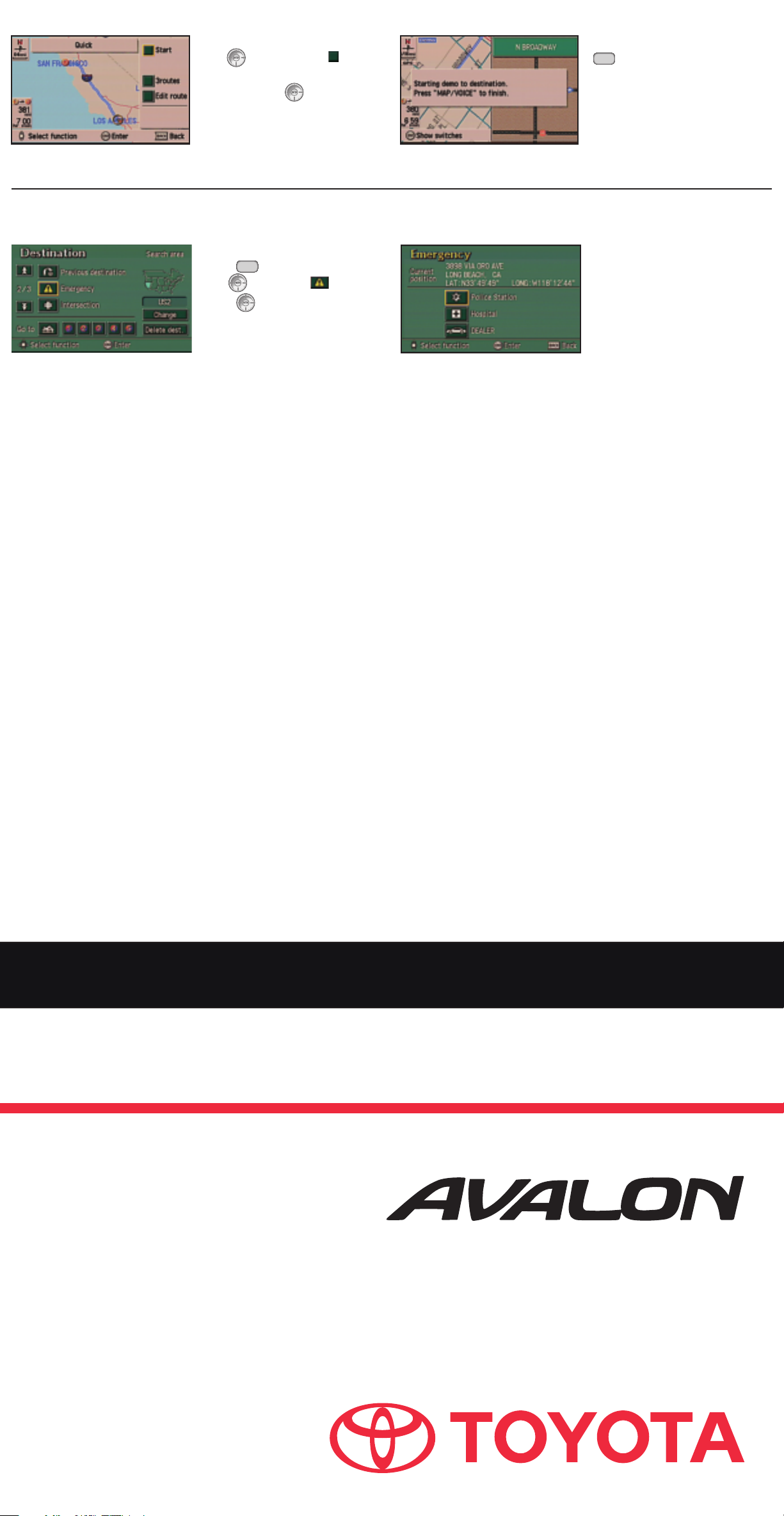
DEMONSTRATION MODE
EMERGENCY SCREEN
To view the demonstration mode,
use to highlight the next to
start. While start is highlighted,
press and hold until the
system beeps to indicate that the
demo mode has begun.
To access the Emergency screen,
DEST
press
Use
press .
on the control panel.
to highlight , then
To end the demo mode, press
MENU
on the control panel.
The emergency screen will
appear and offer three emergency
choices. When you select an
option while the vehicle is in
motion, the system will show
nearest locations.
SAFETY INSTRUCTIONS
This system is intended to assist you in reaching your destination and, if used properly, can do so. To use your system as safely
as possible, follow all safety instructions.
YOU, AS THE DRIVER, ARE SOLELY RESPONSIBLE FOR THE SAFE OPERATION OF YOUR VEHICLE AND THE SAFETY OF
YOUR PASSENGERS. DO NOT USE ANY FEATURE OF THIS SYSTEM TO THE EXTENT IT DISTRACTS YOU FROM SAFE
DRIVING. YOUR FIRST PRIORITY WHILE DRIVING SHOULD ALWAYS BE THE SAFE OPERATION OF YOUR VEHICLE.
• Before attempting to use this system while driving, learn how to use it. Read the entire Navigation System Owner’s
Manual to make sure you understand the system. Do not allow others to use this system until they have read and
understand these and other instructions in this manual.
• You can input your destination and select your route only when your vehicle is not moving. While driving, listen to the
voice instructions as much as possible and glance at the screen briefl y and only when safe.
• The data in the system may occasionally be incomplete. Road conditions, including driving restrictions (no left turns,
street closures, etc.) frequently change. Therefore, before you follow any instruction from the system, look to see whether
you can comply with the instruction safely and legally. The map database is normally updated once a year. Contact your
dealer for information about the availability and pricing of an update.
• This system cannot warn you about such things as the quality of a neighborhood, street conditions, and availability of
emergency services. If you are unsure about the safety of an area, don’t drive into it.
UNDER NO CIRCUMSTANCES IS THIS SYSTEM A SUBSTITUTE FOR THE DRIVER’S PERSONAL JUDGMENT.
• Use this system only in locations where it is legal to do so. Some states/provinces may have laws prohibiting video
screens within sight of the driver.
MN 00505-NAV09-AVA First Issue: July 2006 Printed in U.S.A.
2009 Toyota Navigation System
Quick Reference Guide
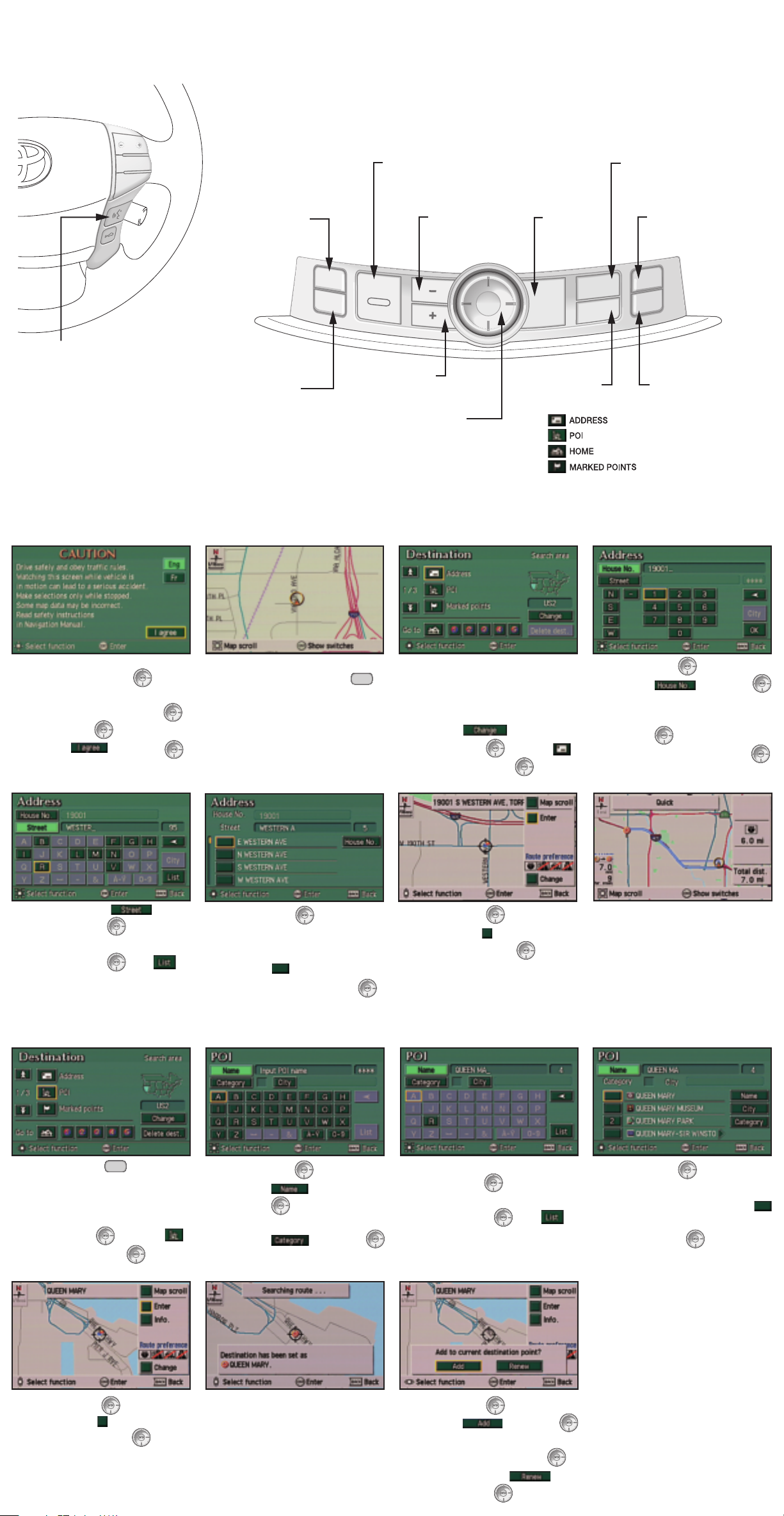
Toyota Avalon Navigation System
AUTO
TEMP
OFF
NAVIGATION VOICE
RECOGNITION BUTTON
CLIMATE
AUDIO
ENTER
MAP
BACK
MENU
DEST
VOICE
INFO
DISP
MENU Button
Access or modify map
appearance, set-up, volume
and marked points.
MAP/VOICE Button
Repeat the last voice guidance
command, cancel the map scroll
or initiate a system guidance.
INFO Button
Access Maintenance,
Calendar or Language screen.
DISP Button
Access the DISPLAY screen
to make adjustments to the
brightness, contrast or turn
off the screen.
AUDIO Button
Set the radio station
presets, and adjust the
balance and tone controls.
ENTER Button
This button has dual function.
Toggle the button up, down, left
or right to choose a selection.
Press down on the ENTER button
to confirm the selection.
DEST Button
Display the destination
screen input options:
BACK Button
Go back to the
previous screen.
ZOOM IN Button
Magnify the map scale.
ZOOM OUT Button
Reduce the map scale.
CLIMATE Button
Display the climate
control screen.
CONTROL PANEL
DESTINATION INPUT by ADDRESS
step
Read the CAUTION
1
screen, use to
select English or
French and press .
Use to select
and press .
step
The map screen
2
appears. Press
on the control panel to
access the destination
screen.
DEST
step
Make sure that you are
3
in the desired search
area. Change search
area by selecting
if necessary.
Use to select
and press to access
the address screen.
step
Use
4
To input the street
address number, use
number and press .
to select
and press .
to highlight the
step
Select and
5
press . Highlight
the desired letter and
press . The
function provides an
optional search method.
step
Use to scroll up
6
and down the list of
streets. Highlight the
by the desired
street and press .
DESTINATION INPUT by POINT OF INTEREST
DEST
step
1
Press
control panel. Make
sure that you are in the
desired search area.
Use to select
and press .
on the
step
Use
2
categories, select
to select
and press
. To view the POI
and press .
step
• If CAUTION screen is displayed, read and select “I agree.”
step
Use
7
the
and press . The
system will begin
searching the route.
To input the POI name,
3
use
the desired letters and
press . The
function provides
an optional search
method.
to highlight
next to Enter
to highlight
step
step
Begin driving.
8
Use
4
and down the list of
POIs. Highlight the
by the desired POI and
press .
to scroll up
step
Use
5
the next to Enter
and press . The
system will begin
searching the route.
to highlight
step
Begin driving. To
6
add an additional
destination to the
route, repeat steps
1-5 and then step 7.
step
Use
7
To delete the current
destination, use to
highlight and
press .
to highlight
and press .
 Loading...
Loading...