Page 1
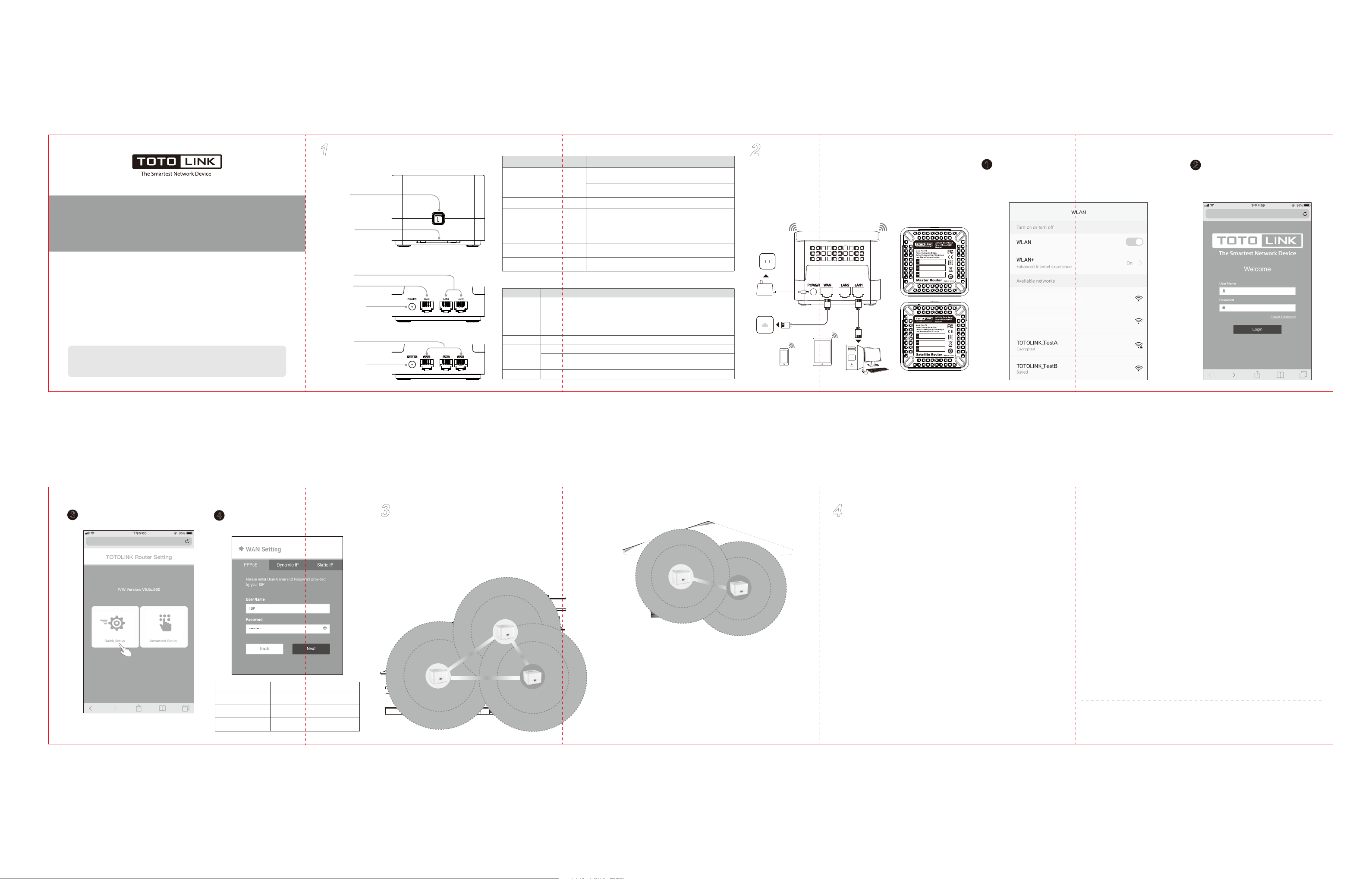
Quick Installation Guide
AC1200 Dual Band Smart Home Wi-Fi System
Model: T6
Copyright © 2018 TOTOLINK. All Rights Reserved.
Website: http://www.totolink.net
Information in this document is subject to change without prior notice.
1
Appearance
T Button
State LED
(Recessed)
LAN Ports
WAN Port
DC Power Port
LAN Ports
DC Power Port
Front Panel
Master Router Back Panel
Satellite Router Back Panel
LED Status
Solid Green
Blinking Green
Blinking between Red and Orange
Solid Orange(Satellite Router)
Solid Red(Satellite Router)
Blinking Red
Button/Ports
T Button
LAN Ports
WAN Port
DC Power Port
Description
Reset the router to factory settings. Press and hold the “T” button for 8-10
seconds(LED will blink Red) to reset the router.
Confirm the Master router and activate the “Mesh”. Press and hold the “T”
button until LED blinks between Orange and Red(about 1-2 seconds) to activate
the “Mesh” function on the Master router.
Connect to PCs or Switches with RJ45 cable.
Connect to the Modem or connect the Ethernet cable from ISP.
Used as a LAN pot in the Bridge, Repeater, WISP operation mode, or on the
Satellite router in the Mesh Wi-Fi system.
Connect to the power source.
Description
The router is booting. It takes about 40 second, and after that
the LED color will become blinking Green.
Satellite router is synced with Master router successfully. And
the signal is good.
Router finishes the booting and is working normally.
The sync is being processed between Master router and
Satellite router.
Satellite router is synced with the Master router successfully,
but the signal is not very good.
Satellite router failed to sync with the Master Router.
The reset process is being proceeded.
2
Connect the Master router to the Internet
Master router and Satellite router have been paired successfully as
the factory default setting. (It doesn’t need any configurations on
the Satellite router.)
Master router and Satellite router can be recognized from the label
stuck on the bottom of the router.
2.1. Diagram of a Master’s network
Router (Master)
Outlet
Power adapter
Internet
Smartphone
Tablet
PC
2.2. Configure the Master router on Phone
Connect the Wi-Fi of the router with your Phone, then run any
1
Web browser and enter http://itotolink.net
(Tips: 8196D1 and 8196C1 on the SSID represent the last 6
numbers/letters from the MAC address, here we take them as
an example, they are different in any other routers.)
TOTOLINK_8196D1
TOTOLINK_5G_8196C1
Input admin for both User Name and
2
Password on the coming page, then
click Login.
http://itotolink.net
admin
admin
Click Quick Setup on the coming page.
3
http://itotolink.net
Model No: T6
Internet Setting. Choose a suitable WAN
4
Connection type from the list, and fill in
the information required.
WAN Connection Type Description
Static IP
DHCP
PPPoE
Input the IP address, Subnet Mask,
Default Gateway, DNS from your ISP.
No information required. Please confirm
with your ISP if DHCP is supported.
Input User Name and Password from
your ISP.
3
Create the Seamless Mesh Wi-Fi System
After configured the Master router, please relocate the satellite routers to
a suitable place to finish the Mesh Wi-Fi system. One T6 master router
supports to pair with max 4 satellite routers, but pairing with 1 or 2
satellite routers is the recommended solution.
3.1 Diagrams of the Mesh Wi-Fi system
Mesh Wi-Fi System of 1
Master Router and 2
Satellite Routers
Satellite
Satellite
Master
Mesh Wi-Fi System of 1 Master Router and 1 Satellite Router
Satellite
Master
3.2 Relocate the Satellite router
Power on the Satellite routers within the wireless coverage of the Master
router and adjust the positions of the Satellite routers to achieve the best
signal according to the LED colors on the “T” button.
Green color indicates the signal is good. Yellow color indicates the signal is not good enough, please close the Satellite router to the Master
router until the color turns Green. Red color indicates the signal is bad
or not successfully connected with the Master router, please close the
Satellite router to the Master router until the color turns Green.(If it doesn’t
work, reset the router and try again.
FAQs
4
1. Unable to log in the router's web page on Phone?
Please check if your Phone has connected to the Wi-Fi of the
router and make sure you have entered the correct default
gateway http://itotolink.net
2. How to reset the router to factory default settings?
Keep the router powered on, then press and hold the RST button
(for about 5-8 seconds) until System indicator becomes blinking
light quickly.
3. How to do if I want to add a new Satellite router to
the existing Mesh Wi-Fi system?
Keep the Satellite router as the factory default setting(If uncertain, pl ease reset the router) and then power on the Satellite router within the
wireless coverage of the Master router. It will pair with the existing
Master router automatically.
FCC warning:
This equipment has been tested and found to comply with the limits for a
Class B digital device,pursuant to Part 15 of the FCC Rules. These limits
are designed to provide reasonable protection against harmful interference
in a residential installation. This equipment generates, uses and can radiate radio frequency energy and, if not installed and used in accordance
with the instructions, may cause harmful interference to radio communications. However, there is no guarantee that interference will not occur in a
particular installation. If this equipment does cause harmful interference to radio
or television reception, which can be determined by turning the equipment off
and on, the user is encouraged to try to correct the interference by one or more
of the following measures:
-- Reorient or relocate the receiving antenna.
-- Increase the separation between the equipment and receiver.
-- Connect the equipment into an outlet on a circuit different from that to which
the receiver is connected.
-- Consult the dealer or an experienced radio/TV technician for help.
Operation is subject to the following two conditions:
(1) This device may not cause harmful interference
(2) This device must accept any interference received, including interference that
may cause undesired operation.
Any Changes or modifications not expressly approved by
compliance could void the
user’s authority to operate
the party responsible for
the equipment.
RF Radiation Exposure Statement
This equipment complies with FCC radiation exposure limits set forth for an uncontrolled environment .
This transmitter must not be co-located or operating in conjunction with any other
antenna or transmitter.
This equipment should be installed and operated with minimum distance 20cm
between the radiator& your body.
Manufacturer: ZIONCOM ELECTRONICS (SHENZHEN) LTD.
Address: Room 702, Unit D, 4 Building Shenzhen Software Industry Base, Xuefu
Road, Nanshan District, Shenzhen, Guangdong, China
 Loading...
Loading...