Totolink N300RT, N150RT User Manual [ru]

СОДЕРЖАНИЕ
1. О ИСТРУКЦИИ ПО НАСТРОЙКЕ И ЭКСПЛУАТАЦИИ . . . . . . . . . . |
. |
4 |
|
1.1 Описание инструкции по настройке и эксплуатации . . . . . . . . . . . . . . |
. |
4 |
|
2. ОБЗОР УСТРОЙСТВА . . . . . . . . . . . . . . . . . . . |
. |
4. . . |
|
2.1 Введение |
. . . . . . . . . . . . . . |
. |
4 |
2.2 Особенности |
. . . . . . . . . . . . . . |
. |
4 |
2.3 Внешний вид |
. . . . . . . . . . . . . . |
. |
5 |
2.3.1 Передняя панель |
. . . . . . . . . . . . . . |
. |
5 |
2.3.2 Задняя панель |
. . . . . . . . . . . . . . |
. |
6 |
3. КАК ПОДКЛЮЧИТЬ РОУТЕР . . . . . . . . . . . . . . . . . . . . . . |
. |
7 |
|
3.1 Как подключить роутер |
. . . . . . . . . . . . . . |
. |
7 |
3.2 Как проверить правильность подключения роутера . . . . . . . . . . . . . . |
. |
7 |
|
3.3 Как настроить компьютер для подключения роутера . . . . . . . . . . . . . . |
. |
7 |
|
4. КАК НАСТРОИТЬ ПОДКЛЮЧЕНИЕ И АВТОРИЗАЦИЮ |
|
|
|
РОУТЕРА ДЛЯ РАБОТЫ С ИНТЕРНЕТ-ПРОВАЙДЕРОМ . . . . . . . . . |
. |
9 |
|
4.1 Как зайти в WEB-интерфейс настройки Wi-Fi роутера |
|
|
9 |
4.2 Логин и пароль роутера |
. . . . . . . . . . . . . . |
. 10 |
|
4.3 Быстрая настойка |
. . . . . . . . . . . . . . |
. |
11 |
4.3.1 Режим работы устройства |
. . . . . . . . . . . . . . |
. |
11 |
4.3.1.1 Режим Wi-Fi роутера/Точки доступа |
. . . . . . . . . . . . . . |
. 12 |
|
4.3.1.2 Режим Моста |
. . . . . . . . . . . . . . |
. 12 |
|
4.3.1.3 Режим Wi-Fi Роутера-клиента Wi-Fi-оператора . . . . . . . . . . . . . . |
. 12 |
||
4.3.2 Дата и время |
. . . . . . . . . . . . . . |
. 13 |
|
4.3.3 Настройка LAN |
. . . . . . . . . . . . . . |
. 13 |
|
4.3.4 Настройка интерфейса WAN (Интернет) |
. . . . . . . . . . . . . . |
. 14 |
|
4.3.4.1 Ввести вручную статический IP-адрес, маску, шлюз и адреса DNS |
|
14 |
|
4.3.4.2 Получить IP-адрес автоматически (DHCP-клиент) |
|
15 |
|
4.3.4.3 Dual Link PPPoE (Dual Access) |
. . . . . . . . . . . . . . |
. 16 |
|
4.3.4.4 Dual Link PPTP (Dual Access) |
. . . . . . . . . . . . . . |
. 16 |
|
4.3.4.5 Dual Link L2TP (Dual Access) |
. . . . . . . . . . . . . . |
. 17 |
|
4.3.4.6 Функция ‘Клонировать MAC-адрес’ |
. . . . . . . . . . . . . . |
. 18 |
|
4.3.4.7 802.1 x Метод проверки подлинности |
. . . . . . . . . . . . . . |
. 18 |
|
4.3.5 Основные параметры Wi-Fi |
. . . . . . . . . . . . . . |
. 19 |
|
4.3.6 Защита сети Wi-Fi |
. . . . . . . . . . . . . . |
. 21 |
|
4.4 Состояние |
. . . . . . . . . . . . . . |
. 24 |
|
4.4.1 Состояние |
. . . . . . . . . . . . . . |
. 24 |
|
4.4.2 Статистика |
. . . . . . . . . . . . . . |
. 25 |
|
4.4.3 Системный журнал |
. . . . . . . . . . . . . . |
. 26 |
|
2
5. ПРОДВИНУТЫЕ НАСТРОЙКИ . . . . . . . . . . . . . . . . . . . . . . . 26
5.1 Настройка для опытных |
. . |
. . |
. . . |
. . |
. . . |
. |
. |
. 26 |
5.2 Основные настройки |
. . |
. . |
. . . |
. . |
. . . |
. |
. |
. 28 |
5.2.1 Настройки LAN |
. . |
. . |
. . . |
. . |
. . . |
. |
. |
. 28 |
5.2.2 Настройки WAN (Интернет) |
. . |
. . |
. . . |
. . |
. . . |
. |
. |
. 30 |
5.2.2.1 Dual Link PPPoE (Dual Access) |
. . |
. . |
. . . |
. . |
. . . |
. |
. |
. 32 |
5.2.2.2 Dual Link PPTP (Dual Access) |
. . |
. . |
. . . |
. . |
. . . |
. |
. |
. 35 |
5.2.2.3 Dual Link L2TP (Dual Access) |
. . |
. . |
. . . |
. . |
. . . |
. |
. |
. 35 |
5.2.3 Настройки VLAN |
. . |
. . |
. . . |
. . |
. . . |
. |
. |
. 37 |
5.2.4 For IP Routing . . . . . . . . . . . . . . . . . . . . . . . . . . . . . . . . . . . . 38 |
||||||||
5.2.5 Функция IP Alias |
. . . . |
. . . . . |
. . . . |
. |
. 39 |
|||
5.2.6 Функция NAT Mapping |
. . . . |
. . . . . |
. . . . |
. |
. 39 |
|||
5.2.7 Список клиентов |
. . . . |
. . . . . |
. . . . |
. |
. 39 |
|||
5.3 Wi-Fi сеть . . . . . . . . . . . . . . . . . . . . . . |
.. .. |
.. .. |
.. .. |
.. .. .. |
.. .. |
.. |
.. |
.. 40 |
5.3.1 Защита сети Wi-Fi / Защита сети Wi-Fi 1 (гостевая) / |
|
|
|
|
|
|
|
|
Защита сети Wi-Fi 2 (гостевая) |
. . . . |
. . . . . |
. . . . . . 40 |
|||||
5.3.2 Работа в режиме репитера |
. . . . |
. . . . . |
. . . . |
. |
. 44 |
|||
5.3.3 WDS |
. . . . |
. . . . . |
. . . . |
. |
. 45 |
|||
5.3.4 Дополнительные настройки |
. . . . |
. . . . . |
. . . . |
. |
. 46 |
|||
5.3.5 Управление доступом |
. . . . |
. . . . . |
. . . . |
. |
. 50 |
|||
5.3.6 Технология WPS |
. . . . |
. . . . . |
. . . . |
. |
. 51 |
|||
5.3.7 Расписание работы сети Wi-Fi |
. . |
. . |
. . . |
. . |
. . . |
. |
. |
52 |
5.4 Маршрутизация . . . . . . . . . . . . . . . . . . |
.. .. |
.. .. |
.. .. |
.. .. .. |
.. .. |
.. |
.. |
.. 52 |
5.4.1 Настройки маршрутизации |
. . . . |
. . . . . |
. . . . |
. |
. 53 |
|||
5.4.2 Таблица маршрутизации |
. . . . |
. . . . . |
. . . . |
. |
. 54 |
|||
5.5 Межсетевой экран |
. . . . |
. . . . . |
. . . . |
. |
. 55 |
|||
5.5.1 Фильтр по IP-адресам |
. . . . |
. . . . . |
. . . . |
. |
. 55 |
|||
5.5.2 Фильтр по номерам портов |
. . . . |
. . . . . |
. . . . |
. |
. 56 |
|||
5.5.3 Фильтр по MAC-адресам . . . . . . . . . . . . . . . |
. . . . |
. . . . . |
. . . . |
. |
. 57 |
|||
5.5.4 Фильтр по URL |
. . . . |
. . . . . |
. . . . |
. |
. 57 |
|||
5.5.5 Перенаправление портов |
. . . . |
. . . . . |
. . . . |
. |
. 58 |
|||
5.5.6 DMZ |
. . . . |
. . . . . |
. . . . |
. |
. 59 |
|||
5.5.7 QoS |
. . . . |
. . . . . |
. . . . |
. |
. 60 |
|||
5.6 Техническое обслуживание |
. . . . |
. . . . . |
. . . . |
. |
. 61 |
|||
5.6.1 DDNS |
. . . . |
. . . . . |
. . . . |
. |
. 61 |
|||
5.6.2 Защита от DoS-атак |
. . . . |
. . . . . |
. . . . |
. |
. 62 |
|||
5.6.3 Обновление прошивки |
. . . . |
. . . . . |
. . . . |
. |
. 64 |
|||
5.6.4 Telnet-сервер |
. . . . |
. . . . . |
. . . . |
. |
. 64 |
|||
5.6.5 Сохранение/загрузка настроек |
. . . . |
. . . . . |
. . . . |
. |
. 64 |
|||
5.6.6 Логин и пароль Wi-Fi роутера |
. . . . |
. . . . . |
. . . . |
. |
. 65 |
|||
5.6.7 Дата и время |
. . . . |
. . . . . |
. . . . |
. |
. 66 |
|||
5.6.8 Перезагрузка |
. . . . |
. . . . . |
. . . . |
. |
. 66 |
|||
5.6.9 Расписание автоперезагрузки |
. . . . |
. . . . . |
. . . . |
. |
. 66 |
|||
3
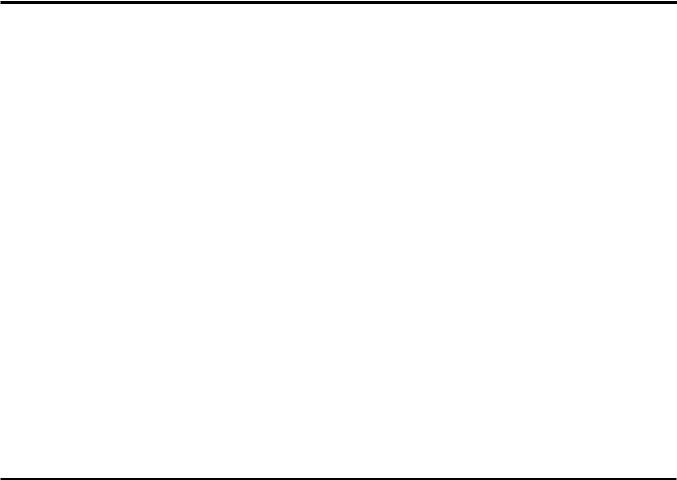
1. О ИСТРУКЦИИ ПО НАСТРОЙКЕ И ЭКСПЛУАТАЦИИ
Компания TOTOLINK выражает свою признательность за приобретение нашего роутера. Инструкция познакомит вас с его возможностями и поможет настроить подключение и авторизацию для обеспечения доступа в Интернет. Пожалуйста, следуйте рекомендациям и советам, приведенным в данной инструкции по настройке и эксплуатации роутера для получения максимальной скорости работы вашей сети.
1.1 Описание инструкции по настройке и эксплуатации
Обзор устройства:
Глава описывает функционал роутера и его технические характеристики.
Как подключить роутер:
Глава описывает процесс подключения роутера и настройки на компьютере.
Как настроить подключение и авторизацию роутера для работы с Интернет-провайдером:
Глава описывает, как настроить подключение и авторизацию роутера для работы с Интер- нет-провайдером.
Продвинутые настройки:
Глава описывает, как корректно настроить продвинутые функции устройства, включая сеть Wi-Fi, TCP/IP, межсетевой экран и т.д.
2. ОБЗОР УСТРОЙСТВА
2.1 Введение
Данная модель роутера поддерживает ряд продвинутых функций: одновременный доступ в сеть Интернет до 253 пользователей, подключенных к устройству, четырехпортовый коммутатор и межсетевой экран. Роутер позволяет подключаться к Интернет, ИСПОЛЬЗУЯ про-
токолы DHCP/Static IP, IP/PPPoE (Dual Access), PPTP (Dual Access) /L2TP (Dual Access), и
способен обеспечить высокую скорость передачи данных. Высокая мощность передатчика наряду с эффективными антеннами обеспечивают качественное и стабильное соединение по Wi-Fi. Роутер поддерживает множество современных алгоритмов шифрования данных, передаваемых по Wi-Fi: 64/128-бит WEP, WPA/WPA2 и WPA-mixed, и позволяет использовать функции фильтров по IP-адресам, номерам портов, по URL и МАС-адресам, что де - лает устройство удобным в тонкой настройке и управлении. Модель совместима практически с любым оператором на территории РФ и СНГ, что делает ее идеально подходящим роутером для любого пользователя. Перед вами качественное технологичное решение для
Wi-Fi, IPTV, P2P, дома или офиса!
2.2 Особенности
►► Устройство полностью совместимо и соответствует стандартам IEEE 802.11n и IEEE 802.11g/b для частотного диапазона 2,4 ГГц сетей Wi-Fi.
►► Устройство поддерживает алгоритмы подключения и авторизации в сети Интернет-про-
вайдера: DHCP, статический IP-адрес, Dual Link PPPoE (Dual Access), Dual Link PPTP (Dual Access) и Dual Link L2TP (Dual Access).
►► Устройство поддерживает три режима работы: Wi-Fi роутер/Точка доступа, Режим моста и Режим роутера-клиента Wi-Fi-оператора.
►► Поддержка одновременной работы с городской сетью провайдера и доступ в Интернет
4
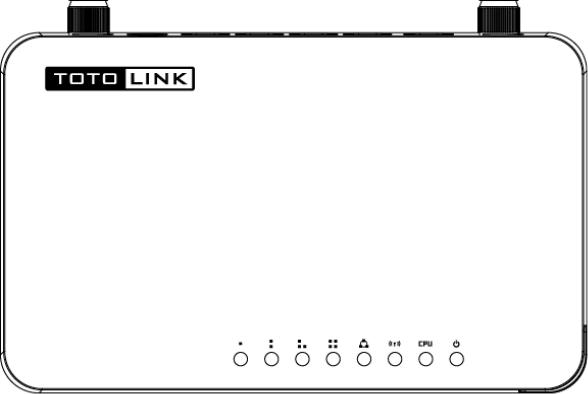
при авторизации по протоколам PPPoE, PPTP и L2TP на интерфейсе WAN.
►► Устройство поддерживает множество современных алгоритмов шифрования данных,
передаваемых по Wi-Fi: 64/128 бит WEP, WPA/WPA2 и WPA-Mixed.
►► Меню «Быстрая Настройка» для конфигурирования роутера без звонков в службу технической поддержки.
►► Устройство поддерживает функции фильтрации по IP-адресам, номерам портов, MACадресам и URL, а также перенаправление портов.
►► Поддержка приоритезации полосы пропускания (технология QoS) по IP/MAC-адресам и номерам портов.
►► Telnet-сервер устройства обеспечивает безопасное удаленное управление и администрирование.
►► Поддержка технологии VLAN для просмотра IPTV и реализации дополнительных услуг, предоставляемых Интернет-провайдером (Tripple play)
2.3 Внешний вид
2.3.1 Передняя панель
На передней панели роутера расположено 8 светодиодных индикаторов, которые отображают текущее состояние устройства.
(Внешний вид корпуса, его дизайн, наименования интерфейсов могут быть изменены в зависимости от модели)
5
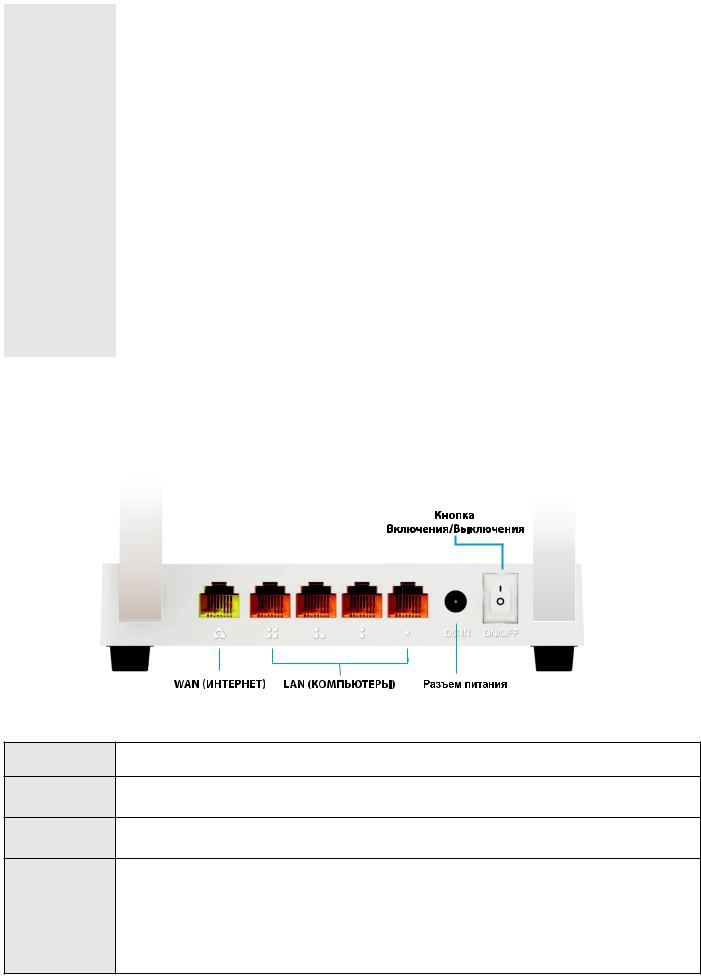
POWER |
Светодиодный индикатор светится синим цветом, когда роутер подключен |
||
по питанию к электросети, во всех остальных случаях он не горит. |
|||
|
|||
CPU |
Светодиодный индикатор мигает синим цветом, когда роутер включен. |
||
|
|
|
|
Сеть Wi-Fi |
Светодиодный индикатор мигает синим цветом, когда к роутеру |
||
подключены клиенты Wi-Fi и происходит процесс передачи данных. |
|||
|
Вкл. |
Когда к порту WAN подключен кабель Интернет-провайдера, све- |
|
|
тодиодный индикатор светится синим цветом. |
||
WAN |
Мигает |
В процессе передачи и приема данных через порт WAN светоди- |
|
|
одный индикатор мигает синим цветом. |
||
|
Выкл. |
Когда кабель Интернет-провайдера не подключен к порту WAN. |
|
|
|
|
|
|
Вкл. |
Когда к порту LAN подключено клиентское устройство, соответ- |
|
1/2/3/4 |
ствующий светодиодный индикатор светится синим цветом. |
||
Мигает |
В процессе передачи и приема данных через порт LAN, соответ- |
||
LAN |
ствующий светодиодный индикатор мигает синим цветом. |
||
|
Выкл. |
К соответствующему порту LAN ничего не подключено. |
|
|
|
|
|
2.3.2 Задняя панель
На задней панели роутера расположены Ethernet-интерфейсы (RJ-45), разъем питания, кнопка RST/WPS и опциональная кнопка Включения/Выключения (зависит от модели).
DC IN Разъем питания служит для подключения адаптера питания.
WAN Порт служит для подключения кабеля Интернет-провайдера.
1/2/3/4 LAN Порты служат для подключения к роутеру клиентских сетевых устройств.
Нажмите и удерживайте кнопку 2-3 секунды, после чего светодиодный индикатор System будет постоянно светится. Это будет означать, что технология
RST/WPS WPS работает корректно. Нажмите и удерживайте кнопку 10 секунд, после кнопка чего все светодиодные индикаторы устройства начнут быстро мигать, что будет означать, что устройство ушло в перезагрузку, после которой примет
настройки по умолчанию.
6

3. КАК ПОДКЛЮЧИТЬ РОУТЕР
3.1 Как подключить роутер
Чтобы правильно подключить компьютер и другие устройства и предоставить им одновременный доступ в сеть Интернет через роутер, каждое устройство должно быть настроено надлежащим образом и подключено к роутеру Ethernet-кабелем или через Wi-Fi.
1..Отключите кабель Интернет-провайдера от компьютера, на котором был настроен доступ в сеть Интернет до приобретения роутера.
2..Подключите Ethernet-кабель, который провели инженеры вашего Интернет-провайде- ра в квартиру в порт WAN, обозначенный как порт Интернет (см. изображение на задней стороне картонной коробки устройства)
3..Подключите сетевой кабель из комплекта поставки устройства (Ethernet UTP LAN) одним разъемом в любой из LAN-портов роутера.
4..Подключите другой разъем сетевого кабель из комплекта поставки устройства (Ethernet UTP LAN) к сетевой плате компьютера, на котором был настроен доступ в сеть Интернет до приобретения роутера.
5..Подключите адаптер питания к разъему питания вашего роутера, затем к электросети.
6..Включите компьютер.
7..Убедитесь, что светодиодные индикаторы Power и соответствующие индикаторы LAN
иWAN отображают текущее состояние роутера.
3.2 Как проверить правильность подключения роутера
Понимание сигналов светодиодной индикации роутера поможет оценить текущее состояние, а также состояние локальной сети:
1..Если адаптер питания подключен к роутеру и электросети, а само устройство подключено к сети Интернет-провайдера, должны гореть следующие светодиодные индикаторы, свидетельствующие о нормальной работе устройства: Power, WPS, LAN, Wi-Fi, WAN.
2..В том случае, когда порт WAN подключен к сети Интернет, авторизация (если таковая требуется) произведена успешно, светодиодный индикатор WAN должен мигать.
3..В том случае, когда к LAN-порту подключен компьютер или другое клиентское Ethernet-
устройство, соответствующий светодиодный индикатор LAN должен мигать.
3.3 Как настроить компьютер для подключения роутера
Заводской IP-адрес роутера: 192.168.1.1, заводская маска подсети: 255.255.255.0. Оба параметра можно при необходимости изменить. В данной инструкции по настройке и эксплуатации мы будем использовать значения по умолчанию.
Проверьте подключение между компьютером и LAN-портом роутера. Существует 2 способа установить IP-связь между компьютером и роутером:
►► Установка IP-адреса вручную
Зайдите в папку сетевых подключений компьютера (Пуск>Панель управления> Сеть и Интернет>Центр управления сетями и общим доступом>Изменение параметров адаптера). Нажмите правой кнопкой мыши по иконке “Подключение по локальной сети” и выберите “Свойства”. В открывшемся окне нажмите на “Протокол Интернета версии 4 (TCP/IPv4)” и нажмите кнопку “Свойства”. В открывшемся окне выберите “Использовать следующий IP-
7
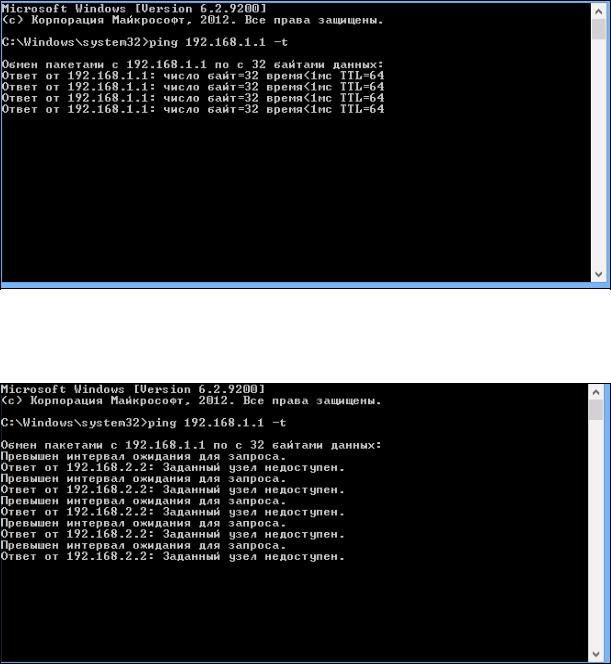
адрес”. Введите IP-адрес в активное поле: 192.168.1.xxx (где xxx – любое число от 2 до 254). Маска подсети: 255.255.255.0, основной шлюз: 192.168.1.1 (IP-адрес роутера по умолчанию).
►► Автоматическое получение IP-адреса
Проверьте, настроена ли сетевая плата вашего компьютера на автоматическое получение IP-адресов. Для этого зайдите в папку сетевых подключений компьютера (Пуск>Панель управления>Сеть и Интернет>Центр управления сетями и общим доступом>Изменение параметров адаптера). Нажмите правой кнопкой мыши по иконке “Подключение по локальной сети” и выберите “Свойства”. В открывшемся окне нажмите на “Протокол Интернета версии 4 (TCP/IPv4)” и нажмите кнопку “Свойства”. В открывшемся окне выберите “Получить
IP-адрес автоматически”.
Теперь необходимо выполнить команду СMD из командной строки, для того что бы проверить сетевое соединение между компьютером и роутером. Откройте командную строку (Пуск> Выполнить. В открывшемся окне необходимо написать на английской раскладке клавиатуры буквы CMD и нажать клавишу Enter на клавиатуре). После описанных действий вы увидите окно командной строки. В окне командной строки введете команду ping 192..168..1..1 –t, затем нажмите клавишу Enter.
Рис. 3-1 Команда Ping прошла успешно
Если полученные вами результаты сходны с тем, что вы видите на Рис. 3-1, соединение между компьютером и роутером успешно установлено.
Рис. 3-2 Команда Ping не прошла
8
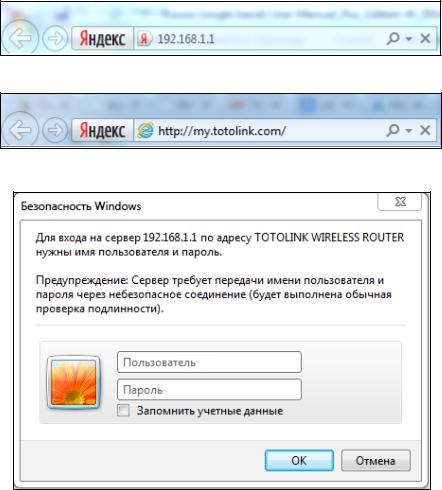
Если полученные вами результаты сходны с тем, что вы видите на Рис. 3-2, соединение между компьютером и роутером не было установлено. Пожалуйста, следуйте шагам, описанным ниже:
1. Как проверить физическое соединение между компьютером и роутером?
Если соединение между компьютером и роутером имеется, соответствующий LAN-порт роутера и соответствующий светодиодный индикатор на сетевой плате компьютера (если таковой имеется на сетевом адаптере компьютера) должны мигать.
2. Как проверить IP-связь между компьютером и роутером?
Так как IP-адрес роутера по умолчанию 192.168.1.1, IP-адрес компьютера должен иметь любое значение в диапазоне от 192.168.1.2 до 192.168.1.254. IP-адресом основного шлюза должно быть значение: 192.168.1.1
4. КАК НАСТРОИТЬ ПОДКЛЮЧЕНИЕ И АВТОРИЗАЦИЮ РОУТЕРА ДЛЯ РАБОТЫ С ИНТЕРНЕТ-ПРОВАЙДЕРОМ
Глава описывает процесс настройки основных функций подключения и авторизации роу-
тера для работы с Интернет-провайдером.
4.1 Как зайти в WEB-интерфейс настройки Wi-Fi роутера
Подключитесь к роутеру, как это было описано ранее в инструкции. Запустите Интернетбраузер на компьютере. В адресной строке Интернет-браузера введите IP-адрес роутера 192.168.1.1 или адрес my.totolink.com (по умолчанию), затем нажмите клавишу Enter.
или
Затем вы увидите окно, запрашивающее имя пользователя и пароль:
9
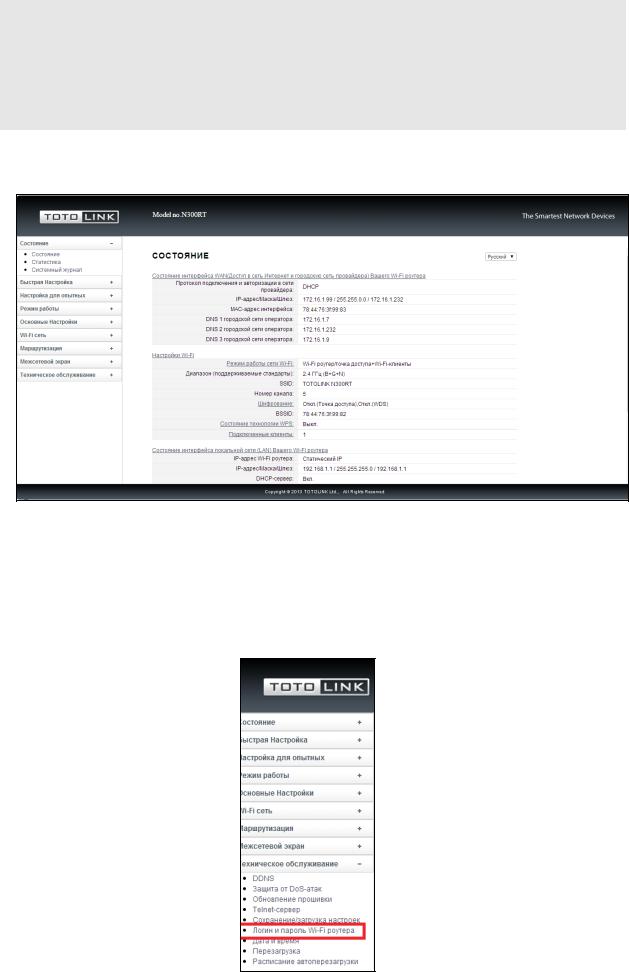
Введите на английской раскладке клавиатуры слово admin в поле “Пользователь”, в поле “Пароль” введите на английской раскладке клавиатуры слово admin. Чтобы продолжить процесс настройки, нажмите кнопку OK или клавишу Enter.
Важное примечание: В случае, если окно запрашивающее имя пользователя и пароль не появилось, скорее всего, в настройках Интернет-браузера настроена работа через прокси-сервер. Зайдите в настройки Интернет-брау- зера (Сервис > Свойства обозревателя > Вкладка “Подключения”), измените режим работы Интернет-браузера (отключите работу Интернет-браузе- ра через прокси-сервер) и нажмите кнопку OK.
Поздравляем, вы авторизовались в WEB-интерфейсе роутера. После авторизации вы увидите данное окно в браузере.
4.2 Логин и пароль роутера
В первую очередь рекомендуем изменить логин и пароль учетной записи администратора роутера, чтобы повысить уровень конфиденциальность и защищенности доступа в WEBинтерфейс роутера. Пожалуйста, обратитесь к пункту левого меню WEB-интерфейса: “Техническое обслуживание” – “Логин и пароль Wi-Fi роутера” и прочтите соответствующую главу в данной инструкции.
10
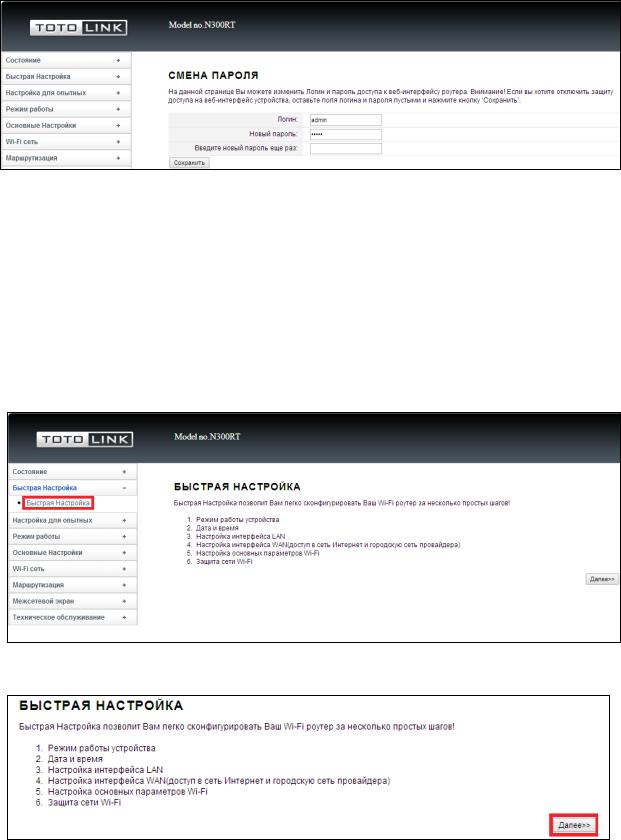
Логин: Введите в поле желаемое имя пользователя (логин) для авторизации в WEBинтерфейсе устройства.
Новый пароль: Введите в поле новый пароль для управления устройством под учетной записью администратора.
Введите новый пароль еще раз: Введите в поле новый пароль, чтобы убедится в том, что не допущена ошибка или опечатка при вводе.
4.3 Быстрая настройка
“Быстрая настройка” позволяет самостоятельно сконфигурировать роутер за считанные секунды без звонков в службу технической поддержки.
Нажмите “Быстрая настройка” в левом меню WEB-интерфейса, затем нажмите кнопку “Далее>>“, чтобы продолжить настройку.
4.3.1 Режим работы устройства
Параметр определяет и описывает функционал и назначение работы устройства. Роутер поддерживает следующие режимы работы: Режим Wi-Fi роутера/Точки доступа, Режим Моста и Режим Wi-Fi Роутера-клиента Wi-Fi-оператора и Режим Повторителя/
Репитера /Расширителя сети*.Переключение между режимами работы производится при помощи кнопки “Изменить режим работы устройства”. Выберите подходящий режим рабо-
ты, прочитав описание каждого в WEB-интерфейсе устройства. Чтобы продолжить процесс настройки нажмите кнопку “Далее>>“.
11
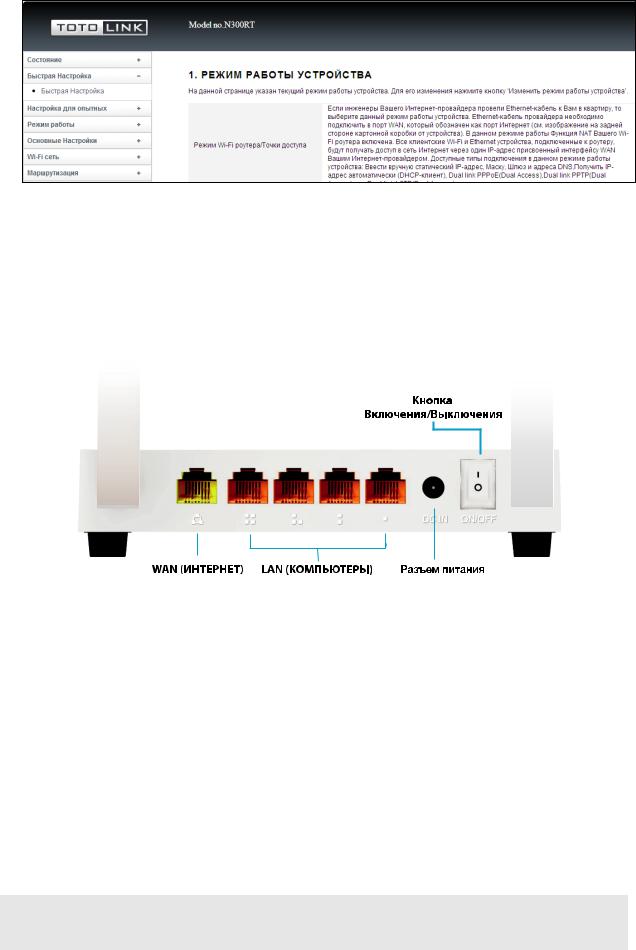
4.3.1.1 Режим Wi-Fi роутера/Точки доступа
Если инженеры Интернет-провайдера провели Ethernet-кабель в квартиру, выберите данный режим работы устройства. Ethernet-кабель провайдера необходимо подключить в порт WAN, который обозначен как порт “Интернет” (см. изображение на задней стороне картонной коробки от устройства). В данном режиме работы функция NAT включена. Все клиентские Wi-Fi и Ethernet-устройства, подключенные к роутеру, будут получать доступ в сеть Интернет через один IP-адрес присвоенный интерфейсу WAN Интернет-провайдером.
4.3.1.2 Режим Моста
Режим позволяет объединить две локальные Ethernet-сети через соединение Wi-Fi двух одинаковых устройств в режиме моста. Например, если у вас стоит задача объединить два офиса через дорогу в одну сеть.
4.3.1.3 Режим Wi-Fi Роутера-клиента Wi-Fi-оператора
В этом режиме работы все LAN-порты объединены в общий интерфейс, подключение к сети Интернет осуществляется через интерфейс Wi-Fi. Функция NAT включена. Все клиентские устройства, подключенные к роутеру, будут получать доступ в сеть Интернет через один IP-адрес, присвоенный интерфейсу WAN Wi-Fi-провайдером. Необходимо перевести WiFi интерфейс роутера в режим “Wi-Fi-клиент” и установить соединение с точкой доступа Wi-Fi-провайдера на странице “Поиск Wi-Fi сетей”. Доступные типы подключения в данном режиме работы устройства: Cтатический IP-адрес, Динамический IP-адрес (DHCP-клиент), Dual Link PPPoE (Dual Access), Dual Link PPTP (Dual Access) или Dual Link L2TP (Dual Access).
* – Количество режимов работы устройства и их стабильность зависит от версии микропрограммного обеспечения (прошивки).
12
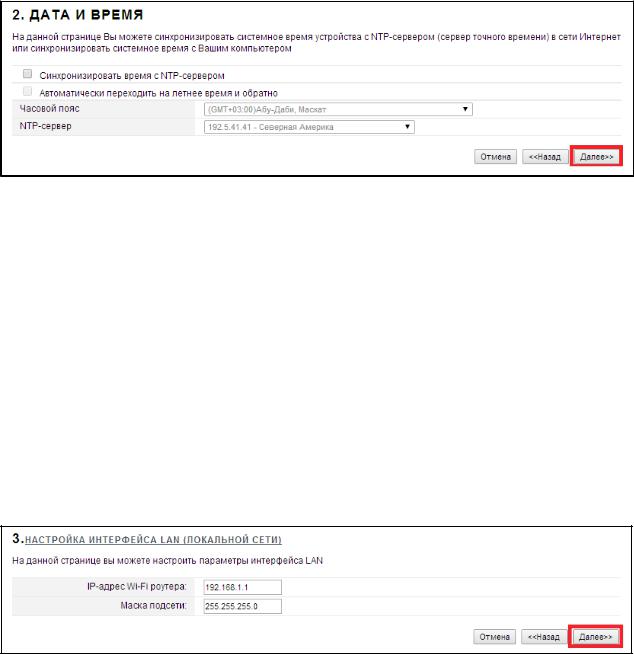
4.3.2 Дата и время
На странице можно синхронизировать системное время устройства с NTP-сервером (сервер точного времени) в сети Интернет или синхронизировать системное время с компьютером. Для того чтобы продолжить процесс настройки нажмите кнопку “Далее>>“.
Синхронизировать время с NTP-сервером: NTP (Network Time protocol) – протокол точ-
ного времени, синхронизирующийся с сервером точного времени в сети Интернет (NTPсервером). После синхронизации с сервером на устройстве (роутере) будет такое же время, как и у NTP-сервера в сети Интернет. Кроме этого можно синхронизировать и время всех клиентских устройств, подключенных к роутеру, чтобы избавить пользователей от возможных проблем при работе с общими сетевыми ресурсами локальной сети. Поставьте галоч-
ку в окне, чтобы включить функцию синхронизации с NTP-сервером.
Автоматически переходить на летнее время и обратно: Поставьте галочку в окне, чтобы включить функцию.
Часовой пояс: Выберите часовой пояс текущего местоположения роутера.
NTP-сервер: Выберите NTP-сервер из списка доступных, с которым вы хотели бы синхронизировать системное время вашего устройства и его сети.
4.3.3 Настройка LAN
На этой странице можно настроить параметры интерфейса LAN.
IP-адрес Wi-Fi роутера: Это IP-адрес по которому доступен WEB-интерфейс устройства для клиентов локальной сети LAN (включая сеть Wi-Fi). Помимо этой функции, данный IPадрес будет использоваться устройством для правил маршрутизации (IP-адрес шлюза по-умолчанию).
Маска подсети: Данный параметр используется для определения классификации IP-сетей для выбранного диапазона IP-адресов. Например, 255.255.255.0 – типовое зна-
чение маски подсети для сетей класса. С, который поддерживает IP-адресацию от 192.0.0.x до 223.255.255.x. IP-сети класса С используют маски подсети длиной в 24 бита для определения адреса сети, и 8 бит для определения адреса конкретного конечного клиентско - го устройства (узла).
13
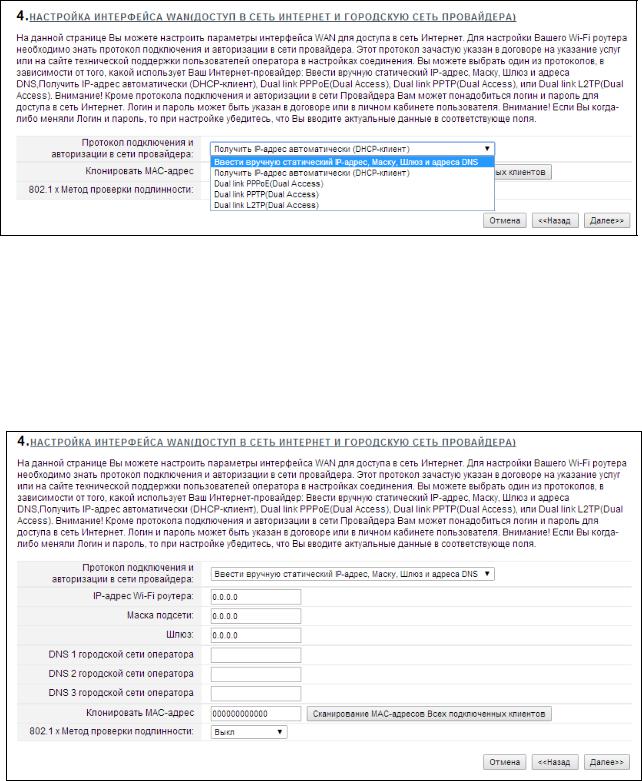
4.3.4 Настройка интерфейса WAN (Интернет)
На данной странице можно настроить параметры интерфейса WAN для доступа в сеть Интернет. Для настройки роутера необходимо знать протокол подключения и авторизации в сети провайдера. Используемый протокол зачастую указан в договоре на оказание услуг или на сайте технической поддержки пользователей оператора в настройках соединения. Можете выбрать один из протоколов в зависимости от того, какой использует ваш Интер- нет-провайдер: 802.1 x, ввести вручную статический IP-адрес, маску, шлюз и адреса DNS,
получить IP-адрес автоматически (DHCP-клиент), Dual Link PPPoE (Dual Access), Dual Link PPTP (Dual Access) или Dual Link L2TP (Dual Access). Внимание! Кроме протокола подклю-
чения и авторизации в сети провайдера может понадобиться логин и пароль для доступа в сеть Интернет. Логин и пароль могут быть указаны в договоре или в личном кабинете пользователя. Внимание! Если вы когда-либо меняли логин и/или пароль, при настройке убедитесь, что вводите актуальные данные в соответствующие поля.
Протокол подключения и авторизации в сети провайдера: Вы можете выбрать один из протоколов в зависимости от того, какой использует Интернет-провайдер.
4.3.4.1 Ввести вручную статический IP-адрес, маску, шлюз и адреса DNS
Если Интернет-провайдер указал в договоре на оказание услуг связи статический IP-адрес, маску, шлюз и адреса DNS, инженер оператора ввел эти реквизиты в свойствах сетевой платы компьютера при настройке соединения, тогда выберите именно этот протокол подключения и авторизации в сети провайдера, предварительно сбросив параметры сетевой платы компьютера на автоматическое получение IP-адресов.
14
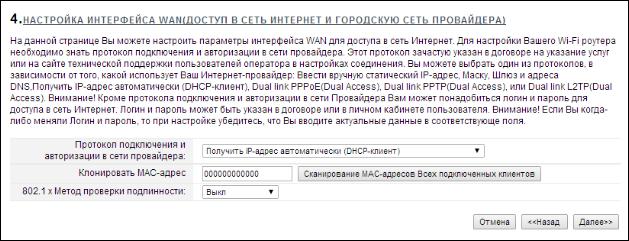
IP-адрес роутера: IP-адрес, присвоенный Интернет-провайдером (данный параметр обычно указан в договоре на оказание услуг связи). Данный IP-адрес был введен в свойствах сетевой платы компьютера, на котором был настроен доступ в Интернет инженером провайдера до приобретения роутера.
Маска подсети: Параметр используется для определения классификации IP-сетей для выбранного диапазона IP-адресов. Например, 255.255.255.0 – типовое значение маски подсети для сетей класса С, который поддерживает IP-адресацию от 192.0.0.x до 223.255.255.x. IP-сети класса С используют маски подсети длиной 24 бита для определения адреса сети и 8 бит для определения адреса конкретного конечного клиентского устройства (хоста). Данный параметр обычно указан в договоре на оказание услуг связи.
Шлюз: IP-адрес другого роутера или сервера, расположенного в городской сети Интернетпровайдера, который перенаправляет и выстраивает маршруты продвижения данных для доступа во внешнюю сеть Интернет (по соотношению к масштабам Интернет-провайдера) в какую-либо внешнюю, более высокоразвитую и высокоорганизованную сеть (от роутера до сети Интернет). Помимо этого шлюз в любой компьютерной сети должен самостоятельно выстраивать маршруты до более высокостоящего шлюза и так далее. Доступ в сеть в Интернет и вся сеть Интернет – объединение интеллектуальных устройств (шлюзов, та-
ких как роутеры или серверы), выбирающих динамически или на основании заданных администраторами этих устройств правил. передвижения данных, работающих по протоко-
лу IP (параметр шлюза или адрес основного шлюза обычно указан в договоре на оказание услуг связи).
DNS: Сервер в сети Интернет-провайдера DNS (Domain Name System), который работа - ет по принципу телефонной книги для сети Интернет, сопоставляющий то, что вы видите в адресной строке Интернет-браузера в качестве названия Интернет-сайта с IP-адресом сервера, где этот сайт непосредственно находится (параметр обычно DNS указан в договоре на оказание услуг связи).
4.3.4.2 Получить IP-адрес автоматически (DHCP-клиент)
DHCP (Dynamic Host Configuration Protocol) – протокол локальных сетей (LAN). Если провай-
дер не указал никаких сетевых реквизитов (таких как логин, пароль, IP-адрес, маска подсети и т.д.), скорее всего, Интернет-провайдер использует этот протокол для предоставления доступа в сеть Интернет своим клиентам. Если выберите данный протокол подключения и авторизации в сети провайдера, интерфейс WAN (порт, отвечающий за доступ в сеть Интернет) получит IP-адрес и другие сетевые реквизиты автоматически от сети оператора.
15

4.3.4.3 Dual Link PPPoE (Dual Access)
PPPoE (Point-to-Point Protocol over Ethernet) – часто используемый протокол инкапсуляции данных для доступа в сеть Интернет, использующий защищенное соединение между двумя сетевыми интерфейсами (например, интерфейс WAN роутера и сервер авторизации Интернет-провайдера). Если инженер провайдера при настройке соединения на компьютере создавал в папке сетевых подключений “Высокоскоростное подключение”, выберите именно этот протокол подключения и авторизации в сети провайдера, предварительно удалив “Высокоскоростное подключение” из папки сетевых подключений вашего компьютера.
Логин: Введите в данное поле логин, присвоенный Интернет-провайдером (данный параметр обычно указан в договоре на оказание услуг связи).
Пароль: Введите в поле пароль, присвоенный Интернет-провайдером (данный параметр обычно указан в договоре на оказание услуг связи).
4.3.4.4 Dual Link PPTP (Dual Access)
Dual Link PPTP (Dual Access) – протокол технологии VPN (Point to Point Tunneling Protocol).
Для настройки протокола подключения и авторизации в сети провайдера необходимо ввести логин и пароль для доступа в сеть Интернет в соответствующие поля, а также доменное имя VPN-сервера или его IP-адрес. Логин и пароль могут быть указаны в договоре или в личном кабинете пользователя. Если инженер провайдера при настройке соединения на компьютере создавал в папке сетевых подключений “Подключение удаленного доступа” или ярлык, имеющий такое же название как и ваш Интернет-провайдер, удалите его из папки сетевых подключений компьютера, чтобы избежать сетевых ошибок или двойной авторизации. Внимание! Если вы когда-либо меняли логин и пароль, при настройке убедитесь, что вводите актуальные данные в соответствующе пункты:
16
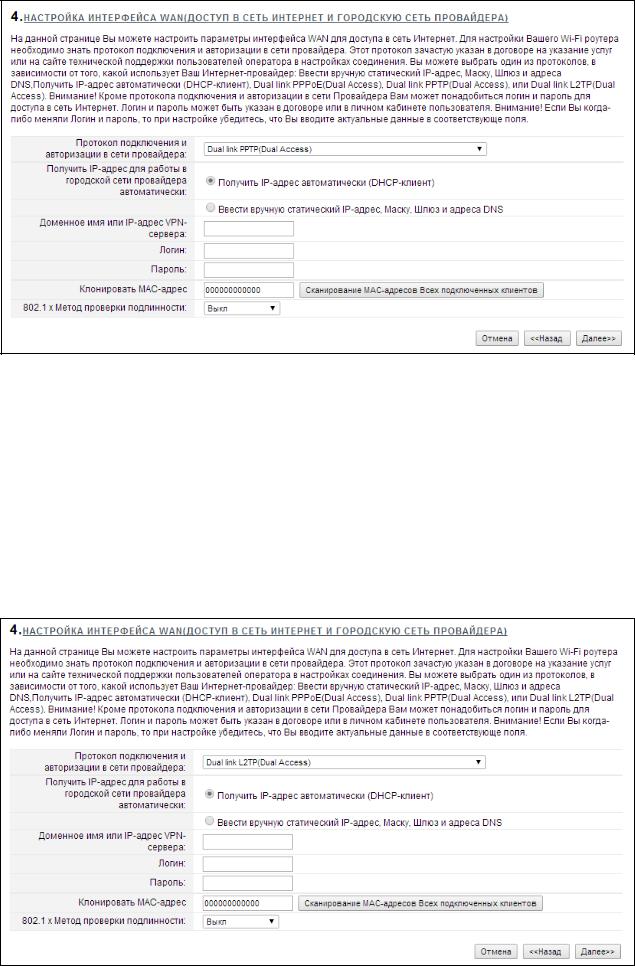
4.3.4.5 Dual Link L2TP (Dual Access)
Dual Link L2TP (Dual Access) – протокол технологии VPN (Layer 2 Tunneling Protocol). Для настройки протокола подключения и авторизации в сети провайдера необходимо ввести логин и пароль для доступа в сеть Интернет в соответствующие поля, а также доменное имя VPN-сервера или его IP-адрес. Логин и пароль могут быть указаны в договоре или в личном кабинете пользователя. Если инженер провайдера при настройке соединения на компьютере создавал в папке сетевых подключений “Подключение удаленного доступа” или ярлык, имеющий такое же название как ваш Интернет-провайдер, удалите его из папки сетевых подключений компьютера, чтобы избежать возможности сетевых ошибок или двойной авторизации. Внимание! Если вы когда-либо меняли логин и пароль, при настройке убедитесь, что вводите актуальные данные в соответствующе пункты:
17
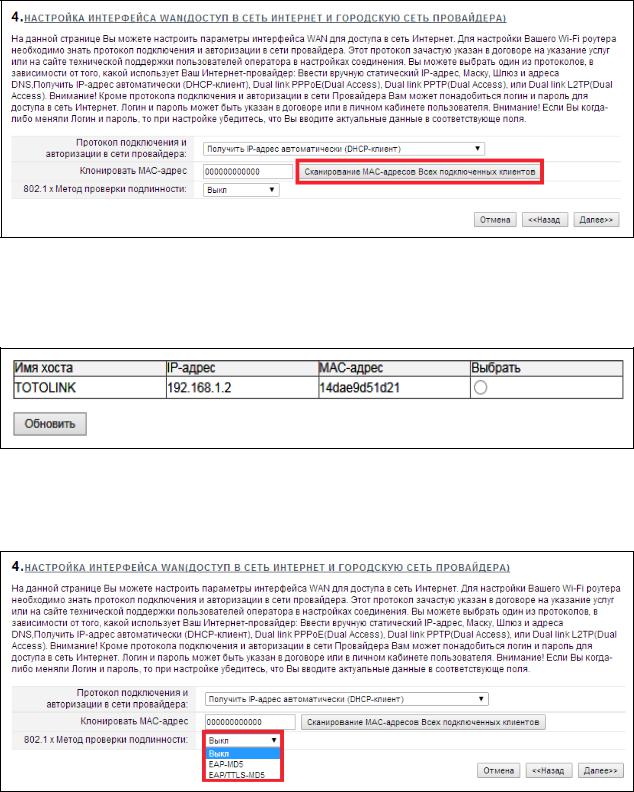
4.3.4.6 Функция ‘Клонировать MAC-адрес’
Данная функция доступна для любого протокола подключения и авторизации в сети провайдера. Если ваш Интернет-провайдер использует фильтр и авторизацию своих клиентов по MAC-адресам, и адрес компьютера, на котором был настроен доступ в Интернет до приобретения Wi-Fi роутера известен оператору, то нажмите кнопку ‘Сканирование MACадресов Всех подключенных клиентов’, а сам компьютер с MAC-адресом подключен к интерфейсу LAN, вам необходимо:
Откроется новое окно, где вы можете выбрать из списка всех подключенных клиентов именно то устройство, MAC-адрес которого известен вашему оператору, что избавит вас от звонков в службу технической поддержки Интернет-провайдера c целью прописать MAC-адрес интерфейса WAN вашего Wi-Fi роутера.
4.3.4.7 802.1 x Метод проверки подлинности
Данный метод доступен для любого протокола подключения и авторизации в сети провайдера.
18

После выбора одного из методов появятся поля для ввода имени пользователя и пароля:
4.3.5 Основные параметры Wi-Fi
На данной странице можно настроить основные параметры Wi-Fi сети, такие как
SSID (Название сети Wi-Fi), диапазон (поддерживаемые стандарты) и т.д.
Диапазон (поддерживаемые стандарты): Селектором можно выбрать частотный диапазон и поддерживаемые стандарты работы сети роутера. Стандарты сети Wi-Fi 802.11b и 802.11g более ранние и имеют меньшую пропускную способность, нежели стандарт 802.11n, который использует более совершенный тип модуляции сигнала (OFDM-метод). Рекомендуем выбрать 2,4 ГГц (B+G+N), так как эта настройка избавит от проблем возможной несовместимости устройства с оборудованием более ранних стандартов Wi-Fi.
Режим работы: Селектором можно выбрать режим работы точки доступа, встроенный в роутер. **
Выберите режим работы точки доступа, встроенной в роутер, исходя из соображений требуемой сетевой топологии вашей сети Wi-Fi.
19

Поддерживаемые режимы работы сети Wi-Fi, точкой доступа, встроенной в роутер:
►► Wi-Fi роутер/точка доступа+Wi-Fi-клиенты: Режим работы позволяет пользователям обладающим мобильными устройствами (смартфоны, планшеты, ноутбуки) и не мобильным клиентам, оснащенными Wi-Fi адаптерами, подключиться к сети Wi-Fi и выйти в сеть Интернет. Данный режим идеально подходит для организации Wi-Fi сети c доступом в Интернет, а само устройство является технологичным решением для Wi-Fi, IPTV, P2P для дома или офиса.
►► Клиент: В данном режиме устройство работает как обычный Wi-Fi адаптер, но оснащенный несколькими Ethernet-портами. Устройство в данном режиме позволяет подключить к сети Wi-Fi оборудование, оснащенное Ethernet-портами, но не имеющее встроенного WiFi адаптера. Например, телевизоры, игровые приставки, телевизионные приставки, медиа плееры и т.д. В данном режиме работы сети Wi-Fi нельзя изменить параметры номера канала и его ширину, так как они будут взяты из той сети, подключение к которой было про - изведено в качестве клиента.
►► WDS: Wireless Distribution System позволяет объединить множество устройств одной и той же модели, поддерживающих данный режим, в одну большую Wi-Fi сеть, но при этом не работать в режиме точки доступа. Устройства, объединенные в одну Wi-Fi сеть в режиме WDS, используют один и тот же частотный канал, что позволяет увеличить ее охват, но при этом будет наблюдаться деградация максимальной пропускной способности Wi-Fi при добавлении каждого нового устройства ввиду ограниченности разделяемого радиочастотного ресурса. Данный режим работы часто используется для организации крупно- и средне размерных сетей Wi-Fi, объединяя устройства “по воздуху” для нужд корпоративного сегмента, школ, университетов, аэропортов и т.д.
►► AP+WDS: Режим позволяет объединить множество устройств одной и той же модели, поддерживающих данный режим, в одну большую Wi-Fi сеть и при этом работать в режиме точки доступа, предоставляя пользователям обладающим мобильными устройствами (смартфоны, планшеты, ноутбуки) и не мобильным клиентам, оснащенными Wi-Fi адаптерами, подключиться к сети Wi-Fi и выходить в сеть Интернет.
Важное примечание: Если вы выбрали режим работы WDS, изменить SSID (название сети Wi-Fi) невозможно.
** - Количество режимов работы точки доступа, встроенной в роутер, и их стабильность зависит от версии микропрограммного обеспечения (прошивки).
SSID (название сети Wi-Fi) или Service Set Identifier используется чтобы идентифицировать сеть Wi-Fi другими совместимыми с 802.11-устройствами, работающими в режиме Wi-Fi ро-
утер/точка доступа+Wi-Fi-клиенты или в режиме AP+WDS.
Пояснение: Все клиентские Wi-Fi устройства, находящиеся в зоне покрытия роутера, будут получать широковещательные сообщения от точки доступа, встроенной в роутер с информацией о текущем SSID (названии сети Wi-Fi).
Ширина канала – ширина частотного канала Wi-Fi. Устройство поддерживает следующие
значения ширины частотного канала технологии Wi-Fi:
20 МГц – стандартная ширина частотного канала Wi-Fi для 802.11b и 802.11g.
40 МГц– ширина частотного канала Wi-Fi, поддерживаемая 802.11n, значительно увеличивающая пропускную способность (значение выбрано по умолчанию).
20
 Loading...
Loading...