Toto Link n500rdg, n600rd User Manual
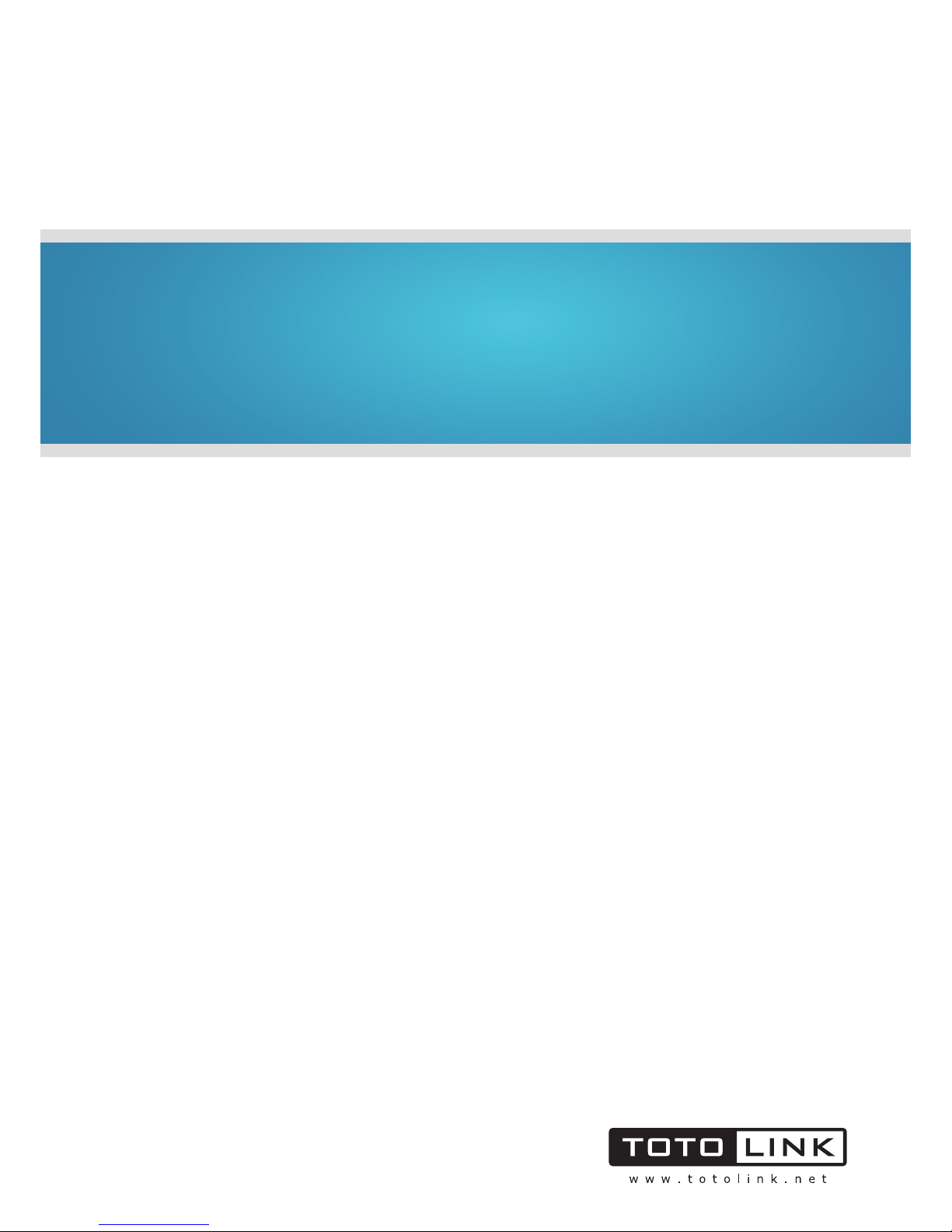
User Manual
TOTOLINK Dual Band Wireless-N Router
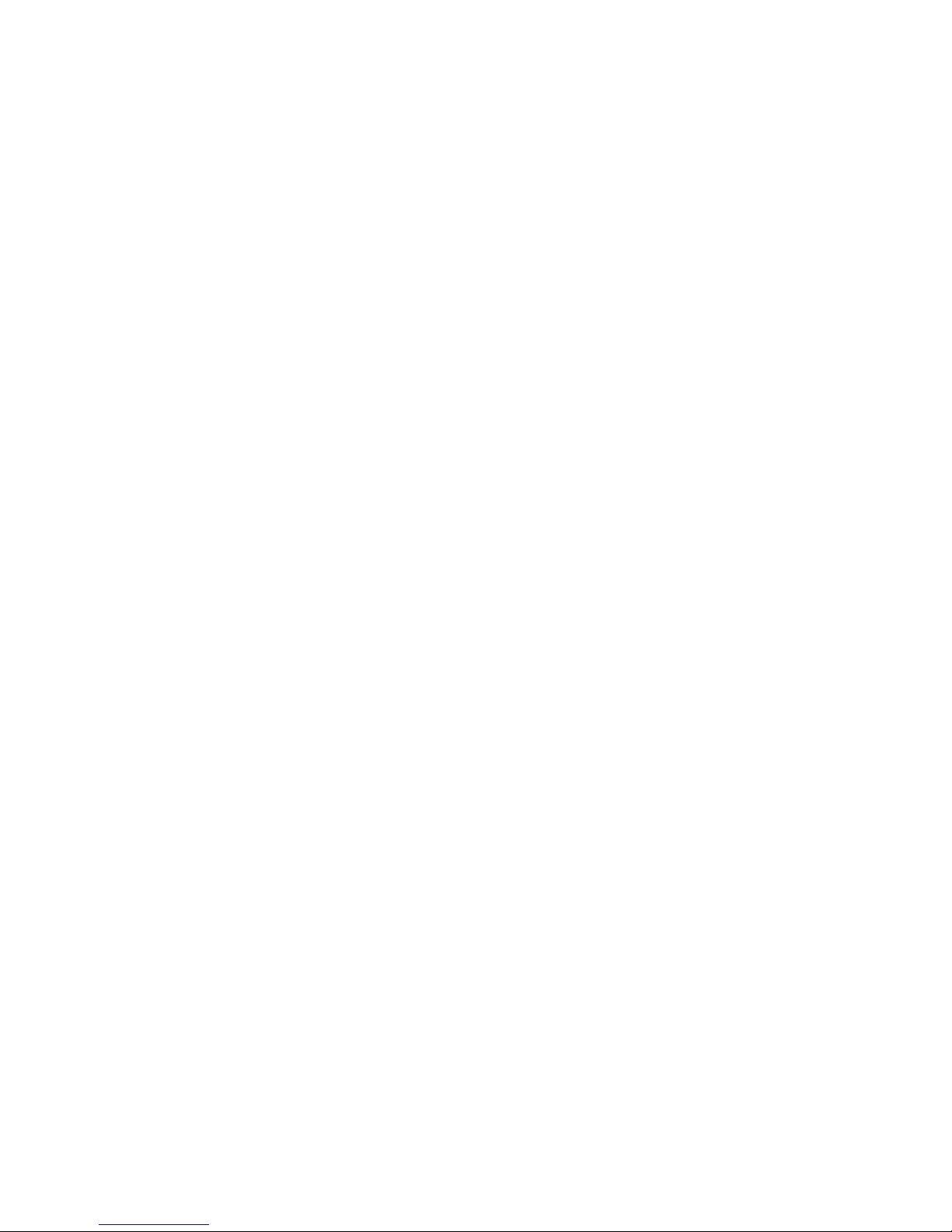
1
Table of Contents
1. ABOUT THIS GUIDE ....................................................................................................... 3
1.1 Overview of the User’s Guide ............................................................................................. 3
2. INTRODUCTION ............................................................................................................. 3
2.1 Overview .............................................................................................................................. 3
2.2 Features ............................................................................................................................... 3
2.3 Panel Layout ........................................................................................................................ 4
2.3.1 Front Panel ........................................................................................................................................ 4
2.3.2 Rear Panel ........................................................................................................................................ 5
3. HARDWARE INSTALLATION ......................................................................................... 6
3.1 Hardware Installation........................................................................................................... 6
3.2 Check the Installation .......................................................................................................... 6
3.3 Set up the Computer ........................................................................................................... 6
4. CONNECTING TO INTERNET ........................................................................................ 8
4.1 Login Web Interface ............................................................................................................ 8
4.2 Changing Password .......................................................................................................... 10
4.3 Internet Setup .................................................................................................................... 10
4.3.1 DHCP User ...................................................................................................................................... 11
4.3.2 PPPoE User (ADSL) ........................................................................................................................ 11
4.3.3 Static IP ........................................................................................................................................... 12
4.4 Wireless Setup (2.4GHz) .................................................................................................... 13
4.4.1 Shared Key (WEP) .......................................................................................................................... 13
4.4.2 WPA-PSK/WPA2-PSK (Recommended) ........................................................................................ 14
4.5 Wireless Setup (5GHz) ...................................................................................................... 14
4.6 Firmware Upgrade ............................................................................................................. 14
5. ADVANCED SETUP ...................................................................................................... 16
5.1 Network .............................................................................................................................. 16
5.1.1 Internet Status ................................................................................................................................. 16
5.1.2 LAN Status ...................................................................................................................................... 16
5.1.3 Internet Setup .................................................................................................................................. 17
5.1.4 LAN/DHCP Server .......................................................................................................................... 17
5.2 Wireless (2.4GHz) ................................ .............................................................................. 18
5.2.1 Wireless Status ............................................................................................................................... 18
5.2.2 Wireless Setup ................................................................................................................................ 19
5.2.3 Multiple BSS .................................................................................................................................... 19
5.2.4 Wireless Multibridge ........................................................................................................................ 20
5.2.5 MAC Authentication......................................................................................................................... 21
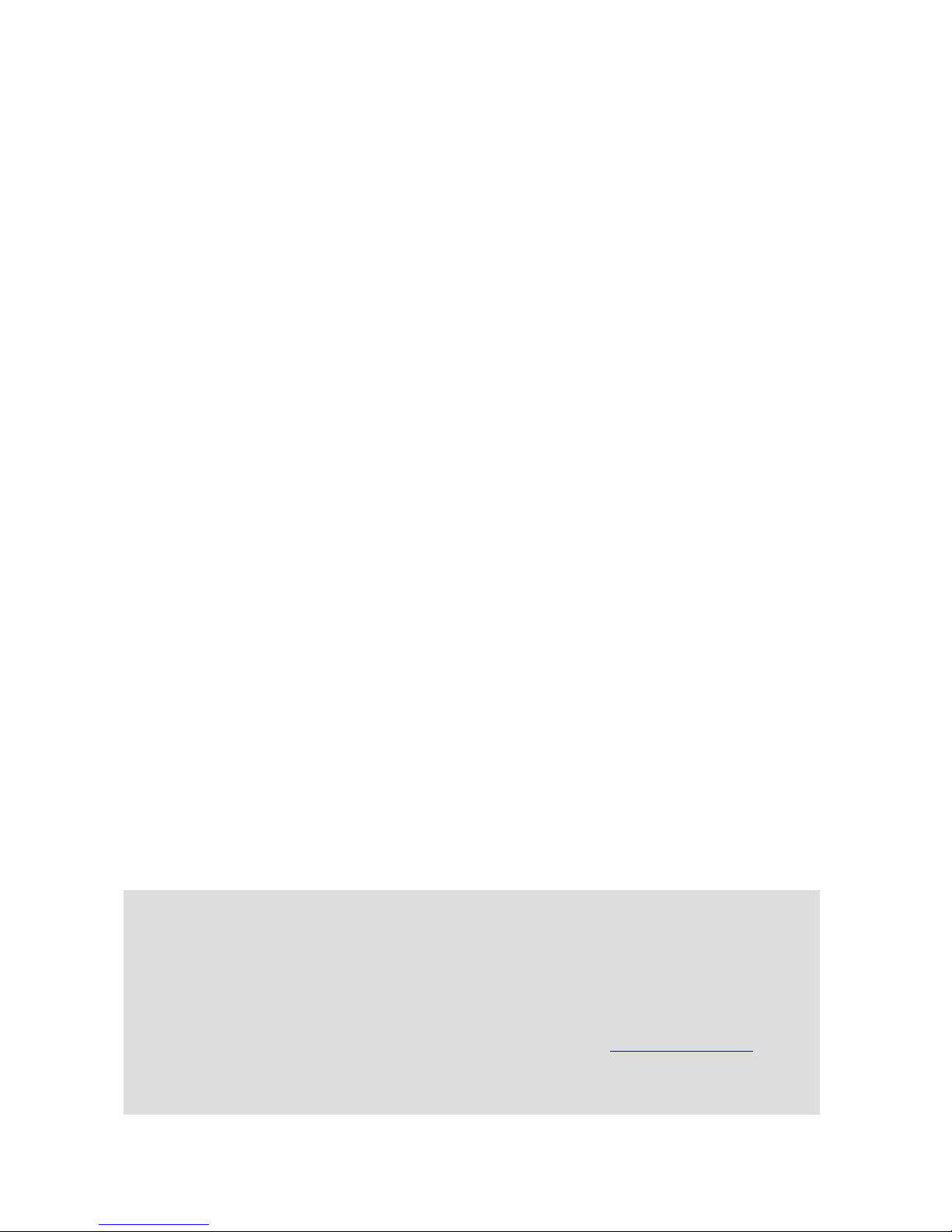
2
5.2.6 WDS Setup ..................................................................................................................................... 21
5.2.7 WPS Setup ...................................................................................................................................... 22
5.2.8 Advanced Setup .............................................................................................................................. 22
5.3 Wireless (5GHz) ................................................................................................................. 23
5.4 NAT/Routing ....................................................................................................................... 24
5.4.1 Port Forwarding ............................................................................................................................... 24
5.4.2 DMZ / Twin IP .................................................................................................................................. 25
5.4.3 Port Trigger ..................................................................................................................................... 25
5.4.4 Misc Setup ...................................................................................................................................... 25
5.4.5 Routing Table .................................................................................................................................. 26
5.5 Firewall ............................................................................................................................... 26
5.5.1 Internet Access Control ................................................................................................................... 26
5.5.2 Net Detector .................................................................................................................................... 27
5.5.3 Mgmt Access List ............................................................................................................................ 28
5.5.4 Misc Setup ...................................................................................................................................... 28
5.6 Utility .................................................................................................................................. 28
5.6.1 VPN Setup ...................................................................................................................................... 29
5.6.2 DDNS .............................................................................................................................................. 29
5.6.3 WOL ................................................................................................................................................ 30
5.6.4 Host Scan ........................................................................................................................................ 30
5.7 Traffic.................................................................................................................................. 31
5.7.1 QoS Setup ....................................................................................................................................... 31
5.7.2 Connection Info ............................................................................................................................... 32
5.7.3 Connection Control ......................................................................................................................... 33
5.7.4 Wired Port Setup ............................................................................................................................. 33
5.7.5 Switch Setup ................................................................................................................................... 34
5.8 System ................................................................................................................................ 34
5.8.1 System Log ..................................................................................................................................... 35
5.8.2 Admin Setup .................................................................................................................................... 35
5.8.3 Firmware Upgrade .......................................................................................................................... 36
5.8.4 System Time ................................................................................................................................... 36
5.8.5 Config Backup/Restore ................................................................................................................... 37
5.8.6 Misc Setup ...................................................................................................................................... 37
Copyright Statement
All the photos and product specifications mentioned in this manual are for references only, as the
upgrading of software and hardware. They are subject to change without notice. No part of the
specifications may be reproduced in any form or by any means or used to make any derivative such
as translation, transformation, or adaptation without permission from TOTOLINK. If you want to
know more about our products information, please visit our website at http://www.totolink.net
Copyrights 2014 by TOTOLINK All rights reserved.
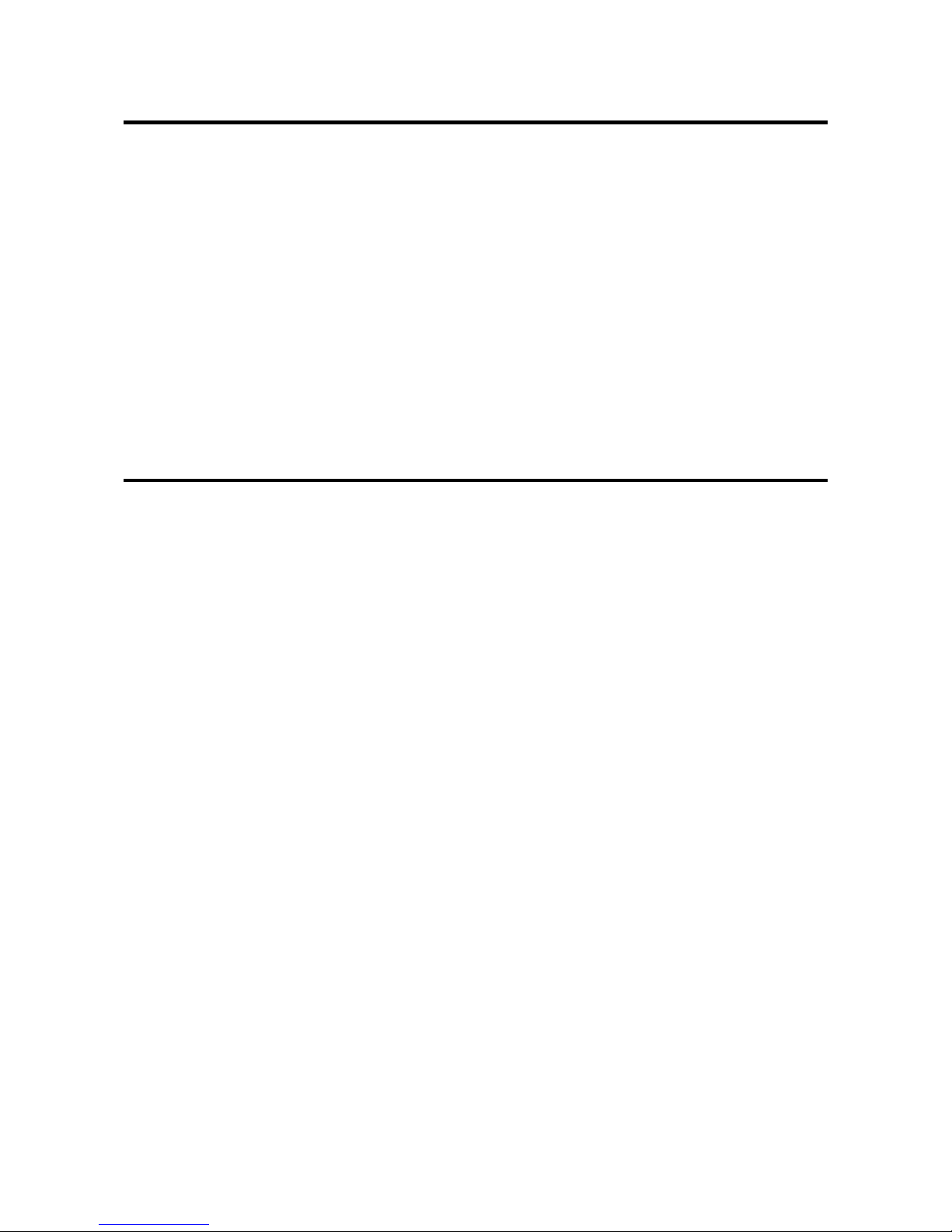
3
1. ABOUT THIS GUIDE
Thank you very much for purchasing this Wireless N Dual Band Router. This guide will
introduce the features of this device and tell you how to connect, use and configure the
Router to connect with Internet. Please follow the instructions in this guide to avoid affecting
the Router’s performance by improper operation.
1.1 Overview of the User’s Guide
Introduction. Describes the wireless router, the features and appearance.
Hardware Installation. Describes the hardware installation and how to setup PC.
Connecting to Internet. Tells how you can access Internet quickly using the router.
Advanced Settings. Lists all technical functions including Wireless, Network, NAT/Routing,
Firewall, Utility, Traffic and System.
2. INTRODUCTION
2.1 Overview
This device is a dual band concurrent wireless router which allows users to access Internet
by DHCP/PPPoE/Static IP and can deliver up to 600Mbps wireless data rate. Since it
provides Wireless Multibridge, WDS and VPN Server settings, this router can be also used
as Repeater, VPN Server and Wireless AP. So it is a high performance and cost-effective
solution for home and small offices.
2.2 Features
Complies with IEEE 802.11n/g/b/a standards.
Advanced MIMO technology enhances the throughput and wireless coverage.
Supports PPPoE, Dynamic IP and static IP broadband functions.
Provides 64/128-bit WEP, WPA, WPA2 and WPA/WPA2 (TKIP+AES) security.
Connects to secure network easily and fast using WPS.
Multi-SSID allows user to create multiple LANs according to their needs.
The IP, MAC and URL filtering makes access and time control more flexibly.
Repeater function expands the wireless coverage and allows more terminals to access
Internet.
The VPN server can not only protect the privacy of your information, but also simplify
network management.
Smart QoS function can assign bandwidth to PCs equally by one click.
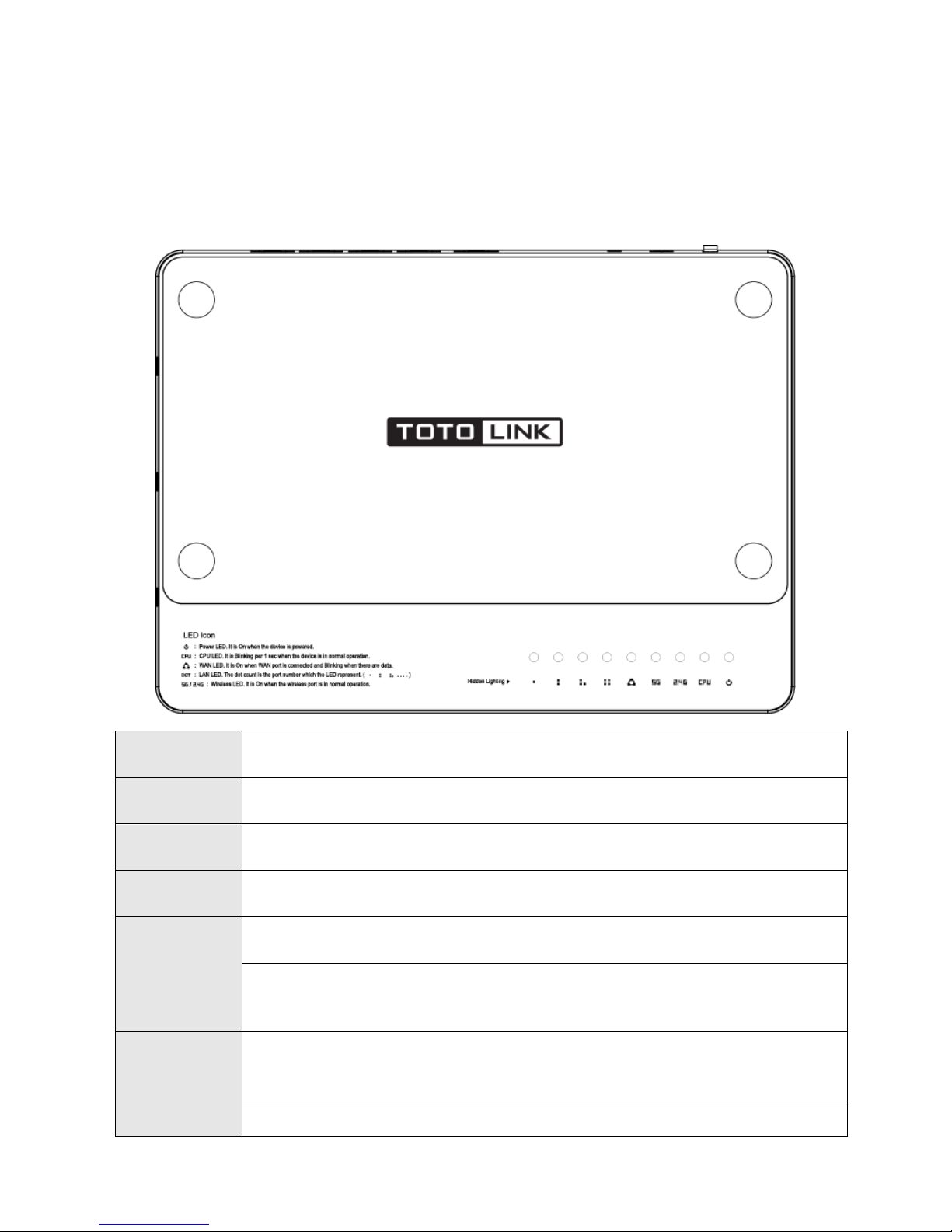
4
2.3 Panel Layout
2.3.1 Front Panel
The front panel of this wireless router consists of 9 LEDs, which is designed to indicate
connection status.
POWER
This indicator lights blue while the router receiving power, otherwise it is off.
CPU
This indicator keeps blinking blue after the router powered on.
2.4G
This indicator lights blue when the router’s 2.4G wireless enabled.
5G
This indicator lights blue when the router’s 5G wireless enabled.
WAN
When the WAN port is connected successfully the indicator lights blue.
While transmitting or receiving data through the WAN port the indicator
blinks blue.
1/2/3/4 LAN
When one of the LAN ports has a successful connection, the corresponding
indicator lights blue.
While transmitting or receiving data through the LAN port the indicator blinks
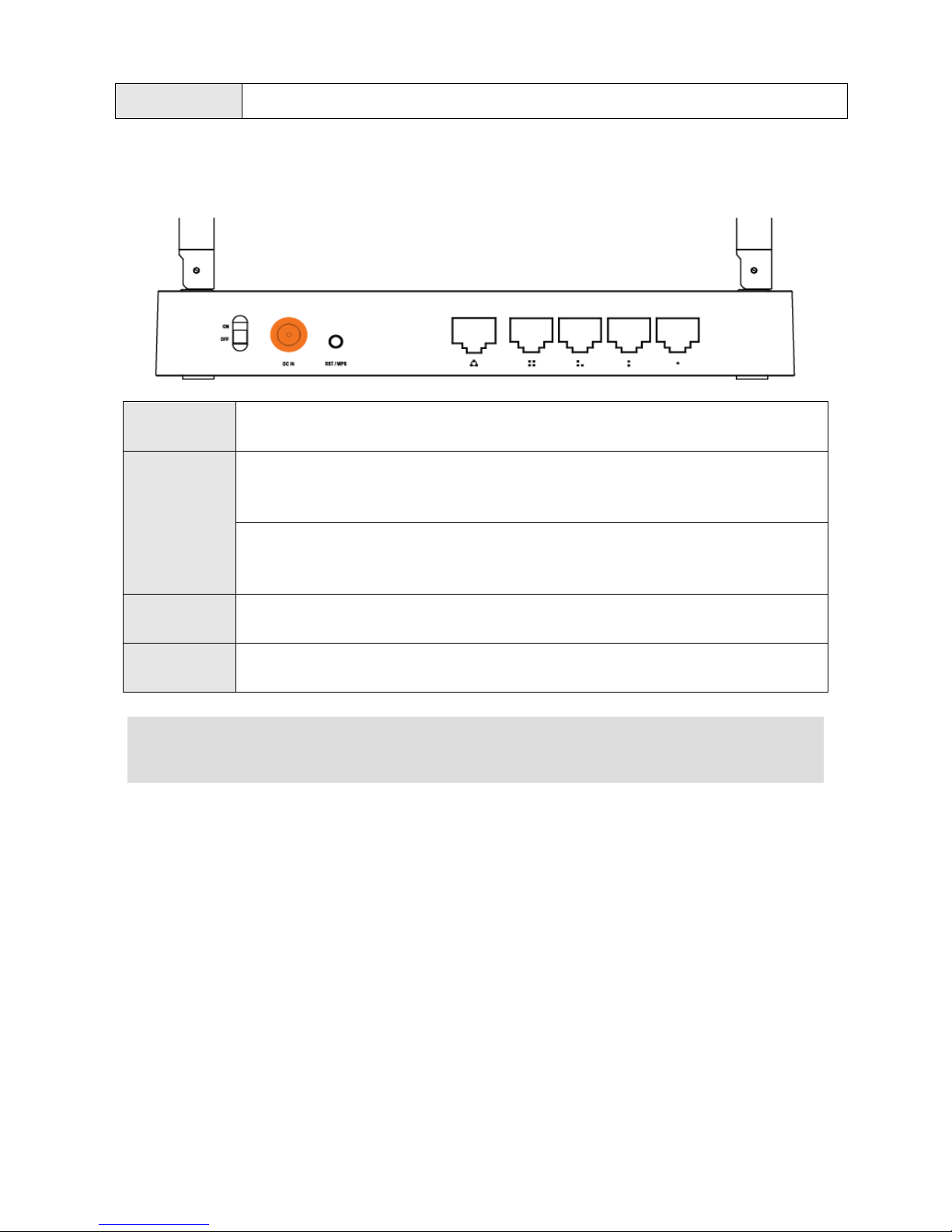
5
blue.
2.3.2 Rear Panel
The figure below shows the real panel of the router.
DC IN
The power socket is used to connect the power adapter.
RST/WPS
RST: With the router powered on, press
and hold the button for more than
5 seconds
. The router will reboot to factory default settings.
WPS: If you have client devices you can press this button to quickly
establish a secured connection between router and client devices.
WAN
This port is used to connect the DSL/cable Modem or Ethernet.
1/2/3/4 LAN
This port connects to local PC.
Note: Press and hold RST/WPS button for less than 5 seconds, the router will enable WPS function.
Press and hold WPS/RST button for more than 5 seconds, the router will enable RESET function
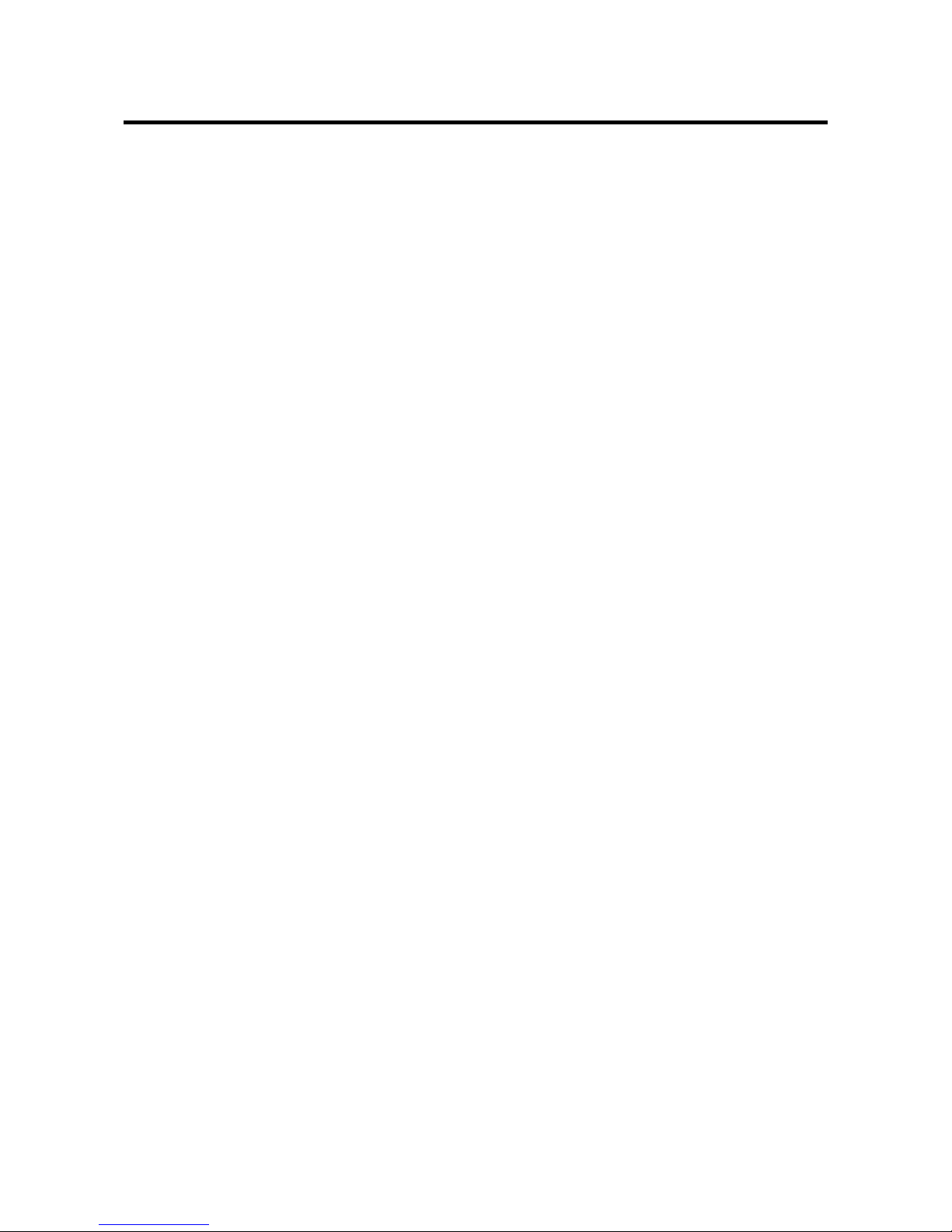
6
3. HARDWARE INSTALLATION
3.1 Hardware Installation
For those PCs you wish to access Internet by this router, each of them must be properly
connected with the router through UTP Cables.
1. Connect your PC’s LAN port to one of the router’s LAN port using UTP cable.
2. Connect existing Internet cable (such as ADSL or Modem) to router’s WAN port using
another UTP cable.
3. Plug the Power Adapter into the router and then into an outlet.
4. Turn on your computer.
5. Check and confirm that the Power LED and LAN LED on the router are ON.
3.2 Check the Installation
The control LEDs of the WLAN Router are clearly visible and the status of the network link
can be seen instantly:
1. With the power source on, the Power, LAN and WAN LEDs of the WLAN Router will keep
lighting blue for a few seconds, the CPU keeps flashing blue.
2. About 5 seconds later, only Power, Enabled wireless (2.4G/5G) and the connected LAN
LEDs keep lighting, CPU keeps flashing. Other LED is off.
3.3 Set up the Computer
The default IP address of the Router is 192.168.1.1, the default Subnet Mask is
255.255.255.0. Both of these parameters can be changed as you want. In this guide, we
will use the default values for description.
Connect the local PC to the LAN port on the Router. There are then two ways to configure
the IP address for your PC.
Configure the IP address manually
Configure the network parameters. The IP address is 192.168.1.xxx (“xxx” range from 2 to
254). The Subnet Mask is 255.255.255.0 and Gateway is 192.168.1.1 (Router’s default IP
address).
Obtain an IP address automatically
Set up the TCP/IP Protocol in Obtain an IP address automatically mode on your PC.
Now, you can run the Ping command in the command prompt to verify the
network connection between your PC and the Router. Open a command prompt,
and type in ping 192.168.1.1, then press Enter.
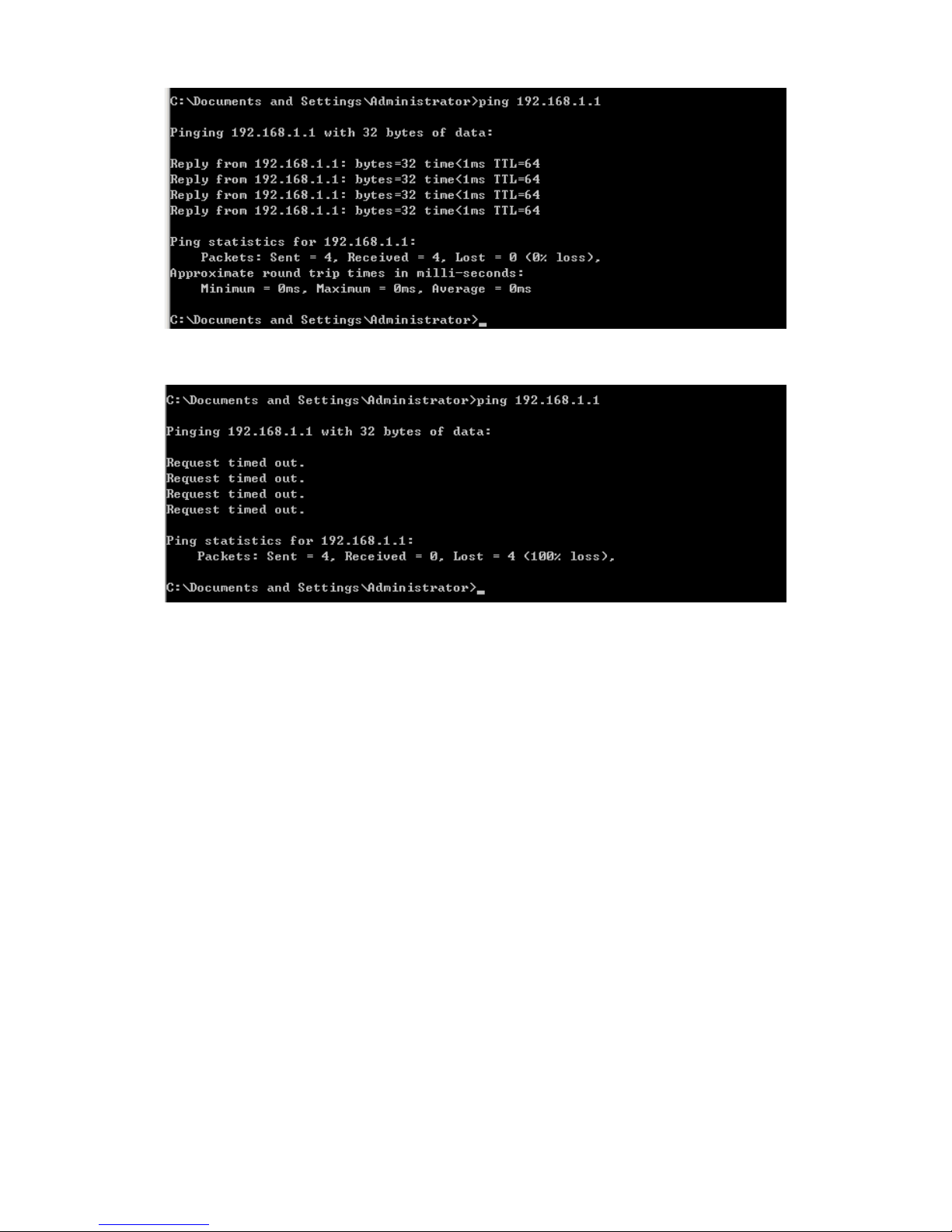
7
If the result displayed is similar to that shown in above figure, it means that the connection
between your PC and the Router has been established.
If the result displayed is similar to that shown in the above figure, it means that your PC has
not connected to the Router successfully. Please check it following below steps:
1. Is the connection between your PC and the Router correct?
If correct, the LAN port on the Router and LED on your PC’s adapter should be lit.
2. Is the TCP/IP configuration for your PC correct?
Since the Router’s IP address is 192.168.1.1, your PC’s IP address must be within the
range of 192.168.1.2 ~ 192.168.1.254, the Gateway must be 192.168.1.1.
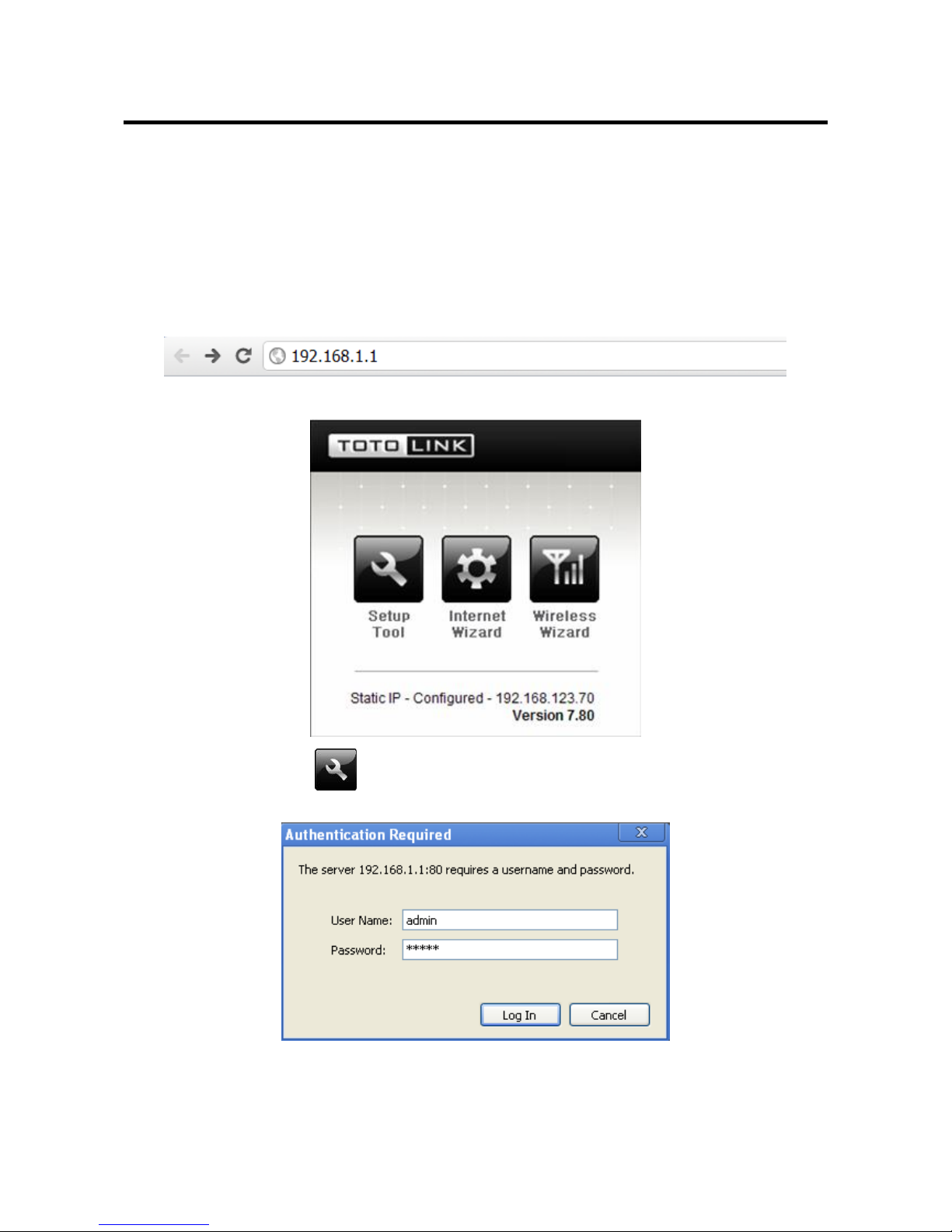
8
4. CONNECTING TO INTERNET
This chapter introduces how to configure the basic functions of your Dual Band Wireless
Router so that you can surf Internet.
4.1 Login Web Interface
With a Web-based utility, for example Google Chrome, this Router is easy to configure and
manage.
Connect to the Router by typing 192.168.1.1 in the address field of Web Browser. Then
press Enter key.
It will show up the following page:
Click Setup Tool icon to access the Web Interface of the Router. Then below
window will pop up that requires you to enter valid User Name and Password.
Enter admin for User Name and Password, both in lower case letters. Then click Log In
button or press Enter key.
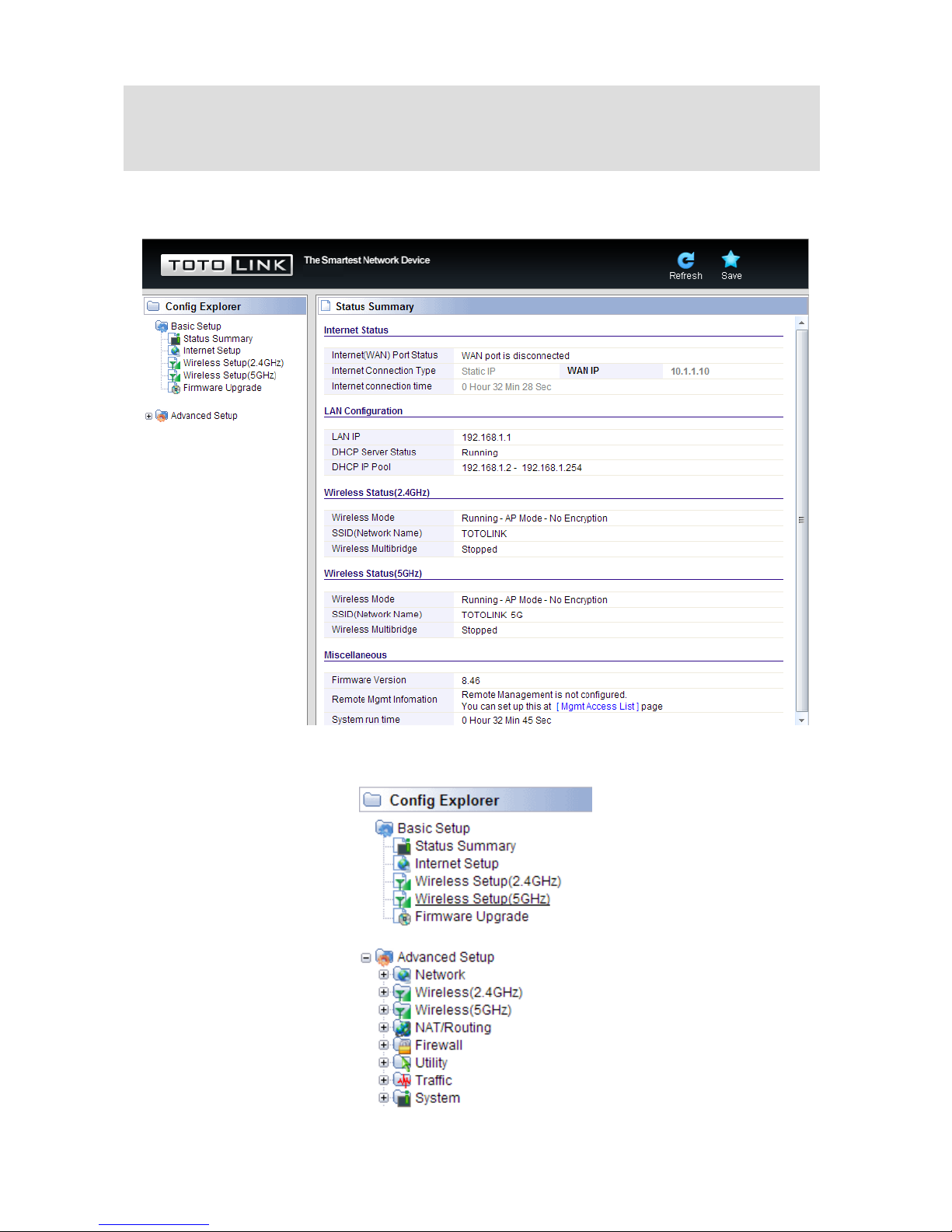
9
Now, you have got into the Router’s configuration interface. First, you will see the current
status of Router:
On the left, it is the guide bar:
Note: If the above screen does not prompt, it means that your web-browser has been set to using a
proxy. Go to Tools menu>Internet Options>Connections>LAN Settings, in the screen that
appears, cancel the Using Proxy checkbox, and click OK to finish it.
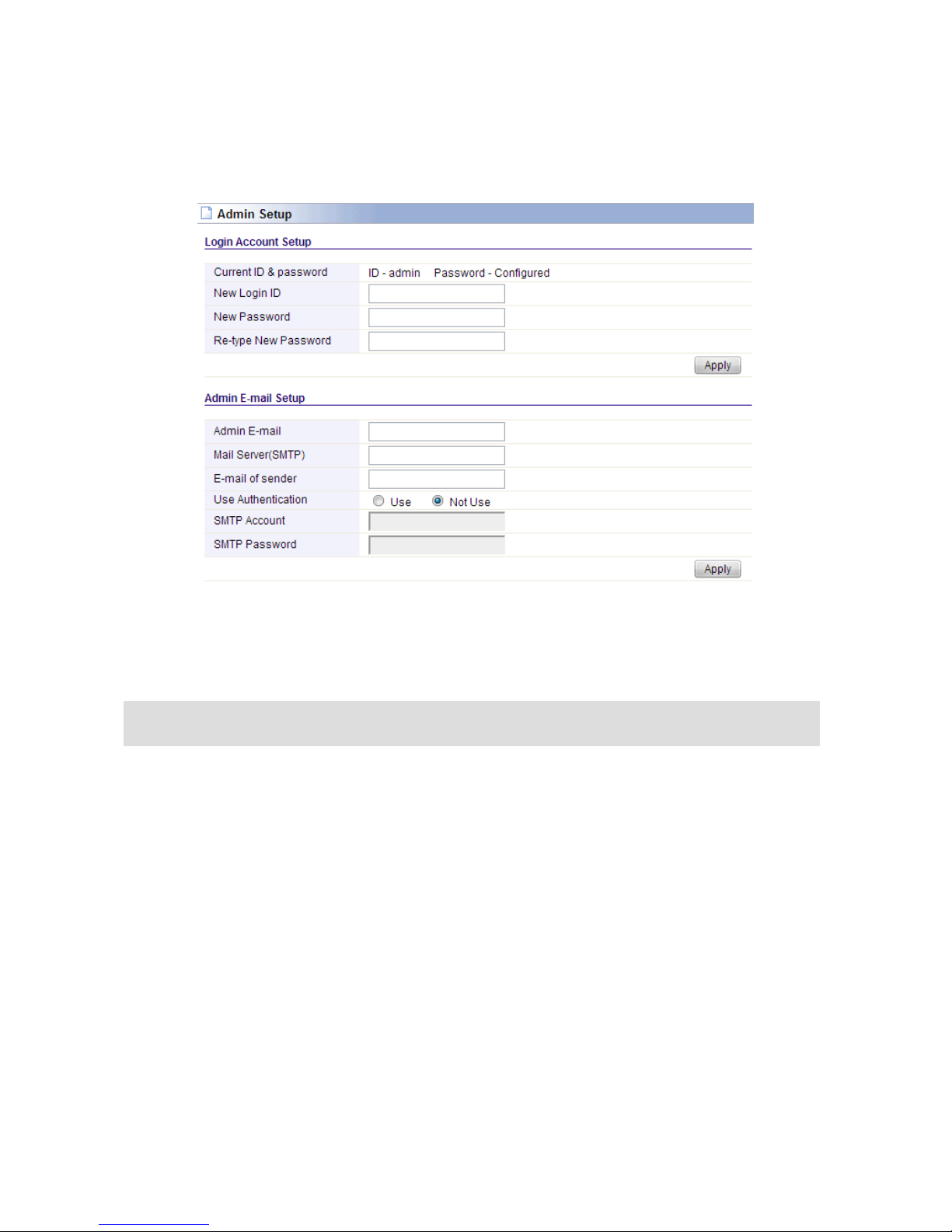
10
4.2 Changing Password
Now, we recommend that you change the password to protect the security of your Router.
Please go to Advanced Setup—System—Admin Setup change the password required to
log into your Router.
New Login ID: type in the name that you use to login the web interface of the router or
change a new one.
New Password: new password is used for administrator authentication.
Re-type New Password: new password should be re-entered to verify its accuracy.
Admin Email Setup we will discuss later.
4.3 Internet Setup
Click Basic Setup--Internet Setup, this page is used to configure the parameters for
Internet Network. WAN access modes include DHCP, PPPoE and Static IP.
Note: password length is 8 characters maximum, characters after the 8th position will be truncated.
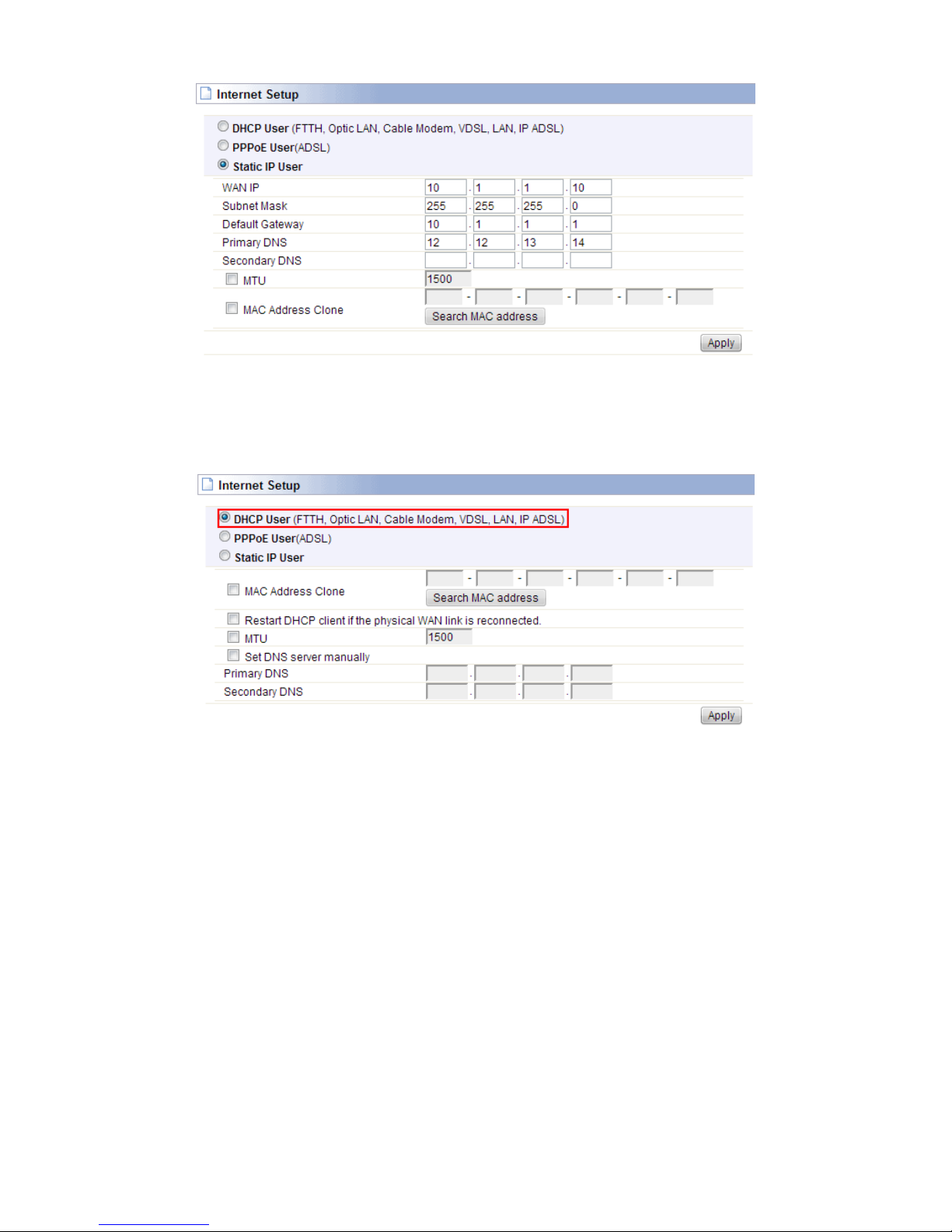
11
4.3.1 DHCP User
For DHCP User, your computer will get dynamic IP address from your ISP (Internet Service
Provider) automatically. No need to do any settings here.
4.3.2 PPPoE User (ADSL)
If you use ADSL virtual dial-up to connect Internet, please choose this option. Your ISP
must have provided the User ID and Password.
 Loading...
Loading...