Toto Link N300RU User Manual
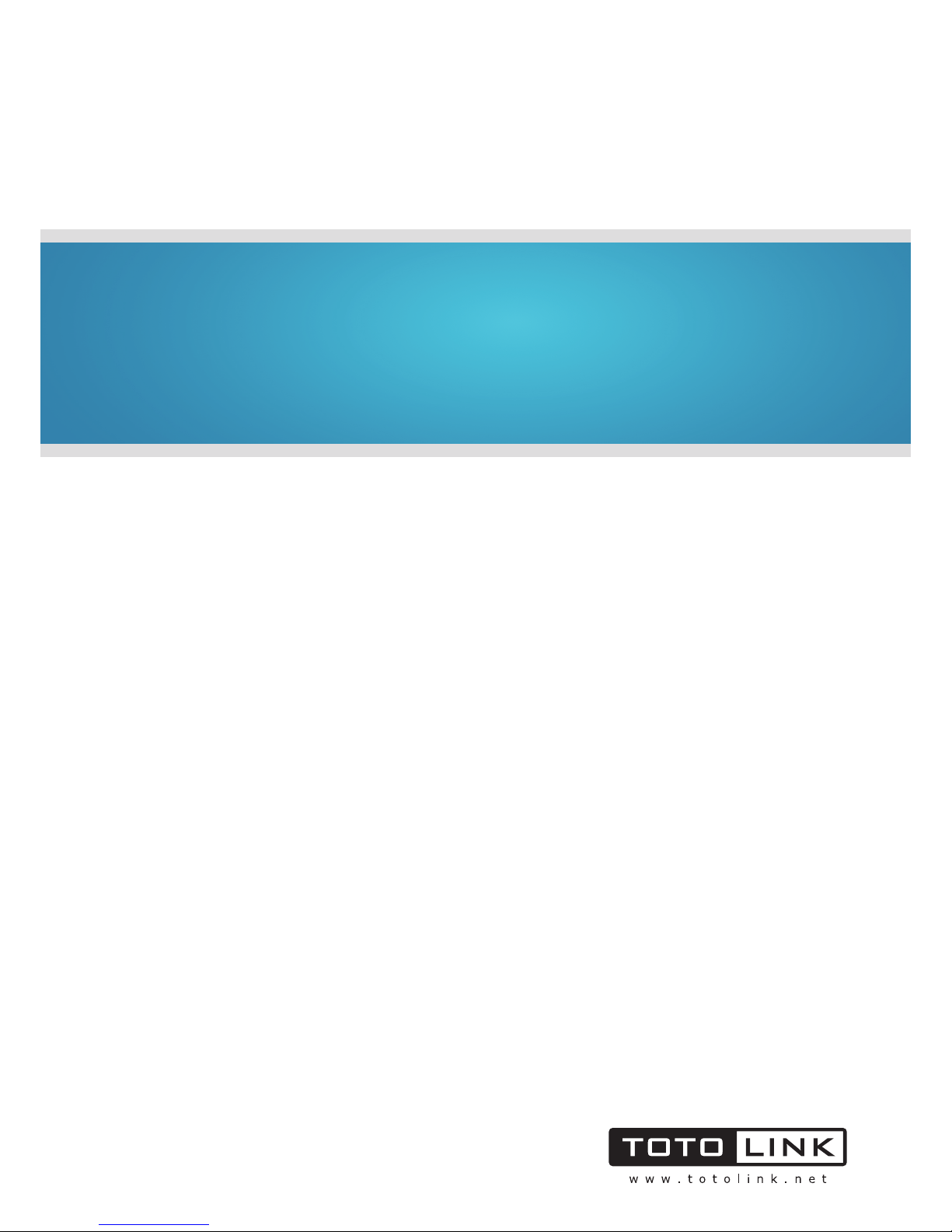
User Manual
TOTOLINK Wireless-N Router
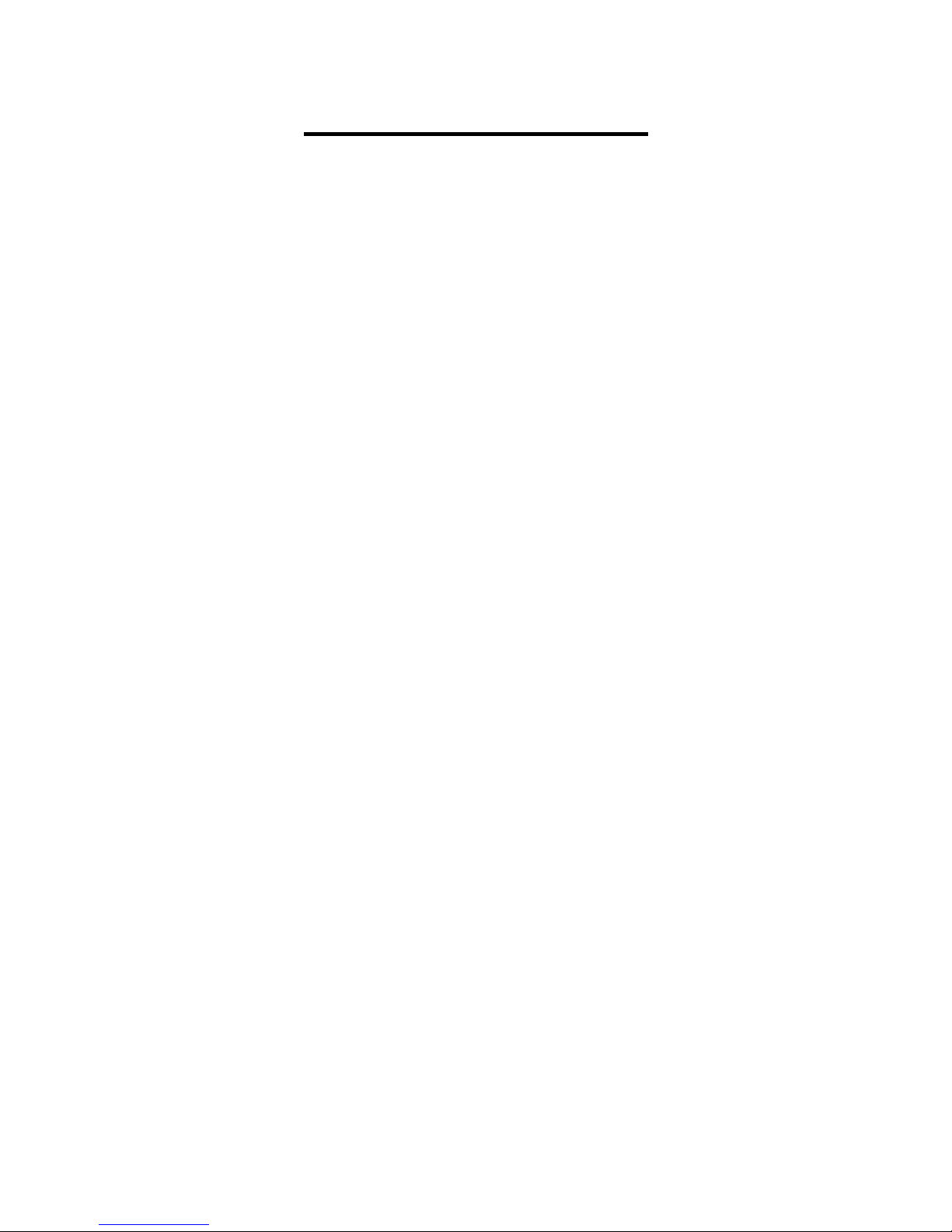
1
TABLE OF CONTENTS
1. REVISION....................................................................................................................................... 3
1.1 Revision History ..................................................................................................................................... 3
2. ABOUT THIS GUIDE .................................................................................................................... 4
2.1 Navigation of the User’s Guide ............................................................................................................. 4
3. PRODUCT OVERVIEW................................................................................................................. 4
3.1 Introduction ............................................................................................................................................ 4
3.2 Features .................................................................................................................................................. 4
3.3 Panel Layout .......................................................................................................................................... 5
3.3.1 Front Panel ........................................................................................................................................................ 5
3.3.2 Rear Panel ......................................................................................................................................................... 6
3.3.3 Antenna Placement ............................................................................................................................................ 7
4. HARDWARE INSTALLATION ..................................................................................................... 8
4.1 Hardware Installation ........................................................................................................................... 8
4.2 Check the Installation ............................................................................................................................ 8
4.3 Set up the Computer .............................................................................................................................. 8
5. CONNECTING TO INTERNET .................................................................................................. 10
5.1 Accessing Web page ............................................................................................................................. 10
5.2 Easy Wizard ......................................................................................................................................... 10
5.2.1 Internet Setting ................................................................................................................................................ 11
5.2.1.1 DHCP ................................................................ ................................ ....................................................... 11
5.2.1.2 Static IP .................................................................................................................................................... 11
5.2.1.3 PPPoE ....................................................................................................................................................... 12
5.2.2 Wireless Setting ............................................................................................................................................... 12
6. ADVANCED SETTINGS .............................................................................................................. 14
6.1 System Status ........................................................................................................................................ 14
6.2 Network ................................................................................................................................................ 15
6.2.1 WAN Setting (PPTP/L2TP) ............................................................................................................................. 15
6.2.2 LAN Setting .................................................................................................................................................... 16
6.2.3 Static DHCP Setting ........................................................................................................................................ 17
6.3 Wireless ................................................................................................................................................. 18
6.3.1 Wireless Status................................................................................................................................................. 18
6.3.2 Basic Setting ................................ ................................ ................................ .................................................... 18
6.3.2.1 WEP ......................................................................................................................................................... 19
6.3.2.2 WPA/WPA2-PSK (Recommended) .......................................................................................................... 20
6.3.3 MAC Authentication ....................................................................................................................................... 20
6.3.4 Multiple APs .................................................................................................................................................... 20
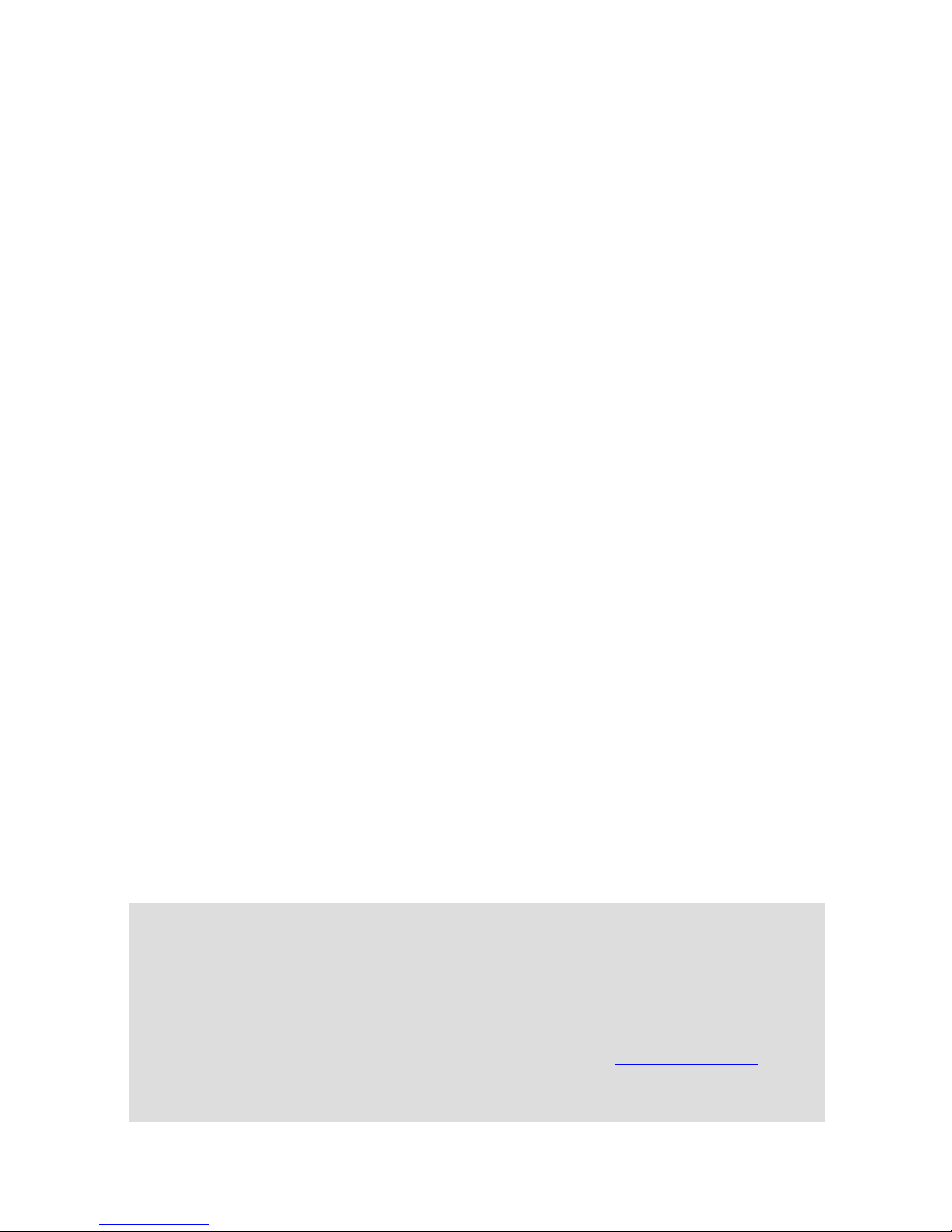
2
6.3.5 WPS ................................................................................................................................................................. 21
6.3.6 Bridge Setting .................................................................................................................................................. 22
6.3.6.1 Repeater Bridge ........................................................................................................................................ 22
6.3.6.2 Repeater WAN .......................................................................................................................................... 22
6.3.6.3 WDS Mode ............................................................................................................................................... 23
6.3.7 Advanced Setting ............................................................................................................................................. 24
6.4 QoS ........................................................................................................................................................ 25
6.5 Firewall ................................................................................................................................................. 26
6.5.1 System Firewall ............................................................................................................................................... 27
6.5.2 IP/Port Filtering ............................................................................................................................................... 27
6.5.3 MAC Filtering ................................................................................................................................................. 28
6.5.4 URL Filtering .................................................................................................................................................. 28
6.5.5 UPnP Setting ................................................................................................................................................... 29
6.5.6 Port Forwarding ............................................................................................................................................... 29
6.5.7 DMZ Setting ................................ ................................ ................................ .................................................... 30
6.6 USB Storage .......................................................................................................................................... 30
6.6.1 Printer Server ................................................................................................................................................... 30
6.6.2 FTP Server ....................................................................................................................................................... 35
6.7 Management ......................................................................................................................................... 35
6.7.1 Traffic Statistics ............................................................................................................................................... 36
6.7.2 DDNS Setting .................................................................................................................................................. 36
6.7.3 NTP Setting ................................................................................................ ..................................................... 37
6.7.4 Remote Management Setup ............................................................................................................................. 37
6.7.5 System Log ................................................................................................ ...................................................... 38
6.7.6 Upgrade Firmware ........................................................................................................................................... 38
6.7.7 System Configuration ...................................................................................................................................... 38
6.7.8 Administrator Setup ......................................................................................................................................... 39
6.7.9 Schedule .......................................................................................................................................................... 39
Copyright Statement
All the photos and product specifications mentioned in this manual are for references only, as the
upgrading of software and hardware. They are subject to change without notice. No part of the
specifications may be reproduced in any form or by any means or used to make any derivative such
as translation, transformation, or adaptation without permission from TOTOLINK. If you want to
know more about our products information, please visit our website at http://www.totolink.net
Copyrights 2013 by TOTOLINK All rights reserved.
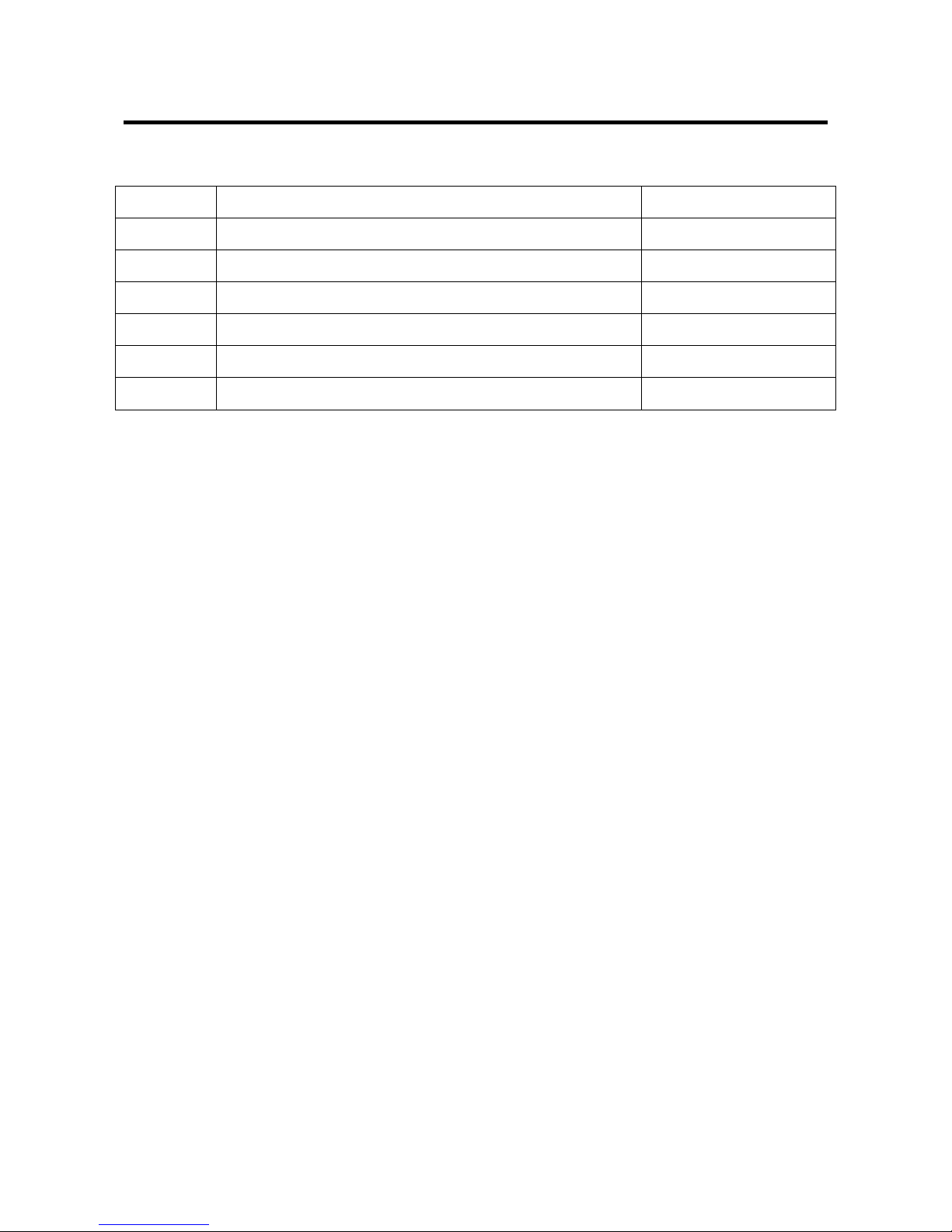
3
1. REVISION
1.1 Revision History
Version
Amendments
Revision Date
V1.0
Preliminary Document
2013-06-05
V1.1
Modify USB Storage Part
2013-08-31
V1.2
Add Schedule in Management section
2013-11-12

4
2. ABOUT THIS GUIDE
Thank you very much for purchasing this TOTOLINK N300RU Wireless N Router. This
guide will introduce the features of this router and tell you how to connect, use and
configure the router to access Internet. Please follow the instructions in this guide to avoid
affecting the Router’s performance by improper operation.
2.1 Navigation of the User’s Guide
Product Overview. Describes the router’s function, features and appearance.
Hardware Installation. Describes the hardware installation and how to setup PC.
Connecting to Internet. Tells how you can connect your PC to Internet successfully using
the router.
Advanced Settings. Lists all technical functions including Network, Wireless, QoS,
Firewall, USB and Management.
3. PRODUCT OVERVIEW
3.1 Introduction
N300RU is a Wireless Router with three high gain antennas and one USB2.0 port. It offers
five methods to access Internet DHCP/PPPoE/Static IP/L2TP/PPTP and can deliver up to
300Mbps wireless data rate. Besides, N300RU can be used as repeater and wireless AP.
So it is a high performance and cost-effective solution for home and small offices.
3.2 Features
Complies with IEEE 802.11n/g/b standards for 2.4GHz Wireless LAN.
Three high gain antennas enhance the wireless robustness and stability.
Supports PPPoE, DHCP, Static IP, L2TP and PPTP broadband functions.
Provides 64/128-bit WEP and WPA-PSK/WPA2-PSK encryptions.
Supports IP/Port, MAC, URL filtering and Port Forwarding.
Connects to secure network easily and fast using WPS.
Supports three bridge modes: Repeater Bridge, Repeater WAN and WDS.
QoS makes the bandwidth control more easily.
Multi-SSID allows user to create multiple LANs.
Supports IPsec, L2TP and PPTP VPN Pass-Through.
Supports remote/local web management.
USB2.0 port for FTP Server and Printer Server.
Easy setup simplifies the basic settings of the router.
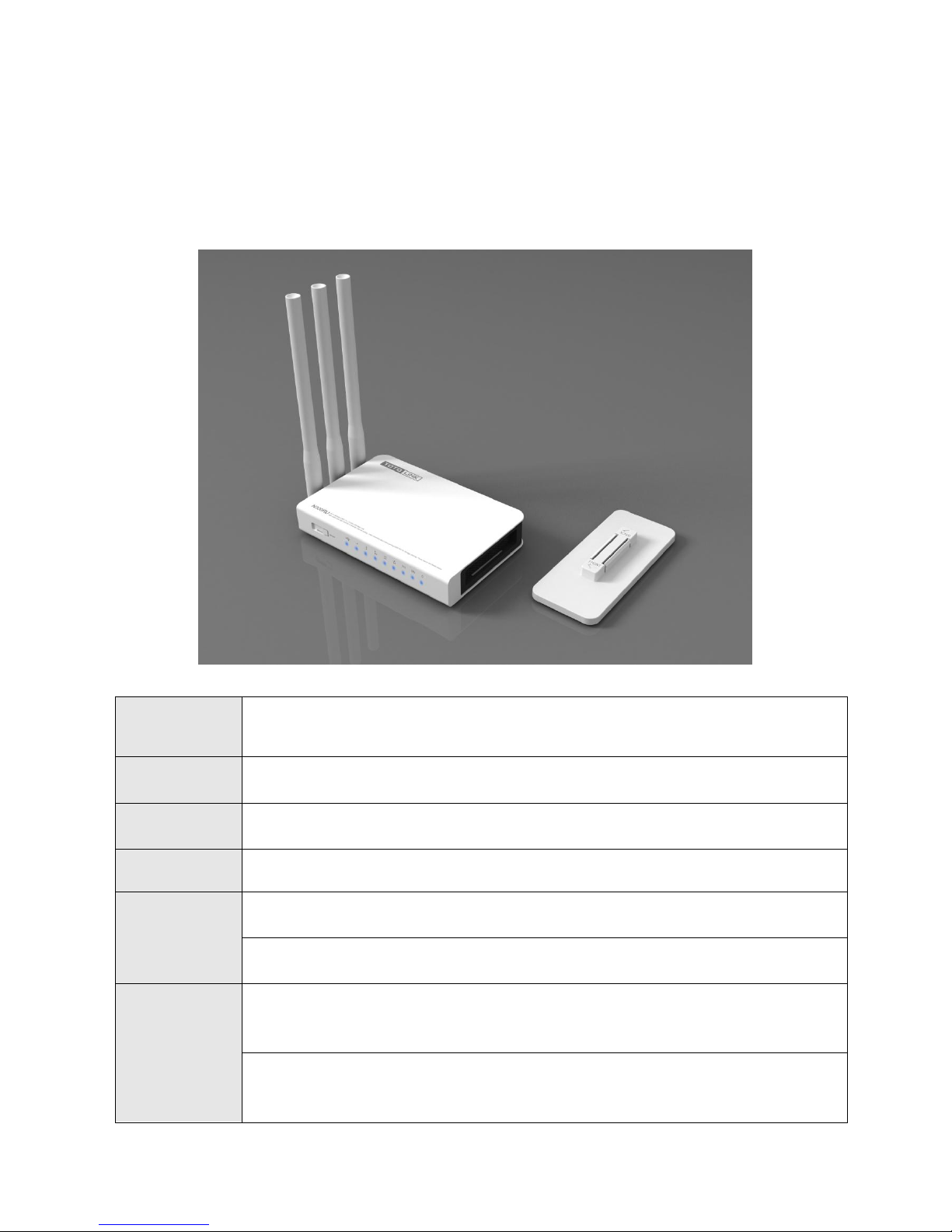
5
3.3 Panel Layout
3.3.1 Front Panel
The front panel of N300RU consists of 9 LEDs, which is designed to indicate connection
status.
POWER
This indicator keeps solid blue when the hub is receiving power, otherwise it
is off.
CPU
This indicator keeps lighting blue when Router powered on.
USB
This indicator keeps solid blue while the USB port working.
WLAN
This indicator lights blue when the wireless function is working.
WAN
When the WAN port is connected to Internet the indicator lights blue.
During transmitting or receiving data through the WAN port the indicator
blinks blue.
1/2/3/4 LAN
When one of the LAN ports has a successful connection, the corresponding
indicator lights blue.
During transmitting or receiving data through the LAN port the indicator
blinks blue.

6
3.3.2 Rear Panel
The figure below shows the rear panel of N300RU.
DC IN
The Power socket is used to connect power adapter.
WPS/RST
RST: With the router powered on, press
and hold the button for about 10
seconds, t
he router will reboot to factory default settings.
WPS: If you have client devices you can press this button to quickly establish
secured connections between this router and client devices.
USB
This USB2.0 port is used to connect with USB devices.
WAN
This port is used to connect DSL/cable Modem, or Ethernet.
1/2/3/4 LAN
These ports connect to local PCs.
Note: Press and hold the WPS/RST button for about 5 seconds, it is WPS working which will last for
2 minutes. For about 10 seconds, the router will reboot to default factory settings.
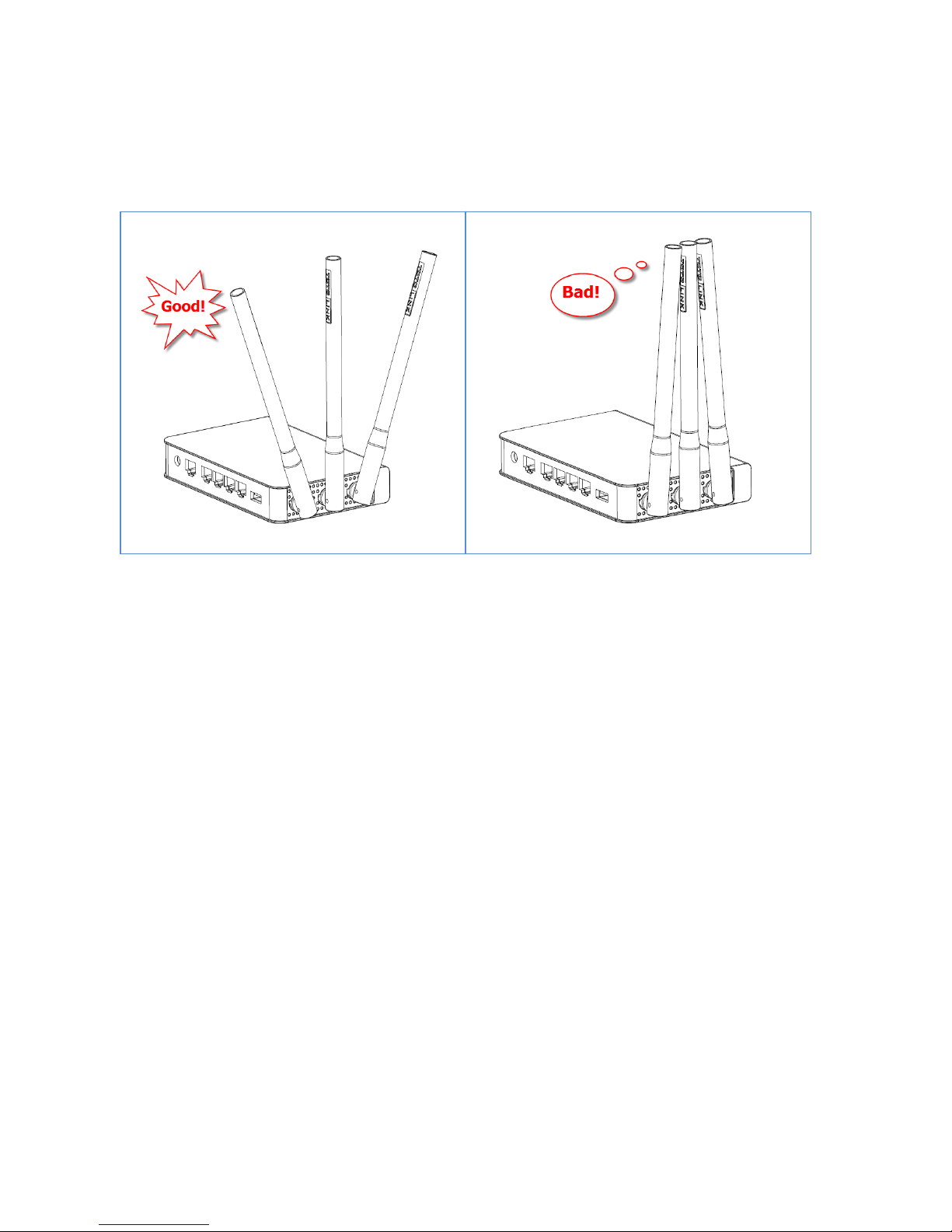
7
3.3.3 Antenna Placement
To avoid signal interference and optimize antenna’s performance, you should place the
antennas at an angle against the horizontal line and let antennas not be too close to each
others. We recommend you orient the antennas as the following illustration shows:
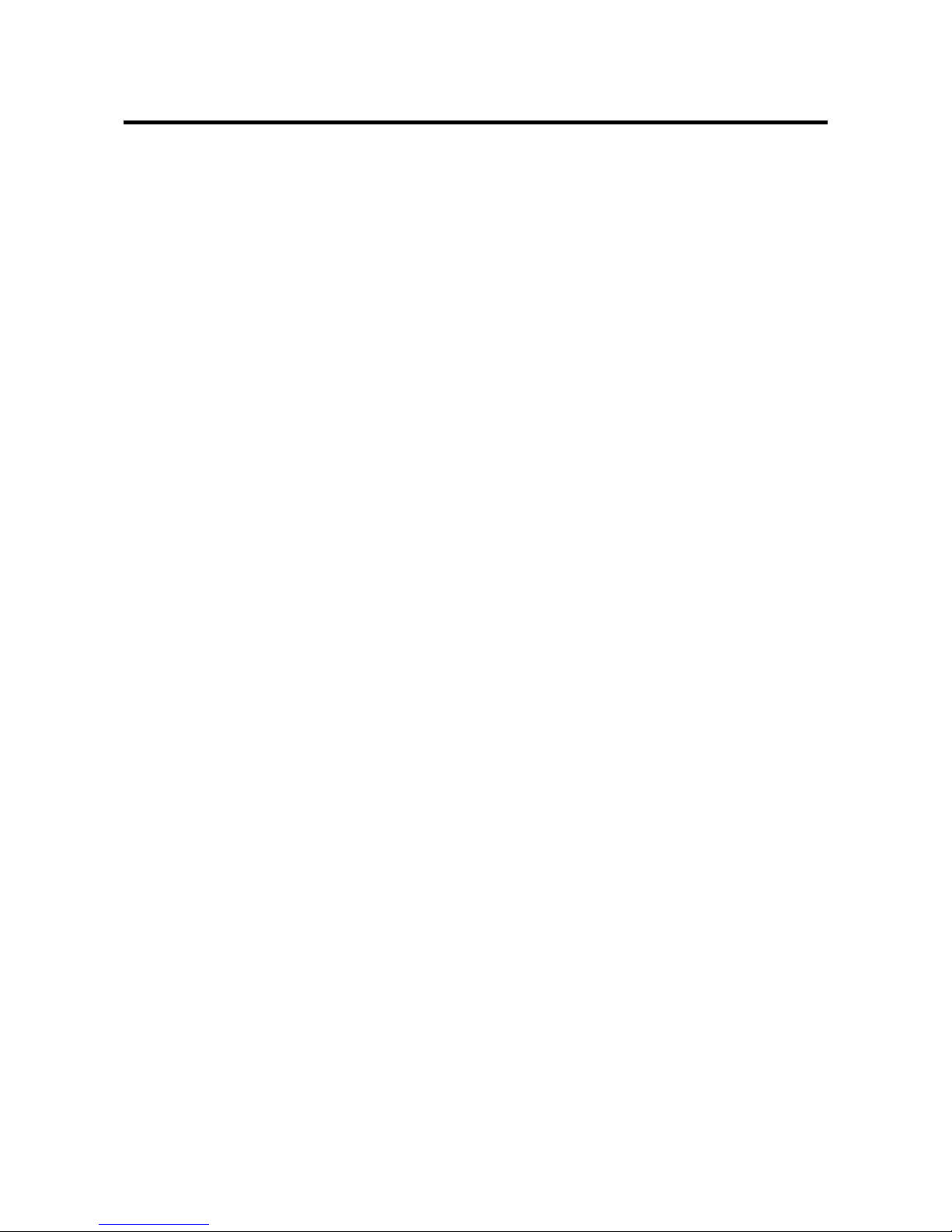
8
4. HARDWARE INSTALLATION
4.1 Hardware Installation
For those PCs you wish to access Internet by this router, each of them must be properly
connected through UTP cables.
1. Connect your PC’s LAN port to one of the router’s LAN port using UTP cable.
2. Connect existing Internet cable (such as ADSL or Modem) to router’s WAN port using
another UTP cable.
3. Plug the Power Adapter into the router and then into an outlet.
4. Turn on your computer.
5. Check and confirm that the Power LED and LAN LED on the router are ON.
4.2 Check the Installation
The control LEDs of the WLAN Router are clearly visible and the status of the network link
can be seen instantly:
1. With the power source on, once the device is connected to the broadband modem, the
Power, CPU, LAN, WLAN and WAN port LEDs of the WLAN Router will blinks one time
indicating a normal status.
2. When the WAN Port is connected to the ADSL/Cable modem, the WAN LED will light up.
3. When the LAN Port is connected to the computer system, the LAN LED will light up.
4.3 Set up the Computer
The default IP address of the Router is 192.168.1.1, the default Subnet Mask is
255.255.255.0. Both of these parameters can be changed as you want. In this guide, we
will use the default values for description.
Connect the local PC to the LAN port on the Router. There are then two ways to configure
the IP address for your PC.
Configure the IP address manually
1. Right-click My Network Places—Properties, then right-click Local Area
Connection—Properties, double click TCP/IP Protocol.
2. Configure the network parameters manually. Set the IP address to 192.168.1.xxx (“xxx”
range from 2 to 254). The Subnet Mask is 255.255.255.0 and Gateway is 192.168.1.1
(Router’s default IP address).
Obtain an IP address automatically
Set up the TCP/IP Protocol to Obtain an IP address automatically mode on your PC.
Now, you can run the Ping command in the command prompt to verify the
network connection between your PC and the Router. Open a command prompt,
and type in ping 192.168.1.1, then press Enter.
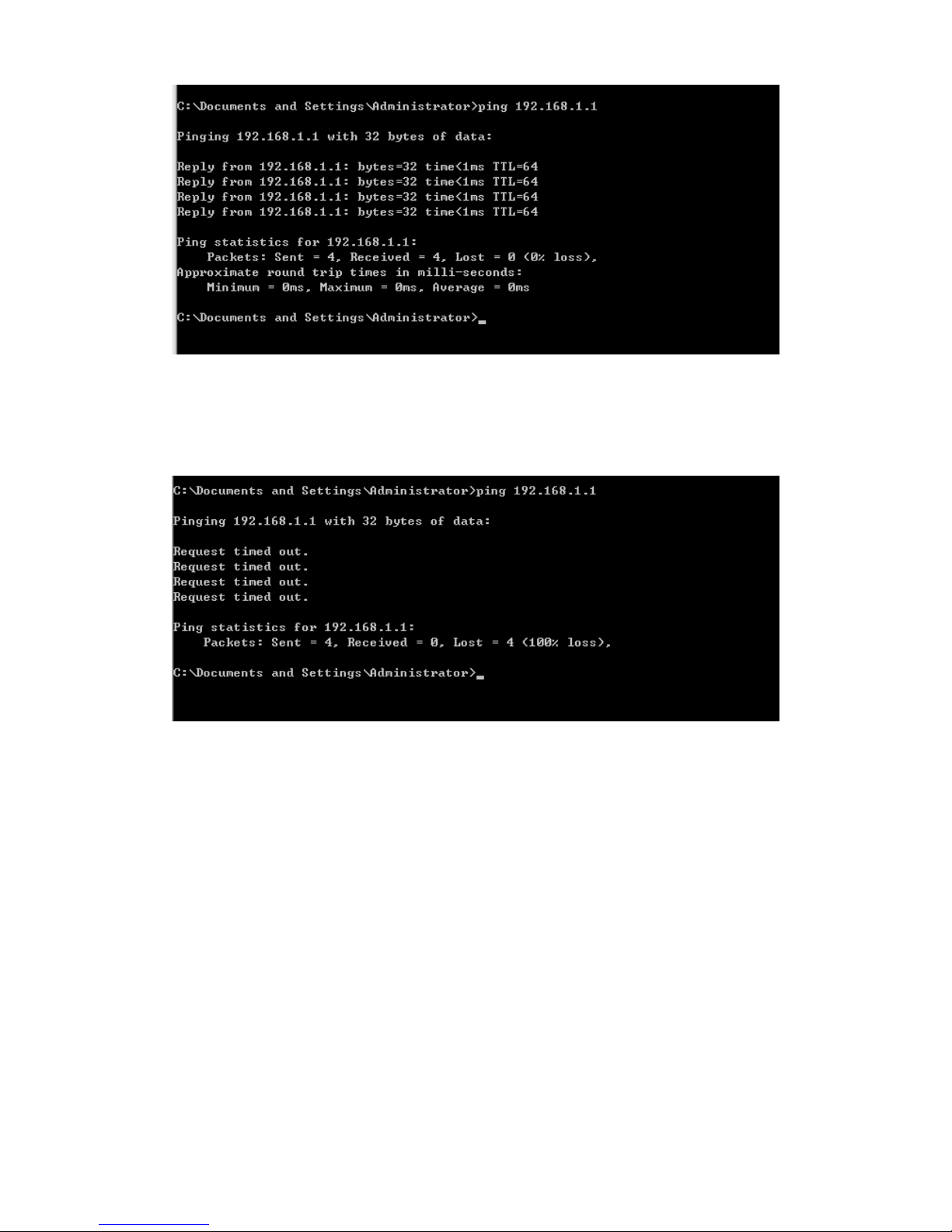
9
If the result displayed is similar to that shown in above figure, it means that the connection
between your PC and the Router has been established.
If the result displayed is similar to that shown in the above figure, it means that your PC has
not connected to the Router successfully. Please check it following below steps:
1. Is the connection between your PC and the Router correct?
If correct, the LAN port on the Router and LED on your PC’s adapter should be lit.
2. Is the TCP/IP configuration for your PC correct?
Since the Router’s IP address is 192.168.1.1, your PC’s IP address must be within the
range of 192.168.1.2 ~ 192.168.1.254, the Gateway must be 192.168.1.1.
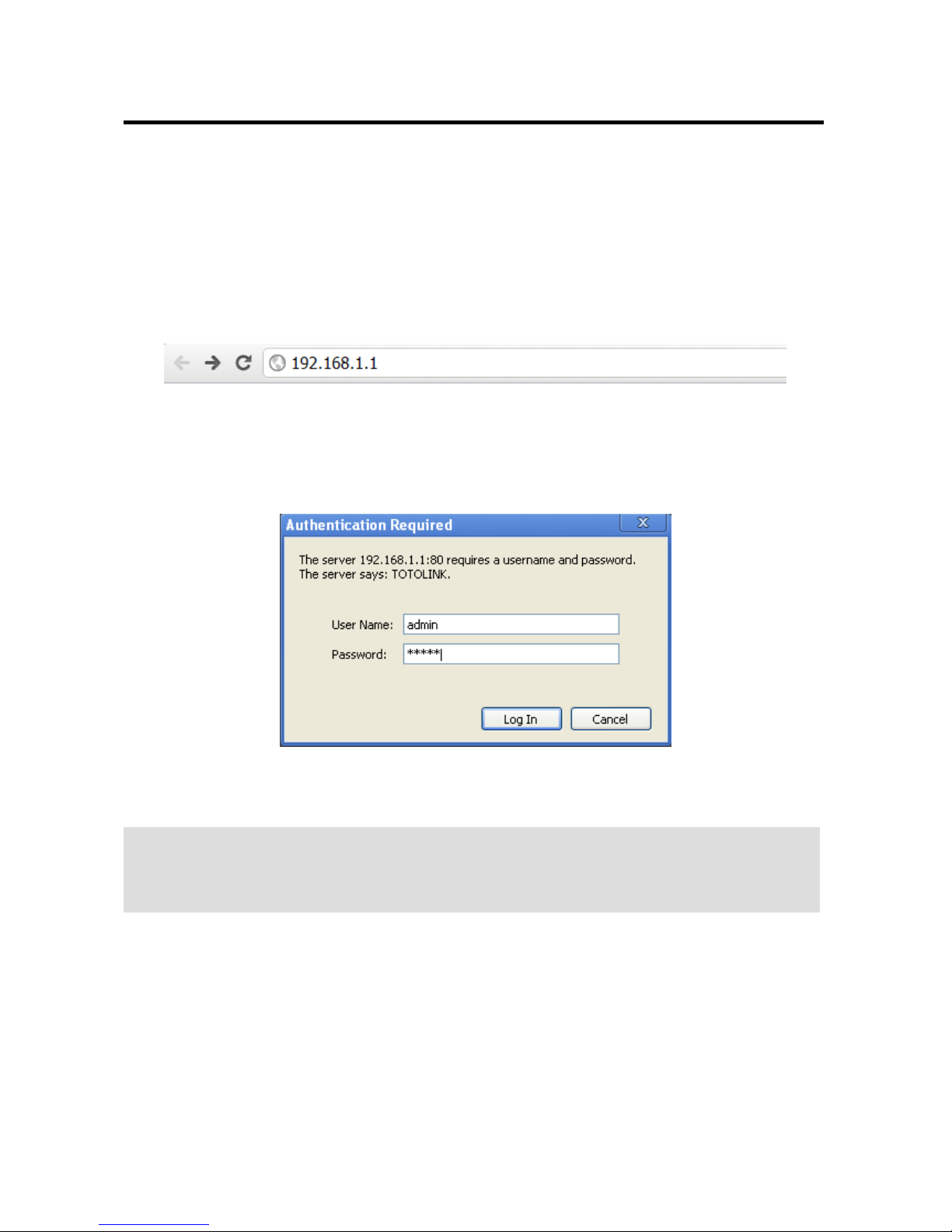
10
5. CONNECTING TO INTERNET
This chapter introduces how to configure the basic functions of your router to access
Internet.
5.1 Accessing Web page
Connect to the Router by typing 192.168.1.1 in the address field of Web Browser. Then
press Enter key.
It will show up the following page that requires you to enter valid User Name and Password:
Enter admin for User Name and Password, both in lower case letters. Then click Log In
button or press Enter key.
5.2 Easy Wizard
Now please click Easy Wizard on the left menu bar to quickly setup the router to access
Internet. In this section, you should only enter some basic parameters about Internet setting
and Wireless setting. It is ease of use that even users with less knowledge can finish the
settings for network experience.
Note: If the above screen does not prompt, it means that your web-browser has been set to using a
proxy. Go to Tools menu>Internet Options>Connections>LAN Settings, in the screen that
appears, cancel the Using Proxy checkbox, and click OK to finish it.
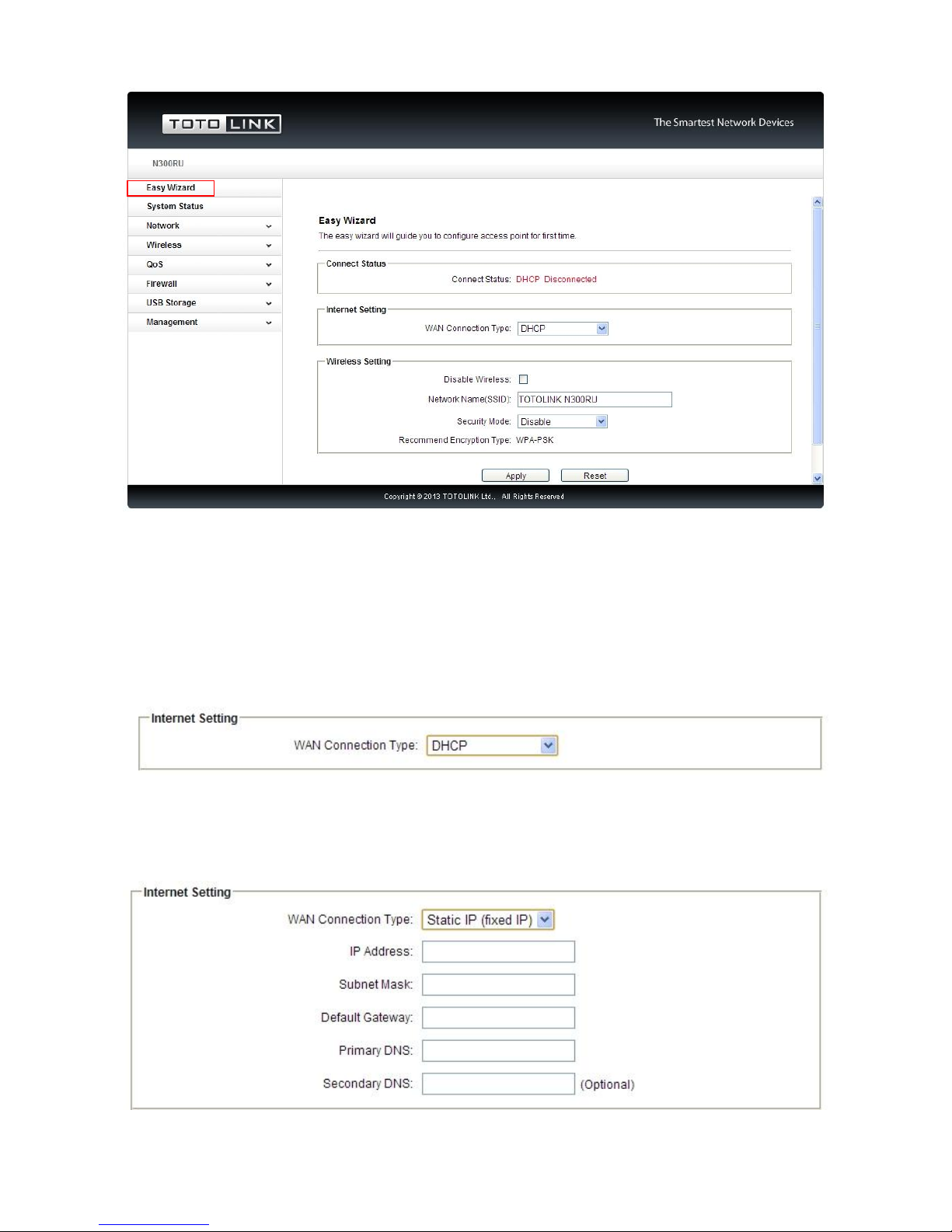
11
5.2.1 Internet Setting
Here you can choose one WAN connection type from the following three options.
5.2.1.1 DHCP
Dynamic Host Configuration Protocol (DHCP) is a local area network protocol. If you
choose this mode, you will get a dynamic IP address from your ISP automatically.
5.2.1.2 Static IP
If your ISP has provided a fixed IP that allows you to access Internet, please choose this
option.
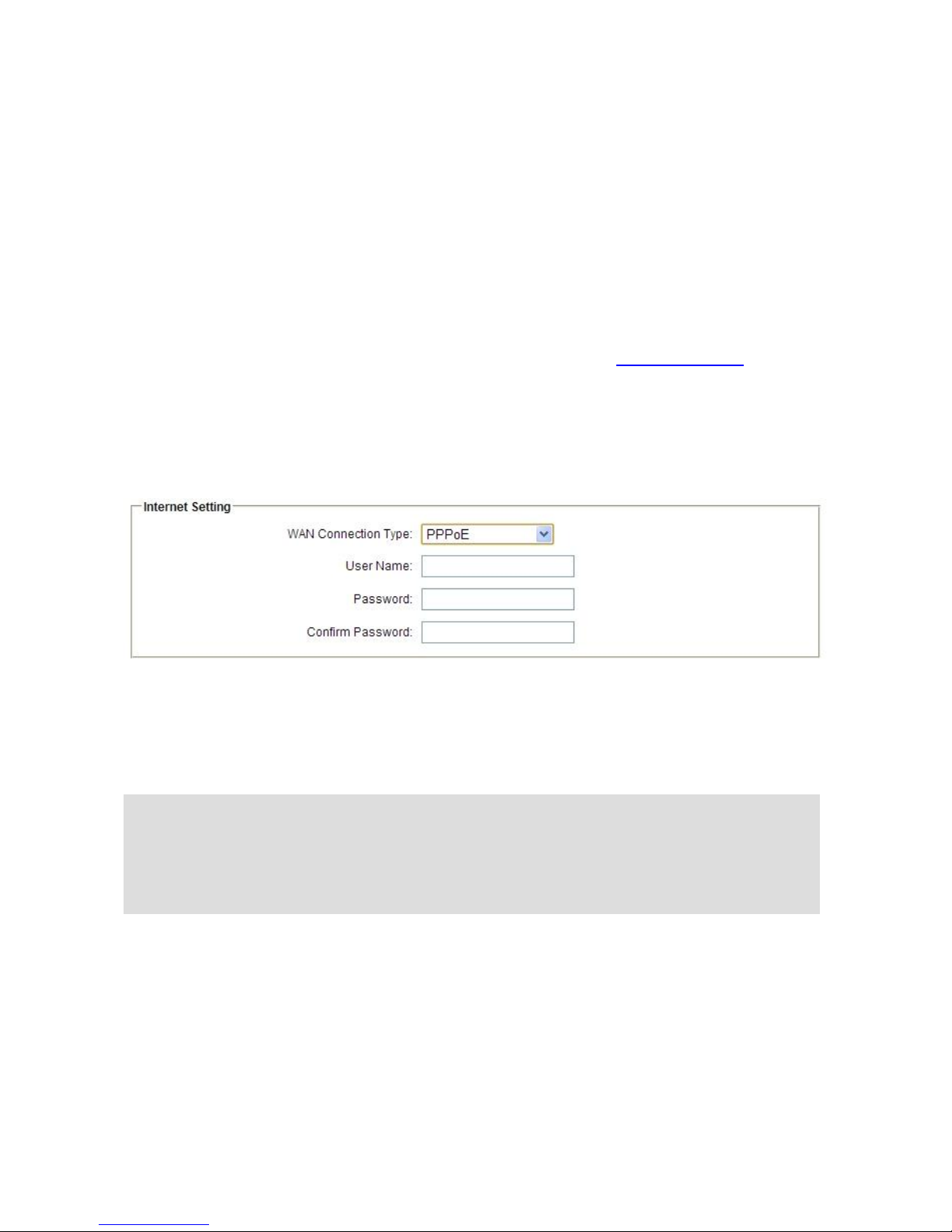
12
IP Address: the IP address provided by your ISP.
Subnet Mask: This is used to define the device IP classification for the chosen IP address
range. 255.255.255.0 is a typical net mask value for Class C networks. Generally it is
provided by your ISP.
Default Gateway: This is the IP address of the host router that resides on the external
network and provides the point of connection to the next hop towards the Internet. This can
be a DSL modem, Cable modem, or a WISP gateway router. The router will direct all the
packets to the gateway if the destination host is not within the local network. It is provided
by your ISP.
DNS: Domain Name System. Every Internet host must have a unique IP address, also they
may have a human-friendly, easy to remember name such as www.yahoo.com. The DNS
server converts the user-friendly name into its equivalent IP address. Here you can set the
Primary and Secondary DNS addresses. This is provided by your ISP.
5.2.1.3 PPPoE
If you use ADSL virtual dial-up to connect Internet, please choose this option.
User Name: a specific valid ADSL user name provided by your ISP.
Password: the corresponding valid password provided by your ISP.
Confirm Password: please enter the password one more time for confirmation.
5.2.2 Wireless Setting
After the Internet Setting, you can also configure the Wireless parameters.
Knowledge Extension: Point-to-Point Protocol over Ethernet (PPPoE) is a virtual private and
secure connection between two systems that enables encapsulated data transport. It replies on two
widely accepted standards: PPP and Ethernet. It connects users through an Ethernet to the Internet
with a common broadband medium, such as wireless device or cable modem. All the users over the
Ethernet can share a common connection.
 Loading...
Loading...