Page 1

User Guide
Wireless Outdoor CPE
Page 2
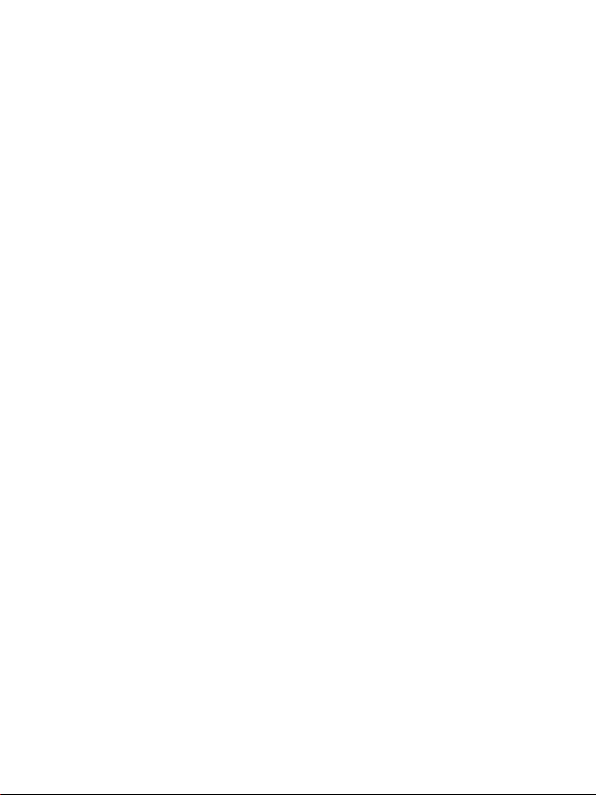
Page 3
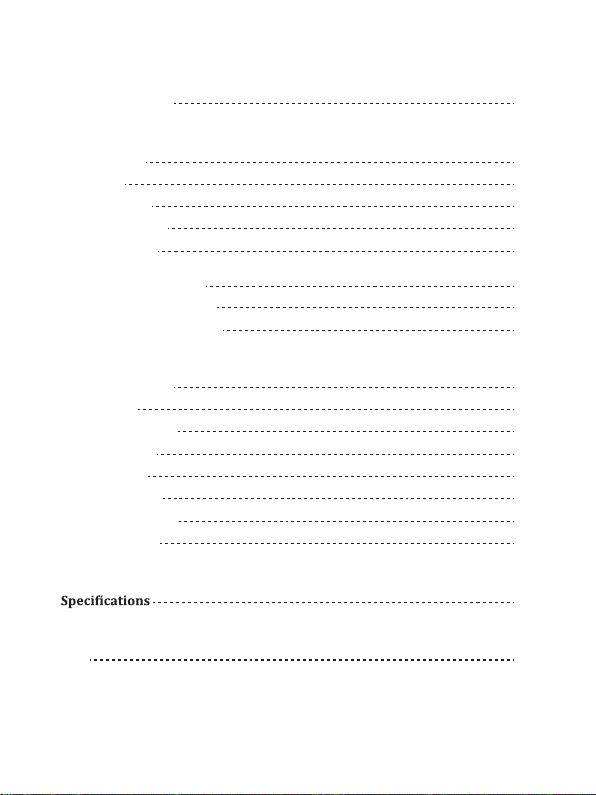
Contents
About This Guide
Introduction
1. Overview
2. LED Indicators
3. Ports and Buttons
4. Passive PoE Box
Hardware Installation
1. Connection and Installation
2. ESD and lightning Protection
Easy Setup Guide
1. PC Setttings
2. Web Interface Login
3. Working Modes
1) AP Mode
2) Client Mode
3) Repeater Mode
4) WISP Mode
FAQ
01
02
02
02
03
04
05
05
07
08
08
09
10
10
14
15
18
22
23
Page 4
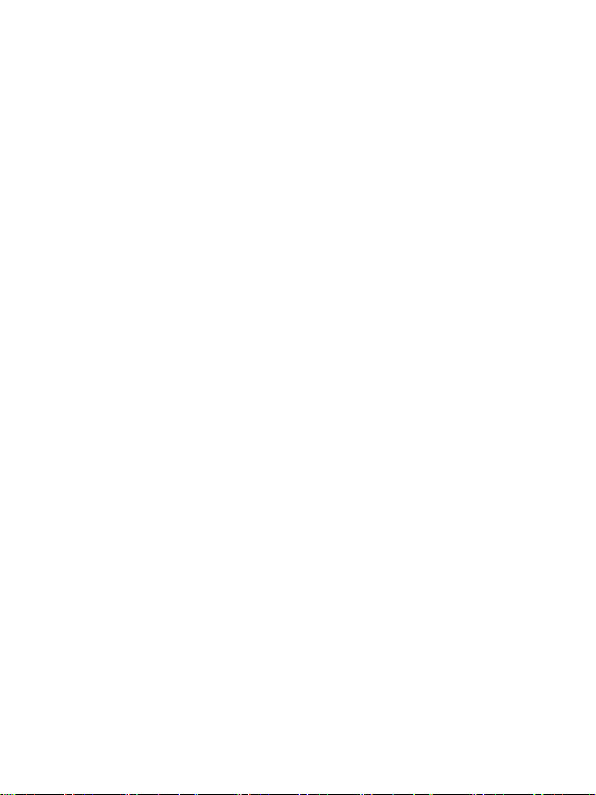
About This Guide
This guide contains information for introduction and setup of TOTOLINK Wireless
Outdoor CPE series. Please read this guide carefully before operation.
When using this guide, please notice that feature of the product may vary slightly
depending on your location, language and Internet service provider. All screenshots,
images, parameters and descriptions documented in this guide are used for demonstra-
tions only.
Package Contents:
Please open the Gift-box carefully, it should contain:
◆ TOTOLINK CPE *1
◆ Passive PoE Box*1
◆ 24V Power Adapter *1
◆ User Guide*1
◆ TOTOLINK Flyer *1
◆ Ethernet Cable *1
◆ Strips *2
If there is any accessories broken or missing, please contact local retailer as soon as
possible.
Copyright Statement
All the photos and product speci�ications mentioned in this manual are for references
only, as the upgrading of software and hardware. They are subject to change without
notice. No part of the speci�ications may be reproduced in any form or by any means
or used to make any derivative such as translation, transformation, or adaptation without
permission from TOTOLINK. For more information, please visit our website at
http://www.totolink.net
Copyrights © 2017 by TOTOLINK All rights reserved.
01
Page 5
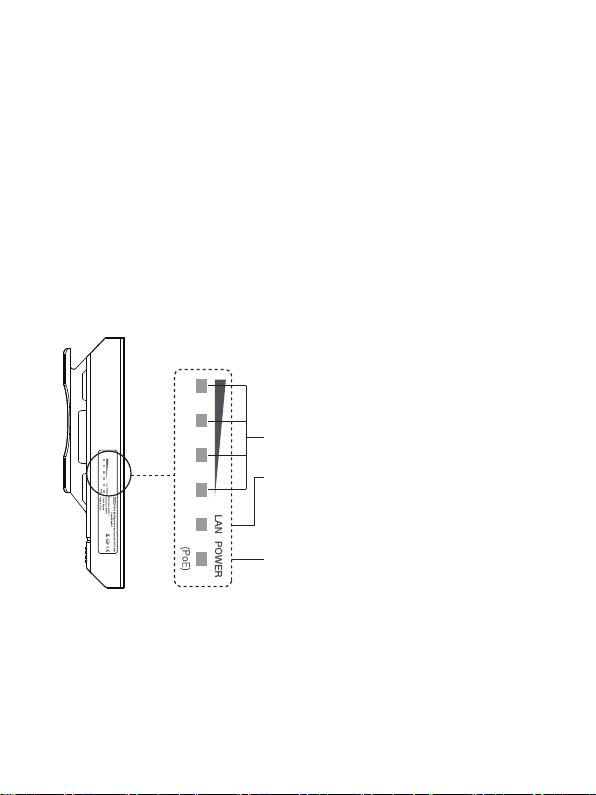
Introduction
1. Overview
TOTOLINK Wireless Outdoor CPEs are designed to provide cost-effective solution for
outdoor long range Wi-Fi coverage. With built-in polarized antennas, high power output
and multiple working modes, TOTOLINK CPEs are used extensively in many
applications. Powered by Passive PoE also makes the network cabling more easy
and �lexibly. Meanwhile, the professional structural design allows them suitable for
any kind of severe environments, an ideal choice for outdoor Wi-Fi transfer over long
distance.
2. LED Indicators
AP Mode:
all signal strength indicators keep lighting
Client/ Repeater/WISP Modes:
the stronger Wi-Fi signal the device get, the
more indicators lighting.
Default Access:
24V Passive PoE
LAN -On:It is lighting when LAN port is
connected without data transfer
-Flashing:It �lashes when LAN port is
connected with data transfer.
POWER(PoE):It is lighting when the device
gets power.
02
Page 6
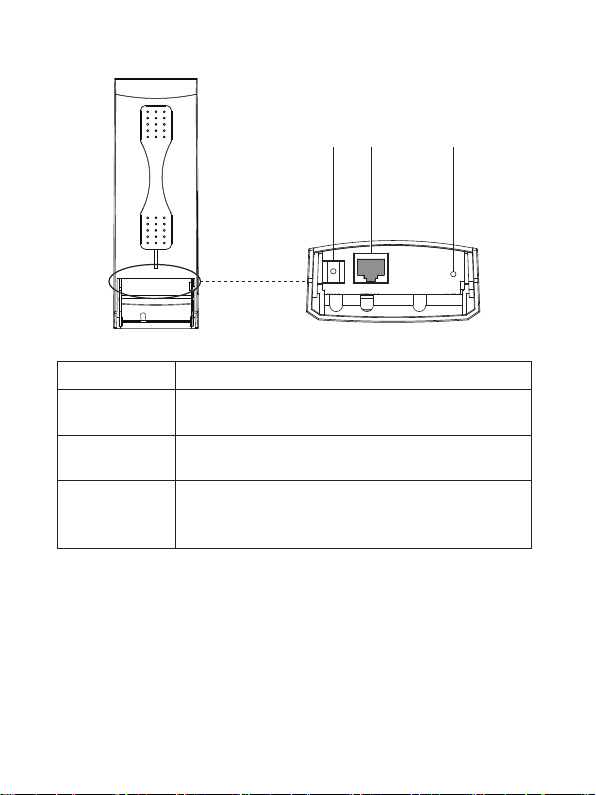
3. Ports and Buttons
GND LAN(POE IN) RESET
(POE IN)
Ports and Buttons
GND
LAN(POE IN)
RESET
RESETLAN1GND
LAN1
GND
(POE IN)
RESET
Description
This GND port is used to connect electrical ground for
ESD and lightning protection.
This RJ45 Port is used to connect PoE box for both power
supply and data transfer.
Press this RESET button for more than 5 seconds, the
device will restored to factory default settings and reboot
automatically.
03
Page 7
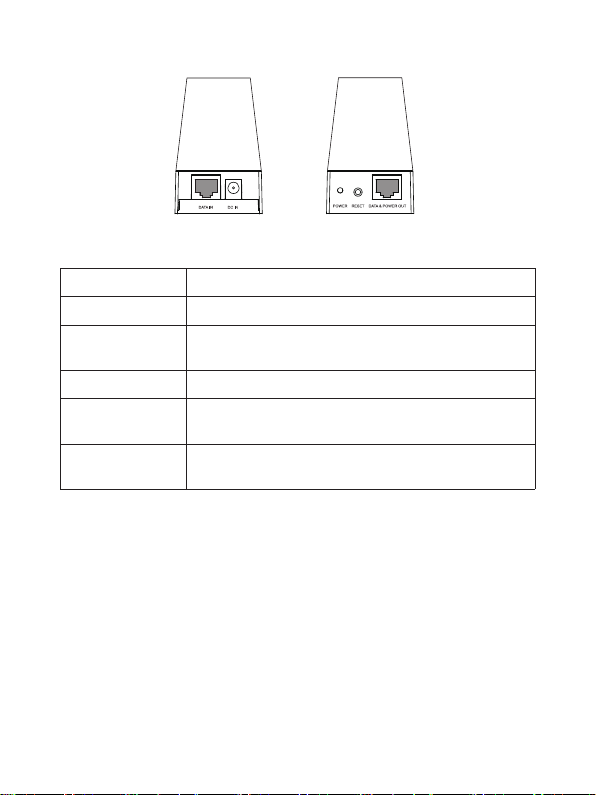
4. Passive PoE Box
Ports and Buttons
DATA IN
DC IN
POWER
RESET
DATA & POWER
OUT
POE box
front back
POE box
Description
This RJ45 port is used to connect PC for data input
The DC IN socket is where you will connect the power
adapter.
Power indicator, it is lighting when power on
Press the RESET button for more than 5 seconds,
TOTOLINK CPE will restore to factory default settings.
This RJ45 port is used to connect TOTOLINK CPE for
data and power transfer.
04
Page 8

Hardware Installation
1. Connection and Installation
Step 1. Open the sliding closure on the CPE to plug into the Ethernet cable. This may
not easy because the sliding closure is fasten on in case it will come off when CPE
works outdoors. We recommend you refer to the operations on the below diagram
to make it easier.
① Insert a screwdriver into the seam between CPE shell and sliding closure;
② Press down the screwdriver to make the sliding closure slip off.
05
Page 9
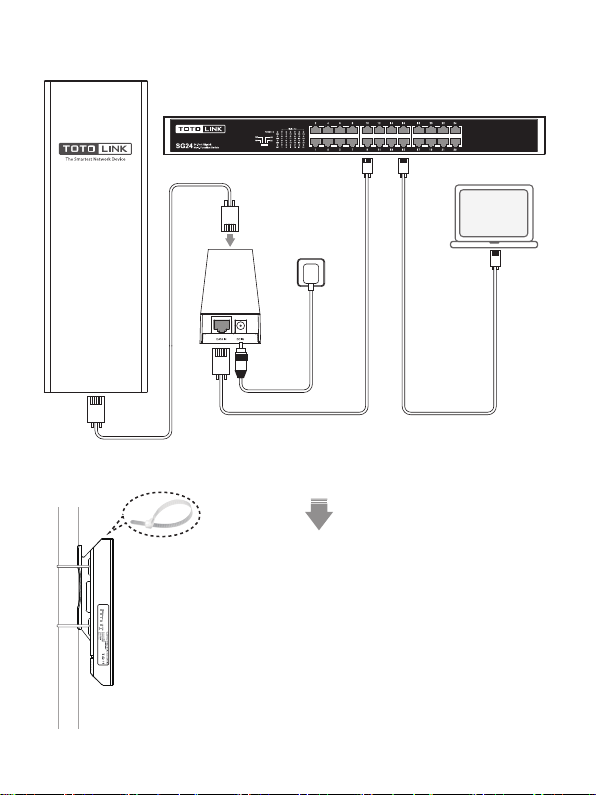
Connection diagram:
Switch
24V Passive PoE
Default Access:
Router
Wall socket
POE box
Laptop
Step 2. After the Ethernet cable connection, push up the
sliding closure to make it fasten again on the case.
Step 3. Fix the CPE to the pole by strips, then adjust it to
face the Wi-Fi coverage area(see left-hand side).
06
Page 10

2. ESD and lightning Protection
For outdoor devices, it is significant to do the grounding for lightning. If your wireless
CPE has a GND port, please connect the port to the earth terminal of the building by
yellow & green double color line for grounding, see below. Otherwise, we suggest you
use lightning protecon device for signal.
Grounding Method:
Connect CPE’s GND to the earth by wires
GND
Ground wires
The earth
07
Page 11

Easy Setup Guide
1. PC Settings(for Windows 8)
After hardware connection, please setup the network parameters of your PC.
1)Click “Start—Control Panel—Network and Sharing Center—Change adapter setting”,
right-click “Ethernet”, and choose “Properties”.
2)Double-click “Internet Protocol Version 4 (TCP/IPv4)”.
08
Page 12

3)Choose “Use the following IP address”, input the IP address in the same
network segment with your router’s default IP address, as below, then click
“OK”.
192 . 168 . 0 . 11
255 . 255 . 255 . 0
2. Web Interface Login
1)Open any Web browser.
2)Enter 192.168.0.254 to access the CPE.
192.168.0.254
3)Upon initial login, enter admin in the User Name and Password �ields, and
select the appropriate Language from the Language drop-down lists. Then click
Login.
09
Page 13

admin
admin
4)Login to the Web interface successfully. First you will see the Easy Setup
page.
TOTOLINK_5G_222222
totolink
3. Working Modes
TOTOLINK CPE supports multiple working modes to satisfy diversi�ied
network requirement including AP Mode, Client Mode, Repeater Mode and WISP
Mode. The following guide introduces typical scenarios of each mode. You can choose
the scenario according to your needs.
1) AP Mode
10
Page 14

Scenario 1
Router
Switch
Switch Switch
PC PC PC
Campus network
Default Access:
24V Passive PoE
Access Point
Server
Smart phone
Laptop
Tablet
11
Page 15

Scenario 2
WISP
LAN: 192.168.0.254
WAN: Dynamic IP
Router
LAN: 192.168.7.1
Scenario 3
PC
Access Point
LAN: 192.168.7.2
Access Point
LAN: 192.168.0.254
12
Access Point
LAN: 192.168.0.2
WISP
LAN: 192.168.0.254
WAN: PPPoE
WISP
LAN: 192.168.0.254
WAN: Static IP
IP Camera
Page 16

Connect two of�ice areas
Access Point
LAN: 192.168.0.254
Switch Switch
Access Point
LAN: 192.168.0.2
PC PC PC PC
Of�ice NetworkOf�ice Network
AP Settings
1)Go to the CPE’s Easy Setup page.
2)Choose “AP Mode”, setup the CPE’s SSID, Channel and Key(pass word), click
Finish.
TOTOLINK_5G_222222
totolink
3) After the settings, please connect the PoE box’s LAN port to upper level network
device.
13
Page 17

2) Client Mode
Scenario 1
PC
Access Point
LAN: 192.168.0.254
Client
LAN: 192.168.0.2
IP Camera
Connect two of�ice areas
Access Point
LAN: 192.168.0.254
Switch Switch
Client
LAN: 192.168.0.2
PC PC PC PC
Of�ice NetworkOf�ice Network
Client Settings
1)Go to CPE’s Easy Setup page.
2)Choose “Client Mode” , clice “Scan” to check all available wireless networks
around.
14
Page 18

TOTOLINK_RPT_5G
3 ) Choose the SSID you need to connect. Enter correct key, click “Finish”.
TOTOLINK_5G_6C8FE3
WPA2-PSK
totolink
TOTOLINK_5G_6C8FE3
3) Repeater Mode
15
Page 19

Scenario 1
Router
LAN: 192.168.7.1
Default Access:
24V Passive PoE
Access Point
LAN: 192.168.7.2
SSID: abc
SSID: abc
智能手机
笔记本电脑
平板电脑
Repeater
LAN: 192.168.7.3
SSID: abc
智能手机
笔记本电脑
平板电脑
智能手机
笔记本电脑
Repeater
LAN: 192.168.7.4
平板电脑
Scenario 2
SSID: abc SSID: abc
PC
Access Point
LAN: 192.168.0.254
Repeater
LAN: 192.168.0.2
IP Camera
Repeater
LAN: 192.168.0.3
Repeater Settings
1)Go to CPE’s Easy Setup page.
2)Choose “Repeater Mode”, click “Scan” to check all available wireless networks
around.
16
Page 20

TOTOLINK RPT_5G
3)Select the SSID that you want to connect, enter correct key. Then click “Next” to
setup the expanded network parameters.
TOTOLINK_5G_6C8FE3
WPA2-PSK
totolink
TOTOLINK_5G_6C8FE3
4 ) Setup the expanded network SSID and password. Click “Finish”.
17
Page 21

TOTOLINK_5G_CPE
88888888
5)Now setup your PC’s LAN card IP address to “Obtain the IP address automatically.”
Or you can access the Wi-Fi network through wireless devices.
4) WISP Mode
Scenario 1
WISP
AP Client Router
LAN: 192.168.0.254
WAN: PPPoE/Dynamic IP/Static IP
18
Smart phone
Laptop
Tablet
PC
Page 22

WISP Settings
1 ) Go to CPE’s Easy Setup page.
2)Choose “WISP Mode”, click “Scan”, the device will check all available ISP wireless
networks around.
TOTOLINK PRT_5G
3)Select the ISP Wi-Fi you need to connect. Enter correct Key. Then click “Next”.
TOTOLINK_5G_6C8FE3
WPA2-PSK
totolink
TOTOLINK_5G_6C8FE3
19
Page 23

4)Choose WAN Method:
① DHCP, the device will obtain IP address from ISP router automatically. Click
“Next” to setup the CPE’s wireless parameters.
② If your ISP provides static IP address, please choose “Static IP”, and input
corresponding parameters, click “Next” to setup the wireless parameters.
192 168 0 254
255 255 255 0
20
Page 24

③ PPPoE, please input the User Name and PASSWORD provided by your ISP, click
“Next” to setup the wireless parameters.
PPPOE
5)Setup the SSID and Key, click “Finish”.
TOTOLINK_5G_CPE
88888888
6)Now setup your PC’s LAN card IP address to “Obtain the IP address automatically.”
Or you can access the Wi-Fi network through wireless devices.
21
Page 25

Speci�ications
Model No.
Hardware
Interface
Button
Indicators
Power Supply
Reliability
Circuit
Dimensions(L X W X H)
Operating Temperature
Storage Humidity
Wireless
Standard
RF Frequent
Antenna
Output Power
CP900
1*LAN1(POE IN) RJ45 Port
1*RESET Button
1*Power,1*LAN,4*Signal Strength
24V Passive PoE
6KV Lightning Protection
15KV ESD Protection
IP65 level dustproof and waterproof
Watch-dog circuit
237.5mm x 79mm x 58.5mm
-30℃~70℃
10%~90%
IEEE 802.11ac/a/n
5.15~5.85GHz
Built-in 13dBi dual polarized antennas
26dBm
22
Page 26

FAQ
1. How to reset the CPE to factory default Settings?
Keep the CPE powered on, press the RESET button on CPE or Passive PoE
box about 8 seconds, the CPE will restore to factory default settings.
POE box
RESET
LAN1
GND
(POE IN)
RESET
Press the RESET button for about
8 seconds until the signal strength
indicators blink.
RESET on PoE box
Press the RESET button on PoE box
for about 8 seconds until the signal
strength indicators blink.
2. What Can I do If I forgot the CPE’s Web Login User Name and Password?
In case you changed your CPE’s Login User Name and Password, we suggest
you reset your CPE to factory default settings by above operations. Then use the
following parameters to login the CPE’s Web interface:
Default IP address: 192.168.0.254
User Name: admin
Password: admin
23
Page 27

Page 28

 Loading...
Loading...