Page 1
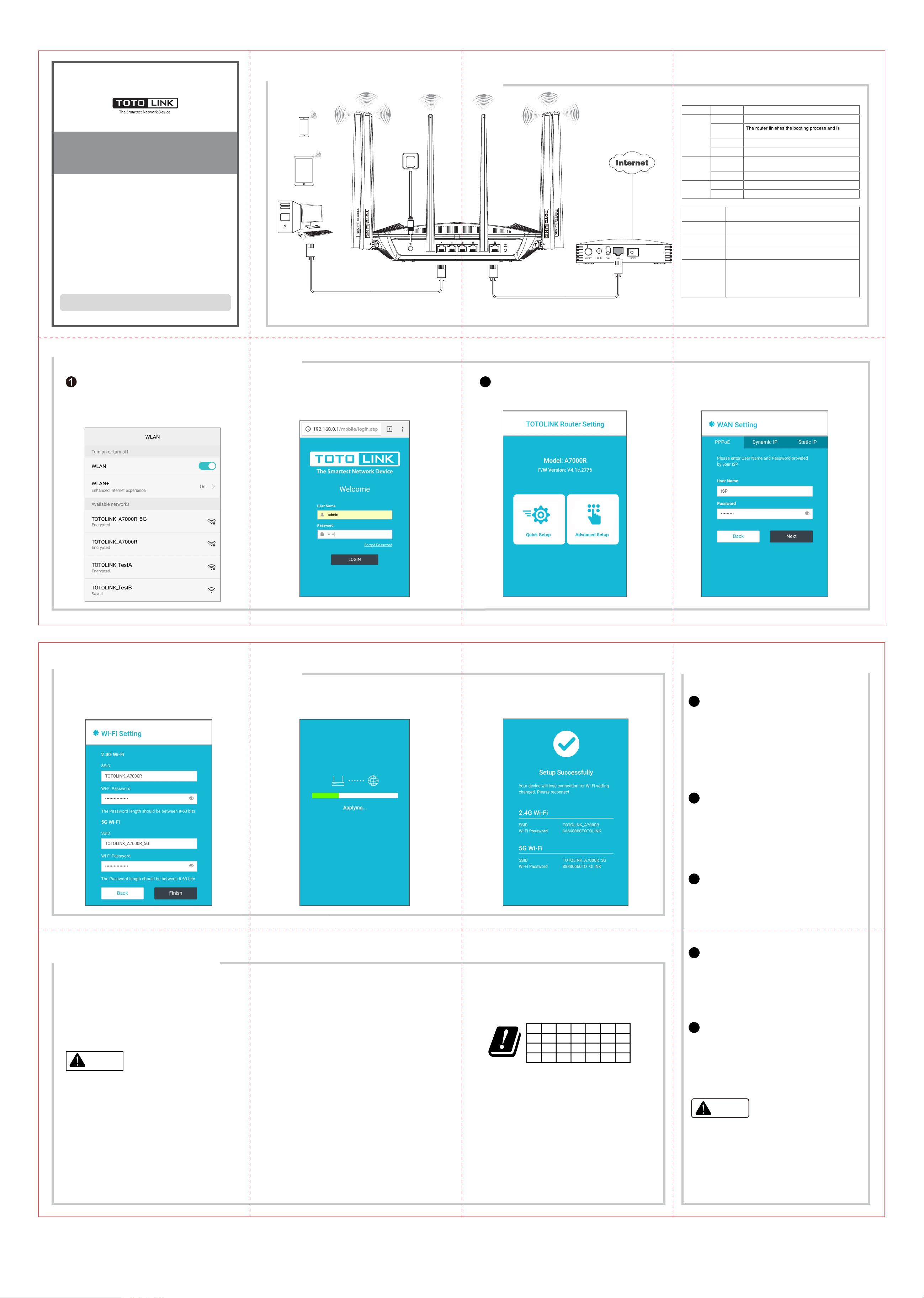
Quick Installation Guide
AC2600 Ultimate Wireless Dual Band Gigabit Router
Model: A7000R,
A7000RU
, IP04349
1
Hardware Installation
Smartphone
Outlet
Tablet
LEDs, Interfaces, Buttons
LEDs Status Description
On The router is booting or WPS is enabled.
CPU LED
WAN LED
LAN LEDs
1 through 4
Blink slowly
Blink quickly When the reset process is being proceeded.
Off The power is off.
On
Off The WAN port is disconnected.
On The LAN ports are connected to the PCs.
Off The LAN ports are disconnected from the PCs.
working normally.
The WAN port is connected to a Modem or the in-wall
wired Ethernet jack.
Copyrights © 2017 TOTOLINK. All Rights Reserved. http://www.totolink.net
Information in this document is subject to change without prior notice.
V1.0 |1802 (Take A7000R as an example)
2
Setup via Smartphone
Log in to the router
A. Make sure that the router has power.
B. Use your smartphone to find and select
TOTOLINK_A7000R_5G or TOTOLINK_A7000R
Router
PC
Default wireless network names (SSIDs):
2.4GHz Wi-Fi: TOTOLINK_A7000R; 5GHz Wi-Fi: TOTOLINK_A7000R_5G
C. Launch a web browser from your smartphone.
D. In the address bar, type the router’s IP address 192.168.0.1,
and then touch Enter. Enter the de-fault user name admin
and password
admin , and
then touch LOGIN.
Touch Quick Setup to set up your router.
2
Modem
Interfaces and
Buttons
Power Connector
WAN Connector Connect to a Modem or the in-wall wired Ethernet jack.
LAN 1 through 4
Connectors
RST/WPS Button
A. Select a WAN connection type, for example, PPPoE.
Enter the user name and password provided by your
Internet service provider, and then touch
Description
Connect to an electrical outlet with the supplied power
adapter.
Connect to the PCs.
Enable WPS function: when the router is powered on, press
and hold this button for 1 second until the panel CPU LED
turns solid on.
Reset to factory defaults: when the router is
powered on, press and hold this button for 5 seconds or more
until the CPU LED blinks quickly.
Next
Setup via Smartphone
B. Configure the SSIDs and passwords in 5G and 2.4G
Wi-Fi, and then touch Finish.
C. Please wait while the settings are being applied. D. When the message Setup Successfully appears, it means
that wireless setup is complete.
FAQ
(Frequently Asked Questions)
32
What can I do if the login page does not
1
appear?
1.Check your computer’s IP address, make sure it is set to
“Obtain an IP address automatically”. Steps: right click
Network—Properties—Change adapter settings--Local Area Connection—Properties—Internet Protocol
Version 4(TCP/IPv4).
2.Make sure you enter the correct default access:
192.168.0.1. Try again.
3.Use another web browser and try again.
4.Reboot your router and try again.
What can I do if I cannot access the Internet?
2
1.Check the Internet status by connecting a computer
directly to the modem via Ethernet cable. If it is not working
properly, contact your Internet Service Provider.
2.Setup your router again according to part 2 Configure the
Router.
3.Reboot your cable modem (if have) and router, then try
again.
How to reset the router to factory default
3
Settings?
Keep the router powered on, press and hold the RST/WPS
button for 5 seconds or more until the front panel CPU LED
blinks quickly. It will restore to factory default settings.
4 FCC warning
This device complies with Part 15 of the FCC Rules. Operation is subject to the following two conditions:
(1) this device may not cause harmful interference, and (2)
this device must accept any interference received, including
interference that may cause undesired operation.changes or
modifications not expressly approved by the party responsible
for compliance could void the user's authority to operate the
equipment.
NOTE:
This equipment has been tested and found to comply with the
limits for a Class B digital device, pursuant to Part 15 of the
FCC Rules.
These limits are designed to provide reasonable protection
against harmful interference in a residential installation.
This equipment generates, uses and can radiate radio
frequency energy and, if not installed and used in accordance
with the instructions, may cause harmful interference to radio
communications. However,there is no guarantee that
interference will not occur in a particular installation.
If this equipment does cause harmful interference to radio or
television reception,which can be determined by turning the
equipment off and on, the user is encouraged to try to correct
the interference by one or more of the following
Measures:
1. Reorient or relocate the receiving antenna.
2. Increase the separation between the equipment and receiver.
3. Connect the equipment into an outlet on a circuit different
from that to which the receiver is connected.
4. Consult the dealer or an experienced radio/TV technician for
help.
FCC Radiation Exposure Statement:
This equipment complies with FCC radiation exposure limits
set forth for an uncontrolled environment .
This transmitter must not be co-located or operating in
conjunction with any other antenna or transmitter.
This equipment should be installed and operated with minimum
distance 20cm between the radiator& your body.
What can I do if I forget the router’s Web login
4
User Name and Password?
In case you changed your router’s Login User Name and
Password, we suggest you reset your router to factory default
settings by above operations.
Then use the following parameters to login the router’s
5150-5250MHz is restricted for indoor use only in all EU
member states.
AT BE
FR DE EL HU IE IT LV
LT LU MT NL PL PT
SI ES SE
CY CZ
DK EE FI
UK
BG
RO
SK
HR
Web interface: Default IP address: 192.168.0.1, User
Name: admin, Password: admin
What can I do if I forget my wireless network
5
Password?
By default, TOTOLINK router don’t have any wireless
network password.
If you have set one, please log in to router’s Web
Management page, go to 5G Wireless---Basic
Settings or 2.4G Wireless --- Basic Settings to
obtain or reset your password.
NOTE:
1. Please disconnect the power adapter and all cables during
thunderstorm weather;
2. Keep away from heat source and keep well ventilated;
3. Please pay attention to the waterproofing and
moisture-proof when storing, transporting and running.
4. Please use the power adapter provided with the router.
 Loading...
Loading...