Page 1

Toshiba VI100
User's Manual
User's Manual
Page 2

Model: VllOO
Copyright
This guide is copyrighted by Toshiba Corporation with all rights reserved.
Under the copyright laws, this guide cannot be reproduced in any form
without the prior written permission of Toshiba. No patent liability is
assumed, however, with respect to the use of the informa tion contained
herein.
©2000 by Toshiba Corporation. All rights reserved.
CD-ROM/DVD-ROM Safety Instruction
The CD-ROM/DVD-ROM drive employs a laser system. To ensure proper
use of this product, please read this instruction manual carefully and
retain for future reference. Should the unit ever require maintenance,
contact an authorised service location.
Use of controls, adjustments or the performance of procedures other than
those specified may result in hazardous radiation exposure.
To prevent direct exposure to the laser beam, do not try to open the enclo sure.
CLASS 1 LASER PRODUCT
LASERSCHUTZKLASSE 1
PRODUKT
TO EN60825
CAUTION: This appliance contains a laser system and is
classified as a "CLASS 1 LASER PRGDUCT". To use this model
properly, read the instruction manual carefully and keep this
manual for your future reference. In case of any trouble with
this model, please contact your nearest "AUthGRISED service
station". To prevent direct exposure to the laser beam, do not
try to open the enclosure.
CAUTION: USE GF CGFTRGLS GR ADJUSTMENTS GR
PERFGRMANCE GF PRGCEDURES GTHER THAN THGSE
SPECIFIED IN the GWNER'S MANUAL MAQ RESULT IN
HAZARDGUS RADIATIGN EPPGSURE.
User's Manual
Page 3
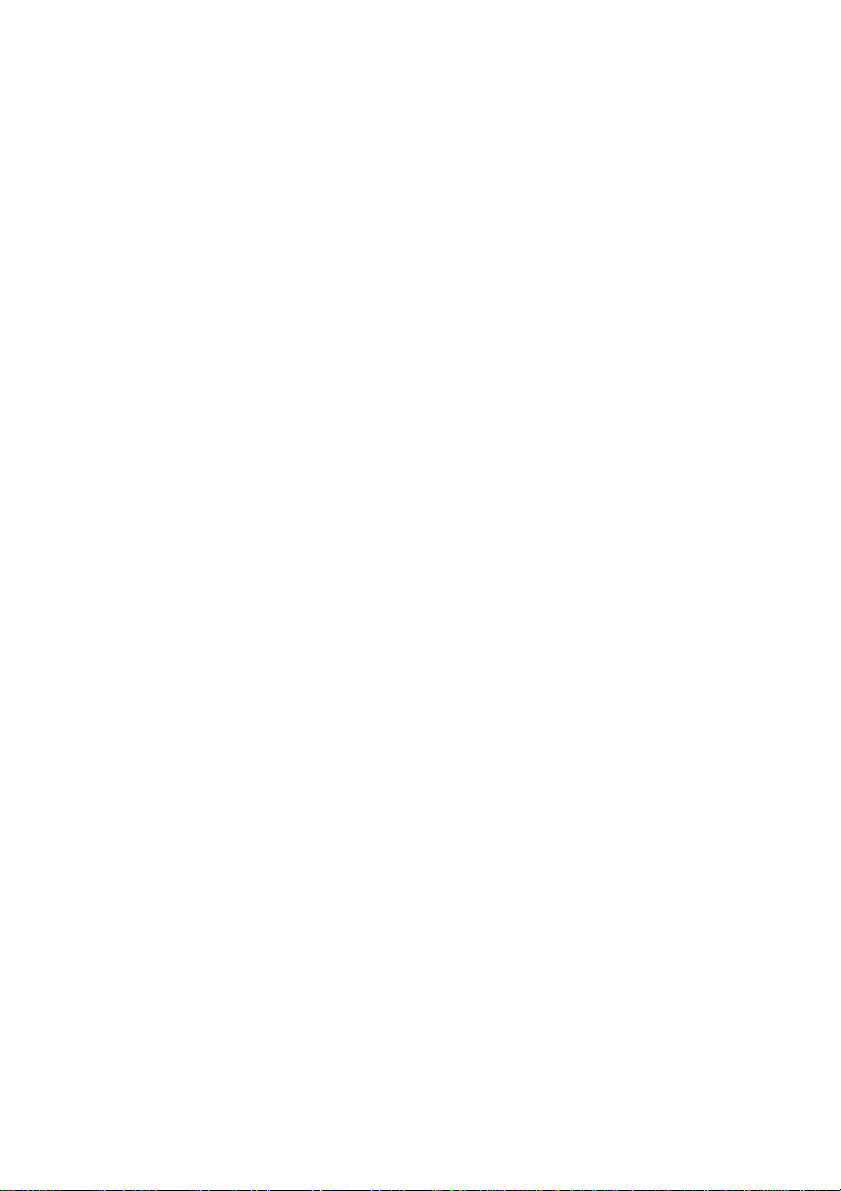
Notice
Trademarks
The information contained in this manual, including but not limited to
any product specifications, is subject to change without notice.
TOSHIBA CORPORATION (TOSHIBA) PROVIDE NO WARRANTY WITH
REGARD TO THIS MANUAL OR ANY OTHER INFORMATION
CONTAINED HEREIN AND HEREBY EXPRESSLY DISCLAIM ANY
IMPLIED WARRANTIES OF MERCHANTABILITY OR FITNESS FOR ANY
PARTICULAR PURPOSE WITH REGARD TO ANY OF THE FOREGOING.
TOSHIBA ASSUMES NO LIABILITY FOR ANY DAMAGES INCURRED
DIRECTLY OR INDIRECTLY FROM ANY TECHNICAL OR
TYPOGRAPHICAL ERRORS OR OMISSIONS CONTAINED HEREIN. IN
NO EVENT SHALL TOSHIBA BE LIABLE FOR ANY INCIDENTAL,
CONSEQUENTIAL, SPECIAL, OR EXEMPLARY DAMAGES, WHETHER
BASED ON TORT, CONTRACT OR OTHERWISE, ARISING OUT OF OR
IN CONNECTION WITH THIS MANUAL OR ANY OTHER
INFORMATION CONTAINED HEREIN OR THE USE THEREOF.
IBM and Wake on LAN are registered trademarks and PS/2 is a
trademark of IBM Corporation.
MS-DOS, Microsoft, Windows and Windows NT are registered trademarks
of Microsoft Corporation.
Intel, LANDesk and Pentium are registered trademarks, and Celeron is a
trademark of Intel Corporation.
CompuServe is a registered trademark of CompuServe Interactive
Services, Inc.
Ethernet is a registered trademark of Xerox, Inc.
SoundBlaster Pro is a trademark of Creative Labs, Inc.
All other brand and product names are trademarks or registered
trademarks of their respective companies.
EU Declaration of Conformity
This product carries the CE-Mark in accordance with the related European
Directives. CE-Marking is the responsibility of Toshiba Europe,
Hammfelddamm 8, 41460 Neuss, Germany.
Ci
User's Manual
Page 4

Safety Instructions for Toshiba
Desktop and Minitower Computers
Important Safeguards
All safety instructions must be read carefully and must be fully
understood, before attempting to use your Toshiba desktop or minitower
Personal Computer (PC).
This manual contains the safety instructions that must be observed in
order to avoid potential hazards that could result in personal injuries or
could damage your computer. The safety instructions have been classified
according to the seriousness of the risk, as follows:
DANCER: This icon indicates the existence of a hazard that couid resuit
in death or serious bodiiy injury if the safety instruction is not
observed.
WARNINC: This icon indicates the existence of a hazard that couid resuit
n
in bodiiy injury if the safety instruction is not observed.
m
s
CAUTION: This icon indicates the existence of a hazard that couid resuit in
damage to equipment or property if the safety instruction is not observed.
NOTE: This icon indicates information that reiates to the safe operation
of the equipment or reiated items.
TECHNICAL NOTE: This icon provides technicai information about
the unit.
HINT: This icon denotes heipfui hints and tips.
DEFINITION: This icon indicates the definition of a term used in the text.
User's Manual
Page 5

Computer Minitower
Warning: Never remove the cover or panels of the Computer Minitower,
except as specifically instructed by Toshiba. Never attempt to disassemble
the Minitower, to avoid the risk of electric shock or possible damage to
the computer. Contact an authorised Toshiba service provider for
assistance if repair or adjustment is necessary.
In the event that the cover or panels of the Minitower have been
removed, in accordance with the specific instructions of Toshiba, always
confirm that the cover, all panels and all mounting screws have been
properly replaced before attempting to operate this Toshiba desktop PC.
Power Cords
Warning: Never use damaged or worn power cords or plugs. The use of
n
m
CD-ROM Drives
damaged or worn power cords or plugs could result in electric shock,
burns or fire. Contact an authorised Toshiba service provider immediately
to obtain suitable replacements.
Caution: Never bend or twist a power cord, and never pull on a power
cord in an attempt to remove a plug from a socket. Never place heavy
objects on a power cord, as this could result in damage to the cord.
Always grasp the plug directly when unplugging a power cord to avoid
causing any damage to the cord.
Warning: Never attempt to disassemble, adjust or repair a Toshiba
ri
Cl
Toshiba Optional Devices and Accessories
n
User's Manual
CD-ROM Drive as exposure to laser light or other safety hazards may
result. Always contact an authorised Toshiba service provider if repair or
adjustment is required.
Notice: All Toshiba CD-ROM Drives fully comply with all applicable
safety standards for laser products. The laser beam generated in any
Toshiba CD-ROM Drive is totally enclosed during all modes of normal
operation, and no hazardous laser light is emitted from any Toshiba
CD-ROM Drive.
Warning: Always use authorised Toshiba optional devices and
accessories. This will prevent incompatibility and will avoid any risk of
fire or other inadvertent damage to your unit. All authorised Toshiba
optional devices and accessories are fully compatible with this computer.
Using unauthorised and incompatible optional devices and accessories, in
violation of this warning, could result in bodily injury or property damage.
Page 6

Monitor
Danger: To avoid the risk of electric shock and exposure to high
voltages, never remove the cover of the Cathode Ray Tube (CRT) Monitor
for any reason. Contact an authorised Toshiba service provider for
assistance if repair or adjustment is necessary.
Warning: To avoid the risk of injury from flying glass, never strike the
n
face of the CRT with any object, and never drop the CRT monitor. Never
install the CRT monitor in an unstable location from which it might fall.
Proper Treatment of the Unit
Warning: To avoid any risk of short-circuit, fire or other internal damage,
n
m
3
never allow any metal objects such as screws or paper clips to fall into
the unit or into the keyboard. If that should happen, immediately turn
off the power and unplug the power cord. Contact an authorised Toshiba
service provider for appropriate assistance.
Caution: To avoid damage to the computer, never allow any liquids to
spill into any part of a Toshiba desktop PC, and never expose the
computer to rain or to water. If any of those events should occur, turn the
computer off immediately. Contact an authorised Toshiba service
provider for assistance before attempting to use the computer again.
To prevent computer malfunction or equipment damage, never place a
computer on top of (or adjacent to) a heating device, and never expose
it to direct sunlight. Never store a computer in a locked and unventilated
vehicle (where excessive internal temperatures may be encountered).
Never press the reset button with the point of a pencil. A piece of the
lead could break off and enter the unit, causing a computer malfunction
or equipment damage.
Always unplug the power cord during lightning storms in order to
protect the unit from possible damage as a result of a power surge.
If the computer is ever dropped and damaged, or if you ever detect the
emission of an extraordinary odour or excessive heat, unplug the power
cord and shut off the computer immediately. Contact an authorised
Toshiba service provider for appropriate assistance.
Notice: If the computer has been exposed to cold temperatures, allow it
to warm to room temperature before turning it on. This will prevent the
occurrence of harmful condensation within the unit. (This is a particularly
important concern when the unit is being used in cold climates.)
Avoid using the computer in dusty areas since dust particles can affect
the reliability of the computer. Contact an authorised Toshiba service
provider, if your unit has become contaminated with dust or dirt
particles.
User's Manual
Page 7

Work Environment
Notice: This computer must always be used at a well designed work
station. The keyboard and mouse-pad must be located so that your arms,
3
shoulders and hands will always be in natural and comfortable positions
when you are using the computer. This will minimise any physical
discomfort to the back, neck, wrists and other parts of your body.
(During normal computer use, your forearms should be parallel to the
floor, your wrists should be arched comfortably upward (i.e., so that your
hands are above your forearms), your fingers should be gently curved
downward and your upper arms should be hanging freely at your side.
This will minimise physical discomfort.)
Furthermore, you must always be seated in front of the computer in a
comfortable chair that provides firm support for your back, and that
permits your feet to be flat on the floor, you knees to be bent at an angle
of 90 degrees or more and your thighs to be at an angle of 90 degrees
or greater in relation to your torso.
In addition, the work station must always be well-illuminated and the
CRT monitor must always be positioned and adjusted so that both the
viewing distance and the viewing angle will be comfortable in relation
to your seat location. (The CRT monitor has been provided with both
swivel and tilt adjustments, to facilitate optimum positioning.)
The following safety instructions must therefore always be followed, to
avoid the adverse consequences that could otherwise result from the
misuse of a Toshiba desktop PC in a poorly designed work station.
Prevention of Eyestrain
Viewing Distance From$ and Viewing Angie of$ the CRT
Monitor Screen
When using a Toshiba desktop PC, the operator is linked to the
equipment through the eyes as well as through the hands. Viewing
distance and viewing angle are two of the controllable factors which
significantly affect the ability of the eyes to focus easily on the CRT
monitor screen.
Viewing distances of less than 40 cm (16") can cause eye-strain and
headaches, both in persons with normal vision and in persons who must
wear corrective glasses or contact lenses. Consequently, viewing
distances of at least 40 cm (16") must be maintained. Closer viewing
distances will create stress both on the binocular (eye-aiming) system and
on the accommodating (eye-focusing) system.
Most persons also find it to be more restful on the eyes if the viewing
angle is adjusted so that the top line of the CRT monitor screen is located
20
degrees or more below eye-level, rather than straight ahead or
upward. In general, the closer the location of the CRT monitor screen,
the lower it should be placed.
User's Manual
Page 8

n
n
Warnings:
a. Always locate the CRT monitor directly in front of you, at a
comfortable viewing distance, always greater than 40 cm (16") both
for persons with normal eyesight as well as for those who wear
corrective glasses or contact lenses.
b. Always adjust the viewing angle to ensure that the top line of the
CRT monitor screen is located at least 20 degrees below eye level.
When using a copy stand or document holder, always position it so
that the viewing distance for the document from which you are
working is also greater that 40 cm (16") and the viewing angle for
the top line of the page is also at least 20 degrees below eye level.
c. Always adjust the brightness and contrast controls to maximise the
character and image quality on the CRT monitor screen.
Ambient Lighting
Adequate lighting increases work effectiveness and reduces eye-strain.
Sources of illumination should be selected which are located outside of
the peripheral field of vision, to minimise both direct and reflected
disability glare (i.e., glare that results in a reduction of the readability of
the information displayed on the CRT monitor screen), and discomfort
glare (i.e., glare that produces visual distraction).
Ambient illumination, comprised of general lighting and local (task)
lighting, must be sufficiently bright, uniform, and free from both disability
and discomfort glare, or from flicker, to permit the use of the Toshiba
desktop PC without any noticeable visual impairment or eye-strain.
Warnings:
a. Always position the CRT monitor (in relation to the available sources
of light) so that direct glare or reflected glare will be minimised at the
CRT monitor screen, in order to maximise visibility.
b. If the room in which you are working has windows, uses available
blinds, shades or drapes to control the amount of direct or reflected
light in the room. Always locate the CRT monitor so that the side of
the unit faces the windows, in order to minimise direct or reflected
glare on the screen.
c. Always position the CRT monitor between rows of overhead lights, if
possible, to avoid direct glare.
d. Always combine the available general and task lighting to best suit
your lighting needs, but avoid placing bright light sources within
your field of vision.
e. Always use indirect lighting where possible, in order to avoid bright
spots on the CRT monitor screen.
User's Manual
Page 9

rj
Vision Care
All new users of desktop PCs must have vision tests performed before
undertaking computer use, and all users must have vision tests performed
periodically thereafter, to ensure that they have adequately corrected
their vision (if necessary) to satisfactorily handle such work.
An association between bifocal use and vulnerability to neck disorders is
also known to exist. Bifocal use while operating a Toshiba desktop PC
may result in more head movements from keyboard to screen, a
backward declination of the head and increased static loading of the
neck muscles, which could cause neck discomfort. The use of bifocals
reportedly may also result in awkward postural adjustments, which could
cause further discomfort to the body.
Consequently, all individuals who wear bifocals must have vision tests
performed before beginning computer work and must then be evaluated
periodically by a vision-care specialist, to determine whether their
current lenses are appropriate for the computer work that they will be
performing.
Warnings:
a. Always have your eyes examined periodically by a vision-care
specialist, to maintain good vision.
b. Always wear corrective glasses or contact lenses, where required, to
minimise eye-strain when using the CRT monitor.
c. If you wear bifocals, always have vision tests performed before your
first use of this computer, and then periodically thereafter, to protect
against eye-strain and possibly physical discomfort, as well.
d. Always keep your glasses, contact lenses, and the CRT monitor screen
as clean as possible.
e. Always take frequent rest breaks, and relax the focusing system of the
eyes by looking at distant objects, (i.e., objects located at a distance
greater than 4.5 m or 15 feet).
f. If you experience vision-related problems including (but not limited
to) eye-strain, irritation or pain, blurred or double vision, excessive
tears or dry eyes or excessive blinking or squinting, always consult a
vision-care specialist to protect your eyesight.
User's Manual
Page 10

Prevention of Physical Discomfort
When using your Toshiba desktop PC for an extended period of time,
prudent precautions must be taken to prevent physical discomfort to the
body or to the hands, wrists and arms. Physical discomfort can be
avoided by taking frequent rest breaks and by periodically initiating
changes in activity, environment or work tempo.
Prevention of Physical Discomfort to the Body
To prevent physical discomfort to the back, neck, shoulders and other
parts of the body when using your Toshiba desktop PC for an extended
period of time, the following work practices must always be observed:
Warnings:
0
n
a. Always avoid sitting in one position for long periods of time, by
periodically performing alternate tasks or by periodically moving to a
different environment.
b. In order to avoid exposing the body to physical discomfort when
using this computer for an extended period of time, always initiate
periodic changes in work-tempo and always take periodic breaks.
c. Always avoid any awkward working positions that could cause
discomfort or stress to the back, neck or shoulders.
d. Always take time to stretch and exercise your body periodically,
throughout the workday, to avoid experiencing muscular and skeletal
aches and pains.
Prevention of Physical Discomfort to the Hands, Wrists and Arms
To prevent physical discomfort to the hands, wrists and arms when using
your Toshiba desktop PC for an extended period of time, the following
work practices must always be observed:
Warnings:
a. Always avoid performing repetitive tasks with your hands when
using your Toshiba desktop PC for an extended period of time, either
by taking periodic breaks or by periodically engaging in other
activities.
b. Always position the keyboard and mouse-pad so that your arms,
wrists and hands will be in natural and comfortable positions at all
times when using this computer.
c. Always avoid working in uncomfortable positions that result in
discomfort or stress to either the hands, wrists or arms.
User's Manual
Page 11

Avoidance of Exposure to Electromagnetic Field (EMF) Emissions
Extremely Low Frequency (ELF) Emissions (50Hz (Europe) or 60Hz (US))
Notices:
3
_____
a. Since Toshiba desktop PCs are 50Hz or 60Hz alternating current (AC)
devices, the power cord and power supply of this computer may emit
low levels of EMF energy in the ELF range.
The intensity level of those ELF emissions, however, even in close
proximity to the power supply and its AC power cord, is relatively
low in comparison to those of other common household appliances.
In addition, that intensity level rapidly falls off further with distance.
The minute levels of EMF energy in the ELF range that are emitted by
the power supply and its AC power cord pose no known health
hazards to human beings.
b. Toshiba CRT monitors use a cathode ray tube and require the
generation of a vertical sweep-frequency in the 50 to 110 Hz (ELF)
range. Consequently, the CRT monitor unit is an emitter of stray EMF
energy in the ELF range, as are all CRT monitors.
The intensity level of ELF energy are relatively low, however, in
comparison to those of other common household appliances, and
rapidly fall off further with distance.
The intensity levels of stray EMF energy in the ELF range that are
emitted by this CRT monitor pose no known health hazards to human
beings.
Very Low Frequency (VLF) Emissions (30,000Hz to 66,000Hz)
Notice: Toshiba CRT monitors use a cathode ray tube, and require the
generation of a horizontal sweep-frequency in the 30,000 to 66,000Hz (VLF)
a
User's Manual
range. Consequently, the CRT monitor unit is an emitter of stray EMF energy
in the VLF range, as are all CRT monitors.
The allowable levels of stray VLF energy that may be emitted by Toshiba
desktop PCs are severely limited in their intensity by existing FCC
Regulations, (47 CFR Section 15.109(a)), to prevent interference with the
operation of other nearby electronic devices.
Toshiba CRT monitors have therefore been equipped with internal
shielding, to significantly reduce the stray emission of EMF energy in the
VLF range.
The minute levels of stray EMF energy in the VLF range that are in fact
being emitted by this CRT monitor unit fall off rapidly with distance and
pose no known health hazards to human beings.
Page 12
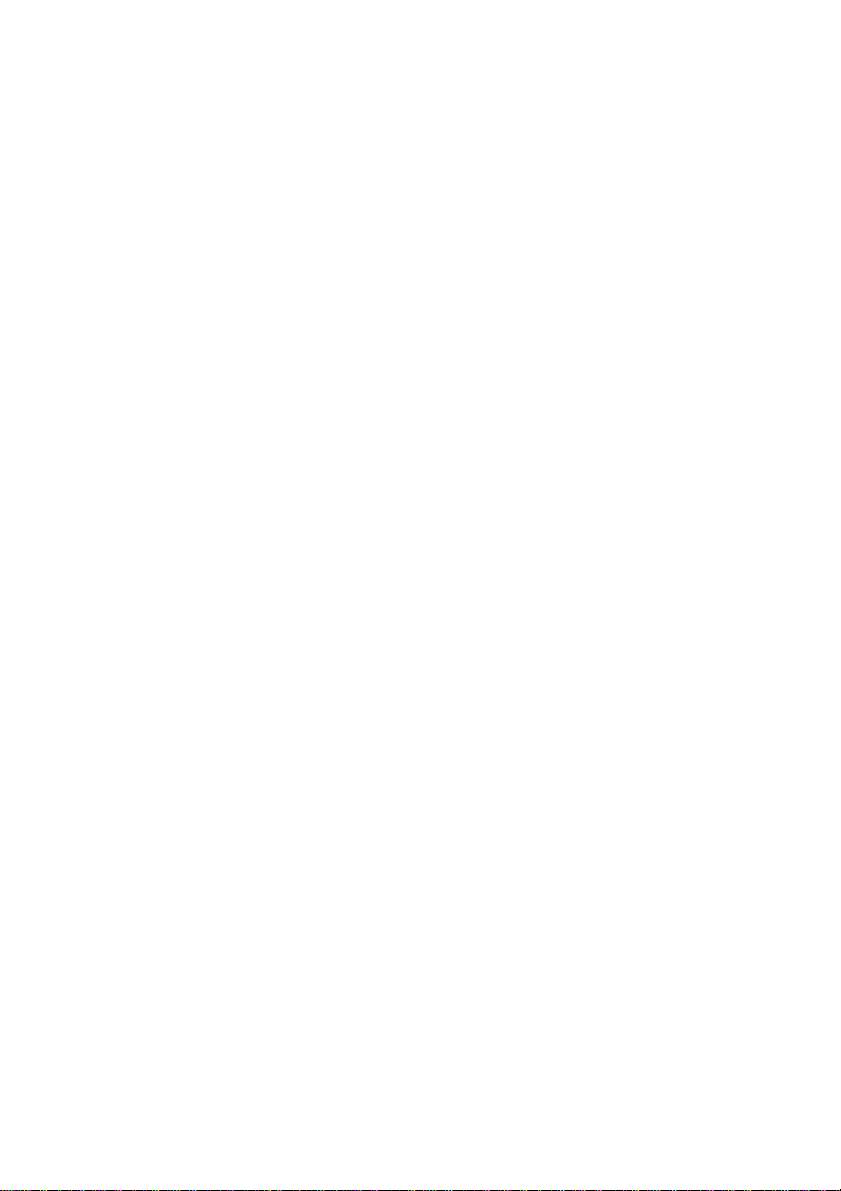
Radío Frequency (RF) Emissions
Notice: All personal computers generate digital timing pulses at
frequencies within the RF range, and consequently may emit minute
a
levels of stray EMF energy in the RF range.
As a result, all desktop PCs have been certified by the US Federal
Communications Commission (FCC), by Industry Canada Requirements
(ICES: Interference-Causing Equipment Standards) and by European
Regulations and Standards (VDE, et al.) as being "Class B" digital devices.
("Class B" digital devices are authorised for use in residential
environments and are not permitted to intentionally emit RF energy.
Nevertheless, they are permitted to unintentionally emit low levels of RF
energy, as a result of the generation of digital timing pulses by their
clock oscillator circuits.)
The allowable levels of RF energy that may be emitted by Toshiba
desktop PCs are severely limited in their intensity by existing FCC
Regulations, (47 CFR Section 15.109(a)), and by ICES and European
Standards (EN55022) to prevent interference with reception on nearby
radio and T.V. receivers.
Toshiba desktop PCs have therefore been equipped with internal
shielding, to significantly reduce stray emissions of RF energy.
Because FCC Regulations and ICES and European Standards for "Class B"
digital devices severely limit the levels of RF energy that may be emitted
by a Toshiba desktop PC, the resulting emissions also fall well within the
allowable limits that have been adopted by OSHA in 29 CFR Section
1910.97, and that have been adopted by the promulgators of all other
known regulations and standards that relate to the emission of EMF
energy in the RF range.
Consequently, the minute levels of EMF energy in the RF range that are
emitted by Toshiba desktop PCs comply with all existing regulations and
standards, and pose no known health hazards to human beings.
Avoidance of Exposure to Emissions of Ionising Energy in the X-Ray Frequency Range
Toshiba CRT monitors use a cathode ray tube monitor screen and are
therefore an emissive device. They consequently are a generator of some
ionising energy in the x-ray frequency range, as are all CRT monitors.
Most of that energy is absorbed by the glass envelope of the CRT and is
consequently not emitted.
The allowable levels of ionising energy that may be emitted by CRT
monitors are severely limited in their intensity by existing Federal Food
and Drug Administration Regulations. Toshiba CRT monitors have
therefore been designed to further suppress the emission of stray ionising
energy in the x-ray frequency range, in compliance with 21 CFR
Part 1000.
The minute levels of ionising energy in the x-ray frequency range that
are in fact emitted by a Toshiba CRT monitor unit fall off rapidly with
distance and pose no known health hazards to human beings.
User's Manual
Page 13
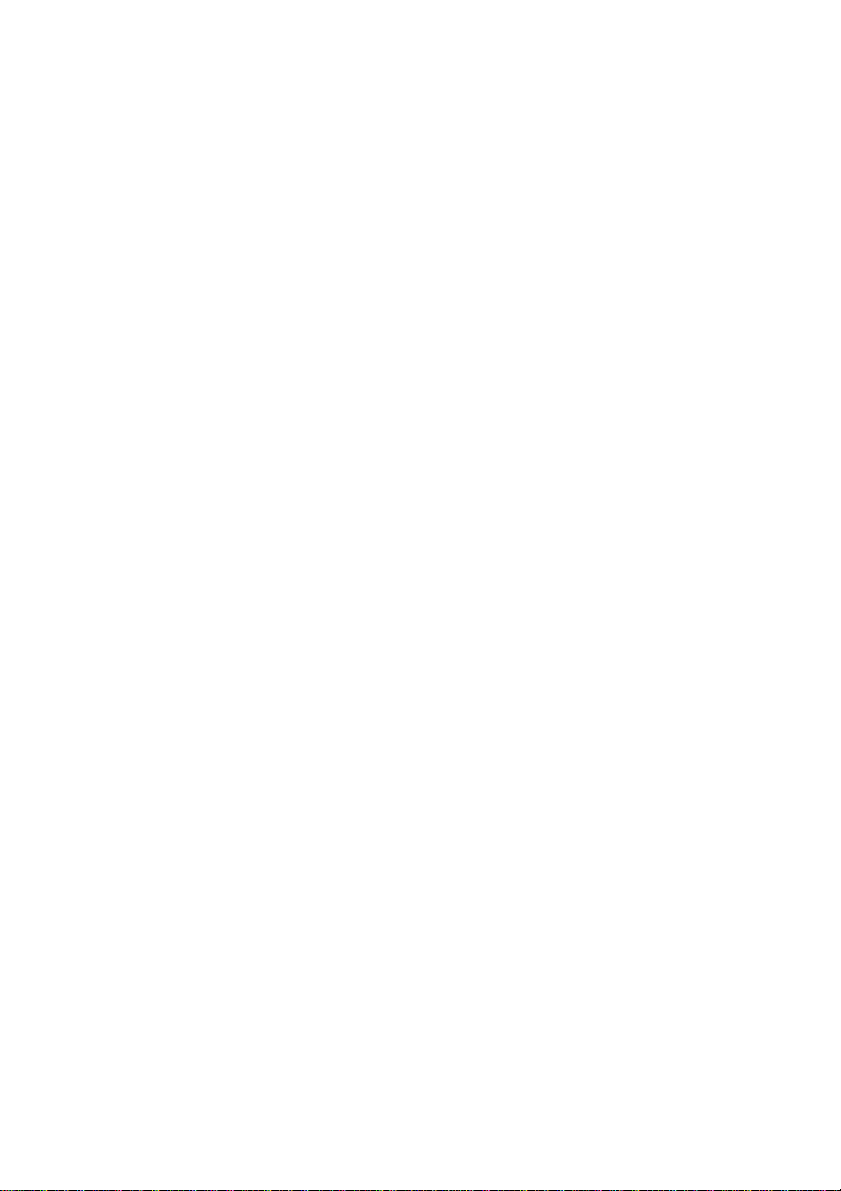
Contents
Introduction
Legends.......................................................................................................................xx
Computer ports...................................................................................................xx
Indicator light and buttons..............................................................................xxi
Other printed documentation...............................................................................xxi
Service options.........................................................................................................xxi
Chapter 1 Getting Started
Make sure you have everything..........................................................................1-1
Creating a computer-friendly environment.................................................1-1
Keeping yourself comfortable.........................................................................1-2
System Overview....................................................................................................1-4
Front of the computer.......................................................................................1-4
Viewing the back of your computer...............................................................1-7
Setting up the computer........................................................................................1-8
Connecting peripherals.........................................................................................1-9
Connecting a monitor
Connecting a keyboard.................................................................................1-9
Connecting a mouse......................................................................................1-9
Connecting a local printer..........................................................................1-10
Adding other components..........................................................................1-10
Adding memory..............................................................................................1-10
Connecting to a power source..........................................................................1-11
Power precautions..........................................................................................1-11
Setting the voltage switch..............................................................................1-12
Connecting AC power....................................................................................1-12
Turning on the computer...............................................................................1-13
Setting up your software...................................................................................1-13
Completing the initial startup procedure
Restoring your preinstalled software
Restoring the complete system
Restoring Toshiba utilities and drivers........................................................1-14
...................................................................................
...................................................
.............................................................
.....................................................................
1-9
1-13
1-14
1-14
User's Manual
Chapter 2 Learning the Basics
Precautions...............................................................................................................2-1
Page 14

Computing tips.......................................................................................................2-1
Using the keyboard................................................................................................2-2
Character keys................................................................................................... 2-2
Function, Ctrl, and Alt keys
Numeric keypad................................................................................................2-2
Keyboard indicators..........................................................................................2-2
Formatting a diskette..............................................................................................2-3
Modem communications.......................................................................................2-4
Connecting a modem (option)........................................................................2-4
Accessing the Internet.......................................................................................2-4
Toshiba's online resources...............................................................................2-4
Turning off the computer......................................................................................2-5
Caring for the computer........................................................................................2-5
Cleaning the computer.....................................................................................2-5
Moving the computer.......................................................................................2-5
Caring for your diskettes.................................................................................2-5
Caring for your compact discs/DVDs............................................................2-6
............................................................................
2-2
Chapter 3 Hardware for the V1100
Accessories for the V1100..................................................................................3-1
Opening the case.....................................................................................................3-1
Before opening the case....................................................................................3-2
Removing the case
Locating the motherboard components..............................................................3-3
Drive bays...........................................................................................................3-6
Expansion cards.................................................................................................3-8
Expansion memory...........................................................................................3-9
............................................................................................
3-2
Chapter 4 Troubleshooting
Problem-solving tips..............................................................................................4-1
Read the manuals..............................................................................................4-1
Defend yourself against viruses ....................................................................4-1
Take a break....................................................................................................... 4-2
Problems that are easy to fix.................................................................................4-2
Problems when you turn on the computer........................................................4-3
Windows does not work........................................................................................4-4
Using startup options to fix problems
Resolving a hardware conflict..............................................................................4-6
A plan of action..................................................................................................4-6
Resolving hardware conflicts on your own..................................................4-6
Fixing a problem with Device Manager
Fixing device-related problems............................................................................4-9
If you need further assistance
Contacting Toshiba.........................................................................................4-10
..........................................................................
...........................................................
........................................................
User's Manual
4-4
4-8
4-10
Page 15

Appendix A Features and Specifications
Built-in features.......................................................................................................A-1
Technology and processor
Storage capacity................................................................................................A-2
Ports....................................................................................................................A-2
Expansion card slots........................................................................................A-3
Standard hardware..........................................................................................A-3
Specifications...........................................................................................................A-3
Physical dimensions........................................................................................A-3
Environmental conditions
Power................................................................................................................. A-4
Peripherals.........................................................................................................A-4
.............................................................................
..............................................................................
A-1
A-4
Appendix B Product Support
If you need further assistance.............................................................................B-1
Index
User's Manual
Page 16

Page 17

Introduction
Congratulations on the purchase of your high-performance VllOO
computer.
The Toshiba VllOO is a tower computer that offers the following
features:
□ A high-performance Intel Pentium III or Celeron processor.
□ 128 Kb (Celeron) or 256 Kb (Pentium III) of Level 2 Cache
□ VIA chipset
□ 64 MB of SDRAM (expandable to 768 MB)
• Other configurations may be possible
□ ATI Xpert 2OOO graphics controller with 64-bit BitBLT accelerator
□ Audio System supporting 16-bit stereo, Windows Sound System and
Sound Blaster Pro*- compatible
□ Ultra DMA IDE hard disk drive
□ A 48x IDE, ATAPI-compliant, CD-ROM drive as an optional
configuration
□ A 12x DVD-ROM drive as an optional configuration
□ An easily accessible mid-tower design
□ Five PCI expansion slots
□ Two Universal Serial Bus (USB) connectors.
□ Microsoft Windows* Me operating system preinstalled.
3
User's Manual
This list may change without notice.
This guide introduces the computer's features and its options. You can:
□ Read it through.
□ Skim through and stop when a topic interests you.
□ Use the table of contents and the index to find specific information.
If you are new to computers, read through the first couple of chapters to
familiarise yourself with the components of the computer and how to
turn it on. After that, feel free to seek out whatever interests you.
Page 18

Legends
The following legends appear next to each port and indicator on the
computer.
Computer ports
The PS/2™ keyboard port provides access to a PS/2-compatible keyboard.
^ The PS/2 mouse port provides access to a PS/2-compatible mouse.
^r*» The USB connector allows you to attach any of several USB devices as
^ they become available.
E-3 The serial port lets you connect a serial printer or other serial device.
□ Video port for connecting a monitor.
The parallel port lets you connect a parallel printer or other parallel
I I device, including ECP-compatible devices.
^ The 3.5 mm mini line-out jack lets you connect stereo head phones or
other audio output devices, such as external speakers.
h.<— The 3.5 mm mini line-in jack lets you play and record stereo sound from
• an external audio device, such as a stereo system.
The microphone port accepts a monaural microphone or other audio
input device for audio input.
t
The joystick port lets you connect a joystick or other game device.
User's Manual
Page 19
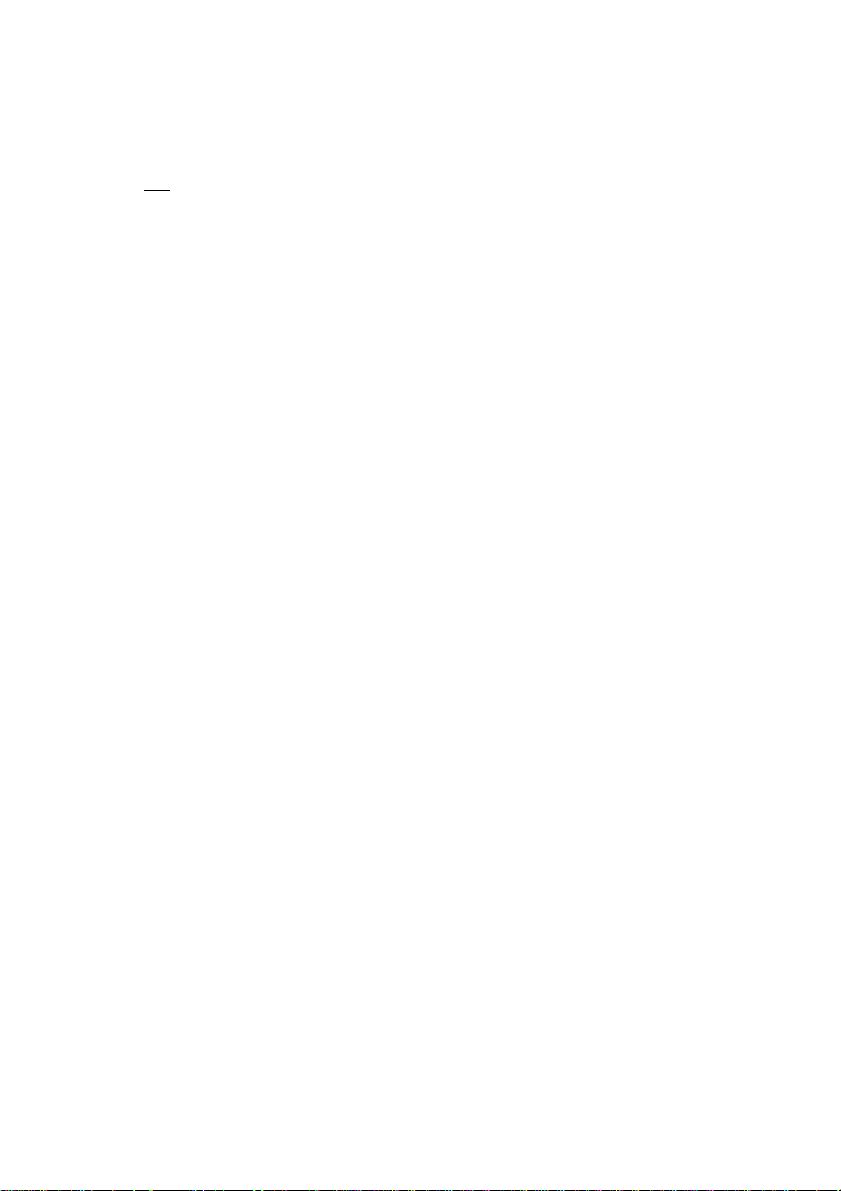
Indicator light and buttons
The drive-access light indicates that the hard disk is currently in use.
|o^ The power indicator light indicates that the power is on.
□ Green indicates the computer is on.
□ Orange indicates the computer is sleeping (in Stand by mode).
□ Off indicates the computer is off.
RES^
Pressing the reset button restarts the computer when it is not responding
to the keyboard. This overrides Stand by and Resume Mode, which
enable you to continue working from where you left off. Use this button
only if all other attempts at restarting the computer have failed.
Pressing the power button turns on/off the computer.
Other printed documentation
The computer comes with the following documentation:
□ The Quick Start poster you removed when you opened the box shows
how to connect the computer's components and get started quickly.
□ This user's guide contains the technical information about how the
computer works.
□ Operating system documentation explaining the features and use of
your Microsoft* operating system.
Service options
Toshiba offers a full line of service options built around its warranty
programs. See the warranty and service material included with the
computer for registration information.
If you have a problem or need to contact Toshiba, refer to the Product
Support appendix . This appendix provides phone numbers and
addresses for Toshiba offices in Europe.
User's Manual
Page 20

Page 21

Chapter 1
Getting Started
This chapter provides an overview of the VllOO com puter, including
locations of external ports and how to set up each one.
Make sure you have everything
Unpack the boxes and check the contents against your pur chasing order.
If any items are missing or damaged, notify your dealer immediately.
Creating a computer-friendly environment
The computer's mid-tower configuration allows use in any office
environment. Place the computer on an area of the desk that is large
enough for the computer and any other items you need to use, such as a
printer. To save space, you can place it on the floor next to your desk.
To prevent overheating, leave enough space around the com puter and
other equipment to provide adequate ventilation.
The work area must be free from:
□ Dust, moisture and direct sunlight.
□ Liquids and corrosive chemicals.
User's Manual
If you spill liquid into the computer, turn it off, unplug it from the AC
power source, and let it dry out completely before turning it on again.
If the computer does not operate correctly after you turn it back on,
contact your Toshiba-authorized service provider.
□ Equipment that generates a strong electromagnetic field, such as large
stereo speakers or speakerphones.
□ Rapid changes in temperature or humidity and sources of
temperature change such as air conditioner vents or heaters.
□ Extreme heat, cold or humidity. Operate the computer within a
temperature range of lO to 35 degree Celsius and 3O% to 8O% non
condensing humidity.
Getting Started 1-1
Page 22

Keeping yourself comfortable
Strain and stress injuries are becoming more common as peo pie spend
more time using their computers. However, with a little care and proper
use of the equipment, computer work can be comfortable throughout
the day.
Using the computer keyboard incorrectly may result in discomfort and
possible injury. If your hands, wrists, and/or arms bother you while
typing, stop using the computer and rest. If the discomfort persists,
consult a physician.
This section provides hints on avoiding strain and stress inju ries. For more
information, consult books on ergonomics, repetitive-strain injury, and
repetitive-stress syndrome.
Placement of the computer
Proper placement of the computer and external devices is important to
avoid stress-related injuries:
□ Place the keyboard on a flat surface at a comfortable height and
distance. You should be able to type without twisting your torso or
neck, and look at the screen without slouching.
□ The top of the display should be no higher than eye level.
□ If you use a paper holder, set it at about the same height and distance
as the screen.
Seating and posture
When using the computer, maintain good posture with your body relaxed
and your weight distributed evenly. Proper seat ing is a primary factor in
reducing work strain. Some people find a backless chair more comfortable
than a conventional chair. Whichever type you choose, use the following
guidelines to adjust your chair for maximum computing comfort.
Correct posture and positioning of the computer
Position your chair so that the keyboard is at or slightly below the
level of your elbow. You should be able to type comfortably with
your shoulders relaxed and your fore arms parallel to the floor.
1-2 Getting Started User's Manual
Page 23

If you are using a conventional chair:
□ Your knees should be slightly higher than your hips. If necessary, use
a footrest to raise the level of your knees and ease the pressure on
the back of your thighs.
□ Adjust the back of your chair so that it supports the lower curve of your
spine. If necessary, use a cushion to provide extra back support. Lower
back-support cushions are available at many office supply stores.
□ Sit with your back straight so that your knees, hips, and elbows form
approximately 90-degree angles when you work. Do not slump
forward or lean back too far.
Lighting
Proper lighting can improve the visibility of the display and reduce
eyestrain.
□ Position the monitor so that sunlight or bright indoor light ing does
not reflect off the screen. Use tinted windows or shades to reduce
glare.
□ Avoid placing the monitor in front of a bright light that could shine
directly in your eyes.
□ If possible, use soft, indirect lighting in the computer work area.
Arms and wrists
To protect your arms and wrists:
□ Avoid bending, arching, or twisting your wrists. Keep them in a
relaxed, neutral position while typing.
□ Exercise your hands, wrists, and arms to improve circulation.
User's Manual
Work habits
The key to avoiding discomfort or injury from strain is to vary your
activities. If possible, schedule a variety of tasks into your working day.
Finding ways to break up the routine can reduce stress and improve your
efficiency. Some ways to improve your work situation are:
□ Take frequent breaks to change position, stretch your mus cles, and
relieve your eyes. A break of two or three minutes every half hour is
more effective than a long break after several hours.
□ Avoid performing repetitive activities for long periods. Intersperse
such activities with other tasks.
□ Focusing your eyes on the computer screen for long peri ods can
cause eyestrain. Look away from the computer frequently and focus
your eyes on a distant object for at least thirty seconds.
Getting Started 1-3
Page 24

System Overview
The following illustrations show the characteristics of the VllOO
computer and the locations of the various ports and features.
Front of the computer
CD-ROM DRIVE
DISKETTE DRIVE
O. Q
POWER LIGHT
DRIVE ACCESS LIGHT
RESET BUTTON
POWER BUTTON
Front of the VllOO
Drive-access light indicates that the hard disk is currently in use.
lOE] The power indicator light indicates that the power is on.
* ' □ Green indicates the computer is on.
□ Orange indicates the computer is sleeping (in Stand by mode).
□ Off indicates the computer is off.
Pressing the power button turns the computer on/off.
l-4 Getting Started User's Manual
Page 25

CD-ROM drive
DISKTRAY EJECT HOLE
? ^
STEREO VOLUME
PHONE JACK CONTROL
CD-RGM drive
□ This drive can read single-sided compact discs.
□ A headset or earphones can be connected to the stereo phone jack.
□ The volume control adjusts the audio output level pro vided the
CD-ROM disc supports this.
□ The CD-ROM lamp glows while the CD-ROM is being read.
□ To insert or remove a CD-ROM, press the eject button to open the
drive tray. The eject mechanism requires power to operate. Do not
press the eject button while the CD-ROM drive lamp is lit. Doing so
could affect the system.
□ If the drive tray does not slide out when you press the eject button,
switch off the computer and insert a slender object, such as a
straightened paper clip, into the eject hole. Do not insert a
mechanical pencil lead, plastic stick, or other object that is easy to
break into the eject hole. To remove the CD-ROM using the eject
hole, be sure to switch off the computer.
When handling the CD-ROM:
□ Hold a CD-ROM by the edge, exercising care not to touch the surface.
□ To place a CD-ROM on the drive tray, hold it with the disk label up
and by the center and outer edge.
□ When not using a CD-ROM, keep it in its case.
□ Avoid exposure to high temperature.
□ Do not bend CD-ROMs or place a heavy object on them.
□ If a CD-ROM is dusty, clean it carefully with a soft dry cloth.
CD-ROM
LAMP
EJECT
BUTTON
User's Manual
DVD-ROM drive
This drive can read both CDs and DVDs. It has essentially the same
functions than the CD-ROM drive.
Getting Started 1-5
Page 26

Diskette drive
l^=
n '1
up
DISKETTE IN-USE INDICATOR EJECT BUTTON
The drive reads both high-density and double-density 3.5-inch
diskettes (1.44 MB/720 KB).
□
The diskette in-use indicator glows while the diskette is being accessed.
□
Pressing the eject button removes the diskette.
^
Diskeiie drive
3
To prevent loss of data while the diskette drive lamp is lit:
Do not press the eject button.
Do not press the computer's reset button.
Do not turn off the computer.
Remove the diskette only when the diskette drive is not in use.
When handling diskettes:
□ Do not open the shutter.
□ Do not touch the magnetic surfaces.
□ Keep diskettes away from objects such as large motors or speaker
phones that generate strong magnetic fields. It may erase the data on
the diskettes.
□ Do not expose diskettes to direct sunlight or to any source of heat.
□ Do not place heavy objects on diskettes.
□ Store diskettes within this range of ambient conditions:
Temperature: 0 to 53° degrees Celsius
Humidity: 8 to 90% RH (Relative Humidity)
1-6 Getting Started
User's Manual
Page 27

Viewing the back of your computer
The following illustrations show the back panel of the VllOO computer.
AC POWER CONNECTOR
VOLTAGE SELECTOR
MAIN POWER SWITCH
KEYBOARD PORT
USB PORTS
SERIAL PORT 1
SERIAL PORT 2
LINE-OUT JACK
LINE-IN JACK
MICROPHONE JACK
VIDEO PORT
TV OUT PORTS
MOUSE PORT
PARALLEL PORT
MIDVGAME PORT
EXPANSION SLOT COVER
Back of the computer
The AC power cable plugs into the power connector.
The voltage selector switch changes the power supply to accept either
ll5V or 23OV AC Power.
The PS/2 keyboard port provides access to a PS/2-compatible keyboard.
0^» The two USB connectors allow you to attach any of several USB devices
^ as they become available.
E-3 The two serial ports let you connect a serial printer or other serial device.
□ Video port for connecting a monitor.
M The 3.5 mm mini line-out jack lets you connect stereo head phones or
^ other audio output devices, such as external speakers.
— The 3.5 mm mini line-in jack lets you play and record stereo sound from
an external audio device, such as a stereo system.
User's Manual Getting Started l-7
Page 28

The microphone port accepts a monaural microphone or other audio
input device for audio input.
i
The PS/2 mouse port provides access to a PS/2-compatible mouse.
0
The parallel port lets you connect a parallel printer or other parallel
device, including ECP-compatible devices.
The MIDI/game port lets you connect a MIDI device or game joystick.
The expansion slot covers keep dust and dirt from entering the computer
from unoccupied expansion slots.
TV Out The TV out port lets you connect a television set.
Setting up the computer
Setting up the computer involves connecting the components of your
system to each other. This process can include:
□ Positioning the system unit and peripherals.
□ Connecting a monitor, keyboard, and mouse to the system unit.
□ Connecting the system unit and monitor to an AC power supply.
3
1-8 Getting Started
AC power varies with the country; you may need to set the power
switch on the back of the system unit. See "Setting the voltage switch
Depending on the computer's configuration and purpose, you may also
need to:
□ Connect the computer to a local printer.
□ Install devices in the expansion bays.
□ Add memory to the motherboard.
User's Manual
Page 29

Connecting peripherals
The following sections explain how to connect your peripherals.
Connecting a monitor
Refer to your monitor documentation for detailed instructions on
____
connecting a monitor.
□ 1. Plug the 15-pin D-sub connector on the video signal cable into the
Connecting a keyboard
ri
Connecting a mouse
video port on the back of the computer.
2. Firmly attach the cable by tightening the screws.
3. Connect the monitor's power cable to the back of the monitor.
You will use the keyboard to type information and navigate around the
monitor. You can use a PS/2-compatible keyboard.
Attach the keyboard cable to the keyboard port.
Make sure the computer is off before you attach the keyboard.
Connecting a PS/2 keyboard with the computer's power on can
damage the keyboard^ the computer, or both.
You will use a mouse to easily navigate on the screen and per form
application tasks. You can use a PS/2-compatible mouse or a serial mouse.
Make sure the computer is off before you attach the mouse. Connecting
a PS/2 mouse with the computer's power on can damage the mouse,
the computer, or both.
Connecting a PS/2 mouse
1. Attach the PS/2 mouse cable to the PS/2 mouse port.
0
2. See your mouse documentation for additional informa tion.
Connecting a serial mouse
To connect a serial mouse, plug the mouse cable into one of the serial
ports. The mouse is ready to use.
User's Manual Getting Started 1-9
Page 30

Connecting a local printer
Do not connect the printer cable if the computer's power is on. Doing so
m
may damage the printer, the computer, or both.
Before you can connect a printer, you need to know whether it uses a
serial or a parallel interface. Look in the printer's docu mentation to find
out. If the printer can be switched between serial and parallel, choose
parallel because it is faster.
You also need a suitable printer cable, which may come with your printer.
Otherwise, you can purchase one from a com puter or electronics store.
3
If your printer is ECP- or IEEE-compliant, make sure your printer cable is
an IEEE 1284 cable.
These instructions assume you have a parallel printer, which is the most
common type.
I 1. Connect the printer cable to the printer and to the com puter's
d parallel port. Use the illustration as a connection guide.
TO THE COMPUTER TO THE PRINTER
Identifying the ends of a parallel printer cable
2. Plug the printer's power cable into a live AC outlet.
3. See your printer documentation for configuration informa tion.
Adding other components
Install any additional components or accessories at this time.
Adding memory
Your computer comes with enough memory to run most pop ular
applications. With additional memory, the computer:
□ Can run more programs and open more documents at the same time.
□ Will run applications faster.
Additional memory is available from your dealer in the form of modules
that fit inside the computer.
1-10 Getting Started
User's Manual
Page 31

Connecting to a power source
Before connecting your computer to a power source, read the
following sections.
Power precautions
The following suggestions help prevent injury to you or dam age to the
computer.
□ Do not plug in AC power cables until you have connected all the
system components.
□ Always plug power cables into grounded outlets.
□ Never connect or disconnect components with the power on.
□ Use a power filter/surge protector (not included) for AC power
connections to your system and any phone/modem connections.
□ In the event of a severe electrical storm, disconnect all the power
cables and the telephone cable.
□ The system is configured for European standard 220V/240V 50 Hz
power. Before connecting to a lower voltage source (110V/120V
60 Hz AC), refer to the next section.
□ Do not modify, forcibly bend, damage, place heavy objects on top of,
or apply heat to the power cable. The cable may otherwise become
damaged, resulting in fire or electric shock.
□ If the power cable becomes damaged or the plug over heats,
discontinue use. There is a possibility of fire or electric shock.
□ Do not pull directly on the power cable when removing the power
plug from the power source. Hold the power plug when removing
the cable from the outlet.
□ Do not remove the power plug with wet hands. This may cause an
electric shock.
User's Manual
Getting Started 1-11
Page 32

Setting the voltage switch
Computers purchased in Europe are configured for 230 VAC operation.
Computers purchased in the United States or other coun tries may be set
to 110/120 VAC. To operate the computer in a country that uses a
different voltage than the country of pur chase, you must change the
voltage selection and use a plug adapter. The voltage selection switch is
on the back panel.
To change the voltage selection, insert the tip of a pen into one of the
holes on the switch, then slide the switch to the correct setting.
Selling ihe voliage selecior
□ To operate the computer in the United States, make sure the voltage
switch is set to 115 VAC.
□ To operate the computer in a country that uses 220/240 VAC, make
sure the voltage switch is set to 230 VAC.
n
Failure lo sel ihe voliage swilch correcllq will permanenlly damage ihe
compuler's eleclronics when you lurn on lhe compuler.
Consull your monilor's documenlalion lo see if ils vollage selling is
auloswilchable. If nol$ il will require a vollage converter and a
plug adapler.
Connecting AC power
1. Plug the AC power cable into the computer's power socket.
2. Connect the power cable to a live wall outlet.
3. Connect the monitor power cable to a live wall outlet.
1-12 Getting Started User's Manual
Page 33

Turning on the computer
1. Check that the diskette and CD-ROM drives are empty.
2. If you have a printer connected to the computer, turn on the printer
___
and wait until there is indication that the printer is ready (on line).
1. Locate the power button and turn on the computer.
* ' The indicator light glows when the computer is on.
When you turn on the computer for the first time, do not turn off the
_____
power again until the operating system has loaded completely.
a
The hard disk drive light indicates that the hard disk drive is currently in use.
Do not turn off the computer if any of the drives are in use.
m
Setting up your software
The first time you turn on the computer, your Microsoft oper ating system
setup installs the devices it found on your system. Setup then displays a
finishing setup screen. See your Microsoft operating system documentation
for instructions on completing your operating system setup.
Completing the initial startup procedure
Your operating system setup may display a welcome screen. You will see
options such as:
□ A brief overview of your operating system.
□ A list of new features in the version you are using.
□ Online registration that lets you register your copy of the operating
system with Microsoft.
User's Manual
Set up the computer to suit your tastes and needs.
If you do not like the colors or the fonts on the screen, you can change
them by clicking a blank area of the Desktop with the right button, then
clicking Properties. This opens the Display Properties dialog
box. The Appearance tab of this dialog box allows you to choose the
colors you see on the screen.
Getting Started 1-13
Page 34

Restoring your preinstalled software
If preinstalled software files are damaged, you will need to restore them
from the Toshiba Recovery CD-ROM or the Toshiba Tools and Utilities
CD-ROM.
a
The Tools & Ulililies CD-ROM and ihe Recovery CD-ROM are volunlary
services of Toshiba. If your compuler has no inlernal CD-ROM drive,
bolh backup CD-ROMs can be run by an oplional CD-ROM drive lhal is
available from Toshiba.
Restoring the complete system
Use the Toshiba Recovery CD-ROM to perform a complete recovery of
the operating system and Toshiba Utilities, and follow the steps below.
When you reinslall lhe complele syslem, lhe hard disk will be
reformalled and all dala on il will be losl. Make sure you have a
backup copy of your dala, before you perform a complele syslem
recovery.
1. Make sure the computer's power is off and insert the Recovery Boot
Disk in the diskette drive, then turn on the power.
2. Insert the Toshiba Recovery CD-ROM in the computer's CD-ROM
drive.
3. Follow the on-screen directions to restore the preinstalled software.
4. Install your personal software according to instructions that
accompanied each application.
Restoring Toshiba utilities and drivers
If Windows is working properly, individual drivers or applications can be
separately restored. Use the Tools and Utilities CD-ROM according to
instructions in the booklet contained in the CD box to reinstall Toshiba
utilities and drivers.
1-14 Getting Started User's Manual
Page 35

Chapter 2
Learning the Basics
This chapter provides basic information on care for your computer,
formatting diskettes, handling CD-ROMs, and other general tasks related
to computer care and usage.
Precautions
Do not spill liquids into the computer.
If a liquid gets into any part of the computer, turn it off, unplug it
from the AC power source, and let it dry com pletely before turning it
on again.
Do not turn off the computer if a drive indicator light indi cates the
drive is active.
Turning off the computer while it is reading from or writ ing to a disk
may damage the disk, the drive, or both.
Keep the computer and disks away from objects that gen erate
magnetic fields, such as large stereo speakers.
Information on disks is stored magnetically. Getting a magnet too
close to a disk can erase important files.
Scan all new files for viruses.
This precaution is especially important for files you receive informally
via diskette, CD-ROM, email, or downloads from the Internet.
Occasionally, even new programs you buy from a supplier may
contain a computer virus. A number of good virus-scan programs are
available commercially.
Computing tips
Do not be afraid to use the computer, because it is only a machine. If you
follow directions, you are unlikely to do the computer any harm. So use
it and have fun.
Some helpful tips are:
□ Save your work frequently.
Your work stays in the computer's temporary memory until you save
it to disk. If you must restart the computer, or a power failure occurs,
you will lose all the work done since you last saved.
To save your work, choose Save from the File menu of the program
you are using.
User's Manual
Learning the Basics 2-i
Page 36

Some programs have an automatic-save feature which you can turn on.
This feature saves your file at preset intervals. See your software
documentation for details.
□ Back up your files to diskettes (or other removable media) on a
regular basis, unless your files reside only on a net work drive. Label
the backup copies clearly and store them in a safe place.
It is easy to put off backing up because it takes time. How ever, if your
hard disk suddenly fails, you will lose all the data on it unless you
have a separate backup copy.
□ Take frequent breaks to avoid repetitive-motion injuries and eyestrain.
□ Before turning off the computer, always follow your oper ating
system's procedure for shutting it down. Wait for the message that it
is okay to turn off the computer.
Using the keyboard
Your computer may have a Toshiba keyboard or a third-party keyboard.
This section gives general keyboard information.
Character keys
Typing with the character keys is very much like typing on a typewriter,
except that:
□ The space bar creates a space character instead of just passing over
an area of the page.
□ The lowercase l (el) and the number 1 are not interchangeable.
□ The uppercase O and the number 0 are not interchangeable.
□ The Caps Lock key changes only the alphabet keys to uppercase—
the number and symbol keys are not affected.
Function, Ctrl, and Alt keys
The Function, Ctrl, and Alt keys do different things depending on the
program you are using. See your program documentation.
Numeric keypad
The ten-key keypad allows you to enter numbers quickly when you press
Num Lock and the num lock light glows. When the light is off, you can
use the functions shown beneath the numbers on the keys.
Keyboard indicators
The caps lock light glows when you press Caps Lock. When this light is
on, pressing a letter key on the keyboard produces an uppercase
(capital) letter.
The num lock light glows when you press Num Lock.
2-2 Learning the Basics
User's Manual
Page 37

The scroll lock light glows when you press Scroll Lock. See your
software documentation for details on this key.
Formatting a diskette
It is common to purchase diskettes preformatted; however, you may
want to format a used diskette for reuse.
Formatting a diskette erases all information currently on the diskette. Do
not format a diskette unless you are sure it is blank or contains only files
you no longer need.
Before formatting a diskette:
□ Set the diskette to write-enabled. The tab at the left corner of the
diskette should cover the square hole.
□ Check that the diskette does not contain information you may need.
Insert the diskette in the drive, click Start, point to Programs, click
Windows Explorer and click the A: drive to see what the diskette
contains.
To format the diskette:
1. Double-click the My Computer icon.
2. Click A: with the secondary button, then click Format.
3. Make sure the options in the Format dialog box are set correctly,
especially the Capacity option.
You cannot format 720 KB diskettes for 1.44 MB.
Click Start.
4.
Your operating system formats the diskette, displaying the Format
Results screen when it is finished.
Click Close.
5.
Press the diskette eject button and remove the diskette from the
6.
drive.
To format another diskette, insert it into the drive and repeat steps 4
7.
through 6.
When you've finished formatting diskettes, click Close to exit the
8.
Format dialog box.
9.
Close the My Computer window.
User's Manual
Learning the Basics 2-3
Page 38

Modem communications
Connecting a modem (option)
Your computer may come with a modem installed or you can install a
modem in one of the computer's expansion slots. To establish a serial
modem connection and connect, only requires you to connect the
modem to a standard, voice-grade telephone line using a telephone
cable and modular phone jack.
If you are using a home telephone line equipped with call waiting,
m
disable call waiting before connecting through the modem. Call waiting
interrupts modem transmissions.
Accessing the Internet
The Internet is a network of computer networks located all around the
world. To access it, you must have an Internet Ser vice Provider (ISP).
You access the Internet using a special program called a browser.
Although your operating system most likely comes with a browser, you
can install and use any commercially available browser.
Toshiba's online resources
Toshiba maintains a number of online sites to which you can connect.
These sites can provide information about Toshiba products, give help
with technical questions, and keep you up to date with future upgrades.
□ Toshiba's 24-hour BBS is a good source for Toshiba utili ties files and
computing information such as technical bulletins. See the Product
Support appendix for more information.
□ Toshiba's home pages on the World Wide Web are:
http://www.toshiba.com worldwide Toshiba corporate site
http://www.computers.toshiba.com marketing and product
information in the USA
http://www.pcsupport.toshiba.com product support in the USA
http://www.toshiba-europe.com (Europe)
http://www.toshiba.co.jp (Japan)
Turning off the computer
It is a good idea to turn off the computer when you will not use it for a while.
□ If you have work in progress and expect to resume shortly, you can
use the Suspend command (if your Microsoft operating system
includes one) to save your system set tings so that, when you turn o n
the computer again, you automatically return to where you left off.
To leave the computer turned off for a longer period, use your
operating system's shut down command.
2-4 Learning the Basics
User's Manual
Page 39

Do not turn off the power if a disk activity light on the indicator panel is
on. Doing so may damage your hard disk.
Caring for the computer
This section offers tips on cleaning and moving the computer and
protecting the data stored on disks and compact discs.
Cleaning the computer
Keep liquid^ including cleaning fluid, out of the computer's keyboard
m
and other openings. Fever spray cleaner directly onto the computer.
Fever use harsh or caustic chemical products to clean the computer.
To keep the computer clean, gently wipe the monitor and exterior case
with a lightly dampened cloth. Ask your Toshiba dealer for suggestions
regarding appropriate cleaning products.
Moving the computer
1. Make sure all disk activity has ended (the drive indicator light stops
glowing).
2. If a diskette is in the diskette drive, remove it.
3. If a CD is in the CD-ROM drive, remove it and securely close the drive
tray.
4. Shut down the operating system and turn off the computer.
5. Disconnect all cables.
Caring for your diskettes
□ Store your diskettes in their boxes or other containers to protect them
and keep them clean.
□ Do not slide back the protective metal cover.
□ Do not touch the magnetic surface of a diskette. Finger prints can
prevent the drive from reading the data held on a diskette.
□ Do not twist or bend a diskette.
□ Keep diskettes at room temperature and do not expose them to
direct sunlight because it could corrupt or destroy data.
□ Do not place heavy objects on your diskettes.
□ Do not eat, smoke or use erasers near your diskettes. For eign particles
can damage the diskette's surface.
□ Keep your diskettes away from sources of magnetism, such as
speakers and radios, since these can destroy data.
□ If a diskette is dirty, clean it with a soft cloth moistened in water. Do
not use cleaning fluids.
User's Manual
Learning the Basics 2-5
Page 40

Caring for your compact discs/DVDs
□ Store your CDs/DVDs in their original containers to protect them from
scratches and keep them clean.
□ Do not bend a CD/DVD or place heavy objects on top of it.
□ Do not apply a label or otherwise mar the surface of a CD/DVD.
□ Hold a CD/DVD by its outside edge. Fingerprints on the surface of a
CD/DVD can prevent the drive from reading the data properly.
□ Do not expose CDs/DVDs to direct sunlight or extreme heat or cold.
To clean a CD/DVD that is dirty, wipe it from the centre outwards (not in
a circle) with a clean dry cloth. If necessary, moisten the cloth with water
or a neutral cleaner (not benzine or rub bing alcohol). Let the CD/DVD
dry completely before inserting it in the drive.
2-6 Learning the Basics User's Manual
Page 41

Chapter 3
Hardware for the VHOO
This chapter provides technical information on the computer hardware. It
shows how to open the case to get inside the computer to change
damaged parts or to upgrade components.
Accessories for the VllOO
For details about accessories currently available from Toshiba for the
VllOO computer, see Toshiba's Web site on the Internet:
hnp://
www.loshiha-europe.com
Opening the case
The computer's case is designed to be easily removed so that you can
access all components and the motherboard.
Please read the following cautions before you begin. They apply to all
the electronic components in your system.
m
User's Manual
Syslem componenls can he exlremely sensilive lo eleclroslalic discharge
(ESD) and require careful handling lo avoid damage. When inslalling or
removing componenls, always work on a flal$ slalic-free surface.
Keep componenls in lheir anlislalic packaging unlil you are ready lo
inslall lhem.
Wear an anlislalic wrisl slrap or louch lhe compuler's melal chassis
hefore you handle componenls.
Hardware for the VllOO 3-l
Page 42

Before opening the case
Before you open the computer case, follow these steps:
1. Follow your operating system's shutdown procedure before you turn
off the computer.
2. On the front panel, press the power button to turn off the computer.
3. Unplug all computer and peripheral power cables from the wall
outlets or from your surge protector.
4.
Disconnect all cables from the computer.
Failure to disconnect power, telecommunications links, networks, or
0
modems before you open the system or start any procedures can result
in personal injury or equipment damage. Some circuitry on the
motherboard may continue to operate even though the power is off.
Removing the case
For most servicing, only one side panel needs to be removed. This should
be the only part you need to remove to:
□ Add memory
□ Install an expansion card
□ Install a 5.25-inch device in one of the 5.25-inch device bays
To remove the left panel:
1. Remove the screw from the rear of the case that attach the left panel.
2. Pull the case toward you about an inch, then lift the case up and off
the machine.
3-2 Hardware for the V1100
Pulling ihe panel back
User's Manual
Page 43

Lifling the panel off
Locating the motherboard components
The following figure shows the computer's motherboard.
User's Manual Hardware for the VllOO 3-3
Page 44

3
As you work inside the computer, make sure you do not disconnect or
damage other connectors, cables or devices.
G H
1
______
]
Y
1
□
[
]
0 H E
sss
X
W
[3
(olojlaloID
B
T S
Locating the motherboard components
3-4 Hardware for the VllOO User's Manual
N
Q
R
Page 45

A CPU AJ33 and AJ31 Setting Jumper (JP6, JP7)
B Socket 370 Connector
C CPU Core Voltage Adjust Jumper
D CPU Cooling Fan Connector
E Via 693A North Bridge chip
F ATX Power Supply Connector
C DIMM Memory Banks
H CPU AJ33 and AJ31 Setting Jumper (CJ1, CJ2)
I Floppy Disk Drive (FDD) Port
J Bus Mastering e-IDE/ATAPI Ports
K 32-bit ACP Slot
L 3V Lithium Battery
M CMOS Clear Jumper
N Via 686A South Bridge Chip
O 32-bit PCI Mastering Slots
P Standard Infrared (IrDA) Device Header
Q USB Ports
R Chassis Cooling Fan
S Front panel connectors
T 16-bit ISA Slots
U Flash BIOS
V Wake-On-LAN (OOL) Header
W CD-IN Connectors
X AC97 Codec Sound Chip
Y Back panel Connectors
User's Manual Hardware for the VllOO 3-5
Page 46

Drive bays
Your computer has a total number of 7 drive bays:
• 2 internal bays for 3.5" devices (1 occupied by the built-in hard disk)
• 2 front-access bays for 3.5" devices (1 occupied by the built-in FDD)
• 3 front-access bays for 5.25" devices (1 may be occupied by the CD
ROM drive)
3
Hardware devices use certain address settings and configuration values
to uniquely identify them in the computer. To eliminate potential
hardware conflicts:
Keep a checklist of all devices and their settings.
Make sure the device you are adding is compatible with your Microsoft
operating system.
Request the latest 32-bit drivers from your device vendor.
If you install an EIDE hard disk drive in a system with an SCSI drive, the
EIDE drive will automatically become the boot drive.
By convention, the connectors are labelled as "IDE" connectors, but the
devices are enhanced IDE (EIDE) devices.
Things to keep in mind while installing a hard disk drive:
□ Work on a flat, static-free surface. If you're not wearing an antistatic
wrist strap, touch the computer's metal chassis to ground any static
charge you have built up before handling any electronic components.
□ Keep the drive in its antistatic bag until you are ready to install it.
□ Do not touch circuit board components on the drive.
□ Do not drop the drive.
□ Do not place the drive on the antistatic bag or slide it over any surface.
To add a 5.25-inch device:
1. Shut down the computer, set the AC switch on the back of the
computer to OFF and unplug the power cable.
2. Remove the case. For more information, see "Opening the case".
3. Check the existing connections. To locate and identify the connectors,
see "Locating the motherboard components".
4. Locate the extra IDE drive connector on the end of the IDE cable that
is attached to the back of your existing CD-ROM drive. You will be
connecting your new drive to this connector.
5. Locate an available power supply connector. You will be connecting
your drive to this connector.
6. Unpack your 5.25-inch device kit and check that it is com plete.
3-6 Hardware for the V1100
User's Manual
Page 47

When you add a new device to the IDE connector that controls your
existing device, you must configure one device as the "master" and the
other device as the "slave."
Toshiba recommends that you configure the new device as the "slave."
7. Follow the device manufacturer's instructions to configure the new
device's jumpers so it will act as a slave device.
9 pair of tweezers may make the job of moving tiny jumper shunts
much easier.
8. Unplug the IDE cable and power cable from the back of your CD
ROM drive. The drive is currently in the upper slot of the 5.25-inch
device bay.
9. Remove the front device spacekeeper faceplate.
10. Slide in the new device, and fasten it to the chassis with two screws
on the right side. No screws are necessary on the left side.
11. Connect the IDE, power and any other cables to the new device.
12. Replace the case.
Configuring the new device
Before you can use your new device, it will have to be config ured from the
operating system. Follow the instructions provided by the manufacturer.
To configure the device:
1. While booting the computer, press F2 to enter the setup utility.
2. Select Autoconfiguration.
Setup automatically selects the optimal settings for maxi mum capacity
and performance, and assigns device let ters.
If the operating system is unable to configure the device
automatically, you can define the device settings manually.
To determine which settings to use, refer to the new device's
documentation.
User's Manual
Write down the drive type and settings of your existing device for future
reference, or in case you inadvertently change this information.
If this device is a hard disk drive, it must also be partitioned and
formatted.
To reinstall the power supply, reverse the above procedure.
Hardware for the V1 100 3-7
Page 48

Expansion cards
The VllOO computer has five PCI card slots for additional components.
3
m
Hardware devices use ceriain address sellings and configuration values
lo uniquely identify ihem in ihe compuler. To eliminale polenlial
hardware conflicls:
Keep a checklisl of all devices and lheir sellings.
Make sure lhe device you are adding is compatible wilh your Microsofl
operaling syslem.
Jequesl lhe lalesl 32-bil drivers from your device vendor.
Installing a card
Use caution when inslalling or removing expansion cards. Prolecl your
hands from possible injuries caused by sharp projections on lhe boards
and lhe compuler.
Do nol louch any parls excepl lhose necessary for inslalling lhe device.
There are many high-vollage parls lhal are dangerous lo louch.
To install an expansion card:
1. Shut down the computer, set the AC switch on the back of the
computer to OFF, and unplug the power cable.
2. Remove the side panel. For more information, see " Opening the case".
3. Locate and remove the I/O slot cover on the rear of the cabinet.
4. Install the expansion card into the desired expansion slot. Be careful
not to catch the card on the slot's top and bot tom tabs.
5. Secure the expansion card in place by using the screw from the
I/O slot cover.
6. Connect any cabling necessary for the operation of the expansion card.
7. Replace the case.
8. Plug in the power cable and turn on the computer.
9. Follow the manufacturer's instructions for setting up the expansion card.
3
3-8 Hardware for the VllOO User's Manual
Bumper sellings on lhe card or in lhe compuler BIOS may have lo be
changed. Some expansion cards may also need lo be sel up using a
vendor-supplied selup diskelle.
Page 49

n
Replacing the CMGS battery
A lithium battery, installed on the motherboard, provides power for the real
time clock (RTC) and CMOS RAM. The battery will last for several years.
When the battery starts to weaken and the voltage drops below a
certain level, you may notice that the date and time are wrong. This is an
indication that the battery needs replacing.
If you replace the battery incorrectly, it can cause injury or damage the
system. Always use the same or an equivalent type of battery.
Do not expose batteries to excessive heat or fire.Please return battery to
the point of purchase for proper disposal.
The following procedure assumes you have opened the case and are
observing ESD precautions. (Refer to " Opening the case".) To replace the
battery, follow these steps:
1. Locate the battery on the motherboard.
Refer to the motherboard illustration to locate the battery. Gently pull
the battery free from its socket, taking care to note the " + " and "-"
orientation of the battery.
2. Pinch the two notches together until the battery partially pops out.
3. Install the new battery in the socket.
4. Reassemble the computer and turn it back on.
5. Run the Setup program and reset the system time and date.
Dispose of used batteries in a safe, environmentally responsible
manner. The literature that comes with the computer may include an
insert about disposing of batteries. If not, check with your local
government for information on where to recycle or dispose of old
batteries. If you cannot find the information you need, contact Toshiba
for assistance. See the Product Support appendix for ways to contact
Toshiba.
Expansion memory
The V1100 supports 64 MB, 128 MB and 256 MB SDRAM modules at
133 MHz.
The main memory interface provides three 168-pin DIMM sockets. This
allows system memory from 64 MB to 768 MB of SDRAM.
The DRAM controller uses the JEDEC standard serial pres ence detect
mechanism to detect memory and array configuration. No jumper
settings are required for the mem ory size or type; memory is
automatically detected by the system BIOS.
User's Manual
Hardware for the V1 100 3-9
Page 50

Memory configurations
The following shows some typical memory configurations:
Memory Desired DIMM size Number of DIMMs
64 MB 64 MB 1
128 MB 128 MB
128 MB
256 MB 128 MB
512 MB 256 MB 2
768 MB
64 MB 2
256 MB
1
2
3
Rules for installing DIMMs
Keep the following items in mind when adding or replacing DIMMs.
□ DIMM sockets do not need to be installed in triples.
□ DIMM sockets can be filled in any order.
□ The DRAM timing register is programmed to use the tim ings of the
slowest DRAMs installed.
Installing DIMMs
The following procedure assumes you have opened the case and are
observing ESD precautions. (Refer to " Opening the case") To install
DIMMs:
1. Holding the DIMM only by the edges, remove it from its antistatic package.
2. Make sure the clips at either end of the socket are pushed away from
the socket.
3. Position the DIMM above the socket at about a 90-degree angle
relative to the motherboard.
Make sure the two small notches in the bottom edge of the DIMM
align with the keys in the DIMM socket.
3-10 Hardware for the V1100
User's Manual
Page 51

4. Insert the bottom edge of the DIMM into the DIMM socket and make
sure it is seated correctly.
5. Gently push the top edge of the DIMM until the retaining clips at
each end of the socket snap into place.
Removing DIMMs
1. Gently spread the retaining clip at each end of the socket.
User's Manual
Removing a DIMM module
2. Holding the DIMM only by the edges, lift it away from the socket,
and store it in an antistatic package.
Hardware for the V1100 3-11
Page 52

Page 53

Chapter 4
Troubleshooting
This chapter provides you with hints and tips if your computer does not
perform as it should. It also provides the resources you need if the
problem is more serious.
Some problems you may encounter when using the computer are
relatively easy to identify and solve. Others may require help from your
dealer or the manufacturer of a software program.
This chapter aims to help you solve many problems yourself without
additional help. It covers the problems you are most likely to encounter.
Read the section headings, then go to that section covering the problem.
Each section describes a problem and provides a solution. Read the section
and see if it describes your problem. If so, follow the steps for solving it.
If all else fails, contact Toshiba. See " If you need further assistance " in
this chapter.
Problem-solving tips
To make your computer experience more productive and problem-free,
read the following sections.
Read the manuals
It is very difficult to provide a fail-safe set of steps you can fol low every
time you experience a problem with the computer. Your ability to solve
problems will improve as you learn about how the computer and its
software work together.
Get familiar with all the manuals provided with the computer, as well as
the manuals that come with the programs and devices you purchase.
Your computer store or book store sells a variety of self-help books you
can use to supplement the information in the manuals.
Defend yourself against viruses
Viruses, while a potential problem, need not have a devastat ing effect
on the computer. By taking a few, simple precautions, you can avoid
infection. By making sure you have a complete backup of all your
programs and data files, you can ensure a speedy recovery if you do run
into problems.
There are many virus-detection/removal programs available. Ask your
dealer for help in selecting one that meets your needs.
User's Manual Troubleshooting 4-1
Page 54

Take a break
If a problem is taking a long time to solve, stop. Stand up and take a
deep breath. Often, you can find a solutions to a prob lem just by
stepping away from it for a few moments.
Problems that are easy to fix
The more you work with the computer, the more likely you are to
encounter one or more of the following problems. You can resolve them
relatively easily.
Your program stops responding.
If you are working with a program that suddenly freezes all operations,
chances are the program has stopped responding. This problem can
occur from time to time. To exit the failed program without shutting
down Windows or closing other programs:
1. Press Ctrl, Alt and Del simultaneously (once).
3
If you are using Windows NT$ a preliminary dialog box appears. Click
Task List to gel to the Close Program dialog box.
1. In the Close Program dialog box, look for the words not
responding beside a program's name, select the program, then click
End Task.
Closing the failed program should allow you to continue working. If it
does not, continue with step 3.
2. Close the remaining programs by clicking End Task.
3. Click Shut Down, select Restart, then click Yes.
Your computer shuts down and restarts Windows.
Avoid pressing Ctrl, Alt and Del simultaneously twice to restart the
computer unless absolutely necessary. Close all open programs before
shutting down Windows to save any data.
4-2 Troubleshooting
User's Manual
Page 55

Your program has performed an illegal operation.
If you receive this message, record the details and consult the software
manufacturer.
To record the details:
1. Click the Details button and select the text Windows displays.
2. Press Ctrl and C simultaneously to copy the text to the clipboard.
3. Open Notepad (click Start, point to Programs, then point to
Accessories and click Notepad).
4. Press Ctrl and V simultaneously to paste the details into Notepad.
5. Add a paragraph break and type some notes describing what you
were doing when you received the message.
6. Save the file and refer to it when you contact the software
manufacturer.
You receive a Non-System Disk error message.
A diskette is in the drive while the computer is starting Win dows.
Remove the diskette and press any key to continue.
Problems when you turn on the computer
The computer does not start.
Make sure you attached the power cable properly and that the outlet
you use is live.
Press and hold down the power button for a few seconds.
The computer starts but, when you press a key on the keyboard
or touch the mouse, nothing happens.
You may have a software or resource conflict. To clear the condition,
press Ctrl, Alt and Del simultaneously, or press the reset button.
Read the documentation that came with the conflicting device and
"Resolving a hardware conflict" in this manual.
The computer is not accessing the disk drivefs).
Insert a system diskette into the drive and turn on the power.
The computer displays the Non-System disk or disk error message.
Make sure there is no diskette in the drive. If there is one, remove it and
press any key to continue. If pressing any key does not work,
simultaneously press Ctrl, Alt and Del, or press the reset button to restart
the computer.
If the problem persists, try to restart the computer with another reliable
system diskette in the diskette drive.
User's Manual
Troubleshooting 4-3
Page 56

Windows does not work
Once you are familiar with Windows, you can easily detect if it is not
working correctly. For example:
□ Windows fails to start after displaying its starting message.
□ Windows takes a long time to start.
□ Windows departs from its normal routine.
□ Your display does not look right.
Unless a hardware device has failed, problems usually occur when you
start the computer, change the system configura tion, add a device, or
install a new program.
If you experience any of these problems, use the options in the Windows
Startup Menu.
Using startup options to fix problems
If Windows fails to start properly, you may have to change your system's
configuration or verify the startup procedure to fix the problem.
To open the Startup menu:
1. Restart the computer.
2. Press F8 when the computer starts.
The Startup menu displays the following options:
• Normal
• Logged (\BOOTLOG.TXT)
• Safe mode
• Step-by-step confirmation
• Command prompt only
• Safe mode command prompt only
3
4-4 Troubleshooting
If the computer is connected to a network, the Startup menu may
display different versions of Safe mode.
Normal
Use this option when there are no apparent problems with the system.
Logged (BGGTLGC.TXT)
This option creates a hidden log file named C:\bootlog.txt which
records every step of the system's startup process.
You or a qualified Windows expert can use this log file to check the
loading and initialising of Windows device drivers. .
9 device driver is a file that contains information to help the computer's
BIOS (Basic Input/Output System) control the operations of devices
connected to the system.
User's Manual
Page 57

Safe mode
This option bypasses basic startup files and starts Windows with just the
mouse, keyboard, and standard VGA display drivers enabled.
3
3
Windows NT does nol suppori ihis mode al ihis lime.
Running Safe mode allows you to undo any changes you made to the
system configuration that may have caused your problem, such as choosing
a resolution that is not supported by the display. Safe mode bypasses the
setting and allows you to change the resolution to one supported by the
display. Once you have done this, Windows will start correctly.
Use Safe mode when:
□ Windows fails to start even in Safe mode.
□ You want to run MS-DOS* commands, such as Edit, to make changes
to your startup files.
□ You want to avoid loading HIMEM.SYS (extended mem ory manager),
or IFSHLP.SYS (file system manager
Windows aulomalically slaris in Safe mode if il delecls a sqslem slariup
failure or a corrupled Regislry (lhe file lhal defines how Windows is sel up).
Step-by-step confirmation
With this option, the system asks you to confirm each line of the startup
process. Use this option when:
□ The startup process fails while loading the startup files.
□ You need to verify that all drivers are being loaded.
□ You need to temporarily disable one or more specific driver(s).
□ You need to check for errors in the startup files.
When you select Step-by-step confirmation, you can view the startup
files and device drivers one line at a time to help diag nose the source
of a problem.
a
User's Manual
Command prompt only
This option starts the basic operating system with all the star tup files and
device drivers. Use it when you want to run MS-DOS commands.
This oplion is for advanced users who are familiar wilh MS-DOS and
_____
know whal lhese commands do.
Troubleshooting 4-5
Page 58

Windows can help you
If Windows has started properly, but you still have a problem using the
computer, Windows Help can assist you in trouble shooting the problem.
1. Click the Start button and click Help.
2. Click the Contents tab and double-click Troubleshoot ing.
3. Double-click the problem with which you would like help, and follow
the steps on the screen.
Resolving a hardware conflict
If you receive an error message telling you there is a device driver
conflict or a general hardware problem, try to use Win dow's Help to
troubleshoot the problem first.
1. From the Windows Help menu, click the Contents tab and select
Troubleshooting.
2. Click If you have a hardware conflict and follow the steps.
If there is still a problem, Windows should display a message that
explains the conflict.
9 plan of action
The recommended procedure for getting multiple devices to work
together is to add and set up one device at a time. After you add each
device, test it to make sure it and all previously connected devices work.
The device most recently connected to the system is the one most likely
to be causing a hardware conflict.
Resolving hardware conflicts on your own
Computer components need resources to accomplish a task. A device,
such as a CD-ROM drive or a modem, needs a channel to the computer's
central processing unit (CPU). It also needs a direct channel to the
computer's memory to store information as it works. These channels of
communication are commonly referred to as system resources.
Interrupt request channel
An interrupt request (IRQ) is the channel to the CPU because it interrupts
what the processor is doing and requests some of the processor's time. If
two or more devices use the same IRQ, the processor does not know
which device is asking for attention.
4-6 Troubleshooting
User's Manual
Page 59

Direct Memory Access
Similarly, the data required by the device are stored in a spe cific place or
address in memory called the Direct Memory Access (DMA). The DMA
provides a dedicated channel for adapter cards to bypass the
microprocessor and access memory directly. If two or more devices use
the same DMA, the data required by one device overwrite the data
required by the other. If this occurs, you have a hardware conflict.
Plug and Play
3
Windows NT does nol suppori ihis mode al ihis lime.
When supported, Plug and Play prevents hardware conflicts. Plug and Play
is a computer standard that helps the system BIOS and the operating system
to automatically assign system resources to Plug and Play-compliant devices.
In theory, if every device connected to the computer is Plug and Playcompliant, no two devices will compete for the same system resources. You
simply plug in the device and turn on the com puter. Windows automatically
sets up your system to accommodate the new device.
However, if you install an older (legacy) device that Windows cannot
recognise, Windows may have difficulty assigning system resources to it.
As a result, a hardware conflict can occur. To see what resources
Windows has assigned to the device, see " Checking device properties".
Resolving conflicts
There are three things you can do to resolve hardware conflicts:
□ Disable the device.
For an older device, remove it from the computer. For a Plug and Play
device, see "Fixing a problem with Device Manager".
□ Disable another system component and use its resources for the
new device.
See "Fixing a problem with Device Manager".
□ Reconfigure the device so that its requirements do not conflict.
Refer to the device's documentation for instructions about changing
settings on the device.
User's Manual
Troubleshooting 4-7
Page 60

Fixing a probiem with Device Manager
Device Manager provides a way to check and change the con figuration
of a device.
Changing the default settings using Device Manager can cause other
m
conflicts that make one or more devices unusable. Device Manager is a
configuration tool for advanced users who understand configuration
parameters and the ramifications of changing them.
Disabling a device in Windows
1. Click the My Computer icon with the secondary button, then click
Properties.
2. Click the Device Manager tab.
3. Double-click the device type to display the device installed.
4. Select the device and click Properties.
A dialog box displays the device's properties.
5. In the Device usage section of the dialog box, clear the check box
next to the current configuration.
6. Click OK.
Checking device properties
Device Manager (not a feature of Windows NT) provides a way to view
the properties of a device. Properties include the name of the
manufacturer, the type of device, the drivers installed, and the system
resources assigned to the device.
1. Click the My Computer icon with the secondary button, then click
Properties.
2. Click the Device Manager tab.
3. To view the device(s) installed, double-click the device type.
4. To view the properties, double-click the device.
Windows 95 displays the Device Properties dialog box, which
provides various tabs:
• The General tab provides basic information about the device.
• The Resources tab lists the resources assigned to the device. If
you have a device conflict, it is shown in the Conflicting
device list.
• The Drivers tab displays the drivers being used by the device.
For further information about Device Manager, refer to Windows 95
online help.
4-8 Troubleshooting
User's Manual
Page 61

Fixing device-related problems
If you do not have a hardware conflict, but think your problem relates to
one of the computer's devices, the first thing to do is run a system
verification test. A system verification test con firms that the factory-
installed devices connected to the computer are working. This includes
testing the memory, disk drives, display, and additional devices you may
have connected to the system.
Using Power Gn Seif Test (PGST)
If the Power On Self Test (POST) verifies that all components connected to
the system are functional, the computer beeps once, then starts Windows.
If the PGST faiis
If the POST fails, the computer does one of the following:
□ Stops updating the memory counter and does not proceed to display
information or messages.
□ Beeps once but displays no new messages.
□ Displays random characters and does not function normally.
□ Displays an error message.
Turn off the computer and make sure all optional devices are connected
properly and turned on. Then, turn on the computer and run the test
again. if the test fails a second time, you have demonstrated that you can
reproduce the problem. Contact a trained technician.
Gther circumstances
The computer normally beeps at the conclusion of a success ful system
verification. if the system speaker is set to Disabled, this beep will not occur.
if the speaker is turned on (enabled) and the system verifica tion
completes but you do not hear a beep, the speaker may be faulty.
Though this does not affect the computer's operation, you may wish to
contact your dealer and have it repaired.
if the system verification is successful but the operating sys tem does not
load, refer to "Problems when you turn on the computer". if all seems
correct, treat this prob lem as a hardware error and contact your dealer.
User's Manual Troubleshooting 4-9
Page 62

If you need further assistance
If you have followed the recommendations in this chapter and are still
having problems, you may need additional technical assistance. Contact
your network administrator.
Since some problems may be related to the operating system or the
program you are using, it is important to investigate other sources of
assistance first. Try the following before con tacting your network
administrator:
□ Review the troubleshooting information in your Windows
documentation.
□ If the problem occurs while you are running a program, consult the
program's documentation for troubleshooting suggestions. Contact
the software company's technical support group for assistance.
□ Consult the dealer from whom you purchased your com puter and/or
program. Your dealer is your best source for current information.
Contacting Toshiba
If you still need help and suspect that the problem is hard ware-related,
Toshiba offers a variety of resources to help you.
The Toshiba Bulletin Board Service (BBS) can be reached free of charge
from any PC with a modem.
Toshiba's Bulletin Board Service
Toshiba's Bulletin Board Service (BBS) is available 24 hours a day, and is
free of charge to anyone with a PC and a modem. From Toshiba's BBS,
you can download files and obtain other useful information to keep your
computer running at peak performance.
Be sure you set your modem to Toshiba's BBS protocol:
Data Bits: 8
Parity: None
Stop Bits: 1
See Appendix Product Support for BBS phone numbers.
4-10 Troubleshooting
Accessing Toshiba online
You can reach Toshiba on the Internet using any Internet browser to
access the Internet using the addresses in chapter 2.
User's Manual
Page 63

Toshiba voice contact
To aid Toshiba, make sure you have:
□ The computer and any optional devices related to the problem.
□ Backup copies of the operating system and all other pre loaded
software on diskettes or CD.
□ Name and version of the program involved in the problem along
with its installation diskettes or CD.
□ Information about what you were doing when the problem occurred.
□ Exact error messages and when they occurred.
See Appendix Product Support for phone numbers.
User's Manual
Troubleshooting 4-11
Page 64

Page 65

Appendix A
Features and Specifications
This appendix lists the features of the VllOO computer and summarizes
its specifications.
Built-in features
This section lists the computer's standard features and specifications.
Technology and processor
Microprocessor Intel* Pentium III or Celeron* processor
Level 1 cache
Level 2 cache
Bus Clock speed
Memory
Video Graphics
Controller
Video Memory Uses main memory
Sound support Audio System supporting 16-bit stereo, Windows
16 KB (instruction) and 16 KB (data) write-back
cache
128 KB (Celeron) or 256 KB (Pentium III)
pipelined burst SRAM
66 MHz (Celeron) or 133 MHz (Pentium III)
64 MB SDRAM expandable to 768 MB
ATI Xpert 2OOO Integrated Graphics controller
with 3D Hyper pipelined Architecture(PDP &
PDI) and 2D Graphics 3 Operand raster BitBLTs
accelerator
Sound System and Sound Blaster Pro*compatible
User's Manual
Features and Specifications A-l
Page 66

Storage capacity
Primary hard disk 3.5-inch Enhanced IDE drive and controiier
provides nonvoiatiie storage
a,
Ports
Secondary hard disk
3.5-inch disk drive
The above lists are subject to change without notice.
Keyboard port PS/2-compatibie port aiiows you to connect a
Mouse port PS/2-compatibie port aiiows you to connect a
Serial port Two 9-pin, RS-232C-compatibie high-speed
USB port Two Universai Seriai Bus (USB) ports provide USB
Parallel port An IEEE 1284 8-bit Enhanced Capabiiity Port
Space avaiiabie for a second 3.5-inch Enhanced
IDE drive
Accommodates both 1.44MB high-density (2HD)
and 720KB doubie-density (2DD) diskettes
fuii-size keyboard
PS/2 mouse
buffered 16550 UART compatibie seriai ports iet
you connect an externai modem, mouse, seriai
printer or other seriai device
connections
(ECP) for connecting a paraiiei device such as a
printer that provides increased performance
when used with an ECP-compatibie device
Joystick / MIDI port 15-pin connector iets you connect a joystick or a
MIDI device
Line-out jack 3.5 mm jack iets you connect a set of stereo
headphones or other audio output device
Line-in jack
Microphone jack 3.5 mm jack iets you connect a microphone or
A-2 Features and Specifications User's Manuai
3.5 mm jack iets you piay and record stereo
sound from an externai audio device, such as a
stereo system
other audio input device
Page 67

Expansion card slots
Slot 1 PCI slot (available)
Slot 2 PCI slot (available)
Slot 3 PCI slot (available)
Slot 4 PCI slot (available)
Slot 5 PCI slot (available)
Note: If a modem was installed in your computer at the factory, it
occupies one of the available PCI slots,
Standard hardware
Keyboard Toshiba (IBM PS/2-compatible 104-key)
keyboard
Pointing device
Specifications
Physical dimensions
Size
Weight
Logitech for Toshiba IBM PS/2-compatible wheel
mouse
Width X depth x height
8.0 inches x 17.4 inches x 16.9 inches
(204 mm x 442 mm x 430 mm)
11.2 Kg
User's Manual Features and Specifications A-3
Page 68

Environmental conditions
Gperating Non-operating
Temperature 50° to 95° F
Relative Humidity 30% to 80%
Shock
Vibration
Power
Computer
Peripherals
External monitor
(option)
-4° to 140° F
(10°to35°C)
noncondensing
10 G (1.5 G when
CD-ROM/DVD-ROM
drive instaiied)
0.3 G (0.25 G when CDROM/DVD-ROM drive
instaiied)
AC power supply
115, 230V universal 50-60 Hz, 230W
Monitor to piug into the externai monitor port
A wide variety of monitors are avaiiabie for your
viewing needs.
(-20°to 60°C)
10% to 90%
noncondensing
20 G (10 G when
CD-ROM/DVD-ROM
drive instaiied)
0.6 G
A-4 Features and Specifications User's Manuai
Page 69

Appendix B
Product Support
If you need further assistance
If you have followed the recommendations in this guide and are still
having problems, you may need additional technical assistance.
Before you call
Since some problems may be related to the operating system or the
program you're using, it's important to investigate other sources of
assistance first. Try the following before contacting Toshiba:
□ Review the troubleshooting information in your Windows operating
system documentation.
□ If the problem occurs while you are running a program, consult the
program's documentation for troubleshooting suggestions. Contact
the software company's technical support group for their assistance.
□ Consult the dealer from whom you purchased your computer and/or
program. Your dealer is your best source for current information.
Toshiba's Bulletin Board Service
Toshiba's Bulletin Board Service (BBS) is available 24-hours a day, and is
free of charge to anyone with a PC and a modem. From Toshiba's BBS,
you can download files and obtain other useful information to keep your
computer running at peak performance.
Be sure you set your modem to Toshiba's BBS protocol:
Data Bits: 8
Parity: None
Stop Bits: 1
Toshiba BBS addresses
Analogue number: +49 941-7807-999
ISDNl:
ISDN2:
Internet BBS:
Toshiba Europe internet/World Wide Web address
hllp://www.loshiba-europe.com
User's Manual
+ 49 941-7810500
+ 49 941-7813131
www.loshiba-lro.de
Product Support B-1
Page 70

Information to gather before you call
To aid Toshiba, make sure you have:
□ The computer and any optional devices related to the problem.
□ The name and version of the program involved in the problem along
with its installation diskettes or CD-ROM.
□ A description of what you were doing when the problem occurred.
□ The exact error messages and when they occurred.
□ The computer's serial number.
Contact information
For further assistance, you can contact Toshiba in Europe at:
Toshiba Europe GmbH
- Regensburg Operations Leibnizstrasse 2
D-93055 Regensburg
Germany
Tel: +49 (0)941 7807-888
Fax: +49 (0)941 7807-925
Austria Toshiba Europe GmbH
Handelskai 388
1020 Wien
Belgium
Denmark
Finland Scribona TPC OY / Toshiba Digital Media
France Toshiba Systèmes (Erance) S.A.
Germany Toshiba Europe GmbH
Greece Ideal Electronics S.A.
Toshiba Information Systems Benelux B.V.
Excelsiorlaan 40, B-1930 Zaventem
Toshiba Digital Media
Scribona Danmark A/S
Naverland 27, DK-2600 Glostrup
Sinimaentie 8A,P.O.Box 83, 02630 ESPOO
7 Rue Ampère, 92804 Puteaux Cedex
Leibnizstrafie 2, D-93055 Regensburg
190 Synogrou Ave.;
176 71 Kalithea/Athens
Tel: +43-1-72031000
Eax: +43-1-72031002
http://www.toshiba.at
Tel: +32-2-715-8700
Eax: +32-2-725-3030
http://www.toshiba.be
Tel: +45-38234343 7600
2049
Eax: +45-38234343 7601
4684
http://www.toshiba.dktpc.com
Tel: +358-9-5272555
Eax: +358-9-5272500
http://www.toshiba.se
Tel: +33-1-4728-2929
Eax: +33-1-4728-2499
Tel: +49-941-7807-888
Eax: +49-941-7807-948
BBS: +49-941-7807-999
http://www.toshiba-tro.de
Tel: +30-195625514
Eax: +30-1-9579094
B-2 Product Support User's Manual
Page 71

Italy Gruppo Teknema
Via Petrarca 2, 20058 Villasanta
Tel: +39-(0)39-2341-600
Fax: +39-(0)39-2341-401
http://www.teknema.it
Morocco
C.B.I.
22 Rue de Béthune, Casablance
Netherlands Toshiba Information Systems Benelux B.V.
Rivium Boulevard 41
2909 LK Capelle a/d IJssel
Norway Scribona Norge A/S; Toshiba PC Service
Stâlfjæra 20, P.O.Box 51, Kalbakken
0901 OSLO
Poland AC Serwis Sp. Z o. o.
ul. Partyzantów 71, 43-316 Bielsko-Biala
Spain
Toshiba Information Systems (España) S.A.
Parque Empresarial San Fernando
Edificio Europa, 1a Planta, Escalera A
28831 (Madrid) San Fernando de Henares
Sweden Scribona Toshiba PC AB
Sundbybergsvagen 1, Box 1374
171 27 Solna
Switzerland
Ozalid AG
Herostrasse 7, 8048 Zürich
United
Kingdom
Toshiba Information Systems (UK) Ltd.
Toshiba Court, Weybridge Business Park
Addlestone Road, Weybridge KT15 2UL
Tel: +212-2-30-65-35
Fax: +212-2-30-80-68
Tel: +31-10-2882-300
Fax: +31-10-2882-390
Tel: +47-22-897-000
Fax: +47-22-897-389
http://www.toshiba.se
Tel: +48 (0-33)8130-205
Fax: +48 (0-33)8130-209
http://www.acserwis.com.pl
Tel: +34-91-6606-700
Fax: +34-91-6606-760
http://www.toshiba.es
Tel: +46-200-212100
Fax: +46-8-734-4656
http://www.toshiba.se
Tel: +41-1-439-7200
Fax: +41-1-439-7340
BBS: +41-1-439-7392
http://www.ozalid.ch
Tel: +44-1932-841600
Fax: +44-1932-852455
User's Manual Product Support B-3
Page 72

Page 73

Index
automatic save feature, 2-2
B
Battery, replacement, 3-9
BBS
Toshiba, B-1
Bulletin board
Toshiba, B-1
buttons
power, xxi, 1-4
reset, xxi
caps lock indicator, 2-2
caring for your computer
computer
caring for, 2-5
opening the computer case
removing, 3-2
CD-ROM drive
handling, 1-5
CDs
caring for
caring for, 2-6
character keys, 2-2
computer
cleaning, 2-5
working comfortably;
setting up your computer
setting up, 1-1
placement
computer placement
injuries, 1-2
dimensions, A-3
helpful tips, 2-1
turning on;turning on the
computer
turning on the computer,
1-13
precautions, 2-1
shutting down, 2-2
injuries, 1-3
weight, A-3
initial setup procedure
setting up, 1-13
moving the computer
moving, 2-5
setting up your computer
setting up
computer, 1-8
Computer
features, xix
computing environment
seating and posture
injuries, 1-2
work habbits
work habbits
injuries, 1-3
conflicts, 4-3, 4-6
connecting
modems
connecting, 2-4
connecting a monitor, 1-9
CPU, A-1
Ctrl + Alt + Del, 4-2
Device Manager
solving problems with, 4-7,
4-8
devices
disabling, 4-8
problems with, 4-3, 4-6
DIMM
memory configuration, 3-10
removal, 3-11
DMA assignments, 4-7
disk drive, A-2
diskettes
caring for, 2-5
checking contents, 2-3
formatting, 2-3
disks
error, 4-3
User's Manual Index 1
Page 74

write-protected disks
write-protected, 2-3
Display, see monitor, 1-9
E
ECP port, A-2
opening the case, 3-1, 3-6, 3-8,
3-9, 3-10
environmental conditions, A-4
error message
disk, 4-3
hard disk drive (HDD), 4-3
illegal operation, 4-3
Non-System Disk, 4-3
eyestrain, reducing, 1-3
Features, computer, xix
files
backing up, 2-2
virus protection, 4-1
floppy diskettes
handling, 1-6
H
hard disk drive, A-2
error, 4-3
light, xxi, 1-4
hardware
resource conflicts, 4-7
Help, B-1, B-2
I
illegal operation, 4-3
browser
browser, 2-4
Internet
accessing, 2-4
interrupt channels, 4-6
J
joystick port, xx
K
keyboard, A-3
using the keyboard
character keys, 2-2
function, Ctrl, Alt and Del
keys, 2-2
numeric keypad, 2-2
indicator lights;indicator
lights;caps lock
indicator;num lock
indicator, 2-2
using, 2-2
learning the basics, 2-1
legends
hard disk drive, xxi, 1-4
joystick port, xx
line-in jack, xx
line-out jack, xx
microphone port, xx
parallel port, xx
microphone
port;microphone port
microphone, 1-8
line-out jack
line-out jack, 1-7
PS/2 port
PS/2, 1-8
joystick port
joystick, 1-8
line-in jack
line-in jack, 1-8
parallel port
parallel, 1-8
printer port
printer, 1-7
serial port
serial, 1-7
TV Out port
TV Out, 1-8
Universal Serial Bus (USB)
port
USB, 1-7
video port
video, 1-7
power button, xxi, 1-4
printer port, xx
PS/2 port, xx
reset button, xxi
serial port, xx
Universal Serial Bus (USB)
port, xx
video port, xx
Legends, xx
hard disk drive
hard disk drive, 1-13
lights
on/off, 1-13
2 Index
User's Manual
Page 75
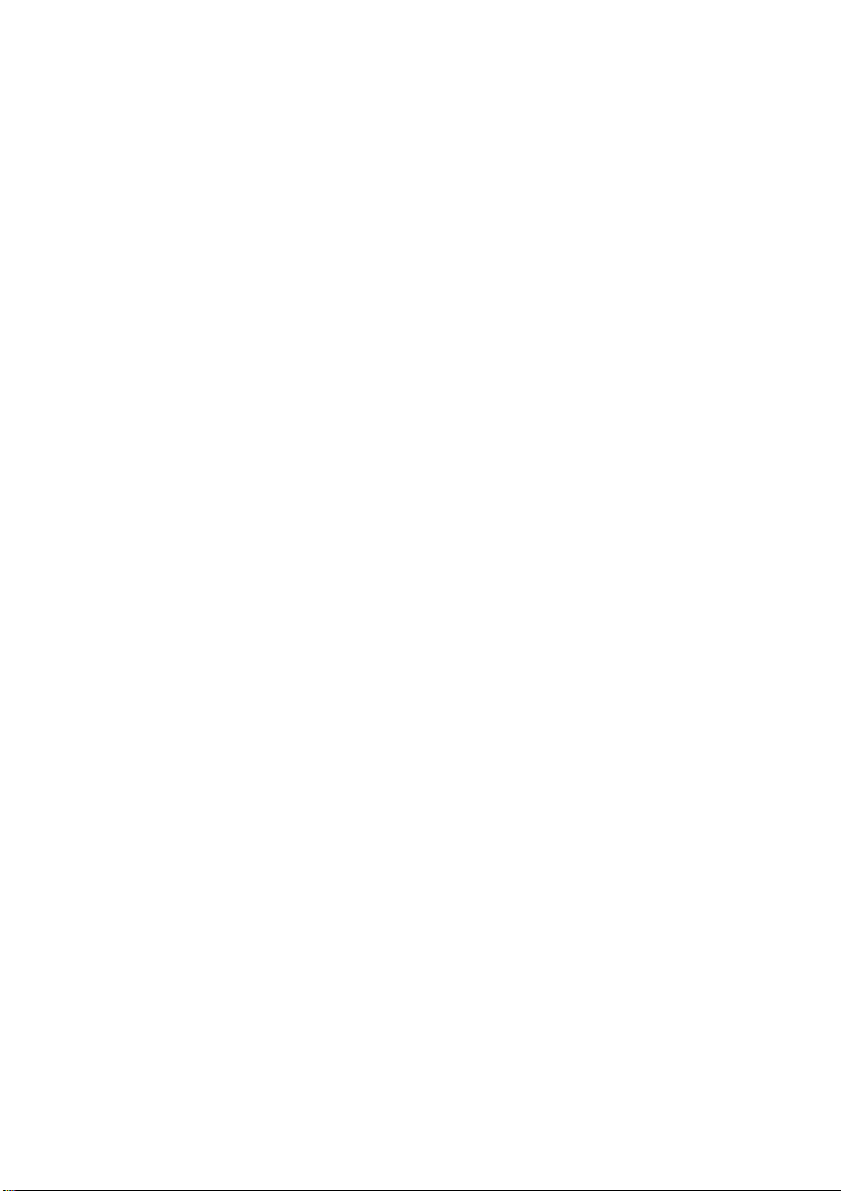
line-in jack, xx, A-2
line-out jack, xx
E
installing memory
installing, 3-10
memory, A-1
adding, 1-10
configurations, 3-10
installation
installation
DIMM, 3-10
removal, 3-11
removing, 3-11
memory configurations, 3-10
microphone port, xx
microprocessor, A-1
Modem communications, 2-4
motherboard components
locating, 3-3
MS-DOS
command prompt, 4-5
N
Non-System Disk error message,
4-3
num lock indicator, 2-2
opening the computer case
system and safety
precautions, 3-2
parallel port, xx, A-2
floppy diskette drive
diskette drive, 1-6
Peripherals
connecting, 1-9
port
microphone, xx
ports
location and description
location and description,
1-7
ECP, A-2
joystick, xx
line-in jack, xx
line-out jack, xx
parallel, xx
printer, xx
PS/2, xx
PS/2, 1-9
serial, xx
USB, xx
video, xx
seating guidelines, 1-2
power
turning off the
computer;turning off the
computer
shutting down, 2-5
connectin to source;, 1-11
connecting AC, 1-12
precautions, 1-11
setting
setting, 1-8, 1-12
power button, xxi, 1-4
Power precautions, 1-11
printer
connecting
connecting a local
printer, 1-10
printer port, xx
problems
devices, 4-7, 4-8
disk error message, 4-3
illegal operation error
message, 4-3
Non-System Disk error
message, 4-3
Plug and Play, 4-7
program, 4-2, 4-3
solving, 4-1
starting the computer, 4-3,
4-9
Windows, 4-4
Problems
calling for help, B-1
processor, A-1
Product Support, B-1
program
performs illegal operation,
4-3
stops responding, 4-2
virus detection, 4-1
properties
hardware, 4-7, 4-8
PS/2 devices
PS/2 port, A-2
PS/2 keyboard, 1-9
PS/2 ports, xx
User's Manual
Index 3
Page 76

R
Reference resources, xxi
registration
online, 1-13
reset button, xxi
resource conflicts, 4-7
restarting the computer, xxi
Ctrl + Alt + Del, 4-2
restoring preinstalled software,
1-14
scroll lock indicator, 2-3
serial mouse
connecting, 1-9
serial port, xx, A-2
lighting
work environment
lighting
injuries, 1-3
setting up
operating system, 1-13
software
setting up
setting up software, 1-13
restoring preinstalled
software, 1-14
sound
card, A-1
storage, A-2
strain injuries, avoiding, 1-3
Technical support, B-1
Technical Support, B-2
Ten-key keypad, 2-2
Toshiba
BBS, 2-4
contacting, 4-1, 4-10
online resources, 2-4
PC Product Support, B-1
product support, 4-1, 4-10
Web sites, 2-4
troubleshooting, 4-1
Troubleshooting
calling for help, B-1
turning off the computer, 2-5
u
USB (Universal Serial Bus) port,
A-2
USB port, xx
V
video port, xx
virus detection programs, 4-1
O
Windows
problems, 4-4
Safe mode, 4-5
work
saving
saving, 2-1
4 Index
User's Manual
 Loading...
Loading...