
User's Manual
SecuRed Hard Disk Drive
CZ
DE
DK
ES
FI
FR
GR
HU
IT
NL
NO
PL
PT
RU
SE
SK
TR

WELCOME
Welcome and thank you for
choosing a TOSHIBA product.
For your convenience, your
TOSHIBA product is furnished
with two guides:
a) a Quick Start Guide, and
b) a comprehensive PDF* User’s
Manual on the included CD.
* RequiRe s Adobe AcR obAt / ReAde R v. 5 oR lAteR. F Ree ReAdeR dow nloAds At: www.Ad obe.com/pRoduc ts/AcRobAt/ReAdstep2.html
Symbols used in this guide:
this symbol Al eRts the Re AdeR to A wARni ng
oR to some veRy impoRtAnt inFoR mAtion.
this symbol Al eRts the Re AdeR to hel pFul
tips And ot heR useFul i nFoRmAtion.
2
EN
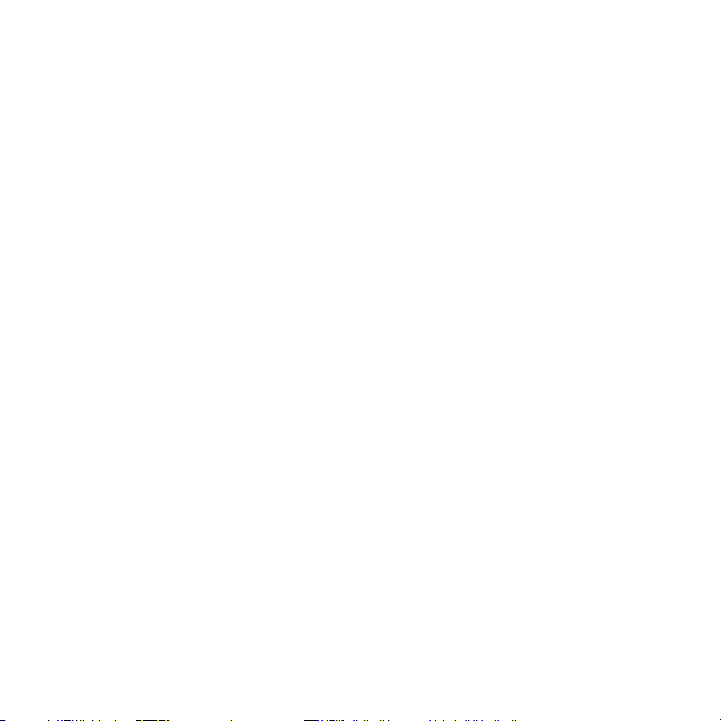
CONTENTS
2 Welcome
4 Package Content
5 Precaution
6 System Requirement
6 SecuRed Hard Disk Drive at a Glanc
7 Drive Setu
8 Connecting the Drive to your computer
10 Drive Security Setu
17 Using Your TOSHIBA SecuRed Hard Disk Drive
17 How to unmount and disconnect the Drive
18 How to unregister a finger or register a new finge
19 Using Noma
21 Frequently Asked Questions
23 Troubleshootin
25 TOSHIBA Suppor
25 Need help?
25 CE complianc
25 Working Environmen
27 Additional environments not related to EM
27 Following information is only for EU-member states
s
s
s
e
p
p
d
g
t
e
t
r
C
:
3
EN
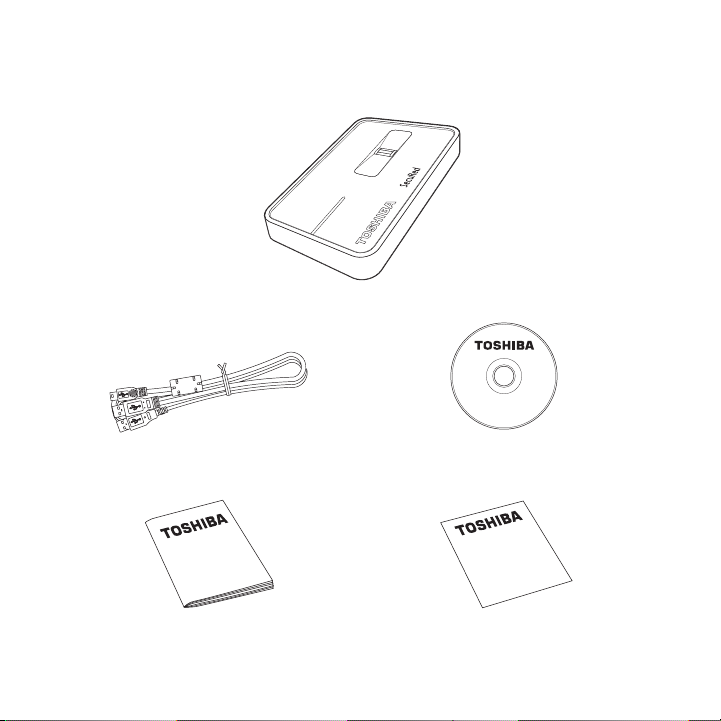
PACKAGE CONTENTS
TOSHIBA SecuRed HARd dISk dRIv e
uSB cABle
uIck START GuIde WARRAnTy leAFleT
Q
(cOnTAInS THe PdF uSeR'S MAnuAl)
4
cd
EN

PRECAUTIONS
Please follow the precautions listed below. Failure to so do may result
in damage to the device, loss of data, and voiding of the warranty.
We strongly recommend that you backup the files stored
•
on the device. TOSHIBA is not responsible for data loss or
corruption; nor will TOSHIBA perform recovery of lost data or
files.
Do not attempt to open, disassemble, or modify the device.
•
Do not expose the device to damp or wet conditions.
•
Never place containers of liquids on the device. This can
•
damage the device and increase the risk of electric shock,
short-circuiting, fire, or personal injury.
Do not expose this device to temperatures outside the range
•
of 5°C to 40°C when the device is in operation, and -20ºC to
60ºC when not in operation.
Do not bump, jar or drop the device.
•
Do not stand the device in a way not described in this guide.
•
Do not disconnect any cables, while the device is powered on,
•
without first unmounting the device.
Do not plug the Drive into a USB port on a keyboard or hub
•
that does not have its own power supply.
5
EN

SYSTEM REQUIREMENTS
CPU with 233 MHz or faster processor
•
Windows Vista, Windows XP, or Windows 2000
•
Available USB 2.0 port
•
SECURED HARD DISK DRIVE AT A GLANCE
Fingerpri nt Scanner
AllOWS yOu TO SecuR e yOuR dRIve WI TH
FInGeRPRInT B IOMeTRIc lOGIn.
power/Data inDic ator
lIGHTS uP WHen THe dRIve IS POW eRed On.
FlASHeS WHen ReAdInG O R WRITInG dATA.
USB 2.0 port
THe dRIve HAS A MInI-uSB PO RT, And
yOuR cOMPuTeR HA S A TyPe A uSB
PORT, WHIcH cORRe SPOnd TO THe cOn-
necTORS O n THe SuPPlIed uSB cABle.
THe dRIve IS Al SO cOMPATIBle WI TH
ReAR vIeW
uSB 1.1.
FROnT vIeW
6
EN
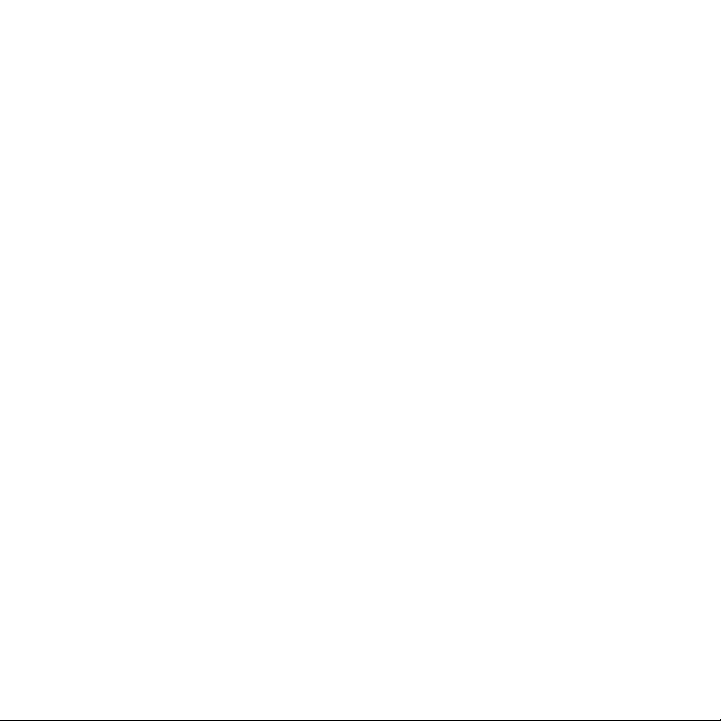
DRIVE SETUP
This section covers the following:
Connecting the Drive to your computer
•
Drive Security Setup
•
Activate Nomad Mobile Desktop
•
Important notes before you begIn:
Your TOSHIBA SecuRed Hard Disk Drive is bus-powered. This
•
means the Drive does not need to be plugged into an AC
outlet. In a few cases you may need to use two USB ports to
power the Drive. Instructions are provided below.
Do not plug the Drive into a USB port on a keyboard or hub
•
that does not have its own power supply.
The supplied USB cable has two type A connectors and a mini-
•
USB connector. The secondary type A connector will only be
needed if you find you require two USB ports to power the
Drive, as explained in "Connecting the Drive to your computer".
USB connectors can only be plugged in one way. Be sure to
•
correctly insert the connectors, or you may damage the Drive
and void the warranty.
7
EN
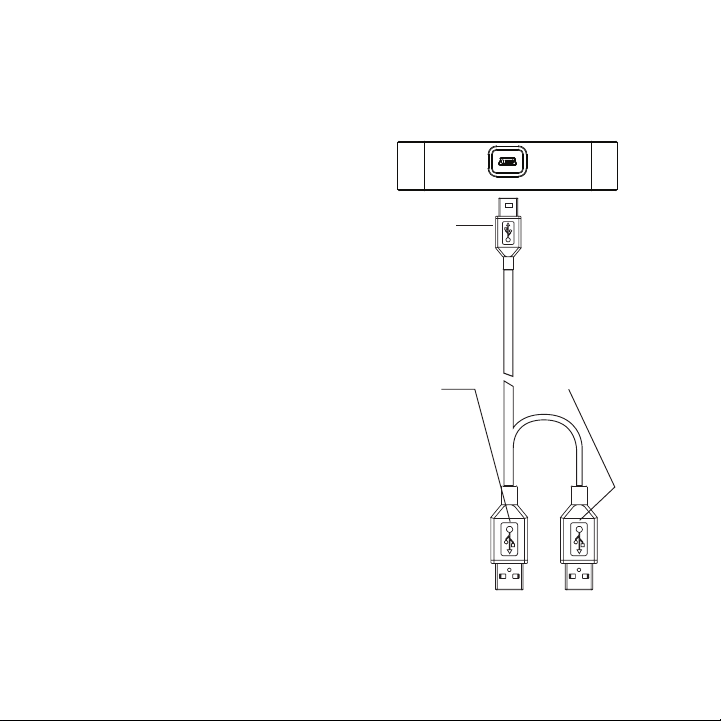
Primary
USB type A
connector
(plug into your
computer)
Secondary
USB type A
connector
(use only
if needed)
mini-USB
connector
Connecting the Drive to your computer
1. With your computer
powered on and fully
booted up, plug the
primary USB type A
connector into a USB 2.0
port on your computer.
Leave the secondary type A
connector free. You will only
use it if needed, which will
be determined after step 2.
2. Plug the mini-USB
connector into the miniUSB port on the Drive.
8
EN
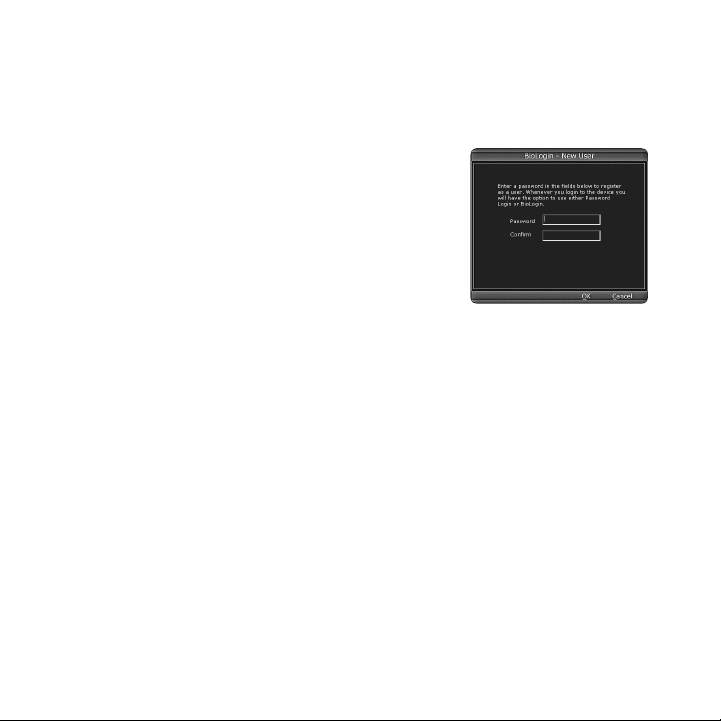
Confirm that the Drive mounts
After the Drive is connected it should mount to your system, and
the following should occur:
the Power/Data Indicator will illuminate;
•
the Biologin-New User window will
•
appear on screen (as shown);
a new icon, labelled "CD PART" will
•
appear in My Computer under "Devices
with Removable Storage."
If the Drive mounts successfully to your
system go to "Setting up BioLogin".
If the Drive does not mount…
If the Drive does not mount after several seconds, it is not
receiving sufficient current to fully power up. In this case you
will need to use a second USB port for additional power:
1. Unplug the mini-USB connector from the Drive.
2. Plug the secondary USB type A connector into a second USB
port on your computer or hub.
3. Plug the mini-USB connector back into the Drive. The Drive
should now power up and mount to your system.
9
EN
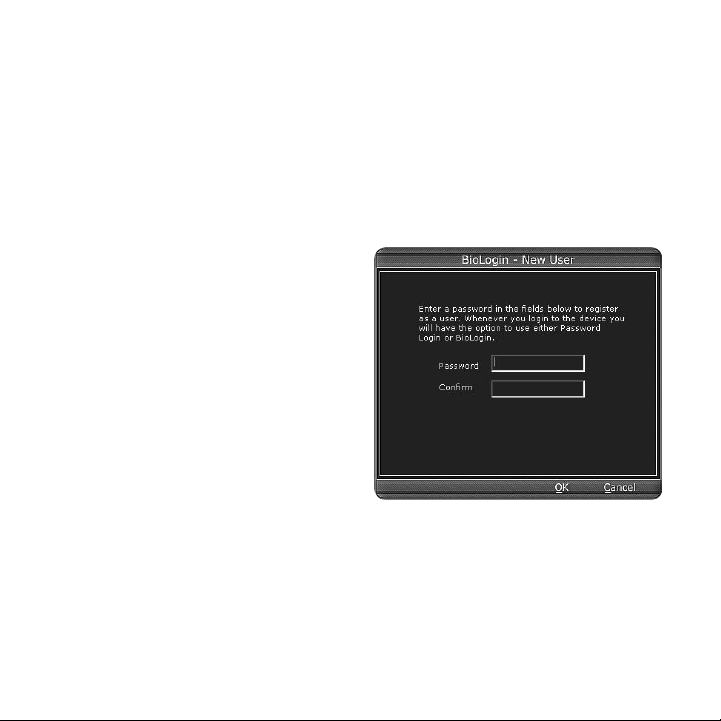
Drive Security Setup
Your TOSHIBA SecuRed Hard Disk Drive is equipped with
Password Login and BioLogin security. Although you must setup
both, you will have the option to use either Password Login or
BioLogin whenever you connect the Drive.
Step 1: Setup Your Password
1. In the Password field, enter
your password.
2. Confirm the password by
re-entering it in the Confirm
field.
3. When you are done, click OK.
10
EN

Step 2: Set up BioLogin
In this step you will register the finger(s) you wish to use for BioLogin.
1. Inside the Select Finger
window, choose a finger
to register for BioLogin
by clicking on the
corresponding circle in the
hands graphic.
You will have the option to
register an additional finger(s)
later.
2. After you select a finger, the
Register Finger window will
appear. Slowly swipe the
selected finger across the
Drive's fingerprint scanner,
as shown in the window.
Repeat the swipe until a full,
successful scan is registered,
as shown by the progress
bar. It may require several
swipes.
11
EN
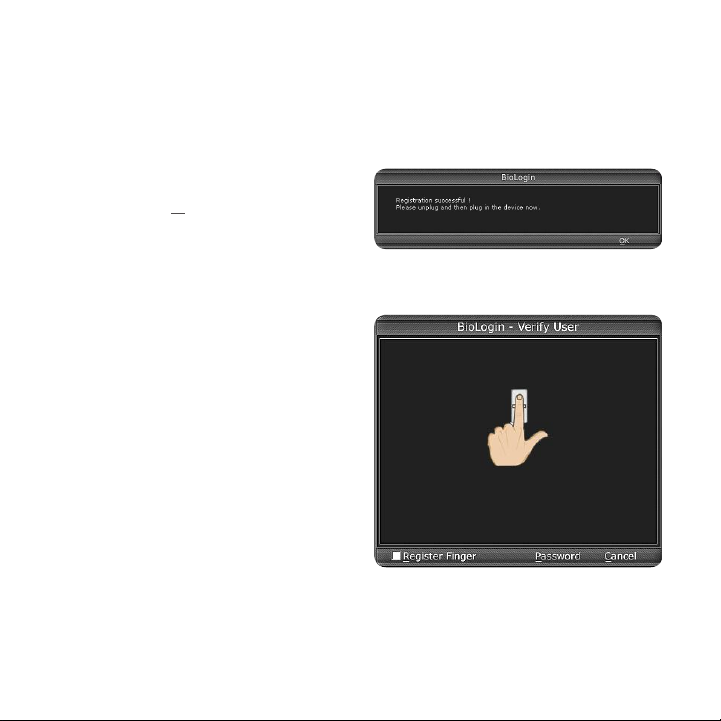
3. Once the finger has been successfully registered, the Select Finger
window will appear again. You can now register another finger if you
wish. When you are finished registering your finger(s) click Finish.
4. You will then see a window with the message that registration
was successful.
Click OK, then unplug and
plug in the Drive for the
change to take effect.
5. After you re-connect the Drive,
the Verify User window will appear. You can login by swiping
your finger (biologin) or by
entering your password.
Logging in by swiping your
finger:
Slowly swipe your finger
across the scanner as shown.
It may take more than one
swipe for a successful scan.
When the scan is successful,
a "thumbs up" graphic will
appear and in a moment the
SECURE DISK partition will mount. (The SECURE DISK partition
will be listed in My Computer.)
12
EN

Logging in using your password:
To login using your password, click the Password button and
enter your password in the login screen. After you login the
SECURE DISK partition will
mount. (The SECURE DISK
partition will be listed in My
Computer.)
13
EN

Step 3: Enable Encryption
After you login, a new window
will appear asking if you wish
to enable encryption.
If you do NOT want to
enable encryption, click No.
After you click No, the
"Activate Nomad Mobile
Desktop" window will appear.
Go to "Setting up Nomad" now.
If you want to enable encryption…
You have three options (see below for explanations). Once you
make your selection, click Yes to confirm your choice.
IMPORTANT:
Please select your encryption option carefully. Once encryption
has been enabled, you cannot disable it.
Option 1: Encrypt the whole Drive
Select this option if you want all data that you save to the Drive
encrypted.
14
EN

Option 2: Encrypt a selected partition
Select this option if you want to create a fixed encrypted
partition and a separate, non-encrypted partition on the Drive.
The data on the encrypted partition will be more secure, but the
non-encrypted partition will have slightly better performance.
Option 3: Create an encrypted vault
Select this option to have a portion of the Drive reserved for
encrypted storage without actually partitioning the Drive. When
the Drive mounts to the system, the encrypted vault will appear
as a separate hard drive volume in My Computer, labeled with a
name that you assign. You save files that you want encrypted to
this volume.
1. After you select the
encrypted vault option and
click Yes, a new window will
appear. Enter a name in the
Vault Name field.
2. Specify the size of the vault
by checking the appropriate
radio button (KB-Kilobytes;
MB-Megabytes; GB-Gigabytes), then enter a number in the Size
field.
15
EN

Activate Nomad Mobile Desktop?
After the Encryption process is
complete, the “Active Nomad
Mobile Desktop?” window will
appear.
If you wish to enable Nomad,
click OK. Otherwise click
Cancel.
If you click OK, the Nomad Mobile Desktop
files will be extracted and installed on the
Drive. When the installation is complete
the Mobile Desktop will appear on screen.
Setup of your TOSHIBA SecuRed Hard
Disk Drive is not complete. See below for
further instructions.
16
EN

USING YOUR TOSHIBA
SECURED HARD DISK DRIVE
How to unmount and disconnect the Drive
If Nomad is activated…
1. Click Exit on the Mobile Desktop. In a few moments you will
receive a message telling you the device can be safely removed
from the system.
2. Click OK, then unplug the USB cable.
If Nomad is NOT activated…
1. Click the Safely Remove icon in the Windows Taskbar.
2. In the pop-up window, select the SecuRed Hard Disk Drive. In a
few moments you will see a message that it is safe to remove
the device.
3. Unplug the USB cable.
17
EN
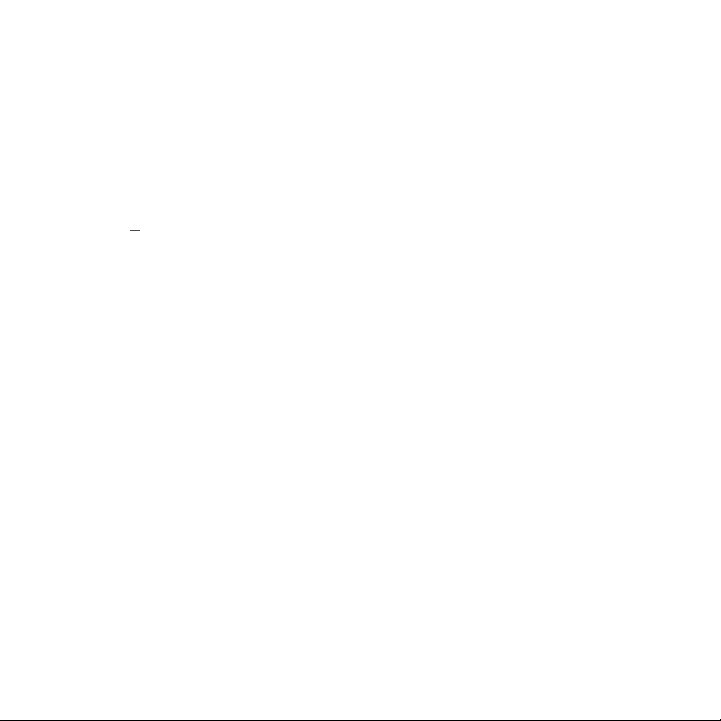
How to unregister a finger or register a new finger
1. If the Drive is mounted to the system, first unmount and
disconnect the Drive.
2. Connect the Drive to your computer.
3. When the Verify User window appears, check the box next to
Register Finger, and then login. After you login the Select Finger
window will appear.
4. Select the finger you want to unregister/register…
If you selected a finger to unregister…
1. You will see a message asking if you are sure you want to
unregister the finger. Click Yes to unregister the finger.
2. When you are done, click Finish.
If you selected a new finger to register…
1. The Register Finger window will appear. Slowly swipe the
selected finger across the Drive's fingerprint scanner, as shown in
the window.
Repeat the swipe until a full, successful scan is registered, as
shown by the progress bar. It may require several swipes.
2. Once the finger has been successfully registered, you can register
another finger if you wish. When you are finished registering
your finger(s) click Finish.
18
EN
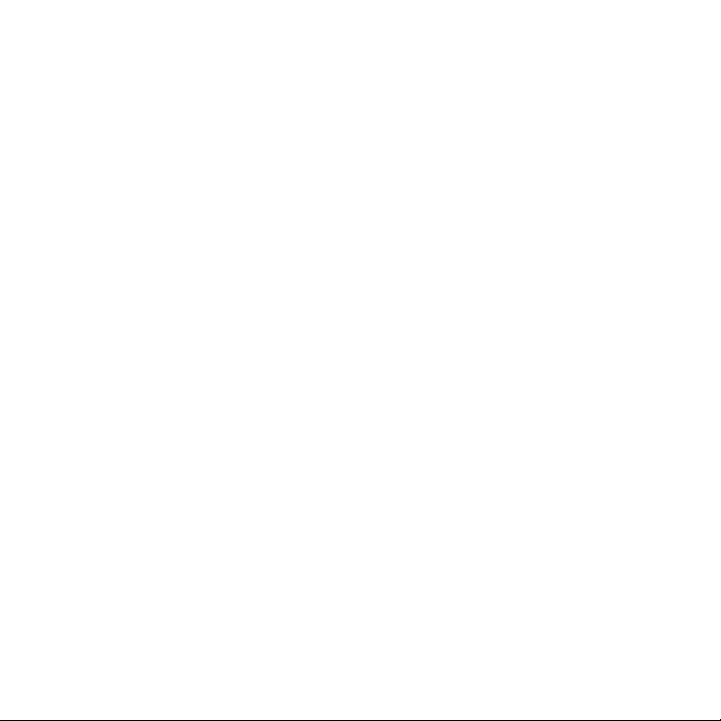
Using Nomad
Downloading and Adding Applications to Nomad
1. Click the NomadApps.com link in the Nomad Utilities window,
or go to www.nomadapps.com/downloads.asp using your web
browser.
2. Select and download the application(s) you want to add to your
Nomad Mobile Desktop. Open the Nomad Control Panel by
clicking on the Nomad Control Panel icon in the Nomad Utilities
window.
3. In the Nomad Control Panel, click the “Add/Remove
Applications” button.
4. Click the Add button.
5. In the window that appears, locate the downloaded Nomad
Application(s) you wish to add, and click Select. The selected
applications will be installed inside the Nomad folder on your
SecuRed Hard Disk Drive.
After an application has been successfully installed, it will appear
in the Add/Remove Applications window of the Nomad Control
Panel. It will also appear in the Nomad Applications window.
6. To launch an application, select it in the Nomad Application
window.
19
EN
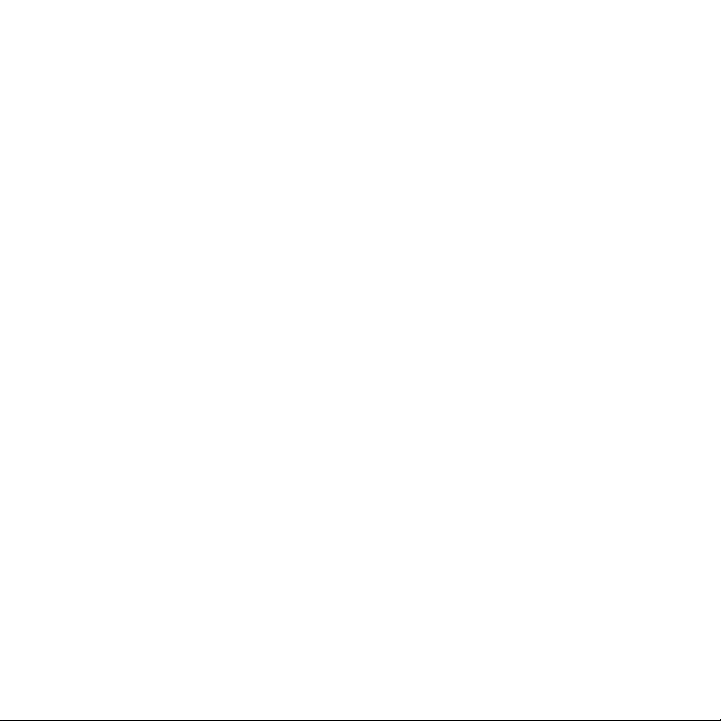
Removing Nomad Applications
1. Open the Nomad Control panel and click the “Add/Remove
Applications” button.
2. Check the box next to the application you wish to remove.
Checking a box will activate the Remove button.
3. Click the Remove button. Nomad will ask you if you are sure you
want to remove the selected items.
4. Click Yes to confirm removal. After the application has been
successfully removed you will receive a confirmation message.
FYI: When an application is removed/uninstalled it is deleted
from your SecuRed Hard Disk Drive. However, the original
downloaded file will remain on your system. This gives you the
option to re-install the application without downloading it again.
If you wish to delete the original downloaded file, locate the file
on your system and drag it to the Trash.
20
EN

FREQUENTLY ASKED QUESTIONS
Q: Do I have to format my TOSHIBA Drive prior to using it?
A: No, the Drive was formatted at the factory.
Q; Where are the USB drivers for Windows Vista, XP, 2000?
A: They are built into the respective operating systems. However,
you may need to upgrade your Windows OS. See “System
Requirements.”
Q: Can I connect the Drive to a USB expansion card?
A: Yes, but you may need to update the software/firmware
for the card. We recommend you check with the card’s
manufacturer for the latest updates.
Q: Can you make the Drive bootable?
A: No. Windows does not support the use of external hard
drives as boot volumes.
Q: Why is the capacity of my Drive as shown in Windows
lower than the Drive’s actual stated capacity?
A: The difference is mostly due to the way operating systems
measure disk capacity, as compared to the method used by hard
drive manufacturers. Hard Drive manufacturers have always
21
EN
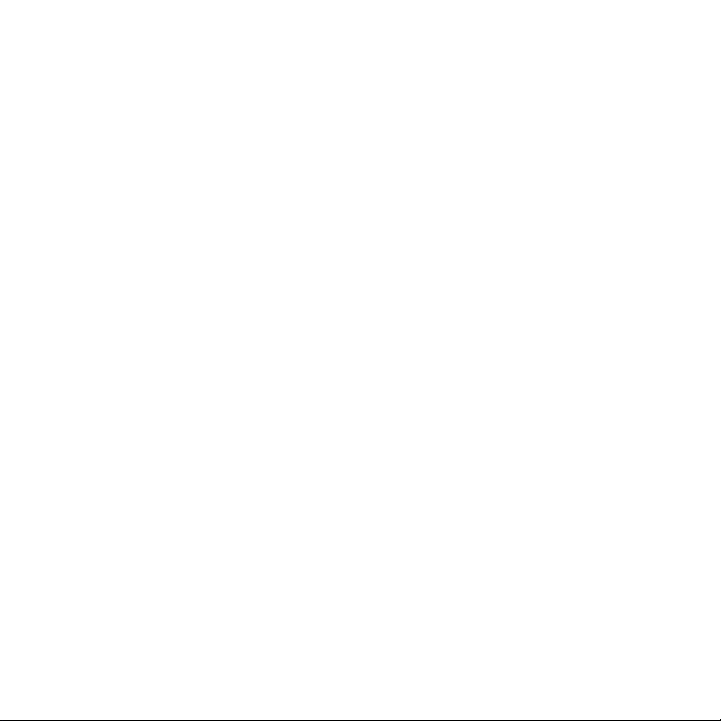
used the decimal (base 10) method, where 1GB = 1,000 MB =
1,000,000 KB = 1,000,000,000 bytes. Operating systems use the
binary (base 2) method, where 1GB = 1,024 MB = 1,048,576
KB = 1,073,741,824 bytes. For this reason, a hard drive with
a capacity of 120 GB (decimal) will appear in Windows with
a capacity of around 112 GB (binary). It must also be noted that
operating systems reserve a portion of hard disk space for their
own purposes. The actual amount can vary, depending on the
operating system.
Hard Drive manufacturers use the decimal method because
it is simpler and less confusing to consumers who may not
be familiar with the base 2 number system. Manufacturers of
operating systems do not need to concern themselves with this
issue, so they use the more traditional binary method.
Q: Does TOSHIBA provide data recovery services?
A: TOSHIBA does not provide data recovery services.
22
EN
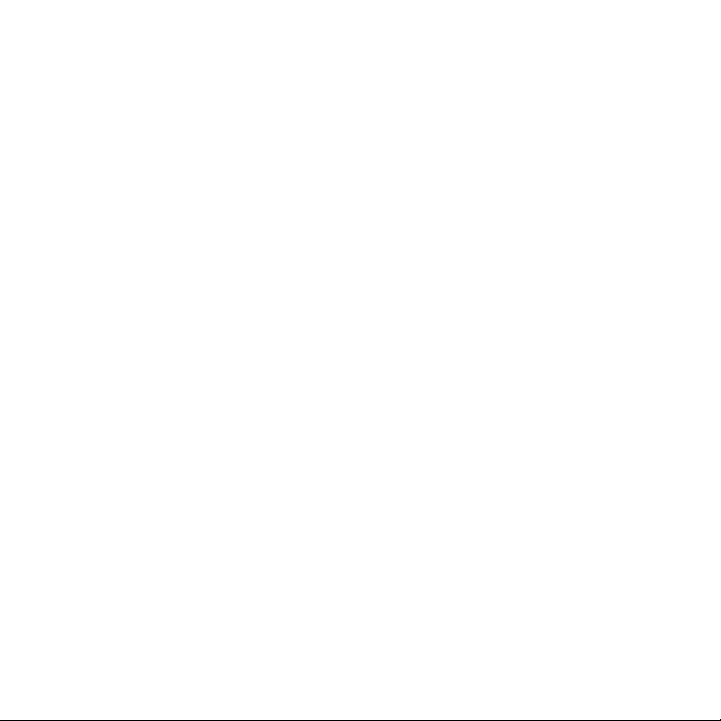
TROUBLESHOOTING
My computer does not recognize the Drive.
A: This could be due to several reasons:
Make sure all of your connections are secure;
•
If you are attempting to run the Drive off of bus power, you
•
may need to use two USB ports. See the chapter "Installing the
Drive" for details and instructions;
If using an add-on card, make sure it is working properly, and
•
update the software/firmware;
If using Windows XP, make sure you have Service Pack 1 or
•
later. If using Windows 2000, make sure you have SP 4 or later.
The Drive gives me a “Device cannot start. Code (10).”
A: This is a power issue. Make sure your connections are secure.
The other possibility is that the Drive has malfunctioned and
requires service.
I don’t see my TOSHIBA Drive in My Computer, but it does
appear in Device Manager.
A: Right-click on My Computer. Select Manage in the pop-up
menu. In the Computer Management window, select Storage,
then select Disk Management. In the Disk Management window,
you should see a list of available storage devices. Look for the
23
EN
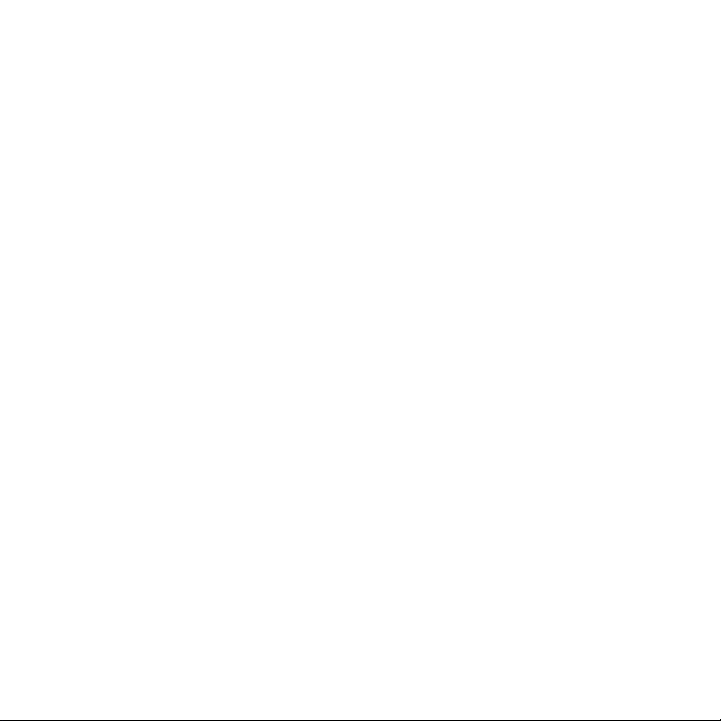
disk that has a capacity closest to your TOSHIBA Drive. Rightclick on the right-hand box; in the pop-up menu select Delete
Partition. Once you do this, it will say “Online” & “Unallocated.”
Right-click on the box and select Create New Partition in the
pop-up menu. When the Partition Wizard appears, select Primary
Partition and click on Next. You will see a default value for the
TOSHIBA Drive; click Next. You will then see a Drive letter (you
can change this Drive letter if you wish); click Next. You will then
be asked to format the TOSHIBA Drive.
After I connected the Drive to my PC, I got the following alert
message: “Hi-Speed USB device plugged into non-Hi-Speed
USB Hub.” What does this mean?
A: You will get this alert message if you plugged the Drive into a
USB port that only support USB 1.1. TOSHIBA does not warrant
that the drive will work correctly with a USB1.1 port. Please refer
to the system requirements.
The Drive seems to be operating slower than 480 Mbps.
A: First, in order to reach USB 2.0 speeds, you need a connection
that supports USB 2.0. If the connection only supports USB 1.1 the
Drive will operate at USB 1.1 speeds (up to 12 Mbps). The Drive
will auto-sense the speed of your USB port and adjust between
USB 1.1 and USB 2.0. Second, 480 Mbps is the maximum speed of
USB 2.0 devices. Actual data transfer rates will vary depending on
a number of factors, including available CPU resources.
24
EN
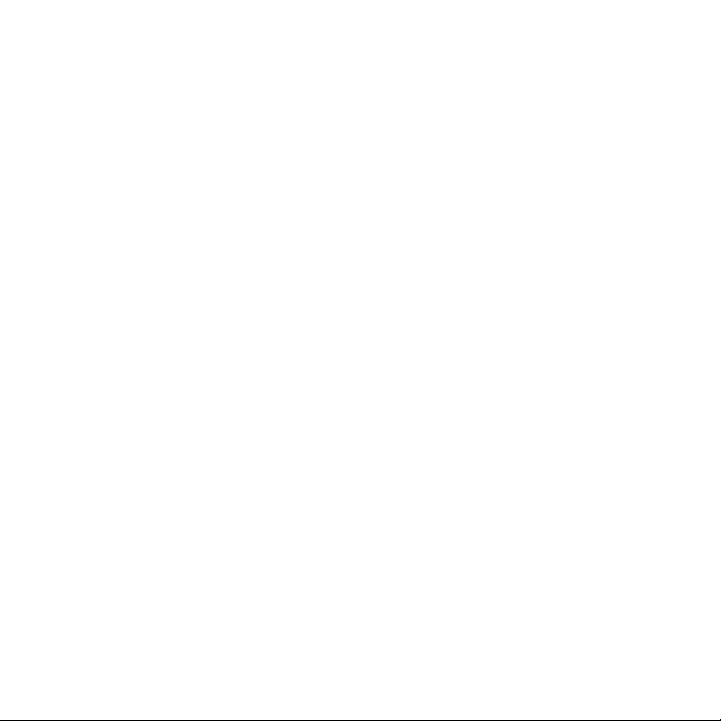
TOSHIBA SUPPORT
Need help?
For the latest driver updates, user manuals & FAQs please
have a look at the TOSHIBA options & services support page:
computers.toshiba.eu/options-support
Please see computers.toshiba.eu/options-warranty for the
TOSHIBA hotline numbers.
CE compliance
This product is CE marked in accordance with the requirements
of the applicable EU Directives. Responsible for CE marking
is TOSHIBA Europe GmbH, Hammfelddamm 8, 41460 Neuss,
Germany. A copy of the official Declaration of Conformity can be
obtained from following website: http://epps.toshiba-teg.com .
Working Environment
The Electromagnetic Compliance (EMC) of this product has
been verified typically for this product category for a so called
Residential, Commercial & Light Industry Environment. Any other
working environment has not been verified by TOSHIBA and
25
EN

the use of this product in these working environments is maybe
restricted or cannot be recommended. Possible consequences
of the use of this product in non verified working environments
can be: Disturbances of other products or of this product in
the nearby surrounding area with temporarily malfunction or
data loss/corruption as result. Example of non verified working
environments and related advices:
Industrial environment (e.g. environments where a mains voltage
of 380V three-phase is being used mainly): Danger of disturbances
of this product due to possible strong electromagnetic fields
especially near to big machinery or power units.
Medical environment: The compliance to the Medical Product
Directive has not been verified by TOSHIBA, therefore this
product cannot be used as a medical product without further
verification. The use in usual office environments e.g. in hospitals
should be no problem if there is no restriction by the responsible
administration.
This product is not certified as a medical product according to the
Medical Product Directive 93/42 EEC.
Automotive environment: Please search the owner instructions of
the related vehicle for advices regarding the use of this product
(category).
Aviation environment: Please follow the instructions of the flight
personnel regarding restrictions of use.
26
EN
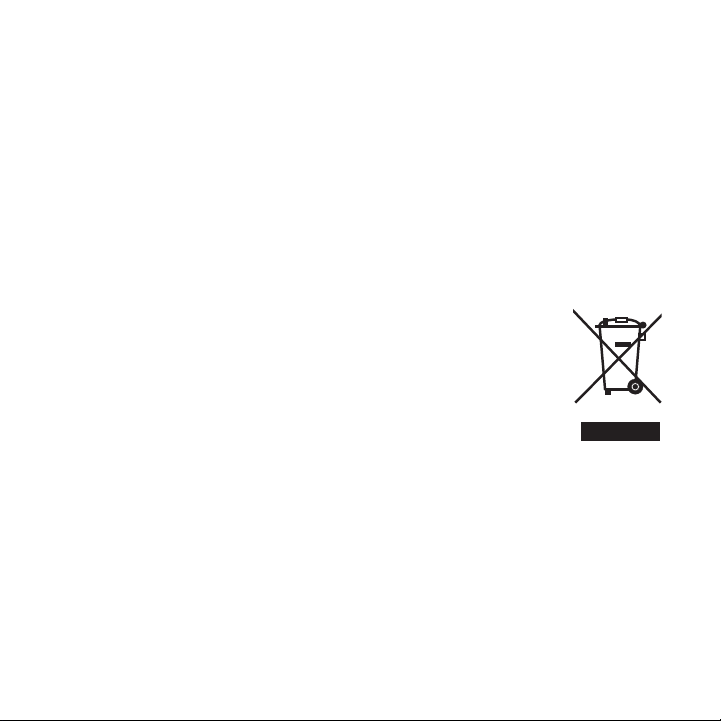
Additional environments not related to EMC
Outdoor use: As a typical home/office equipment this product has
no special resistance against ingress of moisture and is not strong
shock proofed.
Explosive atmosphere: The use of this product in such special
working environment (Ex) is not allowed.
Following information is only for EU-member states:
The use of the symbol indicates that this product may
not be treated as household waste. By ensuring this
product is disposed of correctly, you will help prevent
potential negative consequences for the environment
and human health, which could otherwise be caused
by inappropriate waste handling of this product. For
more detailed information about recycling of this
product, please contact your local city office, your household
waste disposal service or the shop where you purchased the
product.
© 2008 tos hibA euRope gmbh. A ll Rights ReseR ved. toshibA Re seRves the Right to mAke tec hnicAl chA nges. toshibA A ssumes
no liAbil ity FoR dA mAges incuRR ed diRect ly oR indiRect ly FRom eRRoR s, omissions o R discRepAncie s betwe en this pRod uct And the
documentAtion.
27
EN
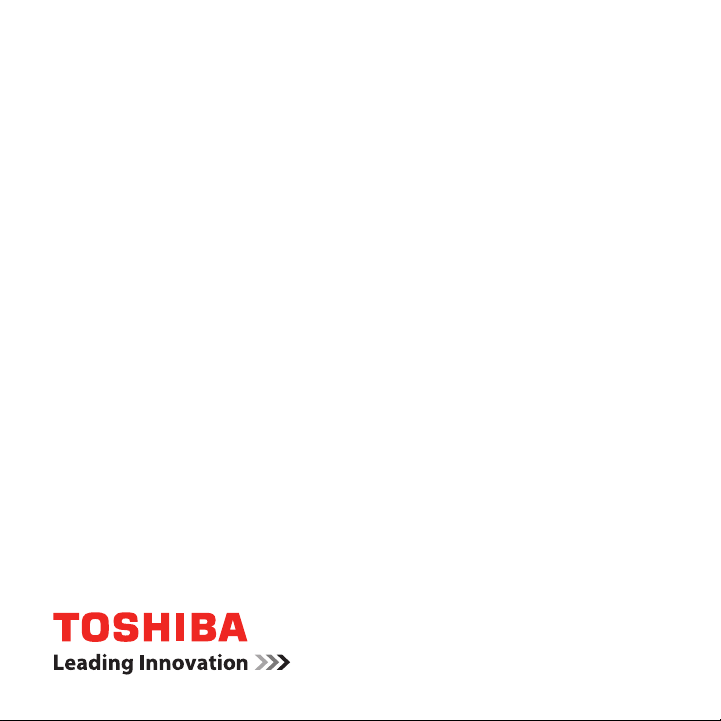
computers.toshiba-europe.com

Uivatelská příručka
Pevný disk SecuRed
CZ
DE
DK
ES
FI
FR
GR
HU
IT
NL
NO
PL
PT
RU
SE
SK
TR
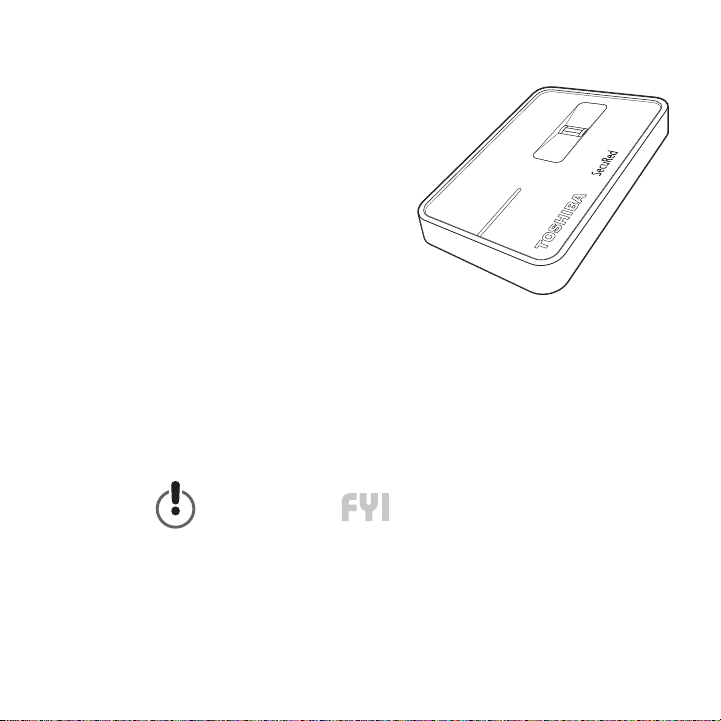
VÍTEJTE
Vítáme vás a děkujeme, že jste
si vybrali produkt společnosti
TOSHIBA.
Pro vaši potřebu je produkt
TOSHIBA vybaven
dvěma příručkami:
a) Stručným průvodcem a
b) Podrobnou Uživatelskou
příručkou ve formátu PDF na přiloženém disku CD.
* vyžAduje Apli kAci Adobe AcRobAt/ReAdeR veR ze 5 A nově jší. bezpl Atnou AplikAc i ReAdeR m ůžete stáhn out nA AdRe se:
www.Adobe .com/pRoducts/AcRobAt/ReAd step2.html
Použité symboly:
tento symbol u pozoRňuje č tenáře nA
vARování nebo ve lmi důle žitou inFoR mAci.
tento symbol u pozoRňuje č tenáře nA dobRé
RAdy A jiné u žitečné i nFoRmAce.
30
CZ
 Loading...
Loading...