Page 1
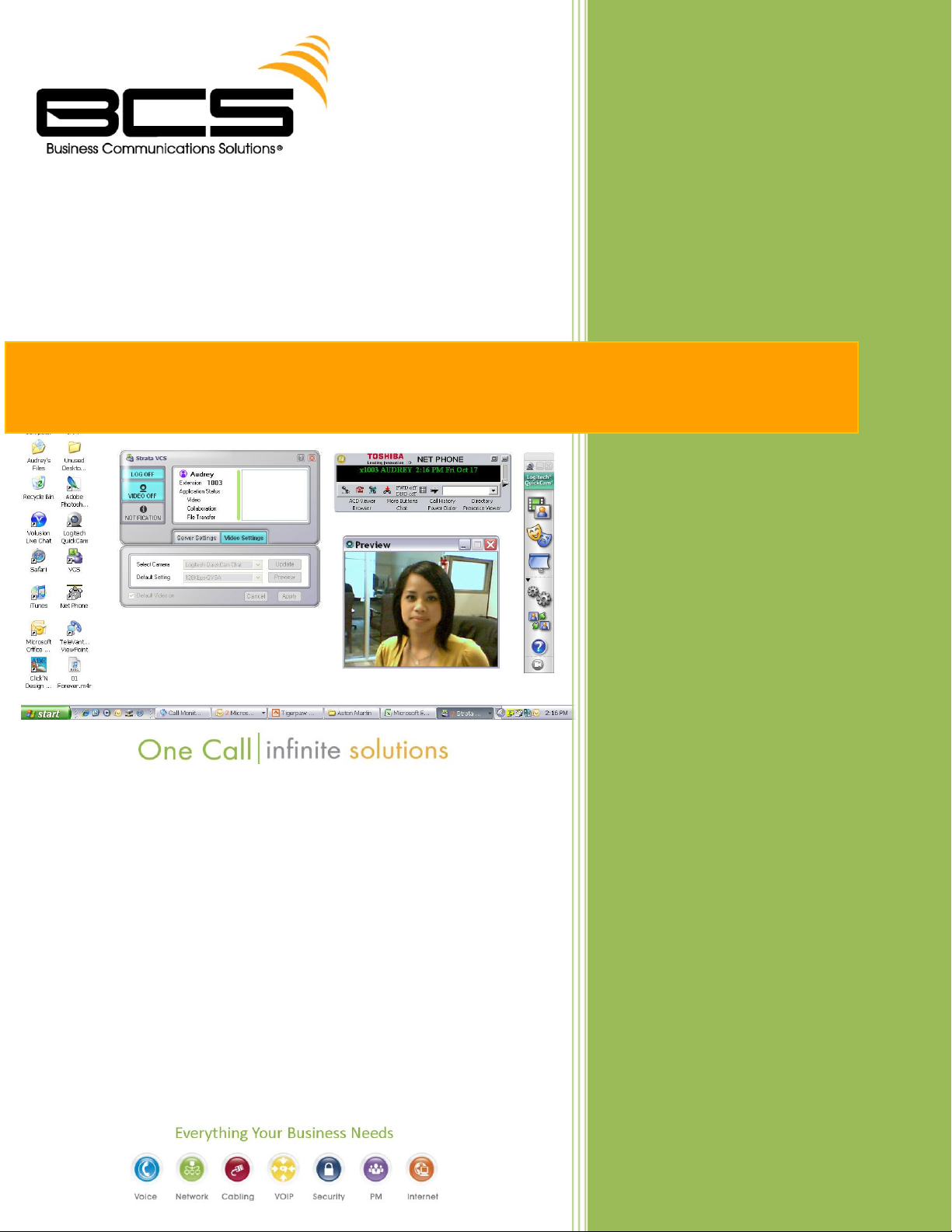
Business Communications Solutions
9910 Irvine Center Drive
Irvine, CA 92618
www.bcsconsultants.com
[ m ] 949.333.1000
[ f ] 949.333.1001
TOSHIBA NET PHONE USER GUIDE
Page 2

THE GRAND TOUR
The Main Screen
Call Window – This window displays that status and
associated information for each active phone call on
the phone. Thus you can easily view and manage
multiple phone calls. Right click the mouse on any call
to view a menu of options for handling the call (like
Hold, Transfer to Voice Mail, Hang Up, etc.).
Call Info Indicators – on the right side of the Call
Window is a “Call Info Indicator" that indicates if Extra
call info is attached to a call. A gray notebook icon
means no information is attached, a blue notebook
icon means standard info is attached, and a red
notebook icon indicates priority info. Press the Call
Notes icon to view or change Notes information on
the call. Notes are retained with the call even when
you transfer it to another person. You may use Call
Notes to attach a Customer Name, Credit Card
Number, and Zip Code to the call before you answer,
saving you from asking the caller for this information.
Programmable Buttons – A number of keys can be
easily configured by the user as "Feature" keys,
"Speed Dial" keys, "Call" keys, "User Action" keys, etc.
To change one of these keys simply Right-Click the
mouse over the key and use the Setup Key window to
configure the settings for the key.
ACD Buttons – ACD keys are larger programmable
buttons that would give ACD agents easy login/logout
of ACD groups. These keys also display the current ACD
agent status.
Record Button: The user can click on this button and
select ‘Start Recording’ to initiate recording of the call.
Click on the button again to terminate the recording.
Page 3
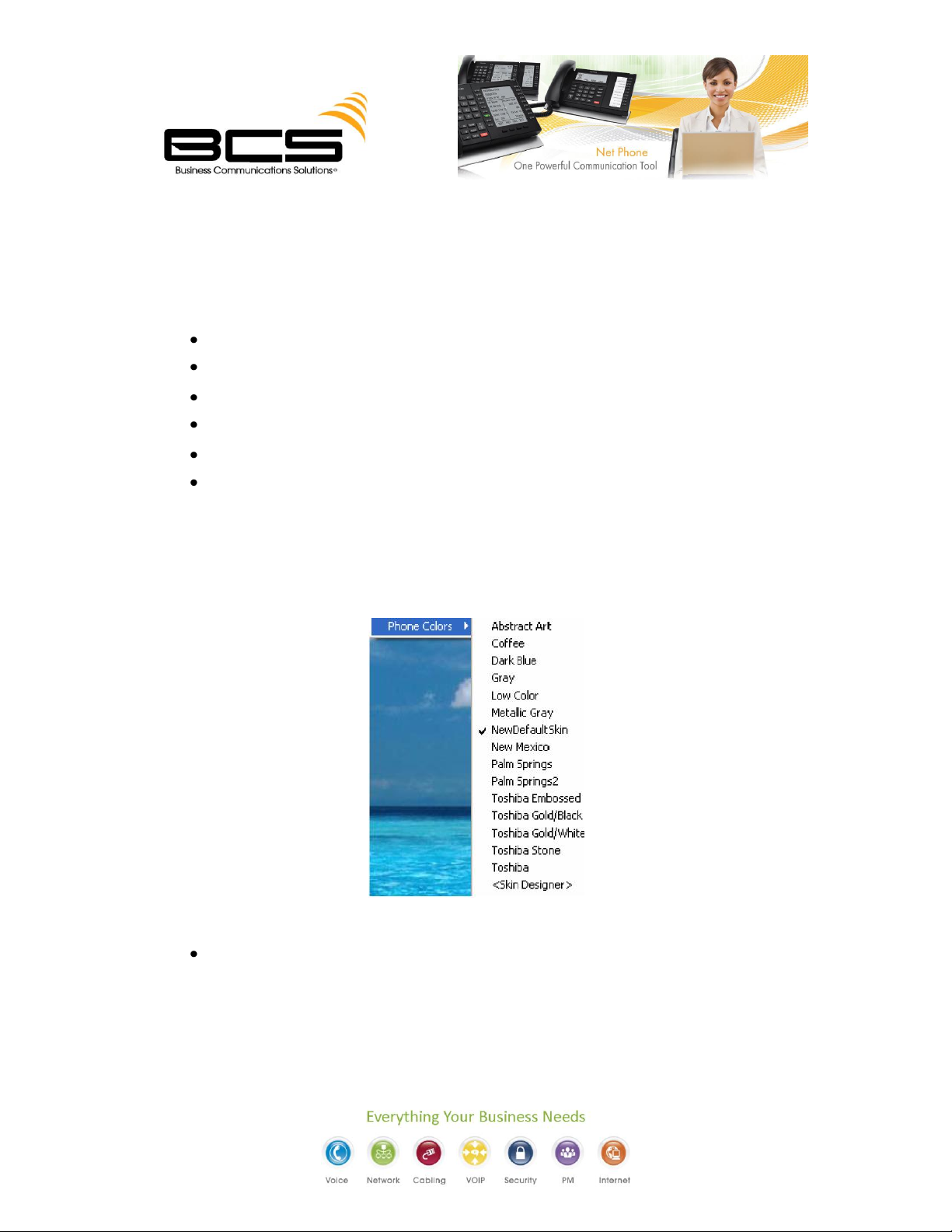
Skins
Skins provide the method for changing the color scheme and button appearance. Skins
can affect the following elements of Net Phone:
Screen colors, texture, rounding, and appearance.
LCD colors
Calls window size.
Programmable Button shapes and colors
Dial Pad button shape and colors
Graphic on the main screen
To Change Skin Selection
Right-click your mouse on the logo on the main window.
Select one of the “Skins” from the Phone Colors menu or choose the <Skin Designer> to
create a new design. Note: When you design a new “Skin” and save it as a new file name,
this change will not appear in the Phone Colors menu until the next time you restart Net
Phone.
Page 4
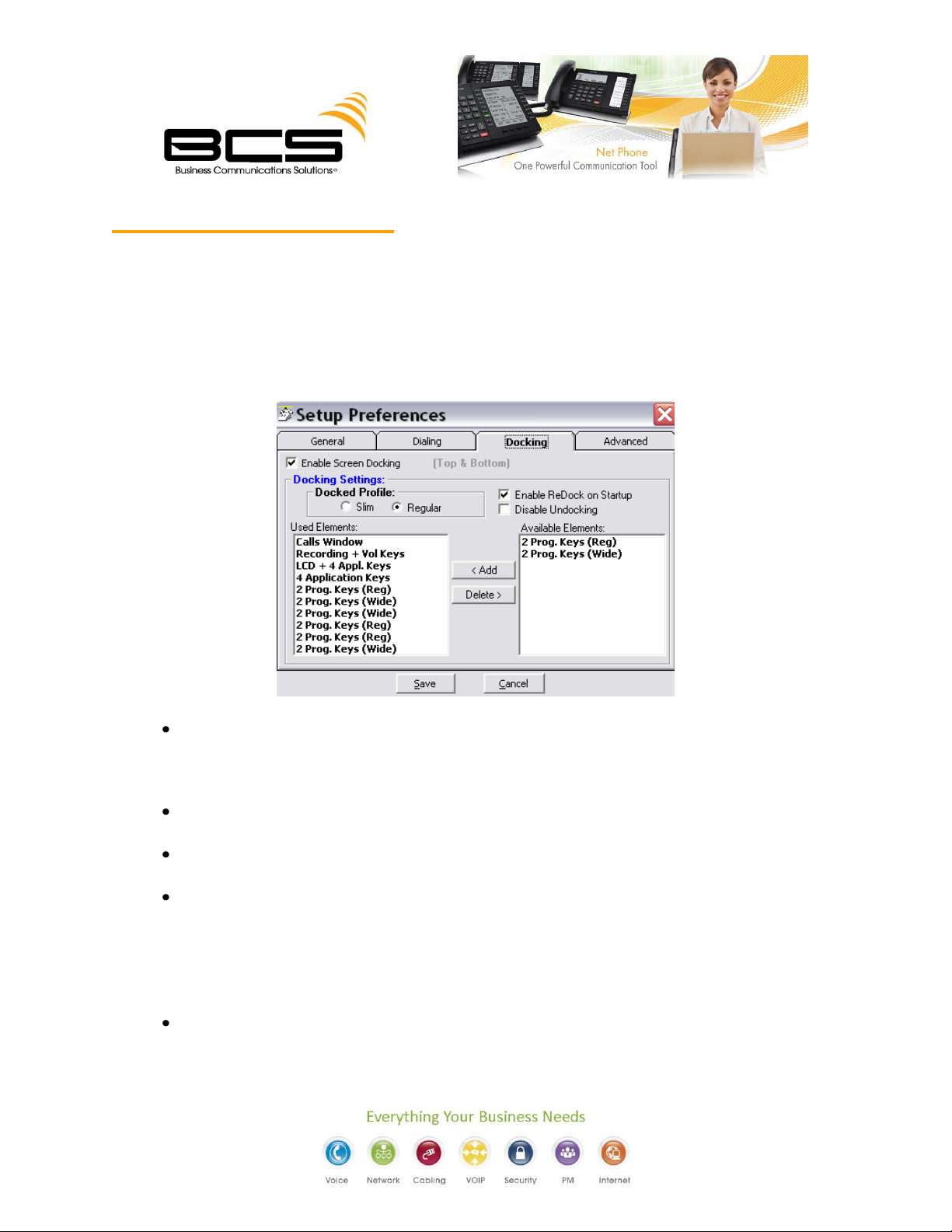
NET PHONE SETTINGS
Docking Tab
The docking tab defines the contents of Net Phone when docked to the top or bottom of the
screen. This includes whether docking is enabled or disabled, uses the slim or regular profile
and a listing of contents by display priority (space limits what can be displayed).
Enable Screen Docking – When enabled, the Net Phone will automatically ‘dock’ to the
top or bottom of the PC screen when it is moved to the top or bottom.
Docking Settings
Docked Profile – Once screen-docked the Net Phone will take on either a Slim or a Regular
profile selected here.
Enable ReDock on Startup – Place a check in the box to cause Net Phone to startup in the
same position and condition as when it was last shut down.
Used Elements – The displays, buttons, etc. to be used in each profile are configured by
moving available elements to the “Used Elements” list. Whenever the Net Phone is screen
docked, it will place the elements from the “Used Elements” list on its screen starting from
the top of the list, using as many elements as possible until it runs out of space on the right
side of the PC screen. Some types of elements can only be used once (like an “LCD”)
whereas other elements (like “Programmable Keys”) can be used numerous times.
Available Elements – The “Available Elements” list shows the types of elements that are
available for use in this profile. Note: Once you’ve changed the screen-docking settings,
the new settings will not be used until the Net Phone is ‘undocked’ (if it’s already
screen-docked) and then re-docked.
Page 5
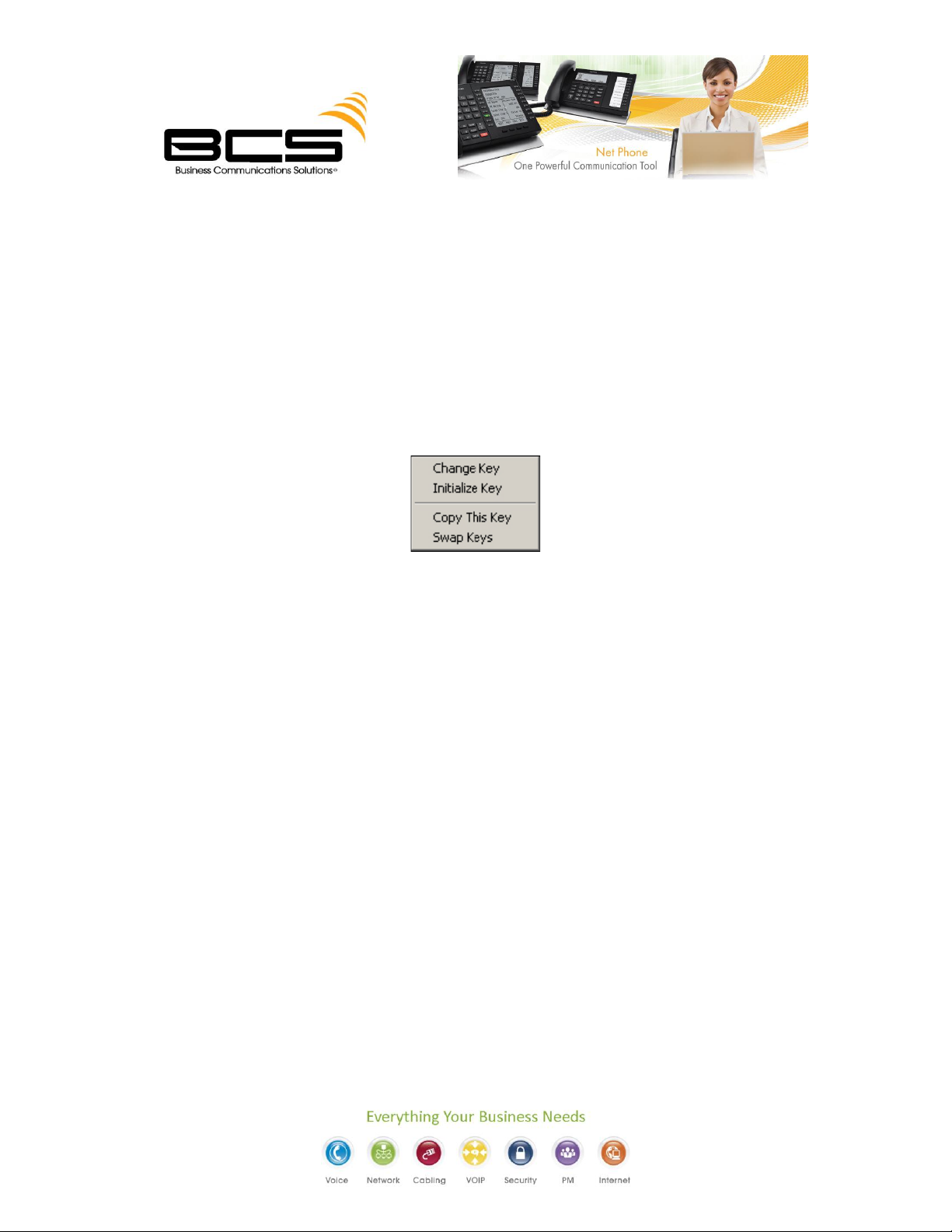
User Programmable Keys
The Net Phone has many different User Programmable keys on the main screen, on the
Side Window, or on the Extra Button windows. These keys and can be easily configured by the
user as "Feature" keys, "Speed Dial" keys, "User Action" keys, “DSS” keys, “Web Access” keys,
“Run another Application” keys, or “ACD” keys, etc. This provides the user with one-touch
access to features, applications, files, phone numbers, employees, and more. To change any of
these keys simply right-click the mouse over the key and select from the menu one of the
following options:
To Initialize Key
This resets the key to a blank default state. This makes it much easier to use the drag
and drop techniques for setting up keys.
To Swap Keys
To swap the configuration of two programmable keys you can simply drag & drop one to
the other. To do this, hold the Ctrl key down while using the left mouse button to drag a key to
another location. Or select Swap Keys and then drag &drop key to new location. Keys will swap
within the same window and between the Side window and the Main Screen. Keys on the Main
Screen or the Side window will not swap with keys on the Extra Buttons windows or vice versa.
To Copy This Key
To Copy the configuration of one programmable key to another hold the keyboard Ctrl
and Shift keys down while using the left mouse button to drag the key to be copied to its target.
Or select Copy This Key and then drag & drop to new location. Keys will copy within the same
window and between the Side window and the Main Screen. Keys on the Main Screen or the
Side window will not copy to keys on the Extra Buttons windows or vice versa.
To Change Key
This opens the Setup Key configuration settings shown below. Several items in the
upper portion of this window define the appearance and label of the button. Selecting an Action
from the pull down listing will present additional parameters needed to define the choice.
Page 6
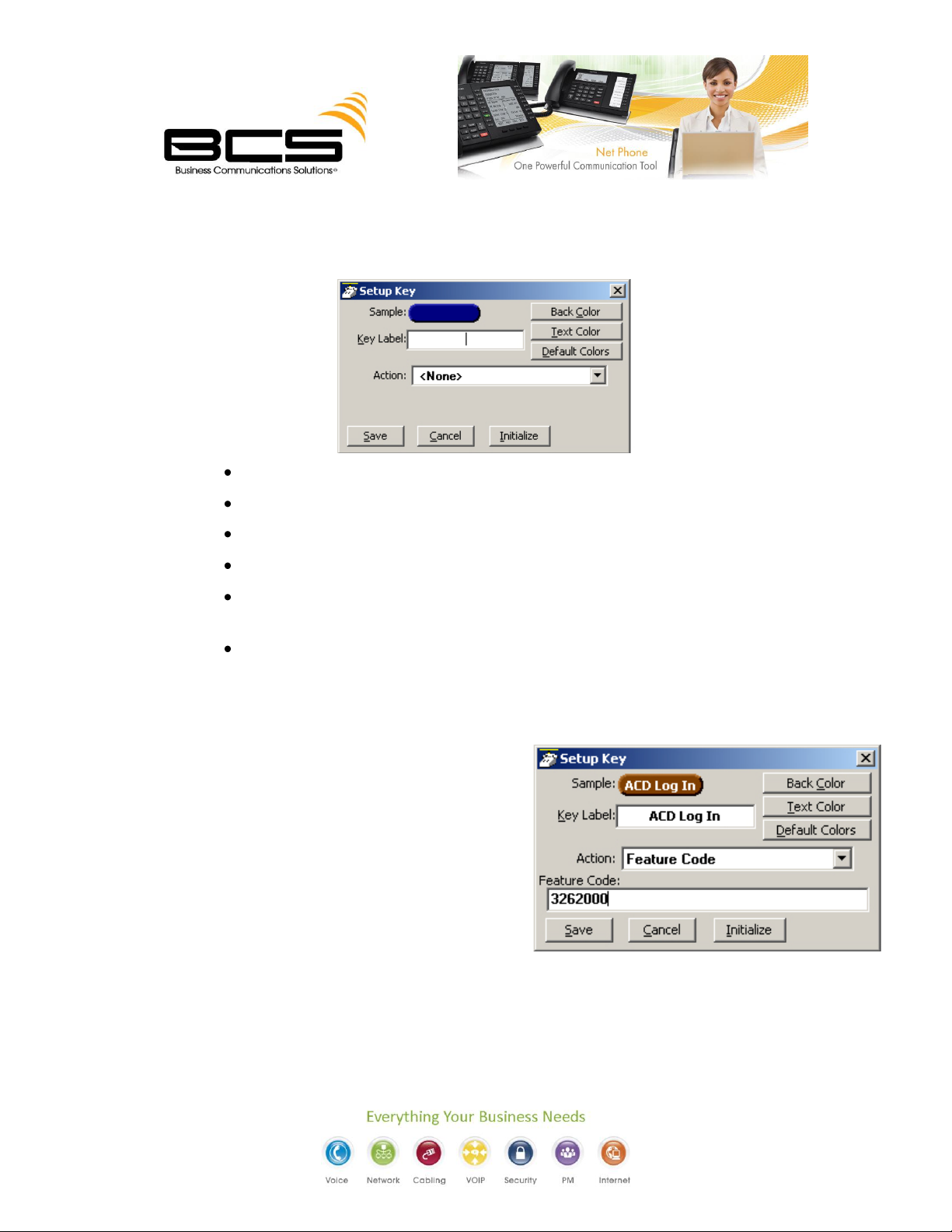
Details for each Action follow this procedure. Note: Some users may not have permission to
change buttons and keys.
Sample – Displays the appearance of the following selections.
Key Label – Type a label for the key.
Back Color – Choose the color of the key.
Text Color – Choose the text color to use for the key label.
Default Colors – Pressing this button will reset the colors of the key and text to the
default for the skin used.
Action – Choose an action to be performed. This selection will open additional
settings corresponding to that action. See the settings below for the different
possible actions.
Feature Code Keys
Provides one-button access to a
Feature Code on the PBX. You can
include additional digits when
appropriate. The PBX used will
determine access to the Feature
Codes available. For example, to log
into ACD Group x2000, you could set
the Parameter to “326 2000” to
work as a Log In key.
Speed Dial Keys
Creates a speed dial key for one-button dialing. Net Phone automatically inserts the
Trunk Access Code when a Dial Plan has been specified, making it unnecessary to enter this code
in the speed dial number. Speed Dial numbers can be any number 0~9 and * and # digits. You
can include commas to insert a 2-second pause in the dial string, i.e., setting up a key to call V-
Page 7
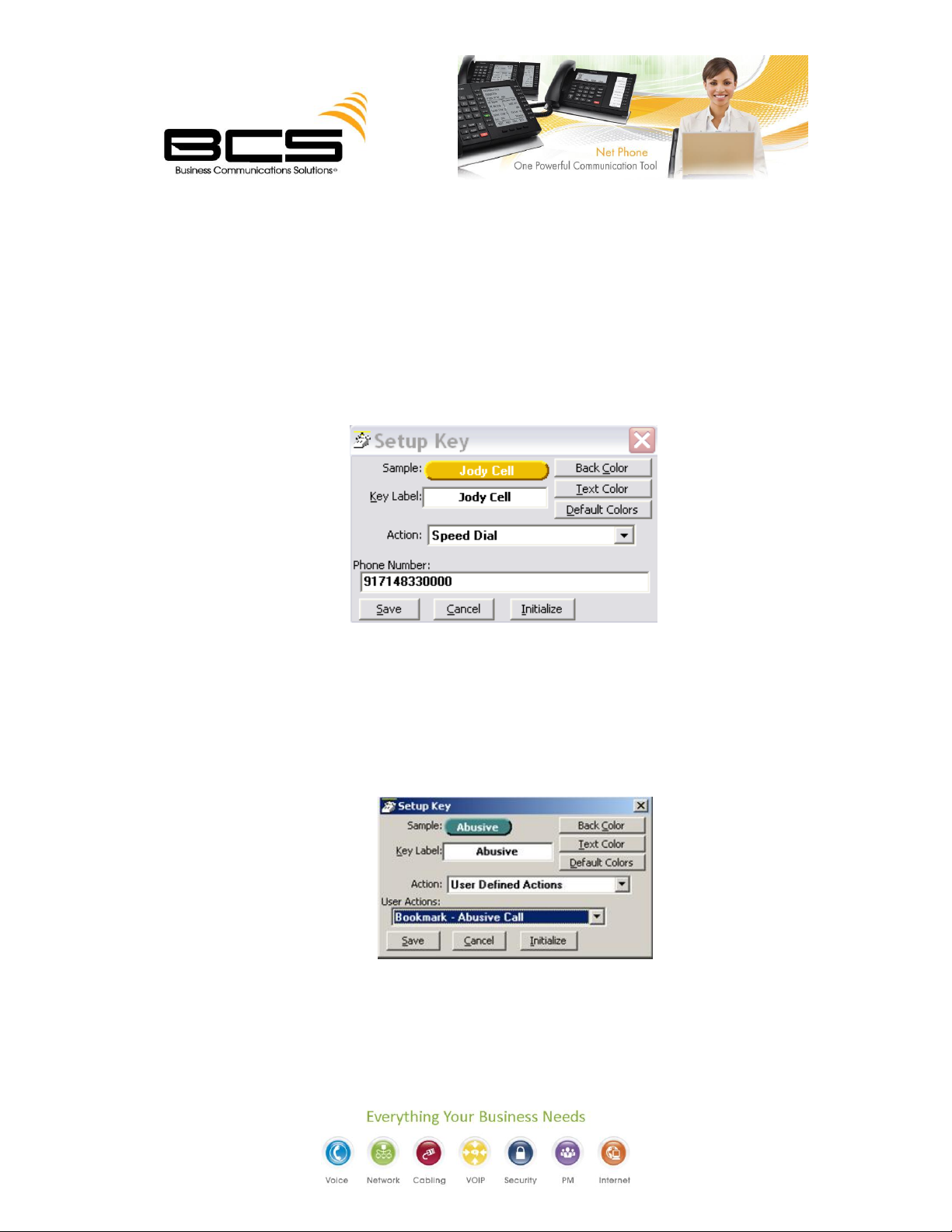
mail (x2502) and logon to a mailbox (1000 with password 12345) then enter “2502,
*1000,12345”. For Outside lines, input “9” then “1 + Area Code” & Phone #.
You can also include an "X" character in a phone number string to have the dialing stop
at that point and queue up the rest of the number in the dial buffer. The user can listen to the
call and click the Dial button to dial the rest of the digits at the appropriate time. Examples
include: (1) dialing a person who has an extension number (i.e. "4969040 x1008"), (2) dialing a
pager and you want to display a number on the LCD of the pager (i.e. "5551234x4969040#"), or
(3) dialing a long distance access code (i.e. "8884083279 x17135551234"). Note: You can use
more than one "X" in the phone number and it will wait after each "X" (i.e. "4969040 x8
x*1009,1234").
User Defined Action Keys
Customized features can be placed on keys by using User Defined Actions. Actions that
have been defined will be available in the pull down list. To create a new action, go to the User
Defined Actions section to create the action before defining the key. If the programmable key in
on the Main Screen or the Right side window, an Edit button appears that is a short cut to the
User-Defined Actions.
ACD Keys (Main Screen only)
These ACD Keys Actions are only available on the wide keys on the Main Screen (Net Phone
must be set to use “ACD Key View” in Preferences). Depending on the configuration of your
call center, these keys can be used to: (1) Login or Logout of ACD groups (via Agent ID and
phone Extension) and/or (2) to Show/Set your Agent status. Other ACD functions may be
Page 8
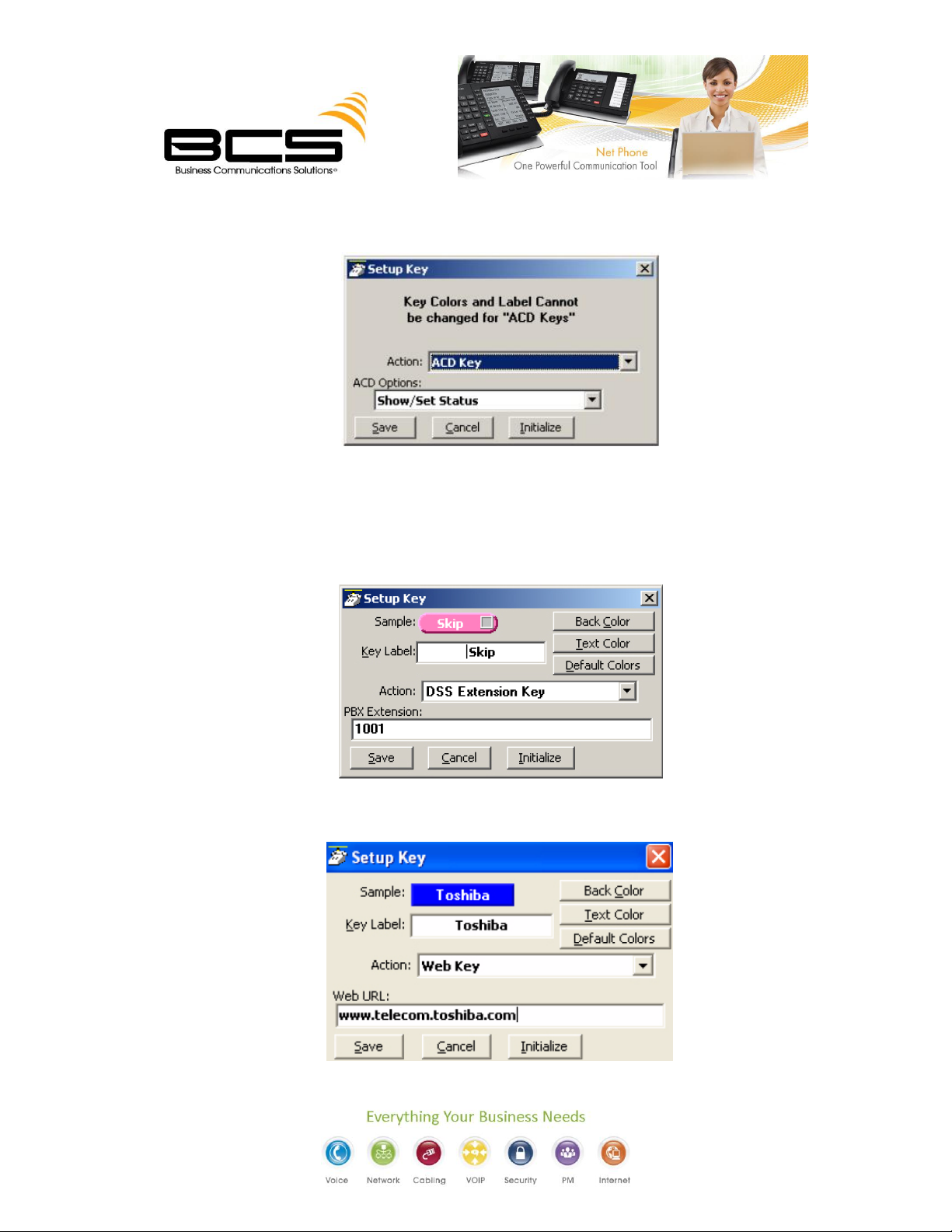
available in the User-Defined Actions depending upon the PBX used with Net Phone. Note:
The color of ACD Keys cannot be changed as the colors are determined by the ACD State for
the key.
DSS Extension Keys
Direct Station Selection provides one-button dialing to a specific station. DSS Keys also provide a
visual status indicator of the station: Ringing, Busy, Idle, or Do-Not-Disturb. An easy method for
creating DSS keys is to open the Directory and drag and drop names in the Directory onto keys.
You can then change the colors and edit the name for easy identification.
Web Keys
Web keys allow you to program an Internet (or intranet) URL into the key. Press the key to open
the default web browser to the specified web page.
Page 9

USING NET PHONE FEATURES
Call Handling Features
Call Handling features include how to dial, answer, hold, transfer and hang up calls. It also
includes how to view the Extra Call Information when attached to a call.
Making Outgoing Calls
Net Phone supports a number of ways to place calls including open architecture links to
other programs or contact managers, which can also be used to dial calls. The following are
some of the typical ways to place a call using Net Phone.
Manual On-screen Dialing
1. Click within the dialing number window and enter the number from the keyboard.
2. Press Enter when done to start the number to be dialed.
Re-dial a Recently Used Number
1. Pull down the list of numbers in the dialing window and select the number to dial.
2. Click the dial button for dialing to proceed.
Using Net Phone Dialpad
1. Click the dialpad button to expose the dialpad.
2. Enter the number to be dialed including a trunk access code; the call will proceed
automatically once a valid number is entered.
Hot Key Dialing
1. Highlight a telephone number in another application.
2. Using the keyboard, press the key combination assigned for Hot Key Dialing. The call will
proceed dialing the number highlighted.
Using Drag and Drop
• Use the mouse to drag and drop a call from either the Call History or Speed Dial list into the
Dialing window. The call will proceed to dial.
• or use the mouse to drag and drop a call from either the Call History or Speed Dial list into the
LCD Display window. The call will proceed to dial.
Page 10

Using Personal Speed Dial List
1. Click the Speed Dial Companion Option button to open your Personal Speed Dial listing.
2. Make a selection from the listing and double-click the name to proceed dialing or right-click on
the selected name and choose Call Now to proceed.
Using Call History to Re-dial a Number
1. Click the Call History button.
2. scan the list for a recently dialed number or look for a number of someone that called you.
3. Right-click on the line with the person to call and select Call Now or double-click on the line
with the person to call.
Using Speed Dial User Button
Click on a User Programmable button that has been programmed as a Speed Dial button. The call
will proceed immediately.
Answering Calls
Typically the longest ringing calls are answered first, but calls can be answered in any order with a click of
the button.
To Answer Oldest Call
While a call is ringing, click the Answer button
or double-click on the top call in the Calls View Window.
or press the Answer Hot Key (F9). Note: Net Phone must have focus for the key to work.
To Answer Calls in Any Order
Double-click on the selected call in the Calls View Window.
To Answer a Call while Talking (Call Waiting)
While on an existing conversation, another call may ring. The existing call can be placed on
hold and the ringing call answered.
While talking on an existing call and another call rings in (not marked “Campon”), click the
Answer button
or double-click on the ringing call in the Calls View Window
or press the Answer Hot Key (F9). Note: Net Phone must have focus for the key to work.
Hanging Up or Disconnecting Calls
When the call is completed, click the hangup button to disconnect the call
or right-click on the call in the Call View Window and select Hangup.
or press the Hangup Hot Key (F 12). Note: Net Phone must have focus for the key to work.
Page 11

Transferring Calls
Using Transfer Button
1. While talking with a caller, click the transfer button to get intercom dial tone
or right-click on the call in the Call View Window and select Transfer.
2. Using the keyboard enter the number to transfer the caller to, press Enter when
done.
or use the on-screen dial pad and dial the number. Once the PBX recognizes a valid
number, the call will proceed automatically.
Using Drag and Drop
While talking with a caller, use the mouse to drag and drop the call from the Calls Window
onto a DSS button for immediate transfer to another station.
Or use the mouse to drag and drop the call from the LCD display window onto a DSS
button for immediate transfer to another station.
Viewing Extra Call Information
Net Phone has the ability to attach, retain, and display extra information taken on a call. This
could include information input by an IVR, added/attached information by the Call Router,
attached from a database, or added by any user who handled the call. This information is
retained with the call as it is transferred about in the phone system. The following Call Info icons
are displayed in the Calls window or LCD Display to indicate the presence of additional
information. The icon changes color depending upon the information available:
No call information attached to this call.
Normal call information attached to this call.
At least one field of priority call information is attached.
Page 12

To View Call Information
Click the "Call Info" icon on the right side of the Call key for the desired call. This window
can contain many different fields depending on your configuration and the call information
attached. Note: These windows can automatically popup whenever a new call arrives by
using the Popup Call Info Screen action in the Personal Call Handler.
Phone Feature Operation
Status Messages
User can set the Status message so that others can know the user’s status.
Setting DND Message Only
1. Right-click the button to bring up the Set DND or Status Message window.
2. Change the selection to Status Msg Only On
3. Use the pull down listing and select a DND Message.
4. When needed enter additional information on the Custom 2nd Line.
5. Click the Save button when done. DND will not active, but the status message will appear
on the DSS keys throughout the system.
Page 13

Turning Off DND or Message Only
1. Right-click the button to bring up the Set DND or Status Message window.
2. Click the All Off button to remove either DND and/or the Status Message.
Call Fowarding
³ To Set Call Forwarding
1. Right-click the button.
2. Choose a Forwarding type from the pull-down listing.
3. Enter a Destination for the forwarded calls.
4. Click Save to compete the setting.
³ To Clear Call Forwarding
1. Right-click the button.
2. Choose <None> from the pull-down listing.
3. Click Save to remove the previous setting
Call Center Features
The ACD actions can be used to Log In / Log Out to/from ACD groups. Going temporarily
unavailable and an ability to end wrap times can be part of the features available. Additional
Call Center features are possible using User Programmable buttons.
Page 14

Logging In or Out
³ Click the ACD Log button to open the ACD Login/Logout window.
No t e The right list box shows available groups for the identified agent number. The left list
box shows groups currently logged into.
³ To log into or out of one or more groups
1. Highlight the group name(s) in the right-hand box and click <<Log In. If your Agent ID is
listed as a Supervisor, then the Supervisor: Take Calls check box will be offered on your
screen. Placing a check in this box will log you in to take calls for the group(s) selected when
<<Log In was pressed.
2. Click Done when finished.
The ACD Key will display the number of ACD groups the extension is logged into and the total
number of ACD groups you are a member
³ To Log Out
1. Highlight the group name(s) in the left-hand box and click the >>Log Out button.
2. Click Done when finished.
Page 15

Changing Agent Status
1. Click the ACD Status button. The following ACD Agent Status window will appear:
To Make Agent Unavailable
1. Use pull-down list and choose a reason.
2. Click the Make Unavailable button.
3. Click Done.
To Make Agent Available
1. Click the Make Available button.
2. Click Done.
To Set the ACD Status to WrapUp
1. Click Set WrapUp button.
2. Click Done.
No t e The Set WrapUp button is NOT available on all installations.
To End WrapUp
1. Click the ACD Status button.
2. Click the End WrapUp button.
3. Click Done.
Page 16

USING NET PHONE APPLICATIONS
Presence Viewer
To assign the Presence Viewer to one of Net Phone buttons The Presence View can be
assigned to one of the Options Keys.
Right click the Options Key and select the Change Key.
2. In the Set Options Key window, select Presence Viewer from the Key Type drop down
menu. Assign any name to Key Label shown on the Options Button or Tool Tip shown as
the mouse over text.
Page 17

To manage the Presence Viewer
1. Click the Options Key assigned for the Presence Viewer.
2. To manage the group, right click on My Group in left pane and select Change this Group.
3. Use the double arrow buttons to add or remove users from the group (shown right).
To use the Presence Viewer
The Presence Viewer window shows the status of users.
Page 18

Directories
Extension Directory
List of names and extensions on the PBX phone system.
To Call – Press Enter to dial the highlighted number, or double-click the desired name
from the list.
Drag and Drop to Create DSS Button – Drag an entry from the Directory to a Programmable
User button to automatically create a DSS button with the selected extension number.
Speed Dial Directory
List of telephone numbers. The user may add entries to provide fast access to
frequently dialed numbers.
To Call – Press Enter to dial the highlighted number, or double-click the desired number
from the list.
Page 19

Add by Drag and Drop from Outlook – Drag a contact from Microsoft Outlook to the
Directory and automatically add to the list.
Add by Drag and Drop from Call History – Drag a number from the “Call History” window to
the Directory to add the number to the list.
Drag and Drop to Create Speed Dial Button – Drag an entry from the Directory to a
Programmable User button to automatically create a speed dial button with that phone #.
Additional Options – Right-click on the entry to access a menu of other functions:
Call Now – Place a phone call to this person or extension. (Same as double-clicking.)
Edit – Allows you to Add, Change, Delete, and Copy entries (typically available only in the
Personal directory).
Lookup in Outlook – Lookup this number in Microsoft Outlook and open the matching
contact.
Print Listing – Print a listing of all entries shown in the directory. Change the position and
width of the columns to format the printout as desired. Use Filters and Find to print only
the entries you want.
Export Listing – Export the listing using either a CSV or Text format.
Call History
Net Phone automatically creates a log of calls dialed and received on the local telephone
extension. This Call History provides the user with a valuable log of his or her phone calls.
To Call – Double-click the desired number from the list.
Page 20

Drag and Drop to Call – You can select a call and then use your mouse to drag and drop it
to either the Call window or the LCD Display to start the dialing of that number.
Drag and Drop to Create Speed Dial Button – You can select a call and then use your
mouse to drag and drop it to a Net Phone button.
Drag and Drop to Add to Speed Dial List – You can select a call and then use your mouse to
drag and drop it to your Personal Directory.
Additional Options – Right-click on the entry to access a menu of other functions:
Call Now – Dial the phone number using Net Phone.
View Info – Provides a read-only view of all of the information about the call, including
the “Notes.” Note: You cannot change this information – you can view and copy/paste
it to other applications.
Find Similar Calls – Enables the Filters option pre-configured with information to match
the selected call. This is very useful for finding calls made to or received from a certain
person or phone number.
Lookup in Outlook – Look up the telephone number in Microsoft Outlook and open any
matching Contact.
Print Calls – Prints a listing of all entries shown in Call History. Change the position and
width of the columns prior to printing to format the printout as desired. The “Print Size
Warning” dialog appears when your printout exceeds more than a few pages.
Other Applications
Chat
Page 21

An integrated text-messaging function that allows you communicate with other Net Phone users
using text messaging ‘calls’ even while you’re busy on the phone.
To Turn Chat Timer Off: By default IM chat pop up window disappears after 30 seconds of
no response. Turn this timer off click Chat Menu Button at top left corner of Chat
Window Setup Preferences uncheck “Dismiss new popup window” option or
change # of seconds before popup window disappears if you’d like to adjust timer
To Change Chat Response Buttons: Click Response Tab Click Button #1-#8 Type name
of button on “Caption” line and text you want to send in “Send Text” line
Page 22

Personal Power Dialer
Allow you to automatically call a list of phone numbers or dial phone numbers at specified dates
and times. This is a great sales tool.
Click “Power Dialer” Right click white space Click Edit Add Item
** Note: You can also click “Export Listing” instead of “Edit” and export a CSV or Text
file of an existing list of people to call **
Then type up information for person to be called and choose date and time for call
and it will automatically call that person at that chosen date & time. Make sure
“Enable” option under status is chosen.
Page 23

BCS INFORMATION
CONTACT INFORMATION (Mon-Fri 8am-5pm)
Main: (949) 333-1000 info@bcsconsultants.com
Main Fax: (949) 333-1001 info@bcsconsultants.com
Customer Service: (949) 333-1010 support@bcsconsultants.com
IT Support: (949) 333-1040 ITsupport@bcsconsultants.com
Sales: (949) 333-1020 sales@bcsconsultants.com
Website www.bcsconsultants.com
OTHER SERVICES
Maximize your communication system’s performance, while protecting your investments, giving you
peace of mind and service priority with BCS’s Customer For Life (CFL) Cisco Maintenance Program. Call or
email our Sales Team for pricing.
CARRIER SERVICES: Data Center, Internet Access, Voice Services, & Wireless Services
HOSTED SOLUTIONS
IT NETWORK SERVICES: Anti-Spam, Backup Disaster Recovery, Computer Services, Managed
Services, Server & Network Design, & Wireless Security
STRUCTURED CABLING: Voice & Data Cabling
TELECOM: Unified Communications, Voice & Video Conferencing, VOIP, Wireless Communications
VIDEO CONFERENCING & VIDEO SURVEILLANCE
Page 24

NAME:
EXTENSION:
DIRECT #:
PASSWORD:
NOTES:
MY INFORMATION
 Loading...
Loading...