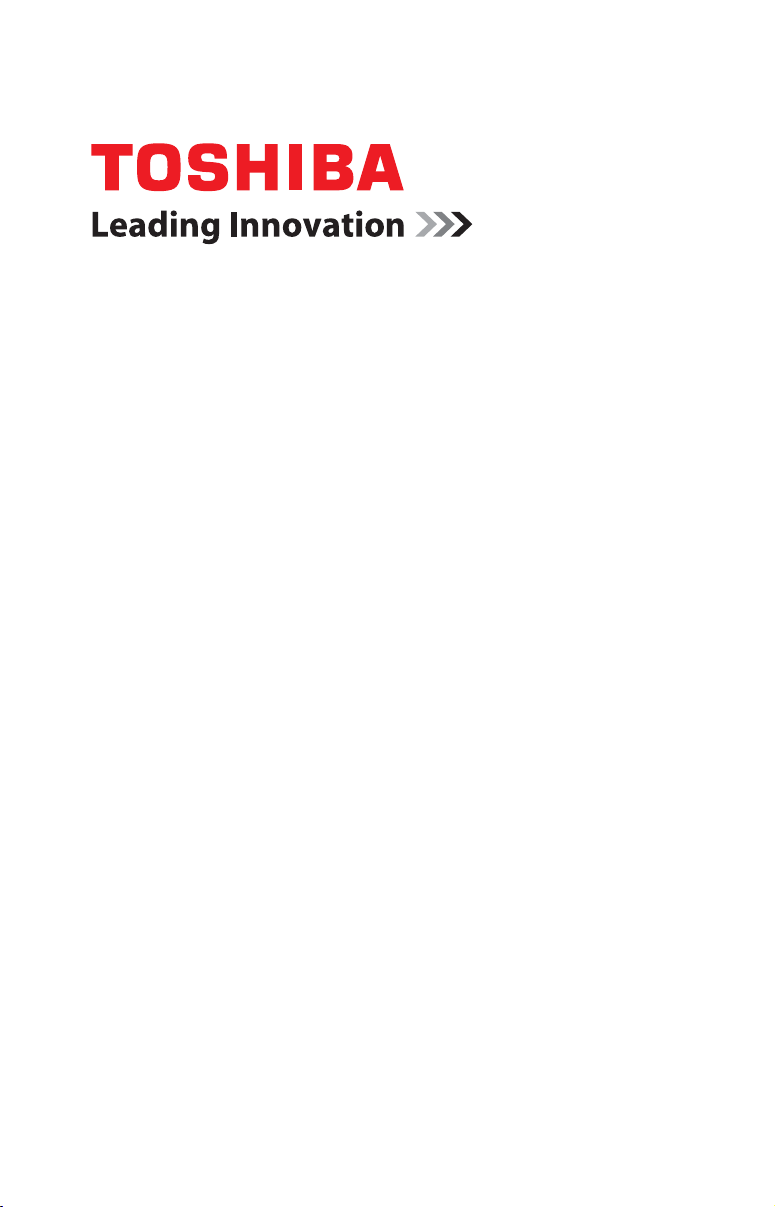
LX800 Series User’s Guide
If you need assistance:
❖ Technical support is available online at Toshiba’s Web site at
support.toshiba.com At this Web site, you will find answers for
many commonly asked technical questions plus many
downloadable software drivers, BIOS updates, and other
downloads.
For more information, see “If Something Goes Wrong” on
page 109 in this guide.
GMAD00309012
06/12

2
Model: LX800 Series
Recordable and/or ReWritable Drive(s) and
Associated Software Warranty
The computer system you purchased may include Recordable and/or
ReWritable optical disc drive(s) and associated software, among the most
advanced data storage technologies available. As with any new technology,
you must read and follow all set-up and usage instructions in the applicable
user guides and/or manuals enclosed or provided electronically. If you fail
to do so, this product may not function properly and you may lose data or
suffer other damage. TOSHIBA AMERICA INFORMATION SYSTEMS,
INC. (“TOSHIBA”), ITS AFFILIATES AND SUPPLIERS DO NOT
WARRANT THAT OPERATION OF THE PRODUCT WILL BE
UNINTERRUPTED OR ERROR FREE. YOU AGREE THAT TOSHIBA,
ITS AFFILIATES AND SUPPLIERS SHALL HAVE NO
RESPONSIBILITY FOR DAMAGE TO OR LOSS OF ANY BUSINESS,
PROFITS, PROGRAMS, DATA, NETWORK SYSTEMS OR
REMOVABLE STORAGE MEDIA ARISING OUT OF OR RESULTING
FROM THE USE OF THE PRODUCT, EVEN IF ADVISED OF THE
POSSIBILITY THEREOF.
Protection of Stored Data
For your important data, please make periodic back-up copies of all the data
stored on the hard disk or other storage devices as a precaution against possible
failures, alteration, or loss of the data. IF YOUR DATA IS ALTERED OR
LOST DUE TO ANY TROUBLE, FAILURE OR MALFUNCTION OF
THE HARD DISK DRIVE OR OTHER STORAGE DEVICES AND THE
DATA CANNOT BE RECOVERED, TOSHIBA SHALL NOT BE
LIABLE FOR ANY DAMAGE OR LOSS OF DATA, OR ANY OTHER
DAMAGE RESULTING THEREFROM. WHEN COPYING OR
TRANSFERRING YOUR DATA, PLEASE BE SURE TO CONFIRM
WHETHER THE DATA HAS BEEN SUCCESSFULLY COPIED OR
TRANSFERRED. TOSHIBA DISCLAIMS ANY LIABILITY FOR THE
FAILURE TO COPY OR TRANSFER THE DATA CORRECTLY.
Critical Applications
The computer you have purchased is not designed for any “critical applications.”
“Critical applications” means life support systems, medical applications,
connections to implanted medical devices, commercial transportation, nuclear
facilities or systems or any other applications where product failure could lead to
injury to persons or loss of life or catastrophic property damage.
ACCORDINGLY, TOSHIBA, ITS AFFILIATES AND SUPPLIERS
DISCLAIM ANY AND ALL LIABILITY ARISING OUT OF THE USE
OF THE COMPUTER PRODUCTS IN ANY CRITICAL
APPLICATIONS. IF YOU USE THE COMPUTER PRODUCTS IN A
CRITICAL APPLICATION, YOU, AND NOT TOSHIBA, ASSUME
FULL RESPONSIBILITY FOR SUCH USE.
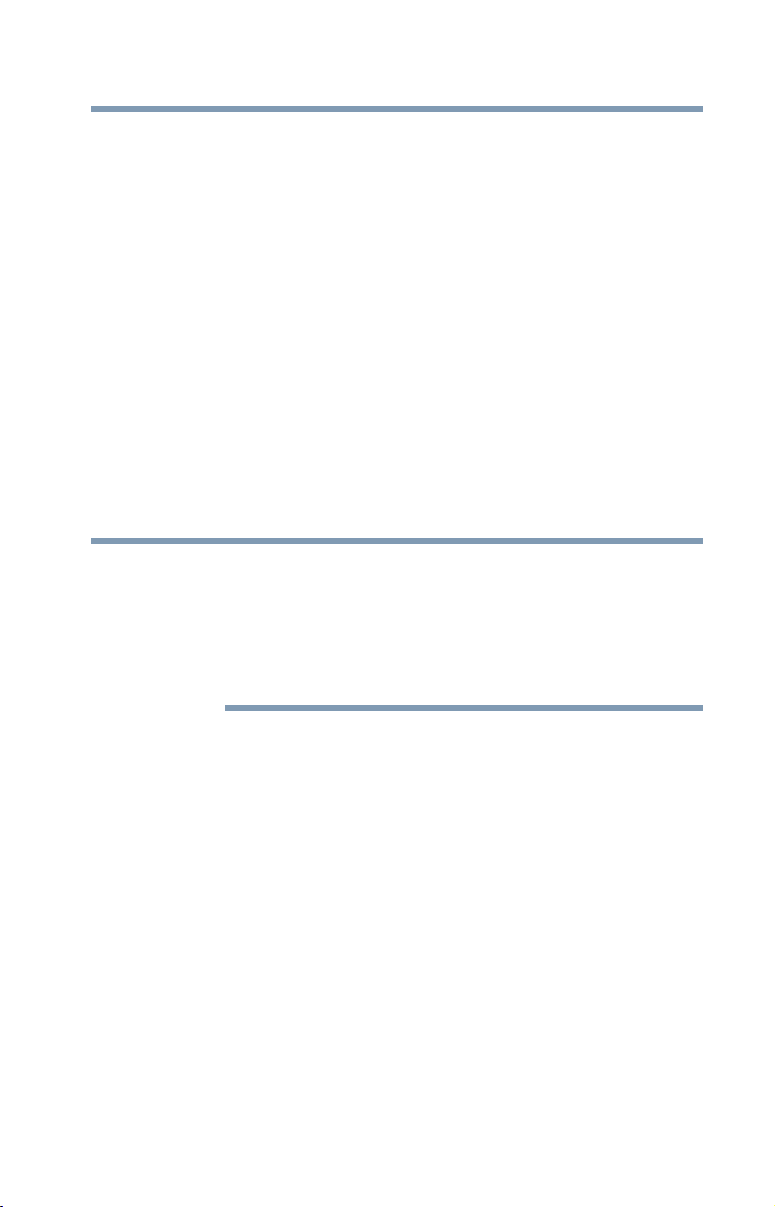
FCC Notice “Declaration of Conformity Information”
NOTE
This equipment has been tested and found to comply with the limits for a Class B
digital device, pursuant to Part 15 of the FCC rules. These limits are designed to
provide reasonable protection against harmful interference in a residential
installation.
This equipment generates, uses and can radiate radio frequency energy and, if not
installed and used in accordance with the instructions, it may cause harmful
interference to radio communications. However, there is no guarantee that
interference will not occur in a particular installation. If this equipment does
cause harmful interference to radio or television reception, which can be
determined by turning the equipment off and on, the user is encouraged to try to
correct the interference by one or more of the following measures:
❖ Reorient or relocate the receiving antenna.
❖ Increase the separation between the equipment and receiver.
❖ Connect the equipment to an outlet on a circuit different from that to which
the receiver is connected.
❖ Consult the dealer or an experienced radio/TV technician for help.
Only Peripherals complying with the FCC Class B limits may be attached to this
equipment. Operation with noncompliant peripherals or peripherals not
recommended by Toshiba is likely to result in interference to radio and TV reception.
Shielded cables must be used between the external devices and the computer's
ports. Changes or modifications made to this equipment not expressly approved by
Toshiba or parties authorized by Toshiba could void the user's authority to operate
the equipment.
3
This device complies with Part 15 of the FCC Rules. Operation is subject to the
following two conditions:
❖ This device may not cause harmful interference.
❖ This device must accept any interference received, including interference
that may cause undesired operation.
Contact Toshiba’s Support Website at support.toshiba.com.
Industry Canada Requirement
This Class B digital apparatus complies with Canadian ICES-003.
Cet appareil numérique de la classe B est conformé à la norme NMB-003 du
Canada.

4
Wireless Interoperability
The TOSHIBA Wireless LAN Mini PCI Card products are designed to be
interoperable with any wireless LAN product that is based on Direct Sequence
Spread Spectrum (DSSS) radio technology, and is compliant to:
❖ The IEEE 802.11 Standard on Wireless LANs (Revision A/B/G), as defined
and approved by the Institute of Electrical and Electronics Engineers.
❖ The Wireless Fidelity (Wi-Fi
The “Wi-Fi CERTIFIED” logo is a certification mark of the Wi-Fi Alliance.
Wireless LAN and Your Health
Wireless LAN products, like other radio devices, emit radio frequency
electromagnetic energy. The level of energy emitted by Wireless LAN devices
however is far much less than the electromagnetic energy emitted by wireless
devices like for example mobile phones.
Because Wireless LAN products operate within the guidelines found in radio
frequency safety standards and recommendations, TOSHIBA believes Wireless
LAN is safe for use by consumers. These standards and recommendations reflect
the consensus of the scientific community and result from deliberations of panels
and committees of scientists who continually review and interpret the extensive
research literature.
In some situations or environments, the use of Wireless LAN may be restricted
by the proprietor of the building or responsible representatives of the
organization. These situations may for example include:
❖ Using the Wireless LAN equipment on board airplanes, or
❖ In any other environment where the risk of interference to other devices or
services is perceived or identified as harmful.
If you are uncertain of the policy that applies on the use of wireless devices in a
specific organization or environment (e.g. airports), you are encouraged to ask for
authorization to use the Wireless LAN device prior to turning on the equipment.
®
) certification as defined by the Wi-Fi Alliance.
Exposure to Radio Frequency Radiation
The radiated output power of the TOSHIBA Wireless LAN Mini PCI Card is
far below the FCC radio frequency exposure limits. Nevertheless, the
TOSHIBA Wireless LAN Mini PCI Card shall be used in such a manner that
the potential for human contact during normal operation is minimized. The
antenna(s) used for this transmitter must not be co-located or operating in
conjunction with any other antenna or transmitter.
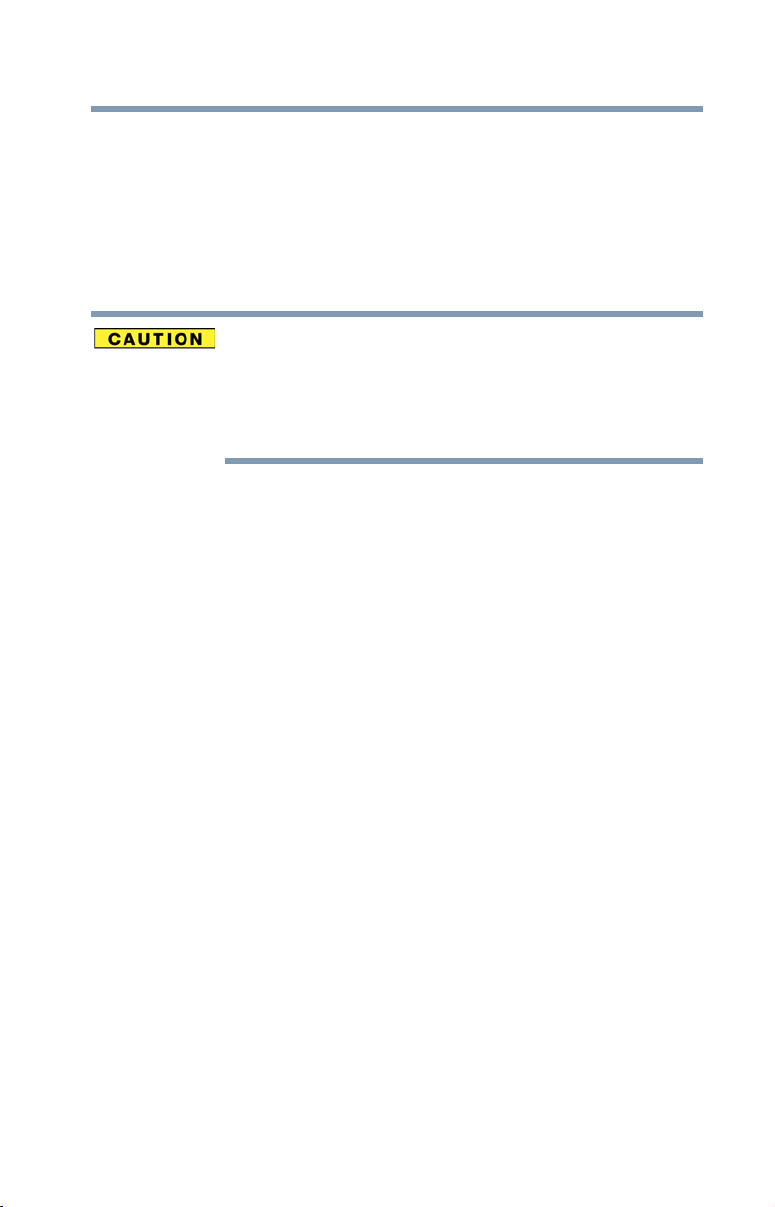
Regulatory Information
The TOSHIBA Wireless LAN Mini PCI Card must be installed and used in strict
accordance with the manufacturer’s instructions as described in the user
documentation that comes with the product. This device complies with the
following radio frequency and safety standards.
Canada – Industry Canada (IC)
This device complies with RSS 210 of Industry Canada.
The installer of this radio equipment must ensure that the antenna is located
or pointed such that it does not emit RF field in excess of Health Canada
limits for the general population; consult Safety Code 6, obtainable from
Health Canada’s Web site www.hc-sc.gc.ca/rpb. The RF device shall not be
co-located with any other transmitter that has not been tested with this
device.
Operation is subject to the following two conditions: (1) this device may not
cause interference, and (2) this device must accept any interference, including
interference that may cause undesired operation of this device.
L’ utilisation de ce dispositif est soumis aux deux conditions suivantes: (1) il ne
doit pas produire de brouillage et (2) l’utilisateur du dispositif doit être prêt à
accepter tout brouillage radioélectrique reçu, même s’il est susceptible de
compromettre son fonctionnement.
The term “IC” before the equipment certification number only signifies that the
Industry Canada technical specifications were met.
To prevent radio interference to the licensed service, this device is intended to be
operated indoors and away from windows to provide maximum shielding.
Equipment (or its transmit antenna) that is installed outdoors is subject to
licensing.
Pour empecher que cet appareil cause du brouillage au service faisant l’objet
d’une licence, il doit etre utilize a l’interieur et devrait etre place loin des fenetres
afin de Fournier un ecram de blindage maximal. Si le matriel (ou son antenne
d’emission) est installe a l’exterieur, il doit faire l’objet d’une licence.
5
Bluetooth® Wireless Technology Interoperability
Bluetooth® Cards from TOSHIBA are designed to be interoperable with any
product with Bluetooth wireless technology that is based on Frequency Hopping
Spread Spectrum (FHSS) radio technology, and is compliant to:
❖ Bluetooth Specification as defined and approved by The Bluetooth Special
Interest Group.
❖ Logo certification with Bluetooth wireless technology as defined by The
Bluetooth Special Interest Group.
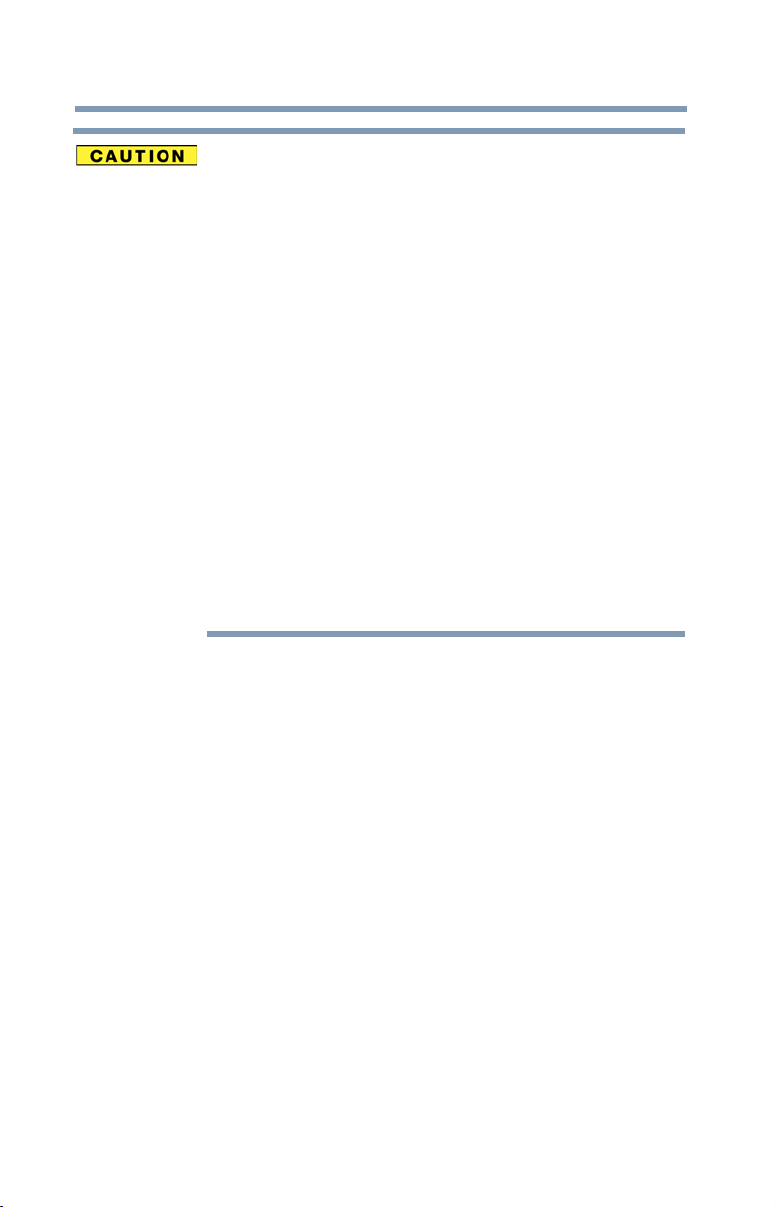
6
Always use Bluetooth cards from TOSHIBA in order to enable wireless
networks over two or more (up to a total of seven) TOSHIBA computers
using these cards. Please contact TOSHIBA computer product support on
Web site http://www.toshiba-europe.com/computers/tnt/bluetooth.htm in
Europe or support.toshiba.com in the United States for more information.
When you use Bluetooth cards from TOSHIBA close to 2.4 GHz Wireless
LAN devices, Bluetooth transmissions might slow down or cause errors. If
you detect certain interference while you use Bluetooth cards from TOSHIBA,
always change the frequency, move your computer to the area outside of the
interference range of 2.4 GHz Wireless LAN devices (40 meters/43.74 yards
or more) or stop transmitting from your computer. Please contact TOSHIBA
computer product support on Web site http://www.toshiba-europe.com/
computers/tnt/bluetooth.htm in Europe or support.toshiba.com in the United
States for more information.
Bluetooth and Wireless LAN devices operate within the same radio frequency
range and may interfere with one another. If you use Bluetooth and Wireless
LAN devices simultaneously, you may occasionally experience a less than
optimal network performance or even lose your network connection. If you
should experience any such problem, immediately turn off either one of your
Bluetooth or Wireless LAN. Please contact Toshiba computer product
support on Web site http://www.toshiba-europe.com/computers/tnt/
bluetooth.htm in Europe or support.toshiba.com in the United States for
more information.
Bluetooth® Wireless Technology and Your Health
The products with Bluetooth® wireless technology, like other radio devices, emit
radio frequency electromagnetic energy. The level of energy emitted by devices
with Bluetooth wireless technology however is much less than the
electromagnetic energy emitted by wireless devices such as mobile phones.
Because products with Bluetooth wireless technology operate within the
guidelines found in radio frequency safety standards and recommendations,
TOSHIBA believes Bluetooth wireless technology is safe for use by consumers.
These standards and recommendations reflect the consensus of the scientific
community and result from deliberations of panels and committees of scientists
who continually review and interpret the extensive research literature.
In some situations or environments, the use of Bluetooth wireless technology
may be restricted by the proprietor of the building or responsible representatives
of the organization. These situations may, for example, include in any other
environment where the risk of interference to other devices or services is
perceived or identified as harmful.
If you are uncertain of the policy that applies on the use of wireless devices in a
specific organization or environment (e.g. airports), you are encouraged to ask for
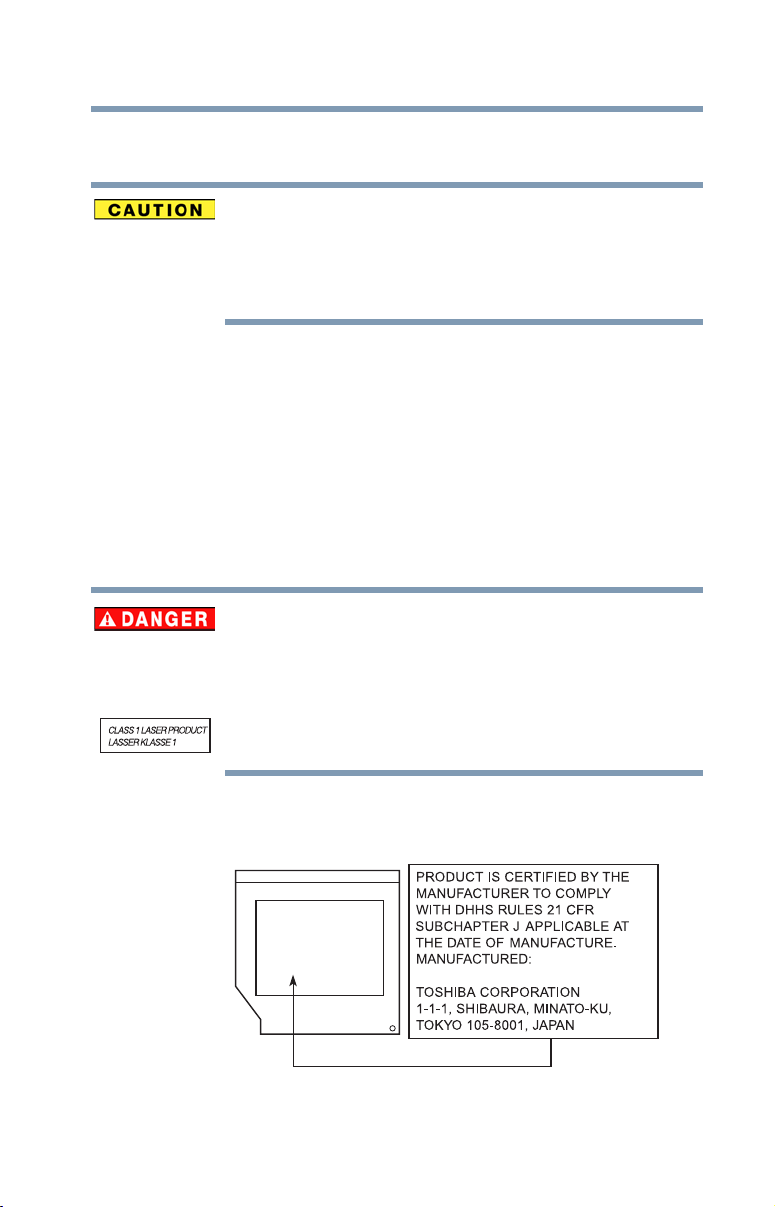
authorization to use the device with Bluetooth wireless technology prior to
turning on the equipment.
Exposure to Radio Frequency Radiation
The radiated output power of the Bluetooth Card from TOSHIBA is far below
the FCC radio frequency exposure limits. Nevertheless, the Bluetooth Card
from TOSHIBA shall be used in such a manner that the potential for human
contact during normal operation is minimized.
Regulatory statements
This product complies with any mandatory product specification in any country/
region where the product is sold. In addition, the product complies with the
following:
European Union (EU) and EFTA
This equipment complies with the R&TTE directive 1999/5/EC and has been
provided with the CE mark accordingly.
Optical Disc Drive Safety Instructions
This appliance contains a laser system and is classified as a CLASS 1
LASER PRODUCT. To use this model properly, read the User’s Guide
carefully and keep it for your future reference.
Never attempt to disassemble, adjust or repair an optical disc drive. You
could damage the drive. You would also be exposed to laser light or other
safety hazards, resulting in serious injury. Always contact an authorized
Toshiba service provider, if any repair or adjustment is required.
7
Location of the Required Label
(Sample shown below. Location of the label and manufacturing information may vary.)
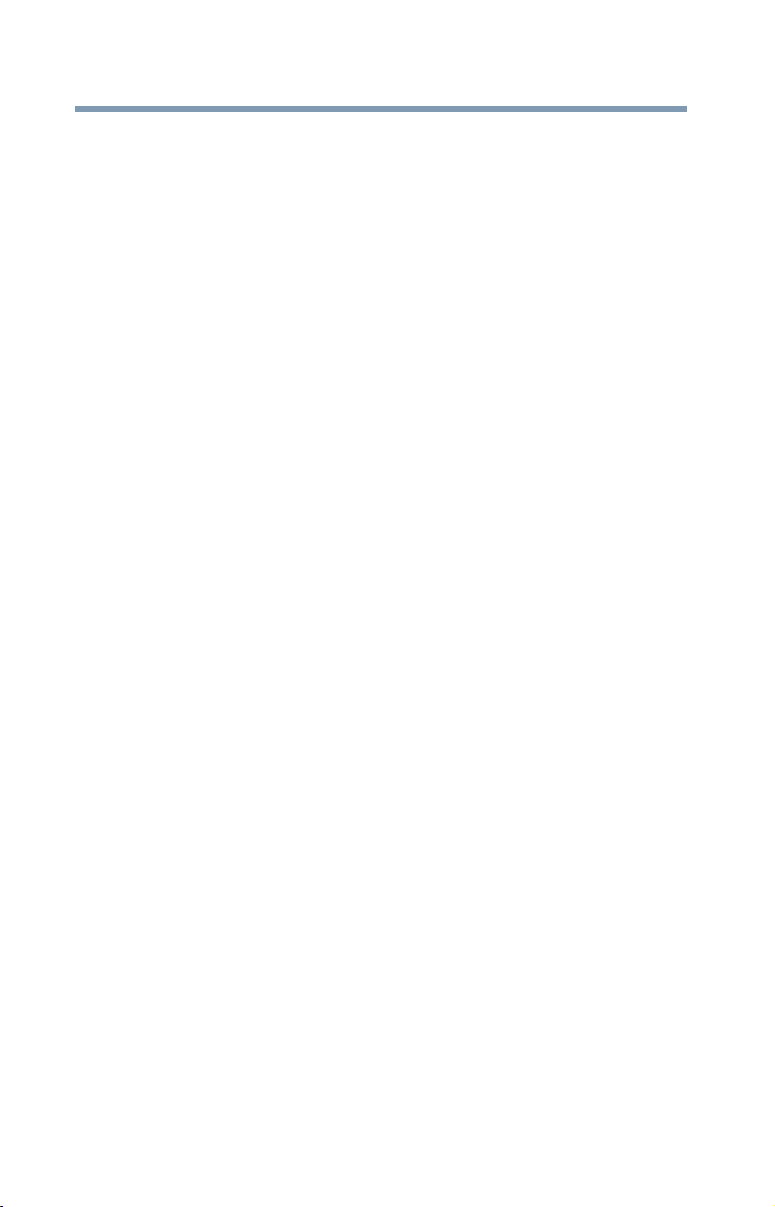
8
Copyright
This guide is copyrighted by Toshiba America Information Systems, Inc. with all
rights reserved. Under the copyright laws, this guide cannot be reproduced in any
form without the prior written permission of Toshiba. No patent liability is
assumed, however, with respect to the use of the information contained herein.
©2012 by Toshiba America Information Systems, Inc. All rights reserved.
Export Administration Regulation
This document contains technical data that may be controlled under the U.S.
Export Administration Regulations, and may be subject to the approval of the
U.S. Department of Commerce prior to export. Any export, directly or indirectly,
in contravention of the U.S. Export Administration Regulations is prohibited.
Notice
The information contained in this manual, including but not limited to any
product specifications, is subject to change without notice.
TOSHIBA CORPORATION AND TOSHIBA AMERICA
INFORMATION SYSTEMS, INC. (TOSHIBA) PROVIDES NO
WARRANTY WITH REGARD TO THIS MANUAL OR ANY
OTHER INFORMATION CONTAINED HEREIN AND HEREBY
EXPRESSLY DISCLAIMS ANY IMPLIED WARRANTIES OF
MERCHANTABILITY OR FITNESS FOR ANY PARTICULAR
PURPOSE WITH REGARD TO ANY OF THE FOREGOING.
TOSHIBA ASSUMES NO LIABILITY FOR ANY DAMAGES
INCURRED DIRECTLY OR INDIRECTLY FROM ANY
TECHNICAL OR TYPOGRAPHICAL ERRORS OR OMISSIONS
CONTAINED HEREIN OR FOR DISCREPANCIES BETWEEN
THE PRODUCT AND THE MANUAL. IN NO EVENT SHALL
TOSHIBA BE LIABLE FOR ANY INCIDENTAL,
CONSEQUENTIAL, SPECIAL, OR EXEMPLARY DAMAGES,
WHETHER BASED ON TORT, CONTRACT OR OTHERWISE,
ARISING OUT OF OR IN CONNECTION WITH THIS MANUAL
OR ANY OTHER INFORMATION CONTAINED HEREIN OR THE
USE THEREOF.
Trademarks
eco Utility is a trademark of Toshiba America Information Systems, Inc. and/or
Toshiba Corporation.
Adobe and Photoshop are either registered trademarks or trademarks of Adobe
Systems Incorporated in the United States and/or other countries.
Atheros is a registered trademark of Atheros Communications, Inc.
Blu-ray and Blu-ray Disc are trademarks of the BD Association.
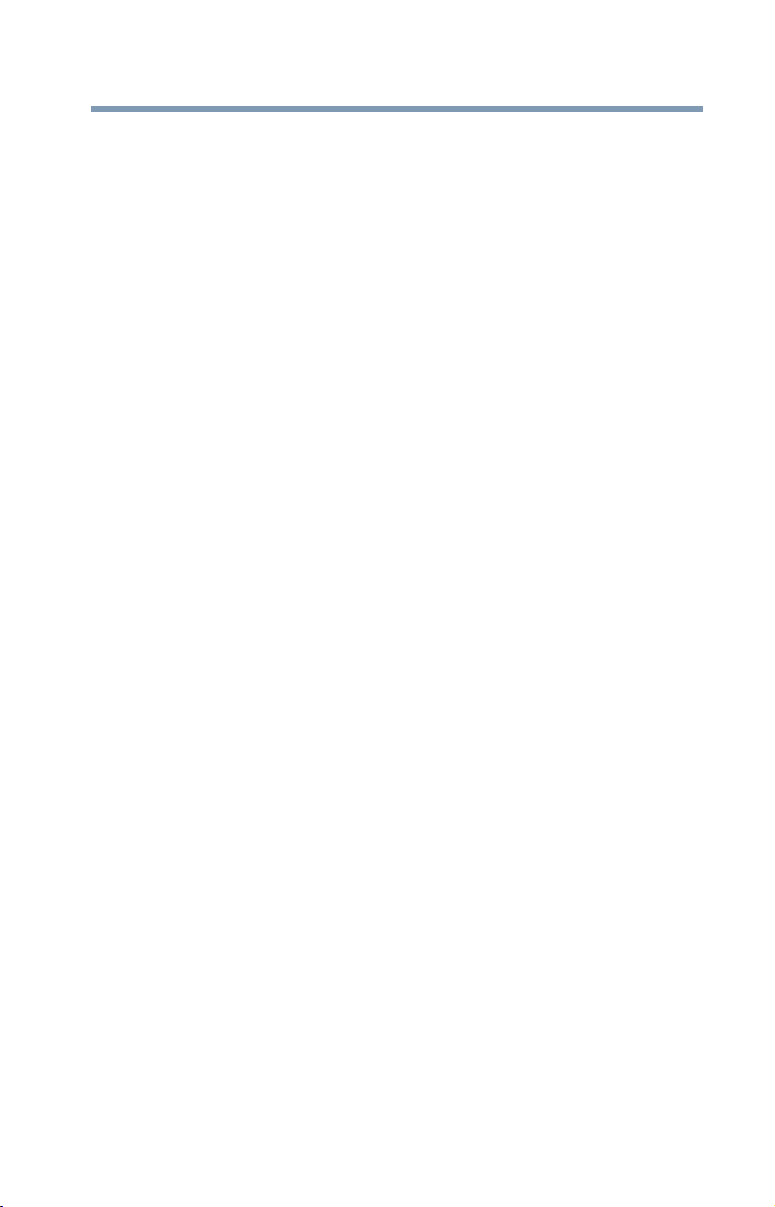
Bluetooth word mark and logos are owned by the Bluetooth SIG, Inc. and any
use of such marks by Toshiba is under license. Other trademarks and trade names
are those of their respective owners.
HDMI, the HDMI Logo and High-Definition Multimedia Interface are
trademarks or registered trademarks of HDMI Licensing, LLC.
Intel, Intel Core, Celeron, Centrino and Pentium are trademarks or registered
trademarks of Intel Corporation or its subsidiaries in the United States and other
countries.
Memory Stick, Memory Stick PRO, and Memory Stick PRO Duo are trademarks
or registered trademarks of Sony Corporation.
Microsoft, Outlook, Windows, and Windows Media are either registered
trademarks or trademarks of Microsoft Corporation in the United States and/or
other countries.
MultiMediaCard and MMC are registered trademarks of MultiMediaCard Association.
Secure Digital and SD are trademarks of SD Card Association.
Wi-Fi is a registered trademark of the Wi-Fi Alliance.
All other brand and product names are trademarks or registered trademarks of
their respective companies.
Licenses
This Product is licensed under the AVC, the VC-1 and the MPEG-4 Part 2 Visual
patent portfolio licenses for the personal and non-commercial use of a consumer
to (i) encode video in compliance with the above standards (“Video Standards”)
and/or (ii) decode AVC, VC-1 and MPEG-4 Part 2 Visual that was encoded by a
consumer engaged in personal and non-commercial activity or was obtained
from a video provider licensed to provide such video. None of the licenses extend
to any other product regardless of whether such product is included with this
product in a single article. No license is granted or shall be implied for any other
use. Additional information may be obtained from MPEG LA, LLC.
See www.mpegla.com.
9
Computer Recycling Information
As part of a commitment to people and the future, Toshiba promotes the efficient
use of resources by working to achieve our zero-waste-to-landfill goal at all our
production sites. In addition to our existing waste reduction and recycling
policies, Toshiba is strongly committed to reducing electronic waste. In order to
ensure efficient use of resources and appropriate treatment of hazardous
substances, in accordance with recycling regulations in each state, country, and
territory, Toshiba wants to make it easy for customers to recycle products at the
end of the life cycle. To learn more about Toshiba's sustainability commitment,
visit us.toshiba.com/green.
Reuse, Donation, Recycling
Functional computers can be donated to a local charity or resold through other
programs. Non working Toshiba computers can be mailed-back for free
recycling. For additional details, please visit us.toshiba.com/recycle.

Contents
Introduction................................................................................ 16
This guide ...............................................................18
Safety icons ............................................................19
Other icons used...............................................19
Your computer’s features and specifications ....20
Other documentation ..............................................20
Service options .......................................................20
Chapter 1: Getting Started......................................................... 21
Setting up a work environment .........................21
Precautions.......................................................22
Important information on
your computer’s cooling fan .......................23
Setting up your computer .......................................23
Connecting to a power source ................................24
Using the computer for the first time......................26
Setting up your keyboard and mouse ...............26
Turning on the power .......................................28
Setting up your software...................................29
Registering your computer with Toshiba ................29
10
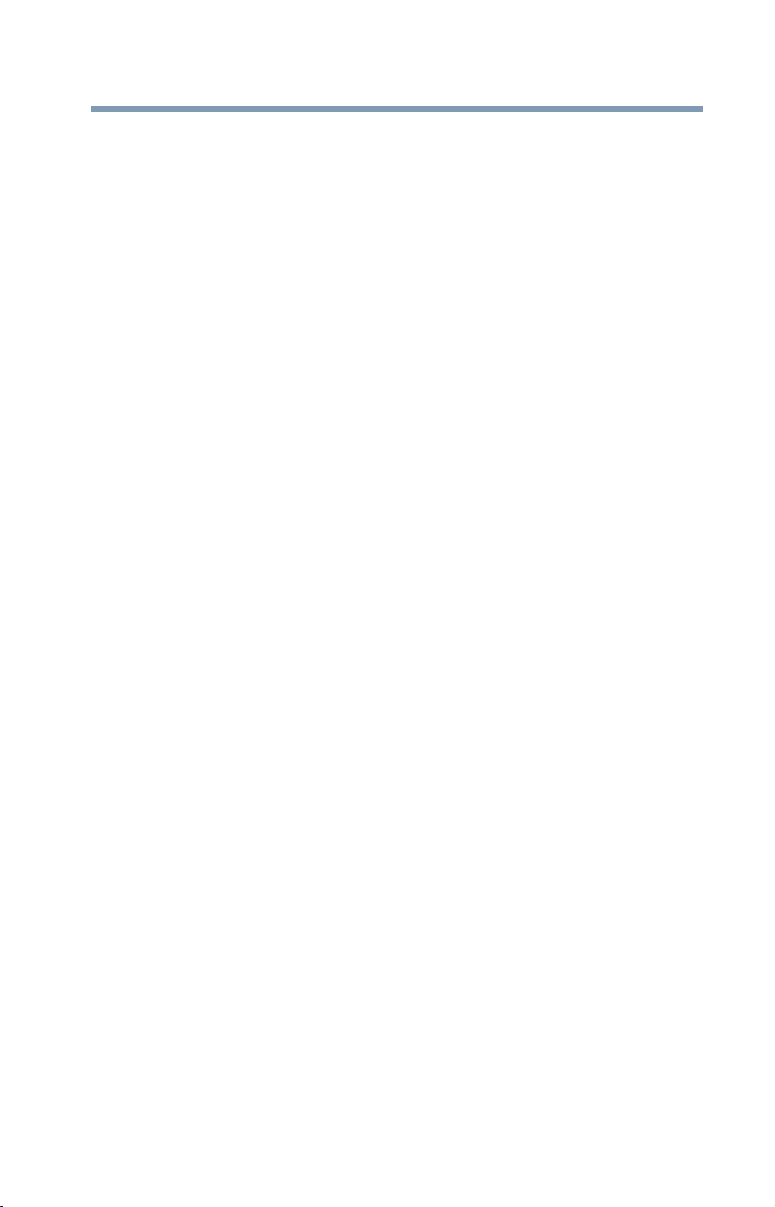
Contents
Adding optional external devices.............................29
Adding memory (optional)......................................30
Installing a memory module .............................30
Removing a memory module............................35
Checking total memory .....................................37
Recovering the Internal Storage Drive ....................38
Recovering to out-of-box state
(recommended recovery method)...............39
Recovering of factory default software
with user’s data...........................................42
Recovering without changing
the internal storage drive partitions ............45
Recovering to a custom size partition...............48
Creating recovery media ...................................50
Restoring from recovery media ........................52
Erasing the Internal Storage Drive ..........................54
Checking the internal storage drive
operating status ................................................56
Installing drivers and applications.....................56
Connecting an external device.................................56
Using external display devices ................................57
Using the HDMI™ In port..................................57
Customizing your computer’s settings....................58
Caring for your computer........................................58
Cleaning the computer......................................58
Moving the computer........................................58
Using a computer lock ......................................59
11
Chapter 2: Learning the Basics................................................. 60
Computing tips .......................................................60
Using the wireless mouse.......................................61
Replacing the batteries .....................................62
Using the wireless keyboard ...................................63
Replacing the batteries .....................................63
Keyboard functions...........................................64
Character keys .................................................64
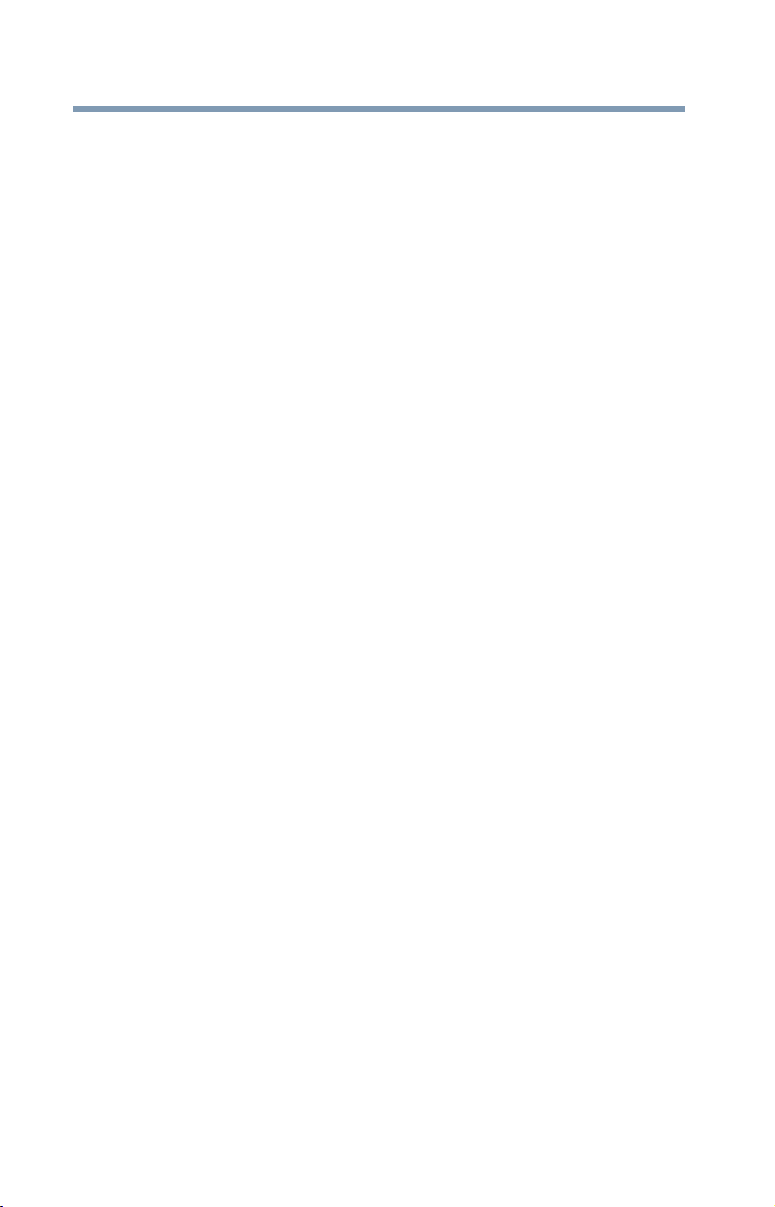
12
Contents
Ctrl, Fn, and Alt keys .........................................65
Function keys....................................................65
Special Windows® keys ...................................65
Touch screen ..........................................................65
Starting a program..................................................66
Starting a program using
the Search programs and files field ............66
Starting a program from the Start menu...........67
Saving your work....................................................67
Backing up your work .............................................68
Restoring your work .........................................68
Using the optical disc drive.....................................69
Viewing Blu-ray Disc™ movies .........................69
Optical disc drive components..........................70
Inserting an optical disc ...................................70
Playing an audio CD..........................................72
Playing optical media........................................72
Recording optical media ...................................73
Removing a disc with the computer on.............73
Removing a disc with the computer off ............74
Toshiba’s online resources .....................................74
Chapter 3: Computing ............................................................... 75
Toshiba’s energy-saver design................................75
Power management ..........................................75
Charging the RTC battery........................................76
Power Plans............................................................76
Using the TOSHIBA eco power plan........................78
Chapter 4: Exploring Your Computer’s Features..................... 79
Exploring the desktop .............................................79
Finding your way around the desktop ...............80
Setting up for communications...............................82
Connecting your computer to a network...........83
Exploring audio features .........................................83
Recording sounds.............................................83
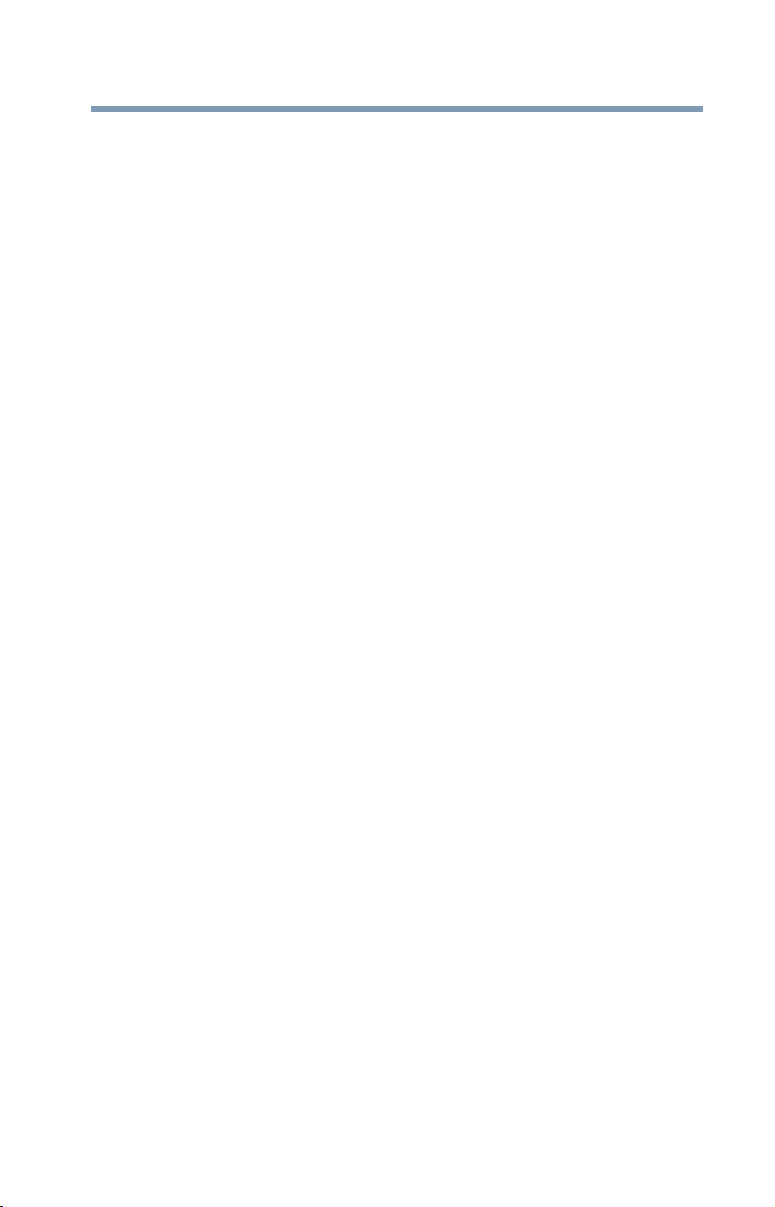
Contents
Using external speakers or headphones............84
Using the Web Camera ...........................................85
Using the Memory card reader................................85
Inserting memory media...................................86
Removing memory media.................................87
Toshiba remote control...........................................88
Using the Toshiba remote control.....................88
13
Chapter 5: Utilities...................................................................... 89
TOSHIBA Assist ......................................................90
Connect.............................................................91
Secure...............................................................91
Protect & Fix .....................................................92
Optimize............................................................93
TOSHIBA Application Installer.................................94
Setting passwords ..................................................95
Using a supervisor password............................95
Using a user password .....................................97
Deleting a user password..................................97
TOSHIBA Face Recognition Utility...........................98
TOSHIBA PC Diagnostic Tool Utility........................99
Mouse Utility ........................................................100
TOSHIBA Hardware Setup.....................................101
TOSHIBA Sleep Utility ...........................................102
Starting the TOSHIBA Sleep Utility..................102
USB Sleep and Charge ....................................102
Enabling/Disabling USB Sleep and Charge......103
Power supply mode settings...........................103
TOSHIBA Button Support......................................105
TOSHIBA Accessibility ..........................................106
TOSHIBA eco Utility™ ...........................................107
TOSHIBA Service Station ......................................107
TOSHIBA PC Health Monitor.................................108
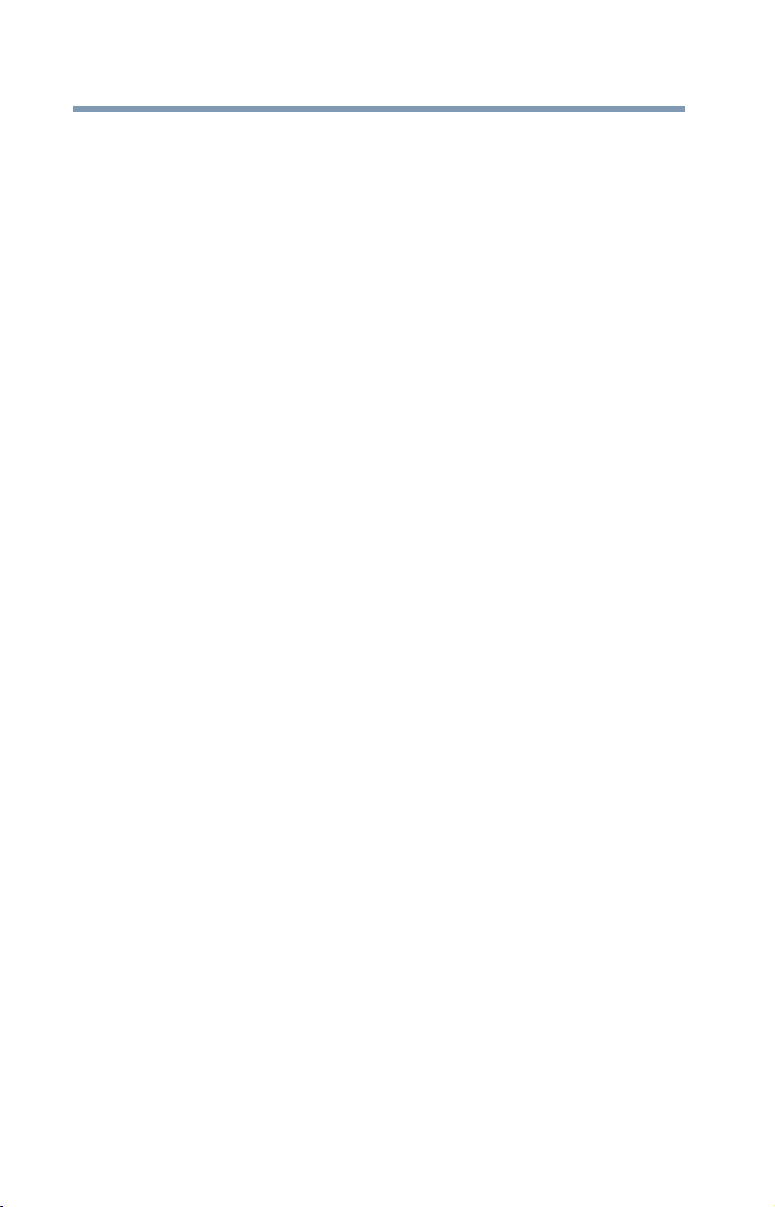
14
Contents
Chapter 6: If Something Goes Wrong....................................109
Problems that are easy to fix ................................109
Problems when you turn on the computer............110
The Windows® operating system is not working ..111
Using Startup options to fix problems ............111
Internet problems ...........................................112
The Windows® operating system
can help you .............................................112
Fixing a problem with Device Manager .................113
Checking device properties .............................113
Memory problems ................................................114
Power and the battery...........................................114
Keyboard problems...............................................115
Display problems ..................................................115
Disk or storage drive problems.............................116
Error-checking ................................................116
Optical disc drive problems...................................117
Sound system problems .......................................119
Printer problems...................................................120
Wireless networking problems..............................121
DVD and Blu-ray Disc™ operating problems.........122
Develop good computing habits ...........................123
Data and system configuration backup
in the Windows® operating system...........124
If you need further assistance...............................129
Contacting Toshiba .........................................129
Other Toshiba Internet Web sites..........................129
Toshiba’s worldwide offices..................................130
Appendix A: Hot Keys/TOSHIBA Cards..................................131
Hot Key Cards .......................................................131
Using the Hot Key Cards .................................132
Hot key functions..................................................132
Help ...............................................................132
Display brightness ..........................................133
Internet and Media Control Buttons ................134
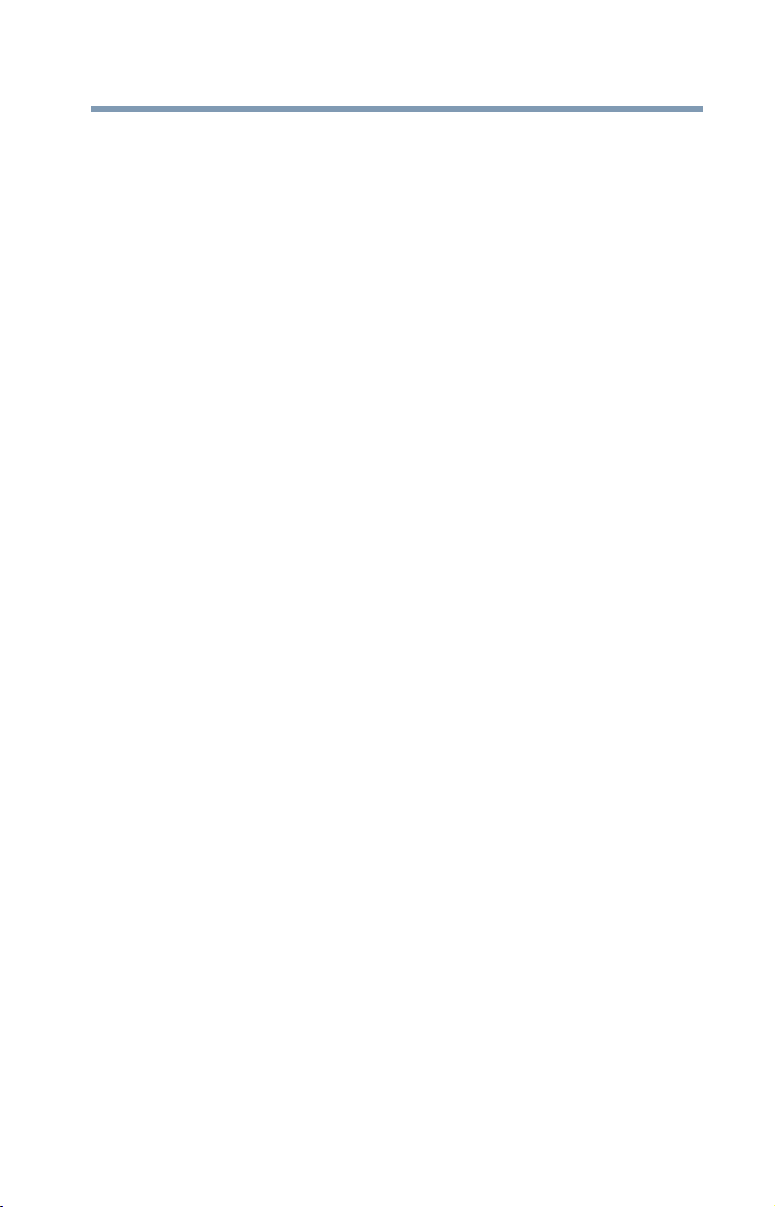
Contents
Volume Mute ..................................................135
Disabling or enabling wireless devices............136
Zoom (Display resolution) ..............................137
15
Appendix B: Power Cord/Cable Connectors.......................... 138
Glossary.................................................................................... 139
Index..........................................................................................154
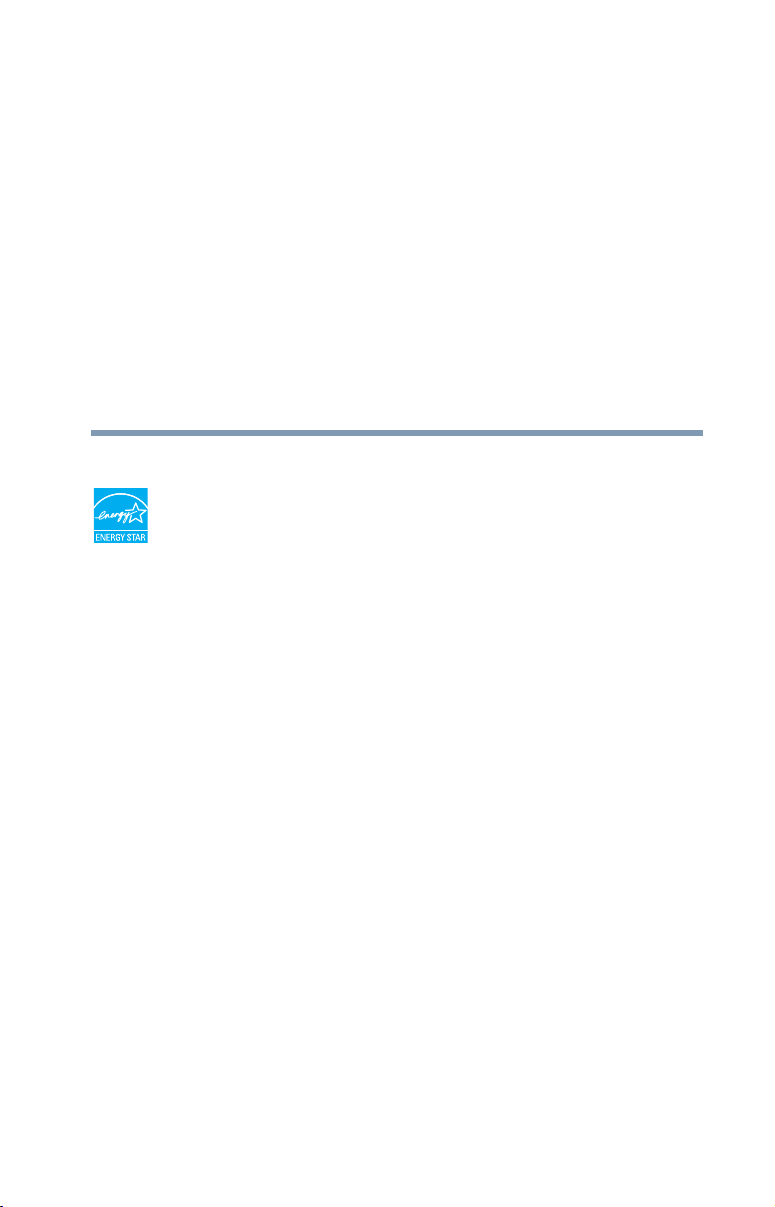
Introduction
Welcome to the world of powerful, multimedia computing.
Your computer model may be ENERGY STAR
model you purchased is qualified, it is labeled with the ENERGY
®
STAR
logo on the computer and the following information
applies.
Toshiba is a partner in the Environmental Protection Agency’s
(EPA) ENERGY STAR
to meet the latest ENERGY STAR
efficiency.
Your computer ships with the power management options preset to
a configuration that will provide the most stable operating
environment and optimum system performance. To conserve
energy, your computer is set to enter the low-power Sleep mode
which shuts down the system and display within 15 minutes of
inactivity. We recommend that you leave this and other energy
saving features active, so that your computer will operate at its
maximum energy efficiency. You can wake the computer from
Sleep mode by pressing the power button. See the "Computing"
section of the Toshiba User’s Guide for more information on using
power management settings to conserve energy.
When considering additions to your home office, purchase products
that have earned the ENERGY STAR
needs, which can save you money, save energy, and help protect the
climate.
Vis it www.energystar.gov or www.energystar.gov/powermanagement
for more information regarding the ENERGY STAR
®
qualified. If the
®
Program and has designed this computer
®
guidelines for energy
®
for all your equipment
®
Program
16
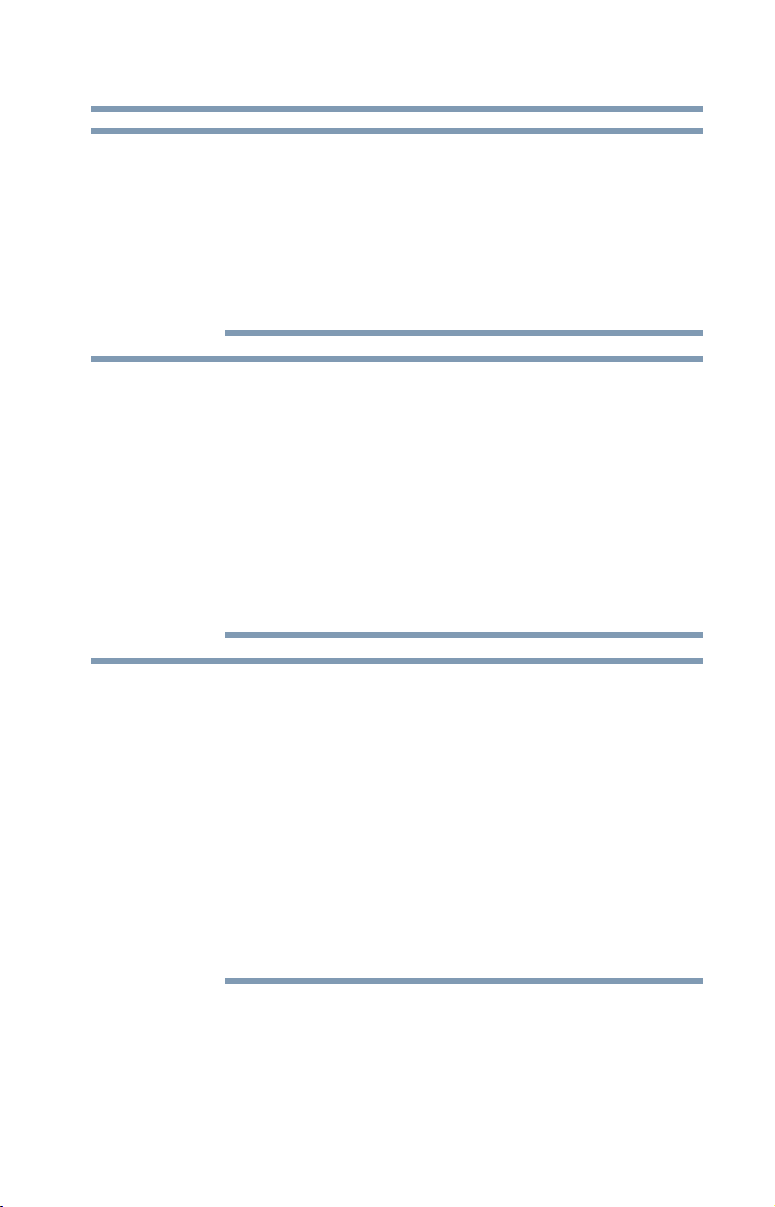
Introduction
NOTE
NOTE
NOTE
This computer is compatible with European Union Directive
2002/95/EC, Restriction of the use of certain Hazardous Substances
in electrical and electronic equipment (RoHS), which restricts use of
lead, cadmium, mercury, hexavalent chromium, PBB, and PBDE.
Toshiba requires its computer component suppliers to meet RoHS
requirements and verifies its suppliers’ commitment to meeting
RoHS requirements by conducting component sampling inspections
during the product design approval process.
Certain Microsoft® software product(s) included with this computer
may use technological measures for copy protection. IN SUCH
EVENT, YOU WILL NOT BE ABLE TO USE THE PRODUCT IF YOU
DO NOT FULLY COMPLY WITH THE PRODUCT ACTIVATION
PROCEDURES. Product activation procedures and Microsoft’s
privacy policy will be detailed during initial launch of the product, or
upon certain reinstallations of the software product(s) or
reconfigurations of the computer, and may be completed by Internet
or telephone (toll charges may apply).
Some software may differ from its retail version (if available), and
may not include user manuals or all program functionality.
17
The product specifications and configuration information are
designed for a product Series. Your particular model may not have
all the features and specifications listed or illustrated. For more
detailed information about the features and specifications on your
particular model, please visit Toshiba’s Web site at
support.toshiba.com.
While Toshiba has made every effort at the time of publication to
ensure the accuracy of the information provided herein, product
specifications, configurations, prices, system/component/options
availability are all subject to change without notice. For the most
up-to-date product information about your computer, or to stay
current with the various computer software or hardware options, visit
Toshiba’s Web site at support.toshiba.com.
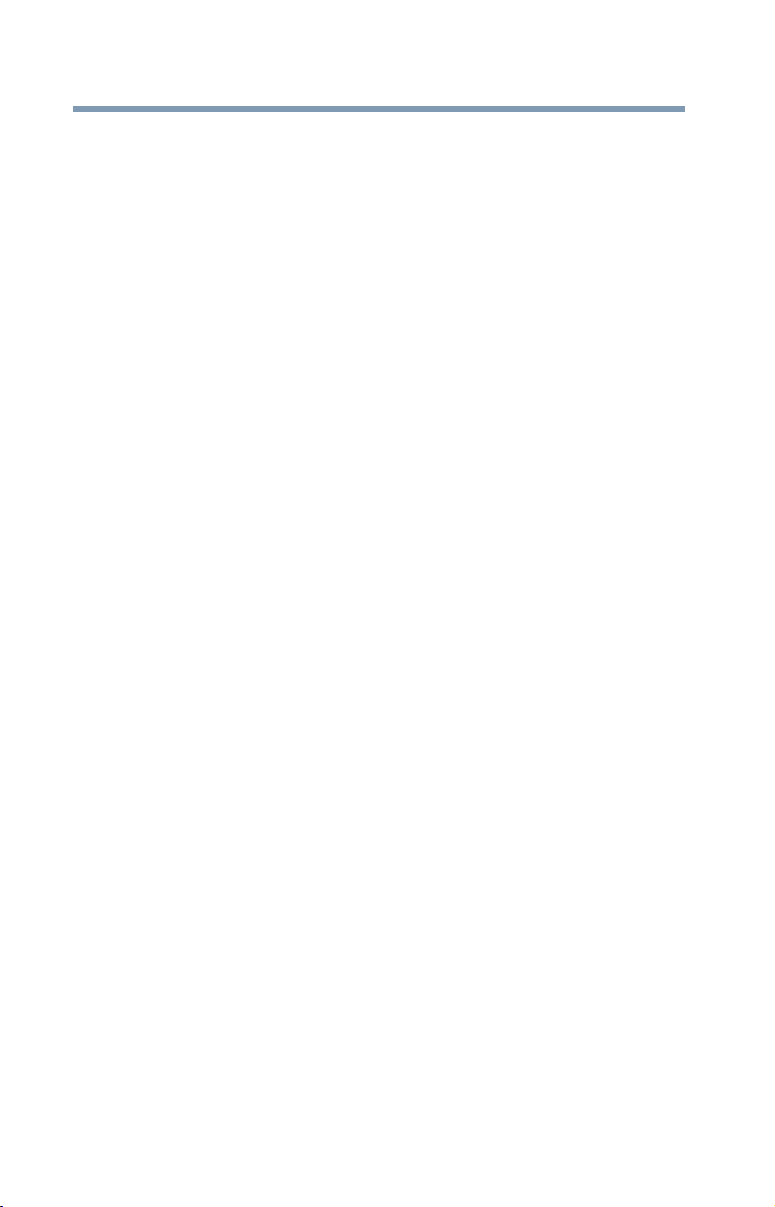
18
This guide
This guide introduces the computer's features as well as some basic
procedures needed to perform tasks in Windows
❖ Read the entire guide from beginning to end.
❖ Skim through and stop when a topic interests you.
❖ Use the table of contents and the index to find specific
Introduction
This guide
information.
®
7. You can:
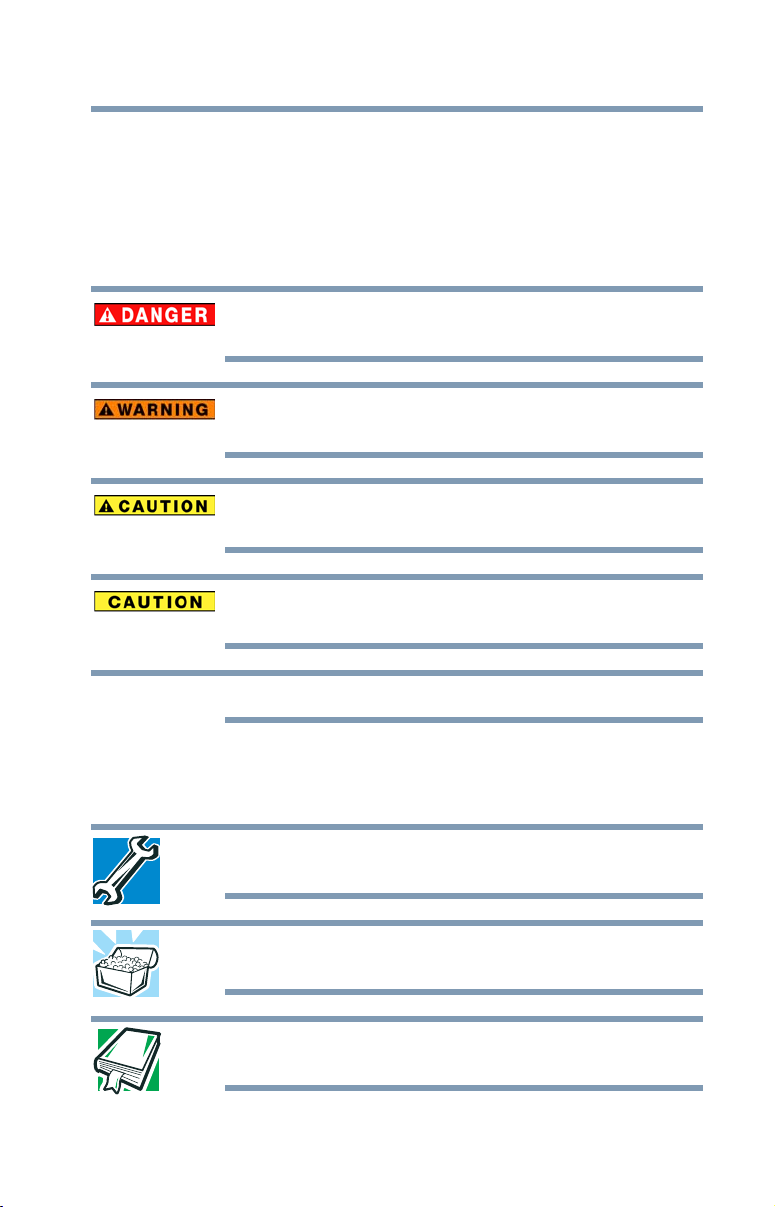
Safety icons
NOTE
This manual contains safety instructions that must be observed to
avoid potential hazards that could result in personal injuries,
damage to your equipment, or loss of data. These safety cautions
have been classified according to the seriousness of the risk, and
icons highlight these instructions as follows:
Introduction
Safety icons
Indicates an imminently hazardous situation which, if not avoided,
will result in death or serious injury.
Indicates a potentially hazardous situation which, if not avoided,
could result in death or serious injury.
Indicates a potentially hazardous situation which, if not avoided, may
result in minor or moderate injury.
Indicates a potentially hazardous situation which, if not avoided, may
result in property damage.
19
Provides important information.
Other icons used
Additional icons highlight other helpful or educational information:
TECHNICAL NOTE: This icon indicates technical information about
the computer.
HINT: This icon indicates helpful hints and tips.
DEFINITION: This icon indicates the definition of a term used in the
text.
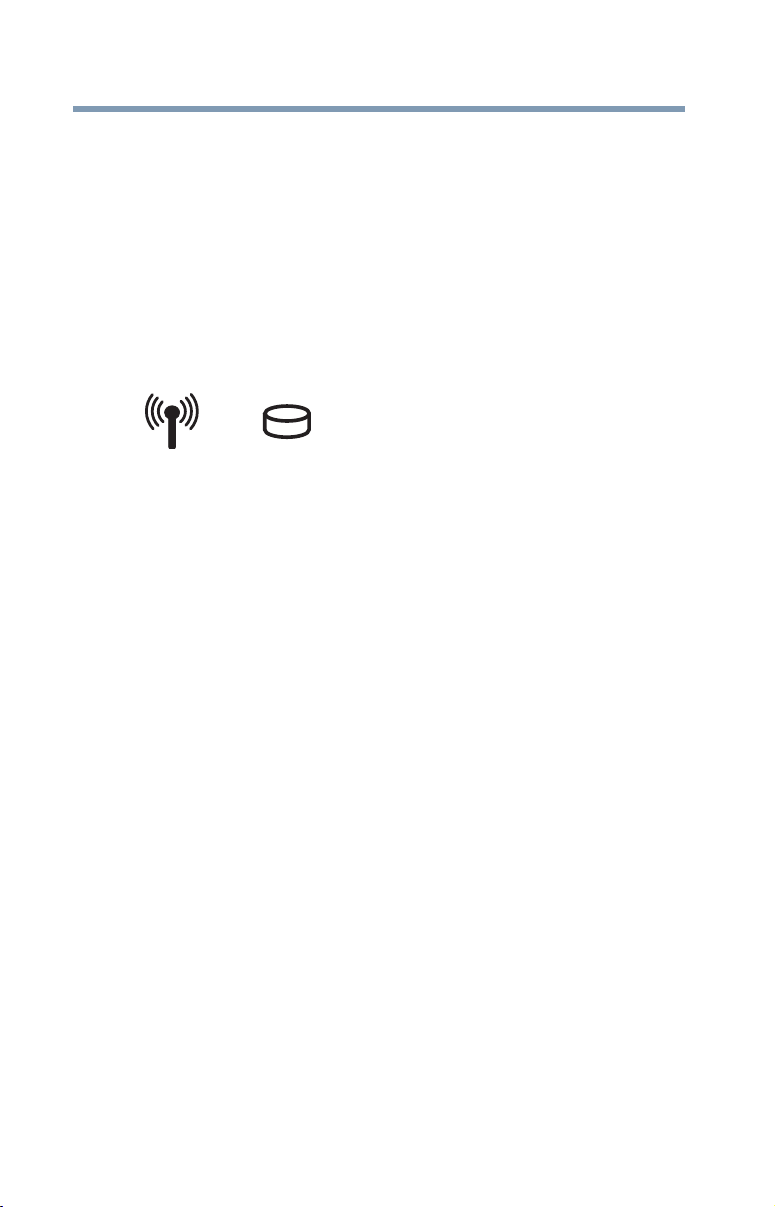
20
Introduction
Other documentation
Your computer’s features and specifications
Certain computer chassis are designed to accommodate all possible
configurations for an entire product Series. Your select model may
not have all the features and specifications corresponding to all of
the icons or switches shown on the computer chassis, unless you
have selected all those features.
This information applies to all the features and icons described in
this guide.
Below are examples of some of the many possible icons used on
your computer:
(Sample Illustration) System icons
Other documentation
Your computer comes with the following documentation:
❖ An electronic version of the User’s Guide (this document)
❖ A Quick Start Document
❖ It may also contain guides for other programs that may come
with your system.
For accessory information, visit Toshiba’s Web site at
accessories.toshiba.com.
Service options
Toshiba offers a full line of optional service programs to
complement its standard limited warranty. Toshiba’s standard
limited warranty, extended warranty, and service upgrade terms
and conditions are available at warranty.toshiba.com.
To stay current on the most recent software and hardware options
for your computer, and for other product information, be sure to
regularly check the Toshiba Web site at support.toshiba.com.
If you have a problem or need to contact Toshiba, see “If Something
Goes Wrong” on page 109.

Chapter 1
Getting Started
This chapter provides tips for using your computer effectively,
summarizes how to connect components, and explains what to do
the first time you use your computer.
Please read the safety instruction information on the Quick Start
document (that shipped with your computer) carefully and make
sure you fully understand the instructions before you attempt to use
your computer in order to avoid potential hazards that could cause
bodily injury, property damage, or damage the computer.
Setting up a work environment
Place the computer on a hard flat surface that is large enough for the
computer and any other items you are using, such as a printer.
Leave enough space around the computer and other equipment to
provide adequate ventilation.
To keep your computer in prime operating condition, protect your
work area from:
❖ Dust, moisture, and direct sunlight.
❖ Equipment that generates a strong electromagnetic field, such
as stereo speakers (other than speakers that are connected to
the computer) or speakerphones.
21
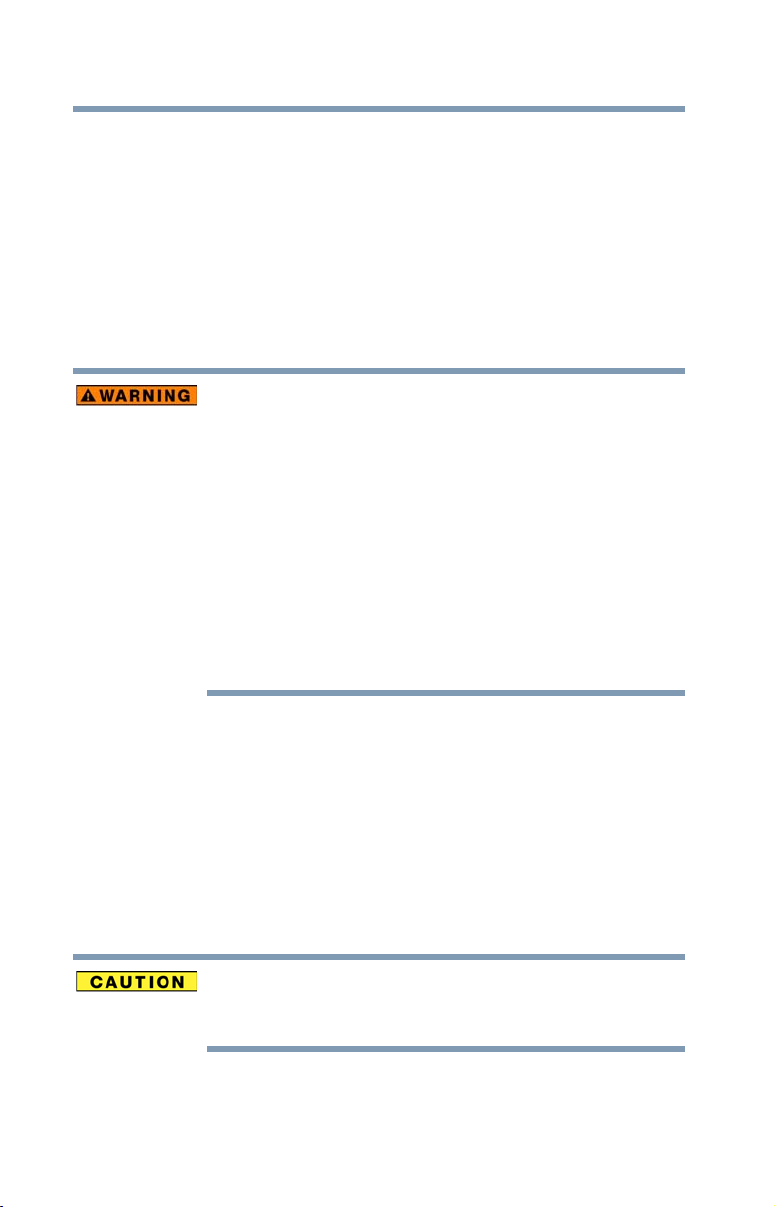
22
❖ Rapid changes in temperature or humidity and sources of
❖ Extreme heat, cold, or humidity.
❖ Liquids and corrosive chemicals.
Precautions
Your computer is designed to provide optimum safety and ease of
use. You should observe certain precautions to further reduce the
risk of personal injury or damage to the computer.
Getting Started
temperature change such as air conditioner vents or heaters.
Never allow any liquids to spill into any part of your computer, and
never expose the computer to rain, water, seawater or moisture.
Exposure to liquid or moisture can cause electric shock or fire,
resulting in damage or serious injury. If any of these eventualities
should accidentally occur, immediately:
1. Turn off the computer.
2. Disconnect the AC adaptor from the power plug socket and
computer.
Failure to follow these instructions could result in serious injury or
permanent damage to the computer.
Do not turn on the power again until you have taken the computer to
an authorized service center.
❖ Never turn off the computer if a drive light indicates a drive is
active.
Turning off the computer while it is reading from or writing to
a disk/disc or flash media may damage the disk/disc or flash
media, the drive, or both.
❖ Keep the computer and disks away from objects that generate
strong magnetic fields, such as large stereo speakers.
Information on some disks is stored magnetically. Placing a
magnet too close to a disk can erase important files.
Handle discs carefully. Avoid touching the surface of the disc. Grasp
it by its center hole and edge. If you handle the disc incorrectly, you
could damage the disc and possibly lose data.
❖ Scan all new files for viruses.
This precaution is especially important for files you receive via
email or download from the Internet. Occasionally, even new
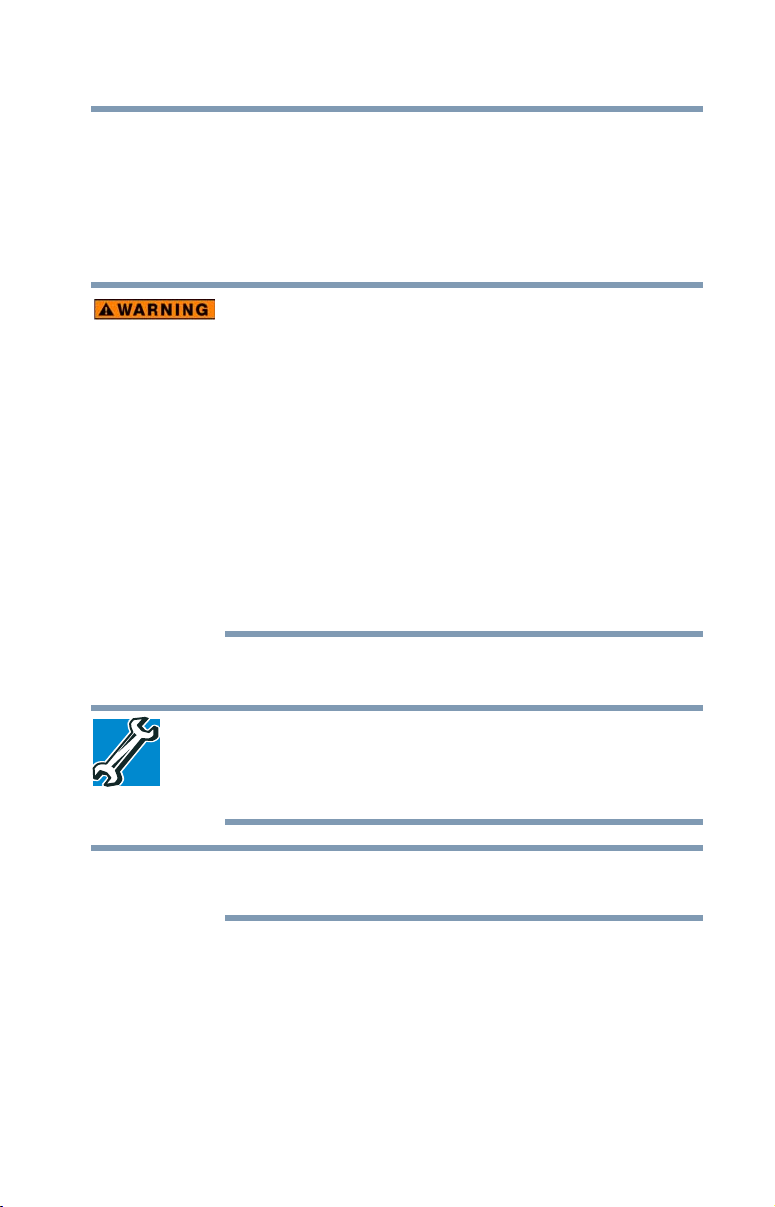
Getting Started
NOTE
Setting up your computer
programs you buy from a supplier may contain a computer
virus. You need a special program to check for viruses.
Important information on your computer’s cooling fan
Your computer may have a CPU cooling fan that cools the CPU by
drawing outside air into the computer.
Always make sure your computer and AC adaptor have adequate
ventilation and are protected from overheating when the power is turned
on or when an AC adaptor is connected to a power outlet (even if your
computer is in Sleep mode). In this condition, observe the following:
❖ Never cover your computer or AC adaptor with any object.
❖ Never place your computer or AC adaptor near a heat source,
such as an electric blanket or heater.
❖ Never cover or block the air vents including those located on the
back of the computer.
❖ Always operate your computer on a hard flat surface.
Overheating your computer or AC adaptor could cause system
failure, computer or AC adaptor damage or a fire, possibly resulting
in serious injury.
23
Setting up your computer
TECHNICAL NOTE: You must complete all setup steps up to and
including “Setting up your software” on page 29 before adding
external or internal components to your computer. These
components include, but are not limited to a printer and memory.
Please handle your computer carefully to avoid scratches and
damage.
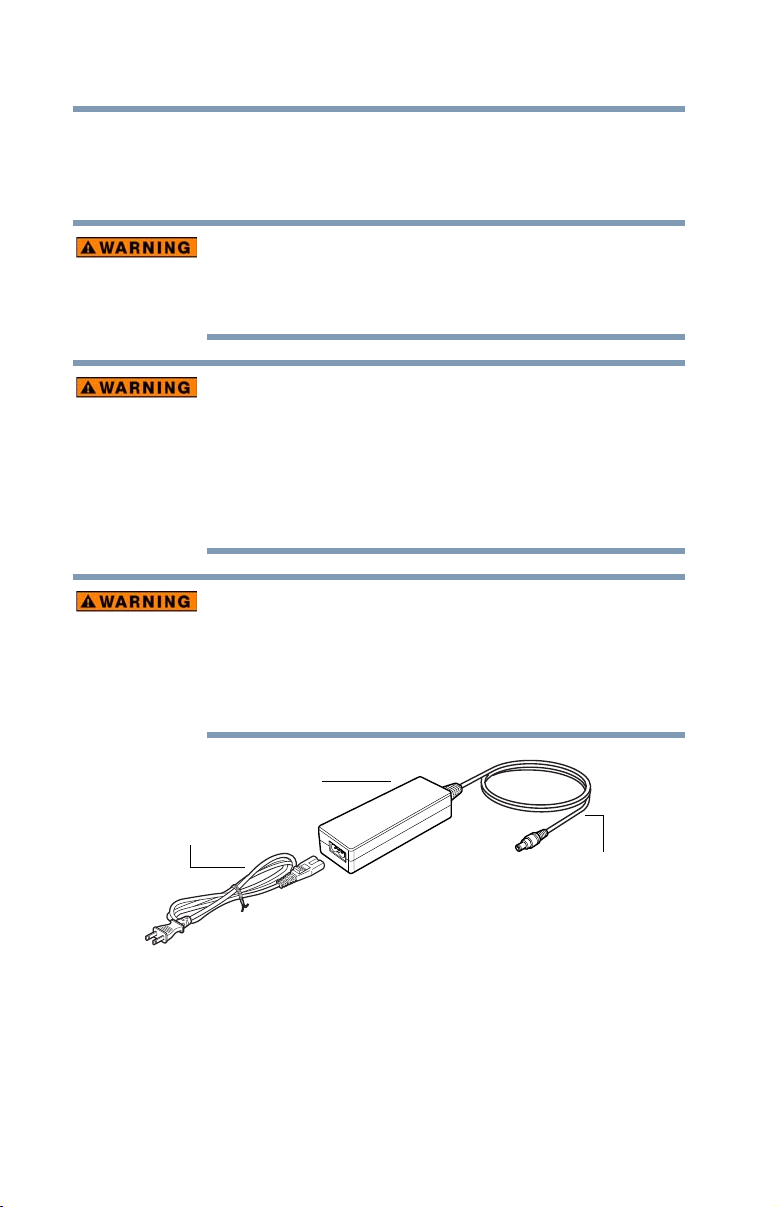
24
Power cord/cable
AC adaptor
AC adaptor cord
Getting Started
Connecting to a power source
Connecting to a power source
Your computer requires power to operate. Use the power cord/cable
and AC adaptor to connect the computer to a live electrical outlet.
Never pull on a power cord/cable to remove a plug from a socket.
Always grasp the plug directly. Failure to follow this instruction may
damage the cord/cable, and/or result in a fire or electric shock,
possibly resulting in serious injury.
Always confirm that the power plug (and extension cable plug if
used) has been fully inserted into the socket, to ensure a secure
electrical connection. Failure to do so may result in a fire or electric
shock, possibly resulting in serious injury.
Be careful if you use a multiple connector. An overload on one socket
could cause a fire or electric shock, possibly resulting in serious
injury.
Always use the TOSHIBA AC adaptor that was provided with your
computer, or use AC adaptors specified by TOSHIBA to avoid any
risk of fire or other damage to the computer. Use of an incompatible
AC adaptor could cause fire or damage to the computer possibly
resulting in serious injury. TOSHIBA assumes no liability for any
damage caused by use of an incompatible adaptor.
(Sample Illustration) Power cord/cable and AC adaptor
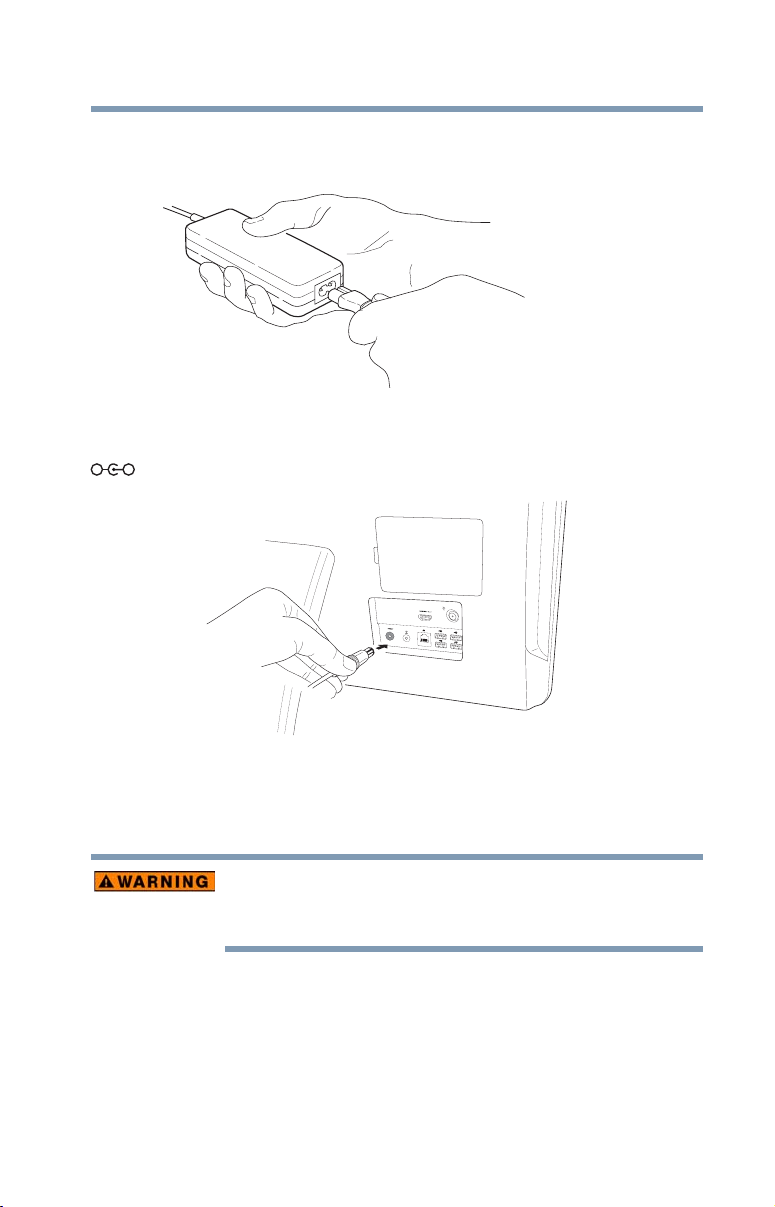
Getting Started
_
+
Connecting to a power source
To connect AC power to the computer:
1 Connect the power cord/cable to the AC adaptor.
(Sample Illustration) Connecting the power cord/cable to the AC
adaptor
2 Plug the AC adaptor cord into the DC-IN on the back of the
computer.
25
(Sample Illustration) Connecting the AC adaptor cord to the
computer
3 Connect the power cord/cable to a live electrical outlet.
Never attempt to connect or disconnect a power plug with wet hands.
Failure to follow this instruction could result in an electric shock,
possibly resulting in serious injury.

26
Connect buttons
Getting Started
Using the computer for the first time
Using the computer for the first time
The computer is now ready for you to turn it on and begin using it.
Adjust the display to a comfortable viewing angle.
Small bright dots may appear on your screen display when you
turn on your computer. Your display contains an extremely large
number of thin-film transistors (TFT) and is manufactured using
high-precision technology. Any small bright dots that may appear
on your display are an intrinsic characteristic of the TFT
manufacturing technology. Over a period of time, and depending
on the usage of the computer, the brightness of the screen will
deteriorate. This is also an intrinsic characteristic of the screen
technology.
Setting up your keyboard and mouse
The keyboard and mouse may be pre-installed. Press and hold the
Connect button located on the underside of both the keyboard and
mouse, while turning ON the computer.
(Sample Illustration) Connecting keyboard and mouse
If your keyboard and mouse are not pre-installed, please follow
these instructions:
1 Remove the RF mini USB dongle, Keyboard and Mouse from
packaging.
Connect Button
TOP
(Sample Illustration) RF mini USB dongle
CONNECT

Getting Started
D
RF USB dongle cover
RF mini USB dongle cover
Using the computer for the first time
2 Remove the RF mini USB dongle cover, located on the back of
the computer on the lower left corner.
(Sample Illustration) RF mini USB dongle cover
3 Insert the mini USB dongle into the mini USB port.
4 Insert batteries in the keyboard.
5 Insert batteries in the mouse.
6 Ensure that both mouse and keyboard are switched to the "ON"
position. Your wireless keyboard and mouse are now
connected.
If there is no response from the wireless devices, press the connect
buttons on the keyboard, mouse, and RF mini USB dongle for a few
seconds, while turning ON the computer.
Please refer to the illustrations above for location of covers and
buttons.
27

28
Power button
Getting Started
Using the computer for the first time
Turning on the power
To turn on the computer:
1 Make sure the power is properly connected and ready.
2 Check to ensure that all drives and slots are empty. Press and
release the power button. The ON/OFF light glows white.
(Sample Illustration) Turning on the power
The pre-installed operating system will load automatically.
When you turn on the computer for the first time, do not turn off the
power again until the operating system has loaded completely.
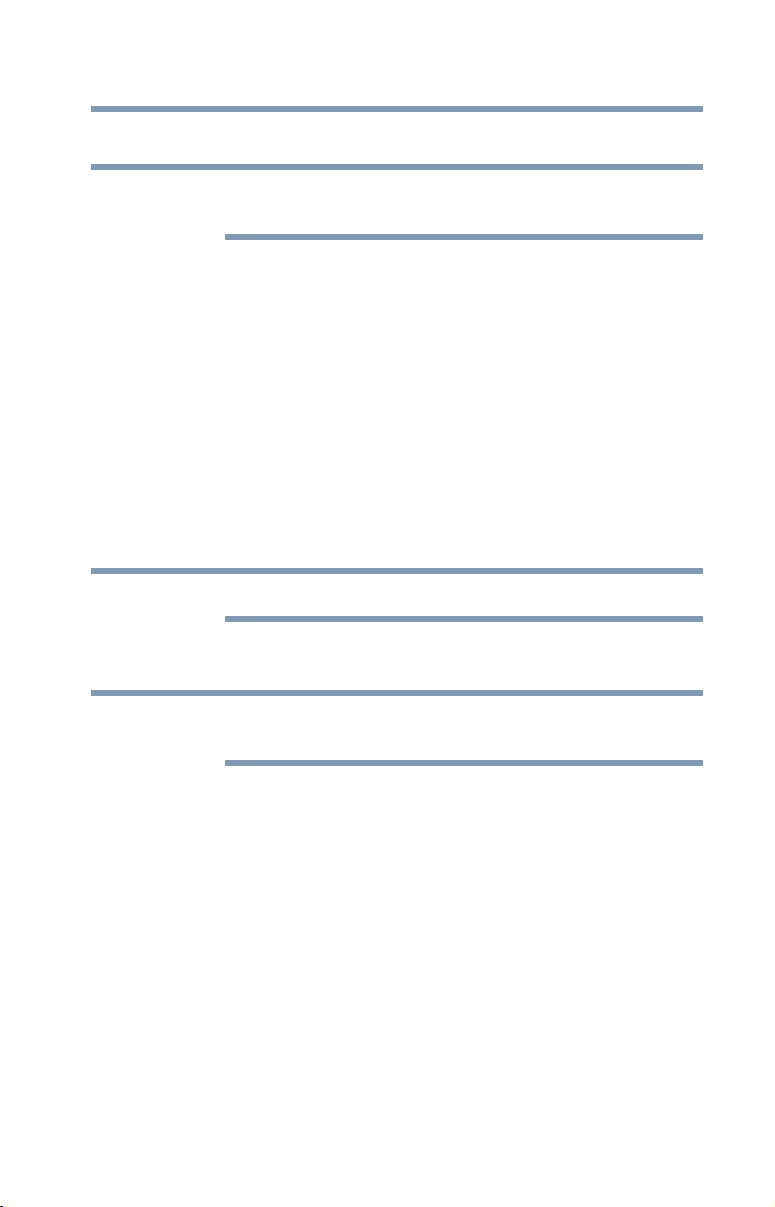
Registering your computer with Toshiba
NOTE
NOTE
NOTE
Setting up your software
The names of windows displayed, and the order in which windows
appear, may vary according to your software setup choices.
The first time you turn on your computer, the Setup Wizard guides
you through steps to set up your software. Follow the on-screen
instructions.
Registering your computer with Toshiba
Product registration is strongly recommended, and allows Toshiba
to send you periodic updates, announcements, and special offers
applicable to your product. Product registration can be completed
by either visiting the Toshiba Website at register.toshiba.com
or by clicking the Start button and, in the Search field, type
Registration. In the list that appears above, click on your selection.
Failure to complete Product Registration will not diminish
Customer rights under the Toshiba standard limited Warranty.
To register online, you must be connected to the Internet.
Getting Started
29
Adding optional external devices
Before adding external devices, Toshiba recommends first setting up
the software.
After starting your computer for the first time you may want to:
❖ Add more memory (see “Adding memory (optional)” on
page 30)
❖ Connecting external devices (see “Connecting an external
device” on page 56)
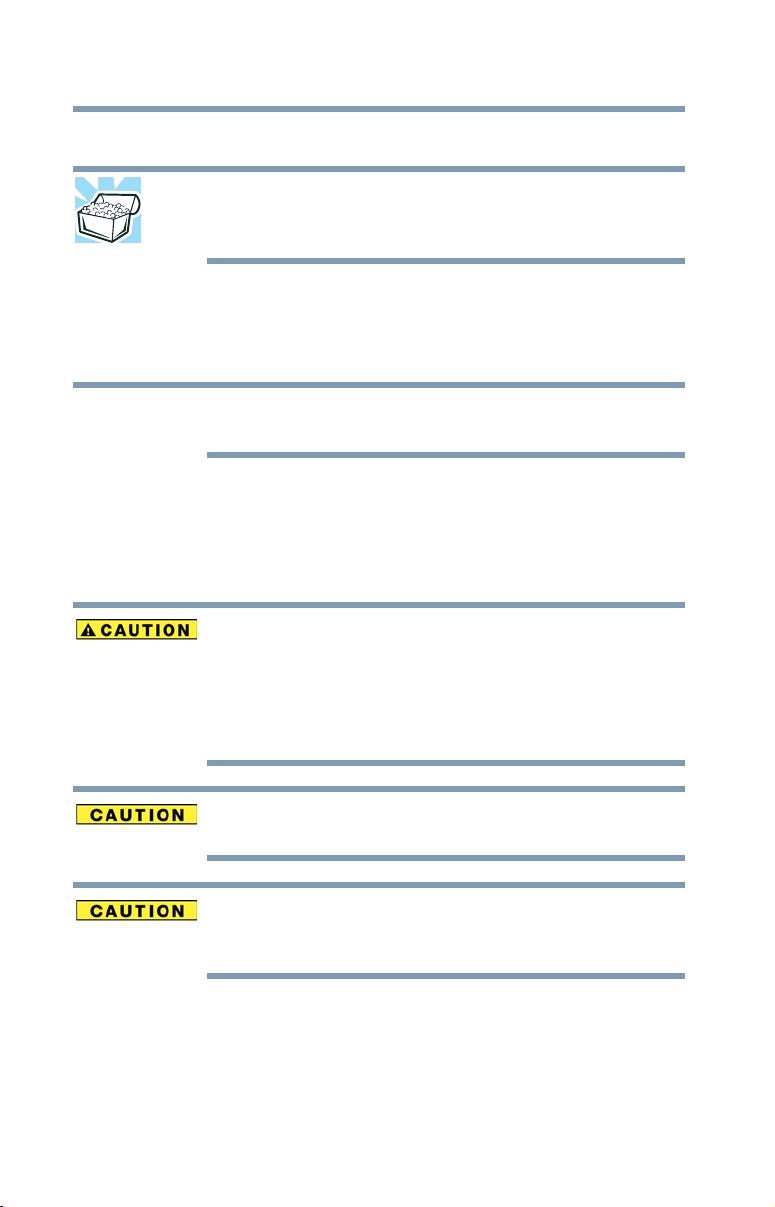
30
NOTE
Getting Started
Adding memory (optional)
Adding memory (optional)
HINT: To purchase additional memory modules, see the
accessories information packaged with your system or visit
accessories.toshiba.com.
Your computer comes with enough memory to run most of today’s
popular applications. You may want to increase the computer’s
memory if you use complex software or process large amounts of
data.
Before adding external devices, Toshiba recommends first setting up
the software.
Installing a memory module
Memory modules can be installed in the memory module slots on
the back of the computer. You will need a small Phillips
screwdriver for this procedure.
If the computer has been running recently, the memory module(s)
may be hot. The surrounding area may also be hot. Allow the
module(s) to cool to room temperature before replacing it. Avoid
touching the cover, the module(s), and the surrounding area before
they have cooled. Failure to follow these directions could result in
minor bodily injury.
To avoid damaging the computer’s screws, use a small Phillips
screwdriver of the correct size that is in good condition.
Installing a memory module with the computer’s power on will
damage the computer, the module, or both. Always turn the
computer's power off first.
 Loading...
Loading...