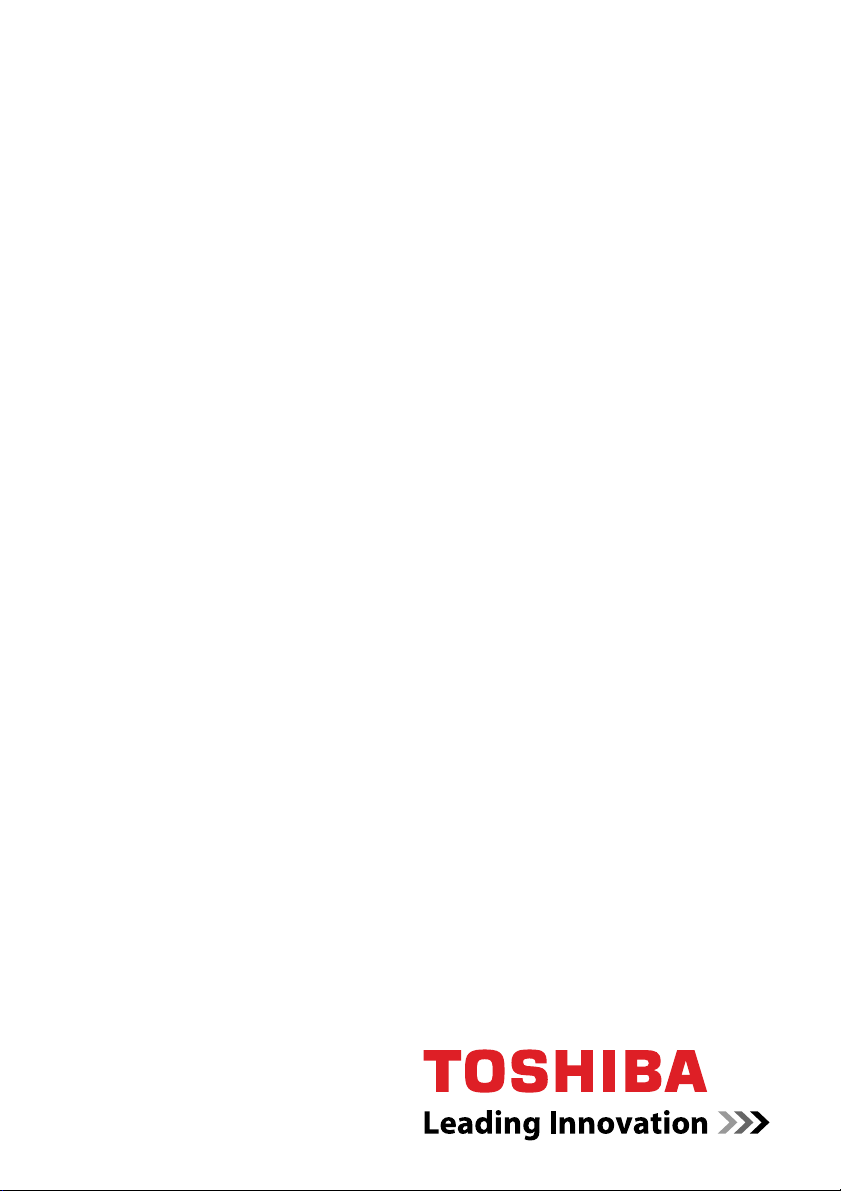
Benutzerhandbuch
Libretto W100
computers.toshiba-europe.com
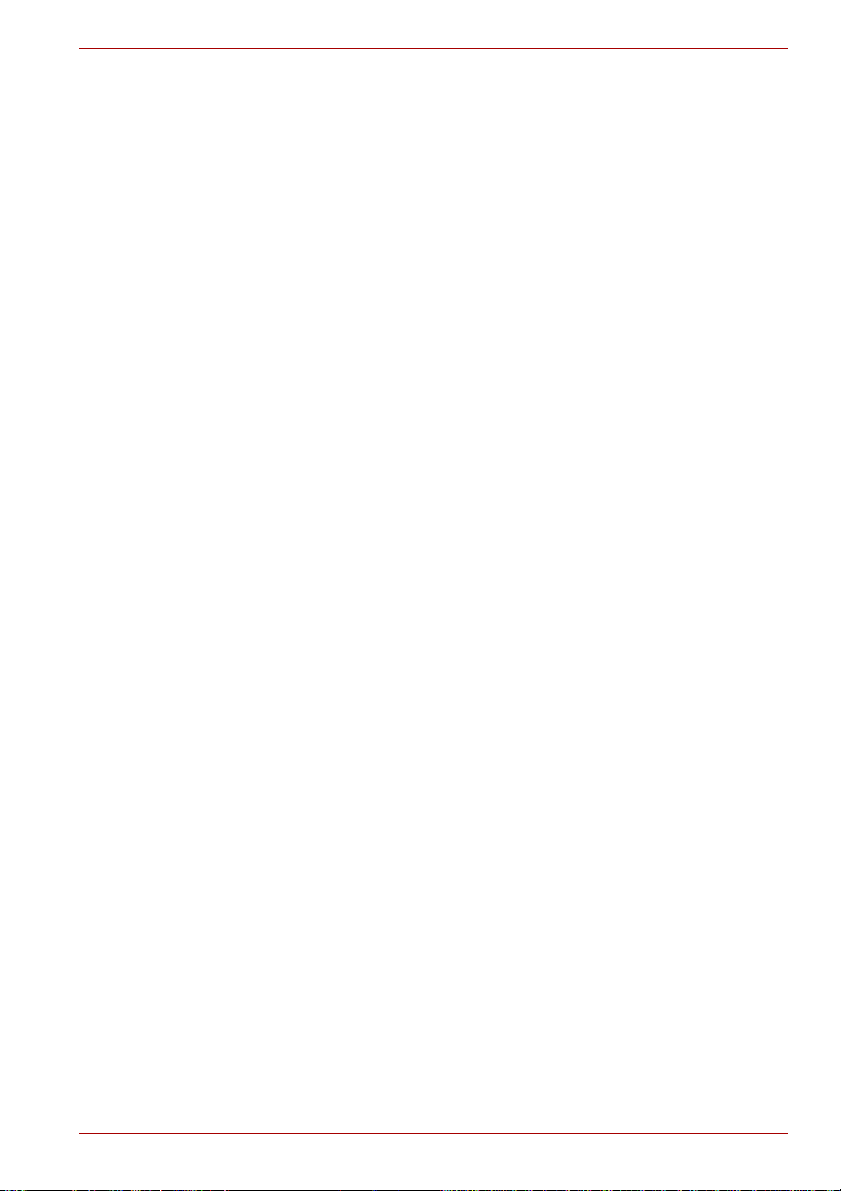
Inhaltsverzeichnis
Kapitel 1 Erste Schritte
Teileprüfliste . . . . . . . . . . . . . . . . . . . . . . . . . . . . . . . . . . . . . . . . . . . . . 1-1
Erste Schritte . . . . . . . . . . . . . . . . . . . . . . . . . . . . . . . . . . . . . . . . . . . . 1-2
Systemwiederherstellung . . . . . . . . . . . . . . . . . . . . . . . . . . . . . . . . . 1-13
Kapitel 2 Hardware-Überblick
Vorderseite mit geschlossenem Bildschirm . . . . . . . . . . . . . . . . . . . 2-1
Linke Seite. . . . . . . . . . . . . . . . . . . . . . . . . . . . . . . . . . . . . . . . . . . . . . . 2-2
Rechte Seite . . . . . . . . . . . . . . . . . . . . . . . . . . . . . . . . . . . . . . . . . . . . . 2-3
Unterseite . . . . . . . . . . . . . . . . . . . . . . . . . . . . . . . . . . . . . . . . . . . . . . . 2-4
Vorderseite mit offenem Bildschirm. . . . . . . . . . . . . . . . . . . . . . . . . . 2-5
Netzadapter . . . . . . . . . . . . . . . . . . . . . . . . . . . . . . . . . . . . . . . . . . . . . . 2-8
Libretto W100
Kapitel 3 Hardware, Dienstprogramme und Optionen
Hardware . . . . . . . . . . . . . . . . . . . . . . . . . . . . . . . . . . . . . . . . . . . . . . . . 3-1
Besondere Merkmale . . . . . . . . . . . . . . . . . . . . . . . . . . . . . . . . . . . . . . 3-5
Dienstprogramme und Anwendungen . . . . . . . . . . . . . . . . . . . . . . . . 3-7
Zusatzeinrichtungen . . . . . . . . . . . . . . . . . . . . . . . . . . . . . . . . . . . . . 3-10
Bridge Media-Steckplatz . . . . . . . . . . . . . . . . . . . . . . . . . . . . . . . . . . 3-11
Optionales Zubehör . . . . . . . . . . . . . . . . . . . . . . . . . . . . . . . . . . . . . . 3-15
Kapitel 4 Grundlagen der Bedienung
Zum Bedienen mit dem Finger tippen . . . . . . . . . . . . . . . . . . . . . . . . 4-1
Verwenden beider Bildschirme . . . . . . . . . . . . . . . . . . . . . . . . . . . . . . 4-1
Virtuelle Tastatur. . . . . . . . . . . . . . . . . . . . . . . . . . . . . . . . . . . . . . . . . . 4-3
Libretto-Taskleiste . . . . . . . . . . . . . . . . . . . . . . . . . . . . . . . . . . . . . . . . 4-4
Libretto-Einstellungen und Hilfefunktion. . . . . . . . . . . . . . . . . . . . . . 4-6
Webcam. . . . . . . . . . . . . . . . . . . . . . . . . . . . . . . . . . . . . . . . . . . . . . . . . 4-7
Verwenden von TOSHIBA Face Recognition. . . . . . . . . . . . . . . . . . . 4-8
TOSHIBA Disc Creator . . . . . . . . . . . . . . . . . . . . . . . . . . . . . . . . . . . . 4-11
Drahtlose Kommunikation. . . . . . . . . . . . . . . . . . . . . . . . . . . . . . . . . 4-14
Umgang mit dem Computer . . . . . . . . . . . . . . . . . . . . . . . . . . . . . . . 4-17
Schutz vor Überhitzung . . . . . . . . . . . . . . . . . . . . . . . . . . . . . . . . . . . 4-18
Benutzerhandbuch ii
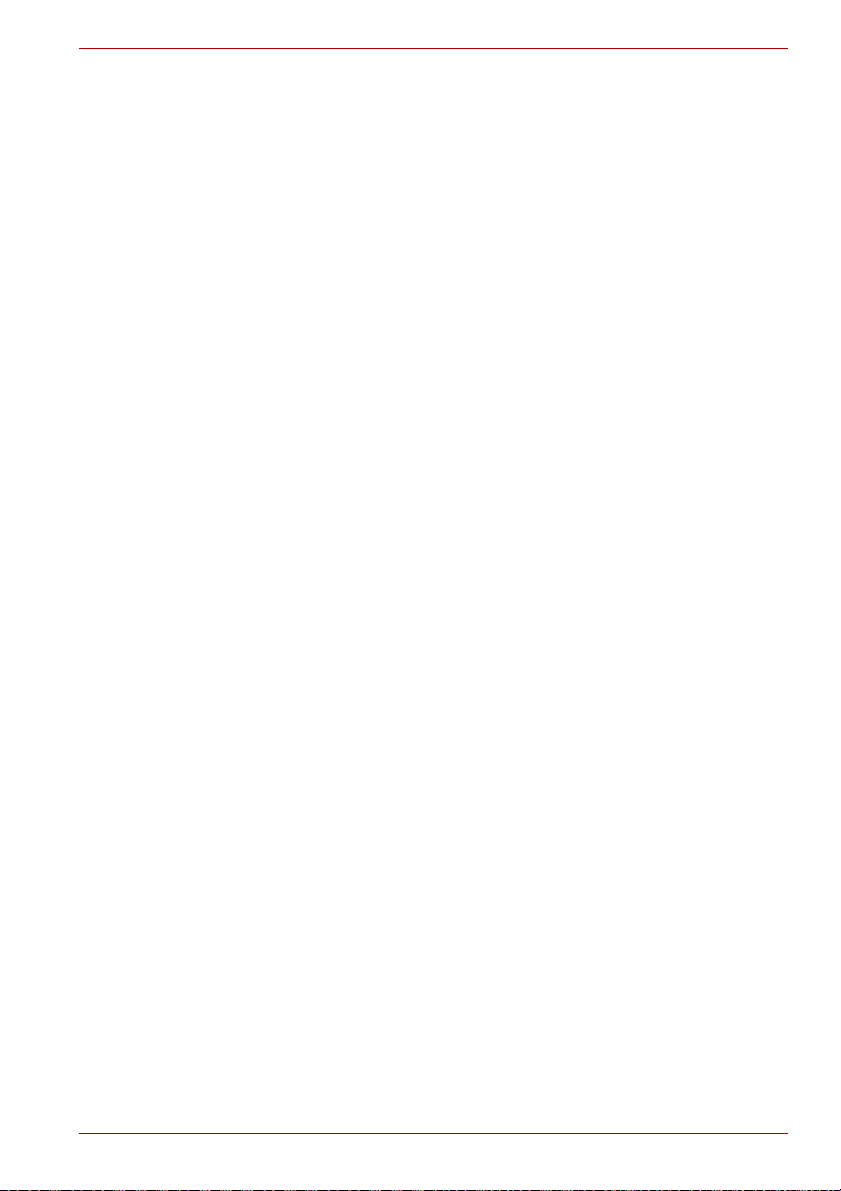
Libretto W100
Kapitel 5
Stromversorgung und Startmodi
Stromversorgungsbedingungen. . . . . . . . . . . . . . . . . . . . . . . . . . . . . 5-1
Überwachen der Stromversorgungsbedingungen . . . . . . . . . . . . . . 5-2
Akku. . . . . . . . . . . . . . . . . . . . . . . . . . . . . . . . . . . . . . . . . . . . . . . . . . . . 5-3
Startmodi. . . . . . . . . . . . . . . . . . . . . . . . . . . . . . . . . . . . . . . . . . . . . . . . 5-9
LCD-gesteuerte Ein-/Ausschaltung . . . . . . . . . . . . . . . . . . . . . . . . . 5-10
Automatische Aktivierung Sleep-Modus/Ruhezustand . . . . . . . . . 5-10
Kapitel 6 HW Setup
Zugreifen auf HW Setup. . . . . . . . . . . . . . . . . . . . . . . . . . . . . . . . . . . . 6-1
Fenster „HW Setup“. . . . . . . . . . . . . . . . . . . . . . . . . . . . . . . . . . . . . . . 6-1
Kapitel 7 Fehlerbehebung
Hardware und System-Checkliste. . . . . . . . . . . . . . . . . . . . . . . . . . . . 7-3
TOSHIBA-Support. . . . . . . . . . . . . . . . . . . . . . . . . . . . . . . . . . . . . . . . 7-10
Anhang A Technische Daten
Anhang B Grafikadapter und Anzeigemodi
Anhang C Wireless LAN
Anhang D Übergreifende Funktionalität von Bluetooth
Anhang E Netzkabel und Netzstecker
Anhang F TOSHIBA PC Health Monitor
Anhang G Rechtliche Hinweise
Anhang H Falls Ihr Computer gestohlen wird
Glossar
Index
Benutzerhandbuch iii
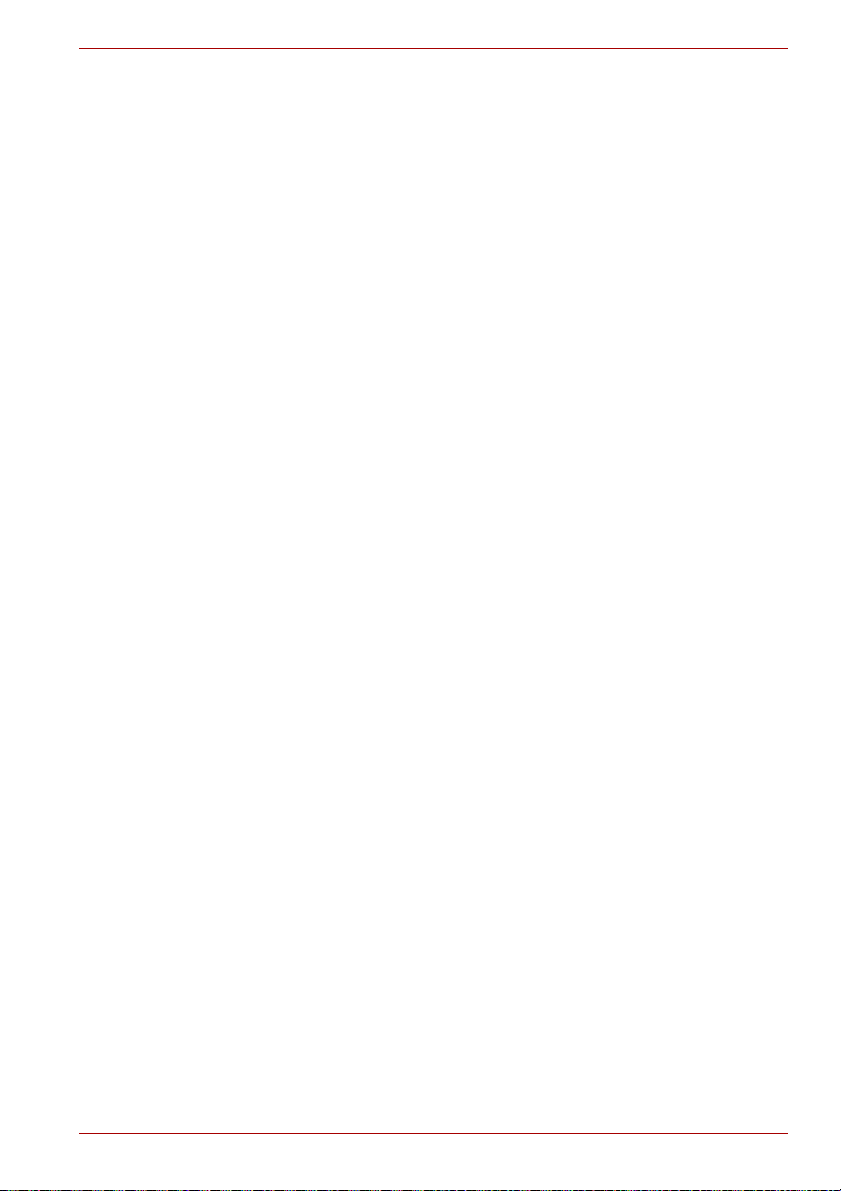
Copyright
©2010 by TOSHIBA Corporation. Alle Rechte vorbehalten. Jede
Wiedergabe oder Verwertung außerhalb der durch das Copyright erlaubten
Grenzen ist ohne vorherige schriftliche Genehmigung seitens TOSHIBA
unzulässig. Bezüglich der Nutzung der in diesem Handbuch enthaltenen
Informationen wird keine Patenthaftung übernommen.
TOSHIBA Libretto W100 Benutzerhandbuch
Erste Ausgabe Mai 2010
Das Urheberrecht für Musik, Filme, Computerprogramme, Datenbanken
und anderes geistiges Eigentum, das durch das Urheberrechtgesetz
geschützt ist, liegt bei den Autoren oder den Eigentümern im
urheberrechtlichen Sinn. Urheberrechtlich geschütztes Material darf nur für
den privaten Gebrauch bzw. den Gebrauch in der eigenen Wohnung
vervielfältigt werden. Jede über den oben beschriebenen Rahmen
hinausgehende Nutzung (einschließlich der Umwandlung in ein digitales
Format, der Veränderung, der Übertragung kopierter Materialien und der
Verteilung in einem Netzwerk) ohne die Erlaubnis des Inhabers der
Urheberrechte stellt eine Verletzung der Urheberrechte bzw. der Rechte
des Autoren dar und wird zivil- und strafrechtlich verfolgt. Bitte halten Sie
die Gesetze bezüglich des Urheberrechts ein und erstellen Sie keine
unrechtmäßigen Kopien dieses Handbuchs.
Wichtige Informationen
Dieses Handbuch wurde validiert und auf Korrektheit überprüft. Die hierin
enthaltenen Anweisungen und Beschreibungen waren zur Zeit der
Erstellung des Handbuchs für den TOSHIBA Libretto W100 Mobilen
Personal Computer korrekt. Nachfolgende Computer und Handbücher
können jedoch ohne vorherige Ankündigung geändert werden. TOSHIBA
übernimmt keine Haftung für Schäden, die direkt oder indirekt durch Fehler,
Auslassungen oder Abweichungen zwischen Computer und Handbuch
verursacht werden.
Libretto W100
Marken
Windows, Microsoft und das Windows-Logo sind eingetragene Marken der
Microsoft Corporation.
Bluetooth ist eine Marke der Eigentümer und wird von TOSHIBA unter
Lizenz verwendet.
ConfigFree ist eine Marke der Toshiba Corporation.
Wi-Fi ist eine eingetragene Marke der Wi-Fi Alliance.
Secure Digital und SD sind Marken der SD Card Association.
TouchSense ist eine Marke der Immersion Corporation.
In dem vorliegenden Handbuch können weitere, hier nicht aufgeführte
Marken und eingetragene Marken genannt werden.
Benutzerhandbuch iv
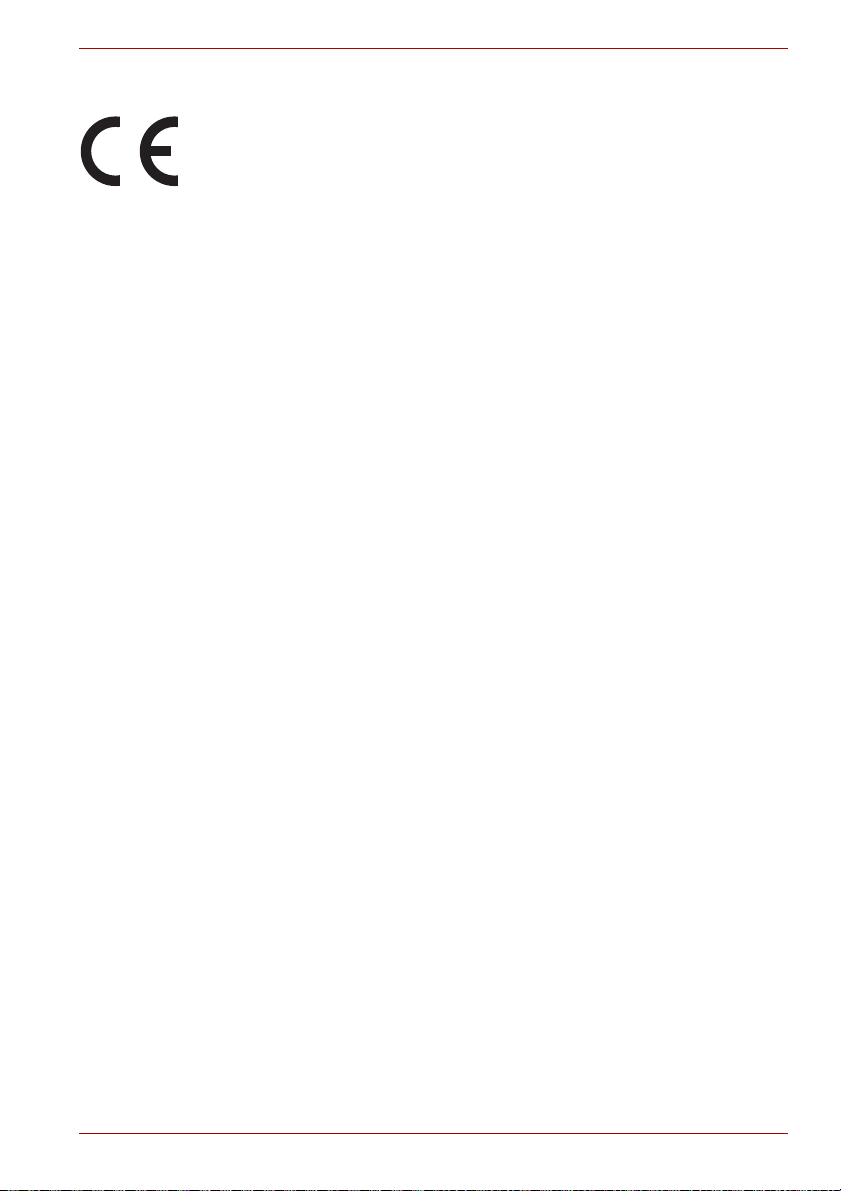
Erklärung zur EU-Konformität
Dieses Produkt trägt das CE-Kennzeichen in Übereinstimmung mit den
entsprechenden europäischen Richtlinien. Verantwortlich für die CEKennzeichnung ist TOSHIBA Europe GmbH, Hammfelddamm 8, 41460
Neuss, Deutschland. Den vollständigen und offiziellen Text der EUKonformitätserklärung finden Sie auf der TOSHIBA-Website unter
http://epps.toshiba-teg.com im Internet.
Erfüllung von CE-Normen
Dieses Produkt trägt das CE-Kennzeichen in Übereinstimmung mit den
entsprechenden europäischen Richtlinien, besonders der EMV-Richtlinie
2004/108/EG für das Notebook und elektronische Zubehörteile
einschließlich des mitgelieferten Netzadapters, der R&TTE-Richtlinie
1999/5/EG bei implementierten Telekommunikations-Zubehörteilen sowie
der Niederspannungsrichtlinie 2006/95/EG für den mitgelieferten
Netzadapter. Außerdem erfüllt das Produkt die Bestimmungen der
Ecodesign-Richtlinie 2009/125/EG (ErP) und der dazugehörigen
Implementierungsmaßnahmen.
Dieses Produkt und die Originaloptionen (Zubehör/Erweiterungen) erfüllen
die einschlägigen Normen für die elektromagnetische Verträglichkeit (EMV)
und Sicherheit. TOSHIBA kann jedoch nicht garantieren, dass dieses
Produkt diese EMV-Normen auch dann erfüllt, wenn Optionen (z. B.
Grafikkarte, Modem) oder Kabel (z. B. Druckerkabel), die nicht von
TOSHIBA hergestellt oder vertrieben werden, angeschlossen oder
eingebaut werden. In diesem Fall ist die Person, die diese Optionen/Kabel
angeschlossen/eingebaut hat, dafür verantwortlich, dass die erforderlichen
Normen erfüllt werden. Um generell Probleme mit der EMV zu vermeiden,
sollten die folgenden Hinweise beachtet werden:
■ Es sollten nur Optionen mit CE-Kennzeichnung angeschlossen
oder eingebaut werden
■ Es sollten nur bestmöglich abgeschirmte Kabel angeschlossen werden.
Libretto W100
Arbeitsumgebung
Dieses Produkt erfüllt die EMV-Standards (elektromagnetische
Verträglichkeit) für Wohn-, Gewerbe- und Geschäftsbereiche sowie
Kleinbetriebe. TOSHIBA weist ausdrücklich darauf hin, dass dieses
Produkt nicht für die Verwendung in anderen Arbeitsumgebungen
freigegeben ist.
Folgende Umgebungen sind beispielsweise nicht geeignet:
■ Industrieumgebungen (z. B. Bereiche, in denen mit einer Netzspannung
von 380 V und drei Phasen gearbeitet wird).
■ Medizinische Einrichtungen
■ Fahrzeuge
■ Flugzeuge
Benutzerhandbuch v
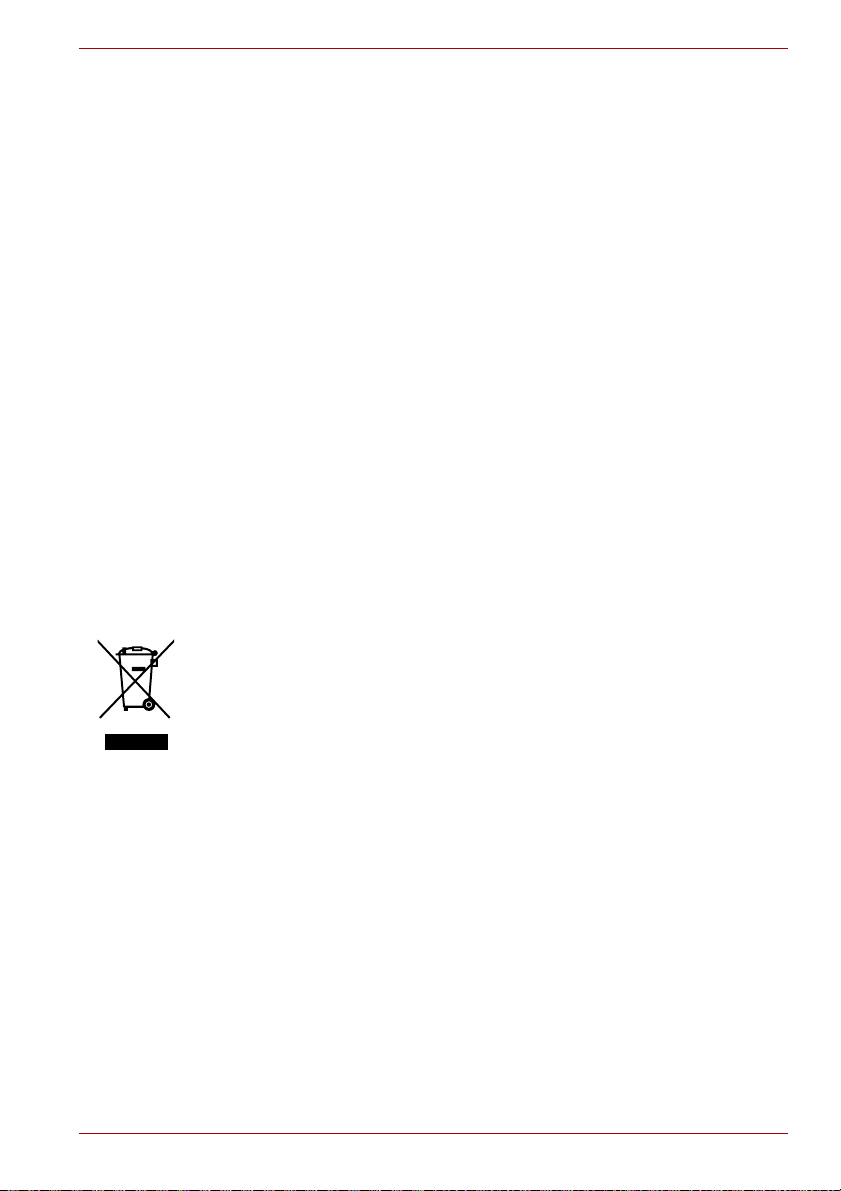
Für alle eventuellen Folgen, die aufgrund der Verwendung dieses Produkts
in nicht geeigneten Arbeitsumgebungen entstehen könnten, ist TOSHIBA
nicht verantwortlich.
Mögliche Folgen der Verwendung dieses Produkts in nicht geeigneten
Umgebungen sind:
■ Störung/Fehlfunktion von anderen Geräten oder Maschinen in der
näheren Umgebung des Betriebsortes dieses Produkts
■ Fehlfunktion oder Datenverlust, der bei diesem Produkt durch
Störungen durch andere Geräte oder Maschinen in der näheren
Umgebung hervorgerufen wird
TOSHIBA empfiehlt daher dringend die Überprüfung der
elektromagnetischen Verträglichkeit, bevor dieses Produkt in einer nicht
ausdrücklich als geeignet bezeichneten Umgebung eingesetzt wird. Bei
Fahrzeugen oder Flugzeugen ist für die Verwendung dieses Produkts die
Erlaubnis des Herstellers bzw. der Fluggesellschaft erforderlich.
Des Weiteren ist die Verwendung dieses Produkts aus allgemeinen
Sicherheitsgründen in Bereichen mit Explosionsgefahr (z. B. wegen
explosiver Atmosphäre) nicht zulässig.
Die folgenden Informationen gelten nur für die
Mitgliedstaaten der EU:
Entsorgung der Produkte
Libretto W100
Das Symbol mit der durchgestrichenen Mülltonne weist darauf hin, dass
Produkte getrennt vom Hausmüll gesammelt und entsorgt werden müssen.
Eingebaute Batterien und Akkus können zusammen mit dem Produkt
entsorgt werden. Sie werden in den Recyclingzentralen entnommen und
gesondert entsorgt.
Der schwarze Balken zeigt an, dass das Produkt nach dem 13. August
2005 auf den Markt gebracht wurde.
Indem Sie Produkte und Batterien separat sammeln, tragen Sie zur
sicheren Entsorgung von Produkten und Batterien bei und helfen damit,
mögliche umwelt- oder gesundheitsschädliche Folgen zu vermeiden.
Sie finden weitere Informationen zu Sammel- und Recycling-Programmen
in Ihrem Land auf unserer folgenden Website:
http://eu.computers.toshiba-europe.com. Alternativ können Sie sich an Ihre
Gemeindeverwaltung bzw. das Geschäft wenden, in dem Sie das Produkt
gekauft haben.
Benutzerhandbuch vi
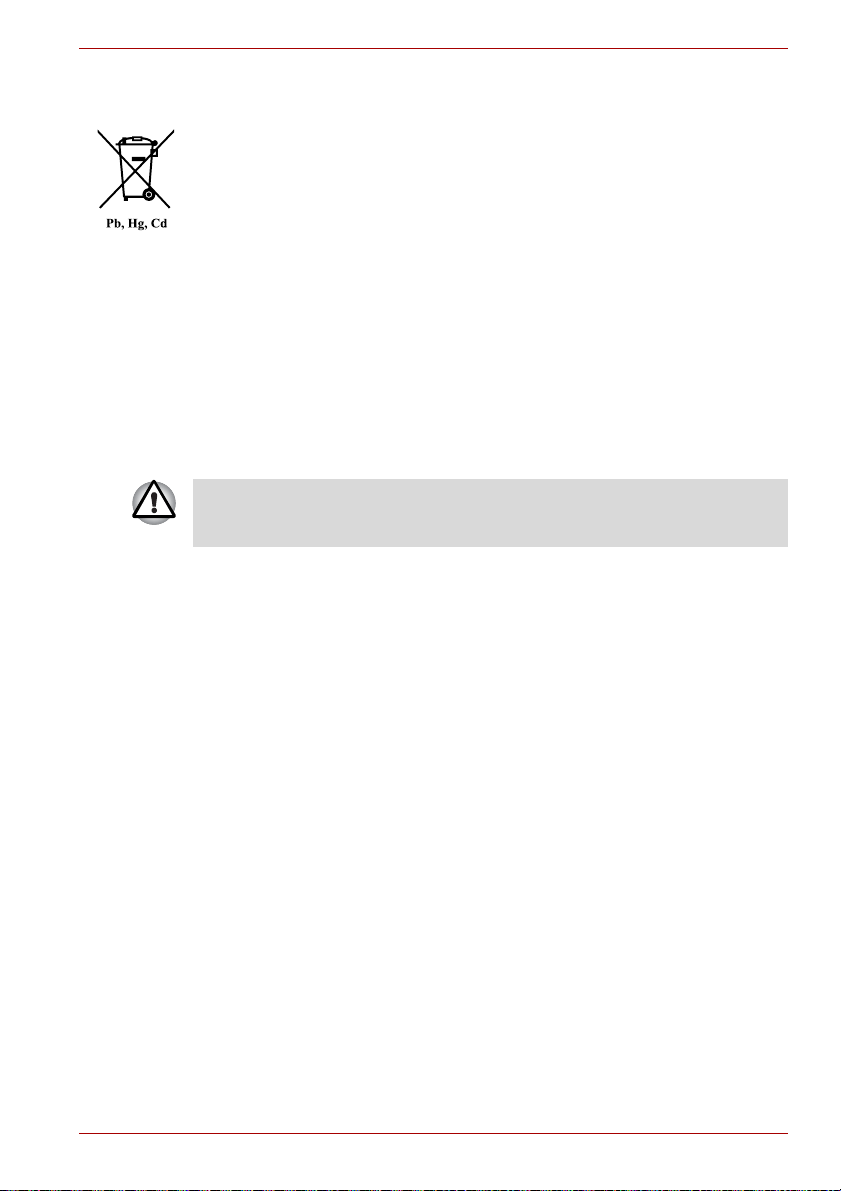
Entsorgung von Batterien und/oder Akkus
Das Symbol mit der durchgestrichenen Mülltonne weist darauf hin, dass
Batterien und/oder Akkus getrennt vom Hausmüll gesammelt und entsorgt
werden müssen.
Wenn die Batterie bzw. der Akku höhere als die in der Batterierichtlinie
(2006/66/EG) angegebenen Werte von Blei (Pb), Quecksilber (Hg)
und/oder Kadmium (Cd) enthält, werden die chemischen Symbole für Blei
(Pb), Quecksilber (Hg) und/oder Kadmium (Cd) unter dem
durchgestrichenen Mülltonnensymbol aufgeführt.
Indem Sie Batterien separat sammeln, tragen Sie zur sicheren Entsorgung
von Produkten und Batterien bei und helfen damit, mögliche umwelt- oder
gesundheitsschädliche Folgen zu vermeiden.
Sie finden weitere Informationen zu Sammel- und Recycling-Programmen
in Ihrem Land auf unserer folgenden Website:
http://eu.computers.toshiba-europe.com. Alternativ können Sie sich an Ihre
Gemeindeverwaltung bzw. das Geschäft wenden, in dem Sie das Produkt
gekauft haben.
Diese Symbole sind bei Ihrem Modell möglicherweise nicht vorhanden;
dies richtet sich nach dem Land/Gebiet, in dem Sie den Computer gekauft
haben.
Entsorgung des Computers und der Akkus
■ Entsorgen Sie diesen Computer entsprechend den örtlich geltenden
Gesetzen und Vorschriften. Weitere Informationen erhalten Sie bei den
zuständigen Behörden Ihrer Gemeinde.
■ Dieser Computer enthält wiederaufladbare Batterien (Akkus). Nach
längerer Verwendung können die Akkus die Ladung nicht mehr halten
und müssen ersetzt werden. Akkus und Batterien gehören nicht in den
Hausmüll.
■ Schützen Sie die Umwelt. Fragen Sie die örtlichen Behörden bezüglich
des Recyclings von verbrauchten Batterien. Dort erfahren Sie, wo Sie
Batterien und Akkus abgeben können. Für die Entsorgung dieses
Materials gelten möglicherweise besondere Bestimmungen.
Informationen zur Entsorgung bzw. zum Recycling erhalten Sie bei den
zuständigen Behörden Ihrer Gemeinde.
Libretto W100
Benutzerhandbuch vii
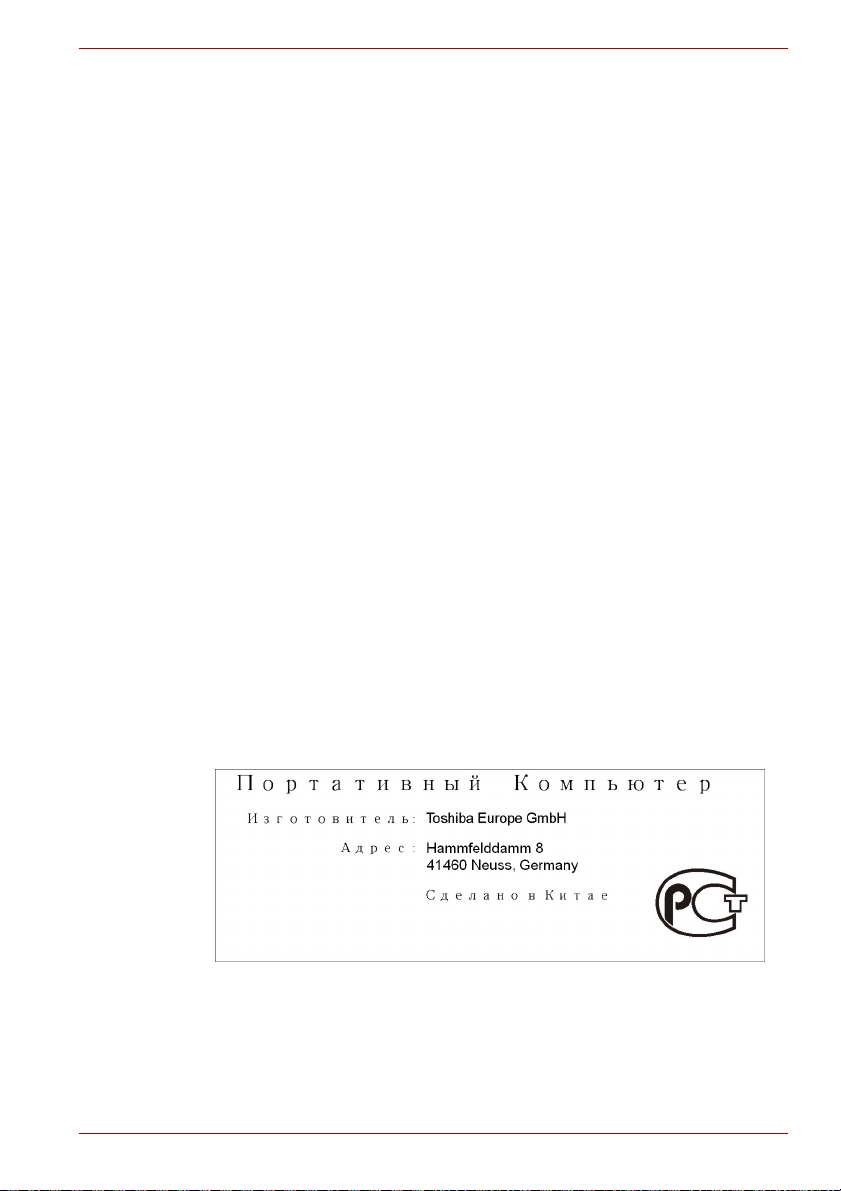
Libretto W100
REACH - Konformitätserklärung
Am 1. Juni 2007 trat die neue Chemikalienverordnung der Europäischen
Union (EU), REACH, in Kraft. REACH steht für Registration, Evaluation,
Authorization and Restriction of Chemicals (Registrierung, Bewertung,
Zulassung und Beschränkung von Chemikalien). Toshiba erfüllt alle
REACH-Anforderungen und ist verpflichtet, den Kunden gemäß REACHVerordnung über die chemischen Substanzen in Toshiba-Produkten zu
informieren.
Unter der Internetadresse
http://www.toshiba-europe.com/computers/info/reach finden Sie
Informationen zu Toshiba-Produkten, die auf der Kandidatenliste gemäß
Artikel 59(1) der Verordnung (EC) Nr. 1907/2006 („REACH“) aufgeführte
Substanzen enthalten, und zwar in einer Konzentration von mehr als 0,1 %
Massenanteil.
Die folgenden Informationen gelten nur für die Türkei:
■ Konform mit EEE-Bestimmungen: Toshiba erfüllt alle Anforderungen
der türkischen Regulierung 26891 „Beschränkung der Verwendung
bestimmter gefährlicher Stoffe in Elektro- und Elektronikgeräten“.
■ Die Anzahl möglicher Pixelfehler des Bildschirms ist gemäß
ISO 13406-2 definiert. Wenn die Anzahl der Pixelfehler unter diesem
Standard liegt, werden sie nicht als Defekt oder Fehlfunktion gewertet.
■ Der Akku ist ein Verbrauchsprodukt, da die Akkulebensdauer von der
Verwendung des Computers abhängig ist. Wenn der Akku überhaupt
nicht aufgeladen werden kann, liegt ein Defekt oder eine Fehlfunktion
vor. Die Änderungen der Akkubetriebszeit stellen keinen Defekt oder
eine Fehlfunktion dar.
GOST
Benutzerhandbuch viii
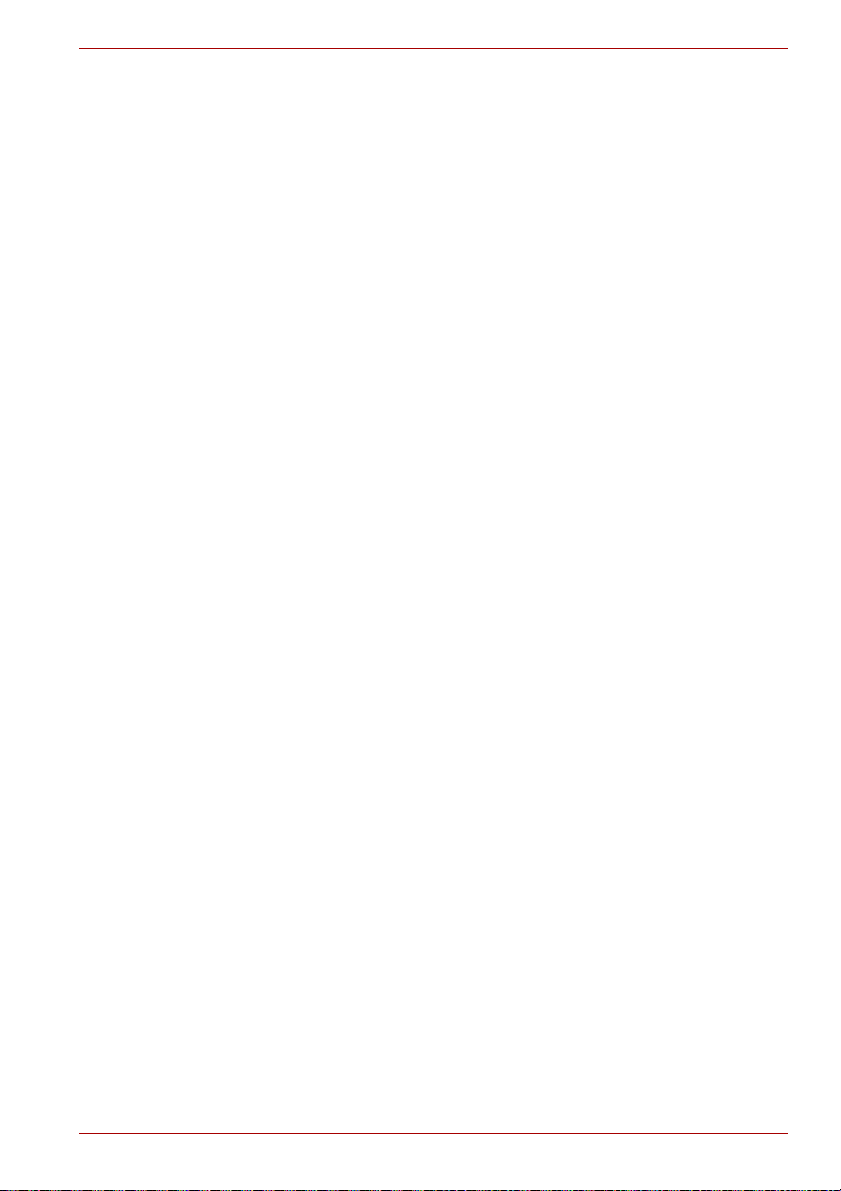
Vorwort
Mit dem Kauf eines Computers der Serie Libretto W100 mit zwei
Touchscreens haben Sie eine gute Entscheidung getroffen. Dieses
vielseitige, praktische und leichte Gerät lässt sich durch Tippen mit den
Fingern über eine virtuelle Tastatur, ein virtuelles Touchpad, Toshiba
Bulletin Board und andere nützliche Dienstprogramme bedienen. Dadurch
kommen Sie in den Genuss einer völlig neuen Windows-Erfahrung.
In diesem Handbuch wird beschrieben, wie Sie Ihren Libretto W100
Computer einrichten und verwenden. Außerdem enthält es ausführliche
Informationen zur Konfiguration des Computers, zu Grundlagen der
Bedienung und zur Pflege des Computers sowie zum Einsatz von
Zusatzgeräten und zur Fehlersuche und -behebung.
Wenn Sie noch keine Erfahrung mit der Verwendung von Computern im
Allgemeinen oder Notebooks im Besonderen haben, sollten Sie zuerst das
Kapitel 1, Erste Schritte, und das Kapitel 3, Hardware, Dienstprogramme
und Optionen, lesen, um sich mit den Funktionen, Bestandteilen und
Zubehörteilen des Computers vertraut zu machen. In Kapitel 1, Erste
Schritte, finden Sie dann Schritt-für-Schritt-Anweisungen zum Einrichten
des Computers.
Sind Sie bereits ein erfahrener Computerbenutzer, lesen Sie dieses
Vorwort weiter, um sich über den Aufbau des Handbuchs zu informieren,
und blättern Sie es dann kurz durch. Lesen Sie auf jeden Fall den Abschnitt
Besondere Merkmale in Kapitel 3, Hardware, Dienstprogramme und
Optionen, um etwas über neue oder einzigartige Funktionen dieses
Computers zu erfahren, und Kapitel 6, HW Setup, um Setup und
Konfiguration dieser Funktionen kennenzulernen.
Lesen Sie Kapitel 3, Hardware, Dienstprogramme und Optionen, wenn Sie
optionales Zubehör oder externe Geräte anschließen möchten.
Libretto W100
Konventionen
In diesem Handbuch werden die folgenden Formate zum Beschreiben,
Kennzeichnen und Hervorheben von Begriffen und Bedienverfahren
verwendet.
Benutzerhandbuch ix
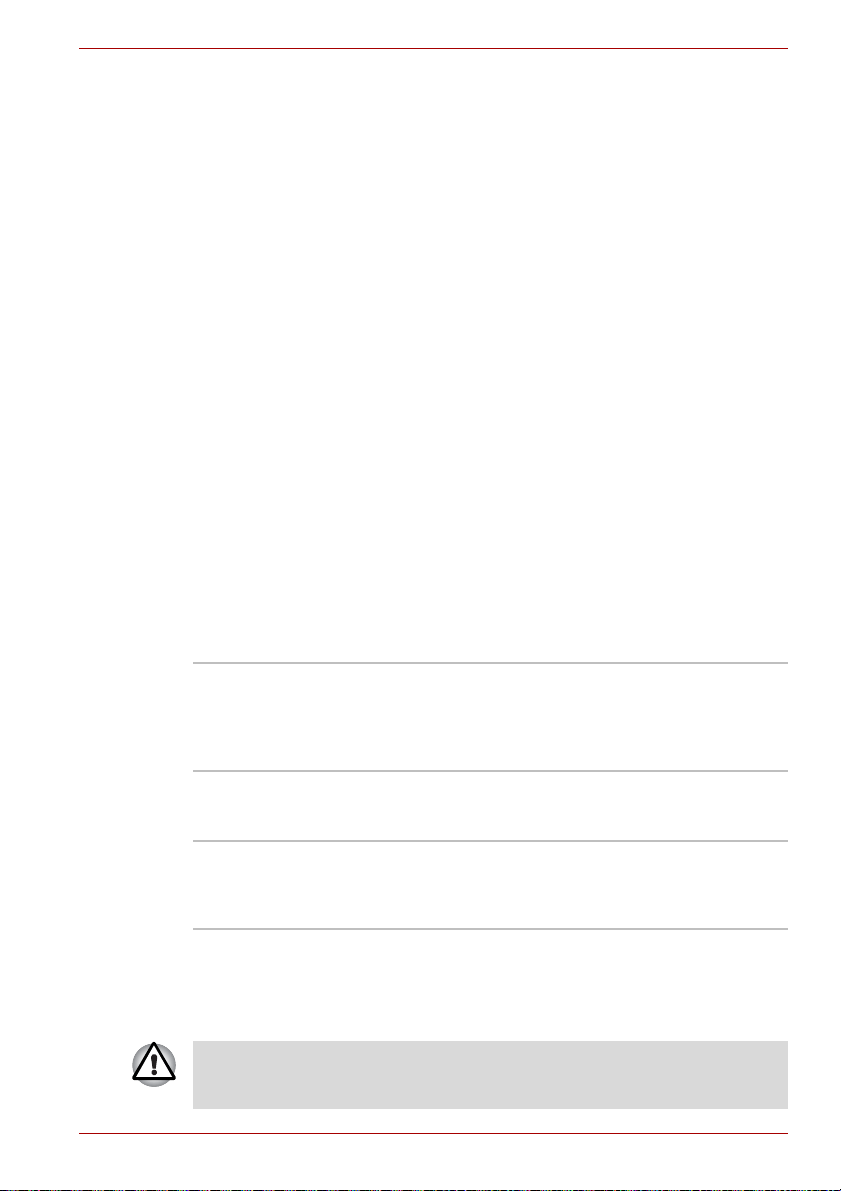
Abkürzungen
Abkürzungen werden eingeführt, indem der betreffende Begriff beim ersten
Auftreten ausgeschrieben und die Abkürzung, die oft auf dem
entsprechenden englischen Ausdruck beruht, in Klammern gesetzt wird.
Beispiel: Nur-Lese-Speicher (Read Only Memory, ROM). Akronyme
werden auch im Glossar aufgeführt.
Symbole
Symbole kennzeichnen Anschlüsse, Regler und andere Teile des
Computers. In der LED-Leiste weisen Symbole auf die Komponente hin, zu
der sie Informationen geben.
Tasten
Die Tasten der virtuellen Tastatur werden im Text zum Beschreiben vieler
Computeroperationen verwendet. Die Beschriftung der Tasten, wie sie auf
der virtuellen Tastatur erscheint, wird durch eine besondere Schrift
dargestellt. Beispiel: ENTER bezeichnet die Eingabe-Taste.
Tastaturbedienung
Bei manchen Operationen müssen Sie zwei oder mehr Tasten gleichzeitig
drücken. Solche Bedienschritte werden durch die Tastenbeschriftungen,
verbunden durch ein Pluszeichen (+) dargestellt. Beispiel: Ctrl + C
bedeutet, dass Sie die Taste Ctrl gedrückt halten und dann zur gleichen
Zeit C drücken müssen. Nähere Informationen finden Sie unter Virtuelle
Tastatur.
Wenn Sie für einen Vorgang auf ein Symbol
ABC
tippen oder Text eingeben müssen, wird der
Name des Symbols oder der einzugebende Text
in der links dargestellten Schriftart
wiedergegeben.
Libretto W100
Anzeige
S ABC
Namen von Fenstern oder Symbolen sowie Text,
der vom Computer ausgegeben und auf dem
Bildschirm angezeigt wird, wird in der links
dargestellten Schrift wiedergegeben.
Besondere Hinweise
Wichtige Informationen werden in diesem Handbuch auf zwei Arten
dargestellt. Sie erscheinen jeweils wie unten abgebildet.
Achtung! „Vorsicht“ zeigt Ihnen an, dass unsachgemäßer Gebrauch der
Geräte oder Nichtbefolgung von Anweisungen zu Datenverlust oder
Schäden an Ihrem Gerät führen kann.
Benutzerhandbuch x
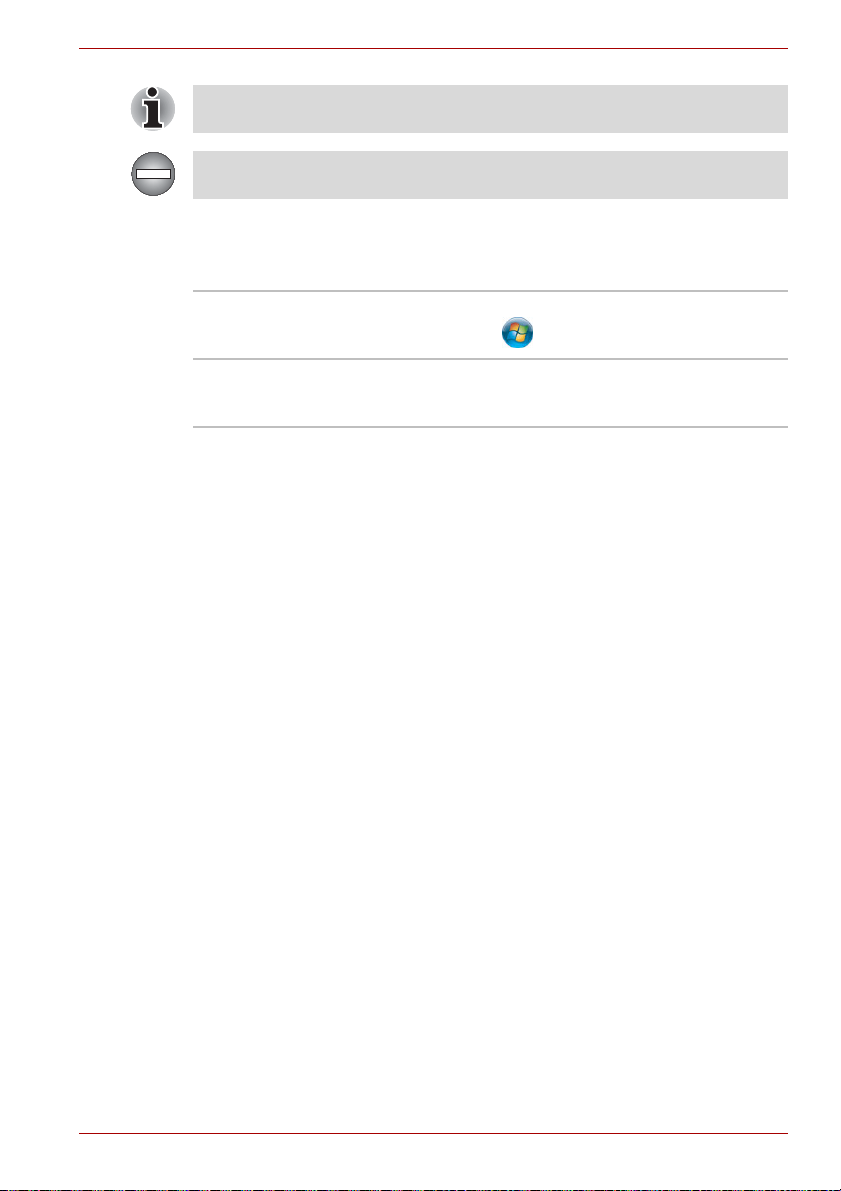
Bitte lesen. Ein Hinweis ist eine Anmerkung oder ein Ratschlag, der Ihnen
bei der optimalen Nutzung Ihrer Geräte hilft.
Weist auf eine potenziell gefährliche Situation hin, die bei Nichtbeachtung
der Anweisungen zum Tod oder zu schweren Verletzungen führen kann.
Terminologie
Dieser Begriff ist im vorliegenden Dokument folgendermaßen definiert:
Start Der Begriff „Start“ bezieht sich auf die
Schaltfläche in Windows 7.
Libretto W100
SSD oder Solid State
Drive
Ihr Computer ist nicht mit einem
Festplattenlaufwerk, sondern mit einem „Solid
State Drive“ (SSD) ausgestattet.
Benutzerhandbuch xi
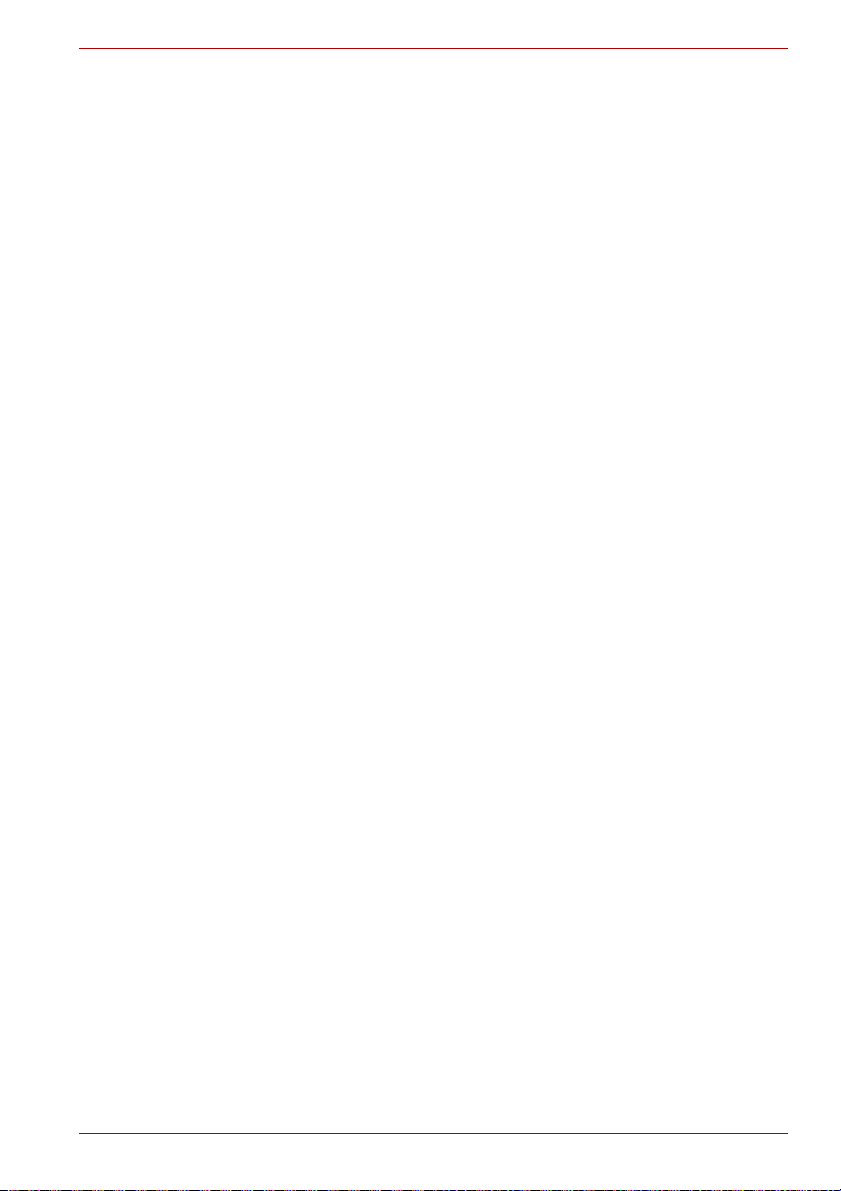
Allgemeine Vorsichtsmaßnahmen
TOSHIBA-Computer gewährleisten ein Optimum an Sicherheit, verringern
die gesundheitliche Belastung durch Überanstrengung und minimieren die
Risiken beim mobilen Einsatz der Geräte. Dennoch können Sie durch
Einhaltung einiger Vorsichtsmaßnahmen dazu beitragen, gesundheitliche
Beeinträchtigungen oder Schäden am Computer zu vermeiden.
Lesen Sie deshalb unbedingt die nachfolgenden Hinweise und die mit
„Vorsicht“ markierten Abschnitte im Handbuch.
Für ausreichende Lüftung sorgen
■ Achten Sie stets darauf, dass eine ausreichende Lüftung für Computer
und Netzadapter gewährleistet ist und dass sie vor Überhitzung
geschützt sind (selbst wenn sich der Computer im Energiesparmodus
befindet), wenn Sie die Stromversorgung einschalten oder den
Netzadapter an eine Steckdose anschließen. Beachten Sie in dieser
Situation folgendes:
■ Legen Sie keine Gegenstände auf den Computer oder Netzadapter.
■ Stellen Sie Computer oder Netzadapter niemals in der Nähe einer
Wärmequelle, wie z. B. einer Heizdecke oder eines Heizkörpers,
auf.
■ Lüftungsöffnungen, auch die, die sich unten am Computergehäuse
befinden, nicht abdecken oder versperren.
■ Computer stets auf einer harten, stabilen Arbeitsfläche betreiben.
Wenn Sie den Computer auf einem Teppich oder einem anderen
weichen Material einsetzen, werden die Lüftungsschlitze unter
Umständen blockiert.
■ Immer ausreichend Platz um den Computer lassen.
■ Eine Überhitzung von Computer oder Netzadapter könnte zu einem
Systemausfall, zu Schäden an Computer oder Netzadapter oder zu
einem Brand führen, was schwere Verletzungen zur Folge haben kann.
Libretto W100
Benutzerhandbuch xii
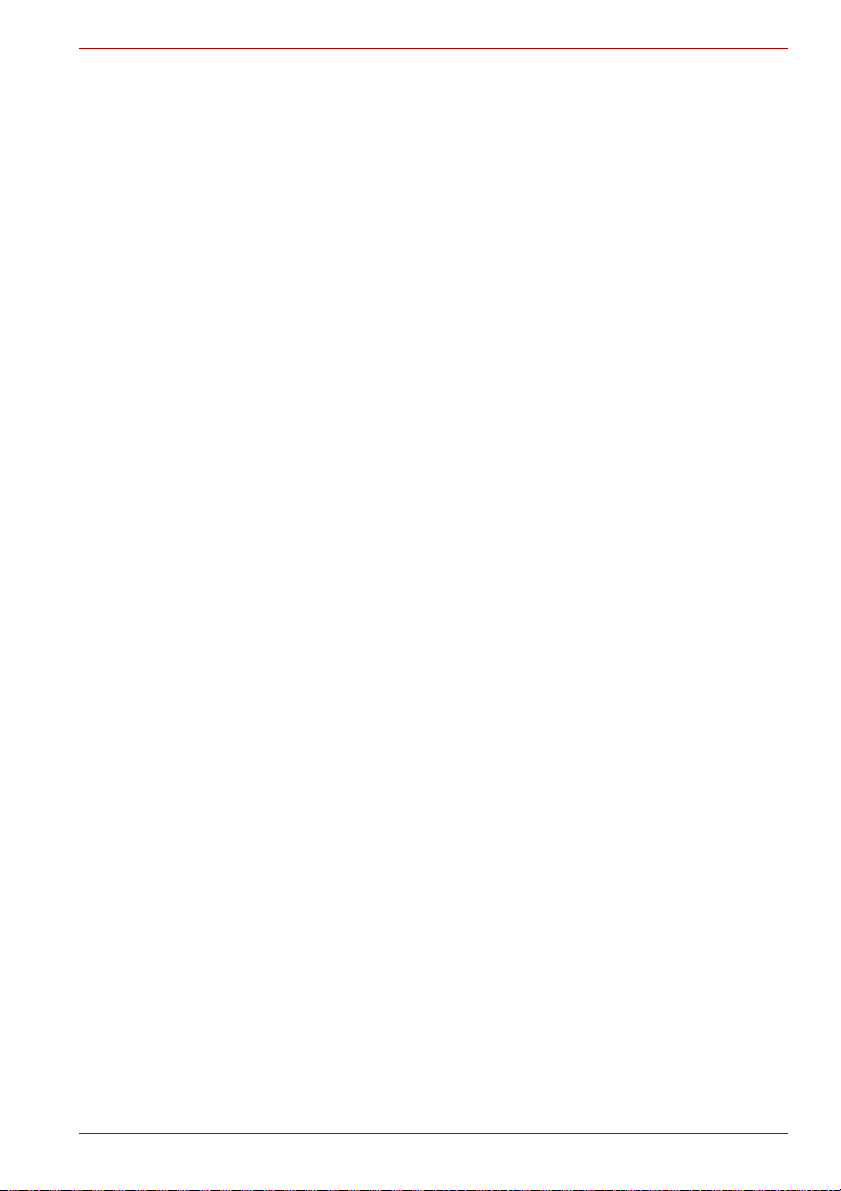
Computerfreundliche Umgebung einrichten
Stellen Sie den Computer auf einer ebenen Oberfläche ab, die ausreichend
Platz für den Computer sowie das gesamte erforderliche Zubehör
(z. B. Drucker) bietet.
Lassen Sie genügend Platz um den Computer und die Peripheriegeräte
herum, damit die Lüftung gewährleistet ist. Andernfalls könnten sie sich
überhitzen.
Um den optimalen Betriebszustand des Computers zu erhalten, vermeiden
Sie in Ihrem Arbeitsumfeld Folgendes:
■ Staub, Feuchtigkeit und direkte Sonneneinstrahlung
■ Geräte, die elektromagnetische Felder erzeugen, wie
Stereolautsprecher (andere als an den Computer angeschlossene
Lautsprecher) oder Freisprechanlagen.
■ Rasche Temperaturwechsel oder Veränderungen der Luftfeuchtigkeit
und deren Verursacher (z. B. Lüftungsschlitze von Klimaanlagen oder
Heizungen).
■ Extreme Hitze, Kälte oder Luftfeuchtigkeit.
■ Flüssigkeiten und korrosive Chemikalien
Schäden durch Überlastung
Lesen Sie das Handbuch für sicheres und angenehmes Arbeiten aufmerksam
durch. Es enthält Informationen zur Vermeidung von
Überlastungserscheinungen an Ihren Handgelenken durch längere Verwendung
der Tastatur. Im Handbuch für sicheres und angenehmes Arbeiten finden Sie
auch Hinweise zur Einrichtung des Arbeitsplatzes, zur Körperhaltung und zur
Beleuchtung, mit denen sich Überanstrengungen reduzieren lassen.
Libretto W100
Verletzung durch Wärmeeinwirkung
■ Vermeiden Sie längeren physischen Kontakt mit dem Computer. Wenn
der Computer für längere Zeit in Betrieb war, kann die Oberfläche sehr
warm werden. Auch wenn die Temperatur bei der einfachen Berührung
nicht als zu hoch empfunden wird, sollten Sie den langen physischen
Kontakt mit dem Computer vermeiden (z. B. wenn Sie den Computer
auf Ihren Schoß oder die Hände auf die Handballenauflage legen). Es
könnte zu einer Schädigung der Haut durch die andauernde
Wärmeeinwirkung auf niedriger Stufe kommen.
■ Vermeiden Sie nach längerer Verwendung des Computers die
Berührung der Metallplatte an den verschiedenen
Schnittstellenanschlüssen, da diese heiß werden kann.
■ Auch das Gehäuse des Netzadapters wird bei längerer Verwendung
warm. Dieser Zustand weist nicht auf eine Fehlfunktion hin. Ziehen Sie
den Netzadapter ab und lassen Sie ihn abkühlen, bevor Sie ihn
transportieren.
■ Legen Sie den Netzadapter nicht auf hitzeempfindlichem Material ab,
da das dieses sonst beschädigt werden könnte.
Benutzerhandbuch xiii
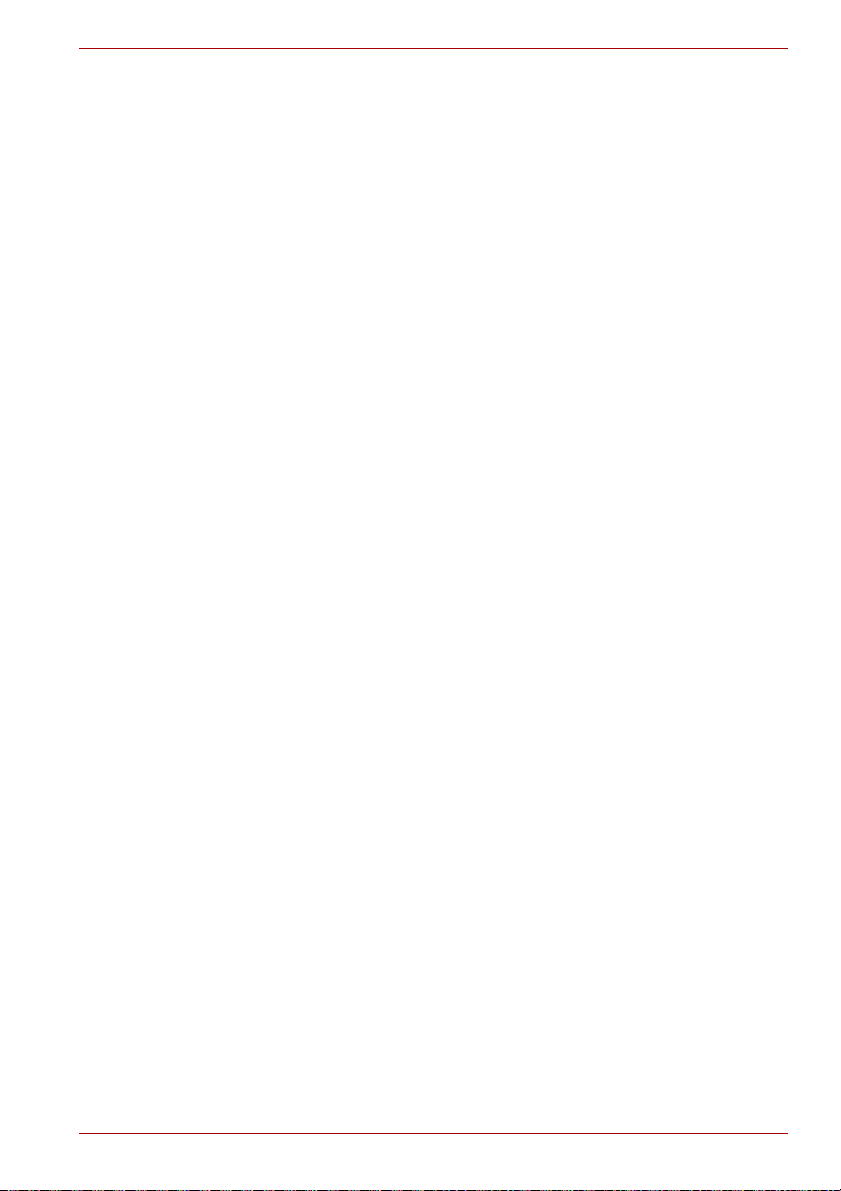
Schäden durch Druck- oder Stoßeinwirkung
Setzen Sie den Computer keinem starken Druck aus und lassen Sie keine
Gegenstände auf ihn fallen. Dadurch können die Bauteile des Computers
beschädigt werden und es kann zu Funktionsausfällen kommen.
Mobiltelefone
Die Verwendung von Mobiltelefonen kann zu Konflikten mit dem
Audiosystem des Computers führen. Der Betrieb des Computers wird
dadurch nicht beeinträchtigt, dennoch sollte ein Mindestabstand von 30 cm
zwischen dem Computer und einem Mobiltelefon, das gerade verwendet
wird, eingehalten werden.
Handbuch für sicheres und angenehmes Arbeiten
Alle wichtigen Informationen zur sicheren und richtigen Verwendung des
Computers finden Sie im mitgelieferten Handbuch für sicheres und
angenehmes Arbeiten. Sie sollten es lesen, bevor Sie am Computer
arbeiten.
Libretto W100
Benutzerhandbuch xiv
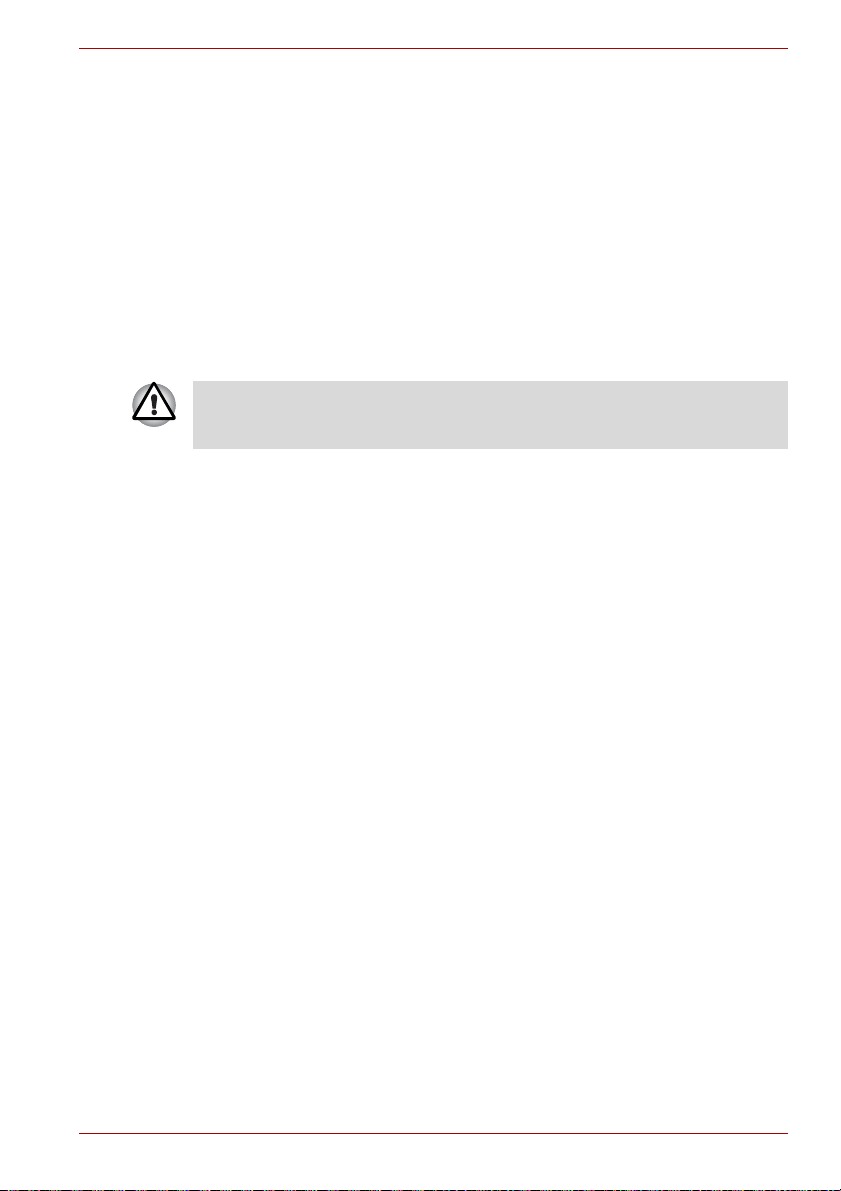
Erste Schritte
In diesem Kapitel finden Sie eine Teileprüfliste sowie grundlegende
Informationen, um mit der Verwendung des Computers zu beginnen.
Einige der in diesem Handbuch beschriebenen Einrichtungen
funktionieren eventuell nicht ordnungsgemäß, wenn Sie ein
Betriebssystem verwenden, das nicht von TOSHIBA vorinstalliert wurde.
Teileprüfliste
Packen Sie den Computer vorsichtig aus. Heben Sie den Karton und das
Verpackungsmaterial für den späteren Gebrauch auf.
Hardware
Überprüfen Sie, ob Sie die folgenden Teile erhalten haben:
■ Libretto W100 Mobiler Personal Computer
■ Netzadapter und Netzkabel (Stecker mit 2 oder 3 Kontakten)
■ Akku (im Computer vorinstalliert)
■ Gummipolster (drei)
■ Tragetasche
Erste Schritte
Kapitel 1
Dokumentation
■ Libretto W100 Benutzerhandbuch
■ Libretto W100 Kurzanleitung
■ Handbuch für sicheres und angenehmes Arbeiten (in diesem
Benutzerhandbuch enthalten)
■ Garantie-Informationen (im Benutzerhandbuch enthalten)
Sollte etwas fehlen oder beschädigt sein, wenden Sie sich bitte umgehend
an Ihren Händler.
Benutzerhandbuch 1-1
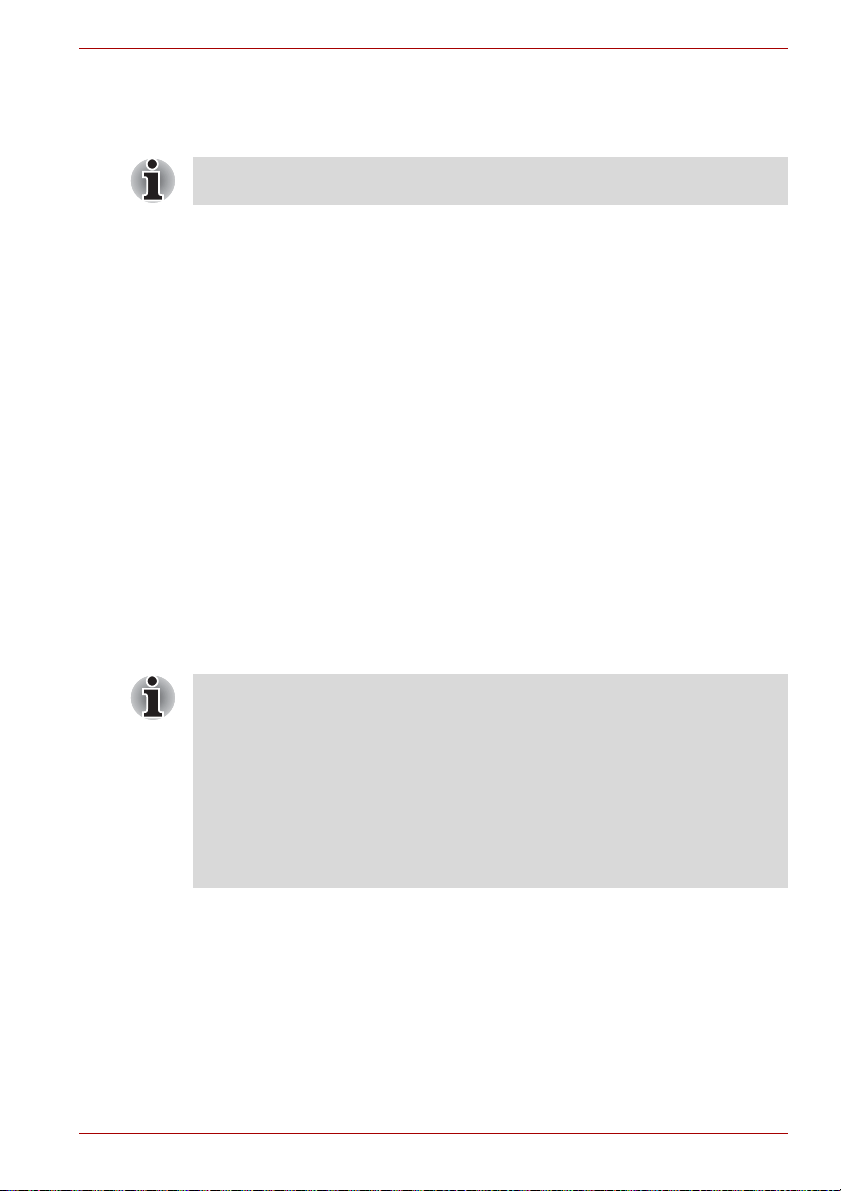
Software
Das folgende Windows®-Betriebssystem und die folgenden
Dienstprogramme sind vorinstalliert:
Die Verfügbarkeit der nachstehend aufgeführten Software ist
modellabhängig.
■ Windows 7
■ TOSHIBA Bulletin Board
■ TOSHIBA ReelTime
■ TOSHIBA Value Added Package
■ TOSHIBA Recovery Media Creator
■ TOSHIBA Assist
■ TOSHIBA ConfigFree™
■ TOSHIBA HDD/SSD Alert
■ TOSHIBA Face Recognition
■ TOSHIBA eco Utility
■ TOSHIBA Media Controller
■ Toshiba Dateibrowser
■ Toshiba virtuelle Tastatur
■ Toshiba virtuelles Touchpad
■ Online-Handbuch
Erste Schritte
Erste Schritte
■ Allen Benutzern wird dringend empfohlen, den Abschnitt Erstes
Starten des Systems zu lesen.
■ Lesen Sie auch das mitgelieferte Handbuch für sicheres und
angenehmes Arbeiten, um sich über die sichere und richtige
Verwendung des Computers zu informieren. Die Richtlinien in diesem
Handbuch sollen Ihnen helfen, bequemer und produktiver am
Notebook zu arbeiten. Wenn Sie sich an die Empfehlungen in dem
Handbuch halten, können Sie das Risiko schmerzhafter
gesundheitlicher Schädigungen an Händen, Armen, Schultern und
Nacken mindern.
In diesem Abschnitt finden Sie grundlegende Informationen, um die Arbeit
mit Ihrem Computer beginnen zu können. Es werden die folgenden
Themen behandelt:
■ Anschließen des Netzadapters
■ Öffnen des Bildschirms
■ Einschalten des Computers
■ Erstes Starten des Systems
■ Ausschalten des Computers
■ Neustarten des Computers
Benutzerhandbuch 1-2
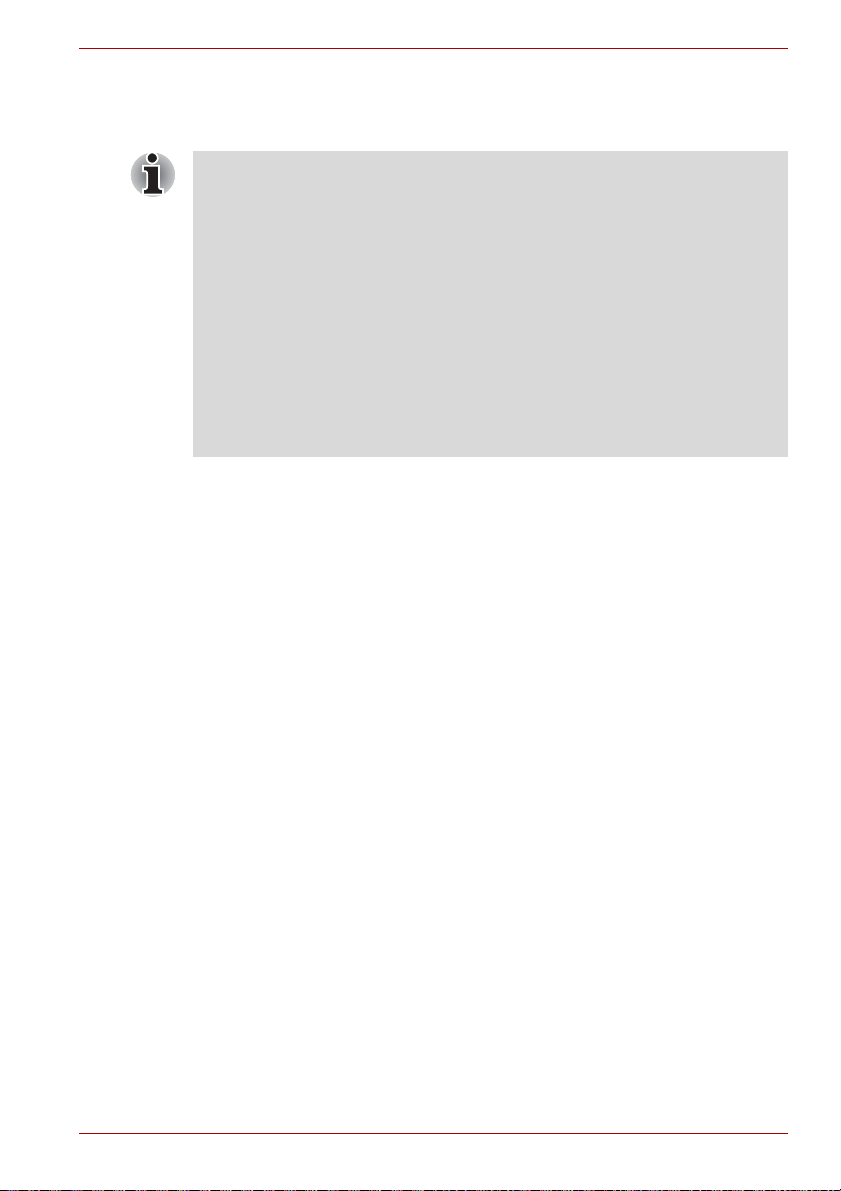
■ Erstellen von Wiederherstellungsmedien
■ Wiederherstellen der vorinstallierten Software vom Recovery SSD-
Laufwerk (Solid State Drive)/von erstellten Wiederherstellungsmedien
■ Verwenden Sie ein Virensuchprogramm und aktualisieren Sie es
regelmäßig.
■ Formatieren Sie Speichermedien nie, ohne zuvor den Inhalt zu
überprüfen - beim Formatieren werden alle gespeicherten Daten
gelöscht.
■ Es ist empfehlenswert, den Inhalt des eingebauten SSD-Laufwerks
(Solid State Drive) oder anderer wichtiger Speichergeräte regelmäßig
auf externen Medien zu sichern. Die allgemein verwendeten
Speichermedien sind nicht dauerhaft stabil; unter bestimmten
Umständen können Daten verloren gehen.
■ Speichern Sie den Inhalt des Arbeitsspeichers auf dem Solid State
Drive oder auf einem anderen Speichermedium, bevor Sie ein Gerät
oder eine Anwendung installieren. Andernfalls könnten Sie Daten
verlieren.
Anschließen des Netzadapters
Stecken Sie den Netzadapter in den Computer, wenn der Akku aufgeladen
werden muss oder Sie über eine Steckdose arbeiten möchten. Dies ist
auch die schnellste Art der Inbetriebnahme des Computers, da der Akku
zuerst geladen werden muss, bevor dieser den Computer mit Akkuenergie
versorgen kann.
Der Netzadapter kann an eine beliebige Stromquelle mit einer Spannung
zwischen 100 und 240 Volt sowie 50 oder 60 Hertz angeschlossen werden.
Einzelheiten zum Gebrauch des Netzadapters zum Aufladen des Akkus
finden Sie in Kapitel 5, Stromversorgung und Startmodi.
Erste Schritte
Benutzerhandbuch 1-3
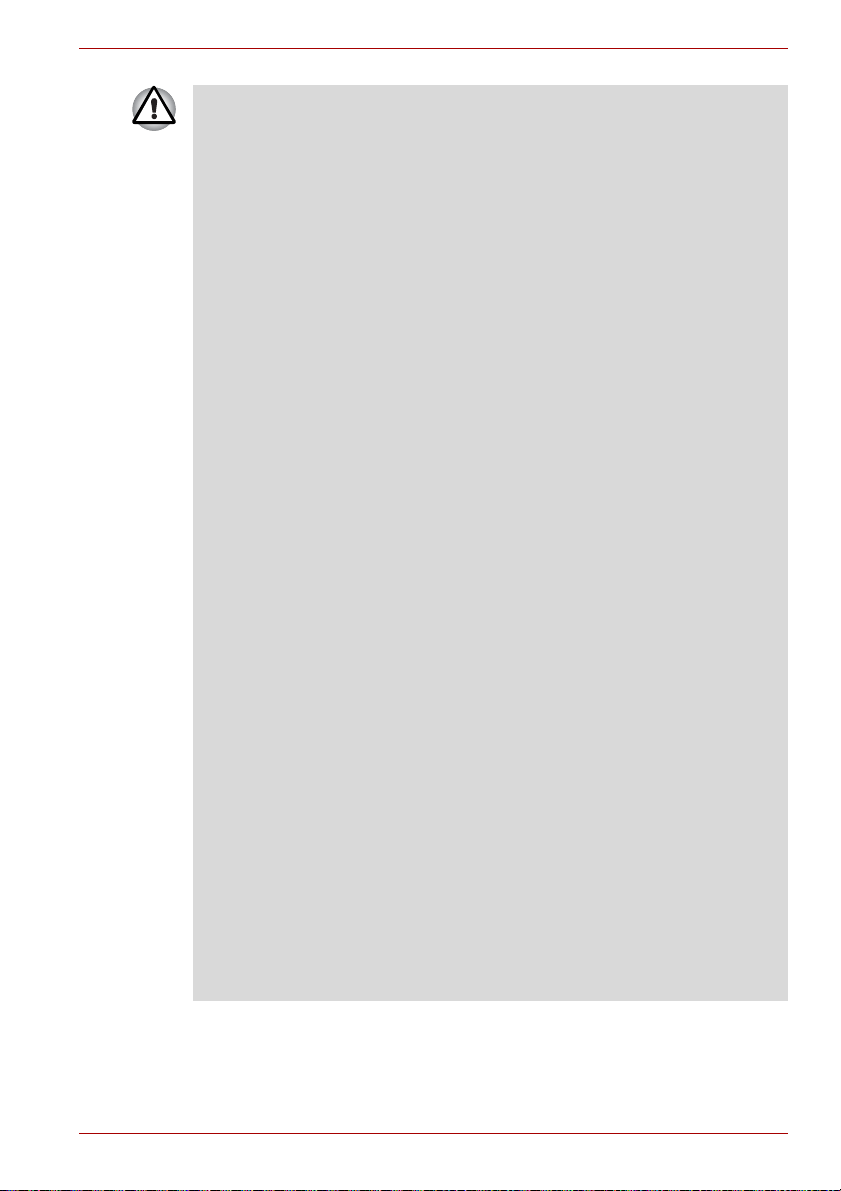
Erste Schritte
■ Verwenden Sie stets nur den TOSHIBA-Netzadapter, den Sie mit dem
Computer erhalten haben, oder von TOSHIBA empfohlene
Netzadapter, um Feuergefahr und eine Beschädigung des Computer
zu vermeiden. Bei Verwendung nicht kompatibler Netzadapter kann es
zu einem Brand oder zu einer sonstigen Beschädigung des
Computers sowie ernsthaften Verletzungen kommen. TOSHIBA
übernimmt keine Haftung für Schäden, die durch die Verwendung
eines inkompatiblen Netzadapters entstehen.
■ Schließen Sie den Netzadapter nicht an eine Steckdose an, die nicht
den beiden auf der Plakette des Adapters angegebenen Nennwerten
für Spannung und Frequenz entspricht. Andernfalls kann es zu einem
Brand oder elektrischen Schlag und damit zu schweren Verletzungen
kommen.
■ Verwenden Sie nur Netzkabel, die mit den Spannungs- und
Frequenzwerten des Stromversorgungsnetzes im jeweiligen Land der
Verwendung übereinstimmen. Andernfalls kann es zu einem Brand
oder elektrischen Schlag und damit zu schweren Verletzungen
kommen.
■ Das mitgelieferte Netzkabel entspricht den Sicherheitsvorschriften und
Bestimmungen in der Vertriebsregion, in der das Produkt gekauft
wurde, und sollte nicht außerhalb dieser Region verwendet werden.
Für die Verwendung in anderen Ländern/Gebieten erwerben Sie bitte
Netzkabel, die den jeweiligen Sicherheitsvorschriften und
Bestimmungen entsprechen.
■ Verwenden Sie keinen 3-zu-2-Kontaktadapter.
■ Halten Sie sich beim Anschließen des Netzadapters an den Computer
immer an die Reihenfolge der Schritte, die im Benutzerhandbuch
angegeben sind. Das Anschließen des Netzkabels an eine Strom
führende elektrische Steckdose muss in der Prozedur immer zuletzt
erfolgen. Andernfalls könnte es am Stecker für den
Gleichstromausgang des Adapters eine elektrische Ladung geben, die
bei Berührung einen elektrischen Schlag auslöst oder zu leichten
Verletzungen führen kann. Aus Sicherheitsgründen sollten Sie die
Berührung der Metallteile des Adapters vermeiden.
■ Legen Sie den Computer oder Netzadapter nicht auf einer hölzernen
Oberfläche ab (oder einer anderen Oberfläche, die durch Hitze
beschädigt werden kann), während Sie ihn verwenden, da die äußere
Temperatur der Unterseite des Computers und des Adapters bei
normaler Verwendung zunimmt.
■ Legen Sie Computer und Netzadapter immer auf einer flachen und
harten Oberfläche ab, die nicht hitzeempfindlich ist.
Ausführliche Informationen zum Umgang mit Akkus finden Sie im
mitgelieferten Handbuch für sicheres und angenehmes Arbeiten.
Benutzerhandbuch 1-4

Erste Schritte
1. Verbinden Sie das Netzkabel mit dem Netzadapter.
Netzkabel an den Netzadapter (mit 2 Kontakten) anschließen
Netzkabel an den Netzadapter (mit 3 Kontakten) anschließen
Je nach Modell wird der Computer entweder mit einem 2-KontaktStecker/-Kabel oder mit einem 3-Kontakt-Stecker/-Kabel geliefert.
2. Stecken Sie den Gleichstromausgangsstecker des Netzadapters in die
Gleichstrom-Eingangsbuchse DC IN 19V auf der rechten Seite des
Computers.
1
2
1. 19-V-Gleichstromeingang (DC IN) 2. Gleichstromausgangsstecker
Gleichstromausgangsstecker an den Computer anschließen
3. Schließen Sie das Netzkabel an eine spannungsführende Steckdose an die DC IN/Akku-LED auf der rechten Seite des Computers sollte leuchten.
Benutzerhandbuch 1-5
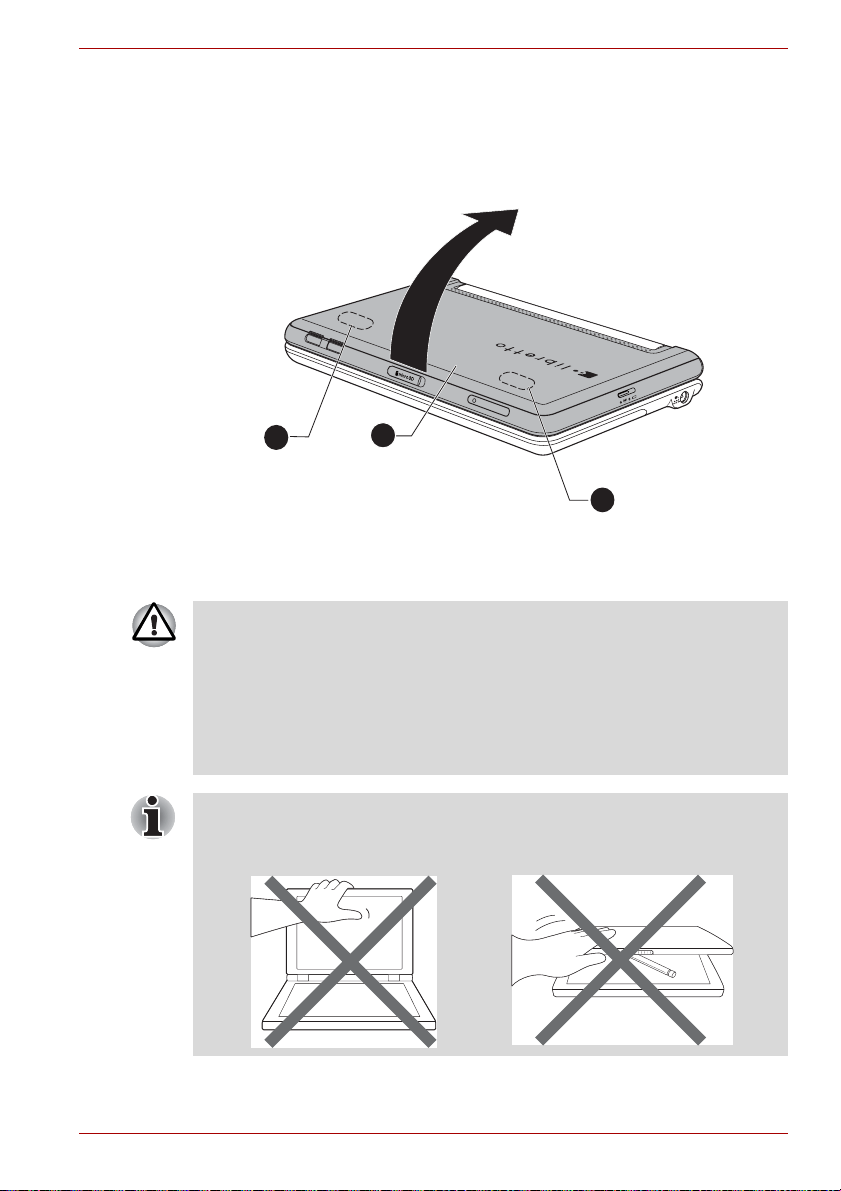
Öffnen des Bildschirms
Das Libretto ist ein Computer mit zwei Bildschirmen (einem oberen und
einem unteren Bildschirm), die sich zur optimalen Anzeige in einer Vielzahl
von Winkeln öffnen lassen.
Sie können den Bildschirm öffnen, wie nachstehend abgebildet.
Erste Schritte
3
1. Oberer Bildschirm 2, 3. Empfohlene Stelle zum Anbringen der Gummipolster
1
2
Öffnen des Bildschirms
■ Zum Lieferumfang Ihres Computers gehören mehrere Gummipolster.
Um eine Beschädigung der Computerabdeckung zu vermeiden, wird
empfohlen, die Gummipolster an den entsprechenden Stellen
(2 und 3 in der Abbildung oben) der Computerabdeckung
anzubringen.
■ Öffnen und schließen Sie die Bildschirme immer vorsichtig. Durch zu
heftiges Öffnen oder Schließen könnte der Computer beschädigt
werden.
■ Drücken Sie nicht auf die Bildschirme.
■ Schließen Sie die Bildschirme nicht, wenn sich Stifte oder andere
Gegenstände dazwischen befinden.
Benutzerhandbuch 1-6
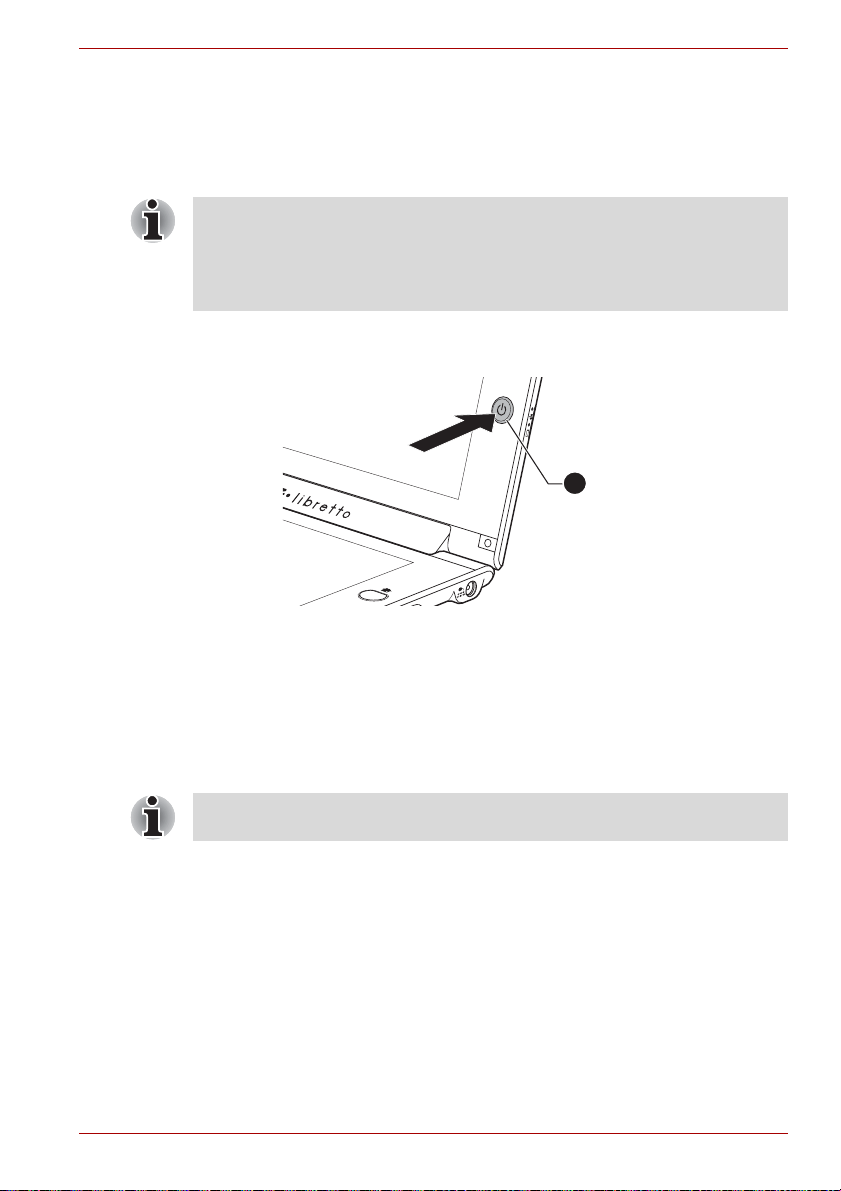
Einschalten des Computers
In diesem Abschnitt wird beschrieben, wie Sie den Computer einschalten.
Die LED Power zeigt dann den Status an. Nähere Informationen finden Sie
im Abschnitt Überwachen der Stromversorgungsbedingungen in Kapitel 5
Stromversorgung und Startmodi.
■ Nachdem Sie den Computer zum ersten Mal eingeschaltet haben,
dürfen Sie ihn erst dann wieder ausschalten, wenn das
Betriebssystem vollständig eingerichtet und gestartet wurde. Nähere
Informationen finden Sie im Abschnitt Erstes Starten des Systems.
■ Die Lautstärke kann während des Windows-Setup eingestellt werden.
1. Öffnen Sie die Bildschirme.
2. Drücken Sie auf die Ein/Aus-Taste des Computers.
1
Erste Schritte
1. Ein/Aus-Taste
Einschalten des Computers
Erstes Starten des Systems
Der Einrichtungsbildschirm von Windows 7 ist der erste Bildschirm, der
nach dem Einschalten angezeigt wird. Befolgen Sie die Anweisungen auf
dem Bildschirm, um das Betriebssystem korrekt zu installieren.
Lesen Sie die Software-Lizenzbedingungen sorgfältig durch, wenn
sie angezeigt werden.
Benutzerhandbuch 1-7
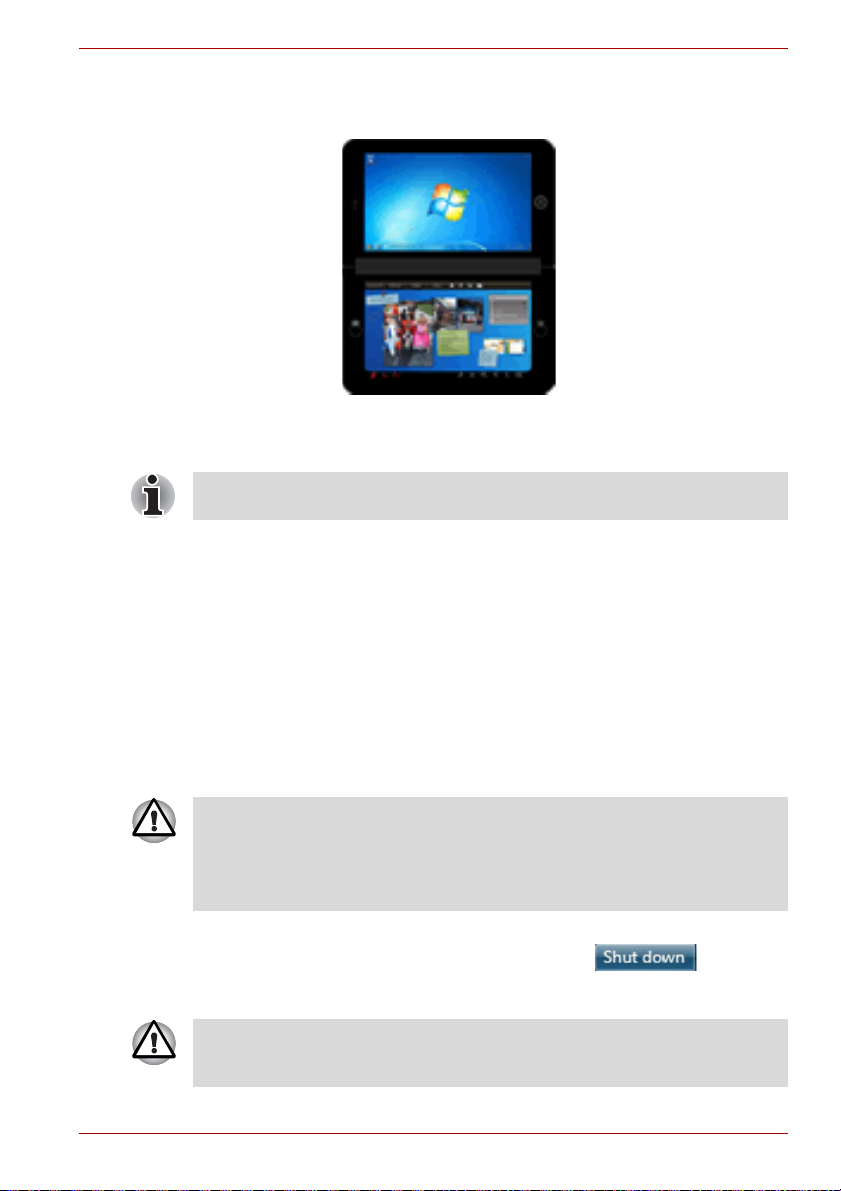
Anschließend wird der Windows-Bildschirm auf dem oberen Bildschirm
angezeigt, während der Libretto Home-Bildschirm standardmäßig auf dem
unteren Bildschirm angezeigt wird.
1. Windows-Bildschirm 2. Libretto Home-Bildschirm
Erstes Starten des Systems
Durch Drücken der Tastatur-Taste wird die virtuelle Tastatur des Libretto
auf dem unteren Bildschirm angezeigt.
Ausschalten des Computers
Der Computer kann in einem von drei Modi ausgeschaltet werden:
Beenden (Boot), Ruhezustand oder Energiesparmodus.
Erste Schritte
Beenden-Modus
Wenn Sie den Computer im Beenden-Modus ausschalten, werden keine
Daten gespeichert und es wird beim nächsten Start die Hauptanzeige des
Betriebssystems angezeigt.
1. Sichern Sie eingegebene Daten auf dem Solid State Drive oder auf
einem anderen Speichermedium.
■ Schalten Sie den Computer nie aus, während eine Anwendung
ausgeführt wird. Dies könnte zu Datenverlust führen.
■ Schalten Sie den Computer nicht aus, trennen Sie kein externes
Speichergerät ab und entfernen Sie kein Speichermedium während
Lese- oder Schreibvorgängen. Dies kann zu Datenverlust führen.
2. Tippen Sie auf Start.
3. Tippen Sie auf die Schaltfläche Ausschalten ().
4. Schalten Sie die an den Computer angeschlossenen Peripheriegeräte
aus.
Schalten Sie die Computer oder die Peripheriegeräte nicht sofort wieder
an, sondern warten Sie einen Moment, um Beschädigungen zu
vermeiden.
Benutzerhandbuch 1-8
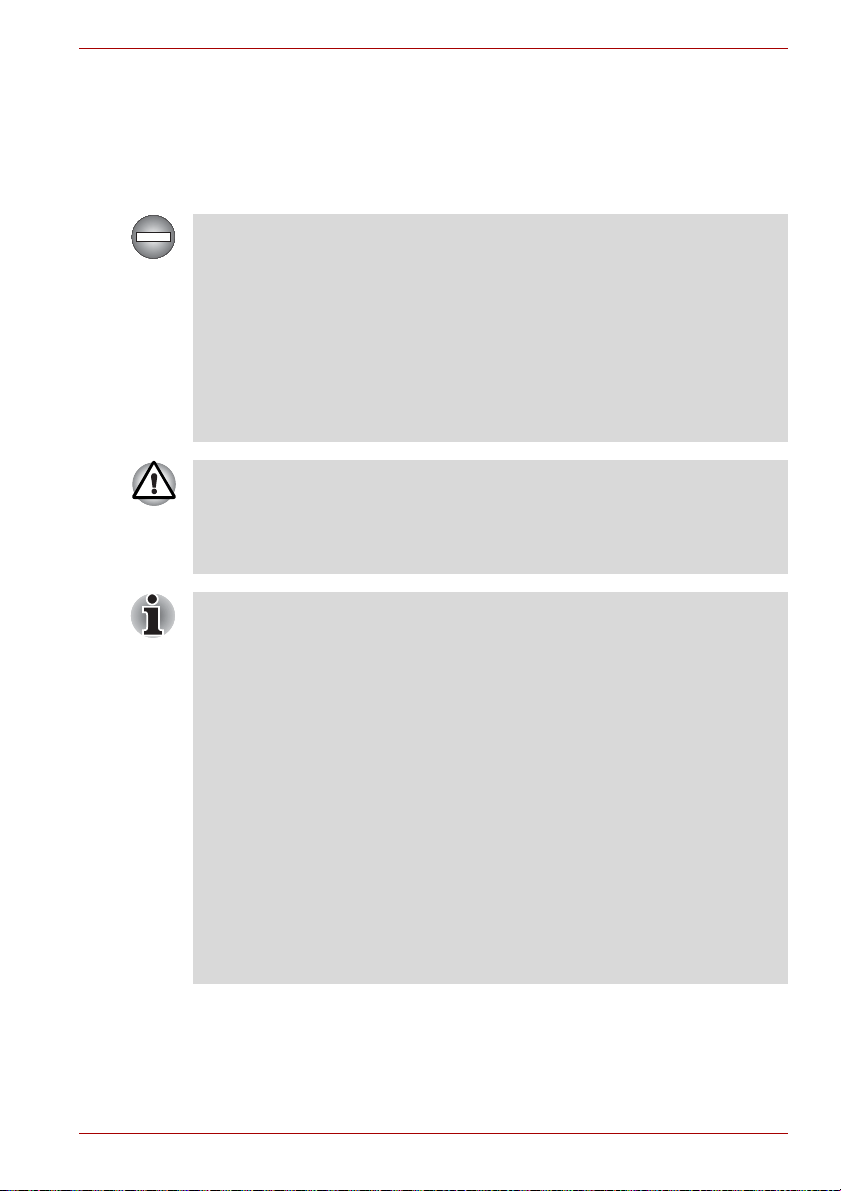
Erste Schritte
Energiesparmodus
Wenn Sie Ihre Arbeit unterbrechen müssen, können Sie den Computer
ausschalten, ohne die Software zu beenden, indem Sie den Computer in
den Energiesparmodus versetzen. In diesem Modus bleiben die Daten im
Hauptspeicher des Computers, sodass Sie beim nächsten Einschalten dort
mit Ihrer Arbeit fortfahren können, wo Sie sie unterbrochen haben.
Wenn Sie den Computer an Bord eines Flugzeugs oder in Umgebungen,
in denen elektronische Geräte gesteuert oder reguliert werden,
ausschalten müssen, fahren Sie den Computer immer vollständig
herunter. Dazu gehört das Ausschalten aller Schalter oder Geräte für
drahtlose Kommunikation und das Deaktivieren von Funktionen, die den
Computer automatisch einschalten, zum Beispiel programmierte
Aufnahmen. Wenn Sie den Computer nicht wie beschrieben vollständig
ausschalten, kann sich das System selbst reaktivieren, um geplante
Aufgaben auszuführen oder ungesicherte Daten zu speichern, wodurch
es zu Störungen von Bordsystemen oder anderen Systemen und damit zu
schweren Unfällen kommen kann.
■ Speichern Sie Ihre Daten, bevor Sie den Energiesparmodus
aktivieren.
■ Nehmen Sie nicht den Akku aus dem Computer, während dieser sich
im Energiesparmodus befindet; es sei denn, der Netzadapter ist
angeschlossen. Die Daten im Arbeitsspeicher gehen verloren.
■ Wenn der Netzadapter angeschlossen ist, wechselt der Computer
entsprechend den Einstellungen in den Energieoptionen in den
Energiesparmodus. (Zum Aufrufen der Energiesparoptionen tippen
Sie auf Start Systemsteuerung System und Sicherheit
Energieoptionen).
■ Um den Computer aus dem Energiesparmodus zu reaktivieren, halten
Sie die Ein/Aus-Taste einen kurzen Moment lang gedrückt.
■ Wenn bei der automatischen Aktivierung des Energiesparmodus eine
Netzwerkanwendung aktiv ist, kann diese beim nächsten Einschalten
des Computers und der Reaktivierung des Systems möglicherweise
nicht wiederhergestellt werden.
■ Um zu verhindern, dass der Computer automatisch in den
Energiesparmodus wechselt, deaktivieren Sie die entsprechende
Option in den Energieoptionen. (Zum Aufrufen der Energieoptionen
tippen Sie auf Start Systemsteuerung System und
Sicherheit Energieoptionen).
■ Wenn Sie die Hybrid Sleep-Funktion verwenden möchten,
konfigurieren Sie sie in den Energieoptionen.
Benutzerhandbuch 1-9
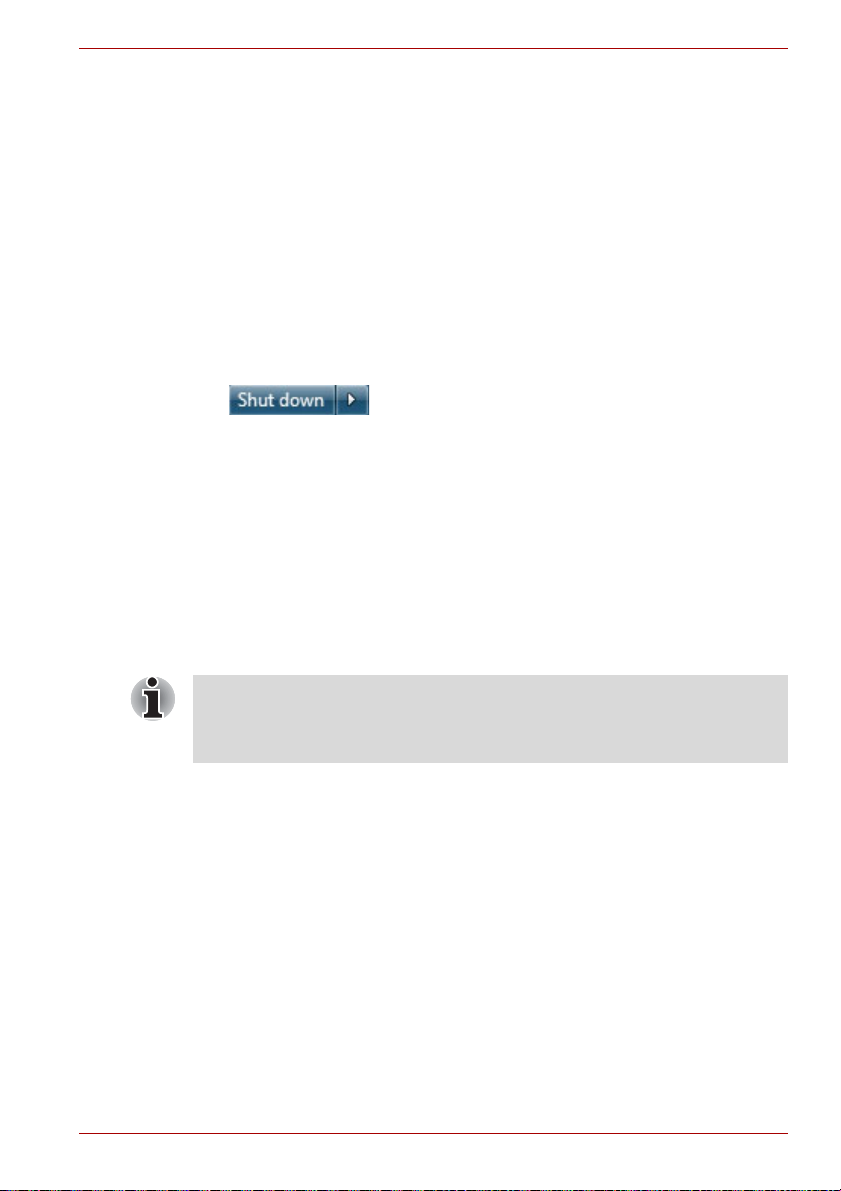
Erste Schritte
Vorteile des Energiesparmodus
Der Energiesparmodus bietet die folgenden Vorteile:
■ Die zuletzt verwendete Arbeitsumgebung wird schneller als im
Ruhezustand wiederhergestellt.
■ Sie sparen Energie, indem das System heruntergefahren wird, wenn
während eines bestimmten Zeitraums, dessen Länge mit der Funktion
„System-Energiesparmodus“ festgelegt wird, keine Eingaben oder
Hardwarezugriffe erfolgen.
■ Sie können die LCD-gesteuerte Ausschaltung verwenden.
Energiesparmodus ausführen
Der Energiesparmodus lässt sich auf drei Arten aktivieren:
■ Tippen Sie auf Start, zeigen Sie auf das Pfeilsymbol
( ) und wählen Sie im Menü die Option
Energiesparmodus aus.
■ Schließen Sie die Bildschirme. Diese Funktion muss zuvor in den
Energieoptionen aktiviert werden. (Zum Aufrufen der Energieoptionen
tippen Sie auf Start Systemsteuerung System und
Sicherheit Energieoptionen).
■ Betätigen Sie die Ein/Aus-Taste. Diese Funktion muss zuvor in den
Energieoptionen aktiviert werden. (Zum Aufrufen der Energieoptionen
tippen Sie auf Start Systemsteuerung System und
Sicherheit Energieoptionen).
Beim nächsten Einschalten des Computers können Sie sofort an der Stelle
fortfahren, an der Sie Ihre Arbeit beim Herunterfahren des Systems
unterbrochen haben.
Wenn Sie den Computer im Akkubetrieb verwenden, sparen Sie
Akkuenergie, indem Sie den Computer im Ruhezustand herunterfahren.
Der Energiesparmodus verbraucht bei ausgeschaltetem Computer mehr
Energie.
Einschränkungen des Energiesparmodus
Der Energiesparmodus funktioniert unter den folgenden Bedingungen
nicht:
■ Der Computer wurde sofort nach dem Herunterfahren wieder
eingeschaltet.
■ Speicherschaltkreise sind statischer Elektrizität ausgesetzt.
Benutzerhandbuch 1-10
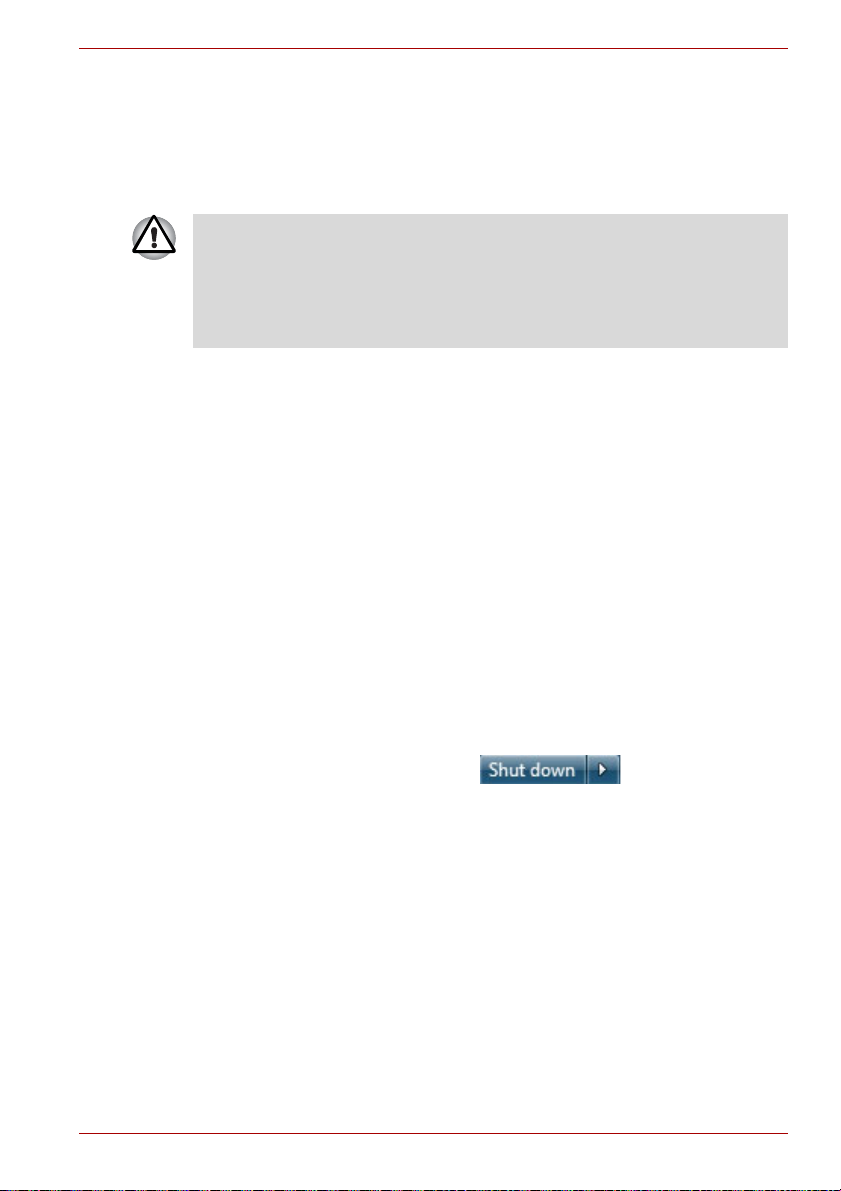
Erste Schritte
Ruhezustand
Wenn Sie den Computer in den Ruhezustand schalten, wird der Inhalt des
Arbeitsspeichers auf der Festplatte gespeichert, sodass beim nächsten
Einschalten des Geräts der zuletzt verwendete Zustand wiederhergestellt
wird. Bitte beachten Sie, dass die Ruhezustandsfunktion nicht den Status
angeschlossener Peripheriegeräte speichert.
■ Speichern Sie Ihre Arbeit. Wird der Ruhezustand aktiviert, speichert
der Computer den Inhalt des Arbeitsspeichers auf dem Solid State
Drive. Aus Sicherheitsgründen sollten Sie die Daten jedoch auch
selbst speichern.
■ Wenn Sie den Akku entfernen oder den Netzadapter abtrennen, bevor
der Speichervorgang abgeschlossen ist, gehen Daten verloren.
Vorteile des Ruhezustands
Der Ruhezustand bietet die folgenden Vorteile:
■ Die Daten werden auf dem Solid State Drive gespeichert, wenn der
Computer wegen geringer Akkuenergie automatisch heruntergefahren
wird.
■ Beim Einschalten des Computers können Sie sofort in der zuletzt
verwendeten Arbeitsumgebung fortfahren.
■ Sie sparen Energie, indem das System heruntergefahren wird, wenn
während eines bestimmten Zeitraums, dessen Länge mit der
Ruhezustandsfunktion des Systems festgelegt wird, keine Eingaben
oder Hardwarezugriffe erfolgen.
■ Sie können die LCD-gesteuerte Ausschaltung verwenden.
Aktivieren des Ruhezustands
So wechseln Sie in den Ruhezustand:
1. Tippen Sie auf Start.
2. Zeigen Sie auf das Pfeilsymbol ( ) und wählen Sie im
Menü die Option Ruhezustand aus.
Automatisches Aktivieren des Ruhezustands
Der Computer kann so konfiguriert werden, dass er automatisch in den
Ruhezustand wechselt, wenn Sie den Netzschalter betätigen oder den
Bildschirm schließen. Um diese Einstellungen zu definieren, können Sie
die folgenden Schritte durchführen:
1. Tippen Sie auf Start und dann auf Systemsteuerung.
2. Tippen Sie auf System und Sicherheit und dann auf
Energieoptionen.
3. Tippen Sie auf Choose what the power button does (Option zum
Einstellen der Ein/Aus-Tasten-Funktion) oder Choose what closing
the lid does (Option zum Einstellen der Funktion beim Schließen des
Bildschirms).
Benutzerhandbuch 1-11

4. Aktivieren Sie die gewünschten Ruhezustandseinstellungen für die
Optionen Beim Betätigen des Netzschalters und Beim Schließen
des Bildschirms.
5. Tippen Sie auf die Schaltfläche Änderungen speichern.
Daten im Ruhezustand speichern
Wenn Sie den Computer im Ruhezustand ausschalten, benötigt das Gerät
einen Moment, um die aktuellen Daten aus dem Arbeitsspeicher auf dem
Solid State Drive zu speichern.
Nachdem Sie den Computer ausgeschaltet haben und der Inhalt des
Arbeitsspeichers auf dem Solid State Drive gespeichert wurde, schalten
Sie die angeschlossenen Peripheriegeräte aus.
Schalten Sie den Computer oder die Peripheriegeräte nicht sofort wieder
ein. Warten Sie einen Moment, damit die Kondensatoren vollständig
entladen werden können.
Neustarten des Computers
Unter bestimmten Bedingungen müssen Sie den Computer zurücksetzen.
Beispielsweise, wenn:
■ Sie bestimmte Einstellungen geändert haben.
■ Ein Fehler auftritt und der Computer auf die Befehle der virtuellen
Tastatur nicht reagiert.
Für den Neustart des Computers gibt es drei Möglichkeiten:
■ Tippen Sie auf Start, zeigen Sie auf das Pfeilsymbol ( )
und wählen Sie im Menü die Option Neu starten aus.
■ Halten Sie die Tastatur-Taste gedrückt (z. B. die Tastenkombination
Strg + Alt + Entf), um das Menü anzuzeigen, tippen Sie auf das
Pfeilsymbol nach oben und wählen Sie im Menü dann die Option Neu
starten aus.
Die Tastenkombination Strg + Alt + Entf steht auf der virtuellen Tastatur
nicht zur Verfügung.
■ Halten Sie die Ein/Aus-Taste fünf Sekunden lang gedrückt. Warten Sie
nach dem Ausschalten des Computers zwischen zehn und fünfzehn
Sekunden, bevor Sie ihn durch Drücken der Ein/Aus-Taste erneut
einschalten.
Erste Schritte
Benutzerhandbuch 1-12
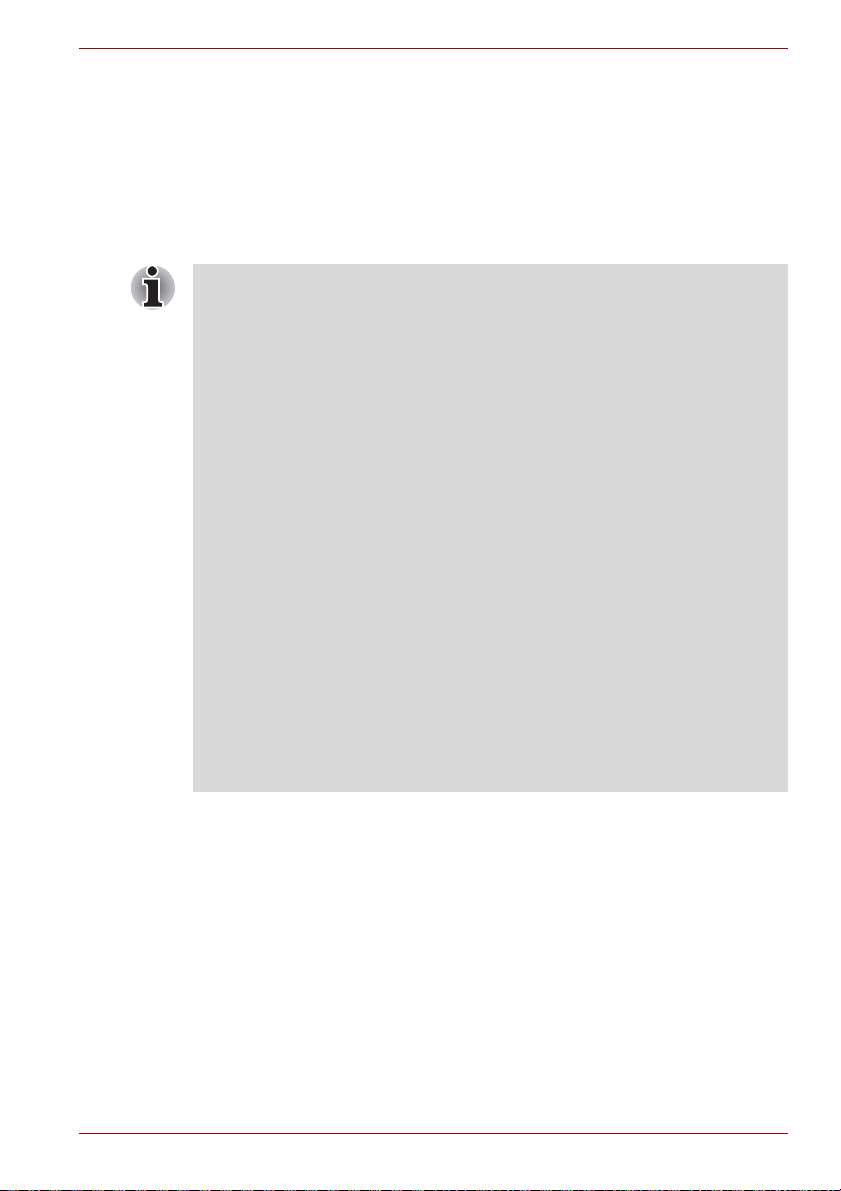
Systemwiederherstellung
In diesem Abschnitt werden die Erstellung von Datenträgern für die
Software-Wiederstellung und deren Verwendung beschrieben.
Erstellen von Wiederherstellungsmedien
In diesem Abschnitt wird beschrieben, wie Sie Wiederherstellungsmedien
erstellen können.
■ Schließen Sie den Netzadapter an, wenn Sie
Wiederherstellungsmedien erstellen.
■ Schließen Sie alle Softwareprogramme mit Ausnahme von Recovery
Media Creator.
■ Deaktivieren Sie Programme (zum Beispiel Bildschirmschoner), die
die CPU stark beanspruchen.
■ Betreiben Sie den Computer mit voller Leistung.
■ Verwenden Sie keine Energiesparfunktionen.
■ Beschreiben Sie keine Medien, während ein Antivirenprogramm
ausgeführt wird. Warten Sie, bis das Programm beendet ist, und
deaktivieren Sie dann alle Virenerkennungsprogramme (auch solche,
die im Hintergrund automatisch ausgeführt werden).
■ Verwenden Sie keine Dienstprogramme, u. a. auch keine Programme
zur Beschleunigung des Zugriffs auf das Solid State Drive. Dies könnte
zu Instabilität und Datenverlusten führen.
■ Fahren Sie den Computer nicht herunter, melden Sie sich nicht ab und
verwenden Sie nicht den Energiesparmodus oder Ruhezustand, wenn
Sie Medien beschreiben oder wiederbeschreiben.
■ Stellen Sie den Computer auf einer geraden Oberfläche ab, die keinen
Vibrationen durch Flugzeuge, Züge oder Straßenverkehr ausgesetzt
ist.
■ Verwenden Sie eine stabile Abstellfläche für den PC.
■ Sie können DVDs verwenden, wenn Sie das optische Laufwerk
anschließen.
Ein Wiederherstellungs-Image der Software auf dem Computer wird auf
dem Solid State Drive gespeichert und kann mit den folgenden Schritten
entweder auf DVD oder in den USB-Flash-Speicher kopiert werden:
1. Wählen Sie eine leere DVD oder einen USB-Flash-Speicher.
Sie können in der Anwendung aus einer Vielzahl von Medien wählen, auf
die das Wiederherstellungs-Image kopiert werden kann, darunter DVD-R,
DVD-R DL, DVD-RW, DVD+R, DVD+R DL, DVD+RW und sowie USBFlash-Speicher.
Erste Schritte
Benutzerhandbuch 1-13
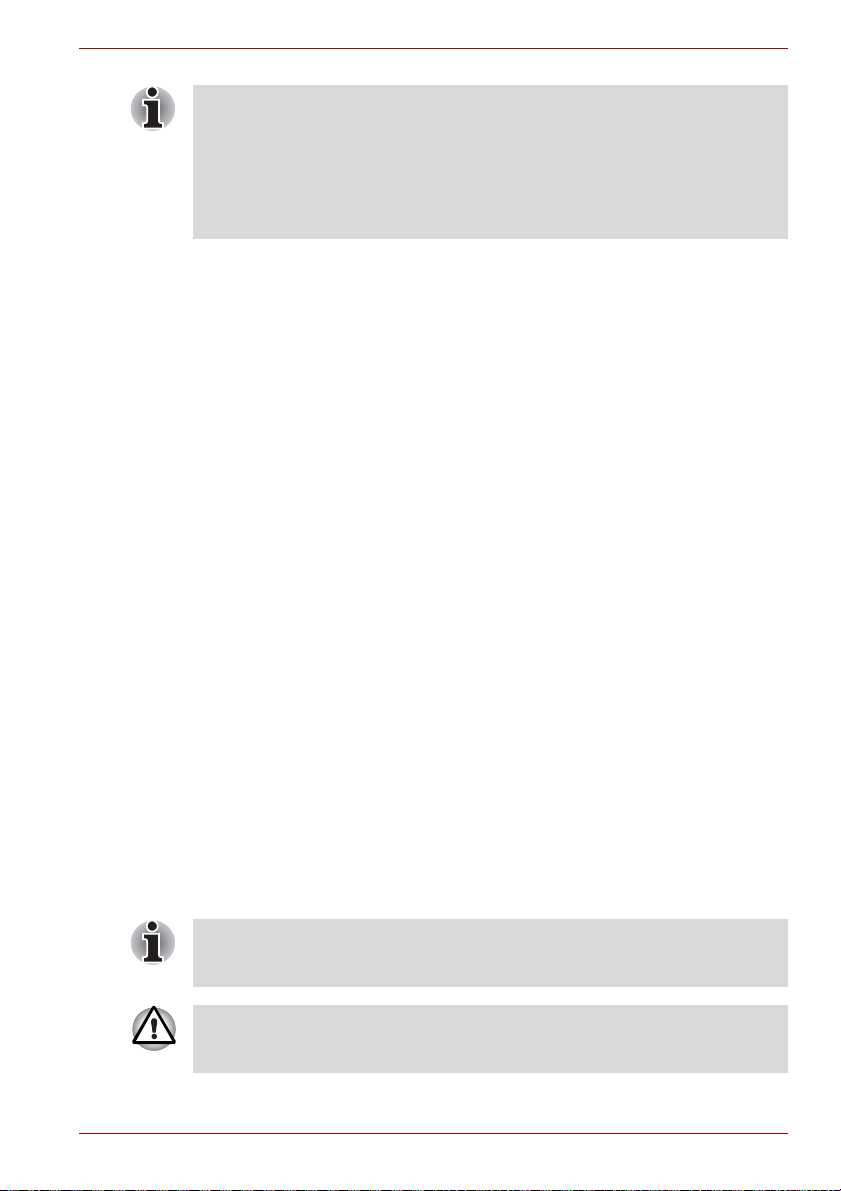
Erste Schritte
■ Beachten Sie, dass einige der oben genannten Medien
möglicherweise nicht mit dem externen optischen Laufwerk kompatibel
sind, das an Ihren Computer angeschlossen ist. Vergewissern Sie
sich, dass das optische Laufwerk den gewählten Medientyp
unterstützt, bevor Sie fortfahren.
■ USB-Flash-Speicher wird formatiert und alle Daten im USB-Flash-
Speicher gehen verloren, wenn Sie den Vorgang fortsetzen.
2. Schalten Sie den Computer ein und warten Sie, bis das Betriebssystem
Windows 7 wie gewohnt vom Solid State Drive geladen wird.
3. Legen Sie die erste leere Disc in das optische Laufwerk ein oder
schließen Sie den USB-Flash-Speicher an einen freien USB-Anschluss
an.
4. Doppeltippen Sie auf dem Windows 7-Desktop auf das Symbol
Recovery Media Creator oder wählen Sie die Anwendung im Menü
Start aus.
5. Nachdem Recovery Media Creator gestartet wurde, wählen Sie den
Medientyp sowie den zu kopierenden Titel aus und tippen Sie dann auf
die Schaltfläche Erstellen.
Wiederherstellen der vorinstallierten Software vom Recovery SSDLaufwerk (Solid State Drive)/von erstellten Wiederherstellungsmedien
Ein Teil des gesamten SSD-Laufwerks ist als verborgene
Wiederherstellungspartition konfiguriert. In dieser Partition sind Dateien
gespeichert, mit denen sich die vorinstallierte Software bei Problemen
reparieren lässt.
Wenn Sie das SSD-Laufwerk später wieder einrichten, sollten Sie
Partitionen nur wie im vorliegenden Handbuch beschrieben ändern,
hinzufügen oder löschen; andernfalls ist möglicherweise nicht genügend
Platz für die Software vorhanden.
Wenn Sie ein Partitionierungsprogramm eines Drittanbieters verwenden,
um die Partitionen des SSD-Laufwerks neu zu konfigurieren, kann der
Computer möglicherweise nicht mehr eingerichtet werden.
Wenn vorinstallierte Dateien beschädigt wurden, können Sie sie
wiederherstellen, indem Sie entweder die von Ihnen erstellten
Wiederherstellungsmedien oder den SSD-Wiederherstellungsprozess
verwenden, um den Computer in den Zustand zurückzuversetzen, in dem
Sie ihn erhalten haben.
Wenn Sie den Ton ausgeschaltet haben, schalten Sie ihn vor Beginn des
Wiederherstellungsprozesses wieder ein, um die akustischen Signale
hören zu können.
Wenn Sie das Windows-Betriebssystem neu installieren, wird das SSDLaufwerk neu formatiert, wobei alle darauf gespeicherten Daten gelöscht
werden.
Benutzerhandbuch 1-14

Erste Schritte
Gehen Sie wie nachstehend beschrieben vor, um die Wiederherstellung
auszuführen:
1. Schalten Sie den Computer aus.
2. Schalten Sie den Computer ein. Wenn der Bildschirm mit dem Logo
TOSHIBA Leading Innovation >>> angezeigt wird, drücken Sie
die Tastatur-Taste, um den TOSHIBA Setup Manager aufzurufen.
Zum Wiederherstellen über die Wiederherstellungsmedien legen Sie die
Recovery-Disc in das externe optische Laufwerk ein oder setzen Sie den
Recovery USB-Flash-Speicher in den USB-Anschluss.
3. Wählen Sie mit der Tastatur-Taste (die wie die Pfeiltasten emuliert wird)
die entsprechende Option je nach dem aktuellen Status aus und
drücken Sie dann zum Fortfahren die Taste Home (die wie die ENTERbzw. Eingabetaste emuliert wird).
Nähere Informationen zur Position der Tasten finden Sie unter Vorderseite
mit offenem Bildschirm.
4. Befolgen Sie die Anweisungen auf dem Bildschirm. Sie können jetzt
arbeiten, indem Sie den Bildschirm direkt berühren.
Wenn Treiber und Dienstprogramme installiert sind, können Sie die
entsprechenden Treiber und Dienstprogramme einrichten, indem Sie wie
folgt vorgehen. Zum Öffnen der Setup-Dateien tippen Sie auf Start Alle
Programme TOSHIBA Anwendungen und Treiber.
Benutzerhandbuch 1-15
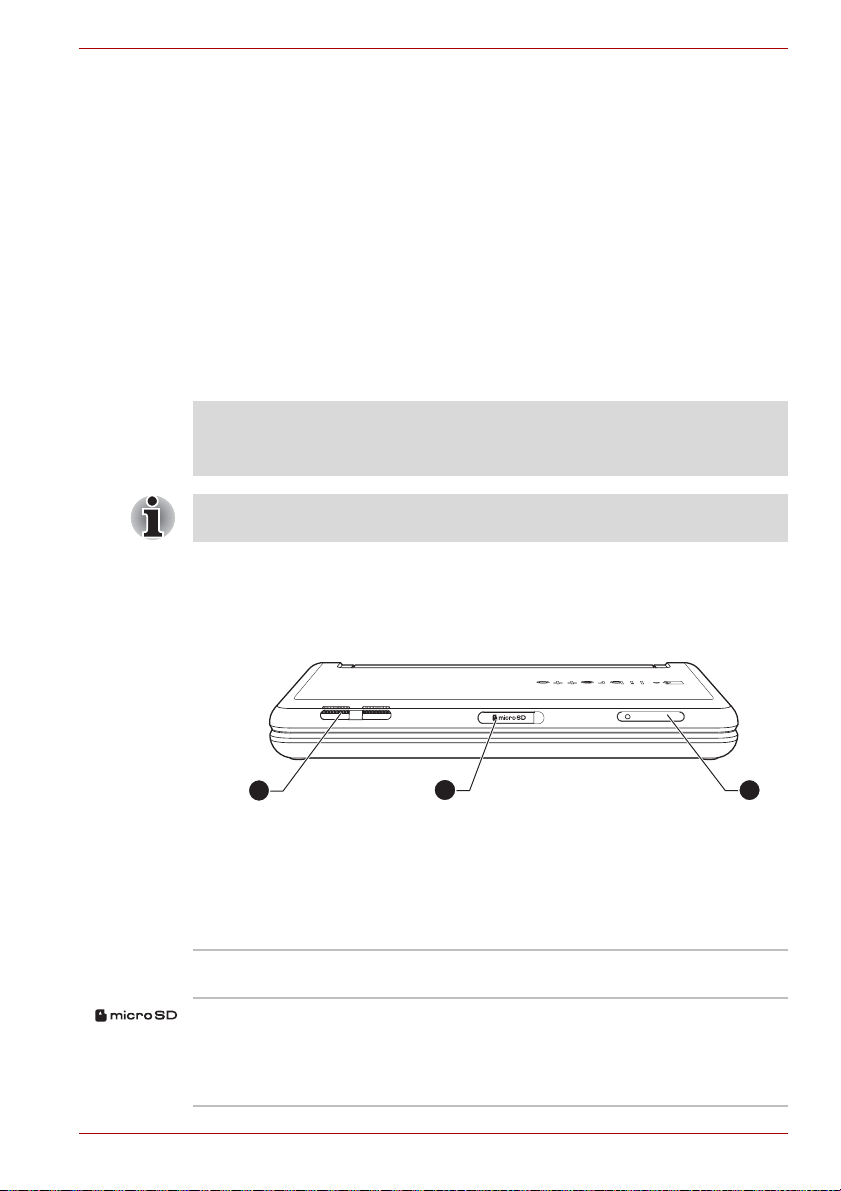
Hardware-Überblick
In diesem Kapitel werden die einzelnen Bestandteile des Computers
vorgestellt. Machen Sie sich mit jeder Komponente vertraut, bevor Sie den
Computer in Betrieb nehmen.
Rechtlicher Hinweis (nicht zutreffende Symbole)
Nähere Informationen zu nicht zutreffenden Symbolen finden Sie im
Abschnitt „Rechtliche Hinweise“ in Anhang G.
Gehen Sie vorsichtig mit dem Computer um, um Kratzer oder andere
Beschädigungen der Oberfläche zu vermeiden.
Vorderseite mit geschlossenem Bildschirm
Diese Abbildung zeigt die Vorderseite des Computers mit geschlossenem
Bildschirm.
Hardware-Überblick
Kapitel 2
1
1. Lüftungsschlitze 3. SIM-Kartensteckplatz*
2. MicroSD-Kartensteckplatz
Vorderseite des Computers mit geschlossenem Bildschirm
* Bei einigen Modellen verfügbar.
Darstellung kann je nach Modell abweichen.
Lüftungsschlitze Die Lüftungsschlitze verhindern eine
MicroSDKartensteckplatz
Benutzerhandbuch 2-1
2
Überhitzung des Prozessors.
Dieser Steckplatz kann eine einzelne microSD-
Speicherkarte aufnehmen, um Daten von
Geräten wie z. B. Digitalkameras auf den
Computer zu übertragen. Die microSDHC-Karte
wird auch unterstützt.
3

Linke Seite
Diese Abbildung zeigt die linke Seite des Computers.
Hardware-Überblick
SIM-Kartensteckplatz Dieser Steckplatz kann eine einzelne SIM-Karte
aufnehmen, sodass Sie über eine High-SpeedVerbindung zum Internet oder zum
firmeneigenen Intranet verfügen und schnell auf
Ihre E-Mails zugreifen können, wenn Sie
unterwegs sind.
Blockieren Sie nicht die Lüftungsschlitze. Achten Sie darauf, dass keine
Metallgegenstände, wie z. B. Schrauben, Heftklammern und
Büroklammern, in die Lüftungsschlitze und den microSD/SIMKartensteckplatz gelangen. Fremdkörper können einen Kurzschluss
verursachen, wodurch der beschädigt und ein Feuer ausbrechen könnte.
1
1. Kopfhörerbuchse 2. USB-Anschluss (USB 2.0)
Linke Seite des Computers
2
*Die Darstellung hängt vom jeweils gekauften Modell ab.
Kopfhörerbuchse An die Mini-Kopfhörerbuchse mit einem
Durchmesser von 3,5mm können Sie einen
Stereokopfhörer anschließen.
USB-Anschluss (USB
2.0)
Ein USB-Anschluss, der dem USB2.0-Standard
entspricht, befindet sich an der linken Seite des
Computers.
Achten Sie darauf, dass keine Metallgegenstände, z. B. Schrauben,
Heftklammern und Büroklammern in den USB-Anschluss gelangen.
Fremdkörper können einen Kurzschluss verursachen, wodurch der
beschädigt und ein Feuer ausbrechen könnte.
Bitte beachten Sie, dass keine Garantie für den einwandfreien Betrieb
sämtlicher Funktionen aller USB-Geräte übernommen werden kann. Wir
möchten Sie daher darauf hinweisen, dass einige mit einem spezifischen
Gerät verbundene Funktionen möglicherweise nicht richtig funktionieren.
Benutzerhandbuch 2-2

Rechte Seite
Diese Abbildung zeigt die rechte Seite des Computers.
Hardware-Überblick
1
1. Lautsprecher 3. DC IN/Akku-LED
2. Wireless (WLAN)-Anzeige 4. 19-V-Gleichstromeingang (DC IN)
2
Rechte Seite des Computers
43
Lautsprecher Über den Lautsprecher werden der von der
verwendeten Software erzeugte Klang sowie die
vom System erzeugten akustischen
Alarmsignale ausgegeben.
Drahtlose
Kommunikation
Die LED für die Drahtlose Kommunikation
leuchtet gelb, wenn die Bluetooth-, Wireless
LAN- oder Wireless WAN-Funktionen aktiviert
sind.
Nur einige Modelle sind mit Wireless-LANFunktionen ausgestattet.
DC IN/Akku-LED Die LED DC IN/Akku zeigt den Staus des DC IN-
Eingangs und den Ladezustand des Akkus an.
Grün zeigt an, dass der Akku vollständig
aufgeladen ist, während der Computer über den
Netzadapter ordnungsgemäß mit Strom versorgt
wird. Nähere Informationen zu dieser Funktion
finden Sie in Kapitel 5, Stromversorgung und
Startmodi.
19-VGleichstromeingang
(DC IN)
Der Netzadapter wird an diese Buchse
angeschlossen, um den Computer mit Strom zu
versorgen und die innen liegenden Akkus
aufzuladen. Bitte beachten Sie, dass Sie nur das
mit dem Computer beim Kauf mitgelieferte
Netzadaptermodell verwenden sollten. Durch die
Verwendung des falschen Netzadapters kann
der Computer beschädigt werden.
Benutzerhandbuch 2-3

Unterseite
Hardware-Überblick
Diese Abbildung zeigt die Unterseite des Computers. Sie sollten darauf
achten, dass der Bildschirm geschlossen ist, bevor Sie den Computer
herumdrehen, um Schäden zu vermeiden.
1 3 2
1. Akkuverriegelung 3. Akku
2. Akkufreigabe
Die Unterseite des Computers
Akkuverriegelung Schieben Sie diese Verriegelung zur Seite, um
den Akku entfernen zu können.
Akku-Freigabe Schieben Sie diese Verriegelung bis zur Position
„Entriegeln“ und halten Sie sie, um den Akku zu
entsichern. Nähere Informationen zum Entfernen
des Akkus finden Sie in Kapitel 5,
Stromversorgung und Startmodi.
Akku Der Akku versorgt den Computer mit Strom,
wenn kein Netzadapter angeschlossen ist.
Nähere Informationen zur Verwendung und zum
Betrieb des Akkus finden Sie in Kapitel 5,
Stromversorgung und Startmodi.
Benutzerhandbuch 2-4

Vorderseite mit offenem Bildschirm
Diese Abbildung zeigt den Computer mit geöffnetem Bildschirm. Um den
Bildschirm zu öffnen, klappen Sie ihn auf und stellen Sie einen
angenehmen Neigungswinkel ein.
Hardware-Überblick
4
1
2
10
9
8
7
12
3
6
11
1. Mikrofon 7. LCD-Scharnier
2. Webcam-LED 8. Bluetooth-Antenne (nicht abgebildet)*
3. Webcam 9. Ein/Aus-Taste
4. Oberer Bildschirm 10. Panel-Sensor und Wireless-
5. Unterer Bildschirm 11. Tastatur-Taste
6. Wireless-LAN- und Wireless-WAN-Antennen
(nicht abgebildet)*
Vorderseite des Computers mit geöffnetem Bildschirm
LAN-Antenne (nicht abgebildet)
12. Start-Taste
5
* Bei einigen Modellen verfügbar.
Darstellung kann je nach Modell abweichen.
Mikrofon Mit dem integrierten Mikrofon können Sie
Audiosequenzen in Ihre Anwendungen
importieren und aufnehmen. Weitere
Informationen dazu finden Sie im Abschnitt
Drahtlose Kommunikation in Kapitel 4,
Grundlagen der Bedienung.
Nicht alle Modelle sind mit einem eingebauten
Mikrofon ausgestattet.
Webcam-LED Die Webcam-LED leuchtet, wenn die Webcam in
Betrieb ist.
Benutzerhandbuch 2-5

Hardware-Überblick
Webcam Eine Webcam ist ein Gerät, mit dem Sie über
Ihren Computer Video aufzeichnen oder Fotos
aufnehmen können. Sie können es für VideoChats oder Videokonferenzen einsetzen, wenn
Sie ein Tool wie etwa Windows Live Messenger
verwenden. TOSHIBA Web Camera
Application ermöglicht Ihnen, verschiedene
Videoeffekte auf Ihre Videos oder Fotos
anzuwenden.
Sie aktiviert die Übertragung von Video und die
Verwendung von Video-Chat über das Internet
mit speziellen Anwendungen.
Lesen Sie dazu den Abschnitt Webcam in
Kapitel 4, Grundlagen der Bedienung.
Ein/Aus-Taste Drücken Sie auf diese Taste, um den Computer
ein- oder auszuschalten.
Die LED Power mit Hintergrundbeleuchtung
leuchtet normalerweise weiß, wenn der
Computer eingeschaltet ist.
Start-Taste Die Funktion dieser Taste hängt davon ab, wie
oft und wie Sie diese Taste drücken.
Einmal drücken: Zum Öffnen oder Schließen von
TOSHIBA Bulletin Board.
Zweimal schnell drücken: Zum Öffnen von
TOSHIBA Flash Cards.
Tastatur-Taste Die Funktion dieser Taste hängt davon ab, wie
oft und wie Sie diese Taste drücken.
Einmal drücken: Zum Öffnen oder Schließen der
Virtuelle Tastatur.
Zweimal schnell drücken: Zum Öffnen des
Virtuelles Touchpads.
Gedrückt halten: Die Funktion entspricht der
Tastenkombination Strg + Alt + Entf auf einem
normalen Computer.
Wireless LANAntennen
Wireless WANAntennen
Oberer Bildschirm &
unterer Bildschirm
Einige Computer dieser Serie sind mit Wireless
LAN-Antennen ausgestattet.
Einige Computer dieser Serie sind mit Wireless
WAN-Antennen ausgestattet.
Wenn der Computer mit dem Netzadapter
betrieben wird, ist das auf dem internen
Bildschirm angezeigte Bild etwas heller als bei
Akkubetrieb. Dieser Helligkeitsunterschied soll
bei Akkubetrieb Energie sparen. Nähere
Informationen zur Anzeige des Computers finden
Sie im Abschnitt Grafikadapter und Anzeigemodi
in Anhang B.
Benutzerhandbuch 2-6

Hardware-Überblick
Panel-Sensor Dieser Sensor wird beim Schließen oder Öffnen
des Bildschirms automatisch betätigt und
aktiviert die LCD-gesteuerte Ein-/Ausschaltung.
Wenn Sie beispielsweise den Bildschirm
schließen, geht der Computer in den
Ruhezustand und schaltet sich selbst ab. Wenn
Sie dann den Bildschirm das nächste Mal öffnen,
startet der Computer automatisch und kehrt zu
der Anwendung zurück, an der Sie zuletzt
gearbeitet haben.
Sie können die Einstellung in den
Energieoptionen festlegen. Zum Aufrufen tippen
Sie auf Start Systemsteuerung System
und Sicherheit Energieoptionen.
■ Verwenden Sie die Wireless LAN- (Wi-Fi®) oder Bluetooth-Funktionen
nicht in der Nähe von Mikrowellengeräten oder in Umgebungen, die
Funkstörungen oder magnetischen Feldern ausgesetzt sind.
Störungen durch Mikrowellengeräte oder andere Quellen können den
Wi-Fi- oder Bluetooth-Betrieb unterbrechen.
■ Schalten Sie alle Drahtlosfunktionen aus, wenn sich eine Person mit
einem Herzschrittmacher oder einem anderen medizinischen
elektrischen Gerät in der Nähe befindet. Die Funkwellen können die
Funktion des Herzschrittmachers oder Geräts beeinträchtigen und zu
schweren Verletzungen führen. Beachten Sie ggf. die Anweisungen zu
Ihrem medizinischen Gerät, wenn Sie Drahtlosfunktionen nutzen.
■ Schalten Sie die WLAN-Funktion immer aus, wenn sich der Computer
in der Nähe von automatischen Steuervorrichtungen oder Geräten, wie
z. B. automatischen Türen oder Feuermeldern, befindet. Funkwellen
können bei diesen Einrichtungen zu Fehlfunktionen führen und
möglicherweise schwere Verletzungen verursachen.
LCD-Scharnier Das LCD-Scharnier ermöglicht die
Positionierung des Bildschirms in einer Vielzahl
von angenehmen Betrachtungswinkeln.
Bluetooth-Antenne Einige Modelle dieser Serie sind mit einer
Bluetooth-Antenne ausgestattet.
Benutzerhandbuch 2-7

Netzadapter
Der Netzadapter kann sich automatisch auf eine beliebige Netzspannung
zwischen 100 und 240 Volt und auf eine beliebige Netzfrequenz zwischen
50 und 60 Hertz einstellen; dadurch kann der Computer praktisch überall
auf der Welt eingesetzt werden. Der Netzadapter wandelt Wechselstrom in
Gleichstrom um und verringert die an den Computer gelieferte Spannung.
Zum Neuaufladen des Akkus schließen Sie einfach den Netzadapter an
eine Steckdose und an den Computer an. Nähere Informationen finden Sie
in Kapitel 5, Stromversorgung und Startmodi.
Hardware-Überblick
Netzadapter mit zwei Kontakten
Netzadapter mit drei Kontakten
■ Je nach Modell wird ein Adapter/Netzkabel mit 2 oder 3 Kontakten mit
dem Computer mitgeliefert.
■ Verwenden Sie keinen 3-zu-2-Kontaktadapter.
■ Das mitgelieferte Netzkabel entspricht den Sicherheitsvorschriften und
Bestimmungen in der Vertriebsregion, in der das Produkt gekauft
wurde, und sollte nicht außerhalb dieser Region verwendet werden.
Wenn Sie den Adapter/Computer in anderen Regionen verwenden
möchten, müssen Sie ein Netzkabel kaufen, das den
Sicherheitsregeln und Bestimmungen in dieser Region entspricht.
Benutzerhandbuch 2-8

Hardware-Überblick
Verwenden Sie stets nur den TOSHIBA-Netzadapter, den Sie mit dem
Computer erhalten haben, oder von TOSHIBA empfohlene Netzadapter,
um Feuergefahr und eine Beschädigung des Computer zu vermeiden. Bei
Verwendung nicht kompatibler Netzadapter kann es zu einem Brand oder
zu einer sonstigen Beschädigung des Computers sowie ernsthaften
Verletzungen kommen. TOSHIBA übernimmt keine Haftung für Schäden,
die durch die Verwendung eines inkompatiblen Netzadapters entstehen.
Benutzerhandbuch 2-9

Hardware, Dienstprogramme und Optionen
Kapitel 3
Hardware, Dienstprogramme und
Optionen
Hardware
In diesem Kapitel wird die Hardware des Computers beschrieben.
Die tatsächliche Konfiguration richtet sich nach dem Modell, das Sie
erworben haben.
Prozessor
CPU Der Computer ist mit einem Prozessor
ausgestattet. Der Prozessortyp ist
modellabhängig.
Um zu überprüfen, welcher Prozessortyp in
Ihrem Modell integriert ist, öffnen Sie das
Dienstprogramm TOSHIBA PC-Diagnose-Tool,
indem Sie auf Start Alle Programme
TOSHIBA Dienstprogramme PCDiagnose-Tool tippen.
Rechtliche Hinweise (CPU)
Nähere Informationen zur CPU finden Sie im Abschnitt „Rechtliche
Hinweise“ in Anhang G.
Speicher
Speichersockel Nur 2 GB integrierter Speicher.
Benutzerhandbuch 3-1

Hardware, Dienstprogramme und Optionen
Video-RAM Der Speicher im Grafikadapter eines Computers,
der verwendet wird, um ein im Bitmap-Format
angezeigtes Bild zu speichern.
Die Größe des verfügbaren Video-RAM richtet
sich nach dem Systemspeicher des Computers.
Start Systemsteuerung Darstellung und
Anpassung Anzeige Auflösung
anpassen.
Sie können die Größe des Video-RAM
überprüfen, indem Sie im Fenster
„Bildschirmauflösung'' auf die Schaltfläche
Erweiterte Einstellungen tippen.
Rechtliche Hinweise (Systemspeicher)
Nähere Informationen zum Systemspeicher (Hauptsystem) finden Sie im
Abschnitt „Rechtliche Hinweise“ in Anhang G.
Energie
Akku Der Computer wird durch einen
wiederaufladbaren Lithium-Ionen-Akku mit Strom
versorgt.
Rechtliche Hinweise (Akkulebensdauer)
Nähere Informationen zum Akku finden Sie im Abschnitt „Rechtliche
Hinweise“ in Anhang G.
RTC-Akku Der Computer verfügt über einen internen Akku
Netzadapter Der Netzadapter versorgt das System mit Strom
Benutzerhandbuch 3-2
für die Versorgung der internen Echtzeituhr (Real
Time Clock, RTC) und des Kalenders.
und lädt die Akkus bei schwachem Ladezustand
auf. Er ist mit einem abziehbaren Netzkabel
ausgestattet, dessen Stecker entweder 2 oder
3 Kontakte hat.
Da der Adapter universell ist, kann eine
Netzspannung zwischen 100 und 240 Volt
verwendet werden; der Ausgangsstrom variiert
jedoch von Modell zu Modell. Durch die
Verwendung des falschen Adapters kann der
Computer beschädigt werden. Lesen Sie dazu
den Abschnitt Netzadapter in Kapitel 2,
Hardware-Überblick.

Hardware, Dienstprogramme und Optionen
Laufwerke
Solid State Drive Dieser Computer ist nicht mit einem
Festplattenlaufwerk, sondern mit einem „Solid
State Drive“ (SSD) ausgestattet.
■ 62 GB SSD
Bitte beachten Sie, dass ein Teil der SSDGesamtkapazität für Verwaltungszwecke
reserviert ist. Zu einem späteren Zeitpunkt sind
möglicherweise SSD-Laufwerke anderer Größen
verfügbar.
Ein SSD ist ein Speichermedium mit großer Kapazität, das statt der
Magnetplatte einer Festplatte einen Festspeicher verwendet.
Bei bestimmten, selten auftretenden Bedingungen, beispielsweise
längerer Nichtgebrauch und/oder hohe Temperaturen, kann es beim SSD
zu Datenspeicherungsfehlern kommen.
Rechtliche Hinweise (SSD-Kapazität (Solid State Drive))
Nähere Informationen zur Kapazität des Solid State Drive (SSD) finden
Sie im Abschnitt „Rechtliche Hinweise“ in Anhang G.
Anzeige
Der integrierte Flüssigkristallbildschirm (Liquid Crystal Display, LCD)
unterstützt hochauflösende Grafik und lässt sich in vielen Neigungswinkeln
einstellen, sodass optimale Lesbarkeit und maximaler Komfort
gewährleistet sind.
Bildschirm Zwei LCD-Bildschirme mit einer
Bildschirmdiagonale von 17,78 cm
(7,0" WSVGA)
Rechtliche Hinweise (LCD)
Nähere Informationen zum LCD finden Sie im Abschnitt „Rechtliche
Hinweise“ in Anhang G.
Grafikadapter Der Grafik-Controller optimiert die
Anzeigeleistung. Nähere Informationen finden
Sie im Abschnitt Grafikadapter und Anzeigemodi
in Anhang B.
Rechtliche Hinweise (Grafikchip, „GPU“)
Nähere Informationen zur GPU finden Sie im Abschnitt „Rechtliche
Hinweise“ in Anhang G.
Benutzerhandbuch 3-3

Hardware, Dienstprogramme und Optionen
Multimedia
Webcam Eine Webcam ist ein Gerät, mit dem Sie über
Ihren Computer Video aufzeichnen oder Fotos
aufnehmen können. Sie können es für VideoChats oder Videokonferenzen einsetzen, wenn
Sie ein Tool wie etwa Windows Live Messenger
verwenden. TOSHIBA Web Camera
Application ermöglicht Ihnen, verschiedene
Videoeffekte auf Ihre Videos oder Fotos
anzuwenden.
Lesen Sie dazu den Abschnitt Webcam in
Kapitel 4, Grundlagen der Bedienung.
Kommunikation
Bluetooth Einige Computer in dieser Serie bieten drahtlose
Wireless LAN Einige Modelle dieser Serie verfügen über ein
Bluetooth-Kommunikation, durch die sich Kabel
zwischen elektronischen Geräten wie
Computern, Druckern und Mobiltelefonen
erübrigen. Wenn diese Funktion aktiviert ist,
bietet Bluetooth eine drahtlose persönliche
Netzwerkumgebung, die schnell und einfach
einzurichten, sicher und vertrauenswürdig ist.
Wireless LAN-Modul, das mit anderen Wireless
LAN-Systemen kompatibel ist, welche auf der
Direct Sequence Spread Spectrum/Orthogonal
Frequency Division MultiplexingFunktechnologie gemäß IEEE 802.11 basieren.
Rechtliche Hinweise (Wireless LAN)
Nähere Informationen zum Wireless LAN finden Sie im Abschnitt
„Rechtliche Hinweise“ in Anhang G.
Wireless WAN Einige Modelle dieser Serie sind mit einem
Wireless WAN-Modul ausgestattet.
Benutzerhandbuch 3-4

Besondere Merkmale
Die folgenden Merkmale gibt es entweder nur bei TOSHIBA Computern,
oder es sind Funktionen, die den Umgang mit dem Computer erleichtern.
Rufen Sie die einzelnen Funktionen wie nachstehend beschrieben auf.
*1 Zum Aufrufen der Energieoptionen tippen Sie auf Start
Systemsteuerung System und Sicherheit Energieoptionen.
Automatische
Bildschirmabschaltung
Automatische
Festplattenabschaltung
Automatischer
Energiesparmodus/
Ruhezustand
Einschaltpasswort Passwortschutz: Um den unbefugten Zugriff auf
Intelligente
Stromversorgung
Energiesparmodus
LCD-gesteuerte Ein-/
Ausschaltung
*1
*1
*1
*1
Hardware, Dienstprogramme und Optionen
Mit dieser Funktion wird die Stromversorgung
des Computer-LCDs unterbrochen, wenn über
einen festgelegten Zeitraum keine
Tastatureingabe erfolgte. Sobald eine Taste
gedrückt wird, wird die Stromversorgung wieder
hergestellt. Diese können Sie in den
Energieoptionen festlegen.
Mit dieser Funktion wird die Stromversorgung
des Festplattenlaufwerks unterbrochen, wenn
über einen festgelegten Zeitraum nicht darauf
zugegriffen wurde. Sobald das nächste Mal auf
die Festplatte zugegriffen wird, wird die
Stromversorgung wieder hergestellt. Diese
können Sie in den Energieoptionen festlegen.
Mit dieser Funktion wird das System automatisch
im Energiesparmodus oder Ruhezustand
heruntergefahren, wenn über einen festgelegten
Zeitraum keine Eingabe oder Hardwarezugriff
erfolgt. Diese können Sie in den Energieoptionen
festlegen.
den Computer zu verhindern, steht ein
Benutzerpasswort zur Verfügung.
Ein Mikroprozessor in der intelligenten
*1
Stromversorgung des Computers prüft den
Ladezustand des Akkus, ermittelt automatisch
die verbleibende Akkukapazität und schützt die
elektronischen Bauteile des Computers auch vor
unzulässigen Betriebsbedingungen wie zum
Beispiel einer Überspannung aus dem
Netzadapter. Diese können Sie in den
Energieoptionen festlegen.
*1
Mit dieser Funktion können Sie den Computer so
konfigurieren, dass Akkuenergie gespart wird.
Diese können Sie in den Energieoptionen
festlegen.
Diese Funktion schaltet die Stromzufuhr zum
Computer automatisch ab, wenn der Bildschirm
zugeklappt wird, und wieder ein, wenn der
Bildschirm aufgeklappt wird. Diese können Sie in
den Energieoptionen festlegen.
Benutzerhandbuch 3-5

Hardware, Dienstprogramme und Optionen
Automatischer
Ruhezustand bei
Entladung des
*1
Akkus
Reicht der Akkuladezustand für den weiteren
Betrieb nicht mehr aus, wird der Computer
automatisch in den Ruhezustand
heruntergefahren. Diese können Sie in den
Energieoptionen festlegen.
Schutz vor
Überhitzung
*1
Zum Schutz vor Überhitzung verfügt der
Prozessor über einen eingebauten
Temperatursensor, der bei Bedarf einen Lüfter
aktiviert oder die CPU-Taktfrequenz herabsetzt.
Diese können Sie in den Energieoptionen
festlegen.
Ruhezustand Wenn diese Funktion aktiviert ist, können Sie den
Computer ausschalten, ohne die geöffneten
Anwendungen schließen zu müssen. Der Inhalt
des Arbeitsspeichers wird automatisch auf dem
Solid State Drive gespeichert. Wenn Sie den
Computer wieder einschalten, können Sie direkt
dort mit der Arbeit fortfahren, wo Sie sie
unterbrochen haben. Nähere Informationen
finden Sie im Abschnitt Ausschalten des
Computers in Kapitel 1, Erste Schritte.
Energiesparmodus Wenn Sie Ihre Arbeit unterbrechen müssen,
können Sie diese Funktion verwenden, um den
Computer auszuschalten, ohne die Software zu
beenden. Die Daten werden im Hauptspeicher
des Computers aufrechterhalten, sodass Sie
beim nächsten Einschalten dort mit Ihrer Arbeit
fortfahren können, wo Sie sie unterbrochen
haben.
USB-Reaktivierungsfunktion
Mit dieser Funktion kann der Computer abhängig
von den an die USB-Anschlüsse
angeschlossenen externen Geräten aus dem
Energiesparmodus reaktiviert werden.
Wenn zum Beispiel eine Maus oder eine USBTastatur an einen USB-Anschluss angeschlossen
ist, wird der Computer durch Drücken einer
beliebigen Taste der Tastatur oder der Maus
reaktiviert.
TOSHIBA PC Health
Monitor
Die Anwendung TOSHIBA PC Health Monitor
überwacht proaktiv verschiedene
Systemfunktionen, wie beispielsweise
Energieverbrauch, Akkuzustand und
Systemkühlung, und informiert Sie über wichtige
Zustände im System. Diese Anwendung erkennt
die Seriennummern des Systems und einzelner
Komponenten und verfolgt bestimmte Aktivitäten
und ihre Verwendung.
Nähere Informationen dazu finden Sie in
Anhang F, TOSHIBA PC Health Monitor.
Benutzerhandbuch 3-6

Hardware, Dienstprogramme und Optionen
Dienstprogramme und Anwendungen
Dieser Abschnitt beschreibt die vorinstallierten Dienstprogramme, die mit
dem Computer geliefert werden, und erklärt, wie sie gestartet werden.
Weitere Informationen zum Betrieb der einzelnen Programme finden Sie in
den jeweiligen Onlinehandbüchern, Hilfedateien oder README.TXTDateien (falls zutreffend).
TOSHIBA Power
Saver
TOSHIBA PCDiagnose-Tool
TOSHIBA Flash Cards TOSHIBA Flash Cards ist ein Dienstprogramm
HW Setup Mit diesem Dienstprogramm passen Sie die
TOSHIBA Face
Recognition
Bluetooth Stack for
Windows by Toshiba
TOSHIBA Power Saver bietet vielfältige
Funktionen für die Energieverwaltung.
Das TOSHIBA PC-Diagnose-Tool zeigt
grundlegende Informationen zur
Systemkonfiguration an und ermöglicht das
Testen der Funktionalität eines Teils der
integrierten Hardwaregeräte des Computers.
im Kartendesign. Es bietet ähnliche Funktionen
wie die Hotkeys (Funktionstasten) auf einem
Standardcomputer.
Beim Starten dieses Dienstprogramms werden
Flash Cards in einer Zeile oben/unten auf dem
Bildschirm angezeigt.
Zum Aufrufen dieses Dienstprogramms tippen
Sie auf Start Alle Programme
TOSHIBA Dienstprogramme Flash
Cards. Flash Cards lässt sich über die
Verknüpfung auf der Libretto-Taskleiste aufrufen.
Hardwareeinstellungen an Ihre Arbeitsweise und
an die verwendeten Peripheriegeräte an.
TOSHIBA Face Recognition verwendet eine
Bibliothek mit Gesichtern, um die
Gesichtsmerkmale von Benutzern zu überprüfen,
wenn sie sich bei Windows anmelden. Wenn die
Überprüfung erfolgreich ist, wird der Benutzer
automatisch bei Windows angemeldet. Der
Anmeldevorgang wird so vereinfacht, da der
Benutzer kein Kennwort eingeben muss.
Weitere Informationen finden Sie im Abschnitt
Verwenden von TOSHIBA Face Recognition in
Kapitel 4, Grundlagen der Bedienung.
Diese Software ermöglicht die Kommunikation
zwischen dem Computer und externen
Bluetooth-Geräten wie Druckern und
Mobiltelefonen.
Bluetooth-Funktionen können nicht bei Modellen verwendet werden, bei
denen Bluetooth nicht installiert ist.
Benutzerhandbuch 3-7

Hardware, Dienstprogramme und Optionen
TOSHIBA Assist TOSHIBA Assist ist eine grafische
Benutzeroberfläche für den schnellen Zugriff auf
spezifische Tools, Dienstprogramme und
Anwendungen, die die Verwendung und
Konfiguration des Computers erleichtern.
TOSHIBA ConfigFree TOSHIBA ConfigFree besteht aus mehreren
Dienstprogrammen, die die
Gebrauchsfreundlichkeit und Steuerung von
Kommunikationsgeräten und
Netzwerkverbindungen verbessern, zur
Identifizierung von Kommunikationsproblemen
beitragen und die Erstellung von Profilen
ermöglichen, wenn Sie zwischen verschiedenen
Standorten und Kommunikationsnetzen
wechseln. Zum Aufrufen dieses
Dienstprogramms tippen Sie auf Start Alle
Programme TOSHIBA ConfigFree.
TOSHIBA eco Utility Dieser PC verfügt über den „Eco-Modus“. In
diesem Modus wird die Leistung einiger Geräte
leicht verringert, um den Stromverbrauch zu
senken. Bei durchgehender Verwendung können
Sie eine messbare Energieersparnis erzielen.
Das Dienstprogramm TOSHIBA eco Utility hilft
Ihnen, die Energieeinsparung zu überwachen,
indem der Echtzeitenergieverbrauch
näherungsweise angezeigt wird. Des Weiteren
werden der akkumulierte Energieverbrauch und
die akkumulierte Energieeinsparung bei
täglicher, wöchentlicher und monatlicher
Verwendung des Eco-Modus näherungsweise
angezeigt. Wenn Sie den Eco-Modus
kontinuierlich verwenden, können Sie die
Energieeinsparung verfolgen.
TOSHIBA Disc
Creator
Sie können CDs und DVDs in verschiedenen
Formaten erstellen, darunter auch Audio-CDs,
die auf einem Standard-CD-Player abgespielt
werden können, sowie Daten-CDs/DVDs, auf
denen Sie Kopien der Dateien und Ordner von
der Festplatte speichern können. Diese Software
kann auf Modellen verwendet werden, die mit
einem CD-RW/DVD-ROM-Laufwerk, DVD-R/RW-Laufwerk, DVD±R/±RW-Laufwerk oder
DVD-Super-Multi-Laufwerk ausgestattet sind.
Zum Starten dieses Dienstprogramms tippen Sie
auf Start Alle Programme TOSHIBA
CD&DVD-Anwendungen Disc Creator.
Benutzerhandbuch 3-8

Hardware, Dienstprogramme und Optionen
TOSHIBA Disc Creator ist nicht vorinstalliert. Sie müssen es manuell
installieren, indem Sie auf Start Alle Programme TOSHIBA
Anwendungen und Treiber tippen und die Setup-Dateien von TOSHIBA
Disc Creator auswählen.
Dienstprogramm
TOSHIBA HDD/SSD
Alert
TOSHIBA Service
Station
TOSHIBA Bulletin
Board
Dieses Dienstprogramm verfügt über
Assistentenfunktionen, die den LaufwerkBetriebsstatus überwachen und die
Systemsicherung ausführen.
Zum Aufrufen des Dienstprogramms tippen Sie
auf Start Alle Programme TOSHIBA
Dienstprogramme HDD SSD Alert.
Diese Anwendung ermöglicht, dass der
Computer automatisch nach Updates für
TOSHIBA-Software oder nach anderen
wichtigen Informationen von TOSHIBA sucht, die
Ihr Computersystem und dessen Programme
betreffen. Wenn diese Anwendung aktiviert ist,
werden bestimmte Systeminformationen an
unsere Server übertragen. Diese Informationen
werden unter strikter Einhaltung der Regeln und
Vorschriften sowie geltender
Datenschutzbestimmungen behandelt.
Zum Aufrufen dieses Dienstprogramms tippen
Sie auf Start Alle
Programme TOSHIBA Dienstprogramme
Service Station.
Bulletin Board ist ein praktischer Ort, um Dinge
anzupinnen und auf unterhaltsame und kreative
Weise visuell zu organisieren.
Ziehen Sie einfach Ihre Lieblingsbilder, -dateien
oder -notizen auf das Board, um sie dort
anzupinnen. Auf diese Weise können Sie
Thumbnail-Verknüpfungen, Erinnerungen, ToDo-Listen usw. erstellen.
Drücken Sie die Start-Taste, um das Bulletin
Board zu starten.
Sie können dieses Dienstprogramm auch
aufrufen, indem Sie auf Start Alle
Programme TOSHIBA TOSHIBA Bulletin
Board tippen.
Benutzerhandbuch 3-9

Hardware, Dienstprogramme und Optionen
TOSHIBA ReelTime Diese Anwendung ist ein grafisches Verlaufs-
/Indizierungstool, mit dem Sie unkompliziert
kürzlich verwendete Dateien anzeigen können.
Über Miniaturansichten in einer intuitiven
Benutzeroberfläche können Sie den Verlauf von
geöffneten oder importierten
Dateien anzeigen und durch diese Dateien
blättern.
Zum Aufrufen dieses Dienstprogramms drücken
Sie die Taste Home und wählen Sie dann das
Symbol ReelTime auf der Libretto-Taskleiste.
Sie können dieses Dienstprogramm auch
aufrufen, indem Sie auf Start Alle
Programme TOSHIBA TOSHIBA
ReelTime tippen.
TOSHIBA Media
Controller
Mit dieser Anwendung können Sie Ihre
Musikdateien, Bilder und Videos steuern, indem
Sie Inhalte an ein beliebiges kompatibles Gerät
streamen.
Zum Aufrufen dieses Dienstprogramms tippen
Sie auf Start Alle
Programme TOSHIBA TOSHIBA Media
Controller TOSHIBA Media Controller.
Weitere Informationen finden Sie in der Hilfe von
TOSHIBA Media Controller.
Zusatzeinrichtungen
Durch optionale Geräte können Sie die Leistung Ihres Computers steigern
und den Funktionsumfang erweitern. In diesem Abschnitt wird der
Anschluss oder die Installation der folgenden Geräte beschrieben:
Karte
■ Bridge Media-Steckplatz
■ Secure Digital™ (SD)-Karte (microSD/SDHC-Karte)
Benutzerhandbuch 3-10

Bridge Media-Steckplatz
Der Computer ist mit einem Bridge Media-Steckplatz für verschiedene
Speichermedien mit unterschiedlicher Speicherkapazität ausgerüstet.
Damit können Sie problemlos Daten von Geräten wie Digitalkameras und
PDAs übertragen.
■ Achten Sie darauf, dass keine Fremdkörper in den Bridge Media-
Steckplatz gelangen. Achten Sie darauf, dass keine Gegenstände aus
Metall, wie z.B. Heft- oder Büroklammern, in das Innere des
Computers oder der Tastatur gelangen. Fremdkörper können einen
Kurzschluss verursachen, wodurch der Computer beschädigt und ein
Feuer ausbrechen könnte.
■ Dieser Bridge Media-Steckplatz unterstützt Secure Digital (SD)-Karten
(microSD/SDHC-Karten).
■ Bitte beachten Sie, dass nicht alle Speichermedien getestet wurden.
Daher kann keine Garantie dafür übernommen werden, dass alle
Speichermedien erwartungsgemäß funktionieren.
■ Dieser Steckplatz unterstützt keine Magic Gate-Funktionen.
Hardware, Dienstprogramme und Optionen
microSD-Karte
Beispiel für eine microSD-Karte
Speichermedium
In diesem Abschnitt finden Sie Informationen zu wichtigen
Sicherheitsmaßnahmen beim Umgang mit Speichermedien.
Hinweise zu microSD/SDHC-Speicherkarten
MicroSD/SDHC-Speicherkarten erfüllen die Anforderungen der SDMI
(Secure Digital Music Initiative), einer Technologie, die das unrechtmäßige
Kopieren oder Wiedergeben digitaler Musik verhindert. Aus diesem Grund
können Sie urheberrechtlich geschütztes Material nicht auf einem anderen
Computer oder einem anderen Gerät wiedergeben oder kopieren. Sie
dürfen urheberrechtlich geschütztes Material nur zum persönlichen
Gebrauch wiedergeben.
Es werden microSD-Speicherkarten mit einer Kapazität von max. 16 GB
unterstützt.
Benutzerhandbuch 3-11

Hardware, Dienstprogramme und Optionen
Formatierung von Speichermedien
Neue Speicherkarten sind entsprechend bestimmten Standards formatiert.
Wenn Sie eine Speicherkarte neu formatieren möchten, sollten Sie ein
Gerät verwenden, das diese Speicherkarte unterstützt.
Formatieren von microSD/SDHC-Speicherkarten
MicroSD/SDHC-Speicherkarten werden nach bestimmten Standards
formatiert verkauft. Wenn Sie eine microSD/SDHC-Speicherkarte neu
formatieren, formatieren Sie sie mit einem Gerät (z. B. einer Digitalkamera
oder einem Digitalplayer), das die microSD/SDHC-Speicherkarten
verwendet, und nicht mit der Formatierungsfunktion von Windows.
Wenn Sie die gesamte SD-Speicherkarte inklusive geschützten Bereich
formatieren möchten, verwenden Sie eine Anwendung, die das
Kopierschutzsystem vollständig unterstützt.
Umgang mit Datenträgern
Beachten Sie folgenden Vorsichtsmaßnahmen, wenn Sie Karten
handhaben.
Umgang mit Karten
■ Biegen oder verdrehen Sie die Karten nicht.
■ Lassen Sie eine Karte auf keinen Fall mit Flüssigkeiten in Berührung
kommen, und lagern Sie sie nicht in feuchter Umgebung. Legen Sie sie
auch nicht in der Nähe von Flüssigkeitsbehältern ab.
■ Berühren Sie nicht den metallenen Bereich der Karte und vermeiden
Sie, dass er feucht oder schmutzig wird.
■ Legen Sie Karten in ihre Box zurück, wenn Sie sie nicht mehr
benötigen.
■ Die Karte kann nur in einer Richtung eingesetzt werden. Versuchen Sie
nicht, die Karte mit Gewalt in den Steckplatz zu drücken.
■ Eine Karte muss immer vollständig in den Steckplatz eingesetzt
werden. Drücken Sie auf die Karte, bis Sie ein Klicken hören.
Umgang mit Speicherkarten
■ Bringen Sie den Schreibschutzschalter in die gesicherte Position, wenn
Sie die Aufzeichnung von Daten verhindern möchten.
■ Speicherkarten haben eine begrenzte Lebensdauer, deshalb sollten Sie
wichtige Daten immer sichern.
■ Schreiben Sie nicht auf eine Karte, wenn der Akkuladezustand bereits
schwach ist. Eine zu geringe Spannung kann sich negativ auf die
Schreibgenauigkeit auswirken.
■ Entfernen Sie keine Karte während eines Lese-/Schreibvorgangs.
Benutzerhandbuch 3-12

Hardware, Dienstprogramme und Optionen
Weitere Informationen zur Verwendung von Speicherkarten finden Sie in
der Dokumentation, die Sie mit der Karte erhalten haben
Einsetzen von Speichermedien
Die nachstehenden Anweisungen gelten für alle unterstützten
Speichergeräte. So setzen Sie Speichermedien ein:
1. Halten Sie das Speichermedium so, dass die Kontakte (metallene
Bereiche) nach unten zeigen.
2. Stecken Sie das Speichermedium in den Bridge-Media-Steckplatz auf
der Vorderseite des Computers.
3. Drücken Sie das Speichermedium vorsichtig, um eine sichere
Verbindung herzustellen.
2
1
1. Bridge-Media-Steckplatz 2. Speichermedium
Einsetzen von Speichermedien
■ Achten Sie darauf, das Speichermedium richtig herum einzusetzen.
Wenn Sie das Speichermedium falsch herum einsetzen, können Sie
es möglicherweise nicht wieder entfernen.
■ Achten Sie beim Einsetzen von Speichermedien darauf, dass Sie die
metallenen Kontakte nicht berühren. Der Speicherbereich könnte
statischer Elektrizität ausgesetzt werden, was zu Datenverlusten
führen kann.
■ Schalten Sie den Computer nicht aus und wechseln Sie nicht in den
Energiesparmodus oder Ruhezustand, während Dateien kopiert
werden, andernfalls können Daten verloren gehen.
Benutzerhandbuch 3-13

Hardware, Dienstprogramme und Optionen
Entfernen von Speichermedien
Die nachstehenden Anweisungen gelten für alle unterstützten
Speichergeräte. So entfernen Sie Speichermedien:
1. Klicken Sie in der Windows-Taskleiste auf das Symbol Hardware
sicher entfernen und Medium auswerfen.
2. Zeigen Sie auf Speichermedien und tippen Sie auf die linke TouchpadKlicktaste.
3. Drücken Sie das Medium etwas in den Computer, damit es teilweise
aus dem Computer herausgeschoben wird.
4. Ziehen Sie das Medium vollständig heraus.
1
1. Bridge-Media-Steckplatz 2. Speichermedium
Entfernen von Speichermedien
■ Nehmen Sie das Speichermedium nicht heraus oder schalten Sie den
Computer nicht aus, während er auf das Speichermedium zugreift.
Andernfalls können Datenverluste auftreten oder das Medium kann
beschädigt werden.
■ Entfernen Sie keine Speichermedien, während sich der Computer im
Energiesparmodus oder Ruhezustand befindet. Das System könnte
instabil werden oder auf dem Speichermedium gespeicherte Daten
könnten verloren gehen.
Benutzerhandbuch 3-14

Optionales Zubehör
Sie können den Computer noch leistungsfähiger und komfortabler in der
Bedienung machen, wenn Sie ihn mit optional erhältlichen Optionen und
Zubehör ausstatten. Die folgende Liste zeigt einige der Artikel, die Sie bei
Ihrem TOSHIBA-Händler erhalten:
Universeller
Netzadapter
Akku Als Ersatz oder Austausch kann ein zusätzlicher
Hardware, Dienstprogramme und Optionen
Wenn Sie den Computer häufig an zwei Orten
benutzen, zum Beispiel zu Hause und im Büro,
haben Sie weniger zu tragen, wenn Sie an
beiden Orten einen Netzadapter bereithalten.
Akku erworben werden. Nähere Informationen
finden Sie in Kapitel 5, Stromversorgung und
Startmodi.
Benutzerhandbuch 3-15

Grundlagen der Bedienung
In diesem Kapitel werden die wichtigsten Funktionen des Geräts
beschrieben. Hier finden Sie auch Hinweise zu Vorsichtsmaßnahmen.
Zum Bedienen mit dem Finger tippen
Dieser Computer lässt sich durch Tippen mit dem Finger mühelos
bedienen.
Verwenden des Touchscreens
Sie können das Gerät durch Tippen mit dem Finger und Bildlauf auf beiden
Bildschirmen sowie durch Verschieben von Symbolen, Dateien u. dgl.
bedienen, indem Sie mit dem Finger über die beiden Bildschirme fahren.
Grundlagen der Bedienung
Kapitel 4
Virtuelles Touchpad
Sie können das virtuelle Touchpad des Libretto auf dem Bildschirm starten
und durch Tippen mit dem Finger bedienen.
1. Drücken Sie zweimal schnell die Tastatur-Taste oder tippen Sie auf das
Symbol „Touchpad“ in der Libretto-Taskleiste, um das virtuelle
Touchpad zu starten.
2. Bedienen Sie das Touchpad durch Tippen mit dem Finger, um ähnliche
Funktionen wie die der Tasten auf einer Standardmaus auszuführen.
3. Zum Schließen des Touchpad tippen Sie auf das Kreuzsymbol ganz
oben rechts auf dem Touchpad.
Verwenden beider Bildschirme
Das Libretto ist ein Computer mit zwei Bildschirmen, auf dem Sie das
Toshiba Bulletin Board, den Dateibrowser, die virtuelle Tastatur und weitere
nützliche Dienstprogramme neben Windows 7 verwenden können. Er lässt
sich in verschiedenen Bildschirmmodi sowie mit verschiedenen
Bildschirmausrichtungen verwenden.
Benutzerhandbuch 4-1

Grundlagen der Bedienung
Wechseln des Bildschirms
Sie können den Bildschirm wechseln, indem Sie oben im
Anwendungsfenster einfach auf die erweiterte Funktionstaste tippen.
■ Mithilfe von „Active WindowDual“ können Sie zwischen dem
Vollbildmodus (Verwendung beider Bildschirme als einen großen
Bildschirm) und dem Einzelbildmodus (Verwendung beider Bildschirme
als separate Fenster) wechseln.
■ So wechseln bzw. schalten Sie das aktive Fenster um:
Symbol für aktives Fenster rechts
Symbol für aktives Fenster links
Symbol für aktives Fenster unten
Symbol für aktives Fenster oben
Symbol für aktives Fenster auf beiden Bildschirmen
Ändern der Bildschirmausrichtung
Sie können die Bildschirmausrichtung in Hochformat ändern, indem Sie
den Computer seitwärts drehen.
Beim Drehen wird ein Symbol (das sich durch eine entsprechende
Einstellung deaktivieren lässt) angezeigt, wobei Sie zur Bestätigung
gefragt werden, ob Sie die Bildschirmausrichtung wirklich ändern möchten.
Die Bildschirmausrichtung wird automatisch entsprechend dem jeweils
erkannten Drehwinkel geändert. Sie können sich auch gegen die Änderung
der Bildschirmausrichtung entscheiden, indem Sie auf dieses
Ausrichtungssymbol tippen.
Sie können das automatische Drehen auch sperren und das Gerät immer
im Hoch- oder Querformatmodus verwenden.
Diese Einstellungen können im Fenster „Rotationseinstellungen“
vorgenommen werden. Nähere Informationen finden Sie in Ändern der
Libretto-Einstellungen.
■ Achten Sie darauf, dass sich die Webcam beim Drehen immer links
(Querformatmodus) oder oben (Hochformatmodus) befindet.
■ Im Hochformatmodus lassen sich einige Treiber/Dienstprogramme
u. U. nicht installieren und deinstallieren. In diesem Fall sollten Sie
zum Fortfahren in den Querformatmodus umschalten.
Benutzerhandbuch 4-2

Zoomfunktion
Sie können die Zoomfunktion wie nachstehend beschrieben starten.
1. Wenn Sie in der Libretto-Taskleiste auf das Symbol Lupe und dann
auf den Windows-Bildschirm tippen, wird das Zooomfenster an der
Stelle angezeigt, auf die Sie getippt haben.
2. Tippen Sie auf eine beliebige Stelle, jedoch nicht in das Zoomfenster,
um es zu schließen.
Virtuelle Tastatur
Dieser Computer ist mit einer Libretto-Tastatur ausgestattet, einer virtuellen
Tastatur, über die der Benutzer Zeichen, Zahlen und Symbole eingeben
kann.
Öffnen der virtuellen Tastatur
1. Drücken Sie einmal die Tastatur-Taste oder tippen Sie auf das
Tastatursymbol auf der Libretto-Taskleiste. Dann wird die virtuelle
Tastatur angezeigt.
2. Tippen Sie auf die gewünschte Stelle, um Text auf dem WindowsBildschirm einzugeben, und geben Sie den Text ein, indem Sie mit dem
Finger direkt auf die Tastatur tippen.
■ Sie können auf maximal zwei Tasten gleichzeitig tippen.
■ Das Tippen auf die Tastenkombination Strg + Alt + Enft ist bei der
virtuellen Tastatur nicht möglich. Zum Ausführen dieser Aktion halten
Sie stattdessen die Tastatur-Taste gedrückt.
■ Die Strg-, Alt- bzw. Umschalt-Taste dient zum Wechseln des Modus.
Tippen Sie einmal darauf, um die Funktion zu aktivieren (genau so,
wie Sie die Taste auf einem Standardcomputer gedrückt halten), und
tippen Sie erneut darauf, um die Funktion zu deaktivieren.
■ Einige wichtige Funktionen lassen sich auf der virtuellen Tastatur nicht
ausführen wie z. B. einige Tastenkombinationen oder Tastaturkürzel.
3. Drücken Sie einmal die Tastatur-Taste oder tippen Sie auf das
Kreuzsymbol ganz oben rechts auf der virtuellen Tastatur, wenn Sie die
Texteingabe beendet haben.
Grundlagen der Bedienung
Haptics Rückkopplung
Auf Wunsch können Sie die Haptics Rückkopplung (Vibration) bei jedem
Tippen auf eine Taste auf der virtuellen Tastatur aktivieren. Diese
Einstellung kann im Fenster „Haptics Rückkopplungseinstellungen“
vorgenommen werden. Nähere Informationen finden Sie in Ändern der
Libretto-Einstellungen.
Die virtuelle Tastatur unterstützt die von der Immersion Corporation
lizenzierte TouchSense
Benutzerhandbuch 4-3
®
-Technologie.

Ändern des Tastaturlayouts
Diese Libretto-Tastatur bietet mehrere Layouts bzw. Belegungen. Zum
Wechseln des Layouts können Sie auf das Tastatursymbol in der
Anwendungsleiste auf der virtuellen Tastatur tippen.
Libretto-Taskleiste
Drücken Sie die Taste Home, um Libretto Home zu starten. Bulletin Board
wird auf dem unteren Bildschirm gestartet. Die Libretto-Taskleiste wird
unten angezeigt.
Die Libretto-Taskleiste bietet mehrere Symbole zum Starten von
Anwendungen und Dienstprogrammen, zum Beispiel:
Grundlagen der Bedienung
3
2
1
4
5
7
6
9
8
1. TOSHIBA Bulletin Board
2. TOSHIBA ReelTime
3. Dateibrowser
4. Lautstärkeregler
5. Anwendungsumschalter
6. TOSHIBA Flash Cards
7. Zoomfunktion
8. Virtuelles Touchpad
9. Virtuelle Tastatur
Einige Symbole stehen auf der Windows-Taskleiste zur Verfügung, wenn
beide Bildschirme für Windows verwendet werden (wenn das Bulletin
Board ausgeblendet ist).
Die Anzeigeposition von Bulletin Board und ReelTime ist fest. Sie können
die Einstellung nicht ändern.
Die Beschreibungen in der Hilfedatei zu Bulletin Board und ReelTime
können vom tatsächlichen Betrieb des Geräts abweichen.
Benutzerhandbuch 4-4

Grundlagen der Bedienung
Dateibrowser
Der Dateibrowser ermöglicht das benutzerfreundliche Blättern durch
Dateien und Anwendungen.
1. Tippen Sie auf das Symbol „Dateibrowser“ in der Libretto-Taskleiste,
um den Dateibrowser zu starten. Es wird eine Vorschauliste von
Treibern, Ordnern und Dateien angezeigt.
Sie können sie durch Swipen von links nach rechts oder umgekehrt
durchblättern.
1. Über der Vorschauliste werden einige Symbole zur Klassifizierung
dieser Treiber, Ordner und Dateien angezeigt.
2. Doppeltippen Sie auf das Symbol des Treibers, des Ordners oder der
Datei, um ihn bzw. sie zu öffnen.
3. Tippen Sie auf das Kreuzsymbol ganz oben rechts im Dateibrowser, um
diesen zu beenden.
Lautstärkeregler
Zum Einstellen der Lautstärke tippen Sie auf das Symbol für Lautstärke auf
der Libretto-Taskleiste. Das Menü „Lautstärkeregler“ wird angezeigt.
Hier tippen, um den Ton auszuschalten.
Hier tippen, um die Lautstärke zu verringern.
Hier tippen, um die Lautstärke zu erhöhen.
Tippen Sie auf eine beliebige Stelle, jedoch nicht in das Fenster
„Lautstärkeregler“, um es zu schließen.
Sie können die Lautstärke auch über das Lautsprecher-Symbol im
Windows-Bildschirm einstellen.
Anwendungsumschalter
Über den Anwendungsumschalter, der eine Liste aller gerade ausgeführten
Anwendungen anzeigt, kann der Benutzer in eine aktive Anwendung schalten
oder die Anwendungen durch einfaches Tippen beenden.
Tippen Sie auf das Symbol für den Anwendungsumschalter auf der
Libretto-Taskleiste und wählen Sie die Miniaturansicht der zu aktivierenden
Anwendung aus.
Der Anwendungsumschalter wird automatisch geschlossen, wenn andere
Vorgänge ausgeführt werden, wie beispielsweise Tippen außerhalb des
Miniaturansichtsbereichs des Anwendungsumschalters.
Wenn die Anwendungen nicht auf den Bildschirm passen, erscheint eine
Seitenanzeige am unteren Rand des eingeblendeten Fensters. Der
Benutzer kann zwischen Seiten umschalten.
Benutzerhandbuch 4-5

Libretto-Einstellungen und Hilfefunktion
Ändern der Libretto-Einstellungen
Zum Ändern der Libretto-Einstellungen starten Sie das Bulletin Board und
tippen Sie dann auf [Boards] das dritte Board von links.
Dadurch wird das Launcher-Board (Startfenster) angezeigt, das eine Liste
der Libretto-Einstellungswerkzeuge enthält und über das der Benutzer die
Einstellungen für das Display, die Haptics Rückkopplung, die TouchpanelKonfiguration usw. konfigurieren kann.
Diese Einstellungen lassen sich auch durch Tippen auf Start Alle
Programme Libretto aufrufen.
Kalibrieren des Touchpanels
Wenn der Bildschirm beim Tippen nicht richtig reagiert, muss das
Touchpanel u. U. kalibriert werden. Sie können die Kalibrierung in den
Tablet PC-Einstellungen in der Windows-Systemsteuerung vornehmen.
So kalibrieren Sie das Touchpanel:
1. Tippen Sie auf Start Systemsteuerung Hardware und
Sound Tablet PC-Einstellungen, um das Fenster „Tablet PCEinstellungen“ zu öffnen.
2. Wählen Sie im Feld Anzeige 1.Toshiba Internal 1024x600 Panel, d. h.
das erste Display Ihres Geräts.
3. Wenn die Schaltfläche Zurücksetzen zur Verfügung steht, tippen Sie
auf Zurücksetzen, um die Kalibrierungsdaten zu entfernen.
4. Tippen Sie auf Kalibrieren...
5. Tippen Sie immer auf das Fadenkreuz, wenn es auf dem Bildschirm
angezeigt wird.
6. Tippen Sie nach Abschluss der Kalibrierung im eingeblendeten
Dialogfeld auf Ja, um die Kalibrierungsdaten zu speichern.
7. Wählen Sie 2.Toshiba Internal 1024x600 Panel, d. h. das zweite
Display Ihres Geräts.
8. Wiederholen Sie die Schritte 3, 4, 5 und 6, um das zweite Display zu
kalibrieren.
Grundlagen der Bedienung
Libretto-Hilfefunktion
Weitere Informationen zur Bedienung des Libretto finden Sie in der
Hilfedatei. Klicken Sie ganz oben rechts im Bulletin Board auf die
Schaltfläche „?“, um die Libretto-Hilfe zu öffnen.
Benutzerhandbuch 4-6

Webcam
Grundlagen der Bedienung
Dieser Computer ist mit einer Webcam ausgestattet, d. h. einem Gerät, mit
dem Sie Videos und Fotos mithilfe Ihres Computers aufnehmen können.
Sie können es für Video-Chats oder Videokonferenzen einsetzen, wenn Sie
ein Tool wie etwa Windows Live Messenger verwenden. TOSHIBA Web
Camera Application ermöglicht Ihnen, verschiedene Videoeffekte auf Ihre
Videos oder Fotos anzuwenden.
Sie aktiviert die Übertragung von Video und die Verwendung von VideoChat über das Internet mit speziellen Anwendungen.
Die effektive Pixelanzahl für diese Webcam entspricht HD (maximale
Pixelanzahl für Fotos: 1280 × 800 Pixel).
Nähere Informationen finden Sie in der Hilfe der Webcam-Anwendung.
2
1
1. Webcam 2. Webcam-LED
Webcam
■ Halten Sie die Webcam nicht direkt in Richtung der Sonne.
■ Berühren Sie nicht die Linse der Webcam und drücken Sie nicht
darauf, dies kann die Bildqualität beeinträchtigen. Verwenden Sie ein
Brillenputztuch oder ein andere weiches Tuch, falls die Linse gereinigt
werden muss.
■ Wenn Sie die Bildgröße [Size] auf mehr als „800x600“ einstellen, wird
eine größere Datenmenge auf das Solid State Drive geschrieben, was
die reibungslose Aufnahme beeinträchtigen kann.
■ Bei Aufnahmen in schlecht beleuchteten Umgebungen sollten Sie den
Nachtmodus verwenden, um hellere Bilder mit weniger Störungen zu
erhalten.
■ Die Webcam-Anwendung kann auch über das Bulletin Board gestartet
werden.
Benutzerhandbuch 4-7

Verwenden von TOSHIBA Face Recognition
TOSHIBA Face Recognition (Gesichtserkennung) verwendet eine
Bibliothek mit Gesichtern, um die Gesichtsmerkmale von Benutzern zu
überprüfen, wenn sie sich bei Windows anmelden. Der Benutzer muss also
kein Passwort oder Ähnliches eingeben, was den Anmeldeprozess
vereinfacht.
■ TOSHIBA Face Recognition garantiert nicht die korrekte
Identifizierung eines Benutzers. Änderungen am Aussehen des
Registrierten, die nach der Registrierung erfolgen, wie Änderungen
der Frisur, das Tragen einer Kappe oder einer Brille können die
Erkennungsraten beeinflussen.
■ TOSHIBA Face Recognition kann fälschlicherweise Gesichter
erkennen, die dem Gesicht eines registrierten Benutzers ähnlich sind.
■ Für Hochsicherheitszwecke ist TOSHIBA Face Recognition kein
geeigneter Ersatz für Windows-Passwörter. Wenn Sicherheit hohe
Priorität hat, sollten Sie Ihre festgelegten Windows-Passwörter zum
Anmelden verwenden.
■ Helle Hintergrundbeleuchtung und/oder Schatten kann verhindern,
dass der Anmeldende korrekt erkannt wird. Melden Sie sich in diesem
Fall mit Ihrem Windows-Passwort an. Wenn die Erkennung eines
Registrierten wiederholt fehlschlägt, suchen Sie in Ihrer
Computerdokumentation nach Möglichkeiten, die Erkennungsleistung
zu verbessern.
■ TOSHIBA Face Recognition zeichnet Gesichtsdaten in einem
Protokoll auf, wenn die Gesichtserkennung fehlschlägt. Wenn Sie das
Eigentum an Ihrem Computer übertragen oder ihn entsorgen, sollten
Sie die Anwendung deinstallieren oder alle von der Anwendung
erstellten Protokolle löschen. Nähere Informationen dazu, wie Sie dies
tun, finden Sie in der Hilfedatei.
■ TOSHIBA Face Recognition ist nur in Windows Vista und Windows 7
verfügbar.
Grundlagen der Bedienung
Wichtige Informationen
Toshiba gewährleistet nicht, dass die Technologie des
Gesichtserkennungs-Dienstprogramms vollkommen sicher oder fehlerfrei
ist. Toshiba gewährleistet nicht, dass das Dienstprogramm für die
Gesichtserkennung unbefugte Benutzer stets einwandfrei aussondert.
Toshiba haftet nicht für Fehler oder Schäden, die durch die Verwendung
der Software oder des Dienstprogramms für die Gesichtserkennung
entstehen.
TOSHIBA SOWIE IHRE PARTNER UND ZULIEFERER SIND NICHT
VERANTWORTLICH FÜR SCHÄDEN ODER VERLUSTE AN BZW. VON
GEWINNEN, EINNAHMEN, PROGRAMMEN, DATEN ODER
WECHSELSPEICHERMEDIEN, DIE SICH AUS DER VERWENDUNG
DES PRODUKTS ERGEBEN, SELBST WENN TOSHIBA ÜBER DIESE
MÖGLICHEN SCHÄDEN ODER VERLUSTE INFORMIERT WURDE.
Benutzerhandbuch 4-8

Grundlagen der Bedienung
Registrierung der Gesichtserkennungsdaten
Nehmen Sie für die Gesichtsüberprüfungszwecke ein Bild auf und registrieren
Sie die für das Anmelden benötigten Daten. Um die für die Anmeldung
benötigten Daten zu registrieren, befolgen Sie die folgenden Schritte:
1. Zum Starten dieses Dienstprogramms tippen Sie auf Start Alle
Programme TOSHIBA Dienstprogramme Face Recognition.
■ Der Registrierungs-Bildschirm für einen angemeldeten Benutzer,
der nicht registriert ist, wird angezeigt.
■ Der Management-Bildschirm für einen angemeldeten Benutzer, der
bereits registriert ist, wird angezeigt.
2. Tippen Sie unten links im Management-Bildschirm auf Als
Administrator ausführen und tippen Sie dann auf die Schaltfläche
Register (Registrieren). Der Bildschirm Registration (Registrierung)
wird angezeigt.
■ Wenn Sie üben möchten, tippen Sie im Bildschirm Registration
(Registrierung) auf die Schaltfläche Weiter.
■ Wenn Sie nicht üben möchten, tippen Sie im Bildschirm
Registration (Registrierung) auf die Schaltfläche Überspringen.
3. Tippen Sie auf die Schaltfläche Weiter, um die Anleitung zu starten.
Befolgen Sie die Anleitung zum Üben.
■ Tippen Sie auf die Schaltfläche Zurück, um die Anleitung noch
einmal zu durchlaufen.
4. Tippen Sie auf die Schaltfläche Weiter, um die Bilderfassung zu
starten. Passen Sie die Position Ihres Gesichts an, sodass es in den
Rahmen für das Gesicht passt.
5. Sobald das Gesicht richtig positioniert ist, beginnt die Aufzeichnung.
Beginnen Sie damit, dass Sie Ihren Kopf leicht nach links und rechts
und dann nach oben und nach unten bewegen.
6. Die Registrierung ist zuende, wenn Sie Ihren Kopf wiederholt nach
links, nach rechts, nach oben und nach unten bewegt haben. Wenn die
Registrierung erfolgreich ist, wird die folgende Meldung auf dem
Bildschirm angezeigt:
„Registration successful. Now we’ll do the
verification test. Click the Next button.“
Tippen Sie auf die Schaltfläche Weiter, um den Verifizierungstest
durchzuführen.
7. Führen Sie den Verifizierungstest durch. Blicken Sie auf den Bildschirm
wie bei der Registrierung.
■ Wenn die Registrierung fehlschlägt, tippen Sie auf die Schaltfläche
Zurück und registrieren Sie sich erneut. Bitte sehen Sie unter
Schritt 6 und 4 nach.
8. Wenn die Registrierung erfolgreich ist, tippen Sie auf die Schaltfläche
Weiter und registrieren Sie ein Konto.
9. Registrieren Sie das Konto.
Füllen Sie alle Felder aus.
10. Der Management-Bildschirm wird angezeigt. Der registrierte
Kontoname wird angezeigt. Wenn Sie darauf tippen, wird das von
Ihrem Gesicht aufgenommene Bild links angezeigt.
Benutzerhandbuch 4-9

Grundlagen der Bedienung
Löschen der Gesichtserkennungsdaten
Löschen Sie Bilddaten, Kontoinformationen und persönliche
Datensatzdaten, die während der Registrierung erstellt wurden. So löschen
Sie Face Recognition-Daten:
1. Zum Starten dieses Dienstprogramms tippen Sie auf Start Alle
Programme TOSHIBA Dienstprogramme Face Recognition.
Der Management-Bildschirm wird angezeigt.
2. Wählen Sie einen der angezeigten Benutzer im Management-
Bildschirm.
3. Tippen Sie auf die Schaltfläche Löschen. „Dieser Befehl löscht
die Benutzerdaten. Möchten Sie fortfahren?“ erscheint auf
dem Bildschirm.
■ Wenn Sie die Daten nicht löschen möchten, tippen Sie auf die
Schaltfläche Nein und kehren dadurch zum Bildschirm
Management zurück.
■ Wenn Sie auf die Schaltfläche Ja tippen, wird der ausgewählte
Benutzer aus dem Bildschirm Management entfernt.
Starten der Hilfedatei
Weitere Informationen zu diesen Dienstprogramm finden Sie in der
Hilfedatei.
1. Zum Starten der Hilfedatei tippen Sie auf Start Alle Programme
TOSHIBA Dienstprogramme Face Recognition Hife.
Windows-Anmeldung über TOSHIBA Face Recognition
In diesem Abschnitt wird erklärt, wie Sie sich mit TOSHIBA Face
Recognition bei Windows anmelden. Es gibt zwei
Authentifizierungsmethoden.
■ 1:N-Anmeldemodus: In diesem Modus wird die
Gesichtsauthentifizierung automatisch gestartet, ohne dass ein
Benutzerkonto ausgewählt werden muss.
■ 1:1-Anmeldemodus: In diesem Modus wird das Gesicht für das
ausgewählte Benutzerkonto überprüft.
Anmeldebildschirm im 1:N-Modus
1. Schalten Sie den Computer ein.
2. Der Bildschirm Kacheln auswählen wird angezeigt.
3. Wählen Sie Gesichtserkennung starten ().
4. „Please face to the camera“ (Drehen Sie bitte Ihr Gesicht zur
Kamera) wird angezeigt.
5. Die Verifizierung wird durchgeführt. Wenn die Authentifizierung
erfolgreich ist, werden die in Schritt 4 aufgenommenen Bilddaten
eingeblendet und übereinandergelegt.
Benutzerhandbuch 4-10

Grundlagen der Bedienung
■ Wenn während der Authentifizierung ein Fehler auftritt, kehren Sie
zum Bildschirm Kacheln auswählen zurück.
6. Der Windows-Begrüßungsbildschirm wird angezeigt und Sie werden
automatisch bei Windows angemeldet.
Anmeldebildschirm im 1:1-Modus
1. Schalten Sie den Computer ein.
2. Der Bildschirm Kacheln auswählen wird angezeigt.
3. Wählen Sie Gesichtserkennung starten ().
4. Der Bildschirm Konto auswählen wird angezeigt.
5. Wählen Sie das Konto aus und tippen Sie auf die Schaltfläche mit dem
Pfeil.
6. „Please face to the camera“ (Drehen Sie bitte Ihr Gesicht zur
Kamera) wird angezeigt.
7. Die Verifizierung wird durchgeführt. Wenn die Authentifizierung
erfolgreich ist, werden die Bilddaten aus Schritt 6 eingeblendet und
übereinander angeordnet.
■ Kommt es während der Authentifizierung zu einer Fehlermeldung,
werden Sie zum Bildschirm Select Tiles (Tiles auswählen)
zurückgeführt.
8. Der Windows-Begrüßungsbildschirm wird angezeigt und Sie werden
automatisch bei Windows angemeldet.
■ Wenn die Authentifizierung zwar erfolgreich verläuft, es nachfolgend
bei der Windows-Anmeldung jedoch zu einem
Authentifizierungsfehler kommt, werden Sie aufgefordert, Ihre
Anmeldeinformationen einzugeben.
TOSHIBA Disc Creator
Zum Anschließen von optischen Laufwerken können Sie TOSHIBA
Creator verwenden.
Achten Sie auf die folgenden Einschränkungen bei der Verwendung von
TOSHIBA Disc Creator:
■ Sie können kein DVD-Video mit TOSHIBA Disc Creator erstellen.
■ Sie können kein DVD-Audio mit TOSHIBA Disc Creator erstellen.
■ Sie können die TOSHIBA Disc Creator-Funktion „Audio-CD“ nicht
verwenden, um Musik auf DVD-R-, DVD-R- (Dual Layer), DVD-RW-,
DVD+R-, DVD+R- (Double Layer) oder DVD+RW-Medien
aufzuzeichnen.
■ Kopieren Sie keine urheberrechtlich geschützten Video-DVDs und
DVD-ROMs mit der TOSHIBA Disc Creator-Funktion „Disc Backup“.
■ Mit der TOSHIBA Disc Creator-Funktion „Disc Backup“ kann keine
Sicherungskopie von DVD-RAM-Discs erstellt werden.
Benutzerhandbuch 4-11

Grundlagen der Bedienung
■ Mit der TOSHIBA Disc Creator-Funktion „Disc Backup“ kann keine
Sicherungskopie einer CD-ROM, CD-R oder CD-RW auf eine DVD-R,
DVD-R (Dual Layer) oder DVD-RW geschrieben werden.
■ Mit der TOSHIBA Disc Creator-Funktion „Disc Backup“ kann keine
Sicherungskopie einer CD-ROM, CD-R oder CD-RW auf eine DVD+R,
DVD+R (Double Layer) oder DVD+RW geschrieben werden.
■ Mit der TOSHIBA Disc Creator-Funktion „Disc Backup“ kann keine
Sicherungskopie einer DVD-ROM, DVD Video, DVD-R, DVD-R (Dual
Layer), DVD-RW, DVD+R, DVD+R (Double Layer) oder DVD+RW auf
eine CD-R oder CD-RW geschrieben werden.
■ TOSHIBA Disc Creator kann keine Aufnahmen im Paketformat
erstellen.
■ Möglicherweise können Sie die TOSHIBA Disc Creator-Funktion „Disc
Backup“ nicht verwenden, um eine Sicherungskopie einer DVD-R,
DVD-R (Dual Layer), DVD-RW, DVD+R, DVD+R (Double Layer) oder
DVD+RW zu erstellen, die mit einer anderen Software auf einem
anderen Brenner erstellt wurde.
■ Wenn Sie einer bereits beschriebenen DVD-R, DVD-R (Dual Layer),
DVD+R oder DVD+R (Double Layer) Daten hinzufügen, können Sie die
hinzugefügten Daten u. U. nicht lesen. Dies ist beispielweise der Fall,
wenn Sie ein 16-Bit-Betriebssystem wie Windows 98SE oder
Windows Me verwenden. Für Windows NT4 benötigen Sie Service
Pack 6 oder höher und in Windows 2000 benötigen Sie Service Pack 2.
Außerdem können einige DVD-ROM- und DVD-ROM/CD-R/RWLaufwerke unabhängig vom Betriebssystem generell keine
hinzugefügten Daten lesen.
■ TOSHIBA Disc Creator unterstützt die Aufzeichnung auf DVD-RAM-
Discs nicht. Sie sollten dazu Windows Explorer oder ein ähnliches
Dienstprogramm verwenden.
■ Wenn Sie eine DVD sichern, sollten Sie darauf achten, dass das
Quelllaufwerk die Aufzeichnung von DVD-R-, DVD-R- (Dual Layer),
DVD-RW-, DVD+R-, DVD+R- (Double Layer) oder DVD+RW-Medien
unterstützt, da sonst die Quelldisc möglicherweise nicht richtig
gesichert wird.
■ Wenn Sie eine DVD-R, DVD-R (Dual Layer), DVD-RW, DVD+R,
DVD+R (Double Layer) oder DVD+RW sichern, müssen Sie darauf
achten, eine DVD des gleichen Typs zu verwenden.
■ Sie können auf eine CD-RW, DVD-RW oder DVD+RW geschriebene
Daten nicht teilweise löschen.
Benutzerhandbuch 4-12

Grundlagen der Bedienung
Überprüfen der Daten
Um zu überprüfen, ob die Daten richtig auf eine Daten-CD/DVD
geschrieben wurden, sollten Sie die folgenden Schritte durchführen, bevor
Sie mit dem Beschreiben/Wiederbeschreiben beginnen:
1. Führen Sie einen der folgenden Schritte aus, um das
Einstellungsdialogfeld aufzurufen:
■ Tippen Sie im Modus Daten-CD/DVD in der Haupt-Symbolleiste auf
die Schaltfläche Aufnahmeeinstellungen ().
■ Wählen Sie im Menü Einstellungen den Eintrag Einstellungen für
jeden Modus Daten-CD/DVD aus.
2. Aktivieren Sie das Kontrollkästchen Geschriebene Daten überprüfen.
3. Wählen Sie Datei öffnen oder Vollständiger Vergleich.
4. Tippen Sie auf OK.
Weitere Informationen zu TOSHIBA Disc Creator
Nähere Informationen zu TOSHIBA Disc Creator finden Sie in den
Hilfedateien des Programms.
Umgang mit Datenträgern
In diesem Abschnitt finden Sie Hinweise zum richtigen Umgang mit CDs
und DVDs. Gehen Sie mit Ihren Datenträgern sorgfältig um. Durch
Einhaltung nachfolgender Richtlinien wird die Lebensdauer der
Datenträger verlängert, und die darauf gespeicherten Daten werden
geschützt:
1. Bewahren Sie Ihre CDs und DVDs in den Originalhüllen auf, um sie vor
Beschädigung und Verschmutzung zu schützen.
2. Biegen Sie CDs oder DVDs nicht.
3. Schreiben Sie nicht auf die CD/DVD-Oberfläche, die die Daten enthält,
und kleben Sie keine Etiketten darauf.
4. Fassen Sie CDs oder DVDs an den Rändern oder am Loch in der Mitte
an. Beim Lesen der Disc können Probleme auftreten, wenn sich
Fingerabdrücke darauf befinden.
5. Setzen Sie CDs oder DVDs nicht direkter Sonneneinstrahlung oder
extremen Temperaturen aus.
6. Legen Sie keine schweren Gegenstände auf CDs oder DVDs.
7. Sind die CDs oder DVDs staubig oder schmutzig, wischen Sie sie mit
einem trockenen, weichen Tuch ab. Wischen Sie CD oder DVDs nicht
mit kreisförmigen Bewegungen ab, sondern von der Mitte nach außen.
Falls nötig, feuchten Sie das Tuch mit Wasser oder einem neutralen
Reinigungsmittel an. Verwenden Sie kein Waschbenzin, Lösungsmittel
oder ähnliche Reinigungsmittel.
Benutzerhandbuch 4-13

Drahtlose Kommunikation
Die Funktion für drahtlose Kommunikation unterstützt verschiedene
drahtlose Kommunikationsgeräte.
Einige Modelle verfügen über Wireless LAN- und Bluetooth-Funktionen.
■ Verwenden Sie die Wireless LAN- (Wi-Fi) oder Bluetooth-Funktionen
nicht in der Nähe von Mikrowellengeräten oder in Umgebungen, die
Funkstörungen oder magnetischen Feldern ausgesetzt sind.
Störungen durch Mikrowellengeräte oder andere Quellen können den
Wi-Fi- oder Bluetooth-Betrieb unterbrechen.
■ Schalten Sie alle Drahtlosfunktionen aus, wenn sich eine Person mit
einem Herzschrittmacher oder einem anderen medizinischen
elektrischen Gerät in der Nähe befindet. Die Funkwellen können die
Funktion des Herzschrittmachers oder Geräts beeinträchtigen und zu
schweren Verletzungen führen. Beachten Sie ggf. die Anweisungen zu
Ihrem medizinischen Gerät, wenn Sie Drahtlosfunktionen nutzen.
■ Schalten Sie die WLAN-Funktion immer aus, wenn sich der Computer
in der Nähe von automatischen Steuervorrichtungen oder Geräten, wie
z. B. automatischen Türen oder Feuermeldern, befindet. Funkwellen
können bei diesen Einrichtungen zu Fehlfunktionen führen und
möglicherweise schwere Verletzungen verursachen.
■ Es ist u. U. nicht möglich, eine Netzwerkverbindung zu einem
bestimmten Netzwerk mithilfe der Adhoc-Netzwerkfunktion
herzustellen.
In diesem Fall muss das neue Netzwerk(*) für alle Computer
konfiguriert werden, die mit demselben Netzwerk verbunden sind, um
Netzwerkverbindungen wieder zu aktivieren.
* Bitte verwenden Sie den neuen Netzwerknamen.
Grundlagen der Bedienung
Wireless LAN
Das Wireless LAN ist mit anderen LAN-Systemen kompatibel, die auf der
Direct Sequence Spread Spectrum/Orthogonal Frequency Division
Multiplexing-Funktechnik gemäß IEEE 802.11 für Wireless LANs basieren.
■ Frequenzkanalauswahl von 5 GHz für IEEE 802.11a oder/und
IEEE802.11n
■ Frequenzkanalauswahl von 2,4 GHz für IEEE 802.11b/g oder/und
IEEE802.11n
■ Roaming über mehrere Kanäle
■ Card Power Management
■ Wired Equivalent Privacy (WEP)-Datenverschlüsselung basierend auf
dem 128-Bit-Verschlüsselungsalgorithmus
■ Wi-Fi Protected Access™ (WPA™)
Benutzerhandbuch 4-14

Grundlagen der Bedienung
Die Übertragungsgeschwindigkeit und die Reichweite des Wireless LAN
kann variieren. Sie hängt von folgenden Faktoren ab: elektromagnetischer
Umgebung, Hindernissen, Aufbau und Konfiguration des Zugangspunktes
sowie Aufbau des Clients und Software/Hardware-Konfiguration. Die
angegebene Übertragungsrate ist die theoretische Höchstgeschwindigkeit
nach dem jeweiligen Standard. Die tatsächliche
Übertragungsgeschwindigkeit liegt unter der theoretischen
Höchstgeschwindigkeit.
Einstellungen
1. Vergewissern Sie sich, ob die Funktion Drahtlose Kommunikation
aktiviert ist.
2. Tippen Sie auf Start Systemsteuerung Netzwerk und
Internet Netzwerk- und Freigabecenter.
3. Tippen Sie auf Neue Verbindung oder Netzwerk einrichten.
4. Befolgen Sie die Anweisungen des Assistenten. Sie benötigen den
Namen des drahtlosen Netzwerks zusammen mit den
Sicherheitseinstellungen. Schlagen Sie in der Begleitdokumentation zu
Ihrem Router nach oder fragen Sie den Administrator des drahtlosen
Netzwerks nach den Einstellungen.
Sicherheit
■ TOSHIBA empfiehlt dringend, die Verschlüsselungsfunktion zu
aktivieren, andernfalls ist Ihr Computer nicht vor unberechtigten
Zugriffen über das Wireless LAN geschützt. Wenn dies geschieht,
können Unbefugte in Ihr System eindringen, Sie „belauschen“, Daten
stehlen oder Daten zerstören.
■ TOSHIBA ist nicht haftbar für Datenverluste und Schäden aufgrund von
Datenspionage oder unberechtigtem Zugriff mithilfe der Wireless LANFunktion.
Bluetooth-Drahtlostechnologie
Bluetooth-Drahtlostechnologie beseitigt die Notwendigkeit von Kabeln,
beispielsweise an Desktop-Computern, zwischen Ihrem PC und anderen
elektronischen Geräten, beispielsweise Druckern und Handys.
Die in den Computer integrierten Bluetooth-Funktionen und ein externer
Bluetooth-Adapter können nicht gleichzeitig verwendet werden. Die
Bluetooth-Drahtlostechnologie verfügt über die folgenden Merkmale:
Weltweiter Einsatz
Der Bluetooth-Funksender und -empfänger operieren im 2,4-GHzFrequenzband. Dieses Band kann lizenzfrei verwendet werden und ist mit
den Funksystemen in den meisten Ländern/Gebieten kompatibel.
Benutzerhandbuch 4-15

Grundlagen der Bedienung
Funkverbindungen
Verbindungen zwischen zwei oder mehr Geräten lassen sich unkompliziert
herstellen und werden auch dann aufrechterhalten, wenn sich Hindernisse
zwischen den Geräten befinden.
Sicherheit
Zwei moderne Sicherheitsmechanismen gewährleisten eine hohe
Sicherheitsstufe:
■ Die Authentifizierung verhindert den Zugriff auf kritische Daten und die
Vertuschung der Herkunft einer Nachricht.
■ Die Verschlüsselung verhindert das „Abhören“ und gewährleistet die
Vertraulichkeit der Verbindung.
Bluetooth Stack for Windows by TOSHIBA
Diese Software wurde speziell für die folgenden Betriebssysteme
entwickelt:
■ Windows 7
Informationen zur Verwendung dieser Software mit diesen
Betriebssystemen finden Sie weiter unten. Weitere Informationen sind in
den elektronischen Hilfedateien enthalten, die mit der Software mitgeliefert
werden.
Dieser Bluetooth Stack basiert auf den Spezifikationen Bluetooth Version
1.1/1.2/2.0+EDR/2.1+EDR. TOSHIBA kann die Kompatibilität zwischen
PC-Produkten und/oder anderen elektronischen Geräten mit Bluetooth®Technologie nicht garantieren, wenn es sich nicht um Notebooks von
TOSHIBA handelt.
Versionshinweise für Bluetooth Stack für Windows von
TOSHIBA
1. Fax-Software
Einige Fax-Anwendungen können Sie mit diesem Bluetooth-Stack nicht
verwenden.
2. Mehrere Benutzer:
Die Verwendung von Bluetooth in einer Umgebung mit mehreren
Benutzern wird nicht unterstützt. Das bedeutet, dass andere Benutzer,
die auf demselben Computer angemeldet sind, die diese Funktion nicht
nutzen können, wenn Sie Bluetooth verwenden.
Produktunterstützung:
Aktuelle Informationen bezüglich der unterstützten Betriebssysteme und
Sprachen sowie verfügbare Upgrades finden Sie im Internet unter
http://www.toshiba-europe.com/computers/tnt/bluetooth.htm für Europa
bzw. http://www.pcsupport.toshiba.com für die USA.
Benutzerhandbuch 4-16

Grundlagen der Bedienung
Aktivieren/Deaktivieren der drahtlosen Kommunikation
Sie können die Funktionen für die drahtlose Kommunikation mit dem
Dienstprogramm TOSHIBA Flash Cards aktivieren bzw. deaktivieren, das
sich durch rasches Drücken der Start-Taste oder durch Tippen auf das
Flash Cards-Symbol in der Libretto-Taskleiste starten lässt. Wenn die
drahtlose Kommunikation ausgeschaltet ist, werden keine Daten gesendet
oder empfangen.
LED für drahtlose Kommunikation
Die LED für die drahtlose Kommunikation zeigt den Status der
Computerfunktionen für die drahtlose Kommunikation an.
LED-Status Bedeutung
LED aus Der Schalter für drahtlose Kommunikation ist
ausgeschaltet - es sind keine drahtlosen
Funktionen möglich.
LED leuchtet Schalter für die drahtlose Kommunikation ist auf
„Ein“ gestellt. Mit Ausnahme eines über die
Software ausgeschalteten Geräts können alle
drahtlosen Kommunikationsfunktionen
Funkwellen ausgeben.
Wenn Sie die Wireless LAN-Funktion über das Symbol in der Taskleiste
deaktiviert haben, starten Sie den Computer neu oder gehen Sie
folgendermaßen vor, um sie wieder zu aktivieren: Tippen Sie auf: Start
Systemsteuerung System und Sicherheit System GeräteManager Netzwerkadapter, tippen Sie auf das drahtlose Gerät und
wählen Sie Aktivieren.
Umgang mit dem Computer
In diesem Abschnitt wird die Pflege und Wartung des Computers
beschrieben.
Reinigen des Computers
Damit Sie Ihren Computer lange und störungsfrei benutzen können, sollten
Sie darauf achten, dass er frei von Staub und Schmutz bleibt, und Sie
sollten Flüssigkeiten in seiner Nähe mit großer Vorsicht handhaben.
■ Verschütten Sie keine Flüssigkeit über den Computer. Sollte der
Computer nass werden, schalten Sie ihn sofort aus, und lassen Sie ihn
vollständig trocknen. In einem solchen Fall sollten Sie den Computer
durch einen autorisierten Service-Anbieter untersuchen lassen, um den
Umfang möglicher Schäden zu beurteilen.
■ Reinigen den Kunststoff des Computer mit einem leicht angefeuchteten
Tuch.
■ Sie können den Bildschirm reinigen, indem Sie ein wenig Glasreiniger
auf ein weiches, sauberes Tuch sprühen und den Bildschirm vorsichtig
mit dem Tuch abwischen.
Benutzerhandbuch 4-17

Grundlagen der Bedienung
Sprühen Sie niemals Reinigungsflüssigkeit direkt auf den Computer und
lassen Sie niemals Flüssigkeit in den Computer eindringen. Verwenden
Sie keine scharfen oder ätzenden Reinigungsmittel.
Transportieren des Computers
Der Computer ist zwar für den flexiblen Alltagseinsatz konzipiert, dennoch
können Sie mit einigen einfachen Vorsichtsmaßnahmen beim Transport
zum problemlosen Betrieb des Geräts beitragen.
■ Schalten Sie den Computer aus.
■ Trennen Sie den Netzadapter und alle Peripheriegeräte vom Computer
ab.
■ Schließen Sie den Bildschirm.
■ Schalten Sie den Computer aus, trennen Sie den Netzadapter und
warten Sie, bis der Computer abgekühlt ist, bevor Sie ihn
transportieren. Andernfalls kann es zu leichteren Verbrennungen
kommen.
■ Setzen Sie den Computer keinen Stößen aus. Andernfalls können es zu
einer Beschädigung des Computers, zu Fehlfunktionen oder
Datenverlusten kommen.
■ Transportieren Sie den Computer nicht, wenn Karten installiert sind.
Dies kann zu Schäden am Computer und/oder der Karte und zu einem
Ausfall des Produkts führen.
■ Verwenden Sie immer eine geeignete Tragetasche zum Transport des
Computers.
■ Halten Sie den Computer beim Tragen gut fest, damit er nicht
herunterfällt.
■ Halten Sie den Computer beim Tragen nicht an Teilen fest, die aus dem
Gehäuse herausragen.
Schutz vor Überhitzung
Zum Schutz vor Überhitzung verfügt der Prozessor über einen eingebauten
Temperatursensor, der bei Bedarf einen Lüfter aktiviert oder die CPUTaktfrequenz herabsetzt. Sie können festlegen, ob bei Bedarf zunächst der
Lüfter eingeschaltet wird und dann, falls nötig, die Taktfrequenz verringert
wird, oder ob bei Bedarf zunächst die Taktfrequenz verringert und dann,
falls nötig, der Lüfter eingeschaltet wird. Diese Funktionen werden über die
Energieoptionen gesteuert.
Liegt die Temperatur wieder im normalen Bereich, wird der Lüfter
ausgeschaltet und der Prozessor arbeitet wieder mit Standardtaktfrequenz.
Wenn die Prozessortemperatur trotz der Kühlungsmaßnahmen zu heiß
wird, schaltet sich der Computer automatisch ab, um Schäden zu
verhindern. In diesem Fall gehen alle nicht gespeicherten Daten verloren.
Benutzerhandbuch 4-18

Stromversorgung und Startmodi
Kapitel 5
Stromversorgung und Startmodi
Zu den Stromversorgungskomponenten des Computers gehören der
Netzadapter, der Hauptakku und die internen Akkus. In diesem Kapitel wird
erläutert, wie Sie welche Energieressourcen am effektivsten nutzen und die
Akkus laden und auswechseln. Darüber hinaus erhalten Sie Tipps zum
Sparen von Akkuenergie und Informationen zu den verschiedenen
Startmodi.
Stromversorgungsbedingungen
Die Einsatzfähigkeit des Computers und der Status des Akkus richten sich
nach den Stromversorgungsbedingungen, d. h. danach, ob ein
Netzadapter angeschlossen bzw. ein Akku installiert ist, und in welchem
Ladezustand sich der Akku befindet.
Die LED in der Tabelle unten bezieht sich auf die LED DC IN/Akku.
Computer eingeschaltet Computer ausgeschaltet
(kein Betrieb)
Netzadapter
angeschlossen
Benutzerhandbuch 5-1
Akku vollständig
aufgeladen
Akku teilweise
oder vollständig
entladen
Kein Akku
installiert
• Computer in Betrieb
• Kein Aufladen
• LED: grün
• Computer in Betrieb
• Aufladen
• LED: gelb
• Computer in Betrieb
• Kein Aufladen
• LED: aus
• Kein Aufladen
• LED: grün
• Schnelles Aufladen
• LED: gelb
• Kein Aufladen
• LED: aus

Stromversorgung und Startmodi
Computer eingeschaltet Computer ausgeschaltet
(kein Betrieb)
Kein
Netzadapter
angeschlossen
Ladung des
Akkus liegt über
dem
Schwellenwert
Ladung des
Akkus liegt unter
dem
Schwellenwert
Akku ist
entladen.
Kein Akku
installiert
Tabelle 6-1 Stromversorgungsbedingungen (Fortsetzung)
• Computer in Betrieb
• LED: aus
• Computer in Betrieb
• LED: blinkt gelb
Computer schaltet sich ab
• Computer außer Betrieb
• LED: aus
Überwachen der Stromversorgungsbedingungen
Wie aus der folgenden Tabelle deutlich wird, zeigen die LEDs DC IN/Akku
und Power die Funktionsfähigkeit des Computers sowie den Ladezustand
des Akkus an.
DC IN/Akku-LED
Prüfen Sie die DC IN/Akku-LED, um den Ladezustand des Akkus und den
Status der Stromversorgung durch den angeschlossenen Netzadapter zu
überprüfen. Die LED zeigt die folgenden Zustände an:
Grün Zeigt an, dass der Netzadapter angeschlossen ist
und den Computer einwandfrei mit Strom versorgt
und dass der Akku voll aufgeladen ist.
Gelb Der Netzadapter ist angeschlossen und der Akku
Gelb blinkend
Leuchtet nicht Unter allen sonstigen Bedingungen leuchtet die LED
wird aufgeladen.
Die Akkuladung ist gering. Der Netzadapter muss
angeschlossen werden, um den Akku wieder aufzuladen.
Oder es gibt ein Problem mit der Stromversorgung.
Sie sollten zuerst versuchen, den Netzadapter an
eine andere Steckdose anzuschließen. Funktioniert
er immer noch nicht richtig, wenden Sie sich an
Ihren Wiederverkäufer oder Fachhändler.
nicht.
Wenn sich der Akku beim Aufladen überhitzt, wird der Ladevorgang
unterbrochen und die LED DC IN/Akku erlischt. Wenn die Akkutemperatur
wieder im normalen Bereich liegt, wird der Akku weiter aufgeladen,
unabhängig davon, ob der Computer ein- oder ausgeschaltet ist.
Benutzerhandbuch 5-2

Akku
Stromversorgung und Startmodi
LED „Power“
Anhand der Anzeige Power lässt sich der Status der Stromversorgung des
Computers überprüfen. Die LED zeigt die folgenden Zustände an:
Weiß Der Computer wird mit Strom versorgt und ist
eingeschaltet.
Gelb blinkend Der Computer befindet sich im Energiesparmodus
und wird ausreichend mit Strom versorgt
(Netzadapter oder Akku), um diesen Zustand
beizubehalten. Im Energiesparmodus schaltet sich
diese LED eine Sekunde lang ein und zwei
Sekunden lang aus.
Leuchtet nicht Unter allen sonstigen Bedingungen leuchtet die
LED nicht.
In diesem Abschnitt werden die Akkutypen und ihre Verwendung sowie die
Auflademethoden beschrieben.
Akkutypen
Der Computer verfügt über verschiedene Akkus.
Akku
Der auswechselbare Lithium-Ionen-Akku, in diesem Handbuch kurz als
Akku bezeichnet, ist die Hauptstromquelle des Computers, wenn der
Netzadapter nicht angeschlossen ist. Für den längeren netzunabhängigen
Einsatz des Computers können zusätzliche Akkus erworben werden.
Tauschen Sie den Akku aber nicht aus, während der Netzadapter
angeschlossen ist.
Wechseln Sie vor dem Entfernen des Akkus in den Ruhezustand oder
speichern Sie Ihre Arbeit und schalten Sie den Computer aus. Wenn Sie
den Computer in den Ruhezustand schalten, wird der Inhalt des
Arbeitsspeichers auf dem Solid State Drive gespeichert. Aus
Sicherheitsgründen sollten Sie die Daten jedoch auch manuell speichern.
Echtzeituhr-Akku (RTC-Akku)
Der RTC-Akku (RTC = Real Time Clock; Echtzeituhr) versorgt die
eingebaute Echtzeituhr und den Kalender mit Energie. Außerdem speichert
er die Systemkonfiguration, wenn der Computer ausgeschaltet ist. Ist der
RTC-Akku vollständig entladen, gehen diese Systemdaten verloren und die
Echtzeituhr und der Kalender arbeiten nicht mehr. Beim Einschalten des
Computers erscheint in diesem Fall folgende Meldung:
**** RTC Power Failure ****
S
Benutzerhandbuch 5-3
Drücken Sie die Start-Taste und stellen Sie
das Datum und die Uhrzeit im Betriebssystem
ein.

Stromversorgung und Startmodi
Sie können die Echtzeituhr-Einstellungen im Windows-Fenster „Datum und
Uhrzeit“ ändern. Zum Aufrufen dieses Fensters tippen Sie auf Start
Systemsteuerung Zeit, Sprache und Region Datum und Uhrzeit.
Der RTC-Akku wird auch bei angeschlossenem Netzadapter nicht
aufgeladen, wenn der Computer ausgeschaltet ist.
Pflege und Gebrauch des Akkus
In diesem Abschnitt finden Sie Informationen zu wichtigen
Sicherheitsmaßnahmen beim Umgang mit dem Akku.
Ausführliche Informationen zum Umgang mit Akkus finden Sie im
mitgelieferten Handbuch für sicheres und angenehmes Arbeiten.
■ Vergewissern Sie sich vor dem Aufladen des Akkus immer, dass
dieser korrekt im Computer eingesetzt ist. Bei falscher Installation des
Akkus kann es zu Rauch- oder Feuerentwicklung kommen, oder der
Akku kann bersten.
■ Bewahren Sie Akkus außerhalb der Reichweite von Kindern auf. Er
kann Verletzungen verursachen.
■ Der Akku besteht aus Lithium-Ionen-Batterien, die bei unsachgemäßer
Handhabung explodieren können. Entsorgen Sie den Akku den
örtlichen Bestimmungen entsprechend. Verwenden Sie nur von
TOSHIBA empfohlene Akkus als Ersatz.
■ Der RTC-Akku des Computers ist eine Ni-MH-Batterie und sollte nur
von Ihrem Fachhändler oder einem TOSHIBA Kundendiensttechniker
ausgewechselt werden. Die Batterie kann explodieren, wenn sie
unsachgemäß ausgewechselt, gehandhabt, gelagert oder entsorgt
wird. Erkundigen Sie sich bei den zuständigen Behörden, wie Sie
diese Batterien entsorgen müssen.
■ Laden Sie den Akku nur bei einer Umgebungstemperatur zwischen
5 und 35 Grad Celsius auf. Andernfalls könnte sich die Akkuleistung
verschlechtern und die Akkulebensdauer verkürzen oder die
elektrolytische Flüssigkeit könnte auslaufen.
■ Schalten Sie immer den Computer aus und trennen Sie den
Netzadapter ab, bevor Sie den Akku einsetzen oder herausnehmen.
Nehmen Sie den Akku nicht aus dem Computer, während der
Energiesparmodus aktiviert ist. Anderenfalls gehen Daten verloren.
Aufladen der Akkus
Wenn die Leistung des Akkus nachlässt, blinkt die LED DC IN/Akku gelb,
wodurch angezeigt wird, dass die Akkuenergie nur noch für wenige
Minuten ausreicht. Wenn Sie den Computer dennoch weiter verwenden,
während die LED DC IN/Akku blinkt, wird der Ruhezustand aktiviert
(verhindert den Verlust von Daten) und der Computer schaltet sich
automatisch ab.
Entladene Akkus müssen wiederaufgeladen werden.
Benutzerhandbuch 5-4

Stromversorgung und Startmodi
Vorgehensweise
Um einen Akku wieder aufzuladen, ohne ihn aus dem Computer zu
entfernen, stecken Sie den Netzadapter in die Buchse DC IN 19V
(Gleichstrom) und das Kabel des Netzadapters in eine spannungsführende
Steckdose. Die LED DC IN/Akku leuchtet gelb, während der Akku
aufgeladen wird.
Verwenden Sie zum Laden des Akkus nur den an das Stromnetz
angeschlossenen Computer oder das optional erhältliche Akkuladegerät
von TOSHIBA. Laden Sie den Akku nicht mit einem anderen Gerät auf.
Uhrzeit
Nähere Informationen zur Ladezeit finden Sie im
Benutzerinformationshandbuch.
Hinweise zum Aufladen des Akkus
Unter folgenden Bedingungen kann sich das Laden des Akkus verzögern:
■ Der Akku ist extrem heiß oder kalt (wenn der Akku zu heiß ist, wird er
möglicherweise gar nicht aufgeladen). Um sicherzustellen, dass der
Akku bis zu seiner vollen Kapazität aufgeladen wird, sollten Sie ihn bei
einer Zimmertemperatur zwischen 5° C und 35° C aufladen.
■ Der Akku ist fast vollständig entladen. Lassen Sie den Netzadapter in
diesem Fall einige Minuten lang angeschlossen; der Akku beginnt
dann, sich aufzuladen.
Die LED DC IN/Akku zeigt u. U. ein rasches Absinken der Akkubetriebszeit
an, wenn Sie den Akku unter folgenden Bedingungen aufladen:
■ Der Akku war lange Zeit nicht in Gebrauch.
■ Der Akku wurde vollständig entladen und lange im Computer gelassen.
■ Ein kalter Akku wurde in einen warmen Computer eingesetzt.
Gehen Sie in solchen Fällen wie folgt vor:
1. Entladen Sie den Akku vollständig, indem Sie den Computer solange
eingeschaltet lassen, bis er automatisch abschaltet.
2. Schließen Sie den Netzadapter an den Gleichstromeingang (DC IN 19
V) des Computer und an eine stromführende Steckdose an.
3. Laden Sie den Akku auf, bis die LED DC IN/Akku grün leuchtet.
Wiederholen Sie diesen Vorgang zwei- oder dreimal, bis der Akku wieder
seine normale Kapazität erreicht.
Benutzerhandbuch 5-5

Stromversorgung und Startmodi
Überwachen der Akkukapazität
Die verbleibende Akkuenergie lässt sich mit den folgenden Methoden
überwachen.
■ Tippen Sie auf das Akkusymbol in der Taskleiste
■ Über den Batteriestatus im Windows Mobility Center
■ Warten Sie nach dem Einschalten des Computers mindestens
16 Sekunden, bevor Sie versuchen, die verbleibende Akkubetriebszeit
anzuzeigen. Der Computer benötigt diese Zeitspanne, um die
verbleibende Kapazität zu überprüfen und die verbleibende
Betriebszeit basierend darauf und aufgrund des aktuellen
Energieverbrauchs zu berechnen.
■ Die tatsächliche verbleibende Betriebszeit kann leicht von der
berechneten Zeit abweichen.
■ Nach häufigen Ent- und Aufladungen nimmt die Kapazität eines Akkus
allmählich ab. Deshalb hat ein alter, häufig benutzter Akku eine
kürzere Betriebszeit als ein neuer Akku, auch wenn beide vollständig
aufgeladen sind.
Maximieren der Akkubetriebszeit
Die Leistungsfähigkeit eines Akkus zeigt sich daran, wie lange er nach
einem Ladevorgang Energie zur Verfügung stellen kann. Wie lange die
Ladung eines Akkus reicht, richtet sich nach den folgenden Faktoren:
■ Taktfrequenz
■ Bildschirmhelligkeit
■ System-Energiesparmodus
■ Ruhezustand des Systems
■ LCD-Abschaltung
■ Abschaltung des Solid State Drive
■ Häufigkeit und Dauer der Verwendung des SSD-Laufwerks und der
externen Laufwerke (z. B. optische Laufwerke und Diskettenlaufwerke).
■ Anfängliche Ladung des Akkus
■ Intensität der Verwendung von Zusatzgeräten, wie z. B. einer microSD-
Karte, die über den Akku mit Strom versorgt werden.
■ Durch die Aktivierung des Energiesparmodus sparen Sie Akkuenergie,
wenn Sie den Computer häufig ein- und ausschalten
■ Ort der Speicherung von Programmen und Daten
■ Durch Schließen des Bildschirms bei Nichtverwendung lässt sich Strom
sparen.
■ Die Umgebungstemperatur. Bei niedrigen Temperaturen sinkt die
Betriebszeit des Akkus.
■ Der Zustand der Akkuanschlüsse. Wischen Sie die Anschlüsse des
Akkus mit einem sauberen, trockenen Tuch ab, bevor Sie den Akku
einsetzen.
Benutzerhandbuch 5-6

Stromversorgung und Startmodi
Beibehalten von Daten bei ausgeschaltetem Computer
Nähere Informationen hierzu finden Sie im Benutzerinformationshandbuch.
Verlängern der Akkulebensdauer
So können Sie die Lebensdauer des Akkus verlängern:
■ Trennen Sie den Computer mindestens einmal im Monat von der
Steckdose und lassen Sie ihn im Akkubetrieb laufen, bis der Akku
vollständig entladen ist. Führen Sie zuvor die folgenden Schritte aus:
1. Schalten Sie den Computer aus.
2. Trennen Sie den Netzadapter und schalten Sie den Computer ein.
Lässt sich das Gerät nicht einschalten, fahren Sie mit Schritt 4 fort.
3. Verwenden Sie den Computer fünf Minuten lang im Akkubetrieb.
Wenn die Akkuenergie noch für mindestens fünf Minuten
ausreicht, lassen Sie den Computer eingeschaltet, bis der Akku
vollständig entladen ist. Wenn aber die LED DC IN/Akku blinkt
oder Sie auf andere Art über den niedrigen Akkuladezustand
informiert werden, fahren Sie mit Schritt 4 fort.
4. Schließen Sie den Netzadapter an den Gleichstromeingang (DC
IN 19 V) des Computer und an eine stromführende Steckdose an.
Die LED DC IN/Akku leuchtet gelb und zeigt dadurch an, dass der
Akku aufgeladen wird. Wenn die LED DC IN/Akku nicht leuchtet,
wird der Computer nicht mit Strom versorgt. Überprüfen Sie, ob
der Netzadapter und das Netzkabel richtig angeschlossen sind.
5. Laden Sie den Akku auf, bis die LED DC IN/Akku grün leuchtet.
■ Wenn Sie zusätzliche Akkus haben, verwenden Sie sie abwechselnd.
■ Nehmen Sie den Akku heraus, wenn Sie den Computer längere Zeit
(länger als einen Monat) nicht benutzen.
■ Lagern Sie Ersatzakkus an einem kühlen, trockenen Ort ohne direkte
Sonneneinstrahlung.
Ersetzen des Akkus
Akkus unterliegen Verschleißerscheinungen.
Die Betriebsdauer des Akkus nimmt nach wiederholten Entlade- und
Ladevorgängen allmählich ab, sodass der Akku schließlich ausgewechselt
werden muss. Wenn längere Zeit kein Netzstrom zur Verfügung steht,
muss ein entladener Akku durch einen geladenen ersetzt werden.
In diesem Abschnitt erfahren Sie, wie der alte Akku entfernt und der neue
Akku eingesetzt wird. Zuerst werden die Schritte für das Entfernen
beschrieben.
Benutzerhandbuch 5-7

Stromversorgung und Startmodi
3
1
2
■ Nehmen Sie den Akku nicht aus dem Computer, während der
Energiesparmodus aktiviert ist. Die Daten im Arbeitsspeicher könnten
andernfalls verloren gehen.
■ Im Ruhezustand gehen die Daten verloren, wenn Sie den Akku
entfernen oder den Netzadapter abtrennen, bevor der
Speichervorgang abgeschlossen ist.
■ Berühren Sie nicht den Akkufreigabehebel, während Sie den
Computer halten. Sie könnten den Akku versehentlich entriegeln und
sich durch den herausfallenden Akku verletzen.
Entfernen des Akkus
Gehen Sie wie unten beschrieben vor, um einen entladenen Akku zu
entfernen.
1. Speichern Sie Ihre Arbeit.
2. Schalten Sie den Computer aus. Die LED Power darf nicht mehr
leuchten.
3. Trennen Sie alle an den Computer angeschlossenen Kabel und
Peripheriegeräte ab.
4. Schließen Sie den Bildschirm und legen Sie den Computer mit der
Unterseite nach oben hin.
5. Schieben Sie die Akkuverriegelung (1) in die Position ( ).
6. Schieben Sie die Akkufreigabe (2) zur Seite und halten Sie sie fest, um den
Akku zu entsichern, und nehmen Sie den Akku aus dem Computer (3).
2
2
1
3
1
1. Akkuverriegelung 3. Akku
2. Akkufreigabe
Entsichern des Akkus
3
Benutzerhandbuch 5-8

Stromversorgung und Startmodi
1
2
Einsetzen des Akkus
So setzen Sie einen Akku ein:
Berühren Sie nicht den Akkufreigabehebel, während Sie den Computer
halten. Sie könnten den Akku versehentlich entriegeln und sich durch den
herausfallenden Akku verletzen.
1. Stecken Sie den Akku soweit wie möglich in den Computer (1).
2. Vergewissern Sie sich, ob der Akku richtig positioniert und die
Akkuverriegelung (2) eingerastet ist.
2
1
2
1
1. Akku 2. Akkuverriegelung
Sichern des Akkus
3. Drehen Sie den Computer um.
Startmodi
Der Computer verfügt über drei verschiedene Startmodi:
■ Beenden-Modus: Der Computer wird ausgeschaltet, ohne Daten zu
speichern. Sie müssen Ihre Arbeit immer speichern, bevor Sie den
Computer ausschalten.
■ Ruhezustand: Die Daten im Arbeitsspeicher werden auf dem Solid
State Drive gespeichert.
■ Energiesparmodus: Die Daten bleiben im Arbeitsspeicher erhalten.
Weitere Informationen finden Sie in den Abschnitten Einschalten des
Computers und Ausschalten des Computers in Kapitel1, Erste Schritte.
Benutzerhandbuch 5-9
In den Energieoptionen können Sie verschiedene Einstellungen für den
Energiesparmodus und den Ruhezustand vornehmen (um die
Energieoptionen aufzurufen, wählen Sie Start Systemsteuerung
System und Wartung Energieoptionen).
Windows-Dienstprogramme

Stromversorgung und Startmodi
LCD-gesteuerte Ein-/Ausschaltung
Der Computer kann so eingestellt werden, dass er beim Schließen des
Bildschirms automatisch ausgeschaltet und wieder eingeschaltet wird,
wenn Sie ihn wieder öffnen. Diese Funktion ist nur im Energiesparmodus
oder Ruhezustand verfügbar, jedoch nicht im Beenden-Modus.
Wenn die LCD-gesteuerte Ausschaltung aktiviert ist und Sie im Menü
Windows herunterfahren den Befehl Herunterfahren zum Ausschalten des
Computers verwenden, dann schließen Sie den Bildschirm erst, wenn das
System vollständig heruntergefahren wurde.
Automatische Aktivierung Sleep-Modus/Ruhezustand
Mit dieser Funktion schaltet sich der Computer automatisch im
Energiesparmodus oder Ruhezustand ab, wenn er über einen festgelegten
Zeitraum hinweg nicht benutzt wird. Wie Sie diesen Zeitraum einstellen,
lesen Sie im Abschnitt Besondere Merkmale in Kapitel 3.
Benutzerhandbuch 5-10

HW Setup
In diesem Kapitel wird beschrieben, wie Sie den Computer mit dem
Programm TOSHIBA HW Setup konfigurieren und wie Sie Einstellungen
für verschiedene Funktionen vornehmen.
Zugreifen auf HW Setup
Zum Ausführen des Programms HW Setup tippen Sie auf Start Alle
Programme TOSHIBA Dienstprogramme HWSetup.
Fenster „HW Setup“
Das Fenster „HW Setup“ enthält eine Reihe von Registerkarten (Allgemein,
Passwort, Bootreihenfolge, CPU, USB, SATA und Erweitert), auf denen Sie
bestimmte Funktionen des Computers konfigurieren können.
Das Fenster enthält auch drei Schaltflächen: OK, Abbrechen und
Übernehmen.
OK
Abbrechen
Übernehmen
HW Setup
Kapitel 6
Bestätigt die Änderungen und schließt das
Fenster „HW Setup“.
Schließt das Fenster, ohne die Änderungen zu
übernehmen.
Bestätigt die Änderungen, ohne das Fenster
„HW Setup“ zu schließen.
Allgemein
Auf dieser Registerkarte wird die BIOS/EC-Version und BIOS-Sprache
angezeigt, außerdem enthält sie die Schaltflächen Standard und Info.
BIOS-Sprache
Standard
Info
Benutzerhandbuch 6-1
Wählen Sie die für die BIOS-Einstellungen zu
verwendende Sprache aus.
Setzt alle HW Setup-Werte auf die werkseitigen
Einstellungen zurück.
Zeigt die HW Setup-Version an.

HW Setup
Setup
In diesem Feld werden die installierte BIOS-Version, das Datum und die
EC-Version angezeigt.
Passwort
Mit dieser Option können Sie das Benutzerpasswort zum Einschalten
festlegen oder löschen.
Benutzerpasswort
Dient zum Registrieren eines neuen Passworts oder zum Ändern/Entfernen
eines vorhandenen Passworts.
Nicht eingetragen
Registriert
So richten Sie ein Benutzerpasswort ein:
1. Wählen Sie
Passwort eingeben:
Geben Sie ein bis zu 10 Zeichen langes Passwort ein. Gültige Zeichen für
das Passwort sind die Ziffern 1 bis 9 (numerische Zeichen). Die Zeichen
werden nur als Sternchen angezeigt.
2. Tippen Sie auf OK. Die folgende Meldung fordert Sie zur erneuten
Eingabe des Passworts auf.
Passwort bestätigen:
3. Wenn die Zeichenfolgen übereinstimmen, wird das Passwort
eingetragen. Tippen Sie auf OK. Wenn sie nicht übereinstimmen, wird
die folgende Meldung angezeigt. Sie müssen die Eingabe ab Schritt 1
wiederholen.
Eingabefehler!!!
So löschen Sie ein Benutzerpasswort:
1. Wählen Sie Nicht eingetragen, um die folgende Eingabeaufforderung
aufzurufen:
Passwort eingeben:
2. Geben Sie das zurzeit gültige Passwort ein. Die Zeichen werden nur als
Sternchen angezeigt.
3. Tippen Sie auf OK. Wenn die eingegebene Zeichenfolge mit dem
eingetragenen Passwort übereinstimmt, wird die Passwortoption
zurückgesetzt und die Anzeige ändert sich zu:
Nicht eingetragen
Wenn sie nicht übereinstimmen, wird die folgende Meldung angezeigt. Sie
müssen die Eingabe ab Schritt 1 wiederholen.
Falsches Passwort.
Eingetragen
Ändert oder entfernt das Passwort. (Standard)
Wählt das Passwort. Es wird ein Dialogfeld
angezeigt, in dem Sie das Passwort einrichten
können.
, um die folgende Eingabeaufforderung aufzurufen:
Benutzerhandbuch 6-2

HW Setup
Boot-Reihenfolge
Bootreihenfolge
Auf dieser Registerkarte können Sie die Reihenfolge der Startlaufwerke
des Computers festlegen. Das unten abgebildete Fenster für die
Einstellung der Bootreihenfolge wird angezeigt. Durch Tippen auf die
Pfeilschaltflächen nach oben bzw. unten ändern Sie die Reihenfolge.
USB-Speicher-BIOS-Unterstützung
Mit dieser Option können Sie die Art des USB-Speichers festlegen, der als
Startgerät verwendet wird.
Festplattenlaufwerk
Diskettenlaufwerk
Benutzerhandbuch 6-3
Legt den USB-Speicher als
Festplattenäquivalent fest (Standard). Mit dieser
Einstellung kann das USB-Speichergerät wie ein
Festplattenlaufwerk zum Starten des Computers
verwendet werden. Sie basiert auf den oben
beschriebenen Einstellungen der BootReihenfolge und der Festplattenreihenfolge.
Legt den USB-Speicher als
Diskettenlaufwerksäquivalent fest. Mit dieser
Einstellung kann das USB-Speichergerät wie ein
Diskettenlaufwerk zum Starten des Computers
verwendet werden. Sie basiert auf den oben
beschriebenen Einstellungen der BootReihenfolge.

HW Setup
CPU
Mit dieser Funktion können Sie den Betriebsmodus des Prozessors
einstellen.
Dynamischer CPU-Takt
Mit dieser Option können Sie die mit dem Prozessor verbundenen
Energiesparmodi konfigurieren. Die folgenden Einstellungen sind möglich:
Dynamisch
umschaltbar
Immer hoch
Immer niedrig
Die automatische Umschaltfunktion für den
Energieverbrauch des Prozessors und die
Taktfrequenz sind aktiviert. Wenn der Computer
aktiv ist, wird der Prozessorbetrieb bei Bedarf
automatisch umgetaktet (Standardeinstellung).
Die automatische Umschaltfunktion für den
Energieverbrauch des Prozessors und die
Taktfrequenz sind deaktiviert. Wenn der
Computer aktiv ist, läuft der Prozessor immer bei
höchstem Energieverbrauch und höchster
Geschwindigkeit.
Die automatische Umschaltfunktion für den
Energieverbrauch des Prozessors und die
Taktfrequenz sind deaktiviert. Wenn der
Computer aktiv ist, läuft der Prozessor immer bei
niedrigstem Energieverbrauch und niedrigster
Geschwindigkeit.
USB
USB KB/Maus Legacy Emulation
Mit dieser Option aktivieren oder deaktivieren Sie die USB Legacy
Emulation für Maus und Tastatur. Wenn das Betriebssystem USB-Geräte
nicht unterstützt, können Sie dennoch eine USB-Maus und eine USBTastatur verwenden, indem Sie die entsprechende Option auf „Aktiviert“
einstellen.
Aktiviert
Deaktiviert
Benutzerhandbuch 6-4
Aktiviert die USB Legacy Emulation für Maus
und Tastatur (Standardeinstellung).
Deaktiviert die USB Legacy Emulation für Maus
und Tastatur.

HW Setup
USB-FDD Legacy Emulation
Mit dieser Option aktivieren oder deaktivieren Sie die USB Legacy
Emulation für das Diskettenlaufwerk. Wenn das Betriebssystem USB nicht
unterstützt, können Sie dennoch ein USB-Diskettenlaufwerk verwenden,
indem Sie die Option USB Legacy Emulation auf Aktiviert
einstellen.
Aktiviert
Deaktiviert
Aktiviert die USB Legacy Emulation für das
Diskettenlaufwerk (Standardeinstellung).
Deaktiviert die USB Legacy Emulation für das
Diskettenlaufwerk.
SATA
SATA-Schnittstelleneinstellung
Mit dieser Funktion können Sie die SATA-Schnittstelleneinstellungen
festlegen.
Leistung
Akkulebensdauer
HDD/SSD arbeiten mit maximaler Leistung.
(Standard)
HDD/SSD arbeiten im Akkuschonungsmodus.
Mit dieser Einstellung verschlechtert sich die
Leistung etwas.
Erweitert
Auf dieser Registerkarte können Sie die Bedingungen für die einzelnen
Geräte oder Funktionen einstellen. Anschließend wird das unten
abgebildete Einstellungsfenster angezeigt.
Benutzerhandbuch 6-5

HW Setup
Aktivieren/Deaktivieren
Mit dieser Option können Sie die für die Energieverwaltung zu prüfenden
Geräte oder Funktionen aktivieren bzw. deaktivieren. Im deaktivierten
Modus ist der Energieverbrauch geringer.
Wenn Sie ein Gerät oder eine Funktion deaktivieren, müssen Sie das
Gerät bzw. die Funktion vor der erneuten Verwendung wieder aktivieren.
Sonstiges
Mit dieser Option können Sie einstellen, was das System tut, wenn die
verbleibende Akkuenergie nahezu erschöpft ist.
Wenn diese Option aktiviert ist und die verbleibende Akkuenergie nahezu
erschöpft ist, während sich das System im Energiesparmodus befindet,
wird das System automatisch reaktiviert und in den Ruhezustand
geschaltet (Standardeinstellung).
Diese Einstellung ist nur verfügbar, wenn die Aktion für kritischen
Akkuzustand in Windows auf Ruhezustand eingestellt ist
(Standardeinstellung).
Wenn diese Option nicht aktiviert ist, wird keine Aktion ausgeführt, selbst
wenn die verbleibende Akkuenergie nahezu erschöpft ist, während sich
das System im Energiesparmodus befindet.
Wenn die Akkuenergie verbraucht ist, während sich das System im
Energiesparmodus befindet, gehen alle ungespeicherten Daten verloren.
Benutzerhandbuch 6-6

Fehlerbehebung
TOSHIBA-Computer sind für den Langzeiteinsatz konzipiert. Sollten
trotzdem einmal Probleme auftreten, können Ihnen die in diesem Kapitel
beschriebenen Vorgehensweisen bei der Fehleranalyse helfen.
Jeder Benutzer sollte sich mit diesem Kapitel vertraut machen. Indem Sie
sich potenzielle Probleme bewusst machen, können Sie sie leichter
vermeiden.
Vorgehen bei der Problemlösung
Die folgenden Richtlinien erleichtern die Fehlerbehebung:
■ Stellen Sie Ihre Arbeit am Computer unverzüglich ein, wenn Sie ein
Problem bemerkt haben, da es ansonsten zu Datenverlust oder
Schäden kommen kann oder Sie Informationen vernichten könnten, die
wertvolle Hinweise für die Lösung des Problems geben könnten.
■ Notieren Sie, was passiert und welche Aktionen Sie unmittelbar vor
Auftreten des Problems durchgeführt haben. Wenn Sie einen Drucker
angeschlossen haben, drucken Sie die Bildschirmanzeige.
Bitte beachten Sie, dass die in diesem Kapitel beschriebenen Fragen und
Arbeitsschritte nur als Leitfaden dienen und nicht als endgültige
Problemlösung zu verstehen sind. Viele Probleme sind leicht zu lösen;
doch bei manchen benötigen Sie u. U. die Hilfe Ihres Wiederverkäufers,
Händlers oder Dienstleisters. Wenn Sie fremde Hilfe in Anspruch nehmen
müssen, sollten Sie das Problem so detailliert wie möglich beschreiben.
Fehlerbehebung
Kapitel 7
Erste Überprüfung im Fehlerfall
Ziehen Sie zunächst die einfachste Lösung in Betracht. Die hier genannten
Punkte sind leicht zu überprüfen; trotzdem können sie zu scheinbar
ernsten Problemen führen.
■ Achten Sie darauf, dass vor dem Einschalten des Computers alle
Peripheriegeräte eingeschaltet sind. Dazu gehören z. B. Ihr Drucker
sowie alle anderen angeschlossenen externen Geräte, die Sie
verwenden.
■ Schalten Sie den Computer aus, bevor Sie ein externes Gerät
anschließen. Wenn Sie den Computer wieder einschalten, erkennt er
das neue Gerät.
Benutzerhandbuch 7-1

■ Überprüfen Sie, ob im Setup-Programm des Computers alle optionalen
Zusatzeinrichtungen richtig konfiguriert sind und das alle erforderlichen
Treiber geladen sind (bitte sehen Sie in der jeweils mitgelieferten
Dokumentation nach, wenn Sie weitere Informationen zur Installation
und Konfiguration benötigen).
■ Überprüfen Sie, ob alle Kabel richtig und fest am Computer
angeschlossen sind. Lockere Kabel können zu Signalfehlern führen.
■ Überprüfen Sie alle Kabel auf lose Drähte und alle Anschlüsse auf lose
Anschlussstifte.
Notieren Sie Ihre Beobachtungen in einem Fehlerbericht. Dies hilft Ihnen,
den Fehler Ihrem Wiederverkäufer, Händler oder Service-Anbieter zu
beschreiben Falls ein Problem erneut auftritt, kann der von Ihnen erstellte
Bericht außerdem dazu beitragen, dass das Problem schneller gefunden
wird.
Analysieren des Problems
Manchmal gibt der Computer Hinweise, die Ihnen bei der Identifikation des
Problems helfen. Daher sollten Sie immer an Folgendes beachten:
■ Welcher Teil des Computers funktioniert nicht einwandfrei – Solid State
Drive, Bildschirm usw. – denn jedes Gerät zeigt andere Symptome.
■ Sehen Sie in den Optionen des Betriebssystems nach, um
sicherzustellen, dass es richtig konfiguriert ist.
■ Was erscheint auf dem Bildschirm? Werden auf dem Bildschirm
Meldungen oder unverständliche Zeichen angezeigt? Wenn Sie einen
Drucker angeschlossen haben, drucken Sie die Bildschirmanzeige mit
Hilfe der Taste PrtSc. Schlagen Sie die Meldungen in der
Dokumentation zum Computer, zur Software und zum Betriebssystem
nach.
■ Überprüfen Sie, ob alle Verbindungskabel richtig und fest
angeschlossen sind. Lockere Kabel können zu fehlerhaften oder
unterbrochenen Signalen führen.
■ Leuchten LEDs auf? Falls ja, welche, in welcher Farbe und leuchten sie
ständig oder blinken sie? Notieren Sie, was Sie sehen.
■ Werden akustische Signale ausgegeben? Falls ja, wie viele, wie lang
oder kurz und sind sie hoch oder tief? Verursacht der Computer
ungewöhnliche Geräusche? Notieren Sie, was Sie hören.
Machen Sie sich Notizen über Ihre Beobachtungen, so dass Sie sie Ihrem
Wiederverkäufer, Händler oder Service-Anbieter beschreiben können.
Fehlerbehebung
Benutzerhandbuch 7-2

Fehlerbehebung
Software Die Probleme können von Ihrer Software oder dem
Datenträger verursacht werden. Falls Sie ein
Softwarepaket nicht laden können, kann der Datenträger
beschädigt oder das Programm fehlerhaft sein. Versuchen
Sie, eine andere Kopie der Software zu laden.
Wird bei Verwendung eines Softwarepakets eine
Fehlermeldung ausgegeben, schlagen Sie in der
mitgelieferten Dokumentation nach. Sie enthält
normalerweise ein Kapitel über Fehlersuche oder eine
Zusammenfassung aller Fehlermeldungen.
Lesen Sie als Nächstes die Fehlermeldungen in der
Dokumentation des Betriebssystems nach.
Hardware Können Sie kein Problem in Ihrer Software finden,
überprüfen Sie das Setup und die Konfiguration Ihrer
Hardware. Gehen Sie zuerst die weiter oben
beschriebenen Punkte in der Checkliste durch. Können Sie
das Problem immer noch nicht beheben, versuchen Sie die
Fehlerquelle zu identifizieren. Der nächste Abschnitt
enthält Checklisten für einzelne Komponenten und
Peripheriegeräte.
Bevor Sie Peripheriegeräte oder ein Softwareprogramme verwenden, bei
denen es sich nicht um autorisierten Toshiba-Teile oder Produkte handelt,
überprüfen Sie, ob die Hardware oder Software mit dem Computer
kompatibel ist. Nicht kompatible Geräte können Verletzungen verursachen
oder Schäden am Computer verursachen.
Hardware und System-Checkliste
In diesem Abschnitt werden Probleme beschrieben, die durch die
Computerhardware oder die angeschlossenen Peripheriegeräte verursacht
werden. In folgenden Bereichen können grundsätzliche Probleme
auftreten:
■ Systemstart
■ Selbsttest
■ Energie
■ Interner Bildschirm
■ MicroSD/SDHC-Karte
Systemstart
Wenn sich der Computer nicht ordnungsgemäß starten lässt, überprüfen
Sie folgende Punkte:
■ Selbsttest
■ Stromversorgung
■ Einschaltpasswort
Benutzerhandbuch 7-3
■ USB-Gerät
■ Audiosystem
■ Wireless LAN
■ Bluetooth
■ Wiederherstellungsmedien

Selbsttest
Beim Booten des Computers wird der Selbsttest automatisch ausgeführt,
und das TOSHIBA-Logo wird auf dem Bildschirm angezeigt.
Diese Meldung wird einige Sekunden lang auf dem Bildschirm angezeigt.
Wenn der Selbsttest erfolgreich verläuft, versucht der Computer, das
Betriebssystem zu laden.
Tritt einer der folgenden Fälle ein, ist der Selbsttest fehlgeschlagen:
■ Der Computer stoppt und zeigt außer dem TOSHIBA-Logo keine
weiteren Informationen oder Meldungen an.
■ Der Computer zeigt willkürliche Zeichen an und das System funktioniert
nicht ordnungsgemäß.
■ Auf dem Bildschirm erscheint eine Fehlermeldung.
Schalten Sie in diesen Fällen den Computer aus, überprüfen Sie alle
Kabelanschlüsse, und starten Sie ihn neu. Wenn der Selbsttest erneut
fehlschlägt, wenden Sie sich an Ihren Wiederverkäufer, Händler oder
Service-Anbieter.
Energie
Wenn der Computer nicht an eine Steckdose angeschlossen ist, ist der
Akku die Hauptstromquelle. Ihr Computer verfügt jedoch auch über eine
Reihe anderer Stromquellen, etwa die intelligente Stromversorgung und
den Echtzeitakku (RTC-Akku), die alle miteinander verbunden sind und bei
offensichtlichen Problemen mit der Stromversorgung einspringen können.
Dieser Abschnitt erläutert in einer Kurzübersicht Probleme an
Netzverbindungen und Akku. Können Sie ein Problem auch nach
Befolgung der Anweisungen nicht lösen, könnte der Fehler bei einer
anderen Energieressource liegen. Wenden Sie sich in diesem Fall an Ihren
Wiederverkäufer, Händler oder Service-Anbieter.
Fehlerbehebung
Systemabschaltung wegen Überhitzung
Wenn die Prozessortemperatur trotz der Kühlungsmaßnahmen zu hoch
wird, schaltet sich der Computer automatisch ab, um Schäden zu
verhindern.
Benutzerhandbuch 7-4

Fehlerbehebung
Netzstrom
Wenn sich der Computer bei angeschlossenem Netzadapter nicht
einschalten lässt, überprüfen Sie den Status der LED DC IN/Akku. Nähere
Informationen finden Sie in Kapitel 5, Stromversorgung und Startmodi.
Problem
Der Netzadapter
versorgt den Computer
nicht mit Strom (LED
DC IN/Akku leuchtet
nicht gelb)
Vorgehensweise
Überprüfen Sie die Anschlüsse, um
sicherzustellen, dass das Netzkabel/der
Netzadapter fest an den Computer und eine
stromführende Steckdose angeschlossen ist.
Überprüfen Sie den Zustand des Kabels und der
Anschlüsse. Wenn das Kabel zerschlissen oder
anderweitig beschädigt ist, ersetzen Sie es durch
ein neues. Wenn die die Anschlüsse verschmutzt
sind, reinigen Sie diese mit einem sauberen
Baumwolltuch.
Versorgt der Netzadapter den Computer auch
dann nicht mit Strom, wenden Sie sich an Ihren
Wiederverkäufer, Händler oder Service-Anbieter.
Akku
Wenn Sie vermuten, dass ein Problem mit dem Akku vorliegt, sollten Sie
den Status der LED DC IN/Akku überprüfen. Nähere Informationen zu
diesen LEDs und zum allgemeinen Akkubetrieb finden Sie in Kapitel 5,
Stromversorgung und Startmodi.
Problem
Akku versorgt den
Computer nicht mit
Strom
Akku wird nicht
aufgeladen, wenn der
Netzadapter
angeschlossen ist
(LED DC IN/Akku
leuchtet nicht gelb.)
Vorgehensweise
Der Akku könnte entladen sein. Schließen Sie
den Netzadapter an, um den Akku aufzuladen.
Ist der Akku vollständig entladen, lädt er sich
nicht sofort wieder auf. Warten Sie einige
Minuten, bis Sie es erneut versuchen. Wenn Sie
den Akku immer noch nicht laden können, prüfen
Sie, ob die Steckdose des Netzadapters Strom
liefert. Schließen Sie dazu ein anderes Gerät
daran an.
Überprüfen Sie, ob sich der Akku heiß oder kalt
anfühlt. Er kann dann nicht richtig aufgeladen
werden. Warten Sie, bis er Raumtemperatur
erreicht hat, bevor Sie es erneut versuchen.
Benutzerhandbuch 7-5

Fehlerbehebung
Problem
Akku versorgt den
Computer nicht so
lange mit Strom wie
erwartet.
Vorgehensweise
Trennen Sie den Netzadapter und entfernen Sie
den Akku, um zu überprüfen, ob die Anschlüsse
sauber sind. Wischen Sie diese gegebenenfalls
mit einem weichen Tuch ab, das Sie mit Alkohol
angefeuchtet haben.
Schließen Sie den Netzadapter wieder an und
setzen Sie den Akku wieder ein. Achten Sie
darauf, dass er im Computer einrastet.
Überprüfen Sie die LED DC IN/Akku. Wenn sie
nicht leuchtet, lassen Sie den Computer den
Akku mindestens zwanzig Minuten lang
aufladen. Wenn die LED DC IN/Akku danach
immer noch nicht leuchtet, lassen Sie den Akku
noch mindestens weitere zwanzig Minuten lang
aufladen, bevor Sie den Computer einschalten.
Leuchtet die LED dann immer noch nicht, hat der
Akku möglicherweise das Ende seiner
Lebensdauer erreicht und sollte ausgetauscht
werden. Wenn Sie jedoch nicht glauben, dass
der Akku das Ende seiner Lebensdauer erreicht
hat, sollten Sie sich an Ihren Wiederverkäufer,
Händler, oder Service-Anbieter wenden.
Wenn Sie häufig einen erst teilweise entladenen
Akku wiederaufladen, wird der Akku
möglicherweise nicht bis zu seiner vollen
Kapazität aufgeladen. Warten Sie in solchen
Fällen, bis der Akku vollständig entladen ist und
versuchen Sie erneut, ihn aufzuladen.
Überprüfen Sie die Power Saver-Einstellungen
unter Energieplan auswählen in den
Energieoptionen.
Echtzeituhr
Problem Vorgehensweise
Folgende Meldung wird
auf dem Bildschirm
angezeigt:
RTC Power Failure.
Drücken Sie die Taste
Home und stellen Sie
das Datum und die
Uhrzeit im
Betriebssystem ein.
Benutzerhandbuch 7-6
Der RTC-Akku für die Echtzeituhr ist entladen.
Sie müssen das Datum und die Uhrzeit im
Windows-Fenster „Datum und Uhrzeit“
einstellen.
Zum Aufrufen dieses Fensters tippen Sie auf
Start Systemsteuerung Zeit, Sprache
und Region Datum und Uhrzeit.

Die Einrichtung des Berührungsbildschirms
Scheinbare Probleme mit dem Touchscreen des Computers können mit
dem Setup des Computers zu tun haben. Nähere Informationen finden Sie
in Kapitel 6, HW Setup.
Problem Vorgehensweise
Keine Anzeige Stellen Sie die Anzeigepriorität bzw. das aktive
Anzeigegerät ein und achten Sie darauf, dass
sie/es nicht auf einen externen Monitor
eingestellt ist.
Verschmutzung auf
dem Touchscreen des
Computers
Oben genannte
Probleme können nicht
beseitigt werden, oder
es treten andere
Probleme auf
Versuchen Sie, die Verschmutzung durch
vorsichtiges Abwischen des Touchscreens mit
einem sauberen trockenen Tuch zu entfernen.
Verwenden Sie, falls dies nicht funktioniert, einen
hochwertigen LCD-Bildschirmreiniger. Im
letztgenannten Fall sollten Sie immer die
Gebrauchsanweisung für den Bildschirmreiniger
befolgen und den Bildschirm richtig trocknen
lassen, bevor Sie ihn schließen.
Sehen Sie immer zuerst in der mit Ihrer Software mitgelieferten Dokumentation nach, um
feststellen, ob die Software die Probleme verursacht. Alternativ können Sie das TOSHIBA PCDiagnose-Tool ausführen, um die allgemeinen
Betriebsfunktionen des Computers zu überprüfen.
Können Sie das Problem trotzdem nicht beheben, wenden Sie sich an Ihren Wiederverkäufer,
Händler oder Service-Anbieter.
Fehlerbehebung
MicroSD/SDHC-Karte
Weitere Informationen finden Sie in Kapitel 3, Hardware, Dienstprogramme
und Optionen.
Problem Vorgehensweise
MicroSD/SDHCKartenfehler
Datei lässt sich nicht
lesen
Benutzerhandbuch 7-7
Nehmen Sie die microSD/SDHC-Karte aus dem
Computer und setzen Sie sie wieder ein, um
sicher zu sein, dass sie richtig angeschlossen ist.
Falls das Problem immer noch besteht, sollten
Sie in der mit Ihrer microSD/SDHC-Karte
mitgelieferten Dokumentation nachschlagen.
Überprüfen Sie, ob sich die benötigte Datei
wirklich auf der microSD/SDHC-Karte befindet,
die Sie in den Computer eingesetzt haben.
Können Sie das Problem trotzdem nicht
beheben, wenden Sie sich an Ihren
Wiederverkäufer, Händler oder Service-Anbieter.

USB-Gerät
Sehen Sie sich neben den Informationen in diesem Abschnitt auch die mit
dem USB-Gerät mitgelieferte Dokumentation an.
Problem
USB-Gerät funktioniert
nicht
Vorgehensweise
Entfernen Sie das USB-Gerät vom Computer
und schließen Sie es an einen freien Anschluss
an. Achten Sie darauf, dass sie fest
angeschlossen ist.
Vergewissern Sie sich, dass die USBGerätetreiber korrekt installiert sind. Sehen Sie
dazu sowohl in der Gerätedokumentation als
auch in der Betriebssystemdokumentation nach.
Audiosystem
Sehen Sie sich neben den Informationen in diesem Abschnitt auch die mit
dem Audiogerät mitgelieferte Dokumentation an.
Problem
Es wird kein Ton
ausgegeben.
Unangenehmer Ton Es könnte sich um eine Rückkopplung vom
Vorgehensweise
Ändern Sie die Lautstärke.
Prüfen Sie die Lautstärkeeinstellungen der
Software.
Überprüfen Sie, ob die Mute-Funktion (Ton aus)
aktiviert wurde
Überprüfen Sie die Kopfhörerverbindung.
Überprüfen Sie im Windows-Geräte-Manager,
dass das Audiogerät aktiviert ist und
ordnungsgemäß arbeitet.
Weitere Informationen finden Sie im Abschnitt
„Fehlerbehebung in Windows“ unter WindowsHilfe und -Support.
internen Mikrofon handeln.
Beim Starten oder Herunterfahren von Windows
kann die Lautstärke nicht geändert werden.
Können Sie das Problem trotzdem nicht
beheben, wenden Sie sich an Ihren
Wiederverkäufer, Händler oder Service-Anbieter.
Fehlerbehebung
Benutzerhandbuch 7-8

Wireless LAN
Wenn Sie den LAN-Zugriff mit den folgenden Schritten nicht herstellen
können, wenden Sie sich an Ihren LAN-Administrator. Ausführliche
Informationen zur drahtlosen Kommunikation finden Sie in Kapitel 4,
Grundlagen der Bedienung.
Problem
Zugriff auf das Wireless
LAN ist nicht möglich
Vorgehensweise
Vergewissern Sie sich, ob die drahtlose
Kommunikation beim Computer eingeschaltet ist.
Lassen sich die Probleme nicht beheben,
wenden Sie sich an den LAN-Administrator.
Bluetooth
Weitere Informationen zur Bluetooth-Kommunikation finden Sie in
Kapitel 4, Grundlagen der Bedienung.
Problem
Kein Zugriff auf das
Bluetooth-Gerät
Vorgehensweise
Prüfen Sie, ob die drahtlose Kommunikation
beim Computer eingeschaltet ist.
Überprüfen Sie, ob der Bluetooth Manager auf
dem Computer ausgeführt wird und ob das
externe Bluetooth-Gerät eingeschaltet ist.
Es darf kein optional erhältlicher BluetoothAdapter im Computer installiert sein. Die
eingebaute Bluetooth-Hardware und ein anderer
Bluetooth-Controller können nicht gleichzeitig
verwendet werden.
Können Sie das Problem trotzdem nicht
beheben, wenden Sie sich an Ihren
Wiederverkäufer, Händler oder Service-Anbieter.
Fehlerbehebung
Benutzerhandbuch 7-9

Wiederherstellungsmedien
Fehlerbehebung
Problem
Die folgende Meldung
wird beim Ausführen
von Recovery Media
Creator angezeigt:
„The Recovery
Disc Creator can
not be launched
because there is
no recovery
partition“
(Recovery Disc
Creator kann
nicht gestartet
werden, da keine
Wiederherstellung
spartition
vorhanden ist).
TOSHIBA-Support
Wenn Sie zusätzliche technische Unterstützung benötigen oder Probleme
bei der Verwendung des Computers haben, wenden Sie sich an TOSHIBA.
Vorgehensweise
Sie sehen diese Meldung, wenn Sie vorher die
Partition entfernt haben und versuchen, ein
Wiederherstellungsmedium zu erstellen.
Wenn keine Wiederherstellungspartition
vorhanden ist, kann Recovery Media Creator
kein Wiederherstellungsmedium erstellen.
Wenn Sie jedoch bereits ein
Wiederherstellungsmedium erstellt haben,
können Sie es zur Wiederherstellung der
Wiederherstellungspartition verwenden.
Befolgen Sie einfach die Anleitung in Abschnitt
Wiederherstellen der vorinstallierten Software
vom Recovery SSD-Laufwerk (Solid State
Drive)/von erstellten Wiederherstellungsmedien
in Kapitel 1, Erste Schritte.
Sie werden angewiesen, im Dropdownmenü die
Option „Restore Original Factory Image“
(Werkseitiges Original-Image wiederherstellen)
auszuwählen.
Wenn Sie kein Wiederherstellungsmedium
erstellt haben, wenden Sie sich bitte an den
TOSHIBA-Support, um Hilfe zu erhalten.
Bevor Sie anrufen
Da die Probleme vom Betriebssystem oder von der Software, die Sie
verwenden, verursacht werden können, sollten Sie zuerst andere
Hilfequellen konsultieren. Bevor Sie sich an TOSHIBA wenden, sollten Sie
Folgendes versuchen:
■ Sehen Sie sich die Abschnitte zur Fehlerbehebung in den
Dokumentationen zu Ihrer Software und zu den Peripheriegeräten an.
■ Treten Fehler bei der Ausführung von Softwareanwendungen auf, lesen
Sie die Abschnitte zur Fehlerbehebung in der Softwaredokumentation.
Sie können sich auch an den technischen Support des
Softwareherstellers wenden.
■ Wenden Sie sich an den Wiederverkäufer oder Fachhändler, bei dem
Sie Ihren Computer bzw. Ihre Anwendungsprogramme erworben
haben. Sie sind die beste Quelle für aktuelle Informationen.
Benutzerhandbuch 7-10

Kontaktadressen
Wenn Sie das Problem nicht lösen können und glauben, dass es sich um
einen Hardwarefehler handelt, wenden Sie sich an TOSHIBA. Die Adresse
finden Sie in den beiliegenden Garantieinformationen. Hilfreiche Tipps
finden Sie auch im Internet auf der TOSHIBA-Website unter
http://www.toshiba-europe.com.
Fehlerbehebung
Benutzerhandbuch 7-11

Technische Daten
In diesem Anhang werden die technischen Daten des Computers
zusammengefasst.
Maße und Gewicht
Nähere Informationen zu den Abmessungen finden Sie im
Benutzerinformationshandbuch.
Umgebungsbedingungen
Bedingungen Umgebungstemperatur Relative
Betrieb 5°C bis 35°C 20 % bis 80 %
Außer Betrieb -20°C bis 65°C 10% bis 90%
Verdunstungstempe
ratur
Bedingungen Höhe (über NN)
Betrieb -60 bis 3,000 m
Außer Betrieb -60 bis höchstens 10.000 m
Max. 26 C
Technische Daten
Anhang A
Luftfeuchtigkeit
(nicht
kondensierend)
(nicht
kondensierend)
Stromversorgung
Netzadapter 100-240 V Wechselstrom
50 oder 60 Hertz
Computer 19V DC
2,37 A
Benutzerhandbuch A-1

Grafikadapter und Anzeigemodi
Anhang B
Grafikadapter und Anzeigemodi
Grafikadapter
Der Grafikadapter übersetzt Softwarebefehle in Hardwarebefehle, um
bestimmte Teile des Bildschirms ein- oder auszuschalten.
Der Grafikadapter steuert auch den Anzeigemodus, der nach
Industrienormregeln für die Bildschirmauflösung und mit der Höchstzahl
der gleichzeitig auf dem Bildschirm darstellbaren Farben arbeitet. Software,
die für einen bestimmten Anzeigemodus geschrieben wurde, kann auf
jedem Computer ausgeführt werden, der diesen Modus unterstützt.
Anzeigemodus
Die Einstellungen für den Anzeigemodus werden im Dialogfeld
Bildschirmauflösung festgelegt.
Um das Dialogfeld Bildschirmauflösung zu öffnen, tippen Sie auf Start
Systemsteuerung Darstellung und Personalisierung Anzeige
Anzeigeeinstellungen ändern.
Beim Ausführen bestimmter Anwendungen (zum Beispiel 3DAnwendungen und Filmwiedergabe) kann es zu Störungen, Flimmern
oder Bildauslassungen kommen.
In diesem Fall ändern Sie die Auflösung des Bildschirms. Verringern Sie
sie, bis die Anzeige korrekt erfolgt.
Dieses Problem kann möglicherweise auch durch Deaktivierung von
Windows Aero
TM
behoben werden.
Benutzerhandbuch B-1
 Loading...
Loading...