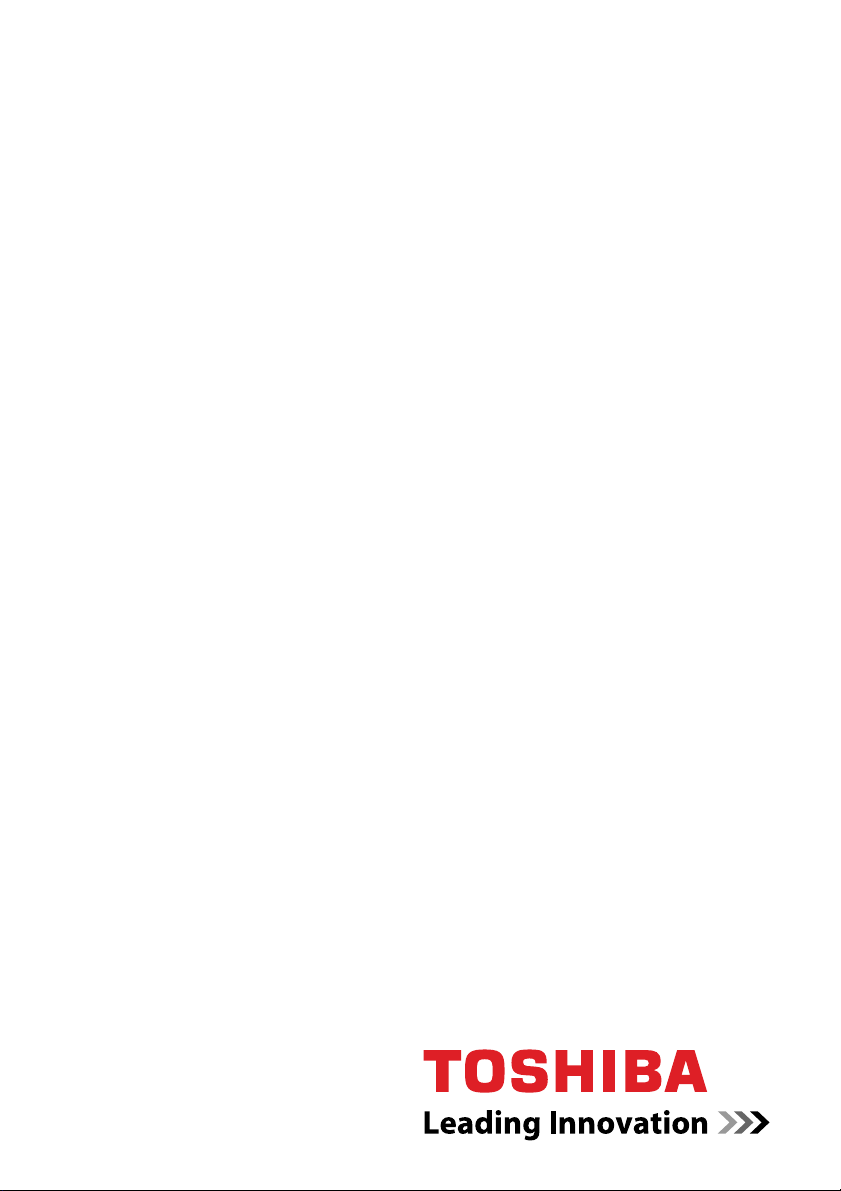
Manual do Utilizador
Libretto W100
computers.toshiba-europe.com

Índice
Capítulo 1 Iniciação
Lista de verificação de equipamento . . . . . . . . . . . . . . . . . . . . . . . . . 1-1
Iniciação . . . . . . . . . . . . . . . . . . . . . . . . . . . . . . . . . . . . . . . . . . . . . . . . 1-2
Recuperação do Sistema. . . . . . . . . . . . . . . . . . . . . . . . . . . . . . . . . . 1-13
Capítulo 2 Descrição geral
Frente com o ecrã fechado . . . . . . . . . . . . . . . . . . . . . . . . . . . . . . . . . 2-1
Lado esquerdo . . . . . . . . . . . . . . . . . . . . . . . . . . . . . . . . . . . . . . . . . . . 2-2
Lado direito. . . . . . . . . . . . . . . . . . . . . . . . . . . . . . . . . . . . . . . . . . . . . . 2-3
Parte de baixo. . . . . . . . . . . . . . . . . . . . . . . . . . . . . . . . . . . . . . . . . . . . 2-4
Parte frontal com o ecrã aberto. . . . . . . . . . . . . . . . . . . . . . . . . . . . . . 2-5
Transformador de CA. . . . . . . . . . . . . . . . . . . . . . . . . . . . . . . . . . . . . . 2-8
Libretto W100
Capítulo 3 Hardware, utilitários e opções
Hardware . . . . . . . . . . . . . . . . . . . . . . . . . . . . . . . . . . . . . . . . . . . . . . . . 3-1
Funções especiais . . . . . . . . . . . . . . . . . . . . . . . . . . . . . . . . . . . . . . . . 3-5
Utilitários e aplicações. . . . . . . . . . . . . . . . . . . . . . . . . . . . . . . . . . . . . 3-7
Dispositivos opcionais . . . . . . . . . . . . . . . . . . . . . . . . . . . . . . . . . . . 3-10
Ranhura para suportes de memória. . . . . . . . . . . . . . . . . . . . . . . . . 3-10
Acessórios opcionais . . . . . . . . . . . . . . . . . . . . . . . . . . . . . . . . . . . . 3-14
Capítulo 4 Princípios Básicos de Utilização
Tocar para utilizar. . . . . . . . . . . . . . . . . . . . . . . . . . . . . . . . . . . . . . . . . 4-1
Utilizar os Ecrãs Duplos . . . . . . . . . . . . . . . . . . . . . . . . . . . . . . . . . . . 4-1
Teclado Virtual . . . . . . . . . . . . . . . . . . . . . . . . . . . . . . . . . . . . . . . . . . . 4-3
Barra de tarefas do Libretto. . . . . . . . . . . . . . . . . . . . . . . . . . . . . . . . . 4-4
Definições do Libretto e Função de Ajuda. . . . . . . . . . . . . . . . . . . . . 4-5
Câmara Web . . . . . . . . . . . . . . . . . . . . . . . . . . . . . . . . . . . . . . . . . . . . . 4-6
Utilizar o Reconhecimento de Face TOSHIBA . . . . . . . . . . . . . . . . . . 4-8
TOSHIBA Disc Creator . . . . . . . . . . . . . . . . . . . . . . . . . . . . . . . . . . . . 4-11
Comunicações sem fios . . . . . . . . . . . . . . . . . . . . . . . . . . . . . . . . . . 4-14
Manuseamento do computador . . . . . . . . . . . . . . . . . . . . . . . . . . . . 4-17
Dispersão de calor . . . . . . . . . . . . . . . . . . . . . . . . . . . . . . . . . . . . . . . 4-18
Manual do Utilizador ii
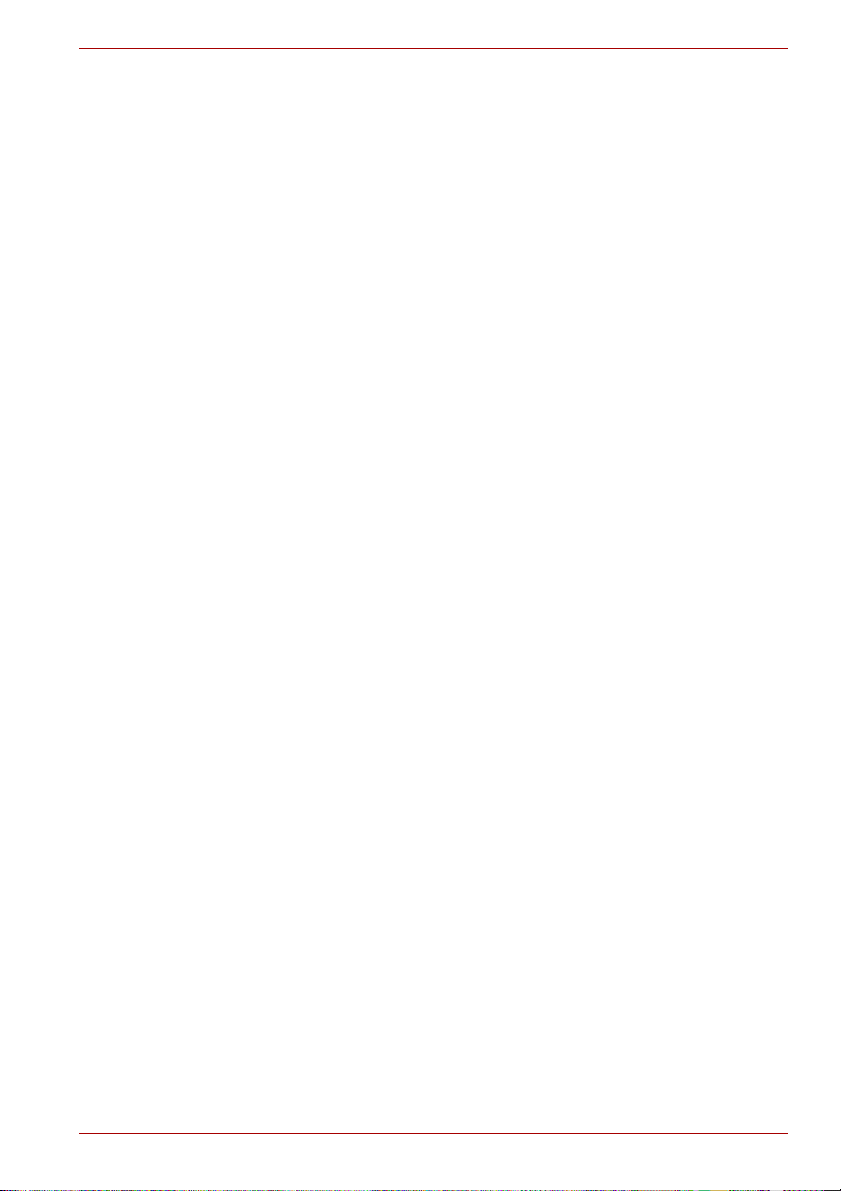
Libretto W100
Capítulo 5
Corrente e Modos de Inicialização
Condições de energia . . . . . . . . . . . . . . . . . . . . . . . . . . . . . . . . . . . . . 5-1
Monitorização do estado da alimentação eléctrica. . . . . . . . . . . . . . 5-2
Bateria . . . . . . . . . . . . . . . . . . . . . . . . . . . . . . . . . . . . . . . . . . . . . . . . . . 5-3
Modos de inicialização. . . . . . . . . . . . . . . . . . . . . . . . . . . . . . . . . . . . 5-10
Ligar/desligar pelo painel do ecrã. . . . . . . . . . . . . . . . . . . . . . . . . . . 5-11
Modo de Suspensão/Hibernação automático do sistema . . . . . . . 5-11
Capítulo 6 HW Setup
Aceder ao HW Setup . . . . . . . . . . . . . . . . . . . . . . . . . . . . . . . . . . . . . . 6-1
Janela do HW Setup . . . . . . . . . . . . . . . . . . . . . . . . . . . . . . . . . . . . . . . 6-1
Capítulo 7 Resolução de problemas
Lista de verificação de hardware e sistema. . . . . . . . . . . . . . . . . . . . 7-3
Suporte TOSHIBA. . . . . . . . . . . . . . . . . . . . . . . . . . . . . . . . . . . . . . . . 7-10
Apêndice A Especificações
Apêndice B Controlador de Imagem e Modo de Vídeo
Apêndice C LAN sem fios
Apêndice D Interoperabilidade da tecnologia sem fios Bluetooth
Apêndice E Cabo e fichas de corrente alterna
Apêndice F TOSHIBA PC Health Monitor
Apêndice G Notas legais
Apêndice H Se o seu computador for roubado
Glossário
Index
Manual do Utilizador iii
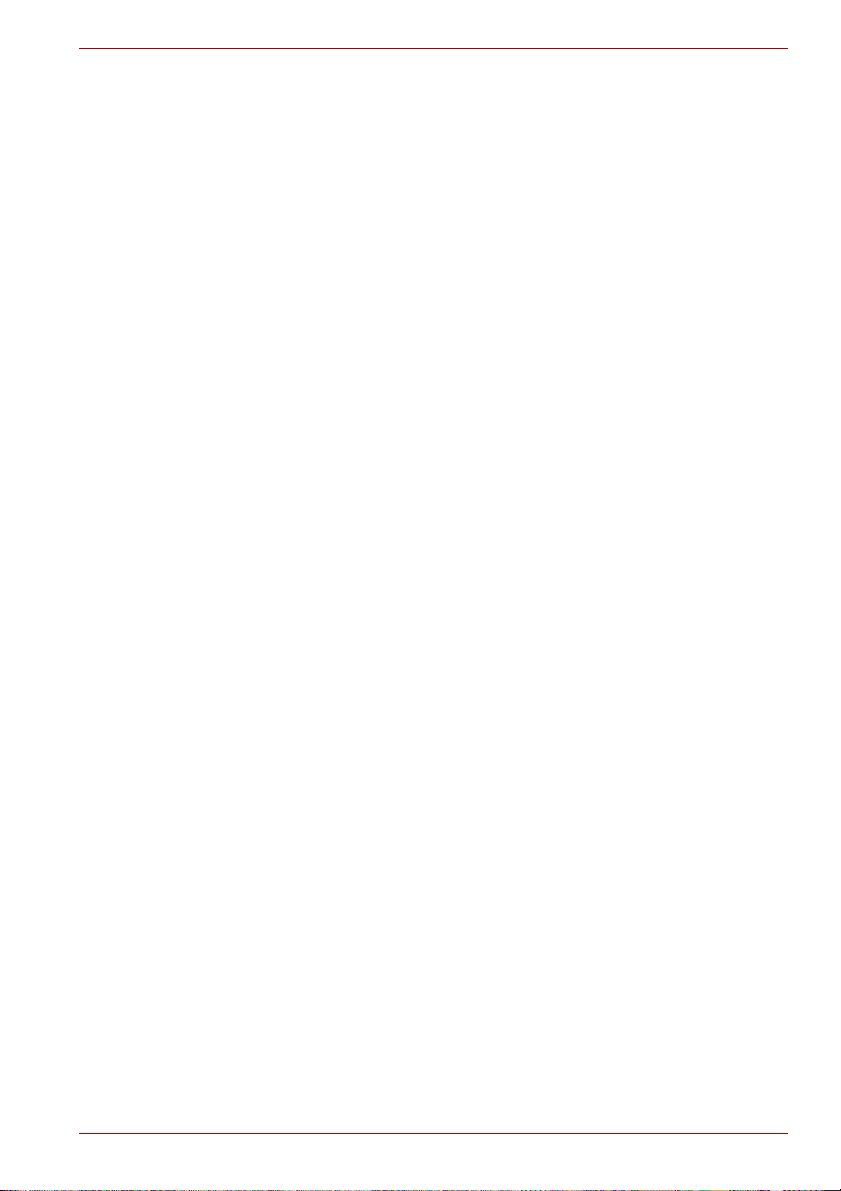
Copyright
©2010 TOSHIBA Corporation. Todos os direitos reservados. Nos termos
das leis sobre direitos de autor, este manual não pode ser reproduzido sob
qualquer forma sem a prévia autorização por escrito da TOSHIBA. Não é
assumida qualquer responsabilidade de patente, com respeito à utilização
da informação aqui contida.
Manual do Utilizador Libretto W100TOSHIBA
Primeira edição, Maio de 2010
A autoridade de direitos de autor para música, filmes, programas de
computador, bases de dados e outra propriedade intelectual abrangida por
leis de direitos de autor, pertence ao autor ou ao proprietário dos direitos
de autor. O material sujeito a direitos de autor pode ser reproduzido
apenas para utilização pessoal ou doméstica. Qualquer outra utilização
para além daquela acima estipulada (incluindo a conversão para formato
digital, alteração, transferência do material copiado e distribuição numa
rede) sem a permissão do proprietário dos direitos de autor, é uma
violação dos direitos de autor, e está sujeita a acção civil ou criminal por
perdas e danos. Por favor, cumpra as leis de direitos de autor ao efectuar
qualquer reprodução deste manual.
Isenção de responsabilidade
Esta manual foi revisto e aprovado para garantir a sua correcção. As
instruções e descrições aqui contidas são exactas no que respeita ao
Computador Pessoal Portátil Libretto W100, à altura da produção deste
manual. Contudo, computadores e manuais posteriores estão sujeitos a
alteração sem aviso prévio. A TOSHIBA não assume qualquer
responsabilidade por erros resultantes directa ou indirectamente de erros,
omissões ou discrepâncias entre o computador e o manual.
Libretto W100
Marcas comerciais
Os logótipos Windows, Microsoft e Windows Vista são marcas comerciais
registadas da Microsoft Corporation.
Bluetooth é uma marca comercial detida pelos seus proprietários e usada
pela TOSHIBA mediante licença.
ConfigFree é uma marca comercial da Toshiba Corporation.
Wi-Fi é uma marca comercial registada da Wi-Fi Alliance.
Secure Digital e SD são marcas comerciais da SD Card Association.
TouchSense é uma marca comercial da Immersion Corporation.
Este manual pode conter referências a outras denominações comerciais
ou marcas registadas além das referidas acima.
Manual do Utilizador iv
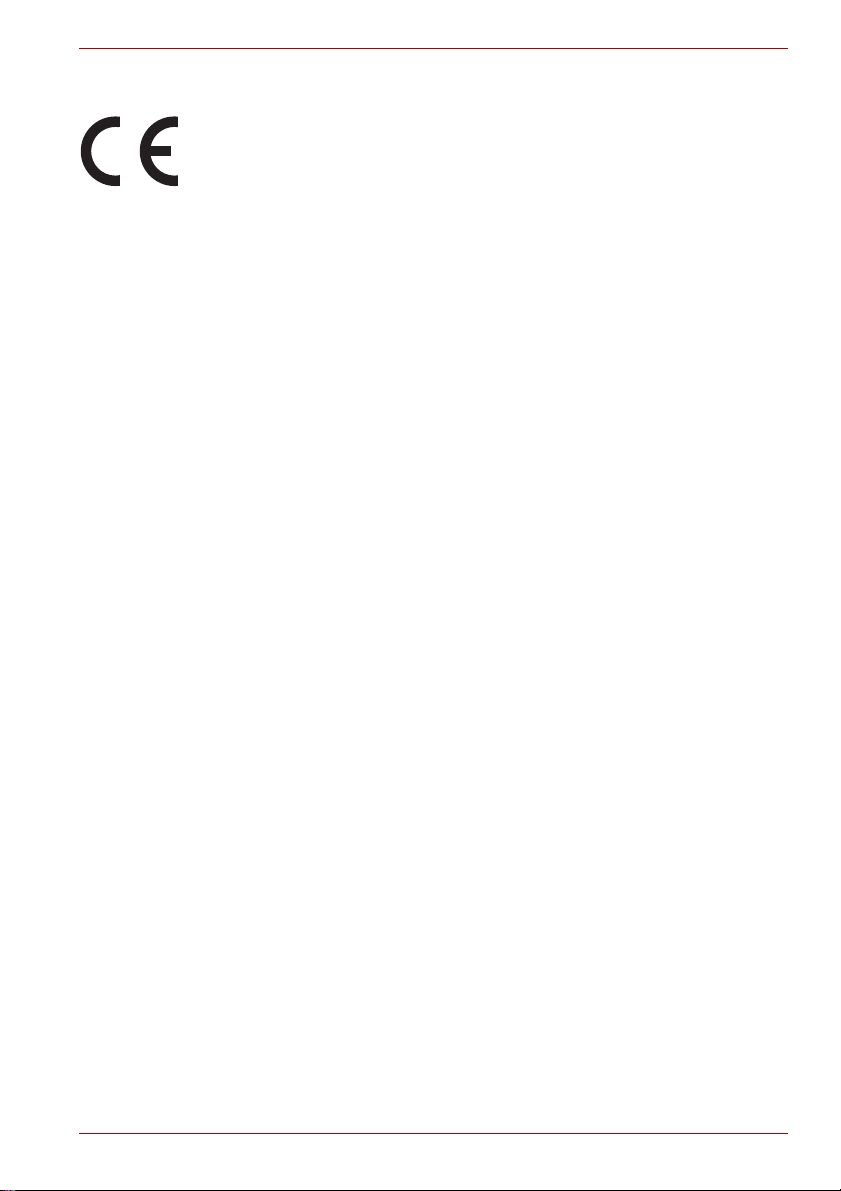
Declaração de Conformidade para a UE
Este produto ostenta a Marca CE em conformidade com as Directivas
Europeias relevantes. A entidade responsável pela etiquetagem com a
marca CE é a TOSHIBA Europe, Hammfelddamm 8, 41460 Neuss,
Alemanha. A Declaração de Conformidade para a UE, completa e oficial,
encontra-se no website da TOSHIBA em http://epps.toshiba-teg.com.
Conformidade com as normas CE
Este produto tem a marcação CE de acordo com as Directivas Europeias
relacionadas, especificamente, de acordo com a Directiva da
Compatibilidade Electromagnética 2004/108/CE aplicável a computadores
portáteis e acessórios electrónicos, incluindo o adaptador de alimentação
fornecido, a Directiva do Equipamento Terminal de Telecomunicações e
Rádio 1999/5/CE no caso de acessórios de telecomunicações
adicionados, e a Directiva da Baixa Tensão 2006/95/CE aplicável ao
adaptador de alimentação fornecido. Além disso, o produto está em
conformidade com a Directiva Ecodesign 2009/125/EC (ErP) e as medidas
de implementação com ela relacionadas.
Este produto e as opções originais destinam-se a cumprir com as normas
relacionadas com compatibilidade electromagnética (EMC) e de
segurança. Contudo, a TOSHIBA não pode garantir que este produto ainda
observe estas normas de EMC se forem ligados ao computador cabos ou
outros acessórios não produzidos pela TOSHIBA. Nesses casos, quem
tiver ligado / ou montado essas opções ou / cabos, terá de se assegurar de
que o sistema - o PC / e as opções ou cabos - ainda cumprem as normas
apropriadas. Para evitar problemas de EMC em geral, deve observar as
seguintes orientações:
■ Apenas opções com a marcação CE devem ser ligadas ou montadas
no sistema
■ Apenas os cabos com a melhor blindagem devem ser utilizados
Libretto W100
Ambiente de trabalho
Este produto foi concebido para cumprir os requisitos de CEM
(Compatibilidade electromagnética) a serem respeitados em zonas
designadas como "Ambientes residenciais, comerciais e de indústria
ligeira". A Toshiba não aprova a utilização deste produto em ambientes de
trabalho diferentes daqueles atrás mencionados "Ambientes residenciais,
comerciais e de indústria ligeira".
Por exemplo, não é aprovada a utilização nos seguintes ambientes:
■ Ambientes industriais (por exemplo, ambientes onde se utiliza uma
corrente trifásica de 380V).
■ Ambientes médicos
■ Ambientes de automóveis
■ Ambientes de aviões
Manual do Utilizador v
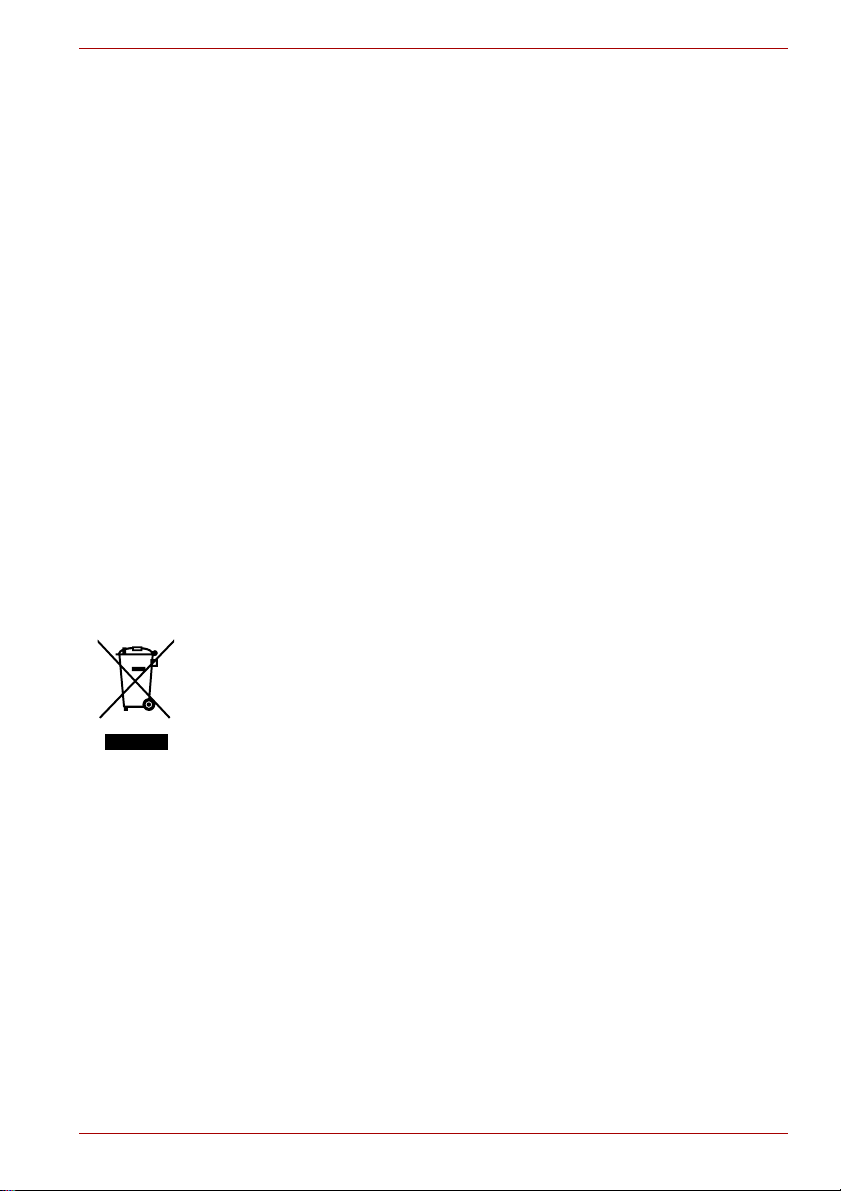
Libretto W100
Quaisquer consequências resultantes da utilização deste produto em
ambientes de trabalho que não sejam aprovados, não são da
responsabilidade da TOSHIBA.
As consequências da utilização deste produto em ambientes de trabalho
não aprovados, poderão ser as seguintes:
■ Interferência com outros equipamentos ou máquinas na área
circundante.
■ Mau funcionamento, ou perda de dados deste equipamento, causados
por interferências geradas por outros equipamentos ou máquinas na
área circundante.
Assim sendo, a Toshiba recomenda vivamente que a compatibilidade
electromagnética deste produto seja adequadamente testada em todos os
ambientes não recomendados, antes da utilização séria nesses
ambientes. No caso de automóveis e aviões, deve pedir autorização ao
fabricante ou a companhia aérea, respectivamente, antes de usar este
equipamento.
Além disso, por motivos gerais de segurança, a utilização deste produto
em ambientes com atmosferas explosivas não é permitida.
A informação seguinte é válida apenas para os estados
membros da UE:
Eliminação de produtos
O símbolo do caixote do lixo com rodas e uma cruz indica que os produtos
não podem ser recolhidos e eliminados juntamente com o lixo doméstico.
As pilhas e baterias integradas podem ser eliminadas juntamente com o
produto. Serão separados nos centros de reciclagem.
A barra preta indica que o produto foi colocado no mercado depois de
13 de Agosto de 2005.
Ao contribuir para a recolha separada dos produtos e das pilhas e baterias,
o utilizador está a ajudar a garantir a eliminação adequada dos produtos,
pilhas e baterias, ajudando a evitar potenciais consequências negativas
para o ambiente e para a saúde humana.
Para mais informações detalhadas sobre programas de recolha e de
reciclagem disponíveis no seu país, visite por favor o nosso sítio na
Internet (http://eu.computers.toshiba-europe.com) ou contacte as
autoridades locais ou a loja onde adquiriu o produto.
Manual do Utilizador vi

Libretto W100
Eliminação de pilhas e/ou baterias
O símbolo do caixote do lixo com uma cruz indica que as baterias e/ou os
acumuladores não podem ser recolhidos e eliminados juntamente com o
lixo doméstico.
Se a pilha ou bateria tiver teores de chumbo (Pb), mercúrio (Hg) e/ou
cádmio (Cd) superiores aos definidos na Directiva sobre Baterias
(2006/66/CE), então os símbolos químicos do chumbo (Pb), mercúrio (Hg)
e/ou cádmio (Cd) aparecerão por baixo do símbolo do caixote do lixo com
uma cruz.
Ao participar na recolha diferenciada dos produtos, pilhas e baterias,
ajudará a assegurar a eliminação adequada dos produtos, pilhas e
baterias e, desta forma, ajudará a evitar potenciais consequências
negativas para o ambiente e para a saúde humana.
Para mais informações detalhadas sobre programas de recolha e de
reciclagem disponíveis no seu país, visite por favor o nosso sítio na
Internet (http://eu.computers.toshiba-europe.com) ou contacte as
autoridades locais ou a loja onde adquiriu o produto.
Estes símbolos poderão não ser aplicáveis, dependendo do país e região
onde o produto for adquirido.
Eliminação do computador e das respectivas baterias
■ A eliminação deste computador deve ser efectuada de acordo com as
leis e regulamentos aplicáveis. Para mais informações, contacte as
suas autoridades locais.
■ Este computador possui baterias recarregáveis. Após utilização
repetida, as baterias acabam por perder a sua capacidade de carga e
deve proceder à sua substituição. De acordo com determinada
legislação e regulamentação aplicável, poderá ser ilegal eliminar
baterias utilizadas colocando-as no lixo.
■ Seja amigo do ambiente. Consulte as autoridades locais para mais
informações acerca dos locais onde poderá proceder à reciclagem ou à
eliminação das baterias usadas. A eliminação deste material pode ser
regulada devido a considerações ambientais. Para eliminação,
reutilização ou informações de reciclagem, contacte as suas
autoridades locais.
Manual do Utilizador vii
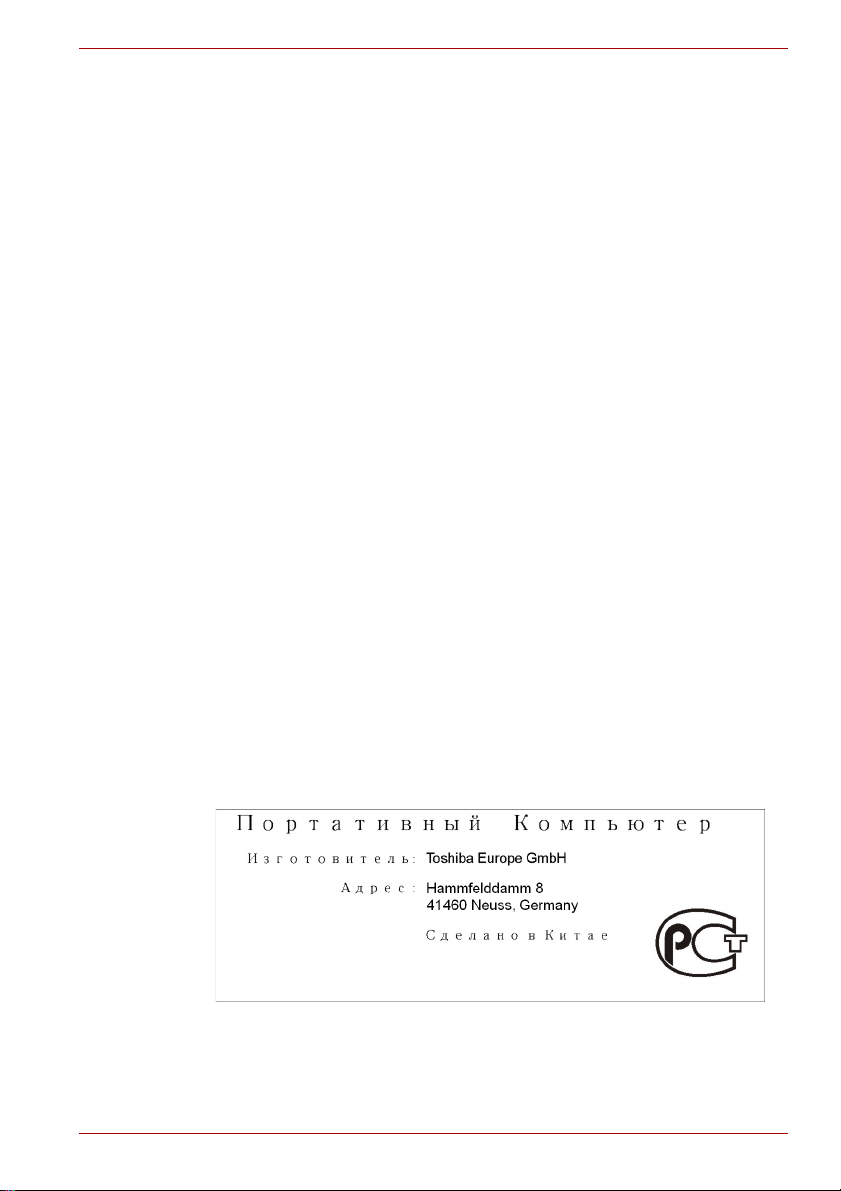
REACH - Declaração de conformidade
A nova regulamentação da União Europeia (UE) para as substâncias
químicas, REACH (Registration, Evaluation, Authorization and Restriction
of Chemicals - Registo, Avaliação, Autorização e Restrição de Substâncias
Químicas), entrou em vigor no dia 1 de Junho de 2007. A Toshiba cumprirá
todos os requisitos da regulamentação REACH e está empenhada em
proporcionar aos clientes todas as informações sobre as substâncias
químicas utilizadas nos nossos produtos, tal como disposto na
regulamentação REACH.
Consulte o seguinte Web site
http://www.toshiba-europe.com/computers/info/reach para obter todas as
informações sobre a presença de substâncias nos nossos artigos que
estejam incluídas na lista de substâncias candidatas de acordo com o
Artigo n.º 59(1) da Regulamentação (CE) n.º 1907/2006 ("REACH") e que
utilizemos em concentrações superiores a 0,1 % - peso por peso.
A informação seguinte destina-se apenas à Turquia:
■ Em conformidade com os regulamentos EEE: A Toshiba cumpre
todos os regulamentos da norma turca 26891 "Restrição do uso de
certas substâncias perigosas em equipamento eléctrico e electrónico".
■ O número possível de pontos ("pixels") anómalos no seu ecrã cumpre a
norma ISO 13406-2. Se o número de pontos anómalos for inferior ao
especificado nesta norma, não poderão ser considerados como defeito
ou falha.
■ A bateria é um produto de consumo, pelo que o seu tempo de duração
depende da utilização do computador. Se não possível carregar a
bateria de todo, então isso será considerado um defeito ou uma falha.
A variação do tempo de duração da bateria não é um defeito ou uma
falha.
Libretto W100
GOST
Manual do Utilizador viii
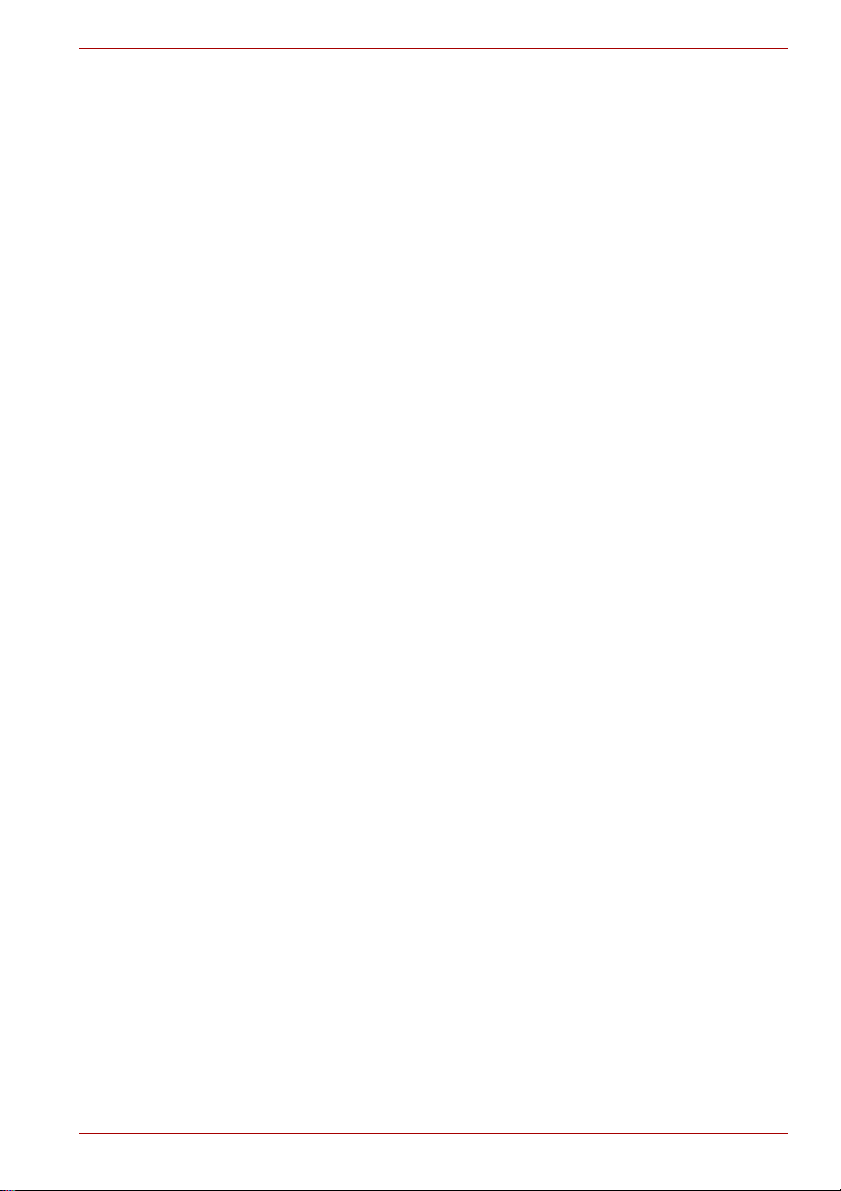
Prefácio
Parabéns pela sua aquisição do computador de duplo ecrã táctil Libretto
W100. Este dispositivo versátil, conveniente e leve é utilizado através do
toque com um teclado virtual, Touch Pad virtual, Toshiba Bulletin Board e
outros utilitários úteis. Permite-lhe desfrutar de uma experiência totalmente
nova no Windows.
Este manual diz-lhe como configurar e começar a usar o seu computador
Libretto W100. Fornece também informação detalhada sobre como
configurar as operações básicas e cuidados a ter com o computador, como
usar dispositivos opcionais e resolver problemas.
Se for a primeira vez que usa um computador, ou se for a primeira vez que
usa um computador portátil, comece por ler os capítulos 1 Iniciação e 3
Hardware, utilitários e opções, para se familiarizar com as funções,
componentes e dispositivos acessórios do computador. Em seguida, leia o
Capítulo 1 Iniciação, para obter instruções passo a passo sobre como
configurar o seu computador.
Se for um utilizador de computadores já experiente, continue a ler este
prefácio para saber como este manual está organizado, e depois
familiarize-se com este manual folheando as suas páginas. Não se
esqueça de ler a secção Funções especiais, no Capítulo 3 Hardware,
utilitários e opções, para conhecer funções incomuns ou únicas deste
computador, bem como a secção do Capítulo 6, HW Setup, para
compreender como se instalam e configuram estas funções.
Leia o Capítulo3, Hardware, utilitários e opções, se pretender ligar
produtos opcionais ou dispositivos externos.
Libretto W100
Convenções
Este manual utiliza os seguintes formatos para descrever, identificar e
realçar termos e procedimentos de funcionamento.
Abreviaturas
Na primeira ocorrência, e sempre que necessário por questões de clareza,
as abreviaturas estão dentro de parênteses após a sua definição. Por
exemplo: Read Only Memory (ROM). As siglas são também definidas no
Glossário.
Manual do Utilizador ix
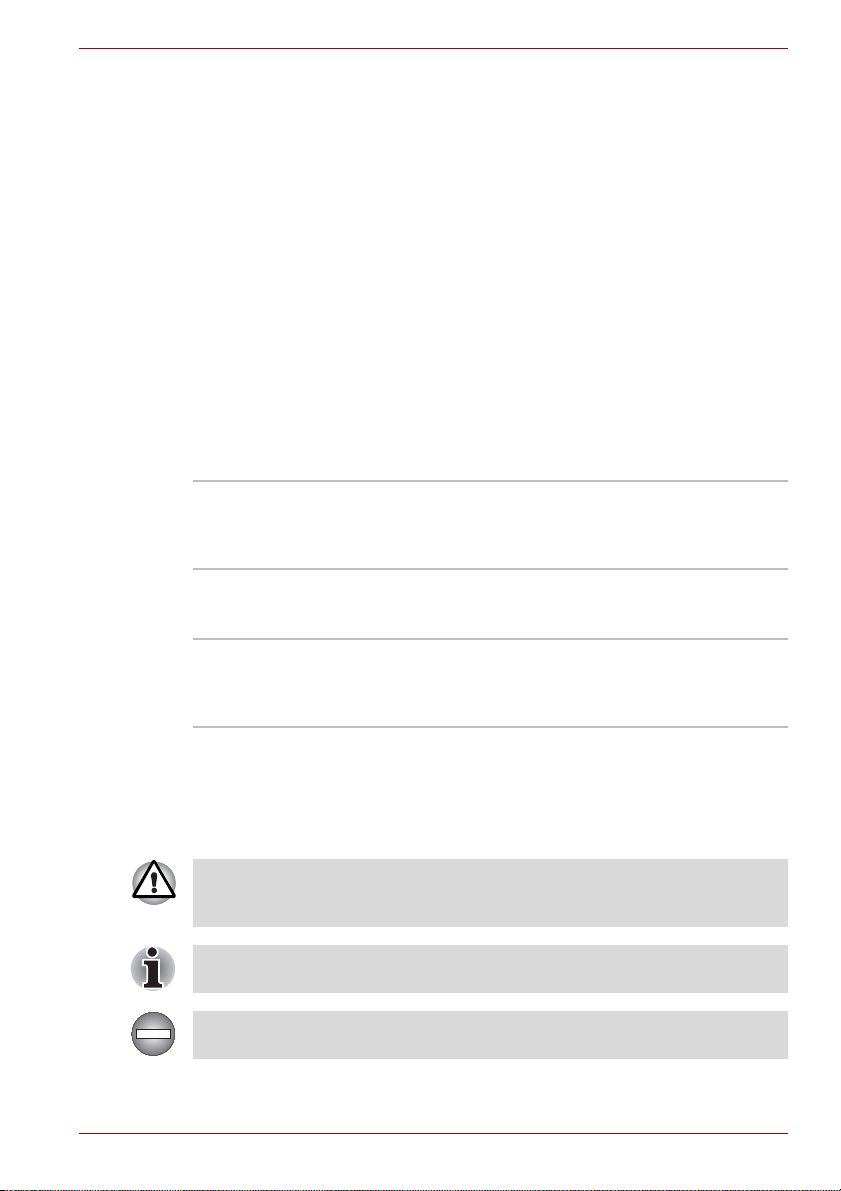
Ícones
Os ícones identificam portas, reguladores e outras partes do computador.
O painel de indicadores também utiliza ícones para identificar os
componentes sobre os quais está a fornecer informação.
Teclas
As teclas do teclado virtual são usadas no texto para descrever muitas
operações do computador. Um tipo de letra diferente indica os símbolos no
topo das teclas tal como aparecem no teclado virtual. Por exemplo,
ENTER identifica a tecla ENTER.
Operação das teclas
Algumas operações requerem que use em simultâneo duas ou mais
teclas. Identificamos esse tipo de operações pelos símbolos do topo das
teclas separados por um sinal de mais (+). Por exemplo, CTRL + C
significa que tem de manter premida a tecla CTRL e premir a tecla C em
simultâneo. Para obter mais informações, consulte Teclado Virtual.
Quando os procedimentos requerem uma acção,
ABC
tal como tocar num ícone, ou introduzir texto, o
nome do ícone ou o que introduzir aparecerá
com o tipo de letra que vê à esquerda.
Visualização
Libretto W100
S ABC
Nomes de janelas, ícones ou texto gerado pelo
computador, e que aparecem no ecrã, são
representados com o tipo de letra que vê à
esquerda.
Mensagens
As mensagens são utilizadas neste manual para chamar à atenção de
informação importante. Cada tipo de mensagem é identificado conforme se
indica em baixo.
Tome atenção! Um aviso de cuidado informa-o de que a indevida
utilização do equipamento, ou o não seguimento de instruções, pode
causar perda de dados ou danos do equipamento.
Leia por favor. Uma nota é uma sugestão ou conselho que o ajuda a tirar
melhor proveito do seu equipamento.
Indica uma situação potencialmente perigosa, a qual poderia resultar em
morte ou em graves ferimentos, se não cumprir as instruções.
Manual do Utilizador x
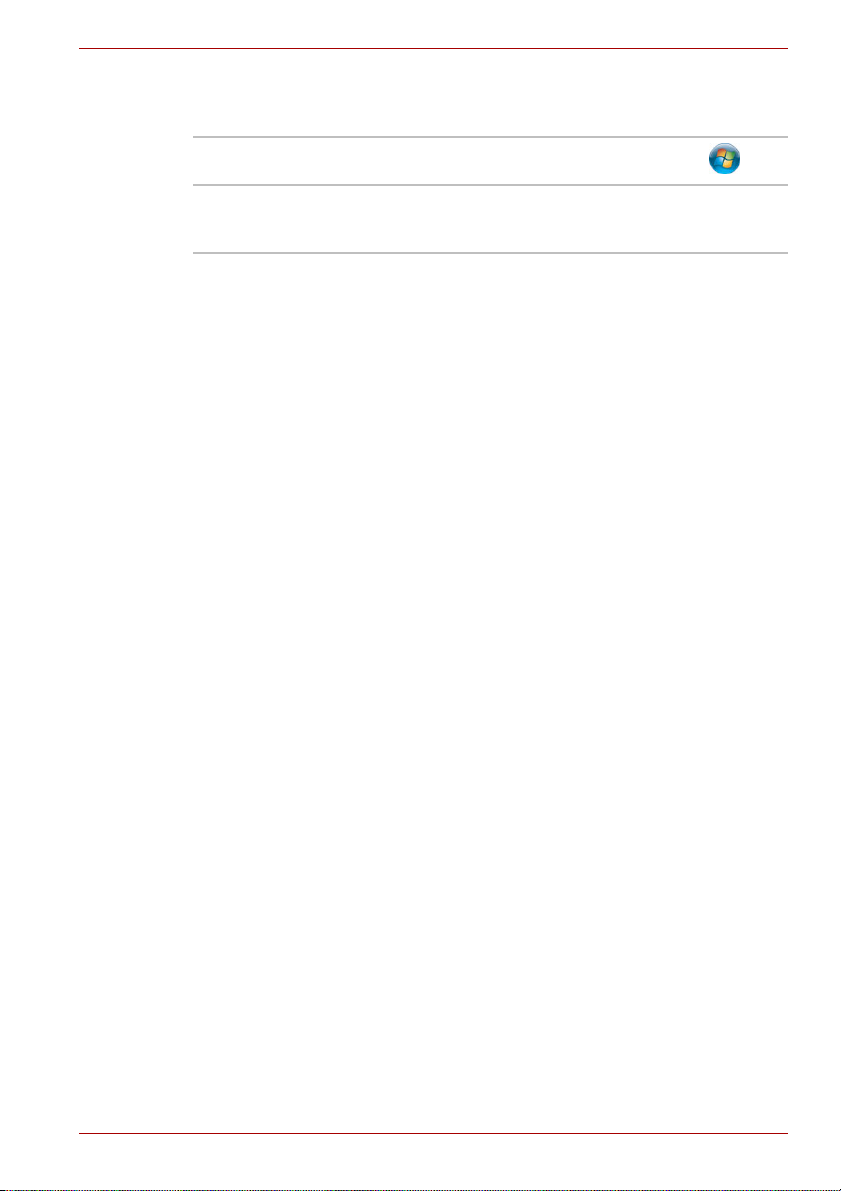
Terminologia
Este termo foi definido da seguinte forma neste documento:
Iniciar A palavra "Iniciar" refere-se ao botão " " no
Windows 7.
SSD ou unidade Solid
State
O seu computador está equipado com uma
Unidade Solid State (SSD) em vez de uma
unidade de disco rígido (HDD).
Libretto W100
Manual do Utilizador xi

Precauções Gerais
Os computadores TOSHIBA foram concebidos para optimizar a
segurança, minimizar o esforço e suportar os rigores da portabilidade.
Contudo, devem ser observadas certas precauções para reduzir mais
ainda o risco de danos físicos pessoais, devem ser observadas certas
precauções.
Não se esqueça de ler as precauções gerais a seguir listadas, e note os
avisos de cuidado incluídos no texto do manual.
Possibilite uma ventilação adequada
■ Certifique-se sempre de que o computador e o adaptador de CA têm
uma ventilação adequada e que estão protegidos contra o
sobreaquecimento quando o computador estiver ligado ou quando o
adaptador de CA estiver ligado a uma tomada de corrente eléctrica
(mesmo que o computador esteja em modo de suspensão). Neste
caso, observe o seguinte:
■ Nunca cubra o computador nem o adaptador de alimentação CA
com qualquer objecto.
■ Nunca coloque o computador nem o transformador de CA perto de
fontes de calor, como cobertores eléctricos ou aquecedores.
■ Nunca cubra nem bloqueie as ranhuras de ventilação, incluindo as
que se encontram na base do computador.
■ Coloque sempre o computador sobre uma superfície plana e rígida.
A utilização do computador sobre tapetes ou outros materiais
flexíveis, poderá bloquear as aberturas de ventilação.
■ Proporcione sempre espaço suficiente em volta do computador.
■ O sobreaquecimento do computador ou do transformador de CA
poderá causar anomalias no sistema, danos no computador e no
transformador de CA, ou incêndio, podendo provocar ferimentos
graves.
Libretto W100
Manual do Utilizador xii

Criar um ambiente adequado ao computador
Coloque o computador numa superfície plana suficientemente larga para
apoiar o computador e outros dispositivos que estiver a utilizar, como por
exemplo, uma impressora.
Deixe algum espaço livre à volta do computador e do outro equipamento
de forma a haver uma ventilação adequada. Caso contrário, pode haver
sobreaquecimento.
Para manter o computador em boas condições de funcionamento, proteja
a área de trabalho de:
■ Pó, humidade e luz directa do sol.
■ Equipamento que gera um forte campo magnético, tal como altifalantes
estereofónicos (sem ser os altifalantes que estão ligados ao
computador) ou colunas de som.
■ Rápidas alterações de temperatura ou de humidade, e fontes de
alteração de temperatura, tais como aparelhos de ar condicionado ou
aquecedores.
■ Calor, frio, ou humidade, extremos.
■ Líquidos e produtos corrosivos.
Doença por esforços
Leia atentamente o Manual de Instruções para Segurança e Conforto.
Esse manual contém informação sobre a prevenção de ferimentos por
esforço das mãos e pulsos, que podem ser causados pela utilização
intensiva do teclado. O Manual de Instruções para Segurança e Conforto
também inclui informação sobre a concepção e o arranjo do espaço de
trabalho, postura e iluminação, que pode ajudá-lo a reduzir o esforço físico.
Libretto W100
Danos físicos provocados por calor
■ Evite o contacto físico prolongado com o computador. Se o computador
for usado durante longos períodos, a sua superfície pode ficar muito
quente. Embora a temperatura possa não parecer muito elevada ao
toque, se mantiver o contacto físico com o computador durante um
longo período de tempo (por exemplo, se colocar o computador no colo
ou mantiver as mãos no descanso para os pulsos), a pele poderá sofrer
danos provocados pela temperatura.
■ Se o computador tiver sido utilizado durante muito tempo, evite o
contacto com a placa de metal que suporta as várias portas de
interface, pois poderá estar quente.
■ A superfície do transformador pode ficar quente durante a utilização,
mas isso não indica qualquer anomalia. Se precisar de transportar o
adaptador de alimentação CA, deve desligá-lo e deixá-lo arrefecer
antes de o transportar.
■ Não pouse o adaptador de alimentação CA sobre qualquer material
que seja sensível ao calor, pois poderá danificar esse material.
Manual do Utilizador xiii
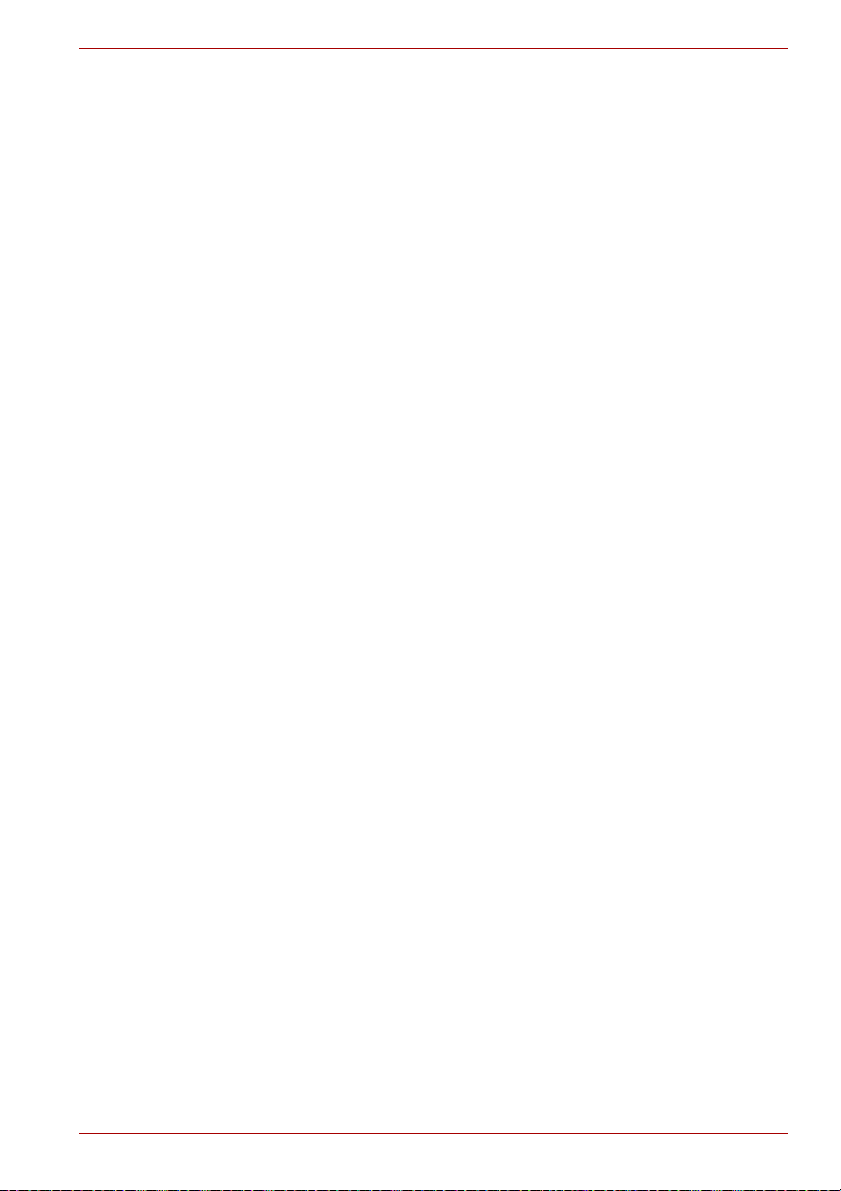
Danos por pressão ou impacto
Não aplique pressões elevadas no computador, nem o sujeite a qualquer
tipo de impacto forte, pois isso pode danificar os componentes do
computador ou causar anomalias no funcionamento.
Telemóveis
Tenha em atenção que a utilização de telemóveis pode provocar
interferências no sistema de áudio. O funcionamento do computador não é
prejudicado de qualquer forma, mas recomenda-se que se mantenha uma
distância mínima de 30 cm entre o computador e o telemóvel que esteja a
ser utilizado.
Manual de Instruções de Segurança e Conforto
Todas as informações importantes sobre a utilização correcta e segura
deste computador estão descritas no Manual de Instruções para
Segurança e Conforto que é incluído. Recomenda-se que o leia antes de
utilizar o computador.
Libretto W100
Manual do Utilizador xiv
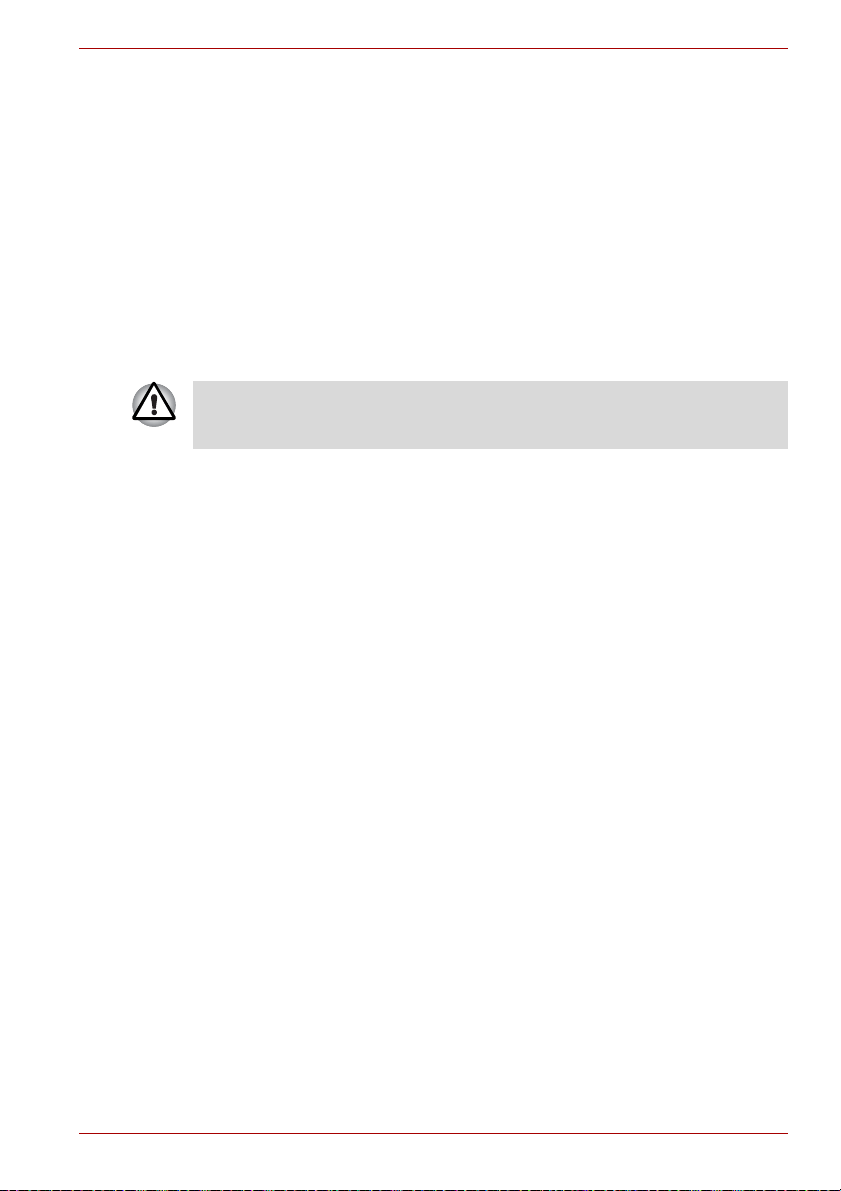
Iniciação
Este capítulo fornece uma lista de verificação de equipamento e
informações básicas para que comece a usar o seu computador.
Algumas das funções descritas neste manual poderão não funcionar
adequadamente se usar um sistema operativo que não tenha sido
previamente instalado pela TOSHIBA.
Lista de verificação de equipamento
Desembale o computador com cuidado e guarde a caixa e os materiais de
embalagem para futura utilização.
Hardware
Verifique se recebeu todos os seguintes elementos:
■ Libretto W100 Computador Pessoal Portátil
■ Adaptador de alimentação CA e cabo de alimentação
(fichade2ou3pinos)
■ Módulo de bateria (pré-instalado no computador)
■ Almofada de borracha (Três)
■ Mala
Iniciação
Capítulo 1
Documentação
■ Libretto W100 Manual do Utilizador
■ Libretto W100 Iniciação Rápida
■ Manual de Instruções de Segurança e Conforto (incluído no Manual
do Utilizador)
■ Informação sobre a garantia (incluída no Manual do Utilizador)
Se algum destes itens estiver em falta ou danificado, contacte o seu
revendedor imediatamente.
Manual do Utilizador 1-1
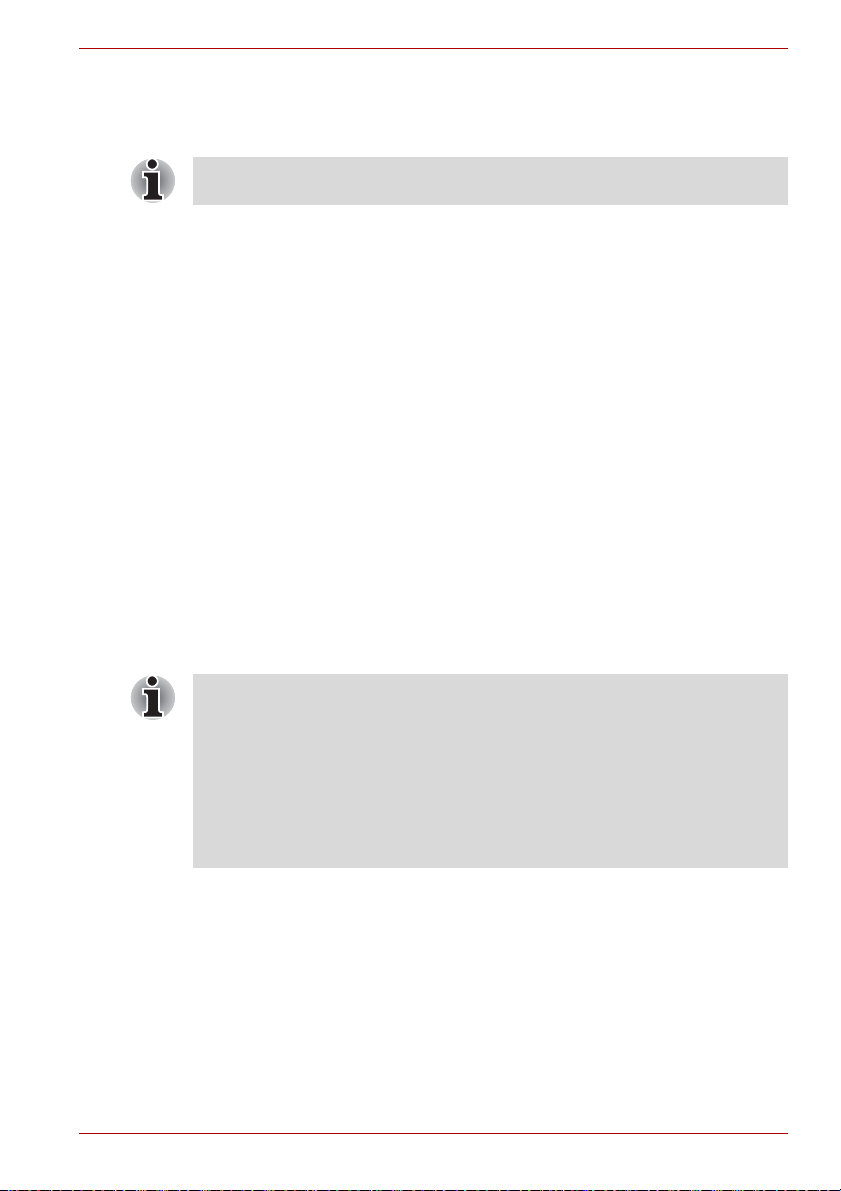
Software
O computador possui o seguinte sistema operativo Windows® e os
seguintes utilitários pré-instalados.
A disponibilidade do software abaixo indicado depende do modelo que
adquiriu.
■ Windows 7
■ TOSHIBA Bulletin Board
■ TOSHIBA ReelTime
■ Pacote de Valor Acrescentado TOSHIBA
■ TOSHIBA Recovery Media Creator
■ Assistente TOSHIBA
■ TOSHIBA ConfigFree™
■ Alerta de HDD/SSD TOSHIBA
■ Reconhecimento de Face TOSHIBA
■ TOSHIBA eco Utility
■ TOSHIBA Media Controller
■ Navegador de ficheiros TOSHIBA
■ Tecl a d o Vi rtual To s hiba
■ Touchpad Virtual Toshiba
■ Manual Online
Iniciação
Iniciação
■ Todos os utilizadores devem ler cuidadosamente a secção Ligar pela
primeira vez.
■ Não se esqueça de ler o Manual de Instruções para Segurança e
Conforto, incluído, para obter informações sobre a utilização correcta
e segura deste computador. Este manual destina-se a ajudá-lo a ficar
mais confortável e produtivo durante a utilização de um computador
portátil. Se seguir as respectivas recomendações poderá reduzir as
possibilidades de desenvolver lesões dolorosas ou incapacitantes nas
mãos, braços, ombros ou pescoço.
Esta secção fornece informação básica para que comece a usar o seu
computador. Abrange os seguintes tópicos:
■ Ligar o transformador CA
■ Abrir o painel do ecrã
■ Ligar a alimentação eléctrica
■ Ligar pela primeira vez
■ Desligar a alimentação eléctrica
■ Reiniciar o computador
■ Criação de suporte de recuperação
Manual do Utilizador 1-2
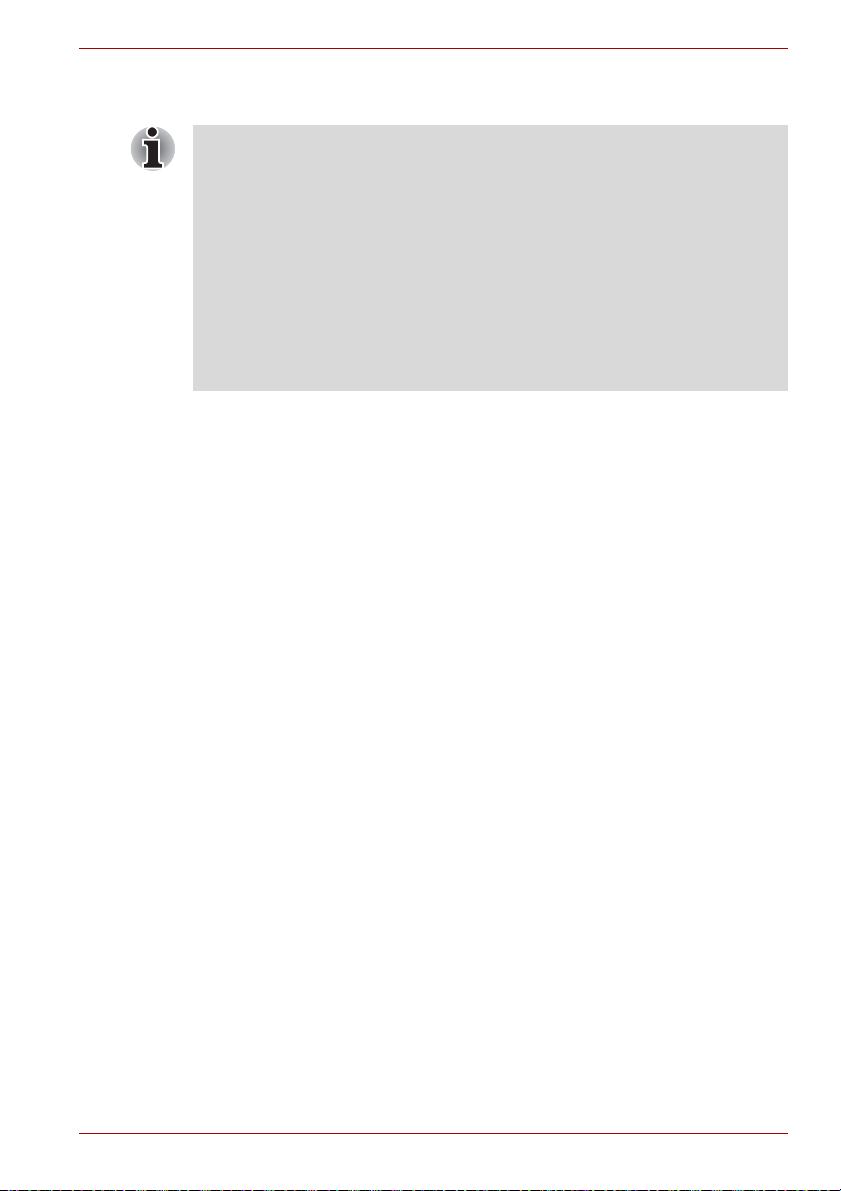
■ Repor o software pré-instalado a partir da unidade SSD de
recuperação/Suportes de Recuperação criados
■ Utilize um programa de verificação de vírus e certifique-se de que é
actualizado regularmente.
■ Nunca formate suportes de armazenamento sem verificar os seus
conteúdos, pois a formatação destrói os dados armazenados.
■ É uma boa ideia efectuar periodicamente cópias de segurança da
unidade SSD interna ou de outro dispositivo de armazenamento
principal em suportes externos. Os suportes gerais de
armazenamento não são estáveis, nem possuem grande longevidade,
e sob determinadas situações poderão ocorrer perdas de danos.
■ Antes de instalar um dispositivo ou aplicação, guarde para a unidade
SSD ou para um suporte de armazenamento quaisquer dados que se
encontrem na memória. Desta forma poderá evitar perda de dados.
Ligar o transformador
Ligue o adaptador de alimentação CA quando pretender carregar a bateria
ou utilizar o computador ligado à tomada eléctrica. Esta é também a forma
mais rápida de começar a utilizar o computador, porque a bateria precisa
de ser carregada antes de poder ser utilizada como fonte de energia do
computador.
O adaptador de alimentação CA pode ser ligado a qualquer tomada
eléctrica com tensão de 100 a 240 V e frequência de 50 a 60 Hz. Para
detalhes sobre a utilização do transformador para carregar a bateria,
consulte o Capítulo 5, Corrente e Modos de Inicialização.
Iniciação
Manual do Utilizador 1-3

Iniciação
■ Utilize sempre o adaptador de alimentação CA da TOSHIBA,
fornecido com o computador, ou modelos alternativos recomendados
pela TOSHIBA, para evitar o risco de incêndio ou outros danos no
computador. A utilização de um adaptador de alimentação CA
incompatível poderá provocar um incêndio ou danos no computador,
podendo resultar em ferimentos graves. A TOSHIBA não assume
quaisquer responsabilidades pêlos danos causados pela utilização
dum transformador incompatível.
■ Nunca ligue o adaptador de alimentação CA a uma fonte de
electricidade que não corresponda à voltagem e à frequência
indicadas na etiqueta de especificações da unidade. Caso contrário,
poderá provocar um incêndio ou choque eléctrico, que podem resultar
em ferimentos graves.
■ Utilize ou adquira sempre um cabo de alimentação em conformidade
com as especificações e requisitos de frequência e voltagem legais
para o país de utilização. Caso contrário, poderá provocar um
incêndio ou choque eléctrico, que podem resultar em ferimentos
graves.
■ O cabo de corrente fornecido cumpre as normas de segurança e
regulamentos da região onde o produto é adquirido, e não deve ser
usado noutra região. Para utilização noutras regiões, por favor adquira
cabos de alimentação que cumpram as normas de segurança e
regulamentos da região específica.
■ Não use uma ficha de conversão de 3 para 2 pinos.
■ Quando ligar o adaptador de alimentação CA ao computador, siga
sempre os passos pela ordem exacta, conforme descritos no Manual
do Utilizador. A ligação do cabo de corrente a uma tomada eléctrica
deve ser o último passo a executar, pois de outra forma a ficha de
saída do adaptador de alimentação CA pode apresentar carga
eléctrica e provocar choque eléctrico ou ferimentos físicos menores ao
ser tocada. Como precaução geral de segurança, evite tocar em
quaisquer peças de metal.
■ Nunca coloque o computador ou o transformador sobre uma
superfície de madeira, um móvel ou qualquer outra superfície que
possa ser danificada por exposição ao calor, dado que a temperatura
das superfícies das bases do computador e do transformador
aumenta durante a utilização normal.
■ Coloque sempre o computador e o transformador sobre uma
superfície plana e rígida, que seja resistente ao calor.
Consulte o Manual de Instruções para Segurança e Conforto, incluído,
para obter detalhes sobre precauções e instruções de manuseamento.
Manual do Utilizador 1-4
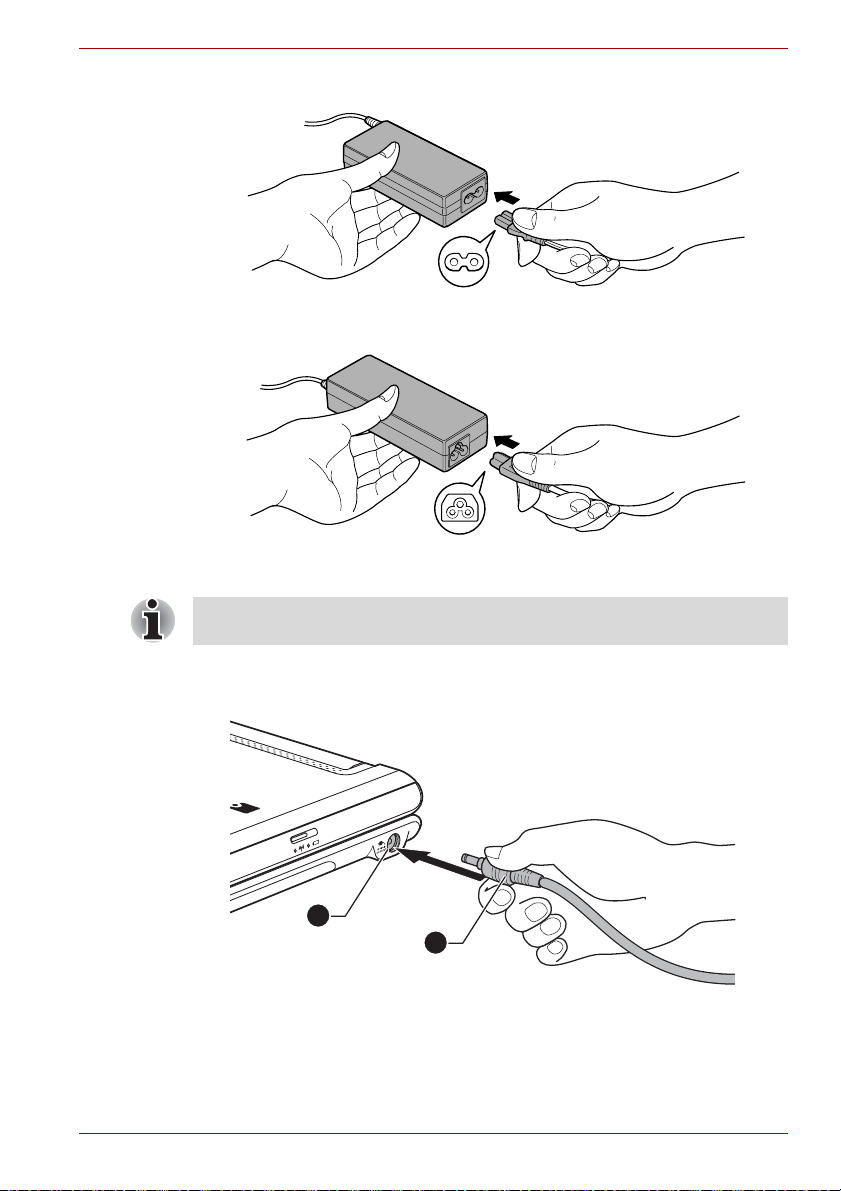
Iniciação
1. Ligue o cabo de corrente ao transformador CA.
Ligação do cabo de alimentação ao transformador (ficha de 2 pinos)
Ligação do cabo de alimentação ao adaptador de alimentação (ficha de 3 pinos)
Dependendo do modelo, poderá ser incluído com o computador um cabo de
alimentação/adaptador de alimentação CA com ficha de 2 ou de 3 pinos.
2. Ligue a ficha de saída de CC do adaptador de CA à entrada DC IN 19V
no lado direito do computador.
1
2
1. Entrada de alimentação DC IN 19V 2. Ficha de saída de CC
Ligar a ficha de saída de CC ao computador
3. Ligue o cabo de alimentação a uma tomada eléctrica de parede - o
indicador de DC IN/Bateria, à direita do computador, deve acender.
Manual do Utilizador 1-5
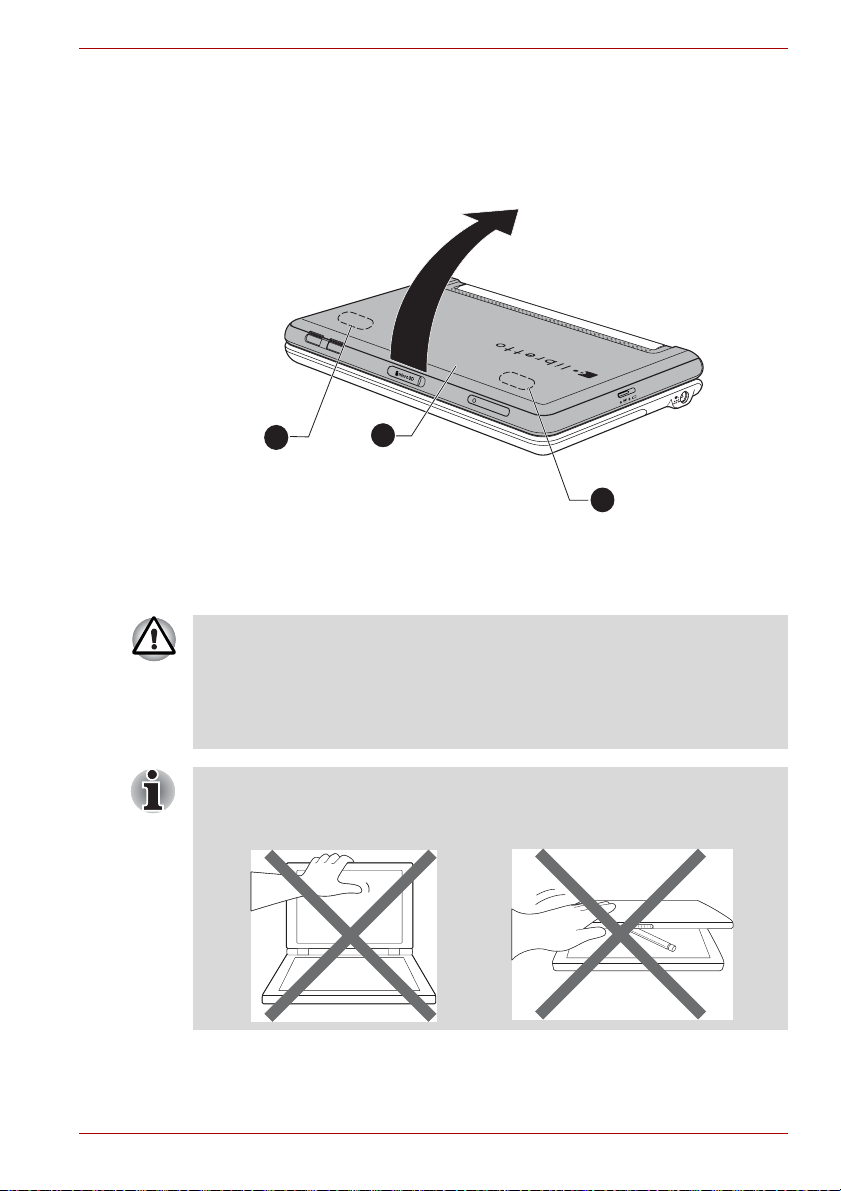
Abrir o painel do ecrã
O Libretto é um computador de ecrã duplo fornecido com dois painéis do
ecrãs (superior e inferior), que podem ser abertos numa grande variedade
de ângulos para permitir óptima visualização.
Pode abrir o painel do ecrã conforme mostrado na ilustração abaixo.
Iniciação
3
1
2
1. Painel do ecrã superior 2, 3. Localização recomendada para prender as almofadas
de borracha
Abrir o painel do ecrã
■ O seu computador vem equipado com várias almofadas de borracha.
Para evitar danificar a tampa do seu computador, recomenda-se que
prenda as almofadas de borracha nas localizações adequadas
(2e3na ilustração acima) na tampa do computador.
■ Tenha cuidados razoáveis ao abrir e fechar os painéis do ecrã. A sua
abertura ou fecho com força pode danificar o computador.
■ Não pressione nem empurre directamente sobre os painéis do ecrã.
■ Não feche os painéis do ecrã se estiver alguma esferográfica ou outro
objecto entre eles.
Manual do Utilizador 1-6
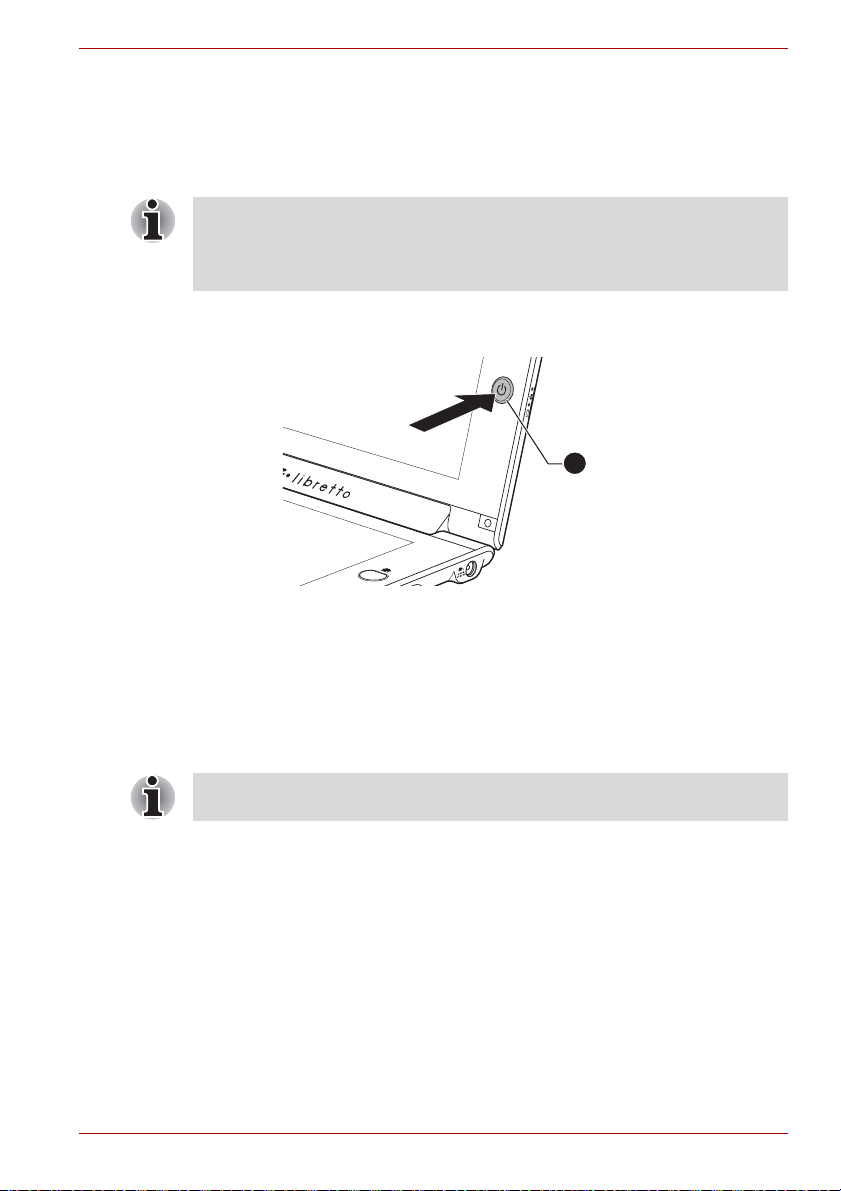
Ligar a corrente eléctrica
Esta secção descreve como ligar a alimentação eléctrica - o indicador
Energia indicará o estado. Para obter mais informações, consulte a
secção Monitorização do estado da alimentação eléctrica, no Capítulo 5,
Corrente e Modos de Inicialização.
■ Depois de ligar a alimentação pela primeira vez, não a desligue até ter
configurado o sistema operativo. Para obter mais informação, consulte
a secção Ligar pela primeira vez.
■ Não é possível ajustar o volume durante a configuração do Windows.
1. Abra os painéis do ecrã.
2. Prima o interruptor de corrente do computador.
1
1. Botão para Ligar/Desligar
Ligar a alimentação eléctrica
Iniciação
Ligar pela primeira vez
O ecrã de arranque do Windows 7 é o primeiro a aparecer quando o
computador é ligado. Siga as instruções apresentadas no ecrã para
instalar o sistema operativo correctamente.
Leia com atenção os Termos da Licença de Utilização do
Software quando estes lhe forem apresentados.
Manual do Utilizador 1-7
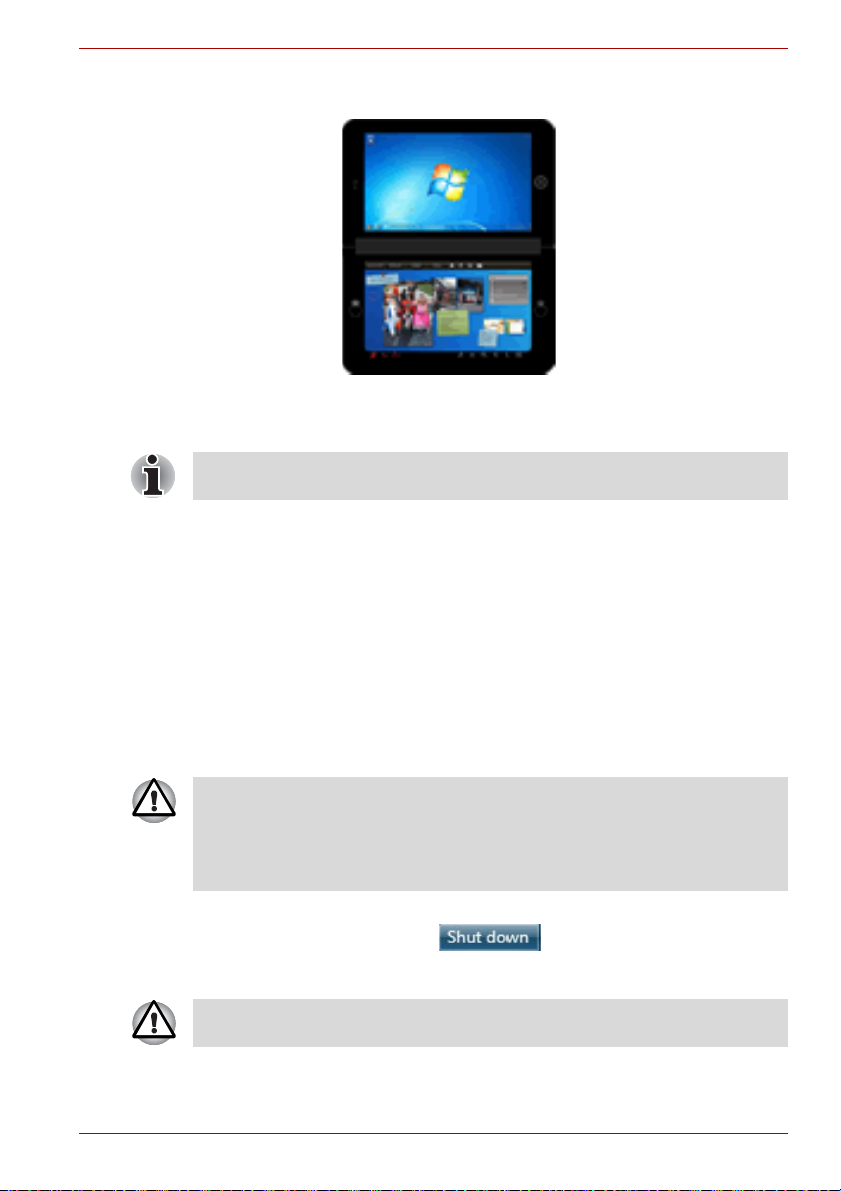
Quando estiver concluído, o ecrã do Windows será mostrado no ecrã
superior e Libretto Home no ecrã inferior, por predefinição.
1. Ecrã do Windows 2. Ecrã Libretto Home
Ligar pela primeira vez
O Teclado virtual do Libretto será apresentado no ecrã inferior se premir o
botão do teclado.
Desligar a alimentação
O computador pode ser desligado de uma das seguintes formas: Modo de
Encerramento, Modo de Hibernação ou Modo de Suspensão.
Iniciação
Modo de Encerramento
Quando desliga a corrente no Modo de Encerramento, não são gravados
dados e, quando voltar a ser ligado, o computador surgirá com o ecrã
inicial do sistema operativo.
1. Se tiver introduzido dados, grave-os na unidade SSD ou em outro
suporte de armazenamento.
■ Nunca desligue a alimentação eléctrica enquanto estiver alguma
aplicação a funcionar. Tal poderá causar perda de dados.
■ Nunca desligue a alimentação eléctrica ou dispositivos externos de
armazenamento, nem retire suportes de armazenamento, durante
operações de leitura/escrita. Se o fizer, poderá perder dados.
2. Toque em Iniciar.
3. Toque no botão Encerrar ().
4. Desligue a alimentação de todos os periféricos que estejam ligados ao
computador.
Não volte a ligar o computador nem os periféricos imediatamente.
Aguarde um momento para evitar potenciais danos.
Manual do Utilizador 1-8

Iniciação
Modo de Suspensão
Se tiver de interromper o seu trabalho, pode desligar a corrente sem sair
do software, colocando o computador em Modo de Suspensão. Neste
modo, os dados são mantidos na memória principal do computador para
que possa continuar a trabalhar a partir de onde interrompeu o trabalho,
quando voltar a ligar o computador.
Quando tiver necessidade de desligar o computador, a bordo de um avião
ou em outros locais onde exista regulação ou controlo de dispositivos
electrónicos, desligue sempre o computador totalmente. Isto inclui
desligar todos os interruptores e dispositivos de comunicações sem fios,
bem como desactivar configurações que reactivem o computador
automaticamente, como a função de gravação por temporizador. Se não
encerrar o computador totalmente, o sistema operativo do computador
pode reactivar-se para efectuar tarefas pré-programadas ou preservar
dados não guardados, podendo interferir com sistemas de aviação ou
outros e provocar ferimentos graves.
■ Antes de entrar no Modo de Suspensão, não se esqueça de guardar
os seus dados.
■ Não retire a bateria quando o computador estiver no Modo de
Suspensão (excepto se o computador estiver ligado ao adaptador de
CA). Os dados existentes na memória poderão perder-se.
■ Quando o transformador CA está ligado, o computador entra no Modo
de Suspensão dependendo da configuração das Opções de Energia
(para aceder a estas opções, toque em Iniciar Painel de
controlo Sistema e Segurança Opções de Energia).
■ Para retomar o funcionamento do computador a partir do Modo de
Suspensão, prima e mantenha premido o botão de energia durante
um curto período de tempo.
■ Se houver uma aplicação de rede activa quando o computador entrar
no Modo de Suspensão, essa aplicação poderá não estar a funcionar
quando o computador voltar a ser ligado e despertar do Modo de
Suspensão.
■ Para evitar que o computador entre automaticamente no Modo de
Suspensão, desactive este modo nas Opções de energia (para aceder
a estas opções, toque em Iniciar Painel de controlo Sistema e
Segurança Opções de Energia).
■ Para utilizar a função de Suspensão Híbrida, deve configurá-la nas
Opções de Energia.
Manual do Utilizador 1-9
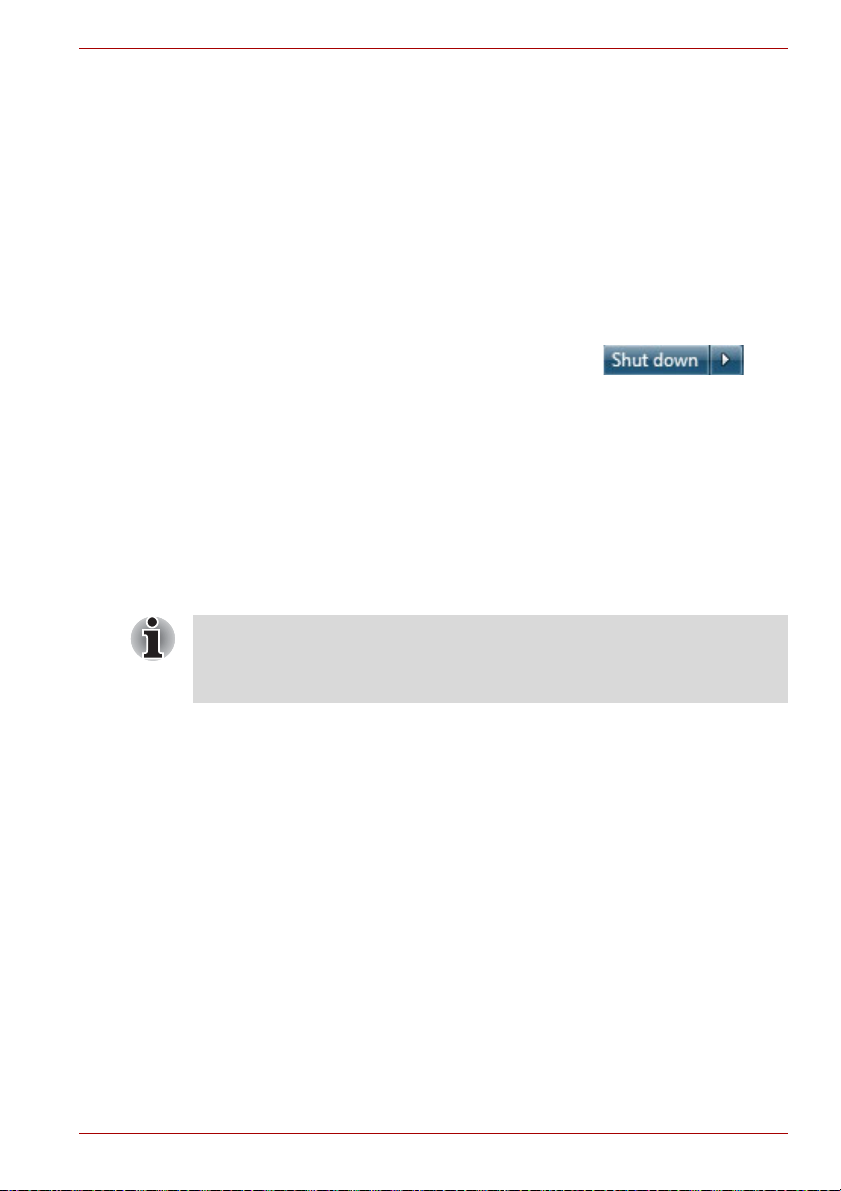
Iniciação
Vantagens do Modo de Suspensão
A função do Modo de Suspensão proporciona as seguintes vantagens:
■ Repõe o ambiente de trabalho anterior mais rapidamente do que a
função do Modo de Hibernação.
■ Poupa energia ao encerrar o sistema quando não se verificam
introduções de dados ou acesso ao hardware durante o tempo
determinado na função de Modo de Suspensão do sistema.
■ Permite a utilização da função de desligar através do painel do ecrã.
Entrar em Modo de Suspensão
Pode entrar no Modo de Suspensão usando uma de três formas:
■ Toque em Iniciar, aponte para o ícone de seta ( ) e
seleccione Suspender no menu.
■ Feche os painéis do ecrã. Note que esta função tem de estar activada
nas Opções de Energia (para aceder a estas opções, toque em
Iniciar Painel de controlo Sistema e Segurança Opções de
Energia).
■ Prima o botão Ligar/Desligar. Note que esta função tem de estar
activada nas Opções de Energia (para aceder a estas opções, toque
em Iniciar Painel de controlo Sistema e Segurança Opções
de Energia).
Quando voltar a ligar a alimentação eléctrica, pode continuar a partir de
onde ficou quando encerrou o computador.
Se estiver a utilizar o computador apenas com a energia da bateria, pode
prolongar o tempo total de operacionalidade se o encerrar em Modo de
Hibernação - o Modo de Suspensão consome mais energia quando o
computador está desligado.
Limitações do Modo de Suspensão
O Modo de Suspensão não funciona nas seguintes condições:
■ Se o computador for ligado imediatamente após ter sido encerrado.
■ Se os circuitos da memória estiverem expostos a electricidade estática
ou ruído eléctrico.
Modo de Hibernação
A função do Modo de Hibernação guarda o conteúdo da memória no disco
rígido quando o computador é desligado, para que possa ser reposto o
estado de funcionamento anterior quando o computador voltar a ser ligado.
Note que a função do Modo de Hibernação não guarda o estado de
quaisquer dispositivos periféricos ligados ao computador.
Manual do Utilizador 1-10
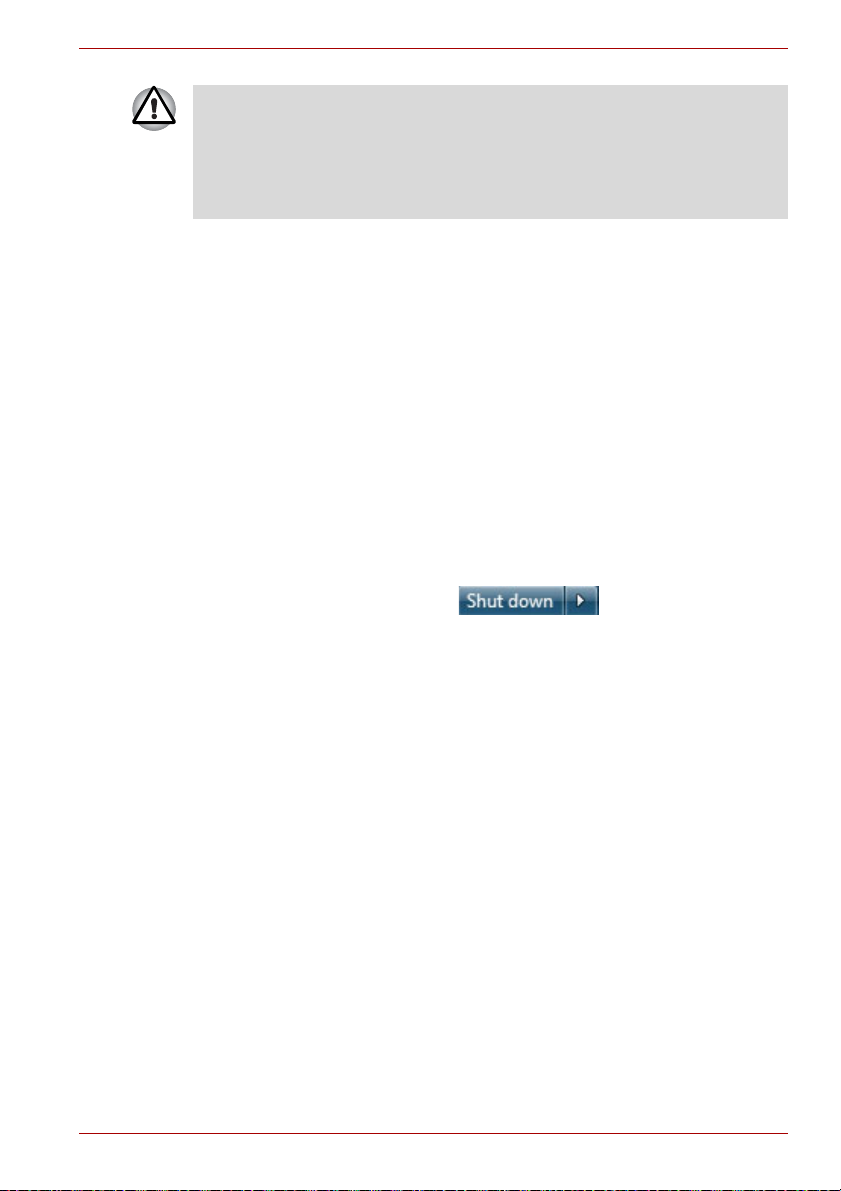
Iniciação
■ Guarde os seus dados. Ao entrar no Modo de Hibernação, o
computador guarda o conteúdo da memória na unidade SSD. No
entanto, por questões de segurança, recomenda-se que guarde os
seus dados manualmente.
■ Perderá dados se retirar a bateria ou desligar o transformador antes
de a gravação de dados estar concluída.
Vantagens do Modo de Hibernação
A função do Modo de Hibernação proporciona as seguintes vantagens:
■ Guarda os dados na unidade SSD quando o computador é desligado
automaticamente devido ao facto de a bateria estar com pouca carga.
■ Pode voltar imediatamente ao seu ambiente de trabalho quando ligar o
computador.
■ Poupa energia ao encerrar o sistema quando não se verificam
introduções de dados ou acesso ao hardware durante o tempo
determinado na função "Hibernação do sistema".
■ Permite a utilização da função de desligar através do painel do ecrã.
Iniciar o Modo de Hibernação
Para entrar no Modo de Hibernação, siga os passos indicados em baixo.
1. Toque em Iniciar.
2. Aponte para o ícone de seta ( ) e seleccione
Hibernar no menu.
Modo de Hibernação Automática
O computador pode ser configurado para entrar automaticamente no Modo
de Hibernação quando premir o botão de energia ou fechar o painel do
ecrã. Pode seguir os passos descritos abaixo para definir esta
configuração:
1. Toque em Iniciar e, em seguida, em Painel de controlo.
2. Toque em Sistema e segurança e, em seguida, em Opções de
energia.
3. Toque em Escolher o que o botão de energia faz ou Escolher o que
acontece quando o painel do ecrã é fechado.
4. Active as definições necessárias para o Modo de Hibernação: Quando
eu premir o botão de energia e Quando eu fechar o painel.
5. Toque no botão Guardar alterações.
Manual do Utilizador 1-11

Gravação de dados no Modo de Hibernação
Quando se encerra o computador no Modo de Hibernação, o computador
demora algum tempo a gravar os dados actualmente na memória para a
unidade SSD.
Após desligar o computador e os dados da memória serem gravados na
unidade SSD, desligue a corrente de quaisquer dispositivos periféricos.
Não volte a ligar o computador nem os outros dispositivos imediatamente.
Aguarde um momento para que todos os condensadores descarreguem
por completo.
Reiniciar o computador
Existem certas situações que exigem a reinicialização do computador. Por
exemplo:
■ Alterar certas configurações do computador.
■ Ocorrer um erro e o computador deixar de responder aos comandos do
teclado virtual.
Se tiver necessidade de reiniciar o computador, existem três formas de o
fazer:
■ Toque em Iniciar, aponte para o ícone de seta ( ) e
seleccione Reiniciar no menu.
■ Prima e mantenha premido o botão do teclado (acções como as teclas
Ctrl + Alt + Del) para apresentar a janela do menu, toque no ícone de
seta para cima e, em seguida, seleccione Reiniciar no menu da lista.
A pressão das teclas Ctrl + Alt + Del não está disponível no teclado
virtual.
■ Prima o botão da energia e mantenha-o premido durante cinco
segundos. Assim que o computador se tiver desligado, aguarde entre
dez e quinze segundos até o voltar a ligar premindo o botão de energia.
Iniciação
Manual do Utilizador 1-12
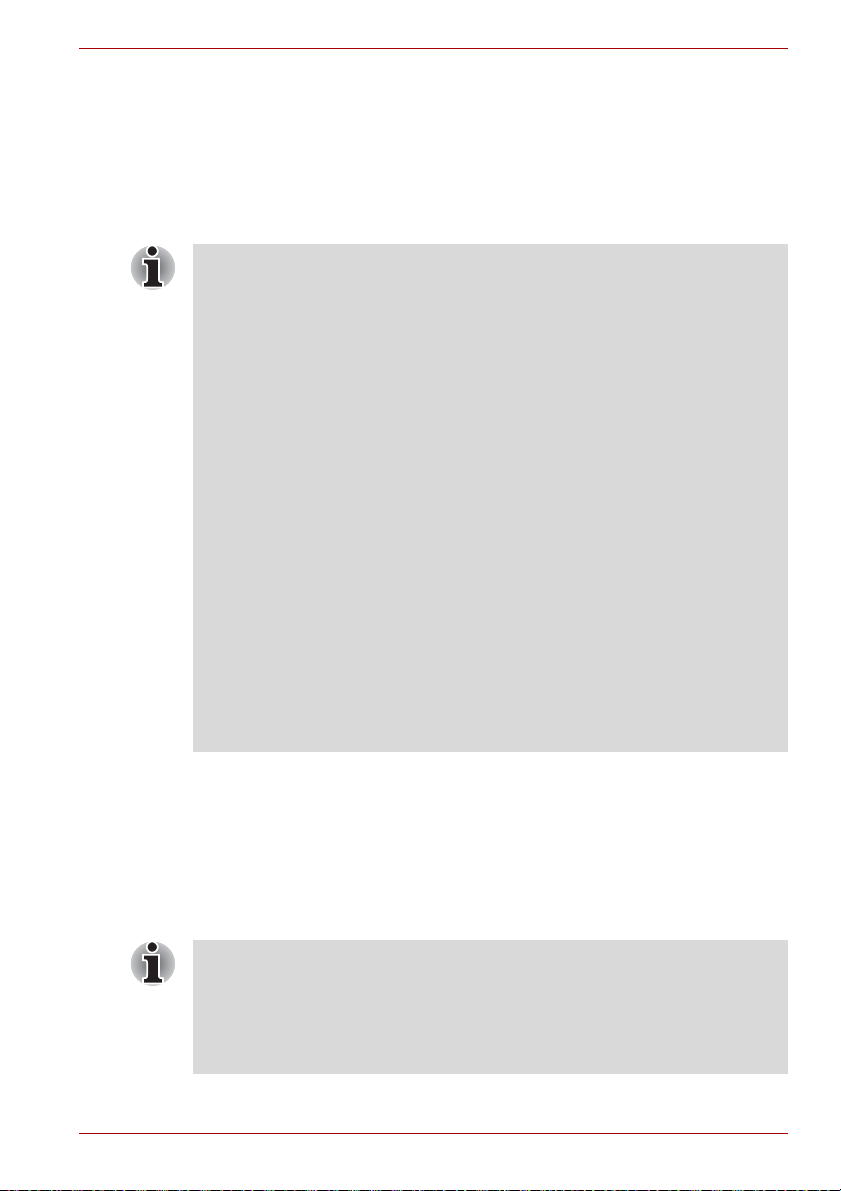
Recuperação do Sistema
Esta secção descreve a criação e a utilização de Suportes de
Recuperação.
Criação de suporte de recuperação
Esta secção descreve como criar Suportes de Recuperação.
■ Certifique-se de que liga o adaptador de alimentação CA quando criar
Suportes de Recuperação.
■ Certifique-se de que encerra todos os restantes programas, excepto o
Criador de Suportes de Recuperação (Recovery Media Creator) da
■ Não execute software (por exemplo, o protector de ecrã) que exija
muito tempo de processamento da CPU.
■ Use o computador no modo de máximo desempenho.
■ Não utilize funções de poupança de energia.
■ Não grave no suporte enquanto tiver um software antivírus a
funcionar. Espere que pare de funcionar e depois desactive os
programas antivírus, incluindo qualquer software que inspeccione os
programas em segundo plano.
■ Não use utilitários de disco rígido, incluindo os que se destinam a
melhorar a velocidade de acesso à unidade SSD. Poderão causar
instabilidade no funcionamento e danificar os dados.
■ Não utilize as funções de encerrar/terminar sessão e
suspensão/hibernação enquanto estiver a gravar ou regravar um
suporte.
■ Coloque o computador numa superfície nivelada e evite locais sujeitos
a vibrações, tais como aviões, comboios ou automóveis.
■ Não coloque o computador em suportes instáveis.
■ Pode utilizar discos DVD se tiver uma unidade externa de discos
ópticos ligada.
Existe uma imagem de recuperação do software do computador guardada
na unidade SSD e esta imagem pode ser copiada para um DVD ou
dispositivo de memória Flash USB da seguinte forma:
1. Seleccione DVD em branco ou dispositivo de memória Flash USB.
A aplicação irá permitir-lhe escolher de entre uma variedade de diferentes
tipos de suporte, nos quais irá gravar a imagem de recuperação, incluindo
DVD-R, DVD-R DL, DVD-RW, DVD+R, DVD+R DL, DVD+RW e dispositivo
de memória Flash USB.
■ Note que alguns dos suportes mencionados acima poderão não ser
compatíveis com a unidade externa de discos ópticos ligada ao seu
computador. Por isso, antes de prosseguir, verifique se a sua unidade
de discos ópticos é compatível com o suporte que escolher.
■ A Memória Flash USB será formatada e todos os dados nela contidos
serão perdidos, se continuar.
Iniciação
Manual do Utilizador 1-13
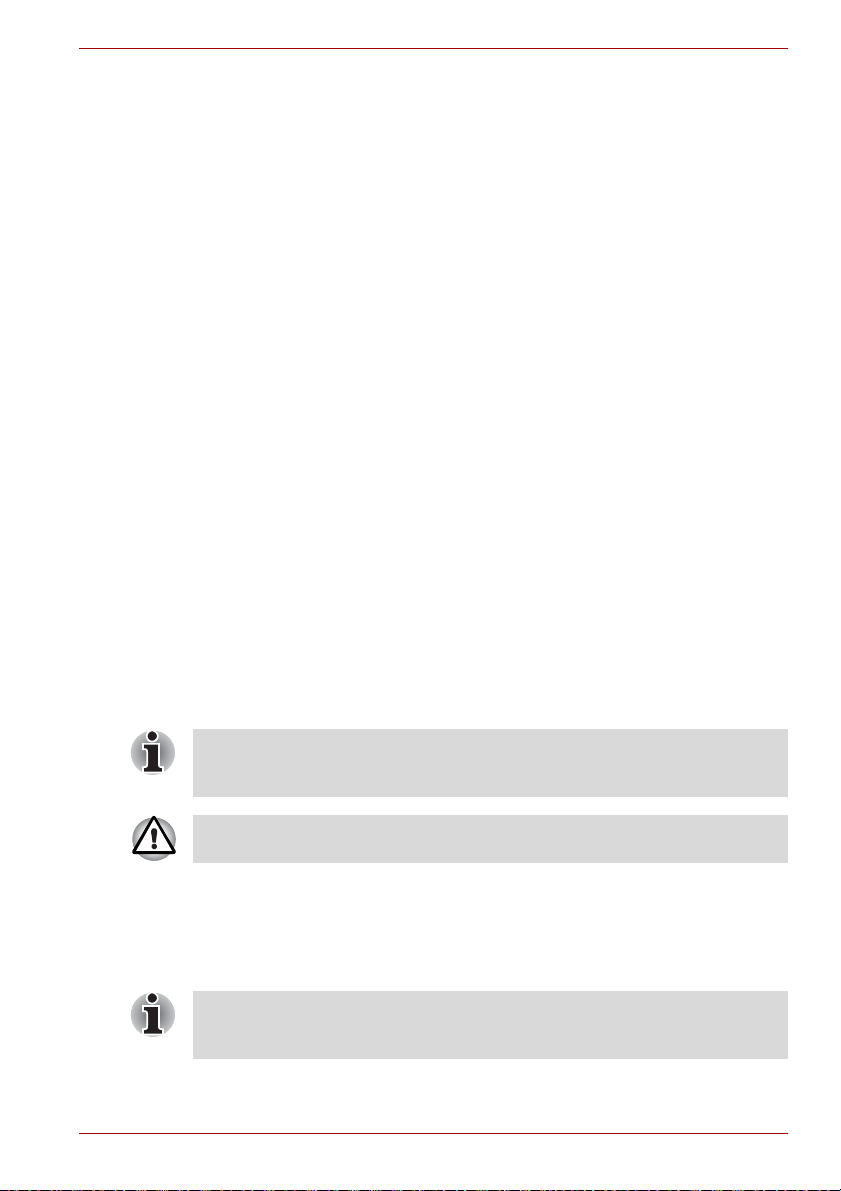
2. Ligue o computador e permita que este carregue o sistema operativo
Windows 7 a partir da unidade SSD como habitualmente.
3. Introduza o primeiro disco vazio na unidade externa de discos ópticos,
ou Introduza o dispositivo de memória Flash USB numa porta USB
disponível.
4. Toque duas vezes no ícone Recovery Media Creator no ambiente de
trabalho do Windows 7 ou seleccione a aplicação a partir do menu
Iniciar.
5. Quando o Recovery Media Creator for iniciado, seleccione o tipo de
suporte e o título que pretende copiar e, em seguida, toque no botão
Criar.
Repor o software pré-instalado a partir da unidade SSD de
recuperação/Suportes de Recuperação criados
Uma parte do espaço total na unidade SSD está configurada como uma
partição de recuperação oculta. Esta partição contém ficheiros que podem
ser utilizados para repor o software pré-instalado, caso ocorra algum
problema.
Quando reconfigurar a unidade SSD, não altere, elimine ou adicione
partições de forma diferente da especificada no manual. Caso contrário,
poderá vir a descobrir que ficou sem espaço disponível para o software
necessário.
Além disso, se utilizar outros programas de criação de partições para
reconfigurar as partições na sua unidade SSD, poderá ser impossível
voltar a configurar o seu computador.
Se os ficheiros pré-instalados ficarem danificados, pode utilizar os
Suportes de Recuperação que tiver criado ou o processo de recuperação a
partir da unidade SSD para restaurar o computador para o estado em que
estava quando o adquiriu.
Se a função de silenciamento do som ("mute") tiver sido activada,
desactive-a antes de iniciar o processo de restauro para poder ouvir os
sons.
Iniciação
Quando reinstalar o sistema operativo Windows, a unidade SSD será
formatada e todos os dados serão perdidos.
Siga estes passos para efectuar este restauro:
1. Desligue o computador.
2. Ligue o computador - quando aparecer
o ecrã com o logótipo TOSHIBA Leading Innovation >>>, prima o
botão do teclado para entrar no TOSHIBA Setup Manager.
Para recuperar os Suportes de Recuperação, introduza o disco de
recuperação na unidade externa de discos ópticos ou insira o dispositivo
de memória Flash USB de recuperação na porta USB.
Manual do Utilizador 1-14
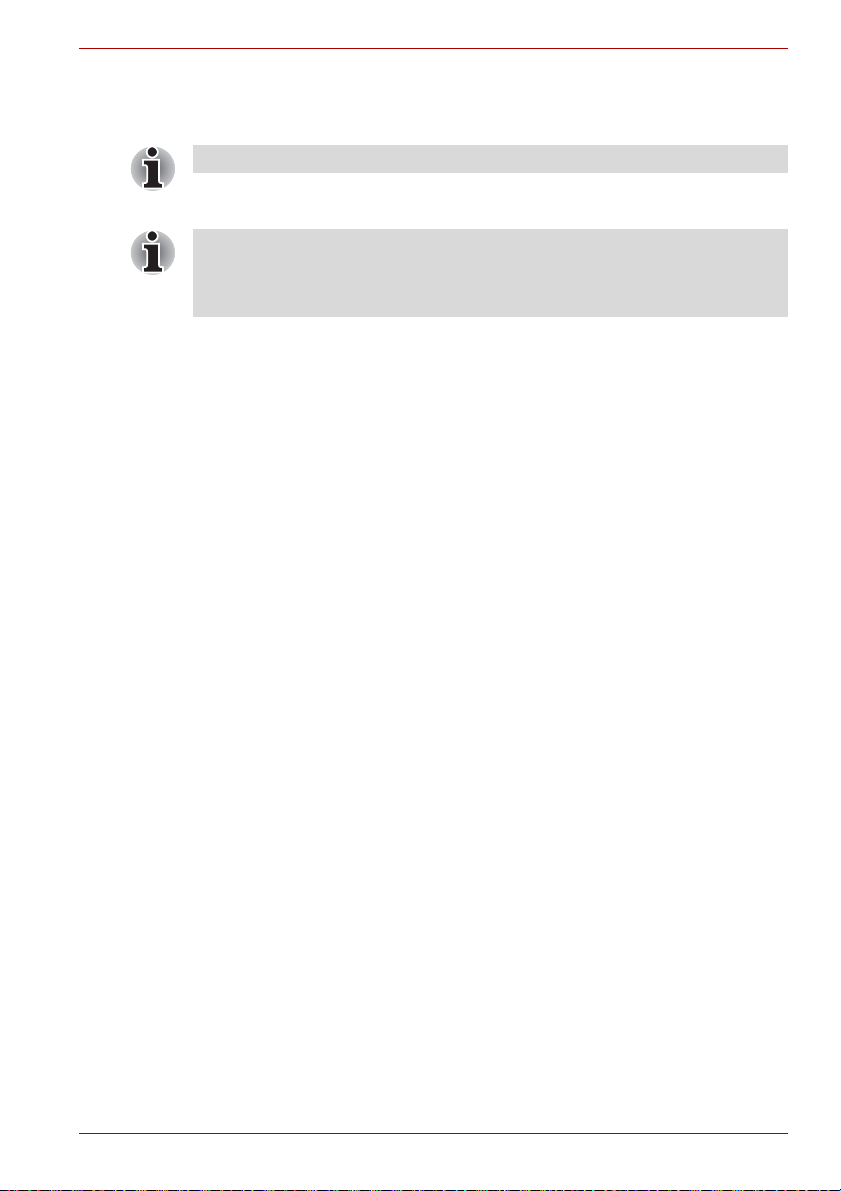
Iniciação
3. Utilize o botão do teclado (emulando como as teclas de seta) para
seleccionar a opção adequada de acordo com o seu estado actual e
prima o botão inicial (emulando como a tecla ENTER) para continuar.
Para a localização dos botões, consulte Parte frontal com o ecrã aberto.
4. Siga as instruções apresentadas no ecrã. Pode agora utilizar, tocando
directamente no ecrã.
Quando são instalados controladores/utilitários, pode configurar os
respectivos controladores/utilitários a partir do seguinte local. Para abrir
os ficheiros de configuração, toque em Iniciar Todos os programas
TOSHIBA Aplicações e Controladores.
Manual do Utilizador 1-15
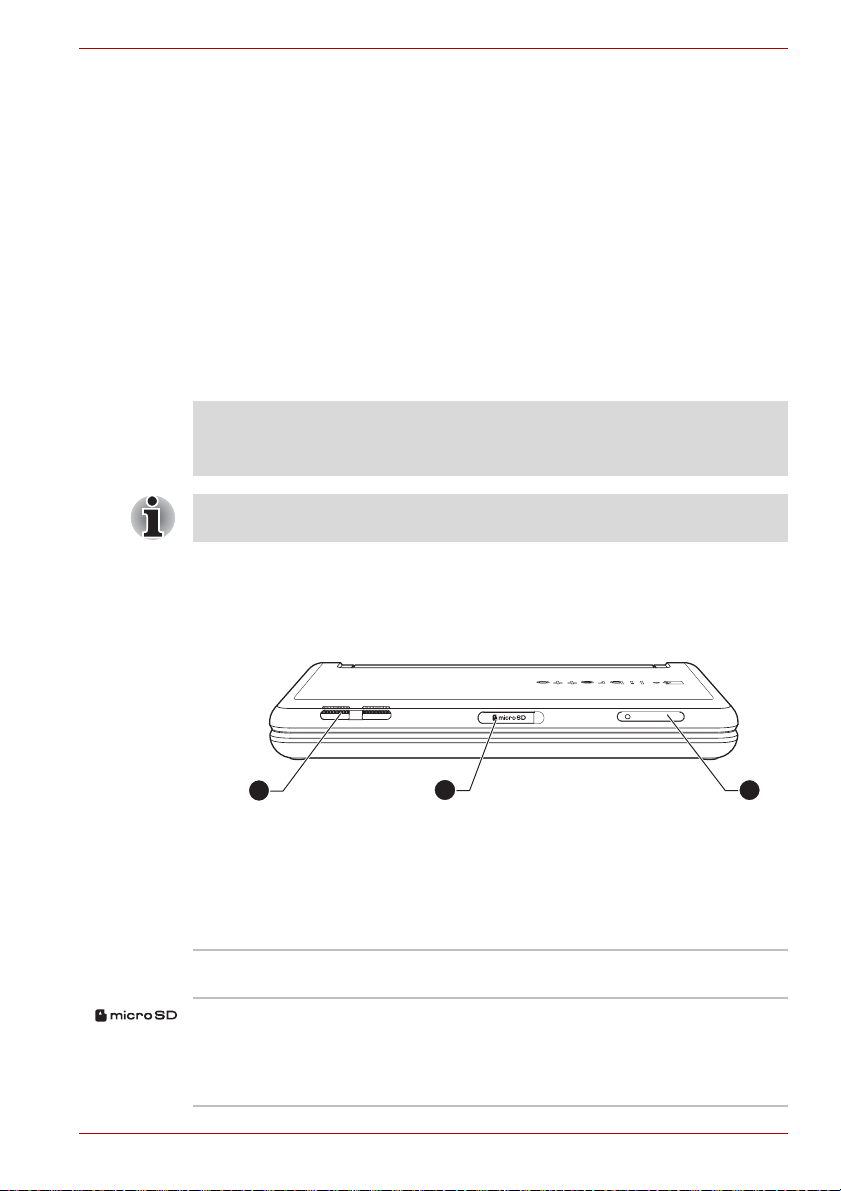
Descrição geral
Este capítulo apresenta os vários componentes do computador.
Recomendamos que se familiarize com cada um deles antes de utilizar o
computador.
Nota de rodapé legal (sobre ícones não aplicáveis)
Para obter mais informações sobre os ícones não aplicáveis, consulte a
secção "Notas Legais", no Apêndice G.
Quando utilizar o computador, faça-o com cuidado para evitar riscar ou
danificar a superfície.
Frente com o ecrã fechado
A figura seguinte mostra a parte frontal do computador com o painel do
ecrã na posição fechada.
Descrição geral
Capítulo 2
1
1. Ranhuras de ventilação 3. Slot cartão SIM*
2. Slot cartão MicroSD
Frente do computador com o painel do ecrã fechado
* Incluída em alguns modelos.
O aspecto do produto varia consoante o modelo adquirido.
Ranhuras de
ventilação
Slot cartão MicroSD Este slot pode albergar um único cartão de
Manual do Utilizador 2-1
2
As ranhuras de ventilação ajudam a evitar que o
processador aqueça demais.
memória microSD para transferência de dados
de outros dispositivos, como câmaras digitais,
para o computador. O cartão microSDHC é
também suportado.
3
 Loading...
Loading...