Page 1

User’s Manual
DE
DK
ES
FI
FR
IT
NL
NO
PT
SE
Page 2
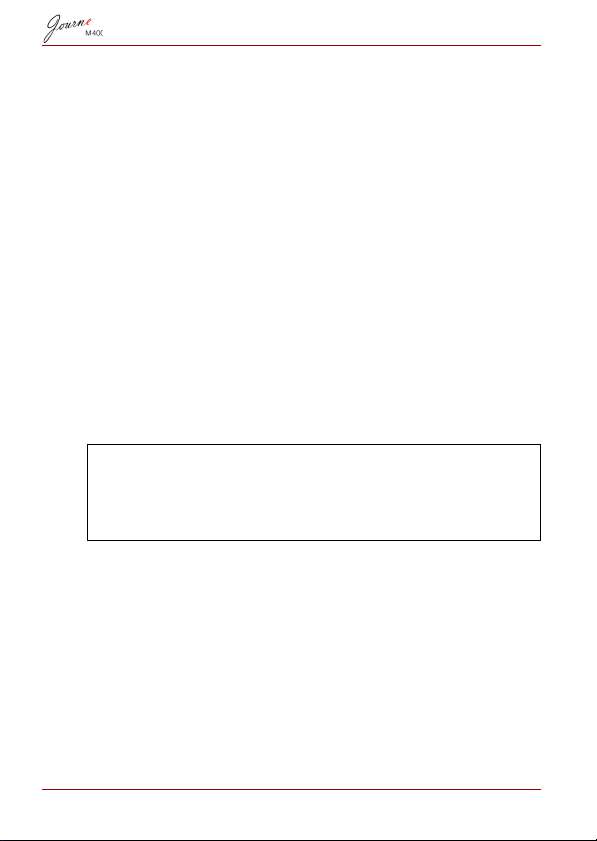
Copyright
Copyright 2008. All rights reserved. No part of this publication
may be reproduced, transmitted, transcribed, stored in a
retrieval system or translated into any language or computer
language, in any form or by any means, electronic, mechanical,
magnetic, optical, chemical, manual or otherwise, without the
prior written permission of this company.
Disclaimer
This company makes no representations or warranties, either
expressed or implied, with respect to the contents hereof and
specifically disclaims any warranties, merchantability or fitness
for any particular purpose. Further, this company reserves the
right to revise this publication and to make changes from time to
time in the contents hereof without obligation to notify any
person of such revision or changes.
Important safety instructions
Regarding the digital TV function, please be notified that
in some areas, the signal reception quality can be
affected due to the distance to signal transmission sites,
or affected when blocked by an obstruction.
n Retain this user’s manual for future reference.
n Read the safety and operating instructions carefully before
using the product. All warnings on the product and in the
operating instructions should be observed.
n Do not place this product under direct sunlight or near heat
sources, such as in a closed car under sunlight or near a
stove. The outer casing of this product may become
deformed and the sophisticated sensors inside may become
damaged due to excessive heat.
n Do not use this product near water, in the rain or allow any
liquid to get inside this product. Water and moisture may
User’s ManualEN-2
Page 3
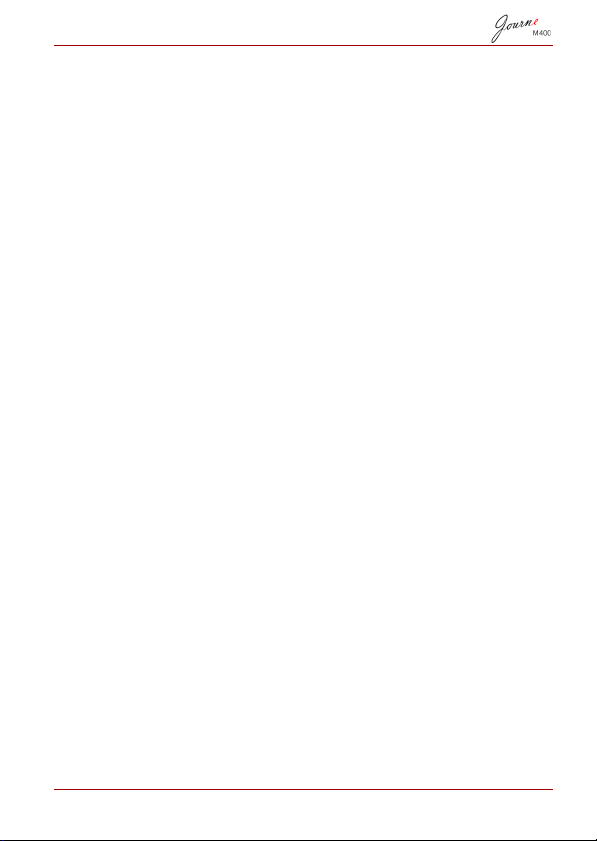
cause short-circuit to the electronic components and lead to
malfunctions.
n Do not use this product near strong electromagnetic sources,
such as a microwave oven. The electromagnetic interference
may cause this product to malfunction.
n Do not drop or apply shock/vibration to this product. Strong
impacts may damage the components inside.
n Do not insert objects other than compatible memory cards
into the memory card slots of this product. The metal
contacts inside the slots can easily become damaged by
foreign objects.
n Do not use an unknown power adapter other than the one
supplied with this product. Connecting this product to an
unknown power adapter is very dangerous and may lead to
fire or explosion.
n Do not cut, bend, modify, place heavy objects, or step on the
cable of the power adapter. Otherwise the external insulation
may be damaged and result in short-circuit or fire.
n If there are strange odors or heat emitting from this product
or any signs of malfunction, disconnect this product from the
power immediately and contact your dealer for inspection or
service.
n Use a smooth, soft cloth to clean the surface of the screen.
Do not use liquid cleaners or glass cleaners.
n If a foreign substance or water gets in this product, please
turn the power off immediately and disconnect the power
adapter. Next, remove the foreign substance or water, and
then send the product to your nearest service center.
n Do not attempt to disassemble or modify this product. There
are no user serviceable parts inside this product, and
unauthorized modifications will cause the warranty to void.
n Although the LCD panel is made with high-precision
technology and has effective pixels of 99.99% or more, black
dots or bright points of light (red, blue, or green) may appear
constantly on the LCD panel. This is a structural property of
the LCD panel and is not a malfunction.
User’s Manual EN-3
Page 4
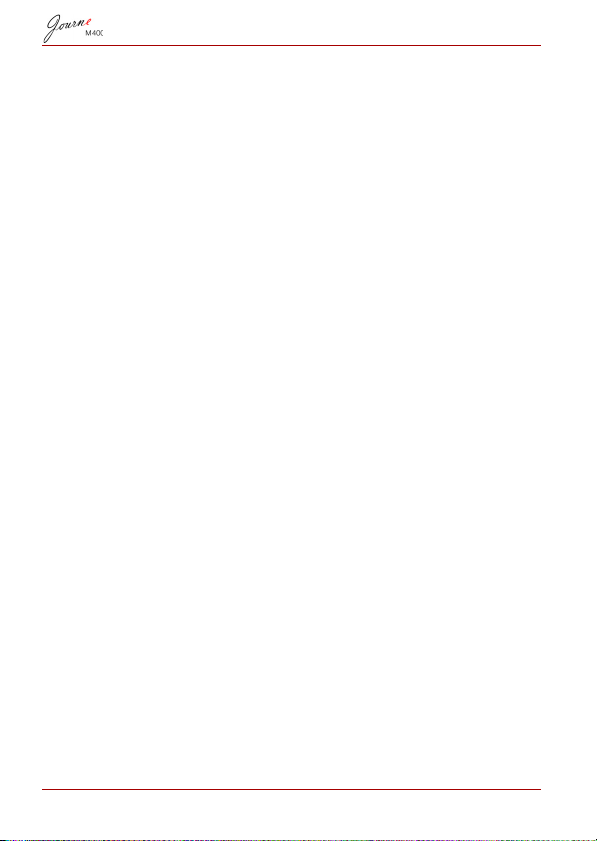
Introduction
Welcome and thank you for choosing a TOSHIBA product.
For your convenience, your TOSHIBA product is furnished with
two guides:
n Quick Start Guide, and
n this comprehensive PDF User’s Manual.
Journe M400 features a 4.3" touch-sensitive Liquid Crystal
Display (LCD) panel. This unit enables you to display photos or
play music and video files stored on a microSD or microSDHC
card. More than just a photo frame, this unit comes with digital
TV and radio functions.
This unit (digital photo frame) is equipped with the following
features:
n Clear and bright pictures
n Capable of receiving digital TV and radio signals that comply
with the DVB-T standard
n Supports multiple audio channels (depending on the signals
received)
n Supports playback of multimedia files.
n Automatic/manual time zone configuration
n Multi-language On-Screen Display (OSD) menus
n Built-in speaker
n Supports output of audio signals to equipment with
compatible audio input sockets.
User’s ManualEN-4
Page 5
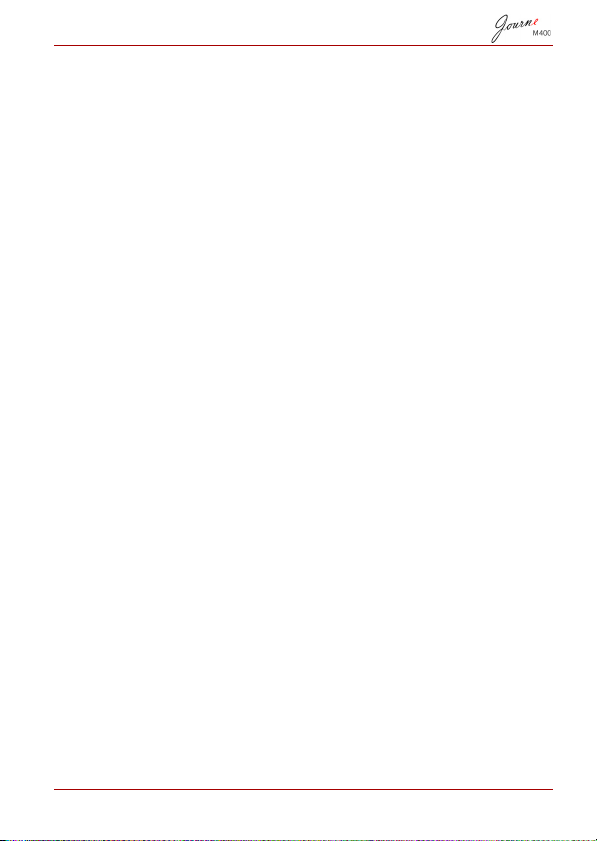
Table of contents
Package contents . . . . . . . . . . . . . . . . . . . . . . . . . . . . . . . . . . 7
Identifying the parts . . . . . . . . . . . . . . . . . . . . . . . . . . . . . . . . 8
Left view . . . . . . . . . . . . . . . . . . . . . . . . . . . . . . . . . . . . . . . . 8
Right view . . . . . . . . . . . . . . . . . . . . . . . . . . . . . . . . . . . . . . . 9
Rear view . . . . . . . . . . . . . . . . . . . . . . . . . . . . . . . . . . . . . . 10
Getting started. . . . . . . . . . . . . . . . . . . . . . . . . . . . . . . . . . . . 11
Installing the hand strap . . . . . . . . . . . . . . . . . . . . . . . . . . . 11
Using the foot stand . . . . . . . . . . . . . . . . . . . . . . . . . . . . . . 11
Charging the battery . . . . . . . . . . . . . . . . . . . . . . . . . . . . . . 12
Using the power switch/lock key. . . . . . . . . . . . . . . . . . . . . 13
Inserting or removing the supplied microSD card. . . . . . . . 14
Using the built-in antenna . . . . . . . . . . . . . . . . . . . . . . . . . . 15
Operating this unit . . . . . . . . . . . . . . . . . . . . . . . . . . . . . . . . 17
First-time startup. . . . . . . . . . . . . . . . . . . . . . . . . . . . . . . . . 17
Basic operations . . . . . . . . . . . . . . . . . . . . . . . . . . . . . . . . . 18
Selecting a channel . . . . . . . . . . . . . . . . . . . . . . . . . . . . 18
Adjusting the volume . . . . . . . . . . . . . . . . . . . . . . . . . . . 18
Using the OSD menus . . . . . . . . . . . . . . . . . . . . . . . . . . . . . 19
Photo menu . . . . . . . . . . . . . . . . . . . . . . . . . . . . . . . . . . . . 19
Music menu . . . . . . . . . . . . . . . . . . . . . . . . . . . . . . . . . . . . 21
Video menu. . . . . . . . . . . . . . . . . . . . . . . . . . . . . . . . . . . . . 22
Digital TV and Digital Radio menus . . . . . . . . . . . . . . . . . . 23
Viewing TV Guide and Radio Guide (EPG) . . . . . . . . . . 24
Setting your favorite channels . . . . . . . . . . . . . . . . . . . . 24
Adding favorite channels . . . . . . . . . . . . . . . . . . . . . . 24
Removing favorite channels . . . . . . . . . . . . . . . . . . . 24
Going to a favorite channel . . . . . . . . . . . . . . . . . . . . 25
Setting up your password. . . . . . . . . . . . . . . . . . . . . . . . 25
Setting Channel Lock . . . . . . . . . . . . . . . . . . . . . . . . . . . 26
To set Channel Lock for channels: . . . . . . . . . . . . . . 26
To enable/disable Channel Lock: . . . . . . . . . . . . . . . 27
Setting Parental Control . . . . . . . . . . . . . . . . . . . . . . . . . 27
User’s Manual EN-5
Page 6
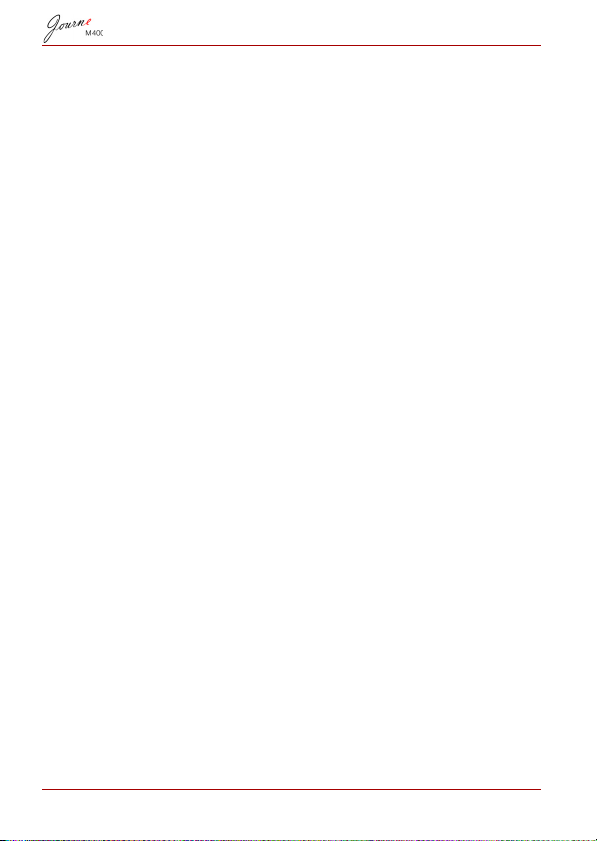
Searching for channels manually . . . . . . . . . . . . . . . . . . 28
Setup. . . . . . . . . . . . . . . . . . . . . . . . . . . . . . . . . . . . . . . . 29
Setup menu . . . . . . . . . . . . . . . . . . . . . . . . . . . . . . . . . . . . . 31
Troubleshooting. . . . . . . . . . . . . . . . . . . . . . . . . . . . . . . . . . . 32
TOSHIBA support . . . . . . . . . . . . . . . . . . . . . . . . . . . . . . . . . 34
Regulatory information . . . . . . . . . . . . . . . . . . . . . . . . . . . . . 34
CE compliance . . . . . . . . . . . . . . . . . . . . . . . . . . . . . . . . . .34
Working environment . . . . . . . . . . . . . . . . . . . . . . . . . . . . . 35
Following information is only valid for EU-member States: .36
Disposal of products . . . . . . . . . . . . . . . . . . . . . . . . . . . . 36
Disposal of batteries and/or accumulators . . . . . . . . . . . 37
Specifications. . . . . . . . . . . . . . . . . . . . . . . . . . . . . . . . . . . . . 38
User’s ManualEN-6
Page 7
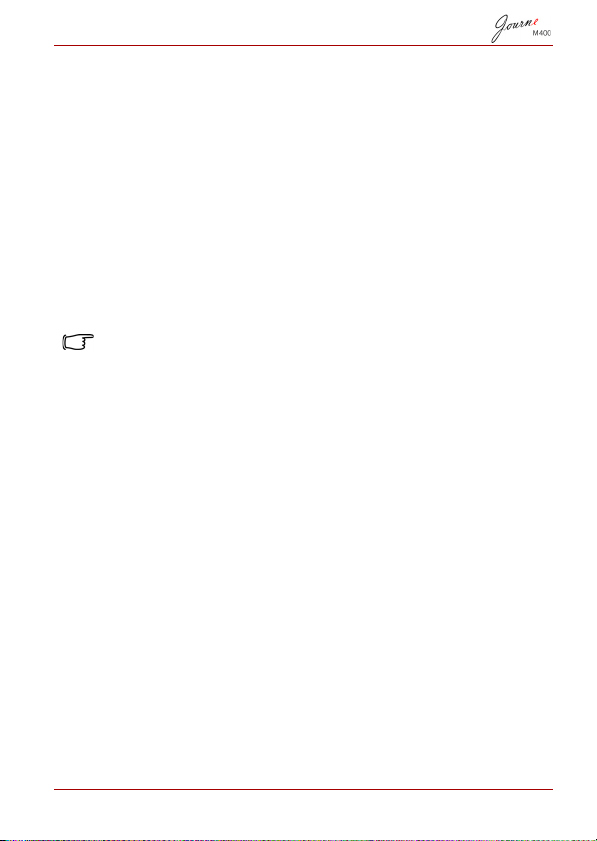
Package contents
Carefully open the packing box and ensure that you have the
following items.
n Journ
n CD x 1 (including a User’s Manual PDF file and video
n Power adapter x 1 (with a replaceable plug)
n 1GB microSD card x 1 (with an SD adapter and a card
n Hand strap x 1
n Warranty leaflet
n Quick Start Guide x 1
Available accessories may vary depending on the area where you
purchased this unit.
e
M400 x 1
converter software)
container)
User’s Manual EN-7
Page 8
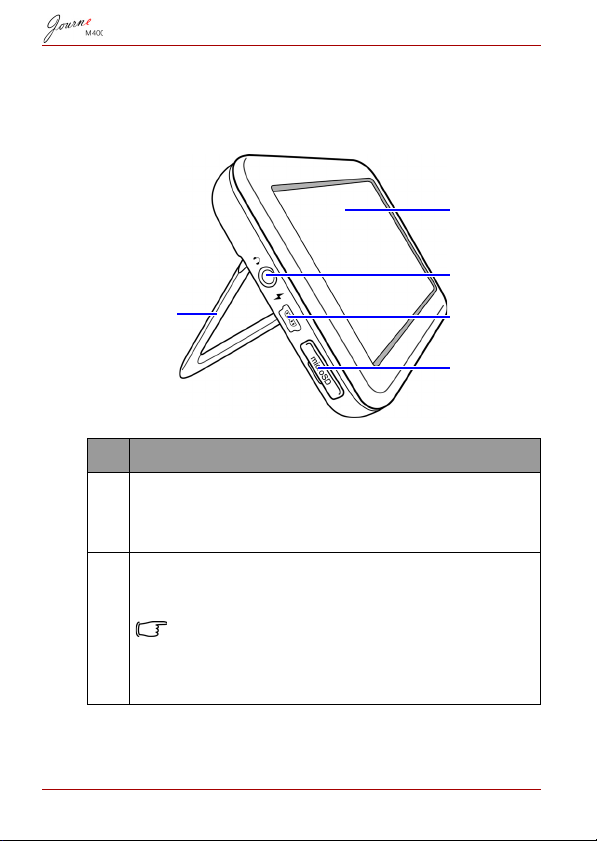
Identifying the parts
\
X
Y
Z
[
Left view
No. Description
Touch panel
X
Allows you to operate the menus and functions of this
unit by tapping the touch-sensitive Liquid Crystal Display
(LCD) panel.
Earphone/Audio output socket
Y
Supports stereo audio signal output to earphones or
external audio devices.
• The built-in speaker will be muted once this socket
is used.
• Avoid prolonged use of the earphones or listening
at high volume. Otherwise your hearing may be
damaged.
User’s ManualEN-8
Page 9
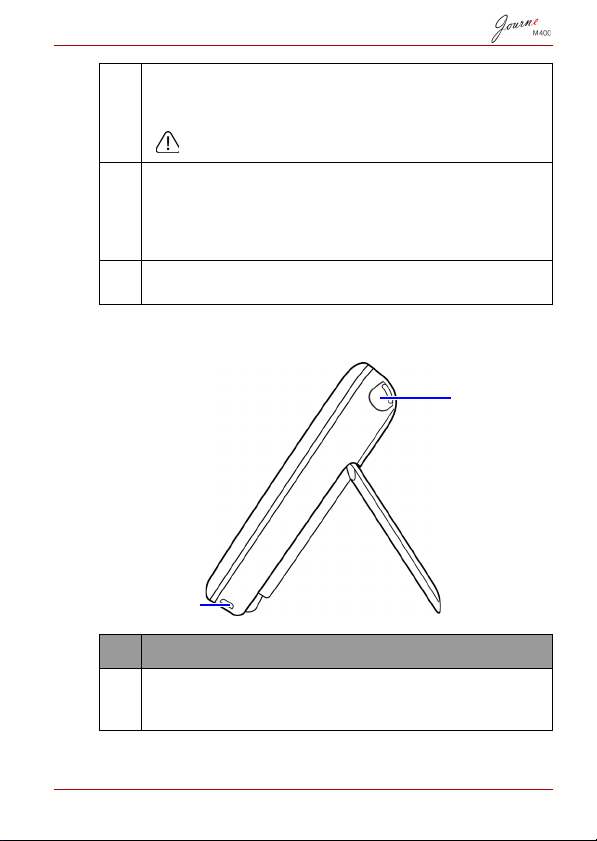
Power socket
X
Y
Z
Allows you to connect the supplied power adapter to
charge the built-in battery of this unit.
This socket does not support file transfer with PC.
microSD/microSDHC slot
[
Allows you to insert a microSD or microSDHC card into
this slot for playing your stored audio, video, and image
files. See “Inserting or removing the supplied microSD
card” on page 14 for details.
Foot stand
\
See “Using the foot stand” on page 11 for details.
Right view
No. Description
Built-in antenna
X
See “Inserting or removing the supplied microSD card”
on page 14 for how to extend the antenna.
User’s Manual EN-9
Page 10
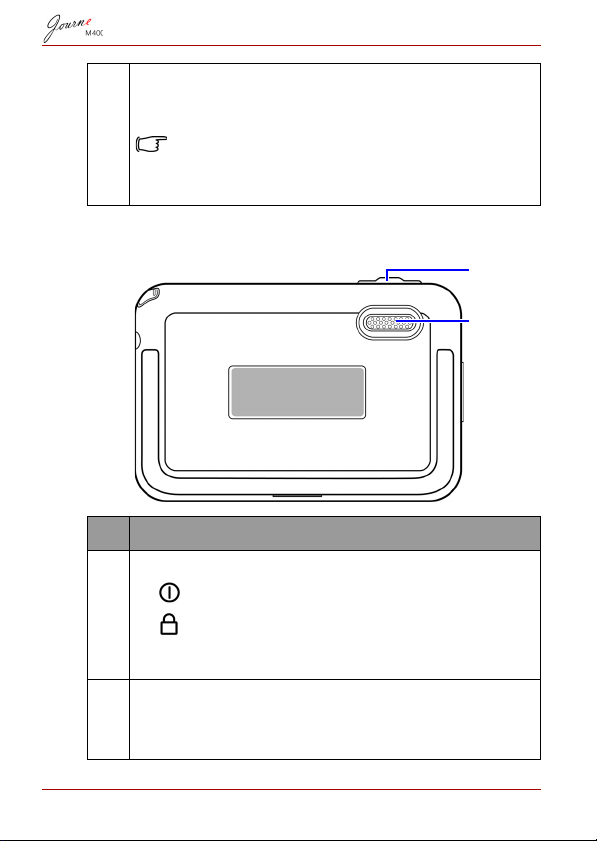
Strap hole
X
Y
Y
See “Installing the hand strap” on page 11 for how to
install the hand strap.
Rear view
No. Description
Power switch/Lock key
X
n : Turns this unit on/off.
n : Locks up the touch panel.
See “Using the power switch/lock key” on page 13 and
“Charging the battery” on page 12 for details.
Speaker
Y
This speaker only delivers mono audio. To enjoy high
quality stereo sounds, you need to connect this unit to a
stereo audio device via the Earphone/Audio output socket.
Avoid applying excess force onto the connection
between this unit and the hand strap. Otherwise the
hand strap may break apart, causing this unit to fall
and result in damages.
User’s ManualEN-10
Page 11
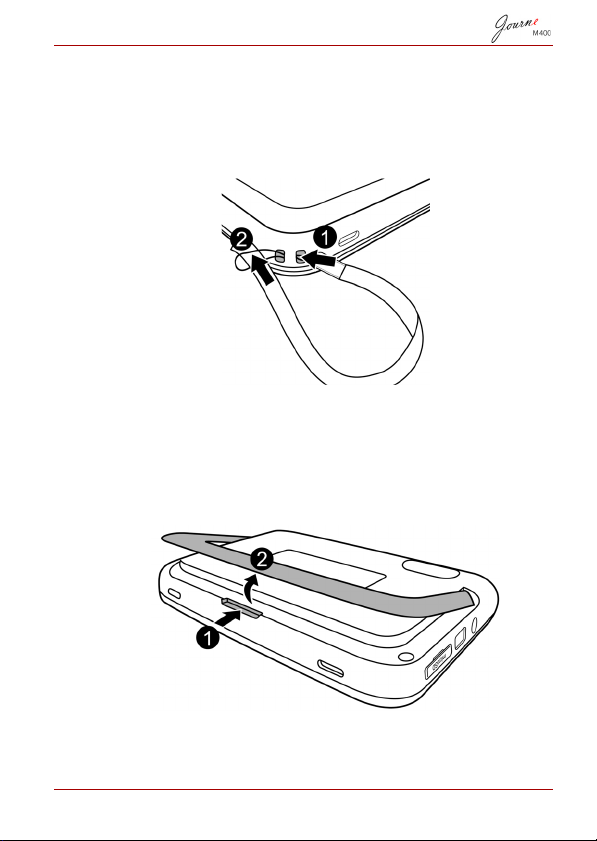
Getting started
Installing the hand strap
Refer to the illustration below to install the hand strap.
Using the foot stand
1. Use your fingernail to press in at the groove on the bottom
edge of this unit as illustrated.
2. Lift up the foot stand as illustrated, and then place this unit on
a stable surface.
User’s Manual EN-11
Page 12
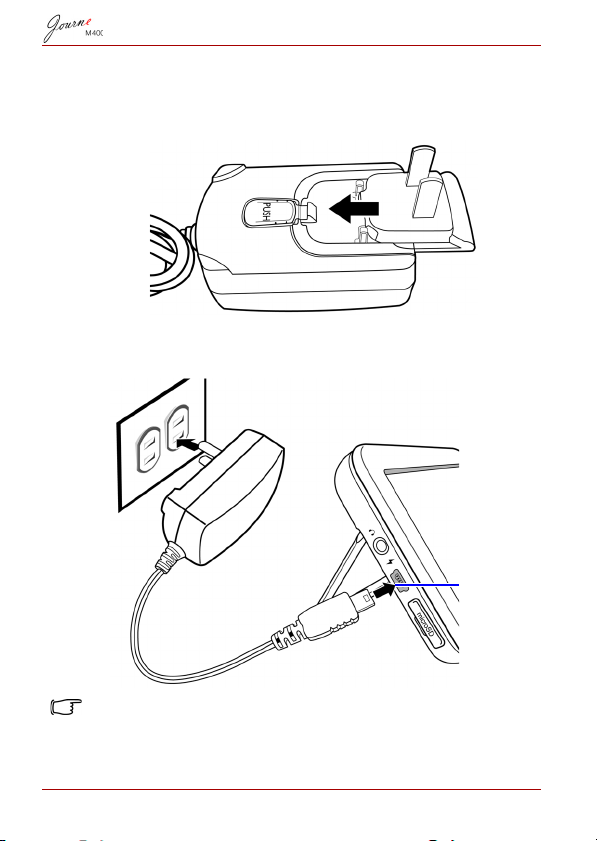
Charging the battery
Power
socket
1. Refer to the illustration below to insert the replaceable plug
onto the power adapter.
2. Connect one end of the power adapter to the power socket on
this unit, and then plug the other end into a wall outlet.
Power systems and plug types may vary depending on your
country/region.
User’s ManualEN-12
Page 13
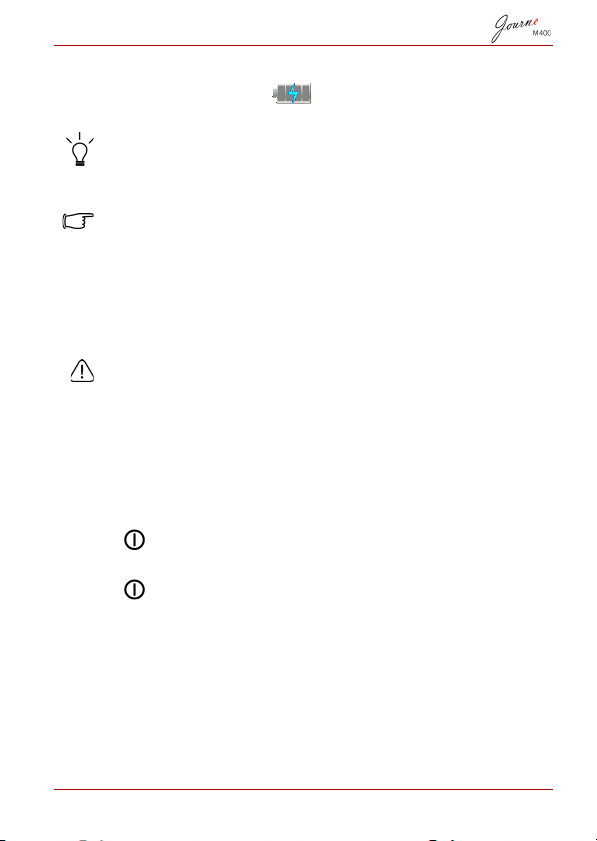
3. When charging the battery, the power status indicator lights
up in orange, and an icon appears on the top right
corner of the screen. Once the battery is fully charged, the
orange light goes off and the icon disappears.
• When this unit is turned on and the built-in battery is in use, the
indicator lights up in blue.
• When this unit is turned on and the battery is being charged, the
indicator lights up in both orange and blue.
• It takes approximately 3 hours to charge the battery using the
power adapter, depending on the status of the battery (remaining
battery power and battery life) and conditions of this unit (signal
strength, volume, and brightness settings, etc.)
• You can turn on and use this unit while charging the battery. To
speed up the charging process, turn off this unit.
• You can also charge the battery by connecting this unit to a USB
port on your PC using a USB cable (not provided). However, the
charging speed is slower.
• The average lifetime of the built-in Lithium-polymer battery is
about 300 cycles. After 300 recharging cycles, battery
performance and capacity begins to decline gradually.
• Do not disassemble or modify the battery.
Using the power switch/lock key
Turning this unit on/off:
n To turn on the power, slide the power switch/lock key to the
position.
n When the power is on, slide the power switch/lock key to the
position to turn it off.
User’s Manual EN-13
Page 14

Locking up the touch panel:
Power switch/Lock key
Power on/offScreen lock-up
To lock up the touch panel, slide the power switch/lock key to the
position.
Inserting or removing the supplied microSD card
Load your photos onto the supplied microSD card, and then
insert the memory card to this unit to display your photos. You
can also load other types of media files to the microSD card,
such as music and video files.
To insert the microSD card:
Insert the microSD card into the card slot following the direction
indicated on the card.
User’s ManualEN-14
Page 15
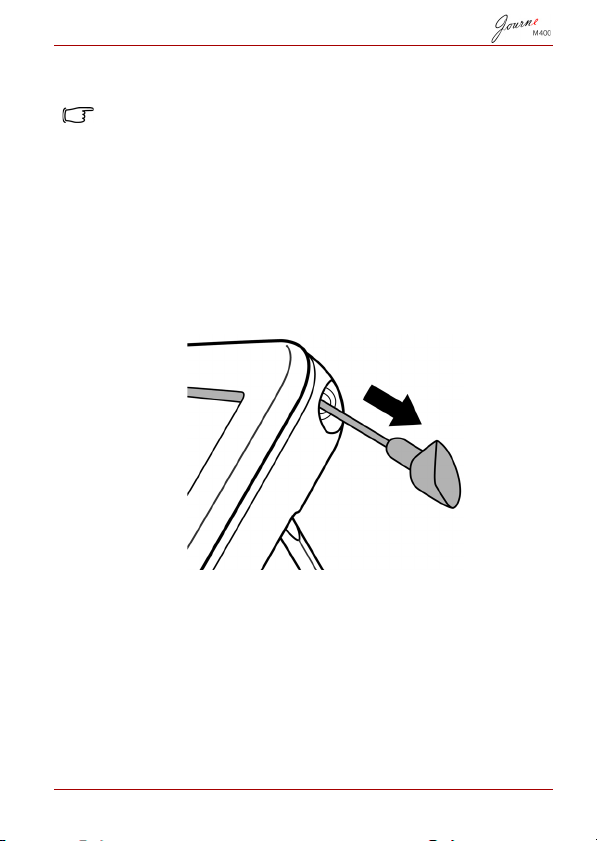
To remove the microSD card:
Press on the microSD card to release the card.
• This unit can support a microSD or microSDHC card with
capacity up to 8GB.
• Both FAT16 and FAT32 file formats are supported. However, the
NTFS file format is not supported.
• You can change or remove the microSD card when the power of
this unit is either turned on or turned off.
Using the built-in antenna
If you want to use the digital TV function, follow the instructions
below to adjust the built-in antenna.
1. Gently pull the built-in antenna all the way out.
User’s Manual EN-15
Page 16
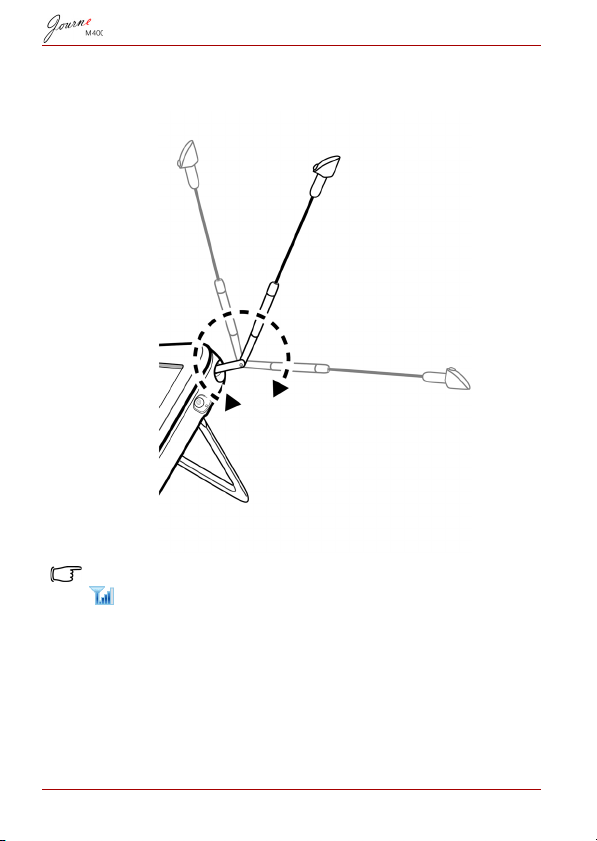
2. Rotate the antenna while observing the display on the screen
until the signal reception achieves a satisfactory level.
To determine the signal quality, check the signal quality indicator
shown on the top right corner of the screen.
User’s ManualEN-16
Page 17

Operating this unit
First-time startup
When using this unit for the first time, follow the instructions
below to complete the first-time startup settings:
1. Slide the power switch to the position to turn on this unit.
2. After startup, the touch panel calibration function will be
initially activated, showing 5 plus signs on the screen. Tap
these signs with your fingertip until they all disappear.
3. The Auto Installation screen appears.
a. Tap or in the OSD Language menu item to select
your language.
b. Tap or in the Region menu item to select the
country/region where you are located.
The “Time Zone” menu item will change accordingly as you choose
your region setting. In some regions, there are more than one time
zone, please choose the correct time zone manually according to
the place you are located in.
c. Tap the Auto Search menu item, and then tap YES to
start searching for available channels.
This unit will start searching for digital TV and radio
channels with a search progress bar indicating the status.
User’s Manual EN-17
Page 18
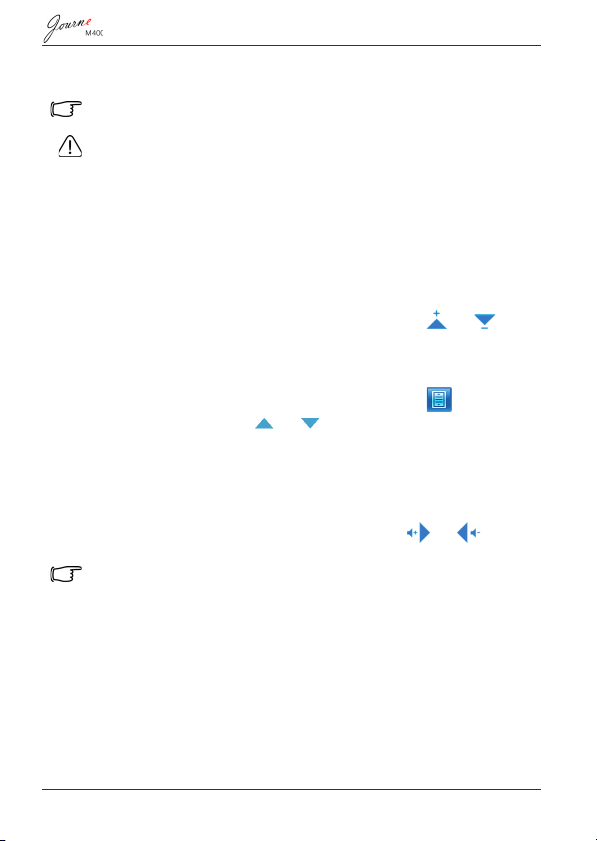
4. Once the Auto Search process is complete, this unit will
display the first registered channel.
The time required for the Auto Search process may vary depending
on the number of available channels.
In some areas, the signal reception quality can be affected due to
the distance to signal transmission sites, or affected when blocked
by an obstruction.
Basic operations
Selecting a channel
n Changing channels sequentially:
In the Digital TV or Digital Radio menu, tap or to
switch channels sequentially.
n Selecting a channel directly from the channel list:
In the Digital TV or Digital Radio menu, tap to access
the channel list. Tap or of the scroll bar to browse
through the channel list, and tap the specific channel you
want to go to.
Adjusting the volume
In the Digital TV or Digital Radio menu, tap or to
increase or decrease volume.
The earphone or audio output volume will also change according to
the volume level selected.
User’s ManualEN-18
Page 19
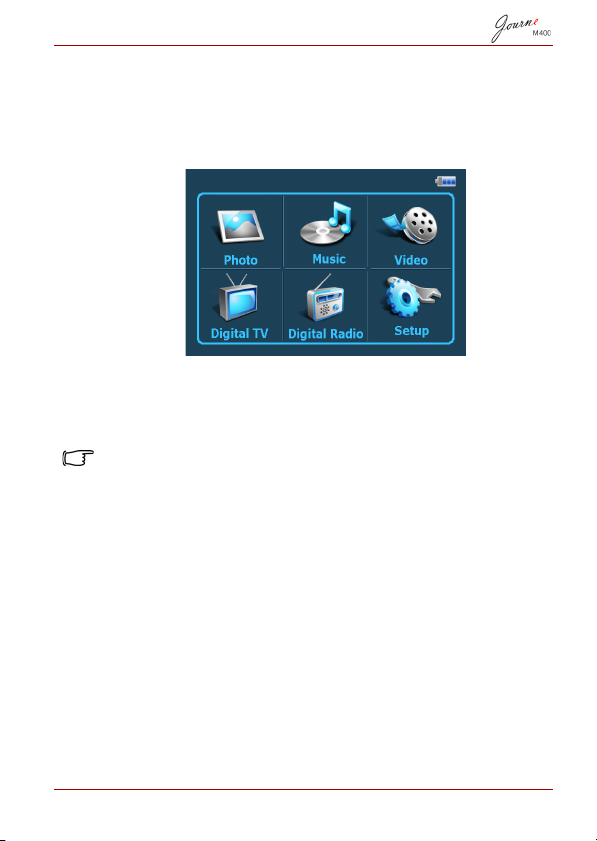
Using the OSD menus
You can use the On-Screen Display (OSD) menus of this unit to
change settings or access your desired functions. To go to each
menu, tap a menu icon on the home page.
Photo menu
The Photo menu allows you to view photos that are stored on a
microSD or microSDHC card.
This unit supports the JPEG (*.jpg) and BMP (*.bmp) file formats.
1. Tap the Photo menu.
2. On the My Photo screen, browse your image files or any
folder that contains image files.
3. Tap a photo to display it in full size.
User’s Manual EN-19
Page 20

Controls on the Photo menu:
Home page
Returns to the
“My Photo” screen
Rotate Next photo
Zoom-in/Zoom-out
Setup for slide show
interval, music
playback on/off, and
photo transition
effects
Slide Show
Previous
photo
Specifies a music file to be played when
viewing photos (only available if “Play Music”
in Setup is turned on)
User’s ManualEN-20
Page 21

Music menu
Turn off the
display
Random
Repeat
Volume down
Volume up
Returns to the
“My Music” screen
Stop
Play/Pause
Previous track
Next track
Home page
The Music menu allows you to play audio files that are stored on
a microSD or microSDHC card.
This unit supports the MP3 (*.mp3) audio file format.
1. Tap the Music menu.
2. On the My Music screen, tap an audio file or any folder that
contains audio files.
3. Tap a music track you wish to play.
Or
Tap next to the folder you wish to play.
Controls on the Music menu:
User’s Manual EN-21
Page 22
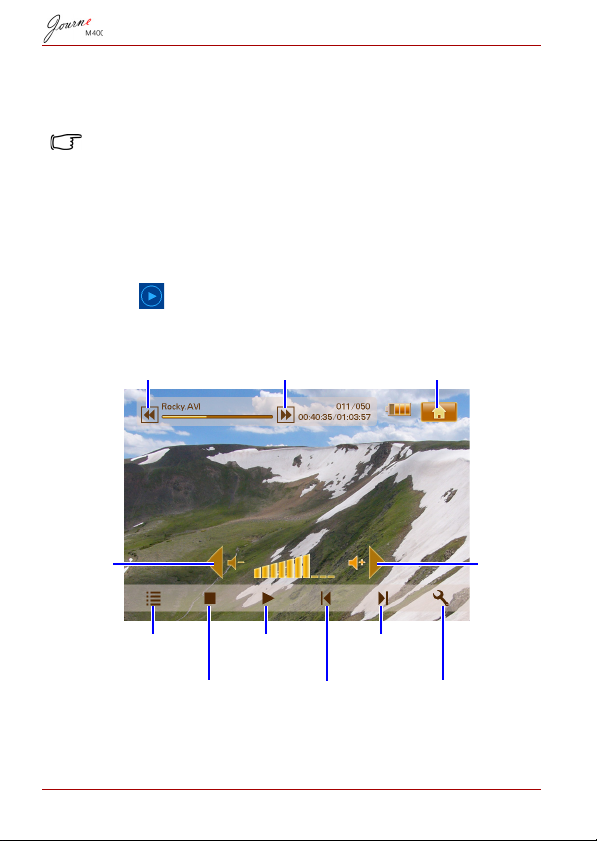
Video menu
Volu me
down
Home page
Returns to the
“My Video” screen
Stop Previous file
Next file
Volu me
up
Fast-rewind
Fast-forward
Play/Pause
Setup for display
ratio and
brightness
The Video menu allows you to play video files that are stored on
a microSD or microSDHC card.
This unit supports the AVI (*.avi) with MP3 audio file format and
MPEG4 video file format (up to 16 Mbit/s audio bitrate).
1. Tap the Video menu.
2. On the My Video screen, tap a video file or any folder that
contains video files.
3. Tap a video file you wish to play.
Or
Tap next to the folder you wish to play.
Controls on the Video menu:
User’s ManualEN-22
Page 23
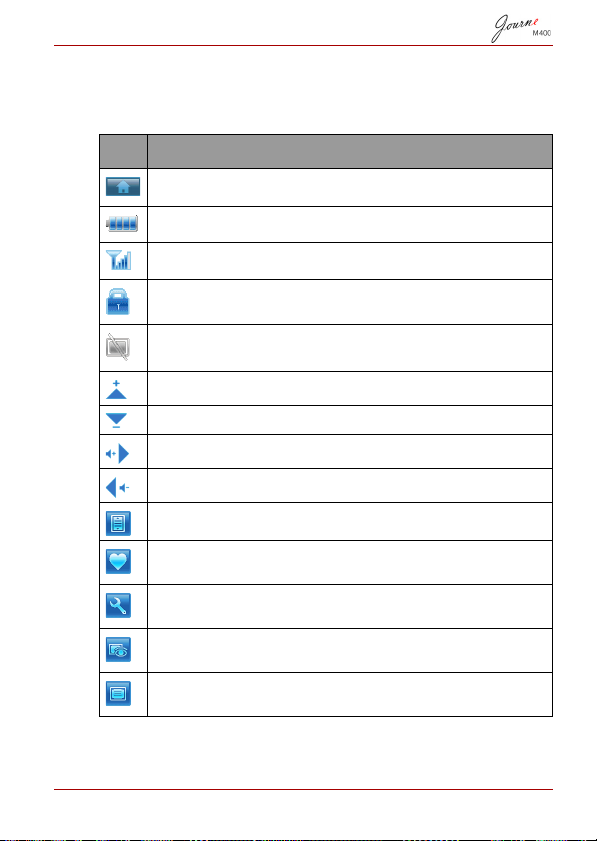
Digital TV and Digital Radio menus
Refer to the table below for information about the functional
icons available in the Digital TV and Digital Radio menus.
Icon Description
Returns to the Home Page that shows the six menus.
Indicates current battery status.
Indicates current signal quality.
Appears when a channel is locked.
Turns off the display to save power.
Goes to the next channel.
Goes to the previous channel.
Increases the volume.
Decreases the volume.
Channel list: displays a list of available channels.
Favorite Channel list: displays a list of your favorite
channels.
Setup: displays the Setup menu in which you can
configure TV settings for this unit.
Preview: displays screen pictures of 6 channels in
thumbnail view simultaneously.
TV Guide: displays information on all receivable TV
channels, daily program schedules with descriptions.
User’s Manual EN-23
Page 24

Viewing TV Guide and Radio Guide (EPG)
1. In the Digital TV or Digital Radio menu, tap to enter
TV Guide or Radio Guide.
2. Tap or to switch between pages.
3. Find the channel you wish to go to, and then tap next to
the specific channel to view the electronic program guide
(EPG), in which more information about the selected channel
and its available program schedule will be provided.
4. Tap to exit.
The program schedules and descriptions are subject to the content
provided by TV or radio stations.
Setting your favorite channels
Adding favorite channels
1. In the Digital TV or Digital Radio menu, tap to enter
TV Guide or Radio Guide.
2. Tap or to scroll through available channels.
3. Tap next to the specific channel that you wish to add to
the Favorite Channel list. The added favorite channel will be
marked as .
Repeat Step 2 to 3 if you wish to add more favorite channels.
4. Tap to exit. Your settings will be saved automatically.
Removing favorite channels
1. In the Digital TV or Digital Radio menu, tap to enter
TV Guide or Radio Guide.
2. Tap or to switch between pages and look for your
favorite channels.
If a channel is set as a favorite one, you will see the icon.
User’s ManualEN-24
Page 25

3. To remove the channel from the Favorite Channel list, tap the
icon. It will turn into .
Repeat Step 2 to 3 if you wish to remove more favorite
channels.
4. Tap to exit. Your settings will be saved automatically.
Going to a favorite channel
Tap anywhere on the screen during digital TV or radio playback.
Available functional icons will appear on the screen
1. Tap on the bottom right corner of the screen. The
Favorite Channel list appears.
2. Scroll through the list and tap a channel name to go to the
specific channel.
Setting up your password
Some operations on this unit are password-protected. To set up
the password, follow the steps below:
When attempting to access blocked channels/programs, enable/
disable the Channel Lock function, or run the Manual Search
process, you will be prompted to enter the password you set.
1. In the Digital TV or Digital Radio menu, tap to enter
Setup.
2. Tap or to switch between pages.
3. Tap the Password menu item.
4. Enter the old password:
a. If this is the first time you set up the password, enter the
default password 0000 on the Enter old password
screen. If a password has already been set up before,
enter the password.
n To select a number, tap or .
n To move to the next field, tap the field icon.
b. Tap OK.
User’s Manual EN-25
Page 26
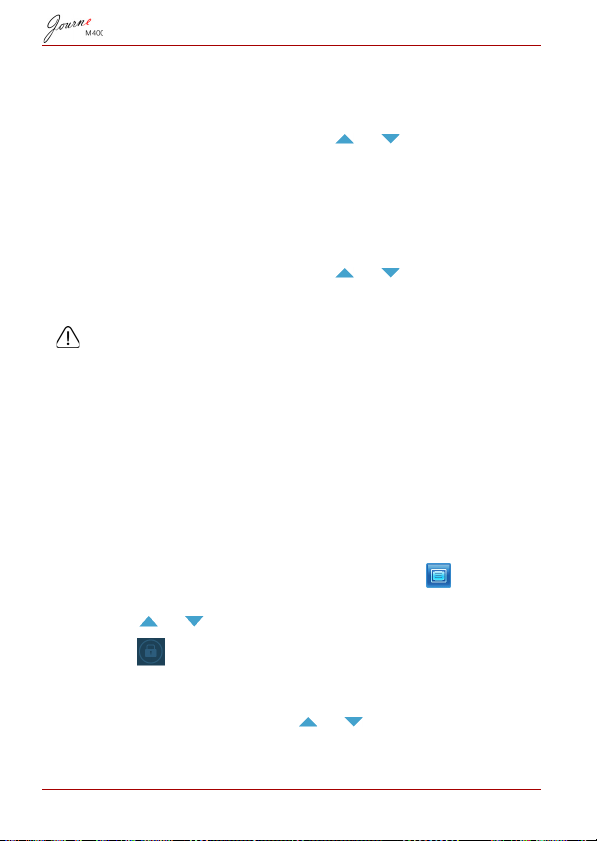
5. Enter a new password:
a. On the Enter new password screen, enter a 4-digit
password.
n To select a number, tap or .
n To move to the next field, tap the field icon.
b. Tap OK.
6. Confirm your new password:
a. On the Confirm new password screen, enter your new
password again.
n To select a number, tap or .
n To move to the next field, tap the field icon.
b. Tap OK.
IMPORTANT: Write your selected password down here in this
manual, so that it is available to you should you ever forget it.
Password: __ __ __ __
Keep this manual in a safe place.
Setting Channel Lock
The Channel Lock function can be used to prevent access to
certain channels. For example, to prevent children from viewing
inappropriate channels, such as adult-only channels. You can
make a selection of channels to be protected by a password.
To set Channel Lock for channels:
1. In the Digital TV or Digital Radio menu, tap to enter TV
Guide or Radio Guide.
2. Tap or to switch between pages.
3. Tap next to the channel you wish to add to the lock list.
4. On the Please enter password screen, enter the password
you set.
n To select a number, tap or .
n To move to the next field, tap the field icon.
User’s ManualEN-26
Page 27
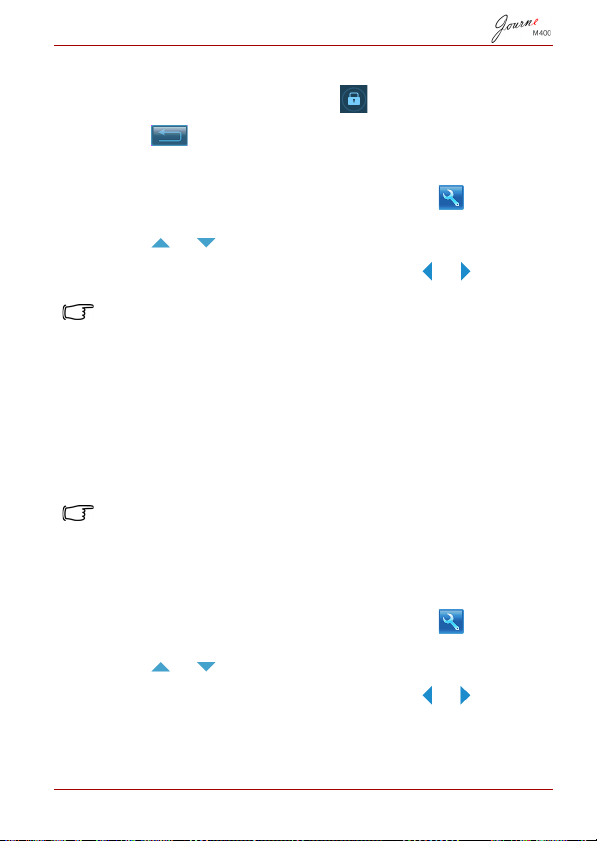
5. Tap OK to confirm.
The channel will be marked as .
6. Tap to exit. Your settings will be saved automatically.
To enable/disable Channel Lock:
1. In the Digital TV or Digital Radio menu, tap to enter
Setup.
2. Tap or to switch between pages.
3. Next to the Channel Lock menu item, tap or to enable/
disable the Channel Lock function.
When enabling/disabling the Channel Lock function, you will be
prompted to enter the password you set.
ON: The Channel Lock function is enabled, and the
n
channels in the lock list will be locked.
n OFF: The Channel Lock function is disabled.
Setting Parental Control
The Parental Control function can be used to restrict access to
certain digital TV/radio programs. You can block programs
based on the age-based ratings.
• The availability of the “Parental Control” function is subject to
the content provided by TV stations.
• When accessing a program that is protected by Parental Control,
you will be prompted to enter the password you set.
To activate this function, follow the steps below:
1. In the Digital TV or Digital Radio menu, tap to enter
Setup.
2. Tap or to switch between pages.
3. Next to the Parental Lock menu item, tap or to select
the age limit settings:
n No Lock: disables the Parental Control function.
User’s Manual EN-27
Page 28
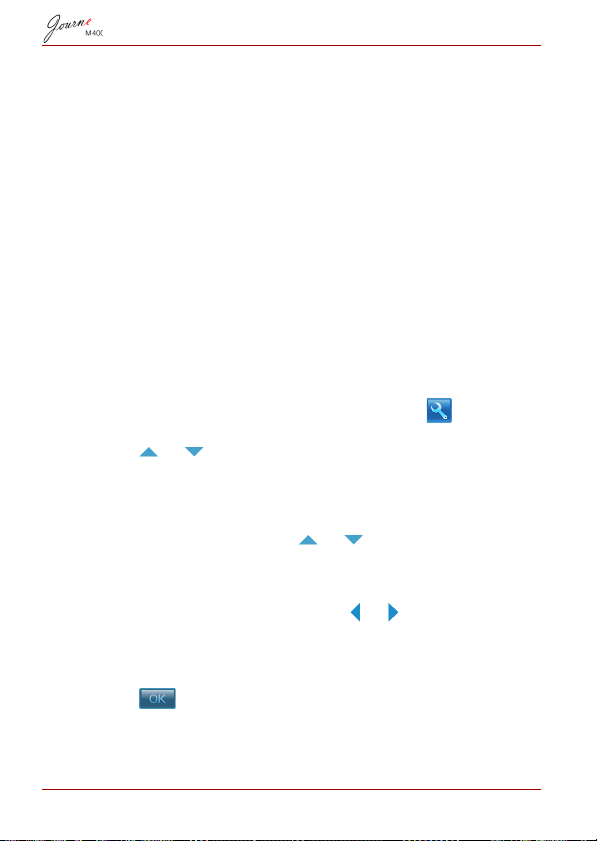
n
Total Lo c k: blocks all channels. When this option is
selected, you need to enter the password you set to
access channels.
n 6: can only be viewed by persons 6 years of age and over.
n 8: can only be viewed by persons 8 years of age and over.
n 10: can only be viewed by persons 10 years of age and
over.
n 14: can only be viewed by persons 14 years of age and
over.
n 18: can only be viewed by persons 18 years of age and
over.
Searching for channels manually
In addition to performing Auto Search (see “First-time startup” on
page 17 for details), you can also search for channels manually
to add new channels when only few channels are found. To
search for channels manually, follow the steps below:
1. In the Digital TV or Digital Radio menu, tap to enter
Setup.
2. Tap or to switch between pages.
3. Tap the Manual Search menu item.
4. On the Please enter password screen, enter the password
you set.
n To select a number, tap or .
n To move to the next field, tap the field icon.
5. Tap OK to confirm.
6. On the Manual Search page, tap or to select a
frequency number that you wish to use.
For information on available channels and frequencies,
please consult your local TV stations.
7. Tap to start the manual search process.
The search results will appear on the screen. If manual
search is failed, please verify whether the frequency setting is
correct with your local TV stations.
User’s ManualEN-28
Page 29

Setup
1. To enter Setup, tap in the Digital TV or Digital Radio
menu.
2. To switch among pages, tap or .
3. To select an option for a specific menu item, tap or .
Menu item Description
Brightness
Audio Channel Switches between the primary/secondary
Subtitle Sets the subtitle language that will be
Teletext Subtitle Sets the teletext subtitle that will be
Teletext Teletext is a free service broadcast by some
Auto Search Searches channels automatically. See
Manual Search Searches channels manually.
Adjusts the brightness of the screen.
audio channel (if available).
displayed.
The availability of subtitles is subject to
the content provided by TV stations.
displayed.
This function is only available when the
TV channel contains Teletext Subtitle
data.
TV stations. It offers real-time text
information, like news, weather, stock prices,
etc.
In this menu item, you can select a language
you want for the Teletext service (if available)
or turn off Teletext.
This function is only available when the
TV channel contains Teletext data.
“First-time startup” on page 17 for details.
User’s Manual EN-29
Page 30

Region Selects the region where you are located.
• The region setting will affect the Auto
Search results. Please set the region
correctly. Otherwise you may not be
able to view programs or receive
program information as normal.
• When you travel from one city to
another, please re-adjust your regional
setting.
Time Zone Sets the time zone that is specific to your
region.
LCN Turns Logical Channel Number (LCN) on/off.
If this option is turned on, the channel
numbers that have been set will remain
unchanged when you use this unit in another
different area.
Display Ratio Allows the selection of TV aspect ratio.
Choose from 4:3 LB (Letterbox), 4:3 PS (Pan
& Scan), 16:9 LB (Letterbox), or 16:9 FIT (Fit
Screen).
Parental Lock Allows you to set the levels of Parental Lock.
See “Setting Parental Control” on page 27
for details.
Channel Lock Turns Channel Lock on/off. See “Setting
Channel Lock” on page 26 for details.
Password Allows you to set a password. See “Setting
up your password” on page 25 for details.
User’s ManualEN-30
Page 31

Setup menu
The Setup menu allows you to configure system settings for this
unit. The following menu items are available:
n Calibration: allows you to calibrate the touch panel.
n OSD Language: allows you to select an On-Screen Display
(OSD) language.
n Brightness: allows you to adjust screen brightness in 5
levels.
It is recommended that you lower the brightness when you view this
unit in dark environments to reduce eye fatigue.
n
Auto Installation: allows you to run the Auto Search process
to make channels searched and set up automatically. See
“First-time startup” on page 17 for details.
User’s Manual EN-31
Page 32

Troubleshooting
No image or sound.
Possible cause Solution
The power of this unit is too
low.
The power cable is not
connected properly.
The signal is too weak. Adjust the orientation of the
The system settings are
incorrect.
DVB-T service is not available
in this region.
Only few or no DVB-T channels are found.
Possible cause Solution
There are only few stored
channels.
The signal quality of some TV
channels is poor.
The availability of channels
varies according to region.
Connect the power adapter to
recharge the battery.
Check the power cable
connection.
built-in antenna or change the
position of this unit to obtain
better signal reception. Use a
signal booster if necessary.
Please check whether the
region, time zone and TV
System settings are correct.
Please contact TV or radio
stations for details.
Please perform “Auto search”
or “Manual search” to re-scan
channels. See “First-time
startup” on page 17 for details.
Adjust the orientation of the
built-in antenna or change the
position of this unit to obtain
better signal reception. Use a
signal booster if necessary.
Please contact TV or radio
stations for details.
User’s ManualEN-32
Page 33

Video is good, but no audio.
Possible cause Solution
The volume is too low.
The earphones are connected. Remove the earphones.
Tap to increase the
volume.
Audio is good, but no video.
Possible cause Solution
The signal quality of some TV
channels is poor.
Adjust the orientation of the
built-in antenna or change the
position of this unit to obtain
better signal reception. Use a
signal booster if necessary.
The “Auto Search” process takes a long time to
complete.
Possible cause Solution
The signal quality is poor. Adjust the orientation of the
built-in antenna or change the
position of this unit to obtain
better signal reception. Use a
signal booster if necessary.
User’s Manual EN-33
Page 34

TOSHIBA support
Need help?
For the latest driver updates, user’s manuals & FAQs please
have a look at the TOSHIBA options & services support page:
computers.toshiba.eu/options-support
Please see computers.toshiba.eu/options-warranty
for the TOSHIBA hotline numbers.
Regulatory information
CE compliance
This product is CE marked in accordance with
the requirements of the applicable EU
Directives. Responsible for CE marking is
Toshiba Europe GmbH, Hammfelddamm 8,
41460 Neuss, Germany. A copy of the official
Declaration of Conformity can be obtained
from following website: http://epps.toshibateg.com.
User’s ManualEN-34
Page 35

Working environment
The Electromagnetic Compliance (EMC) of this product has
been verified typically for this product category for a so called
Residential, Commercial & Light Industry Environment. Any
other working environment has not been verified by Toshiba and
the use of this product in these working environments is maybe
restricted or cannot be recommended. Possible consequences
of the use of this product in non verified working environments
can be: Disturbances of other products or of this product in the
nearby surrounding area with temporarily malfunction or data
loss/corruption as result. Example of non verified working
environments and related advices:
n Industrial environment (e.g. environments where a mains
voltage of 380V three-phase is being used mainly): Danger of
disturbances of this product due to possible strong
electromagnetic fields especially near to big machinery or
power units.
n Medical environment: The compliance to the Medical Product
Directive has not been verified by Toshiba, therefore this
product cannot be used as a medical product without further
verification. The use in usual office environments e.g. in
hospitals should be no problem if there is no restriction by the
responsible administration.
This product is not certified as a medical product according to
the Medical Product Directive 93/42 EEC.
n Automotive environment: Please search the owner
instructions of the related vehicle for advices regarding the
use of this product (category).
n Aviation environment: Please follow the instructions of the
flight personnel regarding restrictions of use.
Additional environments not related to EMC
Outdoor use: As a typical home/office equipment this product
has no special resistance against ingress of moisture and is not
strong shock proofed.
Explosive atmosphere: The use of this product in such special
working environment (Ex) is not allowed.
User’s Manual EN-35
Page 36

Following information is only valid for EU-member States:
Disposal of products
The crossed out wheeled dust bin symbol indicates
that products must be collected and disposed of
separately from household waste. Integrated
batteries and accumulators can be disposed of
with the product. They will be separated at the
recycling centres.
The black bar indicates that the product was
placed on the market after August 13, 2005.
By participating in separate collection of products
and batteries, you will help to assure the proper
disposal of products and batteries and thus help to
prevent potential negative consequences for the
environment and human health.
For more detailed information about the collection
and recycling programmes available in your
country, please visit our website
(http://eu.computers.toshiba-europe.com) or
contact your local city office or the shop where you
purchased the product.
User’s ManualEN-36
Page 37

Disposal of batteries and/or accumulators
The crossed out wheeled dust bin symbol
indicates that batteries and/or accumulators
must be collected and disposed of separately
from household waste.
If the battery or accumulator contains more than
the specified values of lead (Pb), mercury (Hg),
and/or cadmium (Cd) defined in the Battery
Directive (2006/66/EC), then the chemical
symbols for lead (Pb), mercury (Hg) and/or
cadmium (Cd) will appear below the crossed out
wheeled dust bin symbol.
By participating in separate collection of
batteries, you will help to assure the proper
disposal of products and batteries and thus help
to prevent potential negative consequences for
the environment and human health.
For more detailed information about the
collection and recycling programmes available
in your country, please visit our website
(http://eu.computers.toshiba-europe.com) or
contact your local city office or the shop where
you purchased the product.
User’s Manual EN-37
Page 38
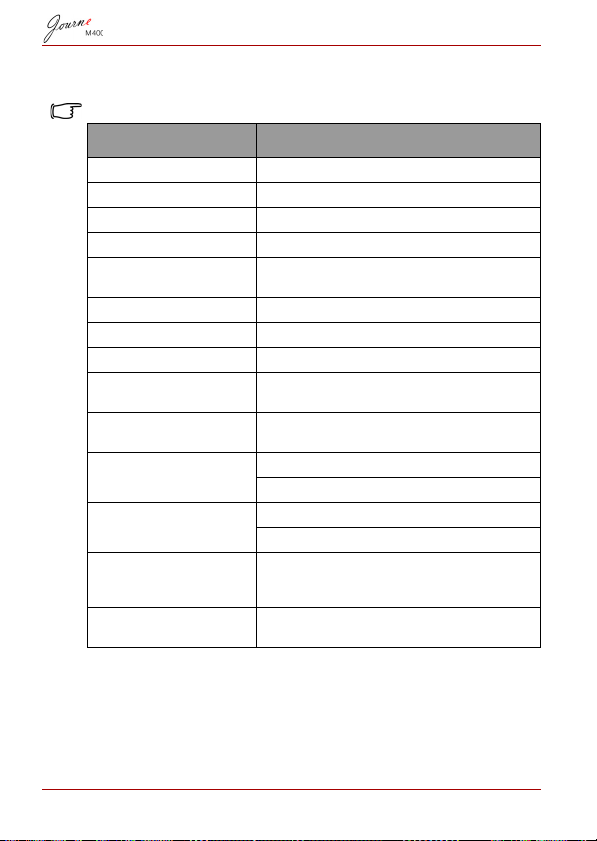
Specifications
Specifications are subject to change without prior notice.
Item Description
Display 4.3" D/WQVGA LTPS-TFT LCD
Native resolution 480 x RGB x 272
Contrast 300:1
Brightness 400 cd/m2
Viewing angle
(horizontal/vertical)
Built-in antenna For VHF/UHF band reception
Speaker Built-in 0.5W x 1
Audio out Standard 3.5 mm audio socket
Power supply 100-240V AC power adapter with
Battery Built-in 4.2V 1800mAh Lithium-polymer
Temperature Operating temperature: 0°C ~ 40°C
Humidity Operating humidity: 20% to 90% RH
Dimensions (with
antenna and foot stand
retracted)
Weight (the digital
photo frame only)
Top (40°), bottom (55°), left (60°),
right (60°)
5V/1A DC output
battery
Storage temperature: -10°C ~ 50°C
Storage humidity: 0% to 95% RH
120 mm (W) x 80 mm (H) x 17.2 mm (D)
166 g
© 2008 TOSHIBA Europe GmbH. All rights reserved.
TOSHIBA reserves the right to make technical changes.
TOSHIBA assumes no liability for damages incurred directly or
indirectly from errors, omissions or discrepancies between this
product and the documentation.
User’s ManualEN-38
Page 39

Benutzerhandbuch
Copyright
Copyright 2008. Alle Rechte vorbehalten. Kein Teil dieser
Dokumentation darf ohne vorherige schriftliche Genehmigung
dieses Unternehmens in irgendeiner Form oder mit irgendwelchen
Mitteln, sei es elektronisch, mechanisch, magnetisch, optisch,
chemisch, manuell oder auf anderem Wege, vervielfältigt,
übertragen, kopiert, in einem Abrufsystem gespeichert oder in eine
andere Sprache oder Computersprache übersetzt werden.
Wichtige Informationen
Dieses Unternehmen übernimmt keine Gewährleistung oder
Garantie, ausdrücklich oder stillschweigend, für den Inhalt des
vorliegenden Dokuments und schließt insbesondere jegliche
Garantien für die Marktfähigkeit oder Eignung für einen
bestimmten Zweck aus. Des Weiteren behält sich dieses
Unternehmen vor, diese Dokumentation zu überarbeiten und
den Inhalt zu ändern, ohne ausdrücklich auf diese
Überarbeitungen oder Änderungen hinzuweisen.
Wichtige Sicherheitshinweise
Bezüglich der Digital-TV-Funktion wird darauf
hingewiesen, dass in bestimmten Gebieten die Qualität
des Empfangs durch die Entfernung zum
Signalübertragungspunkt oder durch Hindernisse
beeinträchtigt werden kann.
n Bewahren Sie dieses Benutzerhandbuch zum späteren
Nachschlagen auf.
n Lesen Sie vor der Verwendung des Produkts die Sicherheits-
und Bedienungshinweise sorgfältig durch. Beachten Sie alle
Warnungen auf dem Produkt und in den Bedienungshinweisen.
Benutzerhandbuch DE-1
Page 40

n
Stellen Sie dieses Produkt nicht im direkten Sonnenlicht oder
in der Nähe von Wärmequellen auf, zum Beispiel bei
warmem Wetter in einem geschlossenen Fahrzeug oder
nahe einer Heizung. Wenn das Produkt zu hohen
Temperaturen ausgesetzt wird, kann sich die Oberfläche
verformen und empfindliche Sensoren im Innern können
beschädigt werden.
n Verwenden Sie dieses Produkt nicht in der Nähe von Wasser
oder im Regen und verhindern Sie, dass Flüssigkeit in das
Produkt gelangt. Wasser und Feuchtigkeit können zu
Kurzschlüssen der elektrischen Bauteile und damit zu
Fehlfunktionen führen.
n Verwenden Sie dieses Produkt nicht in der Nähe starker
elektromagnetischer Quellen, zum Beispiel Mikrowellengeräte.
Die elektromagnetischen Störungen können zu Fehlfunktionen
führen.
n Lassen Sie das Produkt nicht fallen und setzen Sie es
keinem starken Druck oder Erschütterungen aus. Andernfalls
können die Komponenten im Innern beschädigt werden.
n Setzen Sie keine anderen Gegenstände als kompatible
Speicherkarten in die Speicherkartensteckplätze des
Produkts ein. Die Metallkontakte im Innern der Steckplätze
können durch Fremdkörper beschädigt werden.
n Verwenden Sie nur den mitgelieferten Netzadapter mit
diesem Produkt. Das Anschließen des Produkt an einen
ungeeigneten Netzadapter ist gefährlich und kann zu Feuer
oder Explosionen führen.
n Schneiden, biegen und ändern Sie das Kabel des
Netzadapters nicht, stellen Sie keine schweren Gegenstände
darauf ab und treten Sie nicht auf das Kabel. Andernfalls
kann die äußere Isolierung beschädigt werden, was zu
einem Kurzschluss oder Brand führen kann.
BenutzerhandbuchDE-2
Page 41

n
Wenn vom Produkt ein seltsamer Geruch oder Wärme
ausgestrahlt wird oder es andere Anzeichen einer
Fehlfunktion gibt, trennen Sie das Produkt sofort von der
Stromversorgung und wenden Sie sich wegen einer
Inspektion oder Reparatur an Ihren Händler.
n Reinigen Sie den Bildschirm mit einem weichen, glatten
Tuch. Verwenden Sie keine flüssigen Reinigungsmittel oder
Glasreiniger.
n Falls Fremdkörper oder Wasser in das Innere des Produkts
gelangen, schalten Sie das Gerät sofort aus und ziehen Sie
den Netzadapter ab. Entfernen Sie dann den Fremdkörper
bzw. das Wasser und senden Sie das Produkt an das
nächste Service-Center.
n Versuchen Sie nicht, das Produkt auseinander zu bauen
oder zu modifizieren. Im Innern des Produkts gibt es keine
vom Benutzer zu wartenden/auszutauschenden Teile. Durch
nicht autorisierte Änderungen erlischt die Garantie.
n Obwohl das LCD mit Präzisionstechnologie gefertigt wurde
und effektive Pixel von 99,99 % oder mehr aufweist, können
schwarze Punkte oder helle Lichtpunkte (rot, blau oder grün)
konstant auf dem LCD angezeigt werden. Dies ist eine
strukturelle Eigenschaft des LCDs und keine Fehlfunktion.
Benutzerhandbuch DE-3
Page 42

Einführung
Vielen Dank für den Kauf eines Toshiba-Produkts.
Dieses TOSHIBA-Produkt wird mit zwei Dokumentationen
geliefert:
n Kurzanleitung
n vorliegendes umfassendes PDF-Benutzerhandbuch
Der Journe M400 ist mit einem berührungsempfindlichen
4,3-Zoll-LCD (Liquid Crystal Display) ausgestattet. Mit diesem
Produkt können Sie Fotos anzeigen oder Musik- und
Videodateien abspielen, die auf einer microSD- oder
microSDHC-Karte gespeichert sind. Das Gerät ist jedoch mehr
als nur ein Fotorahmen: es ist mit Funktionen für Digital-TV- und
Radioempfang ausgestattet.
Dieses Produkt (digitaler Fotorahmen) ist mit den folgenden
Funktionen ausgestattet:
n Klare und brillante Bilder
n Empfang von digitalen TV- und Radiosignalen, die dem
Standard DVB-T entsprechen
n Unterstützung mehrerer Audiokanäle (abhängig von den
empfangenen Signalen)
n Wiedergabe von Multimediadateien
n Automatische/manuelle Zeitzonenkonfiguration
n Mehrsprache Bildschirmmenüs (OSD-Menüs)
n Eingebauter Lautsprecher
n Ausgabe von Audiosignalen an Geräte mit kompatiblen
Audioeingängen
BenutzerhandbuchDE-4
Page 43

Inhaltsverzeichnis
Lieferumfang . . . . . . . . . . . . . . . . . . . . . . . . . . . . . . . . . . . . . . 7
Vorstellung des Geräts. . . . . . . . . . . . . . . . . . . . . . . . . . . . . . 8
Linke Seite . . . . . . . . . . . . . . . . . . . . . . . . . . . . . . . . . . . . . . 8
Rechte Seite . . . . . . . . . . . . . . . . . . . . . . . . . . . . . . . . . . . . . 9
Rückseite . . . . . . . . . . . . . . . . . . . . . . . . . . . . . . . . . . . . . . 10
Erste Schritte. . . . . . . . . . . . . . . . . . . . . . . . . . . . . . . . . . . . . 11
Anbringen des Handgurts . . . . . . . . . . . . . . . . . . . . . . . . . . 11
Verwenden des Ständers . . . . . . . . . . . . . . . . . . . . . . . . . . 11
Aufladen des Akkus . . . . . . . . . . . . . . . . . . . . . . . . . . . . . . 12
Verwenden des Ein/Aus-Schalters und
der Verriegelung . . . . . . . . . . . . . . . . . . . . . . . . . . . . . . . . . 13
Einsetzen und Entfernen der mitgelieferten
microSD-Karte . . . . . . . . . . . . . . . . . . . . . . . . . . . . . . . . . . 14
Verwenden der eingebauten Antenne . . . . . . . . . . . . . . . . 15
Bedienung des Geräts . . . . . . . . . . . . . . . . . . . . . . . . . . . . . 17
Erstmaliges Starten . . . . . . . . . . . . . . . . . . . . . . . . . . . . . . 17
Grundlagen der Bedienung. . . . . . . . . . . . . . . . . . . . . . . . . 18
Auswahl eines Kanals . . . . . . . . . . . . . . . . . . . . . . . . . . 18
Einstellen der Lautstärke . . . . . . . . . . . . . . . . . . . . . . . . 18
Verwenden der Bildschirmmenüs . . . . . . . . . . . . . . . . . . . . 19
Menü „Foto“ . . . . . . . . . . . . . . . . . . . . . . . . . . . . . . . . . . . . 19
Menü „Musik“ . . . . . . . . . . . . . . . . . . . . . . . . . . . . . . . . . . . 21
Menü „Video“ . . . . . . . . . . . . . . . . . . . . . . . . . . . . . . . . . . . 22
Menüs „Digital-TV“ und „Digit. Radio“. . . . . . . . . . . . . . . . . 23
Anzeigen des TV-Führers und Radio-Führers (EPG) . . 24
Einstellen der bevorzugten Kanäle. . . . . . . . . . . . . . . . . 24
Hinzufügen von Favoriten . . . . . . . . . . . . . . . . . . . . . 24
Entfernen von Favoriten . . . . . . . . . . . . . . . . . . . . . . 25
Aufrufen von Favoriten . . . . . . . . . . . . . . . . . . . . . . . 25
Einrichten des Kennworts. . . . . . . . . . . . . . . . . . . . . . . . 25
Benutzerhandbuch DE-5
Page 44

Einrichten der Kanal-Sperre . . . . . . . . . . . . . . . . . . . . . . 27
So richten Sie die Kanal-Sperre ein . . . . . . . . . . . . . . 27
So aktivieren/deaktivieren Sie die Kanal-Sperre . . . .28
Einrichten der Kinderschutzfunktion . . . . . . . . . . . . . . . . 28
Manuelle Suche von Kanälen . . . . . . . . . . . . . . . . . . . . .29
Setup. . . . . . . . . . . . . . . . . . . . . . . . . . . . . . . . . . . . . . . . 30
Menü „Setup“. . . . . . . . . . . . . . . . . . . . . . . . . . . . . . . . . . . . 32
Fehlerbehebung. . . . . . . . . . . . . . . . . . . . . . . . . . . . . . . . . . . 33
Unterstützung von TOSHIBA . . . . . . . . . . . . . . . . . . . . . . . . 36
Zulassungsbestimmungen . . . . . . . . . . . . . . . . . . . . . . . . . . 36
Erfüllung von CE-Normen . . . . . . . . . . . . . . . . . . . . . . . . . . 36
Arbeitsumgebung . . . . . . . . . . . . . . . . . . . . . . . . . . . . . . . .37
Die folgenden Informationen gelten nur für
die Mitgliedstaaten der EU: . . . . . . . . . . . . . . . . . . . . . . . . .38
Entsorgung der Produkte . . . . . . . . . . . . . . . . . . . . . . . . 38
Entsorgung von Batterien und/oder Akkus . . . . . . . . . . . 39
Technische Daten . . . . . . . . . . . . . . . . . . . . . . . . . . . . . . . . .40
BenutzerhandbuchDE-6
Page 45

Lieferumfang
Öffnen Sie den Karton sorgfältig und überprüfen Sie, ob Sie die
folgenden Teile erhalten haben.
n 1 Journ
n 1 CD (mit dem Benutzerhandbuch als PDF-Datei und Video-
n 1 Netzadapter (mit austauschbarem Stecker)
n 1 1-GB-microSD-Karte (mit einem SD-Adapter und einer
n 1 Handgurt
n Garantieinformationen
n 1 Kurzanleitung
Je nach Region, in der Sie das Produkt gekauft haben, kann das
Zubehör variieren.
e
M400
Converter-Software)
Kartenhülle)
Benutzerhandbuch DE-7
Page 46

Vorstellung des Geräts
\
X
Y
Z
[
Linke Seite
Nr. Beschreibung
Berührungsbedienfeld
X
Ermöglicht die Bedienung der Menüs und Funktionen
dieses Geräts durch Tippen auf das
berührungsempfindliche LCD (Liquid Crystal Display).
Kopfhörer-/Audioausgangsbuchse
Y
Unterstützt die Ausgabe von Stereo-Audiosignalen an
Kopfhörer oder externe Audiogeräte.
• Wenn diese Buchse verwendet wird, ist der
eingebaute Lautsprecher stummgeschaltet.
• Vermeiden Sie den längeren Gebrauch von
Kopfhörern und das Zuhören bei hoher Lautstärke.
Andernfalls kann es zu Gehörschäden kommen.
BenutzerhandbuchDE-8
Page 47

Stromanschluss
X
Y
Z
Für den Anschluss des mitgelieferten Netzadapters, um
den eingebauten Akku des Geräts aufzuladen.
Dieser Anschluss kann nicht für die Dateiübertragung
von/zu einem PC verwendet werden.
microSD/microSDHC-Steckplatz
[
Nimmt eine microSD- oder microSDHC-Karte auf, um
gespeicherte Audio- und Videodateien abzuspielen und
Bilddateien anzuzeigen. Nähere Informationen finden
Sie unter „Einsetzen und Entfernen der mitgelieferten
microSD-Karte“ auf Seite 14.
Ständer
\
Nähere Informationen finden Sie unter „Verwenden des
Ständers“ auf Seite 11.
Rechte Seite
Nr. Beschreibung
Eingebaute Antenne
X
Informationen zur Verwendung der Antenne finden Sie
unter „Einsetzen und Entfernen der mitgelieferten
microSD-Karte“ auf Seite 14.
Benutzerhandbuch DE-9
Page 48

Öffnung für Gurt
X
Y
Y
Informationen zum Anbringen des Handgurts finden Sie
unter „Anbringen des Handgurts“ auf Seite 11.
Rückseite
Nr. Beschreibung
Ein-/Aus-Schalter/Verriegelung
X
n : Schaltet das Gerät ein/aus.
n : Sperrt den Berührungsbildschirm.
Nähere Informationen finden Sie unter „Verwenden des
Ein/Aus-Schalters und der Verriegelung“ auf Seite 13
und „Aufladen des Akkus“ auf Seite 12.
Lautsprecher
Y
Dieser Lautsprecher gibt nur Mono-Audio aus. Wenn Sie
Stereo-Sound hoher Qualität hören möchten, schließen
Sie das Gerät über die Kopfhörer-/Audioausgangsbuchse
an ein Stereo-Audiogerät an.
Ziehen Sie nicht zu stark an der Verbindung zwischen
Gerät und Gurt. Der Gurt könnte reißen, beim
Herunterfallen könnte das Gerät beschädigt werden.
BenutzerhandbuchDE-10
Page 49

Erste Schritte
Anbringen des Handgurts
Befestigen Sie den Handgurt wie in der Abbildung unten
dargestellt.
Verwenden des Ständers
1. Drücken Sie mit einem Fingernagel in die Vertiefung auf der
Unterseite des Produkts wie abgebildet.
2. Klappen Sie den Ständer wie in der Abbildung gezeigt nach
oben und stellen Sie das Produkt dann auf eine stabile
Oberfläche.
Benutzerhandbuch DE-11
Page 50

Aufladen des Akkus
Stromanschluss
1. Setzen Sie den austauschbaren Stecker wie abgebildet in
den Netzadapter.
2. Schließen Sie ein Ende des Netzadapters an den
Stromanschluss des Produkts an und stecken Sie das andere
Ende in eine Steckdose.
Je nach Land/Region können Stromversorgung und Steckertypen
variieren.
BenutzerhandbuchDE-12
Page 51

3. Beim Aufladen des Akkus leuchtet die
Stromversorgungsanzeige orange und das Symbol
wird oben rechts auf dem Bildschirm angezeigt. Wenn der
Akku vollständig aufgeladen ist, erlischt die orangefarbige
Anzeige und das Symbol wird nicht mehr angezeigt.
• Wenn das Gerät eingeschaltet ist und der eingebaute Akku
verwendet wird, leuchtet die Anzeige blau.
• Wenn das Gerät eingeschaltet ist und der Akku aufgeladen wird,
leuchtet die Anzeige orange und blau.
• Das Aufladen des Akkus über den Netzadapter dauert ungefähr
3 Stunden, je nach Status des Akkus (verbleibende Akkuenergie
und Akkulebensdauer) und Betriebszustand des Geräts
(Signalstärke, Lautstärke, Helligkeit usw.).
• Sie können das Gerät einschalten und verwenden, während der
Akku aufgeladen wird. Der Akku wird schneller aufgeladen, wenn
Sie das Gerät ausschalten.
• Sie können das Gerät auch aufladen, indem Sie es über ein USBKabel (nicht im Lieferumfang enthalten) an einen USB-Anschluss
Ihres Computers anschließen. Das Aufladen dauert dann jedoch
länger.
• Die durchschnittliche Lebensdauer des eingebauten LithiumPolymer-Akkus beträgt ungefähr 300 Ladevorgänge. Nach 300
Ladevorgängen verschlechtert sich die Leistung und Kapazität
des Akkus allmählich.
• Der Akku darf nicht auseinander gebaut oder verändert werden.
Verwenden des Ein/Aus-Schalters und der Verriegelung
Gerät ein- und ausschalten:
n Schieben Sie den Ein-/Aus-Schalter/Verriegelung in die
Position .
n Wenn das Gerät eingeschaltet ist, schieben Sie den Ein-/
Aus-Schalter/Verriegelung in die Position , um es
auszuschalten.
Benutzerhandbuch DE-13
Page 52

Berührungsbildschirm sperren:
Ein/Aus/Verriegelung
Ein/AusBildschirmsperre
Um den Berührungsbildschirm zu sperren, schieben Sie den
Ein-/Aus-Schalter/Verriegelung in die Position .
Einsetzen und Entfernen der mitgelieferten microSD-Karte
Laden Sie Ihre Fotos auf die mitgelieferte microSD-Karte und
setzen Sie die Speicherkarte dann in den Steckplatz des Geräts
ein, um die Fotos anzuzeigen. Sie können auch andere Arten
von Mediendateien auf die microSD-Karte laden, zum Beispiel
Musik- und Videodateien.
So setzen Sie die microSD-Karte ein:
Setzen Sie die microSD-Karte in der auf der Karte angezeigten
Richtung in den Steckplatz ein.
BenutzerhandbuchDE-14
Page 53

So entfernen Sie die microSD-Karte:
Drücken Sie auf die microSD-Karte, um sie freizugeben.
• Dieses Produkt unterstützt microSD- oder microSDHC-Karten mit
einer Kapazität von bis zu 8 GB.
• Es werden die Formate FAT16 und FAT32 unterstützt. Das NTFSFormat wird nicht unterstützt.
• Sie können die microSD-Karte jederzeit wechseln oder entfernen,
unabhängig davon, ob das Gerät ein- oder ausgeschaltet ist.
Verwenden der eingebauten Antenne
Wenn Sie die Digital-TV-Funktion verwenden möchten, gehen
Sie wie nachstehend beschrieben vor, um die eingebaute
Antenne einzustellen.
1. Ziehen Sie die integrierte Antenne vorsichtig vollständig
heraus.
Benutzerhandbuch DE-15
Page 54

2. Drehen Sie die Antenne, während Sie den Bildschirm
betrachten, bis der Empfang zufriedenstellend ist.
Um die Signalqualität zu bestimmen, überprüfen Sie die
entsprechende Anzeige oben rechts auf dem Bildschirm.
BenutzerhandbuchDE-16
Page 55

Bedienung des Geräts
Erstmaliges Starten
Wenn Sie das Produkt zum ersten Mal verwenden, gehen Sie
wie nachstehend beschrieben vor, um die Ersteinrichtung
vorzunehmen:
1. Schieben Sie den Ein-/Aus-Schalter in die Position , um
das Produkt einzuschalten.
2. Nach dem Starten wird zunächst die Kalibrierungsfunktion für
das Berührungsbedienfeld aktiviert, wobei 5 Pluszeichen auf
dem Bildschirm angezeigt werden. Tippen Sie mit der
Fingerspitze auf die Pluszeichen, bis sie nicht mehr angezeigt
werden.
3. Es wird der Bildschirm Autom. Inst. angezeigt.
a. Tippen Sie im Menü OSD-Sprache auf oder , um
die gewünschte Sprache auszuwählen.
b. Tippen Sie im Menü Region auf oder , um Ihr Land
bzw. Ihre Region auszuwählen.
Das Menü „Zeitzone“ ändert sich je nach ausgewählter
Regioneinstellung. Sollte es in Ihrer Region mehrere Zeitzonen
geben, wählen Sie die korrekte Zeitzone manuell aus.
Benutzerhandbuch DE-17
Page 56

c. Tippen Sie auf Autom. Suche und dann auf JA, um
nach verfügbaren Kanälen zu suchen.
Das Gerät beginnt mit der Suche nach Digital-TV- und -
Radiokanälen, wobei der aktuelle Status durch einen
Fortschrittsbalken angezeigt wird.
4. Nach Abschluss des automatischen Suchvorgangs wird der
erste registrierte Kanal angezeigt.
Die Dauer der automatischen Suche ist von der Anzahl der
verfügbaren Kanäle abhängig und kann daher variieren.
In einigen Gebieten kann der Signalempfang aufgrund der
Entfernung zum Signalübertragungspunkt oder durch Hindernisse
beeinträchtigt sein.
Grundlagen der Bedienung
Auswahl eines Kanals
n Kanäle nacheinander aufrufen:
Tippen Sie im Menü Digital-TV oder Digit. Radio auf
oder , um die Sender der Reihe nach zu durchlaufen.
n Kanal direkt aus der Kanalliste auswählen:
Tippen Sie im Menü Digital-TV oder Digit. Radio auf ,
um die Kanalliste aufzurufen. Tippen Sie in der Bildlaufleiste
auf oder , um durch die Liste mit den Kanälen zu
blättern, und tippen Sie auf den gewünschten Kanal.
Einstellen der Lautstärke
Tippen Sie im Menü Digital-TV oder Digit. Radio auf oder
, um die Lautstärke zu verringern oder zu erhöhen.
Die gewählte Lautstärke wirkt sich auch auf die Lautstärke des
Kopfhörers bzw. der Audioausgabe aus.
BenutzerhandbuchDE-18
Page 57

Verwenden der Bildschirmmenüs
Über die Bildschirmmenüs des Geräts können Sie Einstellungen
ändern und Funktionen aufrufen. Um ein Menü aufzurufen,
tippen Sie auf der Startseite auf das entsprechende Symbol.
Menü „Foto“
Über das Menü „Foto“ können Sie Fotos betrachten, die auf
einer microSD- oder microSDHC-Karte gespeichert sind.
Das Gerät unterstützt die Bilddateiformate JPEG (*.jpg) und BMP
(*.bmp).
1. Tippen Sie auf das Menü Foto.
2. Navigieren Sie im Bildschirm Meine Bilder durch Ihre
Bilddateien oder einen Ordner, der Bilddateien enthält.
3. Tippen Sie auf ein Foto, um es in voller Größe anzuzeigen.
Benutzerhandbuch DE-19
Page 58

Steuerungselemente im Menü „Foto“:
Startseite
Kehrt zum Bildschirm
„Meine Bilder“ zurück
Drehen Nächstes
Foto
Vergrößern/
Verkleinern
Einstellen von
Diashow-Intervall,
Musikwiedergabe
ein/aus und
Fotoübergangseffekten
Diashow
Vorheriges
Foto
Festlegen einer Musikdatei, die beim Betrachten
von Fotos abgespielt wird (nur verfügbar, wenn
„Musik abspielen“ im Setup aktiviert ist)
BenutzerhandbuchDE-20
Page 59

Menü „Musik“
Bildschirm
ausschalten
Zufällig
Wiederholung
Leiser
Lauter
Kehrt zum Bildschirm
„Meine Musik“ zurück
Stopp
Wiedergabe/Pause
Vorheriger Titel
Nächster Titel
Startseite
Über das Menü „Musik“ können Sie Audiodateien abspielen, die
auf einer microSD- oder microSDHC-Karte gespeichert sind.
Das Gerät unterstützt Audiodateien im Format MP3 (*.mp3).
1. Tippen Sie auf das Menü Musik.
2. Tippen Sie auf dem Bildschirm Meine Musik auf eine
Audiodatei oder auf einen Ordner, der Audiodateien enthält.
3. Tippen Sie auf den Musiktitel, den Sie abspielen möchten.
Oder
Tippen Sie neben dem Ordner, dessen Inhalt Sie abspielen
möchten, auf .
Steuerungselemente im Menü „Musik“:
Benutzerhandbuch DE-21
Page 60

Menü „Video“
Leiser
Startseite
Kehrt zum Bildschirm
„Meine Videos“
zurück
Stopp Zurückspringen Datei
Nächste Datei
Lauter
Schneller Rücklauf
Schneller Vorlauf
Wiedergabe/
Pause
Einstellen von
Seitenverhältnis
und Helligkeit
Über das Menü „Video“ können Sie Videodateien abspielen, die
auf einer microSD- oder microSDHC-Karte gespeichert sind.
Das Gerät unterstützt die Formate AVI (*.avi) mit MP3-Audiodatei
und MPEG4 (Audiobitrate bis zu 16 Mbit/s).
1. Tippen Sie auf das Menü Video.
2. Tippen Sie im Bildschirm Meine Videos auf eine Videodatei
oder auf einen Ordner, der Videodateien enthält.
3. Tippen Sie auf die Videodatei, die Sie abspielen möchten.
Oder
Tippen Sie neben dem Ordner, dessen Inhalt Sie abspielen
möchten, auf .
Steuerungselemente im Menü „Video“:
BenutzerhandbuchDE-22
Page 61

Menüs „Digital-TV“ und „Digit. Radio“
In der folgenden Tabelle finden Sie Informationen zu den
Funktionssymbolen in den Menüs Digital-TV und Digit. Radio.
Symbol Beschreibung
Kehrt zur Startseite mit den sechs Menüs zurück.
Zeigt den aktuellen Akkustatus an.
Zeigt die aktuelle Signalstärke an.
Wird angezeigt, wenn ein Kanal gesperrt ist.
Schaltet den Bildschirm aus, um Energie zu sparen.
Ruft den nächsten Kanal auf.
Ruft den vorherigen Kanal auf.
Erhöht die Lautstärke.
Verringert die Lautstärke.
Liste der Kanäle: zeigt eine Liste der verfügbaren
Kanäle an.
Liste der Favoriten: zeigt eine Liste Ihrer
bevorzugten Kanäle an.
Setup: zeigt das Setupmenü an, in dem Sie die TVEinstellungen konfigurieren können.
Vorschau: zeigt Miniaturbilder von 6 Kanälen
gleichzeitig an.
TV-Führer: zeigt Informationen zu allen
empfangbaren TV-Kanälen mit einem Sendeplan
und Beschreibungen an.
Benutzerhandbuch DE-23
Page 62

Anzeigen des TV-Führers und RadioFührers (EPG)
1. Tippen Sie im Menü Digital-TV oder Digit. Radio auf ,
um den TV-Führer oder den Radio-Führer aufzurufen.
2. Tippen Sie auf oder , um zwischen den Seiten zu
wechseln.
3. Suchen Sie den gewünschten Kanal und tippen Sie dann
neben diesem Kanal auf , um den elektronischen
Programmführer (EPG) mit weiteren Informationen zum
ausgewählten Kanal und dem Sendeprogramm aufzurufen.
4. Tippen Sie auf , um den Programmführer zu schließen.
Zeitplan und Inhalt des Programms werden von den TV- oder
Radiosendern bereitgestellt.
Einstellen der bevorzugten Kanäle
Hinzufügen von Favoriten
1. Tippen Sie im Menü Digital-TV oder Digit. Radio auf ,
um den TV-Führer oder den Radio-Führer aufzurufen.
2. Tippen Sie auf oder , um die verfügbaren Kanäle zu
durchlaufen.
3. Tippen Sie neben dem Kanal, den Sie Ihren Favoriten
hinzufügen möchten, auf . Der hinzugefügte bevorzugte
Kanal wird mit gekennzeichnet.
Wiederholen Sie Schritt 2 und 3, wenn Sie weitere
bevorzugte Kanäle hinzufügen möchten.
4. Tippen Sie auf , um den Programmführer zu schließen.
Ihre Einstellungen werden automatisch gespeichert.
BenutzerhandbuchDE-24
Page 63

Entfernen von Favoriten
1. Tippen Sie im Menü Digital-TV oder Digit. Radio auf ,
um den TV-Führer oder den Radio-Führer aufzurufen.
2. Tippen Sie auf oder , um zwischen den Seiten zu
wechseln und Ihre bevorzugten Kanäle zu suchen.
Bevorzugte Kanäle sind mit dem Symbol
gekennzeichnet.
3. Tippen Sie auf das Symbol , um den Kanal aus der Liste
der bevorzugten Kanäle zu entfernen. Das Symbol ändert
sich zu .
Wiederholen Sie Schritt 2 und 3, wenn Sie weitere
bevorzugte Kanäle entfernen möchten.
4. Tippen Sie auf , um den Programmführer zu schließen.
Ihre Einstellungen werden automatisch gespeichert.
Aufrufen von Favoriten
Tippen Sie während der TV- oder Radio-Wiedergabe auf eine
beliebige Stelle des Bildschirms. Die verfügbaren
Funktionssymbole werden auf dem Bildschirm angezeigt.
1. Tippen Sie unten rechts auf dem Bildschirm auf .
Die Liste der bevorzugten Kanäle wird angezeigt.
2. Blättern Sie durch die Liste und tippen Sie auf den Namen
eines Kanals, um zu diesem zu wechseln.
Einrichten des Kennworts
Einige Bedienvorgänge für dieses Gerät sind
kennwortgeschützt. Gehen Sie wie nachstehend beschrieben
vor, um das Kennwort einzurichten:
Sie müssen das Kennwort eingeben, wenn Sie gesperrte Kanäle/
Programme aufrufen, die Kanal-Sperre aktivieren/deaktivieren oder
eine manuelle Suche ausführen möchten.
Benutzerhandbuch DE-25
Page 64

1. Tippen Sie im Menü Digital-TV oder Digit. Radio auf ,
um das Setup aufzurufen.
2. Tippen Sie auf oder , um zwischen den Seiten zu
wechseln.
3. Tippen Sie auf den Menüpunkt Kennwort.
4. Geben Sie das alte Kennwort ein:
a. Wenn Sie das Kennwort zum ersten Mal einrichten,
geben Sie das Standardkennwort 0000 im Bildschirm
Altes Kennwort ein. Wenn zuvor bereits ein Kennwort
eingerichtet wurde, geben Sie dieses ein.
n Um eine Ziffer auszuwählen, tippen Sie auf
oder .
n Um zum nächsten Feld zu gehen, tippen Sie auf das
Feldsymbol.
b. Tippen Sie auf OK.
5. Geben Sie ein neues Kennwort ein:
a. Geben Sie im Bildschirm Neues Kennwort ein
Kennwort mit 4 Ziffern ein.
n Um eine Ziffer auszuwählen, tippen Sie auf
oder .
n Um zum nächsten Feld zu gehen, tippen Sie auf das
Feldsymbol.
b. Tippen Sie auf OK.
6. Neues Kennwort bestätigen:
a. Geben Sie Ihr neues Kennwort im Bildschirm Kennwort
bestätig. erneut ein.
n Um eine Ziffer auszuwählen, tippen Sie auf
oder .
n Um zum nächsten Feld zu gehen, tippen Sie auf das
Feldsymbol.
b. Tippen Sie auf OK.
BenutzerhandbuchDE-26
Page 65
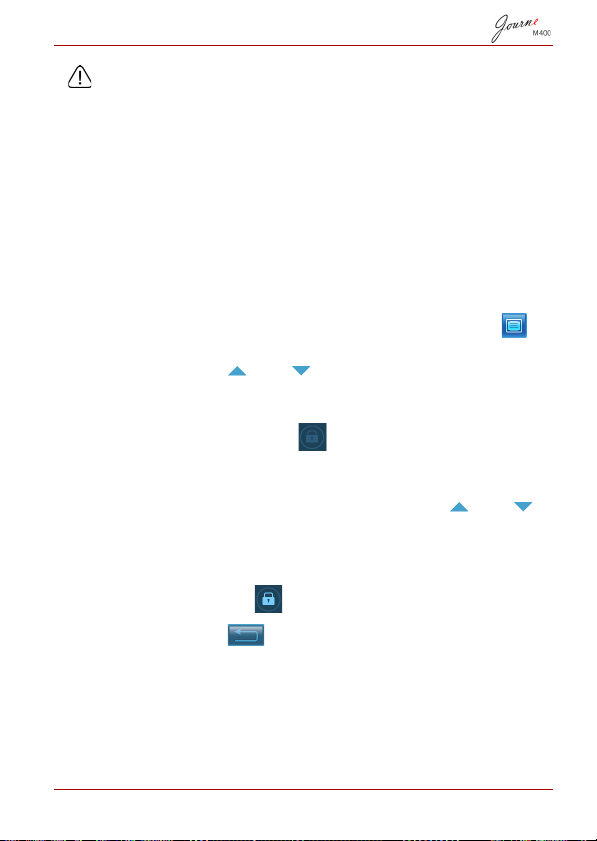
WICHTIG: Notieren Sie Ihr Kennwort hier, damit Sie es zur Hand
haben, wenn Sie es einmal vergessen sollten.
Kennwort: __ __ __ __
Bewahren Sie das Handbuch an einem sicheren Platz auf.
Einrichten der Kanal-Sperre
Mit der Kanal-Sperre können Sie den Zugriff auf bestimmte
Kanäle sperren. So können Sie zum Beispiel verhindern, dass
Kinder Kanäle, die nur für Erwachsene gedacht sind, ansehen.
Sie können mehrere Kanäle auswählen, die durch ein Kennwort
geschützt werden.
So richten Sie die Kanal-Sperre ein
1. Tippen Sie im Menü Digital-TV oder Digit. Radio auf ,
um den TV-Führer oder den Radio-Führer aufzurufen.
2. Tippen Sie auf oder , um zwischen den Seiten zu
wechseln.
3. Tippen Sie neben dem Kanal, den Sie der Sperrliste
hinzufügen möchten, auf .
4. Geben Sie im Bildschirm Kennwort eingeben das von Ihnen
eingerichtete Kennwort ein.
n Um eine Ziffer auszuwählen, tippen Sie auf oder .
n Um zum nächsten Feld zu gehen, tippen Sie auf das
Feldsymbol.
5. Tippen Sie zur Bestätigung auf OK.
Der Kanal wird mit gekennzeichnet.
6. Tippen Sie auf , um den Programmführer zu schließen.
Ihre Einstellungen werden automatisch gespeichert.
Benutzerhandbuch DE-27
Page 66

So aktivieren/deaktivieren Sie die Kanal-Sperre
1. Tippen Sie im Menü Digital-TV oder Digit. Radio auf ,
um das Setup aufzurufen.
2. Tippen Sie auf oder , um zwischen den Seiten zu
wechseln.
3. Tippen Sie neben dem Menüpunkt Kanal-Sperre auf oder
, um die Kanal-Sperre zu aktivieren oder zu deaktivieren.
Wenn Sie die Kanal-Sperre aktivieren oder deaktivieren, werden Sie
aufgefordert, das von Ihnen eingerichtete Kennwort einzugeben.
n
EIN: Die Kanal-Sperre ist aktiviert und die Kanäle in der
Sperrliste sind gesperrt.
n AUS: Die Kanal-Sperre ist deaktiviert.
Einrichten der Kinderschutzfunktion
Mit der Kinderschutzfunktion können Sie den Zugriff auf
bestimmte digitale TV- und Radioprogramme beschränken.
Sie können Programme anhand der Alterseinstufung sperren.
• Die Verfügbarkeit der Kinderschutzfunktion ist abhängig von den
Inhalten, die von den Sendern angeboten werden.
• Beim Zugriff auf ein Programm, das durch die
Kinderschutzfunktion geschützt ist, werden Sie aufgefordert, das
von Ihnen eingerichtete Kennwort einzugeben.
Gehen Sie wie nachstehend beschrieben vor, um diese Funktion
zu aktivieren:
1. Tippen Sie im Menü Digital-TV oder Digit. Radio auf ,
um das Setup aufzurufen.
2. Tippen Sie auf oder , um zwischen den Seiten zu
wechseln.
3. Tippen Sie neben dem Menüpunkt Kindersicherung auf
oder , um die Altersgrenze einzustellen:
n Ohne Sperre: Deaktiviert die Kinderschutzfunktion.
n Sperre: Sperrt alle Kanäle. Wenn diese Option ausgewählt
wurde, müssen Sie das von Ihnen eingerichtete Kennwort
eingeben, um Kanäle aufzurufen.
BenutzerhandbuchDE-28
Page 67

n
6: Kann nur von Personen gesehen werden, die
mindestens 6 Jahre alt sind.
n 8: Kann nur von Personen gesehen werden, die
mindestens 8 Jahre alt sind.
n 10: Kann nur von Personen gesehen werden, die
mindestens 10 Jahre alt sind.
n 14: Kann nur von Personen gesehen werden, die
mindestens 14 Jahre alt sind.
n 18: Kann nur von Personen gesehen werden, die
mindestens 18 Jahre alt sind.
Manuelle Suche von Kanälen
Zusätzlich zur automatischen Suche (siehe „Erstmaliges
Starten“ auf Seite 17) können Sie auch die manuelle Suche
verwenden, um neue Kanäle hinzuzufügen. Gehen Sie wie
nachstehend beschrieben vor, um manuell nach Kanälen zu
suchen:
1. Tippen Sie im Menü Digital-TV oder Digit. Radio auf ,
um das Setup aufzurufen.
2. Tippen Sie auf oder , um zwischen den Seiten zu
wechseln.
3. Tippen Sie auf den Menüpunkt Manuelle Suche.
4. Geben Sie im Bildschirm Kennwort eingeben das von Ihnen
eingerichtete Kennwort ein.
n Um eine Ziffer auszuwählen, tippen Sie auf oder .
n Um zum nächsten Feld zu gehen, tippen Sie auf das
Feldsymbol.
5. Tippen Sie zur Bestätigung auf OK.
6. Tippen Sie auf der Seite Manuelle Suche auf oder ,
um eine Frequenznummer einzugeben, die Sie verwenden
möchten.
Informationen zu verfügbaren Kanälen und Frequenzen
erhalten Sie bei Ihren örtlichen TV-Sendern.
Benutzerhandbuch DE-29
Page 68

7. Tippen Sie auf , um mit der manuellen Suche zu
beginnen.
Die Suchergebnisse werden auf dem Bildschirm. angezeigt.
Wenn die manuelle Suche fehlschlägt, überprüfen Sie
anhand der Angaben Ihrer örtlichen TV-Sender, ob die
Frequenzeinstellung korrekt ist.
Setup
1. Um das Setup aufzurufen, tippen Sie im Menü Digital-TV
oder Digit. Radio auf .
2. Tippen Sie auf oder , um zwischen den Seiten zu
wechseln.
3. Tippen Sie auf oder , um eine Option für einen
bestimmten Menüpunkt auszuwählen.
Menüpunkt Beschreibung
Helligkeit
Audiokanal Wechselt zwischen dem primären/
Untertitel Stellt die Sprache der angezeigten
TTX-Untertitel Legt die Teletext-Untertitel fest, die
Stellt die Helligkeit des Bildschirms ein.
sekundären Audiokanal (falls verfügbar).
Untertitel ein.
Die Verfügbarkeit von Untertiteln ist
abhängig von den Inhalten, die von den
Sendern angeboten werden.
angezeigt werden.
Diese Funktion ist nur dann verfügbar,
wenn der TV-Kanal Teletext-Untertitel
enthält.
BenutzerhandbuchDE-30
Page 69
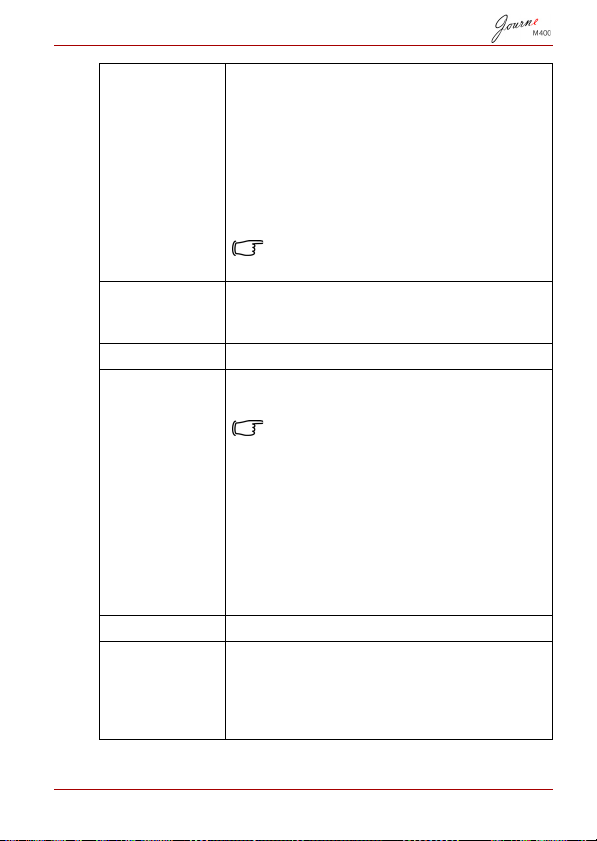
Teletext Teletext ist ein kostenloser Service, der von
einigen TV-Sendern angeboten wird.
Mit Teletext erhalten Sie aktuelle
Textinformationen, zum Beispiel
Nachrichten, Wetterinformationen und
Aktienkurse.
In diesem Menü können Sie eine Sprache für
den Teletext-Dienst (falls verfügbar)
auswählen und den Teletext ausschalten.
Diese Funktion ist nur dann verfügbar,
wenn der TV-Kanal Teletext-Daten enthält.
Autom. Suche Sucht automatisch nach Kanälen. Nähere
Informationen finden Sie unter „Erstmaliges
Starten“ auf Seite 17.
Manuelle Suche Sucht manuell nach Kanälen.
Region Wählt die Region aus, in der Sie sich
befinden.
• Die Einstellung für die Region wirkt
sich auf die Ergebnisse der
automatischen Suche aus. Stellen Sie
die Region deshalb richtig ein.
Andernfalls können Sie
möglicherweise bestimmte
Programme nicht sehen oder Sie
erhalten keine
Programminformationen.
• Wenn Sie in eine andere Stadt reisen,
passen Sie die Einstellung für die
Region entsprechend an.
Zeitzone Stellt die für Ihre Region gültige Zeitzone ein.
LCN Schaltet die LCN (Logical Channel Number)
ein/aus. Wenn diese Option aktiviert ist,
bleiben die eingestellten Kanalnummern
unverändert, wenn Sie das Gerät in einer
anderen Region verwenden.
Benutzerhandbuch DE-31
Page 70

TV-Zoom Ermöglicht die Auswahl des TV-
Seitenverhältnis. Wählen Sie 4:3 LB
(Letterbox), 4:3 PS (Pan & Scan), 16:9 LB
(Letterbox) oder 16:9 FIT (Fit Screen).
Kindersicherung Ermöglicht die Einstellung der Altersstufe für
die Kindersicherung. Nähere Informationen
finden Sie unter „Einrichten der
Kinderschutzfunktion“ auf Seite 28.
Kanal-Sperre Schaltet die Kanal-Sperre ein/aus. Nähere
Informationen finden Sie unter „Einrichten
der Kanal-Sperre“ auf Seite 27.
Kennwort Ermöglicht die Einrichtung eines Kennworts.
Nähere Informationen finden Sie unter
„Einrichten des Kennworts“ auf Seite 25.
Menü „Setup“
Über das Menü „Setup“ können Sie die Systemeinstellungen
dieses Geräts konfigurieren. Die folgenden Menüpunkte stehen
zur Verfügung:
n Kalibrierung: Ermöglicht die Kalibrierung des
Berührungsbildschirms.
n OSD-Sprache: Ermöglicht die Auswahl einer Sprache für
das OSD (On-Screen Display, Bildschirmmenü).
n Helligkeit: Ermöglicht die Einstellung der Bildschirmhelligkeit
in 5 Stufen.
Um die Belastung für die Augen zu verringern, sollten Sie beim
Verwenden des Geräts in dunklen Umgebungen die Helligkeit
verringern.
Autom. Install.: Ermöglicht die Ausführung einer
n
automatischen Suche, um Kanäle automatisch zu suchen
und einzurichten. Nähere Informationen finden Sie unter
„Erstmaliges Starten“ auf Seite 17.
BenutzerhandbuchDE-32
Page 71

Fehlerbehebung
Kein Bild oder Ton.
Mögliche Ursache Lösung
Das Gerät wird nicht mit
ausreichend Strom versorgt.
Das Netzkabel ist nicht richtig
angeschlossen.
Das Signal ist zu schwach. Richten Sie die eingebaute
Die Systemeinstellungen sind
nicht korrekt.
DVB-T ist in dieser Region
nicht verfügbar.
Es werden nur wenige oder keine DVB-T-Kanäle
gefunden.
Mögliche Ursache Lösung
Es gibt nur wenige
gespeicherte Kanäle.
Schließen Sie den
Netzadapter an, um den Akku
aufzuladen.
Überprüfen Sie die
Netzkabelverbindung.
Antenne neu aus oder stellen
Sie das Gerät an einem
anderen Ort aus, um den
Empfang zu verbessern.
Verwenden Sie ggf. einen
Signalverstärker.
Überprüfen Sie, ob Region,
Zeitzone und TV-System
richtig eingestellt sind.
Wenden Sie sich an TV- oder
Radiosender, um sich zu
informieren.
Führen Sie eine automatische
Suche oder eine manuelle
Suche aus, um erneut nach
Kanälen zu suchen. Nähere
Informationen finden Sie unter
„Erstmaliges Starten“ auf
Seite 17.
Benutzerhandbuch DE-33
Page 72

Die Signalqualität einiger TVKanäle ist schlecht.
Die Verfügbarkeit von Kanälen
ist von der jeweiligen Region
abhängig.
Richten Sie die eingebaute
Antenne neu aus oder stellen
Sie das Gerät an einem
anderen Ort aus, um den
Empfang zu verbessern.
Verwenden Sie ggf. einen
Signalverstärker.
Wenden Sie sich an TV- oder
Radiosender, um sich zu
informieren.
Videoqualität ist gut, aber kein Audio.
Mögliche Ursache Lösung
Die Lautstärke ist zu niedrig
eingestellt.
Es sind Kopfhörer
angeschlossen.
Tippen Sie auf , um die
Lautstärke zu erhöhen.
Trennen Sie die Kopfhörer
vom Gerät.
Audioqualität ist gut, aber kein Video.
Mögliche Ursache Lösung
Die Signalqualität einiger TVKanäle ist schlecht.
Richten Sie die eingebaute
Antenne neu aus oder stellen
Sie das Gerät an einem
anderen Ort aus, um den
Empfang zu verbessern.
Verwenden Sie ggf. einen
Signalverstärker.
BenutzerhandbuchDE-34
Page 73

Die automatische Suche nimmt sehr viel Zeit in
Anspruch.
Mögliche Ursache Lösung
Die Signalqualität ist schlecht. Richten Sie die eingebaute
Antenne neu aus oder stellen
Sie das Gerät an einem
anderen Ort aus, um den
Empfang zu verbessern.
Verwenden Sie ggf. einen
Signalverstärker.
Benutzerhandbuch DE-35
Page 74

Unterstützung von TOSHIBA
Brauchen Sie Hilfe?
Die neuesten Treiber-Updates, Benutzerhandbücher und FAQs
finden Sie auf der TOSHIBA-Support-Website für Optionen und
Dienstleistungen:
computers.toshiba.eu/options-support
Besuchen Sie computers.toshiba.eu/options-warranty
um TOSHIBA Hotline-Nummern zu erfahren.
Zulassungsbestimmungen
Erfüllung von CE-Normen
Dieses Produkt trägt die CE-Kennzeichnung
in Übereinstimmung mit den geltenden
EU-Richtlinien. Verantwortlich für die
CE-Kennzeichnung ist die Toshiba Europe
GmbH, Hammfelddamm 8, 41460 Neuss,
Deutschland. Eine Kopie der offiziellen
Konformitätserklärung finden Sie auf der
folgenden Webseite:
http://epps.toshiba-teg.com.
BenutzerhandbuchDE-36
Page 75

Arbeitsumgebung
Die elektromagnetische Verträglichkeit (EMV) dieses Produkts
wurde als typisch für diese Produktkategorie für Wohn-,
Gewerbe- und Geschäftsbereiche sowie Kleinbetriebe
eingestuft. Andere Arbeitsumgebungen wurden nicht von
Toshiba getestet, und die Verwendung dieses Produkts in
anderen als den genannten Arbeitsumgebungen ist
möglicherweise eingeschränkt oder kann nicht empfohlen
werden. Mögliche Konsequenzen der Verwendung dieses
Produkts in nicht getesteten Umgebungen können sein:
Störungen anderer Produkte oder dieses Produkts in der
näheren Umgebung mit vorübergehenden Fehlfunktionen oder
Datenverlusten. Beispiele nicht getesteter Arbeitsumgebungen
und Empfehlungen:
n Industrieumgebungen (z. B. Bereiche, in denen mit einer
Netzspannung von 380 V und drei Phasen gearbeitet wird):
Gefahr von Störungen dieses Produkts aufgrund starker
elektromagnetischer Felder, besonders in der Nähe großer
Maschinen oder Generatoren.
n Medizinische Umgebungen: Die Erfüllung der Richtlinie für
medizinische Produkte wurde von Toshiba nicht überprüft,
deshalb darf dieses Produkt nicht ohne weitere Überprüfung
als medizinisches Produkt eingesetzt werden. Die
Verwendung in normalen Büroumgebungen, auch in
Krankenhäusern, sollte kein Problem darstellen, solange
keine Einschränkungen durch die verantwortliche Verwaltung
vorliegen.
Dieses Produkt ist nicht als medizinisches Produkt gemäß der
Richtlinie für medizinische Produkte 93/42/EEG zertifiziert.
n Fahrzeugumgebungen: Bitte informieren Sie sich in der
Bedienungsanleitung des entsprechenden Fahrzeugs über
Hinweise zur Verwendung dieses Produkts/dieser
Produktkategorie.
n Luftfahrtumgebung: Bitte befolgen Sie die Anweisungen des
Flugpersonals zu den Nutzungsbeschränkungen.
Benutzerhandbuch DE-37
Page 76

Weitere Umgebungen ohne EMV-Bezug
Verwendung im Freien: Als typisches Heim-/Büroprodukt verfügt
dieses Produkt über keinen besonderen Schutz vor dem
Eindringen von Feuchtigkeit und ist nicht stoßunempfindlich.
Explosive Umgebungen: Die Verwendung dieses Produkts in
besonderen Arbeitsumgebungen, in denen Explosionsgefahr
besteht, ist nicht zulässig.
Die folgenden Informationen gelten nur für die Mitgliedstaaten der EU:
Entsorgung der Produkte
Das Symbol mit der durchgestrichenen Mülltonne
weist darauf hin, dass Produkte getrennt vom
Hausmüll gesammelt und entsorgt werden
müssen. Eingebaute Batterien und Akkus können
zusammen mit dem Produkt entsorgt werden. Sie
werden in den Recyclingzentralen entnommen und
gesondert entsorgt.
Der schwarze Balken zeigt an, dass das Produkt
nach dem 13. August 2005 auf den Markt gebracht
wurde.
Indem Sie Produkte und Batterien separat
sammeln, tragen Sie zur sicheren Entsorgung von
Produkten und Batterien bei und helfen damit,
mögliche umwelt- oder gesundheitsschädliche
Folgen zu vermeiden.
Genauere Informationen über Sammel- und
Recycling-Programme, die in Ihrem Land
verfügbar sind, finden Sie auf unsere Website
(http://eu.computers.toshiba-europe.com) oder
wenden Sie sich an die örtlichen Behörden oder
das Geschäft, in dem Sie das Produkt gekauft
haben.
BenutzerhandbuchDE-38
Page 77

Entsorgung von Batterien und/oder Akkus
Das Symbol mit der durchgestrichenen
Mülltonne weist darauf hin, dass Batterien und/
oder Akkus getrennt vom Hausmüll gesammelt
und entsorgt werden müssen.
Wenn die Batterie oder der Akku mehr als die in
der Batterie-Richtlinie (2006/66/EC)
spezifizierten Wert für Blei (Pb), Quecksilber
(Hg) und/oder Kadmium (Cd) enthält, werden
die chemischen Symbole für Blei (Pb),
Quecksilber (Hg) und/oder Kadmium unter dem
Symbol mit der durchgestrichenen Mülltonne
angezeigt.
Indem Sie Batterien separat sammeln, tragen
Sie zur sicheren Entsorgung von Produkten und
Batterien bei und helfen damit, mögliche
umwelt- oder gesundheitsschädliche Folgen zu
vermeiden.
Genauere Informationen über Sammel- und
Recycling-Programme, die in Ihrem Land
verfügbar sind, finden Sie auf unsere Website
(http://eu.computers.toshiba-europe.com) oder
wenden Sie sich an die örtlichen Behörden oder
das Geschäft, in dem Sie das Produkt gekauft
haben.
Benutzerhandbuch DE-39
Page 78

Technische Daten
Änderungen vorbehalten.
Menüpunkt Beschreibung
Anzeige 4,3 Zoll D/WQVGA LTPS-TFT LCD
Native Auflösung 480 x RGB x 272
Kontrast 300:1
Helligkeit 400 cd/m2
Betrachtungswinkel
(horizontal/vertikal)
Eingebaute Antenne Für den Empfang vom VHF/UHF-
Lautsprecher Eingebaut, 0,5 W
Audioausgang 3,5-mm-Standard-Audiobuchse
Stromversorgung 100-240 V Wechselstrom Netzadapter mit
Akku Eingebauter Lithium-Polymer-Akku, 4,2 V,
Temperatur Betrieb: 0°C ~ 40°C
Luftfeuchtigkeit Betrieb: 20% bis 90% RH
Maße (Antenne und
Ständer nicht
ausgeklappt)
Gewicht (nur digitaler
Fotorahmen)
Oben (40°), unten (55°), links (60°), rechts
(60°)
Frequenzband
5 V/1 A Gleichstrom-Ausgabe
1800 mhA
Lagerung: -10°C ~ 50°C
Lagerung: 0% bis 95% RH
120 mm (B) x 80 mm (H) x 17,2 mm (T)
166 g
© 2008 TOSHIBA Europe GmbH. Alle Rechte vorbehalten.
Technische Änderungen vorbehalten. TOSHIBA übernimmt
keine Haftung für Schäden, die direkt oder indirekt aus Fehlern,
Auslassungen oder Abweichungen zwischen Produkt und
Dokumentation resultieren.
BenutzerhandbuchDE-40
Page 79

Brugerhåndbog
Copyright
Copyright 2008. Alle rettigheder forbeholdes. Ingen del af denne
publikation må reproduceres, overføres, transkriberes, lagres i et
arkiveringssystem eller oversættes til noget sprog eller
computersprog, i nogen form eller ved nogen metoder, elektronisk,
mekanisk, magnetisk, optisk, kemisk, manuelt eller på anden
måde uden denne virksomheds forudgående skriftlige tilladelse.
Ansvarsfraskrivelse
Denne virksomhed fremsætter ingen erklæringer og giver ingen
garantier, hverken udtrykkelige eller stiltiende, med hensyn til
indholdet i denne publikation og fraskriver sig specifikt alle
garantier herunder garantier for salgbarhed eller egnethed til et
bestemt formål. Desuden forbeholder denne virksomhed sig
retten til at revidere denne publikation og til at foretage ændringer
af indholdet i denne publikation med jævne mellemrum uden at
varsle nogen personer om sådanne revisioner eller ændringer.
Vigtige sikkerhedsanvisninger
Hvad angår de digitale tv-funktioner skal du være
opmærksom på, at signalmodtagelsens kvalitet
i nogle områder kan påvirkes af afstanden til
signaltransmissionsstederne eller hvis en forhindring
blokerer.
n Behold denne brugervejledning, så du har den til rådighed
senere.
n Læs sikkerheds- og betjeningsanvisningerne omhyggeligt,
inden du bruger produktet. Alle advarsler på produktet og i
betjeningsanvisningerne skal efterleves.
n Placer ikke dette produkt i direkte sollys eller i nærheden af
varmekilder (f.eks. i en lukket bil, der står i solen, eller i
nærheden af et komfur). Dette produkts ydre hus kan blive
deformeret og de avancerede sensorer indeni kan blive
beskadiget af for kraftig varme.
Brugerhåndbog DK-1
Page 80

n
Brug ikke dette produkt i nærheden af vand eller i regnvejr,
og lad ikke væske komme ind i produktet. Vand og fugt kan
kortslutte de elektroniske komponenter, hvilket kan medføre,
at enheden ikke fungere korrekt.
n Brug ikke dette produkt i nærheden af kraftige elektromagnetiske
kilder som f.eks. en mikrobølgeovn. Den elektromagnetiske
interferens kan medføre, at produktet ikke fungerer korrekt.
n Undgå at tabe dette produkt, og udsæt det ikke for stød/
vibrationer. Kraftige slag kan beskadige de indvendige
komponenter.
n Sæt ikke andre genstande en kompatible hukommelseskort i
dette produkts hukommelseskortslot. Metalkontakterne inde i
slottene kan nemt beskadiges af fremmedlegemer.
n Brug ikke andre strømadaptere end den, der følger med
dette produkt. Det er yderst farligt at tilslutte en ukendt
strømadapter til dette produkt, og det kan medføre brand
eller eksplosioner.
n Undgå at skære, bøje, ændre, placere tunge genstande på
eller træde på strømadapterens kabel. Ellers kan den
udvendige isolering blive beskadiget, hvilket kan føre til
kortslutninger eller brand.
n Hvis der kommer mærkelige lugte eller varme fra dette
produkt, eller hvis der er nogen tegn på, at det ikke fungerer,
skal du med det samme koble produktet fra strømmen og
kontakte din forhandler med henblik på eftersyn eller service.
n Brug en glat, blød klud til at rengøre skærmens overflade.
Brug ikke flydende rengøringsmidler eller glasrens.
n Hvis der kommer et fremmedlegeme eller vand ind i
produktet, skal du straks slukke for strømmen og frakoble
netadapteren. Derefter skal du fjerne fremmedlegemet eller
vandet og sende produktet til det nærmeste servicecenter.
n Forsøg ikke at skille produktet ad eller at ændre det. Der er
ingen brugerservicerbare dele inde i dette produkt, og
uautoriserede ændringer vil medføre, at garantien bortfalder.
n Selvom LCD-skærmen er fremstillet med højpræcisionsteknologi
og har 99,99 % fungerende pixel eller derover, er det muligt, at
der forekommer konstante sorte eller lysende (rød, blå eller
grøn) punkter på LCD-skærmen. Dette er en strukturel
egenskab ved LCD-skærmen og ikke en fejlfunktion.
BrugerhåndbogDK-2
Page 81

Indledning
Velkommen og tak for dit køb af et TOSHIBA-produkt.
For nemheds skyld leveres der to vejledninger sammen med dit
TOSHIBA-produkt:
n En hurtig startvejledning og
n denne omfattende brugerhåndbog (PDF).
Journe M400 har en 4,3” berøringsfølsom LCD-skærm. Denne
enhed giver dig mulighed for at vise fotos eller afspille musik og
videofiler, som er gemt på et microSD- eller microSDHC-kort.
Denne enhed er mere end blot en fotoramme og leveres med
digitale tv- og radiofunktioner.
Denne enhed (digital fotoramme) er udstyret med følgende
funktioner:
n Tydelige og klare billeder
n Kan modtage digitale tv- og radiosignaler, der overholder
DVB-T-standarden
n Understøtter flere lydkanaler (afhængigt af de modtagne
signaler)
n Understøtter afspilning af multimediefiler.
n Automatisk/manuel tidszonekonfiguration
n Flersprogede skærmmenuer (OSD)
n Indbygget højttaler
n Understøtter output af lydsignaler til udstyr med kompatible
lydinputstik.
Brugerhåndbog DK-3
Page 82

Indholdsfortegnelse
Pakkens indhold . . . . . . . . . . . . . . . . . . . . . . . . . . . . . . . . . . . 6
Identifikation af delene . . . . . . . . . . . . . . . . . . . . . . . . . . . . . . 7
Set fra venstre . . . . . . . . . . . . . . . . . . . . . . . . . . . . . . . . . . . . 7
Set fra højre. . . . . . . . . . . . . . . . . . . . . . . . . . . . . . . . . . . . . . 8
Set bagfra . . . . . . . . . . . . . . . . . . . . . . . . . . . . . . . . . . . . . . . 9
Sådan kommer du i gang . . . . . . . . . . . . . . . . . . . . . . . . . . .10
Installation af håndledsremmen . . . . . . . . . . . . . . . . . . . . . 10
Anvendelse af foden . . . . . . . . . . . . . . . . . . . . . . . . . . . . . . 10
Opladning af batteriet . . . . . . . . . . . . . . . . . . . . . . . . . . . . . 11
Anvendelse af tænd/sluk-knappen/låseknappen. . . . . . . . . 12
Indsætning eller fjernelse af det medfølgende
microSD-kort . . . . . . . . . . . . . . . . . . . . . . . . . . . . . . . . . . . . 13
Anvendelse af den indbyggede antenne . . . . . . . . . . . . . . . 14
Betjening af enheden. . . . . . . . . . . . . . . . . . . . . . . . . . . . . . . 16
Første start . . . . . . . . . . . . . . . . . . . . . . . . . . . . . . . . . . . . . 16
Grundlæggende betjening. . . . . . . . . . . . . . . . . . . . . . . . . . 17
Valg af en kanal . . . . . . . . . . . . . . . . . . . . . . . . . . . . . . .17
Justering af lydstyrken . . . . . . . . . . . . . . . . . . . . . . . . . .17
Anvendelse af OSD-menuerne . . . . . . . . . . . . . . . . . . . . . . . 18
Fotomenu . . . . . . . . . . . . . . . . . . . . . . . . . . . . . . . . . . . . . .18
Musikmenu . . . . . . . . . . . . . . . . . . . . . . . . . . . . . . . . . . . . . 20
Videomenu . . . . . . . . . . . . . . . . . . . . . . . . . . . . . . . . . . . . .21
Menuerne Digitalt tv og Digital radio . . . . . . . . . . . . . . . . . . 22
Visning af tv-programoversigten og
radioprogramoversigten (EPG) . . . . . . . . . . . . . . . . . . . . 23
Indstilling af favoritkanaler . . . . . . . . . . . . . . . . . . . . . . . 23
Tilføjelse af favoritkanaler. . . . . . . . . . . . . . . . . . . . . . 23
Fjernelse af favoritkanaler . . . . . . . . . . . . . . . . . . . . . 23
Gå til en favoritkanal. . . . . . . . . . . . . . . . . . . . . . . . . . 24
Indstilling af en adgangskode . . . . . . . . . . . . . . . . . . . . . 24
BrugerhåndbogDK-4
Page 83

Indstilling af kanalsikring . . . . . . . . . . . . . . . . . . . . . . . . 26
Sådan indstilles kanalsikring for kanaler:. . . . . . . . . . 26
Sådan aktiveres/deaktiveres kanalsikring:. . . . . . . . . 26
Indstilling af forældrekontrol . . . . . . . . . . . . . . . . . . . . . . 27
Manuel søgning efter kanaler. . . . . . . . . . . . . . . . . . . . . 28
Opsætning . . . . . . . . . . . . . . . . . . . . . . . . . . . . . . . . . . . 29
Opsætningsmenu . . . . . . . . . . . . . . . . . . . . . . . . . . . . . . . . 31
Fejlfinding . . . . . . . . . . . . . . . . . . . . . . . . . . . . . . . . . . . . . . . 32
TOSHIBA-support . . . . . . . . . . . . . . . . . . . . . . . . . . . . . . . . . 34
Sikkerhedsforskrifter . . . . . . . . . . . . . . . . . . . . . . . . . . . . . . 34
CE-overensstemmelse . . . . . . . . . . . . . . . . . . . . . . . . . . . . 34
Arbejdsmiljø . . . . . . . . . . . . . . . . . . . . . . . . . . . . . . . . . . . . 35
Nedenstående information gælder kun for EU-lande: . . . . 36
Bortskaffelse af produkter . . . . . . . . . . . . . . . . . . . . . . . 36
Bortskaffelse af batterier og/eller akkumulatorer . . . . . . 37
Specifikationer . . . . . . . . . . . . . . . . . . . . . . . . . . . . . . . . . . . 38
Brugerhåndbog DK-5
Page 84

Pakkens indhold
Åbn emballageæsken forsigtigt, og kontroller, at du har følgende
komponenter.
n Journ
n Cd x 1 (inklusive en brugerhåndbog som PDF-fil og
n Strømadapter x 1 (med et udskifteligt stik)
n 1 GB microSD-kort x 1 (med en SD-adapter og en kortholder)
n Håndledsrem x 1
n Garantihæfte
n Vejledning til hurtig start x 1
Hvilke typer tilbehør, der kan fås, kan variere afhængigt af det
område, hvor du har købt denne enhed.
e
M400 x 1
videokonverteringssoftware)
BrugerhåndbogDK-6
Page 85

Identifikation af delene
\
X
Y
Z
[
Set fra venstre
Nej. Beskrivelse
Berøringsfølsom skærm
X
Giver dig mulighed for at betjene enhedens menuer og
funktioner ved at trykke på den berøringsfølsomme
LCD-skærm.
Stik til øresæt/lydoutput
Y
Understøtter stereolydsignaloutput til øresæt eller
eksterne audioenheder.
• Den indbyggede højttaler slås fra, når dette stik
bruges.
• Undgå at bruge øresættet eller at lytte ved høj
lydstyrke i længere tid. Ellers kan din hørelse blive
beskadiget.
Brugerhåndbog DK-7
Page 86
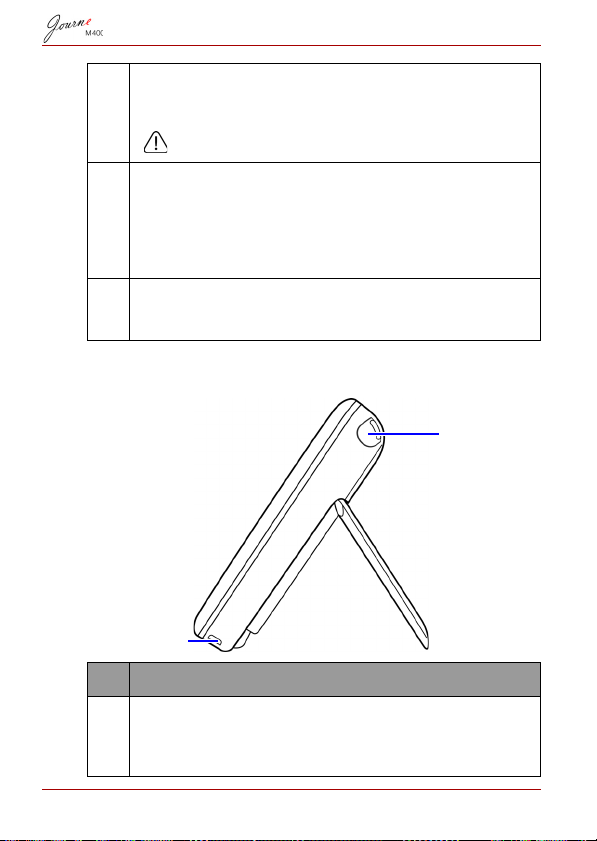
Strømstik
X
Y
Z
Giver dig mulighed for at tilslutte den medfølgende
strømadapter for at oplade enhedens indbyggede batteri.
Dette stik understøtter ikke filoverførsel med pc.
microSD/microSDHC-slot
[
Giver dig mulighed for at indsætte et microSD- eller
microSDHC-kort i denne slot, så du kan afspille lagrede
lyd-, video- og billedfiler. Du kan finde flere oplysninger
under ”Indsætning eller fjernelse af det medfølgende
microSD-kort” på side 13.
Fod
\
Du kan finde flere oplysninger under ”Anvendelse af
foden” på side 10.
Set fra højre
Nej. Beskrivelse
Indbygget antenne
X
Oplysninger om, hvordan du udvider antennen, finder du
under ”Indsætning eller fjernelse af det medfølgende
microSD-kort” på side 13.
BrugerhåndbogDK-8
Page 87

Hul til rem
X
Y
Y
Oplysninger om, hvordan du installerer
håndledsremmen, finder du under ”Installation af
håndledsremmen” på side 10.
Set bagfra
Nej. Beskrivelse
Tænd/sluk-knap/låseknap
X
n : Tænder/slukker enheden.
n : Låser den berøringsfølsomme skærm.
Du kan finde flere oplysninger under ”Anvendelse af
tænd/sluk-knappen/låseknappen” på side 12 og
”Opladning af batteriet” på side 11.
Højttaler
Y
Denne højttaler leverer kun monolyd. For at kunne høre
stereolyd i høj kvalitet skal du tilslutte denne enhed til en
stereolydenhed via øresæt-/lydudgangsstikket.
Undgå at bruge for stor kraft på forbindelsen mellem
enheden og håndledsremmen. Ellers kan
håndledsremmen gå i stykker, og enheden kan falde
ned og blive beskadiget.
Brugerhåndbog DK-9
Page 88

Sådan kommer du i gang
Installation af håndledsremmen
Du kan se, hvordan håndledsremmen installeres, på illustrationen
nedenfor.
Anvendelse af foden
1. Brug en fingernegl til at trykke ind ved rillen på enhedens
nederste kant som vist på illustrationen.
2. Løft foden som vist på illustrationen, og placer derefter
enheden på et stabilt underlag.
BrugerhåndbogDK-10
Page 89

Opladning af batteriet
Strømstik
1. Du kan se, hvordan det udskiftelige stik sættes i
strømadapteren, på illustrationen nedenfor.
2. Tilslut strømadapterens ene ende til enhedens strømstik, og
sæt derefter den anden ende i en stikkontakt.
Strømsystemerne og stiktyperne kan variere afhængigt af land/
område.
Brugerhåndbog DK-11
Page 90

3. Når batteriet oplades, lyser strømstatusindikatoren orange,
og ikonet vises i skærmens øverste højre hjørne.
Når batteriet er helt opladet, slukkes det orange lys, og ikonet
forvinder.
• Når enheden er tændt, og det indbyggede batteri er i brug, lyser
indikatoren blåt.
• Når enheden er tændt, og det indbyggede batteri oplades, lyser
indikatoren både orange og blåt.
• Det tager ca. 3 timer at oplade batteriet ved hjælp af
strømadapteren afhængigt af batteriets status (resterende
batteristrøm og batterilevetid) og denne enheds tilstand
(indstillinger for signalstyrke, lydstyrke og lysstyrke osv.)
• Du kan tænde og bruge enheden, mens batteriet oplades.
Opladningsprocessen går hurtigere, hvis du slukker enheden.
• Du kan også oplade batteriet ved at tilslutte enheden til en USBport på pc’en ved hjælp af et USB-kabel (medfølger ikke).
Opladningen vil dog gå langsommere.
• Den gennemsnitlige levetid for det indbyggede litiumpolymerbatteri er ca. 300 cyklusser. Efter 300
genopladningscyklusser begynder batteriets ydelse og kapacitet
at falde gradvist.
• Batteriet må ikke skilles ad eller ændres.
Anvendelse af tænd/sluk-knappen/ låseknappen
Sådan tændes/slukkes enheden:
n Hvis du vil tænde for strømmen, skal du flytte tænd/sluk/låse-
knappen til positionen .
n Når der er tændt for strømmen, skal du flytte tænd/sluk/låse-
knappen til positionen for at slukke for den.
BrugerhåndbogDK-12
Page 91

Låsning af den berøringsfølsomme skærm:
Tænd/sluk-knap/låseknap
Tænd/slukSkærmlås
Hvis du vil låse den berøringsfølsomme skærm, skal du flytte
tænd/sluk/låse-knappen til positionen .
Indsætning eller fjernelse af det medfølgende microSD-kort
Indlæs dine fotos på det medfølgende microSD-kort, og sæt
derefter hukommelseskortet i enheden for at få vist
fotografierne. Du kan også indlæse andre typer mediefiler på
microSD-kortet, f.eks. musik- og videofiler.
Sådan indsætter du microSD-kortet:
Sæt microSD-kortet i kortslotten i den retning, der er angivet
på kortet.
Brugerhåndbog DK-13
Page 92

Sådan fjernes microSD-kortet:
Tryk på microSD-kortet for at frigøre kortet.
• Denne enhed understøtter et microSD- eller microSDHC-kort med
en kapacitet på op til 8 GB.
• Både FAT16- og FAT32-filformatet understøttes. NTFS-filformatet
understøttes imidlertid ikke.
• Du kan udskifte eller fjerne microSD-kortet, når enheden er tændt
eller slukket.
Anvendelse af den indbyggede antenne
Hvis du vil bruge den digitale tv-funktion, skal du følge
instruktionerne nedenfor for at justere den indbyggede antenne.
1. Træk forsigtigt den indbyggede antenne helt ud.
BrugerhåndbogDK-14
Page 93

2. Drej antennen, og hold øje med visningen på skærmen, indtil
signalmodtagelsen når et tilfredsstillende niveau.
Du kan bestemme signalkvaliteten ved at kontrollere
signalkvalitetsindikatoren , som vises i skærmens øverste
højre hjørne.
Brugerhåndbog DK-15
Page 94

Betjening af enheden
Første start
Når du bruger denne enhed for første gang, skal du følge
vejledningen nedenfor for at foretage de nødvendige indstillinger
ved den første start:
1. Flyt tænd/sluk-knappen til positionen for at tænde
enheden.
2. Når enheden er startet, startes først berøringsskærmens
kalibreringsfunktion, og der vises 5 plustegn på skærmen.
Tryk på disse tegn med fingeren, indtil de alle forsvinder.
3. Skærmbilledet Auto. opsætning vises.
a. Tryk på eller i menupunktet Menusprog for at
vælge sprog.
b. Tryk på eller i menuen Region for at vælge det
land/den region, hvor du befinder dig.
Menupunktet “Tidszone” ændres, når du vælger en
regionsindstilling. I nogle regioner er der mere end én tidszone.
Vælg den korrekte tidszone manuelt i overensstemmelse med det
sted, du befinder dig.
BrugerhåndbogDK-16
Page 95

c. Tryk på menupunktet Automatisk søgning, og tryk
derefter på JA for at starte søgningen efter tilgængelige
kanaler.
Enheden begynder at søge efter digitale tv- og
radiokanaler. og en søgningsstatuslinje angiver status.
4. Når den automatiske søgeproces er gennemført, viser
enheden den første registrerede kanal.
Hvor længe den automatiske søgeproces varer kan variere
afhængigt af antallet af tilgængelige kanaler.
I nogle områder kan signalkvaliteten blive påvirket af afstanden til
signaltransmissionsstederne eller af blokerende forhindringer.
Grundlæggende betjening
Valg af en kanal
n Skift kanaler i rækkefølge:
Tryk på eller i menuen Digitalt tv eller Digital radio
menu for at skifte kanaler i rækkefølge.
n Vælg en kanal direkte på kanallisten:
Tryk på i menuen Digitalt tv eller Digital radio for at få
adgang til kanallisten. Tryk på eller på rullepanelet for
at gennemse kanallisten, og tryk på den kanal, du vil gå til.
Justering af lydstyrken
I menuen Digitalt tv eller Digital radio skal du trykke på
eller for at øge eller sænke lydstyrken.
Lydstyrken for øresættet eller lydudgangen skifter også i
overensstemmelse med den valgte lydstyrke.
Brugerhåndbog DK-17
Page 96

Anvendelse af OSD-menuerne
Du kan bruge enhedens skærmmenuer (OSD) til at ændre
indstillinger eller til af få adgang til de ønskede funktioner. Hvis
du vil gå til en menu, skal du trykke på et menuikon på
startsiden.
Fotomenu
Menuen Foto giver dig mulighed for at få vist fotos, der er gemt
på et microSD- eller microSDHC-kort.
Enheden understøtter filformaterne JPEG (*.jpg) og BMP (*.bmp).
1. Tryk på menuen Foto.
2. Søg efter billedfiler eller enhver mappe, der indeholder
billedfiler, på skærmbilledet Mine foto.
3. Tryk på et foto for at få vist det i fuld størrelse.
BrugerhåndbogDK-18
Page 97

Kontrolelementer i menuen Foto:
Startside
Går tilbage til
skærmbilledet
“Mine foto”
Roter Næste foto
Zoom ind/zoom ud
Indstilling af
diasshowinterval,
musikafspilning til/fra og
fotoovergangseffekter
Diasshow
Forrige foto
Angiver en musikfil, der skal afspilles, når
der vises fotos (kun tilgængelig, hvis “Afspil
musik” er slået til i Opsætning)
Brugerhåndbog DK-19
Page 98

Musikmenu
Slukker for
skærmen
Tilfældig
Gentag
Skru ned
Skru op
Går tilbage til
skærmbilledet
“Min musik”
Stop
Spil/Pause
Forrige spor
Næste spor
Startside
Menuen Musik giver dig mulighed for at afspille lydfiler, der er
gemt på et microSD- eller microSDHC-kort.
Enheden understøtter lydfilformatet MP3 (*.mp3).
1. Tryk på menuen Musik.
2. Tryk på en lydfil eller enhver mappe, der indeholder lydfiler,
på skærmbilledet Min musik.
3. Tryk på et musiknummer, som du vil afspille.
eller
Tryk på ud for den mappe, du vil afspille.
Kontrolelementer i menuen Musik:
BrugerhåndbogDK-20
Page 99

Videomenu
Skru ned
Startside
Går tilbage til
skærmbilledet
“Min video”
Stop Forrige fil
Næste fil
Skru op
Spol tilbage
Spol frem
Spil/Pause
Indstilling af
skærmformat og
lysstyrke
Menuen Video giver dig mulighed for at afspille videofiler, der er
gemt på et microSD- eller microSDHC-kort.
Enheden understøtter AVI (*.avi) med MP3-lydfilformatet og MPEG4videofilformatet (op til 16 Mbit/s lydbithastighed).
1. Tryk på menuen Video.
2. Tryk på en videofil eller enhver mappe, der indeholder
videofiler, på skærmbilledet Min video.
3. Tryk på en videofil, som du vil afspille.
eller
Tryk på ud for den mappe, du vil afspille.
Kontrolelementer i menuen Video:
Brugerhåndbog DK-21
Page 100

Menuerne Digitalt tv og Digital radio
I tabellen nedenfor kan du finde oplysninger om de funktionelle
ikoner, der findes i menuerne Digitalt tv og Digi.radio.
Ikon Beskrivelse
Går tilbage til startsiden, som viser de seks menuer.
Angiver den aktuelle batteristatus.
Angiver den aktuelle signalkvalitet.
Vises, når en kanal er låst.
Slukker skærmen, så der spares strøm.
Går til den næste kanal.
Går til den forrige kanal.
Øger lydstyrken.
Sænker lydstyrken.
Kanalliste: viser en liste med tilgængelige kanaler.
Favoritkanalliste: viser en liste med dine
favoritkanaler.
Opsætning: viser menuen Opsætning, hvor du kan
konfigurere tv-indstillinger for enheden.
Forvisning: viser skærmbilleder af 6 kanaler samtidig i
miniaturevisning.
Tv-guide: viser oplysninger om alle tv-kanaler, der kan
modtages, og dagens programmer med beskrivelser.
BrugerhåndbogDK-22
 Loading...
Loading...