Page 1
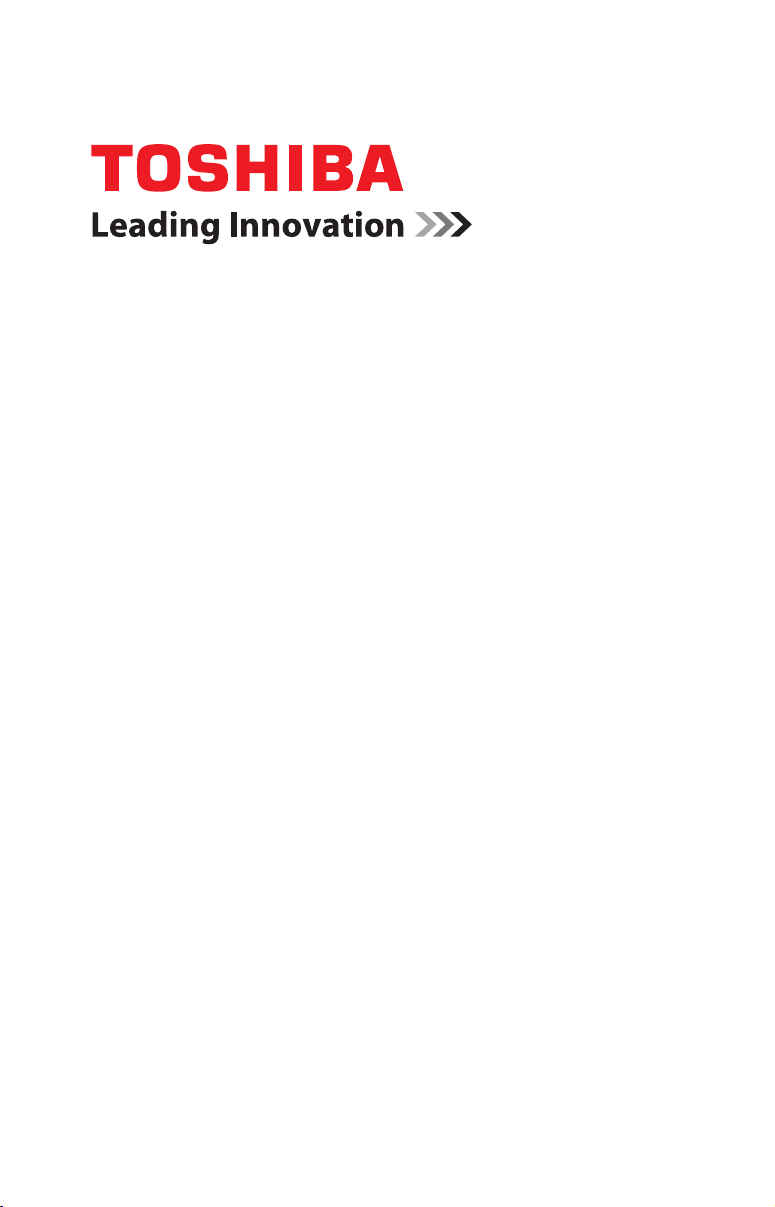
Toshiba Automatic Backup Portable Hard Drive User's Manual
English/Español
GMAA00388010 / 593718-A1
04/12
Page 2
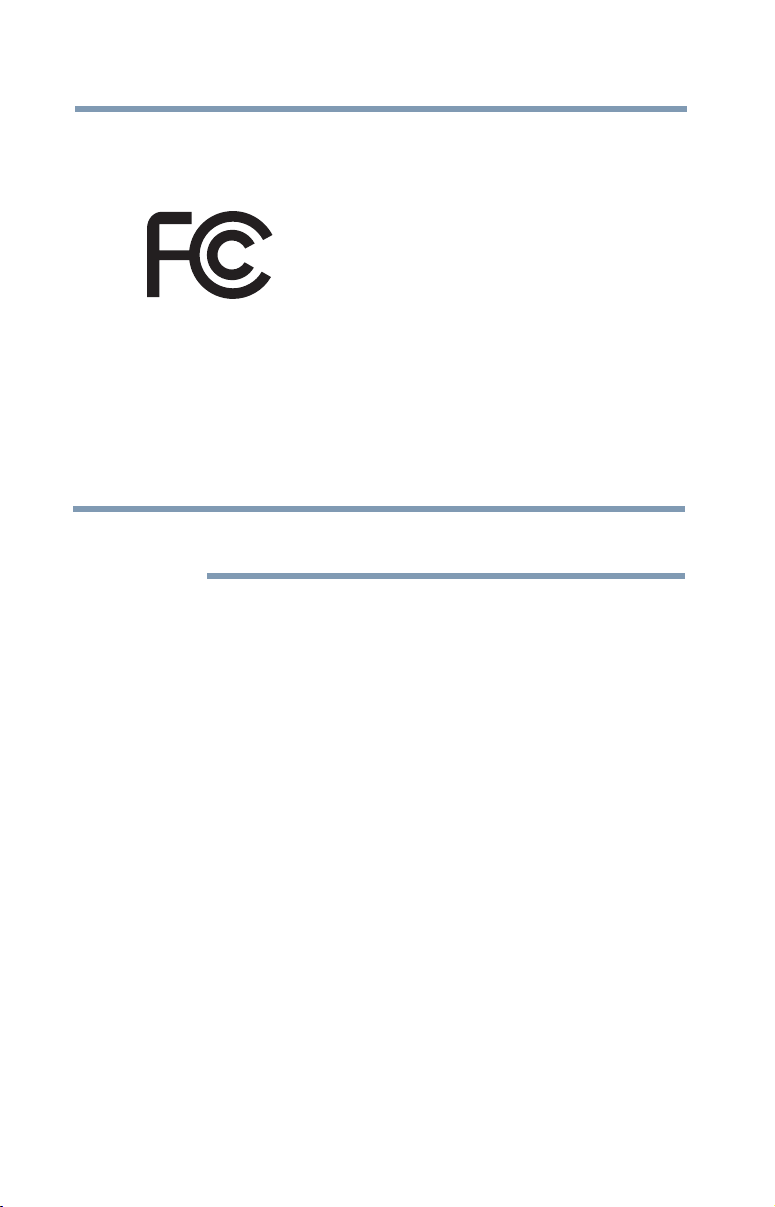
2
Regulatory Information
FCC Information
Product Name: Toshiba Automatic Backup Portable Hard Drive
FCC notice “Declaration of Conformity Information”
This product is in conformance with Part 15 of the FCC Rules and Regulations
for Information Technology Equipment. Operation of this product is subject to
the following two conditions: (1) this device may not cause harmful interference,
and (2) this device must accept any interference received, including interference
that may cause undesired operation.
NOTE
Any changes or modifications made to the device, connection method and/or
cables may void the users authority to operate this device.
FCC Conditions
The device has been tested and found to comply with the limits for a Class B
digital device, pursuant to Part 15 of the FCC Rules. These limits are designed to
provide reasonable protection against harmful interference in residential
installation. This device generates uses and can radiate radio frequency energy
and, if not installed and used in accordance with the instructions, may cause
harmful interference to television and radio communications. However, there is
no guarantee that interference will not occur in a particular installation.
Contact
Address: TOSHIBA America Information Systems, Inc.
9740 Irvine Boulevard
Telephone: (949) 583-3000
Irvine, California 92618-1697
Page 3
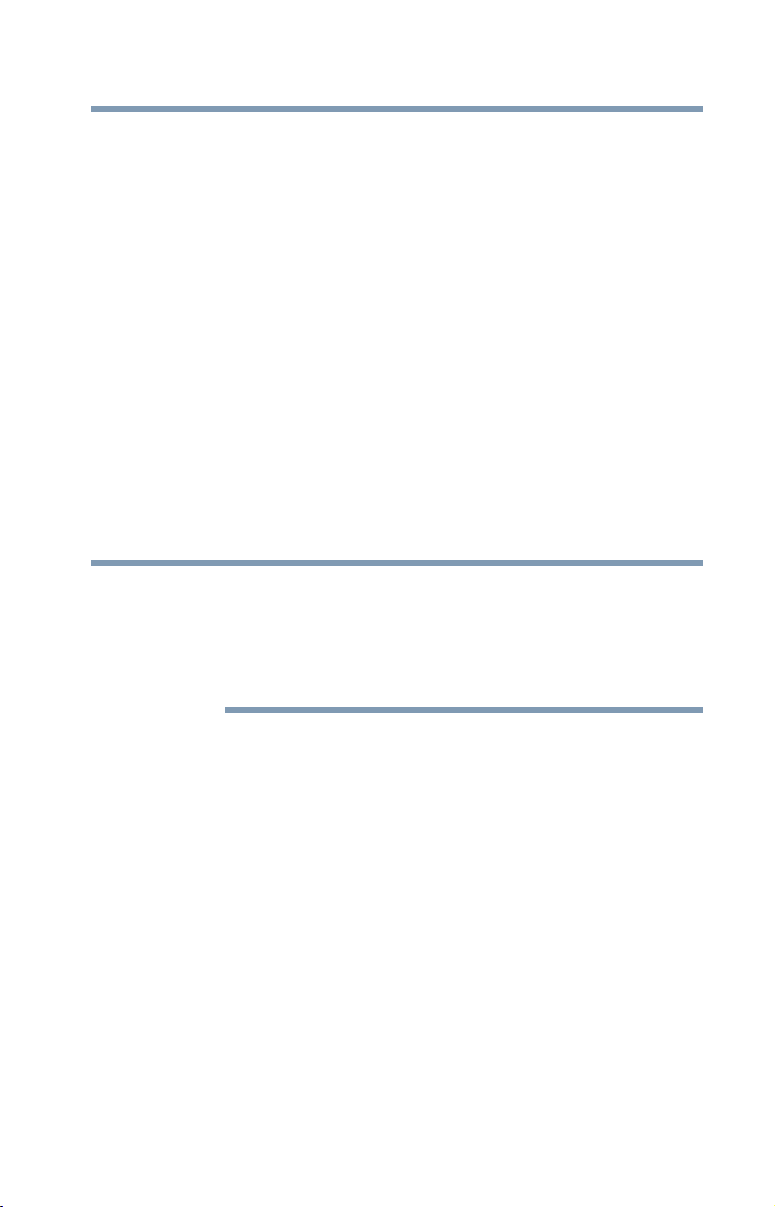
Definitions and Introduction
Definitions
To ensure this user guide is easily understandable, the following terms, as defined
below, are used throughout this user guide.
Backup and Restore
Data can be lost due to damages to your hard drive or corruption by viruses. It can
also be accidentally deleted or stolen. Backing up refers to making extra copies of
data for safekeeping. Restoring refers to recovering the lost or corrupted files
using the backed up data.
Making a backup of your content simply copies the content from your computer
to your Toshiba Automatic Backup Portable Hard Drive and does not delete any
content from the computer’s hard drive.
Restoring your content from a backup simply copies it from your Toshiba
Automatic Backup Portable Hard Drive to your computer, and does not delete
any content from the Toshiba Automatic Backup Portable Hard Drive.
3
NOTE
During future (i.e. subsequent) backups, all new content and other content that
has been modified since the last backup will be copied to the Toshiba Automatic
Backup Portable Hard Drive. During this process any older files will be replaced
(i.e. overwritten) with newer revisions.
The Toshiba Automatic Backup Portable Hard Drive does not erase anything
on your computer's hard drive during backup. It simply copies the content to
the Toshiba Automatic Backup Portable Hard Drive from the computer.
Similarly, nothing is deleted from the Toshiba Automatic Backup Portable
Hard Drive during a restore. Contents are simply copied (i.e. restored) from
the Toshiba Automatic Backup Portable Hard Drive to your computer.
Content
The Toshiba Automatic Backup Portable Hard Drive has been developed to back
up only the data that you have created or copied to your computer – photos,
movies, music and files. In this guide, we refer to this data as content. The
Toshiba Automatic Backup Portable Hard Drive does not back up your operating
system or software (e.g. Windows
®
).
Page 4
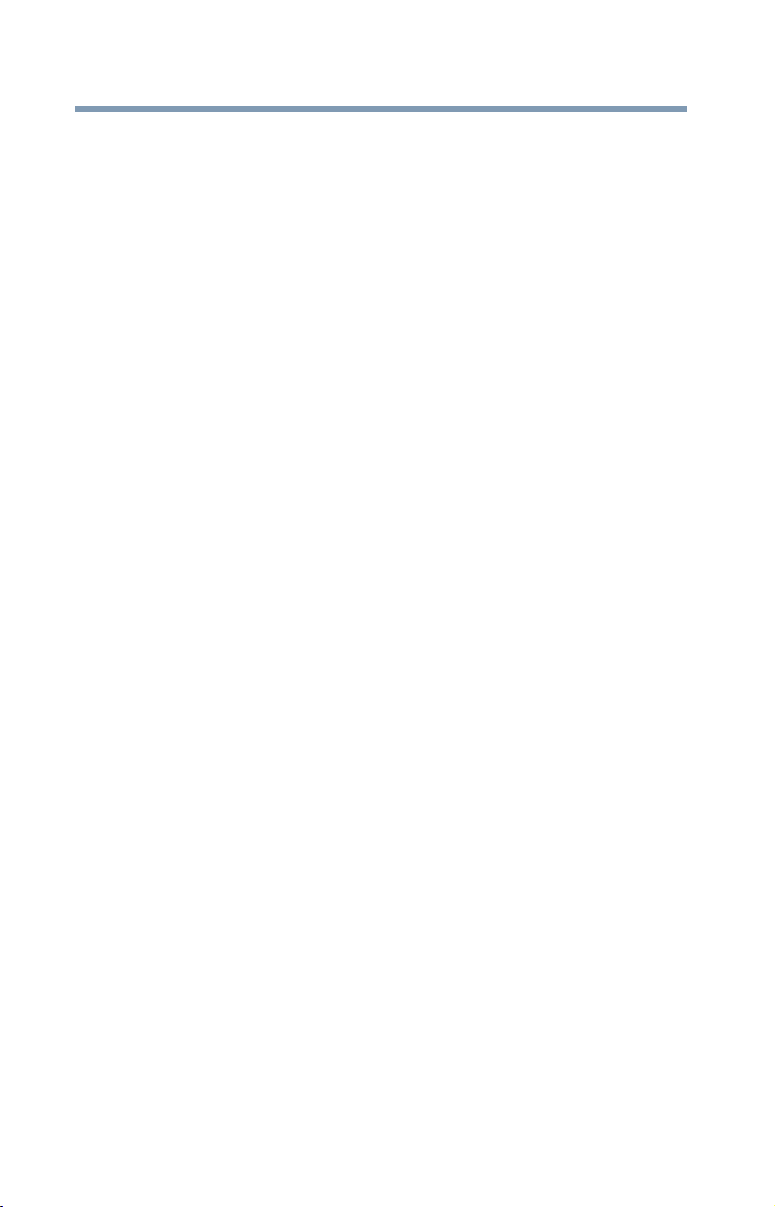
4
Copyright statement
This guide is copyrighted by Toshiba America Information Systems, Inc with all
rights reserved. Under the copyright laws, this guide cannot be reproduced in any
form without the prior written permission of Toshiba. No patent liability is
assumed, however, with respect to the use of the information contained herein.
©2012 Toshiba America Information Systems, Inc. All rights reserved.
Trademarks
Microsoft, Outlook, Windows, and Windows Media are either registered
trademarks or trademarks of Microsoft Corporation in the United States and/or
other countries.
All other brand and product names are trademarks or registered trademarks of
their respective companies.
Page 5
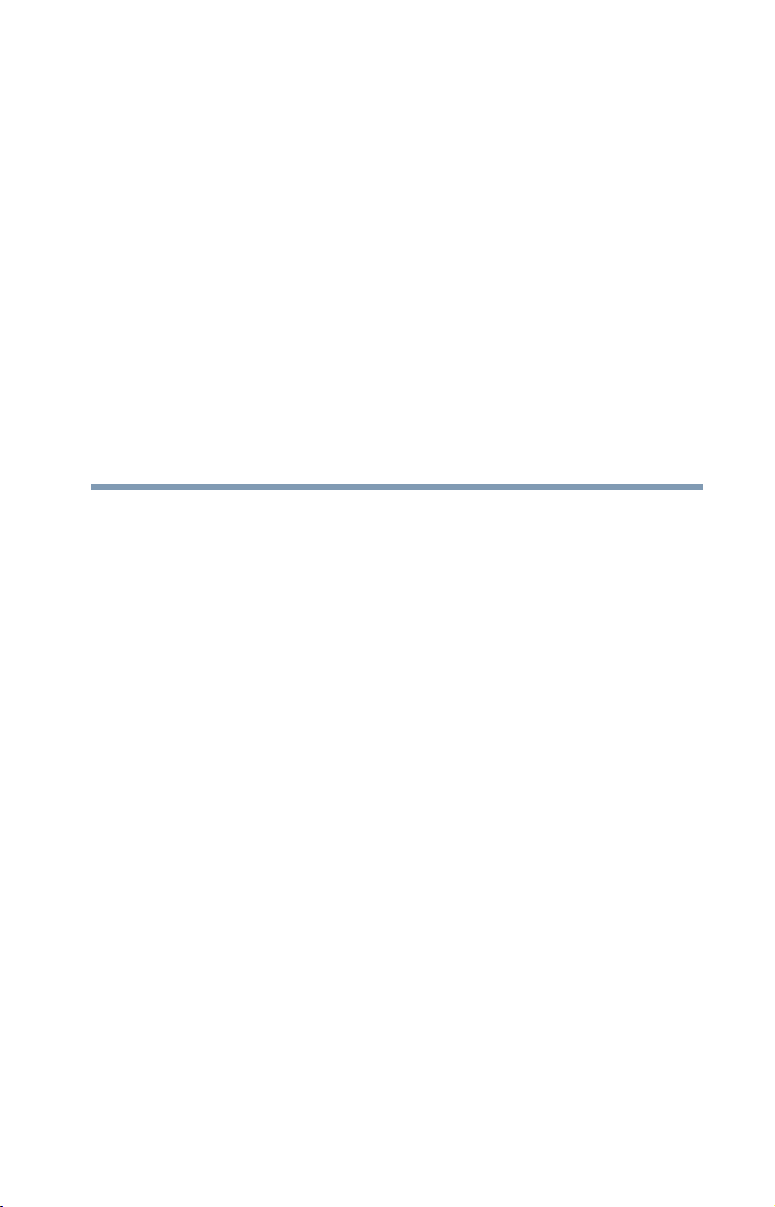
Contents
Chapter 1: Welcome to NTI Pocket Data Backup ......................6
Overview ...................................................................6
Package contents......................................................6
Running Pocket Data Backup....................................7
Overview of the Main Screen ..............................7
Chapter 2: How to Back Up..........................................................8
Chapter 3: How to Restore........................................................ 10
If you need further assistance.................................13
Before you contact Toshiba ..............................13
Contacting Toshiba ...........................................13
5
Page 6
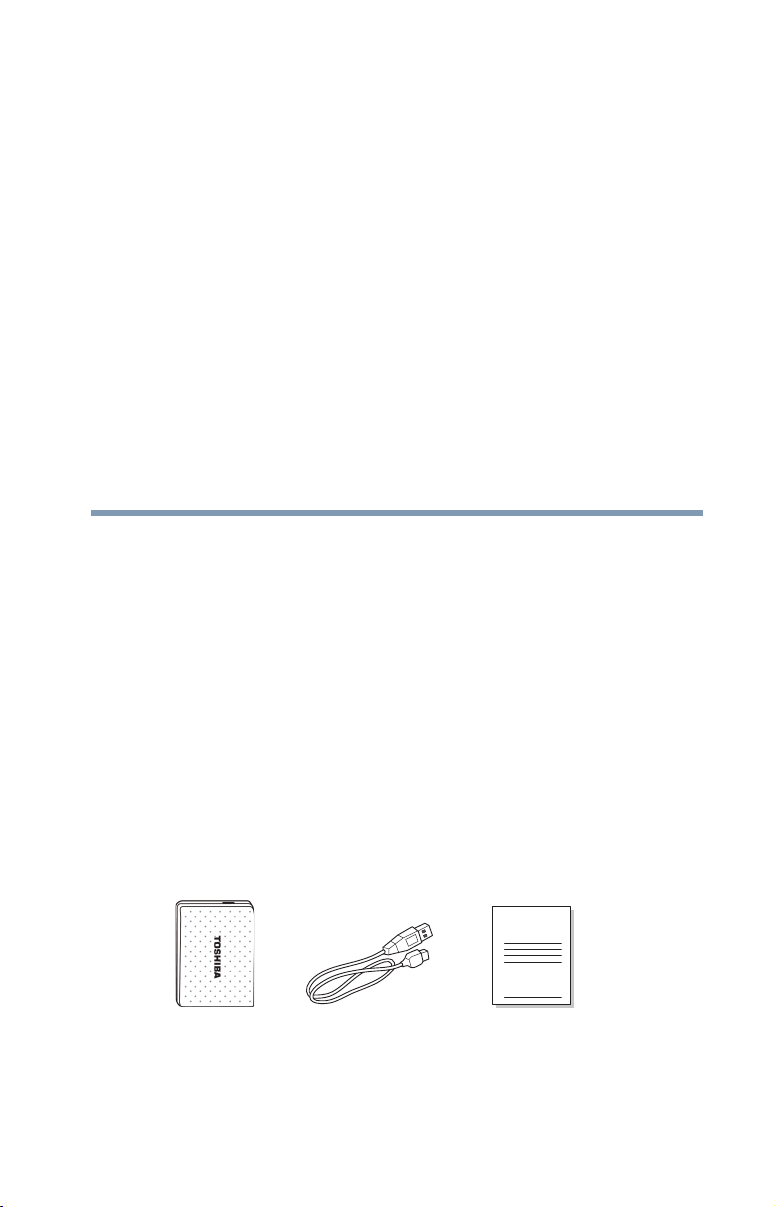
Chapter 1
T
Welcome to NTI Pocket Data
Backup
Overview
The NTI Pocket Data Backup is pre-loaded in the Toshiba
Automatic Backup Portable Hard Drive.
Pocket Data Backup allows Windows
their Toshiba Automatic Backup Portable Hard Drive. It is an
easy-to-use, self-contained backup app that runs from the Toshiba
Automatic Backup Portable Hard Drive where it resides. Protect
your photos, music, videos, and various data files in their native
format for easy retrieval.
After initial setup, Pocket Data Backup will start automatically each
time you attach the Toshiba Automatic Backup Portable Hard Drive.
®
users to back up their files to
Package contents
Check to make sure you have all of the following items:
Quick Installation
Guide
oshiba Automatic
Backup Portable
Hard Drive
USB cable Quick Installation Guide
6
Page 7
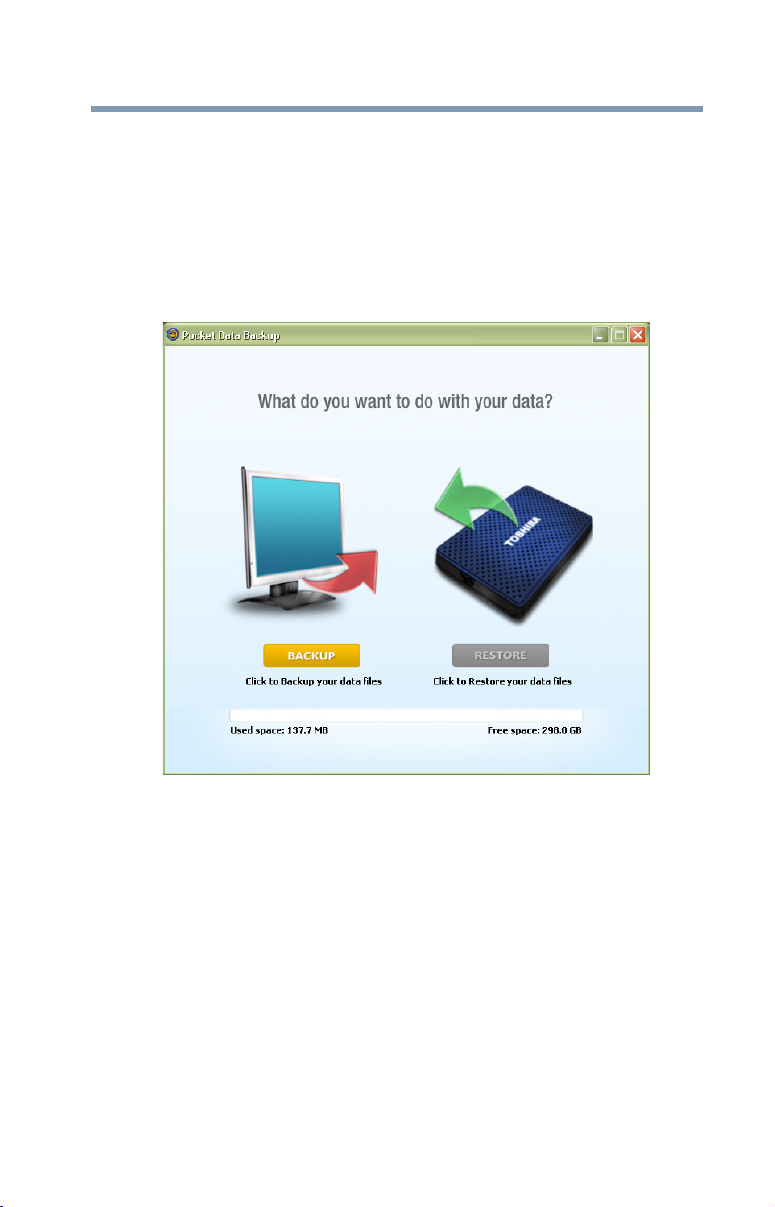
Welcome to NTI Pocket Data Backup
Running Pocket Data Backup
Double-click PocketDataBackup.exe on the Toshiba Automatic
Backup Portable Hard Drive.
Overview of the Main Screen
This screen allows the user to choose to back up data or to restore
data from your backup.
7
(Sample Image) Main Screen
The capacity and current usage of the Toshiba Automatic Backup
Portable Hard Drive is displayed at the bottom of the window.
The Restore button will be disabled (grayed out) if no backup data
is detected.
Page 8
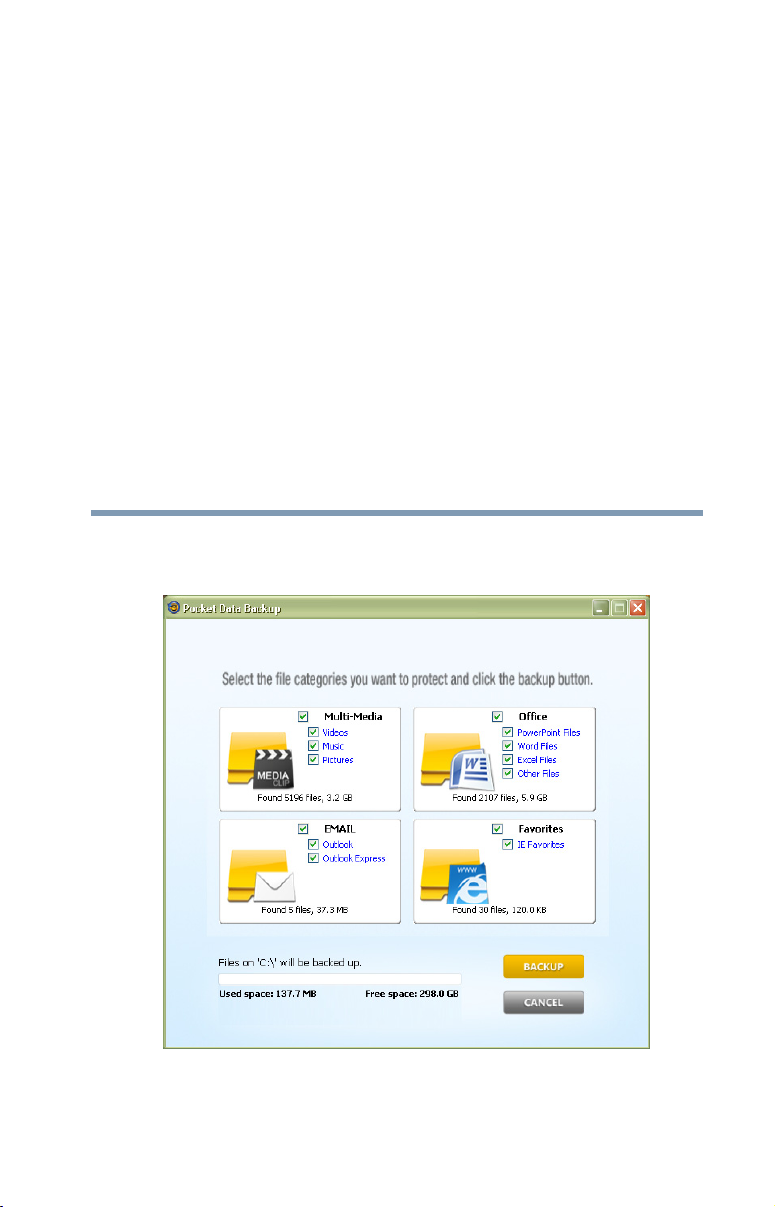
Chapter 2
How to Back Up
1 Click the BACKUP button on the main screen.
The following window will open to make your backup selection.
8
(Sample Image) Backup window
Page 9
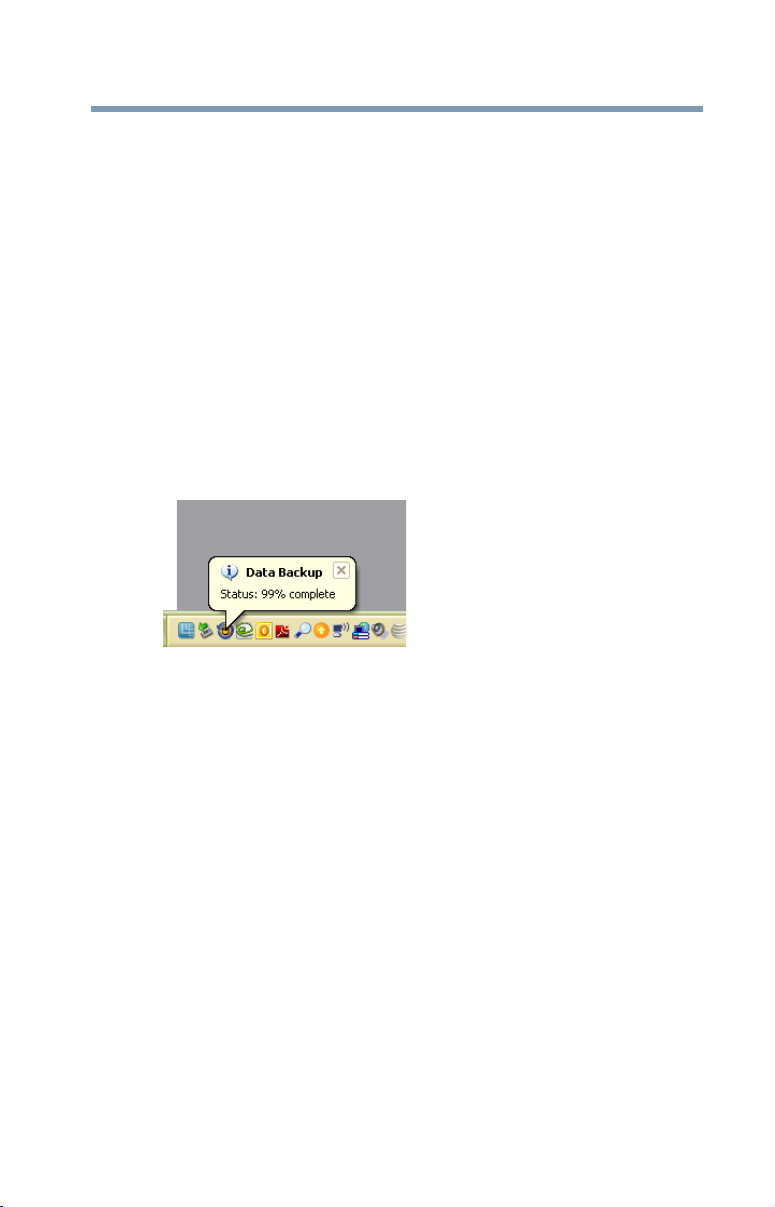
How to Back Up
Select the file categories you wish to back up with the checkboxes
next to the categories.
Files on your primary boot volume will be scanned for the selected
files and the number of items and the total amount of data found
will be shown below each category.
Click the Backup button to begin backing up. All data will be
backed up to the Toshiba Automatic Backup Portable Hard Drive
where the Pocket Data Backup application resides.
Once the backup is complete, a small startup app will be installed
on your Windows
automatically start backing up the next time the Toshiba Automatic
Backup Portable Hard Drive is plugged in. A Pocket Data Backup
icon will appear in the notification area of your task bar when it is
installed. A balloon showing the backup progress will appear
during backups.
®
PC which will allow Pocket Data Backup to
9
(Sample Image) Backup progress
Page 10
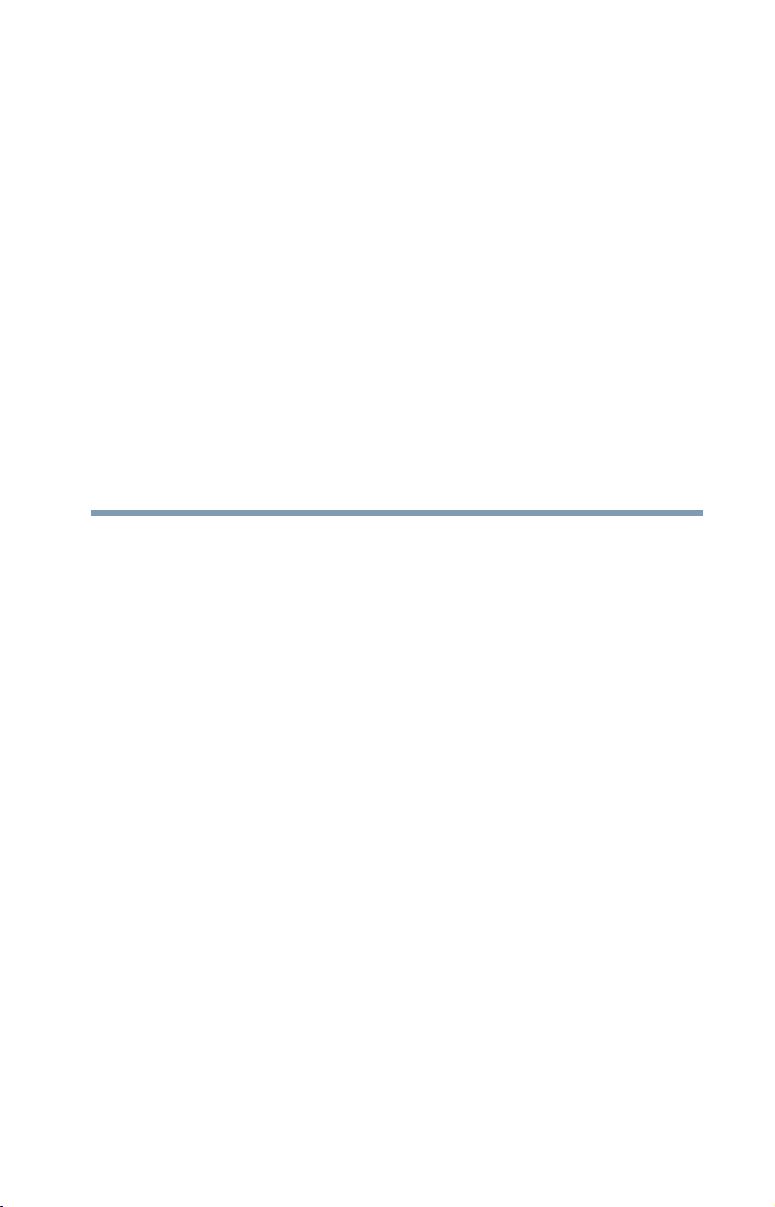
Chapter 3
How to Restore
1 Click on the Restore button on the main screen.
Use either the EZ Restore or Advanced Restore option to
restore your files.
10
Page 11
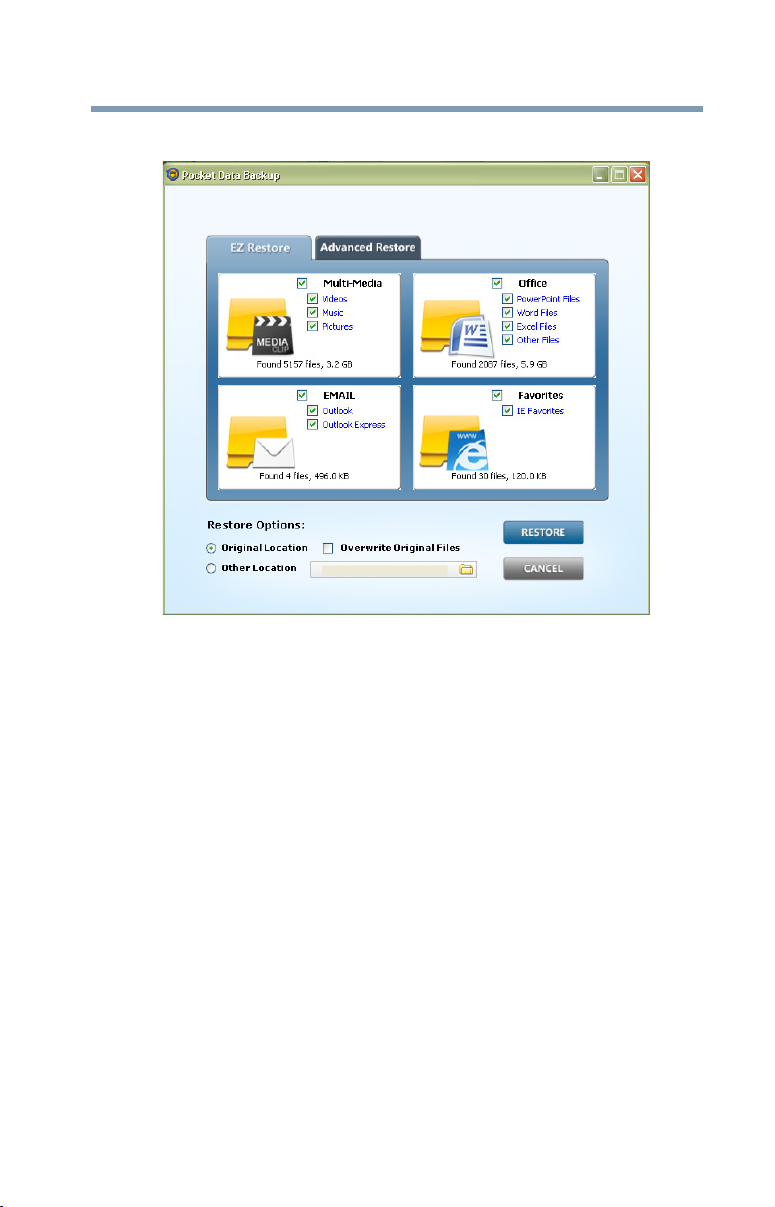
To restore using the EZ Restore option:
(Sample Image) EZ Restore tab
How to Restore
11
Select the categories of files that you want to restore. The categories
of files are searched on your backup.
Page 12

12
How to Restore
To restore using the Advanced Restore option:
(Sample Image) Advanced Restore tab
Select entire categories from the left pane or highlight the category
to see a list of all the files in the category on the right pane. The files
on the right pane can be selected individually to restore single or a
few select files.
Next, select where to restore the files by choosing either Original
Location or a Different Location. When restoring to the files’
original location, select Overwrite Original Files to replace
existing files with the files from the backup.
A dialog will appear to allow you to choose a different location
when the Different Location radio button is selected.
Click Restore to begin restoring the files.
Page 13

If you need further assistance
Contacting Toshiba
Toshiba’s Technical Support Web site
support.toshiba.com
Toshiba voice contact
Toshiba Customer Support Center:
Within the United States at (888) 592-0944
Outside the United States at (949) 583-3305
If you need further assistance
13
Page 14

Disco duro portátil para copias de seguridad automáticas de Toshiba Manual del usuario
Page 15

2
A
Información reglamentaria
Información de la FCC
Nombre del producto: Disco duro portátil para copias de seguridad automáticas
de Toshiba
Aviso de la FCC “Información sobre la declaración de
conformidad”
Este equipo cumple con la Parte 15 de las normas de la Comisión Federal de
Comunicaciones de Estados Unidos (Federal Communications Commission o
FCC) para los equipos de tecnología de la información. El funcionamiento de
este producto está sujeto a las siguientes dos condiciones: (1) este dispositivo no
debe ocasionar interferencias perjudiciales y (2) este dispositivo debe aceptar
toda interferencia, incluidas aquellas que puedan comprometer su
funcionamiento.
N O T
Cualquier cambio o modificación del dispositivo, su método de conexión
y/o los cables pueden invalidar el derecho del usuario a utilizar el equipo.
Requisitos de la FCC
El dispositivo se probó y se comprobó que cumple con los límites para
dispositivos digitales de Clase B, en virtud de la Parte 15 de las normas de la
FCC. Estos límites están diseñados para proporcionar una protección razonable
contra interferencias perjudiciales en una instalación residencial. Este dispositivo
genera, utiliza y puede irradiar energía de radiofrecuencia y, si no se instala y
utiliza conforme a las instrucciones, puede provocar interferencias perjudiciales
en comunicaciones de radio y televisión. Sin embargo, no se garantiza que no
habrá interferencias en una instalación en particular.
Contacto
Dirección: TOSHIBA America Information Systems, Inc.
9740 Irvine Boulevard
Teléfono: (949) 583-3000
Irvine, California 92618-1697
Page 16

Definiciones e introducción
A
Definiciones
Para garantizar que esta guía se comprenda fácilmente los siguientes términos,
como se definen a continuación, se usarán a través de ella.
Hacer copias de seguridad y restaurar
Los daños al disco duro o la corrupción por virus pueden causar pérdida de datos,
los cuales también pueden ser borrados accidentalmente o robados. Hacer copias
de seguridad se refiere al proceso de realizar copias adicionales de los datos para
salvaguardarlos. Restaurar se refiere a la recuperación de archivos perdidos o
corrompidos usando copias de seguridad de los datos.
Al hacer una copia de seguridad simplemente se copia el contenido de su
computadora en el Disco duro portátil para copias de seguridad automáticas de
Toshiba, sin eliminar ningún contenido del disco duro de la computadora.
Al restaurar el contenido desde una copia de seguridad simplemente se copia el
contenido del Disco duro portátil para copias de seguridad automáticas de
Toshiba en la computadora sin eliminar ningún contenido de este disco.
3
N O T
Posteriormente cuando se hagan copias de seguridad todo el contenido nuevo y el
contenido que se haya modificado desde la última copia de seguridad se copiarán
en el Disco duro portátil para copias de seguridad automáticas de Toshiba.
Durante este proceso todos los archivos viejos se remplazan (es decir, se
sobrescriben) con las revisiones nuevas.
El Disco duro portátil para copias de seguridad automáticas de Toshiba no
elimina nada en el disco duro de la computadora durante del proceso de
hacer copias de seguridad. Simplemente copia el contenido de la
computadora en el Disco duro portátil para copias de seguridad automáticas
de Toshiba. Igualmente, durante la restauración no se elimina ninguna
información en el Disco duro portátil para copias de seguridad automáticas
de Toshiba. El contenido simplemente se copia (es decir, se restaura) en su
computadora desde el Disco duro portátil para copias de seguridad
automáticas de Toshiba.
Contenido
El Disco duro portátil para copias de seguridad automáticas de Toshiba fue
diseñado para hacer copias de seguridad solamente de los datos creados o
copiados por usted en la computadora – fotos, películas, música y archivos.
En esta guía usamos la expresión “contenido” para referirnos a estos datos.
El Disco duro portátil para copias de seguridad automáticas de Toshiba no hace
copias de seguridad del sistema operativo o del software (por ejemplo,
Windows).
Page 17

4
Declaración de derechos de autor
Los derechos de autor de esta guía son propiedad de Toshiba America
Information Systems, Inc que se reserva todos los derechos. De acuerdo con las
leyes de derechos de autor, esta guía no puede reproducirse en forma alguna sin el
permiso previo y por escrito de Toshiba. Sin embargo, Toshiba no asume ninguna
responsabilidad de patente respecto al uso de la información incluida en este
manual.
©2012 Toshiba America Information Systems, Inc. Todos los derechos
reservados.
Marcas comerciales
Microsoft, Windows y Windows Vista son marcas registradas o marcas
comerciales de Microsoft Corporation en Estados Unidos y/u otros países.
Otros nombres de marcas y productos son marcas comerciales o marcas
registradas de sus respectivas compañías.
Page 18
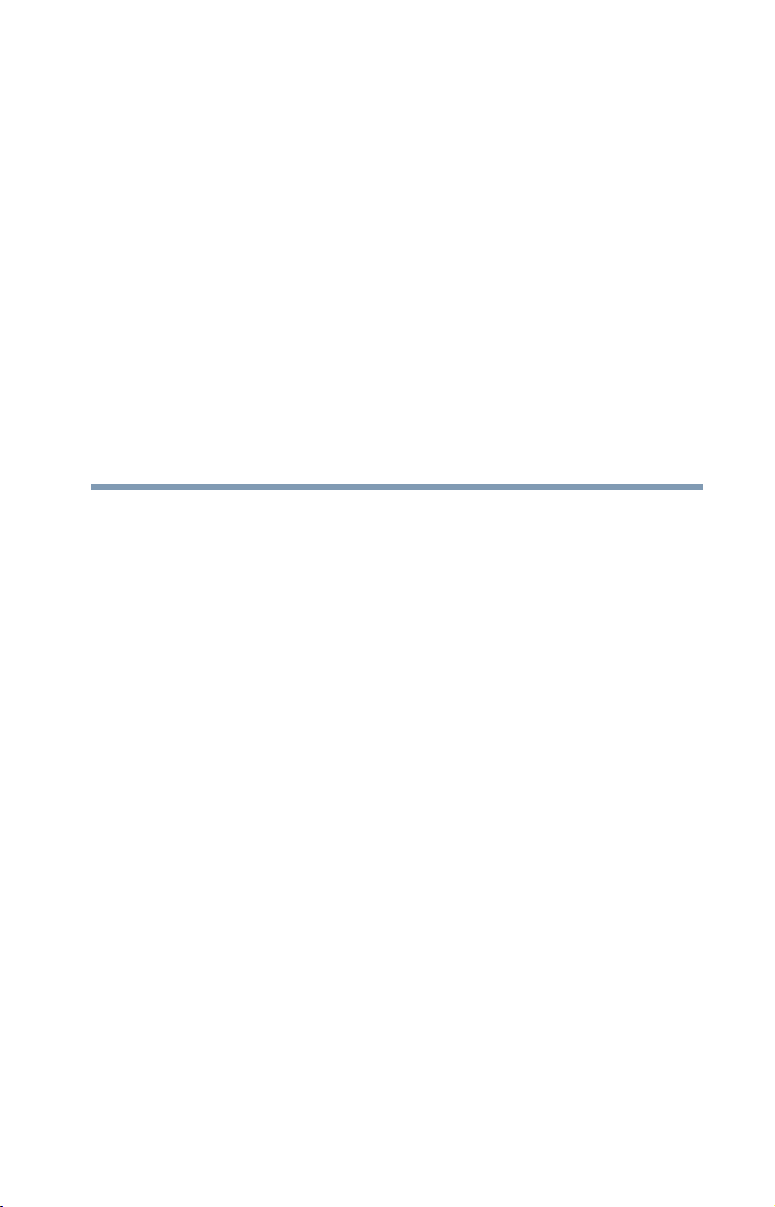
Contenido
Capítulo 1: Bienvenido al programa de copias de seguridad
NTI Pocket Data Backup......................................6
Aspectos generales...................................................6
Contenido de la caja..................................................7
Cómo ejecutar el programa Pocket Data Backup ......7
Esquema general de la pantalla principal ............7
Capítulo 2: Cómo hacer copias de seguridad.............................8
Capítulo 3: Cómo restaurar datos............................................. 10
Si necesita ayuda adicional .....................................13
Contacto con Toshiba .......................................13
5
Page 19
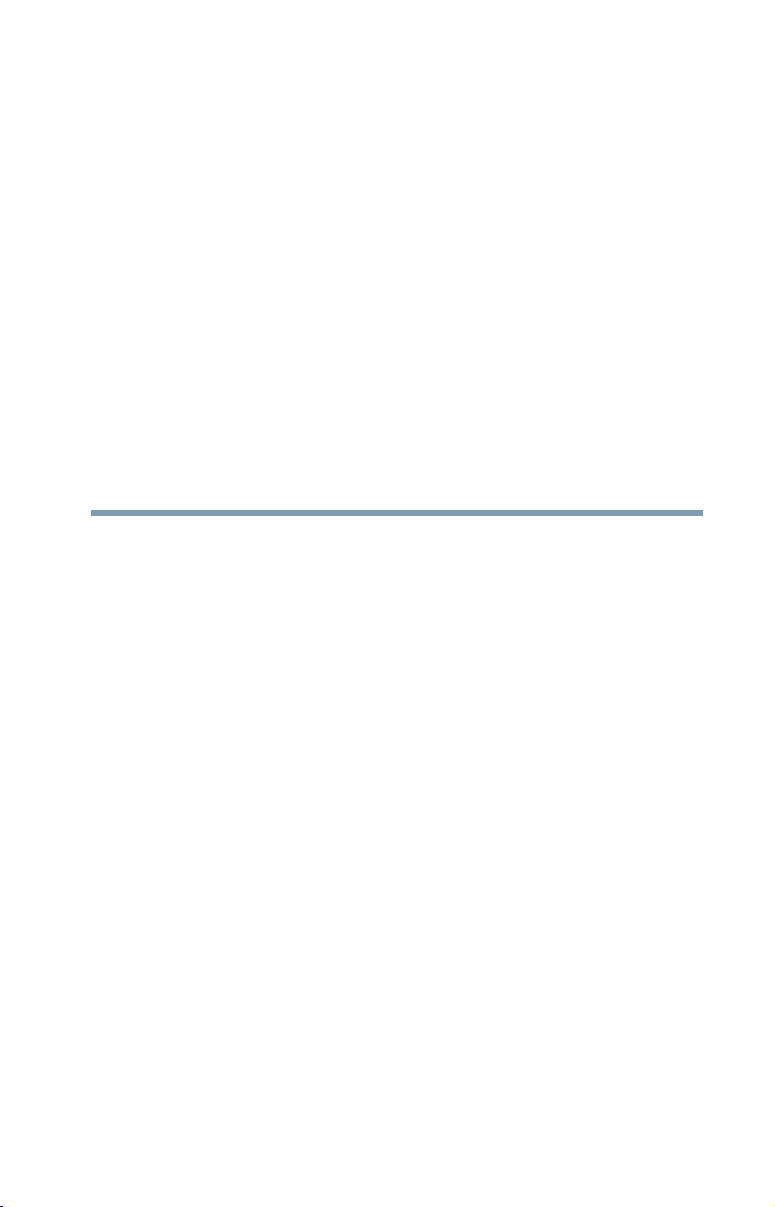
Capítulo 1
Bienvenido al programa
de copias de seguridad
NTI Pocket Data Backup
Aspectos generales
El programa de copias de seguridad NTI Pocket Data Backup viene
incorporado en el Disco duro portátil para copias de seguridad
automáticas de Toshiba.
El programa Pocket Data Backup permite que los usuarios de
Windows
duro portátil para copias de seguridad automáticas de Toshiba.
Es una aplicación autónoma para hacer copias de seguridad que es
fácil de usar y funciona desde el Disco duro portátil para copias de
seguridad automáticas de Toshiba al que está integrada. Proteja sus
fotos, música, videos y otros archivos de datos en su formato
original para acceder a ellos fácilmente.
Después de la configuración inicial el programa Pocket Data
Backup se iniciará automáticamente cada vez que conecte el Disco
duro portátil para copias de seguridad automáticas de Toshiba.
®
hagan copias de seguridad de sus archivos en el Disco
6
Page 20
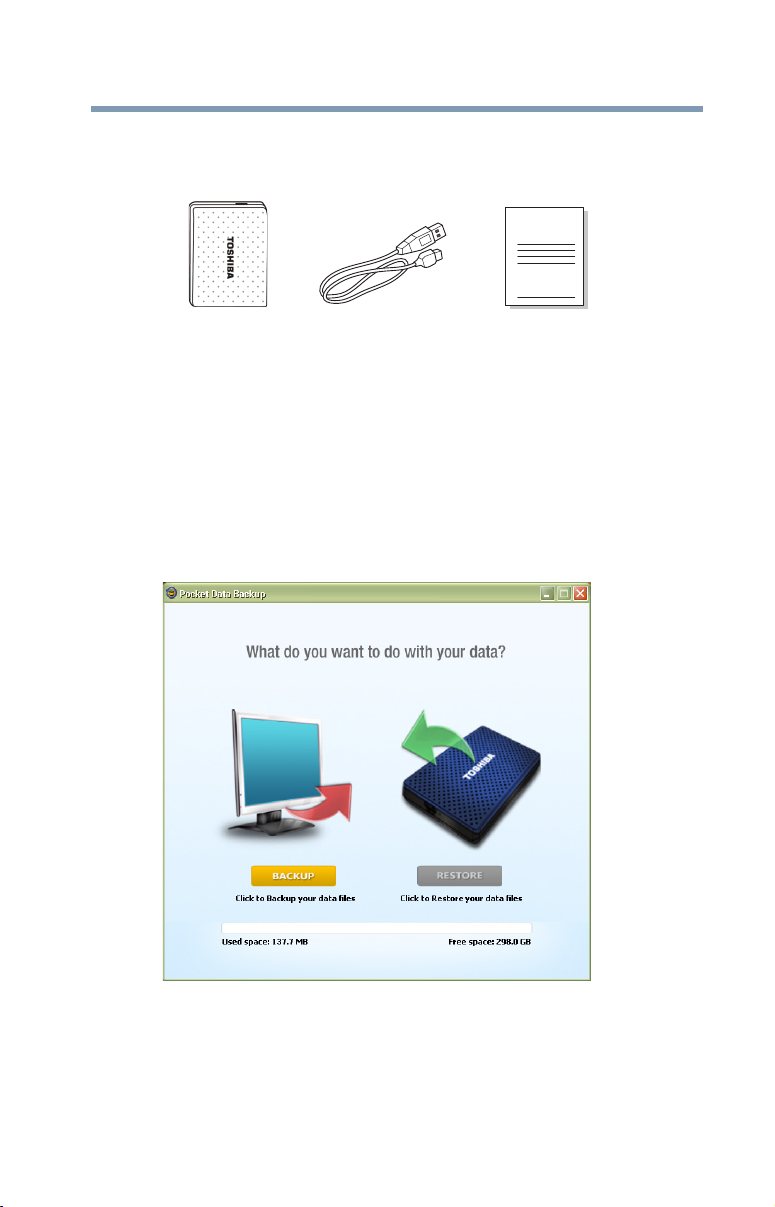
Bienvenido al programa de copias de seguridad NTI Pocket Data Backup
Contenido de la caja
Compruebe que la caja contenga todos los artículos siguientes:
Guía de instalación
rápida
7
Disco duro portátil para
copias de seguridad
automáticas de Toshiba
Cable USB Guía de instalación rápida
Cómo ejecutar el programa Pocket Data Backup
Haga doble clic en PocketDataBackup.exe en el Disco duro
portátil para copias de seguridad automáticas de Toshiba.
Esquema general de la pantalla principal
Esta pantalla permite que los usuarios seleccionen hacer copias de
seguridad o restaurar datos desde las copias de seguridad.
(Imagen de muestra) Pantalla principal
La capacidad y el uso actual del Disco duro portátil para copias de
seguridad automáticas de Toshiba aparecen en la parte inferior de
esta pantalla.
Si no se detecta ninguna información para restaurar el botón
Restaurar estará deshabilitado (atenuado).
Page 21

Capítulo 2
Cómo hacer copias de
seguridad
1 Haga clic en el botón Backup (Hacer copias de seguridad) en
la pantalla principal.
Aparece la siguiente pantalla donde se seleccionan los datos a copiar.
8
(Imagen de muestra) Ventana Copiado de seguridad
Page 22
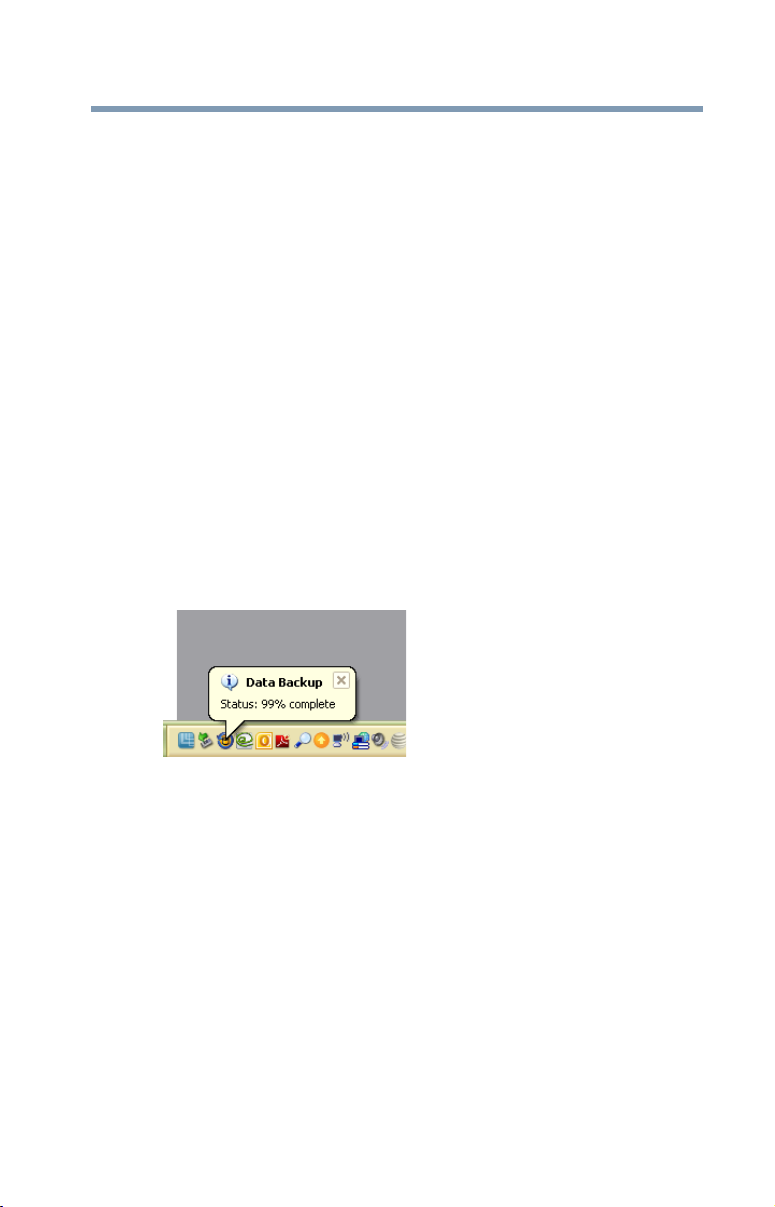
Cómo hacer copias de seguridad
Seleccione las categorías de archivos de los que desea hacer copias
de seguridad marcando las casillas de verificación ubicadas al lado
de las categorías.
Se escanea el volumen principal de arranque en búsqueda de los
archivos, y el número de elementos y la cantidad total de datos
encontrados se muestra debajo de cada categoría.
Haga clic en el botón Backup (Hacer copias de seguridad) para
empezar a hacer copias de seguridad. Se hacen copias de seguridad
de todos los datos en el Disco duro portátil para copias de seguridad
automáticas de Toshiba donde reside la aplicación Pocket Data
Backup.
Cuando finaliza el proceso de copiado, se instala una pequeña
aplicación de inicio en su computadora Windows que permite que
el programa Pocket Data Backup empiece a hacer copias de
seguridad automáticamente la próxima vez que se conecte el Disco
duro portátil para copias de seguridad automáticas de Toshiba.
El ícono del programa Pocket Data Backup aparece en el área de
notificación de la barra de tareas cuando el programa está instalado.
Durante el proceso del copiado de seguridad aparece un globo que
muestra el progreso.
9
(Imagen de muestra) Progreso del copiado de seguridad
Page 23

Capítulo 3
Cómo restaurar datos
1 Haga clic en el botón Restore (Restaurar) en la pantalla
principal.
Para restaurar los archivos puede usar la opción de restauración
fácil, EZ Restore, o la opción avanzada, Advanced Restore.
10
Page 24
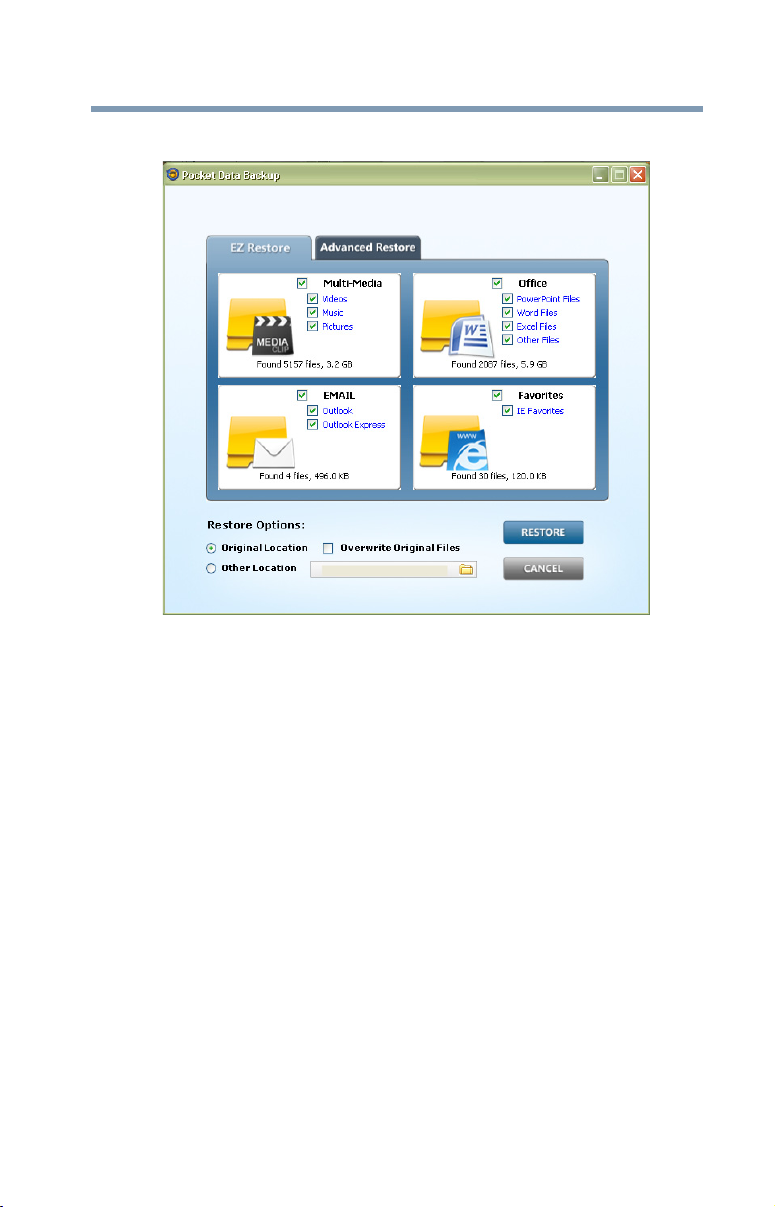
Para restaurar usando EZ Restore:
(Imagen de muestra) Ficha EZ Restore
Cómo restaurar datos
11
Seleccione las categorías de archivos que desea restaurar. Estas
categorías se buscan en las copias de seguridad.
Page 25

12
Cómo restaurar datos
Para restaurar usando la opción Advanced Restore:
(Imagen de muestra) Ficha Advanced Restore
Seleccione categorías enteras de archivos en el panel de la izquierda
o resalte la categoría para ver una lista completa de los archivos
contenidos en esa categoría en el panel de la derecha. Los archivos
en el panel de la derecha se pueden seleccionar individualmente
para restaurar un solo archivo o una selección de pocos archivos.
A continuación escoja el lugar donde desea restaurar los archivos
seleccionando ya sea Original Location (Ubicación original) o
Different Location (Ubicación diferente). Cuando restaure los
archivos en la ubicación original seleccione Overwrite Original
Files (Sobrescribir archivos originales) para reemplazar los
archivos existentes con los archivos de las copias de seguridad.
Cuando seleccione el botón Different Location (Ubicación
diferente) aparecerá un cuadro de diálogo que le permite
seleccionar una ubicación diferente.
Haga clic en Restore (Restaurar) para empezar a restaurar los
archivos.
Page 26

Si necesita ayuda adicional
Contacto con Toshiba
Sitio web de asistencia técnica de Toshiba
support.toshiba.com
Contacto telefónico con Toshiba
Centro de asistencia al cliente de Toshiba:
Al (888) 592-0944 dentro de Estados Unidos
Al (949) 583-3305 desde fuera de Estados Unidos
Si necesita ayuda adicional
13
 Loading...
Loading...