Page 1

INTERNET F ACSIMILE (FOR e-STUDIO16/20/25)
GD-1070
File No. 31100027
Page 2

Copyright 2001
TOSHIBA TEC CORPORATION
Page 3

CONTENTS
Chapter 1. FEATURES AND SPECIFICA TIONS
1. Summary.............................................................................................................................. 1-1
2. Features ............................................................................................................................... 1-1
3. Internet Fax Disposition........................................................................................................ 1-3
3.1 POP and SMTP........................................................................................................... 1-3
3.2 Precaution for Internet Transmission ........................................................................... 1-4
3.3 Confirmed E-mail Server ............................................................................................. 1-4
4. Internet Fax Transmission Overview..................................................................................... 1-5
4.1 Internet Fax to Internet Fax ......................................................................................... 1-5
4.2 Internet Fax to/from Client Computers.........................................................................1-5
4.3 Onramp Gatewa y Transmission................................................................................... 1-6
4.4 Offramp Gatew ay Transmission................................................................................... 1-6
5. Copier Unit Description......................................................................................................... 1-7
5.1 Rear View.................................................................................................................... 1-7
5.2 Operation Panel........................................................................................................... 1-8
6. Specifications ....................................................................................................................... 1-9
6.1 T r ansport Protocol ....................................................................................................... 1-9
6.2 Phonebook .................................................................................................................. 1-9
6.2.1 Local Phonebook ............................................................................................. 1-9
6.2.2 History Address Book ...................................................................................... 1-9
6.3 Data Format ................................................................................................................ 1-9
6.3.1 MIME Content-type .......................................................................................... 1-9
6.3.2 Internet Fax Document Resolution ................................................................... 1-10
7. Limitations ............................................................................................................................ 1-11
Chapter 2. INSTALLATION
1. Internet Fax Kit Installation ................................................................................................... 2-1
1.1 Before Installing the Internet Fax Kit............................................................................ 2-1
Chapter 3. FUNCTION SETTINGS
1. TCP/IP Configuration Setup ................................................................................................. 3-2
1.1 BootP/DHCP [PROGRAM], [0], [3], [0], [4], [0], [2], [0], [1]........................ 3-3
1.2 IP Address [PROGRAM], [0], [3], [0], [4], [0], [2], [0], [2]........................ 3-4
1.3 Subnetmask [PROGRAM], [0], [3], [0], [4], [0], [2], [0], [3]........................ 3-5
1.4 Default Gateway [PROGRAM], [0], [3], [0], [4], [0], [2], [0], [4]........................ 3-6
1.5 Host Name [PROGRAM], [0], [3], [0], [4], [0], [2], [0], [5]........................ 3-7
July 2001 © TOSHIBA TEC 1 CONTENTS
Page 4

2. E-mail Account Setup........................................................................................................... 3-8
2.1 E-mail Address [PROGRAM], [0], [3], [0], [4], [0], [5], [0], [1].............. 3-9
2.2 Error E-mail Forward Address [PROGRAM], [0], [3], [0], [4], [0], [5], [0], [2] .............. 3-10
2.3 Receive Mode [PROGRAM], [0], [3], [0], [4], [0], [5], [0], [3].............. 3-11
2.4 POP Server Address [PROGRAM], [0], [3], [0], [4], [0], [5], [0], [4].............. 3-12
2.5 POP Time [PROGRAM], [0], [3], [0], [4], [0], [5], [0], [5].............. 3-13
2.6 POP Login Name [PROGRAM], [0], [3], [0], [4], [0], [5], [0], [6].............. 3-14
2.7 POP Passw ord [PROGRAM], [0], [3], [0], [4], [0], [5], [0], [7] .............. 3-15
2.8 SMTP Server Address [PROGRAM], [0], [3], [0], [4], [0], [5], [0], [8].............. 3-16
3. E-mail Properties Setup ....................................................................................................... 3-17
3.1 Print Text Body [PROGRAM], [0], [1], [0], [4], [0], [1].......................... 3-19
3.2 Body Page Limit [PROGRAM], [0], [1], [0], [4], [0], [2].......................... 3-19
3.3 Send MDN [PROGRAM], [0], [1], [0], [4], [0], [3].......................... 3-20
3.4 Print Header [PROGRAM], [0], [1], [0], [4], [0], [4].......................... 3-20
3.5 Print E-mail Error [PROGRAM], [0], [1], [0], [4], [0], [5].......................... 3-21
3.6 Print DSN [PROGRAM], [0], [1], [0], [4], [0], [6].......................... 3-21
3.7 Print MDN [PROGRAM], [0], [1], [0], [4], [0], [7].......................... 3-22
3.8 Request DSN [PROGRAM], [0], [1], [0], [4], [0], [8].......................... 3-23
3.9 E-mail to FAX Gate wa y [PROGRAM], [0], [1], [0], [4], [0], [9].......................... 3-24
3.10 Gatewa y Print [PROGRAM], [0], [1], [0], [4], [1], [0].......................... 3-24
3.11 Gatewa y Security [PROGRAM], [0], [1], [0], [4], [1], [1].......................... 3-25
3.12 Confirmation Timer [PROGRAM], [0], [1], [0], [4], [1], [2].......................... 3-26
3.13 Message Size Limit [PROGRAM], [0], [1], [0], [4], [1], [3].......................... 3-27
4. Scan to Mail Setup ............................................................................................................... 3-28
4.1 Scan Resolution [PROGRAM], [0], [1], [0], [5], [0], [1].......................... 3-28
4.2 Message Size Limit [PROGRAM], [0], [1], [0], [5], [0], [2].......................... 3-29
5. Onramp Gatewa y Setup ....................................................................................................... 3-30
5.1 How the Onramp Gatewa y tr ansmission works ........................................................... 3-30
5.2 How to setup for the Onramp Gatew ay ........................................................................ 3-30
6. Offramp Gatewa y Setup ....................................................................................................... 3-31
6.1 How the Offramp Gateway tr ansmission works ........................................................... 3-31
6.2 How to send a document using Offramp Gatewa y....................................................... 3-32
6.3 How to setup for the Offramp Gatew a y........................................................................3-33
7. Additional Functions ............................................................................................................. 3-34
7.1 FTP Server Login Name [PROGRAM], [0], [3], [0], [4], [0], [6], [0], [1].............. 3-35
7.2 FTP Server Login Passw ord [PROGRAM], [0], [3], [0], [4], [0], [6], [0], [2].............. 3-36
7.3 LAN F AX [PROGRAM], [0], [3], [0], [4], [0], [7], [0], [1].............. 3-37
CONTENTS 2 July 2001 © TOSHIBA TEC
Page 5

Chapter 4. MAIL SERVER SETUP
1. Lotus Domino ....................................................................................................................... 4-1
1.1 Installing Domino Server ............................................................................................. 4-1
1.1.1 Installing Domino Server .................................................................................. 4-1
1.1.2 Setting Up Domino Server................................................................................ 4-2
1.1.3 Changing the Startup option for Domino Server's Service ............................... 4-3
1.2 Configuring Domino Server ......................................................................................... 4-4
1.2.1 Installing Notes Clients ..................................................................................... 4-4
1.2.2 Configuring Domino Server .............................................................................. 4-4
1.3 Creating Notes User.................................................................................................... 4-10
1.4 Memorandum on Domino Environment ....................................................................... 4-11
2. Sendmail and Qpopper......................................................................................................... 4-12
2.1 Configuring Sendmail .................................................................................................. 4-12
2.1.1 Installing Sendmail ........................................................................................... 4-12
2.1.2 Running Sendmail ............................................................................................ 4-12
2.1.3 Creating a sendmail.cf file for Sendmail ........................................................... 4-13
2.1.4 Contents of files using sendmail with iFax ........................................................ 4-14
2.2 Configuring Qpopper ................................................................................................... 4-16
2.2.1 Installing Qpopper ............................................................................................ 4-16
3. Qmail.................................................................................................................................... 4-17
3.1 Configuring Qmail........................................................................................................ 4-17
3.1.1 Installing and setting Qmail .............................................................................. 4-17
3.1.2 Qmail's Configuration Files .............................................................................. 4-19
3.1.3 Installing and setting qmail-pop3d .................................................................... 4-21
4. Microsoft Exchange Server .................................................................................................. 4-22
4.1 Configuring DSN Server .............................................................................................. 4-22
4.1.1 Creating new DSN server name....................................................................... 4-22
4.2 Configuring Microsoft Exchange Server ...................................................................... 4-24
4.2.1 Installing Microsoft Exchange Server ............................................................... 4-24
4.2.2 Creating Internet Mail Service .......................................................................... 4-24
4.2.3 Creating Internet Mail Account for Users.......................................................... 4-25
5. About Client MUA ................................................................................................................. 4-26
Chapter 5. TROUBLESHOOTING
1. Error Message...................................................................................................................... 5-1
1.1 Check E-mail Error ...................................................................................................... 5-1
1.2 Input Error ................................................................................................................... 5-2
1.3 Others ......................................................................................................................... 5-3
1.4 Internet Fax Transmission Error................................................................................... 5-4
1.5 Internet Fax Reception Error ....................................................................................... 5-4
July 2001 © TOSHIBA TEC 3 CONTENTS
Page 6

1.6 Test Error .................................................................................................................... 5-5
1.6.1 Network T est .................................................................................................... 5-5
1.6.2 RAM Test.......................................................................................................... 5-5
1.6.3 ROM T est ......................................................................................................... 5-6
1.6.4 Battery T est ...................................................................................................... 5-6
2. Error Codes Printed on Reports ........................................................................................... 5-7
2.1 T r ansmit Code ............................................................................................................. 5-7
2.2 Receive Code..............................................................................................................5-8
Chapter 6. UPDATING THE FIRMWARE
1. Updating the Firmware on PC Boards (Main PWA, Scanner PWA)...................................... 6-1
1.1 Updating the Firmware using TOSHIBA Viewer via Network....................................... 6-1
2. Updating the Firmware on Internet Fax PC Board ................................................................ 6-4
2.1 Updating the Firmware using TOSHIBA Viewer via Network....................................... 6-4
2.2 Updating the Firmware by FTP Download ................................................................... 6-6
3. Updating the Firmware in Network Interface Card................................................................ 6-7
3.1 Updating the Firmware using FTP Download .............................................................. 6-7
3.2 Updating the Firmware using Flash Update................................................................. 6-8
Chapter 7. APPENDIX
1. List and Report ..................................................................................................................... 7-1
1.1 E-mail Notification Reports Print Format ..................................................................... 7-1
1.1.1 DSN Report ..................................................................................................... 7-1
1.1.2 MDN Report ..................................................................................................... 7-3
1.2.3 Alert Report...................................................................................................... 7-4
1.2 List and Report Print Format ....................................................................................... 7-5
1.2.1 Tr ansmission/Reception Journal (Communication Journal) .............................. 7-5
1.2.2 Memory T ransmission Report........................................................................... 7-8
1.2.3 Reservation List ............................................................................................... 7-9
1.2.4 Multi-Address Tr ansmission Report .................................................................. 7-10
1.2.5 Preset Dialing Number Lists ............................................................................. 7-12
1.2.6 Function List..................................................................................................... 7-17
1.2.7 Menu List ......................................................................................................... 7-19
1.2.8 Power F ailure List............................................................................................. 7-21
2. User Function Setting Initial Value List.................................................................................. 7-23
2.1 TCP/IP Configuration .................................................................................................. 7-23
2.2 E-mail Account ............................................................................................................ 7-23
2.3 E-mail Properties......................................................................................................... 7-23
2.4 Options........................................................................................................................ 7-24
CONTENTS 4 July 2001 © TOSHIBA TEC
Page 7

Chapter 1. FEATURES AND SPECIFICATIONS
1. Summary ....................................................................................... 1-1
2. Features ........................................................................................ 1-1
3 Internet Fax Disposition................................................................. 1-3
3.1 POP and SMTP ..............................................................................1-3
3.2 Precaution for Internet Transmission ..............................................1-4
3.3 Confirmed E-mail Ser ver ................................................................1-4
4. Internet Fax Transmission Overview.............................................. 1-5
4.1 Internet Fax to Internet Fax ............................................................1-5
4.2 Internet Fax to/from Client Computers ...........................................1-5
4.3 Onramp Gateway Transmission ......................................................1-6
4.4 Offramp Gateway Transmission ......................................................1-6
5. Copier Unit Description ................................................................. 1-7
5.1 Rear View .......................................................................................1-7
5.2 Operation Panel..............................................................................1-8
6. Specifications ................................................................................ 1-9
6.1 Transport Protocol ..........................................................................1-9
6.2 Phonebook......................................................................................1-9
6.2.1 Local Phonebook...................................................................1-9
6.2.2 History Address Book............................................................1-9
6.3 Data Format....................................................................................1-9
6.3.1 MIME Content-type ...............................................................1-9
6.3.2 Internet Fax Document Resolution........................................1-10
7. Limitations ..................................................................................... 1-11
Page 8

Chapter 1 Features and Specifications
1. Summary
The Internet Fax enables your machine to transmit the document through the Internet or Intranet. This enables the machine to transmit the document as an E-mail between other Internet
Fax machines and computers.
2. Features
The Internet Fax Unit has following features.
Sending a document as an E-mail through the Internet:
This machine can send a document as an E-mail through the Internet. The scanned image is
transferred to the TIFF images and sent as attached file of an E-mail.
Automatic receiving and manual receiving of an E-mail:
This machine can automatically or manually check the email server to see whether an E-mail
has been delivered. If an E-mail has been received, the machine will print out the E-mail.
75 one touch key to E-mail:
The remote party’s E-mail address data can be registered to a one touch key. E-mail options
can be registered for each address.
300 abbreviated dial numbers to E-mail:
E-mail addresses can be assigned to 300 abbreviated dial numbers in the range from No . 001 to
999.
Multi-address transmission function to E-mail:
Transmissions of the same document to multiple E-mail addresses (up to 375 addresses) are
possible using one operation sequence, in which preset abbreviated dial numbers (300), and
one touch dial keys (75) can be used. When the multi-key is specified, key pad dialing of up to
1000 digits, or 100 locations, is also possible.
Relay transmission to E-mail (Onramp Gateway Transmission):
The e-STUDIO16/20/25 can serve as a relay station in relay transmission transactions to Email address end stations.
Offramp Gateway Transmission:
The e-STUDIO16/20/25 can be used as a Hub Station to forward E-mails from your client
computer or Internet Fax machine to the any facsimiles through the public switched telephone
network.
July 2001 © TOSHIBA TEC 1- 1 Internet Fax Kit - Features and Specifications
Page 9

Error E-mail Transmission:
The E-mail that cannot be printed by the machine can be forwarded to another E-mail address.
Supporting DSN (Delivery Status Notification):
Transmission result is retrieved from receiv ed DSN message and stored into Activity Report as
a transmission report. This machine automatically print the DSN message.
Supporting MDN (Message Disposition Notification):
An MDN request is added in the mail header of E-mails. If the machine receives the image data
which exceeds the capability of this machine, the machine responds with a failure in the MDN
message back to the original sender.
Additional Functions:
Enables to configure the FTP (File Transfer Protocol) login name and the password f or the LANFAX utility, and frame type for the Novell communication, etc.
Internet Fax Kit - Features and Specifications 1- 2 July 2001 © TOSHIBA TEC
Page 10

3 Internet Fax Disposition
Before connecting the network, read this section to understand the Internet Fax functions.
3.1 POP and SMTP
The available functions depend on whether this machine is set up to use the POP or SMTP for
retrieving E-mail from a mail server.
POP (Post Office Protocol) and SMTP (Simple Mail Transfer Protocol):
“SMTP” is a server protocol for sending E-mail messages between servers. Usually the
E-mail systems that transfer E-mails over the Internet use SMTP to send messages from
one server to another. Then the E-mail message can be retrieved with an E-mail client
using either “POP” or “IMAP”. “POP” is a protocol used to retrieve E-mail from a mail
server.
When this machine use POP for the Receive Mode:
This machine works as a POP client (MUA). Similar to most e-mail applications, this
machine use POP for receiving an E-mail message and SMTP for sending an E-mail
message.
When this machine use SMTP for the Receive Mode:
This machine works as one of the mail servers (MTA). The machine can transfer an Email message in the SMTP transmission.
The following table shows the available functions according to the type of the protocols set for
the Receive Mode.
Functions Receive Mode
POP SMTP
Send a document as an E-mail Ye s Yes
Automatic receiving of an E-mail Yes Y es
Manual receiving of an E-mail Ye s No
One Touch Keys to E-mail Ye s Yes
Abbreviated Dial Numbers to E-mail Ye s Yes
Multi-address transmission to E-mail Yes Yes
Relay Transmission to E-mail (Onramp Gateway) Ye s Ye s
Offramp Gateway No Yes
Error E-mail Transmission Yes Yes
If the use of the Offramp Gateway function is not necessar y, it is recommended that the Receive Mode is set to “POP” because some settings will be required to be set on the mail server
if the Receive Mode is set to “SMTP”. For more information about the Offramp Gateway function, see “Chapter 3 FUNCTION SETTINGS - Offramp Gateway Setup”.
July 2001 © TOSHIBA TEC 1- 3 Internet Fax Kit - Features and Specifications
Page 11

3.2 Precaution for Internet Transmission
Transmission using the Internet Fax function are the same as E-mail transmissions. Before you
start to use the Internet Fax function, it is recommended that you read this section and understand the precautions for Internet Transmission.
• The Internet Fax sends a document to the email server of Internet and it does not send via
the PSTN alike regular facsimile transmissions.
• An error mail is sent back from the mail server when the E-mail document fails to be forwarded to the recipient.
• An error mail sometimes is not sent back even if the E-mail has failed. It is highly recommended to confirm that the document has been received by the recipient.
• The Internet transmission has low security . It is recommended that you use regular f acsimile
transmission when a confidential document is sent.
• It may take a considerable amount of time for the recipient to receive the document because
of the line traffic in the Internet.
• If the document being transmitted has a large amount of data it may not be successfully sent
due to the configuration of the E-mail server.
3.3 Confirmed E-mail Server
The following table shows the list of E-mail servers supported with the Internet Fax kit.
Server Name Version
1 Sendmail 8.9.1
Qpopper 3.0.2
2 Sendmail 8.9.3
Qpopper 3.0.2
3 Microsoft Exchange 5.5
4 Qmail 1.03
5 LotusDomino 5.0.1a
NOTE:
The mail server listed above may, or may not be used depending on your environment.
(Intl)
Internet Fax Kit - Features and Specifications 1- 4 July 2001 © TOSHIBA TEC
Page 12

4. Internet Fax Transmission Overview
The following is an overview of the various transmissions that can be performed using the
Internet Fax function.
4. 1 Internet Fax to Internet Fax
The machine can send a document to another Internet Fax machine through the Internet or
Intranet. The document is sent as an E-mail to the Internet Fax machine.
Fig. 4-1-1
4.2 Internet Fax to/from Client Computers
The machine can send a document to the client computers through the Internet or Intranet. The
client computers can send the E-mail to the machine as well.
Fig. 4-2-1
NOTE:
• The client computer receives TIFF-FX images when the machine sends a document using the Internet Fax function.
• The machine can only print out text files and the TIFF-FX images. When sending E-mail
from the client computer to this machine using the E-mail application, files other tan text or
TIFF-FX images cannot be sent.
July 2001 © TOSHIBA TEC 1- 5 Internet Fax Kit - Features and Specifications
Page 13

4.3 Onramp Gateway Transmission
Using the Internet Fax function, E-mail addresses can be assigned to the ITU-T Mailbox in this
machine. Theref ore, the ITU-T F-code compliant f acsimiles can send the document to the ITUT Mailbox in this machine and this machine forwards the received document to E-mail recipients assigned to the Mailbox using the relay function.
Fig. 4-3-1
NOTE:
• Documents sent as an Inter net Fax will be received as a TIFF-FX image on the client
computer.
For further details about the Onramp Gateway, see “Setup Flow - Onramp Gateway Setup”.
4.4 Offramp Gateway Transmission
The machine can forward received E-mail documents to any facsimile through the public telephone line using Offramp Gateway transmission. If another Internet Fax machine or client
computer sends a document to the Internet Fax machine through the Internet or Intranet, then
the Internet Fax machine can f orw ard the document to another facsimile through the PSTN.
Fig. 4-4-1
NOTE:
• To operate in this transmission, the machine must be set up to enable SMTP transmission. It is also required to configure the some settings on the mail server on your network.
• Documents sent as an Inter net Fax will be received as a TIFF-FX image on the client
computer.
For further details about the Onramp Gateway, see “ Setup Flow - Offramp Gateway Setup”.
Internet Fax Kit - Features and Specifications 1- 6 July 2001 © TOSHIBA TEC
Page 14

5. Copier Unit Description
5. 1 Rear View
Green Indicator
The indicator that lights while the
network interface card is properly
connected to the network.
Amber Indicator
The indicator that blinks while data
is being communicated.
10BASE-T/100BASE-TX I/F
Connection for the 10BASE-T or
100BASE-TX cable to an Ethernet
network.
July 2001 © TOSHIBA TEC 1- 7 Internet Fax Kit - Features and Specifications
Page 15

5.2 Operation Panel
SCAN
Press to enter the Scan to E-mail mode. The
Scan to E-mail mode enables you to enter an
E-mail address for a Scan to E-mail transmission.
This mode is used to send a scanned image
to your PC.
FAX/INTERNET FAX
Press two times to enter the Internet Fax
mode. The Internet Fax mode enables y ou to
enter an E-mail address for an Internet Fa x
transmission.
CHECK E-MAIL
Used to receive an E-mail immediately.
The Internet Fax has two type of sending mode to send scanned images as an E-mail.
Internet Fax Mode
This mode can be used to send an Internet Fax to other Internet Fax machines or PCs through
an Internet. When you send a document in this method, all E-mail Properties settings are applied to this transmission.
Scan to E-mail Mode
This mode can be used to send an Internet Fax to PCs which are located in your local area
network. When you want to scan a document and send the image data to your PC, use this
method. This method ignores the E-mail Properties settings of DSN and MDN so that this is
useful when you do not require the disposition or notification of E-mail transmission status.
Internet Fax Kit - Features and Specifications 1- 8 July 2001 © TOSHIBA TEC
Page 16

6. Specifications
6.1 Transport Protocol
Outgoing I-FAX message: ESMTP, SMTP
Incoming I-FAX message: POP3, ESMTP, SMTP
NOTES: • If the Receive Mode is set to "SMTP", the machine use the
ESMTP for forwarding and receiving I-FAX messag es. If the
forward MTA does not support the ESMTP, this machine changes
the protocol to the SMTP.
• If the Request DSN is set to OFF, this machine use the SMTP to
forward the I-FAX message.
6.2 Phonebook
6.2.1 Local Phonebook
A Local Phonebook is one of the E-mail address books which lists all the E-mail addresses of
the receivers entered in One Touch Dial and Abbreviated Dial.
6.2.2 History Address Book
Sending and Receiving History Address Books are the part of the E-mail address book.
Sending History Address Book: latest 50 maximum E-mail address stored
Receiving History Address Book: latest 50 maximum E-mail address stored
6.3 Data Format
6.3.1 MIME Content-type
Text: ALL (plain richtext, etc.)
Multipart: mixed, report, alternative
Message: Delivery-status, rfc822, disposition-notification
Image: Tiff-FX
July 2001 © TOSHIBA TEC 1- 9 Internet Fax Kit - Features and Specifications
Page 17

6.3.2 Internet Fax Document Resolution
The result resolutions vary according to the combination of default settings for the resolution in
the Scan Mode and resolution set for the receiver capability.
Scan Mode Receiver Capability Result Scanning Result
Standard 200 x 100 dpi 200 x 100 dpi 200 x 100 dpi
200 x 200 dpi 200 x 100 dpi 200 x 100 dpi
200 x 400 dpi 200 x 100 dpi 200 x 100 dpi
400 x 400 dpi 200 x 100 dpi 200 x 100 dpi
Fine 200 x 100 dpi 200 x 200 dpi 200 x 100 dpi
200 x 200 dpi 200 x 200 dpi 200 x 200 dpi
200 x 400 dpi 200 x 200 dpi 200 x 200 dpi
400 x 400 dpi 200 x 200 dpi 200 x 200 dpi
U-Fine 200 x 100 dpi 400 x 400 dpi 200 x 100 dpi
200 x 200 dpi 400 x 400 dpi 200 x 200 dpi
200 x 400 dpi 400 x 400 dpi 200 x 400 dpi
400 x 400 dpi 400 x 400 dpi 400 x 400 dpi
NOTE:
When the Receiver Capability is skipped to be selected, the machine use "200 x 200 dpi"
for the receiver capability resolution.
Internet Fax Kit - Features and Specifications 1-10 July 2001 © TOSHIBA TEC
Page 18

7. Limitations
The limitations for operating the Internet Fax functions are described below.
a. The machine can print the files of text format or TIFF-FX f ormat. Therefore, Any E-mail sent
to the Internet Fax should contain only the body text in te xt f ormat and attached files in TIFFFX format. Also, when the body te xt fo an E-mail is sent to the Internet Fax in html f ormat, the
Internet Fax prints out the html source of the html message.
b . The machine can print only the TIFF-FX images whose resolution is either 200x100, 200x200,
200x400, or 400x400.
c. The parallel interface of the machine is disabled when the optional Internet Fax unit is in-
stalled to the machine.
d. The Offramp Gateway transmission to the international call cannot be performed.
e. The Offramp Gateway transmission to the multiple destinations cannot be performed. If the
machine receives the Offramp Gateway E-mail to several destinations, this machine for-
wards the facsimile to only the first fax number.
f. If the mail server does not support the ESMTP, the DSN request has been denied.
g. This machine can be used as a mail server to enable the Offramp Gateway transmission.
However, this machine does not support a full MTA ser vice.
July 2001 © TOSHIBA TEC 1-11 Internet Fax Kit - Features and Specifications
Page 19

Chapter 2. INSTALLATION
1. Internet Fax Kit Installation............................................................ 2-1
1.1 Before Installing the Internet Fax Kit...............................................2-1
Page 20

Chapter 2 Installation
1. Internet Fax Kit Installation
1.1 Before Installing the Internet Fax Kit
The following figures show the contents for Inter net Fax kit. You also need the Network Interface Card (GF-1110) to install the Internet Fax kit to your e-STUDIO16/20/25.
July 2001 © TOSHIBA TEC 2-1 Internet FAX Kit - Installation
Page 21

Internet FAX Kit - Installation 2- 2 July 2001 © TOSHIBA TEC
Page 22

July 2001 © TOSHIBA TEC 2-3 Internet FAX Kit - Installation
Page 23

Internet FAX Kit - Installation 2- 4 July 2001 © TOSHIBA TEC
Page 24

Chapter 3. FUNCTION SETTINGS
1. TCP/IP Configuration Setup .......................................................... 3-2
1.1 BootP/DHCP [PROGRAM], [0], [3], [0], [4], [0], [2], [0], [1]....3-3
1.2 IP Address [PROGRAM], [0], [3], [0], [4], [0], [2], [0], [2] ....3-4
1.3 Subnetmask [PROGRAM], [0], [3], [0], [4], [0], [2], [0], [3] ....3-5
1.4 Default Gateway [PROGRAM], [0], [3], [0], [4], [0], [2], [0], [4] ....3-6
1.5 Host Name [PROGRAM], [0], [3], [0], [4], [0], [2], [0], [5]....3-7
2. E-mail Account Setup.................................................................... 3-8
2.1 E-mail Address [PROGRAM], [0], [3], [0], [4], [0], [5], [0], [1]....3-9
2.2 Error E-mail Forward Address
[PROGRAM], [0], [3], [0], [4], [0], [5], [0], [2]...................................3-10
2.3 Receive Mode [PROGRAM], [0], [3], [0], [4], [0], [5], [0], [3]....3-11
2.4 POP Server Address
[PROGRAM], [0], [3], [0], [4], [0], [5], [0], [4]...................................3-12
2.5 POP Time [PROGRAM], [0], [3], [0], [4], [0], [5], [0], [5] ....3-13
2.6 POP Login Name [PROGRAM], [0], [3], [0], [4], [0], [5], [0], [6]....3-14
2.7 POP Password [PROGRAM], [0], [3], [0], [4], [0], [5], [0], [7] ....3-15
2.8 SMTP Server Address
[PROGRAM], [0], [3], [0], [4], [0], [5], [0], [8]...................................3-16
3. E-mail Properties Setup ................................................................ 3-17
3.1 Print Text Body [PROGRAM], [0], [1], [0], [4], [0], [1] ................3-19
3.2 Body Page Limit [PROGRAM], [0], [1], [0], [4], [0], [2] ................3-19
3.3 Send MDN [PROGRAM], [0], [1], [0], [4], [0], [3] ................3-20
3.4 Print Header [PROGRAM], [0], [1], [0], [4], [0], [4] ................3-20
3.5 Print E-mail Error [PROGRAM], [0], [1], [0], [4], [0], [5] ................3-21
3.6 Print DSN [PROGRAM], [0], [1], [0], [4], [0], [6] ................3-21
3.7 Print MDN [PROGRAM], [0], [1], [0], [4], [0], [7] ................3-22
3.8 Request DSN [PROGRAM], [0], [1], [0], [4], [0], [8] ................3-23
3.9 E-mail to FAX Gateway
[PROGRAM], [0], [1], [0], [4], [0], [9]...............................................3-24
3.10 Gateway Pr int [PROGRAM], [0], [1], [0], [4], [1], [0] ................3-24
3.11 Gateway Secur ity [PROGRAM], [0], [1], [0], [4], [1], [1]................3-25
3.12 Confirmation Timer[PROGRAM], [0], [1], [0], [4], [1], [2] ................3-26
3.13 Message Size Limit
[PROGRAM], [0], [1], [0], [4], [1], [3]...............................................3-27
Page 25

4. Scan to Mail Setup ........................................................................ 3-28
4.1 Scan Resolution [PROGRAM], [0], [1], [0], [5], [0], [1] ................3-28
4.2 Message Size Limit
[PROGRAM], [0], [1], [0], [5], [0], [2]...............................................3-29
5. Onramp Gateway Setup ................................................................ 3-30
5.1 How the Onramp Gateway transmission works ..............................3-30
5.2 How to setup for the Onramp Gateway...........................................3-30
6. Offramp Gateway Setup ................................................................ 3-31
6.1 How the Offramp Gateway transmission works ..............................3-31
6.2 How to send a document using Offramp Gateway .........................3-32
6.3 How to setup for the Offramp Gateway...........................................3-33
7. Additional Functions ...................................................................... 3-34
7.1 FTP Server Login Name
[PROGRAM], [0], [3], [0], [4], [0], [6], [0], [1]...................................3-35
7.2 FTP Server Login Password
[PROGRAM], [0], [3], [0], [4], [0], [6], [0], [2]...................................3-36
7.3 LAN FAX [PROGRAM], [0], [3], [0], [4], [0], [7], [0], [1] ....3-37
Page 26

Chapter 3 Function Settings
The Function Settings are used to set various requirements for the user. The function setting is
done by either a menu-selection method or by setting the numeric value. It is possible to select
any function by pressing the [PROGRAM] key, then the [ ↑ ] and [ ↓ ] keys, then [SET], or the
numeric key for that function. For the initial value list, refer to “Chapter 12 APPENDIX”.
<Remarks> To select a menu item, you ma y use the [ ↑ ] and [ ↓ ] k e ys to highlight the
required item followed by pressing the [SET] key, as descr ibed above, or
you may directly enter the item number through the numeric key.
<Remarks> If the first item is highlighted, the [ ↑ ] key will not hav e any eff ect. If the last
item is highlighted, the [ ↓ ] key will not return to the first item.
<Remarks> The keystrokes needed to access the v arious function settings will be shown
with uppercase letters and brackets. For example, [PROGRAM] or [SET]
means to press the Menu Key or the Enter Key.
July 2001 © TOSHIBA TEC 3-1 Internet Fax Kit - Function Settings
Page 27

1 TCP/IP Configuration Setup
This section describes the procedures to configure the TCP/IP f or the Network Interface Card to
connect to the Internet.
The items and the parameter values for the TCP/IP Configuration Setup differs whether the IP
address of this machine is obtained from a DHCP server or assigned manually.
Setup Item Use DHCP Server Assign IP Address
BootP/DHCP Set to ON Set to OFF
IP Address Not required Required
Subnetmask Not required Required if necessary
Default Gatew ay Not required Required if necessary
Host Name Required Required
••
• BootP/DHCP
••
Set to enable or disable the BootP/DHCP whether obtaining the IP address from the
DHCP server. When the TCP/IP settings of this machine are provided by the DHCP
server, set this to ON. Set this to OFF when you want to assign the TCP/IP settings
manually.
••
• IP Address
••
Assign the IP address of this machine. Do not set this when the IP address is obtained
from the DHCP server. The machine uses the IP address here ev en if the BootP/DHCP is
set to be enabled.
••
• Subnetmask
••
Assign the Subnetmask if required.
••
• Default Gateway
••
Assign the Default Gatew ay address when the machine is used in the network through a
router.
••
• Host Name
••
Set the FQDN of this machine. This name is used as the sender name for E-mails.
NOTE:
• Please ask network administrator for the values of the TCP/IP settings.
• If the optional PCL Pr int Kit is installed on your machine, you can also use the MAP
program to setup the TCP/IP configuration. Refer to the service manual for PCL Print Kit
for the information of the TCP/IP Setup using the MAP.
• When you want to set to SMTP for the Receive Mode, the IP address must be assigned
manually.
Internet Fax Kit - Function Settings 3-2 July 2001 © TOSHIBA TEC
Page 28

1.1 BootP/DHCP [PROGRAM], [0], [3], [0], [4], [0], [2], [0], [1]
This settings is used to enable the BootP/DHCP to obtain the IP address, Subnetmask, and
Default Gatewa y address from the DHCP server , when the TCP/IP settings of this machine are
provided by the DHCP server . Set this to disable the BootP/DHCP when you w ant to assign the
TCP/IP settings manually.
(1) Use the [ ↑ ] or [ ↓ ] keys to select the desired option (ENABLE or DISABLE), then press
the [SET] key.
BOOTP/DHCP
01.ENABLE
02.DISABLE
ENABLE
Selected to enable the BootP/DHCP function.
DISABLE
Selected to disable the BootP/DHCP function.
(2) Press the [CANCEL] key.
• The display retur ns to the NETWORK menu.
• If you want to change another TCP/IP network setting, change the setting before pressing
the [CANCEL] key.
NETWORK
01.COMPLETE
02.TCP/IP
03.NETWARE
(3) Press [0] [1] to select “01. COMPLETE”. Save the network settings and start initializing.
• After 2 seconds, the Operation Completed message is displayed and returns to the
INITIAL SETUP menu. It may take few minutes to finish initializing the Network Interface Card.
• If you want cancel the TCP/IP setting, press the [CANCEL] key before selecting “01.
COMPLETE”.
NETWORK
Initializing
NETWORK
Operation Completed
INITIAL SETUP
01.DATE & TIME
02.LANGUAGE
03.TERMINAL ID
July 2001 © TOSHIBA TEC 3-3 Internet Fax Kit - Function Settings
Page 29

1.2 IP Address [PROGRAM], [0], [3], [0], [4], [0], [2], [0], [2]
This setting is used to assign the IP address of this machine. Do not set this when the IP
address is obtained from the DHCP server. The machine uses the IP address here e ven if the
BootP/DHCP is set to be enabled.
(1) Enter the IP address, then press the [SET] key.
IP ADDRESS
000.000.000.000
IP ADDRESS
Enter the IP address of this machine. "000.000.000.000" cannot be assigned for the IP
address.
(2) Press the [CANCEL] key.
• The display retur ns to the NETWORK menu.
• If you want to change another TCP/IP network setting, change the setting before pressing
the [CANCEL] key.
NETWORK
01.COMPLETE
02.TCP/IP
03.NETWARE
(3) Press [0] [1] to select “01.COMPLETE”. Save the network settings and start initializing.
• After 2 seconds, the Operation Completed message is displayed and returns to the
INITIAL SETUP menu. It may take few minutes to finish initializing the Network Interface Card.
• If you want cancel the TCP/IP setting, press the [CANCEL] key before selecting
“01.COMPLETE”.
NETWORK
Initializing
NETWORK
Operation Completed
INITIAL SETUP
01.DATE & TIME
02.LANGUAGE
03.TERMINAL ID
Internet Fax Kit - Function Settings 3-4 July 2001 © TOSHIBA TEC
Page 30

1.3 Subnetmask [PROGRAM], [0], [3], [0], [4], [0], [2], [0], [3]
This setting is used to assign the Subnetmask if required.
(1) Enter the Subnetmask, then press the [SET] key.
SUBNET MASK
000.000.000.000
SUBNET MASK
Enter the subnet mask to determine what subnet an IP address belongs to if required.
"000.000.000.000" and "255.255.255.255" cannot be assigned for the Subnetmask.
(2) Press the [CANCEL] key.
• The display retur ns to the NETWORK menu.
• If you want to change another TCP/IP network setting, change the setting before pressing
the [CANCEL] key.
NETWORK
01.COMPLETE
02.TCP/IP
03.NETWARE
(3) Press [0] [1] to select “01.COMPLETE”. Save the network settings and start initializing.
• After 2 seconds, the Operation Completed message is displayed and returns to the
INITIAL SETUP menu. It may take few minutes to finish initializing the Network Interface Card.
• If you want cancel the TCP/IP setting, press the [CANCEL] key before selecting
“01.COMPLETE”.
NETWORK
Initializing
NETWORK
Operation Completed
INITIAL SETUP
01.DATE & TIME
02.LANGUAGE
03.TERMINAL ID
July 2001 © TOSHIBA TEC 3-5 Internet Fax Kit - Function Settings
Page 31
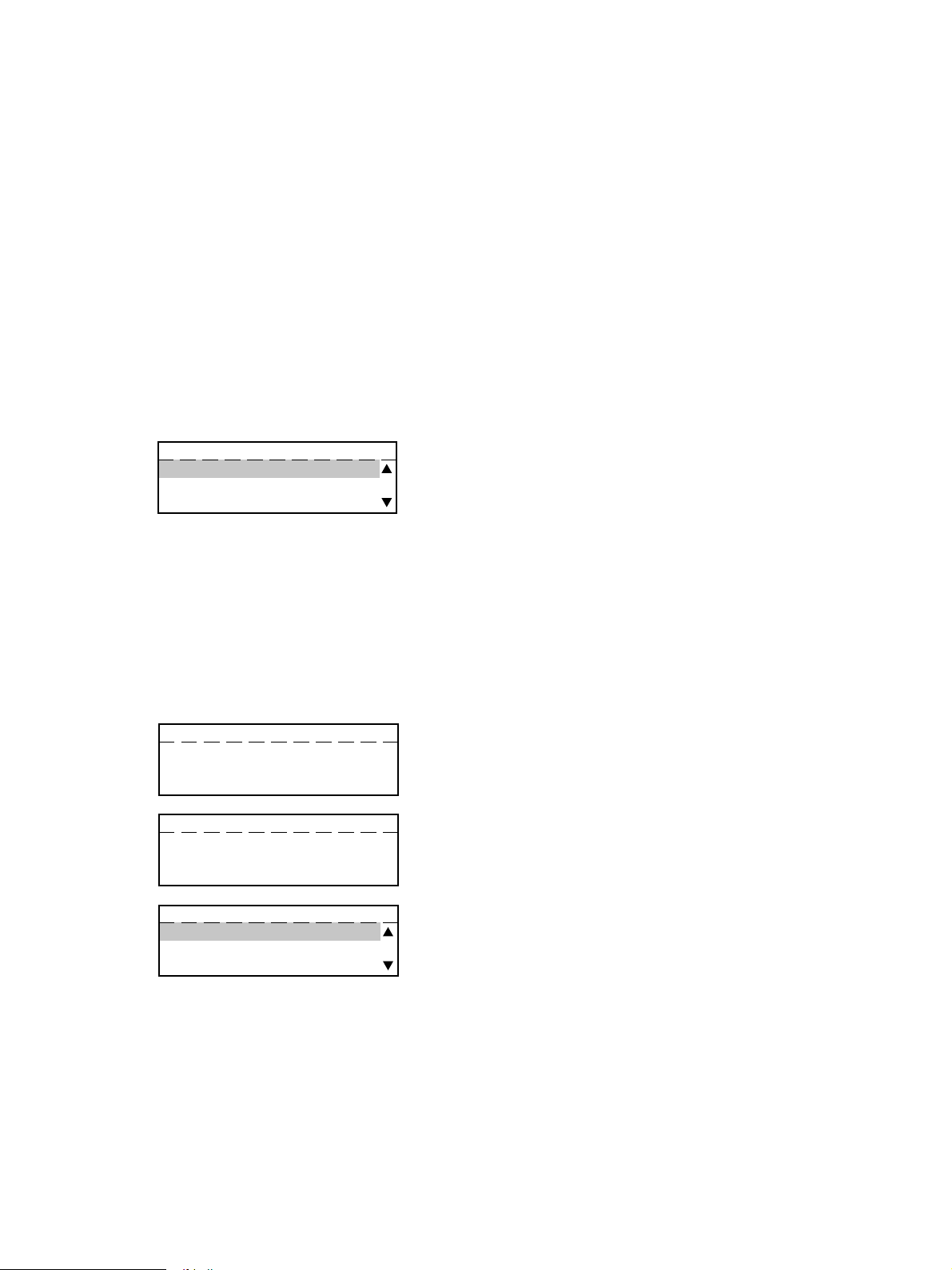
1.4 Default Gateway [PROGRAM], [0], [3], [0], [4], [0], [2], [0], [4]
This setting is used to assign the Default Gateway address when the machine is used in the
network through a router.
(1) Enter the Default Gateway address, then press the [SET] key.
DEF A UL T GA TEW AY
Enter the address of a router on the network if the machine is used in the network through
a router.
(2) Press the [CANCEL] key.
• The display returns to the NETWORK menu.
• If you want to change another TCP/IP network setting, change the setting before pressing
the [CANCEL] key.
NETWORK
01.COMPLETE
02.TCP/IP
03.NETWARE
(3) Press [0] [1] to select “01.COMPLETE”. Sav e the network settings and start initializing.
• After 2 seconds, the Operation Completed message is displayed and returns to the
INITIAL SETUP menu. It may take few minutes to finish initializing the Network Interface Card.
• If you want cancel the TCP/IP setting, press the [CANCEL] key before selecting
“01.COMPLETE”.
NETWORK
Initializing
NETWORK
Operation Completed
INITIAL SETUP
01.DATE & TIME
02.LANGUAGE
03.TERMINAL ID
Internet Fax Kit - Function Settings 3-6 July 2001 © TOSHIBA TEC
Page 32

1.5 Host Name [PROGRAM], [0], [3], [0], [4], [0], [2], [0], [5]
This setting is used to set the name of this machine. This name is used as the sender name f or
E-mails.
(1) Enter the Host Name, then press the [SET] key.
HOST NAME
ENTER NAME (MAX254)
HOST NAME
Enter the name to identify this machine.
(2) Press the [CANCEL] key.
• The display retur ns to the NETWORK menu.
• If you want to change another TCP/IP network setting, change the setting before pressing
the [CANCEL] key.
NETWORK
01.COMPLETE
02.TCP/IP
03.NETWARE
(3) Press [0] [1] to select “01.COMPLETE”. Save the network settings and start initializing.
• After 2 seconds, the Operation Completed message is displayed and returns to the
INITIAL SETUP menu. It may take few minutes to finish initializing the Network Interface Card.
• If you want cancel the TCP/IP setting, press the [CANCEL] key before selecting
“01.COMPLETE”.
NETWORK
Initializing
NETWORK
Operation Completed
INITIAL SETUP
01.DATE & TIME
02.LANGUAGE
03.TERMINAL ID
July 2001 © TOSHIBA TEC 3-7 Internet Fax Kit - Function Settings
Page 33

2. E-mail Account Setup
This section describes the procedures to set the E-mail account information on the machine so
that you can send and receive E-mails with this machine.
NOTE:
Before you set up the E-mail account infor mation, your E-mail account must be created
on the E-mail server.
The items and the parameter values f or the E-mail Account Setup differs whether the machine
use POP or SMTP for the Receive Mode . Availab le functions v a ry according to the type of the
Receive Mode.
If you do not prefer to use the Offramp Gateway function, it is recommended that the Receive
Mode is set to “POP” because some settings will be required on the mail server if the Receive
Mode is set to “SMTP”.
Setup Item
E-mail Address Required Required
Error E-mail Forward Address Required Required
Receive Mode Set to "POP" Set to "SMTP"
POP Server Address Required Not required
POP Time Required Not required
POP Login Name Required Not required
POP Pass word Required Not required
SMTP Server Address Required Required
When set to POP for Receive Mode When set to SMTP for Receive Mode
NOTE:
• When the IP address is obtained from the DHCP server, the Receiv e Mode cannot be set
to SMTP.
• In order to use the Offramp Gateway function, it is required to setup the E-mail properties.
For more inf ormation about the Offramp Gateway function, see “Offramp Gatewa y Setup”.
Internet Fax Kit - Function Settings 3-8 July 2001 © TOSHIBA TEC
Page 34

2.1 E-mail Address [PROGRAM], [0], [3], [0], [4], [0], [5], [0], [1]
This sets the E-mail address of the machine.
NOTE:
When the Receive Mode is set to SMTP, the domain of the E-mail address becomes a
name added the sub-address for this machine and domain name of the SMTP server . You
can use any username for the E-mail address.
For e xample, if the domain name of the mail server is “toshiba.com” and host name of this
machine is “au1”, the domain of the E-mail address f or this machine will be a FQDN that
the host name is added to this domain. [username@au1.toshiba.com]
(1) Enter the E-mail address, then press the [SET] key.
E-MAIL ADDRESS
ENTER E-MAIL ADDRESS (MAX254):
E-MAIL ADDRESS
Enter the E-mail address for this machine that provided by the administrator of the mail
server.
(2) Press the [CANCEL] key.
• The display retur ns to the NETWORK menu.
• If you want to change another E-MAIL setting, change the setting before pressing the
[CANCEL] key.
NETWORK
01.COMPLETE
02.TCP/IP
03.NETWARE
(3) Press [0] [1] to select “01.COMPLETE”. Save the E-mail settings and start initializing.
• After 2 seconds, the Operation Completed message is displayed and returns to the
INITIAL SETUP menu. It may take few minutes to finish initializing the Network Interface Card.
• If you want cancel the E-MAIL setting, press the [CANCEL] key before selecting
“01.COMPLETE”.
NETWORK
Initializing
NETWORK
Operation Completed
INITIAL SETUP
01.DATE & TIME
02.LANGUAGE
03.TERMINAL ID
July 2001 © TOSHIBA TEC 3-9 Internet Fax Kit - Function Settings
Page 35

2.2 Error E-mail Forward Address [PROGRAM], [0], [3], [0], [4], [0], [5], [0], [2]
This sets the E-mail address to forward the received E-mail when an error occurs and the
machine cannot print the E-mail.
NOTE:
The machine recognizes an error if the E-mail contains files of other than text for mat or
TIFF-FX format. The machine can forward this E-mail to another E-mail address when
this happens. It is recommended to set the address to forward the E-mail to a personal
computer because the personal computer may normally view the files.
(1) Enter the E-mail address, then press the [SET] key.
ERROR MAIL FW ADDRESS
ENTER E-MAIL ADDRESS(MAX254):
ERR EMAIL FW ADDRESS
Enter the E-mail address to forward the E-mail when an error occurs.
(2) Press the [CANCEL] key.
• The display retur ns to the NETWORK menu.
• If you want to change another E-MAIL setting, change the setting before pressing the
[CANCEL] key.
NETWORK
01.COMPLETE
02.TCP/IP
03.NETWARE
(3) Press [0] [1] to select “01.COMPLETE”. Save the E-mail settings and start initializing.
• After 2 seconds, the Operation Completed message is displayed and returns to the
INITIAL SETUP menu. It may take few minutes to finish initializing the Network Interface Card.
• If you want cancel the E-MAIL setting, press the [CANCEL] key before selecting
“01.COMPLETE”.
NETWORK
Initializing
NETWORK
Operation Completed
INITIAL SETUP
01.DATE & TIME
02.LANGUAGE
03.TERMINAL ID
Internet Fax Kit - Function Settings 3-10 July 2001 © TOSHIBA TEC
Page 36

2.3 Receive Mode [PROGRAM], [0], [3], [0], [4], [0], [5], [0], [3]
This sets the type of protocols used for receiving E-mail. The available functions v ary according
to that this is set to "POP" or "SMTP".
NOTE:
To perform the Offramp Gateway transmission, the Receive Mode must set to “SMTP”.
(1) Enter the E-mail address, then press the [SET] key.
RECEIVE MODE
1.POP
2.SMTP
POP
Selected to use the POP for receiving E-mails from the mail server.
SMTP
Selected to use the SMTP for receiving E-mails from the mail server.
(2) Press the [CANCEL] key.
• The display retur ns to the NETWORK menu.
• If you want to change another E-MAIL setting, change the setting before pressing the
[CANCEL] key.
NETWORK
01.COMPLETE
02.TCP/IP
03.NETWARE
(3) Press [0] [1] to select “01.COMPLETE”. Save the E-mail settings and start initializing.
• After 2 seconds, the Operation Completed message is displayed and returns to the
INITIAL SETUP menu. It may take few minutes to finish initializing the Network Interface Card.
• If you want cancel the E-MAIL setting, press the [CANCEL] key before selecting
“01.COMPLETE”.
NETWORK
Initializing
NETWORK
Operation Completed
INITIAL SETUP
01.DATE & TIME
02.LANGUAGE
03.TERMINAL ID
July 2001 © TOSHIBA TEC 3-11 Internet Fax Kit - Function Settings
Page 37
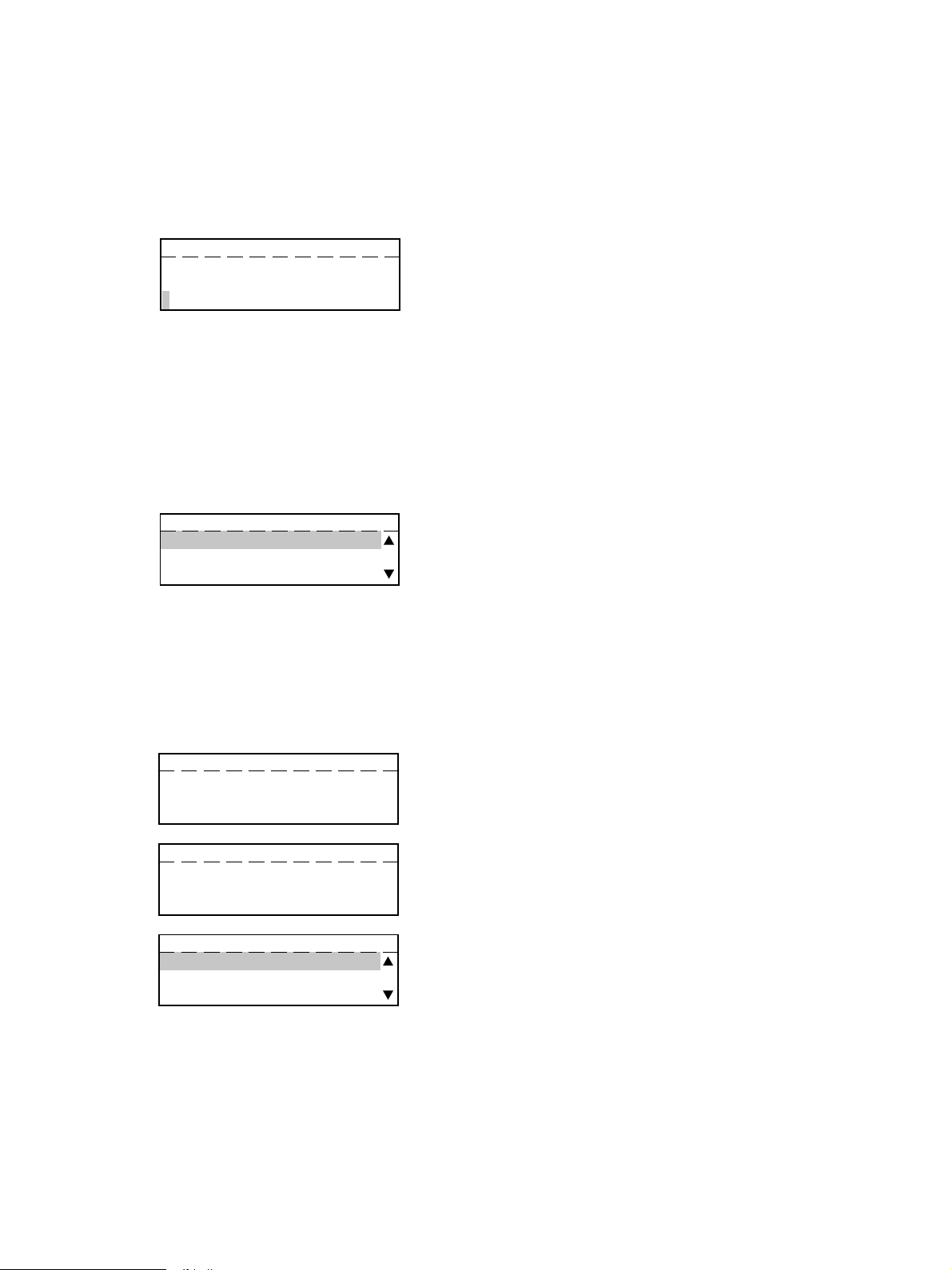
2.4 POP Server Address [PROGRAM], [0], [3], [0], [4], [0], [5], [0], [4]
This sets the IP address of the POP server. This must be set when “POP” is selected in “Receive Mode.”
(1) Enter the IP address of the POP ser ver, then press the [SET] key.
POP SERVER ADDRESS
000.000.000.000
POP SERVER ADDRESS
Enter the IP address of the POP server.
(2) Press the [CANCEL] key.
• The display retur ns to the NETWORK menu.
• If you want to change another E-MAIL setting, change the setting before pressing the
[CANCEL] key.
NETWORK
01.COMPLETE
02.TCP/IP
03.NETWARE
(3) Press [0] [1] to select “01.COMPLETE”. Save the E-mail settings and start initializing.
• After 2 seconds, the Operation Completed message is displayed and returns to the
INITIAL SETUP menu. It may take few minutes to finish initializing the Network Interface Card.
• If you want cancel the E-MAIL setting, press the [CANCEL] key before selecting
“01.COMPLETE”.
NETWORK
Initializing
NETWORK
Operation Completed
INITIAL SETUP
01.DATE & TIME
02.LANGUAGE
03.TERMINAL ID
Internet Fax Kit - Function Settings 3-12 July 2001 © TOSHIBA TEC
Page 38

2.5 POP Time [PROGRAM], [0], [3], [0], [4], [0], [5], [0], [5]
This sets the time interval to check whether or not new E-mail has been received at the POP
server. This setting is valid when “POP” is selected in “Receive Mode.”
(1) Use the [ ↑ ] or [ ↓ ] keys to select the desired option, then press the [SET] key.
POP TIME
01.1MIN
02.2MINS
03.3MINS
04.10MINS
05.30MINS
06.1HOUR
07.2HOURS
08.6HOURS
09.12HOURS
10.24HOURS
1MIN - 24HRS
Select the time interval from the time list to check for new E-mail at the POP server.
(2) Press the [CANCEL] key.
• The display retur ns to the NETWORK menu.
• If you want to change another E-MAIL setting, change the setting before pressing the
[CANCEL] key.
NETWORK
01.COMPLETE
02.TCP/IP
03.NETWARE
(3) Press [0] [1] to select “01.COMPLETE”. Save the E-mail settings and start initializing.
• After 2 seconds, the Operation Completed message is displayed and returns to the
INITIAL SETUP menu. It may take few minutes to finish initializing the Network Interface Card.
• If you want cancel the E-MAIL setting, press the [CANCEL] key before selecting
“01.COMPLETE”.
NETWORK
Initializing
NETWORK
Operation Completed
INITIAL SETUP
01.DATE & TIME
02.LANGUAGE
03.TERMINAL ID
July 2001 © TOSHIBA TEC 3-13 Internet Fax Kit - Function Settings
Page 39

2.6 POP Login Name [PROGRAM], [0], [3], [0], [4], [0], [5], [0], [6]
This sets the user name to log in the POP server. This must be set when “POP” is selected in
“Receive Mode.”
NOTE:
The user name to log in the POP server is provided by the administrator of the E-mail
server. Ask your administrator for the user name if you do not know it.
(1) Enter the POP login name, then press the [SET] key.
POP LOGIN NAME
ENTER NAME(MAX32):
public
POP LOGIN NAME
Enter the user name to login to the POP server. "public" has been set as a default POP
login name.
(2) Press the [CANCEL] key.
• The display returns to the NETWORK menu.
• If you want to change another E-MAIL setting, change the setting before pressing the
[CANCEL] key.
NETWORK
01.COMPLETE
02.TCP/IP
03.NETWARE
(3) Press [0] [1] to select “01.COMPLETE”. Save the E-mail settings and start initializing.
• After 2 seconds, the Operation Completed message is displayed and returns to the
INITIAL SETUP menu. It may take few minutes to finish initializing the Network Interface Card.
• If you want cancel the E-MAIL setting, press the [CANCEL] key before selecting
“01.COMPLETE”.
NETWORK
Initializing
NETWORK
Operation Completed
INITIAL SETUP
01.DATE & TIME
02.LANGUAGE
03.TERMINAL ID
Internet Fax Kit - Function Settings 3-14 July 2001 © TOSHIBA TEC
Page 40

2.7 POP Password [PROGRAM], [0], [3], [0], [4], [0], [5], [0], [7]
This sets the password to log in the POP server. This must be set when “POP” is selected in
“Receive Mode.”
NOTE:
The password to log in the POP server is provided by the administrator of the E-mail
server. Ask your administrator for the password if you do not know it.
(1) Enter the POP password, then press the [SET] key.
POP PASSWORD
ENTER PASSWORD(MAX32):
pass
POP PASSWORD
Enter the password to login to the POP server. "pass" has been set as a default POP
login password.
(2) Press the [CANCEL] key.
• The display retur ns to the NETWORK menu.
• If you want to change another E-MAIL setting, change the setting before pressing the
[CANCEL] key.
NETWORK
01.COMPLETE
02.TCP/IP
03.NETWARE
(3) Press [0] [1] to select “01.COMPLETE”. Save the E-mail settings and start initializing.
• After 2 seconds, the Operation Completed message is displayed and returns to the
INITIAL SETUP menu. It may take few minutes to finish initializing the Network Interface Card.
• If you want cancel the E-MAIL setting, press the [CANCEL] key before selecting
“01.COMPLETE”.
NETWORK
Initializing
NETWORK
Operation Completed
INITIAL SETUP
01.DATE & TIME
02.LANGUAGE
03.TERMINAL ID
July 2001 © TOSHIBA TEC 3-15 Internet Fax Kit - Function Settings
Page 41

2.8 SMTP Server Address [PROGRAM], [0], [3], [0], [4], [0], [5], [0], [8]
This sets the IP address of the SMTP server which used for an Outgoing E-mail server.
NOTE:
When “SMTP” is selected in “Receive Mode”, the machine also retrieving E-mails from
the SMTP server assigned here using the SMTP transmission. In this case, this machine
works as one of the mail servers.
(1) Enter the IP address of the SMTP ser ver, then press the [SET] key.
SMTP SERVER ADDRESS
000.000.000.000
SMTP SERVER ADDRESS
Enter the IP address of the SMTP server.
(2) Press the [CANCEL] key.
• The display returns to the NETWORK menu.
• If you want to change another E-MAIL setting, change the setting before pressing the
[CANCEL] key.
NETWORK
01.COMPLETE
02.TCP/IP
03.NETWARE
(3) Press [0] [1] to select “01.COMPLETE”. Save the E-mail settings and start initializing.
• After 2 seconds, the Operation Completed message is displayed and returns to the
INITIAL SETUP menu. It may take few minutes to finish initializing the Network Interface Card.
• If you want cancel the E-MAIL setting, press the [CANCEL] key before selecting
“01.COMPLETE”.
NETWORK
Initializing
NETWORK
Operation Completed
INITIAL SETUP
01.DATE & TIME
02.LANGUAGE
03.TERMINAL ID
Internet Fax Kit - Function Settings 3-16 July 2001 © TOSHIBA TEC
Page 42

3. E-mail Properties Setup
This section describes the procedures to set the E-mail properties on how the machine activates the Internet Fax function.
The following table describes the E-mail properties that can be set up.
Properties Name Description
Print Text Body This is to set On or Off for printing the body section
of the received E-mail. However, when the
received E-mail has only the body section, the
body section is printed even if this is set to Off.
Body Page Limit This is to set the maximum number of the pages to
be printed when receiving an E-mail. If the number
of the pages to be printed exceeds the limit, the
machine interrupts the printing.
Send MDN This is to set On or Off for replying to the MDN
request when receiving the documents from other
machines using the Internet Fax function.
Print Header This is to set On or Off for printing the header
section of the received E-mail.
Print E-mail Error This is to set On or Off for printing only the items
that can be printed normally when an error occurs.
The items that machine recognizes to be
erroneous are not printed.
Print DSN This is to set On or Off for printing the DSN.
Print MDN This is to set On or Off for printing the MDN replied
from a recipient that informs you the message
successfully received by a recipient.
Request DSN This is to set On or Off for sending the DSN
request.
Confirmation Timer This is to set On or Off for printing the alert report
and the time interval to wait for the MDN reply
before printing the alert report.
Message Size Limit This is to set the maximum size for sending
documents using the Internet Fax function. If the
size of documents exceeds the maximum size, the
machine sends the documents separately.
Default
ON
5
OFF
ON
ON
ON
ON
ON
ON/1HOUR
4.0MBYTE
July 2001 © TOSHIBA TEC 3-17 Internet Fax Kit - Function Settings
Page 43

There are also the E-mail properties related to the Offramp Gateway function. When you set
the Receive Mode to “SMTP”, you can additionally configure the following items.
Properties Name Description
E-mail to FAX Gateway This sets the machine to allow forwarding the document
that is received by the Offramp Gateway transmission.
Gateway Print This sets whether to print the document sent from the
Internet FAX machine using the Offramp Gateway
transmission. The machine prints the document before
forwarding it to the facsimile, so that you can confirm what
is sending using the Offramp Gateway.
Gateway Security This sets whether to check the fax number where the
document is sent when allowing the Offramp Gateway. If
the fax number of the facsimile is not registered as One
Touch dials or Abbreviated dials, the machine does not
allow the Offramp Gateway for this document.
For further details about the Offramp Gateway Transmission, see "Offramp Gateway Setup".
Internet Fax Kit - Function Settings 3-18 July 2001 © TOSHIBA TEC
Page 44

3.1 Print Text Body [PROGRAM], [0], [1], [0], [4], [0], [1]
This sets whether or not the body section of the received E-mail is printed
(1) Use the [ ↑ ] or [ ↓ ] keys to select the desired option (ON or OFF), then press the [SET]
key.
• The display retur ns to the E-MAIL SETUP menu.
PRINT TEXT BODY
1.OFF
2.ON
ON
Selected to print the text body of a received E-mail.
OFF
Selected not to print the text body of a received E-mail.
3.2 Body Page Limit [PROGRAM], [0], [1], [0], [4], [0], [2]
This sets the maximum number of the pages to be printed in the range from 1 to 99 when
receiving an E-mail. If the number of the pages to be printed exceeds the limit, the machine
interrupts the printing.
NOTE:
The received body text data ma y be garbled during transf erred through the Internet. This
is a known problem with E-mail transmissions over the Inter net. It is recommended to
select ON to avoid printing of a large amount of the garbled data.
(1) Enter the number of the pages to be printed, then press the [SET] key.
• The display retur ns to the E-MAIL SETUP menu.
BODY PAGE LIMIT
LIMIT: (1-99)PAGE(S)
5
BODY PAGE LIMIT
Enter the number of the pages to be printed. "5" is set as a default body page limit.
July 2001 © TOSHIBA TEC 3-19 Internet Fax Kit - Function Settings
Page 45
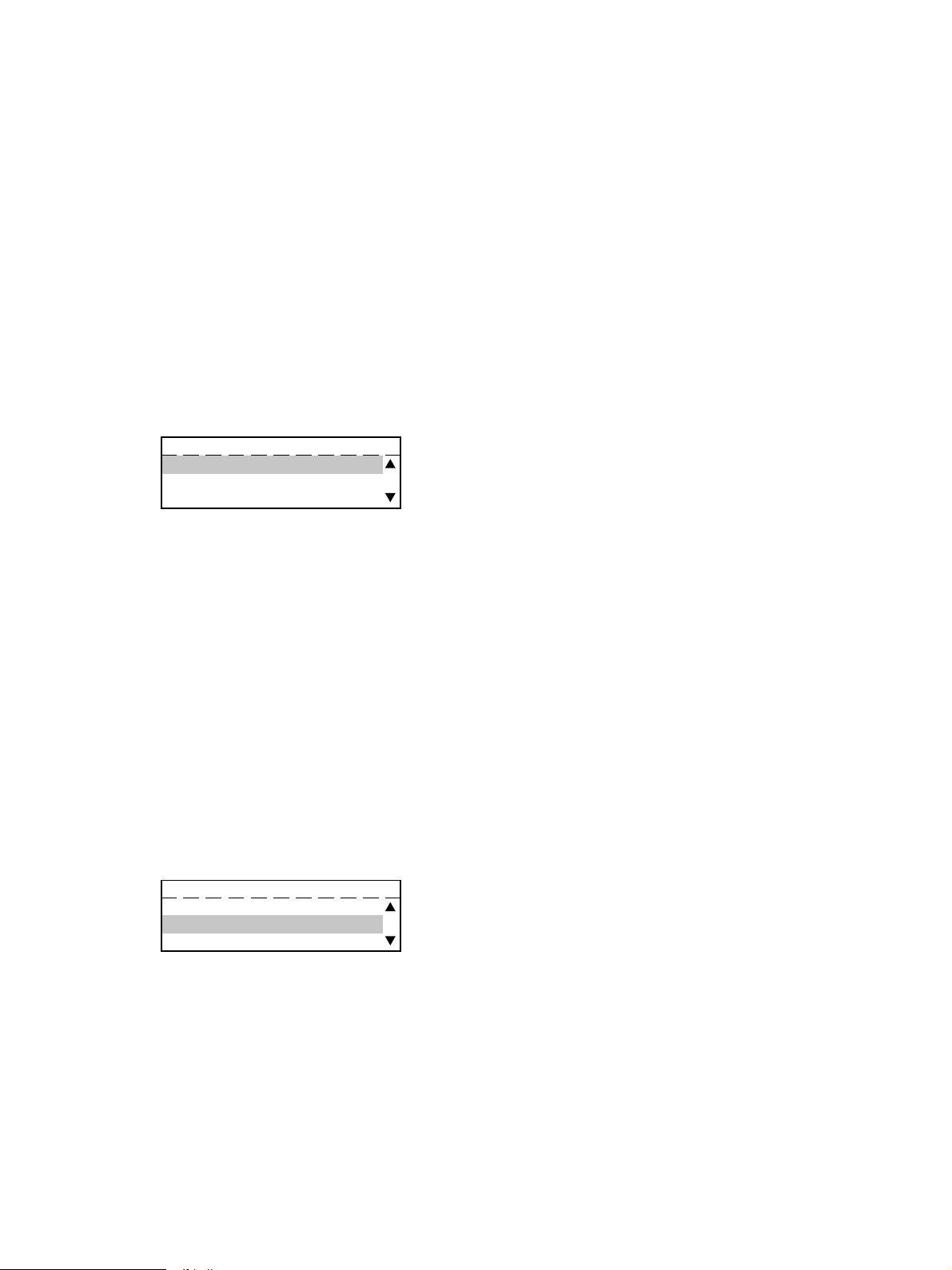
3.3 Send MDN [PROGRAM], [0], [1], [0], [4], [0], [3]
This sets the reply to the MDN request when receiving the documents from other e-STUDIO16/
20/25 using the Internet Fax transmission.
MDN: Message Disposition Notification, is used to notify the sender of the disposition
of a message after it has been successfully delivered to a recipient.
NOTE:
This function is only availab le when the remote unit and the your Incoming E-mail server
support the MDN.
(1) Use the [ ↑ ] or [ ↓ ] keys to select the desired option (ON or OFF), then press the [SET]
key.
• The display retur ns to the E-MAIL SETUP menu.
SEND MDN
1.OFF
2.ON
ON
Selected to enable replying the MDN request.
OFF
Selected to disable replying the MDN request.
3.4 Print Header [PROGRAM], [0], [1], [0], [4], [0], [4]
This sets whether or not the header section of the received E-mail is printed.
(1) Use the [ ↑ ] or [ ↓ ] keys to select the desired option (ON or OFF), then press the [SET]
key.
• The display retur ns to the E-MAIL SETUP menu.
PRINT HEADER
1.OFF
2.ON
ON
Selected to print the header section of a received E-mail.
OFF
Selected not to print the header section of a received E-mail.
Internet Fax Kit - Function Settings 3-20 July 2001 © TOSHIBA TEC
Page 46

3.5 Print E-mail Error [PROGRAM], [0], [1], [0], [4], [0], [5]
This sets you would like to print only the items that can be printed normally when an error
occurs. The items that the machine recognize to be erroneous are not printed.
NOTE:
• When this is set to ON, the range of the printed section varies according to the settings of
Print Text Body and Print Header.
• When this is set to OFF, the machine interrupts printing if any error is found.
(1) Use the [ ↑ ] or [ ↓ ] keys to select the desired option (ON or OFF), then press the [SET]
key.
• The display retur ns to the E-MAIL SETUP menu.
PRINT E-MAIL ERROR
1.OFF
2.ON
ON
Selected to print only the items that can be printed normally when an error occurs.
OFF
Selected not to print a received E-mail when an error occurs.
3.6 Print DSN [PROGRAM], [0], [1], [0], [4], [0], [6]
This sets whether or not the DSN is printed when it is announced from the E-mail server or the
recipient.
DSN: Delivery Status Notification, is used to notify the sender of the status of the mes-
sage that has been sent. The status, such as failed delivery, delayed delivery,
successful delivery, or the gatewaying of a message into an environment that
may not support DSNs, is notified when an E-mail with the DSN request is sent.
(1) Use the [ ↑ ] or [ ↓ ] keys to select the desired option (ON or OFF), then press the [SET]
key.
• The display retur ns to the E-MAIL SETUP menu.
PRINT DSN
1.OFF
2.ON
ON
Selected to print the DSN when it is notified.
OFF
Selected not to print the DSN even if it is notified.
July 2001 © TOSHIBA TEC 3-21 Internet Fax Kit - Function Settings
Page 47

3.7 Print MDN [PROGRAM], [0], [1], [0], [4], [0], [7]
This sets whether or not the MDN is printed when it is announced from the recipient. The
machine sends the MDN request to the recipient in every transmission, so that the machine
receives the MDN when the recipient supports the MDN request.
MDN: Message Disposition Notification, is used to notify the sender of the disposition
of a message after it has been successfully delivered to a recipient.
NOTE:
The MDN may not reply when the environment or the recipients does not support the
MDN.
(1) Use the [ ↑ ] or [ ↓ ] keys to select the desired option (ON or OFF), then press the [SET]
key.
• The display retur ns to the E-MAIL SETUP menu.
PRINT MDN
1.OFF
2.ON
ON
Selected to print the MDN when it is notified.
OFF
Selected not to print the MDN even if it is notified.
Internet Fax Kit - Function Settings 3-22 July 2001 © TOSHIBA TEC
Page 48

3.8 Request DSN [PROGRAM], [0], [1], [0], [4], [0], [8]
This sets whether or not the DSN is requested when sending a document from the machine
using the Internet Fax function.
DSN: Delivery Status Notification, is used to notify the sender of the status of the mes-
sage that has been sent. The status, such as failed delivery, delayed delivery,
successful delivery, or the gatewaying of a message into an environment that
may not support DSNs, is notified when an E-mail with the DSN request is sent.
NOTE:
The DSN may not reply when the Incoming E-mail server of the recipient does not support or generate the DSN. In this case, the error logs are retained in the E-mail server of
the recipient. These error logs may be an obstacle to the mail server. Therefore, it is
recommended to select OFF for this function if you are not sure that the E-mail server of
the recipient supports the DSN.
(1) Use the [ ↑ ] or [ ↓ ] keys to select the desired option (ON or OFF), then press the [SET]
key.
• The display retur ns to the E-MAIL SETUP menu.
REQUEST DSN
1.OFF
2.ON
ON
Selected to send the DSN request when the E-mail has been sent from this machine.
OFF
Selected not to send the DSN request when the E-mail has been sent from this machine.
July 2001 © TOSHIBA TEC 3-23 Internet Fax Kit - Function Settings
Page 49

3.9 E-mail to FAX Gateway [PROGRAM], [0], [1], [0], [4], [0], [9]
This sets the machine to allow forwarding the document that is received by the Offramp Gateway transmission. This is available only when the Receive Mode is set to "SMTP".
NOTE:
If this is set to ON, it is recommended to set up “Gateway Print” and “Gateway Security”.
(1) Use the [ ↑ ] or [ ↓ ] keys to select the desired option (ON or OFF), then press the [SET]
key.
• The display retur ns to the E-MAIL SETUP menu.
E-MAIL TO FAX GATEWAY
1.OFF
2.ON
ON
Selected to enable the Offramp Gateway transmission.
OFF
Selected to disable the Offramp Gateway transmission.
3.10 Gateway Print [PROGRAM], [0], [1], [0], [4], [1], [0]
This sets whether to print the E-mail that is sent to the Offramp Gateway transmission. The
machine prints the document when forwarding it to the facsimile , so that you can confirm what
is sending using the Offramp Gateway. This setting is available when the “E-mail to FAX
GTWY” is set to ON.
(1) Use the [ ↑ ] or [ ↓ ] keys to select the desired option (ON or OFF), then press the [SET]
key.
• The display retur ns to the E-MAIL SETUP menu.
GATEWAY PRINT
1.OFF
2.ON
ON
Selected to print the document before forwarding it to the Offramp Gateway.
OFF
Selected not to print the document before forwarding it to the Offramp Gateway.
Internet Fax Kit - Function Settings 3-24 July 2001 © TOSHIBA TEC
Page 50

3.11 Gateway Security [PROGRAM], [0], [1], [0], [4], [1], [1]
This sets whether to check the fax number where the document is sent before allowing the
Offramp Gateway.
If the fax number of the facsimile is not registered as One Touch dials or Abbreviated dials, the
machine does not allow the Offramp Gateway for this document. This setting is available when
the “E-mail to FAX GTWY” is set to ON.
NOTE:
Any persons, who know the sub-domain of your machine, can send documents from
another Internet Fax machine by the Offramp Gateway transmission regarding your machine as the relay station. This item is for setting the security for E-mail to FAX Gateway
function.
(1) Use the [ ↑ ] or [ ↓ ] keys to select the desired option (ON or OFF), then press the [SET]
key .
• The display retur ns to the E-MAIL SETUP menu.
GATEWAY SECURITY
1.OFF
2.ON
ON
Selected to enable the Gateway security function.
OFF
Selected to disable the Gateway security function.
(2) After the “OPERATION COMPLETED” message is displayed, press the [STOP] key to
return to the Standby Mode screen.
July 2001 © TOSHIBA TEC 3-25 Internet Fax Kit - Function Settings
Page 51

3.12Confirmation Timer [PROGRAM], [0], [1], [0], [4], [1], [2]
This sets whether or not the alert report is printed when the machine does not receive an MDN
reply from recipients, in the time interval set in “Set Confirm. Time.” When the Inter net Fa x
message that you sent from the machine is not received successfully by recipients , you cannot
get any response fro the MDN. In this case, y ou can print the alert report tells you the machine
does not receive the MDN from the recipient by setting this item ON.
NOTE:
If the Incoming E-mail server of the recipient does not support the MDN, the machine
prints the alert report whether the recipient receives the document successfully or not. If
you are not sure that the recipients can reply the MDN request, it is recommended to
select OFF.
(1) When you want to disable the Confirmation Timer function, go to step 2.
When you want to enable the Confirmation Timer function, go to step 3.
CONFIRMATION TIMER
1.OFF
2.ON
3.SET TIME
ON
Selected to print the alert report if the machine does not receive a MDN reply.
OFF
Selected not to print the alert report even if the machine does not receive a MDN reply.
(2) Press [1] to select “1.OFF” when you want to disable the Confirmation Timer function.
• The display returns to the E-MAIL SETUP menu.
(3) Press [3] to select “3.SET TIME” when you want to set the time interval for the Confirma-
tion Timer function.
CONFIRMATION TIMER
1.15MINS
2.30MINS
3.1HOUR
4.4HOURS
5.24HOURS
(4) Use the [ ↑ ] or [ ↓ ] keys to select the desired time and press the [SET] key.
CONFIRMATION TIMER
1.OFF
2.ON
3.SET TIME
(5) Press [2] to select “2.ON” to enable the Confirmation Timer function.
• The display retur ns to the E-MAIL SETUP menu.
Internet Fax Kit - Function Settings 3-26 July 2001 © TOSHIBA TEC
Page 52

3.13 Message Size Limit [PROGRAM], [0], [1], [0], [4], [1], [3]
This sets the maximum size of the documents can be sent using the Internet Fax function. If the
size of documents exceeds the maximum size, the machine sends the documents separately.
NOTE:
The document that contains only one page of an image cannot be separated even if the
document size exceeds the limit. In this case, the machine interrupts the job.
(1) Use the [ ↑ ] or [ ↓ ] keys to select the desired size, then press the [SET] key.
• The display returns to the E-MAIL SETUP menu.
MESSAGE SIZE LIMIT
1.1.0MB
2.2.0MB
3.3.0MB
4.4.0MB
5.5.0MB
6.6.0MB
1.0MBYTE - 6.0MBYTE
Select the maximum size of the documents can be sent.
July 2001 © TOSHIBA TEC 3-27 Internet Fax Kit - Function Settings
Page 53

4. Scan to Mail Setup
This section describes how to set the default v alues of the settings f or Scan to E-mail function.
You can set the default resolution and message size limit for the Scan to E-mail. These settings
are for only def ault values , and you can set the one time v alue for these settings during sending
operation as well.
NOTE
Scan to E-mail can be used to send an Internet Fax to PCs which are located in your local
area network. When you want to scan a document and send the image data to your PC,
use this method. This method ignores the E-mail Properties settings of DSN and MDN so
that this is useful when you do not require the disposition or notification of E-mail transmission status.
The following table describes the Scan to E-mail that can be set up.
Properties Name
Scan Resolution
This sets the default resolution used for the
Description
400 x 400
scan to E-mail mode.
Message Size Limit
This sets the maximum size of the documents can be sent using the Scan to E-mail
function. If the size of documents exceeds
the maximum size, the machine sends the
documents separately.
4.1 Scan Resolution [PROGRAM], [0], [1], [0], [5], [0], [1]
This sets the default resolution used for the Scan to E-mail mode.
(1) Use the [ ↑ ] or [ ↓ ] deys to select desired resolution, then press [SET] key.
• The display retur ns to the E-MAIL SETUP menu.
SCAN RESOLUTION
1.200 x 100
2.200 x 200
3.200 x 400
4.400 x 400
Default
4.0 MB
Internet Fax Kit - Function Settings 3-28 July 2001 © TOSHIBA TEC
Page 54

4.2 Message Size Limit [PROGRAM], [0], [1], [0], [5], [0], [2]
This sets the maximum size of the documents can be sent using the Scan to E-mail function. If
the size of documents exceeds the maximum size, the machine sends the documents separately.
NOTE
The document that contains only one page of an image cannot be separated even if the
document size exceeds the limit. In this case, the machine interrupts the job.
(1) Use the [ ↑ ] or [ ↓ ] keys to select desired size, then press [SET] key.
• The display returns to the E-MAIL SETUP menu.
MESSAGE SIZE LIMIT
1.1.0MB
2.2.0MB
3.3.0MB
4.4.0MB
5.5.0MB
6.6.0MB
1.0MBYTE - 6.0MBYTE
Select the maximum size of the documents can be sent.
July 2001 © TOSHIBA TEC 3-29 Internet Fax Kit - Function Settings
Page 55

5. Onramp Gateway Setup
5.1 How the Onramp Gateway transmission works
Onramp Gateway uses the rela y function which is one of the ITU-T Mailbox f eatures. The ITU-
T F-code compliant facsimiles can send the document to the Rela y Mailbox in the machine and
then the machine transfers to the E-mail addresses of other Internet Fax machines and client
computers programmed in the Relay Box.
3. The facsimile is converted to
ITU-T compatible
G3 FAX
an E-mail and forwarded to a
mail server through the LAN.
4. The E-mail is delivered
through the Internet, and
transferred to the end stations.
e-STUDIO16/20/25
Relay Box
2. The E-mail addresses
are assigned to the end
stations in the Relay
Box.
1. The facsimile is sent to the Relay Box of the machine through
the public switched telephone
line.
I-FAX
Mail Server
Mail Server
Internet FAX
machine
Internet
Mail Server
Personal Computer
Fig. 1-4-1
5.2 How to setup for the Onramp Gateway
To use this machine as the Hub Station for Onramp Gateway transmission, set up a Relay Box
in the e-STUDIO16/20/25 hub unit. Using this function, all ITU-T F-code compliant facsimiles
can receive or transmit documents to and from the e-STUDIO16/20/25. Relay Boxes must be
setup prior to utilizing the e-STUDIO16/20/25 as a Relay Box Hub.
You can assign a maximum of 50 End Stations, but E-mail addresses and facsimile numbers
cannot be mixed in one Rela y Bo x. When the End Stations are the facsimile numbers , you can
assign them using Abbreviated Dial Numbers, One Touch Keys, and Group Numbers . Ho wever ,
when the End Stations are E-mail addresses, you can assign them only using Abbre viated Dial
Numbers and One Touch Keys.
Internet Fax Kit - Function Settings 3-30 July 2001 © TOSHIBA TEC
Page 56

6. Offramp Gateway Setup
6.1 How the Offramp Gateway transmission works
This machine can be used as a Hub Station to forward E-mails from your client computer or
Internet Fax machine to the any facsimile through the public switched telephone network.
2. The mail ser ver (toshiba.com) retrieves the
E-mail.
NOTE: The mail server is configured to retrieve
the E-mail whose forwarding address
contains “au1.toshiba.com”.
1. The E-mail is sent to
“xxxx@au1.toshiba.com”
from the Internet Fax
machine or client computer.
Internet FAX
machine
Personal Computer
3. The mail server transfer the E-mail to
the machine in the SMTP transmission.
NOTE: The mail server is configured to
transfer the E-mail whose
forwarding address contains
“au1.toshiba.com”.
e-STUDIO16/20/25
(au1.toshiba.com)
Mail Server
Internet
Mail Server
(toshiba.com)
Mail Server
4. The E-mail is converted to a facsimile and send to the G3 Fax through the
public switched telephone network.
NOTE: If the username section of the E-mail address designates only the fax
number of G3 Fax, it is printed.
If the username section of the E-mail address designates the fax num-
ber and the Mailbox number, the facsimile is sent to the Mailbox.
For more information, see “How to send a document using Offramp Gateway”.
I-FAX
G3 FAX
Relay Box
Fig. 1-5-1
This machine use Simple Mail Transfer Protocol (SMTP) to enable the Offramp Gatew a y tr ansmission. “SMTP” is a server protocol for sending E-mail messages between servers. Usually
the E-mail systems that transfer E-mails ov er the Internet use SMTP to transfer messages from
one server to another. Therefore, when this machine use the SMTP to transfer E-mails, this
machine works as a mail server.
For the e-STUDIO16/20/25 to receive transmissions in STMP mode from the mail ser ver, the
specific domain (that relates to the e-STUDIO16/20/25) E-mail address must be set up on the
host mail server. To set this on the mail server, the hostname of this machine must be designated. If the hostname of this machine is designated as “au1.toshiba.com”, it is set to transfer
the E-mail to this machine when an E-mail to “xxx@au1.toshiba.com” is delivered to the Internet.
July 2001 © TOSHIBA TEC 3-31 Internet Fax Kit - Function Settings
Page 57

6.2 How to send a document using Offramp Gateway
Using the Offramp Gateway transmission, you can send E-mail documents to the facsimile
connected in the public switched telephone networ k. Also, this machine supports addressing
the ITU-T Mailbox in the remote facsimile.
When you send a E-mail using the Offramp Gateway transmission, the syntax of the Offrampemail-address must be specified correctly.
Sending to Facsimile
Offramp-email-address syntax:
FAX=xxxxxxxxx@FQDN
[“xxxxxxxxx” is the telephone number of a facsimile.]
For example when the assigned domain name (FQDN) for this machine is
“au1.toshiba.com” and the facsimile number is “1212121212”:
i.e. FAX=1212121212@au1.toshiba.com
Sending to Mailbox in Facsimile
Offramp/Mailbox-email-address syntax:
FAX=xxxxxxxxx/T33S=yyyy@FQDN
[“xxxxxxxxx” is the telephone number of a facsimile.]
[“yyyy” is the Mailbox number.]
SUPPLEMENT:
“T33S” is a syntax code to specify a Mailbox. When y ou send to a Mailbo x of a facsimile
using the Offramp Gateway, the facsimile number and the Mailbox number is separated
with “/”.
For example when the assigned domain name (FQDN) for this machine is
“au1.toshiba.com”, the facsimile number is “1212121212”, and the Mailbox number is
“1234”:
i.e. FAX=1212121212/T33S=1234@au1.toshiba.com
NOTE:
Any international telephone number entry is not accepted for the facsimile number in the
Offramp-email-address.
Internet Fax Kit - Function Settings 3-32 July 2001 © TOSHIBA TEC
Page 58

6.3 How to setup for the Offramp Gateway
To use this machine for the Offramp Gateway transmission, the E-mail account and E-mail
properties for the Offramp Gateway must be setup correctly.
E-mail Account Setup Description
E-mail Address The domain of your E-mail address becomes a name added the
sub-address for this machine and domain name of the SMTP
server. For example, if the domain name of the mail server is
"toshiba.com" and sub-address of this machine is "au1", the domain of the E-mail address for this machine will be
"uername@au1.toshiba.com".
Receive Mode Set to "SMTP".
SMTP Server Address Assign the IP address of the main SMTP server that provides the
domain for this machine.
Offramp Gatewa y Properties Setup
E-mail to FAX Gateway This sets the machine to allow forwarding the document that is
Gateway Pr int This sets whether to print the document sent from the Internet
Gateway Security This sets whether to check the fax number where the document
Description
received by the Offramp Gate w a y transmission.
Fax machine using the Offramp Gate way tr ansmission. The ma-
chine prints the document before forwarding it to the facsimile,
so that you can confirm what is sending using the Offramp Gate-
way .
is sent before allowing the Offramp Gate way. If the fax number of
the facsimile is not registered as One T ouch dials or Ab breviated
dials, the machine does not allow the Offramp Gatew ay for this
document.
In addition, some settings are required to be operated on the main mail server (see Fig.1-5-1).
The domain name for this machine must be assigned on the mail server.
Configured to retrieve the E-mail whose address contains the domain name of this machine.
Configured to transfer the E-mail to this machine when the mail server retrieve the E-mail
whose address contains the domain name of this machine.
The setup procedure varies depending on the mail server applications. Refer to "Chapter 4 Mail
Server Setup".
July 2001 © TOSHIBA TEC 3-33 Internet Fax Kit - Function Settings
Page 59

7. Additional Functions
The following additional functions are available when the Internet Fax kit is installed to the
machine.
FTP Server Login Name:
This allows you to set the user name to log in the FTP server on the machine. The user name
is required to transmit data between a personal computer and the machine using the T OSHIBA
Viewer via Network.
FTP Server Login Password:
This allows you to set the pass word to log in the FTP server on the machine. This pass word is
required to transmit data between a personal computer and the machine using the TOSHIBA
Viewer via Network.
LAN F AX:
This allows you to set the IP address of the LAN F AX server . Only the LAN F AX server assigned
here can access to this machine.
IPX/SPX Protocol:
This allows you to enable or disab le the Netw ork Interface Card to connect using the IPX/SPX
protocol.
Frame Type:
This allows you to change the frame type of the Network Interface Card. When the machine
connects to the NetWare server, the machine uses this frame type.
Internet Fax Kit - Function Settings 3-34 July 2001 © TOSHIBA TEC
Page 60

7.1 FTP Ser ver Login Name [PROGRAM], [0], [3], [0], [4], [0], [6], [0], [1]
This sets the user name to log in the FTP server. This must be set to control the machine using
the TOSHIBA Vie wer via Network.
(1) Enter the FTP login name, then press the [SET] key.
FTP SERVER LOGIN NAME
ENTER NAME(MAX32):
public
FTP SRV LOGIN NAME
Enter the user name to login to the FTP server. "public" has been set as a default POP
login name.
(2) Press the [CANCEL] key.
• The display retur ns to the NETWORK menu.
• If you want to change another FTP setting, change the setting before pressing the
[CANCEL] key.
NETWORK
01.COMPLETE
02.TCP/IP
03.NETWARE
(3) Press [0] [1] to select “01.COMPLETE”. Save the E-mail settings and start initializing.
• After 2 seconds, the Operation Completed message is displayed and returns to the
INITIAL SETUP menu. It may take few minutes to finish initializing the Network Interface Card.
• If you want cancel the FTP setting, press the [CANCEL] key before selecting “01.COMPLETE”.
NETWORK
Initializing
NETWORK
Operation Completed
INITIAL SETUP
01.DATE & TIME
02.LANGUAGE
03.TERMINAL ID
July 2001 © TOSHIBA TEC 3-35 Internet Fax Kit - Function Settings
Page 61

7.2 FTP Server Login Passw or d [PROGRAM], [0], [3], [0], [4], [0], [6], [0], [2]
This sets the password to log in the FTP server . This must be set to control the machine using
the TOSHIBA Viewer via Network.
(1) Enter the FTP login password, then press the [SET] key.
FTP SERVER LOGIN PASSWORD
ENTER NAME(MAX32):
pass
FTP P ASSW ORD
Enter the password to login to the FTP server . "pass" has been set as a default FTP login
password.
(2) Press the [CANCEL] key.
• The display retur ns to the NETWORK menu.
• If you want to change another FTP setting, change the setting before pressing the
[CANCEL] key.
NETWORK
01.COMPLETE
02.TCP/IP
03.NETWARE
(3) Press [0] [1] to select “01.COMPLETE”. Save the E-mail settings and start initializing.
• After 2 seconds, the Operation Completed message is displayed and returns to the
INITIAL SETUP menu. It may take few minutes to finish initializing the Network Interface Card.
• If you want cancel the FTP setting, press the [CANCEL] key before selecting “01.COMPLETE”.
NETWORK
Initializing
NETWORK
Operation Completed
INITIAL SETUP
01.DATE & TIME
02.LANGUAGE
03.TERMINAL ID
Internet Fax Kit - Function Settings 3-36 July 2001 © TOSHIBA TEC
Page 62

7.3 LAN F AX [PROGRAM], [0], [3], [0], [4], [0], [7], [0], [1]
This sets the IP address of the LAN FAX server. Only the LAN FAX server assigned here can
access to this machine.
NOTE:
LAN FAX server is a server to control the machine using the ImageVision2000 or
SmartLink2000.
(1) Enter the IP address of the LAN FAX server, then press the [SET] key.
LAN FAX SERVER ADDRESS
000.000.000.000
LAN F AX
Enter the IP address of the LAN FAX server.
(2) Press the [CANCEL] key.
• The display retur ns to the NETWORK menu.
• If you want to change another LAN FAX setting, change the setting bef ore pressing the
[CANCEL] key.
NETWORK
01.COMPLETE
02.TCP/IP
03.NETWARE
(3) Press [0] [1] to select “01.COMPLETE”. Save the E-mail settings and start initializing.
• After 2 seconds, the Operation Completed message is displayed and returns to the
INITIAL SETUP menu. It may take few minutes to finish initializing the Network Interface Card.
• If you want cancel the LAN FAX setting, press the [CANCEL] key before selecting
“01.COMPLETE”.
NETWORK
Initializing
NETWORK
Operation Completed
INITIAL SETUP
01.DATE & TIME
02.LANGUAGE
03.TERMINAL ID
July 2001 © TOSHIBA TEC 3-37 Internet Fax Kit - Function Settings
Page 63

Chapter 4. MAIL SERVER SETUP
1. Lotus Domino ................................................................................ 4-1
1.1 Installing Domino Server ................................................................4-1
1.1.1 Installing Domino Server .......................................................4-1
1.1.2 Setting Up Domino Server.....................................................4-2
1.1.3 Changing the Startup option for Domino Server's Service....4-3
1.2 Configuring Domino Server ............................................................4-4
1.2.1 Installing Notes Clients..........................................................4-4
1.2.2 Configuring Domino Server ...................................................4-4
1.3 Creating Notes User .......................................................................4-10
1.4 Memorandum on Domino Environment..........................................4-11
2. Sendmail and Qpopper ................................................................. 4-12
2.1 Configuring Sendmail .....................................................................4-12
2.1.1 Installing Sendmail ................................................................4-12
2.1.2 Running Sendmail .................................................................4-12
2.1.3 Creating a sendmail.cf file for Sendmail................................4-13
2.1.4 Contents of files using sendmail with iFax.............................4-14
2.2 Configuring Qpopper ......................................................................4-16
2.2.1 Installing Qpopper .................................................................4-16
3. Qmail ............................................................................................. 4-17
3.1 Configuring Qmail...........................................................................4-17
3.1.1 Installing and setting Qmail ...................................................4-17
3.1.2 Qmail's Configuration Files....................................................4-19
3.1.3 Installing and setting qmail-pop3d.........................................4-21
4. Microsoft Exchange Server ........................................................... 4-22
4.1 Configuring DNS Server .................................................................4-22
4.1.1 Creating new DNS server name............................................4-22
4.2 Configuring Microsoft Exchange Server .........................................4-24
4.2.1 Installing Microsoft Exchange Server....................................4-24
4.2.2 Creating Internet Mail Service...............................................4-24
4.2.3 Creating Internet Mail Account for Users ..............................4-25
5. About Client MUA.......................................................................... 4-26
Page 64

Chapter 4 Mail Server Setup
This chapter describes the Mail Server setup to enable the Internet Fax transmission of this
machine.
1. Lotus Domino
This section describes an example of configuring the Lotus Domino Server R5 on Windows NT
4.0 server.
NOTE:
The instructions in this section are not always applicable to any networ k environments.
Some settings have to be configured differently depending on the network environments
or the requirements. Please remember that the instr uctions here are an example to set
up the mail server.
1.1 Installing Domino Server
1.1.1 Installing Domino Server
(1) Log into Windows NT server as "Administrator".
(2) Insert the Domino Server CD-ROM to the CD-ROM drive.
(3) The installer automatically starts. Click on [Install].
(4) Click on [Servers].
(5) Click on [Domino Application Server].
(6) Click on [Custom Install].
(7) The Lotus Domino Installation screen appears. Click on [Next].
(8) The license agreement is displayed. Click on [Yes].
(9) Enter the user name at the [Name] field and click on [Next].
(10) Select the folder that the program and data are installed. Click on [Next].
(11) Check [Domino as an NT Server] and click on [Next].
(12) Rename the program folder name if required, and click on [Next]. Copying files starts.
(13) After completing the file copy , the setup complete message is displa yed. Remove the CD-
ROM from the CD-ROM drive and check on [Yes, I want to restart my computer now .], and
click on [Finish].
(14) Reboot the Windows.
July 2001 © TOSHIBA TEC 4-1 Internet FAX Kit - Mail Ser ver Setup
Page 65

1.1.2 Setting Up Domino Server
(1) After rebooting, log in as "Administrator". Click on [Start] and select [Programs]-[Lotus
Applications]-[Lotus Domino Server] to run the Lotus Domino Server.
(2) The [New Domino Server] tab page is displayed. Check [First Domino Server]. Then click
on [>].
(3) Check [Advanced Configuration] and click on [>].
(4) Make sure [POP3] and [SMTP] at the [Internet Mail Packages] option are checked. (Check
other items as your requirement.) Then click on [>].
(5) Input each item of the Administration Settings. The values of each item vary depending
on the network environments or requirements. Read the descriptions for each item shown
the table below and designate the settings.
Category Item Description
Organization Identity Domino Name Enter the domain name of the
Domino Server.
Certifier Name Enter the certifier name of the
Domino Server.
Certifier Country Code
Certifier ID Select "Allow Setup to create
Certifier Password Enter the certifier password.
New Server Identity Server Name
Server's Hostname Enter the full name of the
Server ID Select "Allow Setup to create
Administrator's Identity Administrator's Name First: Enter the first name of the
Pass word Enter the administrator pass-
Administrator's ID Select "Allow Setup to create
Network Options Configure each item if required.
Communications P ort Configure each item if required.
Enter the certifier countr y code of
the Domino Server (optional).
new certifier ID".
Enter the Domino Server Name.
Domino Server.
new server ID".
Administrator.
ML: Enter the middle name of
the Administrator .
Last: Enter the last name of the
Administrator.
word.
new administrator ID".
Example
domino
domino
01
-
password
dxm5q8
dxm5q8.ttec.com
-
-
-
toshiba-tec
password
-
-
-
(6) After completing each item, click on [Finish].
(7) Click on [Exit Configuration] after checking your configuration.
Internet FAX Kit - Mail Server Setup 4-2 July 2001 © TOSHIBA TEC
Page 66

1.1.3 Changing the Startup option for Domino Server's Service
This operation is to configure the Domino Server's Service to be star ted automatically every
time you start the Windows.
(1) Click on [Star t] and select [Settings]-[Control Panel] to open the Control Panel folder.
(2) Double-click on [Services]. The Services screen appears.
(3) Select "Lotus Domino Server (LotusDominoData)" from the Service list, and click on
[Startup...].
(4) Select [Automatic] for [Startup Type] and click on [OK].
(5) Select "Lotus Domino Server (LotusDominoData)" from the Service list, and click on [Start].
The Domino Server start immediately. When booting up Domino Server Service, the
Domino Server console appears.
July 2001 © TOSHIBA TEC 4-3 Internet FAX Kit - Mail Ser ver Setup
Page 67

1.2 Configuring Domino Server
1.2.1 Installing Notes Clients
(1) Log into Windows NT server as "Administrator".
(2) Insert the Domino Server CD-ROM to the CD-ROM drive.
(3) The installer automatically starts. Click on [Install].
(4) Click on [Clients].
(5) Click on [All Clients].
(6) Click on [Custom Install].
(7) The Lotus Notes Installation screen appears. Click on [Next].
(8) The license agreement is displayed. Click on [Yes].
(9) Enter the user name at the [Name] field and click on [Next].
(10) Select the folder that the program and data are installed. Click on [Next].
(11) The screen to select components to be installed appears. There is no need to change the
default settings. Click on [Next].
(12) Rename the program folder name if required, and click on [Next]. Copying files starts.
(13) After completing the file copy , the setup complete message is displa yed. Click on [Finish].
(14) Click on [Exit] to finish the installer.
1.2.2 Configuring Domino Server
(1) Click on [Start] and select [Programs]-[Lotus Applications]-[Lotus Domino Administrator].
(2) The Lotus Notes Client Configuration screen appears. Click on [Next].
(3) Check [I want to connect to a Domino server.] and click on [Next].
(4) Check [Set up a connection to a local area network (LAN).] and click on [Next].
(5) Enter the name of your Domino server: server name, f orward slash, then domain name of
Domino (i.e. "server name/domain name of Domino"). Click on [Next].
(6) Check [Use my name as identification] and enter the user name: administrator's name,
forward slash, then domain name of Domino (i.e. "administrator's name/domain name of
Domino"). Click on [Next].
(7) Click on [Next].
(8) Check [I don't want to create an Internet mail account] and click on [Next]. (You can create
an Internet mail account later.)
(9) Check [I don't want to connect to a news server] and click on [Next].
(10) Check [I don't want to connect to another directory server] and click on [Next].
(11) Check [I don't want to connect to the Internet through a proxy server] and click on [Next].
(12) Check [Connect over my existing local area networ k] and click on [Next].
(13) Connection setup has completed. Click on [Finish].
(14) The Enter Password dialog appears . Enter the administrator pass word and clic k on [OK].
(15) Client setup has completed. Click on [OK].
Internet FAX Kit - Mail Server Setup 4-4 July 2001 © TOSHIBA TEC
Page 68

(16) The warning message may appears to aware that the version of Internet Explorer is old.
Click on [OK].
(17) An error message appears. You can ignore it and click on [OK].
(18) The Welcome window is displayed. Once you check the checkbox of [Don't show this
again] in the upper right area, this window will no longer appears.
(19) View the [Configuration] tab at the [Administration] tab.
(20) Click on [Current Server Document] under [Server] in the left menu.
(21) Click on [Edit Server] to change to the edit mode.
(22) View the [Basics] tab and make the following settings.
Items Description of Setting
Server name Use the default v alue . (Already entered.)
Server title Not required.
Domain name Use the default value. (Already entered.)
Fully qualified Internet host Enter the complete Internet host name including the domain
name name.
For example: dxm5q8.ttec.com (when server name is "dxm5q8"
and the Internet domain name that the Domino server belongs
is "ttec.com".
Cluster name Not required.
Directory Assistance database Not required.
name
Directory Catalog database Not required.
name on this server
Optimize HTTP performance Use the default v alue . (Select "Adv anced (Custom Settings).)
based on the following primary
activity
Server build number Unchangeable.
Administrators Use the default value (Already entered.)
Routing tasks Select "Mail Routing and SMTP Mail Routing".
SMTP listener task Select "Enabled". (When the email server is used besides the
Domino server, select "Disabled".
Server's phone number(s) Not required.
CPU count Unchangeable.
Operating system Not required.
Is this a Sametime server? Select "Yes" or "No" according to your server environment.
July 2001 © TOSHIBA TEC 4-5 Internet FAX Kit - Mail Ser ver Setup
Page 69

(23) When all settings are completed, click on [Save and Close].
(24) Click on [Configuration] under [Server] at the left menu. Right-click on the server name of
the domino server and select [Edit] to enter the edit mode.
(25) View the [Basics] tab and make the following settings.
Items Description of Setting
Use these settings as the default settings for all Check the [Yes] checkbox.
servers
T ype-ahead Select "Enabled".
International MIME Settings for this document Check the [Enabled] checkbo x.
Optimize LDAP queries Select "No".
IMAP server returns exact size of message Select "Disab led".
POP3 server returns exact size of message Select "Disab led".
Comments Enter if you require.
(26) Click on [Router/SMTP] tab and view the [Basics] tab. Make the following settings.
Items Description of Setting
Number of mailbox es Enter "2". Increase the number depending
on the number of users. Low number may
affect performance.
SMTP used when sending messages outside of Select "Enabled".
the local internet domain
SMTP allowed within the local internet domain Select "All messages".
Servers within the local Notes domain are Select "Alwa ys".
reachable via SMTP over TCP/IP
Address lookup Select "Fullname then Local Part".
Exhaustive lookup Select "Disabled".
Relay host for messages lea ving the local internet No entry for the default setting. Enter the
domain IP address for other mail server sends email
through the designated mail server.
Local Internet domain smart host Not required.
Smart host is used for all local internet domain Select "Disabled".
recipients
Host name lookup Select "Dynamic then local".
Internet FAX Kit - Mail Server Setup 4-6 July 2001 © TOSHIBA TEC
Page 70

(27) Click on the [MIME] tab and [Advanced] tab, and vie w the [Adv anced Outbound Message
Options] tab. Make the following settings.
Items Description of Setting
Macintosh attachment conversion Select "AppleDoub le (base64 only)".
RFC822 phrase handling Select "Use alt. name if a v ailab le - otherwise
DN".
Internet Mail server sends Notes private items in Select "Disabled".
messages
Notes fields to be removed from headers Remove the setting and leav e this b lank.
When converting a multilingual message to MIME Select [Send it in Unicode (UTF8)].
Character set name aliases Not required.
(28) When all settings are completed, click on [Save and Close] to save the settings.
(29) Click on [Connection] under [Server] at the left menu, and click on [Add Connection].
(30) View the [Basics] tab and make the following settings.
Items Description of Setting
Connection T ype Select "SMTP".
Source server Use the default value. (Already entered.)
Connect via Select "Direct connection".
Destination server Enter the same entry as the Source server .
field.
Destination domain Optional. Enter the "internet".
SMTP MTA relay host Not required.
(31) Click on the [Replication/Routing] tab and make the following settings.
Items Description of Setting
Replication task Select "Disabled".
Replicate database of Select "Low & Medium & High".
Replication Type select "Pull Push".
Files/Directories to Replicate No entry. (all if none specified).
Replication Time Limit Not required.
Routing task Select "SMTP Mail Routing".
Route at once if Enter "1".
Routing cost Enter "1".
July 2001 © TOSHIBA TEC 4-7 Internet FAX Kit - Mail Ser ver Setup
Page 71

(32) Click on the [Schedule] tab and make the following settings.
Items Description of Setting
Connection Select "ENABLED".
Connect at times Enter the time to start/end connection to the
server.
For example: 01:00AM - 12:00PM
Repeat interval of Enter the interval of connection in minutes.
Days of week Enter the operation days of the week.
For example: Sun, Mon, T ue, Wed, Thu, Fri,
Sat
(33) When all settings are completed, click on [Save and Close] to save the settings.
(34) Click on [Domain] under [Messaging] at the left menu, and click on [Add Domain].
(35) View the [Basics] tab and make the following settings.
Items Description of Setting
Domain type Select "Global Domain".
Global domain name Enter the Internet domain name.
For e xample: ttec (in case of "ttec.com")
Global domain role Select "R5 Internet Domains or R4.x SMTP
MTA".
Use as default Global Domain (for use with all Check the [Yes] checkbox.
Internet protocols except HTTP)
(36) Click on the [Restrictions] tab and make the following settings.
Items Description of Setting
Notes domains and aliases Enter the domain name of the Domino
server.
Alias separator character Use the default v alue. ("=" is the default.)
Internet FAX Kit - Mail Server Setup 4-8 July 2001 © TOSHIBA TEC
Page 72

(37) Click on the [Conversions] tab and mak e the f ollowing settings under the [SMTP Address
Conversion] group . (An y changes hav e to be made for settings under the [X.400 Address
Conversion] group.)
Items Description of Setting
Address format Select "Name and Address".
Local primary Internet domain Enter the Internet domain name.
For example: ttec.com
Alternate Internet domain aliases Not required.
Internet address lookup Select "Disab led".
Local part formed from Select "Short name".
Notes domain(s) included Select "None".
Notes domain(s) position Select "Left of '@'".
Notes domain separator Select ". - period".
Outbound mail restriction Select "Unrestricted".
(38) When all settings are completed, click on [Save and Close] to save the settings.
(39) Click on [Domains] under [Messaging] at the left menu, and click on [Add Domain].
(40) View the [Basics] tab and make the following setting.
Items Description of Setting
Domain type Select "F oreign SMTP Domain".
(41) Click on the [Routing] tab and make the following settings.
Items Description of Setting
Internet Domain Enter "*.*" (asterisks divided by a period)
Domain name Enter the same setting as [Destination
domain] set at Step 30. In this instruction,
"internet' is entered.
Internet host Not required.
(42) When all settings are completed, click on [Save and Close] to save the settings.
(43) Finish the Domino Administrator.
July 2001 © TOSHIBA TEC 4-9 Internet FAX Kit - Mail Ser ver Setup
Page 73

1.3 Creating Notes User
(1) Make a copy of the f ollowing three files from the directory where the Domino is installed to
any directory.
• [Drive]:\lotus\domino\data\cert.id
• [Drive]:\lotus\domino\data\server.id
• [Drive]:\lotus\domino\data\user.id
(2) Click on [Start] and select [Programs]-[Lotus Applications]-[Lotus Domino Administrator].
(3) The warning message may appears to aware that the version of Internet Explorer is old.
Click on [OK].
(4) The Enter Pass word dialog appears. Enter the administrator password and click on [OK].
(5) View the [People & Groups] tab at the [Administr ation] tab. Click the [P eople] menu at the
right side of the screen, and click on [Register].
(6) The Choose Certifier ID dialog appears.
Select the "cert.id" file in the "[Drive]:\lotus\domino\data\" folder. Click on [Open].
(7) The Enter Password dialog appears. Enter the certifier password and click on [OK].
(8) The warning message appears to aware that the certifier ID entered contains no recovery
information. Ignore this message and click on [OK].
(9) The Register Person -- Ne w Entry screen appears. Check the [Adv anced] chec kbo x and
click on [Basics] to view the [Basics] tab (an opened tab is marked with a red arrow). The
following items is necessary or unnecessary to be set:
• First name: Required
• MI: Not Required
• Last name: Required
• Short name: Required
• Password: Required
• Set internet password: Required to be checked
• Internet address: Required
• Inter net Domain: Required
(10) Click on [ID Inf o] to view the [ID Inf o] tab. Check on the [In file] checkbox and clic k on [Set
ID File...].
(11) The Save ID File As dialog appears. Enter the file name and location to be saved, and
click on [Save].
(12) Click on [Add person] to temporarily add a user.
(13) Click on [Register All] to register the user which was temporarily added.
(14) A message, which inf orms you that the registration has completed, will appears. Clic k on
[OK].
(15) Click on the [View] men u and select [Refresh] to sho w the latest information of the regis-
tered users.
(16) Please repeat the operation from step 5 to 15 until completing the registration for all
users.
Internet FAX Kit - Mail Server Setup 4-10 July 2001 © TOSHIBA TEC
Page 74

1.4 Memorandum on Domino Environment
Server settings will be stored into "\lotus\domino\datanames.nsf" (Domino address book).
Three files, datanames.nsf, server.id, and cert.id in the "\lotus\domino" folder are important.
• Client settings are controlled by \lotus\notes\data\user .id (administr ator id), name.nfs (including personal address book and client settings), desktop5.dsk (environment under
which Client is started).
• There are cases that a next replication time is not set after Notes is started due to a bug.
Pressing the Start button when starting Notes solves this problem.
• In case that a DSN server is not used, Note Client can access Notes Server (Domino
Server) only when IP address and host name (of a PC in which Domino is installed) are
written in a hosts file.
July 2001 © TOSHIBA TEC 4-11 Internet FAX Kit - Mail Server Setup
Page 75

2. Sendmail and Qpopper
This section describes an example of configuring the Sendmail and Qpopper for RPM based
Linux.
NOTE:
The instructions in this section are not always applicable to any network environments.
Some settings have to be configured differently depending on the network environments
or the requirements. Please remember that the instructions here are an example to set
up the mail server.
2.1 Configuring Sendmail
2.1.1 Installing Sendmail
(1) At first, you can check whether sendmail operates because your system is RPM based
Linux. RPM based Linux is RedHat, Turbo and etc.
Enter the following command:
$ rpm -q -a | grep sendmail
(2) If sendmail was installed our system, the package name of sendmail is displayed.
If sendmail was not installed, you need to install it. Move to directory of sendmail RPM
package. And the following command run. You might need to be root by su command and
etc.
# rpm -ivh (a package name of sendmail)
(3) If this command finished running, installing of sendmail is completed.
2.1.2 Running Sendmail
(1) A Record and MX Record for this server are added to the DSN server.
(2) Check "/etc/resolv.conf" to confirm your mail server is looking to DSN server correctly.
(3) Check "/etc/hosts.allow" and "/etc/hosts.den y" to confirm whether your mail server is hav-
ing restricted SMTP. If the status is true, modify these files. The correct method is written
to the following online manual.
# man 5 hosts_access
(4) To control sendmail, the following command run.
# /etc/rc.d/init.d/sendmail (start|stop|restart)
(Please select one of options in ().)
Internet FAX Kit - Mail Server Setup 4-12 July 2001 © TOSHIBA TEC
Page 76
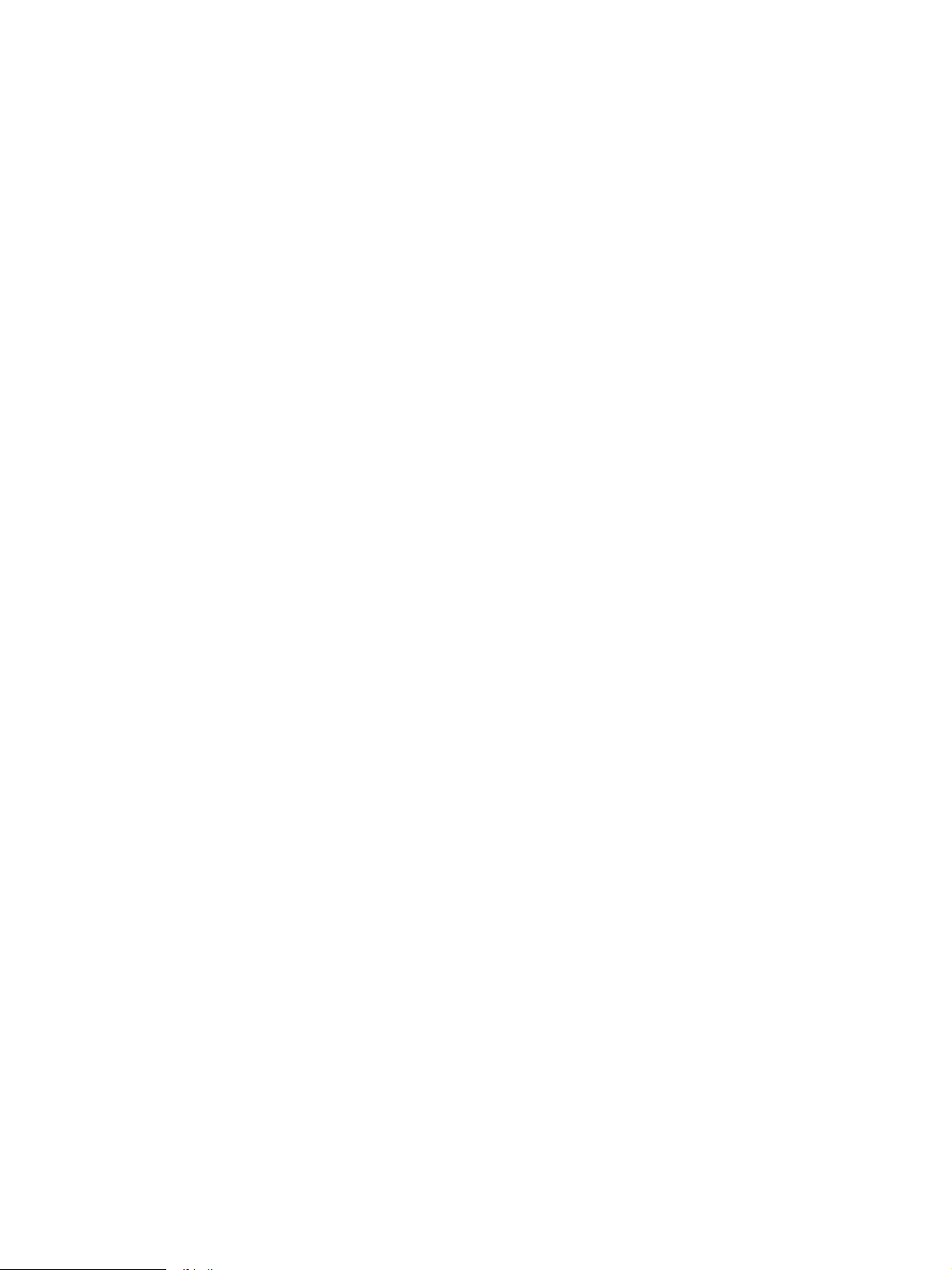
2.1.3 Creating a sendmail.cf file for Sendmail
This section describes the example for creating a sendmail.cf file . This example uses the WIDE
Sendmail.cf Generation Package to create a sendmail.cf file.
(1) Download the WIDE version of CF pac kage from the Internet. Y ou can download from the
following URL: ftp://ftp.kyoto.wide.ad.jp/pub/mail/CF/CF-3.7Wpl2.tar.gz
(2) Enter the following command to exract the CF-3.7Wpl2 package.
$ tar zxvf CF-3.7Wpl2.tar.gz
$ cd CF-3.7Wpl2
(3) Enter the following command to make the programs of CF.
$ make cleantools
$ make tools
$ make samples
(4) Enter the following command to edit ".def" file to your wished configuration. ".def" file
samples are included in Standard directory.
$ vi sendmail-ifax.def
Please refer to "2.1.4 Contents of files using sendmail with iFax" for an example of ".def"
file's contents.
(5) If you use static mail routes, you need to edit a "sendmail.route" file. Enter the following
command to edit "sendmail.route" file.
$ vi sendmail.route
Please refer to "2.1.4 Contents of files using sendmail with iF ax" for an e xample of ".route"
file's contents.
(5) Enter the following command to make a "sendmail.cf" file. ".cf" file name subscribing at
this line is the same as before ".def". For example, if ".def" file is "foo.def", ".cf" file is
"foo.cf".
$ make sendmail-ifax.def
(6) If you completed to make a "sendmail-ifax.cf" file, enter the following command to copy
the file to an appropriate place. You might need to be root by su command and etc.
# mv /etc/sendmail.cf /etc/sendmail.cf.org
# mv sendmail-ifax.cf /etc/sendmail.cf
(7) Enter the following command to restart Sendmail.
# kill -HUP (a pid of sendmail)
(Use "ps x" command when you would like to check a pid of sendmail.)
Or you can use the following command instead of "kill" command.
# /etc/rc.d/init.d/sendmail start
July 2001 © TOSHIBA TEC 4-13 Internet FAX Kit - Mail Server Setup
Page 77

2.1.4 Contents of files using sendmail with iFax
This section describes an example for settings and contents of files according to the networ k
environment.
Case 1
The following figure shows an example of network environment.
tais.net has IP addresses which are 159.119.*.*.
Internet
MX
sendmail
mail.tais.net
Static
iFax
(dp120@tais.net)
In this case, MX record of tais.net set to mail.tais.net. You need to add the following content to
tais.net's zone file. ";" of the head of the line mens the zone name in named.conf.
;--- a example of MX record setting for tais.net's zone file
@ IN MX 10 mail.tais.net
;--- a example of MX record setting for tais.net's zone file
sendmail-ifax.def is edited as follow:
I would like you to rewrite the contents suitably.
'#' of the head of the line shows a comment out.
#--- sendmail-ifax.def
# type of sendmail.cf
CF_TYPE=R8V8
# OS type (choose a file name in ostype directory)
OS_TYPE=linux-redhat
# with sendmail.mx (yes/no)
# this line always yes, maybe.
MX_SENDMAIL=yes
# local domain name (defined automatically) <Dm>
MY_DOMAIN=tais.net
# local host name (defined automatically) <Dw>
# V1: with domain name; V5: without domain name
MY_NAME=mail
# addresses which should be accepted as local
ACCEPT_ADDRS=''
# general mailer description
# If there is the smrsh program in mail server, you should write
# is as follows. When you check it, you can use which or whereis
# commands.
# usage:
# $ which smrsh
# $ whereis smrsh
PROG_MAILER_PATH='/usr/sbin/smrsh'
# resolve BITNET traffic (static/mx/no/auto)
# You may select auto to this line.
BITNET=auto
# static routing description file
Internet FAX Kit - Mail Server Setup 4-14 July 2001 © TOSHIBA TEC
Page 78

STATIC_ROUTE_FILE=sendmail.route
# domain names to be deliverd directly (all/none/"domain names")
DIRECT_DELIVER_DOMAINS=all
# LOCAL_HOST_* does not check senders address
# '159.119' means '159.119.*.*'.
LOCAL_HOST_IPADDR=159.119
LOCAL_HOST_DOMAIN=tais.net
# ALLOW_RELAY_* does not check relay address
ALLOW_RELAY_TO=tais.net
#--- sendmail-ifax.def
sendmail.route is read from sendmail-ifax.def's configuration. This file describe static routes of
mail transfer . GW line is written the protocol using mail transfer and mail server name. This mail
server name must be registered in /etc/hosts. DOM line is written a domain name(right side of
@ mark) of the mail address.
#--- sendmail.route
GW smtp:ifax.tais.net
DOM tais.net
#--- sendmail.route
Case 2
The following figure shows another example of network environment.
tais.net has IP addresses which are 159.119.*.*.
Internet
MX
sendmail
mail.tais.net
Static
(dp120@tias.net)
sendmail-ifax.def and tais.net's zone file sets up like Case 1.
sendmail.route configuration is as follows.
#--- sendmail.route
GW smtp:ifax.mail.tais.net
DOM tais.net
#--- sendmail.route
iFax
July 2001 © TOSHIBA TEC 4-15 Internet FAX Kit - Mail Server Setup
Page 79

2.2 Configuring Qpopper
2.2.1 Installing Qpopper
(1) If you have not get Qpopper , please get the program. You can download from the Internet.
The URL is "ftp://ftp.qualcomm.com/eudora/servers/unix/popper/".
(2) You may have "qpopper4.x.x.tar.gz" file (latest version is "qpopper4.0.2.tar.gz"). Enter
the following command to extract the files:
$ tar zxvf qpopper4.0.2.tar.gz
$ cd qpopper4.0
(3) Enter the following command to compile Qpopper.
$ ./configure --enable-specialauth
$ make
(4) After the command has finished, Enter the following command to install Qpopper pro-
gram to your system. You might need to be root by su command and etc.
# make install
(5) After the installation is completed, modify the "/etc/inetd.conf" file to contain the line be-
low.
pop3 stream tcp nowait root /usr/local/lib/popper qpopper -s
(6) Modify the "/etc/services" file to include the following line.
pop3 110/tcp #Post Office
(7) Enter the following command to restart inetd.
# kill -HUP (a pid of inetd)
Internet FAX Kit - Mail Server Setup 4-16 July 2001 © TOSHIBA TEC
Page 80

3. Qmail
This section describes an example of configuring the Qmail.
NOTE:
The instructions in this section are not always applicable to any networ k environments.
Some settings have to be configured differently depending on the network environments
or the requirements. Please remember that the instr uctions here are an example to set
up the mail server.
3.1 Configuring Qmail
3.1.1 Installing and setting Qmail
(1) You must set up the Qmail groups and the Qmail users before completing the programs.
Enter the following command. You might need to be root by su command and etc.
# groupadd nofiles
# groupadd qmail
# useradd -g nofiles -d /var/qmail/alias alias
# useradd -g nofiles -d /var/qmail qmaild
# useradd -g nofiles -d /var/qmail qmaill
# useradd -g nofiles -d /var/qmail qmailp
# useradd -g qmail -d /var/qmail qmailq
# useradd -g qmail -d /var/qmail qmailr
# useradd -g qmail -d /var/qmail qmails
(2) Enter the following command to create the Qmail home directory.
# mkdir /var/qmail
# tar zxpf qmail-1.03.tar.gz
# cd qmail-1.03
(3) Enter the following command to compile the programs and create the Qmail directory
tree.
# make setup check
(4) Enter the following command to run config script.
# ./config
NOTE:
If the config script output error message is displayed, y ou need to edit Qmail's configuration. Please refer to "3.1.2 Qmail's Configuration Files"
(5) Enter the following command to enable mail addresses of postmaster, MAILER-DAE-
MON and root.
# (cd ~alias; touch .qmail-postmaster .qmail-mailer-daemon .qmail-root)
# chmod 644 ~alias/.qmail*
July 2001 © TOSHIBA TEC 4-17 Internet FAX Kit - Mail Server Setup
Page 81
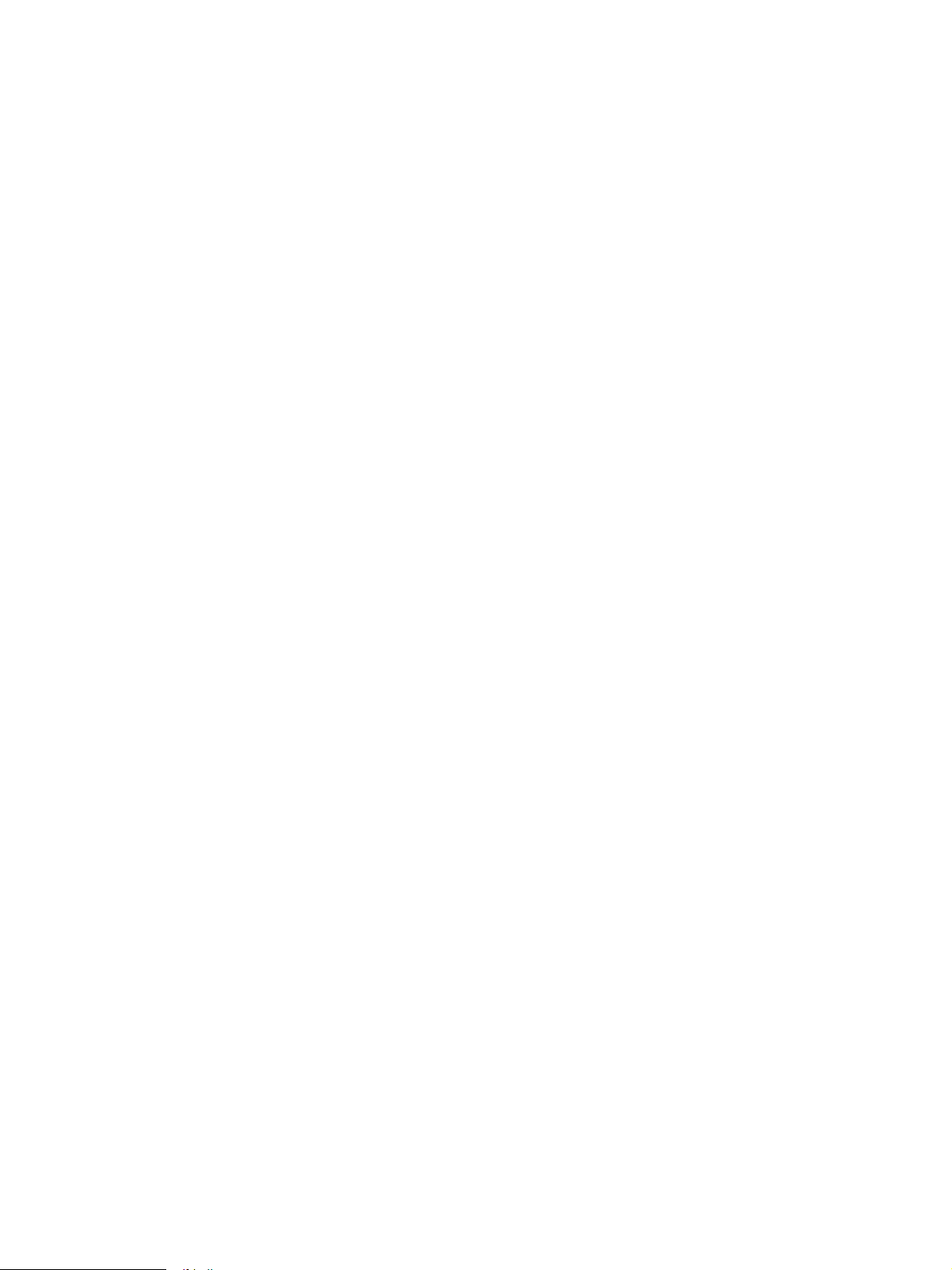
(6) Set up qmail-smtp in /etc/inetd.confi. (All must be entered on one line.)
smtp stream tcp nowait qmaild /var/qmail/bin/tcp-env tcp-env
/var/qmail/bin/qmail-smtpd
(7) Describe setting of TCP Wrappers to /etc/hosts.allow.
tcp-env : localhost 159.119.0.0/16 : setenv = RELAYCLIENT
tcp-env : ALL : ALLOW
(The part "159.119.0.0/16" must be changed suitably to your network.)
(8) Enter the following command to copy /var/qmail/boot/home to /var/qmail/rc.
# cp /var/qmail/boot/home /var/qmail/rc
(9) Enter the following command to stop the sendmail daemon.
# /etc/rc.d/init.d/sendmail stop
(10) Enter the following command to check whether you have any messages in the sendmail
queue. A command for check is "sendmail -bp". You will have to try flushing them with
"sendmail -q".
# sendmail -q
# sendmail -bp
(11) Transpose the sendmail program to the Qmail attachment. Enter the follo wing command.
# cd /usr/sbin
# mv sendmail sendmail.bak
# chmod 0 sendmail.bak
# In -s /var/qmail/bin/sendmail sendmail
(12) Comment out the comsat line in /etc/inetd.conf, and enter the following command to re-
start your inetd.
# /etc/rc.d/init.d/inetd restart
(13) Add the following command to your boot scripts (/etc/rc.d/rc.local). This make the Qmail
daemons start whenever your system reboots.
csh -cf '/var/qmail/rc &'
(14) Restart your computer.
Internet FAX Kit - Mail Server Setup 4-18 July 2001 © TOSHIBA TEC
Page 82

3.1.2 Qmail's Configuration Files
For using Qmail, there are several files for configuration.
Control File Def ault Command using this file
me required all Qmail's programs
defaultdomain me qmail-inject
defaulthost me qmail-inject
locals me qmail-send
plusdomain me qmail-inject
rcphosts (none) qmail-smtpd
The descriptions of these files are as following:
me
Write the FQDN of the mail server to this file. This file is used as a default value when
there are not other files, defaultdomain, locals, plusdomain, and rcphosts.
Example:
mail.toshiba.com
defaultdomain
Write a domain name that is added after the host part when the domain name of an Email address is without a dot.
Example:
toshiba.com
(In this case, an E-mail address "ifax@if ax" becomes "ifax@ifax.toshiba.com".)
defaulthost
Write a domain name that is added after the name when "@domainname" is abridged
from an E-mail address.
Example:
toshiba.com
(In this case, an E-mail address "ifax" becames "if ax@toshiba.com".)
locals
Write domain names which the email server transfers as a local transmission. When a
received E-mail contains the domain name written in this file, the E-mail is controlled by
qmail-local.
Example:
localhost
localhost.ifax.toshiba.com
mail.toshiba.com
ifax.toshiba.com
July 2001 © TOSHIBA TEC 4-19 Internet FAX Kit - Mail Server Setup
Page 83

plusdomain
Write a domain name that is added after "+" when the domain name of an E-mail address is finished with "+". (For example, "ifax@ifax+")
rcpthosts
Write domain names that the mail server should receive from the Internet. The domain
name which may appear in RCPT of SMTP. The mail of domain which has not appeared
in rcpthosts is not received.
When writing a domain name started with a dot (for example, ".toshiba.com"), this means
that the email server receives all E-mails contains the domain "toshiba.com".
NOTE:
rcpthosts is disregarded when environment variable RELAYCLIENT is set up. In this
case, qmail-smtpd receives all mails.
Internet FAX Kit - Mail Server Setup 4-20 July 2001 © TOSHIBA TEC
Page 84

3.1.3 Installing and setting qmail-pop3d
(1) Enter the following commands to install checkpassword.
$ tar zxvf checkpassword -0.81.tar.gz
$ cd checkpassword -0.81
$ make
# su
# cp checkpassword /bin/
# chmod 700 /bin/checkpassword
(2) Check /etc/services. You need check whether there is the following line in it.
pop3 110/tcp
(3) Set up qmail-pop3d in /etc/inetd.conf. (All must be entered on one line.)
pop3 stream tcp nowait root /var/qmail/bin/qmail-popup YOURHOST
/bin/checkpassword /var/qmail/bin/qmail-pop3d Maildir
(4) Enter the following command to restart inetd.
# /etc/rc.d/init.d/inetd restart
(5) Set up Maildir for all accounts that use POP3. F or example , creating an account f or "if ax"
is as following. You might need to be root by su command etc.
# su ifax
$ cd /home/ifax
$ /var/qmail/bin/maildirmake $HOME/Maildir
$ echo ./Maildir/ > ~/.qmail
$ chmod 644 ~/.qmail
$ exit
July 2001 © TOSHIBA TEC 4-21 Internet FAX Kit - Mail Server Setup
Page 85

4. Microsoft Exchange Server
This section describes an example of configuring the Microsoft Exchange Server 5.5 on Windows NT 4.0.
NOTE:
The instructions in this section are not always applicable to any network environments.
Some settings have to be configured differently depending on the network environments
or the requirements. Please remember that the instructions here are an example to set
up the mail server.
4.1 Configuring DNs Server
Before you set up the Microsoft Exchange Server, you must set up the DSN server.
4.1.1 Creating new DNS server name
4.1.1.1 Starting DNS Manager
(1) Log into Windows NT server as "Administrator".
(2) Click on [Start] and select [Programs]-[Administrative Tools (Common)]-[DSN Manager].
(3) The Domain Name Service Manager starts.
4.1.1.2 Creating DNS Server
(1) Click on the [DNS] menu and select [New Server...].
(2) The Add DNS Server dialog appears. Enter the name of DNS server and click on [OK].
(3) The new DNS server is added under the Server List.
4.1.1.3 Creating New Zone
When this server has not managed the domain that your mail server will belong, you must
create a zone.
(1) Select the DNS server you added from the Server List. Click on the [DNS] menu and
select [New Zone...].
(2) The Creating new zone for XXXX (XXXX is a DNS server name) dialog appears. Select
[Primary] and click on [Next].
(3) Enter the internet domain name of your local area network in the [Zone Name] field (For
example: toshiba.com). The Zone File name is automatically entered when you enter the
Zone Name (For example: "toshiba.com.dns" when the Zone name is "toshiba.com").
(4) Click on [Next].
(5) Click on [Finish] to complete creating a zone.
Internet FAX Kit - Mail Server Setup 4-22 July 2001 © TOSHIBA TEC
Page 86

4.1.1.4 Creating New Host
(1) Select the zone that you created under the DNS server from Server List. The zone infor-
mation details are displayed at the right window.
(2) Click on the [DNS] menu and select [New Host...].
(3) The New Host dialog appears. Enter the host name and IP address of the Exchange
Server and click on [Add Host].
(4) Enter the host name and IP address of the Inter net Fax unit and click on [Add Host].
(5) When all host names that you require are added, click on [Done] to close the New Host
dialog.
(6) Click on the [DNS] menu and select [New Record...] to add a MX record for the Exchange
Server.
(7) The New Resource Record dialog appears. Select "MX Record" in the Record Type list,
and enter the host name and Mail Exchange Server DSN Name for the Exchange Server.
At the [Preference Number], enter "10" and click on [OK].
(8) Click on the [DNS] menu and select [New Record...] to add a MX record for the Internet
Fax unit. (This is required when y ou perf orm the Offramp Gateway transmission using the
Internet Fax unit.)
(9) The New Resource Record dialog appears. Select "MX Record" in the Record Type list,
and enter the host name and Mail Exchange Server DNS Name for the Internet Fax unit.
At the [Preference Number], enter "10" and click on [OK].
(10) Restart you computer (or restart the DNS Service).
July 2001 © TOSHIBA TEC 4-23 Internet FAX Kit - Mail Server Setup
Page 87

4.2 Configuring Microsoft Exchange Server
4.2.1 Installing Microsoft Exchange Server
(1) Insert the CD-ROM for the Microsoft Exchange Server and start the installer.
(2) The Organization and Site screen appears. Select [Create a new site], and then enter the
Organization Name and Site Name. Those will be the MTA's domain name. For e xample,
when you enter "EXCH" for the Organization Name and "TOSHIBA" for the Site Name,
the MTA's domain name will be "EXCH.TOSHIBA.com".
(3) Click on [OK].
(4) The Microsoft Exchange Ser ver Setup screen appears. Click on [Run Optimizer].
(5) The Microsoft Exchange Performance Optimizer screen appears. Click on [Next].
(6) The screen shows how the system parameters should be configured. If you do not have
to change this items, use the default settings and click on [Next].
(7) The Warning message is displayed. Click on [Next].
(8) The Restart Services list is displayed. Click on [Finish] to complete the installation.
4.2.2 Creating Internet Mail Service
(1) Click on [Start] and select [Programs]-[Microsoft Exchange]-[Microsoft Exchange Admin-
istrator].
(2) The Connect to server dialog appears. Click on [Browse].
(3) The Ser ver Browser dialog appears. Select this server and click on [OK].
(4) Click on [OK] to connect to the server.
(5) The Microsoft Exchange Administrator starts.
(7) Select the "connections" container at the left menu.
(6) Click on the [File] menu and select [New Other]-[Internet Mail Service...].
(7) The Inter net Mail Wizard appears. Click on [Next].
(8) Click on [Next].
(9) Select the Exchange Ser ver Name to install the Inter net Mail Service. Click on [Next].
NOTE:
If you do not install the DNS server on your computer, the error message is displayed
after clicking on [Next]. In this case, install the DNS server and try again. Or if the DNS
server is running another PC, you have to set up the TCP/IP Protocol on this computer to
use the DNS server. To do this, open the TCP/IP Protocol Properties dialog from the
Network properties, and enter the Host Name and Domain of DNS server at the [DNS]
tab.
(10) Select [Use domain name system [DNS] to send mail (Typical)] and click on [Next].
(11) Select [All internet mail addresses (Typical)] and click on [Next].
Internet FAX Kit - Mail Server Setup 4-24 July 2001 © TOSHIBA TEC
Page 88

(12) The domain name of the Internet mail address is displayed. Usually use the entered
address. Click on [Next].
(13) Select [(Create/Use) the mailbox called Administrator] and click on [Next].
(14) Enter the administrator password and click on [Next].
(15) Click on [Finish]. The Installing Internet Mail Service message is displayed.
(16) After few minutes, the message is displayed that tells you the Internet Mail Service suc-
cessfully installed and started. Click on [OK] to complete the operation.
4.2.3 Creating Internet Mail Account for Users
(1) Click on [Start] and select [Programs]-[Microsoft Exchange]-[Microsoft Exchange Admin-
istrator].
(2) Select the "recipients" container at the left menu.
(3) Click on the [File] menu and select [New Mailbox].
(4) The Properties dialog appears. At the [General] tab, enter the user name in the [Display]
field and [Alias] field, and click on [OK].
(5) The Primar y Windows NT Account dialog appears. Select [Create a new Windows NT
account] and click on [OK].
(6) The Create Windows NT Account dialog appears. Usually use the v alue already entered.
Click on [OK].
(7) The Warning message is displayed. This message tells that the password for new ac-
count set as no password (blank). In this case, the user can decide the password at the
first time the user connects to the mail server.
(8) Click on [OK].
NOTE:
If you want to set the password for an account other than allowing to user to set the
password, use the User Manager in the Administrator's Tool Program folder to set a per-
manent password.
July 2001 © TOSHIBA TEC 4-25 Internet FAX Kit - Mail Server Setup
Page 89

5. About Client MUA
This section describes the memorandum for settings of Client MU A on client computers. Before
sending an E-mail to the Internet Fax unit from PC clients, clients must understand the restrictions and limitations of the E-mail that can be received by the Internet Fax unit.
• Most email applications can set up the format of the body text of an E-mail message: plain
text format or HTML f ormat. When an E-mail has been sent to the Internet Fax in a HTML
format, the machine prints out the source text of the HTML message (that means the
body texts are printed with HTML tags.) Therefore, it is recommended to use a plain text
format when sending an E-mail to the Internet Fax unit from PC clients.
• The Internet Fax unit supports only the MIME format text. The text f o rmat must be set to
the MIME type when sending an E-mail to the Internet Fax unit from PC clients.
• The Internet Fax unit can print out only text messages and TIFF-FX image files attached
to an E-mail. In addition, the resolution of the TIFF-FX images should be 200x100, 200x200,
200x400, or 400x400.
Internet FAX Kit - Mail Server Setup 4-26 July 2001 © TOSHIBA TEC
Page 90

Chapter 5. TR OUBLESHOO TING
1. Error Message............................................................................... 5-1
1.1 Check E-mail Error .........................................................................5-1
1.2 Input Error.......................................................................................5-2
1.3 Others.............................................................................................5-3
1.4 Internet Fax Transmission Error......................................................5-4
1.5 Internet Fax Reception Error ..........................................................5-4
1.6 Test Error ........................................................................................5-5
1.6.1 Network T est..........................................................................5-5
1.6.2 RAM T est ...............................................................................5-5
1.6.3 ROM Test...............................................................................5-6
1.6.4 Battery T est............................................................................5-6
2. Error Codes Printed on Reports.................................................... 5-7
2.1 Transmit Code.................................................................................5-7
2.2 Receive Code .................................................................................5-8
Page 91

Chapter 5 Troubleshooting
This chapter describes how to download the update firmware for the Internet Fax PC Board,
and the Network Interface Card.
1. Error Message
When an error occurs, an error message is indicated on the LCD display.
1.1 Check E-mail Error
The following table describes error messages displayed when pressing the [CHECK E-MAIL]
key.
Error Message
Network access
error
Not POP3 receive
mode
Not exist POP3
server
Not exist IP
address
Not exist E-mail
Bad POP3 login
name
Cause
The Network Interface Card
or Internet Fax unit has
been damaged.
The Receive Mode is set to
SMTP.
The machine cannot find the
POP server in the network.
The IP address of this
machine has not been
assigned.
No E-mail has been received.
Your user name is incorrect
or locked to log in the POP
server, or the password is
incorrect.
Solution
The Network Interface Card or
Internet Fax unit must be replaced.
Select POP for the Receive Mode. If
the Receive Mode is set to SMTP,
the [CHECK E-MAIL] key is not
availab le .
Check the IP address of the POP
server is set correctly. If it is correctly set, ask your network administrator if the mail server is correctly
active.
Assign the IP address of this machine.
-
Check the POP login name and
password is set correctly. Of they
are correctly set, ask your network
administrator if your login name is
not locked.
Not connect POP3
server
July 2001 © TOSHIBA TEC 5-1 Internet Fax Kit - Troubleshooting
The machine cannot connect
to the POP server.
Check the IP address of the POP
server is set correctly. If it is correctly
set, ask your network administrator if
your POP account is correctly set on
the mail server.
Page 92

1.2 Input Error
The following table descr ibes error messages displayed when inputting address, number, or
others.
Error Message
Network access
error
Invalid data
Name not found
Number not
listed
Invalid E-mail
address
Cause
The Network Interface Card
or Internet Fax unit has been
damaged.
• “0” is entered at “Body Page
Limit” or “000” is set to any
8-digit section of IP address.
• The invalid char acter is entered.
During the name is searching,
the same name could not be
found.
E-mail address is not registered in the selected One
Touch Key. Abbreviated Dial
Number, or Group Number.
The invalid character is entered for E-mail address.
Solution
The Network Interface Card or Internet
Fax unit must be replaced.
Input a correct value.
Input a correct search name.
Select the One Touch Key, Abbreviated Dial Number, or Group Number
that E-mail address is assigned.
Input a correct E-mail address.
Already assigned
Dial number in use
• During the registration of
One Touch Key or Speed
Dial, the selected One
Touch Key or Speed Dial
has already been assigned.
• During the registration of
Group Number, selected
One Touch Key or Ab breviated Dial Number has already been assigned to the
Group Number.
During the modifying the registration of One Touch Key or
Speed Dial, the selected One
Touch Ke y or Speed Dial is in
use for a transmission.
• Select another One Touch Key or
Speed Dial to register, or you can
modify the selected One Touch Key
or Speed Dial.
• Select another One Touch Key or
Abbreviated Dial Number that has
not been assigned to the Group
Number.
Wait f or the transmission is completed
and try again.
Internet Fax Kit - Troubleshooting 5-2 July 2001 © TOSHIBA TEC
Page 93

1.3 Others
The following table describes other error messages displayed during operation.
Error Message
Entry memory
full
Network disable
Network
initializing
Internet fax
sending
Cause
During registration of the One
Touch Key or Speed Dial, or
during the Internet Fax transmission is performed, there is
not enough memory to store
the phonebook data because
too many destinations are
assigned.
The Internet Fax unit cannot
be identified or the Internet
Fax unit does not respond.
The Network Interface Card is
initializing now .
The setting operation is prohibited because the machine
is under:
Solution
Delete unnecessary destinations
and try again.
T urn off the power of machine and then
on. If this error message is repeatedly displayed, check the connector
cable is correctly connected. If the
error repeatedly occurs, the Network
Interface Card or Internet Fax unit ma y
be required to be replaced.
Wait for initializing is completed.
Wait for the machine completes the
current operation.
• Transmitting the Internet
Fax.
• Receiving the Internet Fax.
• Printing.
• Operating MIB.
• Operating FTP.
July 2001 © TOSHIBA TEC 5-3 Internet Fax Kit - Troubleshooting
Page 94

1.4 Internet Fax Transmission Error
The following tab le describes other error messages display ed during sending the Internet Fax.
Error Message
E-mail error
Memory overflow
An error occurs during
sending the Internet Fax.
The scanned data size of a
page exceeds the limitation,
or the memory is full while
transmitting the Internet Fax.
Cause
Solution
Print the Transmission Journal and
check the error code. Refer to “Error
Code Printed on Report”.
Change the Message Size Limit and
try again.
1.5 Internet Fax Reception Error
The following table describes other error messages display ed during receiving the Internet Fax.
Error Message
E-mail error
An error occurs during
receiving the E-mail.
Cause
Solution
Print the Reception Journal and check
the error code. Refer to “Error Code
Printed on Report”.
Error mail
receive
Memory overflow
Fails to retrieving E-mails
from the mail server.
Received E-mail is too large
to save into the memory.
Check the E-mail properties settings
on the machine. Unless any problems
are found in settings, it ma y be caused
by a network traffic. Try again when
the network traffic is less.
Ask your sender to reduce the mail
size and resend again. If you set the
Error E-mail forward address, the
E-mail may be f orw arded to the computer. Check the E-mail on your PC.
Internet Fax Kit - Troubleshooting 5-4 July 2001 © TOSHIBA TEC
Page 95

1.6 Test Error
These error messages are displayed only in Test Mode.
1.6.1 Network Test
Error Message
SMTP command
error
Network access
error
IP address not
exist
SMTP server not
exist
SMTP server not
connect
Cause
The SMTP command error
occurs in the Network test.
The Network Interface Card or
the Internet Fax unit is damaged.
The IP address is not assigned.
(The IP address is still
0.0.0.0.)
The SMTP server address is
not assigned.
An error occurs in the connecting procedure of the
SMTP server.
Solution
The Network Interface Card or the
Internet Fax unit must be replaced.
The Network Interface Card or the
Internet Fax unit must be replaced.
IP address must be assigned.
The SMTP server address must be
assigned.
Make sure that the SMTP server is
correct or check that the server is configured correctly. (Check whether the
server is supported by the Internet Fax
unit.)
1.6.2 RAM Test
Error Message
RAM 0A:NG
RAM 0B:NG
RAM 0C:NG
RAM 0D:NG
July 2001 © TOSHIBA TEC 5-5 Internet Fax Kit - Troubleshooting
Defective 0A RAM.
Defective 0B RAM.
Defective 0C RAM.
Defective 0D RAM.
Cause
Solution
The Internet Fax unit must be replaced.
Page 96

1.6.3 ROM Test
Error Message
Checksum
error:Program
Checksum
error:Function
Checksum
error:Language
Checksum
error:Boot
1.6.4 Battery Test
Error Message
Battery error
Cause
The data in the program area
is damaged.
The data in the function setting area is damaged.
The data in the language area
is damaged.
The data in the BOOT program area is damaged.
Cause
Battery connection becomes
defective. Battery-charging
cannot be performed. (Def ective battery)
The Internet Fax unit is damaged.
Solution
Implement the download of the Firmware. If the error repeatedly occurs,
the Internet Fax unit must be replaced.
Solution
Check the battery connection.
The battery must be replaced or the
Internet Fax unit must be replaced.
Low battery
This message can be displayed when the batterycharging is not enough or the
battery have not been used
for a long time.
Leave the machine for a while its
power turned on.
Internet Fax Kit - Troubleshooting 5-6 July 2001 © TOSHIBA TEC
Page 97

2. Error Codes Printed on Reports
2.1 Transmit Code
Error Code
60
61
62
63
71
72
73
Cause
An error occurs during converting
the image data.
An error occurs during editing the
text data.
Cannot access to the Network
Interface Card.
Sequence problem occurs in
IEEE1284 interface.
An error or timeout error occurs
during accessing to the SMTP
server.
The Host Name is incorrect.
The E-mail Address of this machine
has not been set.
Solution
The Internet Fax unit may be required to be
replaced.
The Internet Fax unit may be required to be
replaced.
The Network Interface Card or Internet Fax
unit may be required to be replaced.
Check the connector cable is correctly connected. If the error repeatedly occurs, the
Internet Fax unit may be required to be replaced.
Check the SMTP server address is correctly
set. Chec k your mail server is supported by
the Internet Fax or correctly set up for the
Internet Fax.
Set the Host Name correctly.
Set the E-mail Address of this machine.
74
75
76
77
78
79
7A
7B
The SMTP Server Address has not
been set.
The IP Address of this machine has
not been set.
The scanned data size of a page
exceeds the limitation.
The mail server cannot find the destination of E-mail address that you
send.
The E-mail Address of this machine
is incorrect.
An error occurs in the connection
of SMTP server because of line traffic.
The unsuccessful DSN is received
from the mail server.
The recipient cannot successfully
receive your E-mail and unsuccessful MDN is received.
Set the SMTP Server Address.
Set the IP Address of this machine.
Change the Message Size Limit and try
again.
Check the E-mail address that you send
and try again.
Set the E-mail Address of this machine correctly.
Try again when the line traffic of your
network becomes less.
Check the E-mail address that you send and
try again.
The capability of E-mail that you send is not
supported by the recipient MUA. Check the
capability setting and try again.
July 2001 © TOSHIBA TEC 5-7 Internet Fax Kit - Troubleshooting
Page 98

2.2 Receive Code
Error Code
80
90
91
92
Cause
Sequence problem occurs in
IEEE1284 interface.
The received image data or text
data is damaged. The machine
receives the image data in unknown format (non-TIFF-FX
format). The encoding type of
received E-mail is invalid.
The received image data or text
data is damaged. The machine receives the image data in unknown
format (non-TIFF-FX format). The
encoding type of received E-mail is
invalid.
An error occurs during analyzing the
E-mail. The received E-mail may
contain the functions that are not
supported by the Internet Fax unit.
Solution
Check the connector cable is correctly connected. If the error repeatedly occurs, the
Internet Fax unit may be required to be replaced.
Contact your sender to resend the image
data in the TIFF-FX format and in the resolution of either 200x100, 200x200, 400x200,
400x400 (dpi). This E-mail should be forwarded to the Error E-mail Forw ard Address
if programmed. Check received E-mail forwarded to your PC.
Contact your sender to resend the image
data in the TIFF-FX format and in the
resolution of either 200x100, 200x200,
400x200, 400x400 (dpi).
Contact the sender and ask to resend the
E-mail without functions that not supported
by the Internet Fax. This E-mail should be
forwarded to the Error E-mail Forward Address if programmed. Check received Email forwarded to your PC.
93
94
95
Internet Fax Kit - Troubleshooting 5-8 July 2001 © TOSHIBA TEC
An error occurs during analyzing the
E-mail. The received E-mail may
contain the functions that are not
supported by the Internet Fax unit.
Memory overflow occurs.
Memory overflow occurs.
Contact the sender and ask to resend the
E-mail without functions that not supported by the Internet Fax.
Contact the sender and ask to resend the
E-mail by reducing the size of E-mail. This
E-mail should be forwarded to the Error
E-mail Forward Address if programmed.
Check received E-mail f orwarded to your PC.
Contact the sender and ask to resend the
E-mail by reducing the size of E-mail.
Page 99

Error Code
Cause
Solution
9A
9B
9C
9D
The Offramp Gateway transmission is terminated because of the
Gatewa y Security.
The Offramp Gateway transmission is terminated because of the
Gatewa y Security.
Invalid characters are used for the
Offramp-E-mail-Address or the
length of fax number or subaddress
number exceeds the limitation.
Invalid characters are used for the
Offramp-E-mail-Address or the
length of fax number or subaddress
number exceeds the limitation.
This Offramp Gatewa y transmission may be
sent by unknown user. The E-mail for the
Offramp Gateway transmission is printed if
the Gateway Pr int is programmed. Check
the printed document and check the sender .
This E-mail should be forwarded to the Error E-mail Forward Address if progr ammed.
This Offramp Gatewa y transmission may be
sent by unknown user. The E-mail for the
Offramp Gateway transmission is printed if
the Gateway Pr int is programmed. Check
the printed document and check the sender .
Contact the sender and ask to resend using
the correct fax number or subaddress . This
E-mail should be forwarded to the Error
E-mail Forward Address if programmed.
Contact the sender and ask to resend using
the correct fax number or subaddress.
July 2001 © TOSHIBA TEC 5-9 Internet Fax Kit - Troubleshooting
Page 100

Chapter 6. UPDATING THE FIRMWARE
1. Updating the Firmware on PC Boards
(Main PWA, Scanner PWA) .......................................................... 6-1
1.1 Updating the Firmware using TOSHIBA Viewer via Network .........6-1
2. Updating the Firmware on Internet Fax PC Board ........................ 6-4
2.1 Updating the Firmware using TOSHIBA Viewer via Network .........6-4
2.2 Updating the Firmware by FTP Download......................................6-6
3. Updating the Firmware in Network Interface Card ........................ 6-7
3.1 Updating the Firmware using FTP Download.................................6-7
3.2 Updating the Firmware using Flash Update ...................................6-8
 Loading...
Loading...