Page 1
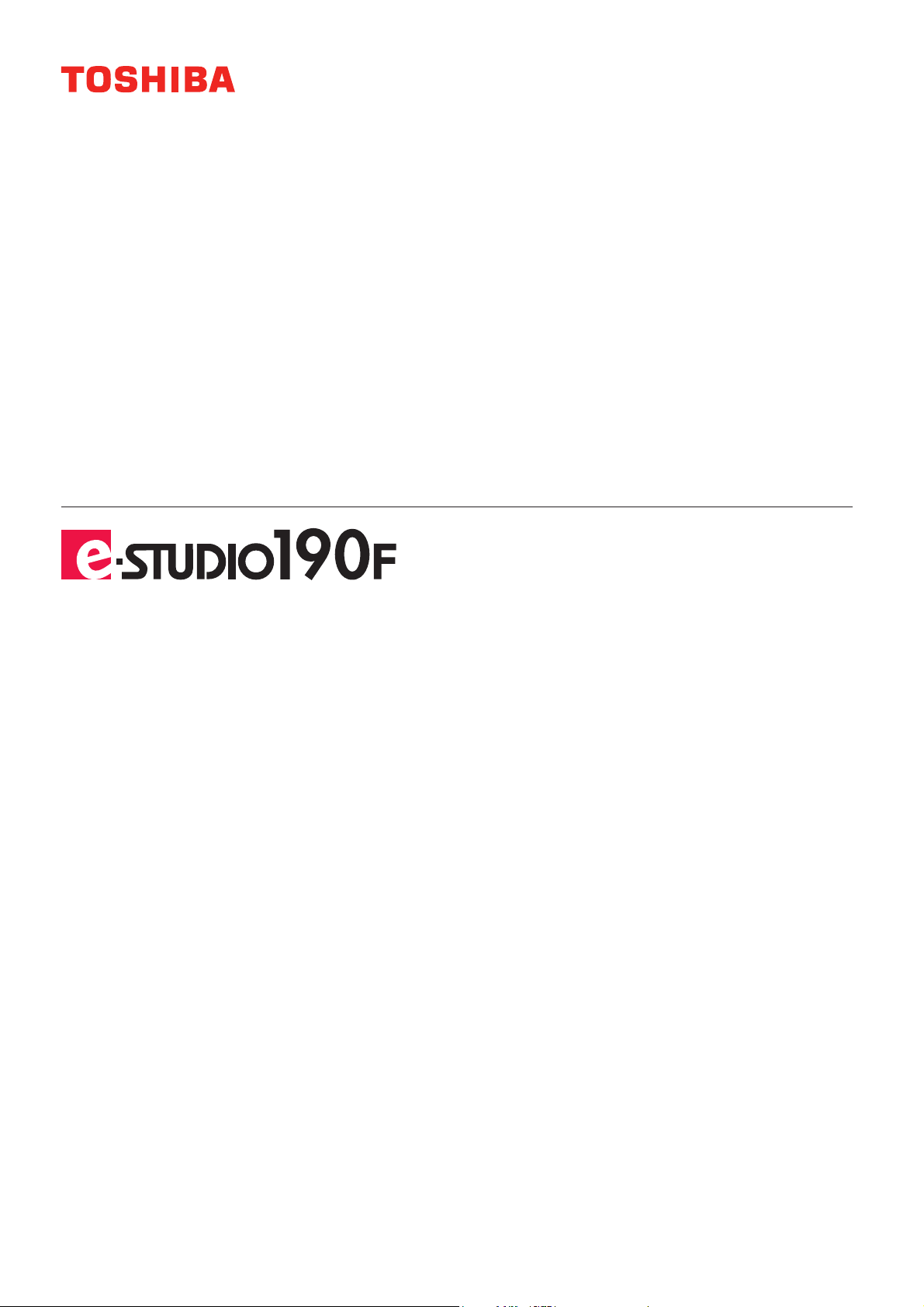
PLAIN PAPER FACSIMILE
Operator’s Manual for
TOSHIBA Printing System
Page 2
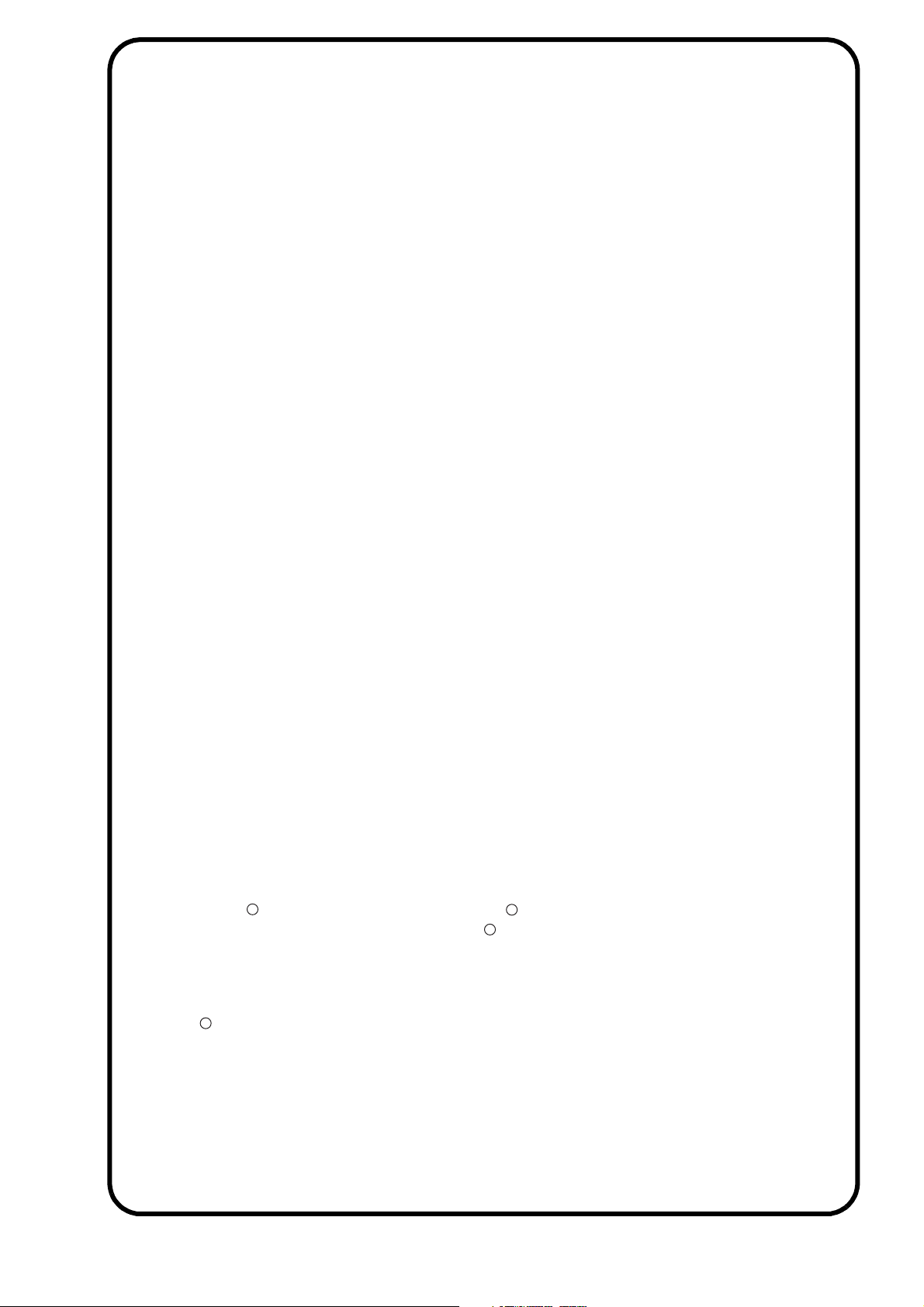
The following trademarks and registered trademarks are used throughout this manual:
Microsoft, MS-DOS, Windows and Windows NT are registered trademarks of Microsoft Corporation in
the USA and other countries.
i386, i486 and Pentium are trademarks of Intel Corporation.
The USB-IF Logos are trademarks of Universal Serial Bus Implementers Forum, Inc.
TrueType is a registered trademark of Apple Computer, Inc.
PEERLESSPAGE is a trademark of the PEERLESS System Corporation; and,
PEERLESSPrint and Memory Reduction Technology are registered trademarks
PEERLESS System Corporation; and COPYRIGHT 2000 PEERLESS System Corporation
TM
R
R
C
Universal Font Scaling Technology (UFST) and all typefaces have been licensed from Agfa Monotype.
Novell and NetWare are registered trademarks of Novell, Inc. in the USA and other countries.
All other trademarks identified herein are the property of their respective owners.
2
Copyright 2006 TOSHIBA TEC CORPORATION All rights reserved
C
Unauthorized copying and distribution is a violation of law.
Published in Japan.
The contents of these Operator's Manual are subject to change without notice.
Page 3
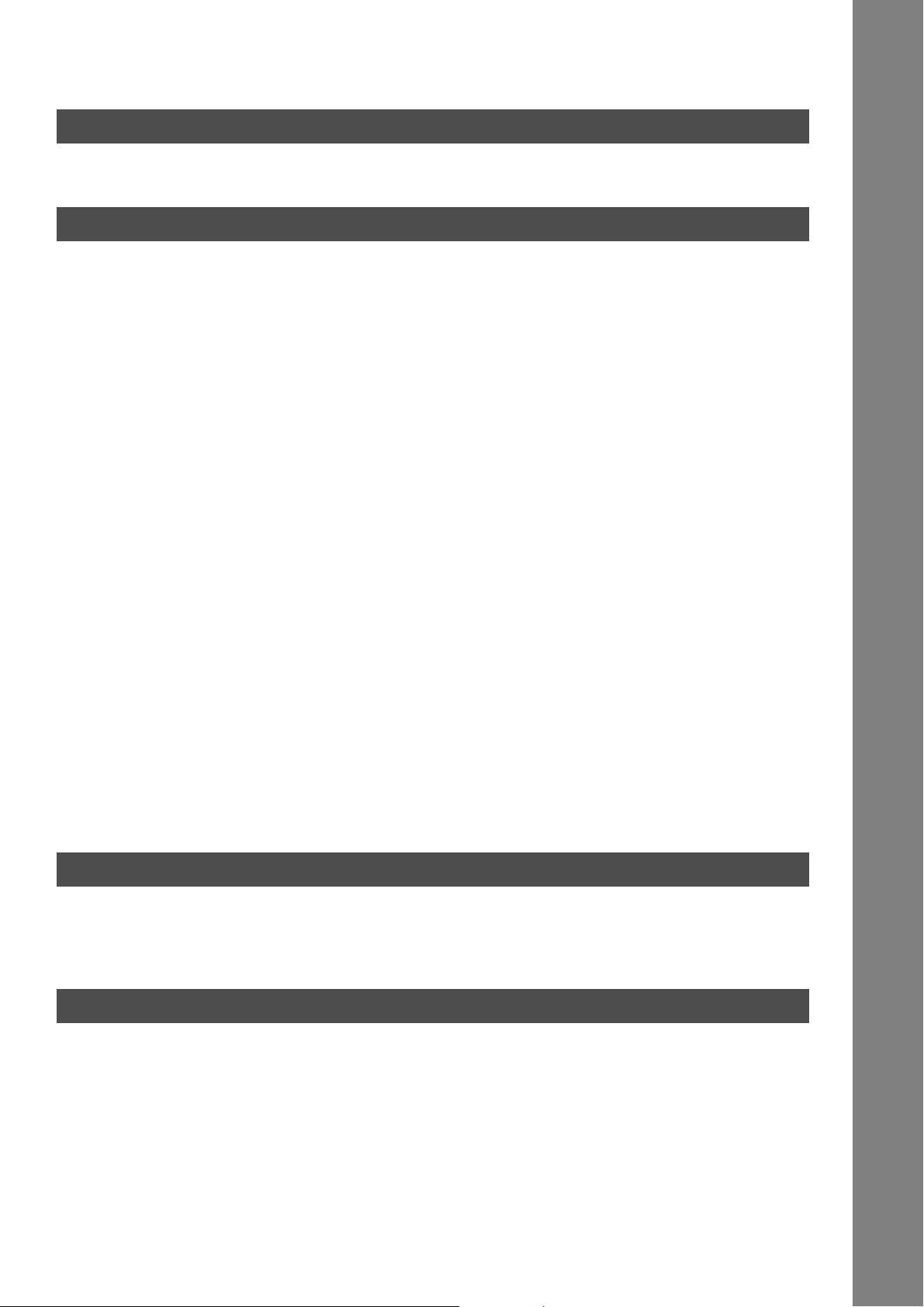
Table of Contents
Before Starting
System Requirements.................................................................................................... 4
Printer Section
Installing the Printer Driver ........................................................................................... 5
Q Installation Procedures ................................................................................... 5
Q Connecting with a USB Cable (Windows 98)................................................. 12
Q Connecting with a USB Cable (Windows Me)................................................ 16
Q Connecting with a USB Cable (Windows 2000)............................................. 19
Q Connecting with a USB Cable (Windows XP/Windows Server 2003)............ 22
Installing the LPR (Line Printer Remote) Monitor ....................................................... 24
Q Windows 98/Windows Me .............................................................................. 24
Q Windows NT 4.0 ............................................................................................. 28
Q Windows 2000/Windows XP/Windows Server 2003 ...................................... 32
Configuring the Printer Driver Settings ....................................................................... 36
Q Windows 98/Windows Me .............................................................................. 36
Q Windows NT 4.0 (Administrator) .................................................................... 44
Q Windows NT 4.0 (User) .................................................................................. 52
Q Windows 2000/Windows XP/Windows Server 2003 (Administrator).............. 53
Q Windows 2000/Windows XP/Windows Server 2003 (User) ........................... 62
Q All Windows Common Settings ...................................................................... 63
Print Operation ............................................................................................................... 74
Q Printing from Windows Applications............................................................... 74
Q Printing on Network ........................................................................................ 75
Specification ...................................................................................................................77
Q Available Paper Type and Paper Size............................................................ 77
Q Available Paper Weight and Capacity ............................................................ 78
Q Transparencies and Labels ............................................................................ 79
Q Envelopes....................................................................................................... 80
Q Loading the Envelopes ................................................................................... 82
Q Printer Specifications...................................................................................... 83
Troubleshooting
Troubleshooting ............................................................................................................. 84
Q Printing Operation Failure .............................................................................. 84
Q Document is Not Printed Correctly ................................................................. 85
Appendix
Appendix ......................................................................................................................... 86
Q Printing Area................................................................................................... 86
Q Symbol Table ................................................................................................. 87
3
Page 4
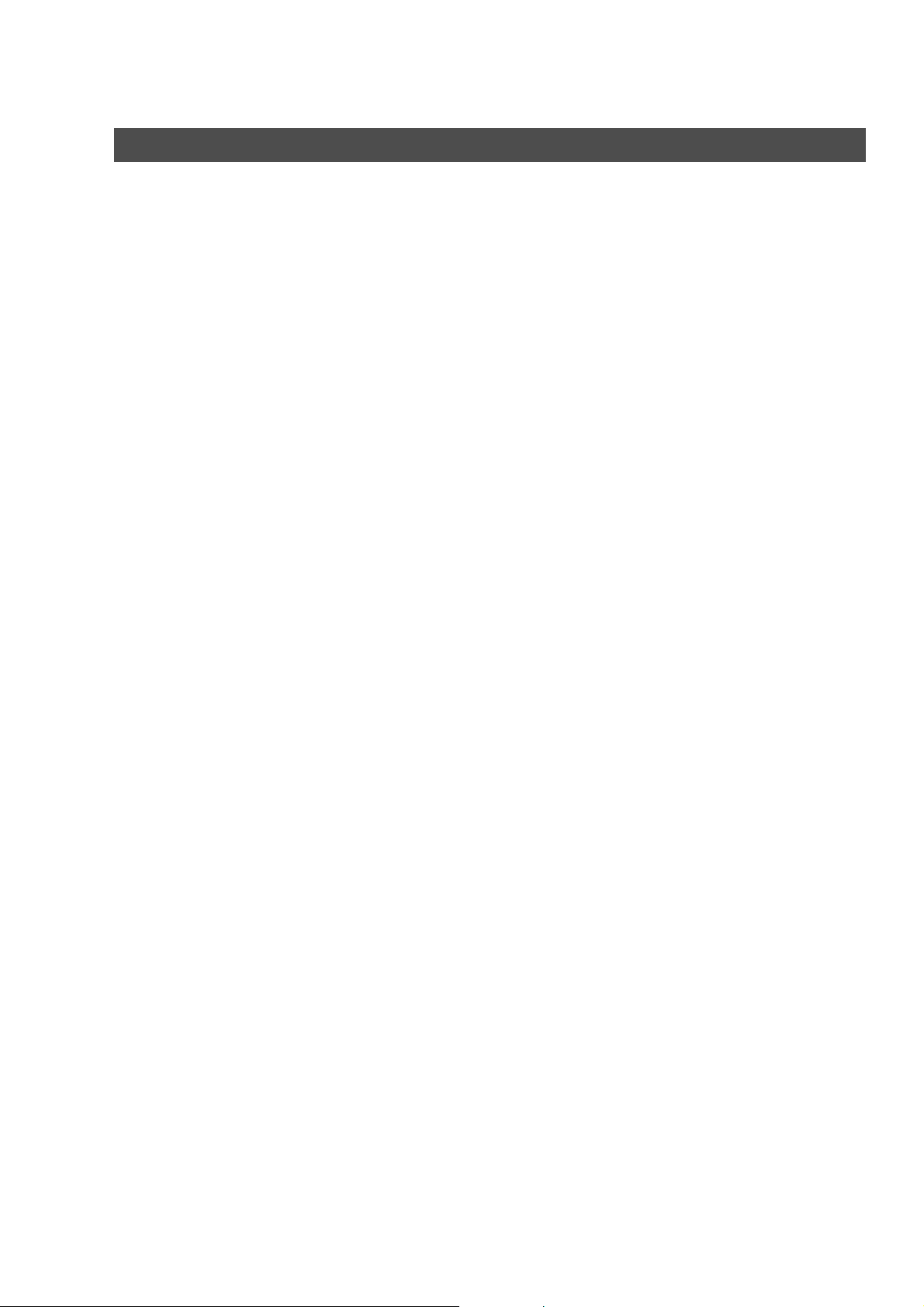
Before Starting
System Requirements
• Personal Computer : IBM PC/AT and compatibles (CPU Pentium II or greater)
• Operating System : Windows 98*1, Windows Me*2, Windows NT 4.0*3, Windows 2000*4, Windows XP*5,
Windows Server 2003*
• System Memory : The minimum recommended Memory for each OS is as follows:
Windows 98, Windows Me
Windows 2000, Windows XP, Windows NT 4.0,
Windows Server 2003
• Free Disk Space : 40MB or more (Not including storage space of images for Image Overlay function).
• CD-ROM Drive : Used for installing the software and utilities from the CD-ROM.
• Interface :10Base-T/100Base-TX Ethernet port , USB port
* 1 Microsoft® Windows® 98 operating system (hereafter Windows 98)
* 2 Microsoft® Windows® Millennium Edition operating system (hereafter Windows Me)
* 3 Microsoft® Windows NT® operating system Version 4.0 (hereafter Windows NT 4.0)
* 4 Microsoft® Windows® 2000 operating system (hereafter Windows 2000)
* 5 Microsoft® Windows® XP operating system (hereafter Windows XP)
* 6 Microsoft® Windows Server ™ 2003 operating system (hereafter Windows Server 2003)
6
:
64 MB or greater
:
128 MB or greater
4
Page 5
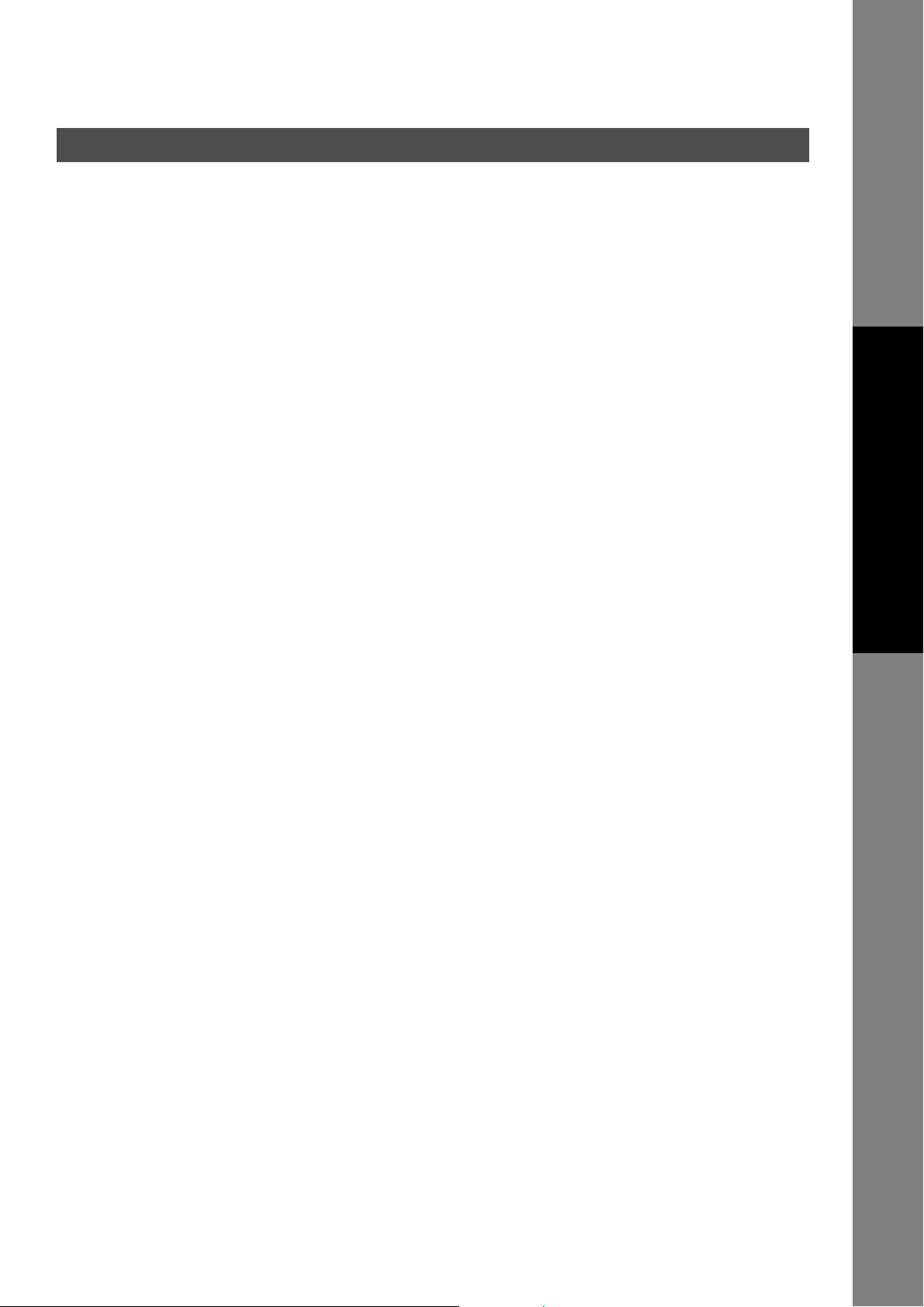
Printer Section
Installing the Printer Driver
Installation Procedures
This manual provides examples of instructions for installing, configuring and using the printer driver for your
version of Windows OS.
To use as a USB Printer:
Windows 98 : Follow the procedures on pages 12 to 15. (Connecting with a USB Cable)
Windows Me : Follow the procedures on pages 16 to 18. (Connecting with a USB Cable)
Windows NT : This Windows OS does not support a USB Printer.
Windows 2000 : Follow the procedures on pages 19 to 21. (Connecting with a USB Cable)
Windows XP/
Windows Server 2003
To use as a Network Printer:
Windows 98 : Follow the procedures on pages 6 to 11 (Installing the Printer Driver) and
Windows Me : Follow the procedures on pages 6 to 11 (Installing the Printer Driver) and
Windows NT : Follow the procedures on pages 6 to 11 (Installing the Printer Driver) and
Windows 2000 : Follow the procedures on pages 6 to 11 (Installing the Printer Driver) and
Windows XP/
Windows Server 2003
: Follow the procedures on pages 22 to 23. (Connecting with a USB Cable)
then pages 24 to 27 (Installing the LPR Monitor).
then pages 24 to 27 (Installing the LPR Monitor).
then pages 28 to 31 (Installing the LPR Monitor).
then pages 32 to 35 (Installing the LPR Monitor).
: Follow the procedures on pages 6 to 11 (Installing the Printer Driver) and
then pages 32 to 35 (Installing the LPR Monitor).
Printer Section
5
Page 6
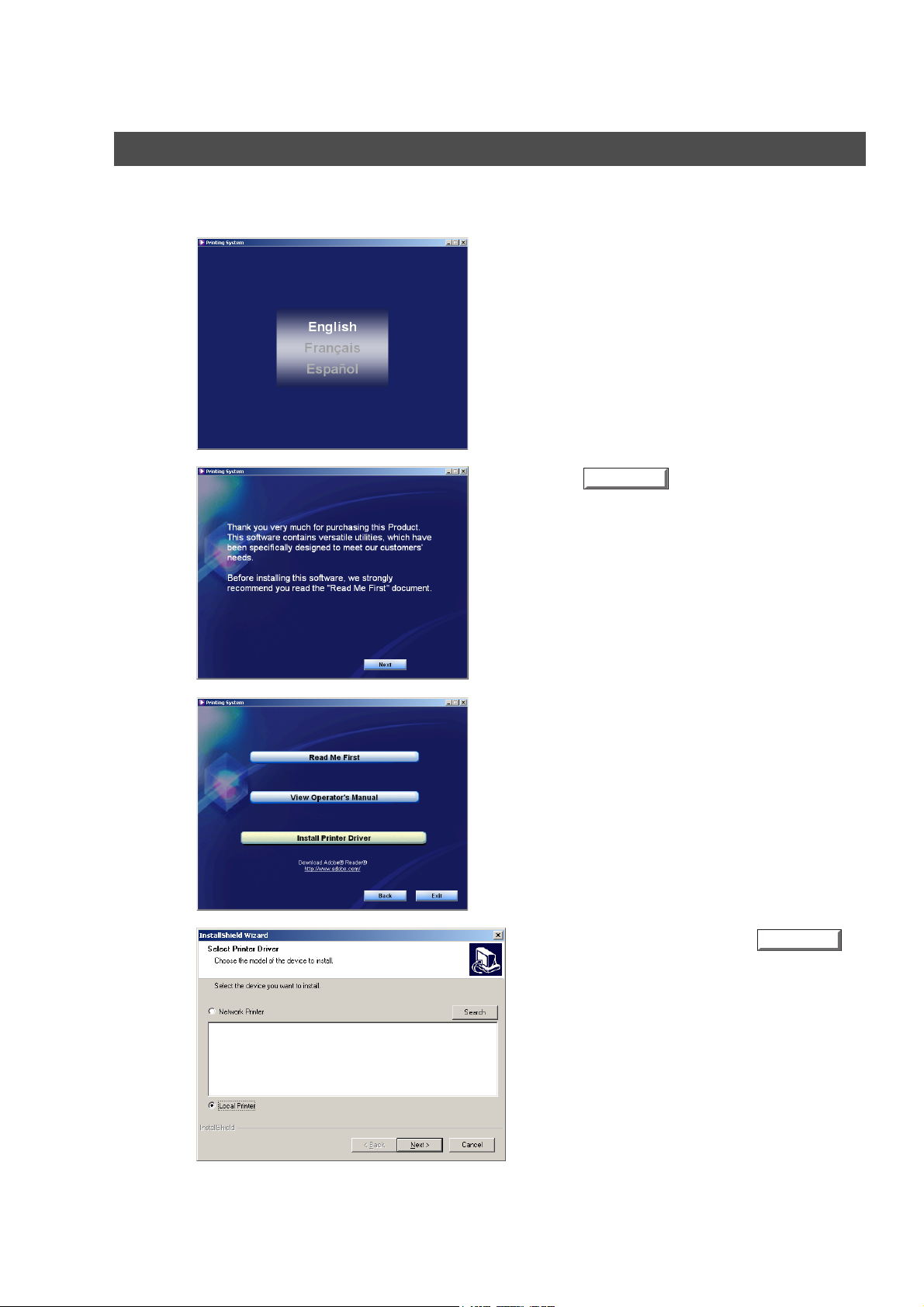
Installing the Printer Driver
1
2
3
Insert the CD-ROM.
Click on the desired language.
Note:
Click the button.
Note for Windows 98/Windows Me users:
If your computer does not have the LPR Port
Monitor installed, please proceed to "Installing the
LPR Monitor"
installation.
If the CD-ROM does not launch
automatically, double click the My
Computer icon on the Desktop or on the
Start menu, then double click the CD-ROM
icon.
Next
on page 24 before continuing this
4
5
Click Install Printer Driver.
Select Local Printer and click the
button.
Next
6
Page 7
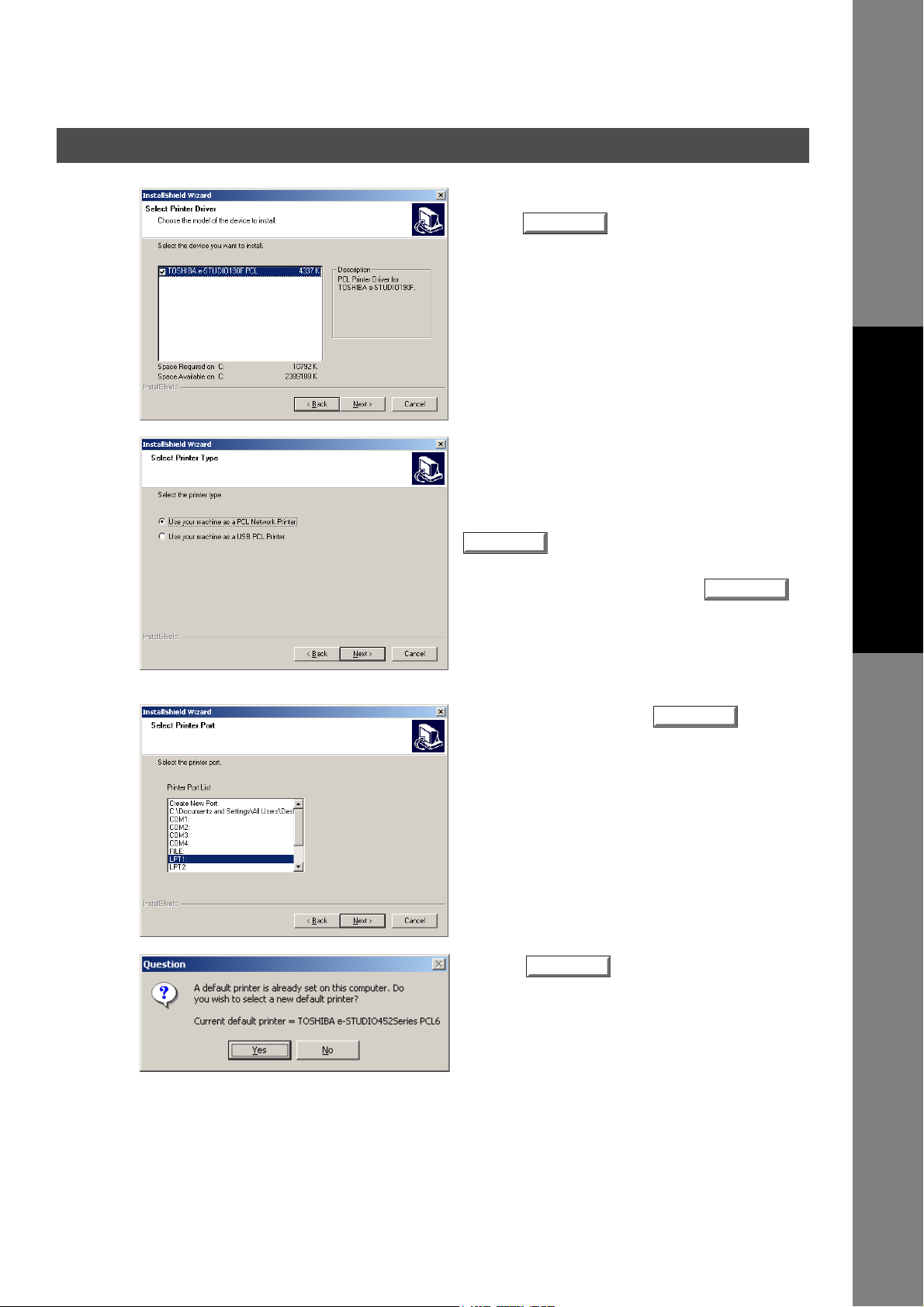
Installing the Printer Driver
6
7
Select your machine's model(s) check box and
click the
Select how your machine will be used, either as a
Network Printer or as a USB Printer.
If Network Printer is selected, click the
Next
If USB Printer is selected, click the
button and skip to Step 12.
Next
button and continue with Step 8.
button.
Next
Printer Section
8
9
Make sure that the Power Switch of your
Note:
machine is OFF and the USB cable is not
connected to your computer.
Check LPT1: and click the button.
Click the button if you would like to
change your current default printer to the one that
you are installing.
Note:
Yes
This dialog box only appears if another printer
is already installed.
Next
Continued on the next page...
7
Page 8
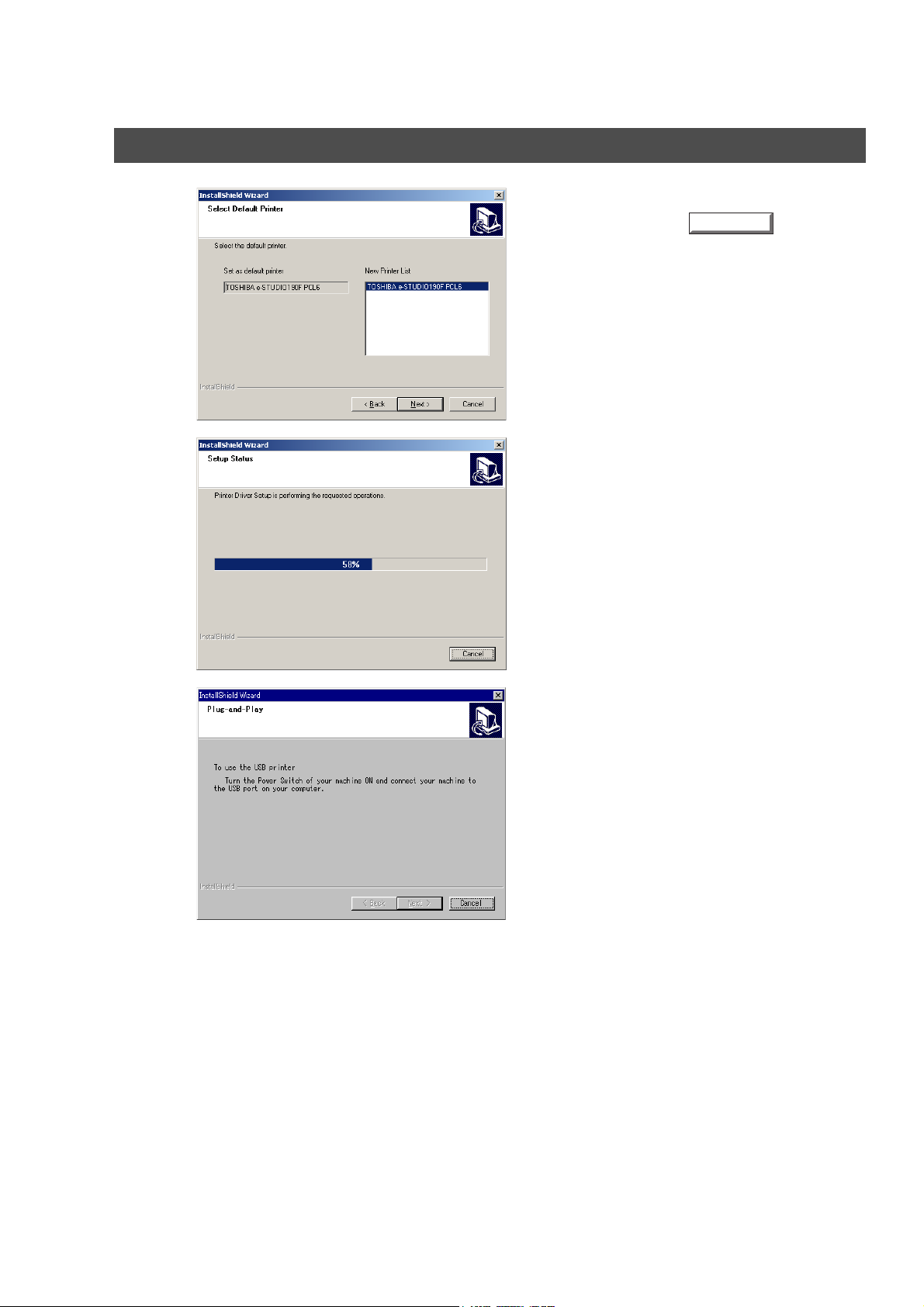
Installing the Printer Driver
10
11
Select your new default printer from the New
Printer List and click the
The required files are copied.
Next
button.
12a
<Windows 98, Windows Me>
When this message appears, turn the Power
Switch of your machine ON and connect your
machine to an available USB Port on your
computer.
Note: (For Windows 98 users)
If your PC does not detect the device, and a
dialog box does not appear confirming its
detection after the
proceed as follows:
1. Locate the DrvIns.exe file under the
D:\Tools\DrvUnIns directory on the CDROM and execute the file to delete the
Printer Driver (where "D:" is your CDROM drive).
2. Follow the procedures on pages 12 to 15
to reinstall the Printer Driver.
USB cable is connected,
8
Page 9
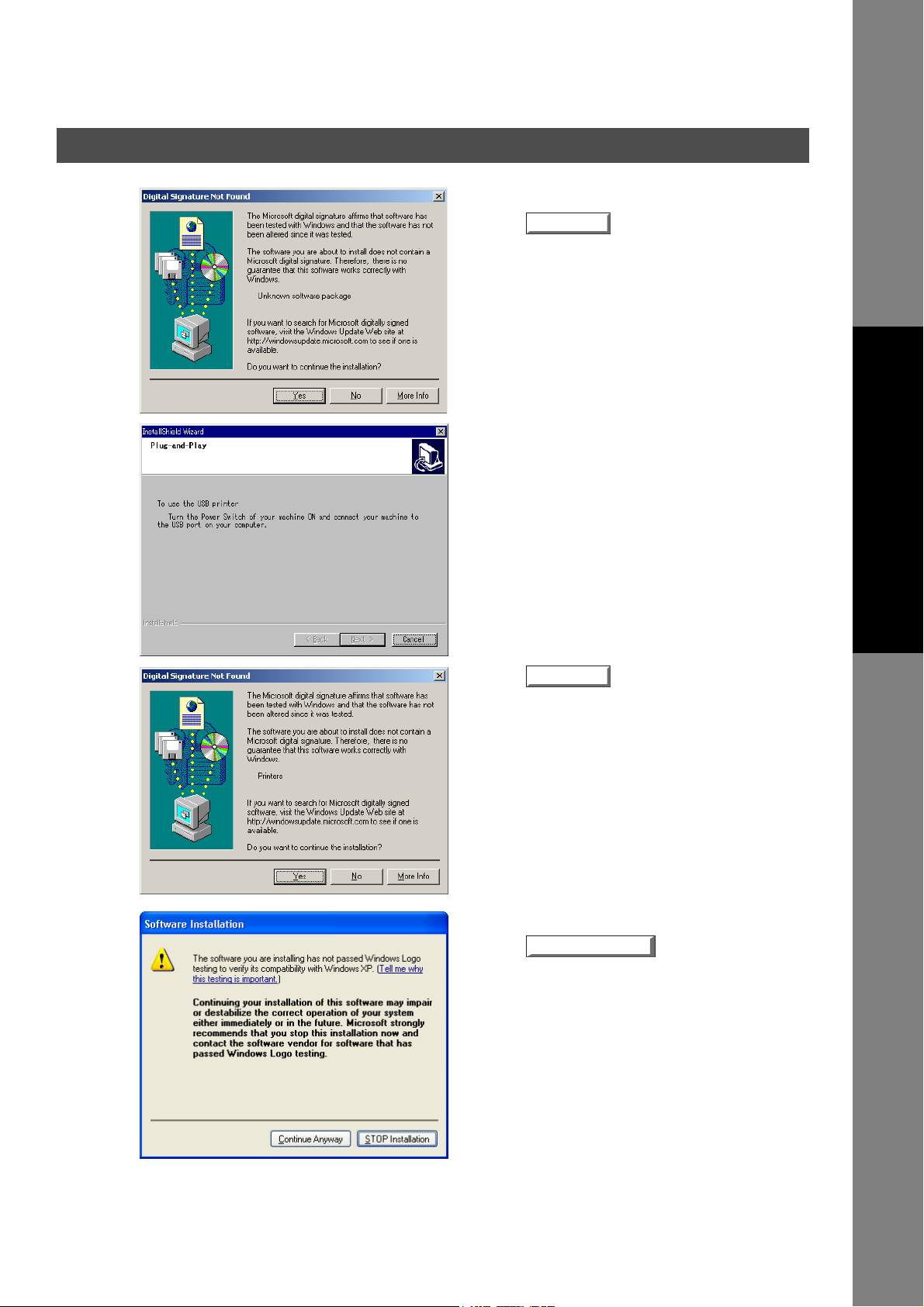
Installing the Printer Driver
12b
<Windows 2000>
Click the button.
When this message appears, turn the Power
Switch of your machine ON and connect your
machine to an available USB Port on your
computer.
Yes
Printer Section
12c
Click the button.
<Windows XP/Windows Server 2003>
Click the button.
Yes
Continue Anyway
Continued on the next page...
9
Page 10
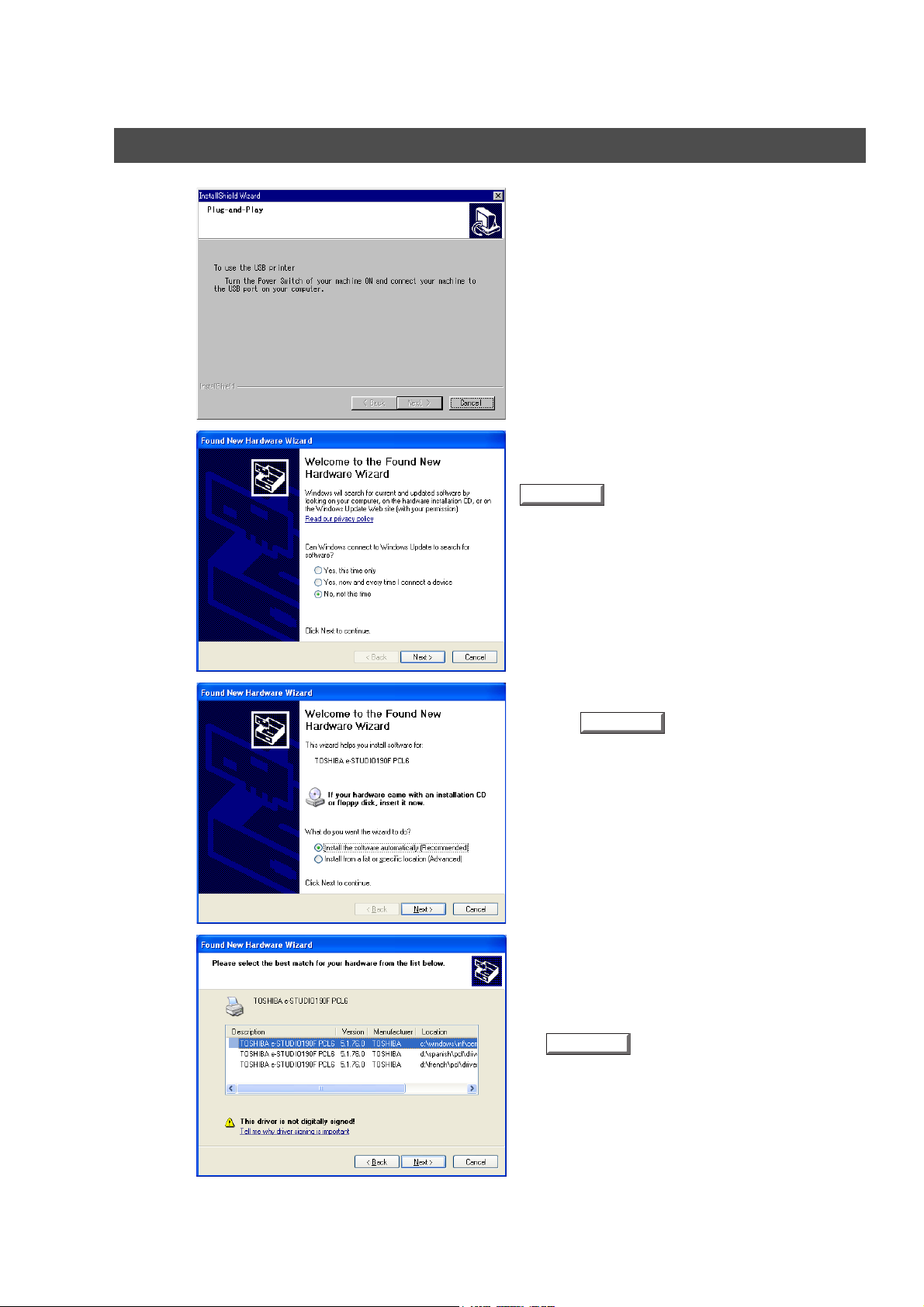
Installing the Printer Driver
12c
When this message appears, turn the Power
Switch of your machine ON and connect your
machine to an available USB Port on your
computer.
<Windows XP Service Pack 2>
Select No, not this time and click the
Next
button.
Select Install the software automatically and
click the
This message may appear if you have a previous
version of the printer driver installed.
Select the latest version of the ∗.inf file and click
the
Next
Next
button.
button.
10
Page 11
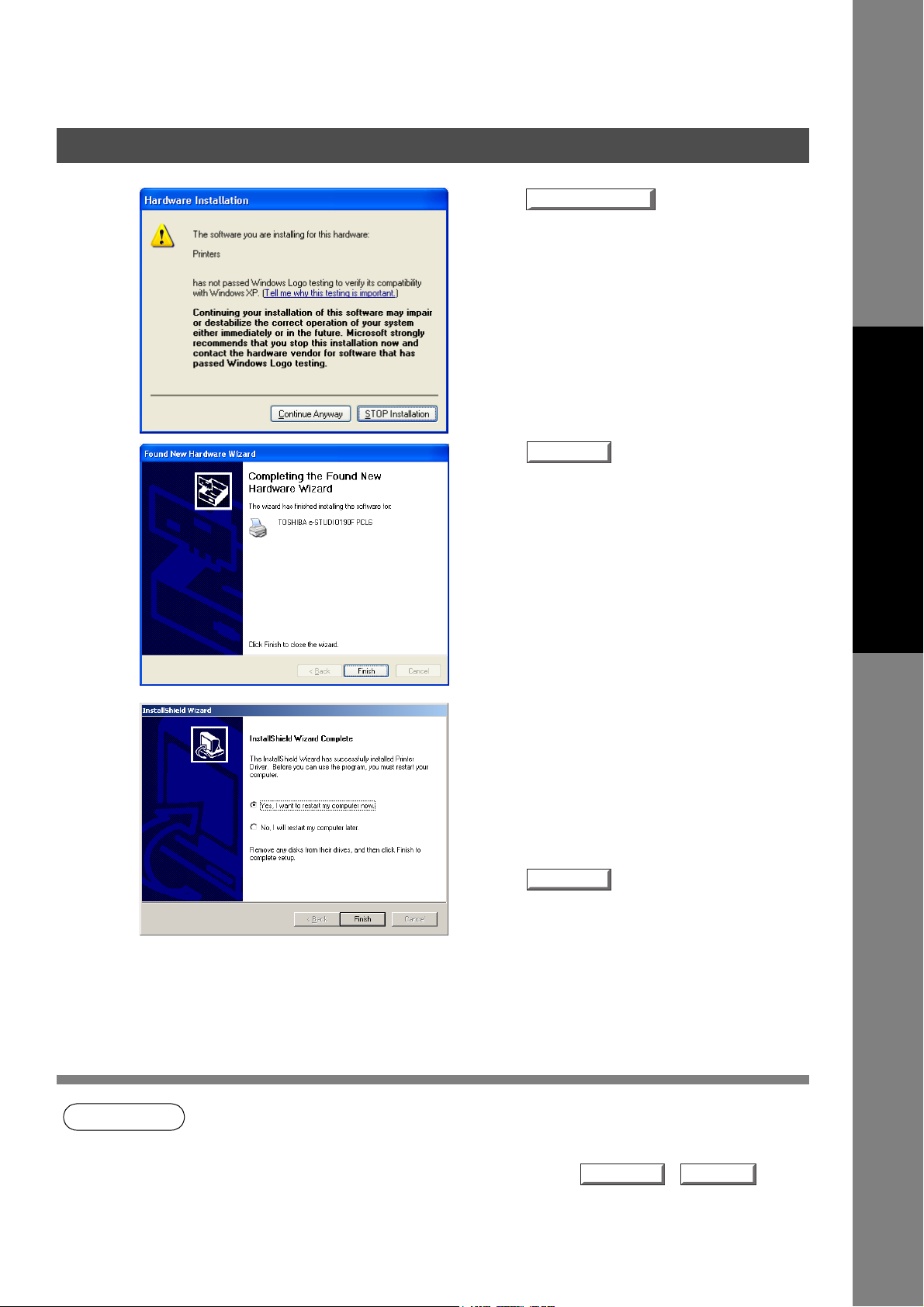
Installing the Printer Driver
12c
Click the button.
Click the button.
Continue Anyway
Finish
Printer Section
13
The Printer Driver is installed, and the Printer icon(s) are added to the Printer folder.
If you are installing the Printer Driver for network printing, please contact your network administrator for the
IP Address of the machine and proceed to the next section to install the LPR Monitor service for the version
of Windows you are installing after your computer has rebooted.
NOTE
1. When installing on Windows NT 4.0, Windows 2000, Windows XP or Windows Server 2003
logon to the computer/network using an account with administrator rights.
2. To remove the Printer Driver, select TOSHIBA e-STUDIO190F PCL6 on the Add/Remove
Programs Properties in the Control Panel and click the / button.
When the setup process is completed, a message
is displayed prompting you to restart your
computer.
Click the button to restart your
computer.
Finish
Add... Remove
11
Page 12
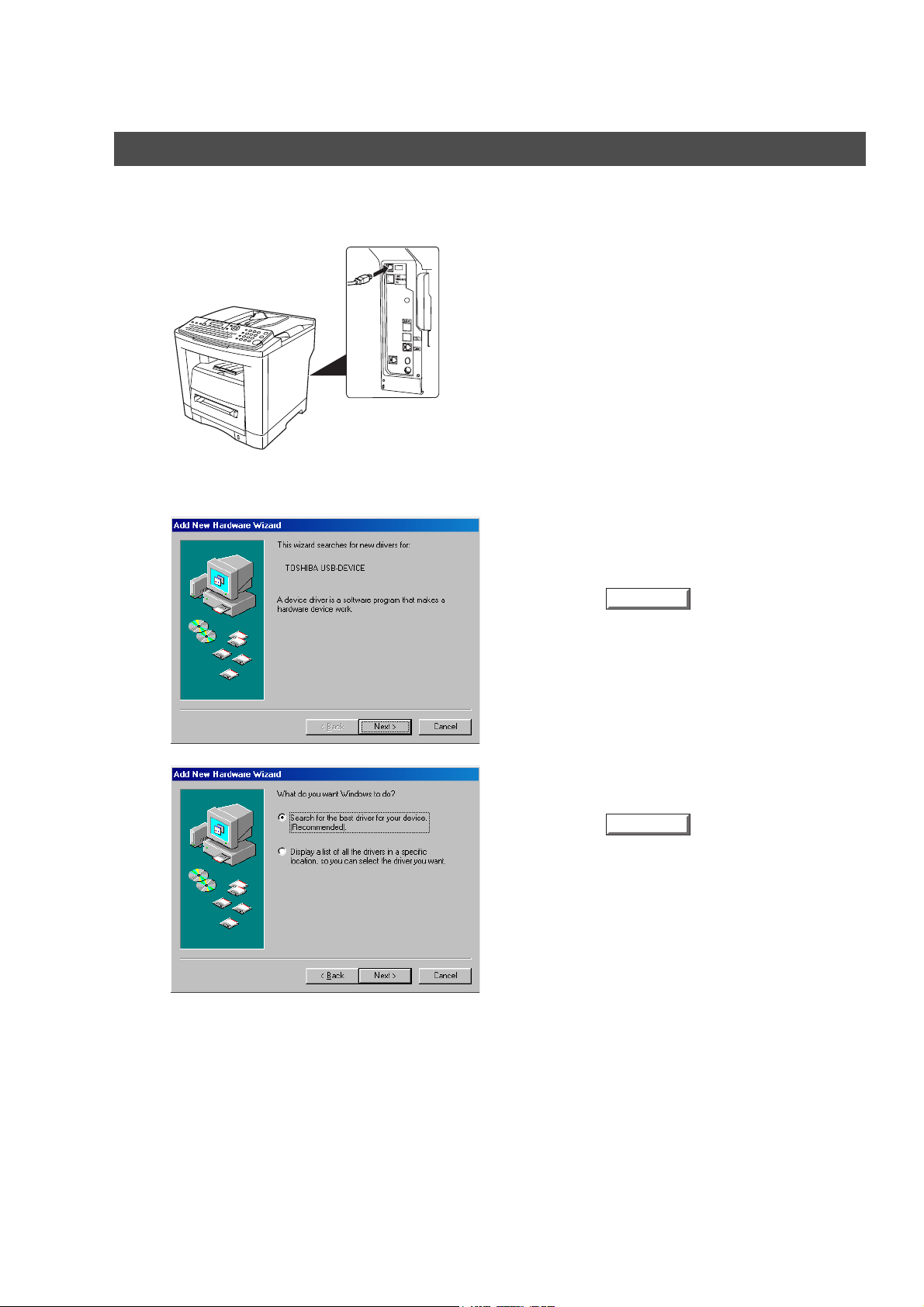
Installing the Printer Driver
Connecting with a USB Cable (Windows 98)
To use the printer by means of a USB cable connection, install the printer driver by following the steps
below.
1
2
(Rear View)
Connect the printer to the PC with an USB
cable.
Turn the Power Switch of your machine ON.
The New Hardware Found dialog box appears
for a brief moment, followed by the
Hardware Wizard
Click the button.
dialog box.
Next
Add New
3
Select Search for the best driver for your
device.
Click the button.
Next
12
Page 13
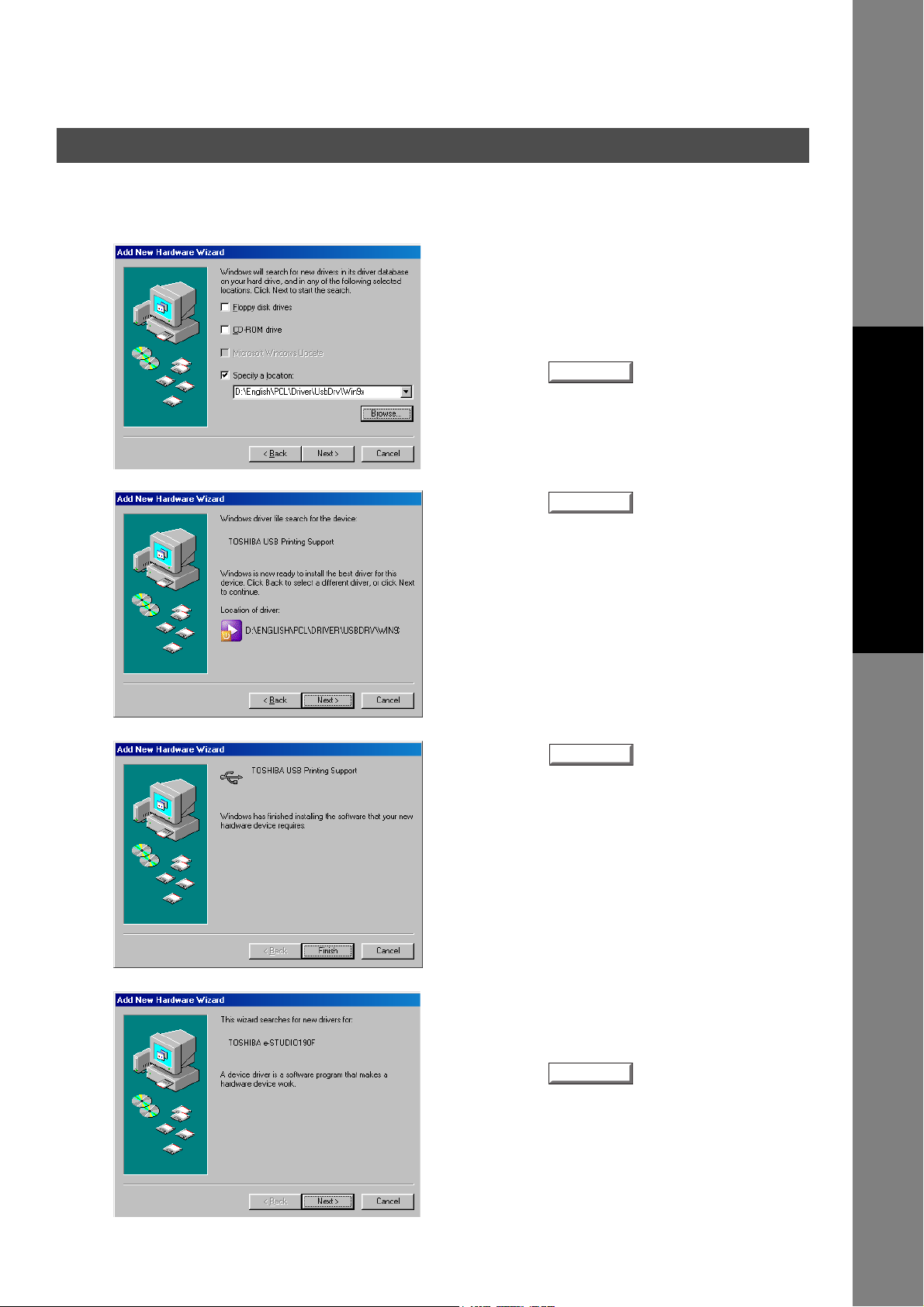
Installing the Printer Driver
Connecting with a USB Cable (Windows 98)
4
5
6
Insert the CD-ROM included in the PCL Option.
Select Specify a location and type
D:\English\PCL\Driver\UsbDrv\Win9x
(where "D:" is your CD-ROM drive).
Click the button.
Click the button.
Next
Next
Printer Section
7
8
Click the button.
The New Hardware Found dialog box appears
for a brief moment, followed by the
Hardware Wizard
Click the button.
Finish
Add New
dialog box.
Next
Continued on the next page...
13
Page 14
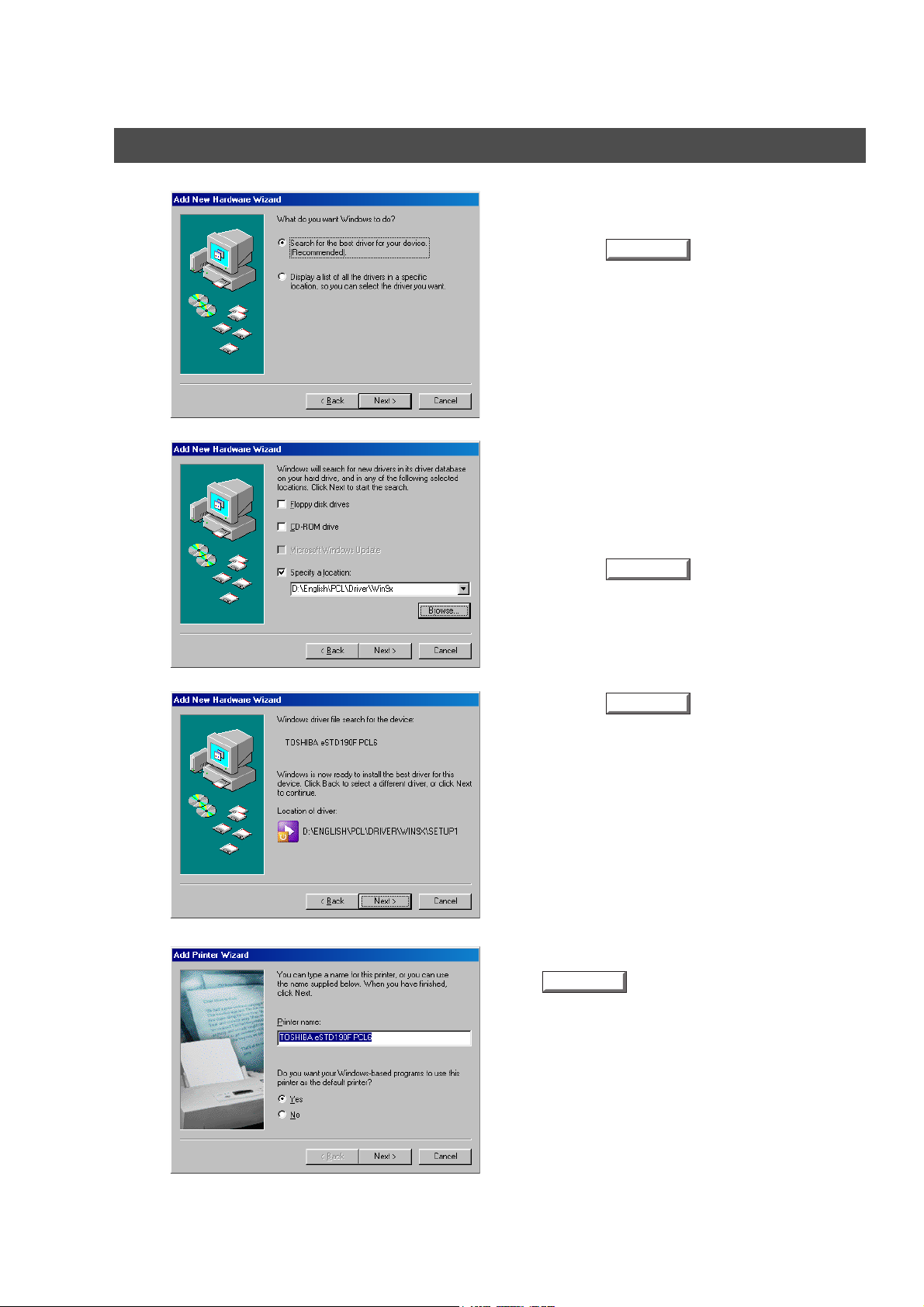
Installing the Printer Driver
Connecting with a USB Cable (Windows 98)
9
10
Select Search for the best driver for your
device.
Click the button.
Select Specify a location and type
D:\English\PCL\Driver\Win9x
(where "D:" is your CD-ROM drive).
Click the button.
Next
Next
11
12
Click the button.
Enter the Printer name and click the
Next
Next
button.
14
Page 15
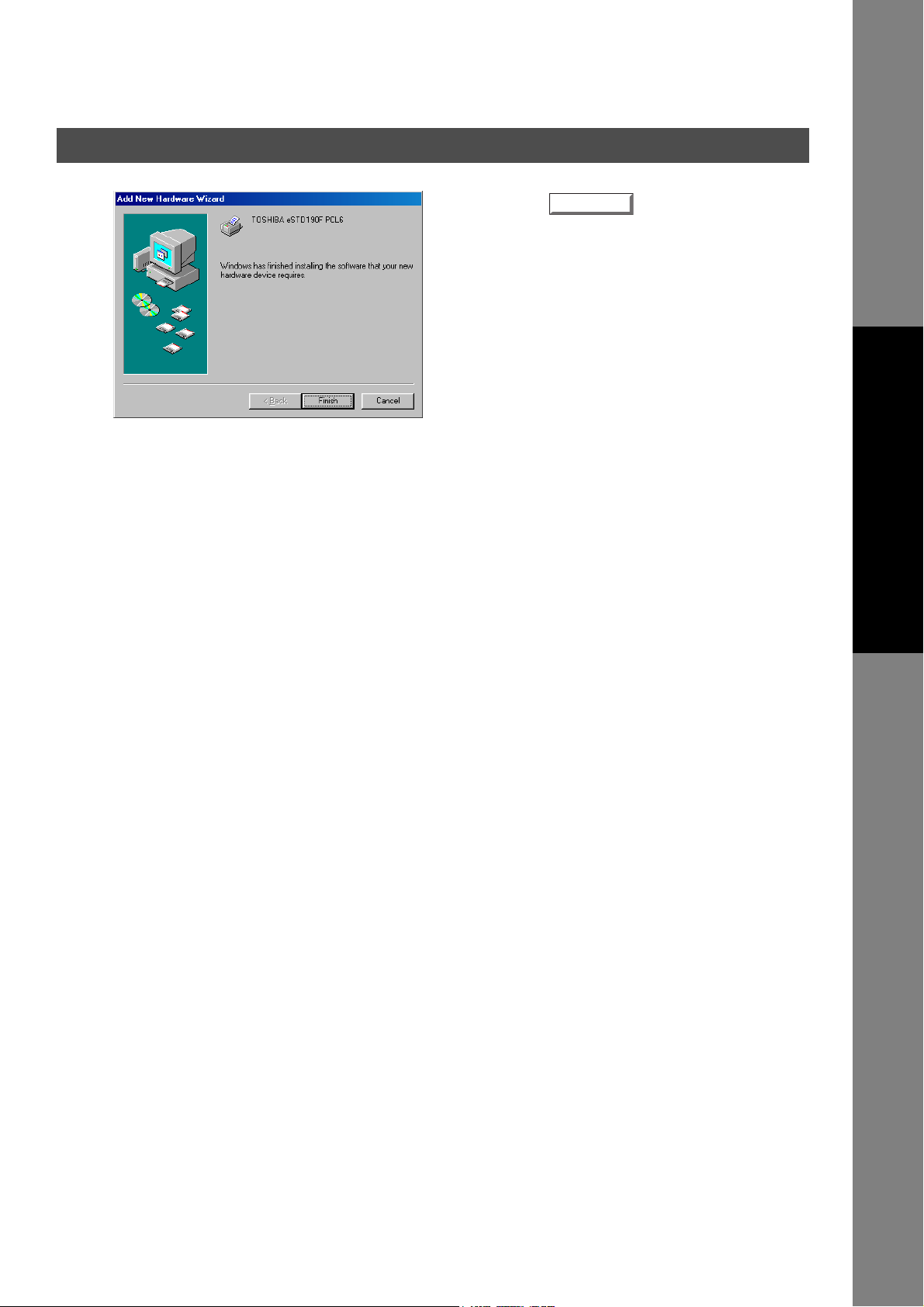
Installing the Printer Driver
Connecting with a USB Cable (Windows 98)
13
Click the button.
END_USB_98
Finish
Printer Section
15
Page 16
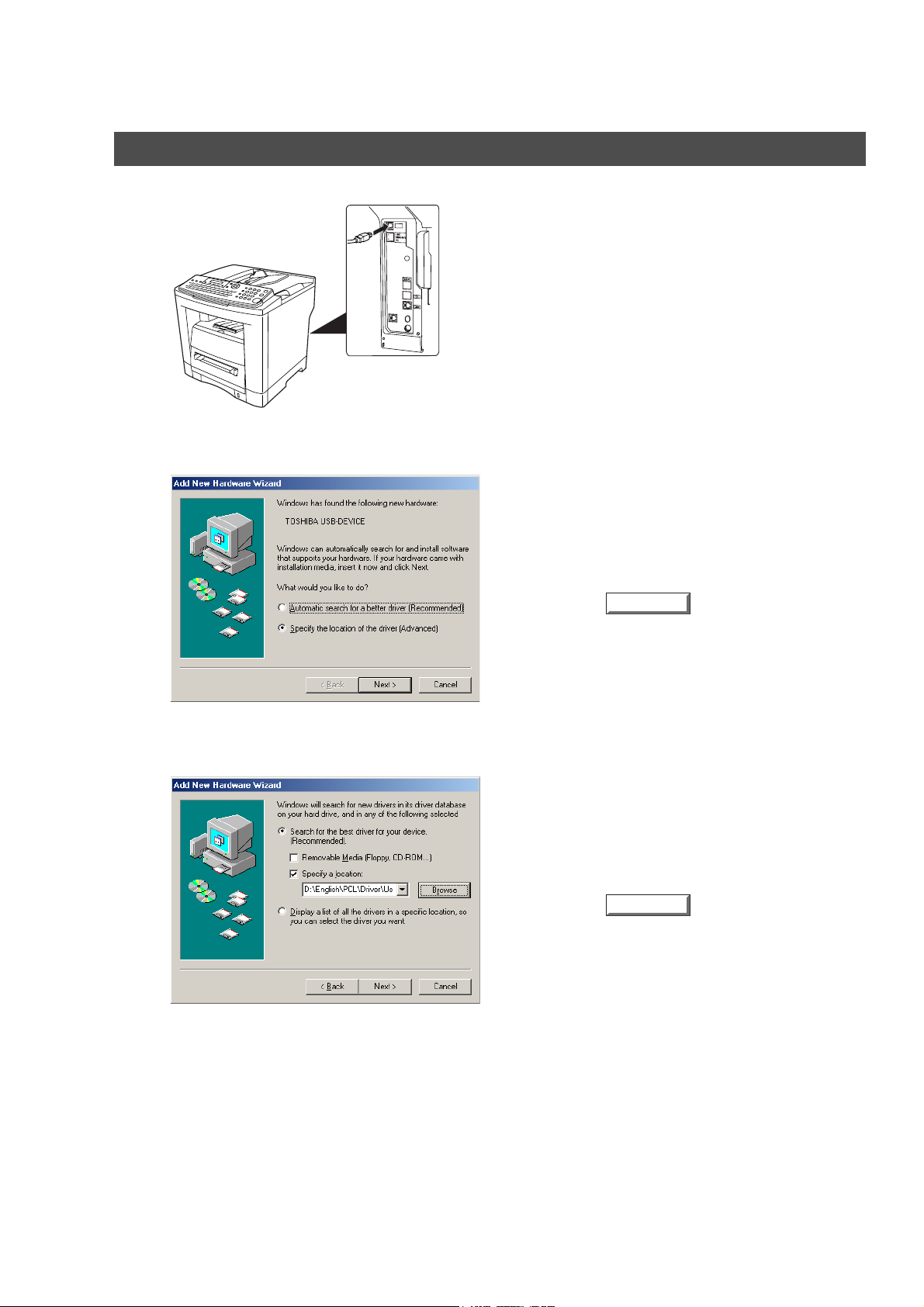
Installing the Printer Driver
Connecting with a USB Cable (Windows Me)
1
2
(Rear View)
Connect the printer to the PC with an USB
cable.
Turn the Power Switch of your machine ON.
The New Hardware Found dialog box appears
for a brief moment, followed by the
Hardware Wizard
Select Specify the location of the driver.
Click the button.
dialog box.
Next
Add New
3
4
Insert the CD-ROM included in the PCL Option.
Select
D:\English\PCL\Driver\UsbDrv\Win9x
(where "D:" is your CD-ROM drive).
Click the button.
Specify a location
Next
and type
16
Page 17
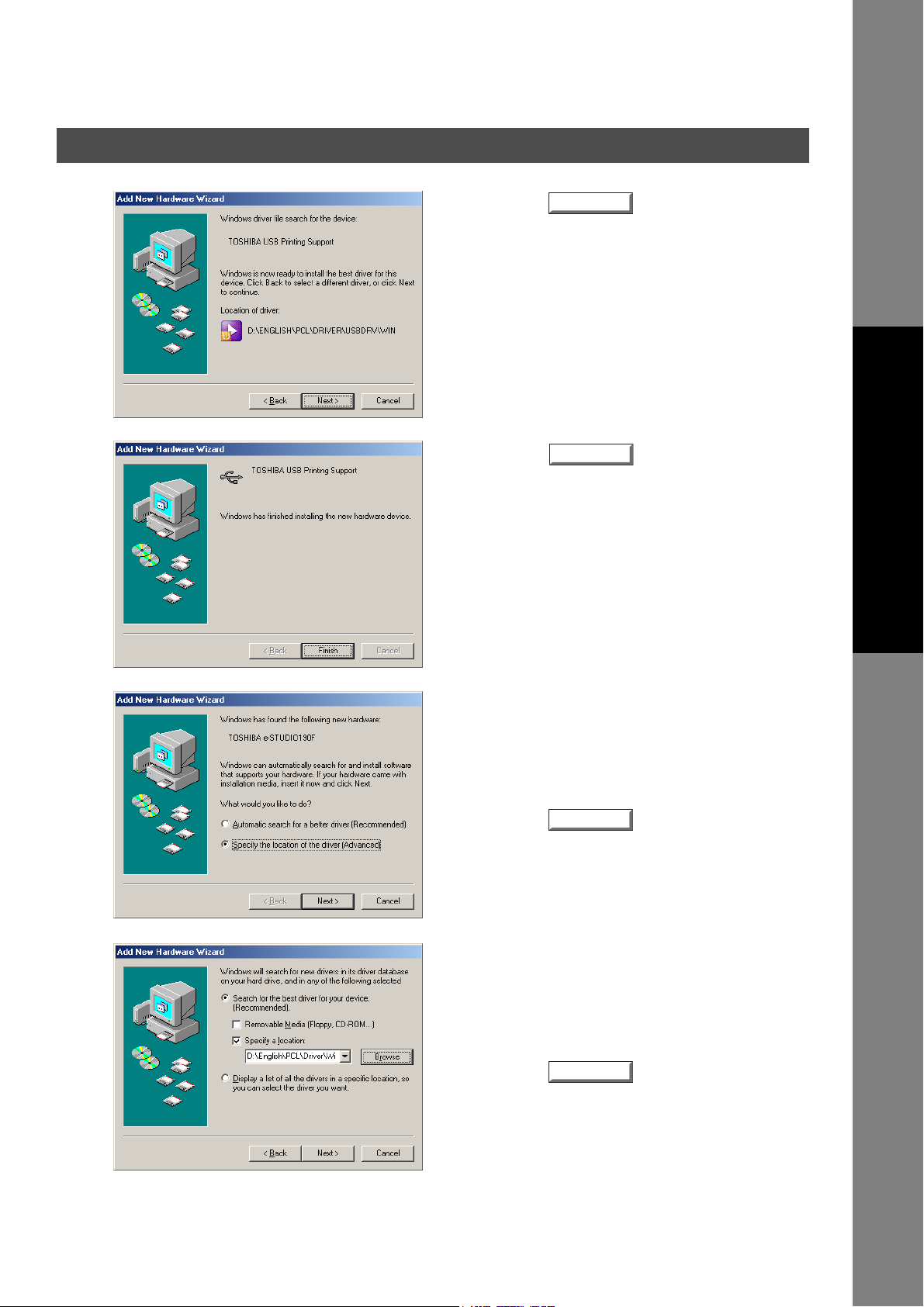
Installing the Printer Driver
Connecting with a USB Cable (Windows Me)
5
6
Click the button.
Click the button.
Next
Finish
Printer Section
7
8
The New Hardware Found dialog box appears
for a brief moment, followed by the
Hardware Wizard
Select Specify the location of the driver.
Click the button.
Select Specify a location and type
D:\English\PCL\Driver\Win9x
(where "D:" is your CD-ROM drive).
Click the button.
dialog box.
Next
Next
Add New
Continued on the next page...
17
Page 18
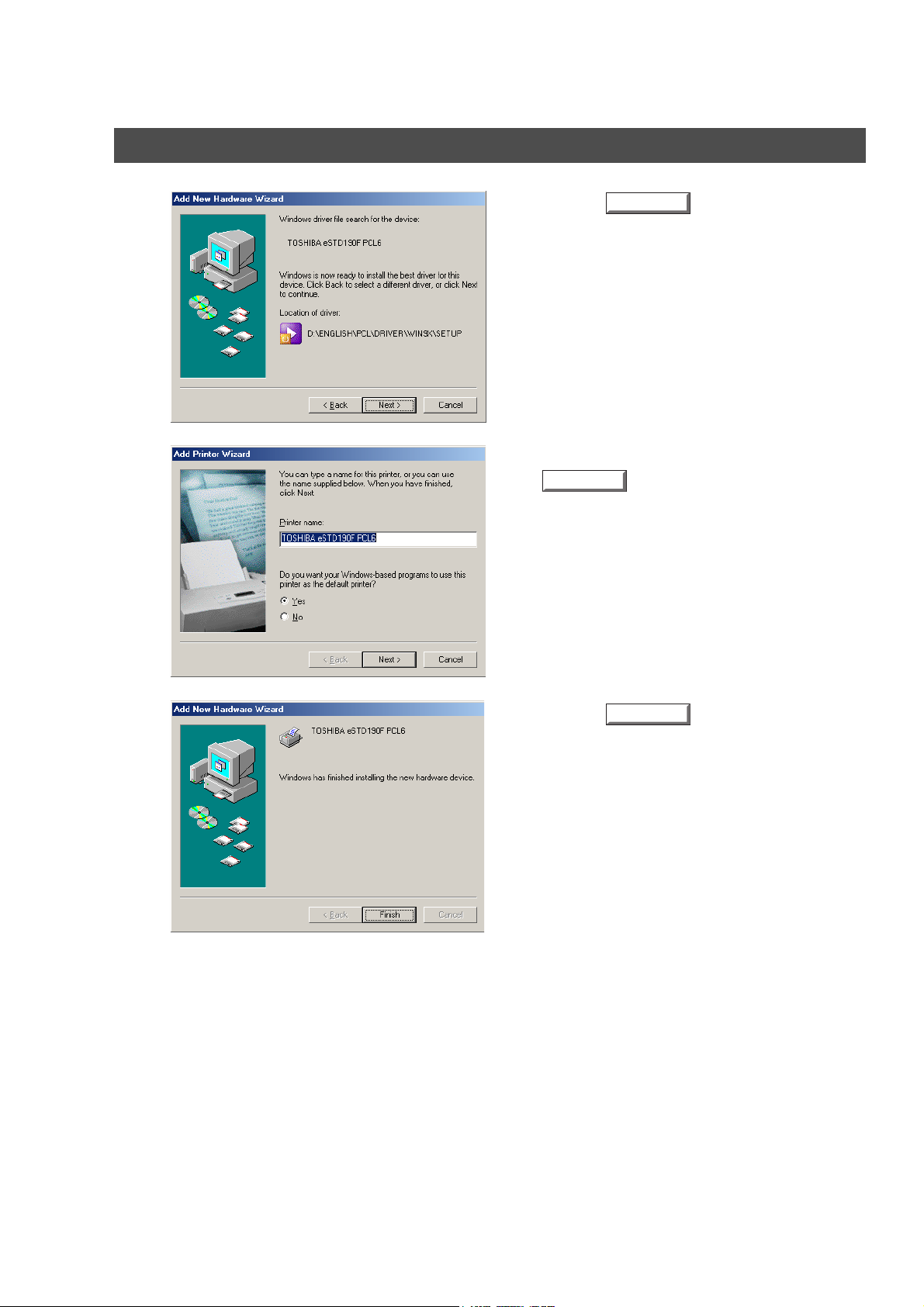
Installing the Printer Driver
Connecting with a USB Cable (Windows Me)
9
10
Click the button.
Enter the Printer name and click the
Next
Next
button.
11
Click the button.
Finish
18
Page 19
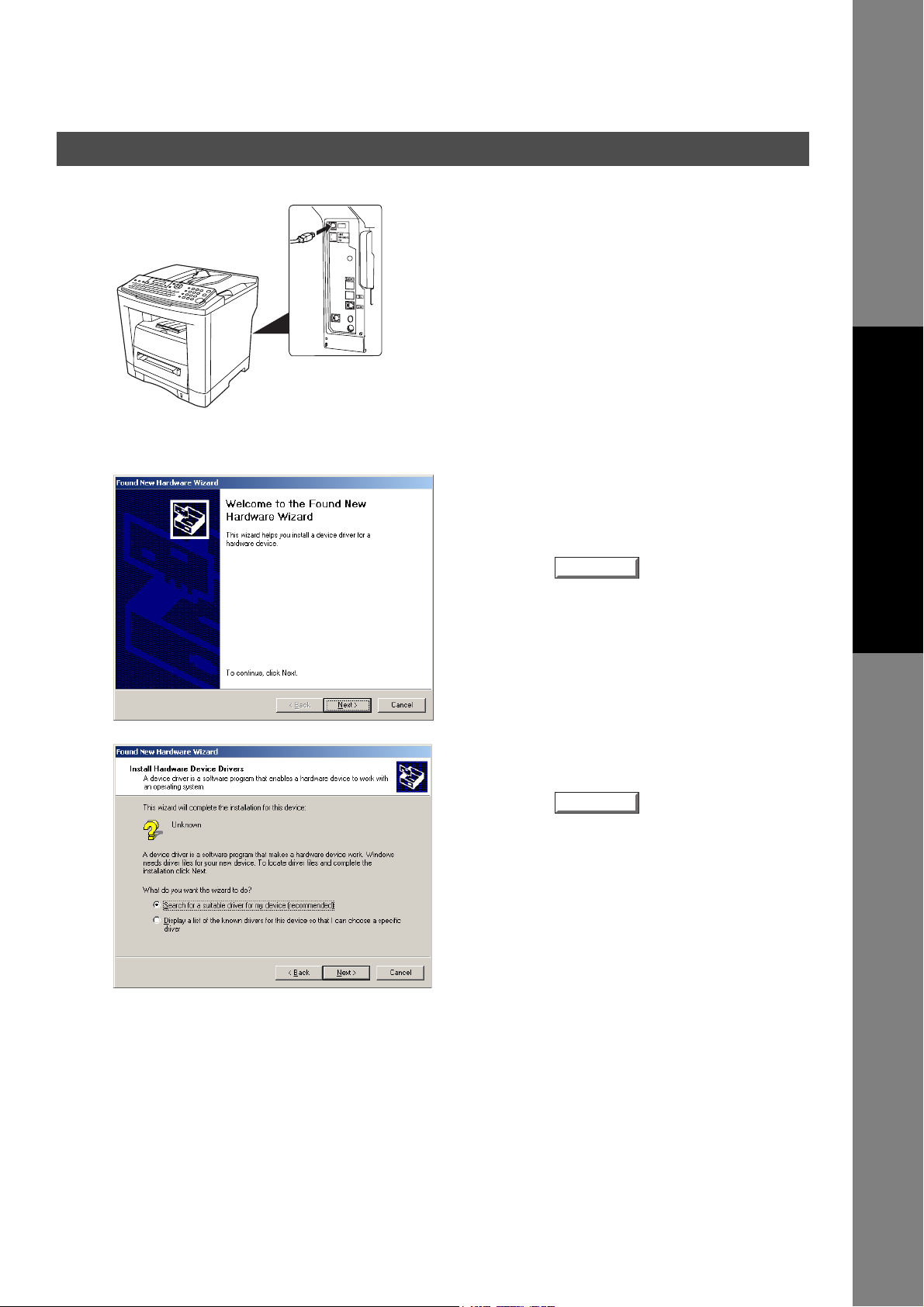
Installing the Printer Driver
Connecting with a USB Cable (Windows 2000)
1
2
(Rear View)
Connect the printer to the PC with an USB
cable.
Turn the Power Switch of your machine ON.
The Found New Hardware Wizard dialog
box appears.
Click the button.
Next
Printer Section
3
4
Select Search for a suitable driver for my
device.
Click the button.
Insert the CD-ROM included in the PCL
Option.
Next
Continued on the next page...
19
Page 20
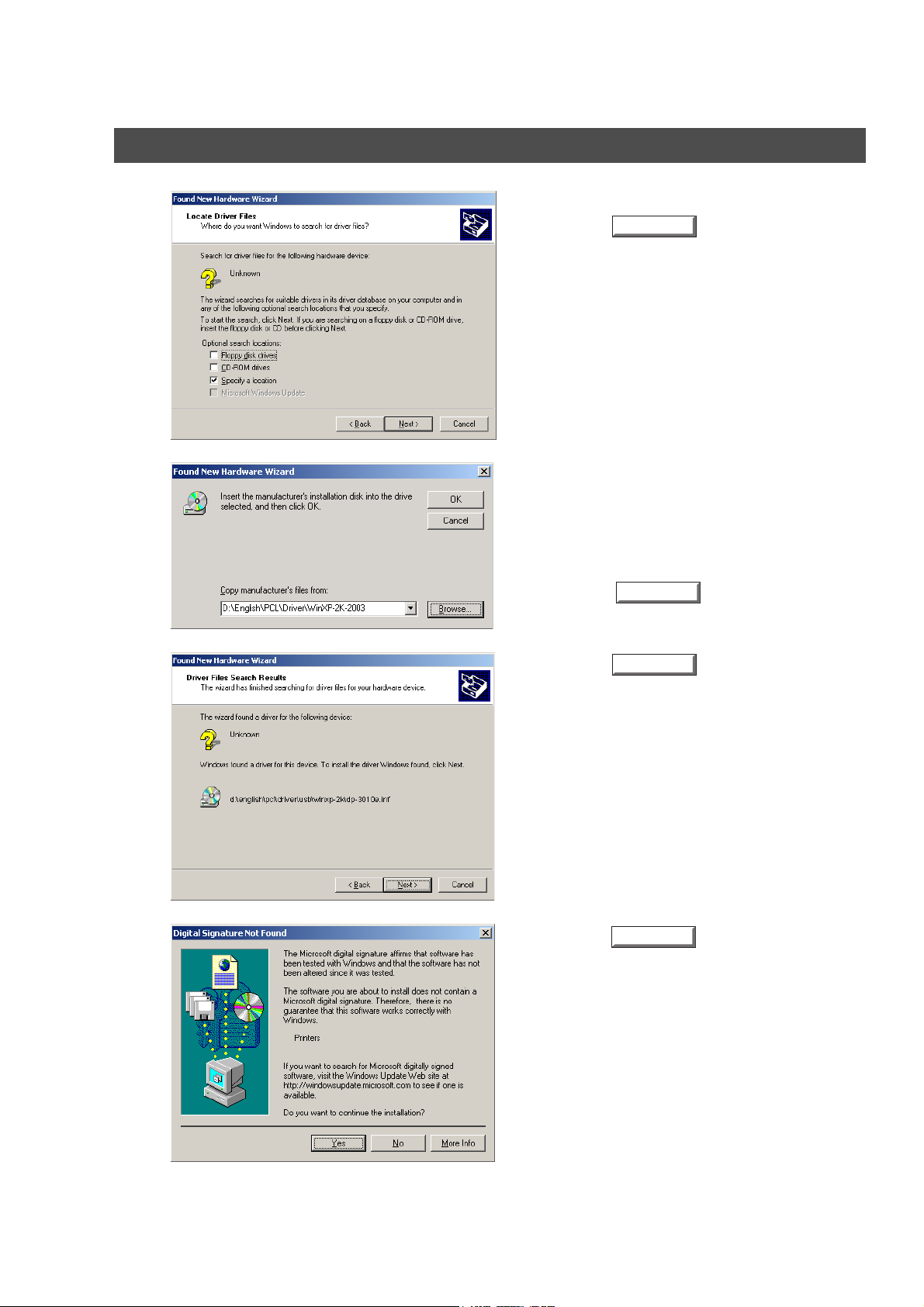
Installing the Printer Driver
Connecting with a USB Cable (Windows 2000)
5
6
Select Specify a location.
Click the button.
Type
D:\English\PCL\Driver\WinXP-2K-2003
(where "D:" is your CD-ROM drive).
Click the button.
Next
OK
7
8
Click the button.
Click the button.
Next
Yes
20
Page 21
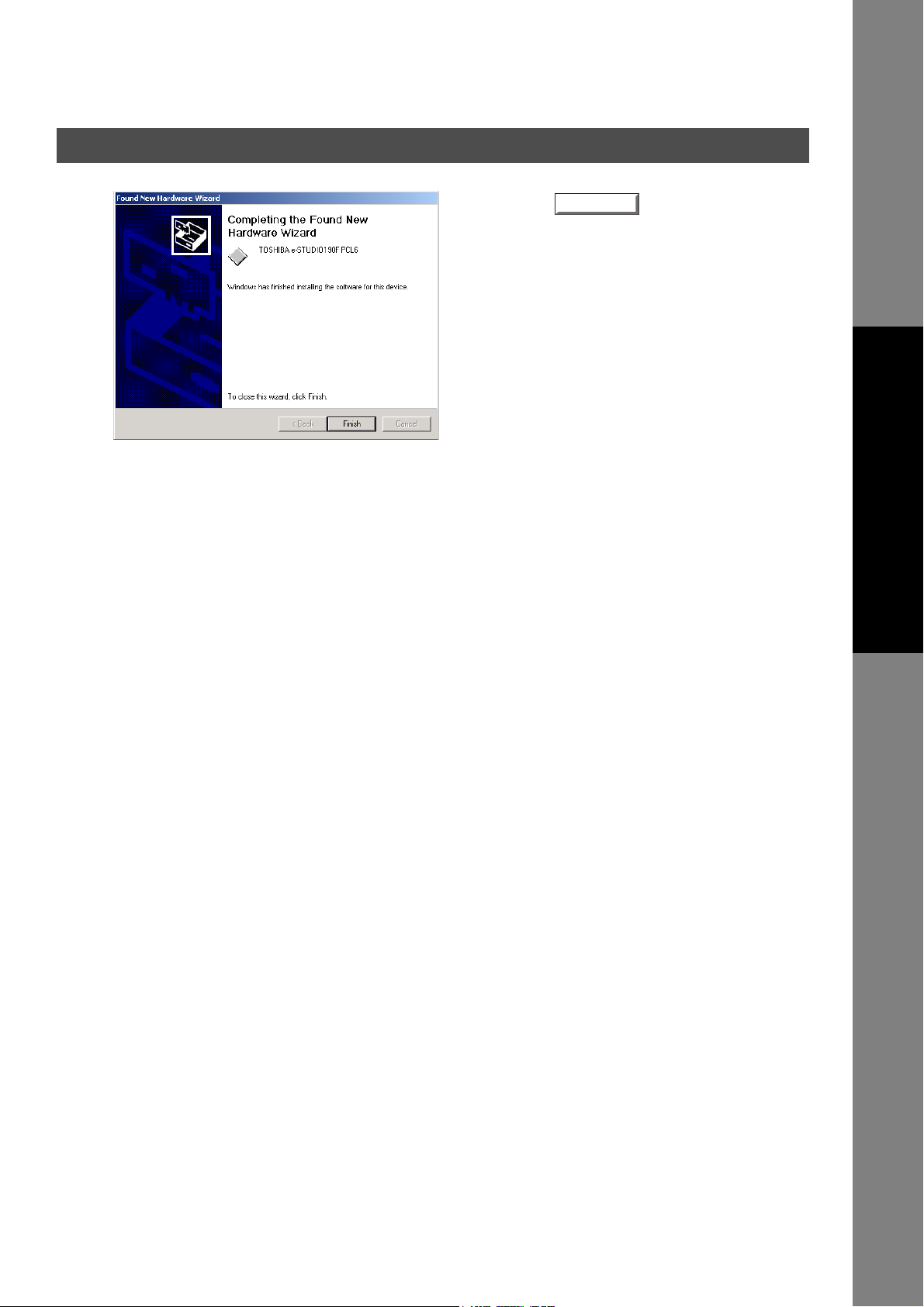
Installing the Printer Driver
Connecting with a USB Cable (Windows 2000)
9
Click the button.
Finish
Printer Section
21
Page 22
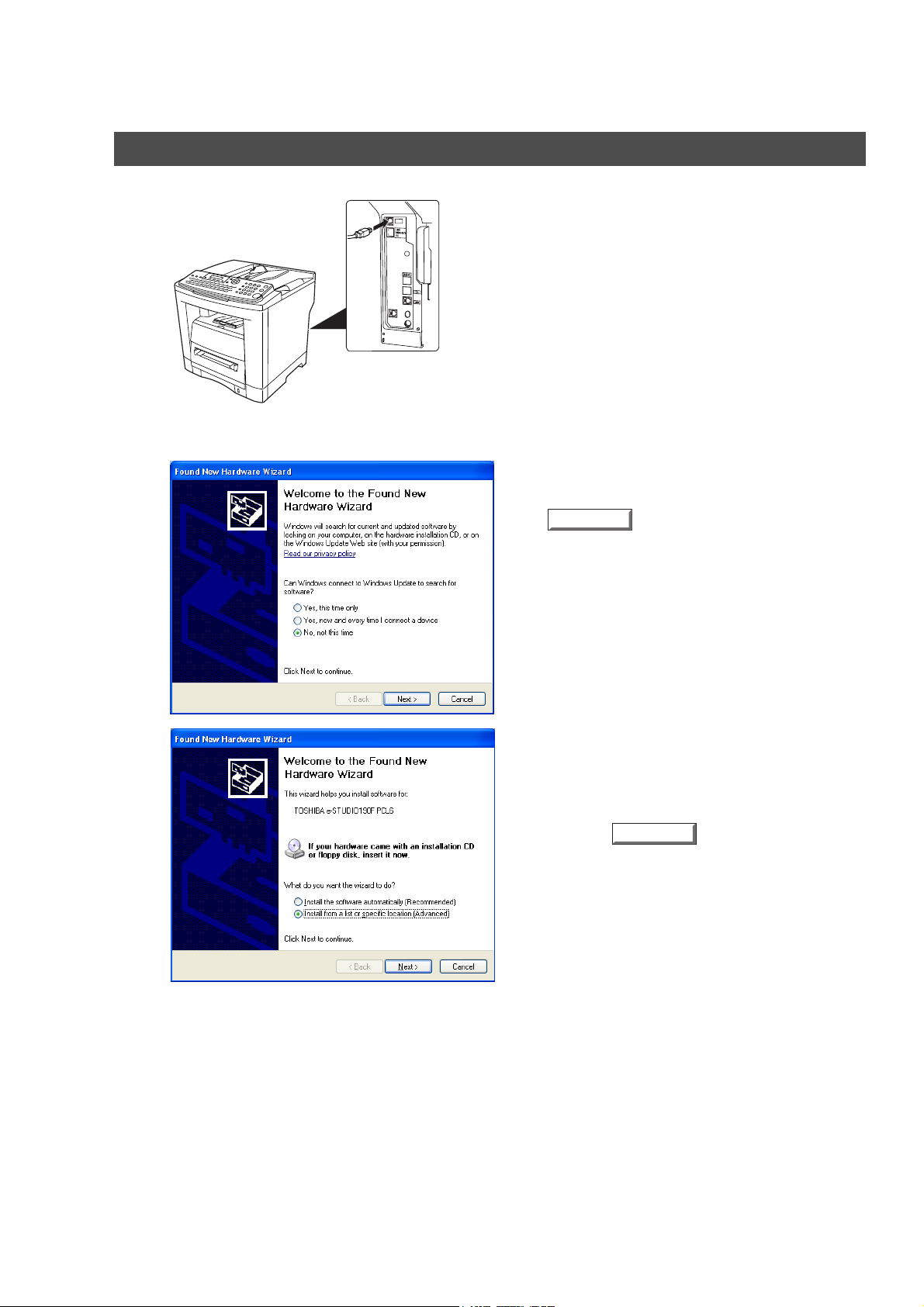
Installing the Printer Driver
Connecting with a USB Cable (Windows XP/Windows Server 2003)
1
2
(Rear View)
Connect the printer to the PC with an USB
cable.
Turn the Power Switch of your machine ON.
<Windows XP Service Pack 2>
Select No, not this time and click the
Next
button.
3
The Found New Hardware Wizard dialog
box appears.
Select Install from a list or specific location
(Advanced).
Click the button.
Next
22
Page 23
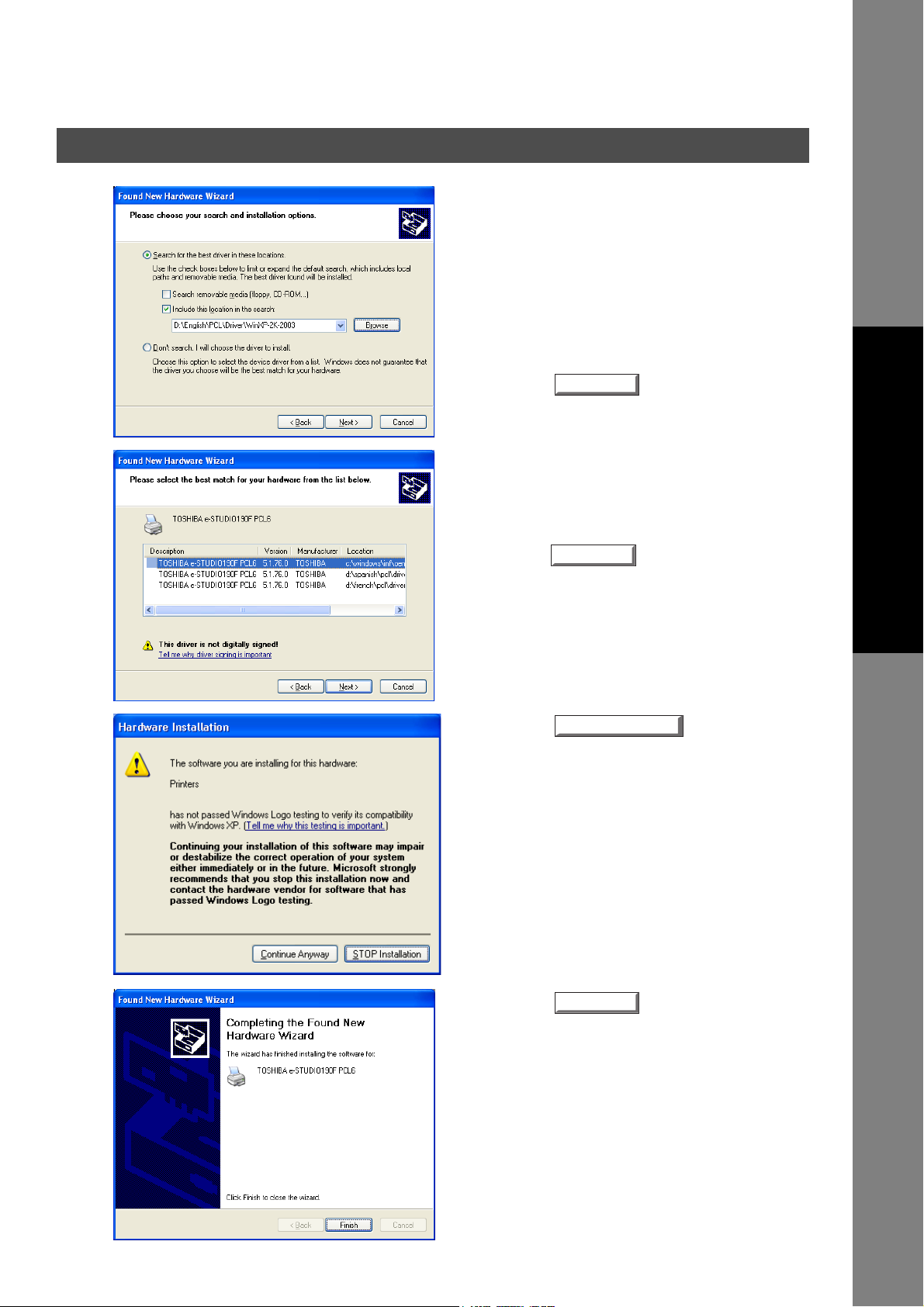
Installing the Printer Driver
Connecting with a USB Cable (Windows XP/Windows Server 2003)
4
5
Select Include this location in the search.
Type
D:\English\PCL\Driver\WinXP-2K-2003
(where "D:" is your CD-ROM drive).
Insert the CD-ROM included in the PCL
Option.
Click the button.
This message may appear if you have a
previous version of the printer driver installed.
Select the latest version of the ∗.inf file and
click the
Next
Next
button.
Printer Section
6
7
Click the button.
Click the button.
Continue Anyway
Finish
23
Page 24
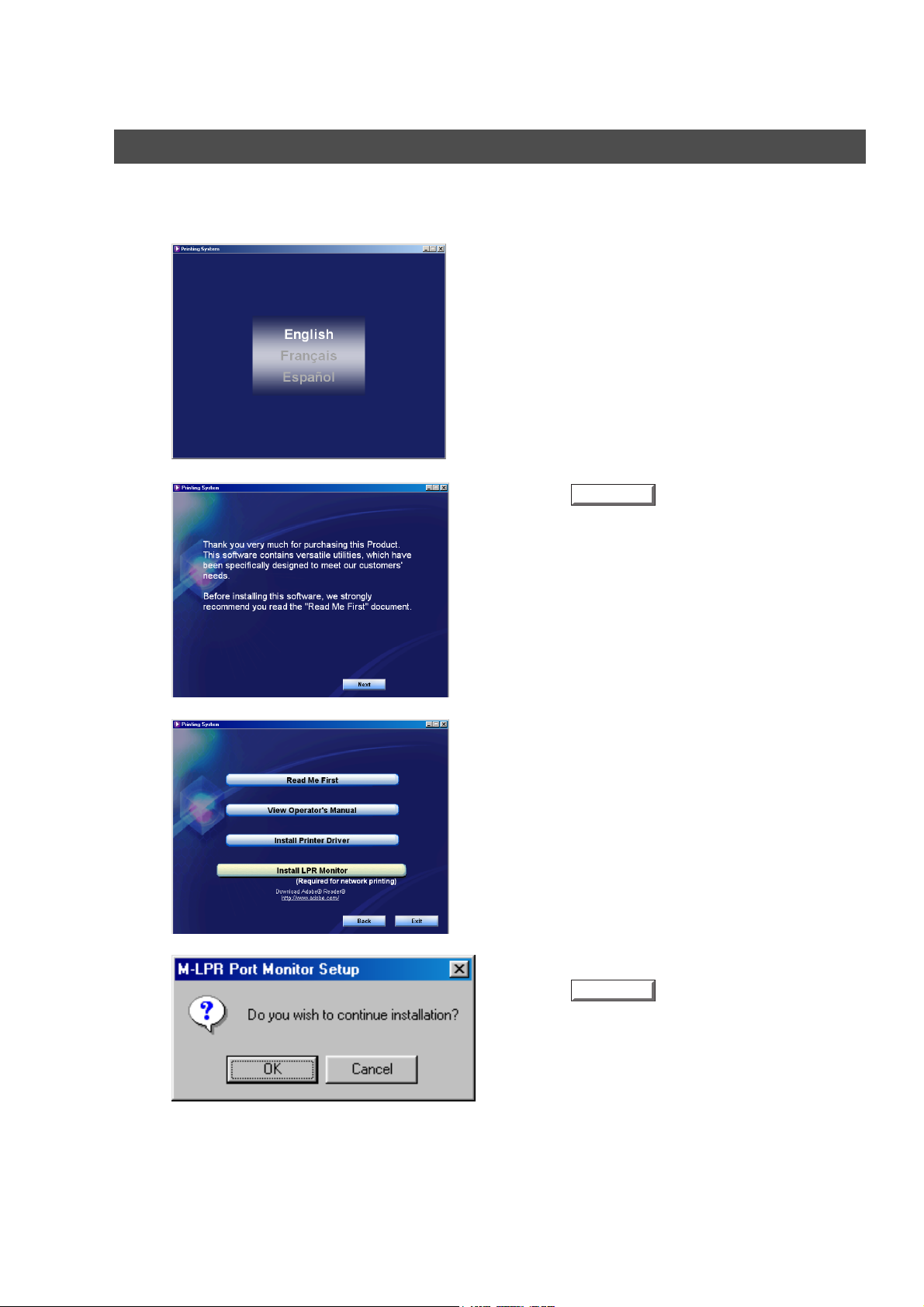
Installing the LPR (Line Printer Remote) Monitor
Windows 98/Windows Me
1
2
3
Insert the CD-ROM.
Click on the desired language.
Note:
Click the button.
If the CD-ROM does not launch automatically,
double click the My Computer icon on the
Desktop or on the Start menu, then double
click the CD-ROM icon.
Next
4
5
Click Install LPR Monitor.
The M-LPR Port Monitor Setup dialog box appears.
Click the button.
Next
24
Page 25
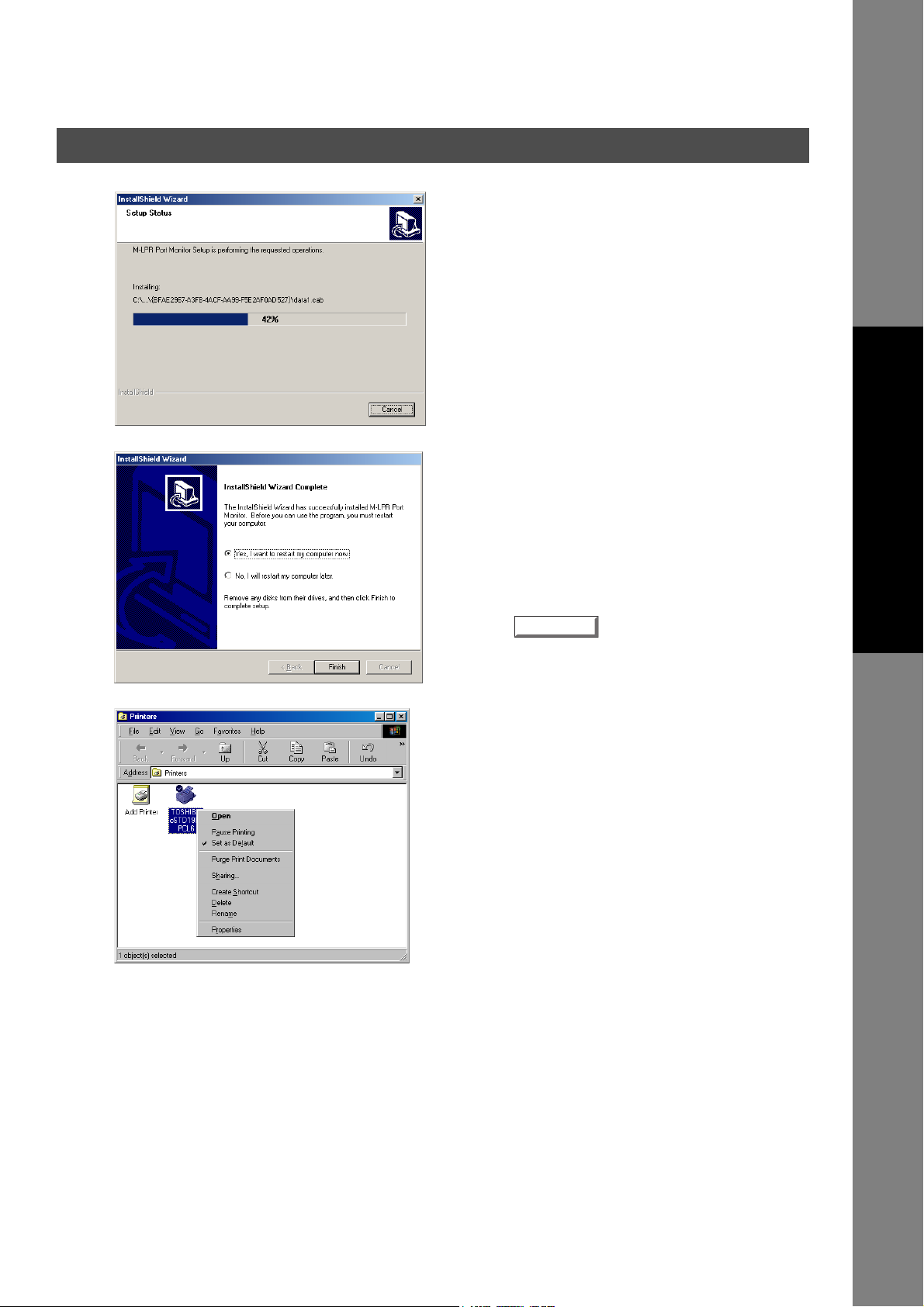
Installing the LPR (Line Printer Remote) Monitor
Windows 98/Windows Me
6
7
The required files are copied.
The setup program copies the necessary files onto
your hard disk.
When the setup process is completed, a message
is displayed prompting you to restart your
computer.
It is recommended that you restart your computer
now so that the LPR Monitor can be started.
Click the button.
If you have not installed the printer driver yet, please
proceed to "Installing the Printer Driver"
Finish
on page 5.
Printer Section
8
After your computer has rebooted, click the Start
button, select Settings, and then click Printers.
The Printers folder appears.
Right-click on the desired printer icon and select
Properties from the pop-up menu.
Continued on the next page...
25
Page 26
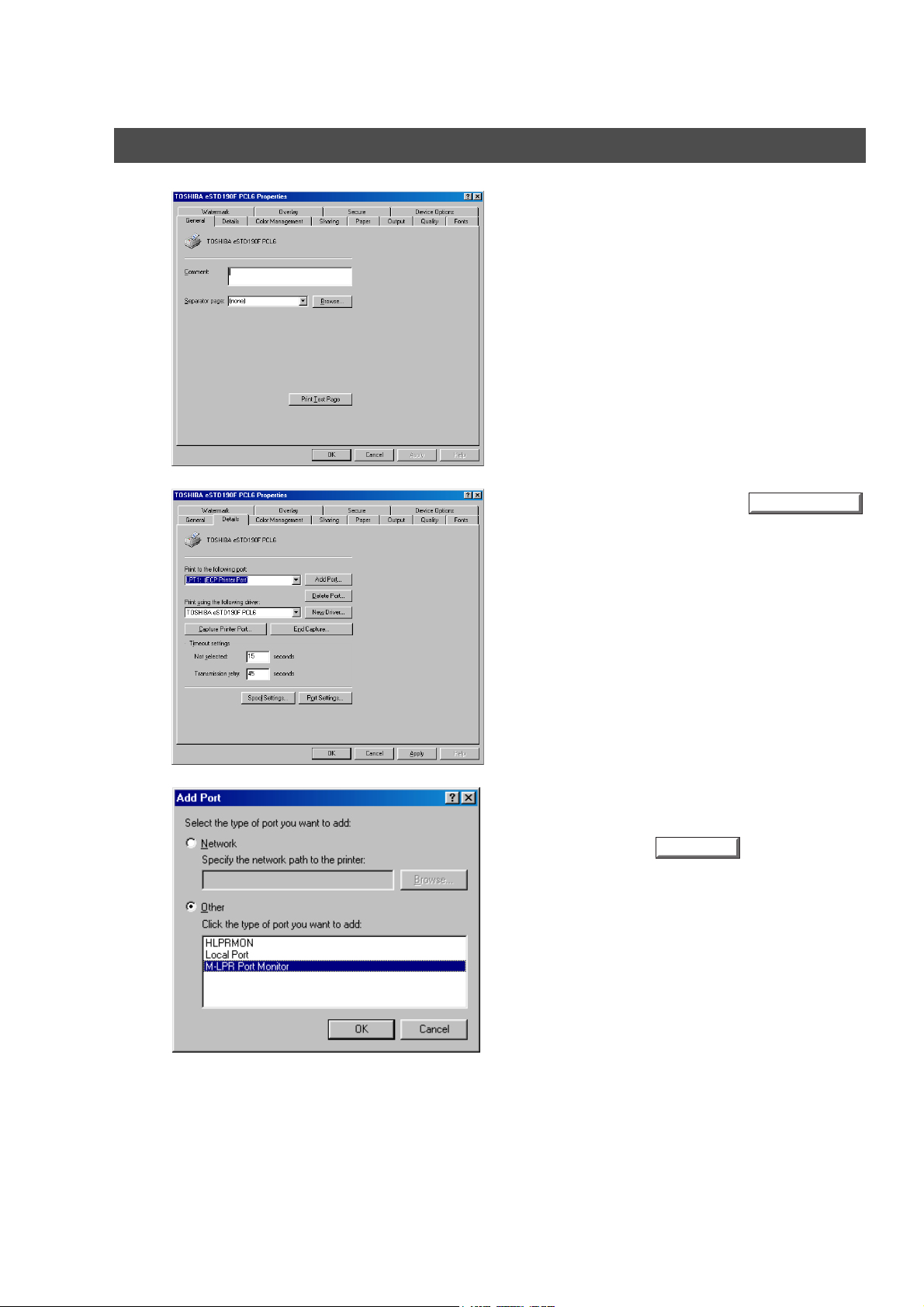
Installing the LPR (Line Printer Remote) Monitor
Windows 98/Windows Me
9
10
The printer properties dialog box appears.
The following step is to register the LPR Port for
network printing.
Before proceeding, ensure that the printer is
installed, connected to the network, turned ON and is
operating properly.
Select the Details tab and click the
button.
Add Port...
11
The Add Port dialog box appears. Click the Other
radio button, and select M-LPR Port Monitor from
the list, and click the
OK
button.
26
Page 27
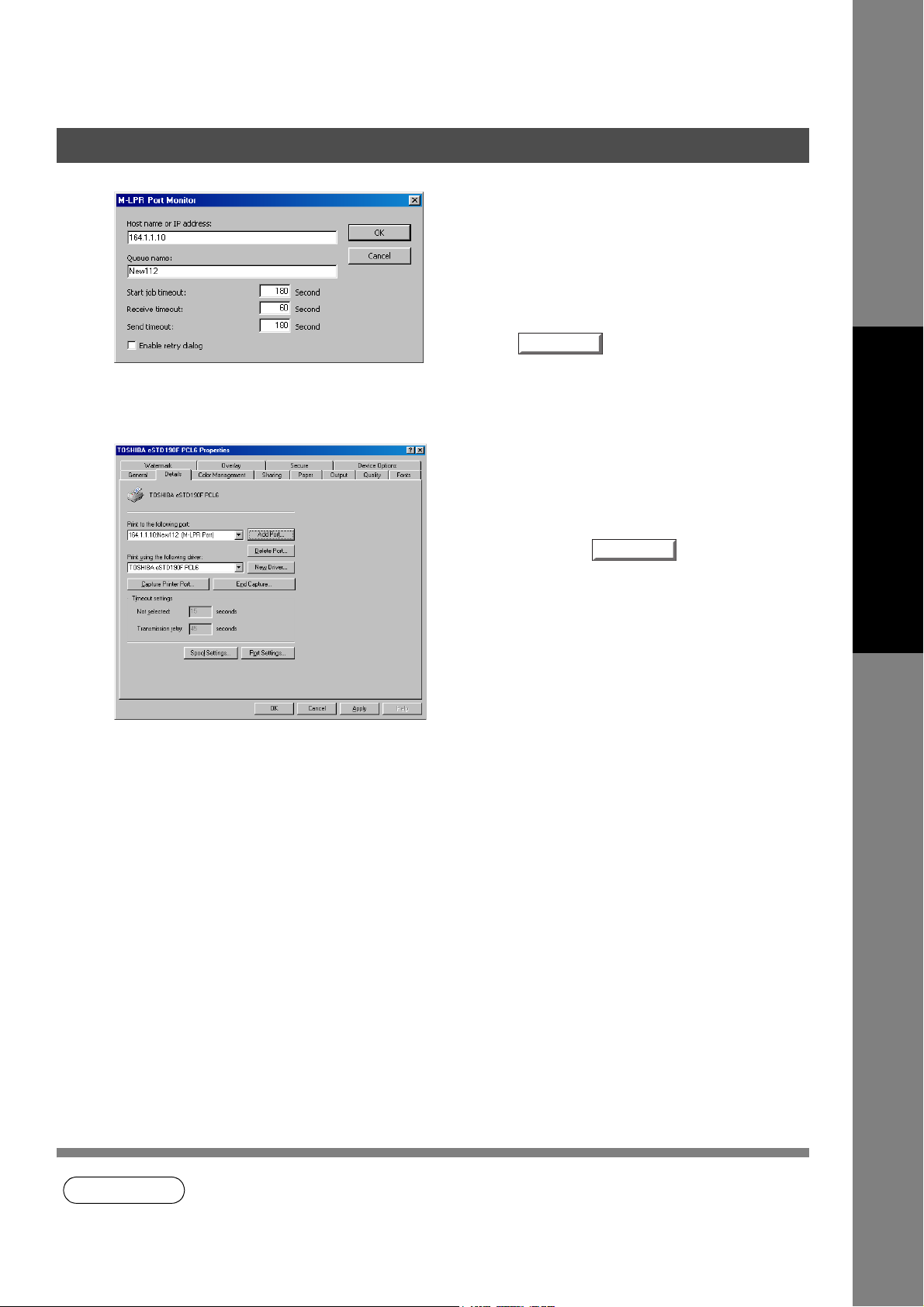
Installing the LPR (Line Printer Remote) Monitor
Windows 98/Windows Me
12
13
The M-LPR Port Monitor dialog box appears.
Type the IP Address of the machine in the
Hostname or IP address: text box and the queue
name (e.g. New
Click the button. If an error occurs
because the queue name had already been used for
the same IP Address, select a different unique name
such as "New
The screen reverts to the Printer Properties.
Check that the "Print to the following port:" has been
changed as entered in step
, and then the button.
button
The printer properties dialog box closes and you
have now configured the printer as a network printer.
112) in the Queue name: text box.
OK
113 ".
12, and click the Apply
OK
Printer Section
NOTE
1. To print data via LAN, the LPR Monitor must be installed on your PC.
27
Page 28

Installing the LPR (Line Printer Remote) Monitor
Windows NT 4.0
Logon using an account with administrator rights.
1
2
Click the Start button, select Settings, and click
Control Panel.
The Control Panel window appears.
Double-click the Network icon.
The Network dialog box appears.
Click the Services tab.
Verify whether the LPR Service is already installed.
(Indicated by Microsoft TCP/IP Printing shown in the
Network Services list.)
If it is already installed, skip to Step 7. Otherwise
continue installing the LPR Service.
28
Page 29
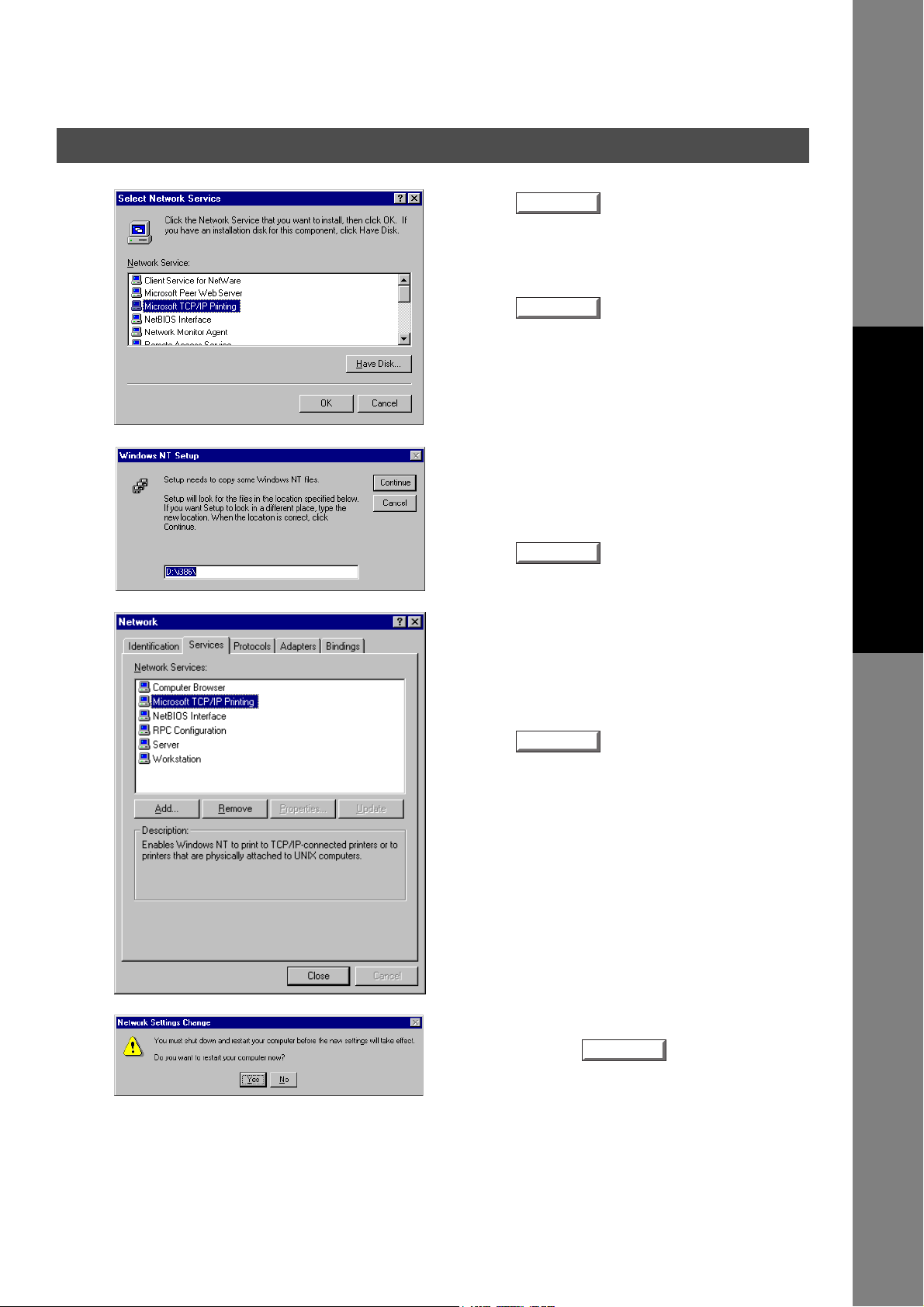
Installing the LPR (Line Printer Remote) Monitor
Windows NT 4.0
3
4
5
Click the button to display the Select
Network Service dialog box, and select Microsoft
TCP/IP Printing.
Click the button.
The Windows NT Setup dialog box appears.
Insert the Windows NT 4.0 CD-ROM, and type
D:\i386 (where "D:" is your CD-ROM drive).
Click the button.
After the files have been copied into the hard drive of
your PC, the display returns to the Network dialog
box. Confirm that the Microsoft TCP/IP Printing
service has been added to Network Services list.
Add...
OK
Continue
Printer Section
6
Click the button.
Note:
When the Network Settings Change dialog box is
displayed, click the
your computer now.
You have now completed the LPR Service
installation.
Close
If the OK button does not change into a
Close button,
Microsoft TCP/IP
remove and reinstall the
Printing service.
Yes
button to restart
Continued on the next page...
29
Page 30

Installing the LPR (Line Printer Remote) Monitor
Windows NT 4.0
7
8
After your computer has rebooted, click the Start
button, select Settings, and then click Printers.
The Printers folder appears.
Right-click on the desired printer icon and select
Properties from the pop-up menu.
The following step is to register the LPR Port for
network printing.
Before proceeding, ensure that the printer is
installed, connected to the network, turned ON and is
operating properly.
9
Select the Ports Tab and click the
button.
The Printer Ports dialog box appears.
Select LPR Port and click the
button.
Add Port...
New Port
30
Page 31

Installing the LPR (Line Printer Remote) Monitor
Windows NT 4.0
10
11
The Add LPR compatible printer dialog box
appears.
Enter the IP Address of the printer in the upper field,
and "lp" for the print queue name in the lower field.
Click the button.
(Please wait while the wizard verifies the IP Address
and connectivity to the network
The Printer Ports dialog box appears.
Click the button.
OK
).
Close
Printer Section
12
Select the printer port and click the
button.
The printer properties dialog box closes and you
have now configured the printer as a network printer.
OK
31
Page 32

Installing the LPR (Line Printer Remote) Monitor
Windows 2000/Windows XP/Windows Server 2003
Logon using an account with administrator rights.
1
2
Open the Printers (Windows XP/Windows
Sever 2003: Printers and Faxes).
Right-click on the desired printer icon and
select Properties from the pop-up menu.
The printer properties dialog box appears.
Select the Ports Tab and click the
Add Port...
button.
32
3
Select Standard TCP/IP Port and click the
New Port ...
button.
Page 33

Installing the LPR (Line Printer Remote) Monitor
Windows 2000/Windows XP/Windows Server 2003
4
5
Click the button.
Enter the IP Address and the Port Name and
click the
Note:
Next
Next
The Port Name is automatically
entered together with the IP Address.
You may need to change it as
required.
button.
Printer Section
6
Select Custom and click the
button.
Settings...
Continued on the next page...
33
Page 34

Installing the LPR (Line Printer Remote) Monitor
Windows 2000/Windows XP/Windows Server 2003
7
8
1. In the Protocol section, select LPR.
2. In the LPR Settings section, enter the
Queue Name (e.g. LPR1) and select
LPR Byte Counting Enabled.
3. Click the button.
Click the button.
OK
Next
34
9
Click the button.
Finish
Page 35

Installing the LPR (Line Printer Remote) Monitor
Windows 2000/Windows XP/Windows Server 2003
10
11
Click the button.
Click the button.
Click the button.
The printer properties dialog box closes and
you have now configured the printer as a
network printer.
Windows 2000/XP
Close
Apply
OK
Printer Section
35
Page 36

Configuring the Printer Driver Settings
Windows 98/Windows Me
To change the printer settings, open the dialog box for the printer properties by performing the following
steps.
Click the Start button, select Settings, and then click
1
2
Printers.
Right-click on the desired printer icon in the Printers
folder, and select Properties in the pop-up menu.
The following printer properties dialog box appears.
36
Page 37

Configuring the Printer Driver Settings
Windows 98/Windows Me
General Tab
1. Comment
Enter comments to the properties, if any.
If another user sets up this printer on his or her computer when sharing the printer, the comment specified
here will also appear on that computer. However, the comment displayed for an existing user will remain
unchanged even if the comment is modified later.
2. Separator page
This feature is not available on your machine.
3. button
Print Test Page
Prints a test page. This allows the user to verify if the printer is installed properly.
Printer Section
37
Page 38

Configuring the Printer Driver Settings
Windows 98/Windows Me
Details Tab
1. Print to the following port
Displays either the port where the printer is connected or the path to the network printer.
To change the printing destination, either select the printing destination port from the list or enter the
network path here.
2. Print using the following driver
Displays the type of the printer driver. Specify the printer being used or a printer model which can be
emulated with the printer being used.
3. / button
Capture Printer Port...
Assigns a local port to the network connected printer or cancels a local port assigned to the network
printer.
4. Timeout settings - Not selected
Specify the amount of time (in seconds) allowed to elapse before the printer comes online. If the printer is
not online within this duration, an error message will be displayed.
5. Timeout settings - Transmission retry
Specify the amount of time (in seconds) allowed to elapse before the printer is ready for printing. If the
printer is not ready for printing within this duration, an error message will be displayed.
Increase this value if a timeout error occurs when printing a large document.
End Capture...
38
6. / button
Add Port...
Adds/deletes a new port or a new network path.
7. button
New Driver...
Updates or modifies the printer driver.
Delete Port...
Page 39

Configuring the Printer Driver Settings
Windows 98/Windows Me
Spool Settings...
8. button
Specify the method of sending (spooling) documents from the program to the printer.
9. button
Port Settings...
Modifies printer port settings.
Printer Section
39
Page 40

Configuring the Printer Driver Settings
Windows 98/Windows Me
Sharing Tab
1. Not Shared/Shared As
Select whether to display or share this printer with other computers.
2. Share Name
Specify the name of the shared printer. The displayed name can be used as it is or a new name may be
entered. The name specified here will be displayed when other users view information about the printer
on the network.
3. Comment
You can enter comments regarding a shared printer (such as the type of printer and the location where it
is installed). When other users view information about the printer on the network, the comment specified
here will be displayed.
4. Password
Specify the password required when other users will connect to this printer.
Leave the box blank in order not to use any password.
40
NOTE
1. Sharing Tab in property dialog box is not displayed unless printer sharing has been specified.
Page 41

Configuring the Printer Driver Settings
Windows 98/Windows Me
Device Options Tab
1. SD Memory Card (256MB or more)
Select Installed if the SD Memory Card (256MB or 512MB) is installed.
Auto Configuration
2. button
When your machine is connected onto the network (TCP/IP), click this button to set the Options
Configuration automatically.
3. Number of Paper Trays
Select the number of available paper trays if optional Paper Feed Module(s) are installed.
Edit URL...
4. button
Edit the URL address that will be displayed when clicking the button of the Paper
Tab (see page 64).
Support Contacts (W)...
Printer Section
41
Page 42

Configuring the Printer Driver Settings
Windows 98/Windows Me
URL Title
Enter an applicable URL title.
URL
Enter the URL address to be associated to the
Support Contacts (W)...
(See page 64)
Contact
Enter applicable contact information
(i.e.: The email address of the contact person)
button of the Paper Tab.
42
NOTE
1. Device Options Tab specifies device-specific settings and settings of optional devices.
Make sure that the Device Option Tab is set properly before printing a document, or printing
problems may occur.
Page 43

Configuring the Printer Driver Settings
Windows 98/Windows Me
Paper/Output/Quality/Fonts/Watermark/Overlay/Secure Tab
Refer to All Windows Common Settings (see pages 63 - 73).
Printer Section
43
Page 44

Configuring the Printer Driver Settings
Windows NT 4.0 (Administrator)
To change the printer settings, open the dialog box for the printer properties by performing the following
steps.
Logon to the computer/network using an account with
1
2
3
administrator rights.
Click the Start button, select Settings, and then click the
Printers icon.
Right-click on the desired printer icon in the Printers
folder, and select Properties in the pop-up menu.
The printer properties dialog box appears.
(See Note 1)
44
NOTE
1. In Windows NT 4.0, setting of the properties depends on the logon account. This section
describes properties to be specified by the administrator (system manager).
See "Configuring the Printer Driver Settings (User)" for details on user properties. (See page
52)
Page 45

Configuring the Printer Driver Settings
Windows NT 4.0 (Administrator)
General Tab
1. Comment
Enter comments to the properties, if any.
If another user sets up this printer on his or her computer when sharing the printer, the comment specified
here will also appear on that computer. However, the comment displayed for an existing user will remain
unchanged even if the comment is modified later.
2. Location
Specifies the printer location.
3. Driver
Displays the printer driver type. Specify the printer being used or a printer model that can be emulated
with the printer being used.
4. button
New Driver...
Updates or modifies the printer driver.
5. button
Separator Page...
This feature is not available on your machine.
Print Processor...
6. button
Specify the processor to be used for printing (Print Processor) and the data type (Default Data type).
Printer Section
The processor and data type affect the manner in which the printer functions in Windows NT. Normally
they do not need to be modified. However, modification might be necessary when the printer is used with
a special application.
7. button
Print Test Page
Prints a test page. This allows the user to verify if the printer is installed properly.
45
Page 46

Configuring the Printer Driver Settings
Windows NT 4.0 (Administrator)
Ports Tab
1. Print to the following port(s)
Displays a list of available ports for printing (Port), their status (Description) and printers that are
connected to these ports (Printer).
2. / button
Add Port...
Adds/deletes a new port or a new network path.
3. button
Configure Port...
Configures the selected port. In case of a parallel port, Transmission Retry should be specified. (See
Note 1
and 2)
4. Enable bidirectional support
This setting enables reception of configuration data and status data from the printer.
5. Enable printer pooling
Printer pooling allows data sent to one logical printer to be received and printed by two or more printers.
With printer
printing.
pooling enabled, a transmitted printing job is output to the first printer that is ready for
Delete Port...
46
NOTE
1. Specify time (seconds) waiting for the printer to be ready for printing. If a printer is not ready for
printing after the specified time has elapsed, an error message is displayed.
2. If a timeout error occurs frequently upon printing a large size document, specify a larger value
here.
Page 47

Configuring the Printer Driver Settings
Windows NT 4.0 (Administrator)
Scheduling Tab
1. Available
Schedules when the printer is available for operation. Specify operating hours when From-To is selected.
2. Priority
Sets printing priority. The slider allows the priority to be adjusted from 1 through 99.
3. Spool print documents... / Print directly to the printer
Specify how documents should be sent from an application to the printer.
4. Hold mismatched documents
This feature is not available on your machine.
5. Print spooled documents first
Always prints spooled documents first regardless of printing priority.
6. Keep documents after they have printed
Holds documents in the print queue even after they have been printed. These documents can be printed
again directly from the queue regardless of the state the application is in.
Printer Section
47
Page 48

Configuring the Printer Driver Settings
Windows NT 4.0 (Administrator)
Sharing Tab
1. Not Shared/Shared
Select whether to display or share this printer with other computers.
2. Share Name
Specify the name of the shared printer. The displayed name can be used as it is or a new name may be
entered. The name specified here will be displayed when other users view information about the printer
on the network.
3. Alternate Drivers (See Note 1)
Allows other operating systems' printer drivers to be loaded. When users of these operating systems
connect to the printer, the printer driver is automatically loaded.
48
NOTE
1. When sharing a printer on the network, the print driver needs to be installed on the print server
only, and other computers will automatically copy and use that driver.
For this reason, the print server must be ready with printer drivers for all the operating systems
of all the computers that will be sharing the printer.
Page 49

Configuring the Printer Driver Settings
Windows NT 4.0 (Administrator)
Security Tab
1. button
Permissions
Set printer access privileges.
Auditing
2. button
Displays the users who have used this printer and how they used it.
Ownership
3. button
Set the ownership of the printer.
Printer Section
NOTE
1. In order to utilize these features, first you need to select Audit... from User Manager's Policies
and enable File and Object Access in the Audit Policy dialog box.
49
Page 50

Configuring the Printer Driver Settings
Windows NT 4.0 (Administrator)
Device Options Tab
1. SD Memory Card (256MB or greater)
Select Installed if the SD Memory Card (256MB or 512MB) is installed.
Auto Configuration
2. button
When your machine is connected onto the network (TCP/IP), click this button to set the Options
Configuration automatically.
3. Number of Paper Trays
Select the number of available paper trays if optional Paper Feed Module(s) are installed.
Edit URL...
4. button
Edit the URL address that will be displayed when clicking the button of the Paper
Tab (see page 64).
Support Contacts (W)...
50
Page 51

Configuring the Printer Driver Settings
Windows NT 4.0 (Administrator)
URL Title
Enter an applicable URL title.
URL
Enter the URL address to be associated to the
Support Contacts (W)...
Contact
Enter applicable contact information
(i.e.: The email address of the contact person)
button of the Paper Tab.
Printer Section
NOTE
1. Device Options Tab specifies device-specific settings and settings of optional devices.
Make sure that the Device Option Tab is set properly before printing a document, or printing
problems may occur.
51
Page 52

Configuring the Printer Driver Settings
Windows NT 4.0 (User)
To change the printer settings, open the dialog box for the printer properties by performing the following
steps.
Select Print in the File menu of the application.
1
Select the printer model in the name list box.
2
3
4
Click the button in the Print dialog box.
The printer properties dialog box appears. Click the
desired tabs of the dialog box and specify the properties.
(See Note 1)
(See pages 63 - 73)
Properties...
52
NOTE
1. In Windows NT 4.0, setting properties depends on the logon account. This section describes
properties to be specified by a user, upon executing a print operation in an application. See
"Configuring the Printer Driver Settings (Administrator)" for details on administrator properties.
(See page 44)
Page 53

Configuring the Printer Driver Settings
Windows 2000/Windows XP/Windows Server 2003 (Administrator)
To change the printer settings, open the dialog box for the printer properties by performing the following
steps.
Logon to the computer/network using an account with
1
2
3
administrator rights.
Click the Start button, select Settings, and then click the
Printers (Windows XP/Windows Server 2003:
and Faxes)
Right-click on the desired printer icon in the Printers
folder, and select Properties in the pop-up menu.
The following printer properties dialog box appears.
(See Note 1)
icon.
Printers
Printer Section
NOTE
1. In Windows 2000/Windows XP/Windows Server 2003, setting the properties depends on the
logon account. This section describes properties to be specified by the administrator (system
manager). See "Configuring the Printer Driver Settings" for details on user properties. (See
page 62)
53
Page 54

Configuring the Printer Driver Settings
Windows 2000/Windows XP/Windows Server 2003 (Administrator)
General Tab
1. Printer Name
Name of the printer specified upon installation is displayed.
2. Location and Comment
Enter a comment about the location of the printer installation and information about the printer.
If a printer is shared, the location and comments specified in this field appear when another user sets up
this printer on his/her computer. After completion of setup, however, changing this comment does not
update the location and comment appearing on users PCs.
3. Model
Model name of the printer is displayed.
4. Features
Functions and settings of the printer are displayed.
Printing Preferences...
5. button
Changes properties (print settings) specifiable for each user.
Refer to "Configuring the Printer Driver Settings (User)" for details on settings (see page 62).
6. button
Print Test Page
Prints a test page. This allows the user to verify if the printer is installed properly.
54
Page 55

Configuring the Printer Driver Settings
Windows 2000/Windows XP/Windows Server 2003 (Administrator)
Sharing Tab
<Windows 2000> <Windows XP/Windows Server 2003>
1. Not shared/Shared as (Do not share this printer/Share this printer)
Specify if this printer is displayed or shared with other computers.
For sharing a printer, specify the share name of a printer to be shared. A name specified here appears
when other users view the printer information on a network.
2. button
Additional Drivers...
Install additional printer drivers on the system. (See Note 1)
Printer Section
NOTE
1. When sharing a printer on the network, the print driver needs to be installed on the print server
only, and other computers will automatically copy and use that driver.
For this reason, the print server must be ready with printer drivers for all the operating systems
of all the computers that will be sharing the printer.
2. If the Windows is set to disable remote access to your PC for the security, the Windows ask
you to activate the Network Setup Wizard. Follow the messages to enable the Sharing Tab.
55
Page 56

Configuring the Printer Driver Settings
Windows 2000/Windows XP/Windows Server 2003 (Administrator)
Ports Tab
1. Print to the following port(s)
Displays a list of ports that allow printing, their status (description), and printers connected to the ports.
2. / button
Add Port...
Adds/deletes a new port or a new network path.
3. button
Configure Port...
Configure the port that is selected. On a parallel port, wait time (in seconds) for retransmission is
specified.
4. Enable bidirectional support
This setting enables reception of configuration data and status data from the printer.
5. Enable printer pooling
Printer pooling allows data sent to one logical printer to be received and printed by two or more printers.
With printer
printing.
(See Note 1)
pooling enabled, a transmitted printing job is output to the first printer that is ready for
Delete Port...
56
NOTE
1. Specify the time (seconds) waiting for the printer to be ready for printing. If the printer is not
ready for printing after the specified time has elapsed, an error message is displayed.
If a timeout error occurs frequently upon printing a large size document, specify a larger value
here.
Page 57

Configuring the Printer Driver Settings
Windows 2000/Windows XP/Windows Server 2003 (Administrator)
Advanced Tab
1. Always available/Available from
Specify the operating schedule for a printer. Selecting Available from allows specifying an available
operation time.
2. Priority
Specify the priority in printing. Priority is adjustable from 1 to 99. Documents of higher priority are printed
before those of lower priority.
3. Driver
Displays the printer driver type. Specify the printer being used or a printer model that can be emulated
with the printer being used.
4. button
New Driver...
Updates or modifies the printer driver.
5. Spool print documents so program finishes printing faster
Specify the method of sending a document from the program to the printer.
6. Print directly to the printer
Specify that the document should be sent directly to the printer device and not spooled. Use this if you
cannot print using either of the print spooling options.
Printer Section
7. Hold mismatched documents
This feature is not available on your machine.
8. Print spooled documents first
Always prints spooled documents first regardless of printing priority.
9. Keep printed documents
After printing, documents are kept in the queue. The documents are allowed to be reprinted directly from
the queue regardless of the status of an application.
Continued on the next page...
57
Page 58

Configuring the Printer Driver Settings
Windows 2000/Windows XP/Windows Server 2003 (Administrator)
10.Enable advanced printing features
Enables advanced printing features. Optional printer features (page ordering, booklet printing, numbering
on sheets) are enabled. These features can be disabled if a problem occurs due to incompatibility.
Disabling the features may also disable the printing options.
11. button
Printing Defaults...
Specifies standard (default) values for the properties (print settings) specifiable for each user. If a local
printer is shared, the settings here are used as printing defaults for other users.
Refer to "Configuring the Printer Driver Settings (User)" for detailed settings. (See page 62)
Print Processor...
12. button
Specify a print processor and data type to be used for printing.
The processor and data type define operations of printers under Windows 2000/Windows XP/Windows
Server 2003
Usually no change is required in the settings. Use of a printer from some applications, however, may
require changes in the settings.
.
13. button
Separator Page...
This feature is not available on your machine.
58
Page 59

Configuring the Printer Driver Settings
Windows 2000/Windows XP/Windows Server 2003 (Administrator)
Security Tab
Displays a list of users and groups to whom printer access is assigned to. A list of standard permissions for
each group or user is displayed. Check or uncheck the checkboxes for permitting or prohibiting access.
Gray checkbox indicates the permission inheritance.
1. / button
Add... Remove
Add or delete a user or group from the list.
Advanced...
2. button
Specify access to a printer, audit, and owner. (See Note 1 and 2)
Printer Section
NOTE
1. Windows 2000 provides the capability of managing access to various objects (e.g. printers) by
users.
2. Refer to the Windows 2000 documentation for details on access permission, audit, and owner.
3. The Security Tab is not shown in Windows XP/Windows Server 2003.
59
Page 60

Configuring the Printer Driver Settings
Windows 2000/Windows XP/Windows Server 2003 (Administrator)
Device Options Tab
1. SD Memory Card (256MB or more)
Select Installed if the SD Memory Card (256MB or 512MB) is installed.
Auto Configuration
2. button
When your machine is connected onto the network (TCP/IP), click this button to set the Options
Configuration automatically.
3. Number of Paper Trays
Select the number of available paper trays if optional Paper Feed Module(s) are installed.
Edit URL...
4. button
Edit the URL address that will be displayed when clicking the button of the Paper
Tab (see page 64).
Support Contacts (W)...
60
Page 61

Configuring the Printer Driver Settings
Windows 2000/Windows XP/Windows Server 2003 (Administrator)
URL Title
Enter an applicable URL title.
URL
Enter the URL address to be associated to the
Support Contacts (W)...
(See page 64)
Contact
Enter applicable contact information
(i.e.: The email address of the contact person)
button of the Paper Tab.
Printer Section
NOTE
1. Device Options Tab specifies device-specific settings and settings of optional devices.
Make sure that the Device Option Tab is set properly before printing a document, or printing
problems may occur.
61
Page 62

Configuring the Printer Driver Settings
Windows 2000/Windows XP/Windows Server 2003 (User)
Changes the printer settings. Display the printer settings dialog box by performing the steps below:
Select Print in the File menu of the application.
1
Select the printer model in the name list box.
2
3
4
Right-click on the desired printer icon and select the menu or click
the button in the Print dialog box.
Preferences
The printer properties dialog box appears. Click the desired tabs of the dialog box
and specify the properties.
(See Note 1)
(See pages 63 - 73)
Properties...
62
NOTE
1. In Windows 2000/Windows XP/Windows Server 2003, setting of the properties depends on the
logon accounts. This section describes properties to be specified by a user, upon executing a
print operation in an application. See "Configuring the Printer Driver Settings (Administrator)"
for details on administrator (system manager) properties.
(See page 53)
Page 63

Configuring the Printer Driver Settings
All Windows Common Settings
Paper Tab
1. Paper Size
Select a document size.
2. Copies (1-999)
Specify the number of copies to be printed. If the number of copies to be printed can be specified within
the application, indicate one copy here and specify the number of copies in the Print dialog box of the
application.
3. Orientation
Specifies how the document is positioned on the page. Portrait orients the print vertically. Landscape
orients the print horizontally. Rotate orients the printing document(s) direction by 180 degrees.
4. Output Size
Specifies the paper size to use. The various paper sizes listed match those supported by your printer.
5. Zoom (25-400%)
Specify an enlargement or reduction percentage when printing documents. If enlargement/reduction can
be set within the application, indicate 100% here and specify the enlargement/reduction percentage in
the Print dialog box of the application.
Note:
If the Resolution on the Quality Tab is set to 600 dpi or 1200 dpi, the zoom ratio is changed depending
on the paper size.
Legal : 25 - 390%
Others : 25 - 400%
Printer Section
6. Image Position
Specify the image position when setting the zoom ratio.
7. Paper Type
Select the Paper Type you want to use.
Continued on the next page...
63
Page 64

Configuring the Printer Driver Settings
All Windows Common Settings
8. Paper Source
Specify where the paper you want to use is located in the device. If you choose Auto Tray Selection, the
printer driver will automatically select an appropriate tray according to the Paper Size selected.
If the matching paper size is not found, the printer drive will select the Tray 1.
9. Print Properties Status Icons
Show the current selections for the following properties.
• Paper Style (Output Tab)
• N in 1 (Output Tab)
• Sort (Output Tab)
• Watermark
•Overlay
10. button
Status Monitor
Recalls the Network Status Monitor.
Support Contacts (W)...
11. button
Open the Support window. The URL address(es) will be displayed if they were entered in the Device
Options Tab. Click the
-> Go
button to open the Web page.
64
Page 65

Configuring the Printer Driver Settings
All Windows Common Settings
Output Tab
1. Paper Style
Select duplex printing for printing on both sides of the paper.
You can select the printing style among 1-Side/2-Sided (Long Edge) /2-Sided (Long Edge Margin) /2Sided (Short Edge) /2-Sided (Short Edge Margin).
• Binding Position
Select the binding side (Long Edge/Short Edge) for duplex printing.
• Binding Margin
Select the binding margin upon duplex printing. The width of the binding margin is specified on the
device.
2. Booklet
Formats output in order so document can be folded and/or saddle stitched like a book.
3. N in 1
Specify the layout pattern for printing multiple documents on a single sheet of paper.
If you select an item other than "None," N in 1 order is displayed, allowing you to select the following
patterns.
2in1 4in1 6in1 8in1 9in1 16in1
Printer Section
Continued on the next page...
65
Page 66

Configuring the Printer Driver Settings
All Windows Common Settings
4. Poster
Specify the layout pattern for Poster mode printing on the multiple sheet of paper.
5. Sort
Select whether to Stack or Sort when printing multiple copies.
Advanced
6. Button
1) Print All Text as Black
All colored text is printed as solid black
66
2) Print Blank Pages
Select whether the blank pages are printed.
3) Check Printer Status Prior to Printing
Check the status of the printer connected to your network before printing the data.
Page 67

Configuring the Printer Driver Settings
All Windows Common Settings
4) Copies (Printer controlled / Printer Driver controlled)
When printing a large amount of data with sort mode, the machine might not be able to print due to lack
of memory capacity.
In this case, select Printer Driver controlled, as sorting is processed inside of the printer driver.
However, this mode may take more time to print.
5) Front Cover
Set to insert a blank or printed page as the Front Cover. Specify where the paper you want to use is
located in the device. If you choose Auto Tray Selection,
appropriate tray according to the Paper Size selecte
6) Back Cover
Set to insert a blank or printed page as the Back Cover. Specify where the paper you want to use is
located in the device. If you choose Auto Tray Selection,
appropriate tray according to the Paper Size selected.
the printer driver will automatically select an
d.
the printer driver will automatically select an
Printer Section
67
Page 68

Configuring the Printer Driver Settings
All Windows Common Settings
Quality Tab
1. Graphics Mode
Vector
Treat line information as graphic data.
Raster
Treat all information as Bitmap data.
2. Halftone
Select Normal/Fine/Coarse.
3. Resolution
Select the print resolution (300 dpi / 600 dpi / 1200dpi Enhanced). (See Note 1)
4. Density
Defines the darkness of the dots placed on the paper.
5. Toner Save
This function is only available if Graphics Mode is set to "Raster" it will print using less toner, thus, saving
toner consumption when you are printing many drafts prior to printing the final document.
68
NOTE
1. dpi (dots per inch) represents the number of dots contained in one inch. The larger the value,
the higher the resolution would be.
Page 69

Configuring the Printer Driver Settings
All Windows Common Settings
Fonts Tab
1. TrueType Mode
Download PC fonts (TrueType ) as bitmap Image or as TrueType font.
2. Use Printer TrueType fonts
Select whether the printer TrueType fonts are used or not.
Printer Section
69
Page 70

Configuring the Printer Driver Settings
All Windows Common Settings
Watermark Tab
1. Watermark
To enable the watermark feature, check Watermark.
2. Message
Displays the selected text. (CONFIDENTIAL, COPY, etc.)
3. button
Add
Add or delete watermark messages.
4. Text
Input text that you want to add or update as the watermark.
Update
5. button
Update the text of the existing watermark message.
6. Fonts
Select the text font.
7. Style
Select the font style.
8. Size
8 - 400 point.
Delete
70
9. Angle
Select the text angle.
10. Density
Varies from light to dark.
Page 71

Configuring the Printer Driver Settings
All Windows Common Settings
11. Transparent Text
Use watermark print as transparent text.
12. As Outline Only
Print the watermark character as an outlined image.
13. First Page Only
Use watermark only for the first page.
14. Position
Specify inch or metric units for adjustment.
15. button
Center
Position the watermark relative to center of the document.
Printer Section
71
Page 72

Configuring the Printer Driver Settings
All Windows Common Settings
Overlay Tab
1. Print Using Overlay File
Set overlay function.
2. Make Overlay File
When making an overlay file, check this box, then type a filename in the Overlay List box.
3. Overlay List
Select the file to be used for the overlay.
4. button
File
Click the button to set the directory to save the overlay file.
Click the button to delete the overlay file.
Delete
File
Delete
72
Page 73

Configuring the Printer Driver Settings
All Windows Common Settings
Secure Tab
1. Mailbox (Available if an SD Memory Card (256MB or 512MB) is installed.)
Check this box and enter the User ID (up to 8 digits) if storing the print data into the mailbox of the
machine.
Note:
Turning the Power Switch OFF while a print file is being stored (DATA indicator lamp flashing) into the
Mailbox may cause all files in it to be lost.
2. Secure Mailbox (Available if an SD Memory Card (256MB or 512MB) is installed.)
Check this box, enter the User ID (up to 8 digits) and the password (4 digits) if storing the print data into
the secure mailbox of the machine.
Note:
Turning the Power Switch OFF while a print file is being stored (DATA indicator lamp flashing) into the
Secure Mailbox may cause all files in it to be lost.
3. Dept. Counter Mode On
Check this box and enter the department code if your administrator requires departmental codes in order
to print.
Printer Section
73
Page 74

Print Operation
Printing from Windows Applications
If the printer driver is installed properly and a printer is selected as the default printer (see Note 1) in the
printer setup, printing can be accomplished from any Windows application with simple operations.
To print from most Windows applications, use the Print... command in the File menu. Selecting the Print...
command typically displays the following Print dialog box:
After selecting the page range to be printed and the number of copies, click the button to start
printing.
While documents are being printed, a printer icon appears in the System Tray near the clock on the bottom
right hand corner of the screen. The icon disappears when printing is completed.
You may double-click on the printer indicator in the system tray to open and verify the details of the print
queue in the spooler.
OK
74
NOTE
1. Follow the steps below to set a default printer:
a) Click the Start button and select Printers in the Settings menu.
b) Select the printer icon in the window and select [Set As Default] in popup menu by right-
clicking it. Then the check mark is displayed.
Page 75

Print Operation
Printing on Network
When sharing a printer by connecting two computers via a crossover cable or using a hub, a connection
among computers must be established. (See Note 1 and 2)
Establishing a connection among computers can be verified by displaying the connected computers in
Network Neighborhood on the desktop.
The settings for printer sharing are specified by performing the following steps:
Printer Server (PC connected to a printer)
Install the printer driver on the computer to be connected
1
2
3
to the machine.
Click the Start button, select Settings, and then click
Printers.
Right-click on the desired printer icon and select
[Sharing...] in the popup menu.
Printer Section
Select Shared As in the properties dialog box.
4
Click the button.
OK
5
Upon completing this setting, the shape of the icon changes indicating that the printer is shared.
NOTE
1. Refer to the manual for the network card and Windows users' guide for connections among
computers.
2. On Windows 98/Windows Me, a computer connected to a printer must be set up to allow
printer sharing by performing the following operations:
a) Double-click on Network in control panel, and then click button
in the Network Configuration tab.
b) Check [I want to be able to allow others to print to my printer(s).] in the File and Print
Sharing dialog box.
File and Print Sharing...
75
Page 76

Print Operation
Printing on Network
Remote (PC that uses another computer's printer)
Click the Start button, select Settings, and then Printers.
1
Double-click Add Printer in the printers folder.
2
3
4
The operations above enables the output from the remote computer to a printer connected to the printer
server.
The Add Printer Wizard appears.
Click the button.
Select Network Printer.
Click the button.
Specify the other computer's printer by entering the
network path.
Then, complete the installation following the instructions
of the Add Printer Wizard.
Next
Next
76
Page 77

Specification
Available Paper Type and Paper Size
Paper Type Paper Size Print from
Paper Tray
Plain Paper Letter Yes Yes Yes Yes
Legal Yes Yes Yes Yes
Invoice No Yes No No
FLS1 No Yes No No
FLS2 No Yes No No
A4 Yes Yes Yes Yes
B5 No Yes No No
A5 No Yes No No
User Size No Yes No No
Thick Paper Letter No Yes No No
Legal No Yes No No
Invoice No Yes No No
FLS1 No Yes No No
FLS2 No Yes No No
A4 No Yes No No
B5 No Yes No No
A5 No Yes No No
User Size No Yes No No
Cotton Paper Letter Yes Yes No No
Legal Yes Yes No No
Invoice No Yes No No
FLS1 No Yes No No
FLS2 No Yes No No
A4 Yes Yes No No
B5 No Yes No No
A5 No Yes No No
User Size No Yes No No
Transparency Letter Yes Yes No No
A4 Yes Yes No No
Label Letter No Yes No No
A4 No Yes No No
Envelope #9 No Yes No No
#10 No Yes No No
Monarch No Yes No No
DL No Yes No No
C5 No Yes No No
Print from
Sheet Bypass
Print from 2nd
Paper Tray
(Optional)
Print by
2-Sided Print
Mode
Printer Section
77
Page 78

Specification
Available Paper Weight and Capacity
Paper Type Print from
Paper Weights Plain Paper
Thick Paper No
Envelope No
Paper Capacity Plain Paper
20 lb (75 g/m2)
Transparency 20 sheets 1 sheet No
Label No 1 sheet No
Envelope No 1 sheet No
Print from
Paper Tray
16 –28 lb
(60 – 105 g/m2)
250 sheets 1 sheet 550 sheets
Sheet Bypass
16 –28 lb
(60 – 105 g/m2)
29 –44 lb
(106 – 165 g/m2)
24 lb (90 g/m2)
Print from
2nd Paper Tray
(Optional)
16 –28 lb
(60 – 105 g/m2)
No
No
78
Page 79

Specification
Transparencies and Labels
You may also print on high quality labels and transparencies that are made specifically for Laser printers.
We recommend using the following types.
Paper Type Paper Size Recommended Type
Transparency Letter/A4 3M CG3300
Label Letter Avery 5160 – 5163, Avery 5660 – 5663
A4 Avery L7159 –L7164
• To avoid damaging the printer, do not use transparencies made for Inkjet printers.
• Do not use transparencies that have already been fed through the printer once.
Note: The labels must completely cover the backing material as shown below.
NOYES
Labels cover the entire
backing material
Printer Section
The backing material is exposed.
Continued on the next page...
79
Page 80

Specification
Envelopes
It is recommended that you purchase only high quality envelopes with diagonal seams as shown below.
High quality envelopes have the following characteristics:
• A thin, sharply creased leading edge.
• Paper weight of 24 lb (90 g/m2).
• Flat, free of curls, wrinkles, nicks, etc.
It is not recommended that you use envelopes with any of the following characteristics (using these may
result in paper jams).
• Irregularly shaped envelopes
• Envelopes with curls, wrinkles, nicks, twists, dog-ears or other damage
• Envelopes with side seam construction
• Highly textured envelopes, or with extremely shiny surfaces
• Envelopes that seal by removing a peel-off strip
• Envelopes with more than one flap to be sealed
• Self-adhesive envelopes
• Envelopes that are baggy or not sharply creased
• Embossed envelopes
• Envelopes that have previously been printed with a laser printer
• Envelopes that have been previously printed inside
80
Curl
Side seam
construction
Twist
Peel-off strip
Multiple flaps
WaveDog-ears
Self adhesive
Bent-edge
Page 81

Specification
Envelopes
Do not attempt to print on any of the following types of envelopes. These may cause damage to your printer.
• Envelopes with clasps, snaps or tie strings (see Figure 1)
• Envelopes with transparent windows (see Figure 2)
• Envelopes that will melt, discolor, scorch, offset or release hazardous emissions when exposed to 200
°C (392 °F) for 0.1 second
• Envelopes that use encapsulated types of adhesive that do not require moistening but rely on pressure
to seal them
Figure 1
Always test a sample of the envelopes you are thinking of buying. Confirm that the envelope performs
acceptably.
For best printing results
• Avoid printing in high humidity.
High humidity may cause the envelope to curl and pick up excess toner.
High humidity may also cause the envelope to seal.
• Envelope storage is very important. Store them away from moisture and humid air, where they can lay
flat and their edges will not be bent or damaged. The humidity should not exceed 70% RH.
Figure 2
Printer Section
81
Page 82

Specification
Loading the Envelopes
Sheet Bypass only
Flap
Printing side up
Flap
Printing side up
(International C5-
opening on the shorter edge)
82
Page 83

Specification
Printer Specifications
Printing Speed 19 sheets/minute
(Letter size plain paper, simplex printing)
18 sheets/minute
(A4 size plain paper, simplex printing)
Resolution (dots per inch) 300 x 300, 600 x 600, 1200 (Equivalent) x 600
Interface USB 1.1
Ethernet (10Base-T/100Base-TX)
Emulation PCL6 Emulation
Applicable OS Windows 98, Windows Me, Windows NT 4.0, Windows 2000, Windows
XP, Windows Server 2003
Printer Work Memory 20 MB
Printer Section
83
Page 84

Troubleshooting
Troubleshooting
Printing Operation Failure
If the printing operation fails, check the following items first:
• Whether the connecting cable (USB or Ethernet LAN cable) is properly connected.
• Power of the device is turned ON.
• Paper is loaded properly in the device.
• An error message is not displayed on the device.
The above points can be verified by printing a test page. Refer to the following pages for the procedures on
test page printing:
Windows 98/Windows Me [General Tab] (See page 37)
Windows NT 4.0 [General Tab] (See page 45)
Windows 2000/Windows XP/Windows Server 2003 [General Tab] (See page 54)
84
Page 85

Troubleshooting
Document is Not Printed Correctly
Problem Possible Cause / Solution(s)
Characters are not printed in the correct positions or the
characters near the edges of the page are missing.
The font type is incorrect. • Check whether the selected font is installed on the
Printing stops in the middle of the run. • Check whether there is a Network problem.
Although print data is transferred to your machine, it
does not print.
The Print file(s) are not printed from Windows 98 or
Windows Me.
• Check and specify the paper size and orientation
settings in the printer driver to coincide with the
application.
• The characters are outside the printing area of the
machine.
PC.
• Select "Use Printer TrueType fonts" on the Font tab
of the Printer Driver Properties dialog box.
• Make sure the printer is online.
• Make sure the machine is not in the Shutdown
Mode. Press ENERGY SAVER key to return to
standby mode. See the Operator's Manual for Copier
& Network Scanner for details.
• Make sure the USB printer cable is connected
properly.
• Restore the power if the ON LINE LED is Off even if
the USB printer cable is connected.
• Printer Busy error may occur when large quantities of
print files are transferred from Windows 98 or
Windows Me. In this case, the print files are deleted.
-Retry to print the files.
85
Troubleshooting
Page 86

Appendix
Appendix
Printing Area
When printing to the device, there is a 0.2 inches (5.0 mm) non-printable margin on all 4 sides.
Top
0.2 (5.0)
0.2 (5.0)0.2 (5.0)
0.2 (5.0)
Bottom
Unit: inches (mm)
86
Page 87

Symbol Table
No. Symbol Set
Appendix
0 Legal (HP Legal)
1 ISO 4 (United Kingdom)
2 ISO 6 (ANSI, ASCII)
3 ISO 11 (Swedish/French)
4 ISO 15 (Italian)
5 ISO 17 (Spanish)
6 ISO 21 (German)
7 ISO 60 (Norwegian, v.1)
8 ISO 69 (French)
9 ISO 8859/2 Latin 2
10 ISO 8859/2 Latin 5
11 PC-8 (IBM-8, Code Page 437)
12 PC-8 DN (Denmark/Norway)
13 PC-850 (IBM-850)
14 PC-8 TK (Code Page 437T)
15 PC-852 Latin 2
16 Roman 8
17 Desk Top
18 ECMA 94 (Latin 1)
19 Macintosh
20 Math 8 (HP Math 8)
21 Microsoft Publishing
22 Pi Font (HP Pi Font)
23 PS Math
24 PS Text
25 Ventura International
26 Ventura Math
27 Ventura US
28 Windows
29 Windows 3.1
30 Windows 3.1 Latin 2
31 Windows 3.1 Latin 5
32 Symbol, Windows 3.1
33 Wingdings, Windows 3.1
34 Baltic (PC-1004)
35 Baltic (PC-775 Baltic)
87
Appendix
Page 88

PLAIN PAPER FACSIMILE
Operator’s Manual for TOSHIBA Printing System
2-17-2, HIGASHIGOTANDA, SHINAGAWA-KU, TOKYO, 141-8664, JAPAN
2006 TOSHIBA TEC CORPORATION All rights reserved
PJQMC0761ZB
R060520B7201-TTEC
OME060076A0
Ver01 2006-09
 Loading...
Loading...