Page 1
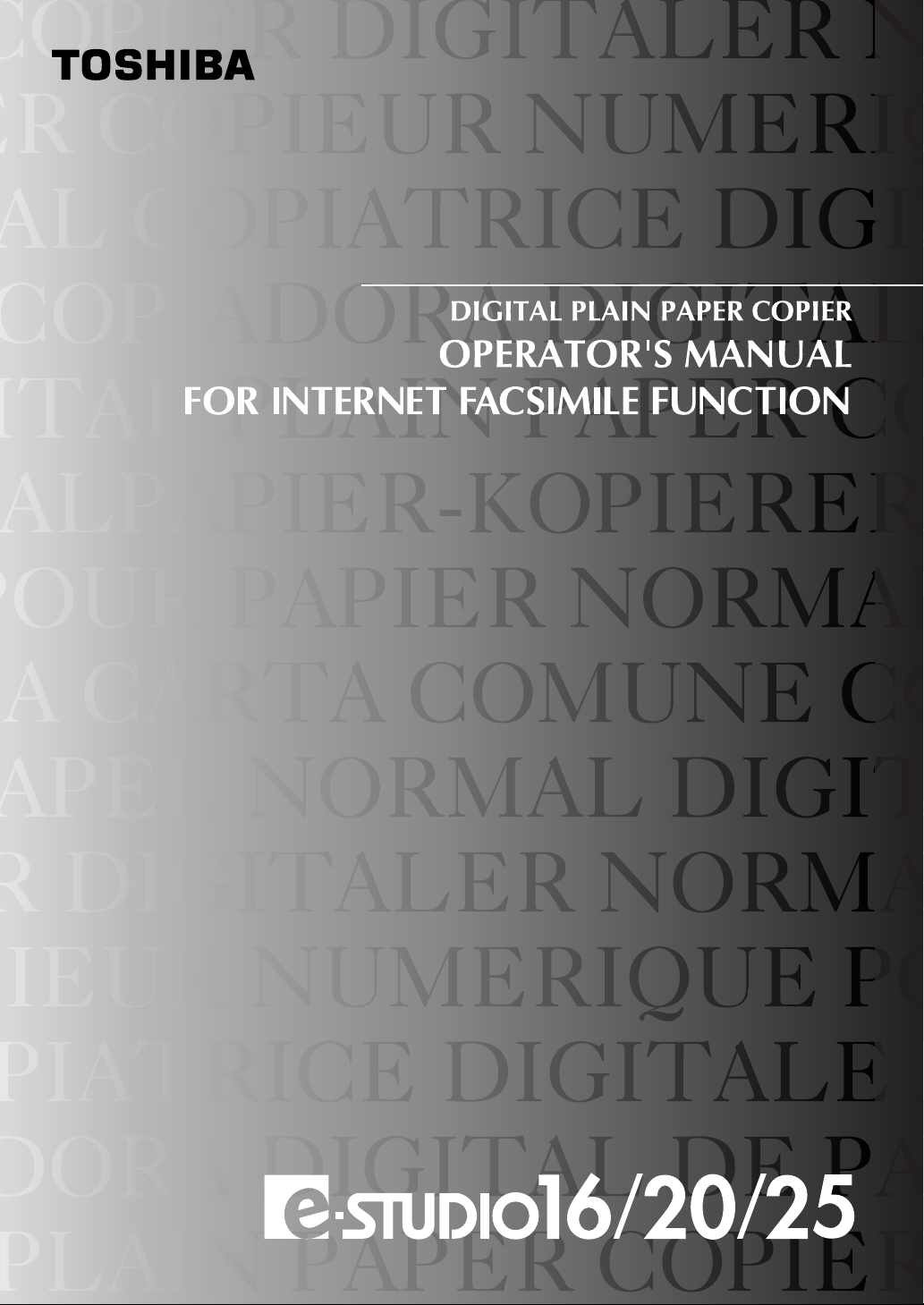
Page 2
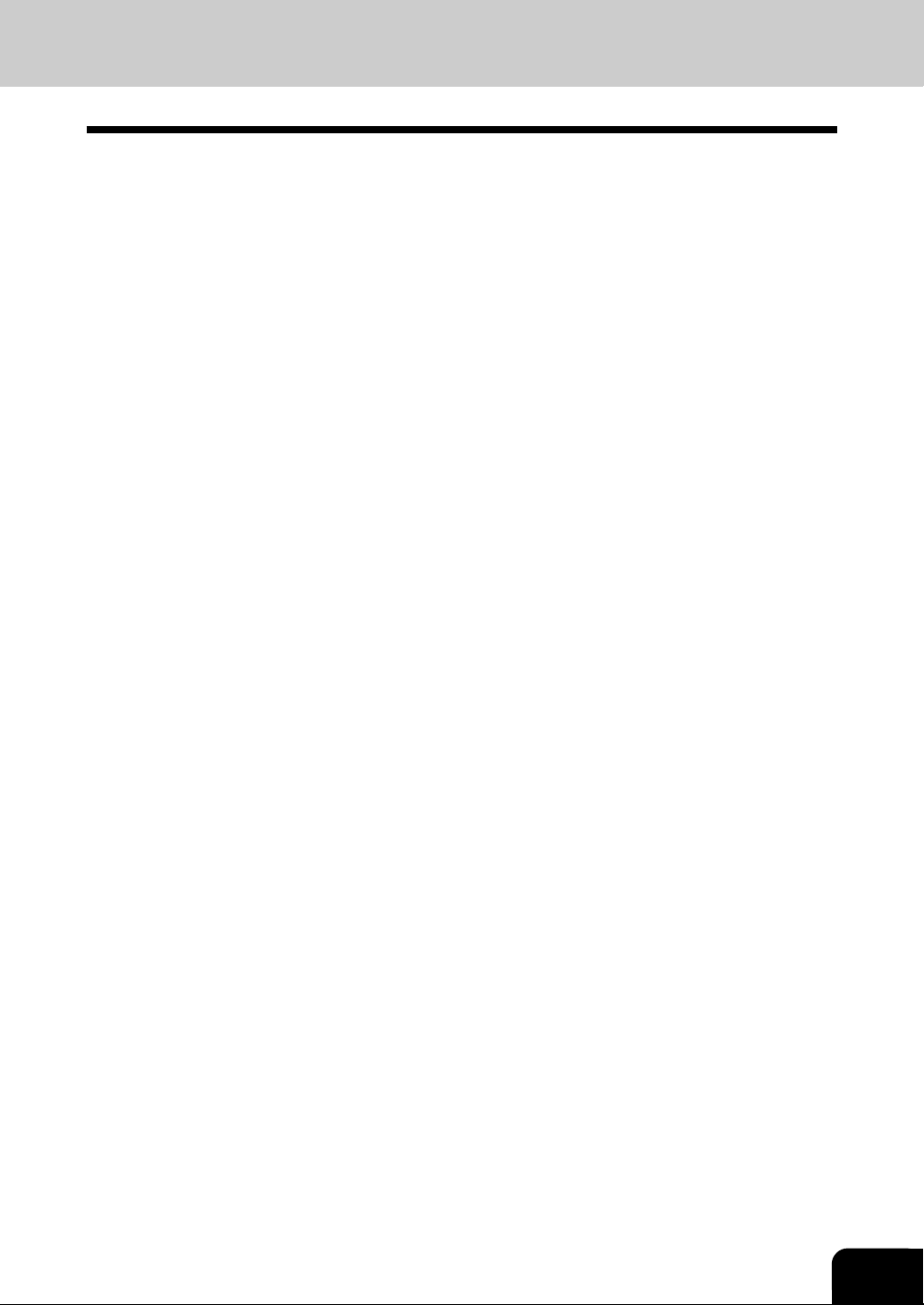
For U.S.A. only
WARNING FCC Notice: Part 15
This terminal has been tested and found to comply with the limits for a Class A digital device, pursuant
to Part 15 of the FCC Rules. These limits are designed to provide reasonable protection against harmful
interference when the equipment is operated in a commercial environment. This equipment generates,
and can radiate radio frequency energy and, if not installed and used in accordance with this guide, may
cause harmful interference to radio communications. Operation of this terminal in a residential area is
likely to cause harmful interferences in which case the user will be required to correct the interference at
his/her own expense.
WARNING FCC Notice: Part 68
This equipment complies with Part 68 of the FCC Rules. On the rear of this equipment is a label that
contains, among other information, the FCC Registration Number and ringer equivalence number (REN)
for this equipment. If requested, this information must be provided to the telephone company.
The REN is used to determine the quantity of devices that may be connected to the telephone line.
Excessive REN’ s on the telephone line may result in the devices not ringing in response to an incoming
call. In most, but not all areas, the sum of the REN’s should not exceed five (5.0). To be certain of the
number of devices that may be connected to the line, as determined by the total REN’s contact the
telephone company to determine the maximum REN for the calling area.
If your facsimile machine causes harm to the telephone network, the telephone company will notify you
in advance that temporary discontinuance of service may be required. But if advance notice is not
practical, you will be notified as soon as possible, also, you will be advised of your right to file a complaint
with the FCC if you believe it is necessary.
The telephone company may make changes in its facilities, equipment, operations, or procedures that
could affect the operation of the equipment. If this happens, the telephone compan y will provide advance
notice in order for you to make the necessary modifications in order to maintain uninterrupted service.
If you experience trouble with this facsimile machine, please contact your authorized Toshiba dealer for
repair/warranty information. If the trouble is causing harm to the telephone network, the telephone
company may request you remove the equipment from the network, until the problem is resolved.
This equipment may not be used on coin service provided by the telephone network, connection to Party
Line Service is subject to state tariffs. (Contact the state public utility commission, or corporation
commission for information.)
This device is equipped with a USOC RJ11C connector.
THE TELEPHONE CONSUMER PROTECTION ACT: The Telephone Consumer Protection Act of 1991
makes it unlawful for any person to use a computer or other electronic device to send any message via
a telephone fax machine unless such a message clearly contains in a margin at the top or bottom of
each transmitted page or on the first page of the transmission, the date and time it is sent and an
identification of the business or other entity, or other individual sending the message and the telephone
number of the sending machine or such business, other entity, or individual.
TOSHIBA AMERICA BUSINESS SOLUTIONS, INC.
Electronic Imaging Division
2 Musick, Irvine, CA 92618-1631
1
Page 3
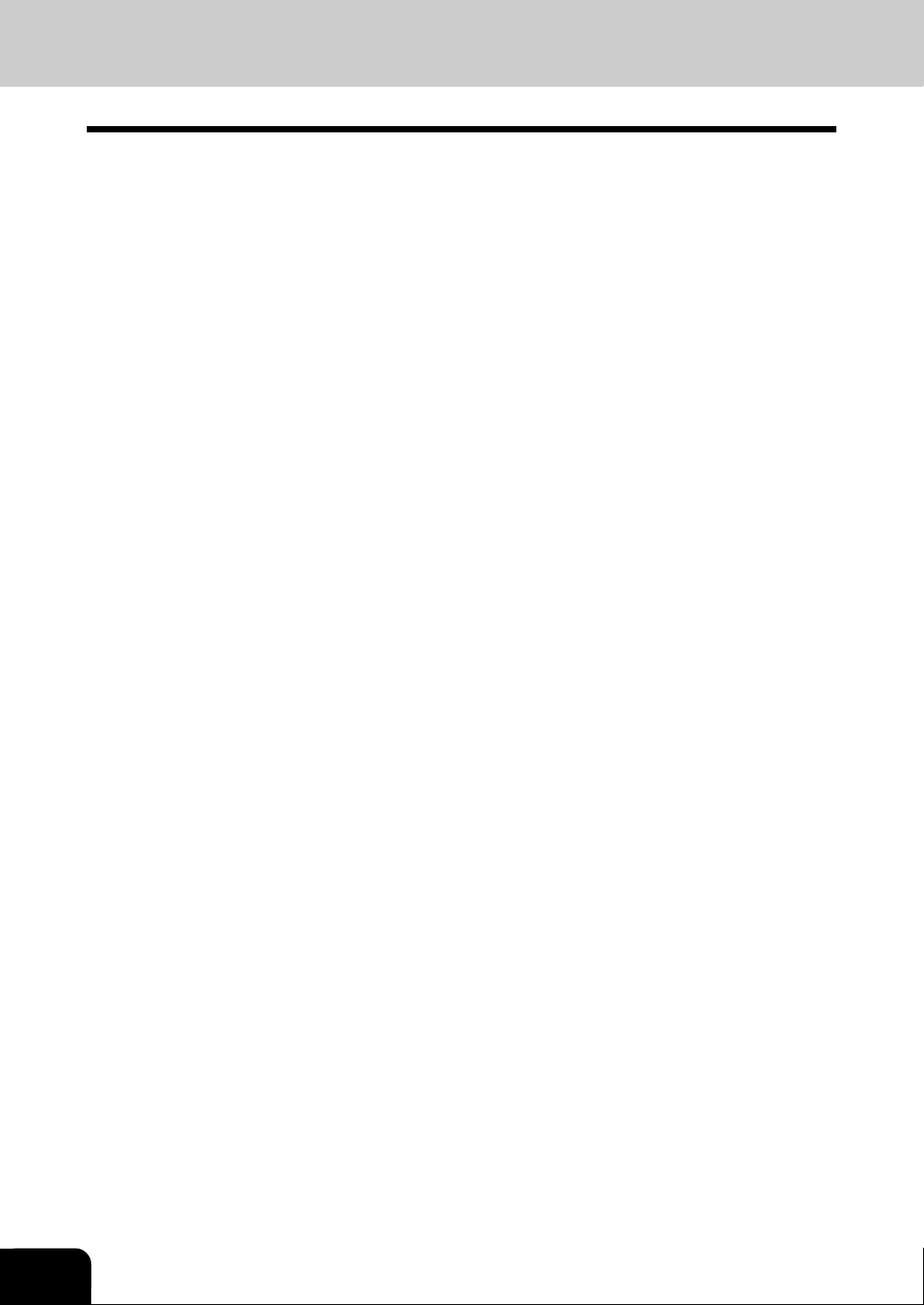
For Canada only
NOTICE: The Industry Canada label identifies certified equipment. This certification means that the
equipment meets telecommunications network protective, operational and safety requirements as
prescribed in the appropriate T e rminal Equipment Technical Requirements document(s). The Department
does not guarantee the equipment will operate to the user’s satisfaction.
Before installing this equipment, users should ensure that it is permissible to connect a facsimile to the
facilities of their local telecommunications company. The equipment must also be installed using an
acceptable method of connection. The customer should be aware that compliance with the above
conditions may not prevent degradation of service in some situations.
Repairs to certified equipment should be coordinated by a representative designated by the supplier.
Any repairs or alterations made by the user to this equipment, or equipment malfunctions, may give the
telecommunications company cause to request the user to disconnect the equipment.
Users should ensure for their own protection that the electrical ground connections of the power utility,
telephone lines and internal metallic water pipe system, if present, are connected together. This precaution
may be particularly important in rural areas.
CAUTION: Users should not attempt to make such connections themselves, but should contact the
appropriate electric inspection authority, or electrician, as appropriate.
The Ringer Equivalence Number of your facsimile is 0.3.
NOTICE: The Ringer Equivalence Number (REN) assigned to each terminal device provides an indication
of the maximum number of terminals allowed to be connected to a telephone interface. The termination
on an interface may consist of any combination of devices subject only to the requirement that the sum
of the Ringer Equivalence Numbers of all the devices does not exceed 5.
AVIS: L’etiquette d’lndustrie Canada identifie le marériel homologué. Cette étiquette certifie que le matériel
est conforme aux normes de protection, d’exploitation et de sécurité des réseaux de télécommunications,
comme le prescrivent les documents concernant les exigences techniques relatives au matériel terminal.
Le Ministére n’assure toutefois pas que le matériel fonctionnera à la satisfaction de l’utilisateur.
Avant d’installer ce matériel, l’utilisateur doit s’assurer qu’il est permis de le raccorder aux installations
de l’entreprise locale de télécommunication. Le matériel doit également être installé en suivant une
méthode acceptée de raccordement. L’abonné ne doit pas oublier qu’il est possible que la conformité
aux conditions énoncées ci-dessus n’empêche pas la dégradation du service dans certaines situations.
Les réparations de materiel homologué doivent être coordonnées par un représentant désigné par le
fournisseur. L’entreprise de télécommunications peut demander à l’utilisateur de débrancher un appareil
à la suite de réparations ou de modifications effectuees par l’utilisateur ou à cause de mauvais
fonctionnement.
Pour sa propre protection, l’utilisateur doit s’assurer que tous les fils de mise à la terre de la source
d’énergie électrique, des lignes téléphoniques et des canalisations d’eau métalliques, s’il y en a, sont
raccordés ensemble. Cette précaution est particulièrement importante dans les régions rerales.
Avertissement: L’utilisateur ne doit pas tenter de f aire ces r accordements luimême; il doit avoir recours
à un service d’inspection des installations électriques, ou à un électricien, selon le cas.
L’indice d’equivalence de la sonnerie de ce matériel 0.3.
2
Page 4
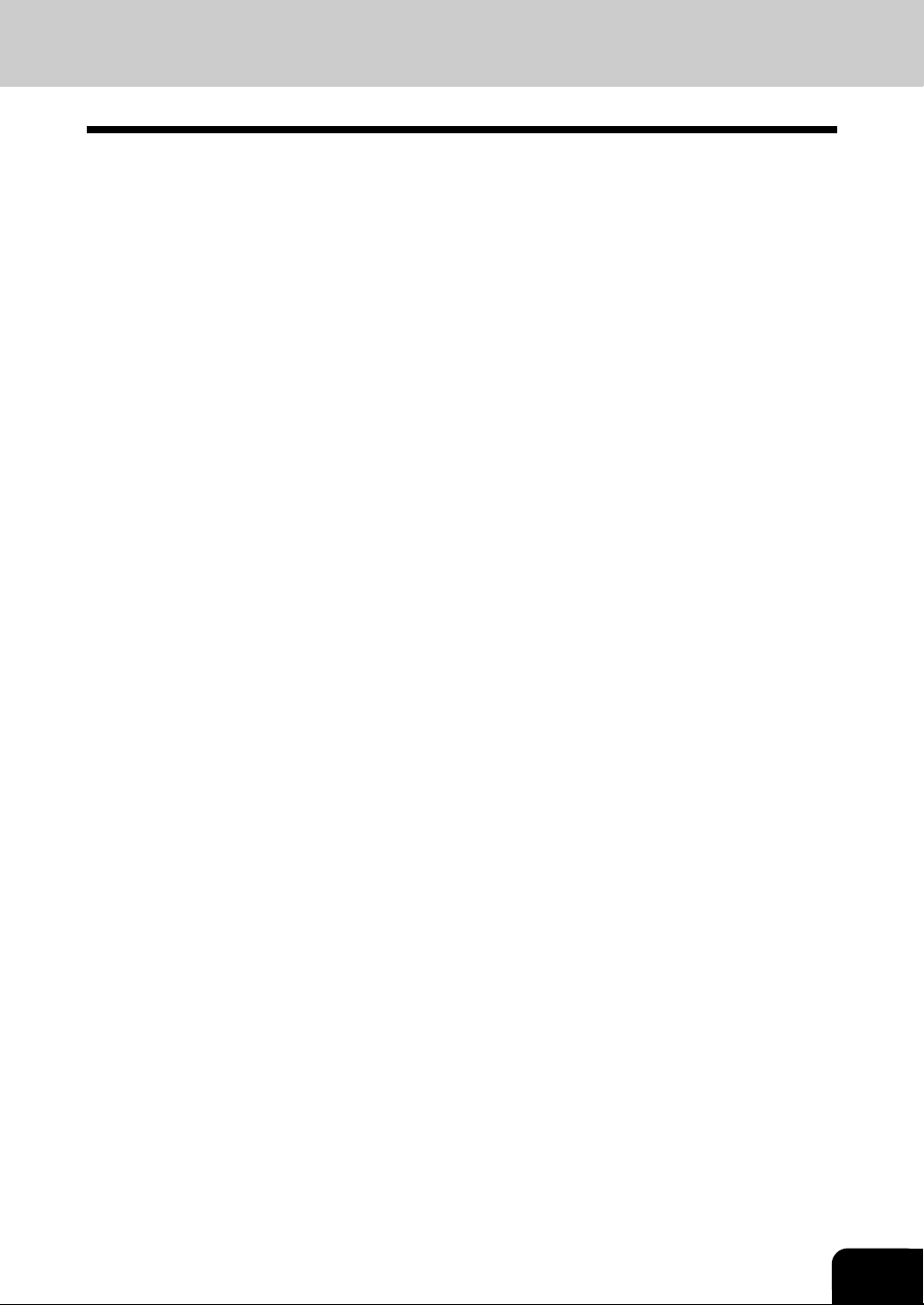
AVIS: L’indice d’équivalence de la sonnerie (IES) assigné à chaque dispositif terminal indique le nombre
maximal de terminaux qui peuvent être raccordés à une interface. La terminaison d’une interface
téléphonique
peut consister en une combinaison de quelques dispositifs, à la seule condition que la somme d’indices
d’equivalence de la sonnerie de tous les dispositifs n’excède pas 5.
TOSHIBA OF CANADA LIMITED
Office Product Group
191 McNABB STREET
MARKHAM, ONTARIO L3R 8H2
For New Zealand only
“The grant of a Telepermit for any item of terminal equipment indicates only that Telecom has accepted
that the item complies with minimum conditions for connection to the network. It indicates no endorsement
of the product by Telecom, nor does it provide any sort of warranty. Above all, it provides no assurance
that any item will work correctly in all respects with another item of Telepermitted equipment of a different
make or model, nor does it imply that any is compatible with all of Telecom’s network services.”
“This equipment is not capable, under all operatiing conditions, of correct operation at the higher speeds
for which it is designated. Telecom will accept no responsibility should difficulties arise in such
circumstances.”
“This equipment should not be used any circumstances which may constitute a nuisance to other Telecom
customers.”
“Not all telephones will respond to incoming ringing when connected to the extension socket.”
“The decadic (or pulse) dialing on this devise is unsuitable for use on the telecom network in New
Zealand.”
“This device does not support Faxability.”
TOSHIBA (AUSTRALIA) PTY LIMITED
17th Floor
296 Queen Street
Auckland
New Zealand
Phone : 64 9 307 0279
3
Page 5
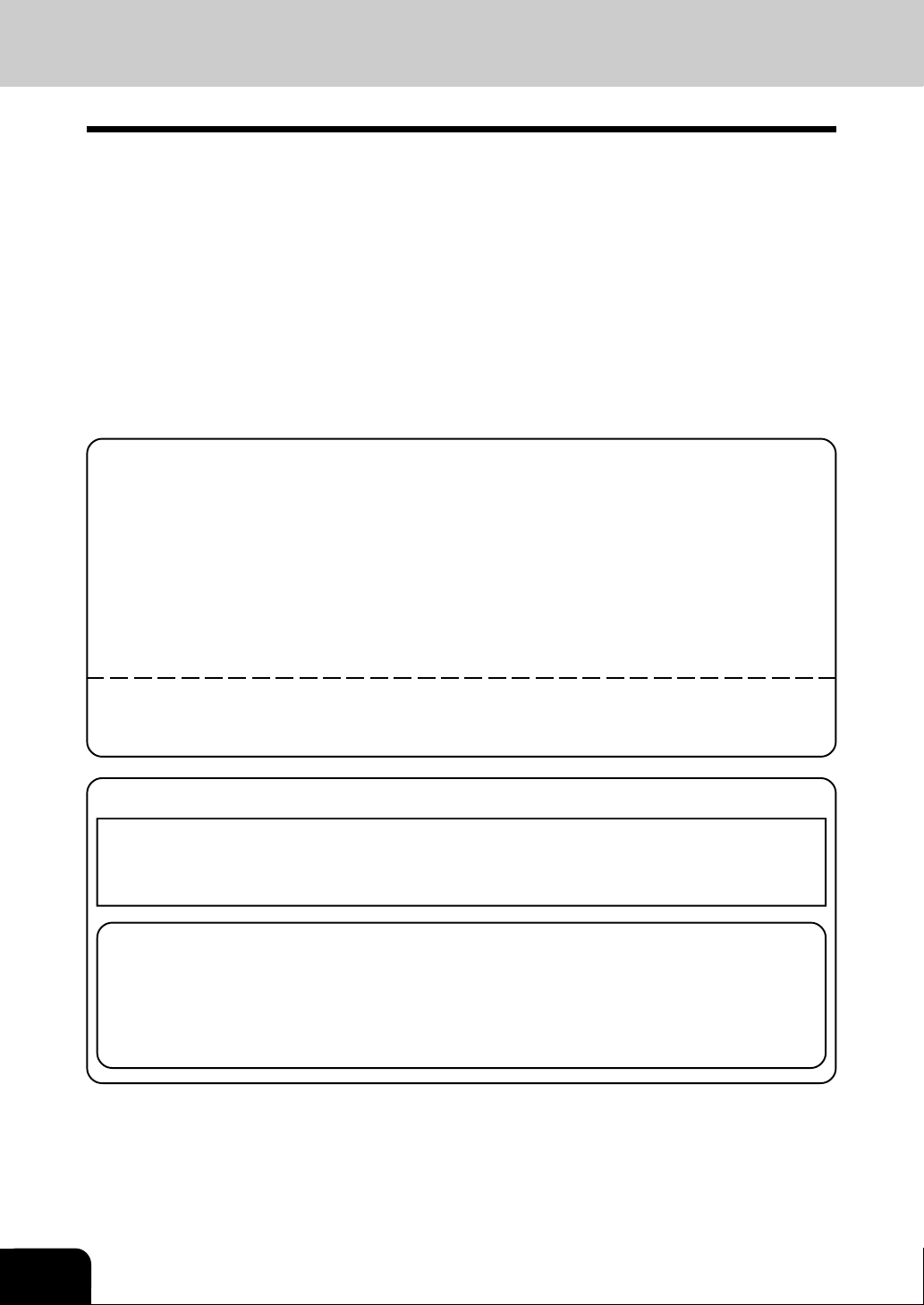
PREFACE
Thank you for purchasing the Toshiba GD-1070 Internet Fax kit f or e-STUDIO16/20/25. This Operator’s
Manual describes the following:
• how to correctly use the e-STUDIO16/20/25 Internet Fax functions
• how to send and receive Internet Faxes
• how to inspect the Internet Fax unit
• how to troubleshoot
Before using the digital copier, thoroughly read and understand this Operator’s Manual.
Keep this Operator’s Manual in a handy place for future reference.
* This Operator’s Manual applies to the e-STUDIO16/20/25 Internet facsimile function.
* When the digital copier is used as a copier and a printer, be sure to read the Operator’s Manual
(for Copying Function) and Operator’s Manual (for Printer Function).
■To ensure correct and safe use of the Toshiba Digital Copier e-STUDIO16/20/25, this Operator’s
Manual describes safety precautions according to the following three levels of warning:
The meaning of these signal words are as follows. Before reading this Operator’s Manual, you should
fully understand the meaning and importance of these signal words.
Warning —— Indicates a potentially hazardous situation which, if not avoided, could result in death,
serious injury, or serious damage, or fire in the equipment or surrounding assets.
Caution —— Indicates a potentially hazardous situation which, if not avoided, may result in minor or
moderate injury, partial damage of the equipment or surrounding assets, or loss of data.
Note ——— Indicates a procedure you should follow to ensure the optimal performance of the digital
copier and problem-free copying.
Tip ————— Describes information useful to know when operating the digital copier.
Advice ——— Describes an operation you should follow to maintain the digital copier in good working
order.
For European models only:
Warning
This is a Class A product. In a domestic environment, this product may cause radio interference
in which case the user may be required to take adequate measures.
1 Do not touch the connector terminal when disconnecting the cables of peripheral equipment.
2. Before opening any covers or removing any units from the copier, discharge the static electricity
from your body by touching a metal part of the copier.
This product is carrying the CE-Mark in accordance with the related European Directives.
Responsible for CE-marking is Toshiba Europe GmbH, Hammfelddamm 8,41460 Neuss, Germany.
Phone +49-2131-158-01.
COPYRIGHT 2001
TOSHIBA TEC CORPORATION
4
Page 6
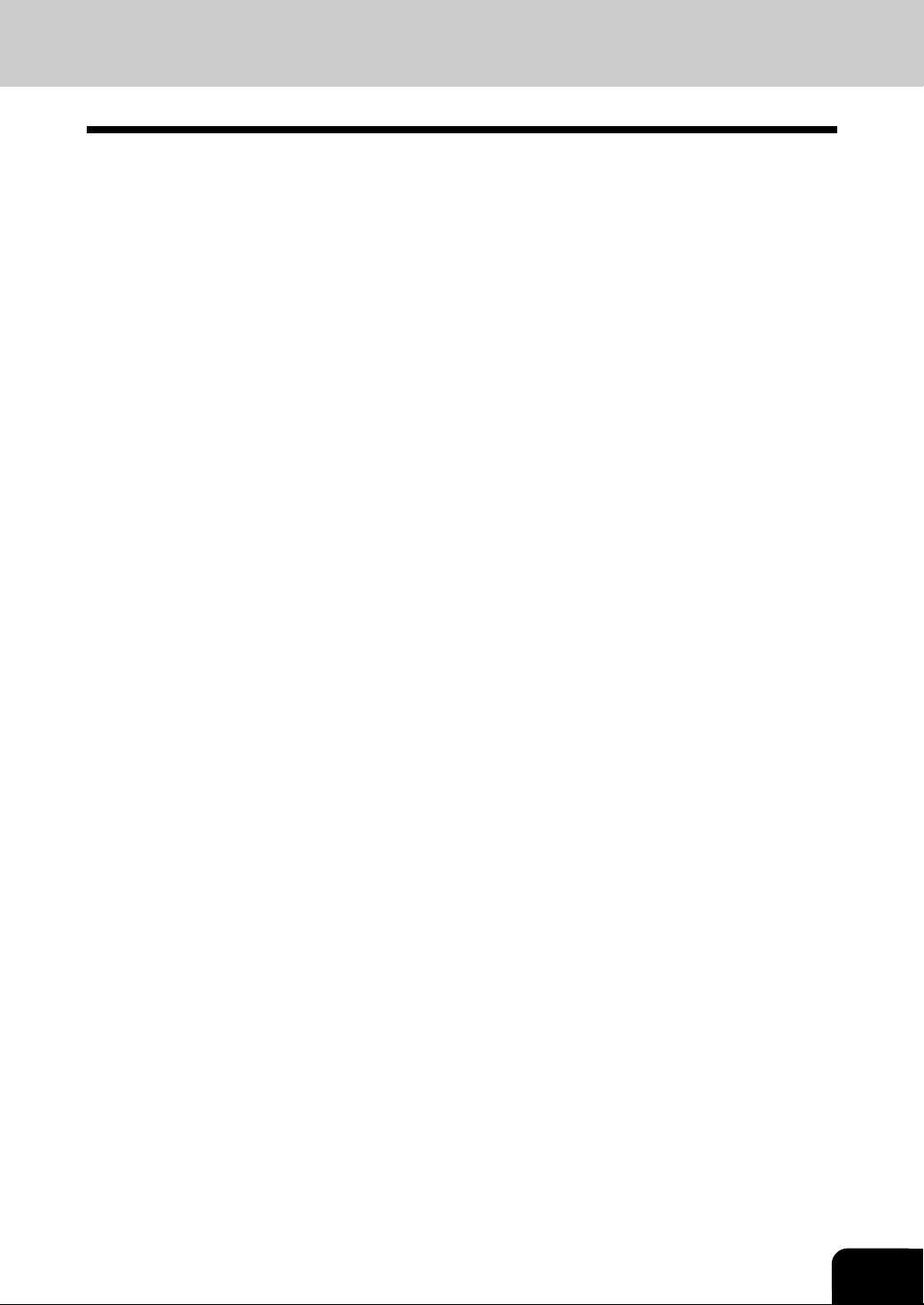
Features of the e-STUDIO16/20/25 Internet Fax Functions
• Send a document as an E-mail through the Internet
This machine can send a document as an E-mail through the Internet. The scanned image is converted
to a TIFF-FX images and sent as an attachment of an E-mail.
• Scan to E-mail
This machine can scan a document and send the image as an E-mail to your PC.
• Automatic receiving and manual receiving of an E-mail
This machine can automatically or manually check the E-mail server to see whether an E-mail has
been delivered. If an E-mail has been received, the machine will print out the E-mail.
• 75 one touch key to E-mail
The remote party’s E-mail address data can be registered to a one touch key. E-mail options can be
registered for each address.
• 300 abbreviated dial numbers to E-mail
E-mail addresses can be assigned to 300 abbreviated dial numbers in the range from No. 001 to 999.
• Multi-address transmission to E-mail
Transmissions of the same document to multiple E-mail addresses (up to 375 addresses) are possible
using one operation sequence, in which preset abbreviated dial numbers (300), and one touch dial
keys (75) can be used. When the multi-key is specified, key pad dialing of up to 1600 digits, or 100
locations, is also possible.
• Transmission to E-mail from the sent and reception history
Transmission can be performed by selecting an E-mail address from the sent and reception history
list.
• Onramp Gateway Transmission
The e-STUDIO16/20/25 can be used as a Hub Station to forward fax documents from a facsimile to
your client computer or Internet Fax machine through the Internet.
• Offramp Gateway Transmission
The e-STUDIO16/20/25 can be used as a Hub Station to forward E-mails from your client computer or
Internet Fax machine to the any facsimiles through the public switched telephone network.
• Error E-mail Transmission
E-mails that cannot be printed by the machine can be forwarded to another E-mail address.
• Supporting DSN (Delivery Status Notification)
Transmission results are retrieved from the received DSN message and stored in the Activity Report
as a transmission report. This machine automatically prints the DSN message.
• Supporting MDN (Message Disposition Notification)
An MDN request is added in the mail header of E-mails. If the machine receives the image data which
exceeds the capability of this machine, the machine responds with a failure in the MDN message back
to the original sender.
• Additional Functions
Enables users to configure the FTP (File Transfer Protocol) login name and the password for TOSHIBA
Viewer, the server address of the ImageVision2000/SmartLink, and frame type for the Novell
communication.
5
Page 7
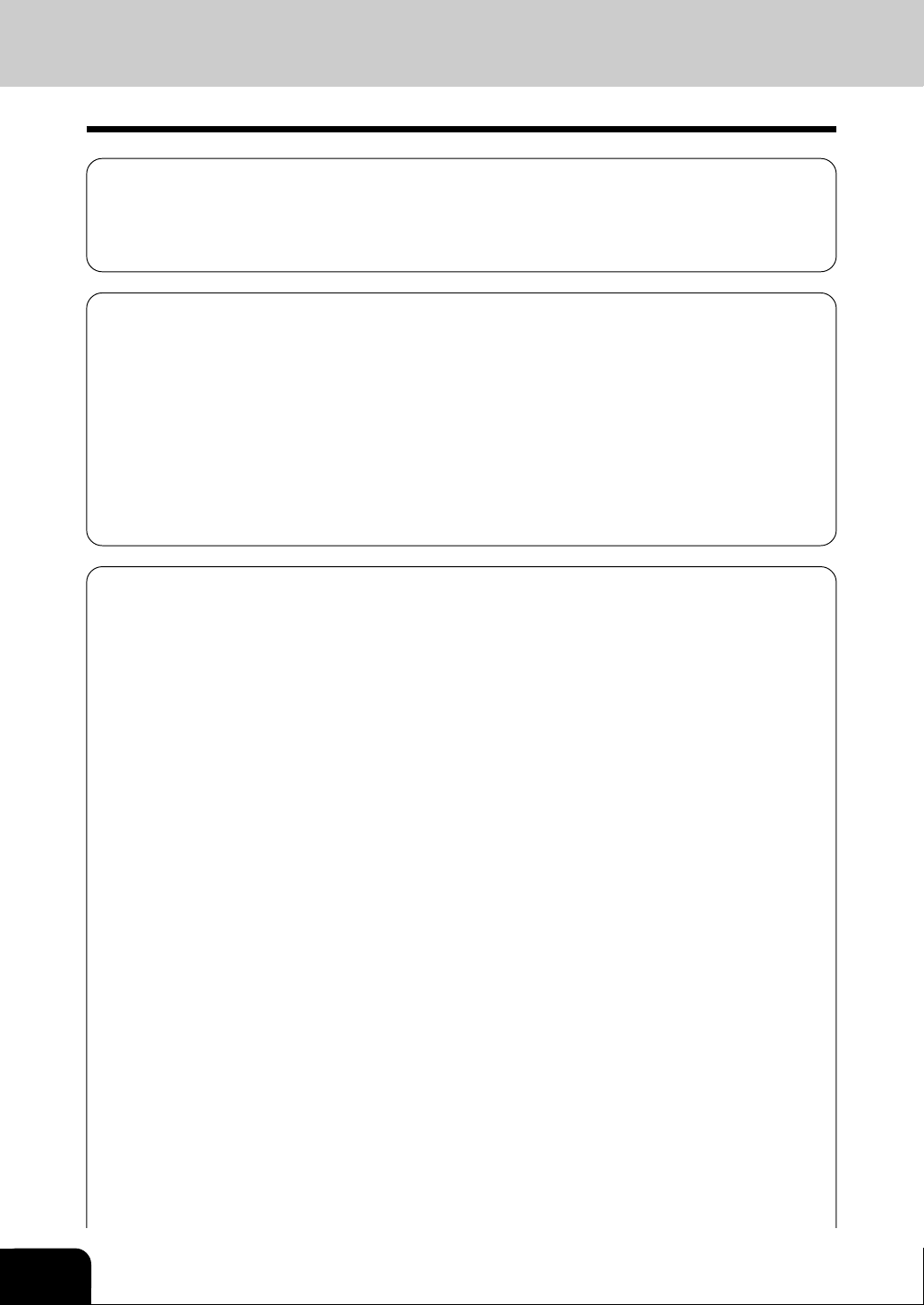
TABLE OF CONTENTS
PREFACE............................................................................................................................................4
Features of the e-STUDIO16/20/25 Internet Fax Functions..........................................................5
TABLE OF CONTENTS.......................................................................................................................6
PRECAUTIONS ..................................................................................................................................9
Precautions for Internet Transmission...........................................................................................9
INTRODUCTION ................................................................................................................................ 1-1
1. BEFORE CONNECTING THE MACHINE TO INTERNET ........................................................ 1-3
POP and SMTP ......................................................................................................................... 1-3
Confirmed E-mail Server ........................................................................................................... 1-4
2. INTERNET FAX TRANSMISSION OVERVIEW ........................................................................ 1-5
Internet Fax to Internet Fax ....................................................................................................... 1-5
Internet Fax to/from Client Computers ...................................................................................... 1-5
Onramp Gateway Transmission ................................................................................................ 1-6
Offramp Gateway Transmission ................................................................................................ 1-7
3. FACSIMILE UNIT DESCRIPTION ............................................................................................. 1-8
Rear View .................................................................................................................................. 1-8
Operation Panel......................................................................................................................... 1-8
BASIC FUNCTIONS........................................................................................................................... 2-1
1. RECEIVE E-MAIL ...................................................................................................................... 2-3
Receiving Modes ....................................................................................................................... 2-3
Automatic Receiving Mode ................................................................................................... 2-3
Manual Receiving Mode ....................................................................................................... 2-4
Receiving from SMTP Server................................................................................................ 2-4
Output Print Format for Receiving E-mail.................................................................................. 2-5
Text Body Output................................................................................................................... 2-5
Header Output ...................................................................................................................... 2-6
2. SEND E-MAIL............................................................................................................................ 2-7
Selecting Send Mode ................................................................................................................ 2-7
Entering Internet Fax Mode................................................................................................... 2-7
Entering Scan to E-mail Mode .............................................................................................. 2-8
How to Set Scanning Condition................................................................................................. 2-8
How to Set Receiver Capability ............................................................................................ 2-8
How to Set Image Density .................................................................................................. 2-10
Specifying the Recipients .........................................................................................................2-11
Sending Internet Fax by Direct Input .................................................................................. 2-12
Sending Internet Fax by One Touch Key ............................................................................ 2-13
Sending Internet Fax by Abbreviated Dialing ..................................................................... 2-13
Sending Internet Fax by Alphabet Dialing .......................................................................... 2-14
Sending Internet Fax by Sent History Dialing ..................................................................... 2-15
Sending Internet Fax by Reception History Dialing ............................................................ 2-16
Sending Internet Fax by Group Dialing............................................................................... 2-17
Sending Internet Fax by Multi-Key Quick Broadcast .......................................................... 2-17
3. AUTOMATIC TELEPHONE DIALING REGISTRATION .......................................................... 2-19
Abbreviated Dialer Registration............................................................................................... 2-19
Registering New Abbreviated Dial Number ........................................................................ 2-19
Modifying/Deleting an Existing Abbreviated Dial Number .................................................. 2-23
One Touch Key Registration .................................................................................................... 2-24
Registering New One Touch Key ........................................................................................ 2-24
Modifying/Deleting an Existing One Touch Key .................................................................. 2-27
Group Number Registration .................................................................................................... 2-28
6
Page 8
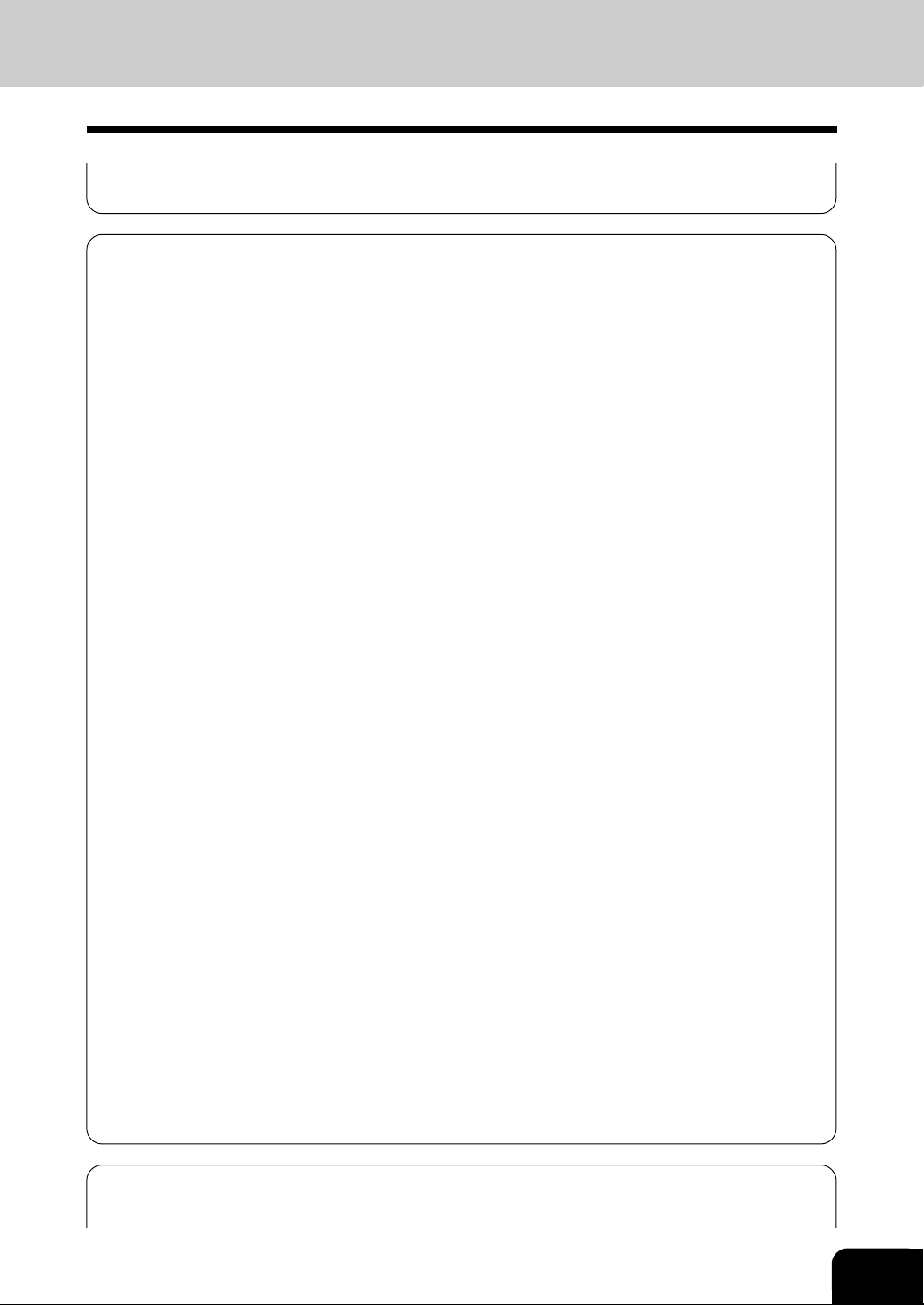
Registering New Group Number......................................................................................... 2-28
Modifying/Deleting an Existing Group Number ................................................................... 2-31
SETUP ................................................................................................................................................ 3-1
1. SETUP FLOW ........................................................................................................................... 3-3
2. TCP/IP CONFIGURATION ........................................................................................................ 3-4
BootP/DHCP Setting ................................................................................................................. 3-5
IP Address Setting..................................................................................................................... 3-6
Subnetmask Setting .................................................................................................................. 3-7
Default Gateway Setting............................................................................................................ 3-8
Host Name Setting .................................................................................................................... 3-9
3. E-MAIL ACCOUNT SETUP ..................................................................................................... 3-10
Before Setting Up .................................................................................................................... 3-10
E-mail Address Setting .............................................................................................................3-11
Error E-mail Forward Address Setting..................................................................................... 3-12
Receive Mode Setting ............................................................................................................. 3-13
POP Server Address Setting ................................................................................................... 3-14
POP Time Setting .................................................................................................................... 3-15
POP Login Name Setting ........................................................................................................ 3-17
POP Password Setting ............................................................................................................ 3-18
SMTP Server Address Setting................................................................................................. 3-19
4. E-MAIL PROPERTIES SETUP................................................................................................ 3-21
Print Text Body Setting ............................................................................................................ 3-23
Body Page Limit Setting .......................................................................................................... 3-24
Send MDN Setting ................................................................................................................... 3-25
Print Header Setting ................................................................................................................ 3-26
Print E-mail Error Setting......................................................................................................... 3-27
Print DSN Setting .................................................................................................................... 3-28
Print MDN Setting .................................................................................................................... 3-29
Request DSN Setting .............................................................................................................. 3-30
Confirmation Timer Setting...................................................................................................... 3-31
Message Size Limit Setting ..................................................................................................... 3-32
5. SCAN TO E-MAIL SETUP ....................................................................................................... 3-33
Resolution Setting ................................................................................................................... 3-33
Message Size Limit Setting ..................................................................................................... 3-34
6. ONRAMP GATEWAY SETUP.................................................................................................. 3-35
Onramp Gateway, Onramp Gateway Overview....................................................................... 3-35
Setting Up a Relay Box with E-mail Address .......................................................................... 3-36
7. OFFRAMP GATEWAY SETUP................................................................................................ 3-40
Offramp Gateway, Offramp Gateway Overview....................................................................... 3-40
How to send a document using Offramp Gateway .................................................................. 3-41
Setting Up for Offramp Gateway ............................................................................................. 3-42
E-mail to Fax Gateway Setting ................................................................................................ 3-43
Gateway Print Setting .............................................................................................................. 3-44
Gateway Security Setting ........................................................................................................ 3-45
8. ADDITIONAL FUNCTIONS SETUP ........................................................................................ 3-46
FTP Server Login Name Setting.............................................................................................. 3-46
FTP Server Login Password Setting ....................................................................................... 3-47
LAN FAX Server Address Setting ............................................................................................ 3-48
LISTS AND REPORTS....................................................................................................................... 4-1
1. E-MAIL NOTIFICATION REPORTS PRINT FORMAT ............................................................... 4-3
7
Page 9
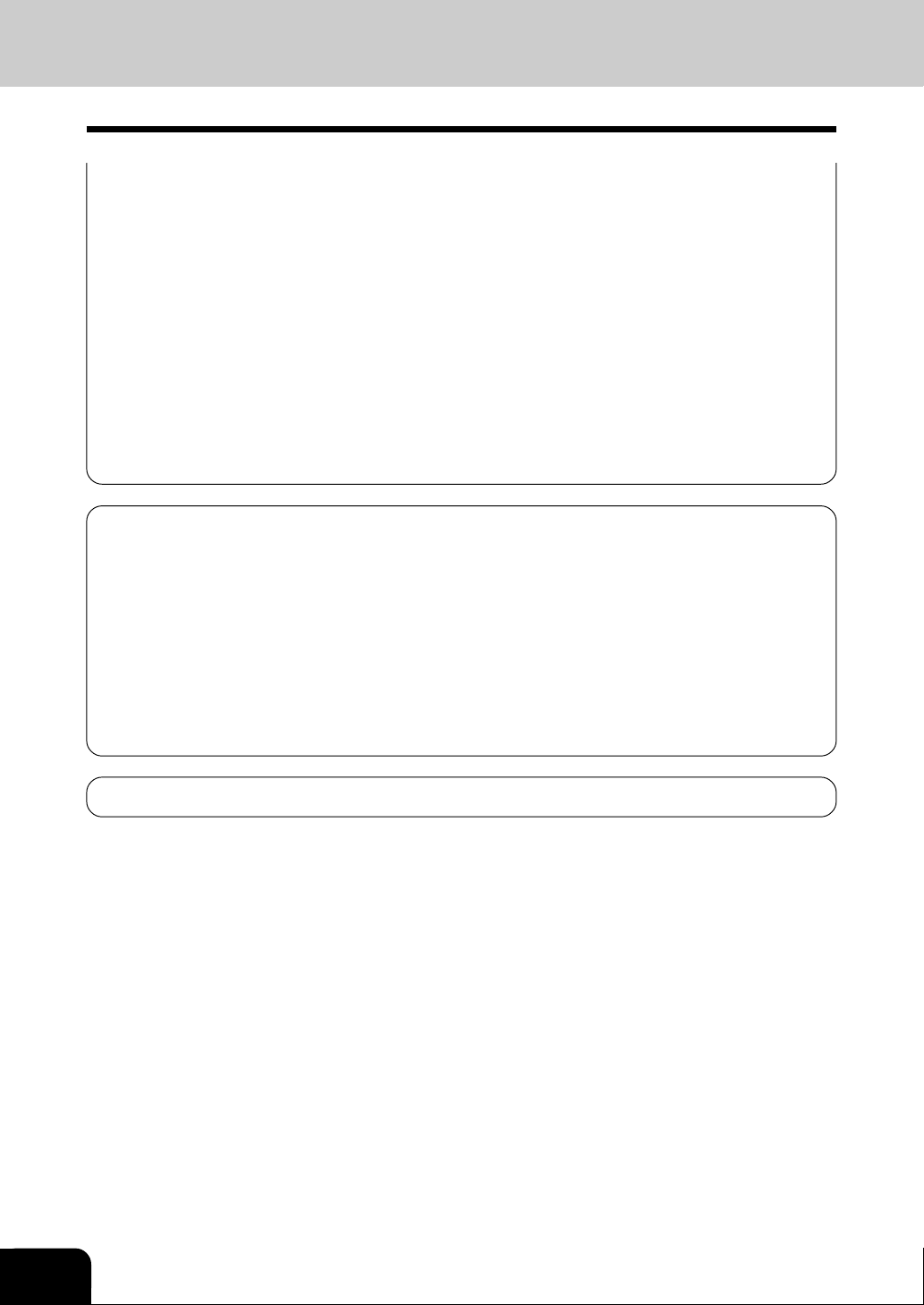
DSN Reports ............................................................................................................................. 4-3
MDN Report............................................................................................................................... 4-4
Alert Report ............................................................................................................................... 4-5
2. LIST AND REPORT PRINT FORMAT ....................................................................................... 4-6
Transmission/Reception Jour nal ............................................................................................... 4-6
Memory Transmission Report.................................................................................................... 4-8
Multi-Address Transmission Repor t .......................................................................................... 4-9
Preset Dialing Number Lists.....................................................................................................4-11
Alphabetical Sort List ...........................................................................................................4-11
Abbreviated Dial Number List ............................................................................................. 4-12
Group Number List.............................................................................................................. 4-13
One Touch Number List ...................................................................................................... 4-14
Function List ............................................................................................................................ 4-15
Menu List (Program)................................................................................................................ 4-17
Power Failure List.................................................................................................................... 4-19
Power Failure List (Receiving the E-mail from SMTP) ............................................................ 4-20
TROUBLESHOOTING ....................................................................................................................... 5-1
1. ERROR MESSAGES................................................................................................................. 5-3
Operation Error.......................................................................................................................... 5-3
Check E-mail Error................................................................................................................ 5-3
Input Error ............................................................................................................................. 5-4
Others ................................................................................................................................... 5-5
Transmission/Reception Error ................................................................................................... 5-6
Internet Fax Transmission Error ............................................................................................ 5-6
Internet Fax Reception Error................................................................................................. 5-6
2. Error Code Printed on Report.................................................................................................... 5-7
Transmit Code ........................................................................................................................... 5-7
Receive Code ............................................................................................................................ 5-8
TECHNICAL WORD REFERENCE.................................................................................................... 6-1
8
Page 10
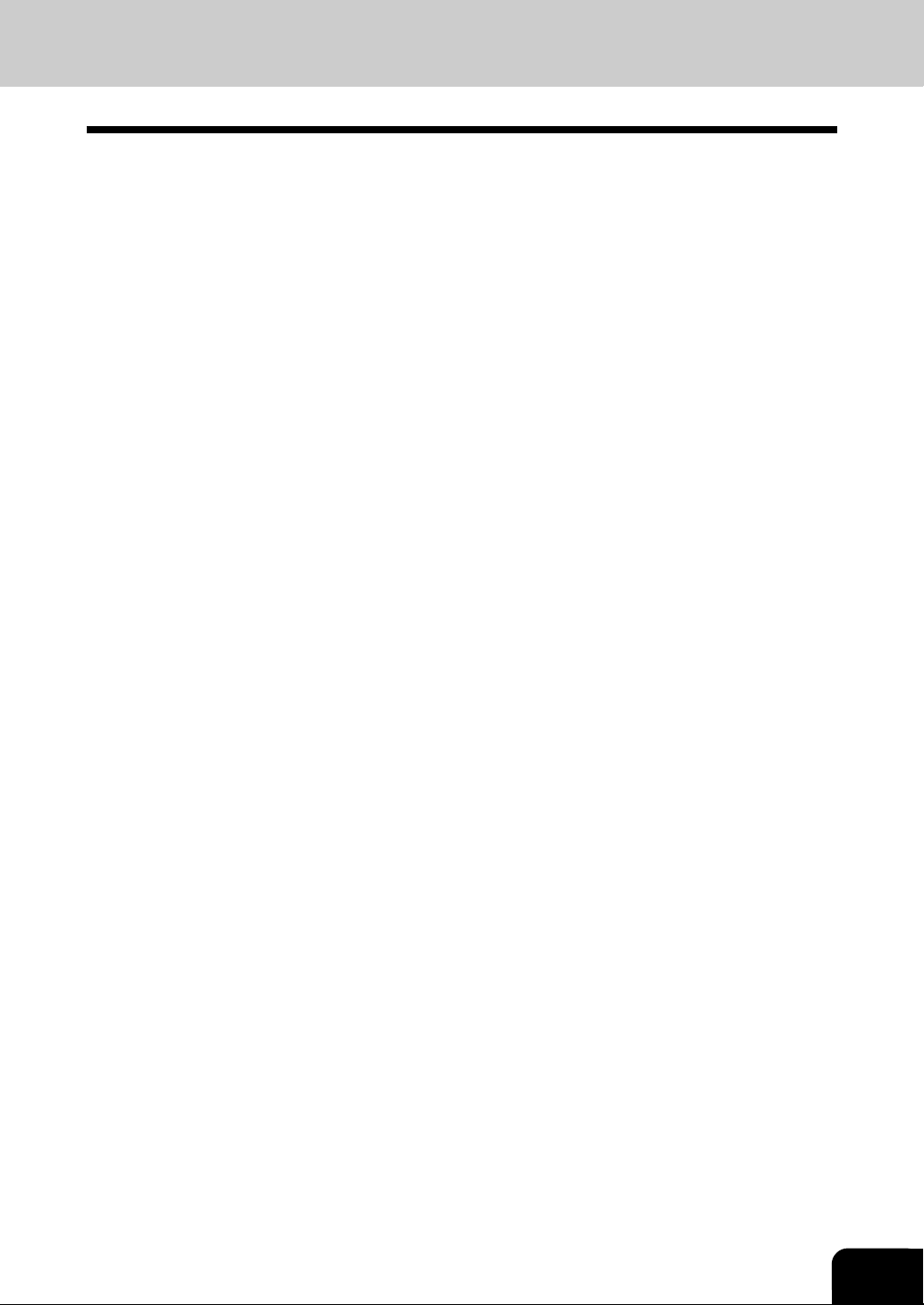
PRECAUTIONS
Precautions for Internet Transmission
Transmissions using the Internet Fax function are the same as E-mail tr ansmissions. Before you start to
use the Internet Fax function, it is recommended that you read this section and understand the precautions
for Internet Transmission.
• An Internet Fax document is sent to the company E-mail server and out to the Internet. It is not sent via
the PSTN, like regular facsimile transmissions.
• An error mail is sent back from the mail server when the E-mail document fails to be forwarded to the
recipient.
• An error mail is sometimes not sent back even if the E-mail has failed.
• Internet transmission has minimal security. It is recommended that you use regular facsimile
transmission when a confidential document is sent.
• Transmission times and receipt of an Internet fax is dependent upon the Inter net traffic at the time of
transmission.
• If the document being transmitted has a large amount of data it may not be successfully sent due to
the configuration of the E-mail Server.
9
Page 11
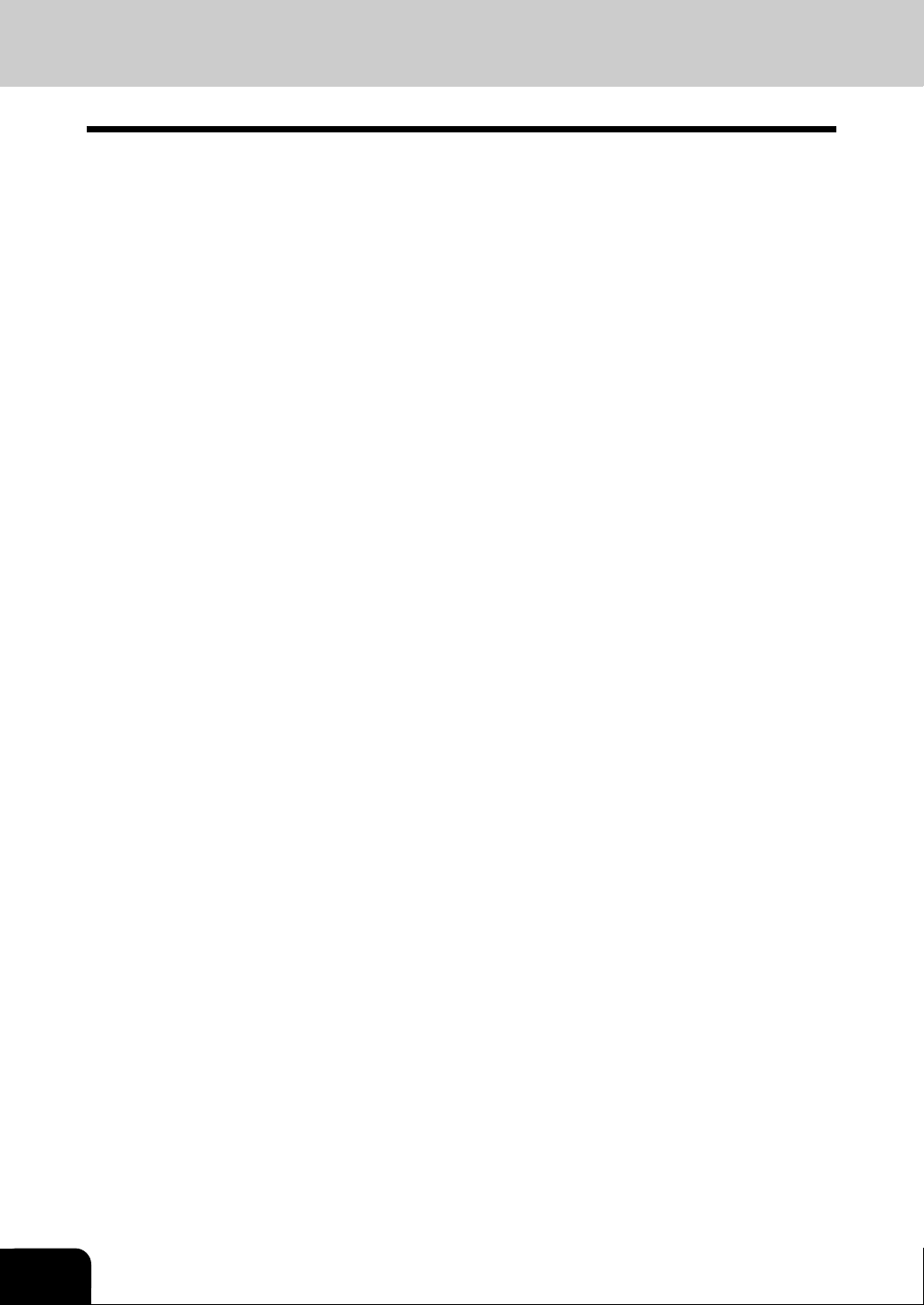
10
Page 12
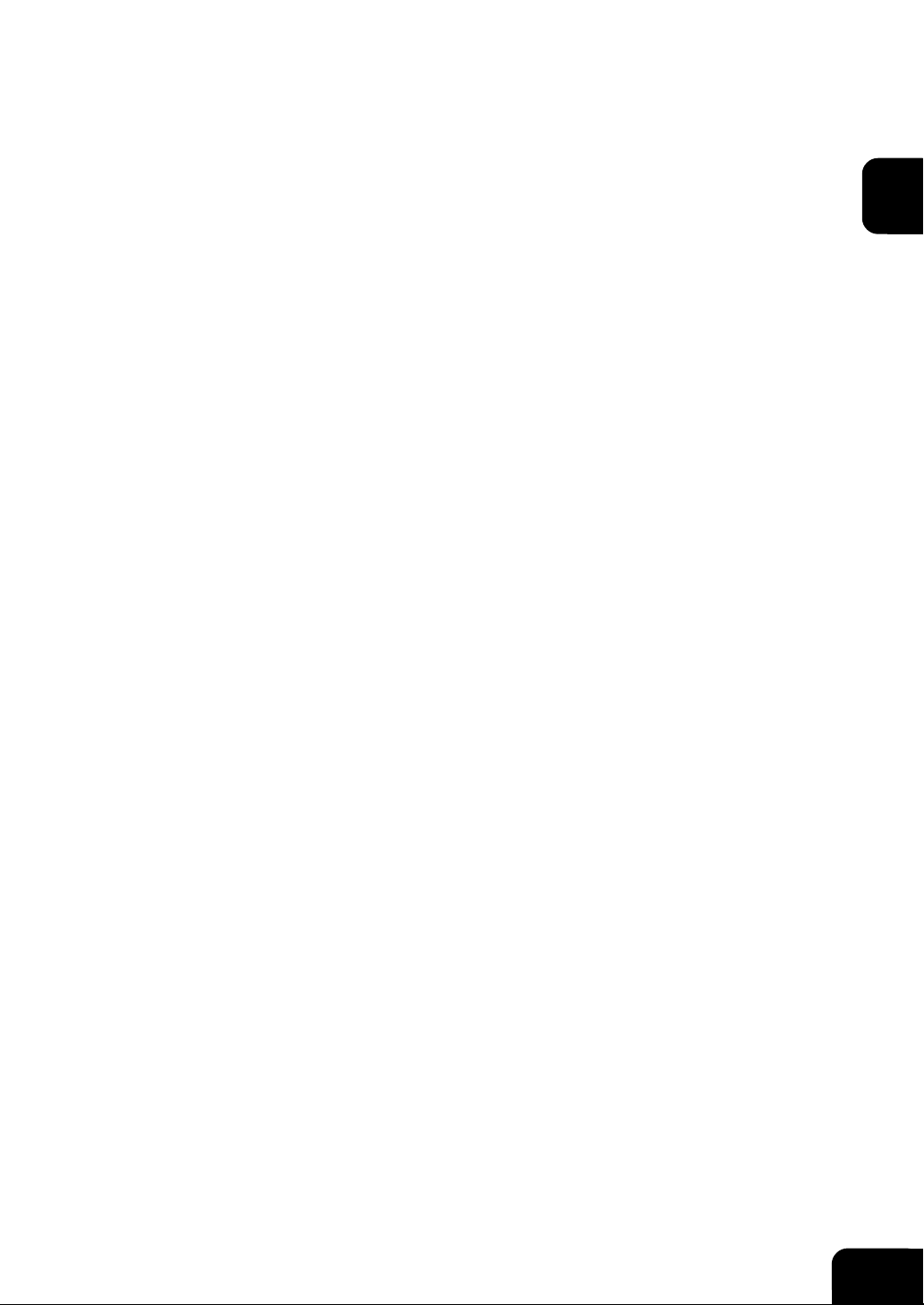
INTRODUCTION
1. BEFORE CONNECTING THE MACHINE TO INTERNET.............................................. 1-3
POP and SMTP .............................................................................................................. 1-3
Confirmed E-mail Server ............................................................................................... 1-4
2. INTERNET F AX TRANSMISSION O VER VIEW............................................................... 1-5
Internet Fax to Internet Fax............................................................................................. 1-5
Internet Fax to/from Client Computers ........................................................................... 1- 5
Onramp Gateway Transmission ..................................................................................... 1-6
Offramp Gateway Transmission ..................................................................................... 1- 7
3. F ACSIMILE UNIT DESCRIPTION.................................................................................. 1-8
Rear View ....................................................................................................................... 1-8
Operation Panel ............................................................................................................. 1 -8
1
1-1
Page 13
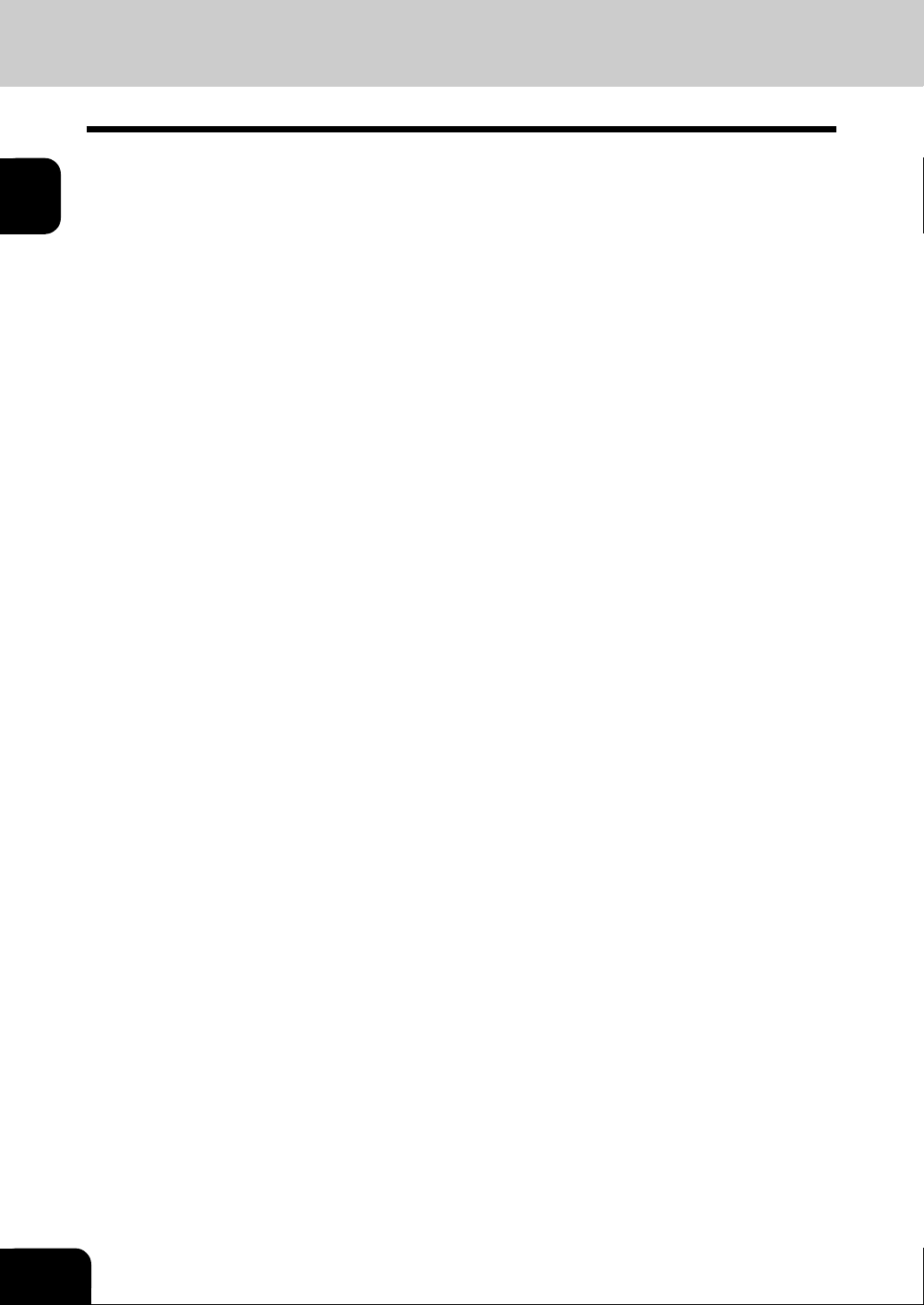
1
1-2
INTRODUCTION
Page 14
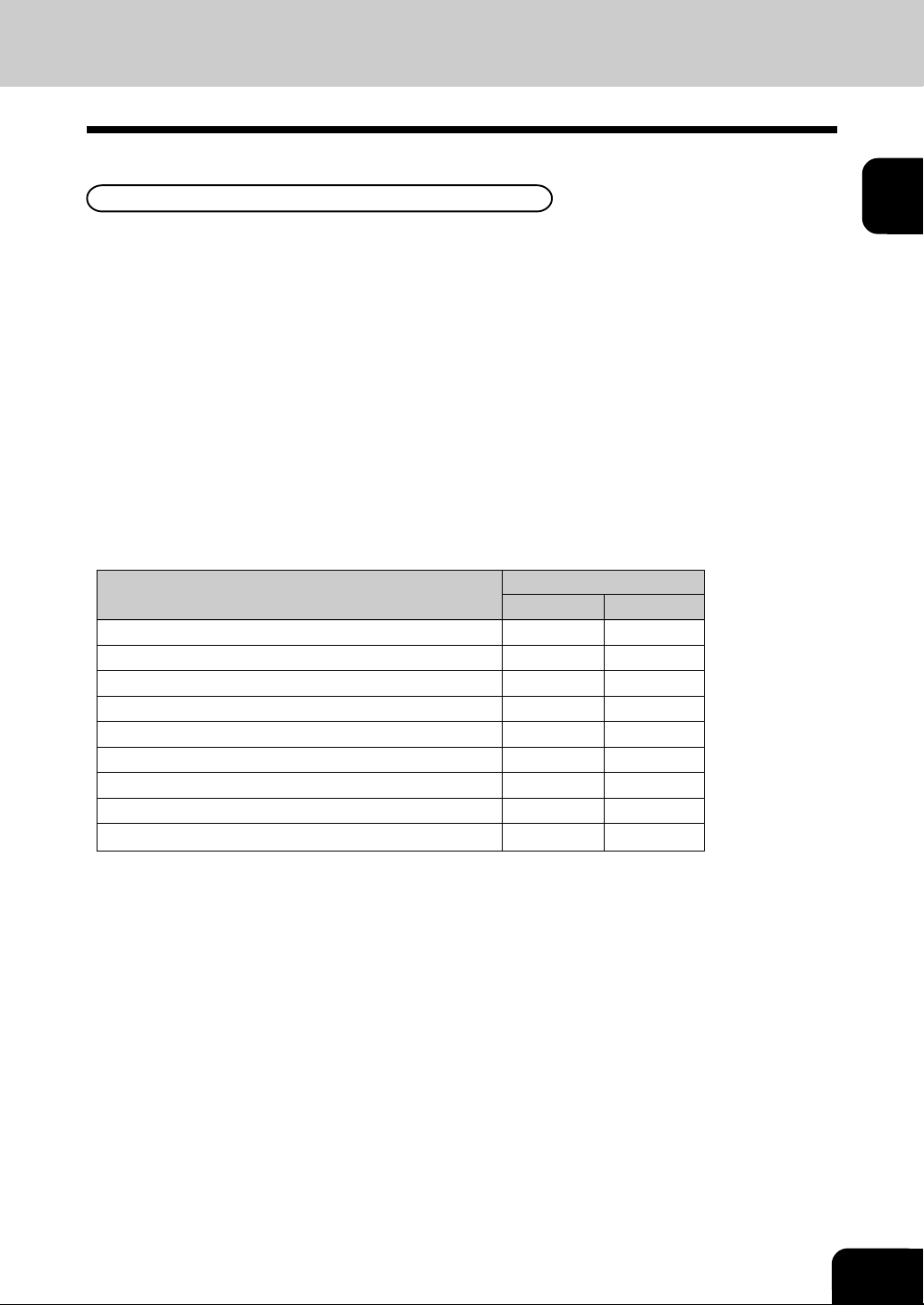
1.
BEFORE CONNECTING THE MACHINE TO INTERNET
Before connecting to the network, read this section to understand the Internet Fax functions.
POP and SMTP
The available functions depend on whether this machine is setup to use the POP or SMTP f or retrie ving
E-mail from a mail server.
POP (Post Office Protocol) and SMTP (Simple Mail Transfer Protocol):
“SMTP” is a mailing protocol for sending E-mail messages between servers. Usually the E-mail
systems that transfer E-mails over the Internet use SMTP to send messages from one ser ver to
another. Then the E-mail message can be retrieved with an E-mail client using either “POP” or
“IMAP”. “POP” is a protocol used to retrieve E-mail from a mail server.
When this machine uses POP for the Receive Mode:
This machine works as a POP client. Similar to most E-mail applications, this machine uses POP for
receiving an E-mail message and SMTP for sending an E-mail message.
When this machine uses SMTP for the Receive Mode:
This machine works as one of the mail servers. The machine can transfer an E-mail message in the
SMTP transmission.
The following table shows the available functions according to the type of the protocols set for the
Receive Mode.
Functions Receive Mode
POP SMTP
Send a document as an E-mail Ye s Ye s
Automatic receiving of an E-mail Ye s Yes
Manual receiving of an E-mail Ye s No
One Touch Keys to E-mail Ye s Yes
Abbreviated Dial Numbers to E-mail Ye s Ye s
Multi-address transmission to E-mail Yes Yes
Onramp Gateway Ye s Yes
Offramp Gateway No Yes
Error E-mail Transmission Yes Yes
1
If the use of the Offramp Gateway function is not necessary, it is recommended that the Receive Mode
is set to “POP” because some settings will be required to be set on the mail server if the Receive Mode
is set to “SMTP”. For more inf ormation about the Offramp Gatewa y function, see “OFFRAMP GATEWAY
SETUP” on page 3-35.
1-3
Page 15
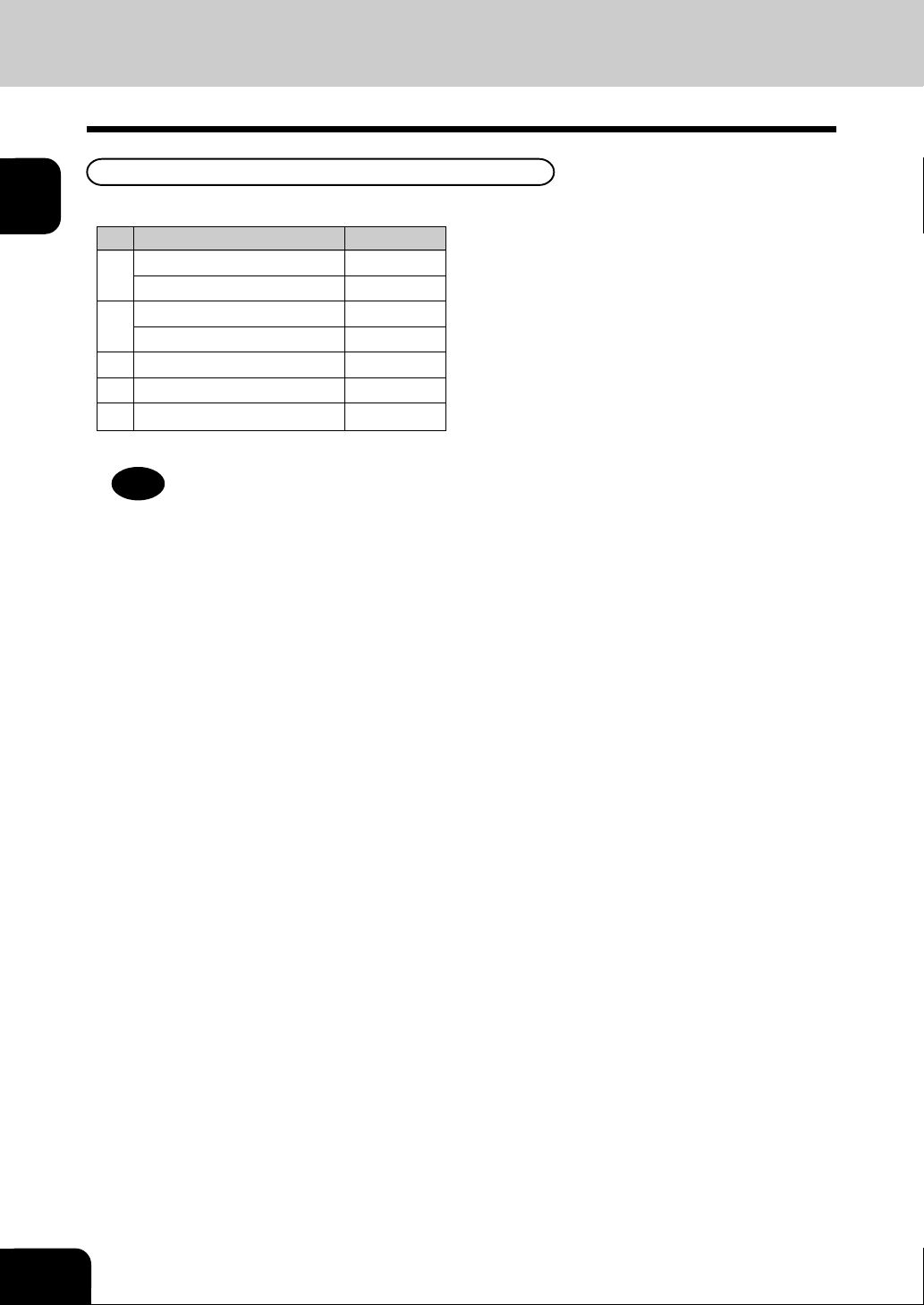
1
Confirmed E-mail Server
The following table shows the list of E-mail servers that the Internet Fax kit supports.
Server Name Version
1 Sendmail 8.9.1
Qpopper 3.0.2
2 Sendmail 8.9.3
Qpopper 3.0.2
3 Microsoft Exchange 5.5
4 Qmail 1.03
5 LotusDomino 5.0.1a
* Products names in this manual are the trademarks or registered trademarks of their respective companies.
Note
The mail server listed above may, or may not be used depending on your environment.
(Intl)
1-4
INTRODUCTION
Page 16
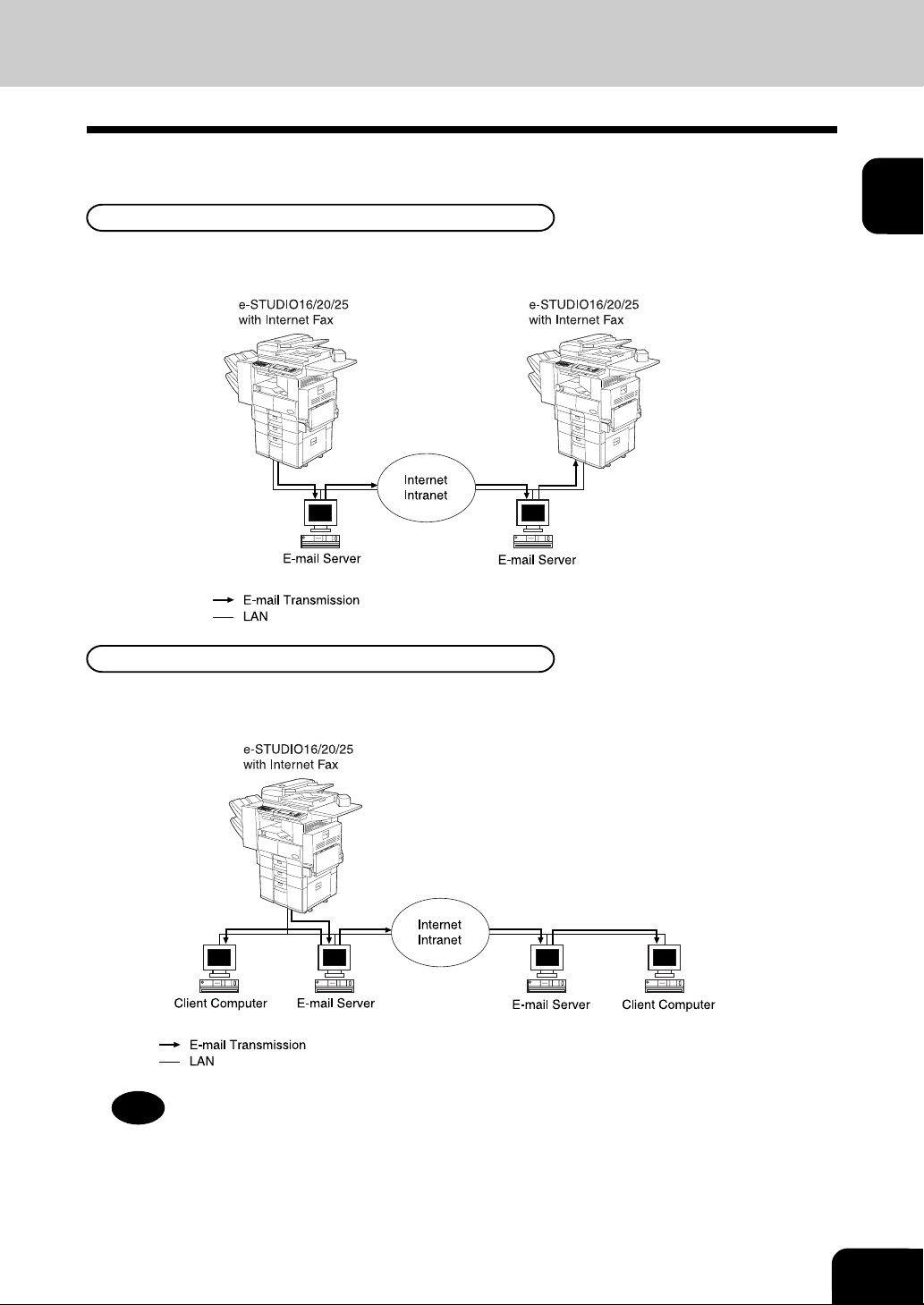
2. INTERNET FAX TRANSMISSION OVERVIEW
The following is an overview of the various transmissions that can be performed using the Internet Fax
function.
Internet Fax to Internet Fax
The machine can send a document to another Internet Fax machine through the Internet or Intranet.
The document is sent as an E-mail to the Internet Fax machine.
1
Internet Fax to/from Client Computers
The machine can send a document to client computers through the Internet or Intranet. The client
computers can send the E-mail to the machine as well.
Note
• The client computer receives TIFF-FX images when the machine sends a document using the
Internet Fax function.
• The machine can only print out text files and TIFF-FX images. When sending E-mail from the
client computer to this machine using the E-mail application, files other than text or TIFF-FX
images cannot be sent.
1-5
Page 17
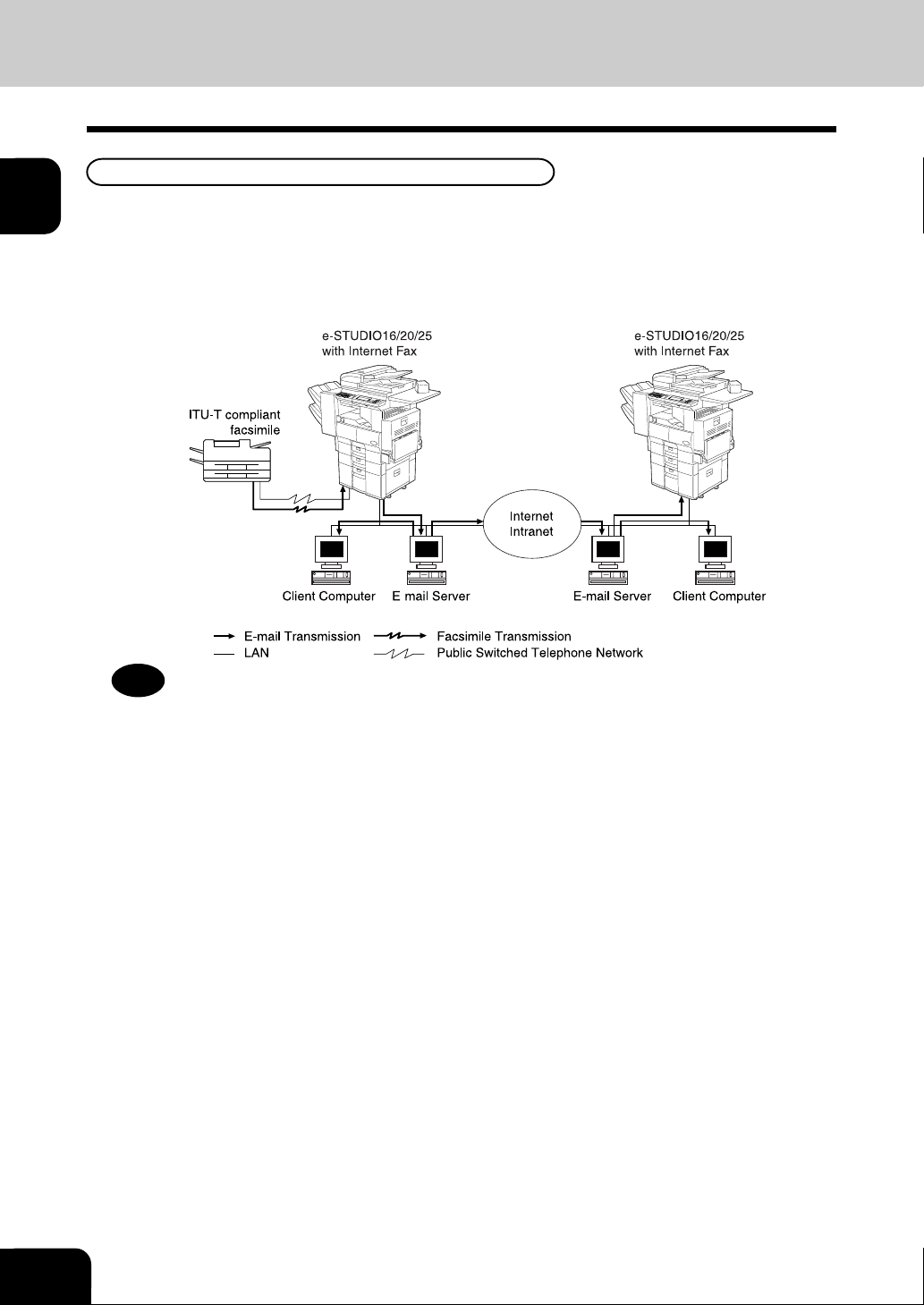
1
Onramp Gateway T ransmission
The machine can convert received fax documents into E-mails, and forward them to other Internet Fax
machines or client computers using Onramp Gateway transmission.
The machine can create the ITU-T relay mailbox which the E-mail addresses are registered as end
stations to achieve the Onramp Gateway transmission.
Any ITU-T compatible facsimile can send a f ax document to the ITU-T rela y mailbox of the machine . The
machine forwards E-mail to the E-mail addresses registered in the ITU-T relay mailbox.
Note
• Documents sent as an Internet Fax will be received as a TIFF-FX image on the client computer.
1-6
INTRODUCTION
Page 18
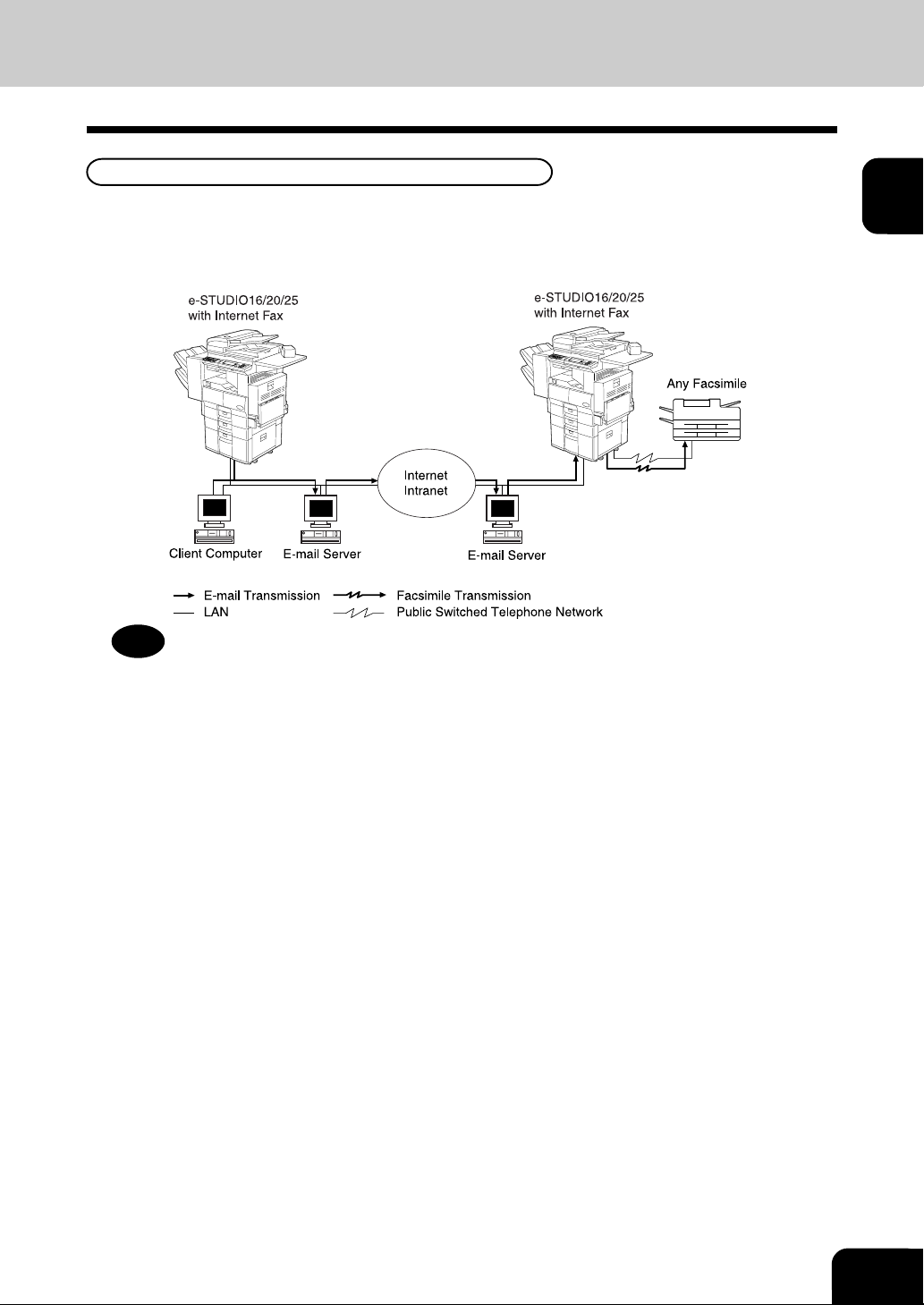
Offramp Gateway T ransmission
The machine can forward received E-mail documents to any facsimile through the public telephone line
using Offramp Gateway transmission. If another Internet Fax machine or client computer sends a
document to the Internet Fax machine through the Internet or Intranet, then the Internet Fax machine can
forward the document to another facsimile through the public switched telephone network.
Note
• To operate in this transmission, the machine must be set up to enable SMTP transmission. The
same settings must also be configured on the mail server of your network.
• Documents sent as an Internet Fax will be received as a TIFF-FX image on the client computer.
1
1-7
Page 19
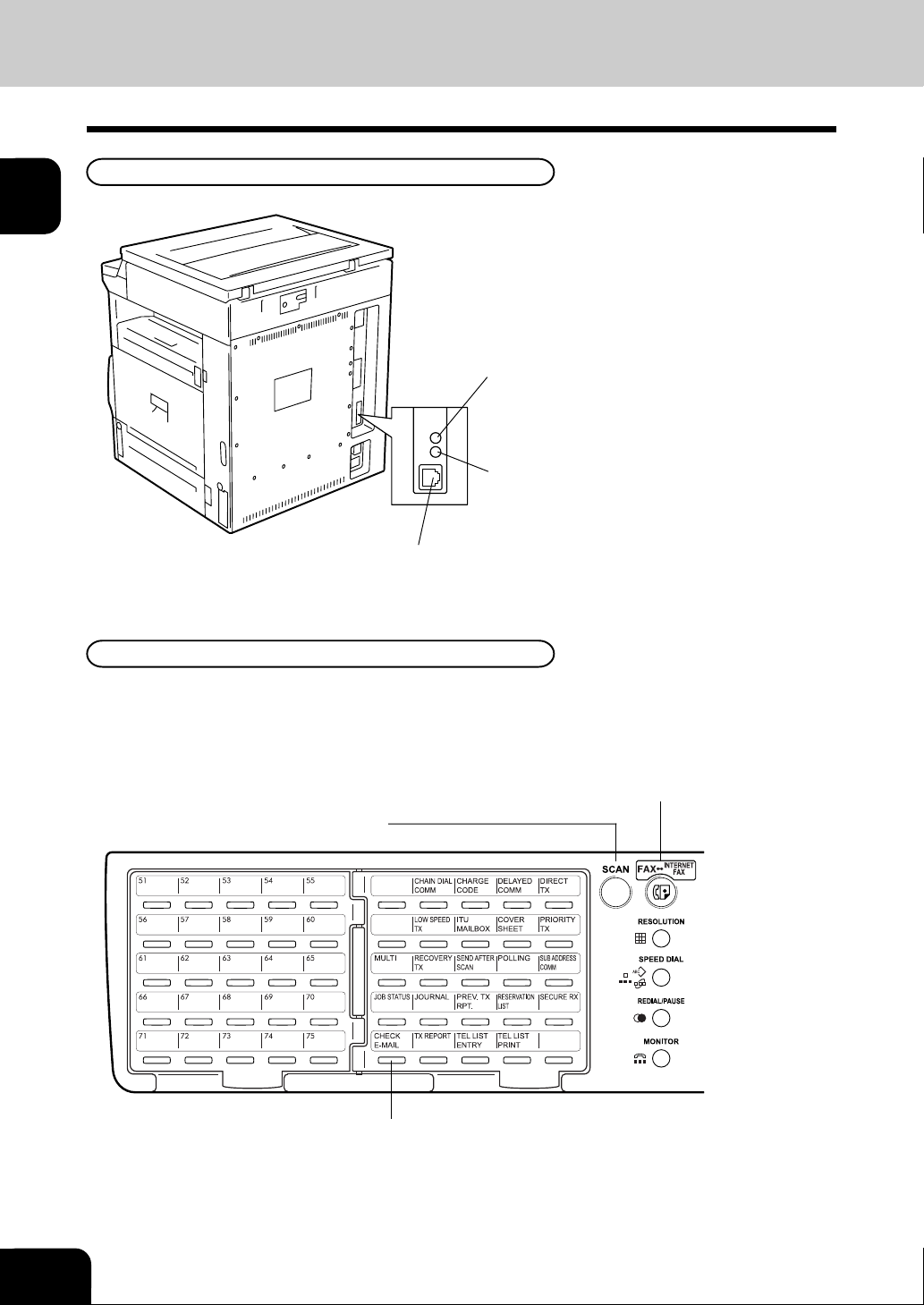
1
3. FACSIMILE UNIT DESCRIPTION
Rear View
Green Indicator
The indicator that lights while the network
interface card is properly connected to the
network.
Amber Indicator
The indicator that blinks while data is being
communicated.
10BASE-T/100BASE-TX I/F
Connection for the 10BASE-T or 100BASE-TX
cable to an Ethernet network.
Operation Panel
SCAN
Press to enter the Scan to E-mail mode.
The Scan to E-mail mode enables you
to enter an E-mail address for a Scan
to E-mail transmission.
This mode is used to send a scanned
image to your PC.
CHECK E-MAIL
Used to receive an E-mail immediately.
F AX/INTERNET F AX
Press two times to enter the
Internet Fax mode.
The Internet Fax mode enables
you to enter an E-mail address
for an Internet Fax transmission.
1-8
INTRODUCTION
Page 20
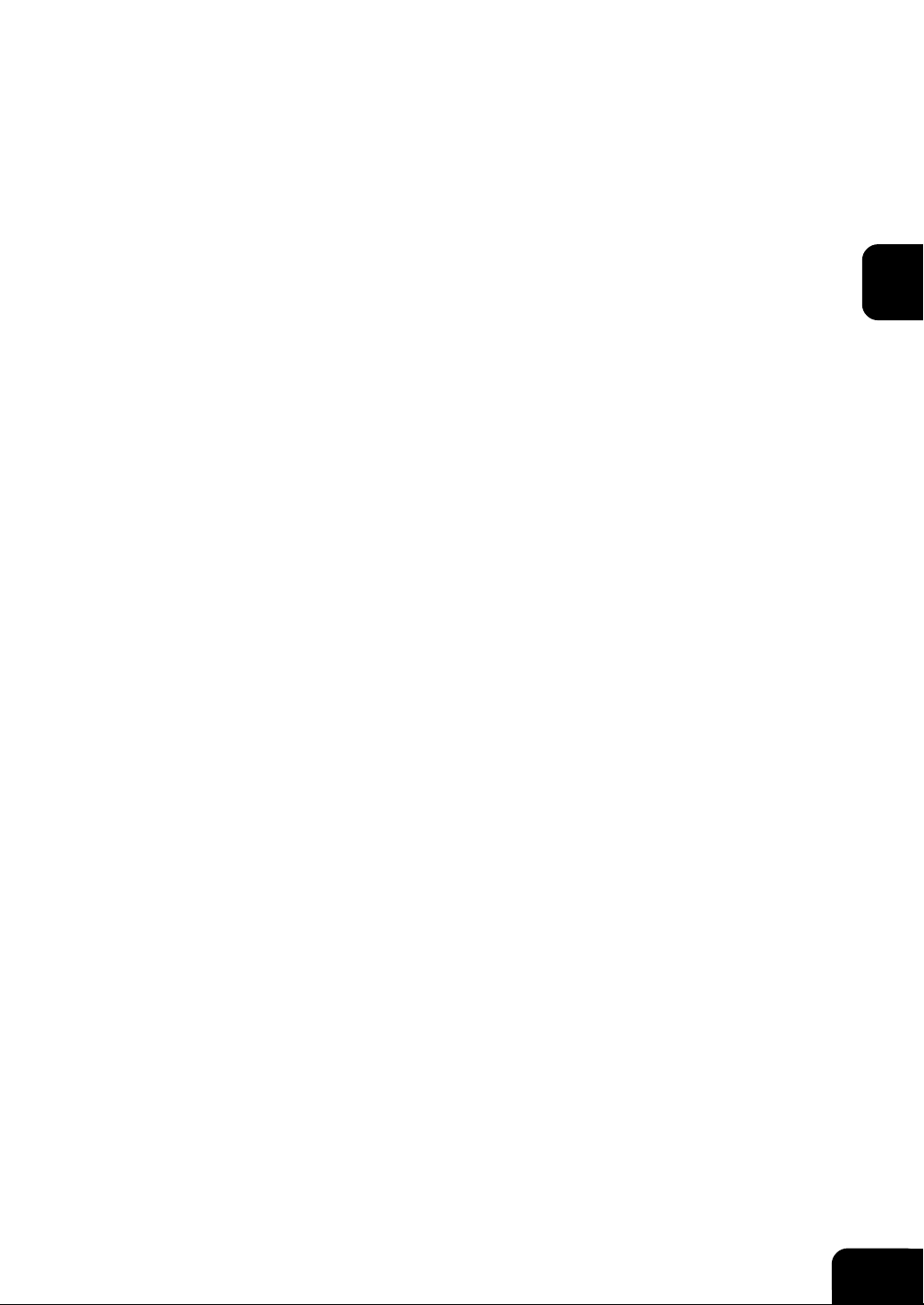
BASIC FUNCTIONS
1. RECEIVE E-MAIL........................................................................................................... 2-3
Receiving Modes............................................................................................................ 2-3
Automatic Receiving Mode ......................................................................................... 2-3
Manual Receiving Mode ............................................................................................. 2-4
Receiving from SMTP Server ..................................................................................... 2-4
Output Print Format for Receiving E-mail ...................................................................... 2-5
Text Body Output ........................................................................................................ 2-5
Header Output ............................................................................................................ 2-6
2. SEND E-MAIL ................................................................................................................ 2-7
Selecting Send Mode ..................................................................................................... 2-7
Entering Internet Fax Mode ........................................................................................ 2-7
Entering Scan to E-mail Mode .................................................................................... 2-8
How to Set Scanning Condition ..................................................................................... 2-8
How to Set Receiver Capability .................................................................................. 2-8
How to Set Image Density ........................................................................................ 2-10
Specifying the Recipients.............................................................................................. 2-11
Sending Internet Fax by Direct Input ........................................................................ 2-12
Sending Internet Fax by One Touch Key .................................................................. 2-13
Sending Internet Fax by Abbreviated Dialing ........................................................... 2-13
Sending Internet Fax by Alphabet Dialing ................................................................ 2-14
Sending Internet Fax by Sent History Dialing ........................................................... 2-15
Sending Internet Fax by Reception History Dialing .................................................. 2-16
Sending Internet Fax by Group Dialing..................................................................... 2-17
Sending Internet Fax by Multi-Key Quick Broadcast ................................................ 2-17
2
3. AUTOMATIC TELEPHONE DIALING REGISTRATION ............................................... 2-19
Abbreviated Dialer Registration ................................................................................... 2-19
Registering New Abbreviated Dial Number .............................................................. 2-19
Modifying/Deleting an Existing Abbreviated Dial Number ........................................ 2-23
One Touch Key Registration ........................................................................................ 2-24
Registering New One Touch Key.............................................................................. 2-24
Modifying/Deleting an Existing One Touch Key........................................................ 2-27
Group Number Registration ......................................................................................... 2-28
Registering New Group Number............................................................................... 2-28
Modifying/Deleting an Existing Group Number......................................................... 2-31
2-1
Page 21
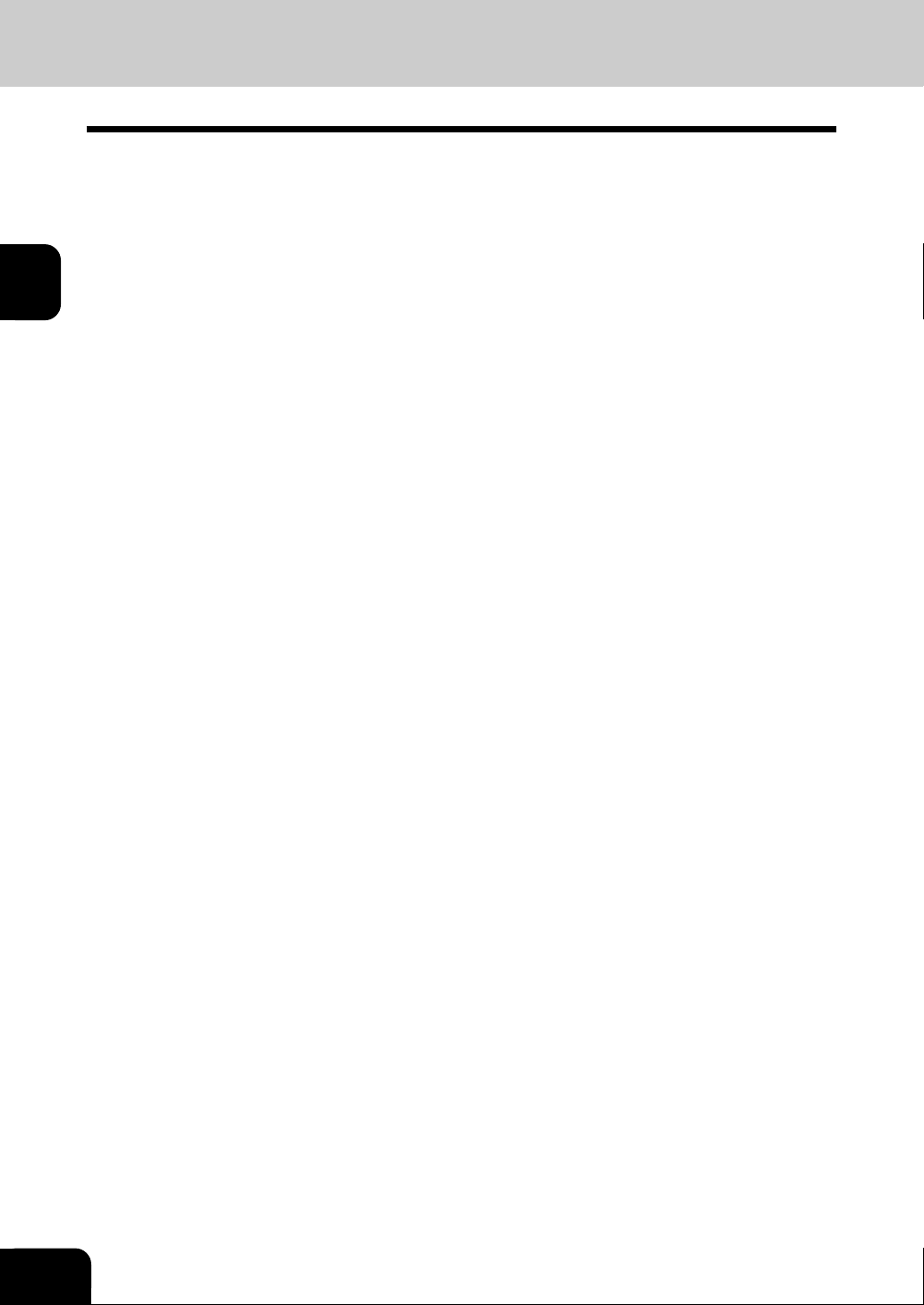
2
2-2
BASIC FUNCTIONS
Page 22
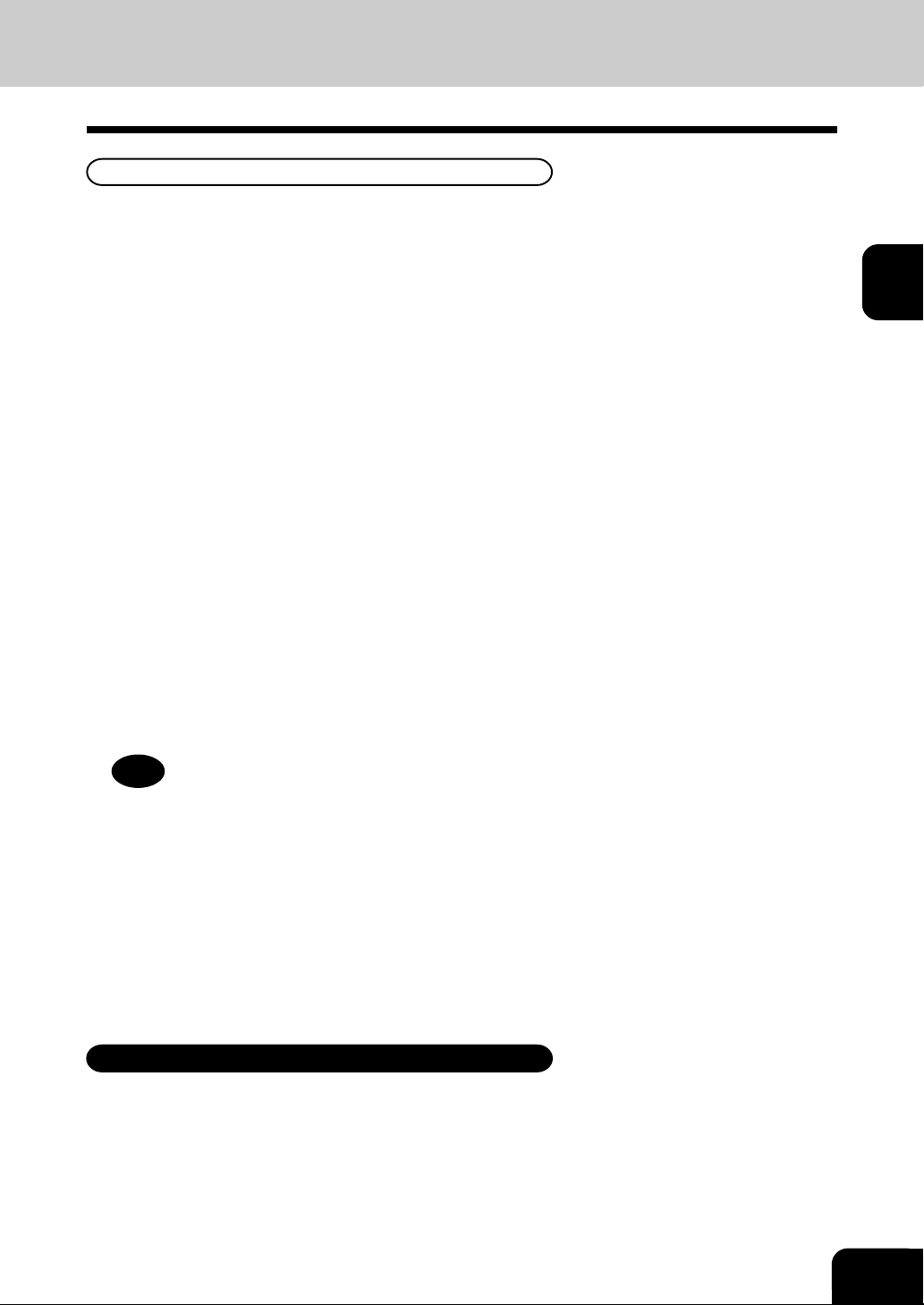
1. RECEIVE E-MAIL
Receiving Modes
The methods to receive an E-mail vary according to the type of protocols used for receiving an E-mail.
When “POP” is selected for the Receive Mode, the following receiving methods are available:
• Auto Receive
The machine accesses the E-mail server at specified intervals to check whether any E-mail has been
delivered. If an E-mail has been delivered, the machine will automatically retrieve and print out the Email.
• Manual Receive
When the CHECK E-MAIL button is pressed, the machine manually accesses the E-mail server to
check whether any E-mail has been delivered. If an E-mail has been delivered, the machine receives
and prints out the E-mail.
When “SMTP” is selected for Receive Mode:
• Auto Receive only
When “SMTP” is selected for Receive Mode, the CHECK E-MAIL button is disabled. As soon as an Email is received by the email server via the Internet, the mail server will transfer the E-mail to this
machine. For more details, see “Receiving from SMTP Server”.
2
Printing of a received E-mail depends on the following settings:
• Print Text Body (See page 3-23)
• Body Page Limit (See page 3-24)
• Print Header (See page 3-26)
• Print E-mail Error (See page 3-27)
Users can set up these items to specify how the machine should perform when receiving an E-mail.
Note
Available Format:
The machine can only print the TIFF-FX images and the text data. In addition, the resolution of the
TIFF-FX image must be either 200x100 (dpi), 200x200, 200x400, 400x400. If the received E-mail
contains files that are not the TIFF-FX images or te xt data, the machine will display an error message
on the LCD Display.
However , the machine is ab le to print the E-mail except the parts in unknown format, or forward this
E-mail to another E-mail address.
If you want to print the E-mail except the parts in unknown format, set up “Print E-mail Error” (See
page 3-27).
If you want to forward the E-mail to another E-mail address when an error occurs, set up “Error Email Forward Address” (See page 3-12).
Automatic Receiving Mode
To automatically receive E-mails from the E-mail server, set up the “POP Time” setting.
See the section “POP Time Setting” on page 3-15.
2-3
Page 23
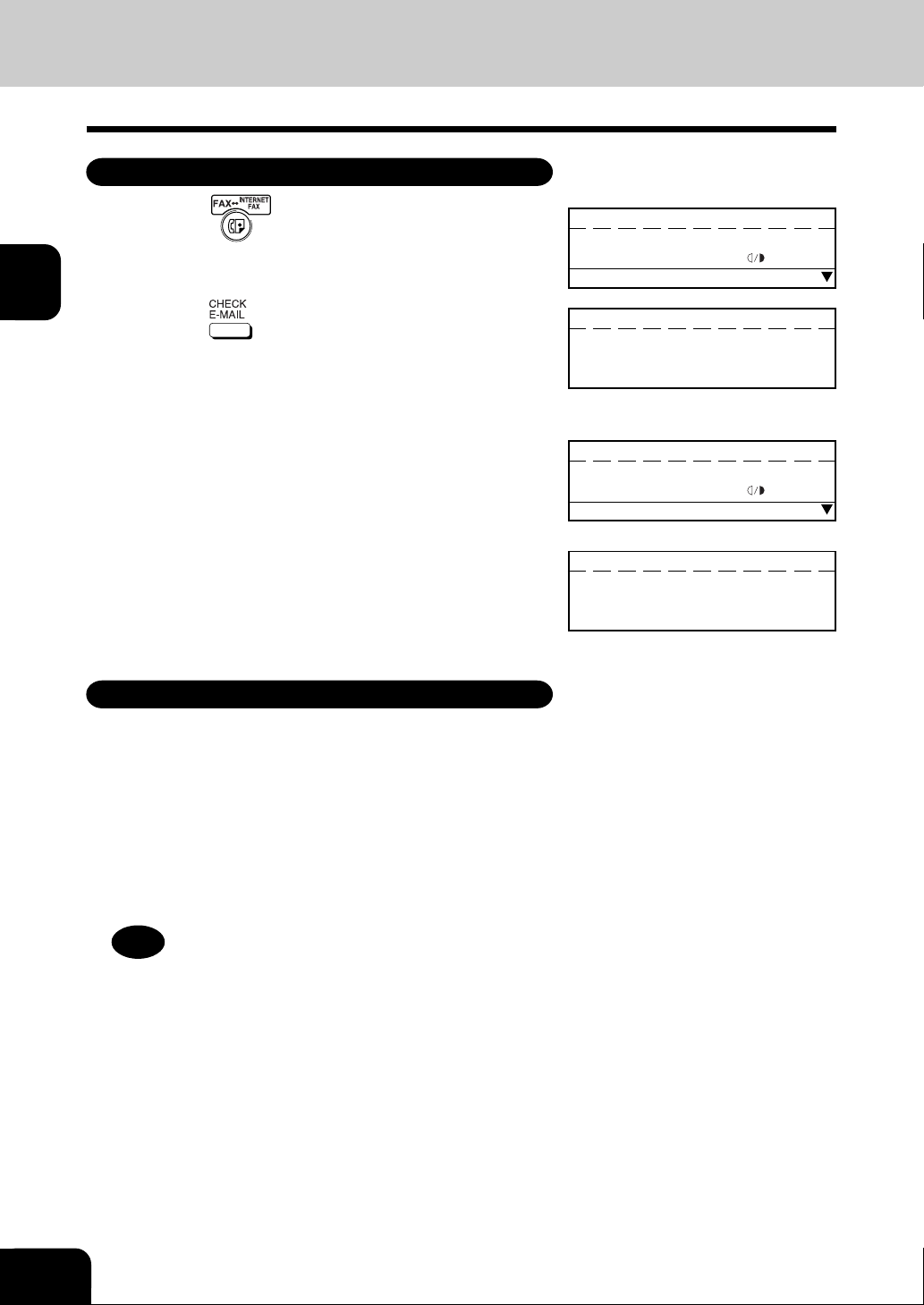
Manual Receiving Mode
2
Press the key twice time to enter the I-Fax
1
mode.
Press the key .
2
• Your machine star ts searching E-mails.
Searching is completed.
3
• When the E-mail has been received, the following screen
appears and starts printing. After completing printing, the
screen returns to the I-Fax mode.
• When no E-mail has been received, the following screen
appears. After 2 seconds, the screen returns to the I-Fax
mode.
Receiving from SMTP Server
Once an E-mail to this machine is delivered through the Internet, this machine will automatically retrieve
E-mail from the SMTP server using the SMTP transmission.
ENTER E-MAIL ADDRESS(256MAX):
JUL04-2001 11:30AM M :100%
RESOLUTION: 200dpi
COMM.OPTION
CHECK E-MAIL
Searching...
ENTER E-MAIL ADDRESS(256MAX):
Printing
RESOLUTION: 200dpi
COMM.OPTION
CHECK E-MAIL
Not exist E-mail
:AUTO
:AUTO
2-4
When the Receive Mode is set to SMTP, the sub-domain for this machine must be assigned at the SMTP
server to receive E-mail or enable the Offramp Gateway transmission. In this case, this machine works
as one of the E-mail servers.
When the SMTP server receives an E-mail intended for the sub-domain of this machine, the SMTP
server will transfer the E-mail to this machine using the SMTP transmission. If an E-mail is sent to the Email address of this Internet Fax machine, it will them print the E-mail out.
Note
When the Receive Mode is set to SMTP the machine cannot retrieve an E-mail from the mail
server manually.
Please refer to “OFFRAMP GATEWAY SETUP” on page 3-40 for further details.
BASIC FUNCTIONS
Page 24
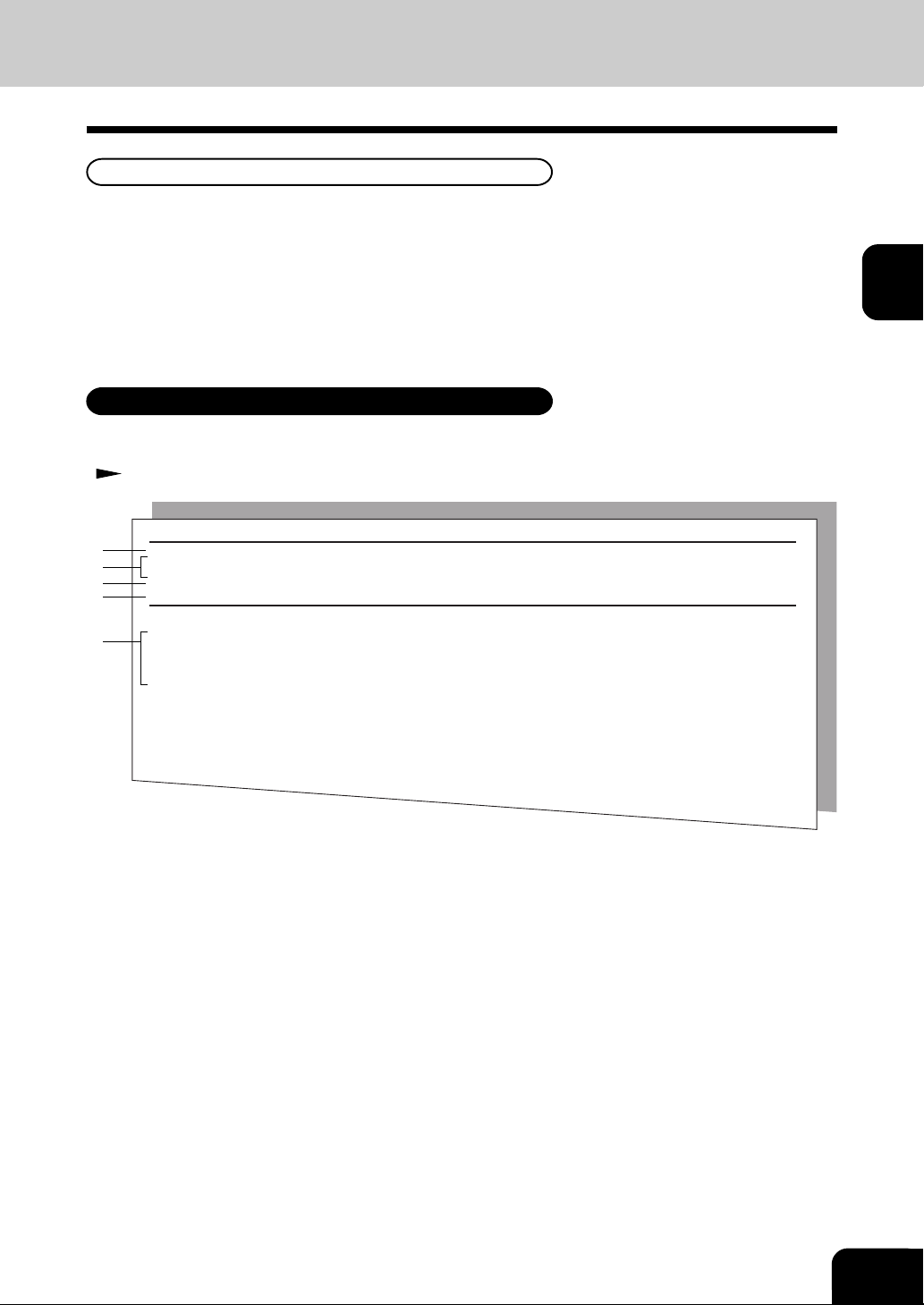
Output Print Format for Receiving E-mail
When an Internet Fax message (or E-mail message) is received, the following output may be printed in
addition to the originals (scanned data).
• Text Body
• Header
The Text Body and the Header of the received message is printed according to the settings of the E-mail
properties on your machine.
Te xt Body Output
This output is printed when the Print Text Body is set to ON or the E-mail has only the text body section
and no attached image files.
P3-23 Chapter 3 SETUP - E-MAIL PROPERTIES SETUP - Print Text Body Setting
2
➀
➁
➂
➃
➄
From :"User01"<user01@toshiba.com>
To :<ifax@toshiba.com>
Cc :
Date :Wed, 04 Jul 2001 11:53:43 +0900
Subject :Internet Fax MAIL
An Image data has been attached to this E-mail message
and image data is the Tiff file format.
You can see the attached message by Tiff viewer
such as the Imaging that is operated under the Windows 95, 98 or NT
➀Sender name and address
➁Recipients Lists
➂Date and time of the E-mail message was sent
➃Subject of the E-mail message
➄Body of the message
2-5
Page 25
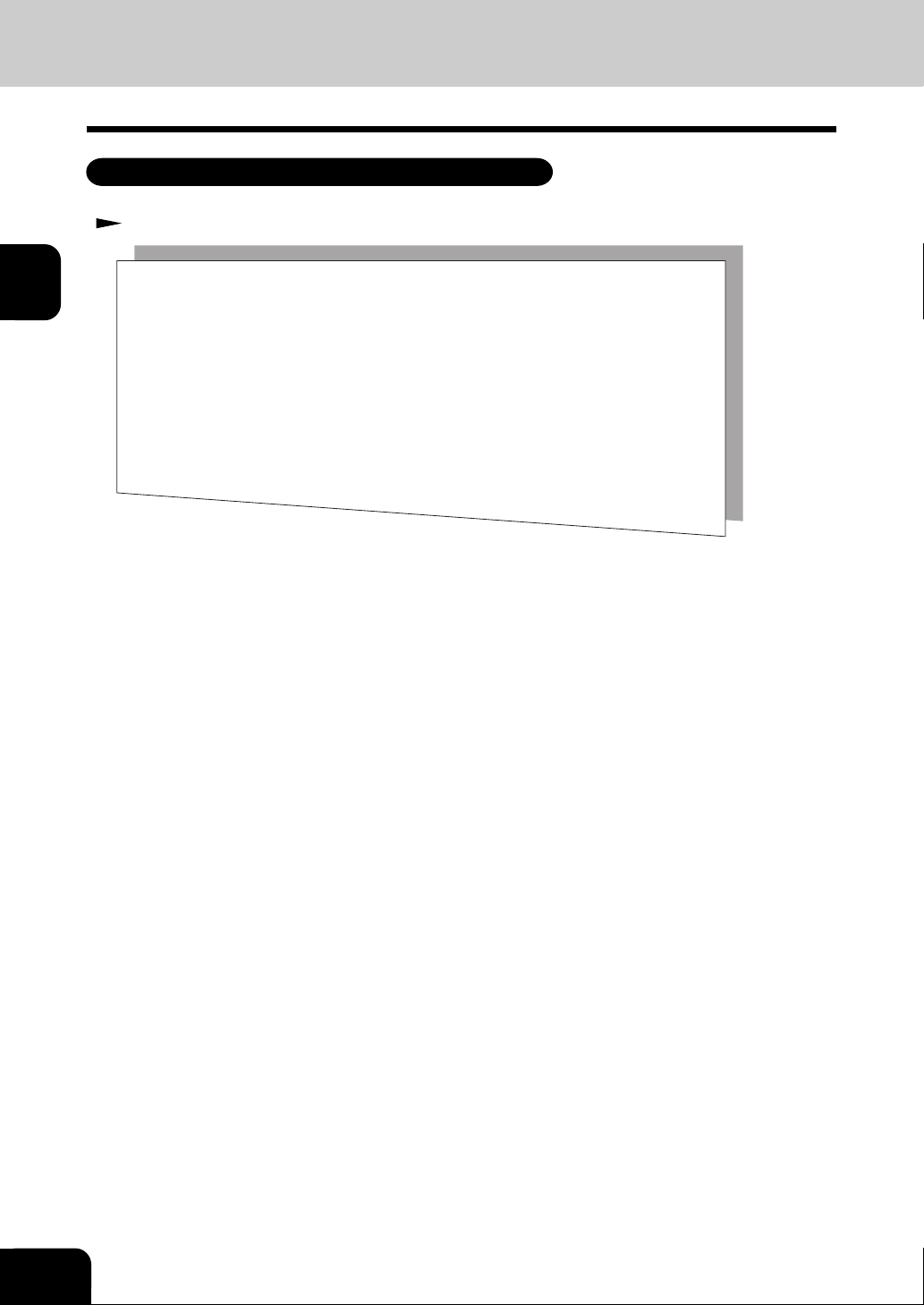
Header Output
This output is printed when the Print Header is set to ON.
P3-26 Chapter 3 SETUP - E-MAIL PROPERTIES SETUP - Print Header Setting
2
---- JUL-04-01 11:21 Received Mail ----
Received from ttake02 (T_TAKE02 [192.1.4.35]) by marshal.toshiba.com with SMTP (Microsoft Exchange Internet Mail Service Ver
rsion 5.5.2448.0)
id GDXCQP2K; Wed, 04 Jul 2001 11:23:18 +0900
Message-ID: <003601c0a2c0$65c7fs40$230401c01c0@ttake02>
From: "User01" <user01@toshiba.com>
To: <ifax@toshiba.com>
References: <200103025094228.31@Ifxa.toshibatec.com>
Subject: Internet Fax MAIL
Date: Wed, 04 Jul 2001 11:27:43 +0900
MIME-Version: 1.0
Content-Type: multipart/mixed;
boundary="----=_NextPart_000_0033_01C0A30B.CC9EC9A0"
X-Priority: 3
X-MSMall-Priority: Normal
X-Mailer: Microsoft Outlook Express 5.00.2314 1300
X-MimeOLE: Produced By Microsoft MimeOLE V5.00.2314.1300
This is a multi-part message in MIME format.
2-6
BASIC FUNCTIONS
Page 26
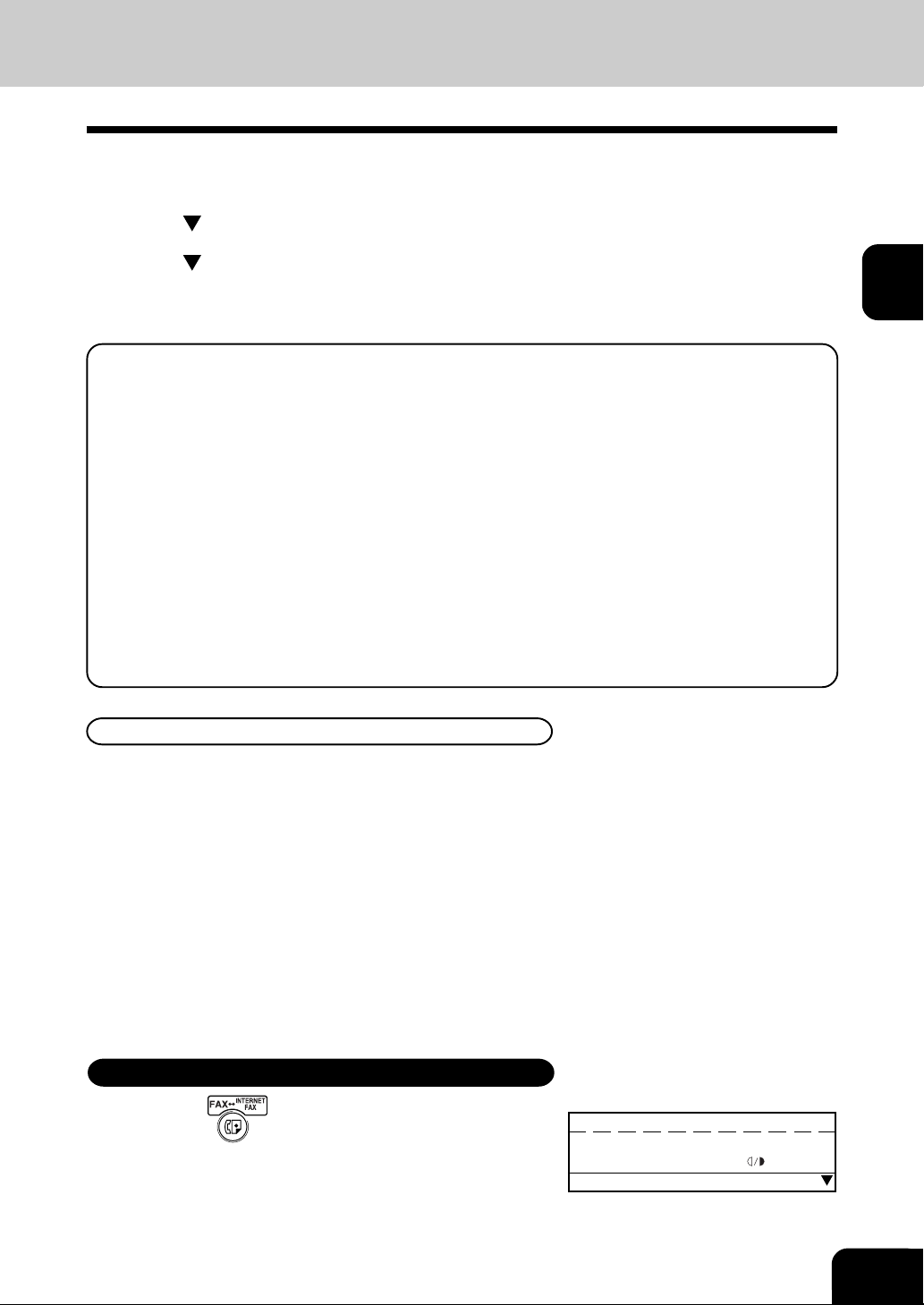
2. SEND E-MAIL
The operation to send an Internet Fax can be divided into 3 parts.
Selecting the Send Mode
Setting the Scanning Condition
Specifying the recipients
This section describes the instructions based upon the procedure above.
How the machine sends scanned data:
When the document is sent to an E-mail address, the document is converted to TIFF-FX images.
E-mail Notification Reports printed after sending an E-mail:
The following reports may or may not be printed after sending an Internet Fax.
DSN Report is printed when “Print DSN” is set to ON and the mail server successfully replied to your
DSN request. See “DSN Report” on page 4-3 for a sample and descriptions.
MDN Report is printed when “Print MDN” is set to ON and the recipient successfully received your
mail to reply to your MDN request. See “MDN Report” on page 4-4 for a sample and descriptions.
Alert Report is printed when “Confirmation Timer” is set to ON and the machine cannot successfully
receive the MDN requested from a recipient. See “Alert Repor t” on page 4-5 for a sample and
descriptions.
These are printed according to the E-mail properties and the environments of the recipients. For
further details of related E-mail properties settings, see “E-MAIL PROPERTIES SETUP” on page 3-
21.
Selecting Send Mode
The Internet Fax has two types of send modes to send scanned images as an E-mail.
2
Internet Fax Mode
This mode can be used to send an Internet Fax to other Internet Fax machines or PCs through an
Internet. When you send a document in this method, all E-mail Properties settings are applied to this
transmission.
Scan to E-mail Mode
This mode can be used to send an Internet Fax to PCs which are located in your local area network.
When you want to scan a document and send the image data to your PC , use this method. This method
ignores the E-mail Properties settings of DSN and MDN so that this is useful when you do not require the
disposition or notification of E-mail transmission status.
Entering Internet Fax Mode
Press the key twice to enter the I-Fax mode.
1
ENTER E-MAIL ADDRESS(256MAX):
JUL04-2001 11:30AM M :100%
RESOLUTION: 200dpi
COMM.OPTION
:AUTO
2-7
Page 27
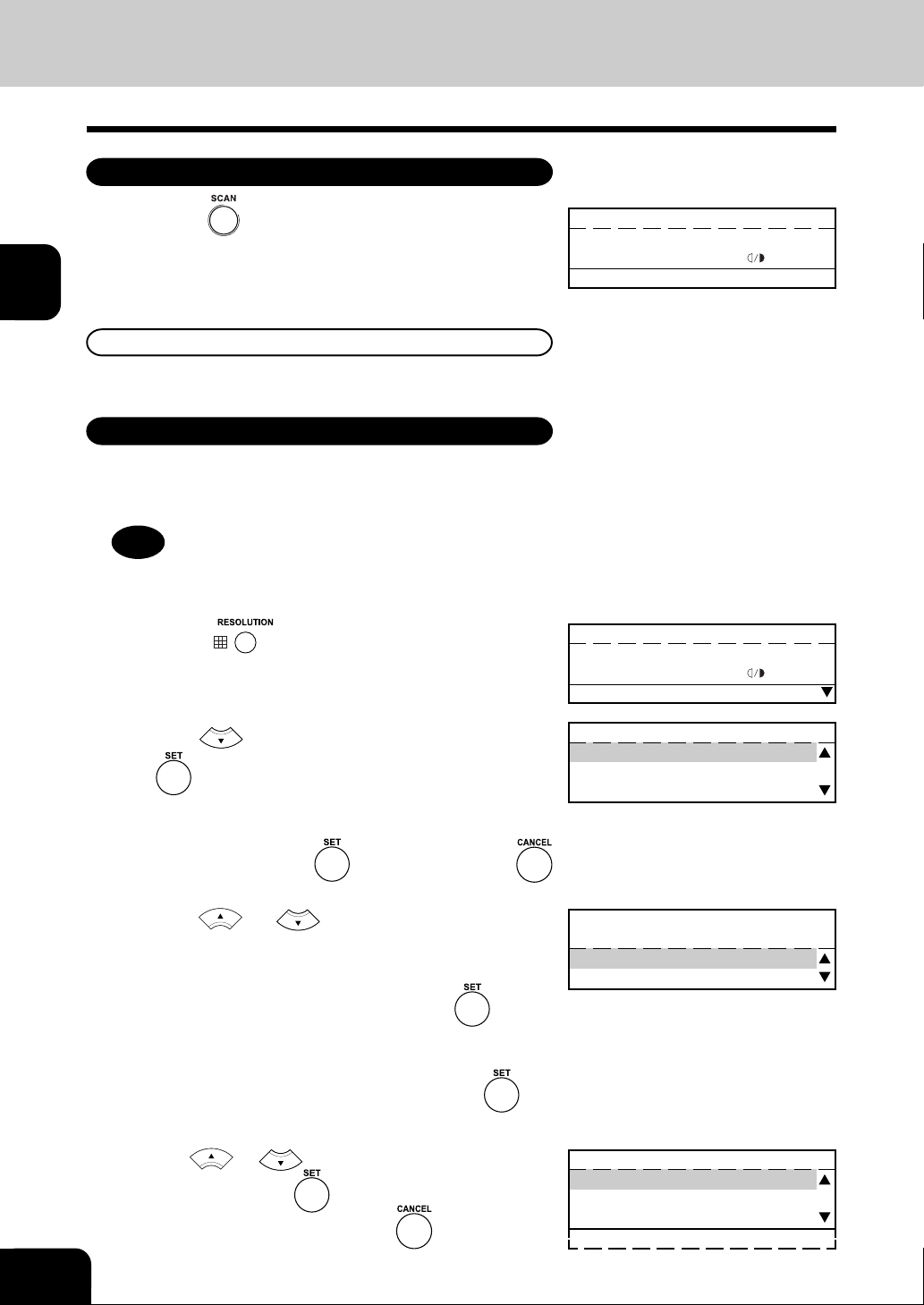
Entering Scan to E-mail Mode
2
Press the key to enter the Scan to E-mail mode.
1
ENTER E-MAIL ADDRESS(256MAX):
JUL04-2001 11:30AM M :100%
RESOLUTION: 400dpi
:AUTO
How to Set Scanning Condition
After selecting the Send Mode, you can specify the resolution, compression, paper size, and image
density for scanned data.
How to Set Receiver Capability
This operation is optional. You can specify the resolution mode, compression mode, and paper size if
you know the receiver’s capability. When you do not specify the resolution etc., the machine uses the
default settings.
Note
• You can also set the default resolution for the Scan to E-mail Mode. To set the option, see “SCAN
TO E-MAIL SETUP” on page 3-33.
Press the key at the Internet Fax Mode or
1
Scan to E-mail Mode.
Use the key to select “CUSTOM” and press
2
the ke y.
ENTER E-MAIL ADDRESS(256MAX):
JUL04-2001 11:30AM M :100%
RESOLUTION: 200dpi
COMM.OPTION
RESOLUTION
DEFAULT (200 X 200)
CUSTOM
:AUTO
2-8
• When you do not want to exit the resolution setting menu
without customizing the resolution settings, select “DEF A UL T
(200x200)” and press the
key .
Use the or key to select whether you
3
know the receiver resolution.
• When you know the receiver’ s resolution and want to specify
the resolution, select “1.YES” and press the
to next step.
• When you do not know the receiver’s resolution and want
to skip the setting, select “2.NO” and press the
Go to Step 5.
Use the or key to select desired resolution
4
mode and press the key .
• To cancel setting midway, press the key.
BASIC FUNCTIONS
key, or simply press the
DO YOU KNOW THE RECEIVER
RESOLUTION ?
1.YES
2.NO
key. Go
key.
SELECT RECEIVER RESOLUTION
1.200 x 100
2.200 x 200
3.200 x 400
4.400 x 400
Page 28
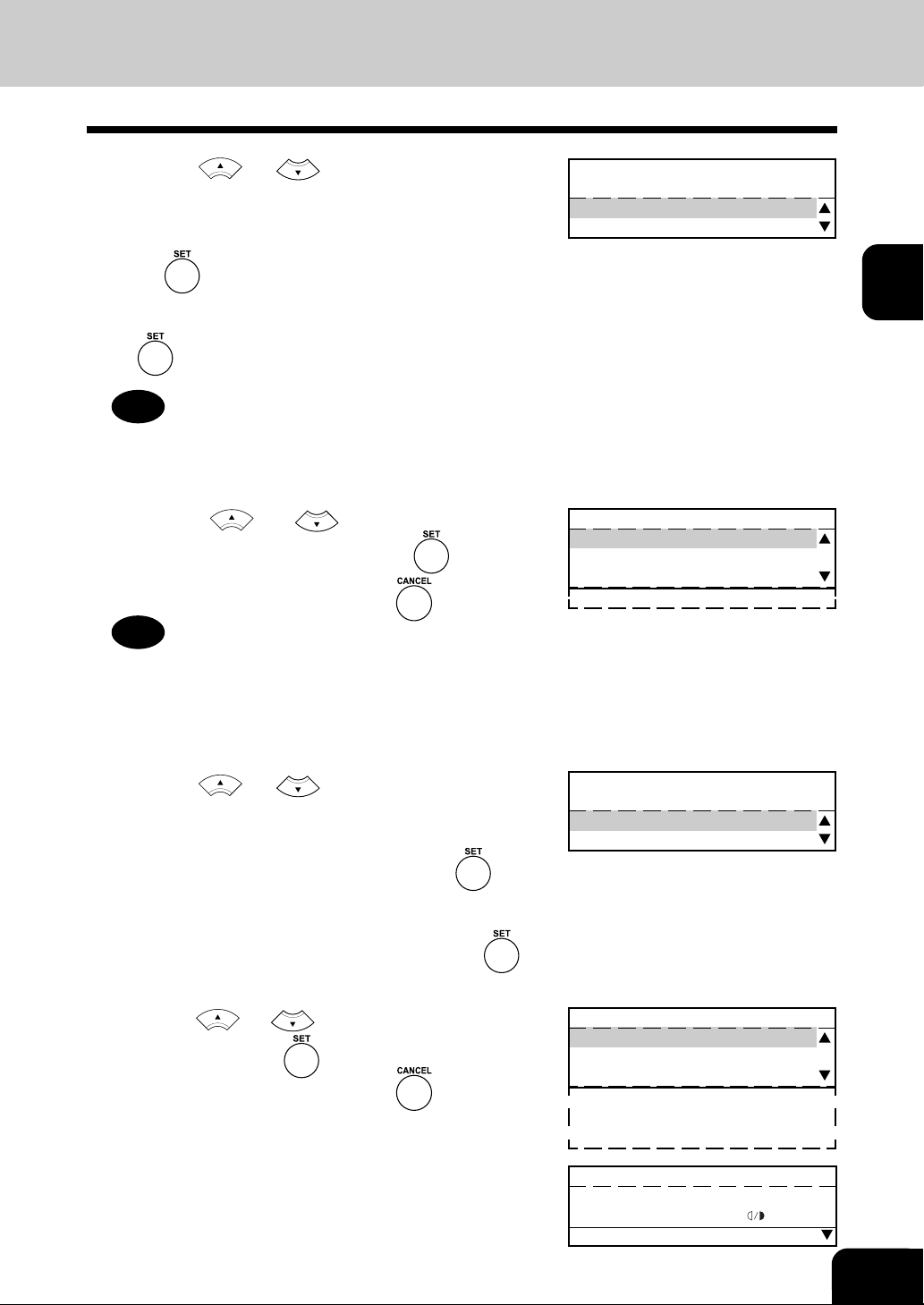
Use the or key to select whether you
5
know the receiver compression.
• When you know the receiver’ s compression mode and want
to specify the compression mode, select “1.YES” and press
DO YOU KNOW THE RECEIVER
COMPRESSION ?
1.YES
2.NO
the
• When you do not know the receiver’s compression mode
and want to skip the setting, select “2.NO” and press the
Note
• When you are sending a document in the Scan to E-mail
Mode, the scanning condition setting is completed in case
you select “2.NO” at this screen.
Use the or key to select desired
6
compression mode and press the key.
• To cancel setting midway, press the key.
Note
• When you are sending a document in the Scan to E-mail
Mode, only “MH” or “MMR” can be selected for the
compression mode.
• When you are sending a document in the Scan to E-mail
Mode, the scanning condition setting is completed.
Use the or key to select whether you
7
know the receiver paper size.
• When you know the receiver’ s paper size and want to specify
key. Go to next step.
key. Go to Step 7.
2
SELECT RECEIVER COMPRESSION
1.MH
2.MR
3.MMR
4.JBIG
DO YOU KNOW THE RECEIVER
PAPER SIZE ?
1.YES
2.NO
the paper size, select “1.YES” and press the
to next step.
• When you do not know the receiver’s paper size and want
to skip the setting, select “2.NO” and press the key.
Go to Step 9.
Use the or key to select desired paper
8
size and press the key .
• To cancel setting midway, press the key.
Scanning condition setting is completed.
9
• Continue the operation for specifying the recipients.
key. Go
SELECT RECEIVER PAPER SIZE
1.A4
2.B4
3.A3
4.LT
5.LG
6.LD
ENTER E-MAIL ADDRESS(256MAX):
JUL04-2001 11:30AM M :100%
RESOLUTION: CUSTOM
COMM.OPTION
:AUTO
2-9
Page 29
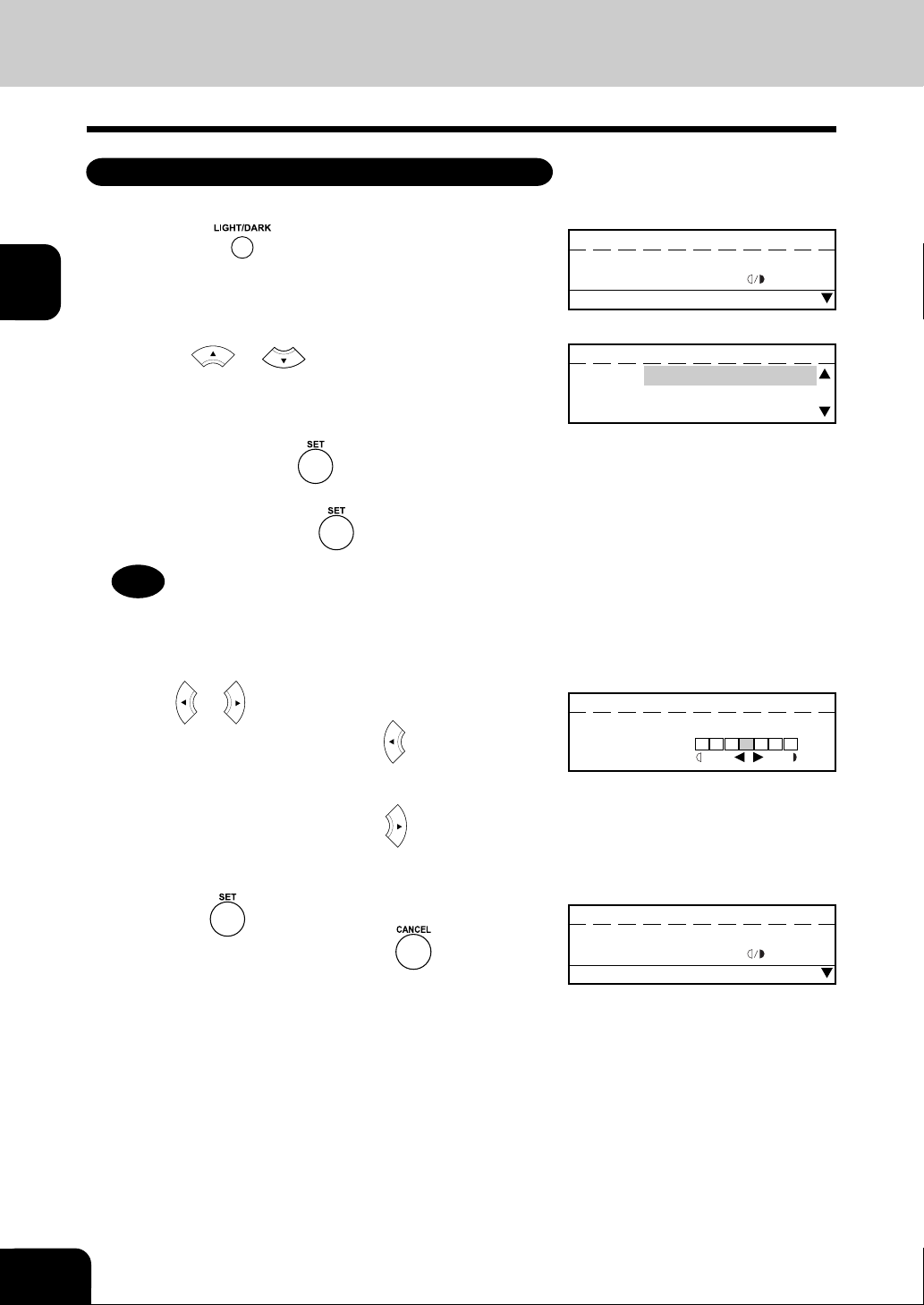
How to Set Image Density
Set the exposure according to the contrast of the original that you are sending.
2
Press the key at the Internet Fax Mode or
1
Scan to E-mail Mode.
• If the desired contrast mode is already selected, there is no
need to set it.
Use the or key to select desired contrast
2
mode.
• When you want the machine automatically to judge the
contrast of the original and select the ideal contrast, select
“AUTO” and press the
• When you want to select the contrast manually, select
“MANUAL” and press the
Note
• When you select “AUTO”, the operation is completed and
the screen returns to the Internet Fax Mode or Scan to Email Mode.
Press or key to set the ima ge density manually .
3
• To lighten the contrast, press the key. Each press of
this key moves the scale to the left to lighten the contrast.
key.
key.
ENTER E-MAIL ADDRESS(256MAX):
JUL04-2001 11:30AM M :100%
RESOLUTION: 200dpi
COMM.OPTION
ENTER E-MAIL ADDRESS(MAX256):
LIGHT AUTO
/DARK: MANUAL
LIGHT/DARK
MANUAL:
-3-2-10+1+2+3
:AUTO
2-10
• To darken the contrast, press the
this key mov es the scale to the right to darken the contrast.
Press the key to complete the setting.
4
• To cancel setting midway, press the key twice.
BASIC FUNCTIONS
key. Each press of
ENTER E-MAIL ADDRESS(256MAX):
JUL04-2001 11:30AM M :100%
RESOLUTION: 200dpi
COMM.OPTION
:NORMAL
Page 30
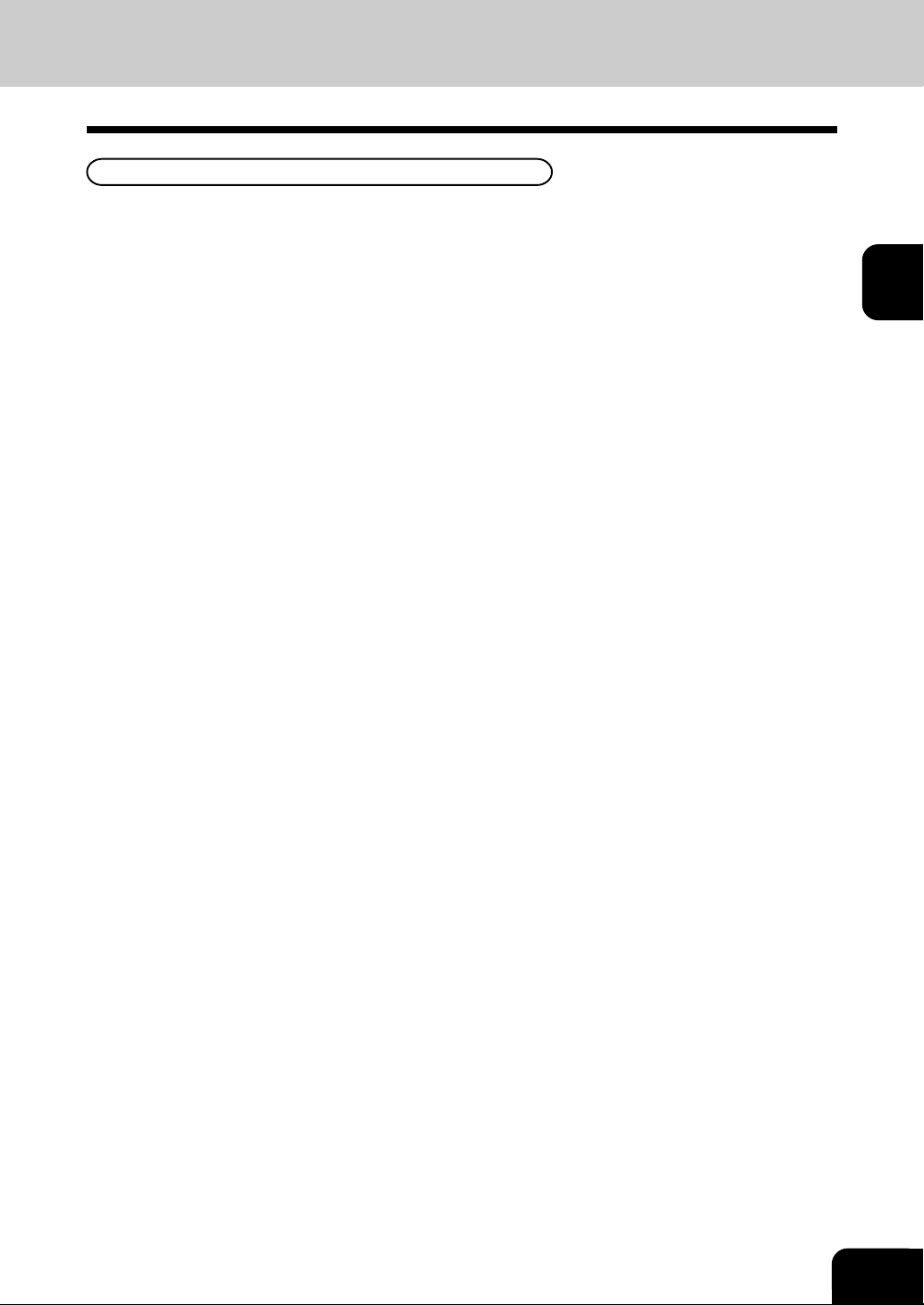
Specifying the Recipients
After you select the Send Mode and set the receiver’s capacities (optional), you specify recipients and
send an Internet Fax now.
This machine can send an Internet Fax using the following methods.
• Direct Input
Input the E-mail address directly to send a document.
• One T ouch Dialing
Send a document to the E-mail address that is assigned to a One Touch key.
• Abbreviated Dialing
Send a document to the E-mail address that is assigned to an Abbreviated Dial Number.
• Alphabet Dialing
Search an E-mail address by ID name and send a document.
• Sent History Dialing
Select an E-mail address by Sent History and send a document.
• Reception History Dialing
Select an E-mail address by Reception History and send a document.
• Group Broadcast Transmission
Send a document to E-mail addresses that are assigned to Group Number. The E-mail addresses
can be assigned to a Group Number, so that this feature allows you to send a document to multiple
remote paties in a single operation. Ho we ver , y ou cannnot send a document to both E-mail addresses
and fax numbers in a single operation.
• Multi-key Quick Broadcast Transmission
This Multi-key Quick Broadcast Transmission allows you to send a document to a combination of the
following numbers without preprog ramming a group . Howe ver , you cannot send a document to both Email addresses and fax numbers in a single operation.
• One Touch Dial Keys
• Abbreviated Dial Numbers
• Alphabet Dial
• Sent History
• Reception History
• Group Numbers
• Direct Input
2
2-11
Page 31

Sending Internet Fax by Direct Input
2
Enter the E-mail address using the Keypad at the
1
Internet Fax Mode or Scan to E-mail Mode.
• If you make a mistake, you can edit the entered address
using the following ke ys on the control panel or the function
keyboard.
key:
Pressing this key clears all of the values that you entered.
key:
Each press of this key deletes the values that you are
entering one by one.
key:
Pressing this key after highlighting the value with the
key deletes the value.
key:
Pressing this key permits the insertion of a desired character
before (in front of) an existing character highlighted by the
cursor. Press this key again to exit the Insert mode.
Press the key.
2
• When you set the original on the glass, go to step 3 and
continue the operation.
• When you set the original on the ADF or RADF , the machine
scans the original and sends the Internet Fax. After
operation is completed, the screen returns to the Internet
Fax Mode or E-mail to Scan Mode.
:ifax@toshiba.com
JUL04-2001 11:30AM M :100%
RESOLUTION: 200dpi
SCANNING TO MEMORY
JOB NUMBER : XXX
SCANNING PAGE : YYY
RESIDUAL MEMORY : ZZZ%
:AUTO
2-12
When scanning on the glass using e-STUDIO16:
When you set the original on the glass of e-STUDIO16, you have to select the original size before
scanning. When you press the
Select original size
1.LT
2.LD
3.LT-R
4.LG
5.ST-R
Select the original size using the or key and press the key to start scanning.
BASIC FUNCTIONS
key, the SELECT ORIGINAL SIZE screen is displayed.
Page 32

Select whether scanning another original.
3
When you require scanning another original, select “1.YES”
and press the
• When you do not require scanning another original, select
“2.NO” and press the
Sending Internet Fax by One Touch Key
key to scan another original.
key to complete the operation.
SCAN NEXT ORIGINAL?
1.YES
2.NO
2
Press desired One Touch ( to ) key at the
1
Internet Fax Mode or Scan to E-mail Mode.
• When you set the original on the glass, go to step 2 and
continue the operation.
• When you set the original on the ADF or RADF , the machine
scans the original and sends the Internet Fax. After
operation is completed, the screen returns to the Internet
Fax Mode or E-mail to Scan Mode.
Note
• When scanning on the glass using e-STUDIO16, the
SELECT ORIGINAL SIZE screen appears. See “When
scanning on the glass using e-STUDIO16” on page 2-12.
Select whether scanning another original.
2
When you require scanning another original, select “1.YES”
and press the key to scan another original.
• When you do not require scanning another original, select
“2.NO” and press the
key to complete the operation.
ONE TOUCH NUMBER
ONE TOUCH: 01
LONDON OFFICE
SCANNING TO MEMORY
JOB NUMBER : XXX
SCANNING PAGE : YYY
RESIDUAL MEMORY : ZZZ%
SCAN NEXT ORIGINAL?
1.YES
2.NO
Sending Internet Fax by Abbreviated Dialing
Press the key at the Internet Fax Mode or
1
Scan to E-mail Mode.
Press to select “1.ABB. NUMBER”.
2
Enter the Abbreviated Dial Number (1 to 999)
3
assigned to the desired E-mail address.
TELEPHONE NUMBERS LIST
1.ABB. NUMBER
2.SEARCH NAME
3.GROUP NUMBER
TELEPHONE NUMBERS LIST
ABB. NUMBER (1-999):
10
2-13
Page 33

2
Press the (or ) key.
4
• When you set the original on the glass, go to step 5 and
continue the operation.
• When you set the original on the ADF or RADF , the machine
scans the original and sends the Internet Fax. After oper ation
is completed, the screen returns to the Internet Fax Mode
or E-mail to Scan Mode.
Note
• When scanning on the glass using e-STUDIO16, the
SELECT ORIGINAL SIZE screen appears. See “When
scanning on the glass using e-STUDIO16” on page 2-12.
TELEPHONE NUMBERS LIST
ABB. NUMBER: 010
LONDON OFFICE
SCANNING TO MEMORY
JOB NUMBER : XXX
SCANNING PAGE : YYY
RESIDUAL MEMORY : ZZZ%
Select whether scanning another original.
5
When you require scanning another original, select “1.YES”
and press the key to scan another original.
• When you do not require scanning another original, select
“2.NO” and press the
Sending Internet Fax by Alphabet Dialing
Press the key at the Internet Fax Mode or
1
Scan to E-mail Mode.
Press to select “2.SEARCH NAME”.
key to complete the operation.
2
Enter the search characters using the keyboard on
3
the Flip Panel and press the key.
• Only names beginning with the search character are
presented. The names that have the search character in
the middle are not presented.
• Searching can be done irrespective of upper or lower case
characters.
SCAN NEXT ORIGINAL?
1.YES
2.NO
TELEPHONE NUMBERS LIST
1.ABB. NUMBER
2.SEARCH NAME
3.GROUP NUMBER
SEARCH NAME
ID NAME (MAX20):
L
2-14
The relevant ID names are displayed. Select the
4
destination using the or key.
BASIC FUNCTIONS
SEARCH NAME
L.A OFFICE
LISBON OFFICE
LONDON OFFICE
Page 34

Press the (or ) key.
5
• When you set the original on the glass, go to step 6 and
continue the operation.
• When you set the original on the ADF or RADF , the machine
scans the original and sends the Internet Fax. After operation
is completed, the screen returns to the Internet Fax Mode
or E-mail to Scan Mode.
Note
• When scanning on the glass using e-STUDIO16, the
SELECT ORIGINAL SIZE screen appears. See “When
scanning on the glass using e-STUDIO16” on page 2-12.
TELEPHONE NUMBERS LIST
ABB. NUMBER: 010
LONDON OFFICE
SCANNING TO MEMORY
JOB NUMBER : XXX
SCANNING PAGE : YYY
RESIDUAL MEMORY : ZZZ%
2
Select whether scanning another original.
6
When you require scanning another original, select “1.YES”
and press the
• When you do not require scanning another original, select
“2.NO” and press the
Sending Internet Fax by Sent History Dialing
Press the key at the Internet Fax Mode or
1
Scan to E-mail Mode.
Press to select “4.SENT HISTORY”.
key to scan another original.
key to complete the operation.
2
The Sent History list are displayed. Select the
3
destination using the or key.
Press the (or ) key.
4
• When you set the original on the glass, go to step 5 and
continue the operation.
• When you set the original on the ADF or RADF , the machine
scans the original and sends the Internet Fax. After operation
is completed, the screen returns to the Internet Fax Mode
or E-mail to Scan Mode.
SCAN NEXT ORIGINAL?
1.YES
2.NO
TELEPHONE NUMBERS LIST
1.ABB. NUMBER
2.SEARCH NAME
3.GROUP NUMBER
4.SENT HISTORY
SENT HISTORY
user01@toshiba.com
user02@toshiba.com
user03@toshiba.com
SCANNING TO MEMORY
JOB NUMBER : XXX
SCANNING PAGE : YYY
RESIDUAL MEMORY : ZZZ%
Note
• When scanning on the glass using e-STUDIO16, the
SELECT ORIGINAL SIZE screen appears. See “When
scanning on the glass using e-STUDIO16” on page 2-12.
2-15
Page 35

2
Select whether scanning another original.
5
When you require scanning another original, select “1.YES”
and press the
• When you do not require scanning another original, select
“2.NO” and press the
Sending Internet Fax by Reception History Dialing
key to scan another original.
key to complete the operation.
SCAN NEXT ORIGINAL?
1.YES
2.NO
Press the key at the Internet Fax Mode or
1
Scan to E-mail Mode.
Press to select “5.RECEPTION HISTORY”.
2
The Reception History list are displayed. Select the
3
destination using the or key.
Press the (or ) key.
4
• When you set the original on the glass, go to step 5 and
continue the operation.
• When you set the original on the ADF or RADF , the machine
scans the original and sends the Internet Fax. After oper ation
is completed, the screen returns to the Internet Fax Mode
or E-mail to Scan Mode.
Note
• When scanning on the glass using e-STUDIO16, the
SELECT ORIGINAL SIZE screen appears. See “When
scanning on the glass using e-STUDIO16” on page 2-12.
TELEPHONE NUMBERS LIST
1.ABB. NUMBER
2.SEARCH NAME
3.GROUP NUMBER
4.SENT HISTORY
5.RECEPTION HISTORY
RECEPTION HISTORY
user01@toshiba.com
user02@toshiba.com
user03@toshiba.com
SCANNING TO MEMORY
JOB NUMBER : XXX
SCANNING PAGE : YYY
RESIDUAL MEMORY : ZZZ%
2-16
Select whether scanning another original.
5
When you require scanning another original, select “1.YES”
and press the
• When you do not require scanning another original, select
“2.NO” and press the
BASIC FUNCTIONS
key to scan another original.
key to complete the operation.
SCAN NEXT ORIGINAL?
1.YES
2.NO
Page 36

Sending Internet Fax by Group Dialing
Press the key at the Internet Fax Mode or
1
Scan to E-mail Mode.
Press to select “3.GROUP NUMBER”.
2
Enter the Group Number (1 to 1999) assigned to the
3
desired E-mail addresses group.
Press the (or ) key.
4
• When you set the original on the glass, go to step 5 and
continue the operation.
• When you set the original on the ADF or RADF , the machine
scans the original and sends the Internet Fax. After oper ation
is completed, the screen returns to the Internet Fax Mode
or E-mail to Scan Mode.
Note
• When scanning on the glass using e-STUDIO16, the
SELECT ORIGINAL SIZE screen appears. See “When
scanning on the glass using e-STUDIO16” on page 2-12.
TELEPHONE NUMBERS LIST
1.ABB. NUMBER
2.SEARCH NAME
3.GROUP NUMBER
2
TELEPHONE NUMBERS LIST
GROUP NUMBER (1-1999):
0530
TELEPHONE NUMBERS LIST
GROUP NUMBER: 0530
LONDON OFFICE
SCANNING TO MEMORY
JOB NUMBER : XXX
SCANNING PAGE : YYY
RESIDUAL MEMORY : ZZZ%
Select whether scanning another original.
5
• When you require scanning another original, select “1.YES”
and press the
• When you do not require scanning another original, select
“2.NO” and press the
Sending Internet Fax by Multi-Key Quick Broadcast
Press the key at the Internet Fax Mode or Scan
1
to E-mail Mode.
key to scan another original.
key to complete the operation.
SCAN NEXT ORIGINAL?
1.YES
2.NO
MULTI GROUP 000
ENTER E-MAIL ADDRESS OR,
PRESS SPEED DIAL OR
ONE TOUCH KEY
2-17
Page 37

2
Specify the E-mail addresses.
2
• Direct Input See page 2-12
• One Touch Key See page 2-13
• Abbreviated Number
• Alphabet Dialing See page 2-14
• Sent History Dialing See page 2-15
• Reception History Dialing
• Group Number See page 2-17
See page 2-14
MULTI GROUP 000
:ifax@toshiba.com
See page 2-16
Select “NEXT DESTINA TION” and press the key
3
to specify another E-mail address until the E-mail
addresses of all desired remote parties are entered.
• When the E-mail addresses of all the desired remote parties
are entered, go to step 5.
• T o delete or modify an E-mail address already prog rammed
to a Manual Group Dial, go to step 4.
Select “REVIEW LIST” and press the key.
4
A. Delete the Existing destination.
• Use the or key to select the desired E-mail
address and press key.
• Select “1.YES” and press the key.
B. Modify the Existing destination.
• Use the or key to select the desired E-mail
address and press key.
MULTI GROUP XXX
NEXT DESTINATION
REVIEW LIST
COMPLETE
001. ifax@toshiba.com
002. LONDON OFFICE
003. CHICAGO OFFICE
DELETE MODIFY
DELETE?
ifax@toshiba.com
1.YES
2.NO
MULTI GROUP XXX
ifax@toshiba.com
Deleted
MULTI GROUP XXX
ifax@toshiba.com
2-18
• Enter correct E-mail address and press the key.
Specify all E-mail addresses and press the key
5
or select “COMPLETE” and press the key.
BASIC FUNCTIONS
001. user01@toshiba.com
002. LONDON OFFICE
003. CHICAGO OFFICE
DELETE MODIFY
Page 38

3. A UTOMATIC TELEPHONE DIALING REGISTRATION
E-mail addresses can be assigned to Abbreviated Dial Numbers and One Touch Keys. The numbers
are used for Abbreviated Dial E-mail transmission, One Touch E-mail transmission, and Group E-mail
transmission. Once the addresses are assigned, the following features allow you to send documents to
frequently sent addresses by pressing a few keys.
• Abbreviated Dial Numbers
This machine can store up to 300 E-mail addresses and 16-digit facsimile numbers with associated
20-character ID names. This information is stored into Abbreviated Dial Numbers labeled from 001 to
999.
• One T ouch Keys
This machine can store up to 75 E-mail addresses and 16-digit facsimile numbers with associated 20character ID names. This information is stored into One Touch Dial Numbers labeled from 01 to 75.
• Group Numbers
This machine can store up to 50 Broadcast Groups of Abbreviated Dial Numbers and One Touch Dial
keys with associated 20-character location ID names. This information is stored into One Touch Dial
Numbers labeled from 0001 to 1999.
Important
The total number of available destinations will vary depending upon the amount of information
stored in each Abbreviated Dial Number, One Touch Key, and Group Number.
2
Abbreviated Dialer Registration
Registering New Abbreviated Dial Number
Press the key .
1
Press the key .
2
Select “1.ABB. NUMBERS” and press the key.
3
Enter an Abbreviated Dial Number from 1 to 999 and
4
press the key .
• When the entered abbreviated Dial Number has already
been preset, you can modify, delete or retain the setting.
See “Modifying/Deleting an Existing Abbreviated Dial
Number” on page 2-23.
• The ABB. NUMBER menu is displayed.
Note
The “NAME” and “E-MAIL ADDRESS” MUST be entered.
TEL LIST ENTRY
1.ABB. NUMBERS
2.GROUP NUMBERS
3.ONE TOUCH NUMBERS
ABB. NUMBER
ENTER ABB. NUMBER (1-999):
1
ABB. NUMBER 001
1.COMPLETE
2.NAME
3.TEL NUMBER
4.2nd TEL NUMBER
5.COMM.OPTIONS
6.E-MAIL ADDRESS
7.E-MAIL OPTION
2-19
Page 39

2
Press to select “2.NAME”. Enter the name of
5
the E-mail address (up to 20 characters) and press
the key .
• The screen returns to the ABB. NUMBER menu.
Press to select “6.E-MAIL ADDRESS”.
6
• When you directly input an E-mail address, go to step 7.
• When you want to search an E-mail address from ABB.
Number or One Touch Key, or select an E-mail address
from Sent History or Reception History, go to step 8. Use
this method to enter the E-mail address by editing a existing
E-mail address rather than entering full E-mail address
directly.
ABB. NUMBER 001
ENTER ID NAME(MAX20):
LONDON OFFICE
ABB. NUMBER 001
ENTER E-MAIL ADDRESS OR
PRESS SPEED DIAL KEY
Enter an E-mail address and press the key.
7
• The screen returns to the ABB. NUMBER menu. Go to step
16.
Press the key .
8
• When you want to search an E-mail address from ABB.
Number or One Touch Key, go to step 9.
• When you want to select an E-mail address from Sent
History List, go to step 12.
• When you want to select an E-mail address from Reception
History List, go to step 14.
Press to select “1.SEARCH NAME” and enter
9
the search characters using the keyboard on the Flip
Panel and press the key.
• Only names beginning with the search character are
presented. The names that have the search character in
the middle are not presented.
• Searching can be done irrespective of upper or lower case
characters.
The relevant ID names are displayed. Select the
10
destination using the or key and press
the key.
ABB. NUMBER 001
ENTER E-MAIL ADDRESS(MAX256):
ifax@toshiba.com
ABB. NUMBER 001
1.SEARCH NAME
2.SENT HISTORY
3.RECEPTION HISTORY
ABB. NUMBER 001
ID NAME (MAX20):
L
ABB. NUMBER 001
L.A OFFICE
LISBON OFFICE
LONDON OFFICE
2-20
Edit the E-mail address and press the key .
11
• The screen returns to the ABB. NUMBER menu. Go to step
16.
BASIC FUNCTIONS
ABB. NUMBER 001
ifax@toshiba.com
Page 40

Press to select “2.SENT HISTORY”. Select an
12
E-mail address using the or key and
press the key.
ABB. NUMBER 001
ifax@toshiba.com
ifax02@toshiba.com
ifax03@toshiba.com
Edit the E-mail address and press the key .
13
• The screen returns to the ABB. NUMBER menu. Go to step
16.
Press to select “3.RECEPTION HISTORY”.
14
Select an E-mail address using the or
key and press the key.
Edit the E-mail address and press the key .
15
• The screen returns to the ABB. NUMBER menu. Go to step
16.
Press to select “7.E-MAIL OPTION”.
16
Press to select “2.ON”.
17
• To skip the E-mail option, press .
ABB. NUMBER 001
ifax@toshiba.com
ABB. NUMBER 001
ifax@toshiba.com
ifax02@toshiba.com
ifax03@toshiba.com
ABB. NUMBER 001
ifax@toshiba.com
E-MAIL OPTIONS
1.OFF
2.ON
E-MAIL OPTIONS
1.COMPLETE
2.TX REPORT
3.RECEIVER CAPABILITY
2
A. Press to select “2.TX REPORT”.
• Set whether or not to print a TX report.
B. Press to select “3.RECEIVER CAP ABILITY”.
• To set the resolution go to step b-1.
• To set the compression, go to step b-2.
• To set the paper size, go to step b-3
• To complete the receiver capability, go to step b-4.
b-1. Press to select “2.RESOLUTION”.
• Select to program a resolution.
TX REPORT
1.OFF
2.ON
RECEIVER CAPABILITY
1.COMPLETE
2.RESOLUTION
3.COMPRESSION
4.PAPER SIZE
RESOLUTION
1.200 x 100
2.200 x 200
3.200 x 400
4.400 x 400
2-21
Page 41

b-2. Press to select “3.COMPRESSION”.
• Select to program a compression.
SELECT RECEIVER COMPRESSION
1.MH
2.MR
3.MMR
4.JBIG
2
b-3. Press to select “4.PAPER SIZE”.
• Select to program a paper size.
b-4. After you have completed all the desired
settings of Receiver Capability, select
“1.COMPLETE”.
After you have completed all the desired settings of
18
E-mail Options, select “1.COMPLETE”.
• The screen returns to the ABB. NUMBER menu.
After you have completed all the desired settings of
19
the Abbreviated Dial Number , select “1.COMPLETE”.
Press the desired One Touch Key if you want to
0
2
assign the registered Abbreviated Dial to a One
T ouc h ( to ) key.
SELECT RECEIVER PAPER SIZE
1.A4
2.B4
3.A3
4.LT
5.LG
6.LD
ABB. NUMBER 001
1.COMPLETE
2.NAME
3.TEL NUMBER
ABB. NUMBER 001
PRESS ONE TOUCH KEY
TO ENTER OR
[SET]:TO SKIP
ABB. NUMBER 001
ONE TOUCH : 02
LONDON OFFICE
2-22
Press the key if you do not want to assign the
registered Abbreviated Dial to a One Touch Ke y.
• Continue to register another Abbreviated Dial Number or
press the
BASIC FUNCTIONS
key to finish the registration.
ABB. NUMBER
ENTER ABB. NUMBER (1-999):
Page 42

Modifying/Deleting an Existing Abbreviated Dial Number
Press the key .
1
Press the key .
2
Select “1.ABB. NUMBERS” and press the key.
3
Enter an Abbreviated Dial Number from 1 to 999 and
4
press the key .
• The “Already assigned” message is displayed, and the
MODIFY/DELETE menu is displayed on the screen.
Select the desired action for the Abbreviated Dial
5
Number.
TEL LIST ENTRY
1.ABB. NUMBERS
2.GROUP NUMBERS
3.ONE TOUCH NUMBERS
ABB. NUMBER
ENTER ABB. NUMBER (1-999):
1
ABB. NUMBER 001
LONDON OFFICE
Already assigned
ABB. NUMBER 001
1.DELETE
2.MODIFY
3.RETAIN
2
A. Press to delete the Abbreviated Dial Number .
• Delete the Abbreviated Dial Number and the screen returns
to the ABB. NUMBER entry screen at step 4.
B. Press to modify the Abbreviated Dial
Number.
• The screen displays the ABB. NUMBER menu. See Step 5
to 20 described at “Registering New Abbreviated Dial
Number” on page 2-19.
C. Press to retain the Abbreviated Dial Number.
• The screen returns to the ABB. NUMBER entry screen at
step 4.
ABB. NUMBER 001
LONDON OFFICE
Deleted
ABB. NUMBER 001
1.COMPLETE
2.NAME
3.TEL NUMBER
2-23
Page 43

One T ouch Key Registration
This machine provides up to 75 One Touch keys. K e ys to are accessible with the Flip Panel.
2
Registering New One Touch Ke y
Press the key .
1
Press the key .
2
Select “3.ONE TOUCH NUMBERS” and press the
3
key .
Press the desired One Touch ( to ) key.
4
• When the selected One Touch Key has already been preset,
you can modify , delete or retain the setting. See “Modifying/
Deleting an Existing One Touch Key” on page 2-27.
• The ONE TOUCH KEY menu is displayed.
Note
The “NAME” and “E-MAIL ADDRESS” MUST be entered.
TEL LIST ENTRY
1.ABB. NUMBERS
2.GROUP NUMBERS
3.ONE TOUCH NUMBERS
ONE TOUCH KEY
PRESS ONE TOUCH KEY:
ONE TOUCH KEY 01
1.COMPLETE
2.NAME
3.TEL NUMBER
4.2nd TEL NUMBER
5.COMM.OPTIONS
6.E-MAIL ADDRESS
7.E-MAIL OPTION
2-24
Press to select “2.NAME”. Enter the name of
5
the E-mail address (up to 20 characters) and press
the key .
• The screen returns to the ONE TOUCH KEY menu.
Press to select “6.E-MAIL ADDRESS”.
6
• When you directly input an E-mail address, go to step 7.
• When you want to select an E-mail address from ABB.
Number or One Touch Key, go to step 8. Use this method to
enter the E-mail address by editing a existing E-mail address
rather than entering full E-mail address directly.
Enter an E-mail address and press the key.
7
• The screen returns to the ONE TOUCH KEY menu. Go to
step 16.
BASIC FUNCTIONS
ONE TOUCH KEY 01
ENTER ID NAME(MAX20):
LONDON OFFICE
ONE TOUCH KEY 01
ENTER E-MAIL ADDRESS OR
PRESS SPEED DIAL KEY
ONE TOUCH KEY 01
ENTER E-MAIL ADDRESS(MAX256):
ifax@toshiba.com
Page 44

Press the key .
8
• When you want to search an E-mail address from ABB.
Number or One Touch Key, go to step 9.
• When you want to select an E-mail address from Sent
History List, go to step 12.
• When you want to select an E-mail address from Reception
History List, go to step 14.
ONE TOUCH KEY 01
1.SEARCH NAME
2.SENT HISTORY
3.RECEPTION HISTORY
2
Press to select “1.SEARCH NAME” and enter
9
the search characters using the keyboard on the Flip
Panel and press the key.
• Only names beginning with the search character are
presented. The names that have the search character in
the middle are not presented.
• Searching can be done irrespective of upper or lower case
characters.
The relevant ID names are displayed. Select the
10
destination using the or key and press
the key.
Edit the E-mail address and press the key .
11
• The screen returns to the ONE TOUCH KEY menu. Go to
step 16.
Press to select “2.SENT HISTORY”. Select an
12
E-mail address using the or key and
press the key.
ONE TOUCH KEY 01
ID NAME (MAX20):
L
ONE TOUCH KEY 01
L.A OFFICE
LISBON OFFICE
LONDON OFFICE
ONE TOUCH KEY 01
ifax@toshiba.com
ONE TOUCH KEY 01
ifax@toshiba.com
ifax02@toshiba.com
ifax03@toshiba.com
Edit the E-mail address and press the key .
13
• The screen returns to the ONE TOUCH KEY menu. Go to
step 16.
Press to select “3.RECEPTION HISTORY”.
14
Select an E-mail address using the or
key and press the key.
Edit the E-mail address and press the key .
15
• The screen returns to the ONE TOUCH KEY menu. Go to
step 16.
ONE TOUCH KEY 01
ifax@toshiba.com
ONE TOUCH KEY 01
ifax@toshiba.com
ifax02@toshiba.com
ifax03@toshiba.com
ONE TOUCH KEY 01
ifax@toshiba.com
2-25
Page 45

Press to select “7.E-MAIL OPTION”.
16
E-MAIL OPTIONS
1.OFF
2.ON
2
Press to select “2.ON”.
17
• To skip the E-mail option, press .
A. Press to select “2.TX REPORT”.
• Set whether or not to print a TX report.
B. Press to select “3.RECEIVER CAP ABILITY”.
• To set the resolution go to step b-1.
• To set the compression, go to step b-2.
• To set the paper size, go to step b-3
• To complete the receiver capability, go to step b-4.
b-1. Press to select “2.RESOLUTION”.
• Select to program a resolution.
b-2. Press to select “3.COMPRESSION”.
• Select to program a compression.
E-MAIL OPTIONS
1.COMPLETE
2.TX REPORT
3.RECEIVER CAPABILITY
TX REPORT
1.OFF
2.ON
RECEIVER CAPABILITY
1.COMPLETE
2.RESOLUTION
3.COMPRESSION
4.PAPER SIZE
RESOLUTION
1.200 x 100
2.200 x 200
3.200 x 400
4.400 x 400
SELECT RECEIVER COMPRESSION
1.MH
2.MR
3.MMR
4.JBIG
2-26
b-3. Press to select “4.PAPER SIZE”.
• Select to program a paper size.
b-4. After you have completed all the desired
settings of Receiver Capability, select
“1.COMPLETE”.
After you have completed all the desired settings of
18
E-mail Options, select “1.COMPLETE”.
• The screen returns to the ONE TOUCH KEY menu.
BASIC FUNCTIONS
SELECT RECEIVER PAPER SIZE
1.A4
2.B4
3.A3
4.LT
5.LG
6.LD
ONE TOUCH KEY 01
1.COMPLETE
2.NAME
3.TEL NUMBER
Page 46

After you have completed all the desired settings of
19
the One Touch Key , select “1.COMPLETE”.
• Continue to register another One Touch Key or press the
key to finish the registration.
Modifying/Deleting an Existing One Touch Key
Press the key .
1
ONE TOUCH KEY
PRESS ONE TOUCH KEY
2
Press the key .
2
Select “3.ONE TOUCH NUMBERS” and press the
3
key .
Press the desired One Touch ( to ) key.
4
• The “Already assigned” message is displayed, and the
screen becomes to the MODIFY/DELETE menu.
Select what you do with the One Touch Key.
5
A. Press to delete the One Touch Key.
• Delete the Abbreviated Dial Number and the screen returns
to the ABB. NUMBER entry screen at step 4.
TEL LIST ENTRY
1.ABB. NUMBERS
2.GROUP NUMBERS
3.ONE TOUCH NUMBERS
ONE TOUCH KEY
PRESS ONE TOUCH KEY
ONE TOUCH KEY 01
LONDON OFFICE
Already assigned
ABB. NUMBER 001
1.DELETE
2.MODIFY
3.RETAIN
ONE TOUCH KEY 01
LONDON OFFICE
Deleted
B. Press to modify the One Touch Key.
• The screen becomes to the ONE TOUCH KEY menu. See
Step 5 to 19 described at “Registering New One Touch Key”
on page 2-24.
C. Press to retain the One Touch Key.
• The screen returns to the ONE TOUCH KEY entry screen
at step 4.
ONE TOUCH KEY 01
1.COMPLETE
2.NAME
3.TEL NUMBER
2-27
Page 47

2
Group Number Registration
E-mail addresses can be assigned to the Group Numbers.
You can send a document to multiple remote stations in a single operation. This is referred to as Group
Dialing or Multi-address Transmission.
It is useful to preset addresses, to which Multi-address Transmissions are often performed, in a group. To
make a Multi-address Transmission easier, you can assign such a group to a One Touch key.
The preset groups can also be used as groups for Multi-polling Receptions.
You can register up to 50 Broadcast Groups using any combination of Group Numbers from 1 to 1999
(no duplications allowed). You may also assign each group an optional name of up to 20 characters.
Each group can contain any combination of the 300 Abbreviated and/or 75 One Touch dials and can be
assigned to a One Touch key.
Registering New Group Number
Press the key .
1
Press the key .
2
Select “2.GROUP NUMBERS” and press the key .
3
Press to select “2.E-MAIL ADDRESS SETUP”.
4
Enter an Group Number from 1 to 1999 and press
5
the key .
• When the entered Group Number has already been preset,
you can modify , delete or retain the setting. See “Modifying/
Deleting an Existing Group Number” on page 2-31.
• The GROUP NUMBER menu is displayed.
Press to select “2.NAME”. Enter the name of
6
the Group Number (up to 20 characters) and press
the key.
• The screen returns to the GROUP NUMBER menu.
TEL LIST ENTRY
1.ABB. NUMBERS
2.GROUP NUMBERS
3.ONE TOUCH NUMBERS
GROUP NUMBER
1.FAX NUMBER SETUP
2.E-MAIL ADDRESS SETUP
GROUP NUMBER
ENTER GROUP NUMBER (1-1999):
1
GROUP NUMBER 0001
1.COMPLETE
2.NAME
3.DESTINATIONS
GROUP NUMBER 0001
ENTER ID NAME(MAX20):
ABC GROUP
2-28
BASIC FUNCTIONS
Page 48

Press to select “3.DESTINA TIONS”. Then enter
7
the addresses of the remote stations to be preset in
the group.
• To preset a One Touch Key to the group, go to step A.
• To preset an Abbreviated Dial Number to the group, go to
step B.
GROUP NUMBER 0001
ENTER ABB. NUMBER
OR ONE TOUCH KEY
2
A. Press desired One Touch ( to ) Key.
• After 2 seconds, the screen returns to the Group Number
menu displayed in Step 8.
B. Enter the desired Abbreviated Dial Number and
press the key .
• After 2 seconds, the screen returns to the Group Number
menu displayed in Step 8.
Press to select “1.ADD NEXT NUMBER”.
8
Repeat the operation until all desired destinations
have been added to the group.
Press to select “2.REVIEW LIST” if you want
9
to modify or delete the destination added to the
group.
• If you want delete the destination from the group list, go to
step A.
• If you want to modify the destination added to the group list,
go to step B.
GROUP NUMBER 0001
ONE TOUCH: 02
LONDON OFFICE
GROUP NUMBER 0001
ABB. NUMBER: 021
CHICAGO OFFICE
GROUP NUMBER 0001
1.ADD NEXT NUMBER
2.REVIEW LIST
3.COMPLETE
A. Delete the Destination
a-1. Use the or key to select the
destination you want to delete and press the
key .
001. COLORADO OFFICE
002. LONDON OFFICE
003. CHICAGO OFFICE
DELETE MODIFY
GROUP NUMBER 0001
ABB.NUMBER 003
COLORADO OFFICE
2-29
Page 49

a-2. Press to select “1.YES” and delete the
destination.
DELETE? 0001
COLORADO OFFICE
1.YES
2.NO
2
B. Modify the Destination
b-1. Use the or key to select the
destination you want to modify and press
the key.
b-2. Enter another ABB. Number and press the
key, or press another One Touch Dial
Key to be replaced.
Press the key to complete modifying Remote
10
Station.
GROUP NUMBER 0001
ABB.NUMBER 003
COLORADO OFFICE
Deleted
001. COLORADO OFFICE
002. LONDON OFFICE
003. CHICAGO OFFICE
DELETE MODIFY
GROUP NUMBER 0001
ENTER ABB. NUMBER (1-999):
5
001. L.A. OFFICE
002. LONDON OFFICE
003. CHICAGO OFFICE
DELETE MODIFY
GROUP NUMBER 0001
1.ADD NEXT NUMBER
2.REVIEW LIST
3.COMPLETE
2-30
When all the addresses are entered, press to
11
select “3.COMPLETE”.
• The screen returns to GROUP NUMBER menu.
After you have completed all the desired settings of
12
the Group Number , select “1.COMPLETE”.
Press the desired One Touch Key if you want to
13
assign the registered Group Number to a One T ouch
( to ) key.
Press the key if you do not want to assign the
registered Group Number to a One Touch K ey.
• Continue to register another Group Number or press the
key to finish the registration.
BASIC FUNCTIONS
GROUP NUMBER 0001
1.COMPLETE
2.NAME
3.DESTINATION
GROUP NUMBER 0001
PRESS ONE TOUCH KEY
TO ENTER OR
[SET]: TO SKIP
GROUP NUMBER 0001
ONE TOUCH : 04
ABC GROUP
GROUP NUMBER
ENTER GROUP NUMBER (1-1999):
Page 50

Modifying/Deleting an Existing Group Number
Press the key .
1
Press the key .
2
Select “2.GROUP NUMBERS” and press the key .
3
Press to select “2.E-MAIL ADDRESS SETUP”.
4
Enter a Group Number from 1 to 1999 and press the
5
key .
• The “Already assigned” message is displayed, and the
screen displays the MODIFY/DELETE menu.
TEL LIST ENTRY
1.ABB. NUMBERS
2.GROUP NUMBERS
3.ONE TOUCH NUMBERS
GROUP NUMBER
1.FAX NUMBER SETUP
2.E-MAIL ADDRESS SETUP
GROUP NUMBER
ENTER GROUP NUMBER (1-1999):
1
GROUP NUMBER 0001
ABC GROUP
Already assigned
GROUP NUMBER 0001
1.DELETE
2.MODIFY
3.RETAIN
2
Select one of the following Group Number options.
6
A. Press to delete the Group Number.
• Delete the Group Number and the screen returns to the
Group Number entry screen at step 5.
B. Press to modify the Group Number.
• The screen displays the Group Number menu. See Step 6
to 13 described at “Registering New Group Number” on page
2-28.
C. Press to retain the Group Number.
• The screen returns to the Group Number entry screen at
step 5.
GROUP NUMBER 0001
ABC GROUP
Deleted
GROUP NUMBER 0001
1.COMPLETE
2.NAME
3.DESTINATIONS
2-31
Page 51

2
2-32
BASIC FUNCTIONS
Page 52

SETUP
1. SETUP FLOW ................................................................................................................ 3-3
2. TCP/IP CONFIGURATION ............................................................................................. 3-4
BootP/DHCP Setting ...................................................................................................... 3-5
IP Address Setting ......................................................................................................... 3-6
Subnetmask Setting ....................................................................................................... 3-7
Default Gateway Setting ................................................................................................ 3-8
Host Name Setting ......................................................................................................... 3-9
3. E-MAIL ACCOUNT SETUP.......................................................................................... 3-10
Before Setting Up ......................................................................................................... 3-10
E-mail Address Setting..................................................................................................3-11
Error E-mail Forward Address Setting ......................................................................... 3-12
Receive Mode Setting .................................................................................................. 3-13
POP Server Address Setting........................................................................................ 3-14
POP Time Setting......................................................................................................... 3-15
POP Login Name Setting ............................................................................................. 3-17
POP Password Setting................................................................................................. 3-18
SMTP Server Address Setting ..................................................................................... 3-19
3
4. E-MAIL PROPERTIES SETUP .................................................................................... 3-21
Print Text Body Setting ................................................................................................. 3-23
Body Page Limit Setting............................................................................................... 3-24
Send MDN Setting........................................................................................................ 3-25
Print Header Setting..................................................................................................... 3-26
Print E-mail Error Setting ............................................................................................. 3-27
Print DSN Setting ......................................................................................................... 3-28
Print MDN Setting......................................................................................................... 3-29
Request DSN Setting ................................................................................................... 3-30
Confirmation Timer Setting .......................................................................................... 3-31
Message Size Limit Setting.......................................................................................... 3-32
5. SCAN TO E-MAIL SETUP............................................................................................ 3-33
Resolution Setting ........................................................................................................ 3-33
Message Size Limit Setting.......................................................................................... 3-34
6. ONRAMP GATEWAY SETUP ...................................................................................... 3-35
Onramp Gateway, Onramp Gateway Overview ........................................................... 3-35
Setting Up a Relay Box with E-mail Address ............................................................... 3-36
3-1
Page 53

3
7. OFFRAMP GATEWAY SETUP..................................................................................... 3-40
Offramp Gateway, Offramp Gateway Overview ........................................................... 3-40
How to send a document using Offramp Gateway....................................................... 3-41
Setting Up for Offramp Gateway .................................................................................. 3-42
E-mail to Fax Gateway Setting..................................................................................... 3-43
Gateway Print Setting................................................................................................... 3-44
Gateway Security Setting ............................................................................................. 3-45
8. ADDITIONAL FUNCTIONS SETUP ............................................................................. 3-46
FTP Server Login Name Setting .................................................................................. 3-46
FTP Server Login Password Setting ............................................................................ 3-47
LAN FAX Server Address Setting ................................................................................ 3-48
3-2
SETUP
Page 54

1. SETUP FLOW
The following table describes the Initial Setup Flow according to your conditions or needs.
To use the functions, the network configuration for this machine must be set up correctly. F or the values
of the network configuration, contact your network administrator.
TCP/IP Configuration Setup
Setup the TCP/IP on the machine to connect to your local area network and the Internet.
P3-4 TCP/IP CONFIGUTATION
E-mail Account Setup
Setup the E-mail account information on your machine to enable the E-mail transmission.
P3-10 E-MAIL ACCOUNT SETUP
E-mail Properties Setup
You can also configure the E-mail proper ties. After the machine is set up, it is recommended to
configure the E-mail properties to use Internet Fax features.
P3-21 E-MAIL PROPERTIES SETUP
Scan to E-mail Setup
You can configure the default value of the E-mail properties that are used for the Scan to E-mail
transmission.
P3-33 SCAN TO E-MAIL SETUP
3
Onramp Gateway Setup
In order to use the Onramp Gatewa y Transmission, the relay mailbox that E-mail addresses are assigned
for the end stations should be created.
P3-35 ONRAMP GATEWAY SETUP
Offramp Gateway Setup
In order to use the Offramp Gateway Transmission, the device must be set up accordingly.
P3-40 OFFRAMP GATEWAY SETUP
Additional Functions Setup
The setup functions for the Network utilities (FTP) are available when the Internet Fax Kit is installed,
though they are not used for Internet Fax setup.
P3-46 ADDITIONAL FUNCTIONS SETUP
3-3
Page 55

3
2. TCP/IP CONFIGURATION
This section describes the procedures to configure the TCP/IP for the Network Interf ace Card to connect
to the Internet.
The items and the parameter values for the TCP/IP Configuration Setup are dependent on if the IP
address of the device is obtained from a DHCP server or assigned manually.
Item Use DHCP Server Assign IP Address
BootP/DHCP Set to ON Set to OFF
IP Address Not required Required
Subnetmask Not required Required if necessary
Default Gateway Not required Required if necessary
Host Name Required Required
• BootP/DHCP
Set to enable or disable the BootP/DHCP whether obtaining the IP address from the DHCP server.
When the TCP/IP settings of this machine are provided by the DHCP server, set this to ON. Set the
BootP/DHCP to OFF when you want to assign the TCP/IP settings manually.
• IP Address
Assign the IP address of this machine. Do not set this when the IP address is obtained from the DHCP
server. The machine uses the IP address here even if the BootP/DHCP is set to be enabled.
• Subnetmask
Assign the Subnetmask if required.
• Default Gateway
Assign the Default Gateway address when the machine is used in the network through a router.
• Host Name
Set the FQDN of this machine. This name is used as the sender name for E-mails.
3-4
Note
When you want to set to SMTP for the Receiv e Mode, the IP address must be assigned manually.
SETUP
Page 56

BootP/DHCP Setting
Press the key and press .
1
Press to select “02.TCP/IP”.
2
Press to select “01.BOO TP/DHCP”.
3
To enable the BOOTP/DHCP, press to select
4
“1.ENABLE”.
To disable the BOOTP/DHCP, press to select
“2.DISABLE”.
• The display returns to the TCP/IP menu.
Press the key .
5
• The display returns to the NETWORK menu.
• If you want to change another TCP/IP network setting,
change the setting before pressing the key.
NETWORK
01.COMPLETE
02.TCP/IP
03.NETWARE
TCP/IP
01.BOOTP/DHCP
02.IP ADDRESS
03.SUBNET MASK
04.DEFAULT GATEWAY
05.HOST NAME
BOOTP/DHCP
1.ENABLE
2.DISABLE
TCP/IP
01.BOOTP/DHCP
02.IP ADDRESS
03.SUBNET MASK
NETWORK
01.COMPLETE
02.TCP/IP
03.NETWARE
3
Press to select “01.COMPLETE”. Save
6
the network settings and start initializing.
• After 2 seconds, the Operation Completed message is
displayed and returns to the INITIAL SETUP menu. It may
take few minutes to finish initializing the Network Interface
Card.
• If you want cancel the TCP/IP setting, press the key
before selecting “01.COMPLETE”.
NETWORK
Initializing
NETWORK
Operation completed
INITIAL SETUP
02.LANGUAGE
03.TERMINAL ID
04.NETWORK
3-5
Page 57

IP Address Setting
3
Press the key and press .
1
Press to select “02.TCP/IP”.
2
Press to select “02.IP ADDRESS”.
3
Enter the IP address using the Dial Keypad and press
4
the key.
Press the key .
5
• The display returns to the NETWORK menu.
• If you want to change another TCP/IP network setting,
change the setting before pressing the key.
NETWORK
01.COMPLETE
02.TCP/IP
03.NETWARE
TCP/IP
01.BOOTP/DHCP
02.IP ADDRESS
03.SUBNET MASK
04.DEFAULT GATEWAY
05.HOST NAME
IP ADDRESS
000.000.000.000
NETWORK
01.COMPLETE
02.TCP/IP
03.NETWARE
3-6
Press to select “01.COMPLETE”. Save
6
the network settings and start initializing.
• After 2 seconds, the Operation Completed message is
displayed and returns to the INITIAL SETUP menu. It may
take few minutes to finish initializing the Network Interface
Card.
• If you want cancel the TCP/IP setting, press the
before selecting “01.COMPLETE”.
SETUP
NETWORK
Initializing
NETWORK
key
Operation completed
INITIAL SETUP
02.LANGUAGE
03.TERMINAL ID
04.NETWORK
Page 58

Subnetmask Setting
Press the key and press .
1
Press to select “02.TCP/IP”.
2
Press to select “03.SUBNET MASK”.
3
Enter the Subnetmask using the Dial Keypad and
4
press the key .
Press the key .
5
• The display returns to the NETWORK menu.
• If you want to change another TCP/IP network setting,
change the setting before pressing the key.
NETWORK
01.COMPLETE
02.TCP/IP
03.NETWARE
TCP/IP
01.BOOTP/DHCP
02.IP ADDRESS
03.SUBNET MASK
04.DEFAULT GATEWAY
05.HOST NAME
SUBNET MASK
000.000.000.000
NETWORK
01.COMPLETE
02.TCP/IP
03.NETWARE
3
Press to select “01.COMPLETE”. Save
6
the network settings and start initializing.
• After 2 seconds, the Operation Completed message is
displayed and returns to the INITIAL SETUP menu. It may
take few minutes to finish initializing the Network Interface
Card.
• If you want cancel the TCP/IP setting, press the key
before selecting “01.COMPLETE”.
NETWORK
Initializing
NETWORK
Operation completed
INITIAL SETUP
02.LANGUAGE
03.TERMINAL ID
04.NETWORK
3-7
Page 59

Default Gateway Setting
3
Press the key and press .
1
Press to select “02.TCP/IP”.
2
Press to select “04.DEF A ULT GA TEW AY”.
3
Enter the Default Gateway address using the Dial
4
Keypad and press the key.
Press the key .
5
• The display returns to the NETWORK menu.
• If you want to change another TCP/IP network setting,
change the setting before pressing the
key.
NETWORK
01.COMPLETE
02.TCP/IP
03.NETWARE
TCP/IP
01.BOOTP/DHCP
02.IP ADDRESS
03.SUBNET MASK
04.DEFAULT GATEWAY
05.HOST NAME
DEFAULT GATEWAY
000.000.000.000
NETWORK
01.COMPLETE
02.TCP/IP
03.NETWARE
3-8
Press to select “01.COMPLETE”. Save
6
the network settings and start initializing.
• After 2 seconds, the Operation Completed message is
displayed and returns to the INITIAL SETUP menu. It may
take few minutes to finish initializing the Network Interface
Card.
• If you want cancel the TCP/IP setting, press the
before selecting “01.COMPLETE”.
SETUP
NETWORK
Initializing
NETWORK
key
Operation completed
INITIAL SETUP
02.LANGUAGE
03.TERMINAL ID
04.NETWORK
Page 60

Host Name Setting
Press the key and press .
1
Press to select “02.TCP/IP”.
2
Press to select “05.HOST NAME”.
3
Enter the Host Name using the keyboard and press
4
the key.
Press the key .
5
• The display returns to the NETWORK menu.
• If you want to change another TCP/IP network setting,
change the setting before pressing the key.
NETWORK
01.COMPLETE
02.TCP/IP
03.NETWARE
TCP/IP
01.BOOTP/DHCP
02.IP ADDRESS
03.SUBNET MASK
04.DEFAULT GATEWAY
05.HOST NAME
HOST NAME
ENTER NAME(MAX254)
NETWORK
01.COMPLETE
02.TCP/IP
03.NETWARE
3
Press to select “01.COMPLETE”. Save
6
the network settings and start initializing.
• After 2 seconds, the Operation Completed message is
displayed and returns to the INITIAL SETUP menu.
• If you want cancel the TCP/IP setting, press the
before selecting “01.COMPLETE”.
NETWORK
Initializing
NETWORK
key
Operation completed
INITIAL SETUP
02.LANGUAGE
03.TERMINAL ID
04.NETWORK
3-9
Page 61

3
3. E-MAIL ACCOUNT SETUP
This section describes the procedures to set E-mail account information on the machine so that you can
send and receive E-mails on the device.
Before Setting Up
Before you set up the E-mail account inf ormation, you should determine which receive mode the machine
uses. There are 2 types of receive mode for this machine: POP and SMTP.
• When using POP for the Receive Mode
The machine can perform the Internet Fax transmissions except the Offramp Gateway transmission.
Similar to an E-mail application, the machine uses POP for retrieving E-mails from a mail server, and
uses SMTP for sending E-mails to a mail server. When you do not need to perform the Offramp
Gateway transmission, please select POP for the Receive Mode.
• When using SMTP for the Receive Mode
The machine can perform Offramp Gateway transmission in addition to general Internet Fax
transmissions. When the Receive Mode is set to SMTP, the machine uses SMTP for retrieving and
sending E-mails from/to a mail server. Therefore, if you want to enable the Offramp Gateway
transmission, please select SMTP for the Receive Mode. However, changing the settings on the mail
server will be required. Please see “OFFRAMP GATEWAY SETUP” on page 3-40 for more descriptions.
Please confirm the following information before configuring the E-mail account settings in your machine .
• Your E-mail account must be created on the mail server.
• Ask your administrator for your E-mail account information.
• The machine is connected with the E-mail server in the local area network.
The items you should set up vary according to the Receive Mode.
When this machine uses POP for the Receive Mode:
• E-mail Address
• Error E-mail Forward Address
• Receive Mode
• POP Server Address
• POP Time
• POP Login Name
• POP Password
• SMTP Server Address
When this machine uses SMTP for the Receive Mode:
• E-mail Address
• Error E-mail Forward Address
• Receive Mode
• SMTP Server Address
3-10
SETUP
Page 62

E-mail Address Setting
This sets the E-mail address of the machine.
Press the key and press .
1
Press to select “05.E-MAIL”.
2
Press to select “01.E-MAIL ADDRESS”.
3
Enter the E-mail address using the keyboard.
4
NETWORK
01.COMPLETE
02.TCP/IP
03.NETWARE
04.APPLE TALK
05.E-MAIL
06.FTP
07.LAN FAX
E-MAIL
01.E-MAIL ADDRESS
02.ERROR MAIL FW ADDRESS
03.RECEIVE MODE
04.POP SERVER ADDRESS
05.POP TIME
06.POP LOGIN NAME
07.POP PASSWORD
08.SMTP SERVER ADDRESS
E-MAIL ADDRESS
ENTER E-MAIL ADDRESS(MAX254):
3
When the Receive Mode is set to SMTP
When the Receive Mode is set to SMTP, the domain (right part of “@”) of your E-mail address
becomes an added sub-address to the domain name of the mail server (or full quality domain name
assigned on the mail server which set to transfer E-mails to this machine). Please ask your network
administrator about the domain name of the machine. Also, you can use any unique username for
the E-mail address.
For example: sub-address=host1, domain=toshiba.com
xxxxx@host1.toshiba.com (xxxxx can be any username)
Press the key .
5
• The display returns to the E-MAIL menu.
Press the key .
6
• The display returns to the NETWORK menu.
• If you want to change another E-MAIL setting, change the
setting before pressing the key.
E-MAIL
01.E-MAIL ADDRESS
02.ERROR MAIL FW ADDRESS
03.RECEIVE MODE
NETWORK
03.NETWARE
04.APPLE TALK
05.E-MAIL
3-11
Page 63

Press to select “01.COMPLETE”. Save
7
the E-mail settings and start initializing.
• After 2 seconds, the Operation Completed message is
displayed and returns to the INITIAL SETUP menu.
• If you want cancel the E-MAIL setting, press the
before selecting “01.COMPLETE”.
NETWORK
Initializing
NETWORK
key
Operation completed
3
INITIAL SETUP
02.LANGUAGE
03.TERMINAL ID
04.NETWORK
Error E-mail Forward Address Setting
This sets an E-mail address to forward the received E-mail when an error occurs and the machine
cannot print the E-mail.
Tip
The machine recognizes an error if the E-mail contains files other than text format or TIFF-FX
format. The machine can forward this E-mail to another E-mail address when this happens. It is
recommended to set the address to forward the E-mail to a personal computer because personal
computers will normally be able to view these files.
Press the key and press .
1
NETWORK
01.COMPLETE
02.TCP/IP
03.NETWARE
04.APPLE TALK
05.E-MAIL
06.FTP
07.LAN FAX
3-12
Press to select “05.E-MAIL”.
2
Press to select “02.ERROR MAIL FW
3
ADDRESS”.
Enter the E-mail address using the keyboard.
4
SETUP
E-MAIL
01.E-MAIL ADDRESS
02.ERROR MAIL FW ADDRESS
03.RECEIVE MODE
04.POP SERVER ADDRESS
05.POP TIME
06.POP LOGIN NAME
07.POP PASSWORD
08.SMTP SERVER ADDRESS
ERROR MAIL FW ADDRESS
ENTER E-MAIL ADDRESS(MAX254):
Page 64

Press the key .
5
• The display returns to the E-MAIL menu.
E-MAIL
01.E-MAIL ADDRESS
02.ERROR MAIL FW ADDRESS
03.RECEIVE MODE
Press the key .
6
• The display returns to the NETWORK menu.
• If you want to change another E-MAIL setting, change the
setting before pressing the key.
Press to select “01.COMPLETE”. Save
7
the E-mail settings and start initializing.
• After 2 seconds, the Operation Completed message is
displayed and returns to the INITIAL SETUP menu.
• If you want cancel the E-MAIL setting, press the
before selecting “01.COMPLETE”.
Receive Mode Setting
This sets the type of protocols used for receiving E-mail.
NETWORK
03.NETWARE
04.APPLE TALK
05.E-MAIL
NETWORK
Initializing
NETWORK
key
Operation completed
INITIAL SETUP
02.LANGUAGE
03.TERMINAL ID
04.NETWORK
3
Tip
To perform the Offramp Gateway transmission, the Receive Mode must be set to “SMTP”. See
“OFFRAMP GATEWAY SETUP” on page 3-40 for further details.
Press the key and press .
1
Press to select “05.E-MAIL”.
2
NETWORK
01.COMPLETE
02.TCP/IP
03.NETWARE
04.APPLE TALK
05.E-MAIL
06.FTP
07.LAN FAX
E-MAIL
01.E-MAIL ADDRESS
02.ERROR MAIL FW ADDRESS
03.RECEIVE MODE
04.POP SERVER ADDRESS
05.POP TIME
06.POP LOGIN NAME
07.POP PASSWORD
08.SMTP SERVER ADDRESS
3-13
Page 65

Press to select “03.RECEIVE MODE”.
3
RECEIVE MODE
1.POP
2.SMTP
3
Press to select “1.POP” or press to select
4
“2.SMTP”.
• The display returns to the E-MAIL menu.
Press the key .
5
• The display returns to the NETWORK menu.
• If you want to change another E-MAIL setting, change the
setting before pressing the key.
Press to select “01.COMPLETE”. Save
6
the E-mail settings and start initializing.
• After 2 seconds, the Operation Completed message is
displayed and returns to the INITIAL SETUP menu.
• If you want cancel the E-MAIL setting, press the
before selecting “01.COMPLETE”.
E-MAIL
01.E-MAIL ADDRESS
02.ERROR MAIL FW ADDRESS
03.RECEIVE MODE
NETWORK
03.NETWARE
04.APPLE TALK
05.E-MAIL
NETWORK
Initializing
NETWORK
key
Operation completed
INITIAL SETUP
02.LANGUAGE
03.TERMINAL ID
04.NETWORK
3-14
POP Server Address Setting
This sets the IP address of the POP server. This must be set when “POP” is selected in “Receive Mode.”
Press the key and press .
1
Press to select “05.E-MAIL”.
2
SETUP
NETWORK
01.COMPLETE
02.TCP/IP
03.NETWARE
04.APPLE TALK
05.E-MAIL
06.FTP
07.LAN FAX
E-MAIL
01.E-MAIL ADDRESS
02.ERROR MAIL FW ADDRESS
03.RECEIVE MODE
04.POP SERVER ADDRESS
05.POP TIME
06.POP LOGIN NAME
07.POP PASSWORD
08.SMTP SERVER ADDRESS
Page 66

Press to select “04.POP SERVER
3
ADDRESS”.
Enter the IP address of the POP server using the
4
Dial Keypad.
POP SERVER ADDRESS
000.000.000.000
Press the key .
5
• The display returns to the E-MAIL menu.
Press the key .
6
• The display returns to the NETWORK menu.
• If you want to change another E-MAIL setting, change the
setting before pressing the key.
Press to select “01.COMPLETE”. Save
7
the E-mail settings and start initializing.
• After 2 seconds, the Operation Completed message is
displayed and returns to the INITIAL SETUP menu.
• If you want cancel the E-MAIL setting, press the
before selecting “01.COMPLETE”.
E-MAIL
02.ERROR MAIL FW ADDRESS
03.RECEIVE MODE
04.POP SERVER ADDRESS
NETWORK
03.NETWARE
04.APPLE TALK
05.E-MAIL
NETWORK
Initializing
NETWORK
key
Operation completed
INITIAL SETUP
02.LANGUAGE
03.TERMINAL ID
04.NETWORK
3
POP Time Setting
This sets the time interval to check whether or not new E-mail has been received at the POP server . This
setting is valid when “POP” is selected in “Receive Mode.” “10MINS” is selected as the default setting.
Press the key and press .
1
NETWORK
01.COMPLETE
02.TCP/IP
03.NETWARE
04.APPLE TALK
05.E-MAIL
06.FTP
07.LAN FAX
3-15
Page 67

Press to select “05.E-MAIL”.
2
E-MAIL
01.E-MAIL ADDRESS
02.ERROR MAIL FW ADDRESS
03.RECEIVE MODE
04.POP SERVER ADDRESS
05.POP TIME
06.POP LOGIN NAME
07.POP PASSWORD
08.SMTP SERVER ADDRESS
3
Press to select “05.POP TIME”.
3
Use the or key to select the desired time.
4
Press the key .
5
• The display returns to the E-MAIL menu.
Press the key .
6
• The display returns to the NETWORK menu.
• If you want to change another E-MAIL setting, change the
setting before pressing the key.
Press to select “01.COMPLETE”. Save
7
the E-mail settings and start initializing.
• After 2 seconds, the Operation Completed message is
displayed and returns to the INITIAL SETUP menu.
• If you want cancel the E-MAIL setting, press the
before selecting “01.COMPLETE”.
POP TIME
01.1MIN
02.2MINS
03.3MINS
04.10MINS
05.30MINS
06.1HOUR
07.2HOURS
08.6HOURS
09.12HOURS
10.24HOURS
E-MAIL
03.RECEIVE MODE
04.POP SERVER ADDRESS
05.POP TIME
NETWORK
03.NETWARE
04.APPLE TALK
05.E-MAIL
NETWORK
Initializing
NETWORK
key
Operation completed
3-16
INITIAL SETUP
02.LANGUAGE
03.TERMINAL ID
04.NETWORK
SETUP
Page 68

POP Login Name Setting
This sets the user name to log in the POP server. This must be set when “POP” is selected in “Receive
Mode.”
Press the key and press .
1
Press to select “05.E-MAIL”.
2
Press to select “06.POP LOGIN NAME”.
3
Enter the POP login name using the keyboard and
4
Dial Keypad.
• “public” is set as the default POP login name.
NETWORK
01.COMPLETE
02.TCP/IP
03.NETWARE
04.APPLE TALK
05.E-MAIL
06.FTP
07.LAN FAX
E-MAIL
01.E-MAIL ADDRESS
02.ERROR MAIL FW ADDRESS
03.RECEIVE MODE
04.POP SERVER ADDRESS
05.POP TIME
06.POP LOGIN NAME
07.POP PASSWORD
08.SMTP SERVER ADDRESS
POP LOGIN NAME
ENTER NAME(MAX32):
public
3
Press the key .
5
• The display returns to the E-MAIL menu.
Press the key .
6
• The display returns to the NETWORK menu.
• If you want to change another E-MAIL setting, change the
setting before pressing the key.
E-MAIL
04.POP SERVER ADDRESS
05.POP TIME
06.POP LOGIN NAME
NETWORK
03.NETWARE
04.APPLE TALK
05.E-MAIL
3-17
Page 69

Press to select “01.COMPLETE”. Save
7
the E-mail settings and start initializing.
• After 2 seconds, the Operation Completed message is
displayed and returns to the INITIAL SETUP menu.
• If you want cancel the E-MAIL setting, press the
before selecting “01.COMPLETE”.
NETWORK
Initializing
NETWORK
key
Operation completed
3
INITIAL SETUP
02.LANGUAGE
03.TERMINAL ID
04.NETWORK
POP Password Setting
This sets the password to log in the POP server. This must be set when “POP” is selected in “Receive
Mode.”
Press the key and press .
1
Press to select “05.E-MAIL”.
2
NETWORK
01.COMPLETE
02.TCP/IP
03.NETWARE
04.APPLE TALK
05.E-MAIL
06.FTP
07.LAN FAX
E-MAIL
01.E-MAIL ADDRESS
02.ERROR MAIL FW ADDRESS
03.RECEIVE MODE
04.POP SERVER ADDRESS
05.POP TIME
06.POP LOGIN NAME
07.POP PASSWORD
08.SMTP SERVER ADDRESS
3-18
Press to select “07.POP PASSWORD”.
3
Enter the POP password using the keyboard and
4
Dial Keypad.
• “pass” is set as the default POP password.
Press the key .
5
• The display returns to the E-MAIL menu.
SETUP
POP PASSWORD
ENTER PASSWORD(MAX32):
pass
E-MAIL
05.POP TIME
06.POP LOGIN NAME
07.POP PASSWORD
Page 70

Press the key .
6
• The display returns to the NETWORK menu.
• If you want to change another E-MAIL setting, change the
setting before pressing the key.
NETWORK
03.NETWARE
04.APPLE TALK
05.E-MAIL
Press to select “01.COMPLETE”. Save
7
the E-mail settings and start initializing.
• After 2 seconds, the Operation Completed message is
displayed and returns to the INITIAL SETUP menu.
• If you want cancel the E-MAIL setting, press the
before selecting “01.COMPLETE”.
NETWORK
Initializing
NETWORK
key
Operation completed
INITIAL SETUP
02.LANGUAGE
03.TERMINAL ID
04.NETWORK
SMTP Server Address Setting
This sets the IP address of the SMTP server when it is as an Outgoing E-mail server.
Tip
When “SMTP” is selected in “Receive Mode”, the machine also retrieves E-mails from the mail
server assigned here using SMTP transmission. In this case, this machine works as one of the
mail servers.
Press the key and press .
1
NETWORK
01.COMPLETE
02.TCP/IP
03.NETWARE
04.APPLE TALK
05.E-MAIL
06.FTP
07.LAN FAX
3
Press to select “05.E-MAIL”.
2
Press to select “08.SMTP SERVER
3
ADDRESS”.
E-MAIL
01.E-MAIL ADDRESS
02.ERROR MAIL FW ADDRESS
03.RECEIVE MODE
04.POP SERVER ADDRESS
05.POP TIME
06.POP LOGIN NAME
07.POP PASSWORD
08.SMTP SERVER ADDRESS
SMTP SERVER ADDRESS
000.000.000.000
3-19
Page 71

Enter the SMTP server address on the Dial Keypad.
4
3
Press the key .
5
• The display returns to the E-MAIL menu.
Press the key .
6
• The display returns to the NETWORK menu.
• If you want to change another E-MAIL setting, change the
setting before pressing the
Press to select “01.COMPLETE”. Save
7
the E-mail settings and start initializing.
• After 2 seconds, the Operation Completed message is
displayed and returns to the INITIAL SETUP menu.
• If you want cancel the E-MAIL setting, press the
before selecting “01.COMPLETE”.
key.
E-MAIL
06.POP LOGIN NAME
07.POP PASSWORD
08.SMTP SERVER ADDRESS
NETWORK
03.NETWARE
04.APPLE TALK
05.E-MAIL
NETWORK
Initializing
NETWORK
key
Operation completed
INITIAL SETUP
02.LANGUAGE
03.TERMINAL ID
04.NETWORK
3-20
SETUP
Page 72

4. E-MAIL PROPERTIES SETUP
This section describes the procedures to set the E-mail properties and how the machine works with the
Internet Fax function. The following table describes the E-mail proper ties that can be set up. See the
following sections for more information about each item.
Properties Name Description
Print Text Body This is to set to On or Off for printing the body
section of the received E-mail. However, when
the received E-mail has only the body section, the
body section is printed even if this is set to Off.
Body Page Limit This is to set the maximum number of pages to be
printed when receiving an E-mail. If the number of
pages to be printed exceeds the limit, the machine
interrupts the printing.
Send MDN This is set to On or Off for replying to the MDN
request when receiving the documents from other
machines using the Internet Fax function.
Print Header This is set to On or Off for printing the header
section of the received E-mail.
Print E-mail Error This is set to On or Off for printing only the items
that can be printed normally when an error occurs.
The items that the machine recognizes to be
erroneous are not printed.
Print DSN This is set to On or Off for printing the DSN.
Print MDN This is set to On or Off for printing the MDN sent
from the recipient that informs you the message
was successfully received.
Request DSN This is set to On or Off for sending the DSN
request.
Confirmation Timer This is set to On or Off for printing the alert report
and the time interval to wait for the MDN reply
before printing the alert report.
Message Size Limit This is set to the maximum size for sending
documents using the Internet Fax function. If the
size of documents exceeds the maximum size,
the machine sends the documents separately.
Default
On
5
OFF
ON
ON
ON
ON
ON
ON/1HOUR
4.0MBYTE
3
3-21
Page 73

3
There are also the E-mail properties related to the Offramp Gateway function. When you set the Receive
Mode to “SMTP”, you can additionally configure the following items.
Properties Name Description
E-mail to FAX Gateway This sets the machine to allow forwarding the document
that is received by the Offramp Gateway transmission.
Gateway Print This sets whether to print the document sent from the
Internet FAX machine using the Offramp Gateway
transmission. The machine prints the document when
forwarding it to the facsimile, so that you can confirm
what is sent using the Offramp Gateway.
Gateway Security This sets whether or not to check the fax number of the
sender before forwarding to the Offramp Gateway.
If the fax number of the facsimile is not registered as a
One Touch dial or Abbreviated dial, the Offramp
Gateway feature will not be available for this document.
For further details, see “OFFRAMP GATEWAY SETUP” on page 3-40.
3-22
SETUP
Page 74

Print Te xt Body Setting
This sets whether or not the body section of the received E-mail is to be printed.
Press the key and press .
1
Press to select “01.PRINT TEXT BODY”.
2
Press to select “1.OFF” when you want to
3
disable the Print T ext Bod y function.
Press to select “2.ON” when y ou want to enable
the Print Text Body function.
• The display returns to the E-MAIL SETUP menu.
E-MAIL SETUP
01.PRINT TEXT BODY
02.BODY PAGE LIMIT
03.SEND MDN
04.PRINT HEADER
05.PRINT E-MAIL ERROR
06.PRINT DSN
07.PRINT MDN
08.REQUEST DSN
09.E-MAIL TO FAX GATEWAY
10.GATEWAY PRINT
11.GATEWAY SECURITY
12.CONFIRMATION TIMER
13.MESSAGE SIZE LIMIT
PRINT TEXT BODY
1.OFF
2.ON
E-MAIL SETUP
01.PRINT TEXT BODY
02.BODY PAGE LIMIT
03.SEND MDN
3
3-23
Page 75

Body Page Limit Setting
This sets the maximum number of the pages to be printed in the range from 1 to 99 when receiving an Email. If the number of the pages to be printed exceeds the limit, the machine interrupts the printing.
Tip
The received body text data may be garbled during transferred through the Internet. This is a
known problem with E-mail transmissions over the Internet. It is recommended to select ON to
avoid printing of a large amount of the garbled data.
3
Press the key and press .
1
Press to select “02.BODY PAGE LIMIT”.
2
Enter the Body Page Limit (1 to 99) using the Dial
3
Keypad.
• “5” is set as the default body page limit.
E-MAIL SETUP
01.PRINT TEXT BODY
02.BODY PAGE LIMIT
03.SEND MDN
04.PRINT HEADER
05.PRINT E-MAIL ERROR
06.PRINT DSN
07.PRINT MDN
08.REQUEST DSN
09.E-MAIL TO FAX GATEWAY
10.GATEWAY PRINT
11.GATEWAY SECURITY
12.CONFIRMATION TIMER
13.MESSAGE SIZE LIMIT
BODY PAGE LIMIT
LIMIT: (1-99)PAGE(S)
5
3-24
Press the key .
4
• The display returns to the E-MAIL SETUP menu.
SETUP
E-MAIL SETUP
01.PRINT TEXT BODY
02.BODY PAGE LIMIT
03.SEND MDN
Page 76

Send MDN Setting
This sets the reply to the MDN request when receiving the documents from other e-STUDIO16/20/25
using the Internet Fax transmission.
MDN,
Message Disposition Notification
after it has been successfully delivered to a recipient.
Note
, is used to notify the sender of the disposition of a message
This function is only available when the remote unit and the Incoming E-mail server supports the
MDN.
Press the key and press .
1
Press to select “03.SEND MDN”.
2
Press to select “1.OFF” when you want to
3
disable the Send MDN function.
Press to select “2.ON” when y ou want to enable
the Send MDN function.
• The display returns to the E-MAIL SETUP menu.
E-MAIL SETUP
01.PRINT TEXT BODY
02.BODY PAGE LIMIT
03.SEND MDN
04.PRINT HEADER
05.PRINT E-MAIL ERROR
06.PRINT DSN
07.PRINT MDN
08.REQUEST DSN
09.E-MAIL TO FAX GATEWAY
10.GATEWAY PRINT
11.GATEWAY SECURITY
12.CONFIRMATION TIMER
13.MESSAGE SIZE LIMIT
SEND MDN
1.OFF
2.ON
E-MAIL SETUP
01.PRINT TEXT BODY
02.BODY PAGE LIMIT
03.SEND MDN
3
3-25
Page 77

Print Header Setting
This sets whether or not the header section of the received E-mail is to be printed.
3
Press the key and press .
1
Press to select “04.PRINT HEADER”.
2
Press to select “1.OFF” when you want to
3
disable the Print Header function.
Press to select “2.ON” when y ou want to enable
the Print Header function.
• The display returns to the E-MAIL SETUP menu.
E-MAIL SETUP
01.PRINT TEXT BODY
02.BODY PAGE LIMIT
03.SEND MDN
04.PRINT HEADER
05.PRINT E-MAIL ERROR
06.PRINT DSN
07.PRINT MDN
08.REQUEST DSN
09.E-MAIL TO FAX GATEWAY
10.GATEWAY PRINT
11.GATEWAY SECURITY
12.CONFIRMATION TIMER
13.MESSAGE SIZE LIMIT
PRINT HEADER
1.OFF
2.ON
E-MAIL SETUP
02.BODY PAGE LIMIT
03.SEND MDN
04.PRINT HEADER
3-26
SETUP
Page 78

Print E-mail Error Setting
This sets when you would like to print only the items that can be printed normally when an error occurs.
The items that the machine recognize to be erroneous are not printed.
Tips
• When this is set to ON, the range of the printed section varies according to the settings of Print Text
Body and Print Header.
• When this is set to OFF, the machine interrupts pr inting if any error is found.
Press the key and press .
1
Press to select “05.PRINT E-MAIL
2
ERROR”.
Press to select “1.OFF” when you want to
3
disable the Print E-mail Error function.
Press to select “2.ON” when y ou want to enable
the Print E-mail Error function.
• The display returns to the E-MAIL SETUP menu.
E-MAIL SETUP
3
01.PRINT TEXT BODY
02.BODY PAGE LIMIT
03.SEND MDN
04.PRINT HEADER
05.PRINT E-MAIL ERROR
06.PRINT DSN
07.PRINT MDN
08.REQUEST DSN
09.E-MAIL TO FAX GATEWAY
10.GATEWAY PRINT
11.GATEWAY SECURITY
12.CONFIRMATION TIMER
13.MESSAGE SIZE LIMIT
PRINT E-MAIL ERROR
1.OFF
2.ON
E-MAIL SETUP
03.SEND MDN
04.PRINT HEADER
05.PRINT E-MAIL ERROR
3-27
Page 79

Print DSN Setting
This sets whether or not the DSN is printed when it is announced from the E-mail server.
DSN,
Delivery Status Notification
been sent. The status, such as failed delivery, delayed delivery, successful delivery, or the gatewa ying
of a message into an environment that may not support DSNs, is notified when an E-mail with the DSN
request is sent.
, is used to notify the sender of the status of the message that has
3
Note
To receive and print the DSNs, the DSN must be generated by the mail server.
Press the key and press .
1
Press to select “06.PRINT DSN”.
2
Press to select “1.OFF” when you want to
3
disable the Print DSN function.
Press to select “2.ON” when you want to enable
the Print DSN function.
• The display returns to the E-MAIL SETUP menu.
E-MAIL SETUP
01.PRINT TEXT BODY
02.BODY PAGE LIMIT
03.SEND MDN
04.PRINT HEADER
05.PRINT E-MAIL ERROR
06.PRINT DSN
07.PRINT MDN
08.REQUEST DSN
09.E-MAIL TO FAX GATEWAY
10.GATEWAY PRINT
11.GATEWAY SECURITY
12.CONFIRMATION TIMER
13.MESSAGE SIZE LIMIT
PRINT DSN
1.OFF
2.ON
E-MAIL SETUP
04.PRINT HEADER
05.PRINT E-MAIL ERROR
06.PRINT DSN
3-28
SETUP
Page 80

Print MDN Setting
This sets whether or not the MDN is printed when it is announced from the recipient. The machine sends
the MDN request to the recipient in every transmission, so that the machine receives the MDN when the
recipient supports the MDN request.
MDN,
Message Disposition Notification
after it has been successfully delivered to a recipient.
, is used to notify the sender of the disposition of a message
Note
The MDN may not reply when the environment or the recipients does not support the MDN.
Press the key and press .
1
Press to select “07.PRINT MDN”.
2
Press to select “1.OFF” when you want to
3
disable the Print MDN function.
Press to select “2.ON” when you want to enable
the Print MDN function.
• The display returns to the E-MAIL SETUP menu.
E-MAIL SETUP
01.PRINT TEXT BODY
02.BODY PAGE LIMIT
03.SEND MDN
04.PRINT HEADER
05.PRINT E-MAIL ERROR
06.PRINT DSN
07.PRINT MDN
08.REQUEST DSN
09.E-MAIL TO FAX GATEWAY
10.GATEWAY PRINT
11.GATEWAY SECURITY
12.CONFIRMATION TIMER
13.MESSAGE SIZE LIMIT
PRINT MDN
1.OFF
2.ON
E-MAIL SETUP
05.PRINT E-MAIL ERROR
06.PRINT DSN
07.PRINT MDN
3
3-29
Page 81

Request DSN Setting
This sets whether or not the DSN is requested when sending a document from the machine using the
Internet Fax function.
DSN,
Delivery Status Notification
been sent. The status, such as failed delivery, delayed delivery, successful delivery, or the gatewa ying
of a message into an environment that may not support DSNs, is notified when an E-mail with the DSN
request is sent.
, is used to notify the sender of the status of the message that has
3
Note
The DSN may not reply when the Incoming E-mail server of the recipient does not support or
generate the DSN. In this case, the error logs are retained in the E-mail server of the recipient.
These error logs may be an obstacle to the mail server. Therefore, it is recommended to select
OFF for this function if you are not sure that the E-mail server of the recipient supports the DSN.
Press the key and press .
1
Press to select “08.REQUEST DSN”.
2
E-MAIL SETUP
01.PRINT TEXT BODY
02.BODY PAGE LIMIT
03.SEND MDN
04.PRINT HEADER
05.PRINT E-MAIL ERROR
06.PRINT DSN
07.PRINT MDN
08.REQUEST DSN
09.E-MAIL TO FAX GATEWAY
10.GATEWAY PRINT
11.GATEWAY SECURITY
12.CONFIRMATION TIMER
13.MESSAGE SIZE LIMIT
REQUEST DSN
1.OFF
2.ON
3-30
Press to select “1.OFF” when you want to
3
disable the Request DSN function.
Press to select “2.ON” when you want to enable
the Request DSN function.
• The display returns to the E-MAIL SETUP menu.
SETUP
E-MAIL SETUP
06.PRINT DSN
07.PRINT MDN
08.REQUEST DSN
Page 82

Confirmation Timer Setting
This sets whether or not the alert repor t is printed when the machine does not receive an MDN reply
from recipients in the time interval set. When the Internet Fax message that was sent from the machine
is not received successfully by recipients , an MDN response will not be received. When this is set to ON,
an alert repor t is pr inted informing you that the machine did not receive the MDN from the recipient.
Note
If the Incoming E-mail server of the recipient does not support the MDN, the machine prints the
alert repor t whether the recipient receives the document successfully or not. If you are not sure
that the recipients can reply the MDN request, it is recommended to select OFF.
Press the key and press .
1
Press to select “12.CONFIRMATION
2
TIMER”.
• When you want to disable the Confirmation Timer function,
go to step 3.
• When you want to enable the Confirmation Timer function,
go to step 6.
E-MAIL SETUP
01.PRINT TEXT BODY
02.BODY PAGE LIMIT
03.SEND MDN
04.PRINT HEADER
05.PRINT E-MAIL ERROR
06.PRINT DSN
07.PRINT MDN
08.REQUEST DSN
09.E-MAIL TO FAX GATEWAY
10.GATEWAY PRINT
11.GATEWAY SECURITY
12.CONFIRMATION TIMER
13.MESSAGE SIZE LIMIT
CONFIRMATION TIMER
1.OFF
2.ON
3.SET TIME
3
Press to select “1.OFF” when you want to
3
disable the Confirmation Timer function.
• The display returns to the E-MAIL SETUP menu.
Press to select “3.SET TIME” when you want to
4
set the time interval for the Confirmation Timer
function.
E-MAIL SETUP
01.PRINT TEXT BODY
02.BODY PAGE LIMIT
03.SEND MDN
CONFIRMATION TIMER
1.15MINS
2.30MINS
3.1HOUR
4.4HOURS
5.24HOURS
3-31
Page 83

3
Use the or key to select the desired time
5
and press the key.
Press to select “2.ON” to enable the
6
Confirmation Timer function.
• The display returns to the E-MAIL SETUP menu.
CONFIRMATION TIMER
1.OFF
2.ON
3.SET TIME
Message Size Limit Setting
This sets the maximum size of the documents that may be sent using the Internet Fax function. If the
size of documents exceeds the maximum size, the machine sends the documents separately.
Note
The document that contains only one page of an image cannot be separated even if the document
size exceeds the limit. In this case, the machine interrupts the job.
Press the key and press .
1
Press to select “13.MESSA GE SIZE LIMIT”.
2
Use the or key to select the desired size.
3
Press the key .
4
• The display returns to the E-MAIL SETUP menu.
E-MAIL SETUP
01.PRINT TEXT BODY
02.BODY PAGE LIMIT
03.SEND MDN
04.PRINT HEADER
05.PRINT E-MAIL ERROR
06.PRINT DSN
07.PRINT MDN
08.REQUEST DSN
09.E-MAIL TO FAX GATEWAY
10.GATEWAY PRINT
11.GATEWAY SECURITY
12.CONFIRMATION TIMER
13.MESSAGE SIZE LIMIT
MESSAGE SIZE LIMIT
1. 1.0MB
2. 2.0MB
3. 3.0MB
4. 4.0MB
5. 5.0MB
6. 6.0MB
E-MAIL SETUP
11.GATEWAY SECURITY
12.CONFIRMATION TIMER
13.MESSAGE SIZE LIMIT
3-32
SETUP
Page 84

5. SCAN TO E-MAIL SETUP
This section describes how to set the default values of the settings for Scan to E-mail function.
The default resolution and message size limit may be set for Scan to E-mail. These settings are for
default values only, but may also be set or changed at the time that each E-mail document is sent.
Tip
Scan to E-mail can be used to send an Internet Fax to PCs which are located in your local area
network. When you want to scan a document and send the image data to your PC, use this
method. This method ignores the E-mail Properties settings of DSN and MDN so that this is useful
when you do not require the disposition or notification of E-mail transmission status.
Resolution Setting
This sets the default resolution used for the Scan to E-mail mode.
3
Press the key and press .
1
Press to select “01.SCAN RESOLUTION”.
2
Use the or key to select desired
3
resolution mode and press the key .
• The display returns to the SCAN SETUP menu.
SCAN SETUP
01.SCAN RESOLUTION
02.MESSAGE SIZE LIMIT
SCAN RESOLUTION
1.200 x 100
2.200 x 200
3.200 x 400
4.400 x 400
SCAN SETUP
01.SCAN RESOLUTION
02.MESSAGE SIZE LIMIT
3-33
Page 85

Message Size Limit Setting
This sets the size limit of the documents that can be sent using the Scan to E-mail function. If the siz e of
the documents exceeds the maximum size, the machine sends the documents separately.
Note
The document that contains only one page of an image cannot be separated even if the document
size exceeds the limit. In this case, the machine interrupts the job.
3
Press the key and press .
1
Press to select “02.MESSA GE SIZE LIMIT”.
2
Use the or key to select desired size and
3
press the key .
• The display returns to the SCAN SETUP menu.
SCAN SETUP
01.SCAN RESOLUTION
02.MESSAGE SIZE LIMIT
MESSAGE SIZE LIMIT
1.1.0MB
2.2.0MB
3.3.0MB
4.4.0MB
5.5.0MB
6.6.0MB
SCAN SETUP
01.SCAN RESOLUTION
02.MESSAGE SIZE LIMIT
3-34
SETUP
Page 86

6. ONRAMP GATEWAY SETUP
Onramp Gateway , Onramp Gateway Overview
What is a “Onramp Gateway”?
Onramp Gateway uses the relay function which is one of the ITU-T Mailbox features. The ITU-T F-code
compliant facsimiles can send the document to the Relay Mailbox in the machine and this machine
transfer to the E-mail addresses of other Internet FAX machines and client computers programmed in
the Relay Box.
3. The facsimile is converted to
ITU-T compatible
G3 FAX
an E-mail and forward to a
mail server through the LAN.
4. The E-mail is delivered
through the Internet, and
transfered to the end station.
3
e-STUDIO16/20/25
Relay Box
2. The E-mail addresses are
assigned to the end stations
in the Relay Box.
1. A facsimile is sent to the Relay
Box of the machine through the
public switched telephone line.
I-FAX
Mail Server
Mail Server
Internet FAX
machine
Internet
Mail Server
Personal Computer
3-35
Page 87

Setting Up a Relay Box with E-mail Address
In order to use this machine as a Hub Station for the Onramp Gateway transmission, the Relay Box to
register E-mail addresses must be set up on this machine. This machine as the distributor can send an
E-mail of the fax document received from any ITU-T compatible facsimile.
E-mail addresses assigned to the one touch keys, the abbreviated dial numbers and the group numbers
can be registered as the destinations. E-mail addresses of the destinations must be registered to the
One Touch Keys or the Abbreviated Dial Numbers before the relay box is set up.
Note
3
• Either of the fax numbers or the E-mail addresses can be registered to a Relay Box. Both of them
cannot be registered to a Relay Box. For the detail information of the ITU-T F-code communication
and the mailbox, including the information on how to set up the relay originating mailbox and
delete the mailbox already set up, ref er to the OPERA T OR’S MANUAL FOR F ACSIMILE FUNCTION.
Press the key .
1
Press the key and press to select
2
“4.MAILBOX SETUP”.
Press to select “2.MAILBOX SETUP”.
3
Press to select “3.RELAY”.
4
Press to select “2.E-MAIL ADDRESS SETUP”.
5
MAILBOX
2.BULLETIN BOARD
3.RELAY
4.MAIL BOX SETUP
MAILBOX SETUP
1.COMPLETE
2.MAILBOX SETUP
3.MAILBOX DELETE
MAILBOX TYPE
1.CONFIDENTIAL
2.BULLETIN BOARD
3.RELAY
MAILBOX SETUP(RELAY)
1.FAX NUMBER SETUP
2.E-MAIL ADDRESS SETUP
3-36
Enter the Relay Box Number and press the key .
6
Select the password option.
7
• To set password option for this relay box, press to
select “1.YES”. Go to step 8.
• If you do not wish to set a password to this relay box, press
to select “2.NO”. Go to step 9.
SETUP
MAILBOX SETUP(RELAY)
NEW MAILBOX NUMBER(MAX20):
20
MAILBOX SETUP(RELAY)
1.YES
2.NO
Page 88

Enter the password.
8
MAILBOX SETUP(RELAY)
PASSWORD(MAX20):
1111
Enter the End Station.
9
• If the end station is assigned to a One Touch key, go to step
A.
• If an end station is assigned to an Abbreviated Dial Number,
go to step B.
• If you want to enter the End Station by searching an ID
name, go to step C.
• If an end station is assigned to a Group Number, go to step
D.
A. Press designated One Touch key.
B. Press .
• Press to select “1.ABB. NUMBER”.
RELAY END NUMBER
PRESS SPEED DIAL KEY
OR ONE TOUCH KEY
3
RELAY END NUMBER
ONE TOUCH: 22
LONDON OFFICE
RELAY END NUMBER
1.ADD NEXT NUMBER
2.COMPLETE
TELEPHONE NUMBERS LIST
1.ABB. NUMBER
2.SEARCH NAME
3.GROUP NUMBER
• Enter an ABB. Number and press the
key.
C. Press .
• Press to select “2.SEARCH NAME”.
• Enter the search characters using the keyboard on the
Flip Panel and press the
key.
TELEPHONE NUMBERS LIST
ABB. NUMBER(1-999):
001
TELEPHONE NUMBERS LIST
1.ABB. NUMBER
2.SEARCH NAME
3.GROUP NUMBER
SEARCH NAME
ID NAME(MAX20):
L
3-37
Page 89

• Select the destination using the or key and
press the key..
D. Press .
SEARCH NAME
L.A OFFICE
LISBON OFFICE
LONDON OFFICE
3
• Press to select “3.GROUP NUMBER”.
• Enter a Group Number and press the
When all the desired End Station Entries are
10
completed under the same Relay Box, press
to select “2.COMPLETE”.
• When you want to enter another end station, press to
select “1.ADD NEXT NUMBER” and go to step 9.
Select whether a transmission report is sent to a
11
fax number or E-mail address.
• When you want to send a transmission report to a fax
number, press
Go to step 12.
• When you want to send a transmission report to an E-mail
to select “1.FAX NUMBER SETUP”.
key.
TELEPHONE NUMBERS LIST
1.ABB. NUMBER
2.SEARCH NAME
3.GROUP NUMBER
TELEPHONE NUMBERS LIST
GROUP NUMBER(1-1999):
RELAY END NUMBER
1.ADD NEXT NUMBER
2.COMPLETE
TRANSMISSION REPORT
1.FAX NUMBER SETUP
2.E-MAIL ADDRESS SETUP
3-38
address, press
SETUP”. Go to step 13.
Enter a F AX Number of the remote location to which
12
the T ransmission Report should be sent. Then press
the key.
• If you want to enter the fax number of the remote location
manually, enter the fax number using the Dial Keypad.
• If the fax number of the remote location is assigned to a
One Touch key, press desinated One Touch key.
• If the fax number of the remote location is assinged to an
Abbreviated Dial Number , press
enter the Abbreviated Dial Number and press the key.
SETUP
to select “2.E-MAIL ADDRESS
and . Then
TRANSMISSION REPORT
ENTER TEL NUMBER OR,
PRESS SPEED DIAL KEY
OR ONE TOUCH KEY
Page 90

Enter an E-mail Address of the remote location to
13
which the Transmission Report should be sent.
Then press the key.
• If the E-mail address of the remote location is assigned to a
One Touch key, press desinated One Touch key.
• If the E-mail address of the remote location is assinged to
an Abbreviated Dial Number, enter the Abbreviated Dial
TRANSMISSION REPORT
ENTER ABB. NUMBER
OR ONE TOUCH KEY
Number and press the
key.
3
3-39
Page 91

7. OFFRAMP GATEWAY SETUP
Offramp Gateway, Offramp Gateway Overview
What is a “Offramp Gateway”?
This machine can be used as a Hub Station to forward E-mails from your client computer or Internet
Fax machine to any facsimile on through the public switched telephone network.
For example, the document can be sent to this machine from out of the country or city through the
Internet, then the document is sent from this machine to the designated fax number through the local
public telephone line.
3
2. The mail server (toshiba.com) retrieves the
E-mail.
NOTE: The mail server should be configured to
retrieve the E-mail with the forwarding
address of “host1.toshiba.com”.
1. The E-mail is sent to
“FAX=xxxxxxx@host1.toshiba.com”
from the Internet Fax machine or
client computer.
Internet FAX
machine
E-mail
E-mail
Personal Computer
4. The E-mail is converted to a facsimile and send to the G3 Fax through the
For more information, see “How to send a document using Offramp Gateway”.
Mail Server
Internet
Intranet
Mail Server
public switched telephone network.
Subaddress
Desination
3. The mail ser ver transfer the E-mail to
NOTE: The mail server should be
Mail Server
(toshiba.com)
the machine in the SMTP transmission.
configured to retrieve the E-mail
with the forwarding address of
“host1.toshiba.com”.
e-STUDIO16/20/25
(host1.toshiba.com)
ifax@host1.toshiba.com
I-FAX
G3 FAX
ITU-T Mailbox
3-40
5. If the username section of the E-mail address designates the fax number and
the subaddress, the facsimile is sent to the subaddress destination.
For more information, see “How to send a document using Offramp Gateway”.
What is “SMTP”?
This machine uses Simple Mail Transfer Protocol (SMTP) to enable the Offr amp Gateway tr ansmission.
“SMTP” is a server protocol for sending E-mail messages betw een servers. Usually the E-mail systems
that transfer E-mails over the Internet use SMTP to transfer messages from one server to another.
Therefore, when the e-STUDIO16/20/25 uses SMTP to transfer E-mails, the device works as a mail
server.
SETUP
Page 92

How does the e-STUDIO16/20/25 receive E-mail through SMTP?
When the Receive Mode is set to SMTP, this machine works as a mail server. Howev er the e-STUDIO16/
20/25 does not have full mail server functionality so it cannot retrieve E-mails from the Internet without
a mail server. For the e-STUDIO16/20/25 to receive E-mails in SMTP transmission from the Internet,
the E-mails must be retrieved by the host mail server first and then transmitted to the machine.
In order to enable the transmission, the hostname (or specific domain) that relates to the e-STUDIO16/
20/25 must be designated on your local area network and the relay transmission of E-mails to the
machine should be set up on the host mail server. If the hostname of this machine is designated as
“host1.toshiba.com”, it is set to transfer the E-mail to this machine when an E-mail to
“xxx@host1.toshiba.com” is delivered via the Internet.
How to send a document using Offramp Gateway
To send a document from another Internet Fax machine or PC client to the e-STUDIO16/20/25 which is
set up with the Offramp Gateway, the sender should know how to designate the address.
When the sender wants to send an E-mail to this machine (no Offramp Gateway transmission):
When the sender wants to send an E-mail to this machine, send an E-mail to the address entered at “EMAIL ADDRESS” setting (see on page 3-11).
Once the machine receives E-mails from the mail server, the E-mail is printed when the username (left
of “@”) of the E-mail address matches the address of the device, or transmits a document to a fax
number through the public switched telephone network when the username (left of “@”) of the E-mail
address is specified for the Offramp Gateway transmission.
When the sender wants to send an E-mail for Offramp Gateway:
Using the Offramp Gateway transmission, a sender can send E-mails to a facsimile connected on the
public switched telephone network. Also, this machine supports subaddress (i.e. ITU-T Mailbox) on the
remote facsimile.
When a sender want to send an E-mail to the machine for the Offramp Gate wa y transmission, the syntax
of the Offramp-email-address must be specified correctly.
3
• Sending to Facsimile
Offramp-email-address syntax:
FAX=xxxxxxxx@FQDN
“xxxxxxxx” is the telephone number of a facsimile.
For example when the domain name (FQDN) of the machine is “host1.toshiba.com” and the facsimile
number is “1212121212”:
FAX=1212121212@host1.toshiba.com
• Sending to Subaddress
Offramp/subaddress-email-address syntax:
FAX=xxxxxxxx/T33S=yyyy@FQDN
“xxxxxxxx” is the telephone number of a facsimile and “yyyy” is the subaddress.
Tip
“T33S” is a syntax code to specify a subaddress. When you send to a subaddress of a facsimile
using the Offramp Gateway, the facsimile number and the subaddress number is separated with
“/”.
For example when the domain name (FQDN) of the machine is “host1.toshiba.com” and the facsimile
number is “1212121212”, and subaddress is “1234”:
FAX=1212121212/T33S=1234@host1.toshiba.com
3-41
Page 93

3
Setting Up for Offramp Gateway
To use this machine for the Offramp Gateway transmission, the E-mail account and E-mail properties for
the Offramp Gateway must be setup correctly.
E-mail Account Setup Description
E-mail Address The domain (right par t of “@”) of your E-mail address includes a
P3-11
Receive Mode Set to "SMTP".
SMTP Server Address Assign the IP address of the main SMTP server that provides the
P3-19
P3-13
hostname that is added to the domain name of the mail server (or
the entire domain name is assigned on the mail server which is
set to transfer E-mails to the device). Please ask your network
administrator about the domain name of the machine. Also, you
can use any unique username for the E-mail address.
domain for this machine.
E-mail Properties Setup
E-mail to F AX Gatewa y This sets up the machine to forward the document that is received
P3-43
Gateway Print This sets up the device to print the document sent from the Internet
P3-44
Gateway Security This sets up the de vice to check the originating fax number bef ore
P3-45
Description
by the Offramp Gateway transmission.
Fax machine when using the Offramp Gate wa y transmission. The
machine prints the document when forwarding it to the facsimile,
so that you can confirm what is being sent using the Offramp Gateway.
routing through the Offramp Gateway. If the fax n umber of the f acsimile is not registered as One Touch dials or Abbreviated dials,
the machine does not allow the document to be routed through
the Offramp Gateway.
3-42
SETUP
Page 94

E-mail to Fax Gateway Setting
This sets up the machine to forward the document that is received b y the Offramp Gate way tr ansmission.
This is available only when the Receiv e Mode is set to "SMTP". If this is set to ON, it is recommended to
set up “Gateway Print” and “Gateway Security”.
Press the key and press .
1
Press to select “09.E-MAIL TO F A X
2
GA TEW AY”.
Press to select “1.OFF” when you want to
3
disable the E-mail to Fax Gateway function.
Press to select “2.ON” when y ou want to enable
the E-mail to Fax Gateway function.
E-MAIL SETUP
01.PRINT TEXT BODY
02.BODY PAGE LIMIT
03.SEND MDN
04.PRINT HEADER
05.PRINT E-MAIL ERROR
06.PRINT DSN
07.PRINT MDN
08.REQUEST DSN
09.E-MAIL TO FAX GATEWAY
10.GATEWAY PRINT
11.GATEWAY SECURITY
12.CONFIRMATION TIMER
13.MESSAGE SIZE LIMIT
E-MAIL TO FAX GATEWAY
1.OFF
2.ON
E-MAIL SETUP
07.PRINT MDN
08.REQUEST DSN
09.E-MAIL TO FAX GATEWAY
3
• The display returns to the E-MAIL SETUP menu.
3-43
Page 95

Gateway Print Setting
This sets up the device to print the E-mail before sending the Offramp Gatew ay transmission. The machine
prints the document before forwarding it to the f acsimile, so that y ou can confirm what is being sent using
the Offramp Gateway. This setting is available when the E-mail to Fax Gateway function is set to ON.
3
Press the key and press .
1
Press to select “10.GATEW AY PRINT”.
2
Press to select “1.OFF” when you want to
3
disable the Gateway Print function.
Press to select “2.ON” when y ou want to enable
the Gateway Print function.
• The display returns to the E-MAIL SETUP menu.
E-MAIL SETUP
01.PRINT TEXT BODY
02.BODY PAGE LIMIT
03.SEND MDN
04.PRINT HEADER
05.PRINT E-MAIL ERROR
06.PRINT DSN
07.PRINT MDN
08.REQUEST DSN
09.E-MAIL TO FAX GATEWAY
10.GATEWAY PRINT
11.GATEWAY SECURITY
12.CONFIRMATION TIMER
13.MESSAGE SIZE LIMIT
GATEWAY PRINT
1.OFF
2.ON
E-MAIL SETUP
08.REQUEST DSN
09.E-MAIL TO FAX GATEWAY
10.GATEWAY PRINT
3-44
SETUP
Page 96

Gateway Security Setting
This sets up the device to check the originating fax number of the document bef ore allo wing the Offramp
Gateway transmission.
If the fax number of the facsimile is not registered as One Touch dials or Ab bre viated dials, the machine
does not allow the Offramp Gateway transmission. This setting is available when the E-mail to Fax
Gateway function is set to ON.
Tip
Any persons, who know the domain name of your machine, can send documents from another
Internet Fax machine by the Offramp Gateway transmission using the e-STUDIO16/20/25 as the
relay station. This item is for setting the security for E-mail to Fax Gateway function.
Press the key and press .
1
Press to select “11.GA TEW AY SECURITY”.
2
Press to select “1.OFF” when you want to
3
disable the Gateway Security function.
Press to select “2.ON” when y ou want to enable
the Gateway Security function.
• The display returns to the E-MAIL SETUP menu.
E-MAIL SETUP
01.PRINT TEXT BODY
02.BODY PAGE LIMIT
03.SEND MDN
04.PRINT HEADER
05.PRINT E-MAIL ERROR
06.PRINT DSN
07.PRINT MDN
08.REQUEST DSN
09.E-MAIL TO FAX GATEWAY
10.GATEWAY PRINT
11.GATEWAY SECURITY
12.CONFIRMATION TIMER
13.MESSAGE SIZE LIMIT
GATEWAY SECURITY
1.OFF
2.ON
E-MAIL SETUP
09.E-MAIL TO FAX GATEWAY
10.GATEWAY PRINT
11.GATEWAY SECURITY
3
3-45
Page 97

8. ADDITIONAL FUNCTIONS SETUP
The following additional functions are available when the Internet Fax kit is installed to the machine.
FTP Server Login Name:
This allows you to set the user name to log in the FTP server on the machine. The user name is required
to transmit data between a personal computer and the machine using the T OSHIBA Viewer via Network.
FTP Server Login Password:
This allows you to set the pass word to log in the FTP server on the machine. This password is required
to transmit data between a personal computer and the machine using the T OSHIBA Viewer via Network.
3
LAN FAX Server Address:
This allows you to set the IP address of the LAN FAX ser ver (ImageVision2000 or SmartLink ser ver).
Only the LAN FAX server assigned here can access to this machine.
FTP Server Login Name Setting
This sets the user name to log in the FTP server. This must be set to control the machine using the
TOSHIBA Viewer via Network.
Press the key and press .
1
Press to select “06.FTP”.
2
Press to select “01.FTP SERVER LOGIN
3
NAME”.
NETWORK
01.COMPLETE
02.TCP/IP
03.NETWARE
04.APPLE TALK
05.E-MAIL
06.FTP
07.LAN FAX
FTP
01.FTP SERVER LOGIN NAME
02.FTP SERVER LOGIN PASSWORD
FTP SERVER LOGIN NAME
ENTER NAME(MAX32):
public
3-46
Enter the E-mail address using the keyboard.
4
• “public” is set as a default login name.
Press the key .
5
• The display returns to the FTP menu.
SETUP
FTP
01.FTP SERVER LOGIN NAME
02.FTP SERVER LOGIN PASSWORD
Page 98

Press the key .
6
• The display returns to the NETWORK menu.
• If you want to change another FTP setting, change the setting
before pressing the key.
NETWORK
04.APPLE TALK
05.E-MAIL
06.FTP
Press to select “01.COMPLETE”. Save
7
the E-mail settings and start initializing.
• After 2 seconds, the Operation Completed message is
displayed and returns to the INITIAL SETUP menu. It may
take few minutes to finish initializing the Network Interface
Card.
• If you want cancel the FTP setting, press the
selecting “01.COMPLETE”.
key before
NETWORK
Initializing
NETWORK
Operation completed
INITIAL SETUP
02.LANGUAGE
03.TERMINAL ID
04.NETWORK
FTP Server Login Password Setting
This sets the password to log in the FTP server. This must be set to control the machine using the
TOSHIBA Viewer LAN version.
Press the key and press .
1
NETWORK
01.COMPLETE
02.TCP/IP
03.NETWARE
04.APPLE TALK
05.E-MAIL
06.FTP
07.LAN FAX
3
Press to select “06.FTP”.
2
Press to select “02.FTP SERVER LOGIN
3
PASSWORD”.
Enter the E-mail address using the keyboard.
4
• “pass” is set as a default login password.
FTP
01.FTP SERVER LOGIN NAME
02.FTP SERVER LOGIN PASSWORD
FTP SERVER LOGIN PASSWORD
ENTER PASSWORD(MAX32):
pass
3-47
Page 99

Press the key .
5
• The display returns to the FTP menu.
FTP
01.FTP SERVER LOGIN NAME
02.FTP SERVER LOGIN PASSWORD
3
Press the key .
6
• The display returns to the NETWORK menu.
• If you want to change another FTP setting, change the setting
before pressing the key.
Press to select “01.COMPLETE”. Save
7
the E-mail settings and start initializing.
• After 2 seconds, the Operation Completed message is
displayed and returns to the INITIAL SETUP menu. It may
take few minutes to finish initializing the Network Interface
Card.
• If you want cancel the FTP setting, press the
selecting “01.COMPLETE”.
key before
NETWORK
04.APPLE TALK
05.E-MAIL
06.FTP
NETWORK
Initializing
NETWORK
Operation completed
INITIAL SETUP
02.LANGUAGE
03.TERMINAL ID
04.NETWORK
LAN FAX Server Address Setting
This sets the IP address of the LAN FAX server (ImageVision2000 or SmartLink server). Only the LAN
FAX server assigned here can access to this machine.
3-48
Press the key and press .
1
Press to select “07.LAN FAX”.
2
Press to select “01.LAN FAX SERVER
3
ADDRESS”.
SETUP
NETWORK
01.COMPLETE
02.TCP/IP
03.NETWARE
04.APPLE TALK
05.E-MAIL
06.FTP
07.LAN FAX
LAN FAX
01.LAN FAX SERVER ADDRESS
LAN FAX SERVER ADDRESS
000.000.000.000
Page 100

Enter the IP address of LAN FAX server using the
4
Dial Keypad.
Press the key .
5
• The display returns to the LAN FAX menu.
Press the key .
6
• The display returns to the NETWORK menu.
• If you want to change another LAN F AX setting, change the
setting before pressing the key.
Press to select “01.COMPLETE”. Save
7
the E-mail settings and start initializing.
• After 2 seconds, the Operation Completed message is
displayed and returns to the INITIAL SETUP menu. It may
take few minutes to finish initializing the Network Interface
Card.
• If you want cancel the LAN F AX setting, press the
before selecting “01.COMPLETE”.
LAN FAX
01.LAN FAX SERVER ADDRESS
NETWORK
05.E-MAIL
06.FTP
07.LAN FAX
NETWORK
Initializing
NETWORK
key
Operation completed
INITIAL SETUP
02.LANGUAGE
03.TERMINAL ID
04.NETWORK
3
3-49
 Loading...
Loading...