Page 1
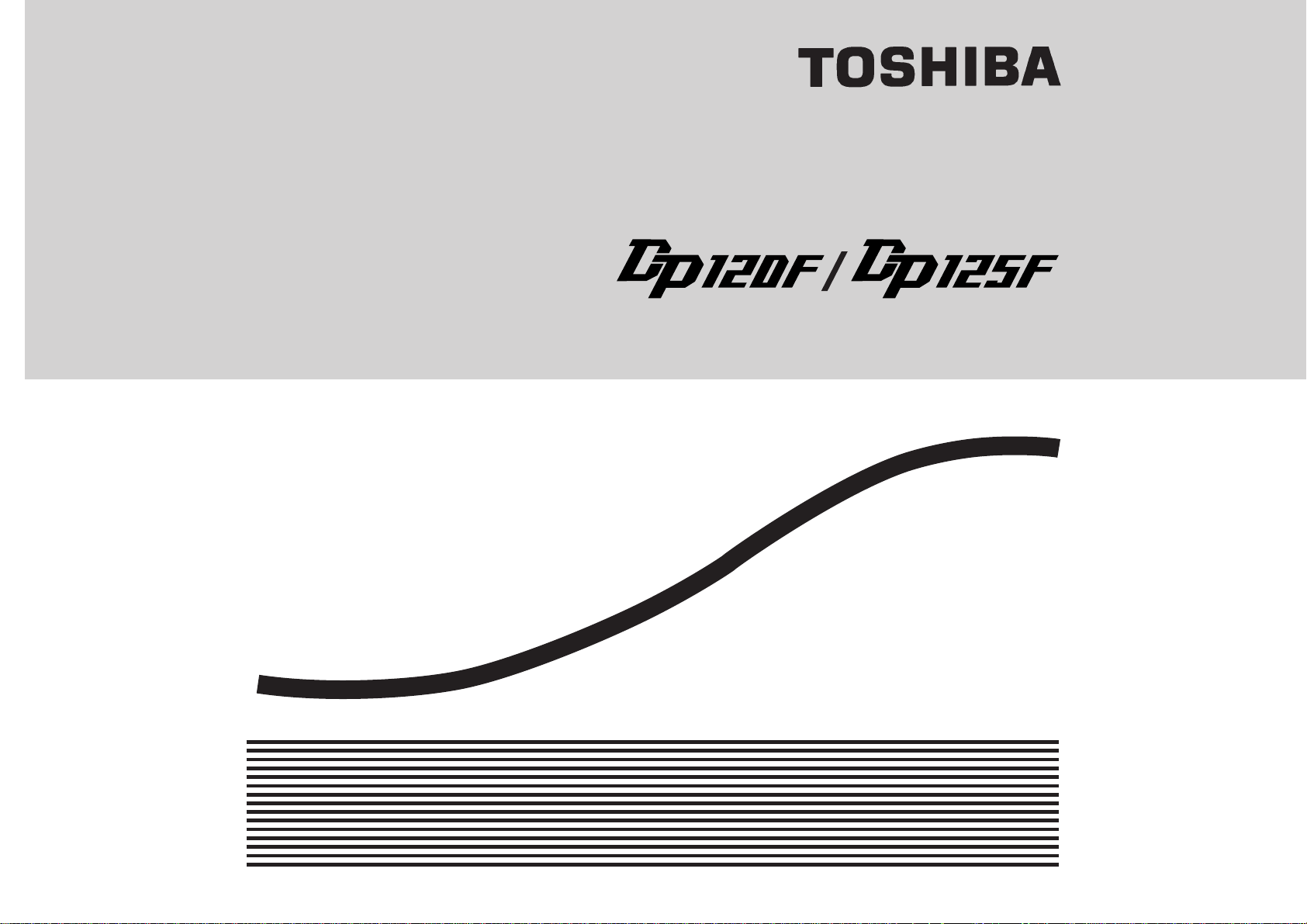
PLAIN PAPER FA CSIMILE
OPERATOR’S MANU AL
Page 2
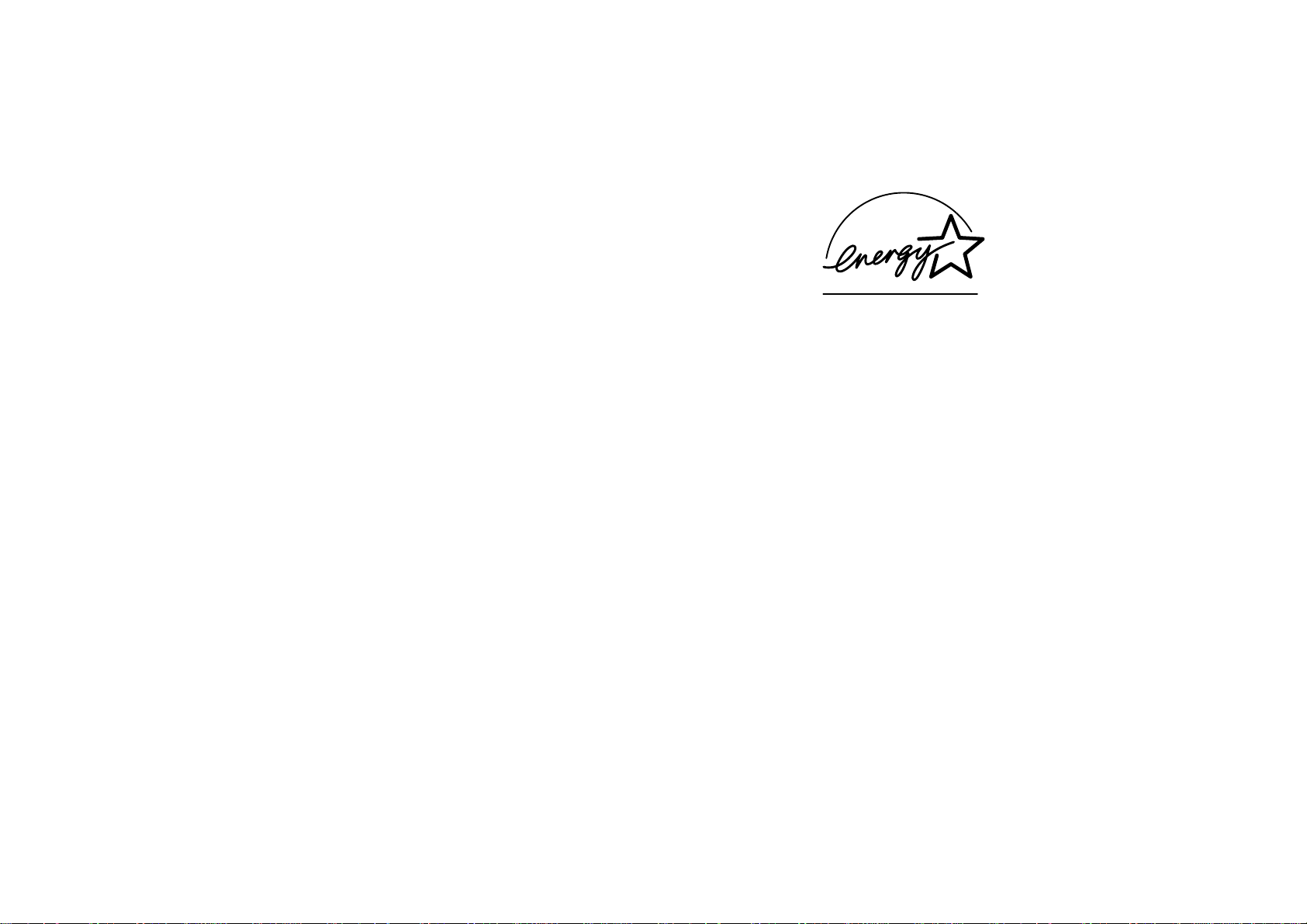
EPA ENERGY STAR
The United States Environmental Protection Agency (EP A) has introduced a voluntary program, the ENERGY
®
ST AR Program, to encourage the widespread and voluntary use of energy-ef ficient technologies that enhance
the workplace, improve product performance, prevent pollution, and reduce your energy costs. As an
ENERGY STAR Partner, Toshiba has determined that this facsimile model meets the ENERGY STAR
guidelines for energy efficiency. ENERGY STAR guidelines require that all ENERGY STAR facsimiles
maintain very low power consumption during idle state or have a "Power Saver" feature that will automatically
stand-down to an idle state after a period of inactivity.
For more information on the ENERGY STAR Program, please contact:
ENERGY STAR Printers/Fax Machines
US EPA (6202J)
Washington, DC 20460
ENERGY STAR is a U.S. registered mark.
Page 3
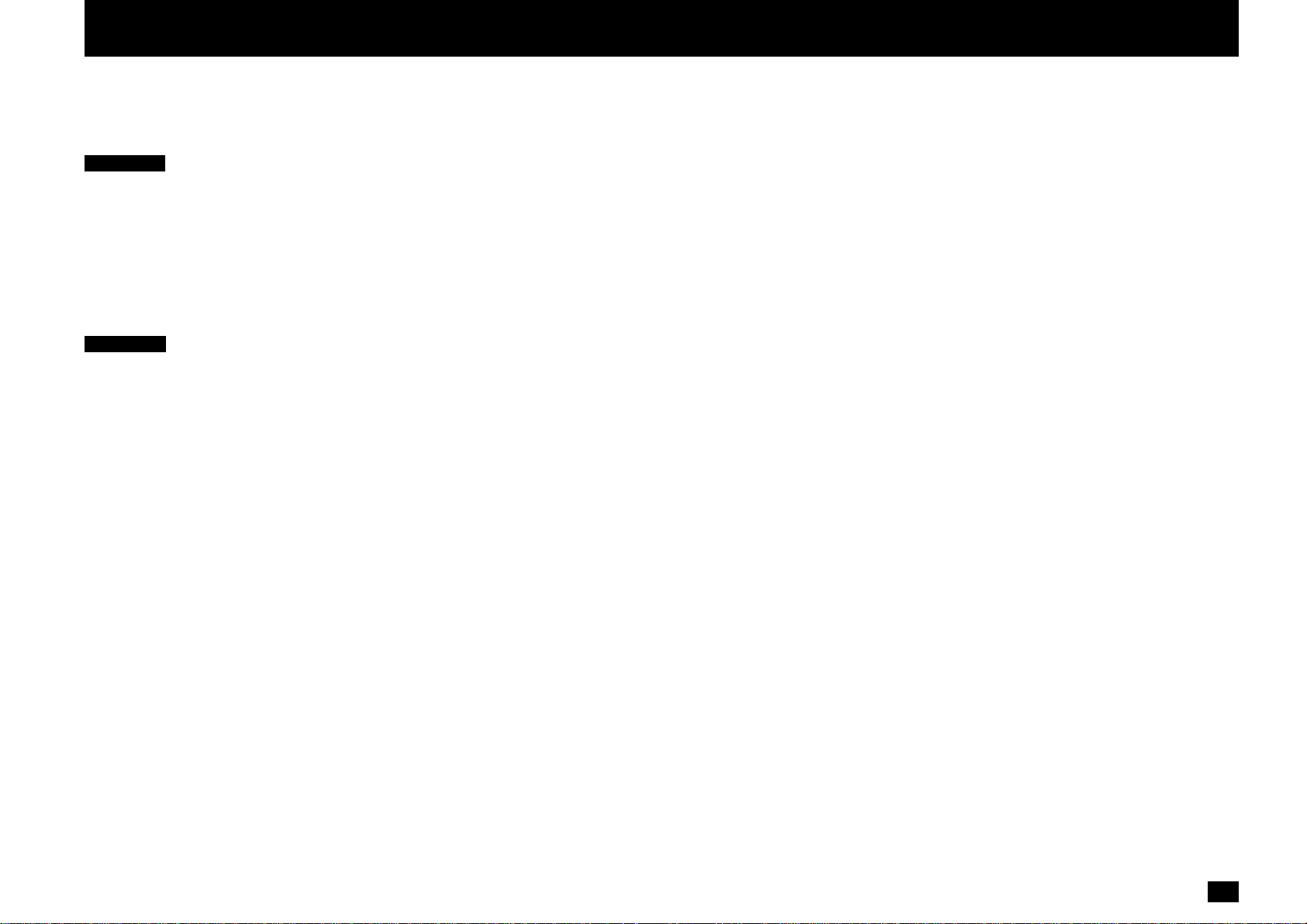
NOTICE T O USERS
Please read through this manual before using the machine. After reading it, be certain to keep it so that you may refer to it whenever necessary.
U. S. A.
WARNING FCC Notice: Part 15
This terminal has been tested and found to comply with the limits for a Class A digital
device, pursuant to Part 15 of the FCC Rules. These limits are designed to provide
reasonable protection against harmful interference when the equipment is operated in
a commercial environment. This equipment generates, and can radiate radio frequency energy and, if not installed and used in accordance with this guide, may cause
harmful interference to radio communications. Operation of this terminal in a residential area is likely to cause harmful interferences in which case the user will be required
to correct the interference at his/her own expense.
WARNING FCC Notice: Part 68
This equipment complies with Part 68 of the FCC Rules. On the rear of this equipment
is a label that contains, among other information, the FCC Registration Number and
ringer equivalence number (REN) for this equipment. If requested, this information
must be provided to the telephone company.
The REN is used to determine the quantity of devices that may be connected to the
telephone line. Excessive REN’s on the telephone line may result in the devices not
ringing in response to an incoming call. In most, but not all areas, the sum of the
REN’s should not exceed five (5.0). To be certain of the number of devices that may
be connected to the line, as determined by the total REN’s contact the telephone
company to determine the maximum REN for the calling area.
If your facsimile machine causes harm to the telephone network, the telephone company will notify you in advance that temporary discontinuance of service may be
required. But if advance notice is not practical, you will be notified as soon as possible, also, you will be advised of your right to file a complaint with the FCC if you
believe it is necessary.
for repair/warranty information. If the trouble is causing harm to the telephone network,
the telephone company may request you remove the equipment from the network,
until the problem is resolved.
The equipment may not used on coin service provided by the telephone network,
connection to Party Line Service is subject to state tariffs. (Contact the state public
utility commission, or corporation commission for information.)
This device is equipped with a USOC RJ11C connector.
THE TELEPHONE CONSUMER PROTECTION ACT: The Telephone Consumer Protection Act of 1991 makes it unlawful for any person to use a computer or other
electronic device to send any message via a telephone fax machine unless such a
message clearly contains in a margin at the top or bottom of each transmitted page or
on the first page of the transmission, the date and time it is sent and an identification
of the business or other entity, or other individual sending the message and the
telephone number of the sending machine or such business, other entity, or individual.
In order to program this information into your fax machine, you should complete the
setup procedures listed for station ID number and name on pages 42 and 43 in this
manual.
This equipment is hearing aid compatible.
The telephone company may make changes in its facilities, equipment, operations, or
procedures that could affect the operation of the equipment. If this happens, the
telephone company will provide advance notice in order for you to make the necessary modifications in order to maintain uninterrupted service.
If you experience trouble with this facsimile machine, please contact
TOSHIBA AMERICA BUSINESS SOLUTIONS, INC.
Electronic Imaging Division
2 Musick, Irvine, CA 92618-1631
1
Page 4
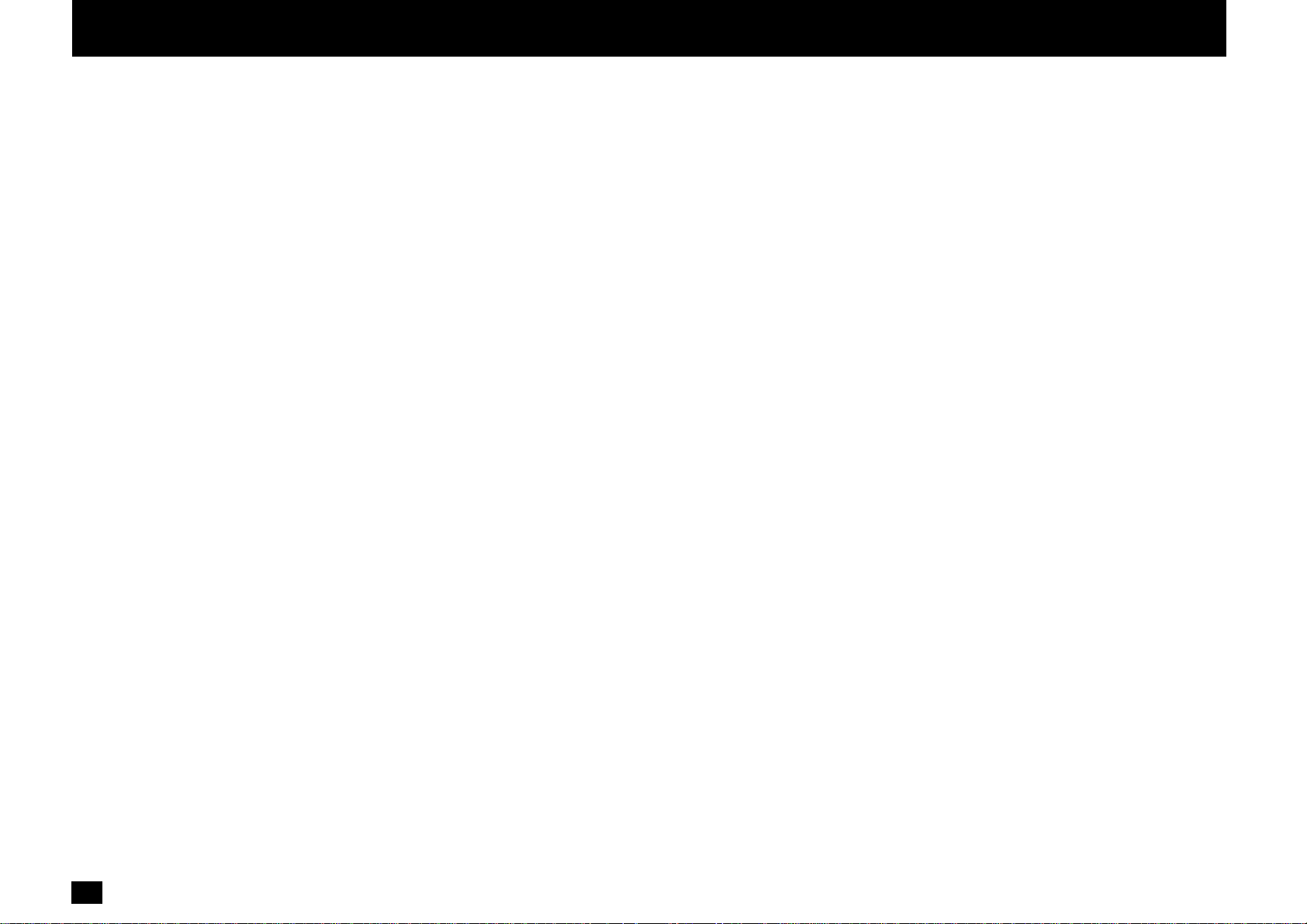
NOTICE T O USERS
Canada
NOTICE: The Industry Canada label identifies certified equipment. This certifi-
cation means that the equipment meets telecommunications network protective, operational and safety requirements as prescribed in the appropriate Terminal Equipment Technical Requirements document(s). The Department does not guarantee the
equipment will operate to the user's satisfaction.
Before installing this equipment, users should ensure that it is permissible to connect
a facsimile to the facilities of their local telecommunications company. The equipment
must also be installed using an acceptable method of connection. The customer
should be aware that compliance with the above conditions may not prevent degradation of service in some situations.
Repairs to certified equipment should be coordinated by a representative designated
by the supplier. Any repairs or alterations made by the user to this equipment, or
equipment malfunctions, may give the telecommunications company cause to request
the user to disconnect the equipment.
Users should ensure for their own protection that the electrical ground connections of
the power utility, telephone lines and internal metallic water pipe system, if present,
are connected together. This precaution may be particularly important in rural areas.
CAUTION: Users should not attempt to make such connections themselves, but
should contact the appropriate electric inspection authority, or electrician, as appropriate.
The Ringer Equivalence Number of your facsimile is 0.3
AVIS: L’étiquette d’lndustrie Canada identifie le marériel homologué. Cette étiquette
certifie que le matériel est conforme aux normes de protection, d’exploitation et de
sécurité des réseaux de télécommunications, comme le prescrivent les documents
concernant les exigences techniques relatives au matériel terminal. Le Ministére
n’assure toutefois pas que le matériel fonctionnera à la satisfaction de l’utilisateur.
Avant d’installer ce matériel, l’utilisateur doit s’assurer qu’il est permis de le raccorder
aux installations de l’entreprise locale de télécommunication. Le matériel doit
également être installé en suivant une méthode acceptée de raccordement. L’abonné
ne doit pas oublier qu’il est possible que la conformité aux conditions énoncées cidessus n’empêche pas la dégradation du service dans certaines situations.
Les réparations de matériel homologué doivent être coordonnées par un représentant
désigné par le fournisseur. L’entreprise de télécommunications peut demander à
l’utilisateur de débrancher un appareil à la suite de réparations ou de modifications
effectuées par l’utilisateur ou à cause de mauvais fonctionnement.
Pour sa propre protection, l’utilisateur doit s’assurer que tous les fils de mise à la terre
de la source d’énergie électrique, des lignes téléphoniques et des canalisations d’eau
métalliques, s’il y en a, sont raccordés ensemble. Cette précaution est
particulièrement importante dans les régions rerales.
Avertissement: L’utilisateur ne doit pas tenter de faire ces raccordements luimême; il
doit avoir recours à un service d’inspection des installations électriques, ou à un
électricien, selon le cas.
L’indice d’equivalence de la sonnerie de ce matériel 0.3
NOTICE: The Ringer Equivalence Number (REN) assigned to each terminal
device provides an indication of the maximum number of terminals allowed to be
connected to a telephone interface. The termination on an interface may consist of
any combination of devices subject only to the requirement that the sum of the Ringer
Equivalence Numbers of all the devices does not exceed 5.
TOSHIBA OF CANADA LIMITED
Office Product Group
191 McNABB STREET
MARKHAM, ONTARIO L3R 8H2
2
AVIS: L’indice d’équivalence de la sonnerie (IES) assigné à chaque dispositif terminal
indique le nombre maximal de terminaux qui peuvent être raccordés à une interface.
La terminaison d’une interface téléphonique peut consister en une combinaison de
quelques dispositifs, à la seule condition que la somme d’indices d’équivalence de la
sonnerie de tous les dispositifs n’excède pas 5.
Page 5
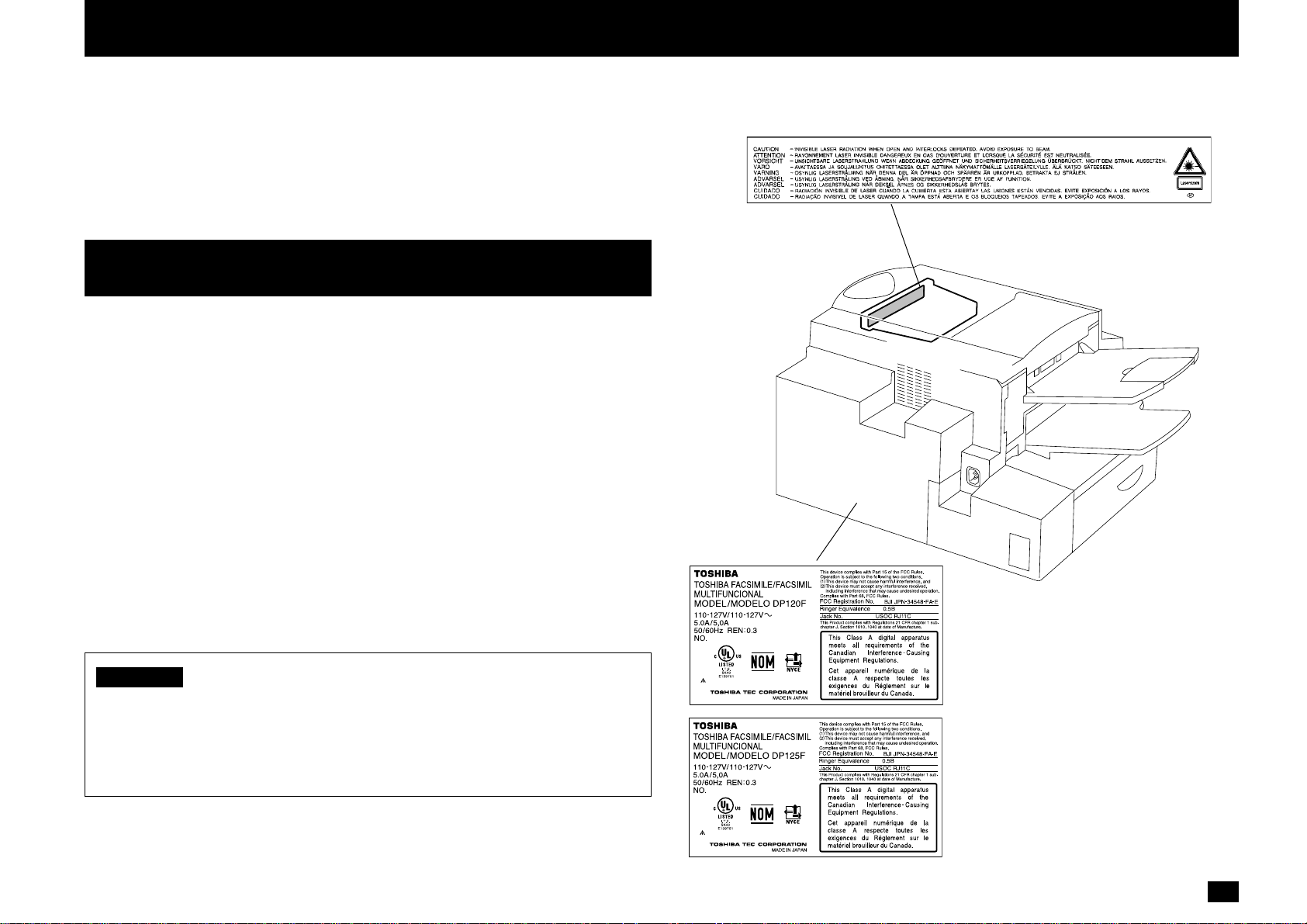
OZONE SAFETY INFORMATION
The ozone filter (used with this machine) complies with Environmental Protection
Agency regulations for ozone emissions in an office environment. This means that this
facsimile does not produce hazardous ozone emissions greater than 0.1 ppm.
Replace the ozone filter:
An ozone filter has been provided with this unit and is to be replaced at the same
interval as the drum unit. See page 32.
LASER SAFETY INFORMATION
This facsimile is certified as a Class I laser product under the U.S. Department of
Health and Human Services (DHHS) Radiation Performance Standard according to
the Radiation Control for Health and Safety Act of 1968. This means that this facsimile
does not produce hazardous laser radiation.
All laser light emitted inside the facsimile is completely confined within protective
housings when any part of the facsimile is opened. This means that the facsimile is
safe to use during normal operation and maintenance. Adjustment or performance of
procedures other than those specified herein may result in hazardous laser exposure.
The Center for Devices and Radiological Health (CDRH) of the U.S. Food and Drug
Administration implemented regulations for laser products. These regulations apply to
laser products manufactured from August 1, 1976. Compliance is mandatory for products marketed in the United States. The sample label shown below indicates compliance with these CDRH regulations and is attached to all laser facsimiles marketed in
the United States.
WARNING Use of controls, adjustments or performance of procedures other
than those specified in this manual may result in hazardous radiation exposure.
Only trained and qualified personnel may open covers or remove
parts that are not explicitly shown and described in the Operator’s
Manual as being accessible to the Operator.
001
3
Page 6
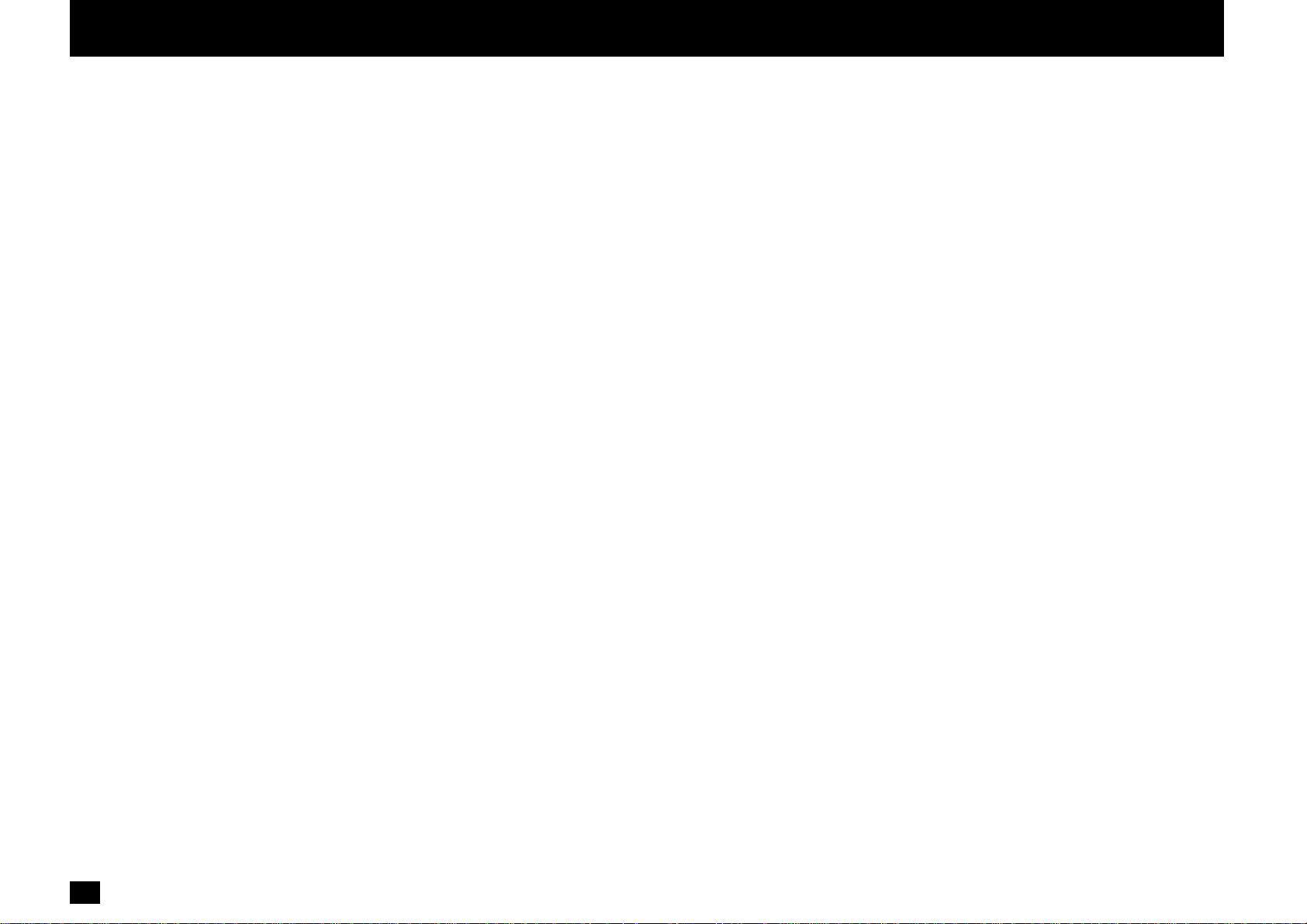
CONTENTS
NOTICE T O USERS................................................................1
NOTICE T O USERS................................................................2
OZONE SAFETY INFORMATION ..........................................3
LASER SAFETY INFORMATION...........................................3
FEATURES .............................................................................8
CARE AND MAINTENANCE..................................................9
INTRODUCTION.......................................................... 10
FACSIMILE UNIT DESCRIPTIONS........................................ 10
Front Vie w..............................................................................................10
Rear View..............................................................................................11
When Optional Recording Paper Tr ays are Installed..............................12
OPERATION PANEL.................................................... 13
SETUP ......................................................................... 16
UNPACKING...........................................................................16
F A CSIMILE MA CHINE INSTALLATION .................................18
Connecting Y our TOSHIBA Facsimile.....................................................18
Recording Paper Exit Tr ay .....................................................................19
Document Exit Tra y................................................................................19
Charger Cleaner, Mylar Scraper............................................................19
INITIAL PRINTING SUPPLIES INSTALLATION ....................20
Recording Paper Installation..................................................................20
Recording Paper Size Adjustment.........................................................22
Bypass T ra y Installation .........................................................................23
Developer Assemb ly and Drum Unit Installation ....................................25
Fuser Cleaner Installation......................................................................27
PRINTING SUPPLIES REPLACEMENT................................28
T oner Cartridge Replacement................................................................28
Drum Unit Replacement ........................................................................31
QUICK START ........................................................................34
T e rminal ID ............................................................................................34
Transmitting ...........................................................................................34
Receiving ..............................................................................................34
USER INTERFACE OPERATION ...........................................35
Menu Operation.....................................................................................35
Ke ys Used in Menu Oper ation..........................................................35
Character Entry .....................................................................................36
Keys Used in Char acter Entry ..........................................................36
Special Character Ta ble....................................................................36
Character Correction ........................................................................37
INITIAL SETUP ......................................................................38
Initial Setting Summary..........................................................................38
Language Selection...............................................................................39
Date and Time Setting...........................................................................40
Terminal ID Setting ................................................................................42
Dial T ype Setting....................................................................................44
DEVICE CONFIGURATION....................................................45
Configuration Summary.........................................................................45
Bell Ringer Volume Adjustment..............................................................47
Alarm T one V olume Adjustment .............................................................48
Key Touch T one V olume Adjustment.......................................................49
Monitor V olume Adjustment ...................................................................50
Po wer Sav er Operation..........................................................................51
Setting Separator Page .........................................................................53
Department Code Setting ......................................................................55
Department Code Maintenance.............................................................57
Account Codes ......................................................................................58
Print Density Setting ..............................................................................59
Document Length Setting ......................................................................60
Line Monitor...........................................................................................61
Receive Interval Setting.........................................................................62
ECM Default Setting ..............................................................................63
Default Setting f or Document Mode (Resolution and Contrast)..............64
Collate Copy Setting..............................................................................65
Letter Head Paper Setting .....................................................................66
Setting Redial (Interval and Counter).....................................................67
Auto Receive Mode ...............................................................................68
Line-2 Operation....................................................................................69
BASIC FUNCTIONS .................................................... 70
AUTOMA TIC TELEPHONE DIALING .....................................70
Abbreviated Dialer Registration .............................................................70
One Touch Dialer Registration ...............................................................77
Group Number Registration...................................................................83
4
Page 7
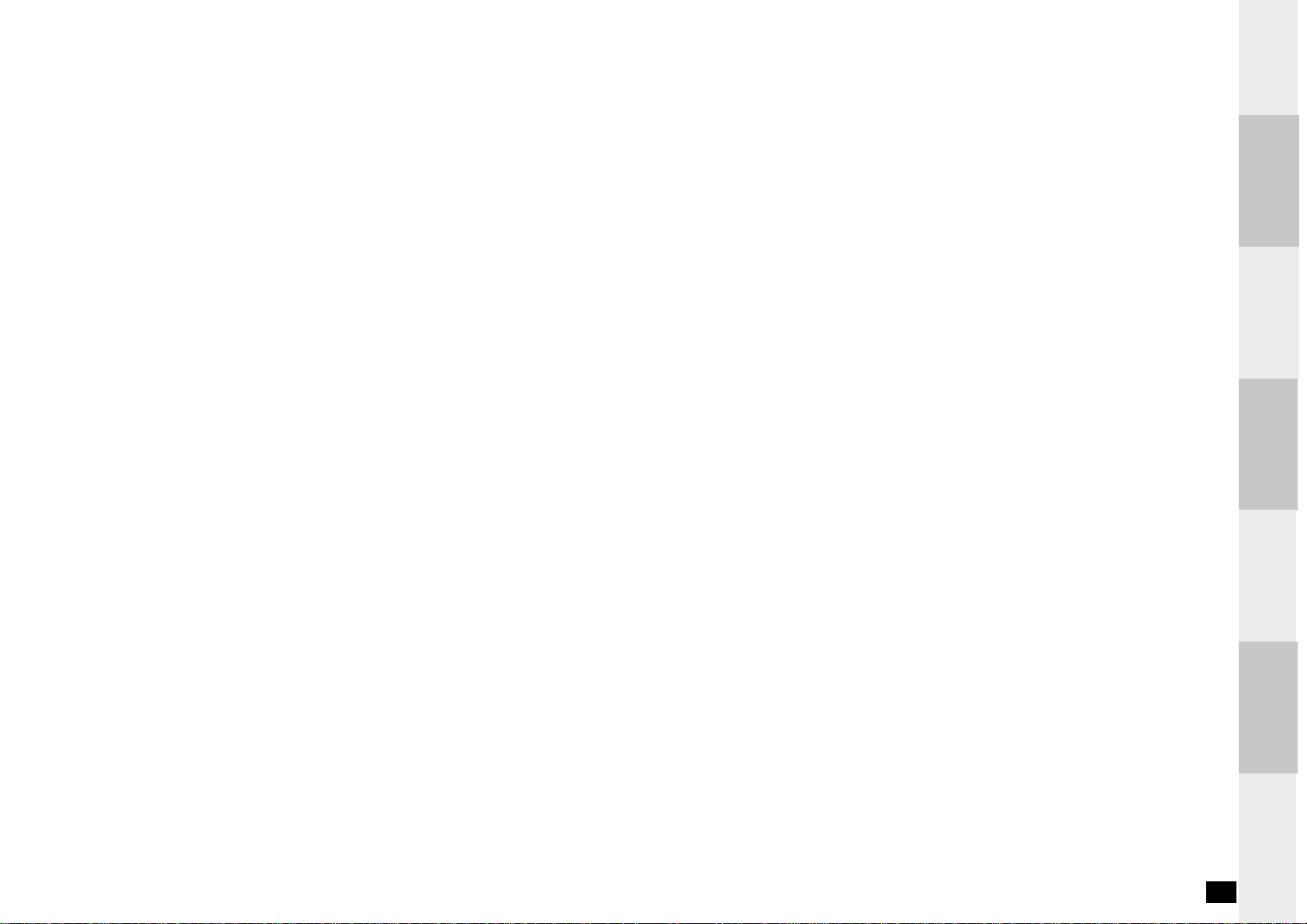
TRANSMIT CONFIGURATION...............................................87
Document Specifications .......................................................................87
Document Loading ................................................................................88
Scan Resolution Setting ........................................................................89
Contrast Setting.....................................................................................90
Default Setting f or Memory Transmission...............................................91
Send After Scan Default Setting ............................................................92
Default Setting f or Security Transmission...............................................93
COPYING ...............................................................................94
Paper Siz e for Cop ying..........................................................................94
Copying Procedure................................................................................95
DIALING METHODS ..............................................................97
One T ouch Key Dialing...........................................................................97
Abbreviated Dialing................................................................................98
Alphabet Dialing ....................................................................................99
Ke ypad Dialing ......................................................................................100
TRANSMITTING .....................................................................101
Memory T ransmission............................................................................101
Memory T ransmission Procedure .....................................................102
Direct T ransmission ...............................................................................103
Direct Transmission as Def ault Setting..............................................103
Temporary Direct Transmission.........................................................105
On-hook Transmission (Monitor Speak er Dialing).............................106
Off-hook Transmission (Optional Handset Dialing) ...........................107
External Off-hook Transmission
(Transmission Using an External Telephone)....................................109
Redialing ...............................................................................................110
Automatic Redialing..........................................................................110
Manual Redialing Direct Transmission..............................................110
Manual Redialing Jobs in Memory....................................................111
RECEIVING ............................................................................112
Automatic Receiving Mode....................................................................112
Manual Receiving Mode ........................................................................112
Selecting the Receiving Mode ...............................................................112
Recording Paper Size............................................................................113
Reception Reduction Setting .................................................................113
Reception Discard Setting .....................................................................114
Reverse Order Printing Setting..............................................................115
Reception Multicopy Setting ..................................................................116
TELEPHONE HANDSET OPERATION (Optional) ................117
On-hook Dialing.....................................................................................117
T one Output...........................................................................................118
Redialing ...............................................................................................118
COMMUNICA TION STATUS...................................................119
Current Job Status ................................................................................119
Display & Print Transmission Report......................................................120
Communication Journal.........................................................................120
CANCELLING A COMMUNICATION JOB.............................121
Cancelling a Direct Transmission...........................................................121
Cancelling a Job Reservation ................................................................121
ADVANCED FUNCTIONS ........................................... 123
MUL TI-ADDRESS TRANSMISSION (BROADCASTING) ......123
Group Broadcast Transmission..............................................................123
Multi-Key Quic k Broadcast Transmission ...............................................124
RELA Y TRANSMISSION ........................................................126
Relay T ransmission, Relay-Rela y T ransmission Overview .....................126
Setting Up a Relay Box..........................................................................127
Deleting a Relay Box .............................................................................132
Relay Transmission to a Remote Hub....................................................134
POLLING & MAILBO X COMMUNICATIONS.........................136
Polling & Mailbo x Ov erview....................................................................136
Polling Reservation...........................................................................136
Polling Reception..............................................................................136
Open Mailbox (ITU-T Compatible)....................................................137
Simple & Security Polling Reservation...................................................138
Public Mailbox P olling Reservation ........................................................140
Simple & Secure Polling ........................................................................141
Multi Address Polling .............................................................................143
Continuous Polling.................................................................................145
T urnaround P olling.................................................................................147
MAILBO X (ITU-T Compatible)...............................................149
Setting Up a Mailbox..............................................................................149
Deleting a Mailbox .................................................................................151
Sending a Document to a Mailbox (Remote Hub)..................................153
Reserving a Document to a Mailbox (Local Hub)...................................155
5
TION
INTRODUC-
SETUP
BASIC
FUNCTIONS
ADVANCED
FUNCTIONS
REPORTS
LISTS AND
TROUBLE-
SHOOTING
MODE
USER TEST
Page 8
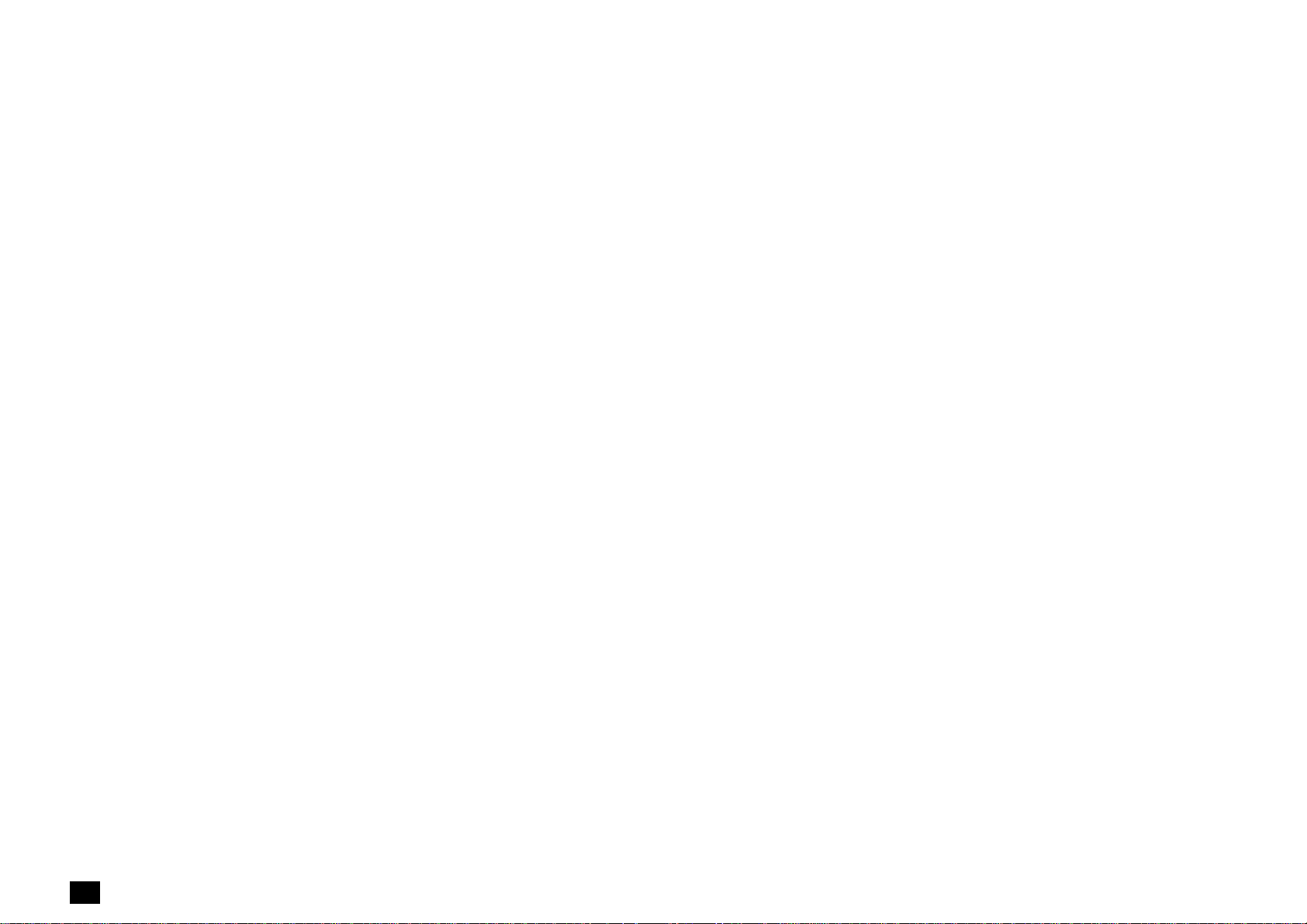
Retrieving (P olling) a Document from a Mailbox (Remote Hub).............157
Printing a Document from a Mailbox (Local Hub) ..................................159
Cancelling Documents in a Mailbox (Local Hub)....................................161
ADV ANCED TRANSMISSION FUNCTIONS ..........................163
Department Code Access .....................................................................163
Account Code Entry ..............................................................................164
Cover Sheet Registr ation.......................................................................165
Chain Dialing .........................................................................................166
TTI (Transmit Terminal ID) Print .............................................................167
Setting Recovery Tr ansmission..............................................................168
Sending Recovery Tr ansmission............................................................169
PIN Mask...............................................................................................171
Disabling ECM Temporarily....................................................................172
ADVANCED RECEPTION FUNCTIONS ................................173
Privileged Reception..............................................................................173
RTI (Remote Terminal ID) Print..............................................................174
Display the RTI Men u ............................................................................174
Select the RTI Print Option....................................................................174
Memory Reception Setting ....................................................................175
Secure Reception Access Code Setting ................................................176
Secure RX Activation P eriod Setting......................................................177
Secure RX Manual Activation ................................................................179
Secure RX Print.....................................................................................180
TRANSMISSION OPTIONS ...................................................181
Delayed Comm unication (Time Designation).........................................181
Communication Report Print .................................................................182
Priority T ransmission .............................................................................183
Low Speed Transmission .......................................................................184
Dialing with Sub-Address ......................................................................185
Attaching or Printing a Cover Sheet.......................................................187
Line Selection........................................................................................189
Enabling or Disabling Send After Scan Temporarily ...............................190
Setting the Page Count..........................................................................192
Line Monitor...........................................................................................193
Security T ransmission............................................................................194
LISTS AND REPORTS................................................ 195
LIST AND REPORT OPTIONS SETTING.............................. 195
Reception Journal Settings....................................................................195
Direct T ransmission Report Setting........................................................197
Memory T ransmission Report Setting ....................................................198
Multi-Address Transmission Report Setting ..........................................199
Multi-Polling Report Setting ...................................................................200
Relay Originator Report Setting.............................................................201
Relay Station Transmission Report Setting ............................................202
Relay Destination Report Setting...........................................................203
Reception List Settings..........................................................................204
LIST AND REPORT PRINT FORMAT AND
PRINTING PROCEDURE .......................................................205
T r ansmission/Reception Journal (Communication Journal) ...................205
T r ansmission Report..............................................................................207
Memory T ransmission Report ................................................................208
Reservation List.....................................................................................209
Multi-Address T ransmission Report .......................................................210
Multi-Polling Report ...............................................................................211
Relay T r ansmission Originator Report ...................................................212
Relay Transmission Relay Station Report ..............................................213
Relay T r ansmission End Terminal Report ..............................................214
Relay Reception List..............................................................................215
Mailbox/Relay Bo x (ITU-T Compatib le F-code Communication) List......216
Department Control List ........................................................................217
Preset Dialing Number Lists ..................................................................218
All of Lists.........................................................................................218
Alphabetical Sort List........................................................................219
Abbreviated Dial Number List ...........................................................220
Group Number List ...........................................................................221
One Touch Number List ....................................................................222
Function List ..........................................................................................223
Menu List...............................................................................................224
Po wer F ailure List ..................................................................................225
TROUBLESHOOTING ................................................. 226
Error Messages .....................................................................226
Paper J am Error Codes.........................................................................228
Error Codes Printed on Reports ............................................................229
T ransmission Prob lems..........................................................................230
Reception Problems ..............................................................................231
Clearing a Document Jam .....................................................................232
6
Page 9
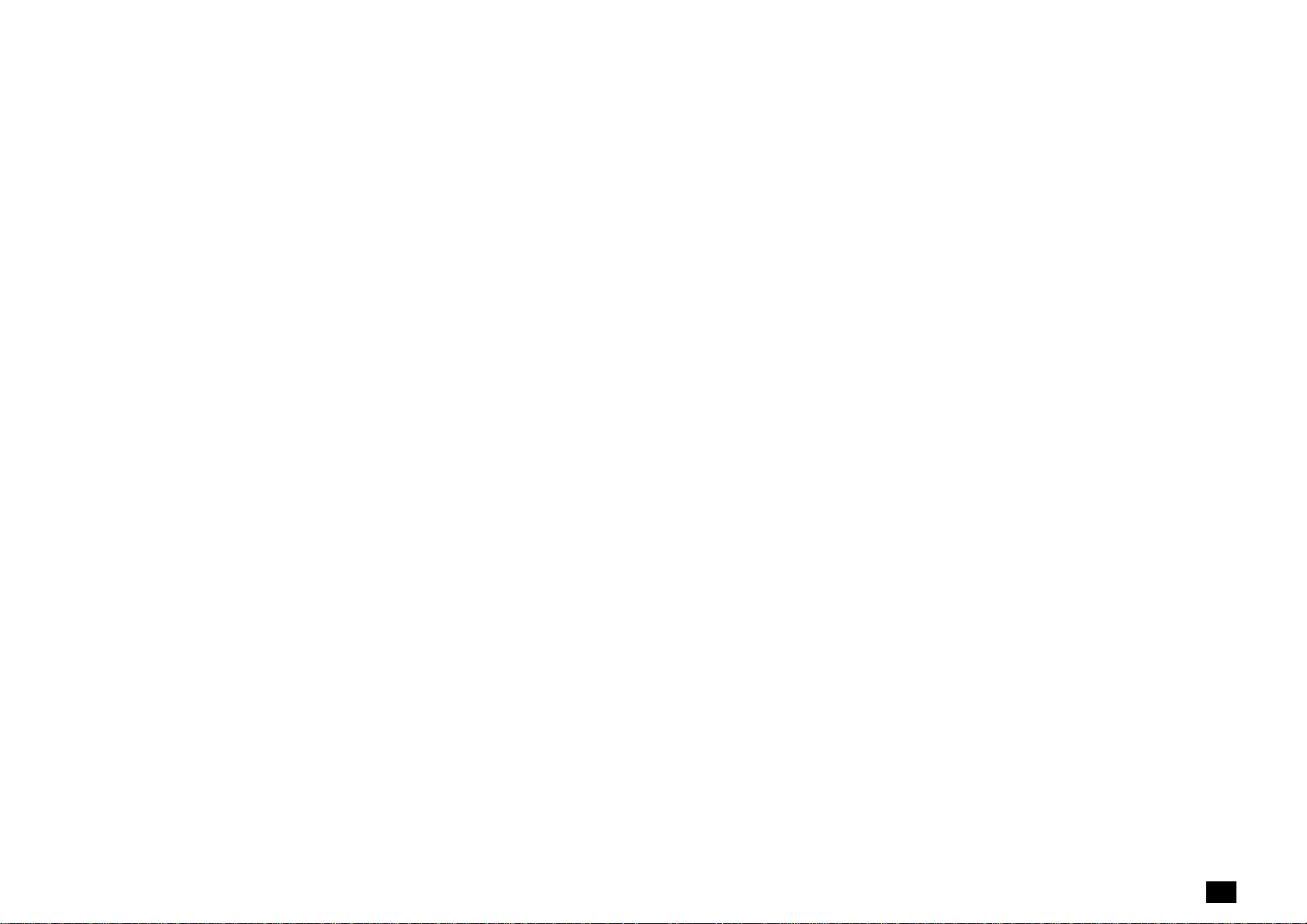
Clearing a Recording Paper Jam...........................................................233
When the Recorded Image is not Clear.................................................235
Document Scanner Cleaning Procedure ..........................................235
Recording Unit Cleaning Procedure .................................................237
USER TEST MODE..................................................... 240
AUTOMATIC TEST MODE......................................................240
AUT O TEST...........................................................................................240
INDIVIDUAL TEST MODE ......................................................241
INDIVIDUAL TEST Summary ................................................................241
ADF TEST .............................................................................................242
KEY TEST .............................................................................................244
LED TEST .............................................................................................245
LCD TEST .............................................................................................246
SPEAKER TEST ...................................................................................247
SWITCH TEST ......................................................................................248
TEST PRINT .........................................................................................251
TEST RESULT ........................................................................252
PRINTING a TEST RESULT..................................................................252
REMOTE SERVICE ..................................................... 253
RDC (Remote Diagnosis Configuration) Service ...............253
AU TOMA TIC SUPPLIES ORDER........................................... 254
Automatic Supplies Order Setting..........................................................254
SPECIFICATIONS ....................................................... 255
SUPPLIES ................................................................... 256
HARDWARE OPTIONS ............................................... 256
TOSHIB A Viewer ......................................................... 257
INDEX .......................................................................... 287
7
Page 10
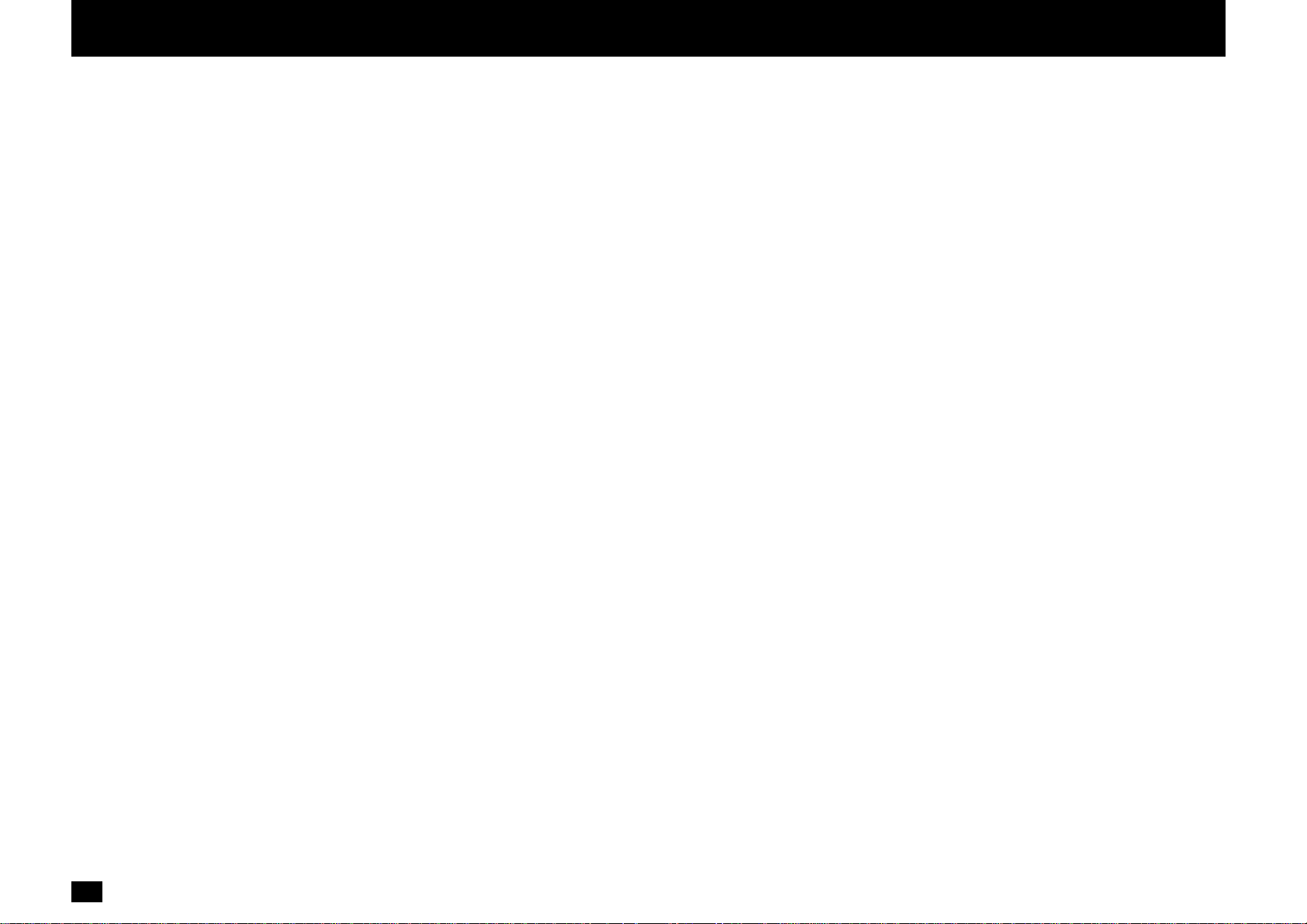
FEATURES
Super G3 High-speed Communications
Provides state-of-the-art V.34 modem technology for worldwide compatibility at
speeds up to 33,600 bits per second.
High Resolution, 256 Level Halftone
With a maximum resolution of 16 dots/mm x 15.4 lines/mm (406 DPI x 391 LPI)
and 256 level halftone, precision drawings, small-size characters, photographs,
etc. are copied, sent, and received with exceptional clarity.
Open Network Mailbox Systems
Your new TOSHIBA provides ITU-T F-code communication for Open Mailbox operation.
Hyper Scan Document Scanning
Allows letter sized originals to be scanned into memory in as little as 1.2 seconds
per page.
73 Programmable One Touch Autodialer Keys
Allows remote locations to be quickly dialed at the touch of a key saving time and
eliminating mis-dialed phone numbers.
300 Abbreviated Autodial Locations
In addition to the 73 One Touch Autodialer Keys, 300 abbreviated locations can
also be programmed with other frequently called locations. These locations can
then be easily accessed using abbreviated codes ranging from 001 to 999.
22 Function Keys
Twenty two frequently used functions are assigned to the keys located on the One
Touch Index Panel. These keys allow direct access to frequently used function
settings and operations.
Multi-address (Broadcast Transmission)
This feature allows the transmission of a document to multiple remote units with
one operation sequence. Locations may be selected using the autodialer or infrequently dialed locations that have not been preregistered.
Substitute Memory Reception
When the recording paper or supplies have been depleted or in the event of a
recording paper jam, your receptions will be safely stored in memory until the
problem is corrected.
Memory Release
Minimizes the potential for memory overflows when connected with a remote location. After each page has been successfully transmitted it is released from memory
to make room for subsequent pages.
TOSHIBA Viewer
Installing the TOSHIBA Viewer software that comes with the machine enables
following functions (see page 255).
• 600 dpi plain paper laser printer
PC print jobs are printed on plain paper at a crisp 600 dpi print resolution.
• Setting and programming the machine from a PC
You can set up and program the machine from a PC.
• PC Scanner function
The machine can be used as a Twain compatible B/W image scanner (16 dots/
mm x 15.4 dots/mm max.).
User Test Mode
The user test mode can help you to find the cause of a machine problem should a
failure occur.
PCL Printing (Option)
By installing the optional PCL Print Kit (GA-1020), the machine can be used as a
PCL printer. Adding the optional NIC Kit (GF-1010) enables to use the machine as
a network PCL printer.
Internet Fax Function (Option)
You can send a facsimile message via the internet by having the optional Internet
Fax Kit (GD-1040) and NIC Kit (GF-1010) installed in the machine.
Multi-Memory Access Operation
Allows up to 5 operations such as transmission or reception on either line 1 or line
2 (if so equipped), printing, scanning, and programming to be performed at the
same time.
Super Power Saver Mode
Reduces power consumption to approx. 2W by turning all unnecessary functions
off in the standby mode.
8
Page 11
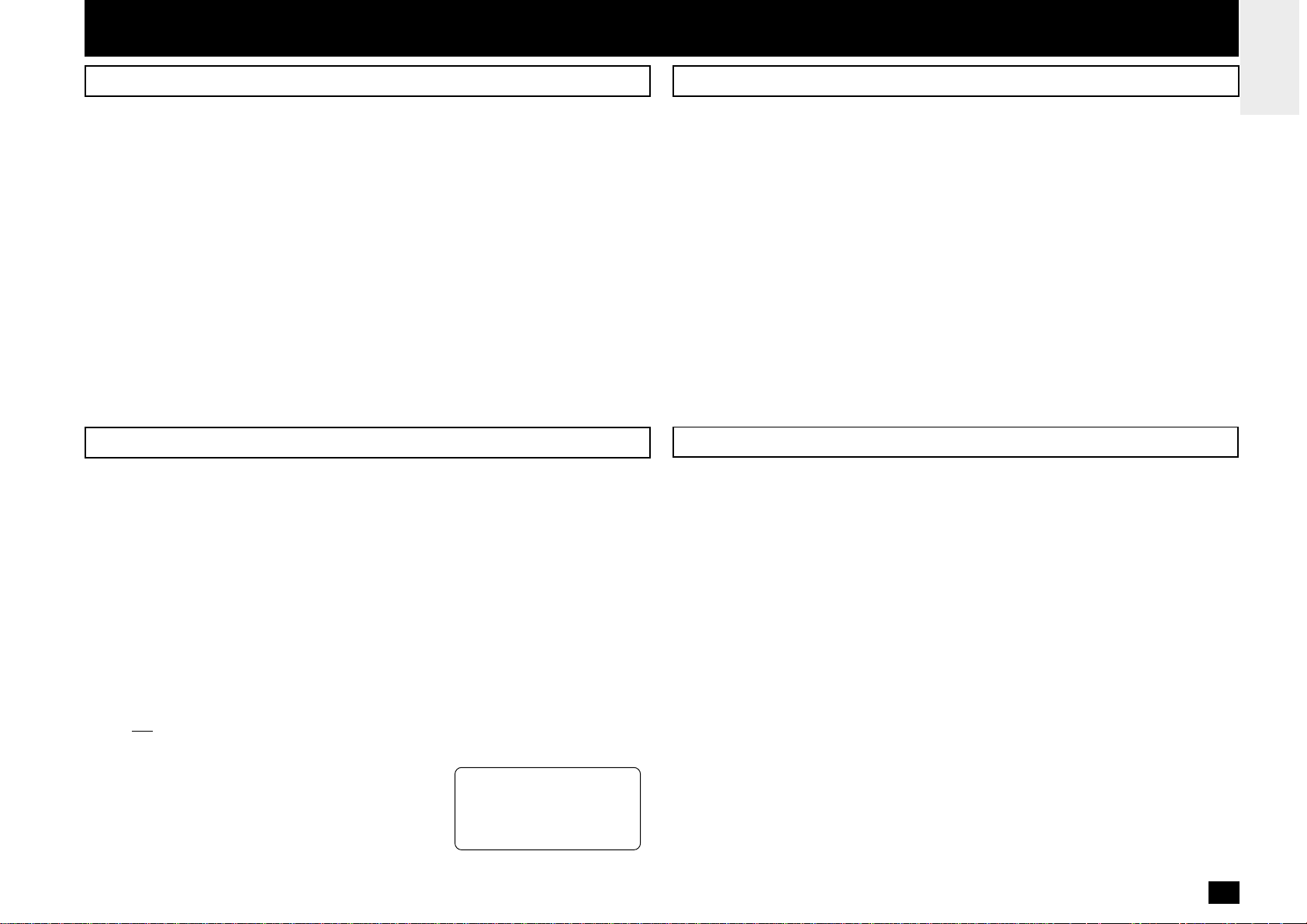
CARE AND MAINTENANCE
About Power for the Unit
• This unit requires 120 V AC, 60Hz electric power. This unit should not be used in
countries that do not conform to domestic power provisions.
• Insert the power cord plug firmly to the wall outlet, then insert the other end of the
cord into the receptacle on the machine. If it is not firmly connected, the unit will
not operate normally. When unplugging the unit, grasp by the plug and not the
cord.
• Do not share one outlet with too many electric appliances. This may create a fire
hazard.
• When the possibility of lightning arises, unplug the power cord from the wall outlet.
Also, unplug the phone cord from the facsimile unit. This prevents possible damage from lightning striking power or phone lines.
• Avoid sharing the electrical wall outlet with other equipment that may cause power
surges (air-conditioners, large copiers, etc.). Power surges may cause the unit to
malfunction.
• Do not step on the power cord, and do not place anything on it.
When a Power Failure Occurs
• In the event of a power failure, neither facsimile nor telephone functions of the unit
are available.
• In the event a power failure occurs (or the power to the unit has been disconnected), functions and unit operation will not be possible. Any document data
stored in memory will be retained for a period of approximately 10 hours (if the
internal battery is fully charged). This period may be shortened if optional memory
has been installed. On exceeding that time limit, the following items will be erased:
• Document data stored in memory for Transmission, Substitute Memory Recep-
tions, etc.
• The address and designated time of each Timer Transmission, Timer Polling
Reception, etc.
• Programmed data such as the clock, Auto Dial Numbers and user configurations
not be erased. This data is supported by second battery with a maximum five
will
year life (from time of manufacture).
• In the event that document data has been erased
due to a power failure, the message “POWER
FAILURE” is displayed on the LCD as shown to
the right and a Power Failure Report is issued
once the power is restored (see page 225).
MAY-17-00 WED09:43
POWER FAILURE
Do not Place the Unit in the Following Environments
Do not place this facsimile unit in the environments described below.
• Where temperature is excessively high, such as places close to heaters, radiators,
direct sunlight, etc.
• Where the temperature can become excessively low.
• Where water or any chemicals may come in contact with the unit.
• Where the humidity is too high.
• Where dust, dirt, metal filings, or hazardous gases may exist.
• Near equipment with strong magnetic fields, such as a radio’s, TV’s, audio
amplifier’s, speaker’s, or other electric appliances.
• Where condensation may easily result, i.e., an environment subject to sudden
temperature changes, such as places close to an air-conditioner or heater.
• Where vibrations frequently occur. (Provide a space of 4 inches or more between
the rear side of the unit and the wall.)
Other Remarks
• Do not disassemble or modify the facsimile unit. This may result in electric shock,
hazard or machine malfunction.
• Keep fire sources away from the facsimile unit. This may create a fire hazard.
• Keep paper clips and staples away from the unit. If metal objects fall in the unit, it
may damage the machine.
• Avoid opening the unit while it is scanning or printing. The operation will stop and it
may cause a malfunction and/or damage.
• Do not drop, hit, or apply excessive shocks to the unit, as this may result in
damage to the unit.
• When using international or discount communications services, communication
reliability may be impaired.
• Use of non authorized parts or supplies may result in damage to the unit and could
result in termination of the service or warranty agreement.
• If any abnormal conditions occur, such as emitting of smoke or burning odor,
immediately disconnect power to the unit and contact your authorized Toshiba
dealer for service.
9
Page 12
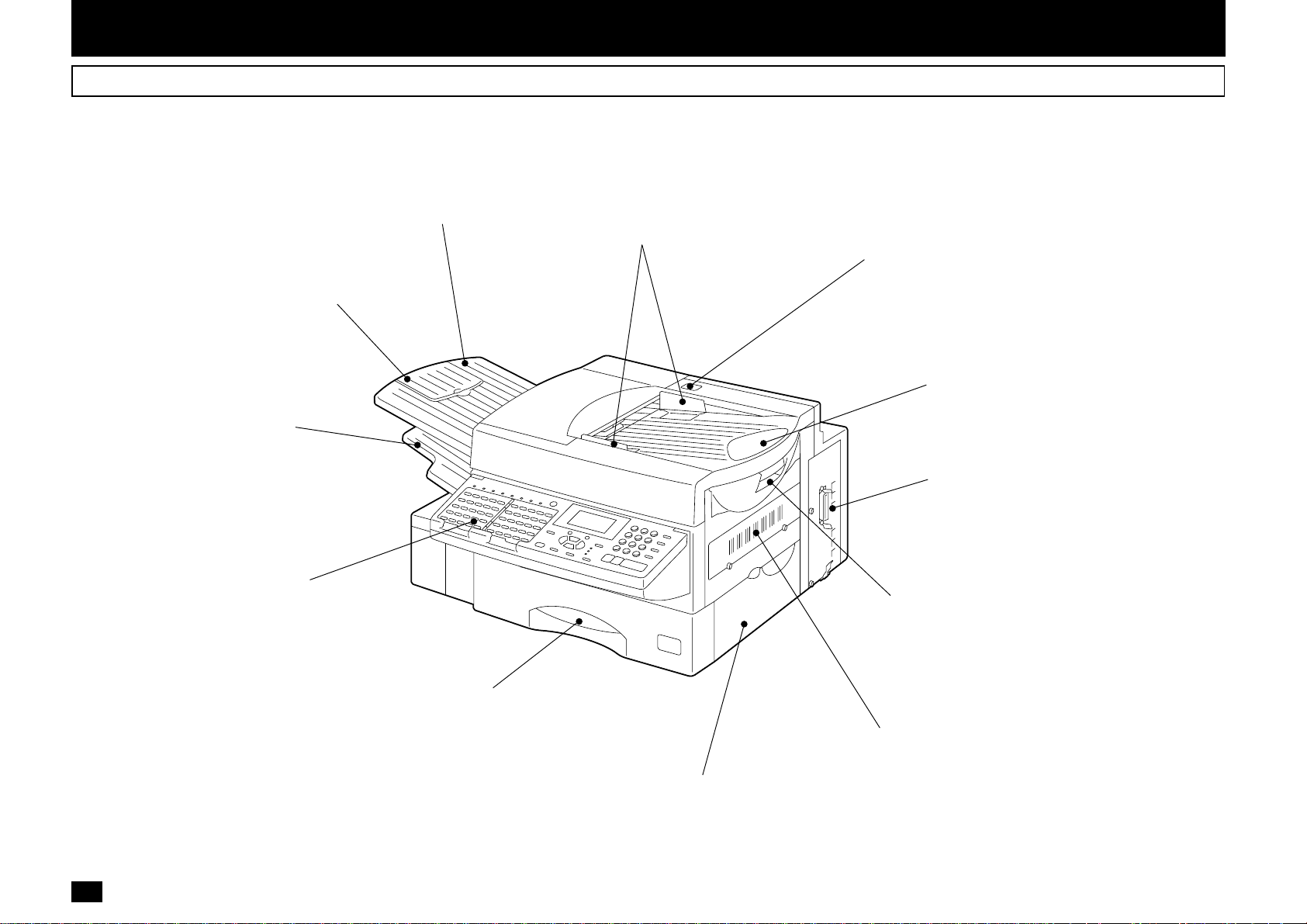
INTRODUCTION - FACSIMILE UNIT DESCRIPTIONS
Front View
Document Exit Tray
Stacks the original
documents after scanning.
Document Exit Tray Extension
Supports long original documents
after scanning.
(See page 19.)
Recording Paper
Exit Tray
Stacks recording paper
after printing.
(See page 19.)
Operation Panel
Used to perform programming
and operation of the facsimile
machine.
(See page 13.)
Document Guides
Adjust the guides to the edges of
the document to help ensure proper
document alignment and smooth
feeding. (See page 88.)
Scanner Cover Release Button
Provides access to the document
scanner area for periodic cleaning or
clearing jammed originals.
(See page 232.)
Document Tray
Place documents face down on
this tray to transmit or copy.
Centronics PC Interface
This interface is used for connection to
personal computers for Scanning,
Printing and programming various
settings from a PC.
Top Cover Release Lever
Provides access to printer section to
replace supplies or to clear paper
jams. (See page 233.)
10
Paper Tray
Holds up to 550 sheets of
recording paper.
(See page 22.)
Right Side Cover
Provides access to the
recording paper feed path.
Bypass Tray Cover
Remove this cover when you
install the Bypass Tray.
002
Page 13
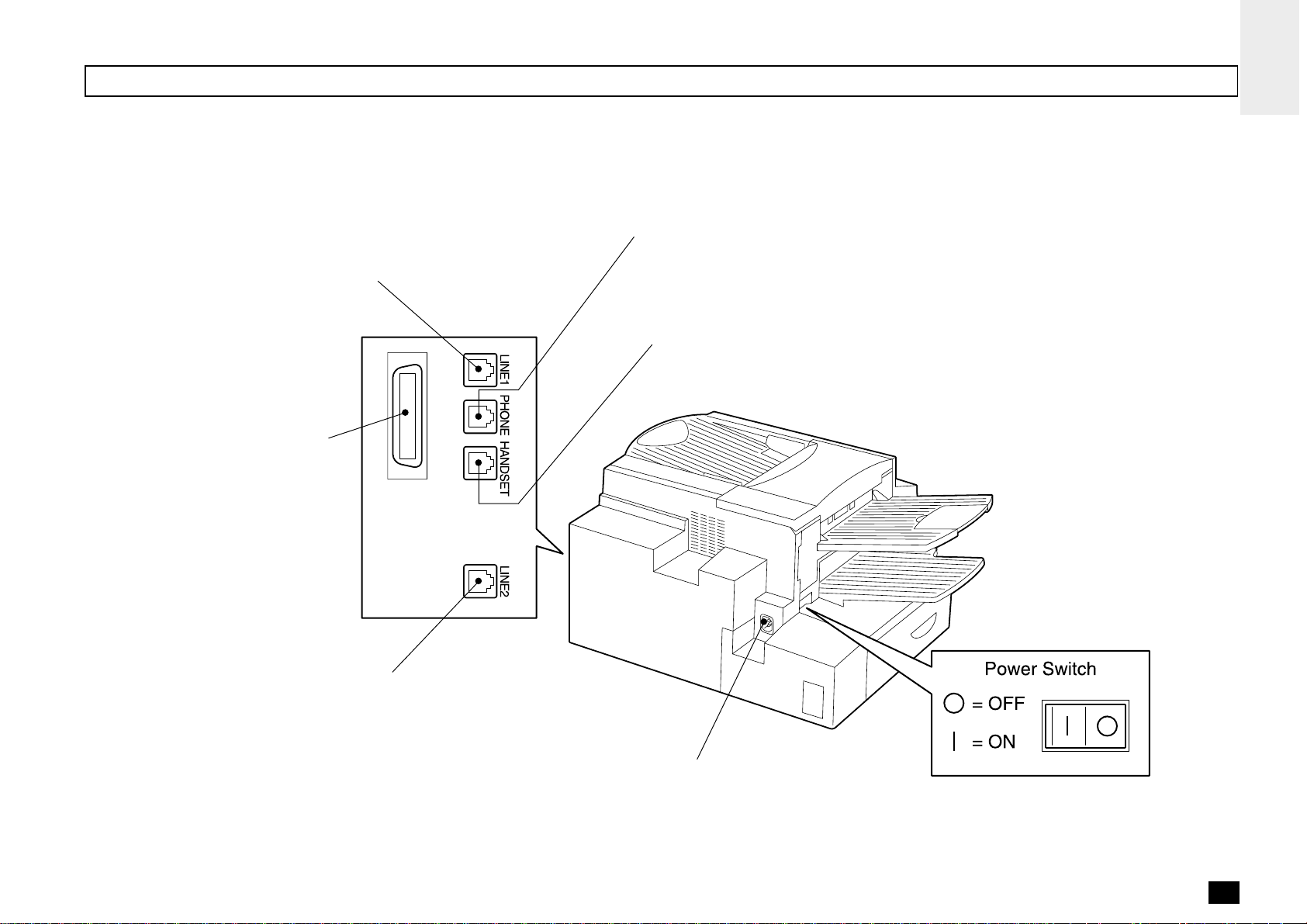
Rear View
Centronics PC Interface
Line 1 Connector
Connection for the telephone
line cord from wall or PSTN
system. (See page 18.)
External Telephone Connector
Connection for an External
Telephone set. (See page 18.)
Handset Connector
Connection for the optional
Handset unit. (See page 18.)
Line 2 Connector
Connection for the 2nd telephone line
cord from wall or PSTN system.
DP125F: Standard
DP120F: Option
AC Inlet
003
11
Page 14
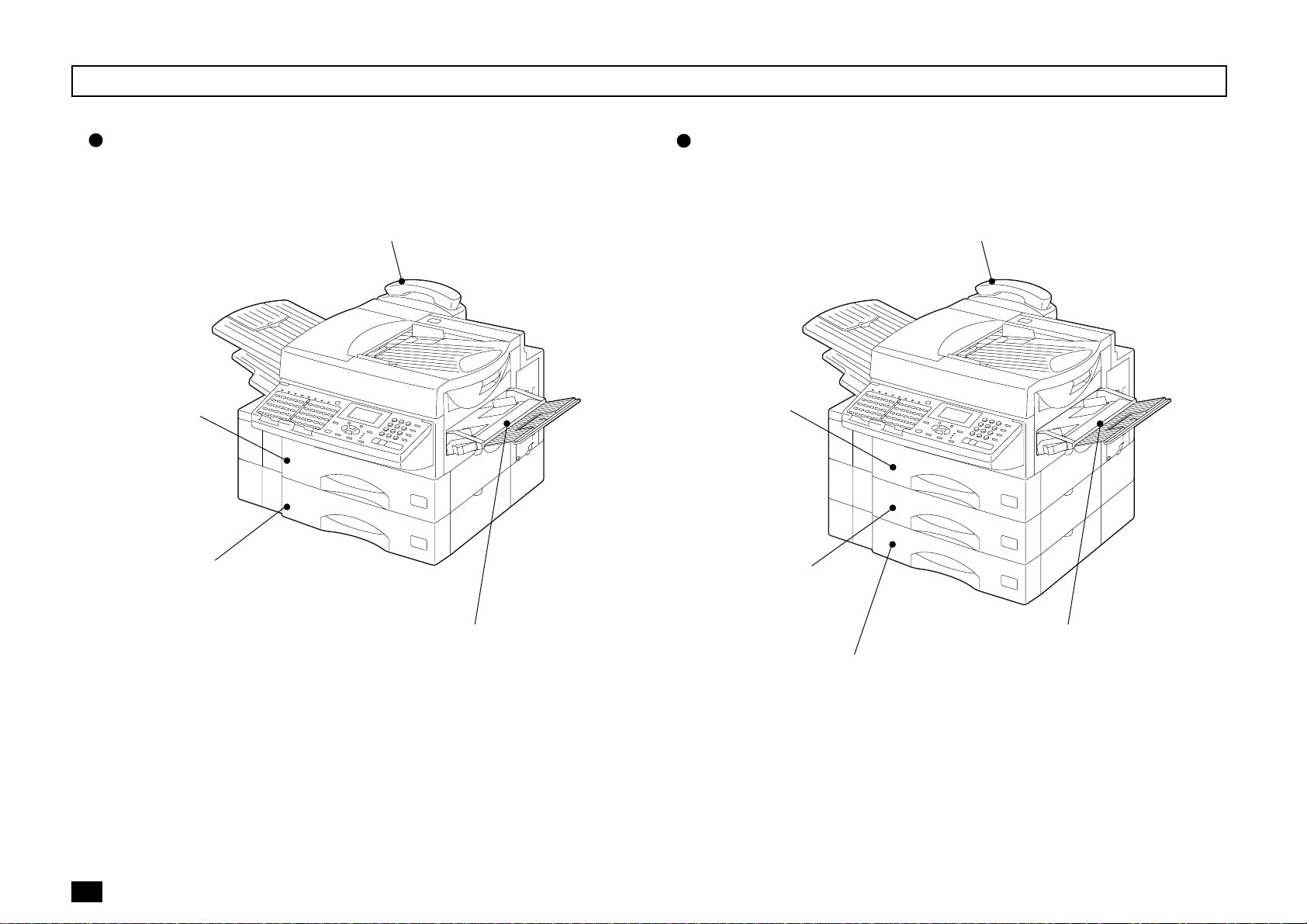
When Optional Recording Paper Trays are Installed
With two recording paper trays installed
Handset
(optional)
Upper Recording
Paper Tray
Lower Recording
Paper Tray
(optional)
With three recording paper trays installed
Handset
(optional)
Upper Recording
Paper Tray
107
004
Middle Recording
Paper Tray
(optional)
Bypass Tray
(DP125F: standard)
(DP120F: optional)
NOTE: Optimal height console stands are available for one or two paper tray configurations. These stands maximize operational access, LCD view angle and
provide rugged roller casters for easy cleaning.
12
Lower Recording
Paper Tray
(optional)
Bypass Tray
(DP125F: standard)
(DP120F: optional)
Page 15
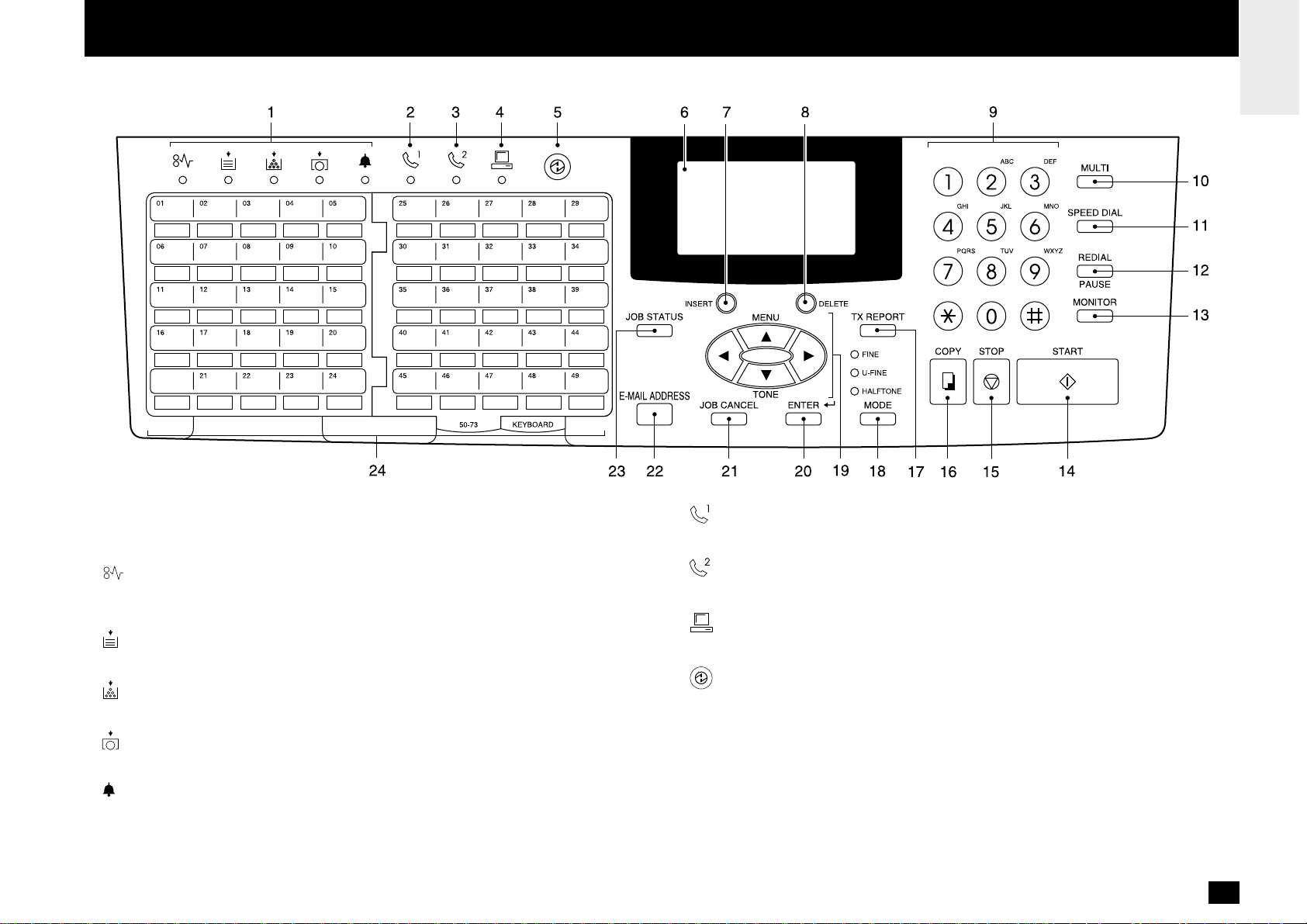
- OPERATION PANEL
1. Error Lamps
In the event an error occurs in the facsimile, the corresponding lamp will be
illuminated:
.... PAPER JAM Lamp:
Blinks when an original document or recording paper jam occurs (see page
233).
..... RECORDING PAPER Lamp:
Blinks when the recording paper supply has been depleted (see page 20).
..... TONER Lamp:
Blinks when the toner is nearly or entirely exhausted (see page 28).
..... DRUM Lamp:
Blinks when the Process Unit is at or near its end of life (see page 31).
..... ALARM Lamp:
Is blinks when any error other than those listed above occurs (see page
226).
2.
3.
4.
5.
6. LCD Display
7. INSERT Key
8. DELETE Key
LINE 1 Lamp
Blinks when communicating using Line 1.
LINE 2 Lamp
Blinks when communicating using Line 2.
PC COMM Lamp
Blinks when communicating between the facsimile unit and a personal computer.
SUPER POWER SAVER key and SUPER POWER SAVER Lamp
Press this key to select the Super Power Saver Mode.
Illuminated when the facsimile is in the Super Power Saver Mode.
Displays machine status and configuration information for operator viewing and
inter-action.
This key is used to insert characters in CHARACTER ENTRY mode (see page 36).
13
Page 16
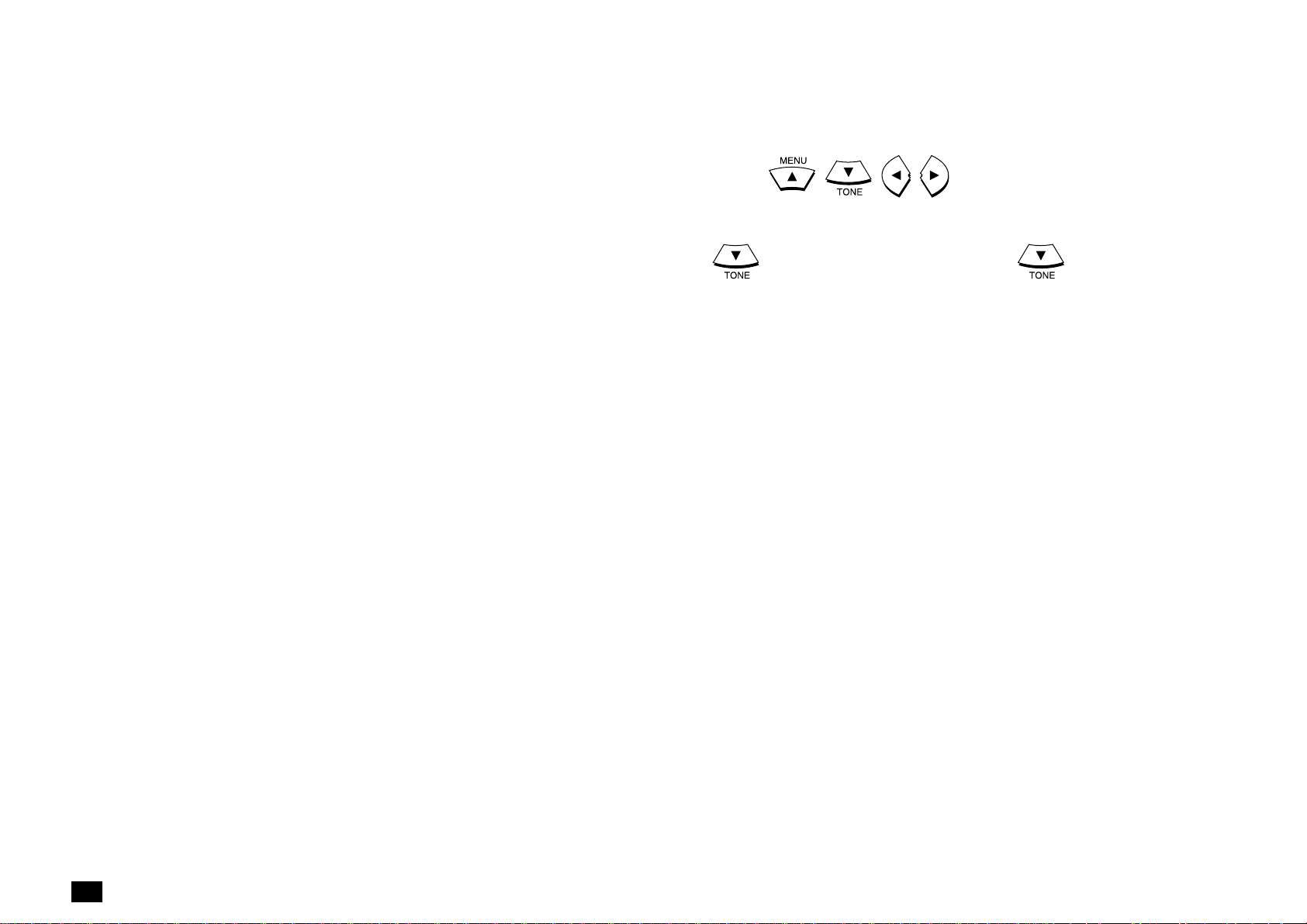
This key is used to delete characters in CHARACTER ENTRY mode (see page
36).
9. Dial Keypad
Use these 12 keys just like a telephone keypad to dial telephone/facsimile numbers (see page 35).
10.MULTI Key
Performs Multi-address Transmissions (Broadcast) or a Multi-polling receptions
(see page 124).
11.SPEED DIAL Key
Used for accessing Abbreviated, Alphabet, or Group dialing telephone directories
(see pages 98, 99 and 123).
12.REDIAL/PAUSE Key
Press this key to redial a facsimile/telephone number if the number was busy on
your first try (see page 110). Or, use this key to enter a pause between telephone
digits when entering a remote facsimile number.
13.MONITOR Key
Used to enable the speaker monitor, for monitoring call progress during non
memory document feeder transmissions (see page 106).
14.START Key
Press this key to start facsimile communication. This key is also used to complete
programming.
15.STOP Key
Used to stop an operation or cancel system programming. This key is also used to
clear an error condition.
16.COPY Key
Press this key, with a document in the Document Tray, to copy a document (see
page 95).
Selects the desired resolution for transmission or copying. When Standard mode is
selected, none of the MODE lamps will be illuminated (see page 89).
19.Menu Keys (
, , , Keys)
These keys are used to scroll and highlight desired LCD menu prompts (see page
35).
The
is also used as the [TONE] Key. The key is helpful to access
various services requiring touch-tone dialing when you are connected to a Rotary
line (see page 118).
20.ENTER Key
Press this key to enter a selected menu item or select a menu entry.
21.JOB CANCEL Key
Used to cancel a job reserved or being executed (see page 119).
22.E-MAIL ADDRESS Key
Used to program E-mail addresses when programming One Touch Key or Abbreviated Numbers. By pressing this key prior to a transmission, an E-mail address can
be entered for an Internet FAX transmission.
23.JOB STATUS Key
Displays the communication status of reserved transmissions (see page 119).
24.One Touch Keys (1-49), One Touch Keys (50-73), Function Keys, and
Keyboard.
View the One Touch Keys (1-49), One Touch Keys (50-73), Function Keys, and
Keyboard by turning the Flip Panels (see page 15).
17. TX REPORT Key
Press this key to request or disable a Transmission Report for your current transmission job.
18.MODE Key and FINE, U-FINE, HALFTONE Lamps
14
Page 17
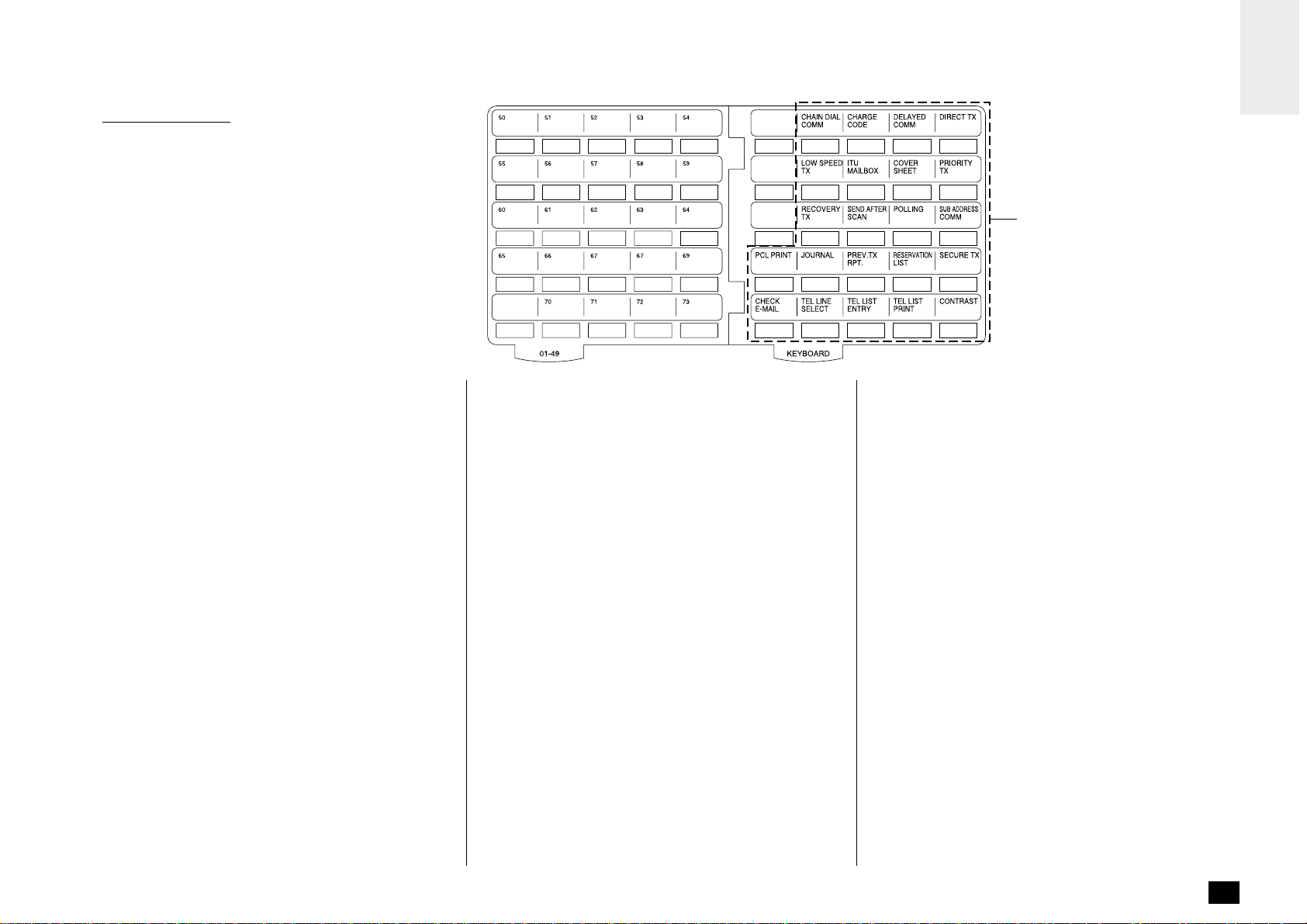
Function Keys
The Function Keys are located on the left of the Operation Panel and enable the following frequently
used functions and settings by pressing the desired
key.
Function Keys
CHAIN DIAL COMM
Used to dial a remote party using Chain Dialing (see
page 166).
CHARGE CODE
Allows entry of a Charge Code at the time of dialing
or during Abbreviated Dial and One Touch Dial programming (see page 171).
DELAYED COMM
Schedules a delayed communication job to be performed at a designated time (see page 181).
DIRECT TX
Allows transmission direct from the document feeder
without the use of memory (see page 105).
LOW SPEED TX
Used to select a lower transmission speed to transmit a document when poor line conditions are expected, such as when transmitting to a foreign country that can only accept low speed data (see page
184).
ITU MAILBOX
Used for Mailbox Communications or Relay Transmission, with remote facsimiles that support the ITUT F-code functions (see page 149).
COVER SHEET
Used to attach a cover sheet to a document to be
transmitted (see pages 165 and 187).
PRIORITY TX
Sends pages set in the ADF ahead of all previously
scheduled transmissions (see page 183).
RECOVERY TX
Recovers from memory and sends incomplete transmissions (see page 169).
SEND AFTER SCAN
Used to select whether the dialing starts while the
machine is scanning the documents or after the machine has scanned all documents to memory (see
page 190).
POLLING
Designate polling communication (see page 138).
SUB ADDRESS COMM
Add sub-address digits to the remote facsimile number for routing or security (see page 185).
PCL PRINT
Used to set the functions related to the PCL Board
when the optional GA-1020 (PCL Print Kit) is installed.
JOURNAL
Used to print a communication journal (see page
195).
PREV. TX RPT
Displays or prints the result of previous transmission
jobs (see page 120).
RESERVATION LIST
Prints a Job Reservation List (see page 209).
SECURE RX
Enables or disables Secure RX (see page 179).
CHECK E-MAIL
Used to receive an E-mail immediately. (Requires
optional GD-1040 (Internet FAX Kit) and GF-1010
(NIC Kit) be installed.)
TEL LINE SELECT
Designates a specific telephone line for the current
transmission (see page 189).
TEL LIST ENTRY
Used to register Abbreviated, One Touch, Group,
and Relay Group Dialing numbers (see pages 70, 77
and 83).
TEL LIST PRINT
Prints desired telephone/facsimile lists (see page
218).
CONTRAST
Selects the desired contrast level of transmit documents (see page 90).
15
Page 18
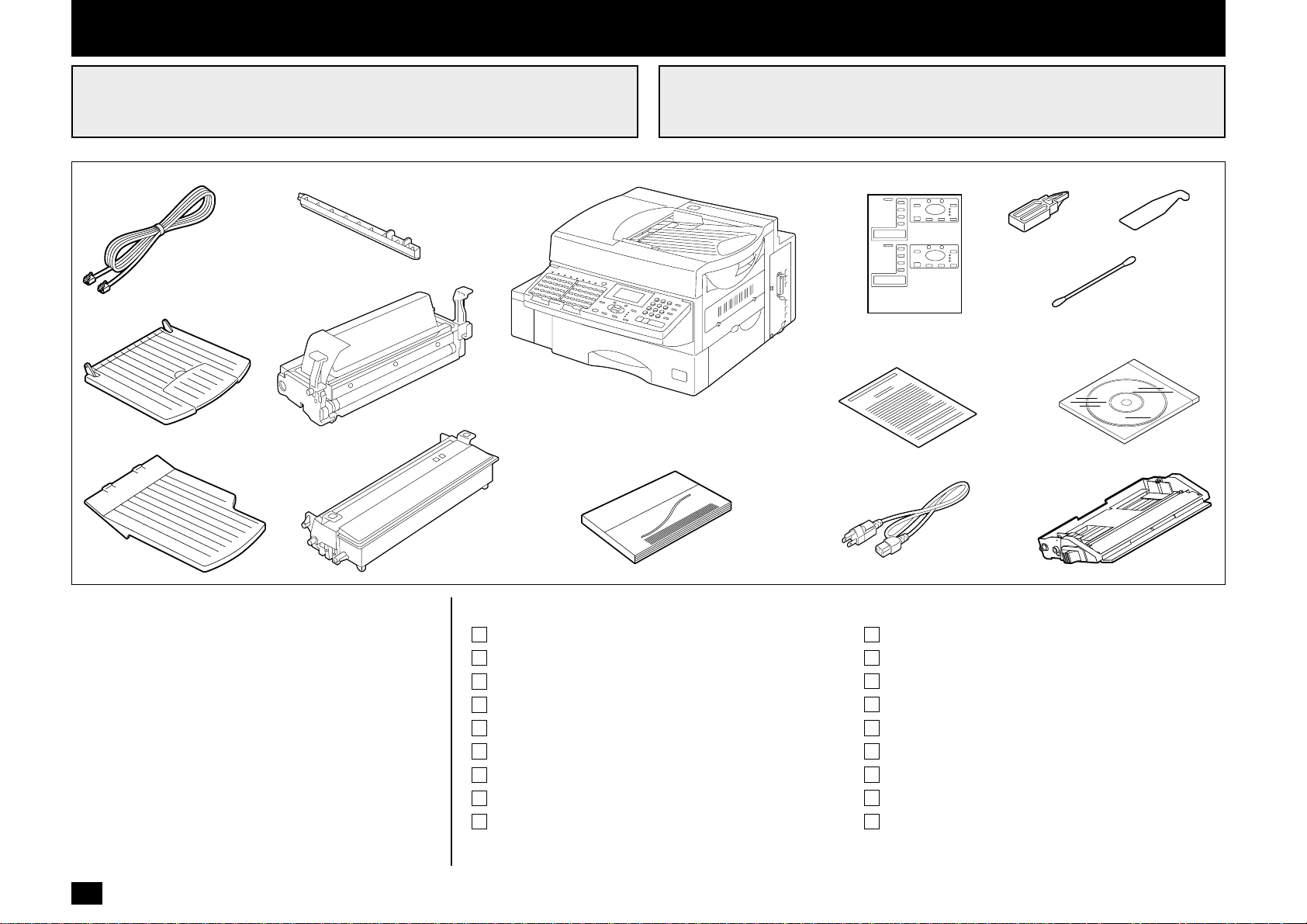
SETUP - UNPACKING
1
Unpack the Carton
2
3
4
2
Make sure All Items are Enclosed
5
9
12
13
1
14
6
10
7
8
17
18
11
This hardware has been designed to be installed by an
authorized TOSHIBA service representative.
Check the carton and report any damage to the delivery
service. Save the carton and packing materials for future
use.
Check the items in the carton with the following packing
list. If anything is missing, contact your dealer immediately.
16
Packing List
1. Facsimile .................................................. 1
2. Phone Line Cord (Modular Cord).............. 1
3. Document Exit Tray .................................. 1
4. Recording Paper Exit Tray ....................... 1
5. Fuser Cleaner .......................................... 1
6. Developer Assembly ................................ 1
7. Drum Unit ................................................. 1
8. Operator’s Manual .................................... 1
9. Overlay..................................................... 1
10. Warranty Card .......................................... 1
11. AC Power Cord ........................................ 1
12. Charger Cleaner ....................................... 1
13. Mylar Scraper ........................................... 1
14. Cotton Swab............................................. 1
15. Unpacking Report..................................... 1
16. Quick Reference Guide ............................ 1
17. TOSHIBA Viewer CD-ROM ...................... 1
18. Bypass Tray (DP125F only) ..................... 1
Page 19
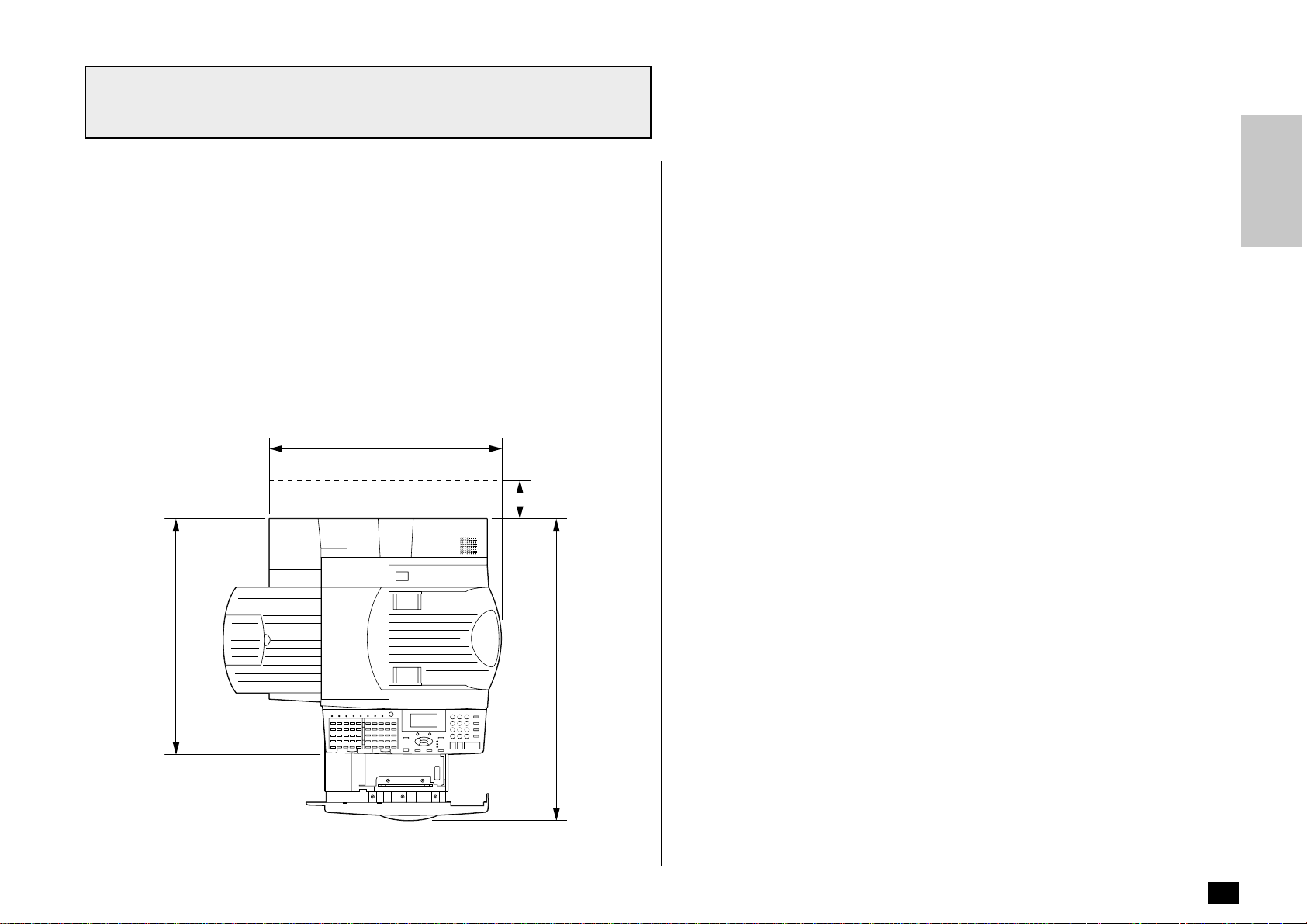
3
Select a Desirable Location
The unit should be installed:
• On a horizontal surface.
• Away from direct sunlight, dust, extreme heat and humidity, and vibration.
• Away from sources of strong electrical or magnetic fields, such as televisions or
radios.
• Within reach of an electrical outlet. Use an outlet not shared with equipment that
generates electrical noise or consumes large amounts of electricity, such as an air
conditioner, or a copier.
• Within reach of a telephone connection. Use a dedicated, single-line telephone
connection.
• Allow for adequate ventilation. The rear and sides of the unit need to be clear to
allow proper air flow to the unit’s power supply.
591 mm
(23.3 inches)
100 mm
(3.9 inches)
612 mm
(24.1 inches)
794 mm
(31.3 inches)
Height: 635 mm (25 inches)
(Top Cover open)
17
Page 20
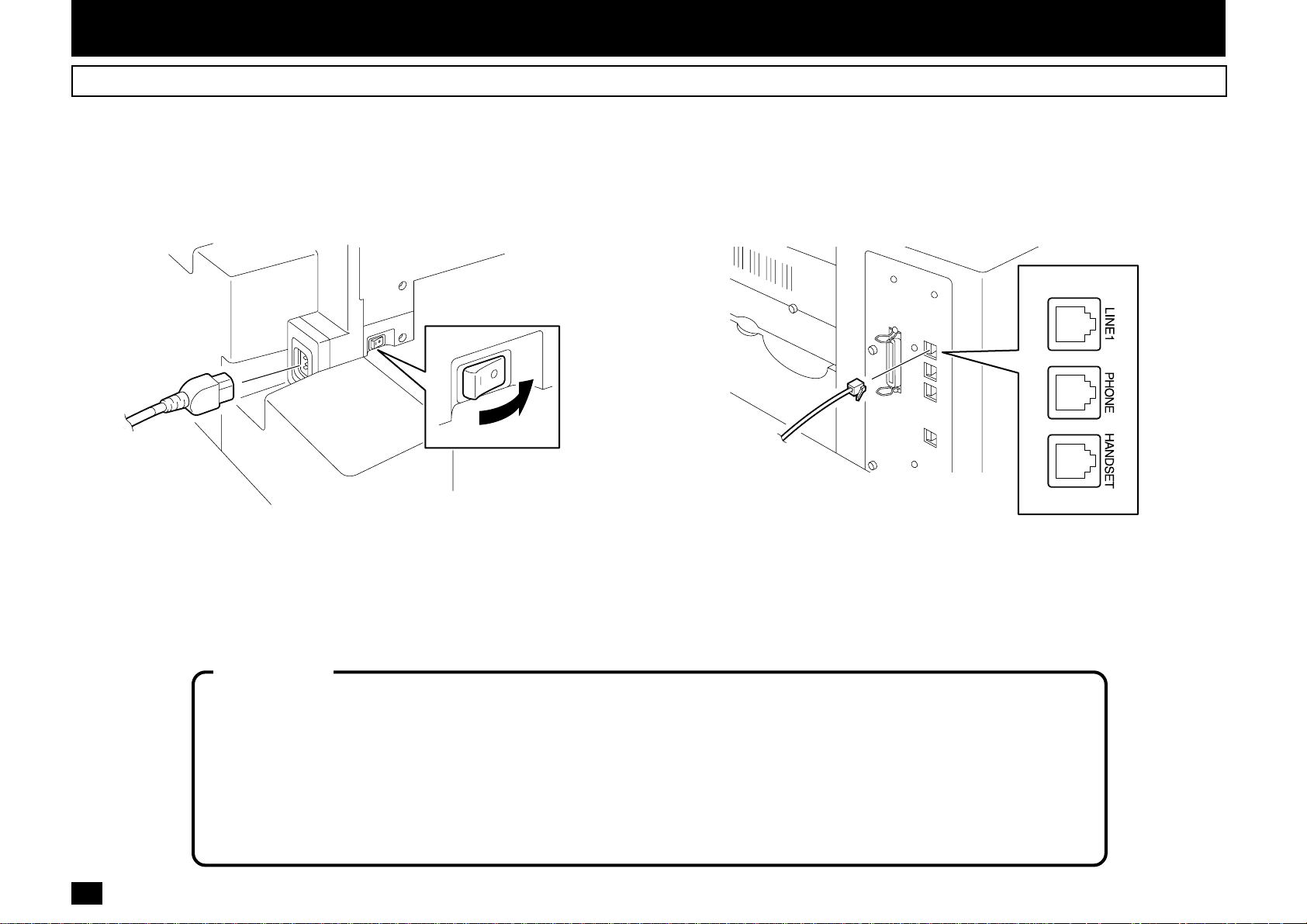
- FACSIMILE MACHINE INSTALLATION
Connecting Y our TOSHIBA Facsimile
Make sure that the Power Switch is turned OFF.
Plug in the power cord as in the figure below.
Power Cord
Power Switch
OFF
023
Connect the telephone line cord (modular cord) to the “LINE1” connector.
Connect the external telephone set (if desired) to the “PHONE” connector.
Connect the optional Handset (if equipped) to the “HANDSET” connector
.
024
18
WARNING
• Never install telephone wiring during a lightning storm.
• Never install telephone jacks in wet locations unless the jack is specifically designed for wet locations.
• Never touch uninsulated telephone wires or terminals unless the telephone line has been disconnected at the network interface.
• Use caution when installing or modifying the telephone lines.
• Avoid using a telephone (other than a cordless type) during an electrical storm. There may be a remote risk of electric shock from
lightning.
• Do not use the telephone to report a gas leak in the vicinity of the leak.
Page 21
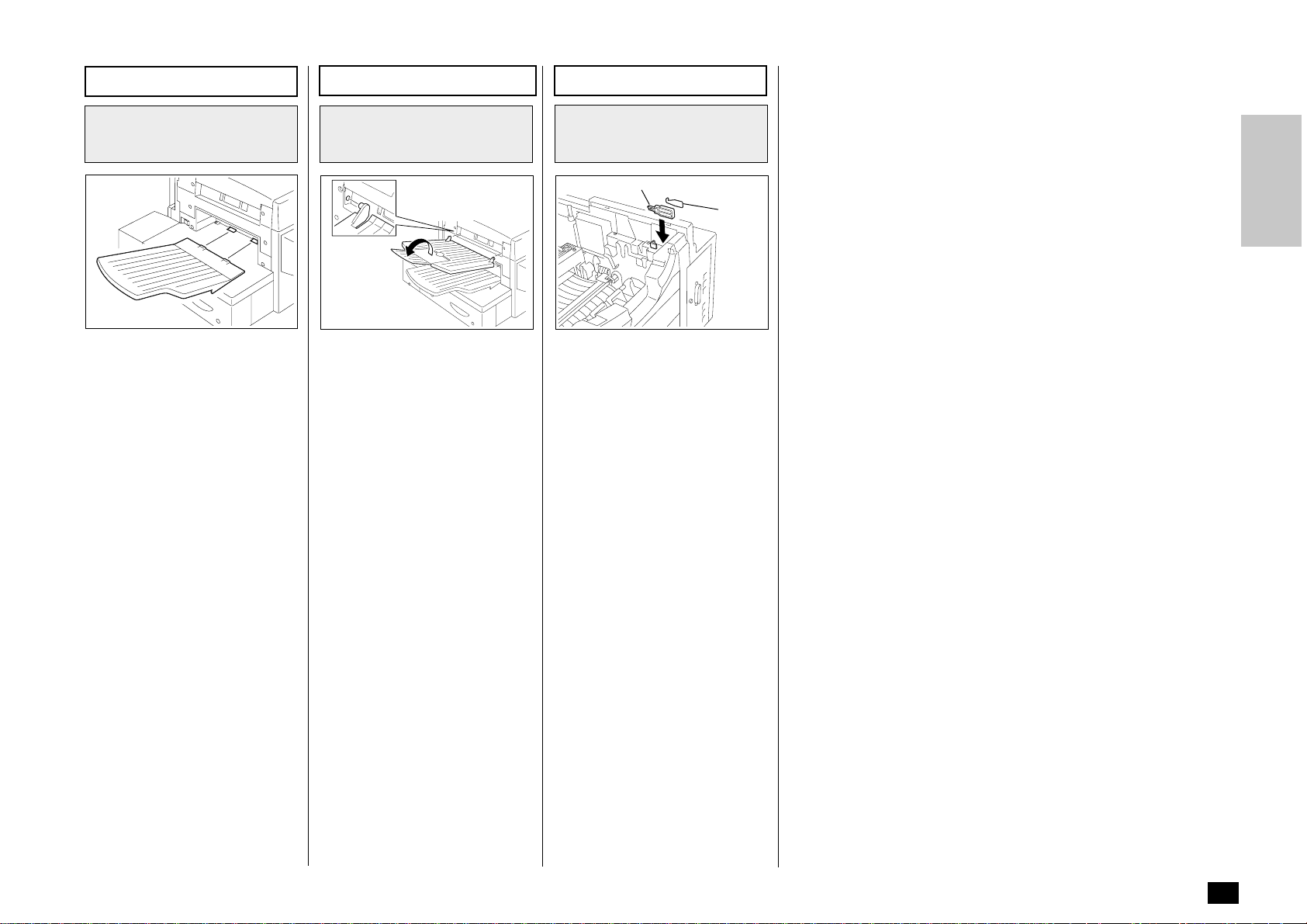
Recording Paper Exit Tray
Document Exit Tray
Charger Cleaner, Mylar Scraper
Recording Paper Exit
Tray Installation
025
Place the hooks of the Recording Paper Exit Tray into the slots
on the left side of the unit.
• Do not place heavy objects
on the Recording Paper Exit
Tray or apply strong force.
Document Exit Tray
Installation
026
Fit the tabs of the Document
Exit Tray into the slots on the
left side of the unit.
• Do not place heavy objects
on the Document Exit Tray
or apply strong force.
• Extend the Document Exit
Tray Extension for long documents.
Charger Cleaner and
Mylar Scraper
Installation
Charger Cleaner
Mylar
Scraper
028
Open the top cover. Store the
Charger Cleaner and Mylar
Scraper in the location provided
in the rear inner cover of the
facsimile as shown in the figure.
NOTE:
The Charger Cleaner and
Mylar Scraper are used
when cleaning the Drum Unit
and Developer Assembly.
See pages 238 and 239.
19
Page 22
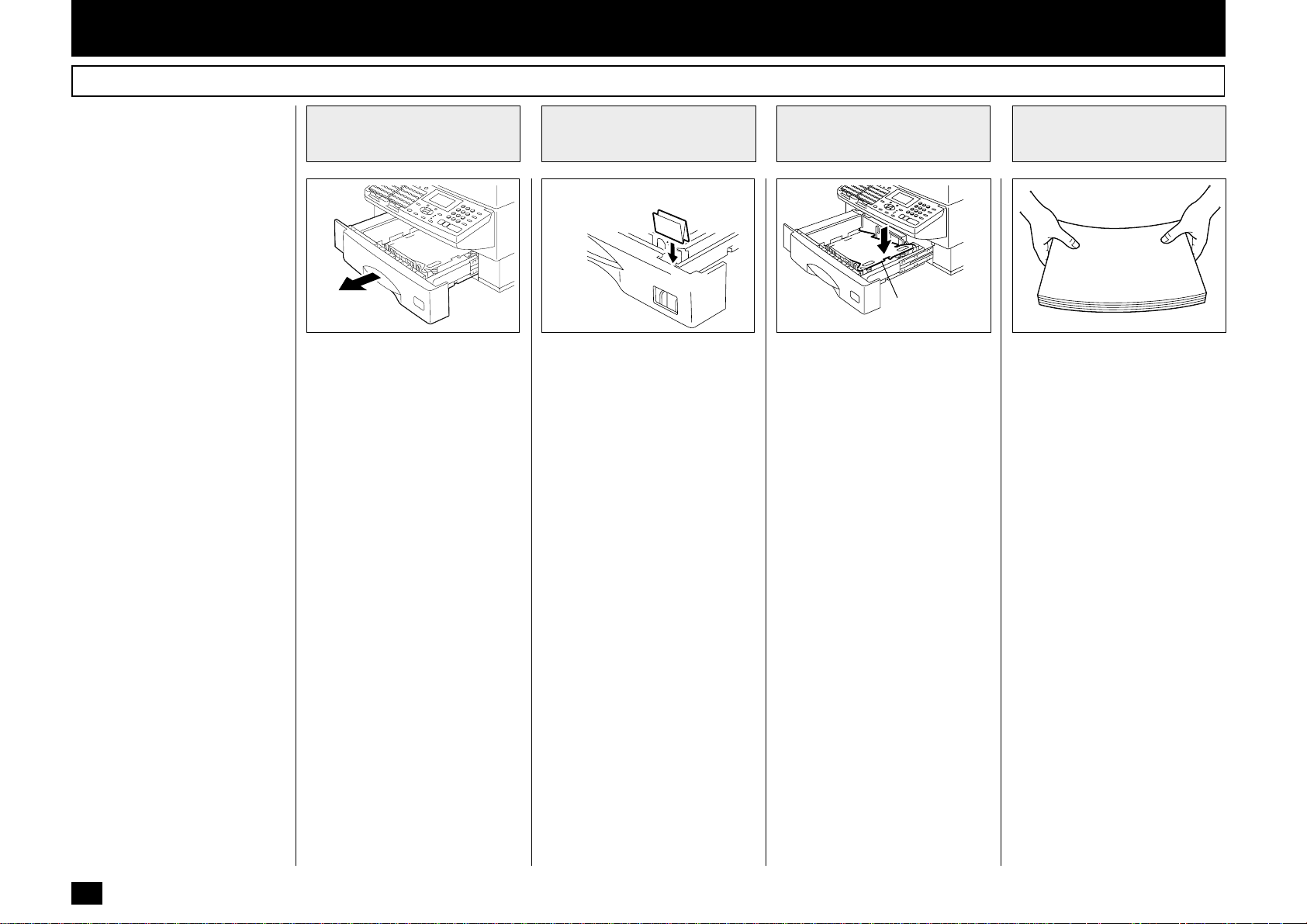
- INITIAL PRINTING SUPPLIES INSTALLATION
Recording Paper Installation
About Recording Paper:
• Use only recommended paper
brands to optimize your facsimile performance. Contact
your authorized TOSHIBA
dealer for more information.
• Remove the recording paper
when storing or relocating
your facsimile.
• Avoid using damaged, folded
or misaligned recording paper.
Use of damaged paper could
cause double feeding or paper
jams.
• Use of damp recording paper
will cause poor printing over
all or part of the image area. If
the paper is excessively moist,
print quality may become uneven and voiding may occur.
Replace the paper, should this
condition exist.
Pull Out the Paper
1
Tray
029 030
Pull the paper tray out using the
handle located at the front of the
tray.
Pull the tray straight out toward
you as illustrated above.
CAUTION:
• Never place heavy objects
on an open tray, nor apply a
strong force.
Attach the Recording
2
Paper Size Label
Recording Paper
Size Label
If not already at the correct paper size, insert the Paper Size
Label into the slot of the Paper
Tray.
See page 22 for information on
changing the recording paper
size.
Press Down the
3
Paper Pressure Plate
Paper
Pressure Plate
Press the Paper Pressure Plate
down until it clicks.
Prepare the
4
Recording Paper
031032
Prepare new recording paper
sheets by holding both ends and
flexing several times.
This will separate the sheets
and provide optimum feeding.
Align the stack so that all four
corners are neatly aligned.
Be sure to load the recording
paper in accordance with any
paper manufacturer’s printing
side instruction. Some papers
have a preferred image side.
This image side should be
placed face down in the paper
tray.
20
Page 23
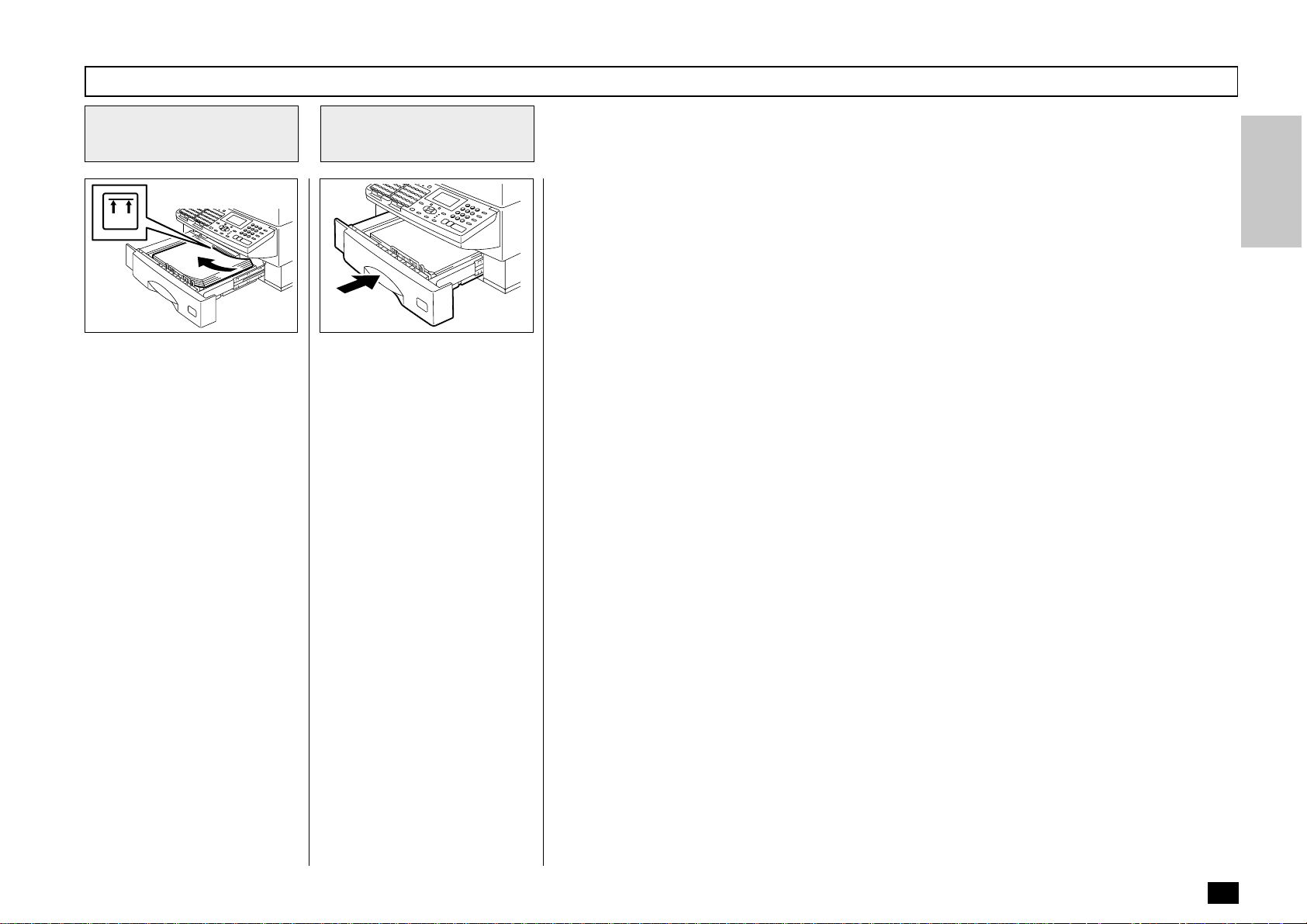
Recording Paper Installation - continued
Install the
5
Recording Paper
033 034
Place the recording paper stack
into the tray.
NOTES:
• Do not exceed the upper
stack limit line as this may
cause paper mis-feeds.
• Make sure that the paper
is seated under the two
separation claws on the
right side of tray.
Close the Paper
6
Tray
Push the paper tray all the way
into the machine.
NOTE:
As the tray is closed, listen
for the sound of the paper
pressure plate moving up
into position.
• Be careful not to damage
the claws of the paper
tray.
21
Page 24
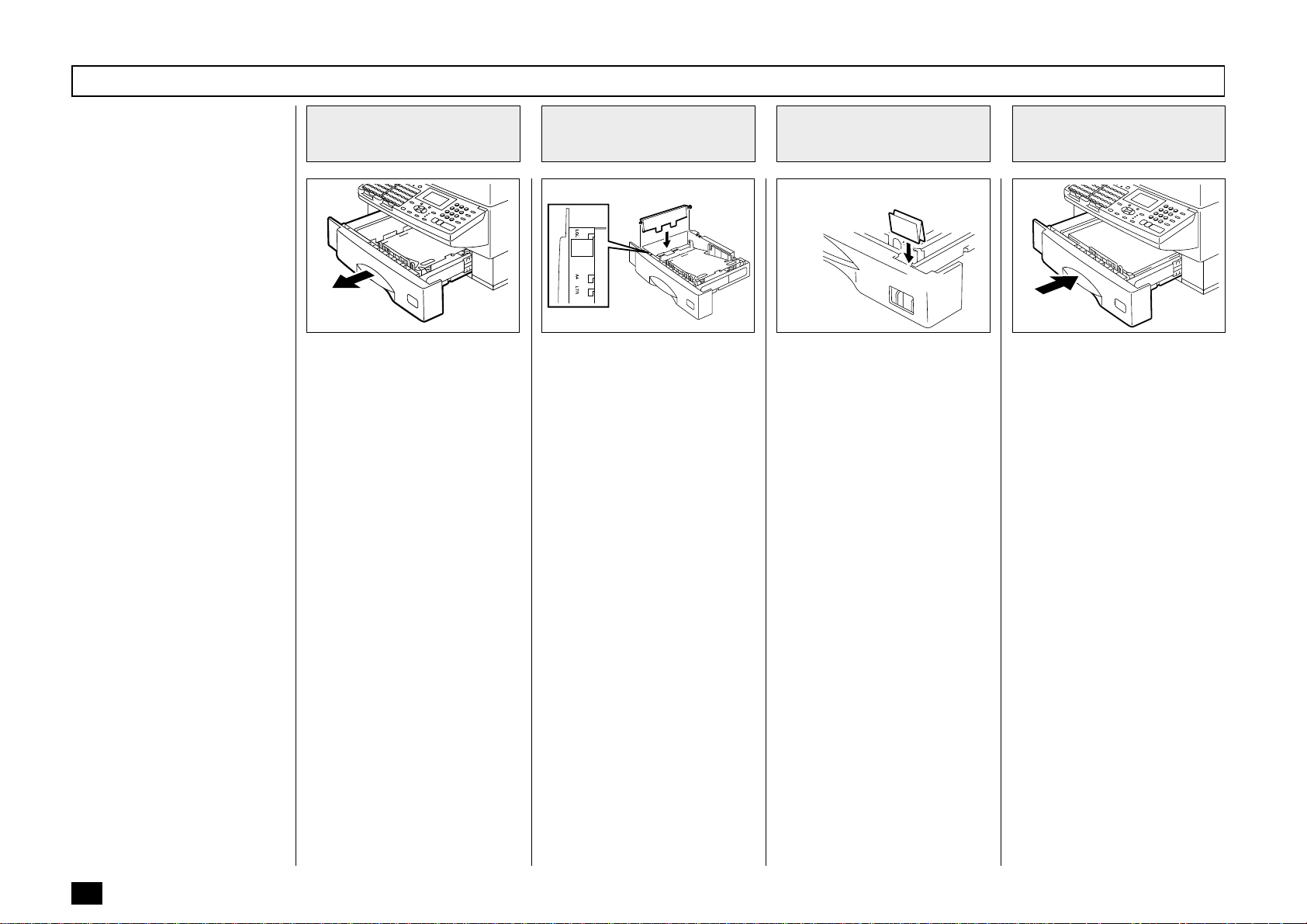
Recording Paper Size Adjustment
About Paper Sizes:
• Your TOSHIBA facsimile has
been preset to accept letter
size recording paper.
In the event that you receive
a legal-size (8.5”x14”) reception, it will automatically be
reduced to fit onto letter-size
(8.5”x11”) paper.
• If you receive only Legal-
size receptions and do not
wish them to be automatically reduced: Adjust the re-
cording paper tray to load
the legal size paper.
• If you receive a mixture of
Letter and Legal-size receptions, and you do not
wish your legal receptions
to be automatically reduced: Add an optional re-
cording paper tray to support
both the letter and legal-size
paper. With the second recording paper tray, your
TOSHIBA facsimile will automatically select the appropriate paper size to match the
pages you receive.
Pull Out the Paper
1
Tray
029 036
Pull the paper tray out and remove the recording paper.
Adjust the Paper
2
Guide
Remove the Paper Guide.
Install the Paper Guide in the
correct position for the new paper size.
Paper size indicators have been
conveniently molded into the paper tray next to the paper post.
NOTE:
Install the Paper Guide securely. If you fail, a PAPER
EMPTY error will be displayed even when the paper
is loaded in the paper tray.
Attach the Recording
3
Paper Size Label
Recording Paper
Size Label
030
Change the paper size label located in the front-right corner of
the paper tray to match the new
paper size.
Close the Paper
4
Tray
034
Place the recording paper into
the tray and push the tray into
the machine.
• Check to make sure that the
LCD display has returned to
the time and date standby
mode and no alarm lamps
are illuminated.
• Make a copy using the new
recording paper to confirm
proper operation.
• Be sure to load the recording
paper image side down.
22
Page 25
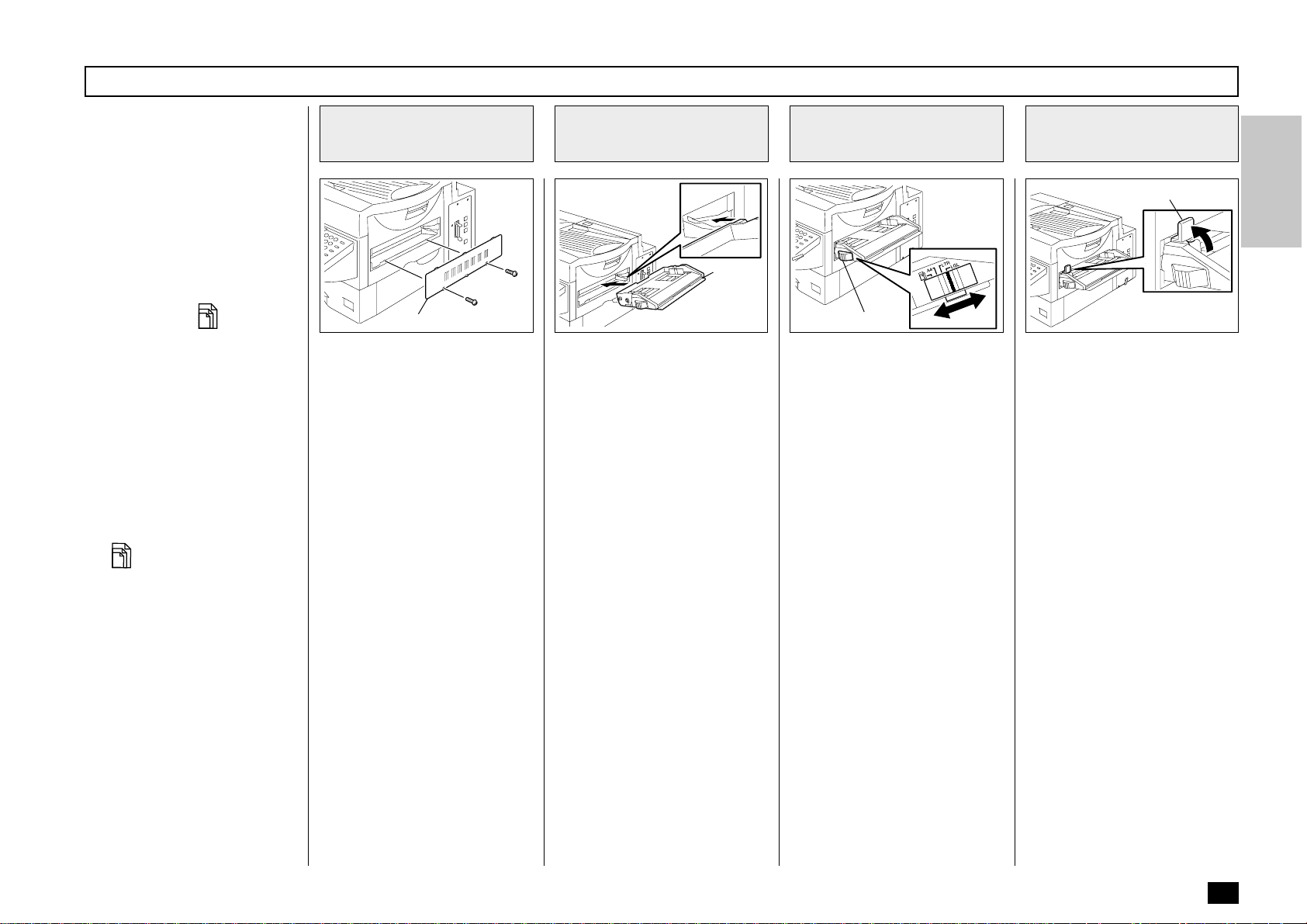
Bypass T ray Installation
The Bypass Tray comes standard with the DP125F. (The Bypass Tray is available as an option for the DP120F.)
You can select to print from the
Bypass Tray for copy, PC print,
and A5-size report. Letter, Legal, A4, and A5 size paper can
be loaded into the Bypass Tray.
The Bypass Tray can also accept an envelope, transparency,
or label. (Select “
as the paper size.)
NOTES:
You can load up to 100
sheets of Letter, Legal, A4 or
A5 size paper (20 lbs.).
Envelope, transparency or
label stock should be loaded
one sheet at a time.
Place the paper in the center
of the Bypass Tray when the
paper size is set to
“
: OTHERS.”
: OTHERS”
Remove the Bypass
1
Tray Cover
118
Remove the two screws holding
the Bypass Tray Cover.
Bypass Tray Cover
Install the Bypass
2
Tray
Install the Bypass Tray.
Bypass
Tray
119
Set the Paper Size
3
120
Size Selector
Set the paper size using the
size selector.
Raise the Tray Lever
4
Tray Lever
Raise the Tray Lever.
121
23
Page 26
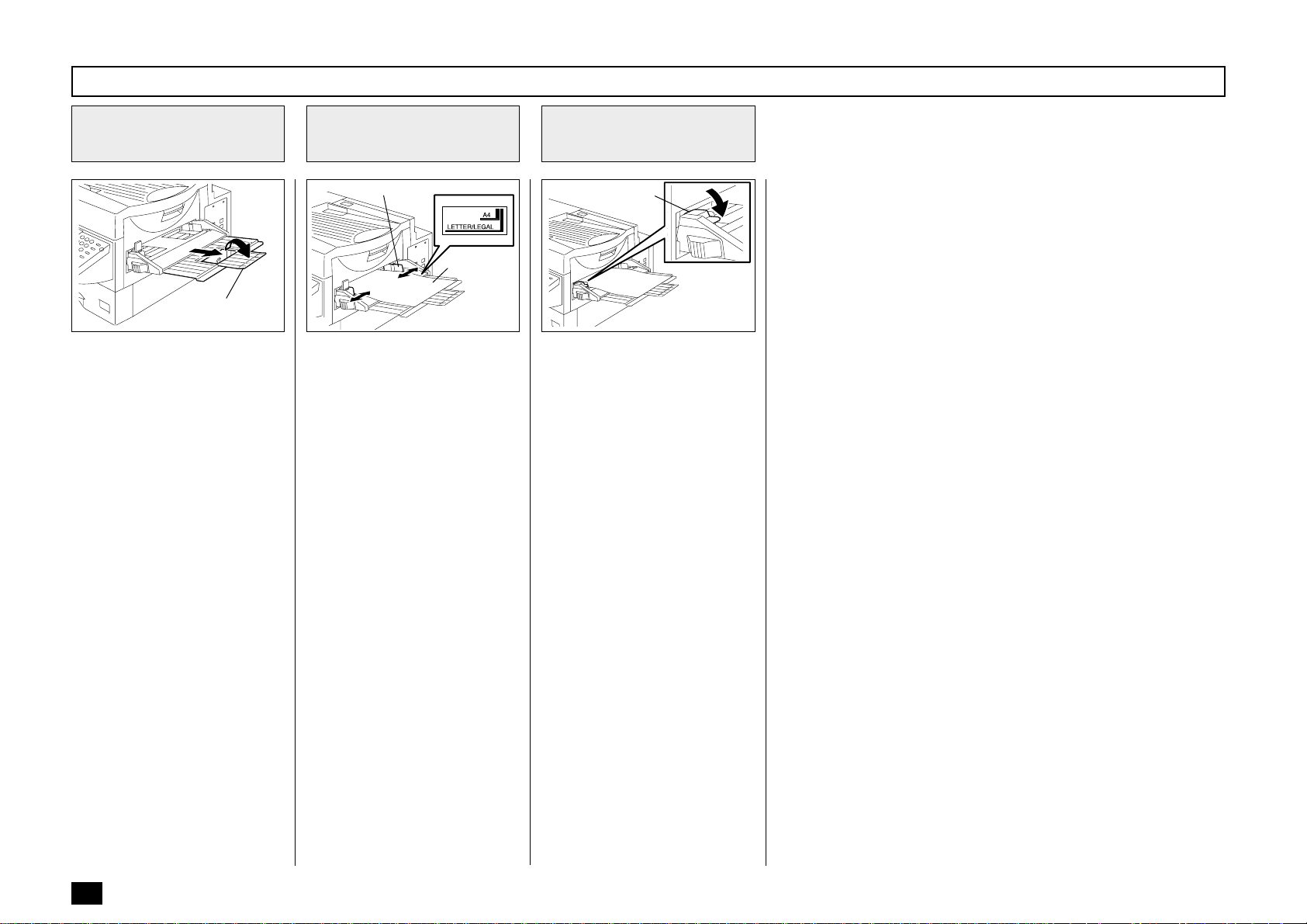
Bypass Tray Installation - continued
Pull up the Paper
5
Support
Bypass Tray
122
Pull up the Bypass Tray Paper
Support.
Paper Support
Set the Recording
6
Paper
Paper Guide
Recording
Paper
123
Set the Recording Paper and
adjust the Paper Guides to the
correct paper size.
Lower the Tray
7
Lever
Tray Lever
Lower the Tray Lever.
124
24
Page 27
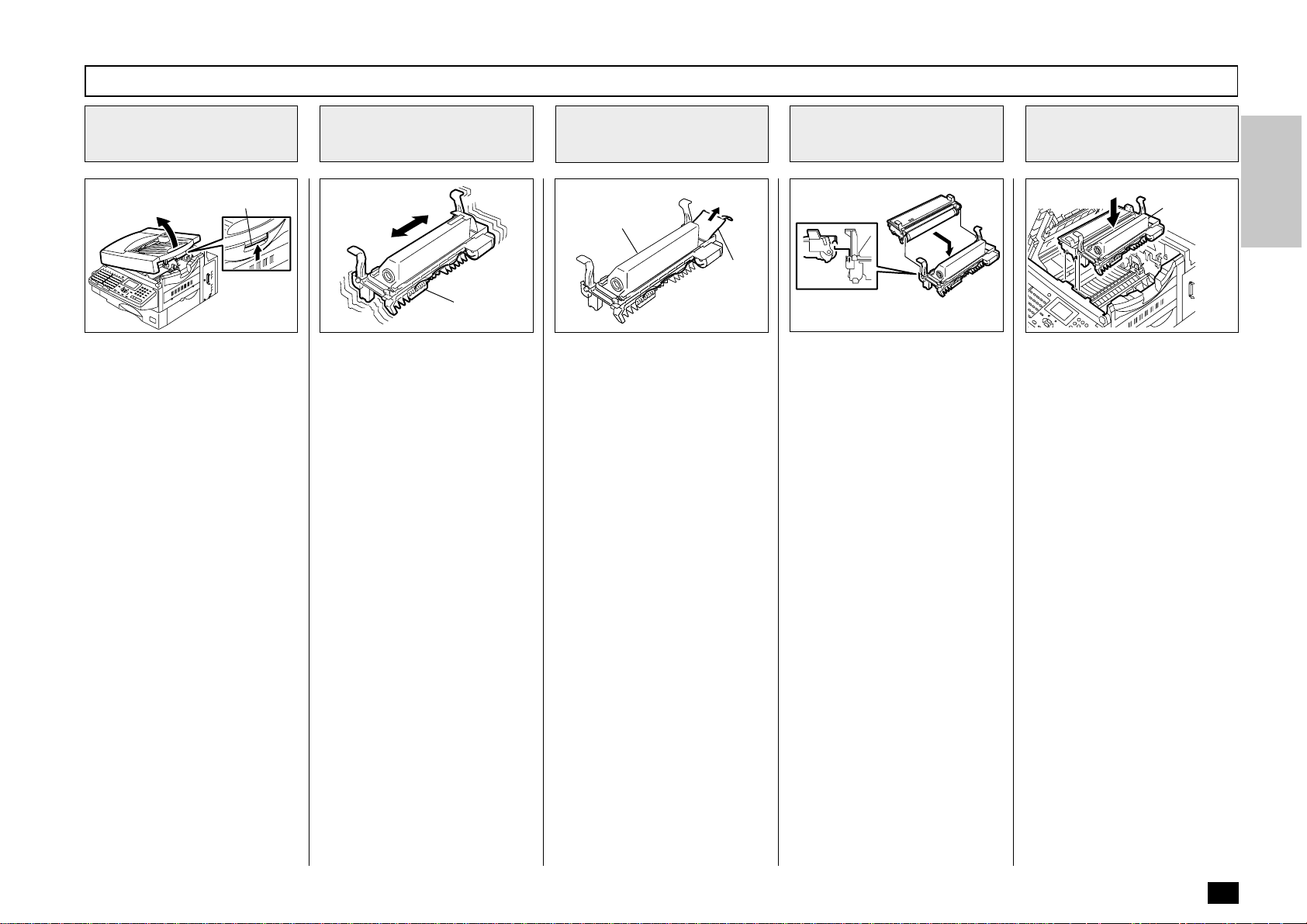
Developer Assembly and Drum Unit Installation
Open the Top Cover
1
Top Cover
Release Lever
037 040
Grasp the Top Cover Release
Lever to open the Top Cover.
Shake the Developer
2
Assembly
Developer
Assembly
Hold the Developer Assembly
with both hands and shake the
cartridge back and forth several
times.
Remove the
3
Protective Strip
Developer
Assembly
Strip
041 042
Holding the Developer Assembly with one hand, grasp the
end of the protective strip under
the Toner Cartridge. Pull the
strip firmly to completely remove
it from the Toner Cartridge.
• The sealing film will contain
a small amount of toner on
its surface.
Carefully dispose of the film
in an appropriate waste receptacle to avoid soiling
items it may come in contact
with.
Attach the Drum Unit
4
to the Developer
Assembly
Drum Unit
Developer
Assembly
Attach the Drum Unit to the Developer Assembly. Position the
Drum Unit with the green Drum
surface facing the Toner Roller
on the Developer Assembly.
IMPORTANT:
• Never touch the photoconductive drum (the
green surface) of the
Drum Unit. If the surface
is scarred or scratched, it
will cause print quality
problems.
• Do not expose the photoconductive drum of the
Drum Unit to light for
more than 3 minutes. If
the Drum Unit is to be left
anywhere outside the facsimile, be certain to cover
it with cloth, paper, etc.
Install the Developer
5
Assembly with Drum
Unit
Developer
Assembly
043
Install the Developer Assembly
(with Drum Unit attached) into
the machine.
Holding the Developer Assembly by the green handles, align
the three shafts on the Developer Assembly sides with the
slots in the machine frame.
25
Page 28
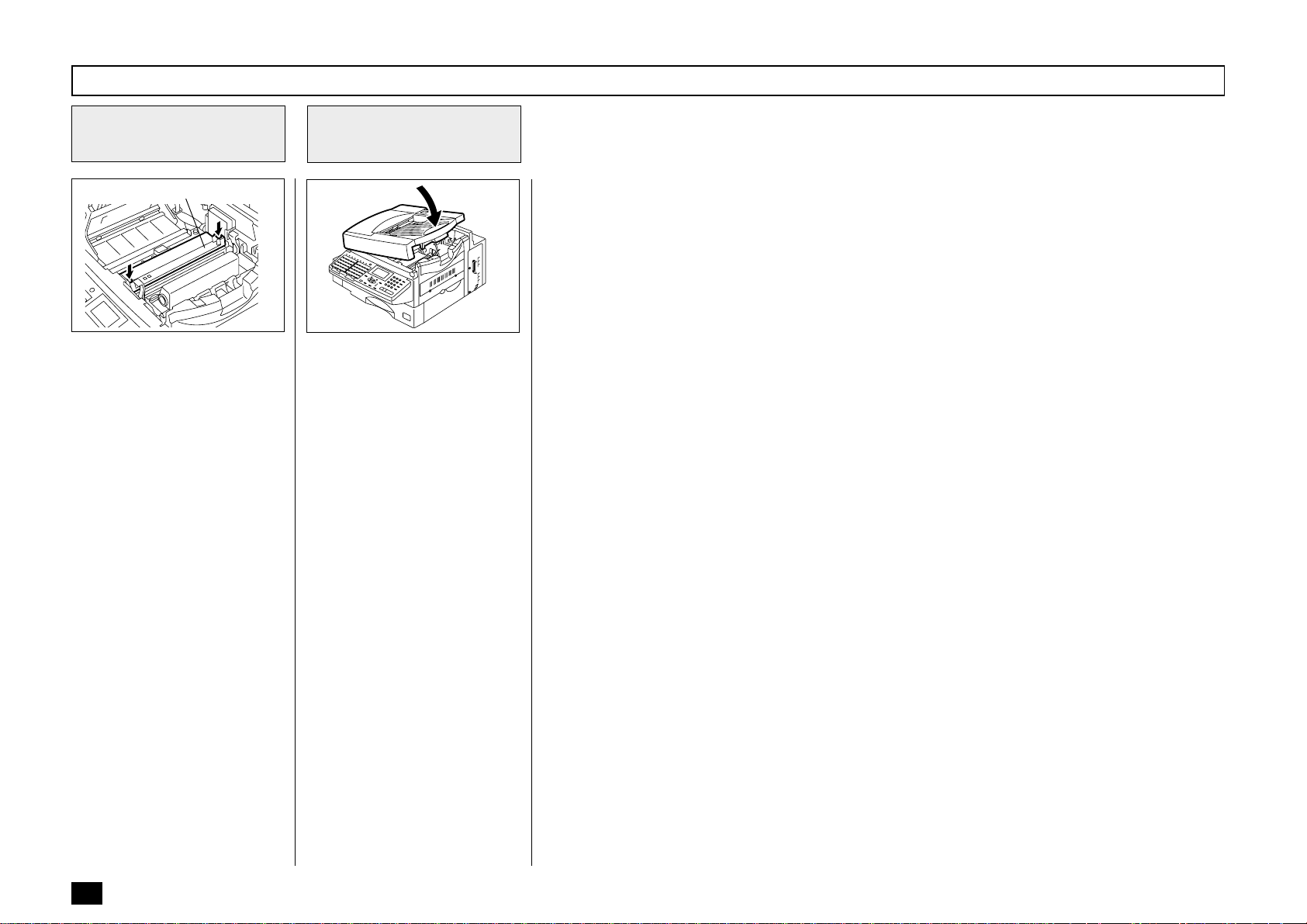
Developer Assembly and Drum Unit Installation - continued
Press Down on the
6
Drum Unit
Drum Unit
044
Press firmly down on the green
squares on the Drum Unit until
the Drum Unit clicks into place.
Close the Top Cover
7
045
Holding the Top Cover Release
Lever, close the Top Cover,
then release the Lever.
26
Page 29
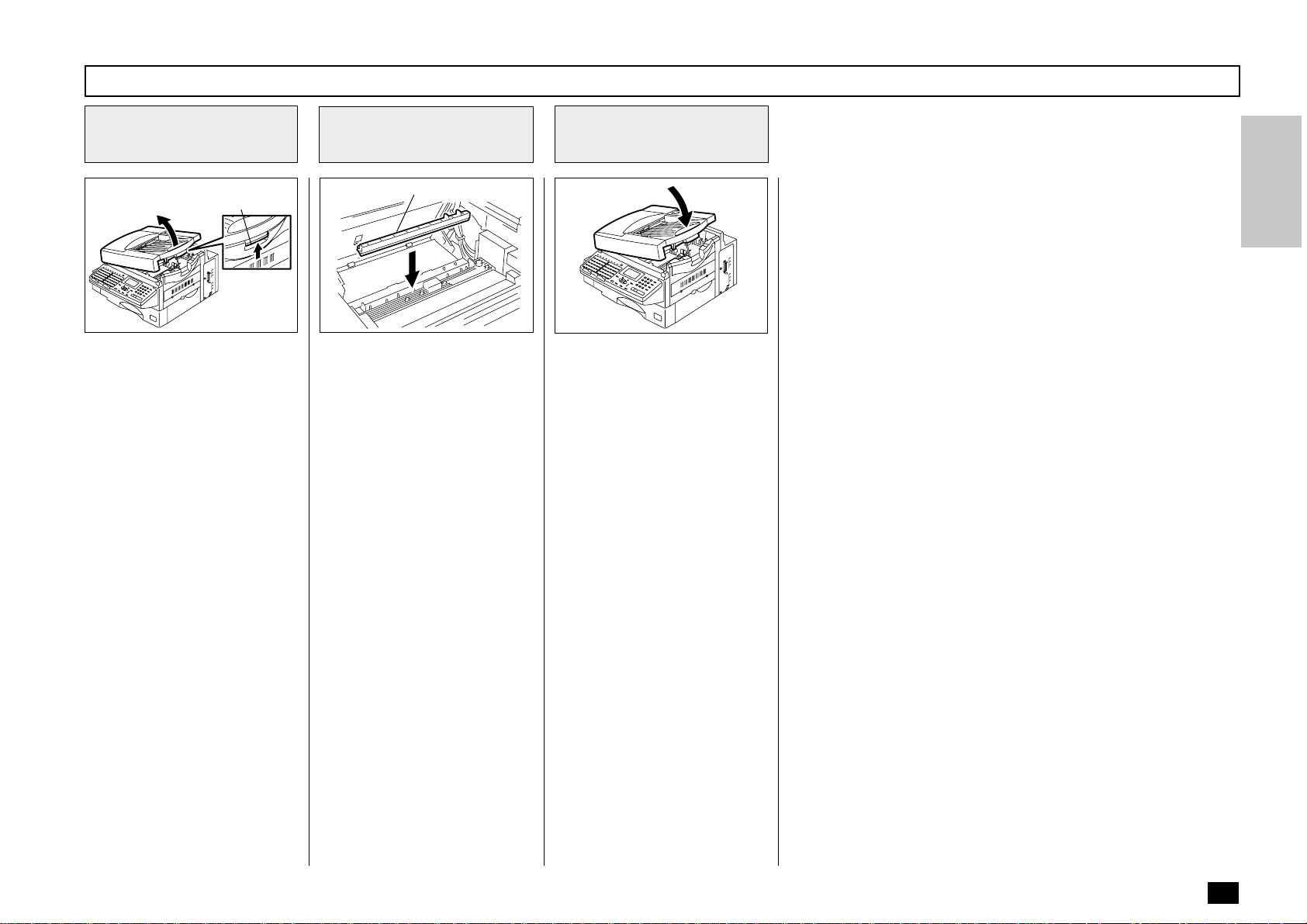
Fuser Cleaner Installation
Open the Top Cover
1
Top Cover
Release Lever
037
Grasp the Top Cover Release
Lever to open the Top Cover.
Install the Fuser
2
Cleaner
Fuser Cleaner
047
Remove the new Fuser Cleaner
from its plastic bag and install it
positioning its white pad side
down.
Close the Top Cover
3
045
Holding the Top Cover Release
Lever, close the Top Cover,
then release the Lever.
27
Page 30
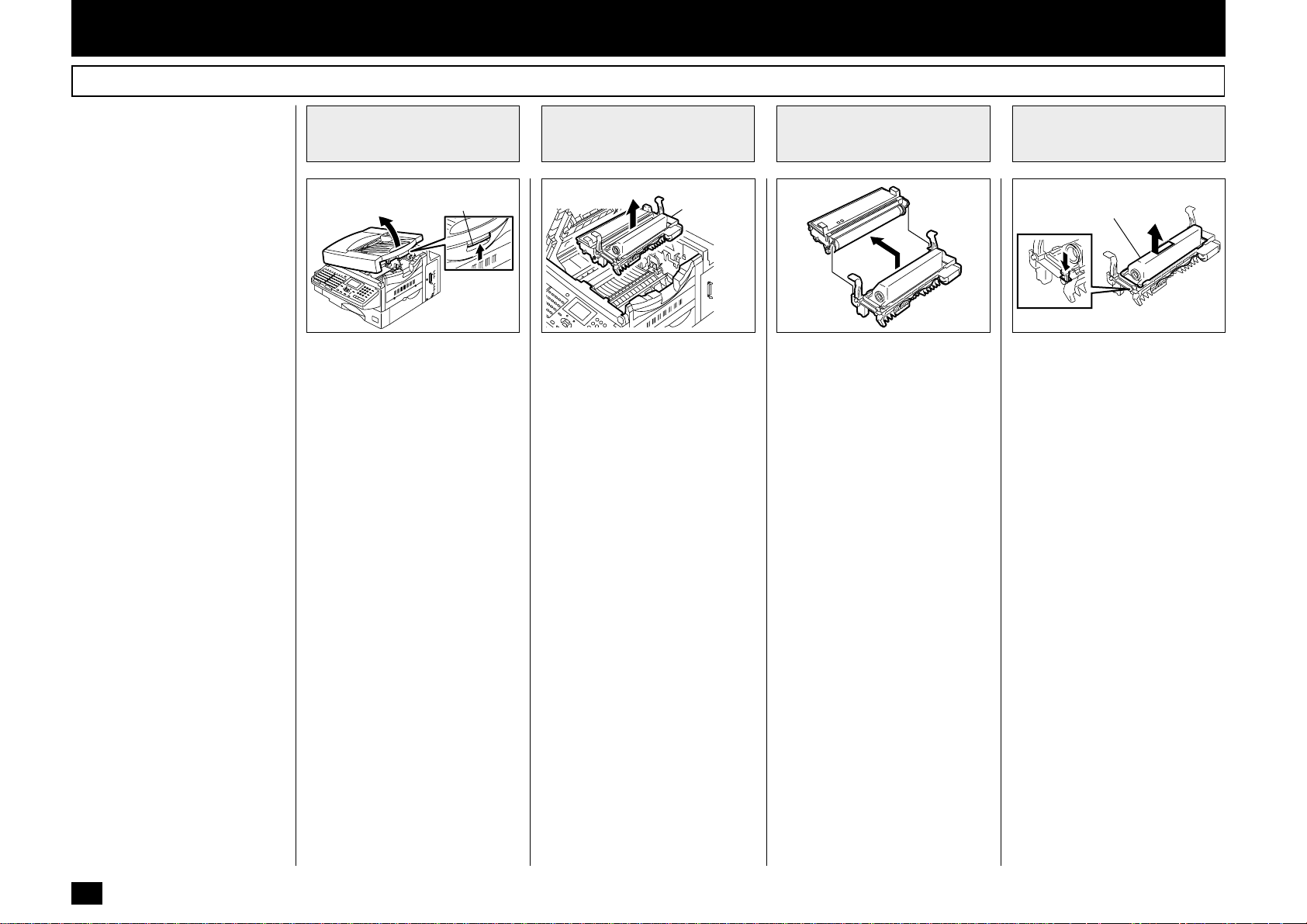
- PRINTING SUPPLIES REPLACEMENT
Toner Cartridg e Replacement
Replacement Toner Kits for your
TOSHIBA facsimile include a
Toner Cartridge and a Fuser
Cleaner. Be sure to replace the
Fuser Cleaner when replacing
the Toner Cartridge.
Your TOSHIBA facsimile has
been designed to display a two
stage alert to replace Toner
once it has been depleted.
The first stage is a “TONER
LOW” warning that alerts you
that the Toner is low and should
be replaced at your earliest convince.
The unit will continue to receive
and print facsimile messages
during this stage.
The second stage is a “TONER
EMPTY” notice. When this message is displayed, the machine
can no longer print documents.
Receptions will be stored in
memory until the Toner has
been replaced.
It is recommended to replace
the Toner Cartridge whenever
the “TONER LOW” message is
displayed using the following
procedure.
Open the Top Cover
1
Top Cover
Release Lever
037
Grasp the Top Cover Release
Lever and open the Top Cover.
Remove the
2
Developer Assembly
with Drum Unit
Developer
Assembly
051 052 053
Remove the Developer Assembly with the Drum Unit attached.
IMPORTANT:
• Never touch the photoconductive drum (the
green surface) of the
Drum Unit. If the surface
is scarred or scratched, it
will cause print quality
problems.
• Do not expose the photoconductive drum of the
Drum Unit to light for
more than 3 minutes. If
the Drum Unit is to be left
anywhere outside the
facsimile, be certain to
cover it with cloth, paper,
etc.
Separate the Drum
3
Unit
Drum Unit
Developer
Assembly
Separate the Drum Unit from the
Developer Assembly.
NOTE:
Avoid touching the toner to
your clothing since toner can
not be removed easily.
If the toner sticks to your
clothing, immediately rinse
out the toner with cold water.
Remove the Toner
4
Cartridge
Toner Cartridge
Press the green Button on the
left of the Developer Assembly
and slide the toner cartridge to
the left to disengage it from the
Developer Assembly.
Lift the Toner Cartridge from the
Developer Assembly. Dispose
of the used toner cartridge properly.
28
Page 31

Toner Cartridg e Replacement - continued
Prepare a New
5
Toner Cartridge
New Toner
054
Remove the new Toner Cartridge from its plastic bag and
save the bag for the used Toner
Cartridge.
Mix the new toner by shaking
the Toner Cartridge back and
forth.
NOTE:
Only use the specified
TOSHIBA Toner Cartridge.
Cartridge
Install the New
6
Remove the Strip
7
Toner Cartridge
New Toner
Cartridge
Developer
055 041 042 043
Align the four hooks on the new
Toner Cartridge with the slots
on the Developer Assembly.
Slide the cartridge onto the assembly.
Move the cartridge to the right
until the button on the left of the
Developer Assembly clicks into
place.
Assembly
Developer
Assembly
Strip
Holding the Developer Assembly with one hand, grasp the
end of the protective strip under
the toner housing. Pull the Strip
firmly to completely remove it
from the cartridge.
NOTES:
• Do not stand or turn the
Developer Assembly up
side down to avoid toner
leaking out the cartridge
after removing the strip.
Attach the Drum Unit
8
to the Developer
Assembly
Drum Unit
Developer
Assembly
Attach the Drum Unit to the Developer Assembly. Position the
Drum Unit with the green drum
surface facing the black toner
roller on the Developer Assembly.
Install the Developer
9
Assembly with Drum
Unit
Developer
Assembly
Holding the Developer Assembly by the green handles, align
the three shafts on the Developer Assembly sides with the
slots in the machine frame.
• Toner might stick to the
strip. Avoid toner sticking
to your clothes, furniture,
or other items since the
toner cannot be removed
easily. Toner is not harmful to the human body. If
any toner sticks to your
clothes, wash away the
toner immediately using
cold water.
29
Page 32

Toner Cartridg e Replacement - continued
Press Down on the
10
Drum Unit
Drum Unit
044
Press firmly down on the green
squares on the Drum Unit until
the Drum Unit clicks into place.
Replacing the Fuser Cleaner
To maintain optimum print quality, replace the Fuser Cleaner
each time you replace the Toner
Cartridge.
CAUTION:
The fuser’s interior can be
very hot. Be careful when replacing the fuser cleaner.
Do not touch any surfaces
inside the printer except as
indicated.
Remove the fuser
11
Cleaner
061
Grasp the two green tabs the
used fuser cleaner from the machine.
Fuser Cleaner
Install the New fuser
12
Cleaner
Fuser Cleaner
047
Remove the new Fuser Cleaner
from its plastic bag and install it
positioning its white pad side
down.
Close the Top Cover
13
045
Holding the Top Cover Release
Lever, close the Top Cover,
then release the Lever.
30
Page 33

Drum Unit Replacement
Replacement Drum Kits include
an Ozone Filter and Drum unit.
Be sure to replace the Ozone
Filter when replacing the Drum
Unit.
Your TOSHIBA facsimile has
been designed to display a twostage alert to replace the Drum
Unit once it has been depleted.
The first stage is a “DRUM UNIT
WARNING” that alerts you that
the Drum Unit is at or near its
end of life and should be replaced at your earliest convince.
The unit will continue to receive
and print facsimile messages
during this stage.
The second stage is “REPLACE
DRUM UNIT.” When this message is displayed, the machine
can no longer print documents.
Receptions will be stored in
memory until the Drum Unit has
been replaced.
For the purpose of determining
Drum usage;
Each legal-size sheet of paper
counts as 1.3 letter-size sheets
of paper.
STORAGE NOTES:
The Drum Unit is a very important part of this facsimile.
Handle it with care as shown
below.
Keep the Drum Unit within a
temperature range of 0-35°C
(32-95°F) and a humidity
range of 20-80%RH (without
condensation).
Do not store or use the Drum
Unit in an environment
where the temperature
changes excessively.
Do not touch the light sensitive drum because its surface will be easily damaged.
Do not place the light sensitive drum in a location where
it is exposed to direct sunlight or high intensity light
(more than 200 lx) such as
near a window.
Open the Top Cover
1
Top Cover
Release Lever
037
Grasp the Top Cover Release
Lever and open the Top Cover.
Remove the
2
Developer Assembly
with Drum Unit
Developer
Assembly
051
Remove the Developer Assembly with the Drum Unit attached.
IMPORTANT:
• Never touch the photoconductive drum (the
green surface) of the
Drum Unit. If the surface
is scarred or scratched, it
will cause print quality
problems.
• Do not expose the photoconductive drum of the
Drum Unit to light for
more than 3 minutes. If
the Drum Unit is to be left
anywhere outside the facsimile, be certain to cover
it with cloth, paper, etc.
Separate the Drum
3
Unit
Drum Unit
Developer
052
Separate the Drum Unit from the
Developer Assembly.
Assembly
31
Page 34

Drum Unit Replacement - continued
Attach the new Drum
4
Unit to the
Developer Assembly
Drum Unit
042 043 044
Attach the new Drum Unit to the
Developer Assembly. Position
the new Drum Unit with the
green drum surface facing the
black toner roller on the Developer Assembly.
Developer
Assembly
Install the Developer
5
Assembly with Drum
Unit
Developer
Assembly
Holding the Developer Assembly by the green handles, align
the three shafts on the Developer Assembly sides with the
slots in the machine frame.
Press Down on the
6
Drum Unit
Drum Unit
Press firmly down on the green
squares on the Drum Unit until
the Drum Unit clicks into place.
Replacing the Ozone Filter
The Ozone Filter should be replaced every time the Drum Unit
is replaced.
A new Ozone Filter has been
provided with the Drum Kit.
Make sure the Ozone Filter is
replaced.
Replace the Ozone
7
Filter
Ozone Filter
069
Remove the Ozone Filter from
the inside of the machine.
Then, place the new Ozone Filter into the machine.
32
Page 35

Drum Unit Replacement - continued
Close the Top Cover
8
045
Holding the Top Cover Release
Lever, close the Top Cover,
then release the Lever.
33
Page 36

- QUICK START
This section provides several
quick start programming steps
to prepare your new facsimile
for immediate use.
These procedures are a simple
version of the detailed procedures listed in the manual. Next
to each procedure heading is a
convenient page number reference for the detailed procedure.
Should you have any difficulty
with these simple procedures,
refer to the pages listed for more
information.
It is highly recommended that
you take the time to read
through this manual to get the
most from your new TOSHIBA
facsimile.
Terminal ID
Setting the Terminal ID (Page 42)
1
Press: , ,
SET TERMINAL ID
ID NAME =(MAX 40)
Displayed for 2 seconds
Enter your user ID (company
name) using the Keyboard (see
page 36) and Numeric Keypad,
press:
INT. CODE?
1.ADD+
2.NOT NEEDED
SET TERMINAL ID
TEL NUMBER (MAX 20)
Enter your facsimile’s telephone
number, press:
If the Line-2 board is installed,
set the international code and
facsimile’s telephone number for
line-2.
OPERATION COMPLETED
Displayed for 2 seconds
Transmitting
Sending a Facsimile
2
(Page 101)
Load your document face down
into the Document Tray.
MAY-17-00 WED11:49
RESIDUAL MEMORY 100%
ENTER TEL NUMBER
Dial the remote facsimile using
the Dial Keypad located on the
Operation Panel. Remember to
include any access numbers
such as 9 or press the
ter the access number if you
normally have to wait for a dial
tone.
af-
Receiving
Receiving a
3
Facsimile (Page 112)
Your TOSHIBA facsimile has
been preset from the factory to
receive facsimile messages. No
special setup is required to receive facsimile messages.
34
If you communicate internationally, select:
Otherwise, select:
1.LANGUAGE
2.DATE & TIME
3.TERMINAL ID
4.DIAL TYPE
Press:
After the remote facsimile number has been entered using the
keypad, press the green START
key.
Page 37

- USER INTERFACE OPERATION
Menu Operation
Various functions of this facsimile can be used by selecting
menu items with the menu
screen displayed in the LCD
window. Performing operations
or settings by selecting menu
items selected is called “Menu
Operation.” The menus use a
multi-layered structure.
Starting Menu Operation:
When the facsimile is in the
Standby Mode, press
start Menu Operation.
(In the Standby Mode, the display shows the date and time on
the first row and the residual
memory % on the third row as
shown below.
MAY-17-00 WED11:49
RESIDUAL MEMORY 100%
Completing or Canceling
Menu Operation:
When you have reached the
end of a programming step or
wish to cancel a programming
to
Keys Used in Menu Operation
[ ] Key
] Key
[
[
[
or
[ENTER] Key or [START] Key
Dial Keypad ([1] to [0] Keys)
Press this key to enter the Menu Operation or to scroll up the menu selection.
Press this key to use the TONE function (see page 118) or when in the Menu Operation, press this
key to scroll down the menu selection.
] Key
Press this key to display the preceding menu screen or to move the cursor to the left.
] Key
Press this key to display the sub-menu screen or to move the cursor to the right.
When the currently highlighted item has sub-items, pressing this key operates the same as the
] Key.
[
When the currently highlighted item is the end item, press this key to complete the item selection.
Used to enter desired information or to select options.
procedure, press
turn to the Standby Mode.
to re-
[STOP] Key
Used to exit the Menu Operation and return to the Standby Mode.
35
Page 38

Character Entry
When programming and registering the Autodialer numbers or
names, you will need to enter alphanumeric characters.
This section helps you understand how to easily enter the
characters.
Keys Used in Character Entry
[INSERT] Key
Inserts characters before the selected
(highlighted) character.
[DELETE] Key
Deletes the selected character.
] Key
[
Moves the cursor to the right. If pressed
without entering a character, it inserts a
space.
] Key
[
Moves the cursor to the left.
Provides the user interface for entering
numeric characters.
Special Character Table
The Character Table lists special characters that can be entered
when programming this facsimile.
The table lists the alpha keys in the left column and the characters
that correspond to each key in the right column.
To enter the special characters entry mode, press the [ALTER-
NATE] key on the keyboard.
Pressing the alpha key displays the special characters you can enter.
Select your desired character by using the
press
Uppercase special characters can be selected by pressing the alpha
key while holding down the [SHIFT] key after the [ALTERNATE] key
is pressed.
.
or keys, and
36
Provides the user inferface for entering alpha and special
characters.
Page 39

Character Entry - continued
Character Correction
Replacing Characters
NEW YOPK
NEW YORK
Deleting Characters
NEWW YORK
Using / , position the cursor over the character to be corrected.
Enter the desired character.
Using / , position the cursor over the character to be deleted.
Inserting Characters
NEW YRK
[INSERT]
NEW YRK
NEW YORK
Using / , position the cursor over the point
of insertion and press
The message “[INSERT]” is displayed on the second
row.
Enter the desired character(s) (“O” in this example).
The character(s) will be inserted without deleting
other characters in the line. Press
your change.
.
to save
NEW YORK
Delete the character by pressing
to save your change.
. Press
37
Page 40

- INITIAL SETUP
Initial Setting Summary
This facsimile has many user
initial settings.
For your convenience, a quick
reference summary of all user
initial settings are shown on the
right.
Each of these initial setting is
discussed in detail throughout
the remainder of this section.
Use the following procedures to
access one or more of these initial settings.
Enter the
1
Configuration Menu
Press
Screen displays.
1.COMM. OPTIONS
2.LISTS
3.INITIAL SETUP
4.DEFAULT SETTINGS ↓
Press to enter INITIAL
SETUP. The Installation sub-
menu displays.
1.LANGUAGE
2.DATE & TIME
3.TERMINAL ID
4.DIAL TIPE
NOTE: Only 4 selections can
. The initial Menu
be displayed at one
time.
Select the Desired Initial Setting (1-4)
2
Press
1 through 4 from the list below. The detailed initial setting procedure for each setting is shown in
parentheses after the initial setting.
1. LANGUAGE - (Page 39) - Selects ENGLISH*, FRENCH or SPANISH for displays and printing.
2. DATE & TIME - (Page 40) - Sets the Month, Day, Year & Time for your machine. You may select to
use the 4-digit or 2-digit format for the year and 24-hour or the 12-hour format for the time.
3. TERMINAL ID - FCC MANDATORY - (Page 42) - Sets the Terminal ID (Company Name &
Facsimile Number) for your machine.
4. DIAL TYPE - (Page 44) - Configures your machine for use with Touch Tone (MF)* or Rotary Dial
(DP) telephone service.
NOTE: * indicates the factory default setting.
or until the desired Initial Setting is highlighted or enter the desired Initial Setting
38
Page 41

Language Selection
You can select the language
used on the LCD display and all
reports printed by your facsimile.
English, French, and Spanish
are available.
To display the SETUP menu,
press:
+
1.LANGUAGE
2.DATE & TIME
3.TERMINAL ID
4.DIAL TIPE
NOTE: Only 4 selections can
be displayed at one
time.
Display the
1
LANGUAGE Menu
Highlight
1.LANGUAGE
using or and
press:
or
LANGUAGE
01.ENGLISH
02.ESPAÑOL
03.FRANÇAIS
Select the Desired
2
Language
Select the desired language.
+
(for ENGLISH)
+
(for SPANISH)
+
(for FRENCH)
OPERATION COMPLETED
Displayed for 2 seconds
Select Another
3
SETUP Item, or ...
After completing this Configuration Setting, you may continue
to select other settings referring
to their associated pages for instructions, or press
to exit the Configuration Setting
mode and return to the Standby
Mode.
Returns to display the SETUP
menu screen.
39
Page 42

Date and Time Setting
This facsimile displays the current date and time when in the
Standby Mode. It also uses this
time for maintaining internal list
and reports. Follow the procedure to set the time and date.
To display the SETUP menu,
press:
+
1.LANGUAGE
2.DATE & TIME
3.TERMINAL ID
4.DIAL TIPE
NOTE: Only 4 selections can
be displayed at one
time.
Display the DATE &
1
TIME Menu
Highlight
2.DATE & TIME
using or and
press:
or
SET TIME FORMAT
1.24 HOURS
2.12 HOURS
Select the Time
2
Format
Select the time format.
(for 24-hour format)
(for 12-hour format) default
The date and time currently set
are displayed on the bottom
row.
When “24-hour” is selected:
SET DATE & TIME
MD-DD-YYYY WWW
XX-XX-XXXX XXX
(Allows 00 to 23 as the hour
value.)
Enter the Date Data
3
Move the cursor to the desired
position using the following
keys.
or
Enter the date.
Change the day-of-week designation by pressing the following
keys.
or
When the correct date is entered, press:
Enter the Time Data
4
Move the cursor to the desired
position using the following
keys.
or
Enter the time.
When “12-hour” is selected,
change the AM/PM designation
by pressing the following keys,
or
When the correct time is entered, press:
40
When “12-hour” is selected:
SET DATE & TIME
MD-DD-YYYY WWW
XX-XX-XXXX XXX
(Allows 01 to 12 as the hour
value and designates AM or
PM.)
SET DATE & TIME
HH:MM
SET DATE MODE
2.DD-MM-YYYY
3.YYYY-MM-DD
4.MM-DD-YY
5.DD-MM-YY
6.YY-MM-DD
Page 43

Date and Time Setting - continued
Select the Date
5
Format
Select the date format for display and print.
(for Month/Day/Year 4-digit)
(for Day/Month/Year 4-digit)
(for Year 4-digit/Month/Day)
(for Month/Day/Year 2-digit)
Select the Month
6
Format
Select the month format.
(for NUMERIC, such as 01, 02,
03 ...)
(for NAME, such as JAN, FEB,
MAR ...)
OPERATION COMPLETED
Displayed for 2 seconds
Select Another
7
SETUP Item, or ...
After completing this Configuration Setting, you may continue
to select other settings referring
to their associated pages for instructions, or press
to exit the Configuration Setting
mode and return to the Standby
Mode.
(for Day/Month/Year 2-digit)
(for Year 2-digit/Month/Day)
SET MONTH MODE
1.NUMERIC
2.NAME
Returns to display the SETUP
menu screen.
41
Page 44

Terminal ID Setting
In compliance with FCC regulations (see page 1), this facsimile
places your company’s name,
facsimile telephone number and
date & time on the top of all
transmitted documents. This
feature enables remote parties
to easily identify your documents and the time of transmission.
To display the SETUP menu,
press:
+
1.LANGUAGE
2.DATE & TIME
3.TERMINAL ID
4.DIAL TIPE
NOTE: Only 4 selections can
be displayed at one
time.
Display the
1
TERMINAL ID Menu
Highlight
3.TERMINAL ID
using or and
press:
or
SET TERMINAL ID
ID NAME =(MAX40)
Displayed for 2 seconds
Enter the User ID
2
Enter your user ID (company
name) using the Keyboard and
Numeric Keypad. You can use
up to 40 characters.
For more information on selecting characters, see page 34,
Character Entry.
When your ID name is displayed
correctly on the LCD display,
press:
Your facsimile will prompt you
for your telephone number’s international code.
INT. CODE ?
1.ADD +
2.NOT NEEDED
Select the
3
International Code
If you send documents overseas, adding your International
Code (country code) to your
stored ID name will enable the
remote party to identify the
country from which the document has been sent. The 1st
digit(s) following the “+” sign is
for the International Code.
If you send or receive documents to and from overseas, select ADD + by pressing:
If all of your documents are sent
domestically, select NOT
NEEDED by pressing:
Enter Your
4
Telephone Number
If you selected ADD+ in Step 3,
enter the International Code for
your country before entering
your area code and telephone
number.
Example: United States = 1
Then, enter the telephone num-
ber that has been connected to
the facsimile.
Check the LCD display to make
sure your telephone number appears correctly, then press:
42
If the terminal ID is already set,
the current name is displayed on
the last row.
ENTER NAME
ID NAME =(MAX40)
The new name will be displayed
on the last row as it is entered.
SET TERMINAL ID
TEL NUMBER =(MAX20)
+
The “+” is displayed when ADD+
is selected.
If the Line-2 board is installed
repeat Steps 3 and 4 for Line 2,
then go to Step 5.
INT. CODE ? LINE-2
1.ADD +
2.NOT NEEDED
Page 45

Terminal ID Setting - continued
Select Another
5
SETUP Item, or ...
Then press:
OPERATION COMPLETED
Displayed for 2 seconds
Returns to display the SETUP
menu screen.
After completing this Configuration Setting, you may continue
to select other settings referring
to their associated pages for instructions, or press
to exit the Configuration Setting
mode and return to the Standby
Mode.
43
Page 46

Dial T ype Setting
There are two types of dialing
modes: DP [Dial Pulse (Rotary)]
and MF [Multifrequency (touch
tone)]. If your telephone emits
tones when you are dialing, this
usually indicates that you have
a MF type line and no adjustment is required. Otherwise, you
will have to select the appropriate setting.
To display the SETUP menu,
press:
+
1.LANGUAGE
2.DATE & TIME
3.TERMINAL ID
4.DIAL TYPE
Display the DIAL
1
TYPE Menu
Highlight
4.DIAL TYPE
using or and
press:
or
DIAL TYPE
1.MF
2.DP
Select Your Dial
2
Type
Select your dial line type.
(for Multi-Frequency type)
default
(for Dial Pulse type)
If the Line-2 board has been installed, repeat Step 2 for the
2nd line.
DIAL TYPE LINE-2
1.MF
2.DP
Enter the Access
3
Digits
Access Digits are PBX digits
such as 9, pause, and 1 which
need to be omitted when using
chain dialing.
If you do not require the use of a
credit card when chain dialing,
press
Otherwise, enter the number
(max. 10 digits) from the Dial
Keypad.
to skip this step.
Select Another
4
SETUP Item, or ...
After completing this Configuration Setting, you may continue
to select other settings referring
to their associated pages for instructions, or press
to exit the Configuration Setting
mode and return to the Standby
Mode.
NOTE: Only 4 selections can
be displayed at one
time.
44
After selecting the dial type, the
following will be displayed.
DELETE ACCESS DIGIT
ACCESS DIGIT=(MAX10)
Access digits are numbers
which are required by PBX systems to access the phone system “outside” the PBX. A common access digit is “9.”
When the correct Access Digit is
displayed, press:
OPERATION COMPLETED
Displayed for 2 seconds
Returns to display the SETUP
menu screen.
Page 47

- DEVICE CONFIGURATION
Configuration Summary
This facsimile has many user
adjustable settings.
Each of these configuration settings is discussed in detail
throughout the remainder of this
section.
Use the following procedures to
access one or more of these
configuration settings.
Enter the Configuration Menu
1
Press
Screen displays.
1.COMM. OPTIONS
2.LISTS
3.INITIAL SETUP
4.DEFAULT SETTINGS ↓
Press to enter DEFAULT
SETTING. The Default Setting
sub-menu displays.
1.MACHINE SETTINGS
2.TX SETTINGS
3.RX SETTINGS
4.REPORTS & LIST ↓
. The initial Menu
Press
SETTINGS. The Machine Set-
tings sub-menu will now displays.
01.SPEAKER VOLUME
02.POWER SAVER
03.SEPARATOR PAGE
04.DEPARTMENT CODE ↓
05.ACCOUNT CODE
06.PRINT DENSITY
07.DOCUMENT LENGTH
08.LINE MONITOR
09.RECEIVE INTERVAL
10.ECM
11.DOCUMENT MODE
12.COLLATE COPY
13.LETTER HEAD PAPER
14.REDIAL MODE
15.AUTO RECEIVE MODE
16.LINE-2 MODE
to enter MACHINE
Select the Desired Configuration Setting (01-16)
2
Press
highlighted or enter the desired Configuration Setting 01 through 16
from the list below. The detailed configuration procedure for each
setting is shown in parentheses after the configuration setting.
01. SPEAKER VOLUME - (Page 47) - Sets the Bell Ring, Alarm
Tone, Key Touch Tone and Monitor volume (0-7) (4*) for the
machine.
02. POWER SAVER - (Page 51) - Configures the machine’s Super
Power Saver function for Automatic/Manual* or Off operation.
03. SEPARATOR PAGE - (Page 53) - Enables or Disables* a
FAX Separator Page, Copy Separator Page, and PC Separator
Page.
04. DEPARTMENT CODE - (Page 55) - Enables, Disables* and
Configures up to 99 Department Codes.
05. ACCOUNT CODE - (Page 58) - Enables or Disables* a 4-digit
Account Code entry.
06. PRINT DENSITY - (Page 59) - Sets the Print Density (-2-+2)
(0*) for the machine.
or until the desired Configuration Setting is
NOTE: Only 4 selections can
be displayed at one
time.
07. DOCUMENT LENGTH - (Page 60) - Enables* or Disables the
sending of documents longer than 1 Meter (39.4").
08. LINE MONITOR - (Page 61) - Enables or Disables* the Line
Monitor function.
09. RECEIVE INTERVAL - (Page 62) - Sets the interval (0-15
min.) the machine will wait after making four consecutive
dialings.
NOTE: * indicates the factory default setting.
10. ECM - (Page 63) - Enables or Disables* the ECM function.
45
45
Page 48

Configuration Summary - continued
Select the Desired Configuration Setting (01-16)
2
- continued
11. DOCUMENT MODE - (Page 64) - Selects the default setting
for the Resolution (Standard, Fine, U-Fine) and Contrast (Nor-
mal, Darker, Lighter) for document scanning.
12. COLLATE COPY - (Page 65) - Enables or Disables* the Collate Copy function.
13. LETTER HEAD PAPER - (Page 66) - Enables or Disables*
the Letter Head Paper function at during PC printing.
14. REDIAL MODE - (Page 67) - Sets the number of redials (01-
14) (05*) and redial interval (01min.-15min.) (03*min.).
15. AUTO RECEIVE MODE - (Page 68) - Configures Auto* and
Manual receive modes. As well as the Ring Delay (01*-15)
within auto receive mode.
16. LINE-2 MODE - (Page 69) - Configures the 2nd Facsimile Line
for TX & RX*, RX ONLY, or RX ONLY TIME PERIOD.
NOTE: * indicates the factory default setting.
46
Page 49

Bell Ringer Volume Adjustment
The telephone bell ringer volume can be adjusted using the
following procedure.
Display the RINGER
1
VOLUME Menu
Press:
+
+
+
+
+
+
Enter the Desired
2
Volume Value
Enter the desired volume value
(0 to 7; 0 for minimum, 7 for
maximum).
or
Move the cursor to the desired
position, using the following
keys.
or
When the desired value is displayed on the LCD display,
press:
Select Another
3
SETUP Item, or ...
After completing this Configuration Setting, you may continue
to select other volume settings
referring to their associated
pages for instructions, or press
to exit the Configuration Setting
mode and return to the Standby
Mode.
The current setting is highlighted on the bottom row.
SET RINGER VOLUME
VOLUME =(0-7)
0 1 2 3 4 5 6 7
OPERATION COMPLETED
Displayed for 2 seconds
Returns to display the SETUP
menu screen.
47
47
Page 50

Alarm T one V olume Adjustment
The alarm tone volume can be
adjusted using the following procedure.
Display the ALARM
1
VOLUME Menu
Press:
+
+
+
+
+
+
Enter the Desired
2
Volume Value
Enter the desired volume value
(0 to 7; 0 for minimum, 7 for
maximum).
or
Move the cursor to the desired
position, using the following
keys.
or
When the desired value is displayed on the LCD display,
press:
Select Another
3
SETUP Item, or ...
After completing this Configuration Setting, you may continue
to select other volume settings
referring to their associated
pages for instructions, or press
to exit the Configuration Setting
mode and return to the Standby
Mode.
48
The current setting is highlighted on the bottom row.
SET ALARM VOLUME
VOLUME =(0-7)
0 1 2 3 4 5 6 7
OPERATION COMPLETED
Displayed for 2 seconds
Returns to display the SETUP
menu screen.
Page 51

Key T ouch T one V olume Adjustment
The key touch tone volume can
be adjusted using the following
procedure.
Display the KEY
1
TOUCH VOLUME
Menu
Press:
Enter the Desired
2
Volume Value
Enter the desired volume value
(0 to 7; 0 for minimum, 7 for
maximum).
+
+
+
or
+
+
+
Move the cursor to the desired
position, using the following
keys.
or
When the desired value is displayed on the LCD display,
press:
Select Another
3
SETUP Item, or ...
After completing this Configuration Setting, you may continue
to select other volume settings
referring to their associated
pages for instructions, or press
to exit the Configuration Setting
mode and return to the Standby
Mode.
The current setting is highlighted on the bottom row.
SET KEY TOUCH VOLUME
VOLUME =(0-7)
0 1 2 3 4 5 6 7
OPERATION COMPLETED
Displayed for 2 seconds
Returns to display the SETUP
menu screen.
49
49
Page 52

Monitor V olume Adjustment
The line monitor volume can be
adjusted using the following procedure.
Display the MONITOR
1
VOLUME Menu
Press:
+
+
+
+
+
+
Enter the Desired
2
Volume Value
Enter the desired volume value
(0 to 7; 0 for minimum, 7 for
maximum).
or
Move the cursor to the desired
position, using the following
keys.
or
When the desired value is displayed on the LCD display,
press:
Select Another
3
SETUP Item, or ...
After completing this Configuration Setting, you may continue
to select other volume settings
referring to their associated
pages for instructions, or press
to exit the Configuration Setting
mode and return to the Standby
Mode.
50
The current setting is highlighted on the bottom row.
SET MONITOR VOLUME
VOLUME =(0-7)
0 1 2 3 4 5 6 7
OPERATION COMPLETED
Displayed for 2 seconds
Returns to display the SETUP
menu screen.
Page 53

Power Saver Operation
This function allows you to minimize power consumption by
turning power off to portions of
the machine (as selected). If
the Power Saver function is ON,
a warm up period is needed before printing occurs. This facsimile has two Power Saver
modes, Super Power Saver and
Printer Power Saver.
Super Power Saver turns virtually all power off to minimize power consumption. Select one of
three modes, Automatic, Manual
or OFF.
Printer Power Saver turns only
the fuser section off during the
time period selected.
NOTE:
When the machine is in the
Super Power Saver mode, it
will exit from the Super
Power Saver mode when
any of the following occurs.
- The machine receives a
facsimile,
- Option handset or exter-
nal telephone handset is
lifted,
- Document is loaded into
the document tray,
Display the POWER
1
SAVER Menu
Press:
+
+
+
+
01.SUPER P.S.
02.PRINTER P.S.
Select the Power
2
Saver Mode
Select the desired Power Saver
Mode.
+
(to select Super Power
Saver mode)
Go to Step 3.
SUPER POWER SAVER
1.AUTOMATIC
2.MANUAL
3.OFF
+
(to select Printer Power
Saver mode)
Go to Step 5.
PRINTER POWER SAVER
1.ON
2.OFF
Select the Super
3
Power Saver Option
Select the desired Super Power
Saver Option.
(to select Automatic mode)
Go to Step 4.
START TIME
TIME (01-60)MIN
03
(to select Manual mode)
In manual mode, you can activate Super Power Saver using a
key on the Control Panel.
(to select OFF)
OPERATION COMPLETED
Enter the Start Time
4
Period
Enter the time period (in minutes) for standby operation prior
to entering the Super Power
Saver mode.
START TIME
TIME (01-60)MIN
03
When the correct time period is
displayed, press:
OPERATION COMPLETED
-
- PC has accessed the ma-
is pressed, or
chine.
Displayed for 2 seconds
The display returns to Step 1.
Go to Step 7.
Displayed for 2 seconds
The display returns to Step 1.
Go to Step 7.
51
51
Page 54

Power Saver Operation - continued
Select the Printer Power Saver Function
5
Enable or Disable the Printer
Power Saver function.
(to set Printer Power Saver ON)
(to set Printer Power Saver OFF)
If “ON” is selected, the currently
set time period is displayed below. The time on the left is the
Printer Power Saver start time
(or time that the printer unit will
power down). The time on the
right is the Printer Power Saver
end time.
PRINTER POWER SAVER
PRINTER POWER SAVER
TIME PERIOD =
12:00AM-12:00AM
(Example if the 12-hour format
option is selected in DATE &
TIME setting)
When “OFF” is selected, the
“OPERATION COMPLETED”
message is displayed as shown
at the bottom in Step 6. Returns
to Step 1.
Enter the Start Time
6
and End Time
Move the cursor to the desired
position, using the following
keys.
or
Enter the time period.
Change the AM/PM designation
if selected by pressing the following keys.
or
Select Another
7
SETUP Item, or ...
After completing this Configuration Setting, press
to exit the Configuration Setting
mode and return to the Standby
Mode.
TIME PERIOD =
00:00 - 00:00
(Example if the 24-hour format
option is selected in DATE &
TIME setting)
52
When the correct time period is
displayed, press:
OPERATION COMPLETED
Displayed for 2 seconds
The display returns to Step 1.
Page 55

Setting Separator Page
A Separator Page is a sheet automatically inserted between each
received fax, copy, and/or PC print. This feature makes it easier to
distinguish between individual receptions, copies and PC prints.
NOTE: If you have already selected a Paper Tray for the Letter
Head Paper setting, this function is not available.
B
B
A
A
A
Separator Page
Display the
1
SEPARATOR PAGE
Menu
Press:
+
+
+
+
FAX SEPARATOR PAGE
1.ON
2.OFF
Select the Facsimile
2
Separator Page
Option
To turn ON Facsimile Separator
Page, press:
To turn OFF Facsimile Separator Page, press:
COPY SEPARATOR PAGE
1.ON
2.OFF
Select the Copy
3
Separator Page
Option
To turn ON Copy Separator
Page, press:
To turn OFF Copy Separator
Page, press:
PC SEPARATOR PAGE
1.ON
2.OFF
Separator Page
53
53
Page 56

Setting Separator Page - continued
Select the PC Print Separator Page Option
4
To turn ON PC Print Separator
Page, press:
To turn OFF PC Print Separator
Page, press:
If no Optional Recording Paper
Tray is installed, following
screen is displayed.
OPERATION COMPLETED
Displayed for 2 seconds
If any of FAX Separator Page,
Copy Separator Page, or PC
Separator Page is set to ON
and an Optional Recording Paper Tray is installed, following
screen is displayed.
TRAY SELECTION
1.LOWER TRAY
2.AUTO SELECT
NOTE:
When the two Optional Recording Paper Trays are installed, the same screen is
displayed.
Go to Step 5.
Select the Tray
5
Option
To print the Separator Page
from the Lower Recording Paper
Tray, press:
To print the Separator Page
from a Paper Tray selected automatically, press:
NOTE:
In case “AUTO” is selected,
separator page is printed on
Letter size paper. If Letter
size is empty, Legal size paper is selected.
OPERATION COMPLETED
Select Another
6
SETUP Item, or ...
After completing this Configuration Setting, you may continue
to select other settings referring
to their associated pages for instructions, or press
to exit the Configuration Setting
mode and return to the Standby
Mode.
Returns to display the SETUP
menu screen.
Go to Step 6.
54
Displayed for 2 seconds
Returns to display the SETUP
menu screen.
Page 57

Department Code Setting
Department Code operation is
used to monitor the facsimile’s
activity when shared between
multiple users or workgroups.
This feature is especially useful
when billing departments based
on machine usage.
When Department Code operation is enabled, access to the
facsimile is restricted to 99 valid
department code passwords.
Each department code will be
assigned a 5-digit department
code password. These passwords must be entered each
time a user wishes to send a
facsimile, make copy, print a department journal, etc.
There are two types of Department Codes, Master and Individual. The Master Code is used
as a supervisor level code to
add, delete and modify Individual Codes.
Display the
1
DEPARTMENT CODE
Menu
Press:
+
+
+
+
Enable/Disable the Department Code Function
2
Enable or Disable the Department Code function.
(for YES-Enable)
(for NO-Disable)
If “YES” is selected, the following Master Code Entry screen is
displayed.
MASTER CODE ENTRY
DEPT NBR= 01
DEPT NAME=(MAX20)
After 2 seconds:
If the Department Code function
has ever been set before, the
following screen is displayed.
To recover the Department
DEPT CODE ENTRY
1.RECOVER OLD DATA
2.NEW
Code data previously set, press:
To set new Department codes,
press:
Enter the Master
3
Department Name
Department Code NBR. 01 is
fixed as the Master Department
Code. Enter the Master Department Name. See page 36 if you
need help selecting characters.
When the name is correctly displayed on the LCD display,
press:
The entered name is displayed
on the bottom row.
MASTER CODE ENTRY
DEPT NBR= 01
ABC Master nDept.
After 2 seconds:
The Master Code is also used to
print the Department Code List
and Master Journals that contain all machine activity.
The Individual Codes are used
to gain an access to basic machine functions and operations.
The Department Code can be
used to print Journals which
only show the activity under that
code.
DEPT CODE ENTRY
1.YES
2.NO
ENTER NAME
DEPT NAME=(MAX20)
The screen to enter the Master
Department Name is displayed.
The data on the top row indicates that it is in the Character
Entry mode. Continue to the final step.
If “NO” is selected, “OPERATION COMPLETED” will be displayed.
MASTER CODE ENTRY
DEPT NBR= 01
MASTER CODE=
55
55
Page 58

Department Code Setting - continued
Enter the Master
4
Department Code
Password
Enter a 5-digit Master Department Code Password using the
Dial Keypad. This password will
be required to gain supervisor
access to the machine.
Important: Record this password in a safe location so that it
can be retrieved if it is lost or
forgotten.
When the password is correctly
entered, press:
Enter the Individual
5
Department Code
Address
After entering the Master Department Code password, the
facsimile will prompt for an Individual Department Code address.
Select an Individual Department
Code address from 02 to 99.
After selecting the Individual Department Code address, press:
Enter the Individual
6
Department Code
Name
Department Codes NBR. 02
through 99 are used as Individual Department Codes. Enter
the Individual Department Code
name using the Keyboard. See
page 36 if you need help selecting characters.
When the name is correctly
displayed on the LCD display,
press:
The entered name is displayed
on the bottom row.
Enter the Department
7
Code Password
Enter a 5-digit Department
Code Password using the Dial
Keypad. This password will be
required to gain user/department access to the machine.
Important: Record this password in a safe location so that it
can be retrieved if it is lost or
forgotten.
When the password is correctly
entered, press:
Select Another
8
SETUP Item, or ...
If you want to continue entering
the Department Codes, repeat
Steps 5 through 7.
After completing this Configuration Setting, you may continue
to select other settings referring
to their associated pages for instructions, or press
to exit the Configuration Setting
mode and return to the Standby
Mode.
MASTER CODE ENTRY
DEPT NBR= 01
REGISTERED
After 2 seconds:
DEPT CODE ENTRY
DEPT NUMBER=(1-99)
56
DEPT CODE ENTRY
DEPT NBR= 02
DEPT NAME=(MAX20)
After 2 seconds:
ENTER NAME
DEPT NAME=(MAX20)
The Department Code Name
entry menu is displayed.
DEPT CODE ENTRY
DEPT NBR= 02
Sales Dept.
After 2 seconds:
DEPT CODE ENTRY
DEPT NBR= 02
DEPT CODE=
DEPT CODE ENTRY
DEPT NBR= 02
REGISTERED
After 2 seconds:
DEPT CODE ENTRY
DEPT NUMBER=(1-99)
Page 59

Department Code Maintenance
The Department Code Maintenance is used to cancel or
change the Master or Individual
Department Code.
This procedure can only be performed by a supervisor who
possesses the Master Department Code Password. Enter this
password before proceeding.
Display the
1
DEPARTMENT
CODE Menu
Press:
DEPT CODE ENTRY
1.YES
2.NO
Enable/Disable the
2
Department Code
Enable or Disable the Department Code function.
+
(for YES-Enable)
+
(for NO-Disable)
+
+
If “YES” is selected, the following Department Code Menu is
displayed.
DEPT CODE ENTRY
DEPT NUMBER=(1-99)
Enter the code number of the
desired department and press:
Select the Desired
3
Option
Select the desired option.
Press:
To cancel or delete the previously displayed Department
Code and return to the Department Code Address Entry menu
in Step 5 of Department Code
Setting. (See page 56.)
To change the previously displayed Department Code and
return to Step 6 of Department
Code Setting. (See page 56.)
Select Another
4
SETUP Item, or ...
If you wish to continue, repeat
Steps 2 and 3.
After completing this Configuration Setting, you may continue
to select other settings referring
to their associated pages for instructions, or press
to exit the Configuration Setting
mode and return to the Standby
Mode.
DEPT CODE ENTRY
ALREADY ASSIGNED
DEPT NBR= 01
Supervisor
After 2 seconds:
DEPT CODE ENTRY
1.CANCEL
2.MODIFY
3.RETAIN
To retain the previously displayed Department Code without modification and return to
the Department Code Address
Entry menu in Step 5 of Department Code Setting. (See page
56.)
57
57
Page 60

Account Codes
This feature provides valuable
Account Code tracking information for each facsimile transmission sent from the unit.
When a facsimile is transmitted,
the account code number will
be recorded on the Transmission Journal.
Display the
1
ACCOUNT CODE
Menu
Press:
Select the Function
2
Select Another
3
SETUP Item, or ...
Enable or Disable Account
Codes.
+
Select ON to enable Account
+
+
+
Code prompting and printing on
the Transmission Journal.
Or, select OFF to disable Account Codes from being prompted and printed on the Transmission Journal.
After completing this Configuration Setting, you may continue
to select other settings referring
to their associated pages for instructions, or press
to exit the Configuration Setting
mode and return to the Standby
Mode.
58
ACCOUNT CODE
1.ON
2.OFF
OPERATION COMPLETED
Displayed for 2 seconds
Returns to display the SETUP
menu screen.
Page 61

Print Density Setting
The print density for reception,
copy, PC printing, and report
printing can be set. Five density
levels are available from -2
(lighter print) to +2 (darker print).
Display the
1
SET PRINT DENSITY
Menu
Press:
+
+
+
+
SET PRINT DENSITY
DENSITY(-2 TO +2)=
LIGHTER DARKER
-2 -1 0 +1 +2
Enter the Desired
2
Print Density Value
Move the cursor to the desired
position, using the following
keys (-2 to +2; -2 for lighter
print, +2 for darker print).
or
When the desired value is displayed on the LCD display,
press:
OPERATION COMPLETED
Select Another
3
SETUP Item, or ...
After completing this Configuration Setting, you may continue
to select other settings referring
to their associated pages for instructions, or press
to exit the Configuration Setting
mode and return to the Standby
Mode.
Displayed for 2 seconds
Returns to display the SETUP
menu screen.
59
59
Page 62

Document Length Setting
This setting enables or disables
the DP120F/DP125F sending
documents longer than 1 Meter
(39.4”). The default setting enables a 1 Meter (39.4”) limit.
Display the
1
DOCUMENT LENGTH
Menu
Press:
+
+
+
+
Select the Document
2
Length Option
Select the Document Length option.
To select 1m, press:
To select UNLIMITED, press:
OPERATION COMPLETED
Displayed for 2 seconds
Select Another
3
SETUP Item, or ...
After completing this Configuration Setting, you may continue
to select other settings referring
to their associated pages for instructions, or press
to exit the Configuration Setting
mode and return to the Standby
Mode.
60
DOCUMENT LENGTH
1.1m
2.UNLIMITED
Returns to display the SETUP
menu screen.
Page 63

Line Monitor
This function is used to set the
speaker ON in order to monitor
the dialing and connection portion of every transmission.
This function is mainly used to
confirm dialing and phone line
status.
When two phone lines are simultaneously used for sending,
the job initiated last will be
monitored.
Display the LINE
1
MONITOR Menu
Press:
LINE MONITOR
1.ALWAYS
2.OFF
Select the Line
2
Monitor Option
To turn ON the monitor speaker,
press:
+
+
+
+
To turn OFF the monitor
speaker, press:
OPERATION COMPLETED
Displayed for 2 seconds
Returns to display the SETUP
menu screen.
Select Another
3
SETUP Item, or ...
After completing this Configuration Setting, you may continue
to select other settings referring
to their associated pages for instructions, or press
to exit the Configuration Setting
mode and return to the Standby
Mode.
61
Page 64

Receive Interval Setting
This function insures there will
be a period of time set aside to
receive incoming facsimiles during periods of heavy outgoing
transmission activity. After every fourth consecutive transmission, this machine will wait 0 to
15 minutes to allow incoming
facsimiles to be received (default is 3 minutes).
Display the RECEIVE
1
INTERVAL Menu
Press:
+
+
+
+
RECEIVE INTERVAL
Enter the Receive
2
Interval
Enter the interval value (0 to 15)
in minutes.
Then press:
OPERATION COMPLETED
Select Another
3
SETUP Item, or ...
After completing this Configuration Setting, you may continue
to select other settings referring
to their associated pages for instructions, or press
to exit the Configuration Setting
mode and return to the Standby
Mode.
62
INTERVAL=(0-15MIN)
3
Displayed for 2 seconds
Returns to display the SETUP
menu screen.
Page 65

ECM Default Setting
ECM (Error Correction Mode) is
an internationally-recognized error correction system. It enables
error free communications by
automatically re-sending any
portion of the document affected
by phone line noise or distortion.
NOTES:
• Default ECM setting is
ON.
• Both the sender and the
receiver must have the
ECM feature to perform
ECM communications.
• This setting cannot be
changed if a document is
stored in memory. Residual memory must be
100%.
• ECM is required for Su-
per G3 (33,600 bps) operations. If ECM is disabled, Super G3 operations are, also, disabled.
Display the SET
1
ECM Menu
Press:
SET ECM
1.ON
2.OFF
Select the ECM
2
Option
Select the desired ECM option.
The LCD screen shown below is
displayed for 2 seconds.
+
+
+
+
To turn ECM to ON, press:
To turn ECM to OFF, press:
OPERATION COMPLETED
Displayed for 2 seconds
Select Another
3
SETUP Item, or ...
After completing this Configuration Setting, you may continue
to select other settings referring
to their associated pages for instructions, or press
to exit the Configuration Setting
mode and return to the Standby
Mode.
Returns to display the SETUP
menu screen.
63
Page 66

Default Setting for Document Mode (Resolution and Contrast)
This setting will select the default setting whenever a document is set in the facsimile for
transmission. Manual settings (if
selected for a particular document) will take precedence over
default settings.
Display the
1
DOCUMENT MODE
Menu
Press:
+
+
+
+
Select the
2
Resolution
Select the desired resolution
setting by pressing one of the
following keys.
Select STANDARD mode for
sending normal text and graphics by pressing:
Select FINE mode for sending
normal text and graphics with
extra clarity by pressing:
Select U-FINE (Ultra-Fine) for
sending fine text and graphics
with extra clarity by pressing:
Select the Contrast
3
Select the default contrast level
by pressing one of the following
keys.
Select NORMAL for normal
documents by pressing:
Select DARKER to darken light
originals (i.e., for documents
with light or faint print) by pressing:
Select LIGHTER to lighten dark
originals (i.e., for documents
with dark print) by pressing:
Select Another
4
SETUP Item, or ...
After completing this Configuration Setting, you may continue
to select other settings referring
to their associated pages for instructions, or press
to exit the Configuration Setting
mode and return to the Standby
Mode.
64
SET RESOLUTION
1.STANDARD
2.FINE
3.U-FINE
SET CONTRAST
1.NORMAL
2.DARKER
3.LIGHTER
OPERATION COMPLETED
Displayed for 2 seconds
Returns to display the SETUP
menu screen.
Page 67

Collate Copy Setting
When copying documents, the COLLATE function may be selected.
This function will sort multiple page copies into sets of correct-order
pages.
This setting establishes the default for the Collate Copy function.
Collate Copy may, also, be set manually at the time the copy operation is performed.
Output Examples of Printed Copies
With COLLATE Function ON With COLLATE Function
OFF
Page 2
Page 1
Page 3
Page 2
Page 1
Page 3
Page 2
Page 1
NOTES:
• The pages are automatically collated.
• Requires enough memory for the entire multipage document. If there
is not enough memory
(memory overflow), the
copying procedure will be
canceled.
Page 3
Page 2
Page 3
Page 3
Page 3
NOTES:
• Collating is the responsibility of the operator.
• Memory requirements are
limited to one page at a
time.
Page 1
Page 1
Page 1
Page 2
Page 2
Display the
1
COLLATE COPY
Menu
Press:
+
+
+
+
COLLATE COPY DEFAULT
1.ON
2.OFF
Select the Desired
2
Option
Select the desired option.
To set COLLATE COPY to ON,
press:
To set COLLATE COPY to OFF,
press:
OPERATION COMPLETED
Displayed for 2 seconds
Returns to display the SETUP
menu screen.
Select Another
3
SETUP Item, or ...
After completing this Configuration Setting, you may continue
to select other settings referring
to their associated pages for instructions, or press
to exit the Configuration Setting
mode and return to the Standby
Mode.
• Collation is slower than
non-collation because
the entire document must
be scanned into memory
first, then printing can occur.
65
Page 68

Letter Head Paper Reservation Setting
This function allows you to reserve a particular Paper Tray for
use with PC printing or copying
functions. Once selected, the
paper in this tray cannot be
used for facsimile receptions
(even if the other paper tray(s)
becomes empty).
NOTE:
This function is only available when the Optional Recording Paper Tray(s) is attached to the machine.
If you have already selected
a Paper Tray for the Separator Page function, this setting is not available.
When the specified Paper
Tray becomes empty, the
paper will be supplied from
another Paper Tray.
Display the LETTER
1
HEAD PAPER Menu
Press:
+
+
+
+
LETTER HEAD PAPER
1.OFF
2.BYPASS
3.UPPER TRAY
4.MIDDLE TRAY
5.LOWER TRAY
Select the Tray Option
2
When one Optional Recording
Paper Tray is installed:
To select the Bypass Tray,
press:
To select the Upper Recording
Paper Tray, press:
To select the Lower Recording
Paper Tray, press:
OPERATION COMPLETED
When two Optional Recording
Paper Trays are installed:
To select the Bypass Tray,
press:
To select the Upper Recording
Paper Tray, press:
To select the Middle Recording
Paper Tray, press:
To select the Lower Recording
Paper Tray, press:
Select Another
3
SETUP Item, or ...
After completing this Configuration Setting, you may continue
to select other settings referring
to their associated pages for instructions, or press
to exit the Configuration Setting
mode and return to the Standby
Mode.
66
If no Option Recording Paper
Tray is installed, the following
screen is displayed.
SORRY NOT POSSIBLE
Displayed for 2 seconds
OPERATION COMPLETED
Returns to display the SETUP
menu screen.
Displayed for 2 seconds
Returns to display the SETUP
menu screen.
Page 69

Setting Redial (Interval and Counter)
If the destination facsimile you
called is busy, your facsimile will
automatically redial the number
up to the number of attempts set
by this procedure. In addition,
your DP120F/DP125F will try to
redial every 1 minute by default.
If desired, you may change
these redial settings.
Redial Counter
The Redial Counter sets the
number of redial attempts. The
default setting is 5. You may
change the number of redials
from 0 to 14 attempts.
Redial Interval
The Redial Interval sets the
length of time between redial attempts. The default redial interval is 1 minute. You may
change the interval from 1 to 15
minutes.
Display the REDIAL
1
MODE Menu
Press:
+
+
+
+
Select the REDIAL
2
Option
Select the desired REDIAL option.
To select the Redial Interval,
press:
+
REDIAL MODE
INTERVAL= (01-15MIN)
01
Go to Step 3.
To select REDIAL COUNTER,
press:
+
Enter the Redial
3
Interval
Enter the interval value (01 to
15) in minutes.
Then press:
The following screen is displayed.
OPERATION COMPLETED OPERATION COMPLETED
Enter the Redial
4
Counter
Enter the redial counter value
(00 to 14).
Then press:
The following screen is displayed.
REDIAL MODE
01.INTERVAL
02.COUNTER
REDIAL MODE
COUNTER =(00-14)
05
Go to Step 4.
After 2 seconds, the display returns to Step 1. To complete the
procedure, press
.
After 2 seconds, the display returns to Step 1. To complete the
procedure, press
.
67
Page 70

Auto Receive Mode
This setting allows you select
Auto or Manual reception.
When Auto is selected, your
facsimile will automatically receive the documents after a preset ring delay. When Manual is
selected, you need to answer
the call to receive the documents.
Display the AUTO
1
RECEIVE Menu
Press:
Select the Desired
2
Enter the Ring Delay
3
Receive Mode
Select the desired Receive
Mode.
+
(for AUTO RECEIVE)
+
(for MANUAL RECEIVE)
+
If AUTO RECEIVE is selected,
the following will be displayed.
+
AUTO RECEIVE
RING DELAY =(01-10)
01
Enter the desired number of
rings (01 to 10) before the facsimile will answer the incoming
call.
When the desired ring count is
displayed on the LCD, press:
Select Another
4
SETUP Item, or ...
After completing this Configuration Setting, you may continue
to select other settings referring
to their associated pages for instructions, or press
to exit the Configuration Setting
mode and return to the Standby
Mode.
68
AUTO RECEIVE MODE
1.AUTO RECEIVE
2.MANUAL RECEIVE
If MANUAL RECEIVE is selected, the following will be displayed for 2 seconds (continue
to Step 4).
OPERATION COMPLETED
OPERATION COMPLETED
Displayed for 2 seconds
Returns to display the SETUP
menu screen.
Page 71

Line-2 Operation
If your facsimile is equipped
with the Line-2 Board, you can
configure its operation as follows.
Display the LINE-2
1
MODE Menu
Press:
+
+
+
+
LINE-2 MODE
1.TX & RX
2.RECEPTION ONLY
3.TIMER
Configure Line-2
2
Operation
Select “1.TX/RX” if the second
line is used for both transmission and reception by pressing:
(Default)
Select “2.RECEPTION ONLY” if
the second line option is used
for reception only by pressing:
Select “3.TIMER” if the second
line option is used for reception
only during a specific time range
set in Step 3.
When either 1 or 2 is selected,
the “OPERATION COMPLETED” message is displayed. Continue to the final step.
Enter the Start Time
3
and End Time
Enter the start time and end
time of the time period in which
the Line-2 will be used for reception only.
NOTES:
For 24-hour format:
00:00 to 23:59
For 12-hour format:
12:00 to 11:59, and the
AM or PM designation
When the correct time period is
entered, press:
Select Another
4
SETUP Item, or ...
After completing this Configuration Setting, you may continue
to select other settings referring
to their associated pages for instructions, or press
to exit the Configuration Setting
mode and return to the Standby
Mode.
When 3 is selected, the following screen is displayed to set
the time period for reception. If
any data is already set, it is displayed on the bottom row.
RECEPTION ONLY
TIME PERIOD =
00:00 -00:00
OPERATION COMPLETED
Displayed for 2 seconds
Returns to display the SETUP
menu screen.
69
Page 72

BASIC FUNCTIONS - AUTOMATIC TELEPHONE DIALING
Abbreviated Dialer Registration
Once registered, 73 One Touch
and 300 Abbreviated Dial Numbers will allow you to send documents or make telephone calls
to 373 frequently called numbers
without manually dialing the entire number.
• Abbreviated Dial Numbers
This machine can store up to
300 16-digit facsimile numbers and associated 20-character location ID names. This
information is stored into Abbreviated Dial Numbers labeled from 001 to 999.
• One Touch Numbers
See page 77.
• Alternate Numbers
If one of the primary facsimile
numbers is busy, and a 2nd
facsimile is located at that
same remote location, the
2nd facsimile’s telephone
number can be programmed
as an Alternate Number.
Display the TEL
1
LIST ENTRY Menu
Turn the Flip Panel to the “5073” view to select the desired
Function Key.
Press:
TEL LIST ENTRY
1.ABB. NUMBERS
2.GROUP NUMBERS
3.ONE TOUCH KEYS
Display the ABB.
2
NUMBERS Menu
To select “ABB. NUMBERS,”
press:
ENTER ABB. NUMBER
OR PRESS
[BACK]:TO PREVIOUS
[STOP]:TO COMPLETE
Upon entering
the first number:
ABB. NUMBER ENTRY
ABB. NUMBER =(1-999)
X
Enter an ABB. Dial Number
3
Enter an Abbreviated Dial Number from 1 to 999.
Make sure the 3-digit number
(001 to 999) appears correctly,
then press:
NOTE:
Any leading zero (0) can be
omitted from the Abbreviated
Dial Number.
If the ABB. Dial Number you entered has been previously registered, continue to the next step.
ABB. NBR= 001
ID NAME =(MAX20)
After 2 seconds:
ENTER NAME
ID NAME =(MAX20)
Important Note:
The total number of available
locations will vary depending
upon the amount of information stored in each location.
70
If the ABB. Dial Number you entered has not been previously
registered, the screen below will
be displayed. Skip to Step 6.
Page 73

Abbreviated Dialer Registration - continued
When a Preset ABB.
4
Dial Number is Active
If the selected Abbreviated Dial
Number has been previously
registered, the following information will be displayed on the
LCD display.
ABB. NUMBER ENTRY
ALREADY ASSIGNED
ABB. NUMBER = 001
NEW YORK OFFICE
After 2 seconds:
ABB. NUMBER ENTRY
1.CANCEL
2.MODIFY
3.RETAIN
Change the ABB. Information
5
You can cancel, modify, or retain Abbreviated Dial Numbers
registered in this facsimile.
• CANCEL
Deletes the information
stored in the selected Abbreviated Dial Number. It will
also remove the number
from all associated Group Dialing Directories.
• MODIFY
Allows you to change the remote facsimile number and/
or associated Location ID
name. This selection is recommended if the location is
used in Group Dialing Directories.
• RETAIN
Retains the selected Abbreviated Dial Number information without modification.
5a
Cancel the ABB. Dial
Information
To cancel (or delete) the contents stored in the Abbreviated
Dial Number, press:
(to CANCEL)
ABB. NUMBER ENTRY
ABB. NUMBER = 001
CANCELLED
After 2 seconds:
ENTER ABB. NUMBER
OR PRESS
[BACK]:TO PREVIOUS
[STOP]:TO COMPLETE
5b
Modify the ABB. Dial
Information
To change the number or Location ID (remote facsimile name)
currently assigned to an existing Abbreviated Dial Number,
press:
(to MODIFY)
The facsimile number currently
assigned is displayed on the
bottom row.
ABB. NBR= 001
ID NAME =(MAX20)
After 2 seconds:
5c
Retain the Current
ABB. Dial Information
If you do not wish to change the
Abbreviated Dial Number information, press:
(to RETAIN)
ENTER ABB. NUMBER
OR PRESS
[BACK]:TO PREVIOUS
[STOP]:TO COMPLETE
Return to Step 3 to select a different Abbreviated Dial Number
or press
to return to the
Return to Step 3.
ENTER NAME
ID NAME =(MAX20)
XXXXXX
Skip to Step 6.
Standby Mode.
71
Page 74

Abbreviated Dialer Registration - continued
Enter the Location
6
ID Name
Enter the Location ID name of
the remote party to be assigned
to the current Abbreviated Dial
Number.
See page 36 for more information on Character Entry.
When the name is displayed
correctly on the LCD display,
press:
ABB. NBR=
001
TEL NUMBER=(MAX.128)
Enter the Telephone Number
7
Enter the telephone number you
want to store (up to 128 digits).
NOTE:
If your facsimile is connected
to a PBX system, you may
need to enter an access digit
(9) and a pause so the system will connect you to an
outside line. In such cases,
press
ond pause. This pause may
be repeated if necessary and
may be entered anywhere
between digits. A pause entry is indicated as a hyphen
“–” on the LCD display.
The telephone number is dis-
to enter a 3-sec-
played on the bottom row of the
LCD display as you enter it.
Confirm that the number is correct.
ABB. NBR = 001
TEL NUMBER=(MAX128)
9583359
Then press:
ABB. NBR=001
2nd TEL NBR=(MAX128)
Enter an Alternate
8
Number (Optional)
Alternate Numbers are optional.
If the remote location does not
have two or more facsimile units
in the same area, you can leave
this entry blank. (See page 70
for more information.)
Enter the Alternate Facsimile
Number.
Then press:
COMM. OPTION?
1.YES
2.NO
72
Page 75

Abbreviated Dialer Registration - continued
Select Communication Options (Advanced Setup)
9
This setting will allow you to
specify one or more of the following Communication Options
for the Abbreviated Dial Number
you are registering.
Delayed Communication
Default=off
Select to program a transmission start time.
Transmission Report
Default=off
Enables or disables the
printing of a TX Report.
Line Monitor
Default=off
Enables or disables the line
monitor speaker during dialing.
Quality TX
Default=off
Selects a lower modem
speed for poor communication links.
Sub Address
Default=none
Specifies a Sub Address for
the Abbreviated Dial Number
being registered. The remote
unit must support Sub-Address capabilities.
Tel Line Select
Default=first available
Specifies which tel line is selected when the 2nd Line is
installed.
9a
Select the
Communication
Option
To select default settings, press:
To skip the Communication Options, press:
When “1.YES” is selected, the
COMM. OPTIONS screen appears. Complete the following
steps for each item selected.
COMM. OPTIONS
1.COMPLETE
2.DELAYED COMM.
3.TX REPORT
4.LINE MONITOR
5.QUALITY TX
6.SUB ADDRESS
7.TEL LINE SELECT
These items are outside the
LCD frame. To view them,
use the [ ] scroll key.
9b
Complete the Option
Setup
If you have completed the desired Communication Options
setting for this Abbreviated Dial
Number, select COMPLETE by
pressing:
ABB. NBR= 001
PRESS ONE TOUCH KEY
TO ENTER OR
[ENTER]:TO SKIP
Skip to Step 10.
9c
Delayed Communications
To designate a specific time at
which operations using this Abbreviated Dial Number will be
dialed, press:
DELAYED COMM.
TIME =HH:MM
:
Enter the desired transmission
start time in either the 12-hour
or 24-hour format depending on
the machine setup. (example:
23:30 in the 24-hour format).
DELAYED COMM.
TIME =HH:MM
23:30
Then press:
DELAYED COMM.
TIME =23:30
Displayed for 2 seconds
The display returns to the first
screen in Step 9. Select the
next Option.
73
Page 76

Abbreviated Dialer Registration - continued
Select Communication Options - continued
9
9d
Transmission Report
To request a Transmission Report automatically after sending
documents using this Abbreviated Dial Number, select:
SET TX REPORT
1.ON
2.OFF
To enable a TX Report, press:
To disable a TX Report, press:
The display returns to the first
screen in Step 9. Select the next
Option.
9e
Line Monitor Speaker
To enable/disable the facsimile’s Line Monitor Speaker when
dialing this Abbreviated Dial
Number, press:
LINE MONITOR
1.ON
2.OFF
To enable the monitor speaker,
press:
To disable the monitor speaker,
press:
The display returns to the first
screen in Step 9. Select the next
Option.
9f
Quality TX
To transmit documents to this
Abbreviated Dial Number at a
lower speed for poor line conditions, press:
To cancel the QUALITY TX option, press:
To select 14400BPS, press:
To select 9600BPS, press:
To select 4800BPS, press:
QUALITY TX
1.OFF
2.14400BPS
3. 9600BPS
4. 4800BPS
These items are outside the
LCD frame. To view them,
use the [
The display returns to the first
screen in Step 9. Select the next
Option.
] scroll key.
9g
Sub-Address
Communication
Sub-Address Communications
allow a variety of specialized
facsimile communications.
SUB
Sub-Address Transmission
Allows documents to be routed
through remote LAN-Facsimile
devices to specific users’ workstations.
Allows documents to be transmitted to specific Mailboxes in
remote facsimile.
SEP
Selective Polling
Allows documents to be retrieved from specific Mailboxes
in remote facsimiles.
PWD
Password
Allows secure communications
to SUB and from SEP compatible devices.
IMPORTANT:
If you designate an incorrect
sub-address, the communication will result in an error. If you
designate an unnecessary subaddress, the communication will
result in error.
74
Page 77

Abbreviated Dialer Registration - continued
Select Communication Options - continued
9
9g
Sub-Address Communication - continued
9g-1
If the remote party assigned to
the Abbreviated Dial Number requires or provides a Sub Address to route or retrieve messages, press:
Returns to Step 8g-1.
Select the Sub
Address Comm.
Options
SUB ADDRESS COMM.
1.COMPLETE
2.SUB
3.SEP
4.PWD
This item is outside the LCD
frame. To view it, use the
[
] scroll key.
9g-2
To complete Sub Address entry
or skip this option, press:
The display returns to the first
screen in Step 9.
Complete the
Sub-Address Comm.
Options Setup
COMM. OPTIONS
1.COMPLETE
2.DELAYED COMM.
3.TX REPORT
9g-3
To enter a SUB type Sub Address, press:
Enter the required number (max.
20 digits), then press:
Returns to Step 9g-1.
Select a SUB
Sub-Address
Communication
SUB ADDRESS COMM.
SUB =(MAX20)
SUB ADDRESS COMM.
1.COMPLETE
2.SUB
3.SEP
4.PWD
9g-4
To enter a SEP type Sub Address, press:
Enter the required number (max.
20 digits), then press:
Returns to Step 9g-1.
Select a SEP
Sub-Address
Communication
SUB ADDRESS COMM.
SEP =(MAX20)
SUB ADDRESS COMM.
1.COMPLETE
2.SUB
3.SEP
4.PWD
9g-5
To enter a PWD type Sub Address, press:
Enter the required number (max.
20 digits), then press:
Returns to Step 9g-1.
Select a PWD
Sub-Address
Communication
SUB ADDRESS COMM.
PWD =(MAX20)
SUB ADDRESS COMM.
1.COMPLETE
2.SUB
3.SEP
4.PWD
75
Page 78

Abbreviated Dialer Registration - continued
Select Communication Options - continued
9
9h
Select the Telephone Line
If your facsimile is equipped with
the Line 2 Board, you will be
able to designate which phone
line to use (Line 1 or Line 2) for
this Abbreviated Dial Number by
pressing:
TEL LINE SELECT
1.FIRST AVAILABLE
2.LINE #1
3.LINE #2
To allow the Line to be selected
automatically, press:
To designate Line 1, press:
To desingnate Line 2, press:
Returns to Step 9.
COMM. OPTIONS
1.COMPLETE
2.DELAYED COMM.
3.TX REOIRT
Assign the Abbreviated Dial Number to a One Touch Key
10
10a
Assign the Abbreviated Dial Number to a One Touch Key
Assign the
One Touch Key
To assign this Abbreviated Dial
Number to a One Touch Key,
press the desired One Touch
Key (Example: One Touch Key
01).
ABB. NBR= 001
ONE TOUCH= 01
L.A. OFFICE
REGISTERED
After 2 seconds:
ENTER ABB. NUMBER
OR PRESS
[BACK]:TO PREVIOUS
[STOP]:TO COMPLETE
Returns to Step 2.
Press
to exit the Menu
10b
Use a Preassigned One Touch Key
If the desired One Touch Key
has been previously linked to
another Abbreviated Dial Number or preset with a separate
One Touch number, one of the
following screens will be displayed.
One Touch key has been assigned to an Abbreviated Number:
ONE TOUCH= 01
ALREADY ASSIGNED
ABB. NBR= 003
SMITH’S OFFICE
One Touch key has been assigned with an Individual Phone
Number:
ONE TOUCH= 01
ALREADY ASSIGNED
ONE TOUCH= 01
WEST REGION CENTER
After 2 seconds:
To CANCEL the existing link or
One Touch assignment and return to Step 10a, press:
To RETAIN the existing link or
One Touch assignment and return to Step 10a, press:
Returns to Step 10a.
ABB. NBR= 001
PRESS ONE TOUCH KEY
TO ENTER OR
[ENTER]:TO SKIP
76
Operation mode and return to
the Standby Mode.
ONE TOUCH= 01
CANCEL ?
1.CANCEL
2.RETAIN
Page 79

One Touch Dialer Registration
This facsimile provides a total of
73 One Touch Dial keys. Keys 1
to 49 are accessible with the
Flip Panel in the “01-49” view.
Keys 50 to 73 are accessible
with the Flip Panel in the “50-73”
view.
• Alternate Numbers
If one of the primary facsimile numbers is busy, and
a 2nd facsimile is located at
that same remote location,
the 2nd facsimile’s telephone
number can be programmed
as an Alternate Number.
Display the TEL
1
LIST ENTRY Menu
Turn the Flip Panel to the “5073” view to select the desired
Function Key.
Press:
DIAL ENTRY
1.ABB. NUMBERS
2.GROUP NUMBERS
3.ONE TOUCH KEYS
Display the ONE
2
TOUCH KEYS Menu
To select “ONE TOUCH KEYS”,
press:
PRESS ONE TOUCH KEY
OR PRESS
[BACK]:TO PREVIOUS
[STOP]:TO COMPLETE
Select a One Touch
3
Location
Press the desired One Touch
key.
Example: One Touch key 03
If the One Touch key has not
been previously used and the
following menu is displayed,
skip to Step 6.
ONE TOUCH= 03
ID NAME =(MAX20)
After 2 seconds:
ENTER NAME
When a Preset One
4
Touch is Active
If the pressed One Touch key
has already been registered
with a telephone number, the
following information appears on
the LCD display.
ONE TOUCH= 03
ALREADY ASSIGNED
ABB. NUMBER = 012
FRISCO OFFICE
After 2 seconds:
ONE TOUCH KEY ENTRY
1.CANCEL
2.MODIFY
3.RETAIN
ID NAME =(MAX20)
77
Page 80

One Touch Dialer Registration - continued
Change One Touch Information
5
You can cancel or retain the
One Touch key once registered
into the facsimile.
• CANCEL
Deletes the information
stored in the selected One
Touch key. It will also remove the number from all
associated Group Dialing Directories.
• MODIFY
Allows you to change the remote facsimile number and/
or associated Location ID
name. This selection is recommended if the location is
used in Group Dialing Directories.
• RETAIN
Retains the selected One
Touch key information without modification.
5a
Cancel the One Touch
Assignment
To cancel (or delete) the One
Touch key assignment, press:
(to CANCEL)
ONE TOUCH KEY ENTRY
ONE TOUCH= 03
CANCELLED
After 2 seconds:
ENTER ONE TOUCH KEY
OR PRESS
[BACK]:TO PREVIOUS
[STOP]:TO COMPLETE
Return to Step 3.
5b
Modify the One Touch
Assignment
To change the number or Location ID (remote facsimile name)
currently assigned to an existing
One Touch key press:
(to MODIFY)
The facsimile number currently
assigned is displayed on the
bottom row.
ONE TOUCH= 03
ID NAME =(MAX20)
After 2 seconds:
ENTER NAME
5c
Retain the One Touch
Assignment
To retain the previous One
Touch key assignment, press:
(to RETAIN)
ENTER ONE TOUCH KEY
OR PRESS
[BACK]:TO PREVIOUS
[STOP]:TO COMPLETE
Return to Step 3 to select a different One Touch key or press
to return to the Standby
Mode.
Enter the Location
6
ID Name
Enter the Location ID name of
the remote party to be assigned
to the current One Touch key.
See page 36 for more information on Character Entry.
When the name is displayed
correctly on the LCD display,
press:
ONE TOUCH= 03
TEL NUMBER=(MAX 128)
78
ID NAME =(MAX20)
XXXXXX
Return to Step 3.
Page 81

One Touch Dialer Registration - continued
Enter the Telephone Number
7
Enter the telephone number you
want to store (up to 128 digits).
NOTE:
If your facsimile is connected
to a PBX system, you may
need to enter an access digit
(9) and pause so the system
will connect you to an outside line. In such cases,
press
ond pause. This pause may
be repeated if necessary and
may be entered anywhere
between digits. A pause entry is indicated as a hyphen
“–” on the LCD display.
Check the entered telephone
to enter a 3-sec-
number on the bottom row of
the LCD display. If it is correct,
press:
ONE TOUCH= 03
2nd TEL NBR=(MAX128)
Enter the Alternate
8
Number (Optional)
Alternate Numbers are optional.
If the remote location does not
have two or more facsimiles in
the same area, you can leave
this entry blank. (See page 77
for more information.)
Enter the Alternate Facsimile
Number:
Then press:
COMM. OPTION?
1.YES
2.NO
Select Communication Options (Advanced Setup)
9
This setting will allow you to
specify one or more of the following Communication Options
9a
Select the
Communication Option
for the One Touch key you are
registering.
Delayed Communication
Default=off
Select to program a transmission start time.
Transmission Report
Default=off
Enables or disables the
printing of a TX Report.
Line Monitor
Default=off
Enables or disables the line
monitor speaker during dialing.
Quality TX
Default=off
Selects a lower modem
speed for poor communication links.
Sub Address
Default=none
Specifies a Sub Address for
the One Touch key being
registered. The remote unit
must support Sub-Address
capabilities.
Tel Line Select
Default=first available
Specifies which tel line is selected when the 2nd Line is
installed.
To select the most popular settings, skip this step (recommended) and return to Step 3 by
pressing:
To specify the Communication
Options, press:
When “1.YES” is selected, the
COMM. OPTIONS screen appears. Follow the next steps for
each item selection.
COMM. OPTIONS
1.COMPLETE
2.DELAYED COMM.
3.TX REPORT
4.LINE MONITOR
5.QUALITY TX
6.SUB ADDRESS
7.TEL LINE SELECT
These items are outside the
LCD frame. To view them,
use the [ ] scroll key.
79
Page 82

One Touch Dialer Registration - continued
Select Communication Options - continued
9
9b
Complete the Option
Setup
If you have completed the desired Communication Options
setting for this One Touch key,
select COMPLETE by pressing:
Return to Step 3.
PRESS ONE TOUCH KEY
OR PRESS
[BACK]:TO PREVIOUS
[STOP]:TO COMPLETE
9c
Delayed
Communications
To designate a specific time at
which operations using this One
Touch key will be dialed, press:
DELAYED COMM.
TIME =HH:MM
:
Enter the transmission start time
in either the 12-hour or 24-hour
format depending on the machine set up (example: 23:30 in
the 24-hour format).
DELAYED COMM.
TIME =HH:MM
23:30
Press:
9d
Transmission Report
To request a Transmission Report automatically after sending
document using this One Touch
key, select:
SET TX REPORT
1.ON
2.OFF
To enable a TX Report, press:
To disable a TX Report, press:
9e
Line Monitor Speaker
To enable/disable the facsimile’s Line Monitor Speaker when
dialing with this One Touch key,
press:
LINE MONITOR
1.ON
2.OFF
To enable the monitor speaker,
press:
To disable the monitor speaker,
press:
9f
Quality TX
To transmit documents to this
One Touch Dial Number at a
lower speed for poor line conditions, press:
To cancel the QUALITY TX option, press:
To select 14400BPS, press:
To select 9600BPS, press:
To select 4800BPS, press:
80
DELAYED COMM.
TIME =23:30
Displayed for 2 seconds
The display returns to the first
screen in Step 9. Select the
next Option.
The display returns to the first
screen in Step 9. Select the next
Option.
The display returns to the first
screen in Step 9. Select the next
Option.
QUALITY TX
1.OFF
2.14400BPS
3. 9600BPS
4. 4800BPS
This item is outside the
LCD frame. To view it, use
the [
The display returns to the first
screen in Step 9. Select the next
Option.
] scroll key.
Page 83

One Touch Dialer Registration - continued
Select Communication Options - continued
9
9g
Sub-Address Communication - continued
Sub-Address Communications
allow a variety of specialized
facsimile communications.
SUB
Sub-Address Transmission
Allows documents to be routed
through remote LAN-Fax devices to specific users’ workstations.
Allows documents to be transmitted to specific Mailboxes in
remote facsimiles.
SEP
Selective Polling
Allows documents to be retrieved from specific Mailboxes
residing in remote facsimiles.
PWD
Password
Allows secure communications
to SUB and from SEP compatible devices.
IMPORTANT:
If you designate an incorrect
sub-address, the communication will result in an error. If you
designate an unnecessary subaddress, the communication will
result in an error.
9g-1
If the remote party assigned to
this One Touch key requires or
provides a Sub Address to
route or retrieve messages,
press:
Returns to Step 8g-1.
Select the Sub
Address Comm.
Options
SUB ADDRESS COMM.
1.COMPLETE
2.SUB
3.SEP
4.PWD
This item is outside the LCD
frame. To view it, use the
[
] scroll key.
9g-2
Complete the
Sub-Address Comm.
Options Setup
To complete Sub Address entry
or skip this option, press:
The display returns to the first
screen in Step 9.
COM OPTIONS
1.COMPLETE
2.DELAYED COMM.
3.TX REPORT
9g-3
Select a SUB
Sub-Address
Communication
To enter a SUB type Sub Address, press:
SUB ADDRESS COMM.
SUB =(MAX20)
Enter the required number (max.
20 digits), then press:
Returns to Step 9g-1.
SUB ADDRESS COMM.
1.COMPLETE
2.SUB
3.SEP
4.PWD
9g-4
Select a SEP
Sub-Address
Communication
To enter a SEP type Sub Address, press:
SUB ADDRESS COMM.
SEP =(MAX20)
Enter the required number (max.
20 digits), then press:
Returns to Step 9g-1.
SUB ADDRESS COMM.
1.COMPLETE
2.SUB
3.SEP
4.PWD
81
Page 84

One Touch Dialer Registration - continued
Select Communication Options - continued
9
Sub-Address
9g
Communication
- continued
9h
Select the Telephone
Line
9g-5
Select a PWD
Sub-Address
Communication
To enter a PWD type Sub Address, press:
SUB ADDRESS COMM.
PWD =(MAX20)
Enter the required number (max.
20 digits), then press:
Returns to Step 9g-1.
SUB ADDRESS COMM.
1.COMPLETE
2.SUB
3.SEP
4.PWD
If your facsimile is equipped with
the 2nd Line Board, you will be
able to designate which phone
line to use (Line 1 or Line 2) for
this One Touch key by pressing:
To allow the Line to be selected
TEL LINE SELECT
1.FIRST AVAILABLE
2.LINE #1
3.LINE #2
automatically, press:
To designate Line 1, press:
To designate Line 2, press:
Returns to Step 9.
82
COMM. OPTIONS
1.COMPLETE
2.DELAYED COMM.
3.TX REPORT
Page 85

Group Number Registration
You can send a document to
multiple remote parties in a single operation. This is referred to
as Group Dialing or Multi-address Transmission.
It is useful to preset addresses,
to which Multi-address Transmissions are often performed, in a
group. To make a Multi-address
Transmission easier, you can assign such a group to a One
Touch key.
The preset groups can also be
used as groups for Multi-polling
Receptions.
You can register up to 50 Broadcast Groups using any combination of Group Numbers from 1 to
1999 (no duplications allowed).
You may also assign each group
an optional name of up to 20
characters.
Each group can contain any
combination of the 300 Abbreviated and/or 73 One Touch dial
locations and can be assigned to
a One Touch key.
Display the TEL
1
LIST ENTRY Menu
Turn the Flip Panel to the “5073” view to select the desired
Function Key.
Press:
TEL LIST ENTRY
1.ABB. NUMBERS
2.GROUP NUMBERS
3.ONE TOUCH KEYS
Display the GROUP
2
NUMBERS Menu
To select “GROUP NUMBERS,”
press:
ENTER GROUP NUMBER
OR PRESS
[BACK]:TO PREVIOUS
[STOP]:TO COMPLETE
Enter a Group Number
3
Enter a Group Number (1 to
1999).
Example: 1
GROUP NBR ENTRY
GROUP NBR =(1-1999)
1
Then press:
GROUP NBR= 0001
If the number entered is already
registered as a Group Number,
you will receive an LCD prompt
like the one below.
GROUP NBR ENTRY
ALREADY ASSIGNED
GROUP NBR= 0001
OREGON GRP
After 2 seconds:
GROUP NBR ENTRY
1.CANCEL
2.MODIFY
3.RETAIN
To select “1.CANCEL,” go to
Step 4a.
To select “2.MODIFY,” go to
Step 4b.
To select “3.RETAIN,” go to
Step 4c.
GROUP NAME =(MAX20)
Displayed for 2 seconds
The display changes to the following for character entry (go to
Step 5).
ENTER NAME
GROUP NAME =(MAX20)
83
Page 86

Group Number Registration - continued
4a
Cancel the Existing
Group
To cancel the existing Group,
press:
(to CANCEL)
GROUP NBR ENTRY
GROUP NBR= 0001
CANCELLED
After 2 seconds:
ENTER GROUP NUMBER
OR PRESS
[BACK]:TO PREVIOUS
[STOP]:TO COMPLETE
Return to Step 3.
4b
Modify the Existing
Group
To change the existing Group,
press:
(to MODIFY)
Go to Step 5 for the Group
Name entry.
GROUP NBR= 0001
GROUP NAME =(MAX20)
After 2 seconds:
ENTER NAME
GROUP NAME =(MAX20)
COLORADO GRP
The current Group Name is displayed.
4c
Retain the Existing
Group
To retain the existing Group,
press:
(to RETAIN)
ENTER GROUP NUMBER
OR PRESS
[BACK]:TO PREVIOUS
[STOP]:TO COMPLETE
Return to Step 3.
Enter the Group
5
Name
Enter the Group Name (with up
to 20 characters) associated
with the Group Number.
See page 36 for more information on Character Entry.
(When no name is entered in
this step, no name will be given
to the Group Number.)
When the name is displayed
correctly on the LCD display,
press:
GROUP NBR= 0001
ENTER ABB. NBR OR OT
[ENTER]:TO COMPLETE
Enter a Remote
6
Station
Enter the addresses of the remote stations to be preset in
the group.
If a remote station is assigned
to a One Touch key, press the
One Touch key.
If a remote station is assigned
to an Abbreviated Dial Number,
enter the number then press
.
Example:
Abbreviated Dial Number
118 (preset as DENVER
OFFICE):
+
+
84
Skip to Step 5.
+
GROUP NBR= 0001
ABB. NBR= 118
DENVER OFFICE
After 2 seconds:
GROUP NBR= 0001
ABB. NBR= 118
ENTER ABB. NBR OR OT
[ENTER] TO COMPLETE
Page 87

Group Number Registration - continued
Enter a Remote
6
Station - continued
Repeat this step until all of the
required remote station addresses are entered. Then go to
Step 8.
NOTE:
• When the entered Abbreviated Dial Number or One
Touch key has not been preregistered with a facsimile
number, the display shows
the message “NUMBER
NOT LISTED.” Then returns
to Step 5.
• When the entered Abbreviated Dial Number or One
Touch key is already assigned in this group, the display shows the screens below.
7a
Cancel the Group
Number Setting
To delete the existing remote
station from this group, press:
(to CANCEL)
GROUP NBR= 0001
ABB. NBR= 118
CANCELLED
After 2 seconds:
GROUP NBR= 0001
ENTER ABB. NBR OR OT
[ENTER]:TO COMPLETE
Return to Step 6.
7b
Retain the Group
Number Setting
To retain this remote station in
this group, press:
(to RETAIN)
GROUP NBR= 0001
ENTER ABB. NBR OR OT
[ENTER]:TO COMPLETE
Return to Step 6.
Complete Group
8
Station Entries
When all the stations necessary
for this group are entered in
Step 6, press:
GROUP NBR= 0001
PRESS ONE TOUCH KEY
TO ENTER OR
[ENTER]:TO SKIP
Assign a One Touch
9
Key
To assign this group to a One
Touch key, press the desired
One Touch key.
Example: One Touch key 35.
GROUP NBR= 0001
ONE TOUCH KEY= 35
COLORADO GRP
REGISTERED
After 2 seconds:
ENTER GROUP NUMBER
OR PRESS
[BACK]:TO PREVIOUS
[STOP]:TO COMPLETE
Returns to Step 3.
GROUP NBR= 0001
ALREADY ASSIGNED
ABB. NBR= 118
DENVER OFFICE
After 2 seconds:
ABB. NBR= 118
CANCEL ?
1.CANCEL
2.RETAIN
Go to Step 7a or Step 7b.
Press
ceding-level screen in Menu
Screen mode.
press
Group Setting operation and return to the Standby Mode.
to display the pre-
Or,
to complete the
85
Page 88

Group Number Registration - continued
Assign a One Touch Key - continued
9
To skip assigning this group to a
One Touch key, press:
ENTER GROUP NUMBER
OR PRESS
[BACK]:TO PREVIOUS
[STOP]:TO COMPLETE
Return to Step 3.
Press
ceding-level screen in Menu
Screen mode.
Press
Group Setting operation and re-
turn to the Standby Mode.
to display the pre-
to complete the
If the selected One Touch key
is already linked to or registered
with any data, the following is
displayed.
ONE TOUCH= 01
ALREADY ASSIGNED
ABB. NBR= 003
SMITH’S OFFICE
After 2 seconds:
ONE TOUCH= 01
CANCEL ?
1.CANCEL
2.RETAIN
To select “1.CANCEL” (to cancel the existing link or preset
data of this One Touch key),
press:
To RETAIN, press:
GROUP NBR= 0001
PRESS ONE TOUCH KEY
TO ENTER OR
[ENTER]:TO SKIP
Returns to Step 9.
86
GROUP NBR= 0001
PRESS ONE TOUCH KEY
TO ENTER OR
[ENTER]:TO SKIP
Returns to Step 9.
Page 89

- TRANSMIT CONFIGURATION
Document Specifications
The following table shows the specifications for original documents that can be used
with the facsimile.
Single Sheet Multiple Sheets
Max.
Document
Size
Min.
Effective Scanning
Width
Max. Capacity of
Document Tray
Thickness of
Document
NOTES:
• Operator assistance may be required for pages longer than 420mm (16.5
inches).
• For multiple sheets, the documents must be the same size and paper type.
• A small border region of each document is not imaged when each document is
scanned. The effective scanning area is as shown in the figure below.
0.05 to 0.15 mm
[0.002 to 0.0059 in.]
216mm(W) x 1000mm(L)
[8.5 in.(W) x 39.37 in.(L)]
148mm(W) x 100mm(L)
[5.83 in.(W) x 3.94 in.(L)]
214mm
[8.4 in.]
Up to 20 sheets (Legal Size)
Up to 50 sheets (Letter Size)
0.06 to 0.12 mm
[0.0025 to 0.0047 in.]
Uncoated on both sidesType of Paper
Caution:
If the documents are any of the following, they should be copied to plain paper
before transmitting.
• Torn, wrinkled, or damp pages
• Folded pages or pages with holes
• Transparent pages or pages with a smooth, shiny finish
• Cloth or metal sheets
When using originals with the following specifications, use a carrier sheet to avoid
document jams or misfeeds. When using carrier sheets, only one sheet can be
sent at a time.
• Smaller than minimum size.
• With thickness less than 0.05 mm.
To use a carrier sheet, lift the clear cover, place a single document sheet face-up
on the paper sheet. Purchase carrier sheets from your TOSHIBA facsimile dealer
or use a transparency with a paper backing attached at the lead edge.
Letter/Legal Size
216 mm (8.5 inches)
Max. 4 mm (0.16 inches)
Effective
Scanning
Area
Max. 2.5 mm (0.1 inches)
214 mm (8.4 inches)
87
Page 90

Document Loading
Remove Attached
1
Items
073
Remove any staples, paper
clips, or other items from your
document before feeding it into
the facsimile.
When scanning Legal-size documents, extend the Exit Document Tray Extension.
Place Document Pages on the Document Tray
2
About 45°
Document Face Side
074 110
Up to 50 sheets (Letter-size)
can be loaded and sent at a
time.
Stagger the leading edges of
the sheets slightly and insert
them into the document feeder.
Adjust the Document Guides to
fit the width of the document.
Load the document face down
on the document tray. The first
page of your document should
be at the bottom of the Document Tray.
Gently insert the leading edge of
the paper into the facsimile as
shown. The facsimile waits 2
seconds, then pulls the document into the scanning area and
stops.
Adjust the Settings
3
After the facsimile pulls the
document into the scan position
slightly and stops, you may
change the resolution and contrast settings. (It may also be
changed before or during the
document loading.)
To cancel a document already
set and pulled in, press:
If your document is extremely
dark or light, or if it contains
photographs, you may wish to
adjust the contrast and resolution settings. See the following
pages.
88
When a Carrier Sheet is used,
documents must be sent one
page at a time (manually fed).
When the document sheet is
longer the Document Tray, assist it with your hand to insure
proper feeding.
Page 91

Scan Resolution Setting
The scan resolution can be set
to one of the following five
modes based on the type of image you are scanning.
The scan resolution is normally
set to the default setting. When
you change the resolution, the
facsimile will return to the default setting after each transaction. To change the default resolution setting, see page 64.
Press until the required resolution mode is
indicated by the appropriate LED.
The mode changes as follows:
FINE
U-FINE
HALFTONE
Standard Mode
: illuminated
(
: extinguished
(when all the lamps are extinguished)
)
STANDARD
For sending normal text and
graphics.
FINE
For sending normal text and
graphics with extra clarity.
U-FINE (Ultra-Fine)
For sending fine text and
graphics with extra clarity.
FINE HALFTONE
For detailed photos or documents with colors or shading.
U-FINE HALFTONE
(Ultra-Fine Halftone)
For very detailed photos or
documents with colors or
shading.
FINE
U-FINE
HALFTONE
FINE
U-FINE
HALFTONE
Fine Mode
Ultra-Fine Mode
Each corresponding
lamp is illuminated.
FINE
U-FINE
HALFTONE
FINE
U-FINE
HALFTONE
Fine Halftone Mode
Ultra-Fine Halftone Mode
* When Ultra-Fine is selected, the DF120F/DP125F will scan all
documents at 406 dots/inch horizontal x 391 lines/inch vertical.
Depending on the capabilities of the remote facsimile receiving
this document, the document may be transmitted by the DF120F/
DP125F at Ultra-Fine resolution (406 dots/inch horizontal x 391
lines/inche vertical) or it may be transmitted at Super Fine (203
dots/inch horizontal x 391 lines/inch vertical).
89
Page 92

Contrast Setting
The Contrast Setting adjusts the
print darkness of the document
to be read.
The contrast can be set to one
of the following settings. The
facsimile will return to the default setting after each transaction.
To change the default contrast
setting, see page 64.
NORMAL
For standard originals.
DARKER
To darken light originals (i.e.,
for documents with light or
faint print).
LIGHTER
To lighten the dark originals
(i.e., for documents with dark
print or shaded areas).
Display the SET
1
CONTRAST Menu
Turn the Flip Panel to the “5073” view to select the desired
Function Key.
Press:
SET CONTRAST
1.NORMAL
2.DARKER
3.LIGHTER
Select the Contrast
2
Select the desired Contrast
level.
To select NORMAL, press:
To select DARKER, press:
To select LIGHTER, press:
Your contrast setting is now set.
You may continue with your dialing sequence to send the
document.
90
COMM. RESERVATION
RESIDUAL MEMORY 100%
ENTER TEL NUMBER
Page 93

Default Setting for Memory Transmission
Memory Transmission allows
your facsimile to quickly scan
documents to memory and return them to you. You do not
have to wait for the transmission
to be completed. This increases
productivity as others do not
have to wait in line to send a
facsimile. Each time you send a
facsimile with memory transmission, the amount of residual
memory will be reduced.
Additionally, each time you send
a memory transmission, a communication reservation or File
Number is assigned.
When Memory Transmission is
not selected, the Direct Document Transmission (tray) mode
is active by default setting. This
allows your facsimile to function
without the use of document
memory.
Display the Default
1
Setting Menu
Press:
+
+
01.MEMORY TX
02.SECURITY TX
03.COVER SHEET
04.RECOVERY TX ↓
05.TTI
06.SEND AFTER SCAN
Display the
2
MEMORY TX Menu
Press:
+
1.ON
2.OFF
Select the Transmis-
3
sion Mode
Select the desired transmission
mode.
To set Memory Transmission to
ON, press:
To set Memory Transmission to
OFF, press:
OPERATION COMPLETEDSET MEMORY TX
91
Page 94

Send After Scan Default Setting
This feature enables you to determine whether dialing starts
while the machine is scanning
the documents or after the machine has scanned all documents in the Memory Send
mode.
If dialing after scanning is selected, you can select to delete
or send the scanned pages
should the memory become full
during scanning.
Display the SEND
1
AFTER SCAN Menu
Press:
+
+
+
+
SEND AFTER SCAN
1.DIAL DURING SCAN
2.DIAL AFTER SCAN
Select the Send
2
After Scan Option
Select the desired Send After
Scan Option.
To disable Send After Scan,
press:
The following is displayed for 2
seconds.
OPERATION COMPLETED
Go to Step 4.
To enable Send After Scan,
press:
Select the Memory
3
Full Option
Select the desired Memory Full
Option.
To delete the pages being
scanned, press:
To send the pages scanned to
memory, press:
OPERATION COMPLETED
Select Another
4
SETUP Item, or ...
After completing this Setting,
you may continue to select other
settings referring to their associated pages for instructions, or
press
to exit the Setting mode and return to the Standby Mode.
92
Go to Step 3.
WHEN MEMORY FULL
1.DELETE SCAN PAGES
2.SEND SCAN PAGES
Page 95

Default Setting for Security Transmission
This function allows transmissions only when the number you
dial matches the number programmed in the remote facsimile. If the numbers do not match,
Security Transmission prevents
your facsimile from sending by
indicating a transmission error.
Display the Default
1
Setting Menu
Press:
+
+
01.MEMORY TX
02.SECURITY TX
03.COVER SHEET
04.RECOVERY TX ↓
05.TTI
06.SEND AFTER SCAN
Display the
2
SECURITY TX Menu
Press:
+
1.ON
2.OFF
Select the Desired
3
Option
Select the desired option.
To set Security Transmission to
ON, press:
To set Security Transmission to
OFF, press:
OPERATION COMPLETEDSET SECURITY TX
93
Page 96

- COPYING
Paper Size for Copying
You can utilize the DP120F/DP125F as a convenient copier to make collated copies of
original documents. The following are key points when making copies.
Recording Paper Size
The paper sizes usable with your fax unit are limited to Letter or Legal size. The
received document is recorded (printed) within the Effective Recording Area of the
paper.
Effective
Recording
Area
B
Paper Size
Letter:
Legal:
mm
inches
mm
D
C
inches
A
216
8.5
216
8.5
B
209
8.2
209
8.2
273
10.7
350
13.8
D
C
279
11.0
356
14.0
A
NOTES:
• When AUTO is selected as the Paper Tray setting, you cannot select AUTO for
Reduction setting.
• When AUTO is selected as the Paper Tray setting, the paper is not supplied
from the tray specified for Letter Head Paper or Separator Page. However, you
can select a tray manually by selecting the Paper Tray.
• The following copy resolutions are available:
FINE FINE+HALFTONE
U-FINE U-FINE+HALFTONE
At the time of copying, the COLLATE function may be selected. This function will sort
multiple page copies into sets of correct-order pages.
Output Examples of Printed Copies
With COLLATE Function ON With COLLATE Function OFF
Page 1
Page 1
Page 1
Page 1
Page 3
Page 2
Page 1
Page 3
Page 2
Page 1
NOTES:
• The pages are automatically collated.
• Requires enough memory for the
entire multi-page document. If
Page 3
Page 2
Page 2
Page 2
Page 2
Page 3
Page 3
Page 3
NOTES:
• Collating is the responsibility of
the operator.
• Memory requirements are limited
to one page at a time.
there is not enough memory
(memory overflow), the copying
procedure will be canceled.
94
• Collation is slower than non-collation because the entire document
must be scanned into memory
first, then printing can occur.
Page 97

Copying Procedure
Load the Document
1
Load the document face down
in the Document Tray (see page
88).
Adjust the resolution and con-
trast if desired (see page 89).
MAY-17-00 WED11:49
RESIDUAL MEMORY 100%
ENTER TEL NUMBER
NOTES:
• When AUTO is selected
as the Paper Tray setting,
you cannot select AUTO
for Reduction setting.
• When AUTO is selected
as the Paper Tray setting,
the paper is not supplied
from the tray specified for
Letter Head Paper or
Separator Page. However, you can select a
tray manually by selecting the Paper Tray.
Press the COPY Key
2
Display the COPY menu by
pressing:
1st Row:
Enter the number of copies
required. If no entry is made,
the number of copies will automatically be set to “1.”
2nd Row
Displays the Recording Paper Tray to supply the paper
for the copy function.
3rd Row
Displays the reduction ratio
for copying.
4th
Collate function (see page
94).
Enter the Number of
3
Copies
Select the number of copies
(max. 99).
To not select the Copy Options,
go to Step 7.
To select the Copy Options, go
to Step 4.
Select the Paper Tray and Paper Size
4
Use the Following keys to move
to the second row to select the
paper tray.
or
AUTO
TRAY 1 :LT
TRAY 2 :LT
TRAY 3 :LG
Bypass :A4
Selectable Paper Trays and
their paper size are displayed.
You may select the paper tray
and paper size of your copies
using the following keys.
or
NOTE:
The Bypass Tray is displayed only when it is set for
LT, LG, or A4 size.
Then press:
If you select the Bypass Tray,
following is displayed.
If the thick paper is loaded in the
Bypass Tray, select ON by
press
Example:
THICK PAPER
ON
OFF
or , and then
.
Tray 1:LT is selected.
COPIES=(1-99) 1
PAPER TRAY 1 :LT
REDUCT 100%
COLLATE ON OFF
COPIES=(1-99) 1
PAPER AUTO
REDUCT 100%
COLLATE ON OFF
95
Page 98

Copying Procedure - continued
Select the Reduction
5
Option
Use the following keys to move
to the third row to select the Reduction option.
or
100%
AUTO
86 %
75 %
50 %
Use the following keys to select
the desired Reduction option,
100%, AUTO, 86%, 75% or
50%.
or
NOTE:
If AUTO is selected for Paper Tray in Step 2, you cannot select AUTO for Reduction.
Select the Collating
6
Option
Use the following keys to select
the Collate option ON or OFF.
or
Example:
COLLATE ON is selected.
COPIES=(1-99) 1
PAPER TRAY 1 :LT
REDUCT 86 %
COLLATE ON OFF
Press the START
7
Key
When all settings are complete,
press:
NOTE:
If the Collate option is selected, the document will be
scanned into memory first.
COPYING
PAPER TRAY 1 :LT
REDUCT 86 %
COPIES PAGES 01
Then press:
Example:
86% reduction is selected.
COPIES=(1-99) 1
PAPER TRAY 1 :LT
REDUCT 86 %
COLLATE ON OFF
96
Page 99

- DIALING METHODS
Your TOSHIBA facsimile provides various dialing methods.
One Touch Dialing
Dials remote locations with
the touch of a single key.
See page 77 for programming.
Abbreviated Dialing
Dials remote locations using
an abbreviated dial number
from 001 to 999. See page
70 for programming.
Alphabet Dialing
Allows location selection using an alphabetic index
search of the Location IDs
programmed into One Touch
and Abbreviated Dialing Directories.
Keypad Dialing
Accepts unregistered telephone number entry directly
from the operation panel.
One T ouch Key Dialing
If you have programmed a remote party’s facsimile number
to a One Touch key, you can
dial that number by pressing the
corresponding One Touch key.
The document must be loaded
and the resolution and contrast
settings set before a transmission using One Touch Key dialing.
One Touch Key Dialing
1
Select the desired One Touch
key from 01 to 73 (see page 77
for programming).
Example: One Touch key 01
The One Touch key number and
the name of the party appear on
the LCD display for about 2 seconds.
Your facsimile will automatically
start scanning the document
into memory (if enabled). While
scanning, the facsimile dials,
connects, and starts transmission.
MAY-17-00 WED11:49
RESIDUAL MEMORY 99%
During transmission
NOTES:
• If a One Touch key is not
programmed, the message “NUMBER NOT
LISTED” is displayed for
2 seconds, an alarm
buzzer sounds and the
display returns to the previous status screen.
COMM. RESERVATION
See other dialing related functions on the following pages:
Multi-Key Dialing page 124
Chain Dialing page 166
Redialing page 110
Monitor & pages 106
Handset Dialing and 107
Setting Redial page 67
Interval & Counter
COMM. RESERVATION
ONE TOUCH= 01
L.A. OFFICE
Displayed for 2 seconds
SCANNING TO MEMORY
FILE NBR = 089
RESIDUAL MEMORY 99%
During scan to memory
ONE TOUCH= 01
NUMBER NOT LISTED
• When an incorrect One
Touch key has been se-
lected, press
mediately to cancel the
transmission.
im-
97
Page 100

Abbreviated Dialing
Once an Abbreviated Dial Number is programmed with a valid
remote facsimile location, that
location can be accessed by recalling the corresponding Abbreviated Dial Number.
The document must be loaded
and the resolution and contrast
set before a transmission using
Abbreviated Dialing (see page
89).
Press the SPEED
1
DIAL Key
Press:
+
ABB. NUMBER =(1-999)
Enter the
2
Abbreviated Number
Enter the Abbreviated Dial
Number (1 to 999) assigned to
the desired party.
NOTE:
When an incorrect number is
entered, use
preceding digits, or press
once to start over
to delete
Press the START Key Tray
3
When the correct number is displayed, press:
The One Touch key or Abbreviated Dial Number and the name
of the party will appear on the
LCD display for about 2 seconds.
Your facsimile will automatically
start scanning the document into
memory (if enabled). While
scanning, the facsimile dials,
connects, and starts the transmission.
MAY-17-00 WED11:49
RESIDUAL MEMORY 99%
During transmission
NOTE:
When the number entered
(within the range of 1 through
999) is not preprogrammed
with a specific party’s facsimile or telephone number,
the message “NUMBER NOT
LISTED” is displayed for 2
seconds and then the facsimile returns to the screen in
Step 1.
98
from the beginning.
Example of Abbreviated Dial
Number, 10:
COMM. RESERVATION
ABB. NUMBER =(1-999)
10
ABB. NBR= 10
LONDON OFFICE
Displayed for 2 second
SCANNING TO MEMORY
FILE NBR = 091
RESIDUAL MEMORY 99%
During scan to memory
ABB. NBR= 10
NUMBER NOT LISTED
Displayed for 2 seconds
 Loading...
Loading...