Page 1
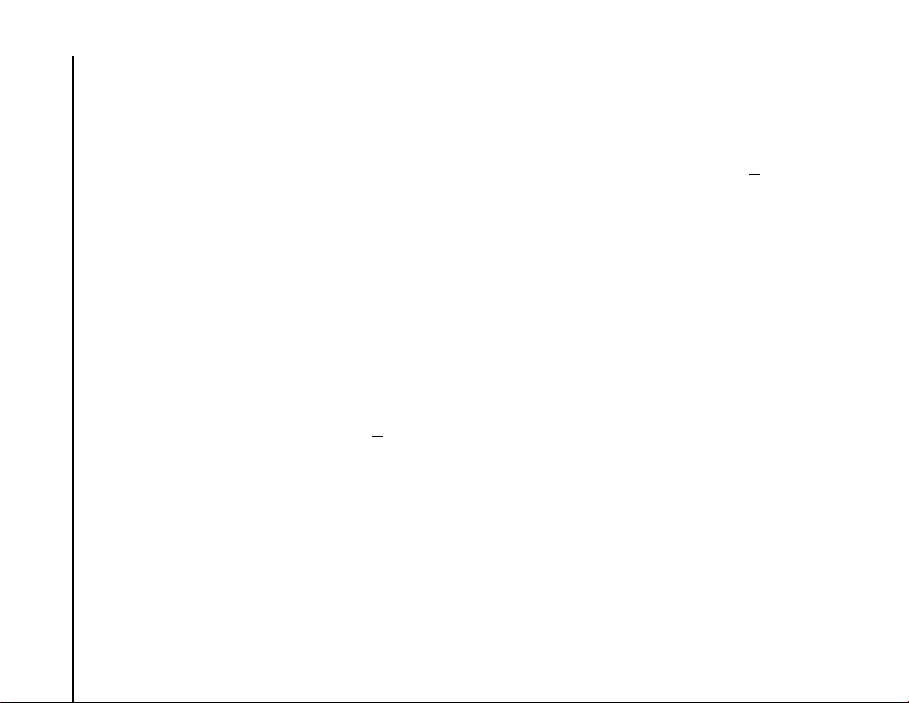
Settings
82
You can choose a preferred one by tapping the
Settings
Find Network button.
Network selection - By default, the Network
selection field is set to Automatic. If you select
Manual, you will need to wait for the phone to
search for all available networks. You can then
select one to register to.
Set Networks button - Tap this button to
display the list of Preferred networks. You can
press the Move Up and Move Down buttons to
arrange the order of the networks.
4. Tap ok.
Mode settings
To select a network mode:
1. From the Today screen, tap Start > S
2. On the Personal tab, tap Phone.
3. Tap the Mode tab and select the mode from the
following list:
- Automatic - selects network mode
automatically.
- HSDPA - selects 3G network mode.
- GSM - selects 2G/2.5G network mode.
4. Tap ok.
ettings.
Configuring channels
To configure the channel settings:
1. From the Today screen, tap Start > S
2. On the Personal tab, tap Phone.
3. Tap the Channel tab, then tap the Channels
button.
4. Select the required channels from the list.
ettings.
Page 2
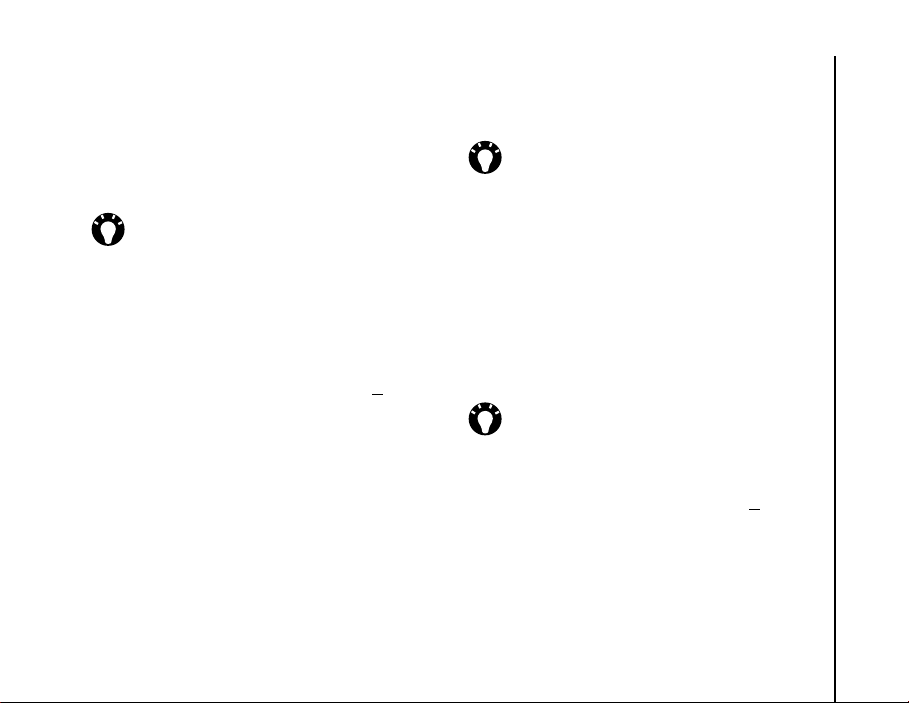
Settings
Sounds and notifications
You can set a different sound for different events.
The sound can be set to something different for
each type of event.
TIP: You can copy sounds to your phone from
your PC using ActiveSync. Sound files can be
in either *.wav, *.mid, *.mp3, *.wma or *.amr
file format.
Specifying the sound and notification
for an event
To specify the sound and notification for an event:
1. From the Today screen, tap Start > S
2. On the Personal tab, tap Sounds &
Notifications.
3. On the Sounds tab, tick the Events or
Programs checkboxes, or select a Soft/Loud
sound for Screen taps or pressing Hardware
buttons.
4. On the Notifications tab, select the specific
sound required for the event. From the
following checkboxes, select the way in which
you want the event to be notified. (Some
checkboxes may be dimmed depending on the
event.)
ettings.
5. Tap ok.
TIP: Disabling sounds and flash light helps to
conserve battery power.
Customising your Today
screen
You can customise your Today screen using:
• A picture file (*.bmp, *.jpg, *.png or *.gif).
• A pre-packaged file that includes a picture, a
colour scheme and a new layout (*.hme or
*.cab).
TIP: You can copy an image to your Toshiba
phone from your PC using ActiveSync.
To customise your Today screen:
1. From the Today screen, tap Start > S
2. On the Personal tab, tap Today.
3. On the Appearance tab, tap the required
theme for the Today screen.
4. Tap ok.
ettings.
Settings
83
Page 3
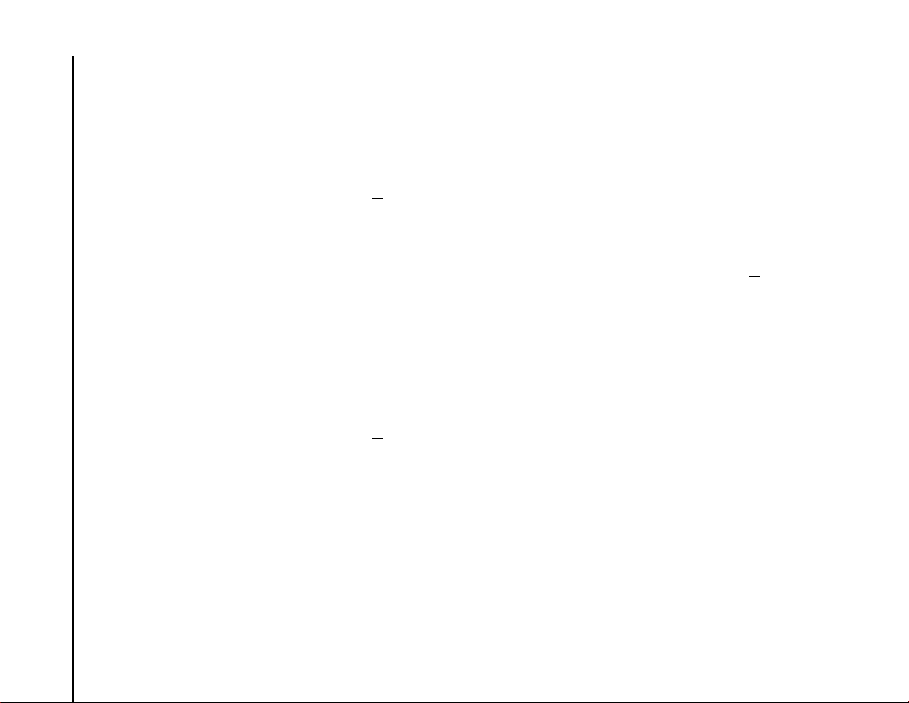
Settings
84
Setting a picture as the Today screen
Settings
background
To set a picture as the Today screen background:
1. From the Today screen, tap Start > S
2. On the Personal tab, tap Today.
3. On the Appearance tab, tick the Use this
picture as the background checkbox.
4. Tap the Browse button view the picture files.
5. Tap the file name of the selected picture.
6. Tap ok.
ettings.
Setting appointment display
To set the appointment display for the Today
screen:
1. From the Today screen, tap Start > S
2. On the Personal tab, tap Today.
3. Tap the Items tab.
4. Tap Calendar, then tap the Options... button.
5. Select the required appointment display
settings from the following:
- Next appointment - displays only the next
appointment on schedule.
- Upcoming appointments - displays all
appointments that have not yet occurred.
ettings.
- Display all day events - displays all events
for today (both those that have happened
already and those that are still to occur).
6. Tap ok.
Setting task display
To set the task display for the Today screen:
1. From the Today screen, tap Start > S
2. On the Personal tab, tap Today.
3. Tap the Items tab.
4. Tap Tasks, then tap the Options... button.
5. Select the required tasks display settings from
the following:
- Display number of - displays the selected
tasks.
- Category: - select the category of task to be
displayed.
6. Tap ok.
ettings.
Page 4
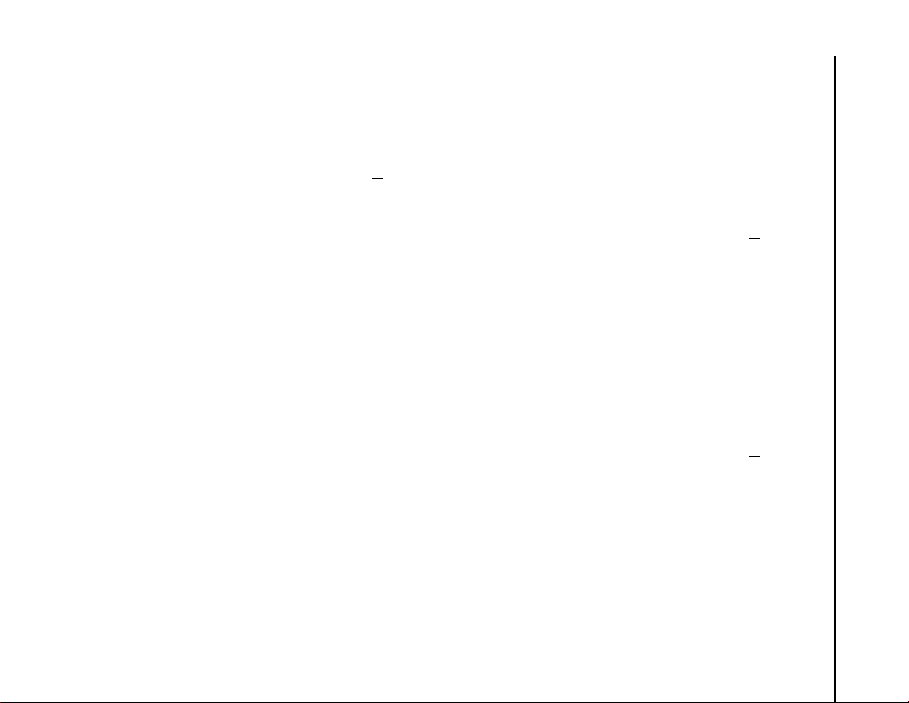
Settings
Video call settings
To edit the video call settings:
1. From the Today screen, tap Start > S
2. On the Personal tab, tap Video Call.
3. On the Hold tab, you can select the picture to
be displayed when a video call is on hold. You
can select the Default image or a Custom
Images stored on the phone.
4. On the Block Video tab, you can select the
picture to be displayed when you have chosen
to block video sending during a video call. You
can select the Default image or a Custom
Images stored on the phone.
5. On the Services tab, you can access settings
for video call services. To do this, tap the
required item in the list, then tap the Get
Settings... button.
6. Tap ok when you have finished editing the
settings.
ettings.
Viewing the About details
Viewing the Operating System (OS)
version
To view the OS version:
1. From the Today screen, tap Start > S
2. Tap the System tab.
3. Tap About.
4. On the Version tab, you can see OS version
and hardware information for your Toshiba
phone.
5. Tap ok when you have finished.
Changing Device ID
To change the Device ID:
1. From the Today screen, tap Start > S
2. Tap the System tab.
3. Tap About.
4. Tap the Device ID tab. A description is given of
the Device ID is and what it is used for.
5. Enter an ID in the Device name: field. You can
also add a description if required.
ettings.
ettings.
Settings
85
Page 5
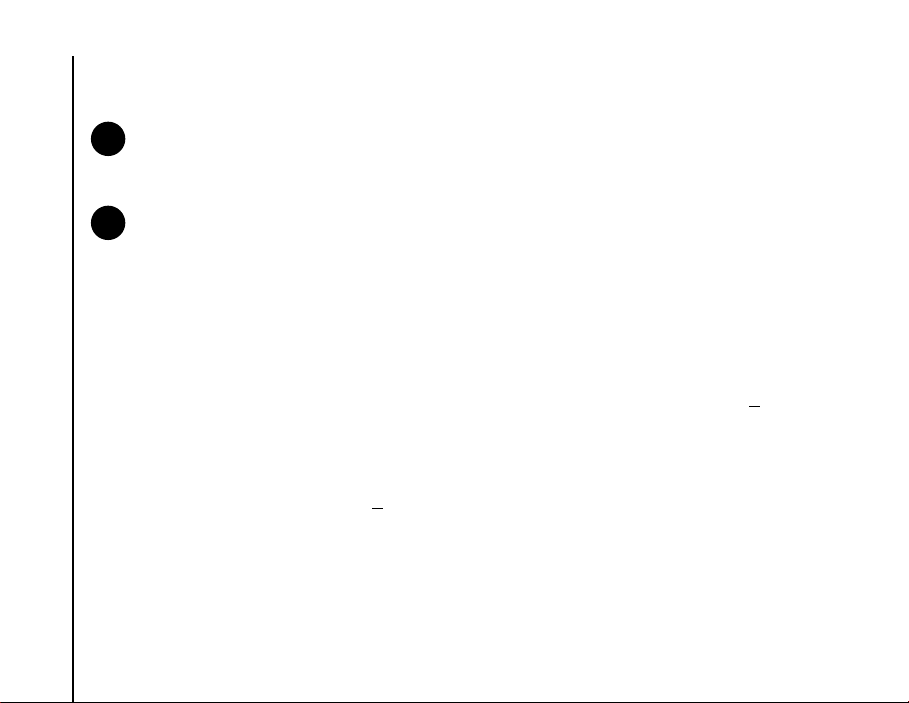
Settings
86
Settings
NOTE: Your Device ID should start with a
n
letter and contain only a combination of the
letters A to Z, numbers 0 to 9, and underscore
and hyphen characters.
NOTE: The Device ID is used to identify your
n
Toshiba phone in the following situations:
• Synchronising with PC.
• Connecting to a network.
• Restoring information from a back up.
• Bluetooth partnership.
• Data exchange via beaming.
6. Tap ok.
Backlight settings
You can set the backlight to dim after a specific
amount of time has elapsed.
To change the backlight settings:
1. From the Today screen, tap Start > S
2. Tap the System tab.
3. Tap Backlight.
4. On the Battery Power tab, you can select when
to turn off and on the backlight when using
battery power, and specify the time delay.
ettings.
5. On the External Power tab, you can select
when to turn off and on the backlight when
using external power, and specify the time
delay.
6. On the Brightness tab, you can adjust the
brightness of the screen. You can also tick the
Adjust brightness of the screen
automatically. checkbox to enable to adjust
the brightness automatically.
7. Tap ok when you have finished.
Viewing certificate details
To view certificate details:
1. From the Today screen, tap Start > S
2. Tap the System tab.
3. Tap Certificates. On each tab, the certificate
names, along with their issuing authority and
expiry date, are displayed.
ettings.
Page 6
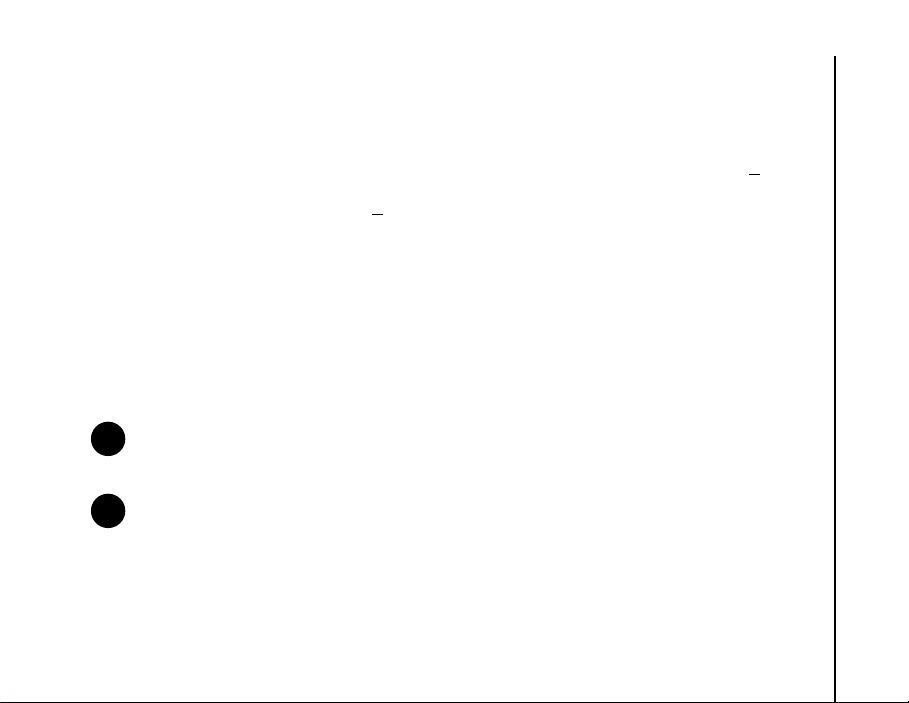
Settings
Clock & alarm settings
Setting the date and time
To set the date and time:
1. From the Today screen, tap Start > S
2. Tap the System tab.
3. Tap Clock & Alarms.
4. On the Time tab, in the Home section, you can
set the time zone, current time and date for
when you are at home.
5. In the Visiting section, you can set the time
zone, current time and date when you visiting
another country or time zone.
6. Tap ok when you have finished.
NOTE: Synchronisation will update the time
n
on your phone on that on the PC.
NOTE: These settings are only lost if you
n
manually reset your Toshiba phone. Your
settings are preserved if you power off the
phone, or if the battery is fully discharged.
ettings.
Setting an alarm
To set an alarm:
1. From the Today screen, tap Start > S
2. Tap the System tab.
3. Tap Clock & Alarms.
4. Tap the Alarms tab.
5. Tap Description, and use the keyboard or
another input method to give you alarm a
description if required.
6. Tap the letters below the Description field to
select the days on which when the alarm is
required.
7. Tap the time display on the right to set a time for
this alarm.
8. Tap the bell icon to select the types of alarm to
use. These can be Play sound, Flash light,
Vibrate, or a combination of these. If you tick
the Play sound checkbox, tap the sound
selection list beside it to select an alarm sound.
9. Tap ok twice.
ettings.
Settings
87
Page 7
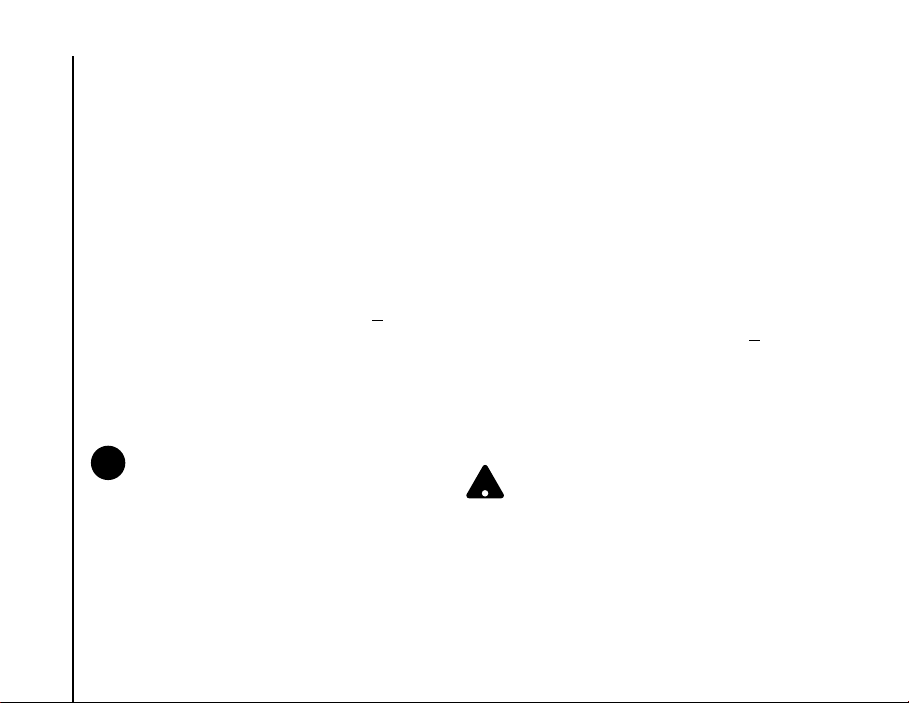
Settings
88
Customer feedback settings
Settings
You can make Windows Mobile software better by
participating in the Customer Experience
Improvement Program. If you participate,
anonymous information about how you use
Windows Mobile software will be sent to Microsoft.
This helps identify trend and usage patterns in order
to improve the software.
To edit customer feedback settings:
1. From the Today screen, tap Start > S
2. Tap the System tab.
3. Tap Customer Feedback.
4. Tap the Send Feedback or Don’t Send
Feedback radio button.
5. Tap ok.
NOTE: This feature does not collect your
n
name, address, or any other personally
identifiable information. You will not incur any
data charges to send the information.
ettings.
Setting storage card encryption
This feature allows you to secure sensitive
information on your Toshiba phone's removable
storage card. The data will only be accessible when
the card is installed on your particular Toshiba
phone. If the card is lost or stolen, the information
remains secure. The contents of the storage card
cannot be accessed by anyone else because they
are encrypted.
To encrypt the contents of your storage card:
1. From the Today screen, tap Start > S
2. Tap the System tab.
3. Tap Encryption.
4. Tick the Encrypt files placed on storage
cards checkbox.
5. Tap ok.
WARNING: Anyone in possession of the
encryption key can decrypt and access
!
information stored on the card.
ettings.
Page 8
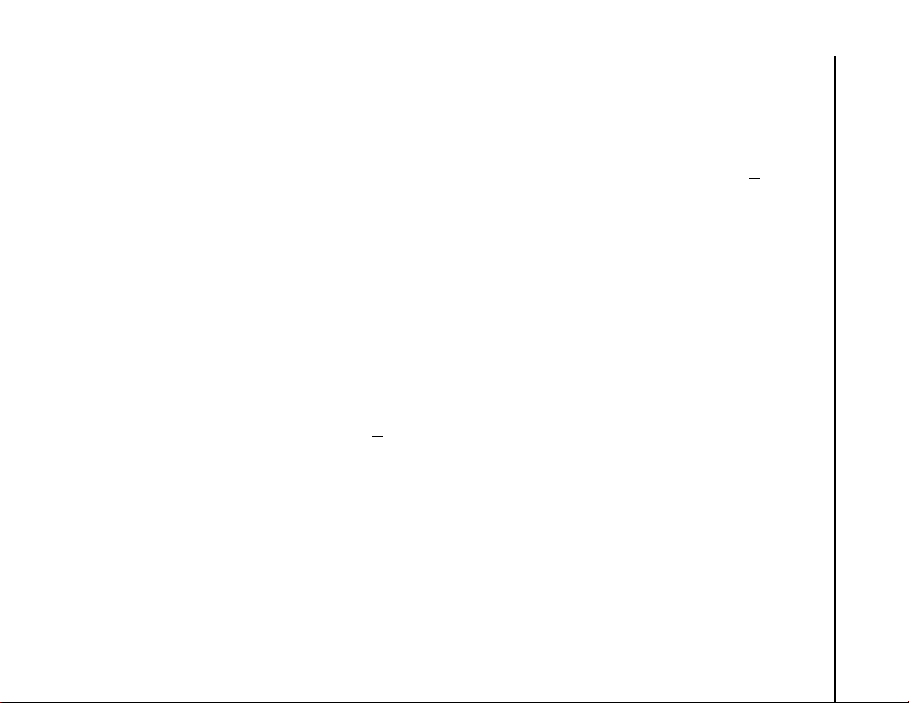
Settings
Error Reporting
Turning Error Reporting on/off
Error Reporting sends data from your Toshiba
phone to technical support groups, who use the
data to diagnose a program error for a device
running Windows Mobile software.
A text file is created whenever an error is detected,
and can be delivered to support personnel if you
choose to send it. If a program error occurs, Error
Reporting starts automatically. The information
Microsoft receives is used by programming groups
at Microsoft. The data is used for quality control and
will not be used for tracking individual users,
installations, or for any marketing purpose.
1. From the Today screen, tap Start > S
2. Tap the System tab.
3. Tap Error Reporting.
4. Tap the Enable error reporting or Disable
error reporting radio button.
5. Tap ok.
ettings.
Setting up external GPS
To set up external GPS:
1. From the Today screen, tap Start > S
2. Tap the System tab.
3. Tap External GPS.
4. On the Programs tab, you can select the port
that your Toshiba phone will use to obtain GPS
data.
5. On the Hardware tab, you can select the
hardware port to which your GPS device is
connected. You can also set the Baud rate.
6. On the Access tab, you can activate Manage
GPS automatically (recommended). You are
strongly advised to activate this feature; doing
so will enable Windows Mobile to manage
access to your GPS device, and allows multiple
programs to obtain GPS data simultaneously.
7. Tap ok when you have finished.
ettings.
Settings
89
Page 9
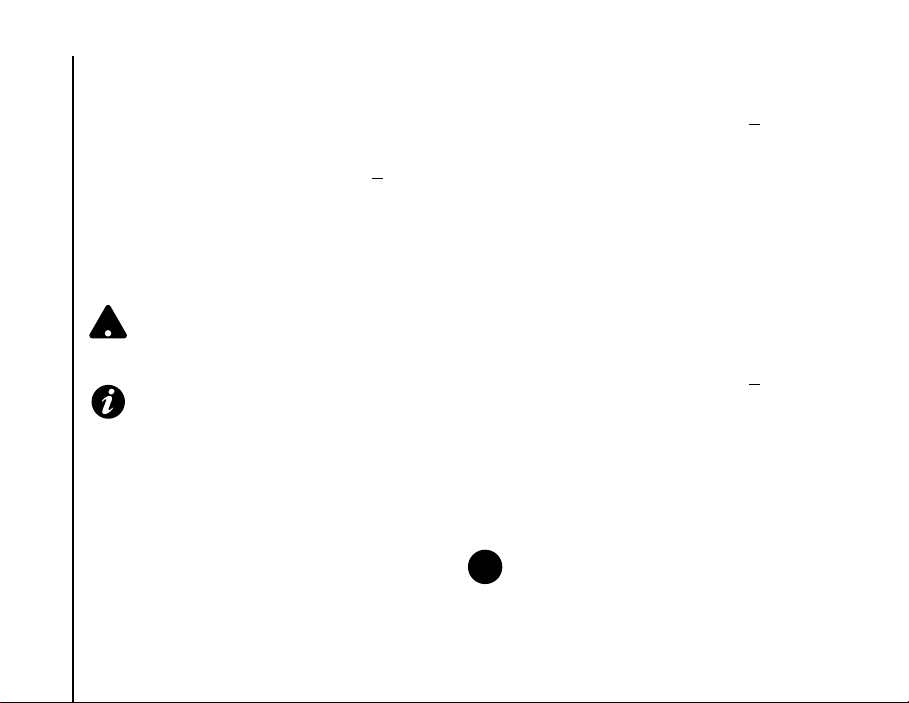
Settings
90
Master Clear
Settings
To reinitialise your Toshiba phone:
1. From the Today screen, tap Start > S
2. Tap the System tab.
3. Tap Master Clear.
4. Enter the confirmation code in the Code: field.
5. Tap the Reset button to reinitialise your phone.
6. Your phone will restart after it has been reset.
WARNING: After resetting, your Toshiba
phone will be restored to its default factory
!
settings. All the user data and programs on
your Toshiba phone will be formatted.
IMPORTANT: It is recommended that you
frequently back up all of your data on your
Toshiba phone.
ettings.
Memory management settings
To ensure a good performance of your Toshiba
phone, it is necessary to maintain sufficient memory.
Checking memory details of your
Toshiba phone
To check the memory available on your Toshiba
phone:
1. From the Today screen, tap Start > S
2. Tap the System tab.
3. Tap Memory.
4. On the Main tab, you can see the details of
Storage and Program memory.
5. On the Storage Card tab, you can see the
memory available on the storage card.
ettings.
Ending a program
You can close programs manually to release more
memory.
To end a program:
1. From the Today screen, tap Start > S
2. Tap the System tab.
3. Tap Memory.
4. Tap the Running Programs tab.
5. In the Running Programs List:, tap the
program that you want to close, and tap the
Stop button. You can also tap the Stop All to
stop all running programs.
NOTE: If you want to restore a program,
n
highlight the required program and tap the
Activate button.
ettings.
Page 10
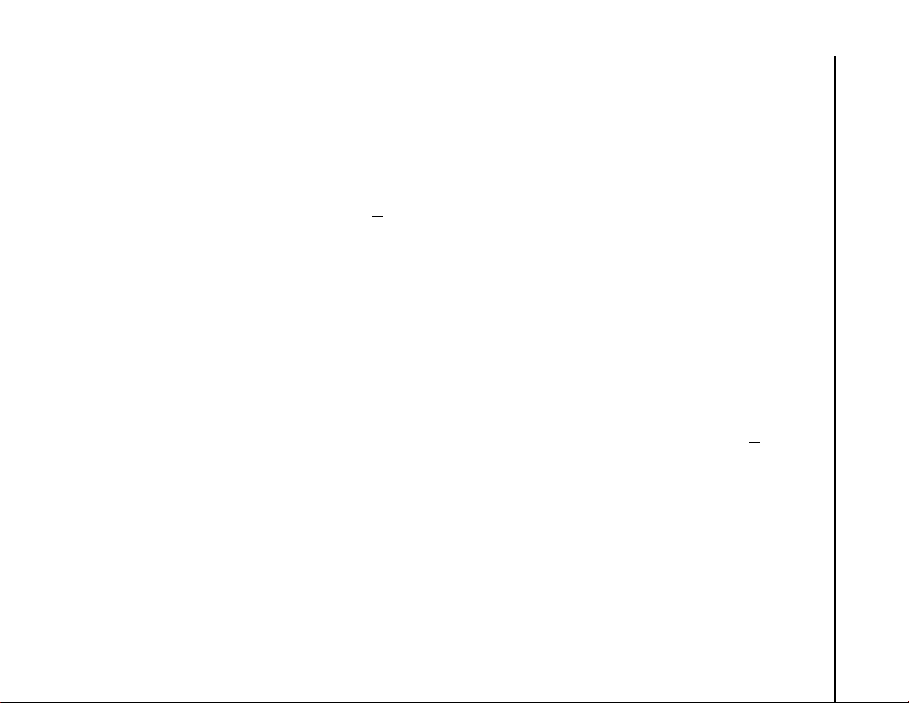
Settings
Power management settings
Use power management to check the battery status
and configure settings that prolong battery life.
To edit the power management settings:
1. From the Today screen, tap Start > S
2. Tap the System tab.
3. Tap Power.
4. On the Battery tab, the current remaining
battery power is displayed.
5. On the Advanced tab, you can set the
following:
- in the On battery power: section, tick the
Turn off device if not used for checkbox and
select the time period for the mainLCD to turn
off if left idle when using battery power.
- in the On external power: section, tick the
Turn off device if not used for checkbox, and
select the time period for the mainLCD to turn
off if left idle when using external power.
6. On the Wi-Fi tab, you can set the Wi-Fi power
control:
- Default - Wi-Fi will follow the backlight setting,
i.e. on only when the backlight is on.
- Always On - Wi-Fi is always on.
ettings.
7. On the SubLCD tab, you can set the following:
- in the On battery power: section, tick the
Turn off device if not used for checkbox and
select the time period for the subDisplay to turn
off if left idle when using battery power.
- in the On external power: section, tick the
Turn off device if not used for checkbox and
select the time period for the subDisplay to turn
off if left idle when using external power.
8. Tap ok when you have finished.
Regional settings
Regional settings specify the style in which
numbers, currency, dates, and times are displayed.
To edit regional settings:
1. From the Today screen, tap Start > S
2. Tap the System tab.
3. Tap Regional Settings.
4. On the Region tab, select your region from the
list.
5. To set up the details, tap the other tabs
(Number, Currency, Time, and Date), and
select the required settings.
6. Tap ok when you have finished.
ettings.
Settings
91
Page 11

Settings
92
Removing Programs
Settings
This feature removes additionally installed software
programs.
NOTE: Programs that come with your Toshiba
n
phone cannot be removed.
To remove a program:
1. From the Today screen, tap Start > S
2. Tap the System tab.
3. Tap Remove Programs.
4. Select the program to remove from the
Programs in storage memory: list.
5. Tap the Remove button.
ettings.
Screen settings
Adjusting screen settings
To adjust screen settings:
1. From the Today screen, tap Start > S
2. Tap the System tab.
3. Tap Screen.
4. On the General tab, you can align the screen.
ettings.
5. On the ClearType tab, you can select Enable
ClearType to smooth the edge of screen fonts
for many programs.
6. On the Text Size tab, you can adjust the text
size. You can see an example of the selected
size in the Example: field.
7. Tap ok when you have finished.
Enabling Fingerprint sensor
You can use the fingerprint sensor to scroll through
the items in a list and tap them on the screen.
To enable this feature:
1. From the Today screen, tap Start > Settings.
2. Tap the Personal tab.
3. Tap Fingerprint.
4. On the Options tab, tick the Enable scroll and
tap on the screen by the fingerprint sensor
checkbox.
5. In the Sensitivity: and Click speed: section,
drag the pointer to adjust the settings as
required.
6. Tap ok.
Page 12
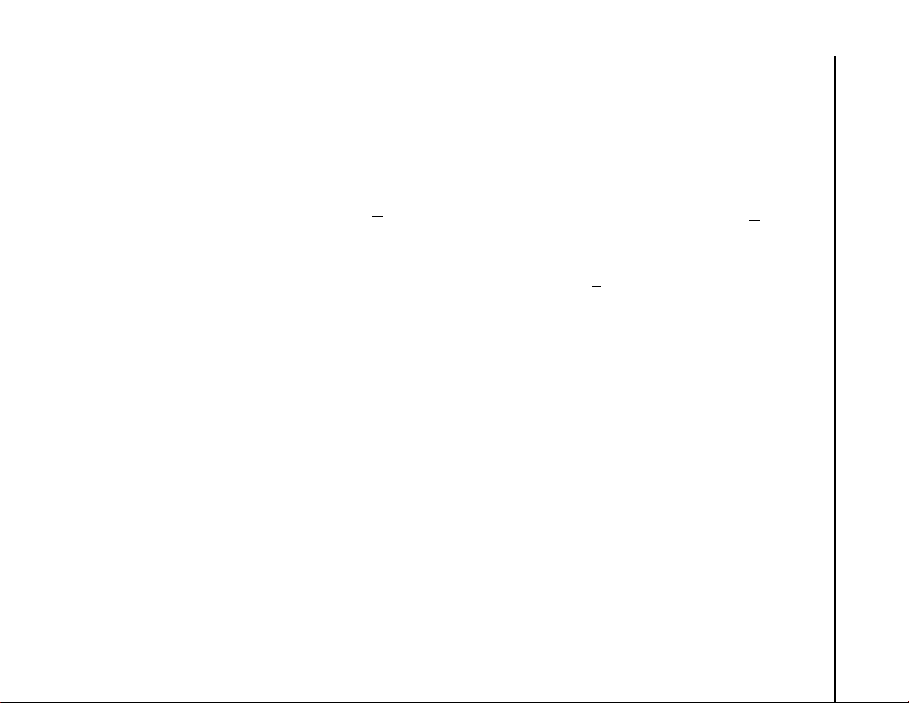
Settings
Adjusting scroll speed
The scroll speed is the speed at which you can
scroll through items in a list.
To adjust the scroll speed:
1. From the Today screen, tap Start > S
2. On the Personal tab, tap Buttons.
3. Tap the Up/Down Control tab.
4. In the Delay before first repeat: section, move
the pointer to adjust the time taken before
scrolling begins.
5. In the Repeat rate: section, move the pointer to
adjust the time taken to scroll from one item to
the next.
6. Tap ok when you have finished.
ettings.
Windows Update
You can use Window Update to update the
Microsoft programs on your Toshiba phone.
To use Windows Update:
1. From the Today screen, tap Start > S
2. Tap the System tab.
3. Tap Windows Update.
4. Tap Menu > Ch
way for your Toshiba phone to check for
important updates or optional updates.
5. Tap ok.
ange Schedule, and select the
ettings.
Settings
93
Page 13

Connectivity
Connectivity
Connecting to the Internet
Your Toshiba phone is equipped with powerful
networking functions that enable you to connect to
Connectivity
the Internet through a General Packet Radio
Service (GPRS) or Universal Mobile
Telecommunications System (UMTS) network. You
can set up connections to the Internet or to a
corporate network to browse the Internet, and
exchange e-mail or instant messages.
Your device has two groups of connection settings:
My ISP (Internet Service Provider) and My Work
Network. The My ISP settings are used to connect
to the Internet, while My Work Network settings
can be used to connect to any private, corporate
network.
94
NOTE: Before you begin, you will need to
n
obtain the following information:
• From your cellular phone service provider data connectivity plan information, access
point name, and PAP/CHAP security
settings.
• From your Internet service provider (ISP)
or wireless service provider - access point
name, user name and password, and other
security information.
NOTE: If you connect to the Internet using
n
your Service Provider's data network, the
service may be provided through a GPRS
connection (fast, but generally billed by
volume of data transferred), or through a
Circuit Switched connection (slow, but
generally billed by amount of time connected).
You should check with your Service Provider
which connection you will using on their
network.
Creating a GPRS connection
GPRS is a packet-based wireless communication
service which allows users to send and receive
data, with their mobile phones, in functions such as
e-mail and web-browsing. Normally, your Service
Provider will charge for this service based on the
data traffic volume. However, every network
connection is different, and you should gather all
the relevant information from your Service Provider.
To create a GPRS connection:
1. From the Today screen, tap Start > S
2. Tap the Connections tab.
3. Tap Connections.
ettings.
Page 14
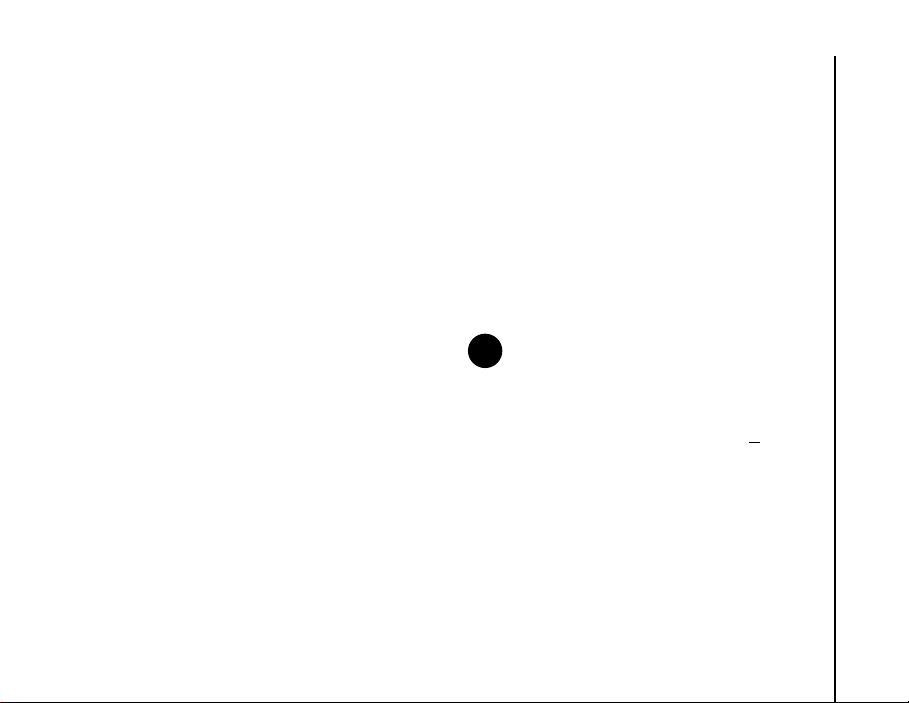
Connectivity
4. Tap Add a new modem connection for the
appropriate group.
5. Enter a name for the connection.
6. Select Cellular Line (GPRS) from the Select a
modem: list, then tap Next.
7. Enter an access point name, then tap Next.
8. Enter the following information:
- User name: - enter your user name for the
GPRS network, if required.
- Password: - enter your password, if required.
- Domain: - enter the domain name, if required.
9. If you need to specify extra details, tap the
Advanced... button and enter the following
information:
On the TCP/IP tab, tap the Use server-
assigned IP address radio button if you want
to automatically configure the IP address.
Otherwise, tap the Use specific IP address
radio button and manually enter the IP address.
Tick the Use software compression checkbox
if required.
Tick the Use IP header compression
checkbox if required.
On the Servers tab, tap the Use server-
assigned addresses radio button if you want
to automatically configure the server address.
Otherwise, tap the Use specific server
address radio button to manually enter the
server address information in the DNS:, Alt
DNS:, WINS:, and Alt WINS: fields.
Tap ok.
10. Tap Finish.
Your Toshiba phone will use this connection when
you connect to the Internet.
Creating a dial-up connection
NOTE: Every network connection is different.
n
You should gather all relevant information for
this service from your Service Provider.
To create a dial-up connection:
1. From the Today screen, tap Start > S
2. Tap the Connections tab.
3. Tap Connections.
4. Tap Add a new modem connection for the
appropriate group.
5. Enter a name for the connection.
6. Select Cellular Line from the Select a
modem: list, then tap Next.
7. Enter the phone number used to dial the
network, then tap Next.
ettings.
Connectivity
95
Page 15

Connectivity
Connectivity
Creating a proxy connection
Depending on your Service Provider's
configuration, you may need to add a proxy
connection to allow your Toshiba phone to access
the Internet or WAP services. Every network
connection is different and your Service Provider
will be able to advise if you need to create a proxy
connection. You should gather all the relevant
information from your Service Provider before
creating a proxy connection.
To create a proxy connection:
96
8. Enter the required information. Refer to
Creating a GPRS connection for details.
9. Tap Finish.
1. From the Today screen, tap Start > S
2. Tap the Connections tab.
3. Tap Connections.
4. Tap Set up my proxy server in the My Work
Network section.
5. Tick the This network connects to the
Internet checkbox.
6. Enter the proxy server.
7. Tap ok.
ettings.
Creating a VPN connection
IMPORTANT: Please ensure that you have
set up a successful GPRS connection before
attempting to create a VPN connection - the
VPN connection uses the GPRS connection to
connect to your work network.
You should gather relevant information before
creating a VPN connection.
To create a VPN connection:
1. From the Today screen, tap Start > S
2. Tap the Connections tab.
3. Tap Connections.
4. Tap Add a new VPN server connection in the
My Work Network section.
5. Enter the following information:
- Name: - enter a name for the connection.
- Host name/ IP: - enter the VPN server name.
- VPN type: - select the VPN type.
6. Tap Next.
NOTE: If you selected IPSec/L2TP in the VPN
n
type: section, you will need to select the
authentication method.
ettings.
Page 16
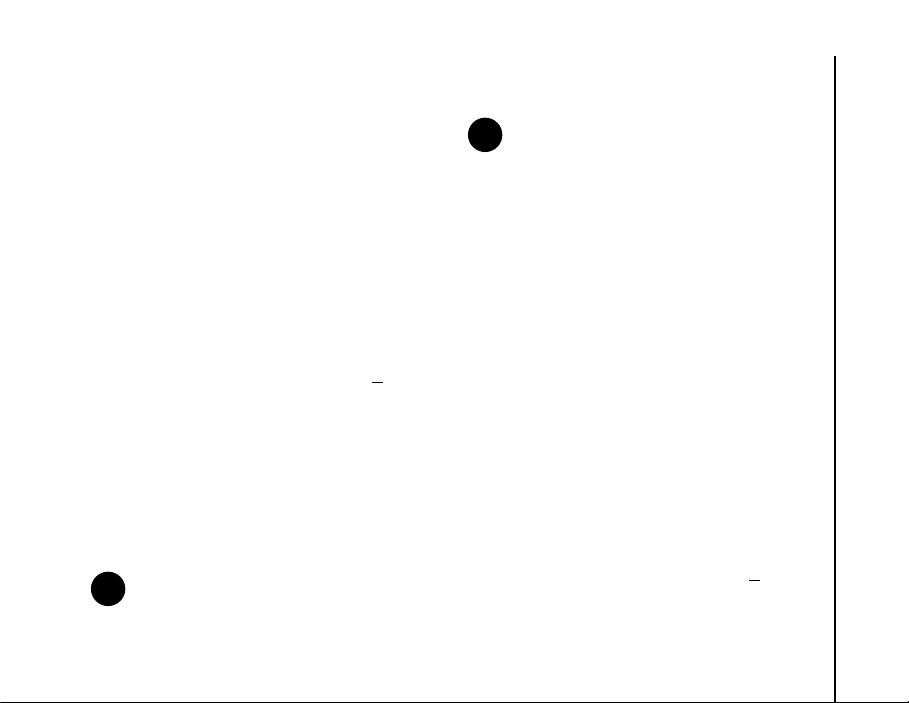
Connectivity
7. Enter the required information. Refer to
Creating a GPRS connection for details.
8. Tap Finish.
Using a specific connection to
connect to the chosen networks
You must define a specific connection to the chosen
networks, to connect your Toshiba phone to the
correct access point for a particular data transfer
type.
To use a specific connection to connect to chosen
networks:
1. From the Today screen, tap Start > S
2. Tap the Connections tab.
3. Tap Connections.
4. Tap Set up my proxy server in the My Work
Network section.
5. Tap the Advanced... button.
6. Tap the proxy type to change, and enter the
relevant information.
7. Tap ok.
NOTE: Use the same method to select the
n
connection to use for the WAP network.
ettings.
NOTE: The My Work Network connection is
n
used if you are planning to use a VPN
connection.
Bluetooth
Bluetooth has three modes: Off, On and Visible.
When Bluetooth is set to On, your Toshiba phone
will be connected to the devices it is already paired
with, but will not be visible to new devices. In
Visible mode your Toshiba phone will perform in
the On state, but it will also be visible to new
devices within range, and you will also be able to
receive data from other devices.
Switching Bluetooth on and off
By default Bluetooth is switched off. If you switch it
on, and then switch your Toshiba phone off,
Bluetooth will also be switched off. When you switch
on your phone again, Bluetooth will switch on
automatically.
To switch Bluetooth on/off:
1. From the Today screen, tap Start > S
2. Tap the Connections tab.
3. Tap Bluetooth.
ettings.
Connectivity
97
Page 17
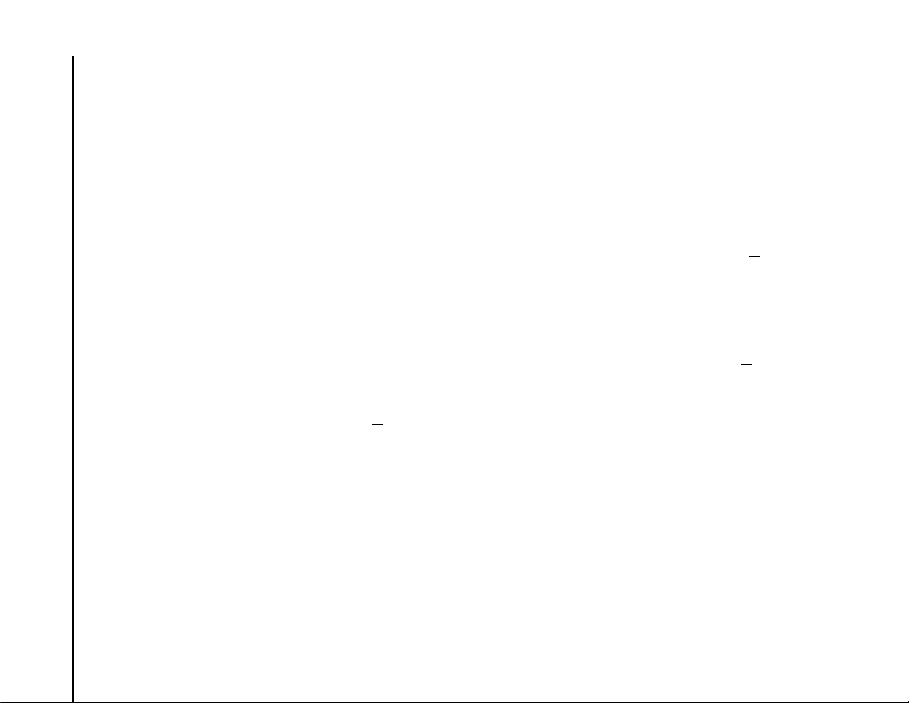
Connectivity
Connectivity
Creating a Bluetooth partnership
Before creating a Bluetooth partnership:
To create a bluetooth partnership:
98
4. Tap the Mode tab.
5. Tick the Turn on Bluetooth checkbox to switch
on Bluetooth. Untick the checkbox to switch off
Bluetooth.
6. Tap ok.
• Ensure that your Toshiba phone and the device
you are connecting to are within close range.
• Your Toshiba phone has Bluetooth switched on
and the device you are connecting to is in
Visible mode.
1. From the Today screen, tap Start > S
2. Tap the Connections tab.
3. Tap Bluetooth.
4. On the Devices tab, tap Add new device...
Your Toshiba phone searches for other
Bluetooth-enabled devices and displays them
in the list.
5. Tap the required device, then tap Next.
6. If required (although recommended for
enhanced security), enter an alphanumeric
passcode, between 1 and 16 characters in
ettings.
length in the Passcode: field, then tap Next.
7. Enter the same passcode on the partnering
device and respond to any prompts.
Ending a Bluetooth partnership
To end a Bluetooth partnership:
1. From the Today screen, tap Start > S
2. Tap the Connections tab.
3. Tap Bluetooth.
4. On the Devices tab, tap and hold the device
with the Bluetooth partnership you want to end.
5. When the options are displayed tap D
then Yes.
ettings.
elete and
Making your Toshiba phone visible to
other Bluetooth devices
Your Toshiba phone must be set to Visible to:
• Receive data.
• Allow other Bluetooth devices to detect your
Toshiba phone.
• Offer services to other devices, such as Internet
Sharing.
Page 18
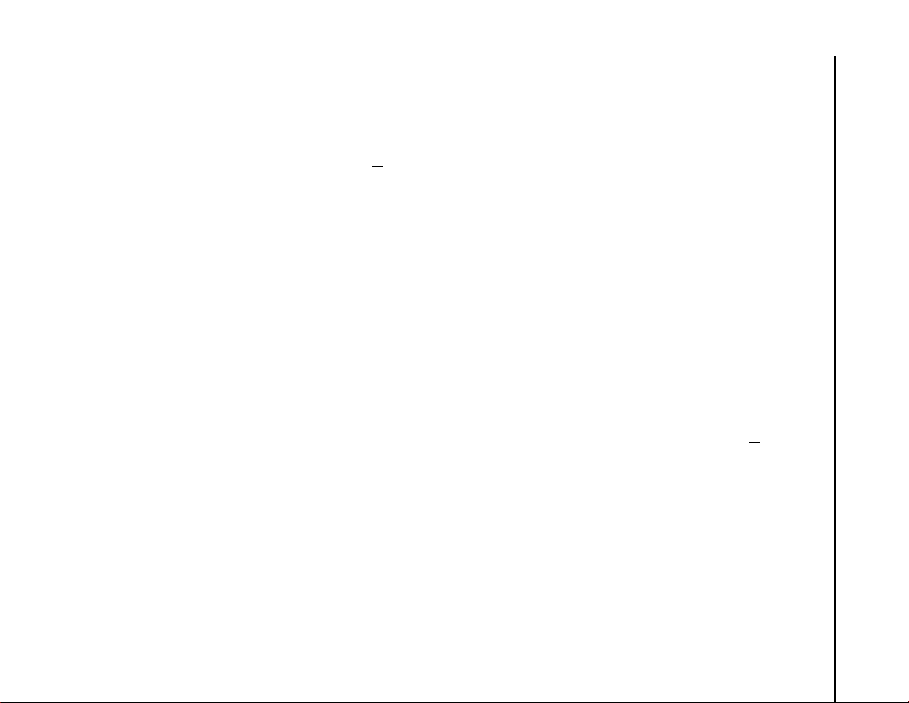
Connectivity
To make your Toshiba phone visible to other
devices:
1. From the Today screen, tap Start > S
2. Tap the Connections tab.
3. Tap Bluetooth.
4. Tap the Mode tab.
5. Tick the Make this device visible to other
devices checkbox if you want your Toshiba
phone to be visible to other devices within
range.
6. Tap ok.
Other Bluetooth-enabled devices can now detect
your Toshiba phone.
ettings.
Accepting a Bluetooth partnership
To accept a Bluetooth partnership:
1. Ensure that Bluetooth is turned on and that your
Toshiba phone is visible to other Bluetoothenabled devices.
2. When prompted to accept a Bluetooth
partnership with another device, tap Yes.
3. Enter the same passcode as on the partnering
device and respond to any prompts.
The Bluetooth partnership is created. You can now
exchange data with the other device.
Setting up an outgoing Bluetooth
COM port
Some programs can only establish a connection
through a serial (COM) port, even if the device itself
is Bluetooth-enabled. To make it possible for such
programs to use a Bluetooth connection, you must
set up a virtual COM port. Once created, this virtual
port can be used like any other COM port. You can
use a virtual COM port for programs that, for
example, connect to a GPS receiver, or to connect
to a Bluetooth-enabled printer.
The New Outgoing Port item only available if one
or more Bluetooth-connected devices support serial
(COM) connections.
To set up an outgoing Bluetooth COM port:
1. From the Today screen, tap Start > S
2. Tap the Connections tab.
3. Tap Bluetooth.
4. Tap the COM Ports tab.
5. Tap New Outgoing Port.
6. Tap the device you want to add the port for,
then tap Next.
7. Select a numbered COM port from the list.
ettings.
Connectivity
99
Page 19
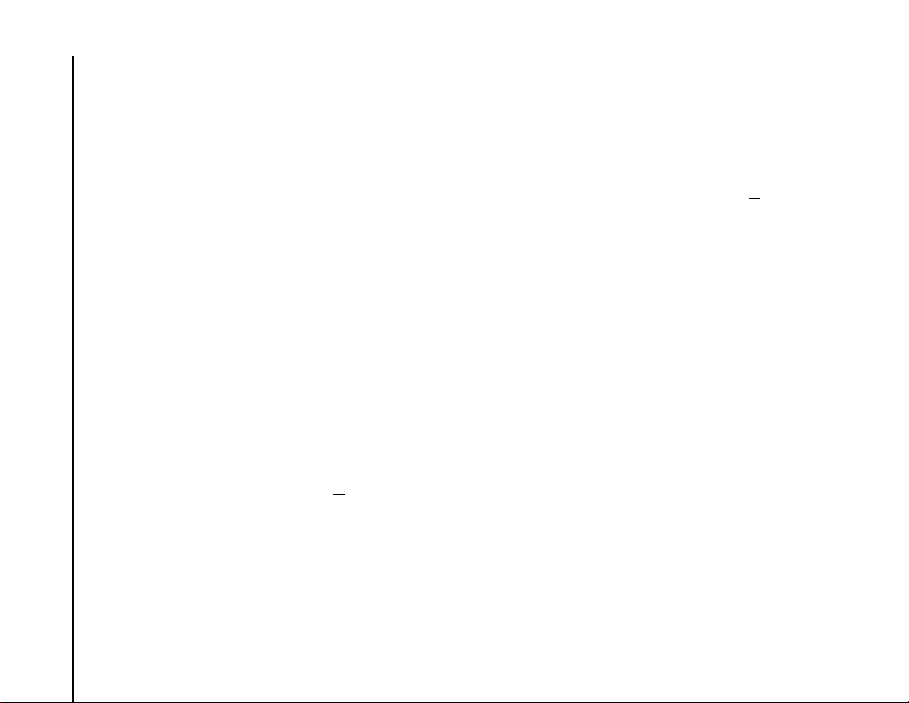
Connectivity
Connectivity
100
8. To use this COM port to communicate only with
devices with which your Toshiba phone has a
Bluetooth partnership, tick the Secure
Connection checkbox.
9. Tap Finish, then tap ok.
Beams
The term ‘beam’ is used to describe the short range
transfer of data between two devices via a
Bluetooth connection.
Beaming an item
To beam Calendar, Contacts, Tasks, and
Pictures & Videos files and data to other devices:
1. Tap the item you want to beam, such as an
appointment in Calendar or a task in Tasks.
2. Tap Menu, and then tap the menu item for
beaming the item, for example B
Appointment...
3. Tap the device to which you want to send the
item.
eam
Configuring your Toshiba phone to
receive beamed data
To configure your phone to receive beamed data:
1. From the Today screen, tap Start > S
2. Tap the Connections tab.
3. Tap Beam.
4. Make sure that the Receive all incoming
beams. checkbox is ticked. Remove the tick if
you do not want to receive incoming beams.
5. Tap ok.
ettings.
Receiving beamed data
To receive beamed data:
1. Ensure that your Toshiba phone is set to
Visible mode in the Bluetooth settings, and is in
range of the device beaming the data.
2. You are notified when data is being received on
your Toshiba phone. To stop receiving the data,
tap Cancel.
3. Once the data has transferred, tap Yes to save
it or No to discard it.
Page 20
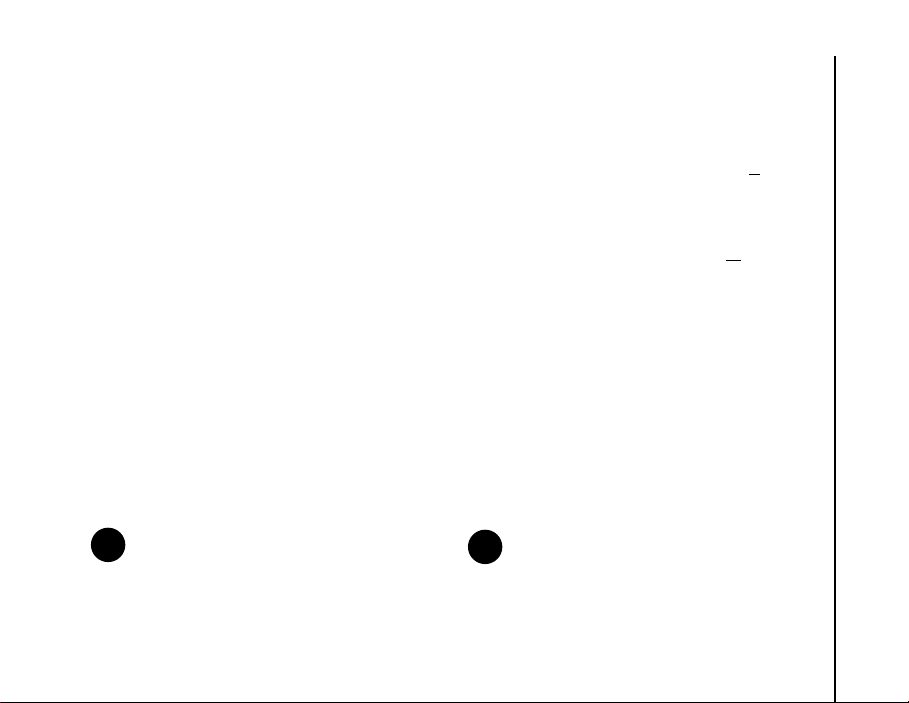
Connectivity
Checking for a Wireless LAN
signal
Before you start a Wi-Fi connection, you must verify
that your Toshiba phone has access to a Wireless
LAN channel signal. You can check the current
wireless connection status from the following three
screens on your phone.
• Today screen - If your Toshiba phone detects a
Wireless LAN network connection, the Wireless
LAN connection icon is displayed at the top of
the Today screen.
• Wireless Manager screen - The current
connection status and signal quality for each
specific wireless channel is displayed on the
Wireless Manager screen with the current
configuration.
• Wi-Fi screen - Displays the wireless networks
currently available and allows you to add new
ones if available.
NOTE: Wireless LAN (Wi-Fi) is the default
n
wireless channel setting for your Toshiba
phone. However, GPRS starts by default if
your phone does not detect a Wi-Fi signal.
Connecting to a Wi-Fi network
To connect to a Wi-Fi network:
1. From the Today screen, tap Start > S
2. Tap the Connections tab.
3. Tap Wireless Manager. You can see the
current Wi-Fi status displayed in this screen.
4. Highlight Wi-Fi, then tap Menu > W
Settings to configure wireless networks.
5. When the networks are detected, select a
network from the list displayed.
To configure the network adaptor:
1. On the Wi-Fi settings screen, tap the adaptor
you want to configure.
2. On the IP Address tab, tick the Use server-
assigned IP address or Use specific IP
address radio button.
3. On the Name Servers tab, specify DNS:, Alt
DNS:, WINS: and Alt WINS:.
4. Tap ok.
NOTE: Once some networks have been
n
detected, a pop-up list will be displayed
requesting you to select which one to connect
to.
ettings.
i-Fi
Connectivity
101
Page 21
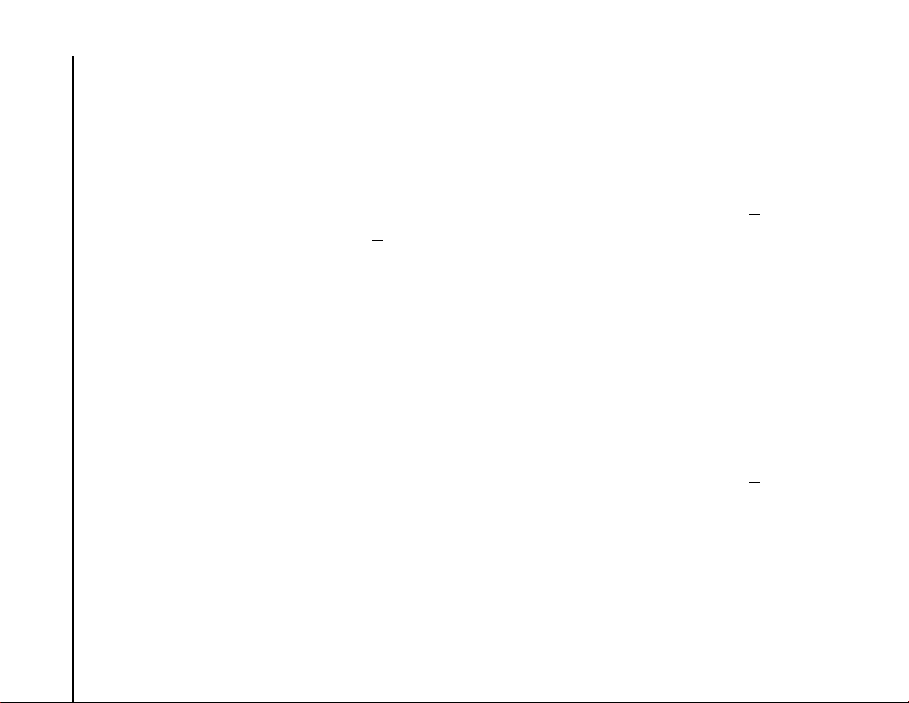
Connectivity
Connectivity
102
Wireless Manager
Wireless Manager allows you to easily switch the
Phone, Bluetooth and Wi-Fi functionality on and
off.
To start Wireless Manager:
1. From the Today screen, tap Start > S
2. Tap the Connections tab.
3. Tap Wireless Manager.
The icons of active items are coloured white.
Inactive items are displayed with a cross.
Turning the phone on and off
Switch the telephony radio transmission of your
Toshiba phone off by tapping the Phone icon.
When a cross is displayed next to the receiver icon,
your phone is in 'flight mode'. You will not be able to
make or receive phone calls or use your data
network. However, you can still use Bluetooth if it is
switched on.
To switch the telephony back on, tap the Phone
icon again.
ettings.
USB to PC connection
Setting up the USB to PC connection
To set up the USB to PC connection:
1. From the Today screen, tap Start > S
2. Tap the Connections tab.
3. Tap USB to PC.
4. Tick the Enable advanced network
functionality checkbox.
5. Tap ok.
ettings.
USB mass storage
This setting changes the type of USB connection so
that your PC can easily access a microSD storage
card in your Toshiba phone.
To enable the USB mass storage function:
1. From the Today screen, tap Start > S
2. Tap the Connections tab.
3. Tap USB mass storage.
4. Tick the Enable USB mass storage function
checkbox.
5. Tap ok.
ettings.
Page 22
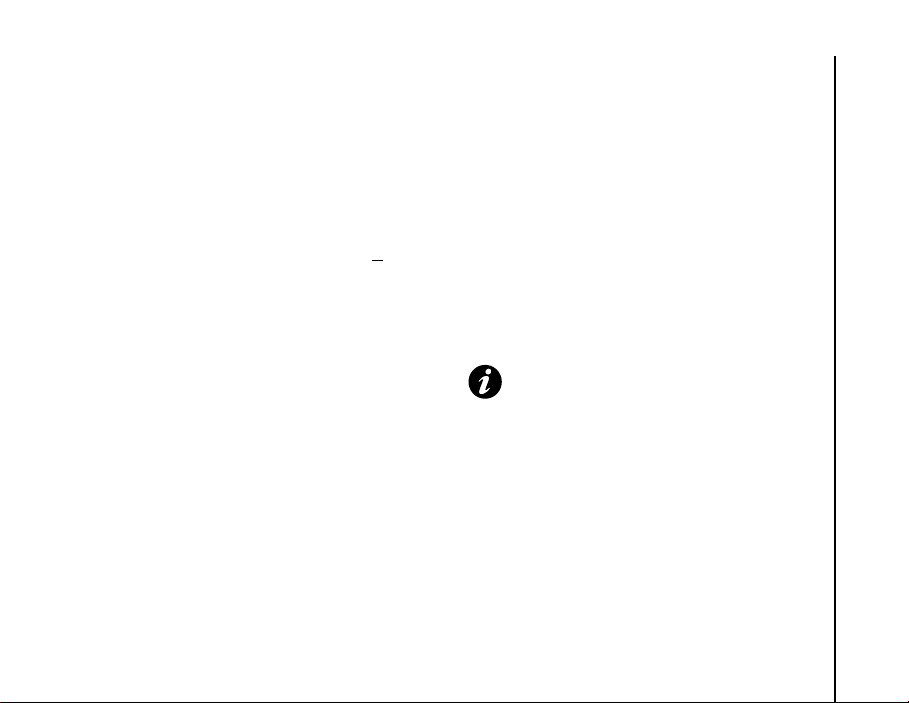
Connectivity
TIPtalk for PC
This setting changes the type of USB connection so
that you can use your Toshiba phone as
microphone or speakerphone for your PC, for
example, Instant messaging (IM) such as Skype.
To enable the TIPtalk for PC function:
1. From the Today screen, tap Start > S
2. Tap the Connections tab.
3. Tap TIPtalk for PC.
4. Tick the Enable audio device function
checkbox.
5. Select the audio output type from the Audio
output: list (Speaker or Receiver).
6. Tap ok.
ettings.
Phone Dialer
Phone Dialer application enables you to make calls
from contacts on your PC using the USB cable or
Bluetooth connection.
To launch the Phone Dialer application:
From your PC, click Start > All Programs >
TOSHIBA > Utilities > Phone Dialer.
On your Toshiba phone, the Phone Dialer shall be
started to use the application.
1. From the Today screen, tap Start > Programs.
2. Tap Phone Dialer.
IMPORTANT: To use Bluetooth connection,
you must create a Bluetooth partnership
beforehand.
Connectivity
103
Page 23
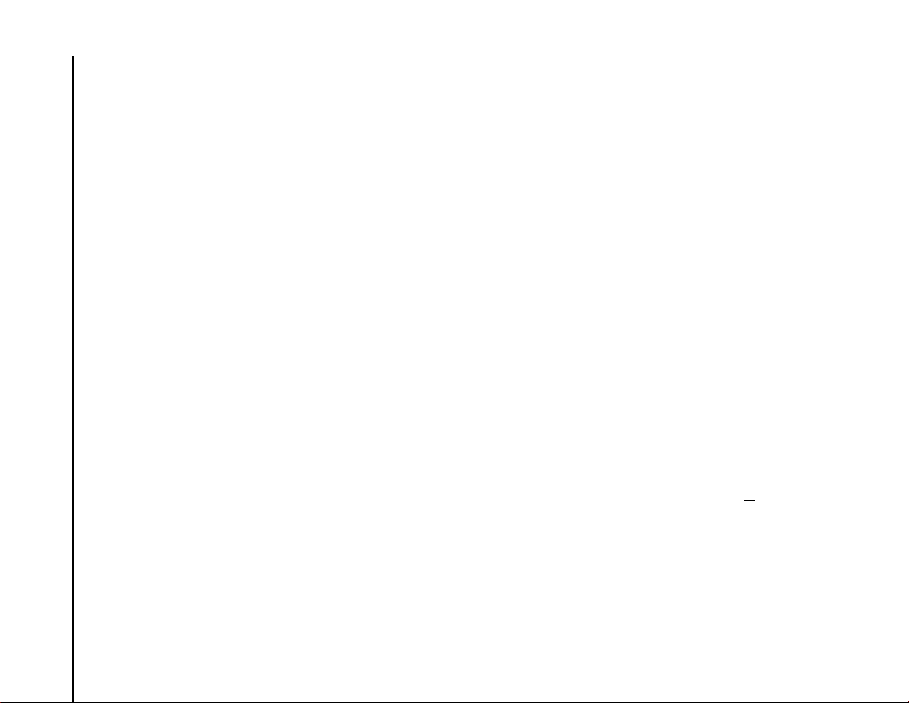
Applications & multimedia
104
Applications & multimedia
Your Toshiba phone is installed with the following
applications:
• Image to Text
• Office Mobile
• Calendar
• Contacts
• Internet Explorer
• Messaging
• Phone
• Help
Applications & multimedia
• Games
• ActiveSync
• Calculator
• Camera
• File Explorer
• Fingerprint Launcher
• Internet Sharing
• Java
• Windows Live Messenger
• Notes
• Opera Browser
• Picsel Viewer
• Pictures & Videos
• Search
• SIM Manager
• SIM Toolkit (dependent on your Service
Provider)
• Tasks
• Windows Live
• Windows Media Player
• Zoom
Image to Text
The Image to Text is an Optical Character Reader
(OCR) application that enables you to scan
business cards or documents with the built-in
camera. You can save the extracted data as an
Outlook contact or a plain text document.
Starting Image to Text
To start Image to Text:
1. From the Today screen, tap Start > P
> Image to Text.
2. Select Business Card Reader or News Paper
Reader.
rograms
Page 24

Applications & multimedia
3. Select Camera or MyPictures.
TIP: You can capture the image using the
built-in camera or use an image already stored
in the MyPictures folder.
Image to Text functions
You can use/edit the extracted data or save it as a
contact. From within the Image to Text application,
you can preview the image and view the Contact
Details or text.
• V
iew Contact - displays the Contact Details
screen. From the Contact Details screen, you
can save, edit, call, send a text message or email or browse a URL directly from the extracted
contact information.
• Vi
ew Text - displays the extracted plain text
using Word Mobile. This can then be editing if
required.
By tapping the Menu you can view the following
available options:
• H
elp - to view instructions for using Image to
Text on your Toshiba phone.
• A
bout - to view information about Image to
Text.
• B
ack - to return to the previous screen.
xit - to exit the Image to Text application.
• E
Contact Details option menu
Within the Business Card Reader application,
preview the extracted image on the Image to Text
screen and proceed to View Contact.
On the Contact Details screen, the following option
menu will be displayed:
• S
ave - to save the extracted data as Outlook
Contacts or S
• E
dit - allows you to manage the extracted data
by using C
• C
lear - to clear the extracted data.
all - to call the phone number.
• C
• Sen
d SMS - to create the Text Message for
sending to the phone number(s).
• E-M
ail - to create the E-mail message sending
to the address(es).
• B
rowse URL - to connect to the link as
extracted URL data.
• Back
- to go back to the previous screen without
saving the contact details. To avoid
unintentional data loss, the Back Confirmation
popup message will be displayed.
IM Contacts.
opy, Cut, and Paste.
Applications & multimedia
105
Page 25

Applications & multimedia
106
Office Mobile
To access Office Mobile on your Toshiba phone:
1. From the Today screen, tap Start > Office
Mobile.
2. Tap an application from:
Excel Mobile
OneNote Mobile
PowerPoint Mobile
Word Mobile
Applications & multimedia
Excel Mobile
Excel workbooks created on your PC can be opened
and edited on your Toshiba phone. However,
Mobile
does not fully support some features, such
as formulas and cell comments.
WARNING:
lost when you save the workbook on your
!
Toshiba phone. Note the following regarding
these
alignment, borders, cell patterns, font and font
size, number formats, formulas and functions,
protection settings, zoom settings, worksheet
names, AutoFilter settings, chart formatting
and worksheet features.
Some data and formatting may be
Excel Mobile
formatting considerations:
Excel
PowerPoint Mobile
With PowerPoint Mobile, you can open and view
slide show presentations created on your PC.
Whether the presentation is opened from an e-mail
message, downloaded from a file share or the
Internet, copied to your Toshiba phone via a
storage card, or obtained by synchronising with
your PC, slide shows created in *.ppt and *.pps
format with PowerPoint '97 and later can be viewed
on your Toshiba phone.
Many presentation elements built into the slide
shows, such as slide transitions and animations,
will play back on your Toshiba phone. If the
presentation is set up as a timed slide show, one
slide will advance to the next automatically. Links to
URLs are also supported.
Page 26

Applications & multimedia
WARNING: PowerPoint features not
supported on the device include:
!
• Notes - Notes written for slides will not be
visible.
• Rearranging or editing slides - PowerPoint
Mobile is a viewer only.
• File formats - Files created in *.ppt format
earlier than PowerPoint '97, and HTML
files in *.htm and *.mht formats, are not
supported.
Word Mobile
Word documents created on your PC can be
opened and edited on your Toshiba phone.
However, Word Mobile does not fully support
some features, such as revision marks and
password protection.
WARNING: Some data and formatting may be
lost when you save the document on your
!
Toshiba phone. You can open*.psw files in
Word Mobile; however, if you edit a file, you
will need to save it in *.doc, *.rtf, *.txt, or *.dot
format.
Calendar
The Calendar application works like an electronic
diary, allowing you to organise your events. Your
entries can then be displayed as reminders on your
Toshiba phone. Also, if you also use Outlook on
your PC, you can synchronise the information
between your PC and your phone.
Scheduling an appointment
To schedule a new appointment:
1. From the Today screen, tap Start > C
> Menu > N
2. Enter details of the appointment.
3. Tap ok.
NOTE: All day events do not occupy blocks of
n
time in the Calendar - instead they are
displayed as bars at the top of the Calendar.
ew Appointment.
Making a recurring appointment
To make an existing appointment recurring:
1. From the Today screen, tap Start > C
2. Tap the appointment to change to be recurring.
3. Tap Menu > Edi
t.
alendar
alendar.
Applications & multimedia
107
Page 27

Applications & multimedia
108
4. Tap the Occurs: field and select one of the
recurrence options.
5. Tap ok.
Updating an appointment
To update an appointment:
1. From the Today screen, tap Start > C
2. Tap the appointment to update.
3. Tap Menu > Edi
4. If the appointment is recurring, tap One to edit
Applications & multimedia
only the current occurrence, or tap All to edit
the series.
5. Make the required changes, then tap ok.
t.
Deleting an appointment
To delete an appointment:
1. From the Today screen, tap Start > C
2. Tap the appointment to delete.
3. Tap Menu > D
4. If the appointment is recurring, tap One to
delete only the current occurrence, or tap All to
delete the series.
elete.
alendar.
alendar.
TIP: To cancel the deletion, tap Cancel
(recurring appointments) or No.
NOTE: When you delete a Calendar
n
appointment on your Toshiba phone, it is also
deleted on your PC the next time you
synchronise. If the appointment has not been
synchronised with a PC, it will only be deleted
from your phone.
Changing the work week display
To change the work week display:
1. From the Today screen, tap Start > C
> Menu > T
2. Do one of the following:
To specify the first day of the week, in the 1st
day of week: field, select Sunday or Monday.
To specify the number of days you want
displayed in a week, in the Week view: field,
select 5-day week, 6-day week or 7-day week.
3. Tap ok.
ools > Options...
alendar
Page 28

Applications & multimedia
Changing the reminder time
By default, the reminder time is set to 15 minutes
prior to an appointment.
To change the reminder time:
1. From the Today screen, tap Start > C
> Menu > T
2. Tap the Appointments tab.
3. Make sure that the Set reminders for new
items checkbox is ticked and change the
reminder time.
4. Tap ok.
ools > Options...
alendar
Viewing today's agenda
To view today’s agenda:
•From the Today screen, tap Start > C
Menu > G
•From Day, Week, Month or Year view, tap
Menu > V
o to Today, or
iew > Agenda.
TIP: To view past or future dates, press the
Left key or Right key, or tap Menu > Go
Date.
alendar >
Viewing agenda for a specific date
To view the agenda for a specific date:
1. From the Today screen, tap Start > C
> Menu > Go
2. Tap the required date on the pop-up calendar.
to Date.
Viewing schedule for the month
To view the schedule for a month:
From the Today screen, tap Start > C
Menu > V
iew > Month.
Contacts
You can customise each contact by adding a
picture or a ring tone to uniquely identify the person
who is calling you.
Creating a new contact
To create a new contact:
1. From the Today screen, tap Start > Co
to
> New.
2. Tap the contact type to create (Outlook
Contact or SIM Contact).
3. Enter the details of the new contact.
4. Tap ok.
alendar
alendar >
Applications & multimedia
ntacts
109
Page 29

Applications & multimedia
110
WARNING: The SIM contacts do not support
!
additional numbers.
NOTE: Contacts can be created and stored on
n
a SIM card. If you move the SIM card to
another phone, your SIM contacts are moved
as well.
TIP: If someone who isn't in your list of
contacts calls you or sends you a message,
you can create a contact for that person from
Applications & multimedia
the Call History by tapping Menu > S
Contacts.
TIP: To save an existing contact to your SIM,
tap the contact, then tap Menu > S
ave to SIM.
Assigning phone numbers to a
contact
You can assign a work phone number (w), mobile
phone number (m) and a home phone number (h)
to a contact stored on the phone. The mobile phone
number is dialled by default, unless you tap the
contact and then tap to call the required phone
number.
ave to
Finding a contact
To find a contact:
1. From the Today screen, tap Start > Co
2. Tap the Enter a name... field.
3. Enter the first letter of the name of the contact
to find. Matching contacts will be listed below.
NOTE: You can search for contacts by Name
n
or Company.
To change the item to search by:
1. From the Today screen, tap Start > Co
2. Tap Menu > V
3. Tap N
ame or Company.
iew By.
ntacts.
ntacts.
Viewing and editing a contact
To view and edit a contact:
1. From the Today screen, tap Start > Co
2. Tap the required contact.
3. To edit the contact, tap Menu > E
4. Tap ok when you have finished.
To set the viewing filter:
1. From the Today screen, tap Start > Co
2. Tap Menu > F
ilter.
ntacts.
dit.
ntacts.
Page 30

Applications & multimedia
3. Tap the required filter item.
NOTE: To display all contacts again, tap
n
Menu > Filter > A
ll Contacts.
Deleting a contact
To delete a contact:
1. From the Today screen, tap Start > Co
2. Tap the contact to delete.
3. Tap Menu > Del
ete Contact.
ntacts.
Adding a picture to a contact
To add a picture to a contact:
1. From the Today screen, tap Start > Co
2. Tap the required contact.
3. Tap Menu > E
4. On the Details tab, tap Select a picture...
5. Either select the picture to add, or tap Camera
and take a picture.
6. Tap ok.
dit.
ntacts.
Removing a picture from a contact
To remove a picture from a contact:
1. From the Today screen, tap Start > Co
2. Tap the required contact.
3. Tap Menu > E
4. Tap Menu > R
5. Tap Yes on the confirmation screen.
6. Tap ok.
dit.
emove Picture.
ntacts.
Assigning a ring tone to a contact
To easily identify who is calling you by the ring tone,
you can assign a custom ring tone to each contact.
To assign a ring tone to a contact:
1. From the Today screen, tap Start > Co
2. Tap the required contact.
3. Tap Menu > E
4. On the Details tab, tap the Ring tone: field and
tap the required ring tone.
5. Tap ok.
dit.
ntacts.
Sending contact information
Using a text message, you can quickly send
information about a contact in your contact list.
To send contact information:
Applications & multimedia
111
Page 31

Applications & multimedia
112
1. From the Today screen, tap Start > Contacts.
2. Tap the required contact.
3. Tap Menu > Send
4. Select the contact information that you want to
send, then tap Done.
5. In the new text message, enter the phone
number of the person to whom you are sending
the contact information, then tap Send.
NOTE: You can also send the contact
n
Applications & multimedia
information using B
Contact > Text Messages.
eam.
Assigning a category to a contact
You can use categories to help organise your
contacts.
To assign a category to a contact:
1. From the Today screen, tap Start > Co
2. Tap the required contact.
3. Tap Menu > E
4. On the Details tab, tap the Categories: field.
5. Tap the selected categories.
6. Tap ok twice.
dit.
ntacts.
NOTE: Categories are shared between your
n
appointments, contacts, and tasks. A category
will remain in the list of shared categories as
long as it is assigned to at least one
appointment, contact, or task.
Internet Explorer
Opening Internet Explorer
To open Internet Explorer:
From the Today screen, select Start > I
Explorer.
Go to a link
To go to a web page link:
1. From the Today screen, select Start > I
Explorer.
2. Tap Favorites or History to view the available
links.
3. Tap the required web page link.
nternet
nternet
Page 32

Applications & multimedia
Go to a web page
To go to a web page:
1. From the Today screen, select Start > I
Explorer.
2. Enter the address.
3. Tap the search icon.
Accessing a web page from the
History
To access a web page from the History:
1. From the Today screen, select Start > I
Explorer.
2. Tap History to view the available links.
3. Tap the required web page link.
Viewing a favourite web page
To view a favourite web page:
1. From the Today screen, select Start > I
Explorer.
2. Tap Favorites to view the available links.
3. Tap the required web page link.
nternet
nternet
nternet
Changing the Home page
To change the Home page:
1. While on a web page, tap Menu > T
O
ptions...
2. On the General tab, tap the required Home
page:
- Use Current - sets the currently displayed
page as your Home page.
- Use Default - sets the default Home page.
3. Tap ok.
ools >
Changing the text size on a web page
To change the size of text on a web page:
1. While on a web page, select Menu > V
T
ext Size.
2. Select the required text size.
iew >
Showing or hiding web page pictures
To show or hide the pictures on a webpage:
While on a web page, tap Menu > V
Pictures.
iew > Show
Applications & multimedia
113
Page 33

Applications & multimedia
114
Clearing the History, and deleting
cookies or temporary files
Following frequent use of the Internet, your Toshiba
phone may accumulate data that uses up the
storage capacity. It is advisable to delete certain
files to free up the storage on your phone.
To clear the History, or delete temporary files:
1. While on a web page, tap Menu > T
O
ptions...
2. Tap the Memory tab.
Applications & multimedia
3. Tap the Clear History button to clear the
History. Tap the Delete Files button to delete
temporary files.
4. Tap ok.
To delete cookies:
1. While on a web page, tap Menu > T
O
ptions...
2. Tap the Security tab.
3. Tap the Clear Cookies button to delete
cookies.
4. Tap ok.
ools >
ools >
Changing cookies and security
settings
Internet Explorer Mobile supports the protocols
used by Secure Sockets Layer (SSL). A connection
that uses SSL helps you to send personal
information more safely.
Cookies are small files containing information about
your identity and preferences so that a page can
tailor information to your needs. The page sends
the file, and it is stored on your Toshiba phone.
To change cookies and security settings:
1. While on a web page, tap Menu > T
O
ptions...
2. Tap the Security tab.
3. Tap the checkboxes for the required options.
4. Tap ok.
ools >
Sending a web page link
1. Go to the web page you want to send.
2. Select Menu > T
3. Tap the Messaging account that you would like
to use to send the link. A new message is
created with the web page link inserted in the
message body.
ools > Send Link...
Page 34

Applications & multimedia
4. Tap Send when you have finished the
message.
WARNING: Only *.wav files are supported for
!
online playback.
Messaging
For more information, please refer to the
Messaging section.
Phone
Phone is the shortcut to the Phone screen.
For more information on the Phone screen, please
refer to the Call functions section.
Help
To access the Help on your Toshiba phone:
From the Today screen, tap Start > H
The Help screen consists of a content area and a
navigation toolbar. You can use the following
functions of Help.
elp.
Button Function
Contents Displays the Help Table of Contents,
which includes both task-based links to
Help, and a list of links to Help for other
installed Windows Mobile-based
applications.
Search Displays the Search for: dialog box to
search for Help content.
Back
arrow
Forward
arrow
Displays the previously viewed Help
topic.
Displays the next topic in a sequence of
previously viewed Help topics.
Games
To access the games on your Toshiba phone:
1. From the Today screen, tap Start > P
> Games.
2. Select the game to play.
rograms
ActiveSync
For more information, please refer to the
Synchronising subsection in Getting Started.
Applications & multimedia
115
Page 35

Applications & multimedia
0(
116
Calculator
To access the Calculator:
From the Today screen, tap Start > P
Calculator.
Use the Calculator buttons or Input Panel to enter
numbers and perform calculations.
Button Function
Back
arrow
Applications & multimedia
C Clears the current calculation or
MC Clears the memory.
MR Displays the number stored in the
M+ Adds the displayed number to the
1/x Calculates the reciprocal of a number.
% Perform operations with percentages.
9
+/- Toggles a numbers between positive
Clears the last digit in a multi-digit entry.
displayed number.
memory.
number already stored in the memory.
Calculate the square root of a number.
and negative.
rograms >
Camera
Your Toshiba phone is equipped with a digital
camera which can be used to capture photos and
video clips.
Starting the camera
You can launch the camera application in the
following ways:
• Press and hold the Camera key on the side of
your Toshiba phone.
• From the Today screen, tap Start > P
> Camera.
• From the Today screen, tap Start > P
> Pictures & Videos > Camera.
rograms
rograms
Page 36

Applications & multimedia
Taking a photo
To take a photo:
Aim the camera at the subject and do one of the
following:
• Press the Left softkey.
• Press the Enter key.
• Tap the Capture icon.
Before taking a photo, you can adjust the Auto
Focus settings for Single Photo mode with the
Rear Camera.
Capturing a video
Your Toshiba phone can also capture videos that
you can play back with Windows Media Player
Mobile.
To capture a video:
1. Start the Camera. Refer to Starting the
camera for details.
2. Tap the
3. Press the Left softkey to start recording.
4. Press the Left softkey to stop recording.
Right softkey
IMPORTANT: Before capturing a video,
ensure that you have adequate free memory
to store your video.
>
Capt. Mode
>
Video
Camera settings
You can set the Camera settings from the menu on
the Right softkey or by tapping the icons on the
Camera screen.
• Capt. Mode - to set the camera mode. Select
from:
- Photo - select from Single ( ), Timer ()
and Burst ().
- Video ( ) - record videos.
NOTE: The Burst setting allows you to take
n
multiple rapid-fire shots with one touch of the
Left softkey, Enter key or Capture icon. This
is a useful feature when shooting subjects in
motion.
• Pic. & Videos - launches the Pictures &
Videos feature, where you can review the
images you have captured.
• Zoom ( )- to select different zoom levels. The
zoom level depends on the size of the picture
.
being taken.
• Front Camera ( ) - to take photos or videos
with the camera lens facing you.
• Rear Camera ( ) - to take photos or videos
with the back camera lens.
Applications & multimedia
117
Page 37

Applications & multimedia
118
• Environment - to set the colour correction of the
camera to show the best effect at the current
light.
• Effect - to select a photo effect from None,
Greyscale, Sepia, Soft or Vivid.
• Settings - to set the following items:
- General tab - Save to, Flicker adjustment,
Phone Light off ( ) and Review after
capture.
- Single tab - Format, Picture Quality and
Resolution ( ) for Single Photo mode.
Applications & multimedia
- Timer tab - Format, Picture Quality,
Resolution and Self-timer for Timer Photo
mode.
- Burst tab - Format, Picture Quality,
Resolution and Burst number for Burst Photo
mode.
- Video tab - Format, Picture Quality,
Resolution, Capture Time Limit and Capture
audio for Video mode.
• Help - displays the Help information for the
Camera application.
• About - provides information about the Camera
application.
• Exit - exits the Camera application.
Storing pictures and videos
All pictures and video files taken with your Toshiba
phone are saved on the phone memory by default.
However, you can set your phone to save pictures
and video files to your microSD card.
To store pictures and videos on your microSD card:
1. Ensure that a microSD card has been inserted
into your Toshiba phone (refer to the Getting
started section for installation instructions).
2. From within the Camera application, tap the
Right softkey > Settings.
3. On the General tab, select either Phone or
Storage Card in the Save to field.
Precautions when using the camera
• Fingerprints or grease sticking to the lens may
result in problems such as picture blurring. You
should wipe the lens clean with a lens tissue.
• Try to maintain a steady hand when capturing
pictures. Any movement of your Toshiba phone
may lead to picture blurring.
• Avoid aiming the camera at bright light sources
as this will affect the quality of the picture.
• Please consider the privacy of others when
capturing pictures with your Toshiba phone.
Page 38

Applications & multimedia
File Explorer
Use the
File Explorer
saved in your Toshiba phone, or on the storage card.
To access the File Explorer:
1. From the Today screen, tap Start > P
> File Explorer.
2. Access the required folders or files.
File Explorer menu
To access the File Explorer menu:
From the Today screen, tap Start > P
File Explorer > Menu.
The following menu items are displayed:
•M
y Documents - displays the files saved in the
My Documents folder.
•O
pen Path - to add and open a new path to
browse for files.
end... - to send a selected file via e-mail or
• S
MMS.
eam File... - to send a selected file to a contact
• B
via Bluetooth.
efresh - to refresh the File Explorer screen.
• R
• Sh
ow All Files - to show all of the files stored in
the displayed folder.
tool to view and manage files
rograms
rograms >
• N
• Re
• D
• Edi
Sort files
To sort files:
1. From the File Explorer screen, tap the text at
2. Select a sorting method from the list - N
Fingerprint Launcher
The Fingerprint Launcher application helps
ensure the security of the data on your Toshiba
phone, and enables you to launch designated
programs by swiping your fingers.
To access the Fingerprint Launcher application,
from the Today screen, tap Start > P
Finger Launcher. The Fingerprint Launcher
screen is displayed.
ew Folder - to create a new folder.
name - to rename a selected file or folder.
elete - to delete a selected file.
t - allows you to manage the file list by using
U
ndo, Cut, Copy, Paste, Paste Shortcut and
S
elect All.
the top right corner of the screen. This will
change to Sort By.
ame,
D
ate, Size or Type.
rograms>
Applications & multimedia
119
Page 39

Applications & multimedia
120
NOTE: To access Fingerprint Launcher, you
n
can also press and hold the Down Side key.
When there is no data stored in the list, you can
store your fingerprint from the Fingerprint
Launcher screen.
To store your fingerprint:
1. Tap Options > Menu > Options....
2. Tap the finger to swipe.
3. Swipe the finger three times to enrol.
Applications & multimedia
4. Tap ok.
After successfully storing your fingerprint, you can
assign a program.
To assign a program:
1. From the Today screen, tap Start > P
> Finger Launcher > Options.
2. Tap the finger you want to assign a program to.
3. Select a program and tap Done.
TIP: To launch a program using Fingerprint
Launcher, from the Today screen, tap Start >
P
rograms > Finger Launcher and swipe a
finger with an assigned program.
rograms
Internet Sharing
Internet Sharing is a customised tool for
connecting to a PC or network.
To use Internet Sharing:
1. From the Today screen, select Start >
P
rograms > Internet Sharing.
2. Select the PC Connection: or the Network
Connection:.
3. Tap Connect.
Java
Your Toshiba phone supports Java applications
(known as MIDlets) that are written specifically for
mobile devices. Java applications include games
and utilities.
Starting the Java application
To start the Java application:
From the Today screen, tap Start > P
Java.
After a brief pause, the main Java screen is
displayed. The Menu provides the following
options:
• A
ctions
rograms >
Page 40

Applications & multimedia
• Install
• Ac
tivate
ending Install
• P
•N
ew Folder
•O
ptions
ninstall All
• U
• Ce
rtificates
• Ab
out
it
• Ex
Installing a Java application
To install a Java application:
From the Today screen, tap Start > P
Java > Menu > I
You then need to select where to access the
MIDlets from:
• To install from a website, tap B
launch the default browser. Navigate to the
website where the Java MIDlet is available from.
Select the file. It is then loaded into the Java
application.
• To install from a specific URL, tap
has already been entered, tap it, then tap
the URL has not been entered, tap
a name for the URL, and the web address.
nstall.
rograms >
rowser. This will
URL
. If the URL
Add
, and enter
Go
• To install a MIDlet from your Toshiba phone, tap
L
ocal Files. All unloaded MIDlets stored in the
My Device folder and on the storage card are
displayed. Select one to install.
Selecting the Jad or Jar
The details of the MIDlet you are proposing to install
are displayed. Tap Continue to proceed with the
installation.
Once the file has downloaded, you will be asked
where you wish to store the download. For ease of
use, you should choose to save the file in My
Device, which is the root folder for your Toshiba
phone.
Running a Java MIDlet
Once you have successfully installed the MIDlet
using one of the methods described, the installed
files are displayed on the Java main screen.
To run a Java MIDlet:
Scroll to the desired MIDlet and press the Action
key to run the MIDlet.
. If
Applications & multimedia
121
Page 41

Applications & multimedia
122
Exiting the Java application
To exit the Java application:
From the main Java screen, tap Menu > Ex
Messenger
To access Windows Live Messenger:
From the Today screen, tap Start > P
Messenger.
For further information, please refer to the
Applications & multimedia
Messaging section.
rograms >
Notes
Notes is a tool that you can use to capture your
thoughts, questions, reminders, to-do lists and
meeting notes by writing, typing or recording your
voice in a note.
Setting the options for Notes
To set the options for Notes:
1. From the Today screen, tap Start > P
> Notes > Menu > O
ptions...
rograms
2. Tap the item that you want to change:
- Default mode: - select Writing or Typing.
it.
- Default template: - select Blank Note,
Meeting Notes, Memo, Phone Memo or To
Do.
- Save to: - select Main memory or Storage
card.
- Record button action: - select Switch to
Notes or Stay in current program.
3. Tap ok when you have finished.
Creating a note
To create a note:
1. From the Today screen, tap Start > P
> Notes > New.
2. If you want to change the text input method, tap
the Input Panel icon on the command bar, and
select the required method.
3. Enter the note using your selected input
method.
4. Tap ok when you have finished.
NOTE: When you want to record a voice note,
n
use the recording toolbar.
If this bar is not displayed, tap Menu > V
Recording Toolbar.
rograms
iew
Page 42

Applications & multimedia
Viewing a note
To view a note:
1. From the Today screen, tap Start > P
> Notes.
2. Tap the title of the note that you want to view or
play.
rograms
Opera Browser
Opera Browser connects your Toshiba phone to
the Internet.
Opening Opera Browser
To open Opera Browser:
1. From the Today screen, tap Start > P
> Opera Browser.
2. Scroll to view all available links.
3. Tap the required link.
Opera Browser menu
To access the Opera Browser menu:
From the Today screen, tap Start > P
Opera Browser > Menu.
Opera Browser has the following menu items:
• W
indows - to manage the window.
rograms
rograms >
• D
• T
• E
Picsel Viewer
Picsel Viewer is the tool used to view documents.
Opening Picsel Viewer
To open Picsel Viewer:
1. From the Today screen, tap Start > P
2. Tap the file that you want to view.
Picsel Viewer menu
To access the Picsel Viewer menu:
1. From the Today screen, tap Start > P
2. If you are in the
3. Tap Menu.
Picsel Viewer has the following menu items:
• O
• R
isplay - to change the windows viewer.
ools - to manage bookmarks and display
useful information.
xit - to exit Opera Browser.
> Picsel Viewer.
> Picsel Viewer.
Open
screen, tap the
pen File - to open the selected file.
ecent - to display the list of recently selected
files.
rograms
rograms
Cancel
button.
Applications & multimedia
123
Page 43

Applications & multimedia
124
• Page - to rotate the window, fit to width/page,
and move pages.
• S
ettings - allows you to clear the history, select
the file types to associate with Picsel Viewer,
and display information about Picsel Viewer.
• C
lose - exits Picsel Viewer.
Pictures & Videos
Your Toshiba phone is equipped with a digital
camera which can be used to capture photos and
Applications & multimedia
video clips.
For more information about capturing photos and
video clips, refer to the Camera section.
Viewing pictures and videos
You can view pictures and videos stored on your
Toshiba phone or microSD card using the Pictures
& Videos application.
You can also set a picture to be your Today screen
background, or you can send an image to a contact.
To view pictures and videos:
1. From the Today screen, tap Start > P
> Pictures & Videos.
2. Tap a picture or video to view it.
rograms
When viewing a picture, tap Menu to access the
following items:
• Z
oom - to zoom in or out on the selected picture.
• P
lay Slide Show - to display all pictures in the
current folder as a slide show.
• S
et as Today Background... - to set the
selected picture as the Today screen
background.
• B
eam picture... - to transfer the picture to other
devices via Bluetooth.
ve - enables you to set the picture as an icon
• Sa
representing a specified contact, shown within
the details of the contact, and to rename the
picture.
• E
dit - enables you to edit the picture.
• Pr
operties - enables you to rename and view
details of the selected picture.
•
Options...
-
General
direction.
-
Slide Show
• Send to your space - to send the selected
picture to your live space.
-
tab - to set the photo size and rotation
tab - to edit the slide show settings.
Page 44

Applications & multimedia
Picture functions
From within the Pictures & Videos application,
highlight the required picture and tap Menu to view
the available options:
• S
end... - to send pictures to contacts via e-mail
or MMS.
• B
eam... - to transfer pictures to other devices via
Bluetooth.
• Sa
ve to Contact... - to set a picture as an icon
representing a specified contact, shown within
the details of the contact.
• D
elete - to delete the selected picture.
• E
dit - enables you to move and copy the
selected picture file between folders.
• P
roperties - enables you to rename and view
details of the selected picture.
• Pl
ay Slide Show - to display all pictures in the
current folder as a slide show.
• Set
as Today Background... - to set the
selected picture as the Today screen
background.
•
Options...
-
General
direction.
-
Slide Show
-
tab - to set the photo size and rotation
tab - to edit the slide show settings.
• Send to your space - to send the selected
picture to your live space.
Finding and listing pictures
To find and list pictures:
From within the Pictures & Videos application, tap
My Pictures and select a folder from the list.
Sorting pictures and videos
To sort pictures and videos:
1. From within the Pictures & Videos application,
tap the downward arrow at the top right of the
screen. The text will change to Sort By.
2. Select the item to sort by from N
S
ize.
ame, Date and
Sending a picture or video
1. From within the Pictures & Videos application,
select Menu > S
2. Select the sending method.
3. Enter the destination number and tap Send.
Tap Menu for a list of additional options.
end...
Applications & multimedia
125
Page 45

Applications & multimedia
126
Search
For information on this feature, please refer to the
Searching subsection in Text input.
SIM Manager
SIM Manager enables you to copy contact
information from your Toshiba phone to your SIM
card, or from your SIM card to your Toshiba phone.
To use SIM Manager:
Applications & multimedia
1. From the Today screen, tap Start > P
> SIM Manager.
2. Tap the SIM or Phone picture to display the
contacts on the SIM card or phone respectively.
3. Tap Menu to access the following options:
elete - to delete the selected contacts.
- D
- C
opy to Phone / Copy to SIM - to copy the
selected SIM contacts to the phone, or the
selected phone contacts to the SIM card.
- S
elect All - to select all of the listed contacts.
- U
nselect All - to unselect all of the listed
contacts.
rograms
SIM Toolkit
When you install a SIM card that has applications
loaded on it, you can run the applications using the
SIM Toolkit application.
To run an application from the SIM card:
1. From the Today screen, tap Start > P
> SIMTKUI.
2. The list of applications is displayed. Select the
application that you want to run, then tap
Select.
NOTE: The SIMKUI icon ( ) is not displayed
n
when the installed SIM card does not have any
applications loaded.
The title of this icon (default is SIMTKUI)
depends on title of the SIM.
rograms
Tasks
You can set a one-off task or a recurring task. You
can also set reminders for your tasks.
Creating a task
1. From the Today screen, tap Start > Programs
> Tasks.
2. Tap the Tap here to add a new task field and
Page 46

Applications & multimedia
enter the task.
3. Tap the main part of the screen. A new task
item is displayed.
NOTE: You can synchronise information on
n
your Toshiba phone with your PC. This will
keep your task list up to date in both locations.
NOTE: If you create a new task with a
n
reminder on your PC and then synchronise
tasks with your Toshiba phone, the reminder is
activated at the time it was set on your PC.
Editing task settings
When a new task is created, the following items are
set as default:
- Priority: - Normal.
- Status: - Not Completed.
- Starts: - None.
- Due: - None.
- Occurs: - Once.
- Reminder: - None.
- Categories: - No categories...
- Sensitivity: - Normal.
To edit task settings:
1. From the Today screen, tap Start > P
> Tasks.
rograms
2. Tap the task to edit, then tap Edit.
3. Tap the items that you want to edit, and update
them.
4. Tap ok when you have finished.
Deleting a task
To delete a task:
1. From the Today screen, tap Start > P
> Tasks.
2. Highlight the task, then tap Menu > D
Task
or
3. Tap the task, then tap Menu > D
rograms
elete
elete.
Marking a task as complete
To mark a task as complete:
1. From the Today screen, tap Start > P
> Tasks.
2. Highlight the required task, then tap Complete.
rograms
Reactivating a completed task
To reactivate a completed task:
1. From the Today screen, tap Start > P
> Tasks.
rograms
Applications & multimedia
127
Page 47

Applications & multimedia
128
2. Highlight the required task, then tap Activate.
Locating a task
To locate a task:
1. From the Today screen, tap Start > P
> Tasks.
2. In the list of tasks, do one of the following:
• To sort the list, tap Menu > S
a sort option.
• To filter the list by category, tap Menu > F
Applications & multimedia
and select the category to display.
NOTE: To filter your task further, select Ac
n
Tasks or Co
mpleted Tasks.
ort By, and select
rograms
Windows Live
With Windows Live, to use the searching service
from Microsoft.
To use Windows Live:
1. From the Today screen, tap Start > P
> Windows Live.
2. Enter a search term the search box, then tap
the search icon, or tap Sign in to Windows
Live to sign in.
rograms
Windows Media Player
Overview of Windows Media Player
Mobile
You can use Windows Media 10 Mobile to play
digital audio and video files that are stored on your
Toshiba phone or on the Web.
Windows Media Player can play the following
types of file by default:
ilter,
• Windows Media Audio (*.wma)
• Windows Media Video (*.wmv)
• Motion Picture Experts Group-2 Audio Layer-3
tive
(*.mp3).
This includes the following file type:
• *.asf
Your Toshiba phone can also play back H.263
(*.3gp) and *.mp4 files.
In addition to Windows Mobile-based Pocket PCs,
Windows Media Player is available on other
operating systems, including Windows Mobilebased Smartphones and computers running the
Windows or Macintosh operating systems.
Page 48

Applications & multimedia
Overview of controls
By default, the following keys are assigned to
Windows Media Player functions:
• Action key - plays or pauses a file.
• Left key - skips to a previous file.
• Right key - skips to the next file.
• Up key - increases the volume.
• Down key - decreases the volume.
• Right key (hold) - fast forward a file.
• Left key (hold) - rewinds a file.
TIP: When you close your Toshiba phone, use
the following keys with the Windows Media
Player application on the SubDisplay:
• Action key - plays or pauses a file.
• Up key - skips to the next file.
• Down key - skips to a previous file.
• Up Side key - increases the volume.
• Down Side key - decreases the volume.
• Left key - rewinds a file.
Overview of screens and menus
Windows Media Player has three primary screens:
• Playback screen - displays the playback
controls (such as play, pause, next, previous,
and volume), the star rating of the current file,
the album art window, and the video window.
You can change the appearance of this screen
by selecting a different skin.
•
Now Playing
playlist, which indicates the file currently playing,
as well as any files in the queue.
• Library screen - enables quick access of audio
files, video files, and playlists. It contains
categories such as My Music, My Videos, My
TV, and My Playlists. It also includes a link that
lets you switch to the Now Playing screen.
The Menu will contain different items depending on
the screen you are currently using.
screen - displays the
Now Playing
Now Playing screen menu items
• Library... - to the library screen.
• M
ove Up - to move the selected item up in the
playlist order.
• Mo
ve Down - to move the selected item down in
the playlist order.
Applications & multimedia
129
Page 49

Applications & multimedia
130
• Remove from Playlist - to remove the selected
item from the playlist.
• S
huffle/Repeat > Shuffle - to play the items in
the Now Playing playlist in a random order.
• S
huffle/Repeat > Repeat - to play the items in
the Now Playing playlist repeatedly.
• Sa
ve Playlist... - to save the playlist.
• C
lear Now Playing - to remove all items from
the Now Playing playlist.
• E
rror Details - to display error information about
Applications & multimedia
the selected item. An exclamation mark is
displayed before the item name if error details
are available.
• P
roperties - to display information about the
selected file.
Library screen menu items
• Queue Up - to add the selected item to the end
of the current playlist.
• D
elete from Library - to delete the selected
item from the library.
• N
ow Playing - to display the Now Playing
playlist.
• L
ibrary > library name - to switch between
libraries.
• U
pdate Library... - to add new items to the
library by searching your Toshiba phone or
storage card.
• O
pen File... - allows easy access to files that are
not in the library.
en URL... - allows you to play a file on a
• Op
network, such as the Internet.
operties - to display information about the
• Pr
selected file.
Overview of licenses and protected
files
Protected files are digital media files that are
secured with a license to prevent unauthorised
distribution or playback.
The license specifies how you can use the file. For
example, a license can specify whether you can use
the desktop player to synchronise a file to your
Toshiba phone, or it can specify how many times
you can play a file on your Toshiba phone. The
terms of the license are specified by the person or
company that provided the file.
Licenses are created and managed by a technology
called Digital Rights Management (DRM). Because
Windows Media Player 10.3 Mobile for Pocket PC
Page 50

Applications & multimedia
supports Windows Media DRM 10, you can
download and play protected files that you have
obtained from compatible online stores, such as
MSN Music. If permitted by the license and your
Toshiba phone, you can play subscription or rental
content from some online stores.
For information about compatible online stores and
devices, access the PlaysForSure website at:
www.playsforsure.com.
When copying a protected file from your computer
to your Toshiba phone:
• Always use the desktop version of Windows
Media Player 10 to synchronise the file to your
phone.
• Always synchronise the file to a storage card on
your phone. Do not synchronise to a storage
card that is inserted into a storage card reader.
NOTE: View the file properties to determine
n
whether a file is protected.
Playing items on your Toshiba phone
Use the library to find and play songs, videos, and
playlists that are stored on your Toshiba phone or
storage card.
To play items:
1. From the Today screen, tap Start > P
> Windows Media > Menu > L
If necessary, from the Library screen, tap
Menu > L
want to use.
2. Tap a category (for example, My Music or My
Playlists), and select the item that you want to
play.
3. Tap Play.
n
ibrary, and select the library that you
NOTE: To play a file stored on your Toshiba
phone but not in a library, tap Menu > O
File... from the Library screen. Select the item
that you want to play, then tap Play.
rograms
ibrary...
Playing items on a network
Use the
Open URL...
that is stored on the Internet or on a network server.
1. If you are not in the Library screen, tap Menu
> L
ibrary...
2. Tap Menu > Op
3. In the URL box, enter a network address.
or
tap a URL that you have previously used in the
History: list.
menu item to play a song or video
en URL...
Applications & multimedia
pen
131
Page 51

Applications & multimedia
132
NOTE: To play an item on a network, your
n
Toshiba phone must be connected to a
network. For more information about
connecting your phone to a network, refer to
the Connectivity section.
Copying files to your Toshiba phone
You can either copy files to your Toshiba phone
manually, or you can automatically synchronise
files between your PC and your Toshiba phone.
Use the Sync feature in the desktop version of
Applications & multimedia
Windows Media Player 10.3 to synchronise digital
media files from your computer to your phone.
Using Sync ensures that protected files and album
art are copied to your phone correctly.
NOTE: To perform this function, you must
n
have ActiveSync set up.
Changing the appearance of the
player
You can change the appearance of the playback
screen by choosing a new skin. To do this:
1. From the Today screen, tap Start > P
> Windows Media > Menu > O
rograms
ptions...
2. Tap the Skins tab.
3. Press the Right key or Left key to view the
skins. Select the skin required.
4. Tap ok.
NOTE: To download new skins, access the
n
WMplugins website at: www.wmplugins.com.
After downloading a skin to your computer, use
ActiveSync to copy the *.skn and *.bmp files to
your Toshiba phone. To ensure that the skin is
displayed on the Skins tab, do not store skin files in
the Windows folder on your Toshiba phone.
Troubleshooting
If you encounter any difficulty while using Windows
Media Player Mobile, a number of resources are
available on the web to help you resolve the issue.
For more information, see the Troubleshooting
Windows Media Player Mobile page on the
Microsoft website at:
http://go.microsoft.com/fwlink/?LinkId=29195 .
Page 52

Applications & multimedia
Zoom
The Zoom application enables you to magnify or
decrease the current window size. You can magnify
the window to eight times the standard size.
The Zoom application is launched at a default level
of x2 (200%). It can be set to the following levels:
• x2 (200%)
• x4 (400%)
• x8 (800%)
To launch the Zoom application, press and hold the
Up Side key.
Use the following keys with the Zoom application:
• Press the End key to close the Zoom
application and return to the previous screen.
• Tap Zoom In to zoom in.
• Tap Zoom Out to zoom out.
• Press the Up key to scroll up the zoomed
screen.
•Press the Down key to scroll down the zoomed
screen.
• Press the Right key to scroll right in the zoomed
screen.
• Press the Left key to scroll left in the zoomed
screen.
You can also tap and hold the stylus on the Zoom
application screen to open a pop up menu with the
following items:
• X2
• X4
• X8
By selecting one of these menu items, you can
zoom to 200%, 400% or 800% respectively.
You can use the horizontal and vertical scroll bars
for scrolling, and drag the screen using the stylus to
move the focus accordingly.
In case of interruption due to external applications
such as an incoming phone call or scheduled alarm
etc, the Zoom application will close automatically.
When the Zoom application is open, you will not be
able to operate the currently opened application.
i.e., zooming is view only functionality.
Applications & multimedia
133
Page 53

Specifications
Specifications
System Information
Processor Qualcomm
Memory RAM: 128 MB
Specifications
Operating System Windows Mobile
UMTS/HSDPA GSM/GPRS/EDGE
Frequency Range
Within 3G (UMTS) 2100 1920 - 2170 MHz
Within GSM 900 880 - 960 MHz
Within DCS 1800 1710 - 1880 MHz
Within PCS 1900 1850 - 1990 MHz
Continuous Talk Time
Within 3G (UMTS) area Approx. XXX mins
Video Call Approx. XX mins
Within GSM area Approx. XXX mins
Continuous Standby Time
Within 3G (UMTS) area Approx. XXX hrs
Within GSM area Approx. XXX hrs
Charging Time Approx. XXX mins
Dimensions (H × W × D) Approx. XXXmm x XXmm x XX.Xmm
TBD
ROM: 256 MB
®
MSM7200 Processor at 400 MHz
®
6 Professional
134
Page 54

Specifications
Maximum Output
Within 3G (UMTS) 2100 Class 3 0.25 W
Within GSM 900 Class 4 2 W
Within DCS 1800 Class 1 1 W
Within PCS 1900 Class 1 1 W
Weight Approx. XXXg
AC Adapter
Input Voltage 100 to 240 VAC 50/60 Hz
Charging Temperature Range 5 to 35 °C
Display
LCD 3.0” TFT LCD with Touch screen
Resolution 800 x 480 (65k colours)
Audio/Video Codec
Audio AMRNB, AAC, AAC+, eAAC+, MP3, WMA
Video H.263, MPEG-4, WMV, ASF
TBD
Specifications
135
Page 55

Specifications
TBD
Connection
Bluetooth Bluetooth
Specifications
Wireless LAN IEEE 802.11b/g
Interface
Cable and Phone Charging mini USB (Host/Client, Full Speed) / Charger
Headset Connector 10-pin flat type connector
Expansion Slot microSD
136
TM
ver 2.0 + EDR (Power Class 2)
GAP (Generic Access Profile)
SPP (Serial Port Profile)
HSP (Headset Profile)
HFP (Hands Free Profile)
PAN (Personal Area Networking)
AVRCP (Audio/Video Remote Control Profile)
A2DP (Advanced Audio Distribution Profile)
WPA, WPA2, WPA-PSK, WPA2-PSK, WEP, TKIP, AES
Page 56

Troubleshooting
Troubleshooting
Problem Possible causes and solutions
Cannot turn the
power on
Cannot charge the
battery
Cannot make or
receive voice or
video calls
Cannot use the
Internet
Cannot use SMS or
MMS
• Ensure that the battery is inserted correctly (page 39).
• Ensure that the battery is charged (page 42).
• Ensure that the battery is inserted correctly.
• Ensure that the AC adapter and battery pack connectors are clean.
• Check the signal strength indicator. If the display indicates a poor signal, adjust
your physical location to be clear of obstructions that may block the signal.
• A video call can only be made or received in an area with 3G coverage. Ensure
that the icon indicating that you are in an area with 3G coverage is displayed.
• If you enter the PIN code incorrectly three times in a row, the PIN lock will be
set, preventing calls being made because access to the SIM card is blocked
(page 75). Enter the PUK code to cancel the PIN lock.
• If the indicator appears on the display, enter your security code to cancel the
phone lock.
• Check your subscription status. Contact your service provider.
• The network settings may be incorrect. Check the network settings. For details
of network settings, contact your service provider.
• Check your subscription status. Contact your service provider.
• Ensure that the service centre number is correct. For details of the service
centre number, contact your service provider.
Troubleshooting
137
Page 57

Purchase record
Purchase record
For your future reference, we recommend that you
fill in your purchase details in the form below.
Serial Number*:
Purchase record
Dealer Name:
Purchase Date:
* The serial number is printed on the bottom of the
battery compartment.
138
Page 58

Menu tree
Menu tree
Start
Programs
Games
Office Mobile
Excel Mobile
PowerPoint Mobile
Word Mobile
ActiveSync
Calculator
Calendar
Camera
Contacts
File Explorer
FingerLauncher
Help
Image to Text
Internet Explorer
Internet Sharing
Java
Messaging
Text Messages
MMS
Windows Live
New E-mail Account
Messenger
Notes
Opera Browser
Phone
Phone Dialer
Picsel Viewer
Pictures & Videos
Search
SIM Manager
(SIMTKUI)
Tasks
Windows Live
Windows Media
Settings
Personal
Buttons
Fingerprint
Input
Lock
Menus
Owner Information
Phone
SIM Lock
Sounds & Notifications
Today
Video Call
System
About
Backlight
Certificates
Clock & Alarms
Customer Feedback
Encryption
Error Reporting
External GPS
Internal GPS
Master Clear
Memory
Power
Regional Settings
Remove Programs
Screen
Windows Update
Connections
Beam
Bluetooth
Menu tree
139
Page 59

Menu tree
Connections
TIPtalk for PC
Menu tree
USB mass storage
USB to PC
Wi-Fi
Wireless Manager
140
Page 60

End User License Agreements (EULAs)
End User License Agreements (EU LAs)
MICROSOFT SOFTWARE
LICENSE TERMS FOR
WINDOWS MOBILE 6
SOFTWARE
These license terms are an agreement between
you and TOSHIBA. Please read them. They apply
to the software included on this device. The
software also includes any separate media on
which you received the software.
The software on this device includes software
licensed by TOSHIBA from Microsoft Corporation
or its affiliate.
The terms also apply to any
• updates,
• supplements,
• Internet-based services, and
• support services
for this software, unless other terms accompany
those items. If so, those terms apply.
As described below, using some features also
operates as your consent to the transmission of
certain standard computer information for
Internet-based services.
By using the software, including use on this
device, you accept these terms. If you do not
accept them, do not use the device or software.
Instead, contact TOSHIBA to determine its
return policy for a refund or credit.
WARNING: If the software contains voice operated
technologies, then operating this software requires
user attention. Diverting attention away from the
road while driving can possibly cause an accident or
other serious consequence. Even occasional, short
diversions of attention can be dangerous if your
attention is diverted away from your driving task at
a critical time. TOSHIBA and Microsoft make no
representations, warranties or other determinations
that ANY use of this software is legal, safe, or in any
manner recommended or intended while driving or
otherwise operating a motor vehicle.
If you comply with these license terms, you
have the rights below.
1. USE RIGHTS. You may use the software on the
device with which you acquired the software.
2. ADDITIONAL LICENSING REQUIREMENTS
AND/OR USE RIGHTS.
a. Specific Use. TOSHIBA designed this device
for a specific use. You may only use the
software for that use.
EULAs
141
Page 61

End User License Agreements (EULAs)
142
b. Included Microsoft Programs and
EULAs
Additional Required Licenses. Except as
provided below, these license terms apply to
all Microsoft programs included with the
software. If the license terms with any of those
programs give you other rights that do not
expressly conflict with these license terms,
you also have those rights.
i. This agreement does not grant you any
rights with respect to the Windows Mobile
Device Center, Microsoft ActiveSync or
Microsoft Outlook 2007 Trial which are
subject to the licenses accompanying those
items.
c. Speech Recognition. If the software
includes speech recognition component(s),
you understand that speech recognition is an
inherently statistical process and that
recognition errors are inherent in the process.
Neither TOSHIBA nor Microsoft or their
suppliers shall be liable for any damages
arising out of errors in the speech recognition
process.
d. Phone Functionality. If the device software
includes phone functionality, all or certain
portions of the device software may be
inoperable if you do not have and maintain a
service account with a wireless
telecommunication carrier ("Mobile
Operator"), or if the Mobile Operator's network
is not operating or configured to operate with
the device.
3. SCOPE Of LICENSE. The software is licensed,
not sold. This agreement only gives you some
rights to use the software. TOSHIBA and
Microsoft reserve all other rights. Unless
applicable law gives you more rights despite this
limitation, you may use the software only as
expressly permitted in this agreement. In doing
so, you must comply with any technical
limitations in the software that allow you to use it
only in certain ways. You shall not:
• work around any technical limitations in the
software;
• reverse engineer, decompile or disassemble
the software;
• make more copies of the software than
specified in this agreement;
• publish the software for others to copy;
• rent, lease or lend the software; or
• use the software for commercial software
hosting services.
Page 62

End User License Agreements (EULAs)
Except as expressly provided in this agreement,
rights to access the software on this device do not
give you any right to implement Microsoft patents or
other Microsoft intellectual property in software or
devices that access this device.
You may use remote access technologies in the
software such as Remote Desktop Mobile to access
the software remotely from a computer or server.
You are responsible for obtaining any licenses
required for use of the protocols to access other
software.
4. INTERNET-BASED SERVICES. Microsoft
provides Internet-based services with the
software. Microsoft may change or cancel them
at any time.
a. Consent for Internet-Based Services. The
software features described below connect to
Microsoft or service provider computer
systems over the Internet. In some cases, you
will not receive a separate notice when they
connect. You may switch off some of these
features or not use them. For more
information about these features, visit
http://go.microsoft.com/fwlink/
?LinkId=81931.
By using these features, you consent to
the transmission of this information.
Microsoft does not use the information to
identify or contact you.
Device Information.
use Internet protocols, which send to the
appropriate systems device information, such
as your Internet protocol address, the type of
operating system, browser and name and
version of the software you are using, and the
language code of the device where you
installed the software. Microsoft uses this
information to make the Internet-based
services available to you.
• Windows Mobile Update Feature. The
Windows Mobile Update feature provides you
the ability to obtain and install software
updates on your device if updates are
available. You may choose not to use this
feature. TOSHIBA and/or your Mobile
Operator may not support this feature or an
update for your device.
• Windows Media Digital Rights
Management. Content owners use Windows
Media digital rights management technology
(WMDRM) to protect their intellectual
The following features
EULAs
143
Page 63

End User License Agreements (EULAs)
144
EULAs
property, including copyrights. This software
and third party software use WMDRM to play
and copy WMDRM-protected content. If the
software fails to protect the content, content
owners may ask Microsoft to revoke the
software's ability to use WMDRM to play or
copy protected content. Revocation does not
affect other content. When you download
licenses for protected content, you agree that
Microsoft may include a revocation list with
the licenses. Content owners may require you
to upgrade WMDRM to access their content.
Microsoft software that includes WMDRM will
ask for your consent prior to the upgrade. If
you decline an upgrade, you will not be able to
access content that requires the upgrade.
b. Misuse of Internet-based Services. You
shall not use these services in any way that
could harm them or impair anyone else's use
of them. You shall not use the services to try
to gain unauthorized access to any service,
data, account or network by any means.
5. NOTICES ABOUT THE MPEG-4 VISUAL
STANDARD. The software may include
MPEG-4 visual decoding technology. This
technology is a format for data compression of
video information. MPEG LA, L.L.C. requires
this notice:
USE OF THIS PRODUCT IN ANY MANNER
THAT COMPLIES WITH THE MPEG 4 VISUAL
STANDARD IS PROHIBITED, EXCEPT FOR
USE DIRECTLY RELATED TO (A) DATA OR
INFORMATION (i) GENERATED BY AND
OBTAINED WITHOUT CHARGE FROM A
CONSUMER NOT THEREBY ENGAGED IN A
BUSINESS ENTERPRISE, AND (ii) FOR
PERSONAL USE ONLY; AND (B) OTHER
USES SPECIFICALLY AND SEPARATELY
LICENSED BY MPEG LA, L.L.C.
If you have questions about the MPEG-4 visual
standard, please contact MPEG LA, L.L.C., 250
Steele Street, Suite 300, Denver, CO 80206;
www.mpegla.com.
6. DIGITAL CERTIFICATES. The software uses
digital certificates in X.509 format. These digital
certificates are used for authentication.
7. CONNECTIVITY SOFTWARE. Your device
package may include Windows Mobile Device
Center or Microsoft ActiveSync software. If it is
included, then you may install and use it in
accordance with the license terms that are
provided with it. If no license terms are provided,
Page 64

End User License Agreements (EULAs)
then you may install and use only one (1) copy
of the software on a single computer.
8. NETWORK ACCESS. If you are using a
network, such as an employer network, the
network administrator may limit features or
functionality on your device.
9. PRODUCT SUPPORT. Contact TOSHIBA for
support options. Refer to the support information
provided with the device.
10. LINKS TO THIRD PARTY WEBSITES. If the
software provides links to third party websites,
those links are provided to you only as a
convenience, and the inclusion of any link does
not imply an endorsement of the third party
website by Microsoft or TOSHIBA.
11. BACKUP COPY. You may make one backup
copy of the software. You may use it only to
reinstall the software on the device.
12. PROOF OF LICENSE. If you acquired the
software on the device, or on a disc or other
media, a genuine Certificate of Authenticity label
with a genuine copy of the software identifies
licensed software. To be valid, this label must be
affixed to the device, or included on or in
TOSHIBA's software packaging. If you receive
the label separately, it is not valid. You should
keep the label on the device or packaging to
prove that you are licensed to use the software.
To identify genuine Microsoft software, see
http://www.howtotell.com
13. TRANSFER TO A THIRD PARTY. You may
transfer the software only with the device, the
Certificate of Authenticity label, and these
license terms directly to a third party. Before the
transfer, that party must agree that these license
terms apply to the transfer and use of the
software. You may not retain any copies of the
software including the backup copy.
14. RESTRICTED USE. The Microsoft software
was designed for systems that do not require
fail-safe performance. You may not use the
Microsoft software in any device or system in
which a malfunction of the software would result
in foreseeable risk of injury or death to any
person. This includes operation of nuclear
facilities, aircraft navigation or communication
systems and air traffic control.
15. NO WARRANTIES FOR THE SOFTWARE.
The software is provided "as is". You bear all
risks of using it. Microsoft gives no express
warranties, guarantees or conditions. Any
warranties you receive regarding the device
.
EULAs
145
Page 65

End User License Agreements (EULAs)
146
or the software do not originate from, and are
EULAs
not binding on, Microsoft or its affiliates.
When allowed by your local laws, TOSHIBA
and Microsoft exclude implied warranties of
merchantability, fitness for a particular
purpose and non-infringement.
16. LIABILITY LIMITATIONS. You can recover
from Microsoft and its affiliates only direct
damages up to fifty U.S. Dollars (U.S. $50.00).
You cannot recover any other damages,
including consequential, lost profits,
special, indirect or incidental damages.
This limitation applies to:
• anything related to the software, services,
content (including code) on third party
internet sites, or third party programs, and
• claims for breach of contract, breach of
warranty, guarantee or condition, strict
liability, negligence, or other tort to the
extent permitted by applicable law.
It also applies even if Microsoft should have
been aware of the possibility of the damages.
The above limitation may not apply to you
because your country may not allow the
exclusion or limitation of incidental,
consequential or other damages.
17. EXPORT RESTRICTIONS. The software is
subject to United States export laws and
regulations. You must comply with all domestic
and international export laws and regulations
that apply to the software. These laws include
restrictions on destinations, end users and end
use. For additional information, see
www.microsoft.com/exporting
.
Page 66

End User License Agreements (EULAs)
End User License Agreement
for ArcSoft Software
The following is a legal software license agreement
between you, the software end user, and ArcSoft,
Inc. Carefully read this license agreement before
using the relevant ArcSoft software ("Software").
Installing the Software on a computer or other
hardware device indicates that you have read this
license agreement and agree to its terms.
1. Grant of License. This license permits you to
use one copy of the Software included in this
package or product on any single computer. For
each software licensee, the program can be "in
use" on only one computer or hardware device
at any given time. The Software is "in use" when
it is either loaded into RAM or installed into the
hard disk or other permanent memory of a
computer or other hardware device. A special
license permit from ArcSoft is required if the
program is going to be installed on a network
server for the sole purpose of distribution to
other computers. You may not modify, translate,
reverse assemble, decompile, disassemble or
otherwise attempt (i) to defeat, avoid, bypass,
remove, deactivate or otherwise circumvent any
software protection mechanisms in the
Software, including without limitation any such
mechanism used to restrict or control the
functionality of the Software, or (ii) to derive the
source code or the underlying ideas, algorithms,
structure or organization from the Software
(except to the extent that such activities may not
be prohibited under applicable law).
2. Copyright. The Software contained in this
package or device is protected by United States
copyright laws, international treaty provisions,
and all other applicable national laws. The
Software must be treated like all other
copyrighted materials (e.g. books and musical
recordings). This license does not allow the
Software to be rented or leased, and the written
materials accompanying the Software (if any)
may not be copied.
3. Ownership. Title, ownership rights, and all
intellectual property rights in and to the Software
and any accompanying documentation, and any
copy of the foregoing, shall remain the sole and
exclusive property of ArcSoft and/or its third
party licensors. You agree to abide by the
copyright law and all other applicable laws. You
acknowledge that the Software contains
EULAs
147
Page 67

End User License Agreements (EULAs)
148
valuable confidential information and trade
EULAs
secrets of ArcSoft and/or its third party licensors.
4. Warranty Disclaimer. NO WARRANTIES,
EITHER EXPRESS OR IMPLIED, ARE MADE
WITH RESPECT TO THIS SOFTWARE,
INCLUDING BUT NOT LIMITED TO THE
IMPLIED WARRANTIES OF
MERCHANTABILITY AND FITNESS FOR A
PARTICULAR PURPOSE AND WARRANTIES
FOR NON-INFRINGEMENT OF
INTELLECTUAL PROPERTY, AND ARCSOFT
EXPRESSLY DISCLAIMS ALL WARRANTIES
NOT STATED HEREIN. YOU ASSUME THE
ENTIRE RISK AS TO THE QUALITY AND
PERFORMANCE OF THE SOFTWARE.
SHOULD THE SOFTWARE PROVE
DEFECTIVE, YOU, AND NOT ARCSOFT OR
AN AUTHORIZED RESELLER, ASSUME THE
ENTIRE COST OF NECESSARY SERVICING,
REPAIR, OR CORRECTION. SOME STATES
DO NOT ALLOW THE EXCLUSION OF
IMPLIED WARRANTIES, SO THE ABOVE
EXCLUSION MAY NOT APPLY TO YOU. THIS
WARRANTY GIVES YOU SPECIFIC LEGAL
RIGHTS, AND YOU MAY ALSO HAVE OTHER
RIGHTS THAT VARY FROM STATE TO
STATE.
YOUR SOLE REMEDY AND THE ENTIRE
LIABILITY OF ARCSOFT ARE SET FORTH
ABOVE. IN NO EVENT WILL ARCSOFT BE
LIABLE TO YOU OR ANY OTHER PERSON
FOR ANY DAMAGES, INCLUDING ANY
INCIDENTAL OR CONSEQUENTIAL
DAMAGES, EXPENSES, LOST PROFITS,
LOST SAVINGS, OR OTHER DAMAGES
ARISING OUT OF USE OF OR INABILITY TO
USE SUCH SOFTWARE.
5. No Liability for Consequential Damages. In
no event shall ArcSoft be liable for any damages
whatsoever (including but not limited to
damages for loss of business profits, business
interruption, loss of business information, or any
other pecuniary loss) which results from an
inability to use this Software, even if ArcSoft, Inc.
has been advised of the possibility of such
damages. Because some states/jurisdictions do
not allow the exclusion or limitation of
consequential or incidental damages, the above
limitations may not apply to you.
Page 68

End User License Agreements (EULAs)
6. Export. Subject to permission of the appropriate
United States or foreign licenses, export or reexport the product incorporating the Software is
able to be made.
7. U.S. Government Restricted Rights. If you are
a unit or agency of the United States
government, the Software and related
documentation are deemed to be "commercial
computer software" and "commercial computer
software documentation," respectively, pursuant
to DFAR Section 227.7202 and FAR Section
12.212(b), as applicable. Any use, modification,
reproduction, release, performing, displaying or
disclosing of the Software and/or the related
documentation by the United States government
shall be governed solely by the terms of this
Agreement and shall be prohibited except to the
extent expressly permitted by the terms of this
Agreement. Any technical data provided that is
not covered by the above provisions is deemed
to be "technical data commercial items"
pursuant to DFAR Section 227.7015(a). Any
use, modification, reproduction, release,
performing, displaying or disclosing of such
technical data shall be governed by the terms of
DFAR Section 227.7015(b).
8. High Risk Activities. The Software is not fault-
tolerant and is not designed or intended for use
in hazardous environments requiring fail-safe
performance, or any other application in which
the failure of the Software could lead directly to
death, personal injury, or severe physical or
property damage (collectively, "High Risk
Activities"). ARCSOFT EXPRESSLY
DISCLAIMS ANY EXPRESS OR IMPLIED
WARRANTY OF FITNESS FOR HIGH RISK
ACTIVITIES.
9. Termination. Your rights with respect to the
Software may be terminated, either immediately
or after a notice period not exceeding thirty (30)
days, upon unauthorized copying of the
Software or failure to comply with the restrictions
contained in this license agreement. Upon
termination of the license, you shall cease to
use thereof. [Toshiba comment: This is a ROM
based product and there is no way for the end
user to return or uninstall the Software thereof.]
10. Governing Law. If this product was purchased
in the United States, this Agreement is governed
by the laws of the state of California; otherwise,
local laws may apply.
EULAs
149
Page 69

End User License Agreements (EULAs)
150
End User License Agreement
EULAs
for Dilithium Software
All End User License Agreements for the OEM
Applications will include at least the following
restrictions:
1. The end user is only granted a non-exclusive
right to use the OEM Application for its own
internal business purposes. The end user may
only use the Program with and as part of the
OEM Application and is prohibited from using
such Programs for application development
purposes or otherwise outside the scope of the
license granted in Section 2.2 of this Agreement.
2. The end user shall be prohibited from
sublicensing, timesharing, rental, facility
management, or service bureau usage of the
Programs.
3. OEM and Dilithium retain all right, title, and
interest to the OEM Applications. The end user
may not copy the OEM Application, except for
inactive backup and archival purposes only.
4. The end user may not disaggregate the Program
from the OEM Application, and may not use or
distribute the Program except as integrated or
bundled with the OEM Application.
5. The end user must agree to comply with all
export and re-export restrictions and regulations
("Export Restrictions") imposed by the
government of the United States. If any Program
license is provided to U.S. government licensee
use, duplication or disclosure of the software
and documentation by the U.S. Government
shall be provided subject to terms and
conditions consistent with these restrictions and
any applicable FAR provisions, for example,
FAR 52.227-19.
6. The OEM Application contains proprietary and
confidential information of OEM and Dilithium.
The end user will agree to maintain the OEM
Applications in confidence and shall use a
reasonable degree of care to protect the
confidentiality of the OEM Applications.
7. Upon termination of the license for the OEM
Application, the end user shall cease to use all
copies of the OEM Application.
8. Dilithium shall be named a third party beneficiary
of the End User License Agreement for
purposes of enforcing Dilithium's intellectual
property rights.
Page 70

End User License Agreements (EULAs)
9. To the extent that the end user receives any
Source Code, the end user agrees to comply
with the terms and conditions set forth in Exhibit
I.
End User License Agreement
for Picsel Software
1. The End User shall be made aware that all
copyrights and intellectual property rights in the
Product are proprietary to Picsel and that
PICSEL, PICSEL POWERED, PICSEL
BROWSER, PICSEL DOCUMENT VIEWER,
PICSEL PDF VIEWER, EPAGE, e-PAGE,
DEMOCRACY OF ACCESS or the Picsel Cube
Logo are trademarks or registered trademarks of
Picsel Technologies Limited.
2. The End User shall be prohibited from reverse
engineering, disassembling, reversing
translating, or in any way decoding the Product
or any copying of part of it in order to derive any
source code.
3. US law and international agreements currently
prohibit (as of May 2005) export of the device
and the software to the following countries Cuba, Iran, Libya, North Korea, Sudan and
Syria.
EULAs
151
Page 71

Index
Index
Index
Numerics
3G coverage 137
A
AC adapter 17, 26
AC cable 17, 26
ActiveSync 44, 45, 57
A-GPS 5
Alarm 87
Attachment 59
B
Battery 39, 42, 43
Battery life 91
Battery pack 26, 137
Battery safety 16
Beam 100
Bluetooth 11, 97
Bluetooth connection 44, 99
Browser 121
C
Calculator 116
Calendar 107
Call barring 79
Call History 47
Caller ID 80
Camera 116
Clock 87
Conference 49
Contacts 46, 47, 109
Copying files 132
Creating a Bluetooth partnership 98
Creating a GPRS connection 94
Creating an e-mail message 57
D
Date 87
Deleting a message 54
Display indicators 32
152
Page 72

Index
E
Earphones 26
Earpiece 27
E-mail 52, 55
Emergency calls 18
EULA 141
Excel Mobile 106
Exchange server 44, 45, 55, 57
F
FCC notice 19
File Explorer 119
Fingerprint 77
Fingerprint Launcher 119
Flight mode 102
Forwarding a message 54
G
Games 115, 120
H
Help 115
Hotmail 52
I
Image to Text 104
Internal GPS 5
Internet e-mail 55
Internet Explorer 112
Internet Sharing 120
J
Java 120
K
Keyboard 29, 66
L
Letter Recognizer 66
M
Making a call 46
MMS 52
MMS messages 60
Modem 44
Multimedia messages 52
Index
153
Page 73

Index
154
Index
N
Notes 122
O
OCR 104
Office Mobile 106
Opera Browser 123
Operating environment 15
Owner information 78
P
Phone charging connector 27
Phone Dialer 103
Picsel Viewer 123
Pictures & Videos 124
PowerPoint Mobile 106
R
Receiving a call 48
Reinitialising 25
Removing Programs 92
Replying to a message 54, 58
S
Searching 73
SIM card 38
SIM Manager 126
SIM Toolkit 126
SMS 52
Speakerphone 50
Speed dial 47
Start menu 31, 78
Stylus 41
Synchronising 44
T
Tasks 126
Text messages 52, 53
Time 87
TIPtalk for PC 103
Today screen 30
Touch screen 29
Transcriber 67
Page 74

Index
U
USB cable 26
USB Host cable 26, 45
V
Video call 51
Volume control 74
VPN connection 96
W
Windows Live 128
Windows Live Messenger 63
Windows Media Player 128
Word Mobile 107
Z
Zoom 133
Index
155
 Loading...
Loading...