Toshiba C660, C660D Installation Manual

Manuel de l'utilisateur
C660/C660D
computers.toshiba-europe.com
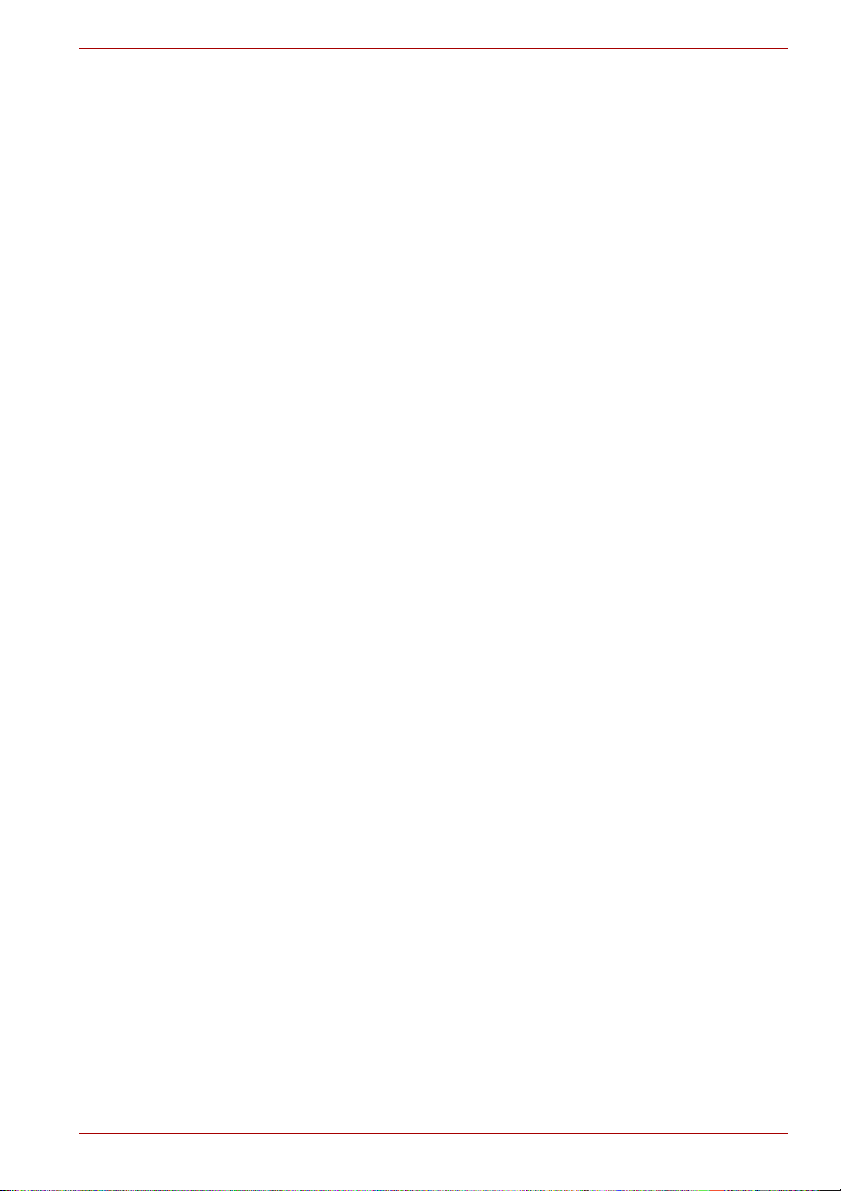
Table des matières
Chapitre 1 Prise en main
Liste de vérification de l’équipement . . . . . . . . . . . . . . . . . . . . . . . . . 1-1
Prise en main . . . . . . . . . . . . . . . . . . . . . . . . . . . . . . . . . . . . . . . . . . . . 1-2
Options de restauration du système et restauration
des logiciels préinstallés . . . . . . . . . . . . . . . . . . . . . . . . . . . . . . . . . . 1-11
Restauration des logiciels préinstallés . . . . . . . . . . . . . . . . . . . . . . 1-12
Chapitre 2 Présentation
Vue avant (écran fermé). . . . . . . . . . . . . . . . . . . . . . . . . . . . . . . . . . . . 2-1
Vue de gauche . . . . . . . . . . . . . . . . . . . . . . . . . . . . . . . . . . . . . . . . . . . 2-2
Vue de droite. . . . . . . . . . . . . . . . . . . . . . . . . . . . . . . . . . . . . . . . . . . . . 2-3
Retour . . . . . . . . . . . . . . . . . . . . . . . . . . . . . . . . . . . . . . . . . . . . . . . . . . 2-4
Vue de dessous . . . . . . . . . . . . . . . . . . . . . . . . . . . . . . . . . . . . . . . . . . 2-4
Vue avant (écran ouvert) . . . . . . . . . . . . . . . . . . . . . . . . . . . . . . . . . . . 2-6
Voyants . . . . . . . . . . . . . . . . . . . . . . . . . . . . . . . . . . . . . . . . . . . . . . . . . 2-8
Lecteur optique. . . . . . . . . . . . . . . . . . . . . . . . . . . . . . . . . . . . . . . . . . 2-10
Adaptateur secteur. . . . . . . . . . . . . . . . . . . . . . . . . . . . . . . . . . . . . . . 2-11
C660/C660D
Chapitre 3 Matériel, utilitaires et options
Matériel . . . . . . . . . . . . . . . . . . . . . . . . . . . . . . . . . . . . . . . . . . . . . . . . . 3-1
Fonctions spéciales . . . . . . . . . . . . . . . . . . . . . . . . . . . . . . . . . . . . . . . 3-6
Utilitaires et applications . . . . . . . . . . . . . . . . . . . . . . . . . . . . . . . . . . . 3-8
Périphériques optionnels . . . . . . . . . . . . . . . . . . . . . . . . . . . . . . . . . 3-12
Emplacement Bridge media . . . . . . . . . . . . . . . . . . . . . . . . . . . . . . . 3-12
Accessoires facultatifs. . . . . . . . . . . . . . . . . . . . . . . . . . . . . . . . . . . . 3-23
Manuel de l'utilisateur ii

C660/C660D
Chapitre 4
Concepts de base
Utilisation de la tablette tactile . . . . . . . . . . . . . . . . . . . . . . . . . . . . . . 4-1
Caméra Web . . . . . . . . . . . . . . . . . . . . . . . . . . . . . . . . . . . . . . . . . . . . . 4-2
Utilisation de TOSHIBA Face Recognition . . . . . . . . . . . . . . . . . . . . . 4-3
Utilisation du lecteur de disque optique . . . . . . . . . . . . . . . . . . . . . . 4-6
Ecriture de CD/DVD . . . . . . . . . . . . . . . . . . . . . . . . . . . . . . . . . . . . . . . 4-8
LECTEUR TOSHIBA DVD PLAYER . . . . . . . . . . . . . . . . . . . . . . . . . . 4-14
Entretien des supports de données . . . . . . . . . . . . . . . . . . . . . . . . . 4-17
Système audio . . . . . . . . . . . . . . . . . . . . . . . . . . . . . . . . . . . . . . . . . . 4-18
Communication sans fil . . . . . . . . . . . . . . . . . . . . . . . . . . . . . . . . . . . 4-19
LAN . . . . . . . . . . . . . . . . . . . . . . . . . . . . . . . . . . . . . . . . . . . . . . . . . . . 4-22
Manipulation de l'ordinateur . . . . . . . . . . . . . . . . . . . . . . . . . . . . . . . 4-24
Refroidissement . . . . . . . . . . . . . . . . . . . . . . . . . . . . . . . . . . . . . . . . . 4-25
Chapitre 5 Le clavier
Touches de machine à écrire. . . . . . . . . . . . . . . . . . . . . . . . . . . . . . . . 5-1
Touches de fonction : F1 à F9 . . . . . . . . . . . . . . . . . . . . . . . . . . . . . . . 5-2
Touches de configuration : Combinaisons avec la touche Fn. . . . . 5-2
Touches d’accès direct . . . . . . . . . . . . . . . . . . . . . . . . . . . . . . . . . . . . 5-2
Touches Windows spécifiques . . . . . . . . . . . . . . . . . . . . . . . . . . . . . . 5-5
Production de caractères ASCII . . . . . . . . . . . . . . . . . . . . . . . . . . . . . 5-5
Chapitre 6 Alimentation et modes de mise sous tension
Conditions d'alimentation . . . . . . . . . . . . . . . . . . . . . . . . . . . . . . . . . . 6-1
Supervision des conditions d'alimentation . . . . . . . . . . . . . . . . . . . . 6-2
Batterie . . . . . . . . . . . . . . . . . . . . . . . . . . . . . . . . . . . . . . . . . . . . . . . . . 6-3
Utilitaire Mot de passe . . . . . . . . . . . . . . . . . . . . . . . . . . . . . . . . . . . . . 6-9
Protection par mot de passe . . . . . . . . . . . . . . . . . . . . . . . . . . . . . . . 6-10
Modes de mise sous tension. . . . . . . . . . . . . . . . . . . . . . . . . . . . . . . 6-10
Mise sous/hors tension à la fermeture de l’écran . . . . . . . . . . . . . . 6-11
Mise en veille/veille prolongée automatique du système . . . . . . . . 6-11
Chapitre 7 Configuration du matériel (HW Setup)
Accès à HW Setup . . . . . . . . . . . . . . . . . . . . . . . . . . . . . . . . . . . . . . . . 7-1
Fenêtre de HW Setup . . . . . . . . . . . . . . . . . . . . . . . . . . . . . . . . . . . . . . 7-1
Chapitre 8 Dépannage
Procédure de résolution des problèmes . . . . . . . . . . . . . . . . . . . . . . 8-1
Liste de vérification du matériel et du système. . . . . . . . . . . . . . . . . 8-3
Assistance TOSHIBA . . . . . . . . . . . . . . . . . . . . . . . . . . . . . . . . . . . . . 8-17
Manuel de l'utilisateur iii

C660/C660D
Annexe A
Annexe B Contrôleur d'écran et mode vidéo
Annexe C Réseau sans fil
Annexe D Cordons et connecteurs
Annexe E Notes légales de bas de page
Annexe F Procédure à suivre en cas de vol
Spécifications
Glossaire
Index
Manuel de l'utilisateur iv

Copyright
© 2010 par TOSHIBA Corporation. Tous droits réservés. Selon la loi du
Copyright, le présent manuel ne peut pas être reproduit, sous toute forme
que ce soit, sans l'autorisation écrite préalable de TOSHIBA. TOSHIBA
n'engage aucunement sa responsabilité quant à l'utilisation qui peut être
faite des informations contenues dans le présent ouvrage.
Manuel de l'utilisateur C660/C660D TOSHIBA
Première édition : septembre 2010
Les droits d'auteur sur la musique, les films, les programmes informatiques,
les bases de données ou toute autre propriété intellectuelle soumise à la
législation sur les droits d'auteur appartiennent à l'auteur ou à leur
propriétaire. Tout document ne peut être reproduit qu'à des fins personnelles.
Toute autre utilisation (ce qui inclut la conversion au format numérique, la
modification, le transfert ou la copie d’un ouvrage et sa diffusion sur le
réseau) non autorisée par le propriétaire du copyright représente une
violation de ses droits, ce qui inclut les droits d’auteur, et fera l’objet de
dommages civils ou de poursuites judiciaires. Pour toute reproduction de ce
manuel, veuillez vous conformer aux lois sur les droits d'auteur en vigueur.
Responsabilités
Le présent manuel a fait l'objet d'une procédure de révision et de
validation. Les instructions et descriptions qu'il comporte correspondent
aux ordinateurs personnels portables TOSHIBA C660/C660D au moment
de la rédaction du présent manuel. Cependant, les ordinateurs et les
manuels ultérieurs peuvent être modifiés sans préavis. TOSHIBA
n'assume aucune responsabilité pour les dommages liés directement ou
indirectement à des erreurs, des omissions ou des incohérences entre
l'ordinateur et le manuel.
C660/C660D
Marques commerciales
Intel, Intel SpeedStep, Intel Core et Centrino sont des marques ou des
marques déposées d'Intel Corporation.
AMD, le logo avec flèche d'AMD, AMD Athlon, AMD Turion, PowerPlay,
Vari-Bright et toute combinaison de ces marques sont des marques
commerciales d'Advanced Micro Devices, Inc.
Windows, Microsoft et le logo Windows sont des marques déposées de
Microsoft Corporation.
Bluetooth est une marque commerciale détenue par son propriétaire et
utilisée par TOSHIBA sous licence.
ConfigFree est une marque commerciale de Toshiba Corporation.
Wi-Fi est une marque déposée de Wi-Fi Alliance.
Secure Digital et SD sont des marques de commerce de SD Card Association.
MultiMediaCard et MMC sont des marques de MultiMediaCard Association.
WinDVD est une marque de commerce de Corel Corporations.
Manuel de l'utilisateur v
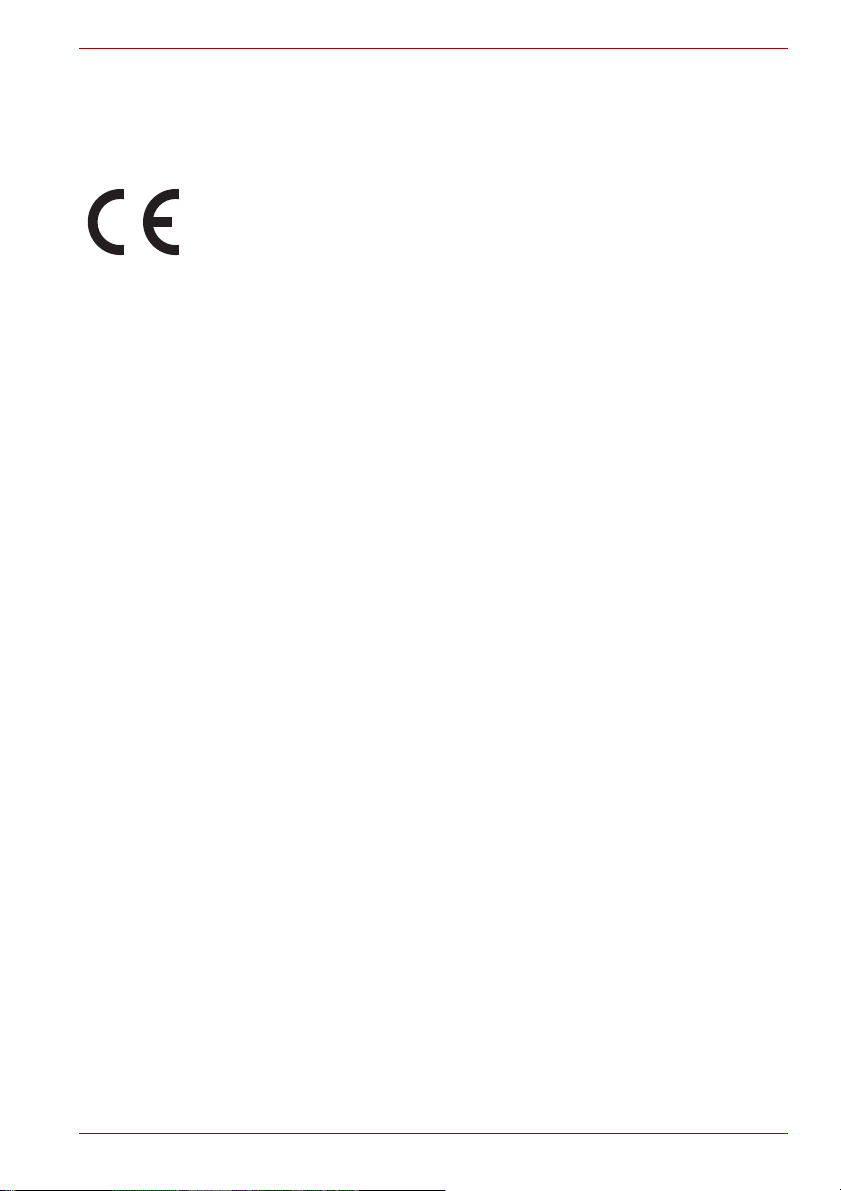
D'autres marques commerciales ou marques déposées non mentionnées
ci-dessus peuvent figurer dans ce manuel.
Déclaration européenne de conformité
Le présent produit porte le label CE conformément aux directives
européennes. La partie responsable de l’homologation CE est TOSHIBA
Europe GmbH, Hammfelddamm 8, 41460 Neuss, Allemagne. Vous
trouverez la déclaration de conformité UE complète sur le site Web de
TOSHIBA, http://epps.toshiba-teg.com sur Internet.
Homologation CE
Le présent produit porte le label CE conformément aux directives
européennes s'y rapportant, notamment la directive 2004/108/EC relative à
la compatibilité électromagnétique pour ordinateur portable et accessoires
électroniques dont l'adaptateur réseau fourni, la directive Equipements
radio et terminaux de communication 1999/5/CE relative aux équipements
hertziens et terminaux de télécommunication en cas de recours à des
accessoires de télécommunication et la directive Basse tension
2006/95/EC pour l'adaptateur réseau fourni. De plus, ce produit est
conforme à la directive Ecodesign 2009/125/CE (ErP) et ses mesures
d'application.
Le présent produit et les options d’origine ont été conçus pour respecter les
normes EMC (compatibilité électromagnétique) et de sécurité. Cependant,
TOSHIBA ne peut en garantir le respect si les options installées ou les
câbles connectés proviennent d’autres constructeurs. Dans ce cas, les
personnes ayant connecté / utilisé ces options / câbles doivent s’assurer
que le système (PC plus options / câbles) respecte les normes requises.
Pour éviter tout problème de compatibilité électromagnétique, respectez
les instructions ci-dessous :
■ Seules les options comportant la marque CE doivent être
connectées/utilisées ;
■ Utilisez des câbles blindés de la meilleure qualité possible.
C660/C660D
Environnement de travail
Le présent produit a été conçu conformément à la norme CEM
(compatibilité électromagnétique) et pour des applications de type
« résidentiel, commercial et industrie légère ». TOSHIBA n’approuve pas
l’utilisation de ce produit dans d’autres environnements que ceux
mentionnés ci-dessus.
Par exemple, les environnements suivants ne sont pas autorisés :
■ Environnements industriels (environnements où la tension nominale du
secteur utilisée est de 380 V triphasé).
■ Environnements médicaux
■ Environnements automobiles
■ Environnements aéronautiques
Manuel de l'utilisateur vi
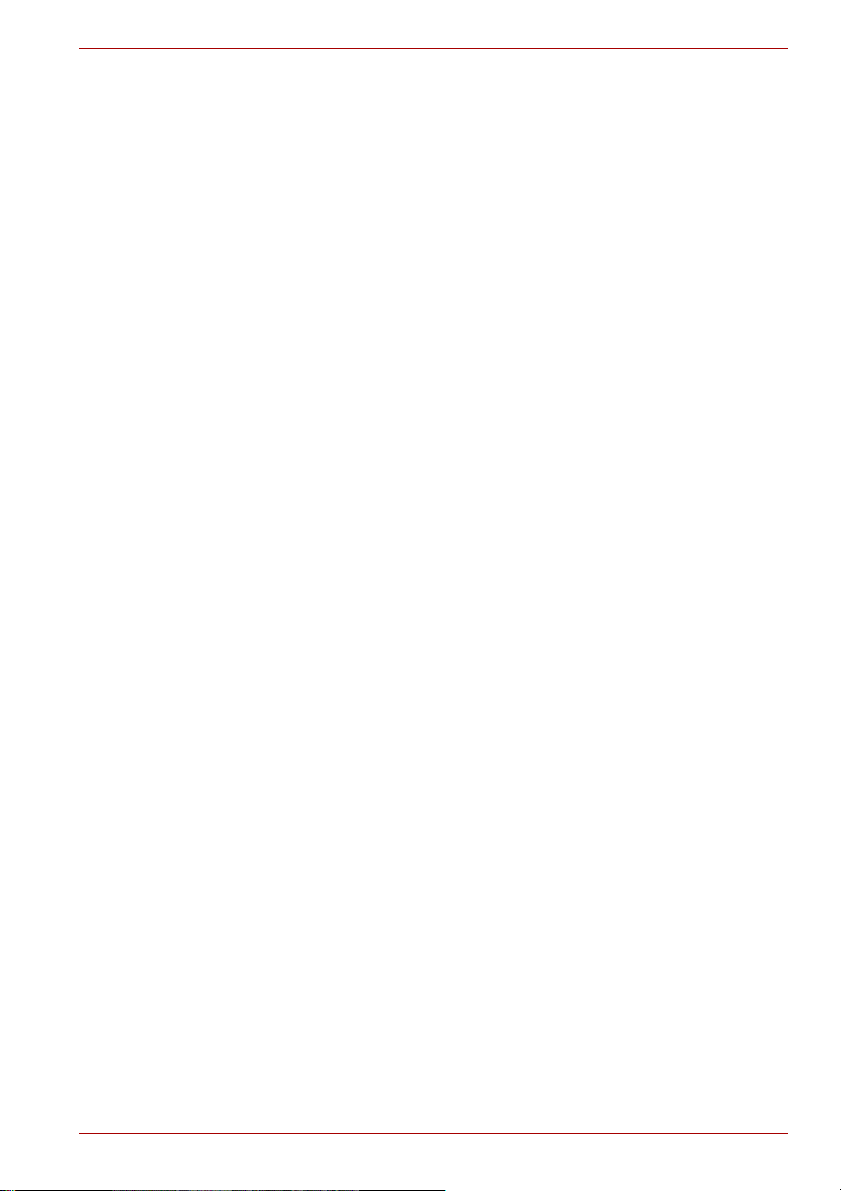
Toute conséquence résultant de l'utilisation de ce produit dans l'un des
environnements non approuvés n'engage en aucun cas la responsabilité
de TOSHIBA.
Les principaux risques résultant d’une utilisation dans un environnement
non autorisé sont énumérés ci-dessous :
■ Interférences avec d’autres appareils ou machines situées à proximité ;
■ Dysfonctionnement de l’ordinateur ou pertes de données résultant des
interférences provoquées par les appareils ou machines environnantes.
Par conséquent, TOSHIBA recommande fortement de s’assurer de la
compatibilité électromagnétique de ce produit avant de l'utiliser dans un
environnement non approuvé. Pour ce qui est du domaine automobile et
aéronautique, le fabricant ou la compagnie aérienne doivent signifier leur
autorisation.
En outre, pour des raisons de sécurité, l’utilisation du présent produit dans
une atmosphère comportant des gaz explosifs est interdite.
Note sur la norme vidéo
CE PRODUIT FAIT L'OBJET D'UNE CONCESSION DE LICENCE,
CONFORMEMENT AU CONTRAT DE LICENCE DE PORTEFEUILLE DE
BREVETS AVC, VC-1 ET MPEG-4 POUR L'USAGE PERSONNEL ET
NON COMMERCIAL DU CONSOMMATEUR AFIN DE (I) ENCODER DES
VIDEOS CONFORMEMENT AUX NORMES PRECEDEMMENT
MENTIONNEES (« VIDEO ») ET/OU (II) DECODER DES VIDEOS AVC,
VC-1 ET MPEG 4 ENCODEES PAR UN CONSOMMATEUR DANS LE
CADRE D'UN USAGE PERSONNEL ET NON COMMERCIAL ET/OU
FOURNIES PAR UN FOURNISSEUR DE VIDEO AUTORISE PAR MPEG
LA A FOURNIR CES VIDEOS. AUCUNE LICENCE N'EST CONDEDEE, A
TITRE EXPRES OU IMPLICITE, POUR TOUT AUTRE USAGE QUEL
QU'IL SOIT. DES INFORMATIONS COMPLEMENTAIRES, NOTAMMENT
SUR L'UTILISATION PROMOTIONNELLE, INTERNE ET COMMERCIALE
ET LA CONCESSION DE LICENCE, PEUVENT ETRE OBTENUES
AUPRES MPEG LA, L.L.C. VOIR LE SITE HTTP://WWW.MPEGLA.COM.
C660/C660D
Manuel de l'utilisateur vii
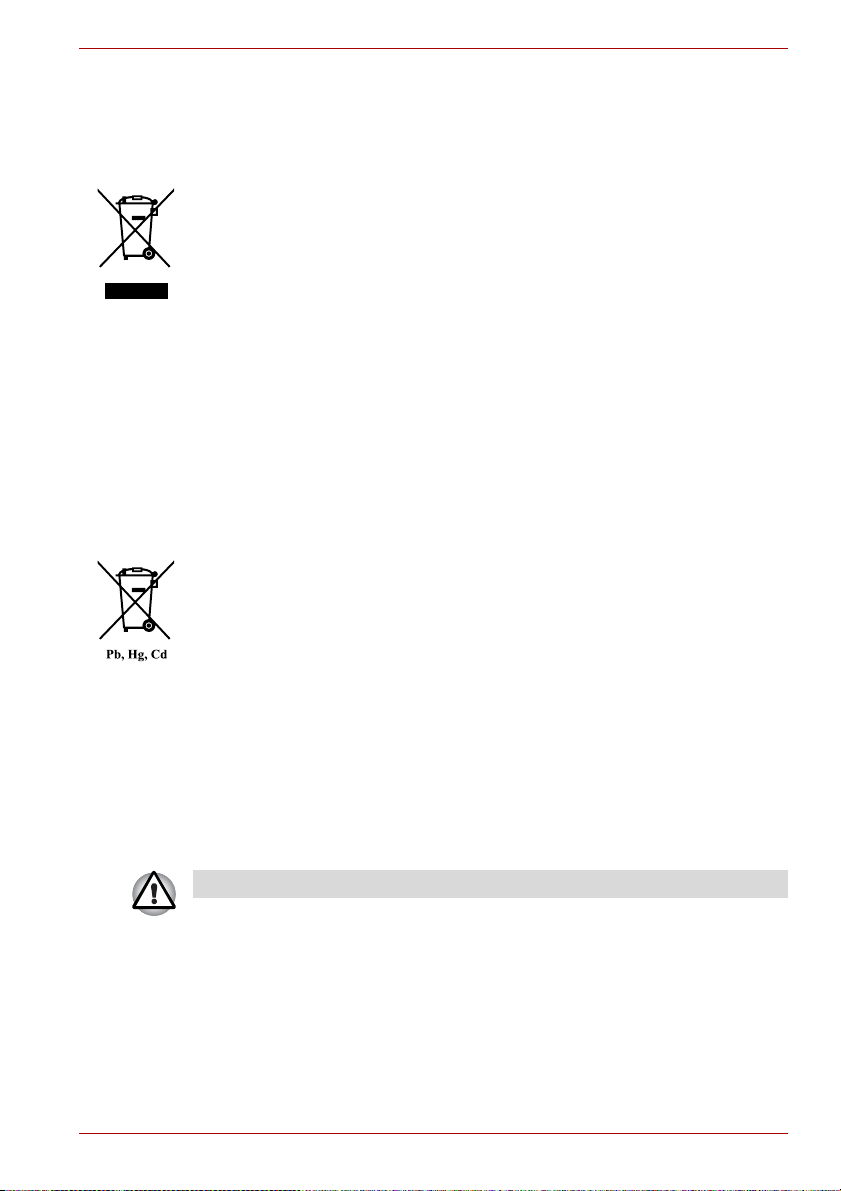
C660/C660D
Informations spécifiques aux pays de l'Union Européenne :
Mise au rebut des produits
Le symbole de poubelle barrée indique que le produit et ses composants
ne doivent pas être jetés avec les ordures ménagères. Les batteries et les
accumulateurs intégrés peuvent être mis au rebut avec le produit. Ils seront
séparés pendant la phase de recyclage.
La barre noire indique que le produit a été mis sur le marché après le 13
août 2005.
En participant à la collecte sélective des produits et des piles, vous
contribuez au rejet responsable des produits et des piles, ce qui permet
d'éviter qu'ils aient un impact négatif sur l'environnement et la santé
humaine.
Pour plus d'informations sur les programmes de collecte et de recyclage
disponibles dans votre pays, consultez notre site Web
(http://eu.computers.toshiba-europe.com), contactez votre mairie ou le
magasin dans lequel vous avez acheté le produit.
Mise au rebut des piles et/ou accumulateurs
Le symbole de poubelle barrée indique que les batteries et/ou les
accumulateurs ne doivent pas être jetés avec les ordures ménagères.
Si la batterie ou l'accumulateur contient plus de plomb (Pb), de mercure
(Hg) et/ou de cadmium (Cd) que préconisé dans la directive sur les piles
(2006/66/EC), les symboles chimiques du plomb (Pb), du mercure (Hg)
et/ou du cadmium (Cd) s'affichent en dessous du symbole de poubelle
barrée.
En participant à la collecte sélective des piles, vous contribuez au rejet
responsable des produits et des piles, ce qui permet d'éviter qu'ils aient un
impact négatif sur l'environnement et la santé humaine.
Pour plus d'informations sur les programmes de collecte et de recyclage
disponibles dans votre pays, consultez notre site Web
(http://eu.computers.toshiba-europe.com), contactez votre mairie ou le
magasin dans lequel vous avez acheté le produit.
La présence de ces symboles varie selon le pays et la zone d'achat.
Manuel de l'utilisateur viii
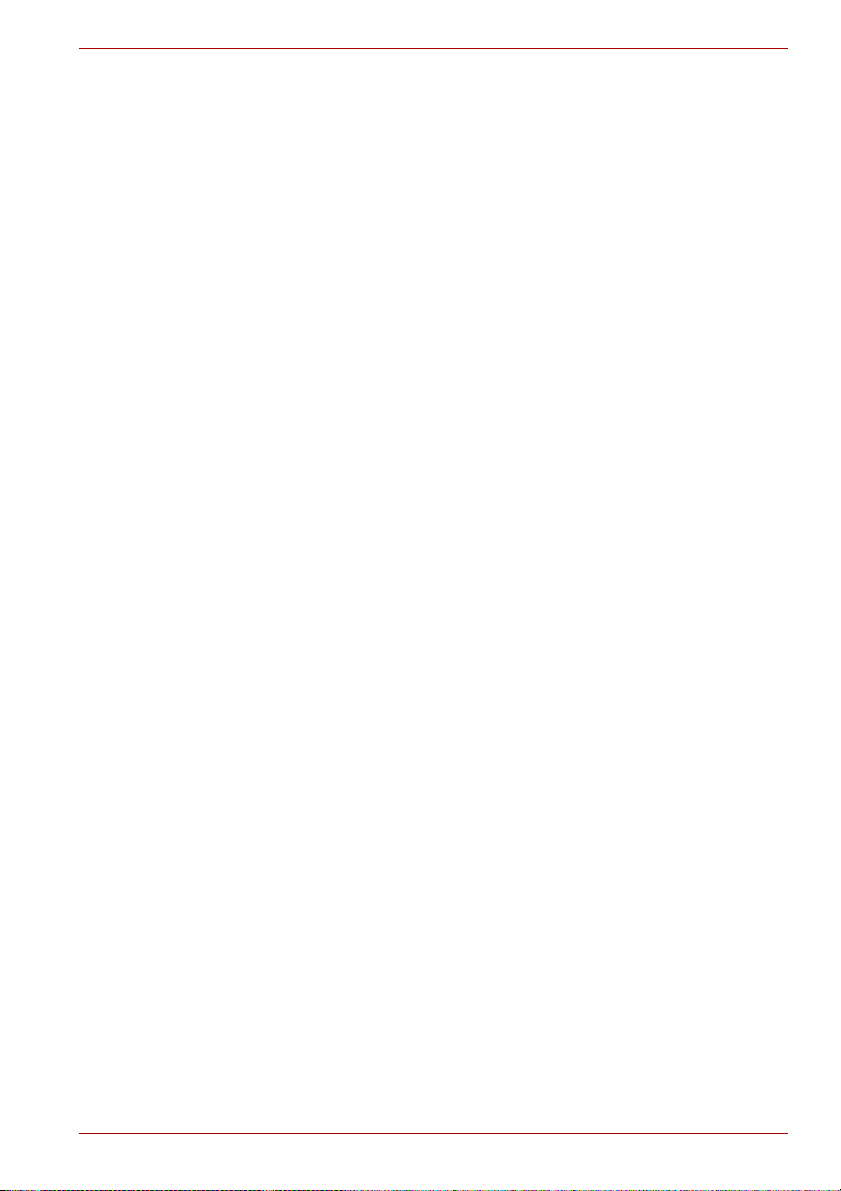
Mise au rebut de l'ordinateur et de ses batteries
■ Si vous devez mettre l'ordinateur au rebut, prenez connaissance des
lois et règlements en vigueur. Pour plus d'informations, contactez votre
administration locale.
■ L'ordinateur contient des batteries rechargeables. Lors d'un usage
prolongé, les batteries perdent leur capacité de rétention de la charge
et doivent être remplacées. Dans certaines collectivités locales, il peut
être illégal de mettre les batteries dans une poubelle ordinaire.
■ Veuillez penser à l'environnement. Consultez les autorités locales pour
plus de détails sur les possibilités de recyclage des anciennes batteries
ou les sites de rejet.
REACH - Déclaration de conformité
Le nouveau règlement européen (UE) concernant les produits chimiques,
REACH (Enregistrement, évaluation et autorisation des produits
chimiques), s'applique depuis le 1er juin 2007. Toshiba s'engage à se
mettre en conformité avec tous les critères REACH et à fournir à ses clients
des informations sur les substances chimiques de nos produits
conformément aux règlements REACH.
Consultez le site Web suivant :
http://www.toshiba-europe.com/computers/info/reach pour plus
d'informations sur la présence dans nos articles de substances incluses sur
la liste de référence, conformément à l'article 59(1) du règlement (CE)
1907/2006 (« REACH ») pour une concentration supérieure à 0,1 % masse
par masse.
C660/C660D
Les informations suivantes ne s'appliquent qu'à la Turquie :
■ Conforme aux normes EEE : Toshiba répond à tous les critères des
lois turques 26891 « Restriction de l'utilisation de certaines substances
dangereuses dans les équipements électriques et électroniques ».
■ La tolérance de dysfonctionnement des pixels de votre écran est définie
par la norme ISO 13406-2. Lorsque le nombre de pixels défectueux est
inférieur à cette norme, l'écran ne peut pas être considéré comme
défectueux ou en panne.
■ La batterie est un consommable et son autonomie dépend de votre
utilisation de l'ordinateur. Si la batterie ne peut pas être chargée, elle
est défectueuse ou en panne. La variation de l'autonomie de la batterie
n'est pas considérée comme un défaut ou une panne.
Manuel de l'utilisateur ix

GOST
Consignes de sécurité pour les disques optiques
Lire obligatoirement les précautions à la fin de cette section.
■ Le modèle avec lecteur de DVD-ROM Super Multi utilise un système
laser. Pour assurer le bon fonctionnement de ce produit, veuillez lire
attentivement les consignes de sécurité et les conserver pour
référence. Si l'appareil nécessite une réparation, contactez un centre
de service agréé.
■ L'utilisation de commandes ou de réglages, ou l'exécution de
procédures autres que celles spécifiées risquent de provoquer une
exposition à des rayons dangereux.
■ N'ouvrez sous aucun prétexte le boîtier, en raison du risque
d'exposition au rayon laser.
C660/C660D
Manuel de l'utilisateur x

Panasonic System Networks
■ Lecteur de DVD Super Multi UJ890
HITACHI-LG Data Storage, Inc.
■ Lecteur de DVD Super Multi GT30N/GT30F
C660/C660D
Hitachi-LG Data Storage, Inc.
22-23,KAIGAN 3-CHOME,
MINATO-KU,TOKYO,108-0022
JAPAN
Manuel de l'utilisateur xi
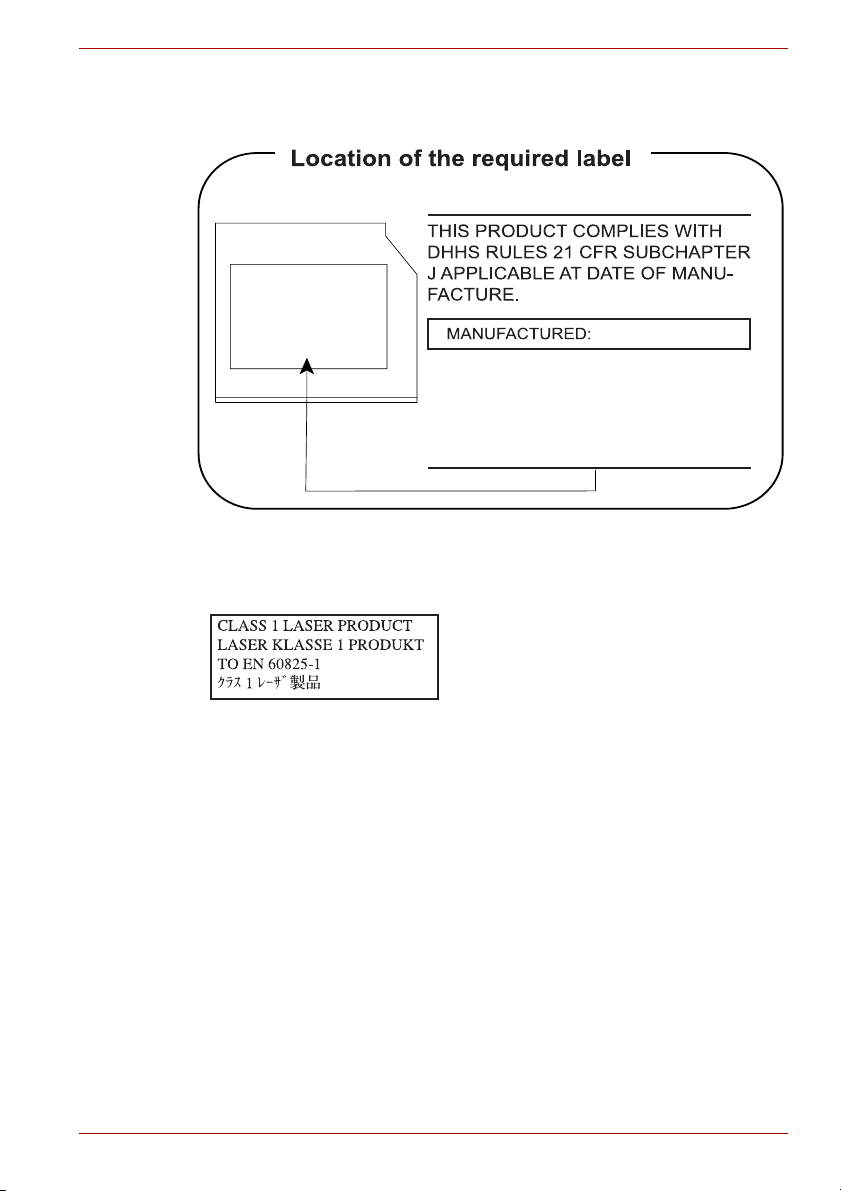
TECHNOLOGIE DE STOCKAGE TOSHIBA SAMSUNG
■ DVD Super Multi TS-L633C/TS-L633Y
TOSHIBA SAMSUNG STORAGE
TECHNOLOGY KOREA
CORPORATION 416, MEATAN-3
DONG, YEONGTONG-GU, SUWON
CITY, GYEONGGI, 443-742, KOREA
Précautions
AVERTISSEMENT : Cet appareil
comporte un système laser et a été
classé comme « PRODUIT LASER DE
CLASSE 1 ». Afin d’utiliser ce modèle
correctement, lisez attentivement le
manuel d’instructions et conservez-le. En
cas de problème, veuillez contacter le
« point d’assistance AGREE » le plus
proche. Afin d’éviter une exposition
directe au rayon laser, n’ouvrez sous
aucun prétexte le boîtier.
C660/C660D
Manuel de l'utilisateur xii
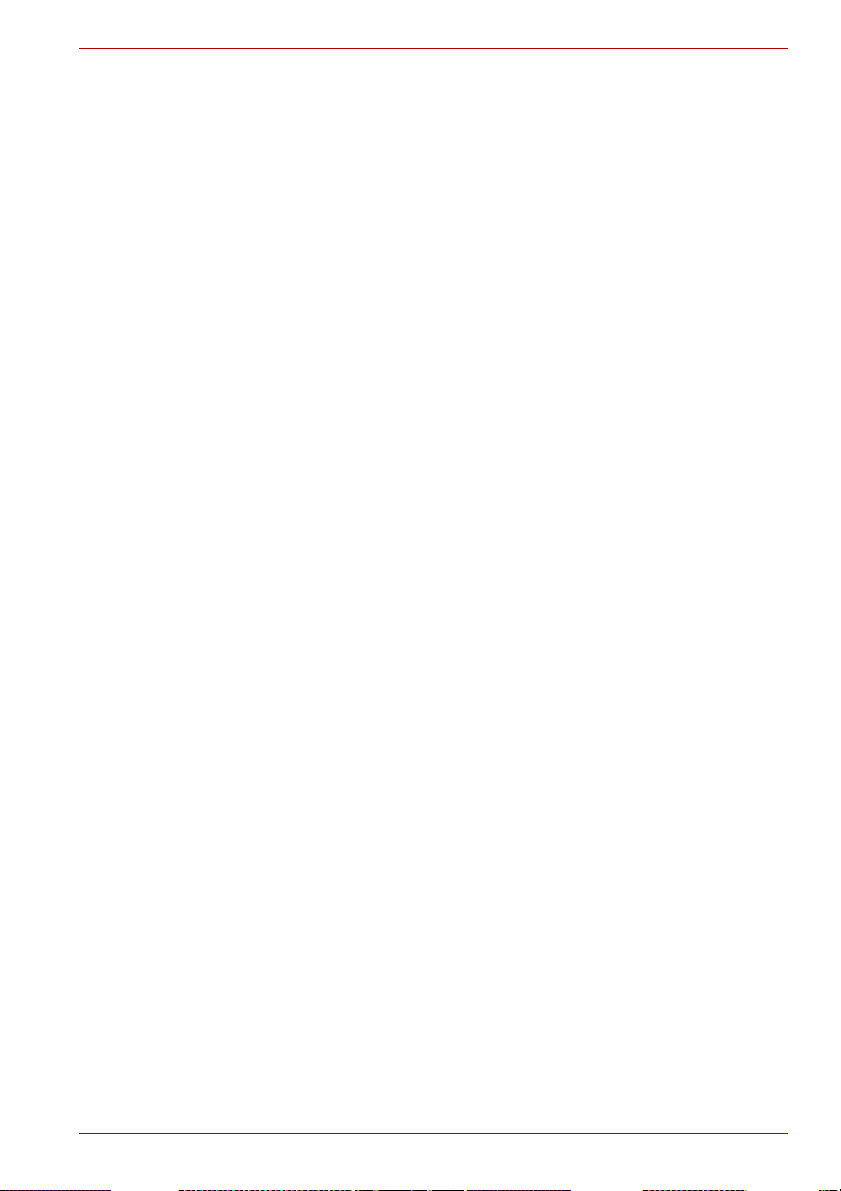
Préface
Merci d’avoir choisi un ordinateur C660/C660D. Très puissant, cet
ordinateur portable présente d'excellentes capacités d'évolution, avec
notamment la présence de fonctions multimédia. En outre, il a été conçu
pour offrir fiabilité et haute performance pendant de nombreuses années.
Le présent manuel vous fournit toutes les informations dont vous avez
besoin pour utiliser votre ordinateur Il donne également des conseils sur la
configuration de l'ordinateur et sur l'exécution des opérations de base. Il
indique également comment utiliser les périphériques en option et détecter
ou résoudre d'éventuels incidents.
Si vous êtes un nouveau venu dans le monde de l'informatique ou des
ordinateurs portables, commencez par lire le chapitre 3, Matériel, utilitaires
et options , afin de vous familiariser avec les fonctions, composants et
accessoires de votre ordinateur. Lisez ensuite le chapitre 1, Prise en main,
pour obtenir des instructions détaillées sur l'utilisation de votre ordinateur.
En revanche, si vous êtes un utilisateur confirmé, poursuivez la lecture de
cette préface afin de prendre connaissance de la structure de ce manuel,
puis parcourez le manuel pour vous familiariser avec son contenu.
Parcourez également la section Fonctions spéciales du chapitre 3,
Matériel, utilitaires et options, pour plus de détails sur les fonctions propres
à cet ordinateur, et lisez également avec attention le chapitre 7,
Configuration du matériel (HW Setup), pour apprendre comment configurer
ces fonctions.
Lisez le chapitre3, Matériel, utilitaires et options, si vous connectez des
produits ou périphériques externes.
C660/C660D
Conventions
Le présent manuel utilise les formats suivants pour décrire, identifier et
mettre en évidence les termes et les procédures.
Abréviations
La première fois qu'elles apparaissent dans le texte et pour des raisons de
clarté, les abréviations sont suivies de leur définition entre parenthèses.
Par exemple : Read Only Memory (ROM). Les acronymes sont définis
dans le Glossaire.
Manuel de l'utilisateur xiii
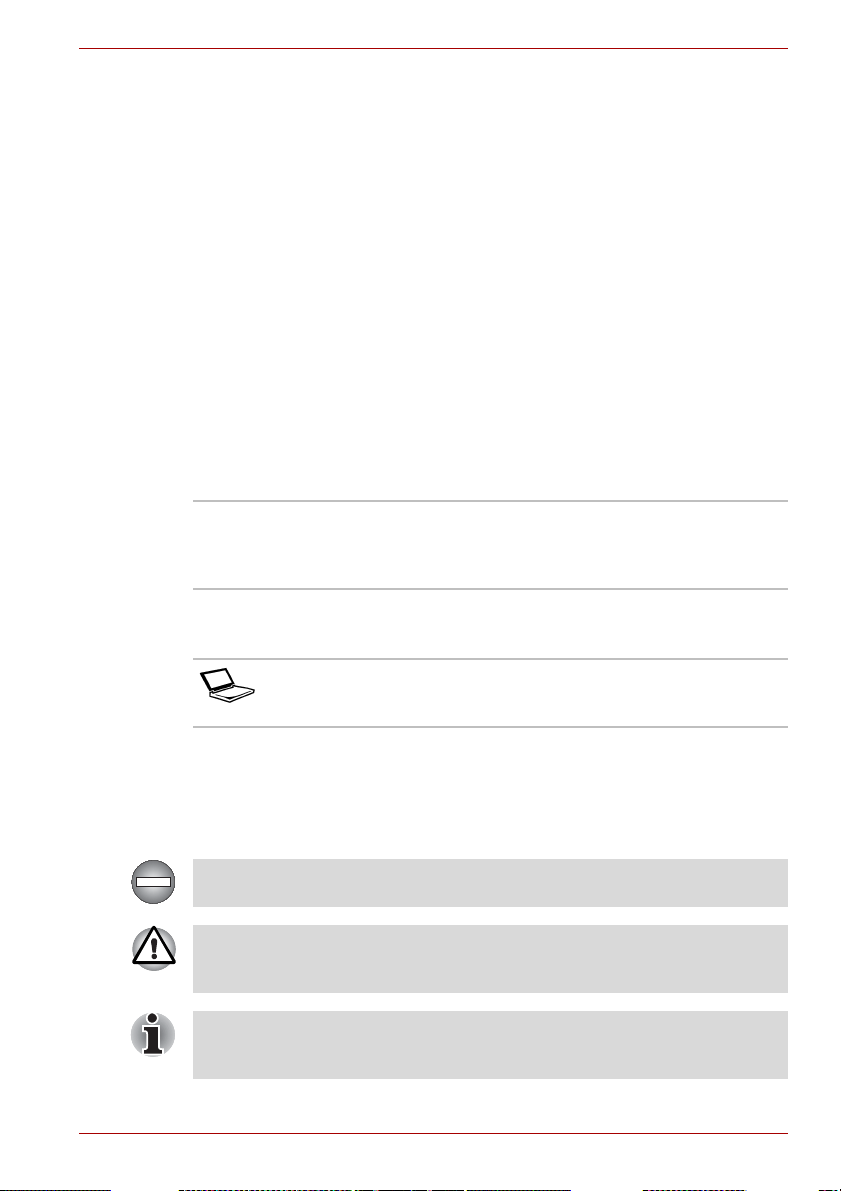
Icônes
Les icônes identifient les ports, les boutons et autres parties de votre
ordinateur. Le panneau de voyants utilise également des icônes pour
identifier les composants sur lesquels il fournit des indications.
Touches
Les touches du clavier servent à effectuer un grand nombre d'opérations.
Une police spécifique permet de les identifier rapidement. Elles sont
présentées sous forme de symboles, telles qu'elles apparaissent sur votre
clavier. Par exemple, Enter identifie la touche Enter.
Combinaisons de touches
Certaines opérations nécessitent d'appuyer simultanément sur deux ou
plusieurs touches. De telles opérations sont généralement présentées
sous la forme des deux touches séparées par le signe plus (+). Par
exemple, Ctrl + C signifie que vous devez maintenir enfoncée la touche
Ctrl et appuyer en même temps sur C. En cas d'utilisation de trois touches,
maintenez enfoncées les deux premières et appuyez sur la troisième.
ABC Lorsqu’une procédure nécessite une action telle
que cliquer sur une icône ou saisir du texte, le
nom de l’icône ou le texte à saisir est représenté
en utilisant la police représentée à gauche.
C660/C660D
Affichage
ABC
Les noms de fenêtres ou les icônes ou le texte
généré par l'ordinateur apparaissant à l'écran
sont représentés en utilisant la police ci-contre.
Messages
Les messages présentés dans ce manuel fournissent des informations
importantes et sont destinés à attirer votre attention sur un point important.
Vous distinguerez deux types de message :
Indique une situation potentiellement dangereuse, pouvant entraîner la
mort ou des blessures graves si vous ne respectez pas les instructions.
Attention ! Ces messages vous mettent en garde contre une utilisation ou
une manipulation incorrecte de votre ordinateur risquant d'engendrer la
perte de données ou d'endommager votre matériel.
Prière de lire les messages. Les remarques sont constituées de conseils
ou d’avertissements qui permettent d'utiliser votre matériel de manière
optimale.
Manuel de l'utilisateur xiv
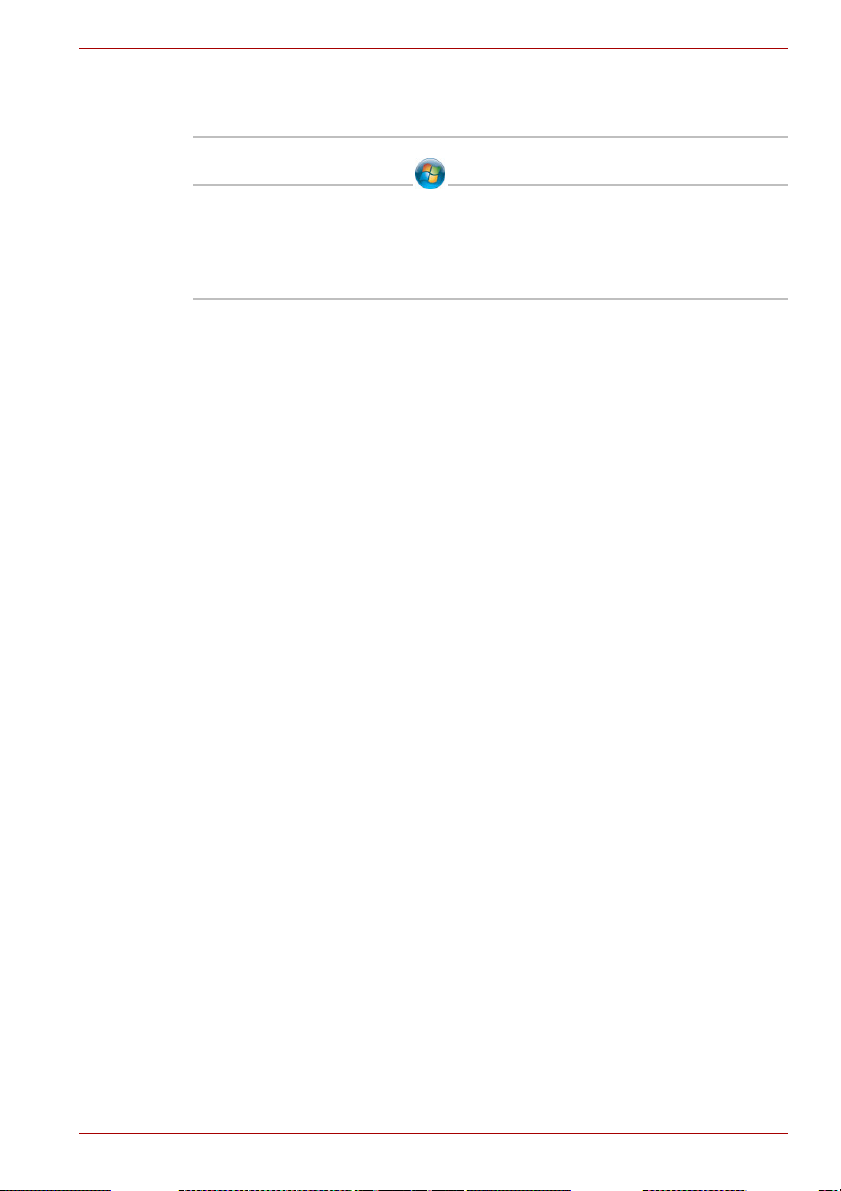
Terminologie
Ce terme est défini dans ce document de la façon suivante :
Commencer Le mot « Démarrer » fait référence au bouton
« » sous Windows
DD : disque dur Certains modèles sont équipés d'un lecteur « à
état solide » et non pas d'un disque dur.
Dans ce manuel, l'expression « disque dur » fait
également référence au lecteur à état solide,
sauf mention contraire.
C660/C660D
®
7.
Manuel de l'utilisateur xv

Précautions générales
Les ordinateurs TOSHIBA ont été conçus pour assurer une sécurité
maximale, minimiser les tensions et supporter les rigueurs de l'informatique
nomade. Cependant, certaines précautions doivent être prises pour éviter
les risques de blessures ou de dommages.
Lisez attentivement les précautions générales ci-dessous et respectez les
avertissements mentionnés dans le présent manuel.
Ventilation appropriée
■ Veillez à toujours assurer une ventilation adéquate à l'ordinateur et à
l'adaptateur secteur, et à les protéger de toute surchauffe lorsque
l'ordinateur fonctionne ou lorsque l'adaptateur est branché sur une prise
de courant (même si l'ordinateur est en veille). Respectez toujours les
principes suivants :
■ Ne couvrez jamais l'ordinateur ou l'adaptateur secteur et n'y
déposez aucun objet.
■ Ne placez jamais l'ordinateur ou l'adaptateur secteur à proximité
d'une source de chaleur telle qu'une couverture électrique ou un
radiateur.
■ Ne couvrez ou ne bouchez jamais les aérations, y compris celle
située à la base de l'ordinateur.
■ Utilisez toujours l'ordinateur sur une surface dure. L'utilisation de
l'ordinateur sur un tapis ou une autre matière souple ou molle peut
boucher les aérations.
■ Ménagez de l'espace autour de votre ordinateur.
■ La surchauffe de l'ordinateur ou de l'adaptateur secteur peut provoquer
une panne, des dommages à l'ordinateur ou à l'adaptateur, ou un
incendie, et entraîner des blessures graves.
C660/C660D
Manuel de l'utilisateur xvi

Création d’un environnement de travail convivial
Installez l'ordinateur sur un support plat suffisamment large pour recevoir
ce dernier, ainsi que tous les périphériques requis, telle une imprimante.
Conservez un espace suffisant autour de l'ordinateur et des autres
équipements, afin de garantir une bonne ventilation Sinon, il risque de
surchauffer.
Pour que votre ordinateur continue de fonctionner dans des conditions
optimales, veillez à ce que :
■ l'ordinateur soit protégé contre la poussière, les moisissures et les
rayons directs du soleil ;
■ aucun équipement générant un champ magnétique important, tel que
des haut-parleurs stéréo (autres que ceux reliés à l'ordinateur), ne soit
installé à proximité ;
■ la température ou le niveau d'humidité au sein de votre environnement
de travail ne change pas brusquement, notamment lorsque vous êtes à
proximité d'un ventilateur à air conditionné ou d'un radiateur ;
■ votre environnement de travail ne soit soumis à aucune température
extrême, ni à l'humidité ;
■ aucun produit chimique corrosif ou liquide n'y soit renversé.
Traumatismes liés au stress
Lisez avec attention le Manuel des instructions de sécurité. Ce manuel
comporte des informations sur la prévention du stress, pour vos mains et
poignets, pouvant résulter d'une utilisation intensive du clavier. Il comporte
également des informations sur l'agencement du lieu de travail, la posture
et l'éclairage, ce qui permet de réduire le stress.
C660/C660D
Température externe de l’ordinateur
■ Evitez tout contact physique prolongé avec l'ordinateur. Si l'ordinateur
est utilisé pendant de longues périodes, sa surface peut devenir très
chaude. Vous pouvez ne pas sentir la chaleur au toucher, mais le fait de
rester en contact physique avec l'ordinateur pendant un certain temps
(si vous posez l'ordinateur sur vos cuisses ou si vous laissez vos mains
sur le repose-mains, par exemple) peut occasionner des brûlures
superficielles.
■ De même, lorsque l'ordinateur a été utilisé pendant une période
prolongée, évitez tout contact direct avec la plaque en métal des ports
d'E/S. Cette plaque peut devenir très chaude.
■ La surface de l'adaptateur secteur peut devenir très chaude, ce qui
n'indique pas un dysfonctionnement. Si vous devez transporter
l'adaptateur secteur, débranchez-le et laissez-le refroidir un moment.
■ Ne déposez pas l'adaptateur secteur sur une matière sensible à la
chaleur, cela pourrait l'endommager.
Manuel de l'utilisateur xvii

C660/C660D
Pressions et impacts
L’ordinateur ne doit subir aucune forte pression ni aucun choc violent. Les
pressions et chocs extrêmes peuvent endommager les composants de
l’ordinateur ou entraîner des dysfonctionnements.
Téléphones portables
L'utilisation de téléphones portables peut causer des interférences avec le
système audio. Les autres fonctions de l'ordinateur ne sont pas affectées,
mais il est recommandé de ne pas utiliser un téléphone portable à moins
de 30 cm de l'ordinateur.
Manuel d’instructions pour votre sécurité et votre confort
Toutes les informations importantes sur l'utilisation sûre et correcte de
l'ordinateur sont décrites dans le Manuel d'instruction pour votre sécurité et
votre confort, livré avec l'ordinateur. Il est fortement recommandé de le
parcourir avant d'utiliser l'ordinateur.
Manuel de l'utilisateur xviii
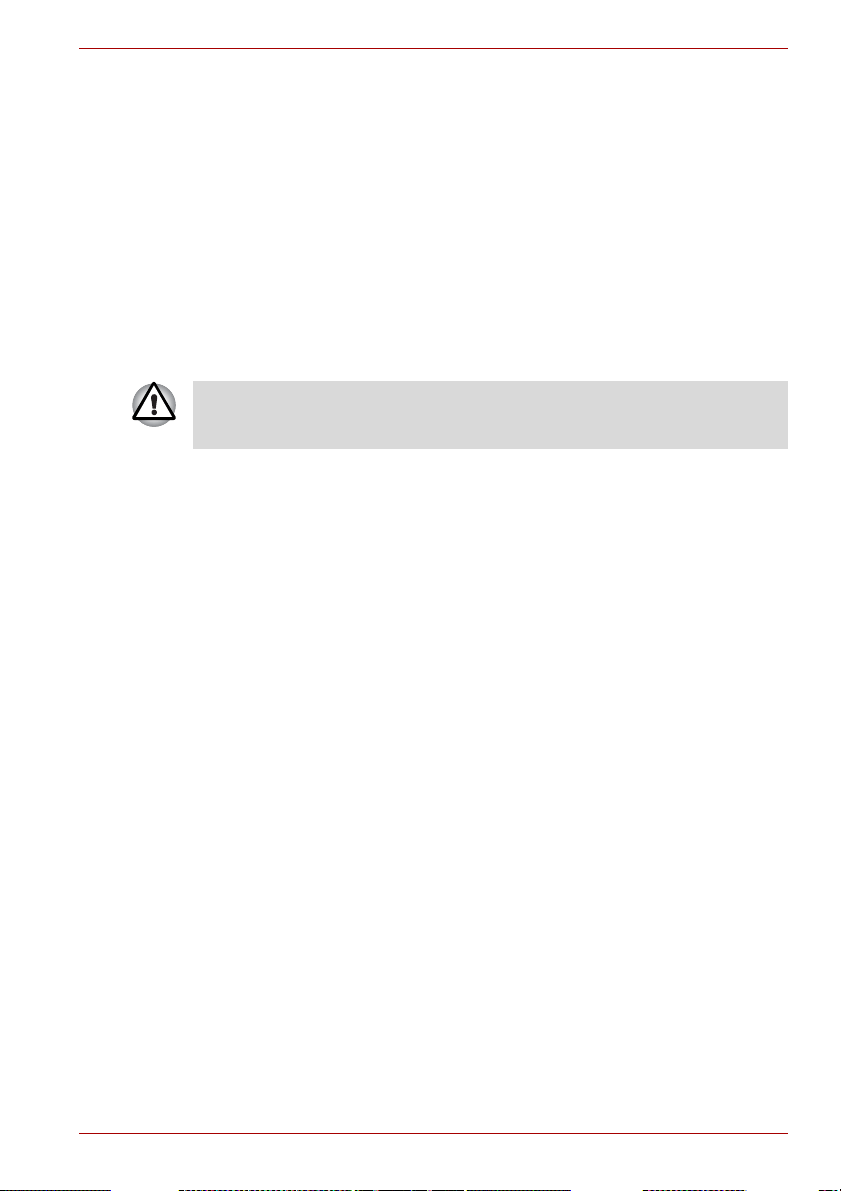
Prise en main
Vous trouverez, dans ce chapitre, une liste de vérification de l'équipement
et des instructions de base permettant d'utiliser votre ordinateur.
Certaines fonctions décrites dans ce manuel risquent de ne pas
fonctionner correctement si vous utilisez un système d'exploitation autre
que celui installé par TOSHIBA.
Liste de vérification de l’équipement
Déballez l'ordinateur avec précaution. Conservez le carton et l'emballage
pour une utilisation ultérieure
Matériel
Assurez-vous que tous les éléments suivants sont présents :
■ C660/C660D Ordinateur personnel portable
Adaptateur secteur et cordon d'alimentation (2 ou 3 fiches selon le modèle)
■
Prise en main
Chapitre 1
Documentation
■ Guide de démarrage rapide C660/C660D
■ Manuel d’instructions pour votre sécurité et votre confort
■ Informations sur la garantie
Si l'un de ces éléments manque ou est endommagé, contactez votre
revendeur immédiatement.
Logiciels
Le système d'exploitation Windows® suivant et ses utilitaires sont installés
en usine :
■ Windows 7
■ TOSHIBA VAP (Value Added Package)
■ TOSHIBA Recovery Media Creator
■ TOSHIBA DVD PLAYER (préinstallé sur certains modèles)
■ TOSHIBA Assist
Manuel de l'utilisateur 1-1
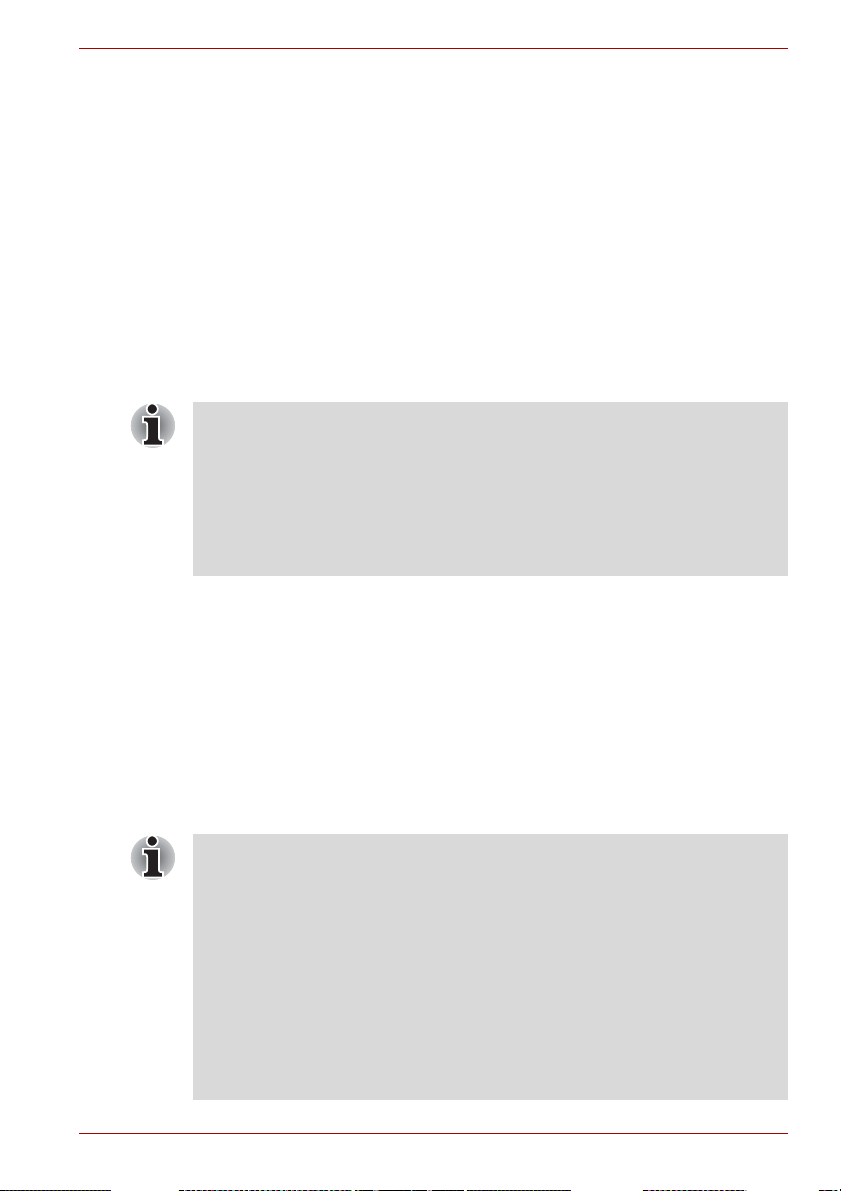
■ TOSHIBA ConfigFree™
■ TOSHIBA Disc Creator
■ TOSHIBA Face Recognition (installé en usine sur certains modèles)
■ TOSHIBA Bulletin Board
■ TOSHIBA ReelTime
■ TOSHIBA Speech System (installé en usine sur certains modèles)
■ TOSHIBA Media Controller
■ Manuel électronique en ligne
Selon le modèle acheté, il se peut que vous ne disposiez pas de tous les
logiciels répertoriés ci-dessus.
Prise en main
■ Lisez attentivement la section Première mise en service.
■ Veuillez lire le Manuel d’instruction pour votre sécurité et votre confort
Vous trouverez dans cette section toutes les informations de base
permettant de commencer à travailler avec votre ordinateur. Les sujets
suivants sont traités :
■ Connexion de l'adaptateur secteur
■ Ouverture de l'écran
■ Mise sous tension
■ Première mise en service
■ Mise hors tension
■ Redémarrage de l’ordinateur
Options de restauration du système et restauration des logiciels préinstallés
■
■ Installez un programme antivirus et assurez-vous que ce dernier est
■ Vérifiez systématiquement le contenu du support de stockage avant
■ Il est recommandé de sauvegarder régulièrement le disque dur ou tout
■ Avant d'installer un périphérique ou une application, enregistrez les
Prise en main
pour découvrir les mesures à adopter pour une utilisation aussi
confortable que possible. Ce manuel a été conçu pour vous permettre
d'utiliser votre ordinateur de façon plus efficace sans pour autant
compromettre votre santé. Les recommandations de ce guide
permettent de réduire les risques de douleurs et blessures au niveau
des mains, des bras, des épaules et du cou.
mis à jour de façon régulière.
de le formater, car cette opération supprime toutes les données de
façon irrémédiable.
autre périphérique de stockage sur un support externe. Les supports
de stockage ordinaires ne sont pas durables et sont instables dans le
long terme et sous certaines conditions.
données en mémoire sur le disque dur ou les autres supports de
stockage, faute de quoi vous pourriez perdre des données.
Manuel de l'utilisateur 1-2
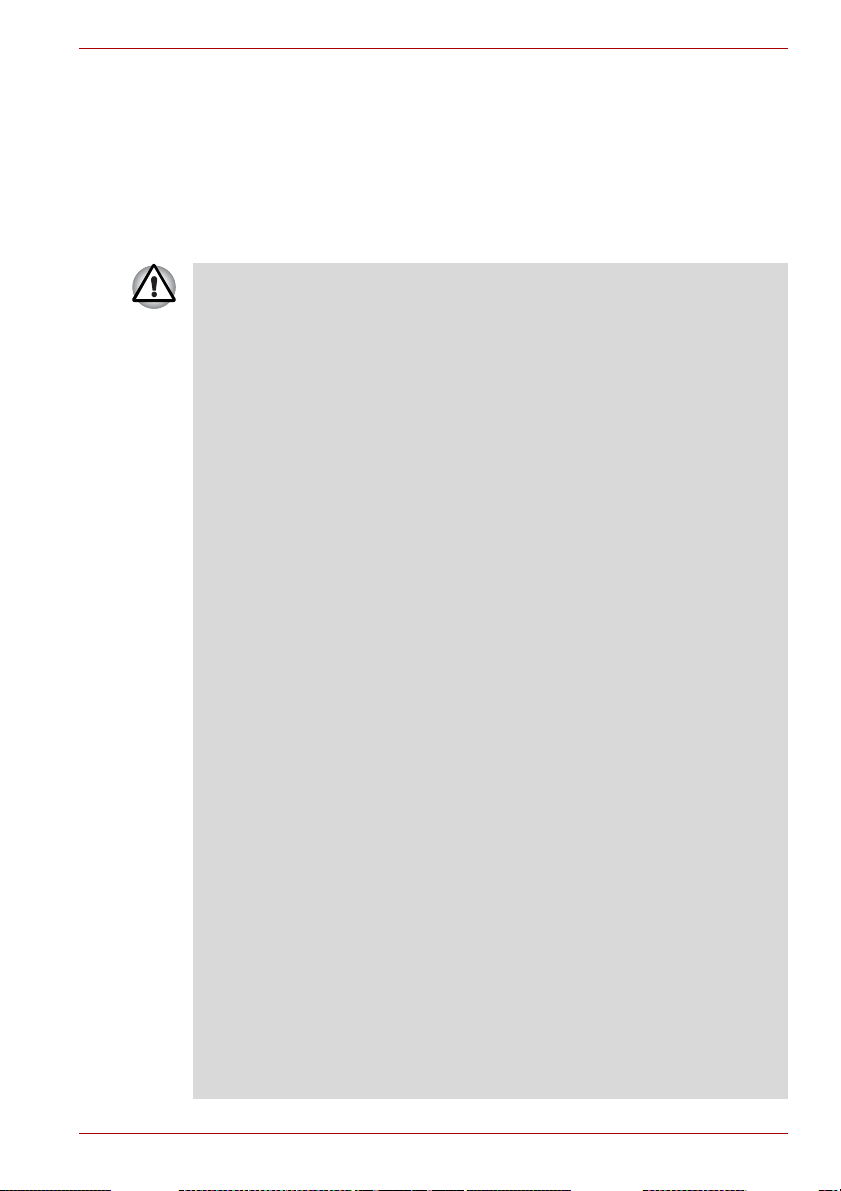
Connexion de l'adaptateur secteur
Branchez l'adaptateur secteur pour recharger la batterie ou pour alimenter
l'ordinateur directement à partir du secteur. Vous pouvez ainsi commencer à
travailler rapidement, sans devoir attendre la fin du chargement de la batterie.
L'adaptateur secteur supporte toutes les tensions comprises entre 100 et
240 V, et les fréquences comprises entre 50 ou 60 Hz. Pour plus
d'informations sur le chargement de la batterie, reportez-vous au
chapitre 6, Alimentation et modes de mise sous tension.
■ Utilisez toujours l'adaptateur secteur TOSHIBA fourni avec ce produit ou
utilisez un modèle recommandé par TOSHIBA pour prévenir tout risque
d'incendie ou de dommage à l'ordinateur. En effet, l'utilisation d'un
adaptateur secteur risque de provoquer un incendie ou d'endommager
l'ordinateur, ce qui risque en retour de provoquer des blessures graves.
TOSHIBA ne peut pas être tenu pour responsable des dommages
causés par l'utilisation d'un adaptateur non compatible.
■ Ne branchez jamais l'adaptateur secteur sur une prise de courant dont
les caractéristiques de tension et de fréquence ne correspondent pas
à celles spécifiées sur l'étiquette réglementaire de l'appareil, Sinon,
vous risquez de provoquer un incendie ou une électrocution, ce qui
risquerait d'entraîner des blessures graves.
■ Achetez uniquement des câbles d'alimentation qui sont conformes aux
spécifications de tension et de fréquence dans le pays d'utilisation.
Sinon, vous risquez de provoquer un incendie ou une électrocution, ce
qui risquerait d'entraîner des blessures graves.
■ Le cordon d'alimentation fourni est conforme aux règles de sécurité et
aux règlements dans la région d'achat. Il ne doit pas être utilisé en
dehors de cette région. Si vous devez travailler dans une autre région,
veuillez acheter un cordon conforme aux règles de sécurité en vigueur
dans cette région.
■ N'utilisez pas de convertisseur 3 fiches à 2 fiches.
■ Lorsque vous connectez l'adaptateur secteur à l'ordinateur, suivez la
procédure indiquée dans le Manuel de l'utilisateur. Le branchement du
cordon d'alimentation à une prise électrique du secteur doit être la
dernière étape, faute de quoi la prise de sortie de l'adaptateur de
courant continu pourrait engranger une charge électrique et causer un
choc électrique ou des blessures légères lors du contact avec le corps.
D'une manière générale, pour assurer votre sécurité, évitez de toucher
des parties métalliques.
■ Ne placez jamais l'adaptateur secteur ou l'ordinateur sur une surface
en bois, un meuble ou toute autre surface qui pourrait être abîmée par
une exposition à la chaleur, car la température de surface de
l'adaptateur et de la base de l'ordinateur augmente pendant une
utilisation normale.
■ Posez toujours l'adaptateur secteur ou l'ordinateur sur une surface
plate et rigide qui n'est pas sensible à la chaleur.
Consultez le Manuel d'instructions pour votre sécurité et votre confort pour
savoir comment utiliser l'ordinateur de façon ergonomique.
Prise en main
Manuel de l'utilisateur 1-3
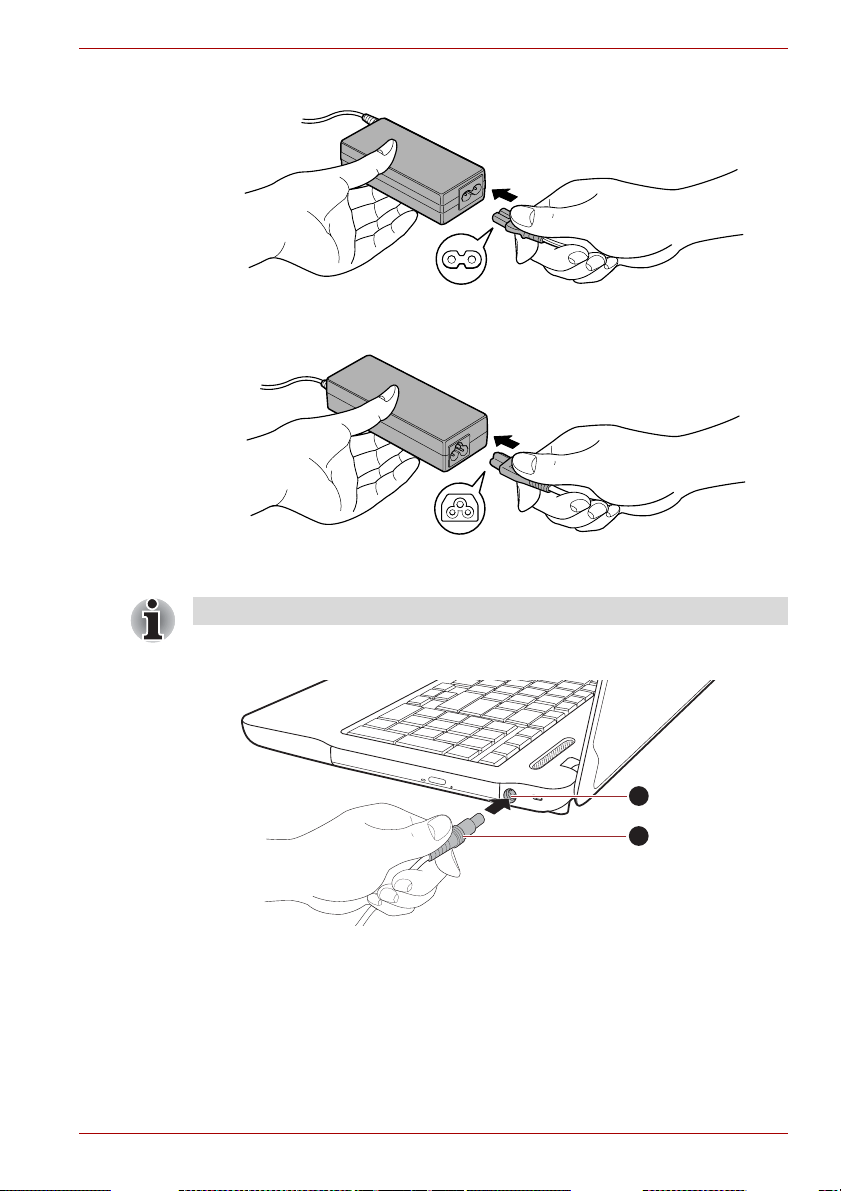
Prise en main
1. Connectez le cordon d’alimentation à l’adaptateur secteur.
Connexion du cordon d'alimentation à l'adaptateur (prise à 2 fiches)
Connexion du cordon d'alimentation à l'adaptateur (prise à 3 fiches)
L'ordinateur est livré avec un cordon à 2 ou 3 broches selon le modèle.
2. Raccordez la prise de sortie en courant continu de l'adaptateur au port
Entrée adaptateur 19 V, sur le côté droit de l'ordinateur.
1
2
1. Prise entrée adaptateur 19 V 2. Prise de sortie c.c. de l'adaptateur
Connexion de la prise courant continu sur l'ordinateur
3. Branchez le cordon d'alimentation sur une prise murale. Le voyant
Entrée adaptateur/Batterie situé à l'avant de l'ordinateur doit
s'allumer.
Manuel de l'utilisateur 1-4
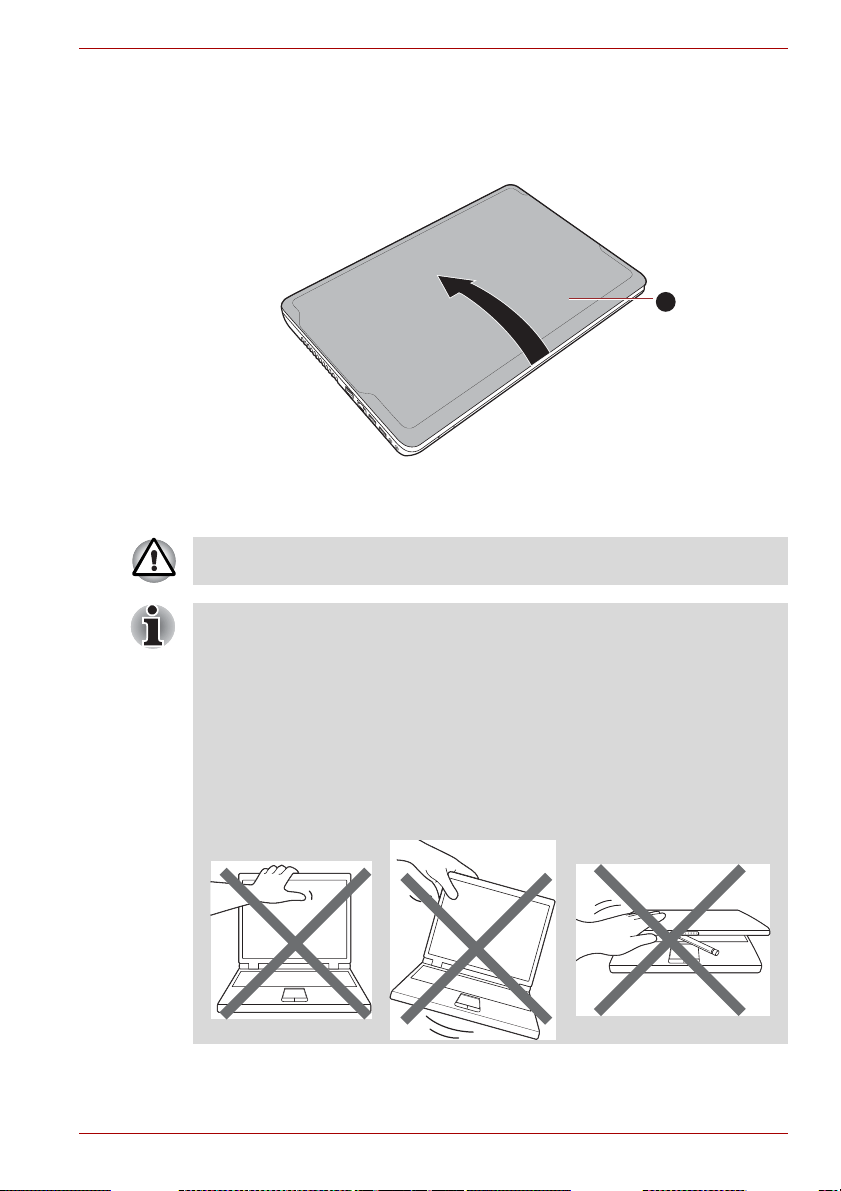
Ouverture de l'écran
Réglez la position de l'écran pour obtenir un affichage net.
Maintenez le repose mains et soulevez l'écran doucement. Vous pouvez
ajuster l'angle de l'écran pour obtenir une luminosité optimale.
1. Ecran
Ouverture de l'écran
Evitez les mouvements brusques lors de l'ouverture et de la fermeture de
l'écran pour ne pas endommager l'ordinateur.
Prise en main
1
■ N'ouvrez pas l'écran trop grand de façon à ne pas forcer les charnières
et endommager son panneau.
■ N'appuyez pas sur l'écran.
■ Ne soulevez pas l'ordinateur par son écran.
■ Ne rabattez pas l'écran si un stylo ou tout autre objet risque de se
trouver pris entre l'écran et le clavier.
■ Pour ouvrir ou fermer l'écran, placez une main sur le repose-mains
afin de maintenir l'ordinateur en place, et servez-vous de l'autre main
pour ouvrir ou rabattre l'écran avec précaution (ne faites pas usage
d'une force excessive pour ouvrir ou fermer l'écran).
Manuel de l'utilisateur 1-5
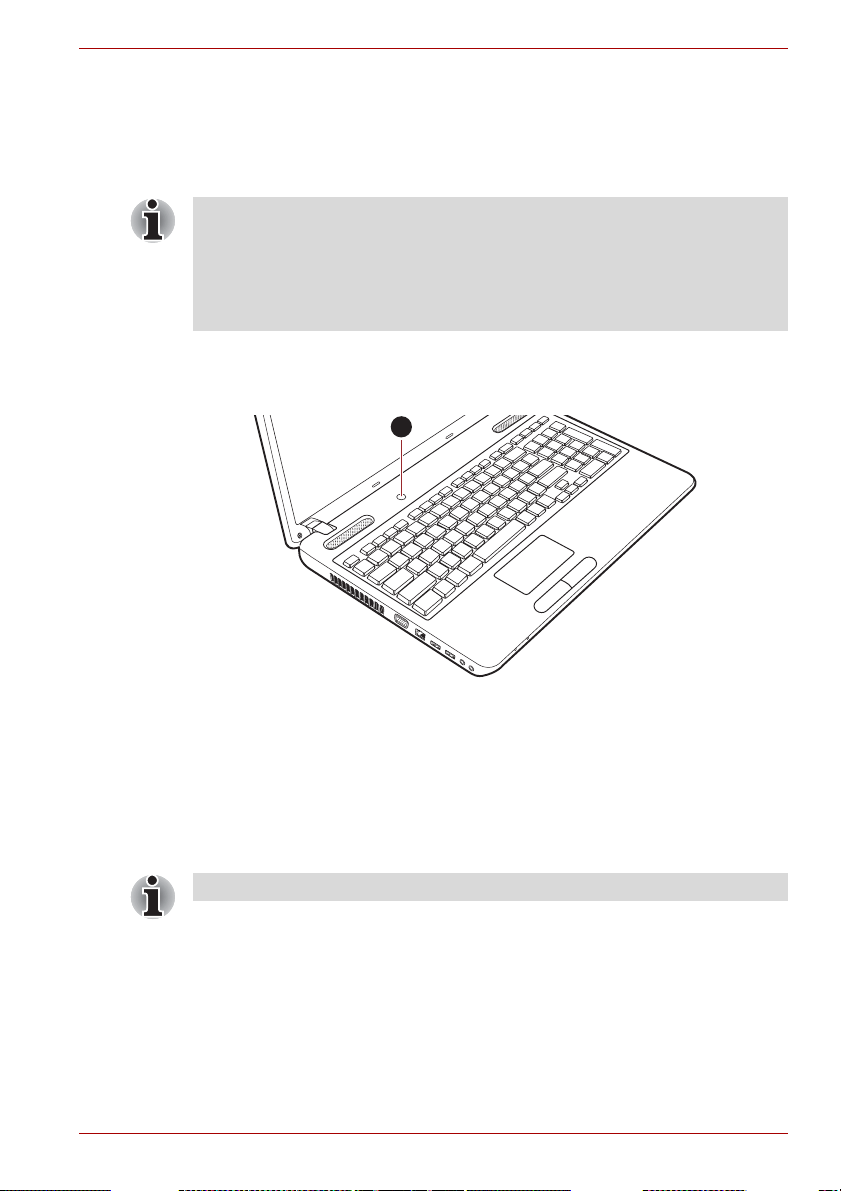
Mise sous tension
Cette section explique comment mettre l'ordinateur sous tension.
L'indicateur de mise sous tension confirme cet état. Pour plus
d'informations, reportez-vous à la section Supervision des conditions
d'alimentation du chapitre 6, Alimentation et modes de mise sous tension.
■ Après avoir mis l'ordinateur sous tension pour la première fois, ne
l'éteignez pas avant d'avoir configuré le système d'exploitation.
Reportez-vous à la section Première mise en service pour plus
d’informations.
■ Il n'est pas possible de régler le volume pendant l'installation de
Windows.
1. Ouvrez l’écran.
2. Appuyez sur le bouton de mise sous tension et maintenez-le enfoncé
pendant deux ou trois secondes.
1
Prise en main
1. Bouton d'alimentation
Mise sous tension
Première mise en service
L'écran de démarrage de Windows 7 s'affiche lorsque vous démarrez
l'ordinateur. Suivez les instructions affichées par les différents écrans pour
installer correctement le système d'exploitation.
Veuillez lire le Contrat de licence du logiciel.
Manuel de l'utilisateur 1-6
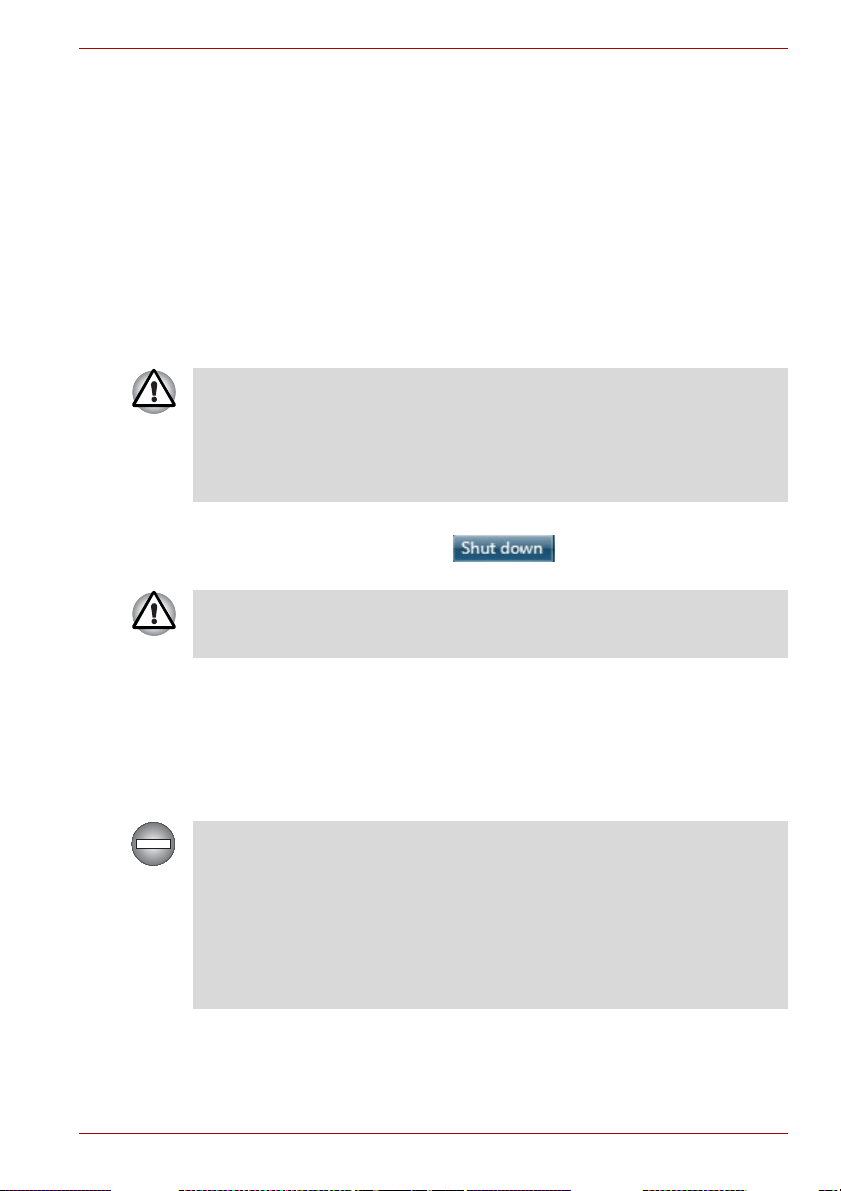
Mise hors tension
Vous disposez des modes de mise hors tension suivants : Arrêter, Veille
prolongée ou Veille.
Commande Arrêter
Lorsque vous mettez l’ordinateur hors tension avec la commande Arrêter,
le système d’exploitation n’enregistre pas l’environnement de travail et
applique sa propre procédure d’arrêt.
1. Si vous avez entré des données, enregistrez-les sur le disque dur ou
tout autre support de stockage.
2. Assurez-vous que toute activité a cessé puis retirez la disquette ou le
CD/DVD.
■ N'arrêtez pas l'ordinateur pendant l'exécution d'une application. Sinon,
vous risquez de perdre des données.
■ Ne mettez pas l'ordinateur hors tension, ne déconnectez pas le
périphérique de stockage externe ou ne retirez pas de support
pendant les opérations de lecture/écriture. Sinon, vous risquez de
perdre des données.
3. Cliquez sur Démarrer.
4. Cliquez sur le bouton Arrêt ().
5. Mettez hors tension tous les périphériques connectés à l'ordinateur.
Ne remettez pas l'ordinateur ou les périphériques sous tension
immédiatement. Attendez quelques instants pour prévenir tout risque de
dommages.
Prise en main
Mode Veille
Si vous devez interrompre votre travail, vous pouvez mettre l'ordinateur
hors tension sans fermer vos logiciels en le faisant passer en mode Veille.
Dans ce mode, les données sont enregistrées dans la mémoire principale
de l'ordinateur. Lorsque vous le remettez sous tension, vous pouvez
reprendre votre travail là où vous l’aviez interrompu.
Lorsque vous devez arrêter l'ordinateur dans un avion ou à des endroits
recourant à des périphériques électroniques, arrêtez l'ordinateur de façon
standard. Ceci inclut la désactivation de tous les périphériques et
fonctionnalités de communication sans fil et l'annulation de tout paramètre
entraînant le démarrage différé de l'ordinateur, tel qu'une option
d'enregistrement programmé par exemple. Le non respect de ces
exigences risque d'entraîner l'exécution de tâches préprogrammées, qui
risquent d'interférer avec les systèmes aéronautiques, voire de provoquer
des accidents.
Manuel de l'utilisateur 1-7
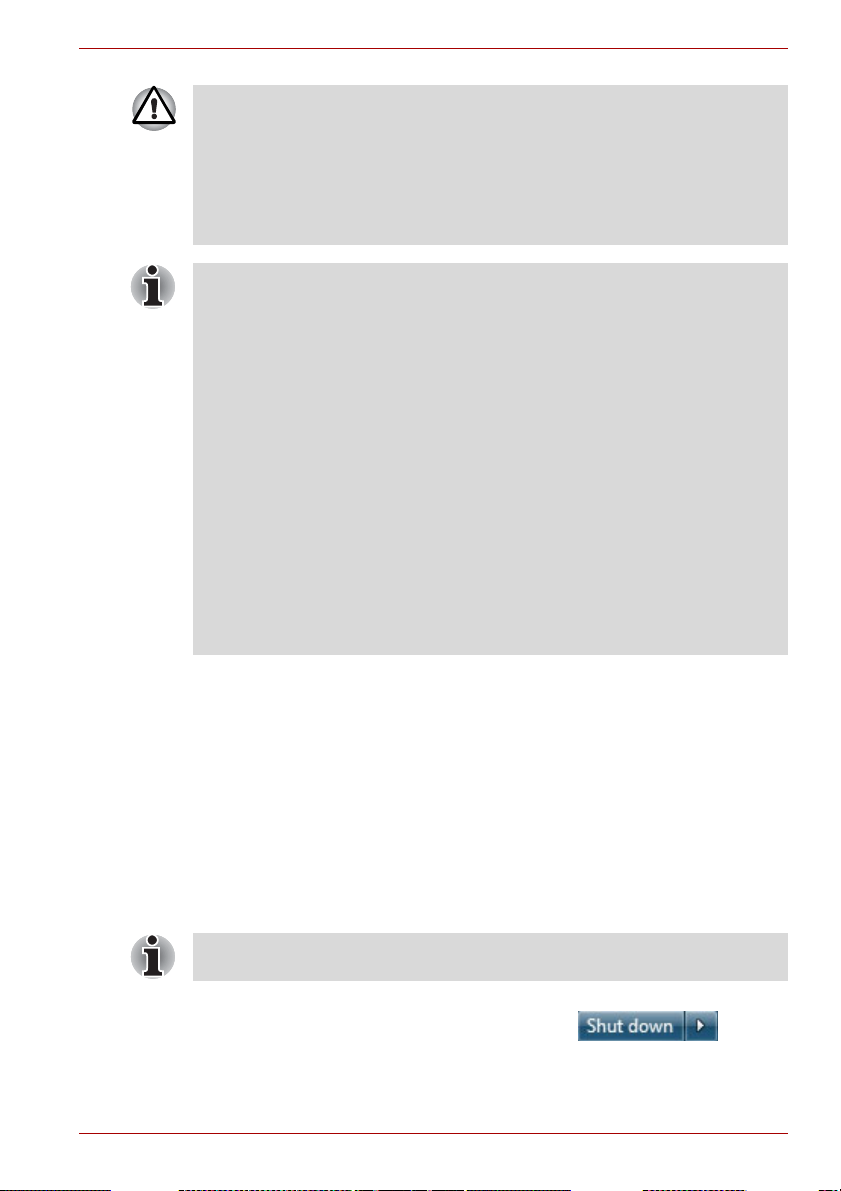
Prise en main
■ Avant d'activer le mode Veille, sauvegardez vos données.
■ N'installez ou ne retirez pas de module mémoire lorsque l'ordinateur
est en mode Veille. Sinon, l'ordinateur et/ou le module risquent d'être
endommagés.
■ N'enlevez pas la batterie lorsque l'ordinateur est en mode veille (sauf
si ce dernier est branché sur le secteur). Les données en mémoire
seraient détruites.
■ Lorsque l'adaptateur secteur est connecté, l'ordinateur se met en veille
conformément aux options d'alimentation. Pour accéder à ces options,
cliquez sur Démarrer Panneau de configuration Système et
sécurité Options d'alimentation).
■ Pour rétablir le fonctionnement normal de l'ordinateur lorsque ce
dernier est en veille, appuyez brièvement sur le bouton d'alimentation
ou sur l'une des touches du clavier. Les touches du clavier n'ont d'effet
que si l'option Wake-up on Keyboard est activée dans le programme
HW Setup.
■ Si une application réseau est active au moment où l'ordinateur se met
automatiquement en veille, il est possible qu'elle ne soit pas restaurée
au réveil du système.
■ Pour empêcher l'ordinateur d'activer automatiquement le mode Veille,
désactivez ce dernier dans la fenêtre des options d'alimentation. Pour
accéder à ces options, cliquez sur Démarrer Panneau de
configuration Système et sécurité Options d'alimentation).
■ Pour utiliser la fonction hybride de mise en veille, configurez cette
dernière dans la section Options d'alimentation.
Avantages du mode Veille
Le mode Veille présente les avantages suivants :
■ Restauration de l'environnement de travail plus rapide qu'avec le mode
Veille prolongée.
■ Economise l'énergie en arrêtant le système lorsque l'ordinateur ne
reçoit aucune entrée pendant la période spécifiée.
■ Permet d'utiliser la fonction de mise hors tension à la fermeture de
l'écran.
Mise en veille
Vous pouvez activer le mode Veille en appuyant sur FN + F3. Reportezvous au chapitre 5, Le clavier, pour plus d'informations.
Le mode Veille peut être activé de l'une des façons suivantes :
■ Cliquez sur Démarrer, pointez sur la flèche ( ) puis
sélectionnez Mettre en veille dans le menu.
Manuel de l'utilisateur 1-8
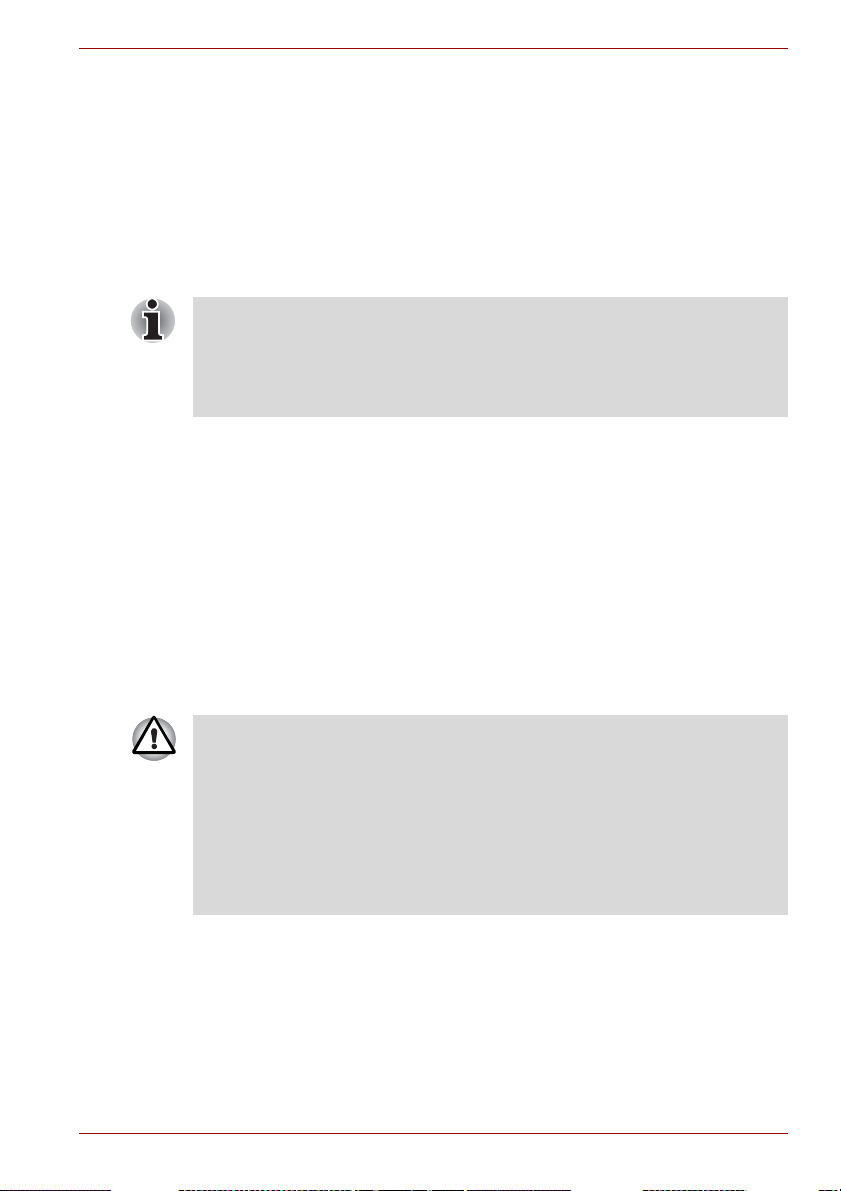
Prise en main
■ Fermez l'écran. Cette fonctionnalité doit être activée à partir de la
fenêtre Options d'alimentation (pour y accéder, cliquez sur Démarrer
Panneau de configuration Système et sécurité Options
d'alimentation).
■ Appuyez sur le bouton d'alimentation. Cette fonctionnalité doit être
activée à partir de la fenêtre Options d'alimentation (pour y accéder,
cliquez sur Démarrer Panneau de configuration Système et
sécurité Options d'alimentation).
Ainsi, lorsque vous redémarrez l'ordinateur, vous pouvez reprendre votre
travail là où vous l'aviez laissé.
■ Lorsque le mode Veille est actif, le voyant d'alimentation est vert
clignotant.
■ Si l'ordinateur est alimenté par la batterie, vous pouvez augmenter son
autonomie en utilisant le mode Veille prolongée, qui consomme moins
d'énergie que le mode Veille.
Limitations du mode Veille
Le mode Veille ne peut pas fonctionner dans les conditions suivantes :
■ L'alimentation est rétablie immédiatement après l'arrêt.
■ Les circuits mémoire sont exposés à de l'électricité statique ou du bruit
électrique.
Mode Veille prolongée
Le mode Veille prolongée enregistre le contenu de la mémoire sur le
disque dur lorsque l'ordinateur est hors tension. Lorsque l'ordinateur est
remis sous tension, l'état précédent est restauré. Le mode Veille prolongée
n'enregistre pas l'état des périphériques.
■ Enregistrez vos données. Lorsque vous activez le mode Veille
prolongée, l'ordinateur enregistre le contenu de la mémoire sur le
disque dur. Toutefois, par mesure de sécurité, il est préférable
d'effectuer une sauvegarde manuelle des données.
■ Les données seront perdues si vous retirez la batterie ou déconnectez
l’adaptateur secteur avant la fin de l’enregistrement.
■ N'installez ou ne retirez pas de module mémoire lorsque l'ordinateur
est en mode Veille prolongée. Sinon, vous perdrez les données non
enregistrées.
Manuel de l'utilisateur 1-9
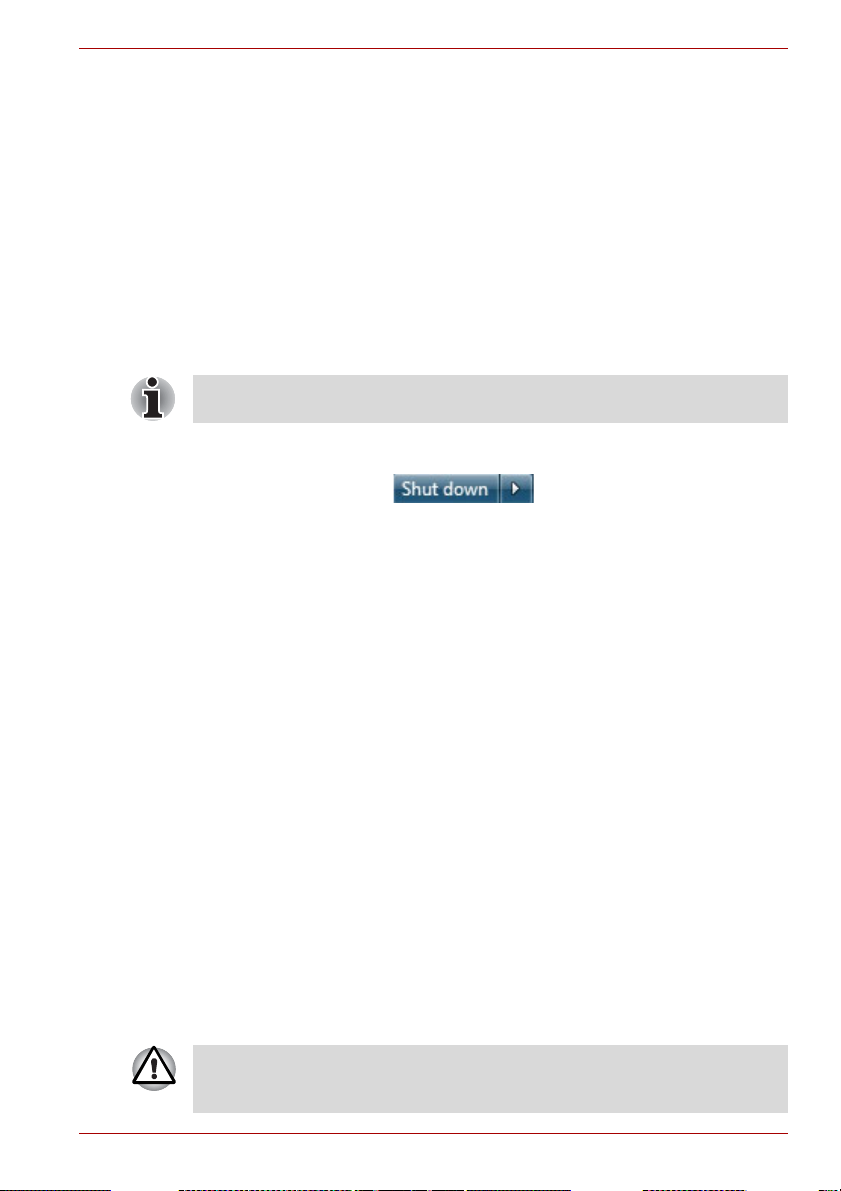
Prise en main
Avantages du mode veille prolongée
Le mode Veille prolongée présente les avantages suivants :
■ Enregistre les données sur le disque dur lorsque l'ordinateur s'arrête
automatiquement du fait d'un niveau de batterie insuffisant.
■ Vous pouvez rétablir votre environnement de travail immédiatement
après avoir redémarré l'ordinateur.
■ Economise l'énergie en arrêtant le système lorsque l'ordinateur ne
reçoit aucune entrée pendant la période spécifiée.
■ Permet d'utiliser la fonction de mise hors tension à la fermeture de
l'écran.
Activation du mode Veille prolongée
Pour activer le mode Veille prolongée, appuyez sur FN + F4. Pour plus de
détails, reportez-vous au chapitre 5, Le clavier.
Pour entrer en mode Veille prolongée, procédez comme suit :
1. Cliquez sur Démarrer.
2. Pointez sur la flèche ( ) et sélectionnez
Mettre en
veille prolongée dans le menu.
Mode Mise en veille prolongée automatique
L'ordinateur peut être configuré pour entrer automatiquement en mode
Veille prolongée lorsque vous cliquez sur le bouton d'alimentation, puis
fermez l'écran. Pour définir ce paramétrage, suivez la procédure indiquée
ci-dessous :
1. Cliquez sur Démarrer, puis sur Panneau de configuration.
2. Cliquez sur Système et sécurité, puis cliquez sur Options
d'alimentation.
3. Cliquez sur Choisir l'action du bouton d'alimentation ou sur Choisir
l'action qui suit la fermeture du capot.
4. Sélectionnez les paramètres voulus pour Lorsque j'appuie sur le
bouton d'alimentation et Lorsque je ferme l'écran.
5. Cliquez sur le bouton Enregistrer les modifications.
Données enregistrées en mode Veille prolongée
Lorsque vous arrêtez l'ordinateur en mode Veille prolongée, il enregistre
sur le disque dur le contenu de la mémoire vive avant de poursuivre la
procédure d'arrêt.
Une fois les données enregistrées sur disque dur et l'ordinateur hors
tension, mettez hors tension tous les périphériques éventuellement
raccordés à l'ordinateur.
Ne remettez pas l'ordinateur ou ses périphériques immédiatement sous
tension. Attendez un instant afin que les condensateurs aient le temps de
se décharger.
Manuel de l'utilisateur 1-10
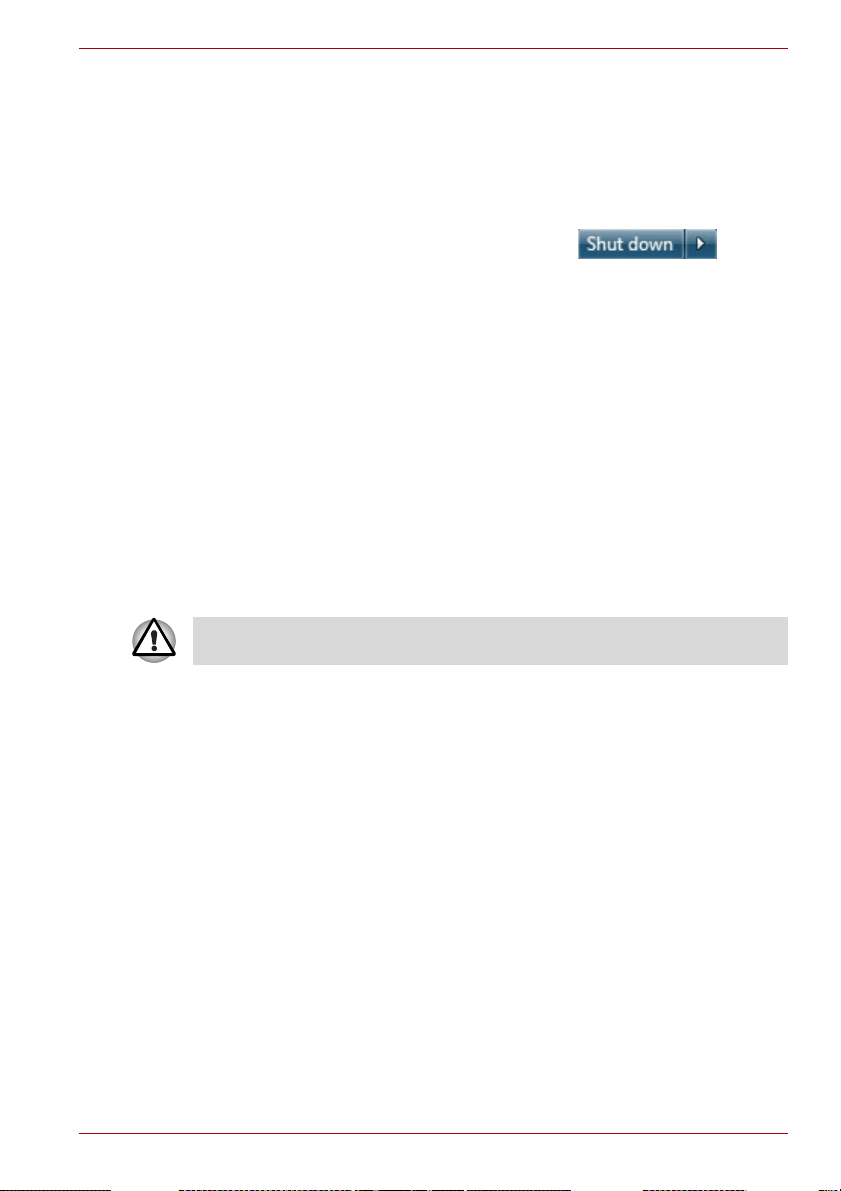
Prise en main
Redémarrage de l’ordinateur
Sous certaines conditions, il peut être nécessaire de redémarrer
l'ordinateur, par exemple si :
■ Vous changez certains paramètres du système.
■ Une erreur se produit et l'ordinateur refuse toute entrée.
Vous disposez de trois possibilités pour redémarrer l'ordinateur :
■ Cliquez sur Démarrer, pointez sur la flèche ( ) puis
sélectionnez Mettre en veille dans le menu.
■ Appuyez sur CTRL, ALT et DEL en même temps pour afficher la
fenêtre de menus, sélectionnez Redémarrer dans les options d'arrêt
de l'ordinateur.
■ Appuyez sur le bouton d'alimentation et maintenez-le enfoncé pendant
cinq secondes. Après avoir mis l'ordinateur hors tension, attendez de
10 à 15 secondes avant de le remettre sous tension en appuyant sur le
bouton d'alimentation.
Options de restauration du système et restauration des logiciels préinstallés
Une partition masquée est réservée sur le disque dur pour les options de
restauration du système.
Cette partition regroupe les fichiers indispensables à la restauration des
logiciels pré-installés en cas de problème.
La fonctionnalité Options de restauration du système sera inutilisable si
cette partition est effacée.
Options de récupération du système
La fonctionnalité de restauration du système est installée sur le disque dur
en usine. Le menu de restauration inclut des outils de réparation des
problèmes de démarrage, d'exécution de diagnostiques ou de restauration
du système.
Consultez le centre d'aide et de support de Windows pour plus de
détails sur résoudre les problèmes de démarrage.
Vous pouvez également exécuter de façon manuelle les options de
restauration du système en cas de problèmes.
Cette procédure est détaillée ci-dessous. Suivez les instructions qui
s'affichent à l'écran.
1. Mettez l'ordinateur hors tension.
2. Tout en maintenant la touche F8 enfoncée, mettez l'ordinateur sous
tension.
3. Le menu Advanced Boot Options (Options avancées de démarrage)
s'affiche. Utilisez les touches fléchées pour sélectionner Repair Your
Computer (Réparer l'ordinateur) et appuyez sur Enter.
4. Suivez les instructions qui s'affichent à l'écran.
Manuel de l'utilisateur 1-11

Consultez le manuel de Windows® pour plus d'informations sur la
sauvegarde du système (ce qui inclut la sauvegarde de l'image du
système).
Restauration des logiciels préinstallés
Selon le modèle acheté, vous disposez de différentes façons de restaurer
les logiciels pré-installés :
■ Création de supports optiques de restauration et restauration des
logiciels pré-installés à partir de ces disques.
■ Restauration des logiciels préinstallés à partir du disque dur de
restauration
■ Commande de supports de restauration TOSHIBA et restauration des
logiciels pré-installés à partir de ces disques*
* Ce service n'est pas gratuit.
Création d'un support de restauration
Cette section indique comment créer des supports de restauration.
■ Assurez-vous que l'adaptateur secteur est connecté avant de créer
des supports de restauration.
■ Fermez toutes les autres applications, à l'exception du programme
Recovery Media Creator.
■ Pour éviter toute surcharge de l'unité centrale, désactivez
l'économiseur d'écran.
■ Utilisez l'ordinateur en mode pleine puissance.
■ N'utilisez pas de fonctions d'économie d'énergie.
■ Ne tentez pas d'écrire sur le support pendant l'exécution d'un
programme antivirus. Attendez la fin de l'antivirus, puis désactivez les
programmes de détection de virus, y compris les logiciels de
vérification automatique des fichiers en arrière-plan.
■ N'exécutez pas d'utilitaires, tels que ceux destinés à optimiser la
vitesse d'accès au disque dur. Ils risquent d'interférer avec les
opérations de gravure et d'endommager les données.
■ N’éteignez pas l'ordinateur, ne fermez pas votre session et n'utilisez
pas les modes de veille/veille prolongée durant la procédure d'écriture
ou réécriture.
■ Placez l'ordinateur sur une surface plane et évitez les emplacements
soumis à des vibrations (avions, trains ou voitures).
■ Ne posez pas l'ordinateur sur des surfaces instables, comme un
trépied.
Prise en main
Manuel de l'utilisateur 1-12
 Loading...
Loading...