Page 1

Användarhandbok
C50/C50D/C55/C55D
Page 2
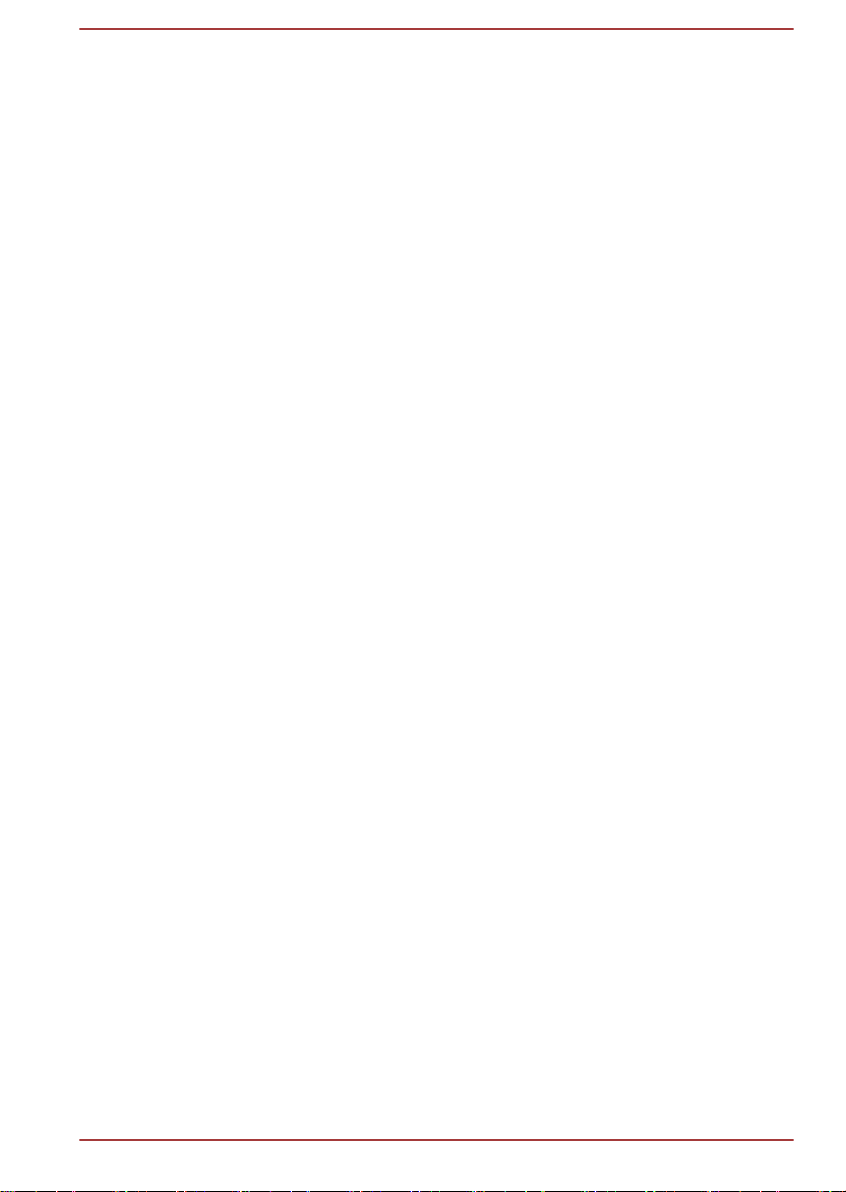
Innehållsförteckning
Kapitel 1
Kapitel 2
Kapitel 3
TOSHIBA – juridiska förbehåll, bestämmelser och säkerhet
Upphovsrätt, ansvarsfriskrivning och varumärken ........................... 1-1
Information om bestämmelser ............................................................. 1-2
Meddelande om videostandard ............................................................ 1-6
Licensfrågor för OpenSSL Toolkit ....................................................... 1-7
ENERGY STAR® Program .................................................................. 1-10
Deponering av datorn och batterier ................................................... 1-10
Säkerhetsanvisningar för optiska enheter ........................................ 1-11
Allmänna föreskrifter .......................................................................... 1-12
Säkerhetssymboler ............................................................................. 1-14
Komma igång
Checklista för tillbehör .......................................................................... 2-1
Konventioner ......................................................................................... 2-1
Använda datorn första gången ............................................................ 2-2
Stänga av strömmen ............................................................................. 2-7
Beskrivning av datorn
Framsidan med bildskärmen hopfälld ................................................. 3-1
Vänstra sidan ......................................................................................... 3-2
Högra sidan ............................................................................................ 3-3
Baksidan ................................................................................................ 3-5
Undersidan ............................................................................................. 3-5
Framsidan med bildskärmen öppen .................................................... 3-6
Interna maskinvarukomponenter ......................................................... 3-9
Beskrivning av energiförbrukning ..................................................... 3-12
Kapitel 4
Användarhandbok ii
Datorns grundläggande funktioner
Använda pekplattan .............................................................................. 4-1
Tangentbordet ....................................................................................... 4-2
Optiska enheter ..................................................................................... 4-4
TOSHIBA VIDEO PLAYER ................................................................... 4-11
TOSHIBA Blu-ray Disc Player ............................................................ 4-13
3D-uppspelning på en extern 3D-enhet ............................................. 4-15
Batteri ................................................................................................... 4-19
Nätverk ................................................................................................. 4-25
Extra minnesmodul ............................................................................. 4-27
Minneskort ........................................................................................... 4-31
Page 3
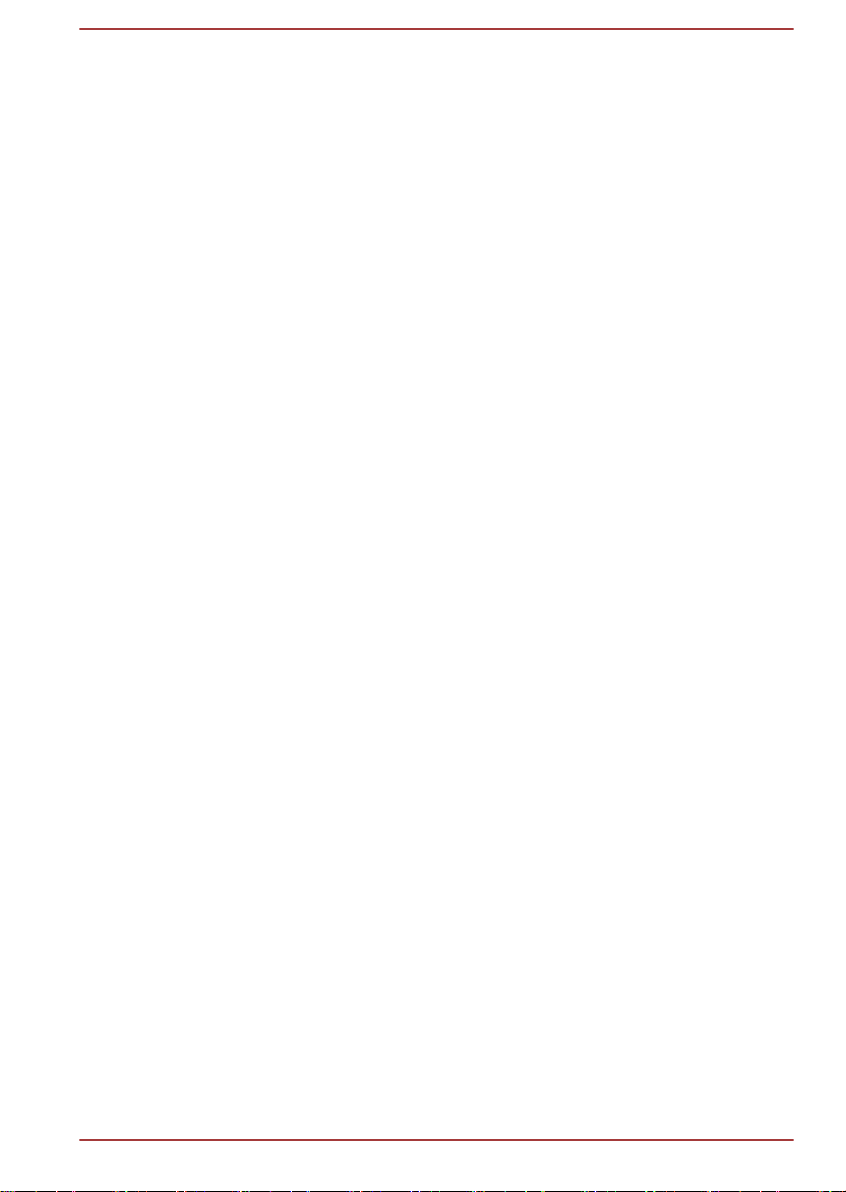
Extern bildskärm ................................................................................. 4-34
Stöldskyddslås .................................................................................... 4-37
TOSHIBA-tillbehör ............................................................................... 4-38
Ljudsystemet och videoläge .............................................................. 4-38
Kapitel 5
Kapitel 6
Kapitel 7
Verktyg och avancerad användning
Verktyg och program ............................................................................ 5-1
Specialfunktioner .................................................................................. 5-5
Verktyget TOSHIBA Password ............................................................. 5-6
TOSHIBA System Settings ................................................................... 5-9
TOSHIBA Media Player av sMedio TrueLink+ ................................... 5-10
TOSHIBA PC Health Monitor .............................................................. 5-11
Systemåterställning ............................................................................ 5-12
Felsökning
Lösa problem ......................................................................................... 6-1
Checklista för maskinvara och system ............................................... 6-4
TOSHIBA-support ................................................................................ 6-14
Bilaga
Specifikationer ....................................................................................... 7-1
Elkablar och kontakter .......................................................................... 7-2
Information om trådlösa enheter ......................................................... 7-4
Juridisk information ............................................................................ 7-13
Register
Användarhandbok
iii
Page 4
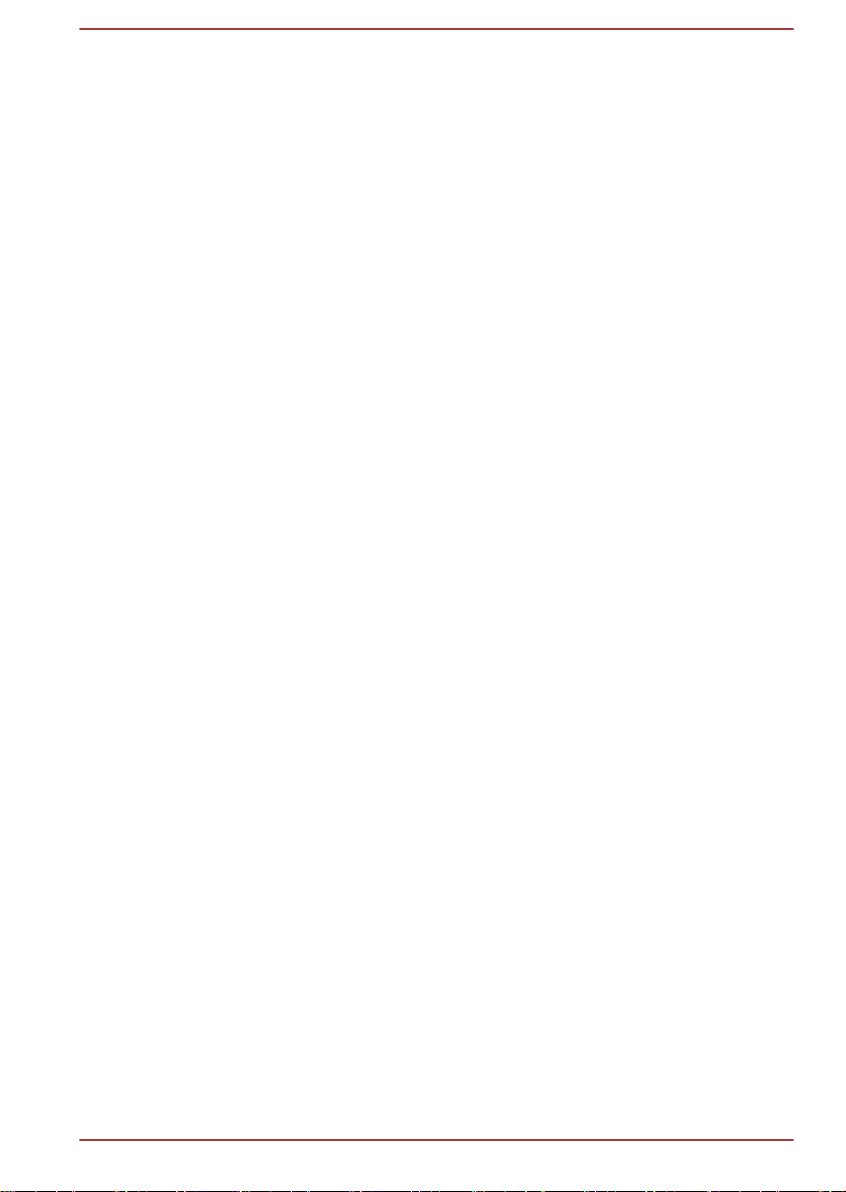
Kapitel 1
TOSHIBA – juridiska förbehåll,
bestämmelser och säkerhet
Det här kapitlet behandlar de juridiska förbehåll, bestämmelser och den
säkerhetsinformation som gäller för TOSHIBAs datorer.
Upphovsrätt, ansvarsfriskrivning och varumärken
Copyright
©2013 TOSHIBA Corporation. Med ensamrätt. Enligt lagen om upphovsrätt
får handboken inte mångfaldigas i någon form utan ett på förhand inhämtat
skriftligt tillstånd från TOSHIBA. Inga patentförpliktelser gäller för
användandet av informationen som finns i denna handbok.
Första utgåvan april 2013
Musik, filmer, datorprogram, databaser och annan immateriell egendom
som täcks av upphovsrätt tillhör upphovsmannen eller av
upphovsrättsägaren. Copyrightskyddat material får endast reproduceras för
egen användning eller för användning i hemmet. Annan användning än vad
som anges ovan (inklusive konvertering till digitalt format, förändring,
överföring av kopierat material och distribution via ett nätverk) utan tillstånd
av den som äger upphovsrätten är ett brott mot upphovsrätten eller
upphovsmannens rättigheter och är olagligt. Respektera upphovsrätten när
du kopierar avsnitt från denna handbok.
Ansvarsfriskrivning
Handboken har granskats med avseende på innehållets riktighet. De
instruktioner och beskrivningar som finns här gäller för datorn när den här
handboken trycktes. Efterföljande datorer och handböcker kan emellertid
komma att undergå förändringar utan föregående meddelande. TOSHIBA
påtar sig inget ansvar för skador som åsamkas direkt eller indirekt genom
fel, försummelser eller avvikelser mellan datorn och användarhandboken.
Varumärken
Intel, Intel SpeedStep, Intel Core och Centrino är varumärken eller
registrerade varumärken som tillhör Intel Corporation.
AMD, AMD-pillogitypen, PowerPlay, Vari-Bright och härledningar därav är
varumärken som tillhör Advanced Micro Devices, Inc.
Användarhandbok
1-1
Page 5
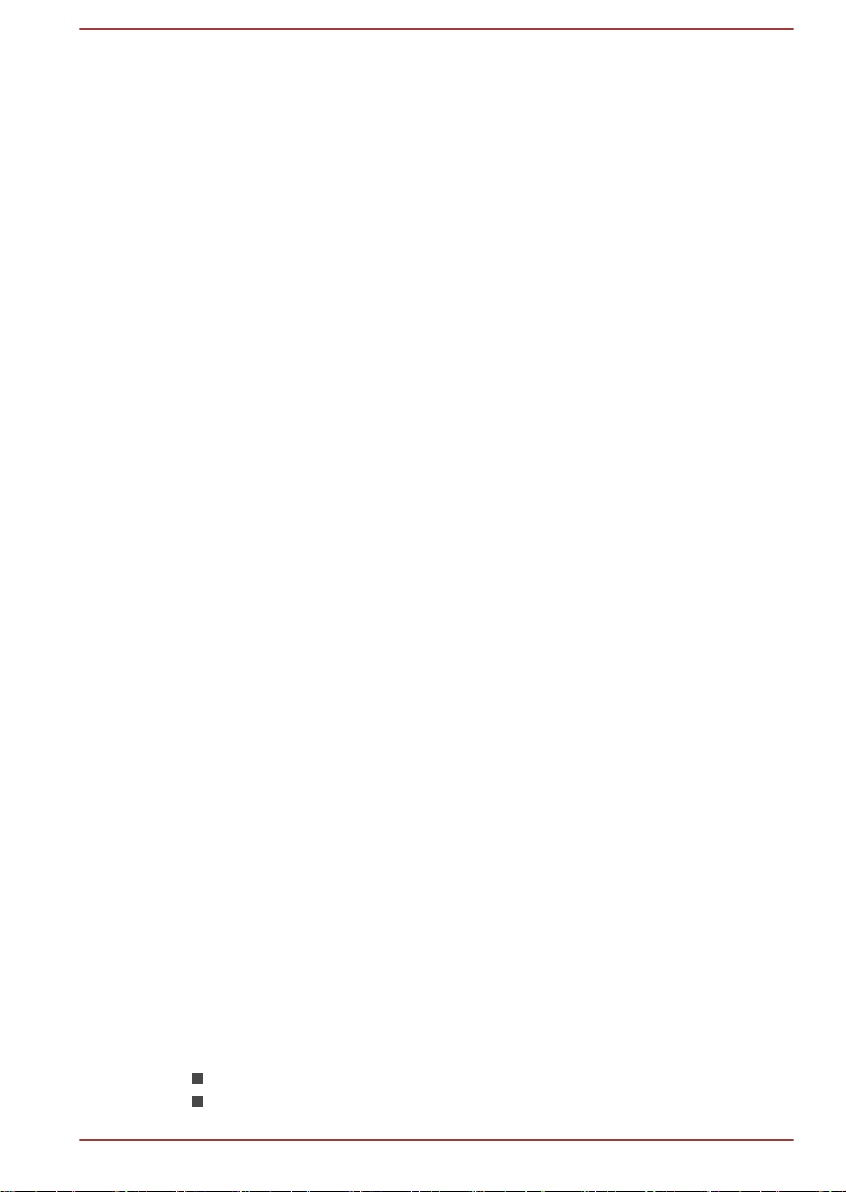
Logotyperna för Windows, Microsoft och Windows är registrerade
varumärken som tillhör Microsoft Corporation.
Bluetooth®-märket och logotypen är registrerade varumärken som ägs av
Bluetooth SIG, Inc. och Toshiba Coporation samt dess dotterföretag
använder märket under licens.
Termerna HDMI och HDMI High-Definition Multimedia Interface samt
HDMI-logotypen är varumärken eller registrerade varumärken som tillhör
HDMI Licensing LLC i USA och andra länder.
sMedio och sMedio TrueLink+ är varumärken eller registrerade
varumärken som tillhör sMedio, Inc.
Secure Digital och SD är varumärken som tillhör SD Card Association.
MultiMediaCard och MMC är varumärken som tillhör MultiMediaCard
Association.
Blu-ray Disc™, Blu-ray™, BDXL™ och logotyperna är varumärken som
tillhör Blu-ray Disc Association.
QUALCOMM är ett varumärke som tillhör Qualcomm Incorporated,
registrerat i USA och i andra länder. ATHEROS är ett varumärke som
tillhör Qualcomm Atheros, Inc, registrerat i USA och i andra länder.
DTS, symbolen och DTS plus symbolen är registrerade varumärken och
DTS Studio Sound är ett varumärke som tillhör DTS, Inc. © DTS, Inc. Med
ensamrätt.
Realtek är ett registrerat varumärke som tillhör Realtek Semiconductor
Corporation.
Alla andra produktnamn och servicenamn i den här handboken kan vara
varumärken eller registrerade varumärken som tillhör respektive företag.
Information om bestämmelser
FCC-information
FCC-överensstämmelse
Denna utrustning har testats och funnits överensstämma med de
gränsvärden som gäller för digitala enheter i klass B, enligt del 15 i FCCbestämmelserna. Dessa gränsvärden är satta för att ge ett rimligt skydd
mot skadliga störningar när enheten används i hemmiljöer. Utrustningen
genererar, använder och utstrålar radiofrekvent energi och om den inte
installeras och används i enlighet med instruktionerna kan den orsaka
störningar i radioförbindelserna. Det finns emellertid inga garantier för att
störningar inte kan förekomma i en enskild installation. Om denna
utrustning orsakar skadliga störningar i radio- eller TV-mottagningen, vilket
du kan avgöra genom att stänga av och slå på utrustningen, uppmanar vi
dig att försöka åtgärda störningen genom en eller flera av följande
åtgärder:
Rikta om eller flytta mottagarantennen.
Öka avståndet mellan utrustningen och mottagaren.
Användarhandbok
1-2
Page 6

Anslut utrustningen till ett eluttag i en annan krets än den som
mottagaren är ansluten till.
Rådgör med säljaren eller en erfaren radio/tv-tekniker.
Endast enheter som överensstämmer med begränsningarna i FCC klass B
får anslutas till denna utrustning. Om du ansluter icke-kompatibla
kringutrustningar eller kringutrustningar som inte rekommenderats av
TOSHIBA kan mycket troligt orsaka störningar i radio- och TVmottagningen. Avskärmade kablar måste användas mellan externa enheter
och datorns port för extern bildskärm, USB 2.0/3.0-portar, HDMI-porten och
mikrofonuttaget. Ändringar eller ingrepp i denna utrustning som inte
uttryckligen har godkänts av TOSHIBA, eller annan part godkänd av
TOSHIBA, kan upphäva användarens rätt att använda utrustningen.
FCC-villkor
Enheten uppfyller del 15 i FCC-reglerna. Användning får ske enligt
följande:
1. Enheten får inte orsaka skadliga störningar.
2. Enheten måste tåla störning, även störning som kan orsaka
driftproblem.
Kontaktinformation
Adress: TOSHIBA America Information Systems, Inc.
9740 Irvine Boulevard
Irvine, California 92618-1697
Telefon: (949) 583-3000
Den här informationen avser endast de länder/regioner där den erfordras.
EU-försäkran om överensstämmelse
Den här produkten är CE-märkt enligt
föreskrifterna för europeiska direktiv. Ansvarig för
CE-märkning är Toshiba Europe GmbH,
Hammfelddamm 8, D-41460 Neuss, Tyskland. En
komplett och officiell EU-försäkran om
överensstämmelse hittar du på TOSHIBAs
webbplats http://epps.toshiba-teg.com på Internet.
Användarhandbok 1-3
Page 7
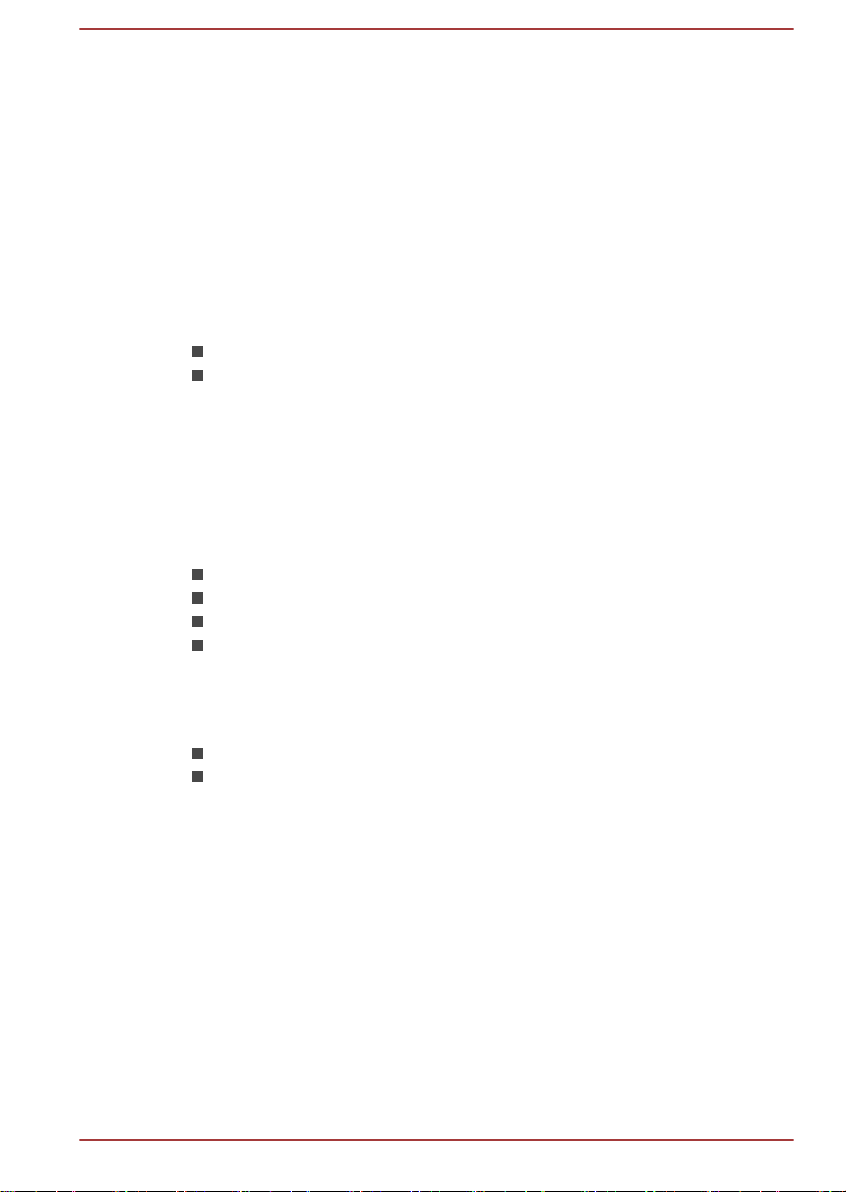
CE-märkning
Den här produkten har en CE-märkning i enlighet med tillämpliga EUdirektiv, i synnerhet RoHS-direktivet 2011/65/EU, R&TTE-direktivet 1999/5/
EG, Ecodesign-direktivet 2009/125/EG (ErP) och relevanta
implementerade åtgärder.
Den här produkten och de ursprungliga tillbehören följer EMC-standarden
(Electromagnetic compatibility) och andra säkerhetsstandarder. TOSHIBA
kan dock inte garantera att produkten fortfarande följer dessa EMCstandarder om tillbehör och/eller kablar från andra tillverkare än TOSHIBA
ansluts och används. I dessa fall måste personen som anslöt och/eller
implementerade dessa kablar/tillbehör se till att systemet fortfarande följer
standarderna. För att undvika EMC-problem ska du tänka på följande:
Anslut/implementera endast CE-märkta tillval
Ansluta endast de bäst skärmade kablarna
Arbetsmiljö
Den här produkten har utformats för att uppfylla EMC-standarder för
hemmiljö, kommersiell miljö och lätt industri (“Residential, commercial and
light industry environments”). TOSHIBA godkänner inte att produkten
används i andra miljöer än de som nämnts ovan.
Följande arbetsmiljöer är exempelvis inte godkända:
Industrimiljöer (dvs. miljöer där en spänning på 380V trefas används).
Medicinska miljöer
Fordonsmiljöer
Flygplansmiljöer
TOSHIBA tar inget ansvar för eventuella konsekvenser som uppstår till
följd av att produkten används i miljöer som inte är godkända.
Sådana konsekvenser kan vara:
Störning med andra enheter eller datorer i det närliggande området.
Funktionsstörningar eller dataförlust på grund av störningar som
orsakas av andra enheter eller maskiner i det närliggande området.
TOSHIBA rekommenderar därför att den elektromagnetiska
kompatibiliteten i denna produkt testas på lämpligt sätt i arbetsmiljöer som
inte stöds innan produkten används där. När det gäller bilar eller flygplan
bör tillverkaren eller flygföretaget tillfrågas innan produkten används.
Av säkerhetsskäl bör produkten heller inte används där atmosfären är
explosiv.
Användarhandbok
1-4
Page 8
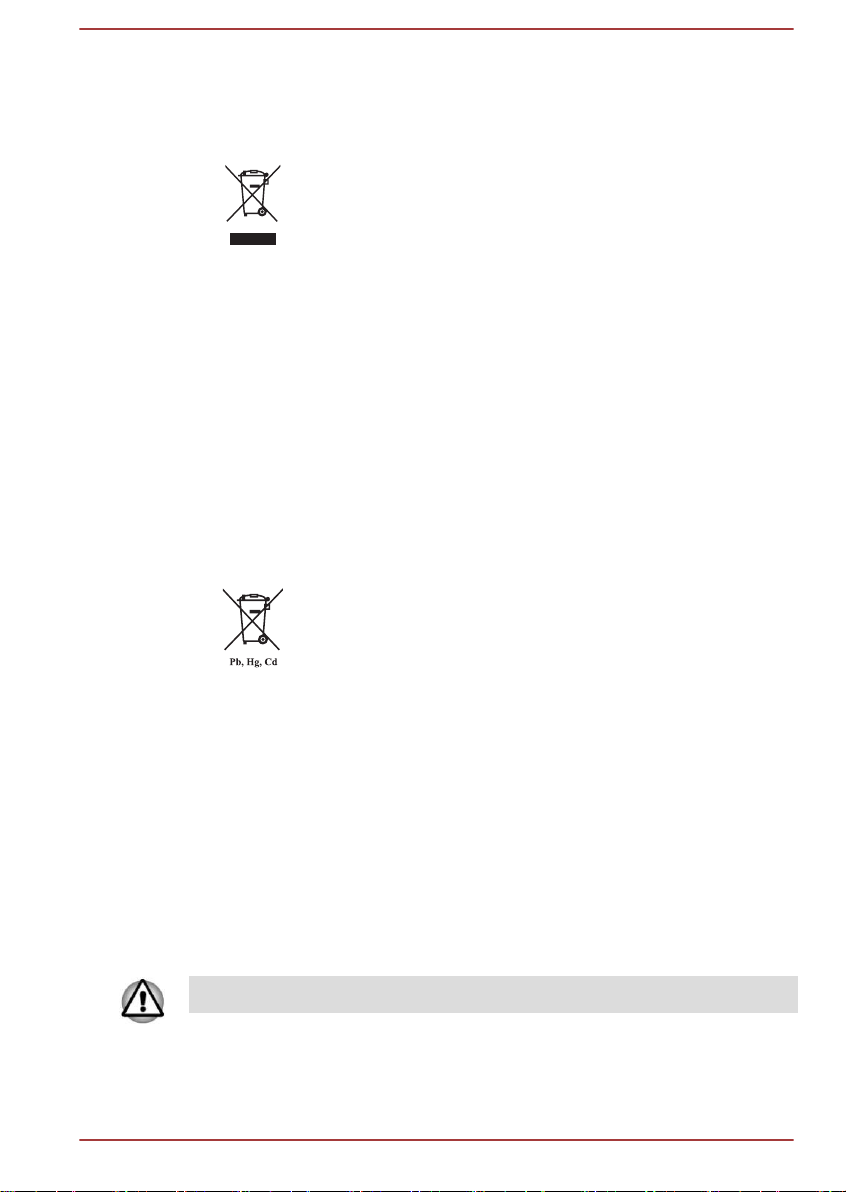
Följande information gäller endast för EU:s medlemsstater:
Deponering av produkter
Symbolen med den överkorsade soptunnan visar att
produkten måste samlas in och deponeras åtskilt från
hushållsavfallet. De interna batterierna och
ackumulatorerna kan deponeras tillsammans med
produkten. De kommer att plockas ur vid
återvinningsanläggningen.
Det svarta fältet visar att produkten kom ut på marknaden
efter den 13 augusti 2005.
Genom att delta i insamling av produkter och batterier
hjälper du till att förebygga eventuella negativa miljö- och
hälsokonsekvenser.
Mer information om insamling och återvinning för ditt land
finns på webbplatsen http://eu.computers.toshibaeurope.com. Du kan också kontakta kommunen eller
affären där du köpte produkten.
Deponering av batterier och/eller ackumulatorer
Symbolen med den överkorsade soptunnan visar att
batterier och/eller ackumulatorer måste samlas in och
deponeras åtskilt från hushållsavfallet.
Om batteriet eller ackumulatorn innehåller mer än angivna
värden för bly (Pb), kvicksilver (Hg) och/eller kadmium
(Cd) enligt definitionen i batteridirektivet (2006/66/EG),
kommer de kemiska symbolerna för bly (Pb), kvicksilver
(Hg) och/eller kadmium (Cd) att visas under den
överkorsade soptunnan.
Genom att delta i insamling av batterier hjälper du till att
förebygga eventuella negativa miljö- och
hälsokonsekvenser.
Mer information om insamling och återvinning för ditt land
finns på webbplatsen http://eu.computers.toshibaeurope.com. Du kan också kontakta kommunen eller
affären där du köpte produkten.
Symbolerna finns endast på produkter inköpta i vissa länder.
Användarhandbok 1-5
Page 9
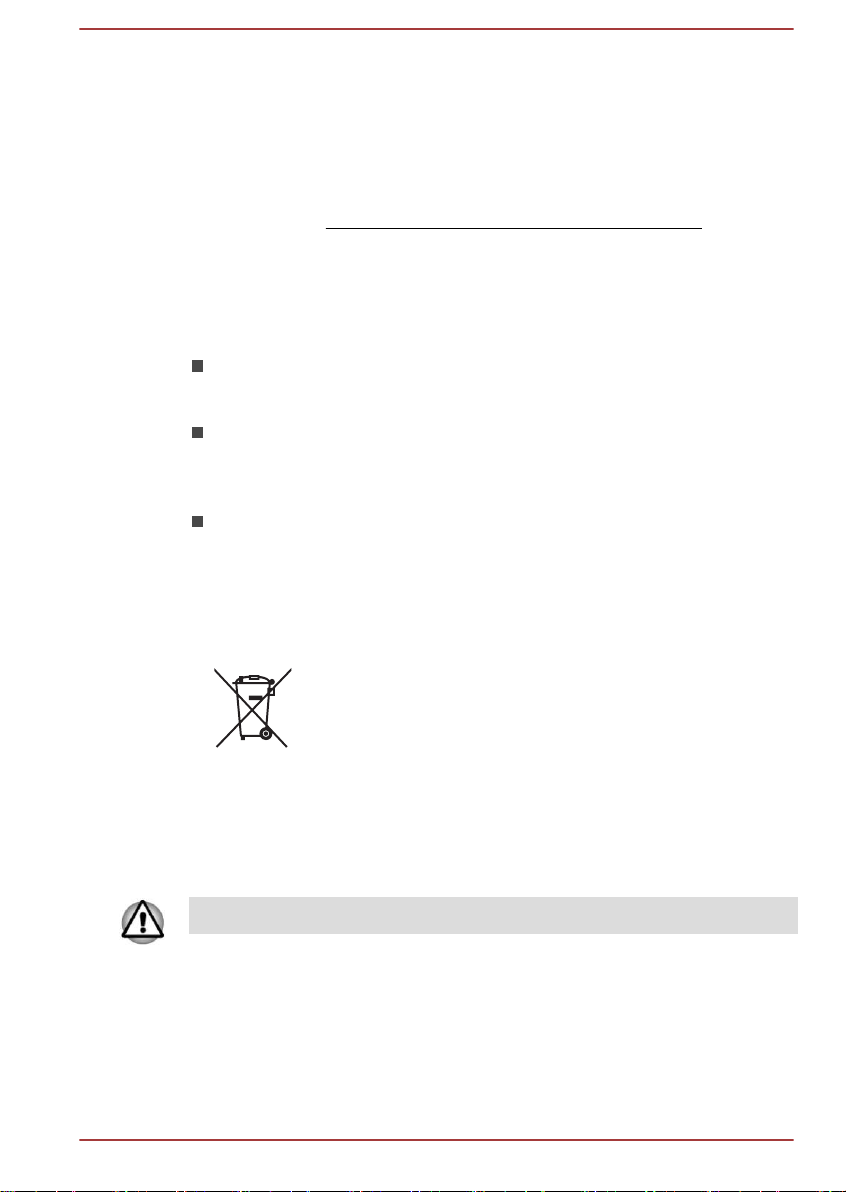
REACH – Uttalande om uppfyllelse
Den 1 juni 2007 började EU:s förordning REACH (Registration, Evaluation,
Authorization and Restriction of Chemicals) gällande kemikalier att gälla.
Toshiba har för avsikt att uppfylla alla krav enligt REACH och kommer att
tillhandahålla kunderna med information om kemiska ämnen i produkterna
enligt bestämmelserna i REACH.
På webbplatsen
information om ämnen i våra produkter enligt artikel 59(1) i förordningen
(EC) 1907/2006 ("REACH") där koncentrationen i ett enskilt ämne
överstiger 0,1 % av vikten.
www.toshiba-europe.com/computers/info/reach finns
Följande information gäller bara för Turkiet:
I överensstämmelse med EEE-regleringar: Toshiba uppfyller alla krav
enligt den turkiska bestämmelsen 26891: "Restriction of the use of
certain hazardous substances in electrical and electronic equipment".
Antalet möjliga bildpunktsfel i bildskärmen definieras enligt ISO
9241-307-standarden. Om antalet bildpunktsfel är lägre än
gränsvärdet för denna standard, anses de inte utgöra någon defekt
eller något fel.
Batteriet är en förbrukningsvara eftersom dess livslängd beror på hur
datorn används. Om batteriet inte laddas upp beror det på att det är
defekt eller att det är något fel på det. Förändringar i batteritid är inte
någon defekt eller något fel.
Följande information gäller bara för Indien:
Den här symbolen används för att ange att den här
produkten inte kan hanteras som hushållsavfall.
Genom att kassera denna produkt på rätt sätt hjälper du till
att skydda miljön och människors hälsa från eventuella
negativa konsekvenser, som kan uppkomma genom
felaktig kassering av denna produkt.
Mer information om återvinning av denna produkt finns på
vår webbplats (http://www.toshiba-india.com). Du kan
även ringa vår kundtjänst (1800-200-8674).
Symbolerna finns endast på produkter inköpta i vissa länder.
Meddelande om videostandard
DEN HÄR PRODUKTEN ÄR LICENSIERAD UNDER DEN VISUELLA
PATENTPORTFÖLJSLICENSEN AVC, VC-1 OCH MPEG-4 FÖR
PERSONLIGT OCH ICKE-KOMMERSIELLT BRUK DÄR EN KUND FÅR
(I) KODA VIDEO I ENLIGHET MED OVANSTÅENDE STANDARDER
Användarhandbok
1-6
Page 10
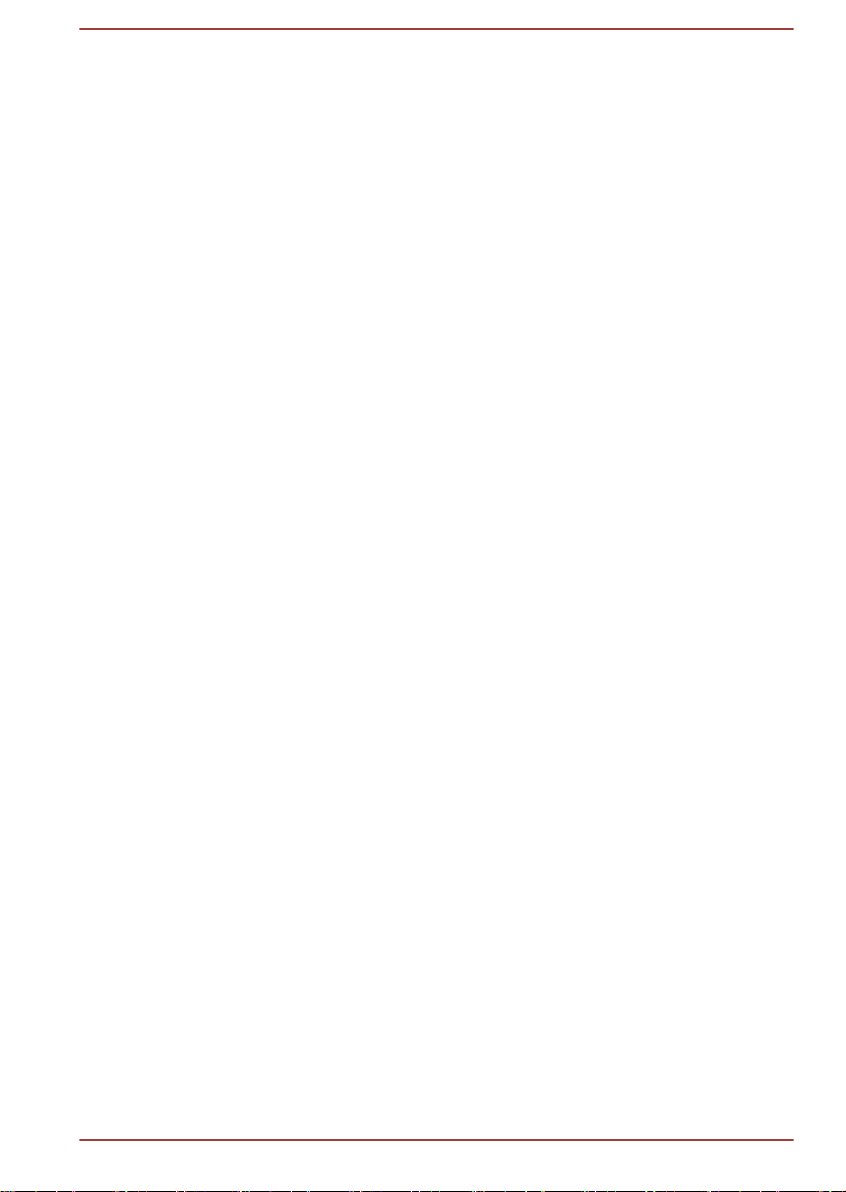
("VIDEO") OCH/ELLER (II) AVKODA AVC-, VC-1- OCH MPEG-4-VIDEO
SOM KODATS AV KUNDER FÖR PERSONLIGT OCH ICKEKOMMERSIELLT BRUK OCH/ELLER INHÄMTATS FRÅN EN
VIDEOLEVERANTÖR SOM LICENSIERATS AV MPEG LA TILL ATT
TILLHANDAHÅLLA SÅDAN VIDEO. INGA LICENSER BEVILJAS ELLER
KAN UNDERFÖRSTÅS ATT GÄLLA FÖR ANNAN ANVÄNDNING.
YTTERLIGARE INFORMATION INKLUSIVE SÅDAN SOM GÄLLER
MARKNADSFÖRING, INTERN ELLER KOMMERSIELL ANVÄNDNING
OCH LICENSERING KAN FÅS FRÅN MPEG LA, L.L.C. HTTP://
WWW.MPEGLA.COM
Licensfrågor för OpenSSL Toolkit
LICENSFRÅGOR
==============
OpenSSL Toolkit omfattas av dubbla licenser, dvs. både villkoren enligt
OpenSSL-licensen och den ursprungliga SSLeay-licensen gäller för
verktyget. Den faktiska licenstexten finns nedan. Båda licenserna omfattas
av BSD-villkoren enligt licenser för öppen källkod. Om du har frågor när det
gäller licensen för OpenSSL ska du skriva till openssl-core@openssl.org.
OpenSSL-licens
------------------------
/*=====================================================
Copyright (c) 1998-2011 The OpenSSL Project. Med ensamrätt.
Återdistribution och användning av källfiler och filer i binär form, med eller
utan förändringar, är tillåtet om följande villkor är uppfyllda:
1. Återdistribution av källkod måste innehålla upphovsrättsmeddelandet
ovan, denna villkorslista och följande förbehåll.
2. Återdistribution i binär form måste innehålla upphovsrättsmeddelandet
ovan, denna villkorslista och följande förbehåll i dokumentationen och/
eller i annat material som medföljer distributionen.
3. För allt marknadsföringsmaterial som omnämner funktioner eller
användning av denna programvara måste följande tillkännagivande
visas:
"This product includes software developed by the OpenSSL Project for
use in the OpenSSL Toolkit. (http://www.openssl.org/)"
4. Namnen "OpenSSL Toolkit" och "OpenSSL Project" får inte användas
för att bekräfta eller framhäva produkter härledda från denna
programvara utan ett i förväg inhämtat skriftligt tillstånd. Skriftligt
tillstånd kan erhållas genom openssl-core@openssl.org.
5. Produkter härledda från denna programvara får inte kallas
"OpenSSL", inte heller får "OpenSSL" visas i namnet utan ett i förväg
inhämtat skriftligt tillstånd från OpenSSL Project.
Användarhandbok
1-7
Page 11

6. All omdistribution måste innehålla följande tillkännagivande:
"This product includes software developed by the OpenSSL Project for
use in the OpenSSL Toolkit (http://www.openssl.org/)"
DETTA PROGRAM TILLHANDAHÅLLS AV OpenSSL PROJECT "I
BEFINTLIGT SKICK" OCH INGA UTTRYCKLIGA ELLER
UNDERFÖRSTÅDDA GARANTIER, INKLUSIVE MEN INTE BEGRÄNSAT
TILL, OM SÄLJBARHET OCH LÄMPLIGHET FÖR VISST ÄNDAMÅL
GARANTERAS. UNDER INGA OMSTÄNDIGHETER KAN OpenSSL
PROJECT ELLER MEDARBETARE HÅLLAS ANSVARIGA FÖR
DIREKTA, INDIREKTA, TILLFÄLLIGA ELLER SPECIELLA SKADOR
ELLER FÖLJDSKADOR (INKLUSIVE MEN INTE BEGRÄNSAT TILL
ANSKAFFANDE AV ERSÄTTNINGSVARA ELLER TJÄNSTER,
FÖRLORAD ARBETSTID, FÖRLUST AV DATA ELLER EVENTUELL
VINST ELLER AFFÄRSMÖJLIGHETER) OAVSETT OM DETTA
ORSAKATS AV TEORETISK SKYLDIGHET, I KONTRAKT, GENOM
STRIKT ANSVAR ELLER OTILLÅTEN HANDLING (INKLUSIVE
FÖRSUMLIGHET ELLER ANNAT) SOM KAN HÄRLEDAS TILL
ANVÄNDNING AV PROGRAMMET, ÄVEN OM VI UPPLYSTS OM
MÖJLIGHETEN AV SÅDAN SKADA.
=====================================================
Denna produkt innehåller krypteringsprogramvara utvecklad av Eric Young
(eay@cryptsoft.com). Denna produkt innehåller programvara utvecklad av
Tim Hudson (tjh@cryptsoft.com).
*/
Originallicens för SSLeay
----------------------------------
/* Copyright (C) 1995-1998 Eric Young (eay@cryptsoft.com)
Med ensamrätt.
Detta programpaket är en SSL-implementering utvecklad av Eric Young
(eay@cryptsoft.com).
Implementationen är skriven så att den överensstämmer med Netscapes
SSL.
Detta bibliotek är fritt att använda för kommersiellt och icke-kommersiellt
bruk så länge som följande villkor är uppfyllda. Villkoren gäller för all kod
som finns i denna distribution, dvs. även koden för RC4, RSA, lhash, DES,
osv. och inte bara för SSL-koden. SSL-dokumentationen som medföljer
distributionen omfattas av samma upphovsrättsvillkor förutom att
upphovsrättsinnehavaren är Tim Hudson (tjh@cryptsoft.com).
Upphovsrätten tillhör även fortsättningsvis Eric Young och alla meddelande
om upphovsrätt i koden får inte tas bort.
Om detta programpaket används i en produkt ska Eric Young ges
erkännande för de delar av biblioteket som används.
Detta kan ske genom ett textmeddelande när programmet startar eller i
dokumentationen (online eller utskriven) som medföljer paketet.
Användarhandbok
1-8
Page 12

Återdistribution och användning av källfiler och filer i binär form, med eller
utan förändringar, är tillåtet om följande villkor är uppfyllda:
1. Återdistribution av källkod måste innehålla upphovsrättsmeddelandet,
denna villkorslista och följande förbehåll.
2. Återdistribution i binär form måste innehålla upphovsrättsmeddelandet
ovan, denna villkorslista och följande förbehåll i dokumentationen och/
eller i annat material som medföljer distributionen.
3. För allt marknadsföringsmaterial som omnämner funktioner eller
användning av denna programvara måste följande tillkännagivande
visas:
"This product includes cryptographic software written by Eric Young
(eay@cryptsoft.com)"
Ordet "cryptographic" kan utelämnas om de rutiner som används från
biblioteket inte är kryptografiskt relaterade :-).
4. Om du inkluderar Windows-specifik kod (eller derivat därav) från
programkatalogen (applikationskod) måste detta tillkännagivande
inkluderas:
"This product includes software written by Tim Hudson
(tjh@cryptsoft.com)"
DETTA PROGRAM TILLHANDAHÅLLS AV ERIC YOUNG "I BEFINTLIGT
SKICK" OCH INGA UTTRYCKLIGA ELLER UNDERFÖRSTÅDDA
GARANTIER, INKLUSIVE MEN INTE BEGRÄNSAT TILL, OM
SÄLJBARHET OCH LÄMPLIGHET FÖR VISST ÄNDAMÅL
GARANTERAS. UNDER INGA OMSTÄNDIGHETER KAN
FÖRFATTARNA ELLER MEDARBETARE HÅLLAS ANSVARIGA FÖR
DIREKTA, INDIREKTA, TILLFÄLLIGA ELLER SPECIELLA SKADOR
ELLER FÖLJDSKADOR (INKLUSIVE MEN INTE BEGRÄNSAT TILL
ANSKAFFANDE AV ERSÄTTNINGSVARA ELLER TJÄNSTER,
FÖRLORAD ARBETSTID, FÖRLUST AV DATA ELLER EVENTUELL
VINST ELLER AFFÄRSMÖJLIGHETER) OAVSETT OM DETTA
ORSAKATS AV TEORETISK SKYLDIGHET, I KONTRAKT, GENOM
STRIKT ANSVAR ELLER OTILLÅTEN HANDLING (INKLUSIVE
FÖRSUMLIGHET ELLER ANNAT) SOM KAN HÄRLEDAS TILL
ANVÄNDNING AV PROGRAMMET, ÄVEN OM VI UPPLYSTS OM
MÖJLIGHETEN AV SÅDAN SKADA.
Licensen och distributionsvillkoren för alla offentligt tillgängliga versioner
eller derivat av koden får inte ändras. Detta innebär att koden inte kan
kopieras och ingå i annan distributionslicens [inklusive GNU Public
Licence.]
*/
Användarhandbok
1-9
Page 13
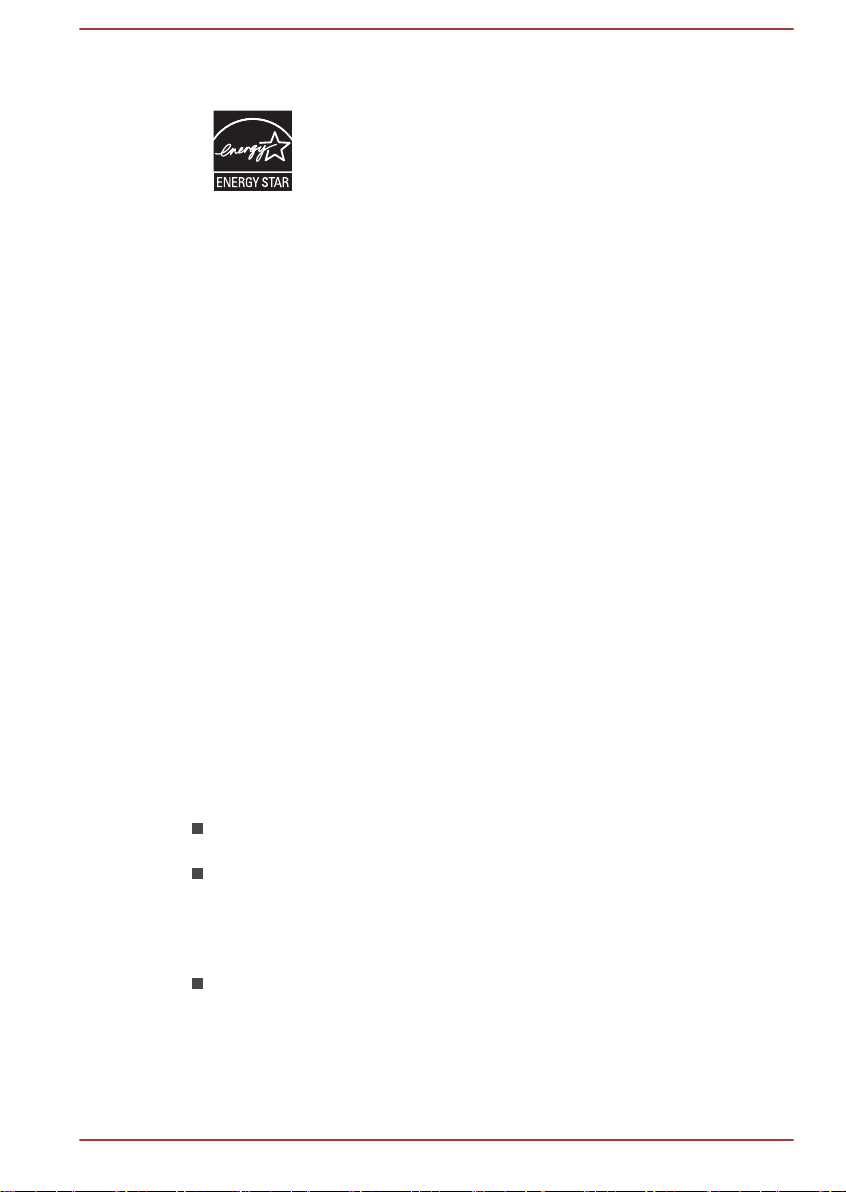
ENERGY STAR® Program
Din dator kan vara ENERGY STAR®-kompatibel. Om du
har en kompatibel dator finns en etikett med ENERGY
STAR-logotypen på datorn och informationen nedan
kommer då att gälla.
TOSHIBA ingår som en partner i ENERGY STAR Program
och har utformat den här produkten i enlighet med Energy
Star-riktlinjerna för effektiv energianvändning. Din dator är
inställd med de energisparinställningar som gör att den får
de mest stabila operativa villkoren och den optimala
systemprestandan vid såväl nätdrift som vid arbete i
batteriläge.
Datorn är inställd för att spara energi vilket gör att den
försätts i viloläget så att systemet och bildskärmen stängs
av efter 15 minuter av inaktivitet när den är ansluten till ett
vägguttag.
TOSHIBA rekommenderar att du inte stänger av den här
eller andra energiinställningar så att daton kan arbeta med
optimala energiinställningar. Du aktiverar datorn från
viloläget genom att trycka på strömbrytaren.
Produkter som är ENERGY STAR-märkta förhindrar
växthusgasutsläpp eftersom de uppfyller de stränga
energianvändningskraven som ställts upp av US EPA och
EU-kommissionen. Enligt EPA använder en dator som
uppfyller de nya ENERGY STAR-kraven mellan 20 och 50
% mindre energi beroende på hur den används. Besök
http://www.eu-energystar.org eller http://
www.energystar.gov om du vill ha mer information om
ENERGY STAR Program.
Deponering av datorn och batterier
Deponera datorn i enlighet med gällande lagar och föreskrifter. För
mer information, ta kontakt med din kommun.
Den här datorn innehåller uppladdningsbara batterier. Efter långvarig
användning kommer batterierna till slut att förlora laddningsförmåga
och de kommer att behöva bytas ut. Det kan enligt viss gällande
lagstiftning och bestämmelser vara förbjudet att kasta gamla batterier i
soporna.
Visa hänsyn mot vår gemensamma miljö. Kontrollera med din
kommun var gamla du ska deponera gamla batterier.
Användarhandbok
1-10
Page 14
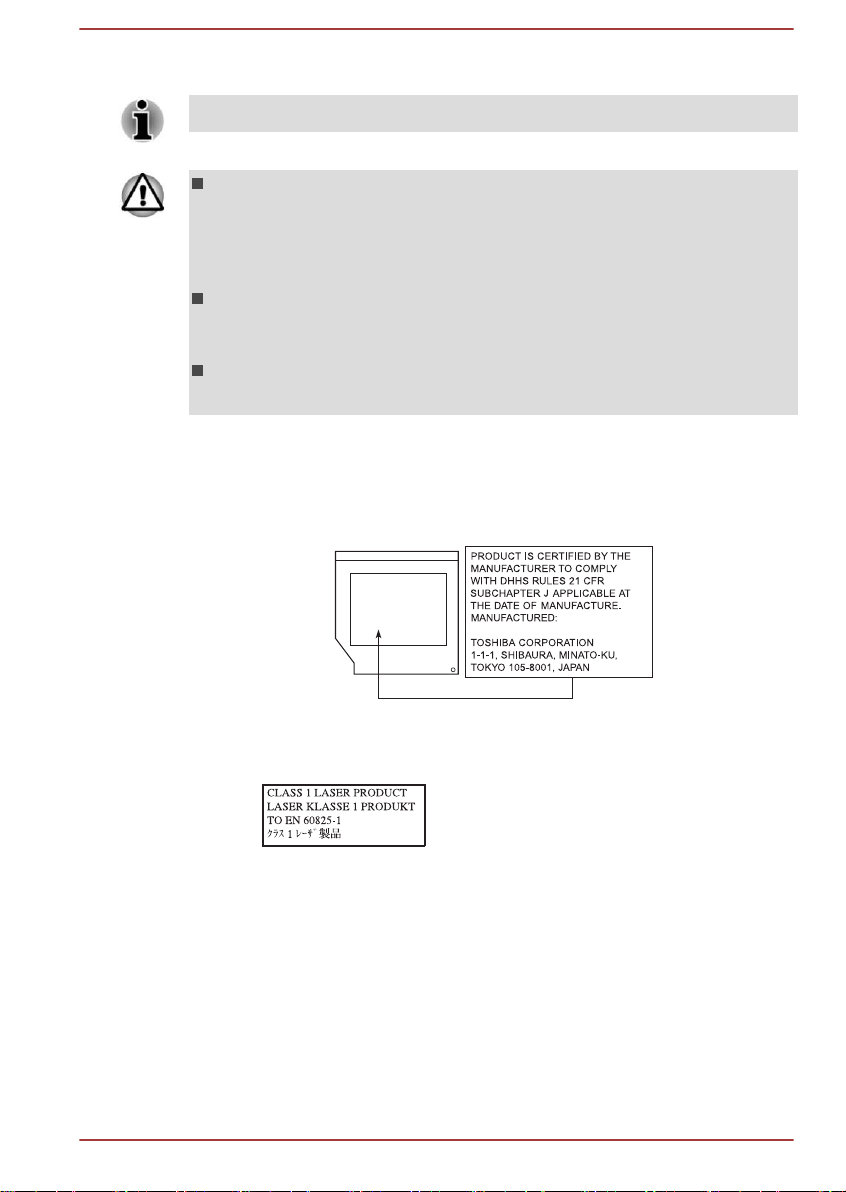
Säkerhetsanvisningar för optiska enheter
Kontrollera säkerhetsanvisningarna i slutet av det här avsnittet.
I den optiska enheten används ett lasersystem. För att du ska kunna
använda enheten på ett säkert och korrekt sätt är det viktigt att du
läser dessa anvisningar noggrant och sparar dem för framtiden. Om
enheten skulle behöva service ska du kontakta ett auktoriserat
serviceställe.
Du riskerar att exponeras för farlig strålning om du använder
kontrollerna, gör förändringar eller använder produkten på ett sätt som
inte beskrivs i handboken.
Du får inte öppna enheten eftersom du riskerar att utsättas för
direktexponering av laserstrålen.
Placering av etikett
(Se exempel nedan. Etikettens placering och tillverkarens information kan
variera.)
Försiktighetsåtgärder
VARNING! Den här utrustningen
innehåller ett lasersystem och har
klassificerats som en laserprodukt
enligt klass 1 ("CLASS 1 LASER
PRODUCT"). Innan du använder
modellen bör du läsa
instruktionerna noggrant och
därefter behålla handboken som
referens. Om du får problem med
utrustningen kontaktar du närmaste
auktoriserade serviceverkstad.” Du
får inte öppna enheten eftersom du
riskerar att utsättas för
direktexponering av laserstrålen.
Användarhandbok 1-11
Page 15
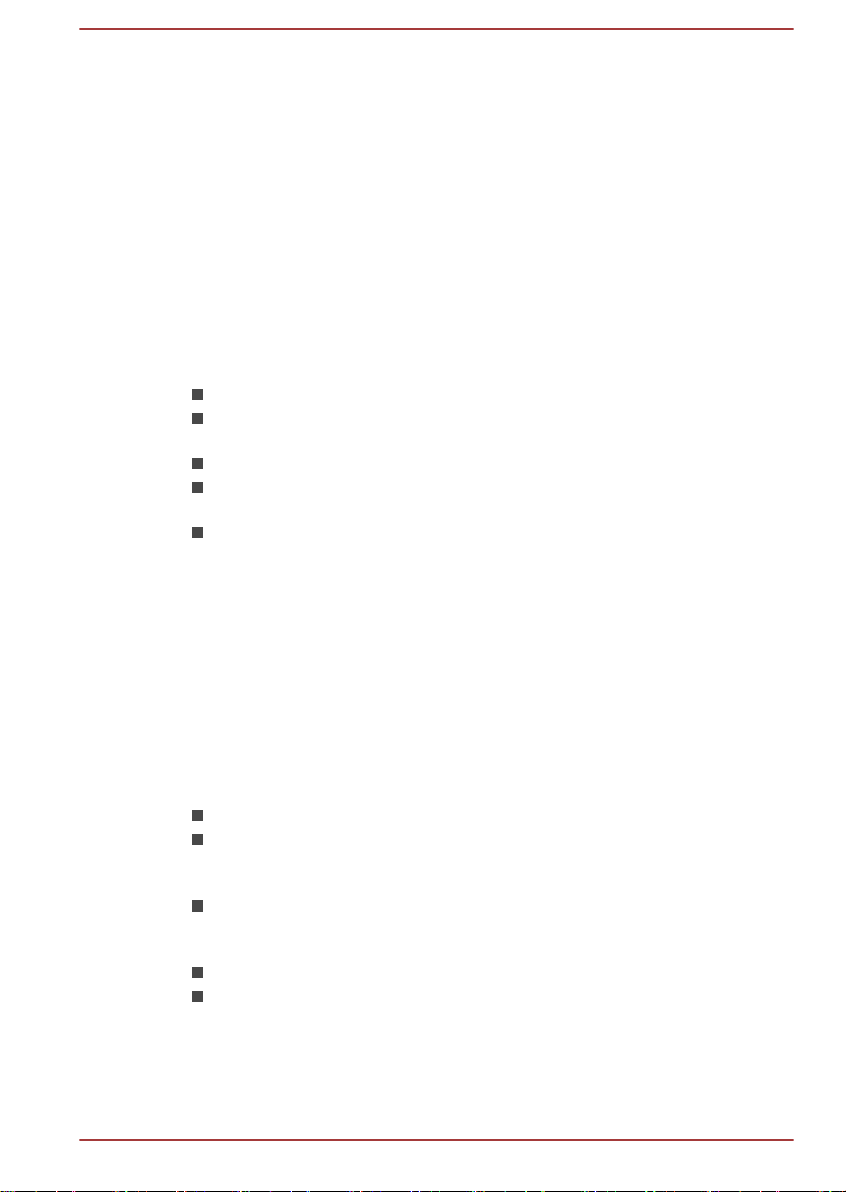
Allmänna föreskrifter
TOSHIBAs datorer är konstruerade för att optimera säkerhet, minimera
påfrestningar och tåla de prövningar som bärbarhet medför. Vissa
säkerhetsaspekter bör dock iakttas för att ytterligare minska risken för
personskada eller skada på datorn.
Läs nedanstående allmänna säkerhetsanvisningar och observera
varningarna i handbokens text.
Ha tillräcklig ventilation
Se alltid till att datorn och nätadaptern har tillräcklig ventilation och skyddas
från överhettning när strömmen är på eller när en nätadapter ansluts till ett
vägguttag (också när datorn är försatt i viloläget). Under dessa
omständigheter, gör följande:
Täck aldrig över datorn eller nätadaptern.
Placera aldrig datorn eller nätadaptern nära en värmekälla, som en
elfilt eller en värmeapparat.
Täck aldrig för eller blockera ventilationshålen i datorn.
Använd alltid datorn på en hård och plan yta. Om du använder datorn
på en matta eller annat mjukt material kan ventilationshålen blockeras.
Se till att det finns gott om utrymme runt datorn.
Överhettning av datorn eller nätadaptern kan orsaka systemfel, skador eller
eldsvåda i datorn eller nätadaptern, vilket kan leda till allvarliga skador.
Skapa en datorvänlig miljö
Placera datorn på en plan yta som är tillräckligt stor för att rymma datorn
och andra tillbehör som du behöver, exempelvis en skrivare.
Lämna tillräckligt med utrymme runt datorn och övrig utrustning för
erforderlig ventilation. De kan i annat fall överhettas.
Om du vill hålla driftsförhållandena perfekta för datorn ska du skydda din
arbetsstation från:
Belastningsskador
Läs häftet Instruktionshäfte för säkerhet och komfort. Den innehåller
information om hur du förebygger belastningsskador, på händer och
Användarhandbok
Damm, fukt och direkt solljus.
Utrustning som genererar ett starkt elektromagnetiskt fält, exempelvis
stereohögtalare (utöver de högtalare som är anslutna till datorn) och
högtalartelefoner.
Snabba förändringar i temperatur eller luftfuktighet och apparater som
framkallar temperaturförändringar, exempelvis luftkonditionering och
värmeelement.
Extrem värme, kyla eller luftfuktighet.
Vätskor och frätande kemikalier.
1-12
Page 16
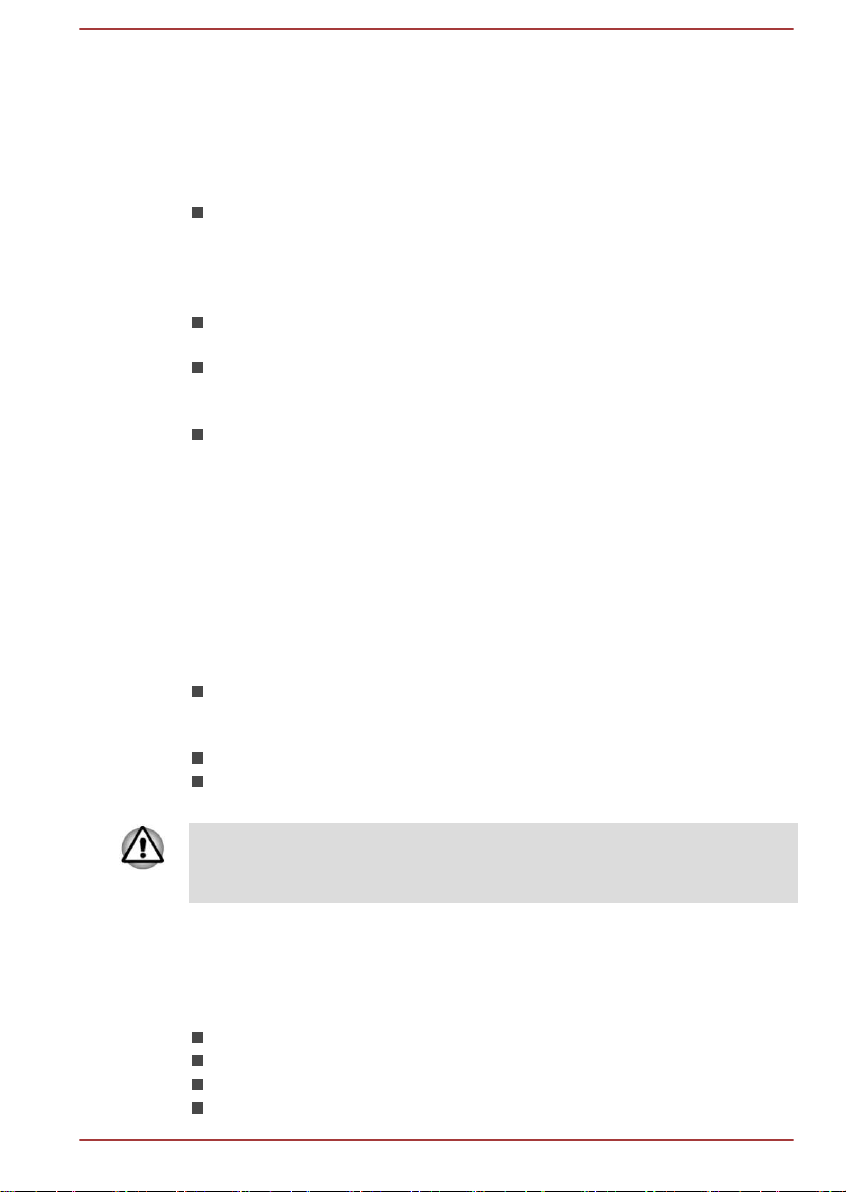
handleder, som kan orsakas av långvarigt arbete vid tangentbord. Den
innehåller dessutom information om hur arbetsställningar och belysning
samt arbetsplatsens utformning kan bidra till att minska fysiska
påfrestningar.
Värmevarning
Undvik lång fysisk kontakt med datorn. Om datorn används under en
längre period kan ytan bli het. Även om temperaturen inte känns
särskilt hög kan långvarig kontakt med huden (exempelvis när du har
datorn i knäet eller händerna på handlovsstödet) medföra att huden
får lågvärmeskador.
Rör inte metallplattorna vid portarna när datorn använts under en
längre period eftersom de kan bli heta.
Nätadapterns yta kan bli het när den används, men detta är helt i sin
ordning. Om du behöver transportera nätadaptern, ska du koppla loss
den och låt den svalna innan du flyttar den.
Lägg inte nätadaptern på ett värmekänsligt material eftersom
materialet kan skadas.
Tryck- och stötskador
Utsätt inte datorn för högt tryck eller hårda stötar eftersom detta kan skada
komponenterna i datorn eller orsak andra störningar.
Rengöra datorn
Du kan själv bidra till en lång och problemfri användning av datorn genom
att hålla den fri från damm och vara försiktig med vätskor i datorns närhet.
Var noga med att inte spilla vätska som kan tränga in i datorn. Stäng
omedelbart av strömmen om datorn blir fuktig. Låt den torka helt. Om
detta inträffar bör datorn kontrolleras på ett auktoriserat serviceställe.
Rengör datorns plastdetaljer med en lätt fuktad trasa.
Du kan rengöra bildskärmen genom att spruta lite fönsterputsmedel på
en mjuk, ren trasa och sedan torka av skärmen försiktigt med trasan.
Spreja aldrig rengöringsmedel direkt på datorn och låt inte vätska rinna in i
någon av dess delar. Använd aldrig starka eller frätande kemikalier vid
rengöring av datorn.
Flytta datorn
Datorn är byggd för flexibel vardaglig användning, men trots detta bör du
tänka på följande när du flyttar datorn:
Användarhandbok
Se till att all diskaktivitet har upphört innan du flyttar datorn.
Stäng av datorn.
Koppla loss nätadaptern och all kringutrustning innan du flyttar datorn.
Stäng bildskärmen.
1-13
Page 17
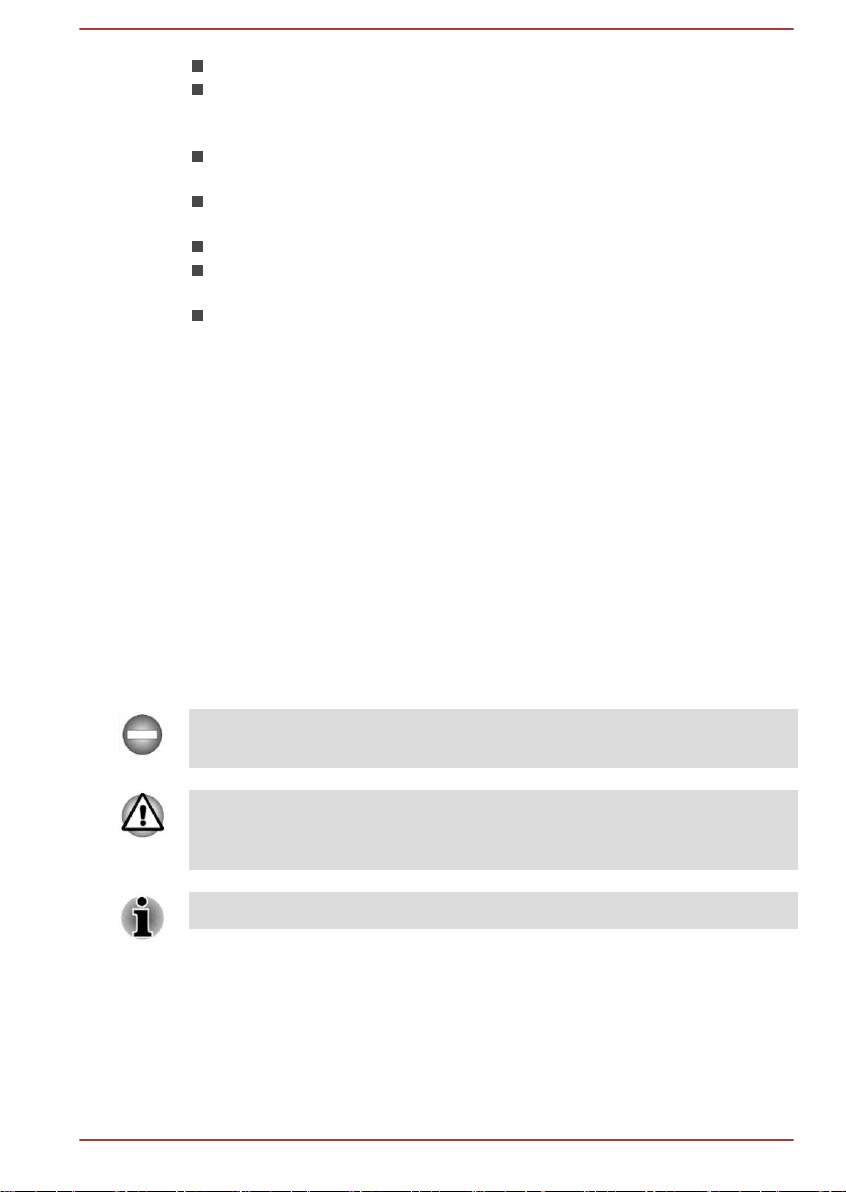
Lyfta inte datorn genom att hålla i bildskärmen.
Stäng av datorn, koppla loss nätadaptern och låt den kylas av innan
du flyttar den. Om du inte gör detta riskerar du att få smärre
värmeskador.
Utsätt inte datorn för tryck eller stötar eftersom datorn kan skadas eller
sluta fungera. Du kan också förlora data.
Transportera inte datorn med ett kort installerat eftersom du riskerar
att skada datorn och/eller kortet.
Använd alltid en bärväska när du transporterar datorn.
När du bär datorn ska du se till att du håller den i ett stadigt grepp så
att du inte tappar den.
Bär inte datorn genom att hålla i utskjutande delar.
Mobiltelefoner
Ljudsystemet kan störas om du använder mobiltelefoner i närheten av
datorn. Datorn kommer inte att skadas men vi rekommenderar att du inte
har en mobiltelefon som du använder närmare är 30 cm från datorn.
Instruktionshäfte för säkerhet och komfort
All viktig information om säkerhet och rätt användning av datorn finns i det
medföljande häftet Instruktionshäfte för säkerhet och komfort. Läs igenom
det innan du börjar använda datorn.
Säkerhetssymboler
I boken används säkerhetsikoner för att göra dig uppmärksam på viktig
information. Alla typer av meddelanden identifieras såsom de visas här
nedan.
Visar på potentiella faror som kan resultera i dödsfall eller allvarliga skador
om inte anvisningarna följs.
Här visas information om att data kan förloras eller att skada kan uppstå
om du använder utrustningen på fel sätt eller om du inte följer
anvisningarna. Dessutom riskerar du att skada dig.
Läs detta. Information om hur du använder utrustningen på bästa sätt.
Användarhandbok 1-14
Page 18
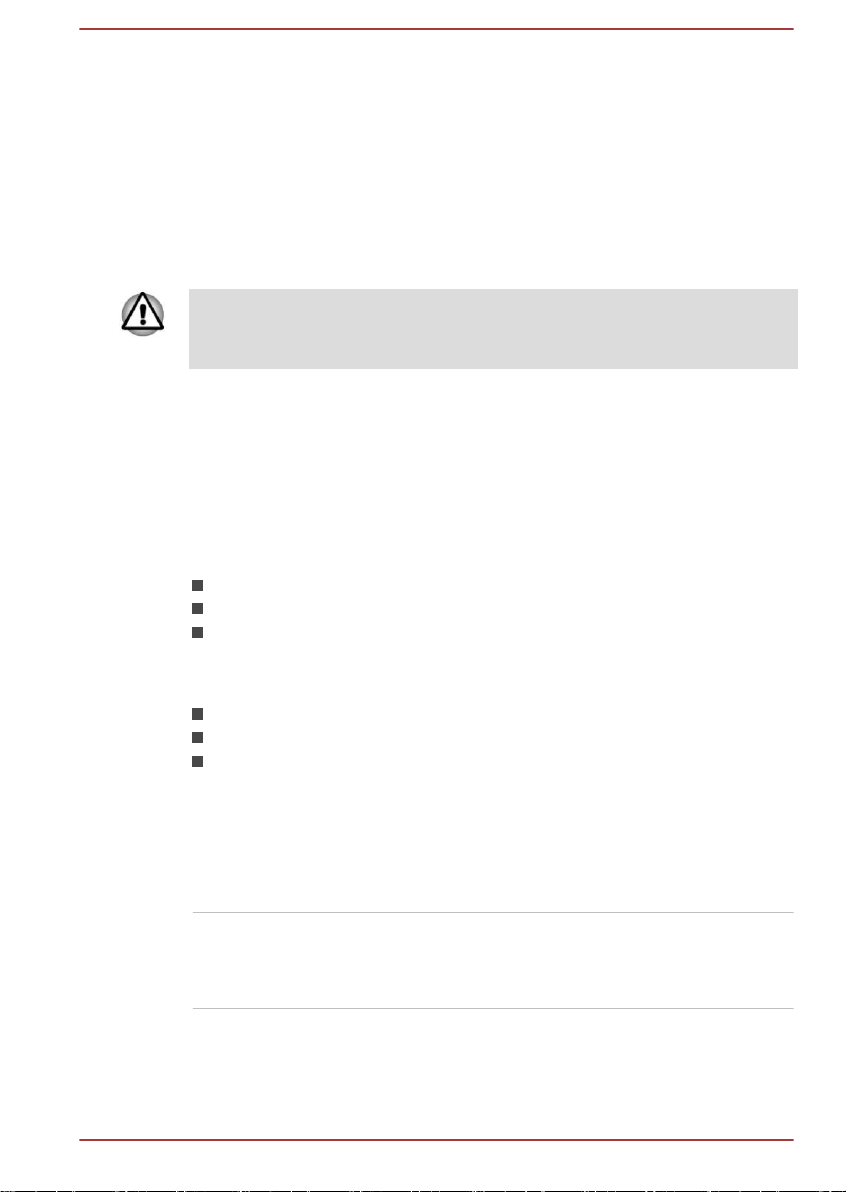
Komma igång
I detta kapitel finns en utrustningschecklista och information om hur du
börjar använda datorn.
Det kan hända att vissa av de funktioner som beskrivs i den här handboken
inte fungerar korrekt om du använder ett annat operativsystem än det som
installerats av TOSHIBA.
Checklista för tillbehör
Packa upp datorn försiktigt, och spara kartongen och
förpackningsmaterialet för det kan komma till användning i framtiden.
Maskinvara
Kontrollera att du har följande:
Bärbar dator
Huvudbatteri (installerat i vissa datorer)
Nätadapter och elkabel (2-stifts- eller 3-stiftskontakt)
Kapitel 2
Dokumentation
Komma igång
Garantiinformation
Instruktionshäfte för säkerhet och komfort
Om något saknas bör du genast kontakta återförsäljaren.
Konventioner
Denna handbok använder följande konventioner för att beskriva, markera
och framhäva termer och anvisningar.
Hårddisk Vissa modeller är utrustade med en SSD-disk
(Solid State Drive) i stället för en vanlig hårddisk.
I den här handboken avses med hårddisken även
SSD-enheten om inget annat anges.
Användarhandbok 2-1
Page 19
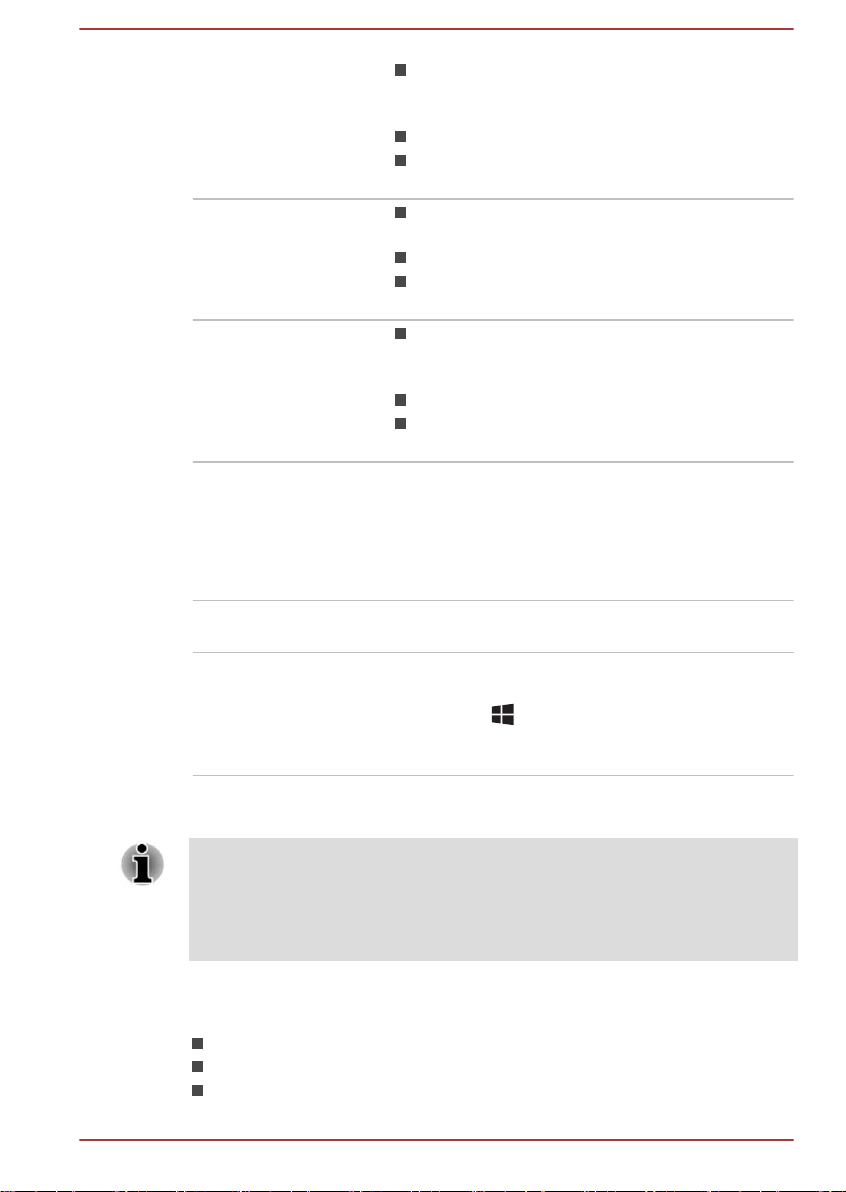
Klicka på Knacka på pekplattan eller klicka på den
vänstra kontrollknappen på pekplattan en
gång.
Vänsterklicka med musen en gång.
Knacka på pekplattan en gång (endast
pekskärmsmodeller).
Högerklicka Klicka på den högra kontrollknappen på
pekplattan.
Högerklicka med musen en gång.
Tryck och håll ned på pekskärmen (endast
pekskärmsmodeller).
Dubbelklicka Knacka på pekplattan eller klicka på den
vänstra kontrollknappen på pekplattan två
gånger.
Vänsterklicka med musen två gånger.
Knacka på pekplattan två gånger (endast
pekskärmsmodeller).
Snabbknapp Genom att svepa från den högra kanten (endast
pekskärmsmodeller) eller genom att peka med
musen i det nedre högra (eller övre högra) hörnet
på skärmen kan du öppna en lista med
snabbknappar: Sök, Dela, Start, Enheter och
Inställningar.
Skrivbord Klicka på Skrivbord på Start-skärmen för att
komma åt skrivbordet.
Start-skärm Du öppnar Start-skärmen genom att klicka på
knappen Start. Du kan även använda Windows®tangenten ( ) på tangentbordet för att öppna
Start-skärmen. Mer information finns i Windows
Hjälp och support.
Använda datorn första gången
Läs även Instruktionshäfte för säkerhet och komfort för att få mer
information om hur du använder datorn på ett säkert sätt. Det hjälper dig att
arbeta med datorn på ett bekvämare och produktivt sätt. Om du följer
rekommendationerna i häftet minskar du risken att råka ut för arbetsskador
vid arbete med datorn.
Det här kapitlet ger dig information om hur du börjar arbeta med datorn. I
kapitlet behandlas följande:
Ansluta nätadaptern
Fälla upp bildskärmen
Slå på strömmen
Användarhandbok
2-2
Page 20
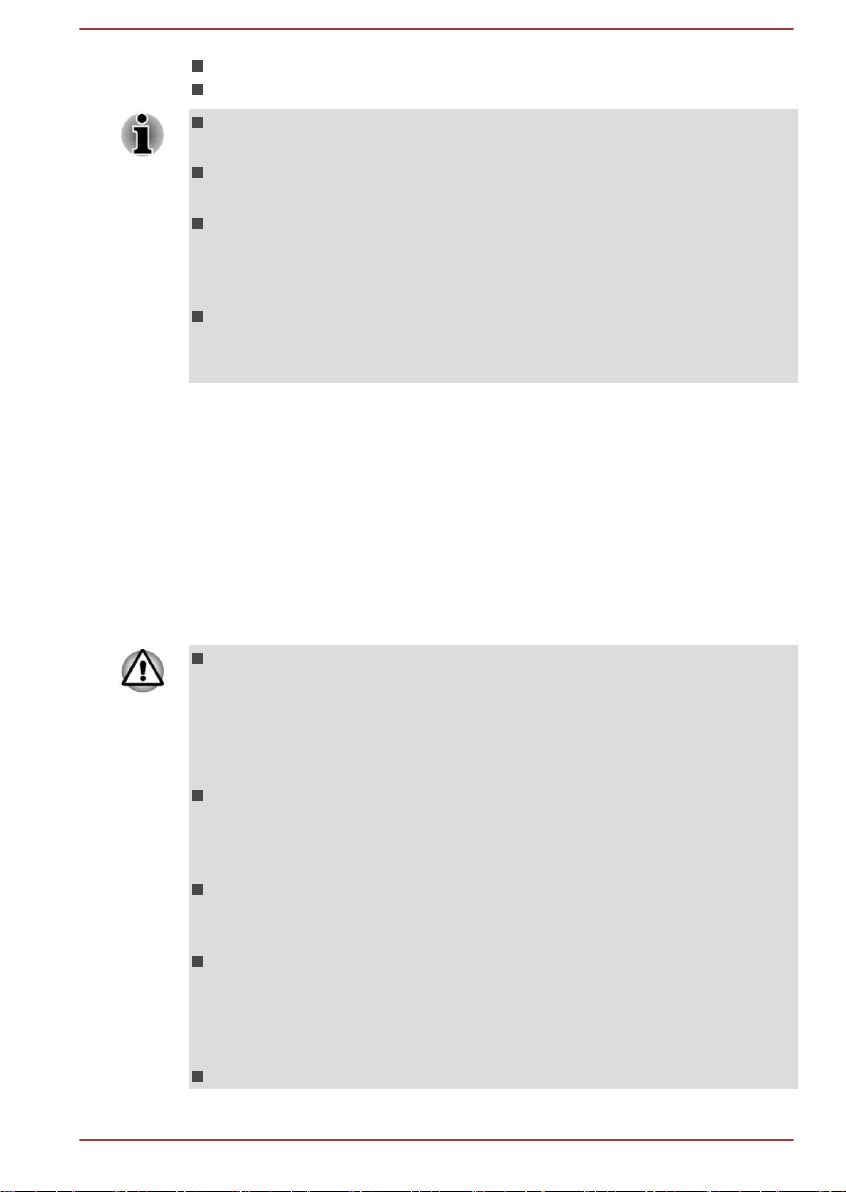
De första inställningarna
Lära känna Windows
Använd ett viruskontrollprogram och se till att uppdatera det
regelbundet.
Formatera aldrig lagringsmedier utan att först kontrollera vad som
finns lagrat på dem. Vid formateringen förstörs alla data.
Det är en god idé att regelbundet säkerhetskopiera den interna
hårddisken eller annan huvudlagringsenhet till externa medier. Vanliga
lagringsmedier är inte hållbara eller stabila över längre tidsperioder
och det kan under vissa förutsättningar ge dataförluster.
Innan du installerar en enhet eller ett program, ska du spara alla data i
minnet på hårddisken eller annat lagringsmedium. Om du inte gör det
riskerar du att förlora data.
Ansluta nätadaptern
Anslut nätadaptern när batteriet behöver laddas eller när du vill arbeta med
datorn kopplad till nätspänning. Detta är det snabbaste sättet att komma
igång, eftersom huvudbatteriet behöver laddas innan du kan driva datorn
med enbart batteriet.
Nätadaptern anpassar automatiskt alla nätspänningar mellan 100 och 240
volt och alla frekvenser mellan 50 och 60 Hz, vilket gör det möjligt att
använda datorn i nästan alla länder/regioner. Nätadaptern omvandlar
växelström till likström och minskar spänningen som går in i datorn.
Använd alltid den TOSHIBA-nätadapter som medföljer datorn, eller en
nätadapter som rekommenderas av TOSHIBA, för att undvika
brandrisk eller att datorn skadas. Att använda en icke-kompatibel
nätadapter kan leda till eldsvåda eller skador på datorn samt
eventuellt allvarligare skador. TOSHIBA tar inget ansvar för skador
som uppstått om en ej kompatibel adapter har använts.
Anslut aldrig nätadaptern till en strömkälla som inte motsvarar både
den spänning och frekvens som anges på enhetens etikett med
specifikationer. Om det inte görs kan det orsaka eldsvåda eller
elstötar, vilket kan ge allvarliga skador.
Använd eller köp bara elkablar som uppfyller kraven för spänning och
frekvens som gäller i landet där de används. Om det inte görs kan det
orsaka eldsvåda eller elstötar, vilket kan ge allvarliga skador.
Den medföljande elkabeln uppfyller de säkerhetsregler och
bestämmelser som gäller för det land där datorn är inköpt och ska
därför inte användas i andra länder. Om du vill använda produkten i
andra länder ska du köpa en kabel som uppfyller de regler och
bestämmelser som gäller för det aktuella landet.
Använd ingen 3-till-2-stiftskonverterare.
Användarhandbok 2-3
Page 21
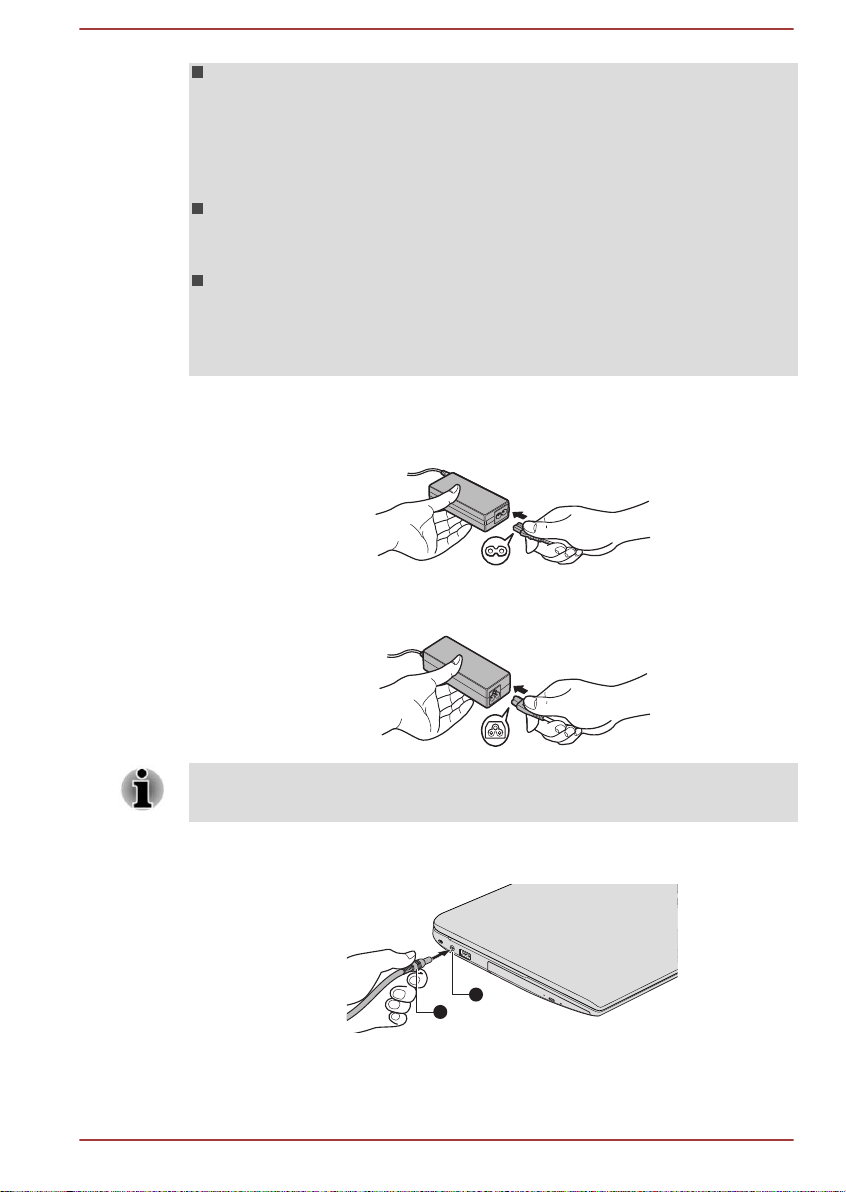
Följ anvisningarna exakt i den ordning som de beskrivs i
1
2
användarhandboken när du ansluter nätadaptern till datorn. Att
ansluta elkabeln till vägguttaget bör vara det sista momentet, eftersom
adapterns likströmskontakt kan vara strömförande och förorsaka en
stöt eller mindre kroppsskada vid beröring. Av säkerhetsskäl ska du
undvika att röra vid något metallföremål.
Placera aldrig datorn eller nätadaptern på en träyta, möbel eller annan
yta som kan skadas av värme, eftersom dators undersida och
nätadapterns yttemperatur stiger vid normal användning.
Placera alltid datorn eller nätadaptern på en platt och hård yta som
inte är värmekänslig.
Läs även Instruktionshäfte för säkerhet och komfort för att få mer
information om vad du bör tänka på.
1. Anslut elkabeln till adaptern.
Figur 2-1 Ansluta elkabeln till nätadaptern (2-stiftskontakt)
Figur 2-2 Ansluta elkabeln till nätadaptern (3-stiftskontakt)
Beroende på vilken modell du har så medföljer antingen en 2-stifts eller en
3-stifts nätadapter/kabel.
2. Anslut kabeln från nätadaptern till DC IN 19V-kontakten på datorn.
Figur 2-3 Anslut elkabeln till kontakten i datorn
3. Sätt in elkabeln i ett fungerande vägguttag. DC IN/batteri-indikatorn
Användarhandbok
1. DC IN 19V-uttag
ska nu börja lysa.
2. Likströmskontakt
2-4
Page 22

Fälla upp bildskärmen
1
Du kan ställa in bildskärmen i olika vinklar för att optimera läsbarheten.
Håll ned handledsstödet med en hand så att själva datorn inte lyfts upp och
öppna sedan skärmen långsamt. Du kan nu själv bestämma vilken vinkel
som ger den bästa läsbarheten.
Figur 2-4 Fälla upp bildskärmen
1. Bildskärm
Var försiktig när du öppnar och stänger bildskärmen. Om du slår igen
skärmen för hårt kan du skada både datorn och skärmen.
Fäll inte upp bildskärmen för långt eftersom det påfrestar gångjärnen
och kan orsaka skada.
Tryck inte på skärmen.
Håll inte i skärmen när du lyfter datorn.
Stäng inte skärmen när det finns en penna eller annat föremål kvar
mellan skärmen och tangentbordet.
Placera en hand på handledsstödet när du öppnar och stänger
skärmen så att datorn hålls kvar. Använd sedan den andra handen för
att sakta öppna eller stänga skärmen. (Använd inte för mycket kraft
när du öppnar eller stänger LCD-skärmen.)
Slå på strömmen
I detta avsnitt beskrivs hur du sätter på datorn, lampan kommer att visa
aktuell status. Mer information finns i avsnittet Beskrivning av
energiförbrukning.
Användarhandbok
2-5
Page 23
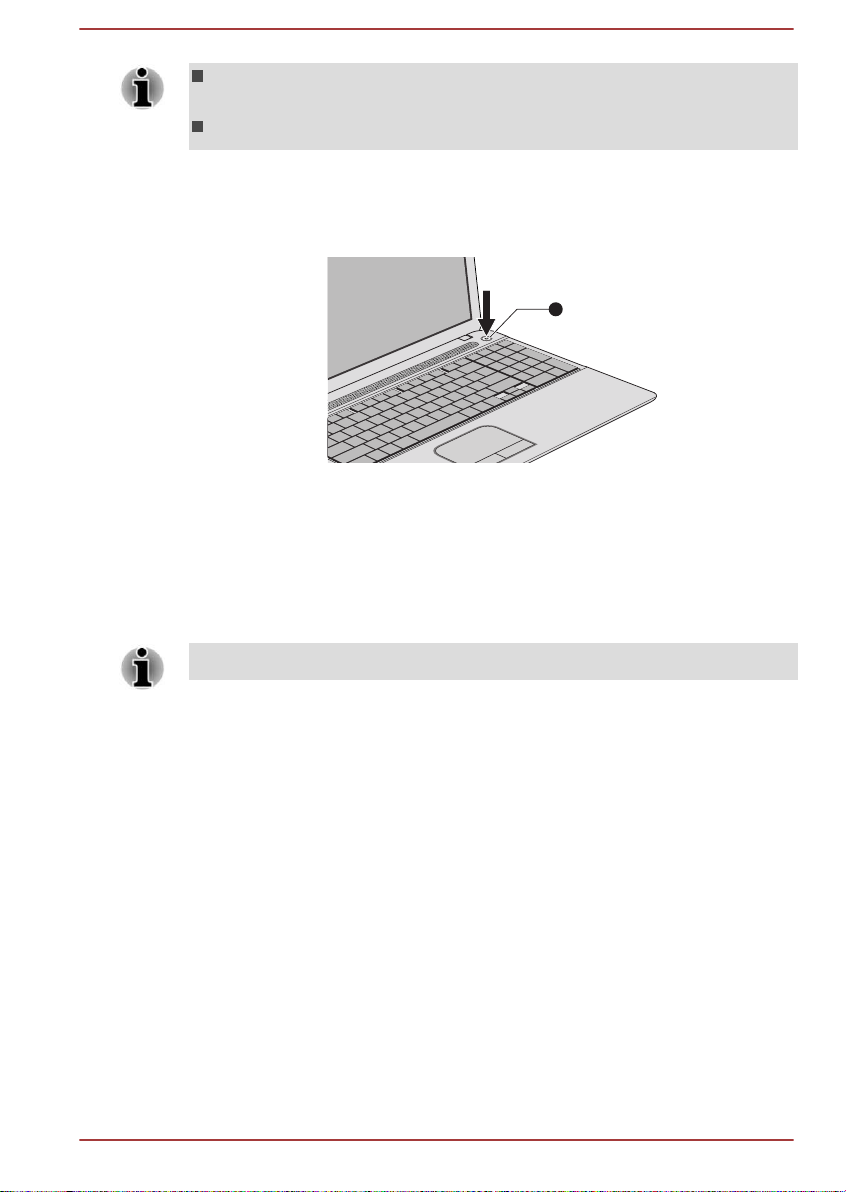
När du har slagit på strömmen första gången ska du inte stänga av
1
den förrän operativsystemet har konfigurerats.
Volymen kan inte justeras under Windows-installationen.
1. Öppna bildskärmen.
2. Tryck på datorns strömbrytare.
Figur 2-5 Slå på strömmen
1. Strömbrytare
Produktens utseende beror på modellen du köpt.
De första inställningarna
Startbilden för Windows 8 är det första du ser när du sätter på datorn.
Installera operativsystemet genom att följa anvisningarna på skärmen.
Läs igenom licensavtalet noga när du ser det.
Lära känna Windows
Mer information om nyheter och hur du använder Windows 8 finns i
Windows Hjälp och support.
Start-skärm
Det är på Start-skärmen du öppnar de program som du kan använda i
operativsystemet Windows. Här erbjuds du ett nytt och enkelt sätt att få
åtkomst till dina favoritprogram och webbplatser samt dina kontakter och
annan viktig information.
På Start-skärmen behöver du bara börja skriva för att söka efter något som
du vill hitta. Härifrån växlar du enkelt mellan olika program, filer och annat.
Användarhandbok
2-6
Page 24
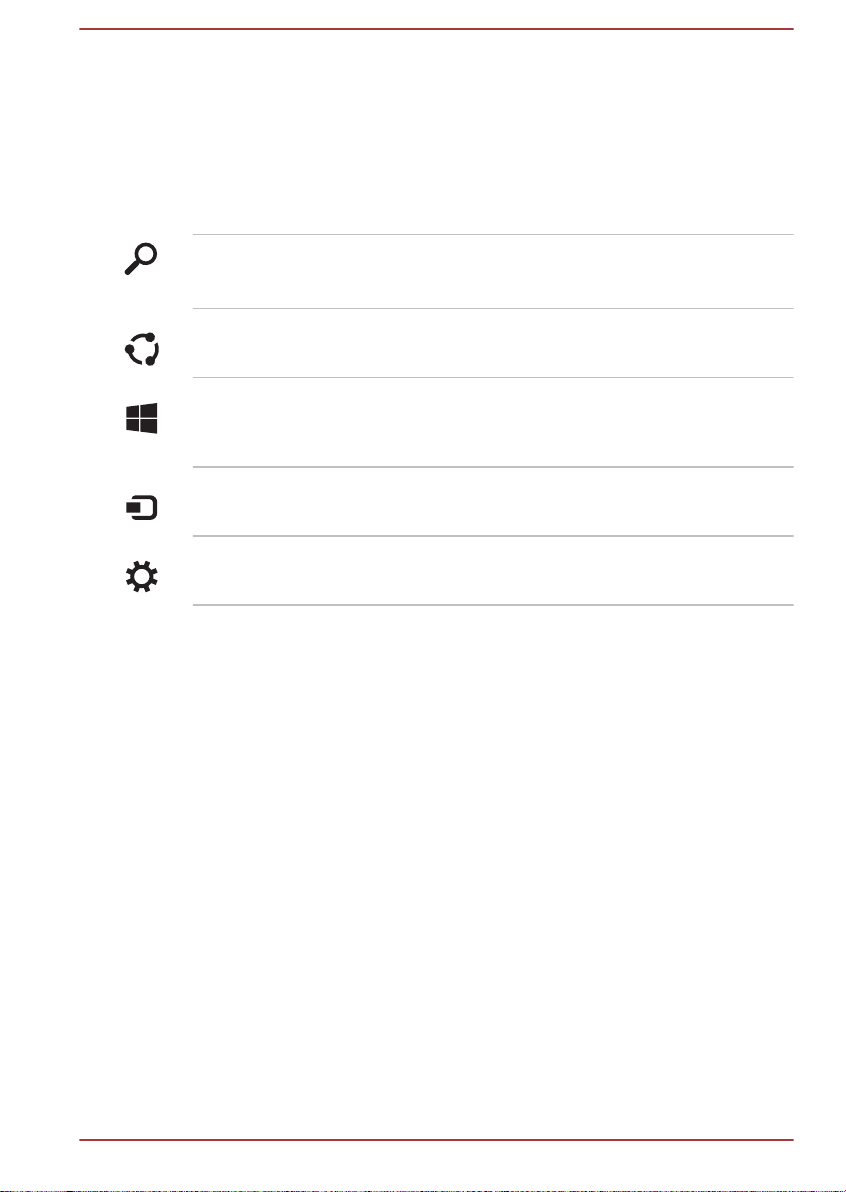
Snabbknappar
Använd Windows Snabbknappar för att starta program, söka efter
dokument, ställa in systemkomponenter och utföra de flesta andra
datoruppgifter.
Genom att peka med muspekaren i det övre eller nedre högra hörnet på
skärmen öppnas en lista med olika snabbknappar: Sök, Dela, Start,
Enheter och Inställningar.
Sök Den här snabbknappen använder du för att leta
efter filer på datorn. Den hjälper dig att hitta
program, dokument, foton och din favoritmusik.
Dela Den här snabbknappen använder du för att dela
musik och foton med sociala nätverk på webben.
Start Med den här snabbknappen öppnar du Start-
skärmen eller om den redan är öppen återgår du
till den senaste appen.
Enheter Den här snabbknappen använder du för att
hantera maskinvaruenheter.
Inställningar Den här snabbknappen använder du för att göra
systeminställningar.
Paneler
Paneler kan användas från Start-skärmen.
Typiska paneler på Start-skärmen är Skrivbord och E-post samt paneler för
andra program som installerats i systemet.
Windows Store
Många program är redan förinstallerade i systemet eller "inbyggda" i
datorn, men du kan även ladda ned andra program bara genom att klicka
med musen.
I Windows Store kan du söka efter och bläddra mellan tusentals program,
alla grupperade i lätt sökbara kategorier.
Stänga av strömmen
Du kan stänga av strömmen till datorn och försätta den i något av följande
tre lägen: avstängt läge, viloläge eller vänteläge.
Avstängd
När du stänger av datorn med alternativet Avsluta sparas inga data och
nästa gång du startar datorn visas operativsystemets huvudskärmbild.
Användarhandbok
2-7
Page 25
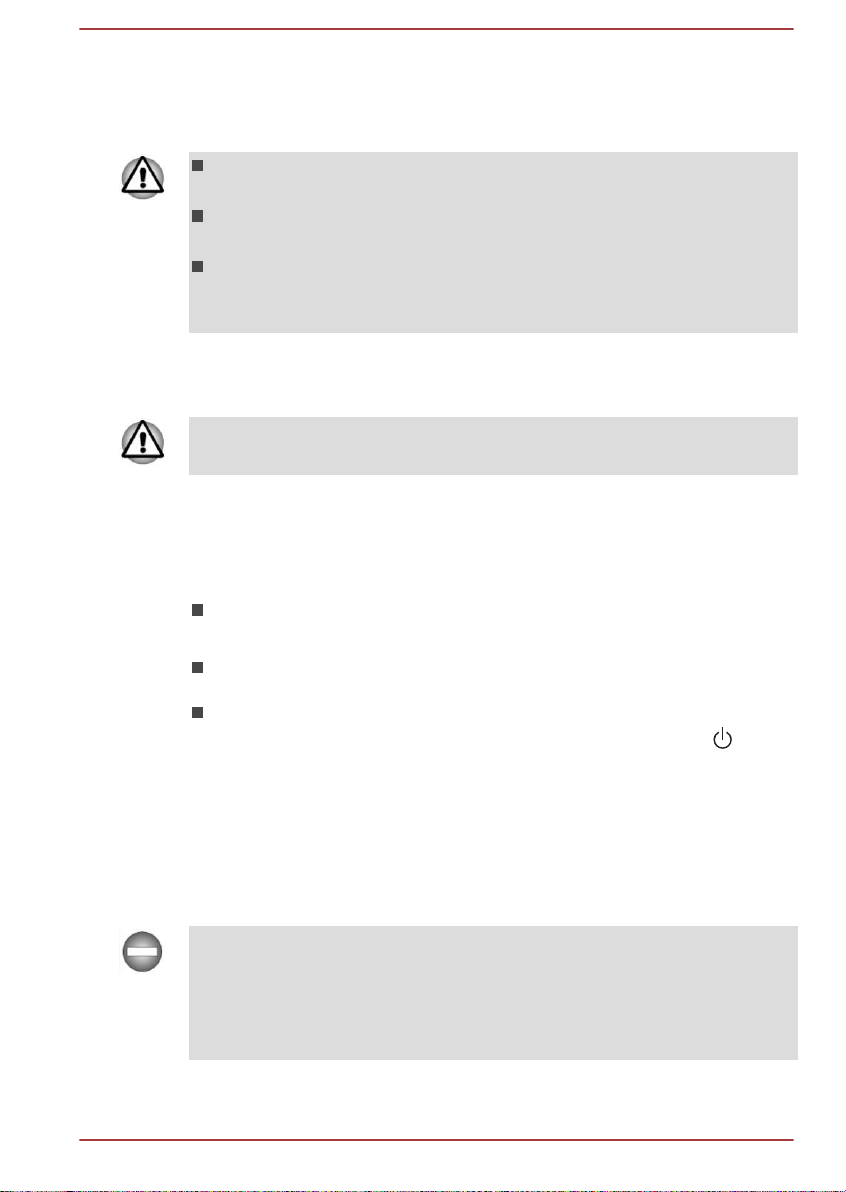
1. Om du har skrivit in data sparar du arbetet på hårddisken eller på ett
lagringsmedium.
2. Kontrollera att alla diskaktiviteter har avstannat innan du tar bort
mediet.
Om du stänger av strömmen medan en hårddisk används riskerar du
att förlora data eller att skada disken.
Stäng inte av datorn medan ett program körs. Om du gör detta riskerar
du att förlora data.
Stäng aldrig av strömmen, koppla ur en extern lagringsenhet eller ta ur
lagringsmedier när data skrivs/läses eftersom du riskerar att förlora
data.
3. Klicka på snabbknappen Inställningar.
4. Klicka på Power (Ström) och sedan på Stänga av.
5. Stäng av eventuell kringutrustning som är ansluten till datorn.
Vänta en stund innan du slår på datorn eller kringutrustningen igen för att
undvika att utrustningen skadas.
Starta om datorn
Under vissa förhållanden måste du starta om datorn. Detta gäller
exempelvis när:
du ändrar vissa av datorns inställningar
Det finns två sätt att starta om datorn:
På startknappen Inställningar klickar du på Energi och sedan på
Starta om.
Tryck på CTRL, ALT och DEL samtidigt för att öppna menyfönstret
och välj sedan Starta om genom att klicka på energiikonen ( ) i det
nedre högra hörnet.
Viloläget
Om du måste avbryta ditt arbete kan du stänga av datorn utan att först
avsluta det program som du arbetar med genom att välja viloläget. När du
sedan slår på datorn igen kan du fortsätta att arbeta precis där du slutade
eftersom informationen ligger kvar i datorns primärminne.
Du ska alltid stänga av datorn fullständigt när du är ombord på flygplan
eller då du befinner dig på annan plats där användning av elektronisk
utrustning är förbjuden. Detta inkluderar att alla trådlösa
kommunikationsenheter ska stängas av. Du ska även ta bort inställningar
som aktiverar datorn automatisk, t.ex. tidsinställning för automatiskt
inspelning. Om du inte stänger av datorn fullständigt kan operativsystemet
Användarhandbok 2-8
Page 26

aktiveras och köra förprogrammerade uppgifter eller spara ej sparade data.
Detta kan leda till störningar för flygplanet eller i andra känsliga system och
få allvarliga konsekvenser.
Spara alltid all information innan du aktiverar läget Vila.
Växla inte till läget Vila under dataöverföring till externa media som
t.ex. USB-enheter, minneskort eller andra externa minnesenheter.
Informationen kommer då att gå förlorad.
Installera inte eller ta bort minnesmoduler medan datorn är i viloläget.
Datorn eller modulen kan skadas.
Ta inte bort batteriet medan datorn är i viloläget om inte datorn är
ansluten till ett vägguttag med nätadaptern. Informationen i minnet kan
försvinna.
När nätadaptern är ansluten försätts datorn i viloläge enligt
inställningarna i Energialternativ (du öppnar programmet genom att
välja Skrivbord -> Desktop Assist (i Aktivitetsfältet) ->
Kontrollpanelen -> System och säkerhet -> Energialternativ).
Om du vill återställa datorn från viloläget trycker du och håller ned
strömbrytaren eller någon tangent på tangentbordet en kort stund.
Tänk på att tangenterna endast kan användas när alternativet för
väckning från tangentbordet är aktiverat i TOSHIBAs
systeminställningar.
Om ett nätverksprogram är aktiverat när datorn försätts i viloläget kan
det hända att programmet inte återställs när datorn sätts på igen.
Om du vill förhindra att datorn automatiskt försätts i viloläget ska du
inaktivera Avstängningsläge i Energialternativ.
Om du vill använda funktionen för hybridvänteläge konfigurerar du den
i Energialternativ.
Fördelar med viloläget
Fördelarna med viloläget är följande:
Aktivera viloläget
Du kan aktivera viloläget på ett av tre sätt:
Användarhandbok
Du kommer snabbare tillbaka till arbetsmiljön än om du hade valt
vänteläget.
Energiförbrukningen minskar eftersom datorn stängs av när den inte
tar emot några data eller använder hårddisken under den tid som
ställts in i systemets vilolägesfunktion.
Du kan använda funktionen för automatisk avstängning vid hopfällning
av bildskärmen.
2-9
Page 27
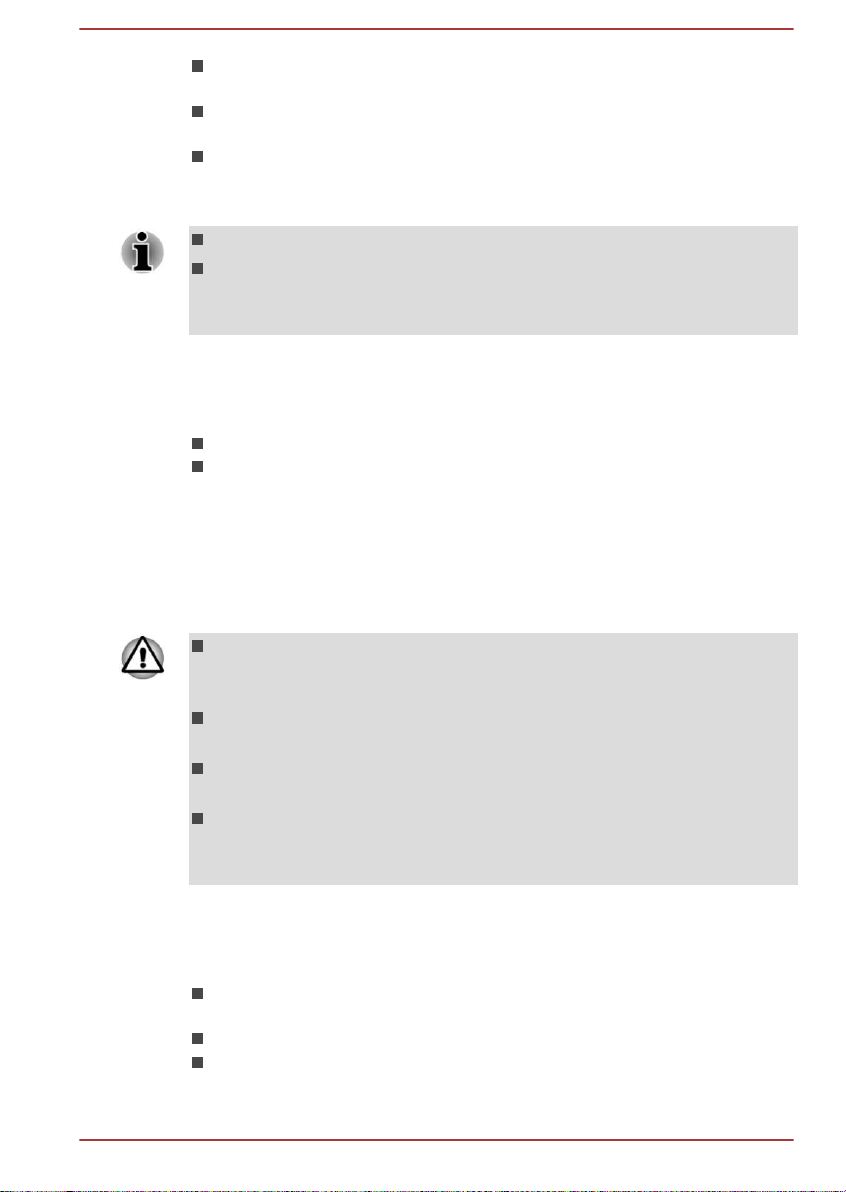
På snabbknappen Inställningar klickar du på Energi och sedan på
Strömsparläge.
Stäng bildskärmen. Tänk på att den här funktionen måste vara
aktiverad i Energialternativ.
Tryck ned strömbrytaren. Tänk på att den här funktionen måste vara
aktiverad i Energialternativ.
När du aktiverar datorn igen kan du fortsätta arbeta där du var.
När datorn är i viloläget blinkar lampan för ström med vitt sken.
Om du arbetar med batteriström kan du optimera driftstiden genom att
använda vilolägesfunktionen för att stänga av datorn, mer energi
förbrukas när viloläget är aktiverat.
Begränsningar för viloläget
Viloläget fungerar inte under följande förhållanden:
När strömmen slås på direkt efter att den har stängts av.
När minneskretsarna utsätts för statisk elektricitet eller elektriskt brus.
Vänteläge
När datorn försätts i vänteläge sparas det som finns i primärminnet på
hårddisken så att nästa gång du startar datorn återställs den till det tidigare
läget. Tänk på att väntelägesfunktionen inte sparar status för ansluten
kringutrustning.
Spara ditt arbete. När datorn försätts i vänteläge sparas innehållet i
minnet på hårddisken. För att vara på den säkra sidan ska du spara
det du arbetar med.
Om du tar bort batteriet eller kopplar loss nätadaptern innan allt har
sparats förlorar du alla data.
Installera inte eller ta bort minnesmoduler medan datorn är i
vänteläge. Informationen kommer då att gå förlorad.
Växla inte till vänteläget under dataöverföring till externa media som
t.ex. USB-enheter, minneskort eller andra externa minnesenheter,
eftersom du kommer att förlora data.
Fördelar med vänteläge
Fördelarna med väntelägesfunktionen är följande:
Användarhandbok
Data sparas på hårddisken när datorn stängs av automatiskt på grund
av att batteriet håller på att ta slut.
Du återgår till föregående arbetsläge så snart du har slagit på datorn.
Energiförbrukningen minskar eftersom datorn stängs av när den inte
tar emot några data eller använder hårddisken under den tid som
ställs in i systemets väntelägesfunktion.
2-10
Page 28

Du kan använda funktionen för automatisk avstängning vid hopfällning
av bildskärmen.
Aktivera vänteläget
Gör så här för att aktivera vänteläget:
1. Klicka på snabbknappen Inställningar.
2. Klicka på Power (Ström) och sedan på Hibernate (Vänteläge).
För att vänteläget ska visa i Power-menyn (Ström) måste du göra följande
inställningar:
1. Klicka på Skrivbord -> Desktop Assist (i Aktivitetsfältet) ->
Kontrollpanelen -> System och säkerhet -> Energialternativ.
2. Markera Ange hur strömbrytaren ska fungera eller Ange vad som
händer när datorns lock stängs.
3. Klicka på Ändra inställningar som för tillfället inte är tillgängliga.
4. Markera kryssrutan för vänteläget i avstängningsalternativen.
5. Klicka på knappen Spara ändringar.
Automatiskt vänteläge
Datorn kan konfigureras så att den automatiskt försätts i vänteläge när du
trycker på strömbrytaren eller fäller ned locket. Gör så här när du vill göra
dessa inställningar:
1. Klicka på Energialternativ och sedan på Ange hur strömbrytaren
ska fungera eller Ange vad som händer när datorns lock stängs.
2. Aktivera väntelägesinställningen för När jag trycker på
strömbrytaren och När jag stänger bildskärmen.
3. Klicka på knappen Spara ändringar.
Spara data i vänteläge
När du försätter datorn i vänteläge, tar det en kort stund innan den stängs
av eftersom informationen som finns i minnet måste sparas på hårddisken.
Stäng av eventuella externa enheter sedan du stängt av datorn och
innehållet i minnet har sparats på hårddisken.
Vänta ett tag med att slå på datorn och kringutrustningen. Vänta en liten
stund så att alla kondensatorer laddas ur helt.
Användarhandbok 2-11
Page 29
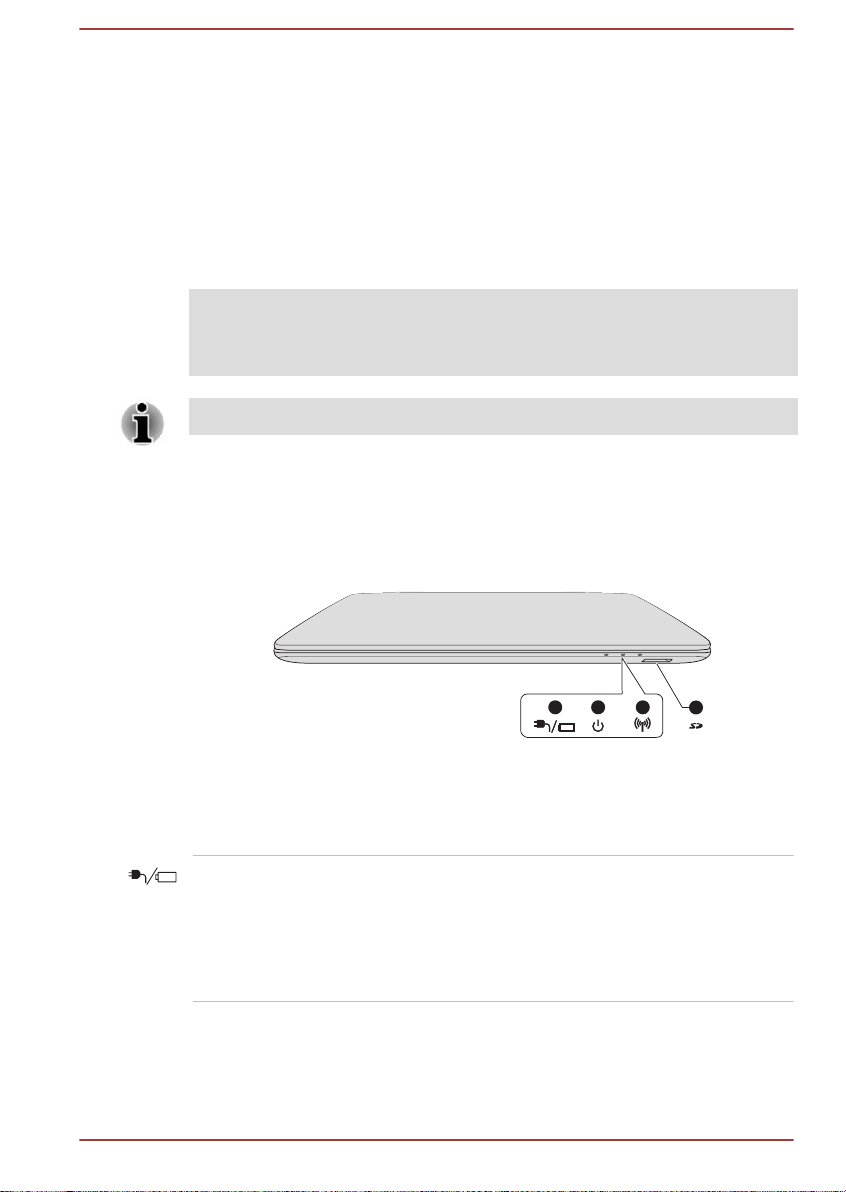
Kapitel 3
1 2 3
4
Beskrivning av datorn
I detta kapitel beskrivs datorns olika delar. Du bör känna till de olika
delarna innan du börjar använda datorn.
Juridisk information (symboler som inte används)
Mer information om symboler som inte används finns i avsnittet Juridisk
information.
Hantera datorn varsamt så att den inte repas eller skadas.
Framsidan med bildskärmen hopfälld
I följande figur visas datorns framsida med bildskärmen stängd.
Figur 3-1 Framsidan med bildskärmen stängd
1. Kontrollampa för DC IN/batteri 3. Kontrollampa för trådlös
2. Kontrollampa för strömförsörjning 4. Minneskortfack
Produktens utseende beror på modellen du köpt.
Kontrollampa för DC
IN/batteri
Användarhandbok 3-1
Lampan DC IN/batteri anger tillståndet för DC IN
och batteriladdningen – om lampan lyser med vitt
sken innebär det att batteriet är fulladdat och att
ström levereras från nätadaptern.
Mer information om den här funktionen finns i
avsnittet Beskrivning av energiförbrukning.
kommunikation
Page 30
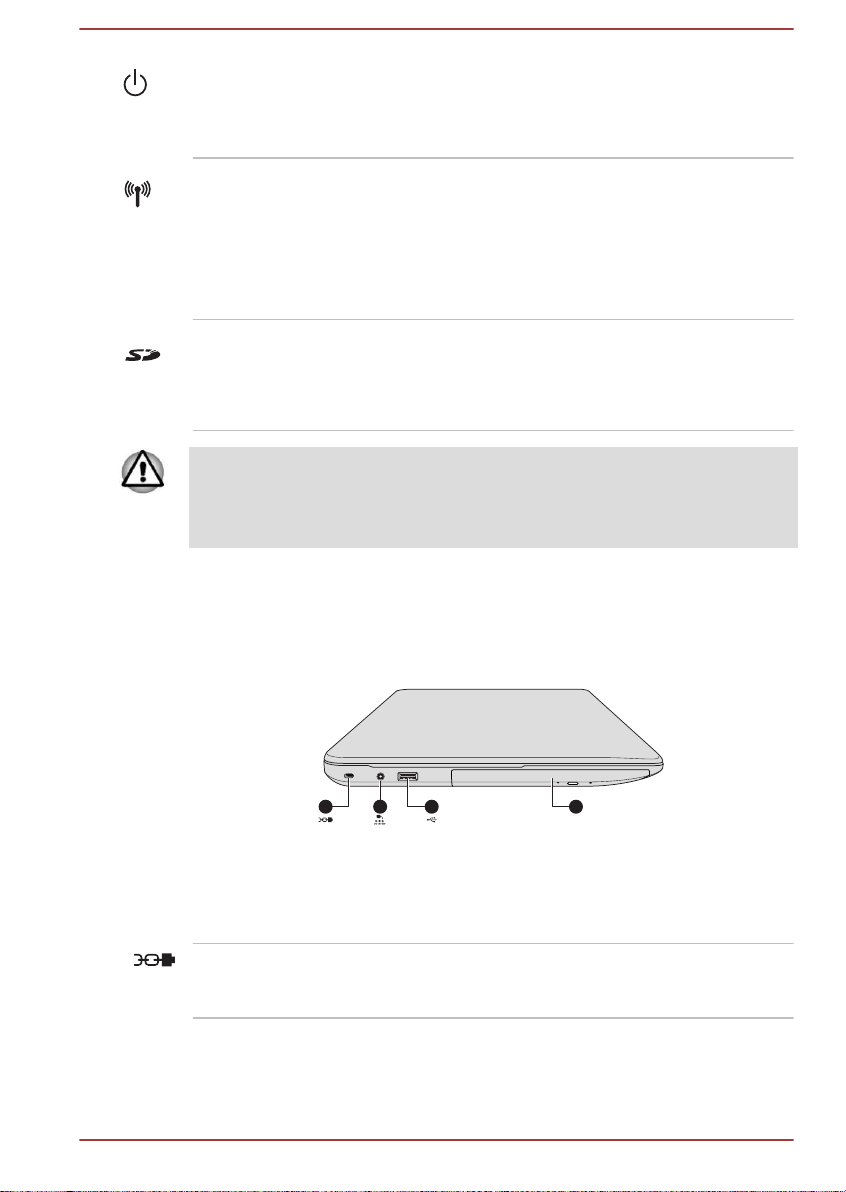
Kontrollampa för
1 2 3 4
ström
Strömförsörjningslampan lyser med vitt sken
när datorn är påslagen. När du stänger av datorn
i viloläge kommer den här lampan att blinka med
vitt sken.
Kontrollampa för
trådlös
kommunikation
Minneskortfack I den här kortplatsen kan du använda följande
Se till att inga främmande föremål som skruvar, häftklamrar eller gem
hamnar i minneskortfacket. Främmande metallföremål kan orsaka
kortslutning vilket kan skada datorn och leda till eldsvåda, vilket i sin tur
kan orsaka allvarliga skador.
Vänstra sidan
Bilden nedan visar datorns vänstra sida.
Lampan för trådlös kommunikation lyser med
gult sken när Bluetooth-funktionerna och
funktionerna för det trådlösa nätverket är
aktiverade.
Vissa modeller är utrustade med funktioner för
både trådlösa nätverk och Bluetooth.
korttyper: SD™/SDHC™/SDXC™, miniSD™/
microSD™ Card och MultiMediaCard™. Mer
information finns i avsnittet Minneskort.
Figur 3-2 Datorns vänstra sida
1. Plats för stöldskyddslås
2. DC IN 19V-uttag 4. Optisk enhet*
* Ingår i vissa modeller.
Produktens utseende beror på modellen du köpt.
Plats för stöldskyddslås
En stöldskyddskabel kan anslutas till denna plats
och sedan sättas fast i ett bord eller annat stort
3. USB 2.0-port
föremål för att förhindra att datorn stjäls.
Användarhandbok 3-2
Page 31

DC IN 19V-uttag Nätadaptern ansluts till denna kontakt för att
87
132
4 5 6
förse datorn med ström och för att ladda upp de
interna batterierna. Du ska endast använda den
typ av nätadapter som du fick med datorn vid
inköpstillfället. Datorn kan skadas om du
använder fel sorts adapter.
USB 2.0-port En USB 2.0-port finns på datorns vänstra sida.
En USB 2.0-port är inte kompatibel med USB
3.0-standarden.
Det går inte att garantera att alla funktioner i alla USB-enheter, som finns
tillgängliga på marknaden, fungerar korrekt. Vissa funktioner associerade
med en specifik enhet kanske inte kommer att fungera normalt.
Se till att inga främmande föremål som skruvar, häftklamrar eller gem
hamnar i USB-porten. Främmande metallföremål kan orsaka kortslutning
vilket kan skada datorn och leda till eldsvåda, vilket i sin tur kan orsaka
allvarliga skador.
Optisk diskenhet Datorn kan vara försedd med en DVD Super
Multi-, Blu-ray™-kombi- eller Blu-ray™skrivarenhet.
Det går inte att läsa eller skriva på DVD-RAM-skivor på 2,6 GB och 5,2 GB.
Högra sidan
Bilden nedan visar datorns högra sida.
1. Uttag för hörlur
2. Uttag för mikrofon 6. Nätverksuttag*
3. USB 2.0/3.0-port* 7. Port för extern RGB-skärm*
4. USB 2.0/3.0-port* 8. Ventilationshål
* Ingår i vissa modeller.
Produktens utseende beror på modellen du köpt.
Användarhandbok
Figur 3-3 Datorns högra sida
5. HDMI-utgång*
3-3
Page 32

Uttag för hörlur Till 3,5 mm miniuttaget för hörlurar ansluter du
stereohörlurar.
Uttag för mikrofoner Till en 3,5 mm mikrofonminiutgång kan du
ansluta en monomikrofon med en minikontakt.
Det integrerade ljudsystemet ger stöd för datorns interna högtalare och
mikrofon, samt gör det möjligt att använda externa hörlurar och en extern
mikrofon om de ansluts till rätt utgång.
USB 2.0/3.0-port Två USB 2.0- eller USB 3.0-portar finns på
datorns högra sida.
USB-porttypen kan variera mellan olika modeller.
Porten med den blå markeringen är USB 3.0porten.
USB 2.0-porten är kompatibel med USB 2.0standarden, men inte med USB 3.0.
USB 3.0-porten är kompatibel med USB 3.0standarden och bakåtkompatibel med USB 2.0.
USB 3.0-port(ar) som kan användas som USB 2.0-port(ar) när du använder
äldre UBS-enheter.
HDMI-utgång Du kan ansluta en HDMI-kabel med en typ-A-
kontakt till HDMI-utgången.
Nätverksuttag Med det här uttaget ansluter du datorn till ett
nätverk. Adaptern har inbyggt stöd för Ethernet
(10 Mbit/s, 10BASE-T) eller Fast Ethernet (100
Mbit/s, 100BASE-TX). Vissa modeller är
förberedda med Gigabit Ethernet LAN (1000
Mbit/s, 1000BASE-T). Mer information finns i
Datorns grundläggande funktioner.
Anslut endast en nätverkskabel till nätverksuttaget. Du riskerar annars att
skada datorn eller orsaka funktionsstörningar.
Port för extern RGBskärm
Det här är en 15-stifts, analog RGB-port. Mer
information om stiften för den externa
bildskärmsporten finns i Stifttilldelning för extern
port för RGB-bildskärm. Via denna port ansluter
du en extern RGB-bildskärm till datorn.
Användarhandbok 3-4
Page 33

Ventilationshål Ventilationshålen hjälper till att förhindra att
1
1
3
2
4
4
4
Baksidan
Bilden nedan visar datorns baksida.
processorn överhettas.
Figur 3-4 Datorns baksida
1. Batteri
Produktens utseende beror på modellen du köpt.
Huvudbatteri Det uppladdningsbara batteriet förser datorn med
Undersidan
Bilden nedan visar datorns undersida. Du ska stänga bildskärmen innan du
vänder på datorn så att du undviker onödiga skador.
1. Batterilås
2. Frigöringsspärr för batteri 4. Ventilationshål
ström när nätadaptern inte är ansluten.
Mer information om hur du använder och
hanterar batteriet finns i avsnittet Batteri.
Figur 3-5 Datorns undersida
3. Plats för minnesmodul
Produktens utseende beror på modellen du köpt.
Batterilås För batterispärren åt sidan och lossa batteriet.
Användarhandbok 3-5
Page 34

Frigöringsspärr för
batteri
Skjut och håll spärren i öppet läge så att du kan
ta bort batteriet. Mer information om hur du tar
bort batteriet finns i avsnittet Batteri.
Plats för
minnesmodul
Ventilationshål Ventilationshålen hjälper till att förhindra att
Blockera inte ventilationshålen. Se till att inga främmande föremål som
skruvar, häftklamrar eller gem hamnar i ventilationshålen. Främmande
metallföremål kan orsaka kortslutning vilket kan skada datorn och leda till
eldsvåda, vilket i sin tur kan orsaka allvarliga skador.
Torka försiktigt av området vid ventilationshålen med en mjuk trasa.
Minnesmodulfacken öppnar du för att sätta i, byta
ut och ta bort minnesmoduler.
Minnesmodulernas storlek varierar beroende på
modell. Det faktiska minnesutrymmet som du kan
utnyttja är mindre än minnesmodulernas
maxkapacitet.
Mer information finns i avsnittet Extra
minnesmodul.
processorn överhettas.
Framsidan med bildskärmen öppen
I det här avsnittet beskrivs hur datorn ser ut när bildskärmen är öppen.
Öppna bildskärmen och placera den i en vinkel som gör det går lätt att läsa
på den.
Användarhandbok
3-6
Page 35

Figur 3-6 Framsidan på datorn med bildskärmen öppen
1
7
8
6
2
3 4
5
7
10
11
13
12
9
9
1. Antenner för trådlös kommunikation
8. Tangentbord
(visas inte)*
2. Mikrofon* 9. Stereohögtalare
3. Lampa för webbkamera* 10. Strömbrytare
4. Webbkamera* 11. Pekplatta
5. Mikrofon* 12. Kontrollknapp för pekplattan
6. Bildskärm 13. Kontrollknapp för pekplattan
7. Bildskärmens gångjärn
* Ingår i vissa modeller.
Produktens utseende beror på modellen du köpt.
Antenner för trådlös
kommunikation
Vissa datorer i den här serien är utrustade med
antenner för Bluetooth och trådlösa lokala
nätverk.
Juridisk information (trådlösa nätverk)
Mer information om trådlösa nätverk finns i avsnittet Juridisk information.
Mikrofon Med hjälp av den inbyggda mikrofonen kan du
Lampa för
webbkamera
Webbkamera Webbkameran är en enhet som du använder för
spela in ljud i dina program. Mer information finns
i avsnittet Ljudsystemet och videoläge.
Indikatorlampan för webbkameran är tänd när
kameran används.
att spela in videoklipp och ta bilder. Du kan
använda kommunikationsverktyget för videochattar och videokonferenser.
I vissa modeller finns en webbkamera.
Användarhandbok 3-7
Page 36

Rikta inte webbkameran direkt mot solen.
Vidrör inte eller tryck på webbkamerans lins. Detta kan försämra
bildkvaliteten. Använd ett rengöringsmedel för glasögon eller en mjuk
trasa för att göra ren linsen om den skulle bli smutsig.
Bildskärm 15,6-tums LCD screen, konfigurerad för följande
upplösningar:
HD, 1 366 x 768 bildpunkter
Tänk på att bilden blir något ljusare när du
använder nätadaptern för att strömförsörja
datorn, än när du enbart använder batterier.
Syftet med skillnaderna i ljusstyrka är att spara
energi vid batteridrift.
Juridisk information (LCD-skärmen)
Mer information om bildskärmen finns i avsnittet Juridisk information.
Bildskärmens
gångjärn
Bildskärmen har gångjärn som gör att du kan
placera skärmen i olika visningsvinklar.
Tangentbord Datorns tangentbord innehåller teckentangenter,
kontrolltangenter, funktionstangenter och
Windows-tangenter, och ger samma
funktionalitet som ett normalstort tangentbord.
Mer information finns i avsnittet Tangentbordet.
Stereohögtalare Högtalarna utsänder såväl ljud som skapas av
programmen som ljud skapat av systemet, bland
annat larmsignal för låg batteriladdning.
Strömbrytare Du slår på och stänger av strömmen till datorn
genom att trycka på strömbrytaren.
Pekplatta Pekplattan som sitter i mitten av handledsstödet
används för att styra pekaren på skärmen.
Du använder pekplattan genom att trycka på den
och föra fingret i den riktning du vill flytta
skärmpekaren.
Pekplattans
kontrollknappar
De båda knapparna nedanför pekplattan
används på samma sätt som knapparna på en
standardmus. Tryck på den vänstra knappen när
du vill öppna en meny eller för att hantera text
och bilder. Du trycker på den högra knappen för
att öppna en snabbmeny eller funktion, vad som
visas beror på vilket program du använder.
Användarhandbok 3-8
Page 37

Interna maskinvarukomponenter
I detta avsnitt beskrivs datorns interna maskinvara.
De faktiska specifikationerna varierar mellan olika modeller.
Processor Processortypen varierar mellan olika modeller.
Om du vill veta vilken typ av processor som finns
i din modell ska du öppna TOSHIBA PC Health
Monitor genom att klicka på Skrivbord ->
Desktop Assist (i Aktivitetsfältet) -> Support
och återställning -> PC Health Monitor och
sedan klicka på Datorinformation.
Juridisk information (processor)
Mer information om processorn finns i avsnittet Juridisk information.
Hårddisk eller Solid
State Disk-enhet
I den här handboken avses med hårddisken även SSD-enheten om
inget annat anges.
SSD-enheter är medier med mycket stor lagringskapacitet där SolidState Memory-tekniken används i stället för magnetiska skivor som i
hårddisken.
Vid förhållanden då datorn inte används under en lång tid och/eller om
datorn exponeras för höga temperaturer, kan dataminnesfel uppstå i SSDenheten.
Juridisk information (hårddiskkapacitet)
Mer information om hårddiskskapacitet finns i avsnittet Juridisk information.
Hårddiskens kapacitet varierar beroende på
modell.
Om du vill veta vilken typ av hårddisk/SSD-enhet
som finns i din modell ska du öppna TOSHIBA
PC Health Monitor genom att klicka på
Skrivbord -> Desktop Assist (i Aktivitetsfältet)
-> Support och återställning -> PC Health
Monitor och sedan klicka på Datorinformation.
En del av utrymmet på hårddisken är reserverat
för administrationen i datorn.
Klockbatteri Datorn har ett inbyggt batteri som underhåller
realtidsklockan och kalendern.
Användarhandbok 3-9
Page 38

Grafikminnet Minnet i datorns grafikkort används för att lagra
information om bilden som visas på en bitmappskärm.
Hur mycket grafikminne som är tillgängligt beror
på datorns systemminne.
Skrivbord -> Desktop Assist (i
Aktivitetsfältet) -> Kontrollpanelen ->
Utseende och anpassning -> Bildskärm ->
Ändra upplösning.
Klicka på knappen Avancerade inställningar i
fönstret Bildskärmsinställningar för att se hur
stort grafikminnet är.
Juridisk information (primärminnet)
Mer information om primärminnet finns i avsnittet Juridisk information.
Bildskärmsstyrenhet Bildskärmsstyrenheten översätter kommandon
från program till kommandon för maskinvaran
som tänder och släcker bildpunkter.
Bildskärmsstyrenheten styr även skärmläget,
som bestämmer skärmens upplösning och antal
färger som maximalt kan visas, enligt gällande
industristandard. Program som har skrivits för ett
visst skärmläge kan därför köras på alla datorer
som stöder detta.
Juridisk information (grafikprocessor (GPU))
Mer information om grafikprocessorn finns i avsnittet Juridisk information.
Grafikkontroller
Vissa NVIDIA-modeller kan innehålla NVIDIA® Optimus™-funktionen.
NVIDIA® Optimus™-tekniken optimerar datorns prestanda genom att
obemärkt växla mellan en NVIDIA-grafikstyrenhet för bättre
bildskärmsprestanda och ett integrerat Intel-kretskort för bättre
batterikapacitet. Växlingen sker automatiskt och du behöver inte starta om
datorn.
På menyn för att hantera 3D-inställningar i NVIDIAs kontrollpanel kan du
ändra globala 3D-inställningar och skapa speciella regler för vissa
program. Reglerna tillämpas varje gång det aktuella programmet startas.
Du bör använda standardinställningarna för NVIDIA Optimus-tekniken.
Användarhandbok 3-10
Page 39

Om programmet inte fungerar normalt sedan inställningarna har
ändrats, tar du tillbaka standardinställningarna.
Om programmet inte fungerar normalt ska du ta tillbaka
standardinställningarna för den aktuella grafikprocessorn.
När du använder vissa videouppspelningsprogram för att spela upp
videofilmer, kan du inte ändra grafikprocessorn på fliken
"Programinställningar" till något annat än Integrated Graphics
(Inbyggd grafik).
Du öppnar Programinställningar genom att klicka på "NVIDIA Control
Panel" -> "Manage 3D settings" (Hantera programinställningar)->
"Programinställningar".
Du startar NVIDIA Control Panel genom att klicka på Skrivbord ->
Desktop Assist -> Kontrollpanelen -> Maskinvara och ljud -> NVIDIA
Control Panel.
Mer information om NVIDIA Control Panel finns i hjälpen till NVIDIA Control
Panel. Du öppnar den genom att klicka på Help (Hjälp) på huvudmenyn
och sedan välja NVIDIA Control Panel Help (Hjälp för NVIDIA Control
Panel).
I Optimus-modellerna finns två typer av bildskärmsdrivrutiner installerade:
"Intel® HD Graphics Driver" och "NVIDIA Graphics Driver XXX.XX".
Du ska inte avinstallera bildskärmsdrivrutinen med
avinstallationsprogrammet i Kontrollpanelen.
Om du måste avinstallera bildskärmsdrivrutin ska du göra följande:
1. Avinstallera “NVIDIA Graphics Driver XXX.XX”.
2. Avinstallera därefter “Intel® HD Graphics Driver”.
Intel® Display Power Saving Technology
Modellen med Intels grafikprocessor kan innehålla energisparfunktioner
som kan minska datorns strömförbrukning genom att bildkontrasten på den
interna LCD-skärmen.
Funktionen kan användas om datorn:
körs i batteriläge
använder enbart den interna LCD-skärmen
Energisparfunktionen (Display Power Saving Technology) är som standard
aktiverad. Du kan inaktivera den om du vill.
Energisparfunktionen inaktiveras i Intel® HD Graphics Control Panel/Intel
Graphics and Media Control Panel (Kontrollpanel för grafik och media).
Du öppnar kontrollpanelen på följande sätt:
Klicka med den sekundära musknappen på skrivbordet och välj
Graphics Properties... (Bildskärmsegenskaper)
Användarhandbok
®
3-11
Page 40

I Intel® HD Graphics Control Panel (Kontrollpanel för HD-grafik):
1. Klicka på Power (Ström) och välj On battery (På batteri).
2. Klicka på Off (Av) under Display Power Saving Technology
(Energibesparingsteknologi för bildskärm).
3. Klicka på Apply (Verkställ).
Om du vill aktivera funktionen, i enlighet med ovannämnda villkor, markerar
du kryssrutan Display Power Saving Technology
(Energibesparingsteknologi för bildskärm).
I Intel® Graphics and Media Control Panel (Kontrollpanel för grafik och
media):
1. Klicka på Power (Ström).
2. Välj On battery (Med batteri) på den nedrullningsbara menyn Power
Source (Strömförsörjning).
3. Ta bort markeringen i kryssrutan Display Power Saving Technology
(Energisparfunktion).
4. Klicka på OK.
Om du vill aktivera funktionen, i enlighet med ovannämnda villkor, markerar
du kryssrutan Display Power Saving Technology.
AMD® Vari-Bright
I AMD GPU-modeller kan funktionen AMD® Vari-Bright™ finnas för att
minska datorns energiförbrukning genom att kontrasten för den inbyggda
LCD-skärmen optimeras.
Funktionen kan användas om datorn:
körs i batteriläge
använder enbart den interna LCD-skärmen
Vari-Bright-funktionen kan aktiveras i AMD VISION Engine Control Center/
Catalyst Control Center. Du öppnar Control Center på följande sätt:
Högerklicka på Skrivbordet och välj sedan AMD VISION Engine
Control Center/Catalyst Control Center.
Gör så här i kontrollpanelen:
1. Välj PowerPlay™ under Power (Ström).
2. Markera kryssrutan Enable PowerPlay™ (Aktivera PowerPlay™) och
sedan kryssrutan Enable Vari-Bright™ (Aktivera Vari-Bright™).
Om du vill förbättra bildkvaliteten under de villkor som nämnts ovan, ändrar
du inställningarna mot maximal kvalitet eller inaktiverar den här funktionen.
™
Beskrivning av energiförbrukning
Strömförsörjning
Datorns prestanda och batteriladdningsstatus påverkas av hur
strömförsörjningen sker inklusive om en nätadapter är ansluten och vilken
laddningsnivå batteriet har.
Användarhandbok
3-12
Page 41

Kontrollampan i tabellen nedan avser DC IN/batteri-lampan.
Datorn påslagen Datorn
avslagen
(avstängd)
Nätadapter
ansluten
Fulladdat batteri • I drift
• Laddar ej
• Lampa: Vit
• Laddar ej
• Lampa: Vit
Nätadapter
ej ansluten
Huvudbatteri
delvis laddat
eller urladdat
Den återstående
batterikapaciteten ligger över
larmnivån
Den återstående
batterikapaciteten ligger
under larmnivån
Ingen batterikapacitet
• I drift
• Laddar
• Lampa: gul
• I drift
• Lampa: av
• I drift
• Lampa: blinkar gult
Datorn stängs av
Kontrollampa för DC IN/batteri
Kontrollera DC IN/batteri-lampan för att bestämma batteriets status och
strömstatus när nätadaptern är ansluten. Avgör följande lampstatus:
Blinkar gult Batteriladdningen är låg. Du måste ansluta
nätadaptern för att ladda batteriet.
Gul Nätadaptern är ansluten och batteriet laddas.
Vit Nätadaptern är ansluten och batteriet är
fulladdat.
Släckt Under alla andra förhållanden är kontrollampan
släckt.
• Snabbladdning
• Lampa: gul
Laddningen upphör och DC IN/batteri-lampan släcks om batteriet blir för
varmt när det laddas. Laddningen återupptas när batteriets temperatur
faller till normal temperatur. Detta inträffar oberoende av om strömmen till
datorn är påslagen eller inte.
Användarhandbok 3-13
Page 42

Kontrollampa för ström
Kontrollera lampan som visar strömförsörjningen för att bestämma
datorns strömförsörjningsstatus. Lampan har ett av följande lägen:
Vit Datorn får ström och är påslagen.
Blinkar med vitt sken Visar att datorn är i viloläget och att det finns
tillräckligt med ström (via nätadapter eller batteri)
för att upprätthålla detta läge.
Släckt Under alla andra förhållanden är kontrollampan
släckt.
Användarhandbok 3-14
Page 43

Kapitel 4
Datorns grundläggande
funktioner
I det här kapitlet beskrivs datorns grundläggande funktioner och vad du bör
tänka på när du använder den.
Använda pekplattan
Pekplattan finns vid handlovsstödet och den har stöd för följande gester:
Knacka Knacka en gång på pekplattan för att aktivera ett
objekt, exempelvis en app.
Knacka med två
fingrar
Nyp eller dra isär Placera två eller fler fingrar på pekplattan och
Rulla med två fingrar Placera två fingrar var som helt på pekplattan
Svep Rör fingret snabbt från kanten på pekplattan utan
Knacka en gång på pekplattan med två fingrar
tätt tillsammans för att öppna en meny eller
annan funktion beroende på vilket program du
använder. (Påminner om en högerklickning)
flytta dem mot varandra (nyp) eller bort från
varandra (dra isär). Detta leder till att olika nivåer
med information visas eller att en in- eller
utzoomning sker.
och för dem lodrätt eller vågrätt. Detta gör att du
kan styra rullningslisterna i ett fönster.
att göra en paus medan du vidrör den.
Svep från den vänstra kanten: De senast
öppnade programmen visas.
Svep från den högra kanten: Snabbknapparna
öppnas och stängs (Sök, Dela, Start, Enheter
och Inställningar).
Svep från överkanten: Kommandofältet öppnas
eller stängs.
Användarhandbok 4-1
Page 44

Vissa av de pekplattsoperationer som beskrivs här stöds endast i vissa
1
2
program.
Tangentbordet
Antalet tangenter som finns på tangentbordet beror på vilket land eller
vilken region tangentbordet är konfigurerat för. Vissa tangentbord är
avsedda för flera språkområden.
Det finns olika typer av tangenter på datorn: vanliga tangenter,
funktionstangenter, mjuka tangenter, Windows-specialtangenter och
tangenter för det överliggande tangentbordet.
Ta inte bort tangenterna på tangentbordet. Detta kan skada delarna under
tangenterna.
Kontrollampor för tangentbordet
I bilden nedan visas var CAPS LOCK- och NUM LOCK-lampan finns och
hur de ska tolkas:
När CAPS LOCK-lampan lyser skrivs versaler när du trycker på en
bokstavstangent.
När NUM LOCK-lampan lyser kan du använda de tio tangenterna för
numerisk inmatning.
Figur 4-1 Kontrollampor för tangentbordet
Användarhandbok
1. Lampa för Caps Lock
2. Kontrollampa för Num Lock
CAPS LOCK Den här lampan lyser med grönt sken när
bokstavstangenterna är låsta i versalt läge.
NUM LOCK När NUM LOCK-lampan lyser kan du använda
siffertangenterna för numerisk inmatning.
Funktionstangent
Tolv funktionstangenter (F1~F12) finns högst upp på tangentbordet.
4-2
Page 45

Du kan välja "Specialfunktionsläge" eller "Vanligt F1-F12-läge" för
funktionstangenterna genom att klicka på Skrivbord -> Desktop Assist (i
Aktivitetsfältet) -> Verktyg och redskap -> System Settings ->
Tangentbord.
"Med Specialfunktionsläge kan du använda specialfunktioner utan att
trycka på FN-tangenten.
Specialfunktionsläge
Vanligt F1-F12läge
Funktion
F1 FN + F1 Öppnar hjälpfilen som medföljer
programmet.
F2 FN + F2 Minskar ljusstyrkan på bildskärmen
stegvis.
F3 FN + F3 Ökar ljusstyrkan på bildskärmen
stegvis.
F4 FN + F4 Ändrar aktiv bildskärm.
Om du vill använda samtidig visning
måste du ställa in upplösningen på
den interna skärmen så att den
matchar upplösningen på den
externa skärmen.
F5 FN + F5 Aktiverar eller inaktiverar pekplattan.
F6 FN + F6 Flyttar mediefilen bakåt.
F7 FN + F7 Spelar upp och pausar
mediespelaren.
F8 FN + F8 Flyttar mediefilen framåt.
F9 FN + F9 Sänker volymen.
F10 FN + F10 Ökar volymen.
F11 FN + F11 Aktiverar eller inaktiverar ljudet.
F12 FN + F12 Aktiverar och inaktiverar
flygplansläget.
FN + 1 FN + 1 Minskar storleken på
skrivbordsikonerna eller
teckensnittsstorleken i ett
programfönster (stöds inte i alla
program).
FN + 2 FN + 2 Förstorar skrivbordsikonerna eller
teckensnittsstorleken i ett
programfönster (stöds inte i alla
program).
Användarhandbok 4-3
Page 46

Specialfunktionsläge
FN + blanksteg FN + blanksteg Ändrar bildskärmsupplösning.
För vissa funktioner visas ett meddelande vid kanten av skärmen.
Dessa meddelanden är som standard inaktiverade. Du kan aktivera dem i
programmet TOSHIBA Function Key.
Du öppnar det genom att klicka på Skrivbord -> Desktop Assist (i
Aktivitetsfältet) -> Verktyg och redskap] -> Function Key.
Vanligt F1-F12läge
Funktion
Specialtangenter för Windows
På tangentbordet finns två tangenter som har specialfunktioner i Windows:
Tangenten med Windows-logotypen aktiverar Start-skärmen och den
andra tangenten, programtangenten, har samma funktion som den högra
(sekundära) musknappen.
Den här tangenten aktiverar Start-skärmeni Windows.
Den här tangenten har samma funktion som den sekundära (oftast högra)
musknappen.
Skriva ASCII-tecken
Det är inte alla ASCII-tecken som kan framställas med hjälp av
tangentbordet på vanligt sätt, däremot kan du alltid använda motsvarande
ASCII-koder.
1. Håll ALT-tangenten nedtryckt.
2. Använd det numeriska tangentbordet och skriv ASCII-koden för
tecknet du vill ha.
3. När du släpper upp ALT-tangenten visas ASCII-tecknet på skärmen.
Optiska enheter
Datorn kan vara försedd med en DVD Super Multi-, Blu-ray™-kombi- eller
Blu-ray™-skrivarenhet (BDXL™). När en optisk skiva används i datorn
lyser lampan på enheten.
Format
I enheterna kan du använda formaten enligt nedan.
Användarhandbok
4-4
Page 47

DVD Super Multi-enhet
I enheten kan du använda följande format: CD-ROM, DVD-ROM, DVDVideo, CD-DA, CD-Text, Photo CD™ (singel/multi-session), CD-ROM
Mode 1/Mode 2, CD-ROM XA Mode 2 (Form1, Form2), Enhanced CD (CDEXTRA), adressering enligt metod 2, DVD-R, DVD-RW, DVD+R, DVD
+RW, DVD-RAM, DVD-R DL (Format1) och DVD+R DL.
Blu-ray™-kombienhet
Förutom formaten här ovan finns det i Blu-ray™-kombienheten även stöd
för formaten BD-ROM och BD-ROM DL.
Blu-ray™-skrivarenhet
Förutom formaten här ovan finns det i Blu-ray™-skrivarenheten även stöd
för formaten BD-R, BD-R DL, BD-RE och BD-RE DL.
Blu-ray™-skrivarenhet, BDXL™
Förutom formaten ovan har Blu-ray™-skrivarenheten BDXL™ stöd för BDR TL, BD-R QL och BD-RE TL.
Vissa typer och format för DVD-R DL- och DVD+R DL-skivor går inte att
läsa.
Använda optiska enheter
I denna enhet kan du köra program som finns på skivor. Du kan använda
skivor på 12 cm eller 8 cm utan adapter.
Använd DVD-programmet för att spela upp DVD-Video-skivor.
Information om vad du behöver tänka på när du skriver på skivor finns i
avsnittet Skriva på skivor.
Så här laddar du skivor:
1. När strömmen är påslagen trycker du på utmatningsknappen för att
Användarhandbok
öppna släden något.
4-5
Page 48

2. Ta sedan försiktigt tag i släden och dra ut den helt.
2
1
1
Figur 4-2 Tryck på utmatningsknappen när du vill öppna släden.
1. Utmatningsknapp 2. Släde
3. Lägg i skivan i släden med etiketten uppåt.
Figur 4-3 Lägga i en skiva
1. Laserlins
När släden är öppen kommer kanten på datorn att täcka en del av släden.
Du måste därför vinkla skivan när du lägger i den. Kontrollera att du lägger
i skivan så att den ligger plant.
Rör inte laserlinsen, eller andra delar i förslutningen, eftersom den kan
komma i fel läge.
Se till att inga främmande föremål kommer in i enheten. Innan du
stänger enheten bör du kontrollera slädens yta, särskilt området
bakom slädens främre kant, så att du är säker på att det inte finns
några främmande föremål där.
4. Tryck försiktigt på skivans mitt tills du känner att den klickar på plats.
Skivan ska ligga under spindelns topp i plan med spindelbasen.
5. Stäng släden genom att trycka mitt på den. Tryck försiktigt tills den
stängs.
Skivan kan skadas om den inte sitter rätt när släden stängs. Dessutom
kanske släden inte öppnas helt när du trycker på utmatningsknappen.
Användarhandbok 4-6
Page 49

Ta ut skivor
Φ1.0mm
1
Så här tar du ut skivan:
Tryck inte på utmatningsknappen medan datorn använder den optiska
enheten. Vänta tills kontrollampan för den optiska enheten har slocknat
innan du öppnar släden. Om skivan snurrar när du öppnar släden bör du
vänta tills den har stannat innan du tar ut den.
1. Släden öppnas en bit när du trycker på utmatningsknappen. Dra
sedan försiktigt ut släden så mycket som det går.
När släden har skjutits ut en bit väntar du tills skivan har slutat snurra innan
du drar ut släden helt och hållet.
2. Skivan sticker ut en aning över slädens sidor så att du lätt får tag i
den. Lyft ut skivan försiktigt.
3. Stäng släden genom att trycka mitt på den. Tryck försiktigt tills den
stängs.
Ta bort skivor när släden inte öppnas
Släden öppnas inte om du trycker på utmatningsknappen när datorn är
avstängd. Om datorn är avstängd kan du öppna släden genom att sticka in
ett smalt föremål (ca 20 mm), exempelvis ett uträtat gem, i utmatningshålet
intill utmatningsknappen.
Figur 4-4 Manuell utmatning via utmatningshålet
Skrivbara skivor
Användarhandbok
1. Hål för manuell utmatning
Stäng av strömmen när du behöver använda utmatningshålet. Om skivan
snurrar när du öppnar släden kan den flyga av spindeln och orsaka skador.
I det här avsnittet beskrivs olika typer av skrivbara skivor. I
specifikationerna för enheten finns information om vilka typer av skivor som
du kan använda.
CD-skivor
CD-R-skivor kan endast skrivas en gång. Informationen kan varken
raderas eller ändras.
4-7
Page 50

CD-RW-skivor, inklusive multi-speed-CD-RW-skivor, high-speed-CDRW-skivor och ultra-speed-CD-RW-skivor, kan användas för
inspelning flera gånger.
DVD-skivor
Det går bara att skriva en gång på DVD-R, DVD+R-, DVD-R DL- och
DVD+R DL-skivor. Informationen kan varken raderas eller ändras.
På DVD-RW-, DVD+RW- och DVD-RAM-skivor kan du spela in flera
gånger.
Blu-ray™-skivor
Det går endast att skriva en gång BD-R-, BD-R DL-, BD-R TL- och
BD-R QL-skivor. Informationen kan varken raderas eller ändras.
Det går att spela in flera gånger på BD-RE-, BD-RE DL- och BD-RE
TL-skivor.
Skriva på skivor
Du använder DVD Super Multi- eller Blu-ray™-kombienheten för att skriva
med något av följande skivformat: CD-R, CD-RW, DVD-R, DVD-R DL,
DVD-RW, DVD+R, DVD+R DL, DVD+RW eller DVD-RAM.
Du använder Blu-ray™-skrivarenheten för att skriva med något av följande
skivformat: CD-R, CD-RW, DVD-R, DVD-R DL, DVD-RW, DVD+R, DVD+R
DL, DVD+RW, DVD-RAM, BD-R, BD-R DL, BD-RE eller BD-RE DL.
Du använder Blu-ray™-skrivarenheten BDXL™ för att skriva med något av
följande skivformat: CD-R, CD-RW, DVD-R, DVD-R DL, DVD-RW, DVD+R,
DVD+R DL, DVD+RW, DVD-RAM, BD-R, BD-R DL, BD-RE, BD-RE DL,
BD-R TL, BD-R QL eller BD-RE TL.
När du skriver information på skivor med den optiska enheten ska du alltid
använda nätadaptern och ha den inkopplad i ett fungerande vägguttag. Du
kan förlora data om datorn strömförsörjs med batteriet och om
batterikapaciteten avtar för mycket.
Viktigt meddelande
Innan du skriver eller skriver om data på skivor med den optiska enheten,
ska du läsa och följa inställningarna och anvisningarna i detta avsnitt. Du
risker annars att den optiska enheten inte fungerar som den ska och att
skrivoperationen misslyckas. Detta kan i sin tur leda till att du förlorar data
eller att enheten eller skivan skadas.
Ansvarsfriskrivning
TOSHIBA tar inget ansvar för följande:
Användarhandbok
Skador som kan orsakas av att den här produkten används för att
skriva eller skriva om.
4-8
Page 51

Alla förändringar eller förluster av inspelat innehåll på medier som kan
orsakas av att den här produkten används för att skriva eller skriva
om, eller affärsförluster eller affärsstörningar som kan vara orsakade
av förändringar eller förlust av inspelat innehåll.
Skador som kan uppstå om du använder utrustning eller programvara
från andra företag.
På grund av tekniska begränsningar i de enheter som skriver skivor, kan
oväntade fel uppstå på grund av dålig kvalitet på skivan eller problem med
maskinvaruenheter. Du bör göra två eller fler kopior av viktiga data, ifall
innehållet skulle förändras eller förstöras.
Innan du skriver eller skriver om
Baserat på de kompatibilitetstester som gjorts av TOSHIBA föreslår vi
nedanstående tillverkare av skivor. Du bör emellertid tänka på att den
enskilda skivans kvalitet också kan påverka hur skriv- eller
omskrivningsoperationen lyckas. TOSHIBA ger inga som helst
garantier gällande användning, kvalitet eller prestanda av någon
enskild skiva.
CD-R:
TAIYO YUDEN CO., Ltd.
MITSUBISHI KAGAKU MEDIA CO., LTD.
CD-RW: (Multi-Speed, High-Speed och Ultra-Speed)
MITSUBISHI KAGAKU MEDIA CO., LTD.
DVD-R:
DVD-specifikationer för Recordable Disc för General Version 2.0
TAIYO YUDEN Co., Ltd. (för skivor med 8x och 16x hastighet)
MITSUBISHI KAGAKU MEDIA CO., LTD. (för skivor med 8x och 16x
hastighet)
Hitachi Maxell, Ltd. (för skivor med 8x och 16x hastighet)
DVD-R DL:
MITSUBISHI KAGAKU MEDIA CO., LTD. (för skivor med 4x och 8x
hastighet)
DVD+R:
MITSUBISHI KAGAKU MEDIA CO., LTD. (för skivor med 8x och 16x
hastighet)
TAIYO YUDEN Co., Ltd. (för skivor med 8x och 16x hastighet)
DVD+R DL:
MITSUBISHI KAGAKU MEDIA CO., LTD. (för 8x hastighet)
Användarhandbok 4-9
Page 52

DVD-RW:
DVD-specifikationer för inspelningsbara skivor för version 1.1 eller
1.2
Victor Company of Japan, Ltd. (JVC) (för skivor med 2x, 4x och 6x
hastighet)
MITSUBISHI KAGAKU MEDIA CO., LTD. (för skivor med 2x, 4x och 6x
hastighet)
DVD+RW:
MITSUBISHI KAGAKU MEDIA CO., LTD. (för skivor med 4x och 8x
hastighet)
DVD-RAM: (Endast DVD Super Multi-enhet)
DVD-specifikationer för DVD-RAM-skivor för version 2.0, version 2,1
eller version 2.2
Panasonic Corporation (för skivor med 3x och 5x hastighet)
Hitachi Maxell, Ltd. (för skivor med 3x och 5x hastighet)
BD-R:
Panasonic Corporation
BD-R DL:
Panasonic Corporation
BD-RE:
Panasonic Corporation
BD-RE DL:
Panasonic Corporation
BD-R TL:
TDK.
SHARP
BD-RE TL:
Panasonic Corporation
När du skriver eller skriver om
Observera vad som står här nedan innan du skriver eller skriver om
information på skivor:
Användarhandbok
Vissa typer och format för DVD-R DL- och DVD+R DL-skivor går inte
att läsa.
Skivor som skapas med DVD-R DL format4 (lagerhoppsinspelning)
kan inte läsas.
4-10
Page 53

Kopiera alltid data från hårddisken till skivan. Använd inte klipp-ochklistra-funktionen eftersom originalinformationen förstörs om det
uppstår ett skrivfel.
Gör inget av följande:
Ändra användare i operativsystemen.
Använd datorn för något annat ändamål, exempelvis med musen
eller pekplattan eller genom att stänga/öppna bildskärmen.
Starta ett kommunikationsprogram.
Utsätt datorn för stötar eller vibrationer.
Installera, ta bort eller anslut externa enheter, bland annat
minneskort, USB-enhet, extern bildskärm eller optisk enhet.
Använd ljud-/videoknapparna för musik- och röstuppspelning.
Öppna den optiska skivenheten.
Stäng inte av/logga ut och försätt inte datorn i viloläget eller vänteläget
medan du skriver eller skriver över data.
Kontrollera att åtgärden för skrivning/omskrivning är klar innan du
försätter i datorn i viloläge eller vänteläge. (Du kan ta bort skivan från
den optiska enheten när skrivåtgärden är klar.)
Om skivans kvalitet är dålig eller om den är smutsig eller skadad, kan
fel uppstå vid skrivning eller omskrivning.
Ställ datorn på en plan yta och undvik platser med vibration,
exempelvis flyg, tåg och bilar. Placera inte datorn på ett ostadigt
underlag som t.ex. ett stativ.
Håll mobiltelefoner och andra trådlösa kommunikationsenheter borta
från datorn.
TOSHIBA VIDEO PLAYER
Tänk på följande begränsningar när du använder TOSHIBA VIDEO
PLAYER:
Användning
Detta program kan endast användas i Windows 8.
Programmet TOSHIBA VIDEO PLAYER använder du för att spela upp
DVD- och videofiler.
Bildrutebortfall, ljudhopp samt osynkroniserad ljud- och
videoåtergivning kan uppstå vid uppspelning av vissa videotitlar.
Stäng alla andra program när du använder TOSHIBA VIDEO
PLAYER. Öppna inget annat program eller utför något arbete med
datorn under videouppspelningen. Uppspelningen kan avbrytas eller
kommer inte att fungera tillfredsställande i vissa situationer.
DVD-skivor som inte har stängts och som spelats in på DVD-inspelare
i hemmet kanske inte kan spelas upp på datorn.
Använd DVD-Video-skivor med regionskoden "the same as the factory
default setting" eller "ALL".
Användarhandbok
4-11
Page 54

Spela inte videoskivor medan du tittar på eller spelar in TV-program
med andra program. Om du gör det kan fel uppstå i
videouppspelningen eller TV-inspelningen. Om en förinställd
inspelning startar under videouppspelningen kan fel uppstå i den eller i
TV-inspelningen. Du ska därför titta på inspelningar när det inte finns
någon inspelning förprogrammerad.
Återställningsfunktionen fungerar inte med vissa skivor i TOSHIBA
VIDEO PLAYER.
Du bör använda nätadaptern när du spelar DVD-skivor.
Energisparfunktionen kan störa uppspelningen. När du spelar upp en
video med batteriström, ska du ställa in energialternativt på "Balance"
(Balans).
Skärmsläckaren är inaktiverad när du spelar skivor i TOSHIBA VIDEO
PLAYER. Datorn kommer inte automatiskt att försättas i vilo- eller
vänteläge eller stängas av.
Ställ inte in funktionen för automatisk avstängning av bildskärmen
medan TOSHIBA VIDEO PLAYER används.
Växla inte till viloläget eller vänteläget när du använder TOSHIBA
VIDEO PLAYER.
Lås inte datorn med Windows-logotypen ( ) + L-tangenten när du
använder TOSHIBA VIDEO PLAYER.
Det finns ingen klassificeringskontroll i TOSHIBA VIDEO PLAYER.
För upphovsrättsskydda material är Print Screen-funktionen i Windows
inaktiverad medan du använder TOSHIBA VIDEO PLAYER.
(Print Screen-funktionen är också inaktiverad när du använder andra
program medan TOSHIBA VIDEO PLAYER-fönstret är minimerat.) Du
måste stänga TOSHIBA VIDEO PLAYER om du vill använda Print
Screen-funktionen.
Du måste ha administratörsbehörighet för att kunna installera/
avinstallera TOSHIBA VIDEO PLAYER.
Byt inte Windows-användare medan TOSHIBA VIDEO PLAYER
används.
För vissa DVD- eller videofiler kan även undertextspåret ändras när du
ändrar ljudspår i kontrollfönstret.
Detta program kan endast användas för uppspelning av MPEG2-,
MP4- och WTV-filer skapade med det förinstallerade programmet på
samma dator. Uppspelningen kanske inte fungerar om du använder
filer med andra format.
Visningsenheter och ljud
Om bilden inte visas på en extern bildskärm eller TV:n ska du stoppa
TOSHIBA VIDEO PLAYER och ändra bildskärmsupplösningen. När
du vill ändra upplösningen klickar du på Skrivbord -> Desktop Assist
-> Kontrollpanelen -> Utseende och anpassning -> Bildskärm ->
Ändra upplösning. I vissa fall kan det finnas utdata- eller
uppspelningsförutsättningar som gör att det inte går att visa video på
externa skärmar eller TV-apparater.
Användarhandbok
4-12
Page 55

Ändra visningsenhet innan du visar film på en extern enhet eller en
TV. Videofilmer kan endast spelas upp på interna eller externa
bildskärmar. I klonat läge (Dual View) kanske TOSHIBA VIDEO
PLAYER inte fungerar som förväntat.
Ändra inte bildskärmsupplösning medan du använder TOSHIBA
VIDEO PLAYER.
Ändra inte bildskärmsenhet medan du använder TOSHIBA VIDEO
PLAYER.
Starta TOSHIBA VIDEO PLAYER
Följ anvisningarna nedan när du vill starta TOSHIBA VIDEO PLAYER.
1. Sätt i en DVD-skiva i den optiska enheten när operativsystemet körs.
När det finns en DVD-Video-skiva i DVD-enheten (för modeller med
DVD-enhet), kan TOSHIBA VIDEO PLAYER öppnas automatiskt.
2. Klicka på Skrivbord -> Desktop Assist (i Aktivitetsfältet) -> Media
och underhållning -> TOSHIBA VIDEO PLAYER för att starta
TOSHIBA VIDEO PLAYER.
Använda TOSHIBA VIDEO PLAYER
Kommentarer om TOSHIBA VIDEO PLAYER.
Bilder på skärmen och tillgängliga funktioner kan variera mellan olika
uppspelningar och scener.
Om menyn är öppen i visningsområdet kan det hända att
kontrollfönstrets toppmeny eller menyknappar, pekplattan och
menyalternativ via musoperationer inte fungerar.
Öppna handboken för TOSHIBA VIDEO PLAYER
I handboken för TOSHIBA VIDEO PLAYER beskrivs funktioner och
instruktioner mer detaljerat. Följ anvisningarna nedan för öppna handboken
för TOSHIBA VIDEO PLAYER.
Tryck på F1-tangenten när TOSHIBA VIDEO Player har startat och klicka
sedan på Help-knappen (Hjälp).
TOSHIBA Blu-ray Disc Player
Tänk på följande begränsningar när du använder TOSHIBA Blu-ray Disc
Player.
Användning
Detta program kan endast användas i Windows 8.
Uppspelning med hög bithastighet kan leda till att bildrutor eller ljud
hoppas över, eller att datorns prestanda försämras.
Användarhandbok
4-13
Page 56

Stäng alla andra program innan du startar videouppspelning. Öppna
inget annat program eller utför något arbete med datorn under
videouppspelningen.
Växla inte till viloläget eller vänteläget när du använder TOSHIBA Bluray Disc Player.
Eftersom Blu-ray Disc™-uppspelning fungerar beroende på hur skivan
är inspelad kan innehållet, metoder för att använda den, skärmbilder,
ljudeffekter, ikoner och andra funktioner variera från skiva till skiva.
Mer information om detta finns i instruktionerna som medföljer eller
kontakta tillverkaren direkt.
Anslut datorns nätadapter när du spelar upp en video.
I TOSHIBA Blu-ray Disc Player finns stöd för
kopieringsskyddstekniken AACS (Advanced Access Control System).
En förnyelse av AACS-nyckeln, som finns i produkten, krävs för att du
obehindrat ska kunna utnyttja Blu-ray-funktionen till fullo. En
internetuppkoppling krävs för att du ska kunna förnya nyckeln.
Förnyelsen av AACS-nyckeln är gratis under de fem första åren efter
det att du köpt produkten, därefter gäller de villkor som
programleverantören TOSHIBA Corporation ställer upp.
Spela inte videoskivor medan du spelar in TV-program med andra
program. Om du gör det kan fel uppstå i videouppspelningen eller TVinspelningen. Om en förinställd inspelning startar under
videouppspelningen kan fel uppstå i den eller i TV-inspelningen. Du
ska därför titta på inspelningar när det inte finns någon inspelning
förprogrammerad.
Vid uppspelning av en BD-J-titel fungerar inte kortkommandon.
Med vissa skivor kan du inte återuppta uppspelningen när du
använder TOSHIBA Blu-ray Disc Player.
Den interaktiva funktionen på Blu-ray™-skivor kanske inte fungerar
beroende på innehållet eller nätverkssituationen.
Blu-ray™-enheter och tillhörande medier tillverkas i enlighet med
specifikationerna för tre marknadsområden. Regionskoder kan ställas
in med TOSHIBA Blu-ray Disc Player. (Klicka på knappen Setting
(Inställningar) i visningsområdet. Klicka därefter på Region-menyn.)
När du köper Blu-ray™-skivor måste du kontrollera att de är
kompatibla med enheten, eftersom de annars inte kommer att fungera
korrekt.
Om du vill spela upp en video på en extern enhet eller på en TV med
TOSHIBA Blu-ray Disc Player, ska du använda utdataenheter såsom
externa bildskärmar eller TV-apparater som har en HDMI-port med
HDCP-stöd. Det går inte att visa videon på en RGB-ansluten extern
bildskärm eller TV.
Blu-ray Disc™-filmen kan bara spelas upp på den interna LCDskärmen eller på externa enheter som är anslutna till en HDMI-utgång.
I klonat läge (Dual View) kanske TOSHIBA Blu-ray Disc Player inte
fungerar som förväntat.
Produkten kan inte spela upp HD DVD-skivor. Blu-ray™-skivor med
HD-innehåll krävs för HD-visning.
Användarhandbok
4-14
Page 57

Detta program kan endast användas för uppspelning av MPEG2-,
MP4- och WTV-filer skapade med det förinstallerade programmet på
samma dator. Uppspelningen kanske inte fungerar om du använder
filer med andra format.
Starta TOSHIBA Blu-ray Disc Player
Gör så här för att starta TOSHIBA Blu-ray Disc Player.
Sätt i en Blu-ray™-skiva i den optiska enheten när operativsystemet
körs.
När det finns en Blu-ray™-skiva i Blu-ray™-enheten (för modeller med
Blu-ray™-enhet), kan TOSHIBA Blu-ray Disc Player öppnas
automatiskt.
Klicka på Skrivbord -> Desktop Assist (i Aktivitetsfältet) -> Media
och underhållning -> TOSHIBA Blu-ray Disc Player.
Använda TOSHIBA Blu-ray Disc Player
Kommentarer om hur du använder TOSHIBA Blu-ray Disc Player.
Bilder på skärmen och tillgängliga funktioner kan variera mellan olika
Blu-ray™-uppspelningar och scener.
Om menyn är öppen i visningsområdet kan det hända att
kontrollfönstrets toppmeny eller menyknappar, pekplattan och
menyalternativ via musoperationer inte fungerar.
Öppna handboken för TOSHIBA Blu-ray Disc Player
Funktionerna i TOSHIBA Blu-ray Disc Player och instruktioner beskrivs i
handboken för TOSHIBA Blu-ray Disc.
Gör så här för att öppna handboken för TOSHIBA Blu-ray Disc Player.
Tryck på F1-tangenten när TOSHIBA Blu-ray Disc Player har startat
och klicka sedan på knappen Help (Hjälp).
3D-uppspelning på en extern 3D-enhet
Funktionen för 3D-uppspelning på en extern 3D-enhet är endast tillgänglig i
vissa modeller.
3D-effekter kan endast visas på externa 3D-enheter som är anslutna via en
HDMI-utgång. Den kan inte visas på den interna skärmen. För att få 3Duppspelningen att fungera på externa bildskärmar eller TV-apparater måste
dessa vara 3D-förberedda och ha en HDCP-kompatibel HDMI-port.
Funktionen för 3D-uppspelning har stöd för följande upplösningar:
1920x1080 24 Hz och 1280x720 60 Hz.
Ändra skärmupplösning till någon av ovanstående innan du startar 3Duppspelningen.
Användarhandbok 4-15
Page 58

Viktig säkerhetsinformation för 3D-funktionen
Avstå eller sluta titta på 3D-bilder om du känner illamående eller annat
obehag före eller medan du tittar.
Avstå från att titta på 3D-videofilmer om du får kramper,
ljusöverkänsliga reaktioner eller hjärtbesvär.
Eftersom risken finns att synutvecklingen påverkas bör de som tittar
på 3D-innehåll vara minst 6 år. Barn och tonåringar kan vara mer
mottagliga för hälsoproblem när de tittar på 3D-innehåll och bör därför
upplysas om detta för att undvika långa pass utan pauser.
Du bör inte använda 3D-funktionen om du är påverkad av alkohol.
Läs noga igenom handboken som levererades med datorn innan du
börjar använda 3D-funktionen.
3D-effekten varierar mellan olika enheter.
Kommentarer om 3D-uppspelning med TOSHIBA VIDEO PLAYER
Med TOSHIBA VIDEO PLAYER kan du spela upp 3D- och 2Dvideoinnehåll (DVD- eller videofiler) i 3D tack vare realtidskonverteringen i
2D-till-3D-funktionen.
3D-effekter kan endast visas på externa 3D-enheter som är anslutna
via en HDMI-utgång. Den kan inte visas på den interna skärmen.
I funktion för 2D-till-3D-konvertering används TOSHIBAs ursprungliga
algoritm för att tillämpa 3D-effekter på dina egna 2D-filmer. Tänk
emellertid på att den här funktionen inte ger samma videoinnehåll som
en video avsedd för 3D-uppspelning, och att ingen ny videofilm i 3Dformat skapas utan 2D-filmen kommer bara att spelas upp i ett 3Dliknande läge.
Funktionen för 2D-till-3D-konvertering är avsedd att användas för dina
hemmavideofilmer i 2D-format, och annat 2D-innehåll som du skapar,
och för att visa dessa i 3D enligt dina inställningar.
TOSHIBA VIDEO PLAYER är som standard inställd för 2D-format.
Genom att trycka på knappen för 2D-till-3D-konvertering aktiverar du
funktionen och kan därmed titta på ditt 2-innehåll i 3D-format. 2Dto3Dkonverteringen kommer inte automatiskt att köras i TOSHIBA VIDEO
PLAYER. Du ska se varningsmeddelandena i det här avsnittet som en
påminnelse om att ett upphovsrättsintrång kan förekomma. Bekräfta
att du har den nödvändiga behörigheten.
Användarhandbok
4-16
Page 59

TOSHIBA VIDEO PLAYER är avsedd uppspelning av DVD-Video-,
DVD-VR- och videofiler samt för att visa 2D-hemmavideoinnehåll i 3D.
All uppspelning av 3D-innehåll som du inte skapat själv kan kräva
tillstånd från tredje part eftersom sådant innehåll kan vara skyddat av
upphovsrättsregler. Skyddet av immateriella rättigheter är något som
TOSHIBA värnar om. Därför vill TOSHIBA understryka att spelaren
inte ska användas på ett sätt som gör att intrång på andras rättigheter
sker. Det åligger dig att se till att du inte bryter mot några
upphovsrättslagar när du använder spelaren och, mer specifikt,
konverteringsfunktionen 2Dto3D i TOSHIBA VIDEO PLAYER.
Vissa funktioner fungerar inte under 3D-uppspelning. I dessa fall
kommer motsvarande knappar att inaktiveras.
Du kan uppleva tidsfördröjning när du utför några av följande åtgärder
när videofilmen visas i ett fönster som upptar hela skärmen.
Det gäller till exempel när du öppnar en snabbmeny, inställningar,
titel-/kapitelsökning, filsökning och felmeddelanden.
Åtgärder i Windows
Åtgärder i andra program
Anslut nätadaptern när du spelar upp 3D-filmer.
3D-uppspelning sker endast i helskärmsläge. När du aktiverar 3D-
uppspelning förstoras automatiskt uppspelningsfönstret så att det
upptar hela skärmen.
För att få 3D-uppspelningen att fungera på externa bildskärmar eller
TV-apparater måste dessa vara 3D-förberedda och ha en HDCPkompatibel HDMI-port.
3D-innehåll kan endast visas på externa skärmar som är anslutna
med HDMI-skärmar som är 3D-kompatibla.
3D-effekten varierar mellan olika enheter.
Att titta på en 3D-uppspelning kan i vissa fall kännas obehagligt. Om
detta inträffar ska du sluta titta och konsultera en läkare.
Överväg om det är lämpligt eller om det ska finnas en tidsgräns för att
tillåta att barn tittar på 3D-innehåll.
Beroende på ljusförhållandena i rummet kan du se flimmer när du
använder 3D-glasögonen.
Uppkonvertering och 3D-uppspelning kan inte användas samtidigt.
Om du växlar till 3D-uppspelning under en uppkonvertering kommer
uppkonverteringsfunktionen automatiskt att avbrytas.
Beroende på det aktuella innehållet kommer kanske 3Duppspelningen inte att fungera.
Endast formaten "Side-by-Side" och "Interleave 3D" stöds för
uppspelning av 3D-videoinnehåll.
Användarhandbok
4-17
Page 60

Kommentarer om 3D-uppspelning med TOSHIBA Bluray Disc Player
Med 3D-uppspelningsfunktionen kan du spela upp 3D-innehåll och egna
2D-videofilmer samt annat 2D-innehåll som du skapat (DVD- eller
videofiler) i 3D med hjälp av funktionen för 2D-till-3D-konvertering.
3D-uppspelningsfunktionen kan INTE användas för att spela upp 2Dinnehåll på Blu-ray-skivor eller AVCHD i 3D med
realtidskonverteringen i 2D-till-3D-funktionen.
Spelarens 3D-uppspelningsfunktion är endast avsedd för personligt
hemmabruk. Tänk på att gällande upphovsrättslagar kan förhindra
offentlig visning när du erbjuder 3D-visning av tredjepartsvideoinnehåll
i publika miljöer.
I funktion för 2D-till-3D-konvertering används TOSHIBAs ursprungliga
algoritm för att tillämpa 3D-effekter på dina egna 2D-filmer. Tänk
emellertid på att den här funktionen inte ger samma videoinnehåll som
en video avsedd för 3D-uppspelning, och att ingen ny videofilm i 3Dformat skapas utan 2D-filmen kommer bara att spelas upp i ett 3Dliknande läge.
Den bild som skapas med 2D-till-3D-konverteringen är inte densamma
som den bild som produceras för 3D-uppspelning. I funktionen för 2Dtill-3D-konvertering används TOSHIBAs ursprungliga algoritm för att
tillämpa 3D-pseudoeffekter på dina egna 2D-filmer.
Spelaren är som standard inställd för 2D-format. Genom att trycka på
knappen för 2D-till-3D-konvertering aktiverar du funktionen och kan
därmed titta på ditt 2-innehåll i 3D-format. 2D-till-3D-konverteringen
kommer inte automatiskt att köras i spelaren. Du ska se
varningsmeddelandena i det här avsnittet som en påminnelse om att
ett upphovsrättsintrång kan förekomma och som en bekräftelse på att
du har den nödvändiga behörigheten.
Spelaren är avsedd för uppspelning av DVD-Video-, DVD-VR- och
videofiler och för att visa egna 2D-filmer och annat 2D-innehåll som du
skapat i 3D. 3D-uppspelning av videoinnehåll som du inte skapat själv
kan kräva direkt eller indirekt tillstånd från tredje part, när innehållet är
skyddat av upphovsrättslagar, såvida inte annat tillåts enligt gällande
lag. Skyddet av immateriella rättigheter är något som TOSHIBA värnar
om. Därför vill TOSHIBA understryka att spelaren inte ska användas
på ett sätt som gör att intrång på andras rättigheter sker. Det åligger
dig att se till att du inte bryter mot några upphovsrättslagar när du
använder spelaren och, mer specifikt, när du aktiverar konvertering
med 2D-till-3D-funktionen i spelaren.
Vissa funktioner kan inte användas under 3D-uppspelning. Knapparna
för dessa funktioner kommer då i de flesta fall att vara inaktiverade.
Användarhandbok
4-18
Page 61

Beroende på din datormiljö kan spelaren automatiskt växla till 2D om
du gör något av följande under 3D-uppspelningen. Du kan dessutom
uppleva viss tidsförskjutning när omkopplingen sker.
– Öppnar fönster eller popup-fönster för exempelvis snabbmenyer,
fönsterinställningar, filval eller felmeddelanden.
– Använder Windows-funktioner.
– Använder andra program.
Använd nätadaptern när du 3D-uppspelningsfunktionen är aktiverad.
Beroende på din dator kanske du bara kan använda 3D-
uppspelningsfunktionen när du visar med helskärm. 3D-uppspelningen
kanske inte fungerar i ett fönster.
För att få 3D-uppspelning att fungera på externa bildskärmar eller TVapparater måste dessa vara 3D-förberedda och ha en HDCPkompatibel HDMI-port.
3D-innehåll kan endast visas på externa skärmar som är anslutna
med HDMI-skärmar som är 3D-kompatibla.
3D-inställningen kan ändras i inställningarna, men vi rekommenderar
standardinställningen. Om du ändrar inställningen kan 3Dstereoeffekten bli starkare vilket kan medföra att det blir tröttsamt att
titta på innehållet.
3D-effekten varierar mellan olika enheter. Undvik eller sluta titta och
kontrollera inställningarna om du ser dubbla bilder eller om du inte
upplever någon 3D-stereoeffekt när du tittar på 3D-innehåll. Om du
inte ser korrekt ska du undvika eller sluta att titta.
Avstå eller sluta titta på 3D-bilder om du känner illamående eller annat
obehag före eller medan du tittar.
Du ska sitta rakt framför bildskärmen när du tittar på 3D-bilder. Du bör
dessutom ta en paus då och då.
Eftersom risken finns att synutvecklingen påverkas bör de som tittar
på 3D-innehåll vara minst 6 år.
Överväg om det är lämpligt eller om det ska finnas en tidsgräns för att
tillåta att barn tittar på 3D-innehåll.
Det här programmet saknar vuxenkontroll för att titta på 3D-innehåll.
Du ska därför använda funktionen för Windows-lösenord om du är
orolig för hur 3D-effekterna ska påverka barnens synförmåga.
Med programmet kan du spela upp MPEG2-, MP4- och WTV-filer.
Egeninspelande 2D-filmer och annat innehåll som du skapat kan
spelas upp i 2D eller i 3D med 2D-till-3D-funktionen. Vid uppspelning
av 3D-innehåll stöds endast 3D-videoformaten Side-by-Side och
Interleave.
Alla filer kan inte spelas upp.
Batteri
I detta avsnitt beskrivs batterityperna, hur de används, laddningsmetoderna
och hur de ska hanteras.
Användarhandbok
4-19
Page 62

Batterityper
I datorn finns olika typer av batterier.
Huvudbatteri
Det utbytbara litiumjonbatteriet, det som kallas huvudbatteri i den här
handboken, utgör datorns huvudsakliga strömkälla när nätadaptern inte är
ansluten. Du kan köpa fler batterier för att kunna använda datorn under
lägre perioder utan att behöva ansluta nätadaptern. Tänk på att du inte ska
byta batteri när nätadaptern är ansluten.
Innan du tar bort huvudbatteriet ska du spara dina data och stänga av
datorn, eller försätter den i vänteläge. När du försätter datorn i vänteläge
sparas dina data på hårddisken. Du bör trots detta av säkerhetsskäl även
spara ditt arbete manuellt.
Klockbatteri
Klockbatteriet förser datorns interna tids- och datumfunktion med ström.
Det ser också till att datorns systemkonfiguration behålls medan datorn är
avslagen. Om klockbatteriet laddas ur helt förlorar systemet denna
information och datorns tids- och datumfunktion slutar att fungera.
Du ändrar inställningarna för realtidsklockan i BIOS-inställningarna. Mer
information finns i Felsökning.
Skötsel och hantering av huvudbatteriet
I detta avsnitt beskrivs hur du hanterar huvudbatteriet på ett säkert sätt.
Läs även Instruktionshäfte för säkerhet och komfort för att få mer
information om vad du bör tänka på.
Kontrollera att batteriet är installerat på rätt sätt i datorn innan du
försöker ladda huvudbatteriet. Felaktig installation kan göra att
batteriet börjar ryka, brinna eller går sönder.
Förvara huvudbatteriet utom räckhåll för barn. Det kan orsaka skador.
Huvudbatteriet är ett litiumjonbatteri som kan explodera om det inte
byts ut, används, hanteras eller kasseras på rätt sätt. Kassera
batteriet enligt lokala bestämmelser. Använd endast batterier som
rekommenderas av TOSHIBA som utbytesbatterier.
Klockbatteriet är ett litiumjonbatteri och bör endast bytas av din
återförsäljare eller av en av TOSHIBA auktoriserad fackman. Batteriet
kan explodera om det inte hanteras och avyttras på rätt sätt. Kassera
batteriet enligt lokala bestämmelser.
Ladda batteriet endast när den omgivande temperaturen ligger mellan
5 och 35 grader. I annat fall kan den elektrolytiska lösningen läcka,
batteriets prestanda försämras och livslängden förkortas.
Användarhandbok 4-20
Page 63

Sätt aldrig i eller ta ut batteriet utan att först stänga av strömmen och
koppla bort nätadaptern. Ta aldrig bort batteriet när datorn är i
viloläget . Data kan raderas.
Ta aldrig bort batteriet när väckning från nätverk är aktiverat eftersom du
riskerar att förlora data. Innan du tar bort ett huvudbatteri inaktiverar du
funktionen väckning från nätverk.
Ladda batterierna
När spänningen i batteriet börjar bli låg blinkar kontrollampan för DC IN/
batteri med ett orangefärgat sken. Detta visar att batteriet bara räcker
ytterligare några minuter. Om du fortsätter att använda datorn medan
kontrollampan för DC IN/batteri blinkar aktiveras vänteläget (så att du inte
ska förlora data) varpå datorn stängs av.
Du måste ladda upp batterier som måste laddas ur.
Instruktioner
Du laddar batteriet genom att ansluta nätadaptern till DC IN 19V-uttaget
och ett vägguttag. Batterilampan lyser med gult sken medan batteriet
laddas.
Ladda endast datorn med TOSHIBAs batteriladdare (tillval) eller genom att
ansluta datorn till ett vägguttag. Försök inte ladda huvudbatteriet med
någon annan laddare.
Laddningstid
Följande tabell visar ungefär hur lång tid det tar att ladda ett helt urladdat
batteri.
Batterityp Datorn avslagen Datorn påslagen
Huvudbatteri
(24 Wh, 3 celler)
Huvudbatteri
(48 Wh, 6 celler)
Huvudbatteri
(67 Wh, 6 celler, hög
kapacitet)
Användarhandbok 4-21
Max 3 timmar 3~5 timmar
Max 3 timmar 3~5 timmar
Max 4 timmar 4~5 timmar
Page 64

Laddningstiden när datorn är påslagen påverkas av den omgivande
temperaturen, datorns temperatur och hur du använder datorn. Om du
exempelvis använder många externa enheter kan det hända att batteriet
knappt laddas över huvud taget.
Att tänka på vid laddning av batteriet
Under följande förhållanden kan det hända att batteriet inte börjar laddas
omedelbart:
När batteriet är mycket varmt eller kallt. (Om batteriet är extremt varmt
kanske det inte laddas över huvud taget.) Ladda batteriet i
rumstemperatur (5°C till 35°C) för att försäkra dig om att det laddas till
full kapacitet.
När batteriet är nästan helt urladdat. Du ska då låta nätadaptern vara
ansluten i några minuter för att batteriet ska börja laddas upp.
DC IN/batterilampan kan indikera att batteriets användningstid snabbt
minskar om du försöker ladda ett batteri under följande omständigheter:
Batteriet har inte använts på länge.
Batteriet är helt urladdat och har suttit i datorn under en lång tid.
I dessa fall ska du följa anvisningarna nedan:
1. Ladda ur batteriet helt genom att lämna datorn på tills den stängs av
automatiskt.
2. Anslut nätadaptern till DC IN 19V-kontakten i datorn och i ett
vägguttag.
3. Ladda batteriet tills DC IN-/batterilampan lyser med vitt sken.
Upprepa dessa steg två eller tre gånger tills batteriet har återfått normal
kapacitet.
Kontrollera batterikapacitet
Du kan visa återstående batterieffekt med någon av följande metoder.
Genom att klicka på batteriikonen i Aktivitetsfältet
Via Batteristatus i fönstret Windows Mobility Center
Vänta i åtminstone 16 sekunder sedan du startat datorn innan du
kontrollerar den återstående batterikapaciteten. Datorn behöver den
här tiden för att kontrollera batteriets laddningsnivå och räkna ut
återstående användningstid, som baseras på aktuell strömförbrukning
och återstående batteriladdning.
Tänk på att den faktiska återstående driftstiden kan skilja sig något
från den som beräknats av datorn.
Användarhandbok 4-22
Page 65

När batteriet upprepade gånger laddas ur och laddas upp minskar
batteriets kapacitet gradvis. Därför blir driftstiden för ett äldre batteri
kortare än för ett nytt, även om båda är fullt uppladdade.
Maximera batteriets användningstid
Ett batteris användbarhet beror på hur länge det kan förse datorn med
ström på en uppladdning. Hur länge batteriladdningen varar beror på
följande:
Processorhastighet
Bildskärmens ljusstyrka
Systemviloläge
Systemvänteläget
Tid innan bildskärmen släcks
Tid innan hårddisken stängs av
Hur ofta och hur länge du använder hårddisken och externa enheter
som t.ex. den optiska enheten.
Vilken laddningsnivå batteriet har när du börjar använda det.
Hur du använder extra tillbehör, exempelvis en USB-enhet, som
batteriet strömförsörjer.
Om du aktiverat viloläget för att bevara batterikapacitet i stället för att
slå på och stänga av datorn ofta.
Var du lagrar program och data.
Om du fäller ner bildskärmen när du inte arbetar med tangentbordet.
När du stänger skärmen minskar energiförbrukningen.
Den omgivande temperaturen. Användningstiden minskar vid låga
temperaturer.
Batterikontakternas tillstånd. Du ska hålla kontakterna rena och torka
alltid av dem med en ren, torr trasa innan du installerar huvudbatteriet.
Batteritider
När du stänger av datorn och batterierna är fulladdade kommer batterierna
att tömmas inom följande ungefärliga tidsperioder.
Batterityp Viloläget Avstängd
Huvudbatteri
(24 Wh, 3 celler)
Huvudbatteri
(48 Wh, 6 celler)
Huvudbatteri
(67 Wh, 6 celler, hög
kapacitet)
Användarhandbok 4-23
cirka 1.5 dagar cirka 22 dagar
cirka 3 dagar cirka 43 dagar
cirka 4 dagar cirka 63 dagar
Page 66

Förlänga batteriets livslängd
Så här maximerar du batteriets livslängd:
Koppla loss datorn från strömkällan minst en gång i månaden och kör
datorn på batteri tills huvudbatteriet är helt urladdat. Men innan du gör
detta gör du följande:
1. Stäng av strömmen till datorn.
2. Koppla bort nätadaptern och sätt på datorn. Om den inte sätts på
fortsätter du till steg 4.
3. Kör datorn på batteriet i fem minuter. Om huvudbatteriet räcker i
minst fem minuter fortsätter du att använda det tills det är helt urladdat,
men om kontrollampan för DC IN/batteri blinkar eller något annat
indikerar att batteriladdningen är låg, går du vidare till steg 4.
4. Anslut nätadaptern till DC IN 19V-kontakten i datorn och i ett
vägguttag. När batteriet laddas ska lampan DC IN/batteri lysa gult.
Datorn får ingen ström om lampan DC IN/batteri är släckt. Du ska då
kontrollera nätadapterns och elkabelns anslutningar.
5. Ladda batteriet tills DC IN/batteri-lampan lyser med vitt sken.
Byta huvudbatteri
Huvudbatteriet klassificeras som en förbrukningsartikel.
Batteriets livslängd minskar gradvis på grund av de upprepade ur- och
uppladdningarna. Du tvingas därför så småningom att byta ut batteriet. Du
kan också behöva byta ett urladdat batteri mot ett laddat när du använder
datorn under en längre tid och inget vägguttag finns att tillgå.
I det här avsnittet beskrivs hur du tar bort och installerar ett huvudbatteri.
Här nedan beskrivs hur du tar bort batteriet.
Ta inte bort batteriet medan datorn är i viloläget. Eftersom data lagras
i RAM-minnet kommer de att försvinna om strömförsörjningen till
datorn försvinner.
I vänteläge förlorar du data om du tar bort batteriet eller kopplar bort
nätadaptern innan sparoperationen är avslutad.
Rör inte spärrarna för batterifacket när du håller i dator eftersom
batteriet riskerar att ramla ut och orsaka skada.
Ta ut huvudbatteriet
Så här byter du ut ett urladdat huvudbatteri:
1. Spara ditt arbete.
Användarhandbok
4-24
Page 67

2. Klicka på Power (Ström) i amuletten Inställningar. Klicka därefter på
1
2
3
3
1
2
Stäng av och håll ned SKIFT-tangenten och kontrollera att
strömindikatorn är släckt.
3. Koppla loss alla kablar och kringutrustningar som är anslutna till
datorn.
4. Stäng bildskärmen och vänd datorn upp och ned.
5. Skjut batterilåset till positionen
för att låsa upp.
6. För batteriets frigöringsspärr åt sidan och håll den kvar så att du kan
koppla loss batteriet. Ta sedan bort batteriet.
Figur 4-5 Lossa huvudbatteriet -1
Figur 4-6 Lossa huvudbatteriet -2
Installera huvudbatteriet
Så här sätter du i ett huvudbatteri:
Rör inte spärrarna för batterifacket när du håller i dator eftersom batteriet
riskerar att ramla ut och orsaka skada.
1. Sätt in huvudbatteriet i datorn.
2. Kontrollera att batteriet sitter som det ska och att batteriet är låst.
3. Vänd på datorn.
Nätverk
Datorn har inbyggt stöd för Ethernet-nätverk (10 Mbit/s, 10BASE-T), Fast
Användarhandbok
Ethernet (100 Mbit/s, 100BASE-Tx) eller Gigabit Ethernet (1 000 Mbit/s,
1000BASE-T).
1. Batterilås 3. Batteri
2. Frigöringsspärr för batteri
4-25
Page 68

Det här avsnittet beskriver hur du ansluter till och kopplar från nätverket.
Installera inte och ta inte bort någon minnesmodul medan Väckning från
nätverk är aktiverat.
Funktionen väckning från nätverk använder ström även när systemet
är avstängt. Låt nätadaptern vara ansluten när du använder
funktionen.
Länkhastigheten (10/100/1000 Mbit/s) ändras automatiskt beroende
på förhållandena i nätverket (anslutna enheter, kablage, brus osv.).
Nätverkskablage
Datorn måste vara rätt konfigurerad innan du ansluter den till ett nätverk.
Om du loggar in på ett nätverk med datorns standardinställningar kan det
uppstå funktionsstörningar i nätverksanvändningen.
Nätverksadministratören kan ge råd om installation och användning.
Om du använder Gigabit Ethernet (1000 Mbit/s, 100BASE-TX) måste du
ansluta med en CAT5E-kabel eller högre. Du kan inte använda en CAT3eller CAT5-kabel.
Om du använder Fast Ethernet (100 Mbit/s, 100BASE-TX) måste du
använda en CAT5-kabel eller högre. Du kan inte använda en CAT3-kabel.
Om du använder Ethernet (10 Mbit/s, 10BASE-T) kan du använda en
CAT3-kabel eller högre.
Ansluta nätverkskabeln
Så här ansluter du nätverkskabeln.
Anslut nätadaptern innan du ansluter nätverkskabeln. Nätadaptern
måste vara ansluten under tiden du använder nätverket. Om du
kopplar loss nätadaptern när du använder nätverket kan systemet låsa
sig.
Anslut endast nätverkskablar till nätverksuttaget. Du riskerar annars
att råka ut för driftsstörningar eller orsaka skada.
Anslut inga strömförande enheter till nätverkskabeln som är ansluten
till uttaget eftersom störningar eller skador kan uppstå.
1. Stäng av strömmen till alla externa enheter som är anslutna till datorn.
Användarhandbok
4-26
Page 69

2. Anslut ena änden av kabeln i nätverksuttaget. Tryck tills du hör att
2
1
kabeln fastnar.
1. Nätverkskontakt 2. Nätverkskabel
3. Anslut den andra änden av kabeln till ett nätnavsuttag eller en router.
Kontrollera med nätverksadministratören eller maskin-/
programleverantören innan du använder eller konfigurerar en
nätverksanslutning.
Extra minnesmodul
Du kan utöka primärminnet genom att installera ytterligare minnesmoduler.
I det här avsnittet beskrivs hur du installerar och tar bort minnesmoduler.
Placera en matta under datorn så att du förhindrar att locket repas
eller skadas när du installerar/byter minnesmoduler. Använd inte
mattor gjorda av material som kan bevara eller alstra statisk
elektricitet.
När du installerar eller tar bort minnesmoduler får du inte vidröra några
andra delar i datorn.
Figur 4-7 Ansluta nätverkskabeln
Använd endast minnesmoduler som har godkänts av TOSHIBA.
Försök inte att installera eller ta bort en minnesmodul under
nedanstående förhållanden:
a. Datorn är påslagen.
b. När datorn är försatt i vilo- eller vänteläget.
c. När väckning från nätverk är aktiverat.
d. Det trådlösa nätverket är aktiverat.
Var försiktig så inte skruvar eller andra främmande föremål faller ner i
datorn. Då kan funktionsstörningar uppstå. Du kan också få en
elektrisk stöt.
Minnesmoduler är elektroniska precisionskomponenter som kan
skadas om de utsätts för statisk elektricitet. Eftersom din kropp kan
vara statiskt laddad är du viktigt att du laddar ur den innan du rör vid
eller installerar en minnesmodul. Du laddar ur den statiska
elektriciteten genom att vidröra ett metallföremål i närheten av dig med
händerna.
Användarhandbok 4-27
Page 70

Använd en krysspårsskruvmejsel (storlek 0) för att lossa och fästa
1
2
skruvarna eftersom fel skruvmejsel kan skada skruvens huvud.
Installera en minnesmodul
Så här installerar du en minnesmodul:
1. Klicka på Power (Ström) i amuletten Inställningar. Klicka därefter på
Stäng av och håll ned SKIFT-tangenten och kontrollera att
strömindikatorn är släckt.
2. Ta bort nätadaptern och alla kablar till de kringutrustningar som är
anslutna till datorn.
3. Stäng bildskärmen.
4. Vänd datorn upp och ner och ta bort huvudbatteriet. Mer information
finns i avsnittet Byta huvudbatteri.
5. Lossa på skruven som håller fast locket till minnesmodulen. Skruven
sitter fast i locket så att den inte kan komma bort.
6. Stick in nageln eller ett tunt föremål under locket och lyft av det.
Figur 4-8 Ta bort minnesmodulens lock
Användarhandbok
1. Skruv 2. Lock för minnesmoduler
Produktens utseende beror på modellen du köpt.
4-28
Page 71

7. Passa in minnesmodulen mot kontakterna i uttaget och håll modulen i
3
2
1
30 graders vinkel när du försiktigt trycker fast den.
Figur 4-9 Sätta i minnesmodulen
1. Uttag 3. Plats A
2. Plats B
Produktens utseende beror på modellen du köpt.
Låt aldrig metallföremål som skruvar, häftklamrar eller gem komma in i
datorn. Främmande metallföremål kan orsaka kortslutning vilket kan
skada datorn och leda till eldsvåda, vilket i sin tur kan orsaka allvarliga
skador.
Rör inte minnesmodulens eller datorns kontakter. Smuts på
kontakterna kan orsaka problem med minnesåtkomsten.
Plats A är reserverad för den första minnesmodulen. Använd kortplats
B för extra minne. Använd kortplats A om endast en modul är
installerad.
Passa in skårorna på minnesmodulen mot låsen på kontakten och sätt
fast modulen i kontakten. Om du tycker att det är svårt att sätta i
minnesmodulen böjer du försiktigt upp låsflikarna med hjälp av
fingertopparna.
Håll minnesmodulen i kanterna med skårorna.
Användarhandbok 4-29
Page 72

8. Sätt tillbaka minnesmodulslocket och fäst det med skruven.
2
1
Kontrollera att minnesmodulslocket sitter fast.
Figur 4-10 Sätta fast locket till minnesmodulen
1. Lock för minnesmoduler 2. Skruv
Produktens utseende beror på modellen du köpt.
9. Installera batteriet. Mer information finns i Byta huvudbatteri.
10. Vänd på datorn.
11. Sätt på datorn och kontrollera att de nya minnesmodulerna fungerar.
Du gör detta genom att klicka på Skrivbord -> Desktop Assist (i
Aktivitetsfältet) -> Kontrollpanelen -> System och säkerhet ->
System.
Ta bort en minnesmodul
Så här tar du bort minnesmodulerna:
1. Klicka på Power (Ström) i amuletten Inställningar. Klicka därefter på
Stäng av och håll ned SKIFT-tangenten och kontrollera att
strömindikatorn är släckt.
2. Ta bort nätadaptern och alla kablar till de kringutrustningar som är
anslutna till datorn.
3. Stäng bildskärmen.
4. Vänd datorn upp och ned och ta bort huvudbatteriet.
5. Lossa på skruven som håller fast locket till minnesmodulen. Skruven
sitter fast i locket så att den inte kan komma bort.
6. Stick in nageln eller ett tunt föremål under locket och lyft av det.
7. Frigör minnesmodulen genom att trycka spärrarna utåt. En fjäder
Användarhandbok
tvingar upp modulens ena sida.
4-30
Page 73

8. Ta tag i modulens kanter och ta bort den från datorn.
3
2
1
1
Om du använder datorn under lång tid blir minnesmodulerna och de
kretsar som sitter i närheten av modulerna mycket varma. Låt
modulerna svalna till rumstemperatur innan du byter ut dem. Du
kommer att bränna fingrarna om du rör vid modulerna.
Rör inte minnesmodulens eller datorns kontakter. Smuts på
kontakterna kan orsaka problem med minnesåtkomsten.
Figur 4-11 Ta bort minnesmodulen
1. Spärrar
Produktens utseende beror på modellen du köpt.
9. Sätt tillbaka minnesmodulslocket och fäst det med skruven.
Kontrollera att minnesmodulslocket sitter fast.
10. Installera huvudbatteriet.
11. Slå på datorn.
Minneskort
Datorn är utrustad med ett minneskortfack för olika typer av minneskort
med varierande kapacitet så att du lätt kan överföra data från enheter som
t.ex. digitala kameror och handdatorer.
Användarhandbok 4-31
Se till att inga främmande föremål hamnar i kortplatsen. Låt aldrig
metallföremål som skruvar, häftklamrar eller gem komma in i datorn eller
tangentbordet. Främmande metallföremål kan orsaka kortslutning vilket
kan skada datorn och leda till eldsvåda, vilket i sin tur kan orsaka allvarliga
skador.
Page 74

En adapter krävs för att det ska gå att använda miniSD-/microSD-kort.
Observera att alla minneskort inte är testade och bekräftade att de
fungerar korrekt. Därför är det inte möjligt att garantera att alla
minneskort fungerar tillfredsställande.
Kortfacket kan inte användas för Magic Gate-funktioner.
Figur 4-12 Exempel på minneskort
Secure Digital-kort (SD) microSD-kort och microSD-kort
MultiMediaCard-kort (MMC)
Tänk på följande när det gäller minneskort
SD/SDHC-minneskort följer standarden för SDMI (Secure Digital Music
Initiative), som är en teknik som förhindrar olaglig kopiering av digital
musik. Du kan därför inte kopiera eller spela upp skyddat material på en
annan dator eller enhet. Du får dessutom inte kopiera upphovsrättsskyddat
material för annat än personligt bruk.
Här nedan finns några punkter som förklarar skillnaden mellan SD-, SDHCoch SDXC-minneskort.
Till det yttre är det ingen skillnad mellan minneskorten. Det som skiljer
korten är logotypen, så var speciellt uppmärksam på den när du köper
ett nytt kort.
SD-minneskortets logotyp ser ut så här: (
SDHC-minneskortets logotyp ser ut så här: ( ).
SDXC-minneskortets logotyp ser ut så här: .
)
Den högsta kapaciteten hos SD-minneskort är 2 GB. Den högsta
kapaciteten hos SDHC-minneskort är 32 GB. Den högsta kapaciteten
hos SDXC-minneskort är 64 GB.
Format för minneskort
Nya minneskort är formaterade enligt specifika standarder. Om du behöver
formatera om ett minneskort ska du göra det i en enhet där kortet går att
använda.
Användarhandbok
4-32
Page 75

Formatera ett minneskort
Minneskorten säljs vanligtvis formaterade i enlighet med aktuell standard.
Om du måste formatera om kortet ska du använda en enhet som en
digitalkamera eller en digital ljudspelare där minneskort används och inte
formateringskommandot i Windows.
När du vill formatera hela kortet, inklusive det skyddade området, måste du
använda ett program som kan hantera kopieringsskyddet.
Skötsel av skivor och disketter
Tänk på följande när du hanterar kortet.
Vrid eller böj inte kortet.
Kort får inte utsättas för vätskor eller förvaras i fuktig miljö. Lägg inte
kortet i närheten av behållare med vätska.
Rör inte metalldelen och spill inte vätska på kortet. Håll kortet rent.
När du använt kortet lägger du tillbaka det i korthållaren.
Kortet är utformat så att det bara går att sätta i på ett sätt. Försök inte
tvinga kortet in i kortplatsen.
Låt inte kortet sitta i halvvägs i kortplatsen. Tryck på kortet tills du hör
att det fastnar.
Lås kortet med knappen om du inte vill spara data på kortet.
Minneskort har begränsat livslängd så det är viktigt att du
säkerhetskopierar dina data.
Skriv inte på ett kort om batterikapaciteten är låg. Låg batterikapacitet
försämrar skrivkvaliteten.
Ta inte bort ett kort under skrivning/läsning.
Mer information om hur du använder minneskort finns i dokumentationen
till respektive kort.
Om skrivskydd
På minneskorten finns en skrivskyddsfunktion.
SD-kort (SD-, SDHC- och SDXC-minneskort)
För skrivskyddsspärren till låst läge om du inte vill spela in data.
Sätta in minneskort
Instruktionerna här gäller för alla typer av minneskort som stöds. Så här
sätter du in minneskort:
1. Vänd minneskortet så att kontakterna (metalldelarna) är vända nedåt.
2. Sätt in kortet i minnesfacket på framsidan av datorn.
Användarhandbok
4-33
Page 76

3. Tryck in minneskortet försiktigt så att det fastnar. Minneskortet är
2
1
delvis utför facket.
Figur 4-13 Sätta in minneskort
1. Minneskortfack 2. Minneskort
Kontrollera att minneskortet är vänt åt rätt håll innan du sätter i det.
Om du sätter in kortet fel kan du få problem att ta ut det.
Rör inte metallkontakterna när du sätter in kortet. Du kan utsätta kortet
för statisk elektricitet som kan förstöra alla data.
Du riskerar att förlora data om du stänger av datorn eller växlar till
läget Vila eller viloläget medan filer kopieras.
Ta bort minneskort
Instruktionerna här gäller för alla typer av minneskort som stöds. Så här tar
du bort ett minneskort:
1. Klicka på Skrivbord och ikonen Säker borttagning av maskinvara
och Mata ut media i Aktivitetsfältet i Windows.
2. Välj ett minneskort.
3. Ta tag i kortet och dra ut det.
Om du tar ut minneskortet eller stänger av strömmen när datorn
använder kortet, kan du förlora data eller förstöra kortet.
Ta inte bort ett minneskort om datorn är försatt i vänte- eller viloläge.
Datorn kan bli instabil eller data på minneskortet kan förstöras.
Ta inte bara bort miniSD- eller microSD-kortet medan adaptern är kvar
i minneskortplatsen.
Extern bildskärm
Du kan koppla ytterligare en bildskärm till datorn.
Du kan använda en extern skärm för att dela skrivbordet eller för att utöka
skrivbordsområdet.
Ansluta en extern bildskärm
Datorn är försedd med en bildskärm men du kan dessutom ansluta en
extern bildskärm till portarna i datorn.
Användarhandbok
4-34
Page 77

Vissa modeller kan innehålla en speciell funktion så att tre bildskärmar kan
2
1
anslutas samtidigt.
Port för extern RGB-skärm
En extern analog bildskärm kan anslutas till datorns RGB-port för externa
bildskärmar. Så här ansluter du en extern analog bildskärm:
1. Anslut RGB-kabeln till RGB-porten för externa bildskärmar.
Figur 4-14 Ansluta RGB-kabeln till RGB-porten för den externa bildskärmen
1. Port för extern RGB-skärm 2. RGB-kabel
Det finns inga fästskruvar på kabeln för den externa bildskärmen vid
datorns RGB-port för externa bildskärmar. Du kan trots detta använda
kablar med fästskruvar.
2. Slå på den externa bildskärmen.
Datorn känner automatiskt av att en extern bildskärm har anslutits och om
det är en färgskärm eller en svartvit skärm.
När du visar skrivbordet på en extern analog bildskärm kan det ibland visas
mitt på bildskärmen med svarta kanter runt skrivbordet (i liten storlek).
Om detta inträffar ska du läsa handboken som medföljer bildskärmen och
ställa in ett läge som stöds av bildskärmen. Visningen kommer då att
ändras och bilden visas i lämplig storlek och rätt höjd-/breddförhållande.
HDMI-utgången
HDMI-porten (High-Definition Multimedia Interface) överför digitalt både
bild och ljud med oförändrad kvalitet. HDMI-kompatibla externa skärmar
som exempelvis TV-apparater kan anslutas till HDMI-porten.
Så här ansluter du en HDMI-kompatibel enhet:
Eftersom alla HDMI-skärmar inte har kontrollerats är det inte säkert att alla
kommer att fungera.
Om du vill ansluta en enhet till HDMI-porten måste du köpa en HDMIkabel.
1. Anslut den ena änden av HDMI-kabeln till HDMI-ingången på HDMI-
2. Anslut den ena änden av HDMI-kabeln till HDMI-utgången på datorn.
Användarhandbok
skärmen.
4-35
Page 78

3. Sätt på HDMI-skärmen.
1
2
Figur 4-15 Ansluta till HDMI-utgången
1. HDMI-utgång 2. HDMI-kabel
Anslut inte/koppla inte från en HDMI-enhet under följande omständigheter:
Systemet startar.
Systemet stängs av.
När du ansluter en TV eller en extern bildskärm till HDMI-porten, är HDMI
inställt för utdataenheten.
När du tar bort en HDMI-kabel och sätter tillbaka den ska du vänta i minst
fem sekunder innan du sätter i den på nytt.
När du byter bildskärmsenhet, kommer kanske uppspelningsenheten inte
att växla automatiskt. I detta fall ska du för att uppspelningsenheten ska
vara densamma som visningsenheten ställa in uppspelningsenheten
manuellt genom att göra följande:
1. Klicka på Skrivbord -> Desktop Assist (i Aktivitetsfältet) ->
Kontrollpanelen -> Maskinvara och ljud -> Ljud.
2. Välj på fliken Uppspelning den uppspelningsenhet som du vill byta till.
3. Välj Högtalare om du vill använda datorns interna högtalare. Om du vill
använda TV:n eller den externa bildskärmen, som du anslutit till datorn,
väljer du en annan uppspelningsenhet.
4. Klicka på knappen Set Default.
5. Stäng dialogrutan Ljud genom att klicka på OK.
Visningsinställningar för HDMI
Det finns risk att inget visas om du inte gör följande visningsinställningar
innan du visar något på HDMI-skärmen.
Använd funktionstangenten för att välja visningsenhet innan du startar
videouppspelningen. Byt inte bildskärmsenhet medan du spelar upp en
video.
Ändra inte bildskärmsenhet när:
Data läses eller skrivs.
Kommunikation pågår.
Användarhandbok 4-36
Page 79

Välja HD-format
2
1
Gör så här när du vill välja visningsläge:
1. Klicka på Skrivbord -> Desktop Assist (i Aktivitetsfältet) ->
Kontrollpanelen.
2. Klicka på Utseende och anpassning.
3. Klicka på Bildskärm.
4. Klicka på Ändra bildskärmsinställningar.
5. Klicka på Avancerade inställningar.
6. Klicka på Visa alla lägen.
7. Välj ett av lägena i Visa alla lägen.
Ändra bildskärmsinställningar
När en eller flera bildskärmar har upptäckts kan operativsystemet
automatiskt upptäcka, identifiera och göra inställningarna.
Du kan även manuellt ställa in hur de externa bildskärmarna ska fungera
och ändra inställningar genom att trycka på P samtidigt som du håller ned
Windows-tangenten ( ). Om du kopplar bort den externa bildskärmen
innan du stänger av datorn, måste du först växla till den interna skärmen.
Stöldskyddslås
Med ett stöldskyddslås kan du låsa fast datorn i skrivbordet eller i ett annat
tungt föremål för att försvåra att den flyttas eller stjäls. På datorns vänstra
sida finns ett uttag som du fäster låskabelns ena ände i, den andra fäster
du i ett skrivbord eller liknande föremål. Hur du ansluter stöldskyddskablar
skiljer sig från produkter till produkt. Mer information om din produkt hittar
du i produktanvisningarna.
Ansluta säkerhetslåset
Gör så här när du vill ansluta en säkerhetskabel till datorn:
1. Vänd datorn så att du har den vänstra sidan mot dig.
2. Sätt fast säkerhetskabeln i "låshålet".
Figur 4-16 Stöldskyddslås
1. Plats för stöldskyddslås
Användarhandbok 4-37
2. Stöldskyddslås
Page 80

TOSHIBA-tillbehör
Du kan lägga till ett antal alternativ och tillbehör för att göra datorn ännu
mer kraftfull och lättanvänd. I listan här finns något av det som är
tillgängligt genom TOSHIBA-återförsäljare eller andra återförsäljare:
Minneskit Minnesmodulerna DDR3/DDR3L-1600/1866 kan
enkelt installeras i datorn.
Tillgängliga minnesalternativ bestäms av
TOSHIBA.
Universell nätadapter Om du ofta använder datorn på mer än en plats
kan det vara praktiskt att skaffa en nätadapter för
varje plats. På så sätt slipper du bära med dig
nätadaptern varje gång du flyttar datorn.
Huvudbatteri Ett extra batteri går att köpa för att ha som ett
reservbatteri eller som ett utbytesbatteri. Mer
information finns i avsnittet Batteri.
Ljudsystemet och videoläge
I det här avsnittet beskrivs några av ljudkontrollerna.
Volymkontroll
Med verktyget Volymkontroll kan du kontrollera ljudvolymen för
uppspelning på enheter och program under Windows.
Du startar verktyget Volymkontroll genom att klicka på Skrivbord och
högerklicka på högtalarikonen i Aktivitetsfältet. Välj därefter Öppna
Volymkontrollen på undermenyn.
Flytta reglaget Högtalare för att justera volymen i högtalarna eller
hörlurarna.
Om du vill justera volymen för ett program du använder flyttar du
skjutreglaget för motsvarande program.
Mikrofonnivå
Följ stegen nedan för att ändra mikrofonens inspelningsnivå.
1. Högerklicka på högtalarikonen i Aktivitetsfältet och välj
2. Välj Mikrofon och därefter Egenskaper.
3. På fliken Nivåer flyttar du mikrofonreglaget för att öka eller minska
Om du inte tycker att nivån är tillräcklig för du reglaget
Mikrofonförstärkning till en högre nivå.
Användarhandbok
Inspelningsenheter på undermenyn.
inspelningsnivån.
4-38
Page 81

DTS Studio Sound
DTS Studio Sound™ är ett ljudverktyg där en ny ljudteknik används för att
återge och skapa den mest imponerande och realistiska ljudupplevelse
som går att få i miljöer med två högtalare
I vissa modeller medföljer DTS Studio Sound. Programmet har följande
funktioner:
Avancerad ljudåtergivning för att anpassa 2D- och 3D-videoinnehåll
och skapa ett omslutande surround-ljud.
Exakt placering av ljudköer ger ett imponerande surround-ljud i alla
datorhögtalare eller hörlurar.
Brett bästa-område med bästa ljudbild
Maximal volymutdata ger maximal volym utan klipp eller
förvrängningar
Dialogförstärkning för tydligare och klarare röståtergivning
Basförstärkning för rik, lågfrekvent återgivning
Högfrekventa tydliga detaljer
Jämn volymnivå oberoende av innehåll
Du öppnar verktyget genom att klicka på Skrivbord -> Desktop Assist (i
Aktivitetsfältet) -> Media och underhållning -> DTS Studio Sound.
Ett amerikanskt patent gäller för denna produkt. Se http://patents.dts.com.
Tillverkat med licens från DTS Licensing Limited.
DTS-ljud
I DTS Sound™ används en avancerad patenterad teknik för att fånga upp
ljud begravt i originalmaterialet och för att leverera ett imponerande
surround-ljud med en djup, rik bas och kristallklar dialog.
DTS Sound medföljer i vissa modeller. Programmet har följande funktioner:
Imponerande surround-ljud med bas- och dialogförstärkning.
Brett bästa-område med bästa ljudbild
Förbättrad volymutdata ger maximal volym utan klipp eller
förvrängningar
Dialogförstärkning för tydligare och klarare röståtergivning
Basförstärkning för rik, lågfrekvent återgivning
Högfrekventa tydliga detaljer
Du öppnar verktyget genom att klicka på Skrivbord -> Desktop Assist (i
Aktivitetsfältet) -> Media och underhållning -> DTS Sound.
Ett amerikanskt patent gäller för denna produkt. Se http://patents.dts.com.
Tillverkat med licens från DTS Licensing Limited.
Videoläge
Skärmlägesinställningarna ställs in i dialogrutan för bildskärmsegenskaper.
Användarhandbok
4-39
Page 82

Du öppnar dialogrutan Skärmupplösning genom att klicka på Skrivbord -
> Desktop Assist (i Aktivitetsfältet) -> Kontrollpanelen -> Utseende
och anpassning -> Bildskärm -> Ändra bildskärmsinställningar.
När du kör vissa program (t.ex. 3D-spel eller videouppspelning) kan det
uppstå vissa störningar, flimmer eller bildrutebortfall på skärmen.
Om det inträffar justerar du bildskärmens upplösning genom att minska den
tills bilden visas korrekt.
Användarhandbok 4-40
Page 83

Kapitel 5
Verktyg och avancerad
användning
I detta kapitel beskrivs verktyg och specialfunktioner samt avancerade
funktioner i vissa verktyg.
Verktyg och program
I detta avsnitt beskrivs de förinstallerade verktygen och hur du startar dem.
Mer information om hur du använder dem finns i onlinedokumentationen,
hjälpfilerna och Readme-filerna för respektive verktyg (om tillämpligt).
Alla verktyg som beskrivs här öppnar du genom att välja Skrivbord ->
Desktop Assist (i Aktivitetsfältet).
Dessutom kan vissa verktyg öppnas från Start-skärmen och
skrivbordsgenvägar.
TOSHIBA Desktop
Assist
Användarhandbok 5-1
TOSHIBA Desktop Assist är ett grafiskt
användargränssnitt som ger dig tillgång till olika
hjälpmedel, verktyg och program som alla
underlättar användningen och konfigurationen av
datorn.
Du öppnar verktyget genom att klicka på
Skrivbord -> Desktop Assist (i
Aktivitetsfältet).
Page 84

TOSHIBA Display
Utility
TOSHIBA Password
Utility
TOSHIBA System
Settings
TOSHIBA HDD
Accelerator
TOSHIBA Display Utility innehåller verktygen
Textstorlek för skrivbord, Skärmdelning och
andra inställningar. Med Textstorlek för skrivbord
kan du göra texten större eller mindre på
skrivbordet beroende på vad du gör och hur du
vill ha det. Du ändrar textstorleken på skärmen
och i namnlisten i fönstren genom att ändra
skalningen för textstorleken. När du väljer en
mindre skala visas mer information på skärmen
samtidigt, men texten blir mindre. När du väljer
en större skala visas mindre information på
skärmen samtidigt, men texten blir större. Du kan
själv välja att installera Skärmdelning. Med
Skärmdelning kan du skapa flera visningszoner
på skärmen och ha aktiva fönster i dessa zoner.
Du öppnar verktyget genom att klicka på
Skrivbord -> Desktop Assist (i Aktivitetsfältet)
-> Verktyg och redskap -> Display Utility.
Mer information om Textstorlek för skrivbord och
Skärmdelning finns i hjälpfilen.
Detta verktyg använder du för att ställa in ett
lösenord så att obehöriga inte kan använda
datorn.
Du öppnar verktyget genom att klicka på
Skrivbord -> Desktop Assist (i Aktivitetsfältet)
-> Verktyg och redskap -> Password Utility.
Med detta verktyg kan du anpassa
maskinvaruinställningarna efter ditt sätt att arbeta
och för den kringutrustning som du använder.
Du öppnar verktyget genom att klicka på
Skrivbord -> Desktop Assist (i Aktivitetsfältet)
-> Verktyg och redskap -> System Settings.
TOSHIBA HDD Accelerator är ett verktyg som
förbättrar åtkomsttiderna från hårddisken genom
att delar av huvudminnet används i datorn som
ett cache-minne.
Du öppnar verktyget genom att klicka på
Skrivbord -> Desktop Assist (i Aktivitetsfältet)
-> Verktyg och redskap -> System Settings ->
HDD Accelerator.
Användarhandbok 5-2
Page 85

TOSHIBA VIDEO
PLAYER
Programmet medföljer så att du kan spela upp en
DVD-video. Du öppnar verktyget genom att klicka
på Skrivbord -> Desktop Assist (i
Aktivitetsfältet) -> Media och underhållning ->
TOSHIBA VIDEO PLAYER.
Mer information om TOSHIBA VIDEO PLAYER
finns i hjälpfilen.
TOSHIBA eco Utility Den här datorn har ett lågenergiläge. I detta läge
försämras prestandan för vissa funktioner något
så att energiförbrukningen minskas. Du kan
minska energiförbrukningen avsevärt om du
använder detta läge regelbundet.
TOSHIBA eco Utility använder du för att
kontrollera energiförbrukningen i datorn. Här
finns information som hjälper dig förstå hur du
kan bidra till att minska energiförbrukningen.
Dessutom innehåller verktyget Peak Shiftfunktion som hjälper dig minska
energiförbrukningen under perioder när
efterfrågan är som störst genom att viss
energiförbrukning överförs till perioder när
efterfrågan är lägre.
Du öppnar verktyget genom att klicka på
Skrivbord -> Desktop Assist (i Aktivitetsfältet)
-> Verktyg och redskap -> eco Utility.
Mer information om TOSHIBA eco Utility finns i
hjälpfilen.
TOSHIBA Blu-ray
Disc Player
Programmet medföljer så att du kan spela upp en
Blu-ray-skiva. Verktyget har ett skärmgränssnitt
med olika funktioner. Du öppnar verktyget genom
att klicka på Skrivbord -> Desktop Assist (i
Aktivitetsfältet) -> Media och underhållning ->
TOSHIBA Blu-ray Disc Player. Mer information
om TOSHIBA Blu-ray Disc Player finns i
hjälpfilen.
TOSHIBA Media
Player av sMedio
TrueLink+
Detta är en multimediaspelare som kan
användas för att visa video och foton, och för att
spela upp musik.
Toshiba Media Player kan användas för att spela
upp innehåll lokalt i library/home network/
SkyDrive.
Du öppna programmet genom att klicka på
ikonen Media Player på Start-skärmen.
Mer information finns i självstudiekursen och i
onlinehjälpen.
Användarhandbok 5-3
Page 86

TOSHIBA Function
Key
TOSHIBA Service
Station
TOSHIBA PC Health
Monitor
TOSHIBA Resolution+
insticksprogram för
Windows Media
Player
Med detta verktyg kan du utföra olika funktioner
genom att trycka på en speciell tangent eller
kombinera en tangent med FN-tangenten.
Du öppnar verktyget genom att klicka på
Skrivbord -> Desktop Assist (i Aktivitetsfältet)
-> Verktyg och redskap -> Function key.
Mer information finns i avsnittet
Funktionstangenter.
Detta program använder du för att låta datorn
automatiskt söka efter TOSHIBAprogramuppdateringar eller annat innehåll som är
specifikt för din TOSHIBA-dator och dina
tillhörande program. När programmet är aktiverat
skickas med jämna mellanrum små mängder
systeminformation till våra servrar. Denna
information hanteras enligt gällande regler och
lagstiftning.
Du öppnar verktyget genom att klicka på
Desktop -> Desktop Assist (i Aktivitetsfältet) > Support och återställning -> Service
Station.
Programmet TOSHIBA PC Health Monitor
används för att kontrollera vissa
systemfunktioner såsom energiförbrukning,
batteristatus och kylning för att du ska få
information om förhållanden i datorn. I
programmet noteras systemets och enskilda
komponenters serienummer samt hur de har
använts.
Du öppnar verktyget genom att klicka på
Skrivbord -> Desktop Assist (i
Aktivitetsfältet) -> Support och återställning > PC Health Monitor.
Mer information om TOSHIBA PC Health Monitor
finns i hjälpfilen.
Med insticksprogrammet kan du konvertera wmvoch mp4-filmer på Windows Media Player.
Mer information finns i hjälpen för
insticksprogrammet TOSHIBA Resolution+ för
Windows Media Player.
Du öppnar det genom att klicka på Skrivbord ->
Desktop Assist (i Aktivitetsfältet) -> Media
och underhållning -> TOSHIBA Resolution+
for Windows Media Player – Help.
Användarhandbok 5-4
Page 87

Specialfunktioner
Funktionerna nedan är antingen unika för TOSHIBAs datorer eller speciellt
avancerade funktioner som gör datorn enklare att använda.
Få åtkomst till funktionerna på följande sätt:
*1
Du öppnar Energialternativ genom att klicka på -> Desktop Assist (i
Aktivitetsfältet) -> Kontrollpanelen -> System och säkerhet ->
Energialternativ.
Automatisk avstängning av bildskärmen
*1
Automatisk avstängning av hårddisken
Automatiskt vilo- eller
vänteläge
Lösenord vid start Det finns två lösenordsnivåer; administratör och
Intelligent
strömförsörjning
Batterisparläge
Av/på vid hop-/uppfällning av bildskärm
*1
*1
Den här funktionen stänger automatiskt av
strömmen till datorns bildskärm när du inte
trycker på en tangent på tangentbordet under en
angiven tid. Strömmen kommer tillbaka nästa
gång du trycker på en tangent. Detta kan anges i
energialternativen.
Den här funktionen stänger av strömmen till
*1
hårddisken när den inte används under en
angiven tidsperiod, strömmen återställs nästa
gång hårddisken börjar användas. Detta kan
anges i energialternativen.
Den här funktionen använder du för att försätta
datorn i viloläget eller vänteläge när ingen
inmatning sker eller när inga aktiviteter sker mot
kringutrustningen under den angivna tiden. Detta
kan anges i energialternativen.
användare. Du använder dem för att förhindra
obehörig användning av datorn.
En mikroprocessor i datorns
*1
strömhanteringssystem läser av
batteriladdningen, beräknar automatiskt hur
länge laddningen räcker och skyddar de
elektroniska komponenterna från onormala
driftsförhållanden, som t.ex. för hög spänning
från nätadaptern. Detta kan anges i
energialternativen.
*1
Den här funktionen använder du för att
konfigurera datorn så att batterikapaciteten
sparas. Detta kan anges i energialternativen.
Funktionen stänger automatiskt av systemet när
bildskärmen fälls ner och slår på det när
bildskärmen öppnas. Detta kan anges i
energialternativen.
Användarhandbok 5-5
Page 88

Automatiskt
vänteläge vid låg
batterinivå
*1
När strömmen i batteriet börjar ta slut och du inte
kan fortsätta arbeta med datorn, stängs datorn av
automatiskt och försätts i vänteläge. Detta kan
anges i energialternativen.
Viloläge Om du måste göra ett avbrott i arbetet kan du
använda den här funktionen för att stänga av
strömmen till datorn utan att först stänga
programmen. När du slår på datorn nästa gång
kan du fortsätta att arbeta precis där du slutade
eftersom informationen ligger kvar i datorns
primärminne.
Vänteläge Tack vare den här funktionen kan du stänga av
strömmen till datorn utan att först avsluta de
program du använder. Informationen i minnet
sparas automatiskt på hårddisken. När du slår på
datorn nästa gång kan du fortsätta att arbeta
precis där du slutade. Mer information finns i
avsnittet Stänga av strömmen.
Funktionen för USBväckning
Den här funktionen återställer datorn från
viloläget beroende på vilken extern enhet som är
ansluten till USB-porten.
Om till exempel en mus eller ett USBtangentbord ansluts till en USB-port, kommer
datorn att ”vakna” när du flyttar musen eller
trycker på en tangent på tangentbordet.
*1
Värmeavledning
I processorn finns en intern temperaturavkännare
som skyddar datorn från överhettning. Om den
interna temperaturen kommer upp till en viss nivå
startas en kylfläkt eller processorns
bearbetningshastighet sänks. Du kan välja om du
vill att fläkten ska slås på först och, om det
behövs, sedan sänka hastigheten på processorn
eller tvärtom. Du gör inställningarna i
Energialternativ.
När processorns temperatur faller till normala
värden stängs fläkten av och processorns
hastighet återgår till den normala.
Om temperaturen i processorn blir för hög trots
dessa inställningar, stängs systemet av
automatiskt. Om detta inträffar kommer inga data
i primärminnet att sparas.
Verktyget TOSHIBA Password
TOSHIBAs lösenordsverktyg har två nivåer av lösenord: användare och
administratör.
Användarhandbok
5-6
Page 89

Lösenord som registreras i TOSHIBA Password skiljer sig från Windowslösenordet.
Användarlösenord
Gör så här för att öppna verktyget:
Skrivbord -> Desktop Assist (i Aktivitetsfältet) -> Verktyg och redskap
-> Password Utility -> Användarlösenord
Användarautentisering kanske krävs för att bekräfta behörighet vid
användning av TOSHIBA Password Utility för att bland annat ta bort eller
ändra lösenord.
Ange (knapp)
Klicka på den här knappen om du vill registrera ett lösenord. När ett
lösenord har registrerats måste du skriva det för att kunna starta
datorn.
När du har registrerat lösenordet visas en dialogruta med en fråga om
du vill spara det på ett annat medium. Om du glömmer lösenordet kan
du öppna lösenordsfilen på en annan dator. Förvara disketten eller
skivan på en säker plats.
När du anger lösenordet skriver du det tecken för tecken och
använder inte ASCII-kod eller kopiera/klistra-in-funktionen. Kontrollera
dessutom att det registrerade lösenordet är korrekt genom att överföra
teckensträngen till lösenordsfilen.
När du anger ett lösenord ska du inte använda tecken (t.ex. "!" eller
"#") som kräver att du måste trycka på Skift- eller Alt-tangenten.
Ta bort (knapp)
Klicka på den här knappen om du vill ta bort ett registrerat lösenord.
Du måste först ange rätt aktuellt lösenord innan du tar bort lösenordet.
Ändra (knapp)
Klicka på den här knappen om du vill ändra ett registrerat lösenord.
Du måste först ange rätt aktuellt lösenord innan du kan ändra
lösenordet.
Egen text (textruta)
Du kan använda den här rutan för att koppla text till lösenordet. När du
har skrivit texten klickar du på Apply (Använd) eller OK. Den här
texten visas, tillsammans med en uppmaning om att ange ett
lösenord, när du startar datorn.
Du kan i BIOS-inställningarna ställa in, ändra eller ta bort
hårddisklösenordet eller huvudlösenordet för hårddisken.
Användarhandbok 5-7
Page 90

Så här öppnar du BIOS-inställningarna.
1. I snabbknappen Inställningar klickar du på Energi och sedan på
Starta om.
2. Håll ner F2-tangenten och släpp sedan upp tangenten en sekund
efter det att datorn satts på så kommer BIOS-inställningarna att
öppnas.
Du stänger BIOS-inställningarna genom att trycka på F10 och därefter
på ENTER för att godkänna ändringarna. Datorn startas nu om.
TOSHIBA har ingen möjlighet att hjälpa dig om du glömmer bort
hårddisklösenordet och informationen på hårddisken kommer att förbli
OMÖJLIG ATT KOMMA ÅT. TOSHIBA kan INTE hållas ansvarig för
dataförluster, förluster till följd av att informationen på hårddisken inte
går att komma åt eller förluster som drabbar dig, annan person eller
organisation till följd av att informationen på hårddisken inte går att
komma åt. Registrera inget lösenord för hårddisken om du vill undvika
den här risken.
När du sparat lösenordet för hårddisken stänger du av datorn och
startar om den. Du måste stänga av och starta om den för att den
sparade informationen ska aktiveras. Mer information om hur du
stänger av och startar om datorn finns i avsnittet Slå på strömmen.
Administratörslösenord
Om du registrerar ett administratörslösenord kan vissa funktioner vara
inaktiverade när en användare loggar in med ett användarlösenord. Så här
anger du ett administratörslösenord:
Skrivbord -> Desktop Assist (i Aktivitetsfältet) -> Verktyg och redskap
-> Password Utility -> Supervisor Password
Du kan göra följande med verktyget:
Registrera eller ta bort administratörslösenordet.
Ange begränsningar för allmänna användare.
Starta datorn med ett lösenord
Om du har registrerat ett användarlösenord kan du starta datorn på ett sätt:
Skriv lösenordet manuellt.
Du behöver bara ange lösenord om datorn återställs från vänteläge eller
när den startas. Det behövs inte efter vilolägesåterställning och omstart.
Gör så här när du skriver lösenordet:
1. Slå på strömmen enligt anvisningarna i avsnittet Komma igång.
Följande meddelande visas:
Användarhandbok
5-8
Page 91

Enter Password
Här fungerar inte funktionstangenterna. De fungerar sedan du skrivit rätt
lösenord.
2. Skriv lösenordet.
3. Tryck på RETUR.
Om du anger fel lösenord tre gånger i rad eller om du inte anger lösenordet
inom 1 minut så stängs datorn av. I detta fall fungerar eventuellt inte vissa
funktioner som används för att starta datorn automatiskt (Väckning från
nätverk, Schemaläggaren, osv.). Slå på datorn igen och försök skriva in
lösenordet på nytt.
TOSHIBA System Settings
TOSHIBA System Settings är konfigurationsverktyget som är tillgängligt via
operativsystemet Windows.
Du öppnar TOSHIBA System Settings genom att klicka på Skrivbord ->
Desktop Assist (i Aktivitetsfältet) -> Verktyg och redskap -> System
Settings.
Fönstret för TOSHIBA System Settings innehåller ett antal flikar för olika
datorfunktioner som du kan konfigurera.
Det finns också tre knappar: OK, Avbryt och Verkställ.
OK Godkänner ändringarna och stänger fönstret
TOSHIBA System Settings.
Avbryt Fönstret stängs utan att ändringarna görs.
Verkställ Godkänna alla ändringarna utan att stänga
fönstret TOSHIBA System Settings.
Det går att bekräfta status för vissa alternativ som visas nedtonade.
På skärmen för TOSHIBA System Settings kan följande flikar finnas:
Användarhandbok
Allmänt – Här visas aktuell BIOS-version och här kan du ändra till
standardvärden för vissa inställningar
Processor – Här gör du inställningar för processorn
Bildskärm – Här väljer du om du vill att datorn ska starta med den
interna LCD-skärmen och/eller med en extern bildskärm.
Startalternativ – Här väljer du i vilken ordning som datorn söker efter
enheten med operativsystemet.
Tangentbord – Här kan du ställa in funktionen för väckning från
tangentbordet och konfigurera funktionstangenterna
USB – Här ställer du in USB-villkoren
SATA – Här ställer du in SATA-villkoren
Nätverk – Här ställer du in nätverksvillkoren
5-9
Page 92

Inställningarna och alternativen som förklaras här kan variera beroende på
vilken modell du använder.
Sedan du ändrat inställningarna kan ett meddelande visas om att datorn
måste startas om för att ändringarna börja ska gälla visas. Starta
omedelbart om datorn för att tillämpa ändringarna.
TOSHIBA Media Player av sMedio TrueLink+
Tänk på följande begränsningar när du använder TOSHIBA Media Player
av sMedio TrueLink+:
Användning
Detta är en multimediaspelare som kan användas för att visa video och
foton, och för att spela upp musik. Vissa filer kanske inte kommer att
spelas upp korrekt.
Vi rekommenderar att du ansluter nätadaptern när du använder
TOSHIBA Media Player. Energisparfunktionen kan störa
uppspelningen. När TOSHIBA Media Player används med batteri ska
du välja "Balance" (Balans) i Energialternativ.
Skärmsläckaren är inaktiverad medan TOSHIBA Media Player
används för att visa videofilmer eller bildspel.
Datorn kommer inte att försättas i viloläge, vänteläge eller stängas av
automatiskt medan TOSHIBA Media Player används.
Funktionen för automatisk avstängning av bildskärmen är inaktiverad
medan TOSHIBA Media Player används för att visa videofilmer eller
bildspel.
Funktionen Resolution+ är speciellt anpassad för den interna
skärmen. Stänge därför av OFF Resolution+ när du tittar på en extern
skärm.
Uppspelning med hög bithastighet kan leda till att bildrutor eller ljud
hoppas över, eller att datorns prestanda försämras.
Ovanstående problem kan undvikas genom att inaktivera Resolution+.
Knacka/klicka på uppdateringsknappen bland kommandona för att
uppdatera innehållet som visas på biblioteksskärmen. Den uppdateras
inte automatiskt.
Om Strömsparläge, Viloläge eller Avstängning är aktiverat, eller om
datorn startar om vid uppladdning av filer till SkyDrive, kommer
åtgärden inte att slutföras korrekt.
Detta program har inte stöd för uppspelning av DRM-skyddat innehåll.
Om du försöker spela upp DRM-skyddat innehåll med Resolution+
aktiverat kommer programmet att stängas.
Foton uppladdade med SkyDrive får inte ha högre upplösning än 2048
x 2048 bildpunkter. Foton med högre upplösning kommer att
förminskas proportionellt till högst 2048 x 2048 bildpunkter.
Programmet har inte stöd för DMS.
Användarhandbok
5-10
Page 93

Använda TOSHIBA Media Player av sMedio TrueLink+
Gör så här för att spela upp en videofilm från ett lokalt bibliotek:
1. Klicka på My Local Library (Mitt lokala bibliotek) på startsidan för
TOSHIBA Media Player.
2. Klicka på videon som du vill visa.
Gör så här för att spela upp en musikfil från ett lokalt bibliotek:
1. Klicka på My Local Library (Mitt lokala bibliotek) på startsidan för
TOSHIBA Media Player.
2. Klicka på Music (Musik) i det övre vänstra hörnet på skärmen.
3. Välj ikon för artisten eller albumet som du vill spela upp.
4. Klicka på musikfilen som du vill lyssna på.
Gör så här för att visa ett foto från ett lokalt bibliotek:
1. Klicka på My Local Library (Mitt lokala bibliotek) på startsidan för
TOSHIBA Media Player.
2. Klicka på Photos (Foton) i det övre vänstra hörnet på skärmen.
3. Välj ikon för mappen eller datumet som du vill visa.
4. Klicka på fotot som du vill visa.
Öppna handboken för TOSHIBA Media Player av sMedio TrueLink+
Funktioner och hur du använder TOSHIBA Media Player förklaras i
handboken för TOSHIBA Media Player.
Följ anvisningarna nedan för öppna handboken för TOSHIBA Media
Player:
Klicka på ikonen Självstudier på startsidan för TOSHIBA Media Player.
Följ anvisningarna nedan för öppna handboken för TOSHIBA Media
Player:
När TOSHIBA Media Player används klickar du på Hjälp i startknappen
Inställningar.
TOSHIBA PC Health Monitor
Programmet TOSHIBA PC Health Monitor används för att kontrollera vissa
systemfunktioner såsom energiförbrukning, batteristatus och kylning för att
du ska få information om förhållanden i datorn. I programmet noteras
systemets och enskilda komponenters serienummer och hur de har
använts.
Den insamlade informationen innehåller information om hur länge enheten
har används och antalet igångsättningar eller statusändringar (dvs. hur
många gånger följande använts; strömbrytaren och FN-kombinationer,
nätadaptern, batteriet, LCD-skärmen, fläkten, hårddisken/SSD-enhet,
volymen, brytaren för trådlös kommunikation, samt USB-information),
datum för första systemanvändning samt användning av datorn och
Användarhandbok
5-11
Page 94

enheter (dvs. energiinställningar, batteritemperatur och uppladdning,
processor, minne, bakljusbelysning och temperaturer för olika enheter).
Den lagrade informationen uppgår till ca 10 MB eller mindre per år.
Informationen används för att identifiera och ge systeminformation som kan
påverka datorns prestanda. Den används även för att diagnostisera
problem som kan vara till hjälp om datorn behöver skickas till service.
Toshiba kan dessutom använda informationen för
kvalitetssäkringsanalyser.
Med beaktande av begränsningarna ovan, kan hårddiskloggen skickas till
företag utanför ditt land (t.ex. till andra EU-länder). Dessa länder kanske
inte har samma datalagstiftning som du har i ditt hemland.
Sedan du aktiverat TOSHIBA PC Health Monitor kan du när som helst
inaktivera programmet genom att välja Avinstallera ett program i
Kontrollpanelen. När du gör detta tas all insamlad information bort från
hårddisken/SDD-enheten.
Programmet TOSHIBA PC Health Monitor påverkar inte TOSHIBAs
skyldigheter enligt den begränsade standardgarantin på något sätt. Det är
villkoren i TOSHIBAs begränsade standardgaranti som gäller.
Starta TOSHIBA PC Health Monitor
Du startar TOSHIBA PC Health Monitor genom att klicka på Skrivbord ->
Desktop Assist (i Aktivitetsfältet) -> Support och återställning -> PC
Health Monitor.
Huvudskärmen för TOSHIBA PC Health Monitor kommer att öppnas och
när du klickar på Klicka här för att aktivera TOSHIBA PC Health
Monitor, kommer skärmen "Programmet PC Health Monitor – meddelande
och godkännande" att öppnas. Läs igenom informationen noga. Om du
markerar Accept (Acceptera) och sedan klickar på OK kommer
programmet att aktiveras. När du aktiverar TOSHIBA PC Health Monitor
godkänner du villkoren om att den insamlade informationen kan användas
och delas med andra. När programmet är aktiverat öppnas TOSHIBA PC
Health Monitor och programmet kommer att börja övervaka
systemfunktionerna och samla in information.
Ett meddelande visas om ändringar görs som påverkar programmets
funktion. Följ anvisningarna i meddelandet.
Systemåterställning
Det finns en dold partition på hårddisken som kan användas för
systemåterställning om det skulle uppstå ett problem.
Du kan också skapa systemåterställningsmedier för att återställa systemet.
I detta avsnitt beskrivs följande:
Skapa återställningsmedier
Återställa förinstallerade program från återställningsmediet
Användarhandbok
5-12
Page 95

Återställa förinstallerade program från produktåterställningsskivan
Skapa återställningsmedier
I detta avsnitt beskrivs hur du skapar ett återställningsmedium.
Anslut nätadaptern när du skapar ett återställningsmedium.
Stäng alla program, förutom Recovery Media Creator.
Stäng av program som exempelvis skärmsläckare, som belastar
processorn.
Använd datorn i full effekt.
Använd inga energisparfunktioner.
Skriv inte till mediet när virusprogrammet körs. Vänta tills programmet
är klart och inaktivera sedan alla antivirusprogram, även program som
kontrollerar filer i bakgrunden.
Använd inga verktyg, exempelvis verktyg som ökar hastigheten för
hårddiskåtkomsten, eftersom de kan orsaka instabilitet och skada
informationen.
Stäng inte av/logga ut och försätt inte datorn i läget Vila medan du
skriver eller skriver över mediet.
Ställ datorn på en plan yta och undvik vibrationskänsliga platser som
flyg, tåg och bilar.
Använd aldrig en instabil yta som underlag.
En avbildningsfil av programmet på datorn sparas på hårddisken och du
kan kopiera den till en skiva eller ett USB-minne genom att göra följande:
1. Välj en tom skiva eller ett tomt USB-minne.
Du kan kopiera avbildningsfilen till olika medier såsom skivor och
USB-minnen.
Tänk på att vissa skivtyper kanske inte går att använda i den optiska
enheten som är ansluten till datorn. Du bör därför först kontrollera att
det går att använda skivan i enheten.
USB-minnet formateras och alla data på minnet raderas i samband
med detta.
2. Sätt på datorn och vänta medan operativsystemet Windows läses in
3. Sätt in den första tomma skivan i den optiska enheten eller sätt in
4. Klicka på Skrivbord -> Desktop Assist (i Aktivitetsfältet) ->
5. När programmet har startat markerar du den skivtyp och titel som du
Användarhandbok
från hårddisken.
USB-minnet i en ledig USB-port.
Support och återställning -> Recovery Media Creator.
vill kopiera till skivan. Klicka sedan på knappen Create (Skapa).
5-13
Page 96

Återställa förinstallerade program från återställningsmediet
Om de förinstallerade filerna är skadade kan du återställa dem med
återställningsskivan som du har skapat. Datorn återställs då till det läge
som gällde när du köpte den. Gör så här när du vill starta återställningen:
När du installerar om Windows formateras hårddisken på nytt och all
information försvinner.
Kontrollera att inställningen Starthastighet är inställd på Normal. (Du
öppnar programmet genom att klicka på Skrivbord -> Desktop
Assist (i Aktivitetsfältet) -> Verktyg och redskap -> System
Settings -> Startalternativ.)
Kontrollera att du använder standardstartalternativet i BIOSinställningarna innan du börjar återställningen.
1. I snabbknappen Inställningar klickar du på Energi och sedan på
Starta om.
2. Håll ner F2-tangenten och släpp sedan upp tangenten en sekund
efter det att datorn satts på så kommer BIOS-inställningarna att
öppnas.
I BIOS-inställningarna väljer du Advanced -> System Configuration
-> Boot Mode -> UEFI Boot (Default) (UEFI-start (standard)).
Om du väljer CSM Boot (CSM-start) kan det återställningsmedium
som skapades med Recovery Media Creator INTE användas för
återställning.
Om du skapade en återställningsavbildningsfil med de avancerade
återställningsverktygen i Kontrollpanelen ska du använda
standardstartläget (UEFI Boot) i BIOS-inställningarna innan du börjar
återställningen.
1. Sätt in återställningsskivan i den optiska enheten eller sätt in USBminnet i en ledig USB-port.
2. I snabbknappen Inställningar klickar du på Energi och sedan på
Starta om.
3. Håll ned F12-tangenten och släpp sedan upp den i en sekund efter det
att datorn satts på.
4. Använd piltangenterna för att markera det alternativ på menyn som
motsvarar det faktiska återställningsmediet.
5. En meny visas och du ska nu följa anvisningarna på skärmen.
Om du har tagit bort återställningspartitionen och vill skapa ett
återställningsmedium, kommer du att se följande meddelande: "The
Recovery Media Creator can not be launched because there is no recovery
partition" (Det går inte att starta Recovery Media Creator eftersom det inte
finns någon återställningspartition).
Användarhandbok 5-14
Page 97

När det inte finns någon återställningspartition, går det inte att använda
Recovery Media Creator för att skapa en återställningsskiva.
Om du emellertid redan skapat en "återställningsskiva", kan du använda
den för att återställa återställningspartitionen.
Om du inte skapat någon "återställningsskiva" bör du kontakta TOSHIBA
för att få hjälp.
Återställa förinstallerade program från produktåterställningsskivan
En del av den hårddisken är konfigurerad som en dold
återställningspartition. I partitionen finns filer som kan användas för att
återställa förinstallerad programvara om något problem skulle uppstå.
Om du sedan konfigurerar hårddisken igen, bör du inte ändra, ta bort eller
lägga till partitioner på något annat sätt än vad som anges i handboken,
eftersom utrymmet för den programvara som krävs kanske blir otillgängligt.
Om du använder ett partitioneringsprogram från tredje part för att
konfigurera om hårddisken kanske du inte kan konfigurera om datorn.
Se till att nätadaptern är ansluten under återställningsprocessen.
När du installerar om Windows kan hårddisken formateras på nytt och all
information försvinna.
1. I snabbknappen Inställningar klickar du på Energi och sedan på
2. Håll ned 0-tangenten och släpp sedan upp den en sekund efter det att
3. Välj Felsök.
4. Välj Återställ datorn.
5. Följ anvisningarna på skärmen för att slutföra återställningen.
Du kan även göra en återställning med datorinställningarna i
operativsystemet.
1. Klicka på snabbknappen Inställningar och sedan på Ändra
2. Klicka på Allmänt i datorinställningarna.
3. Rulla ned till Ta bort allt och installera om Windows och klicka
4. Följ anvisningarna på skärmen för att slutföra återställningen.
Användarhandbok
Starta om.
datorn satts på.
datorinställningar.
sedan på Komma igång.
5-15
Page 98

Beställa produktåterställningsskivor från TOSHIBA*
Du kan beställa produktåterställningsskivor från TOSHIBA Europe Backup
Media Online Shop.
* Observera att tjänsten inte är gratis.
1. Besök webbplatsen https://backupmedia.toshiba.eu på internet.
2. Följ anvisningarna på skärmen. Du erhåller
produktåterställningsskivorna inom två veckor efter beställningen.
Användarhandbok 5-16
Page 99

Felsökning
TOSHIBAs datorer är byggda för att hålla länge och fungera felfritt. Om
problem ändå skulle uppstå följer du anvisningarna i det här kapitlet för att
ta reda på var felet finns.
All bör känna till vad som står i detta kapitel eftersom om man vet vilka fel
som kan uppstå är det enklare att undvika dem.
Lösa problem
Det blir mycket enklare att lösa eventuella problem om du följer
nedanstående riktlinjer:
Avbryt arbetet omedelbart när du upptäcker ett problem, annars
riskerar du att förlora information och orsaka skada. Du kan bland
annat förlora sådan information som skulle kunna hjälpa dig att lösa
problemet.
Iaktta vad som händer. Skriv ned vad som hände med datorn och vad
du själv gjorde precis innan problemet uppstod. Ta en skärmdump av
den aktuella skärmen.
Tänk på att de frågor och anvisningar som finns i det här kapitlet är
avsedda som vägledning, inte som definitiva lösningar på problem. Många
problem är enkla att lösa medan andra kan kräva hjälp från Toshiba.
Förbered dig på att beskriva problemet så detaljerat som möjligt innan du
kontaktar en fackman.
Kapitel 6
Preliminär checklista
Överväg den enklaste lösningen först. Punkterna i nedanstående
checklista är enkla att åtgärda men kan ändå orsaka allvarliga problem om
de inte följs.
Slå på all kringutrustning innan du startar datorn, exempelvis skrivaren
och eventuellt andra externa enheter.
Slå av datorn innan du ansluter en extern enhet. När du sätter på
datorn ingen kommer den nya enheten att identifieras.
Kontrollera att alla tillbehör är rätt konfigurerade och att nödvändiga
drivrutiner är installerade. (I dokumentationen till respektive tillbehör
finns mer information om installation och konfiguration.)
Kontrollera att alla kablar är rätt anslutna och att de sitter fast i datorn.
Lösa kablar kan orsaka signalfel.
Kontrollera om någon anslutningskabel har lösa trådar eller om någon
kontakt har lösa stift.
Användarhandbok
6-1
Page 100

Kontrollera att skivorna är korrekt isatta
Skriv ned dina iakttagelser och spara anteckningarna. Du behöver dem om
du måste kontakta TOSHIBA-support. Om problemet uppträder en gång till
kan dina anteckningar vara till stor hjälp för att lösa problemet snabbare.
Analysera problemet
Ibland lämnar datorn ledtrådar som hjälper dig att förstå varför ett visst
problem uppstår. Med tanke på detta bör du hålla följande frågor aktuella:
Vilken del av systemet är det som inte fungerar som den ska;
tangentbordet, hårddisken, bildskärmen, pekplattan eller knapparna
på pekplattan? Varje enhet ger olika symptom.
Kontrollera alternativen i operativsystemet för att se att de är rätt
konfigurerade.
Vad är det som visas på bildskärmen? Visas några meddelanden eller
konstiga teckenkombinationer? Ta en skärmdump av den aktuella
skärmen och om det är möjligt ska du försöka leta reda på
meddelandet i dokumentationen som medföljer datorn, programmet
eller operativsystemet.
Kontrollera att alla kablar är rätt anslutna och att de sitter fast i datorn.
Lösa kablar kan orsaka felaktiga eller avbrutna signaler.
Lyser några kontrollampor? Om så är fallet, vilka och lyser de med
fast eller blinkande sken? Anteckna det du ser.
Hör du några ljudsignaler? Om så är fallet, är de långa eller korta, är
det höga eller låga? Hör du några ovanliga ljud från datorn? Anteckna
det du hör.
Skriv ned dina iakttagelser så att du kan beskriva dem när du kontaktar
TOSHIBA-support.
Programvara Problemen kan orsakas av ett program eller en
disk. Om du inte kan läsa in ett program kan
skivan eller disketten vara skadad eller
programmet förstört. Pröva då med en annan
kopia av programmet.
Om du får ett felmeddelande medan du använder
ett program ser du efter i programhandboken vad
det betyder eftersom den vanligtvis innehåller ett
felsökningsavsnitt eller en lista över
felmeddelanden.
Kontrollera också felmeddelandena i
dokumentationen som medföljer
operativsystemet.
Användarhandbok 6-2
 Loading...
Loading...