Page 1
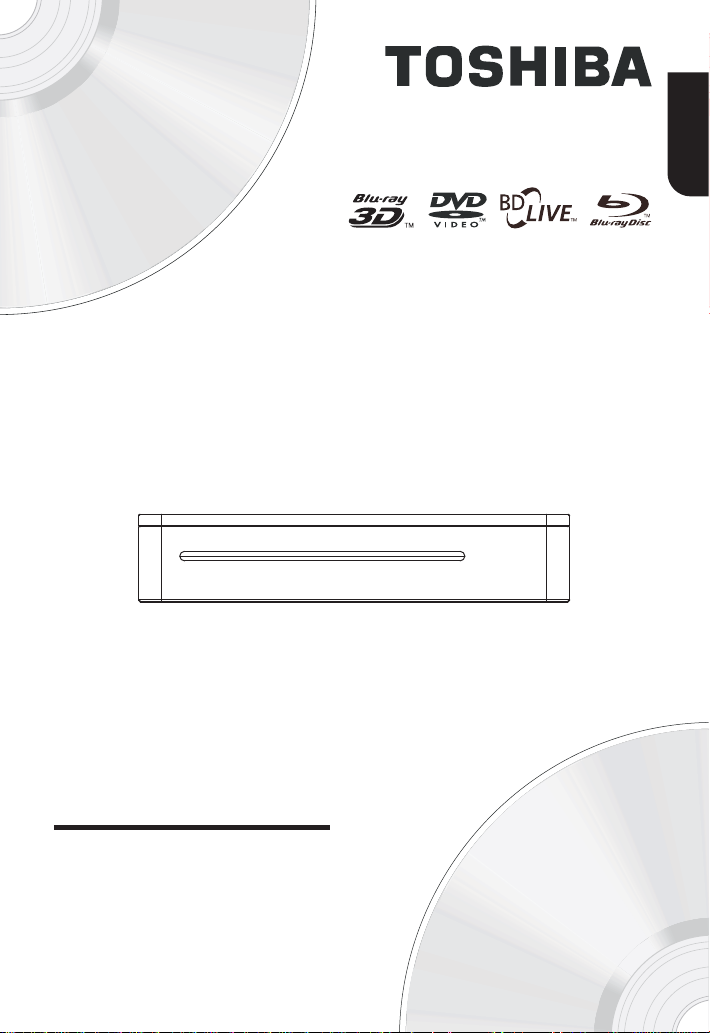
Blu-ray DiscTM Player
English
BDX6400KE
Owner’s Manual
1
Page 2
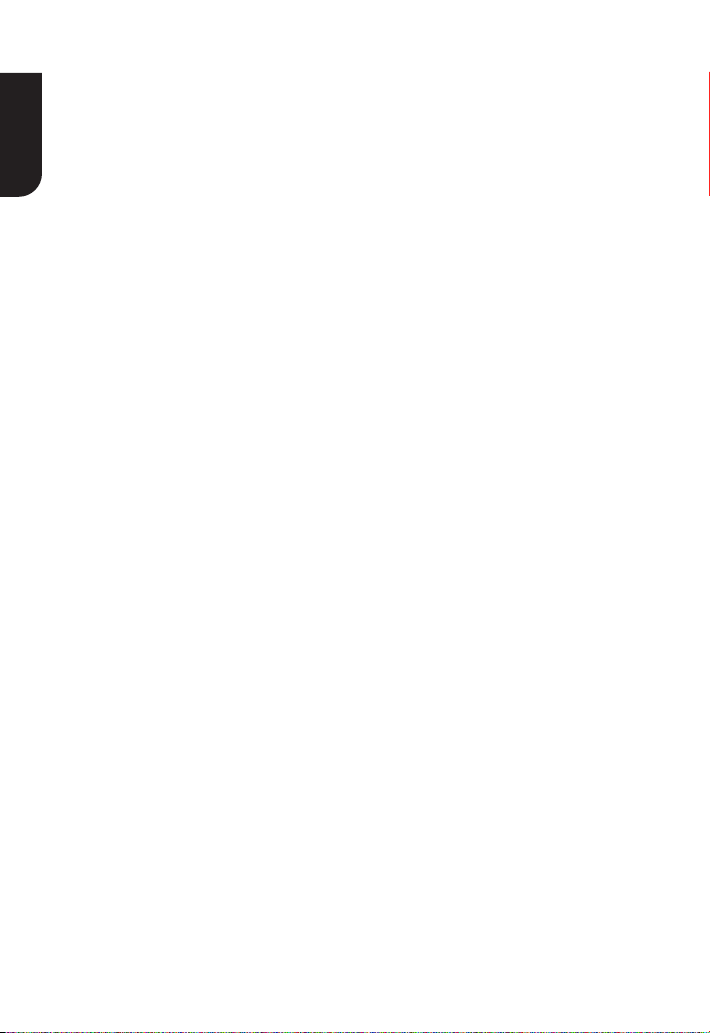
Contents
1 Important .......................................................................................... 3-5
English
Safety and important notice ..........................................................................3
Disposal of your old product and batteries ....................................................3-5
Notice for Trademark .....................................................................................5
2 Your Product ....................................................................................... 6-9
Regions codes ...............................................................................................6
Product overview ...........................................................................................8
Remote Control .............................................................................................9
3 Connections .................................................................................... 10-11
Connecting to a TV ......................................................................................10
Connecting to the digital amplifier/receiver ....................................................10
Connecting to network ................................................................................10
Connecting USB device ................................................................................11
Using AC adapter.........................................................................................11
4 Preparation ...........................................................................................12
Prepare the remote control ..........................................................................12
Setting up the player ...................................................................................12
5 Playback .......................................................................................... 13-16
Playback Functions ................................................................................. 13-16
6 Customizing .................................................................................... 17-20
Audio ..........................................................................................................17
System ................................................................................................. 17-18
Network ................................................................................................ 18-19
Language ....................................................................................................19
Security ......................................................................................................19
Information .................................................................................................19
Playback ................................................................................................ 19-20
Display .......................................................................................................20
7 Network functional description ...................................................... 21-22
8 Specifi cations ........................................................................................23
9 Troubleshooting .............................................................................. 24-25
10 Glossary .......................................................................................... 26-27
11 License Information ........................................................................ 28-60
2
Page 3
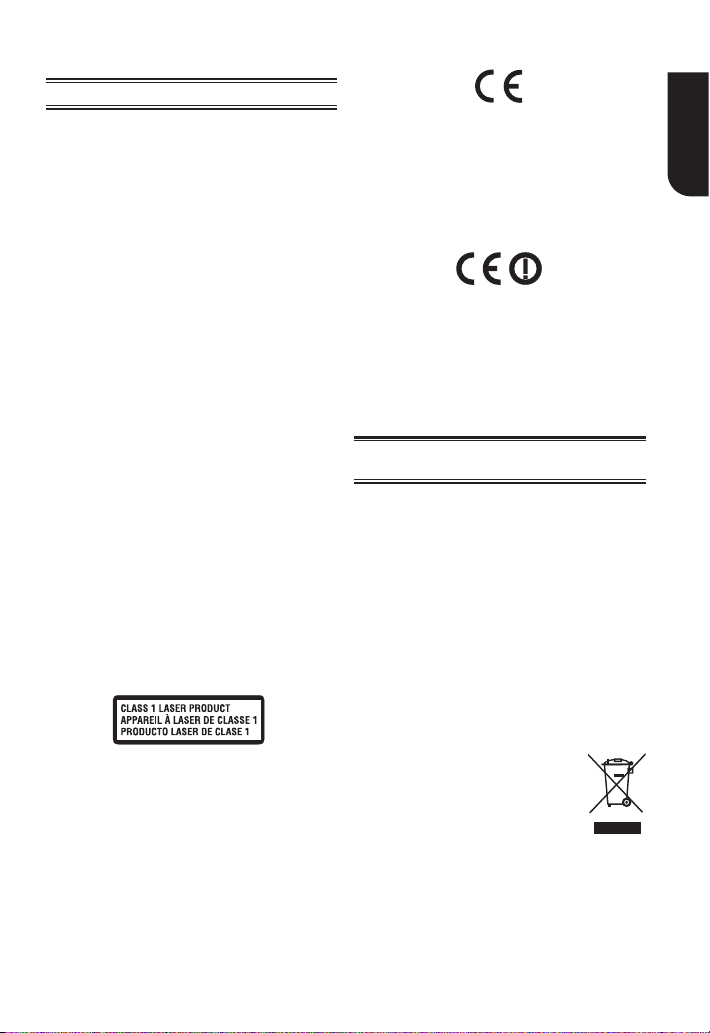
1 Important
Safety and important notice
Warning:
• Risk of overheating! Never install the product
in a confi ned space. Always leave a space of at
least 10cm around the product for ventilation.
Ensure curtains or other objects never cover the
ventilation slots on the product.
• Never place the product, remote control or
batteries near naked fl ames or other heat
sources, including direct sunlight.
• Only use this product indoors. Keep this product
away from water, moisture and liquid-fi lled
objects.
• Never place this product on other electrical
equipment.
• Keep away from this product during lightning
storms.
• Where the AC adapter or an appliance coupler
is used as the disconnect device, the disconnect
device shall remain readily operable.
• Always consider the environment when disposing
of batteries.
• The use of apparatus in moderate climate.
EU Conformity Statement
This product is labeled with the CE Mark in
accordance with the related European Directives,
notably Low Voltage Directive 2006/95/EC,
Electromagnetic Compatibility Directive 2004/108/
EC and RoHS Directive 2011/65/EU. Furthermore
the product complies with the Ecodesign Directive
2005/32/EC (EuP) and 2009/125/EC (ErP) and its
related implementing measures.
If this product has an integrated Wireless
LAN feature, the Radio Equipment and
Telecommunications Terminal Equipment Directive
1999/5/EC is also applicable.
Responsible for CE-marking is
TOSHIBA EUROPE GMBH
Hammfelddamm 8, 41460 Neuss, Germany
Disposal of your old product and
batteries
English
LASER
CAUTION:
USE OF CONTROLS OR ADJUSTMENTS OR
PERFORMANCE OF PROCEDURES OTHER THAN
THOSE SPECIFIED HEREIN MAY RESULT IN
HAZARDOUS RADIATION EXPOSURE.
CAUTION:
VISIBLE AND INVISIBLE LASER RADIATION WHEN
OPEN AND INTERLOCKS DEFEATED. DO NOT
STARE INTO BEAM.
LOCATION:
INSIDE, NEAR THE DECK MECHANISM.
The rating plate and the safety caution
are located on the bottom enclosure of
the player.
About “dispose” and “transfer” of product
We recommend you to initialize personal
information by resetting all setting to its initial
default state.
See Load Default on page 18 for details.
Following information is only valid for EUmember States:
Disposal of products
The crossed out wheeled dust bin symbol indicates
that products must be collected and disposed of
separately from household waste. Integrated
batteries and accumulators can be disposed of with
the product. They will be separated at the recycling
centres.
The black bar indicates that the product was
placed on the market after August 13, 2005. By
participating in separate collection of products
and batteries, you will help to assure the proper
disposal of products and batteries and thus help
to prevent potential negative consequences for the
environment and human health.
For more detailed information about the
collection and recycling programmes
available in your country , please contact
your retailer where the product was
purchased.
3
Page 4
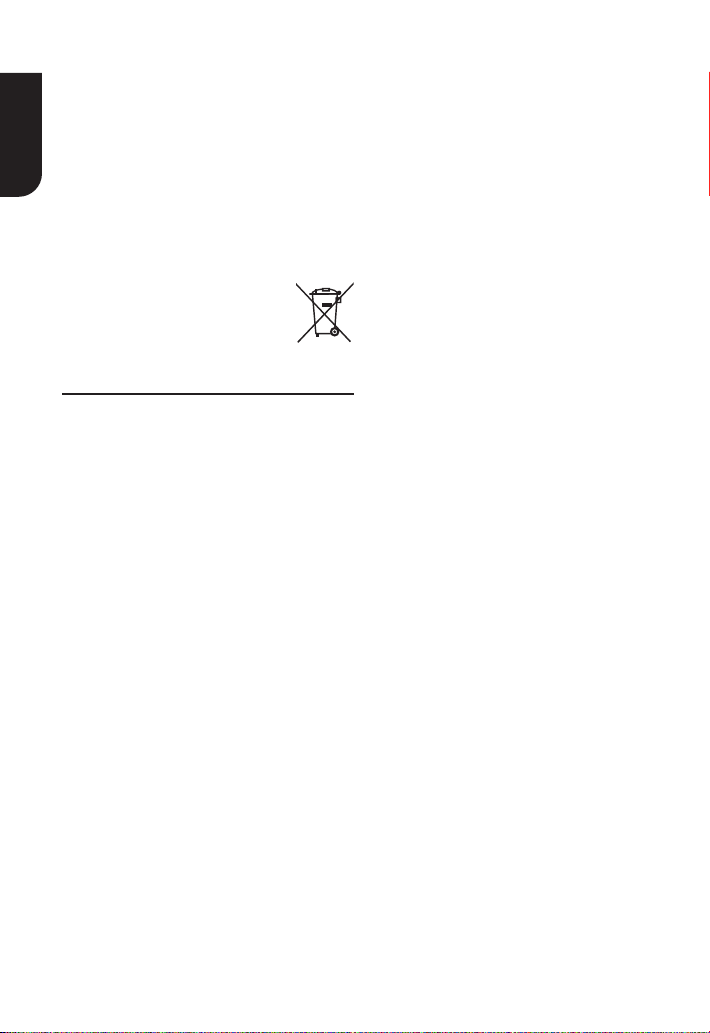
Disposal of batteries and/or accumulators
The crossed out wheeled dust bin symbol indicates
that batteries and/or accumulators must be
English
collected and disposed of separately from household
waste. If the battery or accumulator contains more
than the specifi ed values of lead (Pb), mercury
(Hg), and/or cadmium (Cd) defi ned in the Battery
Directive (2006/66/EC), then the chemical symbols
for lead (Pb), mercury (Hg) and/or cadmium (Cd)
will appear below the crossed out wheeled dust
bin symbol. By participating in separate collection
of batteries, you will help to assure the proper
disposal of products and batteries and thus help
to prevent potential negative consequences for the
environment and human health.
For more detailed information about the
collection and recycling programmes
available in your country , please contact
your retailer where the product was
purchased.
Disclaimers
I. HEALTH/SAFETY-RELATED IMPORTANT SAFETY
INFORMATION CONCERNING 3D VIEWING
• If you or any viewer experiences the following
symptoms or any other discomfort from viewing
3D video images, stop viewing and contact your
health care provider:
Convulsions Eye or muscle twitching
Loss of awareness Altered vision
Involuntary movements Disorientation
Eye Strain Nausea/Vomiting
Dizziness Headaches
Fatigue.
• Some viewers may experience a seizure or
blackout when exposed to certain fl ashing
images or lights contained in certain 3D television
pictures or video games. Anyone who has had a
seizure, loss of awareness, or other symptom
linked to an epileptic condition, or has a family
history of epilepsy, should contact a health care
provider before using the 3D function.
• If you feel eye fatigue or other discomfort from
viewing 3D video images, stop viewing and take
a rest until the condition is eliminated.
• Due to the possible impact on vision development,
viewers of 3D video images should be age 6 or
above. Children and teenagers may be more
susceptible to health issues associated with
viewing in 3D and should be closely supervised
to avoid prolonged viewing without rest.
• Avoid use of the 3D function when under the
infl uence of alcohol.
• Watching the screen while sitting too close for an
extended period of time may cause eye strain.
Consult your display manual to determine the
ideal viewing distance.
4
Pb, Hg, Cd
• Viewing in 3D may cause dizziness and/or
disorientation for some viewers. Therefore, to
avoid injury do not place your player or display
near open stairwells, balconies, or wires, and
do not sit near objects that could be broken if
accidentally hit.
• CAREFULLY READ INSTRUCTIONS PROVIDED
WITH YOUR DISPLAY AND/OR 3D GLASSES
BEFORE 3D VIEWING.
II. PERFORMANCE RELATED
• This product is designed to playback Blu-ray
discs that comply with the 3D specifi cations of
Blu-ray Disc Association.
It is not compatible with other 3D specifi cations.
• 3D capable display, 3D eyewear and High Speed
HDMI cable (all sold separately) required for
playback and viewing 3D content.
• If you route your signal through an AV receiver
or other video distribution device they must be
3D capable to support 3D viewing. Viewing HD
content and up-converting DVD content may
require an HDCP capable input on your display
device.
• While up-converting DVD video content may
result in a picture that appears to be near HD
quality, results may vary depending on content,
display and settings.
• 1080p capable display required for viewing
content in 1080p.
• 1080p/24 fps encoded content and an HD
display capable of accepting a 1080p/24Hz signal
required for viewing 1080p/24 fps content.
• Performance of interactive and/or network
features may vary due to disc design or content,
and may also require an always-on broadband
internet connection. Firmware update may be
required for some interactive and/or network
features. Some features may require additional
bandwidth.
TM
• BD-Live
• For Dolby
• Products do not play HD DVD discs.
• Some features subject to delayed availability.
• Because the Blu-ray
may require a USB fl ash drive with
available storage capacity of at least 1GB (sold
separately).
®
TrueHD and DTS-HD Master Audio |
TM
Essential
TrueHD and DTS-HD Master Audio | Essential
format required. Supported fi le types: JPEG,
MP3, DivX and AVCHD. Some recordable media,
cards or fi les may not be supported. Deep Color
feature as specifi ed in HDMI specifi cation requires
compatible Deep Color capable HD display and/
or device. Use of HDMI-CEC requires an HDMICEC compatible display device. Depending on
the specifi cations of your display device, some
or all HDMI-CEC functions may not work even if
your display device is HDMI-CEC compatible.
specifi cations use new technologies, certain
playback, content encoded in Dolby®
TM
format and 3D
TM
TM
Page 5
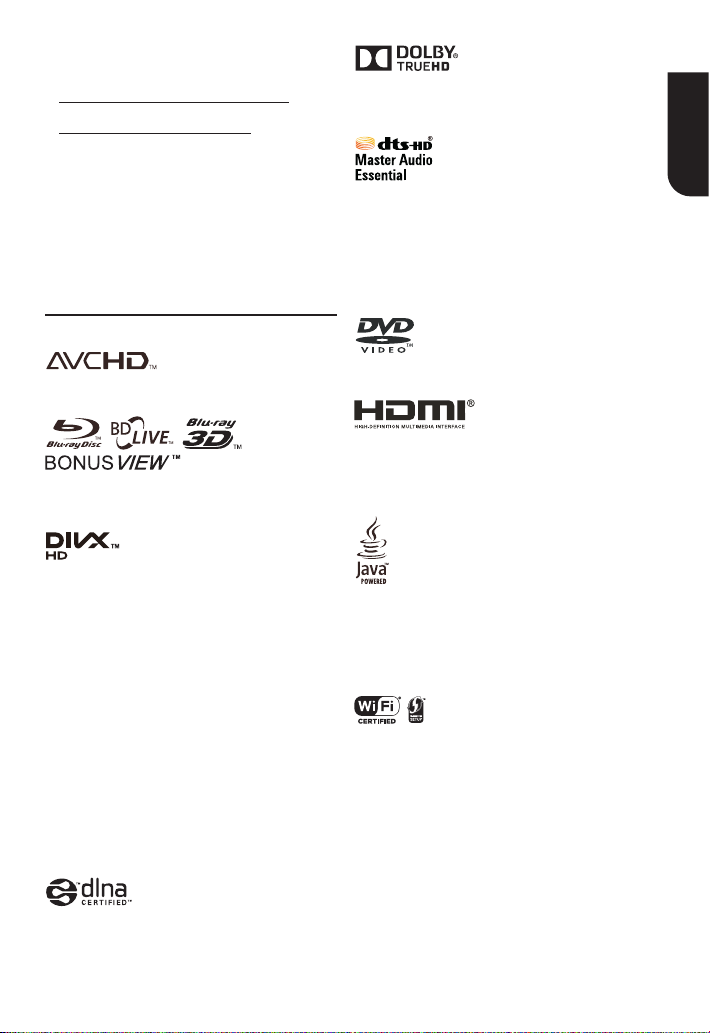
disc, content, connection and other compatibility
and/or performance issues are possible. If you
experience such issues, please refer to
www.home-entertainment.toshiba.co.uk
(for UK models) or
http://eu.consumer.toshiba.eu/en
(f or Europe continental models) to get information
on the availability of fi rmware updates that
may resolve your problem, or contact Toshiba
Customer Solutions.
•
While every effort has been made at the
time of publication to ensure the accuracy
of the information provided herein, product
specifi cations, confi gurations, system/component/
options availability are all subject to change
without notice.
Notice for Trademark
AVCHD Related Logos are trademarks of Panasonic
Corporation and Sony Corporation.
Blu-ray Disc
BONUSVIEWTM, and the logos are trademarks of
the Blu-ray Disc Association.
ABOUT DIVX VIDEO:
DivX
a subsidiary of Rovi Corporation.
This is an offi cial DivX Certifi ed® device that plays
DivX video. Visit divx.com for more information
and software tools to convert your fi les into DivX
videos.
ABOUT DIVX VIDEO-ON-DEMAND:
This DivX Certifi ed
order to play purchased DivX Video-on-Demand
(VOD) movies. To obtain your registration code,
locate the DivX VOD section in your device setup
menu. Go to vod.divx.com for more information on
how to complete your registration.
DivX®, DivX Certifi ed® and associated logos are
trademarks of Rovi Corporation or its subsidiaries
and are used under license.
DivX Certifi ed® to play DivX® video up to HD 1080p,
including premium content.
TM
, Blu-rayTM, Blu-ray 3DTM, BD-LiveTM,
®
is a digital video format created by DivX, LLC,
®
device must be registered in
Manufactured under license from Dolby
Laboratories. Dolby and the double-D symbol are
trademarks of Dolby Laboratories.
Manufactured under license under U.S. Patent
Nos: 5,956,674; 5,974,380; 6,226,616; 6,487,535;
7,392,195; 7,272,567; 7,333,929; 7,212,872 & other
U.S. and worldwide patents issued & pending. DTSHD, the Symbol, & DTS-HD and the Symbol together
are registered trademarks & DTS-HD Master Audio |
Essential is a trademark of DTS, Inc. Product includes
software. © DTS, Inc. All Rights Reserved.
‘DVD Video’ is a trademark of DVD Format/Logo
Licensing Corporation.
The terms HDMI and HDMI High-Defi nition
Multimedia Interface, and the HDMI Logo are
trademarks or registered trademarks of HDMI
Licensing LLC in the United States and other
countries.
Oracle and Java are registered trademarks of
Oracle and/or its affi liates. Other names may be
trademarks of their respective owners.
Picasa is a trademark of Google Inc.
YouTube is a registered trademark of Google Inc.
The Wi-Fi CERTIFIED Logo is a certifi cation mark
of the Wi-Fi Alliance. The Wi-Fi Protected Setup
Identifi er Mark is a mark of the Wi-Fi Alliance.
The Wi-Fi DirectTM is a mark of the Wi-Fi Alliance.
The MiracastTM is a mark of the Wi-Fi Alliance.
English
TM
and DLNA CERTIFIEDTM are trademarks or
DLNA
registered trademarks of Digital Living Network
Alliance. All rights reserved. Unauthorized use is
strictly prohibited.
5
Page 6
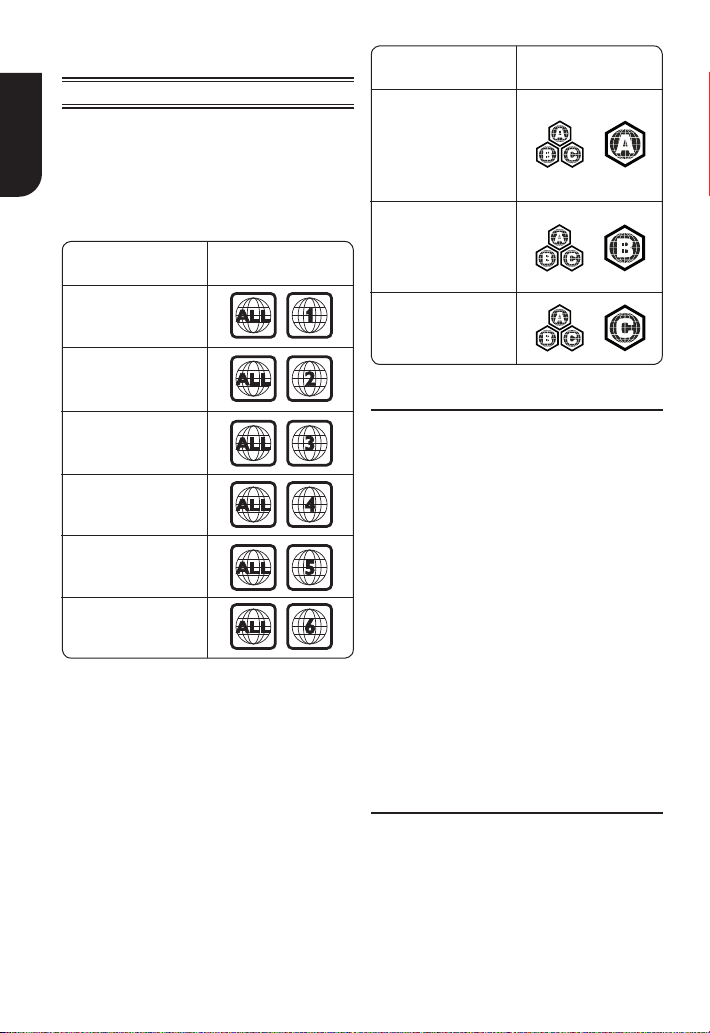
2 Your Product
Regions Codes
English
Both the Blu-ray DiscTM Player and the discs are
coded by region. These regional codes must match
in order to play the disc. If the codes do not match,
the disc will not play.
The Region Number for this Blu-ray DiscTM Player
is described on the rear panel of the Blu-ray Disc
player.
Region
U.S.A. and Canada
regions
U.K., Europe regions
and Japan
DVD discs that can
be played
Region
North America,
Central America,
South America,
Korea, Japan, Taiwan,
Hong Kong and
South East Asia
TM
Europe, Greenland,
French territories,
Middle East, Africa,
Australia and
New Zealand.
India, China, Russia,
Central and
South Asia.
Blu-ray™ discs that
can be played
Asia Pacifi c, Taiwan,
Korea
Australia,
New Zealand,
Latin America
Russia and
India regions
China, Calcos Islands,
Walls and Futuna
Islands
6
Feature highlights
High-Defi nition entertainment
Watch high-defi nition content disc with HDTV (High
Defi nition Television). Connect it through a high
speed HDMI cable. You can enjoy excellent picture
quality up to 1080p resolution with the frame rate
of 24 frames per second with progressive scan
output.
UHD(2160p)
This player supports the high defi nition 1080/24p
up-converting to UHD(3840x2160p) video signal
output. If you connect a UHD(3840x2160p)
compatible TV to the HDMI jack on your player
via the High Speed HDMI cable, you can enjoy
the 1080/24p up-converting to UHD(3840x2160p)
video images.
TM
BD-Live
Connect this player to the movie studios website
via the LAN jack to access a variety of up-to-date
content (e.g. refreshed previews and exclusive
special features).
TM
Blu-ray Disc
Blu-ray DiscTM Java(BD-J) Application the BD-ROM
format supports Java for interactive functions.
“BD-J” offers content providers almost unlimited
functionality when creating interactive BD-ROM
titles.
Java
Page 7
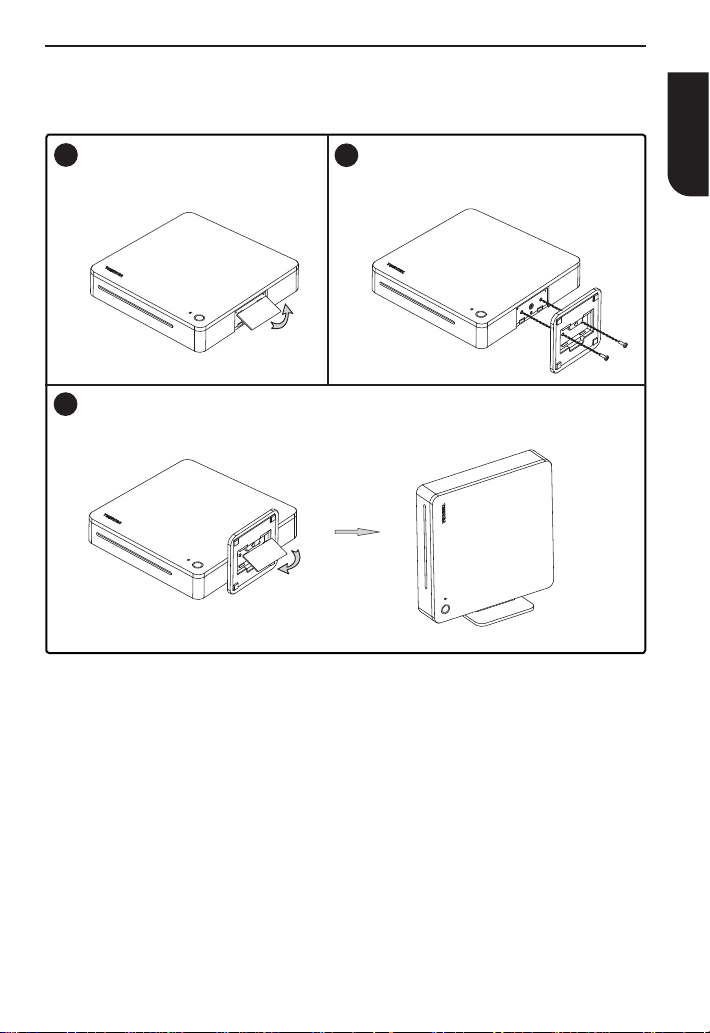
Assembling the Desktop Stand (Optional)
The Desktop Stand comes with the Blu-ray DiscTM player, you may assemble the Desktop Stand before
all connections.
Open the cover of the Desktop Stand
1
slot by clicking the slot upwards.
Gently tighten the screws with the screwdriver (not supplied). In order to use the cover of the
3
Desktop Stand slot for the future, please attach it to the bottom of the Desktop Stand. Refers to
the following fi gure for details.
Insert the two screws that are included with
2
the player through the holes of the Desktop
Stand. Align the screw holes on the player with
the screws.
English
7
Page 8
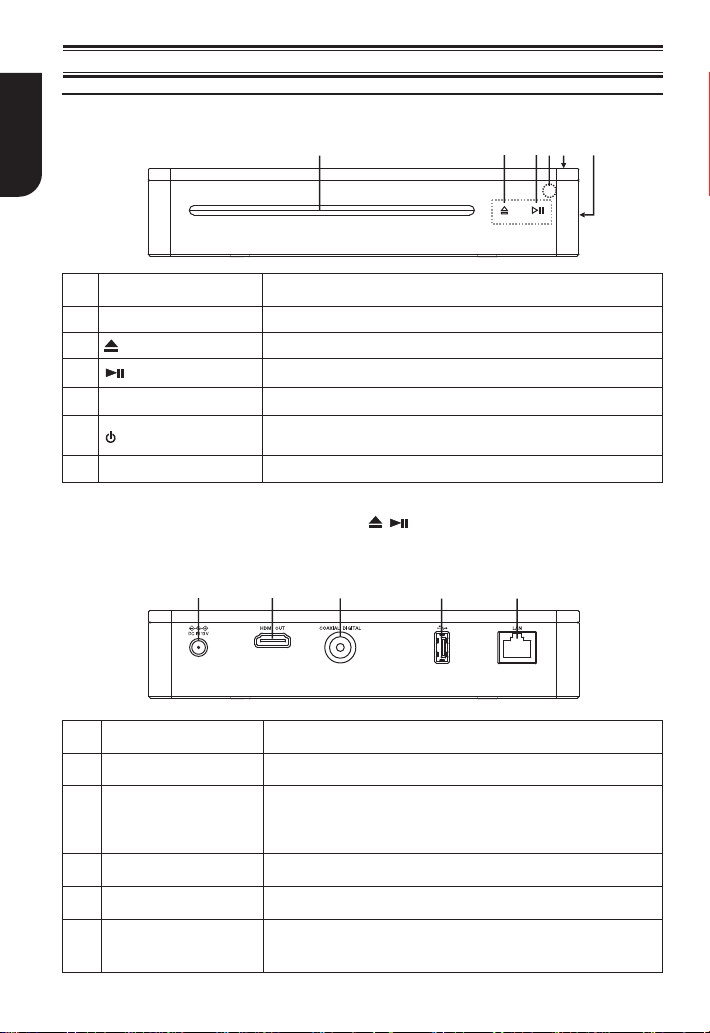
Product overview
English
Main unit
123456
No. Control Function
1 Disc slot Insert a disc label-side up into the disc slot.
2
3
4 IR Sensor
5
6 Desktop Stand slot
Notes:
• The sensor fi eld is within the rectangular area and the , indicators are located in the sensor fi eld.
• To turn on the indicators, simply touch the sensor fi eld, the indicators will be evolved and light up.
Eject the disc from the disc slot.
Playback/pause.
Point the remote control at the IR sensor.
Turn the power on (indicator grows green) or restores the unit to the
standby mode (indicator is off).
For
assembling the Desktop Stand
.
123 45
No. Control Function
1 DC IN 13V jack Connect the supplied AC adapter.
Output video/audio signals to a connected TV, monitor or AV receiver/
2 HDMI OUT jack
3 COAXIAL DIGITAL jack
4 USB jack
5 LAN jack
amplifier.
Connect to a TV, monitor or AV receiver/amplifier equipped with HDMI
input.
Output digital audio signals when connecting the coaxial digital cable.
Connect a USB fl ash drive.
Use this to connect to a network with an always-on broadband
connection. It is reserved for future usage of BD-Live™, bonus content,
Media Server Search, Picasa, YouTube and MiracastTM.
8
Page 9
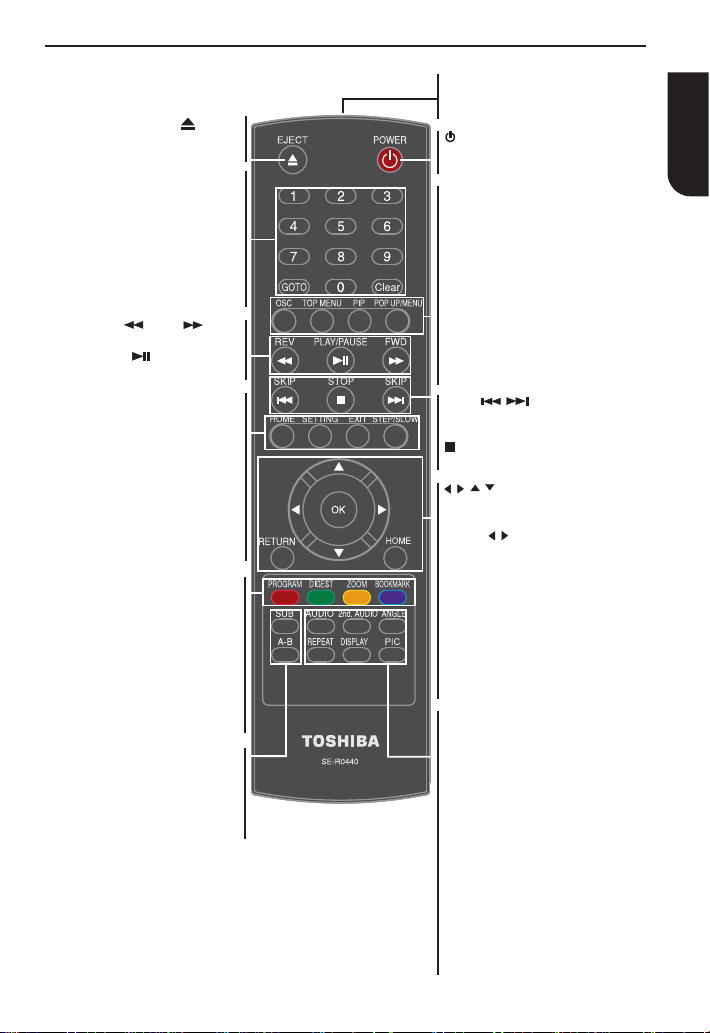
Remote control
• Press to stop playback and
• Press to enter track/chapter
title numbers/password directly
• To goto a title, chapter, track or
bookmark and program you set
• Press to enter HOME screen
• Advance the picture frame by
• To access JPEG thumbnail view
subtitles available in your disc
Number Buttons
• To clear an entry or the
• Fast reverse/fast forward
• Start/Pause playback
• To enter the setup screen
• To exit the current menu
frame during pause mode
• Do a slow forward during
• To access program list
• To bookmark at any point
• To display subtitle; press
repeatedly to select different
• To repeat from A to B
EJECT
eject the disc
GOTO
playing time
Clear
REV/ FWD
PLAY/PAUSE
HOME
SETTING
EXIT
STEP/SLOW
normal playback
PROGRAM
DIGEST
during playback
ZOOM
• To zoom out/in
BOOKMARK
during playback
SUB (Subtitle)
REPEAT A-B
REMOTE SIGNAL EMITTER
• Point remote control to the
sensor on the front panel
POWER
• To switch the Blu-ray Disc™
Player to ON or standby mode
OSC
• To access On Screen Control
menu
TOP MENU
• To display the disc title during
playback
PIP (Picture in Picture)
• Switch on or off the secondary
video
POP UP/MENU
• To display a menu included on
many Blu-ray Disc™/DVD video
discs
/
SKIP
• Skip to previous/next chapter/
title/track
STOP
• Stop playback
/ / /
• Navigation/Cursor buttons for
moving to the left/right/up/down
• Press / during JPEG playback
to rotate the current photo track,
but the JPEG playback will be
paused.
OK
• Acknowledge/Confi rm menu
selection
RETURN
• Return to previous menu
HOME
• Press to enter HOME screen
AUDIO
• To select the sound stream;
press repeatedly to select
different audio streams available
in your disc
2nd. AUDIO
• Switch on/off the secondary
audio of secondary video (PIP)
ANGLE
• Switch the camera angle during
playback
REPEAT
• Selects various repeat mode
DISPLAY
• Press to display operating status
PIC
•
To displa y the Picture Set ting menu
English
9
Page 10

3 Connections
Make the following connection to use this product.
English
Connecting to a TV
Option 1: Connecting via wired router
Connect the network cable from the LAN jack on the
product to the LAN jack on the network system.
Connect a HDMI cable from the HDMI output jack
on this product to the HDMI input jack on the TV.
A HDMI cable carries both video and audio signals.
If you wish to use TV speakers, you do not need to
make an additional audio connection.
HDMI cable
(not supplied)
Connecting to the digital amplifi er/receiver
Route the sound from this player to other device to
enhance audio output.
Connect a coaxial cable from the COAXIAL jack on
this product to the COAXIAL jack on the device.
Digital Amplifi er
/receiver
Digital audio coaxial cable
(not supplied)
Connecting to network
Option 1: Connecting via wired router
Option 2: Connecting via the built-in Wi-Fi
device and a wireless access point or router
10
hub or broadband router
LAN cable
(not supplied)
Notes:
• Do not connect a modular phone cable to the LAN
jack.
• Follow the connec on confi gura ons instruc ons
from your telecommunica on carrier or Internet
service provider.
Option 2: Connecting via the built-in Wi-Fi®
device and a wireless access point or router
Your Blu-ray Disc™ player has an integr ated Wi-Fi
device and antenna. No physical connection to the
wireless router is necessary.
Wireless
access point
1. Confi gure your player to access the wireless
access point or router.
2. The network confi guration and connection
method may vary depending on the equipment
in use and the network environment. Your
Blu-ray Disc™ player is equipped with an IEEE
802.11n wireless module, which also supports
the 802.11a/b/g/n standards. For the best
wireless performance, we recommend using an
IEEE 802.11n certifi ed Wi-Fi
point or wireless router).
Notes:
• You must use a wireless IP sharer that supports
IEEE 802.11a/b/g/n. (n is recommended for stable
opera on of the wireless network.)
• Wireless LAN, in its nature, may cause interference,
®
depending on the use condi on (AP performance,
distance, obstacle, interference by other radio devices,
etc.).
• Set the wireless IP sharer to Infrastructure mode. Adhoc mode is not supported.
• When applying the security key for the AP (wireless IP
sharer), only the following is supported.
1. Authen ca on Mode: WPAPSK, WPA2PSK
2. Encryp on Type: WEP, TKIP, AES
®
network (access
®
Page 11
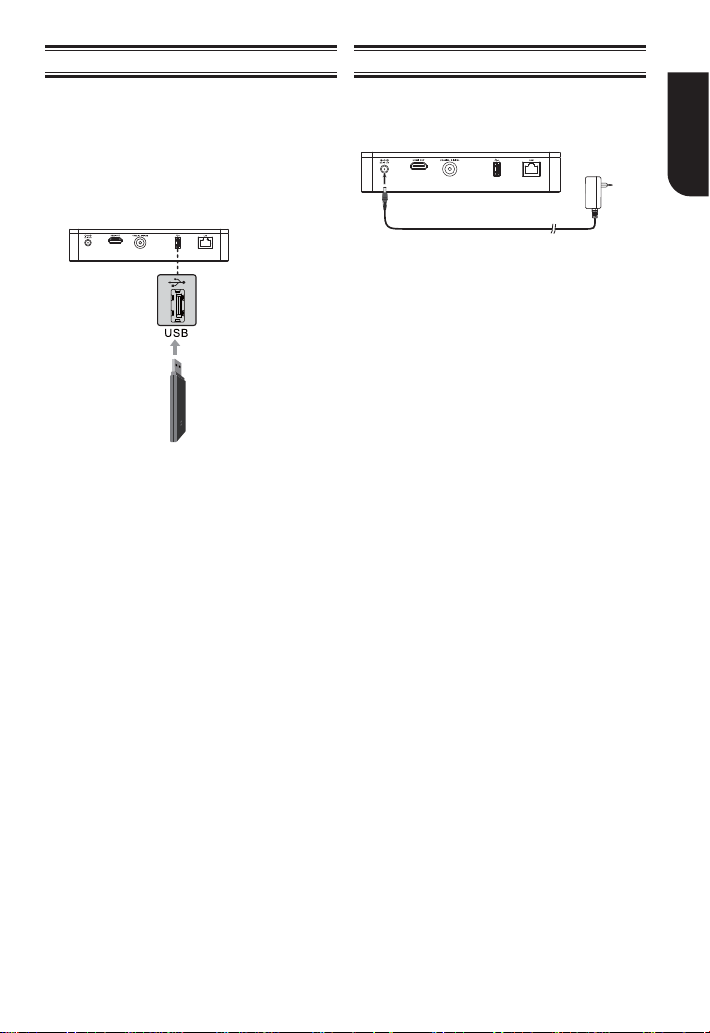
Connecting USB device Using AC adapter
The USB jack supports USB fl ash drive, TOSHIBA’s
USB Wi-Fi® adapter (Model name: WLM-12EB1)
and 4 ports USB HUB.
A USB fl ash drive provides an additional memory
to software upgrade and enjoy BD-LiveTM bonus
content.
You can also enjoy playing back MP3/JPEG/MPEG4/
DivX® fi les stored in the USB fl ash drive.
USB fl ash drive
Notes:
• To enjoy BD-Live™ bonus content, as your local
storage, use a 1 GB or larger USB fl ash drive.
• For some Blu-ray
may need to plug in the USB fl ash drive before loading
the disc. Otherwise, the disc may not playback.
• TOSHIBA does not guarantee 100% compa bility with
all USB fl ash drives.
•
USB-HUB is used when using USB flash drive and
TM
discs with BD-LiveTM feature, you
TOSHIBA’s USB Wi-Fi® adapter together.
The supplied AC adapter operates on AC 100-240V.
Using an adapter other than the one supplied with
the unit may damage the unit.
to DC IN 13V jack
Notes:
• If you are not going to use the unit for an extended
period of me, disconnect the adapter from the wall
outlet.
• Do not handle the adapter power cord with wet
hands.
to AC
outlet
English
11
Page 12
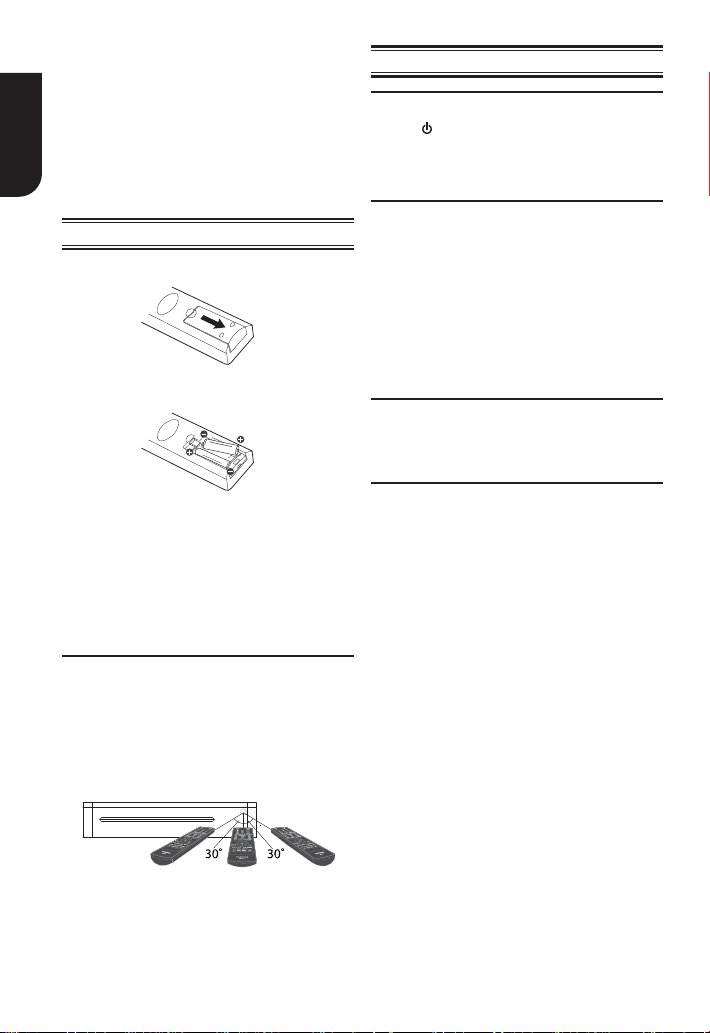
4 Preparation
Always follow the instructions in this chapter in
English
sequence.
Note:
- Use of controls or adjustments or performance of
procedures other than herein may result in hazardous
radia on exposure or other unsafe opera on.
Setting up the player
Find the correct viewing input
1. Press to turn on this product.
2. Turn on the TV and switch to the correct video-in
input (refer to the TV user manual on how to
select the correct input).
Prepare the remote control
1. Open the battery cover.
2. Insert two AAA batteries with correct polarity
(+/-) as indicated.
3. Close the battery cover.
Notes:
- If you are not going to use the remote control for a
long me, remove the ba eries.
- Do not use old and new or diff erent types of ba eries
in combina on.
- Risk of explosion! Keep ba ery away from heat,
sunshine or fi re. Never discard ba ery in fi re.
• The maximum operable ranges from the
unit are as follows.
- Line of sight: approx. 7 m
- Either side of the centre: approx. 5 m within 30°
- Above: approx. 5 m within 30°
- Below: approx. 5 m within 30°
Initial Setting
When you turn on this unit for the fi rst time, or
restore all settings to factory defaults, the system
will prompt you to perform Easy Setup.
1. Follow the on-screen instructions to customize
the following settings to your preference:
OSD Language
Resolution
Aspect ratio
2. After setting, press OK to confi rm and exit.
Use the SETTING menu
1. Press SETTING to display the setup screen in
stop mode or no disc playback.
Use the HOME menu
1. Press HOME to display the Home screen in stop
mode or no disc playback.
12
5 m
7 m
5 m
Page 13
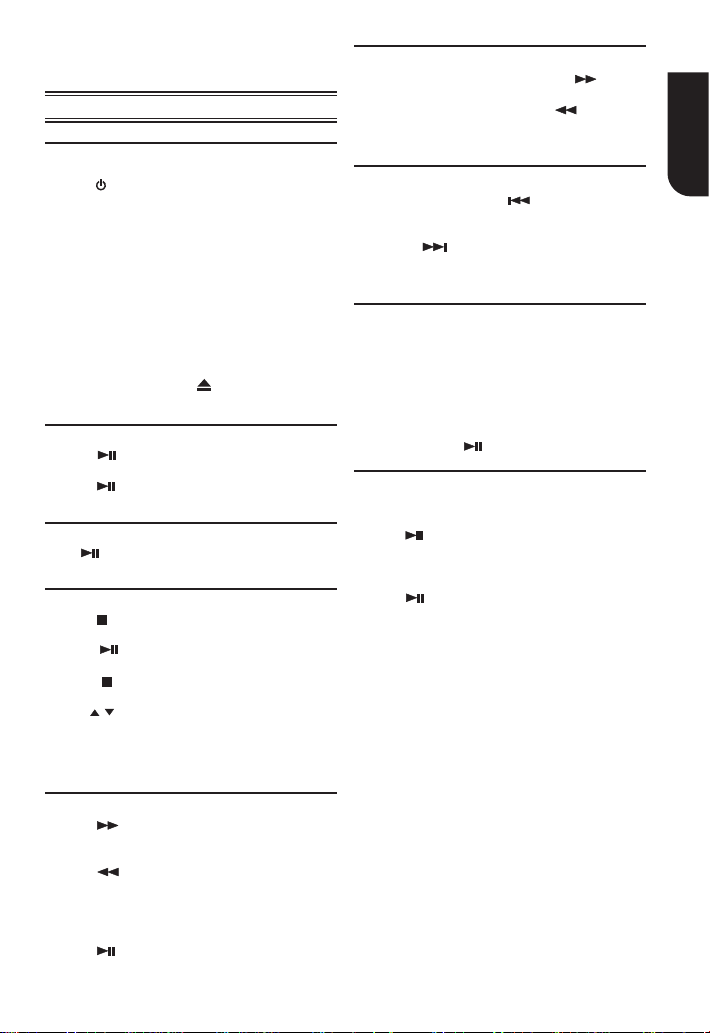
5 Playback
Playback Functions
Basic Playback
1. Press
2. Turn on the TV, and then select the input setting
3. Insert a disc label-side up into the disc slot.
4. The disc will load automatically and begin to
The disc loading time depends on the types of
5. If a Blu-ray disc or DVD menu displays, use
6. To eject the disc, press
Pause playback
1. Press to pause playback. The sound will be
2. Press to resume the playback.
Still Off
Press
Stop playback
1. Press
Press to resume playback from the point
2. Press STOP twice to stop the playback
Use / to select BD/DVD, and press OK to
Not all Blu-rayTM discs support the resume
on the front panel or the remote control,
your Blu-ray Disc™ player will turn on.
on the TV that matches the connection method
you used to connect your player.
play.
disc you are loading.
cursor buttons to select PLAY. Then, press OK to
confi rm.
muted.
to continue to playback at still off mode.
STOP once to go to resume mode, the
TV screen will show the resume logo.
where playback is stopped.
completely and the setup screen appears.
begin playback from the beginning of the disc.
feature.
EJECT.
Instant Search and Instant Replay
1. During playback, press and hold button,
you can search 30 seconds forward.
2. During playback, press and hold button, you
can instant replay the content from 10 seconds
before.
Previous and Next
1. During playback, press
to the beginning of the current chapter or track
or the previous chapter or track.
2. Press of button during playback will allow
you to skip the playback to next chapter or
track.
Slow Forward
1. Press STEP/SLOW during normal playback. The
slow forward speed is 1/16 in default.
2. To change slow forward speed, press STEP/
SLOW repeatedly, and the slow forward speed
will be changed in the following sequence: 1/16,
1/8, 1/4, 1/2, normal.
3. To exit slow forward mode and return to normal
playback, press
Step Forward
Use this feature to help you to enjoy the video
frame by frame.
1. Press
2. Press STEP/SLOW repeatedly to advance the
3. Press to resume normal playback.
during normal playback, then playback
will change to pause state.
picture frame by frame.
button to skip back
.
English
Fast Forward and Fast Reverse
1. Press
2. Press to fast reverse through the disc. The
The speed will increase through the following
3. Press to resume normal playback.
to fast forward through the disc. The
fast forward speed changes based on how many
times you pressed the button.
fast reverse speed changes based on how many
times you pressed the button.
sequence: 2X, 4X, 8X, 16X, 32X.
13
Page 14
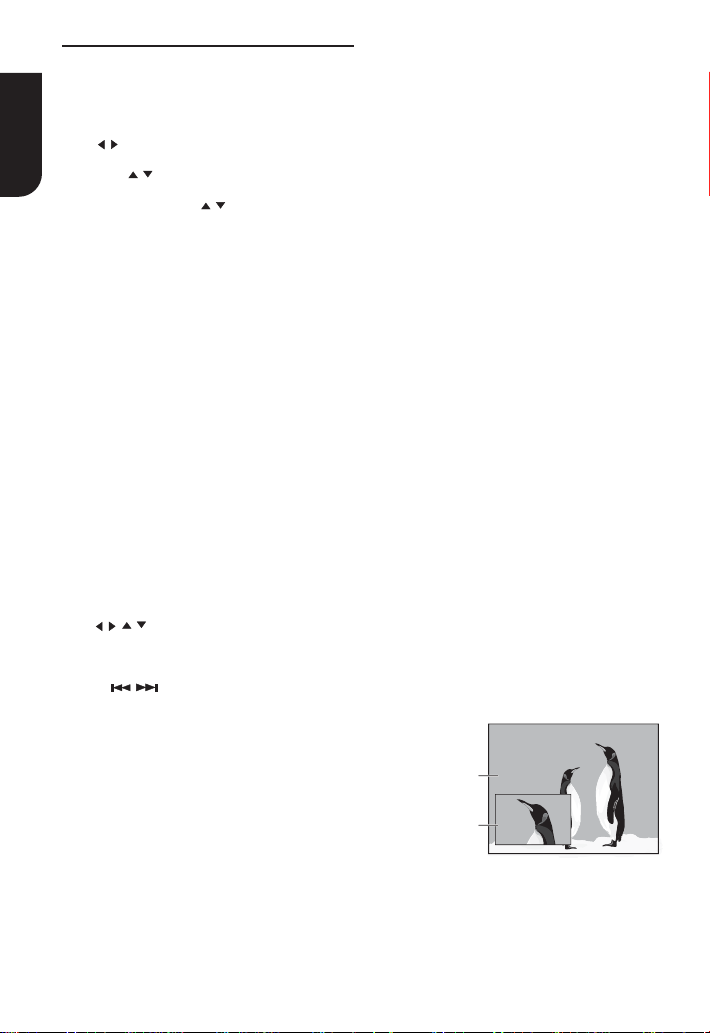
Advanced Playback
GOTO
English
During playback, press GOTO to edit Title, Chapter,
and Time.
Press / and OK on the remote control to select
Title, Chapter, or Time. Then press the numeric
buttons or / and then press OK. The playback
will skip to the desired location.
For Time Search, press
CH (Chapter) time search.
TOP MENU
You may press this button at any time, and the Blu-
TM
or DVD video disc playback will pop up
ray Disc
the disc menu.
POP UP/MENU
During Blu-ray DiscTM playback, press POP UP/
MENU to display the disc title, and the playback will
not be stopped even the menu is on the screen.
RETURN
Press this button to return to the previous on-screen
menu in Setting menu such as External Memory
Information, Parental Control, etc.
During MP3/JPEG playback, press RETURN once, it
will return back to Media Center page.
PROGRAM
During DVD/CD playback, you can press this button
to edit the sequence of the playlist.
DIGEST
During playback of JPEG disc, press DIGEST to view
a page of 12 thumbnail images.
- Use
/ / / to select an image.
Press OK to view the selected image in full-screen
and subsequent images will be displayed one
after another automatically.
- Press / to view the previous or next
thumbnail screen.
ZOOM
Press ZOOM repeatedly to Zoom in/out playback
in the video.
Zoom mode : Zoom 2x -> Zoom 3x -> Z oom 4x ->
Zoom 1/2 -> Zoom 1/3 -> Zoom 1/4.
BOOKMARK
During playback, press the BOOKMARK button
to add the bookmark; press and hold for a few
seconds to display the list of bookmark which you
added before on the screen, then you can press the
OK button to select the bookmark or CLEAR button
to delete the bookmark.
/ to select TT (Title) or
14
SUB
Press this button repeatedly and the screen will
display “X/XX XXX” or “Off”. The “X” indicates the
current number of this language; “XX” indicates
the total number of language; “XXX” indicates the
language.
The number of available languages depends on the
disc.
AUDIO
Press AUDIO button on the remote control to select
the audio streams that set within the Blu-ray
DVD disc.
The screen will display:
AUDIO: X / XX XXX XXXX
“X” - The Current Audio Stream Number
“XX” - The total number of Audio Stream
“XXX” - Audio Language
“XXXX” - Audio Technology
ANGLE
During playback, press this button to change the
angle of the picture. The screen will display “Angle
X/X.” The fi rst “X” indicates the current number of
angle, and the second “X” indicates total number
of angle.
Not all Blu-rayTM or DVD has the multi-angle feature.
The screen will take around 5 seconds to change.
PIP
Some Blu-ray™ discs have the PIP function
enabling you to display the secondary video in the
primary video. You can call up the secondary video
by pressing the PIP button when the scene contains
the secondary video. See the documentation that
came with the disc for playback instructions.
1. Turn on secondary video by pressing the PIP
button.
2. Press 2nd. AUDIO to turn on the audio for the
secondary video (PIP).
In order to hear the secondary audio, the PIP
feature on the disc must be turned on.
3. Press PIP again to turn off the secondary video.
TM
or
Primary video
Secondary video
with Secondary
Audio
This function is not available when the primary
video is played in Search, Slow-Motion, or Frameby-Frame or Fast Forward/ Reverse mode.
To listen to the secondary audio, the digital audio
output must be set to “Bitstream”, “Re-encode” or
“PCM”. Otherwise, only the primary audio can be
heard.
Page 15
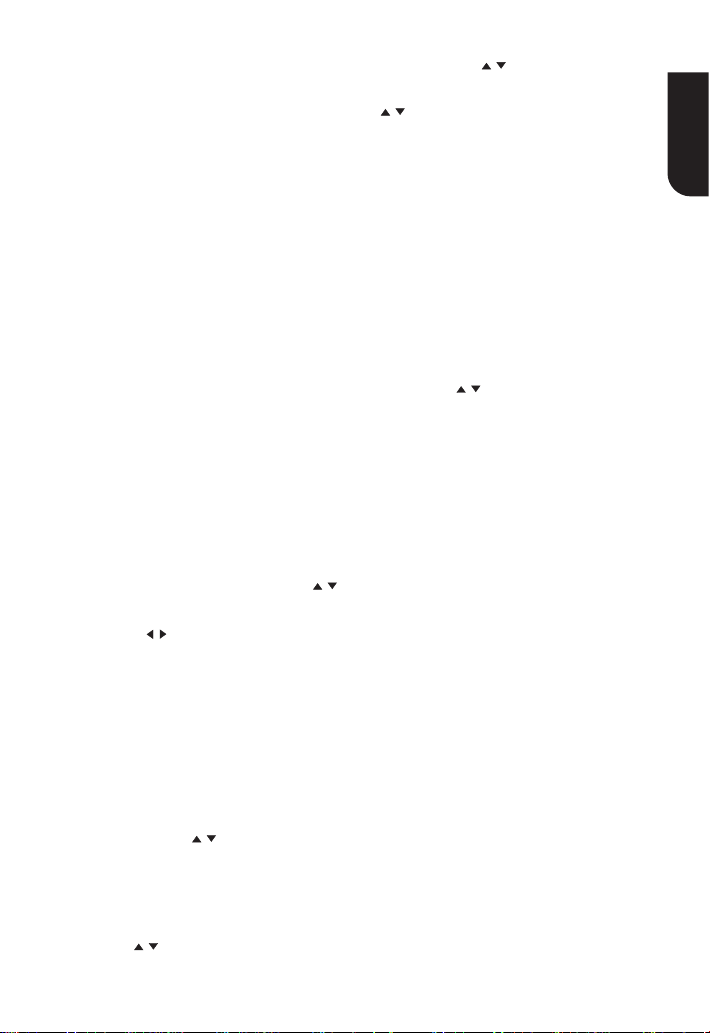
Notes:
- Not all the Blu-ray™ discs can support this func on.
- High Defi ni on PIP (Secondary Video) is not
supported.
REPEAT
Press REPEAT repeatedly to select different repeat
modes.
Blu-ray Disc
DVD: Repeat Chapter, Title and All.
CD-DA/JPEG/MP3: Repeat Track and All.
A-B
To play certain section within the video or song,
press A-B button to set the start point. Then, press
A-B button again to set the end point and complete
the setting. The selected section will be played
repeatedly.
Press A-B button the third time to cancel this
function.
The end point cannot be set until 5 seconds of
playback has elapsed from the start point.
Not all Blu-ray
feature.
DISPLAY
Press this button and the screen will display some
information about disc, such as: Title number,
Chapter number, Track number, Elapsed Time,
Audio, Angle, and Subtitle languages. Press this
button again to turn off the information display.
PIC
During video playback, press the PIC button to
display the Picture Setting menu. Use the /
button to select Brightness, Contrast, Tint, Color,
Detail Enhancement or Edge Restoration and press
OK, then use the / button to make adjustment.
OSC
Press OSC to open the On Screen Control menu
during playback. In this menu, you can make some
playback-related control.
The on screen control contains following items:
[Title]: The title in current playback/titles in total.
Select your desired title to playback.
[Chapter]: The chapter in current playback/
chapters in total. Select your desired chapter to
playback.
[Time]: View the elapsed/remaining playback
time of title/chapter. Use
playback time of title, the remaining playback time
of title, the elapsed playback time of chapter, and
the remaining playback time of chapter.
[Mode]: Select playback mode among shuffl e,
random, and normal.
[Audio]: The Blu-ray Disc
language. Use
the disc and select your desired Audio type.
TM
: Repeat Chapter and Title.
TM
discs support the repeat A-B
/ to view: the elapsed
TM
/ to view the audio available in
/DVD disc’s soundtrack
[Angle]: The angle view of current playback/the
angles in total. Use
angle view.
[Subtitle]: The Subtitle in current playback.
Use
/ to view the subtitles available in the disc
and select your desired subtitle type or turn it off.
Note:
- In accordance with the diff erent discs, there would be
diff erent sub tles. Such as
Central Europe
Cyrillic
La n I
Greek
Turkish
Hebrew
[Subtitle Style]: When you play the Blu-ray Disc
or DVD disc and if it has external subtitle, you will
see it in OSC menu.
[Secondary Video]: To turn On/Off secondary
video.
[Secondary Audio]: To turn On/Off secondary
audio.
[Bitrate]: Use
bitrate.
[Still Off]: Close the Still feature.
For some Blu-ray Disc
video picture will be frozen as a still picture during
the process of playback to let the user has a better
view of certain picture. To continue pla yback, select
Still Off.
[Instant Search]: Instant search 30 seconds
forward.
[Instant Replay]: Replay the content from 10
seconds before.
Tips:
- The specifi ed opera on for each item will vary with
disc types. And some items are available only when
the disc is supportable.
- The DivX® sub tle fi lename(.sub) has to be saved
under the same fi lename as the movie(.avi) in the
same folder (e.g. Folder A: abc.avi and abc.sub).
/ to select your desired
TM
/ to select audio or video
TM
or DVD discs, a certain
15
English
Page 16
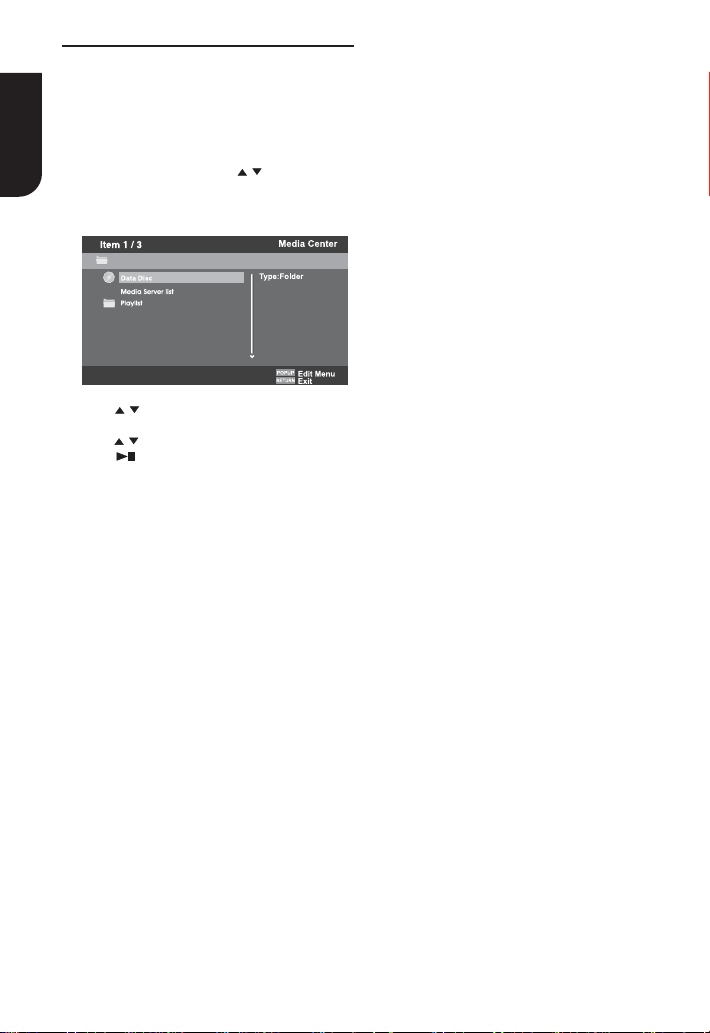
Playing MP3/JPEG/MPEG4/DivX® fi les
You can play MP3/JPEG/MPEG4/DivX
English
have been recorded on a disc or a USB fl ash drive
on the Blu-ray Disc™ player.
1. Load a disc or insert a USB fl ash drive that
contains MP3/JPEG/MPEG4/DivX® fi les.
2. On the setup screen, press / to select Video,
Music, or Photo, and then press OK.
The Media Center menu appears on the screen.
e.g.
3. Press / to select Data Disc or USB1, and
press OK.
4. Press / to select a fi le (or folder) and press
OK or to start playback.
It should match the selection on the setup
screen. (If you selected Video on the setup
screen, you also should select Video here.)
Note:
- Not all media formats are supported.
®
fi les that
Watermark
This product uses Cinavia technology to limit the
use of unauthorized copies of some commerciallyproduced fi lm and videos and their soundtracks.
When a prohibited use of an unauthorized copy is
detected, a message will be displayed and playback
will be interrupted.
More information about Cinavia technology
is provided at the Cinavia Online Consumer
Information Center at http://www.cinavia.com. To
request additional information about Cinavia by
mail, send a postcard with your mailing address
to: Cinavia Consumer Information Center, P.O. Box
86851, San Diego, CA, 92138, USA.
16
Page 17
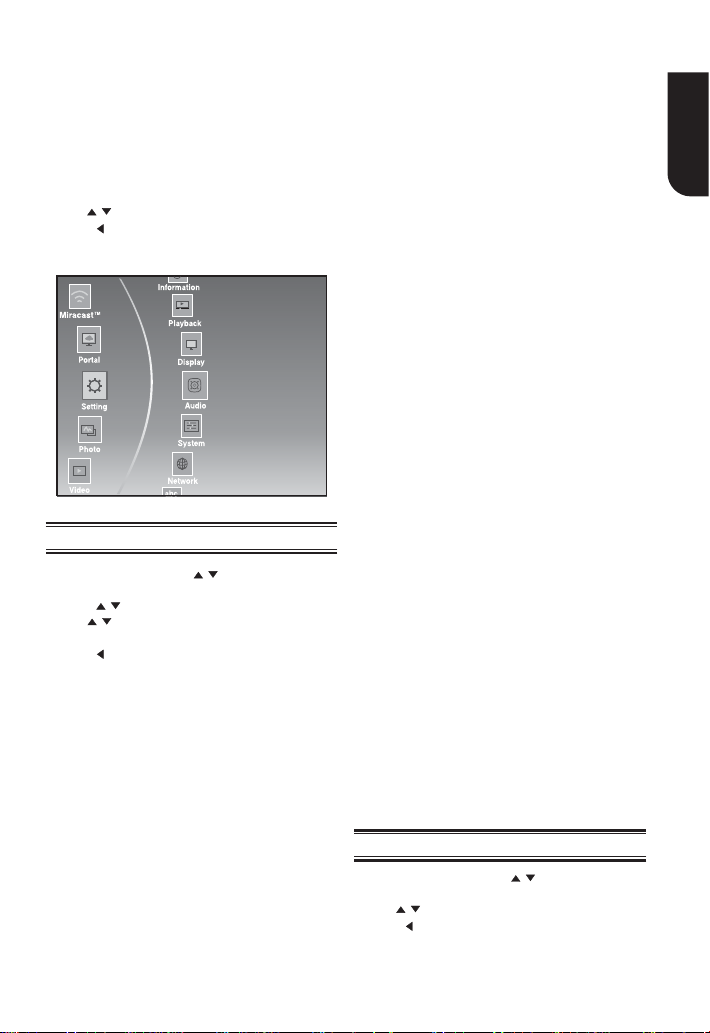
6 Customizing
This section describes the various setting option of
this Blu-ray DiscTM player.
If the setup option is greyed out, it means the
setting cannot be changed at the current state.
1. Press the SETTING button in stop mode to
display the setup screen.
2. Press OK to enter the Setting menu.
3. Use
/ to select an option and press OK.
4. Press or the RETURN button to return to the
previous menu.
Audio
1. In Setting menu, use / to select Audio and
press OK.
2. Press / to select an option and press OK.
3. Use / to select the desired audio setting and
press OK.
4. Press or the RETURN button to return to the
previous menu.
[SPDIF]
When you connect an audio system to the COAXIAL
DIGITAL output jack, the options are:
{Bitstream} - Selects Bitstream output if your
receiver SPDIF (Coaxial) IN supports Dolby or DTS
or PCM audio signal.
{PCM} - Selects PCM output if your receiver
SPDIF (Coaxial) IN only supports PCM stereo audio
signal.
{Re-encode} - Selects Re-encode output if your
receiver SPDIF (Coaxial) IN supports Dolby or DTS
and you want to hear both PIP audio and the movie
audio on Blu-ray™ video.
{Off} - No audio will be output via COAXIAL
DIGITAL output jack.
[HDMI]
When you connected a HDMI device to the HDMI
OUT jack, the available options are:
{Bitstream} - Selects Bitstream output if your
receiver HDMI IN supports Dolby or DTS or PCM
audio signal.
{PCM} - Selects PCM output if your receiver HDMI
IN only supports PCM audio signal.
{Re-encode} - Selects Re-encode if your
receiver’s HDMI IN supports Dolby or DTS and you
want to hear both PIP audio and movie audio on
Blu-ray™ video.
{Off} - No audio will be output via HDMI OUT
jack.
[Down_samp]
Select the digital audio signal sampling frequency.
(Only Coaxial)
{48k} - For discs recorded at sampling rate of 48
kHz.
{96k} - For discs recorded at sampling rate of 96
kHz.
{192k} - For discs recorded at sampling rate of
192 kHz.
[Dolby DRC]
Select the Dynamic Range Control mode which
makes it available to listen to a movie at a low
volume without losing sound clarity.
{Off} - Non-dynamic range compress.
{On} - Dynamic range compress.
{Auto} - Adjust the DRC according to input
audio.
The setting of Auto is effective for Dolby TrueHD.
[Stereo Down Mix]
Select whether to downmix the multi-channel audio
into fewer channels.
{Stereo} - Downmixes the multi-channel audio
into two channel stereo. Choose when the Blu-ray
Disc™ player is connected to equipment that does
not support virtual surround function such as Dolby
Pro Logic.
{Surround Encoded (Lt/Rt)} - Downmixes
the multichannel audio into surround compatible
stereo. Choose when the Blu-ray Disc™ player
is connected to equipment that supports virtual
surround function such as Dolby Pro Logic.
System
1. In Setting menu, use / to select System
and press OK.
2. Use / to select an option and press OK.
3. Press or the RETURN button to return to the
previous menu.
English
17
Page 18
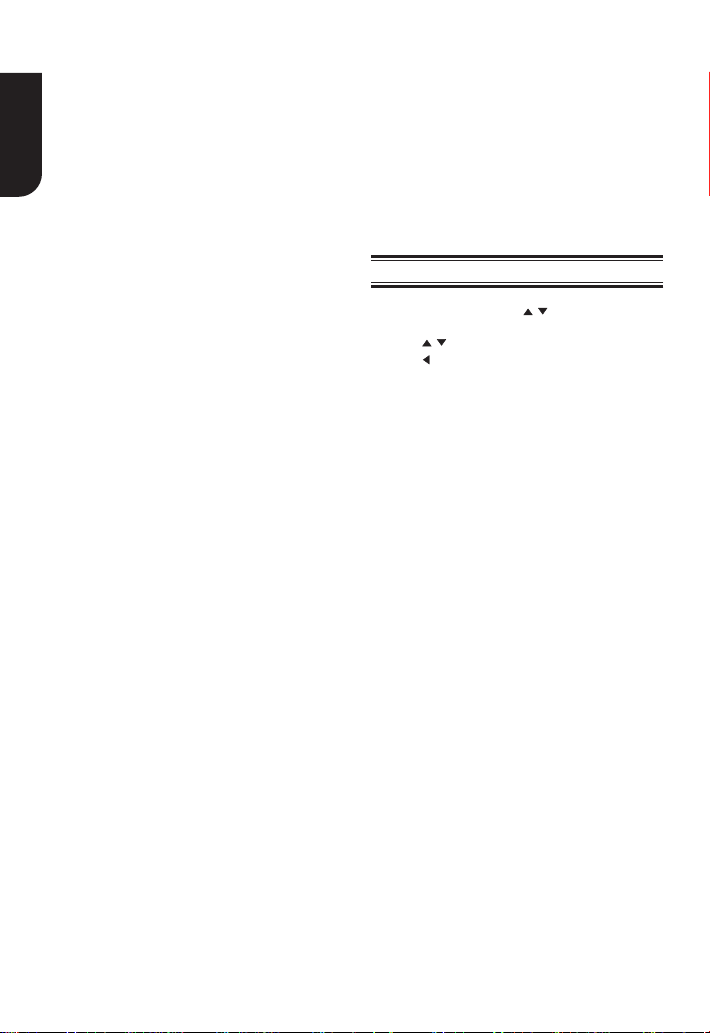
[Screen Saver]
Turn On or Off the screen saver mode. It helps to
protect the TV screen.
English
{On} - Set the screen saver active after
approximately 5 minutes without operation.
- The Blu-ray Disc
mode if there is no operation after the screen saver
is engaged for approximately 20 minutes.
{Off} - Turn off the screen saver mode.
- The Blu-ray Disc
mode automatically.
TM
player will switch to standby
TM
player will not switch to standby
[Disc Auto Play]
Turn On or Off the disc automatic playback
switching mode.
{On} - The disc playback automatically after
loading.
{Off} - Turn off disc auto play mode.
[CEC]
This player supports REGZA-LINK which uses the
HDMI CEC (Consumer Electronics Control) protocol.
You can use one single remote control to control all
REGZA-LINK-compliant devices that are connected
through HDMI connectors.
{On} - Turns on REGZA-LINK features.
- With CEC on, during TV standby with the Blu-ray
TM
player on, pressing SETTING, PLAY/PAUSE
Disc
will power on the TV . When you turn the TV of f , this
unit will automatically turn off.
{Off} - Disables REGZA-LINK features.
[Load Default]
Reset all settings of Blu-ray Disc
default state.
- Follow the instruction on the TV screen to confi rm
the default setting operation.
[Deactivate Setting]
To apply the deactivation, unplug the player after
operating deactivation.
[Upgrade]
This option allows to update your product software
via a Disc, USB Storage or Network.
[External Memory]
External Memory would be used in BD-Live
function. When you plug in the USB fl ash drive
which has at least 1GB free space to play BD-LiveTM
function, the Blu-ray DiscTM system would make a
directory named BUDA automatically.
Media Information will display the Free size.
- Press OK to select “Fmt buda”, the data in the
BUDA folder will be cleared.
[DivX(R) VOD DRM]
The DivX(R) VOD DRM means DivX(R) Video on
Demand Digital Right Management.
TM
player to initial
18
®
DivX
is the name of a revolutionary new
video codec which is based on the new MPEG-4
compression standard for video.
You will be able to play DivX® movies using this
player.
You can only play DivX® videos that were rented
or purchased with the DivX® registration code of
this product.
Select the DivX(R) VOD DRM option, you can fi nd
this product’s registration code.
To learn more please visit http://www.divx.com/
vod.
Network
1. In Setting menu, use / to select Network
and press OK.
2. Press / to select an option and press OK.
3. Press or the RETURN button to return to the
previous menu.
[Internet Connection]
To enable/disable the Internet connection.
[Interface]
Choose the way to connect network via Ethernet
or Wireless.
[Connection Test]
Selecting the Connection Test will cause the
player to attempt to communicate with your home
network, and if successful, with a known Internet
address. If both attempts are successful, your
network connection should be good. If the player
can successfully connect to your home network,
but not to the known Internet address, your
Internet service may be “down”, or your security
fi rewall may be blocking access of the player to the
Internet.
[IP Setting]
{Auto} - Auto obtain network information.
{Manual} - Manual setup network information.
[Wi-Fi Direct
It allows you to confi gure a secured wireless
TM
network between the Blu-ray DiscTM player and a
Wi-Fi DirectTM compatible device (e.g. smartphone)
without using an access point.
{Enable} - Turns on the Wi-Fi DirectTM features.
{Disable} - Disables the Wi-Fi DirectTM features.
[Wi-Fi Direct
To scan and connect a Wi-Fi Direct
device, e.g. smartphone.
[Information]
Display all Network Information.
TM
]
TM
Setting]
TM
compatible
Page 19

[BD-Live Connection]
{Permitted} - During playback of BD-Live disc,
the disc may automatically download all information
from appointed network.
{Partial Permitted} - During playback of BDLive™ disc, the disc may automatically download
partial of the information from appointed network.
{Prohibited} - Disable downloading information
from network.
[Media Sever Search]
Media Sever Search function enables you to create
an interoperability network with other devices for
resource sharing based on a network.
See Media Server Search on page21 for details.
Language
1. In Setting menu, use / to select Language
and press OK.
2. Press / to select an option and press OK.
3. Use / to select the preferred language.
4. Press or the RETURN button to return to the
previous menu.
[OSD]
Select the on-screen menu language.
[Menu]
Select the disc menu language.
[Audio]
Select the audio language of your preference.
[Subtitle]
Select your preferred subtitle language.
Security
1. In Setting menu, use / to select Security
and press OK.
2. Press / to select an option and press OK.
3. Press or the RETURN button to return to the
previous menu.
[Change Password]
Follow the instruction on the TV screen to change
the password for locked discs and play restricted
TM
discs/DVDs.
Blu-ray
1. Use NUMBER keys to enter four digit old
password. The default password is “0000”.
2. Enter the new password.
3. Enter the new password again to confi rm.
If you forget the password, you can erase
your current password by entering the default
password.
[Parental Control]
Restricts access to discs that are unsuitable for
children. These discs must be recorded with
rating.
1. Use NUMBER keys to enter the password.
2. Select a rating level, then press OK.
Items Description
1 [Kid safe] Safe for kids
2 [G] All children and general guidance
3 [PG] Parental guidance
4 [PG-13] Parental guidance for children
5 [PG-R] Parental guidance recommended
6 [R] Restricted viewing
7 [NC-17] No one 17 and under allowed
8 [Adult] Adult only
Notes:
- Rated discs above the level you set in [Parental Control]
require a password to be entered.
- The ra ngs are country-depended. To allow all discs to
play, select ‘Off ’.
under 13
Information
1. In Setting menu, use / to select
Information and press OK.
2. The current software version, MAC address and
Netfl ix ESN will be displayed.
3. Press or the RETURN button to return to the
previous menu.
Playback
1. In Setting menu, use
and press OK.
2. Press / to select an option and press OK.
3. Use / to select On/Off, and press OK to
confi rm.
4. Press or the RETURN button to return to the
previous menu.
[Angle Mark]
Some Blu-rayTM discs/DVDs contain the scenes
recorded with multiple angles, which allow you to
enjoy the videos with your desired angles, therefore
the angle mark is displayed only when the Blu-ray
Disc™/DVD disc is supportable for multi-angle and
Angle Mark is set to ON.
{On} - Display the angle mark.
{Off} - Hide the angle mark.
/ to select Playback
English
19
Page 20

[PIP Mark]
The Picture -In- Picture (PIP) mode display two
pictures on the TV screen at the same time, the
full screen picture is called Main Window and the
English
small inset window is called Sub Window. The PIP
mark is displayed when in PIP mode and PIP Mark
is set to ON.
{On} - Display the PIP mark.
{Off} - Hide the PIP mark.
[Secondary Audio]
{On} - Display Secondary Audio.
{Off} - Hide the Secondary Audio.
[Last Memory]
If you open the disc tray or switch this Blu-ray
Disc™ player to standby state during normal
playback, the Blu-ray Disc™ player can memorize
the end playing point, the player will start playback
from the memorized point next time.
{On} - Active Last Memory feature.
{Off} - Disable Last Memory feature.
Note:
- Not all the Blu-ray
TM
discs can support this func on.
Display
1. In Setting menu, use / to select Display
and press OK.
2. Press / to select an option and press OK.
3. Use / to select the desired option, and press
OK to confi rm.
4. Press or the RETURN button to return to the
previous menu.
[TV Screen]
Select the screen format according to how you
want the picture to appear on the TV.
{16:9 Full} - For a disc with the aspect ratio of
4:3, the output video is stretched into 16:9 full
screen.
{16:9 Normal} - For a disc with the aspect ratio
of 4:3, the output video is resized vertically to
match what will be seen on the display.
{4:3 Pan&Scan} - For standard TV, it displays a
wide picture on the entire screen and cuts off the
redundant portions.
{4:3 Letterbox} - For standard TV, it displays a
wide picture with two black borders on the top and
bottom of 4:3 screen.
[Resolution]
Select a video output resolution that is compatible
with your TV display capability.
{Auto} - Select the most suitable resolution
according to the TV.
{480i/576i, 480p/576p, 720p, 1080i, 1080p,
UHD(2160p)} - Select a video resolution setting
that is best supported by the TV. See TV manual
for details.
Notes about UHD(2160p):
If you want the UHD(3840x2160p) output, it should
fulfi ll below 3 condi ons:
1. TV supports the UHD(3840x2160p) display;
2. Player choose the “UHD(2160p)” op on in the se ng
menu;
3. Media must be the 1080/24p video.
Note:
- This resolu on becomes eff ec ve only when the
playing Blu-ray Disc™ contents are Film source.
[Color Space]
Select a predefi ned Color Space of picture.
{RGB} - Select RGB Color Space.
{YCbCr} - Select YCbCr Color Space.
{YCbCr422} - Select YCbCr422 Color Space.
{Full RGB} - Select Full RGB Color Space.
[HDMI Deep Color]
This feature is available only when the display
device is connected by a HDMI cable, and when it
supports Deep Color feature.
{On} - Enable HDMI Deep Color.
{Off} - Disable HDMI Deep Color.
[HDMI 1080/24p]
{On} - Enable 1080/24p video resolution setting.
{Off} - Disable 1080/24p video resolution setting.
Notes about HDMI 1080/24p:
If you want the 1080/24p output, it should fulfi ll below
3 condi ons:
1. TV supports the 1080/24p display;
2. Player choose the 1080/24p op on in the se ng
menu;
3. Media must be the 1080/24p video.
Note:
- This resolu on becomes eff ec ve only when the
playing Blu-ray Disc™ contents are Film source.
[Blu-ray 3D Mode]
Select whether to play a Blu-ray Disc™ with 3D
contents in 3D Mode.
{Auto} - The 3D Blu-ray Disc™ is played in 3D
mode if your product detects a TV that supports it.
It is played in 2D mode if your product detects a TV
which can not support it.
{Off} - The 3D Blu-ray Disc™ is played in 2D mode
at all times. Select this option to view a picture
without 3D effect or when a TV cannot support 3D
Blu-ray™ discs.
20
Page 21

7
Network Functional description
Using Portal Menu
Media Server Search
With this player connected to network, you can
play video, music and photo fi les from the server.
1. Connect this player to server network and set
the Media Server Search to Enable.
See Network on page19 for details.
2. Press SETTING to enter the setup screen and
/ to select Video, Music, or Photo,
use
then press OK.
The Media Center menu appears on the screen.
3. Press / to select Media Server list, and
then press OK.
4. Press / to a kind of media (Photo, Music,
Video) and press OK.
It should match the selection on the setup
screen. (If you selected Video on the setup
screen, you also should select Video here.)
5. Press / to select a fi le (or folder) and press
OK or to start playback.
Note:
- Not all media formats are supported.
Miracast
Allows you to enjoy videos, music and photos
on your MiracastTM compatible device (e.g.
smartphone) by Wi-Fi DirectTM connection without
using an access point.
1. Turn on your Miracast
2. To set this Blu-ray Disc™ player.
See Network on page18 for details.
3. On your MiracastTM compatible device, search
It may take the unit and MiracastTM compatible
4. After connected successfully, you can now enjoy
TM
TM
smartphone) and set the Wi-Fi DirectTM to On.
1) To enter the Network menu and set Wi-Fi
DirectTM to Enable.
2) Then enter Wi-Fi Direct
and select your MiracastTM compatible device,
then press OK.
for the “TOSHIBA BDPL” from the list of
discovered devices and select it.
device a few seconds to connect.
videos, music and photos on your Miracast
compatible device from the unit.
compatible device (e.g.
TM
Setting to scan
TM
A new cloud based service, where content (csp,
video, photo, music, setting, etc) can be viewed
and shared across the web through a simple user
interface.
NOTE: You need to confi gure a home network
before using this feature.
1. Press HOME or select Portal in the setup screen
to display the Home screen.
2. Press
Notes:
- Some features require an always-on broadband
- This service may be Forcibly blocked according to
/ to select the desired icon and press
OK.
internet connec on, firmware update and/or
addi onal bandwidth dedicated to this product.
Third party internet services may change or be
dicon nued or restricted at any me. Toshiba makes
no warran es, representa ons, or assurances about
the content, availability or func onality of third-
party content or servics. Use of third party internet
services may require registra on by a computer
and/or payment of charges and membership. Not
all services or content may be available on this
product, in your country or with your language.
In order to experience the full capabili es of this
product, fully compa ble devices may be required.
For more informa on, visit h p://www.toshiba.eu/
cloudtv-bluray
the situa on of CSP service.
Watching movies with YouTube
1. Press HOME or select Portal in the setup screen
to display the Home screen.
2. Use / / / to select YouTube, and then
press OK to confi rm.
3. Please enjoy any contents.
Browsing photos with Picasa
Signing in with your account
To displa y photos in your web album on the screen,
you need to sign in with your Picasa account.
1. Press HOME or select Portal in the setup screen
to display the Home screen.
/ / / to select Picasa, and then press
2. Use
OK to confi rm.
3. Enter your user name using the virtual
keyboard, and press the OK button while [OK]
is selected on the screen.
English
21
Page 22

4. Enter the password using the virtual keyboard,
and press the OK button while [OK] is selected
on the screen.
Your web album is displayed on the screen.
English
Creating a new Picasa account on your PC
Visit http://picasa.google.com/ to create a new
account.
22
Page 23

8 Specifi cations
Playable media
This product can play:
• Blu-ray Disc™-Video, BD-ROM Ver 2.0 - Profi le1.1
(True BD Player and PinP, Virtual File System
Support), BD-R Ver 1.1/1.2/1.3 - BD-ROM mode
(BDMV Recording), BD-RE Ver 2.1 - BD-ROM
mode (BDMV Recording)
• DVD, DVD-ROM (Single/Dual Layer), DVD-R
(Single/Dual Layer at Finalized disc), DVD-RW
(Single Layer at Finalized disc),
• Audio CD, DTS-CD, CD-R/CD-RW
• USB fl ash drive
Note:
- This player does not support the 8cm disc.
Moreover, please do not use an 8-cm disc adapter.
Video
Signal system: PAL/NTSC
HDMI Output: 480i/576i, 480p/576p, 720p, 1080i,
1080p, 1080/24p, UHD(2160p).
Audio
• Digital output (Coaxial): 0.5 Vp-p (75 ohm)
• HDMI output
LAN
• LAN terminal 100BASE-T
USB
• USB terminal: 5V
• USB 1.1 / USB 2.0 Full-speed/USB 2.0 Highspeed
• Supporting range: USB Mass Storage Class
Device, TOSHIBA’s USB Wi-Fi
name: WLM-12EB1), 4 ports USB HUB, Card
reader, Flash disk.
• Supported fi le system: FAT32
• Maximum size supported: 2000GB (HDD needs
self-powered)
• Does not support unpowered HDD
Main Unit
• Power supply rating: DC IN 13V
• Dimensions (w x h x d): 190 × 45 × 190 (mm)
• Net Weight: 0.79 kg
• Operating temperature: 5°C to 35°C
• Operating humidity: Less than 80 %
(no condensation)
500mA
®
adapter (Model
1.8 A
Accessories supplied
• Remote control
• Two AAA size batteries
• AC adapter
• Desktop Stand
• Two screws
• Simple IB
Compatible fi le formats
MP3 tracks
• Supported fi le extension: ‘.mp3’
• Supported audio codec : MP3
• Supported corresponding bitrate:
8kbps-320 kbps
• Supported sampling frequencies: 32kHz, 44.1kHz,
48kHz
JPEG
• Supported fi le extension: ‘.jpg’ or ‘.jpeg’
• HD JPEG - Output in their source native resolution
(720p and 1080p)
• JPEG/ISO format
• Does not support Picture CD
®
DivX
• Supported fi le extension: ‘.DIVX’
• DivX HD
MKV
• Supported fi le extensions: ‘.MKV’
• Supported video codecs: H264 MP/HP, DivX,
MPEG4 SP/ASP, MPEG2
• Supported audio codecs: AAC 2ch & 5.1ch, MP3,
AC3, DTS, LPCM
• Supported subtitles: Text/UTF8, SSA, SMI, SUB,
SRT, ASS
• Playback of MKV fi les in CD-R/RW may not be
compatible
• Some MKV format discs may not play, depending
on the video resolution and frame rate condition
Other formats
• MP4 (‘.mp4’, ‘.mov’), AVI (‘.avi’), MPEG (‘.mpg’,
‘.mpeg’)
English
23
Page 24

9 Troubleshooting
If you experience any of the following diffi culties while using this unit, check the list below before
English
consulting your nearest TOSHIBA dealer.
Problem
No reaction to the remote control.
No video signal on the display
device.
Incorrect or no audio / video signal
on the amplifi er/display device via
HDMI cable.
No high-defi nition video signal on
the TV.
No audio signal from the
loudspeakers of the audio system.
No 3D effectiveness.
Cannot play back a disc.
Tip
Connect the product to the power outlet.
Point the remote control at the product.
Insert the battery correctly.
Insert new battery in the remote control.
Turn on the TV.
Set the TV to the correct external input.
Select the correct video resolution.
Set TV System of TV correctly.
If the unit is connected to the unauthorized display
device with an HDMI cable, the audio/video signal may
not be output.
Ensure the amplifi er/display devices setting match the
Blu-ray Disc™ player.
Does the disc contain high-defi nition video? High-
defi nition video is not available when the disc does not
contain it.
Does the TV support high-defi nition video? High-
defi nition video is not available when the TV does not
support it.
Turn on the audio system.
Set the audio system to the correct external input.
Increase the volume level of the audio system.
Set Blu-ray 3D Mode to Auto.
Connecting to a 3D TV.
Playback a 3D disc.
Wear 3D glasses.
Make sure that the Blu-ray Disc™ player supports the
disc.
Make sure that the Blu-ray Disc™ player supports the
region code of the DVD or Blu-ray Disc™.
For DVD+RW/+R or DVD-RW/-R, make sure that the
disc is fi nalized.
Clean the disc.
24
Page 25

Cannot play back JPEG fi les from
a disc.
Cannot play DivX
Cannot play MP3 fi les from a disc.
Cannot fi nd a JPEG fi le.
Cannot fi nd a MP3 fi le.
Cannot upgrade SW.
Sometimes the options of setup
menu cannot be selected.
Cannot connect to the network
®
fi les
Make sure that the disc was recorded in the JPEG/ISO
format.
Make sure that the fi le was recorded in the H.264 or
MPEG-4 format.
Make sure that the disc was recorded in the ISO format.
Make sure that the bit rate of the MP3 fi les is between
8 and 320 kbps.
Make sure that the sample rate of the MP3 fi les is 32kHz,
44.1kHz or 48kHz.
Make sure that the selected group (folder) does not
contain more than 9,999 fi les for DVD and 999 fi les for
CD.
Make sure that the fi le extension is .jpg, .JPG, .jpeg or
.JPEG.
Make sure that the selected folder does not contain more
than 9,999 fi les for DVD and 999 fi les for CD.
Make sure that the fi le extension is .mp3 or .MP3.
When you upgrade the system with USB fl ash drive, you
should make a new folder named UPG_ALL, and copy the
upgrade fi le into this folder.
When you upgrade the system by network, please
make sure the player is connected to the internet when
upgrading the SW.
When playing a DVD disc or Blu-ray Disc™, press STOP
button once, the player will go into stop resume mode,
meanwhile you cannot change some settings in setup
menu such as language subitem menu, audio, subtitle
etc. If you want to change that, press STOP button
twice, the player will go into full stop mode, then you
can do it.
Check that the LAN cable connection is properly made.
Check that the broadband router and/or modem is
correctly connected.
Check the Network Connection Setting.
English
25
Page 26

10 Glossary
Aspect ratio
English
Aspect ratio refers to the length to height ratio of
TV screens. The ratio of a standard TV is 4:3, while
the ratio of a high defi nition or wide TV is 16:9. The
letterbox allows you to enjoy a picture with a wider
perspective on a standard 4:3 screen.
AVCHD™
AVCHD™ is a new format for high defi nition video
camcorders which can record and play highresolution HD images.
AVI
Audio Video Interleave, known by its acronym
AVI, is a multimedia container format. AVI fi les
can contain both audio and video data in a fi le
container that allows synchronous audio-with-video
playback.
BD-Java™
With some Blu-ray Disc™ which support Java™
applications, you can enjoy the interactive functions
such as games or interactive menus.
BD-Live™
BD-Live™ is a BD-video (BD-ROM version 2 Profi le
2.0/Profi le 1.1) which contains new functions
(e.g. Internet connection), in addition to the
BONUSVIEW™ function.
Blu-ray 3D™
Blu-ray 3D™ is a BD-video (BD-ROM version 3
Profi le 5.0) which contains 3D view function, in
addition to the BD-Live/BONUSVIEW function.
Blu-ray Disc
Blu-ray DiscTM is a next generation optical video
disc capable of storing fi ve times more data than
a conventional DVD. The large capacity makes it
possible to benefi t from the features such as high-
defi nition videos, multichannel surround sound,
interactive menus and so on.
BONUSVIEW
This is a Blu-ray DiscTM-Video (Final Standard Profi le
or Profi le 1.1) that supports interactive content
encoded on the disc, such as picture-in-picture.
This means you can play the primary video and
secondary video simultaneously.
Chapter
Just as a book is split up into several chapters,
a title on a Blu-ray Disc™-video or DVD-video is
usually divided into chapters.
TM
TM
26
Digital Audio
Digital Audio is a sound signal that has been
converted into numerical values. Digital sound
can be transmitted through multiple channels.
Analogue sound can only be transmitted through
two channels.
®
DivX
ABOUT DIVX VIDEO:
DivX® is a digital video format created by DivX, LLC,
a subsidiary of Rovi Corporation. This is an offi cial
DivX Certifi ed® device that plays DivX video. Visit
divx.com for more information and software tools
to convert your fi les into DivX videos.
ABOUT DIVX VIDEO-ON-DEMAND:
This DivX Certifi ed
order to play purchased DivX Video-on-Demand
(VOD) movies. To obtain your registration code,
locate the DivX VOD section in your device setup
menu. Go to vod.divx.com for more information on
how to complete your registration.
DivX®, DivX Certifi ed® and associated logos are
trademarks of Rovi Corporation or its subsidiaries
and are used under license.
For HD Test Kit 1080p v1.1 and later:
DivX Certifi ed
including premium content.
Dolby® Digital
The system to compress digital sound developed
by Dolby Laboratories. It offers you sound of stereo
(2ch) or multichannel audio.
®
Dolby
Digital Plus
Dolby Digital Plus is the next generation digital
audio compression technology developed as an
extension to Dolby Digital. Blu-ray Disc™ supports
7.1 multi-channel surround sound output.
Dolby® TrueHD
Dolby TrueHD is a lossless coding technology
developed for next generation optical discs. Blu-ray
DiscTM supports 7.1 multi-channel surround sound
output.
®
DTS
DTS is a multi-channel surround sound system. By
connecting to DTS decoder, you can enjoy movie
dynamic and realistic sound like movie theater. DTS
surround sound technologies were developed by
DTS, Inc.
®
DTS-HD
DTS-HD is a lossless coding technology developed
as an extension of the original DTS Coherent
Acoustics format. Blu-ray Disc™ supports 7.1 multichannel surround sound output.
®
device must be registered in
®
to play DivX® video up to HD 1080p,
Page 27

DTS-HD Master Audio
A disc encoded with DTS-HD Master Audio delivers
ALL of the information from the original master
recording — bit-for-bit, it’s identical to what the
sound engineers laid down. Audio doesn’t get any
better than this.
HDCP
High-bandwidth Digital Content Protection. This is
a specifi cation that provides a secure transmission
of digital contents between different devices (to
prevent unauthorized copyright.)
®
HDMI
High-Defi nition Multimedia Interface (HDMI) is
a high-speed digital interface that can transmit
uncompressed high defi nition video and digital
multichannel audio. It delivers high quality
picture and sound quality. HDMI is fully backward
compatible with DVI. As required by the HDMI
standard, connecting to HDMI or DVI products
without HDCP (High bandwidth Digital Content
Protection) will result in no Video or Audio output.
IP Address
A set of numbers which are assigned to devices
participating in a computer network.
JPEG
A very common digital still picture format. A stillpicture data compression system proposed by the
Joint Photographic Expert Group, which features
small decrease in image quality in spite of its high
compression ratio. Files are recognized by their fi le
extension ‘.jpg’ or ‘.jpeg’.
LAN (Local Area Network)
A group of linked devices in a company, school
or home. Indicates the boundaries of a particular
network.
Local storage
This storage area is used as destination for storing
additional contents from BD-Live™ enabled Blu-ray
Disc™-Video.
MKV
The Matroska Multimedia Container is an open
standard free container format, a fi le format that
can hold an unlimited number of video, audio,
picture or subtitle tracks inside a single fi le. It is
intended to serve as a universal format for storing
common multimedia content, like movies or TV
shows.
TM
MP3
A fi le format with a sound data compression
system. MP3 is the abbreviation of Motion Picture
Experts Group 1 (or MPEG-1) Audio Layer 3. With
the MP3 format, one CD-R or CD-RW can contain
about 10 times more data than a regular CD.
MP4
MP4 fi le format is a multimedia container format
standard specifi ed as a part of MPEG-4. It is most
commonly used to store digital video and digital
audio streams, especially those defi ned by MPEG
(MPEG4, H264…) but can also be used to store
other data such as subtitles and still images.
PCM
Pulse Code Modulation. A digital audio encoding
system.
Region code
A system that allows discs to be played only in the
region designated. This unit only plays discs that
have compatible region codes. You can fi nd the
region code of your unit on the product label. Some
discs are compatible with more than one region (or
ALL regions).
Sampling Frequency
The rate which sound is measured by a specifi ed
interval to turn into digital audio data. The numbers
of sampling in one second defi nes as sampling
frequency. The higher the rate, the better the
sound quality.
Title
A collection of chapters on Blu-ray Disc™-video or
DVD-video.
Track
Audio CD use tracks to divide up the content of
a disc. The Blu-ray Disc™-video or DVD-video
equivalent is called a chapter. See also “Chapter”.
Wi-Fi
Wi-Fi or Wifi , is a mechanism for wirelessly
connecting electronic devices.
27
English
Page 28

License Information on the Software Used in This Product
This document is statement purpose only. Not concerned with operation of
English
this product.
The software pre-installed in this product consists of multiple, independent software components. Each
software component is copyrighted by a third party. This product uses software components that are
distributed as freeware under a third-party end-user license agreement or copyright notice (hereinafter
referred to as a “EULA”). Some EULAs require that the source code of the applicable component be
disclosed as the condition for distributing the software component in executable format. You can check the
software components subject to such EULA requirements on the following e-mail address:
E-mail address: linux@toshiba-dme.co.jp
TOSHIBA provides a warranty for this product you have purchased under conditions set f orth by TOSHIBA.
However, some of the software components distributed under an EULA are made available for use by
the user on the assumption that they are not copyrighted or warranted by a third party. These software
components are licensed to the user free of charge and therefore not covered by any warranty within
the scope of the applicable laws. These software components are not subject to any copyrights or other
third-party rights and are provided in “as is” condition without any warranty, whether express or implied.
“Warranty” here includes, but not limited to, an implied warranty for marketability or fi tness for specifi c
uses. All risks associated with the quality or performance of these software components are assumed by
the user. TOSHIBA shall not be liable whatsoever for any cost of repair or correction or other incidental
expense incurred in connection with a defect found in any of these software components. Unless specifi ed
under the applicable laws or in a written agreement, a party who changes or redistributes the software
with consent from the copyright holders or based on the aforementioned licenses shall not be held liable
whatsoever for any loss arising from the use of or inability to use such software components. The same
applies even when the copyright holders or relevant third parties have been informed of the possibility of
such loss. “Loss” here includes normal, special, incidental and indirect loss (including, but not limited to,
the loss of data or its accuracy; loss incurred by the user or any third party; and interface incompatibility
with other software). Please read each EULA for details on the use conditions and items that must be
observed regarding these software components.
The table below lists the software components pre-installed in this product, which are subject to EULAs.
The user should read the applicable EULAs carefully before using these software components. The EULAs
are exhibited in their original text (English) as exactly written by the respective parties.
OSS name
Linux kernel
gcc libgcc
gcc libstdc++
glibc
SquashFS
iputils
udhcpc
net-tools
sysvinit
module-init-tools
util-linux-ng
28
OSS license
GPLv2
GPLv3.txt and gcc-exception.txt (GPL v3 with GCC Runtime Libr ary
Exception)
GPLv3.txt and gcc-exception.txt (GPL v3 with GCC Runtime Libr ary
Exception)
LGPLv2.1
GPLv2
GPLv2
GPLv2
GPLv2
GPLv2
GPLv2
GPLv2
Page 29

procps (ps, top)
psmisc
coreutils
gawk
grep
fi ndutils
bash
tar
sed
gzip
inetutils
ncurses
gdb (gdbserver)
Das U-Boot
International Components for
Unicode
OpenSSL
dibbler
FreeType
Expat
libcurl
libjpeg
c-ares
mtd-utils
libmtp
libusb
libusb-compat
wpa_supplicant
libnl
Wireless Tools
DirectFB
Fusion
SaWMan LGPLv2.1
LGPLv2
GPLv2
GPLv2
GPLv2
GPLv2
GPLv2
GPLv2
GPLv2
GPLv2
GPLv2
GPLv2
ncurses.txt
GPLv2
GPLv2
ICULicense.txt
openssl.txt
GPLv2
FreeType.txt
expat.txt
libcurl.txt
libjpeg-7.txt
c-arse.txt
GPLv2
LGPLv2.1
LGPLv2.1
LGPLv2.1
WPASupplicant.txt
GPLv2
GPLv2
LGPLv2.1
GPLv2
English
29
Page 30

libpng
libxml2
English
David M. Gay’s dtoa and strtod
Bison generated parser
Doug Lea’s malloc
EMX sprintf and scanf
JSON_Parser
xz
cpio
Qt
xmlrpc-c
gSOAP
SQLite
mcr-tcpdump
zlib
lighttpd
nmbd
libelf
ltrace
ntp
live555
libpng.txt
libxml.txt (MIT License)
DMG’s dtoa and strtod.txt
bison_parser.txt
dmalloc.txt
EMX_sprintf_sscanf.txt
JSON_Parser.txt
LGPLv2.1
xmlrpc-c.txt
gSOAP.txt (gSOAP Public License 1.3a)
sqlite.txt (public domain)
BSD
zlib.txt
BSD License
GPLv2
GPLv2
GPLv2
LGPL V2
GNU GPLv2
GNU GENERAL PUBLIC LICENSE
Copyright (C) 1989, 1991 Free Software Foundation,
Inc., 51 Franklin Street, Fifth Floor, Boston, MA
02110-1301
USA Everyone is permitted to copy and distribute
verbatim copies of this license document, but
changing it is not allowed.
The licenses for most software are designed to
take away your freedom to share and change it.
By contrast, the GNU General Public License is
intended to guarantee your freedom to share and
change free software--to make sure the software
is free for all its users. This General Public License
applies to most of the Free Software Foundation’s
Version 2, June 1991
Preamble
30
software and to any other program whose authors
commit to using it. (Some other Free Software
Foundation software is covered by the GNU Lesser
General Public License instead.) Y ou can apply it to
your programs, too.
When we speak of free software, we are referring
to freedom, not price. Our General Public Licenses
are designed to make sure that you have the
freedom to distribute copies of free software (and
charge for this service if you wish), that you receive
source code or can get it if you want it, that you
can change the software or use pieces of it in new
free programs; and that you know you can do these
things.
To protect y our rights, we need to make restrictions
that forbid anyone to deny you these rights or to
ask you to surrender the rights. These restrictions
translate to certain responsibilities for you if you
Page 31

distribute copies of the software, or if you modify
it.
For example, if you distribute copies of such a
program, whether gratis or for a fee, you must
give the recipients all the rights that you have. You
must make sure that they, too, receive or can get
the source code. And you must show them these
terms so they know their rights.
We protect your rights with two steps: (1) copyright
the software, and (2) offer you this license which
gives you legal permission to copy, distribute and/
or modify the software.
Also, for each author’s protection and ours, we
want to make certain that everyone understands
that there is no warranty for this free software.
If the software is modifi ed by someone else and
passed on, we want its recipients to know that what
they have is not the original, so that any problems
introduced by others will not refl ect on the original
authors’ reputations.
Finally, any free program is threatened constantly
by software patents. We wish to avoid the danger
that redistributors of a free program will individually
obtain patent licenses, in effect making the program
proprietary. To prevent this, we have made it clear
that any patent must be licensed for everyone’s
free use or not licensed at all.
The precise terms and conditions for copying,
distribution and modifi cation follow.
TERMS AND CONDITIONS FOR COPYING,
DISTRIBUTION AND MODIFICATION
0. This License applies to any program or other
work which contains a notice placed by the
copyright holder saying it may be distributed
under the terms of this General Public License. The
“Program”, below, refers to any such program or
work, and a “work based on the Program” means
either the Program or any derivative work under
copyright law: that is to say, a work containing
the Program or a portion of it, either verbatim or
with modifi cations and/or translated into another
language. (Hereinafter, translation is included
without limitation in the term “modifi cation”.) Each
licensee is addressed as “you”.
Activities other than copying, distribution and
modifi cation are not covered by this License;
they are outside its scope. The act of running the
Program is not restricted, and the output from the
Program is covered only if its contents constitute a
work based on the Program (independent of having
been made by running the Program). Whether that
is true depends on what the Program does.
1. You may copy and distribute verbatim copies
of the Program’s source code as you receive it, in
any medium, provided that you conspicuously and
appropriately publish on each copy an appropriate
copyright notice and disclaimer of warranty; keep
intact all the notices that refer to this License and
to the absence of any warranty; and give any other
recipients of the Program a copy of this License
along with the Program.
You may charge a fee for the physical act of
transferring a copy, and you may at your option
offer warranty protection in exchange for a fee.
2. You may modify your copy or copies of the
Program or any portion of it, thus forming a work
based on the Program, and copy and distribute
such modifi cations or work under the terms of
Section 1 above, provided that you also meet all of
these conditions:
a) You must cause the modifi ed fi les to carry
prominent notices stating that you changed the
fi les and the date of any change.
b) You must cause any work that you distribute
or publish, that in whole or in part contains or is
derived from the Program or any part thereof , to be
licensed as a whole at no charge to all third parties
under the terms of this License.
c) If the modifi ed program normally reads
commands interactively when run, you must cause
it, when started running for such interactive use
in the most ordinary way, to print or display an
announcement including an appropriate copyright
notice and a notice that there is no warranty (or
else, saying that you provide a warranty) and that
users may redistribute the program under these
conditions, and telling the user how to view a copy
of this License. (Exception: if the Program itself
is interactive but does not normally print such an
announcement, your work based on the Program is
not required to print an announcement.)
These requirements apply to the modifi ed work as
a whole. If identifi able sections of that work are not
derived from the Program, and can be reasonably
considered independent and separate works in
themselves, then this License, and its terms, do
not apply to those sections when you distribute
them as separate works. But when you distribute
the same sections as part of a whole which is a
work based on the Program, the distribution of the
whole must be on the terms of this License, whose
permissions for other licensees extend to the entire
whole, and thus to each and every part regardless
of who wrote it.
Thus, it is not the intent of this section to claim
rights or contest your rights to work written entirely
by you; rather, the intent is to exercise the right
to control the distribution of derivative or collective
works based on the Program.
In addition, mere aggregation of another work
not based on the Program with the Program (or
with a work based on the Program) on a volume of
a storage or distribution medium does not bring the
31
English
Page 32

other work under the scope of this License.
3. You may copy and distribute the Program (or a
work based on it, under Section 2) in object code
English
or executable form under the terms of Sections 1
and 2 above provided that you also do one of the
following:
a) Accompany it with the complete corresponding
machine-readable source code, which must be
distributed under the terms of Sections 1 and 2
above on a medium customarily used for software
interchange; or,
b) Accompany it with a written offer, valid for at
least three years, to give any third party , for a charge
no more than your cost of physically performing
source distribution, a complete machine-readable
copy of the corresponding source code, to be
distributed under the terms of Sections 1 and 2
above on a medium customarily used for software
interchange; or,
c) Accompany it with the information you received
as to the offer to distribute corresponding source
code. (This alternative is allowed only for noncommercial distribution and only if you received
the program in object code or executable form with
such an offer, in accord with Subsection b above.)
The source code for a work means the preferred
form of the work for making modifi cations to it. For
an executable work, complete source code means
all the source code for all modules it contains, plus
any associated interface defi nition fi les, plus the
scripts used to control compilation and installation
of the executable. However, as a special exception,
the source code distributed need not include
anything that is normally distributed (in either
source or binary form) with the major components
(compiler, kernel, and so on) of the operating
system on which the executable runs, unless that
component itself accompanies the executable.
If distribution of executable or object code is made
by offering access to copy from a designated place,
then offering equivalent access to copy the source
code from the same place counts as distribution
of the source code, even though third parties are
not compelled to copy the source along with the
object code.
4. You may not copy, modify, sublicense, or
distribute the Program except as expressly provided
under this License. Any attempt otherwise to copy ,
modify, sublicense or distribute the Progr am is void,
and will automatically terminate your rights under
this License. However, parties who have received
copies, or rights, from you under this License will
not have their licenses terminated so long as such
parties remain in full compliance.
5. You are not required to accept this License,
since you have not signed it. However, nothing else
grants you permission to modify or distribute the
32
Program or its derivative works. These actions are
prohibited by law if you do not accept this License.
Therefore, by modifying or distributing the Program
(or any work based on the Program), you indicate
your acceptance of this License to do so, and all
its terms and conditions for copying, distributing or
modifying the Program or works based on it.
6. Each time you redistribute the Program (or
any work based on the Program), the recipient
automatically receives a license from the original
licensor to copy, distribute or modify the Program
subject to these terms and conditions. You may not
impose any further restrictions on the recipients’
exercise of the rights granted herein. You are
not responsible for enforcing compliance by third
parties to this License.
7. If, as a consequence of a court judgment or
allegation of patent infringement or for any other
reason (not limited to patent issues), conditions are
imposed on you (whether by court order , agreement
or otherwise) that contradict the conditions of this
License, they do not excuse you from the conditions
of this License. If you cannot distribute so as to
satisfy simultaneously your obligations under this
License and any other pertinent obligations, then as
a consequence you may not distribute the Program
at all. For example, if a patent license would not
permit royalty-free redistribution of the Program by
all those who receive copies directly or indirectly
through you, then the only way you could satisfy
both it and this License would be to refrain entirely
from distribution of the Program.
If any portion of this section is held invalid or
unenforceable under any particular circumstance,
the balance of the section is intended to apply and
the section as a whole is intended to apply in other
circumstances.
It is not the purpose of this section to induce
you to infringe any patents or other property right
claims or to contest validity of any such claims;
this section has the sole purpose of protecting the
integrity of the free software distribution system,
which is implemented by public license practices.
Many people have made generous contributions to
the wide range of software distributed through that
system in reliance on consistent application of that
system; it is up to the author/donor to decide if
he or she is willing to distribute software through
any other system and a licensee cannot impose
that choice.
This section is intended to make thoroughly clear
what is believed to be a consequence of the rest
of this License.
8. If the distribution and/or use of the Program
is restricted in certain countries either by patents
or by copyrighted interfaces, the original copyright
holder who places the Program under this License
Page 33

may add an explicit geographical distribution
limitation excluding those countries, so that
distribution is permitted only in or among countries
not thus excluded. In such case, this License
incorporates the limitation as if written in the body
of this License.
9. The Free Software Foundation may publish
revised and/or new versions of the General Public
License from time to time. Such new versions
will be similar in spirit to the present version,
but may differ in detail to address new problems
orconcerns.
Each version is given a distinguishing version
number. If the Program specifi es a version number
of this License which applies to it and “any later
version” , you have the option of following the terms
and conditions either of that version or of any later
version published by the Free Software Foundation.
If the Program does not specify a version number
of this License, you may choose any version ever
published by the Free Software Foundation.
10. If you wish to incorporate parts of the Program
into other free programs whose distribution
conditions are different, write to the author to ask
for permission. For software which is copyrighted
by the Free Software Foundation, write to the
Free Software Foundation; we sometimes make
exceptions for this. Our decision will be guided by
the two goals of preserving the free status of all
derivatives of our free software and of promoting
the sharing and reuse of software generally.
NO WARRANTY
11. BECAUSE THE PROGRAM IS LICENSED FREE
OF CHARGE, THERE IS NO WARRANTY FOR THE
PROGRAM, TO THE EXTENT PERMITTED BY
APPLICABLE LAW. EXCEPT WHEN OTHERWISE
STATED IN WRITING THE COPYRIGHT HOLDERS
AND/OR OTHER PARTIES PROVIDE THE PROGRAM
“AS IS” WITHOUT WARRANTY OF ANY KIND,
EITHER EXPRESSED OR IMPLIED, INCLUDING,
BUT NOT LIMITED TO, THE IMPLIED WARRANTIES
OF MERCHANTABILITY AND FITNESS FOR A
PARTICULAR PURPOSE. THE ENTIRE RISK AS
TO THE QUALITY AND PERFORMANCE OF THE
PROGRAM IS WITH YOU. SHOULD THE PROGRAM
PROVE DEFECTIVE, YOU ASSUME THE COST
OF ALL NECESSARY SERVICING, REPAIR OR
CORRECTION.
12. IN NO EVENT UNLESS REQUIRED BY
APPLICABLE LAW OR AGREED TO IN WRITING
WILL ANY COPYRIGHT HOLDER, OR ANY OTHER
PARTY WHO MA Y MODIFY AND/OR REDISTRIBUTE
THE PROGRAM AS PERMITTED ABOVE, BE
LIABLE TO YOU FOR DAMAGES, INCLUDING
ANY GENERAL, SPECIAL, INCIDENTAL OR
CONSEQUENTIAL DAMAGES ARISING OUT OF
THE USE OR INABILITY TO USE THE PROGRAM
(INCLUDING BUT NOT LIMITED TO LOSS OF DATA
OR DATA BEING RENDERED INACCURATE OR
LOSSES SUSTAINED BY YOU OR THIRD PARTIES
OR A FAILURE OF THE PROGRAM TO OPERATE
WITH ANY OTHER PROGRAMS), EVEN IF SUCH
HOLDER OR OTHER PART Y HAS BEEN ADVISED OF
THE POSSIBILITY OF SUCH DAMAGES.
GNU GPLv3
GNU GENERAL PUBLIC LICENSE
Version 3, 29 June 2007
Copyright (C) 2007 Free Software Foundation, Inc.
<http://fsf.org/>
Everyone is permitted to copy and distribute
verbatim copies of this license document, but
changing it is not allowed.
Preamble
The GNU General Public License is a free, copyleft
license for software and other kinds of works.
The licenses for most software and other practical
works are designed to take away your freedom to
share and change the works. By contrast, the GNU
General Public License is intended to guarantee
your freedom to share and change all versions of
a program--to make sure it remains free software
for all its users. We, the Free Software Foundation,
use the GNU General Public License for most of our
software; it applies also to any other work released
this way by its authors. You can apply it to your
programs, too.
When we speak of free software, we are
referring to freedom, not price. Our General Public
Licenses are designed to make sure that you have
the freedom to distribute copies of free software
(and charge for them if you wish), that you receive
source code or can get it if you want it, that you
can change the software or use pieces of it in new
free programs, and that you know you can do these
things.
To protect your rights, we need to prevent
others from denying you these rights or asking
you to surrender the rights. Therefore, you have
certain responsibilities if you distribute copies of
the software, or if you modify it: responsibilities to
respect the freedom of others.
For example, if you distribute copies of such
a program, whether gratis or for a fee, you must
pass on to the recipients the same freedoms that
you received. You must make sure that they, too,
receive or can get the source code. And you must
show them these terms so they know their rights.
Developers that use the GNU GPL protect your
rights with two steps: (1) assert copyright on the
software, and (2) offer you this License giving you
legal permission to copy, distribute and/or modify
it.
33
English
Page 34

For the developers’ and authors’ protection, the
GPL clearly explains that there is no warranty for
this free software. For both users’ and authors’
sake, the GPL requires that modifi ed versions be
English
marked as changed, so that their problems will not
be attributed erroneously to authors of previous
versions.
Some devices are designed to deny users access
to install or run modifi ed versions of the software
inside them, although the manufacturer can do
so. This is fundamentally incompatible with the
aim of protecting users’ freedom to change the
software. The systematic pattern of such abuse
occurs in the area of products for individuals to use,
which is precisely where it is most unacceptable.
Therefore, we have designed this version of the
GPL to prohibit the practice for those products. If
such problems arise substantially in other domains,
we stand ready to extend this provision to those
domains in future versions of the GPL, as needed
to protect the freedom of users.
Finally, every program is threatened constantly
by software patents. States should not allow
patents to restrict development and use of software
on general-purpose computers, but in those that
do, we wish to avoid the special danger that
patents applied to a free program could make it
effectively proprietary. To prevent this, the GPL
assures that patents cannot be used to render the
program non-free.
The precise terms and conditions for copying,
distribution and modifi cation follow.
TERMS AND CONDITIONS
0. Defi nitions.
“This License” refers to version 3 of the GNU
General Public License.
“Copyright” also means copyright-like laws
that apply to other kinds of works, such as
semiconductor masks.
“The Program” refers to any copyrightable
work licensed under this License. Each licensee is
addressed as “you”. “Licensees” and “recipients”
may be individuals or organizations.
To “modify” a work means to copy from or
adapt all or part of the work in a fashion requiring
copyright permission, other than the making of an
exact copy. The resulting work is called a “modifi ed
version” of the earlier work or a work “based on”
the earlier work.
A “covered work” means either the unmodifi ed
Program or a work based on the Program.
To “propagate” a work means to do anything
with it that, without permission, would make you
directly or secondarily liable for infringement under
applicable copyright law, except executing it on a
34
computer or modifying a private copy . Propagation
includes copying, distribution (with or without
modifi cation), making available to the public, and
in some countries other activities as well.
To “convey” a work means any kind of
propagation that enables other parties to make
or receive copies. Mere interaction with a user
through a computer network, with no transfer of a
copy, is not conveying.
An interactive user interface displays “Appropriate
Legal Notices” to the extent that it includes a
convenient and prominently visible feature that (1)
displays an appropriate copyright notice, and (2)
tells the user that there is no warranty for the work
(except to the extent that warranties are provided),
that licensees may convey the work under this
License, and how to view a copy of this License. If
the interface presents a list of user commands or
options, such as a menu, a prominent item in the
list meets this criterion.
1. Source Code.
The “source code” for a work means the
preferred form of the work for making modifi cations
to it. “Object code” means any non-source form of
a work.
A “Standard Interface” means an interface that
either is an offi cial standard defi ned by a recognized
standards body, or, in the case of interfaces
specifi ed for a particular programming language,
one that is widely used among developers working
in that language.
The “System Libraries” of an executable work
include anything, other than the work as a whole,
that (a) is included in the normal form of packaging
a Major Component, but which is not part of that
Major Component, and (b) serves only to enable
use of the work with that Major Component, or
to implement a Standard Interface for which
an implementation is available to the public in
source code form. A “Major Component”, in this
context, means a major essential component
(kernel, window system, and so on) of the specifi c
operating system (if any) on which the executable
work runs, or a compiler used to produce the work,
or an object code interpreter used to run it.
The “Corresponding Source” for a work in object
code form means all the source code needed to
generate, install, and (for an executable work) run
the object code and to modify the work, including
scripts to control those activities. However, it does
not include the work’s System Libraries, or generalpurpose tools or generally available free programs
which are used unmodifi ed in performing those
activities but which are not part of the work. For
example, Corresponding Source includes interface
defi nition fi les associated with source fi les for the
work, and the source code for shared libraries and
Page 35

dynamically linked subprograms that the work is
specifi cally designed to require, such as by intimate
data communication or control fl ow between those
subprograms and other parts of the work.
The Corresponding Source need not include
anything that users can regenerate automatically
from other parts of the Corresponding Source.
The Corresponding Source for a work in source
code form is that same work.
2. Basic Permissions.
All rights granted under this License are granted
for the term of copyright on the Program, and
are irrevocable provided the stated conditions are
met. This License explicitly affi rms your unlimited
permission to run the unmodifi ed Program. The
output from running a covered work is covered
by this License only if the output, given its
content, constitutes a covered work. This License
acknowledges your rights of fair use or other
equivalent, as provided by copyright law.
You may make, run and propagate covered
works that you do not convey, without conditions
so long as your license otherwise remains in force.
You may convey covered works to others for the
sole purpose of having them make modifi cations
exclusively for you, or provide you with facilities for
running those works, provided that you comply with
the terms of this License in conveying all material
for which you do not control copyright. Those
thus making or running the covered works for
you must do so exclusively on your behalf, under
your direction and control, on terms that prohibit
them from making any copies of your copyrighted
material outside their relationship with you.
Conveying under any other circumstances is
permitted solely under the conditions stated below.
Sublicensing is not allowed; section 10 makes it
unnecessary.
3. Protecting Users’ Legal Rights From Anti-
Circumvention Law.
No covered work shall be deemed part of
an effective technological measure under any
applicable law fulfi lling obligations under article
11 of the WIPO copyright treaty adopted on 20
December 1996, or similar laws prohibiting or
restricting circumvention of such measures.
When you convey a covered work, you waive any
legal power to forbid circumvention of technological
measures to the extent such circumvention is
effected by exercising rights under this License with
respect to the covered work, and you disclaim any
intention to limit operation or modifi cation of the
work as a means of enforcing, against the work’s
users, your or third parties’ legal rights to forbid
circumvention of technological measures.
4. Conveying Verbatim Copies.
You may convey verbatim copies of the
Program’s source code as you receive it, in any
medium, provided that you conspicuously and
appropriately publish on each copy an appropriate
copyright notice; keep intact all notices stating that
this License and any non-permissive terms added
in accord with section 7 apply to the code; keep
intact all notices of the absence of any warranty;
and give all recipients a copy of this License along
with the Program.
You may charge any price or no price for each
copy that you convey , and you may offer support or
warranty protection for a fee.
5. Conveying Modifi ed Source Versions.
You may convey a work based on the Program,
or the modifi cations to produce it from the Program,
in the form of source code under the terms of
section 4, provided that you also meet all of these
conditions:
a) The work must carry prominent notices stating
that you modifi ed it, and giving a relevant date.
b) The work must carry prominent notices
stating that it is released under this License and any
conditions added under section 7. This requirement
modifi es the requirement in section 4 to “keep
intact all notices”.
c) You must license the entire work, as a whole,
under this License to anyone who comes into
possession of a copy. This License will therefore
apply, along with any applicable section 7 additional
terms, to the whole of the work, and all its parts,
regardless of how they are packaged. This License
gives no permission to license the work in any other
way, but it does not invalidate such permission if
you have separately received it.
d) If the work has interactive user interfaces,
each must display Appropriate Legal Notices;
however, if the Program has interactive interfaces
that do not display Appropriate Legal Notices, your
work need not make them do so.
A compilation of a covered work with other
separate and independent works, which are not by
their nature extensions of the covered work, and
which are not combined with it such as to form
a larger program, in or on a volume of a storage
or distribution medium, is called an “aggregate”
if the compilation and its resulting copyright are
not used to limit the access or legal rights of the
compilation’s users beyond what the individual
works permit. Inclusion of a covered work in an
aggregate does not cause this License to apply to
the other parts of the aggregate.
6. Conveying Non-Source Forms.
You may convey a covered work in object code
form under the terms of sections 4 and 5, provided
that you also convey the machine-readable
35
English
Page 36

Corresponding Source under the terms of this
License, in one of these ways:
a) Convey the object code in, or embodied in, a
English
physical product (including a physical distribution
medium), accompanied by the Corresponding
Source fi xed on a durable physical medium
customarily used for software interchange.
b) Convey the object code in, or embodied in, a
physical product (including a physical distribution
medium), accompanied by a written offer, valid
for at least three years and valid for as long as
you offer spare parts or customer support for that
product model, to give anyone who possesses the
object code either (1) a copy of the Corresponding
Source for all the software in the product that is
covered by this License, on a durable physical
medium customarily used for software interchange,
for a price no more than your reasonable cost of
physically performing this conveying of source, or
(2) access to copy the Corresponding Source from
a network server at no charge.
c) Convey individual copies of the object code
with a copy of the written offer to provide the
Corresponding Source. This alternative is allowed
only occasionally and noncommercially, and only if
you received the object code with such an offer, in
accord with subsection 6b.
d) Convey the object code by offering access
from a designated place (gratis or for a charge),
and offer equivalent access to the Corresponding
Source in the same way through the same place at
no further charge. You need not require recipients
to copy the Corresponding Source along with the
object code. If the place to copy the object code
is a network server, the Corresponding Source may
be on a different server (operated by you or a third
party) that supports equivalent copying facilities,
provided you maintain clear directions next to the
object code saying where to fi nd the Corresponding
Source. Regardless of what server hosts the
Corresponding Source, you remain obligated to
ensure that it is available for as long as needed to
satisfy these requirements.
e) Convey the object code using peer-to-peer
transmission, provided you inform other peers
where the object code and Corresponding Source
of the work are being offered to the general public
at no charge under subsection 6d.
A separable portion of the object code, whose
source code is excluded from the Corresponding
Source as a System Library , need not be included in
conveying the object code work.
A “User Product” is either (1) a “consumer
product”, which means any tangible personal
property which is normally used for personal,
family, or household purposes, or (2) anything
designed or sold for incorporation into a dwelling.
36
In determining whether a product is a consumer
product, doubtful cases shall be resolved in favor
of coverage. For a particular product received by a
particular user, “normally used” refers to a typical
or common use of that class of product, regardless
of the status of the particular user or of the way in
which the particular user actually uses, or expects
or is expected to use, the product. A product is
a consumer product regardless of whether the
product has substantial commercial, industrial or
non-consumer uses, unless such uses represent the
only signifi cant mode of use of the product.
“Installation Information” for a User Product
means any methods, procedures, authorization
keys, or other information required to install and
execute modifi ed versions of a covered work in
that User Product from a modifi ed version of its
Corresponding Source. The information must
suffi ce to ensure that the continued functioning of
the modifi ed object code is in no case prevented
or interfered with solely because modifi cation has
been made.
If you convey an object code work under this
section in, or with, or specifi cally for use in, a User
Product, and the conveying occurs as part of a
transaction in which the right of possession and use
of the User Product is transferred to the recipient
in perpetuity or for a fi xed term (regardless of how
the transaction is characterized), the Corresponding
Source conveyed under this section must be
accompanied by the Installation Information. But
this requirement does not apply if neither you nor
any third party retains the ability to install modifi ed
object code on the User Product (for example, the
work has been installed in ROM).
The requirement to provide Installation
Information does not include a requirement to
continue to provide support service, warranty,
or updates for a work that has been modifi ed or
installed by the recipient, or for the User Product
in which it has been modifi ed or installed. Access
to a network may be denied when the modifi cation
itself materially and adversely affects the operation
of the network or violates the rules and protocols
for communication across the network.
Corresponding Source conveyed, and Installation
Information provided, in accord with this section
must be in a format that is publicly documented
(and with an implementation available to the
public in source code form), and must require no
special password or key for unpacking, reading or
copying.
7. Additional Terms.
“Additional permissions” are terms that
supplement the terms of this License by making
exceptions from one or more of its conditions.
Additional permissions that are applicable to the
Page 37

entire Program shall be treated as though they were
included in this License, to the extent that they are
valid under applicable law. If additional permissions
apply only to part of the Program, that part may be
used separately under those permissions, but the
entire Program remains governed by this License
without regard to the additional permissions.
When you convey a copy of a covered work,
you may at your option remove any additional
permissions from that copy, or from any part
of it. (Additional permissions may be written to
require their own removal in certain cases when
you modify the work.) You may place additional
permissions on material, added by you to a covered
work, for which you have or can give appropriate
copyright permission.
Notwithstanding any other provision of this
License, for material you add to a covered work,
you may (if authorized by the copyright holders of
that material) supplement the terms of this License
with terms:
a) Disclaiming warranty or limiting liability
differently from the terms of sections 15 and 16 of
this License; or
b) Requiring preservation of specifi ed reasonable
legal notices or author attributions in that material
or in the Appropriate Legal Notices displayed by
works containing it; or
c) Prohibiting misrepresentation of the origin of
that material, or requiring that modifi ed versions
of such material be marked in reasonable ways as
different from the original version; or
d) Limiting the use for publicity purposes of
names of licensors or authors of the material; or
e) Declining to grant rights under trademark
law for use of some trade names, trademarks, or
service marks; or
f) Requiring indemnifi cation of licensors and
authors of that material by anyone who conveys
the material (or modifi ed versions of it) with
contractual assumptions of liability to the recipient,
for any liability that these contractual assumptions
directly impose on those licensors and authors.
All other non-permissive additional terms are
considered “further restrictions” within the meaning
of section 10. If the Program as you received it, or
any part of it, contains a notice stating that it is
governed by this License along with a term that is a
further restriction, you may remove that term. If a
license document contains a further restriction but
permits relicensing or conveying under this License,
you may add to a covered work material governed
by the terms of that license document, provided
that the further restriction does not survive such
relicensing or conveying.
If you add terms to a covered work in accord
with this section, you must place, in the relevant
source fi les, a statement of the additional terms
that apply to those fi les, or a notice indicating
where to fi nd the applicable terms.
Additional terms, permissive or non-permissive,
may be stated in the form of a separately written
license, or stated as exceptions; the above
requirements apply either way.
8. Termination.
You may not propagate or modify a covered work
except as expressly provided under this License.
Any attempt otherwise to propagate or modify it
is void, and will automatically terminate your rights
under this License (including any patent licenses
granted under the third paragraph of section 11).
However , if you cease all violation of this License,
then your license from a particular copyright holder
is reinstated (a) provisionally, unless and until the
copyright holder explicitly and fi nally terminates
your license, and (b) permanently, if the copyright
holder fails to notify you of the violation by some
reasonable means prior to 60 days after the
cessation.
Moreover, your license from a particular
copyright holder is reinstated permanently if the
copyright holder notifi es you of the violation by
some reasonable means, this is the fi rst time you
have received notice of violation of this License (for
any work) from that copyright holder, and you cure
the violation prior to 30 days after your receipt of
the notice.
Termination of your rights under this section
does not terminate the licenses of parties who
have received copies or rights from you under this
License. If your rights have been terminated and
not permanently reinstated, you do not qualify to
receive new licenses for the same material under
section 10.
9. Acceptance Not Required for Having Copies.
You are not required to accept this License in
order to receive or run a copy of the Program.
Ancillary propagation of a covered work occurring
solely as a consequence of using peer-to-peer
transmission to receive a copy likewise does not
require acceptance. However, nothing other than
this License grants you permission to propagate
or modify any covered work. These actions
infringe copyright if you do not accept this License.
Therefore, by modifying or propagating a covered
work, you indicate your acceptance of this License
to do so.
10. Automatic Licensing of Downstream
Recipients.
Each time you convey a covered work, the
recipient automatically receives a license from the
original licensors, to run, modify and propagate
37
English
Page 38

that work, subject to this License. You are not
responsible for enforcing compliance by third
parties with this License.
English
An “entity transaction” is a transaction transferring
control of an organization, or substantially all assets
of one, or subdividing an organization, or merging
organizations. If propagation of a covered work
results from an entity transaction, each party to that
transaction who receives a copy of the work also
receives whatever licenses to the work the party’s
predecessor in interest had or could give under the
previous paragraph, plus a right to possession of
the Corresponding Source of the work from the
predecessor in interest, if the predecessor has it or
can get it with reasonable efforts.
You may not impose any further restrictions on
the exercise of the rights granted or affi rmed under
this License. For example, you may not impose
a license fee, royalty, or other charge for exercise
of rights granted under this License, and you may
not initiate litigation (including a cross-claim or
counterclaim in a lawsuit) alleging that any patent
claim is infringed by making, using, selling, offering
for sale, or importing the Program or any portion
of it.
11. Patents.
A “contributor” is a copyright holder who
authorizes use under this License of the Program
or a work on which the Program is based. The work
thus licensed is called the contributor’s “contributor
version”.
A contributor’s “essential patent claims” are all
patent claims owned or controlled by the contributor ,
whether already acquired or hereafter acquired,
that would be infringed by some manner , permit ted
by this License, of making, using, or selling its
contributor version, but do not include claims
that would be infringed only as a consequence
of further modifi cation of the contributor version.
For purposes of this defi nition, “control” includes
the right to grant patent sublicenses in a manner
consistent with the requirements of this License.
Each contributor grants you a non-exclusive,
worldwide, royalty-free patent license under the
contributor’s essential patent claims, to make,
use, sell, offer for sale, import and otherwise
run, modify and propagate the contents of its
contributor version.
In the following three paragraphs, a “patent
license” is any express agreement or commitment,
however denominated, not to enforce a patent
(such as an express permission to practice a patent
or covenant not to sue for patent infringement).
To “grant” such a patent license to a party means
to make such an agreement or commitment not to
enforce a patent against the party.
If you convey a covered work, knowingly relying
38
on a patent license, and the Corresponding Source
of the work is not available for anyone to copy,
free of charge and under the terms of this License,
through a publicly available network server or other
readily accessible means, then you must either (1)
cause the Corresponding Source to be so available,
or (2) arrange to deprive yourself of the benefi t
of the patent license for this particular work,
or (3) arrange, in a manner consistent with the
requirements of this License, to extend the patent
license to downstream recipients. “Knowingly
relying” means you have actual knowledge that,
but for the patent license, your conveying the
covered work in a country, or y our recipient’s use of
the covered work in a country, would infringe one
or more identifi able patents in that country that you
have reason to believe are valid.
If, pursuant to or in connection with a single
transaction or arrangement, you convey, or
propagate by procuring conveyance of, a covered
work, and grant a patent license to some of the
parties receiving the covered work authorizing
them to use, propagate, modify or convey a specifi c
copy of the covered work, then the patent license
you grant is automatically extended to all recipients
of the covered work and works based on it.
A patent license is “discriminatory” if it does
not include within the scope of its coverage,
prohibits the exercise of, or is conditioned on the
non-exercise of one or more of the rights that are
specifi cally granted under this License. You may
not convey a covered work if you are a party to
an arrangement with a third party that is in the
business of distributing software, under which you
make payment to the third party based on the extent
of your activity of conveying the work, and under
which the third party grants, to any of the parties
who would receive the covered work from you, a
discriminatory patent license (a) in connection with
copies of the covered work conveyed by you (or
copies made from those copies), or (b) primarily
for and in connection with specifi c products or
compilations that contain the covered work, unless
you entered into that arrangement, or that patent
license was granted, prior to 28 March 2007.
Nothing in this License shall be construed as
excluding or limiting any implied license or other
defenses to infringement that may otherwise be
available to you under applicable patent law.
12. No Surrender of Others’ Freedom.
If conditions are imposed on you (whether
by court order, agreement or otherwise) that
contradict the conditions of this License, they do
not excuse you from the conditions of this License.
If you cannot convey a covered work so as to
satisfy simultaneously your obligations under this
License and any other pertinent obligations, then
as a consequence you may not convey it at all.
Page 39

For example, if you agree to terms that obligate
you to collect a royalty for further conveying from
those to whom you convey the Program, the only
way you could satisfy both those terms and this
License would be to refrain entirely from conveying
the Program.
13. Use with the GNU Affero General Public
License.
Notwithstanding any other provision of this
License, you have permission to link or combine any
covered work with a work licensed under version
3 of the GNU Affero General Public License into a
single combined work, and to convey the resulting
work. The terms of this License will continue to
apply to the part which is the covered work, but
the special requirements of the GNU Affero General
Public License, section 13, concerning interaction
through a network will apply to the combination
as such.
14. Revised Versions of this License.
The Free Software Foundation may publish
revised and/or new versions of the GNU General
Public License from time to time. Such new versions
will be similar in spirit to the present version, but
may differ in detail to address new problems or
concerns.
Each version is given a distinguishing version
number. If the Program specifi es that a certain
numbered version of the GNU General Public
License “or any later version” applies to it, you have
the option of following the terms and conditions
either of that numbered version or of any later
version published by the Free Software Foundation.
If the Program does not specify a version number
of the GNU General Public License, you may choose
any version ever published by the Free Software
Foundation.
If the Program specifi es that a proxy can decide
which future versions of the GNU General Public
License can be used, that proxy’s public statement
of acceptance of a version permanently authorizes
you to choose that version for the Program.
Later license versions may give you additional
or different permissions. However, no additional
obligations are imposed on any author or copyright
holder as a result of your choosing to follow a later
version.
15. Disclaimer of Warranty.
THERE IS NO WARRANTY FOR THE PROGRAM,
TO THE EXTENT PERMITTED BY APPLICABLE
LAW. EXCEPT WHEN OTHERWISE STATED IN
WRITING THE COPYRIGHT HOLDERS AND/OR
OTHER PARTIES PROVIDE THE PROGRAM “AS
IS” WITHOUT WARRANTY OF ANY KIND, EITHER
EXPRESSED OR IMPLIED, INCLUDING, BUT
NOT LIMITED TO, THE IMPLIED WARRANTIES
OF MERCHANTABILITY AND FITNESS FOR A
PARTICULAR PURPOSE. THE ENTIRE RISK AS
TO THE QUALITY AND PERFORMANCE OF THE
PROGRAM IS WITH YOU. SHOULD THE PROGRAM
PROVE DEFECTIVE, YOU ASSUME THE COST
OF ALL NECESSARY SERVICING, REPAIR OR
CORRECTION.
16. Limitation of Liability.
IN NO EVENT UNLESS REQUIRED BY APPLICABLE
LAW OR AGREED TO IN WRITING WILL ANY
COPYRIGHT HOLDER, OR ANY OTHER PARTY
WHO MODIFIES AND/OR CONVEYS THE PROGRAM
AS PERMITTED ABOVE, BE LIABLE TO YOU FOR
DAMAGES, INCLUDING ANY GENERAL, SPECIAL,
INCIDENTAL OR CONSEQUENTIAL DAMAGES
ARISING OUT OF THE USE OR INABILITY TO USE
THE PROGRAM (INCLUDING BUT NOT LIMITED
TO LOSS OF DATA OR DATA BEING RENDERED
INACCURATE OR LOSSES SUSTAINED BY YOU OR
THIRD PARTIES OR A FAILURE OF THE PROGRAM
TO OPERATE WITH ANY OTHER PROGRAMS),
EVEN IF SUCH HOLDER OR OTHER PARTY HAS
BEEN ADVISED OF THE POSSIBILITY OF SUCH
DAMAGES.
17. Interpretation of Sections 15 and 16.
If the disclaimer of warranty and limitation of
liability provided above cannot be given local legal
effect according to their terms, reviewing courts
shall apply local law that most closely approximates
an absolute waiver of all civil liability in connection
with the Program, unless a warranty or assumption
of liability accompanies a copy of the Program in
return for a fee.
END OF TERMS AND CONDITIONS
How to Apply These Terms to Your New Programs
If you develop a new program, and you want it
to be of the greatest possible use to the public, the
best way to achieve this is to make it free software
which everyone can redistribute and change under
these terms.
To do so, attach the following notices to the
program. It is safest to attach them to the start
of each source fi le to most effectively state the
exclusion of warranty; and each fi le should have at
least the “copyright” line and a pointer to where the
full notice is found.
<one line to give the program’s name and a brief
idea of what it does.>
Copyright (C) <year> <name of author>
This program is free software: you can
redistribute it and/or modify it under the terms of
the GNU General Public License as published by
the Free Software Foundation, either version 3 of
the License, or (at your option) any later version.
This program is distributed in the hope that it will
39
English
Page 40

be useful, but WITHOUT ANY WARRANTY; without
even the implied warranty of MERCHANTABILITY
or FITNESS FOR A PARTICULAR PURPOSE. See the
GNU General Public License for more details.
English
You should have received a copy of the GNU
General Public License along with this program. If
not, see <http://www.gnu.org/licenses/>.
Also add information on how to contact you by
electronic and paper mail.
If the program does terminal interaction, make
it output a short notice like this when it starts in an
interactive mode:
<program> Copyright (C) <year> <name of
author>
This program comes with ABSOLUTELY NO
WARRANTY; for details type `show w’.
This is free software, and you are welcome to
redistribute it under certain conditions; type `show
c’ for details.
The hypothetical commands `show w’ and
`show c’ should show the appropriate parts of the
General Public License. Of course, your program’s
commands might be different; for a GUI interface,
you would use an “about box”.
You should also get your employer (if you work
as a programmer) or school, if any, to sign a
“copyright disclaimer” for the program, if necessary.
For more information on this, and how to apply and
follow the GNU GPL, see <http://www.gnu.org/
licenses/>.
The GNU General Public License does not
permit incorporating your program into proprietary
programs. If your program is a subroutine library,
you may consider it more useful to permit linking
proprietary applications with the library. If this is
what you want to do, use the GNU Lesser General
Public License instead of this License. But fi rst,
please read <http://www.gnu.org/philosophy/whynot-lgpl.html>.
GCC-EXCEPTION
GCC RUNTIME LIBRARY EXCEPTION
Version 3.1, 31 March 2009
Copyright (C) 2009 Free Software Foundation, Inc.
<http://fsf.org/>
Everyone is permitted to copy and distribute
verbatim copies of this license document, but
changing it is not allowed.
This GCC Runtime Library Exception (“Exception”)
is an additional permission under section 7 of the
GNU General Public License, version 3 (“GPLv3”). It
applies to a given fi le (the “Runtime Library”) that
bears a notice placed by the copyright holder of the
fi le stating that the fi le is governed by GPLv3 along
with this Exception.
40
When you use GCC to compile a program, GCC may
combine portions of certain GCC header fi les and
runtime libraries with the compiled program. The
purpose of this Exception is to allow compilation of
non-GPL (including proprietary) programs to use,
in this way, the header fi les and runtime libraries
covered by this Exception.
0. Defi nitions.
A fi le is an “Independent Module” if it either
requires the Runtime Library for execution after a
Compilation Process, or makes use of an interface
provided by the Runtime Library, but is not
otherwise based on the Runtime Library.
“GCC” means a version of the GNU Compiler
Collection, with or without modifi cations, governed
by version 3 (or a specifi ed later version) of
the GNU General Public License (GPL) with the
option of using any subsequent versions published
by the FSF.
“GPL-compatible Software” is software whose
conditions of propagation, modifi cation and use
would permit combination with GCC in accord with
the license of GCC.
“Target Code” refers to output from any compiler
for a real or virtual target processor architecture,
in executable form or suitable for input to
an assembler, loader, linker and/or execution
phase. Notwithstanding that, Target Code does
not include data in any format that is used as a
compiler intermediate representation, or used
for producing a compiler intermediate
representation.
The “Compilation Process” transforms code entirely
represented in non-intermediate languages designed
for human-written code, and/or in Java Virtual Machine
byte code, into Target Code. Thus, for example, use
of source code generators and preprocessors need
not be considered part of the Compilation Process,
since the Compilation Process can be understood
as starting with the output of the generators or
preprocessors.
A Compilation Process is “Eligible” if it is done
using GCC, alone or with other GPL-compatible
software, or if it is done without using any
work based on GCC. For example, using nonGPL-compatible Software to optimize any GCC
intermediate representations would not qualify as
an Eligible Compilation Process.
1. Grant of Additional Permission.
You have permission to propagate a work of
Target Code formed by combining the Runtime
Library with Independent Modules, even if such
propagation would otherwise violate the terms
of GPLv3, provided that all Target Code was
generated by Eligible Compilation Processes. You
may then convey such a combination under terms
Page 41

of your choice, consistent with the licensing of the
Independent Modules.
2. No Weakening of GCC Copyleft.
The availability of this Exception does not imply
any general presumption that third-party software
is unaffected by the copyleft requirements of the
license of GCC.
<html>
<head>
<title>Runtime Error</title>
<style>
body {font-family:”Verdana”;font-weight:normal;
font-size:.7em;color:black;}
p {font-family:”Verdana”;font-weight:normal;
color:black;margin-top:-5px}
b {font-family:”Verdana”;font-weight:bold;
color:black;margin-top:-5px}
H1 {font-family:”Verdana”;font-weight:normal;
font-size:18pt;color:red }
H2 {font-family:”Verdana”;font-weight:normal;
font-size:14pt;color:maroon}
pre {font-family:”Lucida Console”;font-size:.9em}
.marker {font-weight:bold;color:black;text-
decoration:none;}
.version {color:gray;}
.error {margin-bottom:10px;}
.expandable {text-decoration:underline;font-weigh
t:bold;color:navy;cursor:hand;}
</style>
</head>
<body bgcolor=”white”>
<span><H1>Server Error in ‘/’ Application.<hr
width=100% size=1 color=silver></H1>
<h2> <i>Runtime Error</i> </h2></span>
<font face=”Arial, Helvetica, Geneva, SunSans-
Regular, sans-serif “>
<b> Description: </b> An application error
occurred on the server. The current custom error
settings for this application prevent the details of
the application error from being viewed remotely
(for security reasons). It could, however, be viewed
by browsers running on the local server machine.
<br><br>
<b>Details:</b> To enable the details of this
specifi c error message to be viewable on remote
machines, please create a <customErrors>
tag within a "web.confi g" confi guration
fi le located in the root directory of the current web
application. This <customErrors> tag should
then have its "mode" attribute set to
"Off".<br><br>
<table width=100% bgcolor=”#ffffcc”>
<tr>
<td>
<code><pre>
<!--Web.Confi g Confi guration File-->
<confi guration>
<system.web>
<customErrors mode="Off"/>
</system.web>
</confi guration></pre></code>
</td>
</tr>
</table>
<br>
<b>Notes:</b> The current error page you are
seeing can be replaced by a custom error page
by modifying the "defaultRedirect"
attribute of the application’s <customErrors>
confi guration tag to point to a custom error page
URL.<br><br>
<table width=100% bgcolor=”#ffffcc”>
<tr>
<td>
<code><pre>
<!--Web.Confi g Confi guration File-->
<confi guration>
<system.web>
<customErrors mode="RemoteOnly"
defaultRedirect="mycustompage.htm"/>
</system.web>
</confi guration></pre></code>
</td>
</tr>
</table>
<br>
</body>
</html>
LGPLv2.1
GNU LESSER GENERAL PUBLIC LICENSE
Version 2.1, February 1999
Copyright (C) 1991, 1999 Free Software Foundation,
Inc. 51 Franklin Street, Fifth Floor, Boston, MA
02110-1301
USA Everyone is permitted to copy and distribute
verbatim copies of this license document, but
changing it is not allowed.
41
English
Page 42

[This is the fi rst released version of the Lesser
GPL. It also counts as the successor of the GNU
Library Public License, version 2, hence the version
number 2.1.]
English
Preamble
The licenses for most software are designed to
take away your freedom to share and change it.
By contrast, the GNU General Public Licenses are
intended to guarantee your freedom to share and
change free software--to make sure the software is
free for all its users.
This license, the Lesser General Public License,
applies to some specially designated software
packages--typically libraries -- of the Free Software
Foundation and other authors who decide to use it.
You can use it too, but we suggest you fi rst think
carefully about whether this license or the ordinary
General Public License is the better strategy to use
in any particular case, based on the explanations
below.
When we speak of free software, we are referring
to freedom of use, not price. Our General Public
Licenses are designed to make sure that you have
the freedom to distribute copies of free software
(and charge for this service if you wish); that you
receive source code or can get it if you want it; that
you can change the software and use pieces of it in
new free programs; and that you are informed that
you can do these things.
To protect y our rights, we need to make restrictions
that forbid distributors to deny you these rights
or to ask you to surrender these rights. These
restrictions translate to certain responsibilities for
you if you distribute copies of the library or if you
modify it.
For example, if you distribute copies of the
library, whether gratis or for a fee, you must give
the recipients all the rights that we gave you. You
must make sure that they, too, receive or can get
the source code. If you link other code with the
library, you must provide complete object fi les to
the recipients, so that they can relink them with
the library after making changes to the library and
recompiling it. And you must show them these
terms so they know their rights.
We protect your rights with a two-step method:
(1) we copyright the library, and (2) we offer you
this license, which gives you legal permission to
copy, distribute and/or modify the library.
To protect each distributor, we want to make it
very clear that there is no warranty for the free
library. Also, if the library is modifi ed by someone
else and passed on, the recipients should know that
what they have is not the original version, so that
the original author’s reputation will not be affected
by problems that might be introduced by others.
42
Finally, software patents pose a constant threat
to the existence of any free program. We wish
to make sure that a company cannot effectively
restrict the users of a free program by obtaining a
restrictive license from a patent holder. Therefore,
we insist that any patent license obtained for a
version of the library must be consistent with the
full freedom of use specifi ed in this license.
Most GNU software, including some libraries,
is covered by the ordinary GNU General Public
License. This license, the GNU Lesser General Public
License, applies to certain designated libraries, and
is quite different from the ordinary General Public
License. We use this license for certain libraries in
order to permit linking those libraries into non-free
programs.
When a program is linked with a library, whether
statically or using a shared library , the combination
of the two is legally speaking a combined work,
a derivative of the original library. The ordinary
General Public License therefore permits such
linking only if the entire combination fi ts its criteria
of freedom. The Lesser General Public License
permits more lax criteria for linking other code with
the library.
We call this license the “Lesser” General Public
License because it does Less to protect the user’s
freedom than the ordinary General Public License.
It also provides other free software developers
Less of an advantage over competing non-free
programs. These disadvantages are the reason we
use the ordinary General Public License for many
libraries. However, the Lesser license provides
advantages in certain special circumstances.
For example, on rare occasions, there may be a
special need to encourage the widest possible use
of a certain library, so that it becomes a de-facto
standard. To achieve this, non-free programs must
be allowed to use the library . A more frequent case
is that a free library does the same job as widely
used non-free libraries.
In this case, there is little to gain by limiting the
free library to free software only, so we use the
Lesser General Public License. In other cases,
permission to use a particular library in non-free
programs enables a greater number of people to
use a large body of free software. For example,
permission to use the GNU C Library in non-free
programs enables many more people to use the
whole GNU operating system, as well as its variant,
the GNU/Linux operating system.
Although the Lesser General Public License is Less
protective of the users’ freedom, it does ensure that
the user of a program that is linked with the Library
has the freedom and the wherewithal to run that
program using a modifi ed version of the Library.
The precise terms and conditions for copying,
Page 43

distribution and modifi cation follow. Pay close
attention to the difference between a “work based
on the library” and a “work that uses the library”.
The former contains code derived from the library,
whereas the latter must be combined with the
library in order to run.
TERMS AND CONDITIONS FOR COPYING,
DISTRIBUTION AND MODIFICATION
0. This License Agreement applies to any software
library or other program which contains a notice
placed by the copyright holder or other authorized
party saying it may be distributed under the terms
of this Lesser General Public License (also called
“this License”). Each licensee is addressed as “you” .
A “library” means a collection of software functions
and/or data prepared so as to be conveniently
linked with application programs (which use some
of those functions and data) to form executables.
The “Library”, below, refers to any such software
library or work which has been distributed under
these terms. A “work based on the Library” means
either the Library or any derivative work under
copyright law: that is to say, a work containing the
Library or a portion of it, either verbatim or with
modifi cations and/or translated straightforwardly
into another language. (Hereinafter, translation
is included without limitation in the term
“modifi cation”.)
“Source code” for a work means the preferred
form of the work for making modifi cations to it.
For a library, complete source code means all the
source code for all modules it contains, plus any
associated interface defi nition fi les, plus the scripts
used to control compilation and installation of the
library.
Activities other than copying, distribution and
modifi cation are not covered by this License;
they are outside its scope. The act of running a
program using the Library is not restricted, and
output from such a program is covered only if its
contents constitute a work based on the Library
(independent of the use of the Library in a tool for
writing it). Whether that is true depends on what
the Library does and what the program that uses
the Library does.
1. You may copy and distribute verbatim copies of
the Library’s complete source code as you receive
it, in any medium, provided that you conspicuously
and appropriately publish on each copy an
appropriate copyright notice and disclaimer of
warranty; keep intact all the notices that refer to
this License and to the absence of any warranty;
and distribute a copy of this License along with the
Library. You may charge a fee for the physical act
of transferring a copy, and you may at your option
offer warranty protection in exchange for a fee.
2. You may modify your copy or copies of the
Library or any portion of it, thus forming a work
based on the Library, and copy and distribute such
modifi cations or work under the terms of Section
1 above, provided that you also meet all of these
conditions:
a) The modifi ed work must itself be a software
library.
b) You must cause the fi les modifi ed to carry
prominent notices stating that you changed the
fi les and the date of any change.
c) You must cause the whole of the work to be
licensed at no charge to all third parties under the
terms of this License.
d) If a facility in the modifi ed Library refers to a
function or a table of data to be supplied by an
application program that uses the facility, other
than as an argument passed when the facility is
invoked, then you must make a good faith effort
to ensure that, in the event an application does
not supply such function or table, the facility
still operates, and performs whatever part of its
purpose remains meaningful. (For example, a
function in a library to compute square roots has a
purpose that is entirely well-defi ned independent of
the application. Therefore, Subsection 2d requires
that any application-supplied function or table used
by this function must be optional: if the application
does not supply it, the square root function must
still compute square roots.)
These requirements apply to the modifi ed work
as a whole. If identifi able sections of that work are
not derived from the Library , and can be reasonably
considered independent and separate works in
themselves, then this License, and its terms, do
not apply to those sections when you distribute
them as separate works. But when you distribute
the same sections as part of a whole which is a
work based on the Library, the distribution of the
whole must be on the terms of this License, whose
permissions for other licensees extend to the entire
whole, and thus to each and every part regardless
of who wrote it.
Thus, it is not the intent of this section to claim
rights or contest your rights to work written entirely
by you; rather, the intent is to exercise the right
to control the distribution of derivative or collective
works based on the Library.
In addition, mere aggregation of another work
not based on the Library with the Library (or with
a work based on the Library) on a volume of a
storage or distribution medium does not bring the
other work under the scope of this License.
3. You may opt to apply the terms of the ordinary
GNU General Public License instead of this License
to a given copy of the Library.
To do this, y ou must alter all the notices that refer
43
English
Page 44

to this License, so that they refer to the ordinary
GNU General Public License, version 2, instead of
to this License. (If a newer version than version
2 of the ordinary GNU General Public License has
English
appeared, then you can specify that version instead
if you wish.) Do not make any other change in
these notices.
Once this change is made in a given copy, it is
irreversible for that copy, so the ordinary GNU
General Public License applies to all subsequent
copies and derivative works made from that copy.
This option is useful when you wish to copy part
of the code of the Library into a program that is
not a library.
4. You may copy and distribute the Library (or
a portion or derivative of it, under Section 2) in
object code or executable form under the terms
of Sections 1 and 2 above provided that you
accompany it with the complete corresponding
machine-readable source code, which must be
distributed under the terms of Sections 1 and 2
above on a medium customarily used for software
interchange. If distribution of object code is made
by offering access to copy from a designated place,
then offering equivalent access to copy the source
code from the same place satisfi es the requirement
to distribute the source code, even though third
parties are not compelled to copy the source along
with the object code.
5. A program that contains no derivative of any
portion of the Library, but is designed to work with
the Library by being compiled or linked with it,
is called a “work that uses the Library”. Such a
work, in isolation, is not a derivative work of the
Library , and therefore falls outside the scope of this
License. However, linking a “work that uses the
Library” with the Library creates an executable that
is a derivative of the Library (because it contains
portions of the Library), rather than a “work that
uses the library”. The executable is therefore
covered by this License. Section 6 states terms for
distribution of such executables.
When a “work that uses the Library” uses material
from a header fi le that is part of the Library, the
object code for the work may be a derivative work
of the Library even though the source code is not.
Whether this is true is especially signifi cant if the
work can be linked without the Library, or if the
work is itself a library. The threshold for this to be
true is not precisely defi ned by law.
If such an object fi le uses only numerical
parameters, data structure layouts and accessors,
and small macros and small inline functions (ten
lines or less in length), then the use of the object
fi le is unrestricted, regardless of whether it is
legally a derivative work. (Executables containing
this object code plus portions of the Library will still
44
fall under Section 6.)
Otherwise, if the work is a derivative of the
Library, you may distribute the object code for the
work under the terms of Section 6.Any executables
containing that work also fall under Section 6,
whether or not they are linked directly with the
Library itself.
6. As an exception to the Sections above, you may
also combine or link a “work that uses the Library”
with the Library to produce a work containing
portions of the Library, and distribute that work
under terms of your choice, provided that the terms
permit modifi cation of the work for the customer’s
own use and reverse engineering for debugging
such modifi cations. You must give prominent notice
with each copy of the work that the Library is used
in it and that the Library and its use are covered
by this License. You must supply a copy of this
License. If the work during execution displays
copyright notices, you must include the copyright
notice for the Library among them, as well as a
reference directing the user to the copy of this
License. Also, you must do one of these things:
a) Accompany the work with the complete
corresponding machine-readable source code
for the Library including whatever changes were
used in the work (which must be distributed
under Sections 1 and 2 above); and, if the work
is an executable linked with the Library, with the
complete machine-readable “work that uses the
Library”, as object code and/or source code, so
that the user can modify the Library and then relink
to produce a modifi ed executable containing the
modifi ed Library. (It is understood that the user
who changes the contents of defi nitions fi les in the
Library will not necessarily be able to recompile the
application to use the modifi ed defi nitions.)
b) Use a suitable shared library mechanism for
linking with the Library. A suitable mechanism is
one that (1) uses at run time a copy of the library
already present on the user’s computer system,
rather than copying library functions into the
executable, and (2) will operate properly with a
modifi ed version of the library, if the user installs
one, as long as the modifi ed version is interface
- compatible with the version that the work was
made with.
c) Accompany the work with a written offer, valid
for at least three years, to give the same user the
materials specifi ed in Subsection 6a, above, for a
charge no more than the cost of performing this
distribution.
d) If distribution of the work is made by offering
access to copy from a designated place, offer
equivalent access to copy the above specifi ed
materials from the same place.
e) Verify that the user has already received a copy
Page 45

of these materials or that you have already sent this
user a copy. F or an executable, the required form of
the “work that uses the Library” must include any
data and utility programs needed for reproducing
the executable from it. However, as a special
exception, the materials to be distributed need
not include anything that is normally distributed
(in either source or binary form) with the major
components (compiler, kernel, and so on) of the
operating system on which the executable runs,
unless that component itself accompanies the
executable.
It may happen that this requirement contradicts
the license restrictions of other proprietary libraries
that do not normally accompany the operating
system. Such a contradiction means you cannot
use both them and the Library together in an
executable that you distribute.
7. You may place library facilities that are a work
based on the Library side-by-side in a single library
together with other library facilities not covered by
this License, and distribute such a combined library ,
provided that the separate distribution of the work
based on the Library and of the other library
facilities is otherwise permitted, and provided that
you do these two things:
a) Accompany the combined library with a copy of
the same work based on the Library, uncombined
with any other library facilities. This must be
distributed under the terms of the Sections above.
b) Give prominent notice with the combined
library of the fact that part of it is a work based
on the Library, and explaining where to fi nd the
accompanying uncombined form of the same
work.
8. You may not copy, modify, sublicense, link
with, or distribute the Library except as expressly
provided under this License. Any attempt otherwise
to copy, modify, sublicense, link with, or distribute
the Library is void, and will automatically terminate
your rights under this License. However , parties who
have received copies, or rights, from you under this
License will not have their licenses terminated so
long as such parties remain in full compliance.
9. You are not required to accept this License,
since you have not signed it. However, nothing else
grants you permission to modify or distribute the
Library or its derivative works. These actions are
prohibited by law if you do not accept this License.
Therefore, by modifying or distributing the Library
(or any work based on the Library), you indicate
your acceptance of this License to do so, and all
its terms and conditions for copying, distributing or
modifying the Library or works based on it.
10. Each time you redistribute the Library (or
any work based on the Library), the recipient
automatically receives a license from the original
licensor to copy, distribute, link with or modify the
Library subject to these terms and conditions. You
may not impose any further restrictions on the
recipients’ exercise of the rights granted herein.
You are not responsible for enforcing compliance
by third parties with this License.
11. If, as a consequence of a court judgment or
allegation of patent infringement or for any other
reason (not limited to patent issues), conditions are
imposed on you (whether by court order , agreement
or otherwise) that contradict the conditions of this
License, they do not excuse you from the conditions
of this License. If you cannot distribute so as to
satisfy simultaneously your obligations under this
License and any other pertinent obligations, then as
a consequence you may not distribute the Library
at all. For example, if a patent license would not
permit royalty-free redistribution of the Library by
all those who receive copies directly or indirectly
through you, then the only way you could satisfy
both it and this License would be to refrain entirely
from distribution of the Library.
If any portion of this section is held invalid or
unenforceable under any particular circumstance,
the balance of the section is intended to apply, and
the section as a whole is intended to apply in other
circumstances.
It is not the purpose of this section to induce
you to infringe any patents or other property right
claims or to contest validity of any such claims;
this section has the sole purpose of protecting the
integrity of the free software distribution system
which is implemented by public license practices.
Many people have made generous contributions
to the wide range of software distributed through
that system in reliance on consistent application of
that system; it is up to the author/donor to decide
if he or she is willing to distribute software through
any other system and a licensee cannot impose
that choice.
This section is intended to make thoroughly clear
what is believed to be a consequence of the rest
of this License.
12. If the distribution and/or use of the Library
is restricted in certain countries either by patents
or by copyrighted interfaces, the original copyright
holder who places the Library under this License
may add an explicit geographical distribution
limitation excluding those countries, so that
distribution is permitted only in or among countries
not thus excluded. In such case, this License
incorporates the limitation as if written in the body
of this License.
13. The Free Software Foundation may publish
revised and/or new versions of the Lesser General
Public License from time to time. Such new versions
will be similar in spirit to the present version, but
45
English
Page 46

may differ in detail to address new problems or
concerns.
Each version is given a distinguishing version
English
number. If the Library specifi es a version number
of this License which applies to it and “any later
version” , you have the option of following the terms
and conditions either of that version or of any later
version published by the Free Software Foundation.
If the Library does not specify a license version
number , you may choose any version ever published
by the Free Software Foundation.
14. If you wish to incorporate parts of the Library
into other free programs whose distribution
conditions are incompatible with these, write to the
author to ask for permission. For software which is
copyrighted by the Free Software Foundation, write
to the Free Software Foundation; we sometimes
make exceptions for this. Our decision will be
guided by the two goals of preserving the free
status of all derivatives of our free software and
of promoting the sharing and reuse of software
generally.
NO WARRANTY
15. BECAUSE THE LIBRARY IS LICENSED FREE
OF CHARGE, THERE IS NO WARRANTY FOR
THE LIBRARY, TO THE EXTENT PERMITTED BY
APPLICABLE LAW. EXCEPT WHEN OTHERWISE
STATED IN WRITING THE COPYRIGHT HOLDERS
AND/OR OTHER PARTIES PROVIDE THE LIBRARY
“AS IS” WITHOUT WARRANTY OF ANY KIND,
EITHER EXPRESSED OR IMPLIED, INCLUDING,
BUT NOT LIMITED TO, THE IMPLIED WARRANTIES
OF MERCHANTABILITY AND FITNESS FOR A
PARTICULAR PURPOSE. THE ENTIRE RISK AS
TO THE QUALITY AND PERFORMANCE OF THE
LIBRARY IS WITH YOU. SHOULD THE LIBRARY
PROVE DEFECTIVE, YOU ASSUME THE COST
OF ALL NECESSARY SERVICING, REPAIR OR
CORRECTION.
16. IN NO EVENT UNLESS REQUIRED BY
APPLICABLE LAW OR AGREED TO IN WRITING
WILL ANY COPYRIGHT HOLDER, OR ANY OTHER
PARTY WHO MA Y MODIFY AND/OR REDISTRIBUTE
THE LIBRARY AS PERMITTED ABOVE, BE LIABLE TO
YOU FOR DAMAGES, INCLUDING ANY GENERAL,
SPECIAL, INCIDENTAL OR CONSEQUENTIAL
DAMAGES ARISING OUT OF THE USE OR
INABILITY TO USE THE LIBRARY (INCLUDING BUT
NOT LIMITED TO LOSS OF DATA OR DATA BEING
RENDERED INACCURATE OR LOSSES SUSTAINED
BY YOU OR THIRD PARTIES OR A FAILURE OF
THE LIBRARY TO OPERATE WITH ANY OTHER
SOFTWARE), EVEN IF SUCH HOLDER OR OTHER
PARTY HAS BEEN ADVISED OF THE POSSIBILITY
OF SUCH DAMAGES.
ICU License - ICU 1.8.1 and later
COPYRIGHT AND PERMISSION NOTICE
Copyright (c) 1995-2011 International Business
Machines Corporation and others
All rights reserved.
Permission is hereby granted, free of charge, to
any person obtaining a copy of this software and
associated documentation fi les (the “Software”), to
deal in the Software without restriction, including
without limitation the rights to use, copy, modify,
merge, publish, distribute, and/or sell copies of
the Software, and to permit persons to whom the
Software is furnished to do so, provided that the
above copyright notice(s) and this permission notice
appear in all copies of the Software and that both
the above copyright notice(s) and this permission
notice appear in supporting documentation.
THE SOFTWARE IS PROVIDED “AS IS”,
WITHOUT WARRANTY OF ANY KIND, EXPRESS
OR IMPLIED, INCLUDING BUT NOT LIMITED
TO THE WARRANTIES OF MERCHANTABILITY,
FITNESS FOR A PARTICULAR PURPOSE AND
NONINFRINGEMENT OF THIRD PARTY RIGHTS. IN
NO EVENT SHALL THE COPYRIGHT HOLDER OR
HOLDERS INCLUDED IN THIS NOTICE BE LIABLE
FOR ANY CLAIM, OR ANY SPECIAL INDIRECT OR
CONSEQUENTIAL DAMAGES, OR ANY DAMAGES
WHATSOEVER RESULTING FROM LOSS OF USE,
DATA OR PROFITS, WHETHER IN AN ACTION OF
CONTRACT, NEGLIGENCE OR OTHER TORTIOUS
ACTION, ARISING OUT OF OR IN CONNECTION
WITH THE USE OR PERFORMANCE OF THIS
SOFTWARE.
Except as contained in this notice, the name of a
copyright holder shall not be used in advertising or
otherwise to promote the sale, use or other dealings
in this Software without prior written authorization
of the copyright holder.
openssl
LICENSE ISSUES
The OpenSSL toolkit stays under a dual license,
i.e. both the conditions of the OpenSSL License
and the original SSLeay license apply to the toolkit.
See below for the actual license texts. Actually
both licenses are BSD-style Open Source licenses.
In case of any license issues related to OpenSSL
please contact openssl-core@openssl.org.
OpenSSL License
Copyright (c) 1998-2008 The OpenSSL Project.
All rights reserved.
Redistribution and use in source and binary
forms, with or without modifi cation, are permitted
provided that the following conditions are met:
46
Page 47

1. Redistributions of source code must retain the
above copyright notice, this list of conditions and
the following disclaimer.
2. Redistributions in binary form must reproduce
the above copyright notice, this list of conditions and
the following disclaimer in the documentation and/
or other materials provided with the distribution.
3. All advertising materials mentioning features
or use of this software must display the following
acknowledgment:”This product includes software
developed by the OpenSSL Project for use in the
OpenSSL Toolkit. (http://www.openssl.org/)”
4. The names “OpenSSL Toolkit” and “OpenSSL
Project” must not be used to endorse or promote
products derived from this software without prior
written permission. For written permission, please
contact openssl-core@openssl.org.
5. Products derived from this software may not
be called “OpenSSL” nor may “OpenSSL” appear in
their names without prior written permission of the
OpenSSL Project.
6. Redistributions of any form whatsoever must
retain the following acknowledgment: “This product
includes software developed by the OpenSSL
Project for use in the OpenSSL T oolkit (http://www .
openssl.org/)”
THIS SOFTWARE IS PROVIDED BY THE
OpenSSL PROJECT “AS IS’’ AND ANY EXPRESSED
OR IMPLIED WARRANTIES, INCLUDING, BUT
NOT LIMITED TO, THE IMPLIED WARRANTIES
OF MERCHANTABILITY AND FITNESS FOR A
PARTICULAR PURPOSE ARE DISCLAIMED. IN NO
EVENT SHALL THE OpenSSL PROJECT OR ITS
CONTRIBUTORS BE LIABLE FOR ANY DIRECT,
INDIRECT, INCIDENTAL, SPECIAL, EXEMPLARY,
OR CONSEQUENTIAL DAMAGES (INCLUDING, BUT
NOT LIMITED TO, PROCUREMENT OF SUBSTITUTE
GOODS OR SERVICES; LOSS OF USE, DATA,
OR PROFITS; OR BUSINESS INTERRUPTION)
HOWEVER CAUSED AND ON ANY THEORY OF
LIABILITY, WHETHER IN CONTRACT, STRICT
LIABILITY, OR TORT (INCLUDING NEGLIGENCE OR
OTHERWISE) ARISING IN ANY WAY OUT OF THE
USE OF THIS SOFTWARE, EVEN IF ADVISED OF
THE POSSIBILITY OF SUCH DAMAGE.
This product includes cryptographic software
written by Eric Young (eay@cryptsoft.com). This
product includes software written by Tim Hudson
(tjh@cryptsoft.com).
Original SSLeay License
Copyright (C) 1995-1998 Eric Young (eay@
cryptsoft.com)
All rights reserved.
This package is an SSL implementation written
by Eric Young (eay@cryptsoft.com). The
implementation was written so as to conform with
Netscapes SSL.
This library is free for commercial and noncommercial use as long as the following conditions
are adhered to. The following conditions apply to all
code found in this distribution, be it the RC4, RSA,
lhash, DES, etc., code; not just the SSL code. The
SSL documentation included with this distribution is
covered by the same copyright terms except that
the holder is Tim Hudson (tjh@cryptsoft.com).
Copyright remains Eric Young’s, and as such
any Copyright notices in the code are not to be
removed. If this package is used in a product, Eric
Young should be given attribution as the author of
the parts of the library used. This can be in the
form of a textual message at program startup or
in documentation (online or textual) provided with
the package.
Redistribution and use in source and binary
forms, with or without modifi cation, are permitted
provided that the following conditions are met:
1. Redistributions of source code must retain the
copyright notice, this list of conditions and the
following disclaimer.
2. Redistributions in binary form must reproduce
the above copyright notice, this list of conditions and
the following disclaimer in the documentation and/
or other materials provided with the distribution.
3. All advertising materials mentioning features
or use of this software must display the following
acknowledgement: “This product includes
cryptographic software written by Eric Young
(eay@cryptsoft.com)” The word ‘cryptographic’
can be left out if the routines from the library being
used are not cryptographic related :-).
If you include any Windows specifi c code
4.
a derivative thereof) from the apps directory
(application code) you must include an
acknowledgement: “This product includes software
written by Tim Hudson (tjh@cryptsoft.com)”
THIS SOFTWARE IS PROVIDED BY ERIC
YOUNG ``AS IS’’ AND ANY EXPRESS OR IMPLIED
WARRANTIES, INCLUDING, BUT NOT LIMITED TO,
THE IMPLIED WARRANTIES OF MERCHANTABILIT Y
AND FITNESS FOR A PARTICULAR PURPOSE ARE
DISCLAIMED. IN NO EVENT SHALL THE AUTHOR
OR CONTRIBUTORS BE LIABLE FOR ANY DIRECT,
INDIRECT, INCIDENTAL, SPECIAL, EXEMPLARY, OR
CONSEQUENTIAL DAMAGES (INCLUDING, BUT
NOT LIMITED TO, PROCUREMENT OF SUBSTITUTE
GOODS OR SERVICES; LOSS OF USE, DATA,
OR PROFITS; OR BUSINESS INTERRUPTION)
HOWEVER CAUSED AND ON ANY THEORY OF
LIABILITY, WHETHER IN CONTRACT, STRICT
LIABILITY, OR TORT (INCLUDING NEGLIGENCE OR
OTHERWISE) ARISING IN ANY WAY OUT OF THE
USE OF THIS SOFTWARE, EVEN IF ADVISED OF
(or
47
English
Page 48

THE POSSIBILITY OF SUCH DAMAGE.
The licence and distribution terms for any
publically available version or derivative of this code
English
cannot be changed. i.e. this code cannot simply be
copied and put under another distribution licence
[including the GNU Public Licence.]
zlib
zlib.h -- interface of the ‘zlib’ general purpose
compression library
version 1.2.3, July 18th, 2005
Copyright (C) 1995-2005 Jean-loup Gailly and
Mark Adler
This software is provided ‘as-is’, without any
express or implied warranty. In no event will the
authors be held liable for any damages arising from
the use of this software.
Permission is granted to anyone to use this
software for any purpose, including commercial
applications, and to alter it and redistribute it freely,
subject to the following restrictions:
1. The origin of this software must not be
misrepresented; you must not claim that you wrote
the original software. If you use this software in
a product, an acknowledgment in the product
documentation would be appreciated but is not
required.
2. Altered source versions must be plainly marked
as such, and must not be misrepresented as being
the original software.
3. This notice may not be removed or altered from
any source distribution.
Jean-loup Gailly jloup@gzip.org
Mark Adler madler@alumni.caltech.edu
The FreeType Project LICENSE
2006-Jan-27
Copyright 1996-2002, 2006 by David Turner, Robert
Wilhelm, and Werner Lemberg
Introduction
============
The FreeType Project is distributed in several
archive packages; some of them may contain, in
addition to the FreeType font engine,various tools
and contributions which rely on, or relate to, the
FreeType Project.
This license applies to all fi les found in such
packages, and which do not fall under their
own explicit license. The license affects thus
the FreeType font engine, the test programs,
documentation and makefi les, at the very least.
This license was inspired by the BSD, Artistic,
48
and IJG (Independent JPEG Group) licenses, which
all encourage inclusion and use of free software
in commercial and freeware products alike. As a
consequence, its main points are that:
We don’t promise that this software works.
However, we will be interested in any kind of bug
reports. (`as is’ distribution) You can use this
software for whatever you want, in parts or full
form, without having to pay us. (`royalty-free’
usage)
You may not pretend that you wrote this
software. If you use it, or only parts of it, in a
program, you must acknowledge somewhere in
your documentation that you have used the
FreeType code. (`credits’)
We specifi cally permit and encourage the inclusion
of this software, with or without modifi cations, in
commercial products. We disclaim all warranties
covering The FreeType Project and assume no
liability related to The FreeType Project.
Finally, many people asked us for a preferred
form for a credit/disclaimer to use in compliance
with this license. We thus encourage you to use
the following text:
“””
Portions of this software are copyright © <year>
The FreeType Project (www.freetype.org). All
rights reserved.
“””
Please replace <year> with the value from the
FreeType version you actually use.
Legal Terms
===========
0. Defi nitions
Throughout this license, the terms `package’,
`FreeType Project’, and `Free Type archive’ refer to
the set of fi les originally distributed by the authors
(David Turner, Robert Wilhelm, and Werner
Lemberg) as the `FreeType Project’, be they named
as alpha, beta or fi nal release.
`You’ refers to the licensee, or person using the
project, where`using’ is a generic term including
compiling the project’s source code as well as
linking it to form a `program’ or `executable’.
This program is referred to as `a program using
the FreeType engine’.
This license applies to all fi les distributed in the
original FreeType Project, including all source code,
binaries and documentation, unless otherwise
stated in the fi le in its original, unmodifi ed form as
distributed in the original archive.
If you are unsure whether or not a particular fi le
is covered by this license, you must contact us to
verify this.
Page 49

The FreeType Project is copyright (C) 1996-2000
by David Turner, Robert Wilhelm, and Werner
Lemberg. All rights reserved except as specifi ed
below.
1. No Warranty
THE FREETYPE PROJECT IS PROVIDED `AS IS’
WITHOUT WARRANTY OF ANY KIND, EITHER
EXPRESS OR IMPLIED, INCLUDING, BUT NOT
LIMITED TO, WARRANTIES OF MERCHANT ABILITY
AND FITNESS FOR A PARTICULAR PURPOSE.
IN NO EVENT WILL ANY OF THE AUTHORS OR
COPYRIGHT HOLDERS BE LIABLE FOR ANY
DAMAGES CAUSED BY THE USE OR THE INABILITY
TO USE, OF THE FREETYPE PROJECT.
2. Redistribution
This license grants a worldwide, royalty-free,
perpetual and irrevocable right and license to use,
execute, perform, compile, display, copy, create
derivative works of, distribute and sublicense
the FreeType Project (in both source and object
code forms) and derivative works thereof for any
purpose; and to authorize others to exercise some
or all of the rights granted herein, subject to the
following conditions:
Redistribution of source code must retain this
license fi le (`FTL.TXT’) unaltered; any additions,
deletions or changes to the original fi les must be
clearly indicated in accompanying documentation.
The copyright notices of the unaltered, original
fi les must be preserved in all copies of source
fi les.
Redistribution in binary form must provide a
disclaimer that states that the software is based
in part of the work of the FreeType Team, in the
distribution documentation. We also encourage
you to put an URL to the FreeType web page in
your documentation, though this isn’t mandatory.
These conditions apply to any software derived
from or based on the FreeType Project, not just
the unmodifi ed fi les. If you use our work, you must
acknowledge us. However, no fee need be paid
to us.
3. Advertising
Neither the FreeType authors and contributors
nor you shall use the name of the other for
commercial, advertising, or promotional purposes
without specifi c prior written permission.
We suggest, but do not require, that you use
one or more of the following phrases to refer to
this software in your documentation or advertising
materials: `FreeType Project’, `FreeType Engine’,
`FreeType library’, or `FreeType Distribution’.
As you have not signed this license, you are not
required to accept it. However, as the FreeType
Project is copyrighted material, only this license,
or another one contracted with the authors, grants
you the right to use, distribute, and modify it.
Therefore, by using, distributing, or modifying
the FreeType Project, you indicate that you
understand and accept all the terms of this
license.
4. Contacts
There are two mailing lists related to FreeType:
freetype@nongnu.org
Discusses general use and applications of
FreeType, as well as future and wanted additions
to the library and distribution.
If you are looking for support, start in this list
if you haven’t found anything to help you in the
documentation.
freetype-devel@nongnu.org
Discusses bugs, as well as engine internals,design
issues, specifi c licenses, porting, etc.
Our home page can be found at
http://www.freetype.org
Expat
Copyright (c) 1998, 1999, 2000 Thai Open Source
Software Center Ltd and Clark Cooper
Copyright (c) 2001, 2002, 2003, 2004, 2005, 2006
Expat maintainers.
Permission is hereby granted, free of charge, to
any person obtaining a copy of this software and
associated documentation fi les (the Software), to
deal in the Software without restriction, including
without limitation the rights to use, copy, modify,
merge, publish, distribute, sublicense, and/or sell
copies of the Software, and to permit persons to
whom the Software is furnished to do so, subject to
the following conditions:
The above copyright notice and this permission
notice shall be included in all copies or substantial
portions of the Software.
THE SOFTWARE IS PROVIDED “AS IS”,
WITHOUT WARRANTY OF ANY KIND, EXPRESS
OR IMPLIED, INCLUDING BUT NOT LIMITED
TO THE WARRANTIES OF MERCHANTABILITY,
FITNESS FOR A PARTICULAR PURPOSE AND
NONINFRINGEMENT.
IN NO EVENT SHALL THE AUTHORS OR COPYRIGHT
HOLDERS BE LIABLE FOR ANY CLAIM, DAMAGES
OR OTHER LIABILITY, WHETHER IN AN ACTION
OF CONTRACT, TORT OR OTHERWISE, ARISING
FROM, OUT OF OR IN CONNECTION WITH THE
SOFTWARE OR THE USE OR OTHER DEALINGS IN
THE SOFTWARE.
English
49
Page 50

libcurl
COPYRIGHT AND PERMISSION NOTICE
Copyright (c) 1996 - 2011, Daniel Stenberg,
English
<daniel@haxx.se>.
All rights reserved.
Permission to use, copy, modify, and distribute this
software for any purpose with or without fee is
hereby granted, provided that the above copyright
notice and this permission notice appear in all
copies.
THE SOFTWARE IS PROVIDED “AS IS”,
WITHOUT WARRANTY OF ANY KIND, EXPRESS
OR IMPLIED, INCLUDING BUT NOT LIMITED
TO THE WARRANTIES OF MERCHANTABILITY,
FITNESS FOR A PARTICULAR PURPOSE AND
NONINFRINGEMENT OF THIRD PARTY RIGHTS. IN
NO EVENT SHALL THE AUTHORS OR COPYRIGHT
HOLDERS BE LIABLE FOR ANY CLAIM, DAMAGES
OR OTHER LIABILITY, WHETHER IN AN ACTION
OF CONTRACT, TORT OR OTHERWISE, ARISING
FROM, OUT OF OR IN CONNECTION WITH THE
SOFTWARE OR THE USE OR OTHER DEALINGS IN
THE SOFTWARE.
Except as contained in this notice, the name of a
copyright holder shall not be used in advertising or
otherwise to promote the sale, use or other dealings
in this Software without prior written authorization
of the copyright holder.
libjpeg-7
1. We don’t promise that this software works. (But
if you fi nd any bugs,please let us know!)
2. You can use this software for whatever you want.
You don’t have to pay us.
3. You may not pretend that you wrote this
software. If you use it in a program, you must
acknowledge somewhere in your documentation
that you’ve used the IJG code.
In legalese:
The authors make NO WARRANTY or representation,
either express or implied, with respect to this
software, its quality, accuracy, merchantability, or
fi tness for a particular purpose.
This software is provided “AS IS”, and you, its
user, assume the entire risk as to its quality and
accuracy.
This software is copyright (C) 1991-1998, Thomas
G. Lane.
All Rights Reserved except as specifi ed below.
Permission is hereby granted to use, copy, modify,
and distribute this software (or portions thereof)
for any purpose, without fee, subject to these
conditions:
50
(1) If any part of the source code for this software
is distributed, then this README fi le must be
included, with this copyright and no-warranty notice
unaltered; and any additions, deletions, or changes
to the original fi les must be clearly indicated in
accompanying documentation.
(2) If only executable code is distributed, then
the accompanying documentation must state that
“this software is based in part on the work of the
Independent JPEG Group”.
(3) Permission for use of this software is granted
only if the user accepts full responsibility for any
undesirable consequences; the authors accept NO
LIABILITY for damages of any kind.
These conditions apply to any software derived
from or based on the IJG code, not just to the
unmodifi ed library. If you use our work, you ought
to acknowledge us.
Permission is NOT granted for the use of any IJG
author’s name or company name in advertising
or publicity relating to this software or products
derived from it. This software may be referred to
only as “the Independent JPEG Group’s software”.
We specifi cally permit and encourage the use of
this software as the basis of commercial products,
provided that all warranty or liability claims are
assumed by the product vendor.
ansi2knr.c is included in this distribution by
permission of L. Peter Deutsch, sole proprietor of
its copyright holder, Aladdin Enterprises of Menlo
Park, CA. ansi2knr.c is NOT covered by the above
copyright and conditions, but instead by the usual
distribution terms of the Free Software Foundation;
principally,that you must include source code if
you redistribute it. (See the fi le ansi2knr.c for full
details.) However, since ansi2knr.c is not needed as
part of any program generated from the IJG code,
this does not limit you more than the foregoing
paragraphs do.
The Unix confi guration script “confi gure” was
produced with GNU Autoconf. It is copyright
by the Free Software Foundation but is freely
distributable. The same holds for its supporting
scripts (confi g.guess, confi g.sub,ltconfi g, ltmain.
sh). Another support script, install-sh, is copyright
by X Consortium. but is also freely distributable.
The IJG distribution formerly included code to read
and write GIF fi les. To avoid entanglement with the
Unisys LZW patent, GIF reading support has been
removed altogether, and the GIF writer has been
simplifi ed to produce uncompressed GIFs. This
technique does not use the LZW algorithm; the
resulting GIF fi les are larger than usual, but are
readable by all standard GIF decoders.
We are required to state that “The Graphics
Interchange Format(c) is the Copyright property
Page 51

of CompuServe Incorporated. GIF(sm) is a Service
Mark property of CompuServe Incorporated.”
c-ares
Copyright 1998 by the Massachusetts Institute of
Technology.
Permission to use, copy, modify, and distribute this
software and its documentation for any purpose
and without fee is hereby granted, provided that
the above copyright notice appear in all copies and
that both that copyright notice and this permission
notice appear in supporting documentation, and
that the name of M.I.T. not be used in advertising
or publicity pertaining to distribution of the software
without specifi c, written prior permission. M.I.T.
makes no representations about the suitability of
this software for any purpose. It is provided “as is”
without express or implied warranty.
libpng
This copy of the libpng notices is provided for your
convenience. In case of any discrepancy between
this copy and the notices in the fi le png.h that is
included in the libpng distribution, the latter shall
prevail.
COPYRIGHT NOTICE, DISCLAIMER, and LICENSE:
If you modify libpng you may insert additional
notices immediately following this sentence.
This code is released under the libpng license.
libpng versions 1.2.6, August 15, 2004, through
1.5.7, December 15, 2011, are Copyright (c)
2004, 2006-2011 Glenn Randers-Pehrson, and are
distributed according to the same disclaimer and
license as libpng-1.2.5 with the following individual
added to the list of Contributing Authors
Cosmin Truta
libpng versions 1.0.7, July 1, 2000, through 1.2.5 -
October 3, 2002, are Copyright (c) 2000-2002 Glenn
Randers-Pehrson, and are distributed according to
the same disclaimer and license as libpng-1.0.6
with the following individuals added to the list of
Contributing Authors
Simon-Pierre Cadieux
Eric S. Raymond
Gilles Vollant
and with the following additions to the disclaimer:
There is no warranty against interference with your
enjoyment of the library or against infringement.
There is no warranty that our efforts or the library
will fulfi ll any of your particular purposes or needs.
This library is provided with all faults, and the entire
risk of satisfactory quality, performance, accuracy,
and effort is with the user.
libpng versions 0.97, January 1998, through 1.0.6,
March 20, 2000, are Copyright (c) 1998, 1999 Glenn
Randers-Pehrson, and are distributed according to
the same disclaimer and license as libpng-0.96,
with the following individuals added to the list of
Contributing Authors:
Tom Lane
Glenn Randers-Pehrson
Willem van Schaik
libpng versions 0.89, June 1996, through 0.96, May
1997, are Copyright (c) 1996, 1997 Andreas Dilger
Distributed according to the same disclaimer and
license as libpng-0.88, with the following individuals
added to the list of Contributing Authors:
John Bowler
Kevin Bracey
Sam Bushell
Magnus Holmgren
Greg Roelofs
Tom Tanner
libpng versions 0.5, May 1995, through 0.88,
January 1996, are Copyright (c) 1995, 1996 Guy
Eric Schalnat, Group 42, Inc.
For the purposes of this copyright and license,
“Contributing Authors” is defi ned as the following
set of individuals:
Andreas Dilger
Dave Martindale
Guy Eric Schalnat
Paul Schmidt
Tim Wegner
The PNG Reference Library is supplied “AS IS”. The
Contributing Authors and Group 42, Inc. disclaim
all warranties, expressed or implied, including,
without limitation, the warranties of merchantability
and of fi tness for any purpose. The Contributing
Authors and Group 42, Inc. assume no liability for
direct, indirect, incidental, special, exemplary, or
consequential damages, which may result from the
use of the PNG Reference Library, even if advised
of the possibility of such damage.
Permission is hereby granted to use, copy, modify,
and distribute this source code, or portions hereof,
for any purpose, without fee, subject to the
following restrictions:
1. The origin of this source code must not be
misrepresented.
2. Altered versions must be plainly marked as
such and must not be misrepresented as being the
original source.
3. This Copyright notice may not be removed
or altered from any source or altered source
distribution.
The Contributing Authors and Group 42, Inc.
specifi cally permit, without fee, and encourage
the use of this source code as a component to
51
English
Page 52

supporting the PNG fi le format in commercial
products. If you use this source code in a product,
acknowledgment is not required but would be
appreciated.
English
A “png_get_copyright” function is available, for
convenient use in “about” boxes and the like:
printf(“%s”,png_get_copyright(NULL));
Also, the PNG logo (in PNG format, of course) is
supplied in the fi les “pngbar.png” and “pngbar.jpg
(88x31) and “pngnow.png” (98x31).
Libpng is OSI Certifi ed Open Source Software. OSI
Certifi ed Open Source is a certifi cation mark of the
Open Source Initiative.
Glenn Randers-Pehrson
glennrp at users.sourceforge.net
December 15, 2011
libxml (MIT License)
Open Source Initiative OSI - The MIT License
(MIT):Licensing
The MIT License (MIT)
Copyright (c) <year> <copyright holders>
Permission is hereby granted, free of charge, to
any person obtaining a copy of this software and
associated documentation fi les (the “Software”), to
deal in the Software without restriction, including
without limitation the rights to use, copy, modify,
merge, publish, distribute, sublicense, and/or sell
copies of the Software, and to permit persons to
whom the Software is furnished to do so, subject to
the following conditions:
The above copyright notice and this permission
notice shall be included in all copies or substantial
portions of the Software.
THE SOFTWARE IS PROVIDED “AS IS”,
WITHOUT WARRANTY OF ANY KIND, EXPRESS
OR IMPLIED, INCLUDING BUT NOT LIMITED
TO THE WARRANTIES OF MERCHANTABILITY,
FITNESS FOR A PARTICULAR PURPOSE AND
NONINFRINGEMENT. IN NO EVENT SHALL THE
AUTHORS OR COPYRIGHT HOLDERS BE LIABLE
FOR ANY CLAIM, DAMAGES OR OTHER LIABILITY,
WHETHER IN AN ACTION OF CONTRACT, TORT
OR OTHERWISE, ARISING FROM, OUT OF OR IN
CONNECTION WITH THE SOFTWARE OR THE USE
OR OTHER DEALINGS IN THE SOFTWARE.
DMG’s dtoa and strtod
The author of this software is David M. Gay.
Copyright (c) 1991, 2000, 2001 by Lucent
Technologies.
Permission to use, copy, modify, and distribute this
software for any purpose without fee is hereby
granted, provided that this entire notice is included
52
in all copies of any software which is or includes
a copy or modifi cation of this software and in all
copies of the supporting documentation for such
software.
THIS SOFTWARE IS BEING PROVIDED “AS IS”,
WITHOUT ANY EXPRESS OR IMPLIED WARRANTY.
IN PARTICULAR, NEITHER THE AUTHOR NOR
LUCENT MAKES ANY REPRESENTATION OR
WARRANTY OF ANY KIND CONCERNING THE
MERCHANTABILITY OF THIS SOFTWARE OR ITS
FITNESS FOR ANY PARTICULAR PURPOSE.
bison_parser
The distribution terms for Bison-generated parsers
permit using the parsers in nonfree programs.
Before Bison version 2.2, these extra permissions
applied only when Bison was generating LALR(1)
parsers in C. And before Bison version 1.24, Bisongenerated parsers could be used only in programs
that were free software.
The other GNU programming tools, such as
the GNU C compiler, have never had such a
requirement. They could always be used for non
free software. The reason Bison was different was
not due to a special policy decision; it resulted from
applying the usual General Public License to all of
the Bison source code.
The output of the Bison utility the Bison parser fi le
contains a verbatim copy of a sizable piece of Bison,
which is the code for the parser’s implementation.
(The actions from your grammar are inserted into
this implementation at one point, but most of the
rest of the implementation is not changed.) When
we applied the GPL terms to the skeleton code
for the parser’s implementation, the effect was to
restrict the use of Bison output to free software.
We didn’t change the terms because of sympathy
for people who want to make software proprietary.
Software should be free. But we concluded that
limiting Bison’s use to free software was doing little
to encourage people to make other software free.
So we decided to make the practical conditions for
using Bison match the practical conditions for using
the other GNU tools.
This exception applies when Bison is generating
code for a parser . Y ou can tell whether the exception
applies to a Bison output fi le by inspecting the fi le
for text beginning with ¨As a special exception....
The text spells out the exact terms of the
exception.
dmalloc
This is a version (aka dlmalloc) of malloc/
free/realloc written by Doug Lea and released
to the public domain, as explained at http://
creativecommons.org/licenses/publicdomain. Send
Page 53

questions, comments, complaints, performance
data, etc to dl@cs.oswego.edu.
EMX_sprintf_sscanf
The emx libraries are not distributed under the
GPL. Linking an application with the emx libraries
does not cause the executable to be covered by
the GNU General Public License. You are allowed
to change and copy the emx library sources if you
keep the copyright message intact. If you improve
the emx libraries, please send your enhancements
to the emx author (you should copyright your
enhancements similar to the existing emx
libraries).
JSON_Parser
Permission is hereby granted, free of charge, to
any person obtaining a copy of this software and
associated documentation fi les (the “Software”), to
deal in the Software without restriction, including
without limitation the rights to use, copy, modify,
merge, publish, distribute, sublicense, and/or sell
copies of the Software, and to permit persons to
whom the Software is furnished to do so, subject to
the following conditions:
The above copyright notice and this permission
notice shall be included in allcopies or substantial
portions of the Software. The Software shall be
used for Good, not Evil.
ncurses
THE SOFTWARE IS PROVIDED “AS IS”,
WITHOUT WARRANTY OF ANY KIND, EXPRESS
OR IMPLIED, INCLUDING BUT NOT LIMITED
TO THE WARRANTIES OF MERCHANTABILITY,
FITNESS FOR A PARTICULAR PURPOSE AND
NONINFRINGEMENT. IN NO EVENT SHALL THE
AUTHORS OR COPYRIGHT HOLDERS BE LIABLE
FOR ANY CLAIM, DAMAGES OR OTHER LIABILITY,
WHETHER IN AN ACTION OF CONTRACT, TORT
OR OTHERWISE, ARISING FROM, OUT OF OR IN
CONNECTION WITH THE SOFTWARE OR THE USE
OR OTHER DEALINGS IN THE SOFTWARE.
------------------------------------------------------------Copyright (c) 1998-2000,2006 Free Software
Foundation, Inc.
Permission is hereby granted, free of charge, to
any person obtaining a copy of this software and
associated documentation fi les (the ”Software”),
to deal in the Software without restriction,
including without limitation the rights to use,
copy, modify, merge, publish, distribute, distribute
with modifi cations, sublicense, and/or sell copies
of the Software, and to permit persons to whom
the Software is furnished to do so, subject to the
following conditions:
The above copyright notice and this permission
notice shall be included in all copies or substantial
portions of the Software.
THE SOFTWARE IS PROVIDED “AS IS”, WITHOUT
WARRANTY OF ANY KIND, EXPRESS OR
IMPLIED, INCLUDING BUT NOT LIMITED TO THE
WARRANTIES OF MERCHANTABILIT Y , FITNESS FOR
A PARTICULAR PURPOSE AND NONINFRINGEMENT .
IN NO EVENT SHALL THE ABOVE COPYRIGHT
HOLDERS BE LIABLE FOR ANY CLAIM, DAMAGES
OR OTHER LIABILITY, WHETHER IN AN ACTION
OF CONTRACT, TORT OR OTHERWISE, ARISING
FROM, OUT OF OR IN CONNECTION WITH THE
SOFTWARE OR THE USE OR OTHER DEALINGS IN
THE SOFTWARE. Except as contained in this notice,
the name(s) of the above copyright holders shall
not be used in advertising or otherwise to promote
the sale, use or other dealings in this Software
without prior written authorization.
WPASupplicant
Alternatively, this software may be distributed,
used, and modifi ed under the terms of BSD license:
Redistribution and use in source and binary forms,
with or without modifi cation, are permitted provided
that the following conditions are met:
1. Redistributions of source code must retain the
above copyright notice, this list of conditions and
the following disclaimer.
2. Redistributions in binary form must reproduce the
above copyright notice, this list of conditions and
the following disclaimer in the documentation and/
or other materials provided with the distribution.
3. Neither the name(s) of the above listed copyright
holder(s) nor the names of its contributors may
be used to endorse or promote products derived
from this software without specifi c prior written
permission.
THIS SOFTWARE IS PROVIDED BY THE COPYRIGHT
HOLDERS AND CONTRIBUTORS “AS IS” AND ANY
EXPRESS OR IMPLIED WARRANTIES, INCLUDING,
BUT NOT LIMITED TO, THE IMPLIED WARRANTIES
OF MERCHANTABILITY AND FITNESS FOR A
PARTICULAR PURPOSE ARE DISCLAIMED. IN
NO EVENT SHALL THE COPYRIGHT OWNER OR
CONTRIBUTORS BE LIABLE FOR ANY DIRECT,
INDIRECT, INCIDENTAL, SPECIAL, EXEMPLARY,
OR CONSEQUENTIAL DAMAGES (INCLUDING, BUT
NOT LIMITED TO, PROCUREMENT OF SUBSTITUTE
GOODS OR SERVICES; LOSS OF USE, DATA,
OR PROFITS; OR BUSINESS INTERRUPTION)
HOWEVER CAUSED AND ON ANY THEORY OF
LIABILITY, WHETHER IN CONTRACT, STRICT
LIABILITY, OR TORT (INCLUDING NEGLIGENCE OR
OTHERWISE) ARISING IN ANY WAY OUT OF THE
USE OF THIS SOFTWARE, EVEN IF ADVISED OF
THE POSSIBILITY OF SUCH DAMAGE.
53
English
Page 54

xmlrpc-c
The copyright owners of this package license the
public to copy it (and do other things with it which
English
are controlled by copyright law) under a few simple
conditions.
Each source fi le describes the copyright license for
that particular fi le. This fi le summarizes the licenses
for your convenience.
All the code written specifi cally for Xmlrpc-c,
which is most of the code, and the aggregation,
is licensed under the XML-RPC FOR C/C++ license
shown below.
Some of the code was written for another purpose
and copied into Xmlrpc-c. Its copyright owners
license the code under a different license:
The Expat Licence applies to the contents of the
directory lib/expat, the ABYSS Web Server License
applies to the contents of the directory lib/abyss
and parts of the fi le src/xmlrpc_abyss.c.
The Python 1.5.2 license applies to parts of the fi le
src/xmlrpc_base64.c.
And as for the tools/directory, you’ll have to
examine the licenses on your own.
These same licenses have been offered throughout
Xmlrpc-c’s history.
XML-RPC For C/C++ License
------------------------Copyright (C) 2001 by First Peer, Inc. All rights
reserved.
Copyright (C) 2001 by Eric Kidd. All rights
reserved.
Redistribution and use in source and binary forms,
with or without modifi cation, are permitted provided
that the following conditions are met:
1. Redistributions of source code must retain the
above copyright notice, this list of conditions and
the following disclaimer.
2. Redistributions in binary form must reproduce the
above copyright notice, this list of conditions and
the following disclaimer in the documentation and/
or other materials provided with the distribution.
3. The name of the author may not be used to
endorse or promote products derived from this
software without specifi c prior written permission.
THIS SOFTWARE IS PROVIDED BY THE AUTHOR
AND CONTRIBUTORS “AS IS’’ AND ANY EXPRESS
OR IMPLIED WARRANTIES, INCLUDING, BUT
NOT LIMITED TO, THE IMPLIED WARRANTIES
OF MERCHANTABILITY AND FITNESS FOR A
PARTICULAR PURPOSE ARE DISCLAIMED. IN NO
EVENT SHALL THE AUTHOR OR CONTRIBUTORS BE
LIABLE FOR ANY DIRECT, INDIRECT, INCIDENTAL,
SPECIAL, EXEMPLARY, OR CONSEQUENTIAL
54
DAMAGES (INCLUDING, BUT NOT LIMITED TO,
PROCUREMENT OF SUBSTITUTE GOODS OR
SERVICES; LOSS OF USE, DATA, OR PROFITS; OR
BUSINESS INTERRUPTION) HOWEVER CAUSED
AND ON ANY THEORY OF LIABILITY, WHETHER
IN CONTRACT, STRICT LIABILITY, OR TORT
(INCLUDING NEGLIGENCE OR OTHERWISE)
ARISING IN ANY WAY OUT OF THE USE OF
THIS SOFTWARE, EVEN IF ADVISED OF THE
POSSIBILITY OF SUCH DAMAGE.
Expat License
------------Copyright (c) 1998, 1999, 2000 Thai Open Source
Software Center Ltd
Permission is hereby granted, free of charge, to
any person obtaining a copy of this software and
associated documentation fi les (the “Software”), to
deal in the Software without restriction, including
without limitation the rights to use, copy, modify,
merge, publish, distribute, sublicense, and/or sell
copies of the Software, and to permit persons to
whom the Software is furnished to do so, subject to
the following conditions:
The above copyright notice and this permission
notice shall be included in all copies or substantial
portions of the Software.
THE SOFTWARE IS PROVIDED “AS IS”,
WITHOUT WARRANTY OF ANY KIND, EXPRESS
OR IMPLIED, INCLUDING BUT NOT LIMITED
TO THE WARRANTIES OF MERCHANTABILITY,
FITNESS FOR A PARTICULAR PURPOSE AND
NONINFRINGEMENT. IN NO EVENT SHALL THE
AUTHORS OR COPYRIGHT HOLDERS BE LIABLE
FOR ANY CLAIM, DAMAGES OR OTHER LIABILITY,
WHETHER IN AN ACTION OF CONTRACT, TORT
OR OTHERWISE, ARISING FROM, OUT OF OR IN
CONNECTION WITH THE SOFTWARE OR THE USE
OR OTHER DEALINGS IN THE SOFTWARE.
ABYSS Web Server License
-----------------------Copyright (C) 2000 by Moez Mahfoudh <mmoez@
bigfoot.com>. All rights reserved.
Redistribution and use in source and binary forms,
with or without modifi cation, are permitted provided
that the following conditions are met:
1. Redistributions of source code must retain the
above copyright notice, this list of conditions and
the following disclaimer.
2. Redistributions in binary form must reproduce the
above copyright notice, this list of conditions and
the following disclaimer in the documentation and/
or other materials provided with the distribution.
3. The name of the author may not be used to
endorse or promote products derived from this
Page 55

software without specifi c prior written permission.
THIS SOFTWARE IS PROVIDED BY THE AUTHOR
AND CONTRIBUTORS “AS IS’’ AND ANY EXPRESS
OR IMPLIED WARRANTIES, INCLUDING, BUT
NOT LIMITED TO, THE IMPLIED WARRANTIES
OF MERCHANTABILITY AND FITNESS FOR A
PARTICULAR PURPOSE ARE DISCLAIMED. IN NO
EVENT SHALL THE AUTHOR OR CONTRIBUTORS BE
LIABLE FOR ANY DIRECT, INDIRECT, INCIDENTAL,
SPECIAL, EXEMPLARY, OR CONSEQUENTIAL
DAMAGES (INCLUDING, BUT NOT LIMITED TO,
PROCUREMENT OF SUBSTITUTE GOODS OR
SERVICES; LOSS OF USE, DATA, OR PROFITS; OR
BUSINESS INTERRUPTION) HOWEVER CAUSED
AND ON ANY THEORY OF LIABILITY, WHETHER
IN CONTRACT, STRICT LIABILITY, OR TORT
(INCLUDING NEGLIGENCE OR OTHERWISE)
ARISING IN ANY WAY OUT OF THE USE OF
THIS SOFTWARE, EVEN IF ADVISED OF THE
POSSIBILITY OF SUCH DAMAGE.
Python 1.5.2 License
-------------------Copyright 1991, 1992, 1993, 1994 by Stichting
Mathematisch Centrum, Amsterdam, The
Netherlands.
All Rights Reserved
Permission to use, copy, modify, and distribute this
software and its documentation for any purpose
and without fee is hereby granted, provided that
the above copyright notice appear in all copies and
that both that copyright notice and this permission
notice appear in supporting documentation, and
that the names of Stichting Mathematisch Centrum
or CWI or Corporation for National Research
Initiatives or CNRI not be used in advertising or
publicity pertaining to distribution of the software
without specifi c, written prior permission.
While CWI is the initial source for this software,
a modifi ed version is made available by the
Corporation for National Research Initiatives (CNRI)
at the Internet address ftp://ftp.python.org.
STICHTING MATHEMATISCH CENTRUM AND
CNRI DISCLAIM ALL WARRANTIES WITH REGARD
TO THIS SOFTWARE, INCLUDING ALL IMPLIED
WARRANTIES OF MERCHANTABILIT Y AND FITNESS,
IN NO EVENT SHALL STICHTING MATHEMATISCH
CENTRUM OR CNRI BE LIABLE FOR ANY SPECIAL,
INDIRECT OR CONSEQUENTIAL DAMAGES OR ANY
DAMAGES WHATSOEVER RESULTING FROM LOSS
OF USE, DATA OR PROFITS, WHETHER IN AN
ACTION OF CONTRACT, NEGLIGENCE OR OTHER
TORTIOUS ACTION, ARISING OUT OF OR IN
CONNECTION WITH THE USE OR PERFORMANCE
OF THIS SOFTWARE.
gSOAP Public License
Version 1.3b
The gSOAP public license is derived from the
Mozilla Public License (MPL1.1). The sections that
were deleted from the original MPL1.1 text are
1.0.1, 2.1.(c),(d), 2.2.(c),(d), 8.2.(b), 10, and 11.
Section 3.8 was added. The modifi ed sections are
2.1.(b), 2.2.(b), 3.2 (simplifi ed), 3.5 (deleted the
last sentence), and 3.6 (simplifi ed).
This license applies to the gSOAP software package,
with the exception of the soapcpp2 and wsdl2h
source code located in gsoap/src and gsoap/wsdl,
all code generated by soapcpp2 and wsdl2h, the
UDDI source code gsoap/uddi2, and the Web
server sample source code samples/webserver. To
use any of these software tools and components
commercially, a commercial license is required and
can be obtained from www.genivia.com.
1 DEFINITIONS.
1.0.1.
1.1. “Contributor”
means each entity that creates or contributes to
the creation of Modifi cations.
1.2. “Contributor Version”
means the combination of the Original Code,
prior Modifi cations used by a Contributor, and the
Modifi cations made by that particular Contributor.
1.3. “Covered Code”
means the Original Code, or Modifi cations or the
combination of the Original Code, and Modifi cations,
in each case including portions thereof.
1.4. “Electronic Distribution Mechanism”
means a mechanism generally accepted in the
software development community for the electronic
transfer of data.
1.5. “Executable”
means Covered Code in any form other than Source
Code.
1.6. “Initial Developer”
means the individual or entity identifi ed as the
Initial Developer in the Source Code notice required
by Exhibit A.
1.7. “Larger Work”
means a work which combines Covered Code or
portions thereof with code not governed by the
terms of this License.
1.8. “License”
means this document.
1.8.1. “Licensable”
means having the right to grant, to the maximum
extent possible, whether at the time of the initial
grant or subsequently acquired, any and all of the
rights conveyed herein.
English
55
Page 56

1.9. “Modifi cations”
means any addition to or deletion from the
substance or structure of either the Original Code
or any previous Modifi cations. When Covered Code
English
is released as a series of fi les, a Modifi cation is:
A.
Any addition to or deletion from the contents
of a fi le containing Original Code or previous
Modifi cations.
B.
Any new fi le that contains any part of the Original
Code, or previous Modifi cations.
1.10. “Original Code”
means Source Code of computer software code
which is described in the Source Code notice
required by Exhibit A as Original Code, and which,
at the time of its release under this License is not
already Covered Code governed by this License.
1.10.1. “Patent Claims”
means any patent claim(s), now owned or hereafter
acquired, including without limitation, method,
process, and apparatus claims, in any patent
Licensable by grantor.
1.11. “Source Code”
means the preferred form of the Covered Code
for making modifi cations to it, including all
modules it contains, plus any associated interface
defi nition fi les, scripts used to control compilation
and installation of an Executable, or source code
differential comparisons against either the Original
Code or another well known, available Covered
Code of the Contributor’s choice. The Source Code
can be in a compressed or archival form, provided
the appropriate decompression or de-archiving
software is widely available for no charge.
1.12. “You” (or “Your”)
means an individual or a legal entity exercising
rights under, and complying with all of the terms
of, this License or a future version of this License
issued under Section 6.1. For legal entities, “You”
includes any entity which controls, is controlled
by, or is under common control with You. For
purposes of this defi nition, “control” means (a) the
power, direct or indirect, to cause the direction or
management of such entity, whether by contract
or otherwise, or (b) ownership of more than
fi fty percent (50%) of the outstanding shares or
benefi cial ownership of such entity.
2 SOURCE CODE LICENSE.
2.1. The Initial Developer Grant.
The Initial Developer hereby grants You a world-
wide, royalty-free, non-exclusive license, subject to
third party intellectual property claims:
(a)
under intellectual property rights (other than patent
or trademark) Licensable by Initial Developer to use,
reproduce, modify, displa y, perform, sublicense and
distribute the Original Code (or portions thereof)
with or without Modifi cations, and/or as part of a
Larger Work; and
(b)
under patents now or hereafter owned or controlled
by Initial Developer, to make, have made, use and
sell (“offer to sell and import”) the Original Code,
Modifi cations, or portions thereof, but solely to the
extent that any such patent is reasonably necessary
to enable You to utilize, alone or in combination with
other software, the Original Code, Modifi cations, or
any combination or portions thereof.
(c)
(d)
2.2. Contributor Grant.
Subject to third party intellectual property claims,
each Contributor hereby grants You a world-wide,
royalty-free, non-exclusive license
(a)
under intellectual property rights (other than
patent or trademark) Licensable by Contributor,
to use, reproduce, modify, display, perform,
sublicense and distribute the Modifi cations created
by such Contributor (or portions thereof) either on
an unmodifi ed basis, with other Modifi cations, as
Covered Code and/or as part of a Larger Work;
and
(b)
under patents now or hereafter owned or controlled
by Contributor, to make, have made, use and sell
(“offer to sell and import”) the Contributor Version
(or portions thereof), but solely to the extent that
any such patent is reasonably necessary to enable
You to utilize, alone or in combination with other
software, the Contributor Version (or portions
thereof).
(c)
(d)
3 DISTRIBUTION OBLIGATIONS.
3.1. Application of License.
The Modifi cations which You create or to which You
contribute are governed by the terms of this License,
including without limitation Section 2.2. The Source
Code version of Covered Code may be distributed
only under the terms of this License or a future
version of this License released under Section 6.1,
and You must include a copy of this License with
every copy of the Source Code You distribute. You
may not offer or impose any terms on any Source
Code version that alters or restricts the applicable
version of this License or the recipients’ rights
hereunder. However , You may include an additional
56
Page 57

document offering the additional rights described
in Section 3.5.
3.2. Availability of Source Code.
Any Modifi cation created by You shall be provided
to the Initial Developer in Source Code form and
are subject to the terms of the License.
3.3. Description of Modifi cations.
You must cause all Covered Code to which You
contribute to contain a fi le documenting the changes
You made to create that Covered Code and the
date of any change. You must include a prominent
statement that the Modifi cation is derived, directly
or indirectly, from Original Code provided by the
Initial Developer and including the name of the
Initial Developer in (a) the Source Code, and (b)
in any notice in an Executable version or related
documentation in which You describe the origin or
ownership of the Covered Code.
3.4. Intellectual Property Matters.
(a) Third Party Claims.
If Contributor has knowledge that a license under a
third party’s intellectual property rights is required
to exercise the rights granted by such Contributor
under Sections 2.1 or 2.2, Contributor must include
a text fi le with the Source Code distribution titled
“LEGAL” which describes the claim and the party
making the claim in suffi cient detail that a recipient
will know whom to contact. If Contributor obtains
such knowledge after the Modifi cation is made
available as described in Section 3.2, Contributor
shall promptly modify the LEGAL fi le in all copies
Contributor makes available thereafter and shall
take other steps (such as notifying appropriate
mailing lists or newsgroups) reasonably calculated
to inform those who received the Covered Code
that new knowledge has been obtained.
(b) Contributor APIs.
If Contributor’s Modifi cations include an application
programming interface and Contributor has
knowledge of patent licenses which are reasonably
necessary to implement that API, Contributor must
also include this information in the LEGAL fi le.
(c) Representations.
Contributor represents that, except as disclosed
pursuant to Section 3.4(a) above, Contributor
believes that Contributor’s Modifi cations are
Contributor’s original creation(s) and/or Contributor
has suffi cient rights to grant the rights conveyed by
this License.
3.5. Required Notices.
You must duplicate the notice in Exhibit A in each
fi le of the Source Code. If it is not possible to put
such notice in a particular Source Code fi le due to
its structure, then You must include such notice
in a location (such as a relevant directory) where
a user would be likely to look for such a notice.
If You created one or more Modifi cation(s) You
may add your name as a Contributor to the notice
described in Exhibit A. You must also duplicate this
License in any documentation for the Source Code
where You describe recipients’ rights or ownership
rights relating to Covered Code. You may choose
to offer, and to charge a fee for, warranty, support,
indemnity or liability obligations to one or more
recipients of Covered Code. However, You may do
so only on Your own behalf, and not on behalf of
the Initial Developer or any Contributor.
3.6. Distribution of Executable Versions.
You may distribute Covered Code in Executable
form only if the requirements of Section 3.1-3.5
have been met for that Covered Code. You may
distribute the Executable version of Covered
Code or ownership rights under a license of Your
choice, which may contain terms different from this
License, provided that You are in compliance with
the terms of this License and that the license for
the Executable version does not attempt to limit
or alter the recipient’s rights in the Source Code
version from the rights set forth in this License.
If You distribute the Executable version under a
different license You must make it absolutely clear
that any terms which differ from this License are
offered by You alone, not by the Initial Developer
or any Contributor. If you distribute executable
versions containing Covered Code as part of a
product, you must reproduce the notice in Exhibit
B in the documentation and/or other materials
provided with the product.
3.7. Larger Works.
You may create a Larger Work by combining
Covered Code with other code not governed by the
terms of this License and distribute the Larger Work
as a single product. In such a case, You must make
sure the requirements of this License are fulfi lled
for the Covered Code.
3.8. Restrictions.
You may not remove any product identifi cation,
copyright, proprietary notices or labels from
gSOAP.
4 INABILITY TO COMPLY DUE TO STATUTE OR
REGULATION.
If it is impossible for You to comply with any of
the terms of this License with respect to some or
all of the Covered Code due to statute, judicial
order , or regulation then You must: (a) comply with
the terms of this License to the maximum extent
possible; and (b) describe the limitations and the
code they affect. Such description must be included
in the LEGAL fi le described in Section 3.4 and must
be included with all distributions of the Source
Code. Except to the extent prohibited by statute
or regulation, such description must be suffi ciently
detailed for a recipient of ordinary skill to be able
to understand it.
57
English
Page 58

5 APPLICATION OF THIS LICENSE.
This License applies to code to which the Initial
Developer has attached the notice in Exhibit A and
English
to related Covered Code.
6 VERSIONS OF THE LICENSE.
6.1. New Versions.
Grantor may publish revised and/or new versions of
the License from time to time. Each version will be
given a distinguishing version number.
6.2. Effect of New Versions.
Once Covered Code has been published under a
particular version of the License, You may always
continue to use it under the terms of that version.
You may also choose to use such Covered Code
under the terms of any subsequent version of the
License.
6.3. Derivative Works.
If You create or use a modifi ed version of this
License (which you may only do in order to apply
it to code which is not already Covered Code
governed by this License), You must (a) rename
Your license so that the phrase “gSOAP” or any
confusingly similar phrase do not appear in your
license (except to note that your license differs from
this License) and (b) otherwise make it clear that
Your version of the license contains terms which
differ from the gSOAP Public License. (Filling in
the name of the Initial Developer, Original Code or
Contributor in the notice described in Exhibit A shall
not of themselves be deemed to be modifi cations
of this License.)
7 DISCLAIMER OF WARRANTY.
COVERED CODE IS PROVIDED UNDER THIS
LICENSE ON AN “AS IS” BASIS, WITHOUT
WARRANTY OF ANY KIND, WHETHER EXPRESS,
IMPLIED OR STATUTORY, INCLUDING, WITHOUT
LIMITATION, THE IMPLIED WARRANTIES
OF MERCHANTABILITY, OF FITNESS FOR A
PARTICULAR PURPOSE, NONINFRINGEMENT
OF THIRD PARTY INTELLECTUAL PROPERTY
RIGHTS, AND ANY WARRANTY THAT MAY ARISE
BY REASON OF TRADE USAGE, CUSTOM, OR
COURSE OF DEALING. WITHOUT LIMITING THE
FOREGOING, YOU ACKNOWLEDGE THAT THE
SOFTWARE IS PROVIDED “AS IS” AND THAT THE
AUTHORS DO NOT WARRANT THE SOFTWARE
WILL RUN UNINTERRUPTED OR ERROR FREE.
LIMITED LIABILITY THE ENTIRE RISK AS TO
RESULTS AND PERFORMANCE OF THE SOFTWARE
IS ASSUMED BY YOU. UNDER NO CIRCUMSTANCES
WILL THE AUTHORS BE LIABLE FOR ANY
SPECIAL, INDIRECT, INCIDENTAL, EXEMPLARY
OR CONSEQUENTIAL DAMAGES OF ANY KIND
OR NATURE WHATSOEVER, WHETHER BASED
ON CONTRACT, WARRANTY, TORT (INCLUDING
NEGLIGENCE), STRICT LIABILITY OR OTHERWISE,
58
ARISING OUT OF OR IN ANY WAY RELATED
TO THE SOFTWARE, EVEN IF THE AUTHORS
HAVE BEEN ADVISED ON THE POSSIBILITY OF
SUCH DAMAGE OR IF SUCH DAMAGE COULD
HAVE BEEN REASONABLY FORESEEN, AND
NOTWITHSTANDING ANY FAILURE OF ESSENTIAL
PURPOSE OF ANY EXCLUSIVE REMEDY PROVIDED.
SUCH LIMITATION ON DAMAGES INCLUDES,
BUT IS NOT LIMITED TO, DAMAGES FOR LOSS
OF GOODWILL, LOST PROFITS, LOSS OF DATA
OR SOFTWARE, WORK STOPPAGE, COMPUTER
FAILURE OR MALFUNCTION OR IMPAIRMENT OF
OTHER GOODS. IN NO EVENT WILL THE AUTHORS
BE LIABLE FOR THE COSTS OF PROCUREMENT
OF SUBSTITUTE SOFTWARE OR SERVICES. YOU
ACKNOWLEDGE THAT THIS SOFTWARE IS NOT
DESIGNED FOR USE IN ON-LINE EQUIPMENT
IN HAZARDOUS ENVIRONMENTS SUCH AS
OPERATION OF NUCLEAR FACILITIES, AIRCRAFT
NAVIGATION OR CONTROL, OR LIFE-CRITICAL
APPLICATIONS. THE AUTHORS EXPRESSLY
DISCLAIM ANY LIABILITY RESULTING FROM
USE OF THE SOFTWARE IN ANY SUCH ON-LINE
EQUIPMENT IN HAZARDOUS ENVIRONMENTS
AND ACCEPTS NO LIABILITY IN RESPECT OF
ANY ACTIONS OR CLAIMS BASED ON THE USE
OF THE SOFTWARE IN ANY SUCH ON-LINE
EQUIPMENT IN HAZARDOUS ENVIRONMENTS BY
YOU. FOR PURPOSES OF THIS PARAGRAPH, THE
TERM “LIFE-CRITICAL APPLICATION” MEANS
AN APPLICATION IN WHICH THE FUNCTIONING
OR MALFUNCTIONING OF THE SOFTWARE MAY
RESULT DIRECTLY OR INDIRECTLY IN PHYSICAL
INJURY OR LOSS OF HUMAN LIFE. THIS
DISCLAIMER OF WARRANTY CONSTITUTES AN
ESSENTIAL PART OF THIS LICENSE. NO USE OF
ANY COVERED CODE IS AUTHORIZED HEREUNDER
EXCEPT UNDER THIS DISCLAIMER.
8 TERMINATION.
8.1.
This License and the rights granted hereunder
will terminate automatically if You fail to comply
with terms herein and fail to cure such breach
within 30 days of becoming aware of the breach.
All sublicenses to the Covered Code which are
properly granted shall survive any termination of
this License. Provisions which, by their nature,
must remain in effect beyond the termination of
this License shall survive.
8.2.
8.3.
If You assert a patent infringement claim against
Participant alleging that such Participant’s
Contributor Version directly or indirectly infringes
any patent where such claim is resolved (such as
by license or settlement) prior to the initiation of
patent infringement litigation, then the reasonable
Page 59

value of the licenses granted by such Participant
under Sections 2.1 or 2.2 shall be taken into
account in determining the amount or value of any
payment or license.
8.4.
In the event of termination under Sections 8.1 or 8.2
above, all end user license agreements (excluding
distributors and resellers) which have been validly
granted by You or any distributor hereunder prior
to termination shall survive termination.
9 LIMITATION OF LIABILITY.
UNDER NO CIRCUMSTANCES AND UNDER NO
LEGAL THEORY, WHETHER TORT (INCLUDING
NEGLIGENCE), CONTRACT, OR OTHERWISE,
SHALL YOU, THE INITIAL DEVELOPER, ANY
OTHER CONTRIBUTOR, OR ANY DISTRIBUTOR
OF COVERED CODE, OR ANY SUPPLIER OF ANY
OF SUCH PARTIES, BE LIABLE TO ANY PERSON
FOR ANY INDIRECT, SPECIAL, INCIDENTAL, OR
CONSEQUENTIAL DAMAGES OF ANY CHARACTER
INCLUDING, WITHOUT LIMITATION, DAMAGES
FOR LOSS OF GOODWILL, WORK STOPPAGE,
COMPUTER FAILURE OR MALFUNCTION, OR
ANY AND ALL OTHER COMMERCIAL DAMAGES
OR LOSSES, EVEN IF SUCH PARTY SHALL HAVE
BEEN INFORMED OF THE POSSIBILITY OF SUCH
DAMAGES. THIS LIMITATION OF LIABILITY
SHALL NOT APPLY TO LIABILITY FOR DEATH
OR PERSONAL INJURY RESULTING FROM
SUCH PARTY’S NEGLIGENCE TO THE EXTENT
APPLICABLE LAW PROHIBITS SUCH LIMITATION.
SOME JURISDICTIONS DO NOT ALLOW THE
EXCLUSION OR LIMITATION OF INCIDENTAL OR
CONSEQUENTIAL DAMAGES, SO THIS EXCLUSION
AND LIMITATION MAY NOT APPLY TO YOU.
10 U.S. GOVERNMENT END USERS.
11 MISCELLANEOUS.
12 RESPONSIBILITY FOR CLAIMS.
As between Initial Developer and the Contributors,
each party is responsible for claims and damages
arising, directly or indirectly, out of its utilization
of rights under this License and You agree to work
with Initial Developer and Contributors to distribute
such responsibility on an equitable basis. Nothing
herein is intended or shall be deemed to constitute
any admission of liability.
EXHIBIT A.
“The contents of this fi le are subject to the gSOAP
Public License Version 1.3 (the “License”); you
may not use this fi le except in compliance with the
License. You may obtain a copy of the License at
http://www.cs.fsu.edu/engelen/soaplicense.html
Software distributed under the License is distributed
on an “AS IS” basis, WITHOUT WARRANT Y OF ANY
KIND, either express or implied. See the License
for the specifi c language governing rights and
limitations under the License.
The Original Code of the gSOAP Software is:
stdsoap.h, stdsoap2.h, stdsoap.c, stdsoap2.c,
stdsoap.cpp, stdsoap2.cpp, soapcpp2.h,
soapcpp2.c, soapcpp2_lex.l, soapcpp2_yacc.y,
error2.h, error2.c, symbol2.c, init2.c, soapdoc2.
html, and soapdoc2.pdf, httpget.h, httpget.c, stl.h,
stldeque.h, stllist.h, stlvector.h, stlset.h.
The Initial Developer of the Original Code is Robert
A. van Engelen. Portions created by Robert A. van
Engelen are Copyright (C) 2001-2004 Robert A. van
Engelen, Genivia inc. All Rights Reserved.
Contributor(s):
“________________________.”
[Note: The text of this Exhibit A may differ slightly
form the text of the notices in the Source Code fi les
of the Original code. You should use the text of this
Exhibit A rather than the text found in the Original
Code Source Code for Your Modifi cations.]
EXHIBIT B.
“Part of the software embedded in this product is
gSOAP software.
Portions created by gSOAP are Copyright (C) 2001-
2009 Robert A. van Engelen, Genivia inc. All Rights
Reserved.
THE SOFTWARE IN THIS PRODUCT WAS IN PART
PROVIDED BY GENIVIA INC AND ANY EXPRESS
OR IMPLIED WARRANTIES, INCLUDING, BUT
NOT LIMITED TO, THE IMPLIED WARRANTIES
OF MERCHANTABILITY AND FITNESS FOR A
PARTICULAR PURPOSE ARE DISCLAIMED. IN
NO EVENT SHALL THE AUTHOR BE LIABLE
FOR ANY DIRECT, INDIRECT, INCIDENTAL,
SPECIAL, EXEMPLARY, OR CONSEQUENTIAL
DAMAGES (INCLUDING, BUT NOT LIMITED TO,
PROCUREMENT OF SUBSTITUTE GOODS OR
SERVICES; LOSS OF USE, DATA, OR PROFITS; OR
BUSINESS INTERRUPTION) HOWEVER CAUSED
AND ON ANY THEORY OF LIABILITY, WHETHER
IN CONTRACT, STRICT LIABILITY, OR TORT
(INCLUDING NEGLIGENCE OR OTHERWISE)
ARISING IN ANY WAY OUT OF THE USE OF
THIS SOFTWARE, EVEN IF ADVISED OF THE
POSSIBILITY OF SUCH DAMAGE.”
SQLite
SQLite Copyright
SQLite is in the Public Domain
All of the deliverable code in SQLite has been
dedicated to the public domain by the authors. All
code authors, and representatives of the companies
they work for , have signed affi davits dedicating their
contributions to the public domain and originals of
those signed affi davits are stored in a fi resafe at
the main offi ces of Hwaci. Anyone is free to copy,
59
English
Page 60

modify, publish, use, compile, sell, or distribute the
original SQLite code, either in source code form or
as a compiled binary, for any purpose, commercial
or non-commercial, and by any means.
English
The previous paragraph applies to the deliverable
code in SQLite - those parts of the SQLite library
that you actually bundle and ship with a larger
application. Portions of the documentation and
some code used as part of the build process might
fall under other licenses. The details here are
unclear. We do not worry about the licensing of the
documentation and build code so much because
none of these things are part of the core deliverable
SQLite library.
All of the deliverable code in SQLite has been
written from scratch. No code has been taken
from other projects or from the open internet.
Every line of code can be traced back to its original
author, and all of those authors have public domain
dedications on fi le. So the SQLite code base is clean
and is uncontaminated with licensed code from
other projects.
BSD
Copyright (c) <YEAR>, <OWNER>
All rights reserved.
Redistribution and use in source and binary forms,
with or without modifi cation, are permitted provided
that the following conditions are met:
Redistributions of source code must retain the
above copyright notice, this list of conditions and
the following disclaimer.
Redistributions in binary form must reproduce the
above copyright notice, this list of conditions and
the following disclaimer in the documentation and/
or other materials provided with the distribution.
Neither the name of the <ORGANIZATION>
nor the names of its contributors may be used to
endorse or promote products derived from this
software without specifi c prior written permission.
THIS SOFTWARE IS PROVIDED BY THE COPYRIGHT
HOLDERS AND CONTRIBUTORS “AS IS” AND ANY
EXPRESS OR IMPLIED WARRANTIES, INCLUDING,
BUT NOT LIMITED TO, THE IMPLIED WARRANTIES
OF MERCHANTABILITY AND FITNESS FOR A
PARTICULAR PURPOSE ARE DISCLAIMED. IN
NO EVENT SHALL THE COPYRIGHT HOLDER OR
CONTRIBUTORS BE LIABLE FOR ANY DIRECT,
INDIRECT, INCIDENTAL, SPECIAL, EXEMPLARY,
OR CONSEQUENTIAL DAMAGES (INCLUDING, BUT
NOT LIMITED TO, PROCUREMENT OF SUBSTITUTE
GOODS OR SERVICES; LOSS OF USE, DATA,
OR PROFITS; OR BUSINESS INTERRUPTION)
HOWEVER CAUSED AND ON ANY THEORY OF
LIABILITY, WHETHER IN CONTRACT, STRICT
LIABILITY, OR TORT (INCLUDING NEGLIGENCE OR
60
OTHERWISE) ARISING IN ANY WAY OUT OF THE
USE OF THIS SOFTWARE, EVEN IF ADVISED OF
THE POSSIBILITY OF SUCH DAMAGE.
BSD License
Copyright (c) 2004, Jan Kneschke, incremental
All rights reserved.
Redistribution and use in source and binary forms,
with or without modifi cation, are permitted provided
that the following conditions are met:
- Redistributions of source code must retain the
above copyright notice, this list of conditions and
the following disclaimer.
- Redistributions in binary form must reproduce the
above copyright notice, this list of conditions and
the following disclaimer in the documentation and/
or other materials provided with the distribution.
- Neither the name of the ‘incremental’ nor the
names of its contributors may be used to endorse
or promote products derived from this software
without specifi c prior written permission.
THIS SOFTWARE IS PROVIDED BY THE COPYRIGHT
HOLDERS AND CONTRIBUTORS “AS IS” AND ANY
EXPRESS OR IMPLIED WARRANTIES, INCLUDING,
BUT NOT LIMITED TO, THE IMPLIED WARRANTIES
OF MERCHANTABILITY AND FITNESS FOR A
PARTICULAR PURPOSE ARE DISCLAIMED. IN
NO EVENT SHALL THE COPYRIGHT OWNER OR
CONTRIBUTORS BE LIABLE FOR ANY DIRECT,
INDIRECT, INCIDENTAL, SPECIAL, EXEMPLARY,
OR CONSEQUENTIAL DAMAGES (INCLUDING, BUT
NOT LIMITED TO, PROCUREMENT OF SUBSTITUTE
GOODS OR SERVICES; LOSS OF USE, DATA,
OR PROFITS; OR BUSINESS INTERRUPTION)
HOWEVER CAUSED AND ON ANY THEORY OF
LIABILITY, WHETHER IN CONTRACT, STRICT
LIABILITY, OR TORT (INCLUDING NEGLIGENCE
OR OTHERWISE) ARISING IN ANY WAY OUT
OF THE USE OF THIS SOFTWARE, EVEN IF
ADVISED OF THE POSSIBILITY OF SUCH DAMAGE.
 Loading...
Loading...