Toshiba BDX5400KU, BDX4400KE, BDX5400KE Owner's Manual
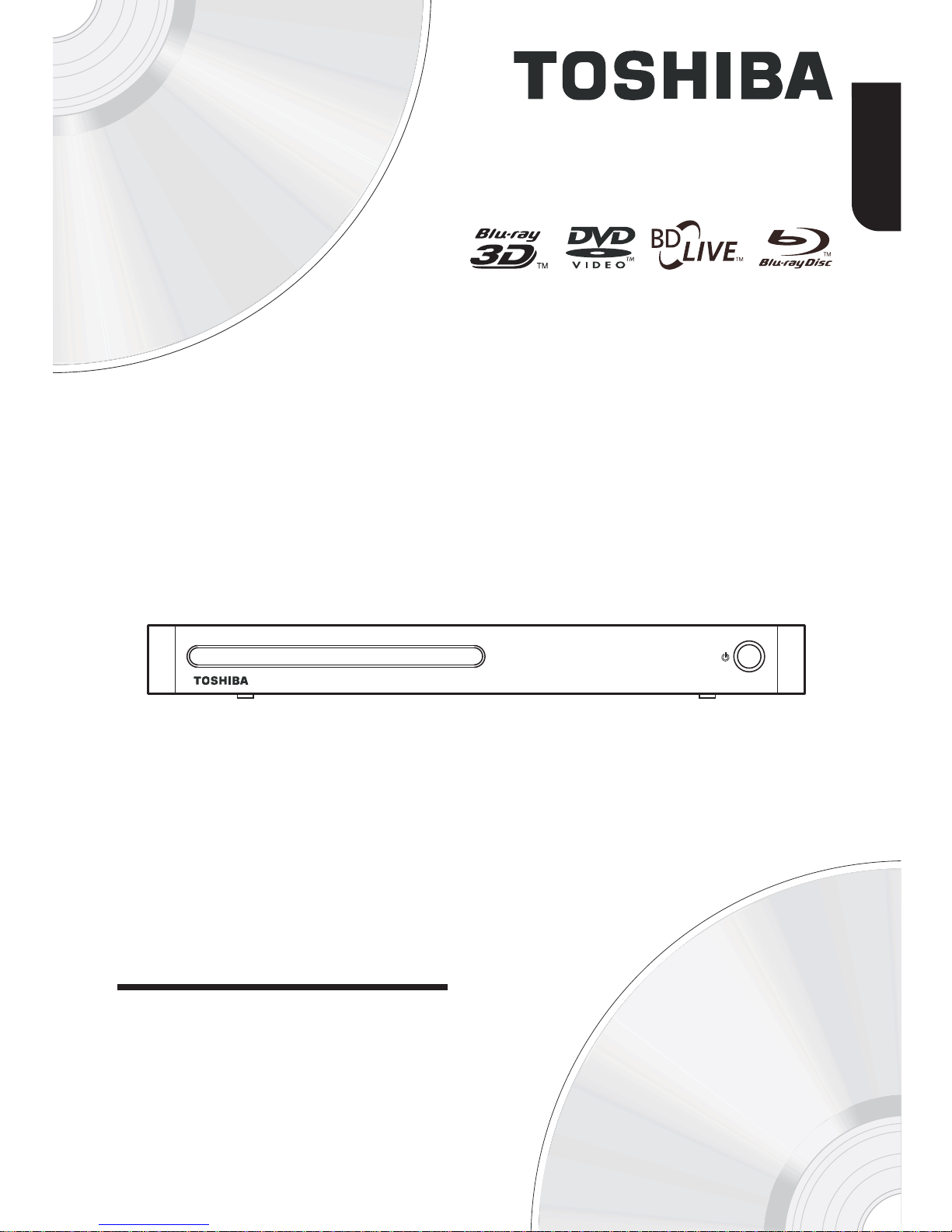
English
1
Blu-ray Disc
TM
Player
BDX4400KE
BDX5400KE
Owner’s Manual
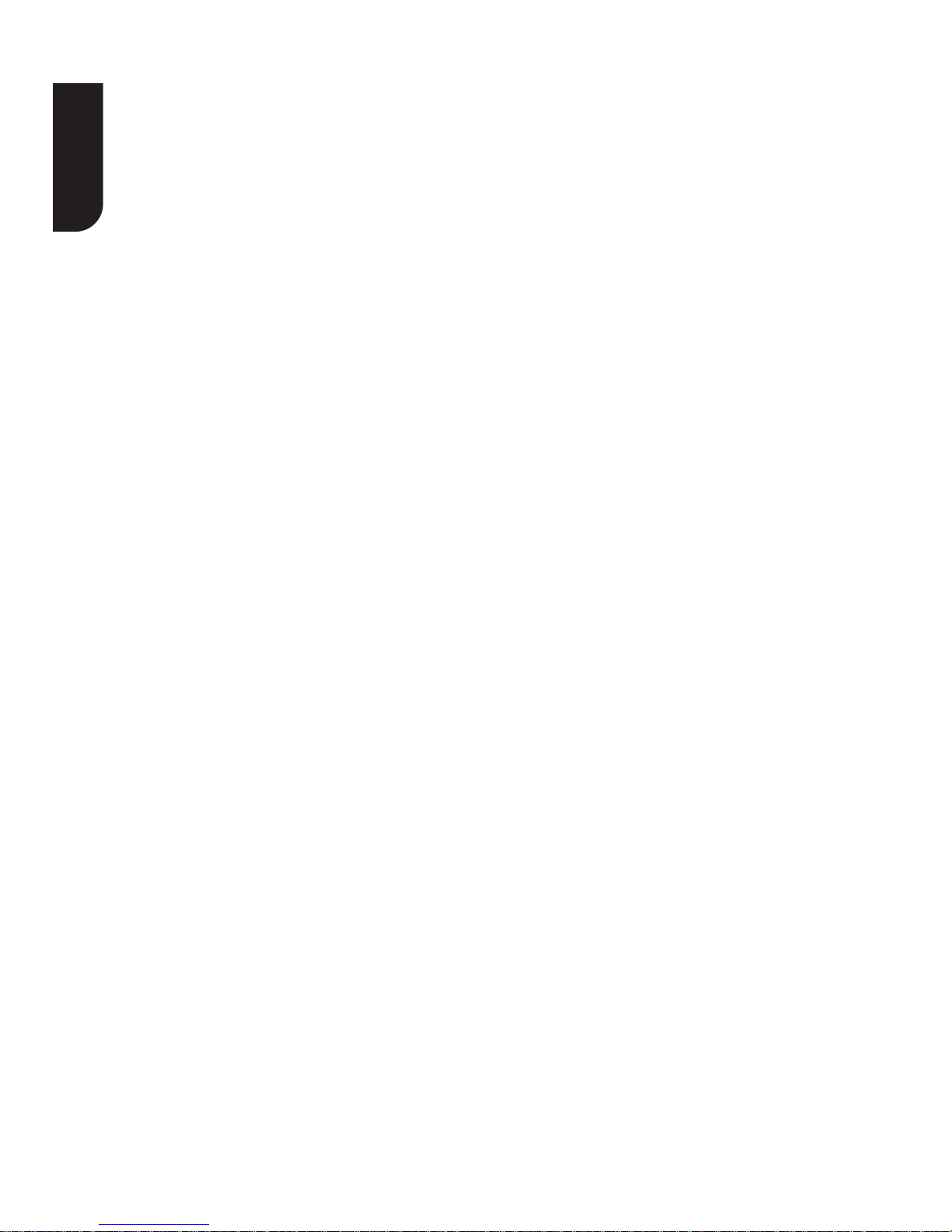
English
2
Contents
1 Important .......................................................................................... 3-5
Safety and important notice ..........................................................................3
Disposal of your old product and batteries ....................................................3-4
Notice for Trademark .....................................................................................5
2 Your Product ....................................................................................... 6-8
Regions codes ...............................................................................................6
Product overview ...........................................................................................7
Remote Control .............................................................................................8
3 Connections ...................................................................................... 9-10
Connecting to a TV ........................................................................................9
Connecting to the digital amplifier/receiver ......................................................9
Connecting to network .............................................................................9-10
Connecting USB device ................................................................................10
Connecting Power ........................................................................................10
4 Preparation ...........................................................................................11
Prepare the remote control ..........................................................................11
Setting up the player ...................................................................................11
5 Playback .......................................................................................... 12-14
Playback Functions ................................................................................. 12-14
6 Customizing ....................................................................................15-19
Audio ..........................................................................................................15
System ................................................................................................. 15-16
Network ................................................................................................ 16-17
Language ....................................................................................................17
Security ......................................................................................................17
Information .................................................................................................17
Playback ................................................................................................ 17-18
Display ..................................................................................................18-19
7 Network functional description ...................................................... 19-20
8 Specifi cations ........................................................................................21
9 Troubleshooting .............................................................................. 22-23
10 Glossary .......................................................................................... 24-25
11 License Information ........................................................................ 26-58
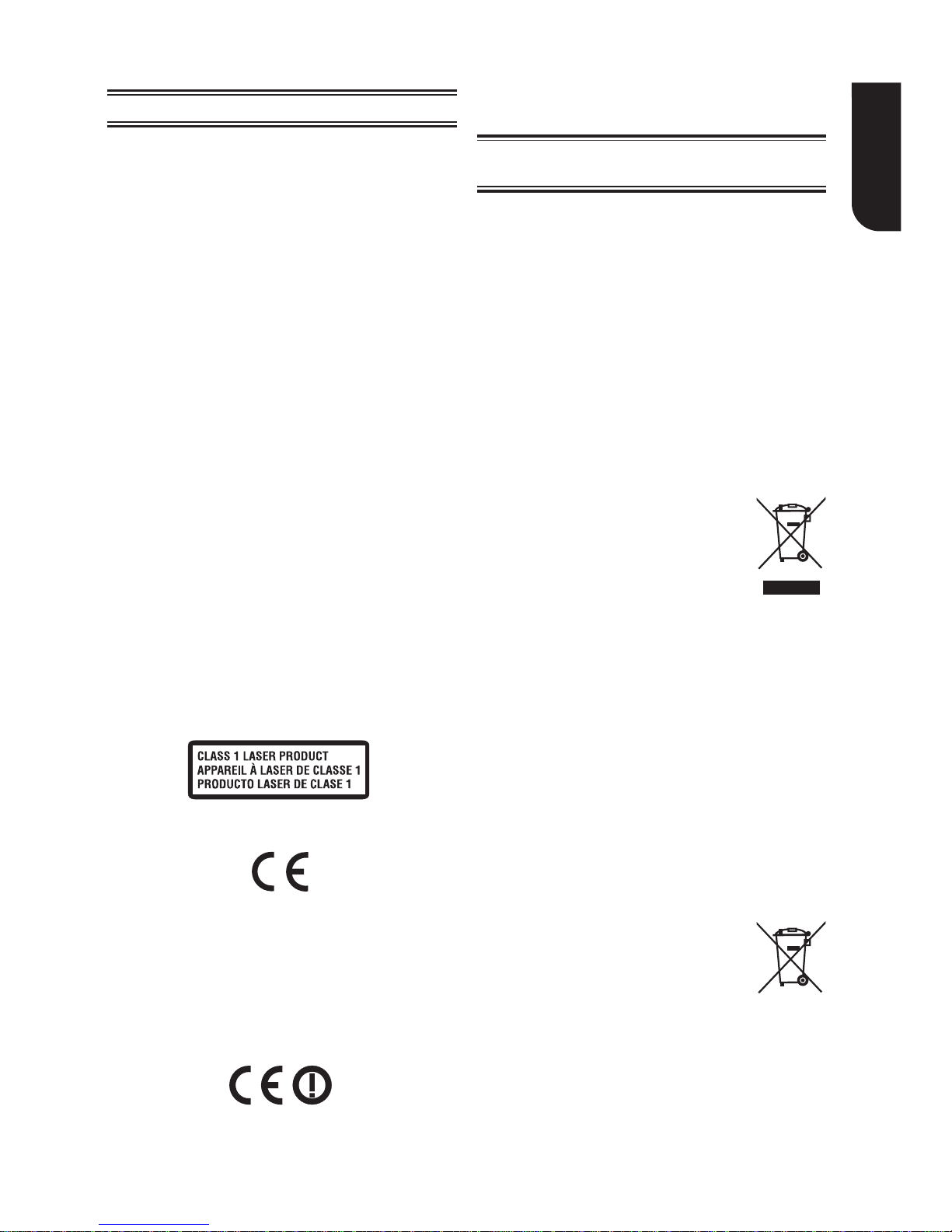
English
3
Safety and important notice
Disposal of your old product and
batteries
Warning:
• Risk of overheating! Never install the product
in a confi ned space. Always leave a space of at
least 10cm around the product for ventilation.
Ensure curtains or other objects never cover the
ventilation slots on the product.
• Never place the product, remote control or
batteries near naked fl ames or other heat
sources, including direct sunlight.
• Only use this product indoors. Keep this product
away from water, moisture and liquid-fi lled
objects.
• Never place this product on other electrical
equipment.
• Keep away from this product during lightning
storms.
• Where the mains plug or an appliance coupler
is used as the disconnect device, the disconnect
device shall remain readily operable.
LASER
CAUTION:
USE OF CONTROLS OR ADJUSTMENTS OR
PERFORMANCE OF PROCEDURES OTHER THAN
THOSE SPECIFIED HEREIN MAY RESULT IN
HAZARDOUS RADIATION EXPOSURE.
CAUTION:
VISIBLE AND INVISIBLE LASER RADIATION WHEN
OPEN AND INTERLOCKS DEFEATED. DO NOT
STARE INTO BEAM.
LOCATION:
INSIDE, NEAR THE DECK MECHANISM.
The crossed out wheeled dust bin symbol indicates
that products must be collected and disposed of
separately from household waste. Integrated
batteries and accumulators can be disposed of with
the product. They will be separated at the recycling
centres.
The black bar indicates that the product was
placed on the market after August 13, 2005. By
participating in separate collection of products
and batteries, you will help to assure the proper
disposal of products and batteries and thus help
to prevent potential negative consequences for the
environment and human health.
For more detailed information about the
collection and recycling programmes
available in your country, please contact
your retailer where the product was
purchased.
The crossed out wheeled dust bin symbol indicates
that batteries and/or accumulators must be
collected and disposed of separately from household
waste. If the battery or accumulator contains more
than the specifi ed values of lead (Pb), mercury
(Hg), and/or cadmium (Cd) defi ned in the Battery
Directive (2006/66/EC), then the chemical symbols
for lead (Pb), mercury (Hg) and/or cadmium (Cd)
will appear below the crossed out wheeled dust
bin symbol. By participating in separate collection
of batteries, you will help to assure the proper
disposal of products and batteries and thus help
to prevent potential negative consequences for the
environment and human health.
For more detailed information about the
collection and recycling programmes
available in your country, please contact
your retailer where the product was
purchased.
EU Conformity Statement
Following information is only valid for EUmember States:
Disposal of products
Disposal of batteries and/or accumulators
Pb, Hg, Cd
This product is labeled with the CE Mark in
accordance with the related European Directives,
notably Low Voltage Directive 2006/95/EC,
Electromagnetic Compatibility Directive 2004/108/
EC and RoHS Directive 2011/65/EU. Furthermore
the product complies with the Ecodesign Directive
2005/32/EC (EuP) and 2009/125/EC (ErP) and its
related implementing measures.
If this product has an integrated Wireless LAN feature,
the Radio Equipment and Telecommunications Terminal
Equipment Directive 1999/5/EC is also applicable.
Responsible for CE-marking is
TOSHIBA EUROPE GMBH
Hammfelddamm 8, 41460 Neuss, Germany
1 Important
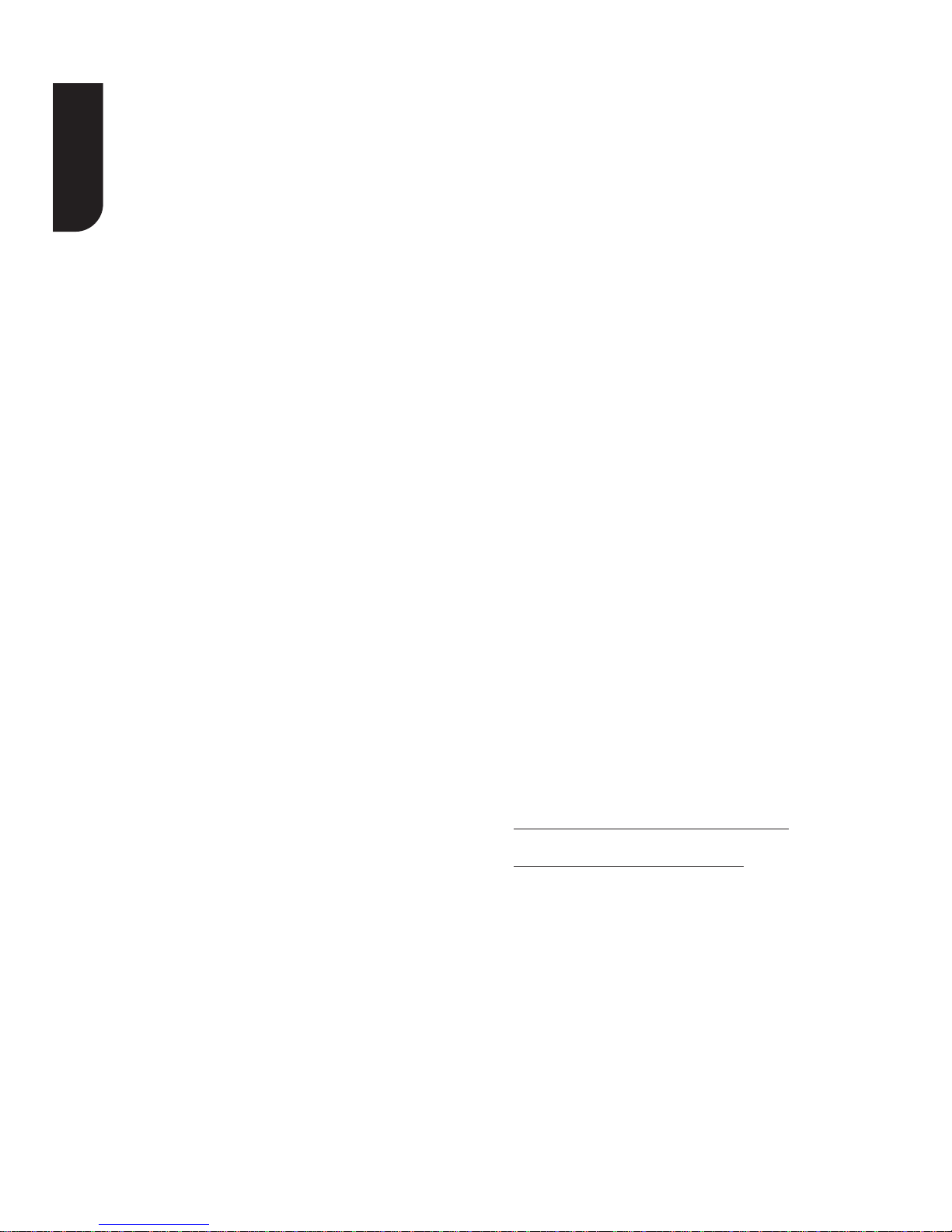
English
4
Disclaimers
I. HEALTH/SAFETY-RELATED IMPORTANT SAFETY
INFORMATION CONCERNING 3D VIEWING
• If you or any viewer experiences the following
symptoms or any other discomfort from viewing
3D video images, stop viewing and contact your
health care provider:
Convulsions Eye or muscle twitching
Loss of awareness Altered vision
Involuntary movements Disorientation
Eye Strain Nausea/Vomiting
Dizziness Headaches
Fatigue.
• Some viewers may experience a seizure or
blackout when exposed to certain fl ashing
images or lights contained in certain 3D television
pictures or video games. Anyone who has had a
seizure, loss of awareness, or other symptom
linked to an epileptic condition, or has a family
history of epilepsy, should contact a health care
provider before using the 3D function.
• If you feel eye fatigue or other discomfort from
viewing 3D video images, stop viewing and take
a rest until the condition is eliminated.
• Due to the possible impact on vision development,
viewers of 3D video images should be age 6 or
above. Children and teenagers may be more
susceptible to health issues associated with
viewing in 3D and should be closely supervised
to avoid prolonged viewing without rest.
• Avoid use of the 3D function when under the
infl uence of alcohol.
• Watching the screen while sitting too close for an
extended period of time may cause eye strain.
Consult your display manual to determine the
ideal viewing distance.
• Viewing in 3D may cause dizziness and/or
disorientation for some viewers. Therefore, to
avoid injury do not place your player or display
near open stairwells, balconies, or wires, and
do not sit near objects that could be broken if
accidentally hit.
• CAREFULLY READ INSTRUCTIONS PROVIDED
WITH YOUR DISPLAY AND/OR 3D GLASSES
BEFORE 3D VIEWING.
II. PERFORMANCE RELATED
• This product is designed to playback Blu-ray
TM
discs that comply with the 3D specifi cations of
Blu-ray Disc Association.
It is not compatible with other 3D specifi cations.
• 3D capable display, 3D eyewear and High Speed
HDMI cable (all sold separately) required for
playback and viewing 3D content.
• If you route your signal through an AV receiver
or other video distribution device they must be
3D capable to support 3D viewing. Viewing HD
content and up-converting DVD content may
require an HDCP capable input on your display
device.
• While up-converting DVD video content may
result in a picture that appears to be near HD
quality, results may vary depending on content,
display and settings.
• 1080p capable display required for viewing
content in 1080p.
• 1080p/24 fps encoded content and an HD
display capable of accepting a 1080p/24Hz signal
required for viewing 1080p/24 fps content.
• Performance of interactive and/or network
features may vary due to disc design or content,
and may also require an always-on broadband
internet connection. Firmware update may be
required for some interactive and/or network
features. Some features may require additional
bandwidth.
• BD-Live
TM
may require a USB fl ash drive with
available storage capacity of at least 1GB (sold
separately).
• For Dolby® TrueHD and DTS-HD Master Audio |
EssentialTM playback, content encoded in Dolby®
TrueHD and DTS-HD Master Audio | EssentialTM
format required. Supported fi le types: JPEG,
MP3, DivX and AVCHD. Some recordable media,
cards or fi les may not be supported. Deep Color
feature as specifi ed in HDMI specifi cation requires
compatible Deep Color capable HD display and/
or device. Use of HDMI-CEC requires an HDMICEC compatible display device. Depending on
the specifi cations of your display device, some
or all HDMI-CEC functions may not work even if
your display device is HDMI-CEC compatible.
• Products do not play HD DVD discs.
• Some features subject to delayed availability.
• Because the Blu-rayTM format and 3D
specifi cations use new technologies, certain
disc, content, connection and other compatibility
and/or performance issues are possible. If you
experience such issues, please refer to
www.home-entertainment.toshiba.co.uk
(for UK models) or
http://eu.consumer.toshiba.eu/en
(for Europe continental models) to get information
on the availability of fi rmware updates that
may resolve your problem, or contact Toshiba
Customer Solutions.
•
While every effort has been made at the
time of publication to ensure the accuracy
of the information provided herein, product
specifi cations, confi gurations, system/component/
options availability are all subject to change
without notice.
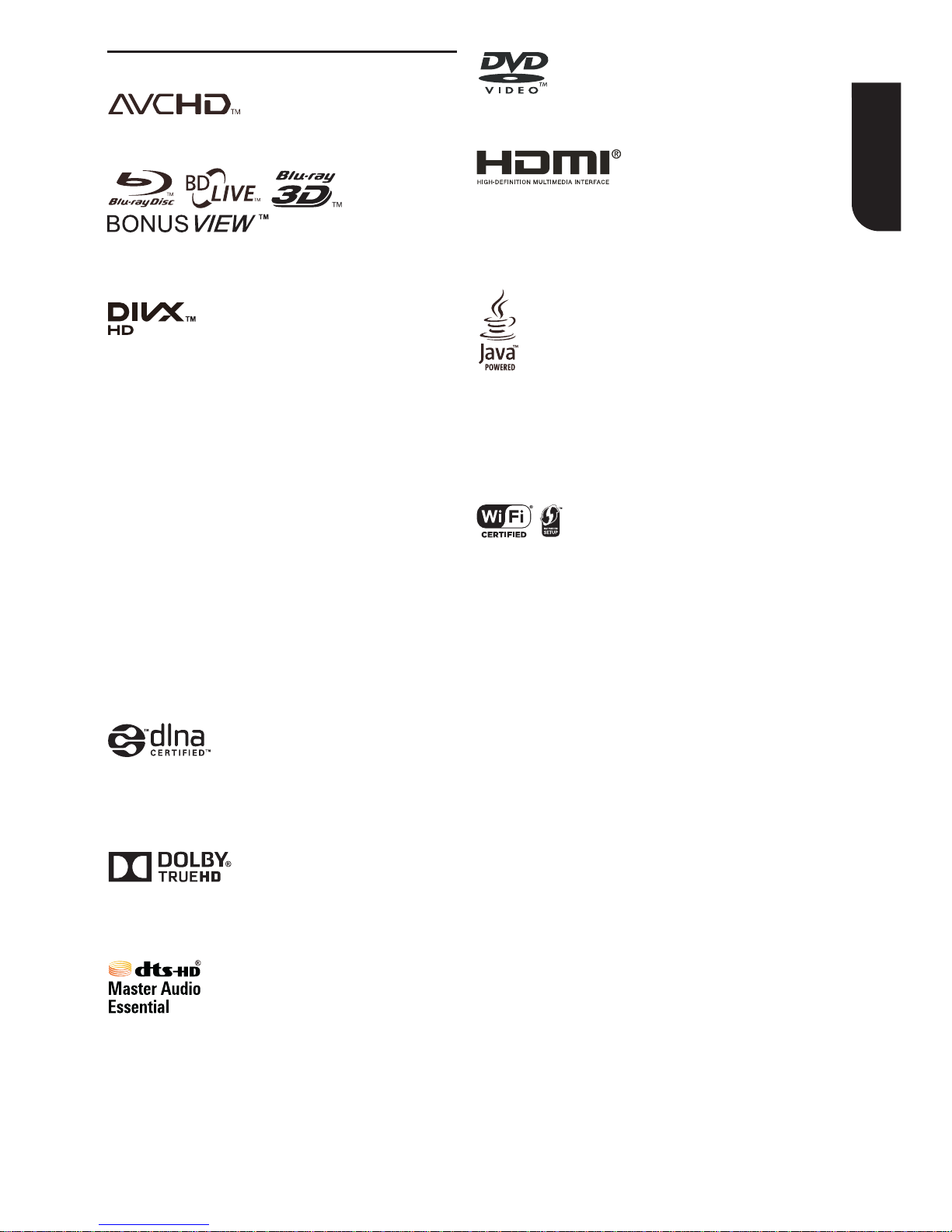
English
5
The terms HDMI and HDMI High-Defi nition
Multimedia Interface, and the HDMI Logo are
trademarks or registered trademarks of HDMI
Licensing LLC in the United States and other
countries.
Blu-ray Disc
TM
, Blu-rayTM, Blu-ray 3DTM, BD-LiveTM,
BONUSVIEWTM, and the logos are trademarks of
the Blu-ray Disc Association.
Manufactured under license from Dolby
Laboratories. Dolby and the double-D symbol are
trademarks of Dolby Laboratories.
DLNA
TM
and DLNA CERTIFIEDTM are trademarks or
registered trademarks of Digital Living Network
Alliance. All rights reserved. Unauthorized use is
strictly prohibited.
AVCHD Related Logos are trademarks of Panasonic
Corporation and Sony Corporation.
‘DVD Video’ is a trademark of DVD Format/Logo
Licensing Corporation.
Oracle and Java are registered trademarks of
Oracle and/or its affi liates. Other names may be
trademarks of their respective owners.
Notice for Trademark
DivX Certifi ed® to play DivX® video up to HD 1080p,
including premium content.
Picasa is a trademark of Google Inc.
ABOUT DIVX VIDEO-ON-DEMAND:
This DivX Certifi ed
®
device must be registered in
order to play purchased DivX Video-on-Demand
(VOD) movies. To obtain your registration code,
locate the DivX VOD section in your device setup
menu. Go to vod.divx.com for more information on
how to complete your registration.
DivX®, DivX Certifi ed® and associated logos are
trademarks of Rovi Corporation or its subsidiaries
and are used under license.
ABOUT DIVX VIDEO:
DivX
®
is a digital video format created by DivX, LLC,
a subsidiary of Rovi Corporation.
This is an offi cial DivX Certifi ed® device that plays
DivX video. Visit divx.com for more information
and software tools to convert your fi les into DivX
videos.
Manufactured under license under U.S. Patent
Nos: 5,956,674; 5,974,380; 6,226,616; 6,487,535;
7,392,195; 7,272,567; 7,333,929; 7,212,872 & other
U.S. and worldwide patents issued & pending. DTSHD, the Symbol, & DTS-HD and the Symbol together
are registered trademarks & DTS-HD Master Audio |
Essential is a trademark of DTS, Inc. Product includes
software. © DTS, Inc. All Rights Reserved.
YouTube is a registered trademark of Google Inc.
Note:
- For BDX5400KE model only.
The Wi-Fi CERTIFIED Logo is a certifi cation mark
of the Wi-Fi Alliance. The Wi-Fi Protected Setup
Identifi er Mark is a mark of the Wi-Fi Alliance.
The Wi-Fi DirectTM is a mark of the Wi-Fi Alliance.
The MiracastTM is a mark of the Wi-Fi Alliance.

English
6
Both the Blu-ray DiscTM Player and the discs are
coded by region. These regional codes must match
in order to play the disc. If the codes do not match,
the disc will not play.
The Region Number for this Blu-ray DiscTM Player
is described on the rear panel of the Blu-ray Disc
TM
player.
Feature highlights
High-Defi nition entertainment
Watch high-defi nition content disc with HDTV (High
Defi nition Television). Connect it through a high
speed HDMI cable. You can enjoy excellent picture
quality up to 1080p resolution with the frame rate
of 24 frames per second with progressive scan
output.
BD-Live
TM
Connect this player to the movie studios website
via the LAN jack to access a variety of up-to-date
content (e.g. refreshed previews and exclusive
special features).
Blu-ray Disc
TM
Java
Blu-ray Disc
TM
Java(BD-J) Application the BD-ROM
format supports Java for interactive functions.
“BD-J” offers content providers almost unlimited
functionality when creating interactive BD-ROM
titles.
2 Your Product
Regions Codes
Region
Region
DVD discs that can
be played
Blu-ray™ discs that
can be played
U.S.A. and Canada
regions
North America,
Central America,
South America,
Korea, Japan, Taiwan,
Hong Kong and
South East Asia
U.K., Europe regions
and Japan
Asia Pacifi c, Taiwan,
Korea
Australia,
New Zealand,
Latin America
Russia and
India regions
China, Calcos Islands,
Walls and Futuna
Islands
Europe, Greenland,
French territories,
Middle East, Africa,
Australia and
New Zealand.
India, China, Russia,
Central and
South Asia.
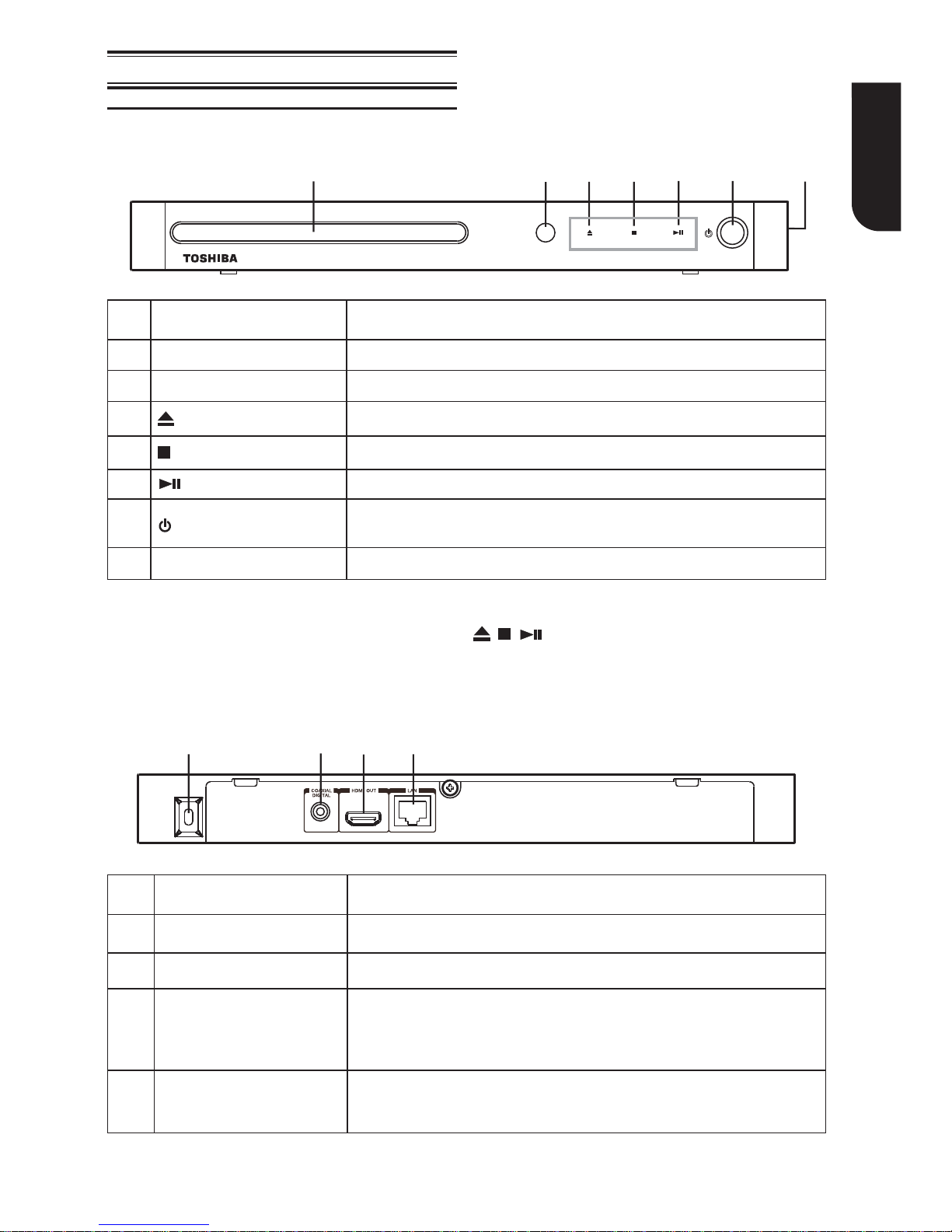
English
7
Product overview
Main unit
123456
1234
7
No. Control Function
1 AC power cord Connect to a standard AC outlet.
2 COAXIAL DIGITAL jack
Output digital audio signals when connecting the coaxial digital cable.
3 HDMI OUT jack
Output video/audio signals to a connected TV, monitor or AV receiver/
amplifier.
Connect to a TV, monitor or AV receiver/amplifier equipped with HDMI
input.
4 LAN jack
Use this to connect to a network with an always-on broadband
connection. It is reserved for future usage of BD-Live™, bonus content,
Media Server Search, Picasa, YouTube and MiracastTM.
No. Control Function
1 Disc compartment Load a disc into the disc drive.
2 IR Sensor
Point the remote control at the IR sensor.
3
Open or close the disc compartment.
4
Stop playback.
5
Playback/pause.
6
T urn the power on (indicator grows green) or restores the unit to the
standby mode (indicator is off).
7 USB jack
Connect a USB fl ash drive.
Notes:
• The sensor fi eld is within the rectangular area and the , , indicators are located in the sensor fi eld.
• These indicators will go off briefl y a er power on. To turn on the indicators again, simply touch the sensor fi eld,
the indicators will be evolved and light up.
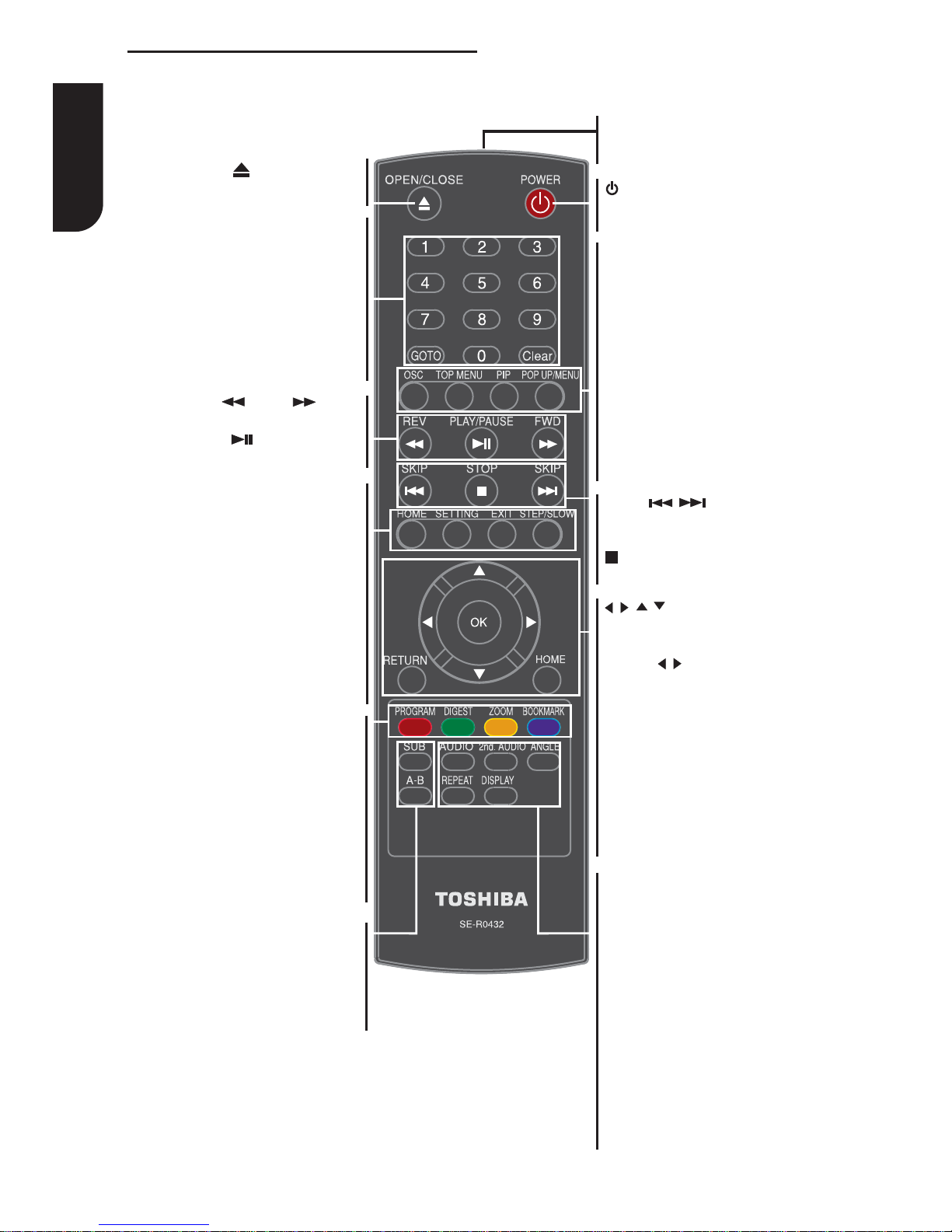
English
8
Remote control
OPEN/CLOSE
• Open/Close the disc tray
SUB (Subtitle)
• To display subtitle; press
repeatedly to select different
subtitles available in your disc
REPEAT A-B
• To repeat from A to B
POWER
• To switch the Blu-ray Disc™
Player to ON or standby mode
REMOTE SIGNAL EMITTER
• Point remote control to the
sensor on the front panel
Number Buttons
• Press to enter track/chapter
title numbers/password directly
GOTO
• To goto a title, chapter, track or
playing time
Clear
• To clear an entry or the
bookmark and program you set
OSC
• To access On Screen Control
menu
TOP MENU
• To display the disc title during
playback
PIP (Picture in Picture)
• Switch on or off the secondary
video
POP UP/MENU
• To display a menu included on
many Blu-ray Disc™/DVD video
discs
SKIP
/
• Skip to previous/next chapter/
title/track
STOP
• Stop playback
AUDIO
• To select the sound stream;
press repeatedly to select
different audio streams available
in your disc
2nd. AUDIO
• Switch on/off the secondary
audio of secondary video (PIP)
ANGLE
• Switch the camera angle during
playback
REPEAT
• Selects various repeat mode
DISPLAY
• Press to display operating status
HOME
• Press to enter HOME screen
SETTING
• To enter the setup screen
EXIT
• To exit the current menu
STEP/SLOW
• Advance the picture frame by
frame during pause mode
• Do a slow forward during
normal playback
PROGRAM
• To access program list
DIGEST
• To access JPEG thumbnail view
during playback
ZOOM
• To zoom out/in
BOOKMARK
• To bookmark at any point
during playback
REV/ FWD
• Fast reverse/fast forward
PLAY/PAUSE
• Start/Pause playback
/ / /
• Navigation/Cursor buttons for
moving to the left/right/up/down
• Press / during JPEG playback
to rotate the current photo track,
but the JPEG playback will be
paused.
OK
• Acknowledge/Confi rm menu
selection
RETURN
• Return to previous menu
HOME
• Press to enter HOME screen
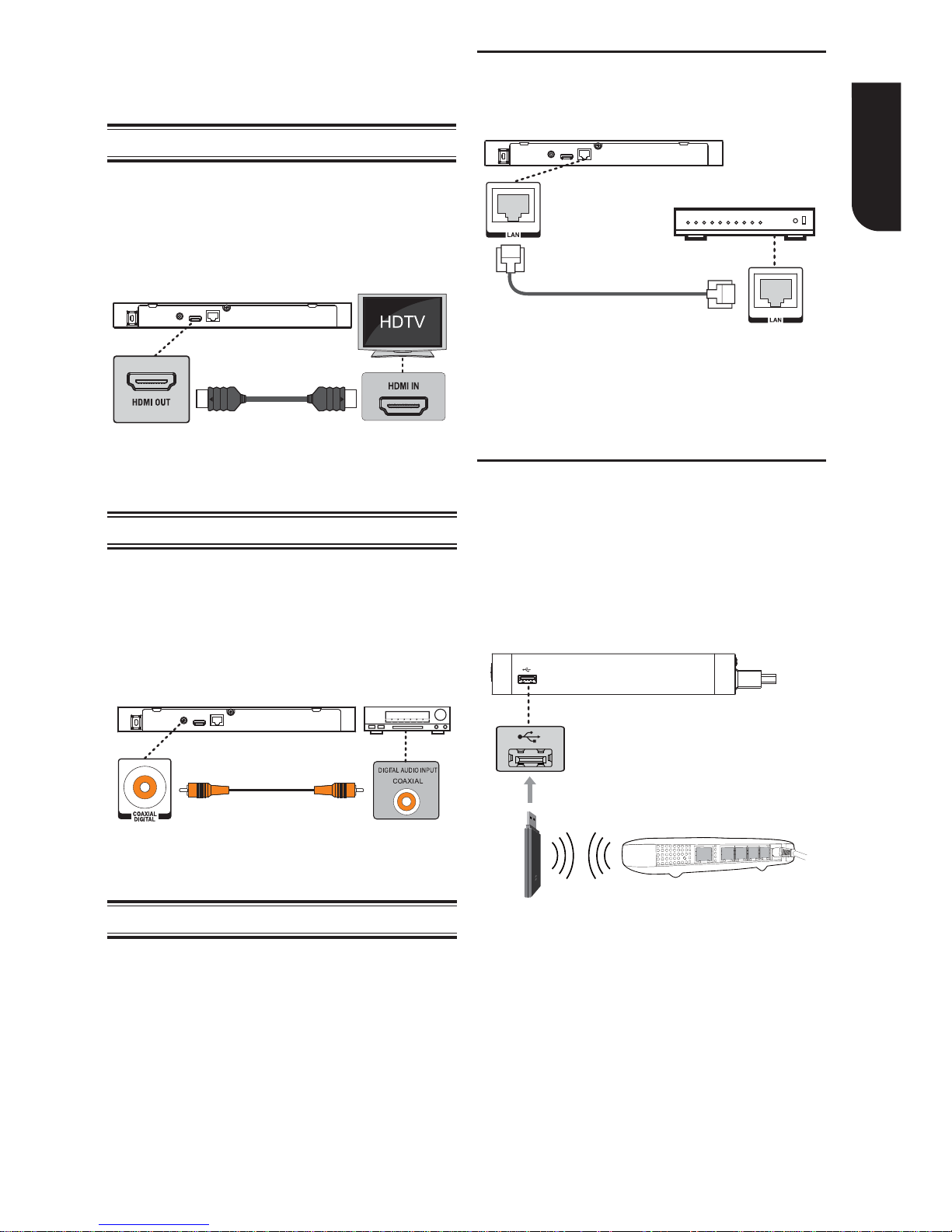
English
9
Connecting to a TV
Connecting to network
Connecting to the digital amplifi er/receiver
Make the following connection to use this product.
Connect the network cable from the LAN jack on the
product to the LAN jack on the network system.
Connect the TOSHIBA’s USB Wi-Fi
®
adapter to the
USB jack on the right side of the Blu-ray Disc™
player, and set the wireless network options.
No physical connection to the wireless router is
necessary.
Notes:
• Do not connect a modular phone cable to the LAN
jack.
• Follow the connec on confi gura ons instruc ons
from your telecommunica on carrier or Internet
service provider.
Connect a HDMI cable from the HDMI output jack
on this product to the HDMI input jack on the TV.
A HDMI cable carries both video and audio signals.
If you wish to use TV speakers, you do not need to
make an additional audio connection.
Route the sound from this player to other device to
enhance audio output.
Connect a coaxial cable from the COAXIAL jack on
this product to the COAXIAL jack on the device.
Option 1: Connecting via wired router
Option 1: Connecting via wired router
Option 2:
• Connecting via a Wi-Fi
®
adapter and
wireless access point or router (for
BDX4400KE model)
• Connecting via the built-in Wi-Fi® device
and a wireless access point or router (for
BDX5400KE model)
HDMI cable
(not supplied)
Digital audio coaxial cable
(not supplied)
LAN cable
(not supplied)
Digital Amplifi er
/receiver
hub or broadband router
Wireless
access point
TOSHIBA’s Wi-Fi
®
adapter
(not supplied)
Option 2:
• Connecting via a Wi-Fi® adapter and
wireless access point or router (for
BDX4400KE model)
1. Confi gure your player to access the wireless
access point or router.
2. The network confi guration and connection
method may vary depending on the equipment
in use and the network environment. Your
Blu-ray Disc™ player is equipped with an IEEE
802.11n wireless module, which also supports
the 802.11a/b/g/n standards. For the best
wireless performance, we recommend using an
IEEE 802.11n certifi ed Wi-Fi
®
network (access
point or wireless router).
3 Connections
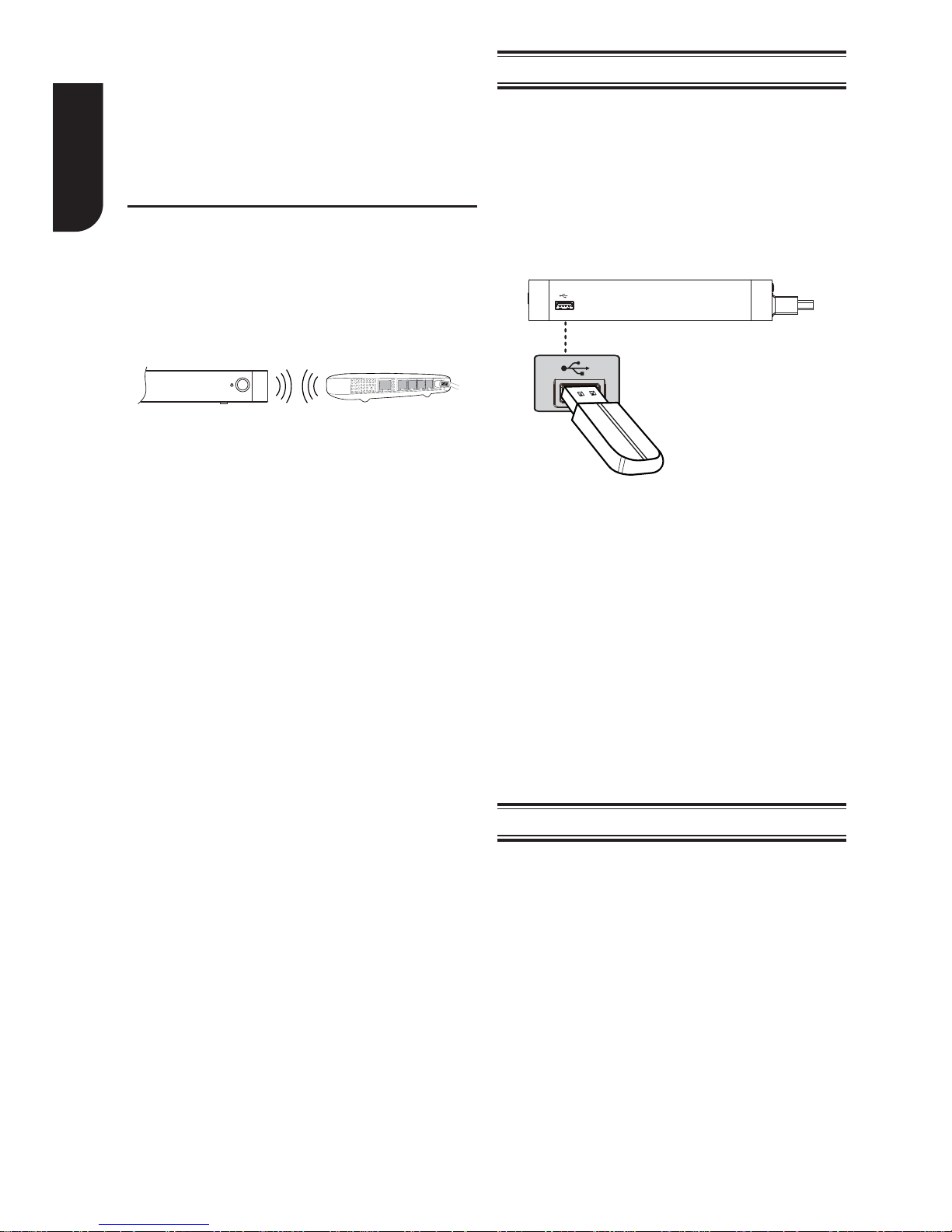
English
10
Connecting USB device
Connecting Power
1. Confi gure your player to access the wireless
access point or router.
2. The network confi guration and connection
method may vary depending on the equipment
in use and the network environment. Your
Blu-ray Disc™ player is equipped with an IEEE
802.11n wireless module, which also supports
the 802.11a/b/g/n standards. For the best
wireless performance, we recommend using an
IEEE 802.11n certifi ed Wi-Fi® network (access
point or wireless router).
Your Blu-r a y Disc™ pla y er has an integrated Wi-Fi
®
device and antenna. No physical connection to the
wireless router is necessary.
The USB jack supports USB fl ash drive, TOSHIBA’s
USB Wi-Fi
®
adapter (Model name: WLM-12EB1)
and 4 ports USB HUB.
A USB fl ash drive provides an additional memory
to software upgrade and enjoy BD-LiveTM bonus
content.
You can also enjoy pla ying back MP3/JPEG/MPEG4/
DivX
®
fi les stored in the USB fl ash drive.
Connect the AC power cable to the wall socket.
• The product is ready to be set up for use.
C
onnect the USB fl ash drive or TOSHIBA’s USB Wi-Fi®
adapter to the USB jack on this product.
Notes:
• To enjoy BD-Live™ bonus content, as your local
storage, use a 1 GB or larger USB fl ash drive.
• For some Blu-rayTM discs with BD-LiveTM feature, you
may need to plug in the USB fl ash drive before loading
the disc. Otherwise, the disc may not playback.
• TOSHIBA does not guarantee 100% compa bility with
all USB fl ash drives.
• USB-HUB is used when using USB fl ash drive and
TOSHIBA’s USB Wi-Fi® adapter together.
Notes:
• You must use a wireless IP sharer that supports
IEEE 802.11a/b/g/n. (n is recommended for stable
opera on of the wireless network.)
• Wireless LAN, in its nature, may cause interference,
depending on the use condi on (AP performance,
distance, obstacle, interference by other radio devices,
etc.).
• Set the wireless IP sharer to Infrastructure mode. Adhoc mode is not supported.
• When applying the security key for the AP (wireless IP
sharer), only the following is supported.
1. Authen ca on Mode: WPAPSK, WPA2PSK
2. Encryp on Type: WEP, TKIP, AES
Notes:
• Before connec ng the AC power cord, ensure you have
completed all other connec ons.
• Risk of product damage! Ensure that the power supply
voltage corresponds to the voltage printed on the
back of the unit.
• The type plate is located on the back of the unit.
• Connecting via the built-in Wi-Fi
®
device
and a wireless access point or router (for
BDX5400KE model)
Wireless
access point
USB fl ash drive
Notes:
• USB Wi-Fi® adapter is required for a wireless
connec on.
• This unit is compa ble with TOSHIBA’s USB Wi-Fi®
adapter only (Model name:WLM-12EB1).
• For detailed informa on, please refer to the device’s
User’s Guide for WLM-12EB1.
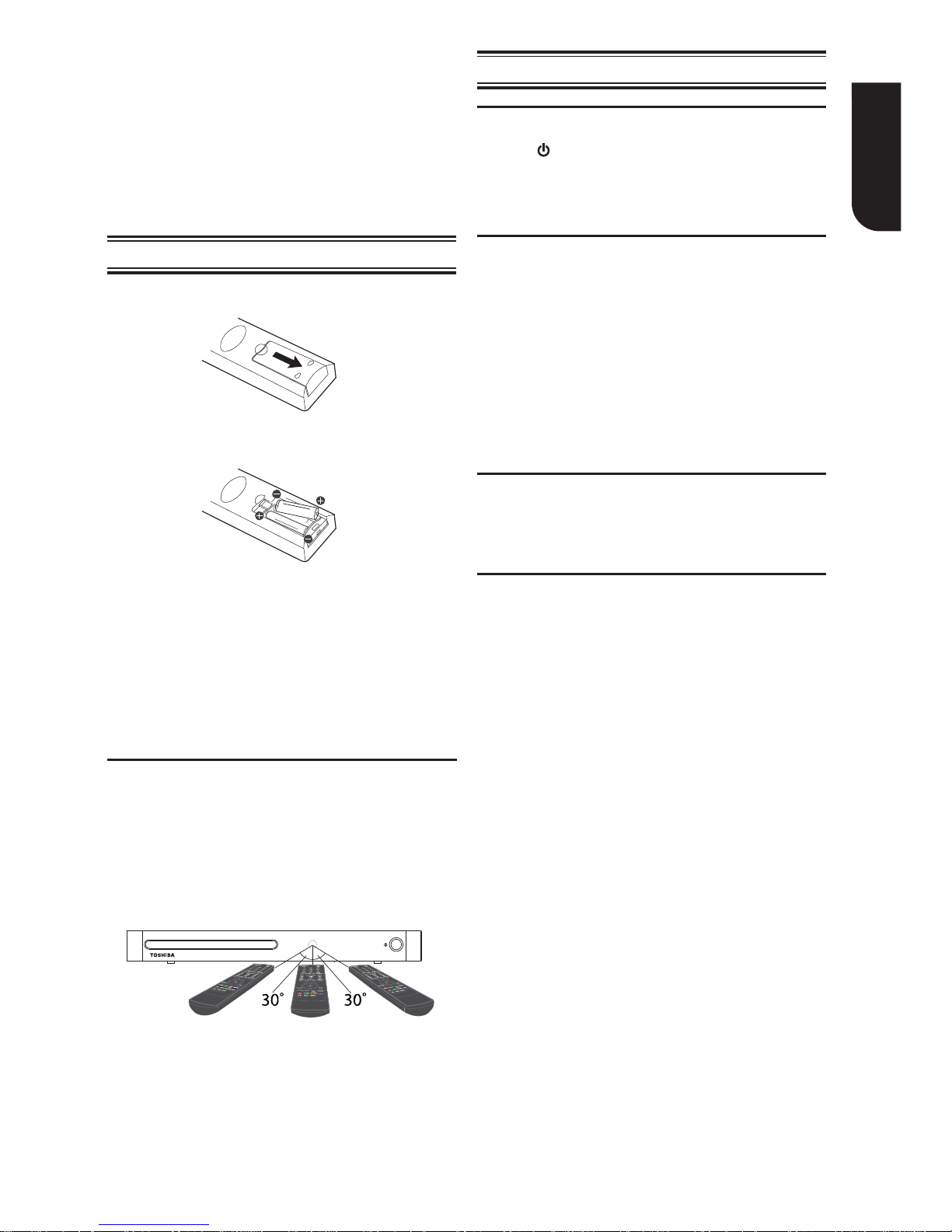
English
11
Prepare the remote control
Setting up the player
Always follow the instructions in this chapter in
sequence.
3. Close the battery cover.
Find the correct viewing input
1. Press
to turn on this product.
2. T urn on the TV and switch to the correct video-in
input (refer to the TV user manual on how to
select the correct input).
Initial Setting
When you turn on this unit for the fi rst time, or
restore all settings to factory defaults, the system
will prompt you to perform Easy Setup.
1. Follow the on-screen instructions to customize
the following settings to your preference:
OSD Language
Resolution
Aspect ratio
2. After setting, press OK to confi rm and exit.
Use the SETTING menu
1. Press SETTING to display the setup screen in
stop mode or no disc playback.
Use the HOME menu
1. Press HOME to display the Home screen in stop
mode or no disc playback.
- Line of sight: approx. 7 m
- Either side of the centre: approx. 5 m within 30°
- Above: approx. 5 m within 30°
- Below: approx. 5 m within 30°
• The maximum operable ranges from the
unit are as follows.
Note:
- Use of controls or adjustments or performance of
procedures other than herein may result in hazardous
radia on exposure or other unsafe opera on.
Notes:
- If you are not going to use the remote control for a
long me, remove the ba eries.
- Do not use old and new or diff erent types of ba eries
in combina on.
- Risk of explosion! Keep ba ery away from heat,
sunshine or fi re. Never discard ba ery in fi re.
1. Open the battery cover.
2. Insert two AAA batteries with correct polarity
(+/-) as indicated.
5 m
5 m
7 m
4 Preparation
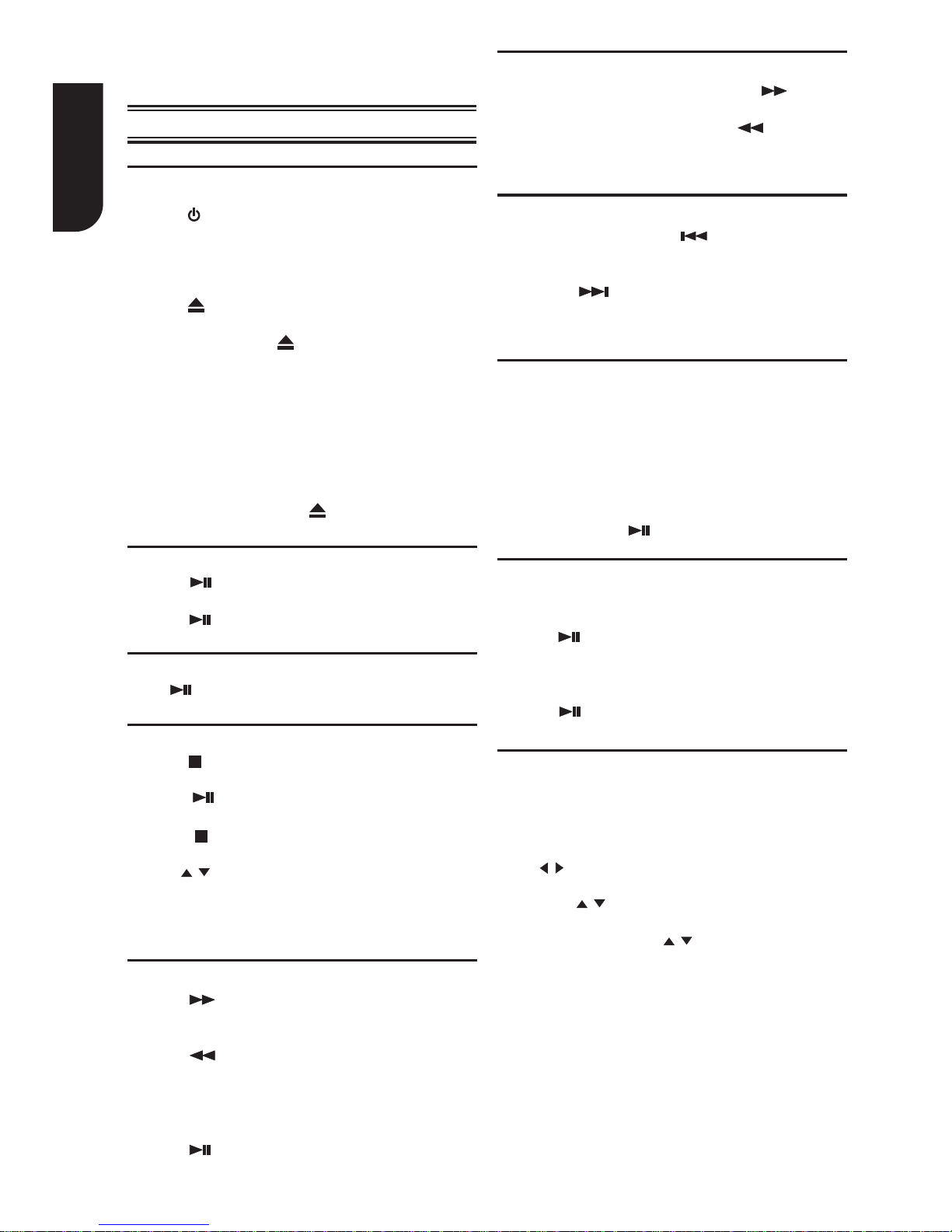
English
12
Playback Functions
Instant Search and Instant Replay
1. During playback, press and hold button,
you can search 30 seconds forward.
2. During playback, press and hold button, you
can instant replay the content from 10 seconds
before.
Previous and Next
1. During playback, press
button to skip back
to the beginning of the current chapter or track
or the previous chapter or track.
2. Press of button during playback will allow
you to skip the playback to next chapter or
track.
Slow Forward
1. Press STEP/SLOW during normal playback. The
slow forward speed is 1/16 in default.
2. To change slow forward speed, press STEP/
SLOW repeatedly, and the slow forward speed
will be changed in the following sequence: 1/16,
1/8, 1/4, 1/2, normal.
3. To exit slow forward mode and return to normal
playback, press
.
Step Forward
Use this feature to help you to enjoy the video
frame by frame.
1. Press
during normal playback, then playback
will change to pause state.
2. Press STEP/SLOW repeatedly to advance the
picture frame by frame.
3. Press to resume normal playback.
POP UP/MENU
During Blu-ray DiscTM playback, press POP UP/
MENU to display the disc title, and the playback will
not be stopped even the menu is on the screen.
Advanced Playback
GOTO
During playback, press GOTO to edit Title, Chapter,
and Time.
Press / and OK on the remote control to select
Title, Chapter, or Time. Then press the numeric
buttons or / and then press OK. The playback
will skip to the desired location.
For Time Search, press / to select TT (Title) or
CH (Chapter) time search.
TOP MENU
You ma y press this button at any time, and the Bluray Disc
TM
or DVD video disc playback will pop up
the disc menu.
Basic Playback
1. Press
on the front panel or the remote control,
your Blu-ray Disc™ player will turn on.
2. T urn on the TV, and then select the input setting
on the TV that matches the connection method
you used to connect your player.
3. Press
OPEN/CLOSE to slide out the disc tray.
4. Place a disc on the disc tray with the label facing
up, and then press OPEN/CLOSE to slide back
and close the disc tray.
The disc loading time depends on the types of
disc you are loading.
5. After loading a disc, playback starts
automatically.
6. If a Blu-ray disc or DVD menu displays, use
cursor buttons to select PLAY. Then, press OK to
confi rm.
7. To eject the disc, press OPEN/CLOSE.
Pause playback
1. Press
to pause playback. The sound will be
muted.
2. Press to resume the playback.
Still Off
Press
to continue to playback at still off mode.
Stop playback
1. Press
STOP once to go to resume mode, the
TV screen will show the resume logo.
Press to resume playback from the point
where playback is stopped.
2. Press STOP twice to stop the playback
completely and the setup screen appears.
Use / to select BD/DVD, and press OK to
begin playback from the beginning of the disc.
Not all Blu-rayTM discs support the resume
feature.
Fast Forward and Fast Reverse
1. Press
to fast forward through the disc. The
fast forward speed changes based on how many
times you pressed the button.
2. Press to fast reverse through the disc. The
fast reverse speed changes based on how many
times you pressed the button.
The speed will increase through the following
sequence: 2X, 4X, 8X, 16X, 32X.
3. Press to resume normal playback.
5 Playback

English
13
ANGLE
During playback, press this button to change the
angle of the picture. The screen will display “Angle
X/X.” The fi rst “X” indicates the current number of
angle, and the second “X” indicates total number
of angle.
ZOOM
Press ZOOM repeatedly to Zoom in/out playback
in the video.
Zoom mode : Zoom 2x -> Z oom 3x -> Z oom 4x ->
Zoom 1/2 -> Zoom 1/3 -> Zoom 1/4.
DIGEST
During playback of JPEG disc, press DIGEST to view
a page of 12 thumbnail images.
- Use
/ / / to select an image.
Press OK to view the selected image in full-screen
and subsequent images will be displayed one
after another automatically.
- Press / to view the previous or next
thumbnail screen.
PIP
Some Blu-ray™ discs have the PIP function
enabling you to display the secondary video in the
primary video. You can call up the secondary video
by pressing the PIP button when the scene contains
the secondary video. See the documentation that
came with the disc for playback instructions.
1. Turn on secondary video by pressing the PIP
button.
2. Press 2nd. AUDIO to turn on the audio for the
secondary video (PIP).
In order to hear the secondary audio, the PIP
feature on the disc must be turned on.
3. Press PIP again to turn off the secondary video.
Primary video
Secondary video
with Secondary
Audio
This function is not available when the primary
video is played in Search, Slow-Motion, or Frameby-Frame or Fast Forward/ Reverse mode.
To listen to the secondary audio, the digital audio
output must be set to “Bitstream”, “Re-encode” or
“PCM”. Otherwise, only the primary audio can be
heard.
PROGRAM
During DVD/CD playback, you can press this button
to edit the sequence of the playlist.
BOOKMARK
During playback, press the BOOKMARK button
to add the bookmark; press and hold for a few
seconds to display the list of bookmark which you
added before on the screen, then you can press the
OK button to select the bookmark or CLEAR button
to delete the bookmark.
AUDIO
Press AUDIO button on the remote control to select
the audio streams that set within the Blu-ray
TM
or
DVD disc.
The screen will display:
AUDIO: X / XX XXX XXXX
“X” - The Current Audio Stream Number
“XX” - The total number of Audio Stream
“XXX” - Audio Language
“XXXX” - Audio Technology
SUB
Press this button repeatedly and the screen will
display “X/XX XXX” or “Off”. The “X” indicates the
current number of this language; “XX” indicates
the total number of language; “XXX” indicates the
language.
The number of available languages depends on the
disc.
RETURN
Press this button to return to the previous on-screen
menu in Setting menu such as External Memory
Information, Parental Control, etc.
During MP3/JPEG playback, press RETURN once, it
will return back to Media Center page.
Notes:
- Not all the Blu-ray™ discs can support this func on.
- High Defi ni on PIP (Secondary Video) is not
supported.
REPEAT
Press REPEAT repeatedly to select different repeat
modes.
Blu-ray Disc
TM
: Repeat Chapter and Title.
DVD: Repeat Chapter, Title and All.
CD-DA/JPEG/MP3: Repeat Track and All.
A-B
To play certain section within the video or song,
press A-B button to set the start point. Then, press
A-B button again to set the end point and complete
the setting. The selected section will be played
repeatedly.
Not all Blu-ray
TM
or DVD has the multi-angle feature.
The screen will take around 5 seconds to change.
Press A-B button the third time to cancel this
function.
The end point cannot be set until 5 seconds of
playback has elapsed from the start point.
Not all Blu-ray
TM
discs support the repeat A-B
feature.
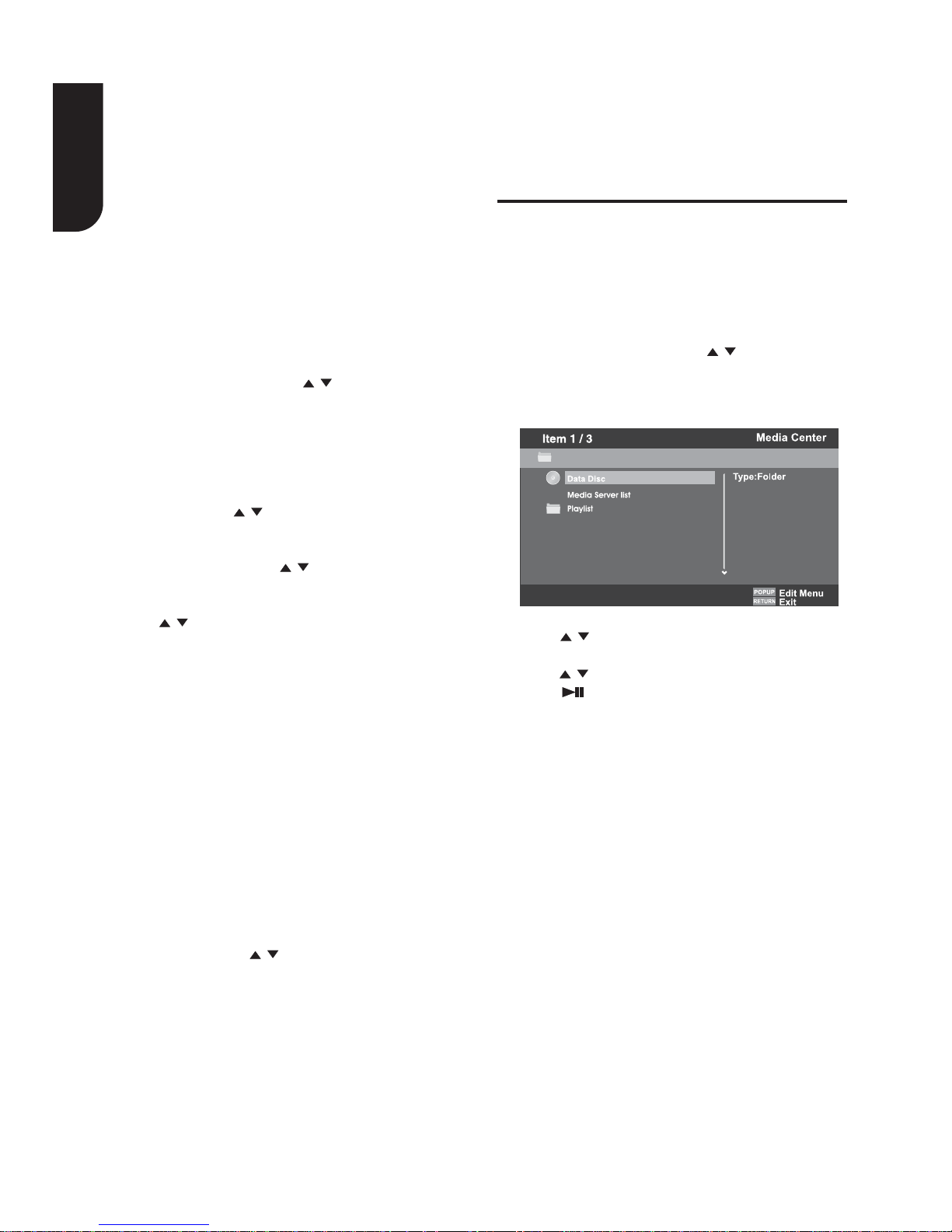
English
14
OSC
Press OSC to open the On Screen Control menu
during playback. In this menu, you can make some
playback-related control.
The on screen control contains following items:
[Title]: The title in current playback/titles in total.
Select your desired title to playback.
[Chapter]: The chapter in current playback/
chapters in total. Select your desired chapter to
playback.
[Time]: View the elapsed/remaining playback
time of title/chapter. Use
/ to view: the elapsed
playback time of title, the remaining playback time
of title, the elapsed playback time of chapter, and
the remaining playback time of chapter.
[Mode]: Select playback mode among shuffl e,
random, and normal.
[Audio]: The Blu-ray Disc
TM
/DVD disc’s soundtrack
language. Use
/ to view the audio available in
the disc and select your desired Audio type.
[Angle]: The angle view of current playback/the
angles in total. Use
/ to select your desired
angle view.
[Subtitle]: The Subtitle in current playback.
Use
/ to view the subtitles available in the disc
and select your desired subtitle type or turn it off.
Note:
- In accordance with the diff erent discs, there would be
diff erent sub tles. Such as
Central Europe
Cyrillic
La n I
Greek
Turkish
Hebrew
[Subtitle Style]: When you play the Blu-ray Disc
TM
or DVD disc and if it has external subtitle, you will
see it in OSC menu.
[Secondary Video]: To turn On/Off secondary
video.
[Secondary Audio]: To turn On/Off secondary
audio.
[Bitrate]: Use
/ to select audio or video
bitrate.
[Still Off]: Close the Still feature.
For some Blu-ray Disc
TM
or DVD discs, a certain
video picture will be frozen as a still picture during
the process of playback to let the user has a better
view of certain picture. T o continue playback, select
Still Off.
[Instant Search]: Instant search 30 seconds
forward.
[Instant Replay]: Replay the content from 10
seconds before.
1. Load a disc or insert a USB fl ash drive that
contains MP3/JPEG/MPEG4/DivX
®
fi les.
2. On the setup screen, press / to select Video,
Music, or Photo, and then press OK.
The Media Center menu appears on the screen.
e.g.
You can play MP3/JPEG/MPEG4/DivX
®
fi les that
have been recorded on a disc or a USB fl ash drive
on the Blu-ray Disc™ player.
Tips:
- The specifi ed opera on for each item will vary with
disc types. And some items are available only when
the disc is supportable.
- The DivX® sub tle fi lename(.sub) has to be saved
under the same fi lename as the movie(.avi) in the
same folder (e.g. Folder A: abc.avi and abc.sub).
DISPLAY
Press this button and the screen will display some
information about disc, such as: Title number,
Chapter number, Track number, Elapsed Time,
Audio, Angle, and Subtitle languages. Press this
button again to turn off the information display.
Playing MP3/JPEG/MPEG4/DivX® fi les
Note:
- Not all media formats are supported.
Watermark
3. Press / to select Data Disc or USB1, and
press OK.
4. Press / to select a fi le (or folder) and press
OK or to start playback.
It should match the selection on the setup
screen. (If you selected Video on the setup
screen, you also should select Video here.)
This product uses Cinavia technology to limit the
use of unauthorized copies of some commerciallyproduced fi lm and videos and their soundtracks.
When a prohibited use of an unauthorized copy is
detected, a message will be displayed and playback
will be interrupted.
More information about Cinavia technology
is provided at the Cinavia Online Consumer
Information Center at http://www.cinavia.com. To
request additional information about Cinavia by
mail, send a postcard with your mailing address
to: Cinavia Consumer Information Center, P.O. Box
86851, San Diego, CA, 92138, USA.
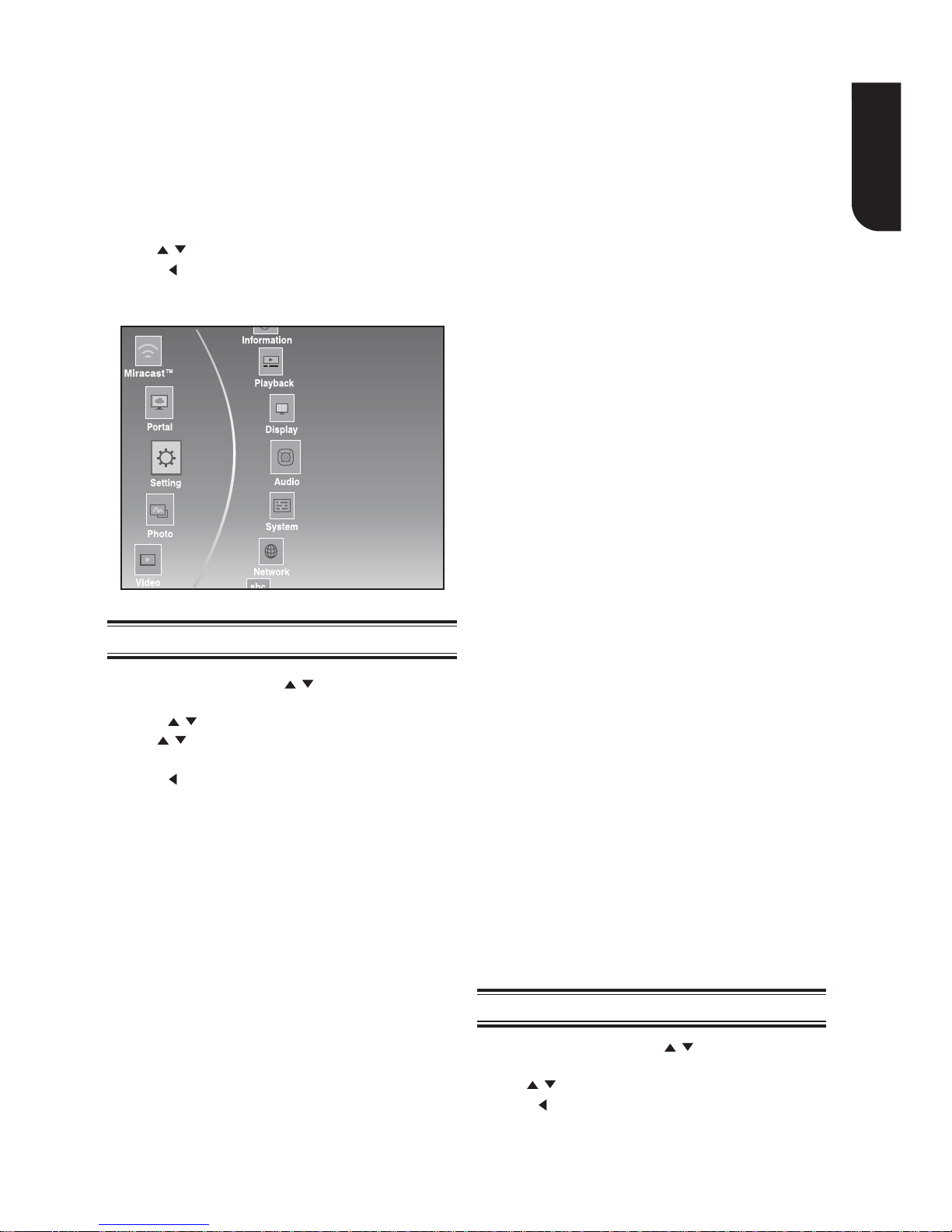
English
15
This section describes the various setting option of
this Blu-ray DiscTM player.
If the setup option is greyed out, it means the
setting cannot be changed at the current state.
System
1. In Setting menu, use / to select System
and press OK.
2. Use / to select an option and press OK.
3. Press or the RETURN button to return to the
previous menu.
1. Press the SETTING button in stop mode to
display the setup screen.
2. Press OK to enter the Setting menu.
3. Use
/ to select an option and press OK.
4. Press or the RETURN button to return to the
previous menu.
[SPDIF]
When you connect an audio system to the COAXIAL
DIGITAL output jack, the options are:
{Bitstream} - Selects Bitstream output if your
receiver SPDIF (Coaxial) IN supports Dolby or DTS
or PCM audio signal.
{PCM} - Selects PCM output if your receiver
SPDIF (Coaxial) IN only supports PCM stereo audio
signal.
{Re-encode} - Selects Re-encode output if your
receiver SPDIF (Coaxial) IN supports Dolby or DTS
and you want to hear both PIP audio and the movie
audio on Blu-ray™ video.
{Off} - No audio will be output via COAXIAL
DIGITAL output jack.
Audio
1. In Setting menu, use / to select Audio and
press OK.
2. Press / to select an option and press OK.
3. Use / to select the desired audio setting and
press OK.
4. Press or the RETURN button to return to the
previous menu.
[Down_samp]
Select the digital audio signal sampling frequency.
(Only Coaxial)
{48k} - For discs recorded at sampling rate of 48
kHz.
{96k} - For discs recorded at sampling rate of 96
kHz.
{192k} - For discs recorded at sampling rate of
192 kHz.
[HDMI]
When you connected a HDMI device to the HDMI
OUT jack, the available options are:
{Bitstream} - Selects Bitstream output if your
receiver HDMI IN supports Dolby or DTS or PCM
audio signal.
{PCM} - Selects PCM output if your receiver HDMI
IN only supports PCM audio signal.
{Re-encode} - Selects Re-encode if your
receiver’s HDMI IN supports Dolby or DTS and you
want to hear both PIP audio and movie audio on
Blu-ray™ video.
{Off} - No audio will be output via HDMI OUT
jack.
[Stereo Down Mix]
Select whether to downmix the multi-channel audio
into fewer channels.
[Dolby DRC]
Select the Dynamic Range Control mode which
makes it available to listen to a movie at a low
volume without losing sound clarity.
{Off} - Non-dynamic range compress.
{On} - Dynamic range compress.
{Auto} - Adjust the DRC according to input
audio.
The setting of Auto is effective for Dolby TrueHD.
{Stereo} - Downmixes the multi-channel audio
into two channel stereo. Choose when the Blu-ray
Disc™ player is connected to equipment that does
not support virtual surround function such as Dolby
Pro Logic.
{Surround Encoded (Lt/Rt)} - Downmixes
the multichannel audio into surround compatible
stereo. Choose when the Blu-ray Disc™ player
is connected to equipment that supports virtual
surround function such as Dolby Pro Logic.
6 Customizing

English
16
Network
1. In Setting menu, use / to select Network
and press OK.
2. Press / to select an option and press OK.
3. Press or the RETURN button to return to the
previous menu.
[Internet Connection]
To enable/disable the Internet connection.
[Interface]
Choose the way to connect network via Ethernet
or Wireless.
[Screen Saver]
Turn On or Off the screen saver mode. It helps to
protect the TV screen.
{On} - Set the screen saver active after
approximately 5 minutes without operation.
- The Blu-ray Disc
TM
player will switch to standby
mode if there is no operation after the screen saver
is engaged for approximately 20 minutes.
{Off} - Turn off the screen saver mode.
- The Blu-ray Disc
TM
player will not switch to standby
mode automatically.
[Disc Auto Play]
Turn On or Off the disc automatic playback
switching mode.
{On} - The disc playback automatically after
loading.
{Off} - Turn off disc auto play mode.
[CEC]
This player supports REGZA-LINK which uses the
HDMI CEC (Consumer Electronics Control) protocol.
You can use one single remote control to control all
REGZA-LINK-compliant devices that are connected
through HDMI connectors.
{On} - Turns on REGZA-LINK features.
- With CEC on, during TV standby with the Blu-ray
Disc
TM
player on, pressing SETTING, PLAY/PAUSE
will power on the TV. When you turn the TV off, this
unit will automatically turn off.
{Off} - Disables REGZA-LINK features.
[Load Default]
Reset all settings of Blu-ray Disc
TM
player to initial
default state.
- Follow the instruction on the TV screen to confi rm
the default setting operation.
[External Memory]
External Memory would be used in BD-Live
TM
function. When you plug in the USB fl ash drive
which has at least 1GB free space to play BD-LiveTM
function, the Blu-ray DiscTM system would make a
directory named BUDA automatically.
Media Information will display the Free size.
- Press OK to select “Fmt buda”, the data in the
BUDA folder will be cleared.
[Deactivate Setting]
To apply the deactivation, unplug the player after
operating deactivation.
[DivX(R) VOD DRM]
The DivX(R) VOD DRM means DivX(R) Video on
Demand Digital Right Management.
[Upgrade]
This option allows to update your product software
via a Disc, USB Storage or Network.
[IP Setting]
{Auto} - Auto obtain network information.
{Manual} - Manual setup network information.
[Wi-Fi Direct
TM
]
It allows you to confi gure a secured wireless
network between the Blu-ray DiscTM player and a
Wi-Fi DirectTM compatible device (e.g. smartphone)
without using an access point (for BDX5400KE
model only).
{Enable} - Turns on the Wi-Fi DirectTM features.
{Disable} - Disables the Wi-Fi DirectTM features.
[Wi-Fi Direct
TM
Setting]
[Information]
Display all Network Information.
To scan and connect a Wi-Fi DirectTM compatible
device, e.g. smartphone (for BDX5400KE model
only).
[Connection Test]
Selecting the Connection Test will cause the
player to attempt to communicate with your home
network, and if successful, with a known Internet
address. If both attempts are successful, your
network connection should be good. If the player
can successfully connect to your home network,
but not to the known Internet address, your
Internet service may be “down”, or your security
fi rewall may be blocking access of the player to the
Internet.
DivX
®
is the name of a revolutionary new
video codec which is based on the new MPEG-4
compression standard for video.
You will be able to play DivX® movies using this
player.
You can only play DivX® videos that were rented
or purchased with the DivX® registration code of
this product.
Select the DivX(R) VOD DRM option, you can fi nd
this product’s registration code.
To learn more please visit http://www.divx.com/
vod.
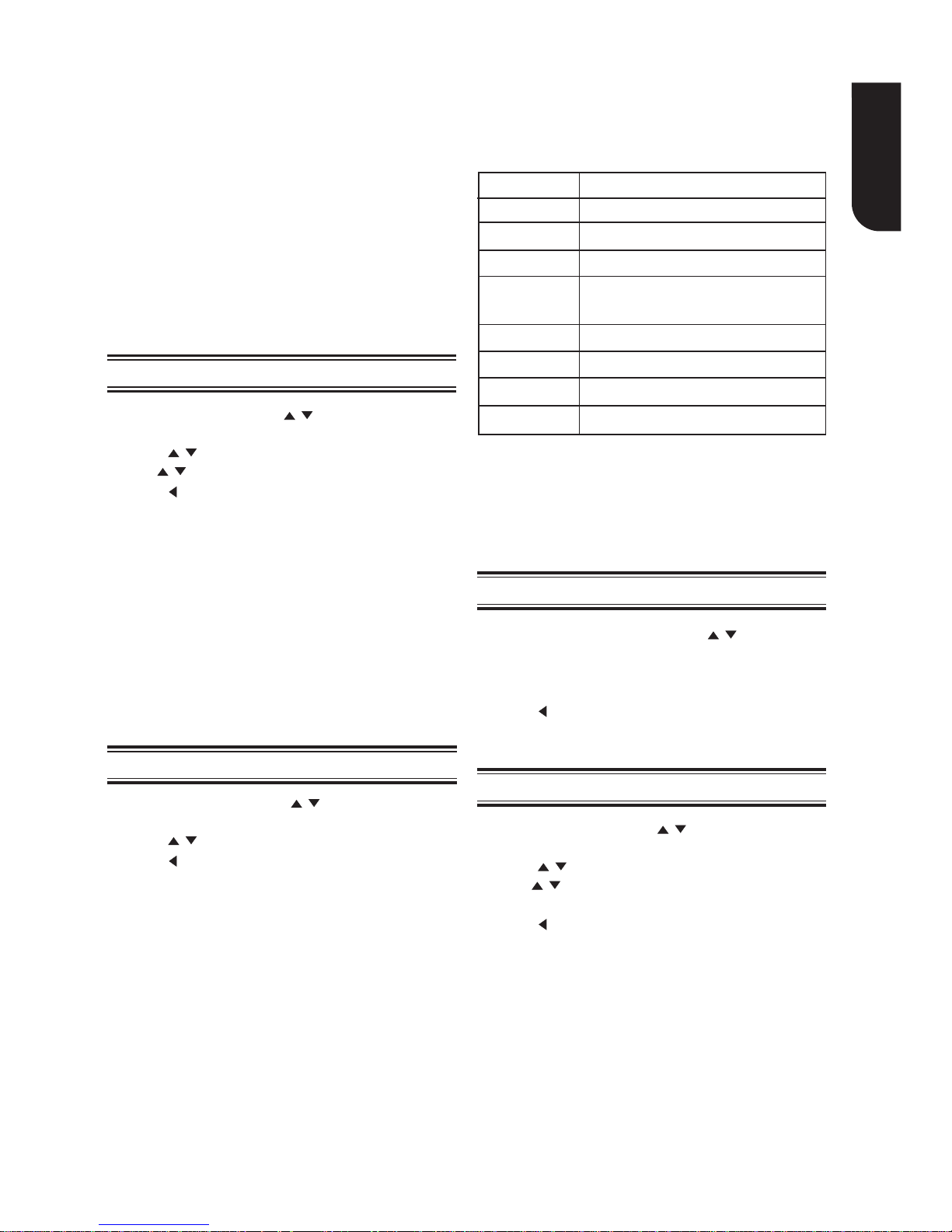
English
17
[OSD]
Select the on-screen menu language.
[Menu]
Select the disc menu language.
[Audio]
Select the audio language of your preference.
[Subtitle]
Select your preferred subtitle language.
Playback
[Angle Mark]
Some Blu-rayTM discs/DVDs contain the scenes
recorded with multiple angles, which allow you to
enjoy the videos with your desired angles, therefore
the angle mark is displayed only when the Blu-ray
Disc™/DVD disc is supportable for multi-angle and
Angle Mark is set to ON.
{On} - Display the angle mark.
{Off} - Hide the angle mark.
1. In Setting menu, use
/ to select Playback
and press OK.
2. Press / to select an option and press OK.
3. Use / to select On/Off, and press OK to
confi rm.
4. Press or the RETURN button to return to the
previous menu.
[BD-Live Connection]
{Permitted} - During playback of BD-Live disc,
the disc may automatically download all information
from appointed network.
{Partial Permitted} - During playback of BDLive™ disc, the disc may automatically download
partial of the information from appointed network.
{Prohibited} - Disable downloading information
from network.
[Media Sever Search]
Media Sever Search function enables you to create
an interoperability network with other devices for
resource sharing based on a network.
See Media Server Search on page19 for details.
Language
1. In Setting menu, use / to select Language
and press OK.
2. Press / to select an option and press OK.
3. Use / to select the preferred language.
4. Press or the RETURN button to return to the
previous menu.
Security
1. In Setting menu, use / to select Security
and press OK.
2. Press / to select an option and press OK.
3. Press or the RETURN button to return to the
previous menu.
[Change Password]
Follow the instruction on the TV screen to change
the password for locked discs and play restricted
Blu-ray
TM
discs/DVDs.
1. Use NUMBER keys to enter four digit old
password. The default password is “0000”.
2. Enter the new password.
3. Enter the new password again to confi rm.
If you forget the password, you can erase
your current password by entering the default
password.
[Parental Control]
Restricts access to discs that are unsuitable for
children. These discs must be recorded with
rating.
1. Use NUMBER keys to enter the password.
2. Select a rating level, then press OK.
1 [Kid safe] Safe for kids
2 [G] All children and general guidance
3 [PG] Parental guidance
4 [PG-13] Parental guidance for children
under 13
5 [PG-R] Parental guidance recommended
6 [R] Restricted viewing
7 [NC-17] No one 17 and under allowed
8 [Adult] Adult only
Items Description
Notes:
- Rated discs above the level you set in [Parental Control]
require a password to be entered.
- The ra ngs are country-depended. To allow all discs to
play, select ‘Off ’.
Information
1. In Setting menu, use / to select
Information and press OK.
2. The current software version, MAC address and
Netfl ix ESN will be displayed.
3. Press or the RETURN button to return to the
previous menu.
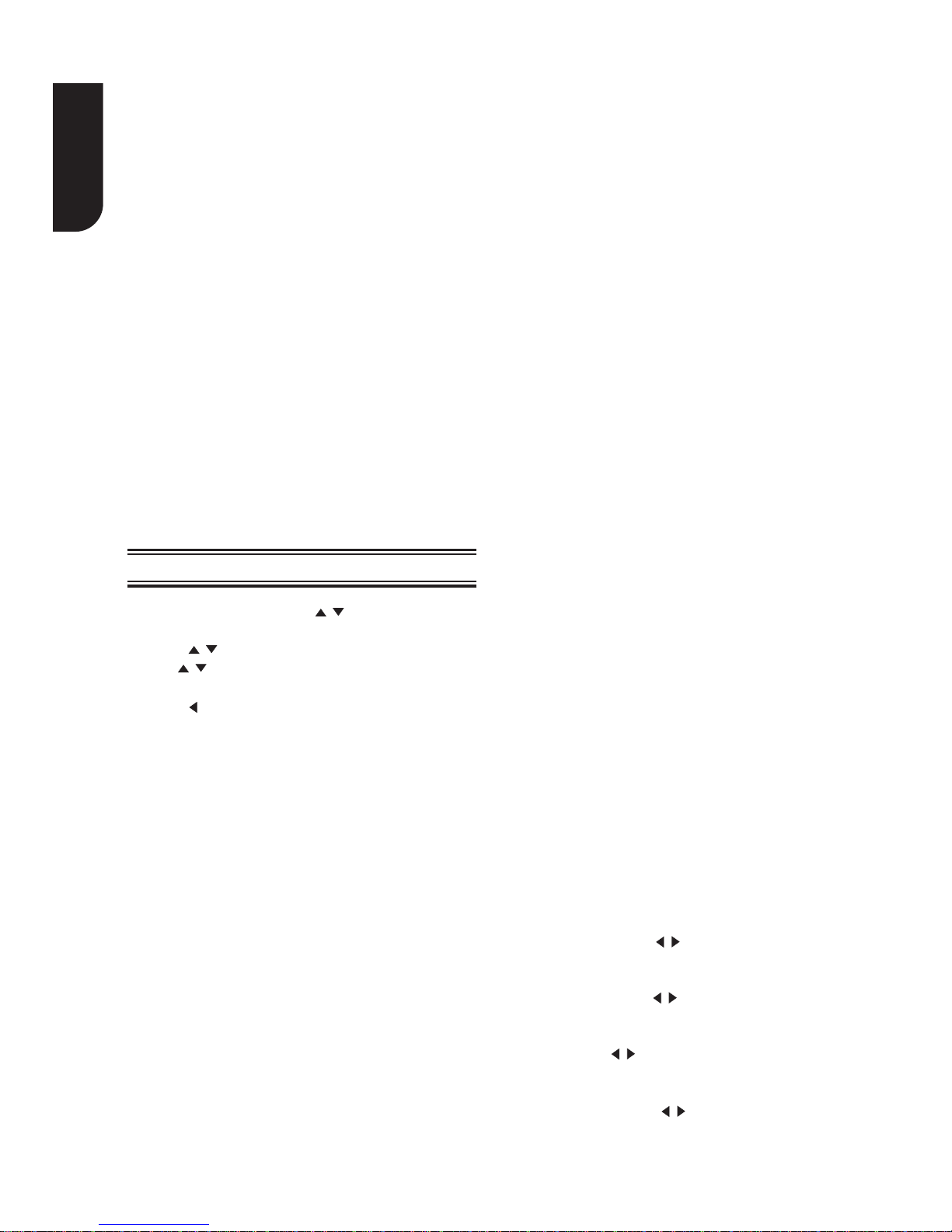
English
18
[PIP Mark]
The Picture -In- Picture (PIP) mode display two
pictures on the TV screen at the same time, the
full screen picture is called Main Window and the
small inset window is called Sub Window. The PIP
mark is displayed when in PIP mode and PIP Mark
is set to ON.
{On} - Display the PIP mark.
{Off} - Hide the PIP mark.
[Secondary Audio]
{On} - Display Secondary Audio.
{Off} - Hide the Secondary Audio.
[Last Memory]
If you open the disc tray or switch this Blu-ray
Disc™ player to standby state during normal
playback, the Blu-ray Disc™ player can memorize
the end playing point, the player will start playback
from the memorized point next time.
{On} - Active Last Memory feature.
{Off} - Disable Last Memory feature.
Note:
- Not all the Blu-ray
TM
discs can support this func on.
Display
1. In Setting menu, use / to select Display
and press OK.
2. Press / to select an option and press OK.
3. Use / to select the desired option, and press
OK to confi rm.
4. Press or the RETURN button to return to the
previous menu.
[TV Screen]
Select the screen format according to how you
want the picture to appear on the TV.
{16:9 Full} - For a disc with the aspect ratio of
4:3, the output video is stretched into 16:9 full
screen.
{16:9 Normal} - For a disc with the aspect ratio
of 4:3, the output video is resized vertically to
match what will be seen on the display.
{4:3 Pan&Scan} - For standard TV, it displays a
wide picture on the entire screen and cuts off the
redundant portions.
{4:3 Letterbox} - For standard TV, it displays a
wide picture with two black borders on the top and
bottom of 4:3 screen.
[Resolution]
Select a video output resolution that is compatible
with your TV display capability.
[Color Space]
Select a predefi ned Color Space of picture.
{RGB} - Select RGB Color Space.
{YCbCr} - Select YCbCr Color Space.
{YCbCr422} - Select YCbCr422 Color Space.
{Full RGB} - Select Full RGB Color Space.
[HDMI Deep Color]
This feature is available only when the display
device is connected by a HDMI cable, and when it
supports Deep Color feature.
[HDMI 1080/24p]
[Video Adjust]
{Brightness} - Press
/ to adjust the brightness
of display, goes left means dark and right means
bright.
{Contrast} - Press / to adjust the contrast
of display, goes left means low contrast and right
means high contrast.
{Hue} - Press / to adjust the Hue of display,
goes left means low hue and right means high
hue.
{Saturation} - Press / to adjust the saturation
of display, goes left means low Saturation and right
means high saturation.
{480i/576i, 480p/576p, 720p, 1080i, 1080p}
- Select a video resolution setting that is best
supported by the TV. See TV manual for details.
{Auto} - Select the most suitable resolution
according to the TV.
{On} - Enable HDMI Deep Color.
{Off} - Disable HDMI Deep Color.
{On} - Enable 1080/24p video resolution setting.
{Off} - Disable 1080/24p video resolution setting.
Notes about HDMI 1080/24p:
If you want the 1080/24p output, it should fulfi ll below
3 condi ons:
1. TV supports the 1080/24p display;
2. Player choose the 1080/24p op on in the se ng
menu;
3. Media must be the 1080/24p video.
Note:
- This resolu on becomes eff ec ve only when the
playing Blu-ray Disc™ contents are Film source.
[Blu-ray 3D Mode]
Select whether to play a Blu-ray Disc™ with 3D
contents in 3D Mode.
{Auto} - The 3D Blu-ray Disc™ is played in 3D
mode if your product detects a TV that supports it.
It is played in 2D mode if your product detects a TV
which can not support it.
{Off} - The 3D Blu-ray Disc™ is played in 2D mode
at all times. Select this option to view a picture
without 3D effect or when a TV cannot support 3D
Blu-ray™ discs.
 Loading...
Loading...