Page 1
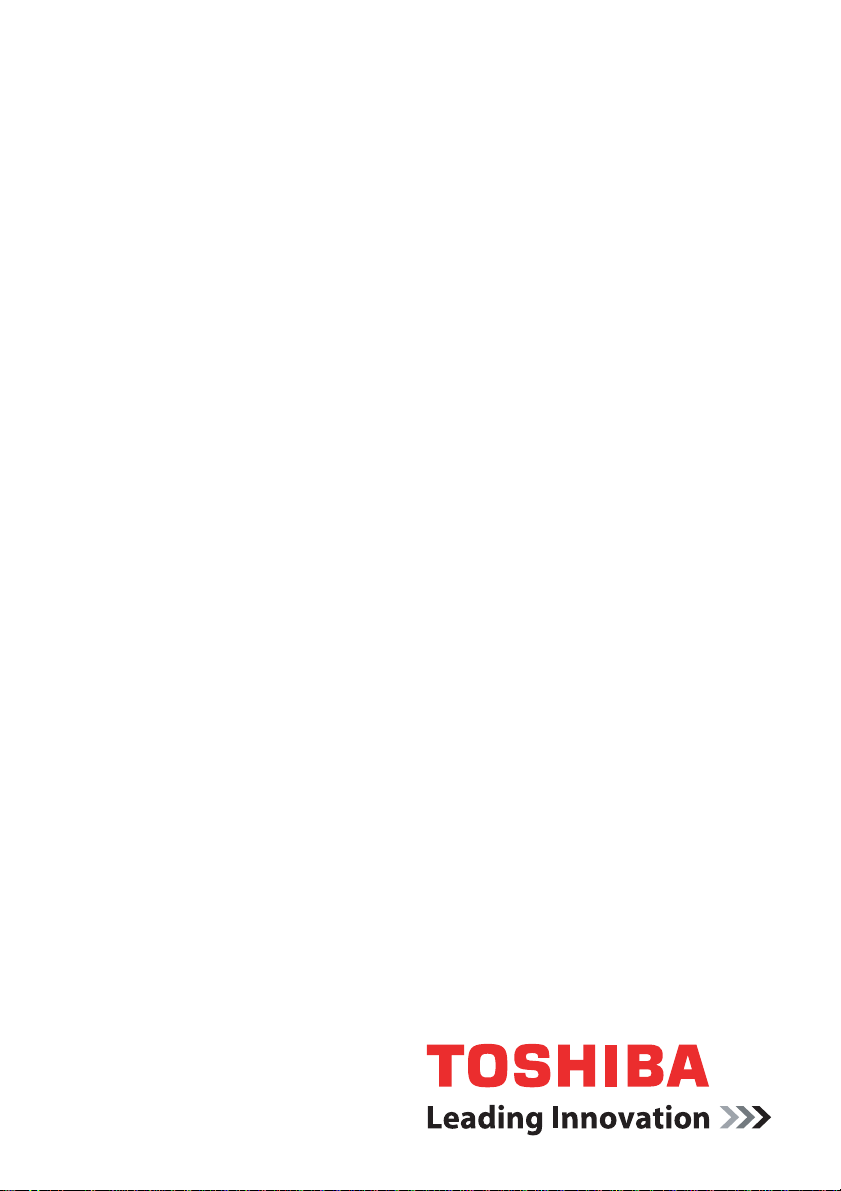
Manuel de l’utilisateur
TOSHIBA AC100
computers.toshiba-europe.com
Page 2
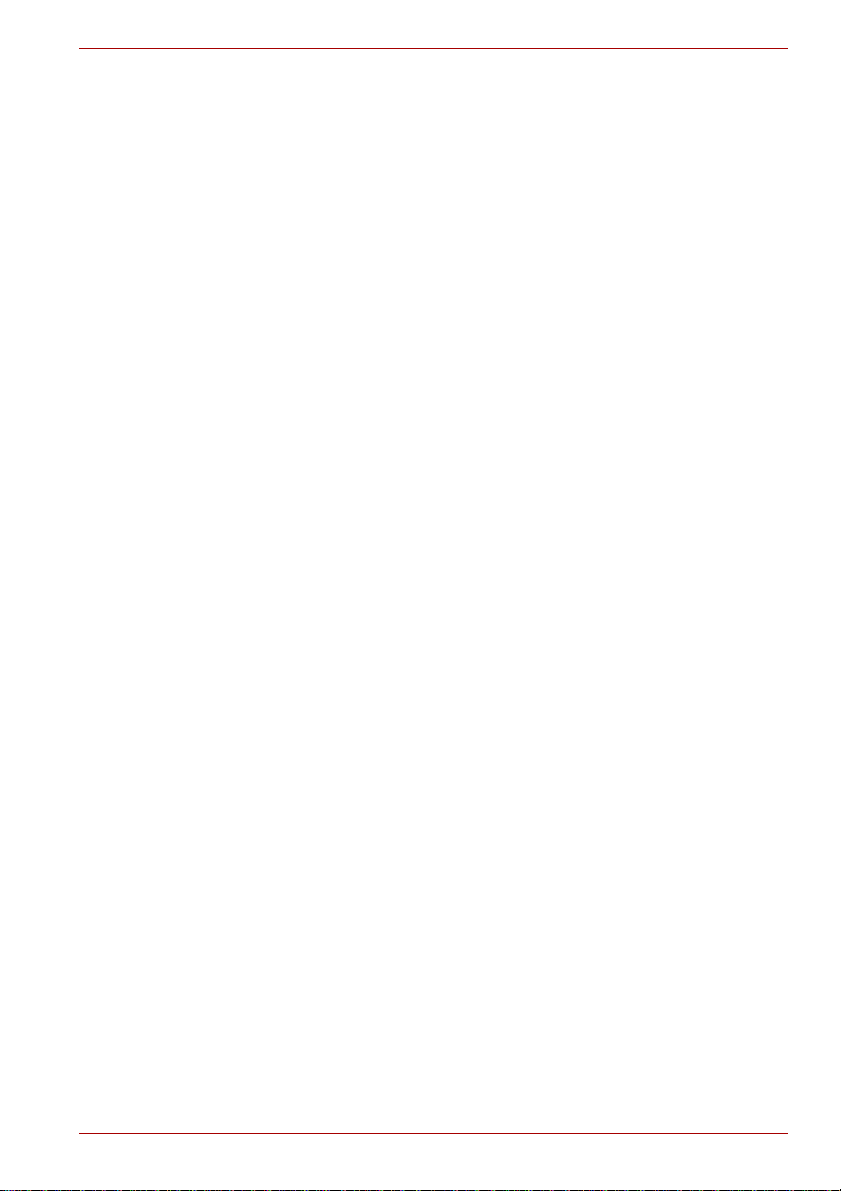
Table des matières
Préface
Précautions générales
Chapitre 1 Prise en main et présentation
Liste de contrôle équipement . . . . . . . . . . . . . . . . . . . . . . . . . . . . . . . 1-1
Prise en main . . . . . . . . . . . . . . . . . . . . . . . . . . . . . . . . . . . . . . . . . . . . 1-2
Présentation . . . . . . . . . . . . . . . . . . . . . . . . . . . . . . . . . . . . . . . . . . . . . 1-8
Chapitre 2 Principales fonctionnalités et écran d’accueil
Utilisation du TouchPad. . . . . . . . . . . . . . . . . . . . . . . . . . . . . . . . . . . . 2-1
Explication de l’écran d’accueil TOSHIBA. . . . . . . . . . . . . . . . . . . . . 2-2
Ouverture et sélection d’applications . . . . . . . . . . . . . . . . . . . . . . . . 2-5
Ouverture de l’écran Paramètres . . . . . . . . . . . . . . . . . . . . . . . . . . . . 2-5
Utilisation des menus . . . . . . . . . . . . . . . . . . . . . . . . . . . . . . . . . . . . . 2-5
Suivi de l’état de votre ordinateur . . . . . . . . . . . . . . . . . . . . . . . . . . . . 2-6
Gestion des notifications. . . . . . . . . . . . . . . . . . . . . . . . . . . . . . . . . . . 2-7
Verrouillage de l’écran. . . . . . . . . . . . . . . . . . . . . . . . . . . . . . . . . . . . . 2-8
Personnalisation de l’écran d’accueil . . . . . . . . . . . . . . . . . . . . . . . . 2-9
Optimisation de l’autonomie de la batterie . . . . . . . . . . . . . . . . . . . 2-11
Sauvegarde/restauration des paramètres et des applications. . . . 2-11
Restauration des paramètres d’usine. . . . . . . . . . . . . . . . . . . . . . . . 2-12
Chapitre 3 Connexion aux réseaux
Connexion aux réseaux mobiles. . . . . . . . . . . . . . . . . . . . . . . . . . . . . 3-1
Connexion aux réseaux sans fil . . . . . . . . . . . . . . . . . . . . . . . . . . . . . 3-3
Connexion aux périphériques Bluetooth. . . . . . . . . . . . . . . . . . . . . . 3-5
Chapitre 4 Applications et gadgets
Réveil. . . . . . . . . . . . . . . . . . . . . . . . . . . . . . . . . . . . . . . . . . . . . . . . . . . 4-1
Horloge analogique . . . . . . . . . . . . . . . . . . . . . . . . . . . . . . . . . . . . . . . 4-2
Navigateur. . . . . . . . . . . . . . . . . . . . . . . . . . . . . . . . . . . . . . . . . . . . . . . 4-2
Calculatrice . . . . . . . . . . . . . . . . . . . . . . . . . . . . . . . . . . . . . . . . . . . . . . 4-6
Camera . . . . . . . . . . . . . . . . . . . . . . . . . . . . . . . . . . . . . . . . . . . . . . . . . 4-7
Contacts . . . . . . . . . . . . . . . . . . . . . . . . . . . . . . . . . . . . . . . . . . . . . . . . 4-8
Documents To Go. . . . . . . . . . . . . . . . . . . . . . . . . . . . . . . . . . . . . . . . 4-10
Email . . . . . . . . . . . . . . . . . . . . . . . . . . . . . . . . . . . . . . . . . . . . . . . . . . 4-10
TOSHIBA AC100
Manuel de l'utilisateur ii
Page 3
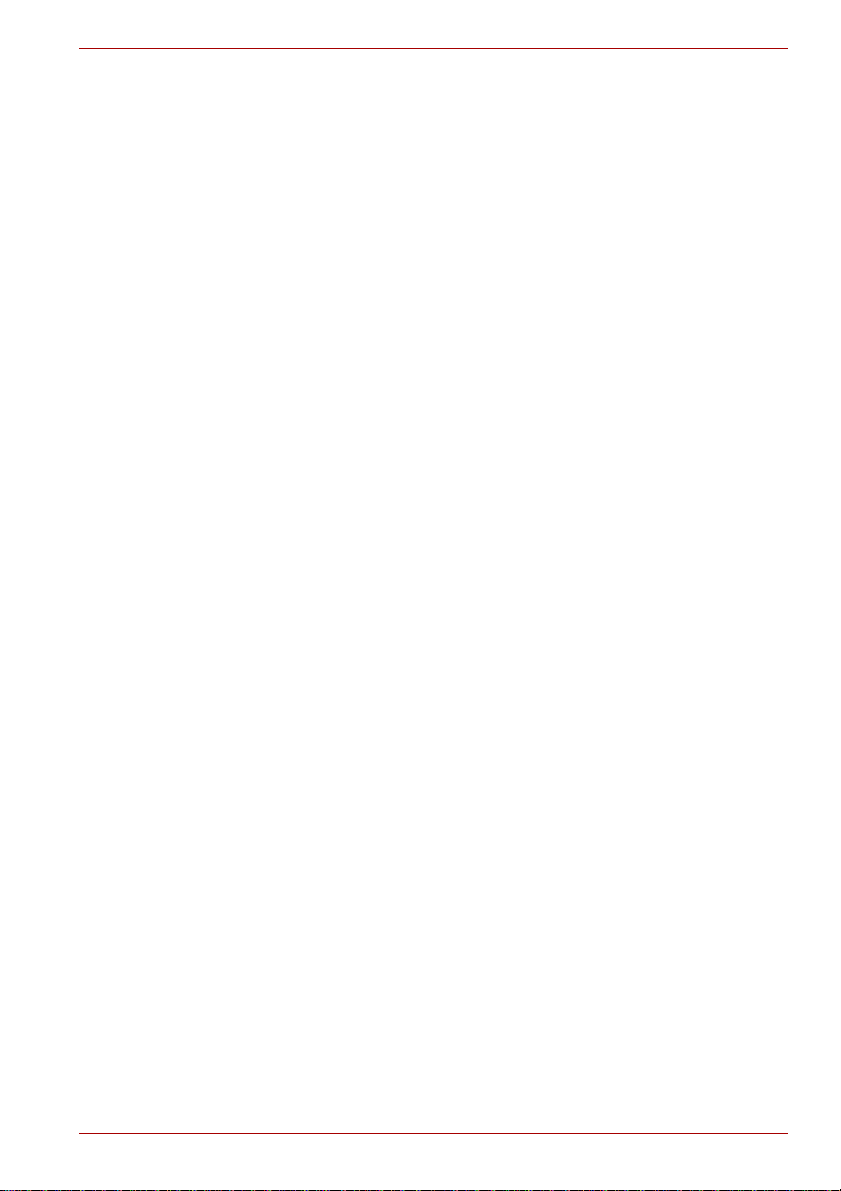
FBReader. . . . . . . . . . . . . . . . . . . . . . . . . . . . . . . . . . . . . . . . . . . . . . . 4-11
fring . . . . . . . . . . . . . . . . . . . . . . . . . . . . . . . . . . . . . . . . . . . . . . . . . . . 4-12
Gallery . . . . . . . . . . . . . . . . . . . . . . . . . . . . . . . . . . . . . . . . . . . . . . . . . 4-12
Messaging. . . . . . . . . . . . . . . . . . . . . . . . . . . . . . . . . . . . . . . . . . . . . . 4-13
Music . . . . . . . . . . . . . . . . . . . . . . . . . . . . . . . . . . . . . . . . . . . . . . . . . . 4-15
Manuel électronique en ligne . . . . . . . . . . . . . . . . . . . . . . . . . . . . . . 4-16
Opera Mobile. . . . . . . . . . . . . . . . . . . . . . . . . . . . . . . . . . . . . . . . . . . . 4-16
Picture frame. . . . . . . . . . . . . . . . . . . . . . . . . . . . . . . . . . . . . . . . . . . . 4-17
Power Control. . . . . . . . . . . . . . . . . . . . . . . . . . . . . . . . . . . . . . . . . . . 4-17
Search . . . . . . . . . . . . . . . . . . . . . . . . . . . . . . . . . . . . . . . . . . . . . . . . . 4-18
SingleClick Connect. . . . . . . . . . . . . . . . . . . . . . . . . . . . . . . . . . . . . . 4-18
Sound Recorder . . . . . . . . . . . . . . . . . . . . . . . . . . . . . . . . . . . . . . . . . 4-19
TOSHIBA Ebook . . . . . . . . . . . . . . . . . . . . . . . . . . . . . . . . . . . . . . . . . 4-19
TOSHIBA File Manager. . . . . . . . . . . . . . . . . . . . . . . . . . . . . . . . . . . . 4-20
TOSHIBA Media Player. . . . . . . . . . . . . . . . . . . . . . . . . . . . . . . . . . . . 4-22
TOSHIBA Memo . . . . . . . . . . . . . . . . . . . . . . . . . . . . . . . . . . . . . . . . . 4-23
TOSHIBA Service Station. . . . . . . . . . . . . . . . . . . . . . . . . . . . . . . . . . 4-23
TOSHIBA Social Network. . . . . . . . . . . . . . . . . . . . . . . . . . . . . . . . . . 4-26
TOSHIBA Youtube . . . . . . . . . . . . . . . . . . . . . . . . . . . . . . . . . . . . . . . 4-26
Chapitre 5 Paramètres
Paramètres . . . . . . . . . . . . . . . . . . . . . . . . . . . . . . . . . . . . . . . . . . . . . . 5-1
Paramètres du bureau . . . . . . . . . . . . . . . . . . . . . . . . . . . . . . . . . . . . 5-10
Chapitre 6 Matériel et options
Matériel . . . . . . . . . . . . . . . . . . . . . . . . . . . . . . . . . . . . . . . . . . . . . . . . . 6-1
Le clavier. . . . . . . . . . . . . . . . . . . . . . . . . . . . . . . . . . . . . . . . . . . . . . . . 6-7
Port mini-USB. . . . . . . . . . . . . . . . . . . . . . . . . . . . . . . . . . . . . . . . . . . . 6-9
Périphériques optionnels . . . . . . . . . . . . . . . . . . . . . . . . . . . . . . . . . 6-10
Accessoires facultatifs. . . . . . . . . . . . . . . . . . . . . . . . . . . . . . . . . . . . 6-17
Chapitre 7 Dépannage
Procédure de résolution des problèmes . . . . . . . . . . . . . . . . . . . . . . 7-1
Liste de contrôle du matériel et du système . . . . . . . . . . . . . . . . . . . 7-3
Assistance TOSHIBA . . . . . . . . . . . . . . . . . . . . . . . . . . . . . . . . . . . . . 7-10
Annexe A Spécifications
Dimensions . . . . . . . . . . . . . . . . . . . . . . . . . . . . . . . . . . . . . . . . . . . . . . A-1
Environnement . . . . . . . . . . . . . . . . . . . . . . . . . . . . . . . . . . . . . . . . . . . A-1
Annexe B Réseau sans fil
Spécifications. . . . . . . . . . . . . . . . . . . . . . . . . . . . . . . . . . . . . . . . . . . . B-1
Caractéristiques radio . . . . . . . . . . . . . . . . . . . . . . . . . . . . . . . . . . . . . B-2
Sous-bandes de fréquences prises en charge . . . . . . . . . . . . . . . . . B-3
Annexe C Cordons et connecteurs d’alimentation
Agences de certification . . . . . . . . . . . . . . . . . . . . . . . . . . . . . . . . . . . C-1
TOSHIBA AC100
Manuel de l'utilisateur iii
Page 4
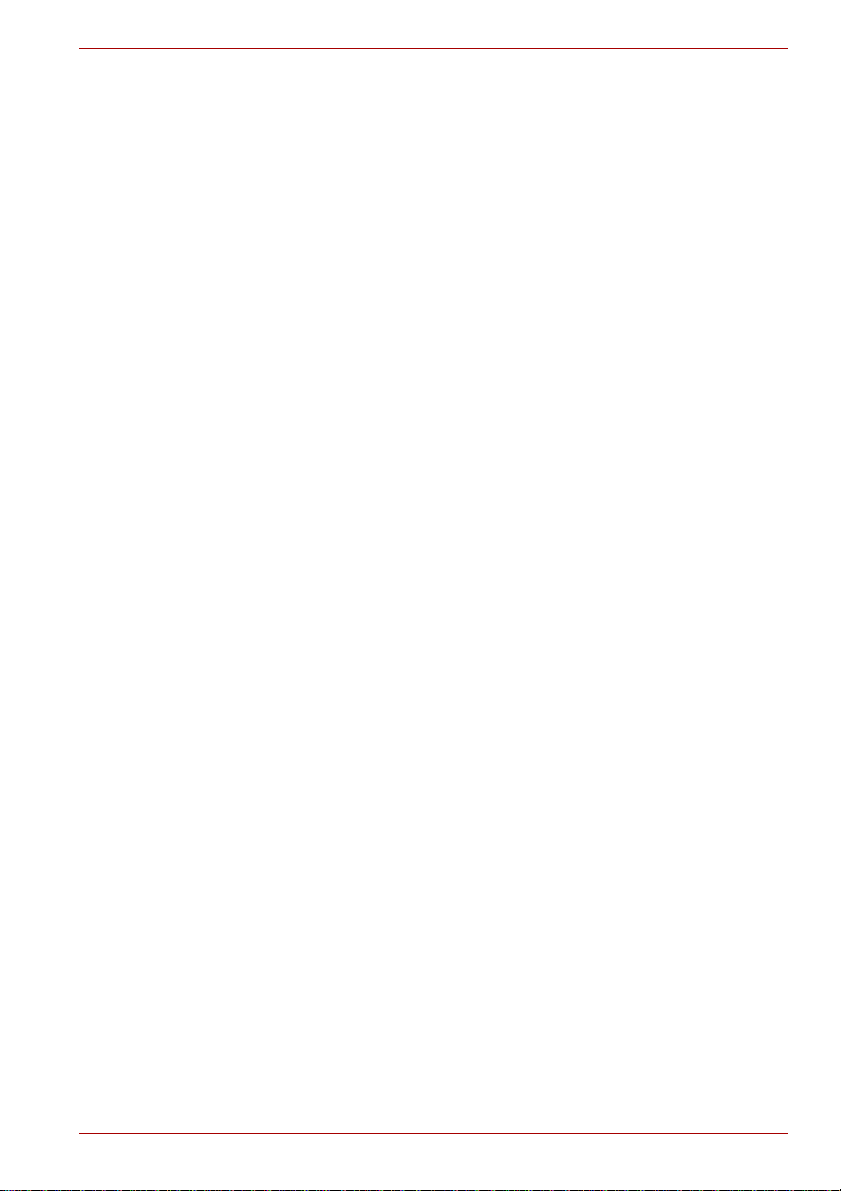
TOSHIBA AC100
Annexe D
Remarques légales
Glossaire
Index
Manuel de l'utilisateur iv
Page 5
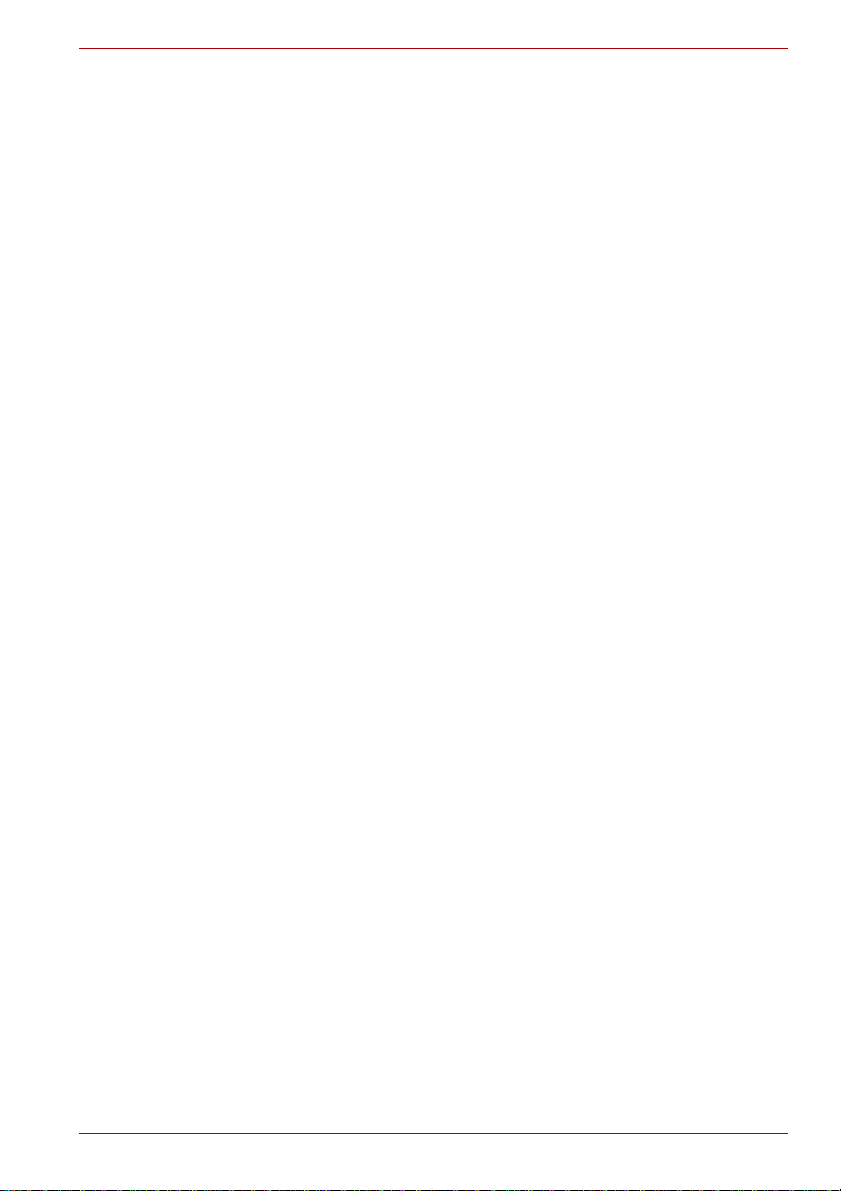
Copyright
© 2010 par TOSHIBA Corporation. Tous droits réservés. Selon la loi du
Copyright, le présent manuel ne peut pas être reproduit, sous toute forme
que ce soit, sans l’autorisation écrite préalable de TOSHIBA. TOSHIBA
n’engage aucunement sa responsabilité quant à l’utilisation qui peut être
faite des informations contenues dans le présent ouvrage.
TOSHIBA AC100 - Manuel de l’utilisateur
Première édition : juillet 2010
Les droits d’auteur sur la musique, les films, les programmes informatiques,
les bases de données ou toute autre propriété intellectuelle soumise à la
législation sur les droits d’auteur appartiennent à l’auteur ou à l eur
propriétaire. Tout document ne peut être reproduit qu’à des fins personnelles.
Toute autre utilisation (y compris la conversion dans un format numérique,
la modification, le transfert ou la copie d’un ouvrage et sa diffusion sur le
réseau) non autorisée par le propriét aire du copyri ght représe nte une
violation de ses droits et de ses droits d’auteur, et fera l’objet de dommages
civils ou de poursuites judiciaires. Pour toute reproduction de ce manuel,
veuillez vous conformer aux lois sur les droits d’auteur en vigueur.
Responsabilités
Le présent manuel a fait l’objet d’une procédure de révision et de
validation. Les instructions et descriptions qu’il comporte correspondent à
l’appareil TOSHIBA AC100 au moment de la rédaction du présent manuel.
Cependant, les appareils et les manuels ultérieurs sont sujets à
modifications sans préavis. TOSHIBA n’accepte aucune responsabilité
pour les dommages liés directement ou indirectement à des erreurs, des
omissions ou des incohérences entre l’AC 100 et son manuel.
Ce produit intègre une technologie de protection du copyright qui fait l’objet
de brevets américains et étrangers, ce qui inclut les brevets numéro
5,315,448 ; 5,583,936 ; 6,836,549 et 7,050,698, et autres droits de
propriété intellectuelle. L’utilisation de la technologie Rovi Corporation de
protection contre la copie doit être autorisée par Rovi Corporation. Toute
forme d’ingénierie à rebours ou de désassemblage est interdite.
TOSHIBA AC100
Marques commerciales
Google, le logo Google, Google Talk et YouTube sont des marques
commerciales de Google Inc. La disponibilité des applications, services et
fonctions de Google peuvent varier selon le pays, l’opérateur et le fabricant.
Android est une marque commerciale de Google Inc. L’utilisation de cette
marque est soumise à l’autorisation de Google.
Bluetooth est une marque commerciale détenue par son propriétaire et
utilisée par TOSHIBA sous licence.
Wi-Fi est une marque déposée de Wi-Fi Alliance.
Manuel de l'utilisateur v
Page 6
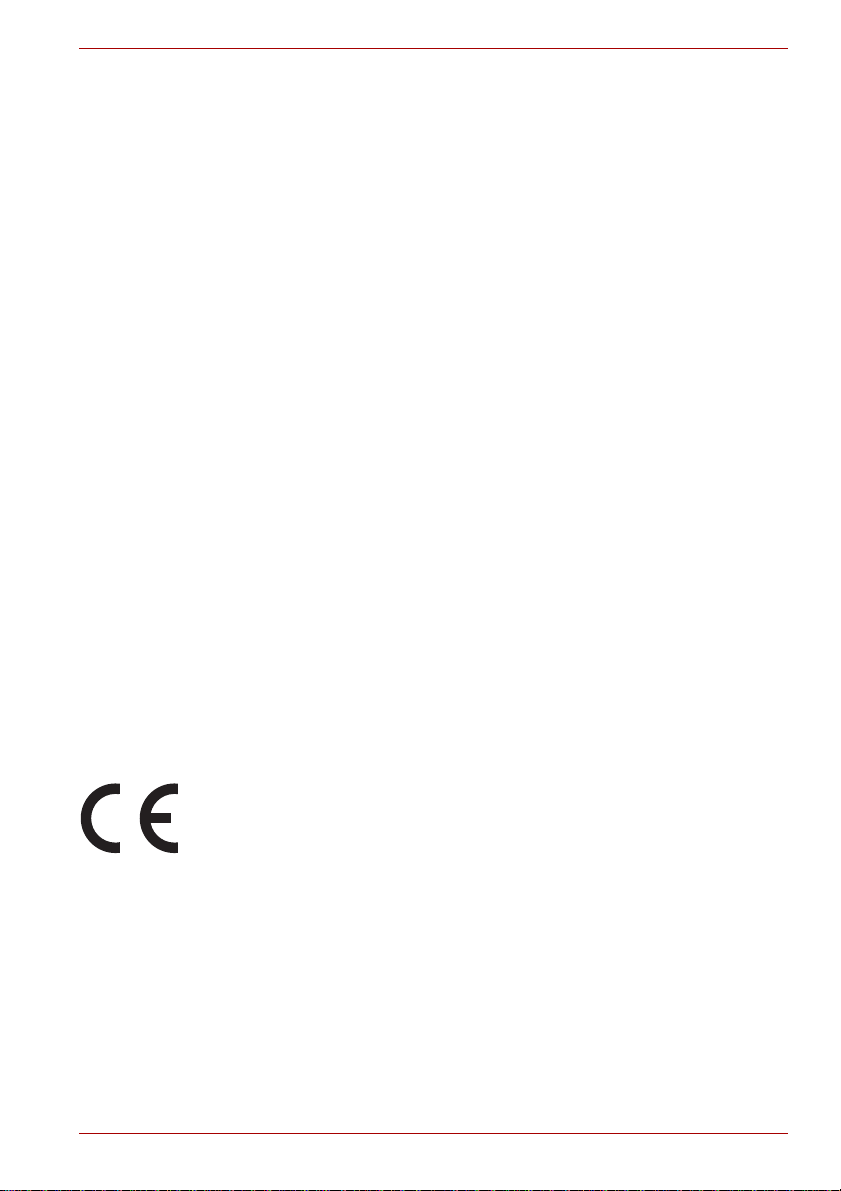
Secure Digital et SD sont des marques de commerce de SD Card
Association.
« fring » et le logo fring sont des marques commerciales de fring. Les
autres noms de produits ou de services mentionnés ici peuvent être des
marques commerciales ou des marques déposées appartenant à leurs
propriétaires respectifs.
Twitter est une marque commerciale de Twitter Inc. qui est utilisée sous
licence.
Adobe et Photoshop sont des marques déposées ou des marques
commerciales d’Adobe Systems Incorporated aux États-unis et/ou dans
d’autres pays.
« IPA Font » est une marque déposée d’IPA au Japon.
D’autres marques commerciales ou marques déposées non mentionnées
ci-dessus peuvent figurer dans ce manuel.
Licence AVC/H.264
CE PRODUIT FAIT L’OBJET D’UNE LICENCE AUX TERMES DU
BREVET AVC POUR UNE UTILISATION PERSONNELLE ET NON
COMMERCIALE PAR UN CONSOMMATEUR FINAL AFIN DE
(I)ENCODER DE LA VIDÉO CONFORMÉMENT AU STANDARD AVC
(« AVC VIDEO ») ET/OU (II)DÉCODER DE LA VIDÉO AVC AYANT ÉTÉ
ENCODÉE P AR UN UTILISA TEUR FINAL À TITRE PERSONNEL ET NON
COMMERCIAL ET/OU OBTENUE D’UN FOURNISSEUR VIDÉO
AUTORISÉ PAR LICENCE À DISTRIBUER DE LA VIDÉO AVC. AUCUNE
LICENCE N’EST ACCORDÉE OU NE SERA IMPLICITE POUR UNE
AUTRE FORME D’UTILISATION. POUR TO UTES INFORMATIONS
SUPPLÉMENTAIRES, CONSULTER MPEG LA,L.L.C. VOIR LE SITE
HTTP://WWW.MPEGLA.COM
TOSHIBA AC100
Déclaration européenne de conformité
Le présent produit porte le label CE conformément aux directives
européennes. La partie responsable de l’homologation CE est TOSHIBA
Europe GmbH, Hammfelddamm 8, 41460 Neuss, Allemagne. Vous
trouverez la déclaration de conformité UE complète sur le site Web de
TOSHIBA, http://epps.toshiba-teg.com sur Internet.
Homologation CE
Le présent produit porte le label CE conformément aux directives
européennes s’y rapportant, notamment la directive 2004/108/EC relative à
la compatibilité électromagnétique pour ordinateur portable et accessoires
électroniques dont l’adaptateur réseau fourni, la directive Equipements
radio et terminaux de communication 99/5/CE relative aux équipements
hertziens et terminaux de télécommunication en cas de recours à des
accessoires de télécommunication et la directive Basse tension 2006/95/EC
pour l’adaptateur réseau fourni. De plus, ce produit est conforme à la
directive Ecodesign 2009/125/CE (ErP) et ses mesures d’application.
Manuel de l'utilisateur vi
Page 7
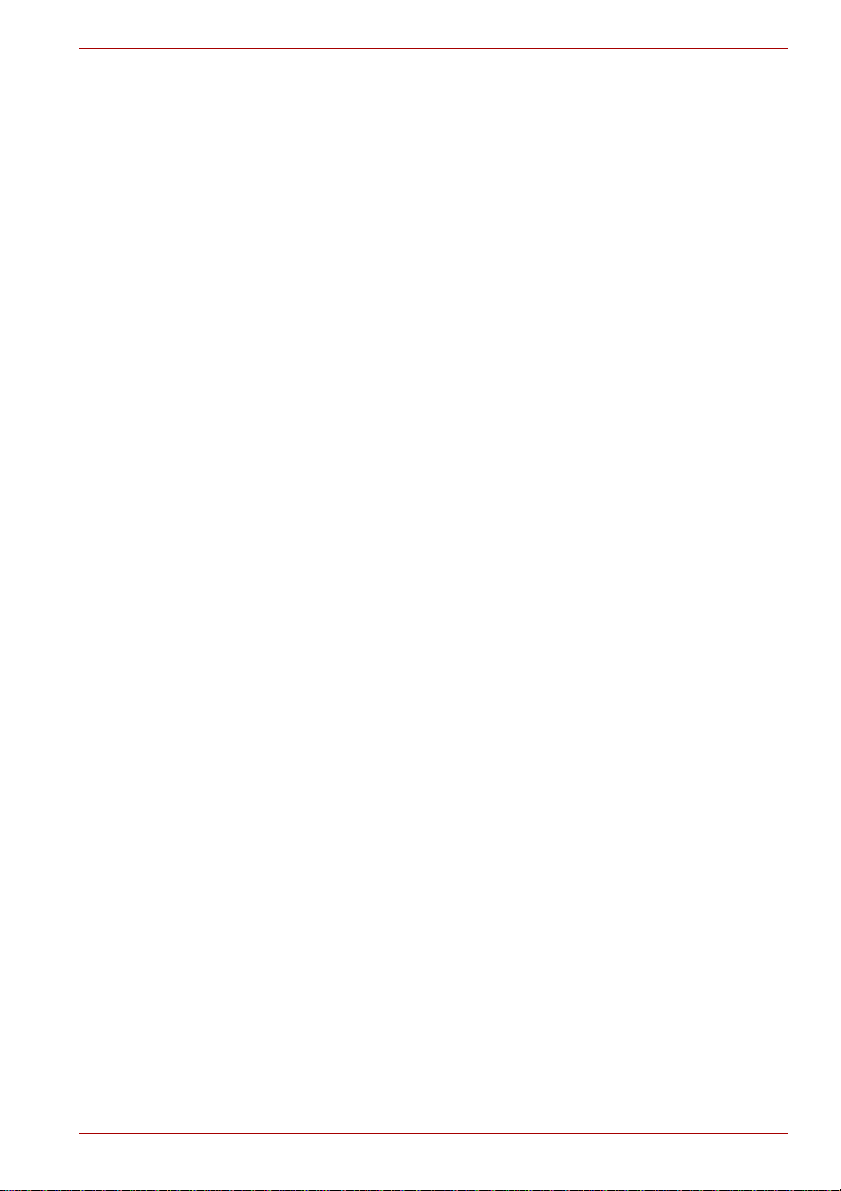
Le présent produit et les options d’origine ont été conçus pour respecter les
normes EMC (compatibilité électromagnétique) et de sécurité. Cependant,
TOSHIBA ne peut en garantir le respect si les options installées ou les
câbles connectés proviennent d’autres constructeurs. Dans ce cas, les
personnes ayant connecté / utilisé ces options / câbles doivent s’assurer
que le système (PC plus options / câbles) respecte les normes requises.
Pour éviter tout problème de compatibilité électromagnétique, respectez
les instructions ci-dessous :
■ Seules les options comportant la marque CE doivent être
connectées/utilisées ;
■ Utilisez des câbles blindés de la meilleure qualité possible.
Environnement de travail
Le présent produit a été conçu conformément à la norme EMC
(compatibilité électromagnétique) et pour des applications résidentielles,
commerciales et d’industrie légère. TOSHIBA n’approuve pas l’utilisation
de ce produit dans d’autres environnements de travail que ceux
mentionnés ci-dessus.
Par exemple, les environnements suivants ne sont pas autorisés :
■ Environnements industriels (environnements où la tension nominale du
secteur utilisée est de 380 V triphasé).
■ Environnements médicaux
■ Environnements automobiles
■ Environnements aéronautiques
Toute conséquence ré sultant de l’uti lisation de ce produit dans l’un des
environnements non approuvés n’engage en aucun cas la responsabilité
de TOSHIBA.
Les principaux risques résultant d’une utilisation dans un environnement
non autorisé sont énumérés ci-dessous :
■ Interférences avec d’autres appareils ou machines situées à proximité ;
■ Dysfonctionnement de l’ordinateur ou pertes de données résultant des
interférences provoquées par les appareils ou machines environnantes.
Par conséquent, TOSHIBA recommande fortement de s’assurer de la
compatibilité électromagnétique de ce produit avant de l’utiliser dans un
environnement non approuvé. Pour ce qui est du domaine automobile et
aéronautique, le fabricant ou la compagnie aérienne doivent signifier leur
autorisation.
En outre, pour des raisons de sécurité, l’utilisation du présent produit dans
une atmosphère comportant des gaz explosifs est interdite.
TOSHIBA AC100
Manuel de l'utilisateur vii
Page 8
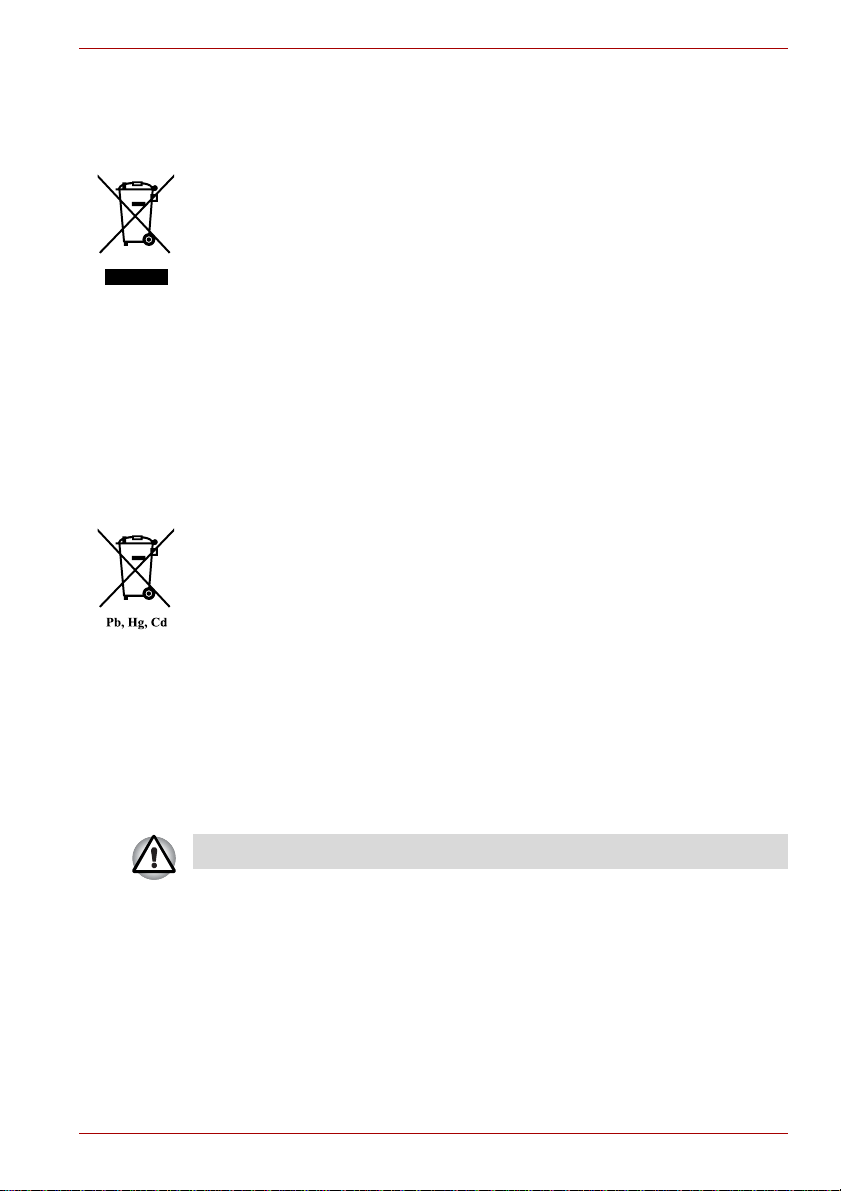
TOSHIBA AC100
Informations spécifiques aux pays de l’Union Européenne :
Mise au rebut des produits
Le symbole de poubelle barrée indique que le produit et ses composants
ne doivent pas être jetés avec les ordures ménagères. Les batteries et les
accumulateurs intégrés peuvent être mis au rebut avec le produit. Ils seront
séparés pendant la phase de recyclage.
La barre noire indique que le produit a été mis sur le marché après le
13 août 2005.
En participant à la collecte sélective des produits et des piles, vous
contribuez au rejet responsable des produits et des piles, ce qui permet
d’éviter qu’ils aient un impact négatif sur l’environnement et la santé
humaine.
Pour plus de détails sur les programmes de collecte et de recyclage
disponibles dans votre pays, consultez notre site Web
(http://eu.computers.toshiba-europe.com) ou contactez la mairie ou le
magasin où vous avez acheté le produit.
Mise au rebut des piles et/ou accumulateurs
Le symbole de poubelle barrée indique que les batteries et/ou les
accumulateurs ne doivent pas être jetés avec les ordures ménagères.
Si la batterie ou l’accumulateur contient plus de plomb (Pb), de mercure
(Hg) et/ou de cadmium (Cd) que préconisé dans la directive sur les piles
(2006/66/EC), les symboles chimiques du plomb (Pb), du mercure (Hg) et/
ou du cadmium (Cd) s’affichent en dessous du symbole de poubelle
barrée.
En participant à la collecte sélective des piles, vous contribuez au rejet
responsable des produits et des piles, ce qui permet d’éviter qu’ils aient un
impact négatif sur l’environnement et la santé humaine.
Pour plus de détails sur les programmes de collecte et de recyclage
disponibles dans votre pays, consultez notre site Web
(http://eu.computers.toshiba-europe.com) ou contactez la mairie ou le
magasin où vous avez acheté le produit.
La présence de ces symboles varie selon le pays et la zone d’achat.
Mise au rebut du TOSHIBA AC100 et de ses batteries
■ Si vous devez mettre ce produit au rebut, prenez connaissance des lois
et règlements en vigueur. Pour plus d’informations, contactez votre
administration locale.
■ L’ordinateur contient des batteries rechargeables. Lors d’un usage
prolongé, les batteries perdent leur capacité de rétention de la charge
et doivent être remplacée. Dans certaines collectivités locales, il peut
être illégal de mettre les batteries dans une poubelle ordinaire.
Manuel de l'utilisateur viii
Page 9
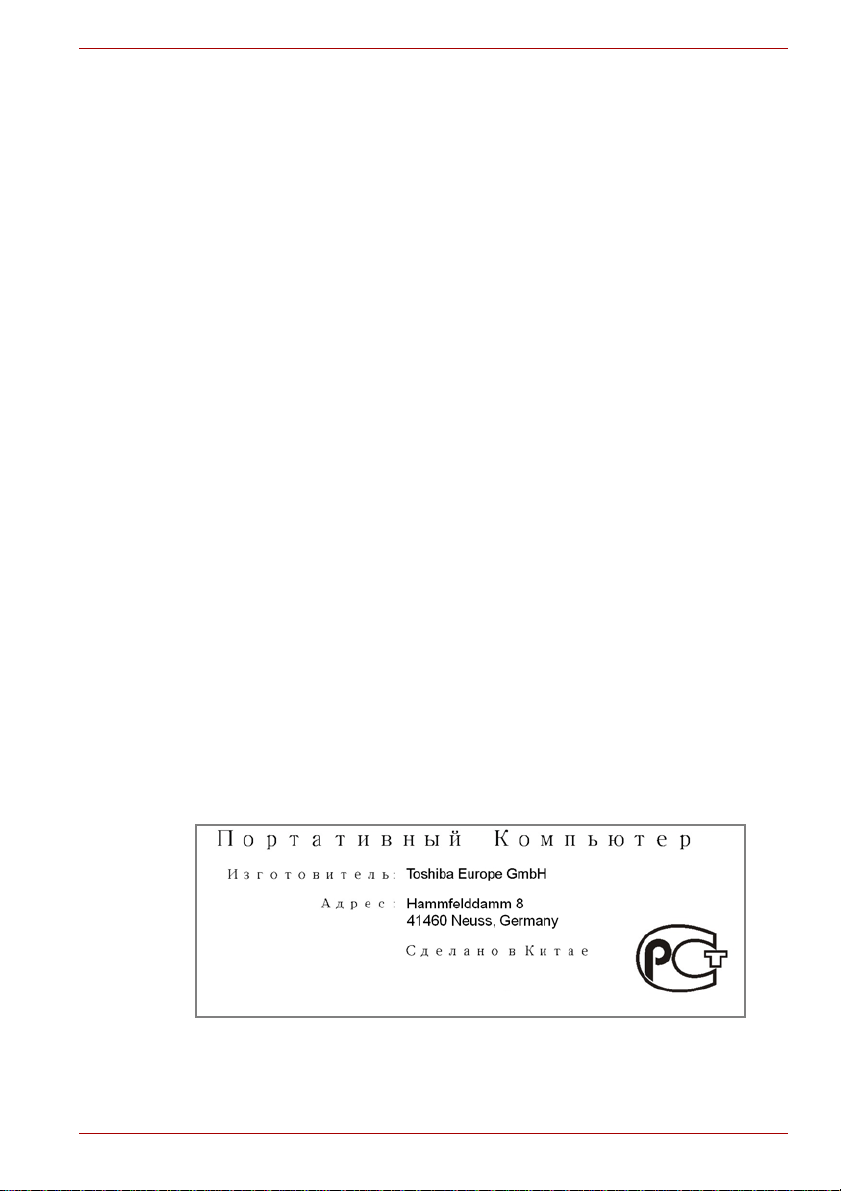
TOSHIBA AC100
■ Veuillez penser à l’environnement. Consultez les autorités locales pour
plus de détails sur les possibilités de recyclage des anciennes batteries
ou les sites de rejet.
REACH - Déclaration de conformité
Le nouveau règlement européen (UE) concernant les produits chimiques,
REACH (Enregistrement, évaluation et autorisation des produits
chimiques), s’applique depuis le 1er juin 2007. Toshiba s’engage à se
mettre en conformité avec tous les critères REACH et à fournir à ses clients
des informations sur les substances chimiques de nos produits
conformément aux règlements REACH.
Veuillez consulter le site Web suivant www.toshiba-europe.com/computers/
info/reach pour plus d’informations sur la présence dans nos articles de
substances incluses sur la liste de référence, conformément à l’article 59(1)
du règlement (EC) N° 1907/2006 (« PORTEE ») pour une concentration
supérieure à 0,1 % masse par masse.
Les informations suivantes ne s’appliquent qu’à la Turquie :
■ Conforme aux normes EEE : Toshiba répond à tous les critères des
lois turques 26891 « Restriction de l’utilisation de certaines substances
dangereuses dans les équipements électriques et électroniques».
■ La tolérance de dysfonctionnement des pixels de votre écran est définie
par la norme ISO 13406-2. Lorsque le nombre de pixels défectueux est
inférieur à cette norme, l’écran ne peut pas être considéré comme
défectueux ou en panne.
■ La batterie est un consommable et son autonomie dépend de votre
utilisation de l’ordinateur. Si la batterie ne peut pas être chargée, elle
est défectueuse ou en panne. La variation de l’autonomie de la batterie
n’est pas considérée comme un défaut ou une panne.
GOST
Manuel de l'utilisateur ix
Page 10
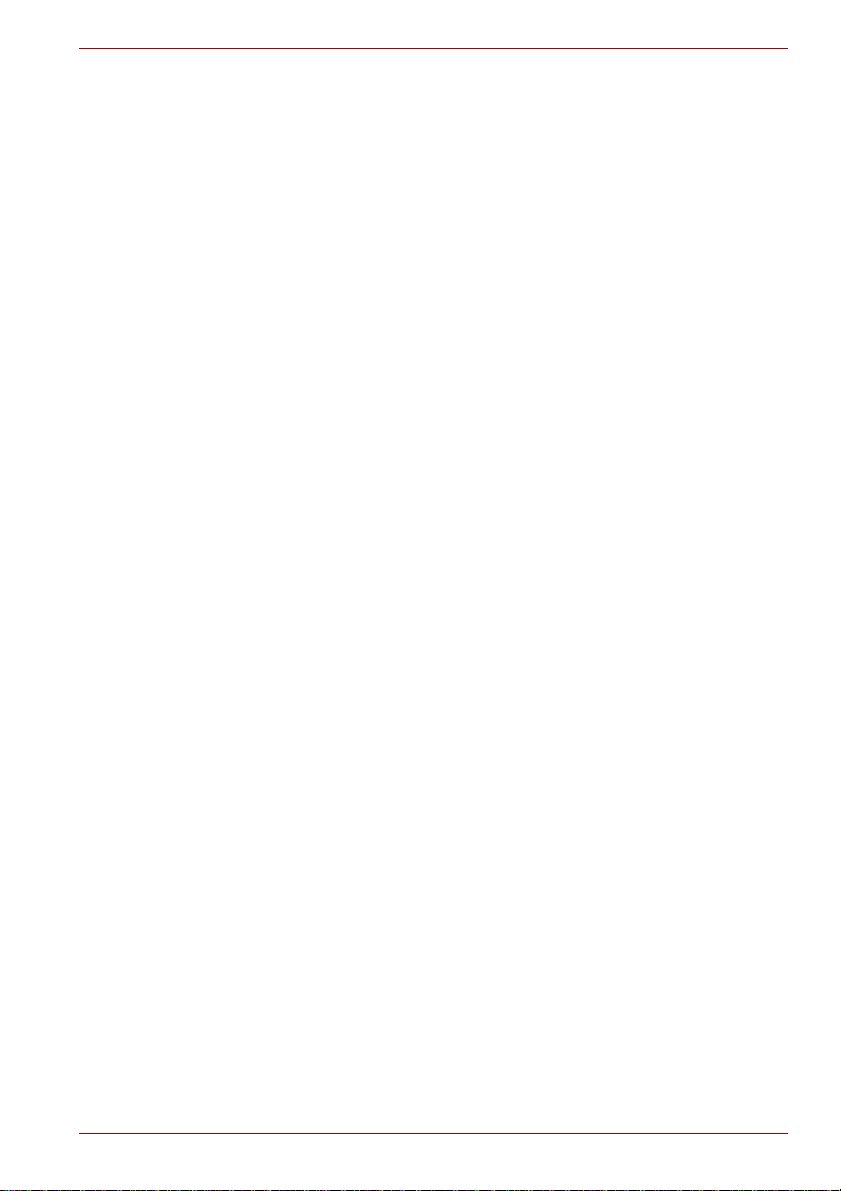
Préface
Merci d’avoir choisi l’ordinateur TOSHIBA AC100.
Le présent manuel fournit toutes les informations nécessaires pour
configurer et utiliser votre appareil. Il donne également des conseils sur la
configuration de l’ordinateur et sur l’exécution des opérations de base. Il
indique également comment utiliser les périphériques en option et détecter
ou résoudre d’éventuels incidents.
Conventions
Le présent manuel utilise les formats suivants pour décrire, identifier et
mettre en évidence les termes et les procédures.
Abréviations
La première fois qu’elles apparaissent dans le texte et pour des raisons de
clarté, les abréviations sont suivies de leur définition entre parenthèses.
Par exemple : Read Only Memory (ROM). Les acronymes sont définis
dans le glossaire.
TOSHIBA AC100
Icônes
Les icônes identifient les ports, les boutons et autres parties de votre
ordinateur. Le panneau de voyants utilise également des icônes pour
identifier les composants sur lesquels il fournit des indications.
Touches
Les touches du clavier servent à effectuer un grand nombre d’opérations.
Une police spécifique permet de les identifier rapidement. Elles sont
présentées sous forme de symboles, telles qu’elles apparaissent sur votre
clavier. Par exemple, Enter identifie la touche Enter.
Manuel de l'utilisateur xii
Page 11
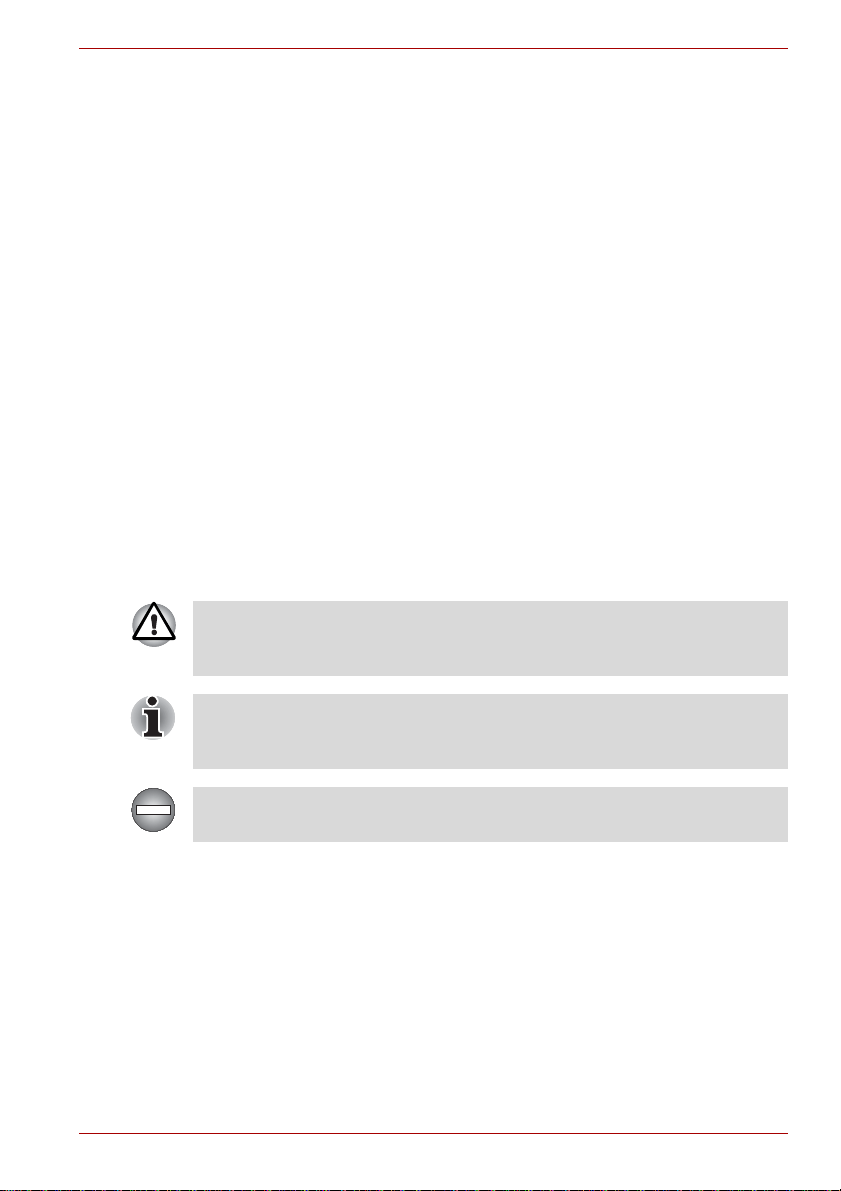
Combinaisons de touches
Certaines opérations nécessitent d’appuyer simultanément sur deux ou
plusieurs touches. De telles opérations sont généralement présentées
sous la forme des deux touches séparées par le signe plus (+). Par
exemple, Ctrl + C signifie que vous devez appuyer en même temps sur les
touches Ctrl et C. Pour la combinaison de trois touches, maintenez les
deux premières touches enfoncées, puis appuyez sur la troisième.
TOSHIBA AC100
ABC
Lorsqu’une procédure nécessite une action telle
que cliquer sur une icône ou saisir du texte, le
nom de l’icône ou le texte à saisir est représenté
en utilisant la police représentée à gauche.
Affichage
S ABC
Les noms de fenêtres ou les icônes ou le texte
généré par l’ordinateur apparaissant à l’écran
sont représentés en utilisant la police ci-contre.
Messages
Les messages présentés dans ce manuel fournissent des informations
importantes et sont destinés à attirer votre attention sur un point important.
Vous distinguerez deux types de message :
Attention ! Ces messages vous mettent en garde contre une utilisation ou
une manipulation incorrecte de votre ordinateur risquant d’engen drer la
perte de données ou d’endommager votre matériel.
Prière de lire les messages. Les remarques sont constituées de conseils
ou d’avertissements qui permettent d’utiliser votre matériel de manière
optimale.
Indique une situation potentiellement dangereuse, pouvant entraîner la
mort ou des blessures graves si vous ne respectez pas les instructions.
Manuel de l'utilisateur xiii
Page 12
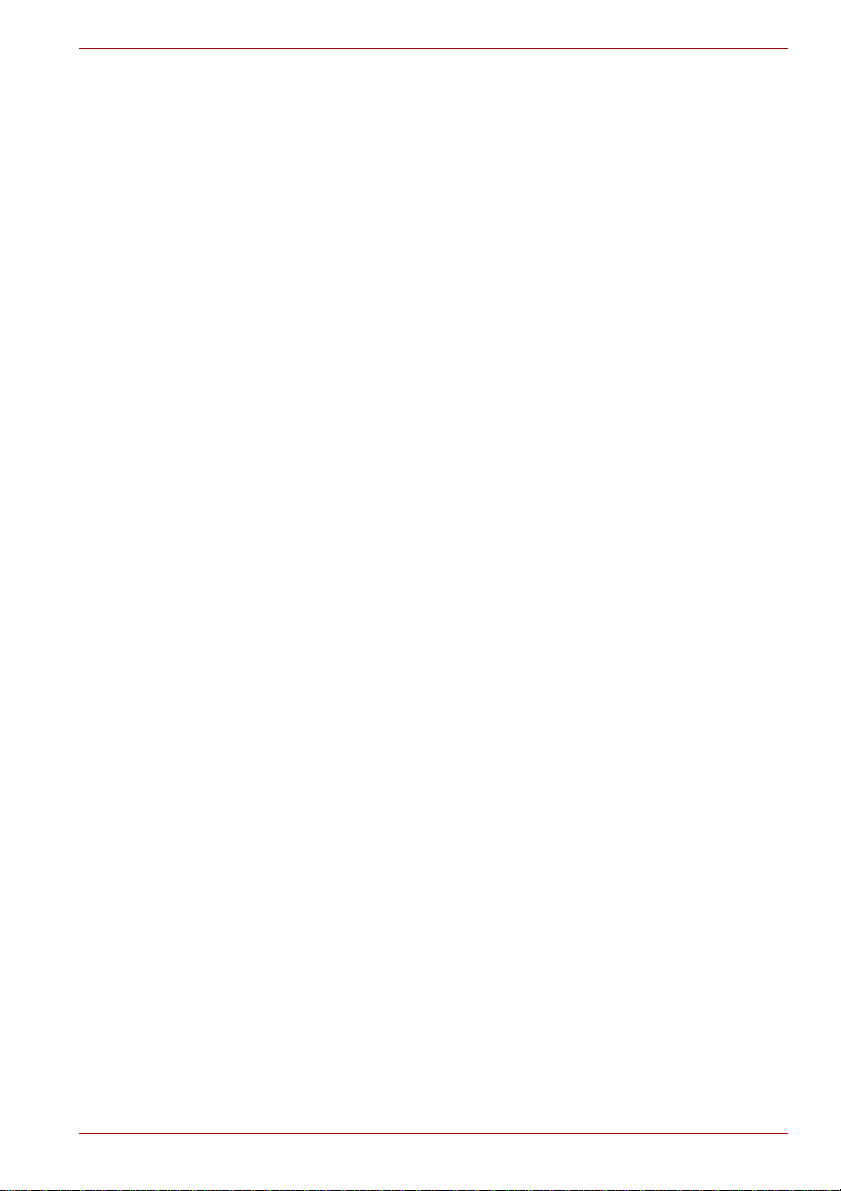
Précautions générales
Le TOSHIBA AC100 a été conçu pour assurer une sécurité maximale,
minimiser les tensions et supporter les rigueurs de l’informatique nomade.
Cependant, certaines précautions doivent être prises pour éviter les
risques de blessures ou de dommages.
Lisez attentivement les précautions générales ci-dessous et respectez les
avertissements mentionnés dans le présent manuel.
Ventilation appropriée
■ Veillez à toujours assurer une ventilation adéquate à l’ordinateur et à
l’adaptateur secteur, et à les protéger de toute surchauffe lorsque
l’ordinateur fonctionne ou lorsque l’adaptateur est branché sur une
prise de courant (même si l’ordinateur est en veille). Respectez toujours
les principes suivants :
■ Ne couvrez jamais l’ordinateur ou l’adaptateur secteur et n’y
déposez aucun objet.
■ Ne placez jamais l’ordinateur ou l’adaptateur secteur à proximité
d’une source de chaleur telle qu’une couverture électrique ou un
radiateur.
■ Utilisez toujours l’ordinateur sur une surface dure. L’utilisation de
l’ordinateur sur un tapis ou une autre matière souple ou molle peut
boucher les aérations.
■ Ménagez de l’espace autour de votre ordinateur.
■ La surchauffe de l’ordinateur ou de l’adaptateur secteur peut provoquer
une panne, des dommages à l’ordinateur ou à l’adaptateur, ou un
incendie, et entraîner des blessures graves.
TOSHIBA AC100
Manuel de l'utilisateur xiv
Page 13
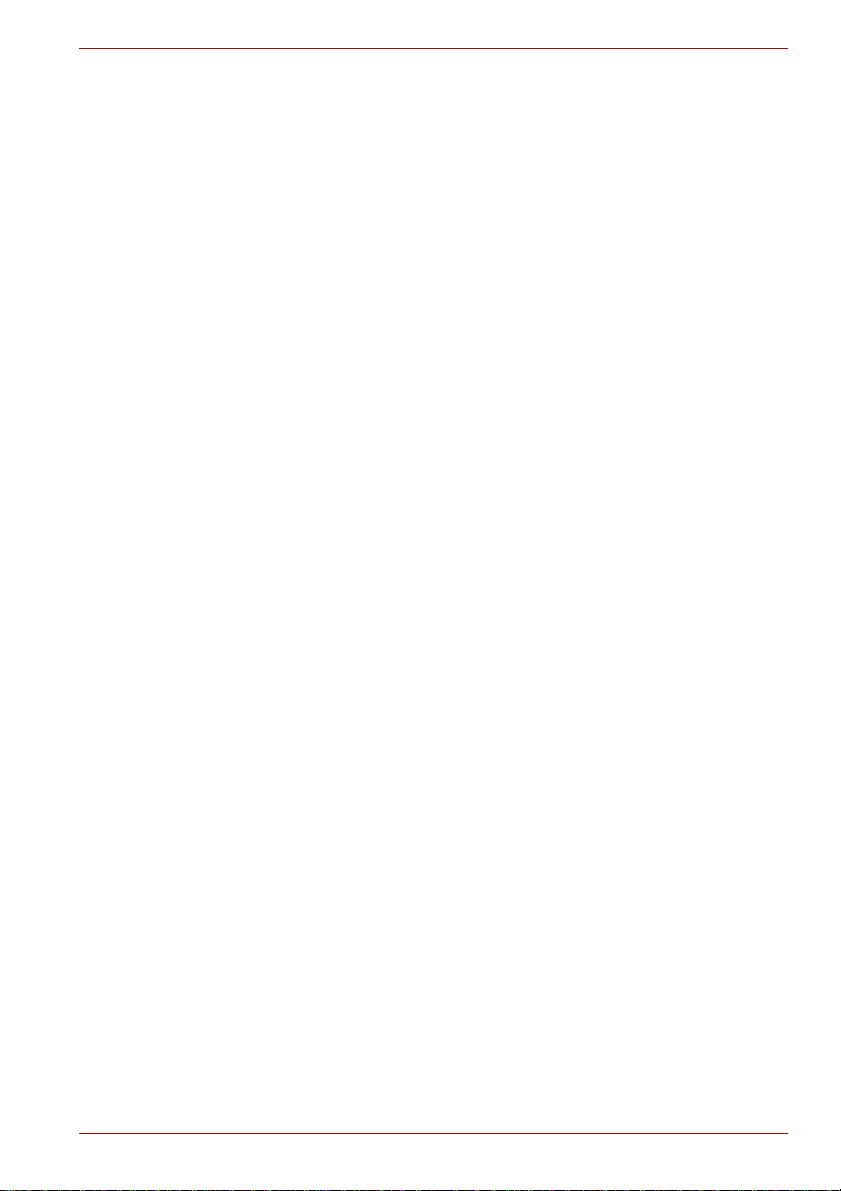
Création d’un environnement de travail convivial
Installez l’ordinateur sur un support plat suffisamment large pour recevoir
ce dernier, ainsi que tous les périphériques requis.
Conservez un espace suffisant autour de l’ordinateur et des autres
équipements, afin de garantir une bonne ventilation Sinon, il risque de
surchauffer.
Pour que votre ordinateur continue de fonctionner dans des conditions
optimales, veillez à ce que :
■ l’ordinateur soit protégé contre la poussière, les moisissures et les
rayons directs du soleil ;
■ aucun équipement générant un champ magnétique important, tel que
des haut-parleurs stéréo (autres que ceux reliés à l’ordinateur), ne soit
installé à proximité ;
■ la température ou le niveau d’humidité au sein de votre environnement
de travail ne change pas brusquement, notamment lorsque vous êtes à
proximité d’un ventilateur à air conditionné ou d’un radiateur ;
■ votre environnement de travail ne soit soumis à aucune température
extrême, ni à l’humidité ;
■ aucun produit chimique corrosif ou liquide n’y soit renversé.
Traumatismes liés au stress
Lisez avec attention le Manuel des instructions de sécurité. Ce manuel
comporte des informations sur la prévention du stress, pour vos mains et
poignets, pouvant résulter d’une utilisation intensive du clavier. Le Manuel
d’instruction pour votre sécurité et votre confort comporte également des
informations sur l’agencement du lieu de travail, la posture et l’éclairage,
ce qui permet de réduire le stress.
TOSHIBA AC100
Température externe de l’ordinateur
■ Evitez tout contact physique prolongé avec l’ordinateur. Si l’ordinateur
est utilisé pendant de longues périodes, sa surface peut devenir très
chaude. Vous pouvez ne pas sentir la chaleur au toucher, mais le fait de
rester en contact physique avec l’ordinateur pendant un certain temps
(si vous posez l’ordinateur sur vos cuisses ou si vous laissez vos mains
sur le repose-mains, par exemple) peut occasionner des brûlures
superficielles.
■ De même, lorsque l’ordinateur a été utilisé pendant une période
prolongée, évitez tout contact direct avec la plaque en métal des ports
d’E/S. Cette plaque peut devenir très chaude.
■ La surface de l’adaptateur secteur peut devenir très chaude, ce qui
n’indique pas un dysfonctionnement. Si vous devez transporter
l’adaptateur secteur, débranchez-le et laissez-le refroidir un moment.
■ Ne déposez pas l’adaptateur secteur sur une matière sensible à la
chaleur, cela pourrait l’endommager.
Manuel de l'utilisateur xv
Page 14
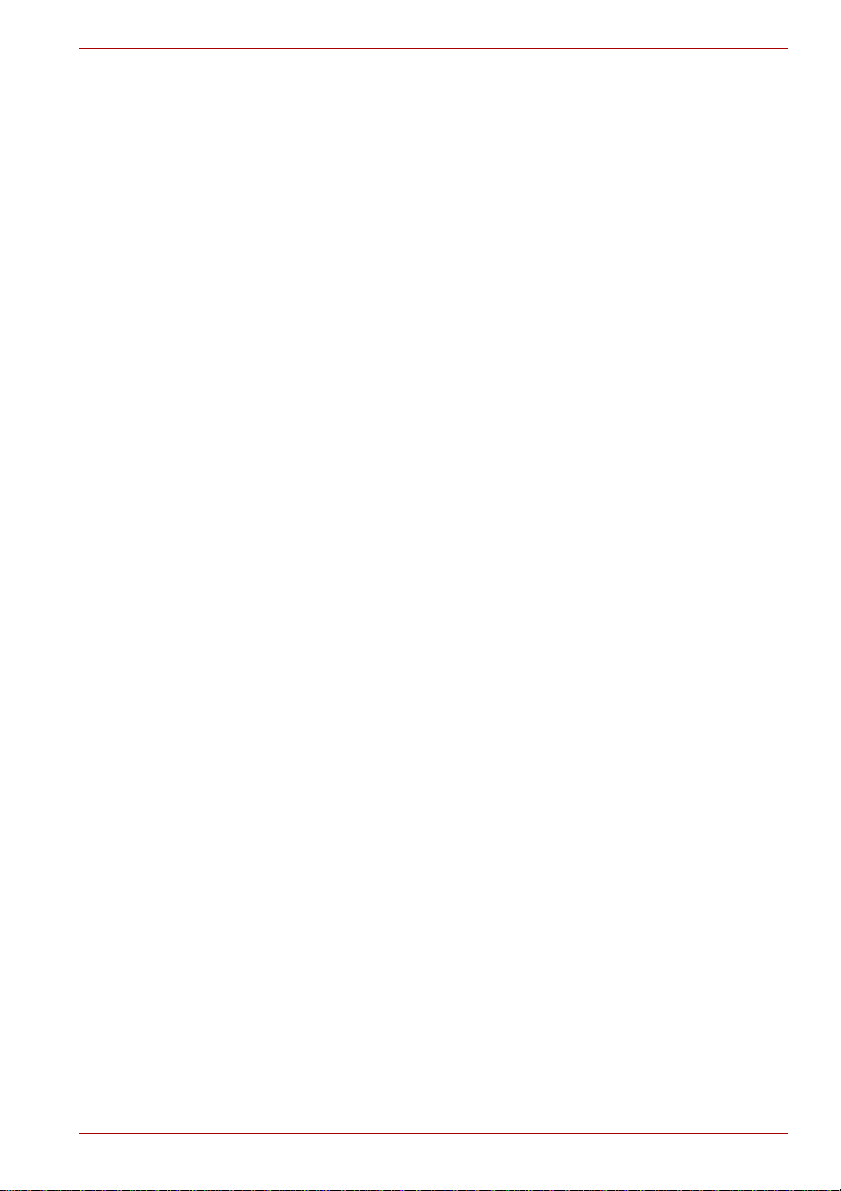
TOSHIBA AC100
Pressions et impacts
L’ordinateur ne doit subir aucune forte pression ni aucun choc violent.
Les pressions et chocs extrêmes peuvent endommager les composants de
l’ordinateur ou entraîner des dysfonctionnements.
Téléphones portables
L’utilisation de téléphones portables peut causer des interférences avec le
système audio. Les autres fonctions de l’ordinateur ne sont pas affectées,
mais il est recommandé de ne pas utiliser un téléphone mobile à moins de
30 cm de l’ordinateur.
Manuel d’instruction pour votre sécurité et votre confort
Toutes les informations importantes sur l’utilisation sûre et correcte de
l’ordinateur sont décrites dans le Manuel d’instruction pour votre
sécurité et votre confort, livré avec l’ordinateur. Il est fortement
recommandé de le parcourir avant d’utiliser l’ordinateur.
Manuel de l'utilisateur xvi
Page 15
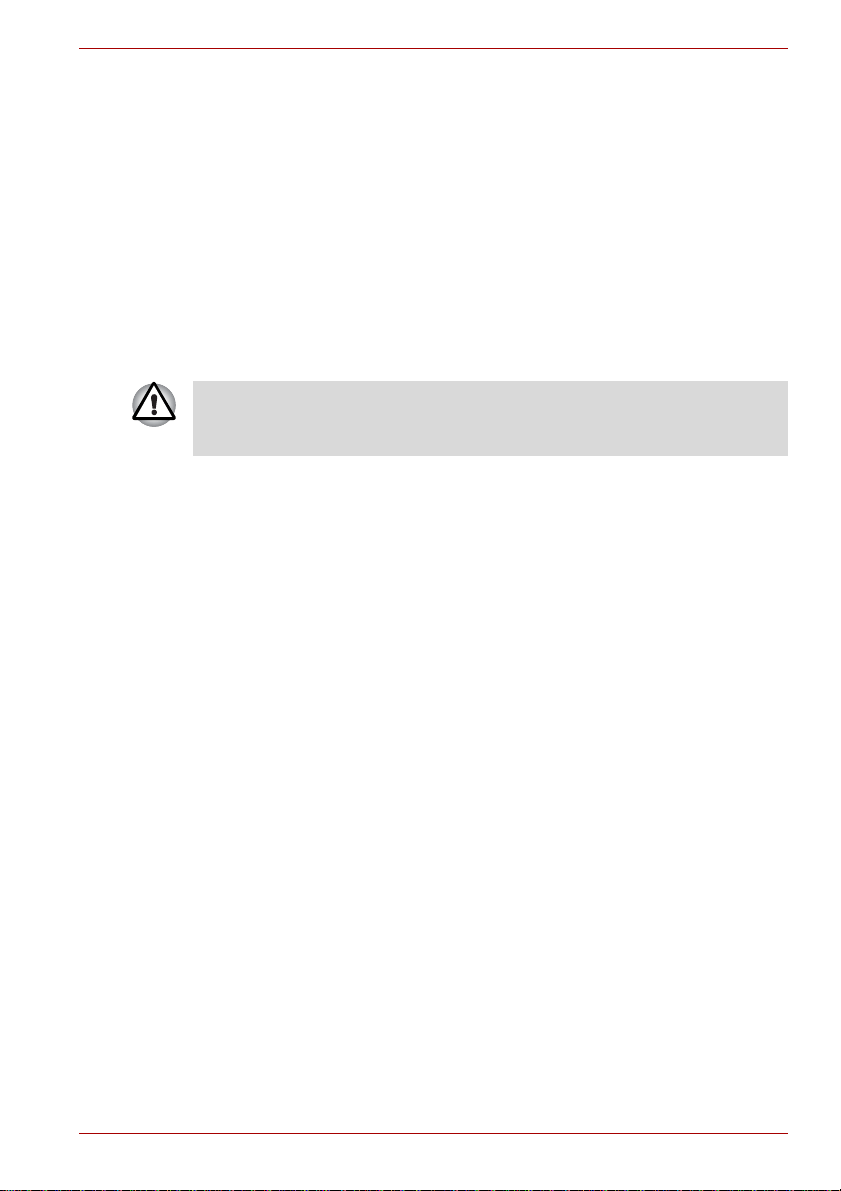
Chapitre 1
Prise en main et présentation
Le présent chapitre comporte une liste de contrôle de l’équipement, une
présentation de l’appareil et des informations de base sur son utilisation.
Certaines fonctions décrites dans ce manuel risquent de ne pas
fonctionner correctement si vous utilisez un système d’exploitation autre
que celui installé par TOSHIBA.
Liste de contrôle équipement
Déballez l’ordinateur avec précaution. Conservez le carton et l’emballage
pour une utilisation ultérieure.
Matériel
Assurez-vous que tous les éléments suivants sont présents :
■ TOSHIBA AC100
■ Adaptateur secteur et cordon d’alimentation (2 ou 3 fiches selon le
modèle)
Prise en main et présentation
Documentation
■ Prise en main - TOSHIBA AC100
■ Manuel d’instruction pour votre sécurité et votre confort
■ Informations sur la garantie
Si l’un de ces éléments manque ou est endommagé, contactez votre
revendeur immédiatement.
Système d’exploitation
Le système d’exploitation suivant est préinstallé.
■ Système d’exploitation TOSHIBA AC100 avec moteur Android™
Manuel de l'utilisateur 1-1
Page 16
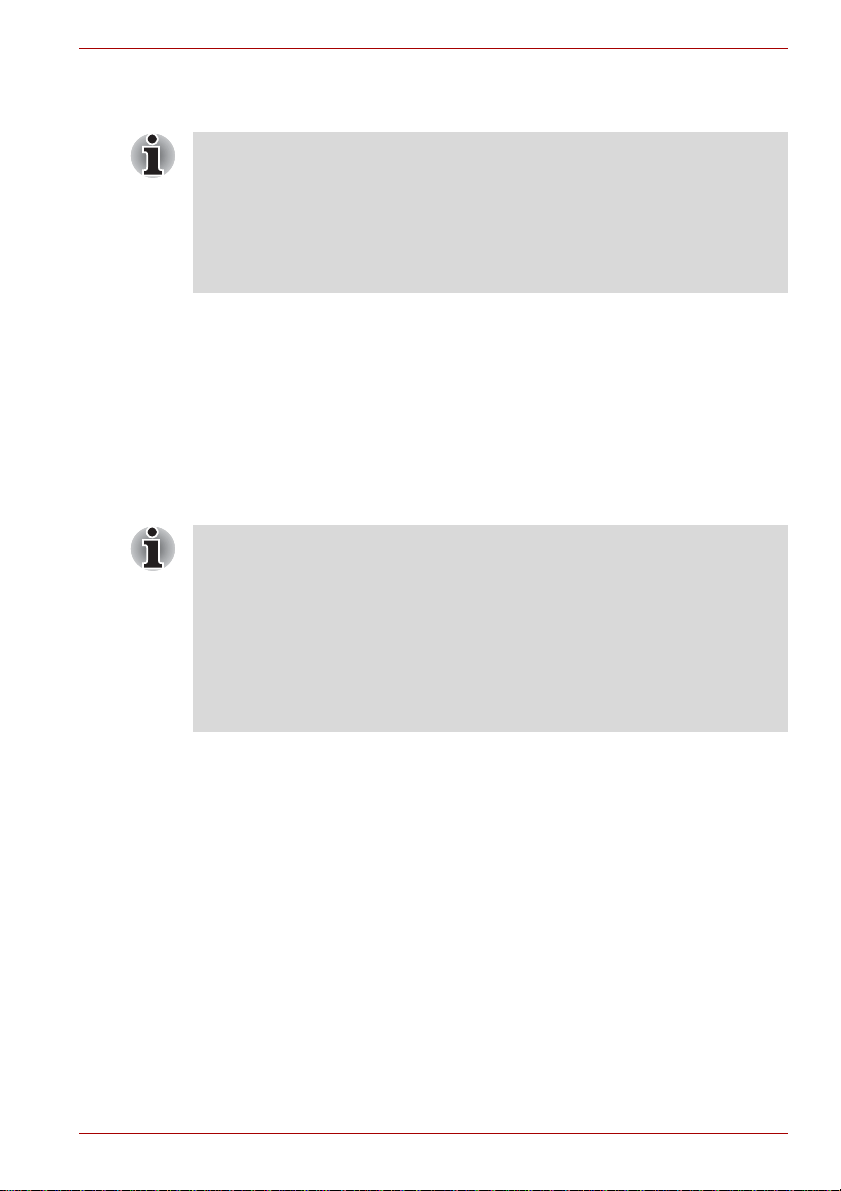
Prise en main
■ Lisez attentivement la section Configuration initiale.
■ Veuillez lire le Manuel d’instruction pour votre sécurité et votre
confort qui indique comment utiliser ce produit de façon aussi sûre et
efficace que possible. Ce manuel a été conçu pour vous aider à
concilier confort et productivité. Les recommandations de ce guide
permettent de réduire les risques de douleurs et blessures au niveau
des mains, des bras, des épaules et du cou.
Vous trouverez dans cette section toutes les informations de base
permettant de commencer à travailler avec votre appareil. Les sujets
suivants sont traités :
■ Connexion de l’adaptateur secteu r
■ Ouverture de l’écran
■ Mise sous tension
■ Configuration initiale
■ Menu des options de l’ordinateur
■ Mise hors tension
■ Installez un programme antivirus et assurez-vous que ce dernier est
mis à jour de façon régulière.
■ Vérifiez systématiquement le contenu du support de stockage avant de
le formater, car cette opération supprime toutes les données de façon
irrémédiable.
■ Il est fortement recommandé de sauvegarder régulièrement le contenu
de votre ordinateur de stockage sur un support externe. Les supports
de stockage ordinaires ne sont pas durables et sont instables dans le
long terme et sous certaines conditions.
Prise en main et présentation
Manuel de l'utilisateur 1-2
Page 17
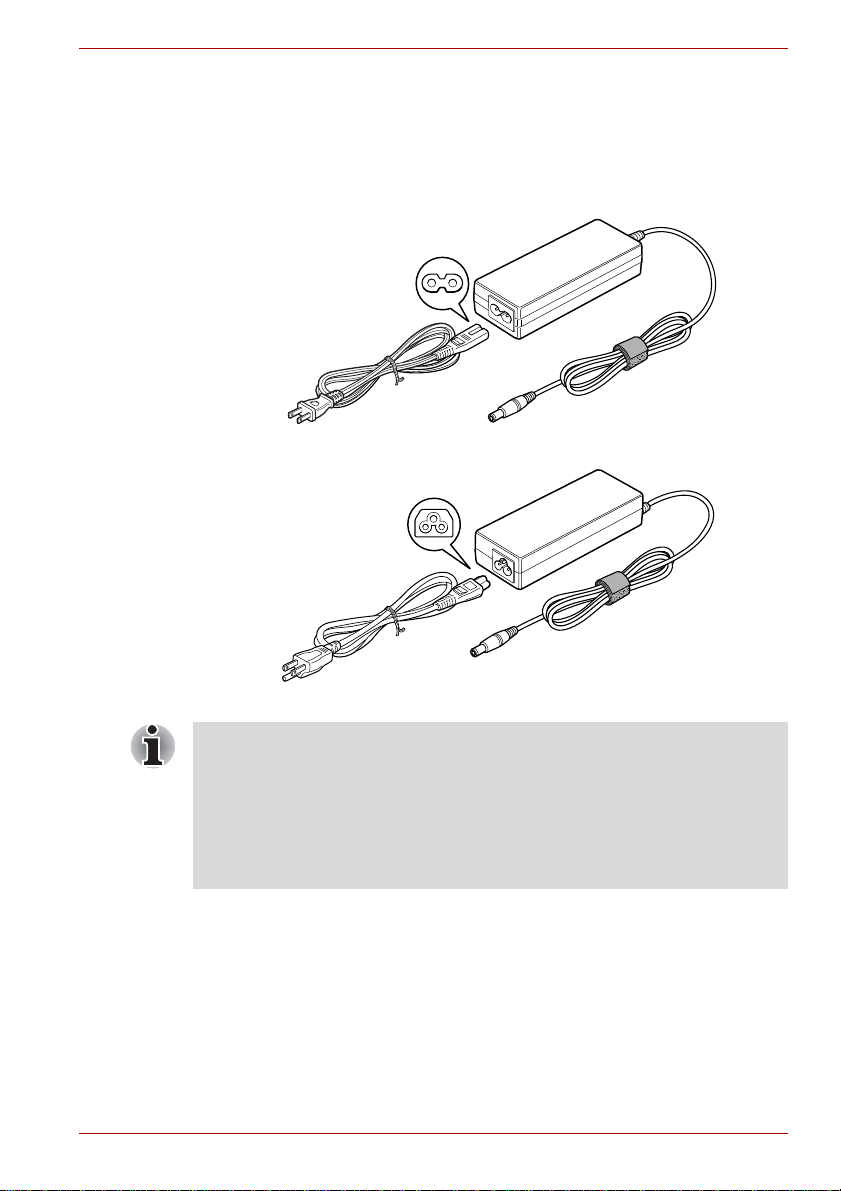
Prise en main et présentation
Connexion de l’adaptateur secteur
L’adaptateur secteur tolère toutes les tensions comprises entre 100 et
240 volts, ainsi que toutes les fréquences comprises entre 50 et 60 hertz,
ce qui permet de l’utiliser dans presque tous les pays/zones. Il convertit le
courant alternatif en courant continu et permet ainsi de réduire la tension
fournie à l’ordinateur.
Illustration 1-1 Adaptateur secteur (prise à 2 fiches)
Illustration 1-2 Adaptateur secteur (prise à 3 fiches)
■ Selon le modèle, la prise secteur peut compter 2 ou 3 fiches.
■ N’utilisez pas de convertisseur 3 fiches à 2 fiches.
■ Le cordon d’alimentation fourni est conforme aux règles de sécurité et
aux règlements dans la région d’achat. Il ne doit pas être utilisé en
dehors de cette région. Pour utiliser l’adaptateur et l’ordinateur dans
d’autres zones, achetez un câble d’a l imentation conforme aux règles
de sécurité en vigueur dans la zone concernée.
Branchez l’adaptateur secteur pour recharger la batterie ou pour alimenter
l’ordinateur directement à partir du secteur. Vous pouvez ainsi commencer
à travailler rapidement, sans devoir attendre la fin du chargement de la
batterie.
Manuel de l'utilisateur 1-3
Page 18
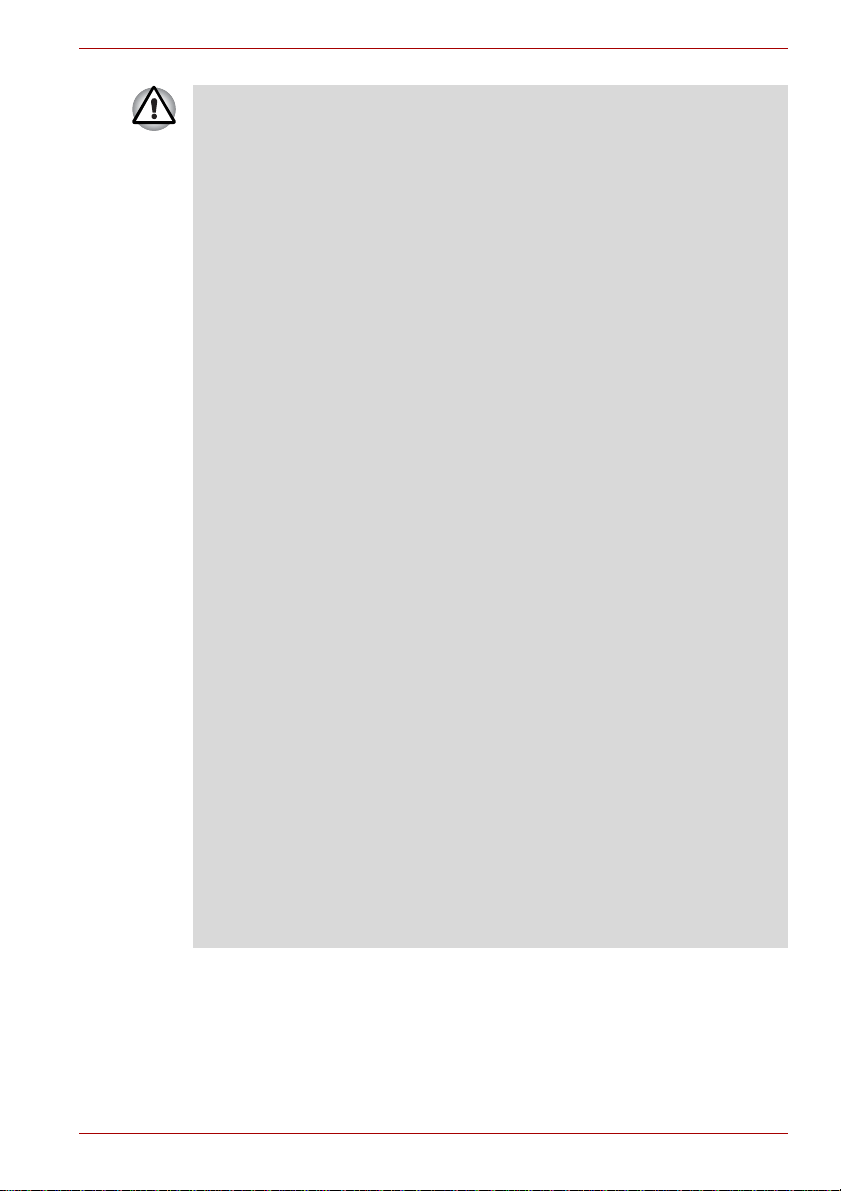
Prise en main et présentation
■ Utilisez toujours l’adaptateur secteur TOSHIBA fourni avec votre
TOSHIBA AC100, ou un adaptateur recommandé par TOSHIBA pour
prévenir tout risque d’incendie ou de dommage de l’ordinateur.
En effet, l’utilisation d’un adaptateur secteur risque de provoquer un
incendie ou d’endommager l’ordinateur, ce qui risque en retour de
provoquer des blessures graves. TOSHIBA ne peut pas être tenu pour
responsable des dommages causés par l’utilisation d’un adaptateur
non compatible.
■ Ne branchez jamais l’adaptateur secteur sur une prise de courant dont
les caractéristiques de tension et de fréquence ne correspondent pas à
celles spécifiées sur l’étiquette réglementaire de l’appareil, Sinon,
vous risquez de provoquer un incendie ou une électrocution, ce qui
risquerait d’entraîner des blessures graves.
■ Achetez uniquement des câbles d’alimentation qui sont conformes aux
spécifications de tension et de fréquence dans le pays d’utilisation.
Sinon, vous risquez de provoquer un incendie ou une électrocution,
ce qui risquerait d’entraîner des blessures graves.
■ Le cordon d’alimentation fourni est conforme aux règles de sécurité et
aux règlements dans la région d’achat. Il ne doit pas être utilisé en
dehors de cette région. Si vous devez travailler dans une autre région,
veuillez acheter un cordon conforme aux règles de sécurité en vigueur
dans cette région.
■ N’utilisez pas de convertisseur 3 fiches à 2 fiches.
■ Lorsque vous branchez l’adaptateur secteur à l’ordinateur, suivez la
procédure indiquée dans le Manuel de l’utilisateur. Le branchement du
cordon d’alimentation à une prise électrique du secteur doit être la
dernière étape, faute de quoi la prise de sortie de l’adaptateur de
courant continu pourrait engranger une charge électrique et causer un
choc électrique ou des blessures légères lors du contact avec le corps.
Par mesure de précaution, évitez de toucher un objet métallique
quelconque.
■ Ne placez jamais l’adaptateur secteur ou l’ordinateur sur une surface
en bois, un meuble ou toute autre surface qui pourrait être abîmée par
une exposition à la chaleur, car la température de surface de
l’adaptateur et de la base de l’ordinateur augmente pendant une
utilisation normale.
■ Posez toujours l’adaptateur secteur ou l’ordinateur sur une surface
plate et rigide qui n’est pas sensible à la chaleur.
Consultez le Manuel d’instructions pour votre sécurité et votre confort pour
savoir comment utiliser l’ordinateur de façon ergonomique.
1. Branchez le cordon d’alimentation sur l’adaptateur.
2. Connectez la prise de sortie en courant continu de l’adaptateur secteur
à la prise Entrée adaptateur 19 V situé sur le côté droit de l’ordinateur.
3. Branchez le cordon d’alimentation sur une prise murale. Les voyants
Batterie et Entrée adaptateur situés à l’avant de l’ordinateur doivent
s’allumer.
Manuel de l'utilisateur 1-4
Page 19
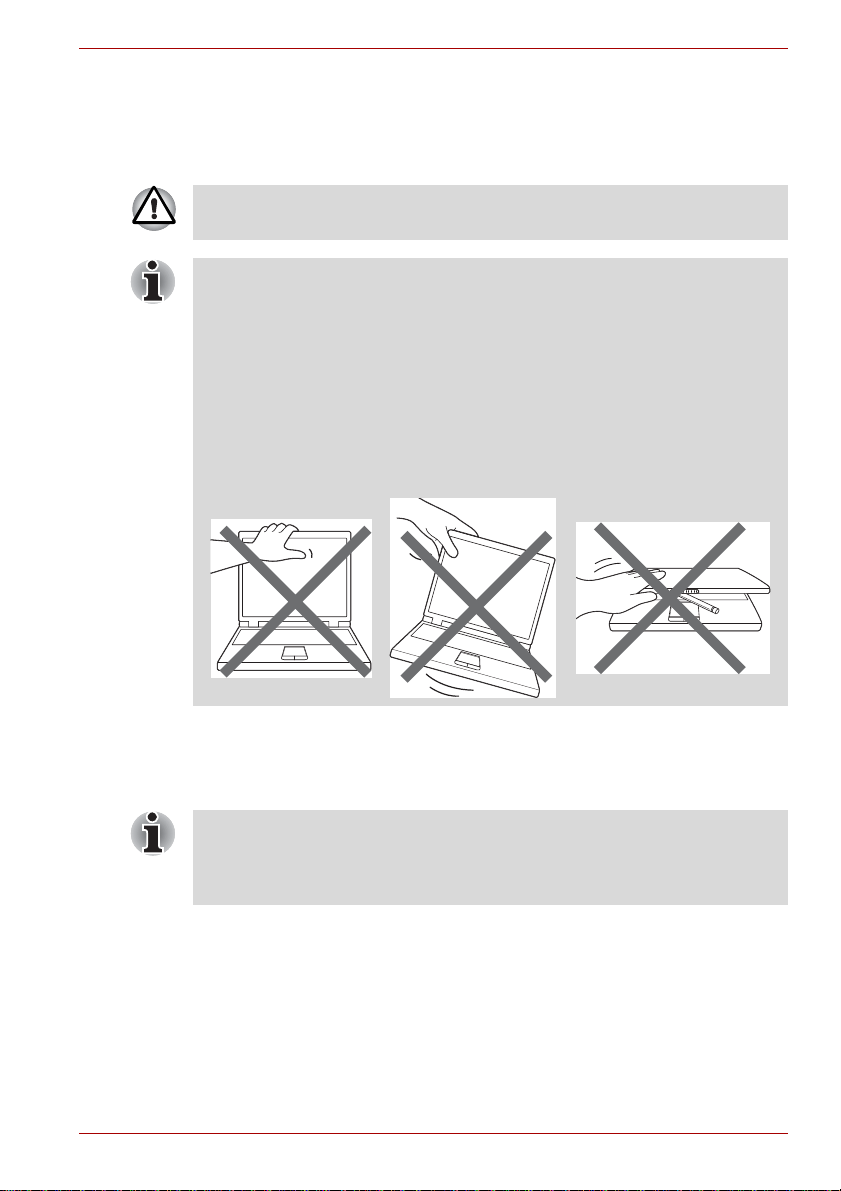
Prise en main et présentation
Ouverture de l’écran
Réglez la position de l’écran pour obtenir un affichage net.
Maintenez le repose mains et soulevez l’écran doucement. Vous pouvez
ajuster l’angle de l’écran pour obtenir une luminosité optimale.
Evitez les mouvements brusques lors de l’ouverture et de la fermeture
de l’écran pour ne pas endommager l’ordinateur.
■ N’ouvrez pas l’écran trop grand de façon à ne pas forcer les charnières
et endommager son panneau.
■ N’appuyez pas sur l’écran.
■ Ne soulevez pas l’ordinateur en le tenant par son écran.
■ Ne rabattez pas l’écran si un stylo ou tout autre objet risque de se
trouver pris entre l’écran et le clavier.
■ Pour ouvrir ou fermer l’écran, placez une main sur le repose-mains afin
de maintenir l’ordinateur en place, et servez-vous de l’autre main pour
ouvrir ou rabattre l’écran avec précaution (ne faites pas usage d’une
force excessive pour ouvrir ou fermer l’écran).
Mise sous tension
Cette section explique comment mettre l’ordinateur sous tension.
L’indicateur de mise sous tension confirme cet état.
■ Après avoir mis l’ordinateur sous tension pour la première fois,
ne l’éteignez pas avant d’avoir configuré le système d’exploitation.
Reportez-vous à la section Configuration initiale pour plus
d’informations.
1. Ouvrez le panneau de l’écran.
2. Appuyez sur le bouton d’alimentation.
Manuel de l'utilisateur 1-5
Page 20
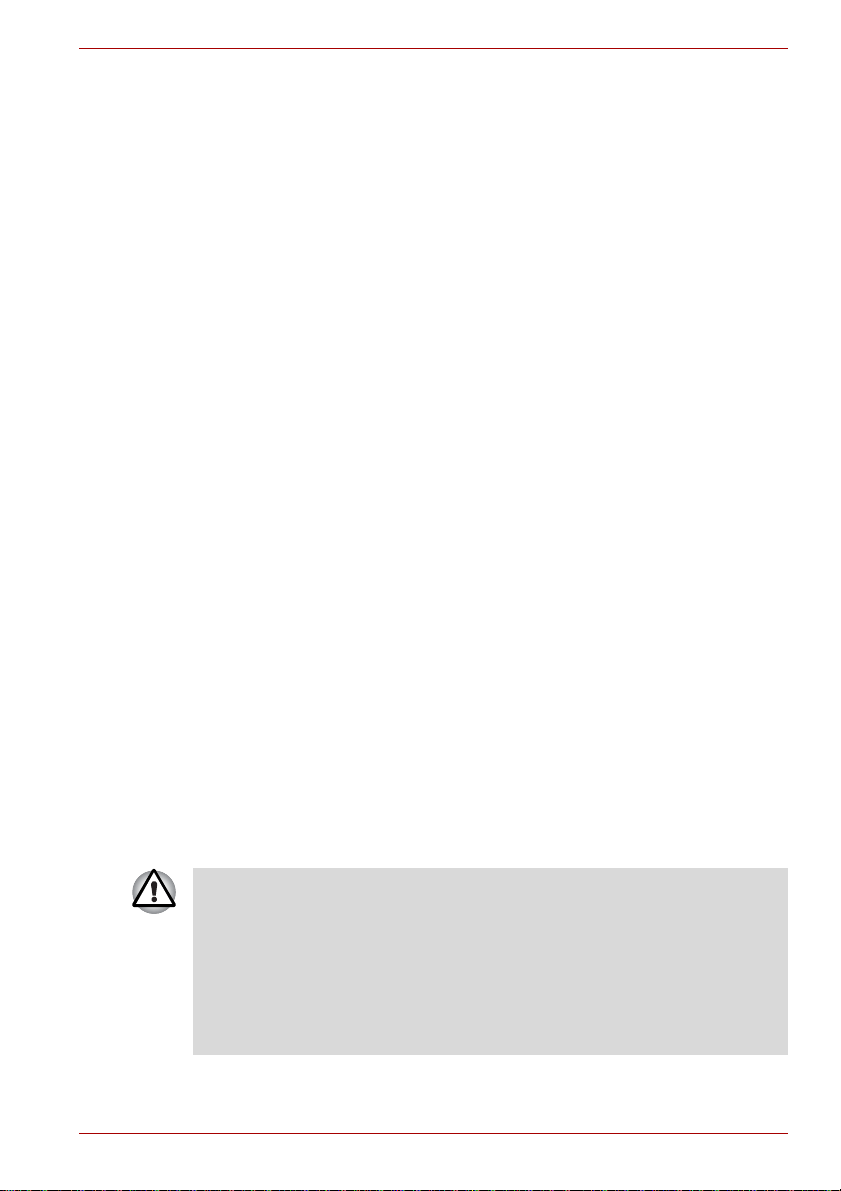
Prise en main et présentation
Configuration initiale
L’écran de lancement s’affiche lorsque vous mettez l’ordinateur sous
tension. Configurez votre ordinateur de la façon suivante :
1. Dans la section Paramètres date et heure/Langue sélectionnez la
langue voulue, ainsi que le fuseau horaire, la date et l’heure. Cliquez
sur Suivant pour continuer.
2. Dans la section Paramètres WiFi, activez le mode Wifi. Choisissez un
réseau disponible et procédez à la connexion. Cliquez sur Suivant pour
continuer.
Si vous choisissez de ne pas activer le mode Wifi à ce stade, vous
aurez la possibilité de le faire ultérieurement dans la fenêtre
Paramètres.
3. Dans la fenêtre Contrat de licence utilisateur final, cliquez sur
J’accepte, puis sur Terminer l’installation pour mettre fin au
processus d’installation.
Menu des options de l’ordinateur
l’ordinateur présente un menu d’options qui permet de modifier rapidement
le mode de votre ordinateur :
Pour ouvrir le menu Options du périphérique, appuyez sur le bouton
d’alimentation pendant deux secondes. Ce menu s’affiche avec les modes
suivants : Silence, Avion, Arrêt et Veille.
Mise hors tension
Vous disposez des deux modes d’arrêt suivants : Arrêt ou Veille.
Vous pouvez aussi désactiver l’écran à cristaux liquides afin de préserver
l’autonomie.
Commande Arrêter
Lorsque vous mettez l’ordinateur hors tension avec la commande Arrêter,
le système d’exploitation n’enregistre pas l’environnement de travail et
applique sa propre procédure d’arrêt.
1. Si vous avez entré des données, enregistrez-les en mémoire flash ou
sur un autre support de stockage.
■ Sélectionnez Arrêter dans le menu Options du périphérique.
■ N’arrêtez pas l’ordinateur pendant l’exécution d’une application.
Sinon, vous risquez de perdre des données.
■ Ne mettez pas l’ordinateur hors tension, ne déconnectez pas le
périphérique de stockage externe ou ne retirez pas de support pendant
les opérations de lecture/écriture. Sinon, vous risquez de perdre des
données.
■ En cas d’urgence, vous pouvez aussi forcer l’arrêt de l’app areil en
appuyant sur le bouton d’alimentation durant six secondes.
Manuel de l'utilisateur 1-6
Page 21
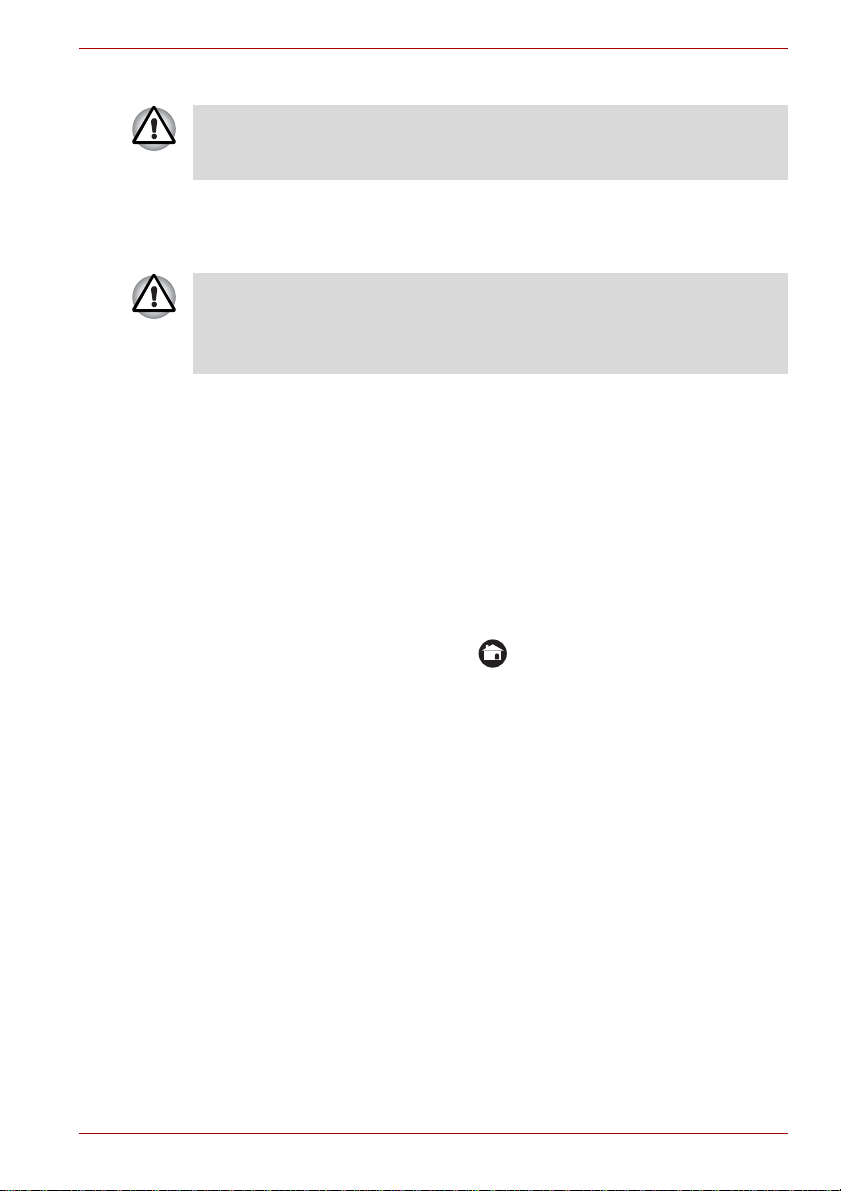
Prise en main et présentation
2. Arrêtez tous les périphériques connectés au TOSHIBA AC100.
Ne remettez pas immédiatement sous tension l’ordinateur ou ses
périphériques. Attendez un court laps de temps pour éviter tout dommage
potentiel.
Mode Veille
Si vous devez interrompre votre travail, vous pouvez mettre l’ordinateur
hors tension sans fermer vos logiciels en le faisant passer en mode Veille.
■ Avant d’activer le mode Veille, enregistrez vos données.
■ N’enlevez pas la batterie lorsque l’ordinateur est en mode Veille sauf si
ce dernier est branché sur le secteur. Les données en mémoire
seraient détruites.
Application du mode Veille
Le mode Veille peut être activé de l’une des façons suivantes :
■ Il suffit d’appuyer sur le bouton d’alimentation.
■ Sélectionnez Veille dans le menu Options du périphérique.
Lorsque vous remettrez l’appareil en service, vous pourrez continuer là où
vous en étiez lorsque l’appareil est passé en mode veille.
Reprise à partir du mode Veille
Le mode Veille peut être annulé de l’une des façons suivantes :
■ Appuyez sur le bouton d’alimentation.
■ Appuyez sur la touche Accueil.
■ Ouvrez l’écran.
Mise hors tension de l’écran
Pour éteindre l’écran à cristaux liquides tout en laissant l’appareil allumé,
procédez de l’une des façons suivantes :
■ Rabattez l’écran.
■ Réglage du délai d’extinction de l’écran dans les Paramètres.
Pour rallumer l’écran, procédez de l’une des façons suivantes :
■ Ouvrez l’écran.
■ Appuyez sur une touche du clavier.
Manuel de l'utilisateur 1-7
Page 22
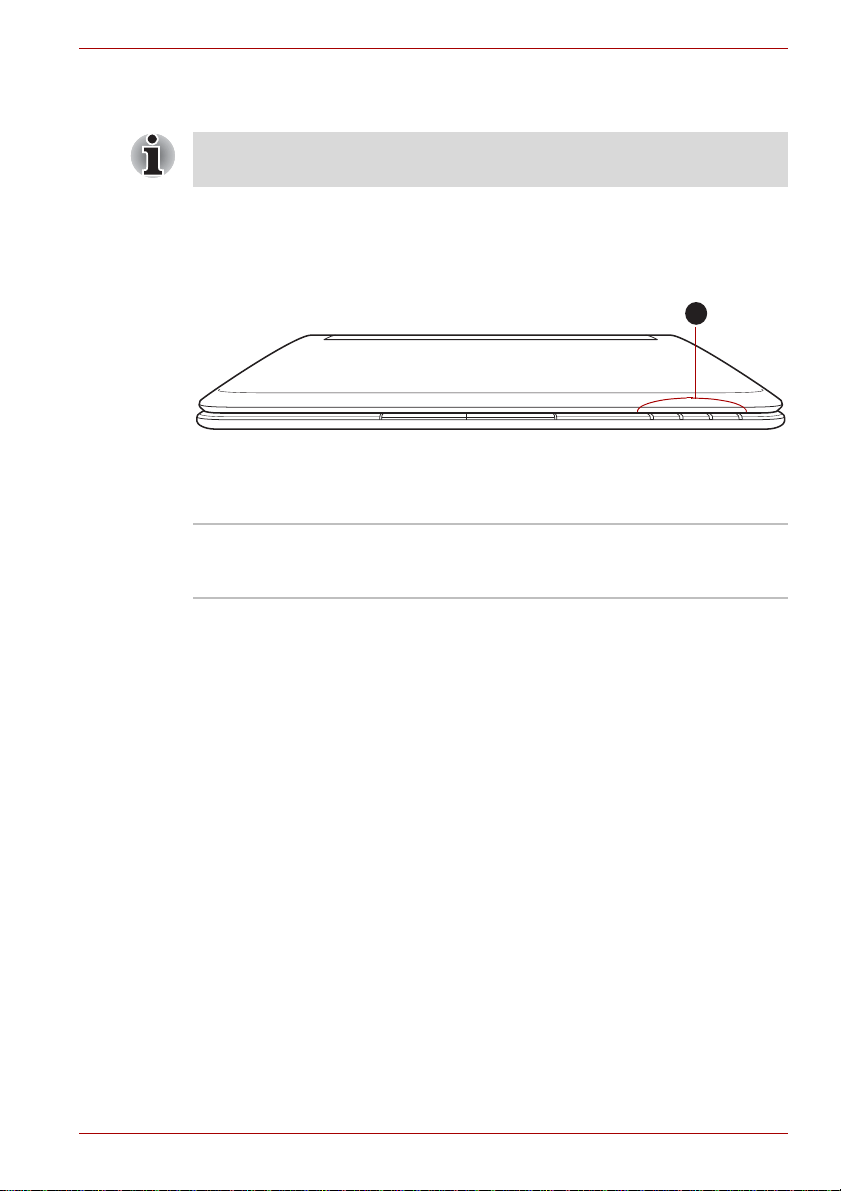
Présentation
1
Maniez votre ordinateur avec précaution pour éviter de le rayer et d’en
endommager la surface.
Vue avant (écra n fermé)
L’illustration suivante présente la partie avant de l’ordinateur avec l’écran
fermé.
1. Voyants système
Prise en main et présentation
Illustration 1-3 Vue avant de l’ordinateur, écran fermé
Voyants système Les voyants indiquent l’état des différentes
fonctions de l’ordinateur. Ils sont décrits dans la
section Voyants système.
Manuel de l'utilisateur 1-8
Page 23
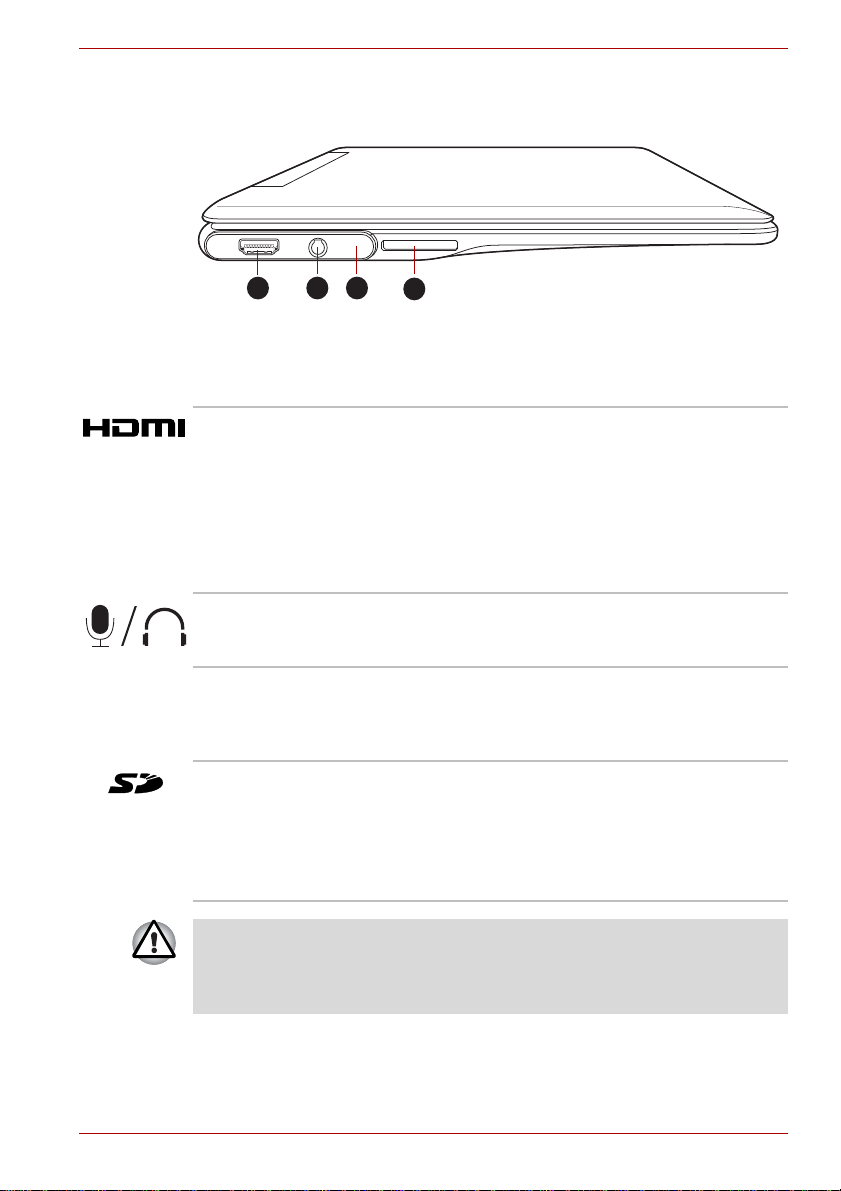
Prise en main et présentation
1
2
3
4
Vue de gauche
L’illustration ci-dessous présente le côté gauche de l’ordinateur.
1. Port de sortie HDMI 3. Voyant de notification
2. Prise mixte microphone/casque 4. Prise mixte pour microphone/casque
Illustration 1-4 Périphérique vu de gauche
Port de sortie HDMI Le port de sortie HDMI permet de connecter un
câble HDMI de type A.
Vous pouvez envoyer des signaux vidéo et audio
via un câble HDMI. En outre, il permet d’envoyer
et de recevoir des signaux de contrôle.
Reportez-vous à la section Périphérique HDMI
du chapitre 6, Matériel et options pour plus de
détails.
Prise mixte
Microphone/casque
Une mini-prise mixte microphone/casque de
3,5 mm permet de connecter un microphone
mono ou un casque stéréo.
Voyant de
notification
Le voyant Notification devient blanc lors de la
réception d’un nouveau courriel ou SMS. Vous
pouvez régler les modalités de notification dans
le menu Paramètres.
Emplacement de
support Bridge
Cet emplacement permet d’installer une carte
mémoire SD™/SDHC™, miniSD™/microSD™ et
MultiMediaCard™.
Reportez-vous à la section Emplacement de
support Bridge du chapitre 6, Matériel et options
pour plus de détails.
Conservez les objets en métal, tels que les vis, les agrafes et les
trombones à l’écart de l’emplacement Bridge Media. Tout objet métallique
peut créer un court-circuit et provoquer des dommages à l’ordinateur ou un
incendie, et ainsi entraîner des lésions graves.
Manuel de l'utilisateur 1-9
Page 24
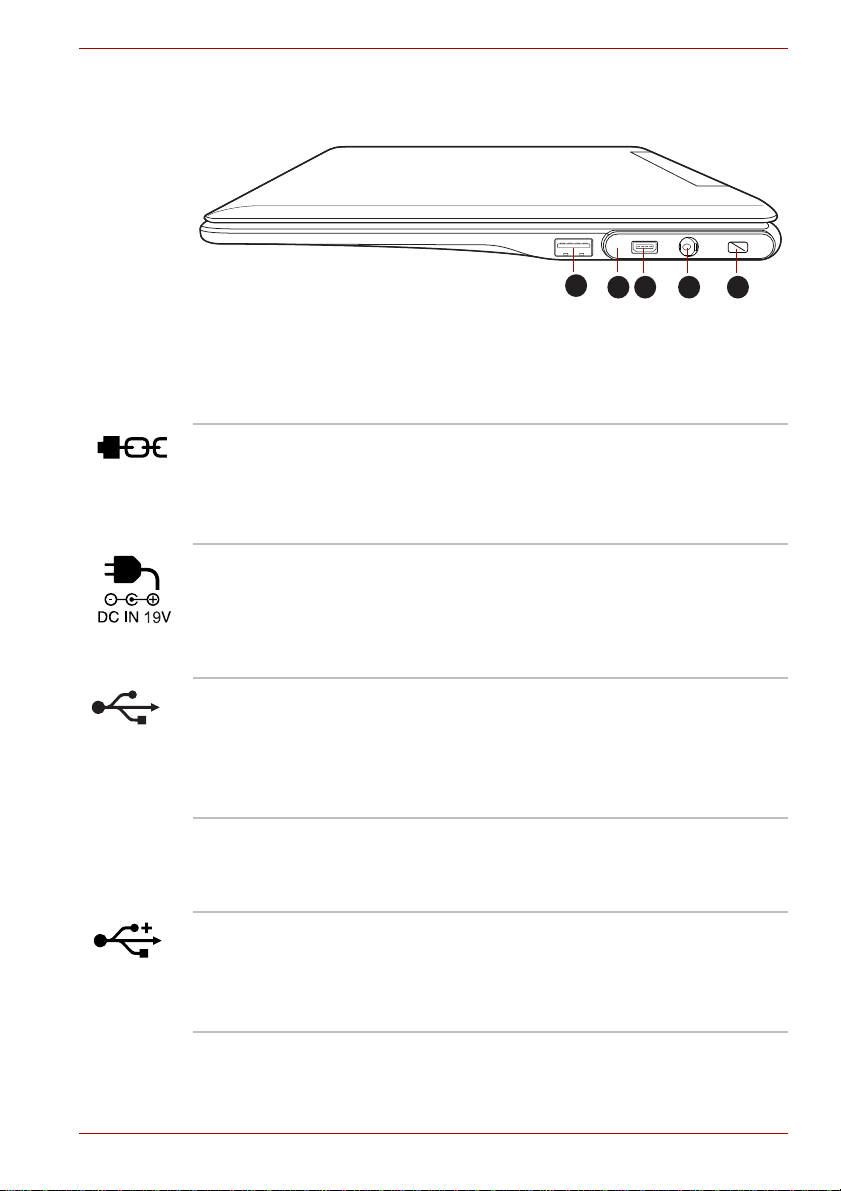
Prise en main et présentation
1
234
5
Vue de droite
L’illustration ci-dessous présente le côté droit de l’ordinateur.
1. Prise de sécurité 4. Voyant de notification
2. Prise entrée adaptateur 19 V 5. Port USB (USB 2.0)
3. Port mini USB
Illustration 1-5 Ordinateur vu de droite
Prise de sécurité Cette prise permet d’attacher l’ordinateur à un
objet volumineux pour prévenir les risques de vol .
Reportez-vous à la section Prise de sécurité du
chapitre 6, Ma tériel et options pour plus de
détails.
Prise entrée
adaptateur 19 V
Port mini-USB Le miniport USB permet de connecter le
Voyant de
notification
Port USB (USB 2.0) Un port USB (Universal Serial Bus) à la norme
Reliez l’adaptateur secteur à ce connecteur pour
faire fonctionner l’ordinateur sur secteur et
recharger ses batteries internes. Utilisez
uniquement le modèle d’adaptateur secteur fourni
avec l’ordinateur . Tout adaptateur non conçu pour
cet ordinateur pourrait endommager celui-ci.
TOSHIBA AC100 à d’autres appareils, par
exemple pour transférer des fichiers.
Reportez-vous à la section Port mini-USB du
chapitre 6, Ma tériel et options pour plus de
détails.
Le voyant Notification devient blanc lors de la
réception d’un nouveau courriel ou SMS. Vous
pouvez régler les modalités de notification dans
le menu Paramètres.
USB 2.0 se trouve sur le côté droit de l’appareil.
Reportez-vous à la section Périphérique USB du
chapitre 6, Ma tériel et options pour plus de
détails.
Manuel de l'utilisateur 1-10
Page 25
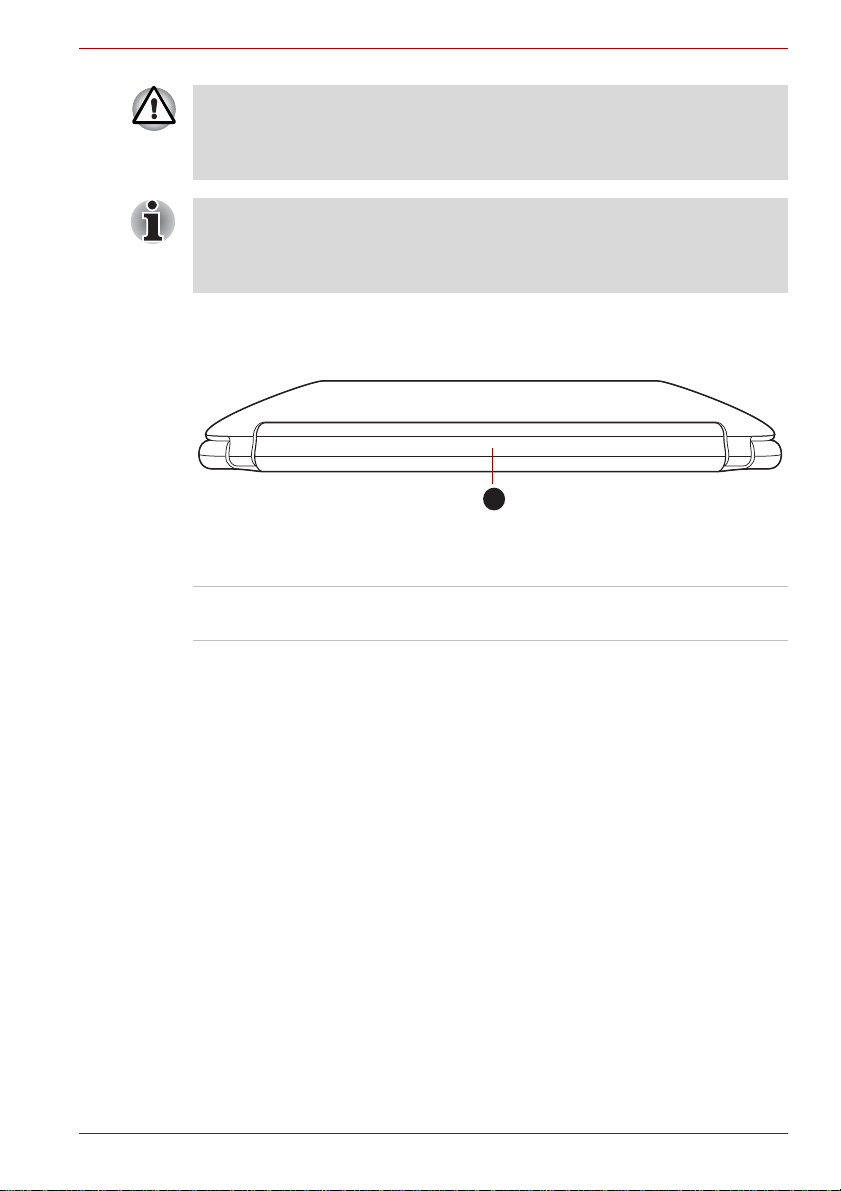
Prise en main et présentation
1
Conservez les objets en métal, tels que les vis, les agrafes et les
trombones à l’écart du port USB. Tout objet métallique peut créer un
court-circuit et provoquer des dommages à l’ordinateur ou un incendie,
et ainsi entraîner des lésions graves.
Veuillez noter qu’il est impossible de vérifier le bon fonctionnement de
toutes les fonctionnalités de tous les périphériques USB disponibles sur le
marché. Il est donc possible que certaines fonctionnalités d’un
périphérique spécifique ne fonctionnent pas correctement.
Retour
L’illustration ci-dessous présente l’arrière de l’ordinateur.
1. Batterie principale
Illustration 1-6 Vue arrière de l’ordinateur
Batterie principale La batterie principale alimente l’ordinateur
lorsque l’adaptateur secteur n’est pas branché.
Manuel de l'utilisateur 1-11
Page 26
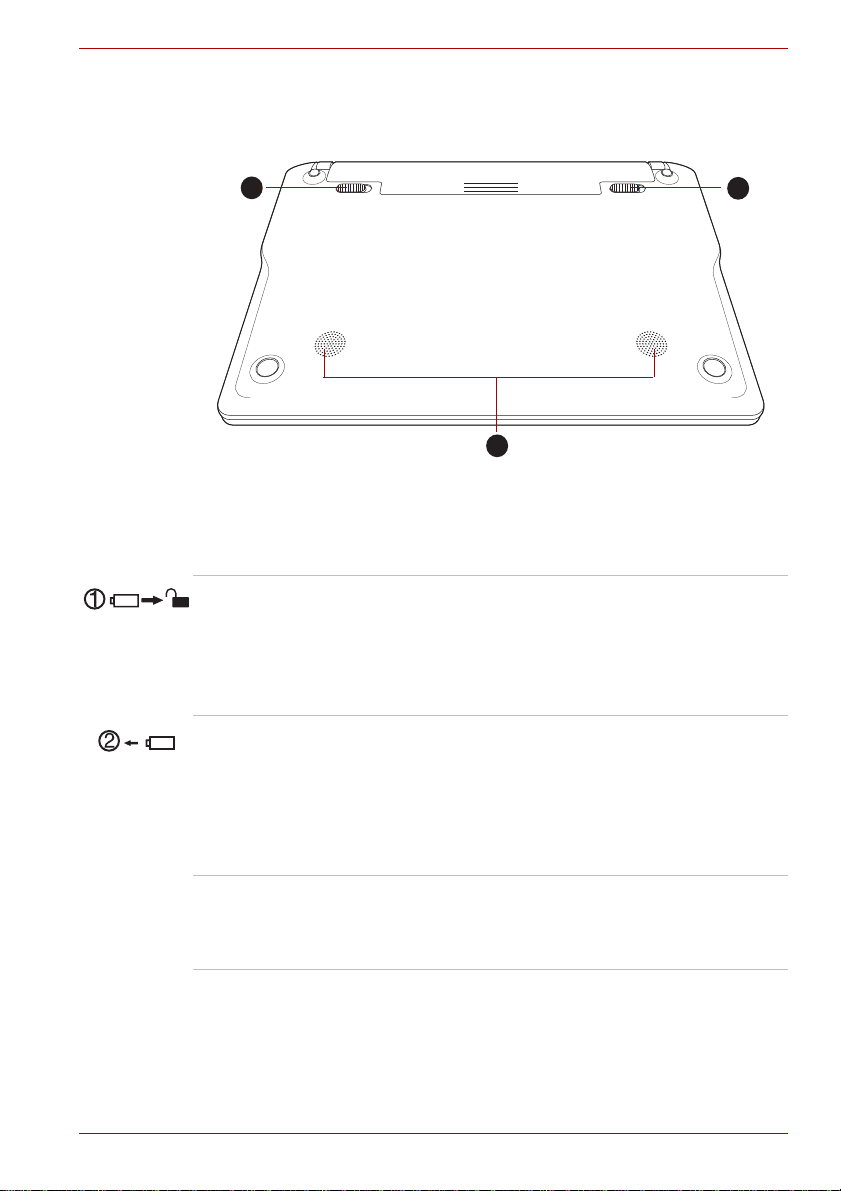
Prise en main et présentation
1
2
3
Vue de dessous
L’illustration suivante présente l’ordinateur vu de dessous. Avant de
retourner l’ordinateur, rabattez l’écran pour éviter de l’endommager.
1. Verrou de la batterie 3. Haut-parleurs
2. Loquet de dégagement de la batterie
* Aspect variable selon le modèle acheté.
Illustration 1-7 Vue de dessous de l’ordinateur
Verrou de la batterie Faites glisser le verrou de la batterie avant de
l’enlever.
Reportez-vous à la section Remplacement de la
batterie principale du chapitre 6, Matériel et
options, pour prendre connaissance de la
procédure de retrait de la batterie.
Loquet de
dégagement de la
batterie
Faites glisser le loquet de dégagement de la
batterie et maintenez-le en position ouverte pour
retirer la batterie.
Reportez-vous à la section Remplacement de la
batterie principale du chapitre 6, Matériel et
options, pour prendre connaissance de la
procédure de retrait de la batterie.
haut-parleurs Les haut-parleurs retransmettent les sons
générés par vos applications ainsi que les alertes
audio du système, tels que les alarmes de
batterie faible par exemple.
Manuel de l'utilisateur 1-12
Page 27
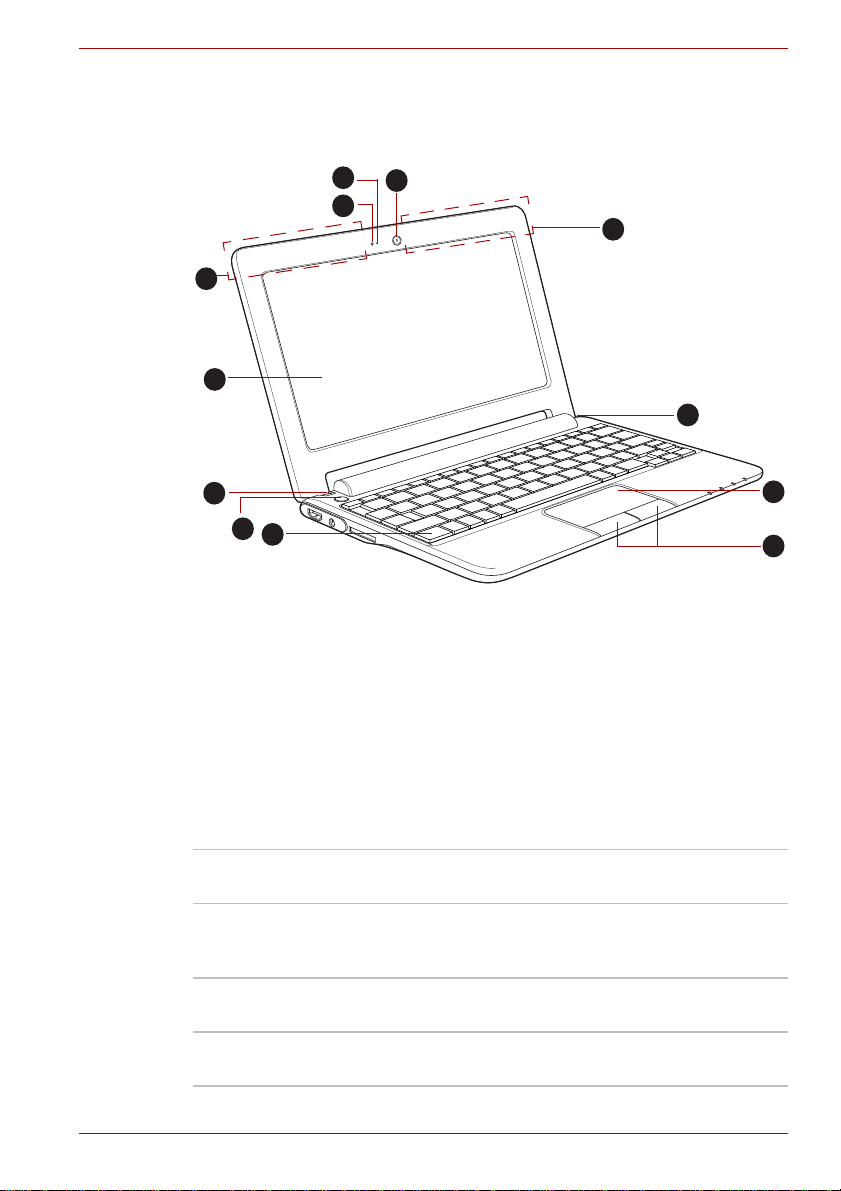
Prise en main et présentation
1
2
3
4
5
6
7
8
9
10
11
7
Vue avant (écra n ouvert)
Cette section présente l’ordinateur avec l’écran ouvert. Pour ouvrir l’écran,
soulevez le panneau et choisissez un angle de lecture confortable.
Illustration 1-8 Vue avant de l’ordinateur, écran ouvert
1. Antennes 3G (non illustrées)* 7. Charnières de l’écran
2. Caméra Web 8. Bouton d’alimentation
3. Voyant de la caméra Web 9. Clavier
4. Microphone 10. Touch Pad
5. Antenne Bluetooth (non visible)* 11. Boutons de contrôle de
6. Écran
* Modèles sélectionnés uniquement.
TouchPad
Antennes 3G Certains modèles sont équipés d’une
antenne 3G.
Caméra Web La caméra Web est un périphérique qui permet
d’enregistrer des vidéos ou de prendre des
photos directement à partir de l’ordinateur.
Voyant de la
caméra Web
Le voyant de la caméra Web devient bleu
lorsque vous l’utilisez.
Antenne Bluetooth Certains modèles sont équipés d’une antenne
Bluetooth.
Manuel de l'utilisateur 1-13
Page 28
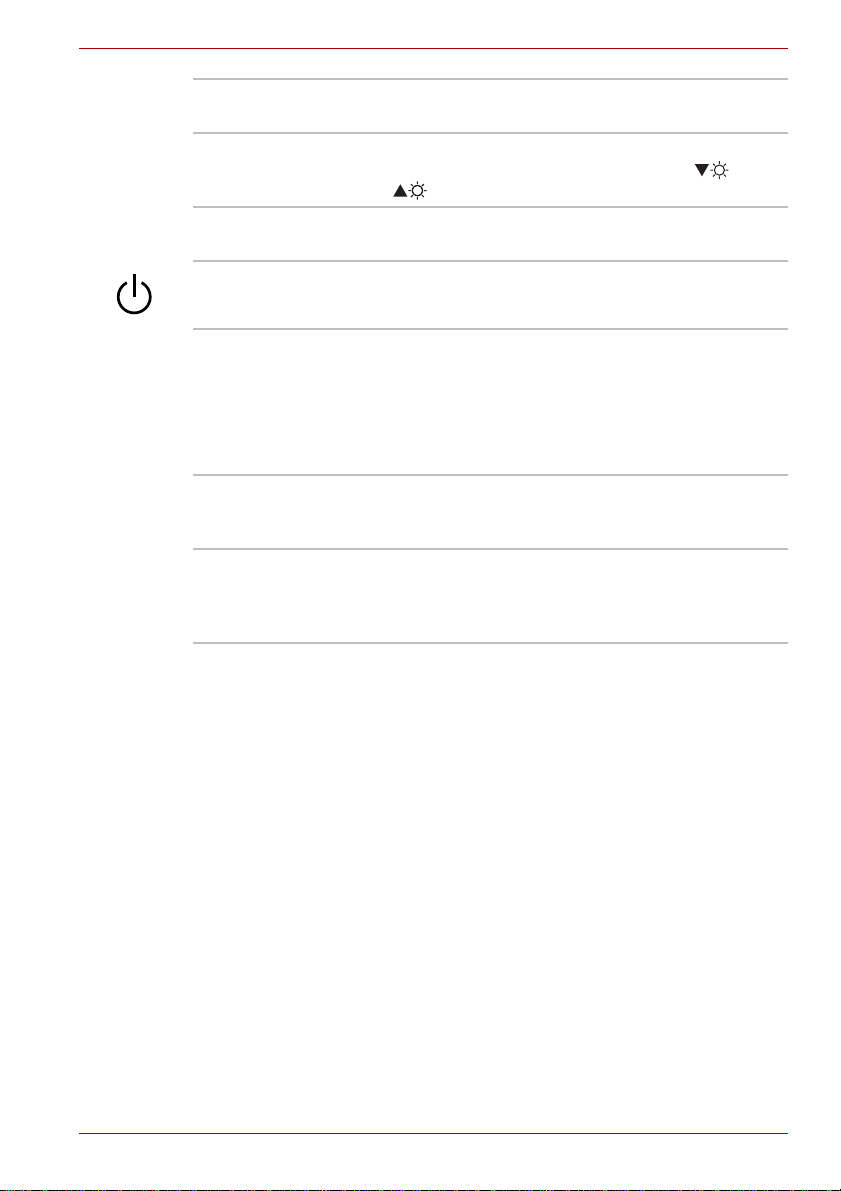
Prise en main et présentation
Microphone Un microphone intégré permet d’importer et
d’enregistrer des sons dans vos applications.
Ecran Vous pouvez régler la luminosité de l’écran en
appuyant sur la touche d’accès direct ou
du clavier.
Charnières de
l’écran
Bouton
d’alimentation
Ces charnières permettent de régler l’inclinaison
de l’écran.
Ce bouton permet de mettre l’ordinateur sous
tension et hors tension.
Clavier Le clavier interne dispose des touches Accueil,
Menu, Rechercher, Paramètres et de plusieurs
touches de fonction dans sa partie supérieure.
Reportez-vous à la section Le clavier du
chapitre 6, Ma tériel et options pour plus de
détails.
Touch Pad La tablette Touch Pad, située sur le repose-
mains, permet de contrôler les mouvements du
pointeur à l’écran.
Boutons de contrôle
de Touch Pad
Situés au-dessous de la tablette tactile, les
boutons de contrôle permettent de choisir des
commandes dans des menus ou de manipuler
du texte et des images avec le pointeur.
Manuel de l'utilisateur 1-14
Page 29
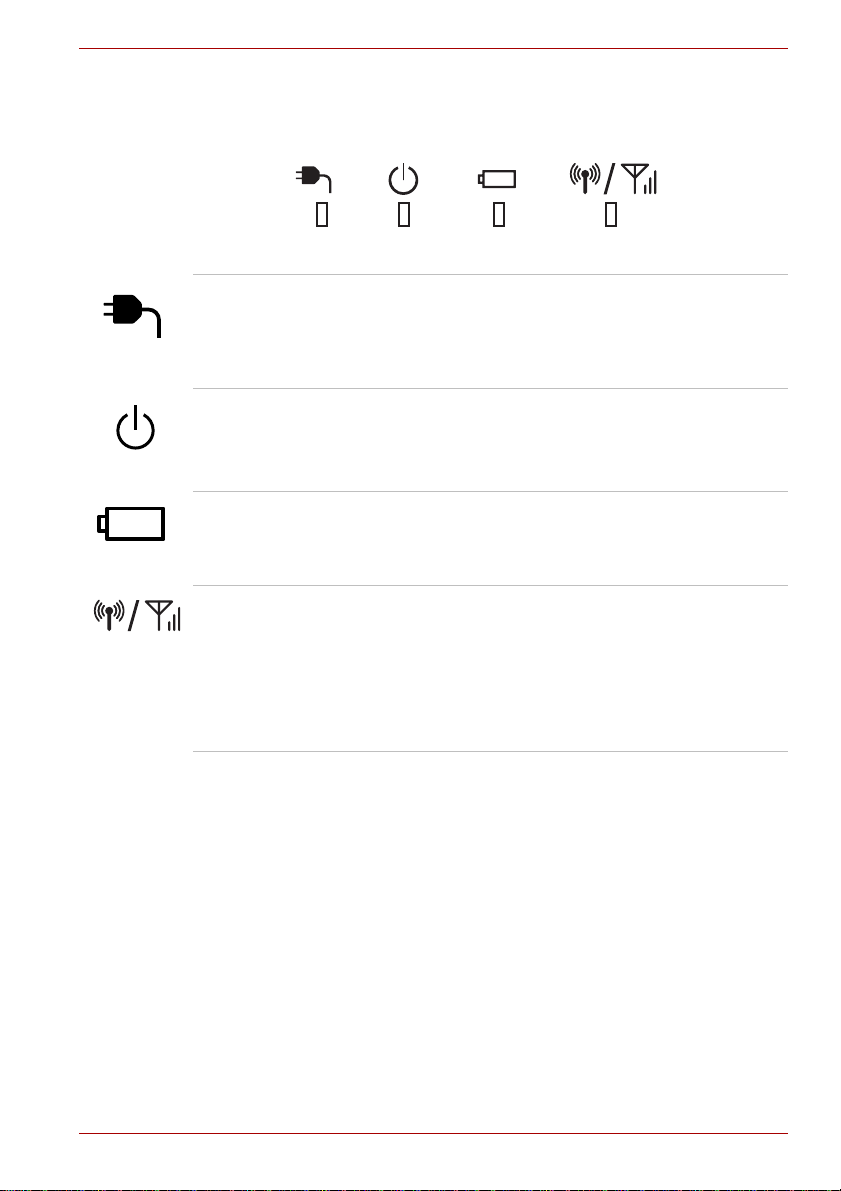
Prise en main et présentation
Voyants système
Les voyants situés sous les icônes correspondantes s’allument en fonction
des différentes opérations de l’ordinateur.
Illustration 1-9 Voyants système
Entrée adaptateur Ce voyant est blanc lorsque l’ordinateur est
alimenté par l’adaptateur secteur. Toutefois, ce
voyant clignote en blanc si la tension de sortie de
l’adaptateur est anormale ou en cas de
dysfonctionnement.
Sous tension Le voyant Alimentation reste allumé en blanc
lorsque l’ordinateur est sous tension. Il clignote
lorsque l’appareil est en mode Veille.
Batterie Le voyant Batterie indique le niveau de charge
de la batterie : blanc signifie charge maximale,
orange, batterie en cours de chargement et
orange clignotant, charge faible.
Réseau sans fil/3G Le voyant Réseau sans fil/3G est orange ou
orange clignotant lorsque la fonction Réseau
sans fil/3G est activée.
Ce voyant reste allumé ou clignote pour identifier
l’état de la connexion réseau sans fil/3G.
Vous devez disposer d’un module 3G pour
utiliser cette fonction.
Manuel de l'utilisateur 1-15
Page 30
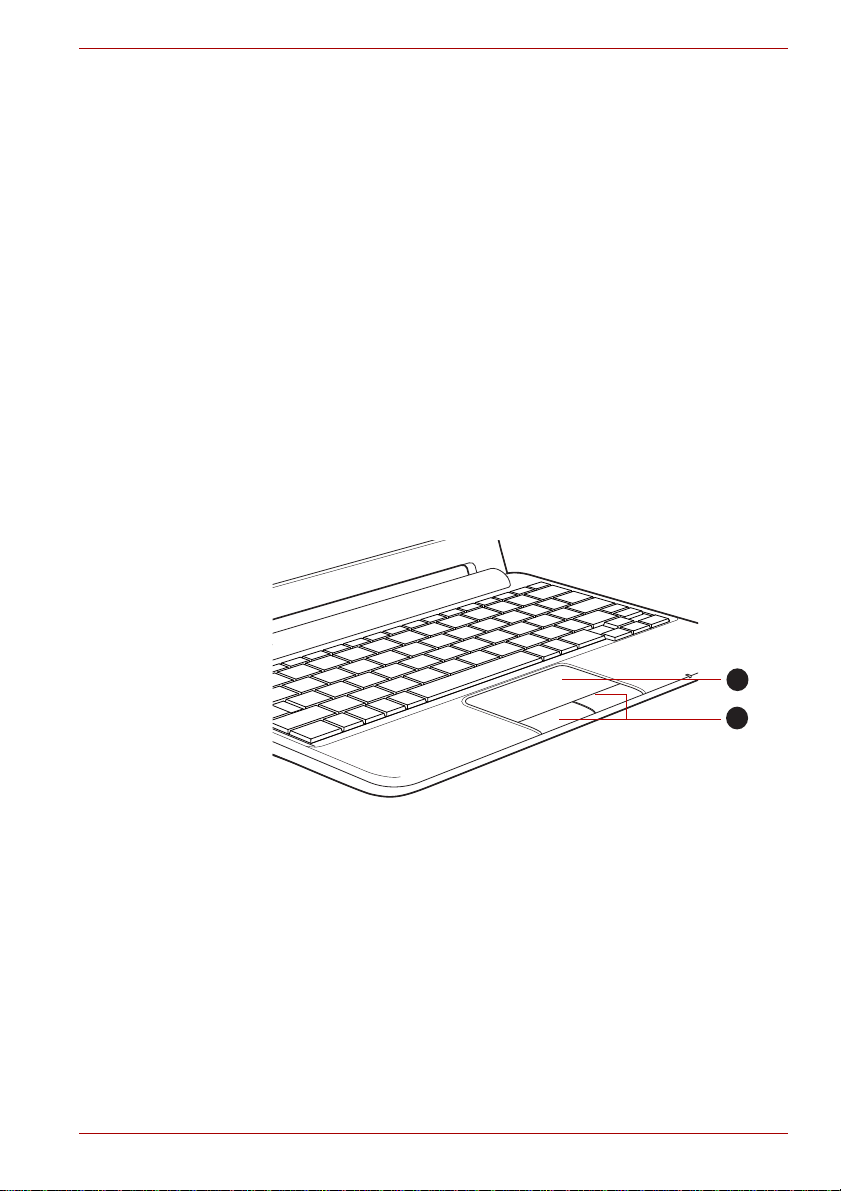
Principales fonctionnalités et écran d’accueil
1
2
Chapitre 2
Principales fonctionnalités et écran
d’accueil
Ce chapitre décrit les principales fonctionnalités de l’appareil et le contenu
de l’écran d’accueil.
Utilisation du TouchPad
Pour utiliser Touch Pad, appuyez dessus et faites glisser votre doigt pour
déplacer le curseur.
1. TouchPad 2. Boutons de contrôle de TouchPad
Illustration 2-1 Touch Pad et boutons de contrôle
Les deux boutons situés à l’avant de Touch Pad remplissent les mêmes
fonctions que les boutons d’une souris. Appuyez sur le bouton gauche pour
sélectionner une option de menu ou pour manipuler du texte et des images
sélectionnés avec le pointeur. Appuyez avec le bouton droit pour afficher
un menu ou autres fonctions selon le logiciel utilisé.
Manuel de l'utilisateur 2-1
Page 31

Principales fonctionnalités et écran d’accueil
1
6
5
4
3
2
Fonctionnalité de défilement de Touch Pad
Le Touch Pad prend en charge la fonctionnalité de défilement vertical.
Cliquez dans la fenêtre dont vous souhaitez faire défiler le contenu, puis
faites glisser votre index vers le haut ou le bas le long du bord droit du
Touch Pad pour procéder à un défilement vertical.
Vous pouvez également procéder au défilement vertical en appuyant sur
les touches haut et bas du clavier.
Certaines opérations telles que le défilement avec le Touch Pad ou la
molette de la souris externe, ainsi que l’utilisation des touches Page
haut/bas dépendent des applications en cours d’exécution.
Explication de l’écran
L’écran d’accueil TOSHIBA sert de point de départ pour l’accès à
l’ensemble des applications de votre ordinateur. Vous pouvez
personnaliser l’écran d’accueil TOSHIBA de façon à afficher les icônes
d’application, les raccourcis et les dossiers que vous préférez.
1. Zone de notification 4. Date/heure
2. Force du signal 5. Onglet de lancement
3. État de la batterie 6. Bureau
d’accueil TOSHIBA
Illustration 2-2 Écran d’accueil
Elément Description
Zone de notification Signale les nouveaux événements, tels que la
réception d’un courriel.
Manuel de l'utilisateur 2-2
Page 32

Principales fonctionnalités et écran d’accueil
Elément Description
Force du signal Indique l’état de la connexion et la force du
signal.
État de la batterie Ce voyant indique l’état de charge de la batterie.
Heure Indique l’heure et la date.
Onglet de lancement Présente l’ensemble des applications installées
sur votre système.
Bureau Affiche les icônes de toutes les applications,
les gadgets ou les dossiers que vous placez sur
l’écran.
Onglet de lancement
L’ong let de lancement figure en bas de l’écran. Cliquez sur l’icône ( )
de cet onglet pour en afficher le contenu :
Illustration 2-3 Clic sur l’onglet de lancement
Les icônes correspondant à l’ensemble des applications installées sur
votre ordinateur s’affichent. Il est possible de choisir les applications au
moyen des touches gauche et droite du clavier.
Vous pouvez également changer de mode d’affichage en cliquant sur
l’icône située dans le coin inférieur droit du menu d’accueil.
Applications
Réveil Navigateur
Camera Calculatrice
Contacts Documents To Go
Email FBReader
Manuel de l'utilisateur 2-3
Page 33

Principales fonctionnalités et écran d’accueil
fring Gallery
Messaging Music
Opera Mobile SingleClick Connect
Sound Recorder TOSHIBA File Manager
TOSHIBA Media Player TOSHIBA Service Station
Gadgets
Horloge analogique Music
Manuel électronique en ligne Picture frame
Power Control Search
TOSHIBA Ebook TOSHIBA Memo
TOSHIBA Media Player TOSHIBA Youtube
TOSHIBA Social Network
Signets
Navigateur Opera Mobile
Paramètres
Paramètres du bureau Paramètres
Les applications et les gadgets installés varient selon le modèle acheté.
Extension de l’écran d’accueil
L’écran d’accueil peut s’étendre au-delà de la zone affichée pour fournir
davantage d’espace pour les icônes, les gadgets, les raccourcis et autres
éléments. Vous pouvez vous déplacer vers la gauche ou la droite de l’écran
d’accueil comme indiqué ci-dessous :
■ En appuyant sur la touche flèche gauche ou droite.
■ En maintenant enfoncé le bouton gauche de la souris, puis en
déplaçant la souris vers la gauche ou la droite.
Si vous avez déjà créé un nom d’écran, une info-bulle s’affiche (par
exemple MonEcran) s’affiche pendant 3 secondes lors de l’activation
automatique de cet écran.
Des petits points situés dans la partie supérieure droite de l’écran indiquent
l’écran en cours d’affichage.
Manuel de l'utilisateur 2-4
Page 34

Principales fonctionnalités et écran d’accueil
Ouverture et sélection d’applications
L’onglet de lancement, accessible à partir de l’écran d’accueil, contient les
icônes des applications installées sur votre ordinateur, ce qui inclut les
applications que vous avez téléchargées et installées.
Ouverture d’une application
Vous pouvez ouvrir une application en :
■ cliquant sur son icône dans l’écran d’accueil ;
■ cliquant sur une icône d’application dans l’onglet de lancement.
Activation d’une application utilisée récemment
Vous pouvez basculer vers une application utilisée récemment en :
■ appuyant sur la touche ACCUEIL ( ) pendant environ deux
secondes.
■ appuyant sur la touche Récents ( ) dans la partie supérieure du
clavier.
Les applications en cours d’exécution sont masquées si vous appuyez sur
la touche ACCUEIL.
Ouverture de l’écran Paramètres
Le menu Paramètres est accessible de plusieurs façons. Il permet de
personnaliser les paramètres du système.
■ Appuyez sur la touche Menu ( ) de l’écran d’accueil, puis cliquez sur
Paramètres.
■ Appuyez directement sur la touche Paramètres () du clavier.
■ Appuyez sur l’onglet de lancement -> Settings -> Settings.
Utilisation des menus
Le système dispose de deux types de menus : les menus d’options et les
menus contextuels.
■ Lorsque vous cliquez avec le bouton de la souris et le maintenez
enfoncé sur une icône ou une miniature, un sous-menu s’affiche dans
la plupart des cas.
■ Si une application dispose d’un sous-menu, vous pouvez l’afficher en
appuyant sur la touche Menu.
Manuel de l'utilisateur 2-5
Page 35

Menu d’options
1
2
Le menu Options contient des outils qui s’appliquent aux activités liées à
l’écran ou l’application en cours d’utilisation et non pas à des éléments
spécifiques de l’écran. Tous les écrans ne disposent pas d’un menu
d’options. Certains écrans comportent des menus d’options qui sont trop
grands pour l’écran principal. Vous pouvez cliquer sur Suite pour afficher
un menu d’options supplémentaires.
Menu contextuel
Le menu contextuel regroupe des outils qui portent sur un élément
spécifique de l’écran. Vous pouvez ouvrir un menu contextuel en cliquant
sur l’un des éléments affichés et en maintenant le bouton enfoncé.
Tous les éléments ne disposent pas nécessairement d’un menu contextuel.
Suivi de l’état de votre ordinateur
Une barre d’état s’affiche en haut de tous les écrans. Elle affiche les icônes
de notifications (à gauche) et les icônes d’état (à droite), ainsi que la date et
l’heure.
1. Icônes de notification 2. Icônes d’état
Illustration 2-4 Icônes de notification et d’état
Principales fonctionnalités et écran d’accueil
Les icônes suivantes servent uniquement d’exemple. Toutes les icônes
d’état ne sont pas illustrées ici.
Icônes d’état
Les icônes suivantes indiquent l’état de votre ordinateur.
Connexion 3G Pas de signal
3G en cours d’utilisation Batterie très faible
Connexion à un réseau
Wi-Fi
Bluetooth activé Charge complète de la
Connexion à un
périphérique Bluetooth
Manuel de l'utilisateur 2-6
Charge partielle de la
batterie
batterie
Batterie en cours de
chargement
Page 36

Force du signal Mode Avion
Itinérance Aucune carte SIM n’est
Icônes de notification
Les icônes suivantes correspondent à différents types de notifications.
En supplément de ces icônes, les applications que vous avez installées sur
votre ordinateur peuvent disposer de leurs propres icônes de notification.
Chargement des données Téléchargement des
Problème de signature ou
de synchronisation
Données en cours de
synchronisation
TOSHIBA Service Station
Gestion des notifications
Les icônes de notification signalent l’arrivée de nouveaux messages, les
événements inscrits sur le calendrier et les alarmes, ainsi que divers autres
événements lors de leur exécution.
Lorsque vous recevez une notification, l’icône correspondante s’affiche
dans la barre d’état, ainsi qu’un résumé qui s’affiche brièvement. Pour
consulter le tableau récapitulatif des icônes de notification, consultez la
section « Icônes de notifi cation ».
Vous pouvez ouvrir le volet Notifications pour consulter la liste de vos
notifications. Selon les paramètres et le modèle de votre ordinateur, la
notification peut être accompagnée d’un son ou d’un voyant clignotant.
Le réglage du volume sonore et autres paramètres généraux de
notifications sont abordés dans la section Son et affichage du chapitre 5,
Paramètres.
Les applications qui génèrent des notifications, telles que la messagerie,
disposent de leurs propres paramètres, que vous pouvez utiliser pour gérer
les conditions et le mode des notifications. Consultez les sections relatives
à ces applications pour plus de détails.
Principales fonctionnalités et écran d’accueil
installée
données
Un réseau WiFi ouvert est
disponible
Alarme enclenchée
Ouverture du volet de notification
Cliquez sur la barre d’état pour ouvrir le volet de notifications. Le volet de
notifications affiche une liste déroulante des notifications actives. Les
notifications relatives aux activités en cours s’affichent en premier, suivies
par les notifications concernant les événements, tels que la réception d’un
nouveau message.
Manuel de l'utilisateur 2-7
Page 37

Principales fonctionnalités et écran d’accueil
Réponse à une notification
Procédez de la façon suivante pour répondre aux notifications :
1. Ouvrez le volet de notification.
Les notifications actives s’affichent dans ce volet et sont
accompagnées d’une brève description.
2. Cliquez sur une notification pour y répondre.
Le volet de notifications se ferme. Les actions suivantes dépendent de
la notification. Par exemple, les notifications de déconnexion du réseau
ouvrent la liste des réseaux configurés pour vous permettre de vous y
connecter à nouveau.
Suppression de l’ensemble des notifica tions
Pour supprimer l’ensemble des notifications, suivez les étapes ci-dessous :
1. Ouvrez le volet de notification.
2. Cliquez sur Supprimer dans la partie supérieure droite du volet.
Toutes les noti fications d’événements sont supprimées. Les
notifications en cours, quant à elles, restent dans la liste.
Fermeture du volet de notification
Cliquez sur l’onglet en bas du volet de notifications et faites-le glisser vers
le haut de l’écran.
Ce volet se ferme également lorsque vous cliquez sur une notification pour
y répondre.
Verrouillage de l’écran
Vous pouvez verrouiller l’accès à l’écran de façon à protéger vos données
et empêcher l’exécution de vos applications. Consultez la section Sécurité
et position pour plus de détails sur les différentes possibilités de protection
de votre ordinateur et de votre confidentialité.
Verrouillage de l’écran
1. Ouvrez la fenêtre Sécurité et position de la façon suivante :
■ Cliquez sur l’onglet de lancement -> Paramètres -> Paramètres ->
Sécurité et position.
2. Cliquez sur Définir modèle de déverrouillage Modèle de
déverrouillage de l’écran.
Lorsque vous l’ouvrez pour la première fois, un didacticiel simple de
création de schéma de déverrouillage s’affiche. Vous devez alors dessiner
ou redessiner votre propre schéma de déverrouillage. Vous pouvez
dessiner un schéma de déverrouillage de la façon suivante :
Manuel de l'utilisateur 2-8
Page 38

Principales fonctionnalités et écran d’accueil
■ Dessin avec le clavier
Les touches numériques du clavier (de 1 à 9) correspondent alors aux 9
points numériques affichés. Appuyez sur l’une des touches numériques
pour dessiner un schéma de déverrouillage. Vous devez dessiner au
moins 4 points pour former un schéma.
■ Dessin avec le Touch Pad
Cliquez avec le Touch Pad et maintenez le bouton enfoncé, puis faites
glisser le curseur vers l’un des points numériques de l’écran. Vous
devez dessiner au moins 4 points pour former un schéma.
Ensuite, lorsque vous démarrez votre ordinateur ou réactivez l’écran, vous
devrez dessiner votre schéma de déverrouillage pour accéder au contenu
de l’écran.
Personnalisation de l’écran d’accueil
Vous pouvez ajouter des icônes d’applications, des dossiers, des
raccourcis, des gadgets et autres éléments à tout ou partie de l’écran
d’accueil. Vous pouvez également changer de papier-peint.
Ajout d’un élément sur l’écran d’accueil
Procédez de la façon suivante pour ajouter un élément sur l’écran
d’accueil :
1. Ouvrez l’écran d’accueil.
2. Cliquez sur l’onglet de lancement et sélectionnez une catégorie
Applications, Gadgets, Signets ou Paramètres.
3. Cliquez sur un élément et maintenez le bouton enfoncé jusqu’à ce que
l’icône s’agrandisse.
4. Faites glisser l’élément sur le bureau.
Vous pouvez ajouter des raccourcis, des gadgets, des dossiers et des
papiers peints dans l’écran d’accueil de la façon suivante :
■ Cliquez sur l’écran d’accueil et maintenez le bouton enfoncé.
■ Appuyez sur la touche Menu, puis cliquez sur Ajouter.
Une boîte de dialogue avec quatre options s’affiche pour effectuer la
sélection.
■ Raccourcis
Associez des raccourcis à des applications, à une page Web avec des
signets, à un contact, à une liste de diffusion et différents autres
éléments.
Manuel de l'utilisateur 2-9
Page 39

Principales fonctionnalités et écran d’accueil
Les raccourcis disponibles dépendent des applications qui sont installées.
■ Gadgets
Ajoutez différentes applications miniatures (gadgets) dans votre écran
d’accueil, ce qui inclut une horloge, un lecteur de musique, un cadre photo,
la barre de recherche de Google, un calendrier regroupant les événements
à venir et un gadget d’affichage des actualités. Vous pouvez également
télécharger des gadgets à partir d’autres sites Web.
■ Dossiers
Ajoutez un dossier permettant de regrouper les éléments de l’écran
d’accueil ou des dossiers regroupant tous vos contacts, les fichiers reçus
avec Bluetooth ou les contacts avec des numéros de téléphone.
Les contenus de vos dossiers sont mis à jour de façon automatique.
■ Papier-peint
La galerie de papier peint ou la section Images permet de sélectionner
l’image de votre choix pour décorer le fond de l’écran, vous pouvez
également télécharger des images à partir d’un appareil photo ou du
Il est également possible de modifier le papier peint à partir de la fenêtre
Paramètres du Bureau. Pour plus de détails, voir la section Paramètres
du bureau du chapitre 5, Paramètres.
Déplacement d’un élément sur l’écran d’accueil
Procédez de la façon suivante pour déplacer un élément sur l’écran
d’accueil :
1. Cliquez sur un élément et faites-le glisser vers l’endroit voulu jusqu’à ce
que son icône soit agrandie. Ne retirez pas votre doigt de T ouch Pad ou
ne relâchez pas le bouton de la souris.
2. Faites glisser l’élément vers un nouvel emplacement de l’écran.
Il s’arrête sur le bord gauche ou droit de l’écran avant de passer à la
partie étendue de la fenêtre.
3. Lorsque l’élément est à l’endroit voulu, levez votre doigt ou relâchez le
bouton de la souris.
Retrait d’un élément de l’écran d’accueil
Procédez de la façon suivante pour retirer un élément de l’écran d’accueil :
1. Cliquez sur un élément et maintenez le bouton enfoncé jusqu’à ce que
son icône soit agrandie.
L’icône de l’onglet de lancement est remplacé par une icône de
corbeille.
2. Faites glisser l’élément vers la corbeille.
3. Lorsque l’icône est éclairée, soulevez votre doigt ou relâchez le bouton
de la souris.
Manuel de l'utilisateur 2-10
Page 40

Principales fonctionnalités et écran d’accueil
Modification du nom d’un dossier
Procédez de la façon suivante pour renommer un dossier :
1. Cliquez sur le dossier pour l’ouvrir.
2. Cliquez sur la barre de titre du dossier et maintenez le bouton enfoncé.
3. Entrez un nouveau nom dans la boîte de dialogue qui s’affiche.
4. Cliquez sur OK.
Optimisation de l’autonomie de la batterie
Vous pouvez prolonger l’autonomie de la batterie en désactivant les
fonctionnalités que vous n’utilisez pas.
Sauvegarde/restauration des paramètres et des applications
Il est possible d’effectuer une sauvegarde des paramètres du système et
des application préinstallées ou installées par vos soins sous forme de
fichier zip dans un dossier de sauvegarde. Vous pourrez ensuite les
restaurer à partir de ce fichier zip.
Sauvegarder les paramètres e t les applications
Pour sauvegarder les paramètres et les applications installées :
1. Dans l’écran Paramètres, cliquez sur Paramètres de confidentialité
-> Sauvegarde//Restauration des paramètres et applications ->
Sauvegarde des paramètres et applications.
2. Copiez les fichiers ou les dossiers sur le périphérique de stockage
externe (SD Card ou clé USB) à l’aide du programme TOSHIBA File
Manager. Il est conseillé de copier les dossiers et fichiers suivants sur
le support de stockage interne :
■ dossier de sauvegarde
■ dossiers et fichiers à sauvegarder
Restaurer les paramètres et les applications
Pour restaurer les paramètres et les applications installées :
1. Copiez les fichiers ou les dossiers du périphérique de stockage externe
à l’aide du programme TOSHIBA File Manager. Il est conseillé de
copier les dossiers et fichiers suivants dans le même emplacement sur
le support de stockage interne :
■ dossier de sauvegarde
■ dossiers et fichiers à sauvegarder
2. Dans l’écran Paramètres, cliquez sur Paramètres de confidentialité
-> Sauvegarde//Restauration des paramètres et applications ->
Restauration des paramètres et applications.
3. Choisissez le fichier zip à restaurer.
Manuel de l'utilisateur 2-11
Page 41

Principales fonctionnalités et écran d’accueil
Restauration des paramètres d’usine
Il est possible de réinitialiser votr e ap pareil. Avant d’exéc u te r cett e act i on,
sauvegardez les paramètres du système et des applications, ainsi que les
applications que vous avez installées et vos données sur le support de
stockage interne, à l’aide de l’option Sauvegarde//Restauration des
paramètres et applications.
Pour effectuer une réinitialisation système, procédez comme indiqué
ci-dessous :
1. Démarrez votre appareil tout en appuyant sur la touche Accueil ().
Conservez la touche Accueil appuyée jusqu’à ce qu’un message s’affiche.
2. La réinitialisation est alors terminée.
■ Tenez compte du fait que les données suivantes sont effacées :
■ Paramètres du système et des applications
■ applications installées par vos soins
■ Les données contenues dans le support de stockage interne et le
support amovible ne sont pas supprimées.
Manuel de l'utilisateur 2-12
Page 42

Connexion aux réseaux
Votre ordinateur permet de se connecter à différents réseaux et
périphériques, qu’il s’agisse de réseaux vocaux ou de transfert de
données, de réseaux de données Wi-Fi et de périphériques Bluetooth, tels
que des casques. Le présent chapitre indique comment se connecter aux
différents réseaux.
Connexion aux réseaux mobiles
Cette section s’applique uniquement aux modèles équipés de modules 3G.
Lorsque vous montez sur votre ordinateur une carte SIM provenant de
votre fournisseur de services sans fil, votre périphérique est configuré en
fonction du réseau mobile de transfert de données de ce fournisseur.
Votre ordinateur est configuré de façon à assurer la compatibilité avec de
nombreux réseaux mobiles. Si votre périphérique ne se connecte pas au
réseau lorsque le démarrez après avoir inséré une carte SIM, contactez
votre opérateur mobile pour obtenir les détails de son point d’accès.
Plusieurs réseaux mobiles peuvent être disponibles pour un même
emplacement. La configuration de base de l’ordinateur utilise le réseau
mobile disponible le plus rapide pour les transferts de données. Vous
pouvez également configurer l’ordinateur de façon à accéder à des
réseaux complètement différents, ou pour appliquer des comportements
spécifiques en cas d’itinérance.
Les icônes situées dans la barre d’état indiquent le type de réseau de
données connecté, ainsi que la force du signal du réseau vocal ou de
données.
Connexion aux réseaux
Chapitre 3
Connecté à un réseau rapide 3G (UMTS ou HSDPA)
Connecté à un réseau de niveau immédiatement inférieur
(EDGE)
Connecté à un réseau 2G (GPRS)
Manuel de l'utilisateur 3-1
Page 43

Connexion aux réseaux
Plus de barres sont allumées, plus le signal sans fil est fort.
Connecté au réseau sans fil d’un autre fournisseur (itinérance)
Identification du réseau en cours d’utilisation
1. Ouvrez la fenêtre Paramètres.
2. Cliquez sur Connexions sans fil -> Réseaux mobiles -> Noms
des points d’accès.
Le nom de votre fournisseur de services sans fil est sélectionné dans
la liste.
Désactivation des données en cas d’itinérance
1. Ouvrez la fenêtre Paramètres.
2. Cliquez sur Connexions sans fil -> Réseaux mobiles et désactivez
Itinérance.
Lorsque Itinérance n’est pas sélectionné, vous pouvez toujours
transmettre vos données au moyen d’une connexion Wi-Fi.
Modification ou création d’un point d’accès
Si vous ou votre fournisseur d’accès estime que les paramètres du nom de
point d’accès (APN) doivent être modifiés ou que vous devez en créer un,
vous devez obtenir cet APN et l’ensemble des paramètres afférents auprès
de votre fournisseur.
1. Ouvrez la fenêtre Paramètres.
2. Cliquez sur Connexions sans fil -> Réseaux mobiles -> No ms des
points d’accès.
3. Cliquez sur un APN existant pour le modifier, ou appuyez sur la touche
Menu et cliquez sur Nouvel APN pour en créer un.
Entrez les paramètres d’APN qui vous ont été communiqués par votre
fournisseur de services en cliquant sur chaque paramètre à modifier.
4. Appuyez ensuite sur la touche Menu et cliquez sur Enregistrer.
Si vous avez créé un APN, cliquez dessus dans l’écran APN pour
l’utiliser.
Manuel de l'utilisateur 3-2
Page 44

Connexion aux réseaux sans fil
La technologie WiFi est une technologie réseau sans fil qui offre un accès
Internet à des distances pouvant atteindre 100 mètres selon la puissance
du routeur et l’environnement.
Pour utiliser la WiFi sur votre ordinateur, vous devez accéder à un point
d’accès sans fil. Certains points d’accès sont ouverts et autorisent une
connexion simple. D’autres sont masqués ou associés à des procédures
de sécurité, ce qui nécessite la configuration préalable de l’ordinateur.
Les systèmes de sécurisation des connexions WiFi sont innombrables.
Certains ont recours à des certificats sécurisés ou toute autre méthode
pour s’assurer que seuls les utilisateurs autorisés peuvent se connecter.
Désactivez la fonctionnalité WiFi lorsque vous ne l’utilisez pas afin de
prolonger l’autonomie de la batterie.
La barre d’état regroupe les icônes indiquant l’état des communications
WiFi.
Connecté à un réseau WiFi (les ondes indiquent la force de la
connexion)
Notification de la présence d’un réseau WiFi ouvert à portée.
Activation du mode WiFi et conn exion à un réseau sans fil
Vous pouvez activer la fonctionnalité WiFi et vous connecter à un réseau
sans fil de l’une des façons suivantes :
1. Ouvrez la fenêtre Paramètres.
2. Cliquez sur Connexions sans fil -> Paramètres WiFi.
3. Cliquez sur WiFi pour l’activer.
L’ordinateur recherche les réseaux WiFi disponibles et affiche les
résultats. Les réseaux sécurisés sont identifiés par une icône en forme
de cadenas.
Connexion aux réseaux
Si l’ordinateur détecte un réseau auquel vous vous êtes déjà connecté,
il se connecte automatiquement à ce dernier.
4. Cliquez sur un réseau pour vous y connecter.
Si le réseau est ouvert, vous devez confirmer la demande de connexion
à ce réseau en cliquant sur Connecter.
Si le réseau est sécurisé, vous devez entrer un mot de passe ou tout
autre forme d’identification. (Consultez votre administrateur réseau
pour plus de détails.)
Lorsque vous êtes connecté à un réseau, cliquez sur le nom du réseau
dans la fenêtre de configuration WiFi. Cette fenêtre comporte des
informations détaillées, telles que la vitesse, la sécurité, l’adresse et
autres paramètres connexes.
Manuel de l'utilisateur 3-3
Page 45

Connexion aux réseaux
Connexion à réseau Wi-Fi avec WPS
Si le réseau auquel vous souhaitez vous connecter est sécurisé, vous
pouvez également vous y connecter avec WPS sans avoir à entrer
manuellement l’identifiant réseau (SSID) et autres paramètres de sécurité.
La norme WPS (Wi-Fi Protected Setup) assure la création simple et
sécurisée d’un réseau sans fil domestique. La connexion sans fil se fait en
appuyant sur les boutons WPS (physiques ou virtuels) du point d’accès et
du nouveau client sans fil.
Procédure de connexion à un réseau WiFi avec WPS :
1. Cliquez sur WPS dans la section Paramètres -> Connexions sans fil.
2. Appuyez sur le bouton WPS du point d’accès.
Réception de notifications lorsque des réseaux ouverts sont à portée
Par défaut, lorsque le mode WiFi est activé, vous recevez des notifications
dans la barre d’état lorsque votre ordinateur détecte un réseau WiFi ouvert.
1. Activez le mode WiFi (si ce n’est pas déjà fait).
2. Dans l’écran Paramètres WiFi, sélectionnez Notification réseau.
Vous pouvez désactiver cette option pour recevoir des notifications.
Ajout d’un réseau WiFi
Vous pouvez ajouter un réseau WiFi de façon à en enregistrer les
paramètres de connexion sur l’ordinateur, ainsi que les identifiants de
sécurité. Il est ainsi possible de s’y connecter automatiquement. Vous
devez également ajouter un réseau WiFi pour vous y connecter, s’il ne
diffuse pas son nom (SSID) ou pour ajouter un réseau WiFi alors que vous
n’êtes pas à portée.
Pour rejoindre un réseau sans fil, vous devez contacter l’administrateur du
réseau pour identifier les mesures de sécurité en vigueur et obtenir un mot
de passe ou toute autre forme de connexion sécurisée.
1. Activez le mode WiFi (si ce n’est pas déjà fait).
2. Dans l’écran Paramètres WiFi, sélectionnez Ajouter réseau WiFi.
3. Entrez le SSID (nom) du réseau. Si le réseau est sécurisé, cliquez sur
le menu Sécurité, puis cliquez sur le type de sécurité déployé sur le
réseau.
4. Entrez les identifiants de sécurité requis.
5. Cliquez sur Enregistrer.
L’ordinateur se connecte au réseau sans fil. Tous les identifiants que
vous entrez seront enregistrés. L’ordinateur pourra ainsi se connecter
automatiquement dès que le réseau est à portée.
Manuel de l'utilisateur 3-4
Page 46

Suppression des param ètres d’un réseau WiFi
Vous pouvez supprimer les paramètres d’un réseau WiFi que vous avez
ajouté. Par exemple, si vous ne souhaitez pas vous connecter
automatiquement à ce réseau ou si ce réseau n’est plus utilisé.
1. Activez le mode WiFi (si ce n’est pas déjà fait).
2. Dans l’écran Paramètres WiFi, cliquez sur le nom du réseau connecté
et maintenez le bouton enfoncé.
3. Cliquez sur Oublier le réseau dans la boîte de dialogue qui s’ouvre.
Connexion aux périphériques Bluetooth
La technologie Bluetooth assure la connexion sans fil sur de courtes
distances. La portée maximale est de 8 m environ. Les périphériques
Bluetooth les plus communs sont les casques pour les appels
téléphoniques ou l’écoute de musique, les kits mains libres de voiture et
autres périphériques portables, tels que les téléphones cellulaires.
Pour connecter un périphérique Bluetooth, vous devez activer le module
radio de ce périphérique. Lorsque vous utilisez un périphérique pour la
première fois, vous devez les « associer », de façon à assurer une
connexion sûre. Ensuite, la connexion se fait de façon simple.
Désactivez la fonction Bluetooth lorsque vous ne l’utilisez plus de façon à
prolonger l’autonomie de la batterie. D’autre part, il est obligatoire de
désactiver la fonctionnalité Bluetooth dans certains lieux publics.
La fonctionnalité Bluetooth est désactivée en mode Avion.
La barre d’état regroupe les icônes indiquant l’état des communications
Bluetooth.
Connexion aux réseaux
Bluetooth activé
Connexion à un périphérique Bluetooth
Activation ou désactivation de Bluetooth
1. Ouvrez la fenêtre Paramètres.
2. Cliquez sur Connexions sans fil.
3. Activez ou désactivez Bluetooth.
Manuel de l'utilisateur 3-5
Page 47

Connexion aux réseaux
Modification du nom Bluetooth de votre ordinateur
Votre ordinateur reçoit un nom Bluetooth général par défaut, ce dernier est
visible par les autres périphériques lors de la connexion. Vous pouvez
modifier ce nom de façon à le rendre plus reconnaissable.
1. Ouvrez la fenêtre Paramètres.
2. Cliquez sur Connexions sans fil -> Paramètres Bluetooth.
L’écran Paramètres Bluetooth s’affiche.
3. Si Bluetooth n’est pas activé, sélectionnez Bluetooth pour l’activer.
4. Cliquez sur le nom du périphérique. Entrez un nom et cliquez sur OK.
Association de votre ordinateur avec un périphérique Blu etooth
Vous devez associer votre TOSHIBA AC100 avec un autre périphérique
avant d’établir une connexion. Lorsque deux appareils ont été associés,
ils le restent jusqu’à ce que vous annuliez cette association.
1. Ouvrez la fenêtre Paramètres.
2. Cliquez sur Connexions sans fil -> Paramètres Bluetooth.
3. Si Bluetooth n’est pas activé, sélectionnez Bluetooth pour l’activer.
Votre TOSHIBA AC100 recherche les identifiants de tous les
périphériques Bluetooth à portée et affiche les résultats de cette
recherche.
4. Si l’appareil que vous souhaitez associer ne figure pas dans la liste,
assurez-vous qu’il est en mode association. Consultez la
documentation accompagnant votre appareil pour déterminer comment
procéder à l’association avec le TOSHIBA AC100.
5. Si votre TOSHIBA AC100 arrête la recherche alors que vous n’avez
pas encore placé l’autre appareil en mode association, cliquez sur
Rechercher des périphériques.
6. Cliquez sur le nom Bluetooth de l’appareil dans la liste pour l’associer.
Les périphériques s’associent. Si un mot de p asse ou un code
confidentiel vous est demandé, essayez 0000 ou 1234 (les codes les
plus courants), ou consultez la documentation qui accompagne le
périphérique. Si l’association réussit, le TOSHIBA AC100 se connecte à
l’autre appareil.
Manuel de l'utilisateur 3-6
Page 48

Connexion aux réseaux
Connexion à un périphérique Bluetooth
Une fois l’association réalisée, vous pouvez vous connecter à un
périphérique Bluetooth. Par exemple, pour activer des appareils ou rétablir
la connexion lorsque le TOSHIBA AC100 et cet appareil reviennent à
portée l’un de l’autre.
1. Ouvrez la fenêtre Paramètres.
2. Cliquez sur Connexions sans fil -> Paramètres Bluetooth.
3. Dans la liste de périphériques Bluetooth, cliquez sur un périphérique
associé, mais pas encore connecté.
Si le périphérique attendu ne s’affiche pas, cliquez sur Rechercher des
périphériques.
Lorsque votre TOSHIBA AC100 et cet appareil sont connectés, celui-ci
s’affiche comme connecté dans la liste.
Déconnexion d’un périphérique Bluetooth
1. Cliquez sur le périphérique dans l’écran des paramètres Bluetooth.
2. Cliquez sur OK pour confirmer la déconnexion.
Rupture de l’association d’un périphérique Bluetooth
Vous pouvez rompre l’association d’un périphérique Bluetooth pour effacer
toutes les informations relatives à un périphérique donné.
1. Cliquez sur le périphérique dans l’écran des paramètres Bluetooth et
maintenez le bouton enfoncé.
2. Cliquez sur Rompre association ou Déconnecter et rompre
association dans le menu qui s’ouvre.
Manuel de l'utilisateur 3-7
Page 49

Applications et gadgets
Le présent chapitre décrit les applications et les gadgets, ainsi que leur
mode d’utilisation.
Réveil
Vous pouvez définir une alarme en modifiant une alarme existante ou
en créant une.
Définition d’une alarme
1. Ouvrez le Réveil en cliquant sur l’onglet de lancement -> Applications
-> Réveil.
2. Cliquez sur un réveil pour en régler l’heure et autres attributs.
Ou appuyez sur la touche Menu ( ) et cliquez sur Ajouter une
alarme pour ajouter une nouvelle alarme.
3. Cliquez sur Heure pour régler l’heure de l’alarme.
Dans la boîte de dialogue qui s’ouvre, réglez l’heure en cliquant sur les
boutons + ou - et AM ou PM. Vous pouvez également cliquer sur une
heure pour taper directement sa valeur.
4. Cliquez sur Sonnerie pour sélectionner la sonnerie de l’alarme.
Un bref extrait de cette sonnerie est diffusé lorsque vous la
sélectionnez.
5. Cliquez sur Répéter pour régler les jours auxquels l’alarme doit être
lue.
Si vous ne sélectionnez pas de répétition, l’alarme ne sonne qu’une
seule fois.
6. Cliquez sur Etiquette pour entrer le nom de l’alarme.
7. Lorsque vous avez terminé, cliquez sur Terminer.
Applications et gadgets
Chapitre 4
Manuel de l'utilisateur 4-1
Page 50

Modification des réglages de l’horloge
Vous pouvez modifier les différents paramètres de l’alarme en appuyant
sur la touche Menu.
■ Alarme en mode silencieux
Cochez cette option pour obtenir une alarme lorsque le périphérique est
en mode Silence.
■ Volume
Cliquez sur cette option pour ouvrir une boîte de dialogue de réglage du
volume de l’alarme.
■ Durée veille
Cliquez sur cette option pour ouvrir une boîte de dialogue indiquant la
période pendant laquelle le réveil doit attendre avant de diffuser
l’alarme à nouveau.
Vous pouvez également modifier le mode d’affichage du réveil :
1. Cliquez sur l’icône de réveil.
2. Dans la fenêtre qui s’ouvre, sélectionnez un modèle de réveil.
Horloge analogique
L’horloge analogique est un gadget qui affiche une horloge dans l’écran
d’accueil et reprend l’heure du système. Vous pouvez ainsi consulter
l’heure plus facilement. Pour l’afficher, cliquez simplement sur l’onglet de
lancement -> Gadgets -> Horloge analogique.
Applications et gadgets
Navigateur
Le Navigateur sert à afficher les pages Web et à afficher des informations
sur le Web.
Pour ouvrir le navigateur, cliquez sur l’onglet de lancement ->
Applications -> Navigateur.
Le navigateur peut également être ouvert lorsque vous cliquez sur un lien
Web, par exemple, dans un courriel ou un message texte.
Lorsque vous ouvrez le navigateur, la dernière page Web consultée
s’affiche. Si vous n’avez pas utilisé le navigateur récemment, votre page
d’accueil s’affiche.
Accès à une page Web
1. Cliquez sur le champ d’URL en haut de la fenêtre du navigateur.
Si ce champ n’est pas visible, faites glisser la page vers le bas.
2. Entrez l’adresse (URL) de la page Web avec le clavier physique ou
virtuel.
Lorsque vous entrez l’adresse, la fonctionnalité de recherche Web de
Google apporte des suggestions de pages Web et de requêtes.
Manuel de l'utilisateur 4-2
Page 51

Applications et gadgets
3. Cliquez sur une suggestion ou entrez une adresse et cliquez sur
Atteindre.
Si vous souhaitez arrêter l’ouverture d’une page ou l’actualiser,
appuyez sur la touche Menu ( ) et cliquez sur Arrêter ou Actualiser.
■ Le navigateur peut ne pas afficher correctement certaines pages Web
dont la disposition est très complexe. Tout dépend de la nature de la
page Web.
■ Le navigateur ne prend pas en charge le chargement de fichiers.
Grossissement ou réduction d’une page Web
1. Cliquez sur l’écran et faites-le légèrement glisser pour accéder à l’icône
de contrôle du zoom ( ).
2. Cliquez sur le signe plus ou moins pour grossir ou réduire l’image.
Ouverture de plusieurs fenêtres de navigateu r
Vous pouvez ouvrir plusieurs fenêtres de navigation (maximum de huit) et
passer de l’une à l’autre.
Ouverture d’une nouvelle fenêtre de navigateur
Vous pouvez ouvrir une fenêtre de navigateur de l’une des façons
suivantes :
■ Appuyez sur la touche Menu et sélectionnez Nouvelle fenêtre.
■ Appuyez sur la touche Menu et sélectionnez Fenêtres. Dans l’écran
qui s’ouvre, cliquez sur Nouvelle fenêtre.
Une nouvelle fenêtre s’ouvre en présentant la page d’accueil.
Sélection des fenêtres du navigateur
Vous pouvez parcourir les différentes fenêtres du navigateur.
Appuyez sur la touche Menu et sélectionnez Fenêtres. Toutes les fenêtres
ouvertes s’affichent. Sélectionnez une fenêtre pour l’ouvrir.
Fermeture d’une fenêtre du navigateur
1. Appuyez sur la touche Menu et sélectionnez Fenêtres.
Toutes les fenêtres ouvertes s’affichent dans la liste déroulante des
miniatures.
2. Cliquez sur l’icône Fermer pour fermer cette liste.
Manuel de l'utilisateur 4-3
Page 52

Applications et gadgets
Consultation de l’historique de navigation
Lorsque vous surfez sur le Web, le navigateur conserve une trace des
pages consultées, ce qui facilite la recherche des pages par la suite.
1. Cliquez sur l’icône de signet ( ) dans le coin droit en bas de l’écran.
2. Cliquez sur l’onglet Historique.
Les pages que vous avez consultées sont regroupées par ordre
chronologique. Les pages comportant des signets sont signalées par
une étoile couleur or.
3. Cliquez sur une période pour afficher les pages que vous avez
consultées.
4. Cliquez sur l’une des pages de l’historique pour l’ouvrir à nouveau.
Options des pages Web
La touche Menu ( ) permet d’accéder à différents paramètres de gestion
des pages Web : Nouvelle fenêtre, Signets, Fenêtres, Actualiser,
Transférer, Autres.
Paramètres du navigateur
Vous pouvez configurer différents paramètres du navigateur, ce qui inclut
les paramètres de gestion de la confidentialité.
Pour ouvrir l’écran de configuration des paramètres du navigateur, appuyez
sur la touche Menu et cliquez sur Autres -> Paramètres.
Vous disposez de quatre catégories : Paramètres de contenu de page,
Paramètres de confidentialité, Paramètres de sécurité et Paramètres
avancés.
Paramètres relatifs au contenu des pages
■ Mode affichage mobile
Cochez cette option pour activer le mode d’affichage mobile.
■ Text size (Taille du texte)
Cliquez sur cette option pour ouvrir une boîte de dialogue permettant
d’agrandir ou de réduire la taille du texte.
■ Default zoom (Valeur par défaut)
Cliquez sur cette option pour ouvrir une boîte de dialogue permettant
d’agrandir ou de réduire le niveau de grossissement.
■ Open pages in overview (Ouvrir pages dans aperçu)
Cochez cette option pour afficher un aperçu des pages qui viennent
d’être ouvertes.
■ Text encoding (Codage du texte)
Cliquez sur cette option pour ouvrir une boîte de dialogue permettant de
changer la norme de codage du texte.
■ Block pop-up windows (Bloquer les fenêtres publi cita ires)
Cochez cette option pour empêcher les sites Web d’ouvrir des fenêtres
que vous n’avez pas demandées.
Manuel de l'utilisateur 4-4
Page 53

Applications et gadgets
■ Load images (Charger images)
Cochez cette option pour afficher des images sur les pages Web.
■ Auto-fit pages (Ajustement automatique des pages)
Cochez cette option pour formater les pages Web en fonction de la
taille de l’écran.
■ Enable JavaScript (Activer JavaScript)
Cochez cette option pour autoriser l’exécution du code Java Script sur
les pages Web.
■ Enable plug-ins (Activer les plug-ins)
Cochez cette option pour activer les plug-ins sur les pages Web.
■ Open in background (Ouvrir en tâche de fond)
Cochez cette option pour ouvrir de nouvelle fenêtres derrière la fenêtre
active.
■ Set home page (Définir la page d’accueil)
Cliquez sur cette option pour ouvrir une boîte de dialogue permettant de
d’entrer l’URL d’une page et de la définir comme page d’accueil.
Paramètres de confidentialité
■ Clear cache (Vider le cache)
Cliquez sur cette option pour ouvrir une boîte de dialogue permettant
d’effacer le contenu et les bases de données qui sont conservées de
façon locale.
■ Clear history (Effacer l’historique)
Cliquez sur cette option pour ouvrir une boîte de dialogue permettant de
supprimer l’historique de navigation.
■ Accept cookies (Accepter les cookies)
Cochez cette option pour autoriser les pages Web à enregistrer et lire
les données des cookies.
■ Clear all cookie data (Effacer toutes les données des cookies)
Cliquez sur cette option pour supprimer l’ensemble des cookies de
votre périphérique.
■ Remember form data (Mémoriser les données de formulaire)
Cochez cette option pour permettre au navigateur d’enregistrer ce que
vous avez entré dans les champs de formulaire d’une page Web de
façon à pouvoir l’utiliser ultérieurement.
■ Clear form data (Effacer les données de formulaire)
Cliquez sur cette option pour supprimer toutes les données de
formulaire enregistrées.
Manuel de l'utilisateur 4-5
Page 54

Paramètres de sécurité
■ Remember passwords (Mémoriser les mots de passe)
Cochez cette option pour autoriser le navigateur à stocker les noms
d’utilisateur et les mots de passe des sites Web.
■ Clear passwords (Effacer les mots de passe)
Cliquez sur cette option pour ouvrir une boîte de dialogue permettant de
supprimer tous les mots de passe enregistrés.
■ Show security warnings (Afficher les avertissements de sécurité)
Cochez cette option pour permettre au navigateur d’afficher un
avertissement en cas de problème avec la sécurité du site Web.
Paramètres avancés
■ Website settings (Paramètres du site Web)
Cliquez sur cette option pour ouvrir un écran permettant d’afficher les
différents sites Web.
■ Reset to default (Rétablir la valeur par défaut)
Cliquez sur cette option pour supprimer toutes les données du
navigateur et rétablir tous les paramètres par défaut.
Calculatrice
La calculatrice permet de résoudre des problèmes arithmétiques simples
et offre des opérateurs avancés pour résoudre les équations plus
complexes.
1. Procédez de la façon suivante pour ouvrir la calculatrice :
cliquez sur l’onglet de lancement -> Applications -> Calculatrice.
2. Entrez des nombres et des opérateurs arithmétiques dans l’écran de
base.
3. Appuyez sur la touche Menu ( ) pour afficher le panneau avancé ou
pour supprimer l’historique.
4. Maintenez enfoncé l’écran de la calculatrice pour ouvrir un menu
permettant de copier ce que vous avez entré et d’accéder à d’autres
outils.
5. Cliquez sur Clear (Effacer) pour supprimer le dernier chiffre ou
opérateur entré. Maintenez enfoncée la touche Clear (Effacer) pour
supprimer tout ce qui est présent dans l’affichage.
Applications et gadgets
Manuel de l'utilisateur 4-6
Page 55

Camera
1
2
3
4
Le programme Camera (Camescope) combine les fonctionnalités d’un
appareil photo numérique et d’un camescope. Les images et les vidéos
sont enregistrées dans la galerie.
Ouvrez Camera et prenez des photos ou des vidéos.
Vous pouvez prendre des photos et des vidéos avec la caméra.
Pour ouvrir le navigateur, cliquez sur l’onglet de lancement ->
Applications -> Camera.
Le camescope s’ouvre en mode paysage, prêt à prendre des photos et des
vidéos.
Illustration 4-1 Ecran de Camera
Applications et gadgets
1 Cliquez sur cette application pour afficher des photos et des
vidéos.
2 Faites glisser le curseur vers le haut pour enregistrer des
vidéos ou vers le bas pour prendre des photos.
3 Cliquez pour prendre une photo ou une vidéo.
4 Cliquez pour changer de paramètre.
Consultation des images/vidéos
Vous pouvez consulter les photos/vidéos que vous avez prises dans le
camescope.
Vous pouvez également consulter vos images dans l’application de
galerie, comme indiqué dans la section Gallery.
1. Cliquez sur l’image miniature en haut, à droite de l’écran de Camera.
2. L’écran d’affichage des photos/vidéos s’ouvre et affiche les images les
plus récentes.
3. Utilisez les boutons ou les options qui s’affichent pour afficher vos
images et vos vidéos.
Manuel de l'utilisateur 4-7
Page 56

Contacts
Contacts permet de contacter rapidement et facilement certaines
personnes. Les information relatives à vos contacts sont partagées avec
d’autres applications, telles que Messaging, Gallery (pour le partage des
photos et des vidéos) etc.
Si vous disposez de plusieurs comptes avec les mêmes contacts,
Contacts fusionne ces doublons et n’affiche qu’une seule entrée. Vous
pouvez également gérer vos contacts manuellement.
Ouverture de Contacts
Pour ouvrir vos contacts, cliquez sur l’onglet de lancement ->
Applications -> Contacts.
L’ensemble de vos contacts s’affichent par ordre alphabétique dans une
liste déroulante. T out contact est suivi p ar au moins le numéro de téléphone
par déf aut.
Si vous n’avez pas encore ajouté de contacts, Contacts affiche un
message avec des conseils sur la meilleure façon d’ a j ou te r de s c ontacts
sur votre périphérique.
Cliquez sur un contact pour en afficher les détails. Les entrées de
communication avec le contact sont suivies par des détails. Cliquez sur
une méthode de communication pour envoyer des messages texte ou
des courriel au contact en utilisant le numéro figurant dans la liste, son
adresse, etc.
Applications et gadgets
Ajout de contacts
Vous pouvez ajouter des contacts sur votre périphérique et les
synchroniser avec les contacts de votre compte Google, Microsoft
Exchange ActiveSync ou tout autre compte prenant en charge la
synchronisation des contacts.
Importation et export ation des contacts
Si vous avez des contacts stockés au format vCard en mémoire Flash,
vous pouvez les importer dans l’application Contacts de votre appareil.
Vous pouvez également copier des contacts enregistrés sur votre carte SD
au moyen de TOSHIBA File Manager. Vous pouvez exporter des contacts
au format vCard en dans la mémoire interne et les copier sur une carte SD
pour procéder à la sauvegarde avec TOSHIBA File Manager. Vous pouvez
également envoyer un contact par courriel.
Manuel de l'utilisateur 4-8
Page 57

Applications et gadgets
Recherche d’un contact
Vous pouvez rechercher des contacts en fonction de leur nom.
1. Ouvrez Contacts.
2. Appuyez sur la touche Rechercher ( ). La boîte de dialogue de
recherche s’affiche.
3. Entrez le nom du contact que vous recherchez.
Pendant la saisie, les noms de contacts correspondant aux lettres
entrées s’affichent.
4. Cliquez sur l’une des entrées de la liste pour ouvrir une fenêtre
comportant des informations détaillées.
Options d’affichage
Vous pouvez masquer les contacts qui ne comportent pas de numéro de
téléphone. Vous pouvez également configurer les groupes de contacts,
pour chaque compte, à afficher dans la liste Contacts.
1. Ouvrez Contacts.
2. Appuyez sur la touche Menu ( ), puis cliquez sur Display options
(Options d’affichage).
3. Cochez ou désactivez Only contacts with phones (Uniquement les
contacts avec n° de téléphone) pour afficher ou masquer les contact s
avec numéro de téléphone, puis cochez ou désactivez les groupes dont
vous souhaitez afficher le contenu dans Contacts.
Menu des options d’affichage
Vous pouvez modifier les informations relatives à vos contacts ou en
ajouter.
Cliquez sur le nom d’un contact et maintenez le bouton enfoncé pour
procéder à la modification. Un menu comportant les options suivantes
s’affiche.
■ View contact (Afficher le contact)
Cliquez sur cette option pour afficher le contact sélectionné.
■ Remove from favorites (Retirer des favoris)
Cliquez sur cette option pour supprimer le contact sélectionné de la liste
de favoris.
■ Edit contact (Modifier le contact)
Cliquez sur cette option pour modifier le contact sélectionné.
■ Delete contact (Supprimer le contact)
Cliquez sur cette option pour supprimer le contact sélectionné.
Manuel de l'utilisateur 4-9
Page 58

Documents To Go
Documents To Go est une suite d’applications, avec une application par
format de fichier pris en charge : Word To Go pour Microsoft Word, Sheet
To Go pour Microsoft Excel, Slideshow to Go pour Microsoft PowerPoint et
PDF To Go pour Adobe PDF.
Selon le contenu des documents, il est possible que certains documents
ne s’affichent pas correctement.
Vous pouvez utiliser l’application Email pour lire et envoyer des courriels.
Email inclut un Assistant qui facilite la configuration de plusieurs
fournisseurs de services de messagerie très répandus.
Pour ouvrir l’application Email, cliquez sur l’onglet de lancement ->
Applications -> Email.
Lorsque vous ouvrez Email pour la première fois, un Assistant de
configuration s’ouvre pour vous aider à créer un compte de messagerie.
Une fois la configuration initiale terminée, Email ouvre le dernier écran
affiché. Si vous n’avez pas utilisé Email récemment, cette application
affiche le contenu de la boîte de réception (si vous n’avez qu’un seul
compte) ou l’écran des comptes (si vous avez plusieurs comptes).
Si vous avez configuré la messagerie pour envoyer et recevoir avec
plusieurs comptes, vous pouvez afficher tous les messages reçus par tous
les comptes dans la boîte de réception combinée.
Applications et gadgets
Lire un e-mail
Vous pouvez lire un e-mail dans la boîte de réception combinée, dans la
boîte de réception individuelle de chaque compte ou dans un dossier.
1. Ouvrez la boîte de réception combinée, la boîte de réception d’un
compte ou un dossier d’e-mails.
2. Cliquez sur l’e-mail à lire. Le massage s’affiche avec en haut des
informations sur son auteur, sa date d’envoi et autres informations,
suivies de son contenu.
Envoyer un e-mail
Vous pouvez envoyer un e-mail à vos contacts ou à toute autre personne.
Pour envoyer un e-mail :
1. Appuyez sur la touche Menu ( ) puis cliquez sur Compose.
2. Indiquez l’adresse du message. Vous pouvez appuyer sur Menu puis
cliquer sur Add Cc/Bcc pour envoyer aussi une copie ou une copie
invisible de cet e-mail.
3. Saisissez le sujet, puis le texte.
4. Cliquez sur Send (Envoyer).
Manuel de l'utilisateur 4-10
Page 59

Applications et gadgets
Si vous ne souhaitez pas envoyer ce message immédiatement, cliquez sur
Save as draft pour l’enregistrer sous forme de brouillon dans le dossier
Drafts. Pour effacer l’e-mail, choisissez Discard (Jeter).
Pour répondre à un e-mail :
Vous pouvez répondre à un e-mail ou le transférer à une autre personne.
Vous pouvez également effacer vos e-mails et le organiser.
Lorsque l’e-mail est ouvert, Appuyez sur la touche Menu puis cliquez sur
Reply (Répondre), Reply all (Répondre à tous), Forward (Transférer) ou
Delete (Effacer).
Gestion des comptes de messagerie
L’application Email permet d’ajouter des comptes de messagerie auprès
des principaux fournisseurs de services de messagerie sur le Web. Vous
pouvez également supprimer un compte ou le modifier.
■ Pour ajouter un compte de messagerie :
Appuyez sur la touche Menu puis cliquez sur )Add Account (Ajouter
un compte).
■ Pour supprimer un compte de messagerie :
1. Appuyez sur la touche Menu puis cliquez sur Accounts (Comptes).
2. Effectuez une pression longue sur le compte à supprimer. Dans le
menu Account options (Options du compte), cliquez sur Remove
account (Supprimer compte) puis sur OK.
■ Pour modifier un compte de messagerie :
1. Appuyez sur la touche Menu puis cliquez sur Accounts (Comptes).
2. Effectuez une pression longue sur le compte à modifier. Dans le
menu Account options (Options du compte), cliquez sur Account
Settings (Paramètres du compte). Vous pouvez modifier les
paramètres généraux, de notification ou de serveurs.
FBReader
FBReader est un lecteur de livres électroniques. Il peut prendre plusieurs
en charge plusieurs formats e-book : oeb, epub, fb2, etc.
Vous pouvez configurer FBReader pour lire des livres avec des paramètres
personnalisés. Les couleurs, les polices, les liaisons de touches et de
nombreuses autres propriétés peuvent être modifiées dans la boîte de
dialogue des préférences.
La bibliothèque FBReader peut être démarrée de plusieurs façons :
■ Copiez un fichier de livre dans le répertoire/storage/Books (ou l’un de
ses sous-répertoires).
FBReader va ajouter ce livre de façon automatique.
■ Cliquez sur le lien d’un livre (par ex. sur un lien vers un fichier avec
l’extension .epub, .oeb, .fb2 ou .fb2.zip) dans le navigateur Web.
Un livre est téléchargé et ouvert dans FBReader.
■ Obtenir du contenu à partir du menu de FBReader directement.
Manuel de l'utilisateur 4-11
Page 60

■ Vous devez télécharger le contenu des livres électroniques à partir de
■ FBReader dispose de paramètres d’écran tactile, mais n’est pas
fring
fring est un logiciel de messagerie instantanée qui gère divers protocoles.
Vous pouvez les utiliser pour communiquer en temps réel avec d’autres
personnes qui emploient le même outil sur un téléphone, sur le Web ou sur
une application de bureau.
Gallery
Vous pouvez utiliser Gallery pour afficher des images et lire des vidéos
prises avec l’application Camera, téléchargées et copiées sur votre
ordinateur.
Ouverture de Gallery
Pour ouvrir Gallery pour afficher vos images et vos vidéos, cliquez sur
l’onglet de lancement -> Applications -> Gallery.
Gallery présente les images et les vidéos sur votre périphérique, ce qui
inclut celles que vous avez prises avec Camera et celles que vous avez
téléchargées à partir du Web ou d’autres emplacements.
Applications et gadgets
sites Web spécialisés.
compatible avec cet appareil.
■ Si vous disposez d’un nombre considérable d’images ou de vidéos sur
votre périphérique, Gallery prendra quelques minutes pour démarrer
lorsque vous utilisez ce programme pour les identifier et les classer.
■ Gallery affiche toutes les images et les vidéos sans distinction de
mémoire interne ou externe.
Affichage et recherche de photos
1. Choisissez les photos à afficher et cliquez dessus.
2. Cliquez sur une photo et maintenez le bouton enfoncé pour accéd er
aux fonctionnalités de navigation, de zoom et autres contrôles.
Lecture de vidéos
1. Choisissez la vidéo à lire et cliquez dessus.
La vidéo est lue dans le sens, portrait ou paysage, choisi lors de la
prise de vues.
2. Maintenez enfoncé le bouton vidéo pour afficher les contrôles de
lecture pour interrompre ou reprendre la diffusion et avancer ou reculer.
Manuel de l'utilisateur 4-12
Page 61

Applications et gadgets
Utilisation des photos/vidéos
Après avoir sélectionné un dossier, vous pouvez sélectionner plusieurs
photos/vidéos, diaporamas et configurer les diaporamas avec la touche
Menu ( ). Les options suivantes sont disponibles :
■ Capture picture (Capture de photos)
Cliquez sur cette option pour ouvrir l’application Camera et prendre des
photos.
■ Capture video (Capture de vidéos)
Cliquez sur cette option pour ouvrir l’application Camera et enregistrer
des vidéos.
■ Slideshow (Diaporama)
Cliquez sur cette option pour sélectionner une application et créer un
diaporama à partir des photos/vidéos d’un dossier.
■ Multiselect (Sélection multiple)
Cliquez sur cette option pour activer la sélection multiple de photos et
de vidéos.
■ Settings (Paramètres)
Cliquez sur cette option pour ouvrir un menu permettant de modifier des
paramètres généraux et de diaporama.
Pour tous détails sur les codecs pris en charge, reportez-vous à TOSHIBA
Media Player dans ce chapitre.
Messaging
Vous pouvez utiliser Messaging pour échanger des SMS avec vos amis
sur des téléphones portables.
La fonction de messagerie instantanée est prise en charge uniquement sur
les modèles 3G.
Pour ouvrir Messaging, cliquez sur l’onglet de lancement -> Applications
-> Messaging.
La fenêtre Messaging s’ouvre. Vous pouvez alors créer un message ou
ouvrir un fil de messages existants. Cliquez sur New message (Nouveau
message) pour créer un message texte ou multimédia. Cliquez sur un fil de
messages existant pour l’ouvrir.
Manuel de l'utilisateur 4-13
Page 62

Applications et gadgets
Echange de messages
Vous pouvez envoyer des SMS à un téléphone portable.
Envoi d’un SMS
1. Dans la fenêtre Messaging, cliquez sur New Message (Nouveau
message).
2. Entrez un numéro de téléphone portable dans le champ To (A).
Au fur et à mesure que vous saisissez le numéro, les contacts
correspondants s’affichent. Vous pouvez cliquer sur l’une des
suggestions ou poursuivre la saisie du numéro de téléphone.
Vous pouvez également saisir le nom d’un contact et son numéro de
portable.
3. Cliquez sur la zone de texte de composition pour saisir votre message.
4. Cliquez sur Send (Envoyer).
La fenêtre de message présente votre nom suivi de votre message.
Les réponses s’affichent dans la fenêtre. Au fur et à mesure que vous
consultez et envoyez des messages supplémentaires, un fil de
messages est créé.
Réponse aux messages reçus
Si vous travaillez avec une fenêtre de messages, les messages reçus
s’affichent dans cette dernière. Sinon, vous recevez une notification de
nouveau message et l’icône correspondante s’affiche dans la barre d’état.
Lorsque vous cliquez sur la notification de nouveau message, la fenêtre
Message s’ouvre et permet de saisir une réponse.
Options de messagerie
Cliquez sur un message et maintenez le bouton enfoncé pour ouvrir un
menu regroupant différentes options de manipulation de ce message et
des informations sur l’utilisateur.
Paramètres de Messaging
Vous pouvez modifier la configuration de Messaging.
Pour modifier les paramètres de Messaging, appuyez sur la touche Menu
( ) dans l’écran Messaging, puis sélectionnez Settings (Paramètres).
Paramètres de stockage
■ Delete old messages (Supprimer les anciens messages)
Cochez cette option pour supprimer les anciens messages d’un fil
lorsque la valeur de l’option Text message limit (Limite de message
texte) est atteinte. Désactivez cette option pour conserver l’ensemble
des messages.
Manuel de l'utilisateur 4-14
Page 63

Music
Applications et gadgets
■ Text message limit (Limite de messages texte)
Cliquez sur cette option pour définir le nombre de messages à
enregistrer par fil de discussion. Lorsque cette limite est atteinte, les
messages les plus anciens sont supprimés sur l’option Delete old
messages (Supprimer les anciens messages) est cochée.
Paramètres SMS
■ Delivery reports (Rapports de livraison)
Cochez cette option pour recevoir des rapports de livraison pour les
messages envoyés.
Paramètres de notification
■ Notifications
Cochez cette option pour recevoir une notification lors de la réception
d’un nouveau message.
■ Select ringtone (Sélectionner une sonnerie)
Cliquez sur cette option pour ouvrir une boîte de dialogue permettant de
sélectionner la sonnerie à jouer sur réception d’une notification de
nouveau message.
Vous pouvez utiliser Music pour classer et écouter vos fichiers de musique
ou audio présents sur l’ordinateur, une carte SD ou mémoire.
L’application Music gère un grand nombre de formats de fichiers audio et
peut donc lire de la musique achetée en ligne ou copiée depuis votre
collection de CD. Pour tous détails sur les formats pris en charge, reportezvous à TOSHIBA Media Player dans ce chapitre.
Pour ouvrir le navigateur, cliquez sur l’onglet de lancement ->
Applications -> Music.
L’écran de la bibliothèque de Music s’ouvre et comporte différents onglets.
Vous pouvez ainsi classer votre collection en fonction des artistes, des
albums, des morceaux, des listes de diffusion ou pour afficher le fichier
en cours de lecture.
Diffusion de musique
Vous pouvez écouter de la musique avec les haut-parleurs intégrés de
votre ordinateur.
Pour écouter de la musique :
■ Cliquez sur l’un des morceaux dans la bibliothèque pour l’écouter.
■ Tout en affichant la liste de pistes d’un album, appuyez sur la touche
Menu ( ) et cliquez sur Play all (Lire tout). L’écran de lecture s’ouvre
et le premier morceau de l’album est lu.
Manuel de l'utilisateur 4-15
Page 64

Listes de diffusion
Vous pouvez créer des listes de diffusion pour organiser vos fichiers de
musique par groupes de chansons, que vous pouvez jouer selon un ordre
défini ou totalement au hasard.
Pour créer une liste de diffusion :
1. Lorsque vous affichez une liste de morceaux dans la bibliothèque,
maintenez le bouton de la souris enfoncé sur le premier morceau à
ajouter dans la nouvelle liste de diffusion.
2. Cliquez sur Add to playlist (Ajouter à la liste de diffusion).
3. Cliquez sur New (Nouveau).
4. Entrez un nom et cliquez sur Save (Enregistrer).
La nouvelle liste de diffusion est alors ajoutée dans la bibliothèque.
Ajoutez des morceaux en cours de diffusion en appuyant sur la touche
Menu ( ) et en cliquant sur Add to playlist (Ajouter à la liste de
diffusion). Vous pouvez également cliquer sur Save as playlist
(Enregistrer comme liste de diffusion) pour enregistrer tous les morceaux
d’un album en cours de lecture dans une liste de diffusion.
Pour retirer des morceaux d’une liste de diffusion ou supprimer cette
dernière, appuyez sur la touche Menu ( ), puis sélectionnez les options
voulues.
Manuel électronique en ligne
Applications et gadgets
Manuel en ligne est un gadget qui permet d’afficher le manuel en ligne
(le présent manuel) du TOSHIBA AC 100.
Pour ouvrir le Manuel en ligne, procédez comme suit :
1. Ajoutez ce gadget dans l’écran Accueil.
2. Cliquez ensuite sur ce gadget dans l’écran Accueil pour consulter le
Manuel en ligne.
Opera Mobile
Opera Mobile est un navigateur Web compact et rapide. Avec Opera
Mobile, vous pouvez accéder aux sites Web et à du contenu en ligne, ce
qui inclut vos messages, les sites communautaires, les actualités, blogs et
autres.
Opera Mobile inclut une fonctionnalité de « numérotation rapide », qui
permet d’ajouter des liens dans les nouvelles pages, sous forme de
miniature. Une fois configurée, cette fonctionnalité permet d’accéder plus
facilement aux pages Web et offre des onglets visuels, qui permettent de
parcourir plusieurs sites Web en même temps. Elle inclut également un
gestionnaire de mots de passe et de fenêtres publicitaires. Le copier/coller,
la saisie automatique des adresses, le grossissement, l’historique et les
signets sont également pris en charge.
Manuel de l'utilisateur 4-16
Page 65

Applications et gadgets
Opera Mobile offre les caractéristiques suivantes :
■ Adaptation des pages
Opera Mobile modifie la taille du texte et des images pour faciliter la
lecture sans avoir à faire défiler les pages. Il permet également
d’accéder au contenu sur lequel vous pointez, en réglant
automatiquement la position à votre place.
■ Onglets multiples
Surfez sur plusieurs pages Web à la fois grâce aux onglets multiples.
Pour accéder aux onglets, cliquez sur le bouton Onglets dans la barre
de navigation, en bas de l’écran. Vous pouvez ajouter un onglet en
cliquant sur l’onglet vide à droite. Pour fermer un onglet, cliquez sur la X
dans le coin supérieur droit de l’onglet.
■ Ajout de sites à la numérotation rapide
Ajoutez des listes Web à votre fonctionnalité de numérotation rapide en
cliquant de façon prolongée sur un cadran vide. Choisissez «Affecter »
et tapez une adresse Web ou sélectionnez-en une dans la liste. Vous
pouvez également supprimer et modifier la numérotation rapide en
cliquant de façon prolongée sur un cadrant et en choisissant « C lear »
(Supprimer) ou « Edit » (Modifier).
■ Barre de navigation
à la base de l’écran, la barre de navigation d’Opera Mobile comporte
les options Backward (Précédente), Forward (Suivante), Refresh
(Actualiser), Tabs (Onglets) et Settings (Paramètres).
Pour plus de détails, consultez l’aide en ligne d’Opera Mobile en cliquant
sur Mon Opera dans la page d’accueil.
Picture frame
Picture frame est un gadget qui permet d’afficher les images ou les photos
dans un cadre. Il est ainsi plus facile de profiter de ces images.
Sélectionnez des images directement ou visionnez des captures en
cliquant sur Menu et en choisissant Capture picture.
Power Control
Power control est un gadget qui permet de contrôler rapidement la
consommation de votre ordinateur. Pour préserver l’autonomie, vous
pouvez désactiver les fonctions Wifi, Bluetooth et 3G, et réduire la
luminosité de l’écran.
Il suffit de cliquer sur l’icône d’un gadget pour activer ou désactiver cette
application.
Manuel de l'utilisateur 4-17
Page 66

Search
Search est un gadget qui permet de lancer la barre d’outils de recherche
de Google et de rechercher du contenu aussi bien sur votre ordinateur que
sur le réseau.
1. Cliquez sur cette application dans l’onglet de lancement -> Gadgets ->
Search.
2. Entrez le contenu voulu dans la barre d’outils de recherche de Google
et cliquez sur l’icône ( ) pour lancer la recherche.
SingleClick Connect
SingleClick Connect est un outil aussi simple que pratique de création
d’un accès à distance, de partage d’imprimantes entre votre appareil et
d’autres. Il permet également d’accéder aux paramètres de votre compte
SingleClick Connect.
Pour utiliser cette application afin d’accéder aux appareils connectés à
votre réseau, vous devez installer cette application sur vos ordinateurs et
appliquer l’ensemble du processus de configuration de l’accès à distance.
Suivez les étapes ci-dessous :
1. Téléchargez le fichier de configuration de l’application Windows à l’aide
du navigateur Web de votre ordinateur, à l’adresse suivante :
http://toshiba.singleclickconnect.com
2. Installez l’application Windows sur votre ordinateur sous Windows.
Suivez les instructions affichées à l’écran pour compléter l’inst allation.
SingleClick est désormais installé et prêt à la connexion et au partage du
réseau.
1. Cliquez sur SingleClick Connect sur votre appareil TOSHIBA AC100.
2. Entrez le nom d’utilisateur et le mot de passe créé lorsque vous avez
installé l’application SingleClick sur votre ordinateur.
3. Vous pouvez désormais vous connecter avec succès à votre compte et
l’écran principal de l’application s’affiche.
Pour contrôler les appareils sur le réseau, utilisez la fonctionnalité
Remote Desktop (Bureau distant). Vous pouvez aussi imprimer depuis
votre TOSHIBA AC100 sur une imprimante en réseau. Le menu
Account Setting (Paramètres du compte) pour gérer les informations de
votre compte.
Applications et gadgets
Access my Computers (Accès à mes ordinateurs)
SingleClick Connection permet d’utiliser la fonctionnalité de bureau à
distance à partir de votre TOSHIBA AC100.
Impression d’un fichier ou d’une page Web
SingleClick Connect permet d’imprimer des fichiers à partir du TOSHIBA
AC100 sur une imprimante connectée au réseau distant.
Manuel de l'utilisateur 4-18
Page 67

Accès aux paramètres de votre compte
Cliquez sur Access my Account Settings (Accès aux paramètres de mon
compte) pour obtenir des informations sur votre compte, ce qui inclut les
informations d’abonnement.
Connexion à un autre compte
Cliquez sur Login to a Different Account (Connexion à un autre compte)
pour ouvrir une session sous un autre compte au moyen d’un mot de passe
et d’un nom d’utilisateur.
Sound Recorder
Sound Recorder permet d’enregistrer rapidement des sons. Vous pouvez
l’utiliser comme un dictaphone et créer une sonnerie à partir de votre
propre voix.
Enregistrement vocal
1. Ouvrez l’application Sound Recorder de la façon suivante :
cliquez sur l’onglet de lancement -> Applications -> Sound Recorder.
2. Placez le microphone près de votre bouche.
3. Cliquez sur ( ) pour enregistrer un extrait. Cliquez sur ( ) pour
arrêter l’enregistrement.
4. Cliquez sur ( ) pour écouter l’enregistrement.
Applications et gadgets
Utilisation de vos enregistrements
Vous pouvez diffuser, utiliser et supprimer vos enregistrements avec
l’application Music.
1. Après avoir enregistré votre voix, un menu présente deux options :
using this recording (Utiliser l’enregistrement) ou Discard
(Supprimer).
2. Sélectionnez using this recording (Utiliser l’enregistrement).
3. Ouvrez l’écran Music. Sélectionnez My recordings (Mes
enregistrements) dans l’onglet Playlists (Listes de diffusion).
4. Cliquez sur l’un de vos enregistrements pour l’écouter. Cliquez sur
l’enregistrement voulu et maintenez le bouton enfoncé pour procéder à
la modification.
TOSHIBA Ebook
TOSHIBA Ebook est un gadget permettant de lancer FBReader. Il affiche
les pages de couverture de votre bibliothèque. Cliquez sur My Library (Ma
bibliothèque) pour choisir des livres dans une liste. La liste de livre s peut
être triée en fonction de l’auteur, de balises ou en plaçant les plus récents
en début de liste. Choisissez un livre et cliquez dessus pour l’ouvrir dans
FBReader. Voir la section FBReader pour plus de détails.
Manuel de l'utilisateur 4-19
Page 68

TOSHIBA File Manager
Ce gestionnaire de fichiers permet de gérer les fichiers et les dossiers de
votre disque dur. Vous pouvez créer des dossiers ou des fichie rs, les
renommer, les déplacer, les copier ou les supprimer de la mémoire interne
ou externe (carte SD ou clé USB).
Pour ouvrir TOSHIBA File Manager :
cliquez sur l’onglet de lancement -> Applications -> TOSHIBA File
Manager.
■ TOSHIBA File Manager affiche uniquement les fichiers et les dossiers
présents dans la mémoire interne. Les fichiers système ne s’affichent
pas et ne sont pas accessibles.
■ TOSHIBA File Manager peut ne pas ouvrir les fichiers qui ne sont pas
associés à une application.
Fenêtre de navigation des fichiers
La fenêtre de cette application inclut quatre zones : Périphérique,
Chemin, Fichier et Contrôle.
■ L’espace de stockage
interne de l’ordinateur, la carte SD, la clé USB et la capture d’écran
seront affichés. Vous pouvez cliquer sur une icône de périphérique pour
consulter son contenu.
■ Chemin
Le nom de l’appareil s’affiche dans la partie gauche et le chemin relatif
à droite.
■ Fichier
Les dossiers et les fichiers s’affichent dans plusieurs colonnes avec des
miniatures qui donnent des informations telles que le nom du fichier,
la date et l’heure de la modification, etc. Les fichiers ou les dossiers
sélectionnés comportent un indicateur rouge.
■ Contrôle
Vous pouvez sélectionner des fichiers, créer des dossiers et accéder à
un répertoire de niveau différent en sélectionnant différentes options.
Applications et gadgets
Opérations sur les fichiers et les dossiers
Après avoir cliqué sur Sélectionner fichier, une fenêtre de sélection de
fichiers s’ouvre. Il est alors possible de sélectionner plusieurs fichiers, de
copier, couper et supprimer les fichiers et dossiers sélectionnés. Vous
disposez de six options : Sélectionner tout, Désélectionner tout,
Annuler, Copier, Couper et Supprimer.
■ Sélectionner tout
Cliquez sur les fichiers et les dossiers pour les sélectionner dans le
chemin actuel.
■ Désélectionner tout
Cliquez sur les fichiers et les dossiers pour les désélectionner dans le
chemin actuel.
Manuel de l'utilisateur 4-20
Page 69

Applications et gadgets
■ Annuler
Cliquez sur Annuler pour annuler l’opération en cours sur le fichier et
revenir à la fenêtre de navigation.
■ Copier
Cliquez sur cette option pour copier les fichiers ou les dossiers
sélectionnés dans le chemin cible. Après avoir choisi le bon chemin,
cliquez sur Coller pour placer les fichiers ou les dossiers dans le
répertoire cible.
■ Couper
Cliquez sur cette option pour couper les fichiers ou les dossiers
sélectionnés et placez-les dans le dossier cible. Après avoir choisi le
bon chemin, cliquez sur Coller pour déplacer les fichiers ou les
dossiers vers le répertoire cible.
■ Supprimer
Cliquez sur cette option pour supprimer les fichiers sélectionnés.
Une boîte de dialogue s’affiche pour confirmer la suppression. Cliquez
sur OK ou Annuler pour continuer.
En cliquant sur un fichier ou un dossier et en maintenant le bouton de la
souris enfoncé, un menu contextuel s’affiche qui permet de Couper,
Copier, Supprimer ou Renommer le fichier ou le dossier sélectionné.
Changement du nom de fichiers ou de dossiers
Vous pouvez renommer un fichier ou un dossier de l’une des façons
suivantes :
1. Cliquez sur un fichier ou un dossier et maintenez le bouton enfoncé.
2. Cliquez sur Renommer dans le menu qui s’affiche pour changer le nom
du fichier ou du dossier sélectionné.
3. Cliquez sur OK.
Création de dossiers
Procédez de la façon suivante pour créer un dossier :
1. Choisissez un répertoire dans la fenêtre de navigation, puis cliquez sur
Créer un dossier.
2. Entrez le nouveau nom dans la boîte de dialogue qui s’affiche.
Cliquez sur OK pour continuer.
Pour plus de détails, veuillez consulter le fichier d’aide de TOSHIBA File
Manager.
Manuel de l'utilisateur 4-21
Page 70

Structure de la mémoire interne
Le tableau suivant donne la signification des icônes de périphériques de
TOSHIBA File Manager.
Icône Nom Description
Mémoire interne Cette section affiche le contenu de la
Carte SD Affiche le contenu de la carte SD.
Mémoire USB Affiche un menu des périphériq ues
Capture d’écran Affiche le contenu du dossier de
TOSHIBA Media Player
Applications et gadgets
mémoire flash de l’ordinateur à
l’exception des fichiers système et des
fichiers de la carte SD, de la clé USB et
des captures d’écran.
USB existants (prise en charge d’un
maximum de huit partitions)
capture d’écran.
TOSHIBA Media Player est un lecteur multimédia permettant d’écouter ou
visionner des fichiers audiovisuels.
TOSHIBA Media Player prend en charge les différents formats de contenu
multimédia suivants :
Vidéo H.264 (CABAC 720p, CAVLC 1080P), MPEG-4
Audio MP3, AAC-LC, HE-AAC v1/v2, AMR, AMR-NB,
Photo JPEG, GIF, PNG, BMP
Manuel de l'utilisateur 4-22
(SP, ASP), H.263 (avec 3GP, MOV), WMVv9
Advanced Profile (VC-1), MJPEG
MIDI, WAVE, WMA9 Std, WMA
Page 71

Applications et gadgets
L’écran principal de ce lecteur est divisé en deux sections : l’une est
réservée aux icônes de mode, l’autre à la zone du menu principal.
Le lecteur offre les modes suivants : Audio, Vidéo, Photo, DMP et
Podcast. Vous pouvez changer de mode en sélectionnant l’icône
correspondante. Le contenu de l’écran principal change automatiquement.
Dans la fenêtre principale, appuyez sur la touche Menu pour accéder aux
options suivantes :
■ A propos
Affiche la version, etc.
■ Capturer photo
Active l’application Camera en mode Photo.
■ Capturer vidéo
Active l’application Camera en mode Vidéo.
■ DMP (Digital Media Player) permet de connecter le lecteur Windows
Media player 12 sur Windows
■ Certains caractères « sur deux octets » peuvent ne pas s’afficher
correctement. Cette limitation est due au système d’exploitation.
Pour plus de détails, veuillez consulter le fichier d’aide de TOSHIBA
Media Player.
TOSHIBA Memo
TOSHIBA Memo est un gadget qui permet d’afficher une note à l’écran.
Vous pouvez ajouter ou supprimer rapidement des notes.
Cliquez sur l’icône + pour ajouter une note, et sur ( ) pour en supprimer
une.
Vous pouvez également changer de mode, et sélectionner une liste ou le
contenu, en cliquant sur l’icône située dans le coin supérieur gauche.
TOSHIBA Service Station
L’utilitaire TOSHIBA Service Station permet d’ef fectuer la mise à jour des
applications et des logiciels système. Vous serez prévenu lorsque de
nouvelles versions seront disponibles, et aurez la possibilité de les
télécharger ou de les installer.
Pour ouvrir TOSHIBA Service Station :
Cliquez sur l’onglet Launcher -> Applications -> TOSHIBA Service
Station.
®
7 uniquement.
Manuel de l'utilisateur 4-23
Page 72

Applications et gadgets
Fenêtre
Lorsque vous exécutez TOSHIBA Service Station pour la première fois,
vous devez valider le contrat d’accès. Ce contrat autorise l’utilitaire à
rassembler des informations de base sur votre périphérique et à les
envoyer aux serveurs TOSHIBA dans le cadre d’un processus de mise à
jour constante. Acceptez ou refusez le contrat d’accès en cliquant sur les
boutons de gauche. Le contrat d’accès n’est pas obligatoire. Cependant, il
est indispensable pour bénéficier des mises à jour transmises au moyen de
l’utilitaire Service Station.
Fenêtre principale
La fenêtre principale de cette application est divisée en trois zones :
En-tête, Boutons et Informations.
■ En-tête
Cette section occupe la partie supérieure de l’écran et contient des
informations de base sur votre système, telles que la version du
système d’exploitation, les numéros de série et de référence de
l’appareil.
■ Boutons
Les boutons s’affichent dans la partie gauche de l’écran. Ces boutons
changent selon les actions disponibles dans l’écran actif.
■ Informations
La partie principale de l’écran affiche des informations telles que la liste
des mises à jour disponibles, ou des informations détaillées sur une
mise à jour spécifique.
Rechercher les mises à jour
Dans le cadre d’une utilisation normale, TOSHIBA Service Station
recherche de façon périodique les mises à jour disponibles pour votre
système. Cette opération est automatique. Si des mises à jour sont
disponibles, vous serez averti au moyen de l’icône de TOSHIBA Service
Station, dans la barre d’état de votre appareil.
TOSHIBA Service Station recherche de façon régulière les mises à jour
disponibles. Vous avez cependant la possibilité de demander une mise à
jour immédiate si nécessaire. Appuyez sur le bouton Rechercher les
mises à jour pour afficher la liste de l’ensemble des mises à jour
disponibles.
■ Il n’est pas normalement nécessaire de rechercher les mises à jour de
façon manuelle, dans la mesure où vous en êtes informé de façon
automatique.
■ Vous devez brancher l’adaptateur secteur avant de procéder à la mise
à jour.
Manuel de l'utilisateur 4-24
Page 73

Applications et gadgets
Téléchargement des mises à jour
Dès qu’une mise à jour est disponible, elle s’affiche dans la zone
d’information de l’écran. Appuyez sur l’article affiché. Vous trouverez plus
de détails sur cet article à l’écran.
Pour télécharger la mise à jour, appuyez sur le bouton Télécharger à
gauche. Le processus de téléchargement commence. Un indicateur de
progression s’affiche.
■ Appuyez sur le bouton Accueil pour poursuivre le téléchargement tout
en utilisant l’ordinateur. La barre d’état système indique la progression
et affiche un message à la fin du téléchargement.
■ Appuyez sur le bouton Retour si vous devez annuler le
téléchargement.
Installation des mises à jour
Une fois les mises à jour téléchargées, vous pouvez les installer. Si l’écran
qui comporte les informations sur cet article n’est pas actif, ouvrez-le avec
l’utilitaire TOSHIBA Service Station ou cliquez sur le message de fin de
téléchargement dans la barre d’état système.
Appuyez sur le bouton Installer à gauche. Le programme d’installation de
l’application est alors lancé. Continuez par l’installation.
Téléchargement et installation d es mises à jour du système
TOSHIBA Service Station télécharge les mises à jour des applications et
du système. La mise à jour du système impliquer le redémarrage de
l’appareil au cours de la procédure.
Le téléchargement d’une mise à jour du système est identique à celui d’une
application.
L’installation d’une mise à jour du système se fait de la même façon que la
mise à jour d’une application. Il vous est alors rappelé que l’ordinateur sera
redémarré au cours du processus d’installation. Vous devez fermer toutes
les autres applications et enregistrer votre travail avant d’installer la mise à
jour du système.
Il est important qu’une mise à jour du système ne soit pas interrompue
lorsqu’elle a commencé. Veillez à brancher l’alimentation secteur avant de
débuter l’installation, et n’éteignez pas l’appareil avant la fin de celle-ci.
Notez que l’appareil peut redémarrer plusieurs fois au cours d’une mise à
jour du système, selon la mise à jour.
Cette application peut uniquement mettre à jour la zone système de la
mémoire interne. Les données utilisateur sont préservées après une mise
à jour du système.
Manuel de l'utilisateur 4-25
Page 74

TOSHIBA Social Network
TOSHIBA Social Network est un gadget pour Facebook et Twitter.
Facebook est un portail de réseau social. Vous pouvez ajouter des amis,
leur envoyer des messages et mettre à jour leur profil personnel de façon à
prévenir vos amis en cas de nouveautés les concernant. En outre, vous
pouvez participer à différents réseaux organisés en fonction du lieu de la
profession, des études, voire de l’école primaire.
Twitter est un réseau social et de microblog qui permet d’envoyer et lire des
messages appelés tweets. Les Tweets sont des messages texte
comportant au plus 140 caractères affichés sur la page de profil de leur
créateur et transmis aux personnes abonnées à ce profil, également
appelés « followers ».
TOSHIBA Youtube
TOSHIBA YouTubeest un gadget qui permet de regarder des vidéos
récentes ou populaires sur le site Web de YouTube.
Applications et gadgets
Manuel de l'utilisateur 4-26
Page 75

Paramètres
Le présent chapitre décrit différentes options dans l’application
Paramètres. L’application Paramètres comporte deux catégories :
Paramètres et Paramètres de bureau.
Paramètres
Vous pouvez utiliser Paramètres pour configurer le son de votre
ordinateur, son mode de communication et les différents modes de
fonctionnement.
Une barre de défilement s’affiche dans la partie droite de l’écran.
Cette barre de défilement sert uniquement à régler la zone d’affichage.
Vous pouvez faire défiler les paramètres à l’aide de la fonctionnalité de
défilement vertical de T ouch Pad comme indiqué dans le Fonctionnalité de
défilement de Touch Pad chapitre 2, Principales fonctionnalités et écran
d’accueil.
Paramètres
Chapitre 5
Réseaux mobiles
Les paramètres de la section Réseaux mobiles permettent de configurer
et gérer les connexions aux réseaux et aux périphériques au moyen des
réseaux WiFi, Bluetooth et mobiles. Vous pouvez également utiliser les
commandes sans fil pour désactiver l’ensemble des radios en mode A vion.
Consultez le chapitre 3, Connexion aux réseaux pour plus de détails.
■ Mode Avion
Cochez cette option pour désactiver toutes les radios sans fil.
■ WiFi
Cochez cette option pour activer la fonctionnalité WiFi de façon à vous
connecter aux réseaux WiFi disponibles.
Manuel de l'utilisateur 5-1
Page 76

Paramètres
■ Paramètres WiFi
Cliquez sur cette option pour configurer et gérer les points d’accès
sans fil.
■ WiFi
Cochez cette option pour activer la fonctionnalité WiFi de façon à
vous connecter aux réseaux WiFi disponibles.
■ Notification réseau :
Cochez cette option pour recevoir une alerte lorsqu’un réseau WiFi
devient disponible.
■ Réseaux WiFi :
Cette option affiche la liste des réseaux WiFi que vous avez déjà
configurés et de ceux qui ont été détectés lors de la dernière
recherche de réseaux WiFi.
■ Ajouter un réseau WiFi :
Ouvrez la boîte de dialogue d’ajout de réseaux WiFi et entrez son
SSID (le nom qui est diffusé) et le type de sécurité.
■ WPS
Cliquez dans cette boîte de dialogue pour activer la connexion réseau
sans fil en appuyant sur les boutons WPS au lieu d’entrer le nom
réseau (SSID) et les paramètres de sécurité de façon manuelle.
■ Bluetooth
Cochez cette option pour activer le mode Bluetooth de façon à
connecter les périphériques Bluetooth.
■ Paramètres Bluetooth
Cliquez sur cette option pour gérer les connexions, définir des noms de
périphériques et les options de découverte.
■ Bluetooth
Cochez cette option pour activer le mode Bluetooth de façon à
connecter les périphériques Bluetooth.
■ Nom de périphérique :
Cette option donne accès à la boîte de dialogue de saisie du nom
de périphérique qui s’affiche sur la plupart des périphériques
Bluetooth lors du processus d’association. Le nom en vigueur
s’affiche.
■ Découverte :
Cochez cette option pour que votre périphérique puissent être
identifié par les autres périphériques Bluetooth pendant
120 secondes.
■ Recherche de périphériques :
Cliquez sur cette option pour rechercher les périphériques Bluetooth
situés à proximité et afficher les inf orm ations disponibles sur ces
derniers.
■ Périphériques Bluetooth :
Affiche la liste des périphériques Bluetooth qui ont été configurés et
de ceux qui ont été identifiés lors de la dernière recherche.
Manuel de l'utilisateur 5-2
Page 77

Paramètres
■ Appareil 3G
Cochez cette option pour activer la fonctionnalité 3G de façon à vous
connecter aux réseaux mobiles disponibles.
Vous devez disposer d’une carte SIM pour utiliser cette fonctionnalité.
■ Réseaux mobiles
Cliquez sur cette option pour configurer les paramètres d’itinérance,
réseau et les points d’accès réseau.
■ Itinérance :
Désactivez cette option pour empêcher votre périphérique de
transmettre des données sur des réseaux autres que ceux de votre
fournisseur de services lorsque vous quittez sa zone de couverture.
■ Noms de points d’accès :
Cliquez sur cette option pour ouvrir l’écran des noms de points
réseau qui permet de sélectionner les configurations de points
d’accès mobiles.
■ Utiliser uniquement les réseaux 2G :
Cochez cette option pour améliorer légèrement l’autonomie de la
batterie en empêchant l’ordinateur de se connecter à des réseaux à
grande vitesse.
■ Opérateurs réseau :
Cliquez sur cette option pour ouvrir l’écran de recherche des
réseaux mobiles qui sont compatibles avec votre périphérique.
Consultez votre fournisseur d’accès pour vérifier les tarifs
d’utilisation d’un autre réseau.
Son et affichage
Les paramètres Son et affichage permettent de configurer de nombreux
aspects des sonneries de notification, de lecture de la musique et autres
données audio, ainsi que les paramètres de contrôle de l’affichage, tels
que la luminosité.
Paramètres audio
Paramètres audio contient les options suivantes :
■ Tonalité de notification
Cliquez sur cette option pour ouvrir la boîte de dialogue de définition de
la tonalité de notification par défaut.
■ Mode Silence
Cochez cette option pour couper le son (y compris celui des sonneries
de notification) à l’exception du son des médias et des alarmes.
■ Voyant de notification
Cliquez sur cette option pour ouvrir la boîte de dialogue de définition du
voyant de notification par défaut. Les applications suivantes peuvent
être configurées : Messagerie, SMS, Mise à jour et Autres.
■ Volume des médias
Cliquez sur cette option pour ouvrir une boîte de dialogue permettant de
régler le volume de diffusion de la musique, des vidéos et autres
contenus multimédias.
Manuel de l'utilisateur 5-3
Page 78

Paramètres d’affichage
Paramètres d’affichage contient les options suivantes :
■ Animation
Cliquez sur cette option pour ouvrir une boîte de dialogue permettant
d’afficher des animations.
■ Luminosité
Cliquez sur cette option pour ouvrir une boîte de dialogue permettant de
régler la luminosité de l’affichage.
■ Arrêt de l’écran
Cliquez sur cette option pour ouvrir une boîte de dialogue permettant de
désactiver automatiquement l’écran.
Sécurité et position
Les paramètres de la section Sécurité et position permettent de
configurer la sécurité de votre appareil et de ses données.
Modèle de déverrouillage de l’écran
Modèle de déverrouillage de l’écran recouvre les options suivantes :
■ Définir modèle de déverrouillage
Cliquez sur cette option pour accéder à un ensemble d’écran qui vous
guideront lors du dessin d’un modèle de déverrouillage d’écran, comme
indiqué dans la section Verrouillage de l’écran du chapitre 2,
Principales fonctionnalités et écran d’accueil. Si vous avez déjà
enregistré votre propre modèle, cette option affiche Modifier le modèle
de déverrouillage. Cliquez sur cette option pour accéder à un
ensemble d’écrans qui vous guideront lors de la modification de vos
propres modèles.
■ Demander un modèle
Désactivez cette option pour ne pas afficher l’écran de demande de
modèle de déverrouillage d’écran. Vous devez dessiner votre propre
modèle de déverrouillage lorsque vous désactivez cette option.
■ Utiliser le modèle visible
Cochez cette option pour dessiner des lignes entre des points sur le
modèle de déverrouillage que vous dessinez.
Paramètres
Verrouillage de ca rt e SIM
Verrou illage de carte SIM contient l’option suivante :
■ Définir le verrouillage de carte SIM
Cliquez sur cette option pour accéder à l’écran de configuration du
périphérique pour demander la saisie du code PIN de la carte SIM ou
pour modifier ce dernier.
La fonction de verrouillage de la carte SIM est prise uniquement en charge
par les modèles 3G.
Manuel de l'utilisateur 5-4
Page 79

Paramètres
Mots de passe
Mot de passe contient l’option suivante :
■ Mots de passe visibles
Cochez cette option pour afficher brièvement les caractères du mot de
passe au cours de la saisie afin d’éviter les fautes de frappe.
Stockage des identifiants
Stockage des identifiants contient les options suivantes :
■ Utiliser des identifiants sécurisés
Cochez cette option pour autoriser les applications à accéder au
magasin chiffré de certificats, mots de passe et autres identifiants
sécurisés de votre ordinateur. V ous pouvez utiliser la zone de stockage
des mots de passe pour créer des connexions WiFi différentes. Si vous
n’avez pas défini de mot de passe ou d’identifiant de stockage, ce
paramètre n’est pas accessibl e.
■ Installer à partir du stockage interne
Cliquez cette option pour installer un certificat de sécurité à partir de la
zone de stockage interne.
■ Définir le mot de passe
Cliquez sur cette option pour ouvrir une boîte de dialogue de définition
ou de modification du mot de passe relatif au stockage de vos
identifiants de sécurité. Votre mot de passe doit compter au moins 8
caractères.
■ Effacer stockage
Cliquez sur cette option pour effacer tous les certificats et identifiants
sécurisés, et pour effacer le mot de passe de la zone de stockage
sécurisé. Une invite s’affiche pour cette opération.
Applications
Vous pouvez utiliser les paramètres de la section Applications pour
afficher des détails sur les applications installées sur votre périphérique,
de façon à gérer leurs données et à les forcer à s’arrêter. Vous pouvez
également spécifier si vous souhaitez autoriser l’installation d’applications
non fournies par Android Market et obtenues sur Internet ou par courriel.
■ Sources inconnues
Activez cette option pour autoriser l’installation d’applications
téléchargées sur Internet, par e-mail ou toute autre source.
■ Lancement rapide
Cliquez sur cette option pour ouvrir l’écran de définition des raccourcis
clavier de lancement d’applications.
■ Gérer les applications
Cliquez sur cette option pour afficher la liste de toutes les applications
et autres logiciels installés sur votre ordinateur, ainsi que leur taille. Par
défaut, seules les applications téléchargées s’affichent. Elles sont
présentées par ordre alphabétique.
Manuel de l'utilisateur 5-5
Page 80

■ Services en cours d’exécution
Cliquez sur cette option pour afficher une liste de services,
d’applications ou d’éléments d’applications qui fournissent des services
à d’autres applications ou qui s’exécutent lorsque l’application
principale n’est pas en cours d’exécution. Au-dessus de chaque
service, une ou plusieurs barres grises indique les processus requis par
le service en cours d’exécution et la quantité de mémoire utilisée. Selon
le service, le fait de cliquer dans la liste ouvre une boîte de dialogue
permettant de l’arrêter ou ouvre l’écran de paramètres correspondant.
■ Développement
Cette option regroupe les paramètres indispensables au
développement d’applications
■ Débogage USB
Cochez cette option lorsqu’un périphérique USB est connecté.
■ Rester réveillé
Cochez cette option pour empêcher l’écran de passer en mode
Veille lors du chargement.
■ Autoriser les emplacements factices
Cochez cette option pour autoriser les emplacements factices.
Confidentialité
Vous pouvez utiliser les paramètres de la section Confidentialité pour
gérer vos informations personnelles.
■ Réinitialisation des données d’usine
Cette option permet d’effacer toutes les données utilisateur de la zone
de stockage interne. Suivez les instructions qui s’affichent pour la
réinitialiser. Notez que les données du support amovible ne sont pas
effacées. Pour plus de détails, voir la section Restauration des
paramètres d’usine du chapitre 2, Principales fonctionn alités et écran
d’accueil.
■ Sauvegarde//Restauration des paramètres et applications
Cette option permet de sauvegarder et restaurer les paramètres du
système et des applications, ainsi que les applications installées par
vos soins. Cliquez sur Sauvegarde des paramètres et applications
pour enregistrer les paramètres et les applications. Cliquez sur
Restauration des paramètres et applications pour les restaurer. Pour
plus de détails, voir la section Sauvegarde/restauration des paramètres
et des applications du chapitre 2, Principales fonctionnalités et écran
d’accueil.
Paramètres
Manuel de l'utilisateur 5-6
Page 81

Stockage
Stockage périphérique Cette option affiche l’état de stockage des
périphériques internes et externes.
Stockage interne
Stockage interne contient les options suivantes :
■ Espace total
Indique l’espace total de la mémoire interne de votre ordinateur.
■ Espace disponible
Indique le montant de mémoire interne utilisé par le système
d’exploitation, ses composants, les applications (ce qui inclut celles que
vous avez téléchargées) ainsi que les données permanentes et
temporaires.
Stockage externe
Stockage externe peut contenir les options suivantes, selon les
périphériques insérés :
■ Si seule une carte SD est insérée
■ Démonter sdcard
Cliquez sur cette option pour démonter la carte SD et assurer son
retrait en toute sécurité.
■ Si un dispositif de stockage USB et une carte SD sont insérés
■ Démonter sdcard
Cliquez sur cette option pour démonter la carte SD et assurer son
retrait en toute sécurité.
■ Démonter usb0
Cliquez sur cette option pour démonter le périphérique mémoire
USB et le retirer en toute sécurité.
Paramètres
Recherche
Vous pouvez utiliser les paramètres de recherche pour configurer la
recherche de Google, la zone de recherche rapide et les données de
l’ordinateur à inclure dans les recherches.
Recherche Web
Recherche Web contient l’option suivante :
■ Paramètres de recherche Google
Cliquez sur cette option pour ouvrir l’écran de configuration de vos
préférences de recherche Google sur le Web et indiquer si vous
souhaitez bénéficier de suggestions. Vous pouvez également consulter
l’historique de recherche Web de Google dans le navigateur.
Manuel de l'utilisateur 5-7
Page 82

Zone de recherche rapide
Zone de recherche rapide contient l’option suivante :
■ Éléments à rechercher
Cliquez sur cette option pour ouvrir l’écran de sélection du type de
données à inclure dans les recherches.
■ Supprimer les raccourcis de recherche
Cliquez sur cette option pour effacer la liste des résult ats de recherche.
Langue et clavier
Vous pouvez utiliser les paramètres Langue et clavier pour sélectionner la
langue d’affichage du périphérique et pour configurer le clavier virtuel,
y compris les mots ajoutés dans le dictionnaire.
Date et heure
Vous pouvez utiliser les paramètres Date et heure pour régler l’affichage
de la date et de l’heure. Ces paramètres permettent également de
sélectionner un fuseau horaire, ce qui est plus fiable que d’obtenir l’heure à
partir du réseau mobile.
■ Automatique
Désactivez cette option pour définir manuellement la date, l’heure et le
fuseau horaire de l’ordinateur manuellement, sans avoir à passer par le
réseau mobile.
Cette option est prise en charge uniquement sur les modèles 3G.
Paramètres
■ Définir la date
Si l’option Automatique est désactivée, le fait de cliquer sur cette
option affiche une boîte de dialogue de définition manuelle de la date
du périphérique.
■ Sélectionner le fuseau horaire
Si l’option Automatique n’est pas activée, cliquez sur cette option pour
définir le fuseau horaire de l’ordinateur.
■ Définir l’heure
Si l’option Automatique est désactivée, le fait de cliquer sur cette
option affiche une boîte de dialogue de définition manuelle de l’heure
du périphérique.
■ Format de 24 heures
Cochez cette option pour afficher l’heure au format de 24 heures.
Par exemple, 13h00 et non pas 1h00 pm.
■ Sélectionner le format de date
Cliquez sur cette option pour ouvrir une boîte de dialogue permettant de
sélectionner le format d’affichage de la date.
Manuel de l'utilisateur 5-8
Page 83

A propos du périphérique
A propos du périphérique Cette option donne des informations détaillées
sur votre ordinateur.
■ Etat
Cliquez sur cette option pour accéder à l’écran d’état qui comporte des
informations sur la batterie et la connexion au réseau mobile, en tre
autres.
■ Utilisation de la batterie
Cliquez sur cette option pour afficher la liste des applications et des
composants du système d’exploitation qui ont été utilisés depuis que
l’ordinateur est connecté à une source d’alimentation. Cette liste est
triée en fonction de la consommation.
■ Mentions légales
Cliquez sur cette option pour afficher l’écran des mentions légales
relatives à votre ordinateur.
■ Informations système
Cliquez sur cette option pour afficher un écran présentant des
informations de base sur votre ordinateur, telles que son fabricant, son
nom de produit, son numéro de série, etc.
■ Numéro de modèle
Affiche le numéro de modèle de l’ordinateur.
■ Version du microprogramme
Affiche la version actuelle du microprogramme installé sur l’ordinateur.
■ Version de bande de base
Affiche la version de la bande de base.
■ Version du noyau
Affiche la version du noyau.
■ Num de Build
Affiche le numéro de version.
Paramètres
TouchPad
Vous pouvez activer ou désactiver la fonctionnalité de défilement vertical
de TouchPad dans la section TouchPad.
■ Défilement vertical
Cochez ou désactivez cette option pour activer ou désactiver la
fonctionnalité de défilement vertical de TouchPad.
Manuel de l'utilisateur 5-9
Page 84

Gestion avancée de l’alimentation
Gestion avancée de l’alimentation comporte les options suivantes :
■ Lorsque j’appuie sur le bouton de mise sous tension.
Cliquez sur cette option pour paramétrer le comportement de
l’ordinateur lorsque vous appuyez sur la touche de mise sous tension
(mise en veille ou extinction de l’écran). Par défaut, la mise en veille est
activée.
■ Lorsque je rabats l’écran
Cliquez sur cette option pour paramétrer le comportement de
l’ordinateur lorsque vous rabattez l’écran de l’ordinateur (mise en
veille ou extinction de l’écran). Par défaut, la mise en veille est activée.
■ Arrêter le concentrateur USB racine
Cochez cette option pour permettre au système d’éteindre le
concentrateur USB racine afin de préserver l’autonomie. Par défaut,
cette fonction est désactivée.
Si cette fonction a été activée, il peut être impossible d’utiliser le port USB
de ce périphérique.
Paramètres du bureau
Vous pouvez utiliser les Paramètres du bureau pour personnaliser le
bureau.
■ Changement automatique de bureau
Cochez cette option pour changer automatiquement de bureau en
fonction de votre emplacement.
■ Mes bureaux
Cliquez sur cette option pour accéder à l’écran qui permet de
renommer le bureau en fonction de vos préférences.
■ Sélectionner papier-peint
Cliquez sur cette option pour accéder à l’écran permettant de définir le
papier-peint du bureau.
Paramètres
Manuel de l'utilisateur 5-10
Page 85

Matériel et options
Ce chapitre présente les différents composants logiques et matériels de
votre ordinateur. Familiarisez-vous avec ces derniers avant de l’utiliser.
Maniez votre ordinateur avec précaution pour éviter de le rayer et d’en
endommager la surface.
Matériel
Cette section décrit la partie matérielle de l’ordinateur.
Les spécifications réelles varient en fonction du modèle acheté.
Matériel et options
Chapitre 6
Processeur
Processeur Votre ordinateur est équipé d’un processeur
nVIDIA T20.
Mémoire
Mémoire intégrée L’ordinateur dispose de 512 Mo de mémoire
Mémoire Flash L’ordinateur dispose de 8, 16 ou 32 Go de
Manuel de l'utilisateur 6-1
intégrée. La taille réelle de la mémoire utilisable
sera inférieure à celle des modules mémoire
installés. Cet appareil ne prend pas en charge les
extensions mémoire.
mémoire flash.
Page 86

Sous tension
Matériel et options
Batterie principale L’ordinateur est alimenté par une batterie
Batterie RTC La batterie interne alimente l’horloge temps réel
Adaptateur secteur L’adaptateur secteur universel alimente le
rechargeable au lithium ion.
(RTC) et la fonction calendrier.
système et recharge les batteries lorsque ces
dernières s’épuisent. Il dispose d’un cordon
amovible avec un connecteur de 2 ou 3 broches.
Du fait qu’il est universel, l’adaptateur peut
recevoir des tensions comprises entre 100 et
240 volts ; le courant de sortie varie cependant
d’un modèle à l’autre. L’utilisation d’un autre type
d’adaptateur risque d’endommager l’ordinateur.
Affichage
L’écran LCD (cristaux liquides) interne permet d’afficher des images haute
résolution. Vous pouvez régler l’inclinaison de l’écran en fonction de vos
préférences.
Ecran
Contrôleur
graphique
Écran à cristaux liquides de 25,7 cm (10.1"),
16 millions de couleurs avec la résolution
suivante :
■ 1024 pixels à l’horizontale x 600 pixels à
la verticale
Le contrôleur graphique permet de tirer parti au
maximum de l’affichage.
Multimédia
Caméra Web La caméra Web est un périphérique qui permet
d’enregistrer des vidéos ou de prendre des
photos directement à partir de l’ordinateur. Vous
pouvez l’utiliser pour les discussions ou les
conférences vidéo en conjonction avec un outil
de communication.
Manuel de l'utilisateur 6-2
Page 87

Communications
Matériel et options
Bluetooth Certains modèles sont équipés des
Réseau sans fil L’ordinateur est équipé d’un module réseau sans
3G Certains modèles sont équipés d’un module 3G.
fonctionnalités Bluetooth. Cette technologie
permet d’échanger sans câble des données
entre des ordinateurs et des périphériques, des
imprimantes et des téléphones portables.
Lorsque cette fonctionnalité est activée,
Bluetooth met en place un environnement
personnel sans fil sûr et fiable, de façon simple et
rapide.
fil compatible avec les systèmes réseau sans fil
reposant sur la technologie radio d’étalement du
spectre en séquence directe/de multiplexage
orthogonal par répartition de fréquences et
conforme à la norme IEEE 802.11.
Batterie
Cette section présente les différents types de batterie, leur procédure de
manipulation, d’utilisation et de chargement.
Batterietype
L’appareil dispose de différents types de batterie.
Batterie principale
Lorsque l’adaptateur secteur n’est pas branché, l’ordinateur est alimenté
par une batterie amovible au lithium ion. Par convention, cette batterie est
également appelée batterie principale. Vous pouvez acheter des batteries
supplémentaires pour prolonger l’autonomie de l’ordinateur. Ne remplacez
pas la batterie si l’adaptateur secteur est branché
Avant d’enlever la batterie, enregistrez vos données et arrêtez l’ordinateur.
Batterie de l’horloge temps réel (RTC)
La batterie de l’horloge en temps réel (RTC) assure l’alimentation
nécessaire à l’horloge en temps réel et au calendrier interne lorsque
l’ordinateur est éteint.
Manuel de l'utilisateur 6-3
Page 88

Matériel et options
Entretien et utilisation de la batterie principale
Cette section regroupe les informations de sécurité indispensables pour la
manipulation de la batterie.
Consultez le Manuel d’instructions pour votre sécurité et votre confort pour
savoir comment utiliser l’ordinateur de façon ergonomique.
■ Assurez-vous que la batterie est installée correctement dans
l’ordinateur avant de la charger. Une installation incorrecte peut
provoquer de la fumée ou un incendie, ou un endommagement définitif
de la batterie.
■ Conservez la batterie à l’écart des enfants, Elle peut être source de
blessures.
■ La batterie contient du lithium ion, qui risque d’exploser si la batterie
n’est pas remplacée, utilisée, manipulée ou mise au rebut de façon
correcte. L’élimination de la batterie doit se faire conformément aux
ordonnances et règlements en vigueur dans votre collectivité locale.
Utilisez uniquement les batteries recommandées par TOSHIBA.
■ La batterie RTC de l’ordinateur est une batterie Ni-MH et doit être
remplacée uniquement par votre revendeur ou un technicien
TOSHIBA. Tout remplacement ou toute manipulation, utilisation ou
élimination incorrecte de la batterie peut provoquer une explosion.
L’élimination de la batterie doit se faire conformément aux
ordonnances et règlements en vigueur dans votre collectivité locale.
■ Pour charger la batterie, veillez à respecter une température ambiante
variant entre 5 et 35 degrés Celsius. Sinon, il existe un risque de fuite
de solution chimique, les performances de la batterie pourraient être
affectées, et la durée de vie de la batterie pourrait être réduite.
■ Mettez l’ordinateur hors tension et débranchez l’adaptateur secteur
avant d’installer ou d’enlever la batterie. Ne retirez jamais la batterie
lorsque l’ordinateur est en mode Veille. Sinon, vous perdrez les
données non enregistrées.
Chargement des batteries
Lorsque le niveau de la batterie diminue, le voyant orange Batterie
clignote. L’autonomie n’est alors plus que de quelques minutes.
N’attendez pas que la batterie soit épuisée avant de la recharger.
Procédures
Pour recharger une batterie lorsqu’elle est installée dans l’ordinateur,
connectez le cordon d’alimentation à la prise Entrée adaptateur 19 V de
l’ordinateur et à une prise de courant. Le voyant Batterie devient orange
pour signaler que la batterie est en cours de charge.
Le produit doit être rechargé en branchant l’adaptateur secteur de
l’ordinateur ou en plaçant la batterie sur un chargeur de batterie disponible
en option auprès de TOSHIBA. N’essayez jamais de recharger la batterie
avec un autre chargeur.
Manuel de l'utilisateur 6-4
Page 89

Matériel et options
Heure
Pour obtenir des renseignements sur le temps de chargement, reportezvous au Manuel de l’utilisateur.
Remarque sur le chargement des batteries
La charge de la batterie n’est pas automatique dans les cas suivants :
■ Si la batterie est extrêmement chaude ou froide (si elle est trop chaude,
elle risque de ne pas pouvoir se recharger du tout). Pour atteindre le
niveau de charge maximal de la batterie, effectuez l’opération à une
température ambiante comprise en tre 5° et 35°C.
■ La batterie est presque totalement déchargée. Branchez l’ordinateur
sur le secteur et attendez quelques minutes ; la batterie devrait alors
commencer à se charger.
Le voyant Batterie peut indiquer que la charge de la batterie diminue
sensiblement lorsque vous la chargez dans les conditions suivantes :
■ La batterie n’a pas été utilisée depuis longtemps.
■ La batterie entièrement déchargée est restée dans l’ordinateur pendant
une longue période.
■ Une batterie froide a été installée dans un ordinateur chaud.
Dans ce cas, suivez les étapes ci-dessous :
1. Déchargez complètement la batterie de l’ordinateur en laissant celui-ci
sous tension, jusqu’à sa mise hors tension automatique.
2. Connectez l’adaptateur secteur à la prise entrée adaptateur 19V de
l’ordinateur, puis branchez l’adaptateur sur le secteur.
3. Charger la batterie jusqu’à ce que le voyant Batterie devienne blanc.
Répétez cette procédure à deux ou trois reprises jusqu’à ce que la batterie
soit correctement rechargée.
Stockage des données lorsque l’ordinateur est hors tension
Pour obtenir des renseignements sur le temps de chargement, reportezvous au Manuel de l’utilisateur.
Remplacement de la batterie principale
La batterie est considérée comme un bien consommable.
Le cycle de vie de la batterie se réduit graduellement suite aux cycles de
charge et décharge successifs. La batterie doit être remplacée lorsqu’elle
atteint la fin de son cycle de vie. Si vous ne disposez pas d’une prise
secteur, vous pouvez également remplacer la batterie déchargée par une
batterie de rechange.
Vous trouverez dans cette section la procédure d’extraction et d’installation
de la batterie principale.
Ne touchez pas le loquet de dégagement de la batterie lorsque vous tenez
l’ordinateur, sinon vous risquez de vous blesser si la batterie tombe.
Manuel de l'utilisateur 6-5
Page 90

Matériel et options
1
2
3
1
2
Retrait de la batterie
Pour extraire une batterie déchargée, suivez les instructions ci-dessous.
1. Enregistrez votre travail.
2. Mettez l’ordinateur hors tension. Assurez-vous que le voyant
Alimentation est éteint
3. Déconnectez tous les câbles et périphériques de l’ordinateur.
4. Fermez l’écran et retournez l’ordinateur.
5. Déverrouillez la batterie en faisant glisser son verrou.
6. Faites glisser et maintenez le loquet de dégagement pour libérer la
batterie principale et l’enlever.
1. Verrou de la batterie 3. Batterie principale
2. Loquet de dégagement de la batterie
Illustration 6-1 Retrait de la batterie
Installation de la batterie principale
Pour installer une batterie, procédez comme suit :
1. Insérez la batterie à fond dans l’ordinateur.
2. Assurez-vous que la batterie est bien en place et que le verrou de
sécurité de la batterie est en position verrouillée.
1. Batterie principale 2. Verrou de la batterie
Illustration 6-2 Verrouillage de la batterie
3. Retournez votre ordinateur.
Manuel de l'utilisateur 6-6
Page 91

Le clavier
Le nombre de touches figurant sur votre clavier et leur disposition dépend
de la configuration et de la langue utilisées.
La touche Tab de ce clavier n’assure pas la tabulation habituelle. Elle
fonctionne de la même manière que la touche Espace.
Touches de fonction
Les touches de fonction situées dans la partie supérieure du clavier
permettent d’activer ou de désactiver certaines fonctionnalités.
Matériel et options
Illustration 6-3 Clavier
ESC/Retour : Appuyez sur cette touche pour reveni r à l’écran ou l’action
précédente.
Précédent : Appuyez sur cette touche pour revenir au fichier multimédia
précédent.
Lecture/Pause : Appuyez sur ces touches pour lancer ou interrompre la
lecture d’un fichier dans un lecteur multimédias.
Arrêt : Appuyez sur cette touche pour arrêter la le cture d’un fichier
multimédias.
Suivant : Appuyez sur cette touche pour accéder au fichier multimédias
suivant.
Manuel de l'utilisateur 6-7
Page 92

Matériel et options
Écran externe : Appuyez sur cette touche pour afficher les données sur un
écran externe.
Réduction de la luminosité : Appuyez sur cette touche pour réduire par
paliers la luminosité de l’écran.
Augmentation de la luminosité : Appuyez sur cette touche pour
augmenter par paliers la luminosité de l’écran.
Mode Avion : Appuyez sur cette touche pour activer le mode Avion.
T ouchPad : Appuyez sur cette touche pour activer le TouchPad.
Réduction du volume : Appuyez sur cette touche pour réduire le volume.
Augmentation du volume : Appuyez sur ce tte touche pour augmenter le
volume.
Muet : Appuyez sur cette touche pour couper le son ou le rétablir.
Capture d’écran : Appuyez sur cette touche pour lancer le logiciel de
capture d’écran.
La fenêtre de prévisualisation de capture d’écran sera masquée si une
autre fenêtre la recouvre entièrement, telle qu’une fenêtre d’avertissement.
Mail : Appuyez sur cette touche pour lancer l’application de messa gerie.
Web : Appuyez sur cette touche pour lancer le navigateur Web.
Paramètres : Appuyez sur cette touche pour lancer le menu Paramètres.
Manuel de l'utilisateur 6-8
Page 93

Touches spéciales
Le clavier comporte trois touches correspondant à des fonctions système :
Cette touche active la fonction ACCUEIL.
Cette touche active la fonction Menu.
Cette touche active la fonction Rechercher.
Récentes : Appuyez sur cette touche pour afficher les six dernières
applications utilisées.
Port mini-USB
Le TOSHIBA AC100 est équipé d’un miniport USB qui permet de le
connecter à un ordinateur.
Connexion à un ordinateur :
1. Branchez le mini-connecteur USB du câble sur le miniport USB du
TOSHIBA AC100.
2. Insérez l’autre extrémité du câble USB dans le port USB de l’ordinateur.
3. Dans la zone des notifications, cliquez sur « USB connecté » puis sur le
bouton « Monter ».
Le TOSHIBA AC100 devient alors un périphérique de stockage de masse
USB et vous pouvez accéder à son contenu depuis l’ordinateur.
Pour « éjecter » le TOSHIBA AC100 de l’ordinateur, cliquez sur la
notification « Arrêter stockage USB » dans la zone de notifications, puis sur
« Arrêter ».
Matériel et options
■ Assurez-vous que le connecteur est aligné correctement sur la prise.
Ne forcez pas la connexion, sinon vous risquez d’endommager les
broches du connecteur.
■ Le port mini-USB prend uniquement en charge le mode esclave.
Manuel de l'utilisateur 6-9
Page 94

Matériel et options
1
2
1. Port mini USB
Illustration 6-4 Connexion à un ordinateur
Périphériques optionnels
Les périphériques optionnels élargissent les capacités de l’ordinateur et
facilitent son utilisation. Cette section indique comment connecter ou
installer les périphériques suivants :
Cartes
■ Emplacement de support Bridge
■ Carte Secure Digital™ (SD), (carte mémoire SD, SDHC, miniSD,
microSD)
■ Carte MultiMedia
Périphériques
■ Périphérique USB
■ Périphérique HDMI
Autre
■ Prise de sécurité
2. Connecteur mini-USB
Manuel de l'utilisateur 6-10
Page 95

Emplacement de support Bridge
Carte Secure
Digital (SD)
Carte MMC
(MultiMediaCard)
Adaptateur de carte microSD
et de carte microSD
L’ordinateur possède un emplacement Bridge Media qui peut recevoir
diverses cartes mémoire de capacités variables. Elles permettent de
transférer facilement des données en provenance de périphériques
(caméscopes numériques, assistants personnels, etc.).
■ Veillez à protéger l’emplacement Bridge media. Ne tentez pas d’insérer
des objets métalliques, tels que des vis, des agrafes et des trombones,
à l’intérieur de l’ordinateur ou du clavier. Ce type d’objet risque de
provoquer un court circuit, ce qui risque d’endommager l’ordinateur ou
de provoquer un incendie, voire causer des blessures graves.
■ L’emplacement Bridge media est compatible avec les cartes
suivantes :
■ Carte Secure Digital (SD), (carte mémoire SD, SDHC, miniSD,
microSD)
■ Carte MMC (MultiMediaCard™)
■ Vous devez avoir recours à un adaptateur pour les cartes
miniSD/microSD.
■ Le bon fonctionnement des cartes mémoires n’est pas contrôlé
systématiquement. Il n’est donc pas garanti à 100 %.
■ L’emplacement ne supporte pas les fonctions Magic Gate.
Matériel et options
Illustration 6-5 Exemples de supports mémoire
Carte mémoire
Cette section regroupe les informations de sécurité indispensables pour la
manipulation de votre support mémoire.
Points importants concernant votre carte mémoire SD/SDHC
Les cartes mémoire SD/SDHC sont compatibles avec la technologie SDMI
(Secure Digital Music Initiative), destinée à empêcher toute copie ou
lecture illégale de musique numérique. C’est la raison pour laquelle vous
ne pouvez ni copier ni reproduire un document protégé sur un autre
ordinateur ou périphérique. Vous pouvez uniquement utiliser la
reproduction d’un matériel protégé par copyright pour votre usage
personnel.
Manuel de l'utilisateur 6-11
Page 96

Matériel et options
Vous trouverez ci-dessous une explication permettant de distinguer les
cartes mémoire SD des cartes mémoire SDHC.
■ Les cartes SD et SDHC ont la même forme. Par contre leur logo est
différent, ce qui doit être véri fi é lo rs de l’ achat.
■ Logo de la carte mémoire SD : ( ).
■ Logo des cartes mémoire SDHC : ( ).
■ La capacité maximale des cartes mémoire SD est de 2 Go.
La capacité maximale des cartes mémoire SDHC est de 32 Go.
Ty pe de carte Capacités
SD 8, 16, 32, 64, 128, 256 ou 512 Mo, 1 ou 2 Go
SDHC 4, 8, 16 et 32 Go
Format du module mémoire
Les nouvelles cartes sont formatées en fonction de normes spécifiques.
Si vous devez formater à nouveau une carte mémoire, utilisez un
périphérique prenant en charge les cartes mémoire.
Formatage d’une carte mémoire SD/SDHC
Les cartes SD/SDHC sont vendues préformatées conformément aux
normes qui s’appliquent. Si vous formatez à nouveau une carte mémoire
SD/SDHC, utilisez un appareil qui utilise ce type de carte, tel qu’un appareil
photo numérique ou un baladeur MP3, et non pas la commande de
formatage de Windows.
Si vous devez formater l’ensemble de la carte mémoire, incluez la zone
protégée. Vous devez disposer des autorisations adéquates pour
contourner le système de protection contre la copie.
Entretien des supports de données
Observez les précautions suivantes lors de la manipulation de la carte.
Entretien des cartes
■ Ne tordez ou ne pliez pas les cartes.
■ Ne mettez pas les cartes en contact avec des liquides, ne les stockez
pas dans des endroits humides et ne les laissez pas à proximité de
conteneurs de liquides.
■ Ne touchez pas la partie métallique de la carte, ne renversez pas de
liquides dessus et veillez à ce qu’elle reste propre.
■ Replacez la carte dans son boîtier après usage.
■ La carte est conçue de telle sorte qu’elle peut être insérée d’une seule
manière. N’essayez pas de forcer la carte à entrer dans l’emplacement.
Manuel de l'utilisateur 6-12
Page 97

Matériel et options
1
2
■ Assurez-vous que la carte est insérée correctement dans son
emplacement. Appuyez sur la carte jusqu’à ce que vous entendiez un
déclic.
Entretien de la carte d’extension mémoire
■ Verrouillez la carte si vous ne souhaitez pas l’utiliser pour enregistrer
des données.
■ Les cartes mémoire ont une durée de vie limitée. Il est donc important
de sauvegarder les données importantes.
■ N’enregistrez pas sur une carte lorsque le niveau de la batterie est
faible. Une alimentation insuffisante pourrait affecter la précision de la
transcription.
■ Ne retirez pas la carte lorsqu’une procédure de lecture/écriture est en
cours.
Pour plus d’informations sur l’utilisation des cartes d’extension mémoire,
consultez les manuels qui accompagnent les cartes.
Protection en écriture
Les supports mémoire suivants disposent d’une fonction de protection en
écriture.
■ Carte SD (carte mémoire SD, carte mémoire SDHC)
Verrouillez la carte si vous ne souhaitez pas l’utiliser pour enregistrer des
données.
Insertion d’un module mémoire
Ces instructions s’appliquent à tous les types de cartes mémoire pris en
charge. Pour insérer un module mémoire, procédez de la façon suivante :
1. Orientez la carte de façon à ce que le connecteur (partie métallique)
soit orienté vers le bas.
2. Insérez le module mémoire dans l’emplacement Bridge Media, sur le
côté gauche de l’ordinateur.
3. Appuyez doucement sur le module pour assurer la connexion.
La carte mémoire ressort partiellement de son emplacement.
1. Emplacement de support Bridge
Illustration 6-6 Insertion d’un module mémoire
Manuel de l'utilisateur 6-13
2. Carte mémoire
Page 98

Matériel et options
1
2
■ Assurez-vous que la carte mémoire est orientée correctement avant de
l’insérer. Si vous insérez la carte à l’envers, vous risquez de ne plus
pouvoir la retirer.
■ Ne touchez jamais les contacts métalliques d’une carte mémoire.
Sinon, vous risquez d’exposer la zone de stockage à de l’électricité
statique et de détruire des données.
■ Ne mettez pas l’ordinateur hors tension ou n’activez pas le mode Veille
lorsque les fichiers sont en cours de copie. Sinon, vous risquez de
perdre des données.
Retrait d’un module mémoire
Ces instructions s’appliquent à tous les types de cartes mémoire pris en
charge. Pour extraire un module mémoire, suivez les étapes ci-dessous :
1. Assurez-vous qu’aucun fichier n’est en cours d’utilisation.
2. Cliquez sur l’onglet de lancement -> Paramètres -> Paramètres ->
Stockage -> Démonter carte SD.
3. Retirez la carte mémoire.
1. Emplacement de support Bridge
Illustration 6-7 Retrait d’une carte mémoire
2. Carte mémoire
■ Ne retirez pas le module mémoire lorsque l’ordinateur est en mode
Veille. L ’ordinateur risque de devenir instable ou vous risquez d’effacer
des données du module mémoire.
■ Ne retirez pas le module miniSD/microSD tout en laissant sont
adaptateur dans l’emplacement Bridge Media.
Manuel de l'utilisateur 6-14
Page 99

Matériel et options
1
2
Périphérique USB
Le TOSHIBA AC100 dispose d’un port USB permettant de connecter les
périphériques USB suivants : mémoire flash USB, disque dur USB externe,
clavier ou souris et concentrateur USB. Ce port est conforme à la norme
USB 2.0.
Pour connecter un périphérique, branchez son connecteur sur le port USB
de votre périphérique.
Assurez-vous que le connecteur est aligné correctement sur la prise. Ne
forcez pas la connexion, sinon vous risquez d’endommager les broches du
connecteur.
Nous n’avons pas été en mesure de tester la compatibilité du port USB de
façon exhaustive. Il est possible que certains périphériques USB ne
fonctionnent pas correctement.
1. USB port
Illustration 6-8 Connexion d’un périphérique USB
2. Connecteur USB
■ L’ordinateur ne prend pas en charge les imprimantes à connexion
USB.
■ L’appareil prend uniquement en charge les disques durs USB (FAT
uniquement) et mémoires flash USB (FAT uniquement) pou r la copie
de données.
■ Si le périphérique USB connecté n’est pas reconnu par l’appareil, une
notification s’affiche.
Manuel de l'utilisateur 6-15
Page 100

Périphérique HDMI
1
2
L’ordinateur dispose d’un port HDMI capable de transmettre des données
vidéo. Les formats de signal 1080p, 720p, 576p et 480p sont pris en
charge. Toutefois, le format disponible dépend du périphérique HDMI.
Vous disposez des modes d’affichage Ecran interne uniquement, Mode
symétrique et Ecran externe uniquement en appuyant sur la touche
d’accès direct ( ) du clavier.
Suivez les étapes ci-dessous pour connecter des périphériques externes :
Dans la mesure où l’utilisation de tous les écrans HDMI (High-Definition
Multimedia Interface) n’a pas été confirmée, certains écrans HDMI
peuvent ne pas fonctionner correctement.
1. Branchez l’une des extrémités du câble HDMI sur le port de sortie
HDMI du périphérique HDMI.
2. Insérez le connecteur du câble HDMI dans le port HDMI de votre
ordinateur.
Matériel et options
1. Port de sortie HDMI
Illustration 6-9 Branchement d’un câble HDMI
2. Câble HDMI
■ Lorsque vous connectez un téléviseur ou un écran externe sur le port
HDMI, l’affichage passe en mode Symétrique. Lorsque vous
déconnectez le câble HDMI et le rebranchez, patientez au moins 5
secondes avant de connecter le câble HDMI à nouveau.
Manuel de l'utilisateur 6-16
 Loading...
Loading...