Toshiba A7 User Manual
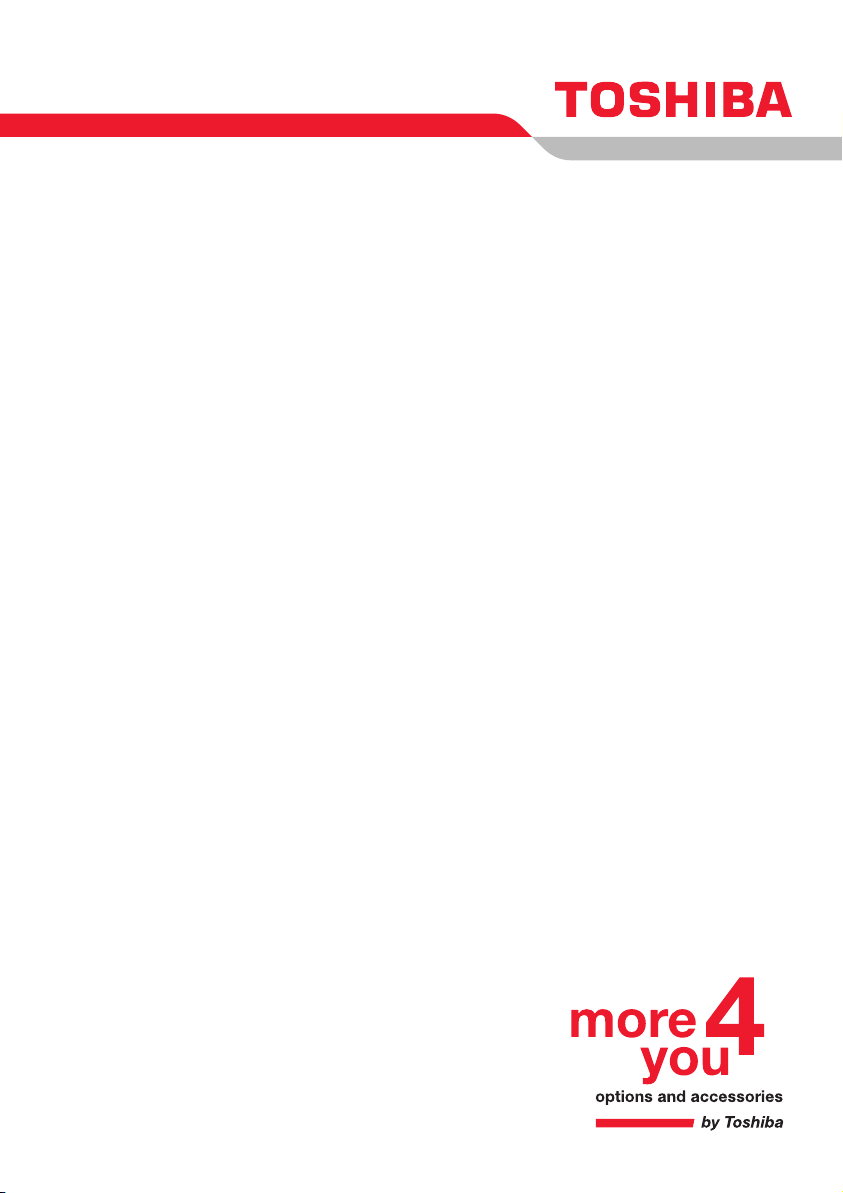
User’s Manual
Tecra A7
Choose freedom.
computers.toshiba-europe.com
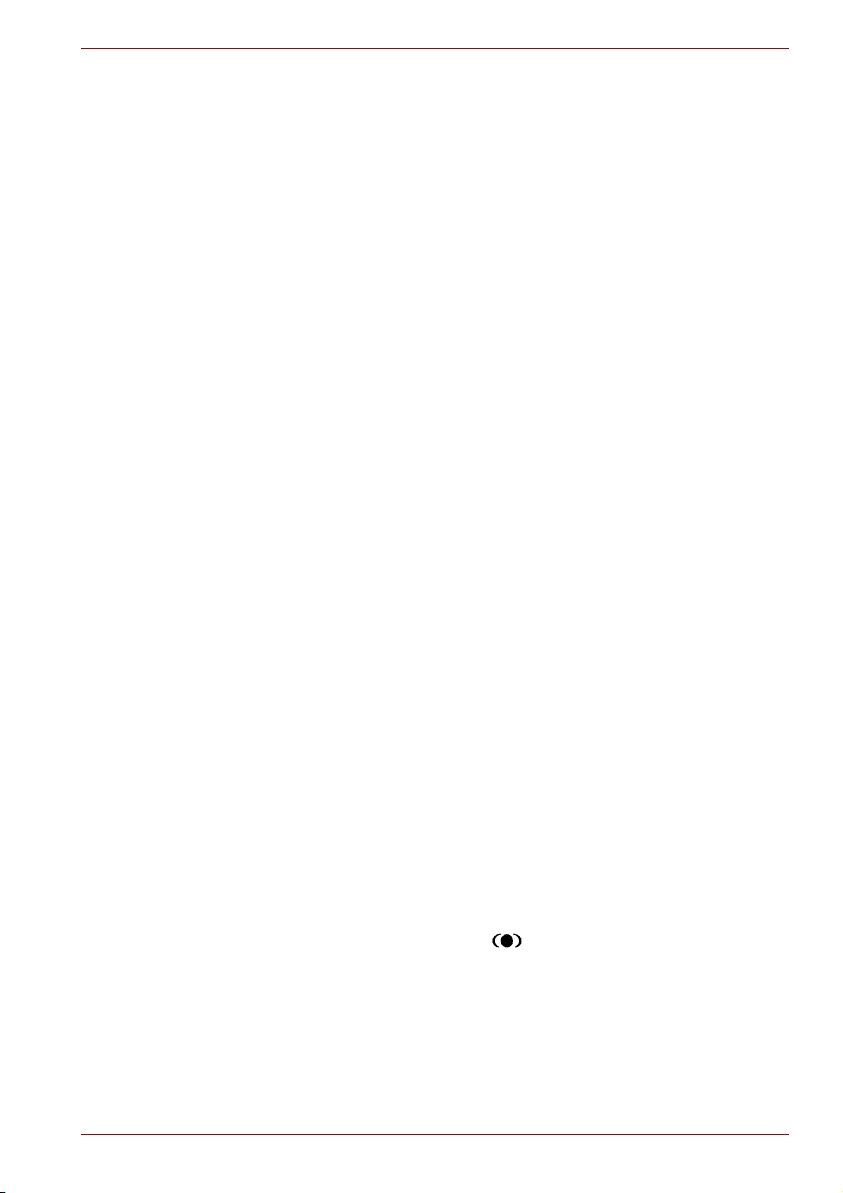
Copyright
Disclaimer
Tecr a A7
© 2006 by TOSHIBA Corporation. All rights reserved. Under the copyright
laws, this manual cannot be reproduced in any form without the prior written
permission of TOSHIBA. No patent liability is assumed, with respect to the
use of the information contained herein.
TOSHIBA Tecra A7 Portable Personal Computer User’s Manual
First edition January 2006
Copyright authority for music, movies, computer programs, data bases and
other intellectual property covered by copyright laws belongs to the author
or to the copyright owner. Copyrighted material can be reproduced only for
personal use or use within the home. Any other use beyond that stipulated
above (including conversion to digital format, alteration, transfer of copied
material and distribution on a network) without the permission of the
copyright owner is a violation of copyright or author’s rights and is subject to
civil damages or criminal action. Please comply with copyright laws in
making any reproduction from this manual.
This manual has been validated and reviewed for accuracy. The instructions
and descriptions it contains are accurate for the TOSHIBA Tecra A7
Portable Personal Computer at the time of this manual’s production.
However, succeeding computers and manuals are subject to change
without notice. TOSHIBA assumes no liability for damages incurred directly
or indirectly from errors, omissions or discrepancies between the computer
and the manual.
Trademarks
IBM is a registered trademark, and IBM PC and PS/2 are trademarks of
International Business Machines Corporation.
Intel, Intel SpeedStep and Pentium are trademarks or registered trademarks
of Intel Corporation or its subsidiaries in the United States and other
countries/regions.
Windows and Microsoft are registered trademarks of Microsoft Corporation.
Photo CD is a trademark of Eastman Kodak.
Memory Stick is a registered trademark and i.LINK is a trademark of
SonyCorporation.
TruSurround XT, WOW XT, SRS and symbol are trademarks of SRS
Labs, Inc.
TruSurround XT, WOW XT, TruBass, SRS 3D and FOCUS technologies are
incorporated under license from SRS Labs, Inc.
InterVideo and WinDVD are registered trademarks of the InterVideo Inc.
WinDVD Creator is trademarks of the InterVideo Inc.
Other trademarks and registered trademarks not listed above may be used
in this manual.
User’s Manual ii
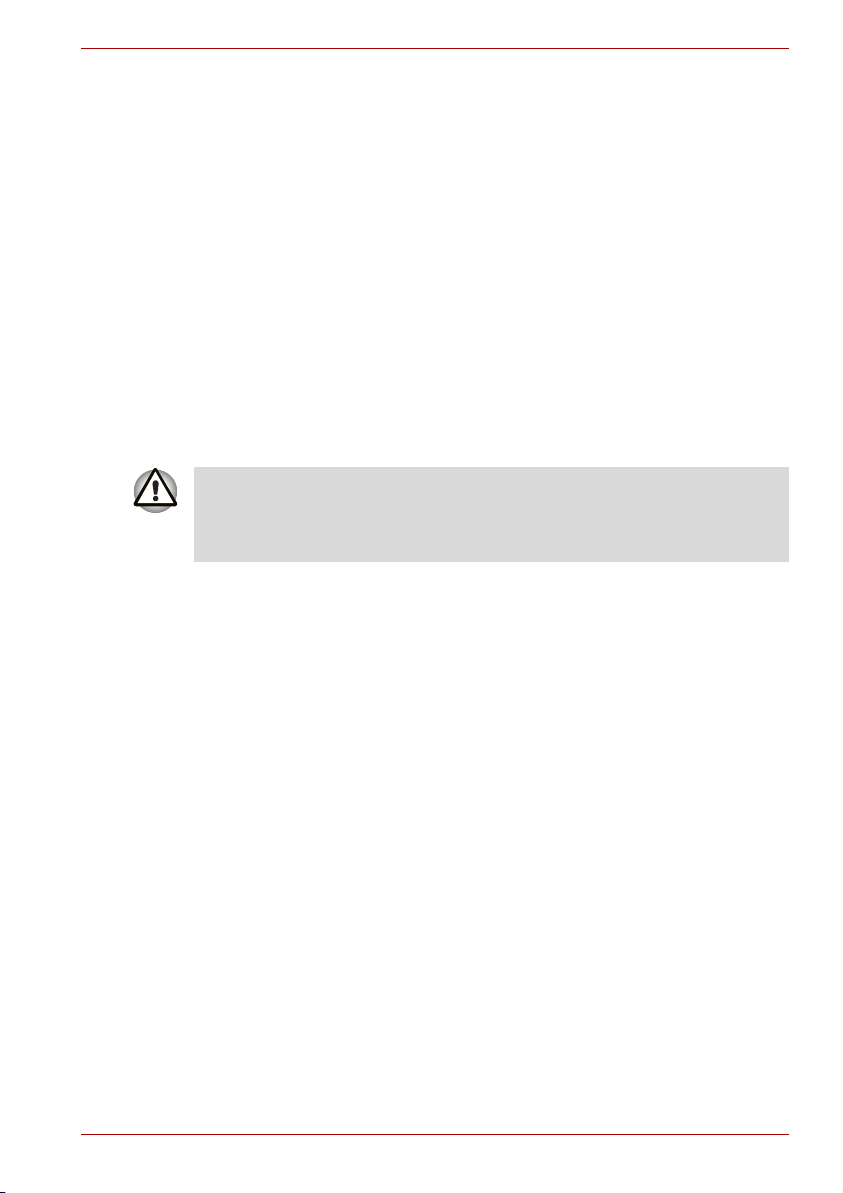
Macrovision License of Notice
This product incorporates copyright protection technology that is protected
by methods and claims of certain U.S. patents and other intellectual rights
owned by Macrovision Corporation, and other rights owners. Use of this
copyright protection technology must be authorized by Macrovision
Corporation and is intended for home and other limited viewing uses only
unless authorized by Macrovision Corporation. Reverse engineering of
disassembly is prohibited.
Safety Instructions
Use the following safety guidelines to help protect yourself and your
computer.
When Using Your Computer
Do not operate your portable computer for an extended period of time with
the base resting directly on your body. With extended operation, heat can
potentially build up in the base. Allowing sustained contact with the skin
could cause discomfort or, eventually, a burn.
■ Do not attempt to service the computer yourself. Always follow
installation instructions closely.
■ Do not carry a battery in your pocket, purse, or other container where
metal objects (such as car keys) could short-circuit the battery
terminals. The resulting excessive current follow can cause extremely
high temperatures and may result in damage from burns.
■ Be sure that noting rests on your AC adapter’s power cable and that the
cable is not located where it can be tripped over or stepped on.
■ Place the AC adapter in a ventilated area, such as a desk top or on the
floor, when you use it to run the computer or to charge the battery. Do
not cover the AC adapter with papers or other items that will reduce
cooling; also, do not use the AC adapter while it is inside a carrying
case.
■ Use only the AC adapter and batteries that are approved for use with
this computer. Use of another type of battery or AC adapter may risk fire
or explosion.
■ Before you connect the computer to a power source, ensure that the
voltage rating of the AC adapter matches that of the available power
source. 115 V/60 Hz in most of North and South America and some Far
Eastern countries such as Taiwan. 100 V/50 Hz in eastern Japan and
100 V/60 Hz in western Japan. 230 V/50 Hz in most of Europe, the
Middle East, and the Far East.
■ If you use an extension cable with your AC adapter, ensure that the total
ampere rating of the products plugged in to the extension cable does
not exceed the ampere rating of the extension cable.
Tec r a A 7
User’s Manual iii
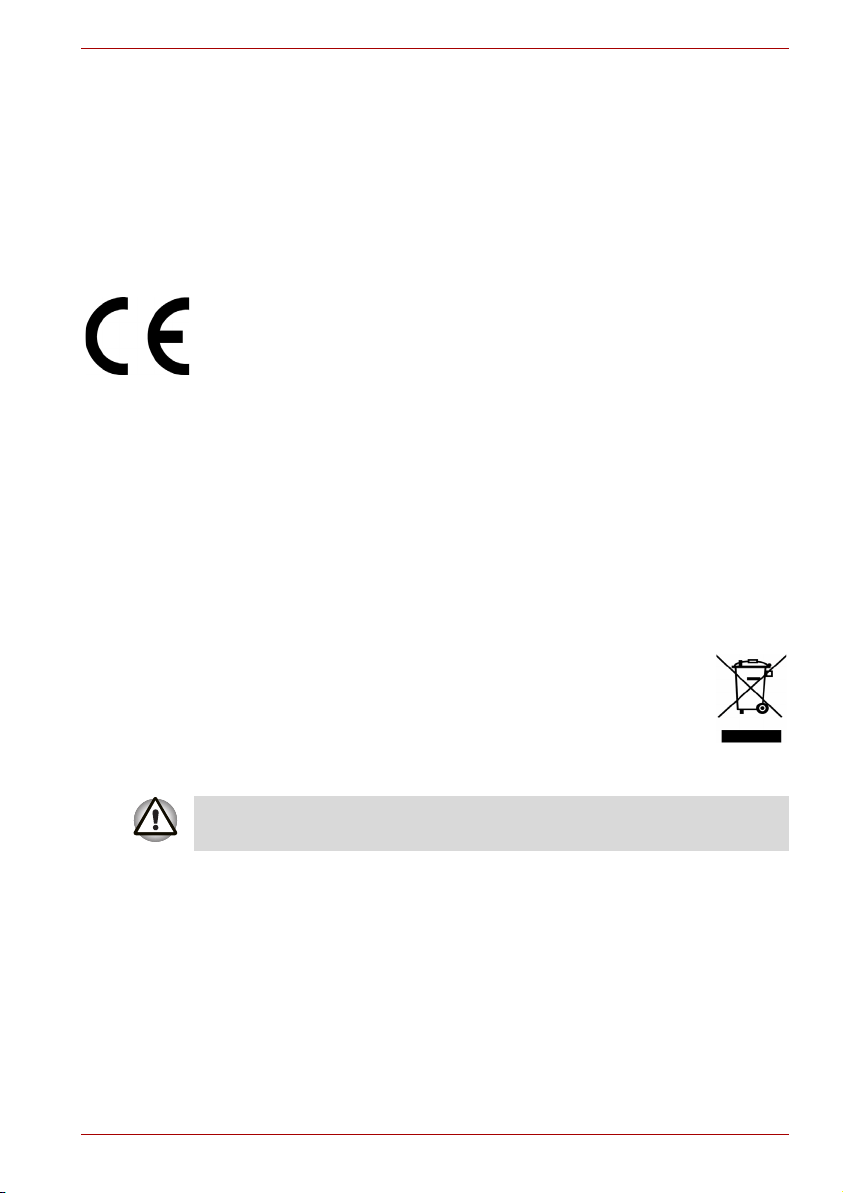
■ To remove power from the computer, turn it off, remove the battery, and
disconnect the AC adapter from the electrical outlet.
■ To help avoid the potential hazard of electric shock, do not connect or
disconnect any cables or perform maintenance or reconfiguration of this
product during an electrical storm.
■ When setting up the computer for work, place it on a level surface.
EU Declaration of Conformity
TOSHIBA declares, that the product: Toshiba Tecra A7 (PTA70*/PTA71*)
conforms to the following Standards:
This product is labelled with the CE Mark in accordance with the related
European Directives, notably Electromagnetic Compatibility Directive 89/
336/EEC for the notebook and the electronic accessories including the
supplied power adapter, the Radio Equipment and Telecommunications
Terminal Equipment Directive 99/5/EEC in case of implemented
telecommunication accessories and the Low Voltage Directive 73/23/EEC
for the supplied power adapter.
CE Marking is the responsibility of TOSHIBA EUROPE GmbH,
Hammfelddamm 8, 41460 Neuss, Germany, phone +49-(0)-2131-158-01.
For a copy of the related CE Declaration of Conformity please refer to the
following website: http://epps.toshiba-teg.com.
Following information is only for EU-member states:
Tec r a A 7
The symbol indicates that this product may not be treated as
household waste. Please ensure this product is properly
disposed as inappropriate waste handling of this product may
cause potential hazards to the environment and human health.
For more detailed information about recycling of this product,
please contact your local city office, your household waste
disposal service or the shop where you purchased the product.
This symbol may not stick depending on the country and region where you
purchased.
User’s Manual iv
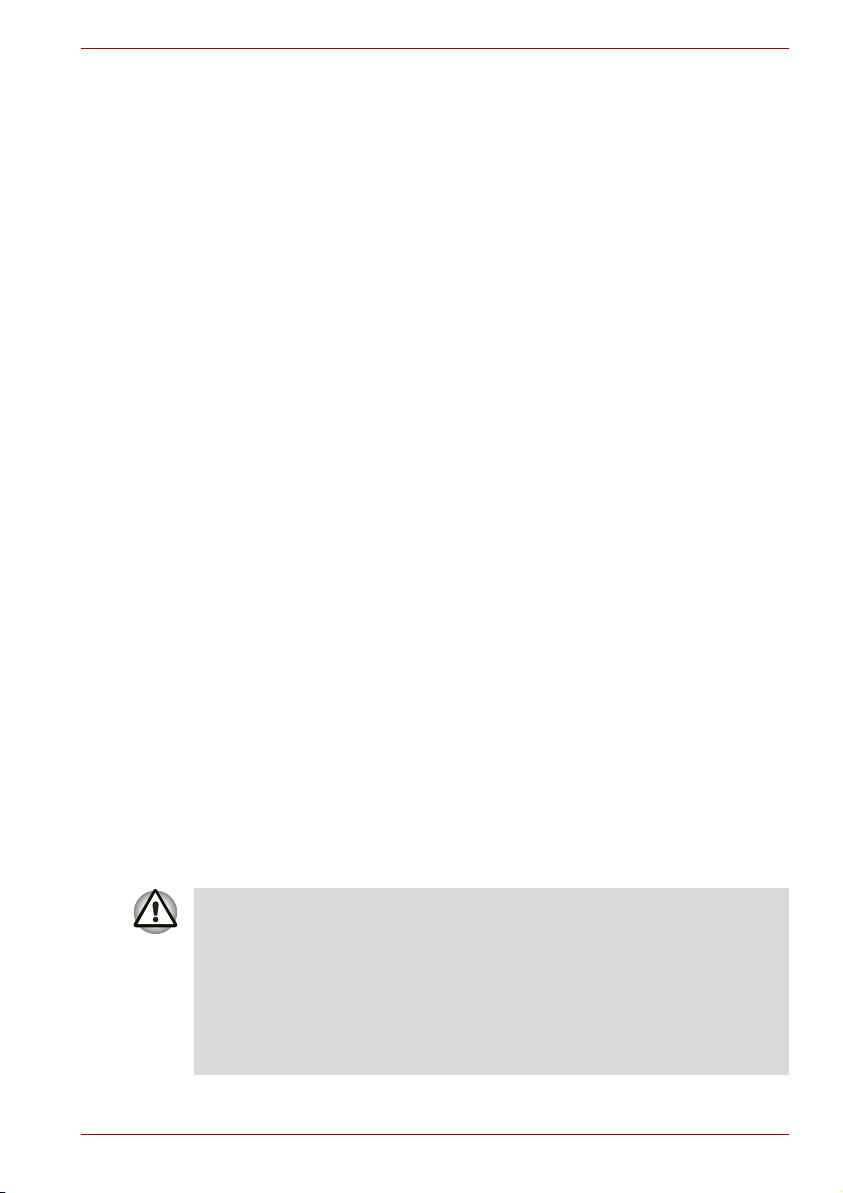
Modem warning notice
Conformity Statement
The equipment has been approved to [Commission Decision "CTR21"] for
pan-European single terminal connection to the Public Switched Telephone
Network (PSTN).
However, due to differences between the individual PSTNs provided in
different countries/regions the approval does not, of itself, give an
unconditional assurance of successful operation on every PSTN network
termination point.
In the event of problems, you should contact your equipment supplier in the
first instance.
Network Compatibility Statement
This product is designed to work with, and is compatible with the following
networks. It has been tested to and found to conform with the additional
requirements conditional in EG 201 121.
Germany ATAAB AN005,AN006,AN007,AN009,AN010 and
Greece ATAAB AN005,AN006 and GR01,02,03,04
Portugal ATAAB AN001,005,006,007,011 and
Spain ATAAB AN005,007,012, and ES01
Switzerland ATAAB AN002
All other countries/
regions
Specific switch settings or software setup are required for each network,
please refer to the relevant sections of the user guide for more details.
The hookflash (timed break register recall) function is subject to separate
national type approvals. It has not been tested for conformity to national
type regulations, and no guarantee of successful operation of that specific
function on specific national networks can be given.
Tec r a A 7
DE03,04,05,08,09,12,14,17
P03,04,08,10
ATAAB AN003,004
Optical disc drive safety instructions
The optical disc drive employs a laser system. To ensure proper use of this
product, please read the manual carefully and retain for future reference.
Should the unit ever require maintenance, contact an authorized service
location.
Use of controls, adjustments or the performance of procedures other than
those specified may result in hazardous radiation exposure.
To prevent direct exposure to the laser beam, do not try to open the
enclosure.
User’s Manual v
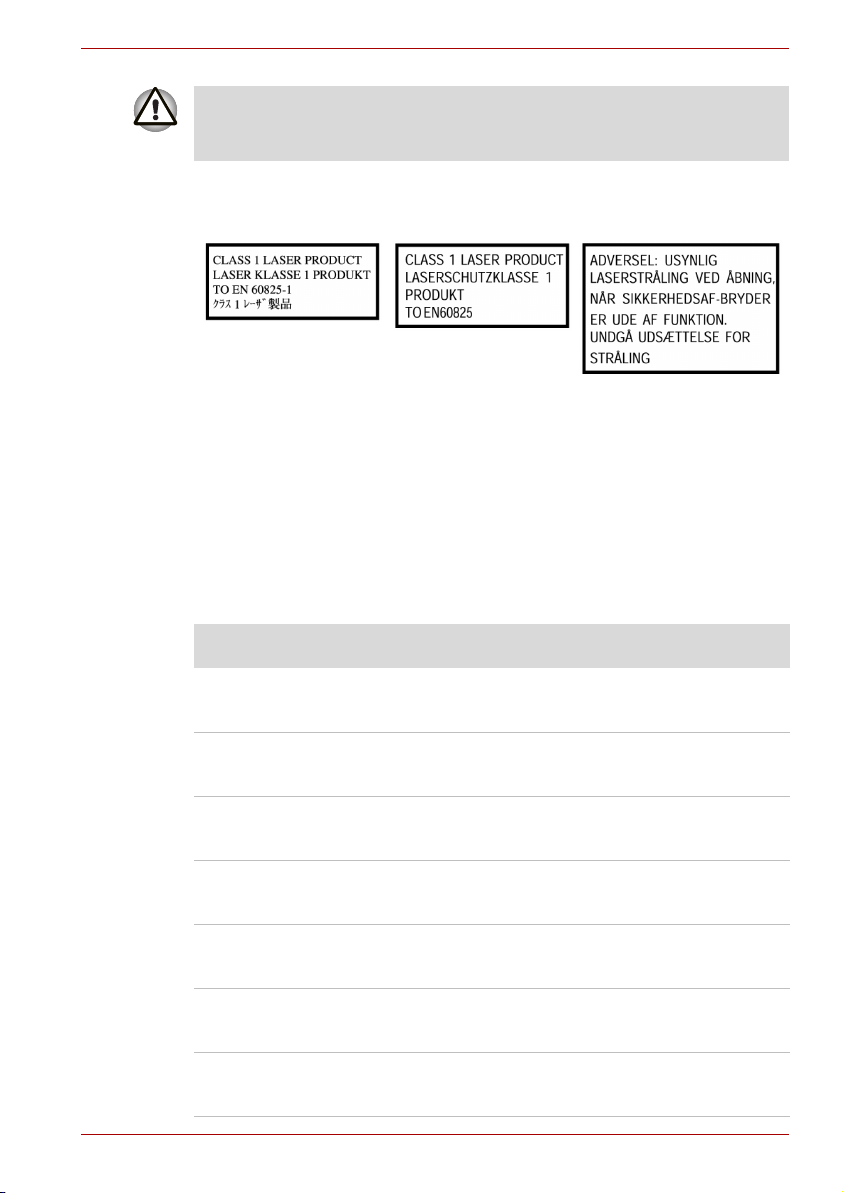
Tec r a A 7
USE OF CONTROLS OR ADJUSTMENTS OR PERFORMANCE OF
PROCEDURES OTHER THAN THOSE SPECIFIED IN THE MANUAL
MAY RESULT IN HAZARDOUS RADIATION EXPOSURE.
The optical drive that is used in this computer is equipped with a laser
device. A classification label with the following sentence is affixed to the
surface of the drive.
The drive with the label above is certified by the manufacturer that the drive
complies with the requirement for laser product on the date of
manufacturing pursuant to article 21 of Code of Federal Regulations by the
United States of America, Department of Health & Human Services, Food
and Drug Administration.
In other countries, the drive is certified to comply with the requirement
pursant to IEC 825 and EN60825 on class 1 laser product.
This computer is equipped with one of the optical disc drive in the following
list according to the model:
Manufacturer Typ e
TSST (TOSHIBA SAMSUNG
STORAGE TECHNOLOGY)
DVD-ROM
SD-2732
Panasonic DVD-ROM&CD-R/RW
UJDA770
TSST (TOSHIBA SAMSUNG
STORAGE TECHNOLOGY)
DVD-ROM&CD-R/RW
TS-L462C
HITACHI-LG Data Storage DVD-ROM&CD-R/RW
GCC-4244N
Panasonic DVD Super Multi (±R Double Layer)
UJ-841B
Panasonic DVD Super Multi (±R Double Layer)
UJ-850B
Pioneer DVD Super Multi (±R Double Layer)
DVR-K16
User’s Manual vi
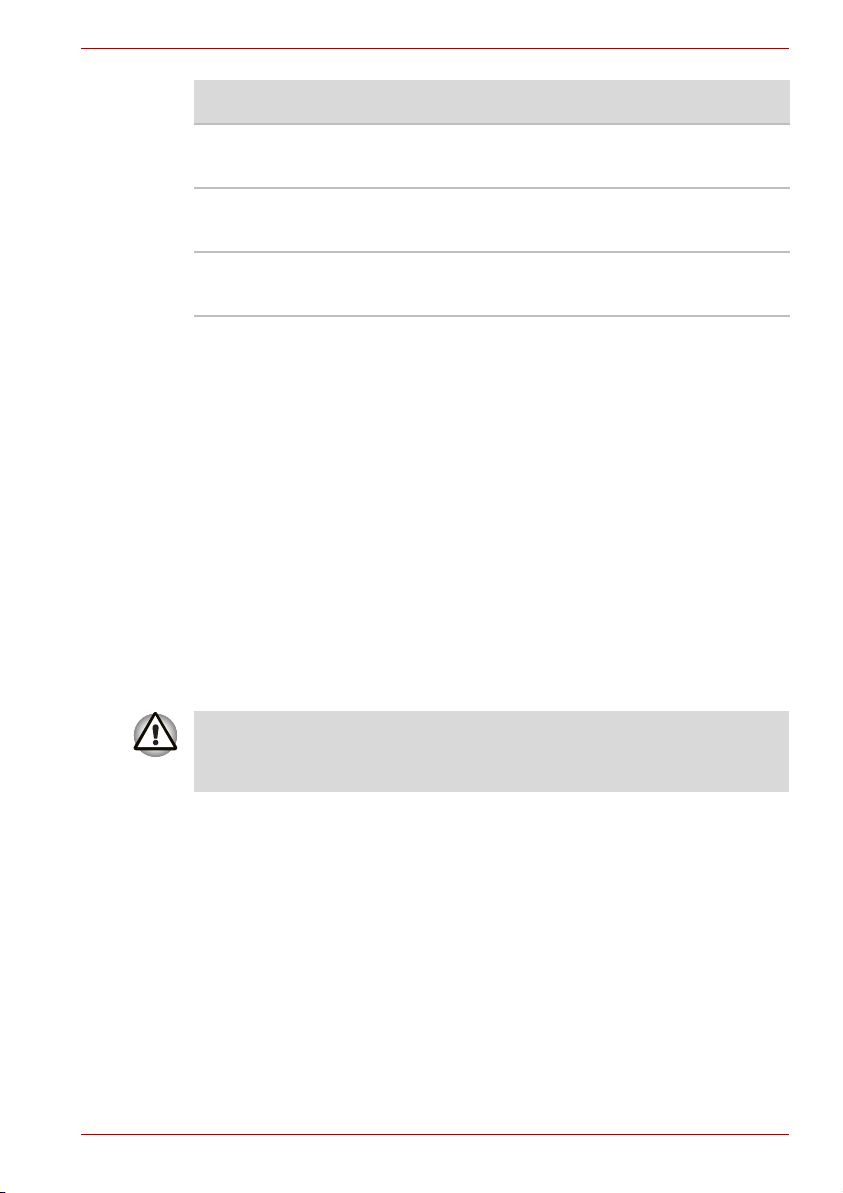
Manufacturer Typ e
Tec r a A 7
TEAC DVD Super Multi (±R Double Layer)
HITACHI-LG Data Storage DVD Super Multi (±R Double Layer)
NEC DVD Super Multi (±R Double Layer)
Important Notice
Copyrighted works including, but not limited to music, video, computer
program, databases are protected by copyright laws. Unless specifically
permitted under applicable copyright laws, you cannot copy, modify, assign,
transmit or otherwise dispose of any copyrighted work with the consent of
the owner of the copyright. Please take notice that unauthorized copying,
modification, assignment, transmission and disposition may be subject to
claims for damages and penalties.
■ Avoid using a telephone (other than a cordless type) during an electrical
storm. There may be a remote risk of electric shock from lightning.
■ Do not use the telephone to report a gas leak in the vicinity of the leak.
■ Use only the power cord indicated in this manual.
■ Replace only with the same or equivalent type battery recommended by
the manufacturer.
■ Dispose of used batteries according to the manufacturer’s instructions.
Use only the battery pack that came with the computer or an optional
battery pack. Use of wrong battery could damage your computer.
TOSHIBA assumes no liability for any damage in such case.
DV-W28E
GMA-4082N
ND-7550A
User’s Manual vii
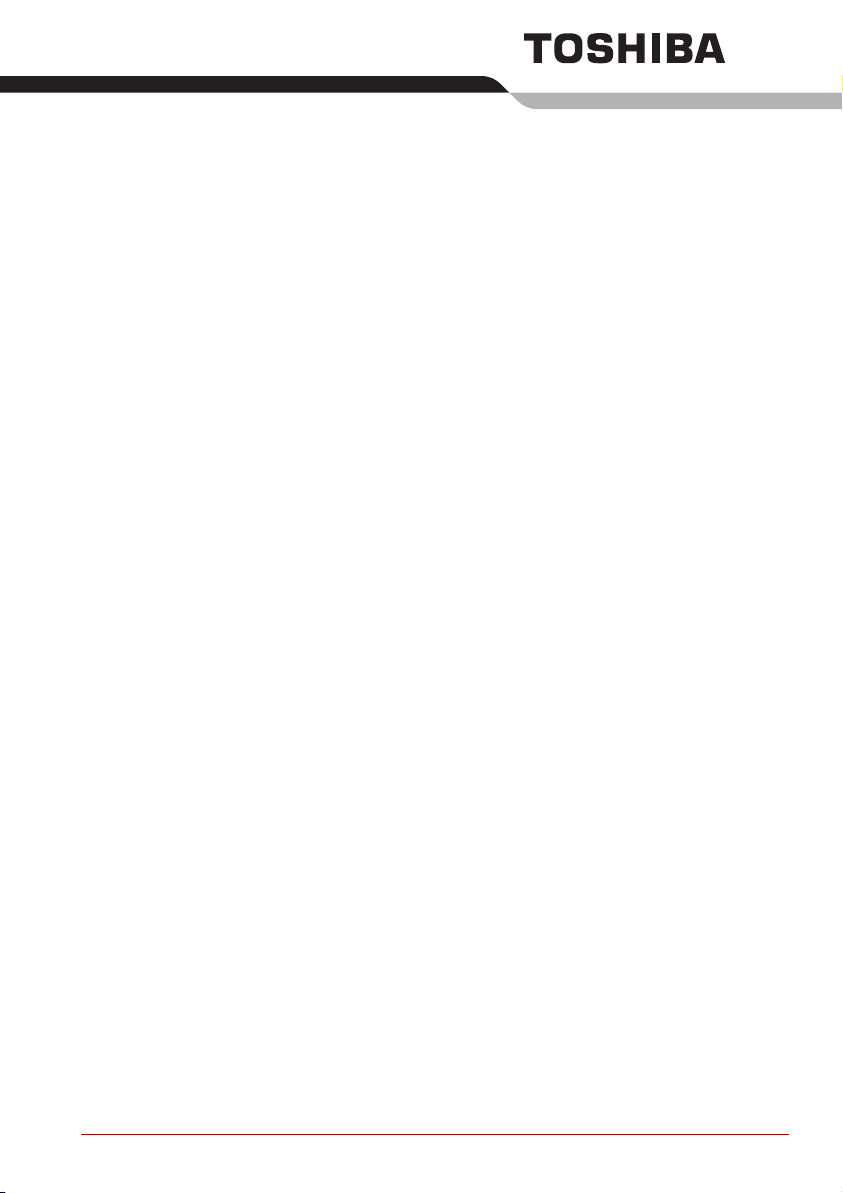
Preface
Congratulations on your purchase of the TOSHIBA Tecra A7 computer. This
powerful, lightweight notebook computer is designed to provide years of
reliable, high-performance computing.
This manual tells how to set up and begin using your Tecra A7 computer. It
also provides detailed information on configuring your computer, basic
operations and care, using optional devices and troubleshooting.
If you are a new user of computers or if you’re new to portable computing,
first read over the
yourself with the computer’s features, components and accessory devices.
Then read
computer.
If you are an experienced computer user, please continue reading the
preface to learn how this manual is organized, then become acquainted with
this manual by browsing through its pages. Be sure to look over the
features
uncommon or unique to the computers and carefully read
Passwords
such as a printer, be sure to read Chapter 8,
Introduction
Getting Started
section of the
. If you are going to install PC cards or connect external devices
and
The Grand Tour
for step-by-step instructions on setting up your
Introduction
, to learn about features that are
chapters to familiarize
HW Setup and
Optional Devices
.
Special
User’s Manual viii
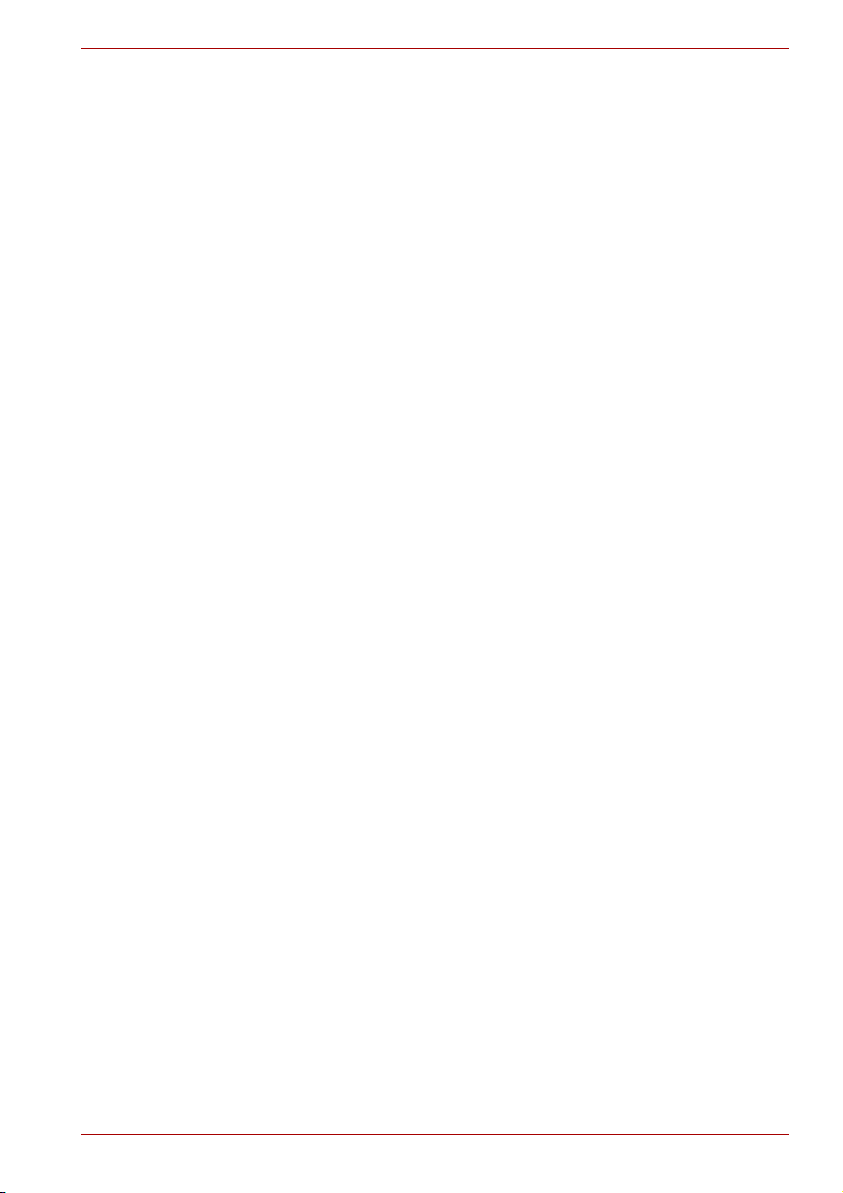
Manual contents
This manual is composed of nine chapters, five appendixes, a glossary, and
an index.
Chapter 1,
capabilities, and options.
Chapter 2,
briefly explains how they function.
Chapter 3,
operating your computer and gives tips on safety and designing your work
area.
Chapter 4,
using the Touch Pad, optical media drive, external diskette drive, Wireless
LAN, LANs, Audio/Video controls and internal modem.
Chapter 5,
the keypad overlay and hot keys.
Chapter 6,
power resources and battery save modes.
Chapter 7,
computer using the HW Setup program. It also tells how to set a password.
Chapter 8,
Chapter 9,
some diagnostic tests, and suggests courses of action if the computer
doesn’t seem to be working properly.
The Appendixes provide technical information about your computer.
The
Glossary
acronyms used in the text.
The
Index
Tec r a A 7
Introduction
The Grand Tour
Getting Started
Operating Basics
The Keyboard
Power and Power-Up Modes
HW Setup and Passwords
Optional Devices
Troubleshooting
defines general computer terminology and includes a list of
quickly directs you to the information contained in this manual.
, is an overview of the computer’s features,
, identifies the components of the computer and
, provides a quick overview of how to begin
, includes tips on care of the computer and on
, describes special keyboard functions including
, gives details on the computer’s
, explains how to configure the
, describes the optional hardware available.
, provides helpful information on how to perform
Conventions
This manual uses the following formats to describe, identify, and highlight
terms and operating procedures.
Abbreviations
On first appearance, and whenever necessary for clarity, abbreviations are
enclosed in parentheses following their definition. For example: Read Only
Memory (ROM). Acronyms are also defined in the
Icons
Icons identify ports, dials, and other parts of your computer. The indicator
panel also uses icons to identify the components it is providing information
on.
User’s Manual ix
Glossary
.
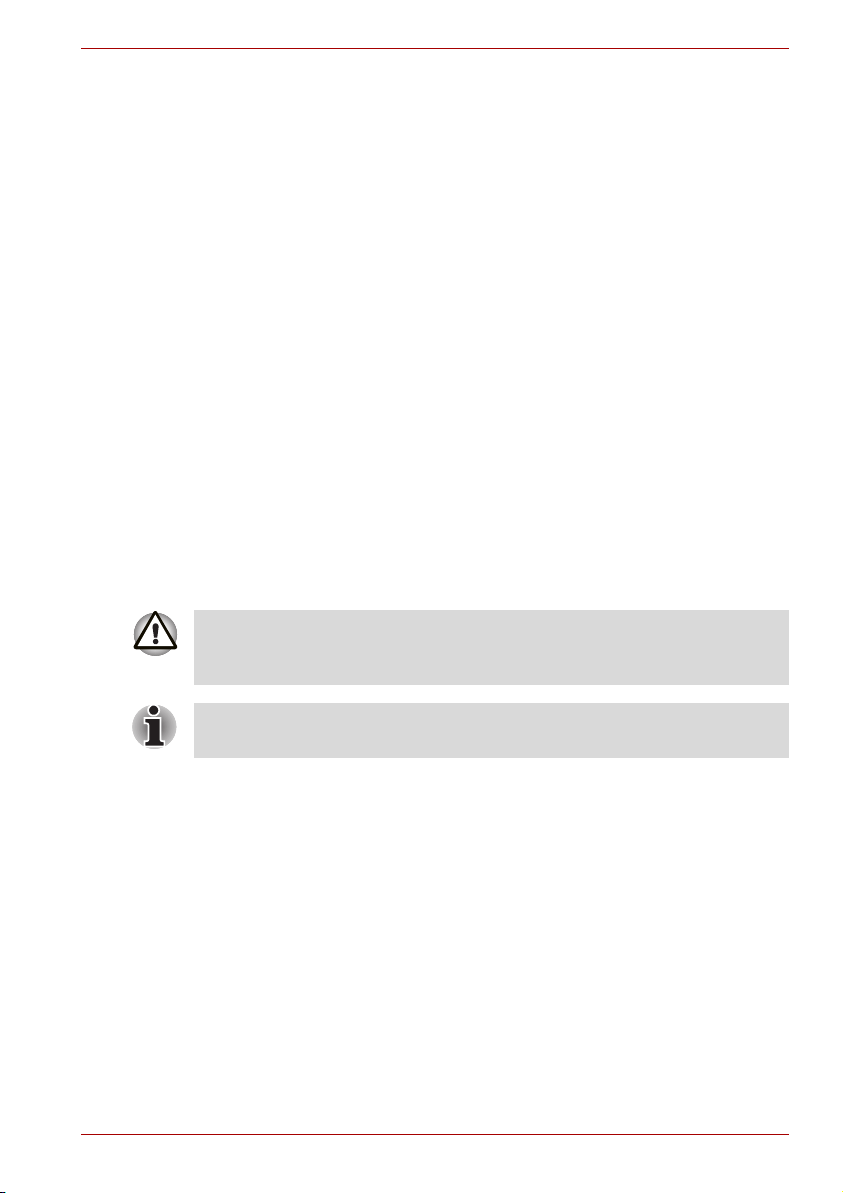
Keys
The keyboard keys are used in the text to describe many computer
operations. A distinctive typeface identifies the kejy top symbols as they
appear on the keyboard. For example,
Enter
identifies the Enter key.
Key operation
Some operations require you to simultaneously use two or more keys. We
identify such operations by the key top symbols separated by a plus sign
(+). For example,
time press
time press the third.
Ctrl + C
C
. If three keys are used, hold down the first two and at the same
means you must hold down
Ctrl
Tec r a A 7
and at the same
ABC
When procedures require an action such as clicking an icon or
entering text, the icon’s name or the text you are to type in is
represented in the type face you see to the left.
Display
ABC
Names of Windows or icons or text generated by the computer that
appears on its display screen is presented in the type face you see
to the left.
Messages
Messages are used in this manual to bring important information to your
attention. Each type of message is identified as shown below.
Pay attention! A caution informs you that improper use of equipment or
failure to follow instructions may cause data loss or damage your
equipment.
Please read. A note is a hint or advice that helps you make best use of
your equipment.
User’s Manual x
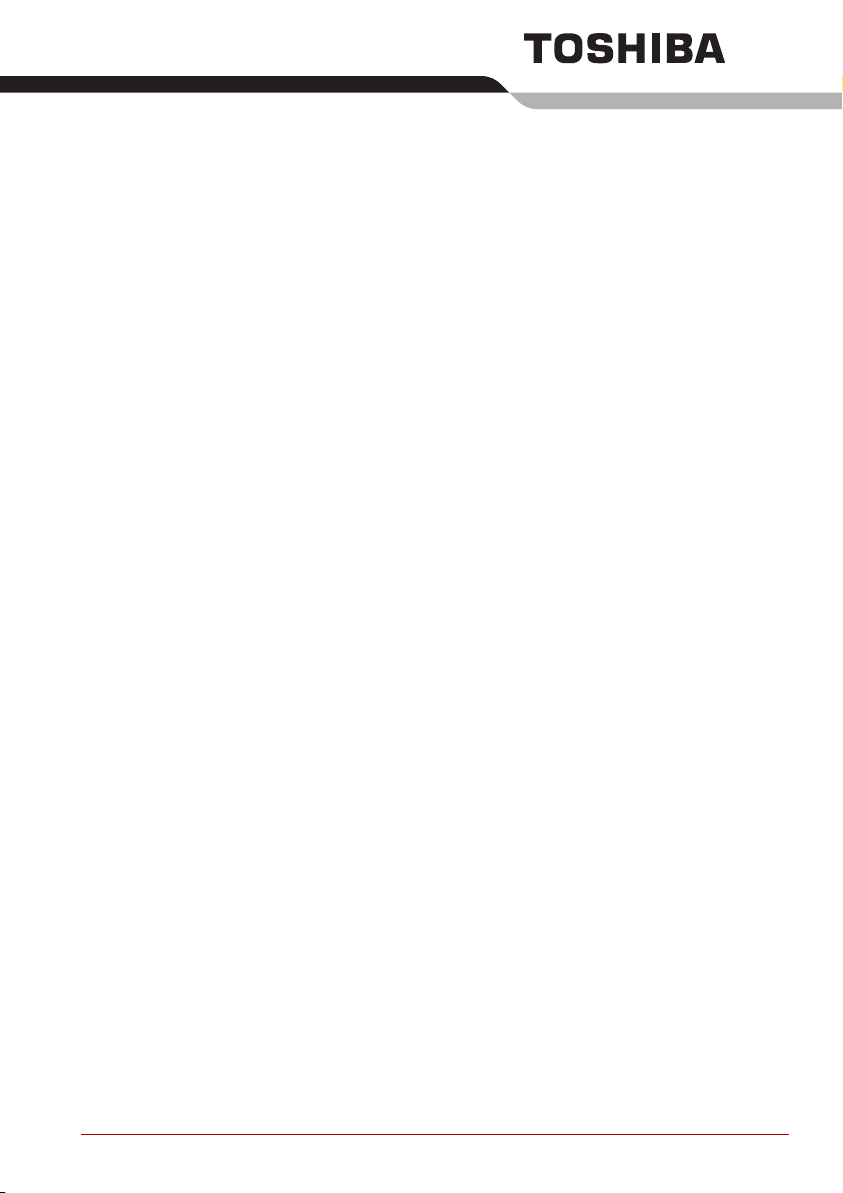
General Precautions
TOSHIBA computers are designed to optimize safety, minimize strain and
withstand the rigors of portability. However, certain precautions should be
observed to further reduce the risk of personal injury, damage to the
computer or impared performance.
Be certain to read the general precautions below and to note the cautions
included in the text of the manual.
Stress injury
Carefully read the Instruction Manual for Safety & Comfort. It contains
information on prevention of stress injuries to your hands and wrists than
can be caused by extensive keyboard use. Chapter 3, Getting Started, also
includes information on work space design, posture and lighting that can
help reduce physical stress.
Heat injury
■ Avoid prolonged physical contact with the computer. If the computer is
used for long periods, its surface can become very warm. While the
temperature will not feel hot to the touch, if you maintain physical
contact with the computer for a long time (if you rest the computer on
your lap, or if you keep your hands on the palm rest, for example) your
skin might suffer low-heat injury.
■ If the computer has been used for a long time, avoid direct contact with
the metal plate supporting the I/O ports. It can become hot.
■ The surface of the AC adaptor can become hot when in use.
This condition does not indicate a malfunction. If you need to transport
the AC adaptor, disconnect it and let it cool before moving it.
■ Do not lay the AC adaptor on a material that is sensitive to heat.
The material could be damaged.
Pressure or impact damage
Do not apply heavy pressure to the computer or subject it to strong impact.
Excessive pressure or impact can cause damage to computer components
or otherwise cause malfunctions.
User’s Manual xi
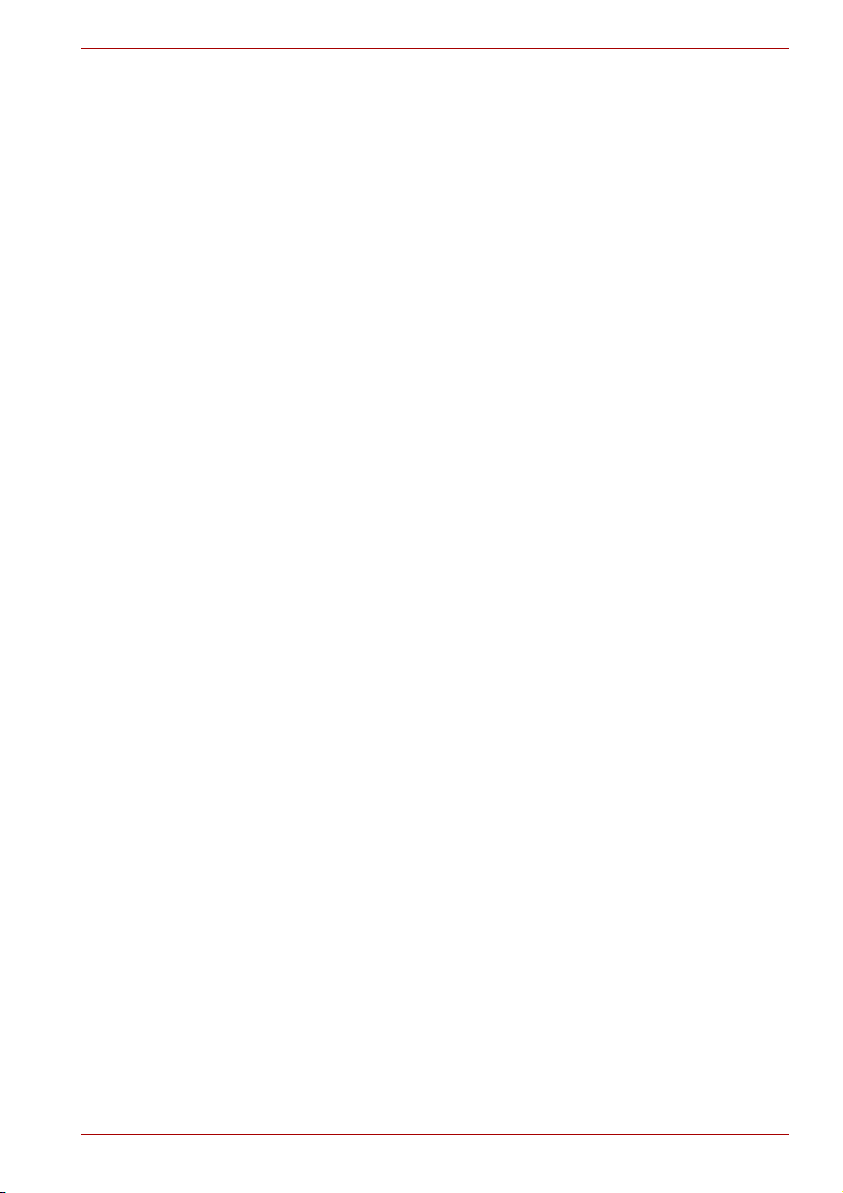
PC card overheating
Some PC cards can become hot with prolonged use. Overheating of a
PC card can result in errors or instability in the PC card operation. Also be
careful when you remove a PC card that has been used for a long time.
Mobile phone
Use of mobile phones can interfere with the audio system. Computer
opreation is not impaired but it is recommended that a distance of 30 cm be
maintained between the computer and a mo-bile phone in use.
Tec r a A 7
User’s Manual xii
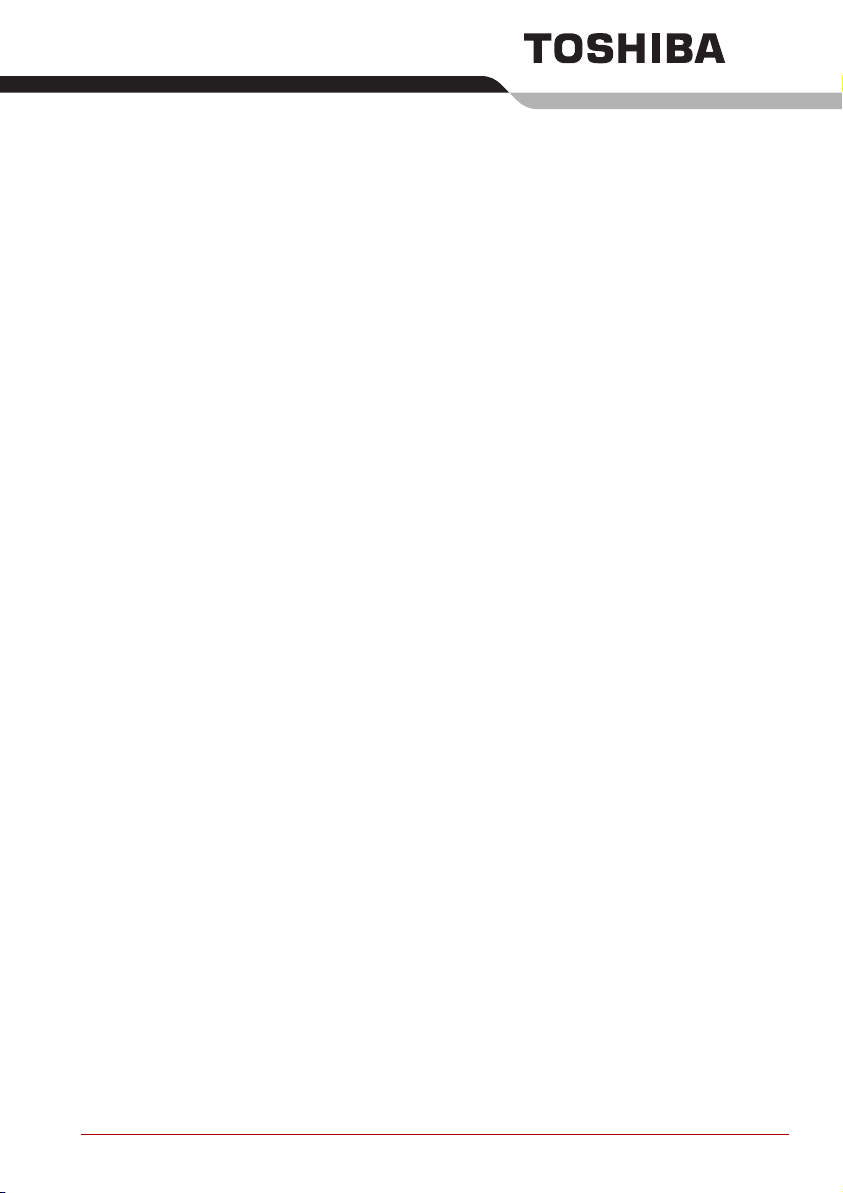
Table of Contents
Preface
General Precautions
Chapter 1 Introduction
Equipment checklist. . . . . . . . . . . . . . . . . . . . . . . . . . . . . . . . . . . . . . . 1-1
Features. . . . . . . . . . . . . . . . . . . . . . . . . . . . . . . . . . . . . . . . . . . . . . . . . 1-3
Special features . . . . . . . . . . . . . . . . . . . . . . . . . . . . . . . . . . . . . . . . . 1-10
Utilities. . . . . . . . . . . . . . . . . . . . . . . . . . . . . . . . . . . . . . . . . . . . . . . . . 1-12
Options . . . . . . . . . . . . . . . . . . . . . . . . . . . . . . . . . . . . . . . . . . . . . . . . 1-14
Chapter 2 The Grand Tour
Front with the display closed . . . . . . . . . . . . . . . . . . . . . . . . . . . . . . . 2-1
Left side. . . . . . . . . . . . . . . . . . . . . . . . . . . . . . . . . . . . . . . . . . . . . . . . . 2-2
Right side . . . . . . . . . . . . . . . . . . . . . . . . . . . . . . . . . . . . . . . . . . . . . . . 2-4
Back side. . . . . . . . . . . . . . . . . . . . . . . . . . . . . . . . . . . . . . . . . . . . . . . . 2-5
Underside . . . . . . . . . . . . . . . . . . . . . . . . . . . . . . . . . . . . . . . . . . . . . . . 2-6
Front with the display open. . . . . . . . . . . . . . . . . . . . . . . . . . . . . . . . . 2-7
System indicators. . . . . . . . . . . . . . . . . . . . . . . . . . . . . . . . . . . . . . . . . 2-8
Keyboard indicators. . . . . . . . . . . . . . . . . . . . . . . . . . . . . . . . . . . . . . . 2-9
USB diskette drive . . . . . . . . . . . . . . . . . . . . . . . . . . . . . . . . . . . . . . . 2-10
Optical Media drive. . . . . . . . . . . . . . . . . . . . . . . . . . . . . . . . . . . . . . . 2-11
AC adaptor . . . . . . . . . . . . . . . . . . . . . . . . . . . . . . . . . . . . . . . . . . . . . 2-13
User’s Manual xiii

Tec r a A 7
Chapter 3
Getting Started
Setting up your work space. . . . . . . . . . . . . . . . . . . . . . . . . . . . . . . . . 3-2
Placement of computer . . . . . . . . . . . . . . . . . . . . . . . . . . . . . . . . . . . . 3-2
Seating and posture . . . . . . . . . . . . . . . . . . . . . . . . . . . . . . . . . . . . . . . 3-3
Lighting . . . . . . . . . . . . . . . . . . . . . . . . . . . . . . . . . . . . . . . . . . . . . . . . . 3-4
Work habits . . . . . . . . . . . . . . . . . . . . . . . . . . . . . . . . . . . . . . . . . . . . . . 3-4
Connecting the AC adaptor . . . . . . . . . . . . . . . . . . . . . . . . . . . . . . . . . 3-5
Opening the display . . . . . . . . . . . . . . . . . . . . . . . . . . . . . . . . . . . . . . . 3-6
Turning on the power . . . . . . . . . . . . . . . . . . . . . . . . . . . . . . . . . . . . . . 3-6
Starting up for the first time . . . . . . . . . . . . . . . . . . . . . . . . . . . . . . . . 3-7
Turning off the power. . . . . . . . . . . . . . . . . . . . . . . . . . . . . . . . . . . . . . 3-7
Hibernation mode . . . . . . . . . . . . . . . . . . . . . . . . . . . . . . . . . . . . . . . . . 3-7
Restoring the preinstalled software . . . . . . . . . . . . . . . . . . . . . . . . . 3-11
Chapter 4 Operating Basics
TOSHIBA Dual Pointing Device. . . . . . . . . . . . . . . . . . . . . . . . . . . . . . 4-1
Using the Touch Pad . . . . . . . . . . . . . . . . . . . . . . . . . . . . . . . . . . . . . . 4-2
Using the AccuPoint . . . . . . . . . . . . . . . . . . . . . . . . . . . . . . . . . . . . . . 4-2
AccuPoint Precautions . . . . . . . . . . . . . . . . . . . . . . . . . . . . . . . . . . . . 4-2
Replacing the Cap . . . . . . . . . . . . . . . . . . . . . . . . . . . . . . . . . . . . . . . . 4-3
Using the USB diskette drive . . . . . . . . . . . . . . . . . . . . . . . . . . . . . . . 4-3
Using optical media drives . . . . . . . . . . . . . . . . . . . . . . . . . . . . . . . . . 4-4
Writing CDs on CD-RW/DVD-ROM drive. . . . . . . . . . . . . . . . . . . . . . . 4-8
Writing CD/DVDs on DVD Super Multi
(+-R Double Layer) drive . . . . . . . . . . . . . . . . . . . . . . . . . . . . . . . . . . 4-10
RecordNow! Basic for TOSHIBA. . . . . . . . . . . . . . . . . . . . . . . . . . . . 4-13
Video . . . . . . . . . . . . . . . . . . . . . . . . . . . . . . . . . . . . . . . . . . . . . . . . . . 4-15
Media care . . . . . . . . . . . . . . . . . . . . . . . . . . . . . . . . . . . . . . . . . . . . . . 4-18
Using the microphone . . . . . . . . . . . . . . . . . . . . . . . . . . . . . . . . . . . . 4-19
Modem . . . . . . . . . . . . . . . . . . . . . . . . . . . . . . . . . . . . . . . . . . . . . . . . . 4-19
Wireless communications . . . . . . . . . . . . . . . . . . . . . . . . . . . . . . . . . 4-22
LAN . . . . . . . . . . . . . . . . . . . . . . . . . . . . . . . . . . . . . . . . . . . . . . . . . . . 4-24
Cleaning the computer. . . . . . . . . . . . . . . . . . . . . . . . . . . . . . . . . . . . 4-25
Moving the computer . . . . . . . . . . . . . . . . . . . . . . . . . . . . . . . . . . . . . 4-25
Using the Hard Disk Drive (HDD) Protection . . . . . . . . . . . . . . . . . . 4-26
Heat dispersal . . . . . . . . . . . . . . . . . . . . . . . . . . . . . . . . . . . . . . . . . . . 4-29
Chapter 5 The Keyboard
Typewriter keys. . . . . . . . . . . . . . . . . . . . . . . . . . . . . . . . . . . . . . . . . . . 5-1
F1 ... F12 function keys . . . . . . . . . . . . . . . . . . . . . . . . . . . . . . . . . . . . 5-2
Soft keys: Fn key combinations . . . . . . . . . . . . . . . . . . . . . . . . . . . . . 5-2
Windows special keys . . . . . . . . . . . . . . . . . . . . . . . . . . . . . . . . . . . . . 5-6
Keypad overlay . . . . . . . . . . . . . . . . . . . . . . . . . . . . . . . . . . . . . . . . . . . 5-7
Generating ASCII characters. . . . . . . . . . . . . . . . . . . . . . . . . . . . . . . . 5-8
User’s Manual xiv
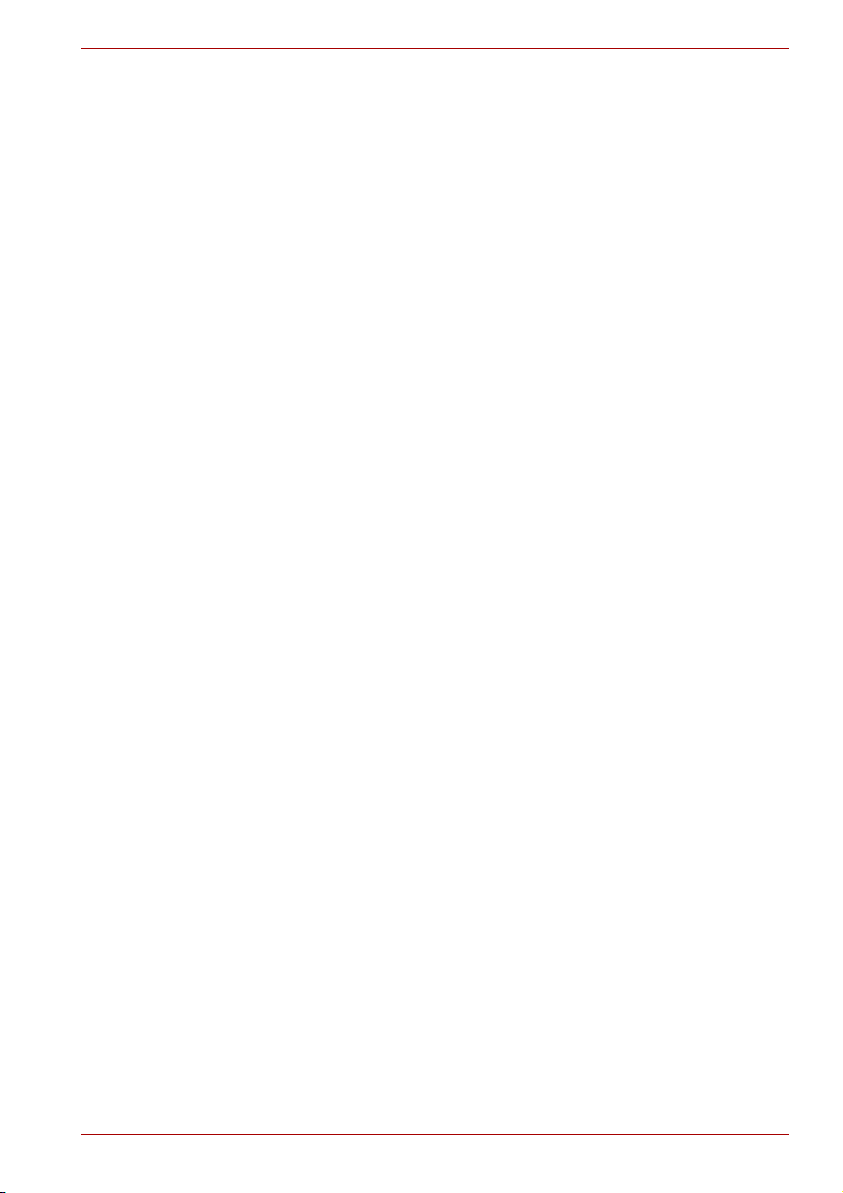
Tec r a A 7
Chapter 6
Power and Power-Up Modes
Power conditions . . . . . . . . . . . . . . . . . . . . . . . . . . . . . . . . . . . . . . . . . 6-1
Power indicators. . . . . . . . . . . . . . . . . . . . . . . . . . . . . . . . . . . . . . . . . . 6-2
Battery types. . . . . . . . . . . . . . . . . . . . . . . . . . . . . . . . . . . . . . . . . . . . . 6-3
Battery . . . . . . . . . . . . . . . . . . . . . . . . . . . . . . . . . . . . . . . . . . . . . . . . . . 6-4
Real time clock battery . . . . . . . . . . . . . . . . . . . . . . . . . . . . . . . . . . . . 6-4
Care and use of the battery pack . . . . . . . . . . . . . . . . . . . . . . . . . . . . 6-5
Monitoring battery capacity. . . . . . . . . . . . . . . . . . . . . . . . . . . . . . . . . 6-9
Replacing the battery pack . . . . . . . . . . . . . . . . . . . . . . . . . . . . . . . . 6-11
Starting the computer by password . . . . . . . . . . . . . . . . . . . . . . . . . 6-13
Chapter 7 HW Setup and Passwords
HW Setup. . . . . . . . . . . . . . . . . . . . . . . . . . . . . . . . . . . . . . . . . . . . . . . . 7-1
Configuring the Execute-Disable Bit Capability
and TPM. . . . . . . . . . . . . . . . . . . . . . . . . . . . . . . . . . . . . . . . . . . . . . . . . 7-7
Chapter 8 Optional Devices
PC cards . . . . . . . . . . . . . . . . . . . . . . . . . . . . . . . . . . . . . . . . . . . . . . . . 8-2
Installing a PC card . . . . . . . . . . . . . . . . . . . . . . . . . . . . . . . . . . . . . . . 8-2
Express Card . . . . . . . . . . . . . . . . . . . . . . . . . . . . . . . . . . . . . . . . . . . . 8-3
Multiple Digital Media Card Slot . . . . . . . . . . . . . . . . . . . . . . . . . . . . . 8-5
Memory expansion . . . . . . . . . . . . . . . . . . . . . . . . . . . . . . . . . . . . . . . . 8-7
Additional battery pack (6 Cell, 9 Cell and 12 Cell) . . . . . . . . . . . . . . 8-9
Additional AC adaptor . . . . . . . . . . . . . . . . . . . . . . . . . . . . . . . . . . . . 8-10
Battery Charger . . . . . . . . . . . . . . . . . . . . . . . . . . . . . . . . . . . . . . . . . 8-10
USB FDD Kit . . . . . . . . . . . . . . . . . . . . . . . . . . . . . . . . . . . . . . . . . . . . 8-10
Advanced Port Replicator III Plus . . . . . . . . . . . . . . . . . . . . . . . . . . . 8-10
Parallel printer . . . . . . . . . . . . . . . . . . . . . . . . . . . . . . . . . . . . . . . . . . 8-12
External monitor . . . . . . . . . . . . . . . . . . . . . . . . . . . . . . . . . . . . . . . . . 8-12
Television . . . . . . . . . . . . . . . . . . . . . . . . . . . . . . . . . . . . . . . . . . . . . . 8-13
i.LINK (IEEE1394) . . . . . . . . . . . . . . . . . . . . . . . . . . . . . . . . . . . . . . . . 8-13
Security lock . . . . . . . . . . . . . . . . . . . . . . . . . . . . . . . . . . . . . . . . . . . . 8-15
Chapter 9 Troubleshooting
Problem solving process. . . . . . . . . . . . . . . . . . . . . . . . . . . . . . . . . . . 9-1
Hardware and system checklist . . . . . . . . . . . . . . . . . . . . . . . . . . . . . 9-3
DVD Super Multi (+-R Double Layer) drive. . . . . . . . . . . . . . . . . . . . 9-10
Bluetooth. . . . . . . . . . . . . . . . . . . . . . . . . . . . . . . . . . . . . . . . . . . . . . . 9-21
TOSHIBA support . . . . . . . . . . . . . . . . . . . . . . . . . . . . . . . . . . . . . . . . 9-22
User’s Manual xv
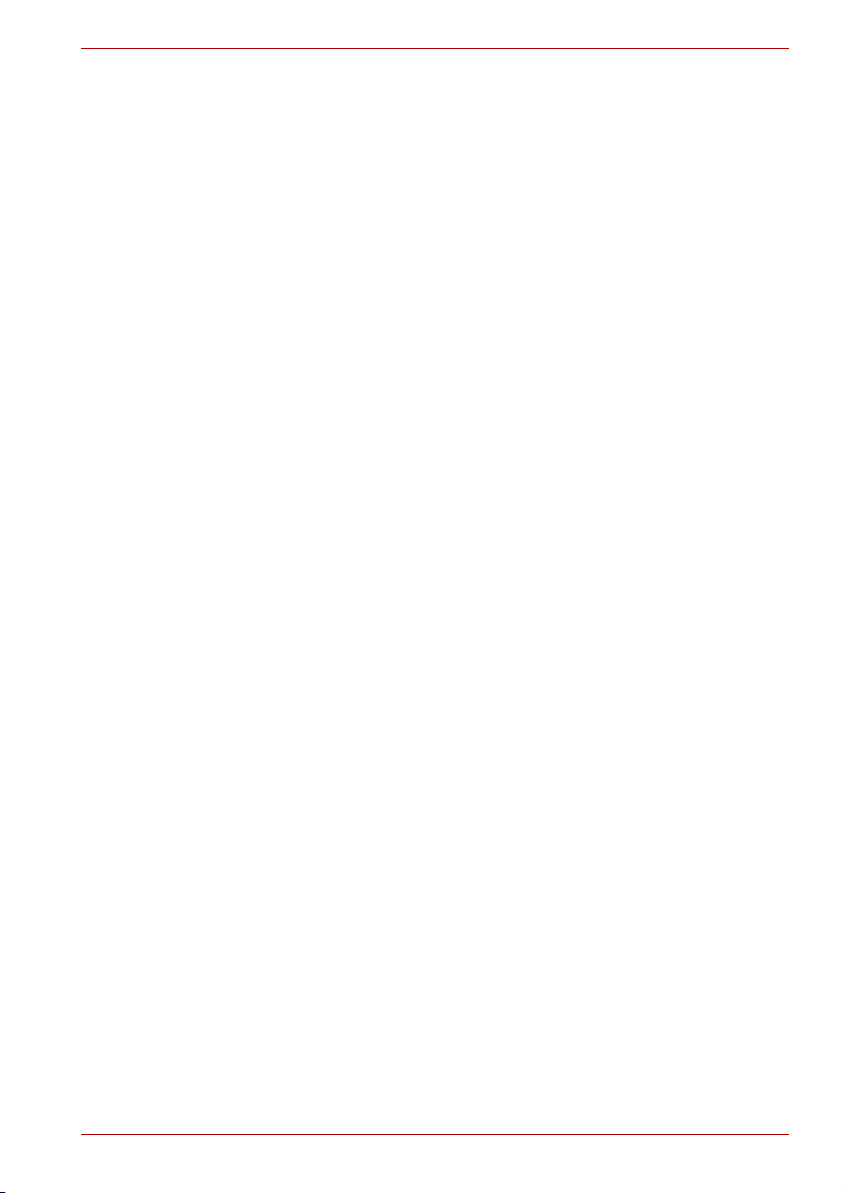
Tec r a A 7
Chapter 10
Disclaimers
CPU . . . . . . . . . . . . . . . . . . . . . . . . . . . . . . . . . . . . . . . . . . . . . . . . . . . 10-1
Main Memory Disclaimer . . . . . . . . . . . . . . . . . . . . . . . . . . . . . . . . . . 10-2
Battery Life . . . . . . . . . . . . . . . . . . . . . . . . . . . . . . . . . . . . . . . . . . . . . 10-2
HDD Drive Capacity . . . . . . . . . . . . . . . . . . . . . . . . . . . . . . . . . . . . . . 10-2
LCD . . . . . . . . . . . . . . . . . . . . . . . . . . . . . . . . . . . . . . . . . . . . . . . . . . . 10-3
Graphics Processor Unit ("GPU"). . . . . . . . . . . . . . . . . . . . . . . . . . . 10-3
Wireless LAN/Intel . . . . . . . . . . . . . . . . . . . . . . . . . . . . . . . . . . . . . . . 10-3
Non-applicable Icons . . . . . . . . . . . . . . . . . . . . . . . . . . . . . . . . . . . . . 10-3
Copy Protection . . . . . . . . . . . . . . . . . . . . . . . . . . . . . . . . . . . . . . . . . 10-3
Images . . . . . . . . . . . . . . . . . . . . . . . . . . . . . . . . . . . . . . . . . . . . . . . . . 10-3
SRS . . . . . . . . . . . . . . . . . . . . . . . . . . . . . . . . . . . . . . . . . . . . . . . . . . . 10-4
CD Brightness and Eye Strain. . . . . . . . . . . . . . . . . . . . . . . . . . . . . . 10-4
Appendix A Specifications
Appendix B Display Controller and Modes
Display controller . . . . . . . . . . . . . . . . . . . . . . . . . . . . . . . . . . . . . . . . . B-1
Video Modes . . . . . . . . . . . . . . . . . . . . . . . . . . . . . . . . . . . . . . . . . . . . . B-2
Appendix C Wireless LAN
Card specifications . . . . . . . . . . . . . . . . . . . . . . . . . . . . . . . . . . . . . . . C-1
Radio characteristics . . . . . . . . . . . . . . . . . . . . . . . . . . . . . . . . . . . . . . C-2
Supported frequency sub-bands . . . . . . . . . . . . . . . . . . . . . . . . . . . . C-2
Appendix D AC Power Cord and Connectors
Appendix E If your computer is stolen
Glossary
Index
User’s Manual xvi
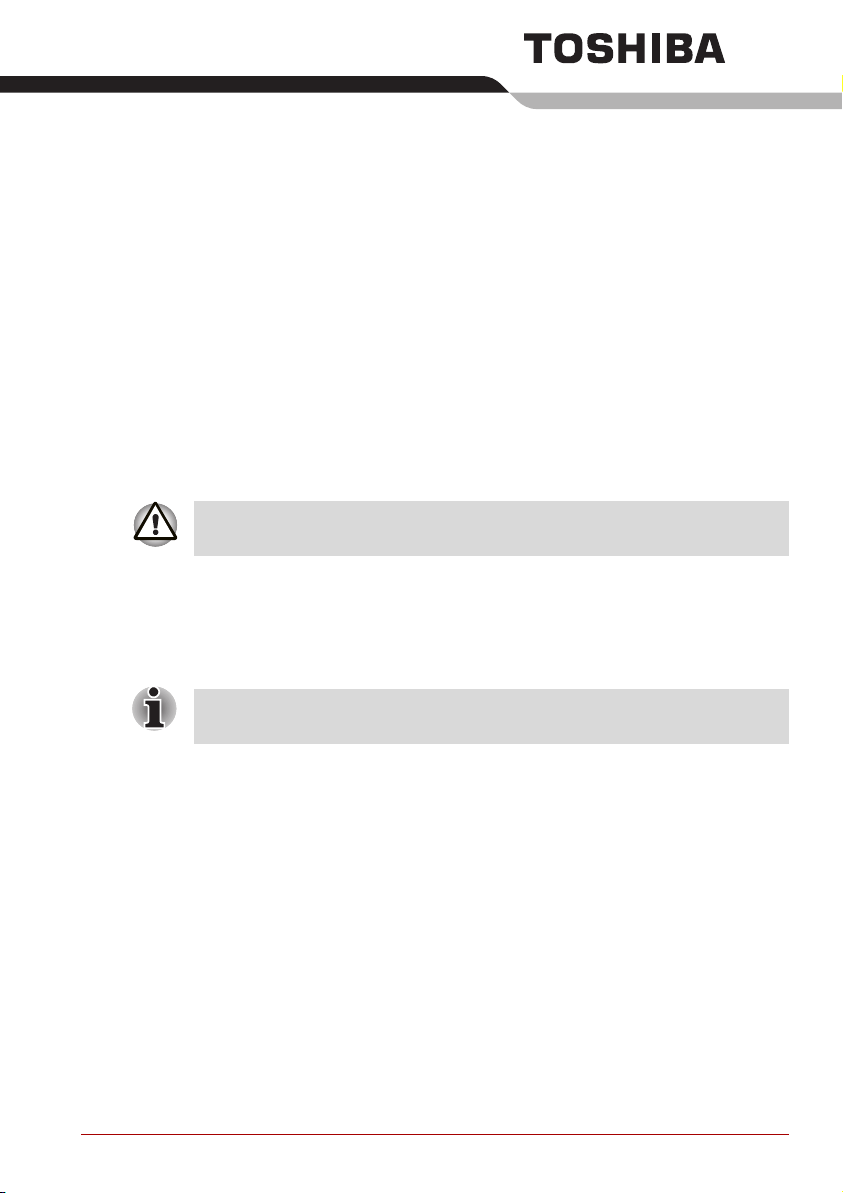
Introduction
This chapter provides an equipment checklist, and it identifies the
computer’s features, options and accessories.
Some of the features described in this manual may not function properly if
you use an operating system that was not pre- installed by TOSHIBA.
Equipment checklist
Carefully unpack your computer. Save the box and packing materials for
future use.
An asterisk * indicates a optional part that is dependant on the model
purchased
Hardware
Check to make sure you have all the following items:
■ Tecra A7 Portable Personal Computer
■ Universal AC adaptor and power cord
■ Modular cable *
■ Battery Pack (installed or separate from the computer)
Chapter 1
Software
Windows XP Professional Service Pack 2
■ The following software is preinstalled:
■ Microsoft® Windows XP Professional
■ Modem Driver
User’s Manual 1-1
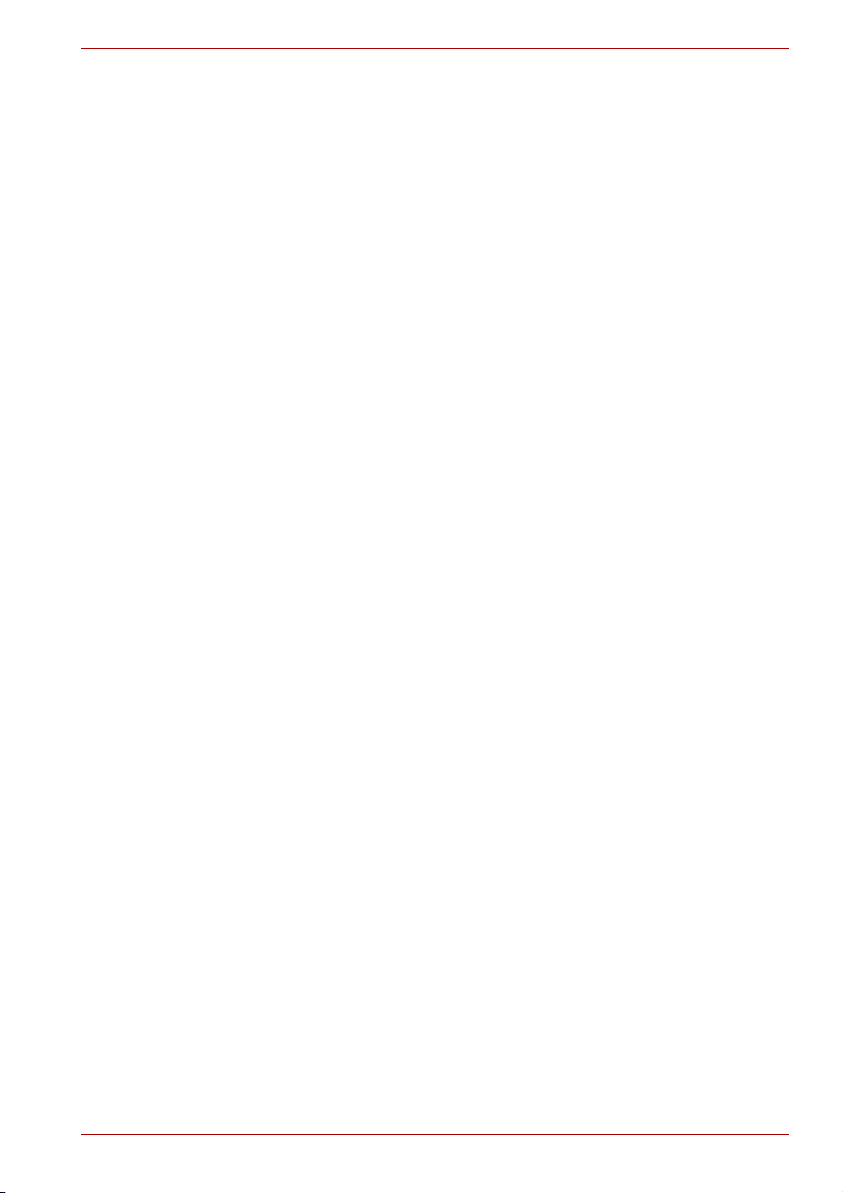
■ Network Driver
■ Wireless LAN driver (Can be used only for Wireless LAN models)
■ Bluetooth Driver (Can be used only for Bluetooth models)
■ Display Driver for Windows
■ Sound Driver for Windows
■ Pointing Device Driver
■ DVD Video Player
■ TOSHIBA Utilities
■ TOSHIBA Power Saver
■ TOSHIBA User’s Manual
■ TOSHIBA Assist
■ TOSHIBA ConfigFree
■ TOSHIBA Touch Pad On/Off Utility
■ TOSHIBA PC Diagnostic Tool
■ TOSHIBA Zooming Utility
■ TOSHIBA Controls
■ TOSHIBA Acoustic Silencer
■ TOSHIBA Hotkey Utility
■ TOSHIBA SD Memory Card Format Utility
■ RecordNow! Basic for TOSHIBA
■ DLA for TOSHIBA
TOSHIBA HDD Protection
■
■ TOSHIBA DVD-RAM driver *
■ WinDVD Creator 2 Platinum *
■ Infineon Trusted Platform Module Utility *
■ Documentation:
■ Tecra A7 User’s Manual
■ Tecra A7 Quickstart
■ Instruction Manual for Safety & Comfort
■ Warranty Information
■ Product Recovery Media
Introduction
User’s Manual 1-2

Features
Processor
Introduction
The computer uses TOSHIBA’s advanced Large Scale Integration (LSI),
Comple-mentary Metal-Oxide Semiconductor (CMOS) technology
extensively to provide compact size, minimum weight, low power usage,
and high reliability. This computer incorporates the following features and
benefits:
Built-in The computer is equipped with a Intel® Core™
processor, on-die 32KB instruction L1 cache and 2 MB
L2 cache memory.
®
■ Intel
Core™ Duo Processor T2300
■ Intel® Core™ Duo Processor T2400
®
■ Intel
■ Intel
■
Core™ Duo Processor T2500
®
Core™ Duo Processor T2600
Intel® Core™ Solo Processor T1300
Intel® Core™ Processor can support Execute- Disable Bit. This function
is available when it is set to Available on BIOS setup menu (Default
setting is Not-Available). You can enter BIOS setup menu when you turn
on the power with pressing the ESC key.
Memory
Slots PC4200 256 MB, 512 MB, 1024 MB or 2048 MB
Level 2 cache A 2 MB (Intel
Video RAM Depending on the model purchased up to 128 MB
memory modules can be installed in the two memory
slots for a maximum of 4096 MB system memory.
®
Core™ Processor) level 2 cache is
provided to maximize performance.
integrated solution shares with main memory for:
■ up to 128 MB integrated solution shares with main
memory for:Intel 945GM/940GML. External 64/128/
256 MB VGA DDR2 RAM
■ External 64/128/256 MB VGA DDR2 RAM for
ATI MOBILITY RADEON™ X1300/X1400/X1600 or
nVIDIA Geforce Go 7600/7300.
User’s Manual 1-3
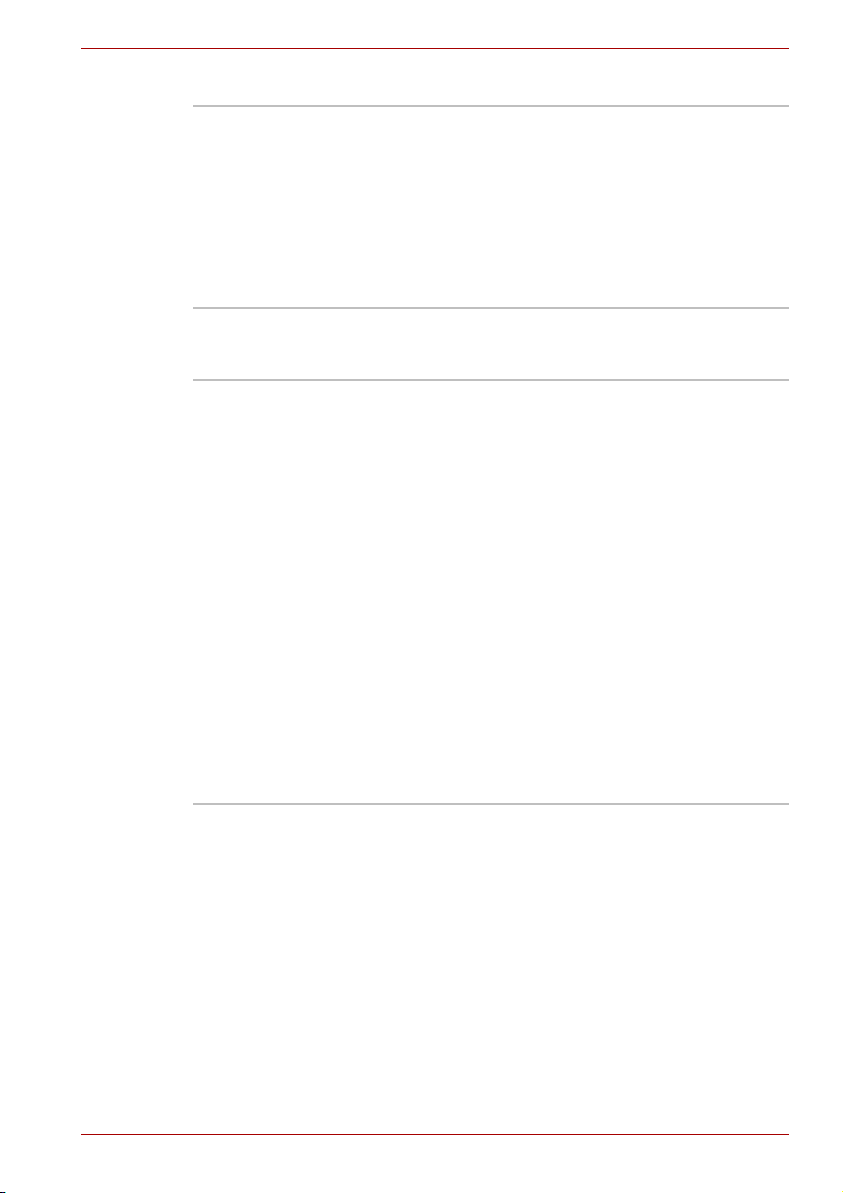
Disks
Hard disk
drive
Diskette
drive
(optional)
DVD-ROM
drive
Introduction
The computer has an integrated, 2 1/2" hard disk drive
(HDD) for nonvolatile storage of data and software.
It comes in the following sizes.
■ 40 GB (37.26 billion bytes)
■ 60 GB (55.89 billion bytes)
■ 80 GB (74.52 billion bytes)
■ 100 GB (93.15 billion bytes)
■ 120 GB (111.78 billion bytes)
3 1/2" 1.44-megabyte or 720-kilobyte connects to the
USB port. (Windows® XP does not support 720-kilobyte
diskettes.)
A full-size, DVD-ROM drive module lets you run either
digital versatile or compact disks without using an
adaptor. It runs DVD-ROMs at maximum 8 speed and
CD-ROMs at maximum 24 speed. This drive supports
the following formats:
■ DVD-ROM
■ DVD-Video
■ CD-R
■ CD-RW
■ CD-DA
■ CD-Text
■ Photo CD (single/multi-session)
■ CD-ROM Mode 1, Mode 2
■ CD-ROMXA Mode 2 (Form1, Form2)
■ Enhanced CD (CD-EXTRA)
■ CD-G (Audio CD only)
■ Addressing Method 2
User’s Manual 1-4
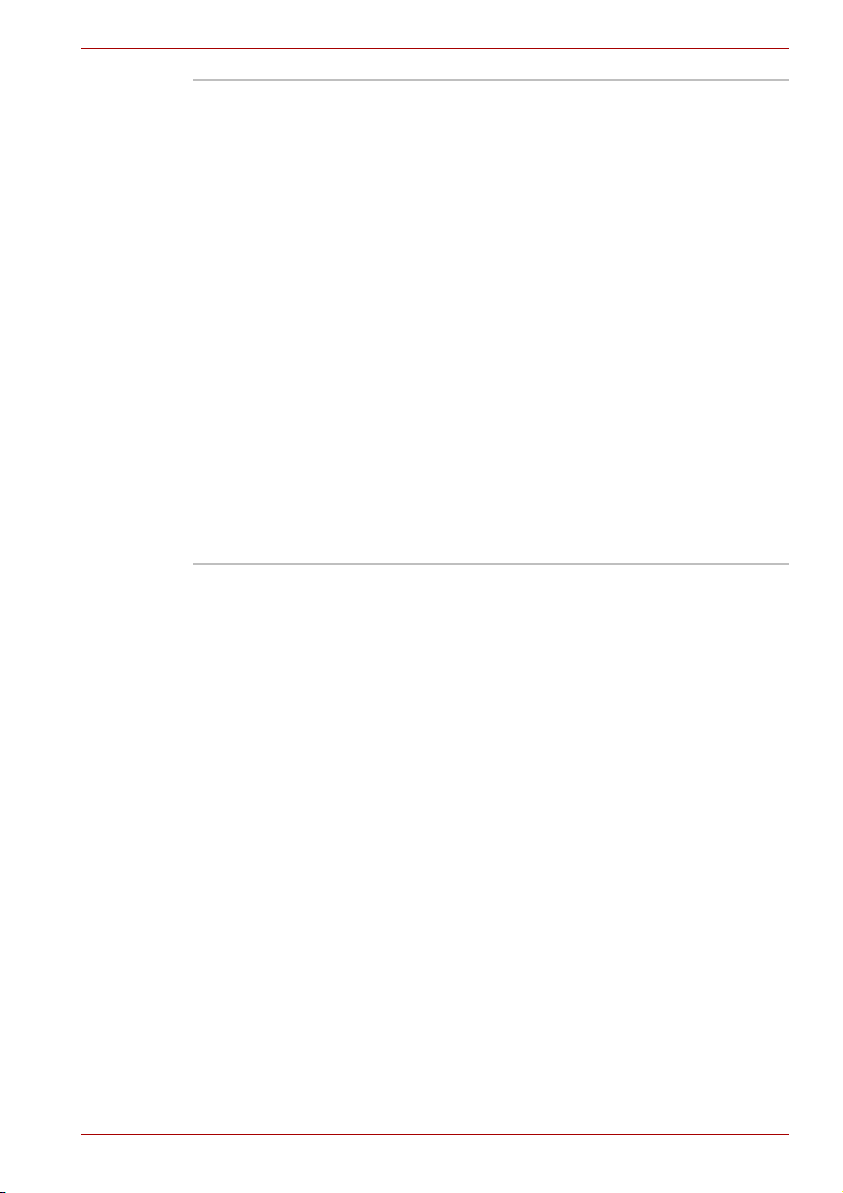
Introduction
CD-RW/DVDROM drive
Some models are equipped with a full-size, CD-RW/
DVD-ROM drive module that lets you run CD/DVDs
without using an adaptor. It reads DVD-ROMs at
maximum 8 speed and CD-ROMs at maximum
24 speed. It writes CD-R at up to 24 speed and CD-RW
at up to 24 speed. See Chapter 4, Operating Basics, for
details. For reading, this drive supports the following
formats
■ DVD-ROM
■ DVD-Video
■ CD-R
■ CD-RW
■ CD-DA
■ CD-Text
■ Photo CD (single/multi-session)
■ CD-ROM Mode 1, Mode 2
■ CD-ROMXA Mode 2 (Form1, Form2)
■ Enhanced CD (CD-EXTRA)
■ CD-G (Audio CD only)
■ Addressing Method 2
User’s Manual 1-5
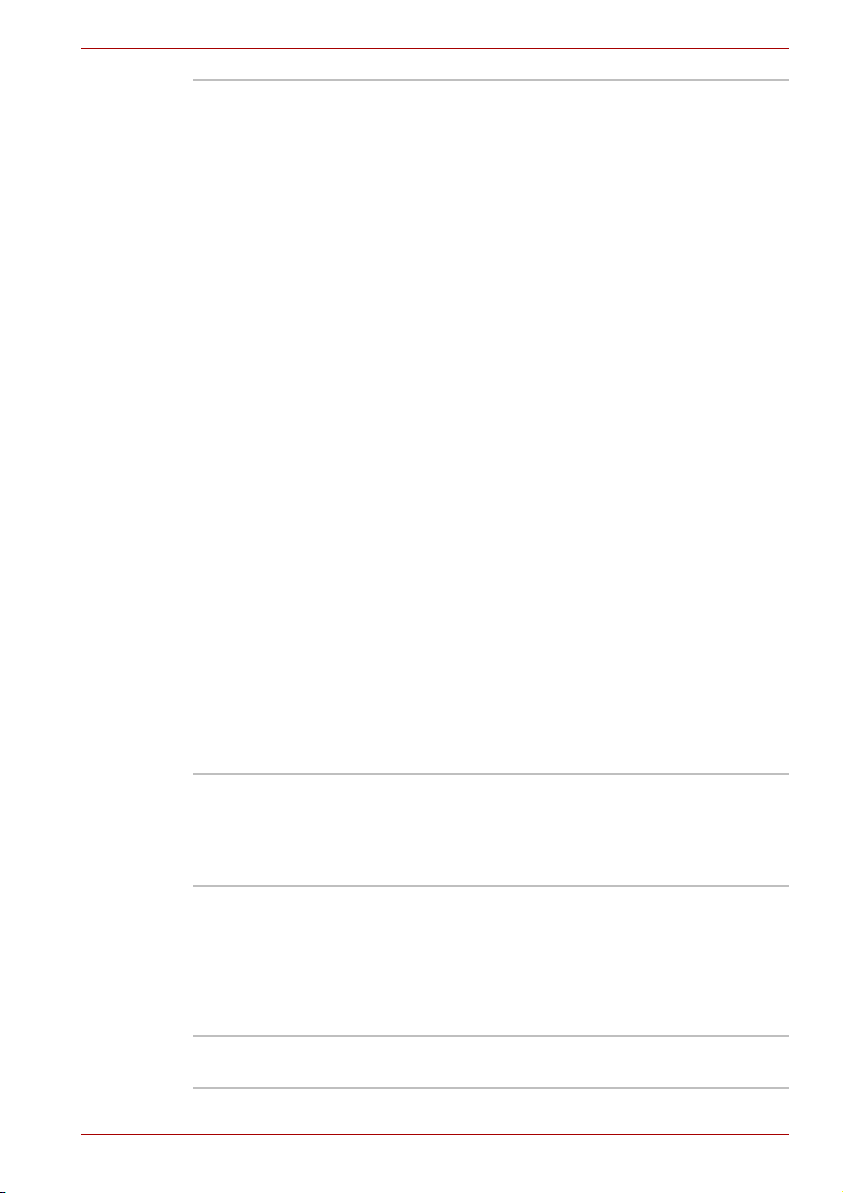
Introduction
DVD Super
Multi (+-R
Double
Layer) drive
Some models are equipped with a full-size DVD Super
Multi (+- R Double Layer) drive module that lets you
record data to rewritable CD/DVDs as well as run either
12 cm (4.72") or 8 cm (3.15") CD/DVDs without using an
adaptor. It reads DVD-ROMs at maximum 8 speed and
CD-ROMs at maximum 24 speed. It writes CD-R at up to
24 speed, CD-RW at up to 10 speed, DVD-R at up to
8 speed and DVD-RW at maximum 4 speed and DVDRAM at maximum 5 speed. DVD+R at up to 8 speed and
DVD+RW at up to 4 speed. DVD+R DL at up to
2.4 speed and DVD-R DL at up to 2 speed. This drive
supports the following formats as the DVD-ROM drive.
■ DVD-ROM
■ DVD-Video
■ DVD-R
■ DVD-RW
■ DVD+R
■ DVD+RW
■ DVD-RAM
■ DVD+R DL
■ DVD-R DL
■ CD-DA
■ CD-Text
■ Photo CD (single/multi-session)
■ CD-ROM Mode 1, Mode 2
■ CD-ROMXA Mode 2 (Form1, Form2)
■ Enhanced CD (CD-EXTRA)
■ CD-G (Audio CD only)
■ Addressing Method 2
Display
The computer’s LCD panel supports high-resolution video graphics.
The screen can be set at a wide range of viewing angles for maximum
comfort and readability.
Built-in Thin-film transistor color LCD is available in three sizes:
■ 15.4" WXGA, 1280 horizontal × 800 vertical pixels
■ 15.4" WXGA-CSV, 1280 horizontal × 800 vertical
pixels
■ 15.4" WSXGA+-CSV, 1680 horizontal × 1050 vertical
pixels
Graphics
controller
User’s Manual 1-6
Graphics controller maximizes display performance.
Refer to Appendix B for more information.
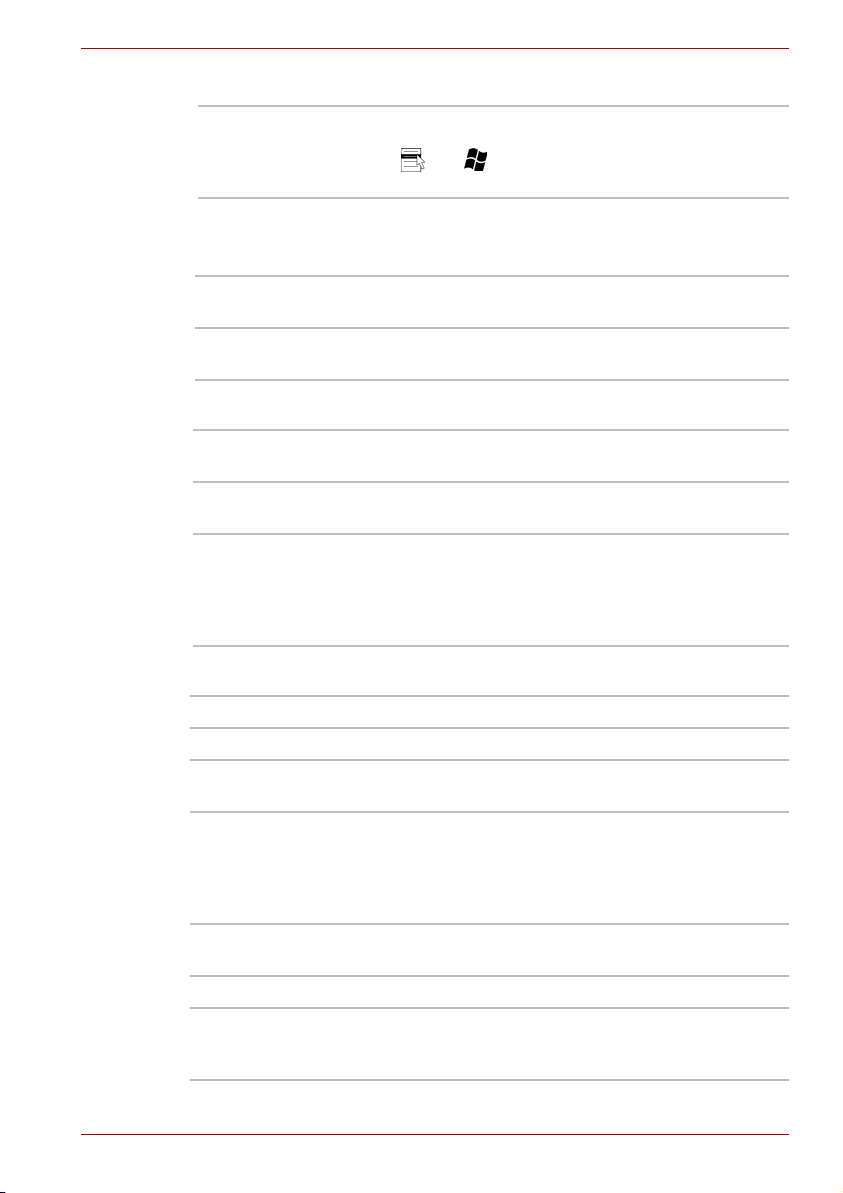
Keyboard
Built-in 85 keys or 86 keys, compatible with IBM® enhanced
keyboard, embedded numeric overlay, dedicated cursor
control, and keys. See Chapter 5, The Keyboard,
for details.
TOSHIBA Dual Pointing Device
(Depending on the model purchased)
Built-in A Touch Pad and control buttons in the palm rest enable
control of the on-screen pointer.
AccuPoint This pointer control stick, located in teh center of the
keyboard provides conenient control of the cursor.
Power
Battery pack The computer is powered by one rechargeable lithium-
ion battery pack.
RTC battery The internal RTC battery backs up the Real Time Clock
(RTC) and calendar.
AC adaptor The universal AC adaptor provides power to the system
and recharges the batteries when they are low. It comes
with a detachable power cord. Because it is universal, it
can receive a range of AC voltage between 100 and
240 volts.
Introduction
Ports
Headphone Enables connection of a stereo headphone.
Microphone Enables connection of a monaural microphone.
Parallel Parallel printer or other parallel device
Infrared This infrared port is compatible with Infrared Data
External
monitor
Docking Special port for connecting an optional Port Replicator.
Universal
Serial Bus
(USB2.0)
User’s Manual 1-7
(ECP compatible). (Provided with some models)
Association (IrDA 1.1) Fast InfraRed (FIR) standards.
It enables cableless 4 Mbps data transfer with IrDA 1.1
compatible external devices. (Provided with some
models)
15-pin, analog VGA port supports VESA DDC2B
compatible functions.
Four Universal Serial Bus (USB) enables chain
connection of a number of USB-equipped devices to one
port on your computer.
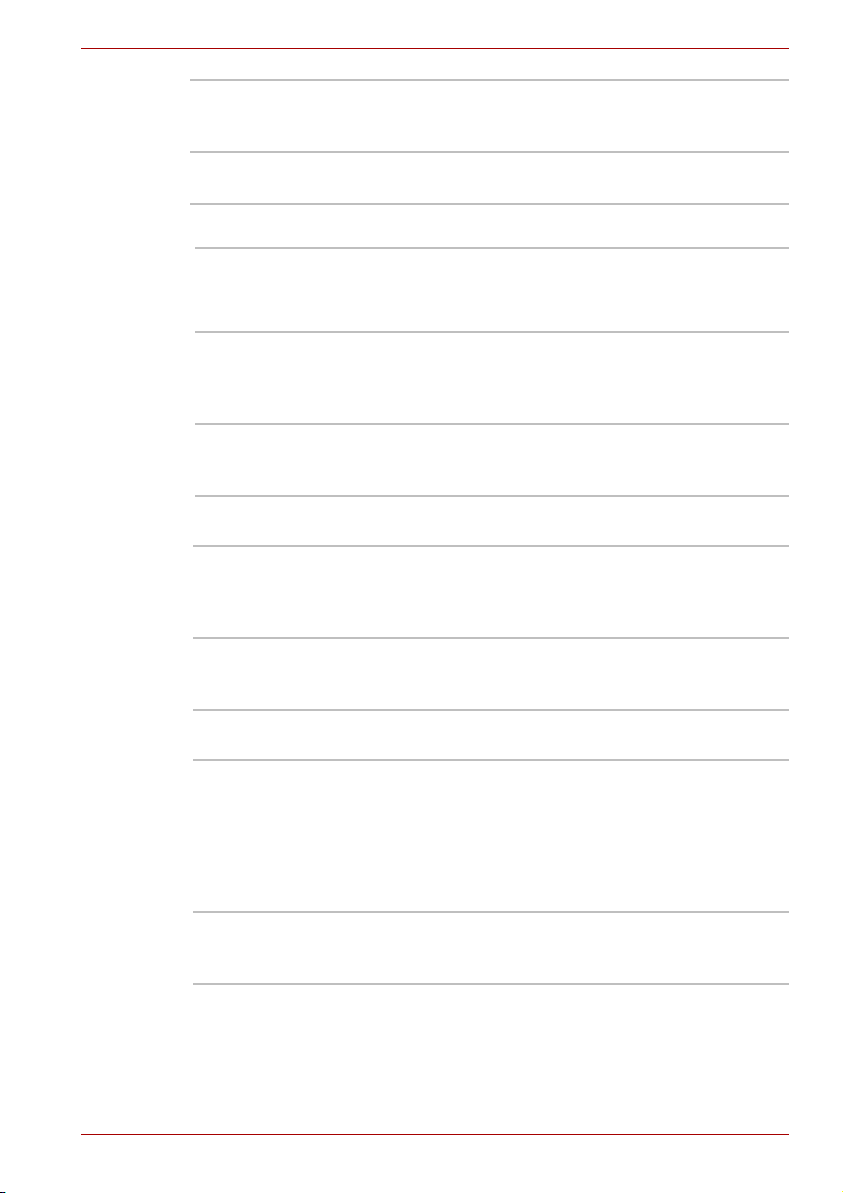
Introduction
i.LINK™
(IEEE 1394)
Video Out
Jack
Slots
PC card A PC card slot accommodates:
Multiple
Digital
Media Card
Express
card
Multimedia
Sound
System
S-Video Out
Port
This port enables high-speed data transfer directly from
external devices such as digital video camera.
(Provided with some models)
This S-Video out port lets you transfer NTSC or PAL data
to external devices.
One 5 mm Type II card
Refer to Chapter 8, Optional Devices, for details.
This slot lets you easily transfer data from devices, such
as digital cameras and Personal Digital Assistants, that
use flash memory (SD/MS/MS Pro/MMC/xD memory
cards). (Provided with some models)
This slot allows you to install a Express Card™/34 or
Express Card™/54 to expand functionality.
(Provided with some models)
Sound Blaster™ Pro™ and Windows Sound System
compatible sound system provides internal speakers
and an internal microphone (optional) as well as jacks
for an external microphone and headphones.
This S-Video out port lets you transfer NTSC or PAL data
to external devices. See the Television section in
chapter 8, Optional Devices, for details.
Communications
Modem An internal modem provides capability for data and fax
LAN The computer is equipped with a LAN card that supports
User’s Manual 1-8
communication. It supports V.90 (V.92). The speed of
date transfer and fax depends on analog telephone line
conditions. It has a modem jack for connecting to a
telephone line. Both of V.90 and V.92 are supported only
in USA, Canada, UK, France, Germany and Australia.
V.90 is available for the rest of countries.
Ethernet LAN (10 Mbit/s, 10BASE-T), Fast Ethernet LAN
(100 Mbit/s, 100BASE-TX) or Giga-bit.
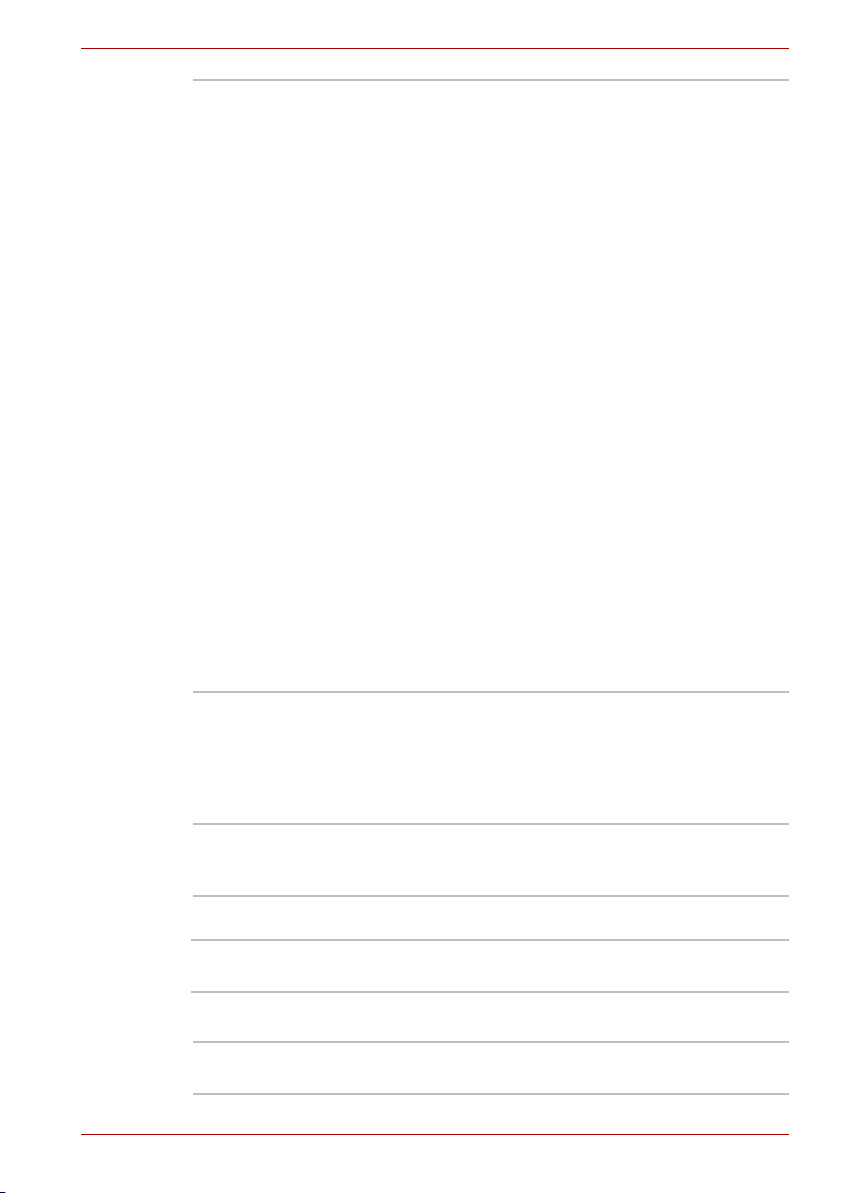
Introduction
Wireless
LAN
Some computers in this series are equipped with a
Wireless LAN mini card that is compatible with other
LAN systems based on Direct Sequence Spread
Spectrum/Orthogonal Frequency Division Multiplexing
radio technology that complies with the IEEE 802.11
Standard (Revision A, B or G), and Turbo Mode.
Automatic Transmit Rate and Select mechanism in the
transmit range of 54, 48, 36, 24, 18, 12, 9 and 6 Mbit/s
(Revision A/B, B/G, A/B/G combo type).
Automatic Transmit Rate Select mechanism in the
transmit range of 11, 5.5, 2 and 1 Mbit/s (Revision B).
Automatic Transmit Rate Select mechanism in the
transmit range of 108, 96, 72, 48, 36, 24, 18, and
12 Mbit/s (Turbo Mode, Revision A/B/G combo type).
Frequency Channel Selection (5 GHz: Revision A/
2.4 GHz: Revision B/G).
Roaming over multiple channels.
Card Power Management.
Atheros Super G™ or Super AG™
technology (Atheros
module type).
Wired Equivalent Privacy (WEP) data encryption, based
on 152 bit encryption algorithm (Atheros module type).
Wired Equivalent Privacy (WEP) data encryption, based
on 128 bit encryption algorithm(Intel module type).
Advanced Encryption Standard (AES) data encryption,
based on 256 bit encryption algorithm (Atheros module
type).
Bluetooth Some computers in this series are equipped with
Bluetooth functions. Bluetooth wireless technology
eliminates the need for cables between electronic
devices such as computers and printers. Bluetooth
provides fast, reliable, and secure wireless
communication in a small space.
Wireless
Communica-
This switch turns the Wireless LAN and Blurtooth
function on and off. (Provided with some models)
tion Switch
Security
Security lock
slot
Connects an optional security lock to anchor the
computer to a desk or other large object.
Software
Operating
System
User’s Manual 1-9
Windows
preinstalled software section at the front of this chapter.
®
XP Professional is available. Refer to the
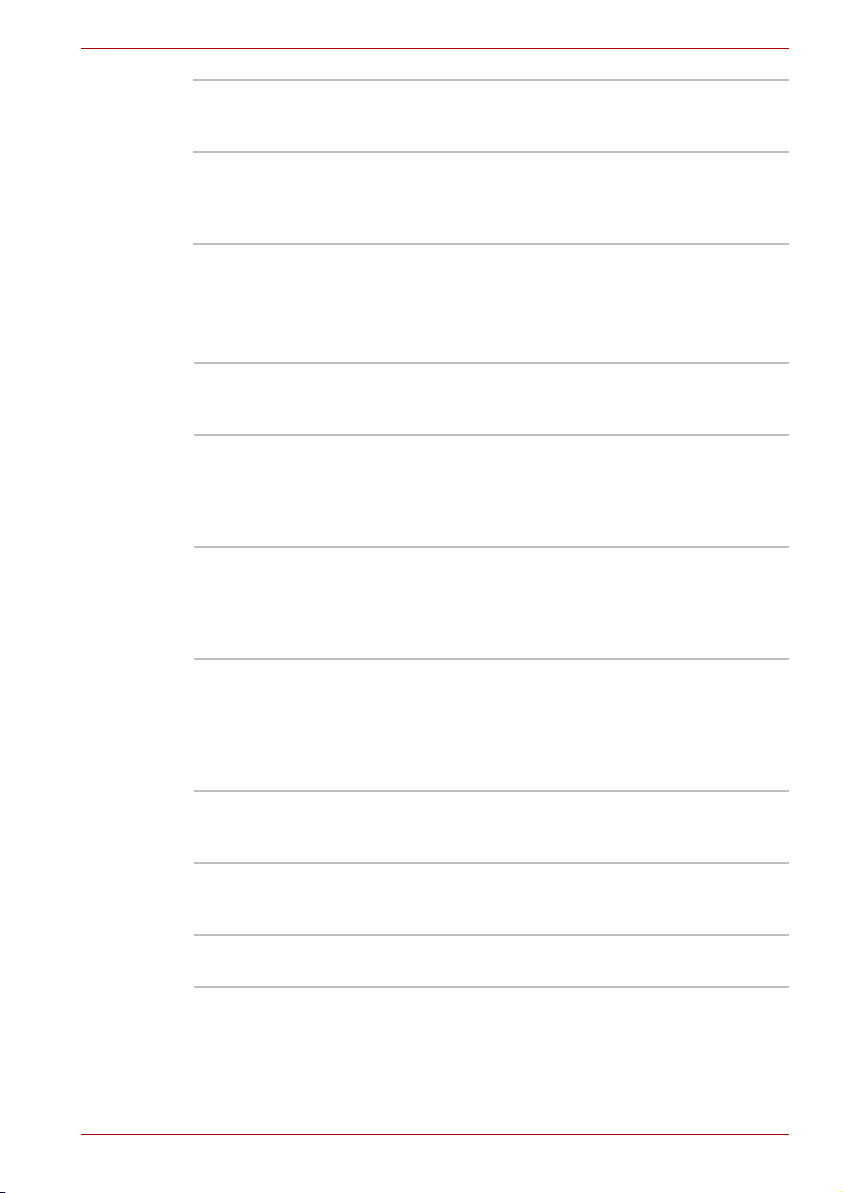
Introduction
TOSHIBA
Utilities
Plug and
Play
Special features
The following features are either unique to TOSHIBA computers or are
advanced features, which make the computer more convenient to use
Hot keys Key combinations let you quickly modify the system
Display
automatic
power off
HDD
automatic
power off
System
automatic
Standby/
Hibernation
Keypad
overlay
Power on
password
Instant
security
A number of utilities and drivers are preinstalled to make
your computer more convenient to use. Refer to the
Utilities section in this chapter.
When you connect an external device to the computer or
when you install a component, Plug and Play capability
enables the system to recognize the connection and
make the necessary configurations automatically.
.
configuration directly from the keyboard without running
a system configuration program.
This feature automatically cuts off power to the internal
display when there is no keyboard input for a time
specified. Power is restored when any key is pressed.
You can specify the time in the Monitor power off item of
the Basic Setup tab in TOSHIBA Power Saver.
This feature automatically cuts off power to the hard disk
drive when it is not accessed for a time specified. Power
is restored when the hard disk is accessed. You can
specify the time in the HDD Power off item of the Basic
Setup tab in TOSHIBA Power Saver.
This feature automatically shuts down the system in
standby mode or Hibernation mode when there is no
input or hardware access for a time specified. You can
specify the time and select either System Standby or
System hibernation in the System standby and System
item of the Basic Setup tab in TOSHIBA Power Saver.
A ten-key pad is integrated into the keyboard. Refer to
the Keypad overlay section in Chapter 5, The Keyboard,
for instructions on using the keypad overlay.
Two levels of password security, supervisor and user,
are available to prevent unauthorized access to your
computer.
A hot key function blanks the screen and disables the
computer providing data security.
User’s Manual 1-10
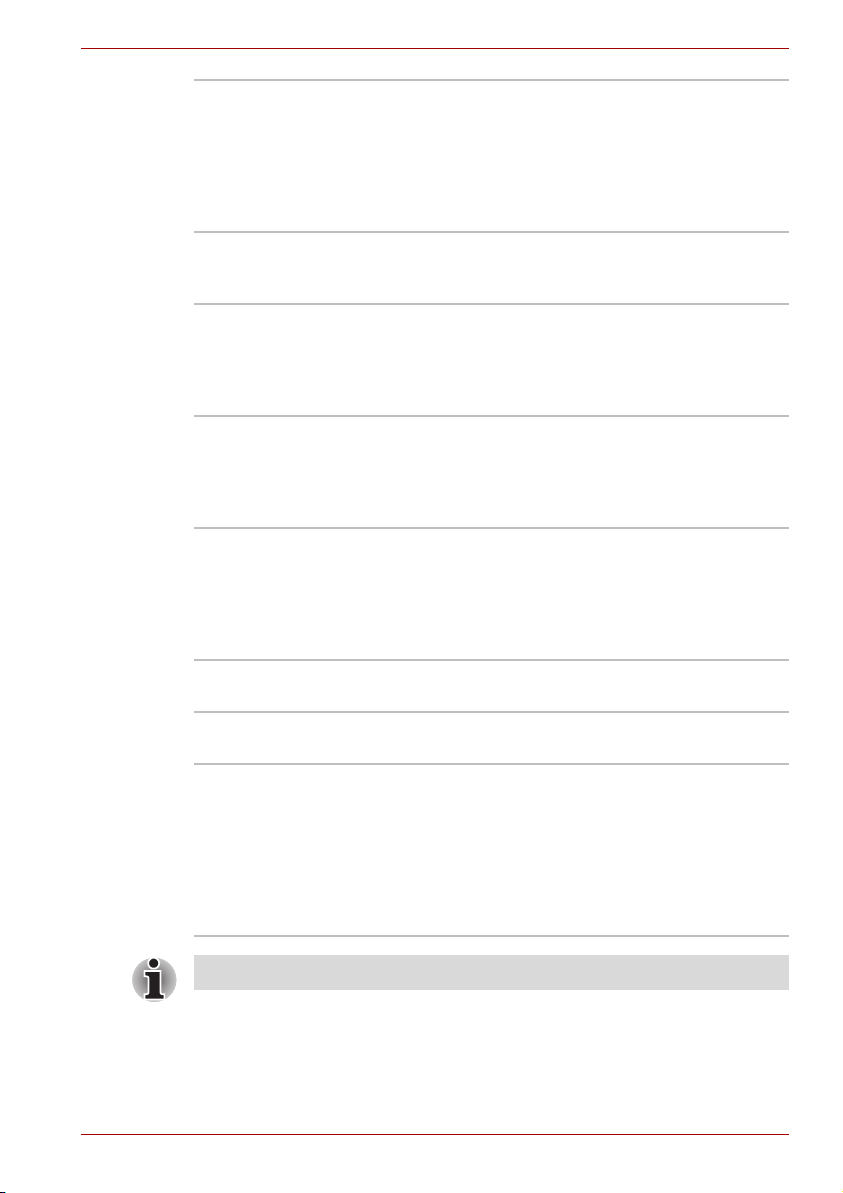
Introduction
Intelligent
power
supply
Battery save
mode
Panel power
on/off
Low battery
automatic
hibernation
Heat
dispersal
HDD
Protection
A microprocessor in the computer’s intelligent power
supply detects the battery’s charge and calculates the
remaining battery capacity. It also protects electronic
components from abnormal conditions, such as voltage
overload from an AC adaptor. You can monitor
remaining battery capacity. Use the Battery remaining
item in TOSHIBA Power Saver.
This feature lets you save battery power. You can specify
the Power Save Mode in the Profile item in TOSHIBA
Power Saver.
This feature turns power to the computer off when the
display panel is closed and turns it back on when the
panel is opened. You can specify the setting in the When
I close the lid item of the Setup Action tab in TOSHIBA
Power Saver.
When battery power is exhausted to the point that
computer operation cannot be continued, the system
automatically enters Hibernation and shuts down. You
can specify the setting in the Setup Action tab in
TOSHIBA Power Saver.
To protect from overheating, the CPU has an internal
temperature sensor. If the computer’s internal
temperature rises to a certain level, the cooling fan is
turned on or the processing speed is lowered. Use the
Cooling Method item of the Basic Setup tab in TOSHIBA
Power Saver.
Maximum
Performance
Battery
optimized
Turns on fan first, then if necessary
lowers CPU processing speed.
Lowers the CPU processing speed
first, then if necessary turns on the fan.
Using the acceleration sensor built in the computer, HDD
Protection detects vibration, shocks, and those signs in
the computer, and automatically moves the HDD (Hard
Disk Drive) head to the safe position to reduce the risk of
damage that could be caused to the disk by head-tohead contact. Refer to the Using the Hard Disk Drive
(HDD) Protection section in Chapter 4, Operating
Basics, for details.
This function does not guarantee that the HDD will be damaged.
User’s Manual 1-11
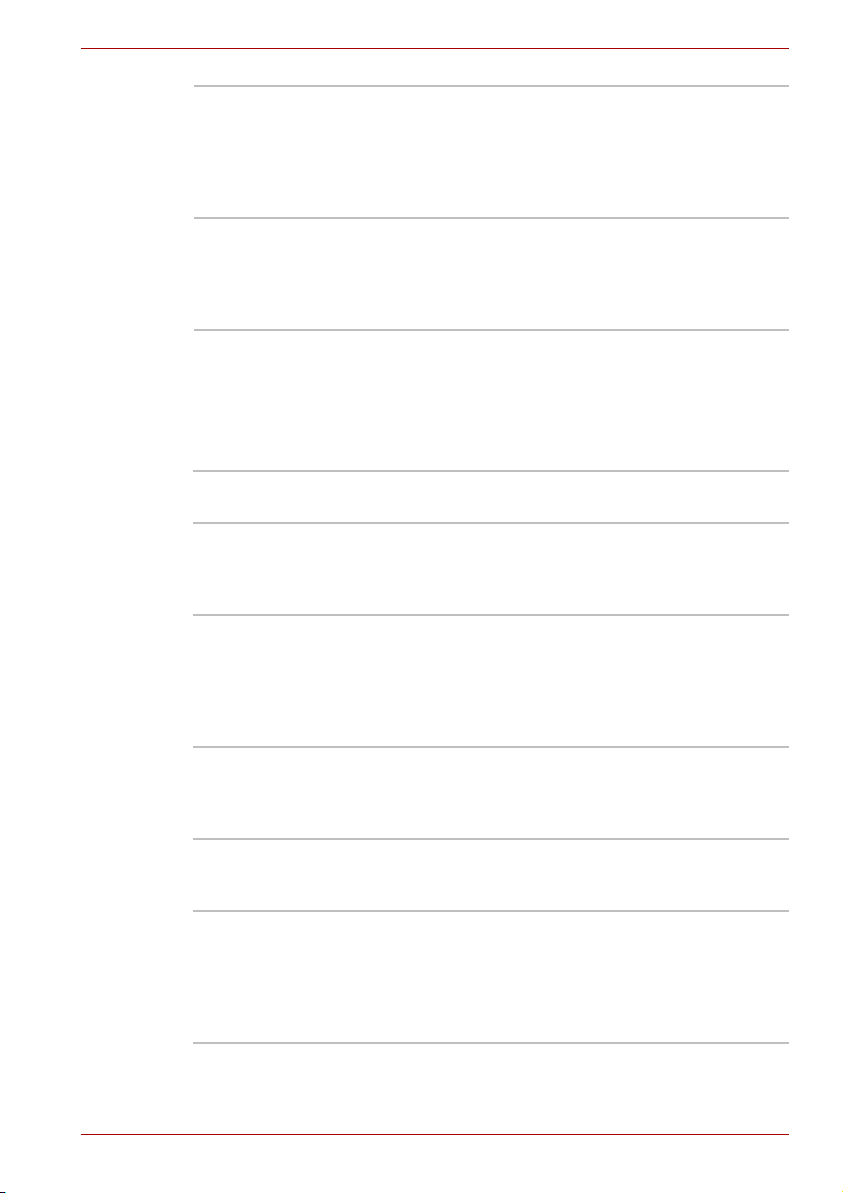
Introduction
Utilities
Hibernation This feature lets you turn off the power without exiting
Standby If you have to interrupt your work, you can turn off the
This section describes preinstalled utilities and tells how to start them.
For details on operations, refer to each utility’s online manual, help files or
readme.txt files.
TOSHIBA
Assist
TOSHIBA
Power Saver
HW Setup This program lets you customize your hardware settings
DVD Video
Player
TOSHIBA
Zooming
Utility
RecordNow!
Basic for
TOSHIBA
from your software. The contents of main memory are
saved to the hard disk, when you turn on the power
again, you can continue working right where you left off.
Refer to the Turning off the power section in Chapter 3,
Getting Started, for details.
power without exiting from your software. Data is
maintained in the computer’s main memory. When you
turn on the power again, you can continue working right
where you left off.
TOSHIBA Assist is a graphical user interface that
provides easy access to help and services.
To access this power savings management program,
click the Control Panel then Performance and
Maintenance and select the TOSHIBA Power Saver
icon.
according to the way you work with your computer and
the peripherals you use. To start the utility, click the
Windows Start button and click Control Panel, then
Printers and Other Hardware. and select the
TOSHIBA HW Setup icon.
The DVD Video Player is used to play DVD-Video. It has
an on-screen interface and functions. Click Start, point to
All Programs, point to InterVideo WinDVD, then click
InterVideo WinDVD.
This utility allows you to enlarge or reduce the icon size
on the desktop or the application window.
You can create CD/DVDs in several formats including
audio CDs that can be played on a standard stereo CD
player and data CD/DVDs to store the files and folders
on your hard disk drive. This software can be used on a
model with CD-RW/DVD-ROM drive and DVD Super
Multi (+-DL) drive.
User’s Manual 1-12
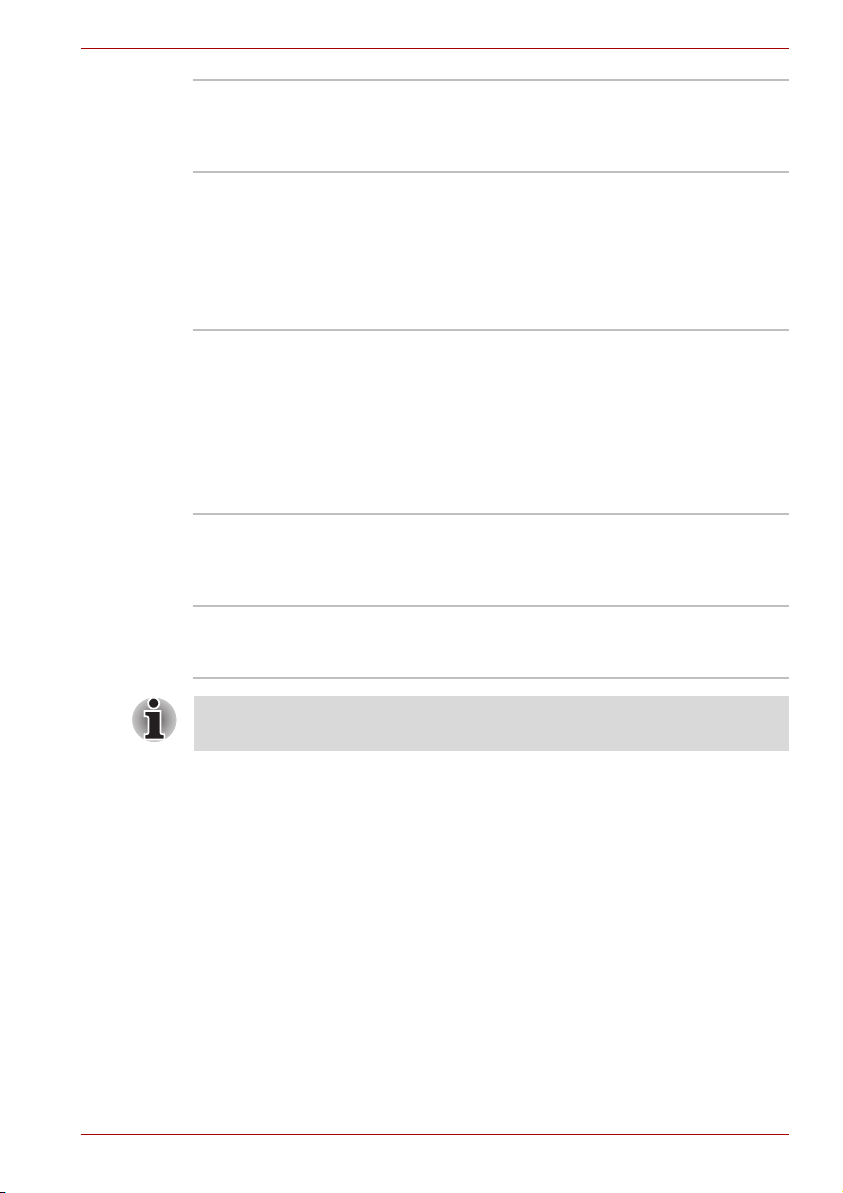
Introduction
DLA for
TOSHIBA
TOSHIBA PC
Diagnostic
Too l
TOSHIBA
ConfigFree
TOSHIBA
Touch Pad
On/Off Utility
Bluetooth
TOSHIBA
Stack
DLA (Drive Letter Access) is the packet writing software
which provides the function which writes files and/or
folders to DVD+RW, DVD-RW or CD-RW disc via a drive
letter like a floppy disk or other removable disks.
TOSHIBA PC Diagnostic Tool displays the basic
information on the computer's configuration and allows
some of the built-in devices functionality to be tested.
You can boot TOSHIBA PC Diagnostic tool from the
menu bar as follows:
[Start] - [All Programs] - [TOSHIBA] - [Utilities]
[PC Diagnostic Tool]
ConfigFree is a suite of utilities to allow easy control of
communication device and network connections.
ConfigFree also allows you to find communication
problems and create profiles for easy switching between
location and communication networks.
You can boot ConfigFree from the menu bar as follows:
[Start] - [All Programs] - [TOSHIBA] - [Networking] [ConfigFree]
Pressing Fn + F9 in a windows environment enables or
disables the Touch Pad function. When you press these
hot keys, the current setting will change and be
displayed as an icon.
This software enables communication between remote
Bluetooth devices.
Bluetooth cannot be used in models that do not have a Bluetooth module
installed.
User’s Manual 1-13
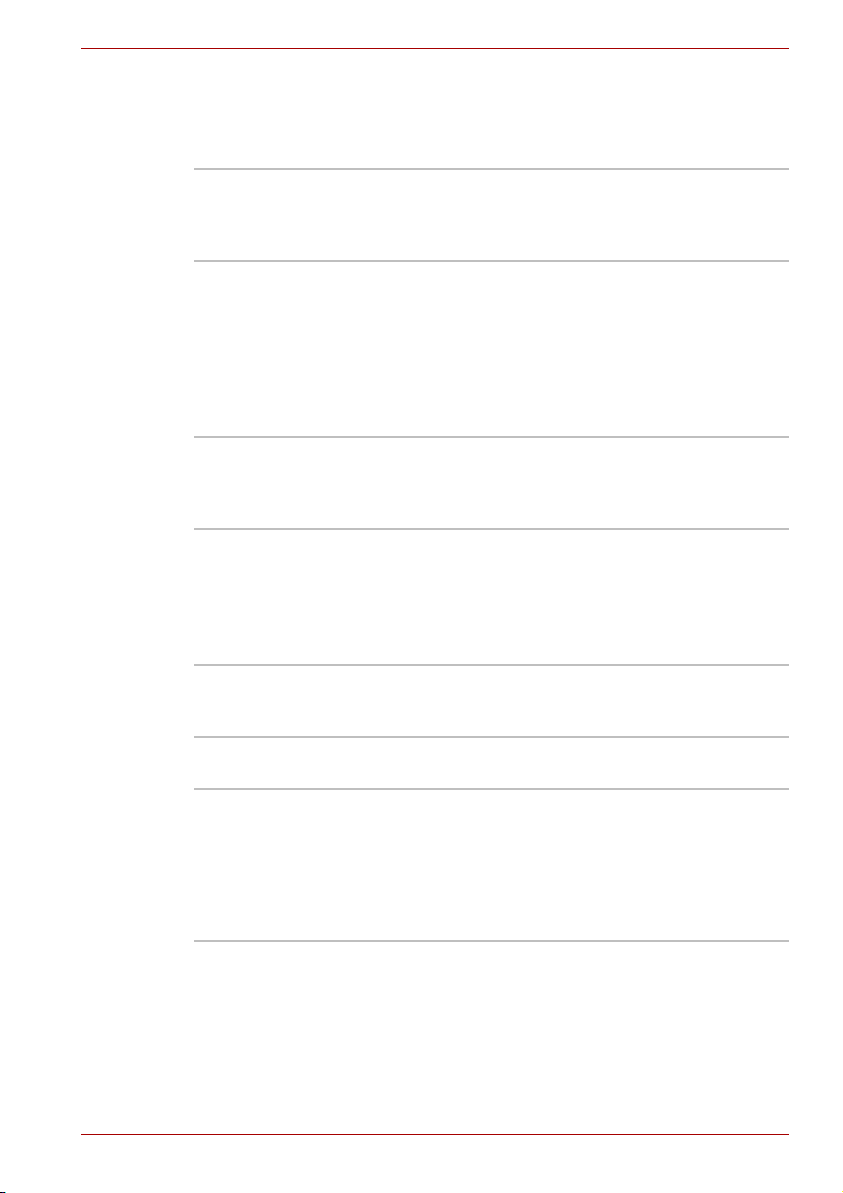
Options
Introduction
You can add a number of options to make your computer even more
powerful and convenient to use. The following options are available
Memory
expansion
Battery pack An additional battery pack
AC adaptor If you use your computer at more than one site, it may
Battery
charger
USB
diskette
drive
Security
lock
Advanced
Port
Replicator III
Plus
Two memory expansion slots are available for installing
256 MB, 512 MB, 1024 MB or 2048 MB memory
modules. The modules are PC4200, 200-pin, SO Dual
In-line (SO-DIMM).
■ 6 cells Type (PA3399U-1 BAS/PA3399U-1 BRS),
■ 9 cells Type (PA3478U-1BAS/PA3478U-1BRS),
■ 12 cells Type (PA3400U-1 BAS/PA3400U-1 BRS),
can be purchased from your TOSHIBA dealer. The
battery pack is identical to the one that came with your
computer. Use it as a spare or replacement.
be convenient to purchase an additional AC adaptor for
each site so you will not have to carry the adaptor with
you.
The battery charger provides a convenient way to
charge battery packs without requiring the use of your
computer.The battery charger holds up to two battery
packs (lithiumion)
■ PA3471U-1CHG,
■ PA3471E-1CHG.
A 3 1/2" diskette drive accommodates 1.44-megabyte or
720-kilobyte diskettes. It connects to a USB port.
(Windows
A slot is available to attach a security cable to the
computer to deter theft.
Advanced Port Replicator III Plus provides the ports
available on the computer in addition to seperate PS/2
mouse and PS/2 keyboard ports, a digital visual
interface(DVI) port, i.LINK™ (IEEE 1394) port, line-in
jack and line-out jack.External monitor port, Universal
Serial Bus port (USB2.0) x 4, LAN jack, Modem jack,
Serial port, Parallel port.
®
XP does not support 720-kilobyte diskettes.)
:
User’s Manual 1-14
 Loading...
Loading...