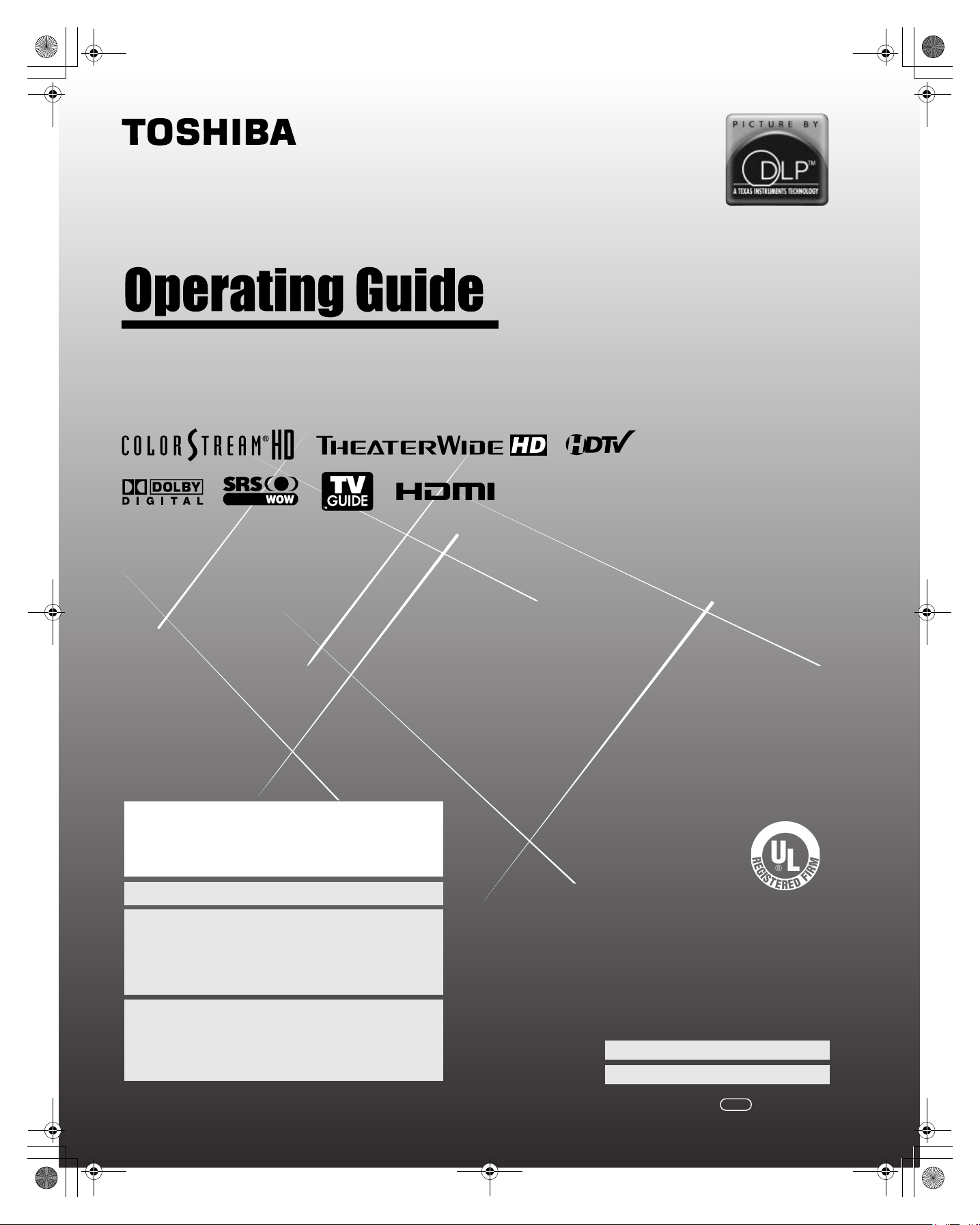
HM196_EN.book Page 1 Tuesday, May 30, 2006 2:18 PM
Integrated High Definition
™
DLP
Projection Television
HIGH-DEFINITION TELEVISION
62HM196
72HM196
IMPORTANT NOTE
Before connecting, operating, or adjusting this product, carefully
read the Important Safety, Installation, Care, and Service
information in the separate Installation Guide.
For an overview of steps for setting up your new TV, see page 7.
Note: To display a High Definition picture, the TV must be receiving a
High Definition signal (such as an over-the-air High Definition TV
broadcast, a High Definition digital cable program, or a High Definition
digital satellite program). For details, please contact your TV antenna
installer, cable provider, or satellite provider.
Note: If the TV is powered off and then quickly on again when the
lamp unit is hot, it may take several minutes for the picture to appear
on-screen. This is a property of DLP
a sign of malfunction. For details, see "IMPORTANT NOTICE ABOUT
HOT LAMP RESTART" on page 2.
© 2006 TOSHIBA CORPORATION
All Rights Reserved
TM
TV lamp technology and is NOT
U
S
M
N
E
O
R
C
A
C
I
R
E
M
A
A
B
I
H
S
O
T
I
S
O
1
4
0
P
R
O
D
U
C
T
S
,
L
.
L
.
C
.
5
4
6
9
0
A
.
1
o
N
F
E
I
L
Owner’s Record
The model number and serial number are on the back of
your TV. Record these numbers in the spaces below.
Refer to these numbers whenever you communicate
with your Toshiba dealer about this TV.
Model number:
Serial number:
YC/N
VX1A00006700
HM196 (E/F) Web 213:276
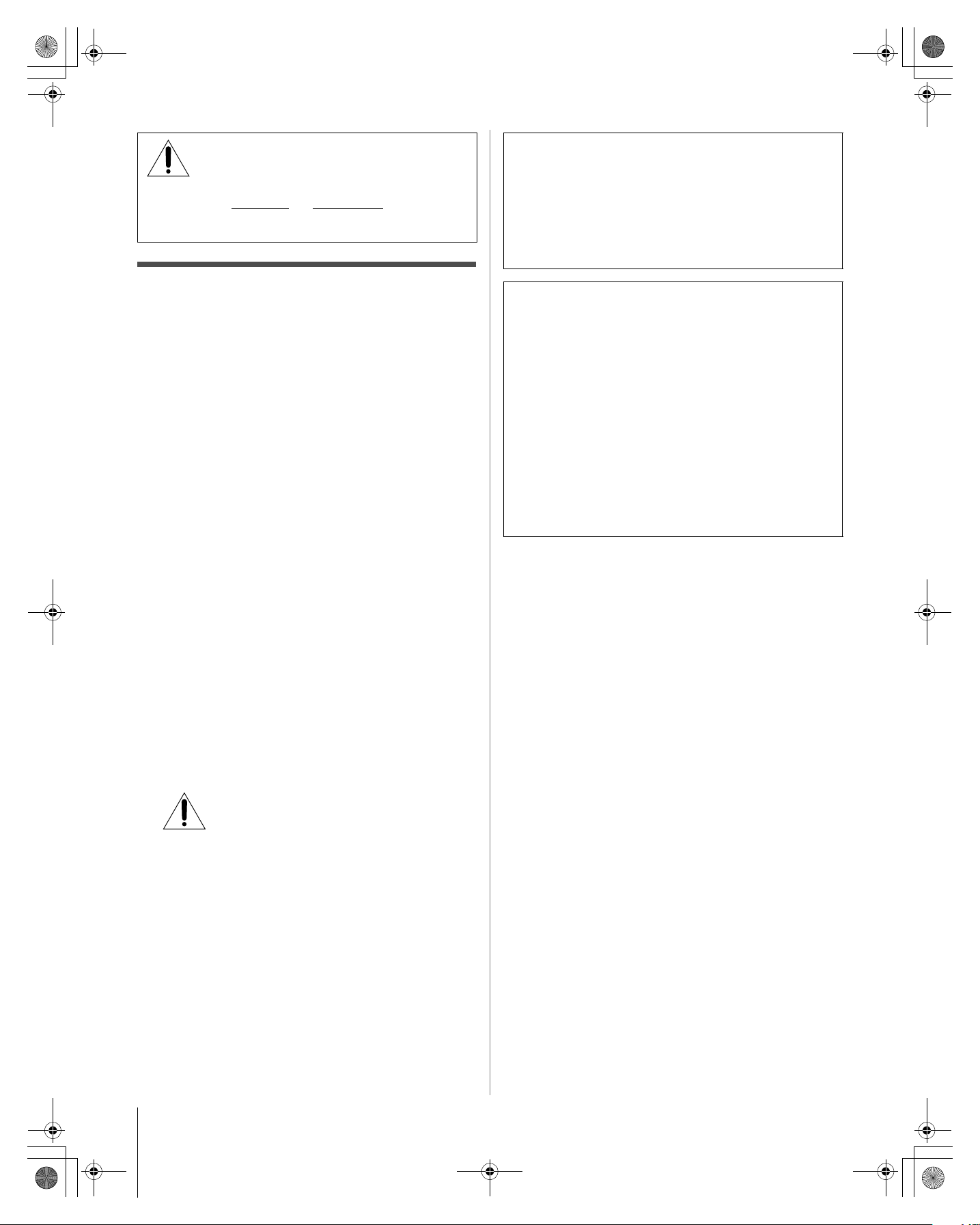
HM196_EN.book Page 2 Tuesday, May 30, 2006 2:18 PM
CAUTION: This television is for use only with
the Toshiba stand indicated below. Use with other
carts or stands is capable of resulting in
instability, causing possible injury.
Television
Stand Model
62HM196 ST 6286
72HM196 ST 7286
Important notes about your
™
DLP
1) The light source for this TV is a projection lamp unit with a
2) When the lamp mode is set to Low Power, every time the
3) Every time the TV is powered on, it may take several minutes
4) The TV’s display is manufactured using an extremely high
5) Always sit approximately 10–25 feet away from the TV and
6) Depending on the media you are viewing, it is possible,
7) This TV contains several cooling fans to moderate
8) The yellow and blue LED lights at the bottom center of the
9) Every time the TV power cord is plugged in, the yellow LED
projection TV
limited service life. When the lamp wears out, the picture
may become dark or black or the lamp may fail, at which time
you must replace the lamp unit (- “Lamp unit replacement
and care” on pages 81–83).
TV is powered on, the lamp will initially be in High Bright
mode but will switch to Low Power mode after a short
period of time. You may notice a change in screen brightness
when this happens. This is normal and is not a sign of
malfunction (- page 55 for details).
for the picture to obtain full brightness (- “IMPORTANT
NOTICE ABOUT HOT LAMP RESTART,” at right).
level of precision technology; however, an occasional pixel
(dot of light) may show constantly on the screen. This is a
structural property of DLP
technology and is not a sign of malfunction. Such pixels are
not visible when the picture is viewed from a normal viewing
distance.
as directly in front of it as possible. The picture quality may
be affected by your viewing position and length of viewing
time. If you sit too closely to the TV for too long, you may
suffer from eye fatigue. See item 29 under “Care” on page 4
of the separate Installation Guide.
although unlikely, that a limited number of viewers may see
a “rainbow effect” on the screen, which can, in rare instances,
result in eye fatigue. This is a rare occurrence related to DLP
technology and is not a sign of TV malfunction.
the internal temperature. You may be able to hear
the fans for several minutes after the TV is turned
feature and is not a sign of TV malfunction. You can set
the Quick Restart
is powered off. See “Setting the Quick Restart
page 30).
TV front indicate your TV’s current status. If either light
flashes, see “LED indications” (- page 80).
will blink until the TV enters standby mode (plugged in but
not powered on). This is normal and is not a sign of
malfunction.
off. This is a function of the Quick Restart
™
™
(Digital Light Processing™)
™
feature to stop the fans as soon as the TV
™
feature” (-
“Voice announce” feature
When certain non-standard conditions occur, the LEDs
on the TV will blink and the TV will play a recorded
“voice announcement” describing the condition (see the
LED indication table on page 80 for the specific conditions
that include a voice announcement).
To repeat the voice announcement and hear additional
information, press the MENU button on the TV while the
LEDs are blinking.
IMPORTANT NOTICE ABOUT HOT LAMP RESTART
When the TV has been powered on long enough for the lamp
unit to get hot, it may take several minutes for the picture to
appear in the following situations:
• When the Quick Restart™ feature is set to OFF and
you turn the TV off and then on again within a few
minutes; or
• If the TV is on when a short-term power failure, power
surge, or other similar power failure occurs, such that
the TV loses and regains power within a few minutes.
This is a property of DLP™ technology and is NOT a sign
of malfunction.
If this occurs, the yellow LED on the TV front panel will blink
(and the blue LED will be lit solid) until the TV is finished
restarting the lamp and the normal picture appears. If both
LEDs are blinking, you will need to turn the TV off and then
on again to restart the lamp.
2
HM196 (E/F) Web 213:276
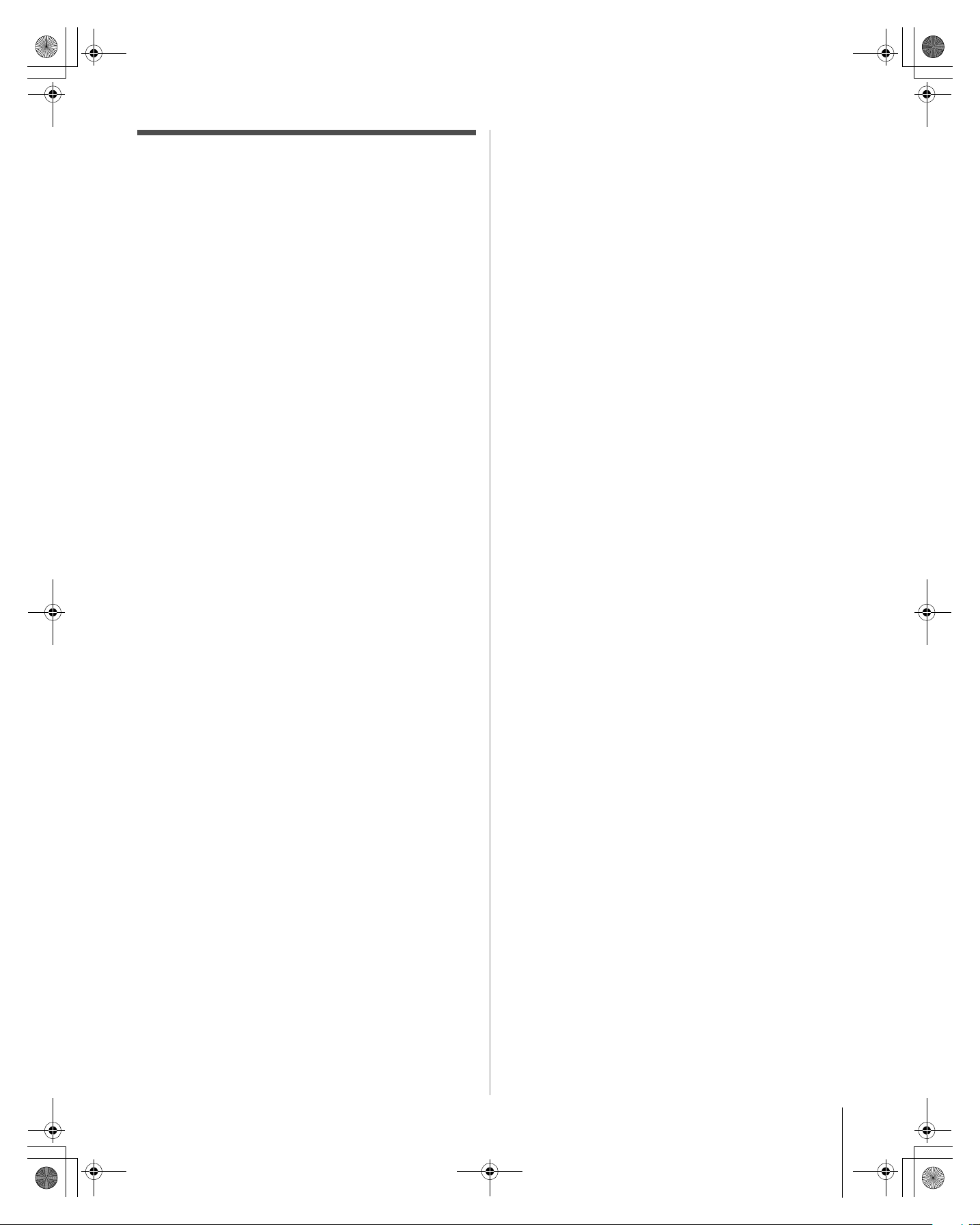
HM196_EN.book Page 3 Tuesday, May 30, 2006 2:18 PM
Trademark Information
• This product incorporates copyright protection technology that is
protected by U.S. patents and other intellectual property rights. Use
of this copyright protection technology must be authorized by
Macrovision, and is intended for home and other limited viewing
uses only unless otherwise authorized by Macrovision. Reverse
engineering or disassembly is prohibited.
• WOW, SRS and l symbol are trademarks of SRS Labs, Inc.
WOW technology is incorporated under license from SRS Labs, Inc.
• Manufactured under license from Dolby Laboratories.
Dolby, Pro Logic, and the double-D symbol are registered
trademarks of Dolby Laboratories.
• CableCARD
• HDMI, the HDMI logo and High-Definition Multimedia Interface are
trademarks or registered trademarks of HDMI Licensing LLC.
• Digital Light Processing
trademarks of Texas Instruments.
• In the United States, TV GUIDE and other related marks are
registered marks of Gemstar-TV Guide International, Inc. and/or one
of its affiliates. In Canada, TV GUIDE is a registered mark of
Transcontinental Inc., and is used under license by Gemstar-TV
Guide International, Inc. The TV Guide On Screen
manufactured under license from Gemstar-TV Guide International,
Inc. and/or one of its affiliates. The TV Guide On Screen
protected by one or more of the following United States patents
4,908,713; 6,498,895; 6,850,693; 6,396,546; 5,940,073; 6,239,794
to Gemstar-TV Guide International, Inc. and/or its subsidiaries.
• GEMSTAR-TV GUIDE INTERNATIONAL INC. AND/OR ITS
RELATED AFFILIATES ARE NOT IN ANY WAY LIABLE FOR THE
ACCURACY OR AVAILABILITY OF THE PROGRAM SCHEDULE
INFORMATION OR OTHER DATA IN THE TV GUIDE ON SCREEN
SYSTEM AND CANNOT GUARANTEE SERVICE AVAILABILITY IN
YOUR AREA. IN NO EVENT SHALL GEMSTAR-TV GUIDE
INTERNATIONAL, INC. AND/OR ITS RELATED AFFILIATES BE
LIABLE FOR ANY DAMAGES IN CONNECTION WITH THE
ACCURACY OR AVAILABILITY OF THE PROGRAM SCHEDULE
INFORMATION OR OTHER DATA IN THE TV GUIDE ON SCREEN
SYSTEM.
™
is a trademark of Cable Television Laboratories, Inc.
™
, DLP™ and the DLP™ medallion are
™
system is
™
system is
3
HM196 (E/F) Web 213:276
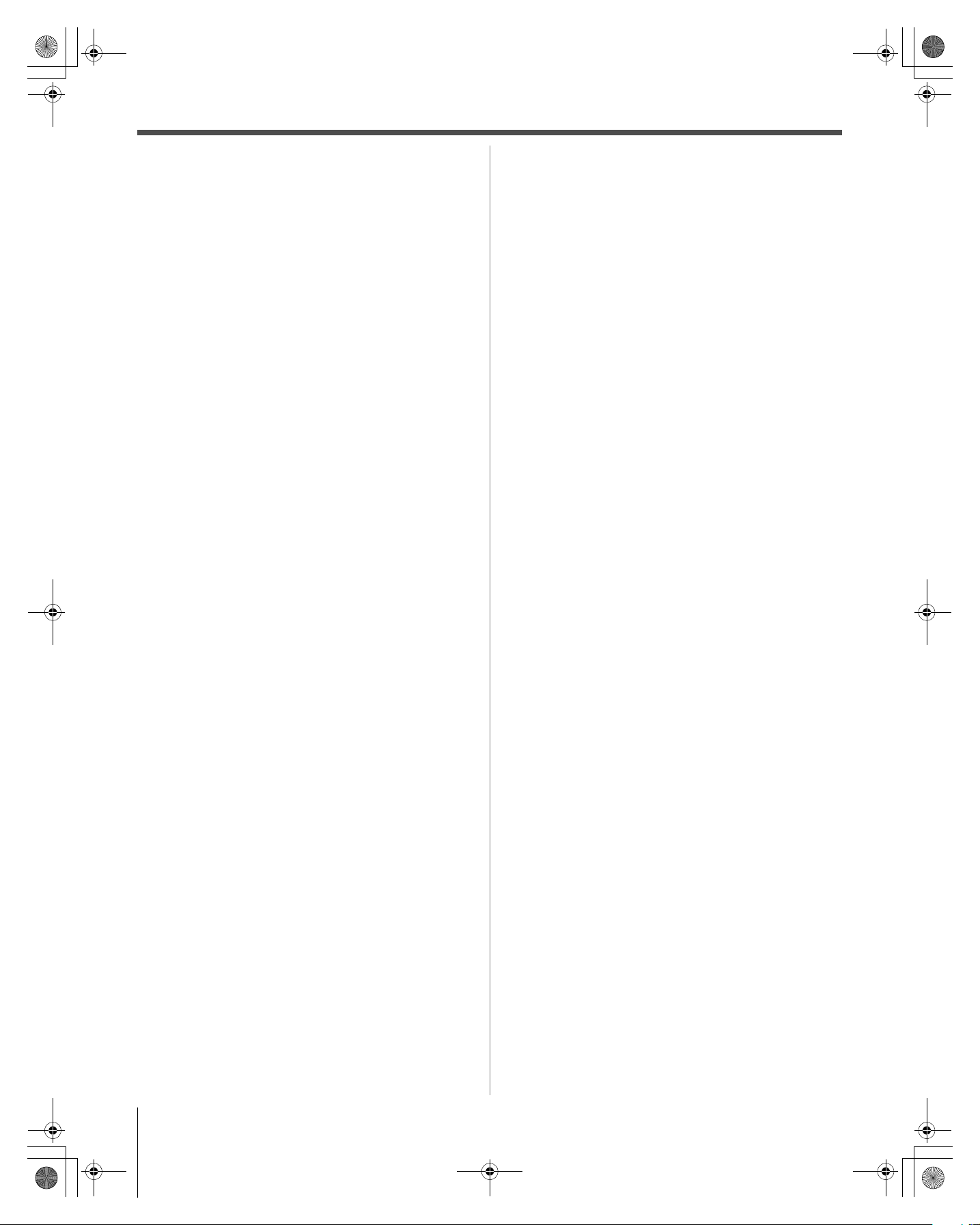
HM196_EN.book Page 4 Tuesday, May 30, 2006 2:18 PM
Contents
Important notes about your DLP™ projection TV . . . . . . . . . . . 2
Trademark Information . . . . . . . . . . . . . . . . . . . . . . . . . . . . 3
Chapter 1: Introduction . . . . . . . . . . . . . . . . . . . . . . . . . . . . 6
Welcome to Toshiba . . . . . . . . . . . . . . . . . . . . . . . . . . . . . . . . 6
Features of your new TV . . . . . . . . . . . . . . . . . . . . . . . . . . . . 6
Overview of steps for installing, setting up, and
using your new TV. . . . . . . . . . . . . . . . . . . . . . . . . . . . . . 7
TV front and side panel controls and connections . . . . . . . . . 8
TV back panel connections . . . . . . . . . . . . . . . . . . . . . . . . . . . 9
Chapter 2: Using the remote control . . . . . . . . . . . . . . . . . . .11
Installing the remote control batteries . . . . . . . . . . . . . . . . . 11
Remote control effective range . . . . . . . . . . . . . . . . . . . . . . . 11
Learning about the remote control . . . . . . . . . . . . . . . . . . . . 12
Remote Control functional key chart . . . . . . . . . . . . . . . . . . 14
Using the remote control to operate your other devices . . . . 16
Programming the remote control to operate
your other devices . . . . . . . . . . . . . . . . . . . . . . . . . . . . . 16
Device code setup . . . . . . . . . . . . . . . . . . . . . . . . . . . . . 16
Searching and sampling the code of a device (8500). . . 17
Using the volume lock feature (8000) . . . . . . . . . . . . . . 17
Operational feature reset (8900). . . . . . . . . . . . . . . . . . . 17
Multi-brand remote control device codes . . . . . . . . . . . . . . . 18
Chapter 3: Menu layout and navigation . . . . . . . . . . . . . . . . .22
Main menu layout . . . . . . . . . . . . . . . . . . . . . . . . . . . . . . . . . 22
Setup/Installation menu layout . . . . . . . . . . . . . . . . . . . . . . . 23
THINC menu layout . . . . . . . . . . . . . . . . . . . . . . . . . . . . . . . 24
Navigating the menu system . . . . . . . . . . . . . . . . . . . . . . . . . 24
Chapter 4: Setting up your TV. . . . . . . . . . . . . . . . . . . . . . . .25
Selecting the menu language . . . . . . . . . . . . . . . . . . . . . . . . 25
Configuring the antenna input sources for the
ANT 1 and ANT 2 terminals . . . . . . . . . . . . . . . . . . . . . 25
Programming channels into the TV’s channel memory . . . . 26
Programming channels automatically . . . . . . . . . . . . . . 26
Manually adding and deleting channels in the channel
memory . . . . . . . . . . . . . . . . . . . . . . . . . . . . . . . . . . 27
Setting the time and date. . . . . . . . . . . . . . . . . . . . . . . . . . . . 28
Setting the ColorStream
Setting the HDMI
Viewing the CableCARD
Setting the Quick Restart
®
HD audio mode . . . . . . . . . . . . . . 28
™
audio mode . . . . . . . . . . . . . . . . . . . . . . 29
™
menu. . . . . . . . . . . . . . . . . . . . . 29
™
feature . . . . . . . . . . . . . . . . . . . . 30
Viewing the digital signal meter . . . . . . . . . . . . . . . . . . . . . . 30
Viewing the system status. . . . . . . . . . . . . . . . . . . . . . . . . . . 31
Chapter 5: Using the TV’s features . . . . . . . . . . . . . . . . . . . .32
Selecting the video input source to view . . . . . . . . . . . . . . . 32
Labeling the video input sources . . . . . . . . . . . . . . . . . . . . . 32
Tuning channels . . . . . . . . . . . . . . . . . . . . . . . . . . . . . . . . . . 33
Tuning channels using the Channel Browser
™
. . . . . . . 33
Tuning to the next programmed channel . . . . . . . . . . . . 35
Tuning to a specific channel (programmed or
unprogrammed) . . . . . . . . . . . . . . . . . . . . . . . . . . . . 35
Switching between two channels
using Channel Return . . . . . . . . . . . . . . . . . . . . . . . 36
Switching between two channels using SurfLock
Selecting the picture size . . . . . . . . . . . . . . . . . . . . . . . . . . . 37
Scrolling the TheaterWide
®
picture
™
. . . . 36
(TheaterWide 2 and 3 only) . . . . . . . . . . . . . . . . . . . . . . 38
Using the auto aspect ratio feature . . . . . . . . . . . . . . . . . . . . 39
Selecting the cinema mode (480i signals only) . . . . . . . . . . 39
Using the POP features . . . . . . . . . . . . . . . . . . . . . . . . . . . . . 40
Using the POP double-window feature . . . . . . . . . . . . . 40
Switching the speaker audio (left or right). . . . . . . . . . . 41
POP double-window aspect ratio. . . . . . . . . . . . . . . . . . 41
Using the FREEZE feature . . . . . . . . . . . . . . . . . . . . . . . . . . 41
Adjusting the picture. . . . . . . . . . . . . . . . . . . . . . . . . . . . . . . 42
Selecting the picture mode . . . . . . . . . . . . . . . . . . . . . . . 42
Adjusting the picture quality . . . . . . . . . . . . . . . . . . . . . 42
Using the closed caption mode . . . . . . . . . . . . . . . . . . . . . . . 43
Closed Caption Advanced . . . . . . . . . . . . . . . . . . . . . . . 43
Digital closed captions . . . . . . . . . . . . . . . . . . . . . . . . . . 44
Using the Closed Caption button on the
remote control . . . . . . . . . . . . . . . . . . . . . . . . . . . . . 44
Adjusting the audio . . . . . . . . . . . . . . . . . . . . . . . . . . . . . . . . 44
Muting the sound . . . . . . . . . . . . . . . . . . . . . . . . . . . . . . 44
Using the digital audio selector . . . . . . . . . . . . . . . . . . . 44
Selecting stereo/SAP broadcasts . . . . . . . . . . . . . . . . . . 45
Adjusting the audio quality . . . . . . . . . . . . . . . . . . . . . . 45
Using the StableSound
®
feature. . . . . . . . . . . . . . . . . . . 46
Turning off the built-in speakers . . . . . . . . . . . . . . . . . . 46
Selecting the optical audio output format . . . . . . . . . . . 46
Using the Locks menu . . . . . . . . . . . . . . . . . . . . . . . . . . . . . 47
Entering the PIN code . . . . . . . . . . . . . . . . . . . . . . . . . . 47
If you cannot remember your PIN code. . . . . . . . . . . . . 47
Changing your PIN code . . . . . . . . . . . . . . . . . . . . . . . . 47
Blocking TV programs and movies
by rating (V-Chip) . . . . . . . . . . . . . . . . . . . . . . . . . . 48
Downloading an additional rating system
for blocking TV programs and movies . . . . . . . . . . 48
Blocking channels . . . . . . . . . . . . . . . . . . . . . . . . . . . . . 49
Unlocking programs temporarily . . . . . . . . . . . . . . . . . . 50
Using the input lock feature. . . . . . . . . . . . . . . . . . . . . . 50
Using the GameTimer
™
. . . . . . . . . . . . . . . . . . . . . . . . . 51
Using the control panel lock feature . . . . . . . . . . . . . . . 51
Setting the sleep timer. . . . . . . . . . . . . . . . . . . . . . . . . . . . . . 52
Setting the On/Off Timer . . . . . . . . . . . . . . . . . . . . . . . . . . . 52
Displaying TV status information using RECALL . . . . . . . 53
Understanding the auto power off feature . . . . . . . . . . . . . . 53
Understanding the last mode memory feature . . . . . . . . . . . 53
Chapter 6: Using the TV’s advanced features . . . . . . . . . . . . .54
Using the advanced picture settings features . . . . . . . . . . . . 54
Using dynamic contrast . . . . . . . . . . . . . . . . . . . . . . . . . 54
Using CableClear
®
digital noise reduction . . . . . . . . . . 54
Using MPEG noise reduction. . . . . . . . . . . . . . . . . . . . . 55
Selecting the color temperature . . . . . . . . . . . . . . . . . . . 55
Selecting the lamp mode . . . . . . . . . . . . . . . . . . . . . . . . 55
Using the Game Mode feature . . . . . . . . . . . . . . . . . . . . 56
Using the advanced audio settings features . . . . . . . . . . . . . 56
Using the SRS WOW
™
surround sound feature . . . . . . 56
4
HM196 (E/F) Web 213:276
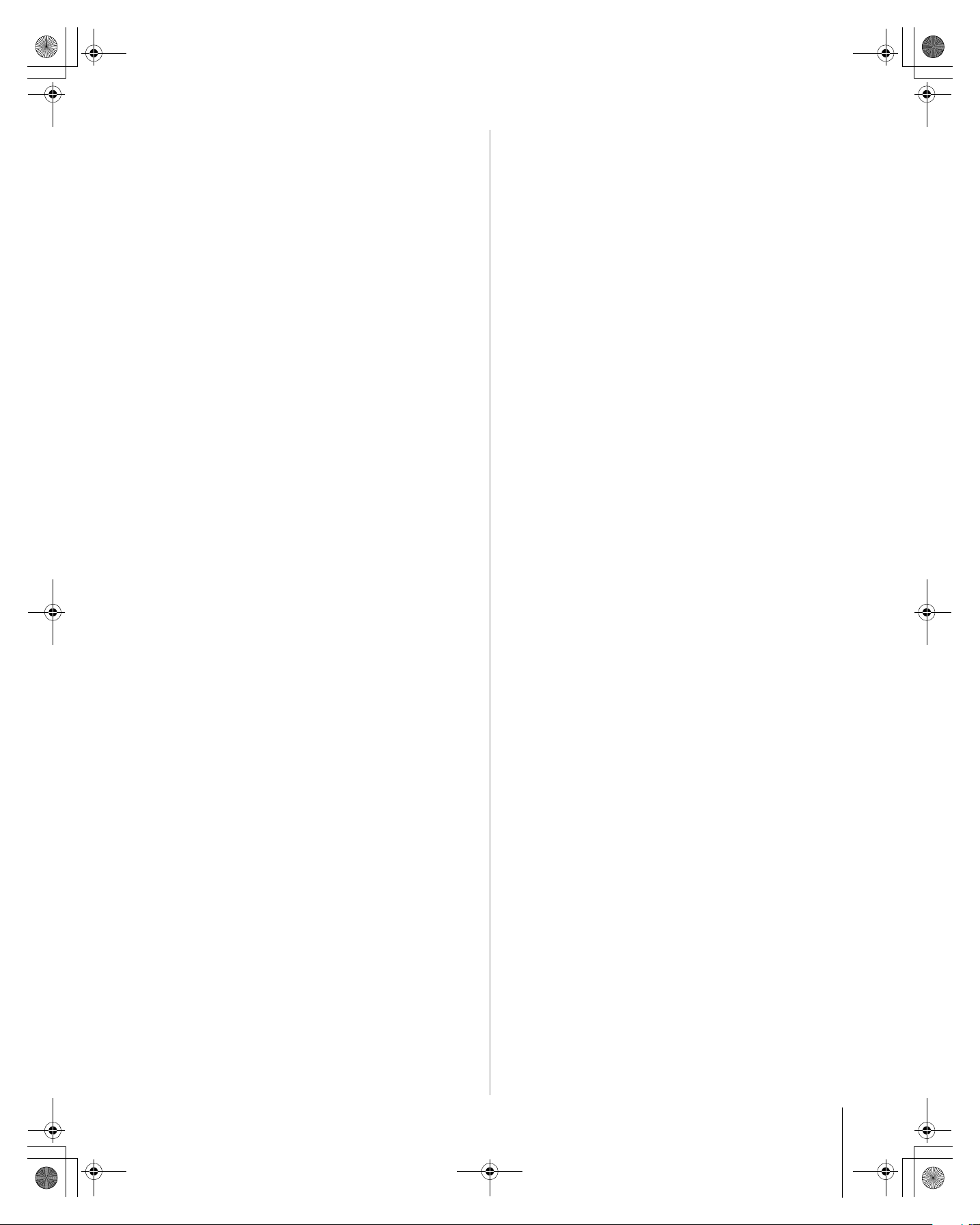
HM196_EN.book Page 5 Tuesday, May 30, 2006 2:18 PM
Chapter 7: Using the THINC™ home network feature . . . . . . . .57
A. Connecting the TV to your home network . . . . . . . . . . . 57
B. Setting up the network address . . . . . . . . . . . . . . . . . . . . 57
Automatically setting up the network address . . . . . . . . 57
Manually setting up the network address. . . . . . . . . . . . 58
Resetting the network address . . . . . . . . . . . . . . . . . . . . 59
C. Setting up file sharing on your PC . . . . . . . . . . . . . . . . . . 59
Compatible operating systems . . . . . . . . . . . . . . . . . . . . 59
Setting up file sharing on a PC with Microsoft
Windows
Setting up file sharing on a PC with
Microsoft
®
XP Service Pack 1 or Service Pack 2 . . 59
®
Windows® 2000 . . . . . . . . . . . . . . . . . . 60
D. Setting up file sharing on the TV . . . . . . . . . . . . . . . . . . . 61
About the Software Upgrade feature . . . . . . . . . . . . . . . 62
E. Viewing/playing shared files on the TV. . . . . . . . . . . . . . 63
Media specifications. . . . . . . . . . . . . . . . . . . . . . . . . . . . 63
Using the Picture Viewer . . . . . . . . . . . . . . . . . . . . . . . . 64
Using the Audio Player . . . . . . . . . . . . . . . . . . . . . . . . . 66
F. Setting up e-mail scheduling . . . . . . . . . . . . . . . . . . . . . . 67
Required information and services. . . . . . . . . . . . . . . . . 67
Setting up e-mail scheduling . . . . . . . . . . . . . . . . . . . . . 67
Setting up SMTP authentication . . . . . . . . . . . . . . . . . . 69
Description of fields in the “E-mail Scheduling Setup”
window . . . . . . . . . . . . . . . . . . . . . . . . . . . . . . . . . . 71
G. Using e-mail scheduling . . . . . . . . . . . . . . . . . . . . . . . . . 73
E-mail parameters . . . . . . . . . . . . . . . . . . . . . . . . . . . . . 73
Sending a request e-mail to the TV . . . . . . . . . . . . . . . . 73
Formatting a request e-mail . . . . . . . . . . . . . . . . . . . . . . 73
Sample request e-mails . . . . . . . . . . . . . . . . . . . . . . . . . 74
Receiving an e-mail from the TV. . . . . . . . . . . . . . . . . . 75
Modifying an existing recording or reminder . . . . . . . . 75
Chapter 8: Troubleshooting . . . . . . . . . . . . . . . . . . . . . . . . .76
General troubleshooting . . . . . . . . . . . . . . . . . . . . . . . . . . . . 76
Home network troubleshooting . . . . . . . . . . . . . . . . . . . . . . 78
LED indications . . . . . . . . . . . . . . . . . . . . . . . . . . . . . . . . . . 80
Chapter 9: Appendix . . . . . . . . . . . . . . . . . . . . . . . . . . . . . .81
Lamp unit replacement and care . . . . . . . . . . . . . . . . . . . . . . 81
Replacing the lamp unit
(User-replaceable component). . . . . . . . . . . . . . . . . 81
When to replace the lamp unit . . . . . . . . . . . . . . . . . . . . 81
How to replace the lamp unit . . . . . . . . . . . . . . . . . . . . . 82
Disposing of the used lamp unit. . . . . . . . . . . . . . . . . . . 83
Specifications . . . . . . . . . . . . . . . . . . . . . . . . . . . . . . . . . . . . 84
Limited United States Warranty
Limited Canada Warranty
for DLP
for DLP
™
Television Models . . . . . . . . . . . . . . . . . . . . . 85
™
Television Models . . . . . . . . . . . . . . . . . . . . . 86
Index . . . . . . . . . . . . . . . . . . . . . . . . . . . . . . . . . . . . . . . .88
®
5
HM196 (E/F) Web 213:276
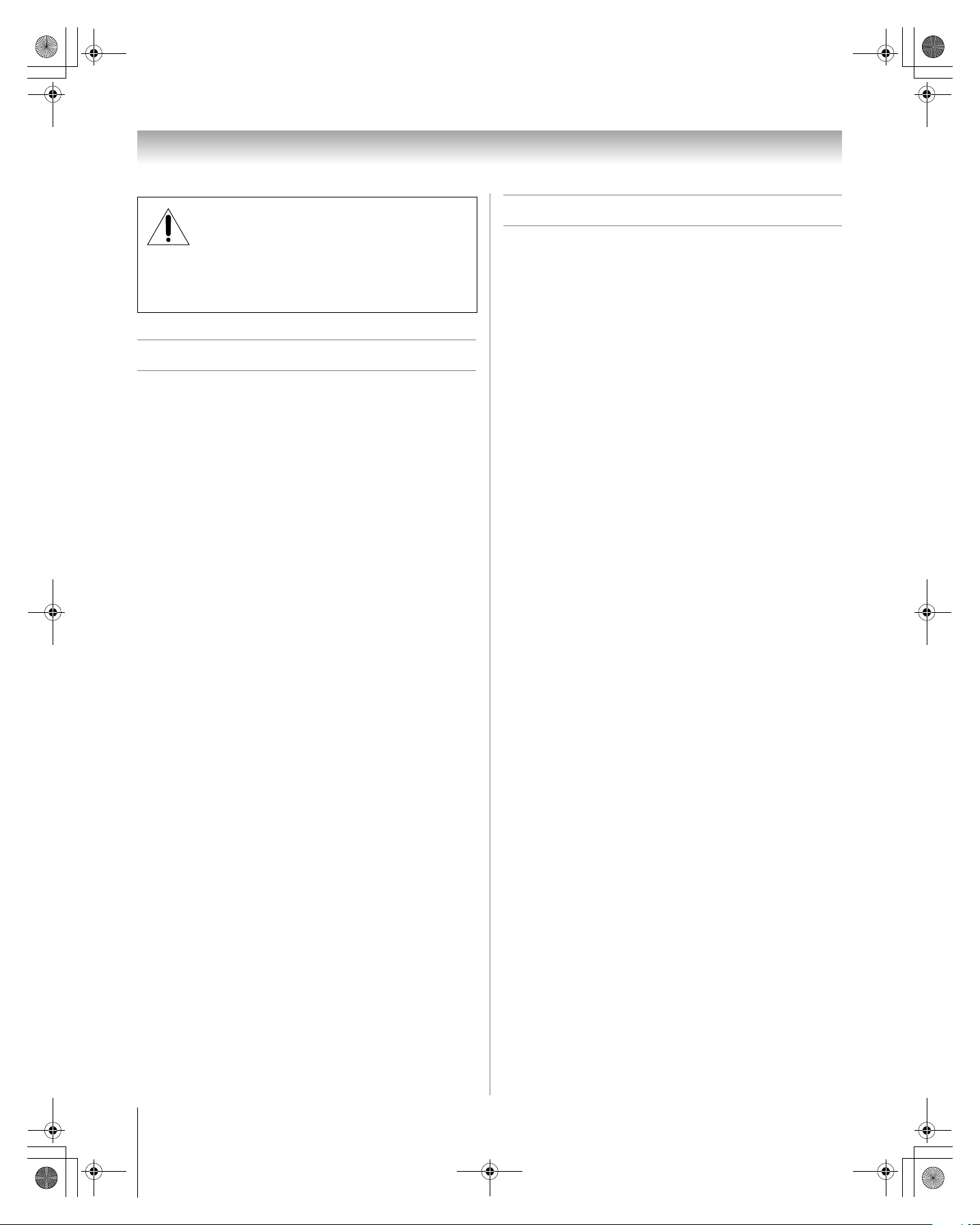
HM196_EN.book Page 6 Tuesday, May 30, 2006 2:18 PM
Chapter 1: Introduction
NOTICE OF POSSIBLE TV STAND INSTABILITY
DANGER: RISK OF SERIOUS PERSONAL
INJURY OR DEATH! Use this TV only with
the TOSHIBA TV stand listed in the
“Specifications” section of this manual. Use with other
stands may result in instability, causing possible injury or
death.
Welcome to Toshiba
Thank you for purchasing this Toshiba TV, one of the most
innovative DLP
This digital television is capable of receiving analog basic,
digital basic, and digital premium cable television
programming by direct connection to a cable system providing
such programming. A security card provided by your cable
operator is required to view encrypted digital programming.
Certain advanced and interactive digital cable services (such as
video-on-demand, a cable operator's enhanced program guide,
or data-enhanced television services) may require the use of a
set-top box. For more information, call your local cable
operator.
We have provided three separate Guides to facilitate the
installation and operation of your TV.
Please use the Guides in the order shown below to get the
most enjoyment from your new TV.
1) The “Installation Guide” explains how to connect your
TV to your antenna and equipment.
2) The “Operating Guide” provides step-by-step instructions
for using your TV's many features.
3) The “TV Guide On Screen
explains how to set up and navigate the TV Guide
On Screen
Note: The TV screen graphics in the Guides are for illustration
purposes only and may be different from the screens
displayed on your TV.
™
projection TVs on the market.
™
Interactive Program Guide”
™
system in your TV.
Features of your new TV
The following are just a few of the many exciting features of
your new Toshiba widescreen, integrated HD, DLP
projection TV:
• Integrated digital tuning (8VSB ATSC and QAM)
eliminates the need for a separate digital converter set-top
box (in most cases).
• TV Guide On Screen
(- TV Guide On Screen
• Digital CableCARD
™
no-fee interactive program guide
™
Interactive Program Guide).
™
slot for viewing encrypted digital
Cable TV programs (- Installation Guide).
• Two HDMI
™
digital, high-definition multimedia interfaces
(- Installation Guide).
• Two sets of ColorStream
®
HD high-resolution component
video inputs (- Installation Guide).
• Dolby Digital (- Installation Guide) and SRS WOW
(- page 56) audio technologies.
• Digital Audio Out optical audio connection with Dolby
Digital optical output format (- page 46; also see
Installation Guide).
• CableClear
®
digital picture noise reduction
(- page 54).
• Double-window POP feature (- page 40).
• Ethernet (RJ-45) (THINC
™
) port for connecting the TV
to a home network to enable file sharing (JPEG, MP3) and
e-mail scheduling of recordings and reminders
(- Chapter 7 and Installation Guide).
™
™
®
6
HM196 (E/F) Web 213:276
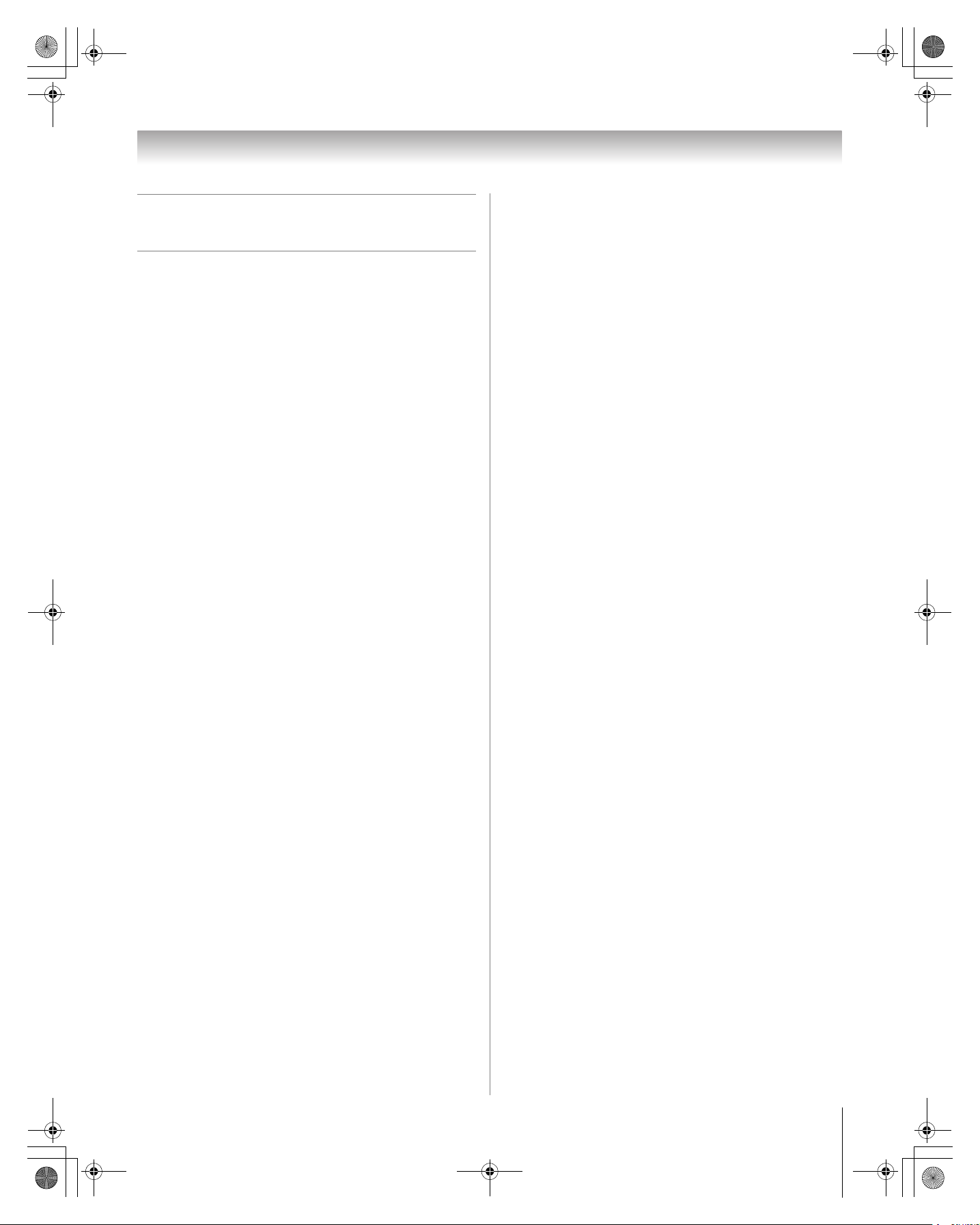
HM196_EN.book Page 7 Tuesday, May 30, 2006 2:18 PM
Overview of steps for installing,
setting up, and using your new TV
Follow these steps to set up your TV and begin using its many
exciting features.
1 Carefully read the important safety, installation, care, and
service information in the separate Installation Guide.
Keep this manual for future reference.
2 Observe the following when choosing a location for the
TV:
• Read the separate Installation Guide.
• Read the separate TV Guide On Screen
Program Guide.
• Read “Important notes about your DLP
TV” (- page 2).
• Place the TV on the applicable optional TV stand listed
in the “Specifications” section (if available for this TV
model) or on a sturdy, level, stable surface that can
safely support the size and weight of the unit.
• Place the TV in a location where light does not reflect
on the screen.
• Place the TV far enough from walls and other objects to
allow proper ventilation. Inadequate ventilation may
cause overheating, which will damage the TV. THIS
TYPE OF DAMAGE IS NOT COVERED UNDER
THE TOSHIBA WARRANTY.
3 Do not plug in any power cords until AFTER you have
connected all cables and devices to your TV.
4 BEFORE connecting cables or devices to the TV, learn
the functions of the TV’s connections and controls
(
- pages 8–10).
5 Connect your other electronic device(s) to the TV
(
- Installation Guide).
6 Connect the supplied G-LINK
your VCR and/or Cable box (if applicable) to the
G-LINK
On Screen
only) (- Installation Guide).
™
terminal so you can use the TV Guide
™
features (applies to VCRs and cable boxes
™
/IR blaster cable from
7 Install the batteries in the remote control (- page 11).
8 See “Learning about the remote control” (- page 12) for
an overview of the buttons on the remote control.
9 Program the remote control to operate your other
device(s) (
- pages 16–21).
10 AFTER connecting all cables and devices, plug in the
power cords for your TV and other devices.
™
Interactive
™
projection
Chapter 1: Introduction
11 After you plug in the TV power cord, the yellow LED
(on the TV front) will blink 3 times. Wait several seconds
until the yellow LED stops blinking and then press p on
the TV or remote control.
See “LED indications” (- page 80).
12 See “Menu layout and navigation” for a quick overview of
the TV’s menu system (
13 See the separate TV Guide On Screen
Program Guide for details on setting up and using the
TV Guide On Screen
14 Program channels into the TV’s channel memory
(
- page 26).
15 For details on using the TV’s features, see Chapters 5
and 6.
16 For details on connecting the TV to a home network to
enable file sharing and e-mail scheduling of recordings,
see Chapter 7.
17 For help, refer to the Troubleshooting Guide, Chapter 8.
18 For lamp unit replacement instructions, see Chapter 9.
19 For technical specifications and warranty information, see
Chapter 9.
20 Enjoy your new TV!
- page 22).
™
Interactive
™
system (if available in your area).
7
HM196 (E/F) Web 213:276
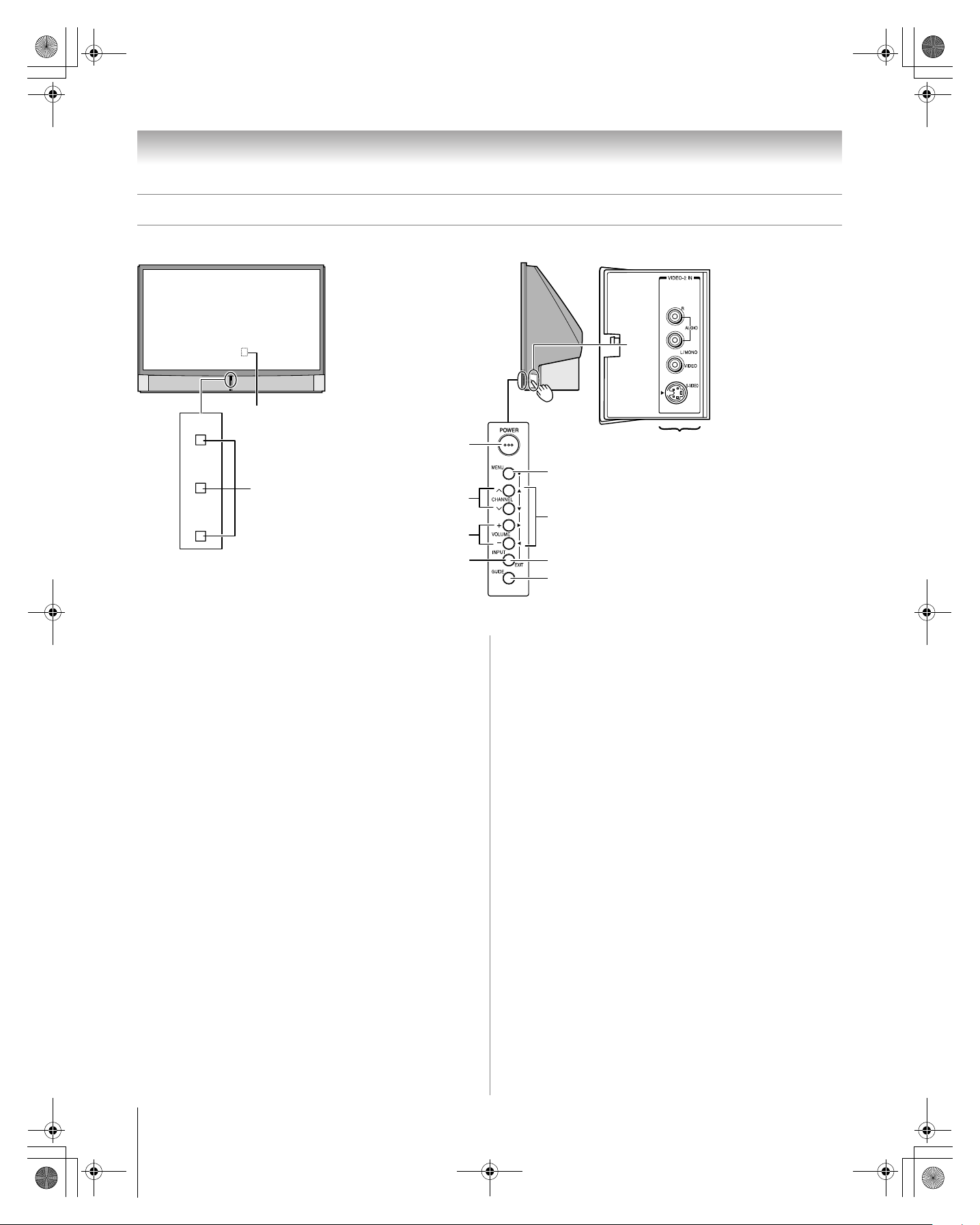
HM196_EN.book Page 8 Tuesday, May 30, 2006 2:18 PM
Chapter 1: Introduction
TV front and side panel controls and connections
TV front
LAMP
1
3
POWER
2
TIMER
REC
4
5
6
1 Remote sensor (behind the screen) — Point the remote
control toward this area of the TV screen (- “Remote
control effective range” on page 11).
2 Blue, Yellow and Green/Red LEDs
See “LED indications” on page 80 for additional
information.
3 POWER — Press to turn the TV on and off.
If the TV stops responding to the controls on the remote
control or TV control panel and you cannot turn off the
TV, press and hold the POWER button on the TV control
panel for 5 or more seconds to reset the TV.
4 CHANNEL U u — When no menu is on-screen, these
buttons change the channel (programmed channels only;
- page 26). When a menu is on-screen, these buttons
function as up/down menu navigation buttons.
Side panel
11
7*
8
9
10
Control panel
7 *MENU (ENTER) — Press to access the menu system
(- pages 22–23). When a menu is on-screen, the MENU
button on the TV’s side control panel functions as the
ENTER button.
8 ARROWS BbC c — When a menu is on-screen, these
buttons function as up/down/left/right menu navigation
buttons.
9 EXIT — Press to instantly close an on-screen menu.
10 GUIDE — Press to access the TV Guide On Screen
program guide (- TV Guide On Screen
Program Guide).
11 VIDEO-2 IN — The side panel A/V connections are
referred to as “VIDEO 2” and include standard A/V
inputs plus an optional S-video input.
™
Interactive
™
5 VOLUME + – — When no menu is on-screen, these
buttons adjust the volume level. When a menu is
on-screen, these buttons function as left/right menu
navigation buttons.
6 INPUT — Repeatedly press to change the source
you are viewing (ANT 1, VIDEO 1, VIDEO 2,
ColorStream HD-1, ColorStream HD-2, HDMI 1,
HDMI 2, ANT 2).
8
HM196 (E/F) Web 213:276
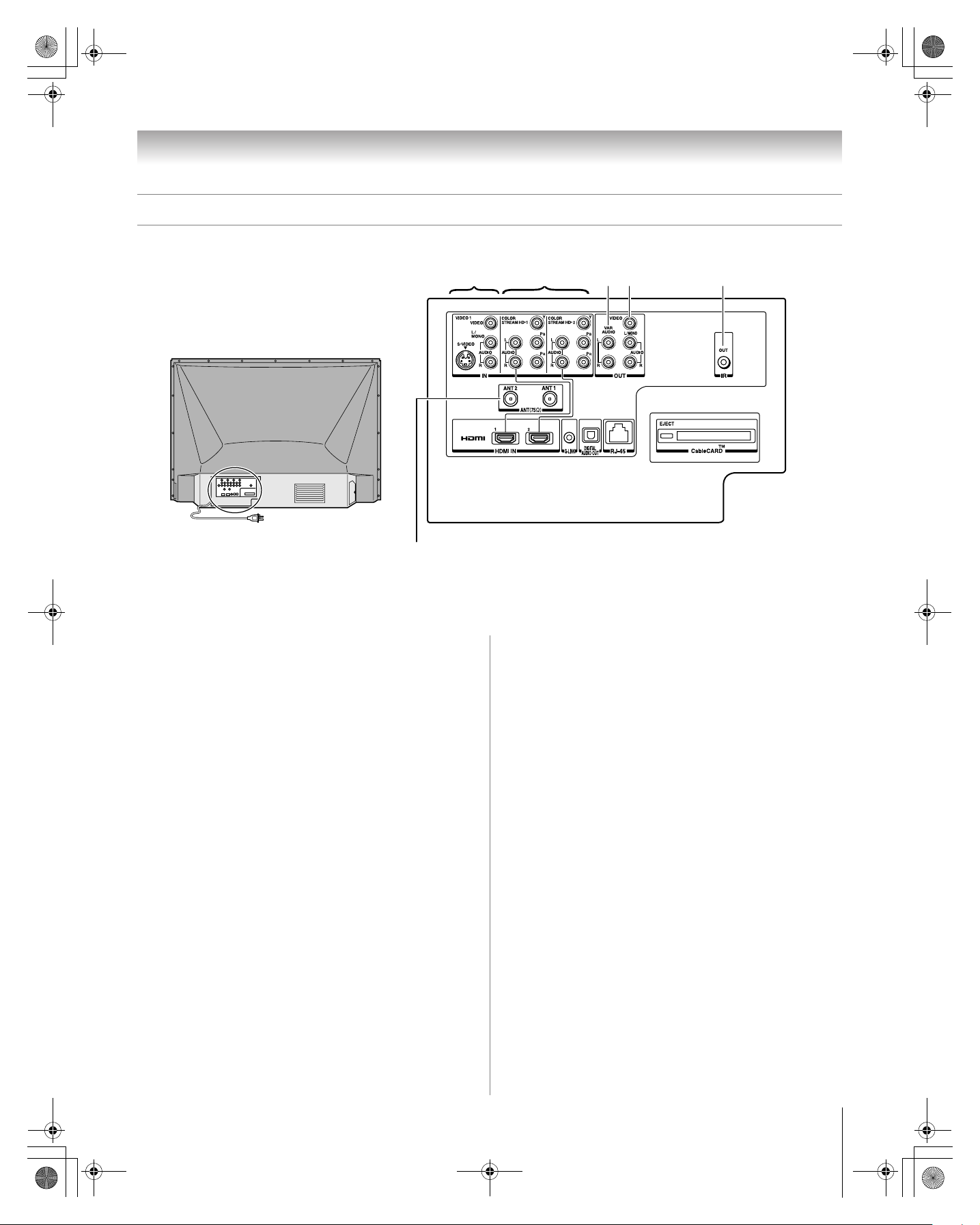
HM196_EN.book Page 9 Tuesday, May 30, 2006 2:18 PM
Chapter 1: Introduction
TV back panel connections
For an explanation of cable types and connections, see the Installation Guide.
1234 5
6
1 VIDEO 1 IN — Composite video and analog audio inputs
plus optional S-video inputs for connecting devices with
composite video or S-video output.
Note: Composite video and S-video cables carry only
video information; separate audio cables are required for
a complete connection.
2 ColorStream® HD-1 IN and ColorStream® HD-2 IN
— Two sets of ColorStream
video inputs (with analog stereo audio inputs) for
connecting devices with component video output, such as
a Toshiba DVD player with ColorStream
Note:
• Component video cables carry only video information;
separate audio cables are required for a complete
connection.
• HDMI 1 (and 2) share analog audio inputs with
ColorStream HD-1 (and HD-2). To specify the use of the
audio inputs for a connected ColorStream (component
video) device, see “Setting the ColorStream HD audio
mode” on page 28.
®
high-definition component
®
.
4 A/V OUT — Standard composite video and analog audio
outputs for connecting a VCR for editing and dubbing.
Note: The A/V OUT terminals will output AUDIO ONLY (no
video) in the following instances:
• When the TV's INPUT mode is HDMI, or ColorStream
(- “Selecting the video input source to view,”
page 32).
• When the POP window is open (- page 40).
• When the MP3 Audio Player is active (- page 66).
5 IR OUT — For controlling infrared remote-controlled
devices through the TV. You can connect up to two
devices with an IR blaster cable, and then control the
devices using the TV’s IR pass-through features.
6 ANT 1 and ANT 2 — Two inputs that support analog
(NTSC) and digital (ATSC) off-air antenna signals and
analog and digital Cable TV (QAM) signals.
Note: If you have an antenna only, connect it to ANT 1. If
you have both cable TV and an antenna, connect the
cable TV to ANT 1 and the antenna to ANT 2.
3 Variable Audio OUT — Standard analog audio outputs
for connecting an analog amplifier with external speakers.
9
HM196 (E/F) Web 213:276
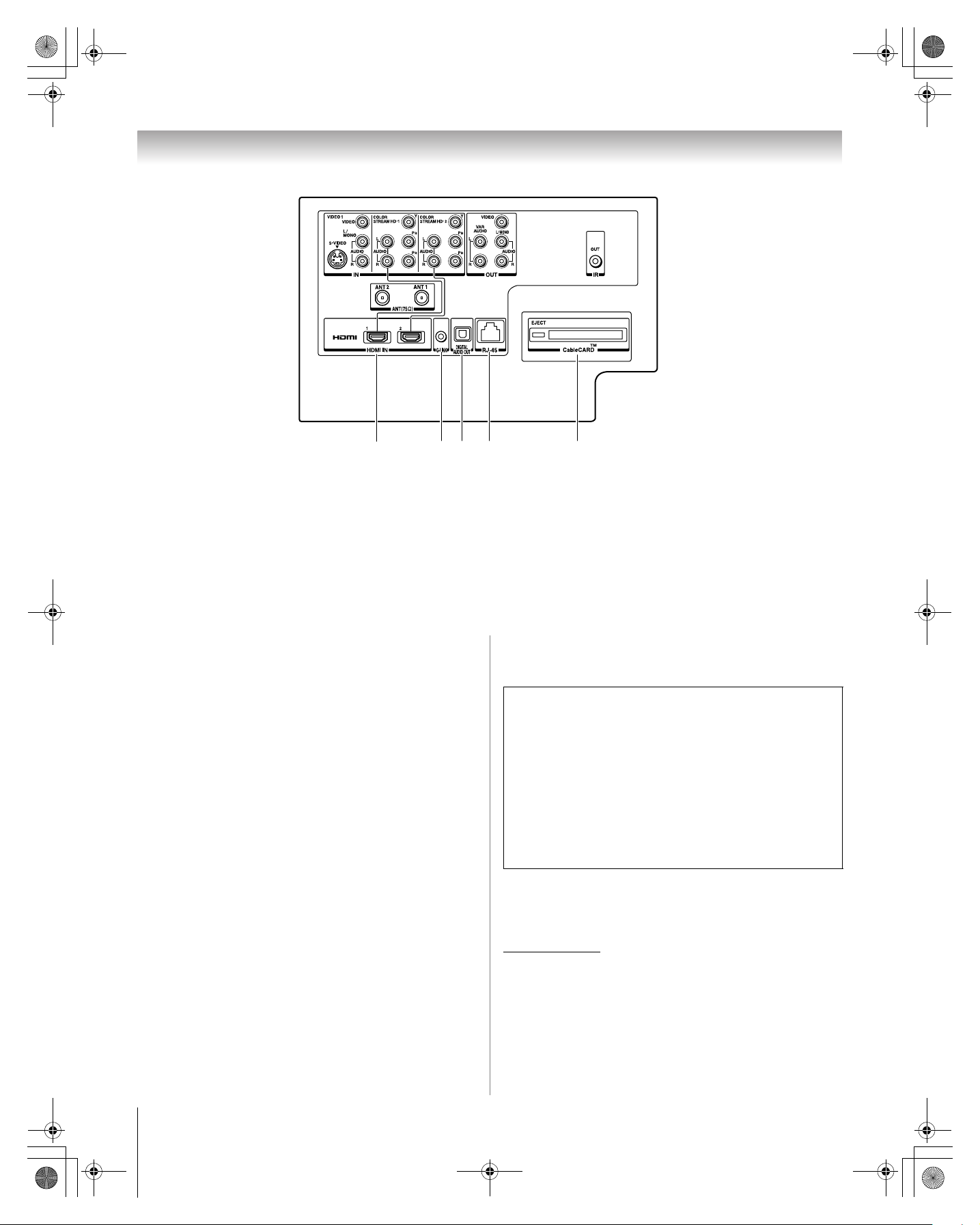
HM196_EN.book Page 10 Tuesday, May 30, 2006 2:18 PM
Chapter 1: Introduction
7
7 HDMI™ 1 IN and HDMI™ 2 IN — Two High-Definition
Multimedia Interface inputs receive digital audio and
uncompressed digital video from an HDMI device or
uncompressed digital video from a DVI device.
Also see item 2.
Note: HDMI 1 (and 2) IN share analog audio inputs with
ColorStream HD-1 (and HD-2) IN. To specify the use of the
audio inputs for a connected HDMI (or DVI) device, see
“Setting the HDMI audio mode” on page 29.
8 G-LINK™ — For use with the enclosed IR blaster/
G-LINK
recording features (- Installation Guide).
9 Digital Audio OUT — Optical audio output in Dolby*
Digital or PCM (pulse-code modulation) format for
connecting an external Dolby Digital decoder, amplifier,
A/V receiver, or home theater system with optical audio
input.
™
cable to enable the TV Guide On Screen™
119 108
10 RJ-45 (Ethernet) (THINC
to connect the TV to your home network. See boxed note
below.
**THINC™ system
(Toshiba Home Interactive Network Connection)
The RJ-45 (Ethernet) port allows your Toshiba TV to
connect to your home network. You can use this
revolutionary home entertainment networking system to
access MP3 audio files and JPEG picture files that are
stored on a networked PC (as shared files) and play/display
them on your TV.
You also can play your shared MP3 audio files through a
connected audio system.
See Installation Guide and Chapter 7 for details.
™
11 CableCARD
slot — For use with a digital security
card and digital cable TV service (provided by your local
cable operator) to view encrypted digital programming
(- page 29).
™
system**) — Allows you
10
HDMI, the HDMI logo and High-Definition Multimedia Interface are
trademarks or registered trademarks of HDMI Licensing LLC.
CableCARD is a trademark of Cable Television Laboratories, Inc.
* Manufactured under license from Dolby Laboratories.
Dolby, Pro Logic, and the double-D symbol are registered
trademarks of Dolby Laboratories.
HM196 (E/F) Web 213:276
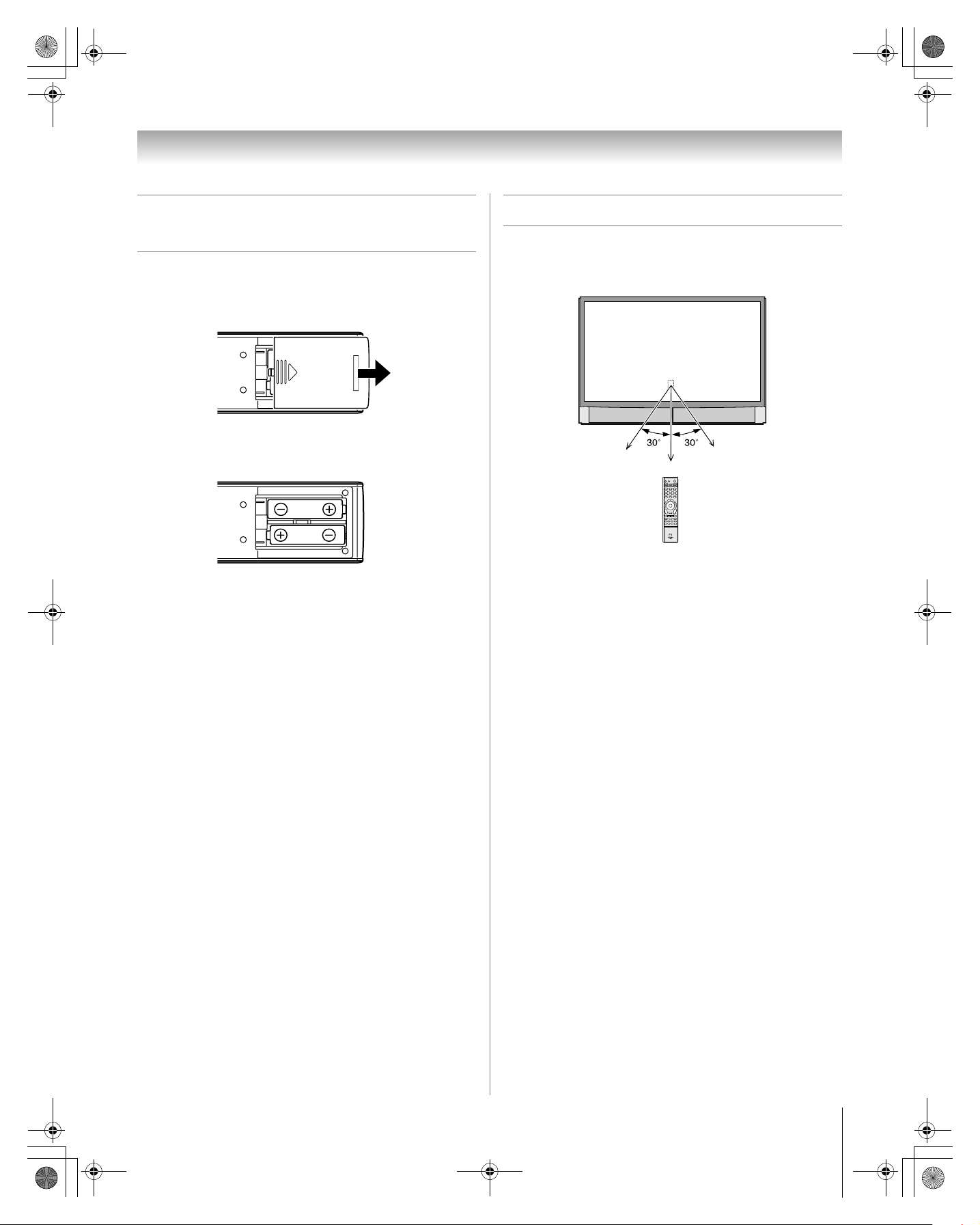
HM196_EN.book Page 11 Tuesday, May 30, 2006 2:18 PM
Chapter 2: Using the remote control
Installing the remote control
batteries
To install the remote control batteries:
1 Slide the battery cover off the back of the remote control.
2 Install two “AA” size alkaline batteries. Match the + and
– symbols on the batteries to the symbols on the battery
compartment.
3 Slide the battery cover on to the remote control until the
lock snaps.
Caution: Never throw batteries into a fire.
Note:
• Be sure to use AA size alkaline batteries.
• Dispose of batteries in a designated disposal area.
• Batteries should always be disposed of with the
environment in mind. Always dispose of batteries in
accordance with applicable laws and regulations.
• If the remote control does not operate correctly, or if the
operating range becomes reduced, replace batteries with
new ones.
• When necessary to replace batteries in the remote control,
always replace both batteries with new ones. Never mix
battery types or use new and used batteries in combination.
• Always remove the batteries from the remote control if they
are dead or if the remote control is not to be used for an
extended period of time. This will prevent battery acid from
leaking into the battery compartment.
Remote control effective range
For optimum performance, aim the remote control directly at
the TV remote sensor. Make sure there are no obstructions
between the remote control and the TV.
Point remote control
toward remote sensor
on front of TV.
16.4 ft (5m)
11
HM196 (E/F) Web 213:276
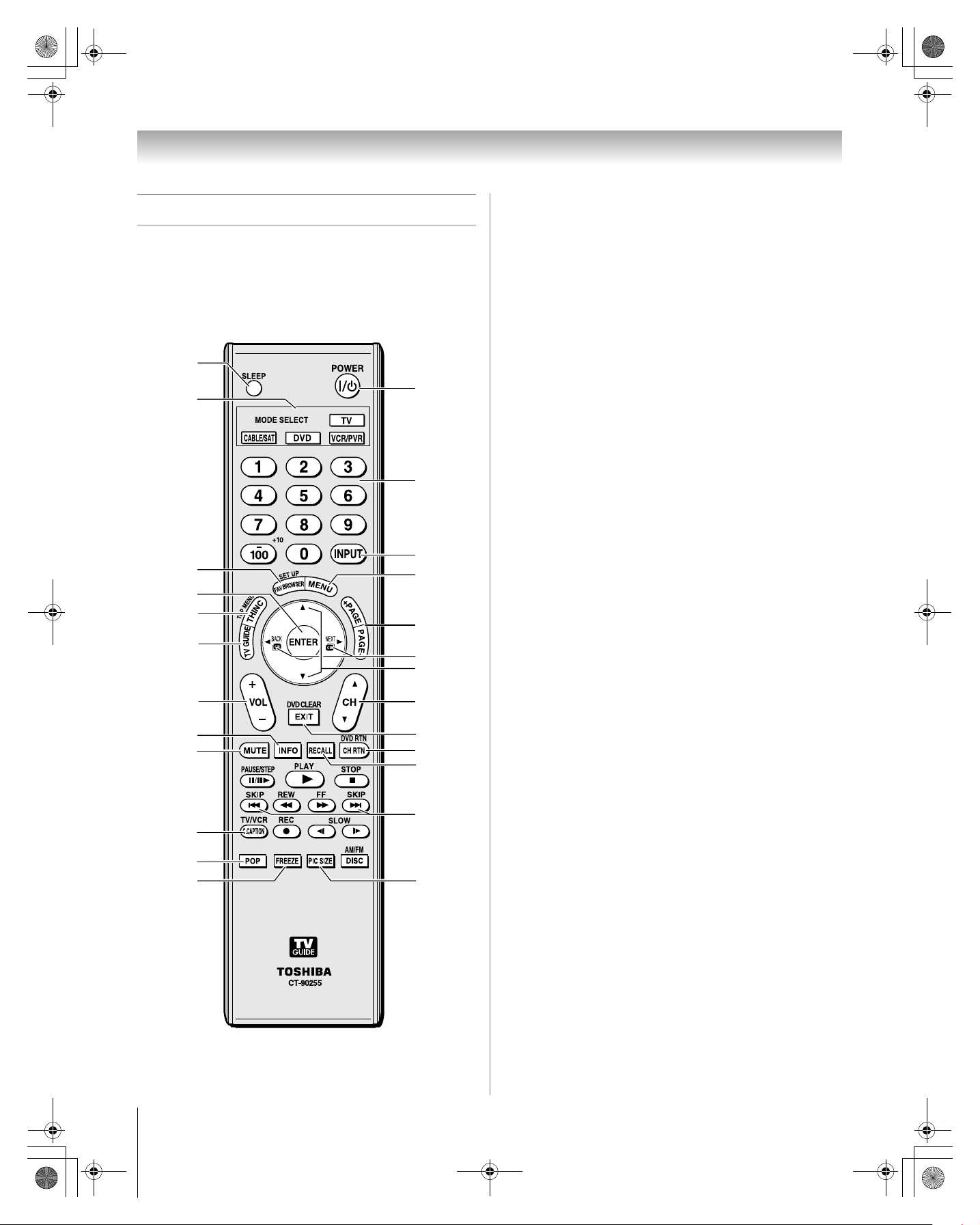
HM196_EN.book Page 12 Tuesday, May 30, 2006 2:18 PM
Chapter 2: Using the remote control
Learning about the remote control
The buttons used for operating the TV only are described here.
For a complete list of the remote control’s functions, see the
remote control functional key chart (- pages 14–15).
For a list of the buttons that operate the TV Guide On Screen
system, see the separate TV Guide On Screen
Program Guide.
1
3
™
Interactive
1 SLEEP accesses the sleep timer (- page 52).
2 POWER turns the TV on and off. When the TV is on, the
blue LED indicator on the TV front will be illuminated.
Note: The Quick Restart™ setting will affect the amount of
time it takes for the picture to appear when you turn on the
™
2
TV (- page 30).
3 MODE SELECT sets the four remote control device
modes: TV, CABLE/SAT, DVD, and VCR/PVR. Press
TV until the keypad blinks 3 times to control the TV.
The selected MODE key blinks each time any key is
pressed. (
4 Channel Numbers (0–9, –/100) directly tune
channels. The = button is used to tune digital channels
(
- page 35) or to edit the Favorite List (- page 33).
- page 16).
6
8
9
11
14
17
18
22
23
24
4
5
7
10
12
13
15
16
19
20
21
25
5 INPUT selects the video input source (
6 FAV BROWSER accesses the Favorites List in the
Channel Browser
7 MENU accesses the main TV menu system (
and 23) or opens a menu in the TV Guide On Screen
system (
Guide).
8 ENTER activates highlighted items in the main menu
system and the TV Guide On Screen
9 THINC accesses the THINC menu (
10 PAGE + - When the TV Guide On Screen
open, moves from one set of screen information to the
next, when applicable.
11 TV GUIDE opens the TV Guide On Screen
(
- TV Guide On Screen
12 3 C / # c While watching TV, these buttons open the
Channel Browser banner and tune to the previous/next
channel in the channel history (- page 34). (Also see
“Arrow buttons.”)
13 Arrow buttons (BbC c) When a menu is on-screen,
these buttons select or adjust programming menus. (Also
see 3 C / # c.)
14 VOL + - adjusts the volume level.
15 CH Bb cycles through programmed channels when no
menu is on-screen (
down when a menu is on-screen or when the TV Guide
On Screen
Interactive Program Guide).
- TV Guide On Screen
™
(- page 33).
™
Interactive Program Guide).
- page 26), and functions as page up/
™
system is open (- TV Guide On Screen™
- page 32).
- pages 22
™
Interactive Program
™
system.
- page 24).
™
system is
™
system
™
Note: The error message “Not Available” may appear if you
press a key for a function that is not available.
12
HM196 (E/F) Web 213:276
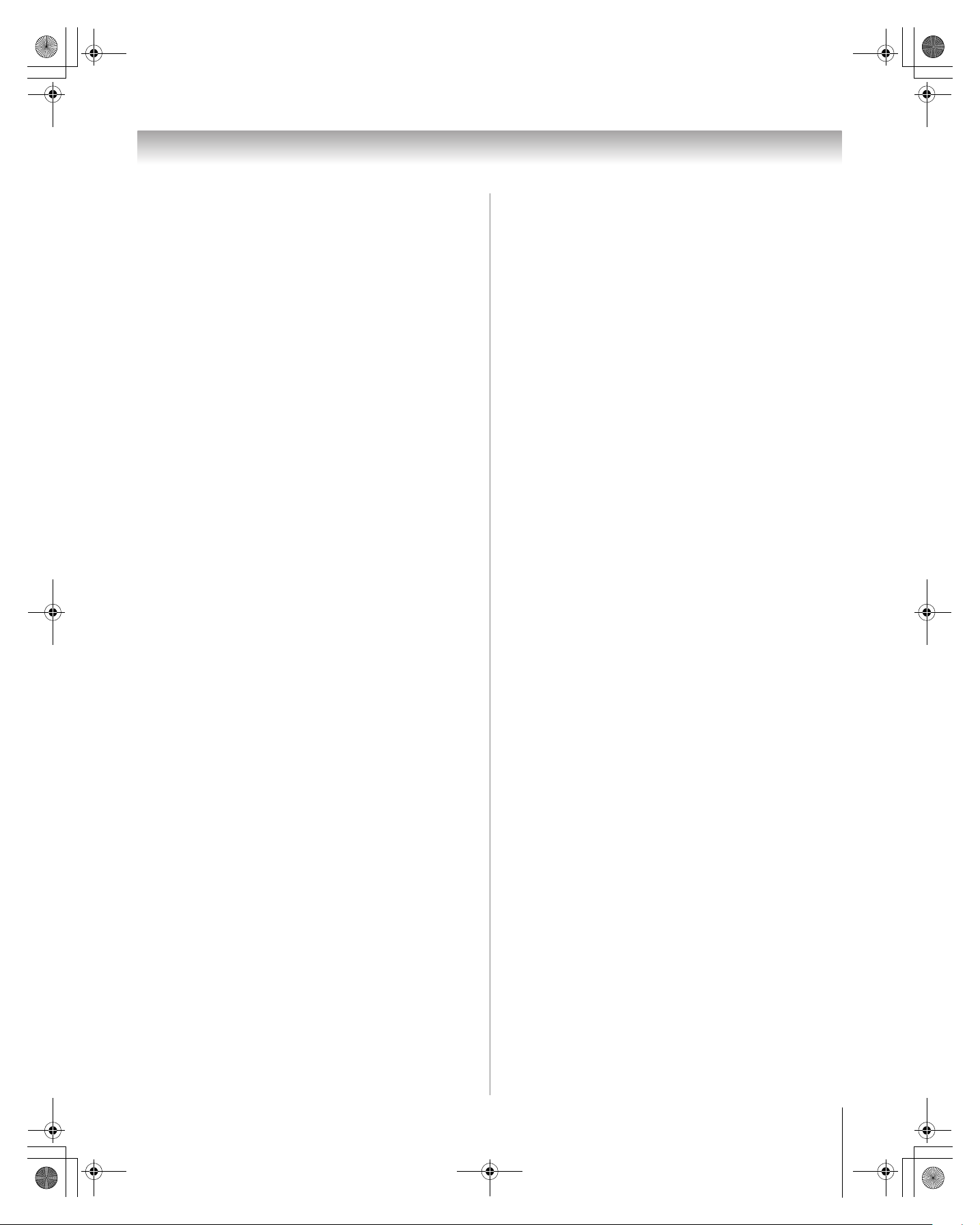
HM196_EN.book Page 13 Tuesday, May 30, 2006 2:18 PM
Chapter 2: Using the remote control
16 EXIT closes on-screen menus and the TV Guide
™
On Screen
system.
17 INFO provides detailed information on highlighted items
in the TV Guide On Screen
On Screen
™
Interactive Program Guide).
™
system (- TV Guide
18 MUTE reduces or turns off the sound (- page 44).
19 CH RTN returns to the last viewed channel (- page 36),
or stops the picture viewer slide show (- page 65). Also
can be used to switch between the song select view and
file select view in the Audio Player (- page 66).
20 RECALL displays TV status information (- page 53).
21 SKIP Z and z jump backward and forward one day at
a time in the TV Guide On Screen
On Screen
™
Interactive Program Guide).
™
listings (- TV Guide
22 C.CAPTION (TV/VCR) opens the closed caption/audio
selector screen. (For analog channels, the audio selector is
not available.) (- pages 43–44.) Also can be used to
select the TV mode to view one program while recording
another.
23 POP opens the POP double-window (- page 40) or
locks/unlocks the TV Guide On Screen
(- TV Guide On Screen
™
Interactive Program Guide).
™
video window
24 FREEZE freezes the picture. Press again to restore the
moving picture.
25 PIC SIZE cycles through the five pictures sizes: Natural,
TheaterWide 1/2/3, and Full (
- page 37).
13
HM196 (E/F) Web 213:276
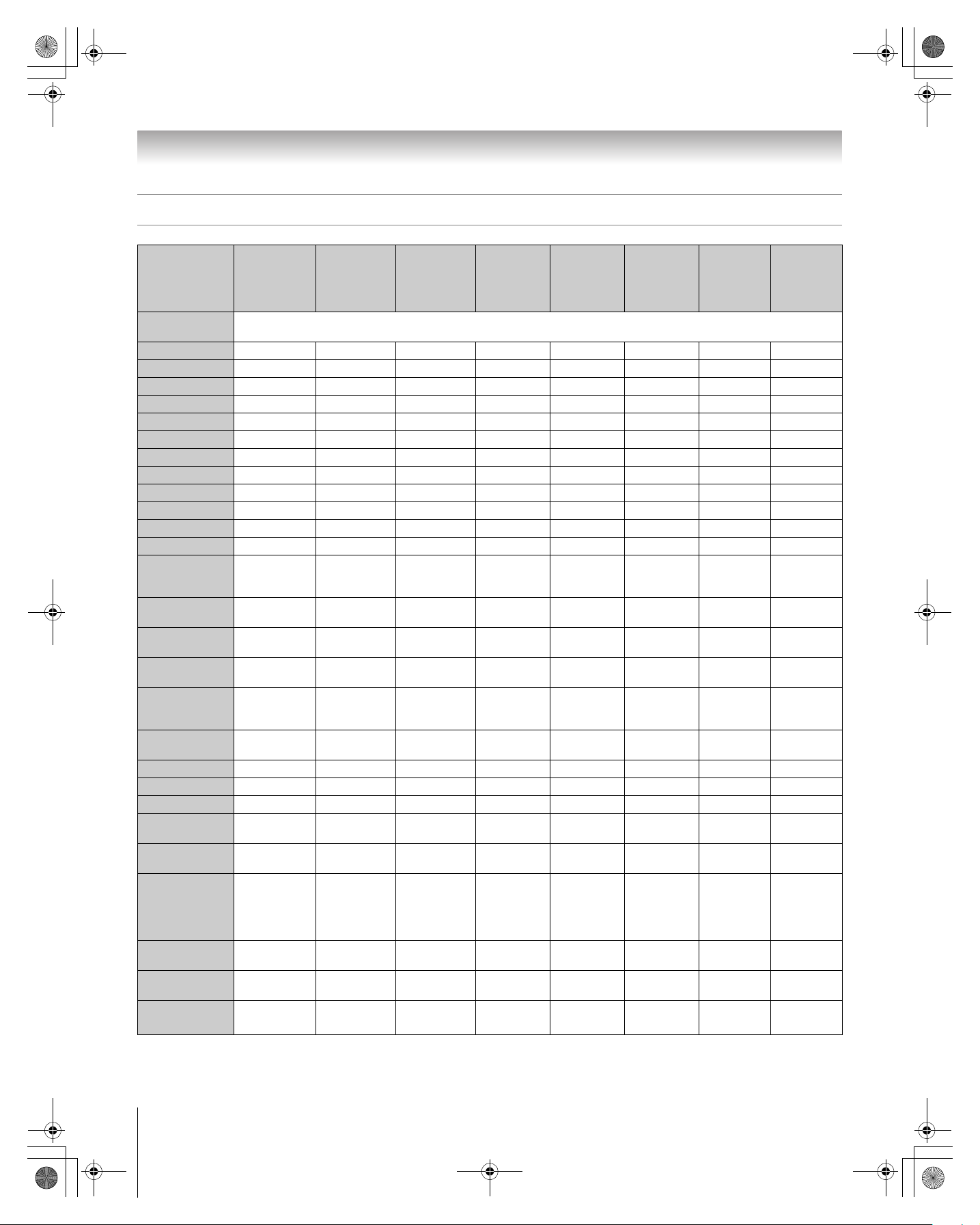
HM196_EN.book Page 14 Tuesday, May 30, 2006 2:18 PM
Chapter 2: Using the remote control
Remote Control functional key chart
•
DVD/VCR
REMOTE
CONTROL KEY
Toshiba TV
(TV)
CABLE
SAT
(satellite)
VCR
combo
• DVD/
DVD-R
MODE
SELECT
SLEEP Sleep timer s TV s TV s TV s TV s TV s TV s TV
POWER Power Power Power Power Power Power Power Power
1 Digit 1 Digit 1 Digit 1 Digit 1 Digit 1 AV input 1 Digit 1 Digit 1
2 Digit 2 Digit 2 Digit 2 Digit 2 Digit 2 AV input 2 Digit 2 Digit 2
3 Digit 3 Digit 3 Digit 3 Digit 3 Digit 3 AV input 3 Digit 3 Digit 3
4 Digit 4 Digit 4 Digit 4 Digit 4 Digit 4 AV input 4 Digit 4 Digit 4
5 Digit 5 Digit 5 Digit 5 Digit 5 Digit 5 CD Digit 5 Digit 5
6 Digit 6 Digit 6 Digit 6 Digit 6 Digit 6 Tuner Digit 6 Digit 6
7 Digit 7 Digit 7 Digit 7 Digit 7 Digit 7 Phono Digit 7 Digit 7
8 Digit 8 Digit 8 Digit 8 Digit 8 Digit 8 Cassette Digit 8 Digit 8
9 Digit 9 Digit 9 Digit 9 Digit 9 Digit 9 Aux Digit 9 Digit 9
0 Digit 0 Digit 0 Digit 0 Digit 0 Digit 0 --- Digit 0, 10 Digit 0
100/–/+10
INPUT
PIC SIZE
MENU
FAV
BROWSER/
SET UP
THINC/
TOP MENU
TV GUIDE TV Guide Guide Guide --- Guide --- --- Guide
INFO Guide Info Info Info --- Display --- --- Info
ENTER Enter Select Select --- Select --- --- Select
B
b
C 3 # c
EXIT/
DVD CLEAR
PAGE +/–
VOL +/–
Remote control device mode selection
– (digital
separator)
TV/Video
select
Selects the
image shape
Menu/Guide
Menu
FAV
BROWSER
THINC s TV s TV s TV Top menu s TV s TV s TV
Menu select
up
Menu select
down
Menu select
left/right
3 Back
# Next
Exit Exit Exit --- DVD clear --- --- Exit
Page up/
down
Volume up/
*1
down
---
s TV s TV s TV s TV Input s TV s TV
s TV s TV s TV s TV s TV s TV s TV
Menu Menu --- Menu Menu Menu Menu
--- --- --- Setup --- --- ---
Cursor up Cursor up --- Cursor up --- --- Cursor up
Cursor
down
Cursor left/
right
Page up/
down
Volume up/
*1
down
–/--,
+10,
+100
Cursor
down
Cursor left/
right
Page up/
down
Volume up/
*1
down
+100
---
---
---
Volume up/
*1
down
–/--,
+10,
+100
Cursor
down
Cursor left/
right
Page up/
down
Volume up/
down
Receiver/
AMP
--- --- ---
--- ---
--- ---
--- --- ---
*1
Volume up/
*1
down
CD
(AUDIO)
Volume
up/down
*1
PVR
Cursor
down
Cursor
left/right
Volume
up/down
*1
14
HM196 (E/F) Web 213:276
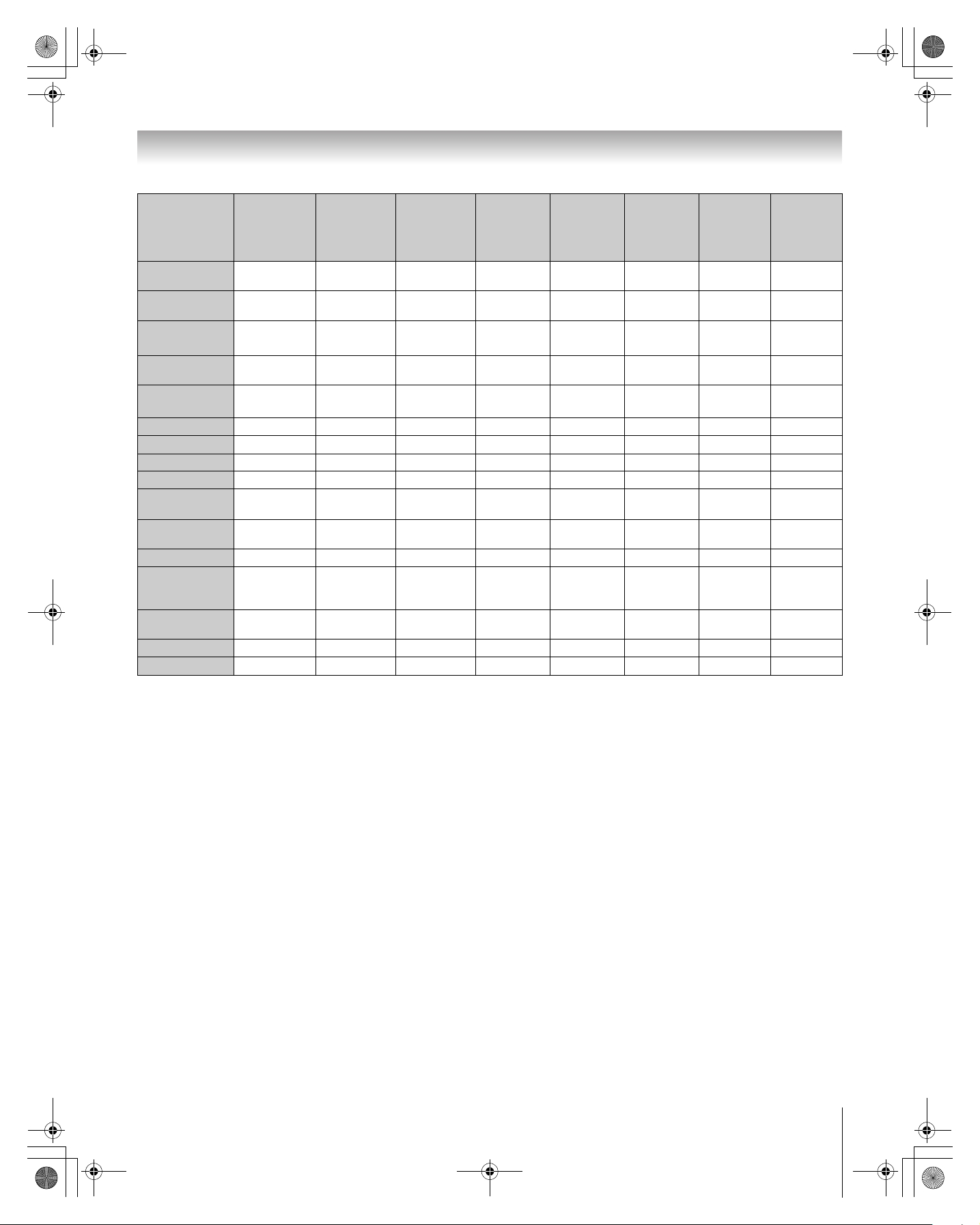
HM196_EN.book Page 15 Tuesday, May 30, 2006 2:18 PM
Chapter 2: Using the remote control
•
REMOTE
CONTROL KEY
Toshiba TV
(TV)
CABLE
SAT
(satellite)
VCR
DVD/VCR
combo
• DVD/
Receiver/
AMP
CD
(AUDIO)
DVD-R
CH RTN/
DVD RTN
RECALL
MUTE Sound mute
SLOW
SKIP z
SKIP Z
REW Rewind* Rewind Rewind Rewind Rewind --- Rewind Rewind
PAUSE/STEP Pause* Pause Pause Pause Pause --- Pause Pause
PLAY Play* Play Play Play Play --- Play Play
FF Fast FWD* Fast FWD Fast FWD Fast FWD Fast FWD --- Fast FWD Fast FWD
C.CAPTION
TV/VCR
DISC/AM/FM --- --- --- --- ---
STOP Stop* Stop Stop Stop Stop --- Stop Stop
REC
CH B b
POP Split s TV s TV s TV s TV s TV s TV s TV
FREEZE Freeze s TV s TV s TV s TV s TV s TV s TV
Previous
channel
On-screen
display
Slow FWD*
Slow REW*
DAY+
DAY–
Previous
channel
Previous
channel
--- DVD RTN --- --- ---
s TV s TV s TV s TV s TV s TV s TV
Sound
mute
*1
Sound
mute
*1
--- ---
--- --- ---
Sound
*1
mute
Slow FWD
Slow REW
Sound
mute
Slow FWD
Slow REW
Skip FWD
Skip REW
C.Caption --- TV/SAT TV/VCR ---
REC Menu
(Single
click)
Channel up/
down
Record
(Double
click)
Channel up/
down
Record
(Double
click)
Channel up/
down
Record
(Double
click)
Channel
up/down
Record
(Double
click)
Channel
up/down
*1
mute
*1
Sound
Sound
mute
*1
--- ---
---
*3
*4
*2
--- --- ---
AM/FM
--- ---
Channel
up/down
Skip FWD
Skip REW
Disc SKIP
Disc select
---
PVR
Sound
*1
mute
Slow FWD
Slow REW
---
Instant
replay
Record
(Double
click)
Channel
up/down
Note:
• “---” = key does not send a signal in that remote control mode.
• “s TV” = key will affect the TV, even though the remote control is in another mode.
• * Not available for your TV.
*1
Volume will affect the TV by default. When the volume is unlocked, all the devices will have their own volume if their ID has volume data. The
AUDIO modes (receiver, CD) will have their own volume if volume lock is set on TV, CABLE/SAT, VCR/PVR, or DVD mode. See “Using the
volume lock feature” (- page 17).
*2
DVD/DVD-R : RECORD is only for DVD-R, no function is picked for DVD.
*3
DVD/VCR combo : TV/VCR
*4
DVD/VCR combo : DVD/VCR
15
HM196 (E/F) Web 213:276
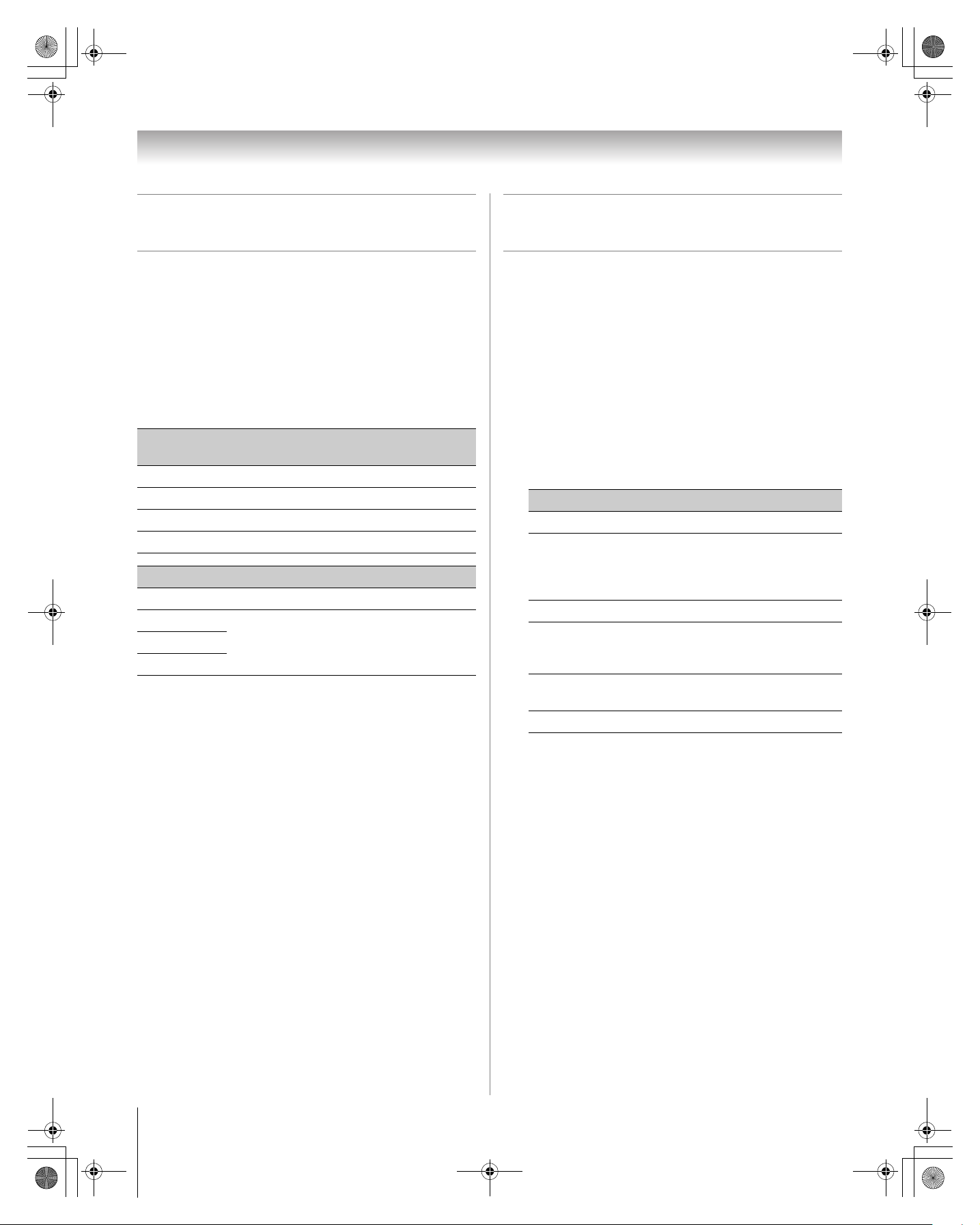
HM196_EN.book Page 16 Tuesday, May 30, 2006 2:18 PM
Chapter 2: Using the remote control
Using the remote control to operate
your other devices
Your TV remote control has one dedicated TV mode and three
programmable multi-brand modes: CABLE/SAT, DVD, and
VCR/PVR. The default device modes and programmable
device modes are listed below.
Note: The TV remote control is preprogrammed to operate
most Toshiba devices. To operate a non-Toshiba device or a
Toshiba device that the remote control is not preprogrammed
to operate, you will need to program the remote control. See
“Programming the remote control to operate your other
devices” (at right).
MODE SELECT
TV Toshiba TV
CABLE/SAT Toshiba DST 3100 Satellite receiver
DVD Orion DVD
VCR/PVR Toshiba VCR
MODE SELECT Device mode control after programming
TV Toshiba TV
CABLE/SAT
VCR/PVR
Note: Although your new TV’s remote control includes codes
for many devices, it may not include codes for some or all of
the features on certain devices you wish to control. If you are
unable to program the TV’s remote control to operate your
device or some of the features on that device, use the device’s
remote control or the controls on the device.
Default device mode control (before
programming)
Multi-brand video/audio devicesDVD
Programming the remote control to
operate your other devices
Device code setup
1
Find the code for your device brand in the remote control
device code table on pages 18–21.
If more than one code is listed, try each one separately
until you find one that works.
2 Press the applicable mode select button (CABLE/SAT,
DVD, or VCR/PVR), until the device button LED blinks
3 times.
3 While holding down E, press the Number buttons to
enter the device category code “0–5” shown below plus
the four-digit code for your device.
Category Device code
TV (Toshiba) 0
Cable box
Satellite receiver
Cable/PVR combo
DBS/PVR combo (1)
DVD 2
VCR
PVR
DBS/PVR combo (2)
Audio Amp
Audio Amp/Tuners
CD player 5
• If a valid code is entered, the device button LED will
blink twice.
• If an invalid code is entered, the device button LED will
blink one long blink.
4 Point the remote control at the device and press p to test
the code.
• If the device responds to the remote control, you have
entered the correct code.
• If the device does not respond to the remote control,
repeat steps 3 and 4 using another code.
Note: After programming the remote control, make sure
all necessary keys on the TV remote control (in addition to
p) operate your device. If some keys are not
operational, repeat the device code setup using another
code (if other codes are listed for your device). If, after
trying all listed codes, the necessary keys do not operate
your device, use the device’s original remote control.
1
3
4
16
HM196 (E/F) Web 213:276
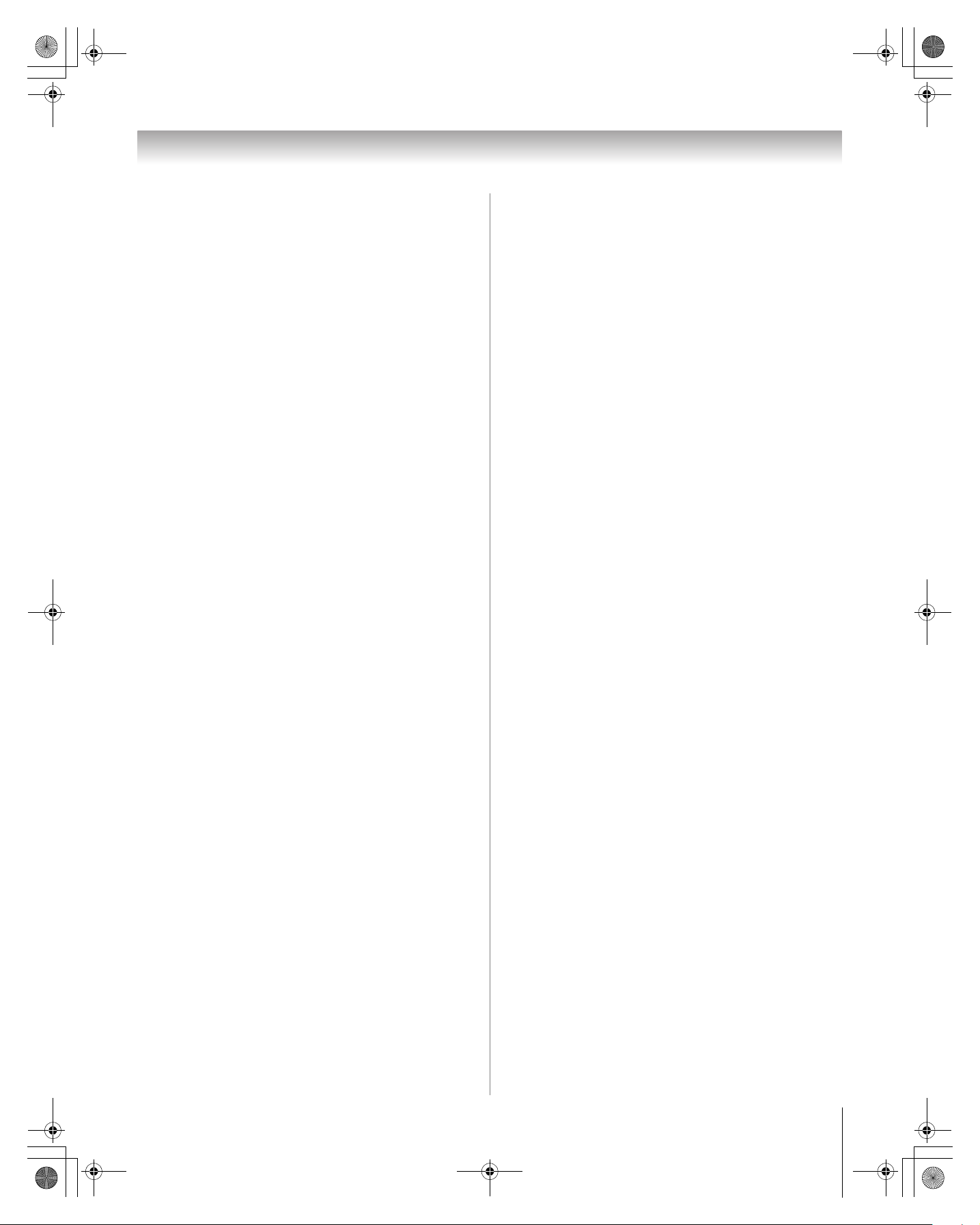
HM196_EN.book Page 17 Tuesday, May 30, 2006 2:18 PM
Chapter 2: Using the remote control
5 To control the TV, press the “TV” mode select button.
Note:
• Although the TV remote control includes codes for many
devices, it may not include codes for some or all of the
features on certain devices you want to control. If you are
unable to program the TV remote control to operate your
device or some of the features on that device, use the
device’s original remote control (or the control buttons on
the device).
• Every time you change the batteries you will need to
reprogram the remote control.
• Some newer VCRs respond to either of two codes. These
VCRs have a switch labeled “VCR1/VCR2.” If your VCR has
this kind of switch and does not respond to the codes for
your VCR brand, set the switch to the other position (“VCR1”
or “VCR2”) and reprogram the remote control.
Searching and sampling the code of a
device (8500)
If you do not know the device code for a particular device, you
can cycle the remote control through the available codes for
that device mode and sample the functions to find the code that
operates the target device. The keys available to be sampled,
provided they are applicable to that mode, are p, 1, z, <,
and S. Invalid keys will be ignored while in program mode.
To cycle through each available device code and
sample its functions:
Using the volume lock feature (8000)
By default (factory setting), the remote control’s volume keys
(z Z and W) are locked to the “TV” device mode.
The remote control will operate the TV’s volume, even when
“TV” is not the current device mode.
If you unlock the remote control’s volume keys, each device
mode will have its own volume (if the device ID has volume
data). The remote control will operate the volume of the device
associated with the current device mode.
If you lock the remote control’s volume keys to a specific
device mode, the remote control will operate the volume of the
device associated with the locked mode, even when the locked
mode is not the current device mode.
See “Using the remote control to operate your other devices”
on page 16.
To lock the remote control’s volume keys to a specific
mode (CABLE/SAT in this example):
1 Press CABLE/SAT.
2 While holding down the E button, press 8, 0, 0, 0.
3 Press z. The CABLE/SAT button LED will blink two
times (locked).
The remote control’s volume keys will now operate the
volume of the device associated with the CABLE/SAT
mode, even when CABLE/SAT is not the current device
mode.
1 Press device button to select the mode you want to set up.
2 While holding down E, press 8, 5, 0, 0. The remote
control will enter program mode.
3 Point the remote control at the target device and press p
(or other function buttons that are available to be
sampled).
4 If the device responds to the remote control:
Press E to store the device code. The device button
LED will blink two times and the remote control will
exit the program mode.
If the device does not respond to the remote control:
Press B, and then press p. Repeat this step until the
device responds to the remote control, and then press
E.
Note: When a search cycle is completed, the device
button LED will blink three times. The remote control will
begin to cycle through the available codes again. If no key
is pressed within 10 seconds during programming, the
remote control will exit the program mode and return to the
previous code.
To unlock the remote control’s volume keys:
1 While holding down E, press 8, 0, 0, 0.
2 Press Z. The CABLE/SAT button LED will blink four
times (unlocked).
Operational feature reset (8900)
This feature clears all programmed remote control features not
related to “Device code setup” and resets the volume lock to
the “TV” device mode.
To reset the remote control:
While holding down E, press 8, 9, 0, 0. The Device
button LED will respond with four blinks.
17
HM196 (E/F) Web 213:276
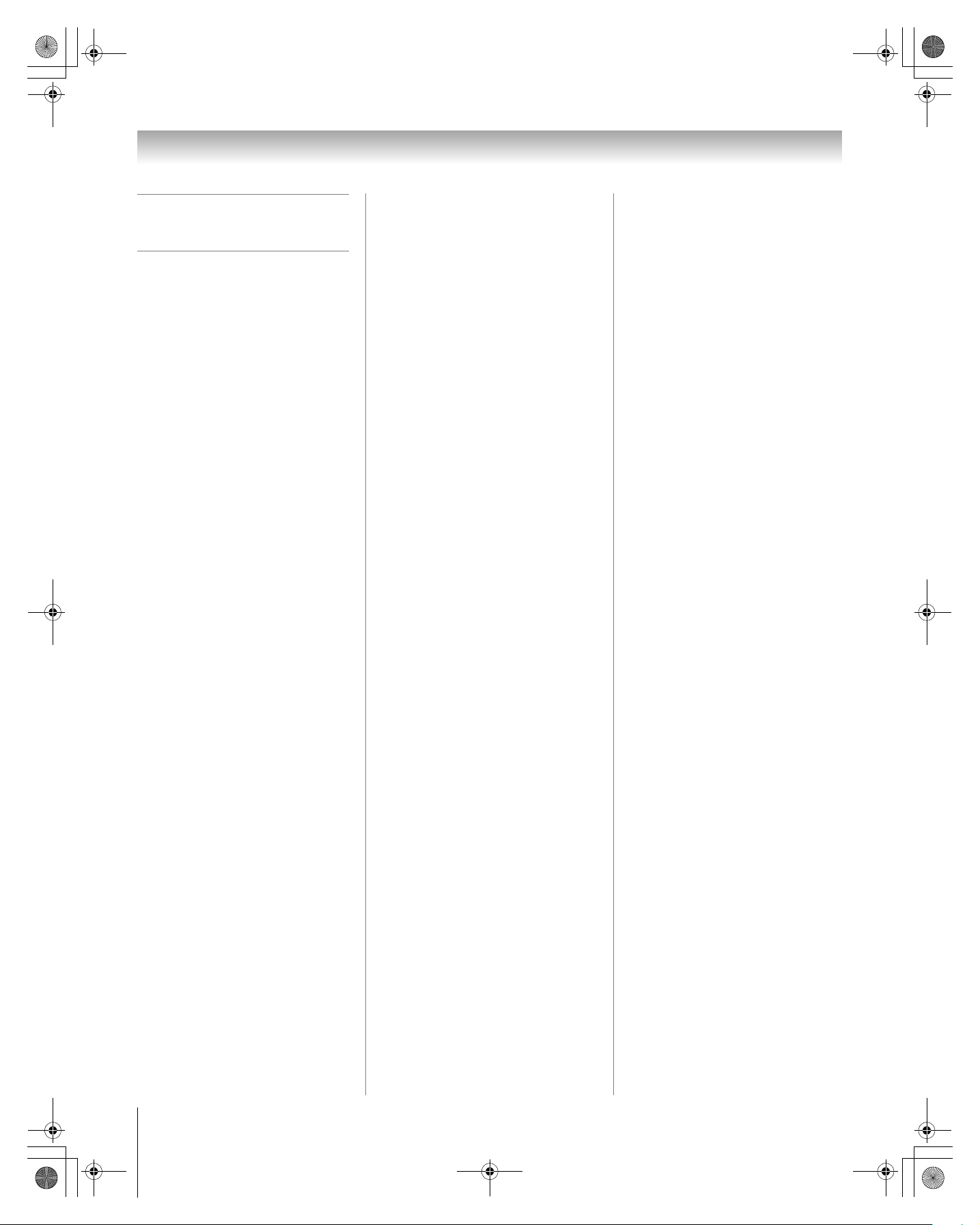
HM196_EN.book Page 18 Tuesday, May 30, 2006 2:18 PM
Chapter 2: Using the remote control
Multi-brand remote
control device codes
TVs
Brand Code
Toshiba 1524
Cable boxes
Brand Code
ABC 0003, 0008
Americast 0899
Bell South 0899
Clearmaster 0883
ClearMax 0883
Coolmax 0883
Digeo 1187
Director 0476
GoldStar 0144
Hamlin 0009, 0273
Memorex 0000
Motorola/
General Instrument/
Jerrold 0276, 0476, 0810
Motorola 1187, 1376
General Instrument/
Jerrold 0003
Multitech 0883
Pace 0008, 0237, 1877
Panasonic 0000, 0107
Paragon 0000
Philips 0317, 1305
Pioneer 0144, 0533, 0877,
1877
Pulsar 0000
Quasar 0000
RadioShack 0883
Regal 0273, 0279
Runco 0000
Samsung 0144
Scientific Atlanta 0008, 0477, 0877,
1877
Sony 1006
Starcom 0003
Supercable 0276
Supermax 0883
Torx 0003
Toshiba 0000
Tristar 0883
V2 0883
Viewmaster 0883
Vision 0883
Vortex View 0883
Zenith 0000, 0525, 0899
Satellite receivers
Brand Code
AlphaStar 0772
Chaparral 0216
Crossdigital 1109
DirecTV 0099, 0247, 0392,
0566, 0639, 0724,
0749, 0819,
1076, 1108, 1109,
1142, 1377, 1392,
1414, 1442,
1443, 1444, 1609,
1639, 1640, 1749,
1856
Dish Network System 0775, 1005, 1170,
1505, 1775
Dishpro 0775, 1005, 1505,
1775
Echostar 0775, 1005, 1170,
1505, 1775
Expressvu 0775, 1775
GE 0392, 0566
GOI 0775, 1775
Goodmans 1246
Hisense 1535
Hitachi 0819, 1250
HTS 0775, 1775
Hughes 0749, 1442, 1749
Hughes Network
Systems 0749, 1142, 1442,
1443, 1444, 1749
iLo 1535
Janeil 0152
JVC 0775, 1170, 1775
LG 1226, 1414
Magnavox 0722, 0724
Memorex 0724
Mitsubishi 0749
Motorola/General
Instrument/Jerrold 0869
Motorola 0856
NEC 0102, 0178, 1270
Next Level 0869
Panasonic 0152, 0247, 0701
Paysat 0724
Philips 0099, 0722, 0724,
0749, 0819, 1076,
1142, 1442,
1749
Pioneer 1442
Proscan 0392, 0566
Proton 1535
RadioShack 0869
RCA 0143, 0392, 0566,
0855, 1392
Samsung 1108, 1109, 1142,
1276, 1377, 1442,
1609
Sanyo 1219
Sony 0639, 1639, 1640
Star Choice 0869
Tivo 1142, 1442, 1443,
1444
Toshiba 0082, 0749, 0790,
0819, 1285, 1286,
1287, 1289, 1749,
1857, 1858
UltimateTV 1392, 1640
Uniden 0722, 0724
US Digital 1535
USDTV 1535
Voom 0869
Zenith 1856
DVDs
Brand Code
Aiwa 0641
Akai 0695, 0770, 1089
Alco 0790
Allegro 0869
Amphion Media
Works 0872
AMW 0872
Apex Digital 0672, 0717, 0755,
0794, 0796, 0797,
1004, 1020,
1056, 1061, 1100
Aspire Digital 1168, 1407
Audiovox 0790, 1041, 1072
Axion 1072
B & K 0655, 0662
Blaupunkt 0717
Blue Parade 0571
Broksonic 0695
California Audio Labs 0490
Cinea 0831
CineVision 0833, 0869, 0876
Citizen 1277
Coby 0778, 0852, 1086,
1107, 1177, 1351
Craig 0831
Curtis Mathes 1087
CyberHome 0816, 0874, 1023,
1024, 1117, 1129
Daewoo 0705, 0784, 0833,
0869, 1169, 1172,
1234, 1242
Daytek 0872
Denon 0490, 0634
Desay 1407
Disney 0675, 1270
Dual 1068, 1085
Durabrand 1127
DVD2000 0521
Emerson 0591, 0675, 0821
Enterprise 0591
Fisher 0670
Funai 0675, 1334
Gateway 1073, 1077, 1158
GE 0522, 0717, 0815
Go Video 0715, 0741, 0744,
0783, 0833, 0869,
1044, 1075,
1099, 1158, 1304,
1730
GoVision 1072
GoldStar 0741
GPX 0699, 0769
Gradiente 0490
Greenhill 0717
Grundig 0539
Harman/Kardon 0582, 0702
Hitachi 0573, 0664
Hiteker 0672
iLo 1348
Initial 0717
Integra 0571, 0627
Jaton 1078
18
HM196 (E/F) Web 213:276
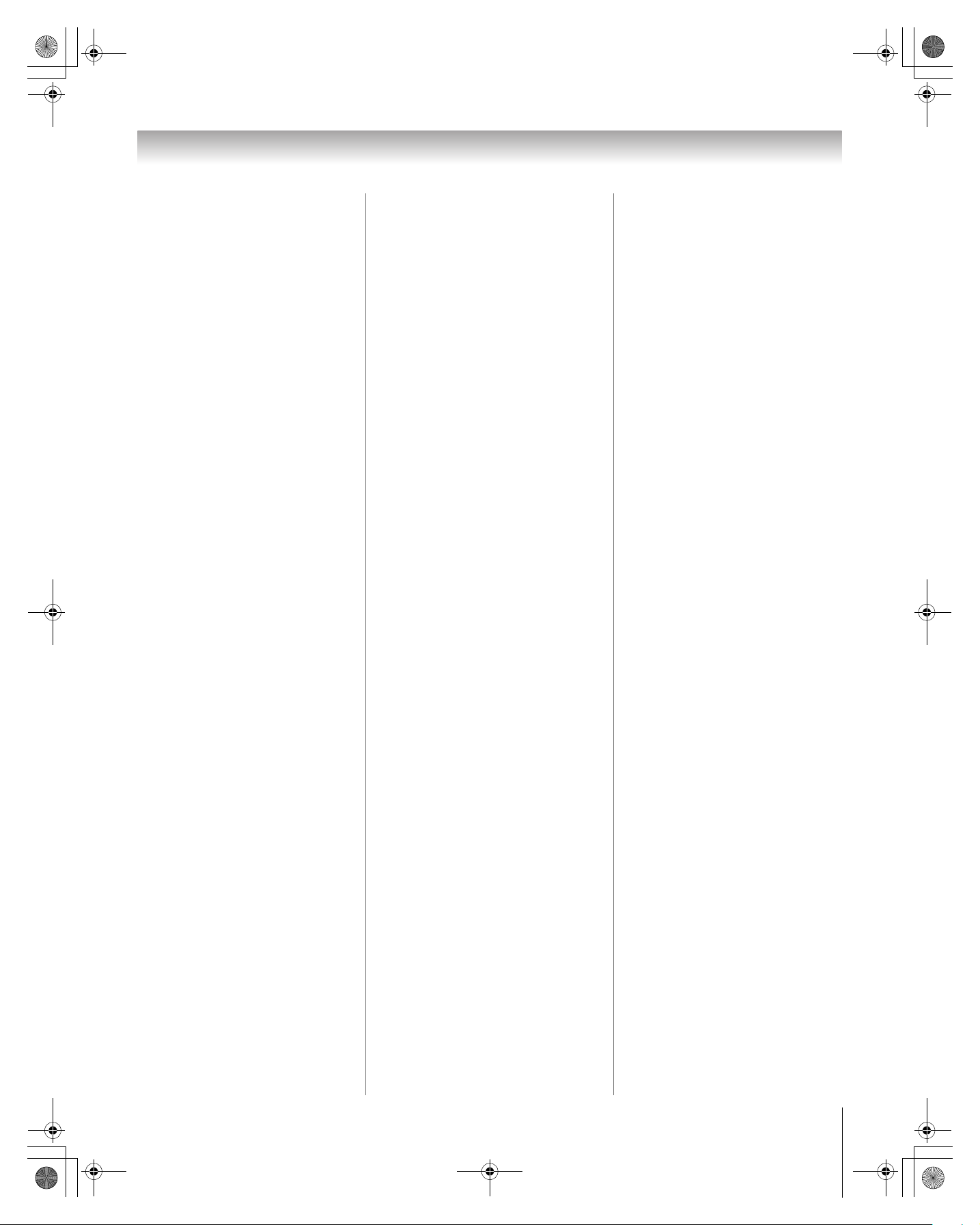
HM196_EN.book Page 19 Tuesday, May 30, 2006 2:18 PM
Chapter 2: Using the remote control
JBL 0702
JSI 1423
JVC 0558, 0623, 0867,
1164
jWin 1049, 1051
Kawasaki 0790
Kenwood 0490, 0534
KLH 0717, 0790, 1020,
1149
Konka 0711
Koss 0651, 1423
Landel 0826
Lasonic 0798, 1173
Lecson 1533
Lenoxx 1127
LG 0591, 0741, 0801,
0869
LiteOn 1058, 1158, 1416,
1440
Loewe 0511
Magnavox 0503, 0539, 0646,
0675, 0821
Malata 0782, 1159
Marantz 0539
McIntosh 1533
Memorex 0695, 0831, 1270
Microsoft 0522
Mintek 0717, 0839
Mitsubishi 0521, 1521
Momitsu 1082
NAD 0591, 0692, 0741
NEC 0785
Nesa 0717
Next Base 0826
NexxTech 1402
Norcent 0872, 1003, 1107,
1265
Onkyo 0503, 0627, 0792
Oritron 0651
Panasonic 0490, 0503, 0703,
1362, 1462, 1490,
1762
Philips 0503, 0539, 0646,
0675, 1267, 1354
PianoDisc 1024
Pioneer 0525, 0571, 0631
Polaroid 1020, 1061, 1086
Polk Audio 0539
Portland 0770
Presidian 0675
Proceed 0672
Proscan 0522
ProVision 0778
Qwestar 0651
RCA 0522, 0571, 0717,
0790, 0822
Rio 0869
RJTech 1360
Rotel 0623
Rowa 0823
Sampo 0698, 0752
Samsung 0490, 0573, 0744,
0820, 1044, 1075
Sansui 0695
Sanyo 0670, 0695, 0873
Sensory Science 1158
Sharp 0630, 0675, 0752,
1256
Sharper Image 1117
Sherwood 0633, 0770, 1043,
1077
Shinsonic 0533, 0839
Sonic Blue 0869, 1099
Sony 0533, 0864, 1033,
1431, 1533
Sungale 1074
Superscan 0821
SVA 0860, 1105
Sylvania 0675, 0821
Symphonic 0675
Teac 0790, 0809
Technics 0490, 0703
Technosonic 0730
Techwood 0692
Theta Digita 0571
Toshiba 0503, 0695, 1154,
1854
Tredex 0800, 0803, 0804
Urban Concepts 0503
US Logic 0839
Venturer 0790
Vizio 1064, 1226
Xbox 0522
Yamaha 0490, 0539, 0545
Yamakawa 0872
Zenith 0503, 0591, 0741,
0869
Zoece 1265
VCRs
Brand Code
ABS 1972
Admiral 0048, 0209, 0479
Adventura 0000
Aiko 0278
Aiwa 0000, 0037, 0124
Akai 0041, 0061, 0175
Alienware 1972
America Action 0278
American High 0035
Asha 0240
Audiovox 0037, 0278
Beaumark 0240
Bell & Howell 0104
Broksonic 0002, 0121, 0184,
0209, 0479
Calix 0037
Canon 0035
Carver 0081
CCE 0072, 0278
Citizen 0037, 0278
Colt 0072
Craig 0037, 0047, 0072,
0240
Curtis Mathes 0035, 0041, 0060,
0162
Cybernex 0240
CyberPower 1972
Daewoo 0045, 0278
Dell 1972
Denon 0042
DirecTV 0739
Durabrand 0038, 0039
Dynatech 0000
Electrohome 0037, 0043
Electrophonic 0037
Emerex 0032
Emerson 0000, 0002, 0037,
Fisher 0047, 0104
Fuji 0033, 0035
Funai 0000, 0593, 1593
Garrard 0000
Gateway 1972
GE 0035, 0060, 0065,
Go Video 0240, 0432, 0526
GoldStar 0037, 0038
Gradiente 0000
Harley Davidson 0000
Harman/Kardon 0038, 0075, 0081
Harwood 0072
Headquarter 0046
Hewlett Packard 1972
HI-Q 0047
Hitachi 0000, 0041, 0042,
Howard Computers 1972
HP 1972
Hughes Network
Systems
Humax 0739
Hush 1972
iBUYPOWER 1972
Jensen 0041
JVC 0008, 0041, 0067
KEC 0037, 0278
Kenwood 0038, 0041, 0067
KLH 0072
Kodak 0035, 0037
Linksys 1972
Lloyd's 0000
Logik 0072
LXI 0037
Magnasonic 0593
Magnavox 0000, 0035, 0039,
Magnin 0240
Marantz 0035, 0081
Marta 0037
Matsushita 0035, 0162
Media Center PC 1972
MEI 0035
Memorex 0000, 0035, 0037,
MGA 0043, 0061, 0240
MGN Technology 0240
Microsoft 1972
Mind 1972
Minolta 0042, 0105
0043, 0061, 0121,
0184, 0209,
0212, 0278, 0479,
0593, 1593
0240, 0807
0065, 0089, 0105
0042, 0739
0081, 0149, 0563,
0593
0039, 0046, 0047,
0048, 0104,
0162, 0209, 0240,
0479
(continued)
19
HM196 (E/F) Web 213:276
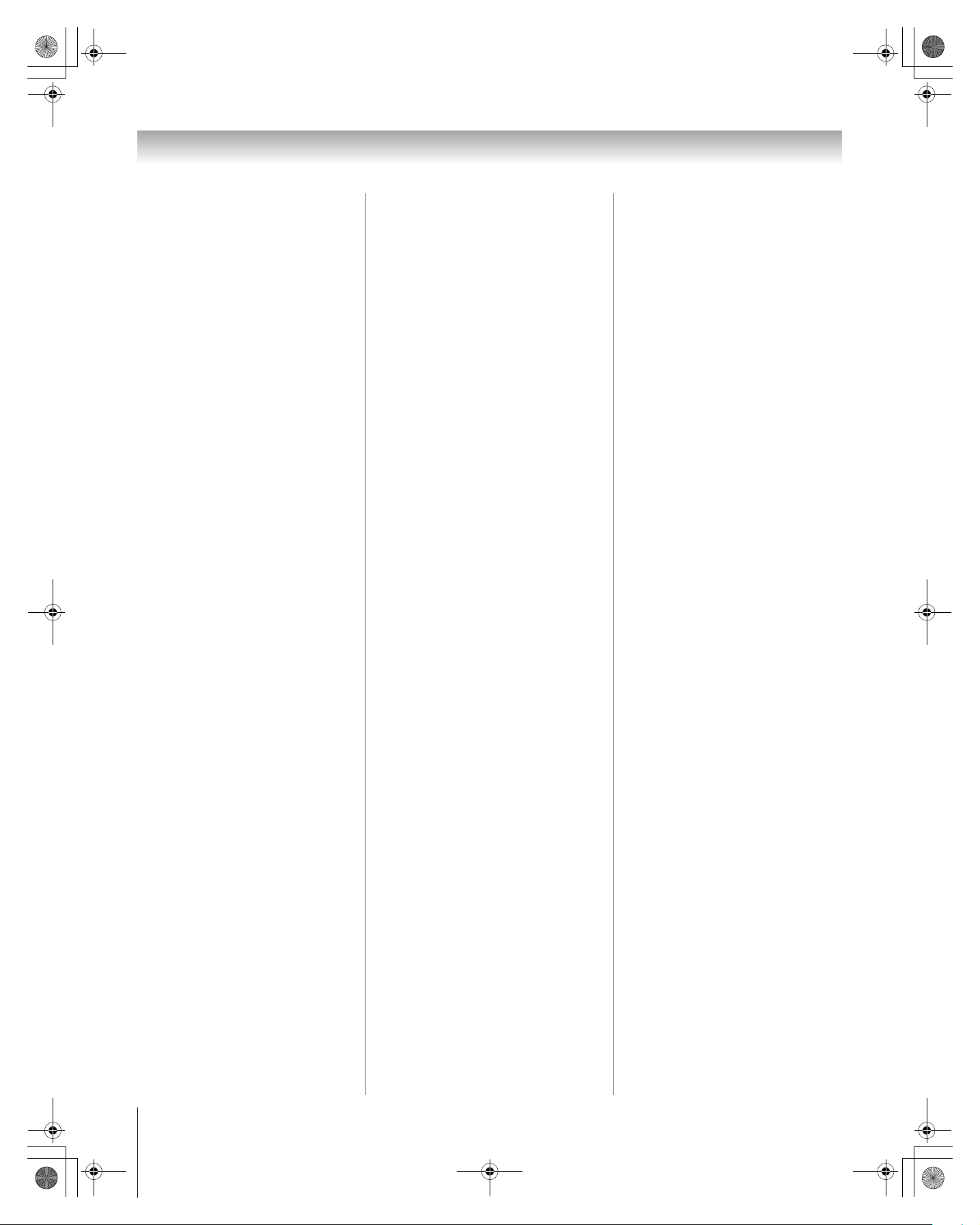
HM196_EN.book Page 20 Tuesday, May 30, 2006 2:18 PM
Chapter 2: Using the remote control
Mitsubishi 0043, 0061, 0067,
0075, 0173, 0807
Motorola 0035, 0048
MTC 0000, 0240
Multitech 0000, 0072
NEC 0038, 0040, 0041,
0067, 0104
Nikko 0037
Nikon 0034
Niveus Media 1972
Noblex 0240
Northgate 1972
Olympus 0035, 0226
Onkyo 0222
Optimus 0037, 0048, 0104,
0162, 0432, 0593,
1062
Orion 0002, 0184, 0209,
0479
Panasonic 0035, 0077, 0162,
0225, 0226, 0616,
1062
Penney 0035, 0037, 0038,
0040, 0042, 0240
Pentax 0042, 0065, 0105
Philco 0035
Philips 0035, 0081, 0618,
0739, 1081, 1181
Pilot 0037
Pioneer 0067
Polk Audio 0081
Profitronic 0240
Proscan 0060
Protec 0072
Pulsar 0039
Quarter 0046
Quartz 0046
Quasar 0035, 0077, 0162
RadioShack 0000
Radix 0037
Randex 0037
RCA 0042, 0060, 0065,
0077, 0105, 0149,
0240, 0807,
0880
Realistic 0000, 0035, 0037,
0046, 0047, 0048,
0104
ReplayTV 0614, 0616
Ricavision 1972
Ricoh 0034
Runco 0039
Salora 0075
Samsung 0045, 0240, 0739
Sanky 0039, 0048
Sansui 0000, 0041, 0067,
0209, 0479
Sanyo 0046, 0047, 0104,
0159, 0240
Scott 0043, 0045, 0121,
0184, 0210, 0212
Sears 0000, 0035, 0037,
0042, 0046, 0047,
0104, 0105
Sharp 0048, 0807, 0848
Shintom 0072
Shogun 0240
Singer 0072
Sonic Blue 0614, 0616
Sony 0000, 0032, 0033,
0034, 0035, 0636,
1032, 1972
Stack 9 1972
STS 0042
Sylvania 0000, 0035, 0043,
0081, 0593, 1593
Symphonic 0000, 0593, 1593
Systemax 1972
Tagar Systems 1972
Tatung 0041
Teac 0000, 0041
Technics 0035, 0162
Teknika 0000, 0035, 0037
Thomas 0000
Tivo 0618, 0636, 0739,
1996
TMK 0240
Toshiba 0043, 0045, 0209,
0210, 0212, 0366,
0845, 1008,
1145, 1972, 1996
Totevision 0037, 0240
Touch 1972
Unitech 0240
Vector 0045
Vector Research 0038, 0040
Video Concepts 0040, 0045, 0061
Videomagic 0037
Videosonic 0240
Viewsonic 1972
Villain 0000
Voodoo 1972
Wards 0000, 0035, 0042,
0047, 0048, 0060,
0072, 0081,
0149, 0212, 0240
White Westinghouse 0072, 0209
XR-1000 0000, 0035, 0072
Yamaha 0038
Zenith 0000, 0033, 0034,
0039, 0209, 0479,
1139
ZT Group 1972
PVRs
Brand Code
ABS 1972
Alienware 1972
CyberPower 1972
Dell 1972
Direc TV 0739
Gateway 1972
Hewlett Packard 1972
Howard Computers 1972
HP 1972
Hughes Network
Systems 0739
Humax 0739
Hush 1972
iBUYPOWER 1972
Linksys 1972
Media Center PC 1972
Microsoft 1972
Mind 1972
Niveus Media 1972
Northgate 1972
Panasonic 0616
Philips 0618, 0739
RCA 0880
ReplayTV 0614, 0616
Sonic Blue 0614, 0616
Sony 0636, 1972
Stack 9 1972
Systemax 1972
Tagar Systems 1972
Tivo 0618, 0636, 0739
Toshiba 1008, 1972
Touch 1972
Viewsonic 1972
Voodoo 1972
ZT Group 1972
Cable/PVR Combo
Brand Code
Americast 0899
Digeo 1187
Motorola/
General Instrument/
Jerrold 0476, 0810
Motorola 1187, 1376
Pace 0237, 1877
Pioneer 0877, 1877
Scientific Atlanta 0877, 1877
Sony 1006
Supercable 0276
Zenith 0899
DBS/PVR Combo (1)
Brand Code
DirecTV 0099, 0392, 0639,
1076, 1142, 1377,
1392, 1442,
1443, 1444, 1640
Dish Network System 0775, 1505
Dishpro 0775, 1505
Echostar 0775, 1170, 1505
Expressvu 0775
Hughes Network
Systems 1142, 1442, 1443,
1444
JVC 1170
Motorola 0869
Philips 1142, 1442
Proscan 0392
RCA 1392
Samsung 1442
Sony 0639, 1640
Star Choice 0869
DBS/PVR Combo (2)
Brand Code
Hughes Network
Systems 0739
Philips 0739
Samsung 0739
20
HM196 (E/F) Web 213:276
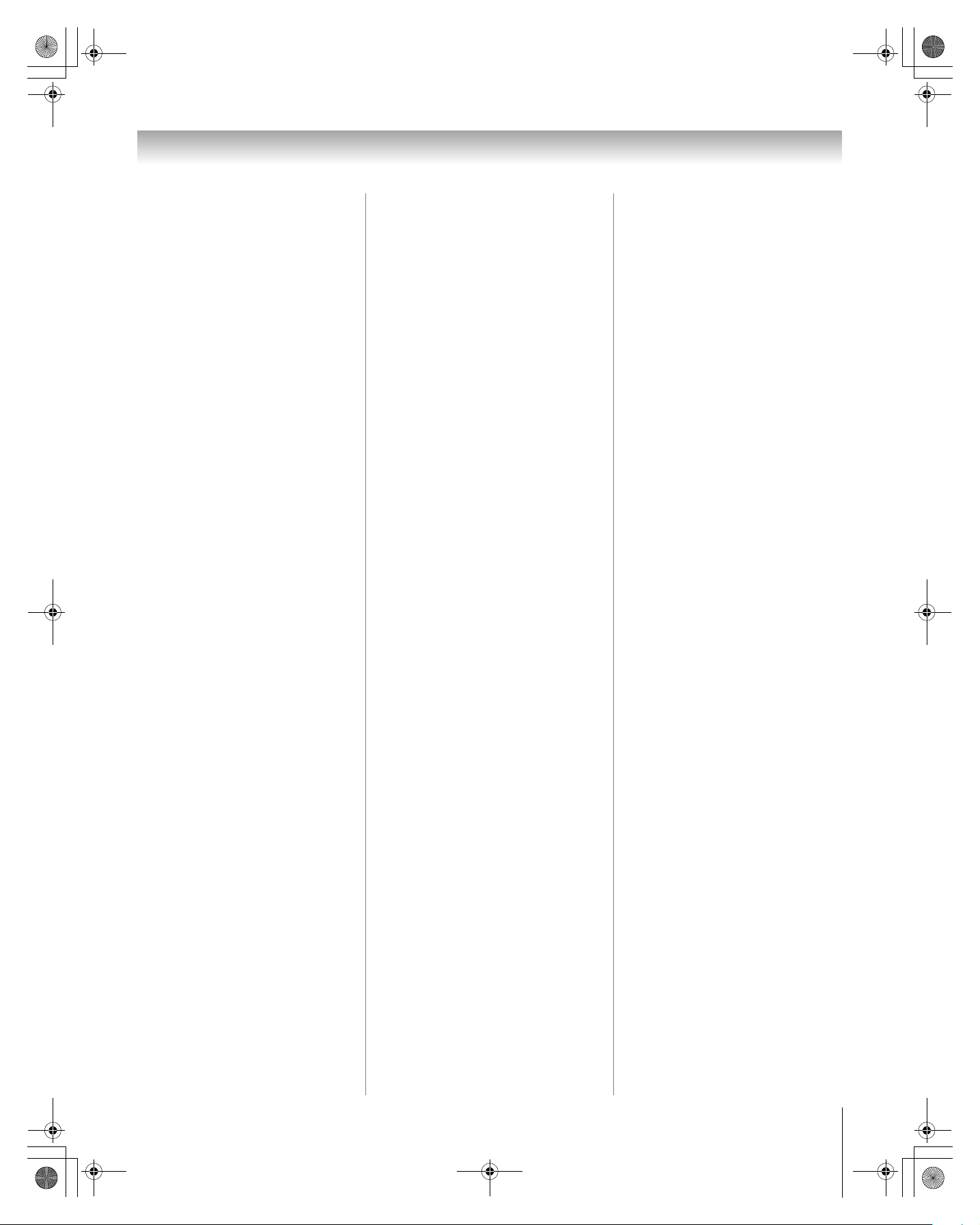
HM196_EN.book Page 21 Tuesday, May 30, 2006 2:18 PM
Chapter 2: Using the remote control
Audio Amp
Brand Code
Adcom 0577, 1100
Bose 0674
Carver 0892
Durabrand 1561
Elan 0647
GE 0078
Harman/Kardon 0892
JVC 0331
LeftCoast 0892
Lenoxx 1561
Luxman 0165
Marantz 0321, 0892
McIntosh 0251
Nakamichi 0321
NEC 0264
Optimus 0395, 0823
Parasound 0246
Philips 0892
Pioneer 0823
PolkAudio 0892
RCA 0823
Realistic 0395
Sansui 0321
Shure 0264
Sony 0689, 0815, 1126
Soundesign 0078, 0211
Victor 0331
Wards 0078, 0211
Yamaha 0133, 0143, 0354,
0504
CD players
Brand Code
Adcom 0234
Aiwa 0124, 0157
Akai 0156
Arcam 0157
Audio-Technica 0170
Burmester 0420
California Audio Labs 0029, 0303
Carver 0157, 0299
Denon 0003, 0034
DKK 0000
DMX Electronics 0157
Garrard 0393, 0420
Genexxa 0032
Harman/Kardon 0083, 0157, 0173
Hitachi 0032, 0139
Integra 0101
JVC 0072, 0655, 1294
Kenwood 0028, 0037, 0190,
0626
Krell 0157
Linn 0157
Magnavox 0038, 0157
Marantz 0029, 0038, 0157,
0180, 0435, 0626
MCS 0029
MGA 0083
Miro 0000
Mission 0157
Mitsubishi 0083
MTC 0420
NAD 0019, 0299
NEC 0234
Nikko 0170
NSM 0157
Onkyo 0101, 0102, 0138,
0381, 1327
Optimus 0000, 0032, 0037,
0087, 0420, 0468
Panasonic 0029, 0303, 0388,
0752
Parasound 0420
Philips 0157, 0274, 0626
Pioneer 0032, 0468, 0551,
1062, 1087
Polk Audio 0157
Proceed 0420
Proton 0157
QED 0157
Quad 0157
Quasar 0029
RCA 0032, 0053, 0420,
0468, 1062
Realistic 0180, 0420
Rotel 0157, 0420
SAE 0157
Sansui 0157
Sanyo 0087
Sharp 0037, 0180
Sherwood 0180
Sonic Frontiers 0157
Sony 0000, 0100, 0185,
0490, 0604, 0605,
0673, 1364
Sugden 0157
TAG McLaren 0157
Tascam 0420
Teac 0180, 0378, 0393,
0420
Technics 0029, 0303
Toshiba 0019, 0299
Victor 0072
Wards 0053, 0157
Yamaha 0036, 0170, 0187,
0490, 1292
Audio Amp/Tuners
Brand Code
ADC 0531
Aiwa 0121, 0189, 1243,
1388, 1405, 1641
Akai 1255, 1512
Alco 1390
AMC 1077
Anam 1074, 1609
Apex Digital 1774
Arcam 1189
Audiotronic 1189
Audiovox 1390
Bose 0639, 1229, 1253,
1933
Capetronic 0531
Carver 0121, 0189, 1189,
1289
Delphi 1414
Denon 0121, 1142, 1360
Fisher 1801
Harman/Kardon 0110, 0189, 0891,
1289, 1304, 1306
Hitachi 1273, 1801
Integra 0135, 1298, 1320
JBL 0110, 1306
JVC 1058, 1374, 1495,
1811
Kenwood 0186, 1313, 1569,
1570
KLH 1390, 1428
Linn 0189
Magnavox 0189, 0531, 1189,
1269, 1514
Marantz 0189, 1189, 1269,
1289
McIntosh 1289
Micromega 1189
Mitsubishi 1393
Myryad 1189
Nakamichi 1313
Onkyo 0135, 0380, 0842,
1298, 1320, 1531
Optimus 0186, 0531, 1023,
1074
Panasonic 0309, 1288, 1308,
1316, 1350, 1363,
1518, 1548,
1633, 1763, 1764
Philips 0189, 1189, 1266,
1269
Pioneer 0014, 0150, 0531,
0630, 1023, 1384
Polk Audio 0189, 1289, 1414
Proscan 1254
RCA 0531, 1023, 1074,
1254, 1390, 1511,
1609
Samsung 1295, 1304, 1500
Sansui 0189, 1189
Sanyo 1469, 1801
Sharp 0186
Sherwood 1077
Sirius 1811
Sony 0168, 1058, 1258,
1406, 1441, 1558,
1622, 1658,
1758, 1759, 1858
Stereophonics 1023
Sunfire 1313
Teac 1074, 1267, 1390,
1528
Technics 0309, 1308, 1518,
1633
Thorens 1189
Toshiba 0135
Venturer 1390
Wards 0014, 0189
XM 1406, 1414
Yamaha 0176, 0186, 1176,
1276, 1331, 1375
21
HM196 (E/F) Web 213:276
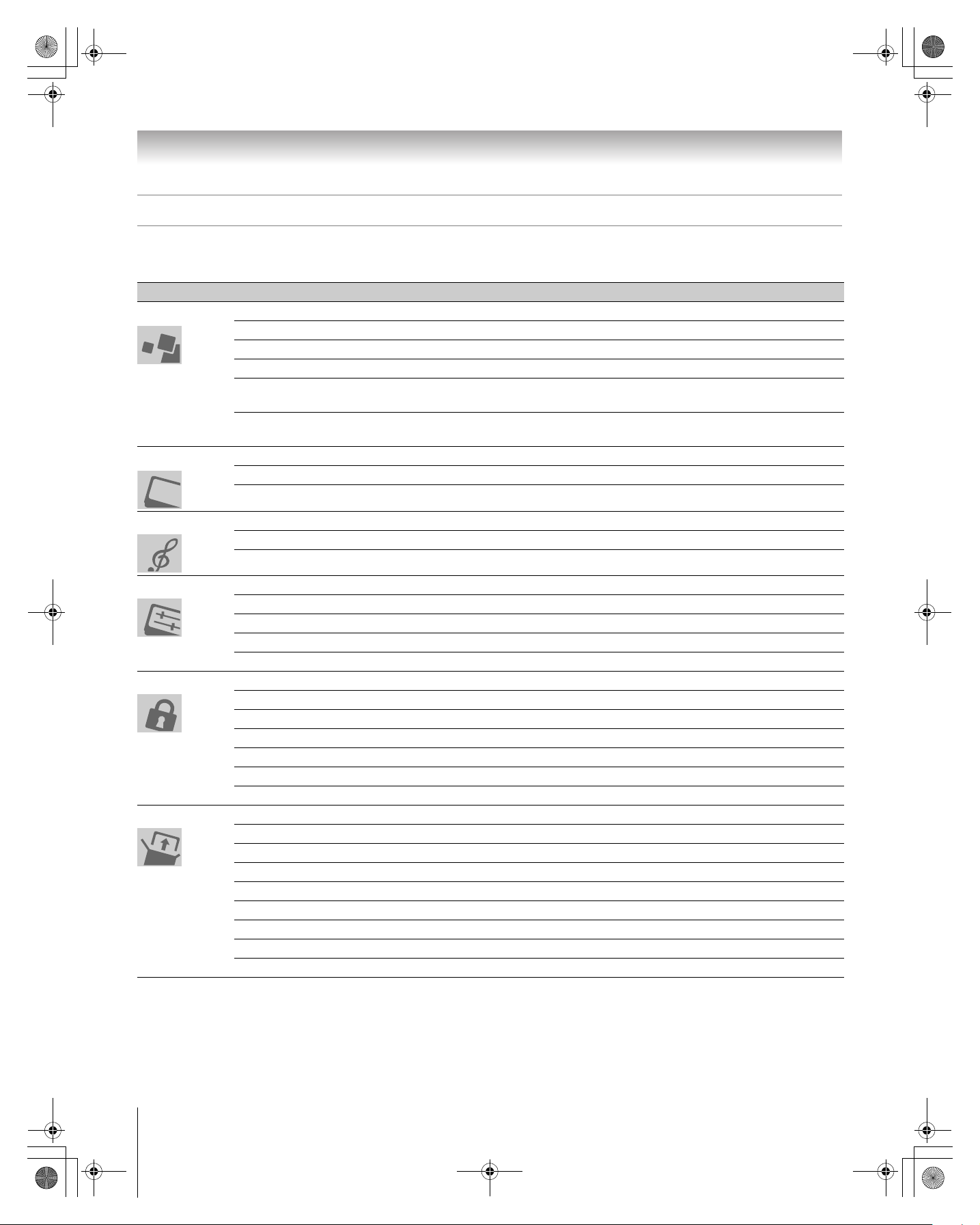
HM196_EN.book Page 22 Tuesday, May 30, 2006 2:18 PM
Chapter 3: Menu layout and navigation
Main menu layout
The tables below and on the next page provide a quick overview of your TV’s menu system.
To open the main menus (illustrated below), press Y on the remote control or TV control panel.
Icon Item Option
Applications
Video
Audio
Preferences
Locks
Setup
Picture Viewer S [Launches the JPEG Picture Viewer]
Audio Player S [Launches the MP3 Audio Player]
Channel Browser
TV Guide On Screen
Digital CC/Audio Selector
CableCARD
™
™
S [Launches the Channel Browser™]
S [Opens the TV Guide On Screen™ option]
S [Launches the ATSC Digital CC Selector] (This option is not available
if you are not on a digital channel).
™
S Dynamic list of items provided by Cable company.
(This option is not available if a CableCARD
Picture Settings S [Opens the Picture Settings menu]
Advanced Picture Settings S [Opens the Advanced Picture Settings menu]
Theater Settings S [Opens the Theater Settings menu]
Audio Settings S [Opens the Audio Settings menu]
Advanced Audio Settings S [Opens the advanced Audio Settings menu]
Audio Setup S [Opens the Audio Setup menu]
Closed Caption Mode S OFF/CC1/CC2/CC3/CC4/T1/T2/T3/T4
Closed Caption Advanced S [Opens the Closed Caption Advanced menu]
Input Labeling S [Opens the Input Labeling menu]
Menu Language S English/French/Spanish
Channel Browser Setup S [Opens the Channel Browser Setup menu]
Enable Rating Blocking S Off/On
Edit Rating Limits S [Opens the Edit Rating Limits menu]
Channels Block S [Opens the Channels block menu]
Input Lock S Off/Video/Video+
Front Panel Lock S Off/On
GameTimer
™
S Off/30 Min/60 Min/90 Min/120 Min
New PIN Code S [Opens the New PIN Code entry screen]
Installation S [Opens the Installation menu (- page 23)]
Sleep Timer S [Opens the Sleep Timer menu]
On/Off Timer S [Opens the On/Off Timer menu]
ColorStream HD1 Audio S No/Yes
HDMI 1 Audio S Auto / Digital / Analog
ColorStream HD2 Audio S No/Yes
HDMI 2 Audio S Auto / Digital / Analog
Slide Show Interval S 2 Sec/5 Sec/10 Sec/15 Sec/20 Sec
Quick Restart
™
S Off/On
™
is not inserted.)
22
HM196 (E/F) Web 213:276
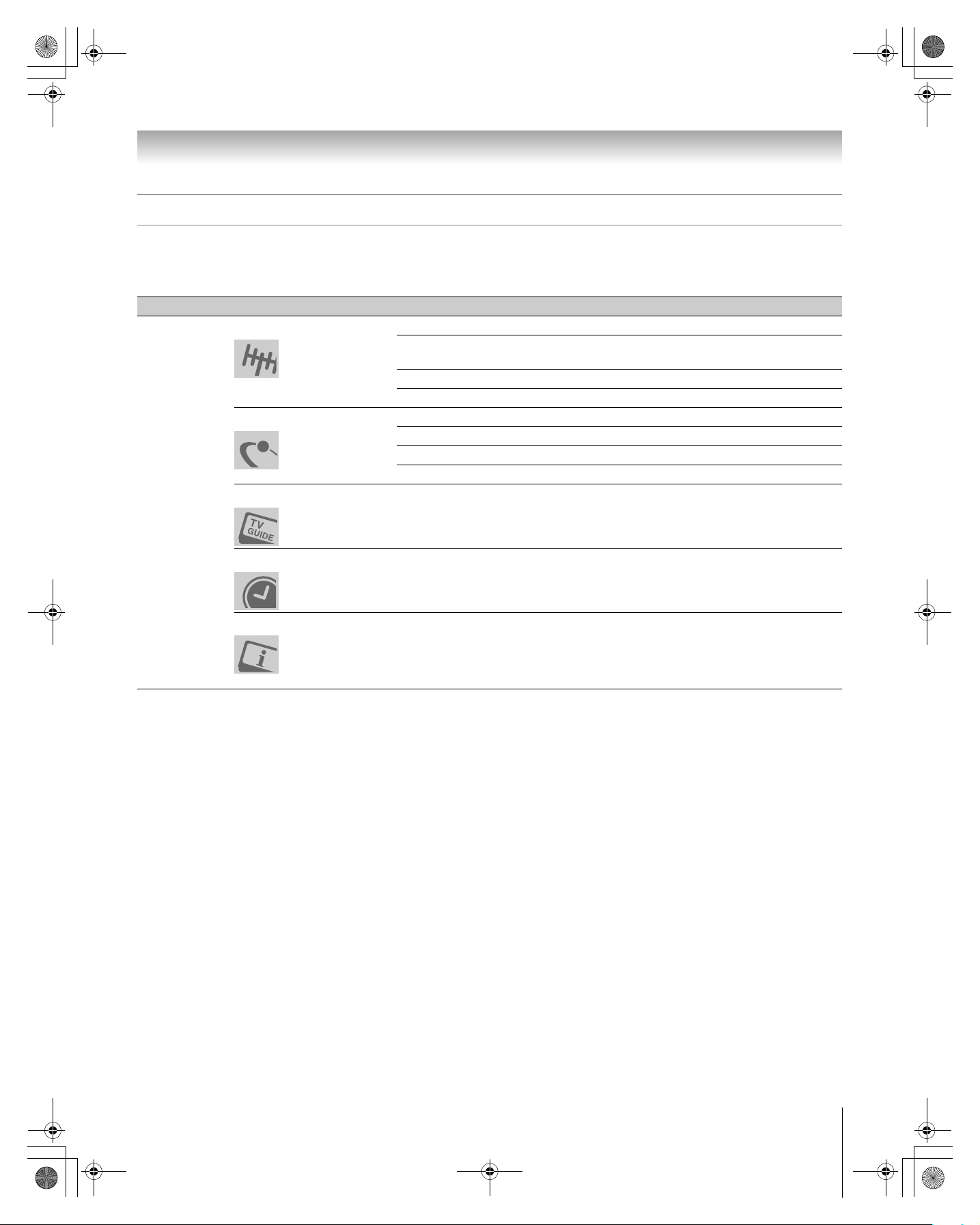
HM196_EN.book Page 23 Tuesday, May 30, 2006 2:18 PM
Chapter 3: Menu layout and navigation
Setup/Installation menu layout
The Installation menu contains the Terrestrial, Network, TV Guide On Screen™ Setup, Time and Date, and System Status menus.
To open the Installation menu (illustrated below), press Y on the remote control or TV control panel, open the Setup menu,
select Installation, and press T.
Icon Item Option
Press Y,
open the
Setup menu,
and then
open the
Installation
sub-menu.
Terrestrial
Network
Input Configuration S [Opens the Input Configuration menu]
Channel Program
S ANT1 S [Scans for new channels on ANT1]
S ANT2 S [Scans for new channels on ANT2]
Channel Add/Delete S [Opens the Channel Add/Delete menu]
Signal Meter S [Opens the Signal Meter menu]
Basic Network Setup S [Opens the Basic Network Setup menu]
E-mail Scheduling Setup S [Opens the E-mail Scheduling Setup menu]
Home File Server Setup S [Opens the Home File Server Setup menu]
Software Upgrade S [Opens the Software Upgrade menu]
TV Guide On Screen™ Setup
Time and Date
System Status
Start
S [Opens the TV Guide On Screen
menu]
™
Setup
Start Setup S [Opens the Time and Date Setup menu]
System Information S [Opens the System Information screen]
23
HM196 (E/F) Web 213:276
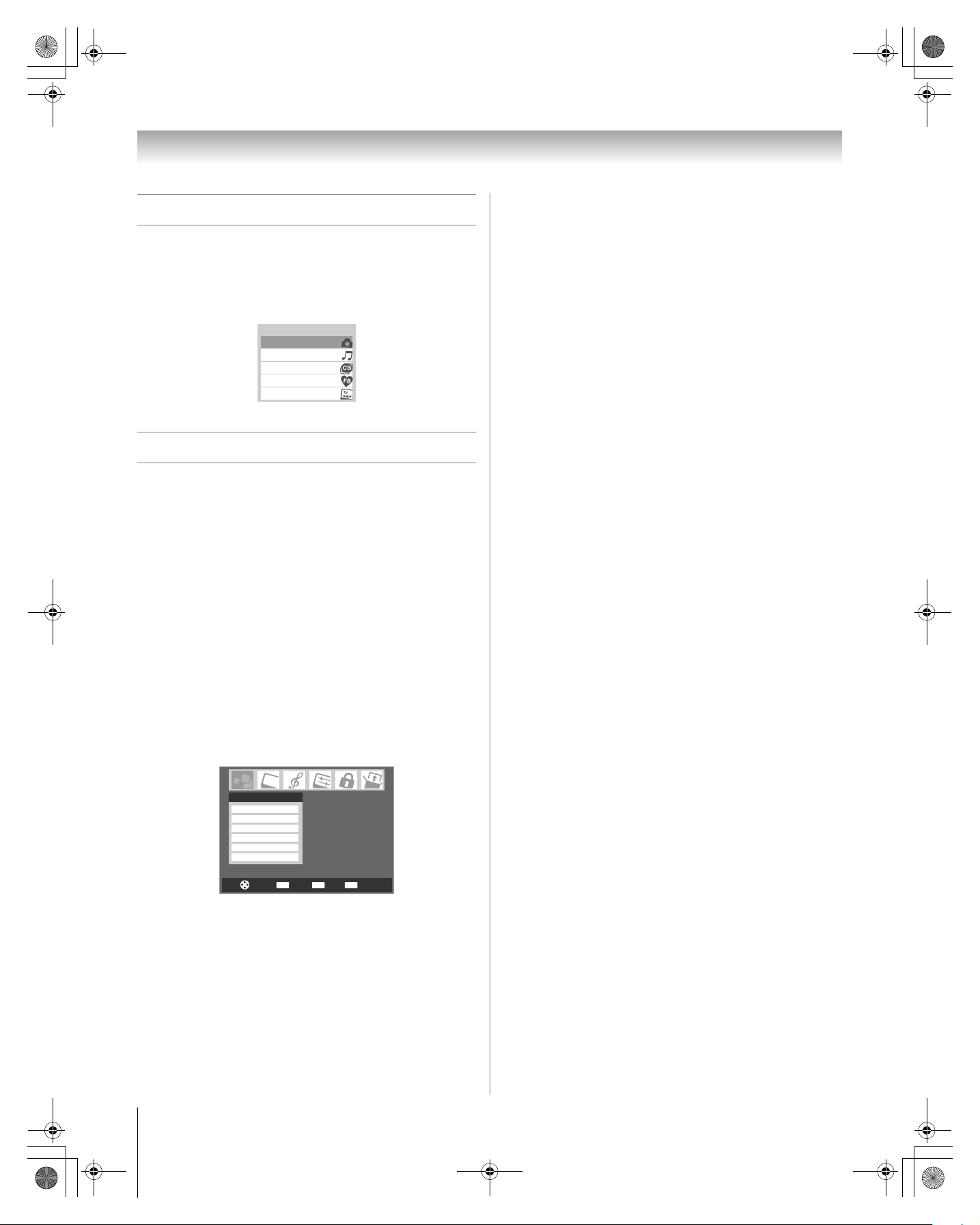
HM196_EN.book Page 24 Tuesday, May 30, 2006 2:18 PM
Chapter 3: Menu layout and navigation
THINC menu layout
The THINC menu will not be part of the main menu, but will
be viewable by pressing C on the remote control. It will
contain a list of special features offered by the TV; Picture
Viewer, Audio Player, Channel Browser, Favorites
Browser, and TV Guide On Screen.
THINC Applications
Picture Viewer
Audio Player
Channel Browser
Favorites Browser
TV Guide On Screen
Navigating the menu system
You can use the buttons on the remote control or TV control
panel to access and navigate your TV’s on-screen menu
system.
• Press Y to open the menu system.
• When a menu is open, use the up/down/left/right arrow
buttons (BbC c) on the remote control or TV control panel
to move in the corresponding direction in the menu.
• Press T to save your menu settings or select a highlighted
item. (A highlighted menu item appears in a different color
in the menu.)
• All menus close automatically if you do not make a selection
within 60 seconds, except the signal meter menu, which
closes automatically after about 5 minutes.
• To close a menu instantly, press O.
Note: The menu backgrounds may sometimes appear black,
depending on the signal the TV is receiving. This is not a sign
of malfunction.
Applications
Picture Viewer
Audio Player
Channel Browser
TV Guide On Screen
Digital CC/Audio Selector
CableCARD
24
Navigate
Select
Back Exit
CH RTNENTER
EXIT
HM196 (E/F) Web 213:276
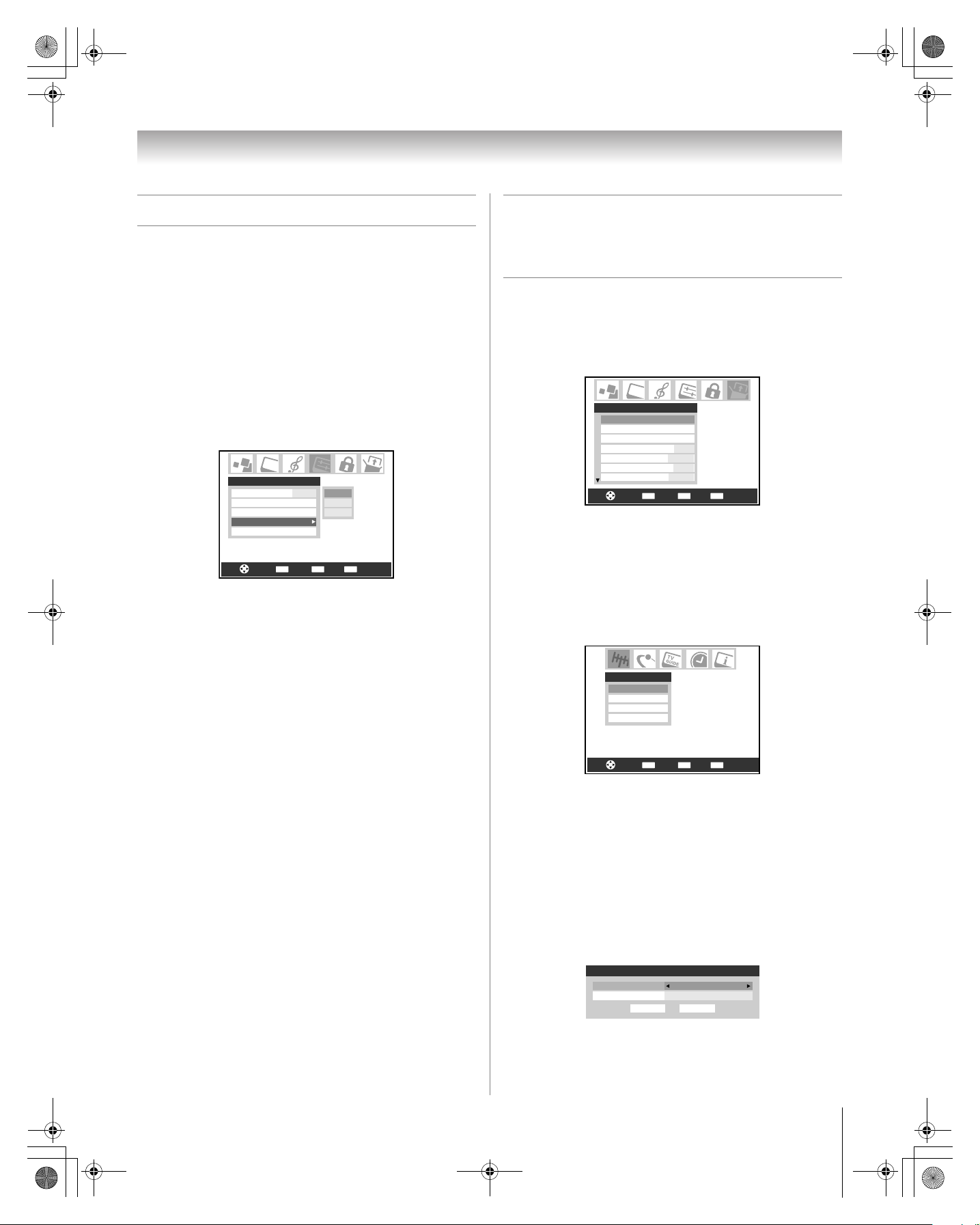
HM196_EN.book Page 25 Tuesday, May 30, 2006 2:18 PM
Chapter 4: Setting up your TV
Selecting the menu language
You can choose from three different languages (English,
French, and Spanish) for the on-screen display of menus and
messages.
Note: The TV Guide On Screen™ menus are in English,
regardless of the language selected in this menu.
To select the menu language:
1 Press Y and open the Preferences menu.
2 Highlight Menu Language and press c.
3 Press B or b to select your preferred menu language and
press T.
Preferences
Closed Caption Mode
Closed Caption Advanced
Input Labeling
Menu Language English
Channel Browser Setup
Navigate
4 Press O to close the Preferences menu.
Select
Off
English
Français
Español
Back Exit
CH RTNENTER
EXIT
Configuring the antenna input
sources for the ANT 1 and ANT 2
terminals
To configure the ANT 1 and ANT 2 input sources:
1 Press Y and open the Setup menu.
2 Highlight Installation and press T.
Setup
Installation
Sleep Timer
On/Off Timer
ColorStream HD1 Audio
HDMI 1 Audio
ColorStream HD2 Audio
HDMI 2 Audio
Navigate
3 (A new set of Installation menu icons will appear, as
shown below.) Open the Terrestrial menu, highlight
Input Configuration, and press T.
Note: The Terrestrial menu may not be accessible (items
will be “grayed out”) in some instances (for example, if a
cable box is connected to the ANT 1 input or if one of the
VIDEO modes is the current input during TV Guide
On Screen
™
setup).
Select
No
Auto
No
Auto
Back Exit
CH RTNENTER
EXIT
Terrestrial
Input Configuration
Channel Program
Channel Add/Delete
Signal Meter
Navigate
Select
Back Exit
CH RTNENTER
EXIT
4 Press B or b to highlight Antenna 1 In, and press C or
c to select the input source (Cable or Antenna) for the
ANT 1 input on the TV.
Note: If a cable box is connected to the ANT 1 input
during TV Guide On Screen
menu will not be accessible, including the input source for
ANT 1, which will automatically display “Cable Box.”
™
setup, the entire Terrestrial
5 Press b to highlight Antenna 2 In and then C or c to
select the input source (Cable or Antenna) for the
ANT 2 input on the TV, if applicable. If you have not
connected anything to the ANT 2 input, skip this step.
Input Configuration
Antenna 1 In
Antenna 2 In
Cancel Done
Cable
Antenna
6 To save your new settings, highlight Done and press T.
To revert to your original settings, highlight Cancel and
press T.
25
HM196 (E/F) Web 213:276
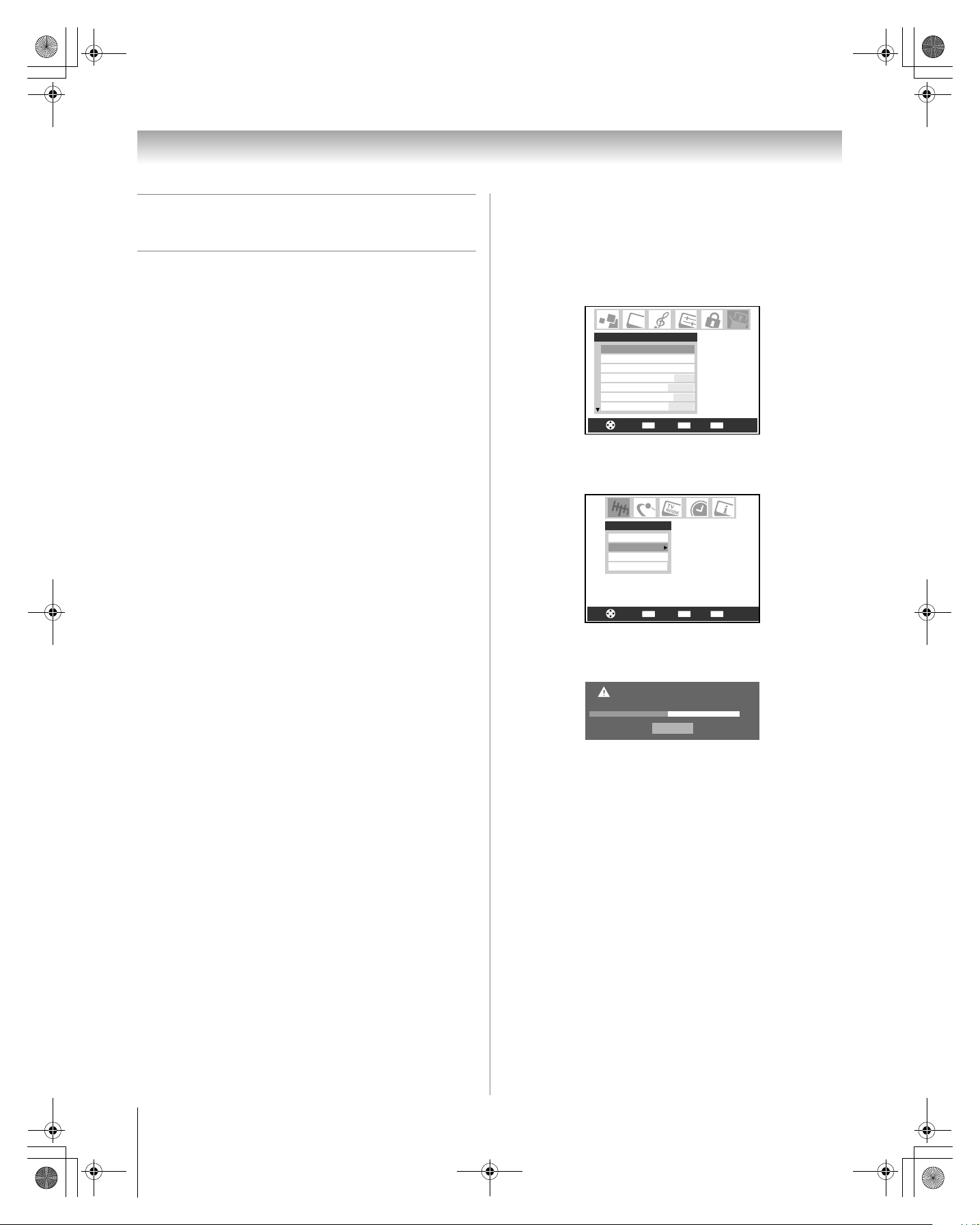
HM196_EN.book Page 26 Tuesday, May 30, 2006 2:18 PM
Chapter 4: Setting up your TV
Programming channels into the
TV’s channel memory
When you press < or , on the remote control or TV control
panel, your TV will stop only on the channels you programmed
into the TV’s channel memory.
Follow the steps below to program channels into the TV’s
channel memory.
Programming channels automatically
Your TV can automatically detect all active channels in your
area and store them in its memory. After the channels are
programmed automatically, you can manually add or erase
individual channels in the channel memory.
Note:
• You must configure the antenna input source before
programming channels (- page 25).
• If the Antenna 1 input signal type is set to Cable, the
automatic channel programming process erases channels
that were previously programmed into the TV’s memory.
• If the Antenna 1 input signal type is set to Antenna, the
automatic channel programming process adds newly found
channels to the existing set of programmed channels (and
does NOT erase channels that were previously
programmed into the TV’s memory). To remove an antenna
source channel from the memory, you must manually delete
it.
• To tune the TV to a channel not programmed in the channel
memory, you must use the Channel Number buttons on the
remote control.
• Programming channels when the antenna input is
configured for Cable will take substantially longer than when
the antenna input is configured for Antenna. This is normal;
however, once channel programming is finished, you should
not have to repeat the programming process again unless
your Cable TV service lineup changes significantly.
™
• If you have a CableCARD
for the ANT 1 input is disabled because the CableCARD
automatically loads the Cable channel list into the TV’s
channel memory. See the Installation Guide for details on
™
CableCARD
.
inserted, channel programming
™
To program channels automatically:
1 Configure the antenna input sources, if you have not
already done so. (
- page 25).
2 Press Y and open the Setup menu.
3 Highlight Installation and press T.
Setup
Installation
Sleep Timer
On/Off Timer
ColorStream HD1 Audio
HDMI 1 Audio
ColorStream HD2 Audio
HDMI 2 Audio
Navigate
Select
No
Auto
No
Auto
Back Exit
CH RTNENTER
EXIT
4 (A new set of Installation menu icons will appear, as
shown below.) Open the Terrestrial menu, highlight
Channel Program, and press T.
Terrestrial
Input Configuration
Channel Program
Channel Add/Delete
Signal Meter
Navigate
Select
Back Exit
CH RTNENTER
EXIT
5 Highlight ANT 1 or ANT 2, depending on which antenna
input you want to program channels for, and then press T
to start automatic channel programming.
ANT 1 Antenna
Scanning channels, please wait ...
Abort
52%
The TV will automatically cycle through all the antenna
channels, and store all active channels in the channel
memory. While the TV is cycling through the channels,
the message “Scanning channels, please wait” appears (as
shown above).
6 To cancel channel programming, either press O or
highlight Abort in the on-screen display and press T.
When channel programming is finished, press < or , to
view the programmed channels.
26
HM196 (E/F) Web 213:276
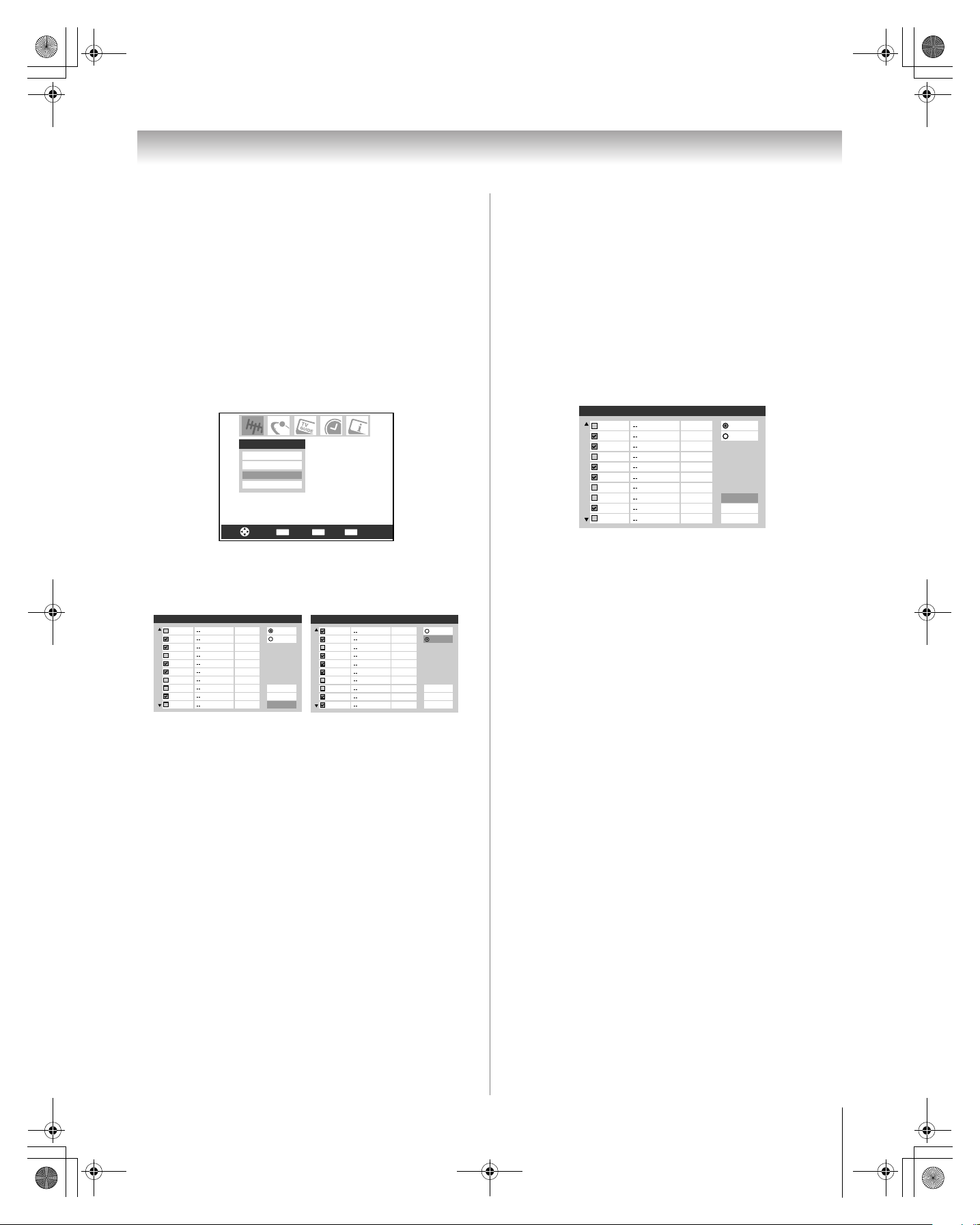
HM196_EN.book Page 27 Tuesday, May 30, 2006 2:18 PM
Chapter 4: Setting up your TV
Manually adding and deleting channels
in the channel memory
After automatically programming channels into the channel
memory, you can manually add or delete individual channels.
To add or delete channels in the channel memory:
1 Press Y and open the Setup menu.
2 Highlight Installation and press T.
3 (A new set of Installation menu icons will appear, as
shown below.) Open the Terrestrial menu, highlight
Channel Add/Delete, and then press T.
Terrestrial
Input Configuration
Channel Program
Channel Add/Delete
Signal Meter
Navigate
Select
Back Exit
CH RTNENTER
EXIT
4 The illustration below left shows channels programmed
for the ANT 1 antenna input. To view the list of channels
programmed for the ANT 2 or Cable box antenna input,
press Bb to highlight ANT 2 and press T.
Channel Add/Delete
2
2 - 1
2 - 2
3
4
5
6
7
7 - 1
8
Analog ANT 1
Digital
Digital
Analog
Analog
Analog
Analog
Analog
Digital
Analog
ANT 2
Reset
Cancel
Done
Channel Add/Delete
1
2
3
4
5
6
7
8
9
10
Analog ANT 1
ANT 2
Analog
Analog
Analog
Analog
Analog
Analog
Analog
Reset
Analog
Cancel
Analog
Done
To remove a channel from the channel memory:
Highlight the checked box next to the channel number you
want to remove, and then press T to uncheck the box.
To save your new settings:
Highlight Done and press T.
To revert to your original settings:
Highlight Cancel and press T before saving.
To remove all channels from the channel memory:
Highlight Reset and press T, and then highlight Done and
press T.
Channel Add/Delete
2
2 - 1
2 - 2
3
4
5
6
7
7 - 1
8
Note: This action applies to the current antenna input only. To
delete/add channels on the other input, highlight the input you
want (ANT1, or ANT 2) and press T.
Analog ANT 1
Digital
Digital
Analog
Analog
Digital
Analog
Analog
Digital
Analog
ANT 2
Reset
Cancel
Done
To add a channel to the channel memory:
Highlight the unchecked box next to the channel number you
want to add, and then press T to check the box.
To manually add digital subchannels on a physical
channel:
Use the Channel Numbers and the Dash (=) on the remote
control to enter the channel number (for example, 56–1).
If the channel is found, the number will be added to the list and
the box will be checked.
If the channel is not found, a message will appear.
27
HM196 (E/F) Web 213:276
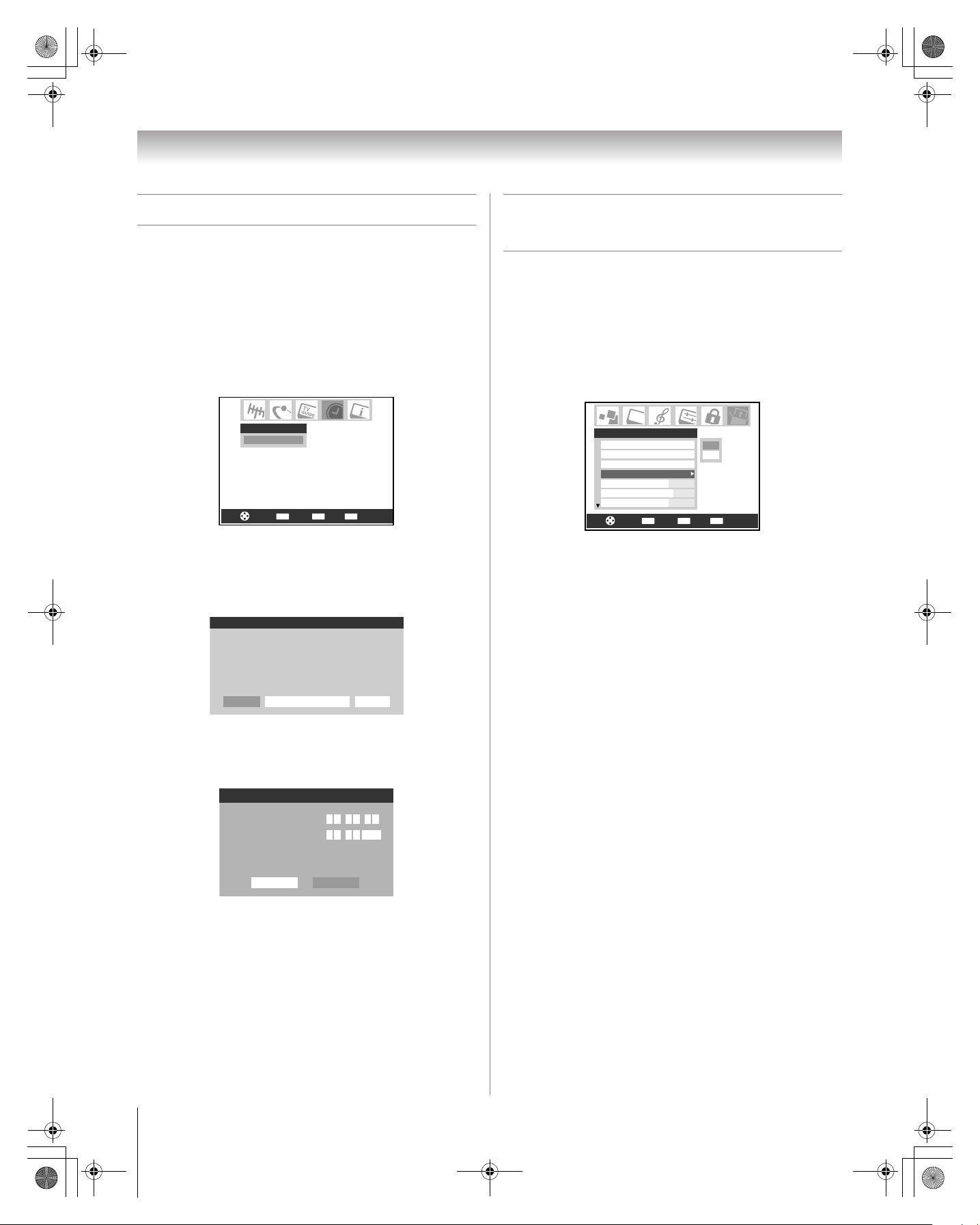
HM196_EN.book Page 28 Tuesday, May 30, 2006 2:18 PM
Chapter 4: Setting up your TV
Setting the time and date
Note: If you already set up the TV Guide On Screen™ system,
the time and date were set automatically and you can skip this
step.
To set the time and date:
1 Press Y and open the Setup menu.
2 Highlight Installation and press T.
3 (A new set of Installation menu icons will appear, as
shown below.) Open the Time And Date menu,
highlight Start Setup, and press T.
Time And Date
Start Setup
Navigate
If you have not set up the TV Guide On Screen
the following screen will appear. To set the time, highlight
TV Guide On Screen
On Screen
™
setup sequence will start, and the time and
date will be set automatically.
Time And Date
Your TV Guide On Screen system can provide accurate
time and date information.
It is recommended you set up TV Guide On Screen
first and use it to obtain the time and date.
Manual
TV Guide On Screen
If you have already set up the TV Guide On Screen
system, or if you have not set up the time, the Time and
Date setting screen will appear and you will need to
manually set the time and date.
Back Exit
CH RTNENTER
Select
™
and press T. The TV Guide
EXIT
Cancel
™
system,
™
Setting the ColorStream® HD
audio mode
To set the ColorStream HD audio mode:
1 Press Y and open the Setup menu.
2 Highlight ColorStream HD1 Audio (or
ColorStream HD 2 Audio) and press c.
3 Press B or b to select Yes or No and press T to display
the information.
Setup
Installation
Sleep Timer
On/Off Timer
ColorStream HD1 Audio
HDMI 1 Audio
ColorStream HD2 Audio
HDMI 2 Audio
Navigate
Select
Note: The analog audio terminals for the ColorStream HD and
HDMI inputs are used in common. When the ColorStream HD
1 (or 2) audio mode is set to Yes, the HDMI 1 (or 2) audio mode
is set to Digital and will be grayed out. When the ColorStream
HD 1 (or 2) audio mode is set to No, the HDMI 1 (or 2) Audio
changes to Auto.
No
Auto
No
Auto
Back Exit
CH RTNENTER
No
Yes
EXIT
Time And Date
Date (MM/DD/YY)
Time (HH:MM)
In the event that your TV Guide On Screen system
has acquired time, the television will use network
acquired time rather than manually enterred time.
Cancel
Done
/06 30/05
:11 11
AM
Note:
™
• If you highlight TV Guide On Screen
time and date through the TV Guide On Screen
(above) to set the
™
system and
a power outage occurs, the time and date will be updated
automatically when the power is restored.
• If you highlight Manual (above) to set the time and date
manually and a power outage occurs, you will lose the time
and date settings when the power is restored.
• If you manually set the time and date and then perform
™
TV Guide On Screen
setup, the manual time and date
settings will be overridden by the TV Guide On Screen
settings.
28
™
HM196 (E/F) Web 213:276
 Loading...
Loading...