Page 1
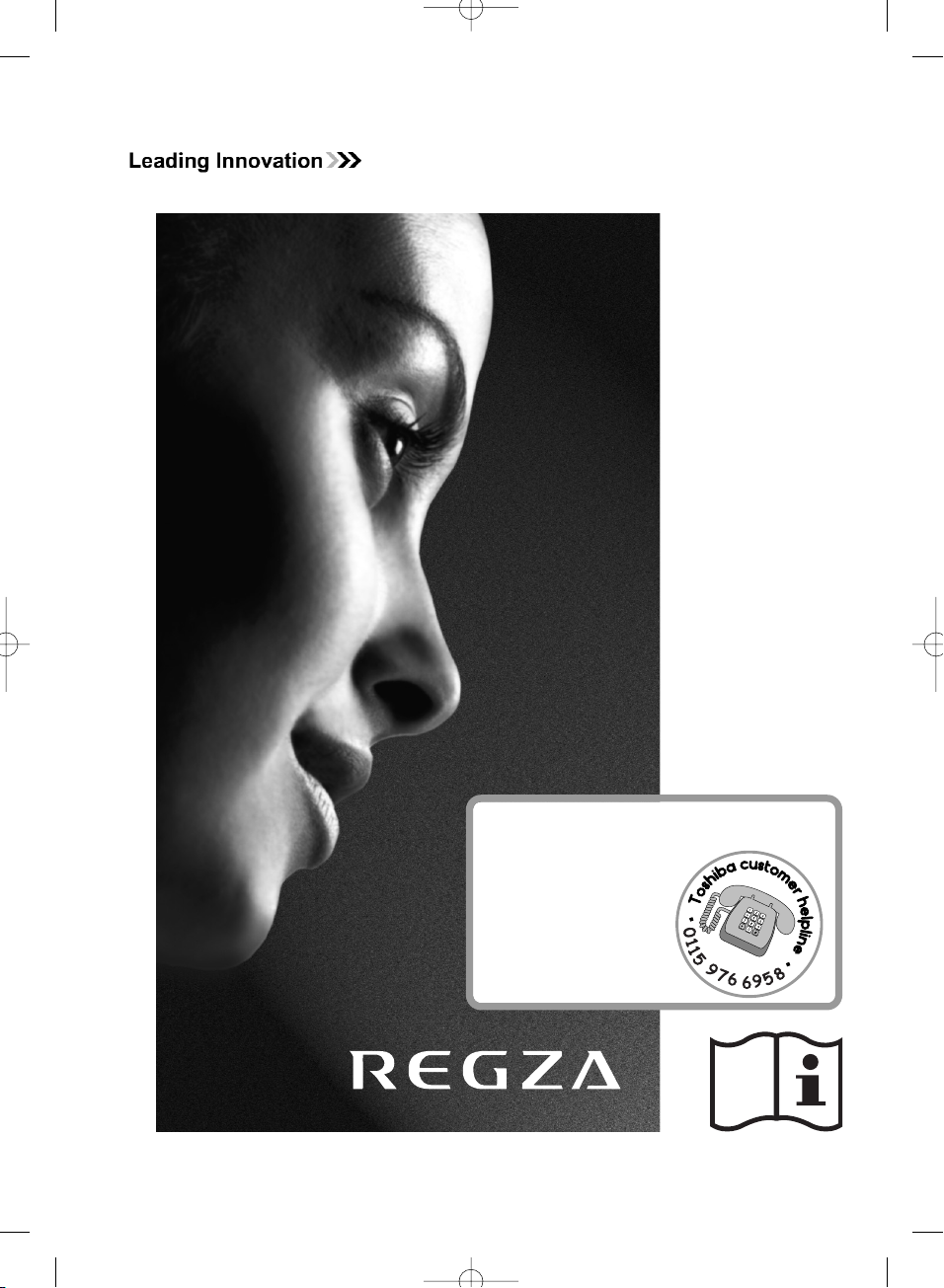
?
For television
operation queries,
please ring the
helpline…
IN NEED OF HELP
RV55*
Digital
Series
TOSHIBA
RV555D Front Cover 1/9/08 1:15 pm Page 1
Page 2
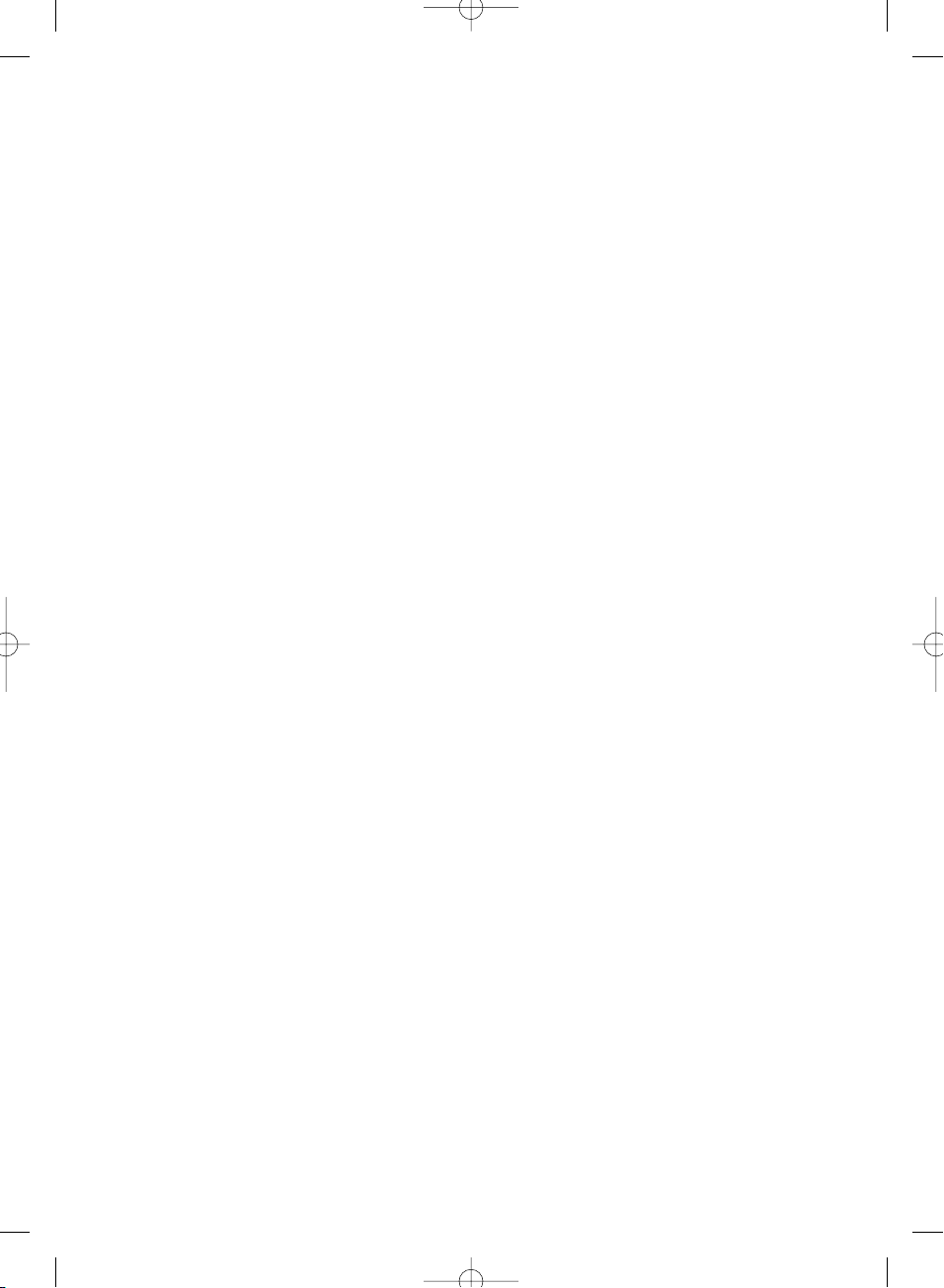
RV555D Front Cover 1/9/08 1:15 pm Page 2
Page 3
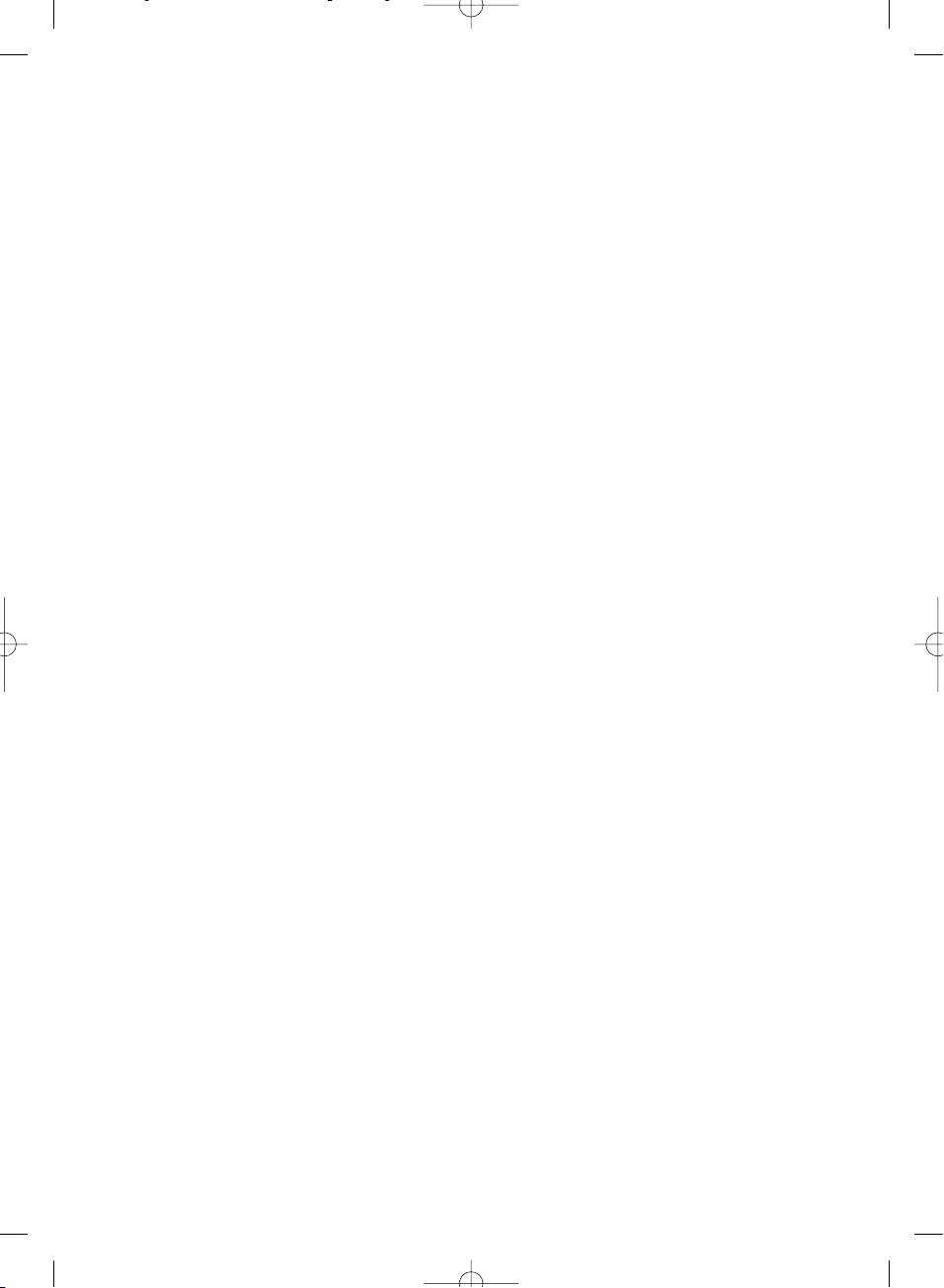
3
Contents
SETTING UP
Safety precautions – Some do’s and don’ts for you to be aware of 4
Installation and important information 5
The remote control – an at-a-glance guide 6
Connecting external equipment – a guide to connecting external equipment to the back of the television 7
Connecting an HDMI or DVI device to the HDMI input 8
Connecting a computer via RGB/PC – connecting a computer to the RGB/PC terminal on the back of the television 9
Connecting a computer via HDMI – connecting a computer to the HDMI terminal on the back of the television 10
Connecting REGZA-LINK – connecting Toshiba REGZA-LINK equipment 11
Controls and input connections – switching on the television, standby, using the controls on the television,
headphone socket, connecting equipment to the side input sockets 12
TUNING THE TELEVISION
DIGITAL – tuning the television for the first time 13
DIGITAL – auto tuning, analogue switch off 14
DIGITAL – programme sorting, manual tuning 15
ANALOGUE – tuning analogue mode for the first time, language, country 16
ANALOGUE – manual tune, broadcast system 17
ANALOGUE – auto tune 18
ANALOGUE – programme skip, sorting programme positions 19
CONTROLS AND FEATURES
General controls – changing programme position 20
Stereo and bilingual transmissions – stereo/mono or dual language broadcasts 20
Time display (analogue only) 20
Sound controls – volume, sound mute, bass/treble/balance, bass boost 20
Sound controls – super woofer, dual (analogue only), headphone mode, stable sound
®
21
SRS WOW
®
sound effects – SRS 3D, FOCUS and TruBass 21
Widescreen viewing 22
Picture controls – picture position (analogue only), x.v.colour selection (HDMI only) 24
Picture controls – backlight, picture preferences (contrast, brightness, colour, tint, sharpness) 25
Picture controls – black/white level, cinema mode, film stabilization, Active Vision M100, colour temperature, reset 26
Picture controls – 3D colour management, base colour adjustment, active backlight control, auto contrast,
MPEG noise reduction (MPEG NR), digital noise reduction (DNR) 27
Picture controls – automatic format (widescreen), 4:3 stretch, blue screen, side panel adjustment, picture still 28
Panel lock – disabling the buttons on the television 28
DIGITAL – programme timer 29
Sleep timer 29
DIGITAL – on-screen information and programme guide 30
DIGITAL settings – parental controls (setting the PIN, mode), reset TV 31
DIGITAL settings – favourite programmes, locked programmes, encrypted programmes 32
DIGITAL settings – audio languages, audio output, subtitles, audio description and level, common interface 33
DIGITAL settings – software upgrade (version, automatic upgrade, searching for new software) 34
PC settings for RGB/PC connections – picture position, clock phase, sampling clock, reset 35
REGZA-LINK controls – general information, input source selection 36
REGZA-LINK menus – enable REGZA-LINK 37
REGZA-LINK menus – TV auto input switch, TV auto power, auto standby, speaker preference 38
Input selection and AV connections – input and output sockets for connected equipment, PC audio,
HDMI1 audio, lip sync 39
TEXT SERVICES
ANALOGUE text – setting up, general information, Auto. and LIST modes 41
ANALOGUE text – control buttons 42
DIGITAL interactive services – general information 42
PROBLEM SOLVING
Questions and Answers – answers to some of the more common queries including
manual fine tuning and colour system 43
INFORMATION
Notes – for your own records 46
Specifications and Accessories – technical information about the television, supplied accessories 47
Page 4
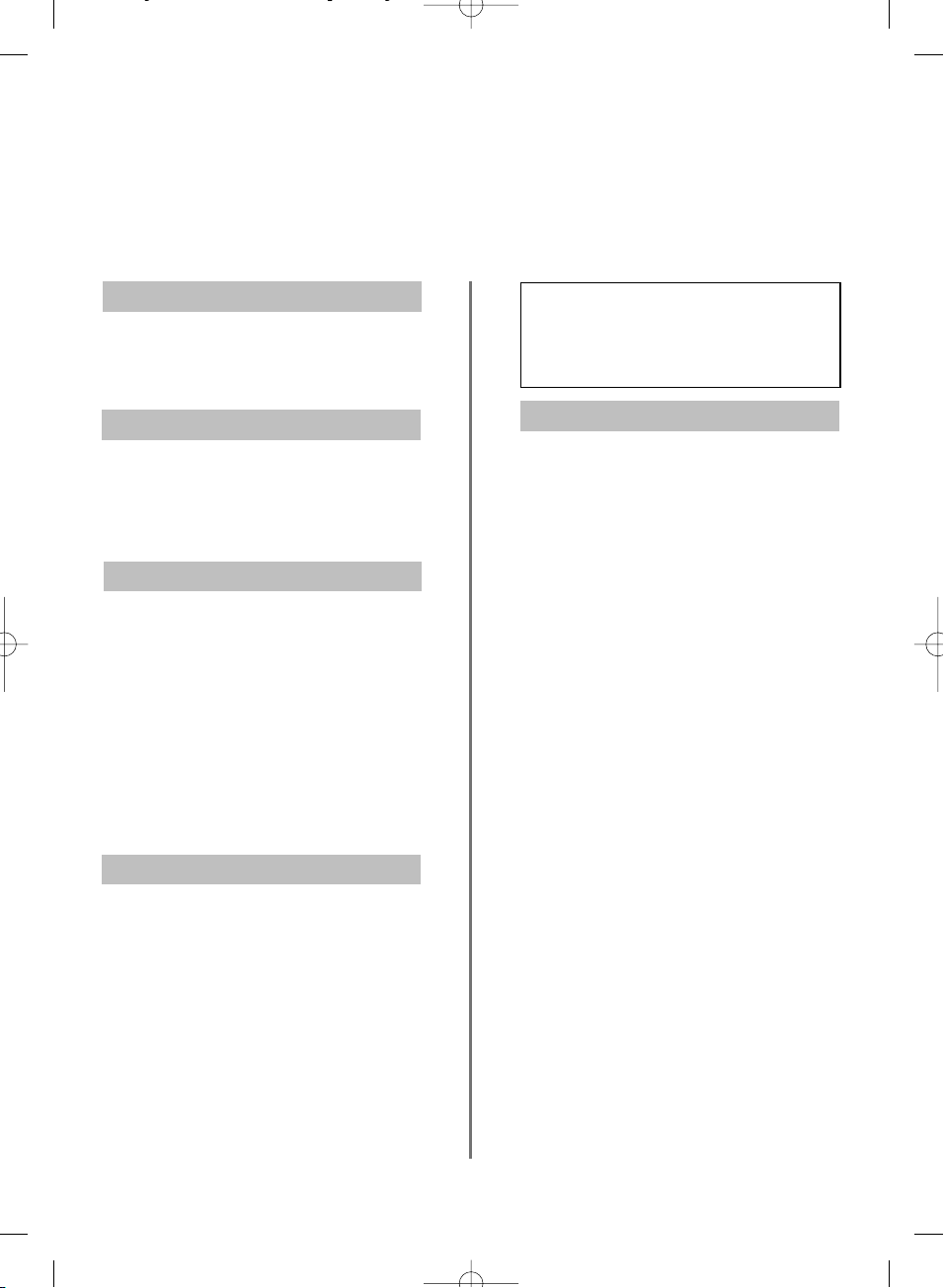
4
Safety Precautions
This equipment has been designed and manufactured to meet international safety standards but, like any
electrical equipment, care must be taken to obtain the best results and for safety to be assured. Please read
the points below for your own safety. They are of a general nature, intended to help with all electronic
consumer products and some points may not apply to the goods you have just purchased.
DO NOT obstruct the ventilation openings of the
equipment with items such as newspapers,
tablecloths, curtains, etc. Overheating will cause
damage and shorten the life of the equipment.
DO NOT allow electrical equipment to be exposed
to dripping or splashing or objects filled with liquids,
such as vases, to be placed on the equipment.
DO NOT place hot objects or naked flame sources,
such as lighted candles or nightlights on, or close to
equipment. High temperatures can melt plastic and
lead to fires.
DO NOT use makeshift stands and NEVER fix legs
with wood screws. To ensure complete safety,
always fit the manufacturers’ approved stand,
bracket or legs with the fixings provided according
to the instructions.
DO NOT leave equipment switched on when it is
unattended, unless it is specifically stated that it is
designed for unattended operation or has a
standby mode. Switch off by withdrawing the plug,
make sure your family know how to do this. Special
arrangements may need to be made for people
with disabilities.
DO NOT continue to operate the equipment if you
are in any doubt about it working normally, or it is
damaged in any way – switch off, withdraw the
mains plug and consult your dealer.
WARNING – excessive sound pressure from
earphones or headphones can cause hearing loss.
ABOVE ALL – NEVER let anyone, especially
children, push or hit the screen, push
anything into holes, slots or any other
openings in the case.
NEVER guess or take chances with electrical
equipment of any kind – it is better to be safe
than sorry.
Leave more than 10cm clearance around the
television to allow adequate ventilation. This will
prevent overheating and possible damage to the
television. Dusty places should also be avoided.
Damage may occur if the television is left in direct
sunlight or near a heater. Avoid places subject to
extremely high temperatures or humidity. Place in a
location where the temperature remains between
5°C (41°F) min. and 35°C (94°F) max.
The mains supply required for this equipment is
220-240v AC 50/60Hz. Never connect to a DC
supply or any other power source. DO ensure that
the television is not standing on the mains lead.
DO NOT cut off the mains plug from this
equipment, this incorporates a special Radio
Interference Filter, the removal of which will impair
its performance. In the UK, the fuse fitted in this
plug is approved by ASTA or BSI to BS1362. It
should only be replaced by a correctly rated and
approved type and the fuse cover must be refitted.
IF IN DOUBT PLEASE CONSULT A COMPETENT
ELECTRICIAN.
DO read the operating instructions before you
attempt to use the equipment.
DO ensure that all electrical connections
(including the mains plug, extension leads and
inter-connections between pieces of equipment)
are properly made and in accordance with the
manufacturers’ instructions. Switch off and
withdraw the mains plug before making or
changing connections.
DO consult your dealer if you are ever in doubt
about the installation, operation or safety of your
equipment.
DO be careful with glass panels or doors on
equipment.
Air Circulation
Do not
Heat Damage
Mains Supply
Do
DO NOT REMOVE ANY FIXED COVERS AS THIS
WILL EXPOSE DANGEROUS AND 'LIVE' PARTS.
THE MAINS PLUG IS USED AS A
DISCONNECTING DEVICE AND THEREFORE
SHOULD BE READILY OPERABLE.
Page 5

5
Installation and important information
Where to Install
Locate the television away from direct sunlight and strong lights,
soft, indirect lighting is recommended for comfortable viewing.
Use curtains or blinds to prevent direct sunlight falling on
the screen.
Place on a sturdy platform, the mounting surface should be flat
and steady. It should then be secured to the wall with a sturdy tie
using the clip on the back of the stand, or secured to the platform
using the fixing strap located underneath the table top stand, this
will prevent it from falling over.
The LCD display panels are manufactured using an extremely
high level of precision technology, however sometimes some parts
of the screen may be missing picture elements or have luminous
spots. This is not a sign of a malfunction.
Make sure the television is located in a position where it cannot be pushed or hit by objects, as pressure will break or damage the
screen, and that small items cannot be inserted into slots or openings in the case.
Cleaning the screen and cabinet…
Turn off the power, clean the screen and cabinet with a soft, dry cloth. We recommend that you do not use any proprietary polishes or
solvents on the screen or cabinet as this may cause damage.
Please Take Note
EXCLUSION CLAUSE
Toshiba shall under no circumstances be liable for loss and/or damage to the product caused by:
i) fire;
ii) earthquake;
iii) accidental damage;
iv) intentional misuse of the product;
v) use of the product in improper conditions;
vi) loss and/or damage caused to the product whilst in the possession of a third party;
vii) any damage or loss caused as a result of the owner’s failure and/or neglect to follow the instructions set out in the owner’s
manual;
viii) any loss or damage caused directly as a result of misuse or malfunction of the product when used simultaneously with
associated equipment;
Furthermore, under no circumstances shall Toshiba be liable for any consequential loss and/or damage including but not limited
to the following, loss of profit, interruption of business, the loss of recorded data whether caused during normal operation or
misuse of the product.
NOTE: A Toshiba wall bracket or stand, where available, must be used. If a non Toshiba wall bracket or stand is used the
product’s BEAB approval will become void and the equipment is then used at the consumers own risk.
The digital reception function of this television is only effective in the countries listed in the "COUNTRY SET UP" section of the
"DIGITAL MENU". Depending on country/area some of this television’s functions may not be available. Reception of future additional
or modified services can not be guaranteed with this television.
If stationary images generated by 4:3 broadcasts, text services, channel identification logos, computer displays, video games, on
screen menus, etc. are left on the television screen for any length of time they could become conspicuous, it is always advisable to
reduce both the brightness and contrast settings.
Very long, continuous use of the 4:3 picture on a 16:9 screen may result in some retention of the image at the 4:3 outlines, this is
not a defect of the LCD TV and is not covered under the manufacturers warranty. Regular use of other size modes (eg. Superlive)
and varying the “side panel” brightness (if available on the model) will prevent permanent retention.
Side View Top View
Sturdy tie
(as short as possible)
Clip
Clip
Clip
Page 6

6
The remote control
Simple at-a-glance reference of your remote control.
Remove the back cover to reveal the battery compartment and make sure the batteries are inserted the
right way round. Suitable battery types for this remote are AAA, IEC R03 1.5V.
Do not combine a used, old battery with a new one or mix battery types. Remove dead batteries
immediately to prevent acid from leaking into the battery compartment. Dispose of them in a designated
disposal area. Warning: batteries must not be exposed to excessive heat such as sunshine, fire or the like.
The performance of the remote control will deteriorate beyond a distance of five metres or outside an angle
of 30 degrees from the centre of the television. If the operating range becomes reduced the batteries may
need replacing.
Inserting batteries and effective range of the remote
To change programme position and text
pages
To display digital on-screen information
To call up text services in analogue mode
and interactive services in digital mode
To exit Menus
To mute the sound
Selectable picture preferences
To select mode
To select input from external sources,
analogue or digital TV
Text and interactive service control
buttons
Widescreen viewing
To display the digital on-screen
Programme Guide
To alter the volume
To switch between ATV (analogue
television) and DTV (digital television)
On-screen menus
To switch between TV, Radio and Favourite
programmes when in digital mode
Number buttons
Audio description
For On/Standby mode
REGZA-LINK or DVD mode:
press
m
/
ll
r
to PAUSE/STEP
press
r
to PLAY
press
q
to REWIND
press
s
to FAST FORWARD
press
w
to EJECT
press
p
to STOP
press
l
q
to SKIP-REWIND
press
s
l
to SKIP-FORWARD
When using menus the arrows move the
cursor on the screen
f
(up), e(down),
z
(left) or x(right). OK to confirm your
selection
When in TV mode:
u
Still picture
O
I/II
Stereo/bilingual transmissions
SUBTITLE
Digital Subtitles
8/9
Analogue time display
When using the Programme Guide:
l
q
– 24 hours
s
l
+ 24 hours
q
– 1 page
s
+ 1 page
Page 7
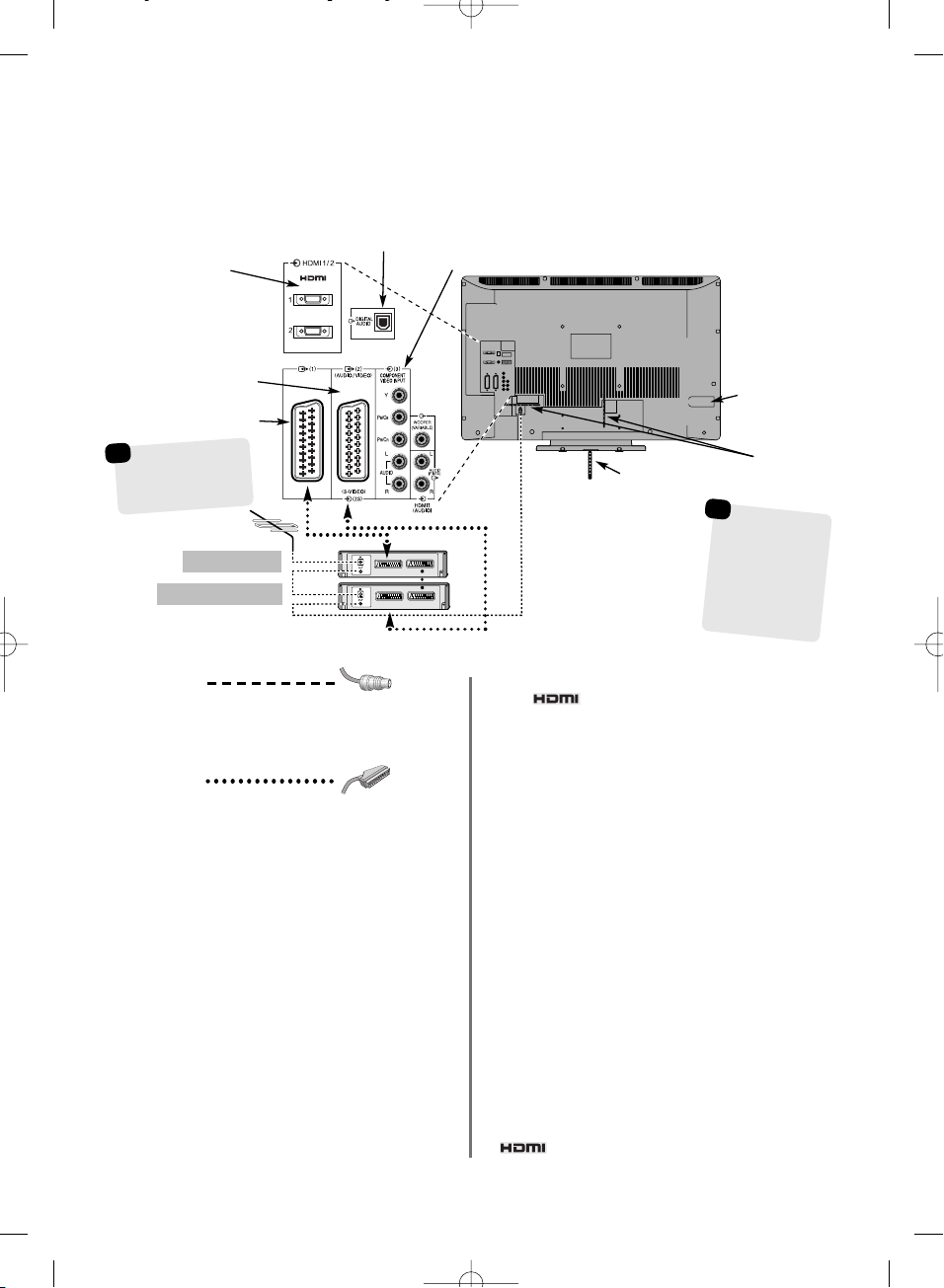
IN/OUT
MEDIA REC.
TV
SAT
7
Connecting external equipment
Before connecting any external equipment, turn off all main power switches. If there is no switch
remove the mains plug from the wall socket.
Media Recorder
Decoder*
CABLE HOLDER
FIXING STRAP
HDMI INPUT
SOCKETS
SCART 2 (EXT2)
COMPONENT VIDEO (EXT3)
SCART 1 (EXT1)
POWER SWITCH
(Full Power Down
Option – see page 12)
*
a decoder could
be Digital Satellite
or any other
compatible decoder.
The cable holder
can be used for aerial,
media recorder and
audio cables. Do not
use as a handle and
remove all cables
before moving the
television.
DIGITAL AUDIO OUTPUT (DTV MODE ONLY)
NOTE: It is recommended that an HDMI cable with the HDMI
logo ( ) is used. When connecting other equipment to
this television if the connection is capable of 1080p and/or
supports Deep Color™ a Category 2 cable will be required.
Conventional HDMI/DVI cable may not work properly with this
mode. It is recommended that DVI cable or DVI/HDMI adapter
with cable is less than 2m long.
PLEASE NOTE: Although this television is able to connect to
HDMI equipment it is possible that some equipment may not
operate correctly.
A wide variety of external equipment can be connected
to the back of the television, therefore the relevant
owners manuals for all additional equipment must be
referred to.
We recommend SCART 1 for a decoder and SCART 2 for a
media recorder. If connecting S-VIDEO equipment, set the
INPUT for EXT2. See page 39.
If the television automatically switches over to monitor external
equipment, return to normal television by pressing the desired
programme position button. To recall external equipment, press
B
to select between DTV, EXT1, EXT2, EXT3C, HDMI1,
HDMI2, HDMI3, PC or ATV.
Aerial cables:
Connect the aerial to the socket on the rear of the television. If
you use a decoder* and/or a media recorder it is essential that
the aerial cable is connected through the decoder and/or
through the media recorder to the television.
SCART leads:
Connect the video recorder IN/OUT socket to the television.
Connect the decoder TV socket to the television. Connect the
media recorder SAT socket to the decoder MEDIA REC. socket.
Before running Auto tuning put your decoder and media
recorder to Standby.
The phono sockets alongside the COMPONENT VIDEO INPUT
sockets will accept L and R audio signals.
In addition there is a fixed external audio ouput which enables
the connection of a suitable Hi-Fi unit.
The Digital Audio Output socket enables the connection of a
suitable surround sound system. NOTE: this output is always
active.
HDMI (High-Definition Multimedia Interface) is for use with a
DVD, decoder or electrical equipment with digital audio and
video output.
REGZA-LINK will only work through HDMI when using other
Toshiba equipment with REGZA-LINK capability.
HDMI, the HDMI logo, High-Definition Multimedia Interface and
Deep Color are trademarks or registered trademarks of HDMI
Licensing, LLC.
Page 8
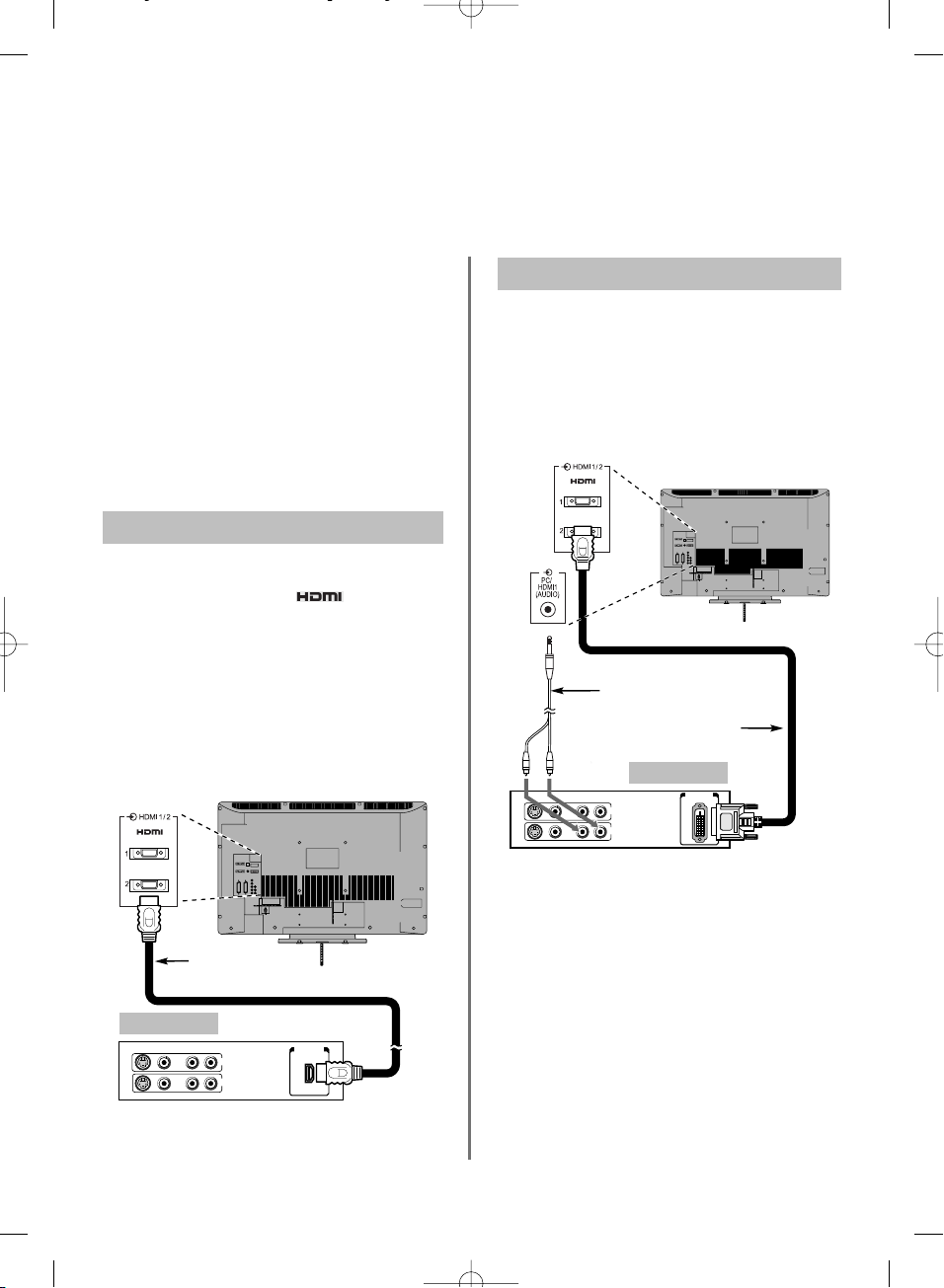
8
DVI / HDCP
OUT
VIDEO AUDIO
L R
R
L
OUT
IN
Connecting an HDMI or DVI device to the
HDMI input
The HDMI input on the television receives digital audio and uncompressed digital video from an HDMI
source device, or uncompressed digital video from a DVI (Digital Visual Interface) source device.
This input is designed to accept HDCP (High-Bandwidth
Digital-Content Protection) program material in digital form
from EIA/CEA-861-D–compliant [1] consumer electronic
devices (such as a set-top box or DVD player with HDMI or
DVI output). For acceptable signal formats, see page 10.
NOTE: Some early HDMI equipment may not work properly
with the latest HDMI TV, due to the adoption of a new
standard. Please unplug the HDMI cable first and then try
setting the HDMI setting (Deep Color, x.v.Colour and Lip
Sync) to Off. See page 40.
Supported Audio format: Linear PCM, sampling rate
32/44.1/48kHz.
Connect an HDMI cable (type A connector) to the HDMI
terminal. For proper operation, it is recommended that an
HDMI cable with the HDMI Logo ( ) is used.
If the HDMI connection is capable of 1080p and/or the
television is capable of refresh rates greater than 60Hz or
supports Deep Color, a Category 2 cable will be required.
Conventional HDMI/DVI cable may not work properly with
this mode.
HDMI cable transfers both video and audio. Separate
analogue audio cables are not required. See “HDMI1
Audio” on page 40.
Connecting an HDMI device
To view the HDMI device video, press the Bto select
HDMI1 or HDMI2 mode.
Connecting an HDMI Device
Connect an HDMI-to-DVI adaptor cable (HDMI type A
connector) to the HDMI1 terminal and audio cables to the
HDMI1 (AUDIO) socket. The recommended HDMI-to-DVI
adaptor cable length is 6.6 ft (2m).
An HDMI-to-DVI adaptor cable transfers video only.
Separate analogue audio cables are required.See “HDMI1
Audio” on page 40.
NOTE: To ensure that the HDMI or DVI device is reset
properly, it is recommended that these procedures are
followed:
When switching on electronic equipment, switch on the
television first and then the HDMI or DVI device. To switch
off, first switch off the HDMI or DVI device and then the
television.
[1] EIA/CEA-861-D compliance covers the transmission of uncompressed
digital video with high-bandwidth digital content protection, which is being
standardised for reception of high-definition video signals. Because this is an
evolving technology, it is possible that some devices may not operate properly
with the television.
HDMI, the HDMI logo, High-Definition Multimedia Interface and Deep Color
are trademarks or registered trademarks of HDMI Licensing, LLC.
Connecting a DVI Device
Audio cable for HDMI to
television connection
(not supplied)
HDMI-to-DVI adaptor cable
DVI device
HDMI OUT
VIDEO AUDIO
L R
R
L
OUT
IN
HDMI cable
HDMI device
Page 9
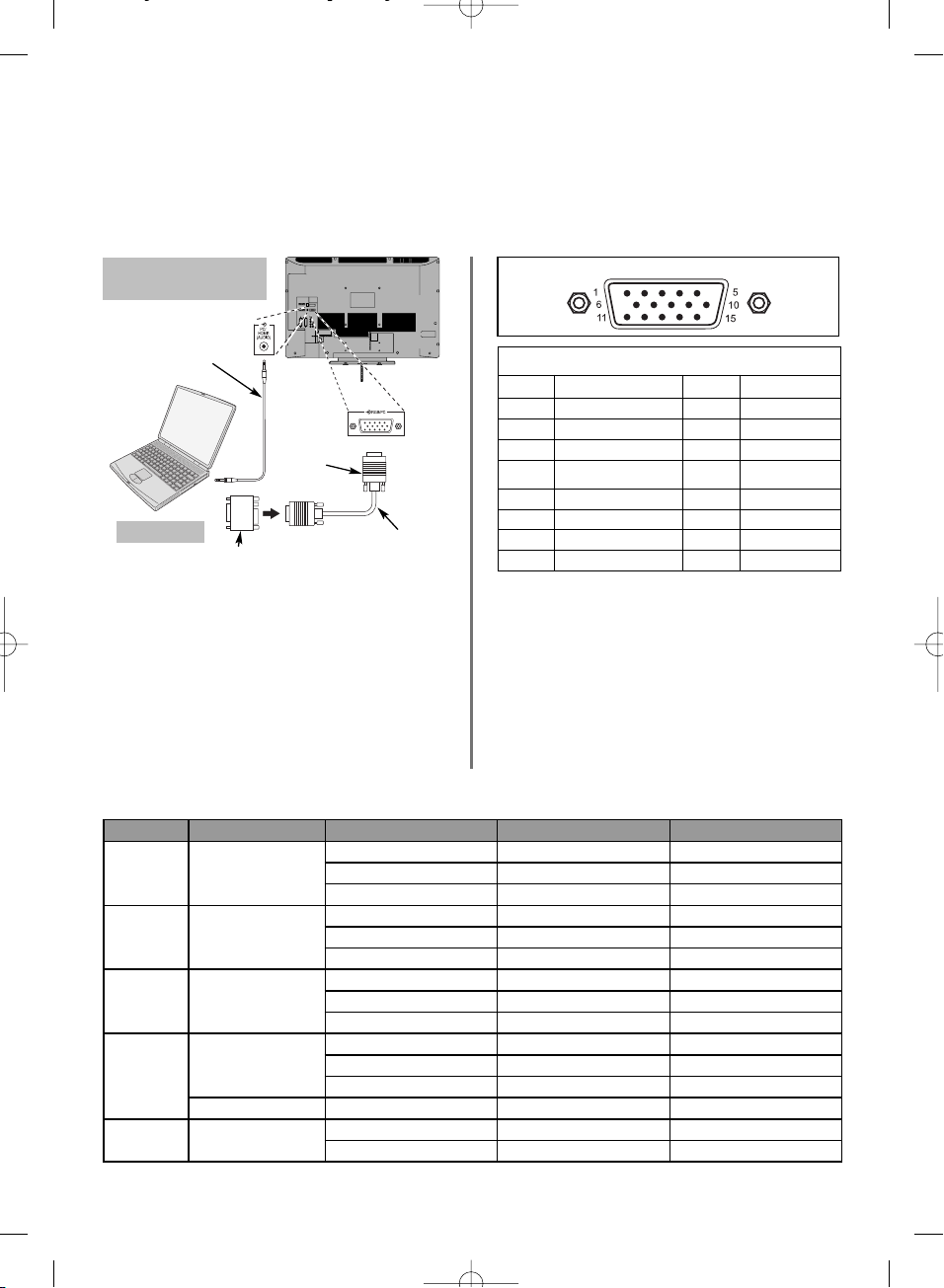
9
Connecting a computer via RGB/PC
The back of your
television
Computer
Audio cable for PC to
television connection
(not supplied)
Conversion adaptor if required (not supplied)
RGB PC cable
(not supplied)
Mini D-sub
15 pin connector
Before connecting any external equipment, turn off all main power switches. If there is no switch
remove the mains plug from the wall socket.
Connect the PC cable from the computer to the PC terminal
on the back of the television, then the audio cable to the
PC/HDMI1 Audio socket on the back of the television. Select
PC from the PC/HDMI1 audio options in the AV
connection menu located in the SET UP menu.
Press the Bto select PC mode.
IMPORTANT NOTE: Some PCs when connected they
may not display correctly.
PLEASE NOTE:
Some PC models cannot be connected to this television.
An adaptor is not needed for computers with a DOS/V
compatible mini D-sub 15 pin terminal.
A band may appear at the edges of the screen or parts of
the picture may be obscured. This is due to scaling of the
picture by the set, it is not a malfunction.
When PC input mode is selected some of the television’s
features will be unavailable e.g. Manual setting in the SET
UP menu, Colour, Tint, DNR and Black Stretch in the
Picture settings menu.
Format Resolution V. Frequency H. Frequency Pixel Clock Frequency
VGA 640 X 480
59.940Hz 31.469kHz 25.175MHz
72.809Hz 37.861kHz 31.500MHz
75.000Hz 37.500kHz 31.500MHz
SVGA 800 X 600
60.317Hz 37.879kHz 40.000MHz
72.188Hz 48.077kHz 50.000MHz
75.000Hz 46.875kHz 49.500MHz
XGA 1024 X 768
60.004Hz 48.363kHz 65.000MHz
70.069Hz 56.476kHz 75.000MHz
75.029Hz 60.023kHz 78.750MHz
WXGA
1280 X 768
59.995Hz 47.396kHz 68.250MHz
59.870Hz 47.776kHz 79.500MHz
74.893Hz 60.289kHz 102.250MHz
1360 X 768 60.015Hz 47.712kHz 85.500MHz
SXGA 1280 X 1024
60.020Hz 63.981kHz 108.000MHz
75.025Hz 79.976kHz 135.000MHz
Pin assignment for RGB/PC terminal
Signal information for Mini D-sub 15 pin connector
Pin No. Signal name Pin No. Signal name
1 R 9 NC
2 G 10 Ground
3 B 11 NC
4
NC
(not connected)
12 NC
5 NC 13 H-sync
6 Ground 14 V-sync
7 Ground 15 NC
8 Ground
Acceptable PC signals through the PC terminal
Page 10
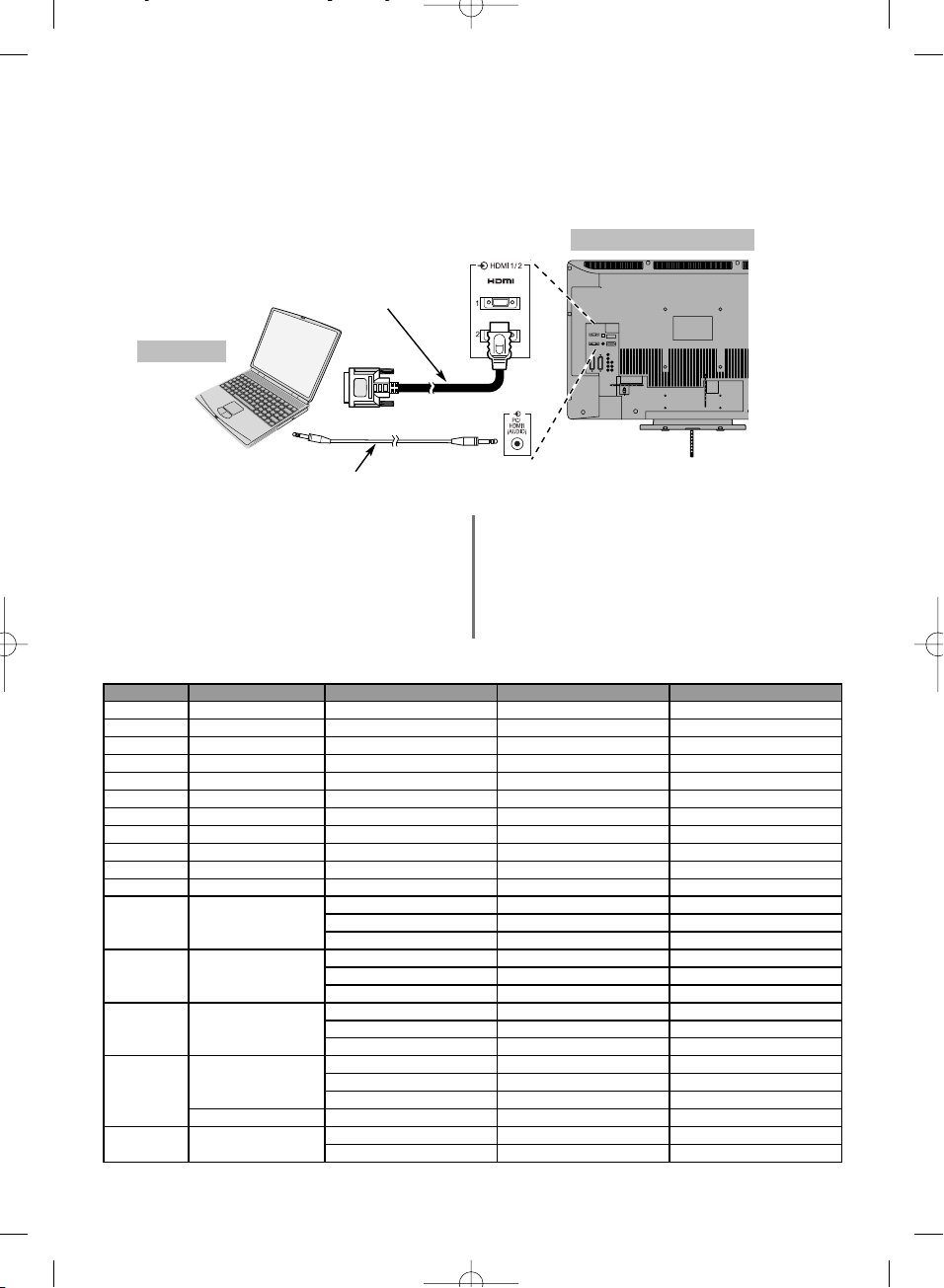
10
Connecting a computer via HDMI
the back of your television
Computer
Audio cable for PC to television connection (not supplied)
HDMI-to-DVI adaptor cable
With the HDMI connection, you can watch your computer’s display on the television and hear the sound from
the televisions speakers.
When connecting a PC to the HDMI terminal on the
television, use an HDMI-to DVI adaptor cable and an
analogue audio cable.
If connecting a PC with an HDMI terminal, use an HDMI
cable (type A connector). A separate analogue audio
cable is not necessary). See page 8.
PLEASE NOTE:
It is possible that some PCs when connected may not
display correctly. Some PC models cannot be connected to
this television.
A band may appear at the edges of the screen or parts
of the picture may be obscured. This is due to scaling of
the picture by the set, it is not a malfunction.
Acceptable signals through HDMI terminals
Format Resolution V. Frequency H. Frequency Pixel Clock Frequency
480i 720 X 480i 59.940/60.000Hz 15.734/15.750kHz 27.000/27.027MHz
576i 720 X 576i 50.000Hz 15.625kHz 27.000MHz
480p 720 X 480p 59.940/60.000Hz 31.469/31.500kHz 27.000/27.027MHz
576p 720 X 576p 50.000Hz 31.250kHz 27.000MHz
1080i 1920 X 1080i 59.940/60.000Hz 33.716/33.750kHz 74.176/74.250MHz
1080i 1920 X 1080i 50.000Hz 28.125kHz 74.250MHz
720p 1280 X 720p 59.940/60.000Hz 44.955/45.000kHz 74.176/74.250MHz
720p 1280 X 720p 50.000Hz 37.500kHz 74.250MHz
1080p 1920 X 1080p 59.940/60.000Hz 67.500kHz 148.500MHz
1080p 1920 X 1080p 50.000Hz 56.250kHz 148.500MHz
1080p 1920 X 1080p 24.000Hz 27.000kHz 74.250MHz
VGA 640 X 480
59.940Hz 31.469kHz 25.175MHz
72.809Hz 37.861kHz 31.500MHz
75.000Hz 37.500kHz 31.500MHz
SVGA 800 X 600
60.317Hz 37.879kHz 40.000MHz
72.188Hz 48.077kHz 50.000MHz
75.000Hz 46.875kHz 49.500MHz
XGA 1024 X 768
60.004Hz 48.363kHz 65.000MHz
70.069Hz 56.476kHz 75.000MHz
75.029Hz 60.023kHz 78.750MHz
WXGA
1280 X 768
59.995Hz 47.396kHz 68.250MHz
59.870Hz 47.776kHz 79.500MHz
74.893Hz 60.289kHz 102.250MHz
1360 X 768 60.015Hz 47.712kHz 85.500MHz
SXGA 1280 X 1024
60.020Hz 63.981kHz 108.000MHz
75.025Hz 79.976kHz 135.000MHz
Page 11
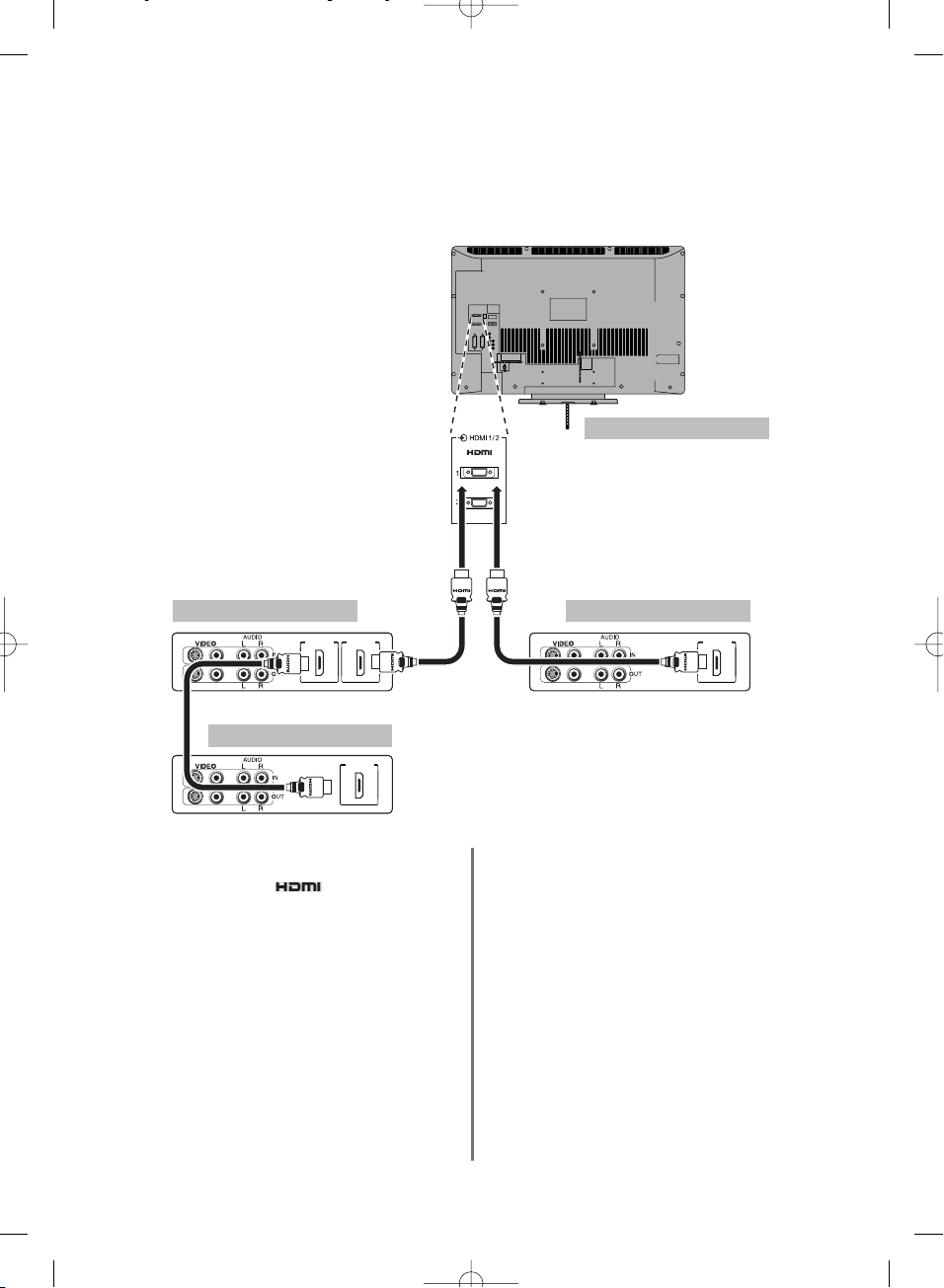
11
HDMI IN HDMI OUT
HDMI OUT
HDMI OUT
Connecting REGZA-LINK
The back of your television
Playback equipmentAV amplifier
Playback equipment
The basic functions of connected audio/video equipment can be controlled using the televisions remote
control if a REGZA-LINK compatible device is connected.
NOTE: It is recommended that for correct operation all
audio/video devices are connected using HDMI cables
branded with the HDMI logo ( ). If several devices
are connected, the REGZA-LINK feature may not operate
properly.
After connecting the equipment use the REGZA-LINK menus
to setup the desired options. The connected equipment must
also be set. For details see the operation manual for each
connected device.
NOTE: The REGZA-LINK feature uses CEC Technology as
regulated by the HDMI standard. This feature is limited to
models incorporating Toshiba’s REGZA-LINK. However,
Toshiba is not liable for those operations. Refer to individual
instruction manuals for compatability information.
Page 12
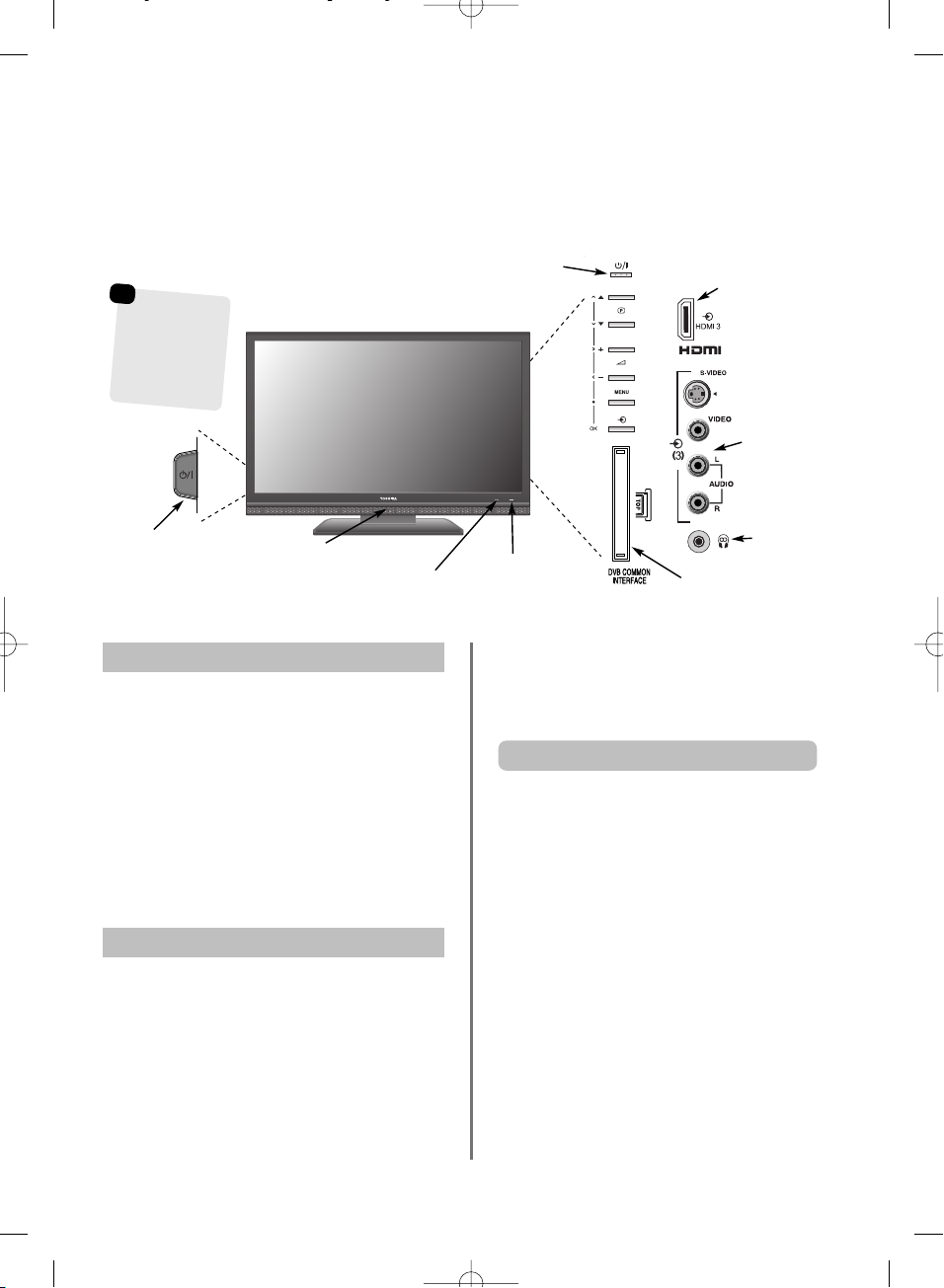
12
Controls and input connections
If the RED LED is unlit check that the mains plug is connected
to the power supply and press the i/IPOWER button on the
left side of the television. If the picture does not appear press
i
on the remote control, it may take a few moments.
To put the television into Standby press ion the remote
control, the GREEN active standby LED will appear
(see ‘Software Upgrade’ section) next to the RED for a few
moments then disappear. To view the television press
i
again. The picture may take a few seconds to appear.
NOTE: When the i/IPOWER switch is turned off, the digital
channel position you previously viewed may not be
memorised in the television memory.
A wide variety of external equipment can be connected to the input sockets on the side of the television.
Whilst all the necessary adjustments and controls for the television are made using the remote control, the
buttons on the television may be used for some functions.
To alter the volume press — j+.
To alter the programme position press
eeFff
.
Press MENU and S,R, Q or P to control the sound and
picture options.
Press MENU twice to finish.
When connecting sound equipment to EXT3, connect the
audio output of the equipment to the phono sockets on the
television.
To select the Input, press Buntil the display shows EXT3
as described on page 39. The television will automatically
sense the type of signal.
Please always refer to the owner’s manual of the equipment
to be connected for full details.
Please note: Inserting the headphone plug will mute the
sound from all speakers.
Switching on
Using the Controls and Connections
Standby
GREEN LED – Active standby
(digital only)
Auto Contrast Sensor – see page 27
RED LED – Standby
GREEN LED – Power on
INPUT 3
(EXT3)
Press the MENU button on the remote control to see
the menus.
In digital mode the menu bar at the top of the screens will
show three different topics shown in symbols. As each
symbol is selected by pressing the zorxbutton on the
remote control, its respective options will appear below.
In analogue mode the menu appears as a list of five topics.
As each symbol is selected by pressing the zorxbutton on
the remote control, its respective options will appear below.
To use the options press the
f
andebutton on the remote
control to move up and down through them and OK,
z
orxto select the required choice. Follow the on screen
instructions. The functions of each menu are described in
detail throughout the manual.
Using the Remote Control
Input 3
(side) will take
priority over
EXT3 (back) if
both connections
are used at the
same time.
HDMI3
INPUT
Headphone jack
POWER switch
(Full Power Down Option)
COMMON INTERFACE
The Common Interface is for a
Conditional Access Module (CAM).
Contact a service provider.
Page 13
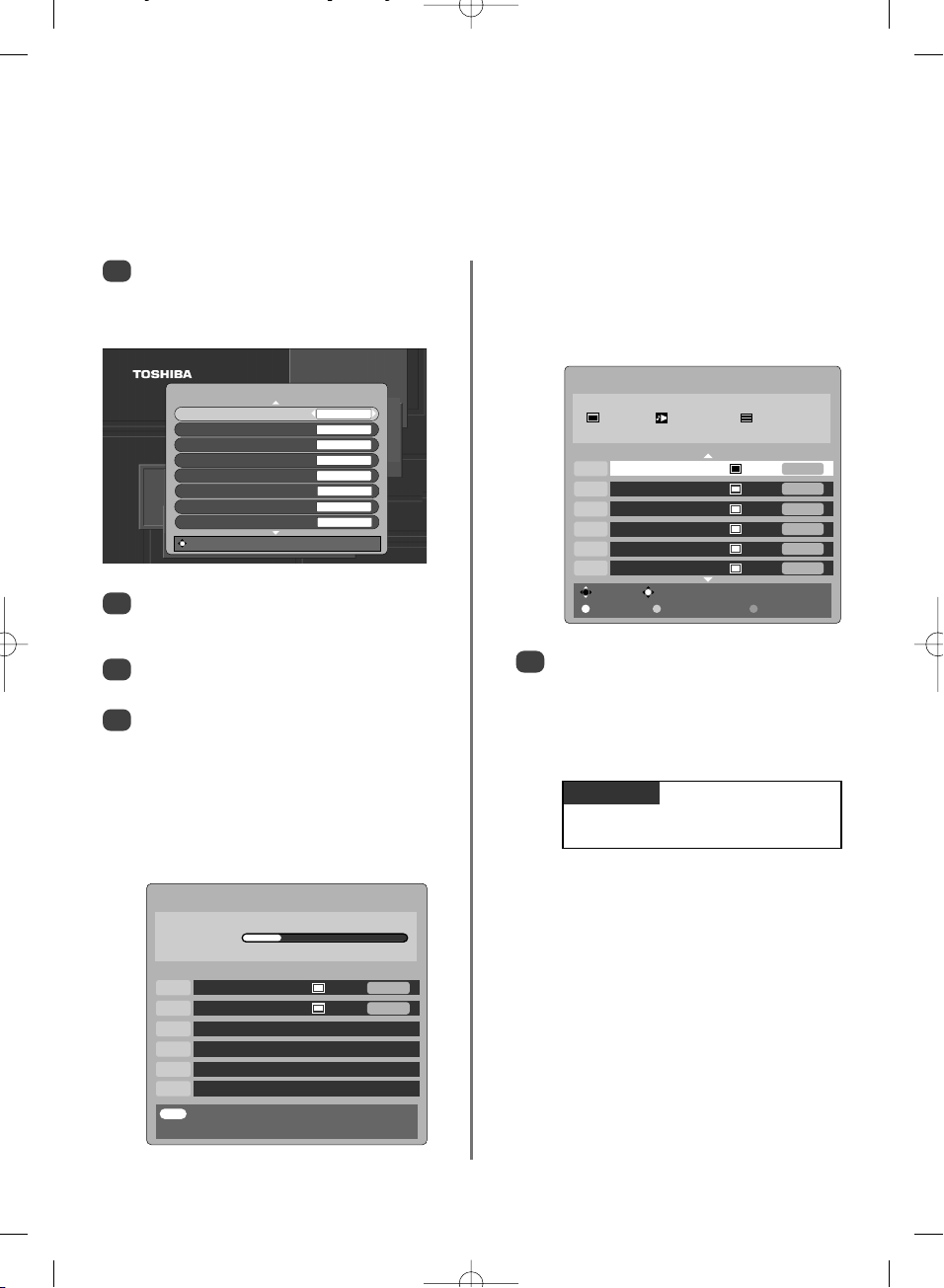
13
Tuning Digital television for the first time
Before switching on the television put your decoder and media recorder to Standby if they are connected
and ensure the aerial is connected. To set up the television use the buttons on the remote control as detailed
on page 6.
EXIT
Cancel
DTV AUTO TUNING
Progress
Prog. Name Type UHF Quality
70 CBBC Channel 34 GOOD
87 Community 21 POOR
5
Use eorfto move through the list to select a
programme then press OK to view.
NOTE: The time will be set automatically by
transmission but can be advanced or decreased
by up to 3 hours using Local Time Setting.
When the search is complete the television will
automatically select programme one.
The DTV AUTO TUNING screen will display the
total number of services found.
Change Watch
Page Up Page Down Sort
DTV AUTO TUNING
90 programmes found
56 TV 26 Radio 8 Text
Press OK to watch programme
Prog. Name Type UHF Quality
1 BBC ONE 34 GOOD
2 BBC TWO 34 GOOD
3 ITV1 31 GOOD
4 Channel 4 31 POOR
5 Five 48 GOOD
6 ITV2 31 POOR
1
2
3
4
Press the ibutton, the LOCAL OPTIONS screen
will appear. This screen will appear the first time
that the television is switched on and each time
the television Reset TV is selected.
Press
e
to highlight Country and zorxto
select. The television will now tune the stations for
your country.
Using
e
highlight Language, then zorxto
select.
Press OK to start tuning.
The DTV AUTO TUNING screen will appear
and the television will start to search for
available stations. The progress bar will move
slowly along the line.
You must allow the television to complete
the search.
LOCAL OPTIONS
Country UK
Language ENGLISH
Primary Audio Language ENGLISH
Secondary Audio Language
ENGLISH
Primary Subtitle Language
ENGLISH
Secondary Subtitle Language
ENGLISH
Audio output PCM
Local Time Setting 0
Continue
PLEASE NOTE
The Reset TV menu can also be accessed
at any time from the SETUP menu.
Page 14
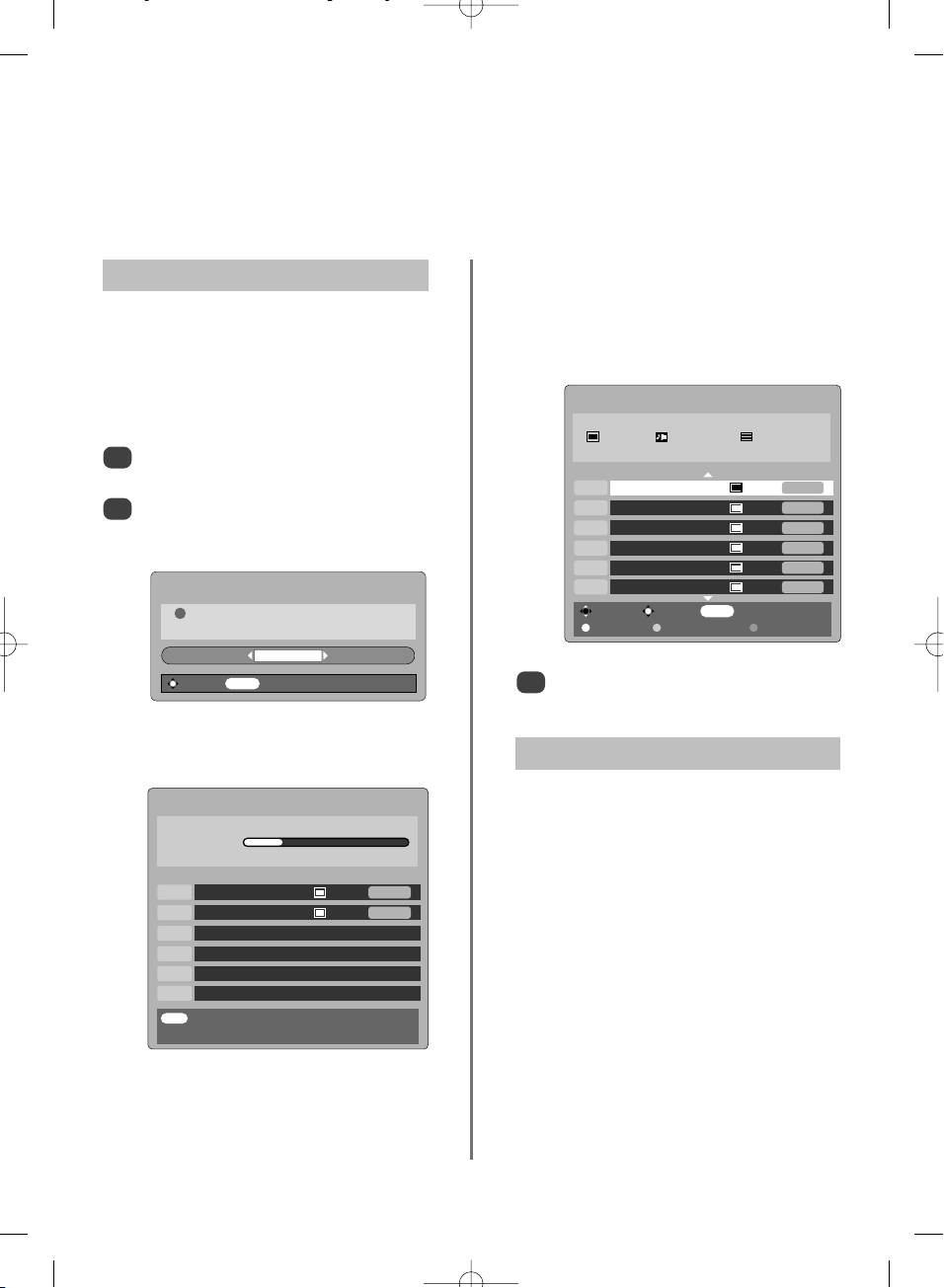
AUTO TUNING
90 programmes found
56 TV 26 Radio 8 Text
Press OK to watch programme
Prog. Name Type UHF Quality
1 BBC ONE 34 GOOD
2 BBC TWO 34 GOOD
3 ITV1 31 GOOD
4 Channel 4 31 POOR
5 Five 48 GOOD
6 ITV2 31 POOR
Change Watch
MENU
Back
Page Up Page Down Sort
Use eorfto move through the list to select a
programme then press OK to view.
3
14
NOTE: As new services are broadcast it will be necessary to re-tune the television in order to view them.
Digital auto tuning, analogue switch-off
The television will start to search for all available
stations.
You must allow the television to complete
the search.
When the search is complete the Auto tuning
screen will display the total number of services
found.
Auto Tuning
1
Press MENU, the SETUP MENU will appear.
Use eto highlight Auto tuning. Press OK.
A screen will appear warning that previous
digital programmes and settings will be deleted.
Press OK to continue with the Auto tuning.
2
Auto tuning will completely re-tune the television and
can be used to up date the channel list.
It is recommended that Auto tuning is run
periodically to ensure that all new services are
added. All current programmes and settings, i.e.
favourites and locked programmes, will be lost.
WARNING
! All previous digital programmes and
settings will be deleted. Continue?
YES
Select
MENU
Cancel
This is a digital television which is integrated to allow the
use of both digital and analogue services. However,
during the lifetime of this set it is very likely that
analogue services will be switched off to allow for more
new digital services.
This ‘switch-off’ will happen in a number of phases,
which will be advertised in your area well in advance.
It is recommended that at each phase the television is
re-tuned to ensure that existing and new digital
services can be viewed without disruption
(see the 'Auto tuning' section).
Analogue Switch-off
EXIT
Cancel
AUTO TUNING
Progress
Prog. Name Type UHF Quality
70 CBBC Channel 34 GOOD
87 Community 21 POOR
Page 15
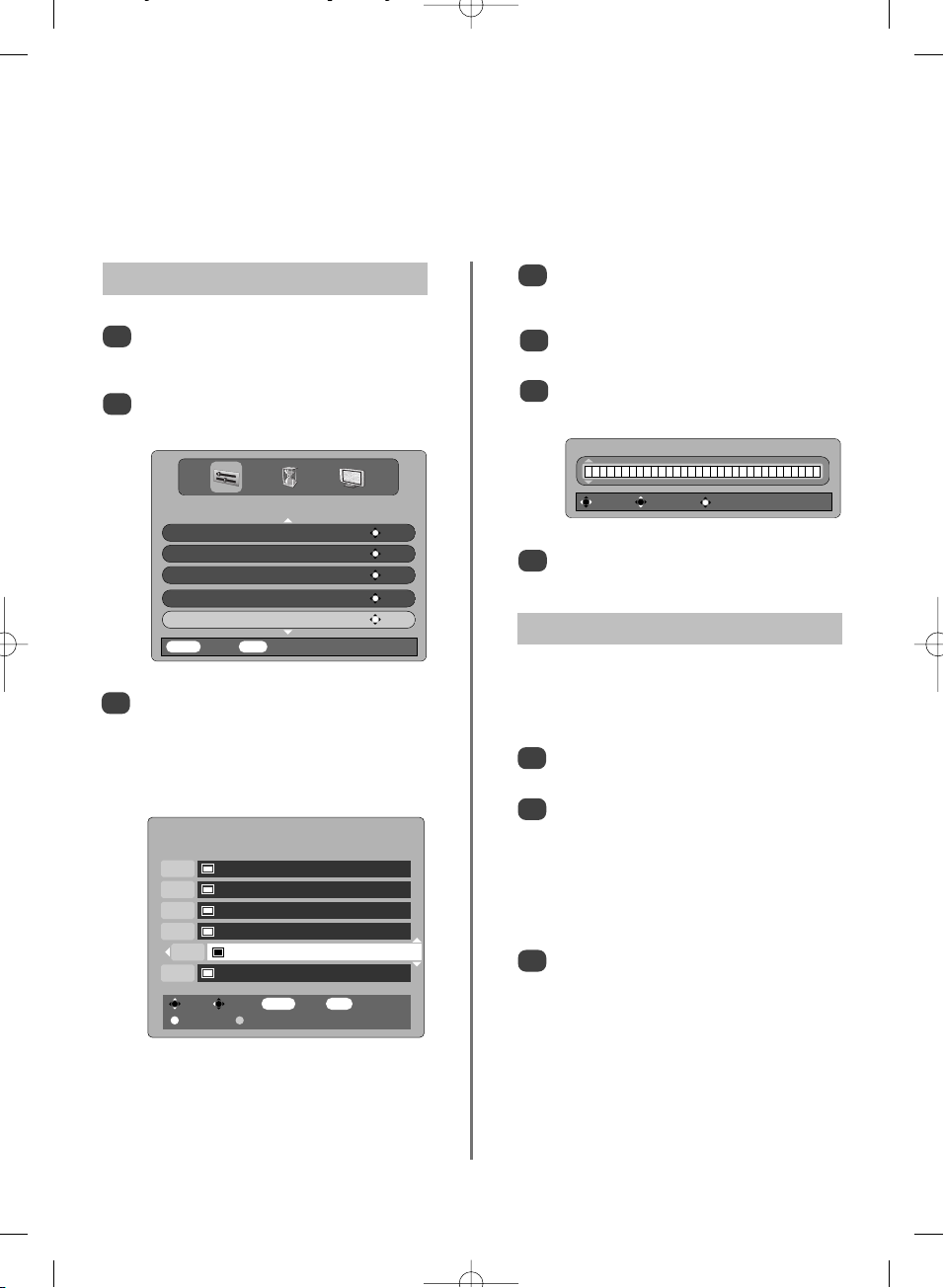
NOTE: When the television is switched off the mode being viewed at the time will automatically be selected
when the television is switched back on.
15
Digital programme sorting,
manual tuning
With the list of stations now showing use eor
f
to highlight the station you want to move and
press x.
The selected station will be moved to the right of
the screen.
Sort Store
MENU
Back
EXIT
Watch TV
Page Up Page Down
PROGRAMMES
Prog. Name
1 BBC ONE
2 BBC TWO
3 ITV1
4 Channel 4
5 Five
6 ITV2
4
3
5
6
Use eorfto move through the list to your
preferred position. As you do so the other
stations will move to make room.
Press zto store your move. Repeat as
necessary, then press EXIT.
It is possible to rename the channel. Press OK to
select the Rename screen.
7
Use eorfto select a different name. Press
OK to store, then EXIT.
1
2
3
Select Manual tuning from the SETUP MENU
and press OK.
Enter the multiplex number using the number
buttons and then press OK. The television will
automatically search for that multiplex.
When the multiplex is found any channels not
currently on the programme list will be added
and the programme information at the top of
the screen will be updated.
Repeat as necessary. Press EXIT to finish.
This feature is available for service engineers or can be
used for direct channel entry if the multiplex channel
is known.
Manual Tuning
1
The station order may be changed to suit
personal preference. Press MENU, the SETUP
MENU will appear on screen.
Use
e
to move down through the list and
highlight Programmes. Press OK.
2
Programme Sorting
SETUP MENU
TV setup OK
Local Options OK
Auto tuning OK
Manual tuning OK
Programmes OK
MENU
Back
EXIT
Watch TV
RENAME
Five
Select Change Store
Page 16
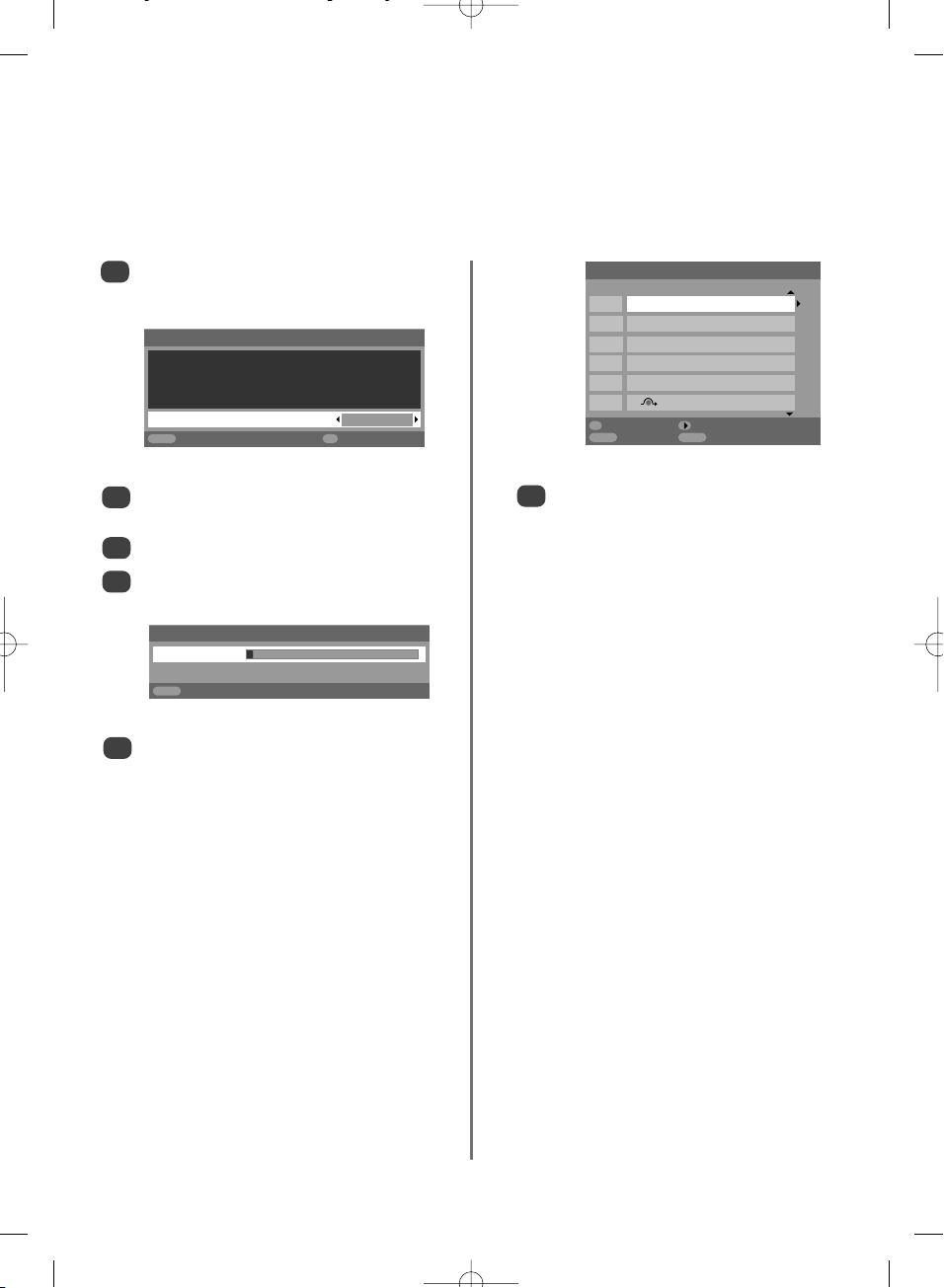
16
Tuning Analogue mode for the first time
The Quick Setup feature will tune all analogue channels currently available in the area. To put the
television into ATV mode press the ATV/DTV button.
Manual tuning
Prog. Channel Station
1 C22 BBC1
2 C28 BBC2
3 C25 ITV
4 C32 CH4
5 C68
6 C69
OK
Select Sort
MENU
Back
EXIT
Watch TV
3
4
2
Using zorxselect your language, then press
OK.
Then press zorxto select your country.
To start Auto tuning press OK.
Auto tuning
Searching
Channel : C22 Station : BBC1
EXIT
Stop
5
The search will begin for all available stations.
The slide bar will move along the line as the
search progresses.
You must allow the television to complete
the search.
When the search is complete the television will
automatically select programme position 1 and
the Manual tuning screen will appear.
Use
eorf
to move through the list to select a
programme then press EXIT to view.
The station order may be changed using the
Manual tuning screen (see the analogue
‘Sorting programme positions’ section).
6
1
Select ATV mode. The Quick Setup screen will
appear.
Quick Setup
Select your language.
Language English
EXIT
Watch TV
OK
Next
Page 17
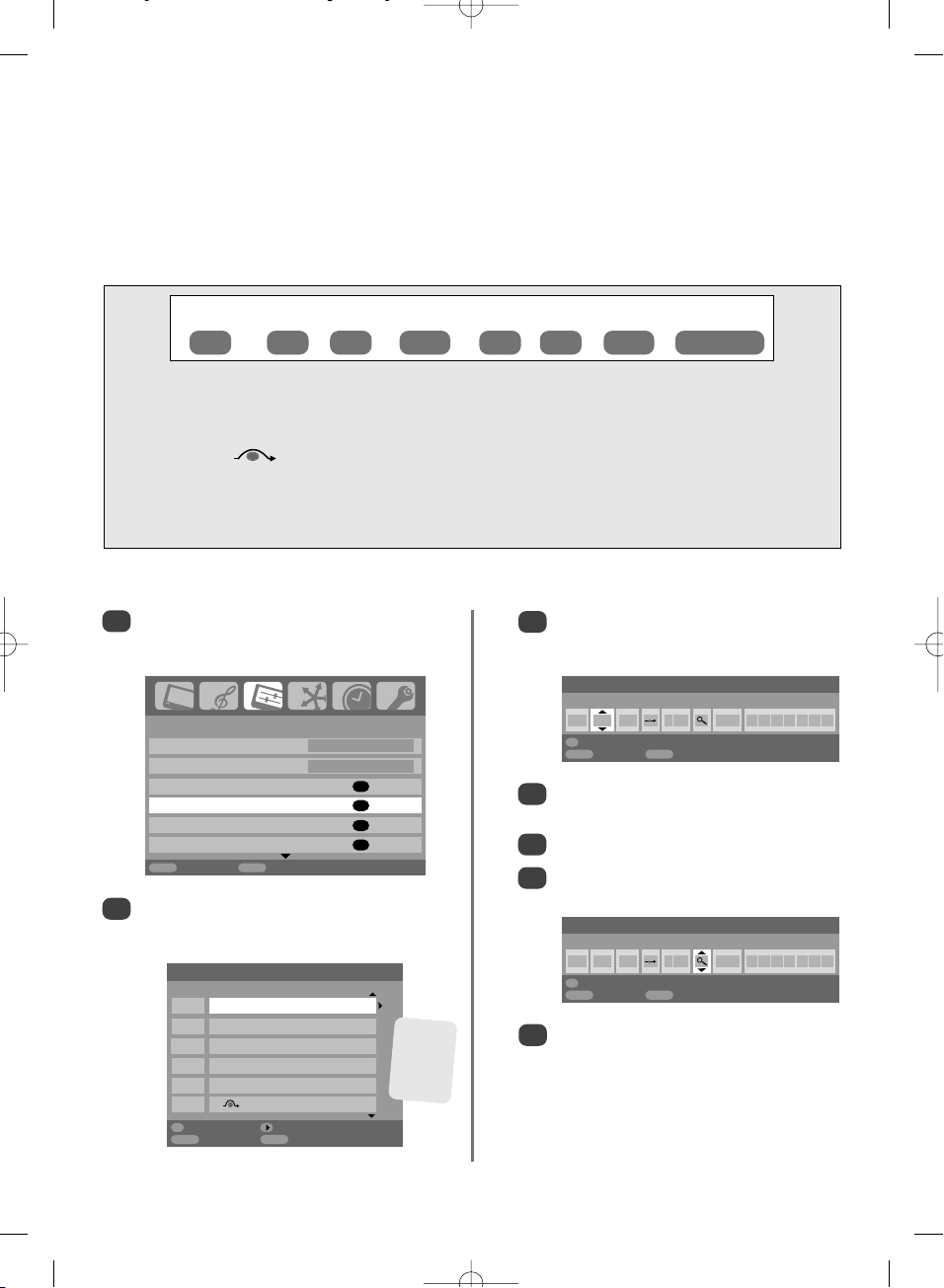
Manual tuning
Prog. Channel Station
0 C60
1 C22 BBC1
2 C28 BBC2
3 C25 ITV
4 C32 CH4
5 C69
OK
Select Sort
MENU
Back
EXIT
Watch TV
4
Press xto select System and use foreto
change if required.
Then press xto select Search.
Press foreto begin the search. The search
symbol will flash.
17
Analogue manual tune
Press OK to select. If the programme is skipped,
Programme skip must be removed before
storing.
The television can be tuned-in manually using Manual tuning. For example: if the television cannot be
connected to a media recorder/decoder with a SCART lead or to tune-in a station on another System.
Programme: The number to be pressed on the remote control.
System: Specific to certain areas.
Colour system: Factory set to Auto, should only be changed if problems are experienced, i.e. NTSC input from
external source.
Programme skip: means nothing has been stored or the facility to skip the channel is ON. See page 19.
Channel: The channel number on which a station is being broadcast.
Search: Search up and down for a signal.
Manual fine tuning: Only used if interference/weak signal is experienced. See page 43.
Station: Station identification. Use the
f
or eand zorxbuttons to enter up to seven characters.
Station
Programme System
Colour
system
Channel Search
Programme
skip
Manual fine
tuning
Use foreto highlight the programme position
required e.g. we suggest Prog. 0 for a media
recorder.
Press MENU and using
z
or xselect the SET UP
menu, with ehighlight Manual tuning, press
OK to select.
To allocate a programme position on the television for a decoder and media recorder: turn the decoder on,
insert a pre-recorded film in the media recorder and press PLAY, then manually tune.
Use zandxto move across the screen and select any of these Manual Tune options.
1
2
3
Each signal will show on the television, if it is not
your media recorder, press foreagain to
restart the search.
7
5
6
1/2
Manual tuning
System
0 I A C 60 0
OK
Store
MENU
Back
EXIT
Watch TV
Manual tuning
Search: Up
0 I A C 60 0
OK
Store
MENU
Back
EXIT
Watch TV
Different
Channel
numbers
may be
displayed
SET UP
Language English
Country UK
Auto tuning
OK
Manual tuning
OK
AV connection
OK
Picture position
OK
MENU
Back
EXIT
Watch TV
Page 18
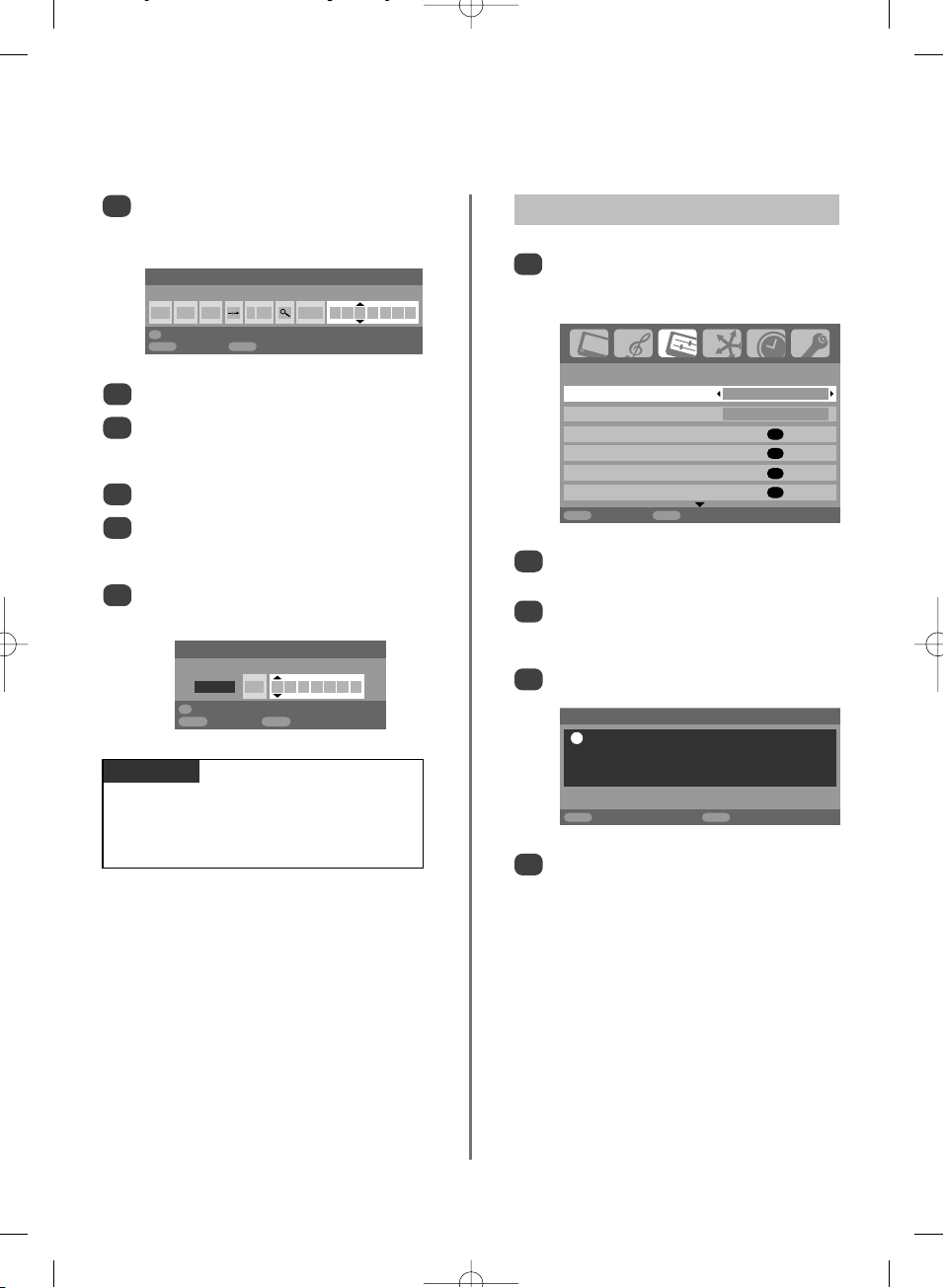
Using Auto Tuning
1
2
3
4
5
To set up the television using Auto tuning, press
MENU and use zorxto select the SET UP
menu.
You must allow the television to complete the search.
When the search is complete the television will
automatically select programme position 1. This may not
be a clear picture, so the station order can be changed
(see 'Sorting programme positions' section).
Press eto highlight Language and zorxto
select.
Using ehighlight Country, then zorxto select.
The television will now tune the stations for your
country.
Press
e
to highlight Auto tuning, then press OK.
1/2
Auto tuning
Previous settings will be lost !
Press EXIT for no change.
Press OK to start Auto tune.
MENU
Back
EXIT
Watch TV
!
18
Analogue manual tune (continued),
Auto tune
When your media recorder signal is found, press
x
to move along to Station. With f, e, zand
x
put in the required characters, e.g. VCR.
8
Press OK to store.
Repeat for each programme position you want
to tune or, press MENU to return to the list of
channels and select the next number to tune.
Press EXIT when you have finished.
To name external equipment, e.g. DVD on EXT2,
press Bto select B2, then select Manual
setting from the SET UP menu.
Press xto select Label then using f, e, zand
x
put in the required characters. Press OK.
10
11
12
13
9
Manual tuning
Station
0 I A C 60 0 V C R
OK
Store
MENU
Back
EXIT
Watch TV
Manual setting
Label
EXT2 A D V D
OK
Store
MENU
Back
EXIT
Watch TV
SET UP
Language English
Country UK
Auto tuning
OK
Manual tuning
OK
AV connection
OK
Picture position
OK
MENU
Back
EXIT
Watch TV
To start Auto tuning press OK.
PLEASE NOTE
This television has direct channel entry if the channel
numbers are known. Select the ATV Manual Tuning screen
in Step 3. Enter the Programme number, the System, then
C for standard (terrestrial) channels or S for cable channels
and the Channel number. Press OK to store.
Page 19
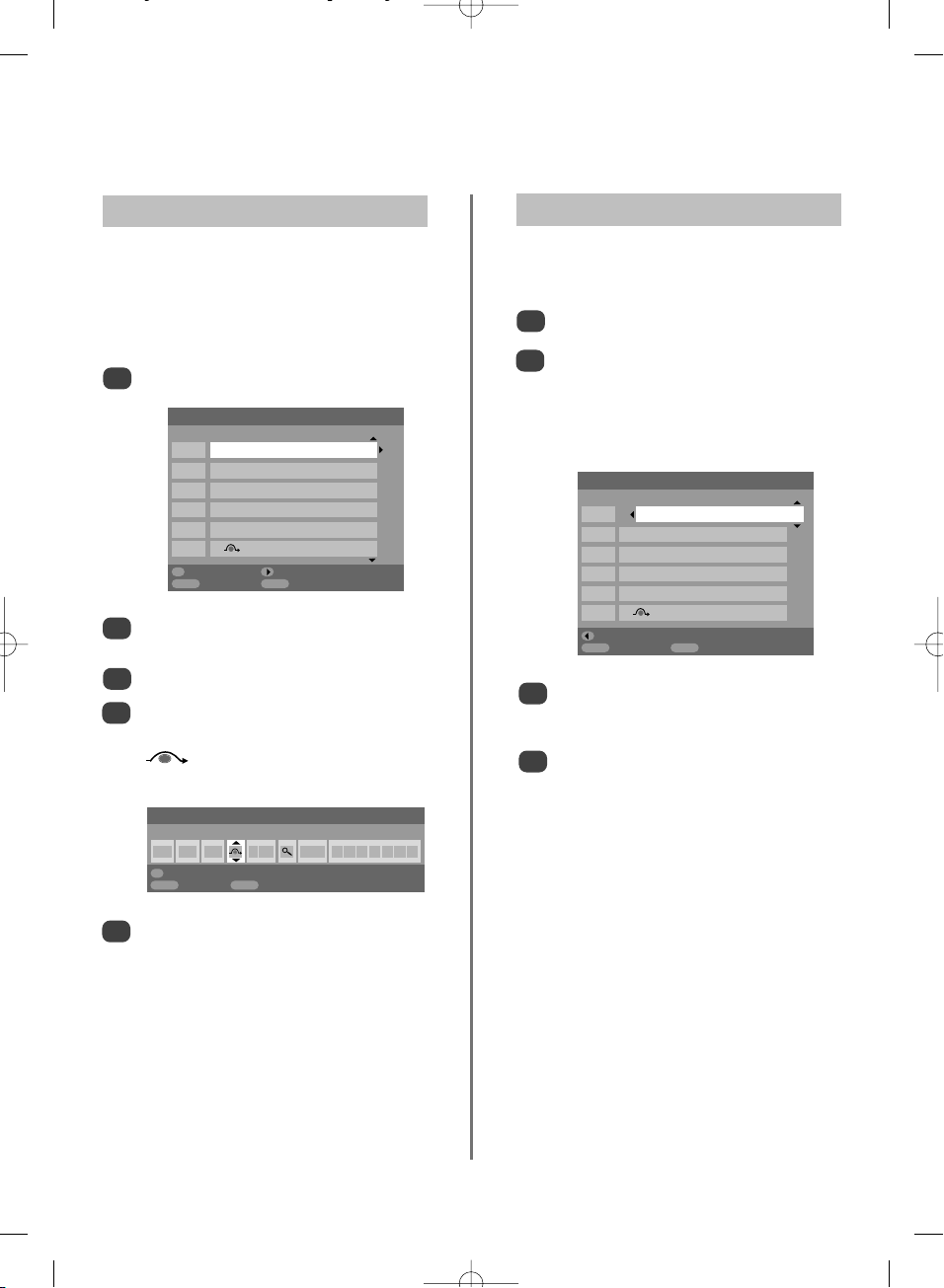
Manual tuning
Prog. Channel Station
1 C22 BBC1
2 C28 BBC2
3 C25 ITV
4 C32 CH4
5 C68
6 C69
OK
Select Sort
MENU
Back
EXIT
Watch TV
19
Analogue programme skip,
sorting programme positions
Press MENU and repeat from Step 2 or press
EXIT.
Each programme position has to be individually
selected. To turn Programme skip off, repeat the
procedure for each position.
Skipped programme positions cannot be selected
by P P and P Q or by the controls on the
television, but can still be accessed by the number
buttons on the remote control.
3
4
5
Use foreto highlight the programme position
to be skipped and press OK to select.
Press
x
to select Programme skip.
Use
fore
to turn Programme skip on.
Press OK.
on the screen indicates a skipped
programme position.
To prevent certain programmes from being viewed, the
programme position can be skipped. The remote control
must be removed as the channels will still be available using
the number buttons
. Programmes can then be watched as
normal using the controls on the television, but the television
will not show the skipped programme position.
Programme Skip
Select Manual tuning from the SET UP menu.
1
Channels may be moved and stored on the programme
position of your choice.
Sorting Programme Positions
Select Manual tuning from the SET UP menu.
With the list of stations now showing use
eorf
to highlight the station you want to move and
press x.
The selected station will be moved to the right of
the screen.
1
2
Manual tuning
Programme skip : On
1 I A C 22 0 B B C 1
OK
Store
MENU
Back
EXIT
Watch TV
2
3
4
Use eorfto move through the list to your
preferred position. As you do so the other stations
will move to make room.
Press
z
to store your move.
Repeat as necessary, then press EXIT.
Manual tuning
Prog. Channel Station
1 C22 BBC1
2 C28 BBC2
3 C25 ITV
4 C32 CH4
5 C68
6 C69
Store
MENU
Back
EXIT
Watch TV
Page 20
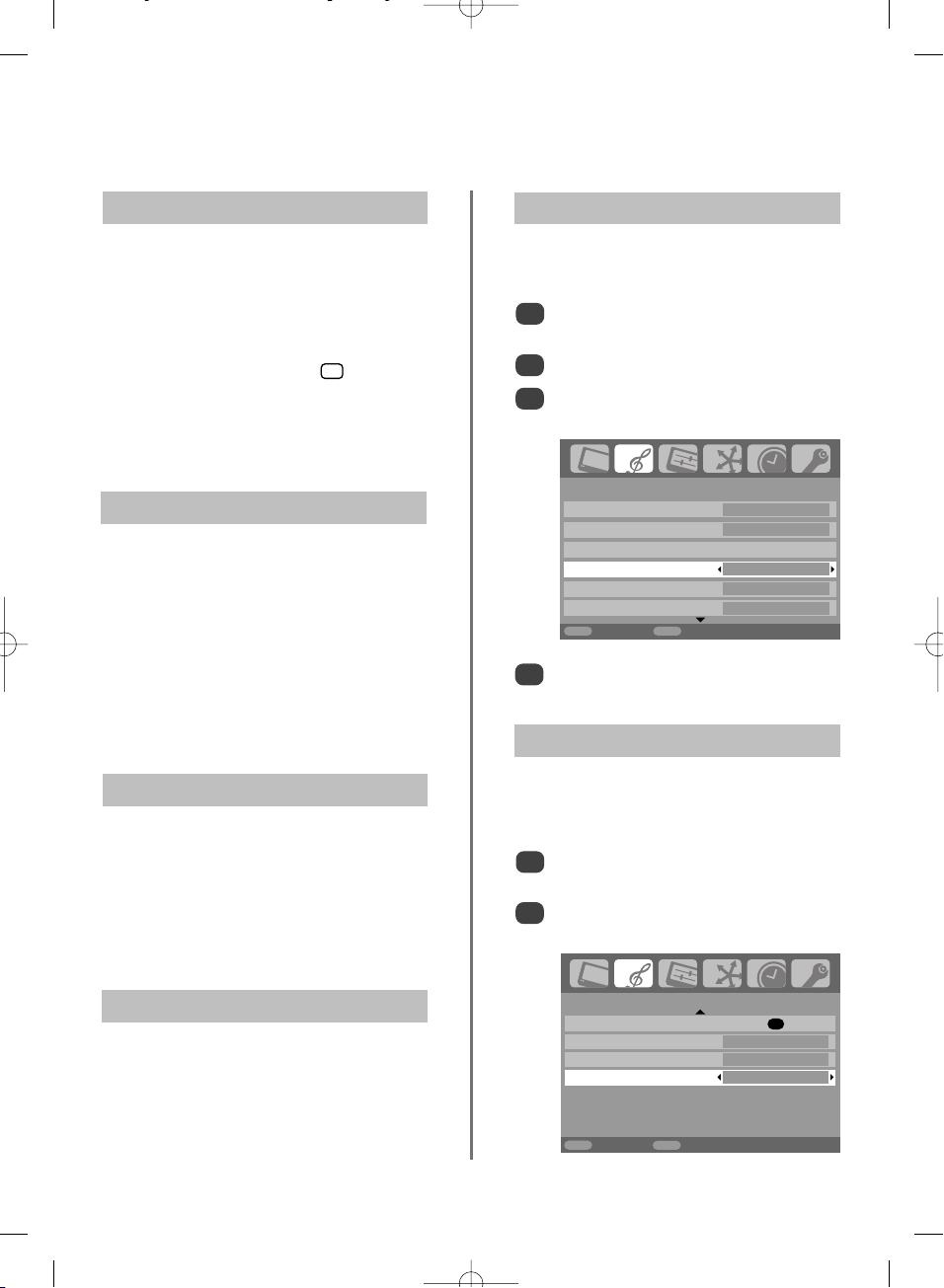
Bass, Treble and Balance
4
In digital mode, press MENU and using
e
highlight TV setup then press OK.
Use
zorx
to select SOUND.
In analogue mode, press MENU and
zorx
to
select SOUND.
1
2
3
The sound controls are accessible in digital and
analogue modes, as are most of the televisions features.
SOUND
Dual Dual 1
Headphone Mode1
Headphone Level
Bass 0
Treble 0
Balance 0
MENU
Back
EXIT
Watch TV
1/2
20
General controls, stereo/bilingual
transmissions, time display, sound controls
Volume
Press j— or
j
+ to adjust the volume.
Sound Mute
Press konce to turn the sound off and again to cancel.
To select a programme position use the numbered
buttons on the remote control.
Programme positions can also be selected using P P and
P Q.
To display on-screen information i.e. programme position,
channels or stereo/mono signal, press . Press again
to cancel. The information shown will vary depending on
whether the television is in DTV or ATV mode.
Press the ATV/DTV button at any time to select between
ATV and DTV modes.
Selecting Programme Positions
Sound Controls
The time display facility allows the current (text service)
time to be seen on the television screen.
Press
8/9
whilst watching a normal television
broadcast to see a time display from the broadcaster. It
will remain on screen for about 5 seconds.
NOTE: This display may not always be available.
Time Display (analogue only)
i
+
If stereo or dual language broadcasts are transmitted the
word Stereo or Dual will appear on the screen each time
programme positions are changed, disappearing after a
few seconds. If the broadcast is not in stereo the word
Mono will appear.
Stereo… Press
OI/II to select Stereo or Mono.
Bilingual… Bilingual transmissions are rare. If they are
transmitted the word Dual will display. Choose the
required programme number and if the word Dual
appears press OI/II to select Dual 1, Dual 2 or Mono.
Stereo and Bilingual Transmissions
Press eto highlight Bass, Treble or Balance
and zorxto change the setting.
2/2
Bass Boost
In the SOUND menu press eto highlight Bass
boost. Use zorxto select On.
Then press eto highlight Bass boost level and
using zorxadjust to suit your preference.
1
2
Bass boost enhances the depth of the sound on the TV
speakers. The difference will only be noticeable on sound
with a strong bass.
SOUND
WOW OK
Stable sound Off
Bass boost On
Bass boost level 70
MENU
Back
EXIT
Watch TV
Page 21

AV connection
PC/HDMI1 audio PC
HDMI1 audio Digital
HDMI setting
EXT2 input AV
Woofer External
MENU
Back
EXIT
Watch TV
21
Sound controls (continued), SRS WOW
®
sound effects, dual (analogue only),
headphones mode, stable sound
®
SRS WOW®Sound Effects
SRS WOW®is a suite of audio effects which use the stereo
signals being broadcast to produce enhanced sound from
the television’s speakers. If mono sound is broadcast only
TruBass will be available.
SRS 3D gives a rich sound experience, FOCUS
concentrates the sound and gives the effect of it coming
from the centre of the television, TruBass enhances the
lower bass frequencies.
Headphone Mode
This feature controls the volume through the headphones.
In Mode1 the television volume controls the headphones
and the speakers.
In Mode2 the headphones work independently and the
volume is controlled by the Headphone Level only.
Super Woofer
Select AV connection in the SET UP menu.
Press eto highlight Woofer and using zor
x
select External.
1
2
To use an external Super Woofer connect it to the Woofer
connection on the back of the television.
1
2
Press MENU and select the SOUND menu.
Use foreto highlight WOW then press OK.
4
5
Then press eto highlight FOCUS and press
zorx
to select between On or Off.
Highlight TruBass and use zorxto select Off,
Low or High to suit your preference.
NOTE: This feature is not available through
headphones.
3
Press eto highlight SRS 3D and using
zorx
select between On or Off.
1
2
In the SOUND menu. Press eto highlight
Headphone then zorxto select Headphone
Mode2.
Use eto highlight Headphone Level then
press zorxto adjust the volume.
Stable Sound
®
The Stable sound feature limits high volume levels on the
TV speakers, preventing the extreme changes in volume
that can occur when channels are changed or a
programme switches to a commercial.
1
2
Select the SOUND menu.
Use eto highlight Stable sound then press
zorx
to select On or Off.
Dual – analogue only
If a programme or film is being broadcast with a
soundtrack in more than one language, the DUAL feature
allows selection between them.
1
2
Select the SOUND menu.
Use eto highlight Dual then press zorxto
choose between Dual 1 or Dual 2.
WOW, SRS and •symbol are trademarks of SRS Labs, Inc.
WOW technology is incorporated under license from SRS Labs, Inc.
WOW
SRS 3D On
FOCUS Off
TruBass Off
MENU
Back
EXIT
Watch TV
Page 22

22
SUBTITLE
When subtitles are included on a
letterbox format broadcast, this setting
will raise the picture to ensure that all
the text is displayed.
SUBTITLE
Widescreen viewing
SUPER LIVE 1
This setting will enlarge a 4:3 image to
fit the screen by stretching the image
horizontally and vertically, holding
better proportions at the centre of the
image. Some distortion may occur.
Depending on the type of broadcast being transmitted, programmes can be viewed in a number of formats.
Press the
{
button repeatedly to select between Wide, Super Live 2, Cinema 2, 4:3, Super Live 1,
Cinema 1, Subtitle and 14:9.
SUPER LIVE 2
If a ‘side panel format’ signal is being
received this setting will enlarge the
image to fit the screen by stretching
the image horizontally and vertically,
holding better proportions at the
centre of the image. Some distortion
may occur.
CINEMA 1
When watching ‘letterbox format’
films/video tapes, this setting will
eliminate or reduce the black bars at
the top and bottom of the screen by
zooming in and selecting the image
without distortion.
CINEMA 2
When watching ‘all sides panel format’
films/video tapes, this setting will
eliminate or reduce the black bars at all
sides of the screen by zooming in and
selecting the image without distortion.
Page 23

23
14:9
Use this setting when watching a 14:9
broadcast.
Widescreen viewing (continued)
Use this setting when watching a
widescreen DVD, widescreen video
tape or a 16:9 broadcast
(when available). Due to the range of
widescreen formats (16:9, 14:9,
20:9 etc.) black bars may be visible
on the top and bottom of the screen.
WIDE
Use this setting to view a true 4:3
broadcast.
4:3
AV FORMAT
Press the {button and a list of all the
widescreen formats will appear on
screen. Use P and Q to highlight the
required format and OK to select.
Native will appear in the list when
using equipment connected via
HDMI. This setting will show the
picture without over scan.
This option is only available when
watching a video signal source.
NATIVE
Exact Scan
Native
Wide
Super Live 2
Cinema 2
4:3
Super Live 1
Cinema 1
Subtitle
14:9
Exact Scan will appear in the list when
using equipment connected via HDMI.
This option is only available when
watching a 1080 source, it will display
the image as transmitted without
scaling or cropping the picture.
EXACT SCAN
Page 24

To return to the original factory settings select
Reset in the Picture position menu and press OK.
1/2
SET UP
Language English
Country UK
Auto tuning
OK
Manual tuning
OK
AV connection
OK
Picture position
OK
MENU
Back
EXIT
Watch TV
Picture Position – analogue only
The picture position may be adjusted to suit personal
preference and can be particularly useful for external inputs.
In the SET UP menu press
e
until
Picture position is highlighted.
1
Press OK to view the options available for the
picture format that has been selected.
Press
f
and eto select an option, then zor
x
to adjust the settings.
The options alter depending on the widescreen
format chosen and when viewing connected
equipment.
In Cinema 2:
2
3
Picture position
Horizontal position 0
Vertical position 0
Reset
OK
MENU
Back
EXIT
Watch TV
Picture controls
Most of the picture controls and functions are available in both digital and analogue modes. To access the
required menus when in digital mode: press MENU and using
eselect TV setup, press OK then
zorx
to
select the desired menu. PLEASE NOTE: features not available in digital mode will be greyed out. To access the
required menus when in analogue mode: press MENU and use
zorx
to select the desired menu.
24
Widescreen viewing (continued)
When using a PC connected via HDMI
this setting will show the picture without
over scan and side panels.
This option is only available when
watching a VGA signal source via HDMI.
PC WIDE
When using a PC connected via HDMI
this setting will show the picture without
over scan, i.e. WYSIWYG.
This option is only available when
watching a VGA signal source via HDMI.
PC NORMAL
Using the special functions to change the size of the displayed image (i.e. changing the height/width ratio) for the purposes of public display or
commercial gain may infringe on copyright laws.
VGA FORMAT
Press the {button and a list of all the PC formats will appear on screen.
Use P and Q to highlight the required format and OK to select.
PC Normal
PC Wide
Page 25

PICTURE
Picture settings
OK
3D Colour management
Off
Base colour adjustment
Active Backlight Control
On
Auto Contrast Off
x.v.Colour selection
MENU
Back
EXIT
Watch TV
1/2
PICTURE
Picture settings
OK
3D Colour management
Off
Base colour adjustment
Active Backlight Control
On
Auto Contrast Off
x.v.Colour selection On
MENU
Back
EXIT
Watch TV
1/2
25
Picture controls (continued)
In the Picture settings menu press eto select
Backlight.
Press zorxto adjust.
2
3
In the PICTURE menu press eto select
Picture settings, then press OK.
1
Adjusting the Backlight can improve the clarity of the
screen when viewing.
Backlight
Picture settings
Picture Mode Dynamic
Backlight 100
Contrast 100
Brightness 50
Colour 50
Tint 0
MENU
Back
EXIT
Watch TV
1/3
Picture settings
Picture Mode Dynamic
Backlight 100
Contrast 100
Brightness 50
Colour 50
Tint 0
MENU
Back
EXIT
Watch TV
1/3
Use zorxto adjust the Contrast, Brightness,
Colour, Tint and Sharpness.
2
Select Picture settings from the PICTURE menu.
1
This television offers the choice of personalising the picture
style. Press mto view the different styles available:
Dynamic, Standard, Mild and Movie are preset options
and effect many features/settings within the television.
Options can be personalised as detailed, i.e. when in
Dynamic and the settings (backlight, contrast, cinema
mode, colour temperature etc.) are altered the new option
settings will be stored as Dynamic-user.
Game option is available in external input mode (other
than aerial input). When this option is selected pressing
{
allows the selection of Wide, Native or Exact scan screen
formats. This picture format will be held in the Game
option until another format is selected. Exact scan is only
available with a 1080 input.
PC option is available in RGB/PC and HDMI input mode.
PC Fine option is available when using a PC via REGZA-
LINK with Enable REGZA-LINK set to On. In this mode
Black/White Level, Cinema Mode, Film Stabilization and
Active Vision M100 will have an extra Auto. option.
Picture Preferences
The colour range x.v.Colour is an international standard
and enables a wider colour range than conventional
signals. When set to auto the television will automatically
detect images supported by x.v.Colour.
x.v.Colour selection (HDMI only)
In the PICTURE menu press eto select
x.v.Colour.
1
Press zorxto select On, Off or Auto.
NOTE: This feature is only available with
equipment connected via HDMI. If a non-HDMI
input is selected or the x.v.Colour option in the
HDMI setting menu is set to Off, this feature will
be greyed out.
2
Page 26

2/3
Picture settings
Sharpness 0
Black/White Level High
Cinema mode On
Film Stabilization Smooth
Active Vision M100 On
Colour Temperature OK
MENU
Back
EXIT
Watch TV
In the Picture settings menu press eto select
Cinema mode.
Press zorxto select On or Off.
NOTE: When a DVD with subtitles is being played
this mode may not work correctly.
Picture settings
Colour Temperature Cool
Red Level 0
Green Level 0
Blue Level 0
MENU
Back
EXIT
Watch TV
In the Picture settings menu press euntil
Colour Temperature is highlighted, press OK.
Press zorxto select between Cool, Natural
and Warm to suit your preference.
Press
f
and eto select a colour level, then zor
x
to adjust the settings.
1
2
3
Colour Temperature increases the ‘warmth’ or ‘coolness’
of a picture by increasing the red, green and blue tint.
Colour Temperature
26
Picture controls (continued)
Black/White Level increases the strength of dark areas of
the picture which improves the definition.
Black/White Level
Press zorxto select between High, Off, Low
and Middle. The effect depends on the broadcast
and is most noticeable on dark colours.
1
2
In the Picture settings menu press euntil
Black/White Level is highlighted.
1
2
If there are lines or jagged edges in the film or programme
being viewed, selecting Cinema mode can help correct
this by smoothing out the picture.
Cinema Mode
In the Picture settings menu press Q to select
Reset.
Press OK.
1
2
Reset returns the television to the default settings.
Reset
The Film Stabilization feature allows the adjustment
of motion smoothness.
Film Stabilization
In the PICTURE menu press eto select Film
Stabilization.
Press zorxto select Smooth, Standard or
Off.
1
2
When Active Vision M100 is selected this feature will
reduce ‘smearing’ and on video sources will reduce
picture judder.
Active Vision M100
In the PICTURE menu press eto select Active
Vision M100.
Press zorxto select On or Off.
1
2
Page 27

1/2
PICTURE
Picture settings
OK
3D Colour management
Off
Base colour adjustment
Active Backlight Control
On
Auto Contrast Off
x.v.Colour Selection
MENU
Back
EXIT
Watch TV
When 3D Colour management is selected it allows the
‘Base colour adjustment’ feature to become available.
3D Colour Management
In the PICTURE menu press eto select 3D Colour
management.
Press zorxto select On or Off.
1
2
Base colour adjustment
Hue Saturation Brightness
Red 0 0 0
Green 0 0 0
Blue 0 0 0
Yellow 0 0 0
Magenta 0 0 0
Cyan 0 0 0
Reset
OK
MENU
Back
EXIT
Watch TV
2
In the PICTURE menu press eto select
Base colour adjustment, then press OK.
Press fand eto select an option, then xto
adjust the settings.
1
The Base colour adjustment feature allows the
adjustment of individual colours to suit personal
preference. This can be useful when using an
external source.
Base Colour Adjustment
To return to the original factory settings select
Reset and press OK.
27
Picture controls (continued)
When Auto Contrast is set to On a sensor located on the
front of the television automatically adjusts the contrast
according to ambient light levels.
Auto Contrast
In the PICTURE menu press eto select Auto
Contrast.
Press
zorx
to select On or Off.
1
2
When Active Backlight Control is activated it will
automatically optimise the backlighting levels for
dark scenes.
Active Backlight Control
In the PICTURE menu press eto select Active
Backlight Control.
Press zorxto select On or Off.
1
2
DNR enables you to ‘soften’ thescreen representation of a
weak signal to reduce the noise effect.
DNR – Digital Noise Reduction
In the PICTURE menu press eto select DNR then
press OK.
Use zorxto adjust. The differences may not
always be noticeable (for the best result use lower
settings as picture quality can be lost if the setting
is too high).
1
2
When watching a DVD the compression may cause some
words or picture elements to become distorted or pixelated.
Using the MPEG NR feature reduces this effect by
smoothing out the edges.
MPEG NR – Noise Reduction
Select MPEG NR from the PICTURE menu.
Use zorxto select a setting to suit your
preference.
1
2
Page 28

FUNCTION
Teletext Auto.
Panel lock On
Auto format On
4:3 stretch Off
Blue screen On
Side panel 1
MENU
Back
EXIT
Watch TV
From the FUNCTION menu select Panel lock
and choose On or Off usingzorx.
Panel lock disables the buttons on the television. All
buttons on the remote control can still be used.
Panel Lock
1
When Panel lock is On, a reminder will appear when
the buttons on the television are pressed. If the standby
button is pressed the television will switch off and
can only be brought out of standby by using the
remote control.
The Side panel feature lightens or darkens the band each
side of the screen when in 4:3 or 14:9 format. This helps
prevent image retention of the band and can also make
viewing in bright or dark conditions more comfortable.
28
Picture controls (continued),
panel lock
4:3 Stretch
When 4:3 stretch is activated the size switching system
changes 4:3 programs into a full screen picture.
2
1
In the FUNCTION menu press euntil Side
panel is highlighted.
Press zorxto adjust.
1
2
Side Panel Adjustment
In the FUNCTION menu press eto highlight
4:3 stretch.
Press zorxto select On or Off.
This feature is used to hold a still image on the screen.
Press
uto hold an image on the screen, press u
again to cancel.
1
Picture Still
Blue Screen
When Blue screen is selected the screen will turn blue and
the sound will be muted when no signal is received.
2
1
In the FUNCTION menu press eto highlight
Blue screen.
Press zorxto select On or Off.
FUNCTION
Teletext Auto.
Panel lock Off
Auto format On
4:3 stretch Off
Blue screen On
Side panel 1
MENU
Back
EXIT
Watch TV
Automatic Format (Widescreen)
When this television receives a true Widescreen picture and
Auto format is On, it will automatically be displayed in
Widescreen format, irrespective of the
television’s previous setting.
Press MENU and zorxto select the
FUNCTION menu.
1
Press eto highlight Auto format, then zor
x
to select On or Off.
2
Page 29

29
The timers
Press eto select the Sleep timer. Use the
number buttons to set the required time. For
example, to switch the television off in one and a
half hours enter 01:30, or press zorxto
increase/decrease in steps of 10 minutes.
Press EXIT to finish.
This feature will set the television to go to a specific
channel at a certain time. It can be used to view a
particular programme, or by setting the mode to daily or
weekly, can be used to view a series of programmes.
Programme Timer – digital only
2
3
The television can be set to turn itself off after a
certain time.
Sleep Timer
1
Press MENU and zorxto select the TIMER
menu.
TIMER
Sleep timer 01:30
MENU
Back
EXIT
Watch TV
Press eto select Programme Timers, then
press OK to select.
Press eto select the first programme to be
timed, then press OK. The SET TIMER menu will
now appear on screen.
Press fand eto go through the list adding the
details of the programme to be timed by using
the number buttons and zandxto make
selections.
2
3
4
When all the details have been entered press OK
to save the timer.
PLEASE NOTE: When a timed programme is about to
start, an information screen will appear offering the option
of watching or cancelling the programme. The menus and
other channels will not be available during the timed
programme unless the programme timer is cancelled.
5
1
Press MENU and zorxto select the TIMER
MENU.
TIMER MENU
Programme Timers OK
MENU
Back
EXIT
Watch TV
SET TIMER
Programme BBC ONE 1
Date Tue, 2 Sep 2008 02/09
Start Time 12:00
End Time 12.30
Repeat ONCE
Subtitles OFF
Audio description OFF
0 - 9 Enter Number Save Timer MENU Cancel
11:36 Tue, 2 Sep
Page 30

11:36 Tue, 2 Sep
Page Up Page Down Timers
To Buy or Not to Buy
ALL PROGS
BBC ONE
BBC TWO
ITV1
Channel 4
Five
ITV2
BBC THREE
BBC FOUR
ITV3
SKY THREE
UKTV History
More 4
Watch More Info EXIT Watch TV TV/FAV Change progs
i
+
Tuesday
z
11:00 11:30 12:00 12:30
x
To Buy or Not My Life For Sale Bargain Hunt
Schools: Schools: Tes Sch The Daily Po Working L
This Morning Vanessa’s
ER King of The H News at Noo Headland
Trisha Godd Five News Home and A Brainteas
The Montel Will Judge Jud Coronation S Emmerda
This is BBC THREE This is BBC THREE
This is BBC FOUR This is BBC FOUR
Faith Where the Heart is Rumpole of th
Tunisia, Egypt Animal Airpo Pop Years 2
The Re-Inventors Seven Wonders of the In
H Deal or No Deal Countdown Warof
yyllww
30
Digital on-screen information and
Programme Guide
When viewing in digital mode, the on-screen information and programme guide give access to programme
details for all available channels.
The details of the programme will have been
added to the screen. Press OK to save.
5
Information
Select information by pressing , the
information screen will appear giving details of the
channel and programme currently being viewed.
1
11:36 Tue, 2 Sep
11:30 King of the Hillx12:00 News at Noon
24 minutes left
I/II
ENTERTAINMENT
That’s What She Said: Hank in uncomfortable with his
new colleague’s innuendo, and Dale tries to give up
smoking. [S]
Showing also ITV Playalong: Izi starting in 4 minutes on ITV Play…
…
Guide
Select the on-screen guide by pressing GUIDE, the
guide screen will appear highlighting details of the
channel and programme currently being viewed.
This may take a few moments to appear.
1
Press zorxfor information of other
programmes scheduled for the channel selected.
For details of other channels currently available,
press
f
and eto scroll up and down the
channel list. As the channel is selected details of
the programme currently being broadcast will
appear, then press zorx.
For information on a highlighted programme
press . To set the timer for that programme
press the BLUE button to bring up the
Programme timers menu.
NOTE: Recording can be set from the guide. In
order for the recording operation to work the
media recorder must be set to the same time as
the television. Refer to the the owner’s manual for
the recording equipment.
Press l
yto move the Guide forward by 24
hours, press wl to go back. Pressing yor w
will move the Guide forwards or backwards a
page at a time.
2
3
4
5
To see details of any of the other channels currently
available, press fand eto scroll up and down the
channel list. As the channel is selected details of the
programme currently being broadcast will appear.
Pressing the YELLOW button will activate Showing
also, giving details of programmes which have
started on other channels.
To record the following programme, with the
information guide showing, press x. The Tune
option in the bottom section of the screen will
change to Record, press OK. The SET TIMER
screen will appear.
2
3
4
SET TIMER
Start Time 12:00
End Time 12:30
Repeat ONCE
Subtitles NONE
Audio description ENGLISH
0 - 9 Enter Number Save Timer MENU Cancel
11:36 Tue, 2 Sep
News at Noon
004 Channel 4 12:00-12:30 Tue, 2 Sep
i
+
i
+
Tune EXIT Watch TV TV/FAV Change progs
Page Up Page Down Showing Also Languages
ALL PROGS
Channel 4
Five
ITV2
BBC THREE
BBC FOUR
Page 31

31
Digital settings – parental control,
reset TV
In order to prevent viewing of unsuitable films and programmes, channels and menus can be locked. These
can then only be accessed with a security code PIN when in digital mode.
PARENTAL CONTROL
Mode ON
Change Pin OK
MENU
Back
EXIT
Watch TV
PARENTAL CONTROL
Mode ON
Change PIN OK
MENU
Back
EXIT
Watch TV
This feature locks various menus to prevent the television
being retuned or the settings being overridden.
Setting the PIN
1
Press MENU and xto select the FEATURE MENU.
Mode
1
In the PARENTAL CONTROL menu press eto
select Mode.
2
Use zor xto choose between ON, LOCK
MENU, LOCK INSTALL and OFF.
When menus that have been locked are now
selected they will only become available when the
PIN is entered.
2
Use eto select Parental Control then press OK.
Press eto highlight Change Pin then press OK.
3
4
Using the number buttons enter a four digit
number, when these have been entered the screen
will ask you to confirm them by entering them
again.
The PIN number is now set. To activate put the
television into standby.
DEFINE PIN NUMBER
New PIN
* * * *
Confirm PIN – – – –
0 - 9 Enter PIN EXIT
Cancel
FEATURE MENU
Parental Control OK
Favourite and Locked Programmes OK
Favourites ALL PROGS
Common Interface Slot
NO MODULE
Software Upgrade OK
MENU
Back
EXIT
Watch TV
In the SETUP MENU press euntil Reset TV is
highlighted.
Press OK to select. A screen will appear warning
that all digital settings will be lost, press OK to
continue.
The Welcome screen will appear, press OK to
continue, the television will then auto tune.
1
2
Selecting Reset TV will delete all stored digital channels,
settings and the chosen PIN number. The television will
return to factory settings and then auto tune.
Reset TV
Page 32

Select MENU Back
Page Up Page Down Lock all Unlock all
FAVOURITE AND LOCKED PROGRAMMES
Prog. Type Name Fav-1 -2 -3 -4
1 BBC ONE
2 BBC TWO
3 ITV1
4 Channel 4
5 Five
6 ITV2
Select MENU Back
Page Up Page Down Select all Deselect all
FAVOURITE AND LOCKED PROGRAMMES
Prog. Type Name Fav-1 -2 -3 -4
1 BBC ONE
2 BBC TWO
3 ITV1
4 Channel 4
5 Five
6 ITV2
32
Digital settings – favourite programmes,
locked programmes, encrypted programmes
Locked Programmes stops the viewing of digital
channels, they can only be accessed by entering the PIN.
Locking Programmes
1
From the FEATURE MENU press eto select
Favourite and Locked Programmes.
Press xrepeatedly to select the Locked
Programme list.
Use fand eto go through the list of channels
pressing OK to select the ones required, a
padlock will appear in the box.
2
3
Press EXIT and put the television into standby.
When the television is switched back on and any
of the channels in the Locked Programme list
are selected the PIN must be entered before they
can be accessed.
4
5
Selecting Encrypted Programmes allows all encrypted
programmes to be shown in the programme list even if
they are not available to select.
Encrypted Programmes
1
In the FEATURE MENU press for eto select
Encrypted Programmes.
Use zorxto select ON or OFF.
NOTE: CAMs (Conditional Access Modules) are
available from service providers (see 'Common
Interface' section).
2
Favourite Programmes creates a list of the digital
channels that are watched most. Four lists can be created,
these can be a mixture of television, text and radio channels.
Selecting Favourite Programmes
1
From the FEATURE MENU press eto select
Favourite and Locked Programmes.
2
3
4
Use fand eto go through the list of channels
pressing OK to select the ones required, a tick will
appear in the box.
Press xto select List 2. Follow the same
procedure to make the selection. When all
favourites have been selected press MENU to
return to the FEATURE menu.
Use
e
to highlight Favourites and zor xto
select between ALL PROGS, TV, RADIO, FAV-1
and FAV-2. The number of favourites available
depends on how many lists have been created.
2
Press EXIT.
Using the P P Q buttons will now only access
those channels in Favourite List 1 when FAV-1 is
selected.
5
FEATURE MENU
Parental Control OK
Favourite and Locked Programmes OK
Favourites FAV-1
Common Interface Slot
NO MODULE
Software Upgrade OK
MENU
Back
EXIT
Watch TV
Page 33

LOCAL OPTIONS
Country UK
Language ENGLISH
Audio Language ENGLISH
Audio output PCM
Subtitles OFF
Local Time Settings 11:19
MENU
Back
EXIT
Watch TV
LOCAL OPTIONS
Country UK
Language ENGLISH
Primary Audio Language ENGLISH
Secondary Audio Language ENGLISH
Primary Subtitle Language ENGLISH
Secondary Subtitle Language ENGLISH
Audio output PCM
Audio description
Audio description level 50
Local Time Setting 11:19
MENU
Back
EXIT
Watch TV
33
Digital settings (continued) – audio
languages, audio output, subtitles,
common interface
This feature allows a programme or film to be viewed with
a choice of soundtrack language, provided they are
currently being broadcast.
Audio Languages
1
In the SETUP MENU press eto select Local
Options.
Press OK, then press for eto highlight
Primary Audio Language or Secondary Audio
Language.
This feature will show subtitles on the bottom of the
screen in the selected language provided they are being
broadcast.
Subtitles
1
2
In the LOCAL OPTIONS menu press eto select
Primary Subtitle Language or Secondary
Subtitle Language.
Use zor xto select an option.
This feature provides a detailed narrative sound track for
the visually impaired, provided it is being broadcast. The
function is available through the speakers or headphones
and is activated by pressing the AD button. The volume is
altered by using the Audio description level.
Audio Description and Level
1
2
3
In the LOCAL OPTIONS menu press eto select
Audio description.
Use
z
or xto select either for sound from the
speakers and headphones or for sound from
the headphones only.
Press eto select Audio description level, then
use zor xto adjust .
When connecting a surround sound amplifier to the digital
audio optical output (Sony/Philips Digital Interface Format
[S/PDIF]) on the back of the telelvision, the following
options can be selected.
PCM: this mode outputs PCM format to the digital
audio output socket.
BITSTREAM: this mode outputs audio format (eg. Dolby
Digital) to the digital audio output socket providing it is
being broadcast. It will automatically mute the speakers.
Audio Output (optical)
1
2
In the LOCAL OPTIONS menu press eto select
Audio output.
Use zor xto select PCM or Bitstream.
2
3
Use zor xto select an option.
NOTE: If more than one soundtrack is available,
use OI/II to select between them.
The Common Interface Slot, situated on the back of the
television, enables the insertion of a CAM (Conditional
Access Module) and card. These are purchased from a
service provider and allow additional subscription
broadcasts to be viewed. For information contact a
service provider.
Common Interface
1
2
Insert the CAM and card into the Common
Interface Slot, following the instructions provided
with the CAM. A box will appear on screen to
confirm that the CAM is loaded.
In the FEATURE MENU press for eto select
Common Interface Slot.
Details of the CAM should now be available. Use
OK to select it.
3
Page 34

34
Digital settings (continued) – software
upgrade
SOFTWARE UPGRADE
Version 0.10
Auto upgrade ON
Search for New Software OK
MENU
Back
EXIT
Watch TV
This feature can be used to check the version of software
currently installed.
Version
If Auto upgrade is selected the software will
automatically update as each version becomes available,
provided the television is on or in standby. If the television
is on, a screen prompt will appear showing the software
download taking place.
Auto Upgrade
1
From the FEATURE MENU press for eto select
Software upgrade. Press OK.
2
Press for eto select Version. Use zor xto
select. When the software has been updated there
will be a choice of two versions available.
SEARCHING FOR NEW SOFTWARE
Searching for a new software upgrade for
this TV.
Searching
EXIT
Stop
NO UPGRADE AVAILABLE
! There is no upgrade available at
this time.
Continue
1
2
In the SOFTWARE UPGRADE menu press for
e
to select Auto upgrade.
Use zor xto select ON or OFF.
If preferred, software upgrades can be searched for
manually using Search for New Software.
Searching for New Software
1
In the SOFTWARE UPGRADE menu press for
e
to select Search for New Software.
2
Press OK. The television will automatically start
searching for a software upgrade, the progress bar
will move along the line.
If an upgrade is found the television will
automatically start downloading, if not a screen
will appear stating that an upgrade is unavailable.
SOFTWARE UPGRADE
Version 0.10
Auto upgrade OFF
Search for New Software OK
MENU
Back
EXIT
Watch TV
FEATURE MENU
Favourite and Locked Programmes OK
Favourites ALL PROGS
Common Interface Slot
NO MODULE
Software Upgrade OK
Encrypted Programmes OFF
MENU
Back
EXIT
Watch TV
Page 35

35
PC settings for RGB/PC connections – picture
position, clock phase, sampling clock, reset
3
3
Use zorxto adjust until the picture clears.
In the SET UP menu press
e
until PC Setting is
highlighted.
Press OK to select, then eto highlight Clock
phase.
Use zorxto adjust until the picture clears.
1
2
The Clock phase matches the PC signal with the LCD
display. Adjusting this can clear horizontal stripes and
picture blur.
Clock Phase
In the SET UP menu press euntil PC Setting is
highlighted.
Press OK to select, then eto highlight Sampling
clock.
1
2
Adjusting the Sampling clock alters the number of pulses
per scan, this will clear vertical lines on the screen.
Sampling ClockPicture Position
Connect the PC (as shown in the ‘Connecting a PC via
RGB/PC’ section) and ensure that a picture is showing on
the television screen. The picture position may now be
adjusted to suit personal preference.
Press
B
to select PC, then select PC Setting
from the SET UP menu.
1
Press OK. Press fand eto select an option,
then
z
or xto adjust the settings.
2
3
In the SET UP menu press euntil PC Setting is
highlighted.
Press OK to select, then eto highlight Reset.
Press OK.
1
2
To return to the original factory settings.
Reset
SET UP
Language English
Country UK
AV connection
OK
PC Setting
OK
MENU
Back
EXIT
Watch TV
1/2PC Settings
Horizontal position 0
Horizontal width 0
Vertical position 0
Vertical height 0
Clock phase 0
Sampling clock 0
MENU
Back
EXIT
Watch TV
1/2PC Settings
Horizontal position 0
Horizontal width 0
Vertical position 0
Vertical height 0
Clock phase 0
Sampling clock 0
MENU
Back
EXIT
Watch TV
PLEASE NOTE
When a PC is connected using HDMI none of
these functions will be available.
Page 36

1 AV Processor
2 Player
3 Recorder
4 PC
DTV
B
1
B
2
B
3
HDMI1
HDMI2
HDMI3
PC
ATV
REGZA-LINK
36
REGZA-LINK controls
This feature uses CEC (Consumer Electronics Control) technology and allows the control of Toshiba
REGZA-LINK compatible equipment from the television remote control. Note: not all Toshiba products
currently support REGZA-LINK.
REGZA-LINK mode on the televisions remote control allows
the control of connected REGZA-LINK equipment being
watched.
To control the REGZA-LINK input source first select the
equipment with REGZA-LINK input source selection, then
switch the mode on the remote control to REGZA-LINK and
press any buttons.
The available functions depend on the equipment
connected. Not all the remote control keys may be
available. Please refer to the operation manual for each
piece of equipment connected.
The television features that can be controlled by the
connected equipment are: Standby, Volume, Channel,
Sound mute, Display information, Number buttons and
Previous programme.
REGZA-LINK Equipment Control
REGZA-LINK Input Source Selection
When any equipment using CEC technology is connected
the REGZA-LINK icon will show in the input source list
allowing selection of individual devices.
Press Band a list will appear on screen
showing modes and all stored external
equipment.
Press eto highlight the input source showing
the REGZA-LINK logo.
Press xand a second selection screen will
appear showing all connected REGZA-LINK
equipment.
1
Use for eto highlight an input source, then
press OK to select.
NOTE: When the television is switched on it will
take a few minutes for the REGZA-LINK logo to
appear in the list, when an HDMI cable is
removed it will take a few minutes for the logo to
disappear.
NOTE: If the HDMI cable from connected
equipment is changed or HDMI equipment
settings are changed Enable REGZA-LINK in
the REGZA-LINK setup menu may need to be
reset to On.
When the REGZA-LINK input source is selected
some REGZA-LINK equipment may automatically
switch on.
The following features are dependent on the
connected equipment. For operating information
refer to the operation manual for all connected
equipment.
2
3
4
To control television
functions
To control functions of
connected REGZA-LINK
equipment
To control functions of a
connected DVD
Page 37

37
REGZA-LINK controls (continued),
REGZA-LINK menus
REGZA-LINK One Touch Play
When connected equipment is switched on REGZA-LINK
will automatically detect the television through the input
selection. If the television is in standby it will be switched
on automatically. This feature is selected in the
REGZA-LINK setup menu.
NOTE:
Even if the equipment is showing a menu the
television may automatically show the input source.
NOTE:
This feature is dependent on the connected
equipment and television setting.
REGZA-LINK System Standby
This feature automatically switches connected equipment
into standby when the television goes into standby and
conversely for the television to switch into standby when
connected equipment goes into standby. It is selected in
the REGZA-LINK setup menu.
NOTE:
This feature is dependent on the connected
equipment and television setting.
REGZA-LINK PC link
This feature automatically adjusts suitable widescreen
formats and picture preferences when connected to
REGZA-LINK PC.
NOTE:
This feature is dependent on the connected
equipment.
REGZA-LINK System Audio Control
Using the Speaker Preference feature allows the
televisions remote control to adjust the volume or mute
the sound of the speakers connected to the television via
an AV amplifier.
Ensure that the connected AV amplifier and REGZA-LINK
equipment are selected in the input source selection and
that the Speaker Preference is set to Amplifier in the
REGZA-LINK setup menu.
NOTE:
When the AV Amplifier is switched on, its input
source changed or the volume adjusted, the sound will be
output from the AV Amplifier’s speakers even if TV
Speakers has been selected. Turn the television off then
on again to output the sound from the TV’s speakers.
The full function may not work and is dependent on the
Amplifier being used.
By activating the Enable REGZA-LINK feature in the REGZA-LINK setup menu individual REGZA-LINK features
can then be activated.
REGZA-LINK
Enable REGZA-LINK On
TV Auto Input Switch On
TV Auto Power On
Auto Standby On
Speaker Preference TV Speakers
MENU
Back
EXIT
Watch TV
Enable REGZA-LINK
When Enable REGZA-LINK is set to On it allows the
following functions to be enabled by selecting On.
Press MENU and zorxto select the REGZALINK menu.
1
Press eto highlight Enable REGZA-LINK, then
zorx
to select On or Off.
2
Page 38

38
REGZA-LINK
Enable REGZA-LINK On
TV Auto Input Switch On
TV Auto Power On
Auto Standby On
Speaker Preference TV Speakers
MENU
Back
EXIT
Watch TV
REGZA-LINK
Enable REGZA-LINK On
TV Auto Input Switch On
TV Auto Power On
Auto Standby On
Speaker Preference TV Speakers
MENU
Back
EXIT
Watch TV
REGZA-LINK menus (continued)
TV Auto Input Switch
TV Auto Input Switch allows the television to
automatically switch to the appropriate HDMI input when a
connected HDMI device starts playing video or audio.
In the REGZA-LINK menu press eto highlight
TV Auto Input Switch.
1
Press zorxto select On or Off.
2
TV Auto Power
The TV Auto Power setting allows the television to be
automatically switched on or off if a REGZA-LINK device is
turned on or off.
In the REGZA-LINK menu press eto highlight
TV Auto Power.
1
Press zorxto select On or Off.
2
Auto Standby
When the Auto Standby is enabled the television when
switched off will automatically switch off all connected
REGZA-LINK equipment.
In the REGZA-LINK menu press eto highlight
Auto Standby.
Press zorxto select On or Off.
1
2
REGZA-LINK
Enable REGZA-LINK On
TV Auto Input Switch On
TV Auto Power On
Auto Standby On
Speaker Preference TV Speakers
MENU
Back
EXIT
Watch TV
Speaker Preference
This feature allows the audio output preference to be set to
the TV speakers or AV amplifier speakers. The AV Amplifier
option lets the televisions remote control adjust or mute the
volume of the audio. This feature will be greyed out unless
a REGZA-LINK compatible AV Amplifier is connected.
In the REGZA-LINK menu press eto highlight
Speaker Preferences.
1
Press zorxto select TV Speakers, Amplifier
or Off.
2
Page 39

AV connection
PC/HDMI1 audio PC
HDMI1 audio Digital
HDMI setting
EXT2 input AV
Woofer Internal
MENU
Back
EXIT
Watch TV
1/2
SET UP
Language English
Country UK
Auto tuning
OK
Manual tuning
OK
AV connection
OK
Picture position
OK
MENU
Back
EXIT
Watch TV
DTV
B
1
B
2
B
3
HDMI1
HDMI2
HDMI3
PC
ATV
DTV
B
1
B
2
B
3
HDMI1
HDMI2
HDMI3
PC
ATV
Input selection and
AV connections
39
Defining the INPUT and OUTPUT sockets so that the television recognises connected equipment. See page 7
for a clear view of the back connection recommendations.
Most media recorders and decoders send a signal
through the SCART lead to switch the television to the
correct Input socket.
Alternatively press the external source selection button
B
until the picture from connected equipment is shown.
This button must be used to view equipment connected
using the COMPONENT VIDEO INPUT (EXT3C).
An S in the display e.g.B2S (EXT 2S), indicates the
input is set for an S-Video signal.
Input Selection
1
This specifies the type of signal going into SCART 2 (EXT2)
on the back of the television. Please refer to the
manufacturers instructions for the connected equipment.
In the SET UP menu press
e
until
AV connection is highlighted, then press OK.
With
z
or xselect either AV or S-VIDEO as the
required input for EXT2.
If the colour is missing try the alternative setting.
INPUT Signal Selection
1
2
At any time by pressing Ba list will appear on
screen showing modes and all stored external
equipment. Use eand fto highlight and OK to
select.
NOTE: When in digital mode ATV cannot be
selected, in analogue mode DTV cannot be
selected. To switch between DTV and ATV press
the A/D button.
HDMI displays equipment connected to HDMI on
the back of the television.
PC displays a computer connected to RGB/PC on
the back of the television.
Page 40

AV connection
PC/HDMI1 audio HDMI1
HDMI1 audio Auto.
HDMI setting
EXT2 input AV
Woofer Internal
MENU
Back
EXIT
Watch TV
40
Input selection and
AV connections (continued)
In the AV connection menu press eto highlight
PC/HDMI1 audio.
Use to xselect the PC option.
NOTE: Selecting the PC option will force HDMI
into digital audio.
1
2
HDMI1 Audio
If the connected HDMI source does not support digital
audio, plug the audio cable into PC/HDMI1 audio on the
back of the television (as shown in the ‘Connecting a
computer’ section), then use the HDMI1 audio settings.
In the AV connection menu press
e
to highlight
PC/HDMI1 audio and using xselect HDMI1.
Then highlight HDMI1 audio and using zor
x
select Auto., Digital or Analogue.
If the sound is missing select an alternative setting.
NOTE: HDMI1 supports digital and analogue sound,
HDMI2 and HDMI3 are digital sound only.
Certain formats of DVD disk may not output from this TV
(32/44.1/48kHz and 16/20/24 bits are acceptable).
2
In order to receive sound from a connected PC, plug the
audio cable into the back of the television (as shown in
‘Connecting a computer’ section), then use the
PC/HDMI1 audio settings.
PC Audio
1
EIA/CEA-861-D compliance covers the transmission of uncompressed
digital video with high-bandwith digital content protection, which is being
standardized for reception of
high-definition video signals. Because this is an evolving technology, it is
possible that some devices may not operate properly with the TV.
HDMI, the HDMI logo, High-Definition Multimedia Interface and Deep
Color are trademarks or registered trademarks of HDMI Licensing, LLC.
HDMI setting
Some early HDMI equipment may not work properly with
the television. If so first unplug the HDMI cable then try
setting the options in HDMI setting to Off.
Deep Color: This option will subtly enhance the colour.
x.v.Colour: This option expands the colour range in the
HDMI signal.
Lip Sync: Enabling this option can syncronize the sound
and picture.
NOTE: These features will only be available with
connected HDMI equipment. If the HDMI source does not
support these features the television may not work
properly when they are enabled.
If the HDMI connection is capable of 1080p and/or the
television is capable of refresh rates greater than 60Hz or
supports Deep Color, a Category 2 cable will be required.
Conventional HDMI/DVI cable may not work properly
with this mode.
In the AV connection menu press
e
to highlight
HDMI setting and press OK.
Press
f
and eto select an option, then zor
x
to adjust the settings.
2
1
HDMI setting
Deep Color Off
xvYCC Off
Lip Sync On
MENU
Back
EXIT
Watch TV
AV connection
PC/HDMI1 audio HDMI1
HDMI1 audio Auto.
HDMI setting OK
EXT2 input AV
Woofer Internal
MENU
Back
EXIT
Watch TV
Page 41

FUNCTION
Teletext Auto.
Panel lock Off
Auto format On
4:3 stretch Off
Blue screen On
Side panel 1
MENU
Back
EXIT
Watch TV
41
Analogue text services – setting up,
general information, Auto and LIST modes
This television has a multi-page text memory, which takes a few moments to load. It offers two Modes of
viewing text – Auto will display Fastext, if available. LIST will store your four favourite pages.
If Fastext is available four coloured titles will appear at
the base of the screen.
To access one of the four given subjects, press the
relevant coloured button on the remote control.
For further information on your particular text system(s),
see the broadcast text index page or, consult your local
Toshiba dealer.
The sub-page you are viewing will be highlighted and, as
the television loads any additional sub-pages the colour
of the numbers will change, indicating that these pages
have been loaded.
These sub-pages will remain available to view until
another page is chosen or, in normal TV mode, the
channel is changed.
The TEXT button:
To view text services press TEXT. Press again to
superimpose the text over a normal broadcast picture and
again to return to normal viewing. Programmes cannot
be changed until text is cancelled.
The first text page shown will be the initial page.
Any text page can be accessed by entering the 3 digit
page number using the numbered buttons, pressing the
coloured buttons or pressing P P to advance to the next
page and P Q to go back to the previous page.
Subtitles are available on page 888.
Sub-pages
If there are sub-pages they will automatically load into
memory without changing the page on screen.
To access the sub-pages press Xthen use P P and P Q
to view them. A bar with numbers will appear on the side
of the screen.
Navigating Pages using Auto.
Text Information
The four coloured choices at the bottom of the screen are
numbers – 100, 200, 300 and 400, which have been
programmed into the television’s memory. To view these
pages press the relevant coloured buttons.
To change these stored pages press the relevant coloured
button and enter the 3 digit number. This number will
change in the top left of the screen and in the coloured
highlight.
Press OK to store. The bars at the bottom of the screen
will flash white. Whenever OK is pressed all four
page numbers showing at the bottom will be stored
and the previous ones will be lost.
If OK is not pressed the selection will be forgotten when
text is cancelled.
Other pages may be viewed by entering the 3 digit page
number – but DO NOT press OK or these pages will be
stored.
Navigating Pages using LIST
Select Teletext from the FUNCTION menu.
With zor xchoose Auto. or LIST then press EXIT.
The text character set will be automatically chosen by the
language setting in the SET UP menu.
Selecting Modes
1
2
Page 42

Press Tto access the index/initial page. The one
displayed is dependant on the broadcaster.
Remember to cancel text before
changing channels – press the
TEXT
button twice.
42
Analogue text services – control buttons,
Digital interactive services
Below is a guide to the functions of the remote control text buttons.
Enter the page number then press
8/9
, a normal
picture will be displayed. The television will indicate when
the page is present by displaying the page number at the
top of the screen. Press
TEXT
to view the page.
To display news flashes:
Select the news flash page for the chosen text service
(see the index page of text service). Press
8/9
. The
news flashes will be displayed as and when they are
broadcast. Press
8/9
again to cancel the display.
The news flash page must be cancelled before
changing programmes.
To display the index/initial page:
T
At times it is convenient to hold a page of text. Press
q
and qwill appear in the top left of the screen. The
page will be held on screen until the button is pressed
again.
To hold a wanted page:
q
To discover the solutions on quiz and joke pages press the
r
button.
To reveal concealed text:
r
Press
TEXT
to display text. Press again to superimpose
text over a normal picture. Press again to return to normal
television viewing. Programmes cannot be changed until
this has been done.
To display a page of text:
To select a page whilst viewing a
normal picture:
8/9
TEXT
Press sonce to enlarge the top half of the page, press
again to enlarge the bottom half of the page. Press again
to revert to normal size.
To enlarge the text display size:
s
For use with P P and P Q to view sub-pages when
available.
To access sub-pages:
X
The digital interactive services are the up-todate way of viewing service information, using
computer-style formats, incorporating pictures
and interactive views.
They offer high quality on-screen images with multicolour photographic still images, advanced text and
graphics and are user-friendly. These services are free to
anyone with a digital television, however, they are not
available for all digital stations and are dependant on the
broadcaster.
Digital interactive services
Ensure that digital mode has been selected.
Press TEXT, it may take a few moments to load.
To navigate the pages and use the pull-down
menus, use the coloured buttons and
f, e
,
z
and xas directed.
Press TEXT again at any time to cancel.
1
2
3
Page 43
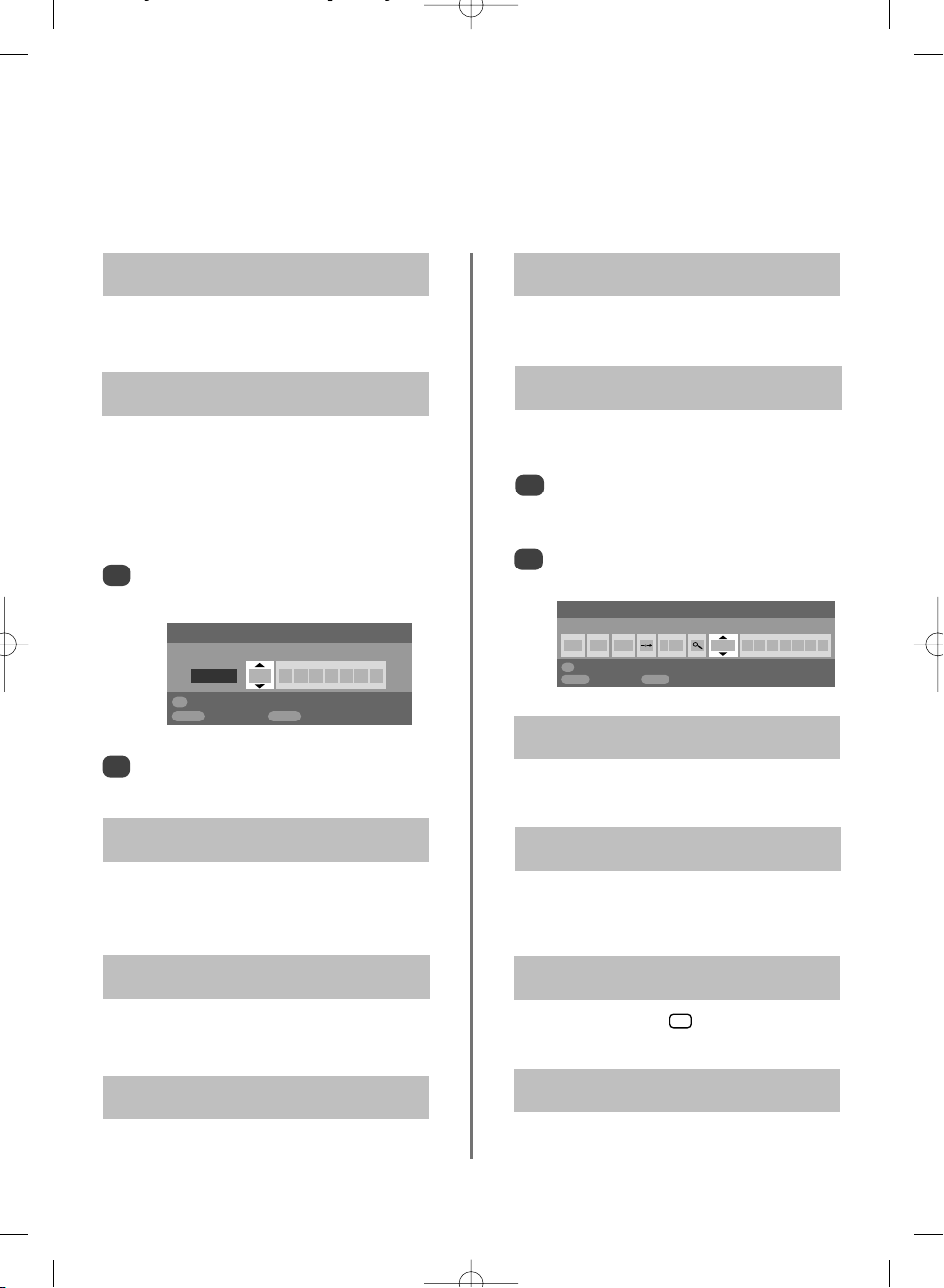
A
Another mode is selected. Press A/D to select DTV.
Why is the DTV main menu unavailable?
Q
Below are the answers to some of the most common queries.
For more information go to www.toshiba.co.uk
A
Check the television is not in standby mode. Check
the mains plug and all mains connections.
Why is there no sound or picture?
Q
A
Check the volume has not been turned down or that
sound mute has not been selected.
Why is there a picture but no sound?
Q
A
Check that Panel lock is not ON.
Why don’t the controls on the front of the
television work?
Q
A
Check all lead connections.
Why is there a good video picture but no
sound?
Q
A
Make sure the VCR or DVD player is connected to
the television as shown on page 7, then select the
correct input by pressing B.
Why doesn’t the video/DVD being played
show on screen?
Q
A
Check the correct input has been chosen,
S-VIDEO or AV. See AV connections page 39.
Why is the VCR/DVD picture in black and
white?
Q
A
When using an external source, for instance, a
poor quality video tape, if there is little or no colour,
improvements may sometimes be achieved. The colour is
factory set to Auto. to automatically display the best
colour system.
To check that you have the best colour:
There is a picture, but why is there little or
no colour?
Q
With the external source playing, select Manual
setting from the SET UP menu.
With
f
or echoose between Auto., PAL,
SECAM, NTSC 4. 43 or 3. 58.
1
2
Questions and Answers
43
Select the Manual tuning menu. Highlight the
station and press OK, then press xto select
Manual fine tuning
.
Using
f
or eadjust to get the best picture and
sound. Press OK and then EXIT.
1
2
A
Interference or a weak signal. Try a different
television station. Manual fine tuning may help.
What else can cause a poor analogue
picture?
Q
A
Check the side switch on the remote control is in TV
mode.
Check the batteries aren’t dead or inserted incorrectly.
Why doesn’t the remote control work?
Q
A
Remove it by pressing .
Why is there a message permanently on
the screen?
Q
Manual setting
Colour system: Auto.
EXT2 A V C R
OK
Store
MENU
Back
EXIT
Watch TV
Manual tuning
Manual fine tuning
1 I A C 22 +2 B B C 1
OK
Store
MENU
Back
EXIT
Watch TV
i
+
Page 44

A
Text has been selected whilst viewing an external
source i.e. DVD or VCR. No text will appear on
screen or a box may appear stating no information is
available. Select a broadcasting channel and press
TEXT
to access.
Why are the four coloured text numbers
visible but no text?
Q
A
The programme is currently being broadcast with an
English soundtrack only.
Why is the soundtrack in English when a
different audio language has been selected?
Q
44
Questions and Answers (continued)
A
Good performance of text depends on a good
strong broadcast signal. This normally requires a
roof or loft aerial. If the text is unreadable or garbled,
check the aerial. Go to the main index page of the text
service and look for the User Guide. This will explain the
basic operation of text in some detail. If further
information is needed on how to use text see the
text section.
Why are there problems with analogue
text?
Q
A
The Clock phase may need adjustment. Select
PC Setting from the SET UP menu, highlight Clock
phase and adjust until the picture clears.
Why are horizontal stripes and/or blurred
images on the screen when in PC mode?
Q
A
Press OI/II to check if the hard of hearing option
has been selected.
Why is there incorrect or no sound when in
DTV mode?
Q
A
The Sampling clock may need adjustment. Select
PC Setting from the SET UP menu, highlight
Sampling clock and adjust until the lines clear.
Why are there vertical stripes on the screen
when in PC mode?
Q
A
The digital programme being viewed is not
broadcasting digital text. Try another digital
programme.
Why is there no digital text service?
Q
A
The channel has been selected in Locked
Programmes (see 'Digital Settings' section).
Why is the digital channel locked?
Q
A
A Favourite list has been selected (see 'Favourite
Programmes' section), set the feature to ALL PROGS
or change channels by using the number buttons.
Why can only certain digital channels be
viewed?
Q
A
Lock Menu has been enabled (see 'Parental
Controls' page).
Why are some of the menus locked?
Q
A
Use the Master PIN code of 1276, then change to a
number of your choice. Ensure that no-one else can
use the Master PIN by removing the Owner’s Manual.
What can be done if the PIN number has
been forgotten?
Q
A
Subtitles are not currently being transmitted by the
broadcaster.
Why when digital subtitles have been
selected are they not showing on screen?
Q
A
Your subscription needs upgrading. Contact your
service provider.
Why are some of the digital subscription
channels unavailable?
Q
A
There are none broadcast or they have not yet
loaded. Press the Xbutton to access.
(See text section).
Why are there no analogue text
sub-pages?
Q
A
When put into standby the television’s active standby
will automatically search all available channels for
downloads, provided Auto upgrade is On. The time it
takes to do this may vary.
Why does the GREEN Active Standby LED
sometimes take longer to go out?
Q
Page 45

45
Questions and Answers (continued)
A
Connect the source via a SCART lead and play.
Select Manual setting from the SET UP menu.
Why are the colours wrong when an NTSC
source is played?
Q
Set the Colour to Auto. and exit.
Go to the Picture settings menu and adjust
the tint.
1
2
Manual setting
Colour system: Auto.
EXT2 A V C R
OK
Store
MENU
Back
EXIT
Watch TV
A
If settings on connected REGZA-LINK equipment are
changed the equipment may fail to work correctly
with television. Removing the HDMI cable then replacing
it may help. If not turn off the television, remove the
power cable from the wall socket, then plug the television
back in and switch on.
Why doesn’t REGZA-LINK work?
Q
A
Ensure that the cables used are HDMI displaying the
HDMI logo ( ).
Some early HDMI equipment may not work properly with
the latest HDMI television products, due to new standard
adoption. Try setting the HDMI setting options to Off.
Why is there no sound or picture when in
HDMI mode?
Q
DISPOSAL…
The following information is only for EU-member states:
Disposal of products
The crossed out wheeled dust bin symbol indicates that products must be collected and disposed of separately from
household waste. Integrated batteries and accumulators can be disposed of with the product. They will be separated at
the recyling centres.
The black bar indicates that the product was placed on the market after August 13, 2005.
By participating in separate collection of products and batteries, you will help to assure the proper disposal of products
and batteries and thus help to prevent potential negative consequences for the environment and human health.
For more detailed information about the collection and recycling programmes available in your country, please contact
your local city office or the shop where you purchased the product.
Disposal of batteries and/or accumulators
The crossed out wheeled dust bin symbol indicates that batteries and/or accumulators must be collected and disposed
of separately from household waste.
If the battery or accumulator contains more than the specified values of lead (Pb), mercury (Hg), and/or cadmium (Cd)
defined in the Battery Directive (2006/66/EC), then the chemical symbols for lead (Pb), mercury (Hg) and/or
cadmium (Cd) will appear below the crossed out wheeled dust bin symbol.
By participating in separate collection of batteries, you will help to assure the proper disposal of products and batteries
and thus help to prevent potential negative consequences for the environment and human health.
For more detailed information about the collection and recycling programmes available in your country, please contact
your local city office or the shop where you purchased the product.
EU
EU
Page 46

46
Notes
For your own records
Page 47

47
Specifications and accessories
DVB-T Broadcast systems/channels
UK UHF 21-68
France VHF 05-10 (VHF 01-05)
UHF 21-69
Germany VHF 05-12
UHF 21-69
Austria VHF 05-12
UHF 21-69
Switzerland VHF 05-12
UHF 21-69
Italy VHF 05-12 (D,E,F,G,H,H1,H2)
UHF 21-69
Spain UHF 21-69
Nederlands VHF 05-12
UHF 21-69
Sweden VHF 05-12
UHF 21-69
Finland VHF 05-12
UHF 21-69
Greece VHF 05-12
UHF 21-69
Video Input PAL, SECAM, NTSC 3.58/4.43
External connections
EXT1 Input 21-pin SCART RGB, A/V
EXT2 Input 21-pin SCART A/V, S-video
Selectable
Output fixed to television
EXT3 Input Phono jacks Y, P
B/CB
, PR/C
R
Phono jacks Audio L + R
EXT3 Input (Side) Phono jack Video, S-video
Phono jacks Audio L + R
HDMI 1/2 Input HDMI (
Audio LIP SYNC, Deep Color,
x.v.Colour supported
)
HDMI 3 Input (Side) HDMI (
Audio LIP SYNC, Deep Color,
x.v.Colour supported
)
PC Input Mini D-sub 15-pin Analog RGB signal
PC/HDMI1 Audio 3.5mm mini jack Audio
Digital Audio Output (S/PDIF) Optical
Output to Active Super Woofer Phono jack
Fixed Audio Output Phono jacks Audio L + R
Toshiba Information Systems (U.K.) Limited
Consumer Products Division,
European Service Centre,
Admiralty Way, Camberley,
Surrey, GU15 3DT, UK
Specification is subject to change without notice.
Originated by Zushi Illustration & Visualisation, Bristol, UK.
© Toshiba Information Systems (U.K.) Limited
All rights reserved.
Reproduction in whole or part without written permission is
strictly prohibited.
Printed on recycled paper. 100% Chlorine free.
Stereo Nicam
2 carrier system
Visible Screen Size Model 37 94cm
(approx.) 42 107cm
46 117cm
Display 16:9
Sound output (at 10% distortion) Main 10W + 10W
Power consumption Model 37 203W
as specified in 42 226W
EN60107-1:1997 46 287W
Standby (approx.) Model 37 0.8W
42 0.8W
46 0.8W
Dimensions Model 37 64cm (H) 90cm (W) 26cm (D)
(approx.) 42 69cm (H) 101cm (W) 31cm (D)
46 75cm (H) 111cm (W) 31cm (D)
(Height dimension includes foot stand)
Weight (approx.) Model 37 20.5kg
42 24.5kg
46 28kg
Headphone socket 3.5mm stereo
Operating condition Temperature 5°C – 35°C
(41°F – 94°F)
Humidity 20-80%
(non-condensing)
Accessories Remote control
2 batteries
(AAA, IEC R03 1.5V)
Cleaning cloth
Broadcast systems/channels
PAL-I UHF UK21-UK69
PAL-B/G UHF E21-E69
VHF E2-E12, S1-S41
SECAM-L UHF F21-F69
VHF F1-F10, B-Q
SECAM-D/K
UHF R21-R69
VHF R1-R12
DVB is a registered trademark of the DVB Project
?
For television
operation queries,
please ring the
helpline…
Remember…
Page 48

License Information
used with
Toshiba Televisions
XV55D License document 4/9/08 2:46 pm Page 1
Page 49

Information
The software pre-installed in TOSHIBA Digital Televisions consists of multiple, independent
software components. Each software component is copyrighted by TOSHIBA or a third party.
The TOSHIBA Digital Television uses software components that are distributed as freeware under a
third-party end-user license agreement or copyright notice (hereinafter referred to as a “EULA”). Some
EULAs require that the source code of the applicable component be disclosed as the condition for
distributing the software component in executable format.
You can check the software components subject to such EULA requirements on the following
Home Page:
URL: http://tesc.toshiba.co.uk/W
eb/Website.nsf/ContentFrameSet?OpenFrameset
In addition, some of the software components which are used in TOSHIBA Digital Televisions
include the software that are made or developed originally by Toshiba. These software and
accompanied documents are copyrighted by TOSHIBA, and protected by Copyright Act, an
international treaty’s articles and other governing laws.
The software components which are made or developed originally by TOSHIBA and not subject to
EULAs are not a target of source code offering.
TOSHIBA provides a warranty for the TOSHIBA Digital Television you have purchased under
conditions set forth by TOSHIBA.However, some of the software components distributed under an
EULA are made available for use by the user on the assumption that they are not copyrighted or
warranted by TOSHIBA or any third party. These software components are licensed to the user free of
charge and therefore are not covered by a warranty within the scope of the applicable laws. These
software components are not subject to any copyrights or other third-party rights and are provided in
“as is” condition without any warranty, whether express or implied. “Warranty” here includes, but not
limited to, an implied warranty for marketability or fitness for specific uses. All risks associated with the
quality or performance of these software components are assumed by the user. TOSHIBA shall not be
liable whatsoever for any cost of repair or correction or other incidental expense incurred in connection
with a defect found in any of these software components. Unless specified under the applicable laws
or in a written agreement, a party who changes or redistributes the software with consent from the
copyright holders or based on the aforementioned licenses shall not be held liable whatsoever for any
loss arising from the use of or inability to use such software. The same applies even when the
copyright holders or relevant third parties have been informed of the possibility of such loss. “Loss”
here includes normal, special, incidental and indirect loss (including, but not limited to, the loss of data
or its accuracy; loss incurred by the user or any third party; and interface incompatibility with other
software). Please read each EULA for details on the use conditions and items that must be observed
regarding these software components.
The table below lists the software components pre-installed in TOSHIBA Digital Televisions, which
are subject to EULAs. The user should read the applicable EULAs carefully before using these software
components. The EULAs are exhibited in their original text (English) as exactly written by the respective
parties other than TOSHIBA.
Pre-Installed Software EULA
Linux Kernel
Busybox
Exhibit A
uClibc Exhibit B
ZBOOT Exhibit C
XV55D License document 4/9/08 2:46 pm Page 2
Page 50

Exhibit A
GNU GENERAL PUBLIC LICENSE Version 2, June 1991
Copyright © 1989, 1991 Free Software Foundation, Inc.
59 Temple Place, Suite 330, Boston, MA 02111-1307 USA
Everyone is permitted to copy and distribute verbatim copies of this license document, but changing it
is not allowed.
Preamble
The licenses for most software are designed to take away your freedom to share and change it. By
contrast, the GNU General Public License is intended to guarantee your freedom to share and change
free software – to make sure the software is free for all its users. This General Public License applies to
most of the Free Software Foundation’s software and to any other program whose authors commit to
using it. (Some other Free Software Foundation software is covered by the GNU Library General Public
License instead.) You can apply it your programs, too.
When we speak of free software, we are referring to freedom, not price. Our General Public
Licenses are designed to make sure that you have the freedom to distribute copies of the free software
(and charge for this service if you wish), that you receive source code or can get it if you want it, that
you can change the software or use pieces of it in new free programs; and that you know you can do
these things.
To protect your rights, we need to make restrictions that forbid anyone to deny you these rights or
to ask you to surrender the rights. These restrictions translate to certain responsibilities for you if you
distribute copies of the software, or if you modify it.
For example, if you distribute copies of such a program, whether gratis or for a fee, you must give
the recipients all the rights you have. You must make sure that they too, receive or can get the source
code. Also you must show them these terms so they know their rights.
We protect your right with two steps: (1) copyright the software, and (2) offer you this license which
gives you legal permission to copy, distribute and/or modify the software.
Also, for each author’s protection and ours, we want to make certain that everyone understands
that there is no warranty for this free software. If the software is modified by someone else and passed
on, we want its recipients to know that what they have is not the original, so that any problems
introduced by others will not reflect on the original authors’ reputations.
Finally, any free program is threatened constantly by software patents. We wish to avoid the
danger that redistributors of a free program will individually obtain patent license, in effect making the
program proprietary. To prevent this, we have made it clear that any patent must be licensed for
everyone’s free use or not licensed at all.
The precise terms and conditions for copying, distribution and modification follow.
GNU GENERAL PUBLIC LICENSE TERMS AND CONDITIONS FOR COPYING,
DISTRIBUTION AND MODIFICATION
0. This license applies to any program or other work which contains a notice placed by the copyright
holder saying it may be distributed under the terms of this General Public License. The “Program”,
below, refers to any such program or work, and a “work based on the Program” means either the
program or any derivative work under copyright law: that is to say, a work containing the Program
or a portion of it, either verbatim or with modifications and/or translated into another language.
(Hereinafter, translation is included without limitation in the terms “modification”.) Each licensee is
addressed as “you”.
XV55D License document 4/9/08 2:46 pm Page 3
Page 51

Activities other than copying, distribution and modification are not covered by this License; they are
outside its scope. The act of running the program is not restricted, and the output from the Program
is covered only if its contents constitute a work based on the Program (independent of having been
made by running the program). Whether that is true depends on what the Program does.
1. You may copy and distribute verbatim copies of the Program’s source code as you receive it, in any
medium, provided that you conspicuously and appropriately publish on each copy an appropriate
copyright notice and disclaimer of warranty; keep intact all notices that refer to this License and to
the absence of any warranty; and give any other recipients of the Program a copy of this License
along with the Program.
You may charge a fee for the physical act of transferring a copy, and you may at your option offer
warranty protection in exchange for a fee.
2. You may modify your copy or copies of the program or any portion of it, thus forming a work based
on the program, and copy and distribute such modifications or work under the terms of Section 1
above, provided that you also meet all of these condition:
a) You must cause the modified files to carry prominent notices stating that you changed the
files and the date of any change.
b) You must cause any work that you distribute or publish, that in whole or in part contains or
is derived from the Program, or any part there of, to be licensed as a whole at no charge to
all third parties under the terms of the this License.
c) If the modified Program normally reads commands interactively when run, you must cause
it, when started running for such interactive use in the most ordinary way, to print or display
an announcement including an appropriate copyright notice and a notice that there is no
warranty (or else, saying that you provide a warranty) and that users may redistribute the
program under these conditions, and telling the user how to view a copy of this License.
(Exception: if the program itself is interactive but does not normally print such an
announcement, your work based on the program is not required to print such an
announcement.)
These requirements apply to the modified work as a whole. If identifiable sections of that work are
not derived from the program, and can be reasonably considered independent and separate works
in themselves, then this License, and its terms, do not apply to those sections when you distribute
them as separate works. But when you distribute the same sections as part of a whole which is a
work based on the Program, the distribution of the whole must be on terms of this License, whose
permissions for other licensees extend to the entire whole, and thus to each and every part
regardless of who wrote it.
Thus, it is not the intent of this section to claim rights or contest your rights to work written entirely
by you; rather, the intent is to exercise the right to control the distribution of derivative and collective
works based on the Program.
In addition, mere aggregation of another work not based on the Program with the Program
(or with a work based on the Program) on a volume of a storage or distribution medium does not
bring the other work under the scope of this License.
3. You may copy and distribute the program (or a work based on it, under Section 2) in object code or
executable form under the terms of Sections 1 and 2 above provided that you also do one of the
following:
a) Accompany it with the complete corresponding machine-readable source code, which must
be distributed under the terms of Sections 1 and 2 above on a medium customarily used
for software interchange; or,
b) Accompany it with a written offer, valid for at least three years, to give any third party, for a
XV55D License document 4/9/08 2:46 pm Page 4
Page 52

charge no more than your cost of physically performing source distribution, a complete
machine-readable copy of the corresponding source code, to be distributed under the
terms of Sections 1 and 2 above on a medium customarily used for software interchange; or,
c) Accompany it with the information you received as to the offer to distribute corresponding
source code. (This alternative is allowed only for noncommercial distribution and only if you
received the program in object code or executable form with such an offer, in accord with
subsection b above.)
The source code for a work means the preferred form of the work for making modifications to it.
For an executable work, complete source code means all the source code for all modules it
contains, plus any associated interface definition files, plus the scripts used to control compilation
and installation of the executable. However, as a special exception, the source code distributes
need not include anything that is normally distributed (in either source or binary form) with the
major components (compiler, kernel, and so on) of the operating system on which the executable
runs, unless that component itself accompanies the executable.
If distribution of executable or object code is made by offering access to copy from a designated
place, then offering equivalent access to copy the source code from the same place counts as
distribution of the source code, even though third parties are not compelled to copy the source
along with the object code.
4. You many not copy, modify, sublicense, or distribute the program except as expressly provided
under this License. Any attempt otherwise to copy, modify, sublicense or distribute the Program is
void, and will automatically terminate your rights under this License. However, parties who have
received copies, or rights, from you under this License will not have their licenses terminated so
long as such parties remain in full compliance.
5. You are not required to accept this License, since you have not signed it. However, nothing else
grants you permission to modify or distribute the Program or its derivative works. These actions are
prohibited by law if you do not accept this License. Therefore, by modifying and distributing the
Program (or any works based on the Program), you indicate your acceptance of this License to do
so, and all its terms and conditions for copying, distributing or modifying the Program or works
based on it.
6. Each time you redistribute the Program (or any works based on the Program), the recipient
automatically receives a License from the original licensor to copy, distribute or modify the Program
subject to these terms and conditions. You may not impose any further restrictions on the
recipient’s exercise of the rights granted herein. You are not responsible for enforcing compliance
by third parties to this License.
7. If as a consequence of a court judgement or allegation of patent infringement or for any other
reason (not limited to patent issues), conditions are imposed on you (whether by court order,
agreement or otherwise) that contradicts the conditions of the License, they do not excuse you from
the conditions of this License. If you cannot distribute so as to satisfy simultaneously your obligations
under this License and any other pertinent obligations, then as a consequence you may not
distribute the Program at all.
For example, if a patent license would not permit royalty-free redistribution of the Program by all
those who receive copies directly or indirectly through you, then the only way you could satisfy both
it and this License would be to refrain entirely from distribution of the Program. If any portion of this
section is held invalid or unenforcable under any particular circumstances, the balance of the
section is intended to apply and the section as a whole is intended to apply in other circumstances.
It is not the purpose of this section to induce you to infringe any patent to other property right
XV55D License document 4/9/08 2:46 pm Page 5
Page 53
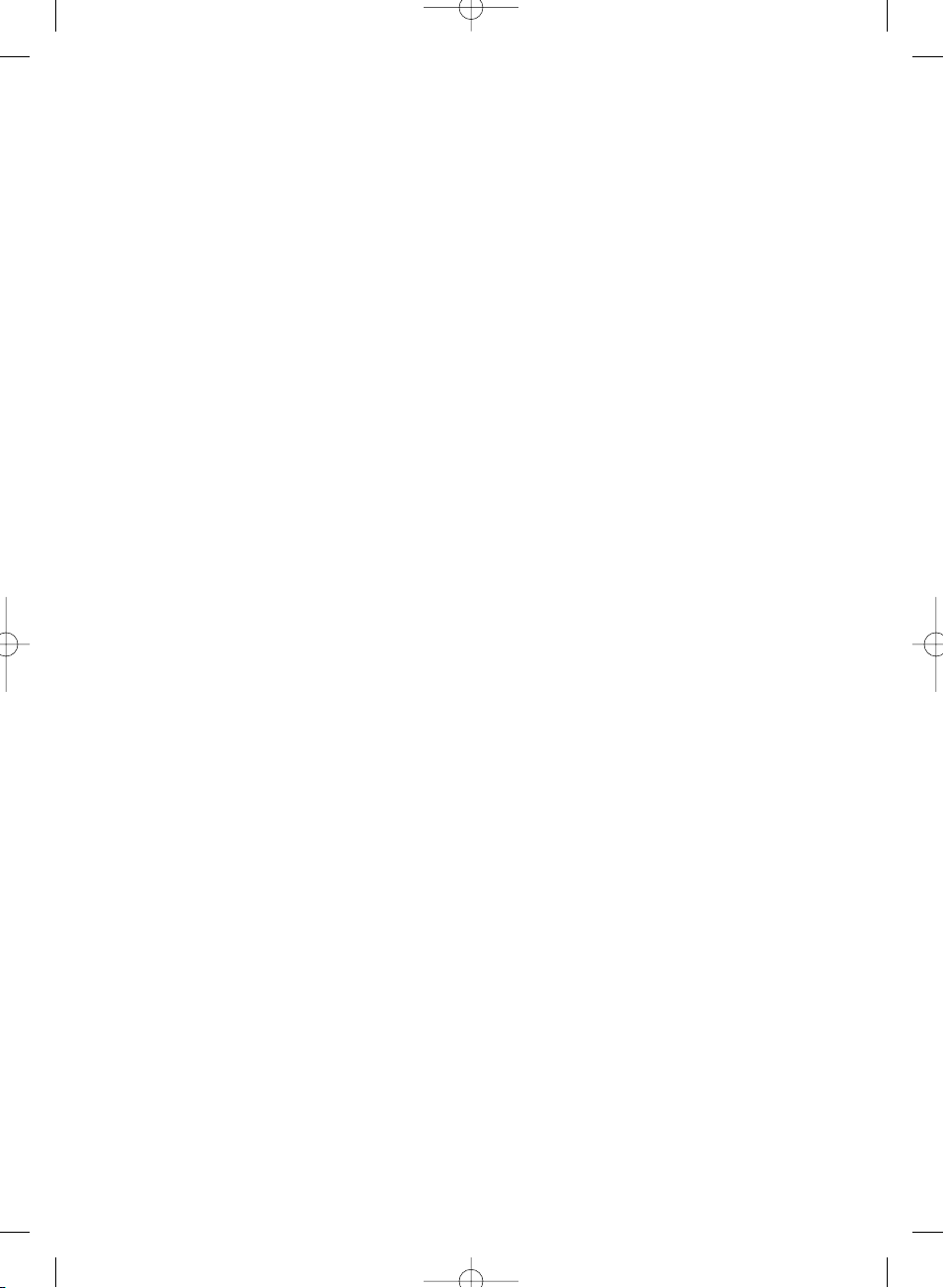
claims or to contest validity of any such claims; this section has the sole purpose of protecting the
integrity of the free software distribution system, which is implemented by public license practices.
Many people have made generous contributions to the wide range of software distributed through
that system in reliance upon consistent application of that system; it is up to the author/donor to
decide if he or she is willing to distribute software through any other system and a licensee cannot
impose that choice.
This section is intended to make thoroughly clear what is believed to be a consequence of the rest
of this License.
8. If the distribution and/or use of the program is restricted in certain countries either by patents or by
copyrighted interfaces, the original copyright holder who places the Program under this License
may add an explicit geographical distribution limitation excluding those countries, so that
distribution is permitted only in or among countries not thus excluded. In such case, this License
incorporates the limitation as if written in the body of this License.
9. The Free Software Foundation may publish revised and/or new versions of the general Public
License from time to time. Such new versions will be similar in spirit to the present version, but
may differ in detail to address new problems or concerns.
Each version is given a distinguishing version number. If the Program specifies a version number of
this License which applies to it and “any later version”, you have the option of following the terms
and conditions either of that version or of any later version published by the Free Software
Foundation. If the Program does not specify a version number of this License, you may choose any
version ever published by the Free Software Foundation.
10. If you wish to incorporate parts of the Program into other free programs whose distribution
conditions are different, write to the author to ask for permission. For software which is copyrighted
by the Free Software Foundation, write to the Free Software Foundation; we sometimes make
exceptions for this. Our decision will be guided by the two goals of preserving the free status of all
derivatives of our free software and of promoting the sharing and use of software generally.
NO WARRANTY
11. BECAUSE THE PROGRAM IS LICENSED FREE OF CHARGE, THERE IS NO WARRANTY FOR THE
PROGRAM, TO THE EXTENT PERMITTED BY APPLICABLE LAW. EXCEPT WHEN OTHERWISE STATED
IN WRITING THE COPYRIGHT HOLDERS AND/OR OTHER PARTIES PROVIDE THE PROGRAM “AS
IS” WITHOUT WARRANTY OF ANY KIND, EITHER EXPRESSED OR IMPLIED, INCLUDING, BUT NOT
LIMITED TO, THE IMPLIED WARRANTIES OF MERCHANTABILITY AND FITNESS FOR A PARTICULAR
PURPOSE. THE ENTIRE RISK AS TO THE QUALITY AND PERFORMANCE OF THE PROGRAM IS
WITH YOU, SHOULD THE PROGRAM PROVE DEFECTIVE, YOU ASSUME THE COST OF ALL
NECESSARY SERVICING, REPAIR OR CORRECTION.
12. IN NO EVENT UNLESS REQUIRED BY APPLICABLE LAW OR AGREED TO IN WRITING WILL ANY
COPYRIGHT HOLDER, OR ANY OTHER PARTY WHO MAY MODIFY AND/OR REDISTRIBUTE THE
PROGRAM AS PERMITTED ABOVE, BE LIABLE TO YOU FOR DAMAGES, INCLUDING ANY
GENERAL, SPECIAL, INCIDENTAL OR CONSEQUENTIAL DAMAGES ARISING OUT OF THE USE
OR INABILITY TO USE THE PROGRAM (INCLUDING BUT NOT LIMITED TO LOSS OF DATA OR
DATA BEING RENDERED INACCURATE OR LOSSES SUSTAINED BY YOU OR THIRD PARTIES OR A
FAILURE OF THE PROGRAM TO OPERATE WITH ANY OTHER PROGRAMS), EVEN IF SUCH
HOLDER OR OTHER PARTY HAS BEEN ADVISED OF THE POSSIBILITY OF SUCH DAMAGES.
END OF TERMS AND CONDITIONS
XV55D License document 4/9/08 2:46 pm Page 6
Page 54

How to Apply These Terms to Your New Programs
If you develop a new program, and you want it be of the greatest possible use to the public, the best
way to achieve this is to make it free software which everyone can redistribute and change under
these terms.
To do so, attach the following notices to the program. It is safest to attach them to the start of each
source file to most effectively convey the exclusion of warranty; and each file should have at least the
“copyright” line and a pointer to where the full notice is found.
<One line to give the program’s name and a brief idea of what it does.>
Copyright © 19yy <name of author>
This program is free software; you can redistribute it and/or modify is under the terms of the
GNU General Public License as published by the Free Software Foundation; either version 2 of
the License, or (at your option) any later version.
This program is distributed in the hope that it will be useful, but WITHOUT ANY WARRANTY;
without even the implied warranty of MERCHANTABILITY or FITNESS FOR A PARTICULAR
PURPOSE. See the GNU General Public License for more details.
You should have received a copy of the GNU General Public License along with this program;
if not, write to the Free Software Foundation, Inc., 59 Temple Place, Suite 330, Boston, MA
02111-1307 USA.
Also add information on how to contact you by electronic and paper mail.
If the program is interactive, make it output a short notice like this when it starts in an interactive mode.
Gnomovision version 69, Copyright © 19yy name of author Gnomovision comes with
ABSOLUTELY NO WARRANTY; for details type "show w". This is free software, and you are
welcome to redistribute it under certain conditions; type "show c" for details.
The hypothetical commands "show w" and "show c" should show the appropriate parts of the General
Public License. Of course, the commands you use may be called something other than "show w" and
"show c"; they could even be mouse-clicks or menu items – whatever suits your program.
You should also get your employer (if you works as a programmer) or your school, if any, to sign a
"copyright disclaimer" for the program; if necessary. Here is a sample; alter the names:
Yoyodyne, Inc., hereby disclaims all copyright interest in the 'Gnomovision' (which makes passes
at compilers) written by James Hacker.
<signature of Ty Coon>, 1 April 1989
Ty Coon, President of Vice
This General Public License does not permit incorporating your program into proprietary programs. If
your program is a subroutine library, you may consider it more useful to permit linking proprietary
applications with the library. If this is what you want to do, use the GNU Library General Public License
instead of this License.
XV55D License document 4/9/08 2:46 pm Page 7
Page 55

Exhibit B
GNU LESSER GENERAL PUBLIC LICENSE Version 2.1, February 1999
Copyright © 1991, 1999 Free Software Foundation, Inc.
59 Temple Place, Suite 330, Boston, MA 02111-1307 USA
Everyone is permitted to copy and distribute verbatim copies of this license document, but changing it
is not allowed.
[This is the first released version of the Lesser GPL. It also counts as the successor of the GNU Library
Public License, version 2, hence the version number 2.1.]
Preamble
The licenses for most software are designed to take away your freedom to share and change it. By
contrast, the GNU General Public Licenses are intended to guarantee your freedom to share and
change free software – to make sure the software is free for all its users.
This License, the Lesser General Public License, applies to some specially designated software
packages – typically libraries – of the Free Software Foundation and other authors who decide to use
it. You can use it too, but we suggest you first think carefully about whether this license or the ordinary
General Public License is the better strategy to use in any particular case, based on the explanations
below.
When we speak of free software, we are referring to freedom of use, not price. Our General
Public Licenses are designed to make sure that you have the freedom to distribute copies of free
software (and charge for this service if you wish); that you receive source code or can get it if you want
it; that you can change the software or use pieces of it in new free programs; and that you are
informed that you can do these things.
To protect your rights, we need to make restrictions that forbid distributors to deny you these rights
or to ask you to surrender these rights. These restrictions translate to certain responsibilities for you if
you distribute copies of the library or if you modify it.
For example, if you distribute copies of the library, whether gratis or for a fee, you must give the
recipients all the rights that we gave you. You must make sure that they, too, receive or can get the
source code. If you link other code with the library, you must provide complete object files to the
recipients, so that they can link them with the library after making changes to the library and
recompiling it. Also you must show them these terms so they know their rights.
We protect your rights with a two step method: (1) we copyright the library, and (2) we offer you
this license which gives you legal permission to copy, distribute and/or modify the library.
To protect each distributor, we want to make it very clear that there is no warranty for the free
library. Also, if the library is modified by someone else and passed on, the recipients should know that
what they have is not the original version, so that original authors’ reputation will not be affected by
problems that might be introduced by others.
Finally, software patents pose a constant threat to the existence of any free program. We wish to
make sure that a company cannot effectively restrict the users of a free program by obtaining a
restrictive license from a patent holder. Therefore, we insist that any patent license obtained for a
version of the library must be consistent with the full freedom of use specified in this license.
Most GNU software, including some libraries, is covered by the ordinary GNU General Public
License. This license, the GNU Lesser General Public License, applies to certain designated libraries,
and is quite different from the ordinary General Public License. We use this license for certain libraries
in order to permit linking those libraries into non-free programs.
XV55D License document 4/9/08 2:46 pm Page 8
Page 56

When a program is linked with a library, whether statically or using a shared library, the
combination of the two is legally speaking a combined work, a derivative of the original library. The
ordinary General Public License therefore permits such linking only if the entire combination fits its
criteria of freedom. The Lesser General Public License permits more lax criteria for linking other code
with the library.
We call this license the "Lesser" General Public License because it does Less to protect the user’s
freedom than the ordinary General Public License. It also provides other free software developers Less
of an advantage over competing non-free programs. These disadvantages are the reason we use the
ordinary General Public License for many libraries. However, the Lesser license provides advantages in
certain special circumstances.
For example, on rare occasions, there may be a special need to encourage the widest possible
use of a certain library, so that it becomes a de-facto standard. To achieve this, non-free programs
must be allowed to use the library. A more frequent case is that a free library does the same job as
widely used non-free libraries. In this case, there is little to gain by limiting the free library to free
software only, so we use the Lesser General Public License.
In other cases, permission to use a particular library in non-free programs enables a greater
number of people to use a large body of free software. For example, permission to use the GNU C
Library in non-free programs enables many more people to use the whole GNU operating system, as
well as its variant, the GNU/Linux operating system.
Although the Lesser General Public License is Less protective of the users’ freedom, it does ensure
that the user of a program that is linked with the Library has the freedom and the wherewithal to run
that program using a modified version of the Library.
The precise terms and conditions for copying, distribution and modification follow. Pay close
attention to the difference between a "work based on the library" and a "work that uses the library".
The former contains code derived from the library, whereas the latter must be combined with the
library in order to run.
GNU LESSER GENERAL PUBLIC LICENSE TERMS AND CONDITIONS FOR COPYING,
DISTRIBUTION AND MODIFICATION
0. This License Agreement applies to any software library or other program which contains a notice
placed by the copyright holder or other authorised party saying it may be distributed under the
terms of this Lesser General Public License (also called "this License"). Each licensee is addressed
as “you”.
A "library" means a collection of software functions and/or data prepared so as to be conveniently
linked with application programs (which use some of those functions and data) to form
executables.
The “Library”, below, refers to any such software library or work which has been distributed under
these terms. A “work based on the library” means either the Library or any derivative work under
copyright law: that is to say, a work containing the Library or a portion of it, either verbatim or
with modifications and/or translated straightforwardly into another language. (Hereinafter,
translation is included without limitation in the terms “modification”.)
Each licensee is addressed as “you”.
"Source code" for a work means the preferred form of the work for making modifications to it. For
a library, complete source code means all source code for all modules it contains, plus any
associated interface definition files, plus the scripts used to control compilation and installation of
the library.
Activities other than copying, distribution and modification are not covered by this License; they
are outside its scope. The act of running a program using a library is not restricted, and output
from such a program is covered only if its contents constitute a work based on the Library
XV55D License document 4/9/08 2:46 pm Page 9
Page 57

(independent of the use of the Library in a tool for writing it). Whether that is true depends on
what the Library does and what the program that uses the Library does.
1. You may copy and distribute verbatim copies of the Library’s complete source code as you
receive it, in any medium, provided that you conspicuously and appropriately publish on each
copy an appropriate copyright notice and disclaimer of warranty; keep intact all notices that refer
to this License and to the absence of any warranty; and distribute a copy of this License along
with the Library.
You may charge a fee for the physical act of transferring a copy, and you may at your option offer
warranty protection in exchange for a fee.
2. You may modify your copy or copies of the program or any portion of it, thus forming a work
based on the Library, and copy and distribute such modifications or work under the terms of
Section 1 above, provided that you also meet all of these condition:
a) The modified work must itself be a software library.
b) You must cause the files modified to carry prominent notices stating that you changed the
files and the date of any change.
c) You must cause the whole of the work to be licensed at no charge to all third parties under
the terms of this License.
d) If a facility in the modified Library refers to a function or a table of data to be supplied by an
application program that uses the facility, other than as an argument passed when the
facility is invoked, then you must make a good faith effort to ensure that, in the event an
application does not supply such function or table, the facility still operates, and performs
whatever part of its purpose remains meaningful.
(For example, a function in a library to compute square roots has a purpose that is entirely
well-defined independent of the application. Therefore, Subsection 2d requires that any
application-supplied function or table used by this function must be optional: if the
application does not supply it, the square root function must still compute square roots.)
These requirements apply to the modified work as a whole. If identifiable sections of that work are
not derived from the Library, and can be reasonably considered independent and separate works
in themselves, then this License, and its terms, do not apply to those sections when you distribute
them as separate works. But when you distribute the same sections as part of a whole which is a
work based on the Library, the distribution of the whole must be on terms of this License, whose
permissions for other licensees extend to the entire whole, and thus to each and every part
regardless of who wrote it.
Thus, it is not the intent of this section to claim rights or contest your rights to work written entirely
by you; rather, the intent is to exercise the right to control the distribution of derivative and
collective works based on the Library.
In addition, mere aggregation of another work not based on the Library with the Library
(or with a work based on the Library) on a volume of a storage or distribution medium does not
bring the other work under the scope of this License.
3. You may opt to apply the terms of the ordinary GNU General Public License instead of this
License to a given copy of the Library. To do this, you must alter all the notices that refer to this
License, so that they refer to the ordinary GNU General Public License, version 2, instead of to this
License. (If a newer version than version 2 of the ordinary GNU General Public License has
appeared, then you can specify that version instead if you wish.) Do not make any other change
in these notices.
Once this change is made in a given copy, it is irreversible for that copy, so the ordinary GNU
General Public License applies to all subsequent copies and derivative works made from that copy.
XV55D License document 4/9/08 2:46 pm Page 10
Page 58

This option is useful when you wish to copy part of the code of the Library into a program that is
not a Library.
4. You may copy and distribute the Library (or a portion or derivative of it, under Section 2) in object
code or executable form under the Sections 1 and 2 above provided that you accompany it with
the complete corresponding machine readable source code, which must be distributed under the
terms of sections 1 and 2 above on a medium customarily used for software interchange.
If distribution of object code is made by offering access to copy from a designated place, then
offering equivalent access to copy the source code from the same place satisfies the requirement
to distribute the source code, even though third parties are not compelled to copy the source
along with the object code.
5. A program that contains no derivative of any portion of the Library, but is designed to work with
the library by being compiled or linked with it, is called a "work that uses the Library". Such a work,
in isolation, is not a derivative work of the Library, and therefore falls outside the scope of this
License.
However, linking "work that uses the Library" with the Library creates an executable that is a
derivative of the Library (because it contains portions of the Library), rather than a "work that uses
the Library". The executable is therefore covered by this License. Section 6 states terms for
distribution of such executables.
When a "work that uses the Library" uses material from a header file that is part of the Library, the
object code for the work may be a derivative work of the Library even though the source code is
not. Whether this is true is especially significant if the work can be linked without the Library, or if
the work is itself a library. The threshold for this to be true is not precisely defined by law.
If such an object file uses only numerical parameters, data structure layouts and accessors, and
small macros and small inline functions (ten lines or less in length), then the use of the object file
is unrestricted, regardless of whether it is legally a derivative work. (Executables containing this
object code plus portions of the Library will still fall under Section 6.)
Otherwise, if the work is a derivative of the Library, you may distribute the object code for the work
under the terms of Section 6. Any executables containing that work also fall under Section 6,
whether or not they are linked directly with the Library itself.
6. As an exception to the Sections above, you may also combine or link a "work that uses the Library"
with the Library to produce a work containing portions of the Library, and distribute that work
under terms of your choice, provided that the terms permit modification of the work for the
customer’s own use and reverse engineering for debugging such modifications.
You must give prominent notice with each copy of the work that the Library is used in it and that
the Library and its use are covered by the License. You must supply a copy of this License. If the
work during execution displays copyright notices, you must include the copyright notice for the
Library among them, as well as a reference directing the user to the copy of this License. Also, you
must do one of these things:
a) Accompany the work with the complete corresponding machine-readable source code for
the Library including whatever changes were used in the work (which must be distributed
under Sections 1 and 2 above); and, if the work is an executable linked with the Library,
with the complete machine-readable "work that uses the Library", as object code and/or
source code, so that the user can modify the Library and then relink to produce a modified
executable containing the modified Library. (It is understood that the user who changes the
contents of definitions files in the Library will not necessarily be able to recompile the
application to use the modified definitions.)
b) Use a suitable shared library mechanism for linking the Library. A suitable mechanism is
XV55D License document 4/9/08 2:46 pm Page 11
Page 59

one that (1) uses at run time a copy of the library already present on the user’s computer
system, rather than copying library functions into the executable, and (2) will operate
properly with a modified version of the library, if the user installs one, as long as the
modified version is interface-compatible with the version that the work was made with.
c) Accompany the work with a written offer, valid for at least three years, to give the same
user the materials specified in Subsection 6a, above, for a charge no more than the cost of
performing this distribution.
d) If distribution of the work is made by offering access to copy from a designated place, offer
equivalent access to copy the above specified materials from the same place.
e) Verify that the user has already received a copy of these materials or that you have already
sent this user a copy.
For an executable, the required form of the "work that uses the Library" must include any data
and utility programs needed for reproducing the executable from it. However, as a special
exception, the materials to be distributed need not include anything that is normally distributed (in
either source or binary form) with the major components (compiler, kernel, and so on) of the
operating system on which the executable runs, unless that component itself accompanies the
executable.
It may happen that this requirement contradicts the license restrictions of other proprietary libraries
that do not normally accompany the operating system. Such a contradiction means that you
cannot use both them and the Library together in an executable that you distribute.
7. You may place library facilities that are a work based on the Library side-by-side in a single library
together with other library facilities not covered by this License, and distribute such a combined
library, provided that the separate distribution of the work based on the Library and of the other
library facilities is otherwise permitted, and provided that you do these two things:
a) Accompany the combined library with a copy of the same work based on the Library,
uncombined with any other library facilities. This must be distributed under the terms of the
Sections above.
b) Give prominent notice with the combined library of the fact that part of it is a work based
on the Library, and explaining where to find the accompanying uncombined form of the
same work.
8. You many not copy, modify, sublicense, link with or distribute the Library except as expressly
provided under this License. Any attempt otherwise to copy, modify, sublicense, link with, or
distribute the Library is void, and will automatically terminate your rights under this License.
However, parties who have received copies, or rights, from you under this License will not have
their licenses terminated so long as such parties remain in full compliance.
9. You are not required to accept this License, since you have not signed it. However, nothing else
grants you permission to modify or distribute the Library or its derivative works. These actions are
prohibited by law if you do not accept this License. Therefore, by modifying and distributing the
Library (or any works based on the Library), you indicate your acceptance of the License to do so,
and all its terms and conditions for copying, distributing or modifying the Library or works based
on it.
10. Each time you redistribute the Library (or any works based on the Library), the recipient
automatically receives a License from the original licensor to copy, distribute, link with or modify
the Library subject to these terms and conditions. You may not impose any further restrictions on
the recipient’s exercise of the rights granted herein. You are not responsible for enforcing
compliance by third parties with this License.
XV55D License document 4/9/08 2:46 pm Page 12
Page 60

11. If, as a consequence of a court judgement or allegation of patent infringement or for any other
reason (not limited to patent issues), conditions are imposed on you (whether by court order,
agreement or otherwise) that contradicts the conditions of this License, they do not excuse you
from the conditions of this License. If you cannot distribute so as to satisfy simultaneously your
obligations under this License and any other pertinent obligations, then as a consequence you may
not distribute the Library at all. For example, if a patent license would not permit royalty-free
redistribution of the Library by all those who receive copies directly or indirectly through you, then
the only way you could satisfy both it and this License would be to refrain entirely from distribution
of the Library.
If any portion of this section is held invalid or unenforcable under any particular circumstances, the
balance of the section is intended to apply and the section as a whole is intended to apply in other
circumstances.
It is not the purpose of this section to induce you to infringe any patents to other property right
claims or to contest validity of any such claims; this section has the sole purpose of protecting the
integrity of the free software distribution system which is implemented by public license practices.
Many people have made generous contributions to the wide range of software distributed through
that system in reliance upon consistent application of that system; it is up to the author/donor to
decide if he or she is willing to distribute software through any other system and a licensee cannot
impose that choice.
This section is intended to make thoroughly clear what is believed to be a consequence of the rest
of this License.
12. If the distribution and/or use of the program is restricted in certain countries either by patents or by
copyrighted interfaces, the original copyright holder who places the Library under this License may
add an explicit geographical distribution limitation excluding those countries, so that distribution is
permitted only in or among countries not thus excluded. In such case, this License incorporates the
limitation as if written in the body of this License.
13. The Free Software Foundation may publish revised and/or new versions of the Lesser General
Public License from time to time. Such new versions will be similar in spirit to the present version,
but may differ in detail to address new problems or concerns. Each version is given a distinguishing
version number. If the Library specifies a version number of this License which applies to it and
“any later version”, you have the option of following the terms and conditions either of that version
or of any later version published by the Free Software Foundation. If the Library does not specify a
license version number, you may choose any version ever published by the Free Software
Foundation.
14. If you wish to incorporate parts of the Library into other free programs whose distribution
conditions are incompatible with these, write to the author to ask for permission. For software
which is copyrighted by the Free Software Foundation, write to the Free Software Foundation; we
sometimes make exceptions for this. Our decision will be guided by the two goals of preserving
the free status of all derivatives of our free software and of promoting the sharing and reuse of
software generally.
NO WARRANTY
15. BECAUSE THE LIBRARY IS LICENSED FREE OF CHARGE, THERE IS NO WARRANTY FOR THE
LIBRARY, TO THE EXTENT PERMITTED BY APPLICABLE LAW. EXCEPT WHEN OTHERWISE STATED IN
WRITING THE COPYRIGHT HOLDERS AND/OR OTHER PARTIES PROVIDE THE LIBRARY “AS IS”
WITHOUT WARRANTY OF ANY KIND, EITHER EXPRESSED OR IMPLIED, INCLUDING, BUT NOT
XV55D License document 4/9/08 2:46 pm Page 13
Page 61

LIMITED TO, THE IMPLIED WARRANTIES OF MERCHANTABILITY AND FITNESS FOR A PARTICULAR
PURPOSE. THE ENTIRE RISK AS TO THE QUALITY AND PERFORMANCE OF THE LIBRARY IS WITH
YOU. SHOULD THE LIBRARY PROVE DEFECTIVE, YOU ASSUME THE COST OF ALL NECESSARY
SERVICING, REPAIR OR CORRECTION.
16. IN NO EVENT UNLESS REQUIRED BY APPLICABLE LAW OR AGREED TO IN WRITING WILL ANY
COPYRIGHT HOLDER, OR ANY OTHER PARTY WHO MAY MODIFY AND/OR REDISTRIBUTE THE
LIBRARY AS PERMITTED ABOVE, BE LIABLE TO YOU FOR DAMAGES, INCLUDING ANY GENERAL,
SPECIAL, INCIDENTAL OR CONSEQUENTIAL DAMAGES ARISING OUT OF THE USE OR
INABILITY TO USE THE LIBRARY (INCLUDING BUT NOT LIMITED TO LOSS OF DATA OR DATA
BEING RENDERED INACCURATE OR LOSSES SUSTAINED BY YOU OR THIRD PARTIES OR A
FAILURE OF THE LIBRARY TO OPERATE WITH ANY OTHER SOFTWARE), EVEN IF SUCH HOLDER
OR OTHER PARTY HAS BEEN ADVISED OF THE POSSIBILITY OF SUCH DAMAGES.
END OF TERMS AND CONDITIONS
How to Apply These Terms to Your New Libraries
If you develop a new library, and you want it be of the greatest possible use to the public, we
recommend making it free software that everyone can redistribute and change. You can do so by
permitting redistribution under these terms (or, alternatively, under the terms of the ordinary General
Public License).
To apply these terms, attach the following notices to the library. It is safest to attach them to the
start of each source file to most effectively convey the exclusion of warranty; and each file should have
at least the “copyright” line and a pointer to where the full notice is found.
<One line to give the library’s name and a brief idea of what it does.>
Copyright © 19yy <name of author>
This library is free software; you can redistribute it and/or modify is under the terms of the
GNU Lesser General Public License as published by the Free Software Foundation; either
version 2 of the License, or (at your option) any later version.
This library is distributed in the hope that it will be useful, but WITHOUT ANY WARRANTY;
without even the implied warranty of MERCHANTABILITY or FITNESS FOR A PARTICULAR
PURPOSE. See the GNU Lesser General Public License for more details.
You should have received a copy of the GNU Lesser General Public License along with this
library; if not, write to the Free Software Foundation, Inc., 59 Temple Place, Suite 330,
Boston, MA 02111-1307 USA.
Also add any information on how to contact you by electronic and paper mail.
You should also get your employer (if you works as a programmer) or your school, if any, to sign a
"copyright disclaimer" for the library, if necessary. Here is a sample; alter the names:
Yoyodyne, Inc., hereby disclaims all copyright interest in the library 'Frob' (a library for tweaking
knobs) written by James Random Hacker.
<signature of Ty Coon>, 1 April 1990
Ty Coon, President of Vice
That’s all there is to it!
XV55D License document 4/9/08 2:46 pm Page 14
Page 62

Exhibit C
/ * zlib.h--interface of the 'zlib' general purpose compression library
version 1.2.3, July 18th, 2005
Copyright © 1995-2005 Jean-loup Gailly and Mark Adler
This software is provided 'as-is', without any express or implied warranty. In no event will the authors
be held liable for any damages arising from the use of this software.
Permission is granted to anyone to use this software for any purpose, including commercial
applications, and to alter it and redistribute it freely, subject to the following restrictions:
1. The origin of this software must not be misrepresented; you must not claim that you wrote the
original software. If you use this software in a product, an acknowledgement in the product
documentation would be appreciated but is not required.
2. Altered source versions must be plainly marked as such, and must not be misrepresented as
being the original software.
3. This notice may not be removed or altered from any source distribution.
Jean-loup Gailly jloup@gzip.org
Mark Adler madler@alumni.caltech.edu
*/
XV55D License document 4/9/08 2:46 pm Page 15
Page 63

RV555D Front Cover 1/9/08 1:15 pm Page 3
Page 64

Printed on recycled paper. 100% Chlorine free.
VX1A00112700
RV555D Front Cover 1/9/08 1:15 pm Page 4
 Loading...
Loading...