Toshiba 3684124 Instruction manual
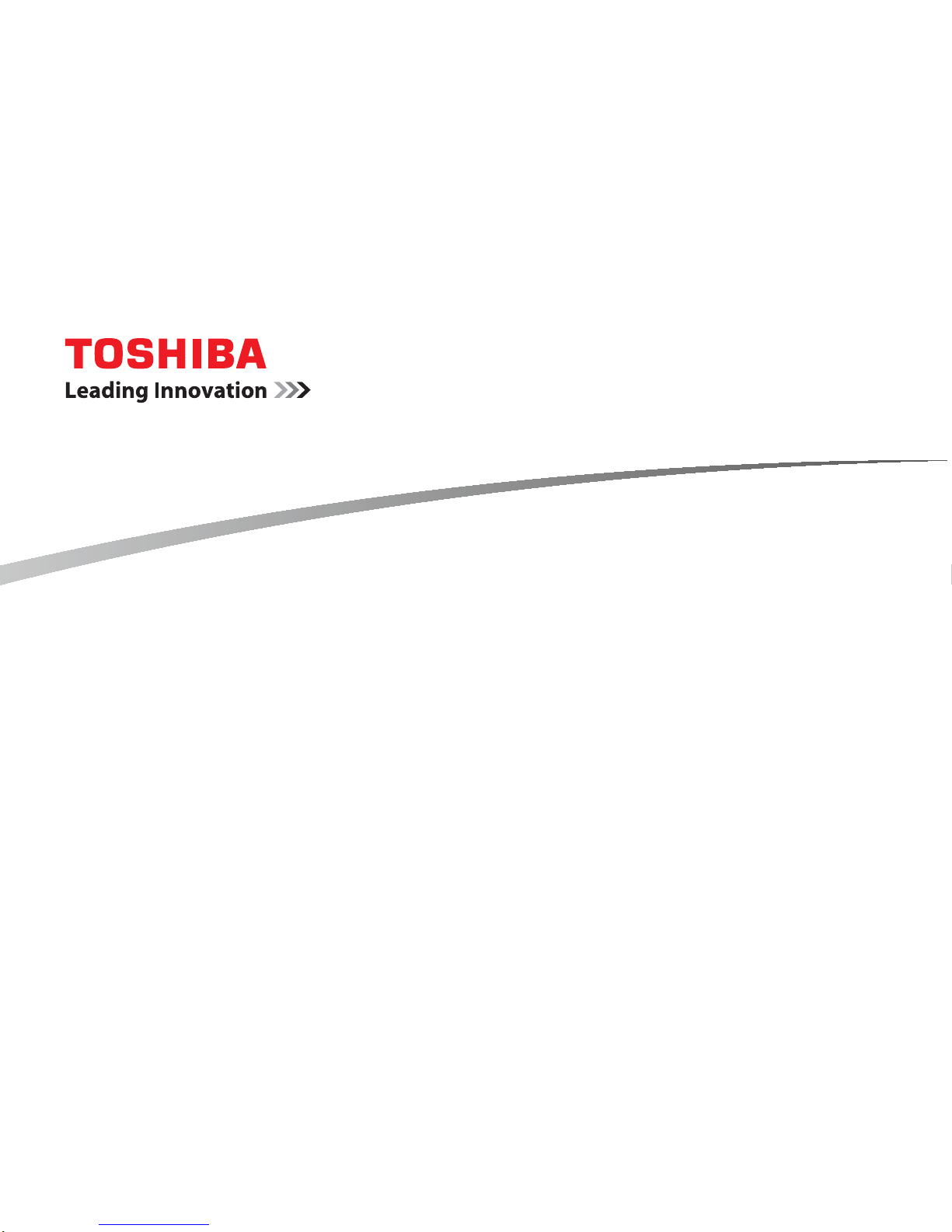
User Information Guide
TOSHIBA CB30
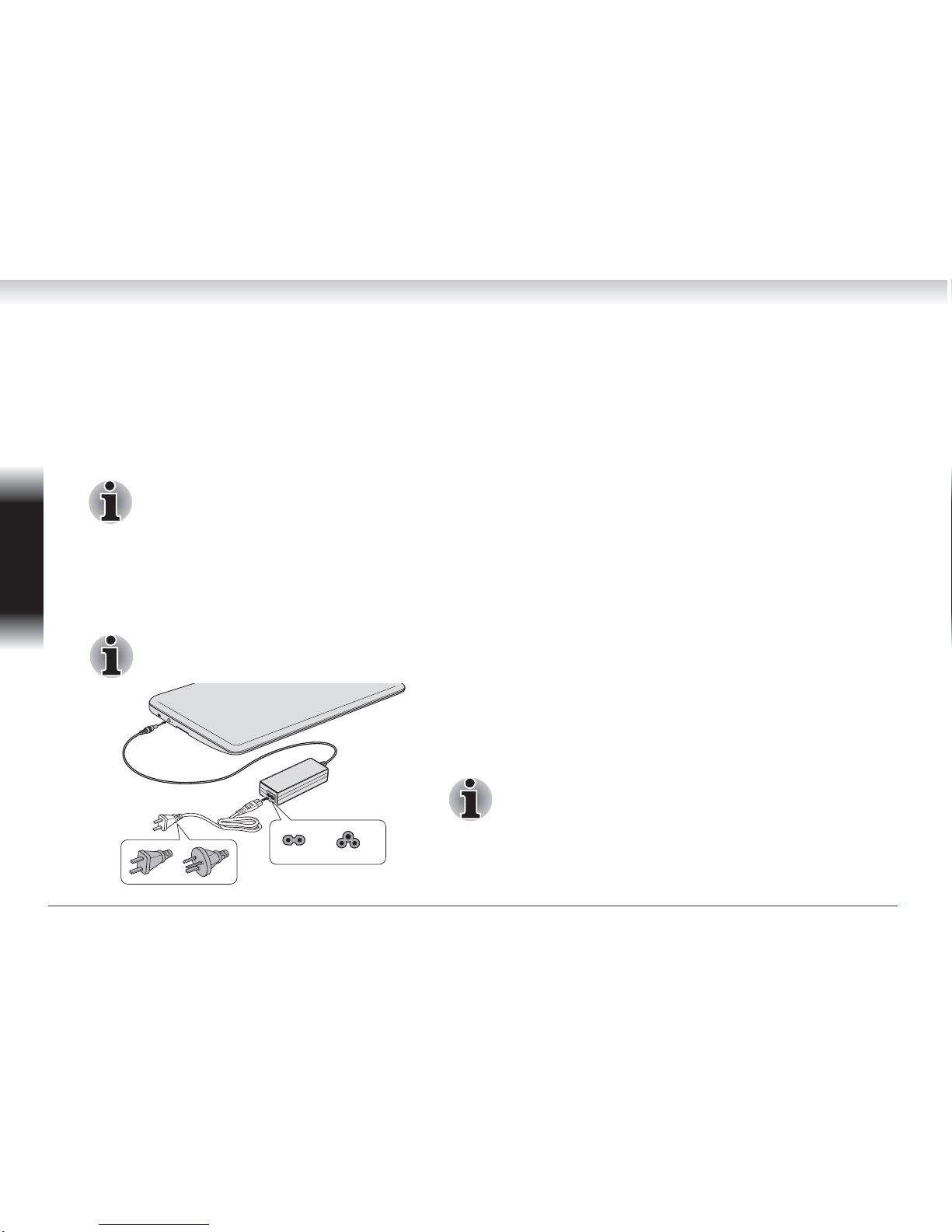
2 User Information Guide
English
Check the Components
Your computer comes with:
■ AC adaptor (2-pin or 3-pin)
■ Several documents, including Instruction Manual for Safety and Comfort.
If any of the items are missing or dam aged, contact your dealer immediately.
All product specifications, configurations, prices, system/component/options
availability are all subject to change without notice.
Charging Your Computer
Your computer contains a rechargeable batte ry that may n eed to b e charg ed p rio r to use .
Depending on the model, either a 2-pin or 3-pin AC adaptor will be bundled with the
computer.
1. Connect the provided AC adaptor to the computer.
2. Plug the AC adaptor into a wall outlet. The DC IN/
Battery indicator should glow amber.
The computer can not be powered on if the
battery power is completely exhausted. It is
recommended to charge the battery pack by
connecting the AC adaptor for 30 minutes
before turning on the power.
2pin 3pin
2pin
3pin
2pin
3pin
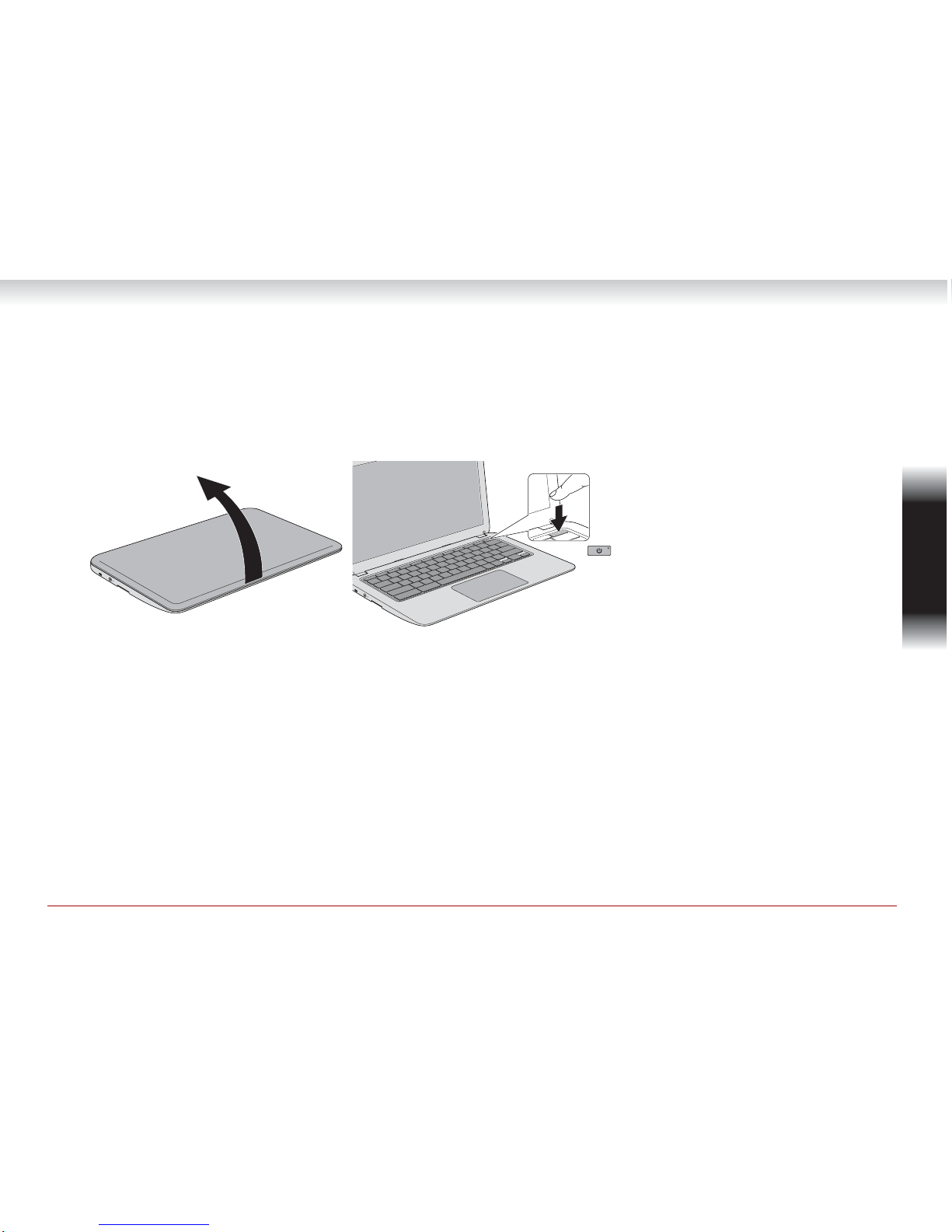
User Information Guide 3
English
T urning on/off the Power
You can turn on the power by opening the display panel or by pressing the Power button.
The Power indicator located on the Power b utt on glow s white when the computer is on.
To open the display, slowly lift the
display panel while holding down
the palm rest with one ha nd.
Then adjust the angle of the
display panel for optimum clarity.
To turn the computer off:
■ Shut down: press and hold
the Power button until the Power
indicator is off.
■ Sleep mode: close the
display panel.
Automatic Sleep Mode
By default, the system is set to automatically enter slee p mo de a fter some minutes of inactivity to save
power . Th e P ower ind icator th en f lash es white to in dicate t hat the co mput er is in th e sleep mode .
To manually enter sleep mode, you can ju st close the disp lay pa nel. To resume from sleep mode, simply
open the display panel or press any key on the ke yboard.

4 User Information Guide
English
Initial Setup
When using the computer for the first time, there are a few basic steps to go through before the
computer is ready for use.
1. Choose your preferred system language. If there are more than one keyboard for this language,
you’ll need to select one from the drop-down list.
2. Connect your computer to a nearby Wi-Fi network for Internet connection.
3. Once the computer gets connected, click Continue. Y ou’ll need to accept the terms of service and
the system will then download any available updates so you automatically get the latest features.
4. Sign in with a Google Account. If you don’t have one, click create a Google Account and follow
the instructions to complete the creation. You can also use the computer without a Google
Account, that is, as a guest by clicking browse as Guest.
5. Choose a picture or take a photo with the built-in web camera to represent your account, and you
will be logged in with your Google account.
Getting More Tips
To find more tips on usin g your computer, please follow the steps below:
1. Connect your computer to a nearby Wi-Fi network with Internet access.
2. Sign in with a Google Account. If you don’t have one, register a new Google Account.
3. Press on the keyboard which brings up the App list and then click Get Started app.
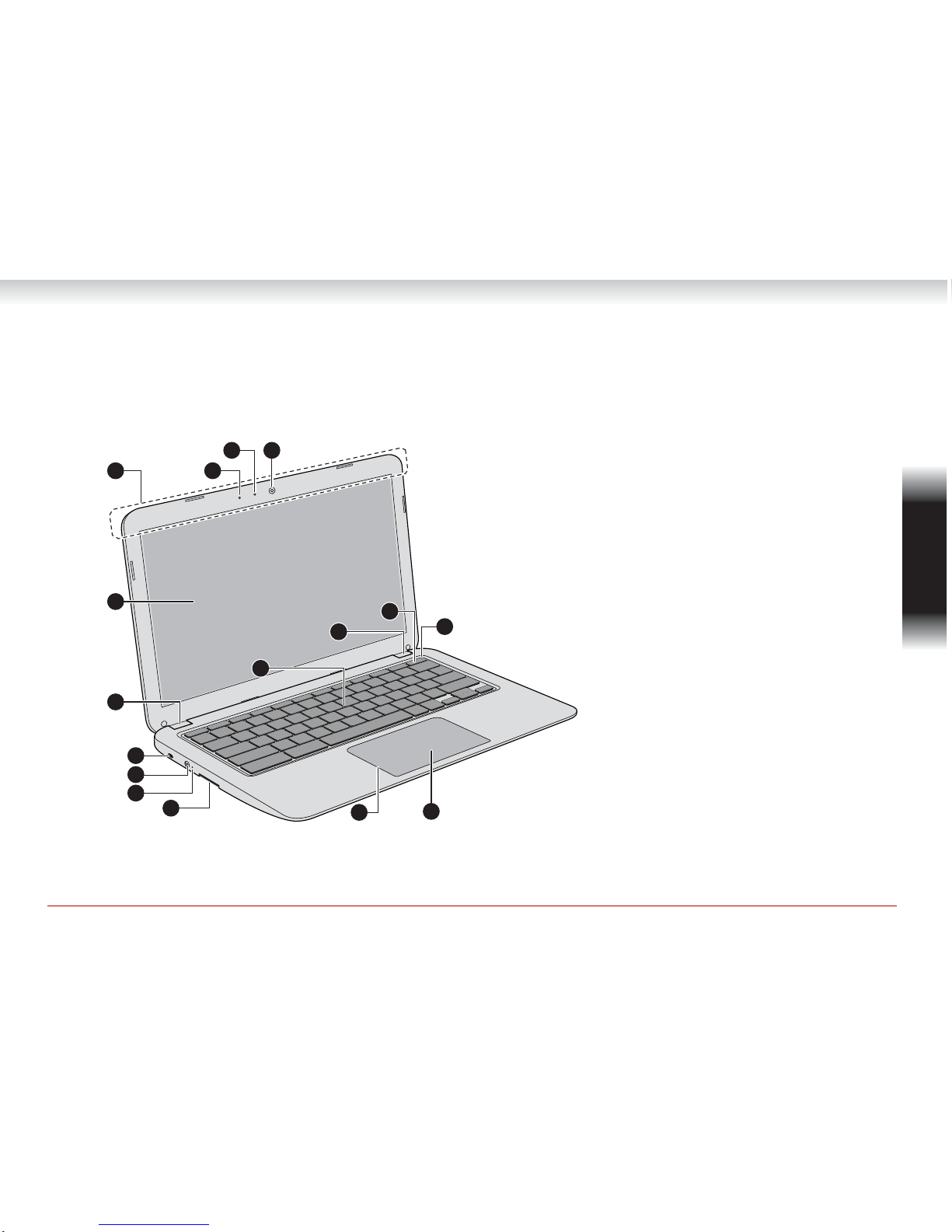
User Information Guide 5
English
Quick Tour
1
6
5
12
8
9
6
7
2
3 4
13
11
14
15
10
1. Wireless communication
antennas (not shown)
2. Microphone
3. Web Camera LED
4. Web Camera
5. Display screen
6. Display hinges
7. Keyboard
8. Power button
9. Power indicator
10. Touch Pad
11. Touch Pad control button
12. Security lock
13. DC IN 19V jack
14. DC IN/Battery indicator
15. Memory media slot
Product appearance depends on
the model you purchased.
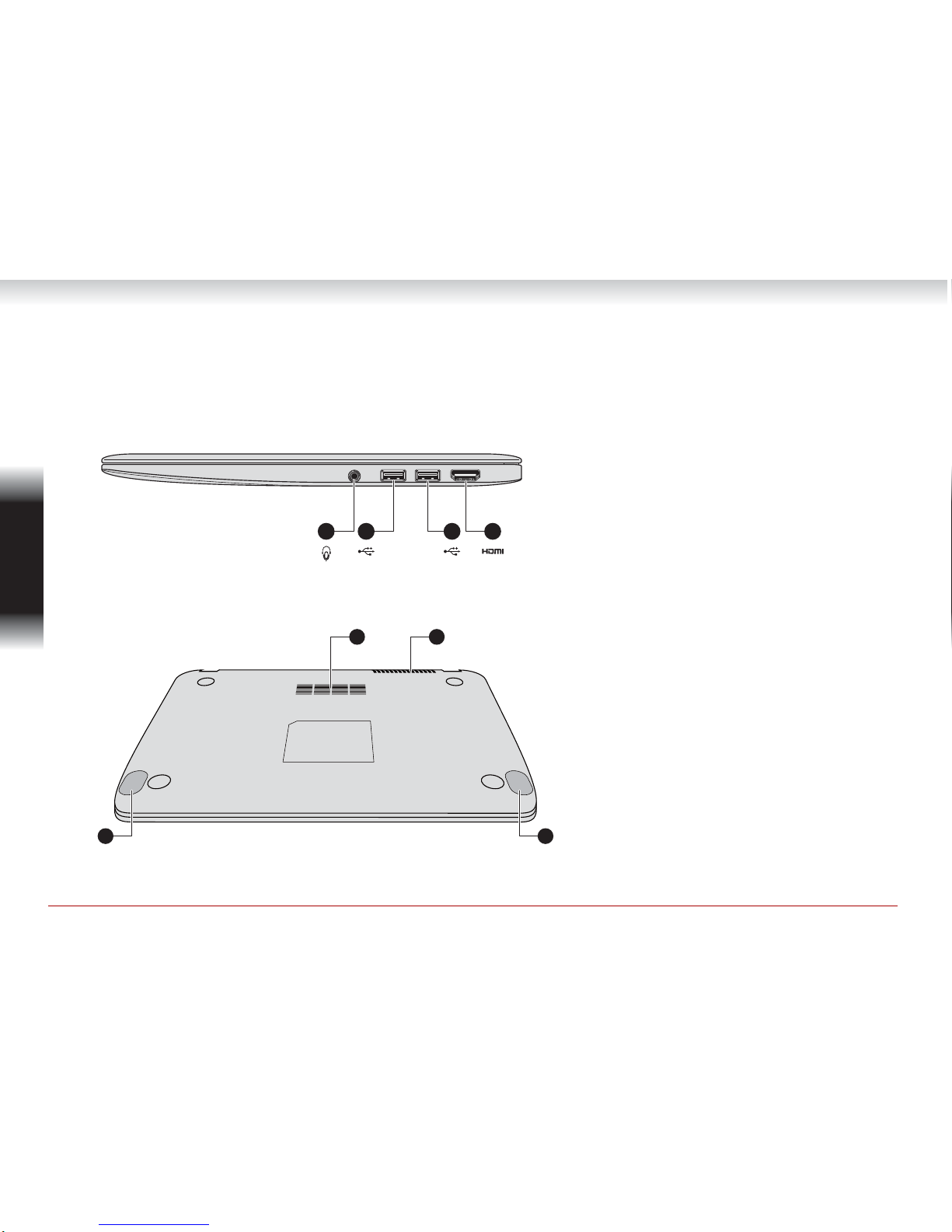
6 User Information Guide
English
2 431
5 5
66
1. Headphone/Microphone
combo jack
2. USB 3.0 port
3. USB 3.0 port
4. HDMI port
5. Speakers
6. Cooling vents
Product appearance depends on
the model you purchased.
Right side
Underside
 Loading...
Loading...