Page 1

MULTIFUNCTIONAL DIGITAL COLOR SYSTEMS
Printing Guide
Page 2
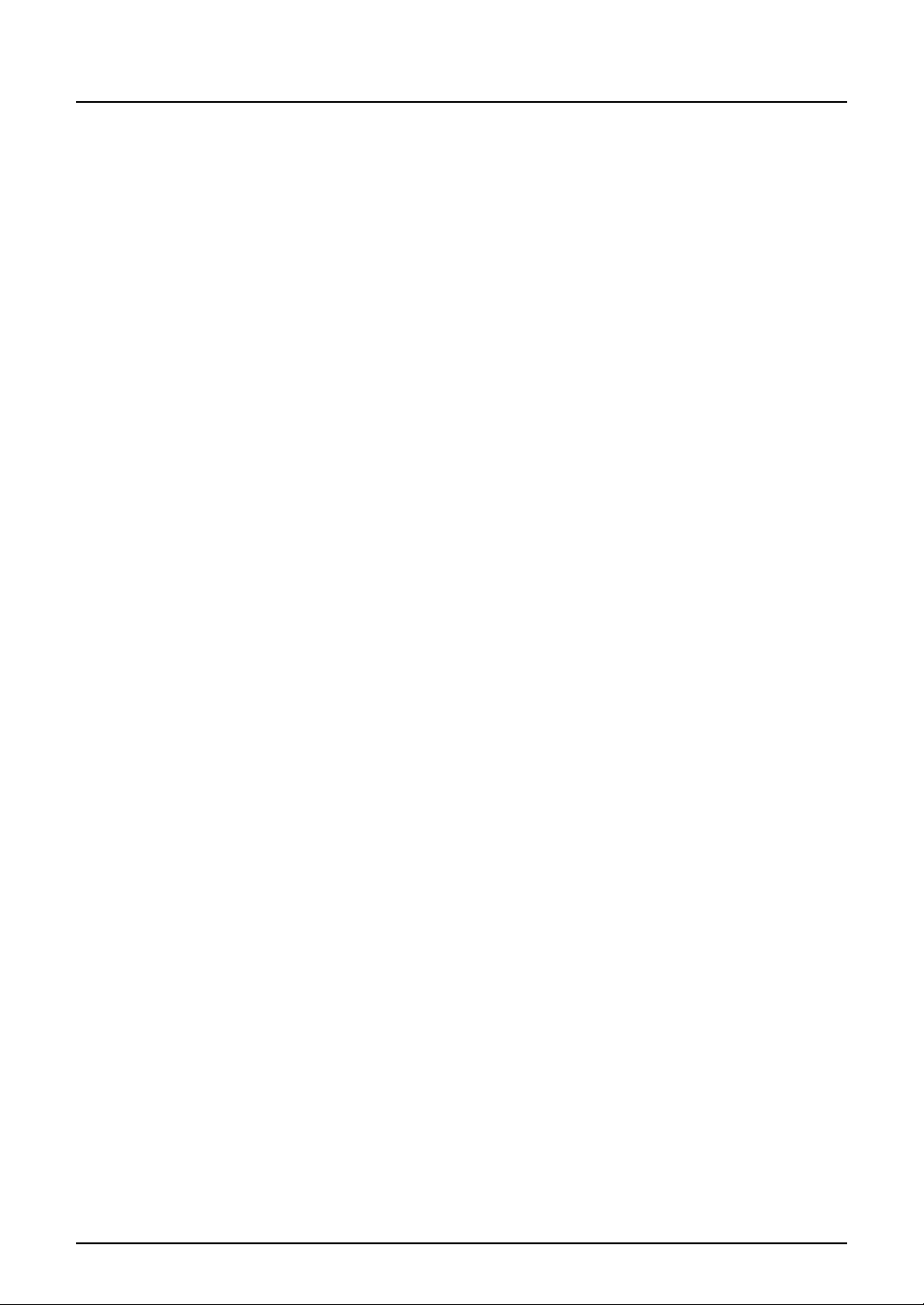
SOFTWARE LICENSE AGREEMENT
INSTALLING OR OTHERWISE USING THIS SOFTWARE PRODUCT CONSTITUTES YOUR
ACCEPTANCE OF THE FOLLOWING TERMS AND CONDITIONS (UNLESS A SEPARATE
LICENSE IS PROVIDED BY THE SUPPLIER OF APPLICABLE SOFTWARE IN WHICH CASE
SUCH SEPARATE LICENSE SHALL APPLY). IF YOU DO NOT ACCEPT THESE TERMS, YOU
MAY NOT INSTALL OR USE THIS SOFTWARE, AND YOU MUST PROMPTLY RETURN THE
SOFTWARE TO THE LOCATION WHERE YOU OBTAINED IT.
THE SOFTWARE INSTALLED ON THIS PRODUCT INCLUDES NUMEROUS INDIVIDUAL
SOFTWARE COMPONENTS, EACH HAVING ITS OWN APPLICABLE END USER LICENSE
AGREEMENT (“EULA”). INFORMATION RELATING TO THE EULAS MAY BE FOUND IN AN
ELECTRONIC FILE INCLUDED ON THE USER DOCUMENTATION CD-ROM INCLUDED HEREWITH; HOWEVER, ALL SOFTWARE AND DOCUMENTATION DEVELOPED OR CREATED BY
OR FOR TOSHIBA TEC CORPORATION (“TTEC”) ARE PROPRIETARY PRODUCTS OF TTEC
AND ARE PROTECTED BY COPYRIGHT LAWS, INTERNATIONAL TREATY PROVISIONS,
AND OTHER APPLICABLE LAWS.
Grant of License
This is a legal agreement between you, the end-user (“You”), and TTEC and its suppliers. This
software, fonts (including their typefaces) and related documentation (“Software”) is licensed for
use with the system CPU on which it was installed (“System”) in accordance with the terms contained in this Agreement. This Software is proprietary to TTEC and/or its suppliers.
TTEC and its suppliers disclaim responsibility for the installation and/or use of this Software, and
for the results obtained by using this Software. You may use one copy of the Software as installed
on a single System, and may not copy the Software for any reason except as necessary to use the
Software on a single System. Any copies of the Software shall be subject to the conditions of this
Agreement.
You may not, nor cause or permit any third party to, modify, adapt, merge, translate, reverse compile, reverse assemble, or reverse engineer the Software. You may not use the Software, except in
accordance with this license. No title to the intellectual property in the Software is transferred to
you and full ownership is retained by TTEC or its suppliers. Source code of the Software is not
licensed to you. You will be held legally responsible for any copyright infringement, unauthorized
transfer, reproduction or use of the Software or its documentation.
Ter m
This license is effective until terminated by TTEC or upon your failure to comply with any term of
this Agreement. Upon termination, you agree to destroy all copies of the Software and its documentation.
You may terminate this license at any time by destroying the Software and its documentation and
all copies.
Disclaimer of Warranty
THIS SOFTWARE IS PROVIDED “AS IS” WITHOUT WARRANTY OF ANY KIND, EITHER
EXPRESS OR IMPLIED, INCLUDING, BUT NOT LIMITED TO, THE IMPLIED WARRANTIES OF
MERCHANTABILITY, FITNESS FOR A PARTICULAR PURPOSE, TITLE, AND NON-INFRINGEMENT. TTEC AND ITS SUPPLIERS DISCLAIM ANY WARRANTY RELATING TO THE QUALITY
AND PERFORMANCE OF THE SOFTWARE. IF THE SOFTWARE PROVES DEFECTIVE, YOU
(AND NOT TTEC OR ITS SUPPLIERS) SHALL BE RESPONSIBLE FOR THE ENTIRE COST OF
ALL NECESSARY SERVICING, REPAIR OR CORRECTION. TTEC AND ITS SUPPLIERS DO
NOT WARRANT THAT THE FUNCTIONS CONTAINED IN THE SOFTWARE WILL MEET YOUR
REQUIREMENTS OR THAT THE OPERATION OF THE SOFTWARE WILL BE UNINTERRUPTED OR ERROR FREE.
ALL INFORMATION CONTAINED HEREIN THAT IS PROVIDED BY TTEC AND ITS AFFILIATES
PURSUANT TO A EULA IS PROVIDED “AS IS” WITHOUT WARRANTY OF ANY KIND, EITHER
EXPRESS OR IMPLIED.
2 Printing Guide — SOFTWARE LICENSE AGREEMENT
Page 3
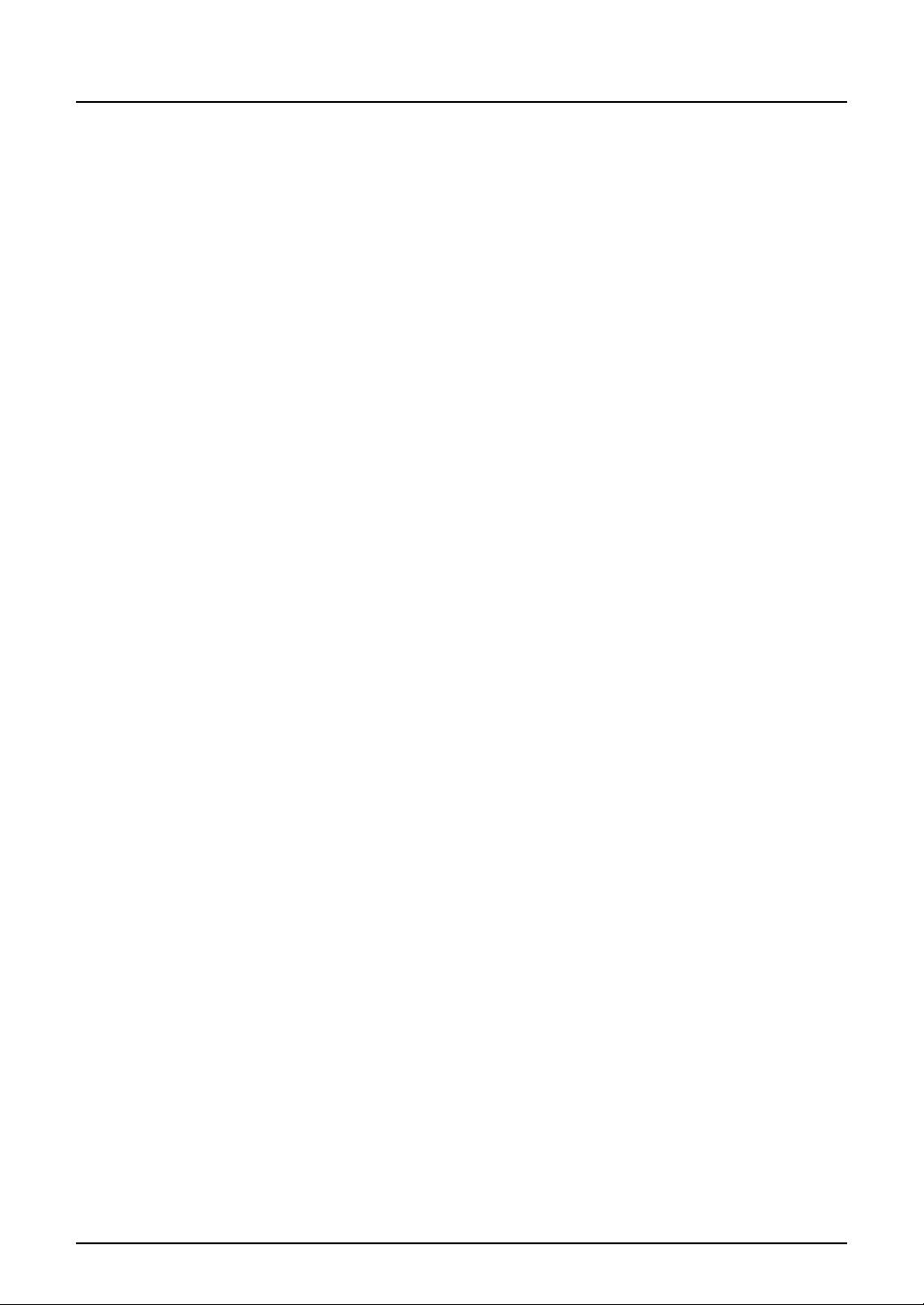
Limitation of Liability
IN NO EVENT WILL TTEC OR ITS SUPPLIERS BE LIABLE TO YOU FOR ANY DAMAGES,
WHETHER IN CONTRACT, TORT, OR OTHERWISE (EXCEPT PERSONAL INJURY OR DEATH
RESULTING FROM NEGLIGENCE ON THE PART OF TTEC OR ITS SUPPLIERS), INCLUDING
WITHOUT LIMITATION ANY LOST PROFITS, LOST DATA, LOST SAVINGS OR OTHER INCIDENTAL, SPECIAL OR CONSEQUENTIAL DAMAGES ARISING OUT OF THE USE OR INABILITY TO USE THE SOFTWARE, EVEN IF TTEC OR ITS SUPPLIERS HAVE BEEN ADVISED OF
THE POSSIBILITY OF SUCH DAMAGES, NOR FOR THIRD PARTY CLAIMS.
U.S. Government Restricted Rights
The Software is provided with RESTRICTED RIGHTS. Use, duplication or disclosure by the U.S.
Government is subject to restrictions set forth in subdivision (b) (3) (ii) or (c) (i) (ii) of the Rights in
Technical Data and Computer Software Clause set forth in 252.227-7013, or 52.227-19 (c) (2) of
the DOD FAR, as appropriate. Contractor/Manufacturer is TOSHIBA TEC Corporation, 6-78,
Minami-cho, Mishima-shi, Shizuoka-ken, 411-8520, Japan.
General
You may not sublicense, lease, rent, assign or transfer this license or the Software. Any attempt to
sublicense, lease, rent, assign or transfer any of the rights, duties or obligations hereunder is void.
You agree that you do not intend to, and will not ship, transmit (directly or indirectly) the Software,
including any copies of the Software, or any technical data contained in the Software or its media,
or any direct product thereof, to any country or destination prohibited by the United States Government. This license shall be governed by the laws of Japan or, at the election of a Supplier of TTEC
concerned with a dispute arising from or relating to this Agreement, the laws of the Country designated from time to time by the relevant Supplier of TTEC. If any provision or portion of this Agreement shall be found to be illegal, invalid or unenforceable, the remaining provisions or portions
shall remain in full force and effect.
YOU ACKNOWLEDGE THAT YOU HAVE READ THIS LICENSE AGREEMENT AND THAT YOU
UNDERSTAND ITS PROVISIONS. YOU AGREE TO BE BOUND BY ITS TERMS AND CONDITIONS. YOU FURTHER AGREE THAT THIS LICENSE AGREEMENT CONTAINS THE COMPLETE AND EXCLUSIVE AGREEMENT BETWEEN YOU AND TTEC AND ITS SUPPLIERS AND
SUPERSEDES ANY PROPOSAL OR PRIOR AGREEMENT, ORAL OR WRITTEN, OR ANY
OTHER COMMUNICATION RELATING TO THE SUBJECT MATTER OF THIS LICENSE
AGREEMENT.
TOSHIBA TEC Corporation, 6-78, Minami-cho, Mishima-shi, Shizuoka-ken, 411-8520, Japan.
Printing Guide — SOFTWARE LICENSE AGREEMENT 3
Page 4
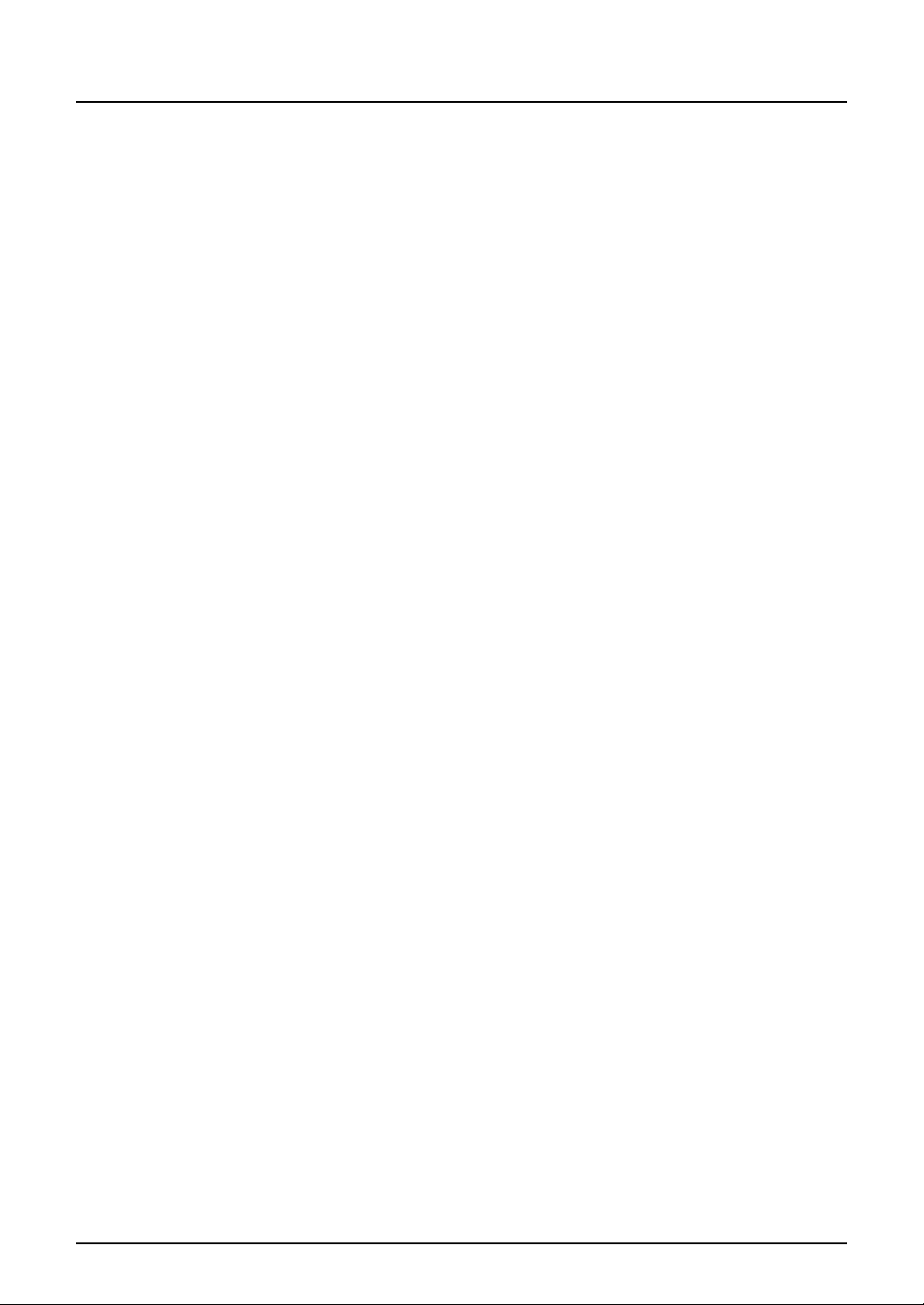
TRADEMARKS AND COPYRIGHT
Trademarks
• The official name of Windows 98 is Microsoft Windows 98 Operating System.
• The official name of Windows Me is Microsoft Windows Me Operating System.
• The official name of Windows 2000 is Microsoft Windows 2000 Operating System.
• The official name of Windows XP is Microsoft Windows XP Operating System.
• The official name of Windows Server 2003 is Microsoft Windows Server 2003 Operating System.
• Microsoft, Windows, Windows NT, and the brand names and product names of other Microsoft
products are trademarks of Microsoft Corporation in the US and other countries.
• Apple, AppleTalk, Macintosh, Mac, TrueType, and LaserWriter are trademarks of Apple Computer, Inc. in the US and other countries.
• Postscript is a trademark of Adobe Systems Incorporated.
• Netscape is a trademark of Netscape Communications Corporation.
• IBM, AT and AIX are trademarks of International Business Machines Corporation.
• NOVELL, NetWare, and NDS are trademarks of Novell, Inc.
• Other company names and product names in this manual are the trademarks of their respective companies.
Copyright
© 2005 TOSHIBA TEC CORPORATION All rights reserved
Under the copyright laws, this manual cannot be reproduced in any form without prior written permission of TTEC. No patent liability is assumed, however, with respect to the use of the information contained herein.
4 Printing Guide — TRADEMARKS AND COPYRIGHT
Page 5
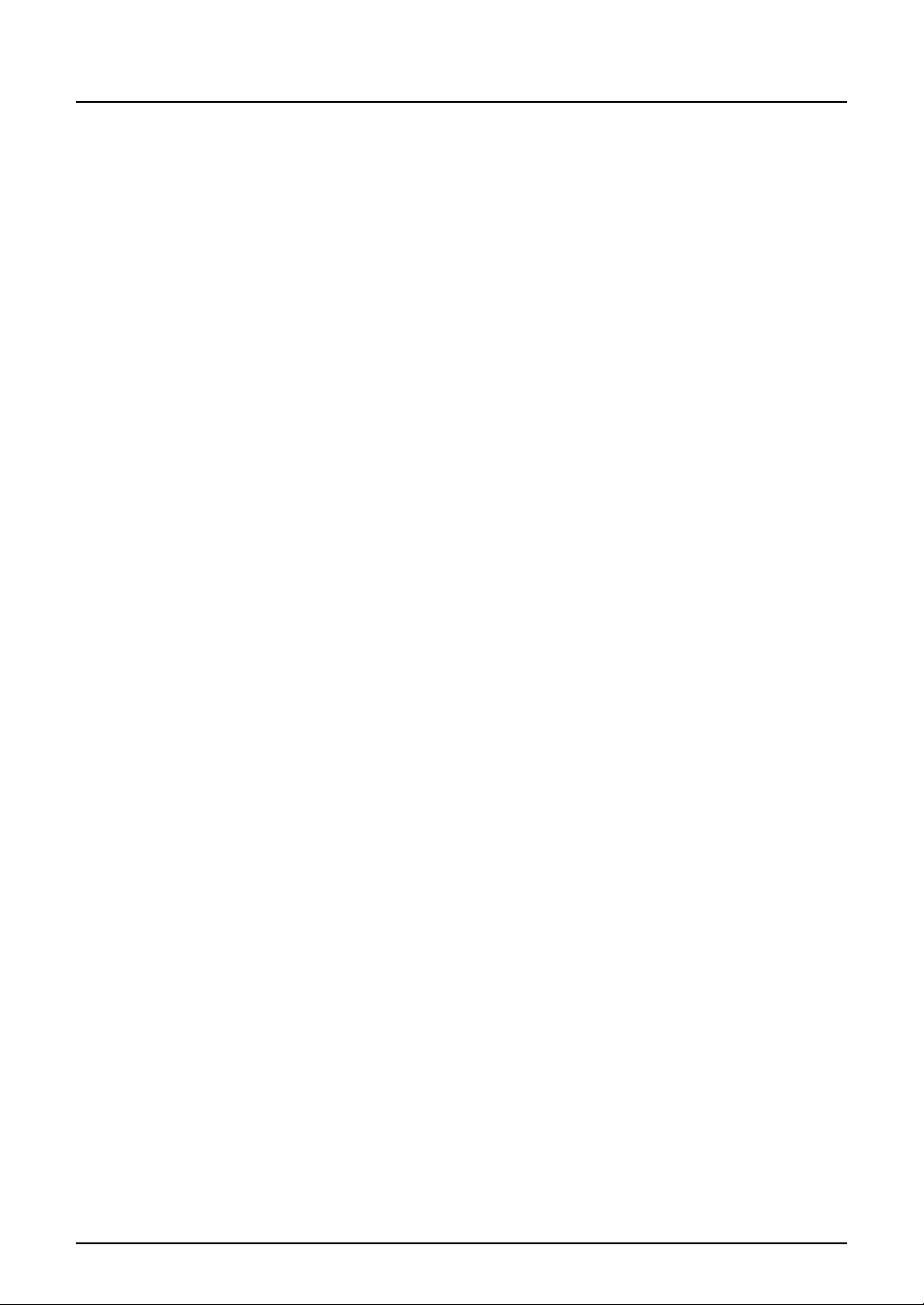
Preface
Thank you for purchasing e-STUDIO451c Series Multifunctional Digital Color Systems.
This guide provides instructions on how to set up your computer and print to the equipment. Read this guide before printing to your e-STUDIO451c Series. Keep this guide
within easy reach, and use it to configure an environment that makes best of the eSTUDIO’s functions.
About This Guide
This manual describes how to install the user software for the printer functions, set up
printing, and manage print jobs from Microsoft Windows, Apple Mac OS, and UNIX
computers.
For information about setting up network servers and clients to use the e-STUDIO451c
Series, see the Network Administration Guide. For general information on using the
copier, your computer, your application software, or your network, see the manuals that
accompany those products.
Conventions
• The term “this equipment” in this manual refers to the e-STUDIO451c Series.
• The term “e-Filing” in this manual is an abbreviation of “electronic filing”.
About Other Manuals
Other guides are included in the User Documentation CD-ROM provided with this system:
Scanning Guide—explains how to scan operation such as Scan to e-Filing, Scan to
File, and Scan to E-mail.
TopAccess Guide—explains how to set up and manage network functions using the
TopAccess user functions — such as network job management and template registration — from client computers via a network.
Network Administration Guide— explains the basic configuration and administration
of the equipment in supported platform and network environments. It also includes
guidelines for setting up network servers to provide various network services.
e-Filing Guide—explains how to operate the e-Filing features by using the TWAIN
driver, File Downloader and e-Filing web utility.
Network Fax Guide—explains how to use the network fax features that enable users
to operate fax and internet fax sending from a client computer via network.
Printing Guide — Preface 5
Page 6
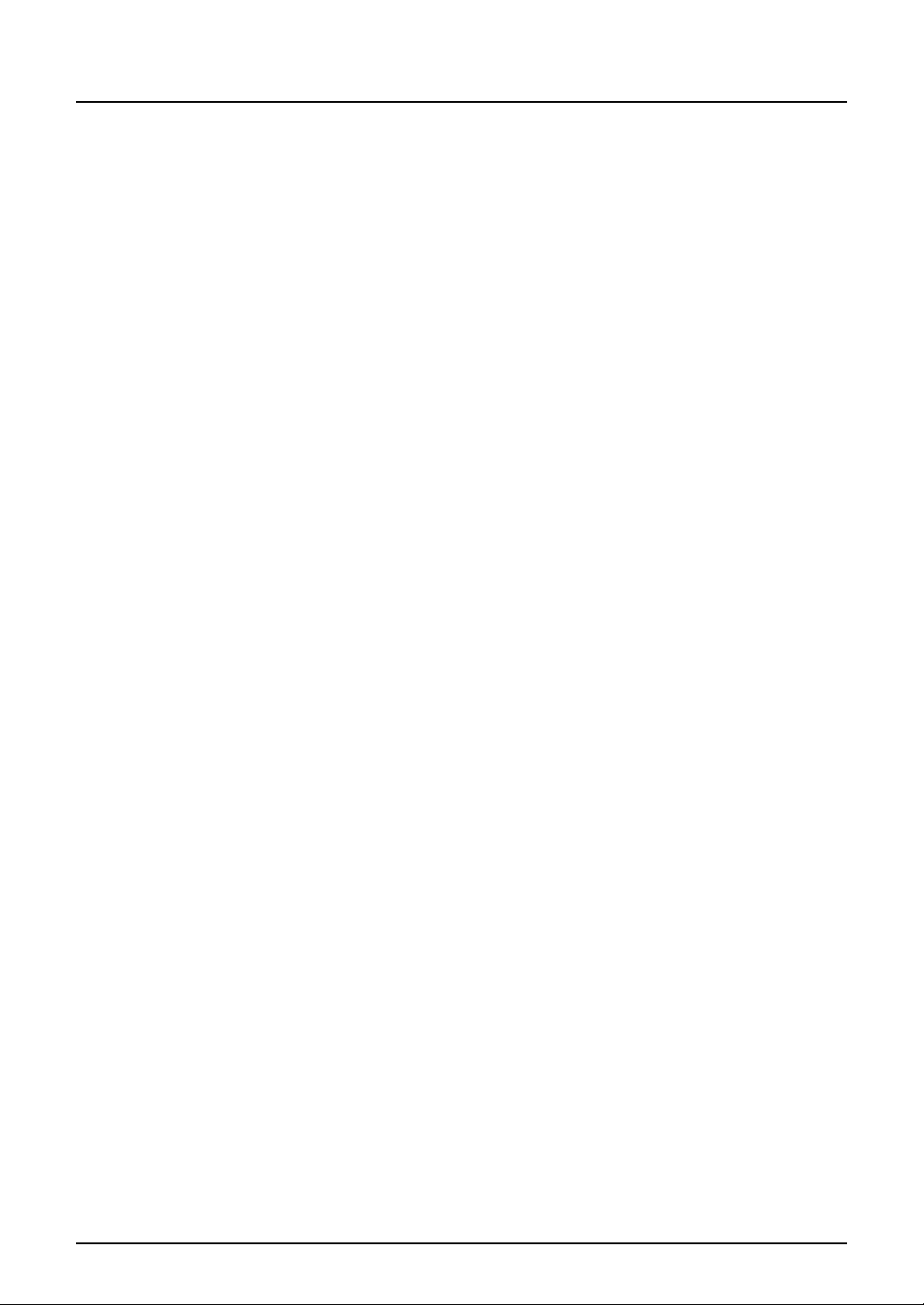
6 Printing Guide — Preface
Page 7
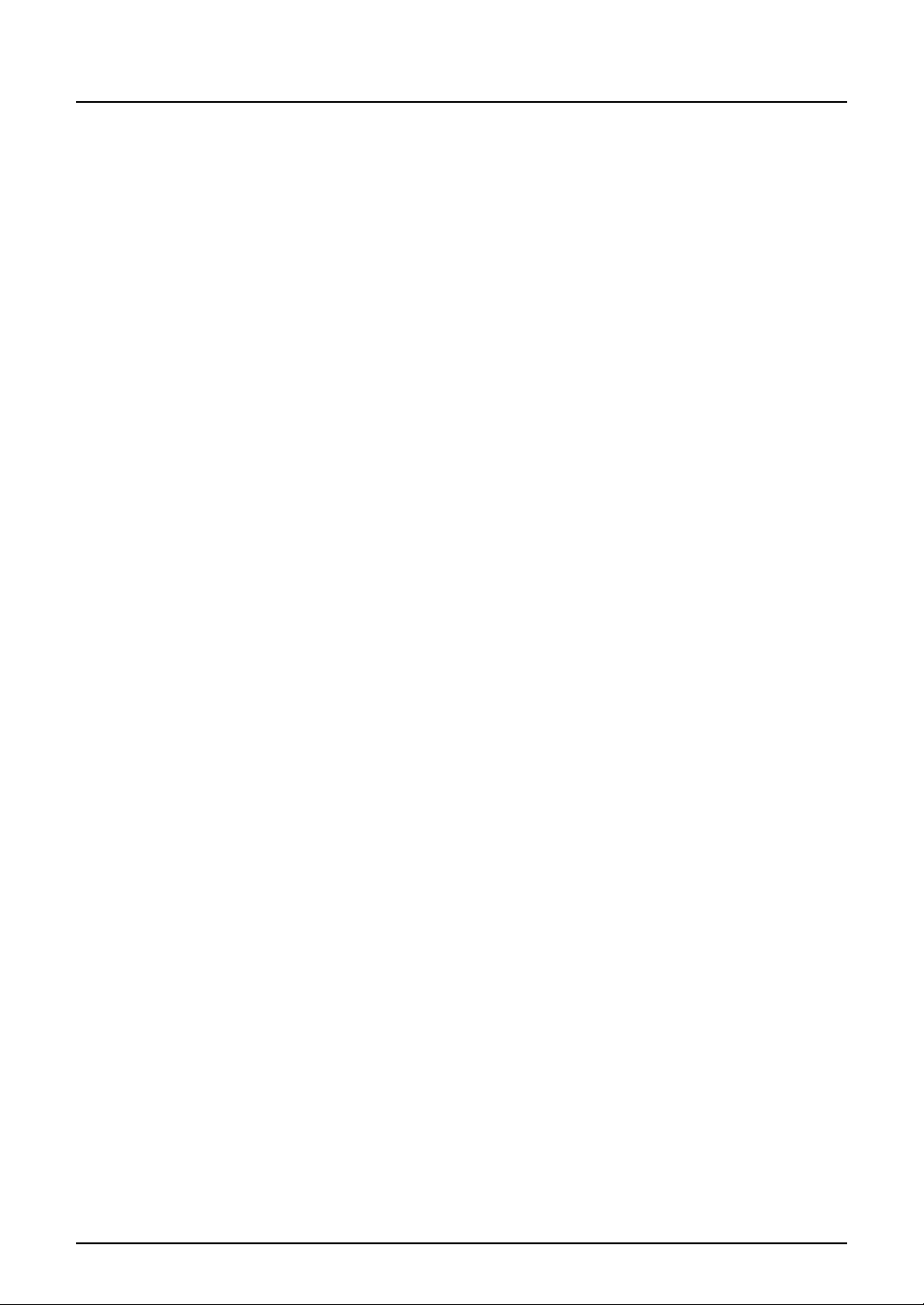
Table of Contents
Printing Guide
SOFTWARE LICENSE AGREEMENT ........................................................... 2
TRADEMARKS AND COPYRIGHT................................................................ 4
Preface ........................................................................................................... 5
About This Guide.......................................................................................5
Conventions .........................................................................................5
About Other Manuals.................................................................................5
Table of Contents ........................................................................................... 7
1. Overview.......................................................................................................15
Features and Functions................................................................................16
About the Client CD-ROM ............................................................................17
For Windows............................................................................................ 17
For Macintosh..........................................................................................18
For UNIX.................................................................................................. 18
2. Installing Client Software............................................................................19
Installing Client Software for Windows ......................................................... 20
About Client Software for Windows......................................................... 20
Planning for Installation ........................................................................... 20
Before Installing Client Software ........................................................ 20
When Same Printer Drivers Have Been Installed .........................20
When GL-DocMon Has Been Installed .........................................20
When TopAccessDocMon Has Been Installed..............................20
Type of Printer Drivers ....................................................................... 21
System Requirements ........................................................................ 21
About Installation Procedure .............................................................. 22
Parallel Port Connection................................................................ 22
USB Connection............................................................................ 22
Local Area Network over TCP/IP .................................................. 23
Internet Connection ....................................................................... 24
Novell Printing ............................................................................... 25
Novell iPrint ...................................................................................26
Installing Client Software for Parallel Printing.......................................... 27
Installation for Parallel Printing Using the Installer ............................. 27
Installation for Parallel Printing by Plug and Play ...............................32
Windows 98/Me............................................................................. 32
Windows 2000............................................................................... 35
Windows XP/Server 2003 ............................................................. 38
Installation for Parallel Printing by Add Printer Wizard.......................40
Windows 98/Me............................................................................. 41
Windows NT 4.0 ............................................................................ 44
Windows 2000/XP/Server 2003 .................................................... 48
Installing Client Software for USB Printing ..............................................53
Installation for USB Printing by Plug and Play ................................... 53
Windows 98/Me............................................................................. 54
Windows 2000............................................................................... 59
Windows XP/Server 2003 ............................................................. 61
Installing Client Software for Raw TCP/LPR Printing .............................. 64
Installation for Raw TCP/LPR Printing Using the Installer..................64
Windows NT 4.0 ............................................................................ 64
Windows 2000/XP/Server 2003 .................................................... 67
Installation for Raw TCP/LPR Printing by Add Printer Wizard ........... 72
Printing Guide — Table of Contents 7
Page 8
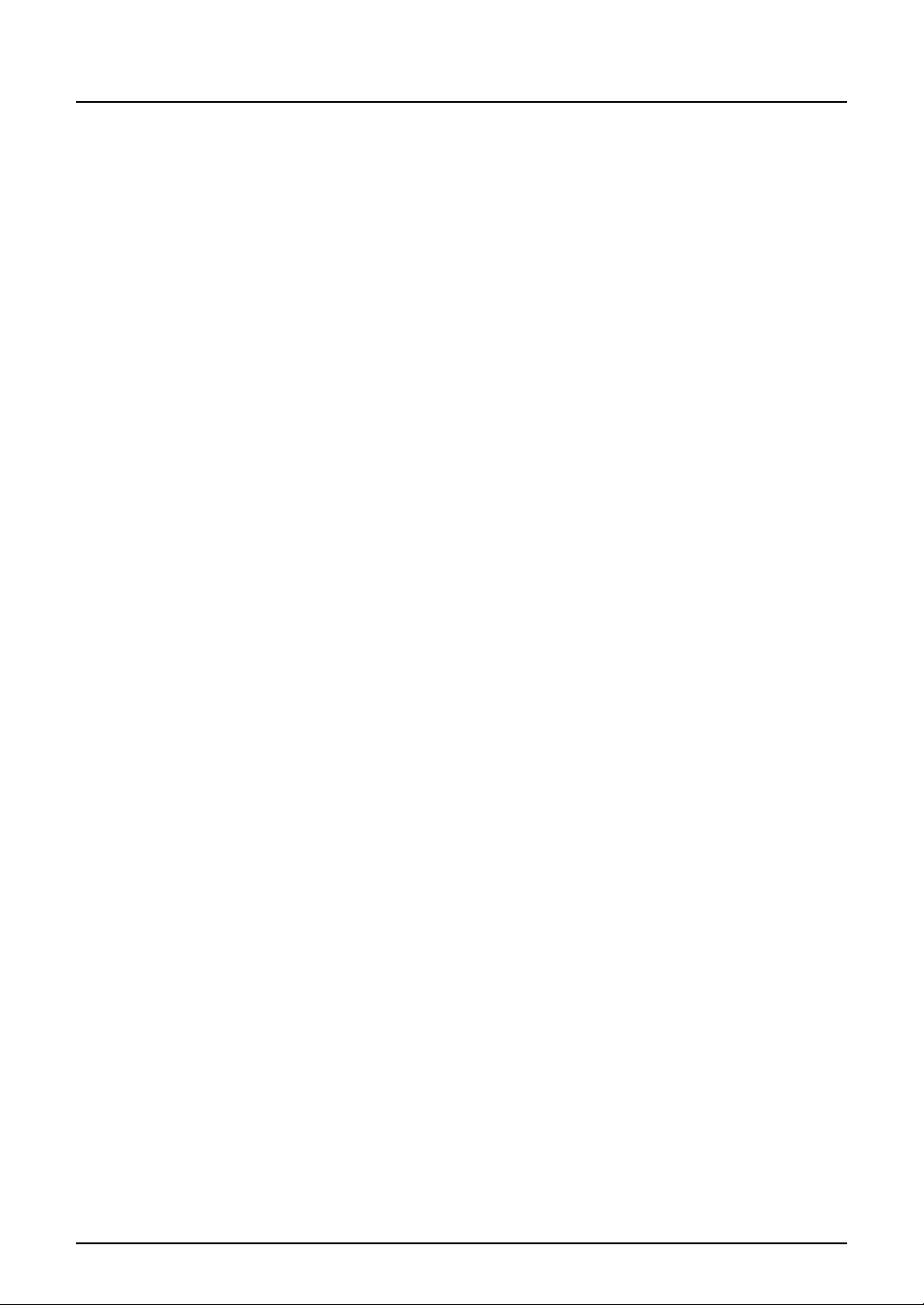
Windows NT 4.0 ............................................................................ 72
Windows 2000/XP/Server 2003 .................................................... 77
Installing Client Software for SMB Printing..............................................85
Installation for SMB Printing Using the Installer .................................85
Using the Discovery Functions to Specify the SMB Port...............91
Installation for SMB Printing by Point and Print.................................. 96
Windows 98/Me............................................................................. 96
Windows NT 4.0/2000/XP/Server 2003......................................... 98
Installation for SMB Printing by Add Printer Wizard ........................... 99
Windows 98/Me............................................................................. 99
Windows NT 4.0 .......................................................................... 101
Windows 2000/XP/Server 2003 .................................................. 106
Installing Client Software for IPP Printing..............................................112
Installation for IPP Printing by Add Printer Wizard ........................... 112
Installing Client Software for Novell Printing.......................................... 118
Installation for Novell Printing Using the Installer .............................119
Installation for Novell Printing by Point and Print ............................. 123
Windows 98/Me........................................................................... 124
Windows NT 4.0/2000/XP/Server 2003....................................... 127
Installation for Novell Printing by Add Printer Wizard.......................130
Windows 98/Me........................................................................... 130
Windows NT 4.0 .......................................................................... 132
Windows 2000/XP/Server 2003 .................................................. 137
Installing Client Software for Novell iPrint.............................................. 143
Uninstalling Client Utilities Software ......................................................144
When Installed Using the Installer .................................................... 144
When Installed Using Add Printer Wizard ........................................148
Installing Client Software for Macintosh .....................................................150
About Client Software for Macintosh .....................................................150
Planning for Installation ......................................................................... 150
System Requirements ......................................................................150
Installing the Printer on Mac OS 8.6/9.x ................................................ 150
Installing the Macintosh PPD File..................................................... 150
Configuring the Printer on Mac OS 8.6/9.x....................................... 151
Installing the Printer on Mac OS X 10.2.4 to Mac OS X 10.3.x ............. 156
Installing the Macintosh PPD File..................................................... 156
Configuring the Printer on Mac OS X ............................................... 159
Configuring the Installable Options ..................................................165
Installing Client Software for UNIX ............................................................. 167
Setting Up the UNIX Filters ................................................................... 167
About UNIX Filters............................................................................ 167
Planning for Installation ....................................................................168
System Requirements .................................................................168
Configuring UNIX Printing Using UNIX Filters..................................168
Installing the UNIX Filters............................................................ 168
Configuring the Print Queue........................................................169
Changing the Default Values ......................................................173
Deleting the Print Queue .............................................................174
Setting Up the CUPS............................................................................. 176
About CUPS ..................................................................................... 177
Configuring UNIX Printing Using CUPS ........................................... 177
8 Printing Guide — Table of Contents
Page 9
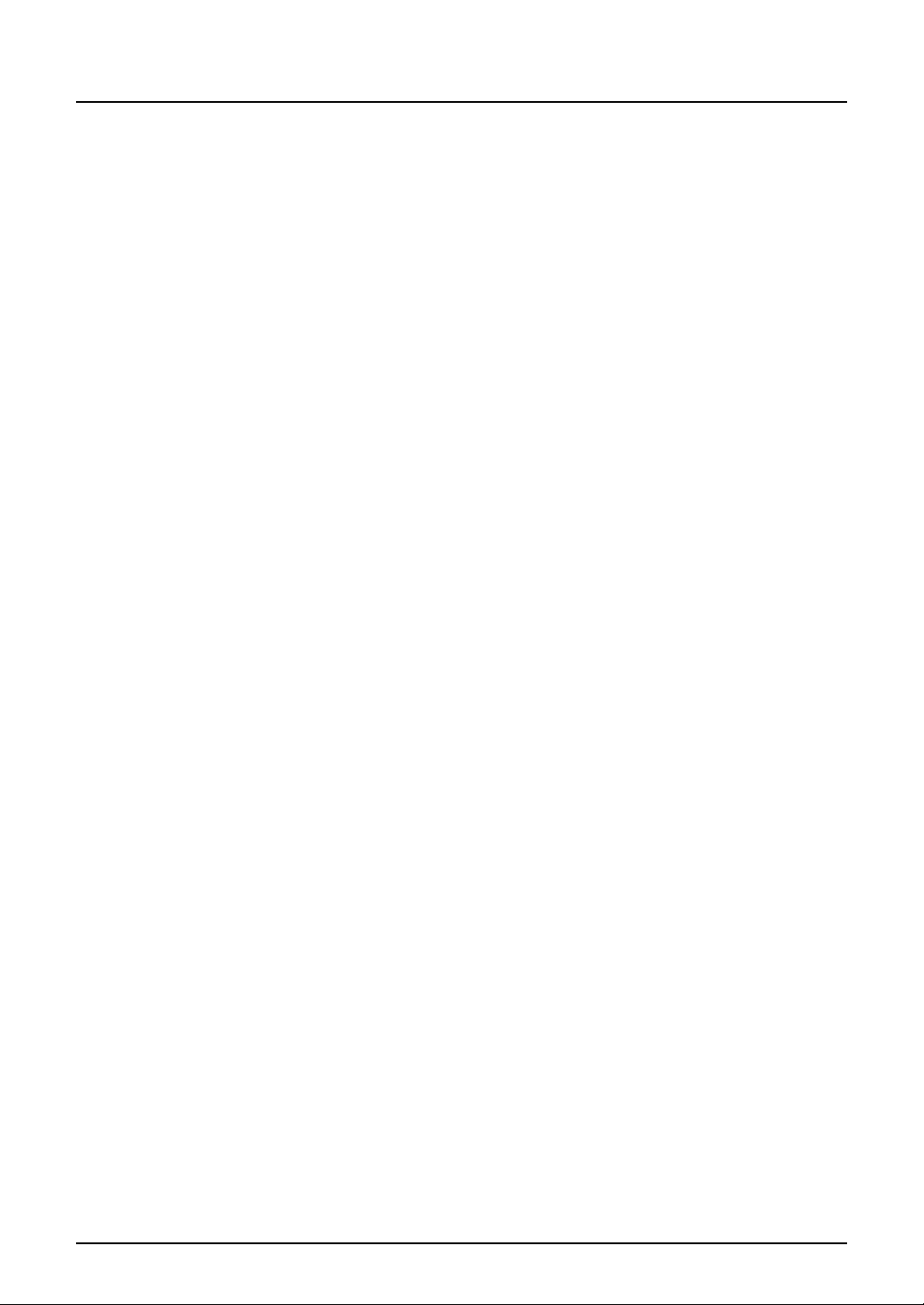
Installing the CUPS for LPR Printing...........................................177
Installing the CUPS for IPP Printing ............................................181
Modifying or Configuring Printer..................................................183
Uninstalling Printer ...................................................................... 186
Other Installation Procedures .....................................................................188
Installing Client Software from TopAccess ............................................ 188
3. Printing .......................................................................................................193
Printing from Windows................................................................................ 194
Before Using the Printer Driver.............................................................. 194
Configuring the Options....................................................................194
Configuring the Options Manually ...............................................195
Configuring the Options Automatically ........................................ 196
Setting the Department Code........................................................... 198
Copying the PPD File for Windows .................................................. 200
Printing from Application........................................................................201
Considerations and Limitations ........................................................ 201
How to Print......................................................................................201
Setting Up Print Options........................................................................203
How to Setup....................................................................................203
Setting Initial Values of Print Options .......................................... 203
Setting Print Options for Each Print Job......................................204
Setting Print Options Using Profiles ............................................204
Print Options..................................................................................... 207
Setup Tab....................................................................................209
Print Job Tab............................................................................... 215
Layout Tab - Standard Window...................................................218
Layout Tab - Booklet Window ..................................................... 223
Layout Tab - Multiple Pages per Sheet Window .........................225
Effect Tab .................................................................................... 227
Image Quality Tab.......................................................................232
Font Tab...................................................................................... 236
Configuration Tab........................................................................ 237
About Tab....................................................................................239
Printing with Extended Print Functionality ............................................. 239
Printing Various Print Job Types ...................................................... 239
Printing Scheduled Print Jobs .....................................................239
Printing Private Print Jobs ...........................................................240
Printing Proof Print Jobs.............................................................. 242
Creating An Overlay File ............................................................. 243
Storing to e-Filing ........................................................................ 243
Printing with Various Layout and Finishing Options .........................244
Sort Printing ................................................................................244
Enlarge/Reduce Printing .............................................................246
Printing Color Document in Gray scale .......................................246
Stapling and Hole Punching........................................................ 247
Printing on Both Sides of a Sheet ............................................... 248
Printing or Inserting Sheets from Different Paper Sources .........248
Interleaving Pages ...................................................................... 250
Printing Booklets .........................................................................250
Printing Several Reduced Pages per Sheet................................ 252
Printing Guide — Table of Contents 9
Page 10
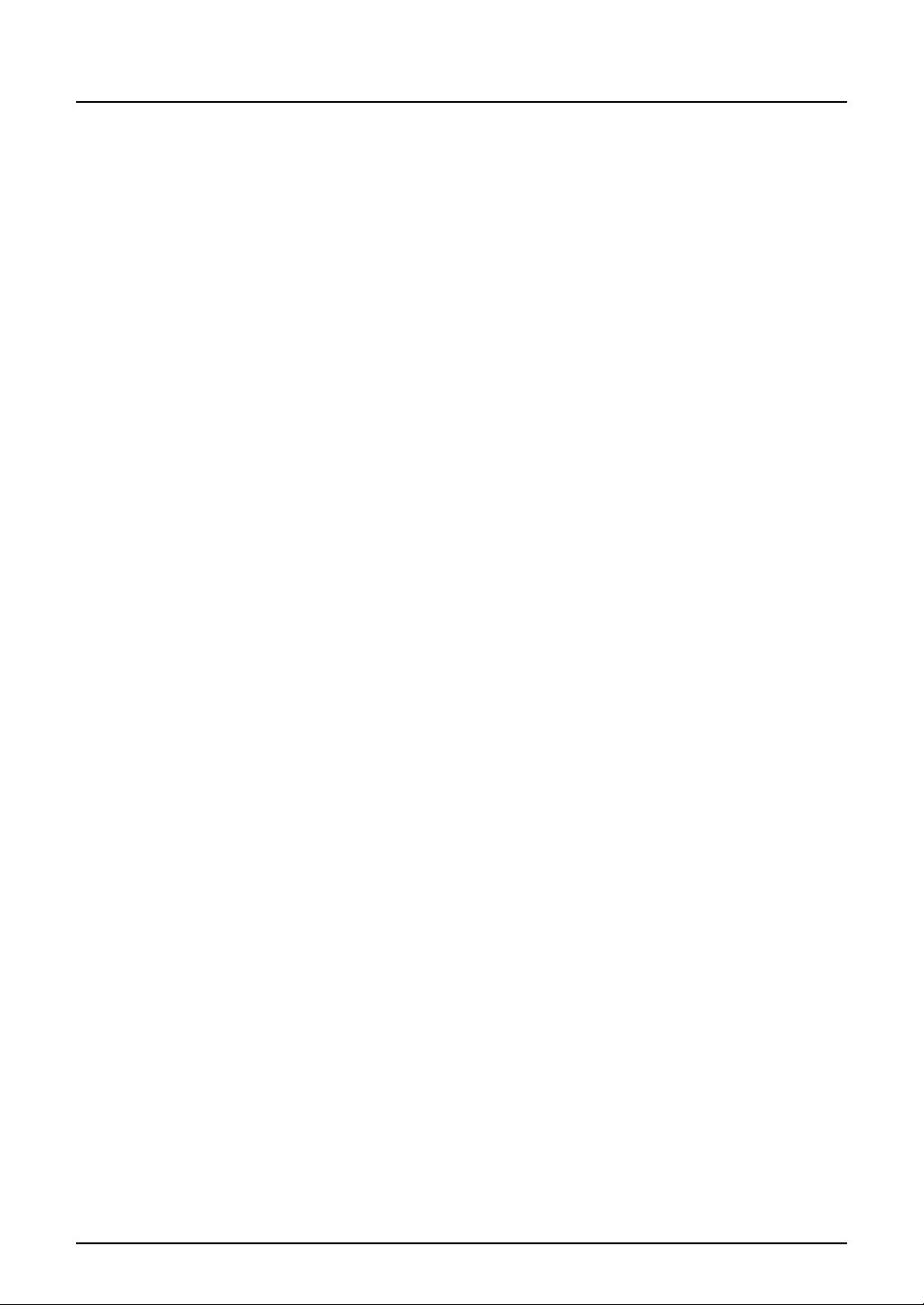
Using Watermarks....................................................................... 255
Printing with an Overlay File........................................................ 257
Printing on a Tab Paper .............................................................. 258
Printing from Macintosh..............................................................................261
Printing from Application on Mac OS 8.6 to 9.x.....................................261
How to Print from Mac OS 8.6 or 9.x................................................261
Selecting the Printer in the Chooser............................................261
Setting Options and Printing from Macintosh Computer .............262
Print Options for Page Setup Dialog on Mac OS 8.6/9.x..................263
Page Attributes............................................................................ 263
Print Options for Print Dialog on Mac OS 8.6/9.x ............................. 264
General .......................................................................................264
Background Printing ....................................................................265
Color Matching ............................................................................ 266
Cover Page ................................................................................. 266
Font Settings ............................................................................... 267
Job Logging................................................................................. 267
Layout .........................................................................................268
Finishing Options ........................................................................ 269
Printing Modes ............................................................................273
Booklet Mode Options .................................................................274
Watermark Options .....................................................................275
Quality .........................................................................................276
Printing from Application on Mac OS X 10.2.4 to Mac OS X 10.3.x ......277
How to Print from Mac OS X 10.2.4 to Mac OS X 10.3.x .................277
Setting Options and Printing from Macintosh Computers ...........277
Print Options for Page Setup Dialog on Mac OS X 10.2.4 to Mac OS X
10.3.x................................................................................................ 278
Page Attributes............................................................................ 279
Print Options for Print Dialog on Mac OS X 10.2.4 to Mac OS X 10.3.x
280
Copies & Pages .......................................................................... 281
Layout .........................................................................................281
Duplex .........................................................................................283
Output Options ............................................................................ 284
Scheduler ....................................................................................285
Paper Handling ...........................................................................285
Cover Page ................................................................................. 286
Error Handling ............................................................................. 287
Paper Feed .................................................................................287
Print Mode ................................................................................... 288
Printer Features ..........................................................................289
Printing from UNIX...................................................................................... 298
Printing from an Application...................................................................298
Considerations and Limitations ........................................................ 298
Printing Using LP Command ............................................................298
Generic “lp” and “lptap” Options ....................................................... 298
Copies .........................................................................................298
Title ............................................................................................. 299
General Options ...............................................................................299
Print Language............................................................................299
10 Printing Guide — Table of Contents
Page 11
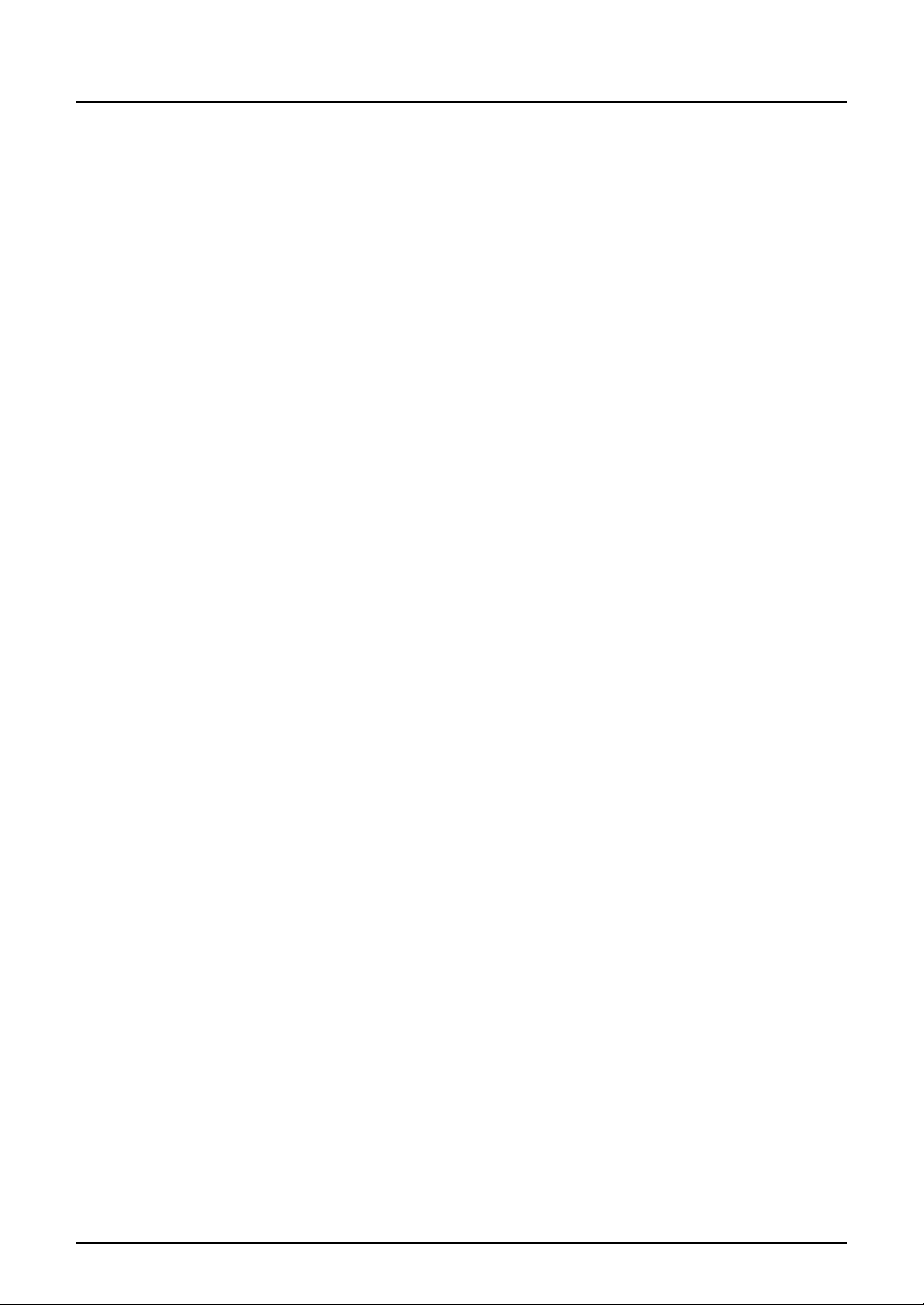
Stapling ....................................................................................... 299
Output Bin ................................................................................... 300
Hole Punching ............................................................................. 300
Media Type .................................................................................301
Paper Source ..............................................................................301
Duplexing ....................................................................................302
Paper Size................................................................................... 302
Printing Modes ............................................................................303
Department Code ........................................................................ 303
Smoothing ...................................................................................304
Distinguish Thin Lines ................................................................. 304
Do not Print Blank Pages ............................................................304
Toner Save.................................................................................. 304
Booklet Modes ............................................................................ 304
Page Layout ................................................................................ 305
Center Margin ............................................................................. 306
Outer Margin ...............................................................................306
Collate .........................................................................................306
Orientation................................................................................... 307
Font Pitch ....................................................................................307
Page Length ................................................................................ 307
Color Mode.................................................................................. 307
Pure Black and Pure Gray........................................................... 308
Image Quality Type ..................................................................... 308
Halftone ....................................................................................... 308
Black Over Print .......................................................................... 308
PCL5e Specific Options ................................................................... 309
Text Wrapping ............................................................................. 309
Left Margin ..................................................................................309
Right Margin ................................................................................ 309
Top Margin .................................................................................. 309
Text Length ................................................................................. 310
Banner Page ...............................................................................310
Other Printing Methods............................................................................... 313
FTP Printing...........................................................................................313
Email Printing ........................................................................................314
4. Monitoring Print Jobs................................................................................315
Monitoring Print Jobs with TopAccessDocMon ..........................................316
Features and Functions.........................................................................316
How to Use TopAccessDocMon............................................................316
Running TopAccessDocMon............................................................316
Starting TopAccessDocMon........................................................ 317
Document Monitor Taskbar Menu ............................................... 317
Configuring TopAccessDocMon....................................................... 318
Configuring the Start Up Options ................................................ 318
Configuring the Notifications ....................................................... 319
Configuring the Refresh Rate......................................................320
Finding the Printer Address.........................................................321
Monitoring the Printer ............................................................................ 322
How to Access the TopAccessDocMon Window.............................. 322
Printing Guide — Table of Contents 11
Page 12
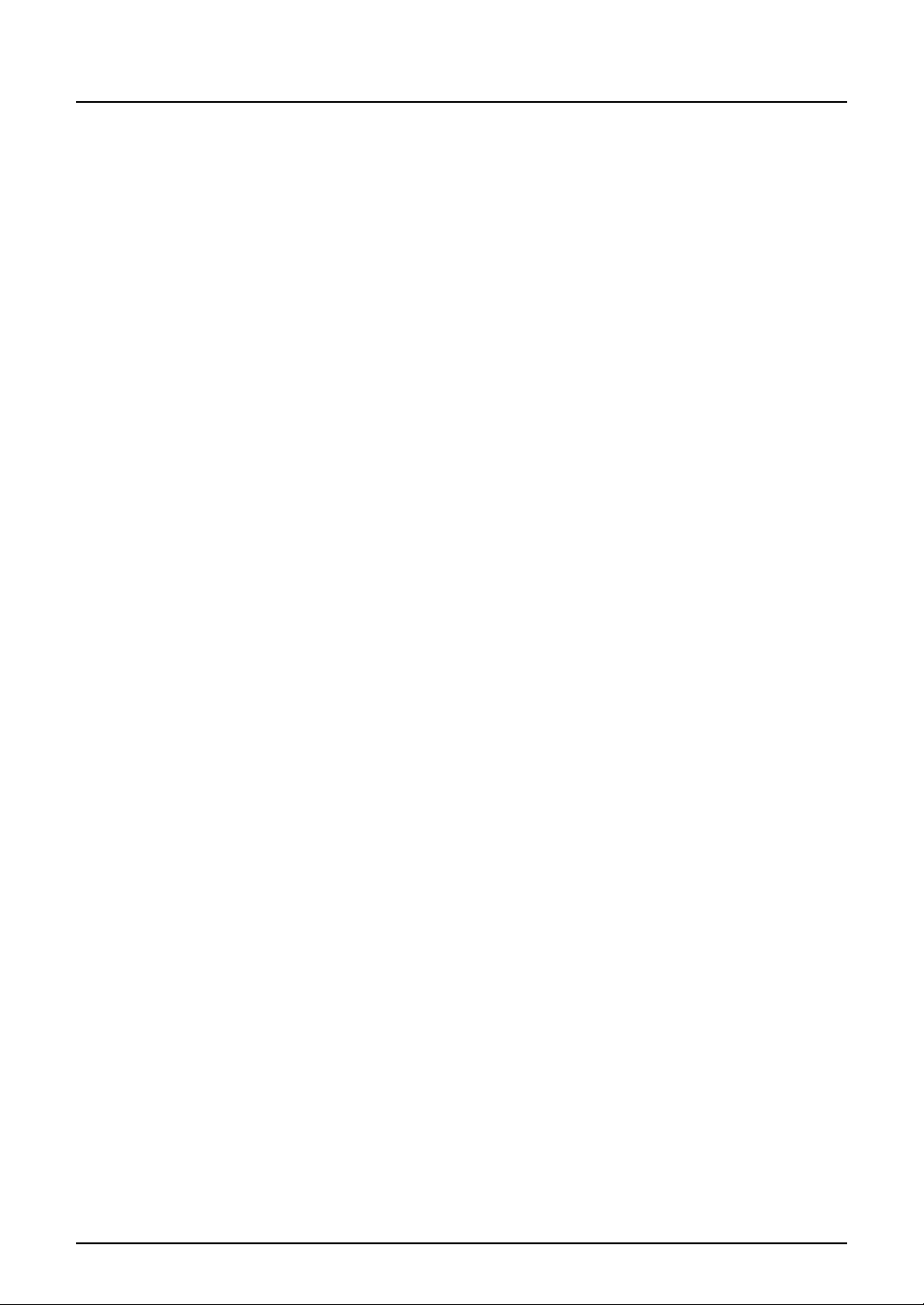
Accessing from the Document Monitor Menu .............................322
Accessing from the Printers File Menu........................................322
Searching for a Printer ................................................................323
TopAccessDocMon Window ............................................................328
Checking Device Status .............................................................. 330
Changing Monitoring Devices ..................................................... 331
Adding Devices ........................................................................... 331
Monitoring Queues ...................................................................... 336
Event Notification ............................................................................. 339
5. Troubleshooting ........................................................................................341
When Printing cannot be Performed .......................................................... 342
Printer Driver Errors.................................................................................... 343
Printer Driver Installation Error Messages.............................................343
Setup Needs to Copy Windows NT Files .........................................343
Client Software CD Now Required ................................................... 343
File *.DRV on Client CD Count Not Be Found .................................343
Location Does Not Contain Information About Your Hardware........343
This Port is Currently in Use............................................................. 344
Problem with the Current Printer Setup............................................ 344
Printer Driver General Errors................................................................. 344
Driver Mapped to Wrong Port........................................................... 344
Command Line Options Not Processed ........................................... 345
Cannot Remember Document Password.........................................345
Retrieval of Printer Configuration Failed ..........................................345
Cannot Print a Job Using SMB.........................................................345
Cannot Print a Job as Expected Using PS Printer Driver................. 346
Cannot Change Settings on Font Tab and Configuration Tab .........346
TopAccessDocMon Errors.......................................................................... 347
TopAccessDocMon Error Conditions .................................................... 347
The Device is Not Responding......................................................... 347
Cannot View Job in TopAccessDocMon Print Queue ......................347
Cannot Interpret TopAccessDocMon Messages/Warning/Errors.....348
TopAccessDocMon Error Messages .....................................................348
TopAccessDocMon Notification Messages ......................................348
TopAccessDocMon Printer Status Messages ..................................350
Device Status Indicators........................................................................ 355
6. Appendix ....................................................................................................359
Managing Fonts with Font Manager ...........................................................360
Installing Font Manager.........................................................................360
Searching Fonts ....................................................................................360
Installing Fonts in Windows ...................................................................361
Uninstalling Fonts in Windows............................................................... 361
Removing Fonts from the Computer ..................................................... 361
Displaying Font Preview ........................................................................ 362
Creating a Font Group........................................................................... 362
Sorting Fonts in the List......................................................................... 363
Sorting by Name............................................................................... 363
Sorting by Font Type ........................................................................363
Inverting the Alphabetical Order....................................................... 363
Internal Fonts List ....................................................................................... 364
12 Printing Guide — Table of Contents
Page 13
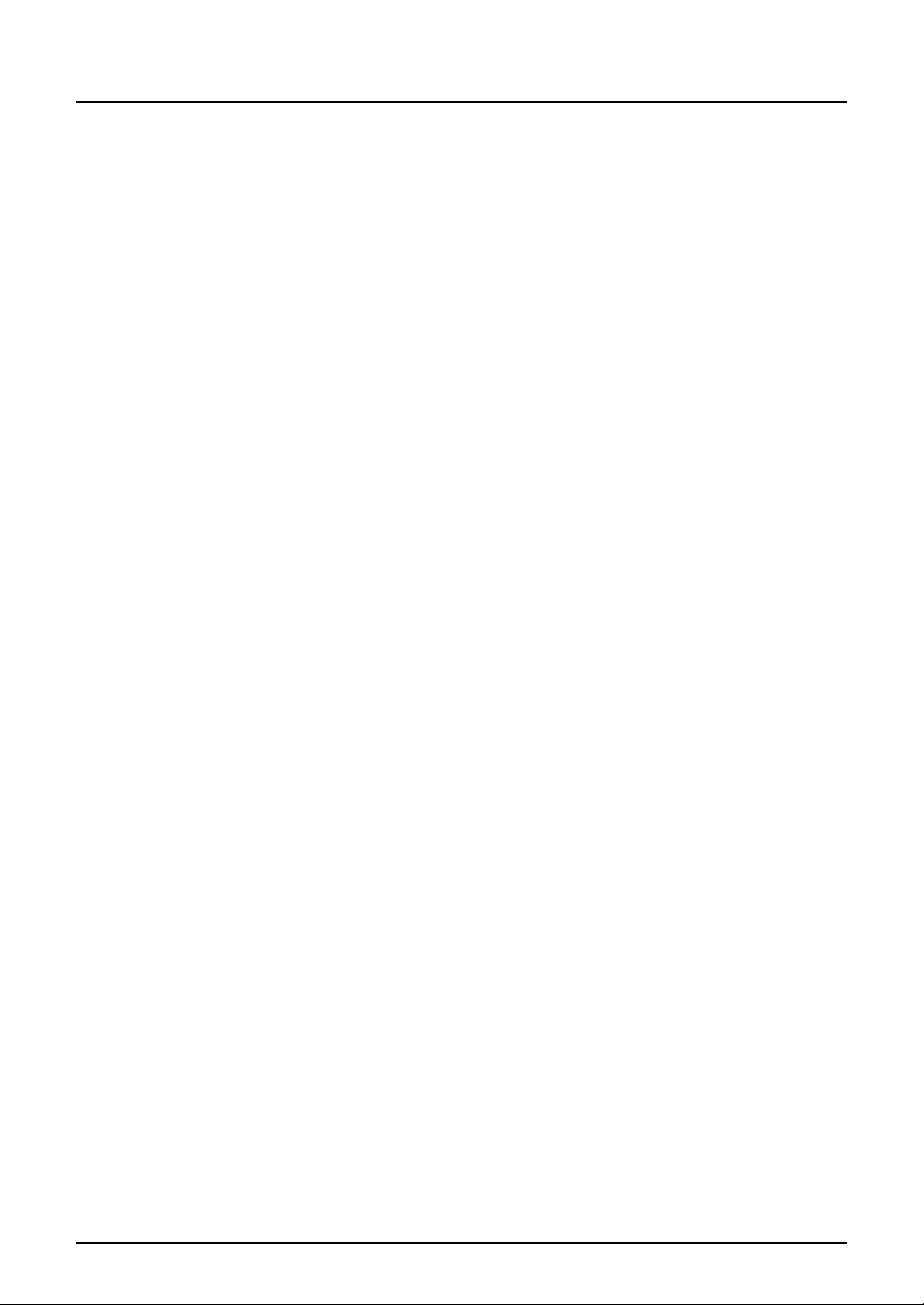
Internal PCL Fonts List ..........................................................................364
Internal PS Fonts List ............................................................................ 365
INDEX ................................................................................................................367
Printing Guide
Printing Guide — Table of Contents 13
Page 14
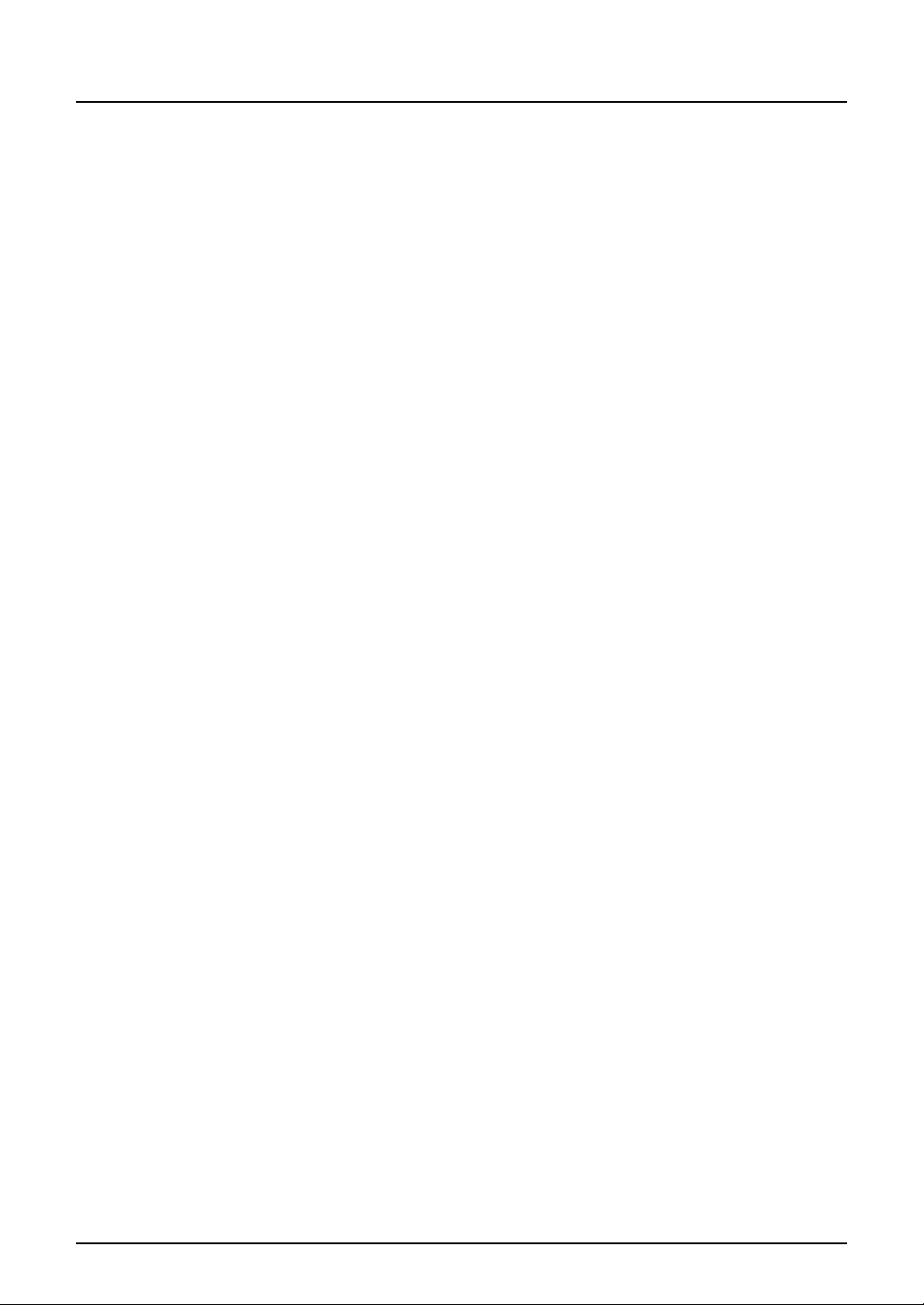
14 Printing Guide — Table of Contents
Page 15
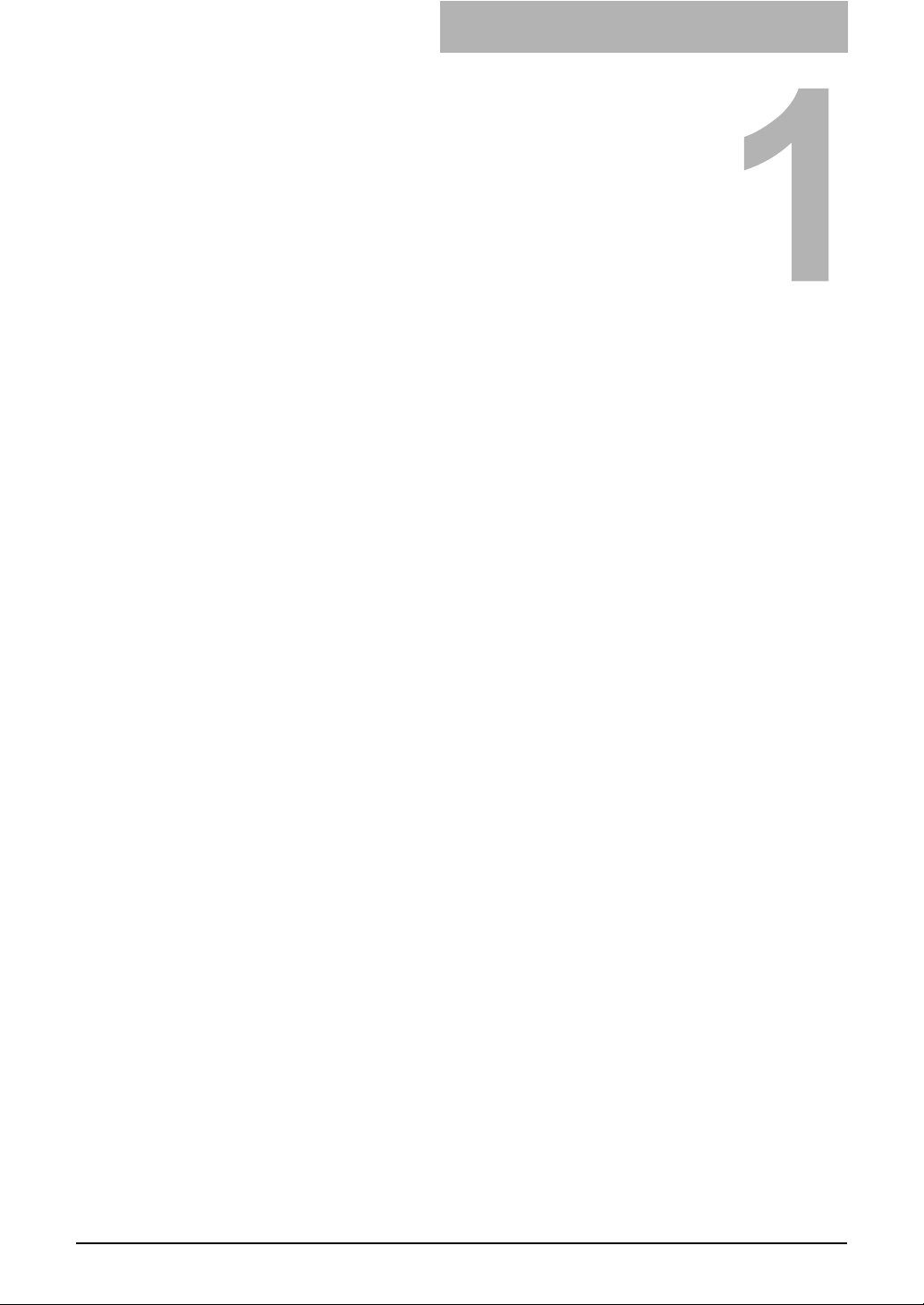
1. Overview
1.OVERVIEW
This section describes the overview of the printing functions.
• Features and Functions..................................................................................................................16
• About the Client CD-ROM...............................................................................................................17
Printing Guide 15
Page 16
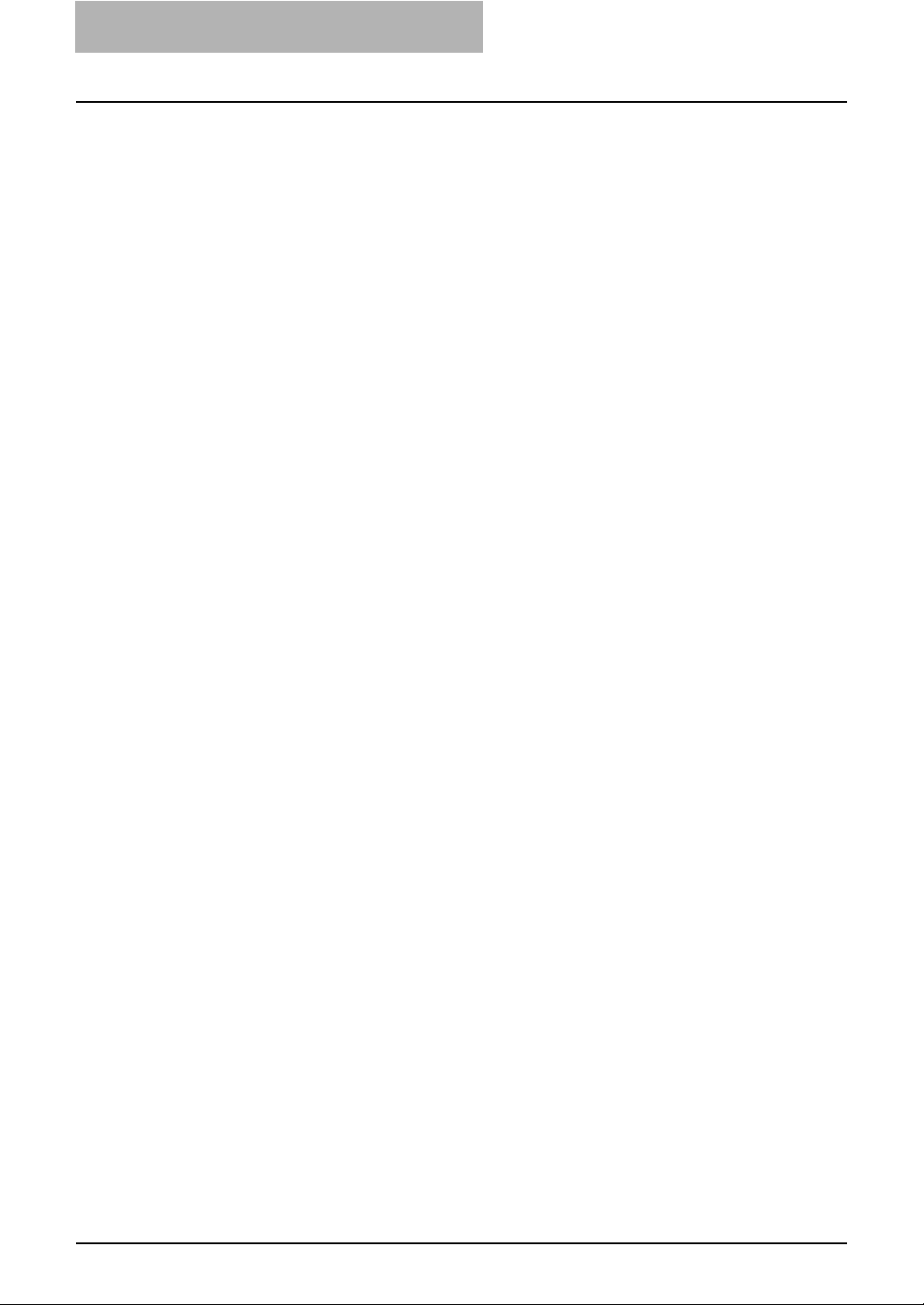
1. Overview
Features and Functions
Extensive Client Platform Support
This equipment supports printing from IBM-compatible PC, Macintosh, and UNIX workstations. Not all features are supported on all platforms, however.
Various Port Options
You can map this equipment to print to a SMB, IPP, Raw TCP, or LPR port.
Multiple Job Types
Job Types refer to the way this equipment handles a print job.
• Normal mode requires no special handling and is the most frequently used printing
mode.
• Scheduled Print lets you specify the time and date at which to print a job.
• Private Print mode allows you to hold a job in the print queue until you enter a Document Identification Number (DIN) at the copier touch panel to print the job.
• Proof Print mode prints the first copy of a multi-copy job then awaits your approval
before printing the remaining copies.
• Overlay Image File prints a document element, such as text or graphics, to a file for
superimposing on other documents.
Professional Finishing Options
Depending on the type of finishing units you have installed on this equipment, you can
choose to sort, group, fold and staple your documents (including saddle-stitching) and
punch binding holes along the top or side edge.
Sophisticated Document Layout and Assembly Options
You can choose whether to print your document as you have set it up in the application,
or to impose printer-driven document layout options such as printing in Book Format or
printing Multiple Pages per Sheet.
Additionally, the printer drivers provide the ability to print selected pages on different
media. This includes printing front and back covers, inserting sheets at predefined positions within the document, or interleaving pages so that every other page is inserted
blank or printed on a different type of media.
Watermark and Image Overlay Support
Watermarks are a great way to subtly convey useful information about your printed documents. Common watermarks are “Confidential,” “Draft,” and “Original.” Several watermarks have been pre-defined for use with your documents, or you can create and save
your own custom watermarks.
Watermarks consist of text. Image Overlays can be any combination of text, graphics or
other document elements.
Printing watermarks consumes fewer resources than using Image Overlays, so you
should use watermarks wherever possible, particularly when printing speed is an issue.
16 Printing Guide — Features and Functions
Page 17
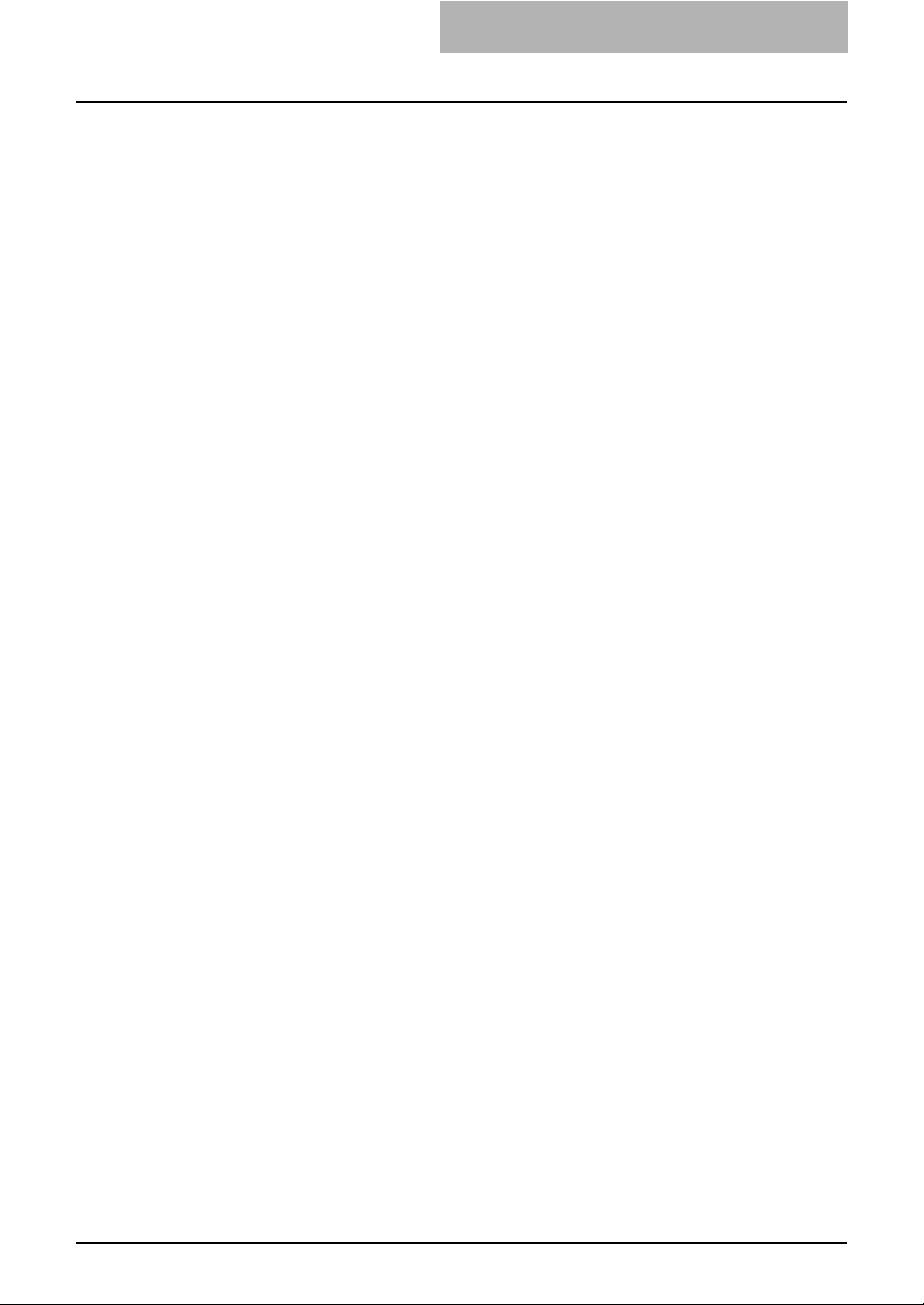
About the Client CD-ROM
For Windows
The contents of the Client Utilities CD-ROM:
Client Software Installer
• [Client Utilities CD-ROM]:\Client\setup.exe
This is the setup program to install the printer drivers, TopAccessDocMon, and Font
Manager on your computer.
PCL6 Printer Drivers
• [Client Utilities CD-ROM]:\Client\9X_ME\PCL6\<language>\
This includes the setup files to install the PCL6 printer driver on the Windows 98/Me
for each language version by Add Printer Wizard or Plug and Play.
• [Client Utilities CD-ROM]:\Client\NT\PCL6\<language>\
This includes the setup files to install the PCL6 printer driver on the Windows NT 4.0
for each language version by Add Printer Wizard.
• [Client Utilities CD-ROM]:\Client\W2K_XP_2003\PCL6\<language>\
This includes the setup files to install the PCL6 printer driver on the Windows 2000/
XP/Server 2003 for each language version by Add Printer Wizard or Plug and Play.
PCL5c Printer Drivers
• [Client Utilities CD-ROM]:\Client\9X_ME\PCL5c\<language>\
This includes the setup files to install the PCL5c printer driver on the Windows 98/
Me for each language version by Add Printer Wizard or Plug and Play.
• [Client Utilities CD-ROM]:\Client\NT\PCL5c\<language>\
This includes the setup files to install the PCL5c printer driver on the Windows NT
4.0 for each language version by Add Printer Wizard.
• [Client Utilities CD-ROM]:\Client\W2K_XP_2003\PCL5c\<language>\
This includes the setup files to install the PCL5c printer driver on the Windows 2000/
XP/Server 2003 for each language version by Add Printer Wizard or Plug and Play.
1. Overview
PS3 Printer Drivers (PostScript)
• [Client Utilities CD-ROM]:\Client\9X_ME\PS\<language>\
This includes the setup files to install the PS3 printer driver on the Windows 98/Me
for each language version by Add Printer Wizard or Plug and Play.
• [Client Utilities CD-ROM]:\Client\NT\PS\<language>\
This includes the setup files to install the PS3 printer driver on the Windows NT 4.0
for each language version by Add Printer Wizard.
• [Client Utilities CD-ROM]:\Client\W2K_XP_2003\PS\<language>\
This includes the setup files to install the PS3 printer driver on the Windows 2000/
XP/Server 2003 for each language version by Add Printer Wizard or Plug and Play.
USB Driver for Windows 98
• [Client Utilities CD-ROM]:\Client\USB\<language>\
This includes the setup files to install the USB driver on the Windows 98 for each
language version.
Printer Driver Setup files (Zip Compressed)
• [Client Utilities CD-ROM]:\Client\PandP\<language>\
This includes the compressed zip files that contain the setup files to install each
printer driver for each language version.
SUPPLEMENT: Further information about user software for Windows is described in next chapter.
P.20 "About Client Software for Windows"
Printing Guide — About the Client CD-ROM 17
Page 18
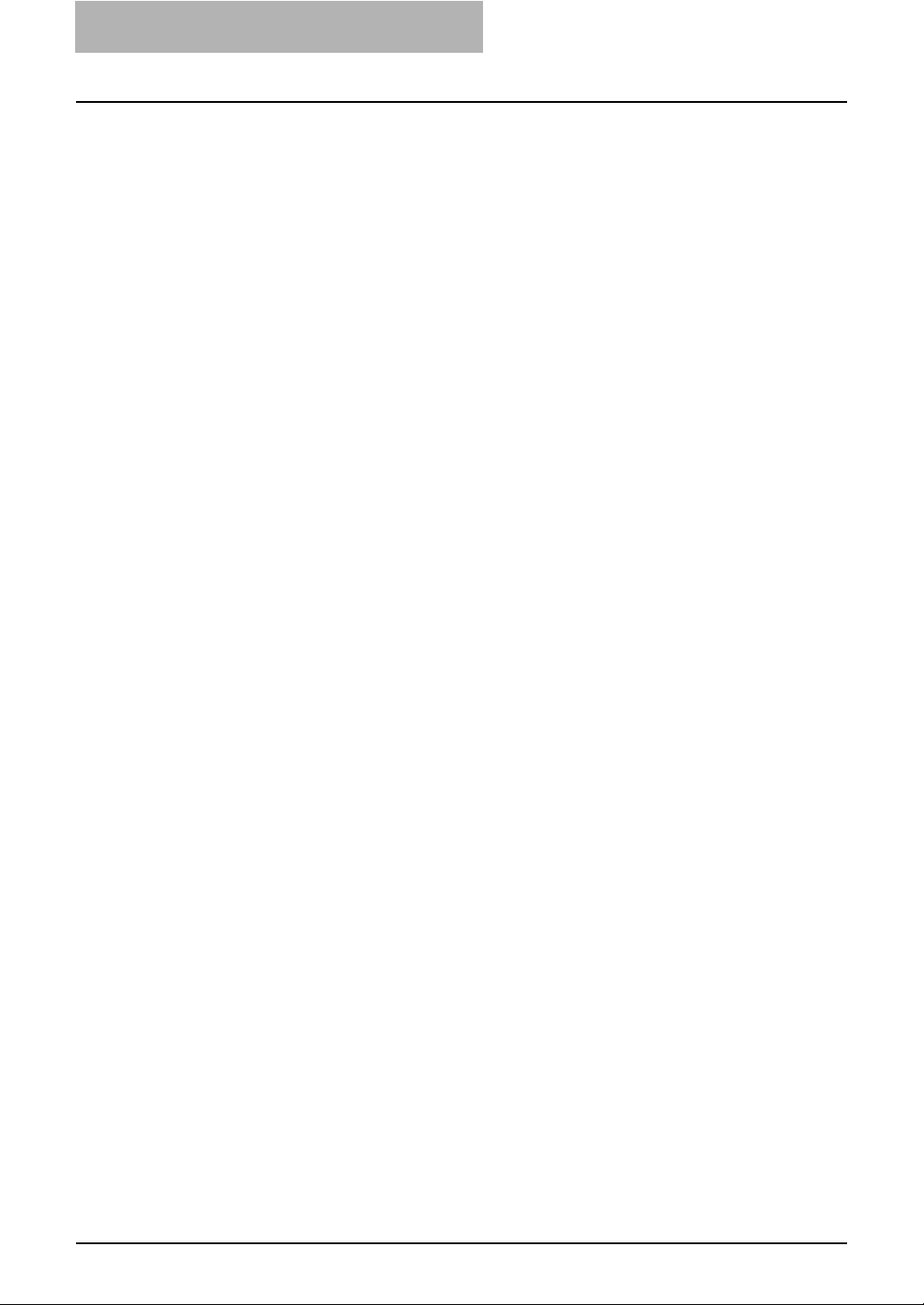
1. Overview
For Macintosh
The contents of the Client Utilities CD-ROM:
Macintosh PPD files
• [Client Utilities CD-ROM]:Client:MacPPD:OS9:<language>
This includes the PPD file for Apple LaserWriter8 to enable printing from Macintosh
on the Mac OS 8.6, Mac OS 9.x, and Mac OS X 10.1/10.2 Classic Mode
• [Client Utilities CD-ROM]:Client:MacPPD:OSX
This includes the PPD file for Apple LaserWriter8 to enable printing from Macintosh
on the Mac OS 8.6, Mac OS 9.x, and Mac OS X 10.1/10.2 Classic Mode, the PPD
file to enable printing from Macintosh on the Mac OS X 10.2.4 or Mac OS X 10.3.x.
SUPPLEMENT: Further information about user software for Macintosh is described in next chapter.
P.150 "About Client Software for Macintosh"
For UNIX
The contents of the Client Utilities CD-ROM:
Solaris Filter
• [Client Utilities CD-ROM]/Admin/SolarisFilter/<language>/
This includes the Tar file for Solaris v2.6/2.7/7.8/8/9.
HP-UX Filter
• [Client Utilities CD-ROM]/Admin/HP-UXFilter/<language>/
This includes the Tar file for HP-UX ver.10.20/11.x.
AIX Filter
• [Client Utilities CD-ROM]/Admin/AIXFilter/<language>/
This includes the Tar file for AIX 4.1.5/4.3.3/5L.
Linux Filter
• [Client Utilities CD-ROM]/Admin/LinuxFilter/<language>/
This includes the Tar file for Red Hat 6.2/7.1/7.2/7.3/8.0, SuSE Linux 7.0/8.1, Mandrake Linux 7.1/9 and Turbo Linux 8.
SCO UNIX Filter
• [Client Utilities CD-ROM]/Admin/OpenUnixFilter/<language>/
This includes the Tar file for SCO UnixWare 7 and SCO OpenUNIX 8.
SUPPLEMENT: Further information about user software for Windows is described in next chapter.
P.167 "About UNIX Filters"
18 Printing Guide — About the Client CD-ROM
Page 19
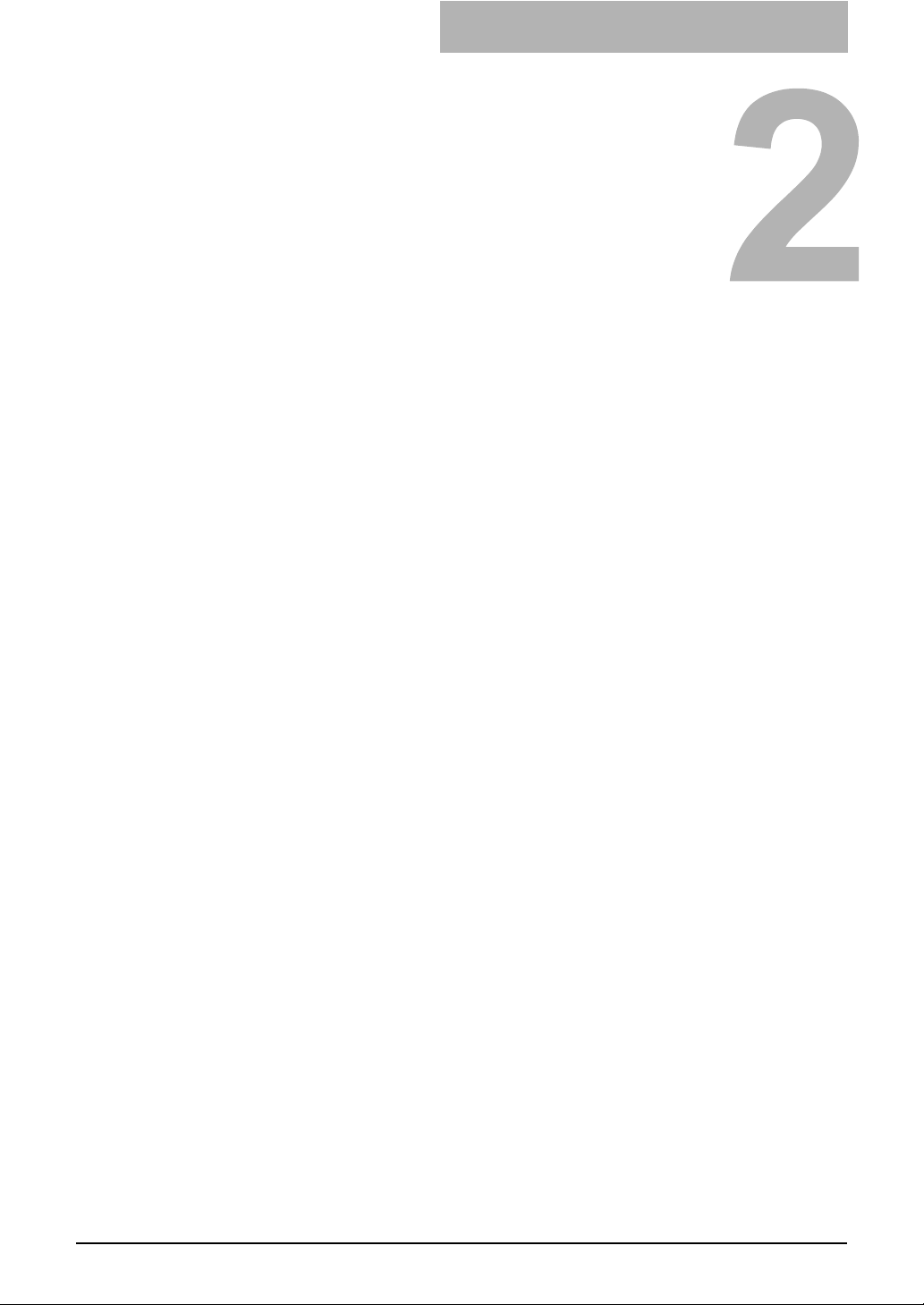
2. Installing Client Software
2.INSTALLING CLIENT SOFTWARE
This section describes the instructions on how to install the client software on Windows, Macintosh, or UNIX.
• Installing Client Software for Windows.........................................................................................20
• Installing Client Software for Macintosh.....................................................................................150
• Installing Client Software for UNIX..............................................................................................167
• Other Installation Procedures......................................................................................................188
Printing Guide 19
Page 20
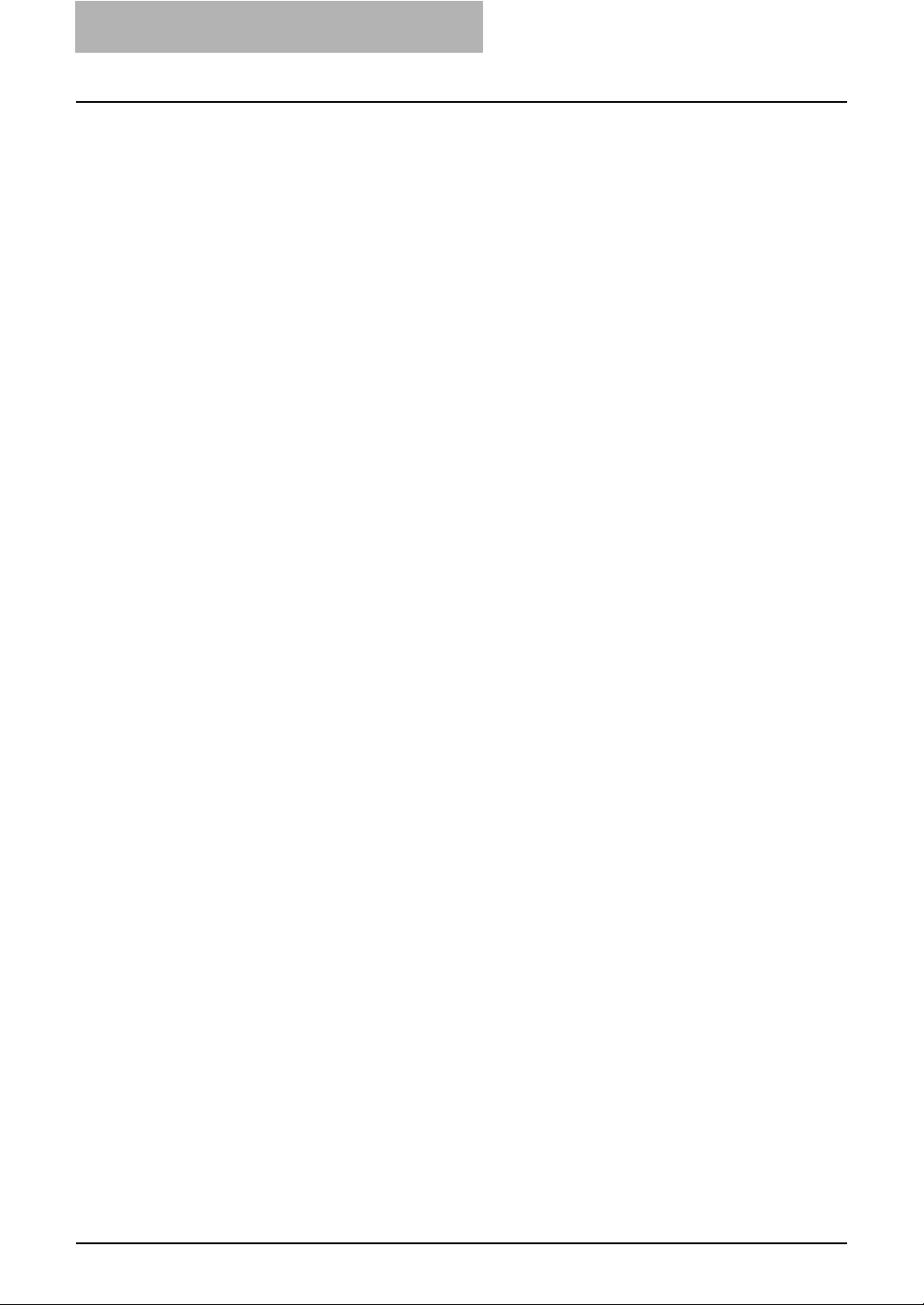
2. Installing Client Software
Installing Client Software for Windows
This section provides instructions for configuring the printing systems on Windows computers.
About Client Software for Windows
Printer Drivers
Printer drivers are software components that enable application programs to interact
with the printer. The e-STUDIO451c Series comes with three printer drivers, PCL5c,
PCL6 and PS3 (PostScript) printer drivers. These printer drivers offer document print,
layout and assembly functions that are not available with many applications.
TopAccessDocMon
This utility allows you to monitor all jobs and control your own current jobs. With the
notification feature enabled, TopAccessDocMon informs you of copier or printing
events, such as paper-out or drawer open, before you walk to the copier to find your job
incomplete or unsuccessful.
Agfa Font Manager
This utility allows you to install and manage the TrueType fonts that are corresponding
to the internal PS fonts on the equipment.
SUPPLEMENT: There is another job monitoring utility, TopAccess, which allows you to monitor and
manage your print jobs over the Internet using either Netscape Navigator or Internet
Explorer. Because TopAccess is an embedded web-based device and job management tool it does not require your installation.
Planning for Installation
This section will help you to plan an installation suited to your environment. Before
installing the client software, read this section.
Before Installing Client Software
Before installing the client software, confirm the followings to perform an appropriate
installation.
— When Same Printer Drivers Have Been Installed
Before updating the printer drivers, please delete the printer drivers.
— When GL-DocMon Has Been Installed
If the GL-DocMon for GL-1010 or GL-1020 has been installed, uninstall the GL-DocMon
to install the TopAccessDocMon. TopAccessDocMon can be used to monitor the GL1010 and GL-1020 controller.
— When TopAccessDocMon Has Been Installed
If the TopAcceessDocMon has been installed from either the e-STUDIO850 Series
Client1 CD-ROM, e-STUDIO4511 Series Client1 CD-ROM, e-STUDIO450 Series
Client1 CD-ROM, or e-STUDIO280 Series Client1 CD-ROM, you do not have to install it
from the other one. TopAccessDocMon can be used to monitor both devices.
20 Printing Guide — Installing Client Software for Windows
Page 21
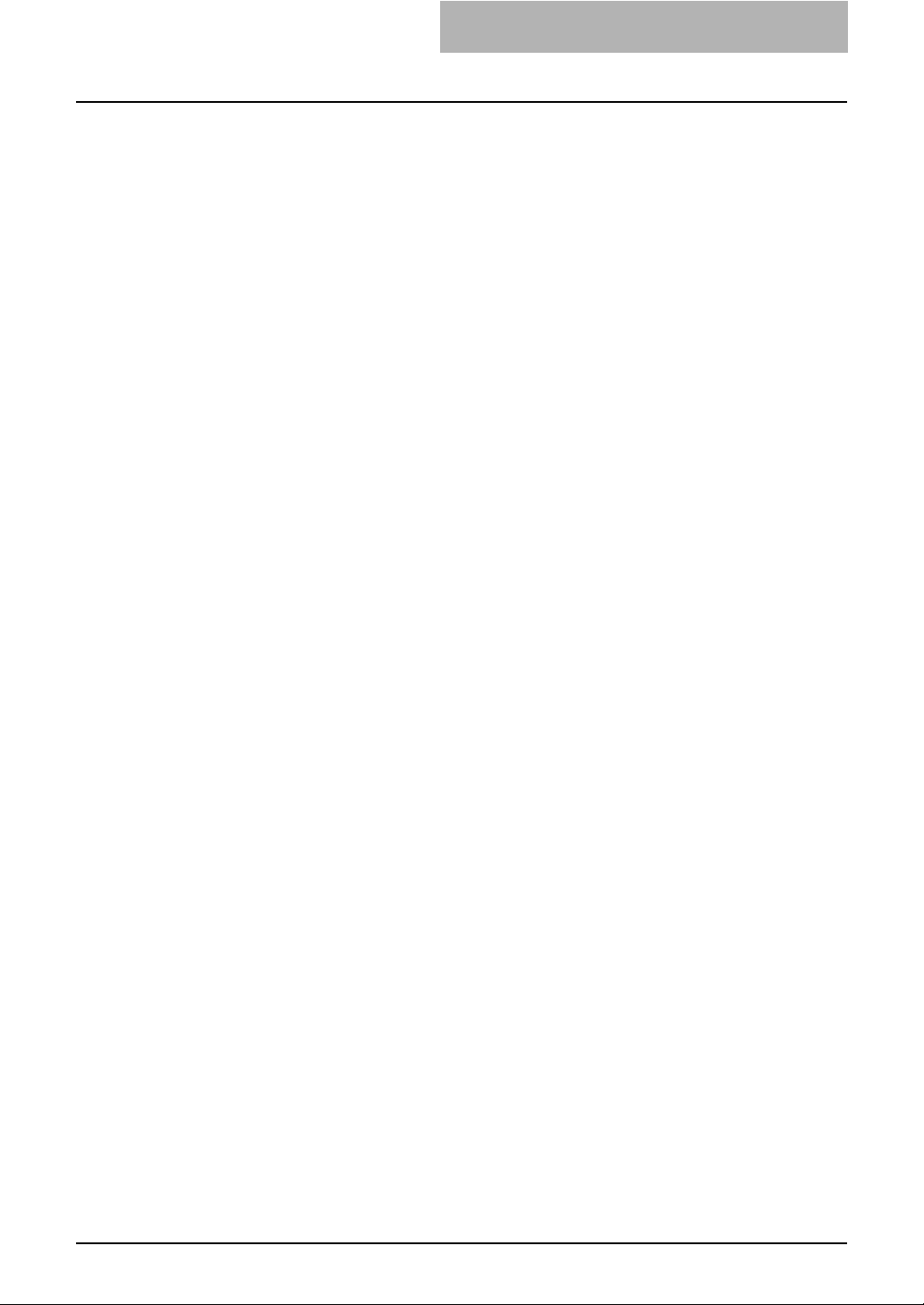
2. Installing Client Software
If you want to install it from the e-STUDIO451c Series Client Utilities CD-ROM, uninstall
the TopAccessDocMon then install it. When you uninstall the TopAccessDocMon,
please click [No] at the dialog box that displays the message to delete the settings for
the TopAccessDocMon so that you can restore the settings after installing new one.
Type of Printer Drivers
• PCL6 Printer Driver — for printing gray scale documents that use TrueType fonts,
such as a Microsoft Word.
• PCL5c Printer Driver — for printing color documents that use TrueType fonts, such
as a Microsoft Word.
• PS3 Printer Driver — for high-graphical-content color documents that use PostScript fonts and graphics, such as Adobe PageMaker.
System Requirements
To install the printer drivers and other client software on a Windows workstation, the following is required.
• Display Resolution
1024 x 768 dots or more
• Display Color
High Color (16bit) or higher is recommended
•CPU
Pentium 133 MHz minimum (Pentium 266 MHz or faster recommended)
•Memory
64MB for Windows 98
96MB for Windows Me and Windows NT 4.0
128MB for Windows 2000/XP/Server 2003
The applicable computers depend on the printing systems:
• Raw TCP/LPR Printing
Windows NT 4.0 Service Pack 6a
Windows 2000 Service Pack 4
Windows XP Service Pack 1
Windows Server 2003
• SMB Printing
Windows 98 (Windows 98 Second Edition Recommended)
Windows Me
Windows NT 4.0 Service Pack 6a
Windows 2000 Service Pack 4
Windows XP Service Pack 1
Windows Server 2003
• IPP Printing
Windows 2000 Service Pack 4
Windows XP Service Pack 1
Windows Server 2003
Printing Guide — Installing Client Software for Windows 21
Page 22

2. Installing Client Software
About Installation Procedure
Please find the installation procedure suited to your environment from the following:
P.22 "Parallel Port Connection"
P.22 "USB Connection"
P.23 "Local Area Network over TCP/IP"
P.24 "Internet Connection"
P.25 "Novell Printing"
— Parallel Port Connection
Available for: Windows 98, Windows Me, Windows NT 4.0, Windows 2000,
Windows XP, Windows Server 2003
Connecting with Parallel cable
Setting up the LPT1 Printer
Connection
Windows 98
Windows Me
Windows NT 4.0
Windows 2000
Windows XP
Windows Server 2003
When this equipment is connected to your computer with a printer cable, you can install
the printer drivers from the Client Utilities CD-ROM and set up the printer connection
with LPT1 port.
P.27 "Installing Client Software for Parallel Printing"
NOTES: • Parallel printing is available only when the Parallel Interface is installed.
• This equipment cannot connect to the same computer with both Parallel and USB at
a same time.
— USB Connection
Available for: Windows 98, Windows Me, Windows 2000, Windows XP,
This equipment supports the USB 2.0 Full Speed connection. When this equipment is
connected to your computer with the USB cable, you must install the printer drivers
using the Windows Plug and Play functions.
P.53 "Installing Client Software for USB Printing"
Windows Server 2003
Connecting with USB
Setting up the USB Printer
Connection
Windows 98
Windows Me
Windows 2000
Windows XP
Windows Server 2003
NOTE: This equipment cannot connect to the same computer with both Parallel and USB at a
same time.
22 Printing Guide — Installing Client Software for Windows
Page 23
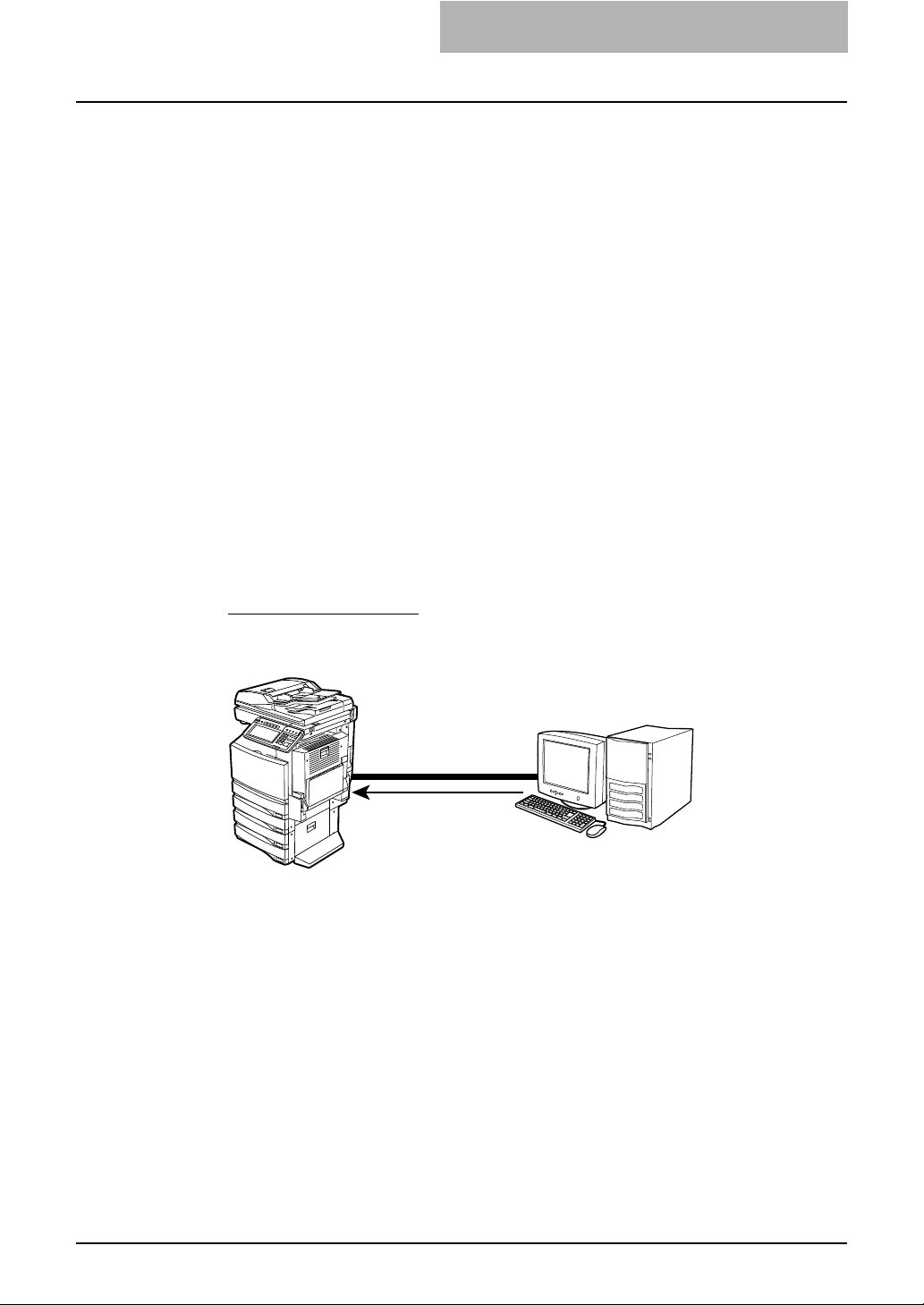
2. Installing Client Software
— Local Area Network over TCP/IP
When this equipment is connected to your computer in the local area network over
TCP/IP, various printing methods are available such as:
• Raw TCP/LPR Printing (only available for Windows NT 4.0/2000/XP/Server 2003)
• SMB Printing
Some of them are applicable to your environments, the printing methods generally recommended are decided by the Windows version.
• Windows 98, Windows Me — SMB Printing
• Windows NT 4.0, Windows 2000, Windows XP, Windows Server 2003 — Raw TCP/
LPR Printing
If you have no advance for an installation from your administrator, check these printing
methods whether they are suited to your network environments.
NOTE: It assumes using SMB printing in a small network. If you can use the Windows NT 4.0,
Windows 2000, Windows XP, or Windows Server 2003 as a print server, it is recommended to set up for printing via Windows print server. For further information about
setting up printing via a Windows print server, see the Network Administration Guide.
SUPPLEMENT: You can also perform FTP printing over the TCP/IP network. For more information
about FTP printing, please refer to following section.
P.313 "FTP Printing"
Raw TCP/LPR Printing
Available for: Windows NT 4.0, Windows 2000, Windows XP,
This equipment allows you to connect using Raw TCP or LPR which is available for
Windows NT 4.0, Windows 2000, Windows XP, and Windows Server 2003. If you use
Windows NT 4.0, Windows 2000, Windows XP, or Windows Server 2003, Raw TCP/
LPR printing may be most suitable.
P.64 "Installing Client Software for Raw TCP/LPR Printing"
SUPPLEMENTS: • To print with a Raw TCP connection, this equipment must be configured to enable
Raw TCP Print Service. Ask your administrator if the Raw TCP Print Service is
enabled.
• To print with a LPR connection, this equipment must be configured to enable LPD
Print Service. Ask your administrator if the LPD Print Service is enabled.
Windows Server 2003
Connecting over TCP/IP Network
Windows NT 4.0
Windows 2000
Windows XP
Windows Server 2003
Setting up the Raw TCP
or LPR printer connection
Printing Guide — Installing Client Software for Windows 23
Page 24
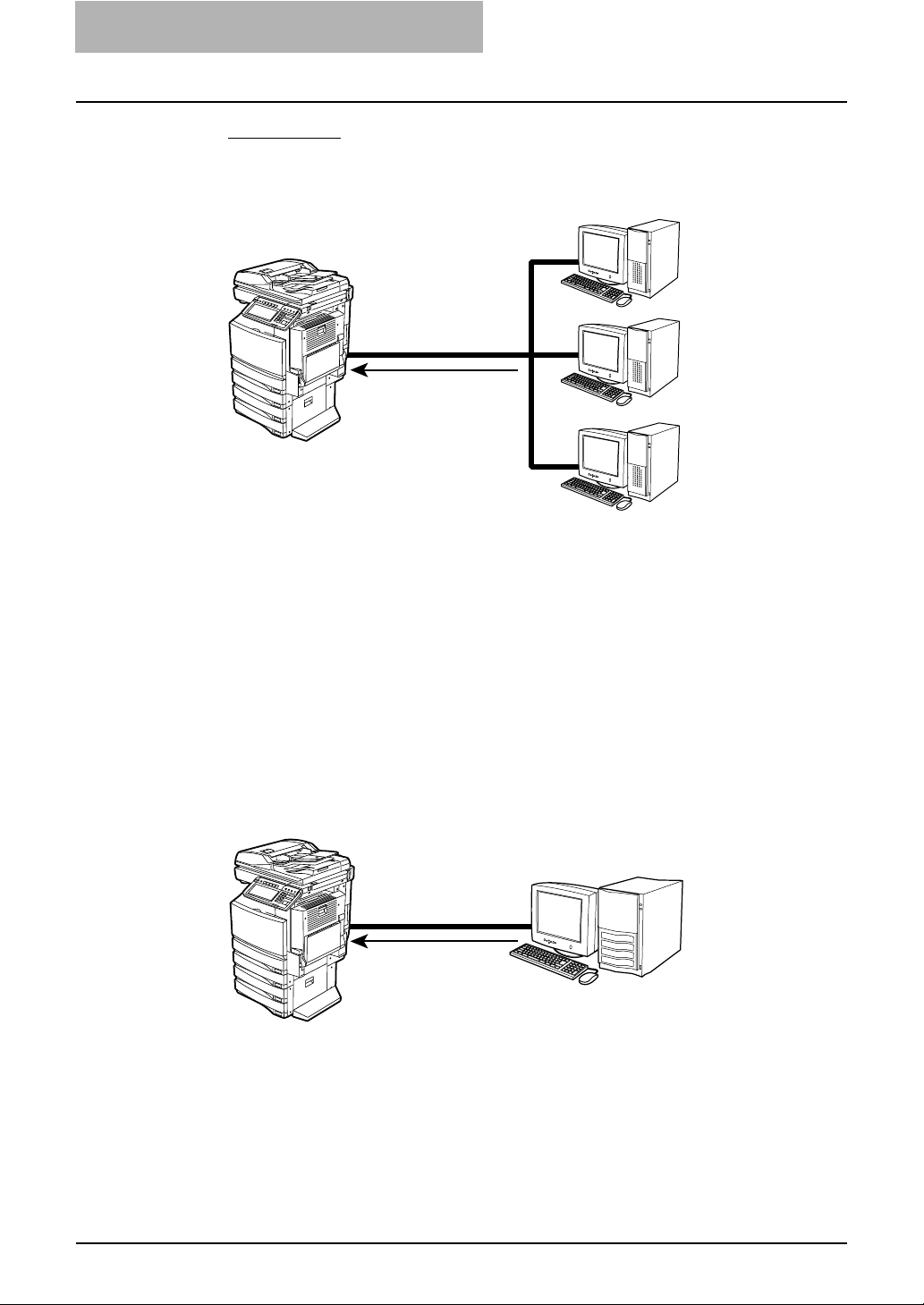
2. Installing Client Software
SMB Printing
Available for: Windows 98, Windows Me, Windows NT 4.0, Windows 2000,
Windows XP, Windows Server 2003
Network Environment over TCP/IP
Setting up SMB Printer
Connection
Windows 98
Windows Me
Windows NT 4.0
Windows 2000
Windows XP
Windows Server 2003
Windows 98
Windows Me
Windows NT 4.0
Windows 2000
Windows XP
Windows Server 2003
Windows 98
Windows Me
Windows NT 4.0
Windows 2000
Windows XP
Windows Server 2003
This equipment can be used with an SMB printer connection that allows you to connect
to this equipment using File and Printer Sharing for Microsoft Networks service. SMB
printing is the common method used to set up the printer. However, SMB printing is not
suitable for printing a large amount of documents.
P.85 "Installing Client Software for SMB Printing"
NOTE: It assumes using SMB printing in a small network. If you can use the Windows NT 4.0,
Windows 2000, Windows XP, or Windows Server 2003 as a print server, it is recommended to set up for printing via Windows print server. For further information about
setting up printing via a Windows print server, see the Network Administration Guide.
— Internet Connection
Available for: Windows 2000, Windows XP, Windows Server 2003
Connecting over Internet
Windows 2000
Windows XP
Windows Server 2003
Setting up the IPP
printer connection
If you print to this equipment over the Internet, you can use IPP printing under Windows
2000, Windows XP, and Windows Server 2003. This allows you to print to this equipment from anywhere on the Internet.
P.112 "Installing Client Software for IPP Printing"
24 Printing Guide — Installing Client Software for Windows
Page 25
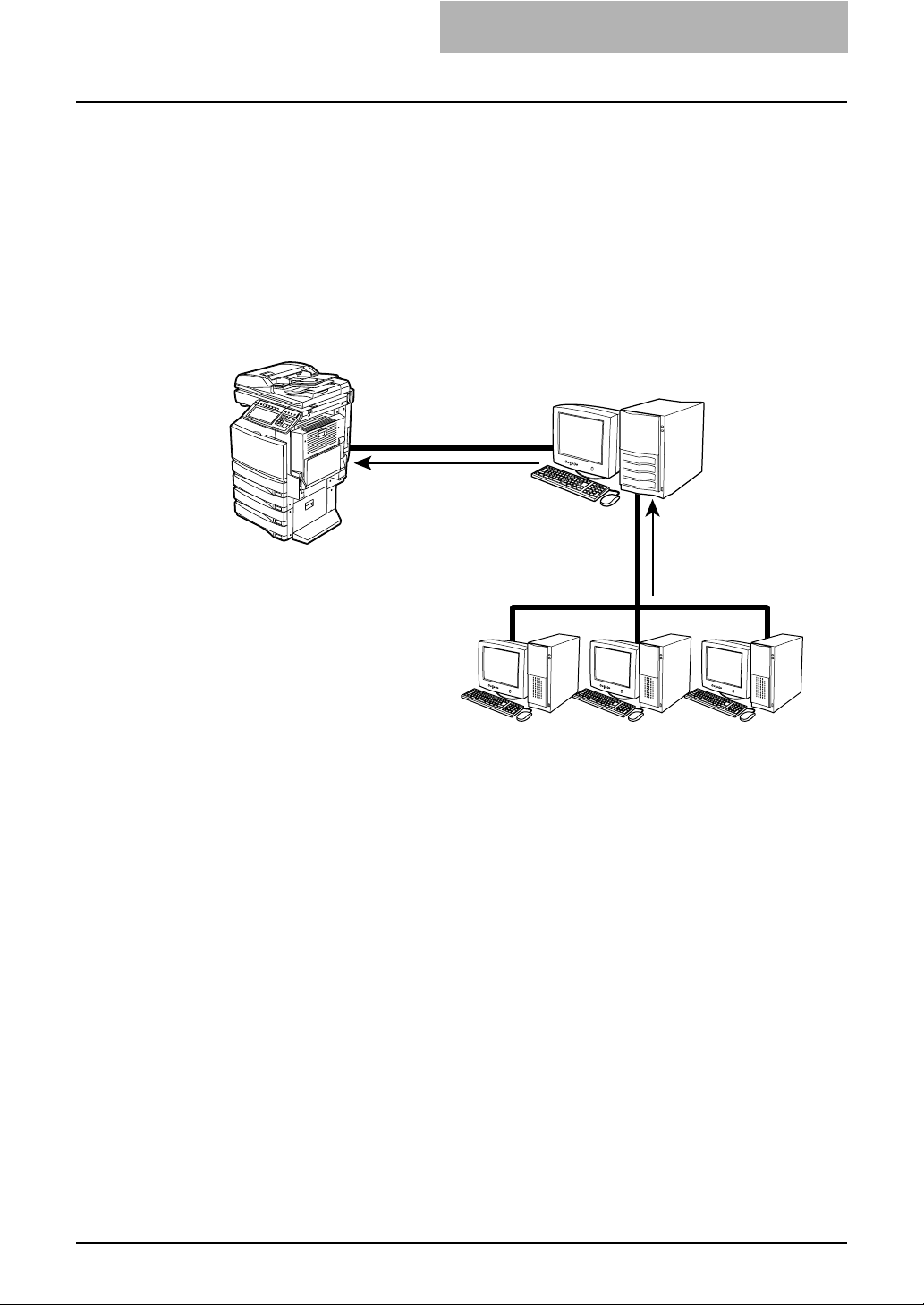
2. Installing Client Software
SUPPLEMENTS: • To print with an IPP connection, this equipment must be configured to enable the
IPP Print Service and must be connected to the Internet. Ask your administrator if
the IPP Print Service is enabled.
• You can also perform Email printing over the Internet. For more information about
Email printing, please refer to following section.
P.314 "Email Printing"
— Novell Printing
Available for: Windows 98, Windows Me, Windows NT 4.0, Windows 2000,
Connecting with a NetWare Environment over TCP/IP or IPX/SPX Network
Windows XP, Windows Server 2003
NetWare 4.x
NetWare 5.x
NetWare 6.x
Setting up the Novell
printer connection
Setting up the SMB
printer connection
to Novell print queue
Windows 98
Windows Me
Windows NT 4.0
Windows 2000
Windows Server 2003
Windows XP
When this equipment is configured to manage printing with NetWare 4.x, or 5.x over
TCP/IP or IPX/SPX, you can print through the NetWare print server from Windows 98/
Me, Windows NT 4.0, Windows 2000, Windows XP, and Windows Server 2003. In this
case, install the printer driver and set up the SMB printer connection to a print queue
created in the NetWare server.
P.118 "Installing Client Software for Novell Printing"
SUPPLEMENT: To print with a Novell connection, the NetWare server must be configured for printing
and this equipment must be configured to enable NetWare Print Service.
Printing Guide — Installing Client Software for Windows 25
Page 26
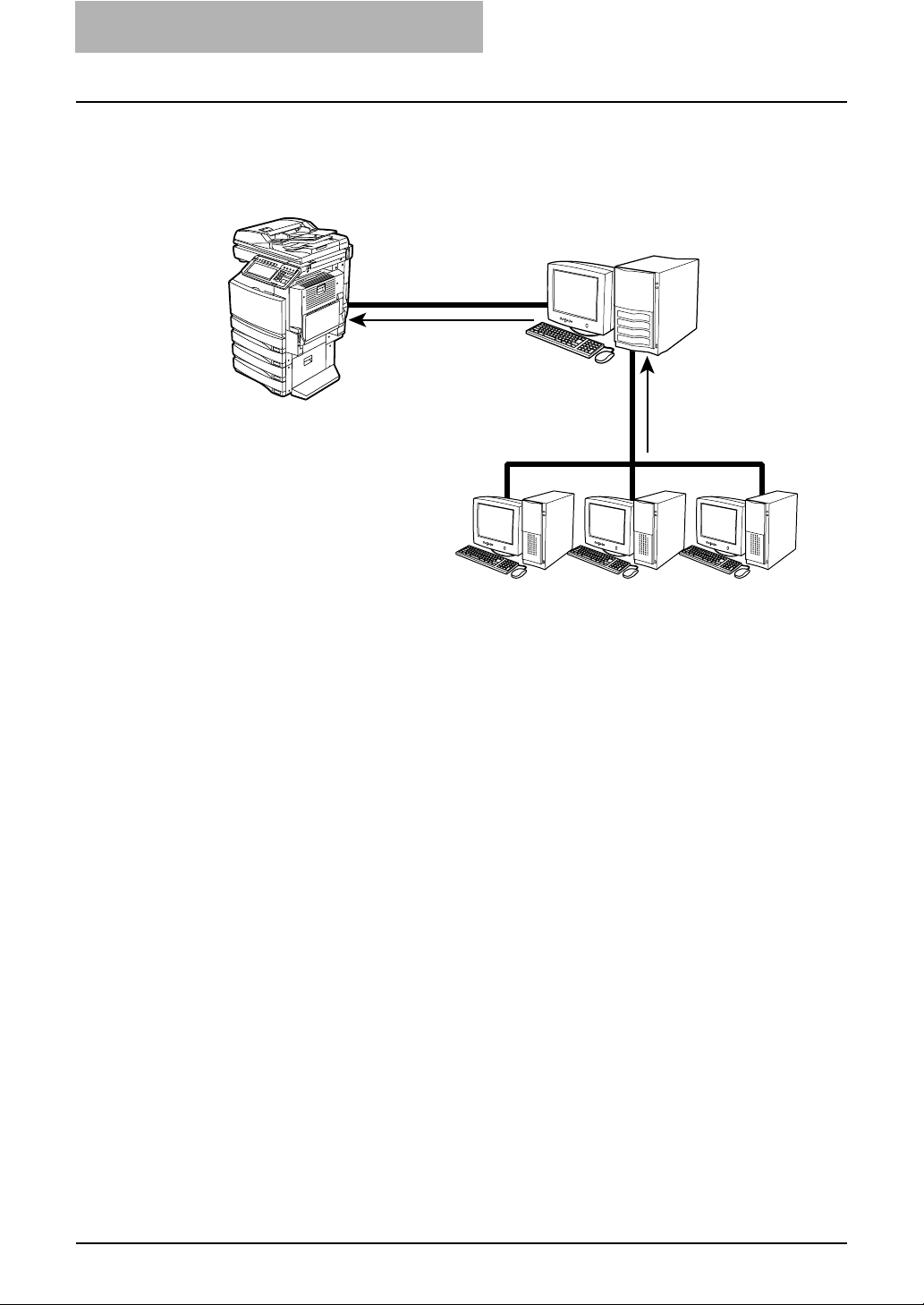
2. Installing Client Software
— Novell iPrint
Available for: Windows 98, Windows Me, Windows NT 4.0, Windows 2000,
Windows XP, Windows Server 2003
Connecting with a Novell iPrint Environment over TCP/IP Network
NetWare 6.x
Setting up the Novell
iPrint connection
Setting up the iPrint
printer connection
using iPrint Client
Windows 98
Windows Me
Windows NT 4.0
Windows 2000
Windows XP
Windows Server 2003
When this equipment is configured to manage iPrint with NetWare 6.x over TCP/IP, you
can print through the NetWare print server from Windows 98/Me, Windows NT 4.0, Windows 2000, Windows XP, and Windows Server 2003. In this case, install the printer
driver using iPrint Client from the NetWare server.
P.143 "Installing Client Software for Novell iPrint"
SUPPLEMENT: To print with a Novell iPrint, the NetWare server must be configured for iPrint and this
equipment must be configured to enable NetWare Print Service.
26 Printing Guide — Installing Client Software for Windows
Page 27
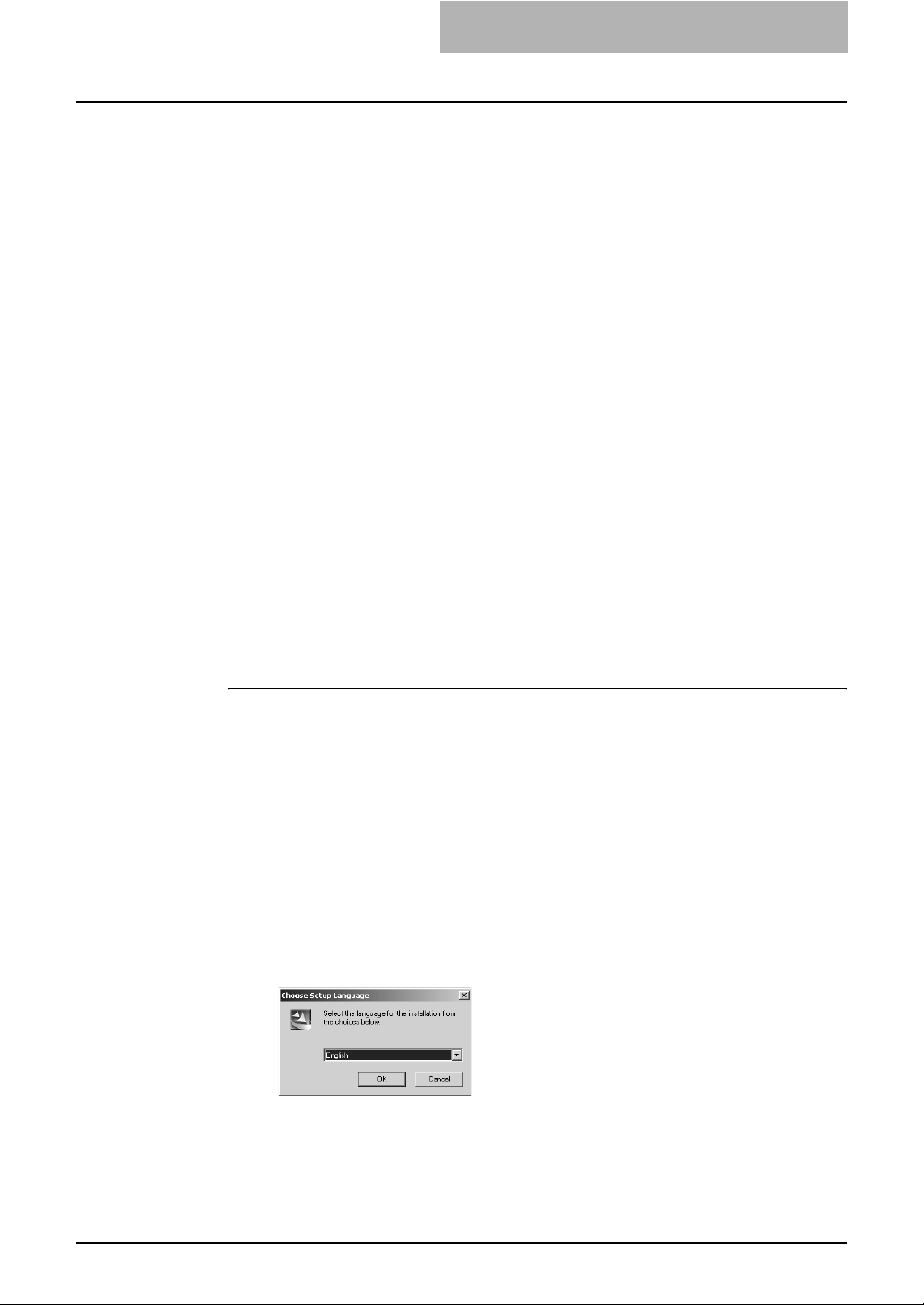
2. Installing Client Software
Installing Client Software for Parallel Printing
This section describes how to install the client software when this equipment is connected with a printer cable.
There are three ways to set up the printer drivers for parallel printing:
• Using the installer in the Client Utilities CD-ROM
When you insert the Client Utilities CD-ROM into your CD-ROM drive, the installer
automatically starts. You can install printer drivers and other client software using
the installer. If you want to install printer drivers as well as other client software, this
method is convenient.
P.27 "Installation for Parallel Printing Using the Installer"
• Using Plug and Play
When this equipment is connected to a parallel port of Windows 98, Windows Me,
Windows 2000, Windows XP, and Windows Server 2003 computers, the Plug and
Play Wizard automatically starts. While you can install a printer driver using this
method, other client software cannot be installed.
P.32 "Installation for Parallel Printing by Plug and Play"
• Using Add Printer Wizard
When you want to install different printer drivers after installing a printer driver using
Plug and Play, or when you want to install the printer drivers without using the
installer or Plug and Play, install the printer drivers using the Add Printer Wizard.
P.40 "Installation for Parallel Printing by Add Printer Wizard"
Installation for Parallel Printing Using the Installer
Installing the client software for parallel printing
The following describes an installation on Windows 2000. The procedure is the same
when other versions of Windows used.
NOTE: You must log into Windows as a user who has the “Administrators” or “Power Users”
privilege when using Windows NT 4.0, Windows 2000, Windows XP, or Windows
Server 2003.
1. Insert the Client Utilities CD-ROM into the CD-ROM drive.
• The installer automatically starts and the Choose Setup Language dialog
box appears.
• If the installer does not automatically start, double-click “Setup.exe” in the
Client Utilities CD-ROM.
2. Select your language and click [OK].
• The InstallSheild Wizard dialog box appears.
Printing Guide — Installing Client Software for Windows 27
Page 28
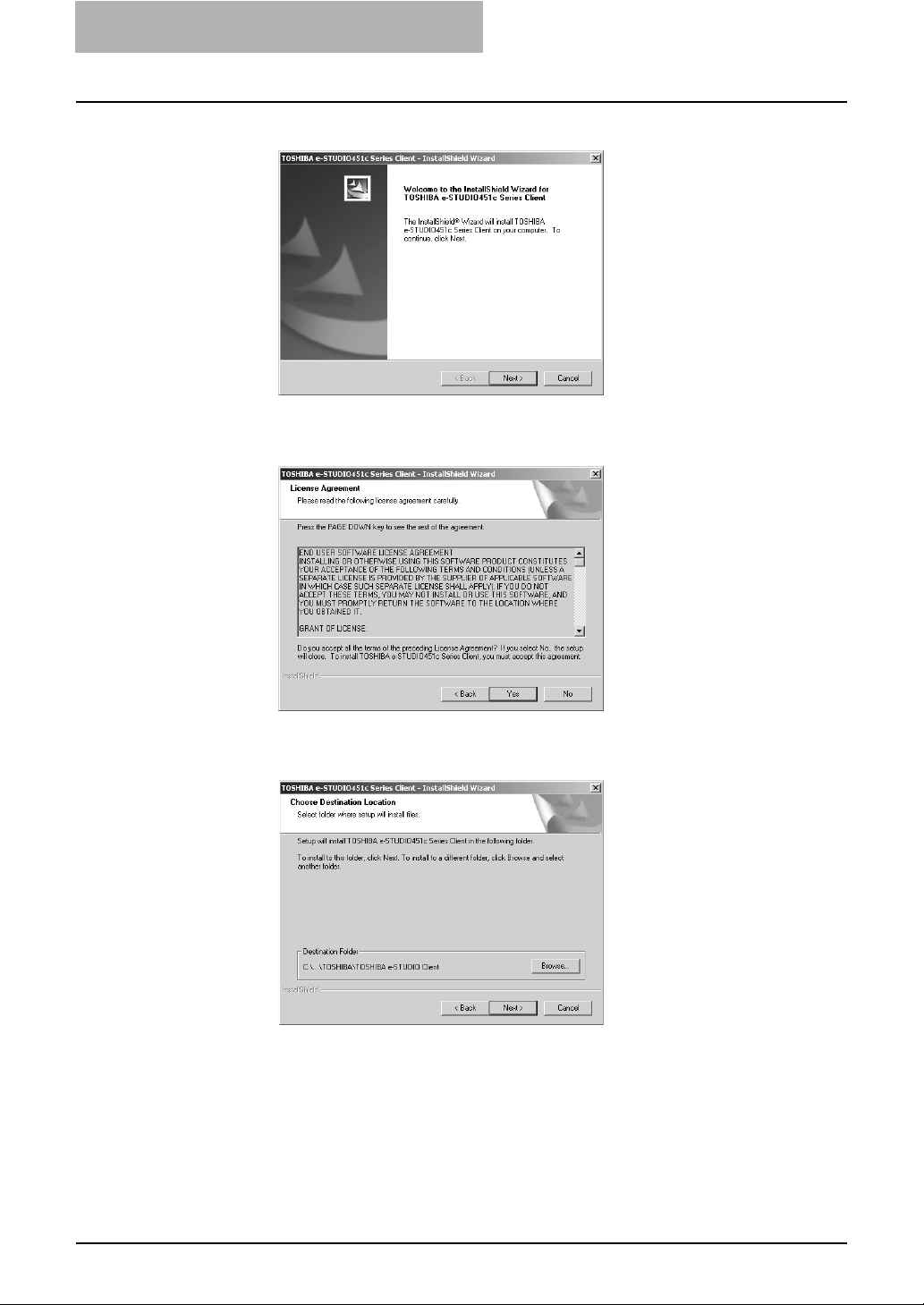
2. Installing Client Software
3. Click [Next].
4. Click [Yes].
• The License Agreement screen is displayed.
• The Choose Destination Location screen is displayed.
5. Click [Next].
• If you want to change the location where the programs are installed, click
[Browse]. In the dialog box that appears, select the folder and click [OK].
• The Setup Type screen is displayed.
28 Printing Guide — Installing Client Software for Windows
Page 29
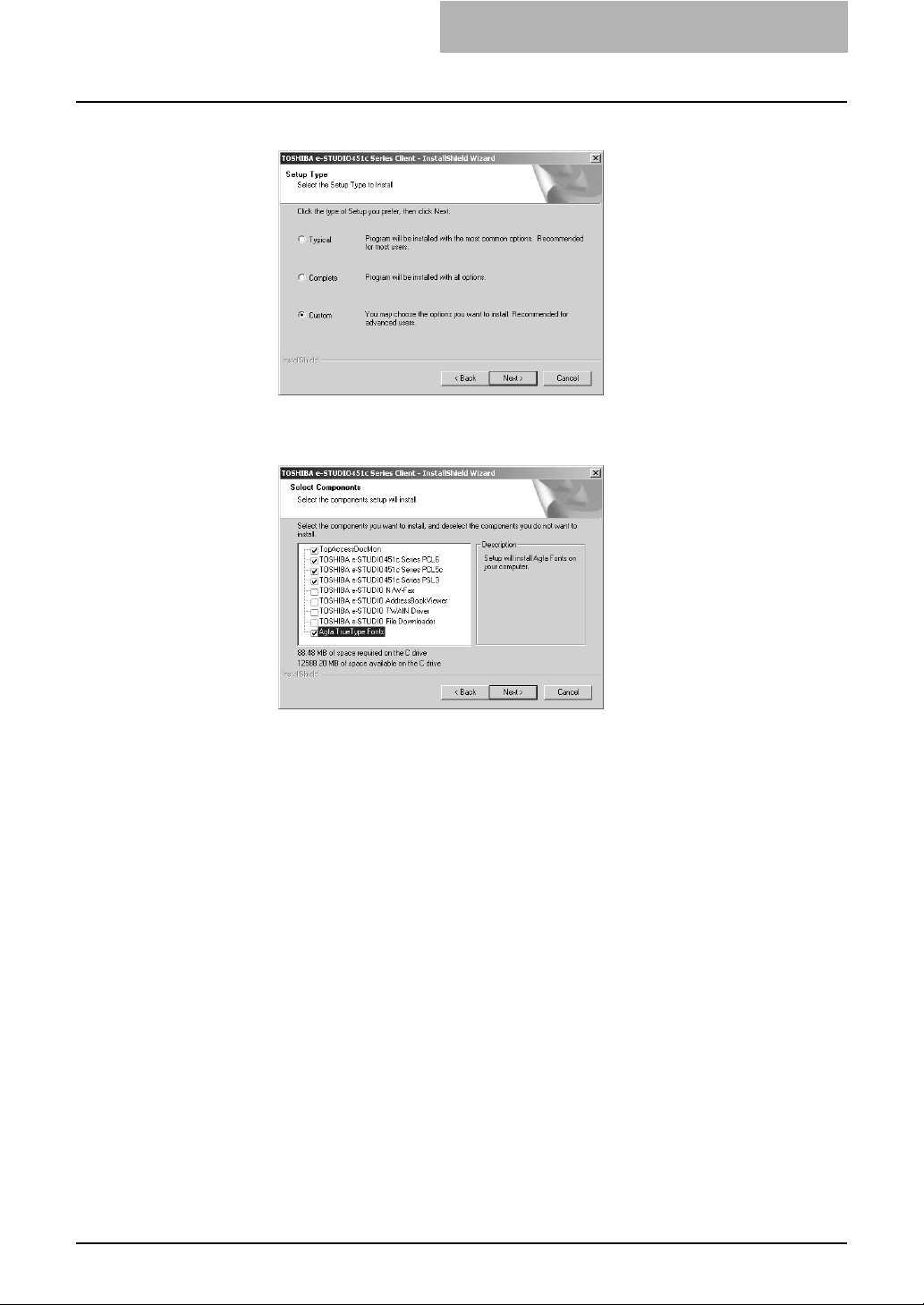
2. Installing Client Software
6. Select “Custom” and click [Next].
• The Select Components screen is displayed.
7. Check the software that you want to install and click [Next].
TopAccessDocMon — Check this to install the Document Monitor.
TOSHIBA e-STUDIO451c Series PCL6 — Check this to install the PCL6 printer
driver.
TOSHIBA e-STUDIO451c Series PCL5c — Check this to install the PCL5c
printer driver.
TOSHIBA e-STUDIO451c Series PSL3 — Check this to install the PS3 printer
driver.
Agfa TrueType Fonts — Check this to install Agfa Font Manager and fonts.
• The Select Port dialog box appears.
NOTE: The TopAccessDocMon is not available for parallel printing. Do not check this item.
However, when this equipment and your computer are connected to the TCP/IP local
area network and this equipment is connected to the parallel port of your computer, you
can use TopAccessDocMon to monitor your print jobs.
NOTE: There are also Network Fax software and e-Filing software in the list. For more infor-
mation about these software, please see the Network Fax Guide and e-Filing Guide.
Printing Guide — Installing Client Software for Windows 29
Page 30
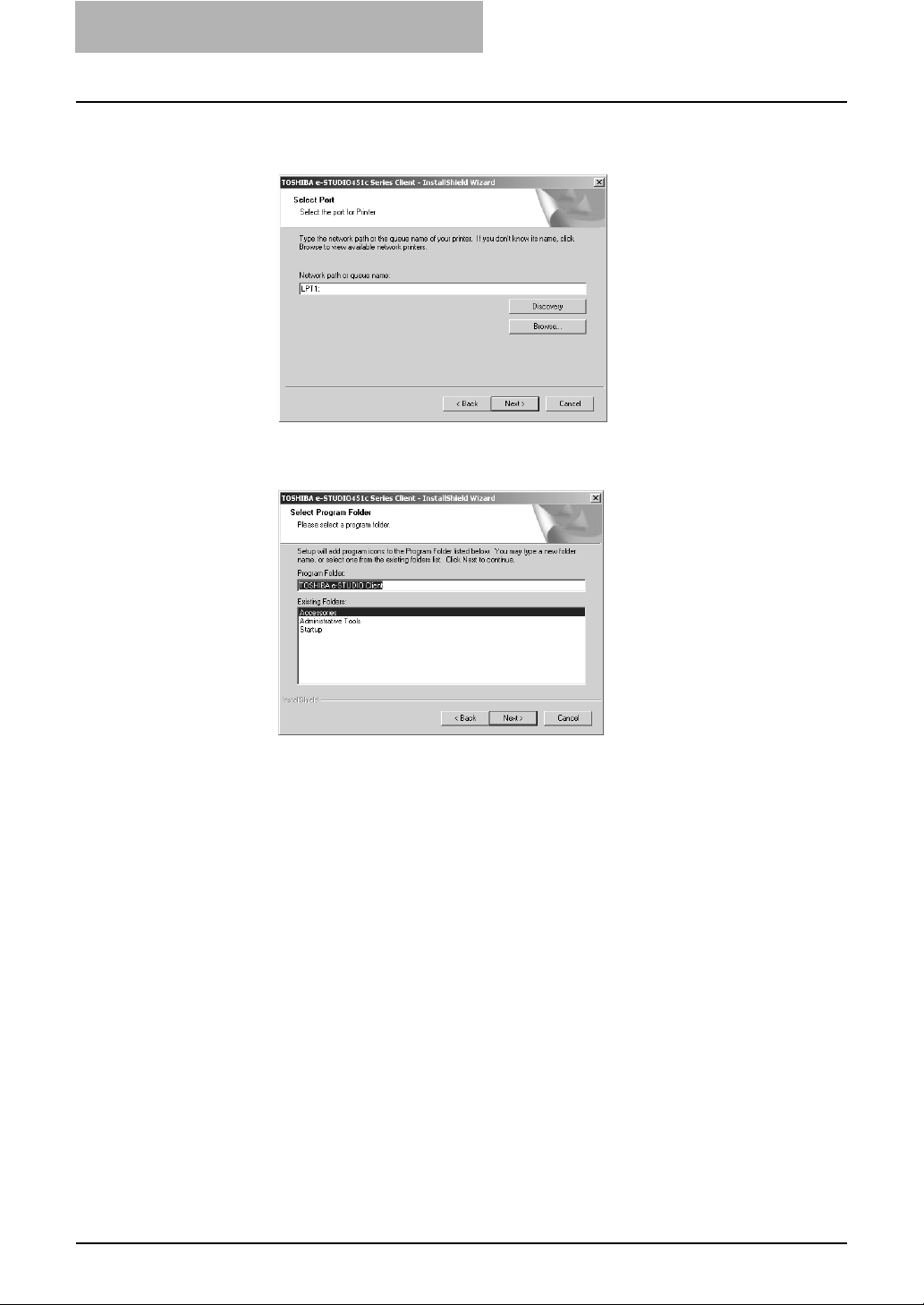
2. Installing Client Software
8. Make sure “LPT1:” is displayed in the “Network path or
9. Click [Next].
queue name” field and click [Next].
• The Select Program Folder screen is displayed.
• If you want to change the program folder, rename the folder in the “Program
Folders” field.
• The Starting Copying Files screen is displayed.
30 Printing Guide — Installing Client Software for Windows
Page 31

2. Installing Client Software
10. Click [Next].
• If any printer drivers have been installed on your computer, the confirmation
message appears. Continue to next step.
• If no printer driver has been installed on your computer, it starts copying files
and the InstallShield Wizard Complete screen is displayed when copying is
completed. Skip to Step 12.
NOTE: When you select to install the N/W-Fax driver, the Digital Signature Not Found dialog
box appears while copying files. Click [Yes] to continue the installation.
11. If the following message appears, click [Yes] to set the indi-
cated printer driver to be the default printer driver, or click
[No] to not change the default printer driver.
12. Click [Finish].
• If you selected to install TopAccessDocMon during the installation, the system may ask whether you want to view the Readme file and launch TopAccessDocMon.
NOTE: The Installer may ask you to restart your computer. If it does, select “Yes, I want to
restart my computer now.” and click [Finish] to restart your computer.
Printing Guide — Installing Client Software for Windows 31
Page 32

2. Installing Client Software
13. The installation is completed.
NOTE: Before using the printer driver for printing, please configure the installed options of the
equipment and department code (if required) on the printer driver.
P.194 "Before Using the Printer Driver"
Installation for Parallel Printing by Plug and Play
The procedure to install the printer driver for Parallel printing by Plug and Play differs
depending on the version of the Windows being used.
P.32 "Windows 98/Me"
P.35 "Windows 2000"
P.38 "Windows XP/Server 2003"
SUPPLEMENTS: • TopAccessDocMon is not available when this equipment is only connected using
the printer cable. However, when this equipment and your computer are connected
to the local area network as well as this equipment is connected to the parallel port
of your computer, you can use TopAccessDocMon to monitor your print jobs. To
install TopAccessDocMon, you must install it from the Client Utilities CD-ROM separately.
• The Agfa Font Manager is also available to install and manage the TrueType fonts
on your computer. To install the Agfa Font Manager, you must install it from the Client Utilities CD-ROM separately.
NOTE: The Plug and Play function is not supported in the Windows NT 4.0.
— Windows 98/Me
Installing the printer driver for parallel printing by Plug and Play
The following describes an installation on Windows 98. The procedure is the same
when Windows Me is used.
1. Connect the printer cable to this equipment and your com-
puter, and then power on the equipment and your computer.
• The Add New Hardware Wizard dialog box appears.
2. Click [Next].
32 Printing Guide — Installing Client Software for Windows
Page 33

2. Installing Client Software
3. Select "Search for the best driver for your device. (Recom-
mended)" and click [Next].
4. Select “Specify a location” and click [Browse].
• The Browse for Folder dialog box appears.
5. Insert the Client Utilities CD-ROM into the CD-ROM drive.
• When inserting the Client Utilities CD-ROM, the installer may automatically
start. Click [Cancel] to exit the installer and continue the operation.
6. Locate the directory where the printer driver for Windows 98/
Me is located and click [OK].
• To install the PCL5c printer driver, locate
"[CD-ROM drive]:\Client\9X_ME\PCL5c\<language>".
• To install the PCL6 printer driver, locate
"[CD-ROM drive]:\Client\9X_ME\PCL6\<language>".
• To install the PS3 printer driver, locate
"[CD-ROM drive]:\Client\9X_ME\PS\<language>".
Printing Guide — Installing Client Software for Windows 33
Page 34

2. Installing Client Software
7. Click [Next].
8. Click [Next].
9. Change the name if desired and click [Next].
SUPPLEMENT: If any printer drivers have installed on the computer, select whether using this printer as
a default printer.
10. Select "Yes" to print a test page and click [Finish].
• Start copying files.
34 Printing Guide — Installing Client Software for Windows
Page 35

2. Installing Client Software
11. Click [Finish].
• The installation is completed.
NOTE: Before using the printer driver for printing, please configure the installed options of the
equipment and department code (if required) on the printer driver.
P.194 "Before Using the Printer Driver"
— Windows 2000
Installing the printer driver for parallel printing by Plug and Play
NOTE: You must log into Windows as a user who has the “Administrators” or “Power Users”
privilege when using Windows 2000.
1. Connect the printer cable to this equipment and your com-
puter, and then power on the equipment and your computer.
• The Found New Hardware Wizard dialog box appears.
2. Click [Next].
Printing Guide — Installing Client Software for Windows 35
Page 36

2. Installing Client Software
3. Select "Search for a suitable driver for my device (recom-
4. Insert the Client Utilities CD-ROM into the CD-ROM drive.
5. Select only “Specify a location” and click [Next].
mended)" and click [Next].
• When inserting the Client Utilities CD-ROM, the installer may automatically
start. Click [Cancel] to exit the installer and continue the operation.
6. Click [Browse].
• The Locate File dialog box appears.
36 Printing Guide — Installing Client Software for Windows
Page 37

2. Installing Client Software
7. Locate the directory where the printer driver for Windows
2000 is located, select a INF file, and click [Open].
• To install the PCL5c printer driver, locate
"[CD-ROM drive]:\Client\W2K_XP_2003\PCL5c\<language>".
• To install the PCL6 printer driver, locate
"[CD-ROM drive]:\Client\W2K_XP_2003\PCL6\<language>".
• To install the PS3 printer driver, locate
"[CD-ROM drive]:\Client\W2K_XP_2003\PS\<language>".
8. Click [OK].
9. Check [Next].
• It starts copying files.
Printing Guide — Installing Client Software for Windows 37
Page 38

2. Installing Client Software
10. Click [Finish].
11. The installation is completed.
NOTE: Before using the printer driver for printing, please configure the installed options of the
equipment and department code (if required) on the printer driver.
P.194 "Before Using the Printer Driver"
— Windows XP/Server 2003
Installing the printer driver for parallel printing by Plug and Play
NOTE: You must log into Windows as a user who has the “Administrators” or “Power Users”
privilege when using Windows XP or Windows Server 2003.
1. Connect the printer cable to this equipment and your com-
puter, and then power on the equipment and your computer.
• The Found New Hardware Wizard dialog box appears.
2. Select "Install from a list or specific location (Advanced)"
and click [Next].
38 Printing Guide — Installing Client Software for Windows
Page 39

2. Installing Client Software
3. Select “Search for the best driver in these locations.” and
check only the “Include this location in the search” check
box. Then click [Browse].
• The Browse For Folder dialog box appears.
4. Insert the Client Utilities CD-ROM into the CD-ROM drive.
• When inserting the Client Utilities CD-ROM, the installer may automatically
start. Click [Cancel] to exit the installer and continue the operation.
5. Locate the directory where the printer driver for Windows
XP/Server 2003 is located and click [OK].
• To install the PCL5c printer driver, locate
"[CD-ROM drive]:\Client\W2K_XP_2003\PCL5c\<language>".
• To install the PCL6 printer driver, locate
"[CD-ROM drive]:\Client\W2K_XP_2003\PCL6\<language>".
• To install the PS3 printer driver, locate
"[CD-ROM drive]:\Client\W2K_XP_2003\PS\<language>".
Printing Guide — Installing Client Software for Windows 39
Page 40

2. Installing Client Software
6. Click [Next].
7. Click [Finish].
• It starts copying files.
8. The installation is completed.
NOTE: Before using the printer driver for printing, please configure the installed options of the
equipment and department code (if required) on the printer driver.
P.194 "Before Using the Printer Driver"
Installation for Parallel Printing by Add Printer Wizard
The procedure to install the printer driver for Parallel printing by Add Printer Wizard differs depending on the version of the Windows being used.
P.41 "Windows 98/Me"
P.44 "Windows NT 4.0"
P.48 "Windows 2000/XP/Server 2003"
SUPPLEMENTS: • TopAccessDocMon is not available when this equipment is only connected using
the printer cable. However, when this equipment and your computer are connected
to the local area network as well as this equipment is connected to the parallel port
of your computer, you can use TopAccessDocMon to monitor your print jobs. To
install TopAccessDocMon, you must install it from the Client Utilities CD-ROM separately.
• The Agfa Font Manager is also available to install and manage the TrueType fonts
on your computer. To install the Agfa Font Manager, you must install it from the Client Utilities CD-ROM separately.
40 Printing Guide — Installing Client Software for Windows
Page 41

2. Installing Client Software
— Windows 98/Me
Installing the printer driver for parallel printing by Add Printer Wizard
The following describes an installation on Windows 98. The procedure is the same
when Windows Me is used.
1. Click [Start], select [Settings], and click [Printers] to open the
Printers folder.
2. Double-click the [Add Printer] icon.
• The Add Printer Wizard dialog box appears.
3. Click [Next].
Printing Guide — Installing Client Software for Windows 41
Page 42

2. Installing Client Software
4. Select “Local printer” and click [Next].
5. Click [Have Disk...].
• The Install From Disk dialog box appears.
6. Click [Browse...].
• The Open dialog box appears.
7. Insert the Client Utilities CD-ROM into the CD-ROM drive.
• When inserting the Client Utilities CD-ROM, the installer may automatically
start. Click [Cancel] to exit the installer and continue the operation.
42 Printing Guide — Installing Client Software for Windows
Page 43

2. Installing Client Software
8. Locate the directory where the printer driver for Windows 98/
Me is located and click [OK].
• To install the PCL5c printer driver, locate
"[CD-ROM drive]:\Client\9X_ME\PCL5c\<language>".
• To install the PCL6 printer driver, locate
"[CD-ROM drive]:\Client\9X_ME\PCL6\<language>".
• To install the PS3 printer driver, locate
"[CD-ROM drive]:\Client\9X_ME\PS\<language>".
9. Click [OK].
10. Select the printer driver and click [Next].
11. Select “LPT1:” and click [Next].
Printing Guide — Installing Client Software for Windows 43
Page 44

2. Installing Client Software
12. Change the name if desired and click [Next].
SUPPLEMENT: If any printer drivers have installed on the computer, select whether using this printer as
a default printer.
13. Select "Yes" to print a test page and click [Finish].
• Start copying files.
14. The installation is completed.
NOTE: Before using the printer driver for printing, please configure the installed options of the
equipment and department code (if required) on the printer driver.
P.194 "Before Using the Printer Driver"
— Windows NT 4.0
Installing the printer driver for parallel printing by Add Printer Wizard
NOTE: You must log into Windows NT 4.0 as a user who has the “Administrators” or “Power
Users” privilege.
44 Printing Guide — Installing Client Software for Windows
Page 45

2. Installing Client Software
1. Click [Start], select [Settings], and click [Printers] to open the
Printers folder.
2. Double-click the [Add Printer] icon.
• The Add Printer Wizard dialog box appears.
3. Select “My Computer” and click [Next].
4. Select “LPT1:” and click [Next].
Printing Guide — Installing Client Software for Windows 45
Page 46

2. Installing Client Software
5. Click [Have Disk...].
6. Click [Browse...].
• The Install From Disk dialog box appears.
• The “A:\ is not accessible” message appears.
7. Click [Cancel].
• The Locate File dialog box appears.
8. Insert the Client Utilities CD-ROM into the CD-ROM drive.
• When inserting the Client Utilities CD-ROM, the installer may automatically
start. Click [Cancel] to exit the installer and continue the operation.
9. Locate the directory where the printer driver for Windows NT
4.0 is located and click [Open].
• To install the PCL5c printer driver, locate
"[CD-ROM drive]:\Client\NT\PCL5c\<language>".
• To install the PCL6 printer driver, locate
"[CD-ROM drive]:\Client\NT\PCL6\<language>".
• To install the PS3 printer driver, locate
"[CD-ROM drive]:\Client\NT\PS\<language>".
46 Printing Guide — Installing Client Software for Windows
Page 47

2. Installing Client Software
10. Click [OK].
11. Select the printer driver and click [Next].
12. Change the name if desired and click [Next].
SUPPLEMENT: If any printer drivers have installed on the computer, select whether using this printer as
a default printer.
13. Select whether this printer is shared or not, and click [Next].
SUPPLEMENT: When you select “Shared”, you can also select the operating systems of printer drivers
that you want to install for clients. If you select any operating systems, repeat the procedure from Step 5 to 11 to install the printer drivers for selected operating systems.
Printing Guide — Installing Client Software for Windows 47
Page 48

2. Installing Client Software
14. Select "Yes" to print a test page and click [Finish].
15. The installation is completed.
NOTE: Before using the printer driver for printing, please configure the installed options of the
equipment and department code (if required) on the printer driver.
P.194 "Before Using the Printer Driver"
— Windows 2000/XP/Server 2003
Installing the printer driver for parallel printing by Add Printer Wizard
The following describes an installation on Windows 2000. The procedure is the same
when Windows XP or Windows Server 2003 is used.
NOTE: You must log into Windows as a user who has the “Administrators” or “Power Users”
privilege when using Windows 2000, Windows XP or Windows Server 2003.
1. Click [Start] and select [Printers] in [Settings] (Windows
2000) or select [Printers and Faxes] (Windows XP/Server
2003).
• The Printers folder is opened.
48 Printing Guide — Installing Client Software for Windows
Page 49

2. Installing Client Software
2. Double-click the [Add Printer] icon.
• When using the Windows XP/Server 2003, click [Add a printer] in the Printer
Tasks menu.
• The Add Printer Wizard dialog box appears.
3. Click [Next].
4. Select “Local printer”, uncheck the “Automatically detect
and install my Plug and Play printer”, and click [Next].
Printing Guide — Installing Client Software for Windows 49
Page 50

2. Installing Client Software
5. Select “Use the following port” and select “LPT1:”. Then
6. Click [Have Disk...].
click [Next].
• The Install From Disk dialog box appears.
7. Click [Browse...].
• The Locate File dialog box appears.
8. Insert the Client Utilities CD-ROM into the CD-ROM drive.
• When inserting the Client Utilities CD-ROM, the installer may automatically
start. Click [Cancel] to exit the installer and continue the operation.
50 Printing Guide — Installing Client Software for Windows
Page 51

2. Installing Client Software
9. Locate the directory where the printer driver for Windows
2000/XP/Server 2003 is located and click [Open].
• To install the PCL5c printer driver, locate
"[CD-ROM drive]:\Client\W2K_XP_2003\PCL5c\<language>".
• To install the PCL6 printer driver, locate
"[CD-ROM drive]:\Client\W2K_XP_2003\PCL6\<language>".
• To install the PS3 printer driver, locate
"[CD-ROM drive]:\Client\W2K_XP_2003\PS\<language>".
10. Click [OK].
11. Select the printer driver and click [Next].
Printing Guide — Installing Client Software for Windows 51
Page 52

2. Installing Client Software
12. Change the name if desired and click [Next].
SUPPLEMENT: If any printer drivers have installed on the computer, select whether using this printer as
a default printer.
13. Select whether this printer is shared or not, and click [Next].
14. Select "Yes" to print a test page and click [Next].
52 Printing Guide — Installing Client Software for Windows
Page 53

2. Installing Client Software
15. Click [Finish].
• Start copying files.
16. The installation is completed.
NOTE: Before using the printer driver for printing, please configure the installed options of the
equipment and department code (if required) on the printer driver.
P.194 "Before Using the Printer Driver"
Installing Client Software for USB Printing
This section describes how to set up the printer drivers when this equipment is connected with USB cable.
To set up the printer drivers for USB printing, you must install the printer drivers by Plug
and Play functions instead of installing the client software using the installer in the Client
Utilities CD-ROM.
When this equipment is connected to a USB port of Windows 98, Windows Me, Windows 2000, Windows XP, or Windows Server 2003 computers, the Plug and Play Wizard automatically starts. You can install a printer driver using this method but other
client software cannot be installed.
SUPPLEMENTS: • TopAccessDocMon is not available when this equipment is connected using only
the USB cable. However, when this equipment and your computer are connected to
the local area network and this equipment is connected to the USB port of your
computer, you can use TopAccessDocMon to monitor your print jobs. To install
TopAccessDocMon, you must install it from the Client Utilities CD-ROM separately.
• The Agfa Font Manager is also available to install and manage the TrueType fonts
on your computer. To install the Agfa Font Manager, you must install it from the Client Utilities CD-ROM separately.
NOTE: USB printing is not supported in the Windows NT 4.0.
Installation for USB Printing by Plug and Play
The procedure to install the printer driver for USB printing by Plug and Play differs
depending on the version of Windows used.
P.54 "Windows 98/Me"
P.59 "Windows 2000"
P.61 "Windows XP/Server 2003"
Printing Guide — Installing Client Software for Windows 53
Page 54

2. Installing Client Software
— Windows 98/Me
Installing the printer driver for USB printing by Plug and Play
The following describes an installation on Windows 98. The procedure is the same
when Windows Me is used.
1. Power on this equipment and your computer.
2. Insert the Client Utilities CD-ROM into the CD-ROM drive.
3. Connect the USB cable to this equipment and your com-
NOTE: When you are installing the printer driver for USB printing on Windows Me, the USB
port driver automatically installed. In that case, please skip to step 11.
• When inserting the Client Utilities CD-ROM, the installer may automatically
start. Click [Cancel] to exit the installer and continue the operation.
puter.
• The Add New Hardware Wizard dialog box appears.
4. Click [Next].
5. Select “Search for the best driver for your device (Recom-
mended)” and click [Next].
54 Printing Guide — Installing Client Software for Windows
Page 55

2. Installing Client Software
6. Check only the “Specify a location” check box and click
[Browse].
• The Browse for Folder dialog box appears.
7. Select the “USB” folder in the Client Utilities CD-ROM and
click [OK].
8. Click [Next].
Printing Guide — Installing Client Software for Windows 55
Page 56

2. Installing Client Software
9. Click [Next].
10. Click [Finish].
• It starts copying files.
• The USB printer port driver is installed and the Add New Hardware Wizard
dialog box appears again.
11. Click [Next].
12. Select "Search for the best driver for your device (Recom-
mended)" and click [Next].
56 Printing Guide — Installing Client Software for Windows
Page 57

2. Installing Client Software
13. Check only the “Specify a location” check box and click
[Browse].
• The Browse for Folder dialog box appears.
14. Locate the directory where the printer driver for Windows 98/
Me is located and click [OK].
• To install the PCL5c printer driver, locate
"[CD-ROM drive]:\Client\9X_ME\PCL5c\<language>".
• To install the PCL6 printer driver, locate
"[CD-ROM drive]:\Client\9X_ME\PCL6\<language>".
• To install the PS3 printer driver, locate
"[CD-ROM drive]:\Client\9X_ME\PS\<language>".
15. Click [Next].
Printing Guide — Installing Client Software for Windows 57
Page 58

2. Installing Client Software
16. Click [Next].
17. Change the name if desired and click [Next].
SUPPLEMENT: If any printer drivers have installed on the computer, select whether using this printer as
a default printer.
18. Select "Yes" to print a test page and click [Finish].
• Start copying files.
19. Click [Finish].
58 Printing Guide — Installing Client Software for Windows
Page 59

2. Installing Client Software
20. The installation is completed.
NOTE: Before using the printer driver for printing, please configure the installed options of the
equipment and department code (if required) on the printer driver.
P.194 "Before Using the Printer Driver"
— Windows 2000
Installing the printer driver for USB printing by Plug and Play
NOTE: You must log into Windows as a user who has the “Administrators” or “Power Users”
privilege when using Windows 2000.
1. Power on this equipment and your computer.
2. Connect the USB cable to this equipment and your com-
puter.
• The Found New Hardware Wizard dialog box appears.
3. Click [Next].
4. Select "Search for a suitable driver for my device (recom-
mended)" and click [Next].
5. Insert the Client Utilities CD-ROM into the CD-ROM drive.
• When inserting the Client Utilities CD-ROM, the installer may automatically
start. Click [Cancel] to exit the installer and continue the operation.
Printing Guide — Installing Client Software for Windows 59
Page 60

2. Installing Client Software
6. Select only “Specify a location” and click [Next].
7. Click [Browse].
• The Locate File dialog box appears.
8. Locate the directory where the printer driver for Windows
2000 is located, select a INF file, and click [Open].
• To install the PCL5c printer driver, locate
"[CD-ROM drive]:\Client\W2K_XP_2003\PCL5c\<language>".
• To install the PCL6 printer driver, locate
"[CD-ROM drive]:\Client\W2K_XP_2003\PCL6\<language>".
• To install the PS3 printer driver, locate
"[CD-ROM drive]:\Client\W2K_XP_2003\PS\<language>".
9. Click [OK].
60 Printing Guide — Installing Client Software for Windows
Page 61

10. Check [Next].
• It starts copying files.
11. Click [Finish].
2. Installing Client Software
12. The installation is completed.
NOTE: Before using the printer driver for printing, please configure the installed options of the
equipment and department code (if required) on the printer driver.
P.194 "Before Using the Printer Driver"
— Windows XP/Server 2003
Installing the printer driver for USB printing by Plug and Play
The following describes an installation on Windows XP. The procedure is the same
when Windows Server 2003 is used.
NOTE: You must log into Windows as a user who has the “Administrators” or “Power Users”
privilege when using Windows XP or Windows Server 2003.
1. Power on this equipment and your computer.
2. Connect the USB cable to this equipment and your com-
puter.
• The Found New Hardware Wizard dialog box appears.
Printing Guide — Installing Client Software for Windows 61
Page 62

2. Installing Client Software
3. Select "Install from a list or specific location (Advanced)"
4. Select “Search for the best driver in these locations.” and
and click [Next].
check only the “Include this location in the search” check
box. Then click [Browse].
• The Browse For Folder dialog box appears.
5. Insert the Client Utilities CD-ROM into the CD-ROM drive.
• When inserting the Client Utilities CD-ROM, the installer may automatically
start. Click [Cancel] to exit the installer and continue the operation.
62 Printing Guide — Installing Client Software for Windows
Page 63

2. Installing Client Software
6. Locate the directory where the printer driver for Windows
XP/Server 2003 is located and click [OK].
• To install the PCL6 printer driver, locate
"[CD-ROM drive]:\Client\W2K_XP_2003\PCL6\<language>".
• To install the PS3 printer driver, locate
"[CD-ROM drive]:\Client\W2K_XP_2003\PS\<language>".
7. Click [Next].
• It starts copying files.
8. Click [Finish].
9. The installation is completed.
NOTE: Before using the printer driver for printing, please configure the installed options of the
equipment and department code (if required) on the printer driver.
P.194 "Before Using the Printer Driver"
Printing Guide — Installing Client Software for Windows 63
Page 64

2. Installing Client Software
Installing Client Software for Raw TCP/LPR Printing
This section describes how to set up the printer drivers for Raw TCP/LPR printing which
is available for the local area network over TCP/IP.
There are Two ways to set up the printer drivers for Raw TCP/LPR printing:
• Using the installer in the Client Utilities CD-ROM
You can set up the printer drivers for Raw TCP/LPR printing by installing the printer
drivers using the installer in the Client Utilities CD-ROM. Then you install and configure the Raw TCP or LPR port to configure the connection.
P.64 "Installation for Raw TCP/LPR Printing Using the Installer"
• Using Add Printer Wizard
When you want to install the printer drivers without using the installer, or when you
want to install the same printer driver for another equipment, install the printer drivers using the Add Printer Wizard.
P.72 "Installation for Raw TCP/LPR Printing by Add Printer Wizard"
NOTES: • Before operating the following setup, check with your system administrator to make
sure of the following:
- This equipment is connected to the network and turned on.
- The TCP/IP setting is correct on this equipment and your computer.
• Raw TCP Printing is only available for Windows 2000, Windows XP, and Windows
Server 2003.
• LPR Printing is only available for Windows NT 4.0, Windows 2000, Windows XP,
and Windows Server 2003.
Installation for Raw TCP/LPR Printing Using the Installer
Install the client software using the installer in the Client Utilities CD-ROM first, then
configure the Raw TCP or LPR port in each printer driver.
The procedure to configure the Raw TCP or LPR port differs depending on the version
of Windows used.
P.64 "Windows NT 4.0"
P.67 "Windows 2000/XP/Server 2003"
— Windows NT 4.0
Configuring the LPR port for Windows NT 4.0
NOTE: You must log into Windows as a user who has the “Administrators” or “Power Users”
privilege when using Windows NT 4.0.
1. Install the client software using the installer in the Client Util-
ities CD-ROM.
• Please install the client software following the instruction of the installation
for parallel printing.
P.27 "Installation for Parallel Printing Using the Installer"
64 Printing Guide — Installing Client Software for Windows
Page 65

2. Installing Client Software
2. After installing the client software, click [Start], select [Set-
tings], and click [Printers] to open the Printers folder.
3. Select the printer driver and select [Properties] in the [File]
menu.
• The printer driver properties dialog box appears.
4. Display the [Ports] tab and click [Add Port].
• The Printer Ports dialog box appears.
Printing Guide — Installing Client Software for Windows 65
Page 66

2. Installing Client Software
5. Select “LPR Port” and click [New Port...].
NOTE: If “LPR Port” is not listed, make sure the TCP/IP Printing Service is installed on your
Windows NT 4.0. “LPR Port” is not listed unless the TCP/IP Printing Service is
installed.
6. Enter the IP address of this equipment in the “Name or
• The Add LPR compatible printer dialog box appears.
address of server providing lpd” field and “Print” in the
“Name of printer or print queue on that server” field, and
click [OK].
• When your network uses DNS or WINS server, enter the printer name of this
equipment provided from DNS or WINS in the “Name or address of server
providing lpd” field.
7. Click [Close] to close the Printer Ports dialog box.
66 Printing Guide — Installing Client Software for Windows
Page 67

2. Installing Client Software
8. Make sure the created LPR port is checked in the “Print to
the following port” list and click [OK] to save settings.
NOTE: Before using the printer driver for printing, please configure the installed options of the
equipment and department code (if required) on the printer driver.
P.194 "Before Using the Printer Driver"
— Windows 2000/XP/Server 2003
Configuring the Raw TCP/LPR port for Windows 2000/XP/Server 2003
The following describes an installation on Windows 2000. The procedure is the same
when Windows XP or Windows Server 2003 is used.
NOTE: You must log into Windows as a user who has the “Administrators” or “Power Users”
privilege when using Windows 2000, Windows XP, or Windows Server 2003.
1. Install the client software using the installer in the Client Util-
ities CD-ROM.
• Please install the client software following the instruction of the installation
for parallel printing.
P.27 "Installation for Parallel Printing Using the Installer"
Printing Guide — Installing Client Software for Windows 67
Page 68

2. Installing Client Software
2. After installing the client software, click [Start], select [Set-
3. Select the printer driver and select [Properties] in the [File]
tings], and click [Printers] to open the Printers folder.
• If you are using the Windows XP or Windows Server 2003, click [Start] and
[Printers and Faxes] to open the Printers and Faxes folder.
menu.
• The printer driver properties dialog box appears.
4. Display the [Ports] tab and click [Add Port].
• The Printer Ports dialog box appears.
68 Printing Guide — Installing Client Software for Windows
Page 69

2. Installing Client Software
5. Select “Standard TCP/IP Port” and click [New Port...].
• The Add Standard TCP/IP Printer Port Wizard dialog box appears.
6. Click [Next].
7. Enter the IP address of this equipment in the “Printer Name
or IP Address” field and click [Next].
• If your network uses a DNS or WINS server, enter the printer name of this
equipment provided from DNS or WINS in the “Printer Name or IP Address”
field.
• In the “Port Name” field, the port name is automatically entered according to
the IP address or DNS name entered in the “Printer Name or IP Address”
field.
Printing Guide — Installing Client Software for Windows 69
Page 70

2. Installing Client Software
8. Select “Standard” and click [Next].
SUPPLEMENT: When the LPD Print setting is enabled, you can also configure LPR printing. When you
want to configure LPR printing, follow the procedure below.
Select “Custom” and click [Settings].
Select “LPR” at the “Protocol” option, enter “Print” in the “Queue Name” field at the
“LPR Settings” option, and then click [OK].
70 Printing Guide — Installing Client Software for Windows
Page 71

Click [Next].
9. Click [Finish].
2. Installing Client Software
• The screen returns to the Printer Ports dialog box.
10. Click [Close] to close the Printer Ports dialog box.
Printing Guide — Installing Client Software for Windows 71
Page 72

2. Installing Client Software
11. Make sure the created Raw TCP or LPR port is checked in the
NOTE: Before using the printer driver for printing, please configure the installed options of the
equipment and department code (if required) on the printer driver.
P.194 "Before Using the Printer Driver"
“Print to the following port” list and click [Close].
Installation for Raw TCP/LPR Printing by Add Printer Wizard
The procedure to install the printer driver for Raw TCP/LPR printing by Add Printer Wizard differs depending on the version of the Windows being used.
P.72 "Windows NT 4.0"
P.77 "Windows 2000/XP/Server 2003"
SUPPLEMENTS: • TopAccessDocMon is also available for Raw TCP/LPR printing. To install TopAc-
cessDocMon, you must install it from the Client Utilities CD-ROM separately.
• The Agfa Font Manager is also available to install and manage the TrueType fonts
on your computer. To install the Agfa Font Manager, you must install it from the Client Utilities CD-ROM separately.
— Windows NT 4.0
Installing the printer driver for LPR printing by Add Printer Wizard
NOTE: You must log into Windows NT 4.0 as a user who has the “Administrators” or “Power
Users” privilege.
72 Printing Guide — Installing Client Software for Windows
Page 73

2. Installing Client Software
1. Click [Start], select [Settings], and click [Printers] to open the
Printers folder.
2. Double-click the [Add Printer] icon.
• The Add Printer Wizard dialog box appears.
3. Select “My Computer” and click [Next].
4. Click [Add Port...].
• The Printer Ports dialog box appears.
Printing Guide — Installing Client Software for Windows 73
Page 74

2. Installing Client Software
5. Select “LPR Port” and click [New Port...].
NOTE: If “LPR Port” is not listed, make sure the TCP/IP Printing Service is installed on your
Windows NT 4.0. “LPR Port” is not listed unless the TCP/IP Printing Service is
installed.
6. Enter the IP address of this equipment in the “Name or
• The Add LPR compatible printer dialog box appears.
address of server providing lpd” field and “Print” in the
“Name of printer or print queue on that server” field, and
click [OK].
• When your network uses DNS or WINS server, enter the printer name of this
equipment provided from DNS or WINS in the “Name or address of server
providing lpd” field.
7. Click [Close] to close the Printer Ports dialog box.
8. Make sure that the created LPR Port is selected in the “Avail-
able ports” list and click [Next].
74 Printing Guide — Installing Client Software for Windows
Page 75

2. Installing Client Software
9. Click [Have Disk...].
• The Install From Disk dialog box appears.
10. Click [Browse...].
• The “A:\ is not accessible” message appears.
11. Click [Cancel].
• The Locate File dialog box appears.
12. Insert the Client Utilities CD-ROM into the CD-ROM drive.
• When inserting the Client Utilities CD-ROM, the installer may automatically
start. Click [Cancel] to exit the installer and continue the operation.
13. Locate the directory where the printer driver for Windows NT
4.0 is located and click [Open].
• To install the PCL5c printer driver, locate
"[CD-ROM drive]:\Client\NT\PCL5c\<language>".
• To install the PCL6 printer driver, locate
"[CD-ROM drive]:\Client\NT\PCL6\<language>".
• To install the PS3 printer driver, locate
"[CD-ROM drive]:\Client\NT\PS\<language>".
Printing Guide — Installing Client Software for Windows 75
Page 76

2. Installing Client Software
14. Click [OK].
15. Select the printer driver and click [Next].
NOTE: If the same printer driver has been installed, the following dialog box appears. If it
appears, select “Replace existing driver” and click [Next].
16. Change the name if desired and click [Next].
SUPPLEMENT: If any printer drivers have installed on the computer, select whether using this printer as
a default printer.
76 Printing Guide — Installing Client Software for Windows
Page 77

2. Installing Client Software
17. Select whether this printer is shared or not, and click [Next].
• When you select “Shared”, you can also select the operating systems of
printer drivers that you want to install for clients. If you select any operating
systems, repeat the procedure from Step 9 to 15 to install the printer drivers
for selected operating systems.
18. Select "Yes" to print a test page and click [Finish].
19. The installation is completed.
NOTE: Before using the printer driver for printing, please configure the installed options of the
equipment and department code (if required) on the printer driver.
P.194 "Before Using the Printer Driver"
— Windows 2000/XP/Server 2003
Installing the printer driver for Raw TCP/LPR printing by Add Printer Wizard
The following describes an installation on Windows 2000. The procedure is the same
when Windows XP or Windows Server 2003 is used.
NOTE: You must log into Windows as a user who has the “Administrators” or “Power Users”
privilege when using Windows 2000, Windows XP or Windows Server 2003.
Printing Guide — Installing Client Software for Windows 77
Page 78

2. Installing Client Software
1. Click [Start] and select [Printers] in [Settings] (Windows
2. Double-click the [Add Printer] icon.
2000) or select [Printers and Faxes] (Windows XP/Server
2003).
• The Printers folder is opened.
• When using the Windows XP/Server 2003, click [Add a printer] in the Printer
Tasks menu.
• The Add Printer Wizard dialog box appears.
3. Click [Next].
78 Printing Guide — Installing Client Software for Windows
Page 79

2. Installing Client Software
4. Select “Local printer”, uncheck the “Automatically detect
and install my Plug and Play printer”, and click [Next].
5. Select “Create a new port” and select “Standard TCP/IP Port”
in the “Type” drop down box. Then click [Next].
• The Add Standard TCP/IP Printer Port Wizard dialog box appears.
6. Click [Next].
Printing Guide — Installing Client Software for Windows 79
Page 80

2. Installing Client Software
7. Enter the IP address of this equipment in the “Printer Name
or IP Address” field and click [Next].
• If your network uses a DNS or WINS server, enter the printer name of this
equipment provided from DNS or WINS in the “Printer Name or IP Address”
field.
• In the “Port Name” field, the port name is automatically entered according to
the IP address or DNS name entered in the “Printer Name or IP Address”
field.
8. Select “Standard” and click [Next].
SUPPLEMENT: When the LPD Print setting is enabled, you can also configure LPR printing. When you
want to configure LPR printing, follow the procedure below.
Select “Custom” and click [Settings].
80 Printing Guide — Installing Client Software for Windows
Page 81

2. Installing Client Software
Select “LPR” at the “Protocol” option, enter “Print” in the “Queue Name” field at the
“LPR Settings” option, and then click [OK].
Click [Next].
9. Click [Finish].
Printing Guide — Installing Client Software for Windows 81
Page 82

2. Installing Client Software
10. Click [Have Disk...].
11. Click [Browse...].
• The Install From Disk dialog box appears.
• The Locate File dialog box appears.
12. Insert the Client Utilities CD-ROM into the CD-ROM drive.
• When inserting the Client Utilities CD-ROM, the installer may automatically
start. Click [Cancel] to exit the installer and continue the operation.
13. Locate the directory where the printer driver for Windows
2000/XP/Server 2003 is located and click [Open].
• To install the PCL5c printer driver, locate
"[CD-ROM drive]:\Client\W2K_XP_2003\PCL5c\<language>".
• To install the PCL6 printer driver, locate
"[CD-ROM drive]:\Client\W2K_XP_2003\PCL6\<language>".
• To install the PS3 printer driver, locate
"[CD-ROM drive]:\Client\W2K_XP_2003\PS\<language>".
82 Printing Guide — Installing Client Software for Windows
Page 83

2. Installing Client Software
14. Click [OK].
15. Select the printer driver and click [Next].
NOTE: If the same printer driver has been installed, the following dialog box appears. If it
appears, select “Replace existing driver” and click [Next].
Printing Guide — Installing Client Software for Windows 83
Page 84

2. Installing Client Software
16. Change the name if desired and click [Next].
SUPPLEMENT: If any printer drivers have installed on the computer, select whether using this printer as
a default printer.
17. Select whether this printer is shared or not, and click [Next].
18. Select "Yes" to print a test page and click [Next].
84 Printing Guide — Installing Client Software for Windows
Page 85

2. Installing Client Software
19. Click [Finish].
• Start copying files.
20. The installation is completed.
NOTE: Before using the printer driver for printing, please configure the installed options of the
equipment and department code (if required) on the printer driver.
P.194 "Before Using the Printer Driver"
Installing Client Software for SMB Printing
This section describes how to set up the client software for SMB printing which is available for the local area network over TCP/IP.
There are three ways to set up the printer drivers for SMB printing:
• Using the installer in the Client Utilities CD-ROM
When you insert the Client Utilities CD-ROM into your CD-ROM drive, the installer
automatically starts. You can install printer drivers and other client software using
the installer. If you want to install printer drivers as well as other client software, this
method is convenient.
P.85 "Installation for SMB Printing Using the Installer"
• Using Point and Print
You can install the printer driver by double-clicking network queues on the system.
By this method, printer drivers can be downloaded from the system so that the Client Utilities CD-ROM is not required. However, other client software cannot be
installed using this method.
P.96 "Installation for SMB Printing by Point and Print"
• Using Add Printer Wizard
When you want to install the printer drivers without connecting to the equipment
using Point and Print, install the printer drivers using the Add Printer Wizard.
P.99 "Installation for SMB Printing by Add Printer Wizard"
NOTE: Before installing the printer driver for SMB printing, check with your system administra-
tor to make sure of the following:
- This equipment is connected to the network and turned on.
- The TCP/IP setting is correct on this equipment and your computer.
Installation for SMB Printing Using the Installer
You can install the client software and set up the SMB printing using the installer in the
Client Utilities CD-ROM.
Printing Guide — Installing Client Software for Windows 85
Page 86

2. Installing Client Software
NOTE: It assumes using SMB printing in a small network. If you can use the Windows NT 4.0,
Windows 2000, Windows XP, or Windows Server 2003 as a print server, it is recommended to set up for printing via Windows print server. For further information about
setting up printing via a Windows print server, see the Network Administration Guide.
Installing the client software for SMB printing
The following describes an installation on Windows 2000. The procedure is the same
when other versions of Windows are used.
NOTE: You must log into Windows as a user who has the “Administrators” or “Power Users”
privilege when using Windows NT 4.0, Windows 2000, Windows XP, or Windows
Server 2003.
1. Insert the Client Utilities CD-ROM into the CD-ROM drive.
2. Select your language and click [OK].
• The installer automatically starts and the Choose Setup Language dialog
box appears.
• If the installer does not automatically start, double-click “Setup.exe” in the
Client Utilities CD-ROM.
• The InstallSheild Wizard dialog box appears.
3. Click [Next].
• The License Agreement screen is displayed.
86 Printing Guide — Installing Client Software for Windows
Page 87

2. Installing Client Software
4. Click [Yes].
• The Choose Destination Location screen is displayed.
5. Click [Next].
• If you want to change the location where the programs are installed, click
[Browse]. In the dialog box that appears, select the folder and click [OK].
• The Setup Type screen is displayed.
6. Select “Custom” and click [Next].
• The Select Components screen is displayed.
Printing Guide — Installing Client Software for Windows 87
Page 88

2. Installing Client Software
7. Check the software that you want to install and click [Next].
TopAccessDocMon — Check this to install the Document Monitor.
TOSHIBA e-STUDIO451c Series PCL6 — Check this to install the PCL6 printer
driver.
TOSHIBA e-STUDIO451c Series PCL5c — Check this to install the PCL5c
printer driver.
TOSHIBA e-STUDIO451c Series PSL3 — Check this to install the PS3 printer
driver.
Agfa TrueType Fonts — Check this to install Agfa Font Manager and fonts.
• The Select Port dialog box appears.
NOTE: There are also Network Fax software and e-Filing software in the list. For more infor-
mation about these software, please see the Network Fax Guide and e-Filing Guide.
8. Click [Browse].
• The Browse for Folder dialog box appears.
SUPPLEMENT: You can also automatically specify the network queue by searching the equipment in
the network.
P.91 "Using the Discovery Functions to Specify the SMB Port"
88 Printing Guide — Installing Client Software for Windows
Page 89

2. Installing Client Software
9. Locate this equipment in your network, select the “print”
queue, and click [OK].
NOTE: Do not select “pcl6”, or “ps3” queue. These queues only accept the print job in each
emulation. If you install several printer drivers and specify one of these queues, the
print job may not be printed properly due to mismatch of the emulations between the
print job and queue.
10. Click [Next].
• The Select Program Folder screen is displayed.
11. Click [Next].
• If you want to change the program folder, rename the folder in the “Program
Folders” field.
• The Starting Copying Files screen is displayed.
Printing Guide — Installing Client Software for Windows 89
Page 90

2. Installing Client Software
12. Click [Next].
NOTE: When you select to install the N/W-Fax driver, the Digital Signature Not Found dialog
box appears while copying files. Click [Yes] to continue the installation.
• If any printer drivers have been installed on your computer, the confirmation
message appears. Continue to next step.
• If no printer driver has been installed on your computer, it starts copying files
and the InstallShield Wizard Complete screen is displayed when copying is
completed. Skip to Step 14.
13. If the following message appears, click [Yes] to set the indi-
cated printer driver to be the default printer driver, or click
[No] to not change the default printer driver.
14. Click [Finish].
• If you selected to install TopAccessDocMon during the installation, the system may ask whether you want to view the Readme file and launch TopAccessDocMon.
NOTE: The Installer may ask you to restart your computer. If it does, select “Yes, I want to
restart my computer now.” and click [Finish] to restart your computer.
90 Printing Guide — Installing Client Software for Windows
Page 91

2. Installing Client Software
15. The installation is completed.
NOTE: Before using the printer driver for printing, please configure the installed options of the
equipment and department code (if required) on the printer driver.
P.194 "Before Using the Printer Driver"
— Using the Discovery Functions to Specify the SMB Port
In the Select Port screen during the installation, you can also obtain the network queue
name automatically by searching the equipment.
There two ways to obtain the SMB printer port from the equipment:
P.91 "Searching the equipment automatically"
P.93 "Specifying the IP address manually"
Searching the equipment automatically
1. Click [Discovery].
• The TopAccessDocMon Local Discovery dialog box appears.
2. Click [Start Discovery].
• It starts searching the equipment in the network.
Printing Guide — Installing Client Software for Windows 91
Page 92

2. Installing Client Software
SUPPLEMENT: It searches the equipment within the local subnet in your network. If the equipment is
located in the different subnet from your computer, or you want to specify the IP
address range to be searched, click [Advance]. The Discovery Settings dialog box
appears and you can specify the advanced settings for searching the equipment.
- Devices — You can specify the device models to be searched. This sets to search
the e-STUDIO451c Series, e-STUDIO850 Series, e-STUDIO4511 Series, eSTUDIO450 Series, or e-STUDIO280 Series, so you do not have to change this
options.
- Network - Enable IPX/SPX Search — Check on this to search printers which connect to the IPX/SPX network. This is available only when the IPX/SPX protocol and
Novell Client are installed in your computer, and the computer is connected to the
NetWare server.
- Network - Enable TCP/IP Search — Check on this to search printers which connect to the TCP/IP network. This is available only when the TCP/IP protocol is
installed in your computer. When this is enabled, select how it searches printers in
the TCP/IP network.
Search local subnet — Select this to search printers in local subnet.
Specify a range — Select this to search printers in specific range of IP addresses.
When this is selected, enter the IP addresses in “From” field and “To” field to specify
the range.
3. Select the equipment that you want to connect and click
[OK].
92 Printing Guide — Installing Client Software for Windows
Page 93

2. Installing Client Software
4. It automatically obtains the network queue in the “Network
path or queue name” field.
NOTE: It automatically obtains the IP address of the equipment and the queue name specified
by an administrator, in the “Network path or queue name” field in the General submenu
page of the Setup menu in the TopAccess administrator mode. If you cannot obtain the
queue name, ask your administrator that the “Network path or queue name” field is correctly specified.
5. Continue the installation from step 10 of "Installing the client
software for SMB printing" on page 86.
Specifying the IP address manually
1. Click [Discovery].
• The TopAccessDocMon Local Discovery dialog box appears.
Printing Guide — Installing Client Software for Windows 93
Page 94

2. Installing Client Software
2. Click [Manual Selection].
3. Enter each item to specify the printer address and click [OK].
• The Manual Selection dialog box appears.
IP Address — Enter the IP address of the printer.
IPX Address — Enter the IPX address of the printer. This is available only
when the IPX/SPX protocol and Novell Client are installed in your computer, and
the computer is connected to the NetWare server.
Name — Enter the printer name.
Location — Enter the location of the printer.
NOTE: You must enter “Name” and either “IP Address” or “IPX Address”.
94 Printing Guide — Installing Client Software for Windows
Page 95

2. Installing Client Software
4. Select the equipment that you want to connect and click
[OK].
5. It automatically obtain the network queue in the “Network
path or queue name” field.
NOTE: It automatically obtains the IP address of the equipment and the queue name specified
by an administrator, in the “Network path or queue name” field in the General submenu
page of the Setup menu in the TopAccess administrator mode. If you cannot obtain the
queue name, ask your administrator that the “Network path or queue name” field is correctly specified.
6. Continue the installation from step 10 of "Installing the client
software for SMB printing" on page 86.
Printing Guide — Installing Client Software for Windows 95
Page 96

2. Installing Client Software
Installation for SMB Printing by Point and Print
The procedure to install the printer driver for SMB printing by Point and Print differs
depending on the version of Windows used.
P.96 "Windows 98/Me"
P.98 "Windows NT 4.0/2000/XP/Server 2003"
NOTE: It assumes using SMB printing by Point and Print in a small network. If you can use the
Windows NT 4.0, Windows 2000, Windows XP, or Windows Server 2003 as a print
server, it is recommended to set up for printing via Windows print server. For further
information about setting up printing via a Windows print server, see the Network
Administration Guide.
SUPPLEMENTS: • TopAccessDocMon is also available for SMB printing. To install TopAccessDocMon,
you must install it from the Client Utilities CD-ROM separately.
• The Agfa Font Manager is also available to install and manage the TrueType fonts
on your computer. To install the Agfa Font Manager, you must install it from the Client Utilities CD-ROM separately.
— Windows 98/Me
Installing the printer drivers for SMB printing by Point and Print
1. Open this equipment in the network with Windows Explorer,
and double-click a queue in which the printer driver should
be installed (see below).
pcl5c — Double-click this queue to install the PCL5c printer driver.
pcl6 — Double-click this queue to install the PCL6 printer driver.
ps3 — Double-click this queue to install the PS3 printer driver.
• The Printers dialog box appears.
2. Click [Yes].
• The Add Printer Wizard dialog box appears.
96 Printing Guide — Installing Client Software for Windows
Page 97

2. Installing Client Software
3. Select whether printing MS-DOS-based programs and click
[Next].
4. Change the name if desired, select whether you are using
this printer as a default printer, and click [Next].
5. Select “Yes” to print a test page and click [Finish].
6. Make sure a test page is printed successfully and click [Yes]
to close the dialog box.
Printing Guide — Installing Client Software for Windows 97
Page 98

2. Installing Client Software
7. The printer driver is installed and the print queue window
NOTE: Before using the printer driver for printing, please configure the installed options of the
equipment and department code (if required) on the printer driver.
P.194 "Before Using the Printer Driver"
— Windows NT 4.0/2000/XP/Server 2003
Installing the printer drivers for SMB printing by Point and Print
NOTE: You must log into Windows as a user who has the “Administrators” or “Power Users”
privilege when using Windows NT 4.0, Windows 2000, Windows XP, or Windows
Server 2003.
appears.
1. Open this equipment in the network with Windows Explorer,
and double-click a queue in which the printer driver should
be installed (see below).
pcl6 — Double-click this queue to install the PCL6 printer driver.
ps3 — Double-click this queue to install the PS3 printer driver.
• The Printers dialog box appears.
2. Click [Yes].
3. The printer driver is installed.
NOTE: Before using the printer driver for printing, please configure the installed options of the
equipment and department code (if required) on the printer driver.
P.194 "Before Using the Printer Driver"
98 Printing Guide — Installing Client Software for Windows
Page 99

2. Installing Client Software
Installation for SMB Printing by Add Printer Wizard
The procedure to install the printer driver for SMB printing by Add Printer Wizard differs
depending on the version of the Windows being used.
P.99 "Windows 98/Me"
P.101 "Windows NT 4.0"
P.106 "Windows 2000/XP/Server 2003"
NOTE: It assumes using SMB printing in a small network. If you can use the Windows NT 4.0,
Windows 2000, Windows XP, or Windows Server 2003 as a print server, it is recommended to set up for printing via Windows print server. For further information about
setting up printing via a Windows print server, see the Network Administration Guide.
SUPPLEMENTS: • TopAccessDocMon is also available for SMB printing. To install TopAccessDocMon,
you must install it from the Client Utilities CD-ROM separately.
• The Agfa Font Manager is also available to install and manage the TrueType fonts
on your computer. To install the Agfa Font Manager, you must install it from the Client Utilities CD-ROM separately.
— Windows 98/Me
Installing the printer driver for SMB printing by Add Printer Wizard
The following describes an installation on Windows 98. The procedure is the same
when Windows Me is used.
1. Install the printer driver by Add Printer Wizard.
• Please install the printer driver following the instruction of the installation for
parallel printing.
P.40 "Installation for Parallel Printing by Add Printer Wizard"
2. After installing the client software, click [Start], select [Set-
tings], and click [Printers] to open the Printers folder.
Printing Guide — Installing Client Software for Windows 99
Page 100

2. Installing Client Software
3. Select the printer driver and select [Properties] in the [File]
4. Display the [Details] tab and click [Add Port].
menu.
• The printer driver properties dialog box appears.
• The Add Port dialog box appears.
5. Select “Other” and “Local Port”, and click [OK].
• The Port Name dialog box appears.
100 Printing Guide — Installing Client Software for Windows
 Loading...
Loading...