Toshiba 32DV700A Owner's Manual

LCD TV/DVD COMBINATION
OWNER’S MANUAL
32DV700A
©2010 Toshiba Corporation
Before operating the unit, please read this manual
Owner’s Record
The model number and serial number
are on the back of your TV/DVD.
Record these numbers in the spaces
below. Refer to these numbers whenever
you communicate with your Toshiba
dealer about this TV/DVD.
Model number: _________________
Serial number: _________________

2
Precautions
CAUTION:
THIS UNIT IS A CLASS 1 LASER PRODUCT. HOWEVER THIS UNIT USES A VISIBLE LASER BEAM WHICH COULD CAUSE
HAZARDOUS RADIATION EXPOSURE IF DIRECTED. BE SURE TO OPERATE THE PLAYER CORRECTLY AS
INSTRUCTED.
THE FOLLOWING CAUTION LABEL IS LOCATED ON THE REAR PANEL OF THE UNIT.
WHEN THIS UNIT IS PLUGGED INTO THE WALL OUTLET, DO NOT PLACE YOUR EYES CLOSE TO THE OPENINGS TO
LOOK INTO THE INSIDE OF THIS UNIT.
USE OF CONTROLS OR ADJUSTMENTS OR PERFORMANCE OF PROCEDURES OTHER THAN THOSE SPECIFIED
HEREIN MAY RESULT IN HAZARDOUS RADIATION EXPOSURE.
DO NOT OPEN COVERS AND DO NOT REPAIR YOURSELF. REFER SERVICING TO QUALIFIED PERSONNEL.
Headphone Warning
Loud music can damage your hearing irreversibly. Do not set the volume to a high level when listening through headphones,
particularly for extended listening periods.
Information for the DVB-T function
• Any function relative to the digital television (with the DVB logo) is available only within the country or area where such signals
are transmitted. Verify with the salesman if it is possible to receive a DVB-T signal in the zone where you live.
• Even if the television conforms to the DVB-T specifications, the compatibility to future digital DVB-T transmissions is not
guaranteed.
• Some digital television functions may not be available in some countries.
• The DVB-T system present in this device is FTA (Free to air).
• DVB is a registered trademark of the DVB Project. This logo indicates that the product is compliant with European Digital
Broadcasting.
Possible Adverse Effects on LCD Screen
If a fixed (non-moving) pattern remains on the LCD screen for long periods of time, the image can become permanently retained
on the LCD TV panel and cause subtle but permanent ghost images. This type of damage is NOT COVERED BY YOUR
WARRANTY. Never leave your TV on for long periods of time while it is displaying the following formats or images:
• Fixed Images, such as stock tickers, video game patterns, TV station logos, and websites.
• Special Formats that do not use the entire screen. For example, viewing letterbox style (16:9) media on a normal (4:3) display
(Black bars at top and bottom of screen); or viewing normal style (4:3) media on a widescreen (16:9) display (Black bars on
left and right sides of screen).
CLASS 1
LASER PRODUCT
IMPORTANT INFORMATION
If a television is not positioned in a sufficiently stable location, it can be potentially hazardous due to falling. Many injuries,
particularly to children, can be avoided by taking simple precautions such as:
• Using stands recommended by the manufacturer of the television.
• Only using furniture that can safely support the television.
• Ensuring the television is not overhanging the edge of the supporting furniture.
• Not placing the television on tall furniture (for example, cupboards or bookcases) without anchoring both the furniture
and the television to a suitable support.
• Not standing the televisions on cloth or other materials placed between the television and supporting furniture.
• Educating children about the dangers of climbing on furniture to reach the television or its controls.
Place the TV on a stable, level surface that can support the weight of the TV. In order to maintain stability and prevent it
from falling over, secure the TV to a wall using a sturdy tie to the clip on the back of the table top stand.
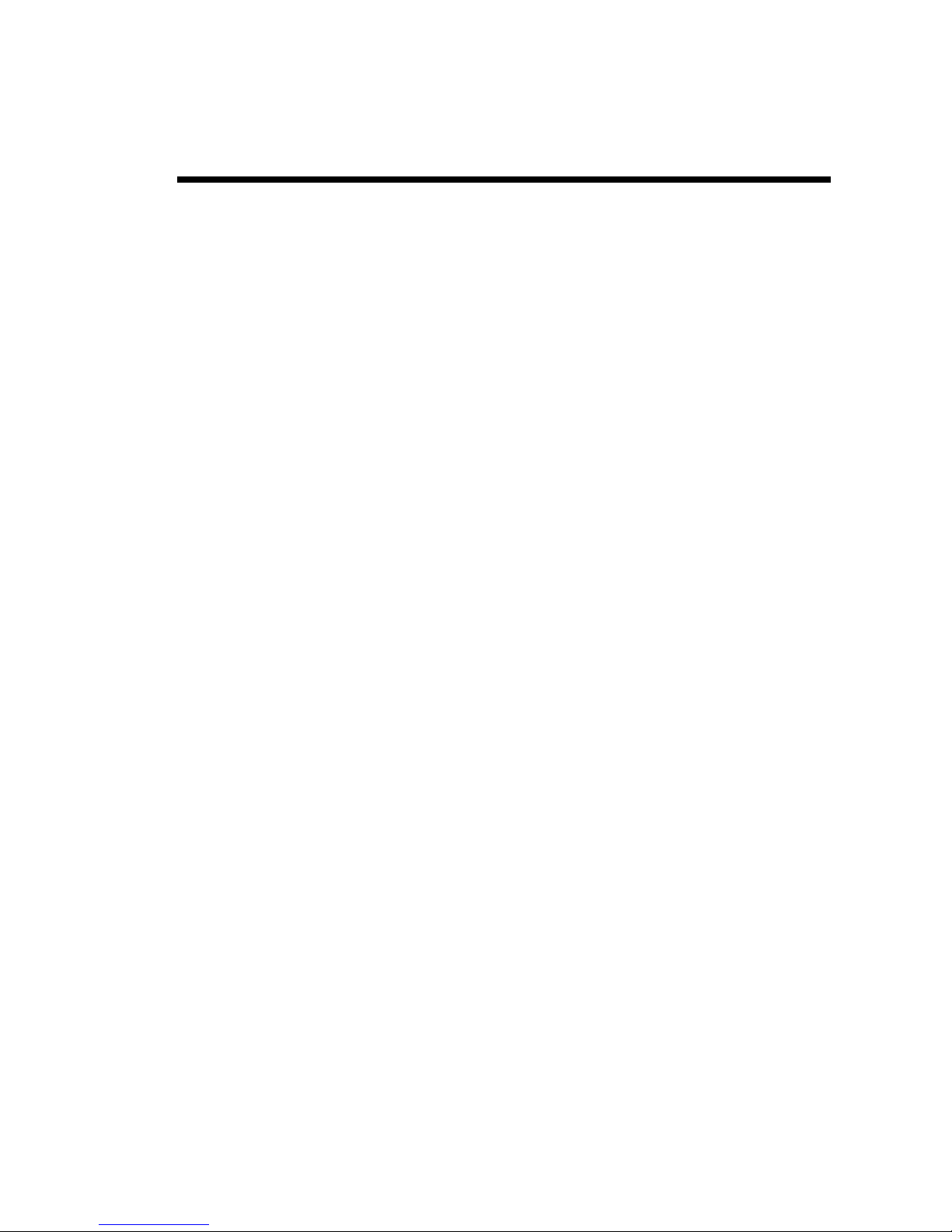
3
Contents
Precautions ................................................................................................................................................................................ 2
Important safety information ........................................................................................................................................................ 5
Location of controls ..................................................................................................................................................................... 8
Remote control ............................................................................................................................................................................ 9
I/O connections........................................................................................................................................................................... 11
Using the Auto Brightness Sensor.............................................................................................................................................. 12
Auto setup ................................................................................................................................................................................. 13
Quick guide for menu operation ................................................................................................................................................ 15
Selecting the video input source/On-screen language selection ............................................................................................... 16
Automatic station presetting with the built-in tuner .................................................................................................................... 17
Changing the order of stored channels ..................................................................................................................................... 18
Manual TV station presetting ..................................................................................................................................................... 19
Basic operation .......................................................................................................................................................................... 20
Teletext ...................................................................................................................................................................................... 22
Stereo reception with the built-in analog tuner .......................................................................................................................... 23
Picture format ............................................................................................................................................................................ 24
AV color adjustment ................................................................................................................................................................... 25
Other convenience functions ..................................................................................................................................................... 26
Using REGZA-LINK® ................................................................................................................................................................ 28
Using the Media Player ............................................................................................................................................................. 32
Display setup/Timer setting (DTV mode only) ........................................................................................................................... 39
Password setup (Parental lock) (DTV mode only) ..................................................................................................................... 40
Version ...................................................................................................................................................................................... 41
Multi audio (DTV mode only) ..................................................................................................................................................... 42
DVB-Subtitle (DTV mode only) .................................................................................................................................................. 43
EPG (Electronic Program Guide) (DTV mode only) .................................................................................................................. 44
EPG Timer (DTV mode only) ..................................................................................................................................................... 45
Disc ............................................................................................................................................................................................ 46
Basic playback ........................................................................................................................................................................... 47
Advanced playback ................................................................................................................................................................... 49
Zoom function/Scene navigation ............................................................................................................................................... 50
Scene bookmark ........................................................................................................................................................................ 51
Repeat playback/A-B repeat playback ...................................................................................................................................... 52
Scene angle/Title selection/DVD menu ..................................................................................................................................... 53
Soundtrack language/Audio channel/Subtitle............................................................................................................................. 54
Playback information/VCD playback control (PBC) ................................................................................................................... 55
MP3/JPEG/DivX® and Audio CD operation .............................................................................................................................. 56
About the file browser/Audio file playback ................................................................................................................................. 57
Playing an audio file ................................................................................................................................................................... 58
JPEG file operation..................................................................................................................................................................... 59
DivX® and DivX® VOD operation .............................................................................................................................................. 60
MP3/JPEG/DivX® and Audio CD playback modes .................................................................................................................... 61
Program playback/Random playback ........................................................................................................................................ 63
Customizing disc playback ........................................................................................................................................................ 64
Temporary cancel the rating level by DVD disc ......................................................................................................................... 70
PC connection ........................................................................................................................................................................... 71
Connecting an HDMI or DVI device to the HDMI input .............................................................................................................. 72
REGZA-LINK® connection ........................................................................................................................................................ 73
Connecting TV to other equipment ............................................................................................................................................ 74
Status message ......................................................................................................................................................................... 76

4
Contents
Troubleshooting table ................................................................................................................................................................ 77
Specifications ............................................................................................................................................................................. 79
The GNU General Public License (GPL) ................................................................................................................................... 80
The Libpng License Notices ...................................................................................................................................................... 83
The zlib License ......................................................................................................................................................................... 84
LIMITED WARRANTY STATEMENT ........................................................................................................................................ 85

5
Important safety information
This unit has been produced according to all current safety regulations. The following safety tips should safeguard users against
careless use and the dangers related to such use.
• Although this unit has been carefully manufactured and rigorously checked prior to leaving the factory as with all electrical
appliances, it is possible for problems to develop. If you notice smoke, an excessive build-up of heat or any other unexpected
phenomena, you should disconnect the plug from the mains power socket immediately.
• Ensure that the unit is sufficiently ventilated! Never place it next to or underneath curtains!
• This set should only be connected to an AC 110-240V/50-60Hz mains power supply. Do not attempt to connect it to any other
type of supply.
• The socket outlet must be installed near the equipment and is easily accessible.
• Do not open this unit. An attempt to repair the unit by a non-expert could be dangerous and potentially cause a fire hazard.
All repairs must be carried out by qualified service personnel only
• Keep away from rodents. Rodents (and also cockatiels) enjoy biting electric flexes. They can cause a short circuit (fire hazard!)
and receive a fatal electric shock.
• Always hold the plug when disconnecting the unit from the socket outlet. Do not pull on flex. The flex can become overloaded
and cause a short circuit.
• Use a damp---not wet---cloth to clean the unit.
• Set up unit so that no one will trip over the flex.
• This unit is recommended to be installed on shock-free benches in order to avoid any danger from falling.
• Take note that toddlers can pull the unit down from a table or cupboard by means of its flex. Children can hurt themselves
when doing this.
• Do not use the unit near heat sources. The casing and flex could be damaged by the intensity of the heat.
• The screen is made of glass and can break if damage is done to it. Be careful when collecting sharp edged glass splitters.
• If you intend to wall mount the unit, contact the shop where you purchased the unit for advice, and leave the installation work
to professionals. Improper installation can cause damage and/or injuries.
• When installing the set on a wall, allow at least 10 cm clearance between the rear of the set and the wall. Clearance of less
than 10 cm will obstruct the vents and cause overheating to the interior of the set, resulting in faults or damage to the set.
• Taking fall-prevention measures
- If these measures are not taken, the unit can fall and cause damage and/or injuries.
- Contact the shop where you purchased the unit to obtain full details of the measures.
• When a TV stand is used,
- Ensure the unit is fully on the stand and placed in the center.
- Do not leave the stand doors open. You could be hurt as a result of the unit falling or breaking, or your fingers being caught
or jammed. Take extra precautions if you have children.
• Avoid placing the unit on any surfaces that may be subject to vibrations or shocks.
• To protect the unit during a thunder storm, unplug the AC power cord and disconnect the aerial.
Caution: Do not touch the aerial connector.
• When you leave your home for a long period of time, unplug the AC power cord for safety.
• The unit becomes warm when in operation. Do not place any covers or blankets on the unit in order to prevent overheating.
The ventilation holes should not be blocked. Do not set up near radiators. Do not place in direct sunshine.
• When placing on a shelf, allow at least 10 cm clearance space around the whole unit.
• The unit shall not be exposed to dripping or splashing, and no objects filled with liquids, such as vases, shall be placed on the
apparatus.
• Liquids spilled into the unit can cause serious damage. Switch the set off and disconnect the mains power supply, then consult
a qualified service person before attempting to use the unit again.
• Moisture condensation occurs, for example, when you pour a cold drink into a glass on a warm day and drops of water form
on the outside of the glass. In the same way, moisture may condense on this unit’s internal optical pick-up lens, one of the
most crucial internal parts of the unit.
• Moisture condensation occurs in the following situations:
- When you move the unit from a cold place to a warm place.
- When you use the unit in a room where the heater was just turned on.
- When you use the unit in an area where cold air from an air conditioner directly hits the unit.
- When you use the unit in a humid place.
• Never use the unit when moisture condensation may occur.
• Using the unit when moisture condensation exists may damage its own internal parts and discs. Connect the power cord of
the unit to the wall outlet, turn on the unit, remove the disc, and leave it for two or three hours. After two or three hours, the
unit will warm up and moisture will be evaporated. Leaving the TV connected to the wall outlet will help prevent moisture
condensation in the unit.
• Never place hot objects or open flame sources, such as lighted candles or night lights, on or close to the TV. High
temperatures can melt plastic and lead to fires.
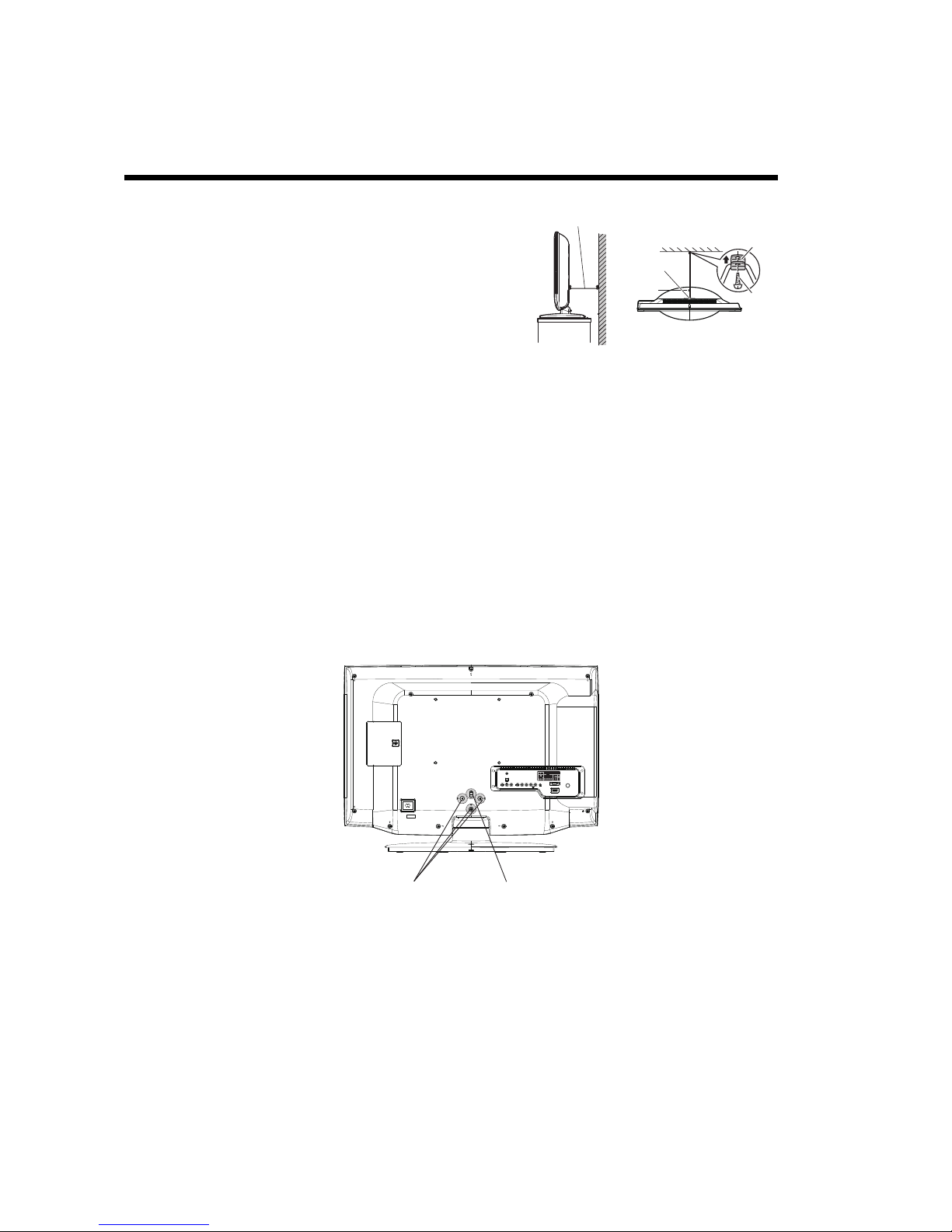
6
Important safety information (continued)
Make sure that the television is located in a position where it cannot be pushed or hit by objects, as pressure will break or damage
the screen, and that small items cannot be inserted into slots or openings of the case.
To display your LCD TV using a wall bracket
If you decide to wall mount your LCD TV, always use a wall bracket appropriate for the size and weight of the LCD TV:
(1) Caution: Two people are required for installation.
(2) Unplug and remove any cables and/or other component connectors from the rear of the TV.
(3) Follow the instructions provided with your wall bracket. Before proceeding, make sure the appropriate bracket(s) are
attached to the wall and the back of the TV as described in the instructions provided with the wall bracket.
(4) IMPORTANT: Always use the screws supplied or recommended by the wall mount manufacturer.
(5) After attaching the appropriate bracket(s) to the wall and the back of the TV, remove the pedestal stand from the TV as
described below.
Removing the pedestal stand
(1) Carefully lay the front of the TV face down on a flat, cushioned surface such as a quilt or blanket. Leave the stand protruding
over the edge of the surface.
Note: Extreme care should always be taken when removing the pedestal stand to avoid damage to the LCD panel.
(2) Remove the screws shown in the diagram below. This will allow removal of the pedestal stand.
(3) Once you have removed all screws holding the pedestal stand in place, remove the pedestal stand from the TV by sliding
the pedestal stand away from the TV.
Where to install
Locate the television away from direct sunlight and strong lights; soft and
indirect lighting is recommended for comfortable viewing. Use curtains
or blinds to prevent direct sunlight from falling on the screen.
Always place the TV on a sturdy, level, stable surface that can support
the weight of the TV. In order to maintain stability and prevent the TV
from falling over, secure the TV with a sturdy strap from the hook on the
rear of the TV to a wall stud, pillar, or other immovable structure. Make
sure the strap is tight, secure, and parallel to the floor.
The LCD display panels are manufactured with extremely high-precision
technology techniques. However some non-active pixels may appear on
the screen or luminous spots may occur occasionally - this is not a sign
of malfunction.
Side View Top View
Screw
Clip
Hook
Screw
hole
Sturdy strap (as short as possible)
TUNER
HDMI 1
YPbPrLR
LR
VIDEO
PC MONITOR
HEAD PHONE
PC/
HDMI 1
AUDIO
DIGITAL AUDIO
OPTICAL
IN IN
OUT
IN
COMPONENT
COMPOSITE(AV)
AC INPUTAC INPUT
Three screws Hook
(Sturdy strap should be
as short as possible.)

7
Important safety information (continued)
If stationary images generated by text services, channel identification logos, computer displays, video games, on-screen menus,
etc. are left on the television screen for any length of time, they could leave an afterimage. It is always advisable to reduce both
the brightness and contrast settings.
EXCLUSION CLAUSE
Toshiba shall under no circumstances be liable for loss and/or damage to this product caused by:
i) fire;
ii) earthquake;
iii) accidental damage;
iv) intentional misuse of the product;
v) use of the product in improper conditions;
vi) loss and/or damage caused to the product whilst in the possession of a third party;
vii) any damage or loss caused as a result of the owner’s failure and/or neglect to follow the instructions set out in the owner’s
manual;
viii) any loss or damage caused directly as a result of misuse or malfunction of the product when used simultaneously with
associated equipment;
Furthermore, under no circumstances shall Toshiba be liable for any consequential loss and/or damage including but not
limited to the following: loss of profit, interruption of business, and/or loss of recorded data whether caused during normal
operation or misuse of the product.

8
Location of controls
Description of indicators and controls
1. POWER indicator: The Power indicator lights red in standby mode, and green when TV is powered on.
2. Remote sensor
3. Auto Brightness Sensor: This sensor will detect the ambient light conditions to optimize the backlighting level (see page
12).
4. Disc slot: Load the disc into the disc slot to view or listen.
5. EJECT: Press to eject a disc.
6. VOLUME +
/ -: Press to adjust the volume level. In Menu: Setting.
7. PLAY
/ CHANNEL : Press to change to a higher numbered channel set into memory.
In DVD mode: Playback. In Menu: Functions as up menu navigation button. In Standby mode: Turn the TV on.
8. STOP
/ CHANNEL : Press to change to a lower numbered channel set into memory.
In DVD mode: Stop. In Menu: Functions as down menu navigation button. In Standby mode: Turn the TV on.
9. MENU: Press to access the menu system.
10. INPUT/ENTER: Select video input source. In Menu: Use as an ENTER button to confirm selection.
11. POWER button: Connect the supplied AC power cord to 110-240V/50-60Hz AC outlet, and then press the button to
turn the TV on and off.
12. HDMI 2 input: High-Definition Multimedia Interface (HDMI 2) input receives digital audio and uncompressed digital video
from an HDMI device or uncompressed digital video from a DVI device. HDMI connection is necessary to receive 1080p
signals (see pages 71-73).
13. USB terminal: For use when inserting a USB device.
123
4
5
12
13
6
7
8
9
10
11

9
Remote control
Function Page
Eject a disc from the disc slot 48
Toggle between TV and DVD mode 15, 47
Toggle between analog TV and digital TV 15
Toggle between power on and standby mode 13, 15
- Select a channel
- Select a teletext page
- Enter the password
20
22
40, 70
Display source information 21, 44, 55
Tur n the sound on/off 20
Toggle between TV, Radio, and Data modes 20
Select an input source 16
- Change the TV channel or teletext page up or down
- In standby mode: turn on the power
20, 22
15
Increase or decrease the volume 20
- In DVD mode, view the DVD menu screen
- In JPEG CD mode, display image thumbnails
53
59
- In DVD mode, select a DVD title
- In JPEG CD mode, view the image file browser
53
59
In DTV mode, display the Digital Main Menu 15
Display the EPG (Electronic Program Guide) 44
Cursor buttons to select or adjust programmin g menus when a menu is on-screen 13, 15
- When using the TV menu, enable a menu option or view a sub-menu screen
- In teletext mode, display teletext page 100
- When in TV mode, display the channel list
15
22
20
- In ATV mode, display the Analog Main Menu
- In DVD mode, display the DVD Setup menu
15
64
- Exit the Analog or Digital Main Menu screen
- Cancel marking
15
51
- Exit the DVD Setup Menu screen
- Return to previous directory from Media Player sub-folder or sub-menu
64
34-36, 38
Start or resume di sc playback 47
Cancel disc playback 47
- Pause the teletext display to “hold” the current page in place
- Jump to the previous chapter/track
22
49
- In teletext mode, reveal the answers to quiz questions
- During playback, play in fast reverse direction
22
49
- In teletext mode, view a sub-page
- During playback, play in fast forward direction
22
49
- In teletext mode, toggle the display size
- During playback, jump to the next chapter/track
22
49
- Fastext/TOP text buttons
- DVD control buttons
22
49, 52
Mark specific playback points in a DVD, VCD, or audio CD 51
- In DVD mode, change the scene angle
- In JPEG CD mode, rotate the image display
53
59
Repeat playback of a specific section between two set points (A-B) 52
Toggle the teletext display on or off 22
Set the subtitle of a multi-language DVD 43, 54
- In ATV mode, select between the available broadcast audio channels
- In DTV mode, display the Multi audio menu
- Change the soundtrack language of a multi-language DVD or VCD
23
42
54
- In TV mode, switch to the last channel selected prior to the current one
- In DVD mode, change the image viewing scale of a video or image file
20
50
Select the specific point where to start disc playback 50
In TV/DVD mode, change the display’s aspect ratio 24
Configure the Sleep Timer 21
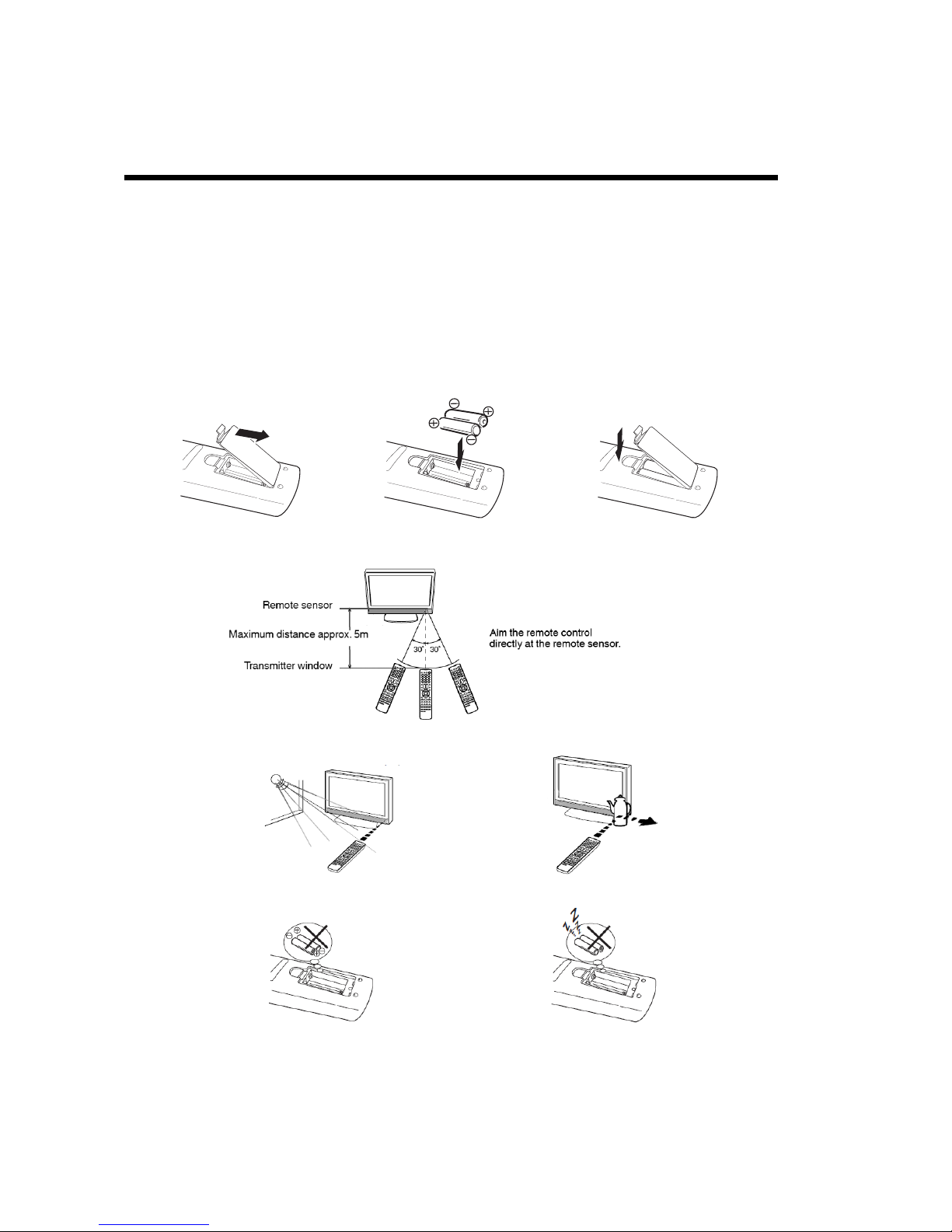
10
Remote control
(continued)
Install the batteries
Use R03/AAA/UM4 batteries.
Note:
• Weak batteries can leak and severely damage the remote control transmitter. Always remove batteries if they become weak
or if the remote control is not to be used for an extended period of time.
• Do not use old or weak batteries. The remote control may not work properly with a weak voltage from such batteries. Replace
exhausted batteries with new ones. Never try to recharge normal batteries - this could cause an explosion.
• Dispose of batteries in a designated disposal area.
Warnings:
• Never throw batteries into a fire.
• Never expose batteries to excessive heat such as sunshine, fire or the like.
Distance of remote control operation
The remote control will not work properly in the following cases:
1 Open the battery compartment cover
in the direction of the arrow.
2 Install the batteries as shown
below, ensuring the correct polarity.
3 Close the battery compartment.
If bright sunlight directly beams on the front of the TV.
If an obstacle is placed between the TV and the remote.
If the batteries are not installed according to their polarities.
If the batteries are weak.

11
I/O connections
Note:
Before you connect other appliances:
• To avoid potentially damaging your TV, make sure all items are switched off and disconnected from the mains power when
you make the connections.
• Arrange the desired connection.
• When you have finished making the connections, reconnect the mains power to the TV and switch it back on.
Connect your aerial as shown below. Connections to other equipments is explained further on pages 71-75.
If you have problems with reception, consult a TV antenna installer.
(A) AC input: Connect one end of the supplied AC power cord into the TV’s AC input jack, and the other end to an AC 110-
240V/50-60Hz power outlet to turn on and operate the TV.
(B) HEADPHONE jack: For use when inserting a headphone with a mini plug (3.5 mm).
(C) OPTICAL DIGITAL AUDIO output: Optical audio output in Dolby Digital format for connecting an external Dolby Digital
decoder, amplifier, or home theater system with optical audio input (see page 74).
(D) AV (VIDEO, Audio L/R) input: Standard (composite) video and standard audio inputs plus for connecting devices with
composite video (see pages 74-75).
Note: Standard (composite) video cables carry only video information; separate audio cables are required for a complete
connection.
(E) COMPONENT input: For use when connecting devices with component video output (see page 75).
Note: Component video cables carry only video information; separate audio cables are required for complete connection.
(F) PC/HDMI 1 AUDIO input: PC audio input terminal is shared with HDMI 1 analog audio input terminal (see pages 71-72).
(G) HDMI 1 input: High-Definition Multimedia Interface (HDMI 1) input receives digital audio and uncompressed digital video
from an HDMI device or uncompressed digital video from a DVI device. Also see (G). HDMI connection is necessary to
receive 1080p signals (see pages 71-73).
(H) PC MONITOR input (PC): For use when connecting a personal computer (see page 71).
(I) Tuner: Connect the outdoor aerial to the aerial input socket (see page 74).
(J) Bracket holes: Fix a wall mounting bracket (not supplied) here.
TUNER
HDMI 1
Y
PbPrLR
LR
VIDEO
PC MONITOR
HEAD PHONE
PC/
HDMI 1
AUDIO
DIGITAL AUDIO
OPTICAL
IN IN
OUT
IN
COMPONENT
COMPOSITE(AV)
TUNER
HDMI 1
YPbPrLR
LR
VIDEO
PC MONITOR
HEAD PHONE
PC/
HDMI 1
AUDIO
DIGITAL AUDIO
OPTICAL
IN IN
OUT
IN
COMPONENT
COMPOSITE(AV)
AC INPUTAC INPUT
(J)
(A)
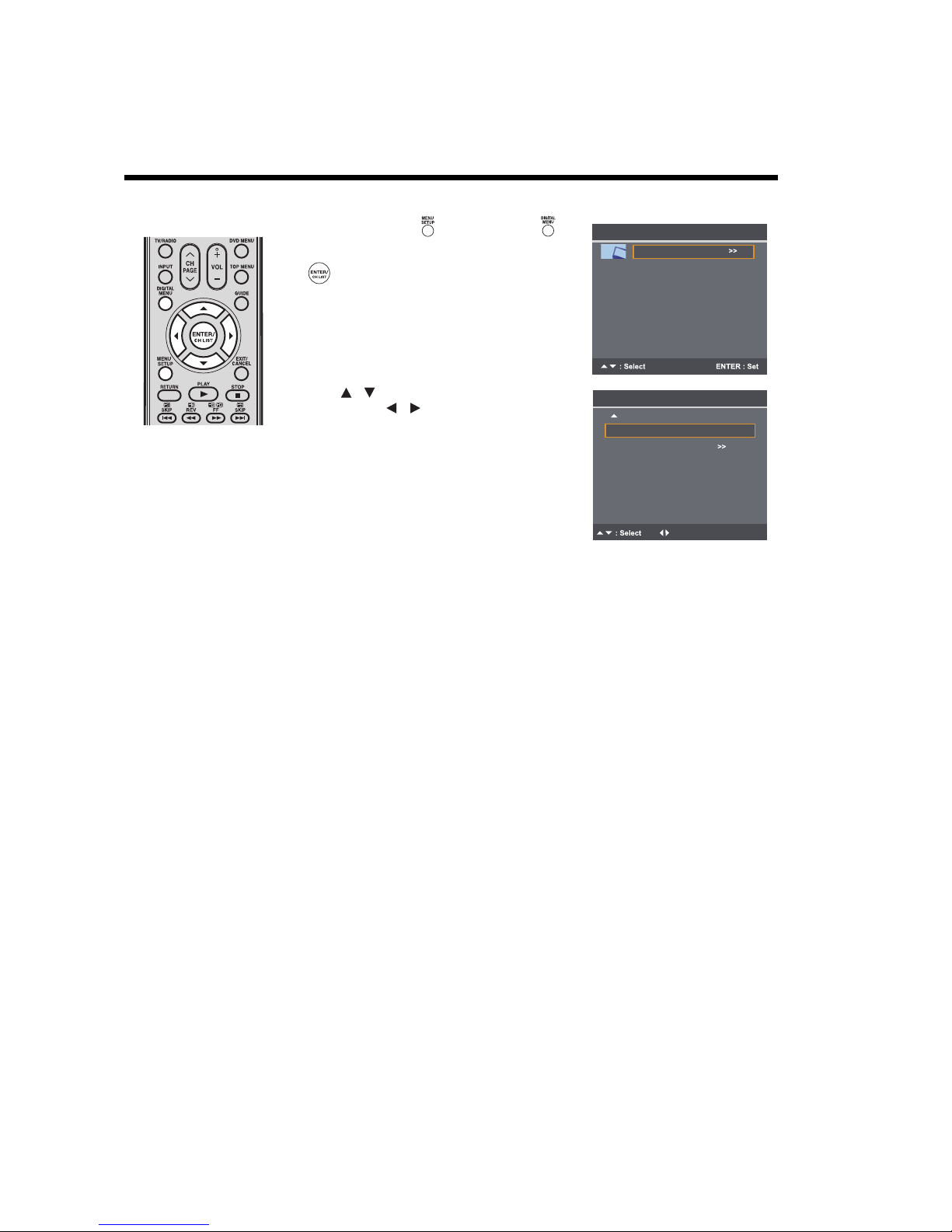
12
Using the Auto Brightness Sensor
When the Auto Brightness Sensor feature is set to On, the TV will automatically optimize the backlighting levels to suit ambient
light conditions.
1
Press MENU SETUP or DIGITAL MENU to
display the Main Menu screen.
Select Picture, and then press ENTER/CH LIST
.
2
Press to select Auto Brightness Sensor,
and then press to select On or Off to confirm
your choice.
Main Menu
Picture
Sound
Channel
Setup
/
/
Picture
Auto Brightness Sensor Off
Reset
: Adjust
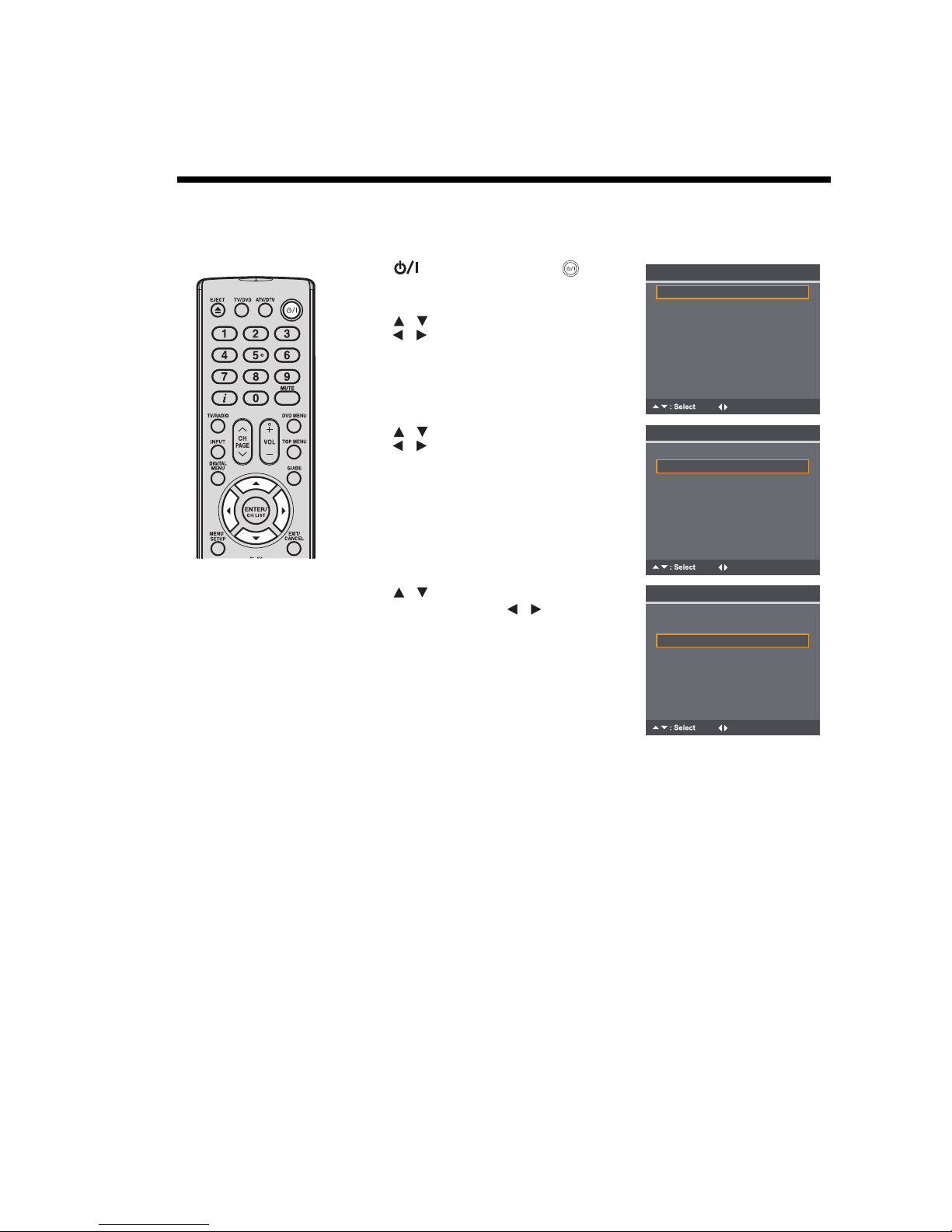
13
Auto setup
Your TV has an automatic installation routine which makes installation easy. When you turn on the TV for the first time, the
automatic installation routine is activated. This routine helps you select the on-screen language, country, energy saving mode,
and automatically search for and store all available analog and digital (DVB) channels.
The automatic station presetting feature is for the TV’s built-in tuner only. If you have a device such as a digital decoder (e.g.
Satellite or Digital Terrestrial) connected (see page 74), you need to tune it in separately according to its own instructions.
1
Press on the TV control panel or on the
remote control.
The Auto Installation menu will appear.
2
Press to select Menu Language, and then
press to select your preferred language.
3
Press to select Province/State, and then
press to select your province/state
4
Press to select Energy Saving Mode.
For normal home use, press to select Home.
Note:
• The factory default settings of this TV meet the Energy Saving requirements. Enabling or
changing certain features and functionality (e.g. Picture Setting) may increase energy
consumption, possibly beyond the limits required for Energy Saving qualification.
To ensure your TV is operating at optimal energy efficiency, select [Home] mode during
initial activation.
• The corresponding default setting of Picture Preference to [Home] mode is “Standard”,
and the corresponding default setting of Picture Preference to [Retail] mode is “Sports”.
The Energy Saving Mode will remain the same regardless of the changes made to the
setting of Picture Preference.
• If you want to change the current energy saving mode setting, perform the Reset
procedure (see page 27) and run the auto installation routine to select a different mode.
: Adjust
Auto Installation
Auto Tuning
Province/State NSW/ACT
Energy Saving Mode Home
Menu Language
English
/
/
/
/
: Adjust
Auto Installation
Auto Tuning
Province/State NSW/ACT
Energy Saving Mode Home
Menu Language
English
/
/
Auto Installation
Menu Language
English
Auto Tuning
Province/State NSW/ACT
: Adjust
Energy Saving Mode Home
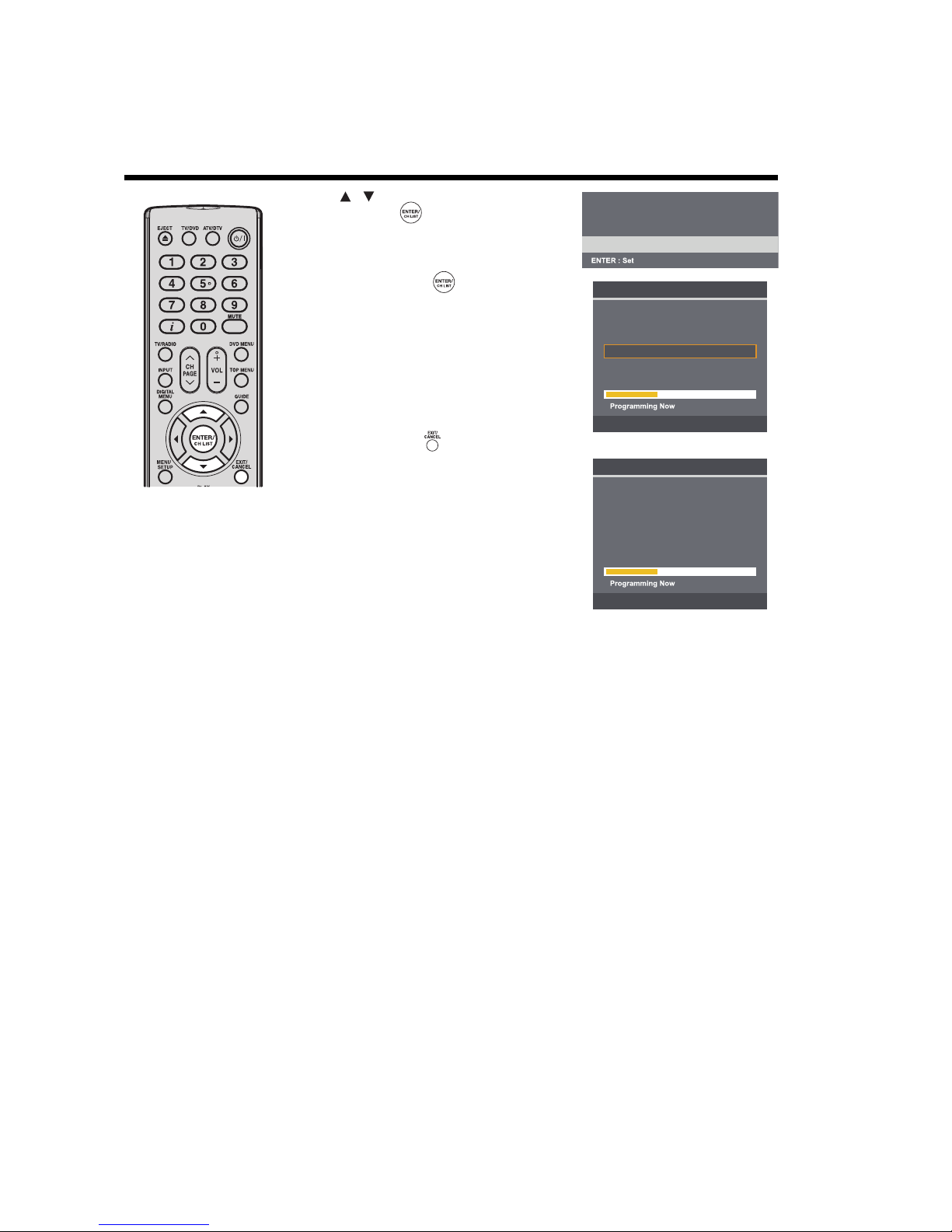
14
Auto setup (continued)
Note:
• The Auto Tuning process
will only start by itself the
first time you turn on the
TV/DVD. To enable Auto
Tuning in a later time, see
page 17.
5
Press to select Auto Tuning, and then press
ENTER/CH LIST .
A message prompt will appear with option to
connect aerial to TV.
6
Press ENTER/CH LIST to start Auto Tuning.
Your TV will now automatically detect all available
channels in your area and store them in the TV’s
memory. Analog channels will be scanned first, and
then digital channels.
When the Programming Now progress bar is
completely highlighted, the Auto Tuning process is
finished.
To cancel the Auto Tuning process:
Press EXIT/CANCEL .
Note:
• Please be patient. The Auto Tuning process can
take several minutes to complete.
/
Connect aerial to TV then press ENTER to
start auto tuning
EXIT : End
(Analog)
Auto Installation
Menu Language
English
3Analog Channel Found
Province/State NSW/ACT
Energy Saving Mode Home
Auto Tuning
EXIT : Cancel
Auto Installation
Menu Language
English
DTV Channel Found 5
Radio Channel Found
Auto Tuning
3
Province/State NSW/ACT
Energy Saving Mode Home
EXIT : Cancel
(Digital)
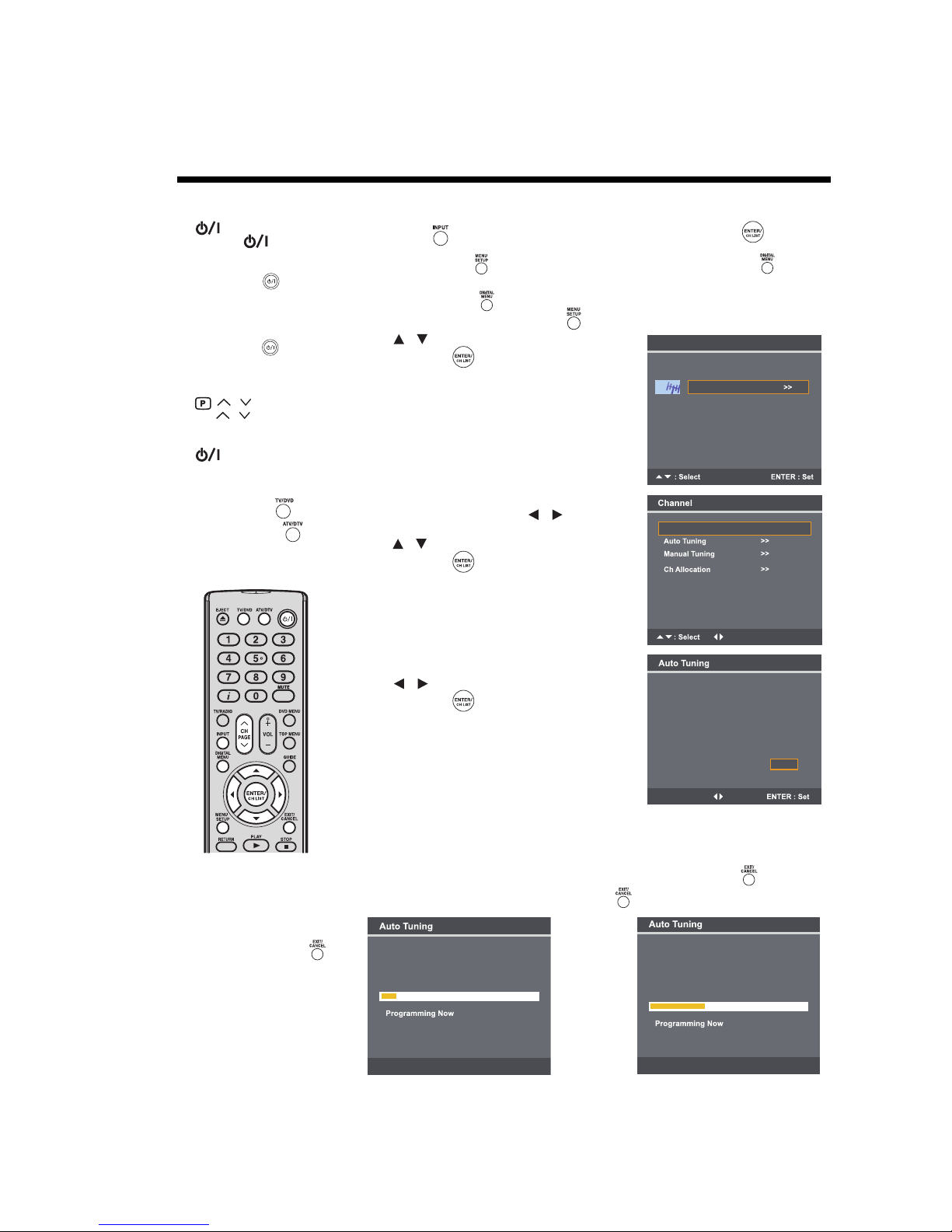
15
Quick guide for menu operation
Preparations:
• Turn on the TV with the
button on its left
side.The power
indicator will light green.
To place the TV in standby
mode, press on the
remote control. Power
indicator will change from
green to red. To turn on
the TV from standby
mode, press on the
remote control again.
In standby mode, you can
also turn the TV on with
on the TV or
CH on the remote
control.
To turn off the TV, press
button on it; to
completely switch it off,
disconnect the mains
power supply.
•Press TV/DVD to
select TV mode.
•Press ATV/DTV to
toggle between analog TV
and digital TV mode.
Note:
• If no button is pressed
after approximately 60
seconds, the Main Menu
screen will disappear.
•Press EXIT/CANCEL
to exit the Main Menu
screen.
Quick guide for menu operation
Launch the Main Menu screen. For example: Select Auto Tuning.
1
Press INPUT to select AT V or DTV, and then press ENTER/CH LIST .
2
Press MENU SETUP in ATV (analog TV) mode or press DIGITAL MENU in DTV
(digital TV) mode to display the Main Menu screen.
When DIGITAL MENU is pressed in ATV mode, it will automatically switch to DTV mode.
And it is possible to use MENU SETUP in DTV mode.
3
Press to select Channel, and then press
ENTER/CH LIST .
4
On the Channel menu, the Province/State option is
automatically highlighted. Press to select
your province/state.
Press to select Auto Tuning, and then press
ENTER/CH LIST .
5
A message prompt will appear with option to delete
previously stored channels.
Press to select Yes or No, and then press
ENTER/CH LIST .
6
The auto scan process will now begin. A progress bar appears to indicate scanning
progress.
Note:
• All the channels will be deleted before the scanning process begins.
• You can cancel the scan process at any time by pressing EXIT/CANCEL . The carriers
and the services stored before EXIT/CANCEL is pressed will be stored.
/
/
/
Main Menu
Picture
Sound
Channel
Setup
/
/
NSW/ACT
Province/State
: Adjust
/
: Adjust
Auto Tuning will delete all previously
stored channels -
Do you want to proceed?
Yes No
(Analog)
EXIT : Cancel
Analog Channel Found
0
DTV Channel Found
0
EXIT : Cancel
Radio Channel Found 0
Frequency(kHz) 642000
(Digital)
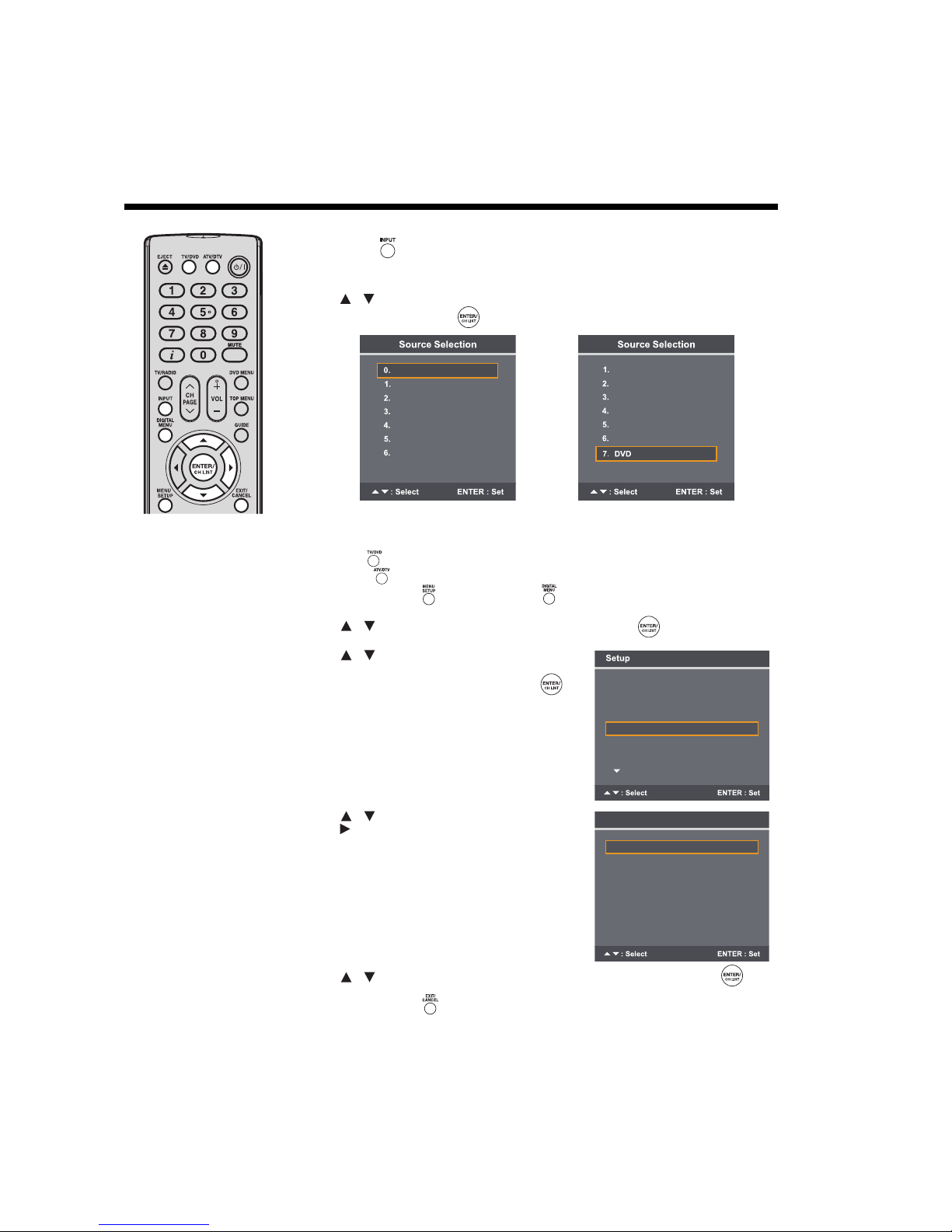
16
Selecting the video input source/On-screen
language selection
Note:
• Menu languages
supported are English,
French, Spanish, and
Italian.
• If no button is pressed
after approximately 5
seconds, the Source
Selection menu screen
disappears.
Selecting the video input source
1
Press INPUT to view a signal from the device connected to your TV, such as a VCR or
DVD player.
You can select each input source according to the devices you have connected to your TV.
2
Press or the corresponding number on the screen to select a video input source, and
then press ENTER/CH LIST within 5 seconds.
On-screen language selection
Preparation:
Press TV/DVD to select TV mode.
Press ATV /DTV to toggle between analog TV and digital TV mode.
1
Press MENU SETUP or DIGITAL MENU to display the Main Menu screen.
2
Press to select Setup, and then press ENTER/CH LIST .
3
Press to select Language Setup (unless it
has already been selected when the TV was first
turned on), and then press ENTER/CH LIST .
4
Press to select Menu Language, and then
press to display the language menu.
5
Press to select your desired language, and then press ENTER/CH LIST .
6
Press EXIT/CANCEL to return to the normal screen.
/
ATV
DTV
AV
Component
HDMI1
HDMI2
PC
DTV
AV
Component
HDMI1
HDMI2
PC
/
/
REGZA-LINK Setup
REGZA-LINK Player
Language Setup
Password Setup
Timer Setting
Media Player
>>
>>
>>
>>
>>
>>
/
Language Setup
Menu Language
Pref. Audio Language
Pref. Subtitle Language
Pref. Digital Service Language English
English
English
English
/

17
Automatic station presetting with the built-in tuner
Note:
• When the signal from the
broadcasting station is
being updated and you are
watching a digital
broadcast, the channel will
be automatically updated.
Automatic station presetting with the built-in tuner
Perform this feature to search for and store new analog and digital TV programs after the
Automatic Installation (see pages 13-14).
Preparation:
Make sure your antenna is connected to the aerial input (see page 11). Select ATV or DTV (see
page 15), and then press MENU SETUP or DIGITAL MENU .
1
Press to select Channel, and then press
ENTER/CH LIST .
2
On the Channel menu, the Province/State option is automatically highlighted. Press
to select your province/state.
3
Press to select Auto Tuning, and then press
ENTER/CH LIST .
The automatic tuning will search for available
broadcasts and store them in a correct order. During
the search the sound is muted. When all channels
have been stored, the normal TV screen will appear.
/
Main Menu
Picture
Sound
Channel
Setup
/
/
NSW/ACTProvince/State
EXIT : Cancel
Analog Channel Found
0
DTV Channel Found
0
EXIT : Cancel
Radio Channel Found 0
Frequency(kHz) 642000
(Digital)
(Analog)

18
Changing the order of stored channels
Note:
• When changing the
order of channels, it is
best to start with Ch1.
Changing the order of stored channels
The Automatic station presetting stores channels in a specific order. However, this order can be
changed if you wish.
1
Press MENU SETUP or DIGITAL MENU to
display the Main Menu screen.
Select Channel, and then press ENTER/CH LIST .
2
Press to select Ch Allocation, and then press
ENTER/CH LIST .
3
Press to select a channel allocation option, and
then press ENTER/CH LIST .
4
After configuring the channel allocation options, press MENU SETUP to return to Ch
Allocation menu, or press EXIT/CANCEL to return to the normal screen.
There are several options to customize your channel allocation settings:
• Sort: Press to select the channel that you want to move, and then press to move the
channel label to the left side of the list. Press to select the position that you want to move
the channel to, and then press to confirm the move.
• Erase Program: Press to select the channel that you want to erase, and then press
ENTER/CH LIST .
• Lock: This feature enables you to lock any channel you choose by pressing ENTER/CH LIST
, and then enter the parental lock password. If you have not set the parental lock password,
you can use the initial password “0000”.
• Skip: Press to select the channel that you want to skip, and then press ENTER/CH LIST
. A mark will appear.
• Ch Label: Press to select a channel that you want to rename, and then press to
select Ch Label. Press repeatedly until the character you want appears in the first place.
When the character you want appears, press ENTER/CH LIST . Repeat this step to enter the
rest of the characters. If you want to remove the channel label, press to select Label
Clear, and then press ENTER/CH LIST .
Main Menu
Picture
Sound
Channel
Setup
/
NSW/ACT
Province/State
/
Ch Allocation
Erase Program
Skip
Ch Label
Lock
Sort
/
/
/
/
/
/
/
/
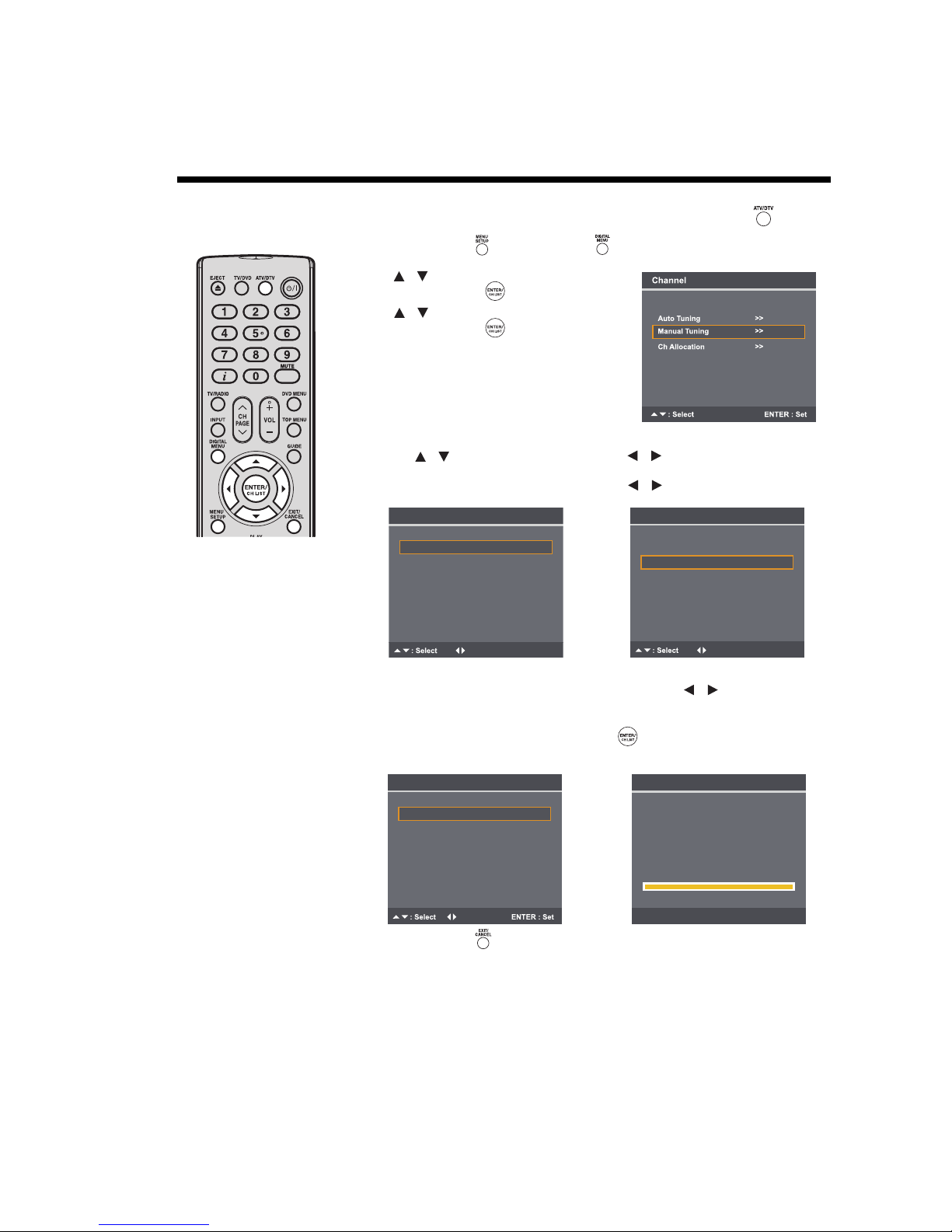
19
Manual TV station presetting
The Auto Tuning process stores all available stations in the reception area. However, some stations with weak or poor reception
may not be detected. If this is the case and you still want to store these stations in your TV, press the ATV/DTV button to
enter ATV or DTV mode, and then follow the steps below.
Note:
• Under a normal
receiving condition, the
station search will stop
automatically at the best
receiving position. That
picture will appear
without disturbance.
This receiving position
will be automatically
saved. You do not need
to fine tune it.
In the rare case of bad
reception, the station
search might not stop at
the best receiving
position. The picture
display in that station will
appear disturbed (e.g.
wavy lines). Only in this
case will you need to
manually fine tune the
station’s position.
1
Press MENU SETUP or DIGITAL MENU to display the Main Menu screen.
2
Press to select the Channel menu, and then
press ENTER/CH LIST .
3
Press to select Manual Tuning, and then
press ENTER/CH LIST .
4
In ATV mode:
(1) Press to select Search, and then press to start tuning. It will stop at
each station that has good reception.
(2) If you like to use fine-tuning, select Fine. Press to fine tune until the station is
adjusted to the best position (see the note on the left of this page).
In DTV mode:
You can select a channel number for Channel List by pressing . The corresponding
tuning frequency for the channel will be set. Or you can enter a frequency value to start
tuning.
After setting the channel, press ENTER/CH LIST to start scanning for channels.
A progress bar will appear to indicate scanning progress, and a list of services collected
from the channel will be listed.
5
Press EXIT/CANCEL to return to the normal screen.
/
NSW/ACTProvince/State
/
/
/
/
Search 46.25 MHz
Fine 46.25 MHz
: Adjust
Manual Tuning
Search 46.25 MHz
Fine 46.25 MHz
: Adjust
Manual Tuning
/
Channel List
Ch-6
Frequency(kHz) 177500
: Adjust
Manual Tuning
DTV Channel Found 5
Radio Channel Found
3
Channel List
Ch-6
Frequency(kHz) 177500
Manual Tuning
Completed
EXIT : Cancel
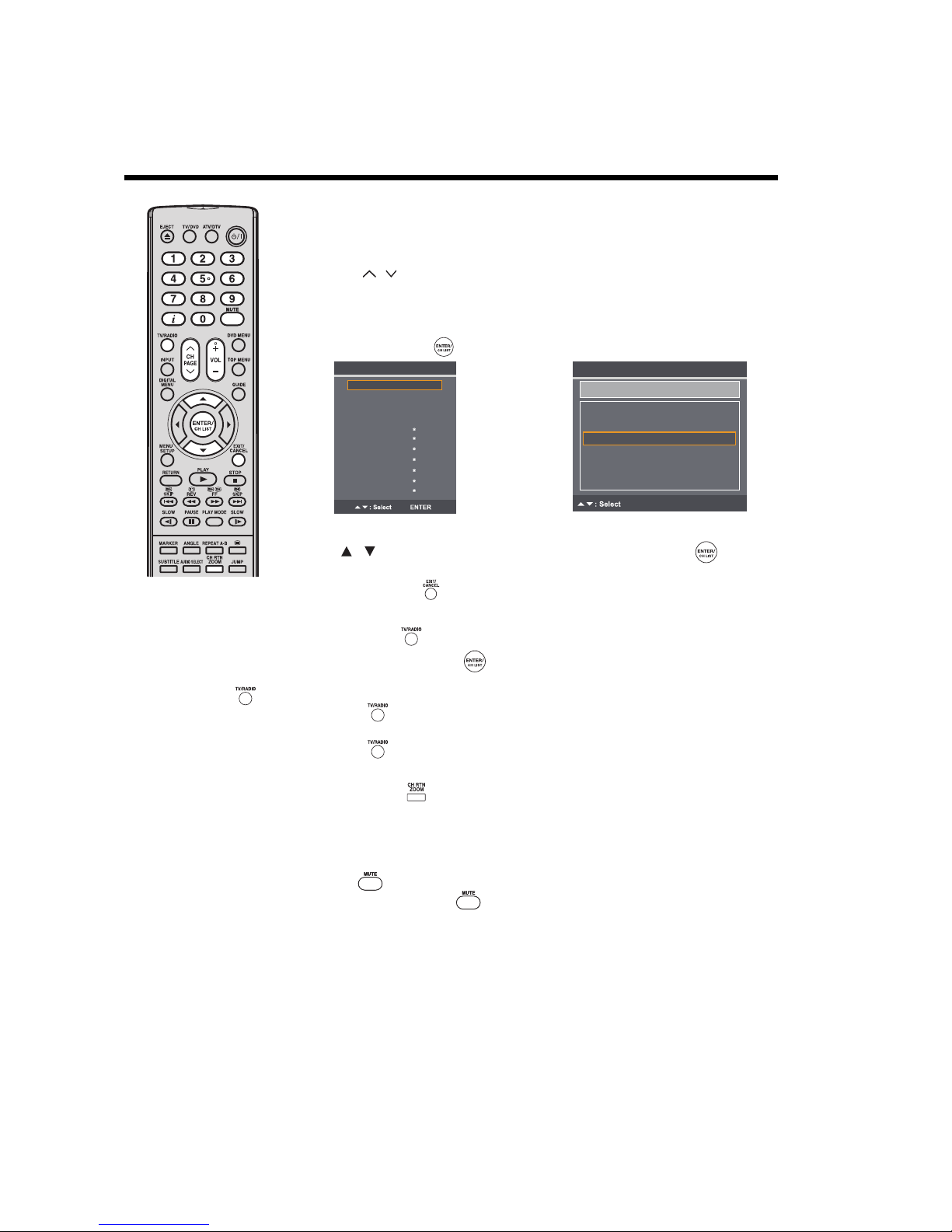
20
Basic operation
Note:
• If the built-in tuner does
not receive anything (e.g.
if no antenna is
connected) during TV
operation, the TV will
change to standby mode
after approx. 15 minutes.
•Press TV/RADIO to
switch between the three
service categories: TV,
Radio, and Data.
Channel selection
Use the number buttons 0-9. For example:
• CH 2: Press 0 and within 2 seconds, press 2. The TV will switch to CH 2.
• CH 29: Press 2 and within 2 seconds, press 9. The TV will switch to CH 29.
(1) Press CH to select a channel. This takes approx. 2 seconds to switch from one
channel to another. Only channels saved in the TV and are active can be displayed.
Skipped channels will not appear (see page 18).
The Channel List shows a list of all receivable programs. They are located in channels 1 to
99 for ATV mode and 1 to 999 for DTV mode.
(2) Press ENTER/CH LIST to display the Channel List.
(3) Press to select a desired channel, and then press ENTER/CH LIST to display
the selected channel.
(4) Press EXIT/CANCEL to exit.
Toggle between the list of TV, Radio, and Data services (DTV mode only)
(1) Press TV/RADIO to switch between the TV, Radio, and Data mode.
(2) If you press ENTER/CH LIST when you are in Radio mode, the Channel List menu
will display the list of Radio services.
If you wish to view the list of Data services without exiting the current menu, press
TV/RADIO once.
If you wish to view the list of TV services without exiting the current menu, press
TV/RADIO again.
QuickView
Press CH RTN ZOOM to go back to the last selected channel.
Volume adjustment
Press VOL +/– to adjust the volume. The volume level indicator shows the current volume, and
will disappear after 4 seconds of inactivity.
Mute
Press MUTE to turn off the sound. The TV/DVD’s sound will be turned off and Mute will
appear on-screen. Press MUTE again or VOL
+/– to turn the sound on.
/
DTV Channel List
Analog Channel List
Channel List - ATV
01. Channel
02. Channel
03. Channel
04. Channel
05.
06.
07.
08.
09.
10.
11.
Channel List Radio
S.No Service
007. SBS 6
008. SBS 7
009. SBS 8
010. SBS 9
011. SBS 10
012. SBS 11
ENTER TV/RADIO
/

21
Basic operation (continued)
Note:
• In the Basic Service
Information, the name of
channels and services
appears in full not in
abbreviation.
• Subtitles are displayed on
the channel banner, but
some broadcasts may not
provide this service.
Information display
In ATV mode:
Press to display the channel number and sleep
timer settings information on the screen. Current
settings for the sound mode, picture size, and
resolution (if in use) are also displayed. The
information will appear for approx. 5 seconds.
In DTV mode:
When you switch channels, a channel banner is displayed for a few seconds. The channel
banner shows information such as current date and time, DTV channel number, station, and
messages from the DTV service providers, etc.
(1) While watching a program, press to display the channel banner. The channel banner
will disappear after a set time. You can change how long the channel banner is displayed
(see page 39 for details).
(2) Press again to display the Basic Service Information screen.
You can verify the signal strength and quality of the selected service here. If necessary,
adjust the direction of antenna to obtain the maximum signal strength.
A short event description of an event can also be viewed here. For an extended description
of an event, you can view it in the EPG menu (see page 44).
(3) Press to remove the display of the Basic Service Information.
Sleep timer
Press SLEEP to set the sleep timer to turn off your TV/DVD after a set length of time. Each
time you press the SLEEP button, the timer setting increases in 10 increments (Off, 0h 10m, 0h
20m, ..., 2h 0m). After the setting is programmed, the display will begin 30 seconds in advance
to remind you that the sleep timer is enabled.
To confirm the sleep timer setting, press SLEEP and the time remaining will appear for a
few seconds. To cancel the sleep timer, press the SLEEP button repeatedly until Off appears.
11
BBC1
Sleep Timer
1h 40m
NICAM ST
Auto
576i
Service no.
Service name
Duration bar
Genre
Time and
Date
Lock status
Starting/Ending
time of current
program
Parental rating
DVB Teletext available
DVB Subtitle available
Pay TV
Audio mode

22
Teletext
A teletext service offers a range of text-based information, typically including news stories, sport articles, weather forecasts, and
TV schedules. Information is sent page by page. The TV can store up to 256 pages, but they can only be accessed once they
have been stored.
Fastext/TOPtext
The Fastext/TOPtext is teletext with a special directory.
On the lower part of the screen there are four different colored
fields (red, green, yellow, and blue). These fields lead directly
to the pages shown within. The colored buttons on the remote
control correspond to the colored fields. Press the appropriate
colored button in order to activate the desired colored field.
Switch Teletext on/off
Teletext is not available for all channels.
(1) Select a channel that shows teletext.
(2) Press . You will now see a teletext page.
(If “100” is shown without any text information, it may
mean that the current channel does not support teletext.)
(3) Press again to switch to split TV-teletext display
mode. You will now see both the teletext page and the TV
program.
(4) Press once more to close the teletext screen.
(5) Press again in order to switch teletext on.
The last page which was stored is now shown.
Note:
• You cannot change channels when there is a teletext
display. Turn off the teletext if you want to switch to another
channel.
Select page
Press CH until the page you want appears. Or use the
number buttons 0-9 to enter the page number.
If you input the wrong page number, enter 3 random numbers
first, and then enter the number you want. Or press one of the
colored teletext buttons, so the page from Fastext/TOPtext will
be shown.
Hold page
Some pages are divided into sub-pages by channel. Subpages are automatically displayed when they are transmitted.
In order to hold a page, press .
Press again to display the next sub-page.
Directly select a sub-page
Sub-page numbers are displayed below the colored bar. Press
to select a sub-page, or highlight to display a subpage when it is transmitted. You can directly select a sub-page
if required.
Example:
On the screen below, page 197 offers the sub-page service.
At the bottom of the screen, sub-pages (01/02/03) available for
page 197 are displayed.
To select a sub-page:
(1) Press in order to select 01 sub-page.
(2) Press again in order to switch to 02 sub-page.
(3) Press once more to switch to 03 sub-page.
Enlargement
Press to increase the size of teletext display - either the
upper or lower half of the screen is enlarged. Each time you
press , the display toggles between half-screen and fullscreen display mode.
Answering quiz questions
Some teletext pages contain quiz questions. Answers to these
questions are hidden within the page. Press to reveal the
answers.
Page 100
Press ENTER/CH LIST to show page 100 of a multi-page
teletext.
TELETEXT
TELETEXT
/
/
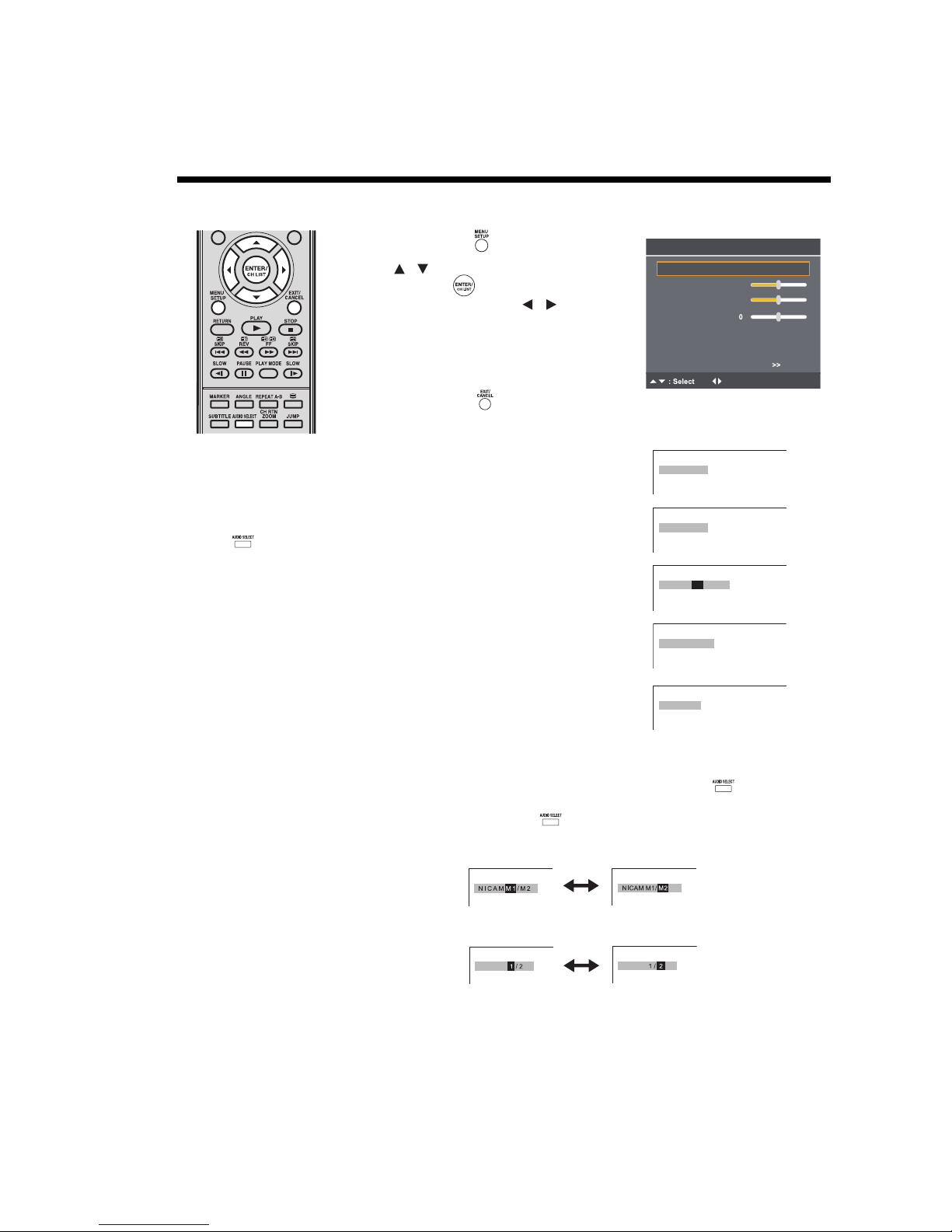
23
Stereo reception with the built-in analog tuner
The TV’s built-in tuner can detect and receive NICAM stereo broadcasts automatically.
Note:
Bad reception can cause
disturbance to stereo sound.
In some cases, NICAM
stereo sound may not be
received correctly. In the
case of two-channel sound
reception, press AUDIO
SELECT to switch to a
sound channel with better
audio quality.
NICAM stereo sound reception
1
Press MENU SETUP to display the Main Menu
screen.
Press to select Sound, and then press
ENTER/CH LIST .
2
Select NICAM, and then press to select
Auto or Off.
Select Off if you do not want to receive NICAM
sound.
3
Press EXIT/CANCEL to return to the normal screen.
The following types of broadcast are possible with NICAM transmissions:
• NICAM ST: Illuminates for approx. 4 seconds when a
NICAM STEREO broadcast signal is received.
• NICAM M1: Illuminates for approx. 4 seconds when a
NICAM MONO A broadcast signal is received.
• NICAM M1/ M2: Illuminates for approx. 4 seconds
when a NICAM MONO A and MONO B broadcast
signals are received.
• NICAM Off: Appears for approx. 4 seconds when a
NICAM signal is received and the NICAM Off option is
selected.
Ste re o r ec ep ti on
STEREO illuminates for approx. 4 seconds when a
STEREO broadcast signal is received.
Two-channel sound reception
When two-channel sound reception is available, press AUDIO SELECT to select your
preferred audio channel.
Each time you press AUDIO SELECT , the sound channel will switch between the two
alternative channels available.
NICAM two-channel sound reception
Two-channel sound reception
/
NICAM Auto
Bass 15
Treble 15
Balance
HDMI1 Audio HDMI
Digital Audio Output Bitstream
Reset
: Adjust
Sound
/
NICAM ST
NICAM M1
NICAM M1 / M2
NICAM Off
Stereo
Sound Sound
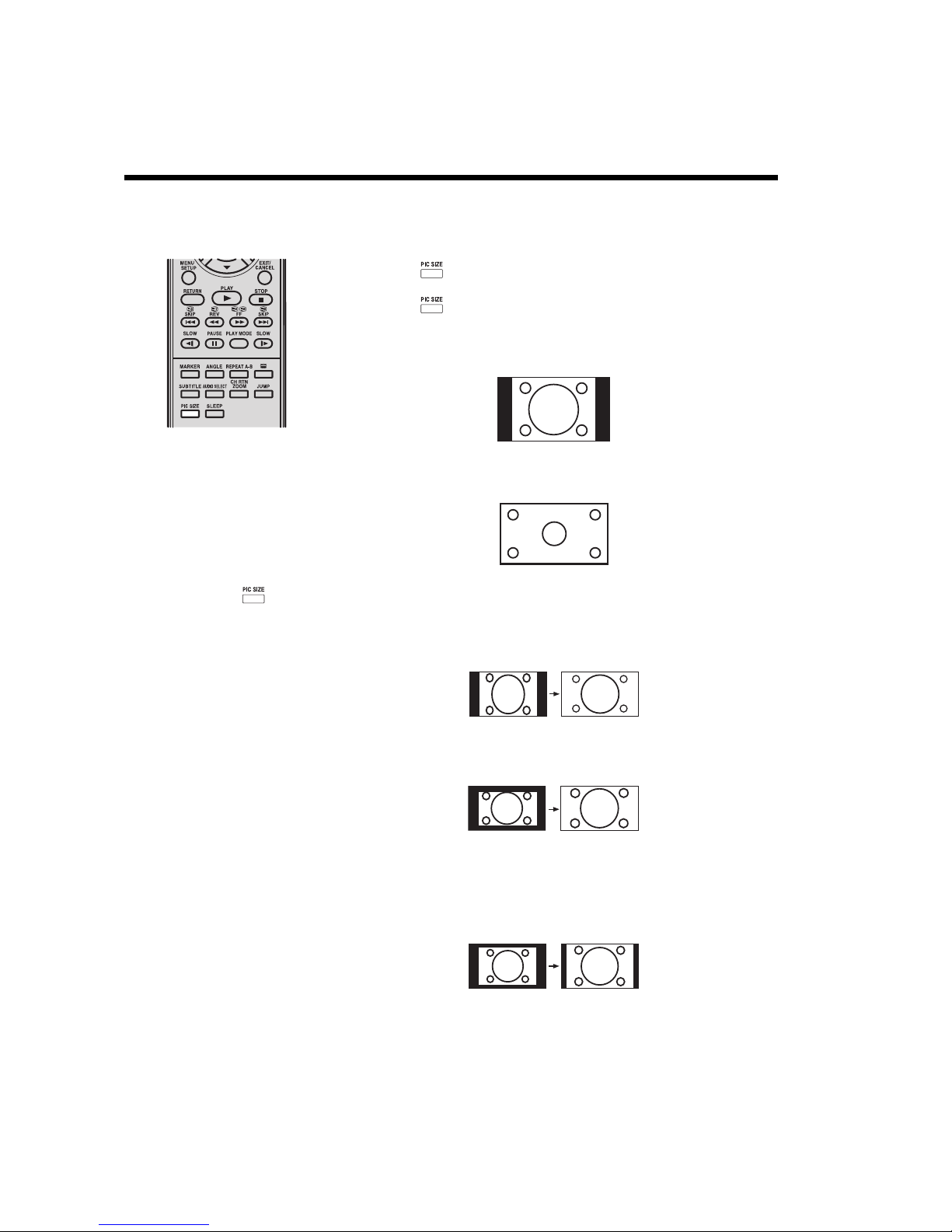
24
Picture format
The broadcaster may transmit a widescreen signaling (WSS) signal which can determine the correct height/width of pictures
and have it set automatically when the setting Auto is selected. If you want to change this setting, you can select from the
formats listed below.
Note:
• When the picture size is set to Auto
mode, the aspect ratio will
automatically change according to
the WSS signal, if it is available.
This may either be transmitted by a
broadcasting TV channel, or via a
recording from a VCR, etc. Any
WSS signal received will only be
effective in Auto mode.
In any case, if you want to change
an aspect ratio to the one selected
automatically, you can change it by
pressing PIC SIZE .
• In PC mode, the picture size
settings is available only for
16:9 or 4:3 format.
• In HDMI or Component mode, the
scanning rates are 720p and 1080i,
and the picture size settings is
available only for 16:9 or Real
(HDMI mode only) format.
• Using the PIC SIZE function to
change the format of the displayed
image (i.e. changing the height/
width ratio) for the purposes of
public display or commercial gain
may infringe on copyright laws.
Auto picture size
Press PIC SIZE repeatedly until Auto appears on the screen.
Picture format setting
Press PIC SIZE repeatedly to scroll through the following options.
4:3
This mode shows a picture in the standard 4:3 format with vertical black bands on the
left and right sides.
Real (HDMI mode only)
The picture is displayed in its original size.
16:9
This mode is used with 16:9 signals from a Digital decoder, DVD player or other
external source. This uniformly stretches a 4:3 picture horizontally to fill the screen.
(For example, DVDs often store a 16:9 image ‘‘anamorphically’’, which means that the
16:9 image is stored as a horizontally compressed 4:3 image. Select the 16:9 format
to restore the image to its proper 16:9 proportions.).
Cinema
This mode is used to zoom in, or expand pictures with a 4:3 ‘‘letterbox’’ format (with
black bars on the top and bottom of the picture) so that they fill more of the screen.
Note:
• Using this format will slightly cut off part of the picture due to the image expansion.
However, it is possible to scroll the picture up or down to view the cutoff section on
the top or bottom part of the picture (see Vertical Position on page 27).
14:9
This mode enlarges a standard 4:3 picture to the 14:9 format.
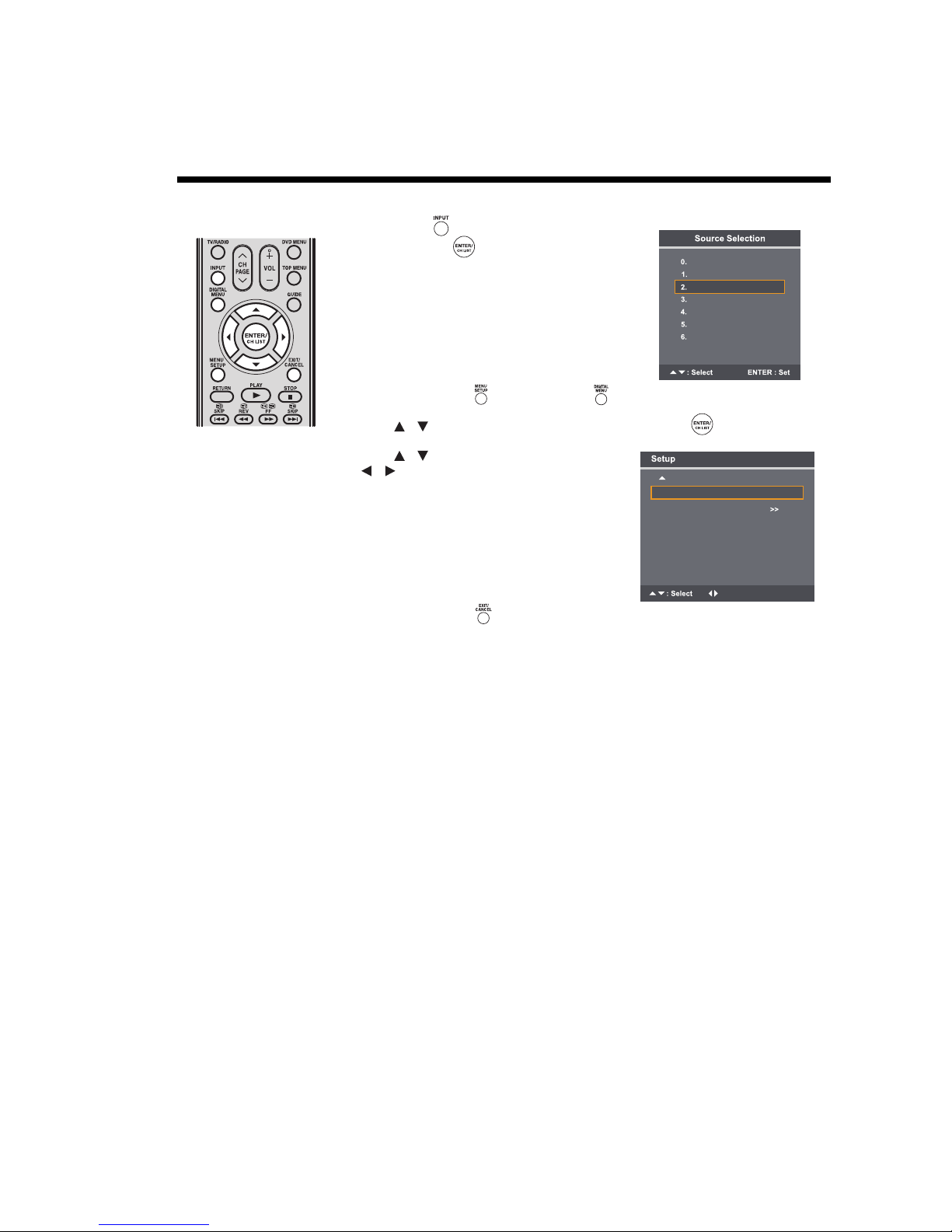
25
AV color adjustment
Use the AV Color menu option to adjust the picture color settings in AV mode. These settings do not apply when the TV is in
any other mode.
Note:
• DVD players that play
NTSC DVDs (i.e. multiregion/region code-free)
can produce different
signals based on the
player model. Possible
signals include PAL,
SECAM, NTSC3.58,
NTSC4.43 and PAL60. If
you are using an external
DVD player, connect it to
the TV through the
component video jack.
1
Press INPUT to select AV, and then press
ENTER/CH LIST .
2
Press MENU SETUP or DIGITAL MENU to display the Main Menu screen.
3
Press to select Setup, and then press ENTER/CH LIST .
4
Press to select AV Color, and then press
to select the preferred color system.
Options include PAL, SECAM, NTSC4.43,
NTSC3.58, and PAL60 .
If you are not certain of the system used in your
area or if the setting you have selected causes
horizontal stripes to the picture display, select
Auto.
5
Press EXIT/CANCEL to return to the normal screen.
ATV
DTV
AV
Component
HDMI1
HDMI2
PC
/
AV Color Auto
Reset
: Adjust
/
/
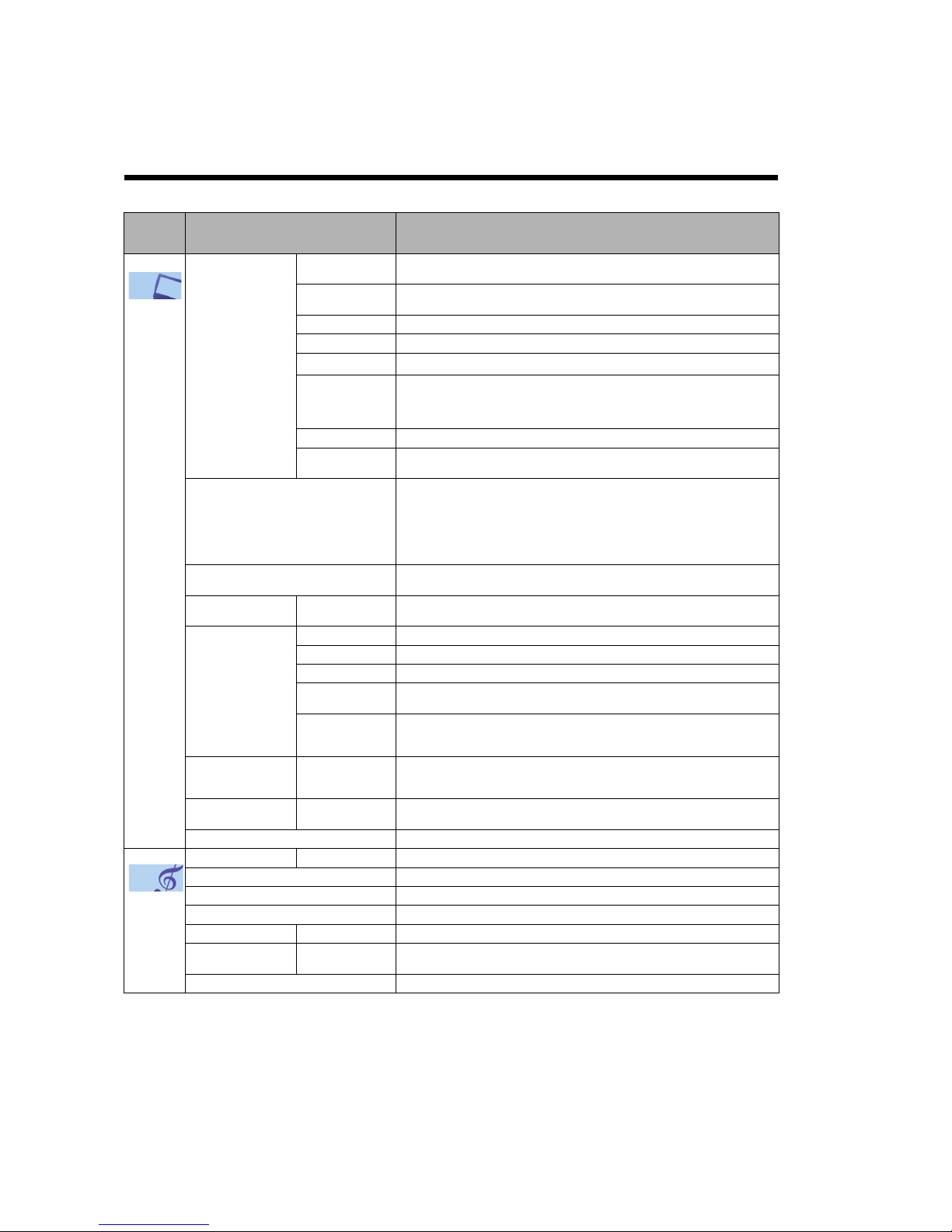
26
Other convenience functions
The TV Main Menu has several menu options you can configure to suit your viewing preferences.
Main
Menu
Selected items Setup hint
Picture Picture Setting Brightness Adjust the black level. This aspect determines the point where grays become pure
black.
Contrast Adjust the white level. This aspect determines how bright the brightest whites
should appear.
Sharpness Adjust the sharpness or softness of the display.
Color Adjust the color intensity.
Tint*
1
*1 Adjust Tint if you use an NTSC3.58 MHz or NTSC4.43 MHz signal through one of the AV inputs, and NTSC or Auto has been selected for the AV Color
option.
Adjust the balance of the red, green, and blue colors in the display.
Color Temperature Adjust the level of white balance in the display. Available settings include:
• Cool - Picture appears with a bluish tint.
• Standard - Picture appears more white.
• Warm - Picture appears with a reddish tint.
Backlight Adjust the backlight level.
DynaLight This function automatically strengthens the black coloring of dark areas in the video
according to the level of darkness.
Picture Preference Select one of the four preset picture modes.
• Sports - High contrast display for clear-cut images.
• Standard - Picture is viewed in its original display mode.
• Movie - Picture quality is suited for viewing under dim lighting conditions to deliver
a “cinema” experience.
• Memory - When you adjust any of the items in the Picture Setting menu, this
mode is automatically applied.
Picture Size You can choose from six picture formats to adjust the height/width ratio of the
display. See page 24.
Blue Back On/Off You can set the TV to automatically switch the display to a blue screen and mute
the sound if the signal is weak or absent.
PC Setting*
2
*2 The PC Setting option can be configured only when the TV tuner input is set to PC mode.
Hor Position Adjust the image position horizontally.
Ver Position Adjust the image position vertically.
Clock Minimize any vertical bars or stripes visible on the screen background.
Phase Adjust this option if the computer’s display frequency has been set to 60 Hz. This
will optimize picture quality by eliminating flickering in the display.
Auto Adjust When individual adjustment of PC settings results in rough edges or flickering in the
picture display, select Auto Adjust to automatically adjust all settings to their ideal
position based on the current VGA signal.
DNR*
3
*3 In HDMI or Component (except 480i/576i) mode, the DNR option cannot be selected.
On/Off DNR (digital noise reduction) improves picture quality by filtering out unusable data
(noise) from a faulty input signal (e.g. a video film in letterbox format or a noisy
analog cable TV signal).
Auto Brightness
Sensor
On/Off This sensor will detect the ambient light conditions to optimize the backlighting
levels. See page 12.
Reset Reset all Picture menu settings to their factory preset values.
Sound NICAM Auto/Off Enable or disable the reception of NICAM stereo broadcasts. See page 23.
Bass Adjust the low-pitched sounds.
Treble Adjust the high-pitched sounds.
Balance Adjust the sound balance between the left and right speakers.
HDMI1 Audio HDMI/DVI See pages 71-73.
Digital Audio Output Bitstream/PCM You can select “Bitstream” when AC3 format is available or select “PCM” for other
audio format.
Reset Reset all Sound menu settings to their factory preset values.
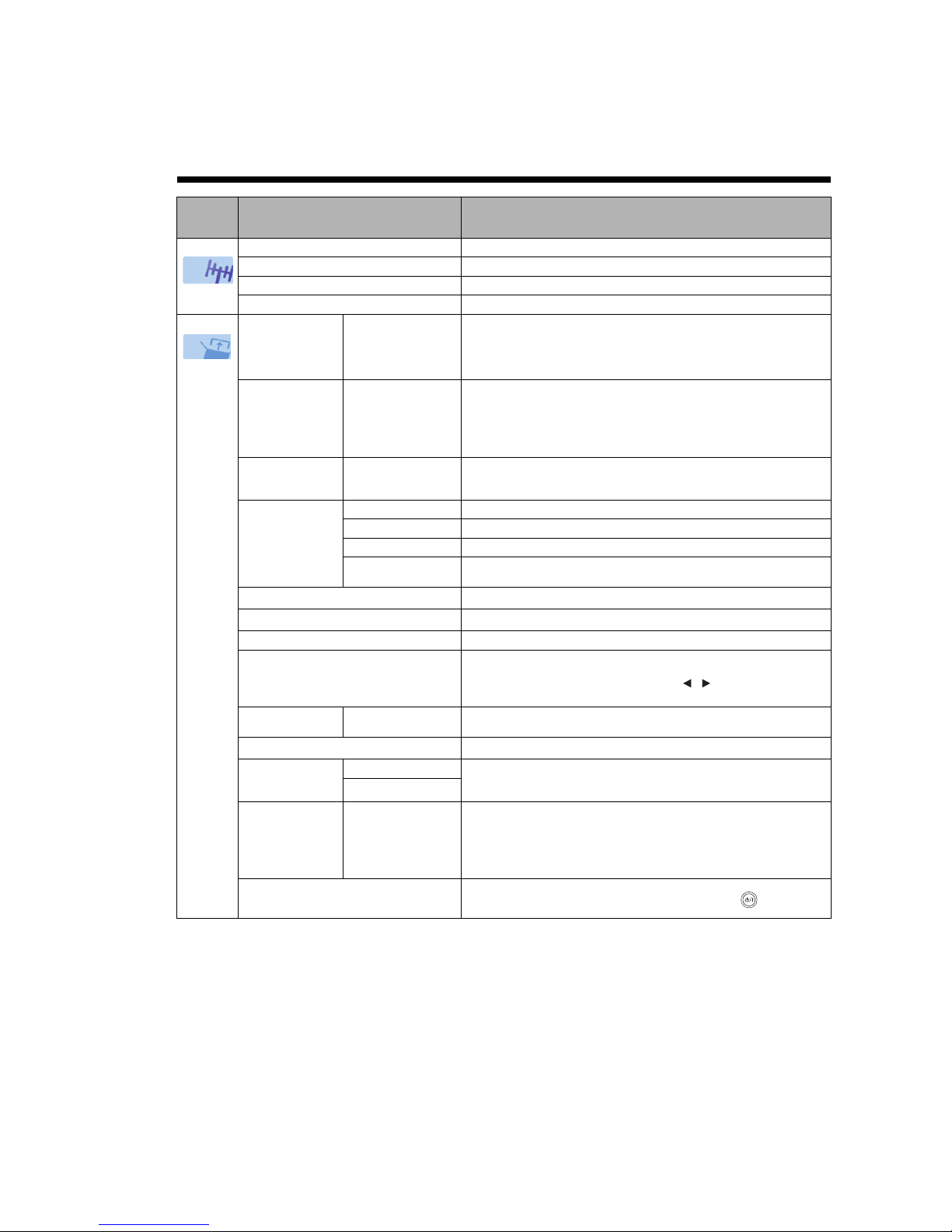
27
Other convenience functions (continued)
Main
Menu
Selected items Setup hint
Channel Province/State Select a province or state in which you live.
Auto Tuning Perform an automatic channel search. See page 17.
Manual Tuning Perform a channel search for stations with weak or poor signal. See page 19.
Ch Allocation Customize the channels stored in the TV. See page 18.
Setup REGZA-LINK Setup Enable REGZA-LINK/
TV Auto Input Switch/
TV Auto Power On/
Device Auto Standby/
Speaker Preference
This is a new feature that uses CEC technology and allows you to control
Toshiba REGZA-LINK
®
compatible devices from the TV remote via HDMI
connection. See pages 30-31.
REGZA-LINK Player Power/
Root Menu/
Contents Menu/
Setup Menu/
Top Menu/
Menu
See pages 28-29.
Media Player Photo/
Music/
Auto Start
The TV allows you to enjoy photos and music stored on a USB device. See
pages 32-38.
Language Setup Menu Language Select a display language.
Pref. Audio Language Select an audio language (DTV mode only).
Pref. Subtitle Language Select a subtitle language (DTV mode only).
Pref. Digital Service
Language
Select a digital service language (DTV mode only).
Timer Setting*
1
*1 Timer Setting option can be configured only when the TV tuner input is set to DTV mode.
The Password Setup and Display Setup option can be configured only when the TV tuner input is set to DTV mode.
View the current date and time settings. See page 39.
Password Setup*
1
Set password for TV programs and movies. See page 40.
Version View the software version information. See page 41.
Vertical Position When the picture format is set to Cinema mode (see page 24), you can adjust
the vertical position of the display to view the top and bottom sections that have
been cut off due to the image expansion. Press to adjust the vertical
position of the picture by up to +10 and downwards by up to -10.
Auto 4:3 Default*
2
*2 In TV mode, Auto 4:3 Default is only available when the Picture Size is set to Auto.
In Component mode, Auto 4:3 Default is only available when there is a 480i/576i signal.
4:3/16:9 Select the default picture size for a 4:3 picture. This picture can either be
displayed in its original 4:3 format or expanded to 16:9 proportions.
Display Setup*
1
See page 39.
Auto Shut Off No Signal This option automatically shuts the TV off when no signal has been detected for
15 minutes (not applicable to DVD mode), or no button has been pressed for 4
hours.
No Operation
AV C ol or*
3
*3 PAL is the color system used in Australia, PAL60 in Germany, NTSC3.58 in the U.S. If the picture shows horizontal stripes, set this option to Auto.
Auto/
PA L/
SECAM/
NTSC4.43/
NTSC3.58/
PAL60
Select the color system for the display when using signal from the audio/video
terminals. See page 25.
Reset Reset all TV settings to their factory preset values. Once the TV reset process
has been completed, the TV will automatically turn off. Press
on the remote
control to turn it back on.
/
 Loading...
Loading...