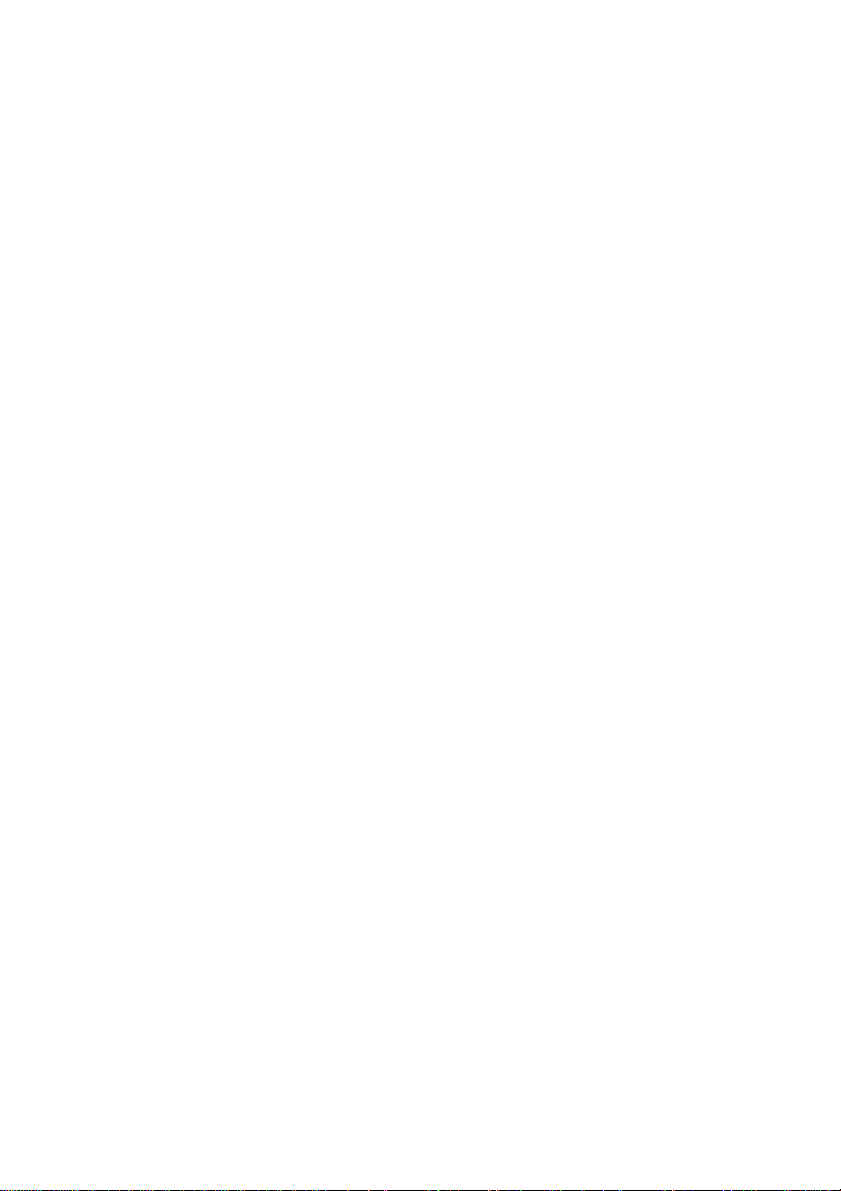
TOSHIBA
Satellite 2450 Series
Port able Personal Computer
User ’s Manual
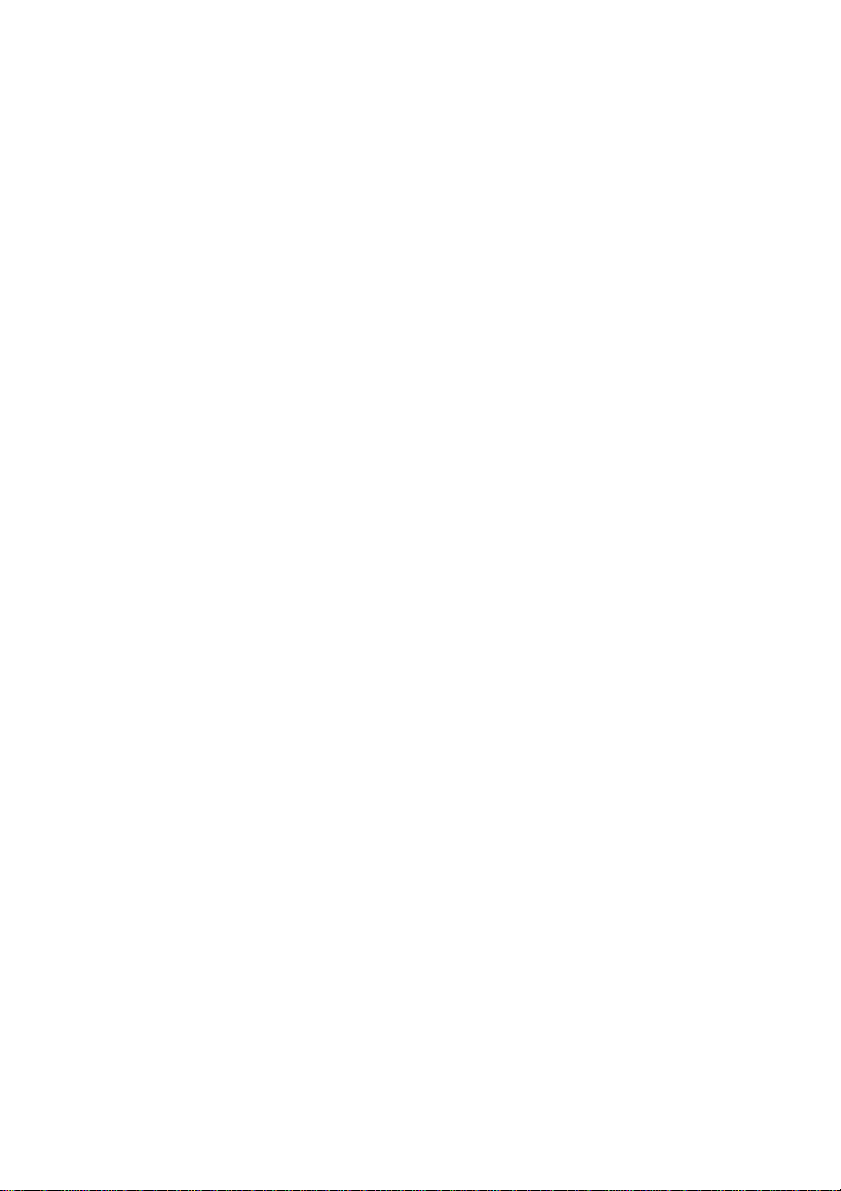
Copyright
© 2003 by TOSHIBA Corporation. All rights reserved. Under the copyright laws,
this manual cannot be reproduced in any form without the prior written permission
of TOSHIBA. No patent liability is assumed, with respect to the use of the information contained herein.
TOSHIBA Satellite 2450 Series Portable Personal Computer User’s Manual
First edition February 2003
Copyright authority for music, movies, computer programs, data bases
and other intellectual property covered by copyright laws belongs to the
author or to the copyright owner . Copyrighted material can be reproduced only for personal use or use within the home. Any other use
beyond that stipulated above (including conversion to digital format,
alteration, transfer of copied material and distribution on a network)
without the permission of the copyright owner is a violation of copyright
or author’s rights and is subject to civil damages or criminal action.
Please comply with copyright laws in making any reproduction from this
manual.
Disclaimer
This manual has been validated and reviewed for accuracy. The instructions and
descriptions it contains are accurate for the TOSHIBA Satellite 2450 Series Portable
Personal Computer at the time of this manual’s production. However, succeeding
computers and manuals are subject to change without notice. TOSHIBA assumes
no liability for damages incurred directly or indirectly from errors, omissions or
discrepancies between the computer and the manual.
Trademarks
Intel, Intel SpeedStep and Pentium are trademarks or registered trademarks of Intel
Corporation or its subsidiaries in the United States and other countries/regions.
Windows and Microsoft are registered trademarks of Microsoft Corporation.
Photo CD is a trademark of Eastman Kodak.
Bluetooth is a trademark owned by its proprietor and used by TOSHIBA under
license.
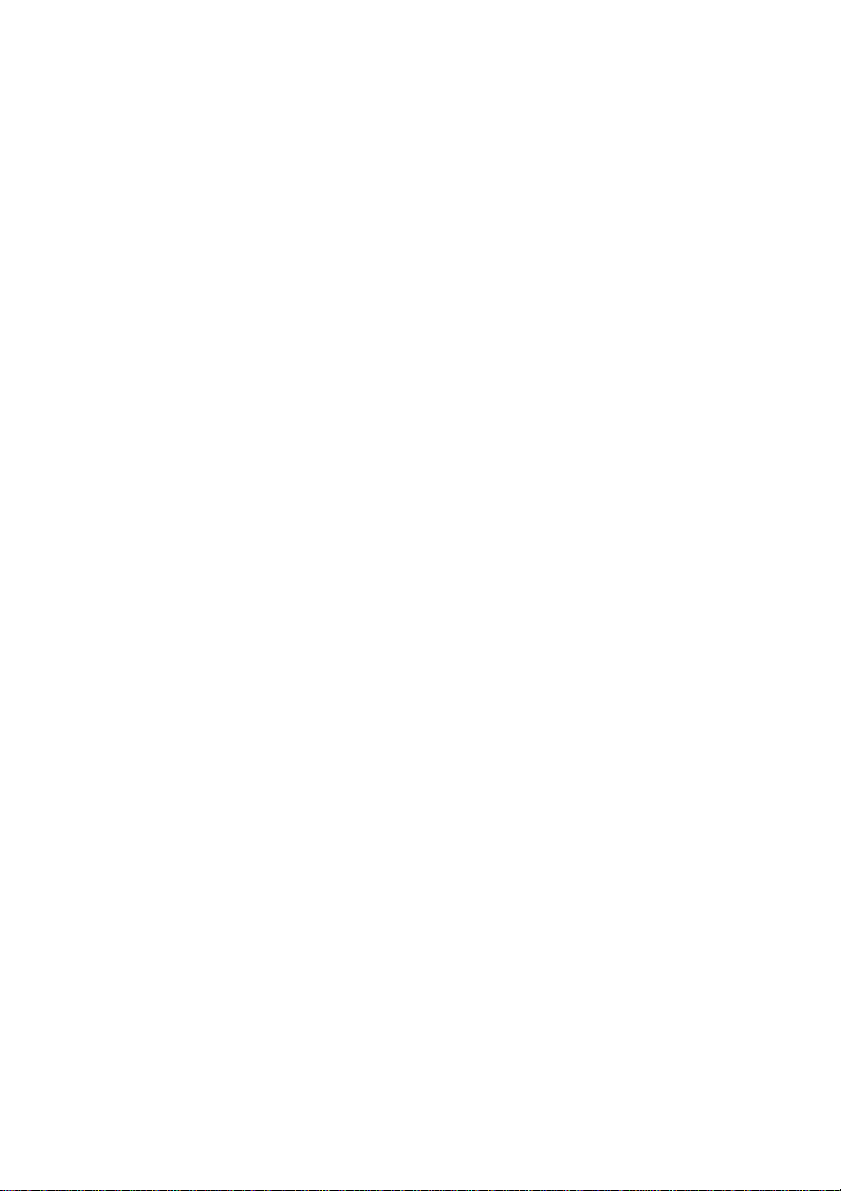
iLINK is a trademark and Memory Stick is a registered trademark of Sony Corporation.
Compact Flash is a trademark of SunDisk Corporation.
FCC information
Product Name : Satellite 2450
Model number : PS245
FCC notice "Declaration of Conformity
Information"
This equipment has been tested and found to comply with the limits for a Class B
digital device, pursuant to part 15 of the FCC rules. These limits are designed to
provide reasonable protection against harmful interference in a residential installation. This equipment generates, uses and can radiate radio frequency energy and, if
not installed and used in accordance with the instructions, may cause harmful
interference to radio communications. However, there is no guarantee that interference will not occur in a particular installation. If this equipment does cause harmful
interference to radio or television reception, which can be determined by turning the
equipment off and on, the user is encouraged to try to correct the interference by
one or more of the following measures:
❑ Reorient or relocate the receiving antenna.
❑ Increase the separation between the equipment and receiver.
❑ Connect the equipment into an outlet on a circuit different from that to which
the receiver is connected.
❑ Consult the dealer or an experienced radio/TV technician for help.
WARNING: Only peripherals complying with the FCC class B limits may
be attached to this equipment. Operation with non-compliant peripherals or peripherals not recommended by TOSHIBA is likely to result in
interference to radio and TV reception. Shielded cables must be used
between the external devices and the computer’s external monitor port,
USB port, IEEE1394 port, parallel port and microphone jack. Changes
or modifications made to this equipment, not expressly approved by
TOSHIBA or parties authorized by TOSHIBA could void the user’s
authority to operate the equipment.
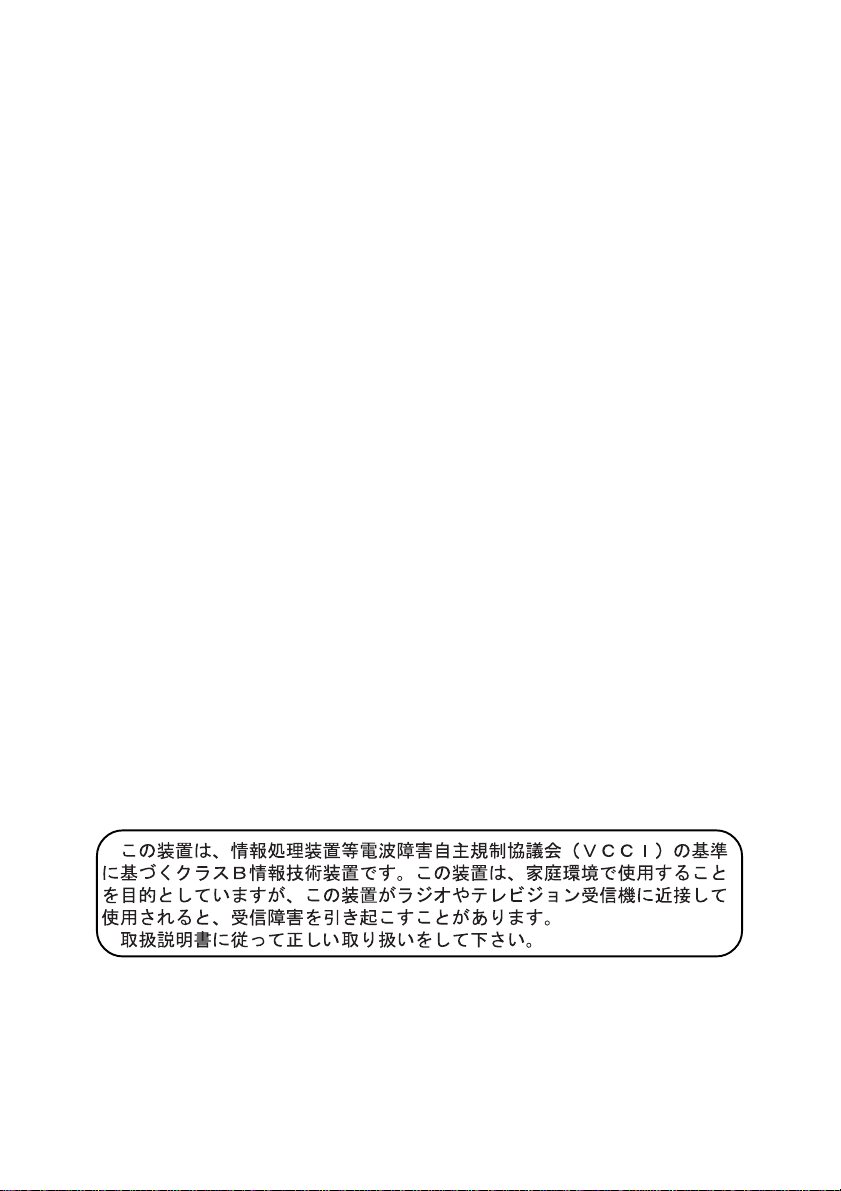
FCC conditions
This device complies with part 15 of the FCC Rules. Operation is subject to the
following two conditions:
1. This device may not cause harmful interference.
2. This device must accept any interference received, including interference that
may cause undesired operation.
Contact
Address: TOSHIBA America Information Systems, Inc.
9740 Irvine Boulevard
Irvine, California 92618-1697
Telephone: (949) 583-3000
EU Declaration of Conformity information
TOSHIBA declares, that the product: PS245 conforms to the following Standards:
Supplementary Information: “The product complies with the requirements
of the Low Voltage Directive 73/23/EEC, the
EMC Directive 89/336/EEC and/or the R&TTE
Directive 1999/05/EEC.”
This product is carrying the CE-Mark in accordance with the related European
Directives. Responsible for CE-Marking is TOSHIBA Europe, Hammfelddamm 8,
41460 Neuss, Germany.
VCCI Class B Information
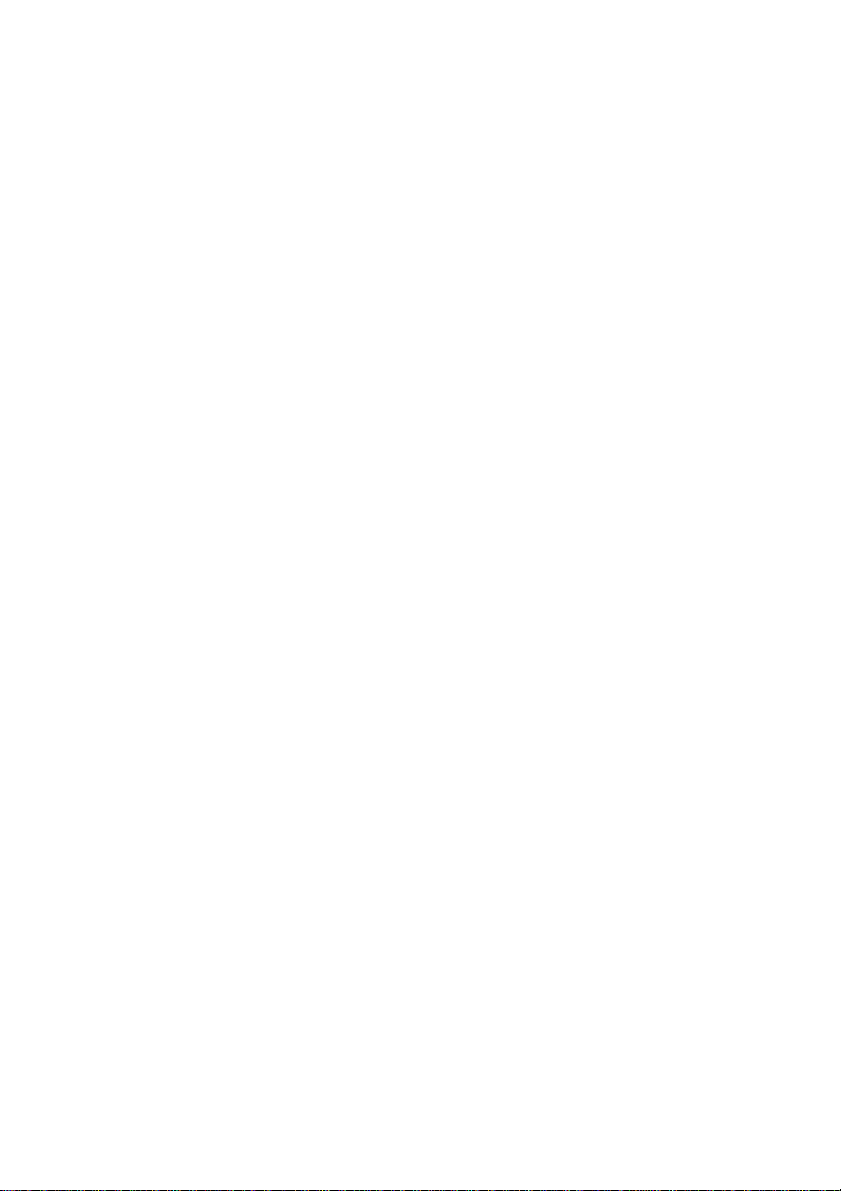
Modem warning notice
Conformity Statement
The equipment has been approved to [Commission Decision “CTR21”] for panEuropean single terminal connection to the Public Switched Telephone Network
(PSTN).
However, due to differences between the individual PSTNs provided in different
countries/regions the approval does not, of itself, give an unconditional assurance
of successful operation on every PSTN network termination point.
In the event of problems, you should contact your equipment supplier in the first
instance.
Network Compatibility Statement
This product is designed to work with, and is compatible with the following
networks. It has been tested to and found to conform with the additional requirements conditional in EG 201 121.
Germany ATAAB AN005,AN006,AN007,AN009,AN010 and
DE03,04,05,08,09,12,14,17
Greece ATAAB AN005,AN006 and GR01,02,03,04
Portugal ATAAB AN001,005,006,007,011 and P03,04,08,10
Spain ATAAB AN005,007,012, and ES01
Switzerland ATAAB AN002
All other countries/regions ATAAB AN003,004
Specific switch settings or software setup are required for each network, please refer
to the relevant sections of the user guide for more details.
The hookflash (timed break register recall) function is subject to separate national
type approvals. It has not been tested for conformity to national type regulations,
and no guarantee of successful operation of that specific function on specific
national networks can be given.
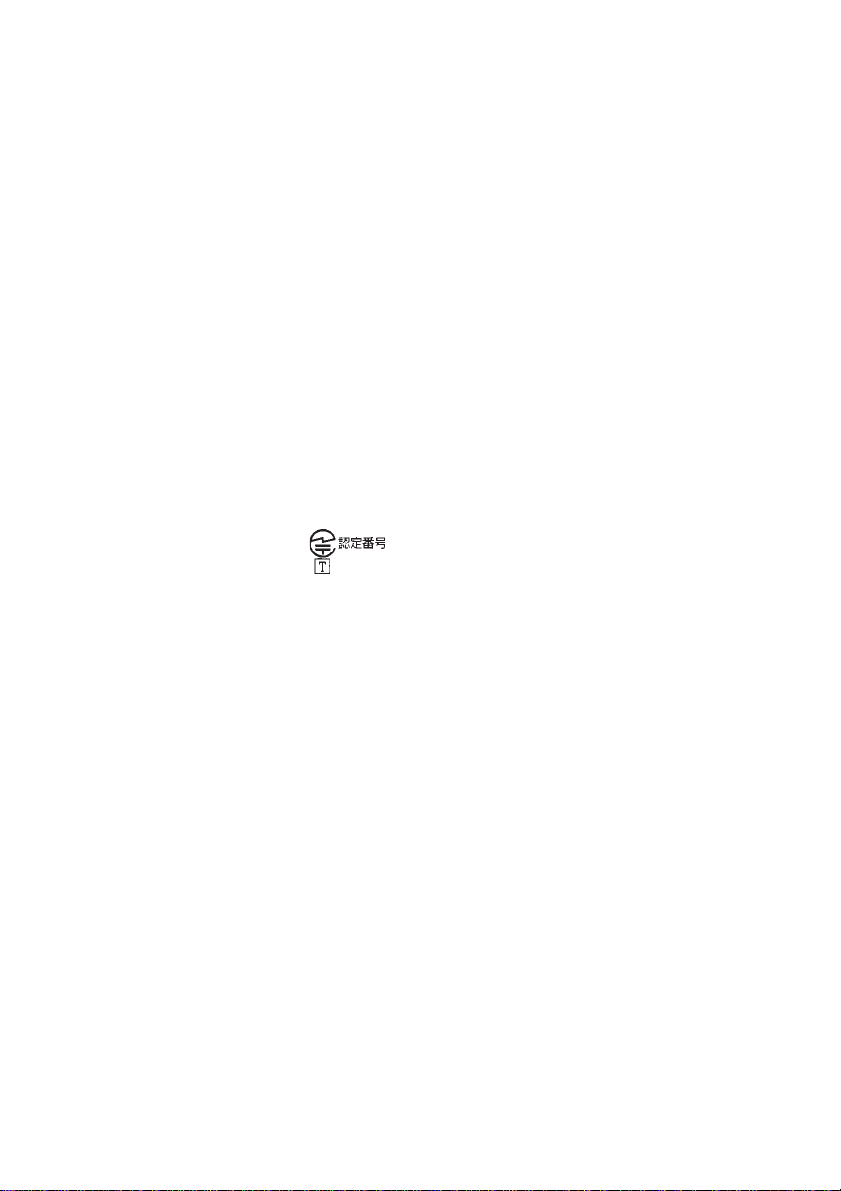
Japan regulations
Region selection
If you are using the computer in Japan, technical regulations described in the
Telecommunications Business Law require that you select the Japan region mode. It
is illegal to use the modem in Japan with any other selection.
Redial
Up to two redial attempts can be made. If more than two redial attempts are made, the
modem will return Black Listed. If you are experiencing problems with the Black
Listed code, set the interval between redials at one minute or longer.
Japan’s Telecommunications Business Law permits up to two redials on analogue
telephones, but the redials must be made within a total of three minutes.
The internal modem is approved by Japan Approvals Institute for Telecommunications Equipment.
A02-0604JP
Pursuant to FCC CFR 47, Part 68:
When you are ready to install or use the modem, call your local telephone company
and give them the following information:
❑ The telephone number of the line to which you will connect the modem
❑ The registration number that is located on the device
The FCC registration number of the modem will be found on either the device which
is to be installed, or, if already installed, on the bottom of the computer outside of the
main system label.
❑ The Ringer Equivalence Number (REN) of the modem, which can vary. For the
REN of your modem, refer to your modem’s label.
The modem connects to the telephone line by means of a standard jack called the
USOC RJ11C.
Type of service
Your modem is designed to be used on standard-device telephone lines. Connection
to telephone company-provided coin service (central office implemented systems) is
prohibited. Connection to party lines service is subject to state tariffs. If you have
any questions about your telephone line, such as how many pieces of equipment you
can connect to it, the telephone company will provide this information upon request.
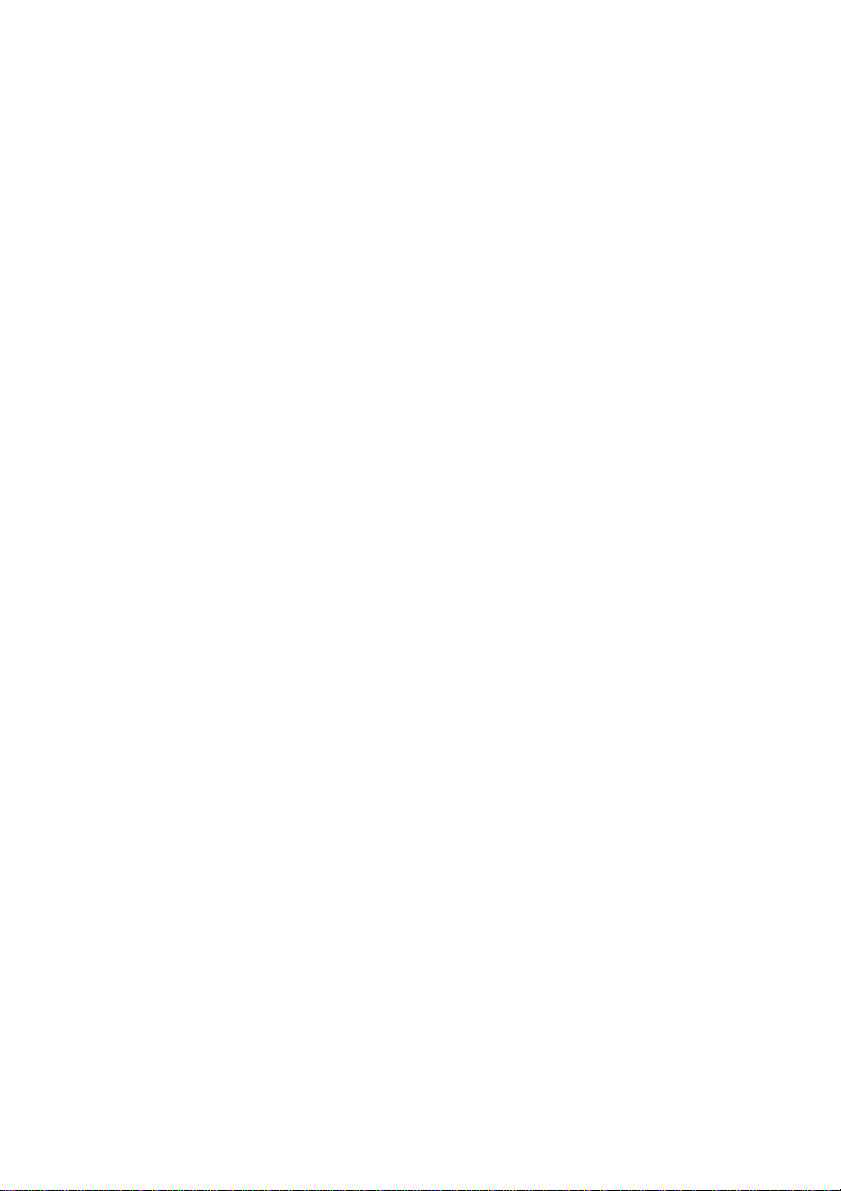
Telephone company procedures
The goal of the telephone company is to provide you with the best service it can. In
order to do this, it may occasionally be necessary for them to make changes in their
equipment, operations, or procedures. If these changes might affect your service or
the operation of your equipment, the telephone company will give you notice in
writing to allow you to make any changes necessary to maintain uninterrupted
service.
If problems arise
If any of your telephone equipment is not operating properly, you should immediately remove it from your telephone line, as it may cause harm to the telephone
network. If the telephone company notes a problem, they may temporarily discontinue service. When practical, they will notify you in advance of this disconnection.
If advance notice is not feasible, you will be notified as soon as possible. When
you are notified, you will be given the opportunity to correct the problem and
informed of your right to file a complaint with the FCC. In the event repairs are ever
needed on your modem, they should be performed by TOSHIBA Corporation or an
authorized representative of TOSHIBA Corporation.
Disconnection
If you should ever decide to permanently disconnect your modem from its present
line, please call the telephone company and let them know of this change.
Fax branding
The Telephone Consumer Protection Act of 1991 makes it unlawful for any person
to use a computer or other electronic device to send any message via a telephone
fax machine unless such message clearly contains in a margin at the top or bottom
of each transmitted page or on the first page of the transmission, the date and time it
is sent and an identification of the business, other entity or individual sending the
message and the telephone number of the sending machine or such business, other
entity or individual. In order to program this information into your fax modem, you
should complete the setup of your fax software before sending messages.
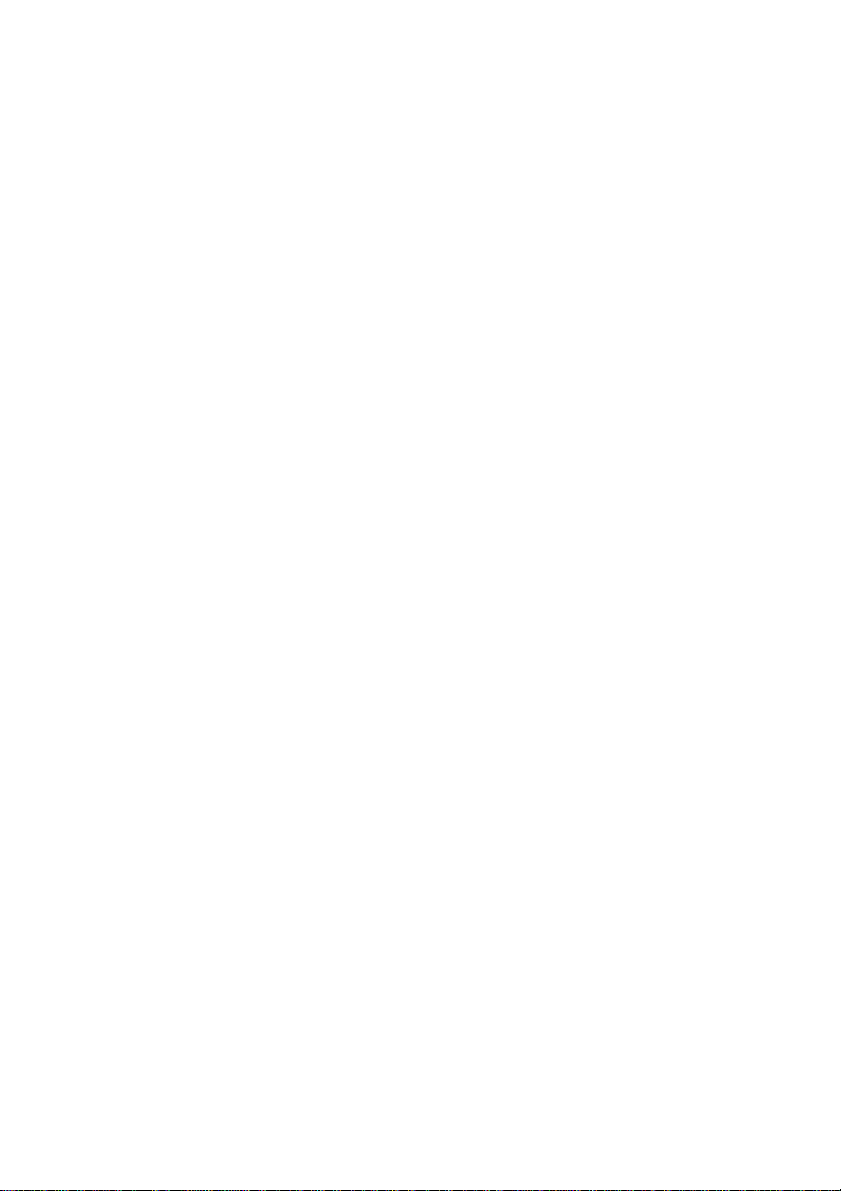
Instructions for IC CS-03 certified equipment
1 The Industry Canada label identifies certified equipment. This certification
means that the equipment meets certain telecommunications network protective,
operational and safety requirements as prescribed in the appropriate Terminal
Equipment Technical Requirements document(s). The Department does not
guarantee the equipment will operate to the user’s satisfaction.
Before installing this equipment, users should ensure that it is permissible to be
connected to the facilities of the local telecommunications company. The
equipment must also be installed using an acceptable method of connection.
The customer should be aware that compliance with the above conditions may
not prevent degradation of service in some situations. Repairs to certified
equipment should be coordinated by a representative designated by the
supplier. Any repairs or alterations made by the user to this equipment, or
equipment malfunctions, may give the telecommunications company cause to
request the user to disconnect the equipment.
Users should ensure for their own protection that the electrical ground connections of the power utility, telephone lines and internal metallic water pipe system,
if present, are connected together. This precaution may be particularly important
in rural areas.
CAUTION: Users should not attempt to make such connections themselves, but should contact the appropriate electric inspection authority,
or electrician, as appropriate.
2 The user manual of analog equipment must contain the equipment’s Ringer
Equivalence Number (REN) and an explanation notice similar to the following:
The Ringer Equivalence Number (REN) of the modem, which can vary. For the
REN of your modem, refer to your modem’s label.
NOTICE: The Ringer Equivalence Number (REN) assigned to each
terminal device provides an indication of the maximum number of
terminals allowed to be connected to a telephone interface. The termination on an interface may consist of any combination of devices subject
only to the requirement that the sum of the Ringer Equivalence Numbers
of all the devices does not exceed 5.
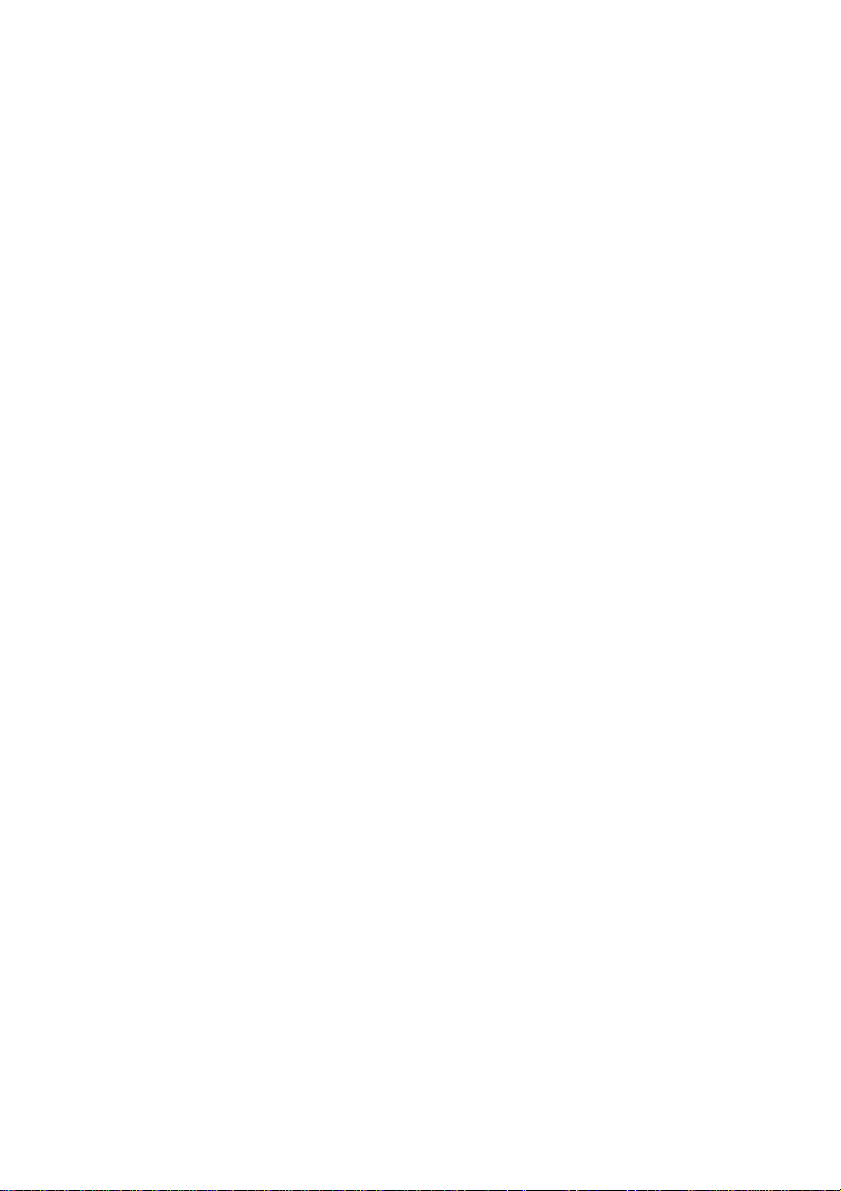
3 The standard connecting arrangement (telephone jack type) for this equipment is
jack type(s): USOC RJ11C.
The IC registration number of the modem is shown below.
Canada: 1353A-L4AINT
Notes for Users in Australia and New Zealand
Modem warning notice for Australia
Modems connected to the Australian telecoms network must have a valid Austel
permit. This modem has been designed to specifically configure to ensure compliance with Austel standards when the country/region selection is set to Australia.
The use of other country/region setting while the modem is attached to the
Australian PSTN would result in you modem being operated in a non-compliant
manner. To verify that the country/region is correctly set, enter the command ATI
which displays the currently active setting.
To set the country/region permanently to Australia, enter the following command
sequence:
A T%TE=1
ATS133=1
AT&F
AT&W
A T%TE=0
ATZ
Failure to set the modem to the Australia country/region setting as shown above
will result in the modem being operated in a non-compliant manner. Consequently,
there would be no permit in force for this equipment and the Telecoms Act 1991
prescribes a penalty of $12,000 for the connection of non-permitted equipment.
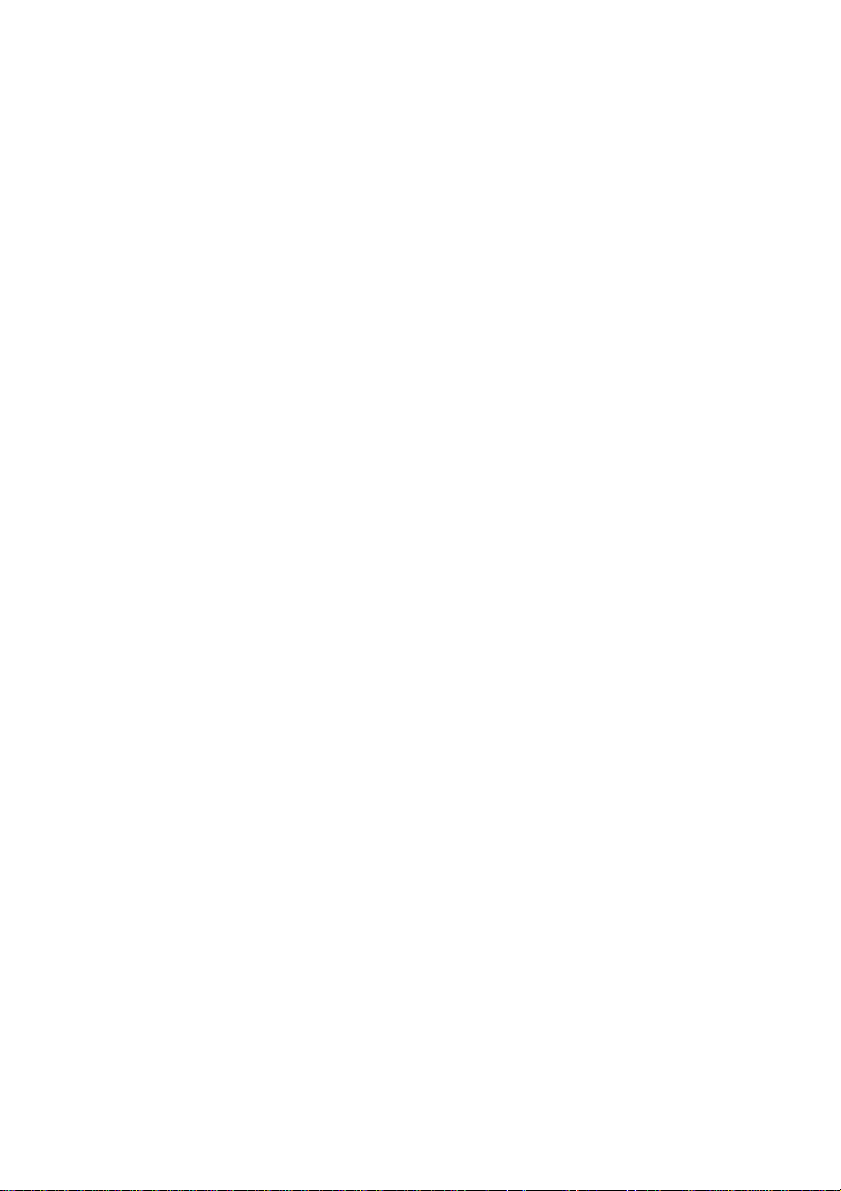
Notes for use of this device in New Zealand
❑ The grant of a Telepermit for a device in no way indicates Telecom acceptance
of responsibility for the correct operation of that device under all operating
conditions. In particular the higher speeds at which this modem is capable of
operating depend on a specific network implementation which is only one of
many ways of delivering high quality voice telephony to customers. Failure to
operate should not be reported as a fault to Telecom.
❑ In addition to satisfactory line conditions a modem can only work properly if:
a/ it is compatible with the modem at the other end of the call and
b/ the application using the modem is compatible with the application at the
other end of the call - e.g., accessing the Internet requires suitable
software in addition to a modem.
❑ This equipment shall not be used in any manner which could constitute a
nuisance to other Telecom customers.
❑ Some parameters required for compliance with Telecom’s PTC Specifications
are dependent on the equipment (PC) associated with this modem. The
associated equipment shall be set to operate within the following limits for
compliance with Telecom Specifications:
a/ There shall be no more than 10 call attempts to the same number within
any 30 minute period for any single manual call initiation, and
b/ The equipment shall go on-hook for a period of not less than 30 seconds
between the end of one attempt and the beginning of the next.
c/ Automatic calls to different numbers shall be not less than 5 seconds
apart.
❑ Immediately disconnect this equipment should it become physically damaged,
and arrange for its disposal or repair.
❑ The correct settings for use with this modem in New Zealand are as follows:
ATB0 (CCITT operation)
AT&G2 (1800 Hz guard tone)
AT&P1 (Decadic dialing make-break ratio =33%/67%)
ATS0=0 (not auto answer)
ATS6=4 (Blind dial delay)
ATS7=less than 90 (Time to wait to carrier after dialing)
ATS10=less than 150 (loss of carrier to hangup delay, factory default of 15
recommended)
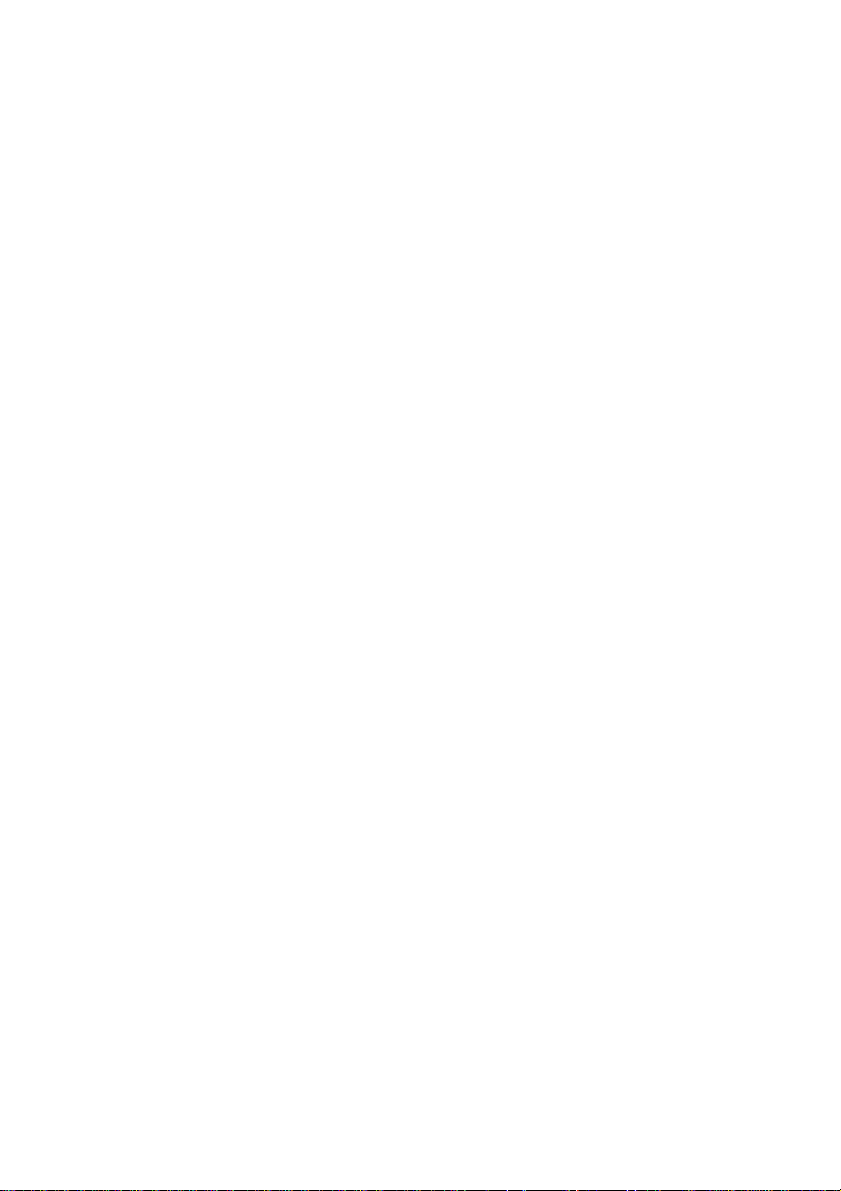
ATS11=90 (DTMF dialing on/off duration=90 ms)
ATX2 (Dial tone detect, but not (U.S.A.) call progress detect)
❑ When used in the Auto Answer mode, the S0 register must be set with a value
of 3 or 4. This ensures:
(a) a person calling your modem will hear a short burst of ringing before the
modem answers. This confirms that the call has been successfully
switched through the network.
(b) caller identification information (which occurs between the first and
second ring cadences) is not destroyed.
❑ The preferred method of dialing is to use DTMF tones (ATDT...) as this is
faster and more reliable than pulse (decadic) dialing. If for some reason you
must use decadic dialing, your communications program must be set up to
record numbers using the following translation table as this modem does not
implement the New Zealand “Reverse Dialing” standard.
Number to be dialed: 0 1 2 3 4 5 6 7 8 9
Number to program into computer: 0 9 8 7 6 5 4 3 2 1
Note that where DTMF dialing is used, the numbers should be entered
normally.
❑ The transmit level from this device is set at a fixed level and because of this
there may be circumstances where the performance is less than optimal. Before
reporting such occurrences as faults, please check the line with a standard
Telepermitted telephone, and only report a fault if the phone performance is
impaired.
❑ It is recommended that this equipment be disconnected from the Telecom line
during electrical storms.
❑ When relocating the equipment, always disconnect the Telecom line connec-
tion before the power connection, and reconnect the power first.
❑ This equipment may not be compatible with Telecom Distinctive Alert ca-
dences and services such as FaxAbility.
NOTE THAT FAULT CALLOUTS CAUSED BY ANY OF THE ABOVE
CAUSES MAY INCUR A CHARGE FROM TELECOM
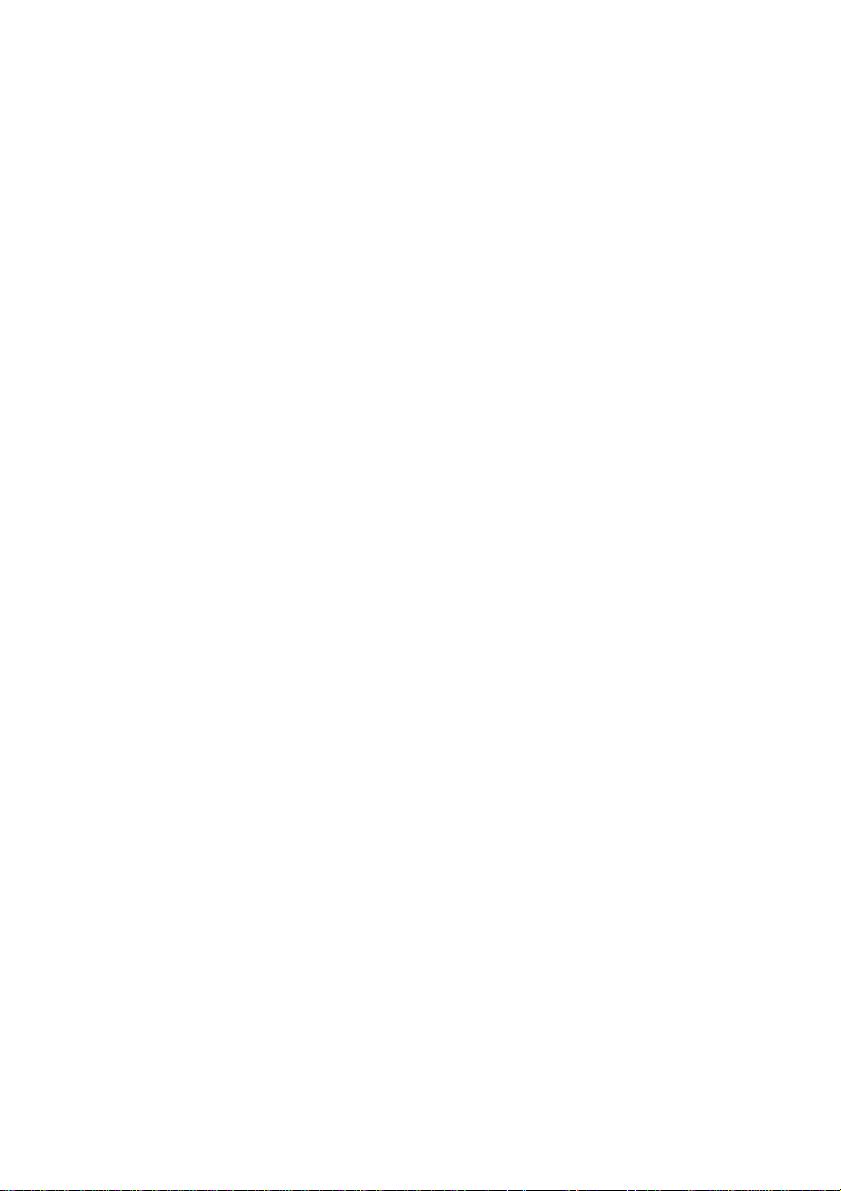
General conditions
As required by PTC 100, please ensure that this office is advised of any changes to
the specifications of these products which might affect compliance with the relevant
PTC Specifications.
The grant of this Telepermit is specific to the above products with the marketing
description as stated on the Telepermit label artwork. The Telepermit may not be
assigned to other parties or other products without Telecom approval.
A Telepermit artwork for each device is included from which you may prepare any
number of Telepermit labels subject to the general instructions on format, size and
colour on the attached sheet.
The Telepermit label must be displayed on the product at all times as proof to
purchasers and service personnel that the product is able to be legitimately
connected to the Telecom network.
The Telepermit label may also be shown on the packaging of the product and in the
sales literature, as required in PTC 100.
The charge for a Telepermit assessment is $337.50. An additional charge of $337.50
is payable where an assessment is based on reports against non-Telecom New
Zealand Specifications. $112.50 is charged for each variation when submitted at the
same time as the original.
An invoice for $NZ1237.50 will be sent under separate cover.
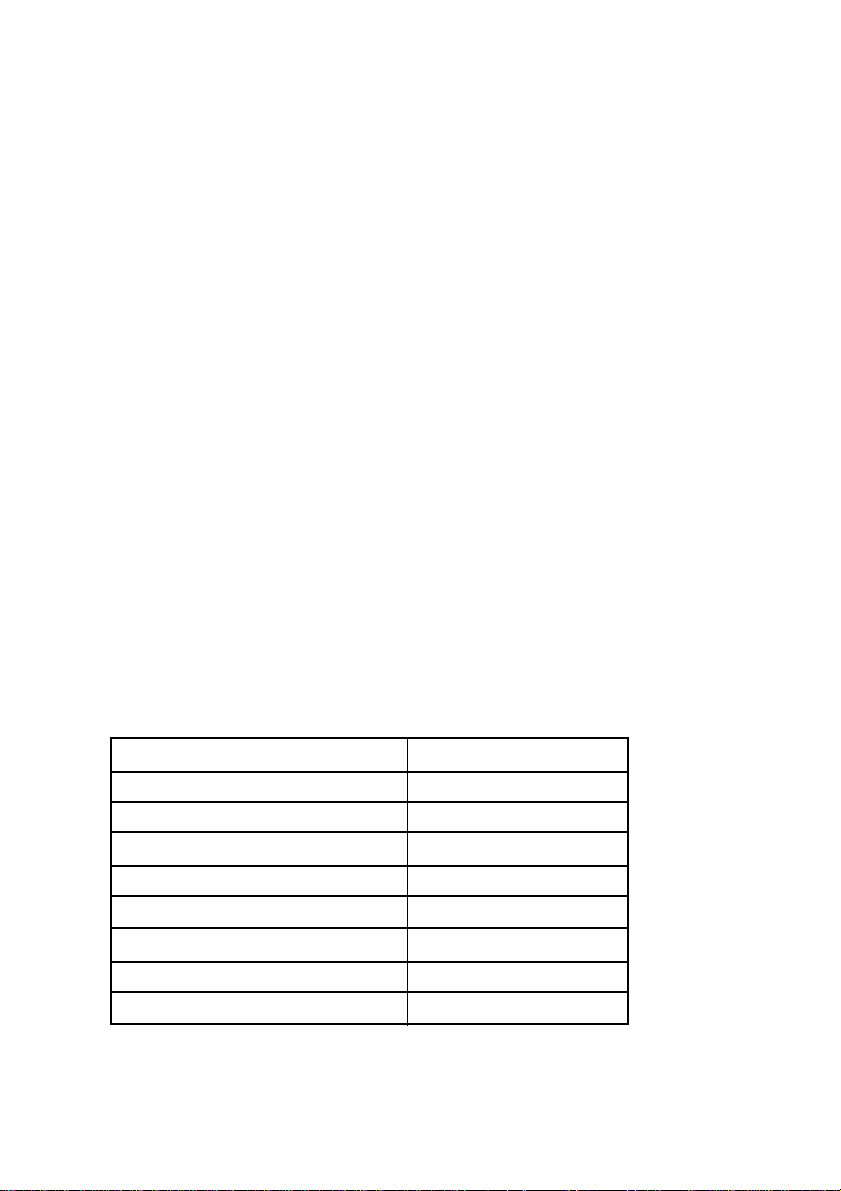
Description on Laser specification
The optical drive such as CD-ROM drive, CD-RW drive, DVD-ROM drive, DVD/
CD-RW drive and DVD Multi drive that is used in this computer is equipped with
laser. The classification label with the following sentence is affixed to the surface of
the drive.
CLASS 1 LASER PRODUCT
LASER KLASSE 1
LUOKAN 1 LASERLAITE
APPAREIL A LASER DE CLASSE 1
KLASS 1 LASER APPARAT
The drive with the above label is certified by the manufacturer that the drive
complies with the requirement for laser product on the date of manufacturing
pursuant to article 21 of Code of Federal Regulations by the United States of
America, Department of Health & Human Services, Food and Drug Administration.
In other countries, the drive is certified to comply with the requirement pursuant to
IEC 825 and EN60825 on class 1 laser product.
This computer is equipped with the optical drive in the following list according to
the model.
Manufacturer Type
TOSHIBA SD-C2612
HITACHI GDR-8081N
HITACHI GDR-8082N
TEAC DW-224E
Panasonic Communications UJDA740
TOSHIBA SD-R6012
Panasonic Communications UJ-810
TEAC DV-W22E
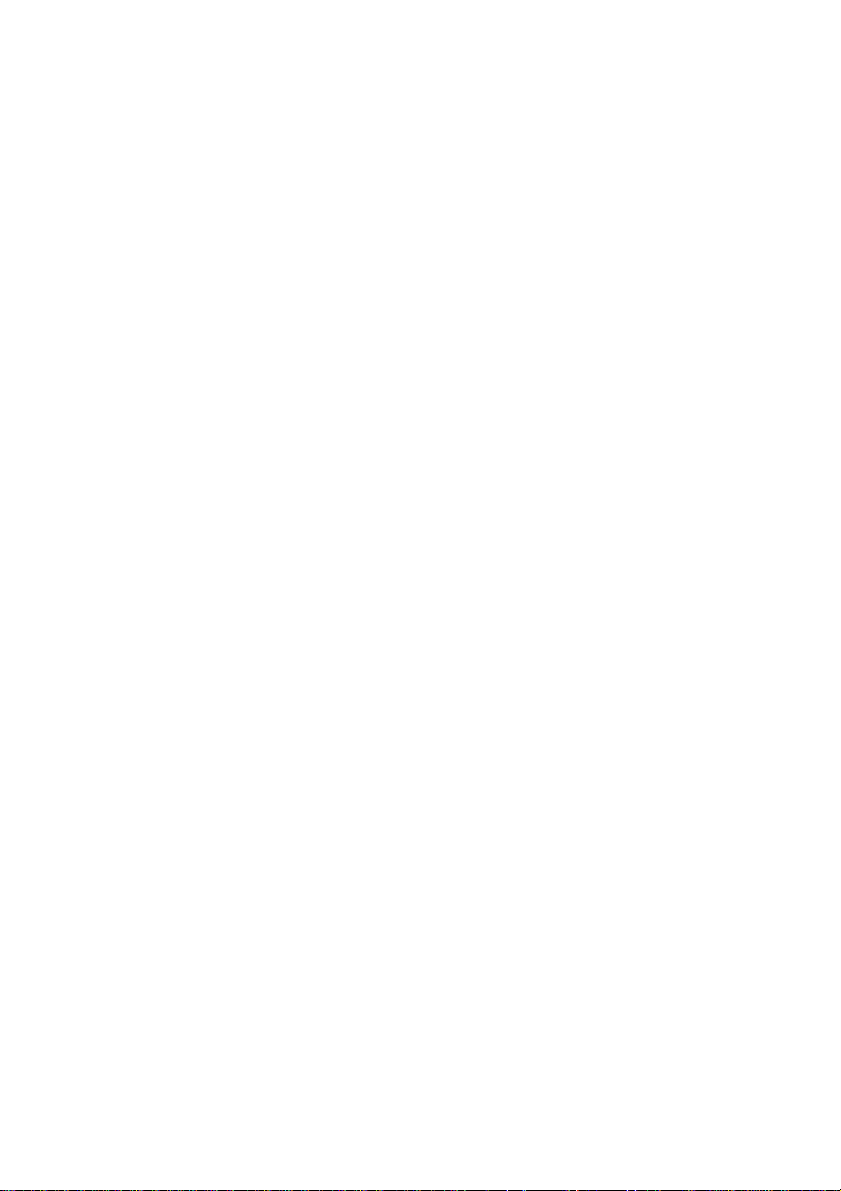
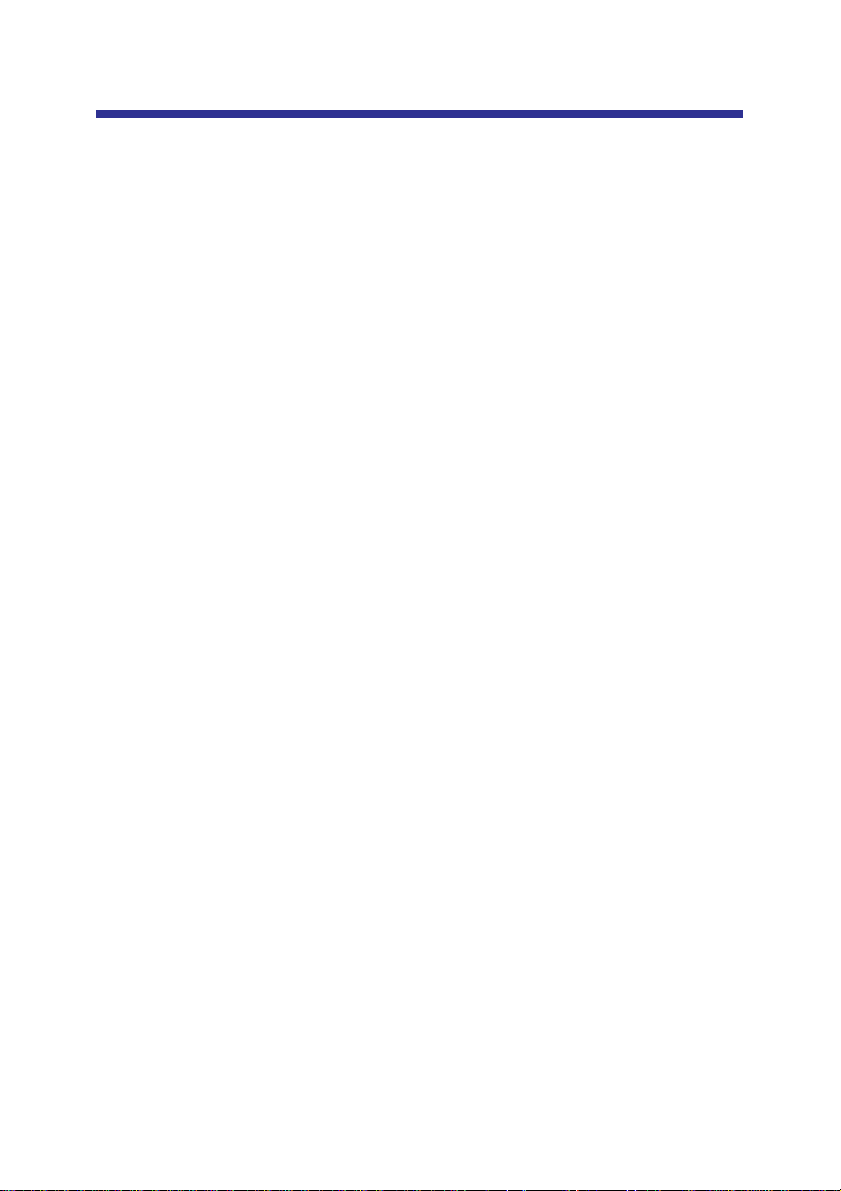
Table of Contents
Preface
Manual contents ............................................................................. xxiii
Conventions .....................................................................................xxiv
Abbreviations .....................................................................................xxiv
Icons .................................................................................................xxiv
Keys ................................................................................................. xxiv
Key operation .....................................................................................xxv
Display ...............................................................................................xxv
Messages ..........................................................................................xxv
General Precautions
Stress injury ................................................................................... xxvii
Heat injury...................................................................................... xxvii
Pressure or impact damage ......................................................... xxvii
CPU performance disclaimer ...................................................... xxviii
PC card overheating .................................................................... xxviii
Chapter 1 Introduction
Equipment checklist .......................................................................... 1-1
Hardware ............................................................................................ 1-1
Software ............................................................................................. 1-1
Documentation ...................................................................................1-2
Features ............................................................................................. 1-2
Special features ................................................................................. 1-8
Utilities.............................................................................................. 1-10
Options ............................................................................................. 1-11
Chapter 2 The Grand Tour
Front with the display closed ........................................................... 2-1
Left side.............................................................................................. 2-2
Right side ........................................................................................... 2 -4
Back side............................................................................................2-5
xv
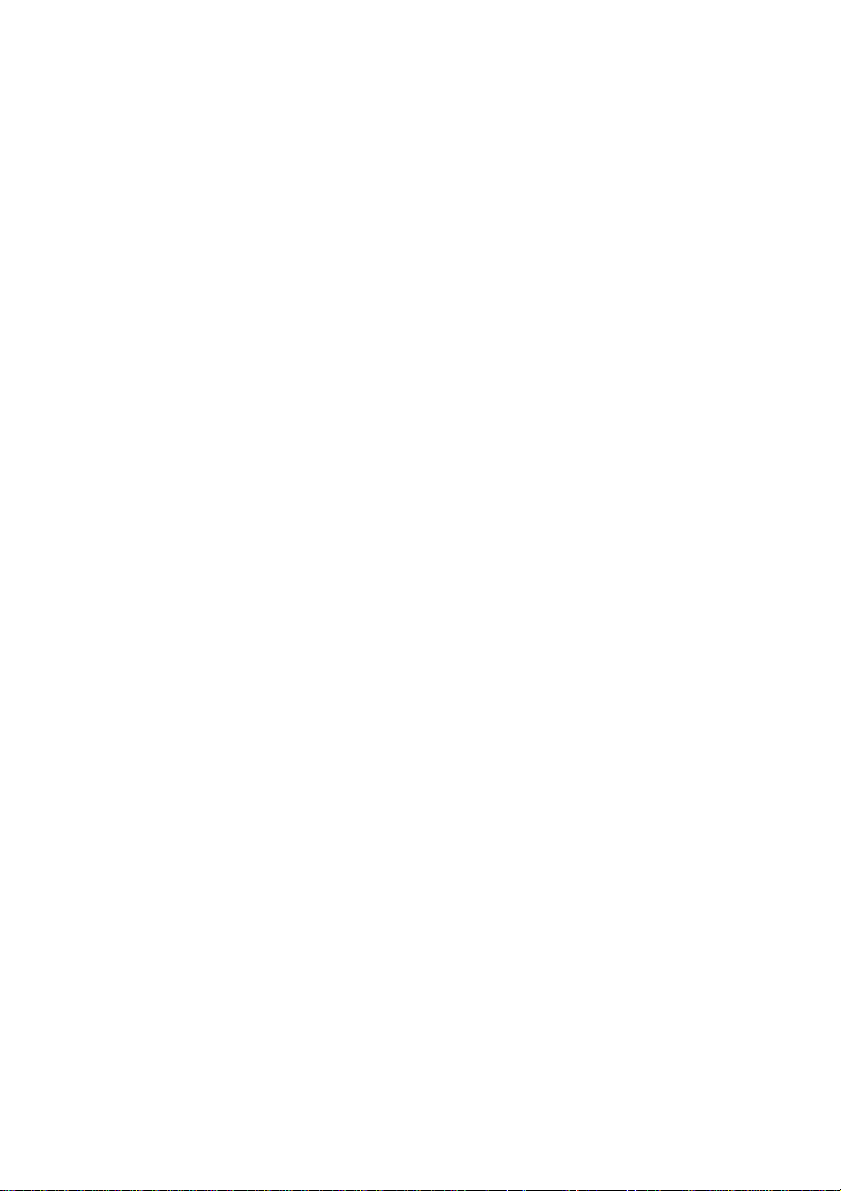
Underside ........................................................................................... 2-7
Front with the display open.............................................................. 2-8
System indicators ............................................................................ 2-10
Keyboard indicators ........................................................................ 2-11
USB diskette drive ........................................................................... 2-12
Slim Select Bay modules................................................................ 2-13
DVD-ROM drive ................................................................................ 2-13
CD-RW/DVD-ROM drive ................................................................... 2-14
DVD-R/-RW drive.............................................................................. 2-14
DVD Multi drive................................................................................. 2-15
Slim Select Bay HDD adaptor (Black) .............................................. 2-16
TOSHIBA Style Bay Bridge media adaptor ....................................... 2-16
Universal AC adaptor ...................................................................... 2-17
Chapter 3 Getting Started
Setting up your work space.............................................................. 3-1
General conditions.............................................................................. 3-2
Placement of the computer................................................................. 3-2
Seating and posture ........................................................................... 3-3
Lighting ..............................................................................................3-4
Work habits........................................................................................ 3-4
Connecting the Universal AC adaptor ............................................. 3-5
Opening the display .......................................................................... 3-6
Turning on the power ....................................................................... 3-6
Starting up for the first time.............................................................. 3-7
Turning off the power ....................................................................... 3-7
Shut Down mode (Boot mode) ............................................................ 3-7
Hibernation mode ............................................................................... 3-8
Standby mode .................................................................................. 3-10
Restarting the computer ................................................................. 3-11
Restoring the preinstalled software from the Product
Recovery CD-ROM ..................................................................... 3-12
Chapter 4 Operating Basics
Pointing devices ................................................................................ 4-1
Using the TouchPad ........................................................................... 4-1
Using the USB diskette drive ............................................................ 4-2
Connecting 3 1/2" diskette drive ......................................................... 4-2
Disconnecting 3 1/2" diskette drive ..................................................... 4-3
xvi
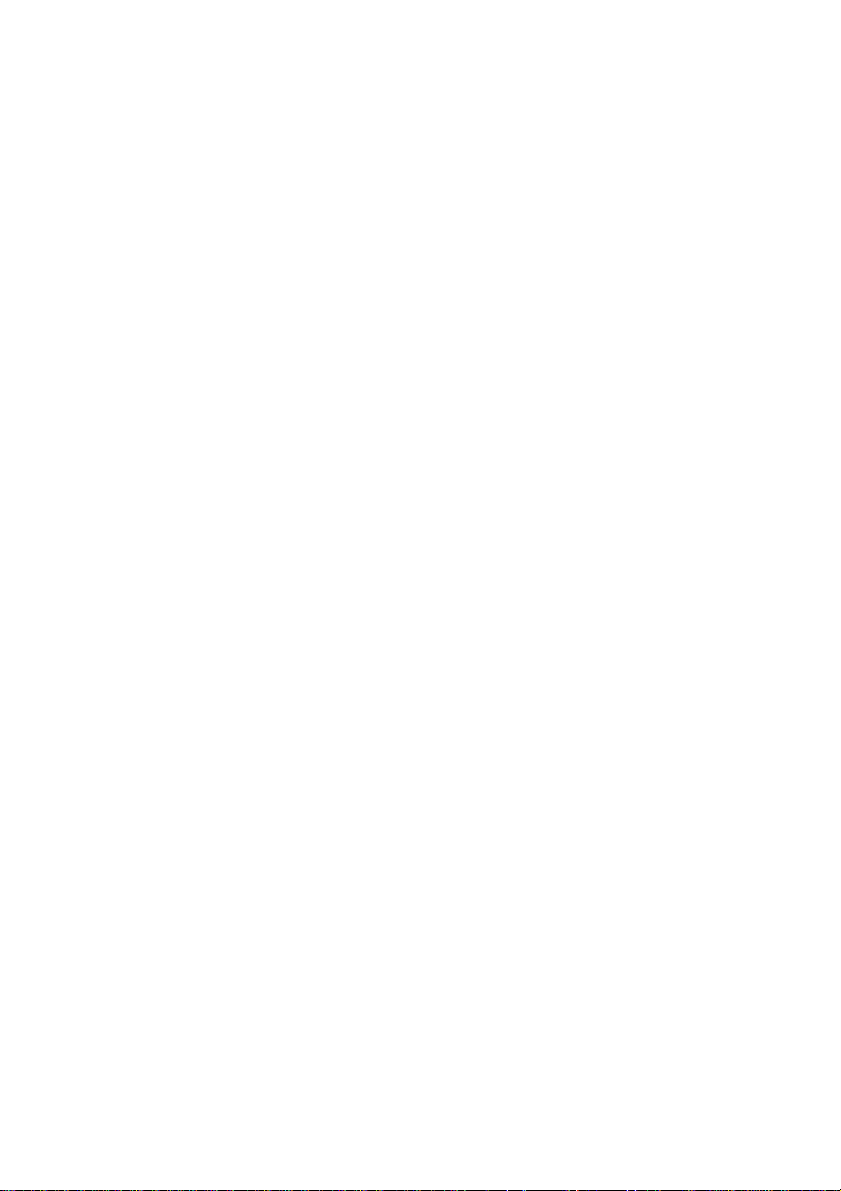
Changing Lifestyle Bay modules ..................................................... 4-3
Removing a module ............................................................................ 4-3
Installing a module.............................................................................. 4-4
Using optical media drives ............................................................... 4-5
Loading disks ..................................................................................... 4-5
Removing disks .................................................................................. 4-8
Writing CDs on CD-RW/DVD-ROM drive ........................................... 4-9
Before writing or rewriting.................................................................... 4-9
When writing or rewriting .................................................................. 4-10
Writing CDs on DVD-R/-RW drive ................................................... 4-11
Important message........................................................................... 4-11
Disclaimer ........................................................................................ 4-11
Writing CDs on DVD Multi drive...................................................... 4-12
Important message........................................................................... 4-12
Disclaimer ........................................................................................ 4-12
Read/write function chart .................................................................. 4-13
Before writing or rewriting.................................................................. 4-15
When writing or rewriting .................................................................. 4-16
Drag'n Drop CD................................................................................. 4-16
Data Verification ............................................................................... 4-17
Video (DVD-R/-RW/-RAM)................................................................ 4-17
Media care ....................................................................................... 4-19
CD/DVDs.......................................................................................... 4-19
Diskettes.......................................................................................... 4-19
Modem.............................................................................................. 4-20
Region selection............................................................................... 4-20
Properties menu ............................................................................... 4-21
Connecting ....................................................................................... 4-22
Disconnecting................................................................................... 4-23
Wireless communications............................................................... 4-23
Wireless LAN ................................................................................... 4-23
Security............................................................................................ 4-24
Bluetooth wireless technology .......................................................... 4-24
Wireless communication switch ....................................................... 4-25
Wireless communication Indicator .................................................... 4-25
LAN ................................................................................................... 4-26
Connecting LAN cable ...................................................................... 4-26
Disconnecting LAN cable ................................................................. 4-27
Cleaning the computer ................................................................... 4-27
Moving the computer ...................................................................... 4-28
Heat dispersal .................................................................................. 4-28
xvii
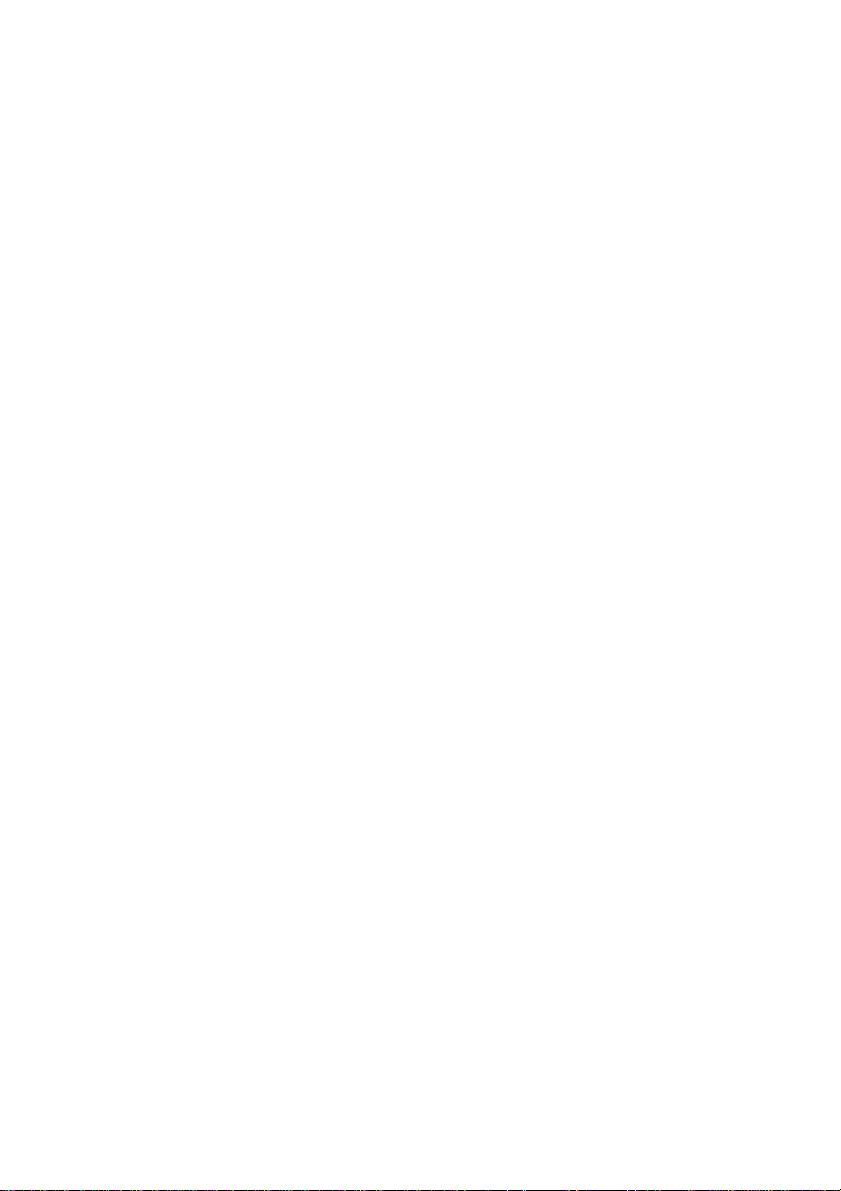
Chapter 5 The Keyboard
Typewriter keys ................................................................................. 5-1
F1 … F12 function keys ..................................................................... 5-2
Soft keys: Fn key combinations........................................................ 5-2
Emulating keys on enhanced keyboard .............................................. 5-2
Hot keys............................................................................................. 5-4
Fn Sticky key..................................................................................... 5-7
Windows special keys ....................................................................... 5-7
Keypad overlay.................................................................................. 5-7
Turning on the overlays....................................................................... 5-7
Temporarily using normal keyboard (overlay on).................................. 5-8
Temporarily using overlay (overlay off) ................................................. 5-9
Temporarily changing modes .............................................................. 5-9
Generating ASCII characters ............................................................ 5-9
Chapter 6 Power and Power-Up Modes
Power conditions............................................................................... 6-1
Power indicators ............................................................................... 6- 2
Battery indicator ................................................................................. 6-2
DC IN indicator ................................................................................... 6-3
Power indicator................................................................................... 6-3
Battery types ...................................................................................... 6-3
Battery pack....................................................................................... 6-3
Real Time Clock battery ..................................................................... 6-4
Care and use of the battery pack ..................................................... 6-5
Safety precautions.............................................................................. 6-5
Charging the batteries ........................................................................ 6-8
Monitoring battery capacity ................................................................ 6-9
Maximizing battery operating time .................................................... 6-10
Retaining data with power off ............................................................ 6-11
Extending battery life........................................................................ 6-11
Replacing the battery pack............................................................. 6-12
Removing the battery pack ............................................................... 6-12
Installing the battery pack................................................................. 6-13
Starting the computer by password ............................................... 6-14
Power-up modes ............................................................................. 6-15
Windows utilities .............................................................................. 6-15
Hot keys........................................................................................... 6-15
xviii
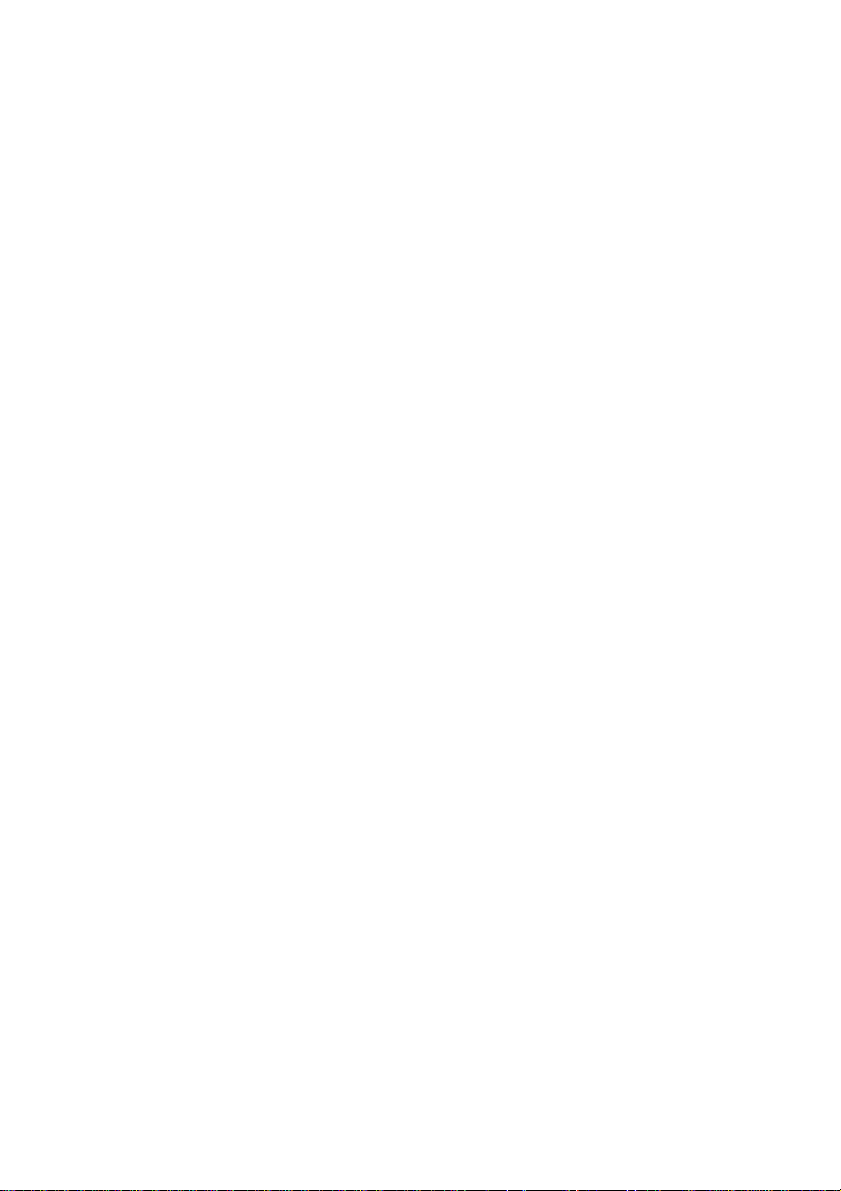
Panel power off ............................................................................... 6-15
System Auto Off ............................................................................... 6-15
Chapter 7 HW Setup and Passwords
HW Setup ........................................................................................... 7-1
Accessing HW Setup ......................................................................... 7-1
HW Setup window .............................................................................. 7-1
Supervisor password......................................................................... 7-9
Chapter 8 Optional Devices
PC cards ............................................................................................. 8- 2
Inserting a PC card............................................................................. 8-2
Removing a PC card ........................................................................... 8-3
SD cards ............................................................................................. 8-4
Inserting an SD card .......................................................................... 8-4
Removing an SD card ......................................................................... 8-5
SD card care ...................................................................................... 8-5
Memory expansion............................................................................ 8-6
Installing memory module................................................................... 8-6
Removing memory module................................................................ 8-11
TOSHIBA Style Bay Bridge media adaptor ................................... 8-12
Before installing................................................................................ 8-13
SmartMedia...................................................................................... 8-15
Memory Stick................................................................................... 8-17
Compact Flash ................................................................................. 8-18
Bridge media care ............................................................................ 8-19
Battery pack (Black) ........................................................................ 8-19
Universal AC adaptor ...................................................................... 8-19
USB FDD kit...................................................................................... 8-19
Slim Select Bay HDD adaptor (Black) ............................................ 8-20
External monitor.............................................................................. 8-21
TV...................................................................................................... 8-22
Using the TV button.......................................................................... 8-22
Changing the resolution .................................................................... 8-22
i.LINK (IEEE1394).............................................................................. 8-24
Precautions ...................................................................................... 8-24
Connecting ....................................................................................... 8-25
Disconnecting................................................................................... 8-25
Security lock .................................................................................... 8-26
xix
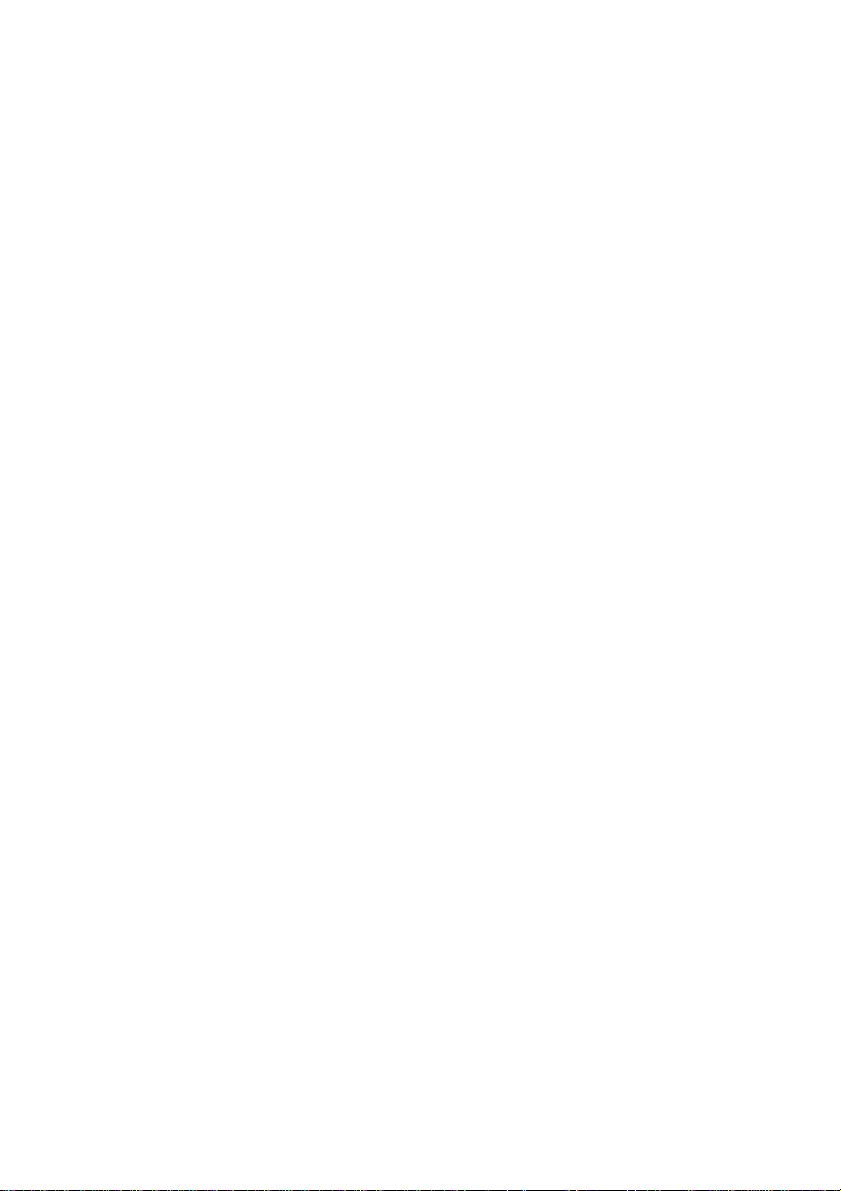
Chapter 9 Troubleshooting
Problem solving process................................................................... 9-1
Preliminary checklist .......................................................................... 9-1
Analyzing the problem ........................................................................ 9-2
Hardware and system checklist........................................................ 9-3
System start-up.................................................................................. 9-3
Self test.............................................................................................. 9- 4
Power ................................................................................................. 9-4
Password ........................................................................................... 9-7
Keyboard............................................................................................ 9-7
LCD panel .......................................................................................... 9-7
Hard disk drive.................................................................................... 9-8
DVD-ROM drive .................................................................................. 9-9
CD-RW/DVD-ROM drive ................................................................... 9-10
DVD-R/-RW drive.............................................................................. 9-12
DVD Multi drive................................................................................. 9-13
Diskette drive.................................................................................... 9-15
SD card ............................................................................................ 9-15
PC card ............................................................................................ 9-16
Infrared port ...................................................................................... 9-16
Pointing device ................................................................................. 9-17
USB ................................................................................................. 9-19
Memory expansion ........................................................................... 9-19
Sound system .................................................................................. 9-20
Monitor ............................................................................................. 9-20
i.LINK (IEEE1394) ............................................................................ 9-21
Modem ............................................................................................. 9-21
LAN .................................................................................................. 9-23
Wireless LAN ................................................................................... 9-23
Bluetooth.......................................................................................... 9-24
Real Time Clock ............................................................................... 9-24
TOSHIBA support ............................................................................. 9-25
Before you call ................................................................................. 9-25
Where to write .................................................................................. 9-25
xx
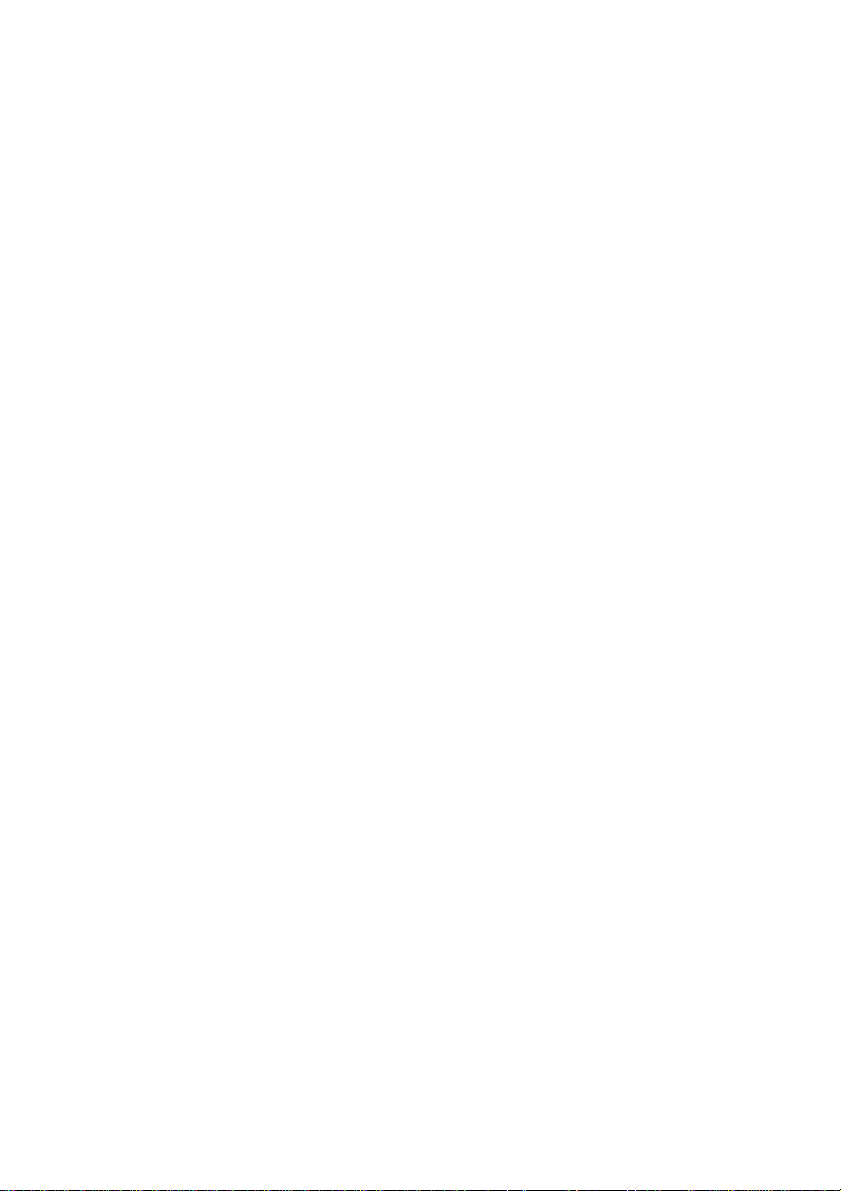
Appendixes
Appendix A
Specifications ................................................................................... A-1
Appendix B
Display Controller and Modes ......................................................... B-1
Appendix C
AT Commands .................................................................................. C-1
Appendix D
S-registers ......................................................................................... D-1
Appendix E
V.90 ..................................................................................................... E-1
Appendix F
Internal Modem Guide ......................................................................F-1
Appendix G
Wireless LAN..................................................................................... G-1
Appendix H
AC Power Cord and Connectors...................................................... H-1
Appendix I
Parts Numbers ....................................................................................I-1
Glossary
Index
xxi
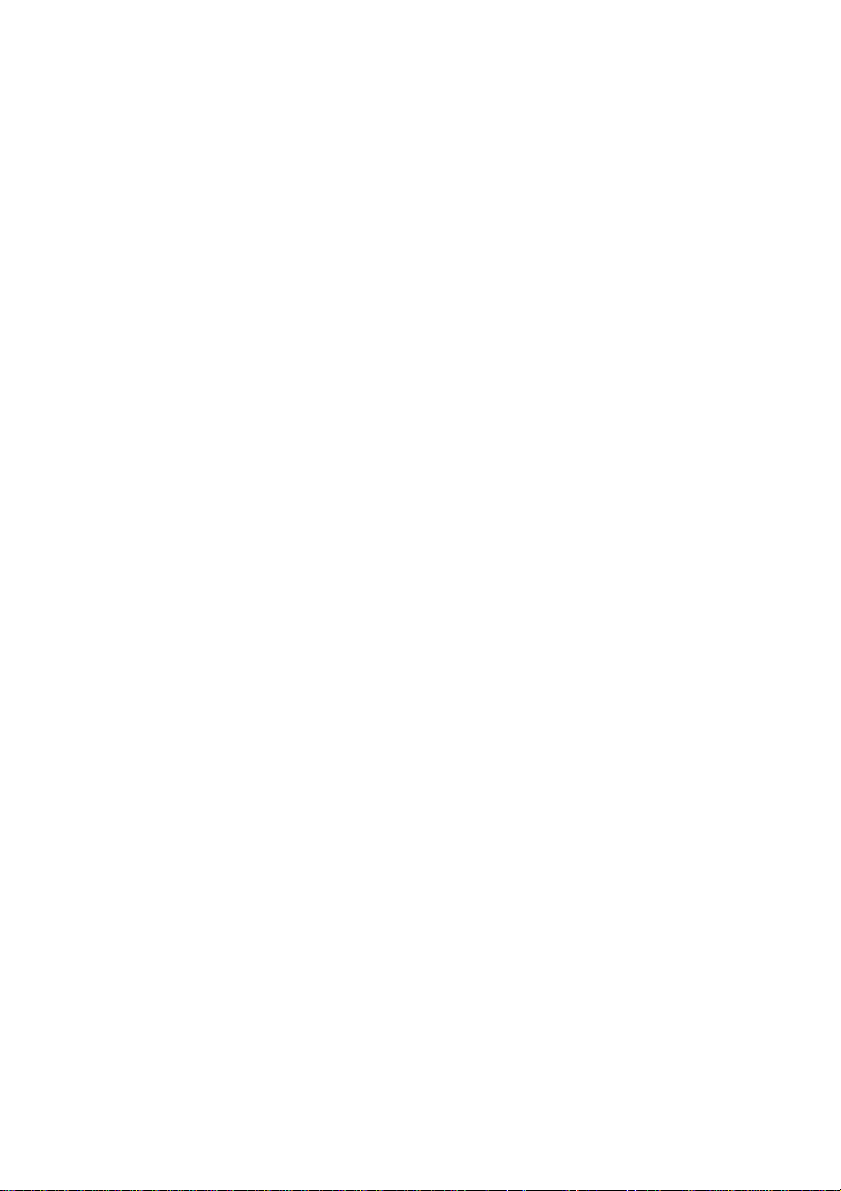
xxii
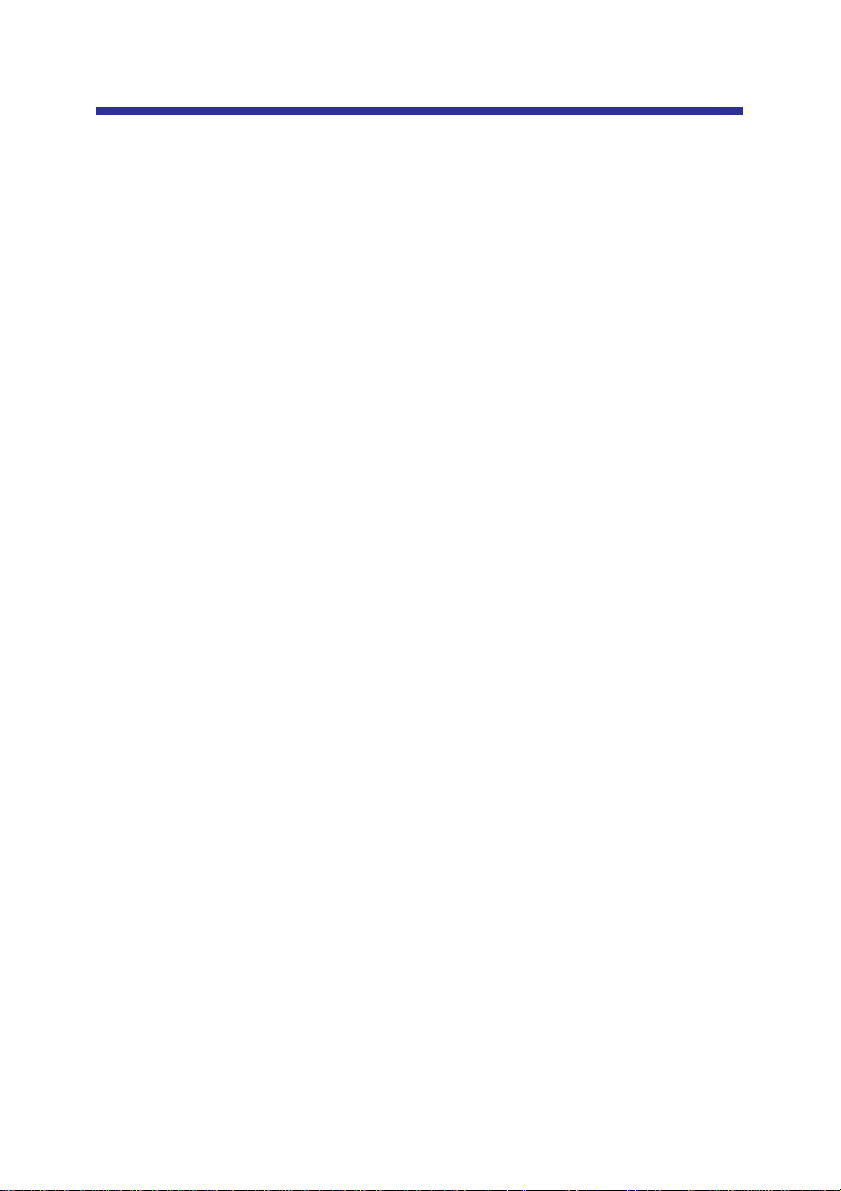
Preface
Congratulations on your purchase of the Satellite 2450 series computer. This
powerful notebook computer provides excellent expansion capability, including
multimedia devices, and it is designed to provide years of reliable, high-performance
computing.
This manual tells how to set up and begin using your Satellite 2450 series computer.
It also provides detailed information on configuring your computer, basic operations and care, using optional devices and troubleshooting.
If you are a new user of computers or if you’re new to portable computing, first read
over the Introduction and The Grand Tour chapters to familiarize yourself with the
computer’s features, components and accessory devices. Then read Getting Started
for step-by-step instructions on setting up your computer.
If you are an experienced computer user, please continue reading the preface to
learn how this manual is organized, then become acquainted with this manual by
browsing through its pages. Be sure to look over the Special features section of the
Introduction, to learn about features that are uncommon or unique to the computers
and carefully read HW Setup and Passwords.
Manual contents
This manual offers important information about your computer, including solutions
to the most common problems, and features and specifications. Refer to the Online
manual preinstalled on your system for the details. To open the Online manual,
follow either one of the steps below:
1. From Desk top, click Start, point to All programs, click TOSHIBA User's Manual.
2. From Desk top, click TOSHIBA Console icon, click Help? of the TOSHIBA
Console tab.
The Online manual is composed of the following nine chapters, a glossary and an
index.
Chapter 1, Introduction, is an overview of the computer’s features, capabilities, and
options.
Chapter 2, The Grand Tour, identifies the components of the computer and briefly
explains how they function.
Chapter 3, Getting Started, provides a quick overview of how to begin operating
your computer and gives tips on safety and designing your work area.
xxiii
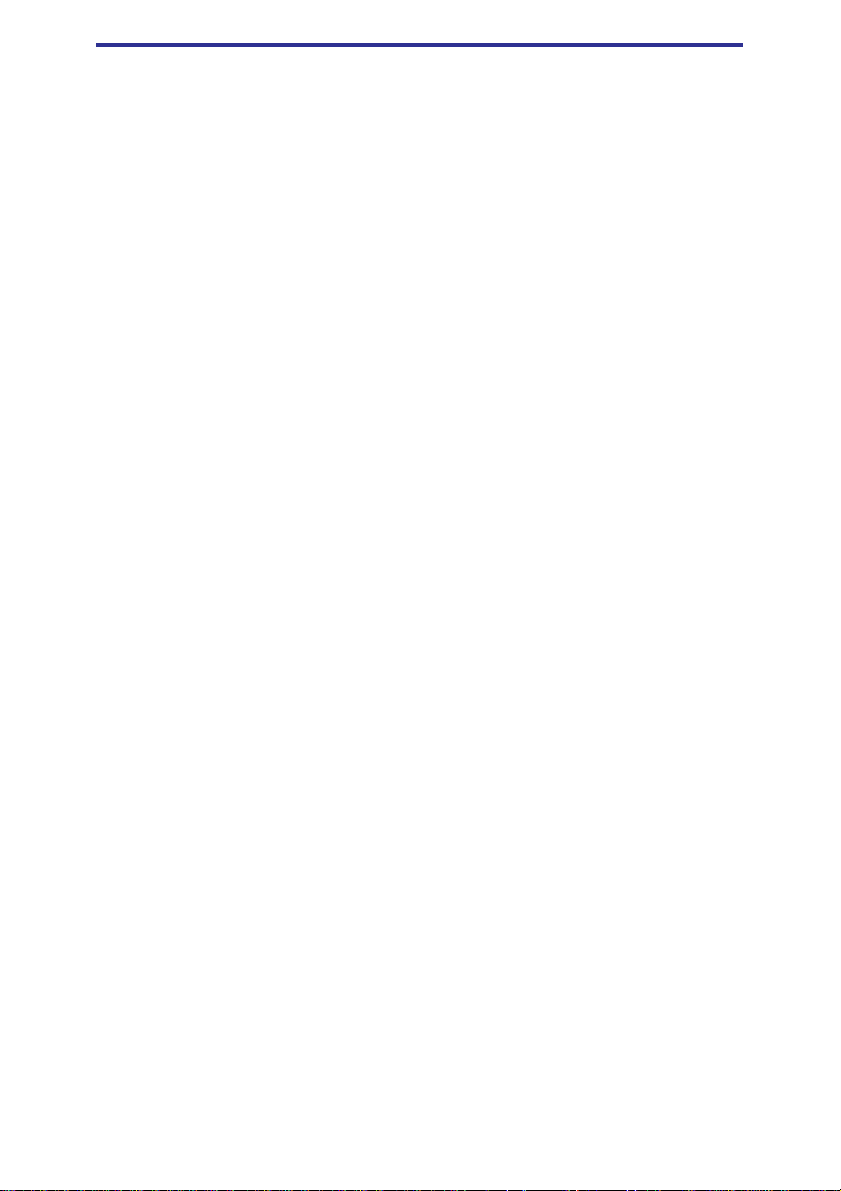
User's Manual
Chapter 4, Operating Basics, includes instructions on using the following devices:
Touch Pad, Slim Select Bay modules, USB diskette drive, optical media drives,
audio/video controls, microphone, modem, wireless communication features, LAN.
It also provides tips on care of the computer, diskettes and CD/DVDs.
Chapter 5, The Keyboard, describes special keyboard functions including the
keypad overlay and hot keys.
Chapter 6, Power and Power-Up Modes, gives details on the computer’s power
resources and battery save modes.
Chapter 7, HW Setup and Passwords, explains how to configure the computer using
the HW Setup program. It also tells how to set a password.
Chapter 8, Optional Devices, describes the optional hardware available.
Chapter 9, Troubleshooting, suggests courses of action if the computer doesn’t
seem to be working properly.
The Appendixes provide technical information about your computer.
The Glossary defines general computer terminology and includes a list of acronyms
used in the text.
The Index quickly directs you to the information contained in this manual.
Conventions
This manual uses the following formats to describe, identify, and highlight terms
and operating procedures.
Abbreviations
On first appearance, and whenever necessary for clarity, abbreviations are enclosed
in parentheses following their definition. For example: Read Only Memory
(ROM). Acronyms are also defined in the Glossary.
Icons
Icons identify ports, dials, and other parts of your computer. The indicator panel
also uses icons to identify the components it is providing information on.
Keys
The keyboard keys are used in the text to describe many computer operations. A
distinctive typeface identifies the key top symbols as they appear on the keyboard.
For example, Enter identifies the Enter key.
xxiv
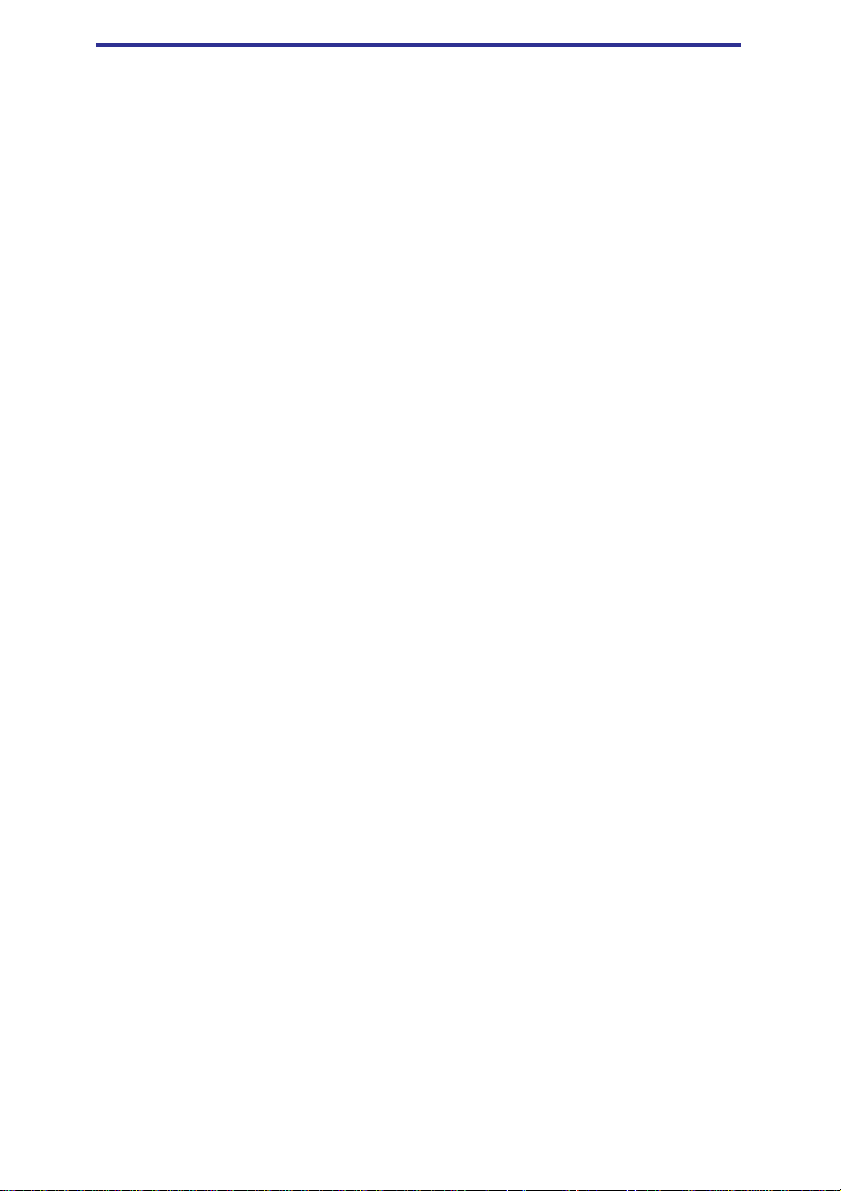
Conventions
Key operation
Some operations require you to simultaneously use two or more keys. We identify
such operations by the key top symbols separated by a plus sign (+). For example,
Ctrl + C means you must hold down Ctrl and at the same time press C. If three
keys are used, hold down the first two and at the same time press the third.
ABC When procedures require an action such as clicking an icon or entering
text, the icon’s name or the text you are to type in is represented in the
type face you see to the left.
Display
ABC Names of windows or icons or text generated by the computer that
appears on its display screen is presented in the type face you see to the
left.
Messages
Messages are used in this manual to bring important information to your attention.
Each type of message is identified as shown below.
CAUTION: Pay attention! A caution informs you that improper use of
equipment or failure to follow instructions may cause data loss or
damage your equipment.
NOTE: Please read. A note is a hint or advice that helps you make best
use of your equipment.
xxv
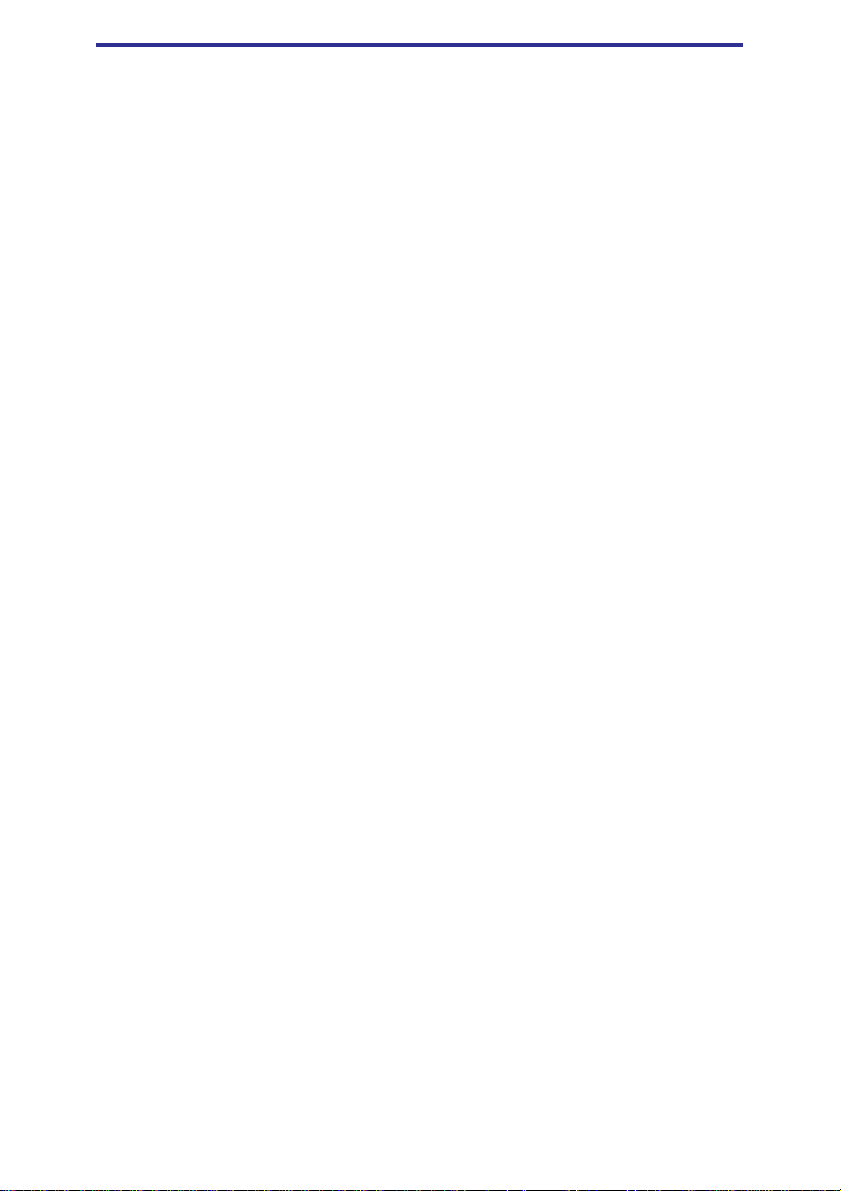
User's Manual
xxvi
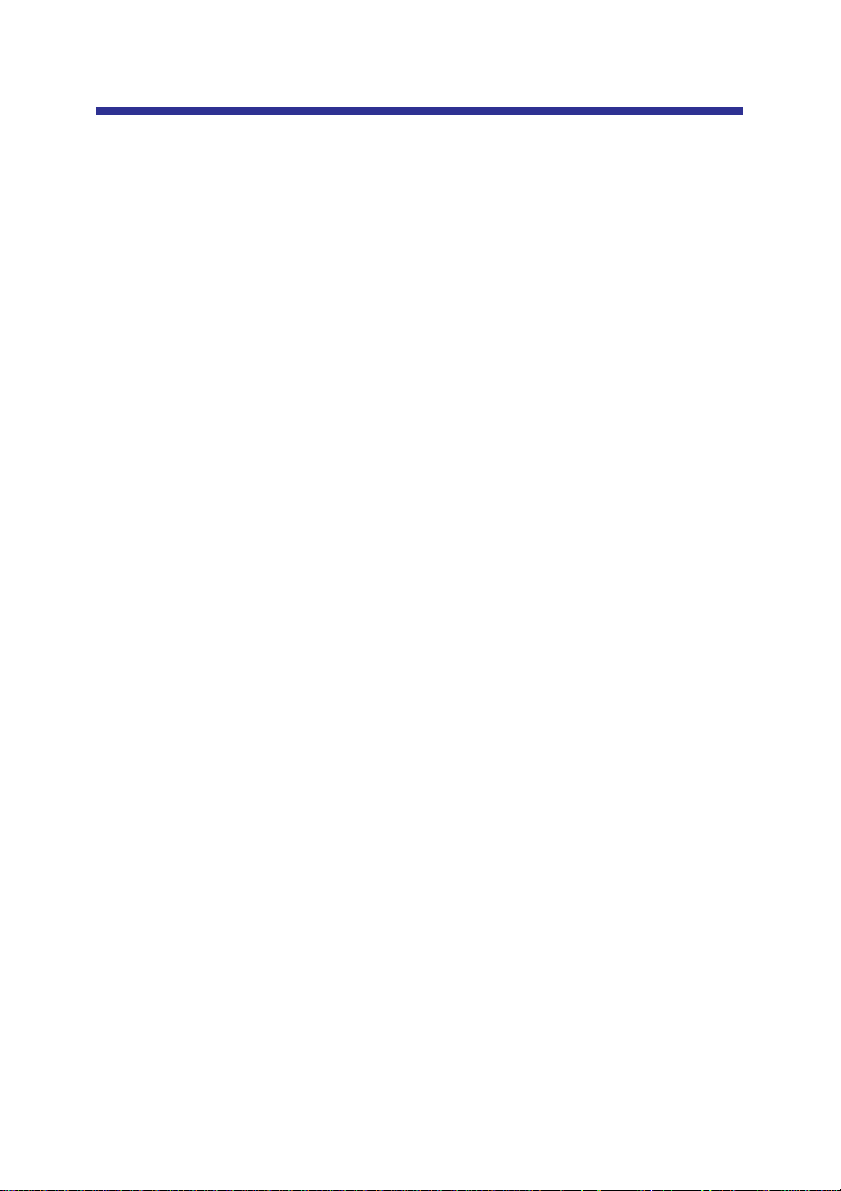
General Precautions
TOSHIBA computers are designed to optimize safety, minimize strain and withstand
the rigors of portability. However, certain precautions should be observed to further
reduce the risk of personal injury or damage to the computer.
Be certain to read the general precautions below and to note the cautions included
in the text of the manual.
Stress injury
Carefully read the Instruction Manual for Safety & Comfort. It contains information
on prevention of stress injuries to your hands and wrists than can be caused by
extensive keyboard use. Chapter 3, Getting Started, also includes information on
work space design, posture and lighting that can help reduce physical stress.
Heat injury
❑ Avoid prolonged physical contact with the computer. If the computer is used
for long periods, its surface can become very warm. While the temperature will
not feel hot to the touch, if you maintain physical contact with the computer for
a long time (if you rest the computer on your lap, or if you keep your hands on
the palm rest, for example) your skin might suffer low-heat injury.
❑ If the computer has been used for a long time, avoid direct contact with the
metal plate supporting the I/O ports. It can become hot.
❑ The surface of the universal AC adaptor can become hot when in use. This
condition does not indicate a malfunction. If you need to transport the
universal AC adaptor, disconnect it and let it cool before moving it.
❑ Do not lay the universal AC adaptor on a material that is sensitive to heat. The
material could be damaged.
Pressure or impact damage
Do not apply heavy pressure to the computer or subject it to strong impact.
Excessive pressure or impact can cause damage to computer components or
otherwise cause malfunctions.
xxvii
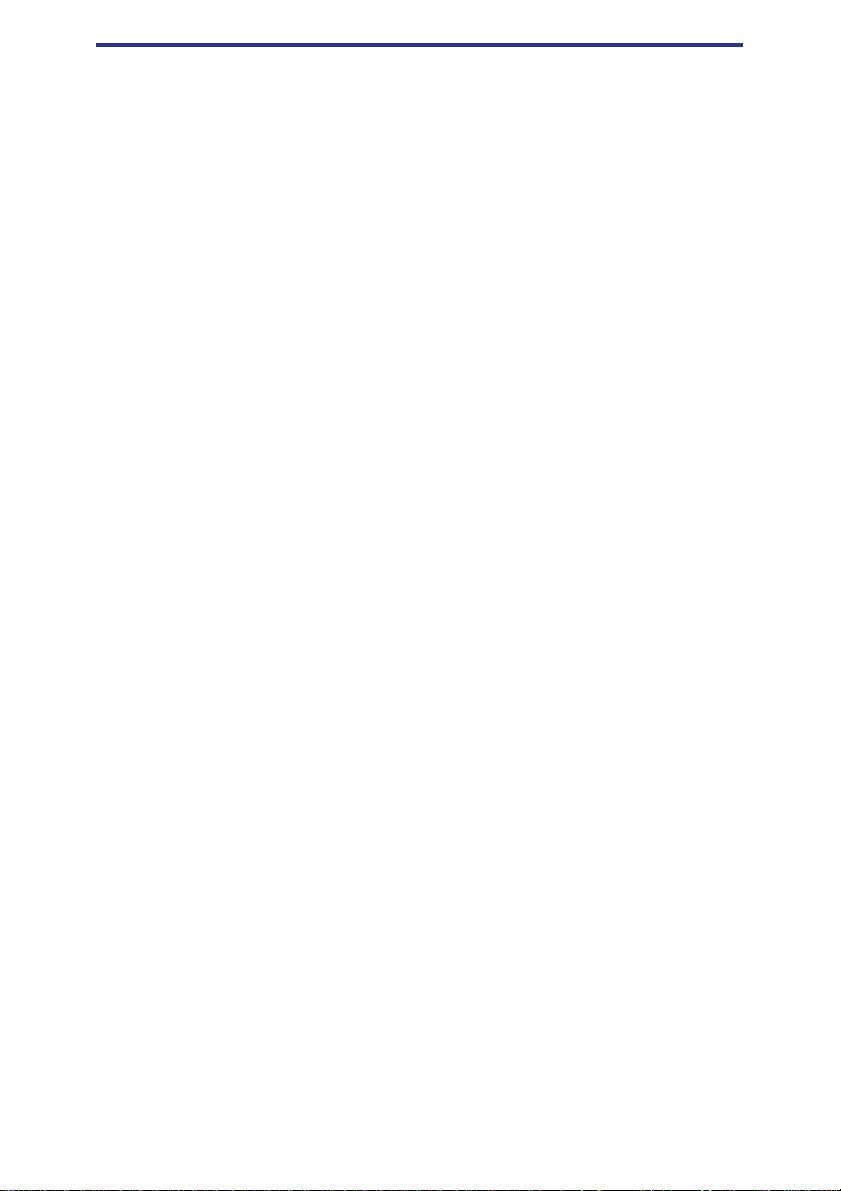
User's Manual
Central Processing Unit ("CPU") Performance Disclaimer
CPU Performance in your computer product may vary from specifications under the
following conditions:
use of certain peripheral products
use of battery power instead of AC power
use of certain multimedia games or videos with special effects
use of complex modeling software, such as high end computer aided design
application
use of computer in areas with low air puressure (high altitude >1,000 meters or
>3,280 feet above sea level)
use of computer at temperatures outside the range of 5°C to 35°C (41°F to 95°F)
or >25°C (77°F) at high altitude (all temperature reference are approximate).
Under some conditions, your computer product may automatically shut-down. This
is a normal protective feature designed to reduce the risk of lost data or damage to
the product when used outside recommended conditions. To avoid risk of lost data,
always make back-up copies of data by periodically storing it on an external strage
medium. For optimum performance, use your computer product only under
recommended conditions Read additional restrictions under “Environmental
Requirements” defined in the Appendix A. Contact TOSHIBA Service and Support
for more information.
PC card overheating
Some PC cards can become hot with prolonged use. Overheating of a PC card can
result in errors or instability in the PC card operation. Also be careful when you
remove a PC card that has been used for a long time.
xxviii
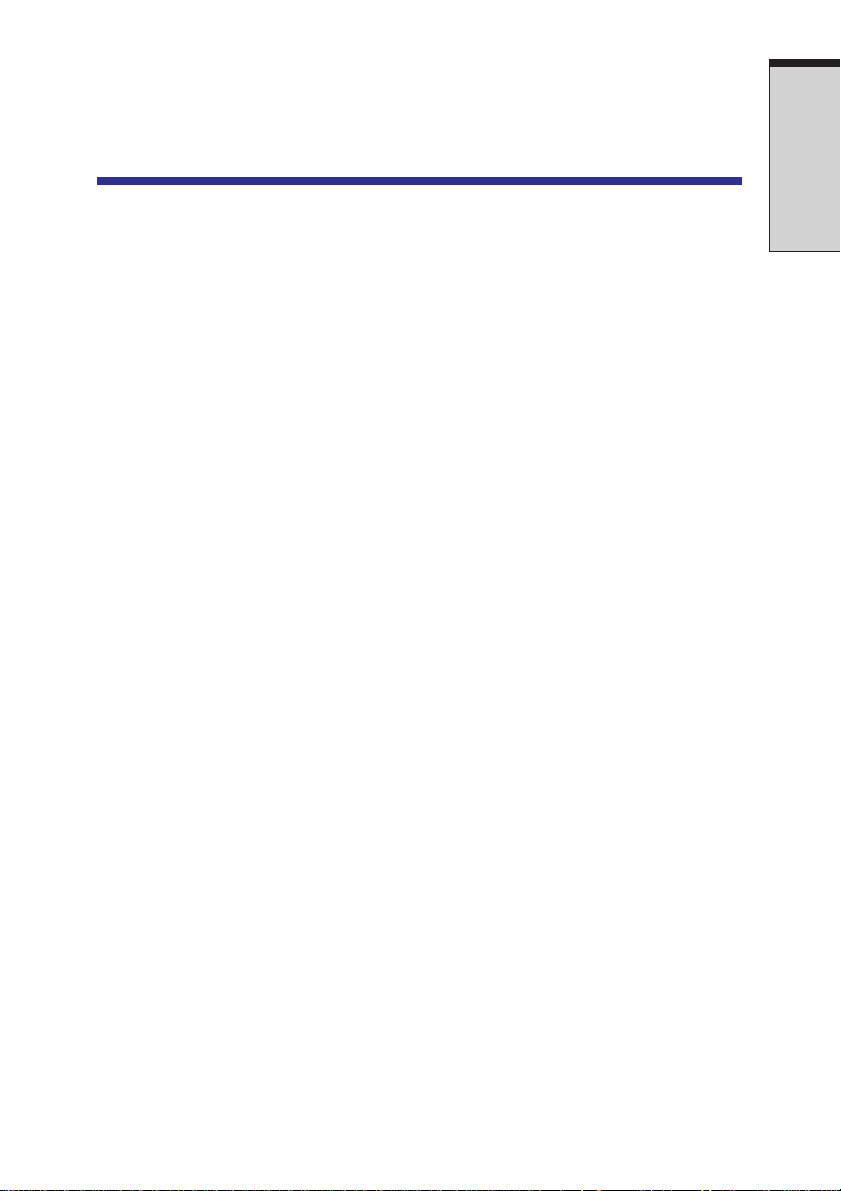
Chapter 1
Introduction
This chapter provides an equipment checklist, and it identifies the computer’s
features, options and accessories.
CAUTION: Some of the features described in this manual may not
function properly if you use an operating system that was not preinstalled by TOSHIBA.
Equipment checklist
Carefully unpack your computer. Save the box and packing materials for future use.
Hardware
Check to make sure you have all the following items:
❑ Satellite 2450 Series Portable Personal Computer
❑ Universal AC adaptor and power cord
❑ USB diskette drive (Provided with some models)
❑ Modular cable
❑ Slim Select Bay weight saver module
I
NTRODUCTION
Software
❑ The following software is preinstalled:
• Microsoft® Windows XP Home Edition/Professional
• Modem driver
• Display Drivers for Windows
• TOSHIBA Utilities
• Wireless LAN driver (Can be used only for Wireless LAN models)
• Bluetooth driver (Can be used only for Bluetooth models)
• Sound Driver for Windows
• DVD Video Player
• LAN Drivers
• Touch Pad Driver
1-1
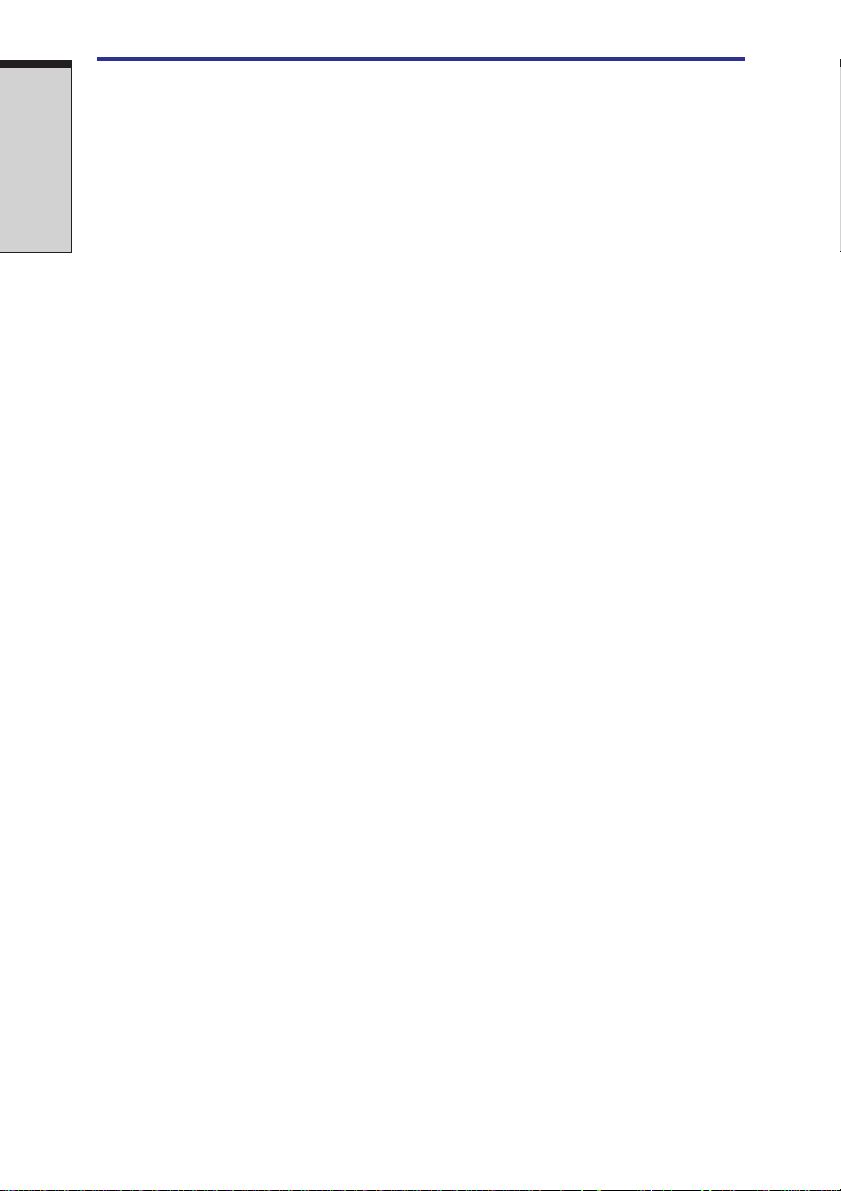
User's Manual
• TOSHIBA Power Saver
• TOSHIBA Console
• Infrared Device Driver
• Online manual
INTRODUCTION
❑ Product Recovery CD-ROM
Documentation
• Satellite 2450 Portable Personal Computer User's Manual
• Microsoft Windows XP manual package
• Instruction Manual for Safety & Comfort
• End User License Agreement
Features
The computer uses TOSHIBA’s advanced Large Scale Integration (LSI), Complementary Metal-Oxide Semiconductor (CMOS) technology extensively to provide compact
size, minimum weight, low power usage, and high reliability. This computer incorporates the following features and benefits:
Processor
Memory
Power
1-2
Built-in The computer is equipped with an Intel® Pentium®
processor, which incorporates a math co-processor, a 20 KB
level 1 cache memory and a 512 KB level 2 cache memory.
2.26 GHz Intel® Pentium® 4 processor 2.26 GHz
2.40 GHz Intel® Pentium® 4 processor 2.40 GHz
2.53 GHz Intel® Pentium® 4 processor 2.53 GHz
2.66 GHz Intel® Pentium® 4 processor 2.66 GHz
2.80 GHz Intel® Pentium® 4 processor 2.80 GHz
Slots 128, 256 or 512 MB memory modules can be installed in the
two memory slots for a maximum of 1 GB system memory.
Video RAM 16 or 32 MB of RAM is provided for video display.
Battery pack The computer is powered by one rechargeable lithium-ion
battery pack.
 Loading...
Loading...