Page 1

Page 2

EPA ENERGY STAR
The United States Environmental Protection Agency (EPA) has introduced a voluntary program, the ENERGY
®
STAR Program, to encourage the widespread and voluntary use of energy-efficient technologies that enhance the
workplace, improve product performance, prevent pollution, and reduce your energy costs. As an ENERGY
STAR Partner, Toshiba has determined that this facsimile model meets the ENERGY STAR guidelines for energy
efficiency. ENERGY STAR guidelines require that all ENERGY STAR facsimiles maintain very low power
consumption during idle state or have a "Power Saver" feature that will automatically stand-down to an idle state
after a period of inactivity.
For more information on the ENERGY STAR Program, please contact:
ENERGY STAR Printers/Fax Machines
US EPA (6202J)
Washington, DC 20460
ENERGY STAR is a U.S. registered mark.
Page 3

NOTICE TO USERS
Read through this manual before using the machine. Keep the manual in a convenient location so that you may refer to the manual whenever necessary.
Warning:
This is a Class A product. In a domestic environment this product may cause radio interference in which case the user may be required to take adequate measures.
1 Do not touch the connector terminal when disconnecting the cables of peripheral equipment.
2 Before opening any covers or removing any parts from the copier, discharge the static electricity from your body by touching a metal part of the copier. This product
is carrying the CE-Mark in accordance with the related European Directives. Responsible for CE-marking is TOSHIBA TEC GERMANY IMAGING SYSTEMS GmbH,
Carl-Schurz-Str. 7, 41460 Neuss, Germany.
E-mail: customerservice@toshibatec-tgis.com
Machine Noise Information
Ordinance3. GSGV, January 18, 1991: The maximum sound pressure level is equal to or less than 70dB (A) according to EN27779.
1
Page 4

LASER SAFETY INFORMATION
4122-1496
This facsimile does not produce laser radiation hazardous to the user. It is certified
as a Class 1 laser product under the U.S Department of Health and Human Services (DHHS) Radiation Performance Standard according to the Radiation Control
for Health and Safety Act of 1968.
Protective housing and external covers completely confine the laser light emitted
inside the facsimile. The laser beam cannot escape from the machine during any
phase of user operation.
Regulations implemented on August 2, 1976 by the Bureau of Radiological Health
(BRH) of the U.S Food and Drug Administration apply to laser products manufactured from August 1,1976. Laser products marketed in the United States must comply with these regulations.
Caution: Using controls or adjustments or performing procedures, other
than those specified herein may result in hazardous radiation exposure.
2
Page 5
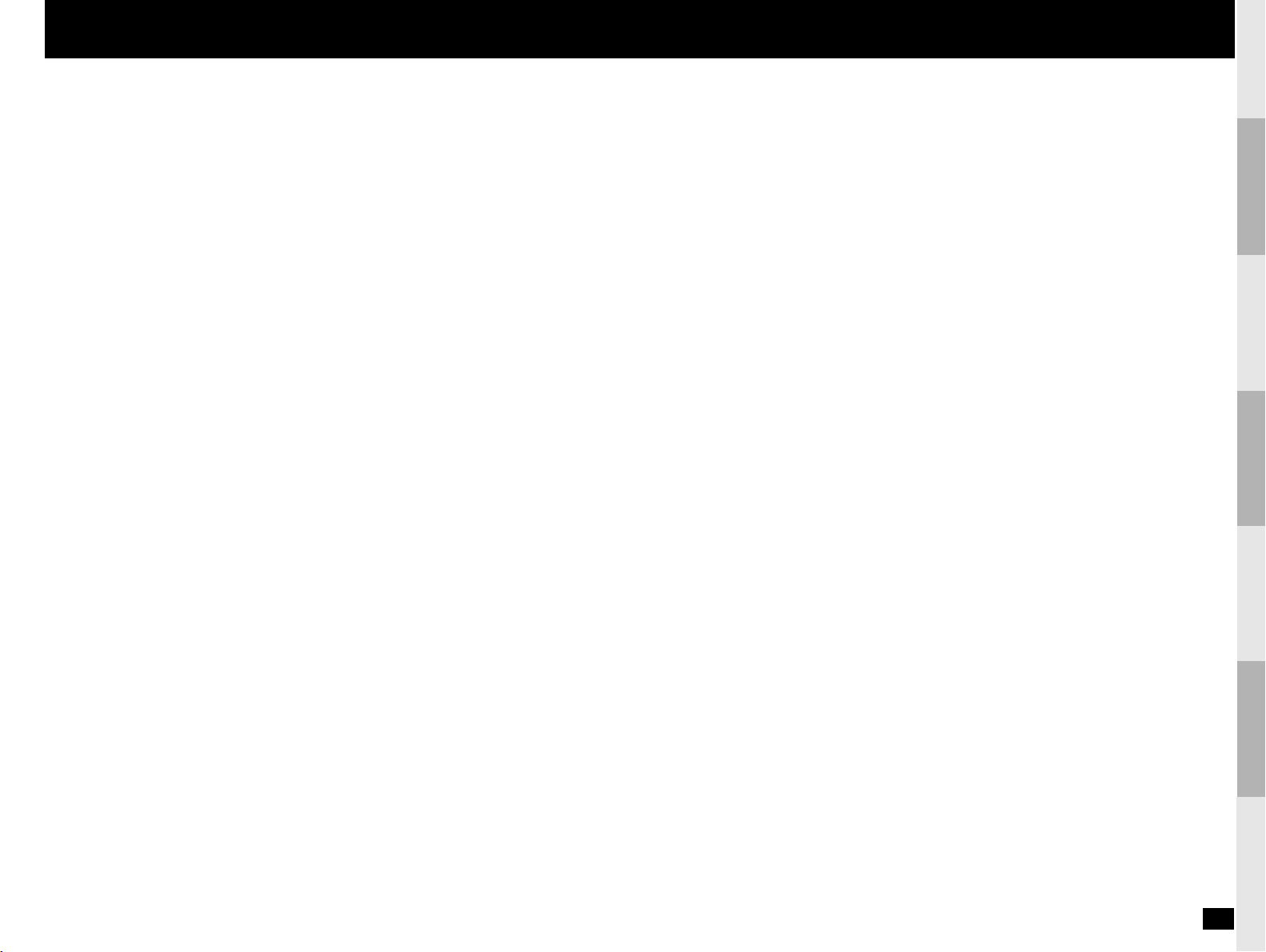
CONTENTS
NOTICE TO USERS................................................................ 1
LASER SAFETY INFORMATION .......................................... 2
FEATURES ............................................................................ 7
CARE AND MAINTENANCE................................................. 8
INTRODUCTION ......................................................... 9
FACSIMILE UNIT DESCRIPTIONS .......................................9
Front View .............................................................................................. 9
Rear View .............................................................................................. 10
OPERATION PANEL .............................................................. 12
SETUP......................................................................... 15
UNPACKING .......................................................................... 15
Unpack the Carton ................................................................................. 15
Make Sure All Items are Enclosed ......................................................... 15
Select a Desirable Location ................................................................... 16
FACSIMILE MACHINE INSTALLATION ................................ 17
Connecting Your TOSHIBA Facsimile ..................................................... 17
Recording Paper Exit Tray ......................................................................18
Document Support ................................................................................. 18
Document Exit Tray................................................................................ 18
Recording Paper Tray ............................................................................. 19
Bypass Tray ........................................................................................... 19
INITIAL PRINTING SUPPLIES INSTALLATION ................... 20
Recording Paper Installation (Recording Paper Tray) ...............................20
Recording Paper Installation (Bypass Tray) ............................................ 23
Recording Paper Installation (Optional Recording Paper Tray) .................24
Drum Unit and Toner Cartridge Installation ............................................. 27
PRINTING SUPPLIES REPLACEMENT ............................... 29
Toner Cartridge Replacement .................................................................29
Drum Unit Replacement .........................................................................31
QUICK START .......................................................................34
Terminal ID ............................................................................................. 34
Transmitting ........................................................................................... 34
Receiving............................................................................................... 34
USER INTERFACE OPERATION ..........................................35
Menu Operation ..................................................................................... 35
Character Entry ......................................................................................36
INITIAL SETUP ...................................................................... 38
Initial Setting Summary.......................................................................... 38
Language Selection ............................................................................... 39
Date and Time Setting ........................................................................... 40
Terminal ID Setting .................................................................................42
Dial Type Setting .................................................................................... 44
DEVICE CONFIGURATION ................................................... 45
Configuration Summary ..........................................................................45
Ringer Volume Adjustment .....................................................................46
Alarm Tone Volume Adjustment ..............................................................47
Key Touch Tone Volume Adjustment .......................................................48
Monitor Volume Adjustment ................................................................... 49
Power Saver Operation ..........................................................................50
Department Code Setting .......................................................................52
Department Code Maintenance .............................................................. 54
Account Codes Setting .......................................................................... 56
Line Monitor Default Setting ................................................................... 57
Receive Interval Setting Operation ......................................................... 58
ECM Default Setting .............................................................................. 59
Sort Copy Setting .................................................................................. 60
Setting Redial (Interval and Counter) ......................................................61
Reception Mode Default Setting .............................................................62
Copy Reduction Setting ......................................................................... 64
BASIC FUNCTIONS ................................................... 65
AUTOMATIC TELEPHONE DIALING .................................... 65
Abbreviated Dialer Registration .............................................................. 65
One Touch Dialer Registration ................................................................71
Group Number Registration .................................................................... 77
TRANSMIT CONFIGURATION .............................................. 81
Document Specifications .......................................................................81
Document Loading .................................................................................82
Scan Resolution Setting......................................................................... 83
Contrast Setting ..................................................................................... 84
TION
INTRODUC-
SETUP
BASIC
FUNCTIONS
ADVANCED
FUNCTIONS
REPORTS
LISTS AND
TROUBLE-
SHOOTING
MODE
USER TEST
3
Page 6

Default Setting for Document Mode (Resolution and Contrast) ...............85
COPYING ............................................................................... 86
Paper Size for Copying .......................................................................... 86
Copying Procedure .................................................................................87
DIALING METHODS ..............................................................89
One Touch Key Dialing ........................................................................... 89
Abbreviated Dialing ................................................................................ 90
Alphabet Dialing ..................................................................................... 91
Keypad Dialing ....................................................................................... 92
TRANSMITTING ..................................................................... 93
Memory Transmission ............................................................................ 93
Memory Transmission Procedure ......................................................94
Direct Transmission ................................................................................ 95
Direct Transmission as Default Setting.............................................. 95
Temporary Direct Transmission ..........................................................97
On-hook Transmission (Monitor Speaker Dialing) .............................. 98
External Off-hook Transmission
(Transmission Using an External Telephone) ..................................... 99
Redialing ................................................................................................100
Automatic Redialing .......................................................................... 100
Manual Redialing Direct Transmission ............................................... 100
Manual Redialing Jobs in Memory .................................................... 101
RECEIVING ............................................................................102
Automatic Reception Mode .................................................................... 102
FAX/TAD Switching Mode ...................................................................... 102
TEL/FAX Auto Switching Mode .............................................................. 103
Manual Receiving Mode .........................................................................103
Selecting the Reception Mode ............................................................... 104
Recording Paper Size............................................................................. 104
COMMUNICATION STATUS.................................................. 105
Current Job Status ................................................................................. 105
Communication Journal ..........................................................................105
CANCELLING A COMMUNICATION JOB ............................ 106
Cancelling a Direct Transmission ............................................................ 106
Cancelling a Job Reservation .................................................................106
ADVANCED FUNCTIONS .......................................... 108
MULTI-ADDRESS TRANSMISSION (BROADCASTING) .....108
Group Broadcast Transmission............................................................... 108
Multi-Key Quick Broadcast Transmission ............................................... 109
RELAY TRANSMISSION ........................................................ 111
Relay Transmission, Relay-Relay Transmission Overview ...................... 111
Relay Transmission Originating Procedure ............................................. 112
POLLING & MAILBOX COMMUNICATIONS ......................... 114
Polling & Mailbox Overview .................................................................... 114
Polling Reservation ...........................................................................114
Polling Reception .............................................................................. 114
Open Mailbox (ITU-T Compatible) ..................................................... 115
Simple & Security Polling Reservation ................................................... 116
Multi Mailbox Polling Reservation ........................................................... 119
Simple & Secure Polling......................................................................... 121
Multi-Address Polling ............................................................................. 123
MAILBOX (ITU-T Compatible) ............................................... 125
Setting Up a Mailbox .............................................................................. 125
Deleting a Mailbox ................................................................................. 127
Sending a Document to a Mailbox (Remote Hub) ................................... 129
Reserving a Document to a Mailbox (Local Hub) ....................................131
Retrieving (Polling) a Document from a Mailbox (Remote Hub) ............... 133
Printing a Document from a Mailbox (Local Hub).................................... 135
Cancelling Documents in a Mailbox (Local Hub) .....................................137
ADVANCED TRANSMISSION FUNCTIONS .........................139
Department Code Access ...................................................................... 139
Account Code Entry ............................................................................... 140
Chain Dialing ..........................................................................................141
Default Setting for Memory Transmission ............................................... 142
Default Setting for Security Transmission ...............................................143
Cover Sheet Registration ....................................................................... 144
Setting Recovery Transmission ..............................................................145
TTI (Transmit Terminal ID) Print ..............................................................146
Send after Scan Default Setting .............................................................148
Document Length Setting .......................................................................149
PIN Mask .............................................................................................. 150
4
Page 7

ADVANCED RECEPTION FUNCTIONS ...............................151
Secure Reception Access Code Setting ................................................ 151
Secure RX Activation Period Setting ......................................................153
Memory Reception Setting ..................................................................... 155
Reception-Reduction Setting .................................................................. 156
Reception-Discard Setting...................................................................... 157
Reverse Order Printing Setting ............................................................... 158
Privileged Reception .............................................................................. 159
RTI (Remote Terminal ID) Print............................................................... 160
Secure RX Temporary Stop .................................................................... 161
TRANSMISSION OPTIONS ...................................................162
Security Transmission ............................................................................ 162
Disabling ECM Temporarily .................................................................... 163
Dialing with Sub-Address ....................................................................... 164
Enabling or Disabling Send after Scan Temporarily.................................166
Attaching or Printing a Cover Sheet ....................................................... 168
Delayed Communication (Time Designation) ..........................................170
Priority Transmission .............................................................................. 171
Sending Recovery Transmission ............................................................ 172
Low Speed Transmission ........................................................................ 174
Line Monitor ........................................................................................... 175
Setting the Page Count .......................................................................... 176
Communication Report Print .................................................................. 177
LISTS AND REPORTS............................................... 178
LIST AND REPORT OPTIONS SETTING ............................. 178
Reception Journal Settings .................................................................... 178
Direct Transmission Report Setting ........................................................ 180
Memory Transmission Report Setting .....................................................181
Multi-Address Report Setting ................................................................. 182
Multi-Polling Report Setting ....................................................................183
Relay Originator Report Setting .............................................................. 184
Reception List Settings ..........................................................................185
LIST AND REPORT PRINT FORMAT AND
PRINTING PROCEDURE ...................................................... 186
Transmission/Reception Journal (Communication Journal) ..................... 186
Transmission Report .............................................................................. 187
Memory Transmission Report ................................................................. 188
Reservation List ..................................................................................... 189
Multi-Address Transmission Report ........................................................ 190
Multi-Polling Report ................................................................................191
Relay Send Originator Report ................................................................ 192
Mailbox Reception Report ......................................................................193
Mailbox (ITU-T Compatible F-code Communication) List ........................194
Department Control List ......................................................................... 195
Preset Dialing Number Lists ................................................................... 196
All of Lists ........................................................................................ 196
Abbreviated Dial Number List ............................................................197
One Touch Number List ..................................................................... 198
Group Number List ............................................................................199
Address Book List ............................................................................ 200
Function List .....................................................................................201
Menu List ..........................................................................................202
Power Failure List................................................................................... 203
TROUBLESHOOTING................................................ 204
Error Messages ..................................................................................... 204
Paper Jam Error Codes ..........................................................................206
Error Codes Printed on Reports ............................................................. 207
Transmission Problems .......................................................................... 208
Reception Problems ...............................................................................209
Clearing a Document Jam ...................................................................... 210
Clearing a Recording Paper Jam ............................................................ 211
When the Recorded Image is not Clear... ............................................... 215
Document Scanner Cleaning Procedure ............................................ 215
Recording Unit Cleaning Procedure ................................................... 217
USER TEST MODE..................................................... 218
AUTOMATIC TEST MODE ..................................................... 218
AUTO TEST ........................................................................................... 218
INDIVIDUAL TEST MODE ...................................................... 219
INDIVIDUAL TEST Summary ................................................................. 219
ADF TEST ............................................................................................. 220
KEY TEST .............................................................................................222
LED TEST ............................................................................................. 223
LCD TEST ............................................................................................. 224
SPEAKER TEST ................................................................................... 225
5
TION
INTRODUC-
SETUP
BASIC
FUNCTIONS
ADVANCED
FUNCTIONS
REPORTS
LISTS AND
TROUBLE-
SHOOTING
MODE
USER TEST
Page 8

SENSOR TEST ..................................................................................... 226
PRINT TEST .......................................................................................... 228
TONER IC TEST ....................................................................................229
TEST RESULT ....................................................................... 230
PRINTING a TEST RESULT ..................................................................230
REMOTE SERVICE .................................................... 231
AUTOMATIC SUPPLIES ORDER .......................................... 231
Automatic Supplies Order Setting ..........................................................231
SPECIFICATIONS ...................................................... 232
SUPPLIES ................................................................... 233
HARDWARE OPTIONS .............................................. 233
INDEX .......................................................................... 235
6
Page 9

FEATURES
Super G3 High-speed Communications
Provides state-of-the-art V.34 modem technology for worldwide compatibility at
speeds up to 33,600 bits per second.
High Resolution, 128 Level Halftone
With a maximum resolution of 16 dots/mm x 15.4 lines/mm (406 DPI x 391 LPI)
and 128 level halftone, precision drawings, small-size characters, photographs,
etc. are copied, sent, and received with exceptional clarity.
Open Network Mailbox Systems
Your new Toshiba provides ITU-T F-code communication for Open Mailbox operation.
Rapid Scan Document Scanning
Allows letter sized originals to be scanned into memory in as little as 3 seconds
per page.
38 Programmable One Touch Autodialer Keys
Allows remote locations to be quickly dialed at the touch of a key saving time
and eliminating mis-dialed phone numbers.
150 Abbreviated Autodial Locations
In addition to the 38 One Touch Autodialer Keys, 150 abbreviated locations can
also be programmed with other frequently called locations. These locations can
then be easily accessed using abbreviated codes ranging from 001 to 999.
5 Function Keys
Five frequently used functions are assigned to the keys located on the top of
One Touch Index Panel. These keys allow direct access to frequently used
function settings and operations.
Substitute Memory Reception
When the recording paper or supplies have been depleted or in the event of a
recording paper jam, your receptions will be safely stored in memory until the
problem is corrected.
Memory Release
Minimizes the potential for memory overflows when connected with a remote location. After each page has been successfully transmitted it is released from
memory to make room for subsequent pages.
TOSHIBA Viewer
Installing the TOSHIBA Viewer software that comes with the machine enables
following functions (refer to “OPERATOR’S MANUAL FOR TOSHIBA Viewer”).
• 600 dpi plain paper laser printer
PC print jobs are printed on plain paper at a crisp 600 dpi print resolution.
• Setting and programming the machine from a PC
You can set up and program the machine from a PC.
• PC Scanner function
The machine can be used as a Twain compatible B/W image scanner (16
dots/mm x 15.4 dots/mm max.).
User Test Mode
The user test mode can help you to find the cause of a machine problem should
a failure occur.
Auto Supply Order Function
This function allows the machine to order supplies (Drum Unit and Toner Cartridge) automatically.
Multi-address (Broadcast Transmission)
This feature allows the transmission of a document to multiple remote units with
one operation sequence. Locations may be selected using the autodialer or infrequently dialed locations that have not been preregistered.
Multi-Memory Access Operation
Allows up to 4 operations such as transmission or reception, printing, scanning,
and programming to be performed at the same time.
Super Energy Saver Mode
Reduces power consumption to approx. 2W by turning all unnecessary functions
off in the standby mode.
7
Page 10

CARE AND MAINTENANCE
About Power for the Unit
• This unit requires 220 V AC, 50/60Hz electric power. This unit should not be
used in countries that do not conform to these domestic power provisions.
• Insert the power cord plug firmly to the wall outlet, then insert the other end of
the cord into the receptacle on the machine. If it is not firmly connected, the unit
will not operate normally. When unplugging the unit, grasp by the plug and not
the cord.
• Do not share one outlet with too many electric appliances. This may create a fire
hazard.
• When the possibility of lightning arises, unplug the power cord from the wall outlet. Also, unplug the phone cord from the facsimile unit. This prevents possible
damage from lightning striking power or phone lines.
• Avoid sharing the electrical wall outlet with other equipment that may cause
power surges (air-conditioners, large copiers, etc.). Power surges may cause the
unit to malfunction.
• Do not step on the power cord, and do not place anything on it.
When a Power Failure Occurs
• In the event of a power failure, neither facsimile nor telephone functions of the
unit are available.
• In the event a power failure occurs (or the power to the unit has been disconnected), functions and unit operation will not be possible. Any document data
stored in memory will be retained for a period of approximately 30 minutes (if the
internal battery is fully charged). On exceeding that time limit, the following
items will be erased:
• Document data stored in memory for Transmission, Substitute Memory Re-
ceptions, etc.
• The address and designated time of each Timer Transmission, Timer Polling
Reception, etc.
• Programmed data such as the clock, Auto Dial Numbers and user configurations
not be erased. This data is supported by second battery with a maximum
will
five year life (from time of manufacture).
• In the event that document data has been erased
due to a power failure, the message “POWER
FAILURE” is displayed on the LCD as shown to
the right and a Power Failure Report is issued
once the power is restored (see page 203).
JAN-31 09:43 AM 99%
POWER FAILURE
Do not Place the Unit in the Following Environments
Do not place this facsimile unit in the environments described below.
• Where temperature is excessively high, such as places close to heaters, radiators, direct sunlight, etc.
• Where the temperature can become excessively low.
• Where water or any chemicals may come in contact with the unit.
• Where the humidity is too high.
• Where dust, dirt, metal filings, or hazardous gases may exist.
• Near equipment with strong magnetic fields, such as a radio’s, TV’s, audio
amplifier’s, speaker’s, or other electric appliances.
• Where condensation may easily result, i.e., an environment subject to sudden
temperature changes, such as places close to an air-conditioner or heater.
• Where vibrations frequently occur. (Provide a space of 4 inches or more between the rear side of the unit and the wall.)
Other Remarks
• Do not disassemble or modify the facsimile unit. This may result in electric
shock, hazard or machine malfunction.
• Keep fire sources away from the facsimile unit. This may create a fire hazard.
• Keep paper clips and staples away from the unit. If metal objects fall in the unit,
they may damage the machine.
• Avoid opening the unit while it is scanning or printing. The operation will stop and
it may cause a malfunction and/or damage.
• Do not drop, hit, or apply excessive shocks to the unit, as this may result in
damage to the unit.
• When using international or discount communications services, communication
reliability may be impaired.
• Use of non authorized parts or supplies may result in damage to the unit and
could result in termination of the service or warranty agreement.
• If any abnormal conditions occur, such as emitting of smoke or burning odor,
immediately disconnect power to the unit and contact your authorized Toshiba
dealer for service.
8
Page 11

INTRODUCTION - FACSIMILE UNIT DESCRIPTIONS
Front View
Document Guides
Adjust the guides to the edges of
the document to help ensure
proper document alignment and
smooth feeding. (See page 82.)
Operation Panel
Used to perform programming
and operation of the facsimile
machine. (See page 12.)
Document Exit Tray
Stacks the original
documents after scanning.
Document Exit Tray Extension
Supports long original documents
after scanning. (See page 82.)
Recording Paper Tray
Holds up to 250 sheets of
recording paper.
(See page 20.)
Recording Paper
Exit Tray Extension
Supports long recording
paper after printing.
Bypass Tray
Load a sheet of recording
paper. (See page 23.)
Recording Paper Exit Tray
Stacks recording paper after
printing.
Document Support
Place documents face down on
this tray to transmit or copy.
(See page 82.)
Document Support Extension
Supports long original documents
to transmit or copy.
Operation Panel Release Position
Provides access to the document
scanner area for periodical cleaning or
clearing jammed originals. Grasp the
center of the Control Panel and pull
forward to open. (See page 210.)
9
Page 12

Rear View
External Telephone
Connector
Connection for an External
Telephone set.
(See page 17.)
10
Line Connector
Connection for the telephone
line cord from wall or PSTN
system. (See page 17.)
AC Inlet
USB Interface
This interface is used for connection
to personal computers for Scanning,
Printing and programming various
settings from PC.
Page 13
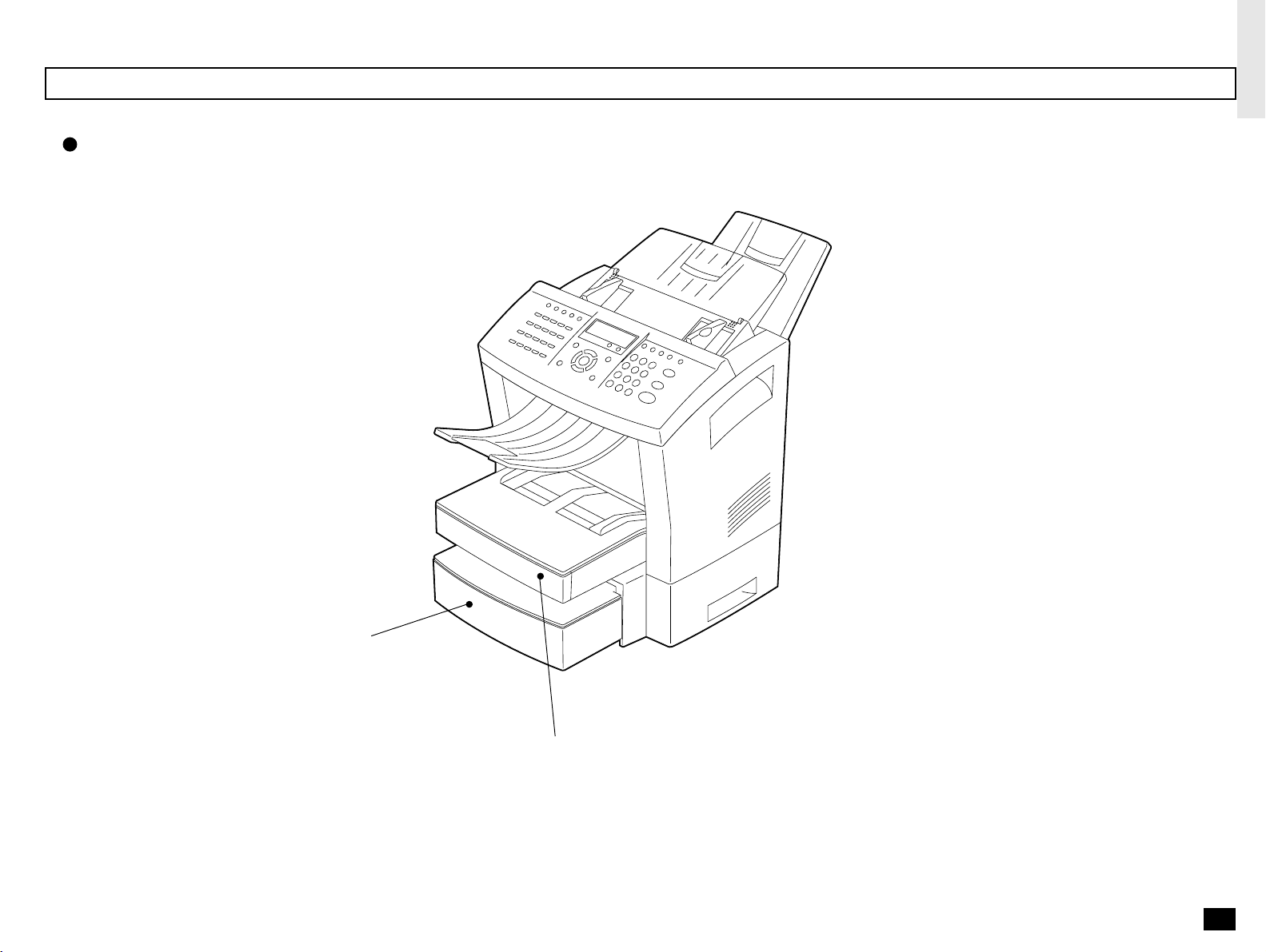
When the Optional Recording Paper Tray is Installed
With the Optional Recording Paper Tray Installed
Lower Recording
Paper Tray (Optional)
Upper Recording
Paper Tray
11
Page 14

- OPERATION PANEL
1. One Touch Keys
Allows remote locations to be dialed at the touch of a button (see page 89).
2. ONLINE Lamp
Blinks when communicating between the facsimile unit and a personal computer.
3. BUSY Lamp
Illuminated when communicating using the phone line.
4. ALARM Lamp
Is illuminated when any error occurs (see page 204).
5. LCD Display
Display machine status and configuration information for operator viewing and
interaction.
12
6. INSERT Key
This key is used to insert characters in CHARACTER ENTRY mode (see page
36).
7. DELETE Key
This key is used to delete characters in CHARACTER ENTRY mode (see page
36).
8. MULTI/CHARGE CODE Key
Performs Multi-address Transmissions (Broadcast) or a Multi-polling receptions
(see page 109). This key also used to input the charge code (see page 150).
9. SPEED DIAL/ALPHA Key
Used for accessing Abbreviated, Alphabet, or Group dialing telephone directories
(see pages 90 and 91).
Page 15

10.REDIAL/PAUSE Key
Press this key to redial a facsimile/telephone number if the number was busy on
your first try (see page 100). Or, use this key to enter a pause between telephone digits when entering a remote facsimile number.
11.MONITOR Key
Used to enable the speaker monitor, for monitoring call progress during non
memory document feeder transmissions (see page 98).
12.SHIFT Key
Press this key prior to selecting One Touch keys No.20 to No.38.
20.SUPER ENERGY SAVER key and SUPER ENERGY SAVER Lamp
Press this key to select the Super Energy Saver Mode.
Illuminated when the facsimile is in the Super Energy Save Mode.
21.COPY Key
Press this key, with a document in the Document Support, to copy a document
(see page 87).
22.STOP Key
Used to stop operation or cancel system programming. This key is also used to
clear an error condition.
13.JOB STATUS Key
Displays the communication status of reserved transmissions (see page 105).
14.CONTRAST Key and DARKER, LIGHTER Lamps
Select the desired contrast level of transmit document or copying. When normal
mode is selected, none of the CONTRAST lamps will be illuminate (see page
84).
15.ENTER Key
Press this key to enter a selected menu item or select a menu entry.
MENU
16.Menu Keys (
,
, ,
Keys)
These keys are used to scroll through LCD menu prompts (see page 35).
17.MODE Key and FINE, U-FINE, HALFTONE Lamps
Select the desired resolution for transmission or copying. When Standard mode
is selected, none of the MODE lamps will be illuminated (see page 83).
18.JOB CANCEL Key
Used to cancel a job reserved or being performed (see page 106).
19.Dial Keypad
Use these 12 keys just like a telephone keypad to dial telephone/facsimile numbers (see page 35).
The dial keys are also used to enter alphanumeric characters for remote parties
names, etc. (see page 36).
23.START Key
Press this key to start facsimile communication. This key is also used to complete programming.
The
is also used as the [TONE] Key. The key is helpful to access
various services requiring touch-tone dialing when you are connected to a Rotary
line (see page 106).
13
Page 16

Function Keys
Frequently used functions are pre-assigned to five keys
on the right side of One Touch key panel.
DIRECT SEND
TX REPORT
CHAIN DIAL
JOURNAL
AUTO
DIRECT SEND
Allows transmission direct from the document feeder without scanning the document to memory first (see page 95).
TX REPORT
Press this key to request or disable a Transmission Report for your current
transmission job.
CHAIN DIAL
Used to dial a remote party using Chain Dialing (see page 141).
JOURNAL
Used to print communication journals (see page 178).
AUTO
Used to select the reception mode, auto receive, Fax/Tad, Tel/Fax or manual.
14
Page 17

SETUP - UNPACKING
1
Unpack the Carton
1
4
2
Make Sure All Items are Enclosed
2
7
8
9
6
3
10
12
14
5
13
11
15
Check the carton and report any damage to the delivery service. Save the carton and packing materials for
future use.
Check the items in the carton with the following packing list. If anything is missing, contact your dealer immediately.
Packing List
1. Facsimile .................................................. 1
2. Document Support .................................... 1
3. Recording Paper Exit Tray ........................ 1
4. Document Exit Tray .................................. 1
5. Recording Paper Tray
(with Bypass Tray) .................................... 1
6. Toner Cartridge ......................................... 1
7. Drum Unit ................................................. 1
8. AC Power Cord ......................................... 1
9. Phone Line Cord (Modular Cord) ............... 1
10. Quick Reference Guide............................. 1
11. Warranty Card ........................................... 1
12. Quick Start Guide ..................................... 1
13. Overlay ..................................................... 2
14. User Documentation CD-ROM .................. 1
15. TOSHIBA Viewer CD-ROM ....................... 1
15
Page 18

3
Select a Desirable Location
The unit should be installed:
• On a horizontal surface.
• Away from direct sunlight, dust, extreme heat and humidity, and vibration.
• Away from sources of strong electrical or magnetic fields, such as televisions or
radios.
• Within reach of an electrical outlet. Use an outlet not shared with equipment that
generates electrical noise or consumes large amounts of electricity, such as an
air conditioner, or a copier.
• Within reach of a telephone connection. Use a dedicated, single-line telephone
connection.
• Allow for adequate ventilation. The rear and sides of the unit need to be clear to
allow proper air flow to the unit’s power supply.
WARNING • After a suitable place has been selected for the installation of
the e-STUDIO, please do not change it. Avoid excessive
heat, dust, vibration and direct sunlight. Also, provide proper
ventilation as the copier emits a small amount of ozone.
• The socket outlet should be installed near the equipment and
be easily accessible. Pull out the plug from the outlet more
than once a year to clean around the prongs. Accumulating
dust and dirt could cause a fire due to the heat released by
electric leakage.
NOTE:
Be sure to hold the e-STUDIO170F by 2 place
with both hands as shown in the illustration on
the right.
16
Page 19

- FACSIMILE MACHINE INSTALLATION
Connecting Your TOSHIBA Facsimile
Make sure that the Power Switch is turned OFF.
Plug in the power cord as in the figure below.
Power Cord
Connect the telephone line cord (modular cord) to the “LINE” connector.
Connect the external telephone set (if desired) to the “TEL” connector.
Power Switch
OFF
WARNING
• Never install telephone wiring during a lightning storm.
• Never install telephone jacks in wet locations unless the jack is specifically designed for wet locations.
• Never touch uninsulated telephone wires or terminals unless the telephone line has been disconnected at the network interface.
• Use caution when installing or modifying the telephone lines.
• Avoid using a telephone (other than a cordless type) during an electric storm. There may be a remote risk of electric shock
from lightning.
• Do not use the telephone to report a gas leak in the vicinity of the leak.
17
Page 20

Recording Paper Exit Tray
Document Support
Document Exit Tray
Recording Paper Exit
Tray Installation
Fit the tabs of the Recording
Paper Exit Tray onto the posts
on the back side of the unit.
• Do not place heavy objects
on the Recording Paper Exit
Tray or apply strong force.
Document Support
Installation
Fit the tabs of the Document
Support into the slots on the
top side of the unit.
• Do not place heavy objects
on the Document Support or
apply strong force.
NOTE:
It may be necessary to gently bow the base of the support toward you as you
place the support into position.
Open the Front Cover
Hold the Front Cover by the
grips on both sides of its upper
part and pull it down to open it.
NOTE:
Do not pull the Front Cover
too strongly when opening
it.
Document Exit Tray
Installation
Fit the tabs of the Document
Exit Tray into the slots on the
front side of the unit.
• Do not place heavy objects
on the Document Exit Tray
or apply strong force.
• Extend the Document Exit
Tray Extension for long
documents.
Close the Front Cover
Press up the Front Cover until
it clicks to attach securely.
18
Page 21

Recording Paper Tray
Bypass Tray
Recording Paper Tray
Installation
Place the hooks of the Recording Paper Tray into the guides
on the front side of the unit and
press into position.
• Do not place heavy objects
on the Recording Paper
Tray or apply strong force.
Bypass Tray Installation
Place the Bypass Tray on the
Recording Paper Tray.
• Do not place heavy objects
on the Bypass Tray or apply
strong force.
19
Page 22

- INITIAL PRINTING SUPPLIES INSTALLATION
Recording Paper Installation (Recording Paper Tray)
About Recording Paper:
• Use only recommended paper brands to optimize your facsimile performance. Contact your authorized TOSHIBA dealer for
more information.
• Remove the recording paper when storing or relocating your
facsimile.
• Avoid using damaged, folded or misaligned recording paper.
Use of damaged paper could cause double feeding or paper
jamming.
• Use of damp recording paper will cause poor printing over all or
part of the image area. If the paper is excessively moist, print
quality may become uneven and voiding may occur. Replace
the paper, should this condition exist.
• Do not add paper on top of the paper already in the machine. If
you wish to add paper, first remove the existing paper. Then
stack the existing paper with the new paper before inserting
into the machine.
Remove the Bypass
1
Tray
Remove the Bypass Tray from
Recording Paper Tray.
Open the Paper
2
Guides
Pull down the front plate of the
Recording Paper Tray, and
then fully extend the Paper
Guide with the hook on the
right.
Prepare Recording
3
Paper Sheets
Prepare new recording paper
sheets by holding both ends
and flexing several times.
This will separate the sheets
and provide optimum feeding.
Align the stack so that all four
corners are neatly aligned.
Be sure to load the recording
paper in accordance with any
paper manufacturer’s printing
side instruction. Some papers
have a preferred image side.
This image side should be
placed face up in the Recording Paper Tray.
20
Page 23

Recording Paper Installation (Recording Paper Tray) - continued
Install the
4
Recording Paper
Place the recording paper
stack into the tray.
NOTES:
• Do not exceed the upper
stack limit line as this may
cause paper mis-feeds.
• Do not add paper on top of
the paper already in the machine.
Adjust the Paper
5
Guides
Adjust the Paper Guides to fit
the size of the Recording Paper.
Push up the front plate of the
Recording Paper Tray to close
it.
Replace the Bypass
6
Tray
Replace the Bypass Tray.
CAUTION:
Do not place heavy objects
on the Document Exit Tray
or apply strong force.
Display the Paper
7
Size Menu
Press:
MENU
+
+
+
+
The menu below displays:
PAPER SIZE (TRAY 1)
1.LT
2.A4
3.LG
Select the Paper
8
Size
Select the paper size of the
Recording Paper Tray.
To select letter size, press:
To select A4 size, press:
To select legal size, press:
COMPLETED
Displayed for 2 seconds
Returns to display the SETUP
menu screen.
NOTE:
If you install legal size paper but fail to select “3.LG”
at this point, the machine
will think letter size paper is
installed. False “Paper Jam”
failures will occur when the
legal size paper is fed into
the printer.
21
Page 24

Recording Paper Installation (Recording Paper Tray) - continued
Return to the
9
Standby Mode
STOP
Press
Standby Mode.
to return to the
22
Page 25

Recording Paper Installation (Bypass Tray)
Open the Paper
1
Guides
Open the Paper Guides.
Insert the Recording
2
Paper
Insert a one sheet of paper on
the Bypass Tray.
CAUTION:
Do not insert more than one
sheet of paper on the Bypass Tray.
It will cause a paper jam.
Adjust the Paper
3
Guides
Adjust the Paper Guides so
that both sides of the paper are
secure.
NOTE:
The single sheet of paper in the Bypass Tray will be fed instead of the paper in the Recording Paper Tray. If the machine
is equipped with the optional Lower Paper Tray, the single
sheet in the Bypass Tray will feed only when the Upper Paper
Tray is selected.
23
Page 26

Recording Paper Installation (Optional Recording Paper Tray)
Remove the Optional
1
Recording Paper
Tray
Remove the Optional Recording Paper Tray.
Remove the
2
Optional Tray Cover
Remove the Optional Tray
Cover.
Press Down the
3
Paper Pressure Plate
Press the Paper Pressure Plate
down until it clicks.
Prepare Recording
4
Paper Sheets
Prepare new recording paper
sheets by holding both ends
and flexing several times.
This will separate the sheets
and provide optimum feeding.
Align the stack so that all four
corners are neatly aligned.
Be sure to load the recording
paper in accordance with any
paper manufacturer’s printing
side instruction. Some papers
have a preferred image side.
This image side should be
placed face up in the Recording
Paper Tray.
NOTE:
There are two types of the
Optional Recording Paper
Tray, one for A4-size paper
and another for letter-size
paper. Use the Tray meeting your paper size.
Install the Recording
5
Paper
Place the recording paper
stack into the tray.
NOTES:
• Do not exceed the upper
stack limit line as this may
cause paper misfeeds.
• Make sure that the paper is
seated under the two separation claws on the back
side of tray.
• Be careful not to damage
the claws of the Recording
Paper Tray.
• Do not add paper on top of
the paper already in the machine.
24
Page 27
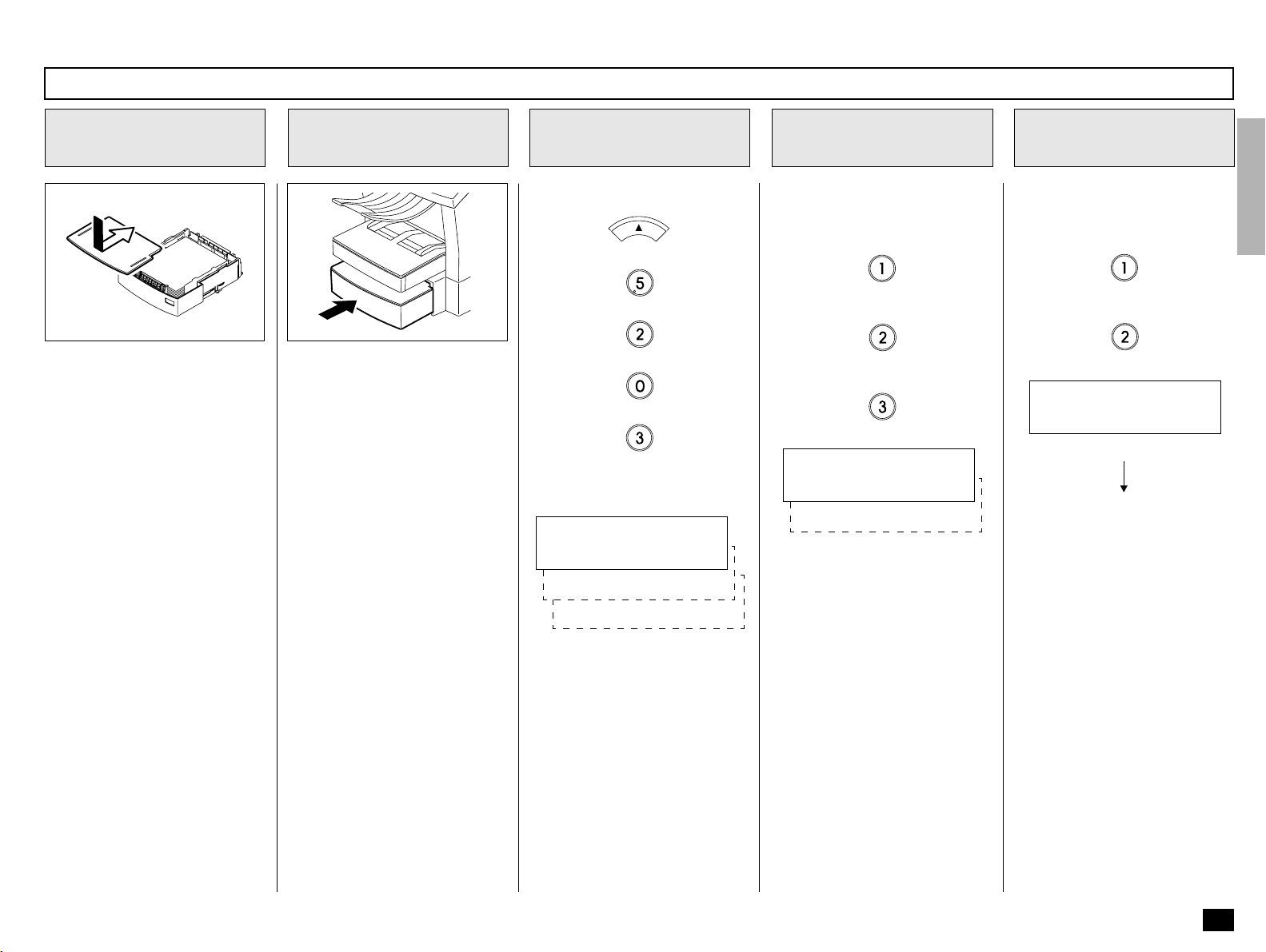
Recording Paper Installation (Optional Recording Paper Tray) - continued
Replace the Optional
6
Tray Cover
Replace the Optional Paper
Tray Cover.
Insert the Optional
7
Recording Paper Tray
Insert the Optional Recording
Paper Tray all the way into the
machine.
NOTE:
As the tray is inserted, listen for the sound of the paper pressure plate moving
up into position.
Display the Paper
8
Size Menu
Press:
MENU
+
+
+
+
The menu below displays:
PAPER SIZE (TRAY 1)
1.LT
2.A4
Select the Paper Size
9
of the Recording
Paper Tray
Select the paper size of the
Recording Paper Tray.
To select letter size, press:
To select A4 size, press:
To select legal size, press:
PAPER SIZE (TRAY 2)
1.LT
2.A4
Select the Paper Size
10
of the Optional
Recording Paper Tray
Select the paper size of the
Optional Recording Paper Tray.
To select the letter size, press:
To select the A4 size, press:
COMPLETED
Displayed for 2 seconds
Returns to display the SETUP
menu screen.
3.LG
25
Page 28

Recording Paper Installation (Optional Recording Paper Tray) - continued
Return to the
11
Standby Mode
STOP
Press
Standby Mode.
to return to the
26
Page 29

Drum Unit and Toner Cartridge Installation
IMPORTANT:
When you use a toner cartridge
of our recommendation, the
facsimile machine can detect
whether or not the cartridge is
inserted in the machine and
alert the user when the amount
of toner is low or needs replacing. As the facsimile machine
does not start printing when the
toner is not inserted or when
the amount of toner is insufficient, loss of received data can
be prevented. If a toner cartridge other than that of our recommendation is used, the machine may not be able to detect
whether the toner cartridge has
been inserted or if the toner
amount is sufficient, and printing is not possible using the
default setting.
If you want to use a toner cartridge other than that of our recommendation, please inform
our service center. The service
center will change the machine
setting to cancel the detection
function. Please note, however,
that when the setting is so
changed, the machine will start
printing even if a toner cartridge
is not inserted or the toner
amount is insufficient. Consequently, the printout may not
be satisfactory and the received data may be lost.
Open the Front
1
Cover
Hold the Front Cover by the
grips on both sides of its upper
part and pull it down to open it.
NOTE:
Do not pull the Front Cover
too strongly when opening
it.
Prepare a Toner
2
Cartridge
Mix the Toner by shaking the
Toner Cartridge back and forth.
NOTE:
Avoid touching the toner to
your clothing since toner
cannot be removed easily.
If the toner sticks to your
clothing, immediately rinse
out the toner with cold water.
Remove the protective
3
cover from the Toner
Cartridge
NOTE:
Do not touch the Development Roller of the Toner
Cartridge. The image quality
could be degraded.
Attach the Toner
4
Cartridge to the
Drum Unit
Match the colored parts in the
lower area of the Drum Unit
with the same colored parts in
the lower area of the Toner Cartridge.
NOTES:
• Keep the Toner Cartridge
level with the Drum Unit
when they are detached.
• Do not touch the PC Drum
under the lid of the Drum
Unit. The image quality
could be degraded.
• Do not touch the metal area
of the Toner Cartridge. It
could be damaged due to
electrostatic interference.
27
Page 30

Drum Unit and Toner Cartridge Installation - continued
Install the Process
5
Unit
Install the Process Unit along
the Guide in the machine.
Make sure the Process Unit is
inserted inside the machine as
far as it will go.
NOTE:
Pressing in the Process
Unit forcibly could damage
the machine.
CAUTION:
Hold the Process Unit by
the green handle.
Close the Front
6
Cover
Press up the Front Cover until
it clicks to attach securely.
28
Page 31

- PRINTING SUPPLIES REPLACEMENT
Toner Cartridge Replacement
Replacement Toner Kits for your TOSHIBA facsimile include a
Toner Cartridge.
Your TOSHIBA facsimile has been designed to display a two
stage alert to replace Toner once it has been depleted.
The first stage is a “TONER LOW” warning that alerts you that the
Toner is low and should be replaced at your earliest convenience.
The unit will continue to receive and print facsimile messages during this stage.
The second stage is a “TONER EMPTY” notice. When this message is displayed, the machine can no longer print documents.
Receptions will be stored in memory until the Toner has been replaced.
It is recommended to replace the Toner Cartridge whenever the
“TONER LOW” message is displayed using the following procedure.
IMPORTANT:
When you use a toner cartridge of our recommendation, the facsimile machine can detect whether or not the cartridge is inserted
in the machine and alert the user when the amount of toner is low
or needs replacing. As the facsimile machine does not start printing when the toner is not inserted or when the amount of toner is
insufficient, loss of received data can be prevented. If a toner cartridge other than that of our recommendation is used, the machine
may not be able to detect whether the toner cartridge has been
inserted or if the toner amount is sufficient, and printing is not possible using the default setting.
Open the Front
1
Cover
Hold the Front Cover by the
grips on both sides of its upper
part and pull it down to open it.
NOTE:
Do not pull the Front Cover
too strongly when opening
it.
Remove the Process
2
Unit
Lift up and holding the green
handle, gently pull out the Process Unit.
CAUTION:
Always hold the Process
Unit by the green handle.
Detach the Toner
3
Cartridge from the
Drum Unit
Move the lever of the Toner
Cartridge in the direction of the
arrow to detach it from the
Drum Unit.
NOTES:
• Keep the Toner Cartridge
level with the Drum Unit
when they are detached.
• Do not touch the PC Drum
under the lid of the Drum
Unit. The image quality
could be degraded.
• Do not touch the metal area
of the Toner Cartridge. It
could be damaged due to
electrostatic interference.
If you want to use a toner cartridge other than that of our recommendation, please inform our service center. The service center
will change the machine setting to cancel the detection function.
Please note, however, that when the setting is so changed, the
machine will start printing even if a toner cartridge is not inserted
or the toner amount is insufficient. Consequently, the printout may
not be satisfactory and the received data may be lost.
29
Page 32

Toner Cartridge Replacement - continued
Prepare a New
4
Toner Cartridge
Take out the new Toner Cartridge from its shipping carton.
Mix the Toner by shaking the
new Toner Cartridge back and
forth.
NOTE:
Avoid touching the toner to
your clothing since toner
cannot be removed easily.
If the toner sticks to your
clothing, immediately rinse
out the toner with cold water.
Remove the protec-
5
tive cover from the
Toner Cartridge
NOTE:
Do not touch the Development Roller of the Toner
Cartridge. The image quality
could be degraded.
Attach the new
6
Toner Cartridge to
the Drum Unit
NOTE:
Match the colored parts in
the lower area of the Drum
Unit with the same colored
parts in the lower area of the
new Toner Cartridge.
Install the New
7
Toner Cartridge and
Drum Unit
Install the Process Unit along
the Guide in the machine.
Make sure the Process Unit is
inserted inside the machine as
far as it will go.
NOTE:
Pressing in the Process
Unit forcibly could damage
the machine.
CAUTION:
Always hold the Process
Unit by the green handle.
Close the Front
8
Cover
Press up the Front Cover until
it clicks to attach securely.
30
Page 33

Drum Unit Replacement
Replacement Drum Kits for
your TOSHIBA facsimile include a Drum Unit.
Your TOSHIBA facsimile has
been designed to display a twostage alert to replace the Drum
Unit once it has been depleted.
The first stage is a “DRUM
UNIT WARNING” that alerts
you that the Drum Unit is near
its end of life and should be replaced at your earliest convince. The unit will continue to
receive and print facsimile
messages during this stage.
The second stage is the “REPLACE DRUM UNIT” notice.
When this message is displayed, the machine can no
longer print documents. Receptions will be stored in memory
until the Drum Unit has been
replaced.
For the purpose of determining
Drum usage;
Each legal-size sheet of paper
counts as 1.3 letter-size sheets
of paper.
STORAGE NOTES:
The Drum Unit is a very important part of this facsimile.
Handle it with care as shown
below.
Keep the Drum Unit within a
temperature range of 0-35°C
(32-95°F) and a humidity
range of 20-80%RH (without
condensation).
Do not store or use the Drum
Unit in an environment where
the temperature changes excessively.
Do not touch the light sensitive drum because its surface will be easily damaged.
Do not place the light sensitive drum in a location where
it is exposed to direct sunlight or high intensity light
(more than 200 lx) such as
near a window.
Open the Front
1
Cover
Hold the Front Cover by the
grips on both sides of its upper
part and pull it down to open it.
NOTE:
Do not pull the Front Cover
too strongly when opening
it.
Remove the Process
2
Unit
Lift up and holding the green
handle, gently pull out the Process Unit.
CAUTION:
Always hold the Process
Unit by the green handle.
Detach the Toner
3
Cartridge from the
Drum Unit
Move the lever of the Toner
Cartridge in the direction of the
arrow to detach it from the
Drum Unit.
NOTES:
• Keep the Toner Cartridge
level with the Drum Unit
when they are detached.
• Do not touch the PC Drum
under the lid of the Drum
Unit. The image quality
could be degraded.
• Do not touch the metal area
of the Toner Cartridge. It
could be damaged due to
electrostatic interference.
31
Page 34

Drum Unit Replacement - continued
Attach the new
4
Drum Unit to the
Toner Cartridge
Take the new Drum Unit from
its shipping carton.
Match the colored parts in the
lower area of the new Drum
Unit with the same colored
parts in the lower area of the
Toner Cartridge.
Install the Toner
5
Cartridge and New
Drum Unit
Install the Process Unit along
the Guide in the machine.
Make sure the Process Unit is
inside the machine as far as it
will go.
NOTE:
Pressing in the Process
Unit forcibly could damage
the machine.
CAUTION:
Always hold the Process
Unit by the green handle.
Close the Front
6
Cover
Press up the Front Cover until
it clicks to attach securely.
Reset the Drum
7
Counter
Perform the following procedure
to reset the Drum Unit counter
after you replace the Drum
Unit.
Press:
MENU
+
+
+
+
RESET DRUM COUNT
2.NO
1.YES
NOTE:
Keep in mind that the drum
warning does not disappear
unless this operation is performed.
Reset the Drum
8
Counter - continued
Press:
RESET DRUM COUNT
ARE YOU SURE ?
Press:
COMPLETED
Displayed for 2 seconds
Return to display the SETUP
menu screen.
NOTE:
You must reset the drum
counter when you replace
the Drum Unit.
Never perform this operation
on any other occasion.
32
Page 35

Drum Unit Replacement - continued
Return to the
9
Standby Mode
STOP
Press
Standby Mode.
to return to the
33
Page 36

- QUICK START
This section provides several
quick start programming steps
to prepare your new facsimile
for immediate use.
These procedures are a simple
version of the detailed procedures listed in the manual.
Next to each procedure heading is a convenient page number reference for the detailed
procedure. Should you have
any difficulty with these simple
procedures, refer to the pages
listed for more information.
It is highly recommended that
you take the time to read
through this manual to get the
most from your new TOSHIBA
facsimile.
Terminal ID
Setting the Terminal ID (Page 42)
1
MENU
Press:
NAME (40MAX)
[ ]
Enter your user ID (company
name) using the Dial Keypad,
press:
INT. CODE ?
1.YES
2.NO
If you communicate internationally, select:
, ,
FAX NUMBER (20MAX)
[
]
Enter your facsimile’s telephone number, press:
COMPLETED
Displayed for 2 seconds
INITIAL SETUP
3.TERMINAL ID
Press:
STOP
Transmitting
Sending a Facsimile
2
(Page 93)
Load your document face down
into the Document Support.
JAN-31 09:43 AM 100%
AUTO RECEIVE
Dial the remote facsimile using
the Dial Keypad located on the
Operation Panel. Remember to
include any access numbers
such as 9 or press the
ter the access number if you
normally have to wait for a dial
tone.
REDIAL
PAUSE
af-
Receiving
Receiving a
3
Facsimile (Page 102)
Your TOSHIBA facsimile has
been preset from the factory to
receive facsimile messages.
No special setup is required to
receive facsimile messages.
34
Otherwise, select:
After the remote facsimile
number has been entered into
the keypad, press the green
START key.
START
Page 37

- USER INTERFACE OPERATION
Menu Operation
Various functions of this facsimile can be used by selecting
menu items displayed in the
LCD window. Performing operations or settings by selecting
menu items is called “Menu
Operation.” The menus use a
multi-layered structure.
Starting Menu Operation:
When the facsimile is in the
MENU
Standby Mode, press
to start Menu Operation.
(In the Standby Mode, the display shows the date, time and
residual memory % on the first
row and the receive mode on
the second row as shown below.
JAN-31 09:43 AM 100%
AUTO RECEIVE
Keys Used in Menu Operation
MENU
[ ] Key
MENU
START
or
] Key
[
[
[
[ENTER] Key or [START] Key
Press this key to enter the Menu Operation or to scroll up the menu selections.
Press this key to scroll down the menu selections.
] Key
Press this key to display the preceding menu screen or to move the cursor to the left.
] Key
Press this key to display the sub-menu screen or to move the cursor to the right.
When the displayed item has sub-items, pressing this key operates the same as the [
Key.
When the displayed item is the end item, press this key to complete the item selection.
]
Completing or Canceling
Menu Operation:
When you have reached the
end of a programming step or
wish to cancel a programming
STOP
procedure, press
to re-
turn to the Standby Mode.
Dial Keypad [1] to [0] Keys
Used to enter desired information or to select options.
STOP
[STOP] Key
Used to exit the Menu Operation and return to the Standby Mode.
35
Page 38

Character Entry
When programming and registering the Autodialer numbers
or names, you will need to enter alphanumeric characters.
This section helps you understand how to easily enter these
characters.
Keys Used in Character Entry
INSERT
DELETE
[INSERT] Key
Inserts characters before the selected
(underlined) character.
[DELETE] Key
Deletes the selected (underlined) character.
] Key
[
Moves the cursor to the right. If pressed
without entering a character, it inserts a
space.
] Key
[
Moves the cursor to the left.
The dial keypad is used to enter alphanumeric characters. Both U.S. and Foreign
alphanumeric characters may be selected
with each Numeric Key. The U.S. characters
are listed for your convenience above each
key. By pressing the Numeric Key multiple
times, you can scroll through all characters
assigned to a particular key (see table
below).
Entry Procedure
NAME (20 MAX)
[
]
Press twice to display “N.” Note that “M” was displayed on the first press followed by “N” on the second.
NOTE: If the next character is located on the same key
as the preceding character, press the
move the cursor to the next position. Otherwise
press the next desired key and the cursor will
automatically move to the right.
NAME (20 MAX)
[
N ]
Press
2 times for
E.
NAME (20 MAX)
[NE ]
Press
NAME (20 MAX)
[NE
W ]
1 time for W.
An example to enter “NEW
YORK”:
Press 3 times for Y.
NAME (20 MAX)
[NEW Y ]
Press
NAME (20 MAX)
[NEW Y
O ]
Press
key to
3 times for O.
3 times for R.
36
Press
2 times to
insert a blank space.
NAME (20 MAX)
[NEW
]
NAME (20 MAX)
[NEW YO
NAME (20 MAX)
[NEW YOR
R ]
Press
K ]
2 times for K.
Page 39

Character Entry - continued
INSERT
Character Correction
Replacing Characters
NAME (20 MAX)
[NEW YO
NAME (20 MAX)
[NEW YOR
PK ]
K ]
Deleting Characters
NAME (20 MAX)
[NE
EW YORK ]
Using /
, position the cursor under the char-
acter to be corrected.
Input the correct character (“R” in this example) by
pressing
3 times. Press to save your
change.
Using /
, position the cursor under the char-
acter to be deleted.
Inserting Characters
NAME (20 MAX)
[NEW Y
NAME (20 MAX)
[NEW Y
NAME (20 MAX)
[NEW Y
RK ]
RK ]I
ORK ]I
Using /
of insertion and press
, position the cursor under the point
.
The message “[ I ]” is displayed on the right end of
the second row.
Enter the desired character(s) (“O” in this example).
The character(s) will be inserted without deleting
other characters in the line. Press
to save
your change.
NAME (20 MAX)
[NE
W YORK ]
Delete the character by pressing
save your change.
DELETE
. Press to
37
Page 40

- INITIAL SETUP
Initial Setting Summary
This facsimile has several user
initial settings.
For your convenience, a quick
reference summary of all user
initial settings is shown on the
right.
Each of these initial settings is
discussed in detail throughout
the remainder of this section.
Use the following procedures
to access one or more of these
initial settings.
Enter the
1
Configuration Menu
MENU
Press
Menu Screen displays.
MENU
1.FAX FEATURES
Press to enter INITIAL
SETUP. The Installation submenu displays.
INITIAL SETUP
1.LANGUAGE
2.DATE & TIME
3.TERMINAL ID
4.DIAL TYPE
. The initial
Select the Desired Initial Setting (1-4)
2
MENU
Press
Setting 1 through 4 from the list below. The detailed initial setting procedure for each setting is
shown in parentheses after the initial setting.
1. LANGUAGE - (Page 39) - Selects ENGLISH*, FRANCAIS, DEUTSCH, ITALIANO,
NEDERLANDS, SVENSKA, SUOMI, NORSK, DANSK, ESPANOL or PORTUGUES display and
printing.
2. DATE & TIME - (Page 40) - Sets the Month, Day, Year & Time for your machine. You may se-
lect to use the 24-hour or the 12-hour format for the time.
3. TERMINAL ID - FCC MANDATORY - (Page 42) - Sets the Terminal ID (Company Name & Fac-
simile Number) for your machine.
4. DIAL TYPE - (Page 44) - Configures your machine for use with PSTN (Public Switched Telephone Network)* or PABX (Private Automatic Branch Exchange).
NOTE: * indicates the factory default setting.
or
until the desired Initial Setting is displayed or enter the desired Initial
38
Page 41

Language Selection
You can select the language
used on the LCD display and
all reports printed by your facsimile. English, Francais,
Deutsch, Italiano, Nederlands,
Svenska, Suomi, Norsk,
Dansk, Espanol and Portugues
are available.
To display the SETUP menu,
press:
MENU
+
INITIAL SETUP
1.LANGUAGE
Display the
1
LANGUAGE Menu
Display
INITIAL SETUP
1.LANGUAGE
Using
press:
LANGUAGE
01.ENGLISH
02.FRANCAIS
03.DEUTSCH
04.ITALIANO
05.NEDERLANDS
06.SVENSKA
07.SUOMI
08.NORSK
09.DANSK
10.ESPANOL
11.PORTUGUES
or
or
MENU
and
Select the Desired Language
2
Select the desired language.
+
(for ENGLISH)
+
(for FRANCAIS)
+
(for DEUTSCH)
+
(for ITALIANO)
+
(for NEDERLANDS)
+
(for SVENSKA)
+
(for SUOMI)
+
(for NORSK)
+
(for PORTUGUES)
COMPLETED
Returns to display the Standby
menu screen.
+
(for DANSK)
+
(for ESPANOL)
39
Page 42

Date and Time Setting
This facsimile displays the current date and time when in the
Standby Mode. It also uses
this time for maintaining internal list and reports. Follow this
procedure to set the time and
date.
To display the SETUP menu,
press:
MENU
+
INITIAL SETUP
1.LANGUAGE
Display the DATE &
1
TIME Menu
Display
INITIAL SETUP
2.DATE & TIME
Using
press:
DATE
[01-15-2005]
or
or
MENU
and
Enter the Date Data
2
Move the cursor to the desired
position using the following
keys.
or
Enter the date.
When the correct date is entered, press:
Select the Date
3
Format
Select the date format for display and print.
(for Month/Day/Year 4-digit)
(for Day/Month/Year 4-digit)
(for Year 4-digit/Month/Day)
MONTH FORMAT
2.NAME
1.NUMERIC
Select the Month
4
Format
Select the month format.
(for NUMERIC, such as 01, 02,
03 ...)
(for NAME, such as JAN,
FEB, MAR ...)
TIME FORMAT
2.12 HOUR
1.24 HOUR
40
DATE FORMAT
1.MM-DD-YYYY
2.DD-MM-YYYY
3.YYYY-MM-DD
Page 43

Date and Time Setting - continued
Select the Time
5
Format
Select the time format.
(for 24-hour format)
TIME
[
09:43]
(for 12-hour format) default
TIME
[
09:43AM]
Enter the Time Data
6
Move the cursor to the desired
position using the following
keys.
or
Enter the time.
Change the AM/PM designation by pressing the following
keys. (For 12-hour format)
MENU
or
Select Another
7
SETUP Item, or ...
After completing this Configuration Setting, you may continue to select other settings
referring to their associated
pages for instructions, or
press
STOP
to exit the Configuration Setting mode and return to the
Standby Mode.
When the correct time is entered, press:
Returns to display the SETUP
menu screen.
41
Page 44

Terminal ID Setting
This facsimile places your
company’s name, facsimile
telephone number and date &
time on top of all transmitted
documents. This feature enables remote parties to easily
identify your documents and
time of transmission.
To display the SETUP menu,
press:
MENU
+
INITIAL SETUP
1.LANGUAGE
Display the
1
TERMINAL ID Menu
Display
INITIAL SETUP
3.TERMINAL ID
MENU
Using
press:
NAME (40MAX)
[
]
If the terminal ID is already
set, the current name is displayed on the second row.
NAME (40MAX)
[e-STUDIO170F ]
The new name will be displayed on the second row as it
is entered.
or
or
and
Enter the User ID
2
Enter your user ID (company
name) using the Dial Keypad.
You can use up to 40 characters.
For more information on selecting characters, see page 34,
Character Entry.
When your ID name is displayed correctly on the LCD
display, press:
Your facsimile will prompt you
for your telephone number’s
international code (country/
region).
INT. CODE ?
1.YES
2.NO
Select the
3
International Code
If you send documents overseas, adding your International
Code to your stored ID name
will enable the remote party to
identify the country/region from
which the document has been
sent. The 1st digit(s) following
the “+” sign is for the International Code.
If you send or receive documents to and from overseas,
press:
If all of your documents are
sent domestically, press:
The “+” is displayed when International Code is selected.
FAX NUMBER (20MAX)
[+
]
Enter Your
4
Telephone Number
If you selected YES in Step 3,
enter the International Code
for your country/region before
entering your area code and
telephone number.
Example: United States = 1
Then, enter the telephone
number that has been connected to the facsimile.
Check the LCD display to
make sure your telephone
number appears correctly,
then press:
COMPLETED
Displayed for 2 seconds
42
Returns to display the SETUP
menu screen.
Page 45

Terminal ID Setting - continued
Select Another
5
SETUP Item, or ...
After completing this Configuration Setting, you may continue to select other settings
referring to their associated
pages for instructions, or
press
STOP
to exit the Configuration Setting mode and return to the
Standby Mode.
43
Page 46

Dial Type Setting
This facsimile can be connected not only to the public
switched telephone network
(public line) but also to a PABX
(Private Automatic Branch Exchange). With PABX, the Access Digits setting is required
to obtain the public line.
To display the SETUP menu,
press:
MENU
+
INITIAL SETUP
1.LANGUAGE
Display the DIAL
1
TYPE Menu
Display
INITIAL SETUP
4.DIAL TYPE
Using
press:
DIAL TYPE
1.PSTN
2.PABX
or
or
MENU
and
Select Your Dial
2
Type
Select your dial line type.
(for PSTN type)
default
(for PABX type)
After selecting the PABX type,
the following will be displayed.
ACCESS DIGIT = (1-3)
[ ]
Access digits are numbers
which are required by PABX
systems to access the phone
system “outside” the PABX.
Enter the Access
3
Digits
Enter the digit(s) for obtaining
the public line using the Dial
Keypad.
When the correct Access Digit
is displayed, press:
Select Another
4
SETUP Item, or ...
After completing this Configuration Setting, you may continue to select other settings
referring to their associated
pages for instructions, or press
STOP
to exit the Configuration Setting mode and return to the
Standby Mode.
44
COMPLETED
Displayed for 2 seconds
Returns to display the SETUP
menu screen.
Page 47

- DEVICE CONFIGURATION
Configuration Summary
This facsimile has many user
adjustable settings.
Each of these configuration
settings is discussed in detail
throughout the remainder of
this section.
Use the following procedures to
access one or more of these
configuration settings.
Enter the
1
Configuration Menu
MENU
Press
Menu Screen displays.
MENU
1.FAX FEATURES
Press to enter DEFAULT
SETTINGS. The Default Settings sub-menu displays.
DEFAULT SETTINGS
1.MACHINE SETTINGS
Press
SETTINGS. The Machine Settings sub-menu will now be displayed.
. The initial
to enter MACHINE
Select the Desired Configuration Setting (01-11)
2
MENU
Press
Configuration Setting 01 through 11 from the list below. The detailed configuration procedure for each
setting is shown in parentheses after the configuration setting.
01. SPEAKER VOLUME - (Page 46) - Sets the Bell Ringer, Alarm Tone, Key Touch Tone and
Monitor volume (8-1) (5*) for the machine. Adjust the volume by checking the sound made in
every setting.
02. POWER SAVER - (Page 50) - Configures the machine’s Super Energy Saver function for Auto-
matic/Manual* or Off operation and Printer Power Saver function for On or Off.
03. DEPARTMENT CODE - (Page 52) - Enables, Disables* and Configures up to 50 Department
Codes.
04. ACCOUNT CODE - (Page 56) - Enables or Disables* a 4-digit Account Code entry.
05. LINE MONITOR - (Page 57) - Enables or Disables* a Line Monitor function.
06. RECEIVE INTERVAL - (Page 58) - Sets an interval for the machine to wait (0 - 14 min.) after
making four consecutive dialings.
or
until the desired Configuration Setting is displayed or enter the desired
MACHINE SETTINGS
01.SPEAKER VOLUME
02.POWER SAVER
03.DEPARTMENT CODE
04.ACCOUNT CODE
05.LINE MONITOR
06.RECEIVE INTERVAL
07.ECM
08.SORT COPY
09.REDIAL MODE
10.RECEPTION MODE
11.COPY REDUCTION
NOTE: Only 1 selection can be
displayed at one time.
07. ECM - (Page 59) - Enables or Disables* an ECM function.
08. SORT COPY - (Page 60) - Enables or Disables* a Sort Copy function.
09. REDIAL MODE - (Page 61) - Sets the number of redials (0-14) (5*) and redial interval (1min.-
15min.) (1*min.).
10. RECEPTION MODE - (Page 62) - Configures FAX*, FAX/TAD, TEL/FAX or Manual reception
modes.
11. COPY REDUCTION - (Page 64) - Configures the machine’s Copy Reduction function for Auto or
Off* operation.
NOTE: * indicates the factory default setting.
45
45
Page 48

Ringer Volume Adjustment
The bell ringer volume can be
adjusted using the following
procedure.
Display the RINGER
1
VOLUME Menu
Press:
MENU
+
+
+
+
+
+
The current setting is displayed
on the bottom row.
Enter the Desired
2
Volume Value
Enter the desired volume value
(1 to 8; 1 for maximum, 7 for
minimum, 8 for off).
or
Select the desired volume
value, using the following keys.
MENU
or
When the desired value is displayed, press:
Select Another
3
SETUP Item, or ...
After completing this Configuration Setting, you may continue
to select other volume settings
referring to their associated
pages for instructions, or press
STOP
to exit the Configuration Setting
mode and return to the Standby
Mode.
46
RINGER VOLUME
5.>>>
COMPLETED
Displayed for 2 seconds
Returns to display the SETUP
menu screen.
Page 49

Alarm Tone Volume Adjustment
The alarm tone volume can be
adjusted using the following
procedure.
Display the ALARM
1
VOLUME Menu
Press:
MENU
+
+
+
+
+
+
The current setting is displayed
on the bottom row.
Enter the Desired
2
Volume Value
Enter the desired volume value
(1 to 8; 1 for maximum, 7 for
minimum, 8 for off).
or
Select the desired volume
value, using the following keys.
MENU
or
When the desired value is displayed, press:
Select Another
3
SETUP Item, or ...
After completing this Configuration Setting, you may continue
to select other volume settings
referring to their associated
pages for instructions, or press
STOP
to exit the Configuration Setting
mode and return to the Standby
Mode.
ALARM VOLUME
5.>>>
COMPLETED
Displayed for 2 seconds
Returns to display the SETUP
menu screen.
47
47
Page 50

Key Touch Tone Volume Adjustment
The key touch tone volume can
be adjusted using the following
procedure.
Display the KEY
1
TOUCH VOLUME
Menu
Press:
MENU
+
+
+
+
+
+
The current setting is displayed
on the bottom row.
Enter the Desired
2
Volume Value
Enter the desired volume value
(1 to 8; 1 for maximum, 7 for
minimum, 8 for off).
or
Select the desired volume
value, using the following keys.
MENU
or
When the desired value is displayed, press:
Select Another
3
SETUP Item, or ...
After completing this Configuration Setting, you may continue
to select other volume settings
referring to their associated
pages for instructions, or press
STOP
to exit the Configuration Setting
mode and return to the Standby
Mode.
48
KEY TOUCH VOLUME
5.>>>
COMPLETED
Displayed for 2 seconds
Returns to display the SETUP
menu screen.
Page 51

Monitor Volume Adjustment
The line monitor volume can be
adjusted using the following
procedure.
Display the MONITOR
1
VOLUME Menu
Press:
MENU
+
+
+
+
+
+
The current setting is displayed
on the bottom row.
Enter the Desired
2
Volume Value
Enter the desired volume value
(1 to 8; 1 for maximum, 7 for
minimum, 8 for off).
or
Select the desired volume
value, using the following keys.
MENU
or
When the desired value is displayed, press:
Select Another
3
SETUP Item, or ...
After completing this Configuration Setting, you may continue
to select other volume settings
referring to their associated
pages for instructions, or press
STOP
to exit the Configuration Setting
mode and return to the Standby
Mode.
MONITOR VOLUME
5.>>>
COMPLETED
Displayed for 2 seconds
Returns to display the SETUP
menu screen.
49
49
Page 52

Power Saver Operation
This function allows you to
minimize power consumption
by turning power off to portions
of the machine (as selected).
If the Power Saver function is
ON, a warm up period is
needed before printing occurs.
This facsimile has two Power
Saver modes, Super Energy
Saver and Printer Power Saver.
Super Energy Saver turns virtually all power off to minimize
power consumption. Select one
of three modes, Automatic,
Manual or OFF.
Printer Power Saver turns only
the fuser section off during the
time period selected.
NOTES:
• When the machine is in the
Super Energy Saver mode,
it will exit from the Super
Energy Saver mode when
any of the following occurs.
- The machine receives a
facsimile,
- External telephone hand-
set is lifted,
- Document is loaded into
the document tray,
SUPER ENERGY SAVER
-
- PC has accessed the
machine.
is pressed, or
- No recording paper,
- Document Jam, Recording Paper Jam,
- Cover Open,
- Toner Cartridge not installed,
- Toner Empty,
- Process unit not installed, Process unit life,
- System Error,
- Memory in use,
- Online with PC
Display the POWER
1
SAVER Menu
Press:
MENU
+
+
+
+
POWER SAVER
01.SUPER E.S.
02.PRINTER P.S.
Select the Power
2
Saver Mode
Select the desired Power
Saver Mode.
+
(to select Super Energy
Saver mode)
SUPER E.S.
2.MANUAL
3.OFF
1.AUTOMATIC
Go to Step 3.
+
(to select Printer Power
Saver mode)
PRINTER P.S.
1.ON
2.OFF
Go to Step 5.
Select the Super
3
Energy Saver Option
Select the desired Super Energy Saver Option.
(to select Automatic mode)
ENTER TIME
(1-60) [ 3]
Go to Step 4.
(to select Manual mode)
In manual mode, you can activate Super Energy Saver using
a key on the Operation Panel.
Go to Step 7.
(to select OFF)
Go to Step 7.
NOTE:
If you select OFF, pressing
SUPER ENERGY SAVER
the
enter the Super Energy
Saver Mode.
does not let you
• Switching to the Super Energy Saver Mode is not
available in the following
cases.
50
Page 53

Power Saver Operation - continued
Enter the Start Time
4
Period
Enter the time period (in minutes) for standby operation
prior to entering the Super Energy Saver mode.
ENTER TIME
(1-60) [ 3]
When the correct time period is
displayed, press:
Select the Printer Power Saver Function
5
Enable or Disable the Printer
Power Saver function.
(to set Printer Power Saver ON)
(to set Printer Power Saver OFF)
If “ON” is selected, the currently set time period is displayed below. The time on the
left is the Printer Power Saver
start time (or time that the
printer unit will power down).
The time on the right is the
Printer Power Saver end time.
START/STOP TIME
[00:00-00:00]
START/STOP TIME
[12:00AM-12:00AM]
(Example if the 12-hour format
option is selected in DATE &
TIME setting)
When “OFF” is selected, the
“COMPLETED” message is
displayed as shown at the bottom in Step 6. Returns to SETUP menu screen.
Enter the Start Time
6
and End Time
Move the cursor to the desired
position, using the following
keys.
or
Enter the time period.
Change the AM/PM designation if selected by pressing the
following keys.
MENU
or
Select Another
7
SETUP Item, or ...
After completing this Configuration Setting, press
STOP
to exit the Configuration Setting
mode and return to the Standby
Mode.
COMPLETED
Displayed for 2 seconds
Returns to display the SETUP
menu screen.
Go to Step 7.
(Example if the 24-hour format
option is selected in DATE &
TIME setting)
When the correct time period is
displayed, press:
COMPLETED
Displayed for 2 seconds
Returns to display the setup
menu screen.
51
51
Page 54

Department Code Setting
Department Code operation is
used to monitor the facsimiles
activity when shared between
multiple users or workgroups.
This feature is especially useful
when billing departments based
on machine usage.
When Department Code operation is enabled, access to the
facsimile is restricted to 50
valid department code passwords.
Each department code will be
assigned a 5-digit department
code password. These passwords must be entered each
time a user wishes to send a
facsimile, make copy, print a
department journal, etc.
There are two types of Department Codes, Master and Individual. The Master Code is
used as a supervisor level code
to add, delete and modify Individual Codes.
The Master Code is also used
to print the Department Code
List and Master Journals that
contain all machine activity.
Display the
1
DEPARTMENT CODE
Menu
Press:
MENU
+
+
+
+
SET DEPT. CODE
2.NO
1.YES
Enable/Disable the Department Code
2
Enable or Disable the Department Code function.
(for YES-Enable)
(for NO-Disable)
If “YES” is selected, the following Master Code Name Entry
screen is displayed.
NAME
]
[
Go to Step 3.
If “NO” is selected, “COMPLETED” will be displayed.
COMPLETED
Displayed for 2 seconds
If Department Code has ever
been set before, the following
screen is displayed.
To recover previously set Department Codes, press:
Go to Step 5.
To set a new Department code,
press:
Go to Step 3.
SET DEPT. CODE
1.RECOVER SETTING
2.NEW
Enter the Master
3
Department Name
Department Code NBR. 01 is
fixed as the Master Department Code. Enter the Master
Department Name. See page
36 if you need help selecting
characters.
When the name is correctly
displayed on the LCD display,
press:
MASTER CODE
[ ]
The Individual Codes are used
to gain an access to basic machine functions and operations.
These Department Codes can
be used to print Journals which
only show the activity under
that code.
52
Returns to the Standby mode.
Page 55

Department Code Setting - continued
Enter the Master
4
Department Code
Password
Enter a 5-digit Master Department Code Password using the
Dial Keypad. This password
will be required to gain supervisor access to the machine.
Important: Record the password in a safe location so that
if it is lost or forgotten it can be
retrieved.
When the password is correctly
entered, press:
Enter the Individual
5
Department Code
Address
After entering the Master Department Code password, the
facsimile will prompt for an Individual Department Code address.
Select an Individual Department Code address from 02 to
50.
After selecting the Individual
Department Code address,
press:
Enter the Individual
6
Department Code
Name
Department Codes NBR. 02
through 50 are used as Individual Department Codes. Enter the Individual Department
Code name using the Dial keypad. See page 36 if you need
help selecting characters.
When the name is correctly
displayed on the LCD display,
press:
Enter the Department
7
Code Password
Enter a 5-digit Department
Code Password using the Dial
Keypad. This password will be
required to gain user/department access to the machine.
Important: Record this password in a safe location so that
if it is lost or forgotten it can
be retrieved.
When the password is correctly entered, press:
Select Another
8
SETUP Item, or ...
If you want to continue entering
Department Codes, repeat
Steps 5 through 7.
After completing this Configuration Setting, you may continue
to select other settings referring to their associated pages
for instructions, or press:
STOP
to exit the Configuration Setting
mode and return to the Standby
Mode.
DEPT. NUMBER
(1-50) [ ]
NAME
[ ]
DEPT. CODE
[ ]
COMPLETED
Displayed for 2 seconds
DEPT. NUMBER
(1-50) [ ]
53
53
Page 56

Department Code Maintenance
Department Code Maintenance
is used to cancel or change the
Master or Individual Department Code.
This procedure can only be performed by a supervisor who
possesses the Master Department Code Password. Enter
this password before proceeding.
Display the
1
DEPARTMENT
CODE Menu
Press:
SET DEPT. CODE
1.YES
2.NO
MENU
+
+
+
+
Enable/Disable the
2
Department Code
Enable or Disable the Department Code function.
(for YES-Enable)
(for NO-Disable)
NOTE: Disabling Department
Codes will delete all
information related to
the Department Codes
stored.
If “NO” is selected, the “COMPLETED” message will be displayed, the facsimile returns to
the Standby mode.
If “YES” is selected, the following Master Code Menu is displayed.
DEPT. NUMBER
(1-50) [ ]
Enter the Master or
3
Individual Department
Code Address
Select a Master or Individual
Department Code address from
1 to 50.
After selecting the Individual
Department Code address,
press:
DEPT. NUMBER 2
3.RETAIN
1.DELETE
2.MODIFY
Select the Desired
4
Option
Select the desired option.
Press:
To delete the previously displayed Department Code and
return to the Department Code
Address Entry menu in Step 4
of Department Code Setting.
(See page 53.)
To change the previously displayed Department Code and
return to Step 5 of Department
Code Setting. (See page 53.)
To retain the previously displayed Department Code without modification and return to
the Department Code Address
Entry menu in Step 4 of Department Code Setting. (See
page 53.)
54
Page 57

Department Code Maintenance - continued
Select Another
5
SETUP Item, or ...
If you wish to continue, repeat
Steps 2 and 3.
After completing this Configuration Setting, you may continue to select other settings
referring to their associated
pages for instructions, or press
STOP
to exit the Configuration Setting mode and return to the
Standby Mode.
55
55
Page 58

Account Codes Setting
This feature provides valuable
Account Code tracking information for each facsimile transmission sent from the unit.
When a facsimile is transmitted, the account code number
will be recorded on the Transmission Journal.
Display the
1
ACCOUNT CODE
Menu
Press:
MENU
+
+
+
+
ACCOUNT CODE
2.OFF
1.ON
Select the Function
2
Enable or Disable Account
Codes.
Select ON to enable Account
Code prompting and printing on
the Transmission Journal.
Or, select OFF to disable Account Codes from being
prompted and printed on the
Transmission Journal.
COMPLETED
Displayed for 2 seconds
Select Another
3
SETUP Item, or ...
After completing this Configuration Setting, you may continue to select other settings
referring to their associated
pages for instructions, or press
STOP
to exit the Configuration Setting mode and return to the
Standby Mode.
56
Returns to display the SETUP
menu screen.
Page 59

Line Monitor Default Setting
This function is used to set the
speaker ON in order to monitor
every transmission.
This function is mainly used to
confirm dialing and phone line
status.
Display the LINE
1
MONITOR Menu
Press:
LINE MONITOR
2.OFF
1.ALWAYS
MENU
+
+
+
+
Select the Line
2
Monitor Option
To turn ON the monitor
speaker, press:
To turn OFF the monitor
speaker, press:
COMPLETED
Displayed for 2 seconds
Select Another
3
SETUP Item, or ...
After completing this Configuration Setting, you may continue to select other settings
referring to their associated
pages for instructions, or press
STOP
to exit the Configuration Setting mode and return to the
Standby Mode.
Returns to display the SETUP
menu screen.
57
Page 60

Receive Interval Setting Operation
This function insures there will
be a period of time set aside
for receiving incoming facsimiles during periods of heavy out
going transmission activity. After every fourth consecutive
transmission, this machine will
wait 0 to 14 minutes to allow
incoming facsimiles to be received (default is 3 minutes).
Display the
1
RECEIVE INTERVAL
Menu
Press:
MENU
+
+
+
+
Enter the Receive
2
Interval
Enter the interval value (0 to
14) in minutes.
Then press:
NOTE:
When 0 is set, you cannot
receive documents during
the consecutive transmission.
Select Another
3
SETUP Item, or ...
After completing this Configuration Setting, you may continue to select other settings
referring to their associated
pages for instructions, or press
STOP
to exit the Configuration Setting mode and return to the
Standby Mode.
58
INTERVAL TIME
(0-14) [ 3]
COMPLETED
Displayed for 2 seconds
Returns to display the SETUP
menu screen.
Page 61

ECM Default Setting
ECM (Error Correction Mode) is
an internationally-recognized
error correction system. It enables error free communications by automatically re-sending any portion of the document
affected by phone line noise or
distortion.
NOTES:
• Default ECM setting is
ON.
• Both the sender and the
receiver must have the
ECM feature to perform
ECM communications.
• This setting cannot be
changed if a document
is stored in memory. Residual memory must be
100%.
Display the SET
1
ECM Menu
Press:
ECM
1.ON
2.OFF
MENU
+
+
+
+
Select the ECM
2
Option
Select the desired ECM option.
To turn ECM to ON, press:
To turn ECM to OFF, press:
COMPLETED
Displayed for 2 seconds
Returns to display the SETUP
menu screen.
Select Another
3
SETUP Item, or ...
After completing this Configuration Setting, you may continue to select other settings
referring to their associated
pages for instructions, or press
STOP
to exit the Configuration Setting mode and return to the
Standby Mode.
59
Page 62

Sort Copy Setting
When copying documents, the SORT function may be selected.
This function will sort multiple page copies into sets of correctorder pages.
This setting establishes the default for the Sort Copy function.
Sort copy may, also, be set manually at the time the copy operation is performed.
Output Examples of Printed Copies
With SORT Function ON With SORT Function OFF
Page 1
Page 1
Page 1
Page 2
Page 2
Page 3
Page 2
Page 1
Page 3
Page 2
Page 1
NOTES:
• The pages are automatically sorted.
Page 3
Page 2
Page 1
Page 2
Page 3
Page 3
Page 3
NOTES:
• Sorting is the responsibility of the operator.
Display the SORT
1
COPY Menu
Press:
MENU
SORT COPY
2.OFF
1.ON
Select the Desired
2
Option
Select the desired option.
To set SORT COPY to ON,
press:
+
+
+
+
To set SORT COPY to OFF,
press:
COMPLETED
Displayed for 2 seconds
Returns to display the SETUP
menu screen.
Select Another
3
SETUP Item, or ...
After completing this Configuration Setting, you may continue to select other settings
referring to their associated
pages for instructions, or press
STOP
to exit the Configuration Setting mode and return to the
Standby Mode.
• Requires enough memory
for the entire multi-page
document. If there is not
enough memory (memory
overflow), the copying procedure will be canceled.
• Collation is slower than
non-collation because the
entire document must be
scanned into memory first,
then printing can occur.
60
• Memory requirements are
limited to one page at a
time.
Page 63

Setting Redial (Interval and Counter)
If the destination facsimile you
called is busy, your facsimile
will automatically redial the
number up to the number of attempts set by this procedure.
In addition, your eSTUDIO170F will try to redial
every 1 minute by default. If
desired, you may change these
redial settings.
Redial Interval
The Redial Interval sets the
length of time between redial
attempts. The default redial interval is 1 minute. You may
change the interval from 1 to
15 minutes.
Redial Counter
The Redial Counter sets the
number of redial attempts. The
default setting is 5. You may
change the number of redials
from 0 to 14 attempts.
NOTE:
Redial setting is not provided for the FR model,
thus menu screens on this
page do not appear on its
model.
Display the REDIAL
1
MODE Menu
Press:
MENU
+
+
+
+
INTERVAL (MINUTES)
(1-15) [ 1]
Enter the Redial
2
Interval
Enter the interval value (1 to
15) in minutes.
Then press:
The following screen is displayed.
REDIAL COUNT
(0-14) [ 5]
Enter the Redial
3
Counter
Enter the redial counter value
(0 to 14).
Then press:
NOTE:
When 0 is set, the Automatic Redialing does not
function.
The following screen is displayed.
COMPLETED
Displayed for 2 seconds
Select Another
4
SETUP Item, or ...
After completing this Configuration Setting, you may continue to select other settings
referring to their associated
pages for instructions, or press
STOP
to exit the Configuration Setting mode and return to the
Standby Mode.
Returns to display the SETUP
menu screen.
61
Page 64

Reception Mode Default Setting
The e-STUDIO170F has four
reception modes and the receiving function differs according to the selected mode.
• AUTO RECEIVE
• FAX/TAD
• TEL/FAX
• MANUAL RECEIVE
AUTO RECEIVE (FAX):
If you use the unit as a facsimile most of the time, you
should select this mode. When
the unit receives a call, the unit
enters the automatic fax reception mode after the selected
ring delay.
FAX/TAD
This mode is used together
with a TAD (telephone answering device/machine).
This mode allows you to receive voice messages and facsimile receptions even when no
one is present in the office.
Switching between the voice
message recording and facsimile receiving is performed
automatically.
TEL/FAX:
This mode is used when the
line is used for both facsimile
and telephone functions.
The facsimile automatically determines whether an incoming
call is for facsimile or telephone. When the call is for
telephone, the ringer will ring
according to the value set for
the call time. When the call is
for facsimile, the machine will
automatically start receiving
the document.
MANUAL:
This mode is used when the
facsimile is connected to a line
that is primarily used as a
(voice) telephone line.
Upon receiving a ring-in signal,
pick up the handset to talk with
the remote party before starting
a facsimile communication.
NOTES:
• Manual Reception must
be initiated by an operator. No facsimile receiving operations will be
possible if no one is
present to initiate the reception.
Display the Reception
1
Mode Menu
Press:
MENU
+
+
+
+
RECEPTION MODE
1.FAX
2.FAX/TAD
3.TEL/FAX
4.MANUAL
Select the Desired Reception Mode
2
Select the desired Reception
Mode.
(for AUTO RECEIVE)
If AUTO RECEIVE is selected,
the following will be displayed.
RINGS TO ANSWER
(1-10) [ 2]
Go to Step 5.
Go to Step 3.
(for FAX/TAD RECEIVE)
FAX/TAD TIMER
(0-99) [45]
Go to Step 4.
If MANUAL RECEIVE is selected, the following will be displayed for 2 seconds (continue
to Step 6).
(for TEL/FAX RECEIVE)
TEL/FAX RINGS
(1-15) [ 6]
(for MANUAL RECEIVE)
COMPLETED
62
• Only the Reception Mode
can be changed using
AUTO
the
key; number of
rings and timer settings
cannot be changed.
Page 65

Reception Mode Default Setting - continued
Enter the FAX Ring
3
Delay
Enter the desired number of
rings (1 to 10) before the facsimile will answer the incoming
call in Auto Receive mode.
When the desired ring count is
displayed on the LCD, press:
COMPLETED
Enter the FAX
4
Monitor Time
Enter the desired Fax Monitor
Time (00 to 99 seconds). During this period, the facsimile
will monitor for the automatic
fax CNG signal. If detected,
the unit will switch to fax reception when set for FAX/TAD
mode.
When the desired Fax monitor
time is displayed on the LCD,
press:
Enter the Pseudo
5
Ring Delay
Enter the desired number of
pseudo rings (1 to 15) before
switching to facsimile reception
in TEL/FAX mode.
When the desired ring count is
displayed on the LCD, press:
COMPLETED
Select Another
6
SETUP Item, or ...
After completing this Configuration Setting, you may continue to select other settings
referring to their associated
pages for instructions, or press
STOP
to exit the Configuration Setting mode and return to the
Standby Mode.
Displayed for 2 seconds
Returns to display the SETUP
menu screen.
Go to Step 6.
COMPLETED
Displayed for 2 seconds
Returns to display the SETUP
menu screen.
Go to Step 6.
Displayed for 2 seconds
Returns to display the SETUP
menu screen.
Go to Step 6.
63
Page 66

Copy Reduction Setting
This function allows automatic
reduction of the recording image when making copies. The
default setting is OFF.
NOTES:
• If this function is enabled, documents longer than the effective
printable area (see page
86) will be reduced by
95, 90, 86, 83, 80 or
73% depending on the
document length.
• If this function is disabled, documents more
than 10 mm longer than
the effective printable
area will be split onto
two pages. No image
will be discarded.
The excess portion of a
document that is less
than 10 mm longer than
the effective printable
area will be discarded.
Display the COPY
1
REDUCTION Menu
Press:
MENU
+
+
+
+
COPY REDUCTION
2.OFF
1.AUTO
Select the Copy
2
Reduction
To set Copy Reduction to
AUTO, press:
To set Copy Reduction to OFF,
press:
COMPLETED
Displayed for 2 seconds
Returns to display the SETUP
menu screen.
Select Another
3
SETUP Item, or ...
After completing this Configuration Setting, you may continue to select other settings
referring to their associated
pages for instructions, or press
STOP
to exit the Configuration Setting mode and return to the
Standby Mode.
Contact your authorized
TOSHIBA service representative for additional information.
64
Page 67

BASIC FUNCTIONS - AUTOMATIC TELEPHONE DIALING
Abbreviated Dialer Registration
Once registered, 38 One Touch
and 150 Abbreviated Dial Numbers will allow you to send
documents or make telephone
calls to 183 frequently called
numbers without manually dialing the entire number.
• Abbreviated Dial Numbers
This machine can store up
150 16-digit facsimile numbers and associated 20character location ID
names. This information is
stored into Abbreviated Dial
Numbers labeled from 001
to 999.
• One Touch Numbers
See page 71.
• Alternate Numbers
If one of the primary facsimile numbers is busy, and
a 2nd facsimile is located at
that same remote location,
the 2nd facsimile’s telephone number can be programmed as an Alternate
Number.
IMPORTANT:
The total number of available locations will vary depending upon the amount of
information stored in each
location. Up to 128 digits
can be programmed into a
One Touch or Abbreviated
number.
Display the TEL
1
LIST ENTRY Menu
Press:
MENU
+
TEL LIST ENTRY
1.ABB. NUMBERS
2.ONE TOUCH KEYS
3.GROUP NUMBERS
Display the ABB.
2
NUMBERS Menu
To select “ABB. NUMBERS,”
press:
ABB. NUMBER ENTRY
(1-999) [ ]
Enter an ABB. Dial
3
Number
Enter an Abbreviated Dial Number from 1 to 999.
Make sure the 3-digit number
(001 to 999) appears correctly,
then press:
NOTE:
Any leading zero (0) can be
omitted from the Abbreviated Dial Number.
If the ABB. Dial Number you
entered has not been previously registered, the screen
below will be displayed.
FAX NUMBER (128MAX)
[ ]
Skip to Step 6.
If the ABB. Dial Number you
entered has been previously
registered, continue to the next
step.
When a Preset ABB.
4
Dial Number is Active
If the selected Abbreviated Dial
Number has been previously
registered, the following information will be displayed on the
LCD display.
ALREADY ASSIGNED
Displayed for 2 seconds
ABB. NUMBER ENTRY
3.RETAIN
1.DELETE
2.MODIFY
65
Page 68

Abbreviated Dialer Registration - continued
Change the ABB. Information
5
You can delete, modify, or retain Abbreviated Dial Numbers
registered in this facsimile.
• DELETE
Deletes the information
stored in the selected Abbreviated Dial Number. It
will also remove the number
from all associated Group
Dialing Directories.
• MODIFY
Allows you to change the
remote facsimile number
and/or associated Location
ID name. This selection is
recommended if the location
is used in Group Dialing Directories.
• RETAIN
Retains the selected Abbreviated Dial Number information without modification.
5a
Delete the ABB. Dial
Information
To delete the contents stored
in the Abbreviated Dial Number, press:
(to DELETE)
ABB. NUMBER 001
ARE YOU SURE ?
Then press:
Return to Step 3.
5b
Modify the ABB. Dial
Information
To change the number or Location ID (remote facsimile
name) currently assigned to an
existing Abbreviated Dial Number, press:
(to MODIFY)
The facsimile number currently
assigned is displayed on the
bottom row.
Skip to Step 6.
FAX NUMBER (128MAX)
[XXXXX ]
5c
Retain the Current
ABB. Dial Information
If you do not wish to change
the Abbreviated Dial Number
information, press:
(to RETAIN)
Return to Step 3 to select a different Abbreviated Dial Number
STOP
or press
Standby Mode.
to return to the
Enter the Telephone
6
Number
Enter the telephone number
you want to store (up to 128
digits).
66
Page 69

Abbreviated Dialer Registration - continued
Enter the Telephone
6
Number - continued
The telephone number is displayed on the bottom row of the
LCD display as you enter it.
Confirm that the number is correct.
FAX NUMBER (MAX128)
[9583359 ]
Then press:
ALT NUMBER (128 MAX)
[ ]
Enter an Alternate
7
Number (Optional)
Alternate Numbers are optional.
If the remote location does not
have two or more facsimile
units in the same area, you can
leave this entry blank. (See
page 65 for more information.)
Enter the Alternate Facsimile
Number.
Then press:
NAME (20 MAX)
[ ]
NOTE:
In case of Polling Reception, Relay Transmission
and Mailbox Transmission,
the documents are not automatically transferred to the
Alternate Numbers.
Enter the Location
8
ID Name
Enter the Location ID name of
the remote party to be assigned to the current Abbreviated Dial Number.
See page 36 for more information on Character Entry.
When the name is displayed
correctly on the LCD display,
press:
FAX OPTIONS
2.NO
1.YES
NOTE:
To skip the Location ID
Name, press the
STOP
to go to the next
step.
or
Select Communication Options
9
(Advanced Setup)
This setting will allow you to
specify one or more of the following Communication Options
for the Abbreviated Dial Number you are registering.
Delayed Communication
Default=off
Select to program a transmission start time.
Transmission Report
Default=off
Enables or disables the
printing of a TX Report.
Line Monitor
Default=off
Enables or disables the line
monitor speaker during dialing.
Fax Speed
Default=off
Selects a lower modem
speed for poor communication links.
Sub Address
Default=none
Specifies a Sub Address for
the Abbreviated Dial Number being registered. The
remote unit must support
Sub-Address capabilities.
9a
Select the
Communication Option
To skip the Communication
Options, press:
Go to next step.
To select Communication Options, press:
When “1.YES” is selected, the
FAX OPTIONS screen appears. Follow the next steps for
each item selection.
FAX OPTIONS
1.DONE
2.DELAYED COMM.
3.TX REPORT
4.LINE MONITOR
5.FAX SPEED
6.SUBADDRESS
These items are outside
the LCD frame. To view
them, use the
scroll key.
67
Page 70

Abbreviated Dialer Registration - continued
Select Communication Options (Advanced Setup) - continued
9
9b
Done with Option
Setup
If you have completed the desired Communication Options
setting for this Abbreviated Dial
Number, select DONE by
pressing:
PRESS ONE TOUCH
OR ENTER
Skip to Step 10.
9c
Delayed Communications
To designate a specific time at
which operations using this
Abbreviated Dial Number will
be dialed, press:
DELAYED COMM.
[HH:MMAM]
(12 hour format)
DELAYED COMM.
[HH:MM]
(24 hour format)
Enter the desired transmission
start time in either the 12-hour
or 24-hour format depending on
the machine setup. (example:
11:30PM in the 12-hour format).
DELAYED COMM.
[11:30PM] ↑↓
For the 12 hour format, select
MENU
AM/PM using the
.
Then press:
or
9d
Transmission Report
To request a Transmission Report automatically after sending
documents using this Abbreviated Dial Number, select:
TX REPORT
2.OFF
1.ON
To enable a TX Report, press:
To disable a TX Report, press:
9e
Line Monitor Speaker
To enable/disable the
facsimile’s Line Monitor
Speaker when dialing this Abbreviated Dial Number, press:
LINE MONITOR
2.OFF
1.ON
To enable the monitor speaker,
press:
To disable the monitor speaker,
press:
68
The display returns to the first
screen in Step 9. Select the
next Option.
COMPLETED
After 2 seconds:
The display returns to the first
screen in Step 9. Select the
next Option.
COMPLETED
After 2 seconds:
The display returns to the first
screen in Step 9. Select the
next Option.
Page 71

Abbreviated Dialer Registration - continued
Select Communication Options - continued
9
9f
Fax Speed
To transmit documents using
this Abbreviated Dial Number
at a lower speed to compensate for poor line conditions,
press:
To select the FASTEST POSSIBLE, press:
To select 14400BPS, press:
To select 9600BPS, press:
To select 4800BPS, press:
FAX SPEED
1.FASTEST POSSIBLE
2.14400BPS
3.9600BPS
4.4800BPS
These items are outside
the LCD frame. To view
them, use the
scroll key.
COMPLETED
After 2 seconds:
The display returns to the first
screen in Step 9. Select the
next Option.
9g
Sub-Address Communication
Sub-Address Communications
allow a variety of specialized
facsimile communications.
SUB
Sub-Address Transmission
Allows documents to be routed
through remote LAN-Facsimile
devices to specific users’ workstations.
Allows documents to be transmitted to specific Mailboxes in
remote facsimiles.
SEP
Selective Polling
Allows documents to be retrieved from specific Mailboxes
in remote facsimiles.
PWD
Password
Allows secure communications
to SUB and from SEP compatible devices.
IMPORTANT:
If you designate an incorrect
sub-address, the communication will result in an error. If you
designate an unnecessary subaddress, the communication
will result in error.
9g-1
If the remote party assigned to
the Abbreviated Dial Number
requires or provides a Sub Address to route or retrieve messages, press:
NOTE:
Select the SubAddress Options
SUBADDRESS
1.DONE
2.SUBADDRESS SUB
3.SUBADDRESS SEP
4.SUBADDRESS PWD
These items are outside
the LCD frame. To view
them, use the
scroll key.
Only 13 types, "0-9", "*",
"#" and "-" are available in
the Sub-Address. However,
"-" cannot be used at the
start.
9g-2
To complete Sub Address entry or skip this option, press:
The display returns to the first
screen in Step 9.
Complete the
Sub-Address
Options Setup
69
Page 72

Abbreviated Dialer Registration - continued
Select Communication Options - continued
9
9g
Sub-Address Communication - continued
9g-3
To enter a SUB type Sub Address, press:
Enter the required number
(max. 20 digits), then press:
Select a SUB
Sub-Address
Communication
SUB (20MAX)
[ ]
9g-4
To enter a SEP type Sub Address, press:
Enter the required number
(max. 20 digits), then press:
Select a SEP
Sub-Address
Communication
SEP (20MAX)
[ ]
9g-5
To enter a PWD type Sub Address, press:
Enter the required number
(max. 20 digits), then press:
Select a PWD
Sub-Address
Communication
PWD (20MAX)
[ ]
10
Assign the Abbreviated Dial Number to a One
Touch Key
10a
Assign the
One Touch Key
To assign this Abbreviated Dial
Number to a One Touch Key,
press the desired One Touch
Key (Example: One Touch Key
01).
COMPLETED
After 2 seconds:
Returns to Step 2.
STOP
Press
Operation mode and return to
the Standby Mode.
to exit the Menu
10b
Use a Preassigned
One Touch Key
If the desired One Touch Key
has been previously linked to
another Abbreviated Dial Number or preset with a separate
One Touch number, one of the
following screens will be displayed.
ALREADY ASSIGNED
After 2 seconds:
ONE TOUCH NBR
1.DELETE
2.RETAIN
To DELETE the existing link or
One Touch assignment and return to Step 10a, press:
Returns to Step 9g-1.
70
Returns to Step 9g-1.
Returns to Step 9g-1.
NOTE:
If you do not wish to assign
it to a One Touch Key,
press the
button.
or
To RETAIN the existing link or
One Touch assignment and return to Step 10a, press:
STOP
PRESS ONE TOUCH
OR ENTER
Page 73

One Touch Dialer Registration
This facsimile provides a total
of 38 One Touch Dial keys.
• Alternate Numbers
If one of the primary facsimile numbers is busy,
and a 2nd facsimile is located at that same remote
location, the 2nd facsimile’s
telephone number can be
programmed as an Alternate Number.
NOTE:
In case of Polling Reception, Relay Transmission
and Mailbox Transmission,
the documents are not automatically transferred to
the Alternate Numbers.
Display the TEL
1
LIST ENTRY Menu
Press:
MENU
+
TEL LIST ENTRY
1.ABB. NUMBERS
2.ONE TOUCH KEYS
3.GROUP NUMBERS
Display the ONE
2
TOUCH KEYS Menu
To select “ONE TOUCH
KEYS”, press:
PRESS ONE TOUCH
Select a One Touch
3
Location
Press the desired One Touch
key.
Example: One Touch key 03
If the One Touch key has not
been previously used and the
following menu is displayed,
skip to Step 6.
FAX NUMBER (128MAX)
[ ]
When a Preset One
4
Touch is Active
If the pressed One Touch key
has already been registered
with a telephone number, the
following information appears
on the LCD display.
ALREADY ASSIGNED
After 2 seconds:
ONE TOUCH NBR
3.RETAIN
1.DELETE
2.MODIFY
NOTE:
When an Abbreviated Number or a Group Number is
assigned to the One Touch
key, the “MODIFY” option
does not appear on the LCD
display.
71
Page 74

One Touch Dialer Registration - continued
Change One Touch Information
5
You can delete, modify or retain the One Touch key once
registered in the facsimile.
• DELETE
Deletes the information
stored in the selected One
Touch key. It will also remove the number from all
associated Group Dialing
Directories.
• MODIFY
Allows you to change the
remote facsimile number
and/or associated Location
ID name. This selection is
recommended if the location
is used in Group Dialing Directories.
• RETAIN
Retains the selected One
Touch key information without modification.
5a
Delete the One Touch
Assignment
To delete the One Touch key
assignment, press:
(to DELETE)
ONE TOUCH NBR 03
ARE YOU SURE ?
Then press:
Return to Step 3.
5b
Modify the One Touch
Assignment
To change the number or Location ID (remote facsimile name)
currently assigned to an existing One Touch key press:
(to MODIFY)
The facsimile number currently
assigned is displayed on the
bottom row.
Return to Step 6.
FAX NUMBER (128MAX)
[XXXXX ]
5c
Retain the One Touch
Assignment
To retain the previous One
Touch key assignment, press:
(to RETAIN)
Return to Step 3 to select a different One Touch key or press
STOP
to return to the
Standby Mode.
Enter the Telephone
6
Number
Enter the telephone number
you want to store (up to 128
digits).
72
Page 75

One Touch Dialer Registration - continued
Enter the Telephone
6
Number - continued
The telephone number is displayed on the bottom row of the
LCD display as you enter it.
Confirm that the number is correct.
FAX NUMBER (MAX128)
[9583359 ]
Then press:
ALT NUMBER (128 MAX)
[ ]
Enter an Alternate
7
Number (Optional)
Alternate Numbers are optional.
If the remote location does not
have two or more facsimile
units in the same area, you can
leave this entry blank. (See
page 71 for more information.)
Enter the Alternate Facsimile
Number.
Then press:
NAME (20 MAX)
[ ]
Enter the Location
8
ID Name
Enter the Location ID name of
the remote party to be assigned to the current One
Touch Dial Number.
See page 36 for more information on Character Entry.
When the name is displayed
correctly on the LCD display,
press:
FAX OPTIONS
2.NO
1.YES
NOTE:
To skip the Location ID
Name, press the
STOP
to go to the next
step.
or
Select Communication Options
9
(Advanced Setup)
This setting will allow you to
specify one or more of the following Communication Options
for the One Touch Number you
are registering.
Delayed Communication
Default=off
Select to program a transmission start time.
Transmission Report
Default=off
Enables or disables the
printing of a TX Report.
Line Monitor
Default=off
Enables or disables the line
monitor speaker during dialing.
Fax Speed
Default=off
Selects a lower modem
speed for poor communication links.
Sub Address
Default=none
Specifies a Sub Address for
the One Touch Dial Number
being registered. The remote unit must support
Sub-Address capabilities.
9a
Select the
Communication Option
To skip the Communication
Options, press:
Go to Step 10.
To select Communication Options, press:
When “1.YES” is selected, the
FAX OPTIONS screen appears. Follow the next steps for
each item selection.
FAX OPTIONS
1.DONE
2.DELAYED COMM.
3.TX REPORT
4.LINE MONITOR
5.FAX SPEED
6.SUBADDRESS
These items are outside
the LCD frame. To view
them, use the
scroll key.
73
Page 76

One Touch Dialer Registration - continued
Select Communication Options (Advanced Setup) - continued
9
9b
Done with Option
Setup
If you have completed the desired Communication Options
setting for this One Touch Dial
Number, select DONE by
pressing:
PRESS ONE TOUCH
OR ENTER
Skip to Step 10.
9c
Delayed Communications
To designate a specific time at
which operations using this
One Touch Dial Number will be
dialed, press:
DELAYED COMM.
[HH:MMAM]
(12-hour format)
DELAYED COMM.
[HH:MM]
(24-hour format)
Enter the desired transmission
start time in either the 12-hour
or 24-hour format depending on
the machine setup. (example:
11:30PM in the 12-hour format).
DELAYED COMM.
[11:30PM] ↑↓
For the 12 hour format, select
MENU
AM/PM using the
.
Then press:
or
9d
Transmission Report
To request a Transmission Report automatically after sending
documents using this One
Touch Dial Number, select:
TX REPORT
2.OFF
1.ON
To enable a TX Report, press:
To disable a TX Report, press:
COMPLETED
9e
Line Monitor Speaker
To enable/disable the facsimile’s Line Monitor Speaker when
dialing this One Touch Dial
Number, press:
LINE MONITOR
2.OFF
1.ON
To enable the monitor speaker,
press:
To disable the monitor speaker,
press:
74
The display returns to the first
screen in Step 9. Select the
next Option.
After 2 seconds:
The display returns to the first
screen in Step 9. Select the
next Option.
COMPLETED
After 2 seconds:
The display returns to the first
screen in Step 9. Select the
next Option.
Page 77

One Touch Dialer Registration - continued
Select Communication Options - continued
9
9f
Fax Speed
To transmit documents using
this One Touch Dial Number at
a lower speed to compensate
for poor line conditions, press:
To select the FASTEST POSSIBLE, press:
To select 14400BPS, press:
To select 9600BPS, press:
To select 4800BPS, press:
FAX SPEED
1.FASTEST POSSIBLE
2.14400BPS
3.9600BPS
4.4800BPS
These items are outside
the LCD frame. To view
them, use the
scroll key.
COMPLETED
After 2 seconds:
The display returns to the first
screen in Step 9. Select the
next Option.
9g
Sub-Address Communication
Sub-Address Communications
allow a variety of specialized
facsimile communications.
SUB
Sub-Address Transmission
Allows documents to be routed
through remote LAN-Facsimile
devices to specific users’ workstations.
Allows documents to be transmitted to specific Mailboxes in
remote facsimiles.
SEP
Selective Polling
Allows documents to be retrieved from specific Mailboxes
in remote facsimiles.
PWD
Password
Allows secure communications
to SUB and from SEP compatible devices.
9g-1
If the remote party assigned to
the One Touch Dial Number
requires or provides a Sub Address to route or retrieve messages, press:
Select the Sub
Address Options
SUBADDRESS
1.DONE
2.SUBADDRESS SUB
3.SUBADDRESS SEP
4.SUBADDRESS PWD
These items are outside
the LCD frame. To view
them, use the
scroll key.
9g-2
To complete Sub Address entry or skip this option, press:
The display returns to the first
screen in Step 9.
Complete the
Sub-Address
Options Setup
IMPORTANT:
If you designate an incorrect
sub-address, the communication will result in an error. If you
designate an unnecessary subaddress, the communication
will result in error.
75
Page 78

One Touch Dialer Registration - continued
Select Communication Options - continued
9
9g
Sub-Address Communication - continued
9g-3
To enter a SUB type Sub Address, press:
Enter the required number
(max. 20 digits), then press:
Select a SUB
Sub-Address
Communication
SUB (20MAX)
[ ]
9g-4
To enter a SEP type Sub Address, press:
Enter the required number
(max. 20 digits), then press:
Select a SEP
Sub-Address
Communication
SEP (20MAX)
[ ]
9g-5
To enter a PWD type Sub Address, press:
Enter the required number
(max. 20 digits), then press:
Select a PWD
Sub-Address
Communication
PWD (20MAX)
[ ]
Select Another
10
SETUP Item, or ...
After completing this Configuration Setting, you may continue
to select other settings referring to their associated pages
for instructions, or press
STOP
to exit the Configuration Setting
mode and return to the Standby
Mode.
Returns to Step 9g-1.
76
Returns to Step 9g-1.
Returns to Step 9g-1.
Page 79

Group Number Registration
You can send a document to
multiple remote parties in a
single operation. This is referred to as Group Dialing or
Multi-address Transmission.
It is useful to preset addresses, to which Multi-address Transmissions are often
performed, in a group. To make
a Multi-address Transmission
easier, you can assign such a
group to a One Touch key.
The preset groups can also be
used as groups for Multi-polling
Receptions.
You can register up to 50
Broadcast Groups using any
combination of Group Numbers
from 1 to 1999 (no duplications
allowed). You may also assign
each group an optional name
of up to 20 characters.
Each group can contain any
combination of the 150 Abbreviated and/or 38 One Touch
dial locations and can be assigned to a One Touch key.
Display the TEL
1
LIST ENTRY Menu
Press:
MENU
+
TEL LIST ENTRY
1.ABB. NUMBERS
2.ONE TOUCH KEYS
3.GROUP NUMBERS
Display the GROUP
2
NUMBERS Menu
To select “GROUP NUMBERS,” press:
GROUP NUMBER
(1-1999) [ ]
Enter a Group Number
3
Enter a Group Number (1 to
1999).
Example: 1
GROUP NUMBER
(1-1999) [
Then press:
NAME (20 MAX)
[ ]
The display changes to the following for character entry (go to
Step 5).
1]
If the number entered is already registered as a Group
Number, you will receive an
LCD prompt like the one below.
ALREADY ASSIGNED
Displayed for 2 seconds
GROUP NUMBER
3.RETAIN
1.DELETE
2.MODIFY
To select “1.DELETE,” go to
Step 4a.
To select “2.MODIFY,” go to
Step 4b.
To select “3.RETAIN,” go to
Step 4c.
77
Page 80

Group Number Registration - continued
4a
Cancel the Existing
Group
To delete the existing Group,
press:
(to DELETE)
GROUP NUMBER 0001
ARE YOU SURE ?
Then press:
Return to Step 3.
4b
Modify the Existing
Group
To change the existing Group,
press:
(to MODIFY)
NAME
[COLORADO GRP]
The current Group Name is displayed.
Go to Step 5.
4c
Retain the Existing
Group
To retain the existing Group,
press:
(to RETAIN)
Return to Step 3 to select a
different Group Dial Number or
STOP
press
Standby Mode.
to return to the
Enter the Group
5
Name
Enter the Group Name (with up
to 20 characters) associated
with the Group Number.
See page 36 for more information on Character Entry.
(When no name is entered in
this step, no name will be given
to the Group Number.)
When the name is displayed
correctly on the LCD display,
press:
ENTER ABB. NUMBER
OR ONE TOUCH
Enter a Remote
6
Station
Enter the addresses of the remote stations to be preset in
the group.
If a remote station is assigned
to a One Touch key, press the
One Touch key.
If a remote station is assigned
to an Abbreviated Dial Number, enter the number then
press
Example:
Abbreviated Dial Number
118 (preset as DENVER
OFFICE):
.
+
+
78
+
GROUP NUMBER 0001
ABB. NUMBER 118
After 2 seconds:
PRESS OT OR ABB.
OR ENTER
Page 81

Group Number Registration - continued
Enter a Remote
6
Station - continued
Repeat this step until all of the
required remote station addresses are entered. Then go
to Step 8.
NOTES:
• When the entered Abbreviated Dial Number or One
Touch key has not been
preregistered with a facsimile number, the display
shows the message “NUMBER NOT LISTED.” Then
returns to Step 5.
• When the entered Abbreviated Dial Number or One
Touch key is already assigned in this group, the
display shows the screens
below.
7a
Cancel the Group
Number Setting
To delete the existing remote
station from this group, press:
(to DELETE)
ABB. NUMBER 118
ARE YOU SURE ?
Press:
DELETED
Return to Step 6.
7b
Retain the Group
Number Setting
To retain this remote station in
this group, press:
(to RETAIN)
PRESS OT OR ABB.
OR ENTER
Return to Step 6.
Complete Group
8
Station Entries
When all the stations necessary for this group are entered
in Step 6, press:
PRESS ONE TOUCH
OR ENTER
Assign a One Touch
9
Key
To assign this group to a One
Touch key, press the desired
One Touch key.
Example: One Touch key 20.
+
COMPLETED
After 2 seconds:
GROUP NUMBER
(1-1999) [ ]
Returns to Step 3.
ALREADY ASSIGNED
After 2 seconds:
ALREADY ASSIGNED
2.RETAIN
1.DELETE
Go to Step 7a or Step 7b.
79
Page 82

Group Number Registration - continued
Assign a One Touch Key - continued
9
To skip assigning this group to
a One Touch key, press:
COMPLETED
Return to Step 3.
STOP
Press
Group Setting operation and
return to the Standby Mode.
to complete the
If the selected One Touch key
is already linked to or registered with data, the following is
displayed.
ALREADY ASSIGNED
Displayed for 2 seconds
ONE TOUCH NBR
2.RETAIN
1.DELETE
To select “1.DELETE” (to delete the existing link or preset
data of this One Touch key),
press:
80
Returns to Step 9.
To RETAIN, press:
Returns to Step 9.
Page 83

- TRANSMIT CONFIGURATION
Document Specifications
The following table shows the specifications for original documents that can be
used with this facsimile.
Single Sheet Multiple Sheets
Max.
Document
Size
Min.
Effective Scanning
Width
Max. Capacity of
Document Tray
Thickness of
Document
NOTES:
• Operator assistance may be required for pages longer than 356 mm (14.02
inches).
• For multiple sheets, the documents must be the same size and paper type.
• A small border region of each document is not imaged when each document
is scanned. The effective scanning area is as shown in the figure below.
0.06 to 0.15 mm
[0.003 to 0.006 in.]
216 mm (W) x 1000 mm (L)
[8.5 in. (W) x 39.37 in. (L)]
148 mm (W) x 100 mm (L)
[5.83 in. (W) x 3.94 in. (L)]
214 mm
[8.43 in.]
Up to 15 sheets (Legal Size)
Up to 40 sheets (A4/Letter Size)
0.065 to 0.1 mm
[0.003 to 0.004 in.]
Uncoated on both sidesType of Paper
Caution:
If the documents are any of the following, they should be copied to plain paper
before transmitting.
• Torn, wrinkled, or damp pages
• Folded pages or pages with holes
• Transparent pages or pages with a smooth, shiny finish
• Cloth or metal sheets
When using originals with the following specifications, use a carrier sheet to
avoid document jams or misfeeds. When using carrier sheets, only one sheet
can be sent at a time.
• Smaller than minimum size.
• With thickness less than 0.05 mm.
To use a carrier sheet, lift the clear cover, place a single document sheet faceup on the paper sheet. Purchase carrier sheets from your TOSHIBA facsimile
dealer or use a transparency with a paper backing attached at the lead edge.
A4/Letter/Legal Size
216mm (8.5 inches
Effective
Scanning
Area
214mm (8.43 inches
)
2.5mm (0.1 inches
2.5mm (0.1 inches
)
)
)
81
Page 84

Document Loading
Remove Attached
1
Items
Remove any staples, paper
clips, or other items from your
document before feeding it into
the facsimile.
When scanning Legal-size documents, extend the Document
Support Extension and Document Exit Tray Extension.
Place Document Pages on the Document
2
Support
Up to 30 sheets (Letter-size)
can be loaded and sent at a
time.
Stagger the leading edges of
the sheets slightly and insert
them into the document feeder.
Adjust the Document Guides to
fit the width of the document.
Load the document face down
on the Document Support. The
first page of your document
should be at the bottom of the
Document Support.
Gently insert the leading edge
of the paper into the facsimile
as shown. The facsimile waits
2 seconds, then pulls the document into the scanning area
and stops.
When a Carrier Sheet is used,
documents must be sent one
page at a time (manually fed).
When the document sheet is
longer the Document Support,
assist it with your hand to insure proper feeding.
Adjust the Settings
3
After the facsimile pulls the
document into the scan position slightly and stops, you
may change the resolution and
contrast settings. (It may also
be changed before or during
the document loading.)
To cancel a document already
set and pulled in, press:
STOP
If your document is extremely
dark or light, or if it contains
photographs, you may wish to
adjust the contrast and resolution settings. See the following
pages.
82
Page 85

Scan Resolution Setting
The scan resolution can be set
to one of the following five
modes based on the type of
image you are scanning.
The scan resolution is normally
set to the default setting.
When you change the resolution, the facsimile will return to
the default setting after each
transaction. To change the default resolution setting, see
page 85.
STANDARD
For sending normal text and
graphics.
FINE
For sending normal text and
graphics with extra clarity.
U-FINE (Ultra-Fine)
For sending fine text and
graphics with extra clarity.
FINE
U-FINE
HALFTONE
Press
MODE
by the appropriate LED.
The mode changes as follows:
until the required resolution mode is indicated
MODE
Standard Mode (when all the lamps are extinguished
Fine Mode
Ultra-Fine Mode
Fine Halftone Mode
: illuminated
: extinguished
Each corresponding
lamp is illuminated.
)(
)
FINE HALFTONE
For detailed photos or documents with colors or shading.
U-FINE HALFTONE
(Ultra-Fine Halftone)
For very detailed photos or
documents with colors or
shading.
Ultra-Fine Halftone Mode
* When Ultra-Fine is selected, the e-STUDIO170F will scan all
documents at 406 dots/inch horizontal x 391 lines/inch vertical.
Depending on the capabilities of the remote facsimile receiving
this document, the document may be transmitted by the eSTUDIO170F at Ultra-Fine resolution (406 dots/inch horizontal
x 391 lines/inch vertical) or it may be transmitted at Super Fine
(203 dots/inch horizontal x 391 lines/inch vertical).
83
Page 86

Contrast Setting
The Contrast Setting adjusts
the print darkness of the document to be read.
The contrast can be set to one
of the following settings. The
facsimile will return to the default setting after each transaction.
To change the default contrast
setting, see page 85.
NORMAL
For standard originals.
DARKER
To darken light originals
(i.e., for documents with
light or faint print).
LIGHTER
To lighten the dark originals
(i.e., for documents with
dark print or shaded areas).
DARKER
LIGHTER
Press
CONTRAST
by the appropriate LED.
The level changes as follows:
until the required contrast level is indicated
CONTRAST
Normal level (when all the lamps are extinguished
Lighter level
Darker level
: illuminated
: extinguished
Each corresponding
lamp is illuminated.
)(
)
84
Page 87

Default Setting for Document Mode (Resolution and Contrast)
This setting will select the default setting whenever a document is set in the facsimile for
transmission. Manual settings
(if selected for a particular document) will take precedence
over default settings.
Display the
1
DOCUMENT MODE
Menu
Press:
MENU
+
+
+
+
DOCUMENT MODE
1.STANDARD
2.FINE
Select the
2
Resolution
Select the desired resolution
setting by pressing one of the
following keys.
Select STANDARD mode for
sending normal text and graphics by pressing:
Select FINE mode for sending
normal text and graphics with
extra clarity by pressing:
Select U-FINE (Ultra-Fine) for
sending fine text and graphics
with extra clarity by pressing:
Select the Contrast
3
Select the default contrast
level by pressing one of the
following keys.
Select NORMAL for normal
documents by pressing:
Select DARKER to darken light
originals (i.e., for documents
with light or faint print) by
pressing:
Select LIGHTER to lighten
dark originals (i.e., for documents with dark print) by
pressing:
Select Another
4
SETUP Item, or ...
After completing this Configuration Setting, you may continue to select other settings
referring to their associated
pages for instructions, or press
STOP
to exit the Configuration Setting mode and return to the
Standby Mode.
3.U-FINE
CONTRAST
1.NORMAL
2.DARKER
3.LIGHTER
COMPLETED
Displayed for 2 seconds
Returns to display the SETUP
menu screen.
85
Page 88

- COPYING
Paper Size for Copying
You can utilize the e-STUDIO170F as a convenient copier to make sorted copies of
original documents. The following are key points when making copies.
Recording Paper Size
The paper sizes usable with your fax unit are limited to A4, Letter or Legal size. The
received document is recorded (printed) within the Effective Recording Area of the
paper.
Effective
Recording
Area
B
A
Paper Size
A4 :
D
C
mm
inches
Letter :
mm
inches
Legal :
mm
inches
A
210
8.3
216
8.5
216
8.5
B
202
7.9
208
8.2
208
8.2
289
11.4
271
10.7
348
13.7
D
C
297
11.7
279
11.0
356
14.0
NOTE:
• The following copy resolutions are available:
FINE FINE+HALFTONE
U-FINE U-FINE+HALFTONE
At the time of copying, the SORT function may be selected. This function will sort
multiple page copies into sets of correct-order pages.
Output Examples of Printed Copies
With SORT Function ON With SORT Function OFF
Page 3
Page 2
Page 1
Page 3
Page 2
Page 1
NOTES:
• The pages are automatically
sorted.
• Requires enough memory for
the entire multi-page document.
Page 3
Page 2
Page 1
Page 2
Page 2
Page 2
Page 3
Page 3
Page 3
NOTES:
• Sorting is the responsibility of
the operator.
• Memory requirements are limited
to one page at a time.
Page 1
Page 1
Page 1
If there is not enough memory
(memory overflow), the copying
procedure will be canceled.
86
• Collation is slower than non-collation because the entire document must be scanned into
memory first, then printing can
occur.
Page 89

Copying Procedure
Load the Document
1
Load the document face down
in the Document Support (see
page 82).
Adjust the resolution and contrast if desired (see pages 83
and 84).
JAN-31 09:43 AM 100%
AUTO RECEIVE
Press the COPY Key
2
Display the COPY menu by
pressing:
COPY
Enter the number of copies required. If no entry is made, the
number of copies will automatically be set to “1.”
COPIES →
(1-99) [ 1]
NOTE:
To start copying immediately, key in the number of
sheets and then press the
ENTER button.
The menu returns to the
Standby Mode.
Display the SORT
3
COPY Menu
Use the
Sort Copy screen.
SORT COPY
2.OFF
1.ON
key to move to the
Select the SORT
4
COPY Option
Select the desired Sort Copy
option.
To enable a Sort Copy, press:
To disable a Sort Copy, press:
PAPER CASSETTE
1.TRAY 1
2.BYPASS
3.TRAY 2
*
* If installed Optional Paper
Tray.
Select the Paper
5
Tray
Select the desired paper tray.
To select Paper Tray, press:
Go to Step 8.
To select Bypass Tray, press:
To select Optional Paper Tray
(if installed), press:
COPIES →
(1-99) [ 1]
If you select “2.BYPASS,” the
following screen is displayed.
Go to Step 6.
PAPER SIZE
2.LETTER
3.LEGAL
1.A4
87
Page 90

Copying Procedure - continued
Select the Paper
6
Size of the Bypass
Tray
Select the paper size of the
Bypass Tray.
To select the A4 size, press:
To select the Letter size,
press:
To select the Legal size, press:
THICK PAPER
2.OFF
1.ON
Select the Thick
7
Paper Option
Select the thick paper mode.
To enable the thick paper
mode, press:
To disable the thick paper
mode, press:
Enter the Number of
8
Copies
Select the number of copies
(max. 99).
When all settings are complete,
press:
START
NOTE:
If the Sort option is selected, the document will be
scanned into memory first.
88
COPYING
COPIES 01/10
NOTE:
When the Recording Paper
runs out during copying and
the copying stops, supply
the Recording Paper to restart the copying.
Page 91

- DIALING METHODS
Your TOSHIBA facsimile provides various dialing methods.
One Touch Dialing
Dials remote locations with
the touch of a single key.
See page 71 for programming.
Abbreviated Dialing
Dials remote locations using
an abbreviated dial number
from 001 to 999. See page
65 for programming.
Alphabet Dialing
Allows a location selection
using an alphabetic index
search of the Location IDs
programmed into One
Touch and Abbreviated Dialing Directories.
Keypad Dialing
Accepts unregistered telephone number entry directly
from the operation panel.
See other dialing related functions on the following pages:
Multi-Key Dialing page 109
Chain Dialing page 141
Redialing page 100
Handset & pages 98
Monitor Dialing and 99
Setting Redial page 61
Interval & Counter
One Touch Key Dialing
If you have programmed a remote party’s facsimile number
to a One Touch key, you can
dial that number by pressing
the corresponding One Touch
key.
The resolution and contrast
settings may be changed if
necessary (see pages 83 and
84).
One Touch Key Dialing
1
Select the desired One Touch
key from 01 to 38 (see page 71
for programming).
To select the One Touch key
20 to 38, press
pressing the desired One
Touch key.
Example: One Touch key 01
One Touch key 20
The One Touch key number
and the name of the party appear on the LCD display for
about 2 seconds.
Your facsimile will automatically start scanning the document into memory (if enabled).
While scanning, the facsimile
dials, connects, and starts
transmission.
before
+
ONE TOUCH= 01
L.A. OFFICE
Displayed for 2 seconds
SCANNING DOC P001
FILE NBR = 089
During scan to memory
JAN-31 09:43 AM 99%
AUTO RECEIVE
During transmission
NOTES:
• If a One Touch key is
not programmed, the
message “NUMBER
NOT LISTED” is displayed for 2 seconds, an
alarm buzzer sounds
and the display returns
to the previous status
screen.
ONE TOUCH= 01
NUMBER NOT LISTED
• When an incorrect One
Touch key has been se-
lected, press
STOP
im-
mediately to cancel the
transmission.
89
Page 92

STOP
Abbreviated Dialing
Once an Abbreviated Dial Number is programmed with a valid
remote facsimile location, that
location can be accessed by
recalling the corresponding Abbreviated Dial Number.
The document must be loaded
and the resolution and contrast
set before a transmission using
Abbreviated Dialing (see pages
83 and 84).
Press the SPEED
1
DIAL Key
Press:
ABB. NUMBER
(1-999) [
SPEED DIAL
ALPHA
+
]
Enter the
2
Abbreviated Number
Enter the Abbreviated Dial
Number (1 to 999) assigned to
the desired party.
NOTES:
• When an incorrect num-
ber is entered, use
to delete preceding dig-
its, or press
to start over from the beginning.
once
Press the START Key Tray
3
When the correct number is
displayed, press:
START
The Abbreviated Dial Number
and the name of the party will
appear on the LCD display for
about 2 seconds.
Your facsimile will automatically start scanning the document
into memory (if enabled). While
scanning, the facsimile dials,
connects, and starts transmission.
ABB. NBR= 10
LONDON OFFICE
Displayed for 2 seconds
JAN-31 09:43 AM 99%
AUTO RECEIVE
During transmission
NOTE:
When the number entered
(within the range of 1
through 999) is not preprogrammed with a specific
party’s facsimile or telephone number, the message “NUMBER NOT LISTED” is displayed for 2 seconds and then the facsimile
returns to the screen in
Step 1.
ABB. NBR= 10
NUMBER NOT LISTED
Displayed for 2 seconds
90
• Any leading zero (0) can
be omitted from the Abbreviated Dial Number.
Example of Abbreviated Dial
Number, 10:
ABB. NUMBER
(1-999) [ 1
0]
SCANNING DOC P001
FILE NBR = 091
During scan to memory
Page 93

Alphabet Dialing
“Alphabet Dialing” is used to
dial the desired party by
searching for the name of the
registered Location ID name in
the Abbreviated Dial, One
Touch Dial and Group Dial List.
The document must be loaded
and the resolution and contrast
set before a transmission using
Alphabet Dialing (see pages 83
and 84).
Press the SPEED
1
DIAL Key
Press:
SEARCH LETTER = 1
SPEED DIAL
ALPHA
+
Display the Name of
2
the Desired Remote
Party
Press the key on the dial keypad which corresponds to the
name.
Example:
To find the location named
“LONDON OFFICE”:
Press
the screen for names beginning
with “L.”
SEARCH LETTER = L
L.A. OFFICE
Use the following keys to display the desired location (“LONDON OFFICE” in this example).
3 times to display
Press the START
3
Key
Once the desired name is displayed, press:
START
The One Touch key or Abbreviated Dial Number and the name
of the party appear on the LCD
display for about 2 seconds.
Your facsimile will automatically start scanning the document into memory (if enabled).
While scanning, the facsimile
dials, connects, and starts
transmission.
ABB. NBR= 002
LONDON OFFICE
MENU
or
SEARCH LETTER = L
LONDON OFFICE
NOTE:
Press the
to the next initial letter.
or
Displayed for 2 seconds
SCANNING DOC P001
FILE NBR = 091
During scan to memory
JAN-31 09:43 AM 99%
AUTO RECEIVE
to move
During transmission
91
Page 94

Keypad Dialing
If you have not preset the telephone number of the destination facsimile to an Abbreviated Dial Number or One
Touch key, you can dial your
destination by entering the
number from the Dial Keypad.
The document must be loaded
and the resolution and contrast
set before a transmission using
Keypad Dialing. (See pages 83
and 84.)
Enter the Facsimile
1
Number
Enter the facsimile number of
the desired party.
NOTE:
When an incorrect number
is entered, use
preceding digits, or press
STOP
once to start over
from the beginning.
Example with 012345678 entered:
to delete
Press the START
2
Key
When the correct number is
displayed, press:
START
Your facsimile will automatically start scanning the document into memory (if enabled).
While scanning, the facsimile
will dials, connects, and starts
transmission.
SCANNING DOC P001
FILE NBR = 093
During scan to memory
JAN-31 09:43 AM 99%
AUTO RECEIVE
During transmission
92
TEL NUMBER=(MAX128)
01234567
8
Page 95

- TRANSMITTING
Memory Transmission
A Memory Transmission first scans and stores the document into memory prior to
a transmission to a remote facsimile(s).
Memory Transmission is automatically initiated with any of the following dialing
methods.
• One Touch Dialing (See page 89)
• Abbreviated Dialing (See page 90)
• Alphabet Dialing (See page 91)
• Keypad Dialing (See page 92)
You may reserve a transmission even when other Memory Communications are under way.
Once scanning a document is started, the facsimile will dial, connect and start
transmission to the remote location. In the event the Memory becomes full,
Memory Release will hold originals in the ADF until the pages already stored into
memory are successfully transmitted. As each page is successfully transmitted,
the Memory for subsequent pages will be released and the next page is scanned.
If a connection is not established during the scanning procedure, Memory Release
will be disabled (see NOTES).
To bypass Memory Transmission, see page 96 on Direct Document Transmission.
File Number and Residual Memory
• FILE NUMBERS
The facsimile assigns a File Number to each transmission or polling-reception job for internal control of reserved communications.
This File Number is very useful, should it become necessary to cancel a
memory operation. It is also useful when tracking communication activities
using the transmission and reception journals (see page 186).
File Number Display Example:
SCANNING DOC P001
File No.
• RESIDUAL MEMORY
The amount of memory remaining for memory transmission usage is called
Residual Memory and is displayed as a percentage value.
NOTES:
1. If there is not enough Residual Memory or the
Job queue it at full capacity, a Memory Full
status may occur. If this occurs during scanning a document for transmission, the facsimile displays MEMORY OVERFLOW.
2. If this message is displayed, press
FILE NBR = 123
Residual Memory Display Example:
JAN-31 09:43 AM 70%
AUTO RECEIVE
JAN-31 09:43 AM 100%
MEMORY OVERFLOW
STOP
to cancel the Memory Transmis-
Residual Memory
sion. The Memory Overflow message will be reset and the document will be
ejected.
3. Wait until memory becomes available (i.e., after some reserved jobs are
completed), and retry the job later or use a Direct Document Transmission
(see page 95).
4. A maximum of 100 transmissions can be reserved for Memory Transmissions (including Polling Reception reservations and mailboxes). Any transmission attempted thereafter will result in a direct transmission from the
ADF.
93
Page 96

Memory Transmission - continued
Memory Transmission Procedure
Load the Document
1
Load the document face down
in the Document Support (see
page 83).
Adjust the resolution and contrast if desired (see pages 83
and 84).
JAN-31 09:43 AM 100%
AUTO RECEIVE
Dial the Facsimile
2
Number
Dial the facsimile number of
the remote party using any of
the four dialing methods.
• One Touch Key Dialing
... See page 89
• Abbreviated Dialing
... See page 90
• Alphabet Dialing
... See page 91
• Keypad Dialing
... See page 92
STOP
• Press
ror occurs.
Example of screen displayed
while a number is entered by
Keypad Dialing:
if a dialing er-
Start Scanning
3
The facsimile starts scanning
and storing the document into
memory.
A File Number is assigned.
Residual Memory will decrease
as the document is scanned.
STOP
• Press
transmission operation.
SCANNING DOC P001
FILE NBR = 108
to cancel the
Return to the
4
Standby Mode
When the document scanning
is complete, the facsimile returns to the Standby Mode.
JAN-31 09:43 AM 99%
AUTO RECEIVE
94
TEL NUMBER =(MAX128)
055976123
4
Page 97

Direct Transmission
Direct Transmission is used if
there is not enough residual
memory or when a large number of document pages are to
be sent, etc.
This mode is also useful if the
operator wishes to visually
confirm the actual transmission
of the document to the remote
party.
The documents will remain in
the ADF and be transmitted
one by one.
All transmissions will be sent
via Direct Transmission if the
Memory Transmission function
is set default off (See page
142).
Direct Transmission as a Default Setting
Load the Document
1
This procedure will discuss Direct Transmission when selected as the default setting or
when Residual Memory has
been depleted.
Load the document face down
in the Document Support (see
page 82).
Adjust the resolution and contrast if desired (see pages 83
and 84).
JAN-31 09:43 AM 100%
AUTO RECEIVE
Example of screen displayed
when Residual Memory has
been depleted:
Dial the Facsimile
2
Number
Dial the facsimile number of
the remote party using any of
the four dialing methods.
• One Touch Key Dialing
... See page 89
• Abbreviated Dialing
... See page 90
• Alphabet Dialing
... See page 91
• Keypad Dialing
... See page 92
STOP
• Press
ror occurs.
Example of screen displayed
while a number is entered using Keypad Dialing:
if a dialing er-
Start Dialing
3
Once the facsimile number is
entered, the dialing starts.
DIALING
0559761234
If the destination facsimile is
busy, the screen below is displayed.
WAITING TO REDIAL
AUTO RECEIVE
If the redial procedure is completed without a success, the
screen below is displayed and
printed the Transmission Report.
Line Connection to
4
the Remote Party
Once connected to the destination facsimile, the screen
below is displayed.
COMMUNICATING
+81 559 761234
JAN-31 09:43 AM 0%
AUTO RECEIVE
TEL NUMBER =(MAX128)
055976123
4
JAN-31 09:43 AM 100%
PRINTING LIST
After printing
JAN-31 09:43 AM 100%
LINE BUSY
95
Page 98

Direct Transmission - continued
Direct Transmission as a Default Setting - continued
Document
5
Transmission
The transmission starts as the
document is scanned, the
screen below is displayed.
TRANSMIT P001
+81 559 761234
Complete the
6
Transmission
When the communication is
complete, BUSY lamp turns
off and the facsimile returns to
the Standby Mode.
JAN-31 09:43 AM 100%
AUTO RECEIVE
96
Page 99

Direct Transmission - continued
Temporary Direct Transmission
Even if the Memory Transmission Mode is selected as the
default, you may desire to
transmit a specific document
directly from the Automatic
Document Feeder.
This is useful when the document consists of many pages
or when the residual memory is
too small to store the document data.
Load the Document
1
Load the document face down
in the Document Support (see
page 82).
Adjust the resolution and contrast if desired (see pages 83
and 84).
JAN-31 09:43 AM 100%
AUTO RECEIVE
Change the
2
Transmission Mode
Select the desired function key
on the operation panel.
Press:
DIRECT TX
1.YES
2.NO
DIRECT SEND
Select YES
3
Dial the Facsimile
4
Number
Select “1. YES” by pressing: Dial the facsimile number of
the remote party using any of
the four dialing methods.
• One Touch Key Dialing
... See page 89
• Abbreviated Dialing
... See page 90
JAN-31 09:43 AM 100%
ENTER TEL NUMBER
• Alphabet Dialing
... See page 91
• Keypad Dialing
... See page 92
97
Page 100

Direct Transmission - continued
On-hook Transmission (Monitor Speaker Dialing)
You can send your documents
with On-hook Dialing using the
monitor speaker to confirm the
answering tone from the remote party’s facsimile.
Load the Document
1
Load the document face down
in the Document Support (see
page 82).
Adjust the resolution and contrast if desired (see pages 83
and 84).
JAN-31 09:43 AM 100%
AUTO RECEIVE
Press the MONITOR
2
Key
Press:
The facsimile is connected to
the telephone line and the dial
tone is heard through the
speaker.
TEL NUMBER=(MAX128)
[
]
MONITOR
Dial the Facsimile
3
Number
Dial the facsimile number of
the remote party using any of
the four dialing methods.
• One Touch Key Dialing
... See page 89
• Abbreviated Dialing
... See page 90
• Alphabet Dialing
... See page 91
• Keypad Dialing
... See page 92
NOTE:
If an incorrect number is
STOP
dialed, press
follow the instruction displayed on the LCD display
to start the operation over.
and
Press the START
4
Key
When you hear the answering
START
tone, press
Upon hearing the facsimile
tone, press:
START
When the transmission is completed, the facsimile returns to
the Standby Mode.
JAN-31 09:43 AM 100%
AUTO RECEIVE
.
98
Example of screen displayed
while a number is entered using Keypad Dialing:
TEL NUMBER=(MAX128)
[055976123
4 ]
 Loading...
Loading...