Toshiba 15LV33 Schematic

15VL
33
l
g
r
g
Owner's manua
Bedienungsanleitun
Manuel de l'utilisateu
Gebruiksaanvijzin
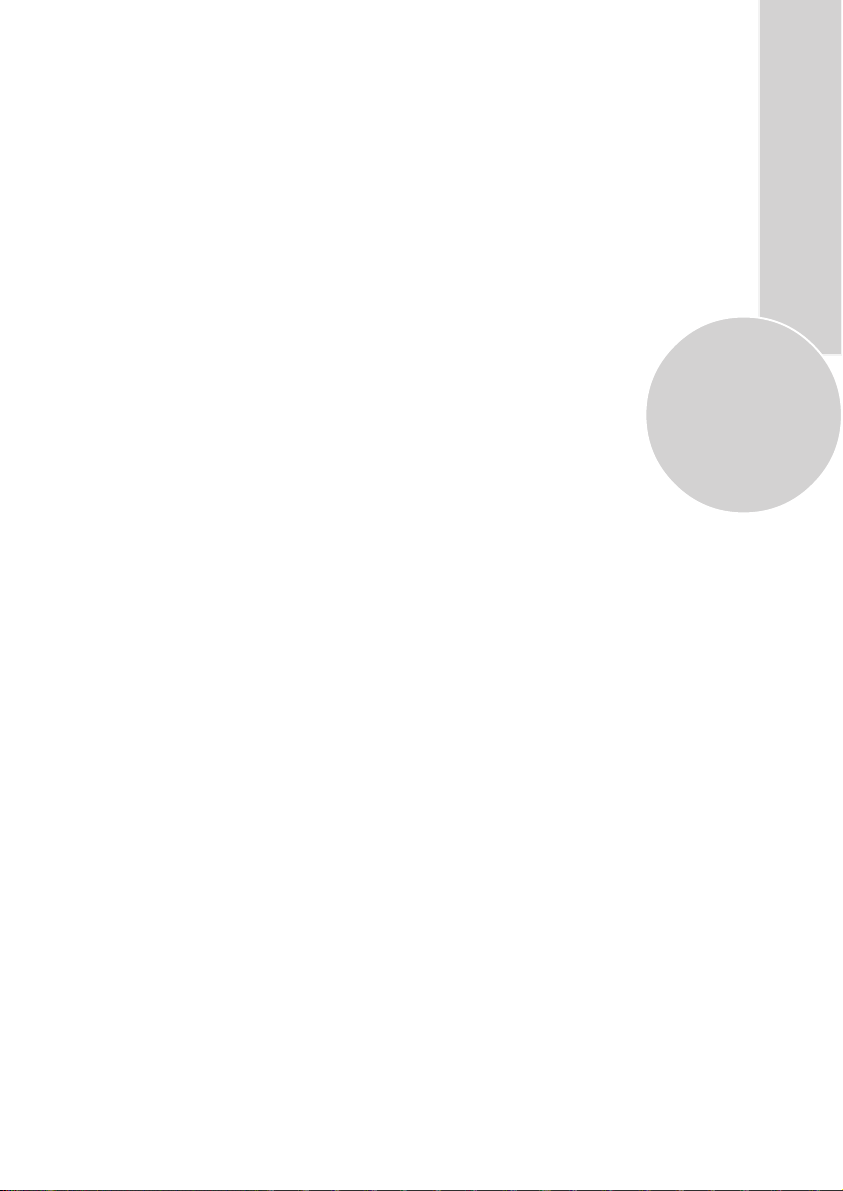
List of contents
Special features ..............................................................2
Safety instructions .........................................................3
Getting started ...............................................................4
Aerial connection.............................................................4
Switching on....................................................................4
Battery fitting..................................................................4
Control unit....................................................................5
Front and rear panel.........................................................5
External connections table...............................................6
Remote control ................................................................6
Using the TV ..................................................................7
Tuning the TV .................................................................8
Automatic tuning .............................................................8
Manual tuning..................................................................9
Program organising .......................................................10
TV setup .......................................................................11
Sound menu ...................................................................11
Sound Features ..............................................................12
Picture menu..................................................................13
Features Menu ...............................................................13
Using teletext...........................................................15-16
Connecting external equipment............................18-24
Help and service tips ...................................................25
1
Technical specifications table .....................................26
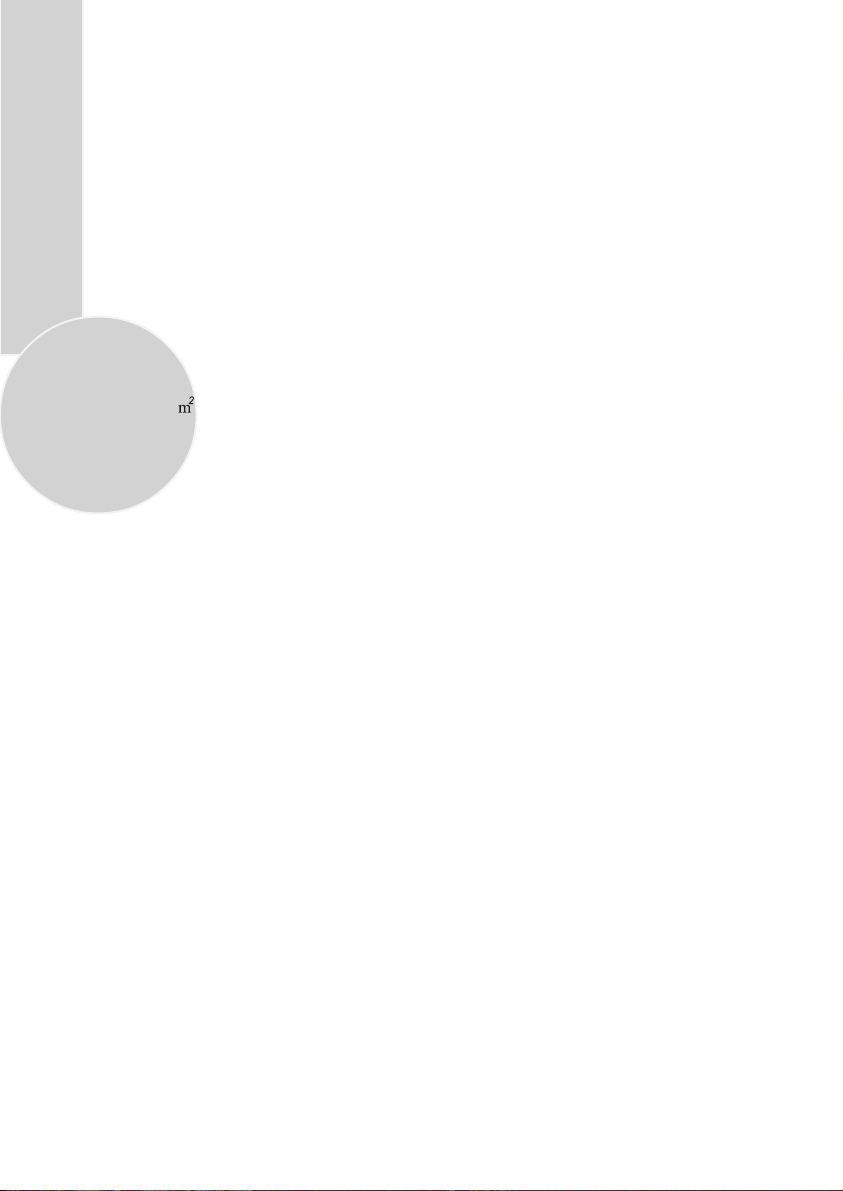
Television
Thank you for buying this television which is designed to give you many years of
satisfactory service.
You may already be familiar with using a television but do please take time to read these
instructions. They are designed to familiarise you with the unit’s many new features
and to ensure you get the very best out of your purchase.
Special features
• 15” TFT-LCD XGA Panel
• 1024x768 resolution
• 16,722,216 colors (8 bit)
• CATV
2
• 430 cd/
• 400:1 Contrast ratio
• 2x2W Stereo Sound
• 124 page teletext
• Wide viewing angles
• 1 Scart, AV, Audio Out.
• Low Power Consumption
brighthness
• AVL
• ATS
• Intelligent programme switch
• On timer
• Off timer
• Graphical equaliser
• On screen display
• Manual fine tuning
• 100 Programme memory
• Full function remote control
• Child Lock
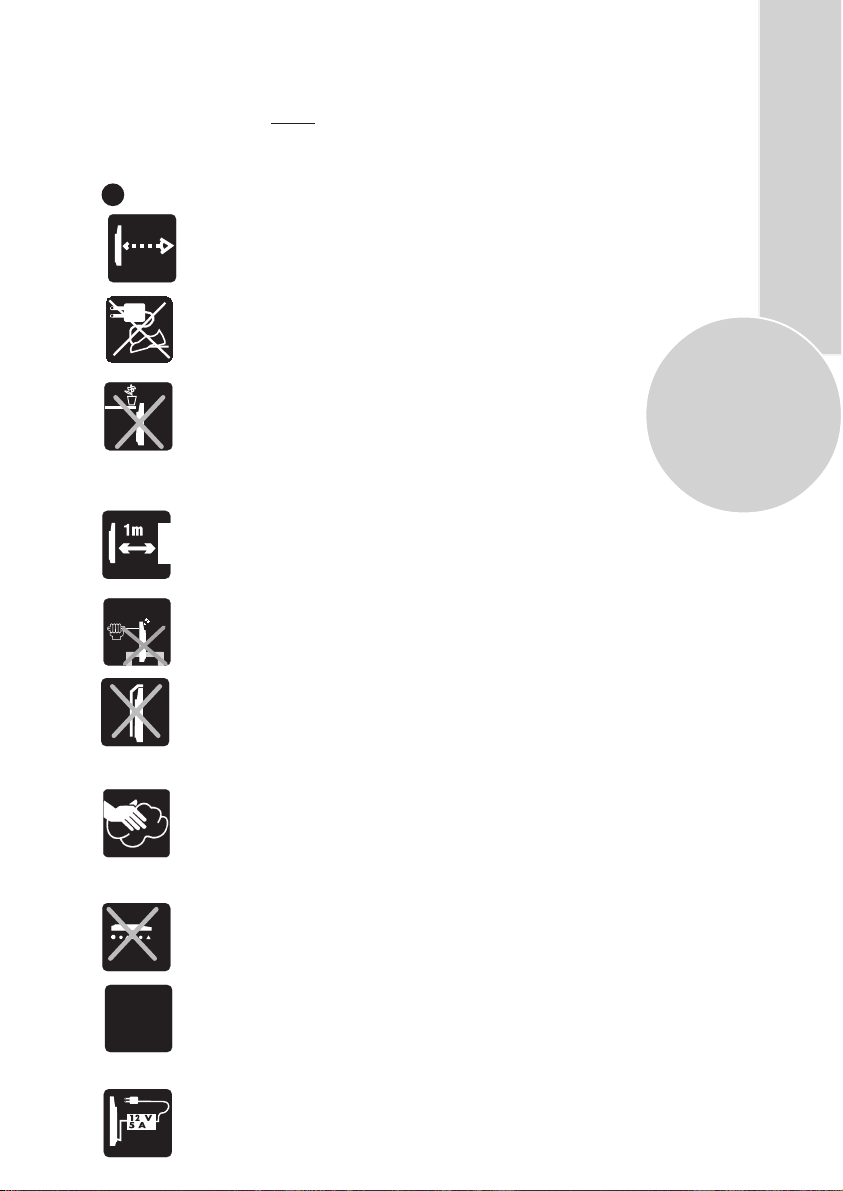
Safety is Important
Your safety and the safety of others is important. Please, therefore, ensure you read
the Safety
instructions
before you operate this television.
Safety instructions
Read all the safety instructions before first use of your TV.
!
• Position the television so that direct light does not fall on
the screen. Excessive light will cause a washed out effect.
• Position the power supply lead and other leads so that
they are not likely to be walked on or pinched by things
placed on or against them.
• Do not place objects filled with liquid such as vase or
flower pot near the television.
• Do not expose the TV to dripping or splashing of liquids.
• Do not place naked flame sources such as lighted candles
on the TV set.
• Make sure that no naked flame sources, such as lighted
candles, are placed on top of the appliance.
• Do not place the television near heat sources such as
radiators, ovens, stoves, etc.
• Do not push, hit or screw the screen of your product.
• The heat built up in the set escapes through ventilation
holes, so do not cover the set by drapes, clothes etc. that may
block air circulation. Do not place the television on carpet
or soft furnishings.
• NEVER let children push anything into the holes or slots
on the case.
• Clean the TV Screen using a slightly damp cloth or chamois
leather. Never use abrasive cleaning agents like liquid or
aerosol cleaners.
• Remove the mains plug from the socket outlet while cleaning.
• Never apply pressure on the screen when cleaning.
• Never put your screen on hard objects. Your TFT screen
may be damaged.
3
12 V
5 A
• Your TV set is designed to operate with the adapter provided
12V DC.-5A. If you leave power cord at the mains plug the
adaptor will get hot altough the unit is off. Better to unplug
the cord from the mains if you will not use the unit for a long
time.
• Use the adaptor supplied with the product. Never connect
any other power sources to the product.
Turn off the TV set from mains switch before unplug the
adaptor mains. Be sure your hands are dry.
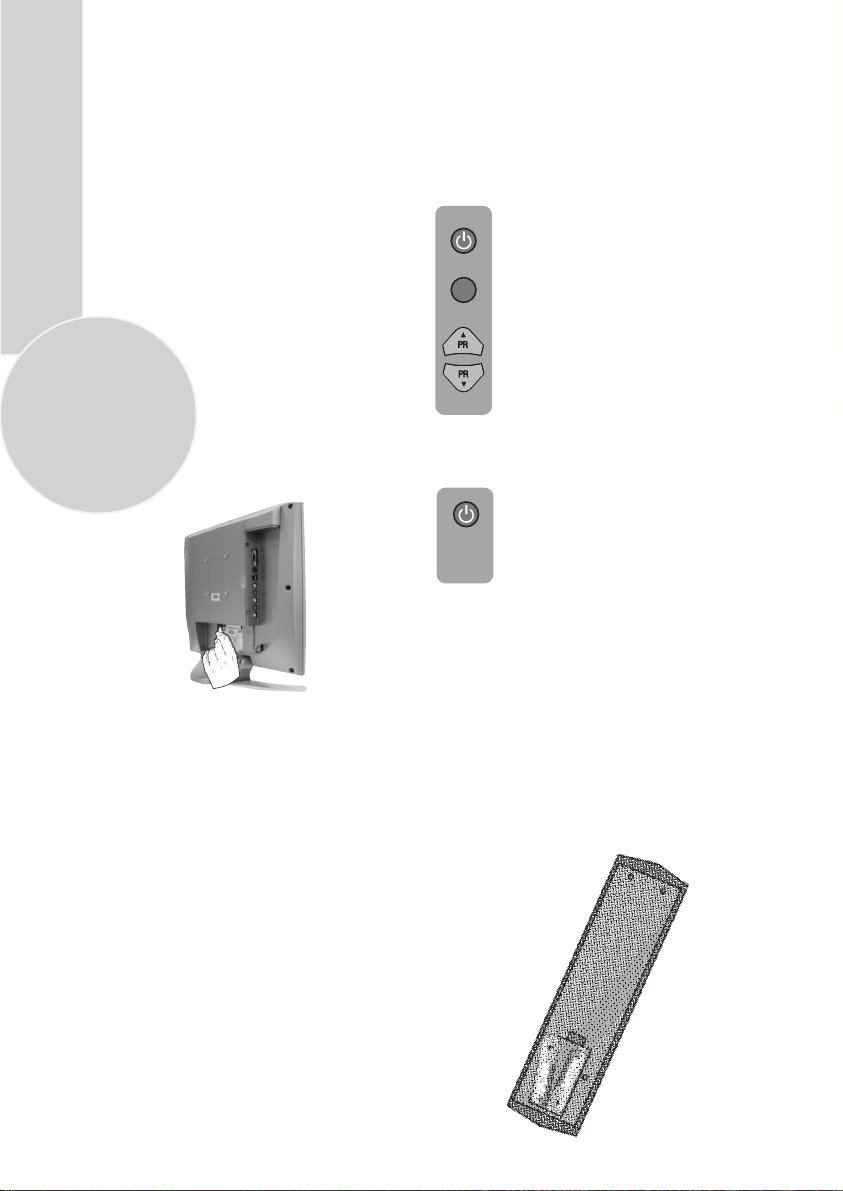
Getting started
Remove your Television carefully
from the box. You may wish to
store the packaging for future use.
In the box
Inside the cartoon box you should have:
• Accessories box
• Power cord
• Adapter
• Remote control
• Batteries
4
Read these instructions before use.
Aerial connection
To connect an aerial, plug the aerial lead
into the aerial socket on the rear of the
TV.
You can use an outdoor or indoor aerial.
However, if you use an indoor aerial the
quality of the reception may be reduced
and adjustment of the aerial may be
required when changing programs.
Please note
If you live in a poor reception area or use an
indoor aerial you may experience loss or
corruption of teletext transmissions.
Please Note
When not in use disconnect the plug
from the mains power supply.
4. Press the Power button on
the front of the TV. The
standby indicator will
illuminate.
7
5. Press a Numeric button or the
Program up or Program down
button on the remote handset or
Program up, Program down
or MENU button on the front panel to
switch the TV on.
The standby indicator remains on.
The picture will appear after a
few seconds.
Press the Standby
the TV to standby. The standby
indicator will brighter.
Please Note
Do not leave the television on standby
unattended or overnight.
Switching the TV on for the first time
To install your TV, please read the sections
“TV controls” and “ Tuning the television”.
button to switch
Battery fitting
Insert the 2 AAA Batteries supplied into
the compartment on the rear of the remote
control, ensure you follow the polarity
diagram inside the compartment.
Switching on and First Use
1. Connect the power cord to the mains plug.
2. Connect the input socket of the adapter to the
12 V DC socket at the back panel of the LCD TV.
3. Connect adapter to the mains plug.
Note 1: Your TV will move to stand-by mode
in five minutes when there is no broadcast signal.
Note 2: Your TV is equipned to operate with front
panel buttons, “MENU”, “PR+”, “PR-”, “+”, “-”
in case your R/C is broken or you run out of
batteries.
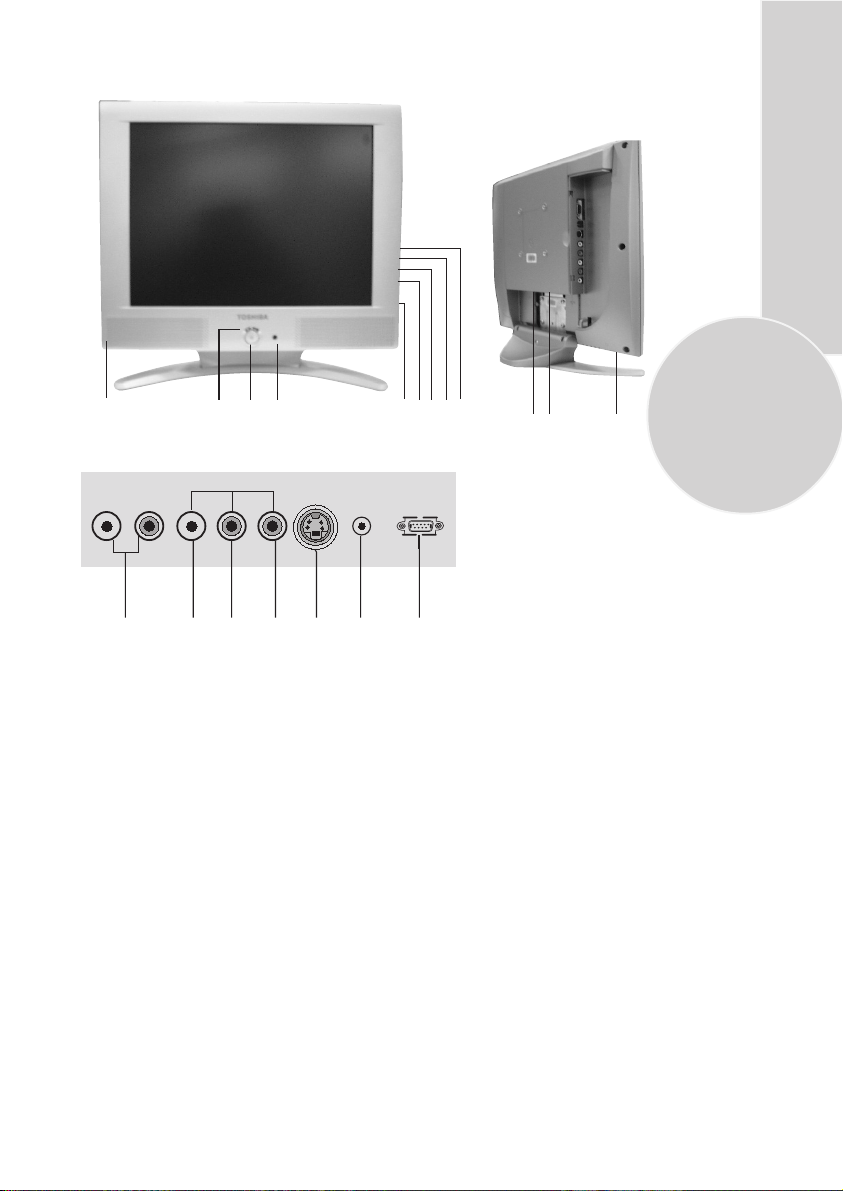
Control Unit
9
AUDIO OUT
1.
Stand-by
2.
Power on / off
3.
Remote control
4.
Menu button
5.
Volume up
6.
Volume down
7.
Program up
8.
Program down
9.
Speaker
10.
Audio RCA (R)
2
1
3
AV3
L R VIDEOL R S-VHS
1011 12 1316 18 19
AVS
11.
Audio RCA (L)
12.
Video input CINCH connector
13.
S-VHS
14.
Headphone
15.
Antenna input
16.
Audio out (R,L)
Scart
17.
DC 12V Power supply input
18.
VGA
19.
DC 12V VGA
4 5 678
141517
Please note
• See the external connections table on next page for avaible connections.
• Do not use Video RCA and S-Video connections at the same time, otherwise they will effect the
picture each other.
• RGB inputs from scart will give you better picture quality.
5
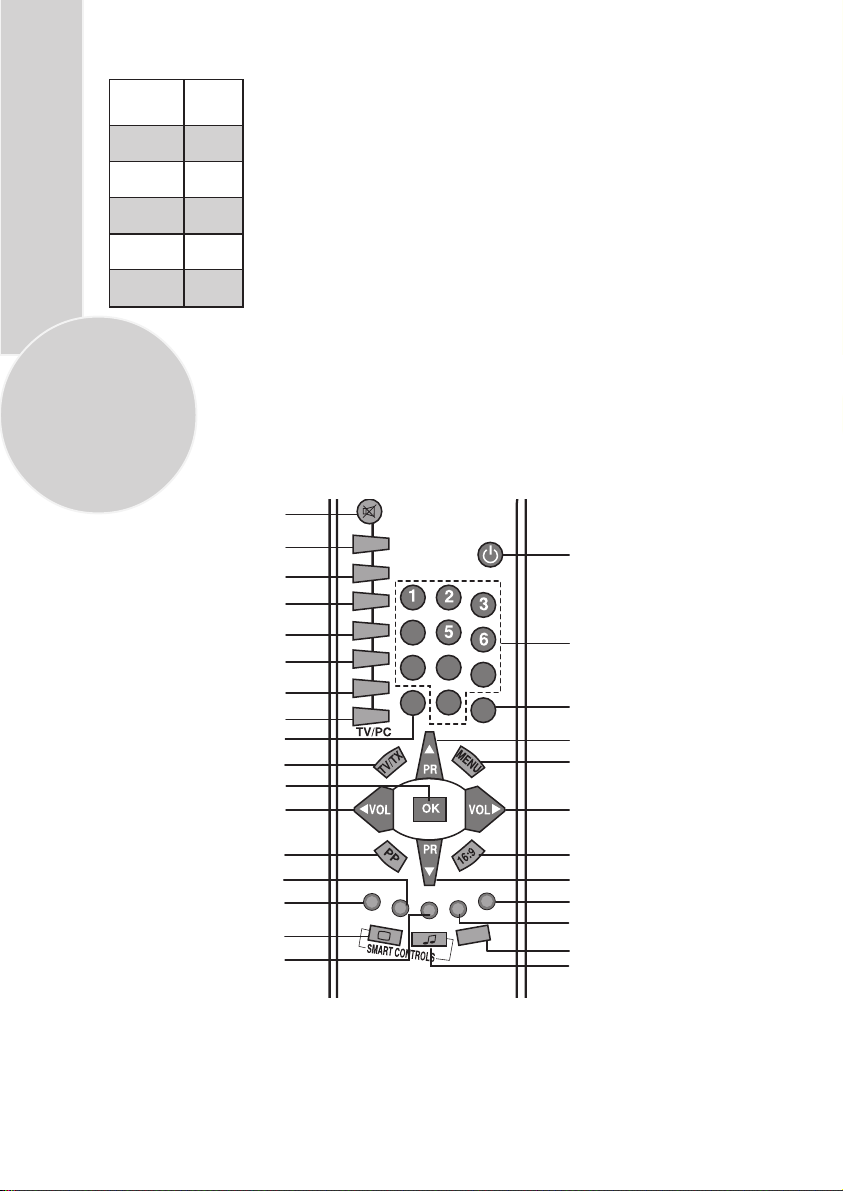
External connections table
STD
Picture tube
size/type
AV1 Scart
Headphone
socket
Audio/Video
RCA
S-Video
socket
Back audio
out
15”
4:3
STD.
STD.
STD.
STD.
STD.
: Standart
OPT
: Optional
N/A
: Not available
6
Remote control
Mute
Index page (Text)
Reveal info (Text)
Double heigth (Text)
Stop button
Sub page button (Text)
TV mode button (Text)
Text mode button
AV
TV/Teletext
OK
Volume down
P100
REVEAL
DOUBLE
HOLD
SUB
UPDATE
MIX
4
7
AV
Standby
Numeric
8
9
0
-/--
Two digit
Program up
Menu
Volume up
Personal preference
Green teletext button
Picture Menu button
Red teletext button
Sound Menu button
Picture smart control
Yellow teletext button
Program table button
SWAP
16:9 Picture format
Program down
Features Menu button
Blue teletext button
Setup Menu button
Swap
Sound smart control
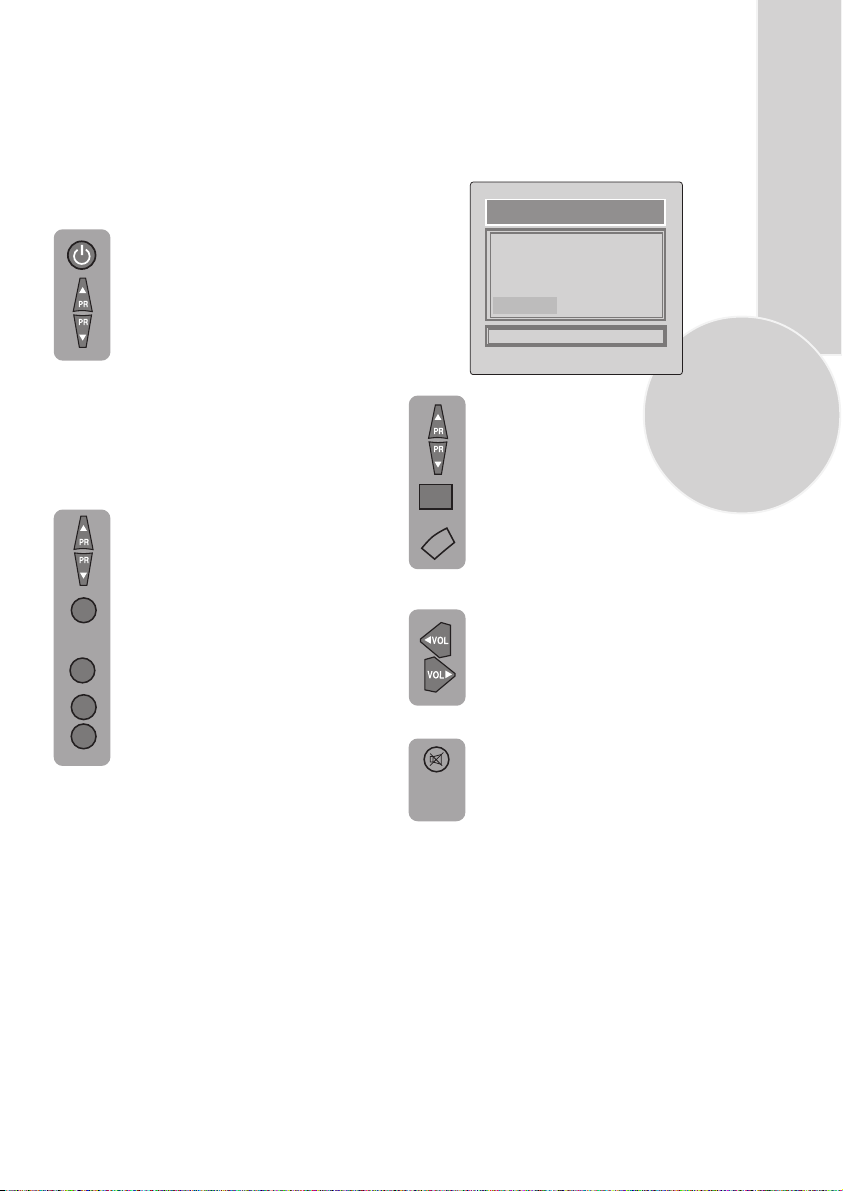
Using the TV
Turning on for the first time and Tuning
TV controls
Stand-By mode
When your TV is working on, press
the red “STAND-BY” button on the
right upper corner of your remote
control to switch off and the StandBy indicator (Led) will be brighter.
To turn on your TV again, press one
off the numaric buttons, Program up
or Program down.
Please Note: If you will not use your TV for
a long time, do not leave it on Stand-By mode,
instead switch it off from the power button
on the front panel of the TV set.
Programme selection
Press the Program up or Program
down buttons on the TV or remote
control or press a Numeric button
to select a programme.
1
To select a programme whose
number is greater than 9 using the
numeric buttons, press the -/--
-/--
button first and then press the two
Numeric buttons. For example, to
1
2
button followed by and then12.
-/--select programme 12, press the
You can also select a program by
pressing in the Yellow button to
see the Program Table.
OK
TV/TX
Volume
Mute
PROGRAM TABLE
00. ----
01.
02. BBC
03.
04.
SKIP
Use the Program up and Program
down buttons to scroll through the
programme numbers. When you
find the program number you want
press theOK button again.
Press theTV/TX button to close the
Program Table.
Press the Volume + or Volume -
button on the TV or the Vol or
Vol button on the remote control.
A sound level bar will appear on the
screen.
To mute the sound press the Mute
button on the remote control. A
loudspeaker symbol will appear on
the screen.
MOVE
05.
06.
07.
08.
09.
NAME
10.
11.
12.
13.
14.
DELETE
7
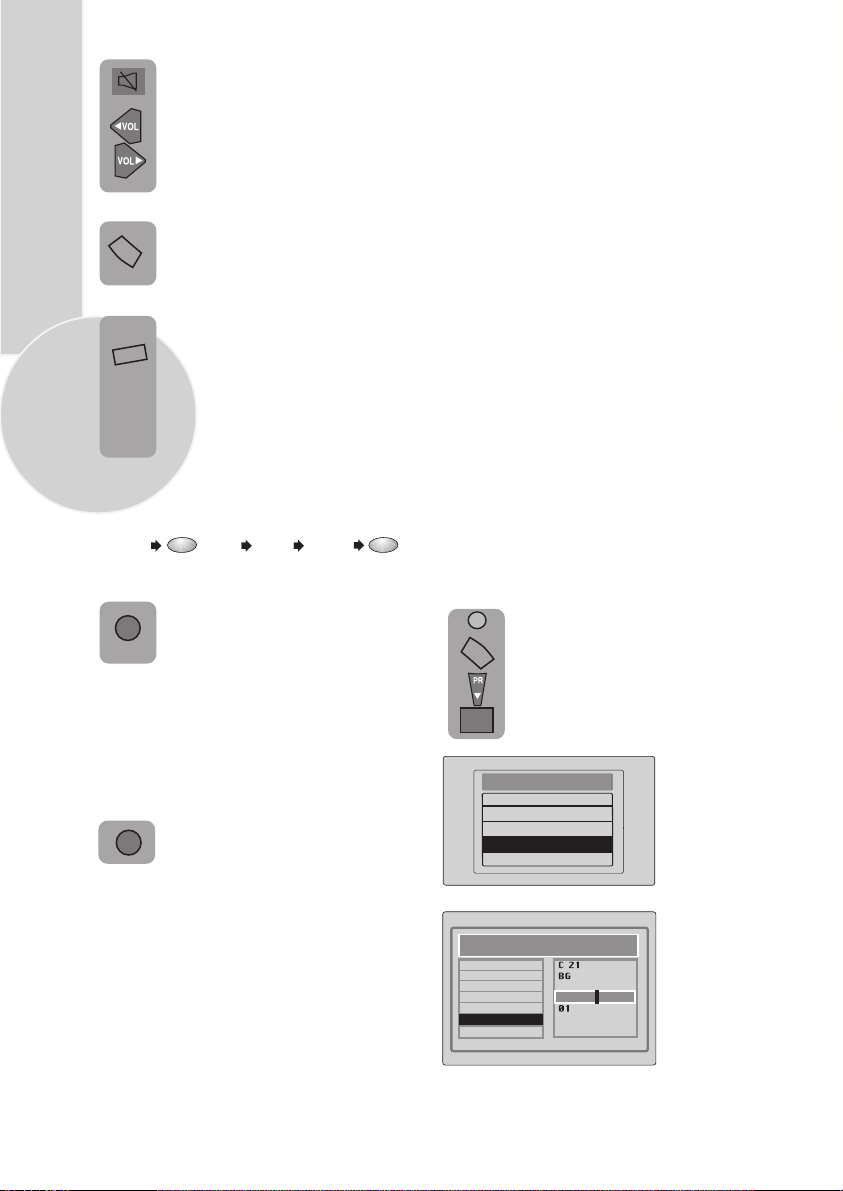
Press the Mute button again to
restore the sound. The symbol
will disappear.
Pressing Volume up buttons
will also restore the sound.
But pressing the Volume down
button will decrease the volume
PP
without restoring.
Personal preference. Press the
PP
PP
button to revert to the
default settings for the TV.
Swap
(See TV setup).
Select the programme you would
like to recall by pressing SWAP
SWAP
button. Selected programme
8
number will appear on the lower
left side of the screen. While
watching any programme, you
can recall the selected one by
pressing SWAP button again.
If you press swap button again you
can recall the last programme you
watched. You can cancel SWAP
function by pressing MENU button.
SWAP
PR 01
PR 11 PR 12
AV
Your TV has 1 scart so every time
AV
you press your AV button, your input
will change as follows:
1AV1 when using SCART socket 1
(RGB support).
2AV2 when using RCA socket.
3AVS when using the S-video socket.
PR 13...
SWAP
Tuning the television
There are two ways of tuning your television:
Manual, where you control the tuning process
or
Autoprogram where the television does it all
automatically.
Your TV will sort all the channels with the
ATS. Sorting will be performed in the
following order:
a- Selected country’s channels with teletext
and channel names.
b- Selected country’s channels with teletext
and without channel names.
c- Selected country’s channels without
teletext.
d- Foreign channels with teletext and channel
names.
Please Note
If the TV is set to a channel with no signal the
TV will return to standby in 5 minutes.
The last minute remaining is displayed on
the screen.
PR 01
Automatic tuning (Autoprogram)
There are two ways to access the SETUP
menu:
Press the blue Setup button.
or
MENU
Press the Menu button and use the
Program down button to select
SETUP. Press theOK button to
enter the SETUP menu.
OK
Press the AVbutton again to
AV
return to TV.
MAIN MENU
SOUND
PICTURE
PROGRAM TABLE
SETUP
FEATURE
CHANNEL
SYSTEM
SEARCH
FINE TUNE
PROGRAM NUMBER
AUTO PROGRAM
STORE
SETUP
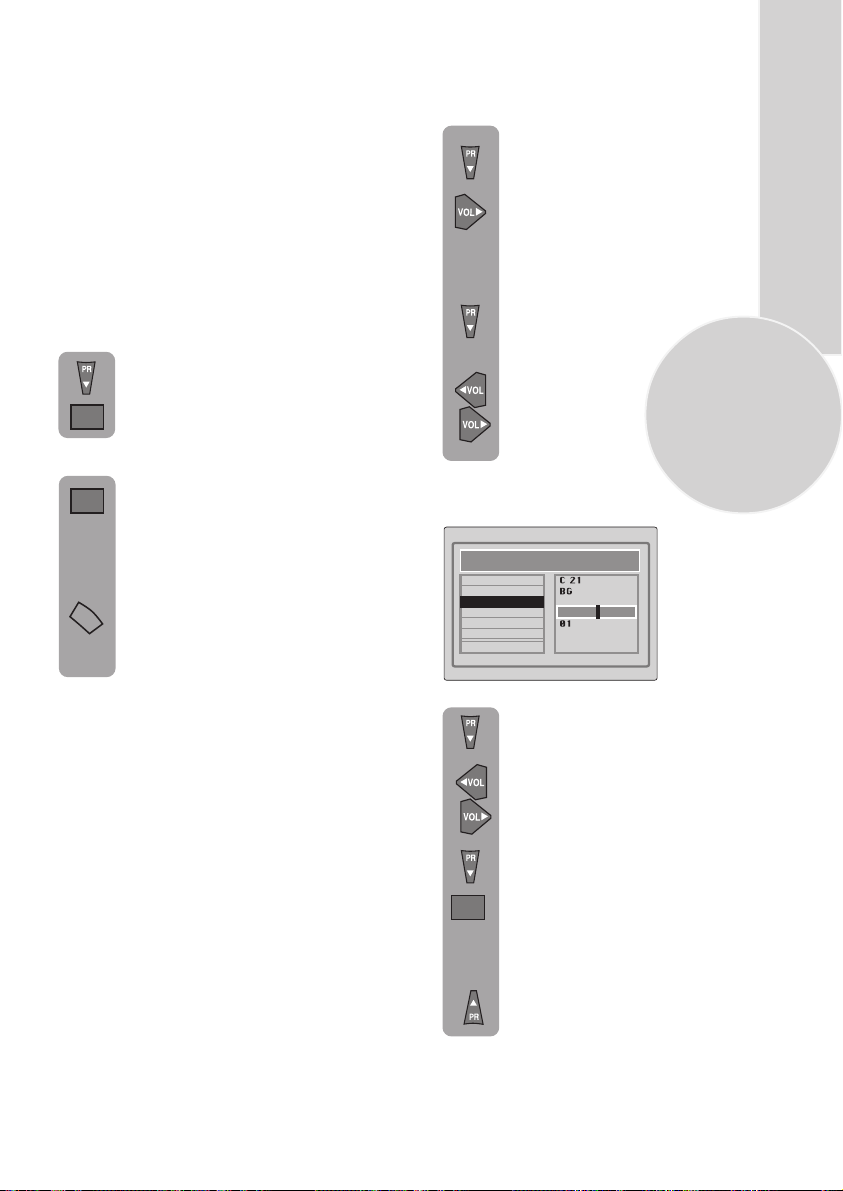
Please note
The system will be displayed automatically on
SYSTEM row i.e.BG, L, I or DK depending
the receiving broadcasting system of your
country. In some countries the broadcasting
system can be both in BG/DK or BG/LL´.
Only the TV sets produced with Pal Secam
BG/DK or Pal Secam BG/LL´ systems can
receive both BG/DK or BG/LL´ broadcasts.
In this case the user can select the required
SYSTEM using Volume up/down buttons.
Please note
If you do not press any buttons for 15 seconds
the TV will exit the menu system.
Use the Program down button to
select AUTOPROGRAM and
press
OK
the OK button. A list of
countries will appear. Select
the desired country using
Program and Volume buttons.
When you are sure the aerial is
OK
connected properly press the OK
button. Autoprogam will start.
To cancel Autoprogram whilst it
MENU
working press the Menu button
is
repetitively.
As Autoprogram stores a channel
it will appear briefly on the screen
before the search continues.
Your TV is now tuned and ready to use.
Manual tuning
If you want to tune manually:
In the Setup menu select
PROGRAM NO
using
the Program down button
and use the Volume up
button to change the Program No
to 01.
Starting with Program 01, tune
in the first channel as follows:
Use the Program down button
to select SEARCH.
Press the Volume up or Volume
down button to start the tuning
search.
When the search finds a strong
channel signal it will stop
searching. The picture will appear.
CHANNEL
SYSTEM
SEARCH
FINE TUNE
PROGRAM NUMBER
AUTO PROGRAM
STORE
SETUP
Use the Program down
select PROGRAM NO.
9
button to
Please note:
If auto sort fails to arrange the programmes
in the required sequence please refer to
programme organising.
Volume up/down
Use the
buttons
to select the desired
programme number.
Use the Program down button to
select STORE. Press theOKbutton
and STORED will appear on the
OK
STORE line.
You have now stored the first
channel.
Use the Program up button to
select again SEARCH and
continue the tuning procedure
until you have tuned in all the
programmes you want or the
television can receive.
or numeric
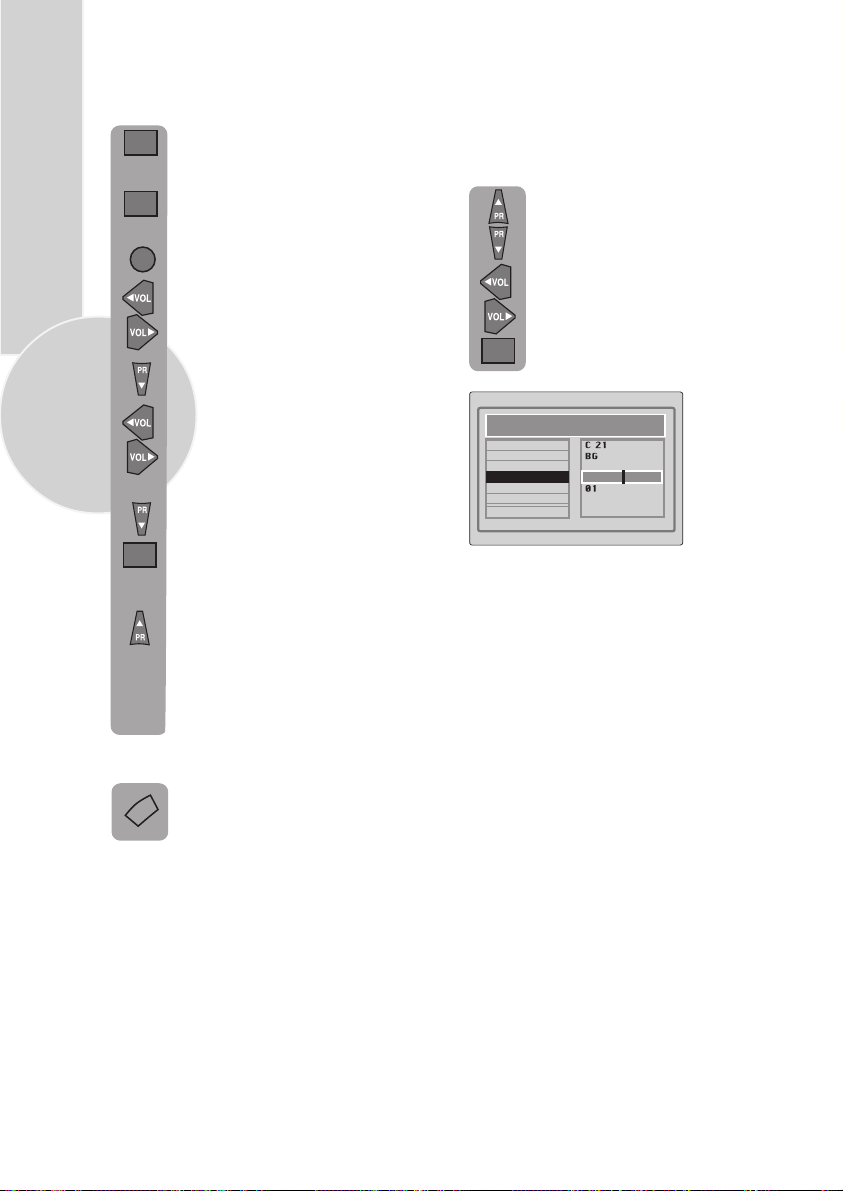
10
Tuning with channel numbers
Enter the SETUP menu by pressing
the blue button.
OK
Press OK button when CHANNEL
row is blue.
Use OK button to select “S” for
OK
cable channels and “C” for
terrestrial broadcast.
7
Enter the channel number using the
Numeric buttons or use the
Volume up/down buttons to tune
channels.
Use the Program down button to
select PROGRAM NUMBER.
Fine tuning
Although the search and Autoprogram
will automatically try and tune to the
best reception, in areas of poor reception
a bit of fine tuning may be required.
In the SETUP menu use the
Program up/down buttons to
select FINE TUNING. Use the
Volume up and Volume down
buttons to fine tune.
When you have finished use the
Program down button to select
OK
STORE and press the OK button.
Use the Volume up/down or
numeric buttons to select the desired
programme number.
Use the Program down button to
select STORE. Press the
and STORED will appear on the
OK
STORE line.
You have now stored the first
channel.
Use the Program up button to
select again CHANNEL and continue
the tuning procedure until you
have tuned in all the programmes
you want or the television can
receive.
To exit the SETUP menu press the
TV/TX
TV/TX button.
OKbutton
CHANNEL
SYSTEM
SEARCH
FINE TUNE
PROGRAM NUMBER
AUTO PROGRAM
STORE
SETUP
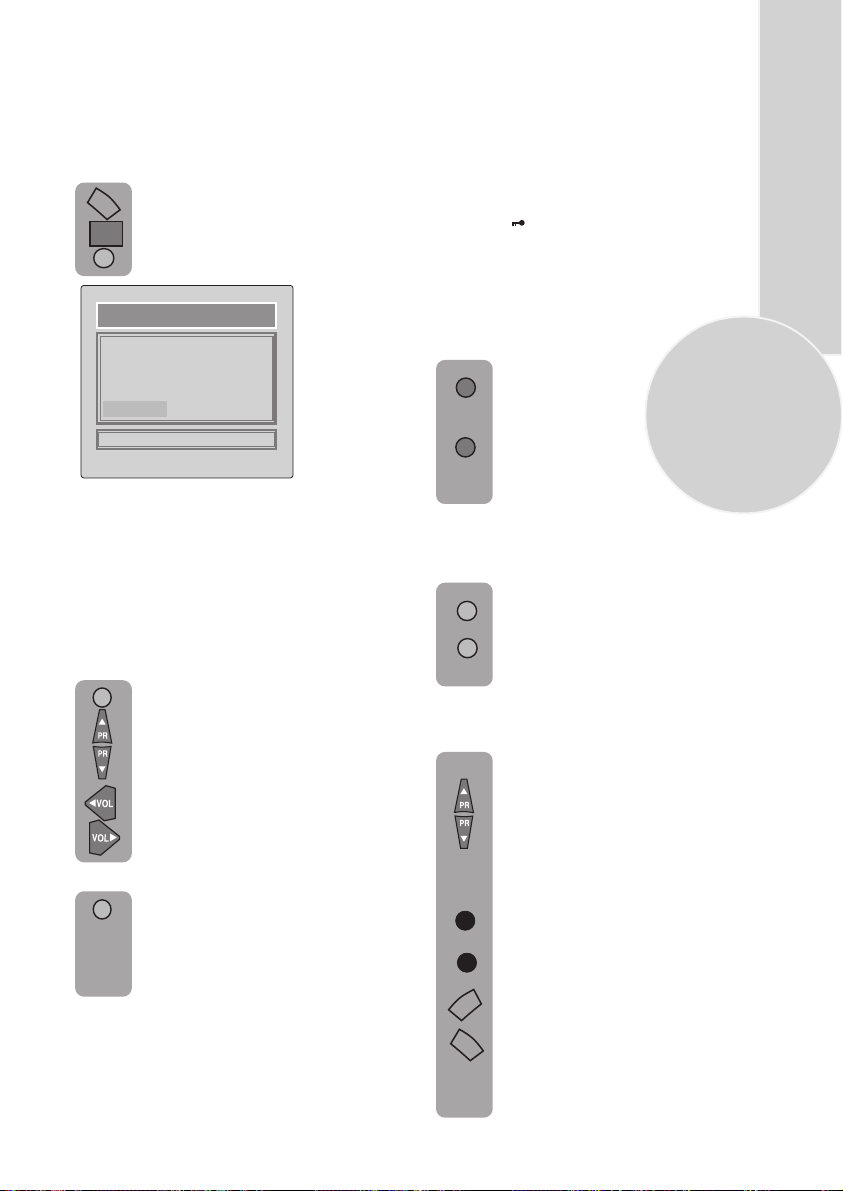
Program organising
Once you have tuned in all the channels you
want, you can change their programme
number, if required, and name them.
To enter the PROGRAM TABLE
MENU
menu press the Menu button and
OK
select PROGRAM TABLE and press
the OK button or press directly the
Yellow button.
PROGRAM TABLE
05.
00. ----
01.
02. BBC
03.
04.
SKIP
MOVE
The buttons used to edit the programs are
shown at the bottom of the display:
Blue button - Name
Green button - Move
Pink button - Delete
Red button - Skip
06.
07.
08.
09.
NAME
10.
11.
12.
13.
14.
DELETE
Please Note
1. Some TV channels may send their
names with teletext transmission. In this
case their names will be automatically
shown on the name line.
1. Child locked programmes will be
shown as
“ “
To move the programmes
You can move the programmes around the
programme list to the order you want
Select the programme you want to
move and press the
Green button.
The programme will turn to yellow.
Select the number you want to move
and press the Green button
again and the programme will be
moved to that number.
All the following programmes are
shifted down by one place.
To delete a programme
To delete a programme, select it and
press the Pink button.
The programme will be deleted.
11
To name the programmes
You can name the programmes and
AV inputs.
Press theBlue button, the selected
programme will be highlighted.
Use the Program up and Program
down buttons to select the letters
and numbers and the Volume up
and Volume down buttons to
move through the name.
Press the Blue button again to store
the name.
Repeat this process to name all the
programmes.
All the following programmes are
shifted up by one position.
To skip programmes
Skipped programmes will not appear
when you move through the program
list using the Program up/
Program down buttons.
They can still be selected using the
numeric buttons or the OK button.
Select the programs you want to
skip
and press the Red button. The
program will turn red. To unskip the
program press the Red button again.
To exit the PROGRAM EDIT press
TV/TX
the TV/TX button once or the
MENU
Menu button twice.
When you select a programme, the
information you entered in the
PROGRAM EDIT menu will appear
on the top of the screen i.e. P1
BBC1.
This will disappear after
about three seconds.
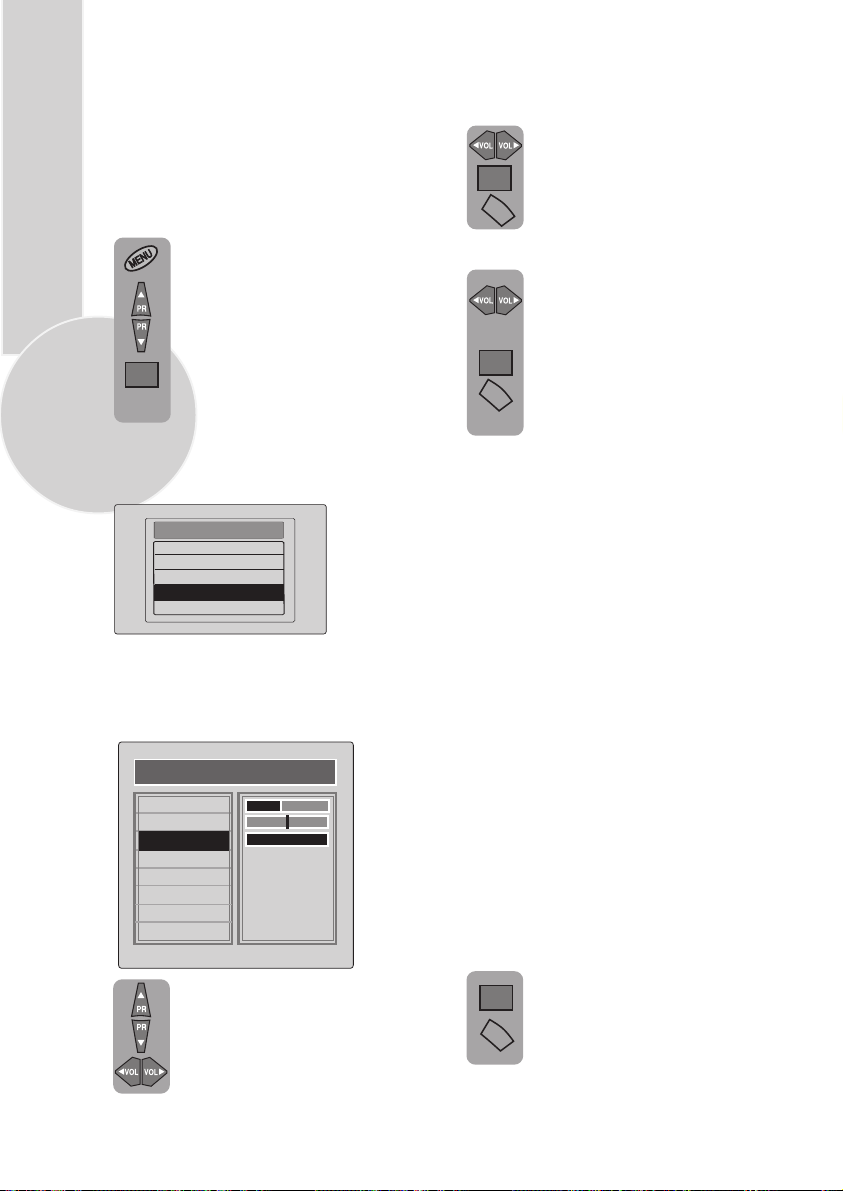
12
TV set up
The TV set up is accessed through a menu
system.
Once you have stored your set up, this is the
set up the TV will default to when you switch
it on.
To enter the MAIN menu press the
Menu button.
Once in the MAIN menu use the
Program up and Program down
buttons to select items in the menu
and the OK to access sub menus
OK
or use the coloured fastext buttons
for quick access.
Red button - SOUND
Green button - PICTURE
Pink button - FEATURES
MAIN MENU
SOUND
PICTURE
PROGRAM TABLE
SETUP
FEATURE
Please note
If you do not press any buttons for 15 seconds
the TV will exit the menu system.
Sound menu (red button)
SOUND
VOLUME
BALANCE
SOUND TYPE
SOUND MODE
AVL
EQUALISER
HEADPHONE
STORE
Select the required item in the menu
using the Program up/down buttons
and make the changes pressing
Volume up/down buttons. Use the
OK button to enter HEADPHONE
from main menu.
MONO
SPATIAL
ON
Volume
Sets default volume using the Volume up
and down buttons.
To save your settings, select
STORE
OK
MENU
and press the OK button.
STORED
will be displayed. Press
the Menu button to go back to
the previous menu.
Balance
Sets the sound balance
mode using the Volume up
and down buttons
To save your settings, select
OK
STORE
MENU
STORED
and press the OK button.
will be displayed. Press
the Menu button to go back to the
previous menu.
Sound type
This item shows STEREO when receiving
stereo
transmission and MONO for mono
transmissions.
The TV can be produced to receive the
NICAM broadcasts as a optional
feature.
If the channel you are watching
Nicam stereo the On
Screen Display
is in
will show NICAM STEREO for a
while.
Please Note
If, while watching a nicam stereo channel,
the signal strength drops and the system
cannot receive nicam stereo the OSD will
show MONO. If the signal strength
increases again and nicam stereo can be
received again, the OSD will show
NICAM STEREO.
Dual I/II
Some broadcasters supply the programmes
in two languages. To able to listen the
second language select DUAL II by
SOUND TYPE using Volume up/down
buttons.
To save your settings, select STORE
OK
and press theOK
will be displayed. Press the Menu
MENU
button to go back to the previous
menu.
button. STORED
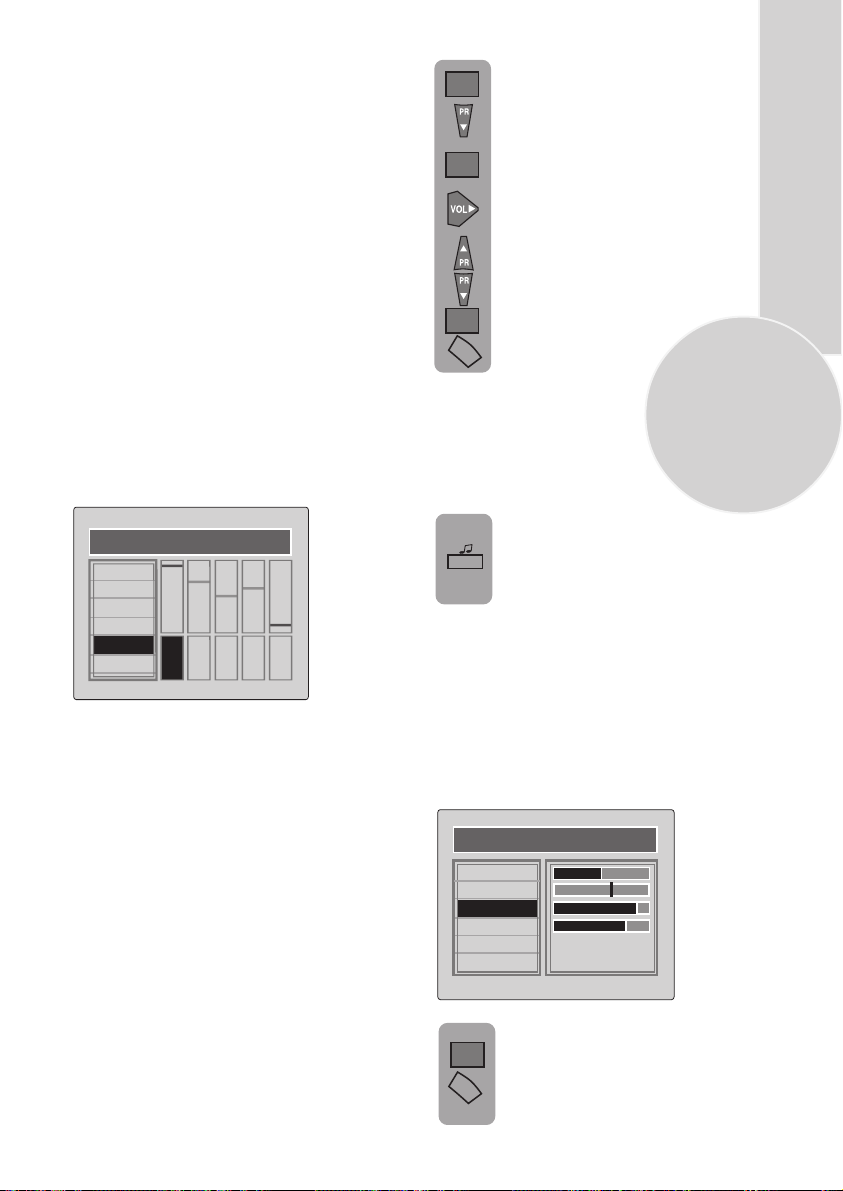
Sound mode
You can select NORMAL or SPATIAL
Volume up/down buttons.
SPATIAL sound is an ‘expanded stereo’. It
gives the impression that the two speakers in
the TV are further apart than they really are.
AVL
TV transmitters have different sound levels.
AVL (automatic volume limiting) maintains
the same sound level as you switch from
program to program.
To apply this press Volume up or down
button and select ON for AVL in Sound
Features menu.
Equalizer
To access the 5 band equalizer menu
press Volume up or down button
and press OK on the Equalizer line.
Press the OK button to enter the
OK
EQUALIZER menu.
Use the Program down button to
select USER1.
Press OK button to adjust the
OK
frequency band levels.
Use the Volume up button to select
the KHz column you want to
change.
Use the Program up/down
buttons to make the changes.
OK
To save your settings,
MENU
button. Press the Menu button to
press the OK
go back to the previous menu.
You can also adjust the settings of USER2
by the same method.
You can change the equalizer setting
whilst watching the TV using the
sound Smart control.
13
EQUALIZER
MUSIC
SPORTS
CINEMA
SPEECH
USER1
USER2
120Hz500Hz1,5
KHz5KHz10KHz
In this menu there are a series of preset
equalizer settings for different types
of sound output.
There are four music settings - MUSIC,
SPORTS, CINEMA, SPEECH and
USER1 & USER2 modes.
MUSIC, SPORTS, CINEMA, SPEECH are
factory presets.
USER modes allow you to set your own
sound outputs as follows:
Press the sound Smart control to
page through the different equalizer
P+
settings and select the one you
want.
Once you have switched the TV off
the equalizer setting will revert to the
stored setting.
Headphone
You can set up the volume, balance, bass
treble and sound type (stereo or mono)
of the headphone output.
Use OK button to enter the HEADPHONE
menu.
HEADPHONE
VOLUME
BALANS
BASS
TREBLE
SOUND TYPE
STORE
MONO
To save your settings, select STORE
and press theOK button. STORED
OK
will be displayed. Press theMenu
MENU
button to go back to the previous
menü.
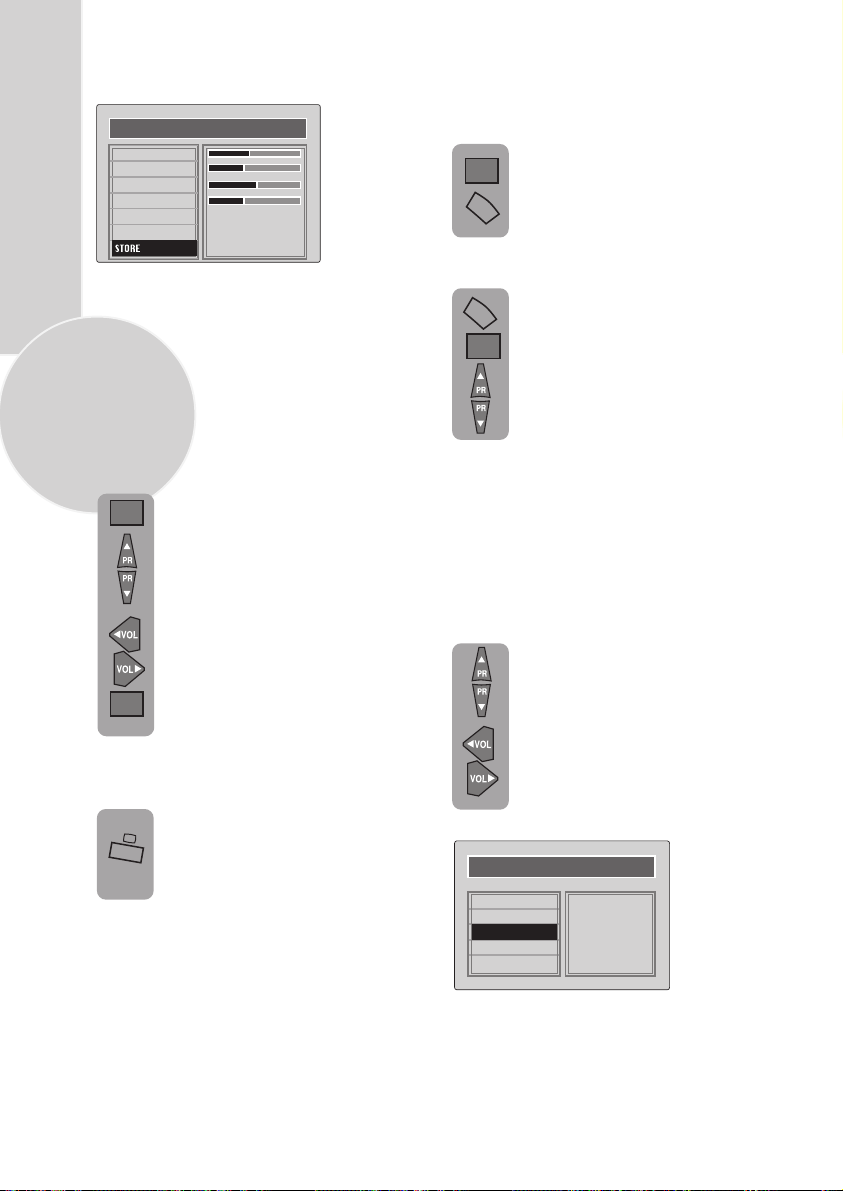
Picture menu (Green button)
PICTURE
BRIGHTNESS
CONTRAST
COLOUR
SHARPNESS
SMART CONTROL
NOISE REDUCTION
The picture menu allows you to set up the
following:
BRIGHTNESS
CONTRAST
COLOUR
14
SHARPNESS
SMART CONTROL
and NOISE REDUCTION
OK
OK
USER
ON
To change, for example, the colour,
select it using Program up and down
buttons.
Use the Volume up and Volume
down buttons to change the setting.
To save your settings, select STORE
and press the OK button. STORED
will be displayed.
These settings are stored as USER
picture type.
NOISE REDUCTION: You can
reduce the noise effects in the
pictures by selecting ON.
To save your settings, select STORE
OK
and press theOK
will be displayed. Press the Menu
MENU
button to go back to the previous
menu.
button. STORED
Features Menu (Purple button)
MENU
To select Features menu press
the menu button and using the
Program up and down buttons
OK
select Features.
You can also select the Features
menu directly by pressing the
purple button on the remote
control.
The Features menu allows you
to set up the following:
CHILD LOCK
CLOCK
TIMER
BACKROUND
LANGUAGE
Use the Program up and down
buttons to select the feature you
wish to change and use Volume
up and down buttons to adjust
this feature.
You can change the picture type whilst
watching the TV using the picture Smart
control.
Press the picture Smart control
page through the different picture
P-
types and select the one you want:
SOFT, NATURAL, RICH or USER.
to
CHILD LOCK
CLOCK
TMER
BACKGROUND
LANGUAGE
FEATURES
OFF
03 14
ON
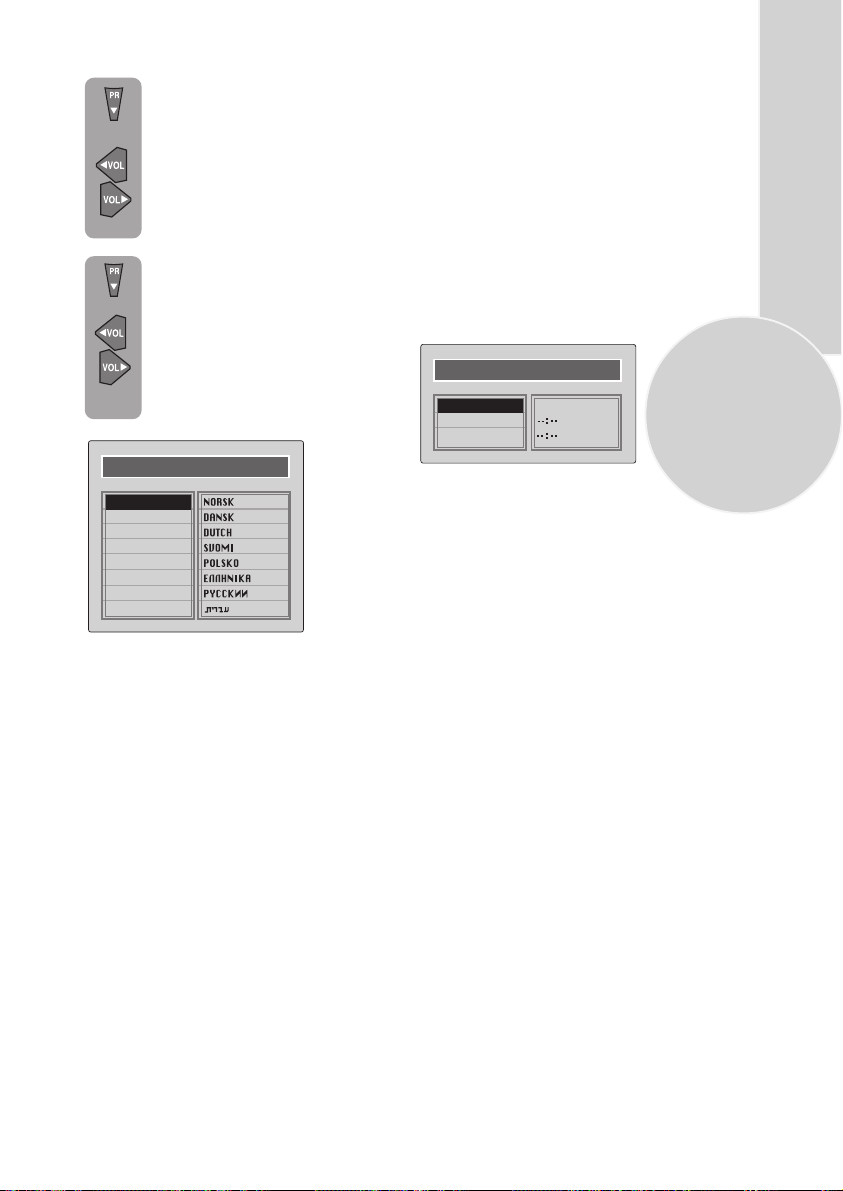
Child Lock:
Using the Child
Lock, you can lock any Program
you want so that adult channels
can not be watched by children.
You can cancel child lock any time
you want. To cancel Child Lock,
select Child Lock as OFF when
you are watching that program.
Clock:
Use the numeric buttons
to set the real time.
Note:
If you enter any channel
with teletext transmission, clock
will automatically set to real time.
Background:
You can adjust the
menu background as ON or OFF.
LANGUAGE
Language:
You can select one of the 16
languages by pressing OK button in the
language selection.
Timer:
Use Program up and down
buttons to select Timer in the features
menu. Using the Timer fuction, you can
switch to a specific programme at a preprogrammed time or you can turn your TV
off at the time you want your TV to be
turned off.
Press OK to access the Timer menu.
TIMER
ON TIMER
OFF TIMER
P 00PROGRAM NO
15
ENGLISH
DEUTSCH
FRANCAIS
ITALIANO
ESPANOL
PORTUGESA
TRKE
SVENSKA
On Timer:
Use the numeric buttons to set
the time that you want your TV to be turned
on (TV should be on stand-by mode).
Off Timer:
Use the numeric buttons to set
the time that you want your TV to be turned
off (Stand-by mode).
Program No:
Use the numeric buttons to
set the programme number that will be
shown when you set the On Time.
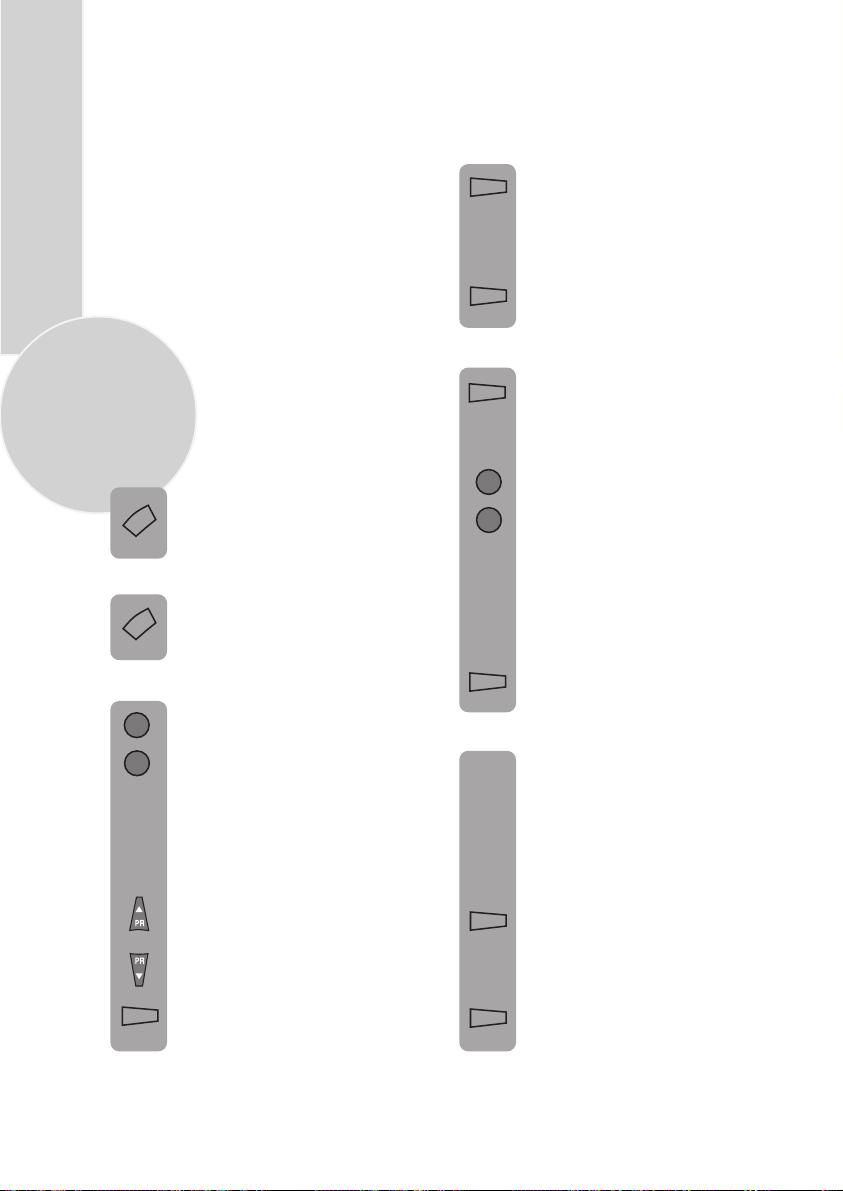
Using Teletext
16
Teletext is an information system that displays
text on your TV screen. Using the teletext
control buttons you can view pages of
information that are listed in the teletext
index.
Please Note
No on screen display is available in text mode.
The contrast, brightness and colour cannot be
changed but the volume control is still
available.
To enter Text mode
Please Note
Make sure the TV channel you are watching
transmits teletext. If not NO TEXT sign will
be shown on the screen.
Press the button. The text
page will appear, normally the index
TV/TX
page.
TV/TEXT
To exit Text mode
Press the button. The TV
will return to the channel you were
TV/TX
watching.
TV/TXT
To select a page of text
Find the number of the page in the
index and enter it using the
0
Numeric
the page will appear in the top left
9
buttons. The number of
hand corner of the screen.
The page counter will search for your
page. When it finds it, the page will
be displayed.
To move to the next page of text
press the button.
Program up
To move to the previous page press
Program down
the button.
P100
To return to the index page press the
P100
button.
TV/text mix
To view a page of text whilst
MIX
watching a TV programme press
the
MIX
button. The text will be
superimposed over the TV
programme.
MIX
Press the
button again to return
MIX
to the text page.
Page search whilst watching TV
In Text mode press theUpdate
UPDATE
button. The TV will return to TV
mode with the text page number in
the top left hand corner of the
screen.
0
Enter the page number you want
using the buttons.
9
Numeric
The top line of the text page will
appear whilst the text searches for
your page. When the page is found
the number will remain in the top
left hand corner of the screen.
Press the button to view
UPDATE
Update
your selected page of text.
Double height text
If you have difficulty reading the
text on the TV you can double the
height of the text.
Press the button.
Double height
The top half of the page will be
displayed in double height text.
DOUBLE
Press the button
Double height
again. The bottom half of the page
will be displayed in double height
text.
DOUBLE
Press the button
Double height
again to return to the full page.
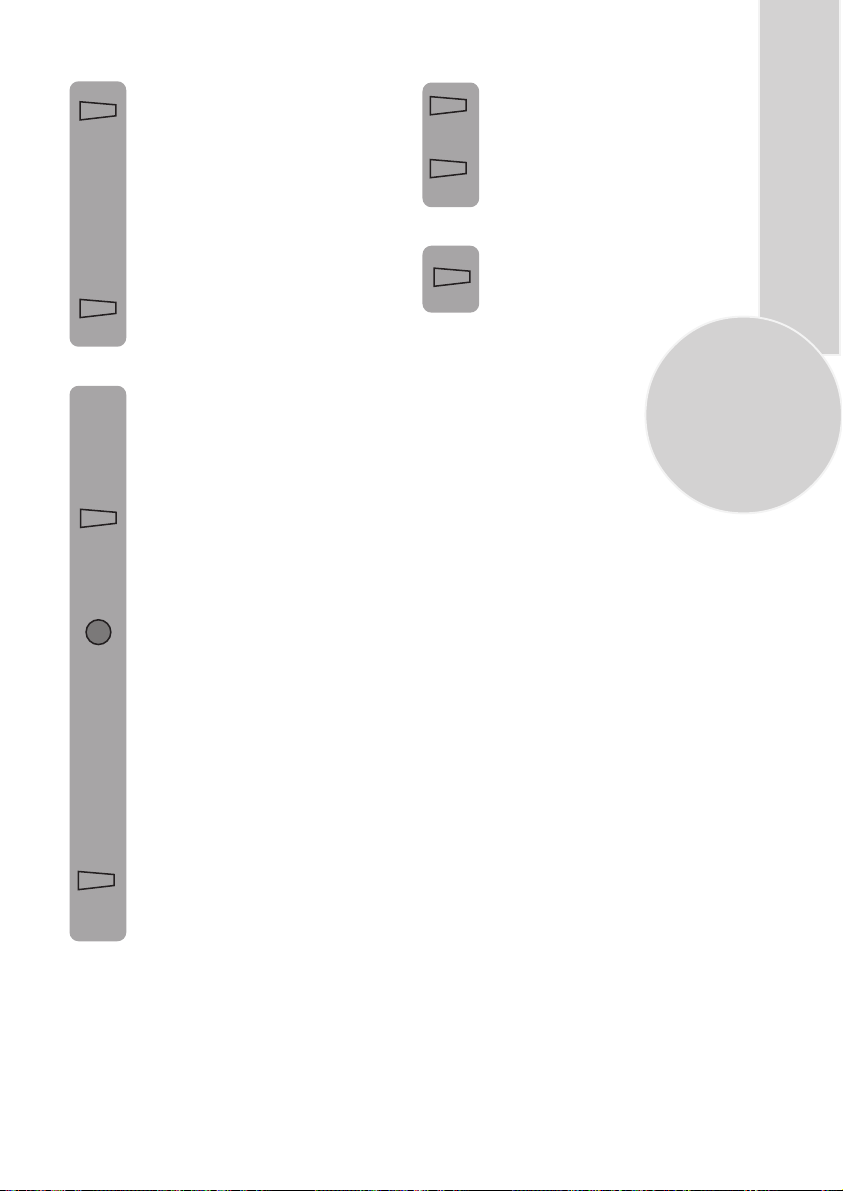
Page Stop
If the page of text you have selected
HOLD
contains sub pages, these sub pages
will automatically be displayed in
order with a delay to allow you to
read the page.
To stop the move to the next sub
page press the STOP button. STOP
will appear in the top left hand
corner.
HOLD
To continue moving through the sub
pages press the STOP button again.
To select a sub page
If the page of text you are viewing
contains sub pages, the number of
the sub page you are on and the total
number of sub pages is displayed on
the right of the screen i.e. 1/7.
To select a sub page press the
SUB
SUB button. Press green button
to select next sub-page or prees
red button to select previous
sub-page.
Enter the number of the sub page,
5
using the Numeric buttons in the
format S0001 for sub page 1.
To reveal information
Press the Rev button to reveal
REVEAL
concealed information (quiz
answers etc.).
REVEAL
Press the Rev button again to
conceal the information again.
Clock
Press the Sub button, whilst
watching a TV program , to
SUB
display the time.
Fast text
At the bottom of the teletext screen is a row
of subject headings in red, green yellow and
blue.
The remote control has a row of coloured
buttons corresponding to the row of
coloured subjects on the screen.
Pressing one of the coloured buttons will
take you directly to the page
corresponding to the subject heading.
17
The teletext will search for the sub
page. This may take some time. To
return to the TV whilst the teletext
is searching press the Update
button.
When the page number is found it
will appear in the top left hand
corner of the screen.
UPDATE
Press the Update button again to
view the text page.
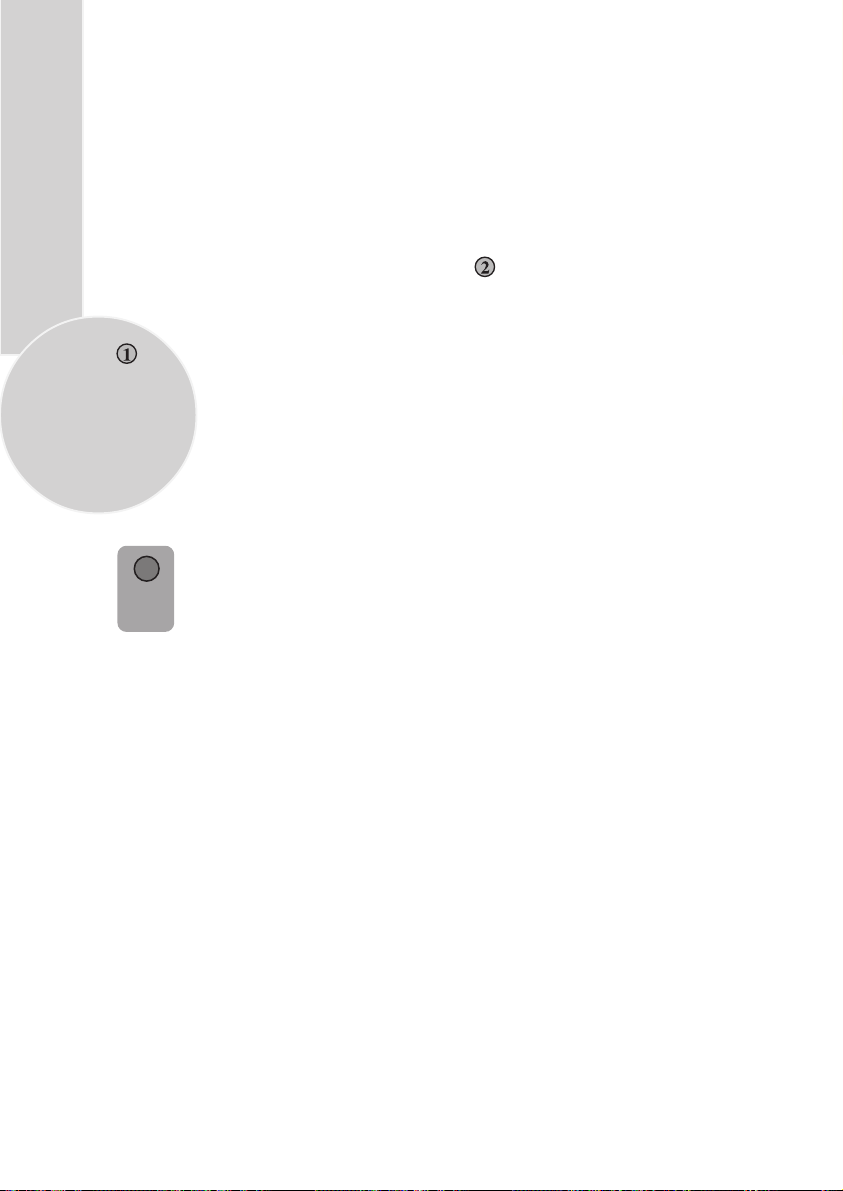
Connecting external
equipment
You can connect a wide range of audio and
video equipment to your TV.
18
Connecting a video
recorder
Via SCART
Make sure the TV and video recorder are
both switched off.
Plug one end of the SCART lead (not
supplied) into the back of the video recorder
and the other end into one of the SCART
sockets on the back of the TV.
Switch on the video recorder and the TV.
Press the AV button on the remote
AV
control to select AV1 to correspond
with the SCART socket you are using
on the back of the TV.
Please note:
You can connect a RGB external equipment
via Scart. It is necessary to you use full Scart
cable for this purpose.
Select the video outputs of external device
by using its menu to RGB if it’s avaible.
Via RCA lead (optional)
Make sure the TV and video recorder are
both switched off.
Plug one end of the RCA lead into the video
and audio out sockets on the back of the
video recorder and plug the other end into
the video and audio in sockets of the TV.
If the sound is in mono use the Audio Input
L. In the SOUND menu select MONO.
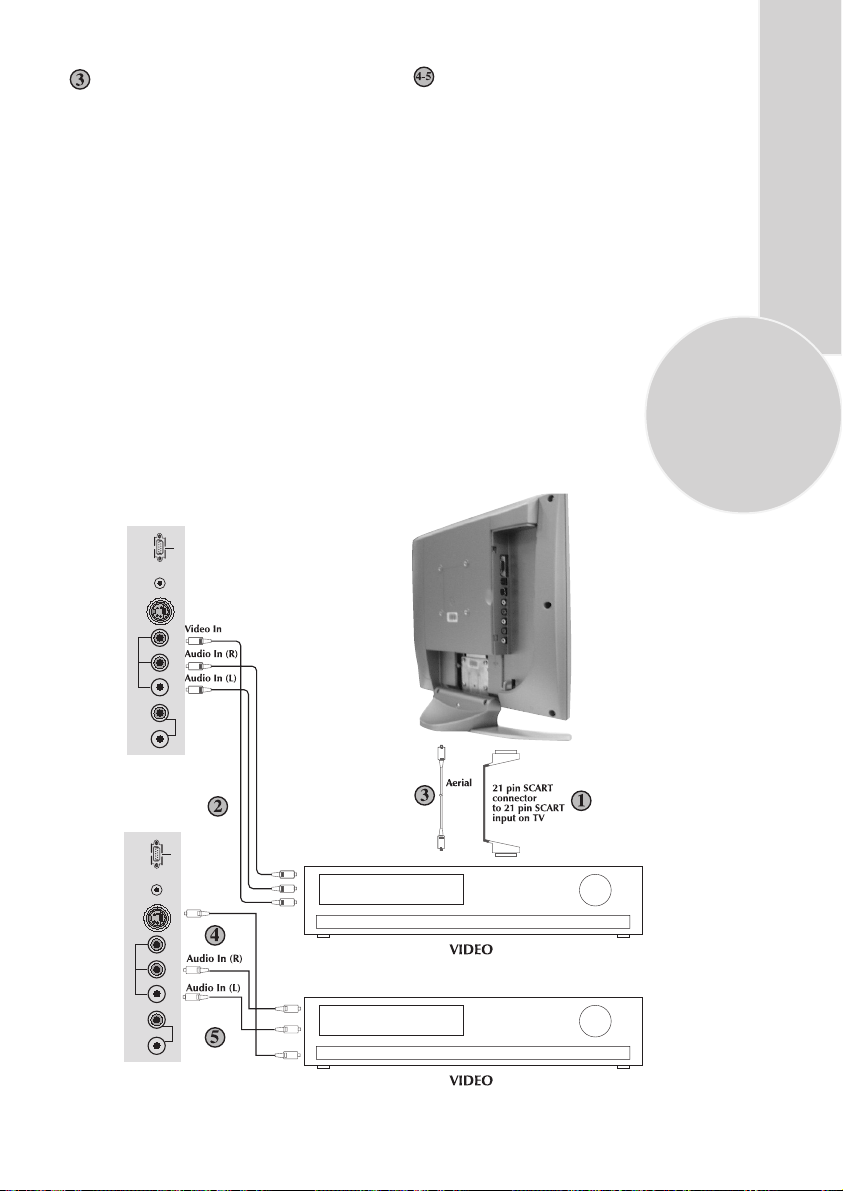
Via aerial socket
Make sure the TV and video recorder are
both switched off.
Unplug the aerial lead form the TV and plug
it into the aerial socket on the video
recorder (if fitted).
Plug a coaxial plug into the RF out socket on
the rear of the video recorder and plug the
other end into the aerial socket of the TV.
Switch on the video recorder and the TV.
If your video recorder has a test signal, switch
it on. (Refer to the video recorder user guide).
See ‘Tuning the TV’ and carry out the tuning
procedure for the video recorder test signal.
Select a programme number 0.
DC 12V VGA
AVS
Via RCA lead and S-Video socket
You can also connect it through the
S-Video socket of the TV.
Plug the S-Video plug into the S-Video
socket and the audio leads into the audio
sockets.
19
AV3
AVS
AV3
AUDIO OUT
AUDIO OUT
L R VIDEOL R S-VHS
DC 12V VGA
S-Video In
L R VIDEOL R S-VHS
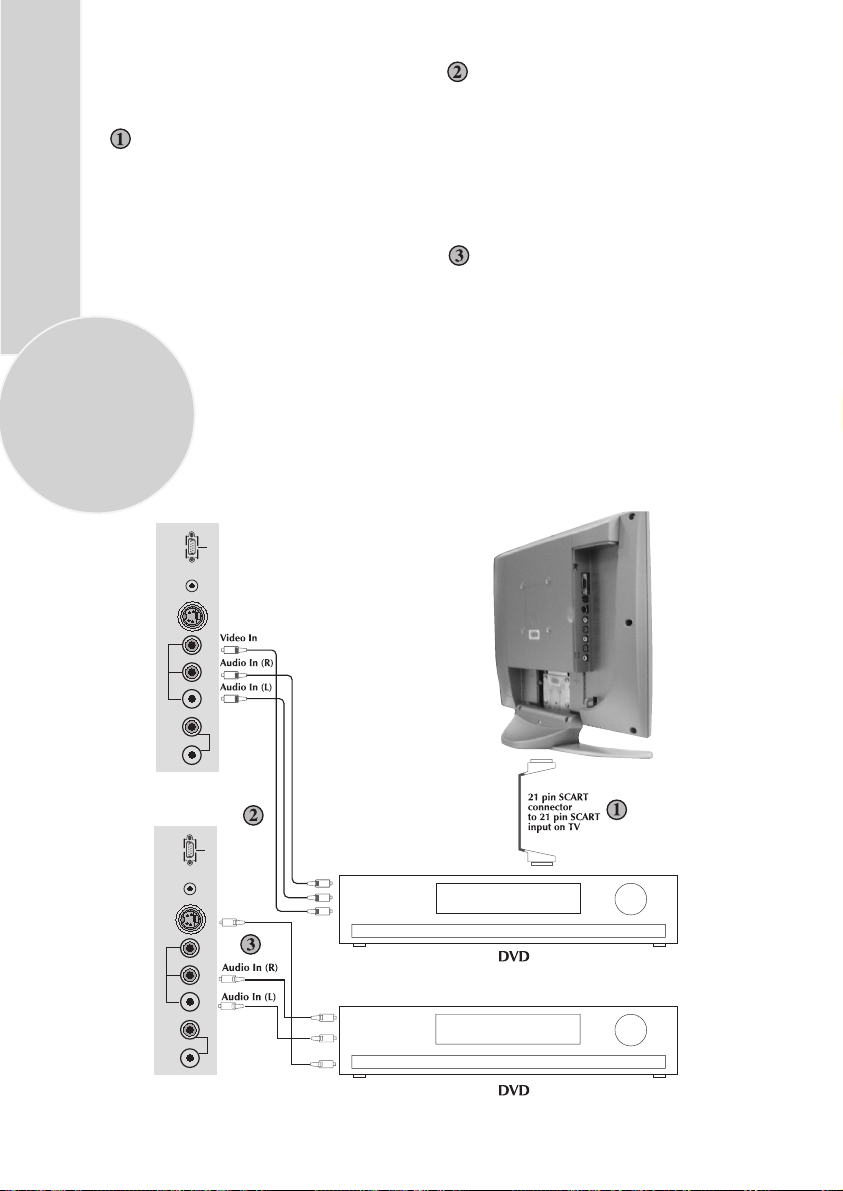
20
Connecting a DVD
player
Via SCART
Make sure the TV and DVD player are both
switched off.
Plug one end of the SCART lead (not
supplied) into the back of the DVD player
and the other end into the SCART
socket on the back of the TV.
Switch on the DVD and the TV.
DC 12V VGA
AVS
Via RCA lead
Make sure the TV and DVD player are both
switched off.
Plug one end of the RCA lead into the video
and audio out sockets on the back of the
DVD player and plug the other end into the
video and audio in sockets of the TV.
Via RCA lead and S-Video socket
You can also connect it through the
S-Video socket of the TV.
Plug the S-Video plug into the S-Video
socket and the audio leads into the audio
sockets.
AV3
AVS
AV3
AUDIO OUT
AUDIO OUT
L R VIDEOL R S-VHS
DC 12V VGA
S-Video In
L R VIDEOL R S-VHS
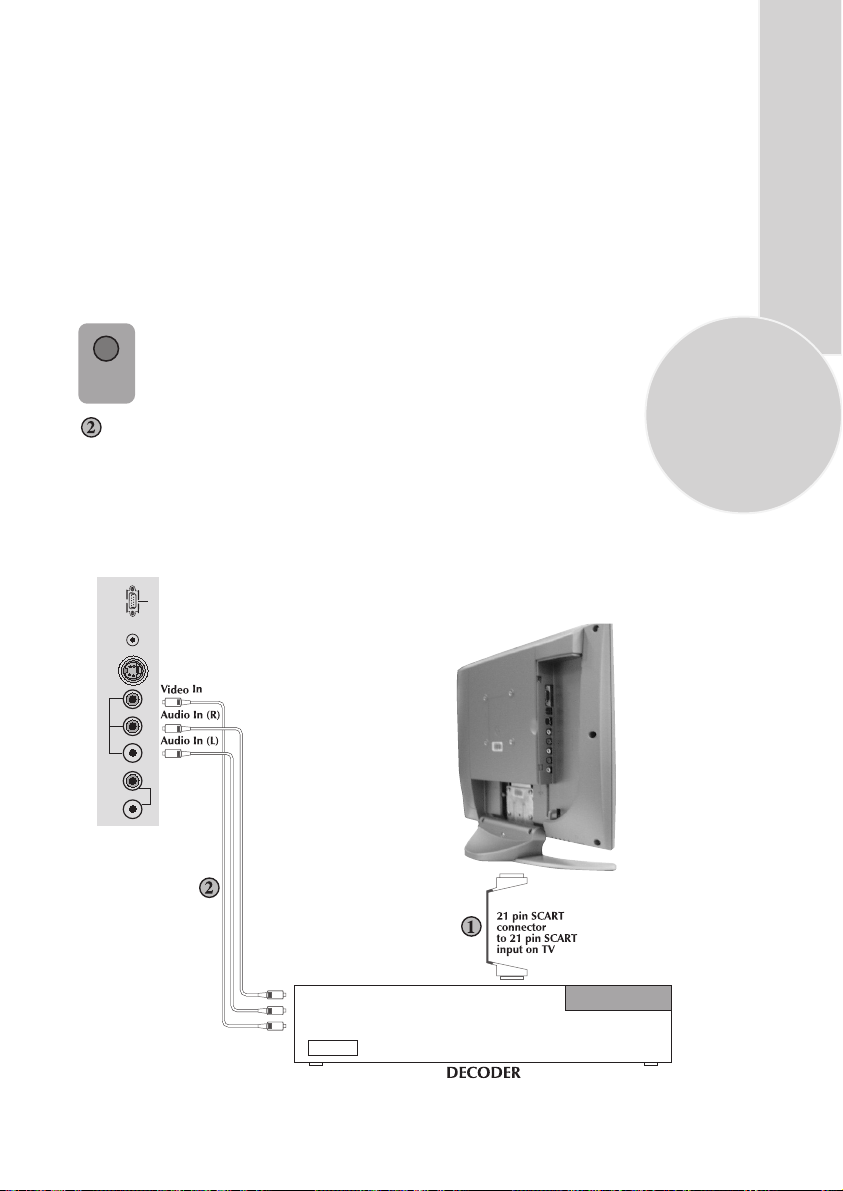
Connecting a decoder
Via SCART
Make sure the TV and decoder are both
switched off.
Plug one end of the SCART lead (not
supplied) into the back of the decoder and the
other end into the SCART
on the back of the TV.
Switch on the decoder and the TV.
Press the AV button on the remote
AV
control to select AV1.
Via RCA lead
Make sure the TV and decoder are both
switched off.
Note: For Decoder connection Via RCA
lead your Decoder device should have the
tuner built in.
DC 12V VGA
AVS
Plug one end of the RCA lead into the video
and audio out sockets on the back of the
decoder and plug the other end into the video
and audio in sockets on
the TV.
21
AV3
L R VIDEOL R S-VHS
AUDIO OUT

3
INTRODUCTION
Because your 15”LCD-TV equipment is provided with VGA inputs, it may be used as a PC
monitor as well. (Pug&Play)
22
HOLD
SUB
UPDATE
MIX
TV/PC
TV/TX
PP
4
7
AV
OK
5
8
0
MENU
16:9
6
9
-/--
To enter the I.CD-TV in to the monitor (PC) mode, the “MIX(TVPC)” button on your remote control is used. Each time the
“MIX(TV/PC)” button is presed, operation changes from the PC
mode, press the “MIX” button again. In addition, you may relurn to
the TV mode by selecting the “TV SELECTION” option from the
monitor menu alternatively.
Note 1: When the system is in the monitor mode, the sound from
the TV channel selected may be heard from the speakers. When you
enter this mode, the sound control buttons on the remote control.
( “ VOL ”/“VOL “ MUTE) become functional
Note 2: When the system is in the monitor mode, the STANDBY
button is operational. Upon exit from STANDBY, the system starts
up in the TV mode again.
PC Mode Menu Structure
After chaning to the PC mode, you
may acces the monitor menus by
pressing the “MENU” button on
Entering the PC Mode
‹
ETC
the front panel of the system
To browse in the menus, you may use the“PR“/“PR“ buttons and Vol+ or Vol- buttons
to select the type of adjustment you wish to make. Once you make your selection, you may set
the desired adjustment value using the “PR“/“PR“ buttons.
BRIGHTNESS
After entering the Brightness Menu using the “VOL”/“VOL“ buttons, you may set the
brightness value of the monitor to the desired level by using the “PR“/“PR“ buttons.
CONTRAST
After entering the Contrast Menu using the “VOL”/“VOL“ buttons, you may set the
contrast value of the monitor to the desired level by using the “PR“/“PR“ buttons.
POSITION
After entering the Position Menu using the “VOL”/“VOL“ buttons, you may set the
geometrical adjustment value of the monitor to the desired level by using the“PR“/“PR“
buttons.
H-POSITION : Horizontal position adjustment
V-POSITION : Vertical position adjustment
IMAGE
After entering the Image Menu using the “VOL”/“VOL“ buttons, you may set the phase
adjustment value of the monitor to the desired level by using the “PR“/“PR“ buttons
PHASE : ADC sampling phase adjustment
CLOCK : ADC clock count Per line
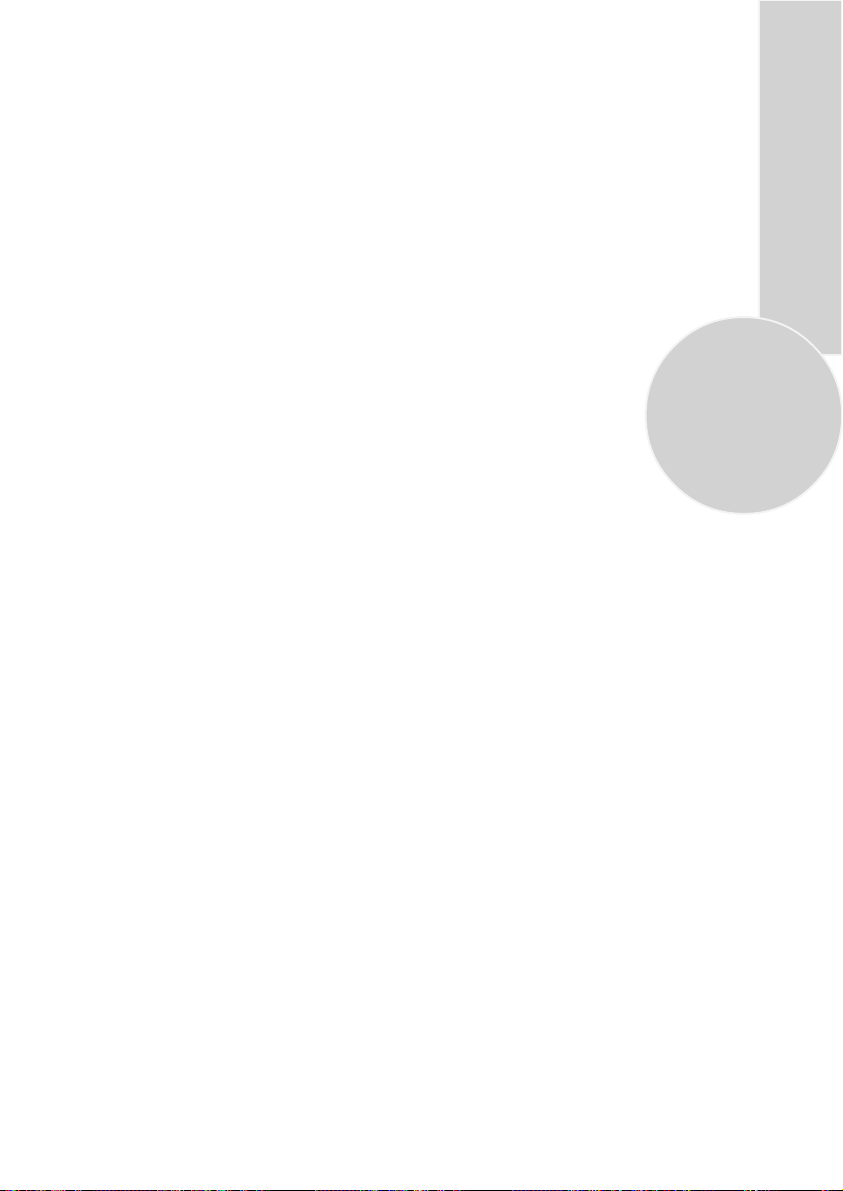
AUTO CONFIG : Allows the entry of optimum geometrical adjustments based on the input mode
INFORMATION : Displays the input mode information on the screen.
MISCELLANEOUS
You may enter the factory default settings, Menu position and duration on the screen, resolution
settings etc. by selecting the MISCELLANEOUS option.
FACTORY RESET : Loads the factory default settings
OSD TIMEOUT : The on-screen timeout may be adjusted to a value between
5 - 60 seconds.
OSD POSITION : Used for adjusting the OSD Horizontal and Vertical position
NATIVE MODE : Displays the input cursor in its actual resolution
TV SELECTION : To change from Monitor mode to TV mode
GAMMA : Correction of linear RGB data to compensate for non-linear response of TFT display.
MOIRE :
another.
SAVE : Stores the settings entered.
NOTE: The user can store the geometrical adjustments (H-Position, V-Position) entered for 6
different input graphic modes. When the Autoconfig is performed, the settings provided for that
mode are stored, therefore, activating the Autoconfig function each time the mode is changed, is not
necessary. When the user stores the settings for a 7th mode, the first mode stored will be erased
Warning Messages
1. No SYNC: The VGA input code (resolution) is missing. The "NO SYNC" message appears on
the display. The message stays on the screen for 30 seconds and if no other VGA input signal that
is supported by the system is not provided within that period, the system will go to "POWER
SAVING" mode in order to protect the LCD panel. In this mode, the display will turn off, but the
sound from the selected tuner channel will be audible
2. Input Not Supported: The input code (resolution) is not a supported graphics mode. The message
"INPUT NOT SUPPORTED" appears on the display. The message stays on the screen until a
supported graphic input code is received.
Correction of distortions giving an image of the picture lines superimposed over one
Input Graphic Modes Supported (progressive non-interlaced)
640 x 400 x 56 Hz
640 x 480 x 60 Hz
640 x 480 x 69 Hz
640 x 480 x 72 Hz
640 x 480 x 75 Hz
640 x 350 x 70 Hz
640 x 480 x 66 Hz (MAC)
640 x 480 x 85 Hz
720 x 400 x 70 Hz
720 x 400 x 85 Hz
800 x 600 x 56 Hz
800 x 600 x 60 Hz
800 x 600 x 72 Hz
800 x 600 x 75 Hz
800 x 600 x 85 Hz
832 x 624 x 75 Hz
1024 x 768 x 60 Hz
1024 x 768 x 70 Hz
1024 x 768 x 75 Hz
1024 x 768 x 85 Hz
Important Warning:
1. When the system changes from TV mode to VGA mode for the first time, the sound from
the speakers is muted, but available through the ear-phones
2. When a particular VGA mode is displayed for the first time, selecting the
"Autoconfiguration" option may be necessary. The position adjustment as well as the HPosition and V-Position fine adjustments must be entered and the values "saved (stored)"
3. When the signal is cut off, depending on the VGA power-saving standard, the message
"NO SIGNAL" is displayed on the screen for 30 seconds. At the end of this period, the
system turns off, providing an energy saving of 30 watts.
23
 Loading...
Loading...