Page 1
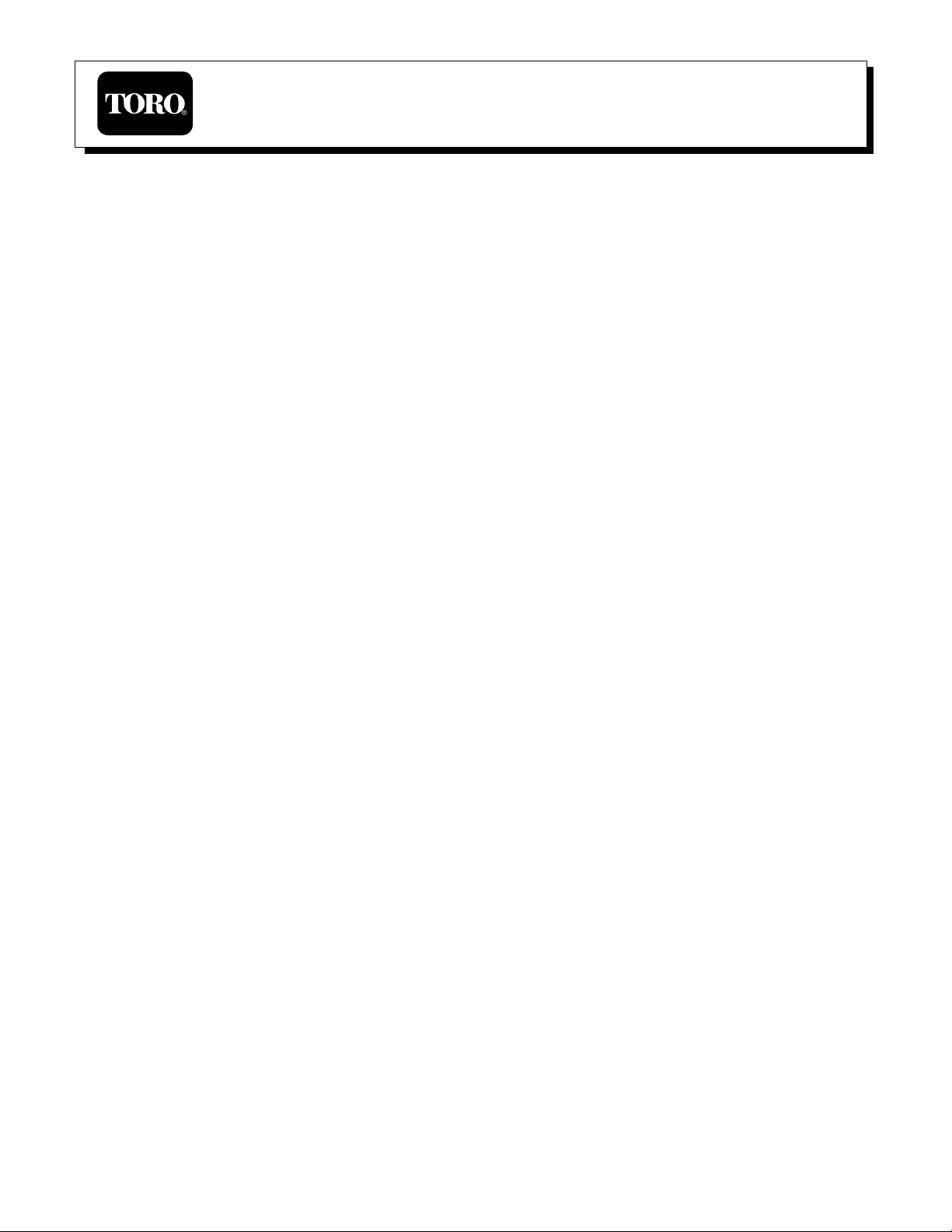
Overview
The display, keypad and menu instruction card are located on the front panel of the satellite control module. The radio
antenna connector, the station output ports (up to four 15-pin connectors), and the red “power on” light are located on
the bottom front side of the control module.
The back side panel of the control module is where the serial port (9-pin connector), data retrieval port (9-pin connector)
and two fuse sockets are located. Ared LED light is provided next to the fuse socket to indicate a blown fuse.
Sentinel satellite controllers are available in various station output configurations. The Sentinel program uses the term
“Slot” to indicate the actual terminal position on the output module boards. Sentinel programming allows you to
reconfigure the operating order of the stations by enabling any station to be assigned to any slot. For example, in one
of the programs you may assign Station #9 to Slot #1 and Station #6 to Slot #2. When the program runs, Station #9
will run first followed by Station #6. The sequence of station operation is your choice, but the slots will always operate
in sequence from the lowest to the highest number.
Sentinel controllers have sixteen independent Programs. They are divided into four Clusters (A through D) with four
Programs (1 through 4) within each Cluster. For example, Cluster AProgram 3 is one program and Cluster C Program 3
is another. When you are entering or changing data, always make sure the desired Cluster and Program are selected on
the display.
Schedule refers to the days of the week you want a program to run. The Sentinel controller offers four separate
watering schedules. You can create four schedules up to six weeks long with any combination of watering days and
assign it to any of the sixteen programs. You must assign a schedule to a program to activate it.
Note: Sentinel field satellite controllers can be remotely operated using the optional Sentinel Hand-held Radio. Refer to
the Hand-held Radio Commands Reference Guide provided in the back of this manual.
Using The Keypad And Menus for Programming and Manual Operation
There are labels located around the display area that will help describe what the display is showing and in many
instances, there will be help text displayed and error message text in the event of an error.
All controller programming operations are accessed through seven main menus:
Operations, Utility, Alarms, Flow,
Schedule Data, Program Data, and Zone/ET Data. A menu is selected by pressing the Right or Left arrow keys on
the keypad. Each main menu has sub-menus for entering and changing data. The sub-menus are accessed by
pressing the Up or Down arrow keys. Press the ENTER key while the desired sub-menu heading is on the display; you
can then select or change the data for that sub-menu.
IMPORTANT: When entering data into one of the sub-menus, the controller is in the Edit mode. The controller
will not begin any scheduled operation until you have exited the Edit mode. Programs that are running prior to
entering the Edit mode will continue running. Any time you enter or change any data, you must press the
ENTER key to save the data. Otherwise, the newly entered data will not be saved.
To exit the Edit mode, press the ESC key once or twice as necessary to return to normal operation. If you
forget to press the ESC key, the controller will automatically revert to normal operations after two minutes.
Four F-keys are provided on the control module keypad to conveniently perform the following functions:
F1 Key - Displays the time.
F2 Key - Displays the status of the automatic programs.
F3 Key - Shuts down anything that is running (panic button).
IMPORTANT: The F3 key is not functional while in the Edit mode.
F4 Key - Displays context sensitive help while in the Edit mode.
Sentinel Field Satellite Controller
User’s Guide
Page 2
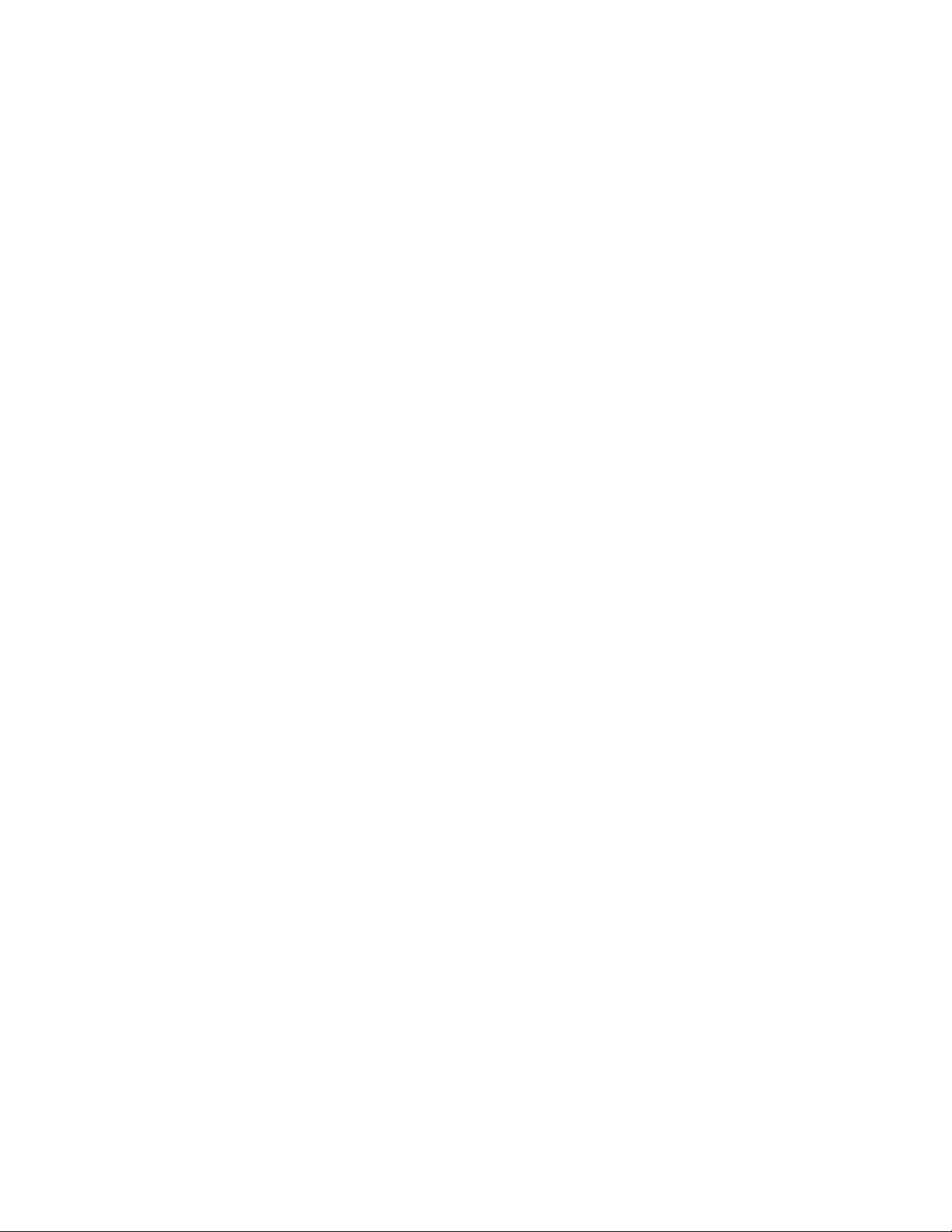
Note: Refer to the Programming Instructions reference card located next to the keypad for assistance during satellite
programming and manual operations.
▲
Operations Menu
Manual:
To manually operate stations, select Manual and press ENTER. Use the Up or Down arrow key to select the
desired station number. Use the ON/YES key to turn the station On and the OFF/NO key to turn the station Off. A30
minute run time is automatically set for the selected station. To change the run time, position the cursor using the Left
or Right arrow key under the digit you wish to change, use the number keys to select the desired time (1 minute to 4
hours and 15 minutes), then press ENTER. You can repeat this procedure to run up to six stations at one time. When
finished, press the ESC key twice.
Note: Exceeding the maximum allowable output current when turning on multiple stations will cause the controller to
automatically turn off the station that caused the condition and flag the station so that it will not run again. This is a
safety feature that prevents an over-current condition from exceeding the output capacity of the satellite. If the station is
checked and found to be electrically safe, remove the disable flag through the Over Currents (Alarms) menu item.
Auto Slot/Stn: To manually start or stop any program, open the Auto Slot/Stn menu. Use the CLUSTER SELECT and
the PROGRAM SELECT keys to choose the desired cluster program you want to run. You may start the program from
any slot. It will start with Slot #1 unless you choose otherwise. Use the Right and Left arrow keys to maneuver to the
slot field in the display. Use the Up and Down arrow keys to select the desired slot. Use the Left arrow key to place the
cursor under the ON/OFF status. Use the Up or Down arrow keys to toggle the program status. When the ON/OFF
status of the program(s) have been changed as desired, press the ESC key twice to exit the Edit mode and allow the
internal computer to change the program status. Allow up to 60 seconds for the changes to take effect.
Rain Off Days: This menu item allows you to disable any program for a specific number of days. Select the Rain Off
Days menu using the Right and Left arrow key. Use the CLUSTER SELECT and the PROGRAM SELECT keys to
select the desired cluster program. Use the Right and Left arrow keys to place the cursor under the digit being changed
(the number of days you want to activate rain shut down). Use the number keys on the keypad to edit the digit as
desired. Press the ENTER key to save the new rain day value.
All Manuals Off: Selecting this from the menu system provides a quick way to turn off any stations that have been
turned on manually without having to select each station individually. If more than one manual station is on, the
controller will turn off one station at a time every five seconds to prevent the possibility of water hammer. Select All
Manuals Off from the main menu using the Right and Left arrow key. Press ENTER to activate.
All Autos Off: Selecting this menu item will provide an automatic method to turn off any automatic programs that may
be running. To activate, select this item from the main menu and press ENTER. One program will be shut down every
five seconds. The display will show DONE when the process is complete.
Stn Days Off: Selecting this menu item allows you to disable individual stations for the number of days desired.
Choose Stn Days Off from the main menu. Select the station number by placing the cursor under the station number.
Specify the amount of days off by entering it under the three digit rain days. Press the ENTER key to save the new
value. The rain days will automatically decrease by one each day until the days off is zero. The station will then resume
normal operation.
▲
Utility Menu
Time and Day:
Selecting this menu allows you to edit the time and day on the controller. Chose Time and Day from
the main menu. Using the Right or Left arrow keys, position the cursor under the desired character and edit as
necessary. Use the Up and Down arrow keys to change the AM (A) PM (P) field, the day of the week field, and the
week field. Press ENTER to save the new time and day.
Day Change Hour: Sentinel allows you to choose the hour you want the controller to advance to the next day. As an
example, the day would change from Monday to Tuesday at midnight. You can command the controller to wait until
8 AM Tuesday before it changes to Tuesday. This way, the controller will have until 8 AM Tuesday to finish all watering
cycles on the Monday schedule. To set the Day Change Hour, select it from the main menu and press ENTER. Position
the cursor under the item to be changed and edit as desired using the number keys on the keypad. Use the Up and
Down arrow keys for the AM/PM toggle field. Press the ENTER key to save after editing.
2
Page 3
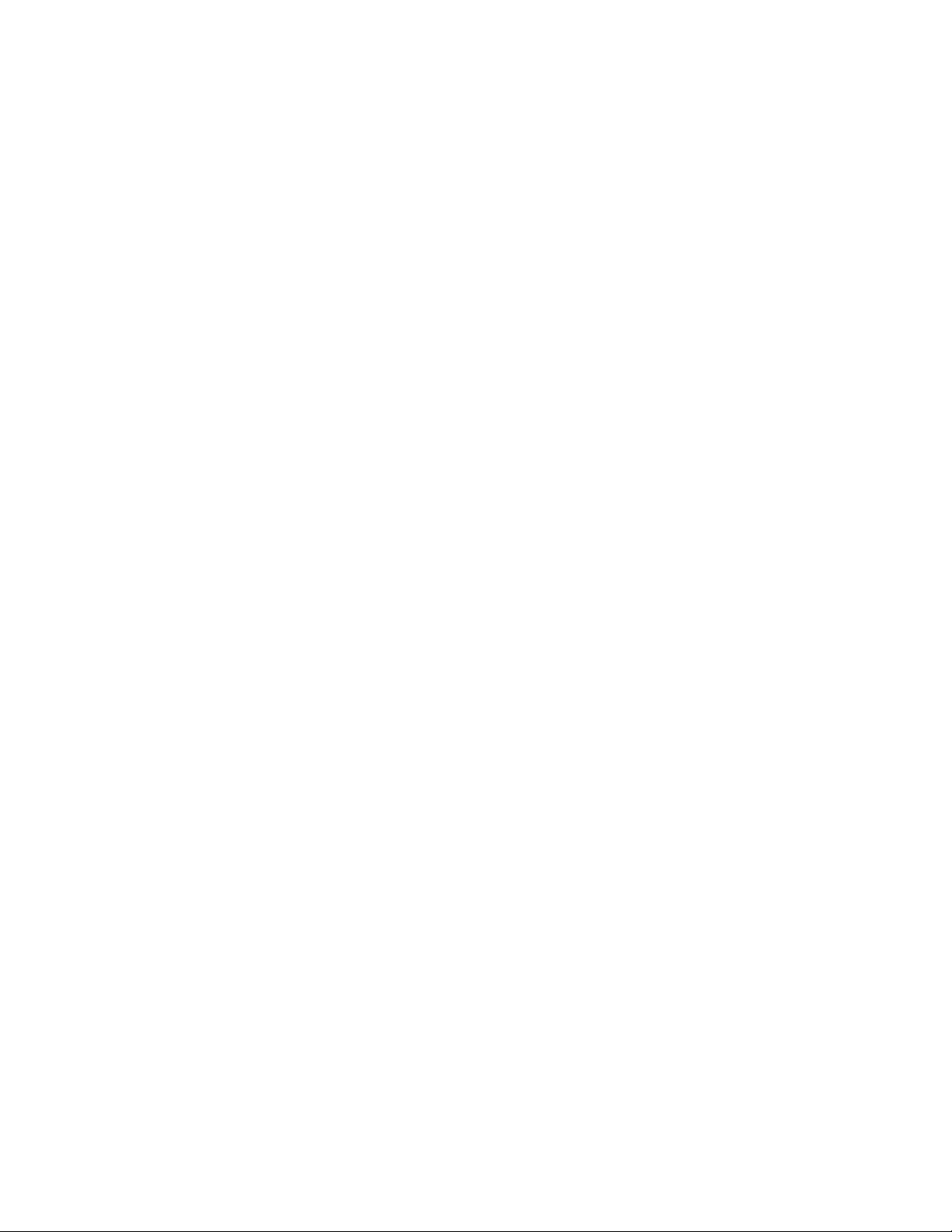
Unit Code: Every controller must have a three digit code assigned to it. This is known as the controller’s address. You
may select any three digit code from 000 to 999. This is the identifier that is used when selecting an individual field
controller with the hand held radio or from the central controller. Position the cursor using the Right and Left arrow keys
under the digit being edited. Use the number keys on the keypad to edit. Press ENTER key to save after editing.
Station Count: Use this menu to inform the controller the number of stations it has. The Sentinel controllers can have
various station counts. Use the Up and Down arrow keys to specify the number of stations in the controller. Press
ENTER to save.
Program Clear: This menu allows you to set all of the slot/station times within a selected program to zero. Select the
cluster program to be cleared using the CLUSTER SELECT and the PROGRAM SELECT keys. Clear the selected
program by toggling to ON and pressing the ENTER key. This function is helpful when clearing all 16 programs.
Manually clearing the station times in all 16 programs can be time consuming without this option.
Map to Universal: Selecting this menu allows you to map (link) selected stations of a host Sentinel Satellite to
selected stations of a Map To Universal control unit. During operation, the mapped host satellite station and the
corresponding station of the Map to Universal control unit will be turned on and off by the program control of the host
satellite. Use the Up and Down arrow keys to select the host satellite station number that you want to map. Use the
Right arrow key to place the cursor under the 3-digit field, then key in the address of the Map to Universal control unit.
The cursor will jump to the 2-digit field for the station number being mapped to. Use the Up and Down arrow key to
select the desired station number of the Map to Universal control unit. Press ENTER to save the mapping information.
Repeat this procedure for each satellite station you wish to map.
Note: If you wish to operate only a Map To Universal station, simply assign that station to any satellite station which is
not currently being used to operate an irrigation control valve. At the central controller, enter the program assignment
and run time information as you would for any other satellite station.
N/O Master: This menu item allows you to configure the master valve/pump start output for either normally open or
normally closed operation.
▲
Flow Menu
Note:
If a flow meter is connected to the satellite sensor terminals, the controller will read and react to flow.
K Factor: This menu allows you to enter/edit the K factor associated with the flow metering device being used. The
K factor may be found in the specification sheet for the flow meter. Edit the K factor by positioning the cursor under the
desired digit and using the number keys of the keypad. Press ENTER when editing is complete.
Offset Factor: This menu allows you to enter/edit the Offset Factor associated with the flow metering device. The
offset factor may be found in the specification sheet for the flow meter. Edit the offset factor by positioning the cursor
under the desired digit and using the number keys of the keypad. Press ENTER when editing is complete.
Expected Flows: This menu allows you to enter/edit the Expected Flow values (in gallons per minute) for individual
stations. Use the Up and Down arrow keys to select stations and the Right and Left arrow keys to position the cursor
under the digit being edited. Edit as desired and press ENTER to save the flow value. The controller will use expected
flow values to calculate and provide a display of expected flow next to the actual flow in the controller display.
Expected flow values will be displayed even if there is no flow meter to collect and read actual flow values.
Current Flow: Selecting this menu item will display the current flow meter reading in gallons per minute. Press ENTER
to update the display as often as desired.
Maximum Flow: This menu allows you to specify/enter the maximum flow values in gallons per minute for each
individual station. Use the Up and Down arrow keys to select the station and the Right and Left arrow keys to position
the cursor under the digit being edited. Edit as desired and press ENTER to save the flow value. The maximum flow
may be obtained (as a suggestion) by adding a percentage to the expected flow value. The percentage added will vary
with system design, size and personal preferences. This maximum flow value will be used by the controller to check for
flow-violating stations and to prevent their operation if an unacceptable flow condition occurs.
Flow Processing: This menu allows you to turn the flow processing functions off or on. After choosing this menu,
toggle the Up or Down arrows to off or on and press ENTER.
Note: Do not turn on flow processing if it is not properly
set up.
Read Flow Now: To look at the current month’s water usage, previous month’s water usage or the previous year’s
water usage. Select Read Flow Now from the menu and toggle the Up and Down arrows and the Left and Right arrows
to view the desired information.
3
Page 4
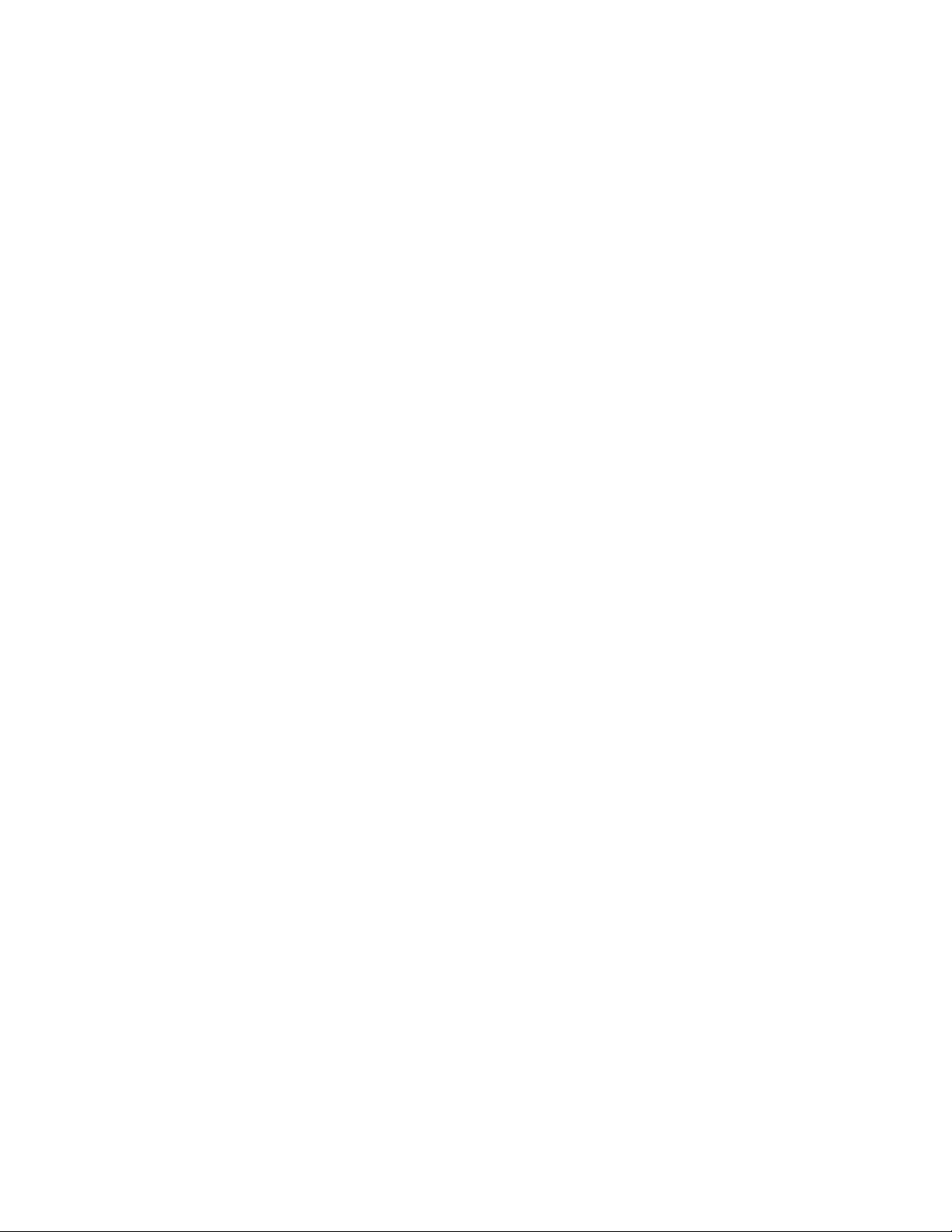
▲
Alarms Menu
Note:
The controller is capable of posting alarms when it detects excessive water flow or excessive current.
Master Minimum: Selecting this menu item will display the status of the minimum flow alarm. The normal status of this
flag is off. It may be toggled on or off by using the Up and Down arrow keys. If this flag displays ON, there has been a
minimum flow alarm. Correct the problem and set the flag to OFF. The minimum flow is necessary when the pump
station requires a minimum flow for cooling purposes. This alarm will turn off the master output to save the pump from
damage. The programs will continue to run. This alarm is operated by the central system.
Unexpected Flow: Selecting this menu item will display the status of the unexpected flow alarm. The normal status of
this flag is off. It may be toggled to on or off by using the Up and Down arrow keys. If this flag displays ON, there has
been an unexpected flow condition. Correct the problem if necessary and set the flag to OFF. This flag is set when the
controller detects flow while no station is running in the field controller.
Over Flows: Selecting this menu item will display the flow alarm status of the individual stations. There must be a flow
meter installed at the data retrieval port on the controller for this feature function. If flow values have been properly set,
the controller will watch the flow as programs run. If there is a problem with a station such as broken line, broken
heads, etc., the controller will set the alarm for that station. If there are numerous stations running at any one time and
there is a flow problem with one station, the controller will shut down the stations one at a time and check flow. This
process will continue until the malfunctioning station or stations are detected and disabled. Other stations that were
running will return to normal operation one at a time.
Use the Up and Down arrow keys to step through the stations and view or edit the ON or OFF status of the flow
alarms. The normal status is OFF. If the alarm status of a station is ON, the station will not run in automatic mode.
Clear the alarm by selecting the desired station and pressing the OFF key. Astation may be disabled or eliminated
from auto operation by manually turning the alarm status to ON. This is useful if the station is in need of repair or if
disabling is desired for a single station.
Note: Disabling a station by setting its alarm status to ON does not change the length of time a program runs. The
program will still reserve a time slot during operation, but will not energize the station.
Over Currents: Selecting this menu item will display the over current status of individual stations. Over current alarms
are set to ON if a station has an electrical problem that can cause a fuse to blow if allowed to continue running. The
status of the over current alarms may be changed by selecting the desired stations and pressing the ON/OFF keys.
Even when a station has been electrically disabled, the time management is left in the control of the operator.
Note: Over Current protection does not operate while in the Edit mode.
Clr Flow Alarms: Selecting this menu allows global clearing of all flow alarms on all stations. Pressing ENTER will
execute the command and display WAIT. When the alarms are cleared, DONE will be displayed. Normal program
operation will then resume.
Clr Fuse Alarms: Selecting this menu item allows global clearing of all fuse alarms on all stations. Pressing ENTER
will execute the command and display WAIT. When the alarms are cleared, DONE will be displayed. Normal program
operation will then resume.
Clr Power Failure: Selecting this menu item allows clearing of the power failure alarm. Whenever power is lost, the
power failure alarm is activated. Select Clr Power Failure from the menu and press ENTER to clear the alarm.
▲
Schedule Data Menu
Run Days:
Use this menu item to configure the four independent schedules (water days). Use the SCHEDULE
SELECT key to select the schedule desired. Position the cursor under the WK digit and select the week length desired
(the schedule will either be 3 or 6 weeks in length) using the UP or DOWN key. Position the cursor under the day of
the week and use the OFF/NO or ON/YES keys to designate the day as a watering day (ON) or a non-watering day
(OFF). Press ENTER to save the status of the day. Continue this process to set up the entire schedule or to view the
status of the other days.
Schedule Length: Use this menu item to display/edit the schedule length. To display and edit, select the
CLUSTER/SCHEDULE key. Use the Up and Down arrow keys to toggle between the 3 and 6 week schedule. Press
ENTER to save the schedule length.
4
Page 5

▲
Program Data Menu
Start Times:
The controller offers eight start times per program. If more than eight start times are needed, see
Repeats and Continuous Run below. Use this menu item to display/edit any one of the eight start times. Use the
CLUSTER SELECT and the PROGRAM SELECT keys to select the desired cluster program. Use the Up and Down
arrow keys to position the cursor under the field being edited and edit as desired. Use the Up and Down arrow keys to
select the start time being edited and toggle to the A(AM) or P (PM). To eliminate a start time, press the OFF key.
Press ENTER to save the data.
Slt Stn Time: Select this menu item to assign a station to a slot and enter the run times for the slot/stations. From the
factory, the slot and station numbers are set to be the same; i.e., Station 1 is assigned to Slot 1 and will run first.
Station 2 will run next in Slot 2, etc. Use the CLUSTER/SCHEDULE SELECT and the PROGRAM SELECT keys to
select the desired cluster program. Use the Right and Left arrow keys to position the cursor under the slot field. Use
the Up and Down arrow keys to select the slot desired. Press the Right arrow key to select the desired stations to run
in the slot shown. Press the Right arrow again to position the cursor under the time field. Enter the desired run time
and press ENTER to save.
Note: This feature allows the user to run any station in any order (slot) desired and even repeat the desired station
within the same program. Keep in mind that the controller will run the slots sequentially. Stations can be assigned to
slots allowing any order of programming.
Percent Scale: This menu item allows you to scale all the slot/station run times in a program Up or Down by
percentage. Use the CLUSTER SELECT and the PROGRAM SELECT keys to select the desired cluster program.
Position the cursor under the field being edited and edit as desired. Press ENTER to save.
Repeats: Repeats can be used to do “cycle & soak” or to increase a program’s cycle more than the eight start times.
Use the CLUSTER SELECT and the PROGRAM SELECT keys to select the desired cluster program. Position the
cursor under the Repeat field and edit as desired. Press ENTER to save.
Repeat Dly Time: Repeat delay time is the amount of time that lapses before a program will repeat. Use this menu
item to display/edit the repeat delay time for any one of the 16 programs. Use the CLUSTER SELECT and the
PROGRAM SELECT to select the desired cluster program. Position the cursor under the field to be edited and edit as
desired. This is used in conjunction with Repeats above. Press ENTER to save.
Continuous Run: The controller is capable of running any one or combination of programs continuously. To manually
start the desired cluster program, use the same procedure as in Auto Slot/Stn (refer to page 2). Use the CLUSTER
SELECT and the PROGRAM SELECT keys to select the desired cluster program. Use the ON and OFF keys to turn
continuous run on and off. Press ENTER to save. Use Water Windows below to set up continuous run start and stops
automatically.
Water Windows: A water window may be entered where watering will only take place between the two set times. Use
the CLUSTER SELECT and the PROGRAM SELECT keys to select the desired cluster program. Position the cursor
under FROM or TO and toggle using the Up and Down arrow keys. Use the Right and Left arrow keys to position the
cursor under the time digit to be edited and edit as desired. Use the Right arrow key to place the cursor under the
A (AM) or P (PM) field. Press ENTER to save. Pressing the OFF key will clear the water window entry. Press ENTER
after any change to save.
Assigned Schedule: Selecting this menu item allows you to assign any of the four schedules to any of the
16 programs. Use the CLUSTER SELECT and the PROGRAM SELECT keys to select the desired cluster program.
Use the Right and Left arrow keys to position the cursor under the field to be edited and edit as desired. Use the Up
and Down arrow keys to select from schedule 1– 4. Press ENTER after any change to save.
5
Page 6

▲
Zone / ET Data Menu
Note:
The controller is capable of running irrigation programs based on ET (evapotranspiration). When the ET
functions are activated, the controller automatically adjusts program run times according to the ET data. A weather
station or ET gauge needs to be connected to the sensor input terminals of the controller or at the central to provide
ET data.
Plant Factor: This menu item enables you to assign a percentage factor to any zone for the type of plant material that
the zone is irrigating. For instance, you may assign a bluegrass turf zone a factor of 100% and a ground cover zone
that needs less water a 50% factor. Use the Up and Down arrow keys to get to the station desired. Use the Right arrow
to place the cursor under the percentage field and edit as desired. Press ENTER to save.
Application Rate: This is the amount of water a zone applies in inches per hour. For example, a zone of fixed spray
heads may apply the water at the rate of 2" per hour while a rotary sprinkler zone may apply water at the rate of 0.50"
per hour.
You can determine a zone's application rate by multiplying it's gallons per minute by 96.3 and dividing that figure by the
square feet covered by the zone. To enter the application rate, use the Up and Down arrow keys to get to the station
desired.
Use the Right arrow key to move the cursor under the application rate field and edit the data. Press ENTER to save.
Default ET: This is the minimum ET figure (in inches) that is used as the default ET regardless of the weather
conditions or if data is missing from the ET gauge or weather station. ET can vary depending on the time of the season
and weather. Generally, daily ET can be from 0.00" to 0.50". Use the Up or Down arrows to toggle the value up or
down. Press ENTER to save.
6
Page 7

Hand-Held Radio Operation and Commands
The Sentinel Hand-held Radio can be used to access the Sentinel Satellite Unit. With the Sentinel Hand-held Radio,
you are able to turn on and off individual stations or clusters programs. During hand-held radio operation, the satellite
is placed in one of two satellite modes: Normal mode or Secure mode. In the Normal mode, all Sentinel satellites will
respond to the transmitted commands sent by the hand-held radio, regardless of the Satellite unit number. The Secure
mode, on the other hand, allows command transmission only to the specified unit. Therefore only the specified unit will
react to the commands.
Normal Mode - To place the satellite into Normal mode operation, send # # CCC # command where CCC is the
satellite’s unit code. Press the hand-held radio’s PTT button (Push To Talk) to transmit the command. Send # # to exit
Normal mode operation. Satellite displays
A while in Normal mode. Transmitted Normal mode commands will be
received by all Sentinel satellite operating in the Normal mode.
Command Operation
nn
Station nn (where nn is the specified station) will irrigate for 30
minutes. After 30 minutes, the station will stop irrigating and the
satellite waits for the next command.
nn h tt Station nn will irrigate until the specified hour (h) and minutes (tt)
expire. As an example, entering 12 1 30 will energize station 12 for
1 hour and 30 minutes.
nn nn nn Use this command to turn on multiple units for 30 minutes. The
desired Satellite stations are listed in series (nn nn nn). As an
example, entering 12 13 14 will energize stations 12—14
simultaneously.
3 Sending the 3 command will increment the currently operating station.
For example, if station 16 is currently in operation and the 3
command is transmitted, station 16 will stop and station 17 will initiate
operation.
1 Sending the 1 command will decrement the currently operating
station. For example, if station 16 is currently in operation and the
1
command is transmitted, station 16 will stop and station 15 will initiate
operation.
*
Send the *command to turn off the last station that was turned on.
If station 16 was the last station energized and *command was
transmitted, station 16 will stop operation.
nn
*
Send a
nn
*
command to turn-off individual stations. As an example,
to turn-off station 16 from a series of irrigating stations, send
a
16
*
command.
* *
To turn off multiple stations that are in operation within the same unit,
send a
* *
command. As an example, the satellite unit has stations
12–14 in operation. To turn-off all stations with one command,
send a
* *
command.
nn dd
*
Use this command to place a station in Rain OFF for a specified
number of days. Entering
16 05
*
command will disable
station 16 (
nn) for 5 (dd) days.
7
Action
Turn-on a station for 30
minutes.
Turn-on a station for a
specified amount of time.
Turn-on multiple stations.
Increment operation to the
next station.
Decrement operation to the
next station.
Turn-off the last station
energized.
Turn-off a specific station.
Turn-off all stations in
operation within the same
satellite unit.
Place a station in Rain OFF.
Page 8

8
Sequence Related Commands Under Normal Mode
Command Operation
00 h tt
If running a sequence of stations, use this command to set the
run time duration. As an example, sending 00 1 30 command
instructs the satellite unit to run a sequence for
1 hour and 30
minutes.
nn # Send this command to start irrigation for all stations in
sequence, where
nn is the first station to irrigate.
3 # Sending this command will increment the currently operating
station in sequence. As an example, if station 16 is currently in
operation and the
3 # command is transmitted, station 16 will
stop and station 17 will initiate operation.
1 # Sending this command will decrement the currently operating
station in sequence. As an example, if station 16 is currently in
operation and the
1 # command is transmitted, station 16 will
stop and station 15 will initiate operation.
00 # Sending this command will stop the satellite unit’s sequence
operation.
Semi-Auto Program Commands Under Normal Mode
Command Operation
# Cp #
This command instructs the satellite to start a specified cluster
program. The C designates the cluster number, 1 for cluster A,
2 for cluster B, etc. The p designates the program number
within the specified cluster. As an example, if command
# 24 #
is transmitted, cluster B program 4 will start.
# C3
*
This command instructs the satellite to stop the specified
cluster in operation. The
C designates the cluster number (1
for cluster A, 2 for cluster B, etc.) to stop operation.
Secure Mode - To place the satellite into Secure mode operation, send ## CCC ## command where CCC is
the satellite unit code. Press the hand-held radio’s PTT button (Push To Talk) to transmit the command. Only
the specified unit will respond to transmitted commands. Send CCC ## to exit Secure mode operation. Satellite
displays
S while in Secure mode.
Command Operation
CCC nn
Station nn (where nn is the specified station) of unit CCC
(where CCC is the unit code)will irrigate for 30 minutes. After
30 minutes, the station will stop irrigating and the satellite
waits for the next command.
CCC nn h tt Station nn of unit CCC will irrigate until the specified hour (h)
and minutes (tt) expire. As an example, entering 555 12 1 30
will energize station 12 of unit 555 for 1 hour and 30 minutes.
CCC nn nn nn Use this command to turn-on multiple units for 30 minutes.
The desired satellite stations are listed in series after the unit
number. As an example, entering 555 12 13 14 will energize
station 12–14 of unit 555.
Action
Set sequence time.
Start sequence operation.
Increment sequence.
Decrement sequence.
Stop sequence operation
Action
Start cluster program.
Stop cluster program.
Action
Turn-on station for 30
minutes.
Turn-on a station for a
specified amount of time.
Turn-on multiple stations.
Page 9

Secure Mode (Continued)
Command Operation
CCC 3
Sending this command will step from the currently operating station
to the next higher station number. As an example, if station 16 of
unit 555 is currently in operation and the
555 3 command is
transmitted, station 16 will stop and station 17 will begin operation.
CCC 1 Sending this command will step from the currently operating station
to the next
lower station number. As an example, if station 16 of unit
555 is currently in operation and the 555 1 command is transmitted,
station 16 will stop and station 15 will initiate operation.
CCC
*
Send a
CCC
*
command to turn-off the last station that was turned-
on. If station 16 was the last station energized on unit 555 and a
555
*
command was transmitted, station 16 will stop operation.
CCC nn
*
Sending this command allows you to turn-off individual stations. As
an example, to turn-off station 16 of unit 555, send a
555 16
*
.
CCC
* *
To turn off multiple stations that are in operation within a specified
unit, send a
CCC
* *
, where
CCC specifies the satellite unit.
CCC nn dd
*
Use this command to place a station in Rain OFF for a specified
number of days. Entering
555 16 05
*
command will disable station
16 (
nn) of Satellite unit 555 (CCC) for 5 (dd) days.
Sequence Related Commands Under Secure Mode
Command Operation
CCC 00 h tt
If running a sequence of stations, use this command to set the run
time duration. As an example, sending 555 00 1 30 command
instructs satellite unit 555 to run a sequence for 1 hour and
30 minutes.
CCC nn # Send this command to start irrigation for all stations in sequence,
where CCC is the satellite unit and nn is the first station to irrigate in
sequence.
CCC 3 # Sending this command will increment the currently operating station
in sequence. As an example, if station 16 of unit 555 is currently in
operation and the
555 3 # command is transmitted, station 16 will
stop and station 17 will initiate operation.
CCC 1 # Sending this command will decrement the currently operating station
in sequence. As an example, if station 16 of unit 555 is currently in
operation and the
555 1 # command is transmitted, station 16 will
stop and station 15 will initiate operation.
CCC 00 # Sending 555 00 # will stop satellite unit 555’s sequence operation.
9
Action
Set sequence time.
Start sequence operation.
Increment sequence.
Decrement sequence.
Stop sequence operation.
Action
Increment operation to the
next station.
Decrement operation to the
next station.
Turn Off last station
energized.
Turn Off a specific station.
Turn Off all stations in
operation within a specified
satellite unit.
Place a station in Rain Off.
Page 10

Semi-Auto Program Commands Under Secure Mode
Command Operation
CCC # Cp #
This command instructs the satellite unit CCC to start the specified
cluster program. The C designates the cluster number, 1 for cluster
A, 2 for cluster B, etc. The p designates the program number within
the specified cluster. As an example, if command 555 # 24 # is
transmitted, cluster B program 4 of unit 555 will start.
CCC # C3
*
This command instructs the satellite unit
CCC to stop the specified
cluster in operation. The C designates the cluster number
(1 for cluster A, 2 for cluster B, etc.) to stop operation.
Action
Increment operation to the
next station.
Decrement operation to the
next station.
10
Page 11

11
Notes:
Page 12

© 2001 The Toro Company, Irrigation Division •1-800-664-4740 Form Number 373-0173 Rev. A
Notes:
 Loading...
Loading...