Toro Sentinel Owner's Manual
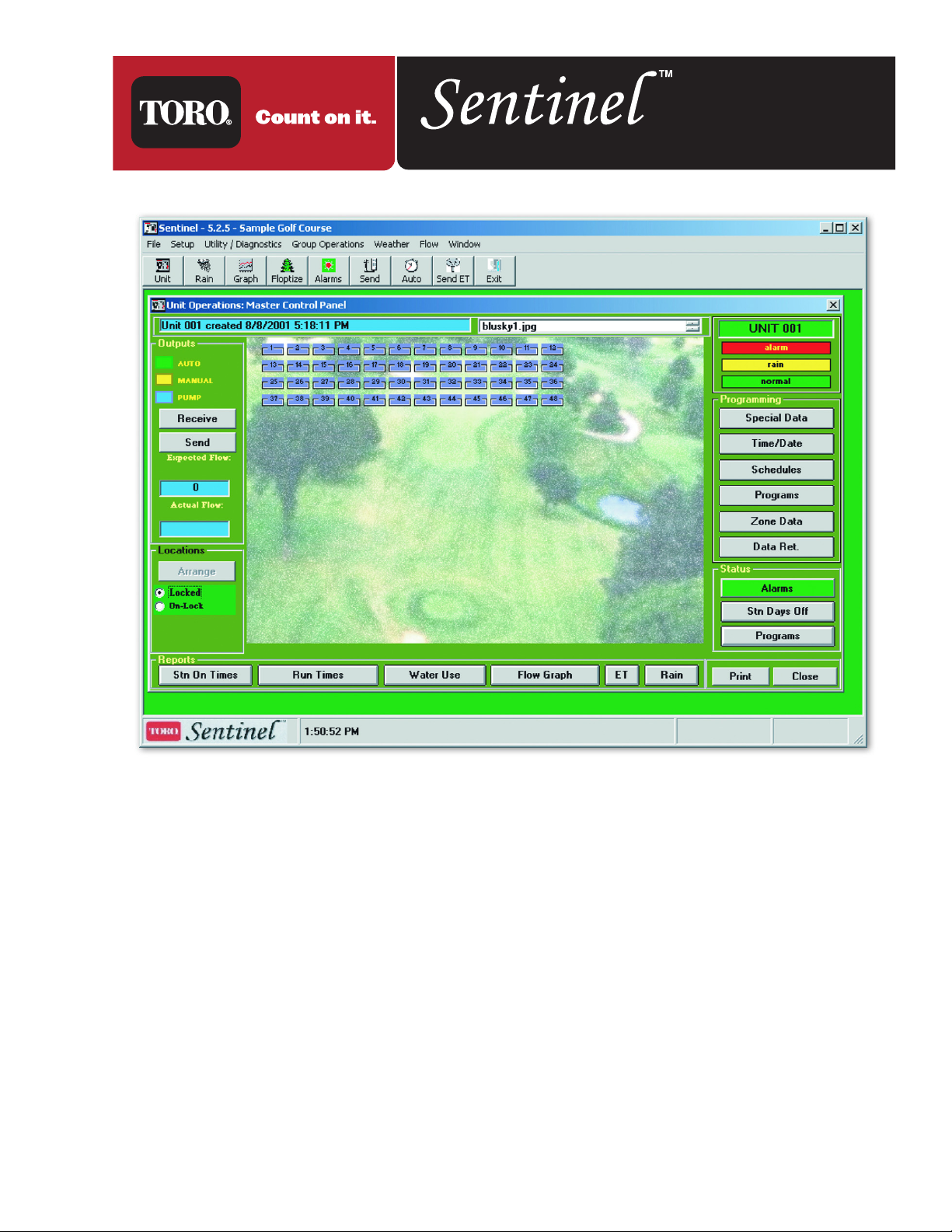
Central Software User’s Guide
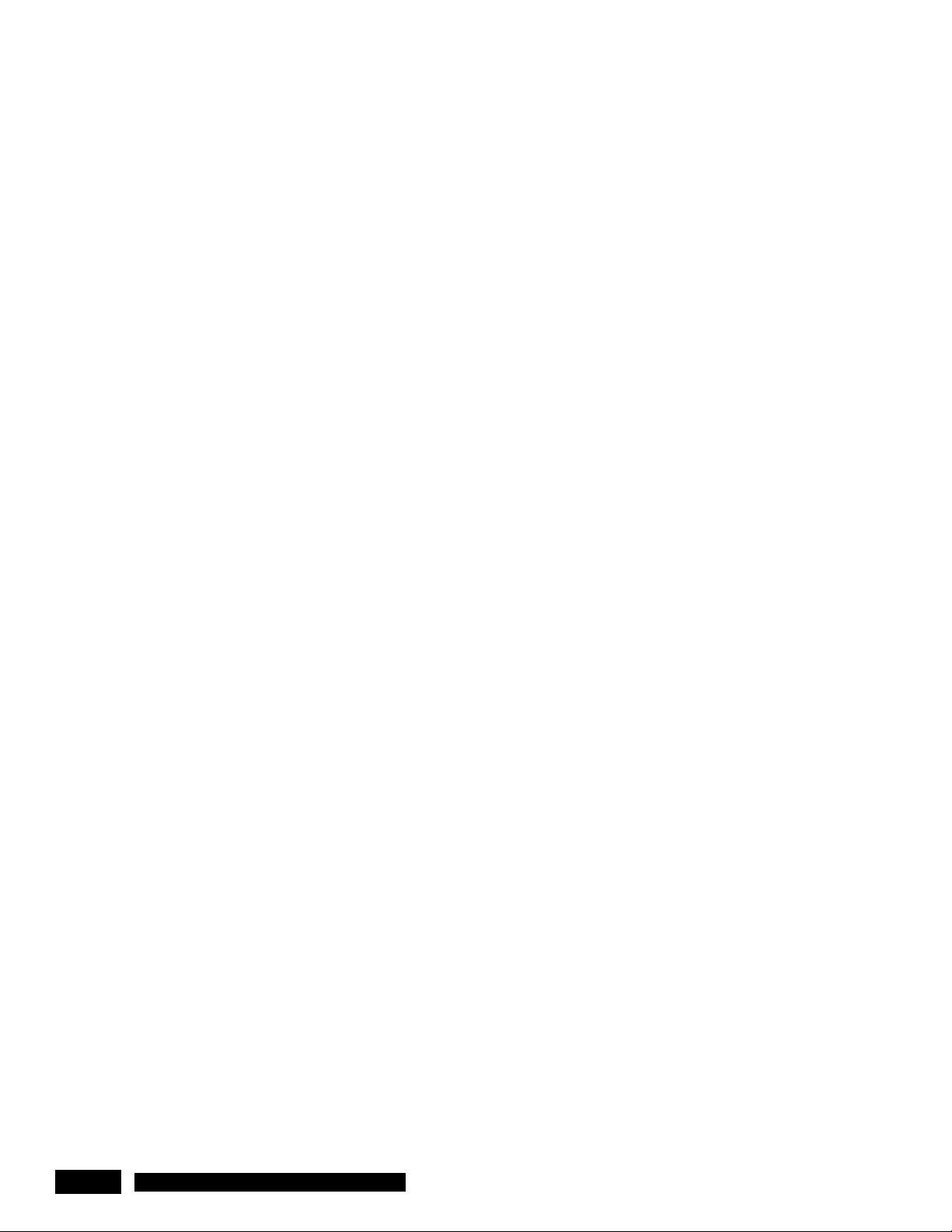
Toro Sentinel Central Software User’s Guide
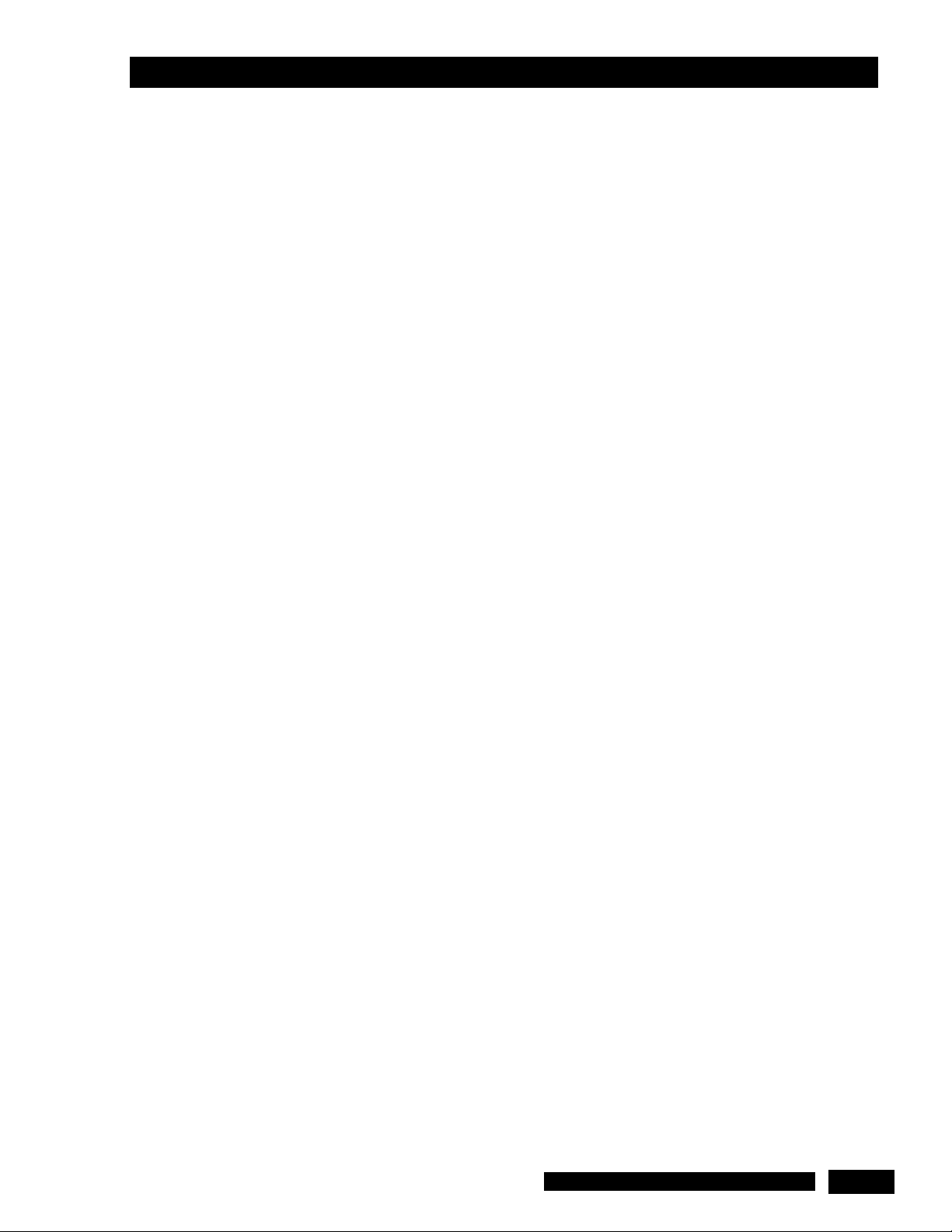
Quick Reference. . . . . . . . . . . . . . . . . . . . . . . . . . . . . . . . . . . . . . . . . . . . . . . . . . . . . . . . . . . . . . . . . . . . . . ii
Chapter 1: General Overview . . . . . . . . . . . . . . . . . . . . . . . . . . . . . . . . . . . . . . . . . . . . . . . . . . . . . . . . . . . 1
Chapter 2: Software Installation. . . . . . . . . . . . . . . . . . . . . . . . . . . . . . . . . . . . . . . . . . . . . . . . . . . . . . . . . 2
Chapter 3: Getting Started . . . . . . . . . . . . . . . . . . . . . . . . . . . . . . . . . . . . . . . . . . . . . . . . . . . . . . . . . . . . . 3
Chapter 4: Programming Field Units - Part 1: Configuring Field Units . . . . . . . . . . . . . . . . . . . . . . . . . 5
Chapter 5: Programming Field Units - Part 2: Auto Programming . . . . . . . . . . . . . . . . . . . . . . . . . . . . . 9
Chapter 6: Programming Field Units - Part 3: Zone Data . . . . . . . . . . . . . . . . . . . . . . . . . . . . . . . . . . . . 14
Chapter 7: Programming Field Units - Part 4: Data Retrieval . . . . . . . . . . . . . . . . . . . . . . . . . . . . . . . . . 16
Chapter 8: Field Unit Status . . . . . . . . . . . . . . . . . . . . . . . . . . . . . . . . . . . . . . . . . . . . . . . . . . . . . . . . . . . . 17
Chapter 9: Field Unit Reports . . . . . . . . . . . . . . . . . . . . . . . . . . . . . . . . . . . . . . . . . . . . . . . . . . . . . . . . . . . 19
Chapter 10: ET Based Watering . . . . . . . . . . . . . . . . . . . . . . . . . . . . . . . . . . . . . . . . . . . . . . . . . . . . . . . . . 22
Chapter 11: Automatic Communications. . . . . . . . . . . . . . . . . . . . . . . . . . . . . . . . . . . . . . . . . . . . . . . . . . 26
Chapter 12: Polling Alarms . . . . . . . . . . . . . . . . . . . . . . . . . . . . . . . . . . . . . . . . . . . . . . . . . . . . . . . . . . . . . 28
Chapter 13: Rain Shutdown . . . . . . . . . . . . . . . . . . . . . . . . . . . . . . . . . . . . . . . . . . . . . . . . . . . . . . . . . . . . 30
Chapter 14: System Flow Graph. . . . . . . . . . . . . . . . . . . . . . . . . . . . . . . . . . . . . . . . . . . . . . . . . . . . . . . . . 30
Chapter 15: System Flow Optimizer. . . . . . . . . . . . . . . . . . . . . . . . . . . . . . . . . . . . . . . . . . . . . . . . . . . . . . 32
Chapter 16: Utilities and Troubleshooting. . . . . . . . . . . . . . . . . . . . . . . . . . . . . . . . . . . . . . . . . . . . . . . . . 34
Appendix A: Hand-Held Radio Operation and Commands . . . . . . . . . . . . . . . . . . . . . . . . . . . . . . . . . . . 36
Appendix B: Log Files . . . . . . . . . . . . . . . . . . . . . . . . . . . . . . . . . . . . . . . . . . . . . . . . . . . . . . . . . . . . . . . . . 39
Index . . . . . . . . . . . . . . . . . . . . . . . . . . . . . . . . . . . . . . . . . . . . . . . . . . . . . . . . . . . . . . . . . . . . . . . . . . . . . . . 41
Table of Contents
i
Toro Sentinel Central Software User’s Guide
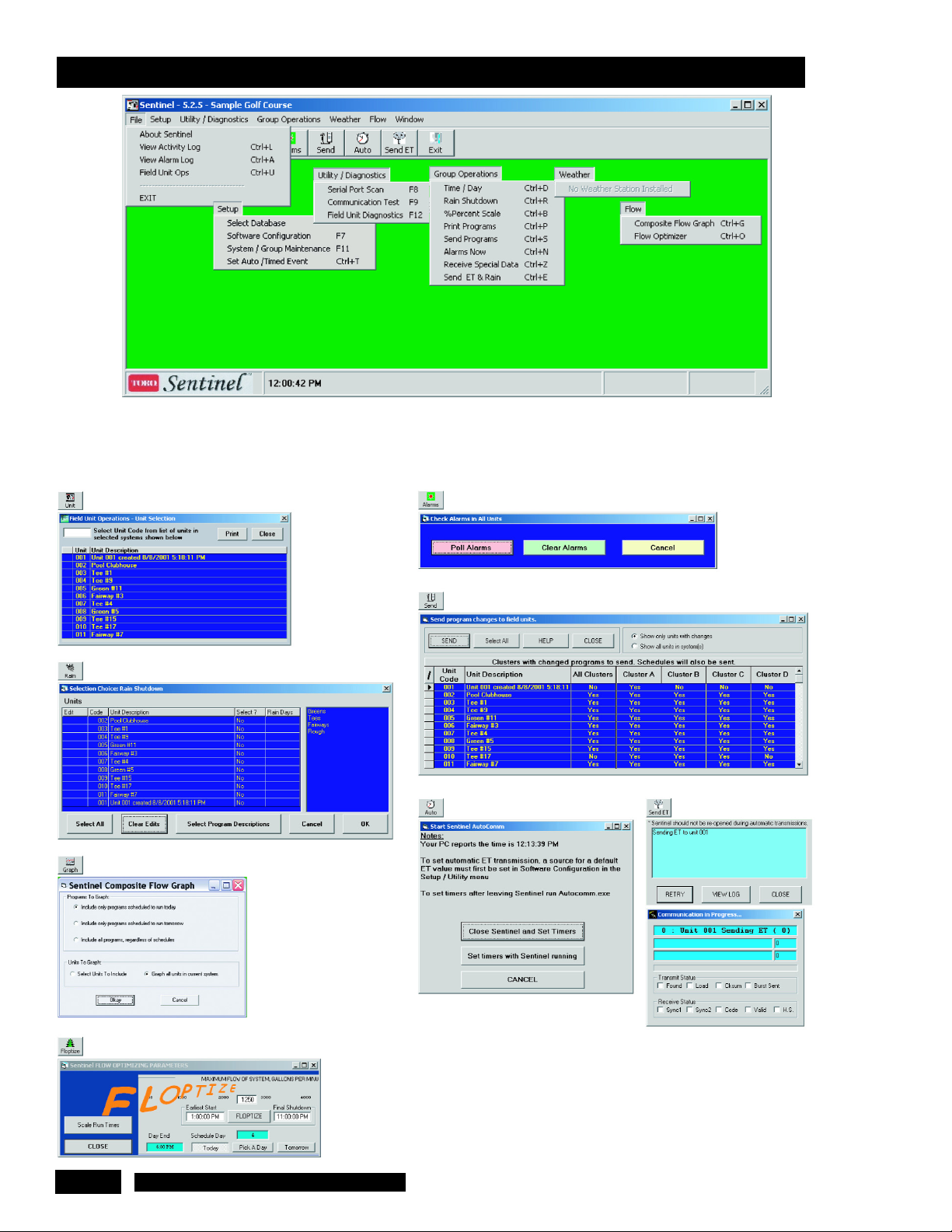
The six Sentinel main menus are displayed above. Listed with most of the menu items are a hot key (shortcuts) by which the
Sentinel feature can be quickly accessed using keystrokes. The Window menu lists the shortcut to each opened utility
window. Below the main menu is an icon tool bar which can be used to access the same Sentinel features from the main
menus with a click of the mouse.
Quick Reference
ii
Toro Sentinel Central Software User’s Guide
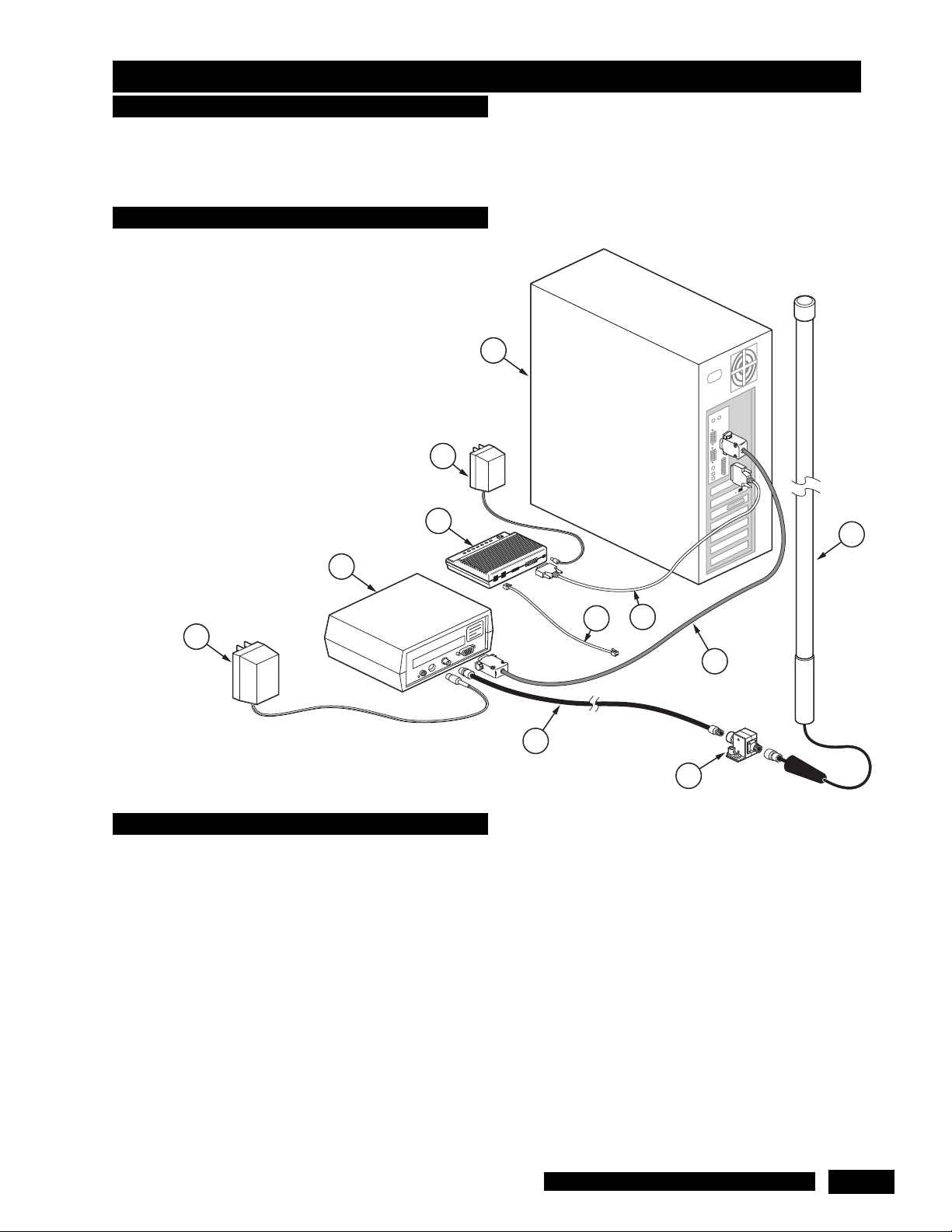
The radios in this product communicate on frequencies under the control of the Federal Communications Commission (FCC).
The user must apply for and be granted a frequency license which is site specific. All costs associated with obtaining and
maintaining the license are the responsibility of the user and not The Toro Company.
Ensure that the PC on which you intend to install the Sentinel software meets the requirements outlined below. Install the
Sentinel software to your central computer according to the instructions in Chapter 2. After successfully installing the Sentinel
software, you must configure the software and create a system of field units corresponding to your actual Sentinel field
controllers. See Chapter 3 for guidance. Once a system is created, you may then program each field unit as described in
Chapters 4–7.
The following hardware and software are required to run Toro’s Sentinel central software:
• Microsoft Windows 95, ME, XP or 2000
• Pentium–Pentium IV or 100% Compatible Processor, 1Ghz or Faster
• 2X or faster CD-ROM
• At least one RS232 serial communications port dedicated to the system.
• SVGA 600 x 800 or higher resolution video adapter and compatible monitor.
• Minimum of 32 MB RAM.
• Minimum of 540 MB HD (min 30 MB free space).
System PC Requirements
System Hardware and Components
User FCC-Licensing Responsibilities
Chapter 1 : General Overview
1 - 1
Toro Sentinel Central Software User’s Guide
1 Personal Computer (see requirements below)
2 CPU Serial Cable Assembly
3 Phone Modem (56K or faster)
(U.S. Robotics preferred)
4 Modem Power Supply
5 Modem Serial Cable
6 Modem Phone Line Cable
7 Sentinel Central Interface Module
8 Interface Module Power Supply
9 Mast Antenna
(450–470 MHz, 5 db Gain)
10 Antenna Surge Arrestor
11 50 Foot Antenna Cable
1
4
3
7
2
8
6
5
9
10
11
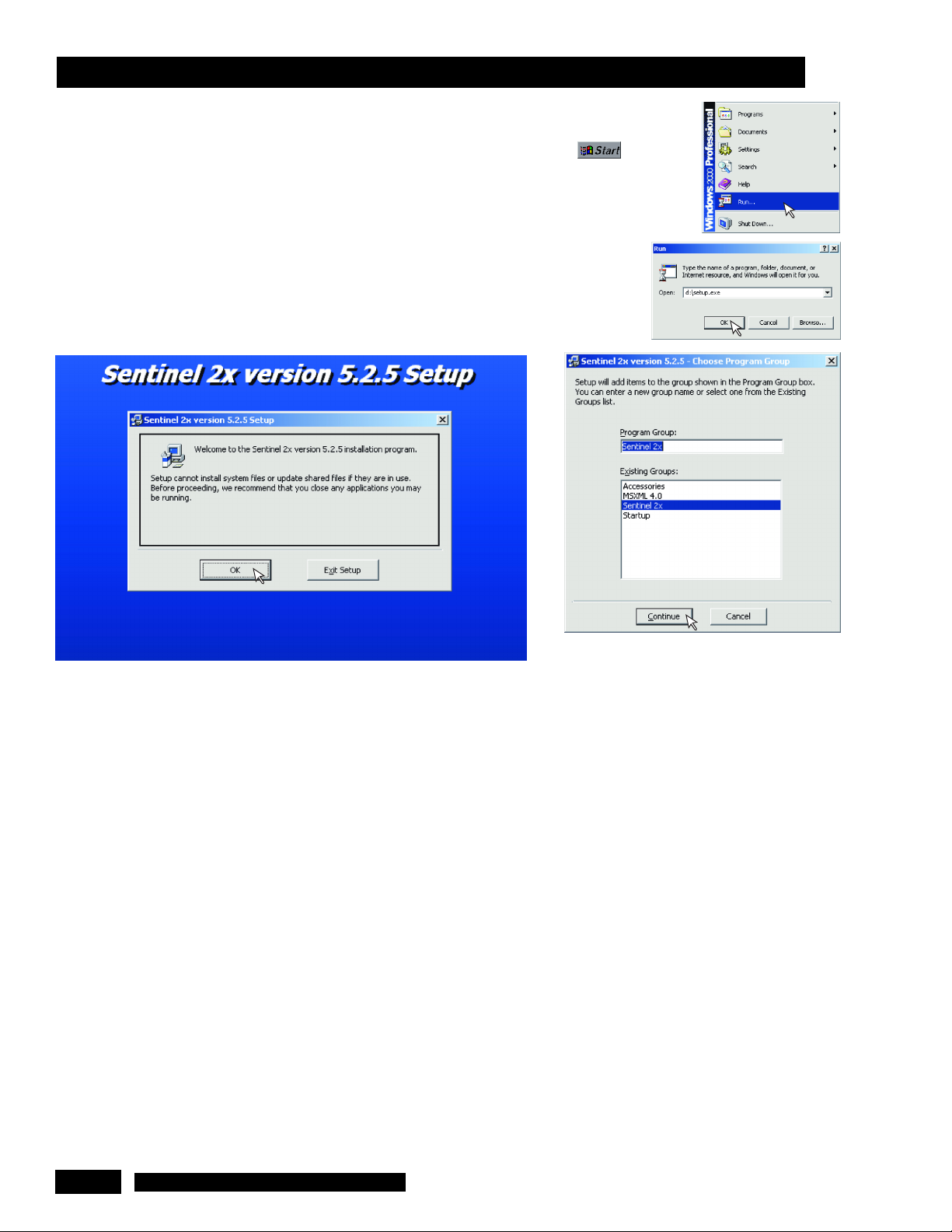
Note: Throughout this manual, the terms folder and directory are interchangeable.
Insert the Sentinel CD in your CD-ROM drive. If Windows is configured to detect new CDs, the
Sentinel setup program will start automatically. Otherwise, open the Windows Start menu
(located at the lower left corner of the screen) and select Run. In the Run dialog box, type
X:\Setup.exe, where X is the letter of the CD-ROM drive, usually D: or E:. Press ENTER or click OK
to start the Sentinel setup program. The setup program will allow you to specify the directory and
program group in which to install Sentinel. Click Change Directory with the mouse to specify a
different directory. The default directory (folder) is C:\Program Files\Sentinel and the default
program group is Sentinel 2X. If upgrading from a previous software version, modify the
folder and group name (example: Sentinel 520) to preserve the old installation and avoid
confusion. After installation is complete, simply close the setup program by clicking the X in
the upper right corner of the window with your mouse.
Chapter 2 : Software Installation
2 - 2
Toro Sentinel Central Software User’s Guide
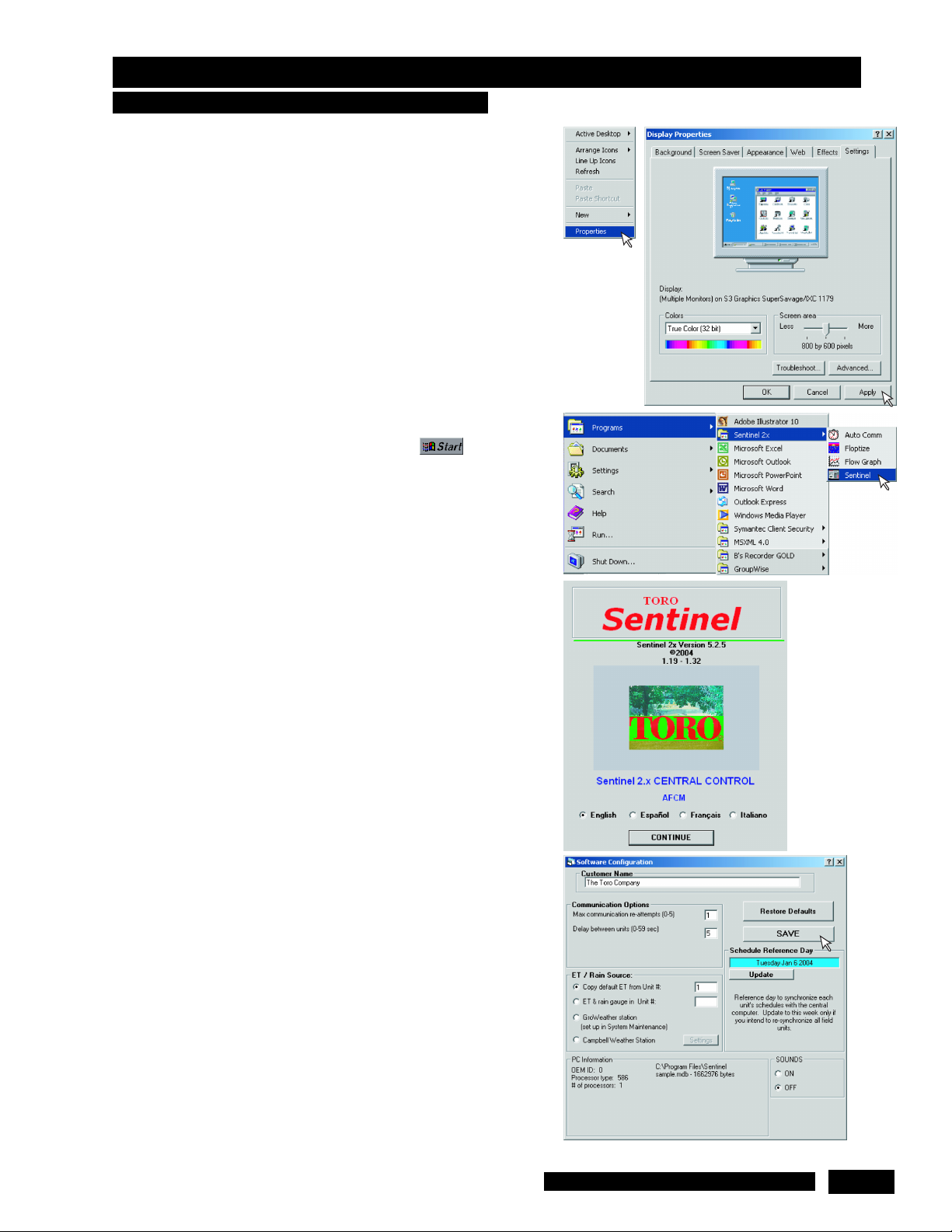
Windows: Adjust Windows Display Properties to ensure complete
visibility of the Sentinel screen. Close all programs, and with your
pointer aimed in the middle of the screen (not over any icon), click the
right mouse button. A menu window will launch. Click Properties from
the menu. The Display Properties utility window will open. Select the
Settings tab and set the Screen area to 800 by 600 or greater.
A lower setting will prevent viewing each Sentinel window in full view.
A color setting of more than 256 colors, such as 16-bit or 24-bit is also
recommended. This is not required for normal operation of Sentinel
but for satisfactory viewing of pictures you may insert for each field
unit’s screen display. Lower settings (16 or 256 colors) may improve
the speed performance for slower computers.
Sentinel: To configure Sentinel, start the software by double clicking
on the folder icon from the desktop. Double click on the Sentinel icon
inside the folder. Do not click any other Sentinel icons before Sentinel
is completely configured. The other Sentinel modules (AutoComm,
Flow Graph and Flow Optimizer) will not function properly if
launched before the Sentinel software is configured.
Sentinel can also be started by clicking the Start button, then
Programs, then Sentinel folder, and finally Sentinel. This is just
another option of launching the Sentinel central program.
During the window launch, an opening window will briefly display the
logo and software version number. In this window, you will also see
one of these four letter acronyms that designates the software
editions:
• BSCM - Basic Software Control Module
• ETCM - ET Control Module - Central Software plus ET
Support
• OFCM - Optimal Flow Control Module - Central Software
plus Flow Optimization
• AFCM - All Feature Control Module - Complete Software
Package with ET Support and Flow Optimization.
After starting Sentinel for the first time, the Software Configuration
will open. This utility window will automatically open the very first time
Sentinel is launched or when a new database is created. Sentinel uses
the default file name Sentinel.mdb to create a main database. To
access this window, select Software Configuration from the Setup /
Utility menu. See Chapter 16 for additional information.
You can enter the name of your organization in the white box at the
top of this window.
NOTE: Throughout this manual, the Sentinel Field Satellite controller
is referred to as Unit or Field Unit.
If you intend to irrigate based on ET (Evapotranspiration), you must
select the source for ET and rain information before proceeding with
the setup. If you select the first ET/Rain Source option, the daily ET
value will be read from the Sentinel database for the specified unit. If
you are not using ET based irrigation, the unit code entered here will
not matter. Sentinel will never use the information. See Chapter 10 for
more details on ET function.
The Schedule Reference Day defaults to the date when the Sentinel
software is first installed. Sentinel will use this date to mark the first
week of the six-week schedule cycle. The software will calculate the
schedules of all field units, even if they are programmed on different
days, in relation to this date. You should never have to change this
information.
Software Configuration
Chapter 3 : Getting Started
3 - 3
Toro Sentinel Central Software User’s Guide
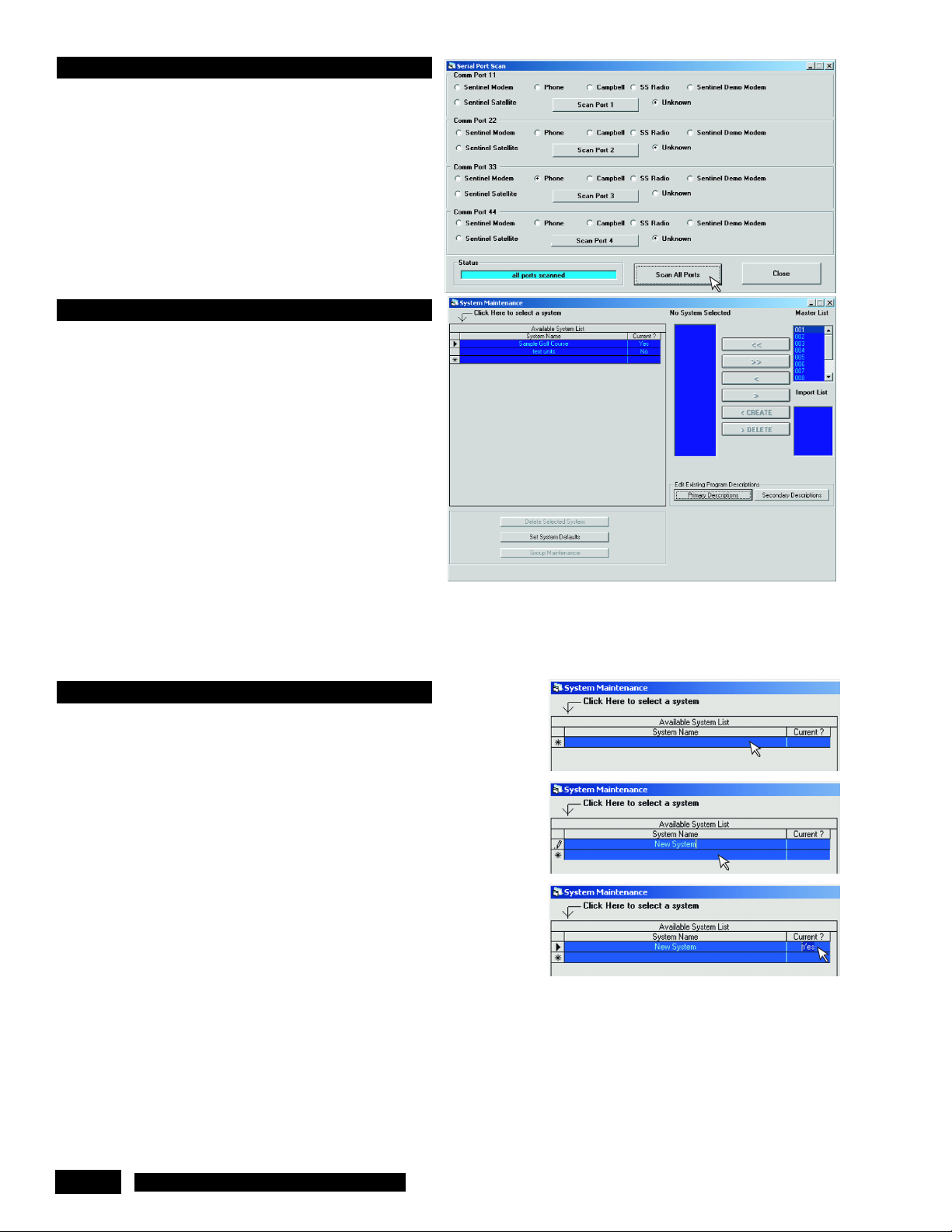
With the Serial Port Scan window selected in the Utility /
Diagnostics menu, you can view what devices are
connected to the central computer RS-232 serial
communications ports (COM 1 through COM 4). Scan All
Ports will automatically check each serial port one at a time.
You can also scan each port individually. A GroWeather
station will register as an Unknown.
Communication Test and Field Unit Diagnostics are
covered in Chapter 16.
After configuring Sentinel, select System/Group
Maintenance from the Setup/Utility menu.
Creating a system with a Weather station
Only do this step if you have a Weather station. If you are
not using a weather station, skip to the Creating A System
of Field Units section of this chapter. If you will be using a
weather station, click Add Weather Station. Please note
that this button will only appear if the GroWeather station
was selected as the ET/Rain Source in the Software
Configuration window.
Select the directory containing your GroWeatherLink
software from the top file list. This directory contains a
subdirectory for each GroWeather station displayed in the
lower list. Select the station from the lower list, then click OK.
This will create a system where you can choose which Sentinel field units to include. When automatic ET transmission is
finished, all of the field units that are added to the system will receive the ET and rain values recorded by the Weather
station. If you have more than one Weather station, you must create a separate system for each one, then add all field units
that will use its ET values.
Before you can program the Sentinel field units, you must create and name
a system that will contain them. Type the name of your choice at the top
empty System Name box in the System Maintenance window.
Click the blank space below the name you just created. This will prompt the
system to generate a No in the Current? column. To select a system to be
the current system, click on the No in the Current? column to toggle No to
Yes. With Yes selected on the newly created system, programming of field
units is enabled for this system. You may wish to create additional systems
of units. This is useful, for example, if you plan to use the Sentinel Flow
Optimizer. The Flow Optimizer function will optimize all programs in the
current system. You can then make another system current and optimize it
independently. If you don’t have a specific need for multiple systems, create
only one system to keep it simple. See Chapter 15 for more in depth details
regarding the Flow Optimizer.
In order to create, add, or remove existing field units to a system, the
system must be selected. Click the square box to the left of the System Name to select it. The triangular arrow point
indicates which system is selected.
Once you have the system named and selected, the next step is to specify the field units within the system. Click the Create
button located in the middle of the System Maintenance window. This will display a window to enter a field unit code. Enter
the 3-digit unit code programmed in the actual field unit that you want to add to the system. Repeat this process for each
unit you want to include in the system. Sentinel will create a record in the system database for each field unit listed.
Creating a System of Field Units
System / Group Maintenance
Serial Port Scan
3 - 4
Toro Sentinel Central Software User’s Guide
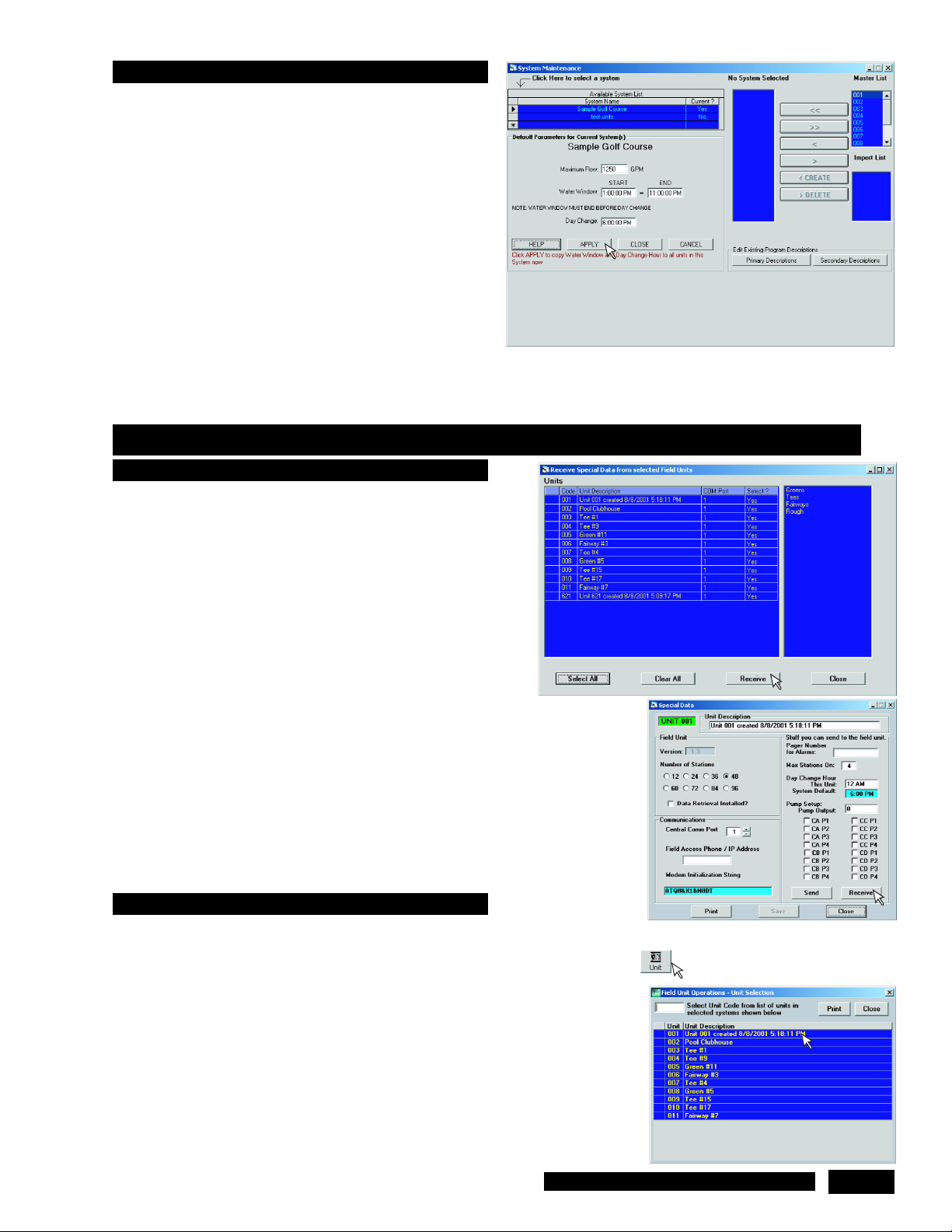
Once all the field units are listed in the system, you can set
certain parameters that will apply to all of them. Click the Set
System Defaults button within the System Maintenance
window. The Default Parameters section will activate. Within
its corresponding text fields, you can enter the Maximum
Flow for the entire system. The same can be done for Water
Window Start and Water Window End time, as well as Day
Change hour. The Day Change hour must be outside the
water window, unless the water window’s start and end are
identical, then the day change hour must be the same time as
well. You must enter values here and click the Apply button if
you intend to use the Sentinel Flow Optimizer to optimize
the system. If you don’t plan to use the Flow Optimizer, you
can set a different Water Window and Day Change hours for
each individual unit as described in Programming Field
Units.
Proceed to Chapter 4: Programming Field Units to configure and program them individually.
The Special Data should be received first from each unit before
any other communication to the field unit takes place. Sentinel
provides a utility window to select a field unit or a group of field
units to upload the Special Data from. The Receive Special Data
selection is located under the Group Operations menu listing. The
example window shown at the right lists all units in the current
system and indicates the Comm Port that each unit is assigned to.
By default, all units are selected when Receive Special Data
window opens. You can deselect any unit by toggling the Yes to
No under the Select? column. The Clear All button can be used
to deselect all or Select All to choose all field units. If group(s) of
field units have been set under System / Group Maintenance, the
group name(s) will be available for selection from the list labeled
Group(s) at the right side of the window. When the selection process is complete,
click Receive and Sentinel will read the Special Data from all selected field units
one at a time.
Once you have listed the field units in the current system, you can program them
individually. To select a field unit to program, click the Unit icon in the upper left
corner of the main screen or select Field Unit Ops from the File drop-down menu
or hold down the CTRL key and press U. (Many menu items can be selected with
hot keys. See the illustration in the Quick Reference section.) This will open the
Unit Selection window which displays the list of all units in the current system.
A Print button is provided if you wish to print this list. It will use the Windows
default printer. Select the first unit you want to program or type the 3-digit code in
the text box above the list. Unit 001 is used as an example in the picture.
NOTE: The unit description initially states the time & date the unit was created in
System Maintenance. Changing the description is covered in the next section.
When a specific unit is clicked, the Master Control Panel will open.
Configuring Individual Field Units
Receiving Special Data from Field Units
Chapter 4 : Programming Field Units - Configuring Field Units
System Defaults
4 - 5
Toro Sentinel Central Software User’s Guide
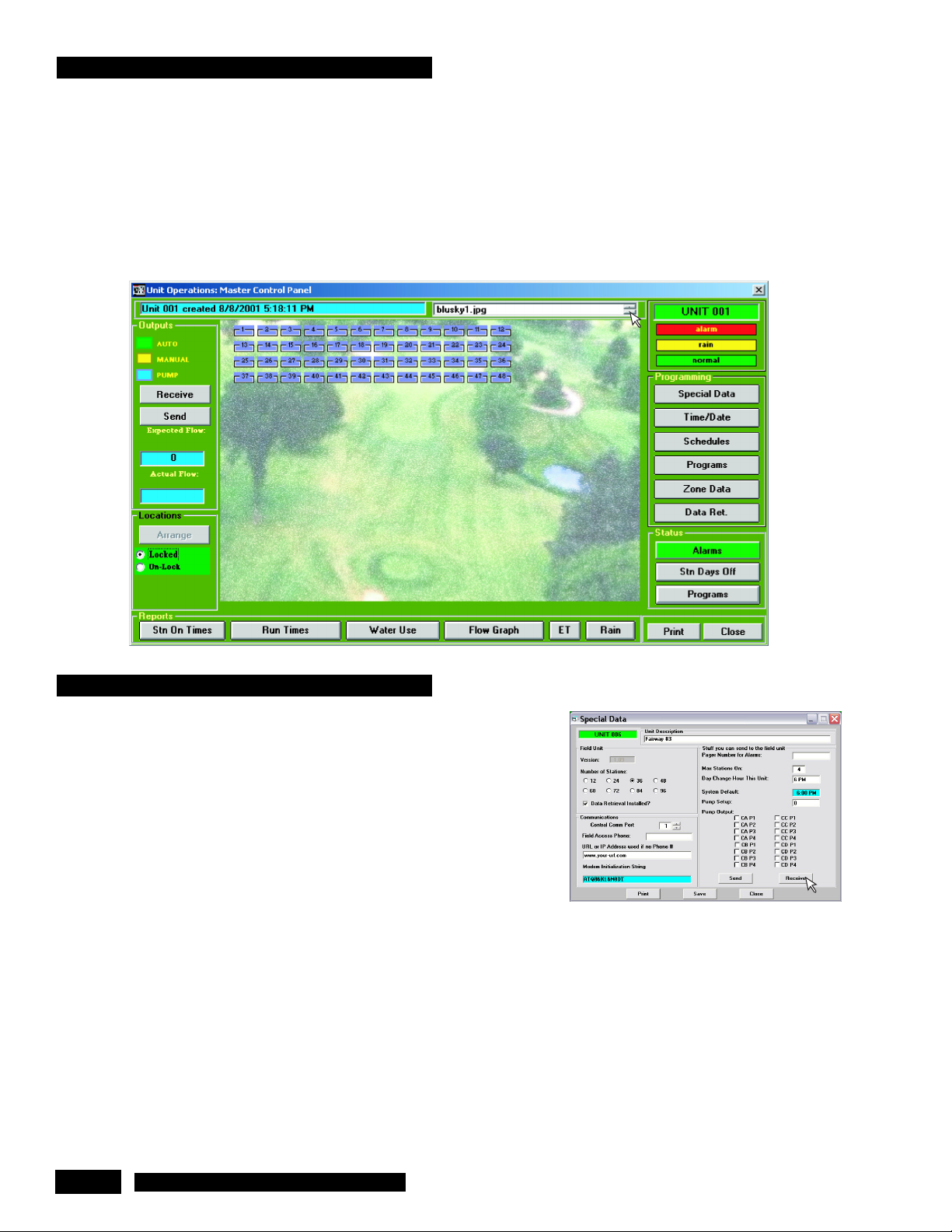
The Master Control Panel groups together all of the tools necessary to configure and program a specific field unit, check the
status and view the reports. All windows shown in the following sections of this chapter are accessed here.
Displaying a Picture in the Master Control Panel
You can display an image of the actual field unit or associated landscape unique to the selected unit. Sentinel can display two
different picture formats, BMP and JPEG. For Sentinel to recognize the picture, the file must be in the appropriate format and
have the proper extension, “.bmp” or “.jpg.” You can have more than one picture for a single field unit. The picture files must
reside in the Sentinel folder in order to appear in the list box at the top of the Master Control Panel. To display the image
file, scroll through the image list by clicking the small arrows at the right of the text box. When you see the desired file name,
double-click it with the mouse and the image will replace the background.
The first step in programming a field unit is receiving and setting the Special Data.
Receive Special Data must be performed first in order for Sentinel to record the
field unit firmware version before proceeding to any other utility window. Sentinel
will automatically configure other windows according to the received field unit
software version for compatibility.
See Receive Special Data section in this chapter. If a Sentinel Radio module is
installed, the group operation utility can be used to receive the field unit special
data from several field units at once.
Click the Special Data button from the Master Control Panel. This will open the
Special Data window which contains the settings for a number of stations,
firmware version, Data Retrieval option, Central Comm Port, Field Access Phone
number, Pager Number for Alarms, maximum number of station that are active simultaneously, Day Change Hour (if different
from the system default set in System Maintenance), and Pump Setup.
NOTE: The unit code in the upper left corner has a green background. This is typical of all unit-specific windows in the
Sentinel software which will either be located in the upper left or upper right corner of the window. This little box will turn red if
an alarm condition is detected from the field unit during a communication. It will turn yellow if the unit is currently shut down
for a Rain Day.
The Unit Description can be modified in the Special Data window. You can enter any text you desire in the description text
box at the top, up to 50 characters in length. This unit description will appear, along with the unit code, in the other Sentinel
screens, including the Unit Selection window shown at the start of this chapter.
NOTE: Do not change the Day Change Hour here (Special Data window) if you intend to use the flow optimizer, which
requires the same setting for all units in the current system. You can change the default settings in System/Group
Maintenance.
Special Data
Master Control Panel
4 - 6
Toro Sentinel Central Software User’s Guide
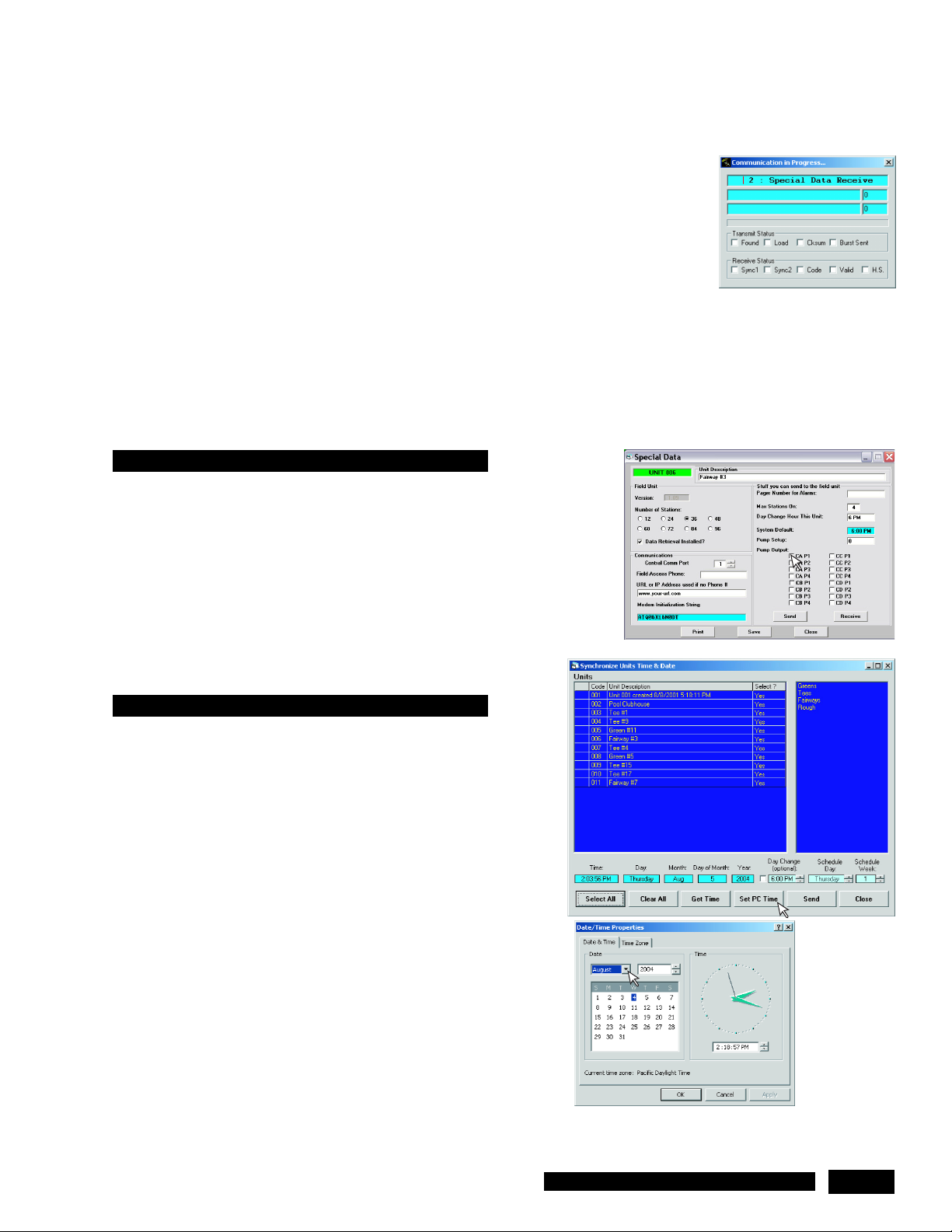
The most important item of Special Data is the Comm Port. If you are not sure which port Sentinel uses to communicate
with a field unit, you can run the Serial Port Scan from the Utility/Diagnostics menu. This function can detect a Sentinel
field unit, Sentinel modem, or phone modem on any of the central computer serial ports. See Chapter 16 for more details.
After selecting the correct Comm Port, you can click the Receive button to verify the field unit version and number of
stations from the unit itself. During communication with the field unit, a status window labeled Communication in Progress
will briefly appear. This window, referred to as the Comm Progress window, indicates progress
as communication is established and while data is being transmitted or received. This window
will appear every time the Send or Receive button is clicked from any Sentinel screen. It can
also be used to monitor if a break or an error in communication occurs. The top blue box will
indicate the type of communication in progress, in this case Special Data Receive. It will turn
green when the operation is successfully completed or it will turn red if an error occurred during
transmission. The blue boxes below the window displays the data being sent or received. The
check boxes at the bottom half of the window are successively checked to indicate completion
of each step during the communication process.
After the data transfer is completed, Sentinel will display the received field unit version, unit code, number of stations, pager
number, day change hour and pump setup.
If you are using a phone modem to communicate with the field units at a remote site, enter the field unit phone number under
Field Access Phone. If you are using the internet to communicate with the field unit, enter the URL or IP address under
URL or IP Address used if no Phone#. If you will use the paging feature, enter the pager number in the box labeled
Pager Number for Alarms. With a pager number entered, Sentinel is able to send a page notification whenever an alarm
is activated.
In the Special Data window, you can assign any station to a pump. Type the
station number in the box labeled Pump Output. Each unit has four clusters of
four programs for a total of 16 programs which are discussed in detail in
Chapter 5. Check all programs that need the pump activated. If you do not wish
a program to start the pump, leave the box unchecked.
After Special Data is received from each unit, the time and date can be
synchronized in one group operation. From the Group Operations
menu, select Time/Day. The new window will list all units in the current
system that can be synchronized.
By default, all units are selected but you can deselect each unit by
clicking on the box under the Select? column which toggles the
selection from Yes to No. If groups of units have been set in System /
Group Maintenance, the group names will be available for selection
under the Group(s) column at the right side of the window. Select All
and Clear All buttons are also provided at the bottom of the window.
The first five text boxes along the bottom of the window displays the
Time, Day of the Week, Month, Day of Month and Year. These are
the values that will be sent to the selected field units. These values are
based on the time and date information set in the PC. If the values are
not accurate, you can adjust the settings by clicking the Set PC Time
button. This will launch the PC Date and Time Properties window.
Synchronizing Time and Data in Field Units
Pump Setup
4 - 7
Toro Sentinel Central Software User’s Guide
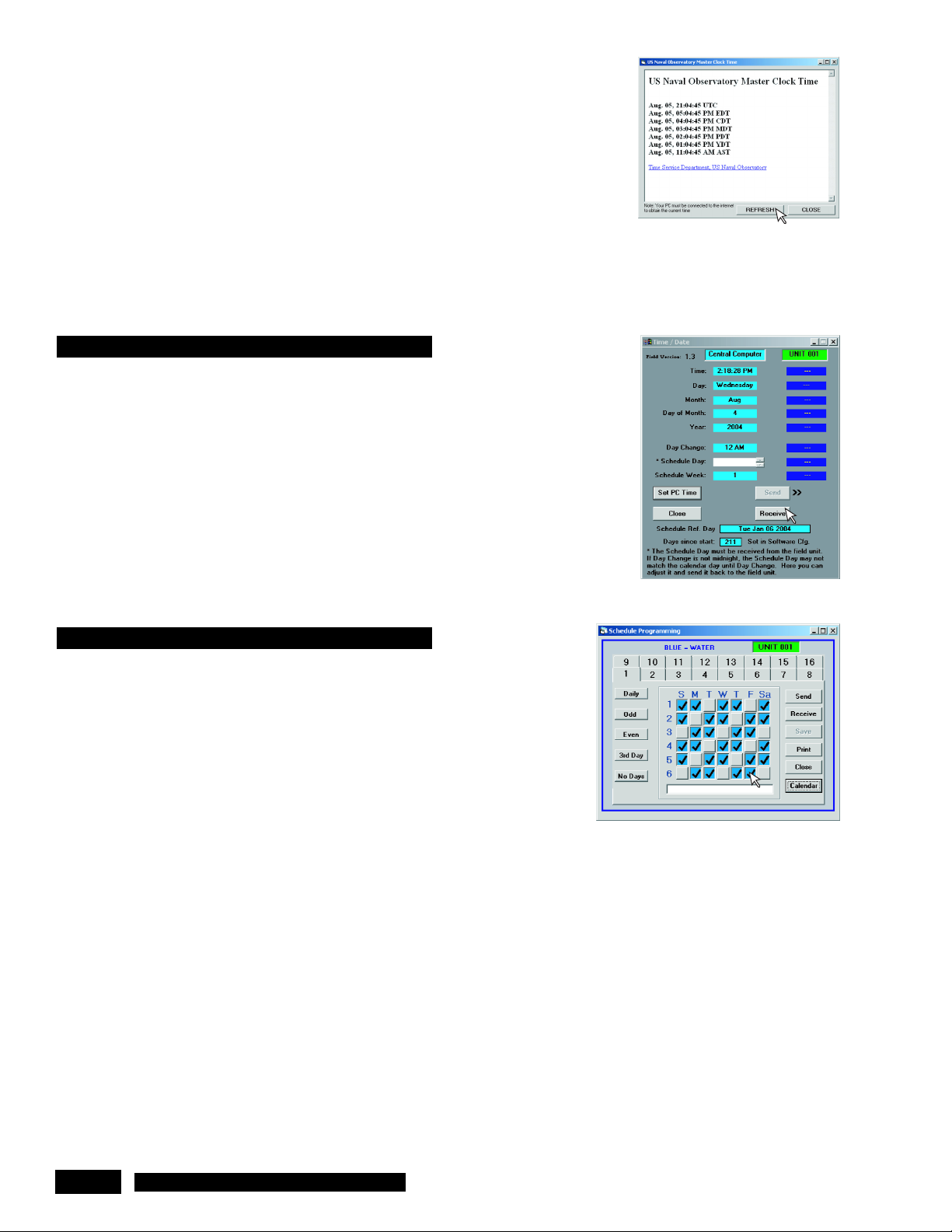
If the PC has an internet connection, the current time and date information can be checked
by clicking the Get Time button. A browser window will launch which will display the current
time and date (in several time zones) retrieved from the US Naval Observatory website. To
update the displayed information on the browser, click the Refresh button. The PC must be
connected to the internet for this function to work. Use the given information to update the
time and date of the PC and the field units.
The Day Change Hour is optional because you may wish to have different Day Change
Hours for each individual unit. It will not be sent to the selected units unless the check box
under Day Change is activated. Activating the check box will instruct Sentinel to send the
Day Change Hour information. You can change the Day Change hour by scrolling through
the desired Hour using the Up and Down arrows next to the text box.
After completing the information update, click the Send button. Sentinel will then transmit the displayed information to each of
the selected field units.
NOTE: Closing the Synchronize Units Time & Date window without clicking Send will not update the field unit information.
After configuring Special Data, you should click Time/Date button in the Master Control
panel to open the Time / Date screen. The time and date set in your PC will automatically
display under Central Computer. The displayed time is synchronized with the computer’s
clock. Clicking the Set PC Time button will enable you to set the computer’s time.
Click the Receive button to read the time and date from the field unit to check its accuracy.
To send the correct time and date to the field unit, click the Send button. Send is only
enabled after Receive is processed. The data in the left column is sent to the field unit,
then received back from the field unit and displayed at the right column for verification. The
Communication Progress window will appear during the data transfer, as for all
communications between the Central and a field unit.
The Schedule Reference Day is simply the date the software was first configured on your
central computer. The date can be updated at the Software Configuration screen. By
using this date as its reference, Sentinel ensures all schedules are on the same schedule week.
You can define 16 different schedules for a field unit. All 16 schedules are available
to any of the field units 16 programs. You can type a description for each schedule
in the bottom text field. To switch the view to a different schedule, click the desired
tab (1, 2, 3, etc.) at the top. Each schedule is six weeks long. Sentinel uses the
Reference Date to automatically determine the current week of each schedule.
To select a day for irrigation, click the box corresponding to the day and week. Days
selected for irrigation (Run Days) are blue with a check mark. To deactivate a day,
so no program will run that day, click it to change it back from blue to the
background color. Buttons on the left of the calendar will fill simple patterns; Daily,
Odd days, Even days, every 3rd Day or No Days. You can also click on the day
letter above the column to select the entire column or click the week number at the left to select an entire week. Double
clicking on the same letter or number will deselect that column or row. The Send button will transmit the schedules to the field
unit, which stores all Run Days for each schedule. The Receive button will retrieve all 16 schedules (four for older field units)
from the field unit. Sentinel will not save the received schedule to the database until the Save button is clicked.
NOTE: For older field units with an earlier software version which only support four schedules, the Scheduling Program
window will only display four available schedules. This is determined by the field unit firmware version received in
Special Data.
The Print button will print an image of the selected schedule on your default printer.
Schedule Programming
Time / Date - Master Control Panel
4 - 8
Toro Sentinel Central Software User’s Guide
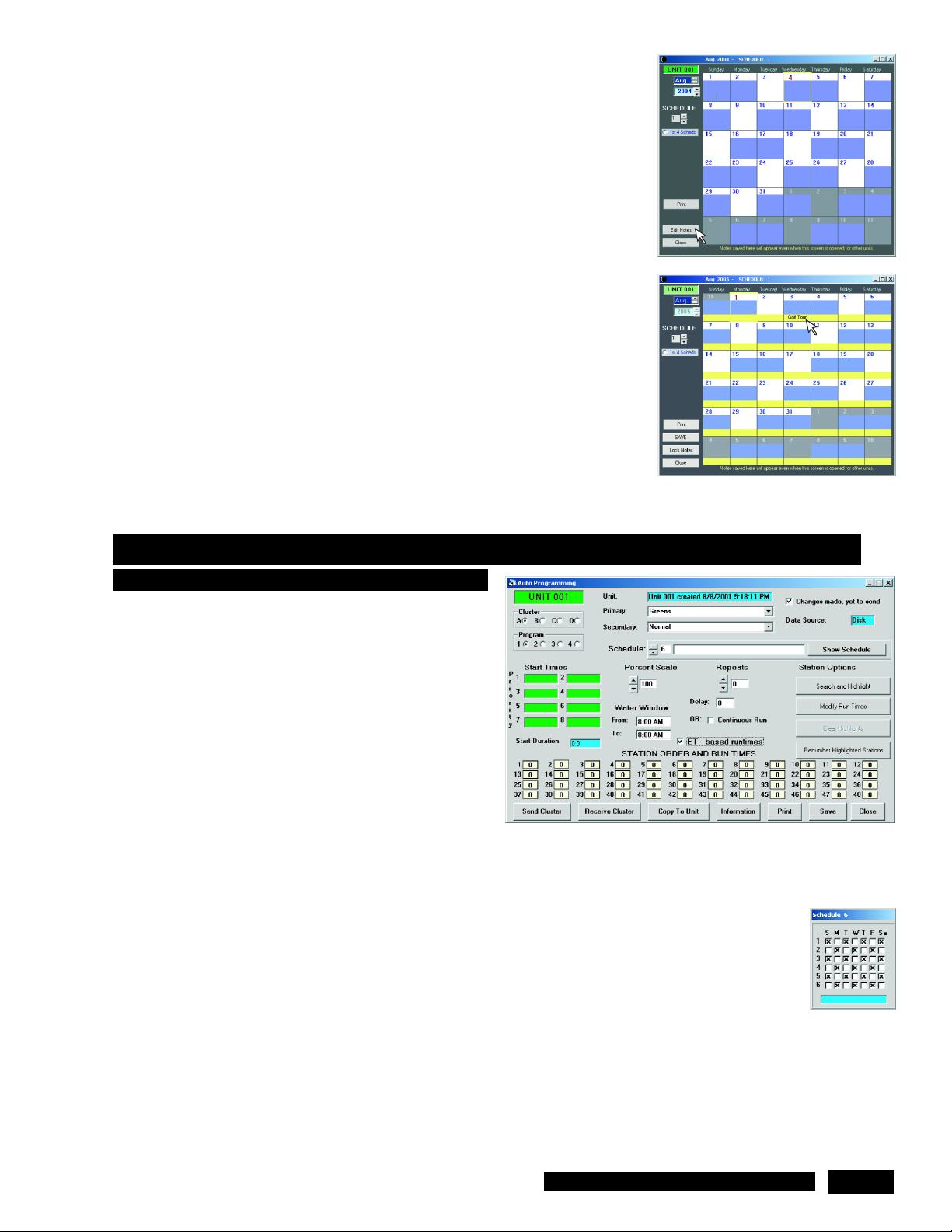
The Calendar button displays a schedule outlook for the current month with the
selected schedule plotted. You may notice on your screen that the first schedule week
is not necessarily the first week of the month on the calendar. This is because the
schedules are six weeks long, so the first week may occur at different positions on the
calendar, depending on the month. This relationship is determined by the
Reference Day.
From the Calendar screen, you can view the irrigation schedule of any month with
any or all of the 16 schedule patterns. Run Days (days selected for irrigation) are
indicated with a blue box under the calendar day. Days without any blue box
designated to them are disabled for irrigation.
You can also add your own labels to the days. To do so, click the Edit Notes button.
This will allow you to enter a 30-character description, such as a holiday name, in the
yellow space at the bottom of each day. (Only about 11 characters will show.) You can
pick the Lock Notes button to freeze these labels temporarily, but SAVE must be
clicked to assign them to the date. When saved, the labels will always appear on the
assigned calendar date on all schedules of all field units. Once saved, the notes will
appear against a green background.
Except for the notes below each day, nothing else you do on this screen can be saved
or affect the schedules of the programs. This screen is for viewing the schedules in
relation to the calendar format.
You will see how these schedules are assigned to the programs in Chapter 5.
NOTE: Receive Special Data must be performed first before setting Schedules. If it is
not, field units with 16-schedule capability are assumed to have only four-schedule
capability by default.
The Auto Programming window (under Master Control
Panel / Programs) is the hub of the entire Sentinel system.
This is where you can control the automation of starting,
running, stopping and repeating all stations of each field unit.
Each field unit can have 16 programs. Each program can use
any of the 16 custom schedules defined in Schedule
Programming. The 16 programs are divided into four clusters,
A through D and each cluster having programs 1 through 4.
Every parameter on the current selected program must be
configured and saved before proceeding to the next program.
You can pick a different cluster and program by clicking the
desired letter and number in the upper left corner of the
window. A cluster of four programs can be transmitted to the
field unit at one time or after all programs are saved, you can
send all 16 programs to the field unit at once with the Automatic Communications function described in Chapter 11.
NOTE: If planning to use the Flow Optimization feature (Floptize), only six programs can be used due to the field unit’s
maximum simultaneous operation of six stations. Refer to the section Start TImes and the Flow Optimizing Parameters for
more information.
The schedule will determine the days the program will run. The field unit will not run a program on a day that
is not selected in the assigned schedule. To assign a schedule to the program currently selected, toggle the
up/down arrow at the left side of the schedule number. The schedule description is displayed at the right side
of the number. You can show and hide the entire schedule for reference by clicking the Show Schedule
button. The button changes to Hide Schedule when the schedule window is activated.
You can assign the Primary and Secondary descriptions for each program at the top center of the Auto
Programming window (beneath the Unit description). Use a description that pertains to the program selected. Once a
description is typed and saved, that description is available as a selection for other programs to use. When you select a
different program and click the down-arrow at the right side of one of the description boxes, a list of all descriptions that have
been saved will be displayed for selection.
Auto Programming
Chapter 5 : Programming Field Units - Auto Programming
5 - 9
Toro Sentinel Central Software User’s Guide
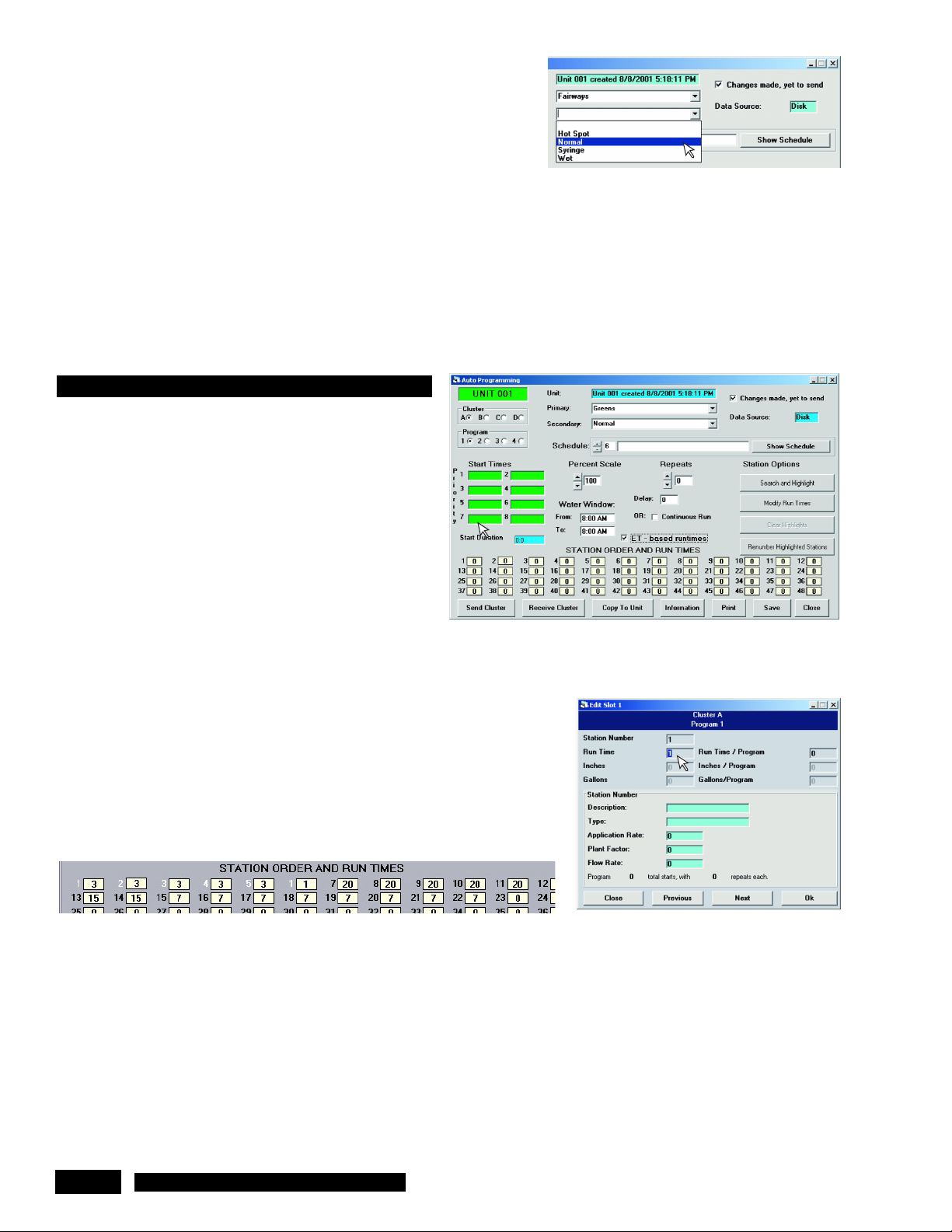
Try to choose phrases for the Primary descriptions that describes large
categories of programs, such as types of landscapes or locations. Use the
Secondary Descriptions for a different kind of breakdown such as methods.
In the picture above, the primary description groups programs by landscape,
while the secondary describes methods. Thus all programs for Normal
irrigation of Fairways are quickly selected by these descriptions.
Unfortunately, once a description is entered and saved, you can not delete it
from the list due to the relational nature of the Sentinel database. However,
you can always add new descriptions if you need more selection.
To the right of the descriptions, you will see two indicators, Data Source and Changes made, yet to send. When you open
the Auto Programming window, programs are read from the Sentinel database from the PC hard drive, thus the Data
Source reads Disk. After you receive data from the field unit, the Data Source will change from Disk to Field. This indicator
enables you to determine where the displayed program data originated.
When any parameter on the Auto Programming screen is altered, a checkmark will appear in the check box next to
Changes made, yet to send. It will remain checked until you send the updated program to the field unit (either from this
window or with Automatic Communications described in Chapter 11) or manually clear it by clicking the checkmark with
the mouse. This is a reminder that changes have been made but have not been sent to the field units.
Referring to the STATION ORDER AND RUN TIMES section
of the Auto Programming window (accessed by clicking
Programs in the Master Control Panel), note that there are
48 slots represented by boxes with numbers inside and next
to them. These slots represents the run time slices that form
a program. The number inside each box is its own station
run time in minutes. It is important to understand that the
number next to each box is not the slot number but the
station number or valve number that is assigned to that slot.
The station number or valve number refers to the field
terminals that the field unit controls. Initially there is a one-toone correspondence, station 1 is assigned to slot one,
station 2 is assigned to slot two and so forth. You can
change this and assign any station to any slot and even
assign the same station to a number of different slots. When you first start using Sentinel, all of the run times in the boxes are
zero and all the stations are listed in order alongside the slots. The slots determines the succession of stations that will run in
the given program.
To change a run time and/or assign a station, click on the box. The Edit Slot
window will open. You can change the Station Number and enter the Run Time
in minutes at the corresponding box. The other activated text boxes in the Edit
Slot window will depend on the station information entered in the Zone Data
screen. This is explained in Chapter 6 in greater detail.
For now, we will only deal with the Run Time entered in minutes. As an example,
suppose we change the station number 6 to 1, and enter a run time of 1 minute.
Save this change by clicking OK, then Close. The result is shown below. Now
there are two slots with station 1.
Now we’ll see how a number of slots can be edited in rapid succession. Click slot box 7 with the mouse and an Edit Slot
window will open. After proper changes are made in the Edit Slot window, click OK to save it. Instead of clicking Close, click
Previous or Next to edit the slot to the left or right of the currently selected slot. As an example, we can start with slot 7. We
assigned station 2 to slot 7 with 5 minutes run time, clicked OK and Next to move up to slot 8, changed it to 3, and so on.
We could proceed indefinitely and click Close after editing the last slot desired. There is an even faster way to edit a number
of slots. You can change the run times of any number of slots simultaneously. To select a group of slots for editing, place the
mouse cursor directly over the station number of the first desired slot. When clicked with the mouse, the station number will
change to white to indicate that it is selected. You can repeat this for any slots. To select several at once, after clicking the
first station number, hold down the shift key and move the mouse to the station number of the last desired slot. All of the
slots in between both numbers will be selected and the corresponding station numbers will change to white.
Program Slots
5 - 10
Toro Sentinel Central Software User’s Guide
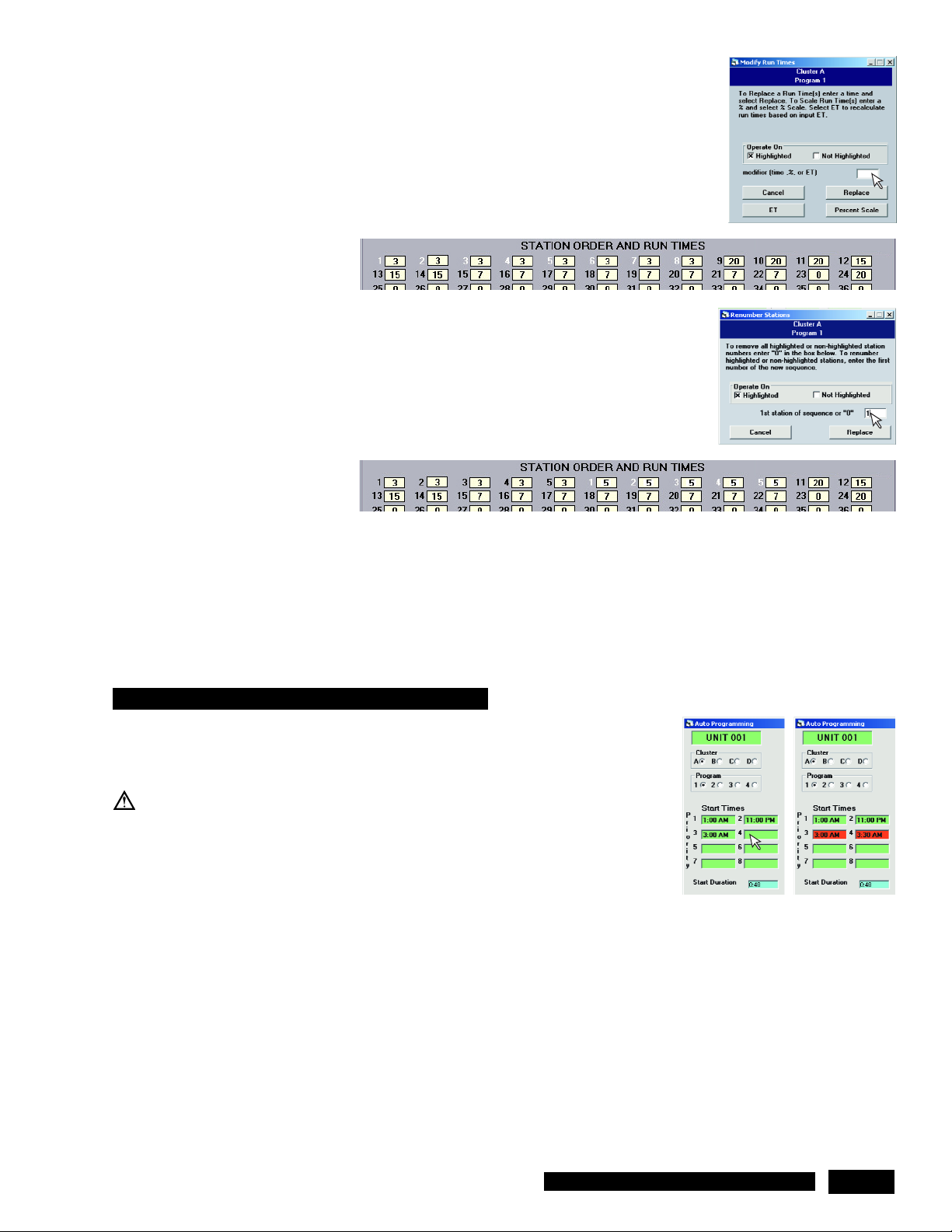
Now click the Modify Run Times button under Station Operations at the right side of the
screen. The Modify Run Times window will open in front of the Auto Programming screen. It
has several options, but for now, note that you can simply enter a time in minutes and hit the
Replace button. All selected slots will have their run time changed simultaneously. The new run
time will replace the old run time for all selected slots. You can also pick the Percent Scale
button to reduce or increase run times of the selected stations by the same percentage. The ET
option will be discussed in Chapter 10.
For example: Select slots 1 through 8 by holding the shift key while clicking 1 and 8. If 3 is
entered in the modifier text box, clicking the Replace button and OK will replace all the run times
of slots 1 through 8 with 3 minutes.
The Renumber Highlighted Stations command allows you to replace the selected station
numbers with 0 or any station number sequence desired. Simply enter the first number in the
sequence and the remaining stations will be numbered sequentially.
NOTE: It is not necessary to reset the station number to 0 to prevent the station from running if
the station runtime is already set to 0, which causes Sentinel to ignore the slot.
For example: Select stations 6 through 10 by holding the shift key while clicking on 6 and 10.
Click Renumber Highlighted Stations and enter 1. Stations 6 through 10 will automatically be
renumbered with 1 through 5.
Modify the run times of the newly
renumbered stations to 5 minutes.
The Search and Highlight command is discussed at the end of Chapter 6: Zone Data, which explains the process of
selecting stations by descriptions entered in the Zone Data screen.
Click Clear Highlights to deselect the five slots and change the station number color back from white to black. If this were
transmitted to the field unit along with a Start Time, station 1 would run for 3 minutes, followed immediately by stations 2
through 5 for 3 minutes each, in order. It will be immediately followed by station 1 again for 5 minutes this time and then
stations 2 through 5 for 5 minutes each. Though more stations are assigned to other slots, they are ignored since they have
zero run times.
You can assign up to eight start times to each program. The program will start at the
earliest start time within the Water Window, and re-start at each additional start time. If
the time between two different starts is less than the total duration of the program, the
boxes will turn red to warn you that a conflict exists and the start time will be ignored.
IMPORTANT: Do not assign the starts such that more than the maximum number of
programs will be scheduled to run simultaneously, as the controller firmware will only
allow up to the maximum station number of outputs that are on at one time. Assigning the
same start time to more than six programs will be displayed properly when you run a flow
graph, but only the first six programs will run. Any remaining programs having the same
start time will not run at all. (This is a hardware limitation.)
The order number of the Start Times is not important. In the first picture above (Water Window set at 8:00 AM to 8:00 AM),
the first program will start at 11:00 PM because it is the earliest start time according to the Water Window. The program will
start again at 1:00 AM and again at 3:00 AM. The Priority order number next to the text boxes do not apply here. These are
used by the Flow Optimizer which is discussed in Chapter 15. If utilizing the Flow Optimizer, ONE AND ONLY ONE start
time must be entered, but the value is not important because the Flow Optimizer will re-assign all start times. In this case, the
Priority number is important. The order of the text field that the start time is entered determines its priority within the entire
system for optimization.
Start Times
5 - 11
Toro Sentinel Central Software User’s Guide
 Loading...
Loading...