Page 1
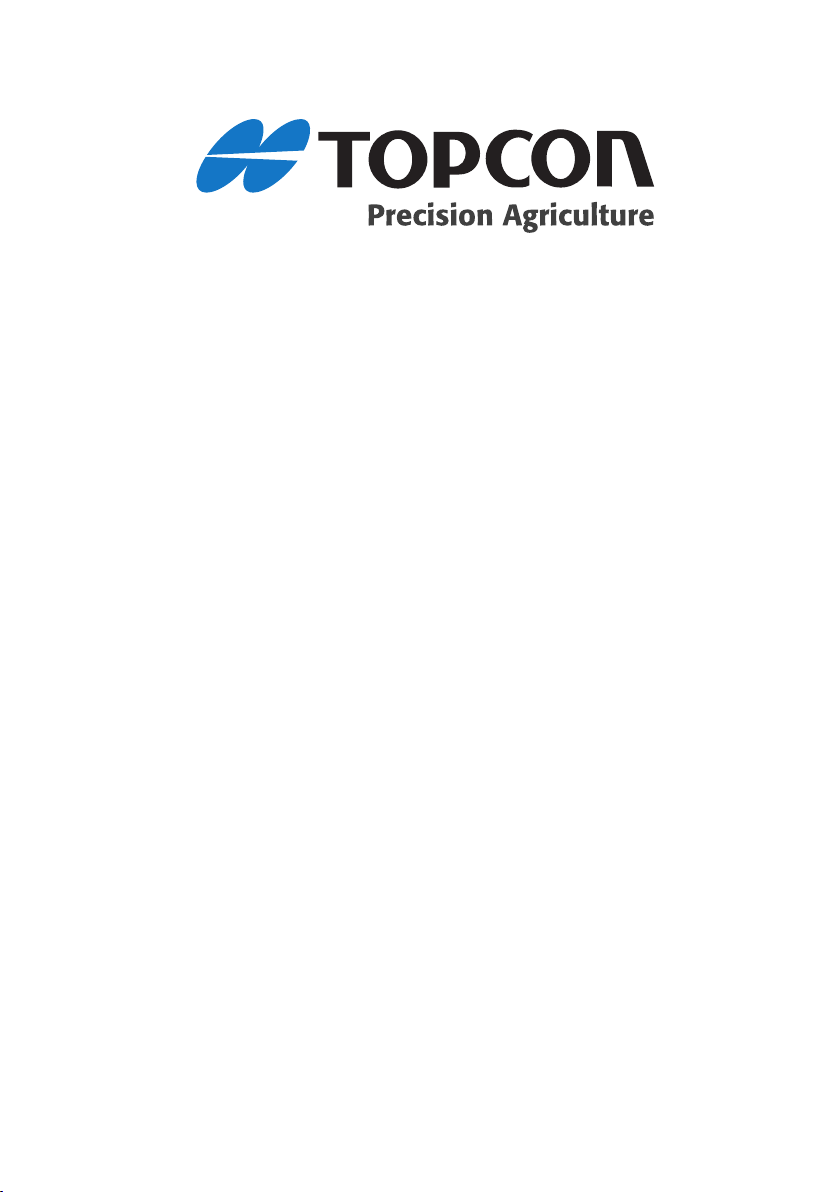
X20 Console Reference Manual
Part Number W106
Rev. 1.5
© Copyright Topcon Precision Agriculture
October, 2007
All contents in this manual are copyrighted by Topcon. All rights
reserved. The information contained herein may not be used, accessed,
copied, stored, displayed, sold, modied, published or distributed, or
otherwise reproduced without express written consent from Topcon.
Page 2
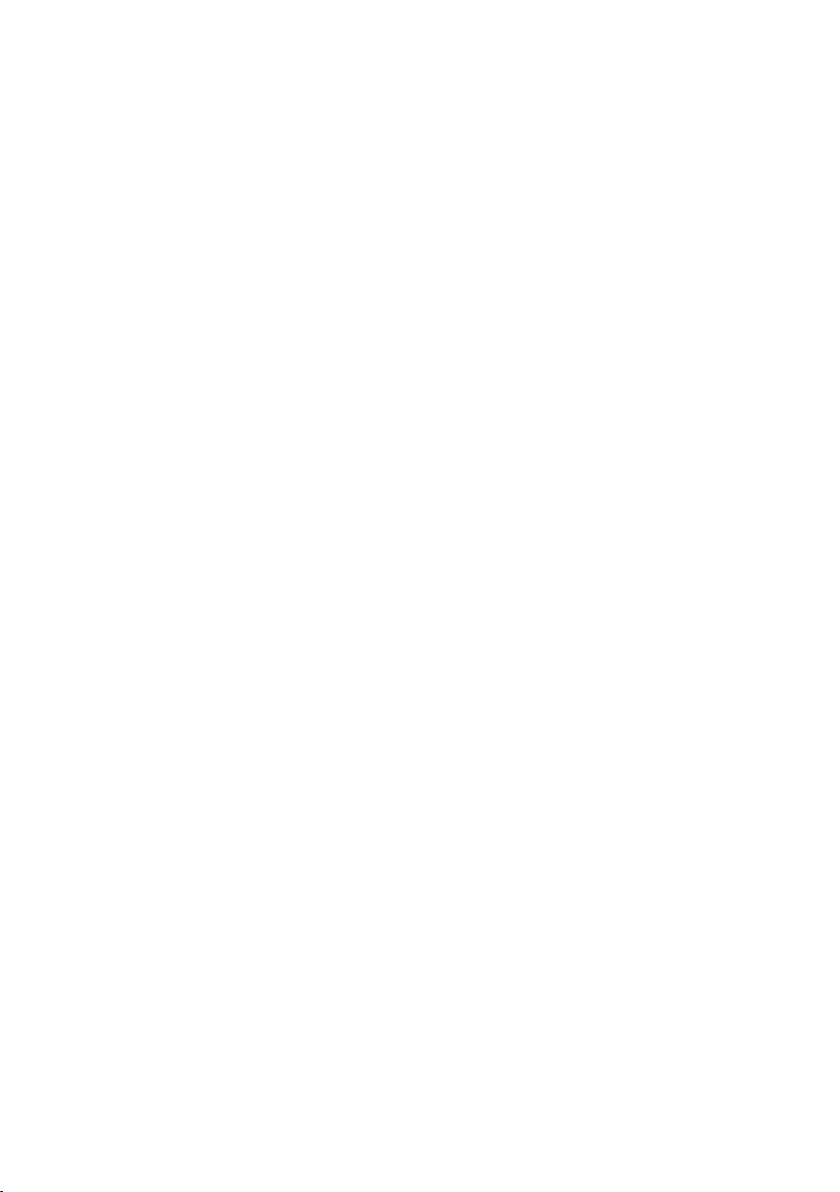
Page 3
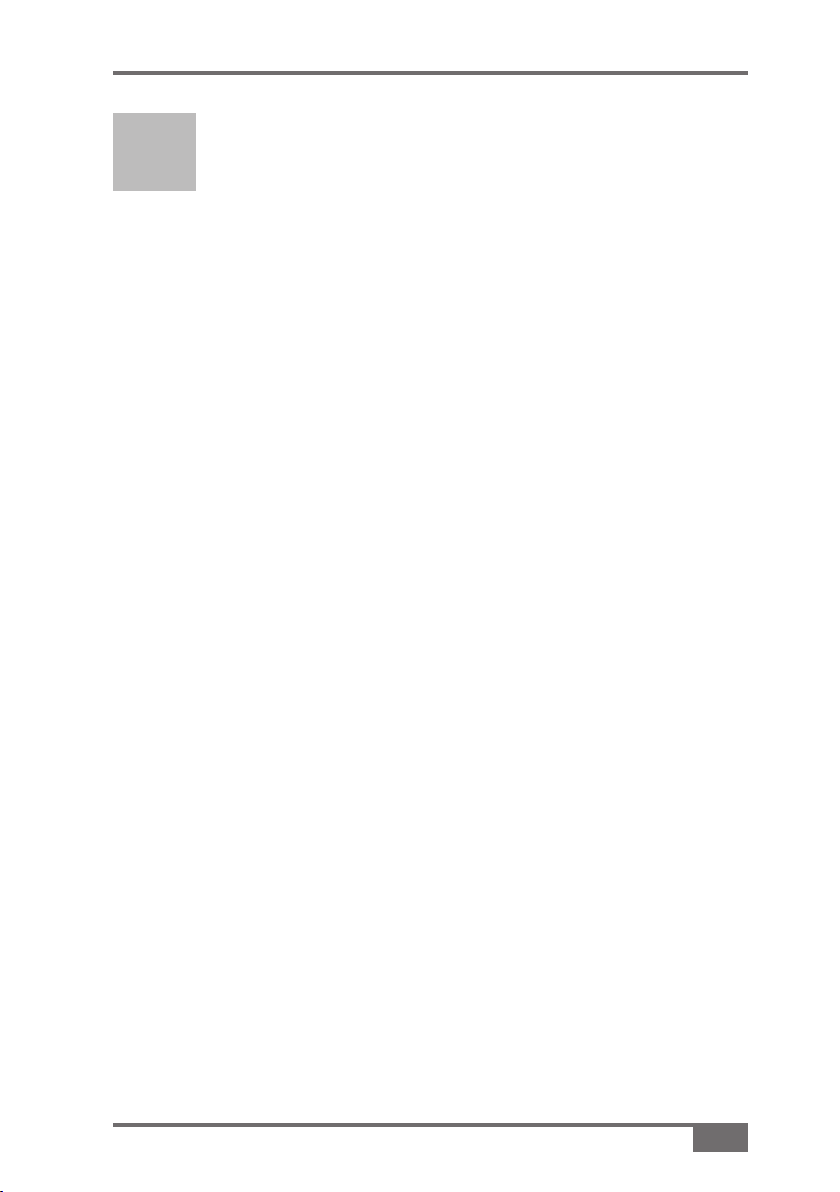
X20 Console Manual
Table of Contents
Preface............................................................................ 1-1
Terms & Conditions .................................................................... 1-2
Manual Conventions ................................................................... 1-8
Chapter 2
Introduction .................................................................... 2-1
X20 Console Features ................................................................. 2-2
Screen ...................................................................................... 2-3
Audio ....................................................................................... 2-3
Keyboard & Mouse ................................................................. 2-3
Pen Stylus ................................................................................ 2-4
Console Overview: Front ............................................................ 2-4
Touch Screen ........................................................................... 2-4
Operating System .................................................................... 2-5
Status LED’s ........................................................................... 2-5
X20 Logo ................................................................................ 2-5
Console Overview: Side .............................................................. 2-6
X20 Console Housing ............................................................. 2-6
USB Ports ................................................................................ 2-7
Console Overview: Rear ............................................................. 2-7
Power Button ........................................................................... 2-8
Reset Button ............................................................................ 2-8
Power Connector ..................................................................... 2-8
RAM® Mount ......................................................................... 2-8
Heat Sink Fins ......................................................................... 2-8
Internal Speaker ...................................................................... 2-9
Rear External Ports ..................................................................... 2-9
Communication Ports (COM Ports) ........................................ 2-9
USB Ports .............................................................................. 2-10
CAN Bus Port ....................................................................... 2-10
W106 Rev 1.5
i
Page 4
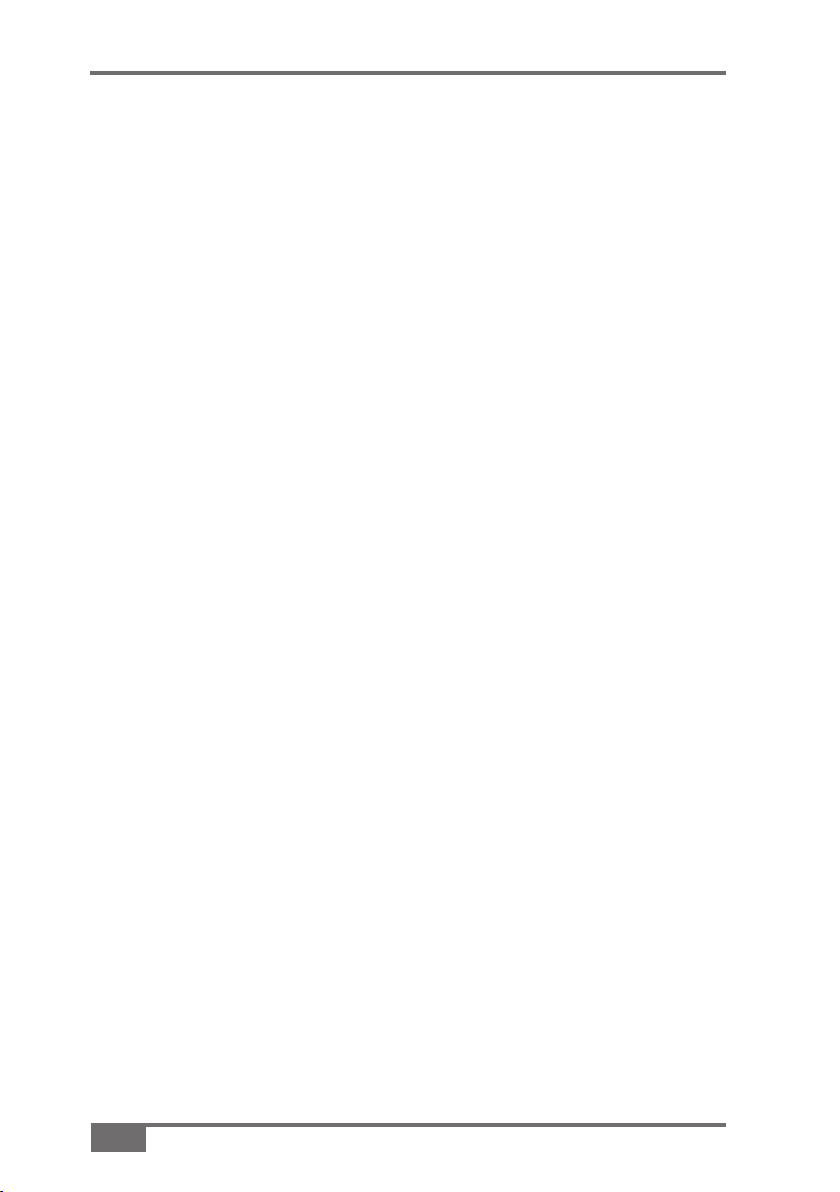
X20 Console Manual
PS2 Mouse Port ..................................................................... 2-10
PS2 Keyboard ....................................................................... 2-10
Audio Port ..............................................................................2-11
LAN Port ................................................................................2-11
VGA Port ................................................................................2-11
Chapter 3
Unpacking the X20 Box................................................. 3-1
Contents of the X20 Kit .............................................................. 3-1
Mounting Kit Supplied for the X20 Console .............................. 3-2
Chapter 4
Installing the X20 Console ............................................ 4-1
Positioning the X20 Console ....................................................... 4-2
Options for Mounting the X20 Console ...................................... 4-2
Option 1 ................................................................................... 4-2
Option 2 ................................................................................... 4-3
How to Use the RAM® Mounts ............................................. 4-3
Schematic Layout of the X20 Power Harness ............................. 4-4
Fitting the X20 Power Harness ................................................... 4-4
2 Pin WeatherPack Plug .............................................................. 4-5
Connecting the Power Connector ................................................ 4-6
Chapter 5
X20 Power Management System.................................. 5-1
Understanding the X20 Power Management System .................. 5-1
Status LED’s ................................................................................ 5-2
Left LED ................................................................................. 5-2
Right LED ............................................................................... 5-2
Conditions in which the X20 Console Will Start ........................ 5-2
Conditions in which the X20 Console Will NOT Start ............... 5-3
Understanding the Red Colored LED ......................................... 5-4
External Supply Status ............................................................ 5-4
Internal Battery Status ............................................................. 5-5
LED’s and Charging the Battery ............................................. 5-6
ii
www.topconpa.com
Page 5
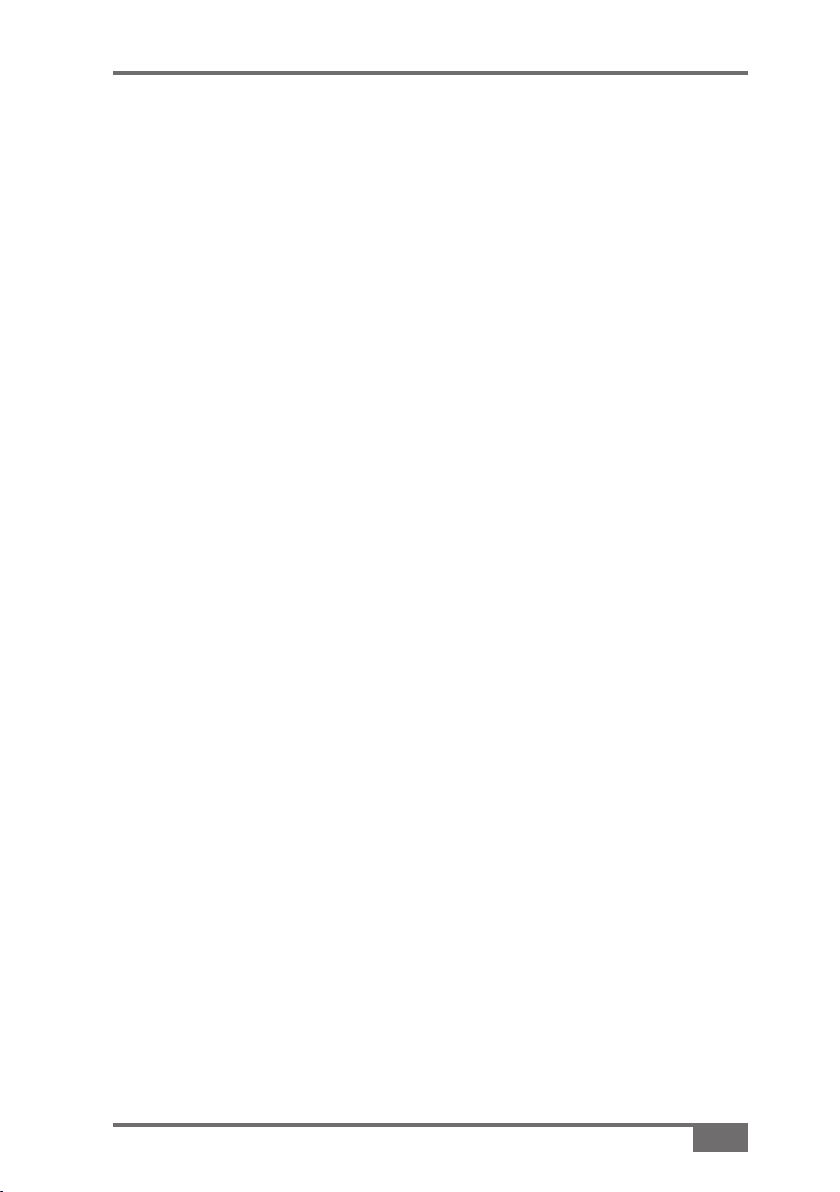
X20 Console Manual
Internal Battery Charging Restrictions ........................................ 5-6
X20 Power Management Status LED’s ....................................... 5-7
Monitoring the X20 Console, when Switched OFF .................... 5-9
Monitoring the X20 Console, when Switched ON ..................... 5-9
Chapter 6
Switching the X20 Console ON .................................... 6-1
Turning the Power ON ................................................................ 6-1
If the X20 Console Will NOT Startup ......................................... 6-2
Chapter 7
Windows Desktop .......................................................... 7-1
Task Bar .................................................................................. 7-1
Start Button ............................................................................. 7-1
System Tray ............................................................................. 7-2
X20 Manager ........................................................................... 7-2
Accessing X20 Manager from the System Tray ................. 7-2
Chapter 8
X20 Manager .................................................................. 8-1
Accessing X20 Manager Using the X20 Logo ........................... 8-1
X20 Manager Window ................................................................ 8-2
Adjust Screen Brightness ........................................................ 8-3
Adjust Audio Volume .............................................................. 8-4
Power/Battery Status ............................................................... 8-4
Auto Shutdown Delay ............................................................. 8-5
Procedure of Auto Shutdown .................................................. 8-6
Procedure of Auto Shutdown, when ‘Disabled’ ...................... 8-7
Shutdown Button ..................................................................... 8-8
X20 Logo Pressed ................................................................... 8-8
Hide Button ............................................................................. 8-9
Chapter 9
Touch Screen Calibration ............................................. 9-1
W106 Rev 1.5
iii
Page 6
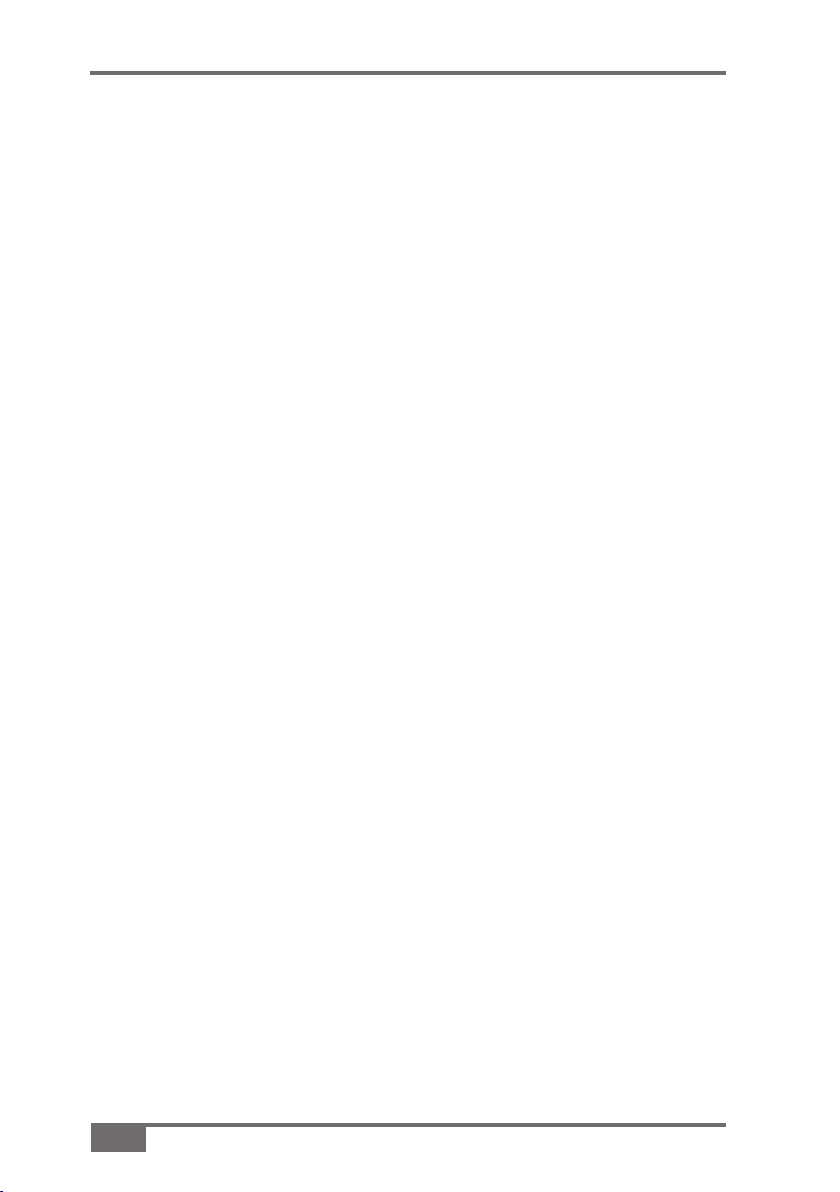
X20 Console Manual
Chapter 10
Switching the X20 Console OFF ................................ 10-1
The ATX Shutdown Process ................................................. 10-1
Chapter 11
X20 Accessories ...........................................................11-1
External Speaker ........................................................................11-1
Connecting the External Speaker ...........................................11-1
GPS Hook-Up Cable ..................................................................11-2
240 Volt Adapter .........................................................................11-2
Chapter 12
Transferring Data ......................................................... 12-1
USB Ports .................................................................................. 12-1
Chapter 13
Looking After the X20 Console .................................. 13-1
Operating the X20 Console ....................................................... 13-1
Cleaning the Touch Screen ........................................................ 13-2
Touch Screen Use ...................................................................... 13-2
Storing the X20 Console ........................................................... 13-3
Chapter 14
Nickel-Metal Hydride Battery Characteristics ........... 14-1
Advantages of Nickel-Metal Hydride Batteries ........................ 14-3
Disadvantages of Nickel-Metal Hydride Batteries ................... 14-4
The X20 Console ....................................................................... 14-5
Chapter 15
X20 Console Specications........................................ 15-1
System Software ........................................................................ 15-1
Processing ................................................................................. 15-1
Display and Touch Screen ......................................................... 15-1
Interfaces ................................................................................... 15-2
Power ......................................................................................... 15-2
Audio ......................................................................................... 15-2
iv
www.topconpa.com
Page 7
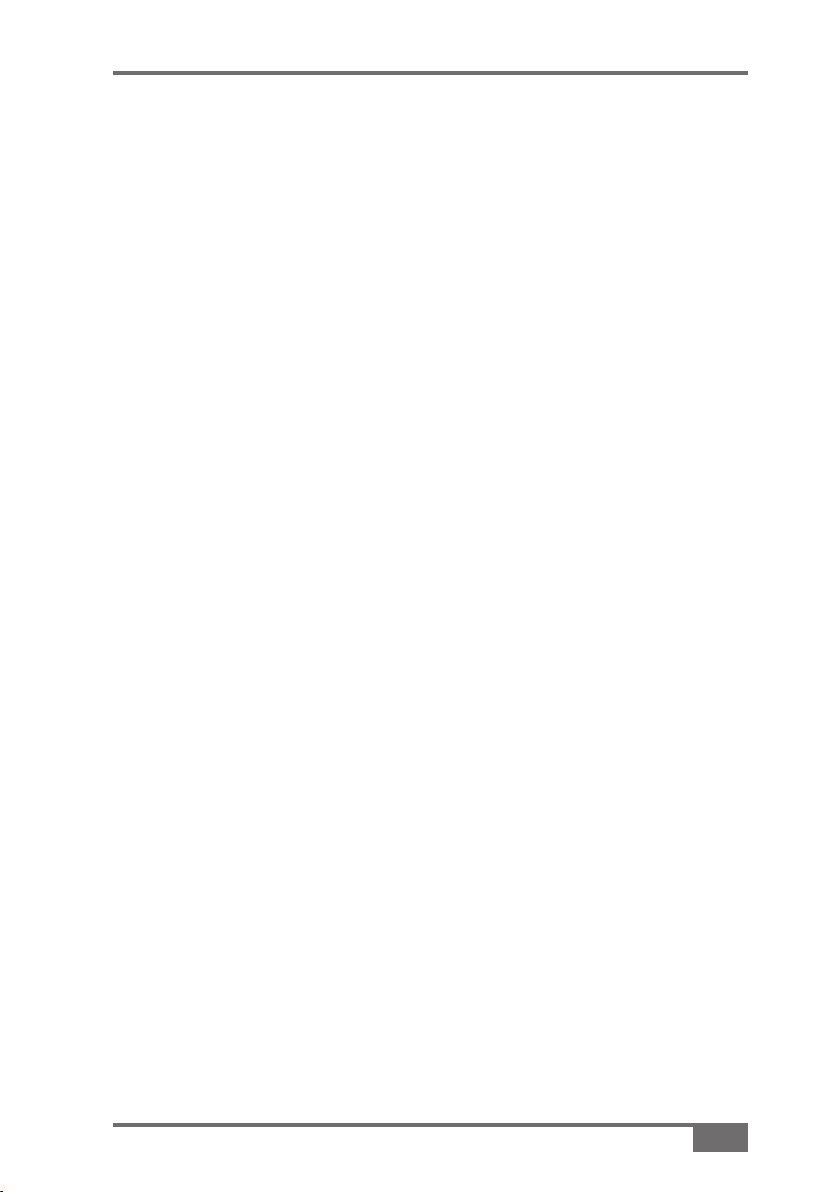
X20 Console Manual
Dimensions ................................................................................ 15-2
Environmental ........................................................................... 15-2
Index
W106 Rev 1.5
v
Page 8
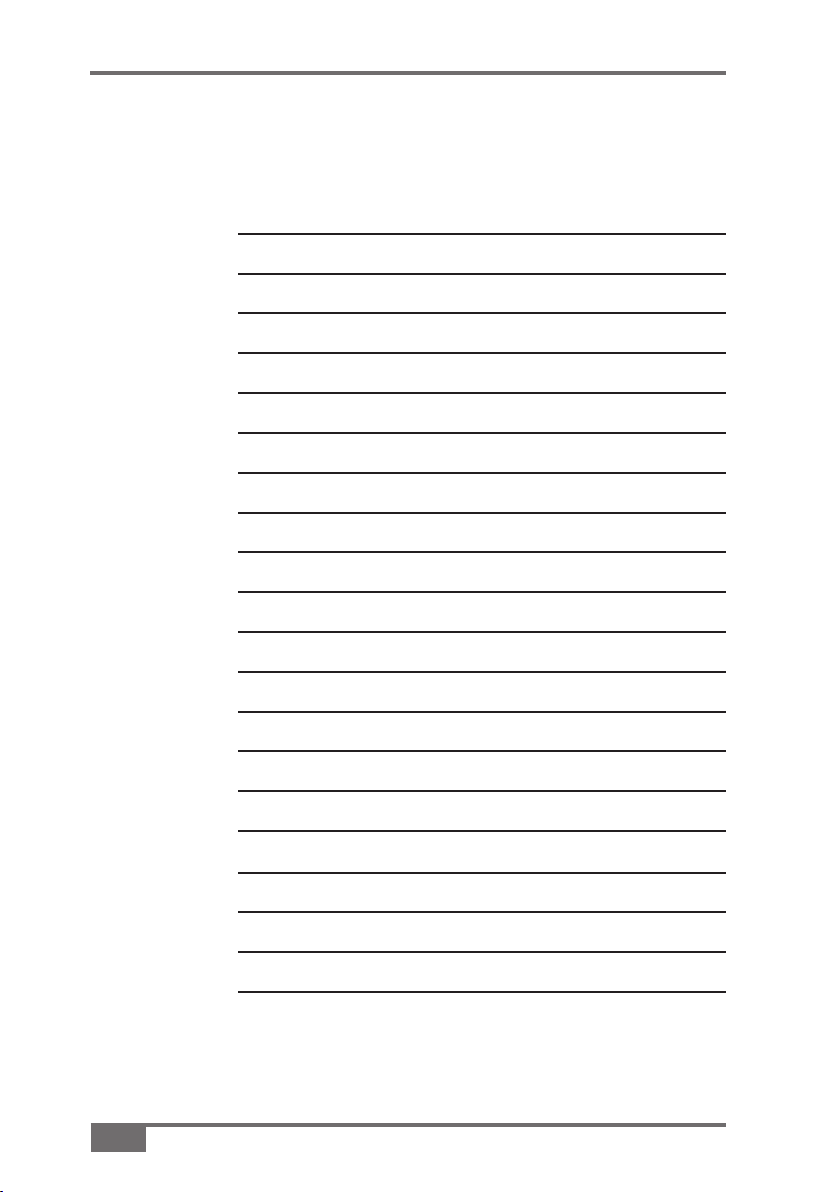
X20 Console Manual
Notes:
vi
www.topconpa.com
Page 9
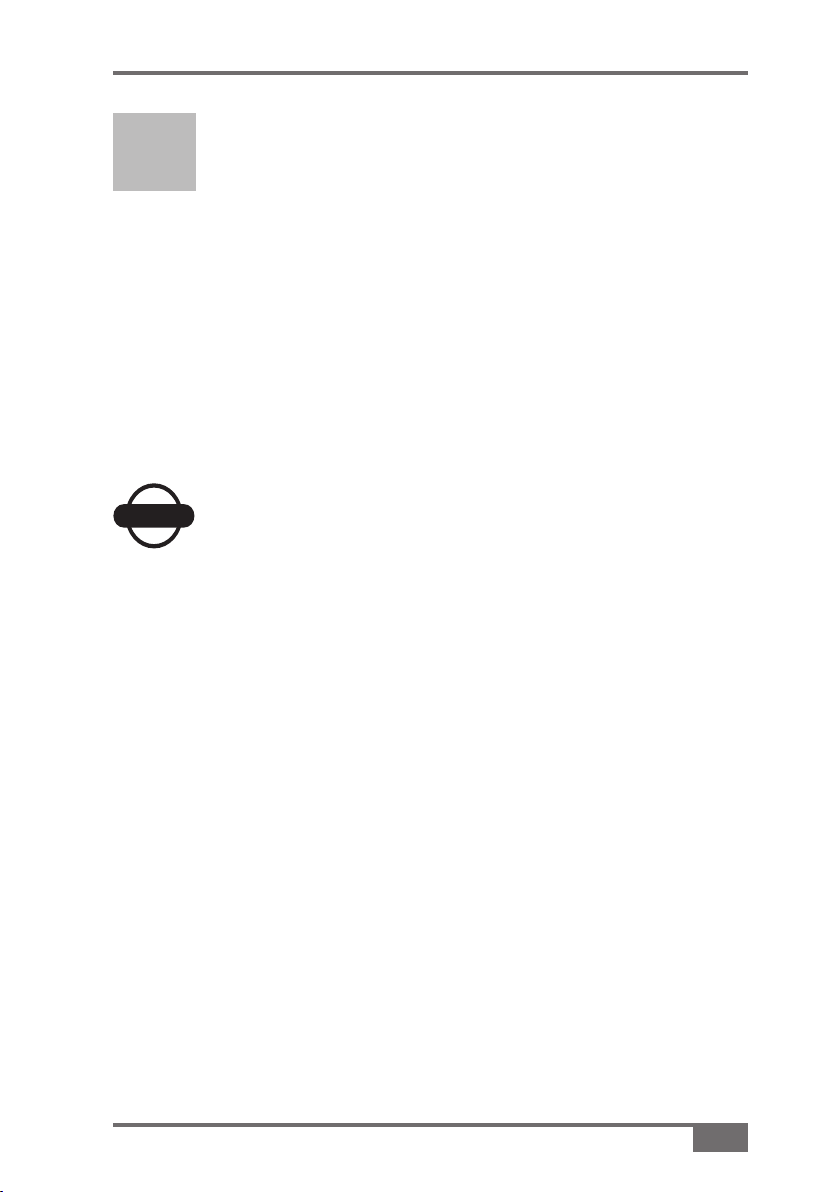
X20 Console Manual
NOTICE
Preface
This manual has been developed to provide you with information
necessary to operate and maintain this Topcon Precision Agriculture
(TPA) product. Proper service and use is important for the safe and
reliable operation of the product. The sections provided in this manual
include information necessary for the safe and correct operation, care,
and troubleshooting of this product. The benets this product provides
can be greatly inuenced by your knowledge of the products described
in this manual.
NOTICE
Please read these Terms and Conditions carefully.
Terms and Conditions
General
APPLICATION - You accept these Terms and Conditions by
purchasing the product from Topcon Precision Agriculture (TPA)
or from one TPA’s product dealers.
COPYRIGHT - All information contained in this manual is the
intellectual property of, and copyrighted material of TPA. All
rights are reserved. You may not use, access, copy, store, display,
create derivative works of, sell, modify, publish, distribute, or allow any third parties access to, any graphics, content, information
or data in this manual without TPA’s express written consent and
may only use such information for the care and operation of your
product. The information and data in this manual are a valuable
asset of TPA and are developed by the expenditure of considerable work, time and money, and are the result or original
selection, coordination and arrangement by TPA.
W106 Rev 1.5
1-1
Page 10
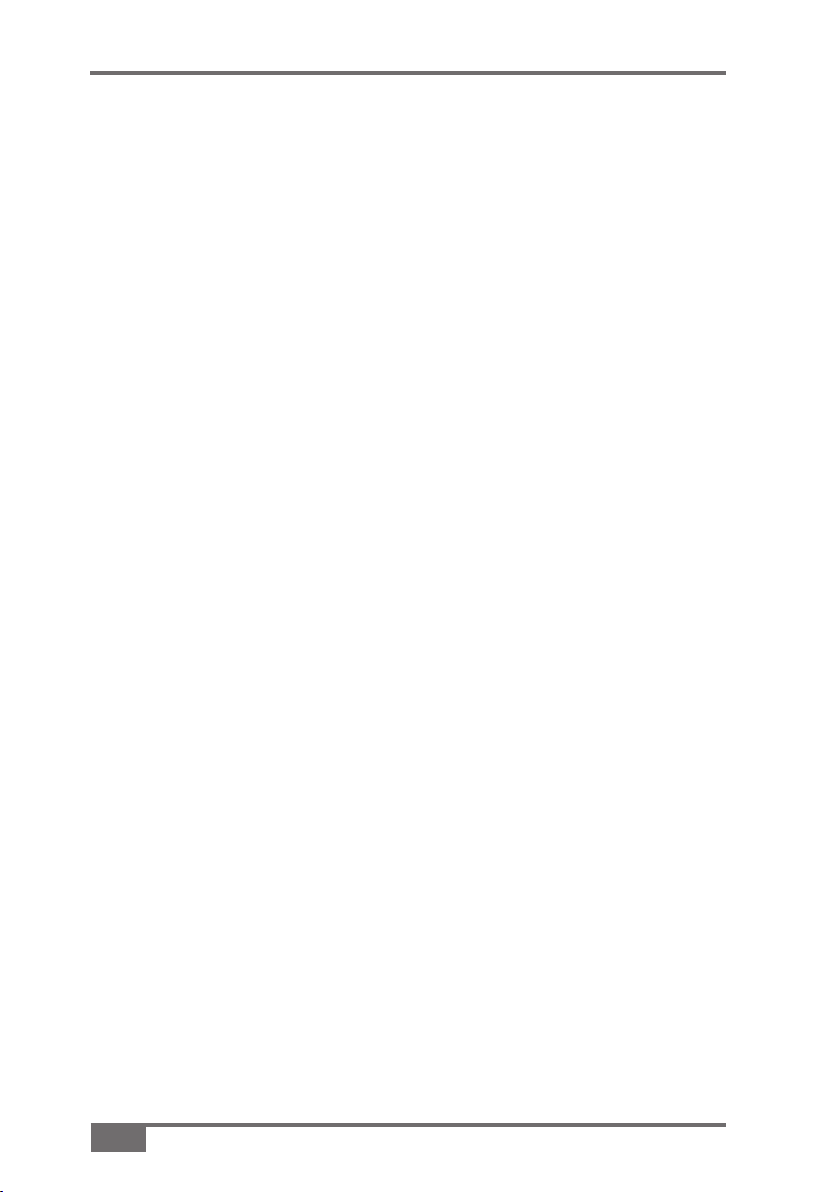
X20 Console Manual
TRADEMARKS – ZYNX, PROSTEER, EAGLE, KEE Technologies, Topcon, Topcon Positioning Systems and Topcon Precision Agriculture are trademarks or registered trademarks of the
Topcon Group of companies. Microsoft and Windows are trademarks or registered trademarks in the United States and/or other
countries of Microsoft Corporation. Product and company names
mentioned herein may be trademarks of their respective owners.
WEBSITE and OTHER STATEMENTS - No statement contained at the website of TPA or any other Topcon Group company
or in any other advertisements or TPA literature or made by an
employee or independent contractor of TPA modies these Terms
and Conditions (Including the software licence, warranty and
limitation of liability).
IMPORTANT: SAFETY - Improper use of the product can lead
to death or injury to persons, damage to property and/or malfunction of the product. The product should only be repaired by
authorized TPA service centres. You should closely review the
safety warnings and directions as to the proper use of the product
in this manual and at all times comply with the same.
Limited Warranty
ELECTRONIC and MECHANICAL COMPONENTS -TPA
warrants that the electronic components manufactured by TPA
shall be free of defects in materials and workmanship for a period
of one year from the original date of shipment to the dealer. TPA
warrants that all valves, hoses, cables and mechanical parts
manufactured by TPA shall be free of defects in materials and
workmanship for a period of 12 months from the date of sale.
RETURN and REPAIR - During the respective warranty periods, any of the above items found defective may be shipped to
TPA for repair. TPA will promptly repair the defective item at no
charge, and ship it back to you. You must pay the shipping and
1-2
www.topconpa.com
Page 11
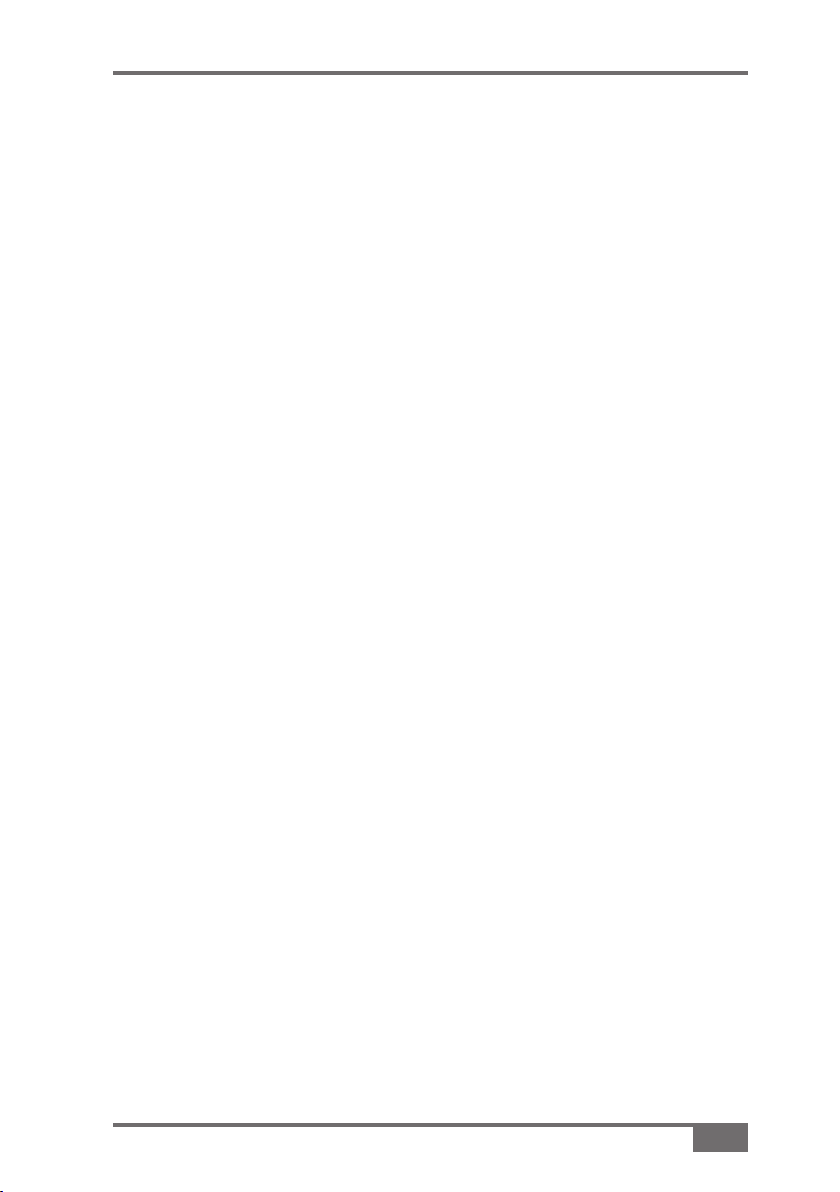
X20 Console Manual
handling charges in respect of the same. Calibration or compo-
nents, labour and travel expenses incurred for in-eld removal
and replacement of components are not covered in this warranty
policy. Damage to components due to negligence, abuse or im-
proper use, maintenance, modication or repair is NOT covered
under this warranty.
WARRANTY DISCLAIMER - Other than for the above warranties or warranties in an appendix or a warranty card accompanying the product, this manual and the product are provided ‘as
is’. There are no other warranties and to the extent allowed by
law TPA excludes all implied terms, conditions and warranties
in respect of the manual and the product (including any implied
warranty or merchantability or tness for any particular use or
purpose).
LIABILITY LIMIT and INDEMNITY - TPA and its dealers,
agents and representatives shall not be liable for technical or editorial errors or omissions contained herein or for special, indirect,
economic, incidental or consequential damages resulting from
the furnishing, performance or use of this material or the product
(including where TPA has been advised of the possibility of such
damage). Such disclaimed damages include but are not limited to
loss of time, loss or destruction of data, loss of prot, savings or
revenue or loss of or damage to the product. In addition, TPA is
not responsible or liable for damages or costs incurred in connection with obtaining substitute products or software, claims by
others, inconvenience, or any other costs.
In any event, TPA’s liability to you or any other person for any
claim, loss or damage (in contract, tort or on any other basis) will
be limited (in TPA’s option) to either (a) the replacement or repair
of the product, or (b) payment of the cost of replacing or repairing the product. You indemnify and hold TPA harmless against
any claim, action, damage, loss, liability or cost (including legal
fees) which TPA incurs arising from (a) your operation, use and/
or maintenance of the product other that in accordance with the
W106 Rev 1.5
1-3
Page 12
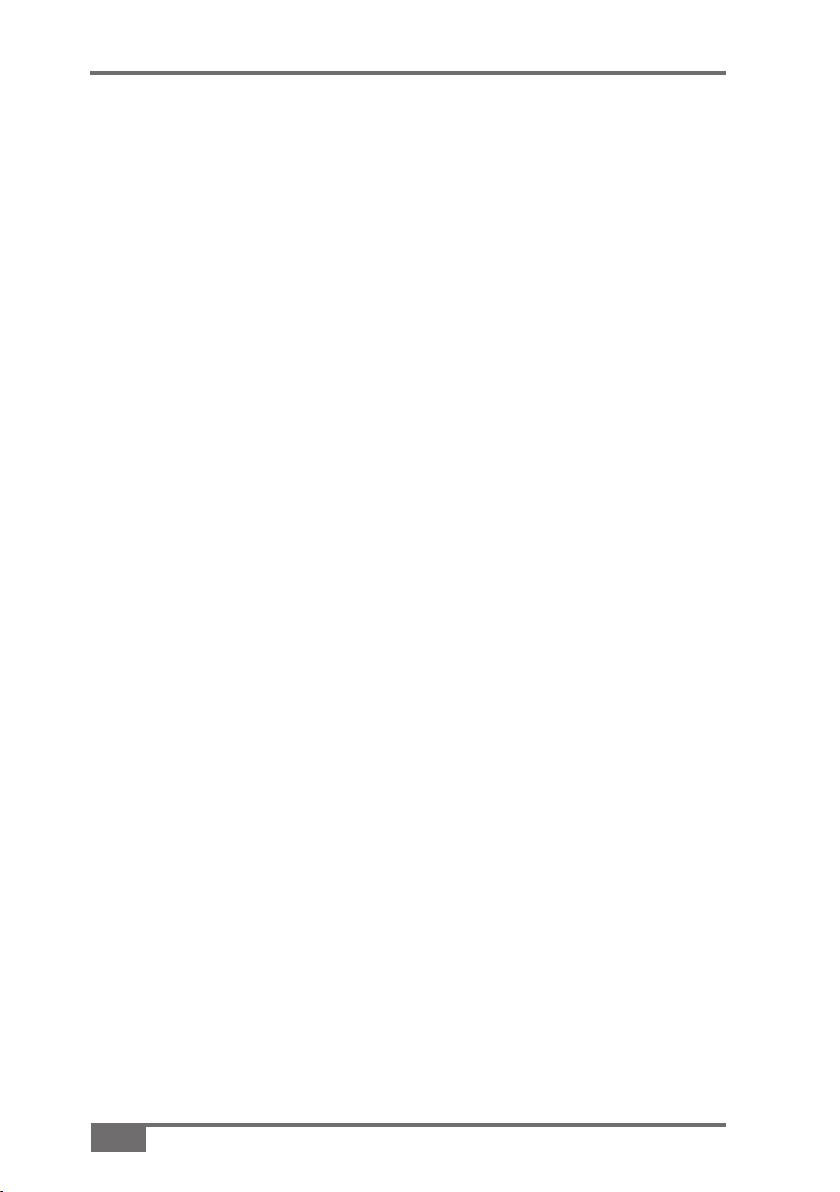
X20 Console Manual
terms set out in this manual, or (b) your negligence or wrongful
act or omission in respect of the product.
Other
These Terms and Conditions may be amended, modied, superseded or cancelled, at any time by TPA. These Terms and Conditions will be governed by, and construed in accordance with:
- the laws of South Australia if the product is sold and supplied
to you in Australia (in which case the courts of South Australia or
the Federal Court of Australia (Adelaide Registry) have exclusive
jurisdiction in respect of any claim or dispute); or
- the laws of the State of California if the product is sold and supplied to you outside of Australia.
All information, illustrations, and applications contained herein
are based on the latest available information at the time of publication. TPA reserves the right to make product changes at any
time without notice.
If any part of these Terms and Conditions would be unenforceable, the provision must be read down to the extent necessary
to avoid that result, and if the provision cannot be read down to
that extent, it must be severed without affecting the validity and
enforceability of the remainder of these Terms and Conditions.
Comments, suggestions, and questions about TPA products are
welcomed. Contact your local TPA representative or a representative at our corporate facility.
Topcon Precision Agriculture
14 Park Way
Mawson Lakes, South Australia 5095.
Phone: +61 8 8203 3300
Fax: +61 8 8203 3399
1-4
www.topconpa.com
Page 13
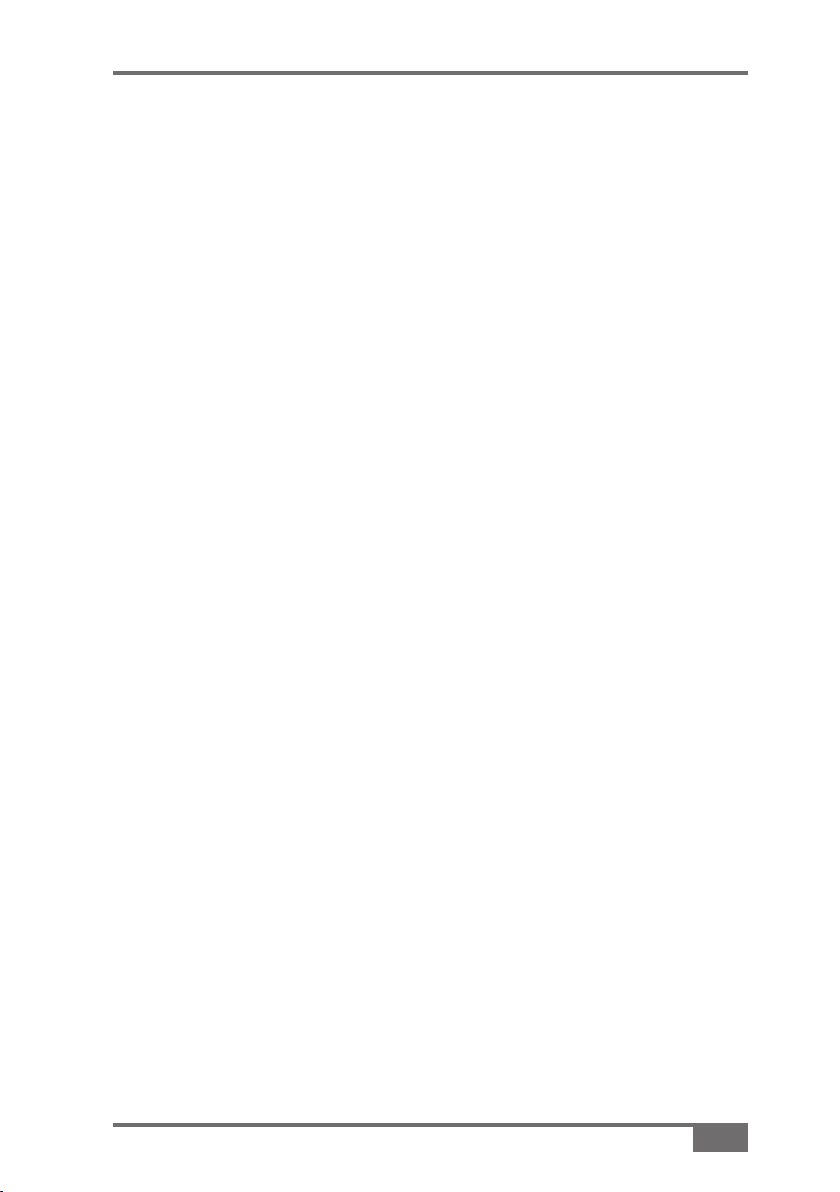
X20 Console Manual
Service Information
Service assistance can be provided by contacting your local TPA
Authorised Dealer or by calling the Topcon Precision Agriculture
Service Centre.
Phone: +61 8 8203 3300
Fax: +61 8 8203 3399
8.30am to 5pm (Adelaide Local Time), Monday through Friday.
W106 Rev 1.5
1-5
Page 14
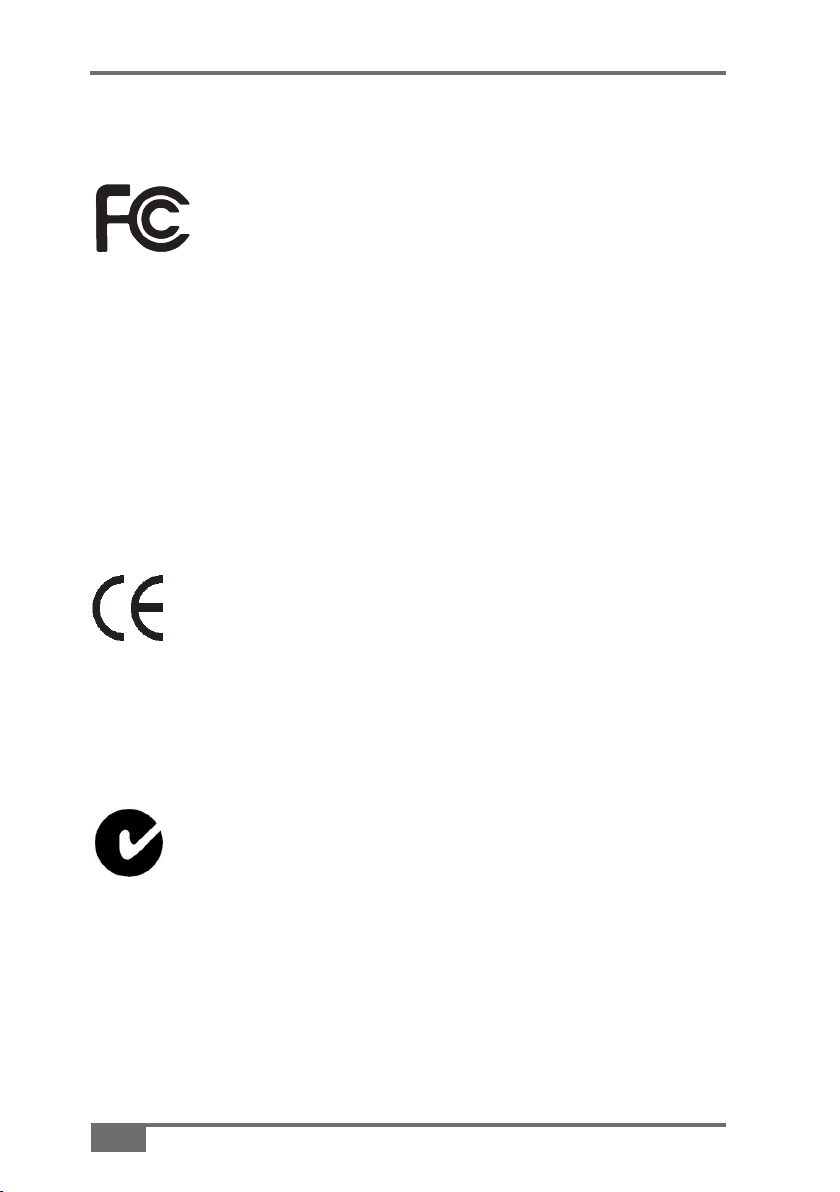
X20 Console Manual
Communications Regulation Information
FCC Compliance Statement (USA)
This equipment has been tested and found to comply with the limits for
a Class ‘A’ digital device, pursuant to Part 15 of the FCC Rules. Operation of this equipment in a residential area is likely to cause harmful interference in which case the user will be required to correct the
interference at their own expense.
FCC Compliance Statement (Canada)
This Class A digital apparatus meets all requirements of the Canadian
Interference-Causing Equipment Regulation.
CE EMC Statement (European Community)
Warning: This is a class ‘A’ product. In a domestic environment this
product may cause radio interference in which case the user may be
required to take adequate measures.
‘C’ Tick EMC Statement (Australia & New Zealand)
Certication No. N12317. This product meets the applicable requirements of the Australia and New Zealand EMC Framework.
1-6
www.topconpa.com
Page 15
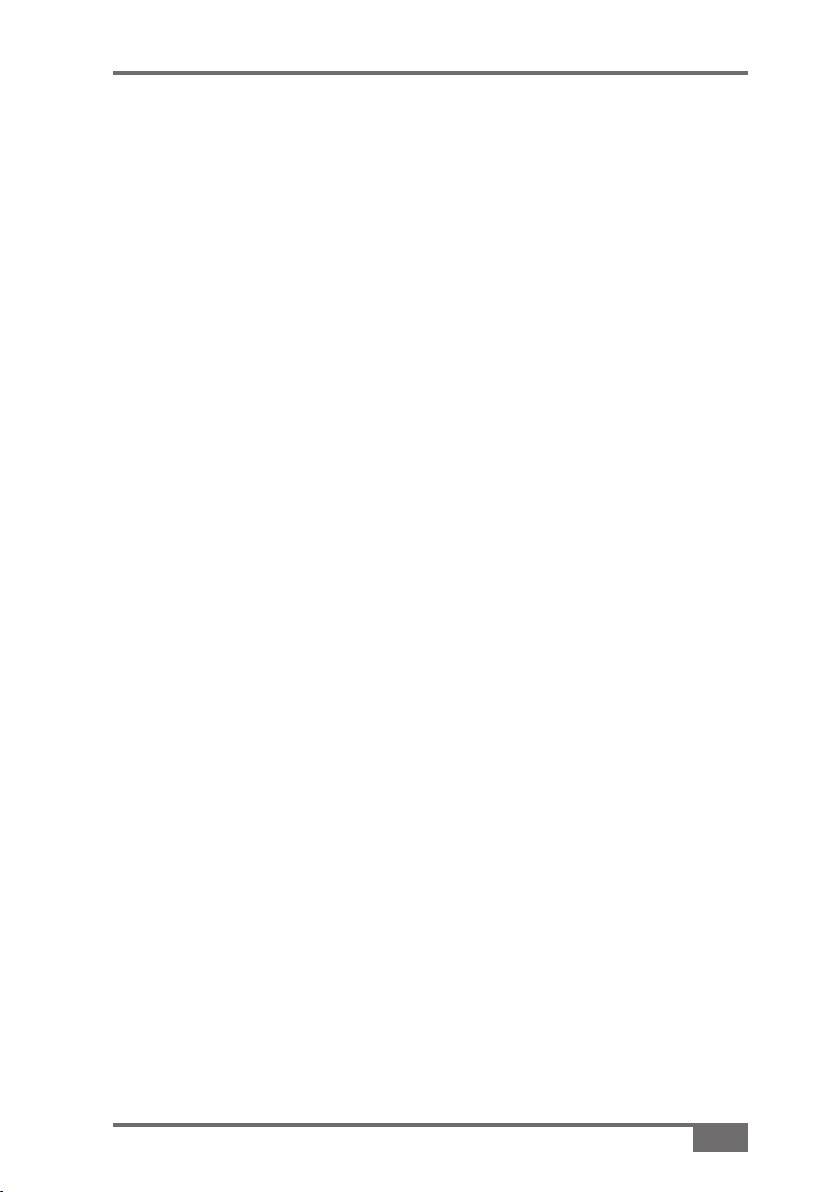
X20 Console Manual
Radio & Television Interference
This computer equipment generates, uses, and can radiate radio-frequency energy. If it is not installed and used correctly – that is, in strict
accordance with TOPCON Precision Agriculture instructions – it may
cause interference with radio communication.
You can determine whether your computer system is causing interference by turning it off. If the interference stops, it was probably caused
by the computer or one of the peripheral electronic devices.
If your computer system does cause interference to a radio or other
electronic device, try to correct the interference by using one or more of
the following measures:
• Turn the radio antenna until the interference stops.
• Move the computer to either side of the radio or other
electronic device.
• Move the computer farther away from the radio or other
electronic device.
• Connect the computer to a different circuit to the radio or other
electronic device.
If necessary contact your nearest TOPCON Precision Agriculture dealer
for assistance.
Important: Changes or modications to this product not authorized by
TOPCON Precision Agriculture could void the EMC compliance and
negate your authority to operate the product.
This product was tested for EMC compliance under conditions that
included the use of TOPCON Precision Agriculture peripheral devices
& TOPCON Precision Agriculture shielded cables and connectors between system components.
It is important that you use TOPCON Precision Agriculture peripheral
devices between system components to reduce the possibility of causing interference to radios and other electronic devices.
W106 Rev 1.5
1-7
Page 16
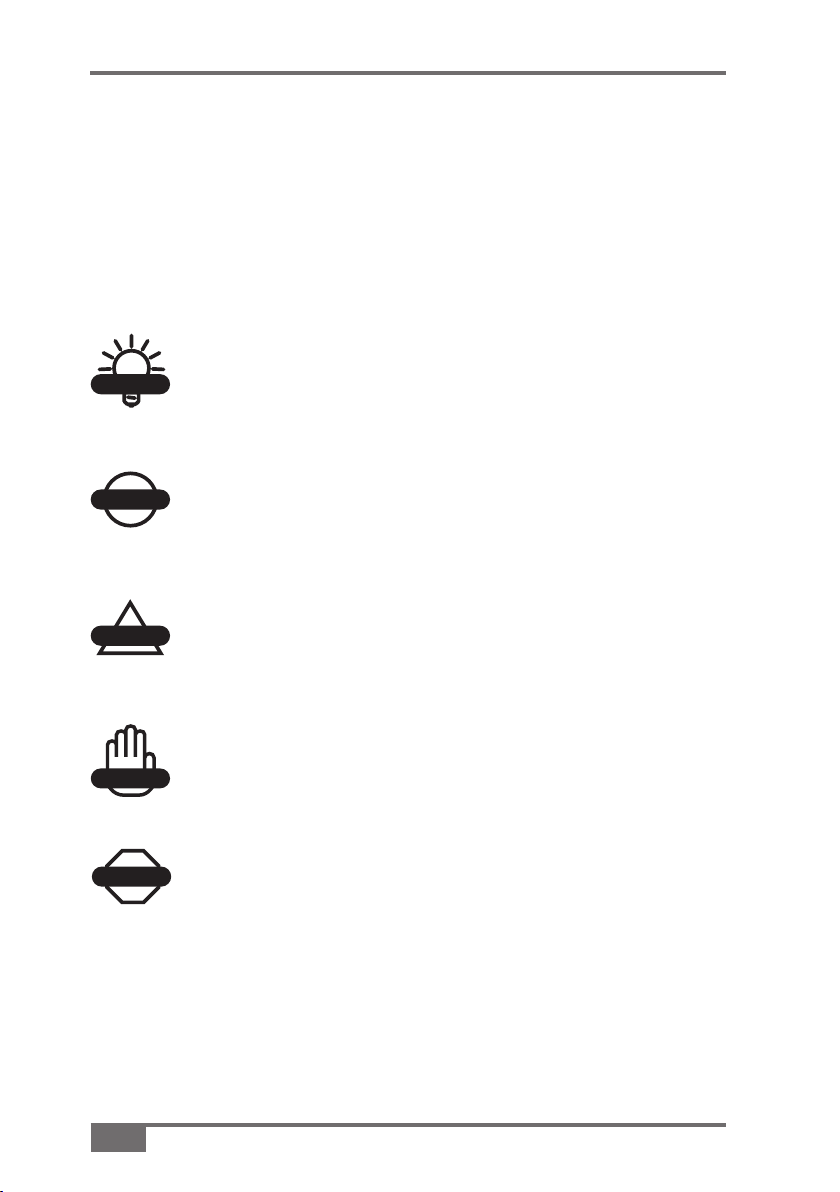
X20 Console Manual
TIP
NOTICE
CAUTION
WARNING
DANGER
Manual Conventions
This Manual uses the following conventions:
File>Exit ~ Click/tap/press the File menu, then click/tap/press Exit.
Enter ~ Click/tap/press the button or key labelled Enter.
Supplementary information that can help you congure,
maintain, or set up a system.
Supplementary information that can have an effect on
system operation, system performance, measurements
& personal safety.
Notication that an action has the potential to
adversely effect system operation, system
performance, data integrity, or personal health.
Notication that an action will result in systems
damage, loss of data, loss of warranty, or personal
injury.
UNDER NO CIRCUMSTANCES SHOULD THIS
ACTION BE PERFORMED.
1-8
www.topconpa.com
Page 17
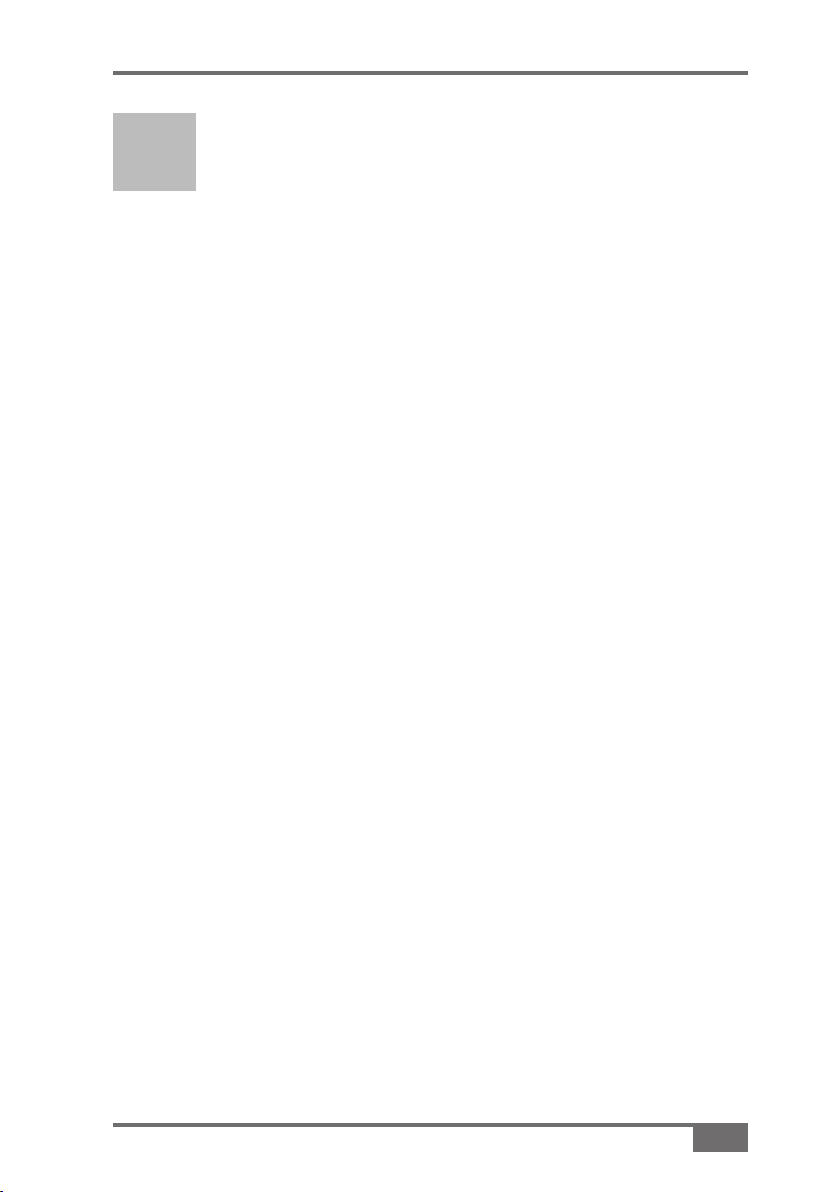
X20 Console Manual
Introduction
The X20 console is a powerful computer which can be adapted into a
number of mobile applications from agriculture, mining and
construction.
In today’s changing world the need for advanced application
technologies and efciency of in-cab control with multiple functions as
well as ease of use is important.
The X20 console from Topcon Precision Agriculture is a powerful
solution to meet the most demanding situations.
W106 Rev 1.5
2-1
Page 18
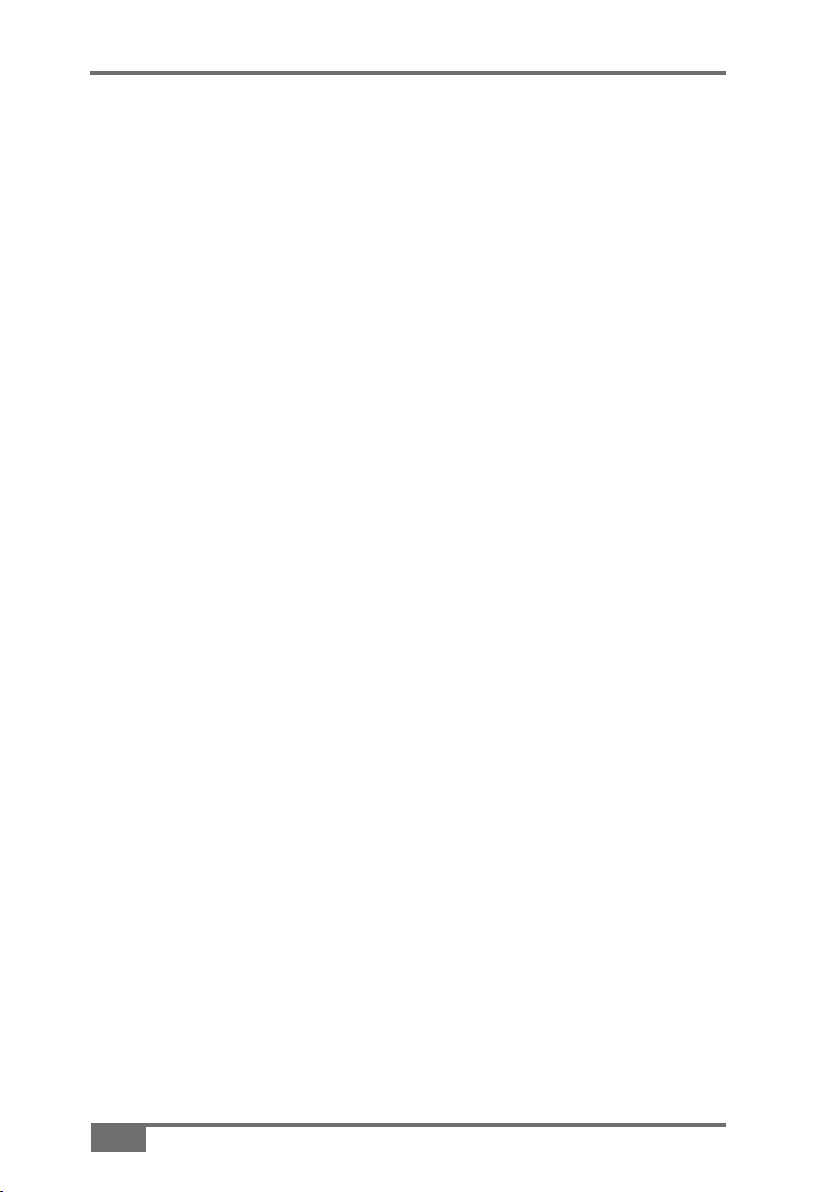
X20 Console Manual
X20 Console Features
• Windows® XP PRO SP2 is the X20’s operating system
• Built in protection against vehicles start up
• Intelligent Power Management supply. Status LED's displays
status of the External Supply and Internal Battery, see Chapter 5
• ATX power ON/OFF – Power Button needs to be pressed for 2-3
seconds to power up
When shutting down the console, the console automatically powers
down and switches the console OFF
• Processor speed 1Ghz
• 2GB Industrial Flashcard
• 512 MB RAM
• Faster performance when running multiple applications (Improved
SVGA)
• The X20 console logo activates the X20 Manager to allow the
operator to adjust the screen brightness, adjust the audio
volume, displays the internal battery and external supply status,
see Chapter 8.
2-2
www.topconpa.com
Page 19
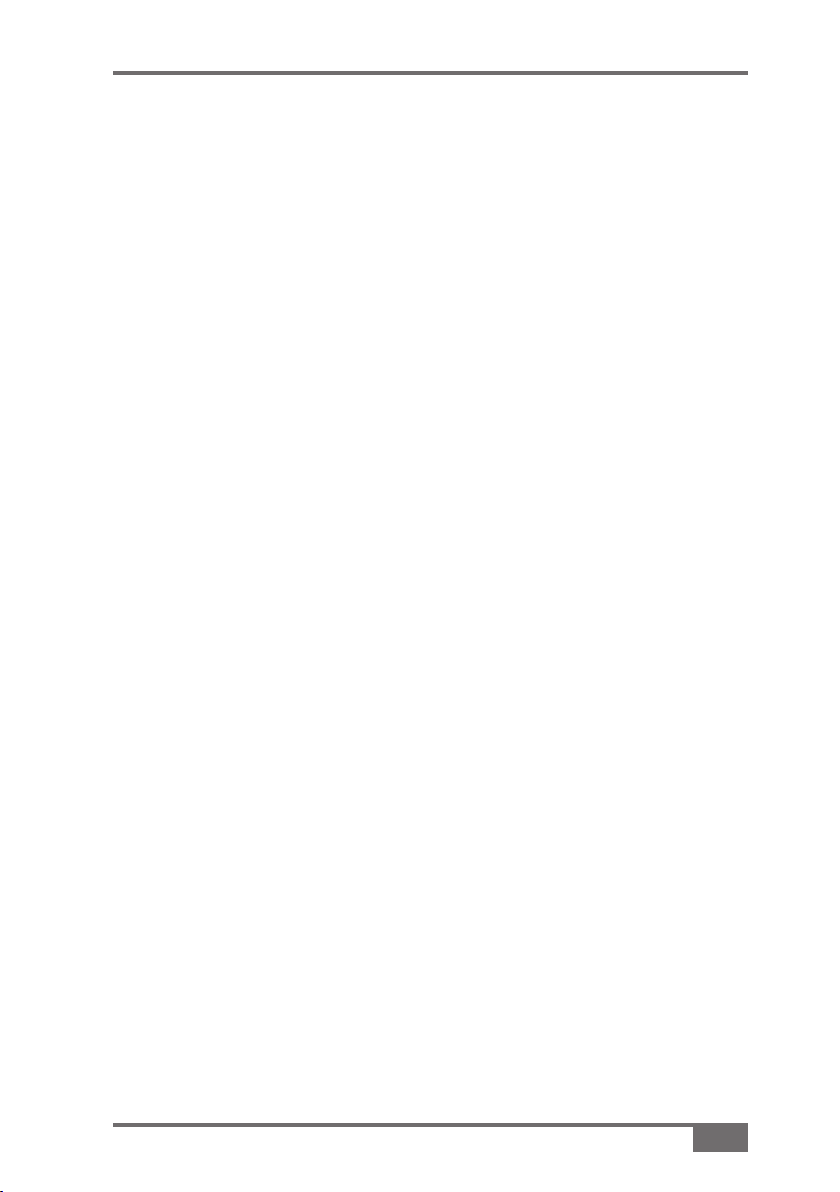
X20 Console Manual
Screen
When the X20 console is running, and the X20 logo is pressed for
5 seconds the X20 Manager window is displayed. This allows the
operator to adjust the brightness of the screen, adjust the volume
control and check the battery status, see Chapter 7 and 8.
8.4" LCD high contrast TFT, Backlit, 800x600 resolution. This
screen has a very high contrast allowing clear visibility outdoors.
Yet it can be dimmed for night work.
The screen has a touch panel fitted with a glass backing, which
will break if impacted heavily. The touch panel is very durable and
should be wiped clean regularly when the X20 console is off.
The calibration of the touch panel should never change, in normal
operating temperatures. However, if the X20 console is operated
in extreme temperatures, this calibration may change. Adjust
calibration using calibration software and stylus, see Chapter 9.
Audio
The X20 console has a speaker built in for audible and voice
alarms. The operating volume of the X20 is adjusted using a
volume control. To adjust the volume see page 8-4.
An audio plug (Figure 2-3 on page 2-7) is supplied at the rear
of the console for the fitment of the external speaker which is
supplied with the X20 console kit.
Keyboard & Mouse
A USB mouse and keyboard are supplied. The USB mouse and
keyboard can plug into one of four USB ports on the X20 console.
W106 Rev 1.5
2-3
Page 20

X20 Console Manual
Pen Stylus
A pen stylus is supplied to select objects and areas on the touch
screen, instead of using your finger.
The pen stylus comes with a holder with double sided tape to
mount in the vehicle or on the housing of the X20 console.
Console Overview: Front
Touch Screen
Operating
System
X20 Logo
Status LED's
Figure 2-1. Front of the X20 Console
Touch Screen
The touch screen (Figure 2-1) is an 8.4” TFT Active Matrix
color screen. The screen is Super Bright SVGA LCD display
with brightness control. The software allows full range of digital
dimming to suit all light conditions.
2-4
www.topconpa.com
Page 21
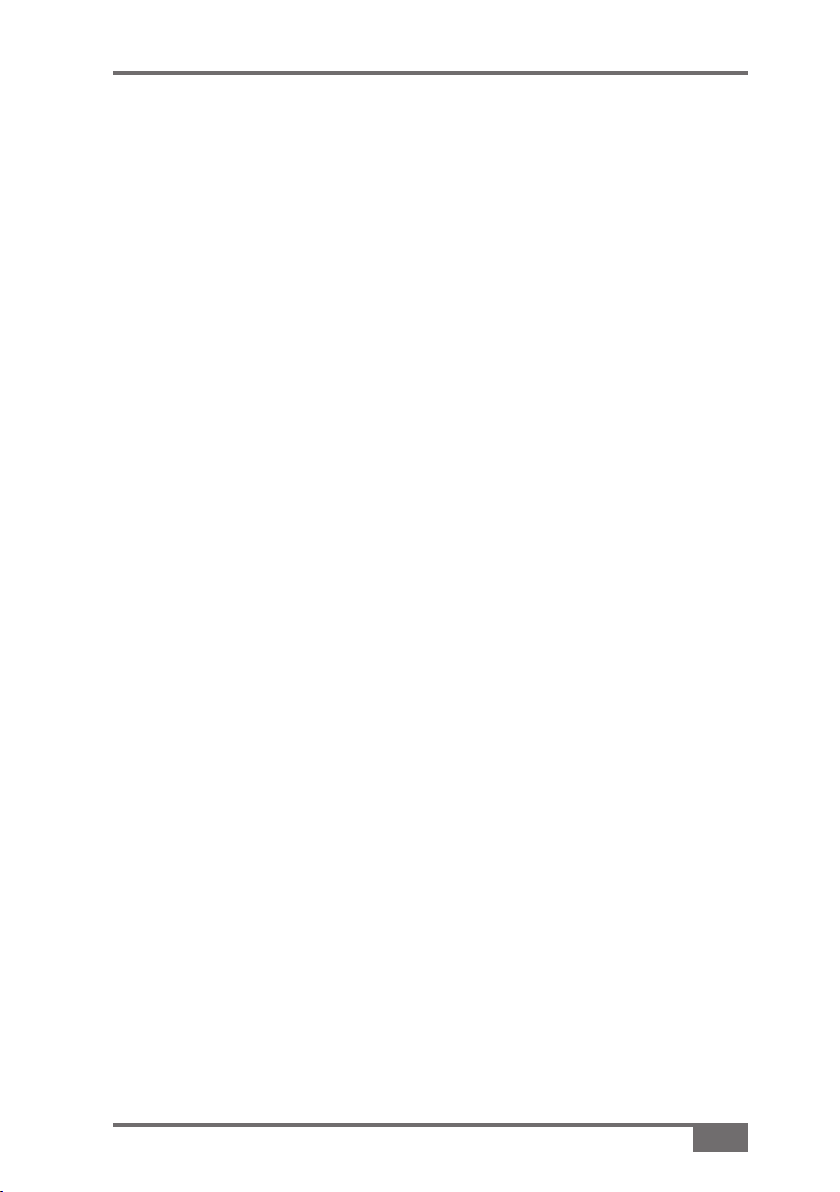
X20 Console Manual
Operating System
The operating system (Figure 2-1 on page 2-4) running on the X20
console is Microsoft Windows® XP PRO SP2 (Service Pack 2).
This allows for full software compatibility.
Status LED’s
The Status LED’s (Figure 2-1 on page 2-4) display the status of
the internal battery and external power supply. By displaying red,
orange or green colored LED's.
• Left Status LED- Indicates the status of the external power
supply
• Right Status LED- Indicates the status of the internal battery.
X20 Logo
When the X20 logo (Figure 2-1 on page 2-4) is pressed for 5
seconds, while the X20 console is running, the X20 Manager
window will be displayed. Your X20 logo may be different. This
will allow the operator to:
• Adjust the screen brightness
• Adjust the volume control of internal or external speakers
• Check the status of the external power supply
• Check the status of the internal battery
• Change the auto-shutdown delay and enable auto-shutdown
• Check the status of the Topcon logo and test the audio volume
• Allow the X20 console to be shutdown from this window.
W106 Rev 1.5
2-5
Page 22

X20 Console Manual
Console Overview: Side
USB Ports
X20 Console Housing
Figure 2-2. Side of the X20 Console
X20 Console Housing
The X20 console housing (Figure 2-2) is made of exceptional
impact strength and has high heat resistance.
The X20 console is splash proof.
The X20 console uses a powerful yet low power consumption
processor for fanless operation.
2-6
www.topconpa.com
Page 23
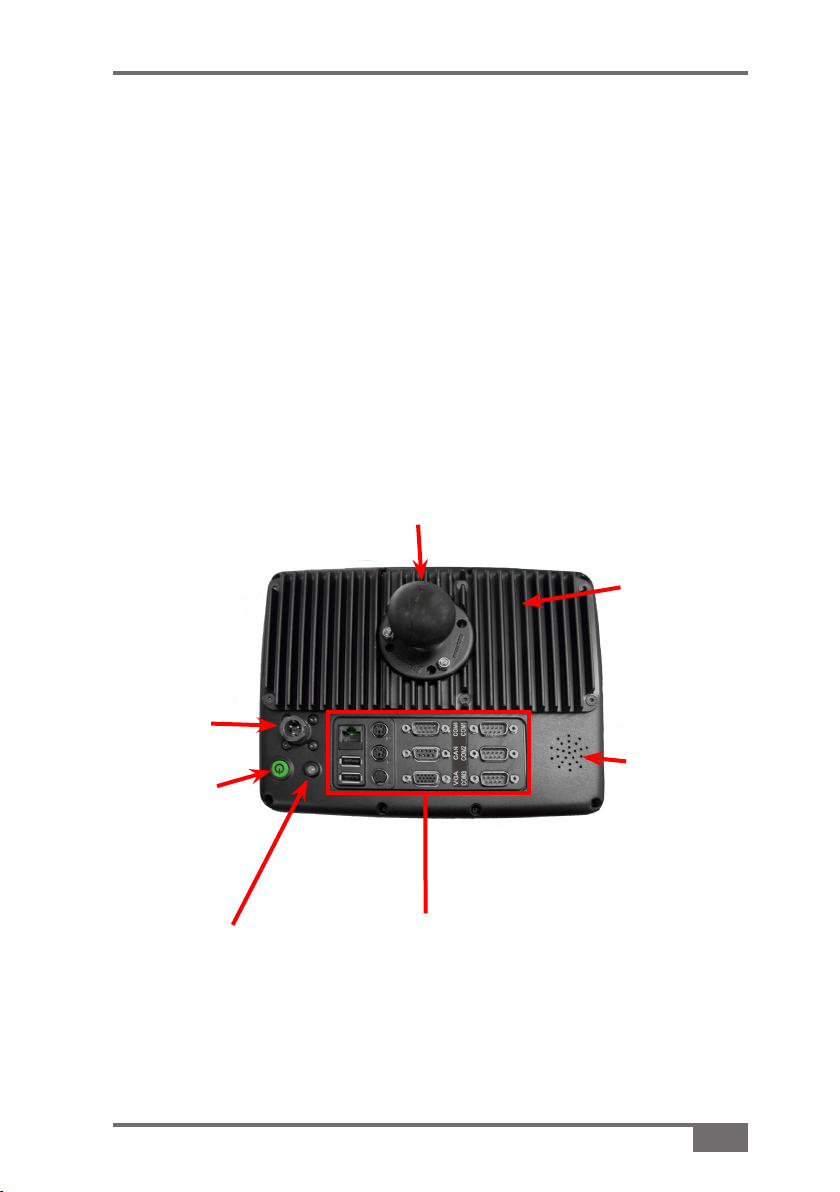
X20 Console Manual
USB Ports
On the left side of the X20 console there are 2 USB 2.0 ports
(Figure 2-2 on page 2-6). These may be used to connect USB
devices such as USB Thumbdrives, USB Mouse, USB Keyboard or
USB Printers.
Console Overview: Rear
The X20 console has a number of ports on the back available for
connection to different equipment (Figure 2-3).
Adjustable ball type
RAM® Mount
Heat Sink
Fins to
3 Pin
Bayonet
Style
Power
Connector
remove heat
from the
console
Power
Button
Reset Button
W106 Rev 1.5
Internal
speaker
for Audio
Commands
and Alarms
Rear External Ports
Figure 2-3. Rear of the X20 Console
2-7
Page 24
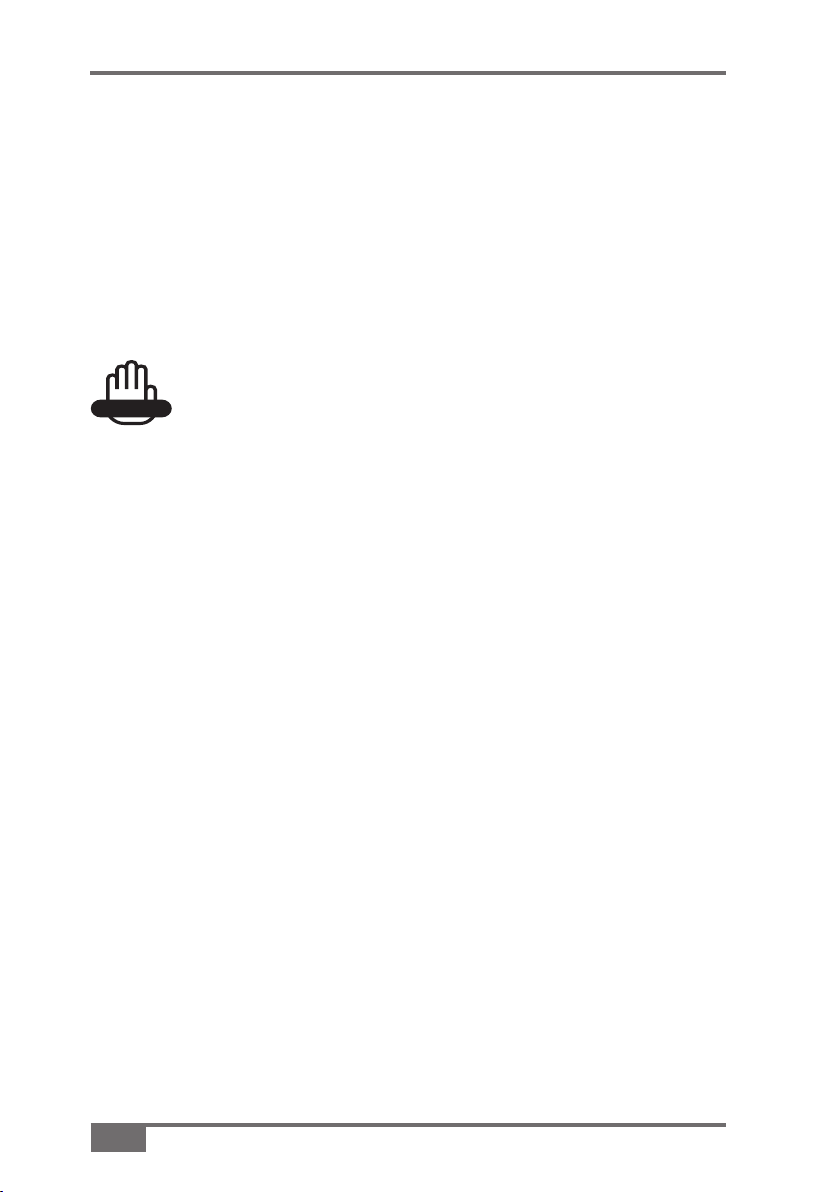
X20 Console Manual
WARNING
Power Button
The Power button (Figure 2-3 on page 2-7) has to be pressed for 3
seconds to start the X20 console up.
The X20 will not start unless there is a satisfactory external power
supply and the internal battery has sufficient charge, see Chapter 5.
Reset Button
WARNING
Pressing the Reset button should be avoided, as
no data is saved and Windows® does not do an
orderly shutdown when ‘Reset’ is performed.
The Reset button (Figure 2-3 on page 2-7) allows the X20 to be
reset in the event the X20 console could not be shutdown normally.
Power Connector
The Bayonet Power Connector (Figure 2-3 on page 2-7) is where
the X20 Power Harness connects to the X20 console providing
10.8-18.0 Volt supply.
RAM® Mount
The RAM® Mount (Figure 2-3 on page 2-7) provides an adjustable
ball type, which allows for optimum positioning.
Heat Sink Fins
The external Heat Sink Fins (Figure 2-3 on page 2-7) exchange the
heat from inside the console to the outside environment, therefore
keeping the console within operating temperature, without the use
of fans.
2-8
www.topconpa.com
Page 25
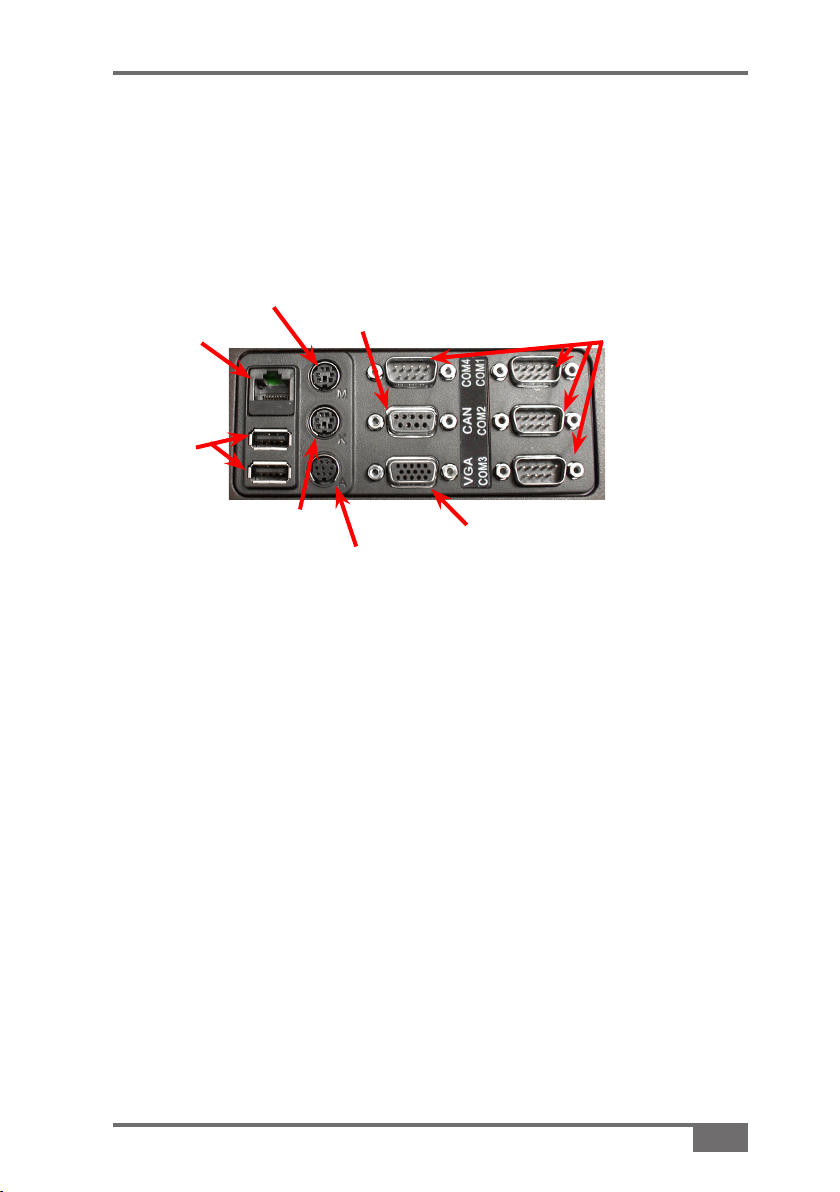
X20 Console Manual
Internal speaker
The X20 console has an internal speaker (Figure 2-3 on page 2-7)
built for audible and voice alarms.
Rear External Ports
PS2 Mouse
Port
LAN Port
USB
Ports
CAN Bus Port
Communication
Ports
(1, 2, 3 and 4)
PS2 Keyboard
Port
External Audio
Port
VGA Port
Figure 2-4. Rear External Ports
Communications Ports (Com Port)
There are 4 Communication Ports (COM1, COM2, COM3 and
COM4) (Figure 2-4). These are used to connect various serial
devices to the X20 console, such as DGPS receivers.
The COM (1 to 4) Ports are configured for RS232
communications; COM 2 can be configured for either RS232 or
RS485 communications. To be configured for RS485 the X20
console would have to be returned to Topcon Precision Agriculture.
W106 Rev 1.5
2-9
Page 26
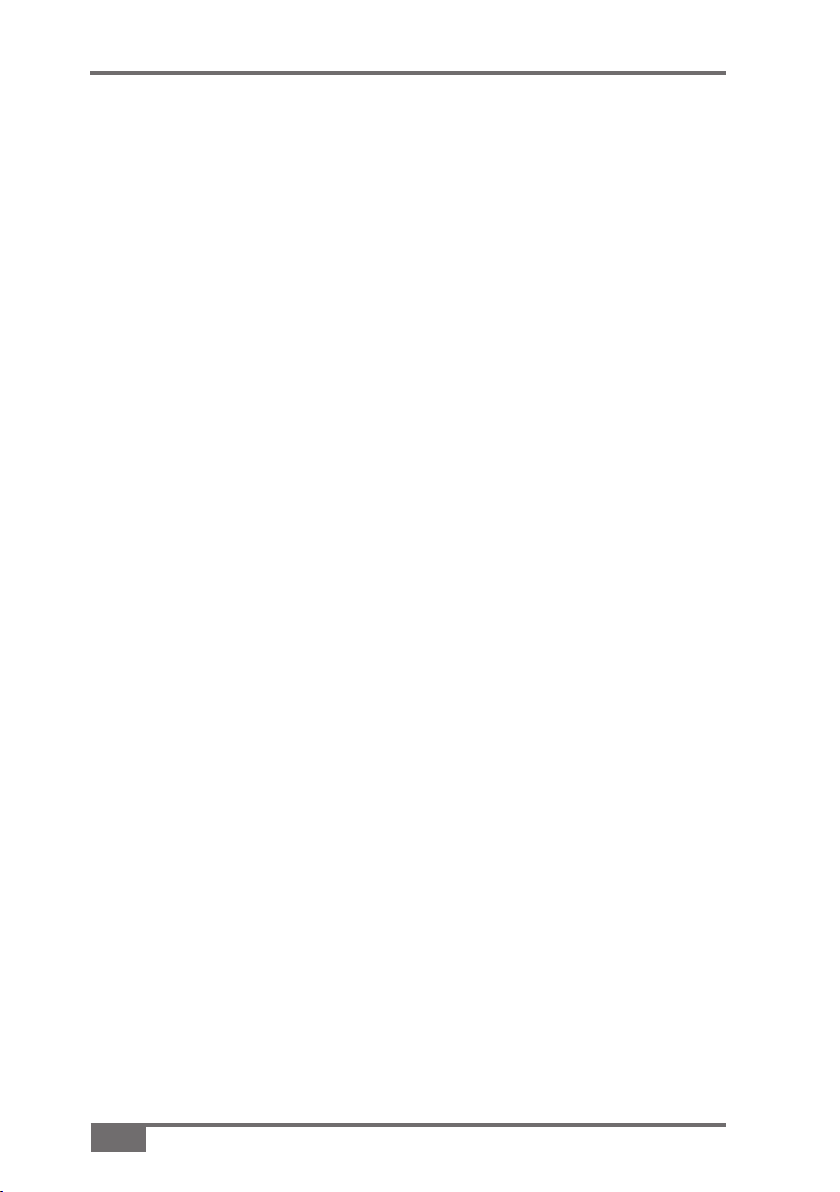
X20 Console Manual
USB Ports
On the rear of the X20 console there are 2 USB 2.0 ports (Figure
2-4 on page 2-9). These may be used to connect USB devices
such as USB Thumbdrives, USB Mouse, USB Keyboard or USB
Printers.
CAN Bus Port
CAN Bus (Figure 2-4 on page 2-9) is a communications protocol
similar to RS232 and RS485.
CAN Bus is rapidly becoming a world standard in the automotive
and agricultural industries.
PS2 Mouse Port
The PS2 Mouse Port (Figure 2-4 on page 2-9) allows a PS2 style
mouse to be connected to this port.
PS2 Keyboard Port
The PS2 Keyboard Port (Figure 2-4 on page 2-9) allows a PS2
style keyboard to be connected to this port.
2-10
www.topconpa.com
Page 27
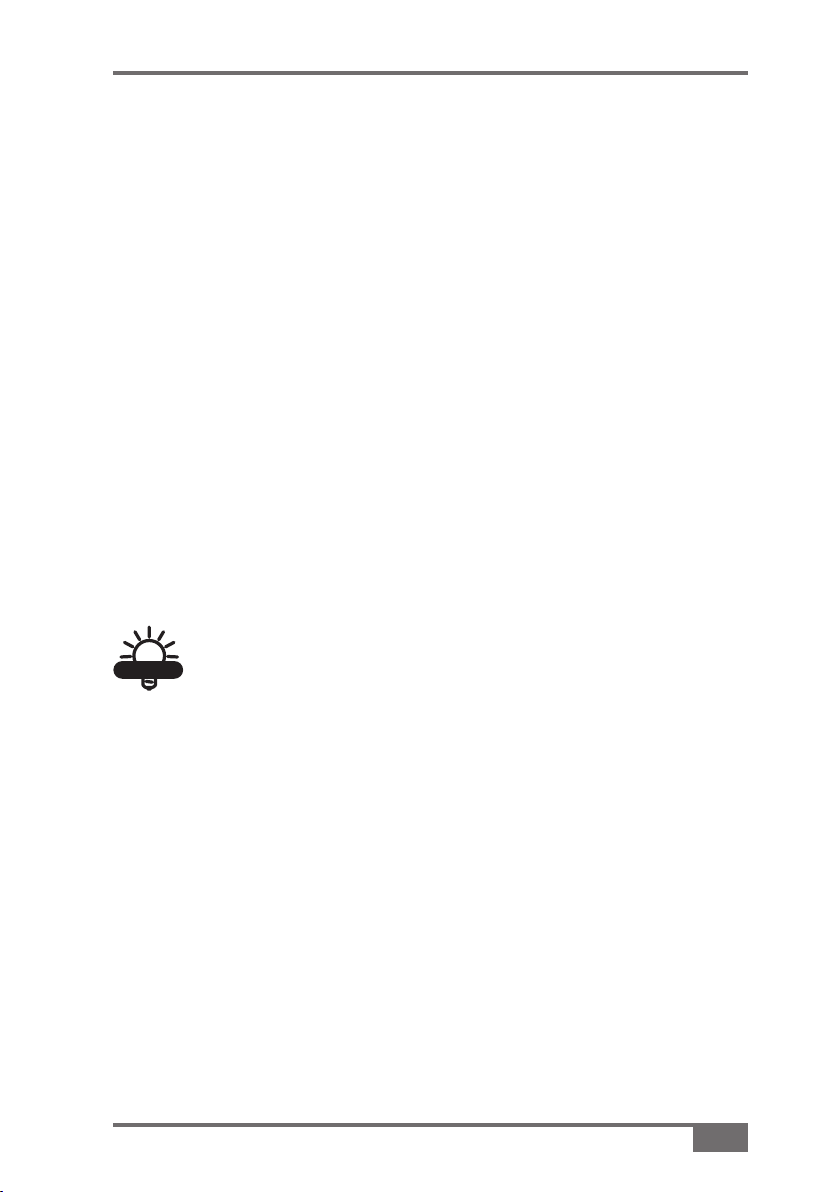
X20 Console Manual
TIP
Audio Port
The Audio Port (Figure 2-4 on page 2-9) allows the connection of
an external speaker (supplied). This allows the external speaker
to be located near the operator when the X20 console is placed in
noisy environments.
The audio volume for the external speaker can be controlled, using
the X20 Manager software, see page 8-4.
LAN Port
The LAN Port (Figure 2-4 on page 2-9) has a 10/100 Base T
Ethernet port for external communication lines.
VGA Port
The VGA Port (Figure 2-4 on page 2-9) connects to an optional
external monitor or screen for any external screen requirements.
TIP
The VGA device should be connected to this VGA
Port before the X20 console is switched on.
W106 Rev 1.5
2-11
Page 28

X20 Console Manual
Notes:
2-12
www.topconpa.com
Page 29

X20 Console Manual
Unpacking the X20 Box
Contents of the X20 Kit
Below is a list of the commonly supplied parts in an X20 console kit.
Depending on the X20 console kit you received, some of the items
listed below may not be included in your kit.
Part Number Description
A2010
A1705
A2638
A947
B103
B105
B112
H1173
K080
W065
W106
A2680
X20 Console
Stylus Kit
X20 Ofce PC CD
Windows XP Pro
RAM Mount Arm
RAM Mount Base
RAM Mount Rail Adaptor
X20 Speaker Out Audio Harness
USB Thumbdrive
Warranty Forms
X20 Console manual
X20 Guidance Manual
W106 Rev 1.5
3-1
Page 30

X20 Console Manual
TIP
Part Number Description
A2665
A1224
USB Keyboard
USB Mouse
Mounting Kit Supplied for the X20 Console
1 x Large RAM® Mount (approx. 14 cm in length)
2 x 1.5” RAM® Base.
Please note: One 1.5” RAM® Base is already fitted to
the X20 console.
1 x RAM® Rail Mount Kit (to suit 3/4” to 1” rail).
Please note: The picture illustrates the RAM® Rail
Mount Kit fitted to the 1.5” RAM® Base.
TIP
You should use a combination of this equipment, in
order to best suit your vehicle.
3-2
www.topconpa.com
Page 31

Installing the X20
Console
1.5” RAM® Base
Attached to X20
console
Large RAM® Mount
(shown) OR
Small RAM® Mount
could be used.
X20 Console Manual
1.5” RAM® Base
Attached the RAM® Base to a metal base
OR RAM® Rail Mount Kit.
Figure 4-1. RAM® Bases/Mount
Please note: The X20 console comes supplied with the 1.5” RAM®
Base already fitted to the the X20 console.
W106 Rev 1.5
4-1
Page 32

X20 Console Manual
Positioning the X20 Console
The X20 console should be mounted in a position where minimal 1.
direct sunlight is directed onto the screen, generally elevated in
the cab and tilting down
The X20 console should be mounted so the heat sink is not 2.
exposed to direct sunlight
The X20 console should be mounted as far from the 3. window as
possible; the X20 console requires adequate ventilation around
the console, this allows sufficient air-flow over the heat sink
Allow a clearance of at least 25mm (1”) around the X20 console4.
Fit the supplied RAM5.
®
mounting bracket securely to any metal
base, preferably in your vision whilst the vehicle is moving
Options for Mounting the X20 Console
Option 1: Mounting the X20 console using the
1.5” RAM® Base
Securely screw the 1.5” RAM1.
Please note: The screws to mount the RAM® Base are not provided
in the kit.
®
Base to a flat metal surface.
4-2
www.topconpa.com
Page 33

X20 Console Manual
TIP
Option 2: Mounting the X20 Console Using the
RAM® Rail Mount
• The RAM® Rail Mount provided fits rails between 3/4” to 1” in
diameter.
Wrap the correct length of rubber strip around the rail 1.
where the base will be attached
Assemble the 1.5” RAM® Base with the RAM® Rail 2.
Mount using the 3 screws and nuts provided.
TIP
It may be necessary to drill a 5/32” hole through
the RAM® Rail Mount Kit and rail using the screw
provided in the kit.
This will prevent the the RAM® Base from slipping.
How to Use the RAM® Mounts
The RAM1.
®
Mounts are loosened by unscrewing the knob in
an anti-clockwise direction.
Once loosened, place the RAM2.
on the X20 console, then place the other end of the RAM
Mount on the RAM® Base attached to the vehicle
Once the RAM3.
®
Mount is on both RAM® Bases then loosely
turn the knob in a clockwise direction
Tighten the knob just enough so the X20 console can be 4.
positioned and angled correctly to suit the operator
Once the X20 console is in the desired position then tighten 5.
the knob up so the X20 console is held in position securely.
W106 Rev 1.5
®
mount onto the RAM® Base
®
4-3
Page 34

X20 Console Manual
CAUTION
WARNING
Schematic Layout of the X20 Power Harness
X20 Power
Harness
(A2400)
Power
Connector
Figure 4-2. Layout of the X20 Power Harness
Fitting the X20 Power Harness
WARNING
The X20 Power Harness (Part No. A2400) (Figure 4-2)
should be connected directly to the battery or the
warranty will be void.
CAUTION
Cigarette lighter connections are not
recommended.
4-4
www.topconpa.com
Page 35

X20 Console Manual
TIP
Check the voltage of the battery to which the X20 Power 1.
Harness is being connected to
TIP
The battery must be between 11-18 volts. If in
doubt, check voltage with a multi-meter.
The multi-meter required will need to measure DC
voltage between 1-24 volts.
Connect the2. red wire of the X20 Power Harness to the positive
(+)12V terminal on the battery
Connect the 3. black wire of the X20 Power Harness to the negative
(-)12V terminal on the battery
Connect the ‘4. Additional Earth’ connection (Figure 4-3 on page
4-6), which is located near the Bayonet Plug; and connect to one
of the screws holding the 1.5” RAM® Base to a metal base on the
vehicle.
2 Pin Weatherpack Plug
The ‘2 Pin Weatherpack’ plug on the X20 Power Harness, provides
switched 12 Volt battery power as an additional power outlet. This may
be used to power devices such as a DGPS system which is connected
to the X20 console.
The maximum current the device can draw is 3 Amps when connected
to the ‘2 Pin Weatherpack’ plug.
Switched Power means there is only battery Volts at the ‘2 Pin
Weatherpack’ when the X20 console is switched on.
W106 Rev 1.5
4-5
Page 36

X20 Console Manual
Connecting the Power Connector
Once the X20 console has been installed in the vehicle and the X20
Power Harness has been fitted to the battery terminals:
Connect the Power Connector to the Bayonet Power plug on 1.
the back of the X20 console (Figure 4-3 on page 4-6)
Line up the ‘notch’ (Figure 4-3 on page 4-6) on the 2.
Power Connector (on the X20 Power Harness) with the notch
which is situated at twelve o’clock on the Bayonet Power plug
(Figure 4-3 on page 4-6) on the X20 console
Push the Power Connector ON holding the outer sleeve 3.
(Figure 4-3 on page 4-6)
Once fully home, turn the outer sleeve clockwise until a 4.
‘click’ is felt.
The Power Connector is now connected.
Outer Sleeve
Power Connector
on A2400 ‘X20 Power Harness’
Figure 4-3. Connecting the Power Connector
4-6
Notch
Bayonet Connector
on back of X20 Console
www.topconpa.com
Page 37

X20 Console Manual
X20 Power
Management System
Understanding the X20 Power Management
System
The X20 console has an intelligent Power Management system. The
purpose of the system is to protect the integrity of the Compact Flash
carrying the Windows® XP operating system, application programs
loaded, and customer data. The Power Management system monitors
the external supply voltage and also the internal battery voltage and
then makes decisions about startup and shutdown of the X20 console.
There are two Status LED's embedded in the lower right front of the
case (Figure 5-1) which indicate the status of the Power Management
system. These LED's are multi-colored and indicate a range of
conditions.
W106 Rev 1.5
External Supply
Status LED
Internal Battery
Status LED
Figure 5-1. LED’s Indicating Power Status
5-1
Page 38

X20 Console Manual
Status LED’s
Left LED
The left LED (Figure 5-1 on page 5-1) is for external (vehicle)
supply information.
• RED indicates less than 10.8 Volts
• ORANGE indicates 10.8V - 11.9 Volts
• GREEN indicates above 12.0 Volts.
Right LED
The right LED (Figure 5-1 on page 5-1) is for internal battery
information.
• RED indicates less than 9.0 Volts
• ORANGE indicates 9.0V–10.0 Volts
• GREEN indicates above 10.1 Volts.
Conditions in which the X20 Console WILL Start
The X20 console will startup with two ORANGE or two GREEN
LED's, or a combinations of these (e.g. one GREEN and one
ORANGE LED).
5-2
www.topconpa.com
Page 39

X20 Console Manual
TIP
Conditions in which the X20 Console Will NOT
Start
If the X20 Power button is pressed for 3 seconds, and the X20 console
will not startup the two Status LED’s will flash for 10 seconds.
If either one of the Status LED’s is displaying a RED color; the X20
Power Management system will not allow the X20 console to startup.
If one of the Status LED's is displaying a RED color, the two LED's
will flash for 10 seconds.
TIP
The Power button only requires light contact to
instruct the Power Management system to start the
X20 console. It needs to be held for 3 seconds to
enable the start sequence.
The Power button is not a power switch.
W106 Rev 1.5
5-3
Page 40

X20 Console Manual
Understanding the RED Colored LED
External Supply Status
If the external supply status is displaying a RED colored Status
LED this indicates:
The X20 console is not connected to a good power source1.
• Check the Power Connector (Figure
4-3 on page 4-6) at the back of the X20 console is
connected securely
• Check the X20 Power Harness (Figure 4-2
on page 4-4) is correctly and securely connected to the
battery terminals
• Check that the fuse (Figure 4-2 on page 4-4)
on the X20 Power Harness is not missing or blown.
5-4
The vehicle battery supplying power to the X20 voltage is 2.
below 10.8 Volts. Rectify the problem so that the external
supply is above 10.8 Volts.
www.topconpa.com
Page 41

X20 Console Manual
TIP
Internal Battery Status
If the internal battery status is displaying a RED colored Status
LED this indicates:
The1. internal battery inside the X20 console is below 9.0
Volts, and needs charging from an external supply source
TIP
The external supply Status LED must be displaying
an ORANGE or GREEN color before the internal
battery will start charging.
• If connected to an external supply source and the X20
console’s ambient temperature is between 0°Celsius(C)
and 50°C (32°F and 122°F) then the X20’s Power
Management system will allow Fast Charging of the
X20’s internal battery; when in Fast Charging mode it
will take approximately 15 minutes to charge the internal
battery sufficiently to allow startup of the X20, and
therefore change the internal battery Status LED from
RED to ORANGE
The Power Button on the X20 console can then be
pressed and the X20 will startup
• If connected to an external supply source and the X20
console’s ambient temperature is below 0°C (32°F) OR
above 50°C (122°F) then the X20’s Power Management
System will NOT allow Fast Charging of the X20’s
internal battery. Instead the X20’s Power Management
will only allow Trickle Charge to the internal battery.
While in Trickle Charge mode it can take approximately
3 hours to charge the internal battery sufficiently, to allow
startup of the X20, and change the internal Status LED’s
from RED to ORANGE
W106 Rev 1.5
5-5
Page 42

X20 Console Manual
If at any time during the charging process the X20
console’s ambient temperature falls between
0°Celsius (C) and 50°C (32°F and 122°F) then the X20’s
Power Management system will automatically change to
Fast Charging of the X20’s internal battery, thus reducing
the charging time dramatically.
LED’s and Charging the Battery
• While the X20 console is charging (either in Fast
Charge or Trickle Charge) mode then the internal
battery status (right LED) will flash once every
5 seconds
• Once the internal battery Status LED changes from
RED to ORANGE (and the external supply Status
LED is still ORANGE or GREEN) then the X20 Power
button can be pressed for 3 seconds and the X20
console will startup
• While the X20 console is in charge mode the internal
battery Status LED will still flash every 5 seconds. The
LED will flash either ORANGE or GREEN depending
on the voltage of the internal battery.
Internal Battery Charging Restrictions
Fast charge is allowed between 0°C and 50°C (32°F and 122°F).
Trickle charging is allowed below 0°C (32°F) and above 50°C
(122°F). This is a restriction and requirement of the Nickel Metal
Hydride (NiMH) battery chemistry technology.
5-6
www.topconpa.com
Page 43

X20 Console Manual
X20 Power Management Status LED’s
Figure 5-2 on page 5-8 shows the various states of the Status LED’s, as
displayed on the bottom right hand-side of the X20 console.
The Status LED’s will be displayed after the Power button is pressed
for 3 seconds or while the X20 console is running.
If the Power button is pressed and does not switch ON, then the Status
LED’s will flash for 10 seconds, the different reasons for this are
explained adjacent to Figure 5-2 on page 5-8.
W106 Rev 1.5
5-7
Page 44

X20 Console Manual
Note: ‘EXT’ means external supply and ‘BAT’ means internal battery
EXT
BAT
Power status is normal.
External supply is equal to or above 12.0 Volts.
Internal Battery is equal to or above 10.8 Volts.
The X20 console will start.
External supply is low but acceptable.
External supply voltage is between 10.8 and 12.0
Volts.
The X20 console will start.
Internal battery is low but acceptable.
Internal battery voltage is between 9.0 and 10.8
Volts.
The X20 console will start.
The X20 console will not start.
External supply is below 10.8 Volts.
The LED’s will ‘flash’ for 10 seconds before turning
OFF.
The X20 console will not start.
The Internal battery is below 9.0 Volts.
The LED’s will flash for 10 seconds before turning
OFF. The Internal battery LED will ‘flash’ every 5
seconds to show charging is in progress.
The X20 console will not start.
External supply and battery are good, main computer
is not responding correctly.
Both LED’s are green but flashing alternately for 10
seconds. Return to base for repair.
The X20 console will not start.
The Power Management system is not operating.
The LED’s remain blank after pressing the Power
button (for 3 seconds). Return to base for repair.
Figure 5-2. States of
the Status LED’s
5-8
www.topconpa.com
Page 45

X20 Console Manual
Monitoring the X20 Console, when Switched
OFF
The X20’s Power Management system continuously monitors internal
battery voltage, while the X20 console is switched OFF, and will
switch to Charge Mode if the internal battery voltage drops below 9.0
Volts and the external supply voltage is above 10.8 Volts.
While the X20 console is in Charge Mode the internal battery Status
LED will flash once every 5 seconds.
Monitoring the X20 Console, when Switched ON
If the X20 console is switched ON and the external supply drops below
10.8 Volts for more than 60 seconds (Default) an ATX shutdown will
be initiated. A software shutdown can be started before this, by the
X20 Manager software (which can be cancelled). By default, the X20
Manager software shutdown is set at 15 seconds. Therefore as long
as the X20 Manager software is running in the background and the
external supply drops below 10.8 Volts then after 15 seconds the X20
Power Manager will perform an ATX shutdown and Windows® will be
shutdown properly and all data will be saved.
If the operator overrides the X20 Manager software shutdown or the
X20 Manager is not running, then after 60 seconds if the external
supply voltage is still below 10.8 Volts then the X20’s Power
Management will commence a hardware ATX shutdown; the hardware
ATX shutdown cannot be cancelled and is designed to protect
customers data from unstable supply conditions. This shutdown is
indicated by both Status LED's flashing.
W106 Rev 1.5
5-9
Page 46

X20 Console Manual
Notes:
5-10
www.topconpa.com
Page 47

X20 Console Manual
WARNING
TIP
WARNING
Switching the X20
Console ON
Turning the Power ON
WARNING
The X20 console is a powerful computer system
designed for in-vehicle use and is designed to
operate at temperatures between 0°C-50°C
(32°F-122°F. The X20 console should not be
switched ON until the console is within these
temperature ranges.
You should switch the air-conditioning on in
the vehicle, to bring the X20 console within the
operating temperature ranges.
WARNING
When starting the vehicle make sure the X20
console is switched OFF.
TIP
The Power button only requires light contact to
instruct the Power Management system to start the
X20 console. It needs to be held for 3 seconds to
enable the start sequence.
The Power button is not a power switch.
W106 Rev 1.5
6-1
Page 48

X20 Console Manual
TIP
Press and hold the 1. Power button (Figure 2-3 on
page 2-7) located on the back of the X20 console; for 3
seconds.
The X20 console will now startup and start loading the
Windows® XP operating system.
After the startup sequence has concluded:
• The Windows® desktop will be displayed
OR
• If Topcon Precision Agriculture application software has been
preloaded from the Topcon Precision Agriculture factory, then
the Topcon Precision Agriculture Application software will be
automatically loaded and displayed.
TIP
For further information on the Topcon Precision
Agriculture Application software read the relevant
manuals which come with the respective Topcon
Precision Agriculture Application software.
If the X20 Console Will NOT Startup
If the X20 console did not startup, then one or both of the Status
LED's are possibly RED; the 2 Status LED's will flash for 10
seconds, indicating whether the external supply (left LED) or the
internal battery (right LED) is causing the X20 console not to
startup.
Refer to Chapter 5 to rectify the problem.
6-2
www.topconpa.com
Page 49

Windows Desktop
X20 Console Manual
Tools Folder
Task Bar
Start Button
Figure 7-1. Windows® Desktop
Figure 7-1 shows the Windows® Desktop screen, after the X20 has
started up.
Task Bar
To display the Task Bar press the screen down the bottom,
using your finger, Pen stylus (provided in the kit) or USB Mouse
(provided in the kit).
Touch Screen Shortcut
X20 Manager
System Tray
Start button
The Start button is displayed when the Task Bar is displayed.
The Start button allows access to Windows® programs and other
programs loaded on the X20 console.
W106 Rev 1.5
7-1
Page 50

X20 Console Manual
System Tray
The System Tray is displayed when the Task Bar is displayed.
The System Tray displays programs which are running in the
background.
X20 Manager
The X20 Manager starts automatically when the X20 console starts
up.
When the X20 Manager is displayed in the System Tray, it means
the X20 Manager program is running in the background.
Accessing X20 Manager from the System Tray
The X20 Manager can only be accessed from the System Tray
using a mouse.
Display the 1. Task Bar using the mouse
Place the mouse pointer over the2. X20 Manager icon
Using a right mouse click, click the 3. X20 Manager icon
(which only shows if the X20 Manager is running)
A Menu is displayed with the following options:
Show X20 Manager- Displays the • X20 Manager window
Hide X20 Manager- Hides the• X20 Manager window
Close X20 Monitor- Closes the X20 Manager program •
and stops the program running in the background
Please refer to Chapter 8 for more information on X20 Manager.
7-2
www.topconpa.com
Page 51

X20 Console Manual
TIP
X20 Manager
Accessing X20 Manager Using the X20 Logo
Press and hold the X20 logo (Figure 8-1) for 5 seconds until the X20
Manager window is displayed.
Please note: Your X20 logo may look different.
TIP
The X20 Manager window can be displayed anytime
after the Windows® operating system has started; it will
be displayed over the top of any programs running at
the time.
X20 Logo
W106 Rev 1.5
Figure 8-1. Accessing X20 Manager
8-1
Page 52

X20 Console Manual
X20 Manager Window
The X20 Manager window will allow the operator to:
Adjust the screen • brightness
Adjust the • volume control of internal or external speakers
Check the status of the external power supply •
Check the status of the internal battery •
Change the • auto-shutdown delay and enable auto-shutdown
Check the status of the • Topcon logo and test the audio volume
Allow the X20 console to be • shutdown from this window
Adjust the internal battery • trip point voltage.
Adjust
Screen
Brightness
Power
Status
Internal
Battery
Status
AutoShutdown
Delay
8-2
Slide Scale
Screen Brightness %
Figure 8-2. X20 Manager Options
Adjust
Audio
Volume
Slide Scale
Hide
Button
www.topconpa.com
Page 53

X20 Console Manual
TIP
Adjust Screen Brightness
Selecting the ‘MAX’ button (Figure 8-2 on page 8-2) adjusts the
screen brightness to the maximum (100% will be displayed).
Selecting the ‘MIN’ button (Figure 8-2 on page
8-2) adjusts the screen brightness to the minimum (0% will be
displayed).
Press and slide the slide scale button (Figure 8-2 on page 8-2)
using your finger or Pen stylus, slide the button backwards and
forwards to adjust the screen brightness to your needs. The screen
brightness is displayed as a (%) between (0% to 100%).
TIP
By default there is no tick in the ‘Reverse Mode’
checkbox. If when the MAX button is selected the
screen brightness goes dull, select the ‘Reverse Mode’
using your finger or Pen stylus.
W106 Rev 1.5
8-3
Page 54

X20 Console Manual
Adjust Audio Volume
The audio volume option adjusts the audio volume for the X20’s
internal speaker or external speaker if fitted.
Adjust the audio volume by pressing the audio slide scale button
(Figure 8-2 on page 8-2) using your finger or Pen stylus and
sliding the button up and down, as the button is moved the audio
volume is displayed as a (%) between 0% and 100%.
Where 100% represents maximum audio volume and 0% switches
the audio volume OFF.
The current audio volume can be tested by pressing the Test button
and a beep will be sounded through the X20 internal speaker or
external speaker.
Power/Battery Status
The power/battery status (Figure 8-2 on page 8-2) displays the
regulator voltage and the internal battery voltage.
Regulator voltage displays the external supply voltage; and informs
the operator whether the regulator battery voltage is either:
POWER 1. GOOD (greater than 10.6 Volts)
OR
2. FAILED (10.6 Volts or less)
Backup battery voltage displays the actual voltage of the internal
battery in the X20 console.
8-4
www.topconpa.com
Page 55

X20 Console Manual
NOTICE
Auto-Shutdown Delay
By default the ‘Enable Auto Shutdown’ is selected, (see the tick
in the box shown in Figure 8-2 on page 8-2). This allows the X20
console to perform an ATX shutdown when the regulator voltage
(external supply voltage) drops below 10.6 Volts.
The X20 Manager window will be displayed when the regulator
voltage falls below 10.6 Volts.
The time displayed in seconds (default is 10 seconds) determines
how long the X20 Manager will wait before the X20 console starts
an ATX shutdown.
The regulator voltage (external supply voltage) has to stay below
the 10.6 Volt threshold for the time delay period before the ATX
shutdown is started. If the voltage is restored above the 10.6 Volt
threshold, then the Auto-Shutdown is stopped.
The delay can be set between (1 and 10 seconds), the delay can be
set using the up and down arrows. A value higher than 10 seconds
will be overridden by the firmware which will automatically start
the ATX shutdown at 10 seconds.
The voltage can be set using the up and down arrows.
NOTICE
The ‘Voltage’ for ‘Regulator Voltage’ is set at 10.6 volts
and should not be changed unless instructed by a
Topcon Precision Agriculture Representative.
W106 Rev 1.5
8-5
Page 56

X20 Console Manual
Procedure of Auto-shutdown
When the regulator battery voltage drops below 10.6 Volts:
The Status LED for external supply (left LED) will turn 1.
RED
The 2. X20 Manager window will be displayed. No matter
what programs are running
The regulator voltage displayed will be below 10.6 Volts 3.
and ‘POWER FAILED’ will be displayed in RED, in the
X20 Manager window
An audio 4. beep will be sounded (if audio volume is turned
ON)
At the end of the Auto-Shutdown delay period (default 10 5.
seconds); both Status LED's will start flashing indicating
the X20 console is shutting down, both LED's will continue
to flash while the shutdown is being performed
8-6
Windows6.
®
will start shutting down all ATX compliant
programs and save data, then Windows® operating system
will start shutting down and will save all data and then the
X20 console will turn OFF.
www.topconpa.com
Page 57

X20 Console Manual
Procedure of Auto Shutdown, When ‘Disabled’
If the ‘Enable Auto Shutdown’ is deselected (no tick in box) OR
the X20 Manager program is not running in the background then
the X20 Manager will not be activated, when the external supply
voltage drops below the 10.8 Volt threshold.
In this situation the X20 console’s Power Management ATX
hardware takes over:
The Status LED for the external supply (left LED) will turn 1.
RED
The 2. default time delay for the ATX hardware is 60 seconds
Therefore if the external supply voltage stays below the 3.
10.8 Volt threshold for more than 60 seconds then an ATX
Shutdown will be started
Once the 60 seconds has been reached then both Status 4.
LED's will flash indicating the X20 console is shutting
down
W106 Rev 1.5
Windows5.
®
will start shutting down all ATX compliant
programs and save data, then Windows® operating system
will start shutting down and will save all data and then the
X20 console will turn OFF.
8-7
Page 58

X20 Console Manual
Shutdown Button
When the X20 Manager window is displayed the operator can
choose to shutdown Windows® from this screen.
To shutdown Windows®:
Select the 1. Shutdown button (Figure 8-2 on page 8-2).
In the window displayed select ‘2. YES’ to continue shutdown
OR ‘NO’ to cancel shutdown
If ‘YES’ is selected then Windows® will start shutting down
The X20 console will automatically turn OFF.3.
X20 Logo Pressed
When the X20 logo is pressed for 5 seconds, while the X20
Manager window is displayed, a green button will be displayed
next to the X20 button. This test determines whether the X20 Logo
is working or not.
If the X20 Logo is working correctly the button will turn green.
If the X20 Logo is not working correctly the button will stay grey.
Please note: When the X20 Logo is pressed the operator will notice
the Backup Battery Voltage will drop, this is normal.
8-8
www.topconpa.com
Page 59

X20 Console Manual
TIP
Hide Button
The Hide button (Figure 8-2 on page 8-2) when selected hides the
X20 Manager window.
The Hide button is used when the operator has finished making
adjustments and wants to hide the window.
TIP
The X20 Manager is still running in the background and
can still be accessed any time by pressing the X20 logo
for 5 seconds, while Windows® is running.
W106 Rev 1.5
8-9
Page 60

X20 Console Manual
Notes:
8-10
www.topconpa.com
Page 61

X20 Console Manual
Touch Screen
Calibration
The X20 console touch screen is calibrated from the Topcon Precision
Agriculture factory and under normal conditions there should be no
need to re-calibrate the touch screen.
It will become necessary to re-calibrate the screen when the screen
is being touched using your finger or Pen stylus, and the area of the
screen being touched is not been activated, but another part of the
screen is.
W106 Rev 1.5
9-1
Page 62

X20 Console Manual
TIP
To calibrate the touch screen the following steps should be taken:
TIP
It is best to use the Pen stylus supplied with the X20
console to do the calibration.
Double click the 1. Touch Screen Cal, on the Windows® desktop
The PenMount screen will appear (Figure 9-1)
Standard Calibration
Button
Figure 9-1. PenMount Screen
Select the2. Standard Calibration button (Figure 9-1)
A screen will be displayed (Figure 9-2) 3.
Red Dot
9-2
Figure 9-2. Touch Screen Calibration
www.topconpa.com
Page 63

X20 Console Manual
TIP
Using the 4. Pen stylus press and hold the Red Dot
While holding the pen on the Red Dot the screen will display
‘HOLD’.
When the screen display changes to ‘Lift Off Display’ then lift 5.
the pen from the screen
The above procedure needs to be repeated as the Red Dot 6.
progresses around the screen in a clockwise direction (top, right,
bottom, left, centre).
In total you will have to touch>hold>lift the screen 5 times. 7.
Once the screen has been touched 5 times the new calibration
settings will be saved automatically and the screen will go back
to the PenMount screen (Figure 9-1 on page 9-2)
TIP
If there is a delay of more than 10 seconds between
lifting from the screen and touching the screen again,
the PenMount screen (Figure 9-1 on page 9-2) will be
displayed and no settings will be saved.
Select 8. OK to close the PenMount screen and go back to the
Windows® Desktop.
W106 Rev 1.5
9-3
Page 64

X20 Console Manual
Notes:
9-4
www.topconpa.com
Page 65

X20 Console Manual
TIP
WARNING
Switching the X20
Console OFF
TIP
This is the preferred way of shutting down the X20
console.
The ATX Shutdown Process
Close all applications that are running, 1. save any data if
prompted.
The 2. Windows Desktop will be displayed.
Press the 3. Power button for 3 seconds. Both status LED’s will
flash to indicate that the shutdown is in progress.
X20’s Power Management will start the full ATX Shutdown, 4.
then Windows® will start shutting down and save all settings
The X20 console will automatically switch OFF.5.
WARNING
Holding down the Power button for 10 seconds
will cause an immediate shutdown and no data
will be saved. This function is not recommended
and should only be used if absolutely necessary.
W106 Rev 1.5
10-1
Page 66

X20 Console Manual
Notes:
10-2
www.topconpa.com
Page 67

X20 Console Manual
X20 Accessories
External Speaker
• In the X20 console kit an external speaker is provided.
• With the X20 console kit an Audio Adapter Harness is provided
(Figure 11-1).
Connecting the external speaker
Mount the external speaker in a suitable location in the 1.
vehicle
Connect the 8 Pin plug on the Speaker Out Audio Harness 2.
(H1173)to plug marked ‘A’ on the back of the X20 console.
Connect the other end of the Speaker Out Audio Harness to 3.
the external speaker harness.
W106 Rev 1.5
Figure 11-1. Audio Adaptor Harness
11-1
Page 68

X20 Console Manual
GPS Hook-Up Cable
The GPS Hook-Up cable allows connection to a DGPS serial cable,
which enables the GPS strings to be output to 2 Communications Ports
(COM Port). This enables 2 applications to be running simultaneously
on the X20 console at the same time, while using the same GPS
strings.
To connect the GPS Hook-Up cable:
Connect the Male 9 Pin Serial (DB9) plug of the A1901 cable, 1.
to the DGPS Receiver’s serial cable
Connect 2 Female (DB9) plugs into the COM Ports on the back 2.
of the X20 console
Please note: Depending on your X20 kit this part may not be supplied.
240 Volt Adapter (optional)
The X20 console can be powered using an optional 240/12 Volt power
pack when the X20 console is not being used in a vehicle.
The 240/12 volt power pack still connects to the same Bayonet Power
Connector on the back of the X20 console.
The part number for the 240/12 Volt Power Pack is A1098.
11-2
www.topconpa.com
Page 69

X20 Console Manual
TIP
TIP
Transferring Data
USB Ports
There is a USB Thumbdrive supplied with the X20 console kit.
There are 4 USB ports on the X20 console, 2 on the left side of the
console (Figure 2-2 on page 2-6) and 2 at the rear (Figure 2-3 on page
2-7). The USB Thumbdrive can be plugged into any one of the 4 USB
ports on the X20 console.
The USB Thumbdrive is used for software upgrades for the X20
console, and for transferring data to between the X20 console and other
PC's.
USB Thumbdrives are very rugged and do not have multiple fine pins
as with PCMCIA or Compact Flash Cards. USB Thumbdrives are also
HOT pluggable which means they can be carefully plugged in and
removed at any time whilst the X20 console is running.
TIP
Software supplied on the CD for the Thumbdrive must
be loaded on any other PC before the Thumbdrive will
operate on that PC.
TIP
If the PC is running Windows® XP then there is no need
to load drivers as Windows® XP automatically detects
and loads the USB Thumbdrive.
W106 Rev 1.5
12-1
Page 70

X20 Console Manual
Notes:
12-2
www.topconpa.com
Page 71

X20 Console Manual
DANGER
CAUTION
Looking After the X20
Console
Operating the X20 Console
DANGER
NEVER START THE VEHICLE WHILE THE X20
CONSOLE IS SWITCHED ON
Start the vehicle. 1.
Switch the X20 console ON.2.
CAUTION
If the vehicle is left unattended for any time without
the vehicle’s air-conditioning running, the X20
console should be switched OFF.
In case of extreme temperatures the X20 console
may shutdown, should this occur, allow the X20
console to cool down to a normal operating
temperatures and then restart.
W106 Rev 1.5
13-1
Page 72

X20 Console Manual
WARNING
WARNING
Cleaning the X20 Touch Screen
To prevent damage to the X20 console use only a soft cotton or
microfibre cloth to remove dust and grime.
The touch screen can easily be cleaned by using a cotton or microfibre
cloth damped with water.
WARNING
Never use petroleum based products, acetone or
organic based solutions to clean the X20 console, as
this will damage both the X20 touch screen and the
housing.
Touch Screen Use
Only touch the X20’s touch screen with clean fingers (not greasy or
oily) or use the pen stylus supplied.
WARNING
Never use Ballpoint pens, screwdrivers or similar
objects on the touch screen.
13-2
www.topconpa.com
Page 73

X20 Console Manual
WARNING
NOTICE
TIP
Storing the X20 Console
NOTICE
It is important that you read and understand all of the
following notes.
• The X20 console should never be left in a vehicle if the
temperature is likely to fall below -20°C (-4°F)
• The X20 console should never be left in a vehicle if the
temperature is likely to go above 60°C (140°F)
• The X20 console should never be left so direct sunlight is exposed
to the Heat Sink Fins (Figure 1-3 on page 2-7) on the back of the
X20 console.
WARNING
If any of the above conditions are likely to occur
then the X20 console should be removed from that
environment.
• Be aware that if the X20 console is left on a tractor connected to
the supply, it will draw on power from the tractor battery if
the X20 internal battery drops below 8V. This would happen
infrequently and is related to the natural discharge rate of the cells.
TIP
To stop the vehicle battery from going flat, disconnect
the X20 from the tractor battery, when not in use.
W106 Rev 1.5
13-3
Page 74

X20 Console Manual
TIP
• The best way to long-term store an X20 ready for use is switched
off and attached to a 13.8V mains adapter (optional extra) at
room temperature. This will continuously cycle the internal battery
between 8V and 10.8V. The charger will operate for twenty
minutes with the first 14.5 minutes at rapid charge followed by
7.5 minutes of pulsed top-up. The charger will switch on about
once every two weeks, but depends on the initial charge level.
This will keep the battery at about 40% charge.
TIP
Storing the X20 console in this way will give the battery
its longest possible life.
• After extended storage, and if the X20 console will not start
(battery LED is red), bring the X20 up to room temperature (above
10°C (45°F)) and connect to 13.8VDC mains adapter or connect to
tractor harness. Leave it switched off but connected, and notice
that the battery LED will start to flash green. This means that
rapid charge is in progress. The X20 console is usable after about
5 -10 minutes. This cycle will last for about 20 minutes if left. If
the battery is so discharged that the voltage is below 8V the battery
will trickle charge until the voltage rises above 8V and will then
rapid charge. This is a function of the battery chemistry, as are the
temperature limitations on charging.
• Be aware that fast charge and pulse top-up only operates in the
range 0°C (32°F) to 50°C (122°F). At temperatures outside this
range the charging process is a trickle charge only.
13-4
www.topconpa.com
Page 75

X20 Console Manual
CAUTION
Nickel-Metal Hydride
Battery Characteristics
All batteries are affected by self-discharge. This is not a defect per se,
although improper use enhances the condition. Self-discharge is not
linear; the highest loss occurs right after charge, and then tapers off.
Nickel-based batteries exhibit a relatively high self-discharge. At
ambient temperature, a new nickel-cadmium loses about 10% of its
capacity in the first 24 hours after charge. The self-discharge settles
to about 10% per month afterwards. Higher temperature increases the
self-discharge substantially. As a general guideline, the rate of selfdischarge doubles with every 10°C (18°F) increase in temperature. The
self-discharge of nickel-metal-hydride is about 30% higher than that of
nickel-cadmium.
The success of nickel-metal hydride has been driven by high energy
density and the use of environmentally friendly metals. The modern
nickel-metal hydride offers up to 40% higher energy density compared
to the standard nickel-cadmium. There is potential for yet higher
capacities, but not without some negative side effects.
Nickel-metal hydride is less durable than nickel-cadmium.
CAUTION
Cycling under heavy load and storage at high
temperature reduces the service life of the battery.
Nickel-metal hydride suffers from high self-discharge, which is higher
than that of nickel-cadmium.
W106 Rev 1.5
14-1
Page 76

X20 Console Manual
TIP
Nickel-metal hydride has been replacing nickel-cadmium in markets
such as wireless communications and mobile computing. Experts agree
that nickel-metal hydride has greatly improved over the years, but
limitations remain. Most shortcomings are native to the nickel-based
technology and are shared with nickel-cadmium. It is widely accepted
that nickel-metal hydride is an interim step to lithium-based battery
technology.
Nickel-metal-hydride is less forgiving than the nickel-cadmium if
charged under high and low temperatures. Nickel-metal-hydride cannot
be fast charged below 10°C (45°F) neither can it be slow charged
below 0°C (32°F). The X20 charger is designed to adjust the charge
rate to existing temperatures. This is why this manual recommends that
the X20 is brought to room temperature before being charged after an
extended period of storage.
At higher temperatures, the charge acceptance of nickel-based batteries
is drastically reduced.
TIP
A battery that provides a capacity of 100% when
charged at moderate room temperature can only accept
70% if charged at 45°C (113°F), and 45% if charged at
60°C (140°F).
14-2
www.topconpa.com
Page 77

X20 Console Manual
Advantages of Nickel-Metal Hydride Batteries
• 30-40% higher capacity than standard nickel-cadmium.
Nickel-metal-hydride has potential for yet higher energy densities
• Less prone to memory than nickel-cadmium - fewer exercise
cycles are required
• Simple storage and transportation - transport is not subject to
regulatory control
• Environmentally friendly - contains only mild toxins; profitable for
recycling
W106 Rev 1.5
14-3
Page 78

X20 Console Manual
TIP
Disadvantages of Nickel-Metal Hydride
Batteries
• Limited service life - the performance starts to deteriorate after
200-300 cycles if repeatedly deeply cycled. Deep cycling does not
occur in normal X20 use
• Relatively short storage of three years
TIP
Cool temperature and partial charge slows battery aging
• Limited discharge current - although nickel-metal-hydride is
capable of delivering high discharge currents, heavy load reduces
the battery's cycle life. High discharge only occurs during an
emergency battery-supported shutdown of the X20
• More complex charge algorithm needed - nickel-metal-hydride
generates more heat during charge and requires slightly longer
charge times than nickel-cadmium. Trickle charge settings
are critical because the battery cannot absorb overcharge.
This is managed by the X20's microprocessor controlled power
management system
• High self-discharge - typically 50% higher than nickel-cadmium
• Performance degrades if stored at elevated temperatures-
nickel-metal-hydride should be stored in a cool place at 40%
state-of-charge
• High maintenance - nickel-metal hydride requires regular full
discharge to prevent crystalline formation; nickel-metal-hydride
once in every 3 months. This will happen between seasons but
probably not as often as required for absolute maximum life span
14-4
www.topconpa.com
Page 79

X20 Console Manual
The X20 Console
The X20 has a power management system that remains active even
when the unit is switched OFF. However it uses very little standby
power, typically 600uA at 5V or 0.003W.
This management system ensures that before an X20 can be turned
on and used there is enough internal battery energy available to
successfully close the unit down in the event of the sudden and
unexpected loss of the external supply. This is designed to protect the
users data and also protect the integrity of the operating system and the
compact flash it is built on.
The internal battery is not there in order to use the X20 as a fully
mobile device and will not support this function.
Any voltage transients from vehicle start-up are also controlled by the
internal battery.
The battery packs are deep cycled at Topcon Precision Agriculture
before the X20 is dispatched.
W106 Rev 1.5
14-5
Page 80

X20 Console Manual
Notes:
14-6
www.topconpa.com
Page 81

X20 Console Manual
X20 Console
Specications
System Software
• Windows® XP PRO SP2
Processing
• Low-power 1GHz CPU; 0°C to 60°C (32°F - 142°F) Fanless
Operation
• SDRAM SODIMM 512Mb
• 2GB Industrial Flashcard
Display and Touch Screen
• 8.4” TFT Active Matric Colour
• Indoor/Outdoor display with Resistative touch screen
• SVGA 800 X 600 pixels
• 32 bit Colour
• Contrast Ratio 400:1
• Brightness 400 cd/m2
• Brightness Control via ‘X20 Manager’ software
• External XGA monitor support 1024 X 768
W106 Rev 1.5
15-1
Page 82

X20 Console Manual
Interfaces
• 4 X RS232 Serial Ports
• COM 2 configurable to RS232 or RS485
• 4 X USB 2.0 Ports (2 at Rear, 2 at side)
• 1 X CANBUS Port (ISO11783)
• 1 X PS2 Mouse port
• 1 X PS2 Keyboard port
• 1 X 8 Pin Audio DIN port
• 1 X VGA Port (1280 X 1024 at 60Hz), (1024 X 760 at 85Hz)
• 1 X 10/100 Base T Ethernet Port (RJ45)
Power
• Input Voltage 10.8- 18.0 Volts DC
• Built in protection against vehicles start up.
• Full ATX safe Shut Down
• 3 Pin MIL-C-5015 Bayonet connector
Audio
• 1.5 Watt Stereo audio amplifier
• Internal speaker
• External stereo line inputs/outputs and microphone (8 pin DIN socket)
Dimensions
• Size: 248mm x 188mm x 70mm (7.4 “ x 9.8” x 2.7”)
• Weight: 2.35kg (5.2 pounds)
• International Standard Mounting System (RAM® Type)
Environmental
• Operating Temp: 0°C - 50°C (32°F - 122°F)
• Storage: -20°C to 60°C (-4°F to 140°F)
• Humidity: (0% - 90% RH, NC)
15-2
www.topconpa.com
Page 83

Index
X20 Console Manual
Numerics
2 Pin Weatherpack Plug 4-5
240 Volt Adapter 11-2
A
Accessories 11-1
External Speaker 11-1
GPS Hook-Up Cable 11-2
Air-conditioning 6-1, 13-1
Alarms 2-3, 2-9
Ambient Temperature 5-5, 5-6
Audio 2-3, see also Volume
Alarms 2-3
Beep 8-6
Port 2-9, 2-11
Audio Adapter Harness 11-1
Auto-shutdown Delay 2-5, 8-2, 8-5
Default 8-7
B
Battery 2-2, 4-5
Backup 8-4, 8-8
Charging 5-5, 5-6, 5-9
fast 5-5, 5-6, 13-4
trickle 5-5, 5-6, 13-4
External 2-2, 2-5, 5-2, 5-4, 5-8,
6-2
Internal 2-2, 2-8, 5-2, 5-5, 5-8,
6-2, 14-5
Trip Point Voltage 8-2
Nickel-Metal Hydride 5-6, 14-1
advantages 14-3
disadvantages 14-4
service life 14-1
Status 2-2, 2-3, 2-5, 5-5, 8-4
Bayonet Power Connector 11-2
C
CAN Bus 2-9, 2-10
Communication Ports 2-9
COM1 2-9
COM2 2-9
COM3 2-9
COM4 2-9
Communications Regulation Infor-
mation 1-6
Contact 1-4
Contents of Kit 3-1
Mounting Kit 3-2
D
Data Protection 5-9
DGPS Receivers 2-9
Direct Sunlight 4-2
E
Extreme Temperatures 2-3, 13-1
G
GPS Hook-Up Cable 11-2
W106 Rev 1.5
Index
Page 84

X20 Console Manual
H
Heat Resistance 2-6
Heat Sink Fins 2-7, 2-8
Hide Button 8-2, 8-9
I
Industrial Flashcard 2-2
Installing 4-1
K
Keyboard 2-3, 2-7
Port 2-9, 2-10
L
LAN Port 2-9, 2-11
M
Microsoft Windows XP PRO SP2
2-5, see also Operating
System
Mounting 4-2
RAM Base 4-2
RAM Rail Mount 4-3
Mouse 2-3, 2-7, 7-1
Port 2-9, 2-10
N
Night Work 2-3
O
Operating System 2-2, 2-4, 2-5, 6-2
Operating Temperature 2-8, 13-1
P
Pen Stylus 2-4, 7-1, 9-3
Holder 2-4
Positioning 4-2
Power 2-2, 6-1
240 Volt Adapter 11-2
Button 2-2, 2-7, 2-8, 5-3, 5-5,
5-7, 6-1, 6-2, 10-1
holding 10-1
Consumption 2-6
Draw 13-3
External Supply 2-8
Failed 8-4, 8-6
Good 8-4
Status 8-2, 8-4
Switch 5-3, 6-1
Temperature 6-1
Will NOT Start 5-3, 6-2
Power Connector 2-7, 2-8, 4-6, 5-4
Connecting 4-6
Power Harness 4-4, 5-4
Additional Earth 4-5
Black Wire 4-5
Fitting 4-4
Layout 4-4
Red Wire 4-5
Power Management 2-2, 5-1, 5-9,
14-5
Printers 2-7
Processor Speed 2-2
Protection 2-2
R
RAM 2-2
RAM Base 4-1
RAM Mount 2-7, 2-8, 4-1
Using 4-3
Red Dot 9-2, 9-3
Reset Button 2-7, 2-8
Index
www.topconpa.com
Page 85

X20 Console Manual
Warning 2-8
RS232 Communications 2-9
RS485 Communications 2-9
S
Save 10-1
Screen 2-2
Brightness 2-2, 2-3, 2-5, 8-2, 8-3
Reverse Mode 8-3
Calibration 2-3, 9-1
Re-calibrate 9-1, 9-2
Cleaning 2-3 see also X20 console
cleaning
Dimmed 2-3, 2-4
Glass Backing 2-3
LCD 2-3
Resolution 2-3
Touch 2-4
Use 13-2
Visibility 2-3
Service Information 1-5
Shutting Down 2-2, 2-5, 8-2, 10-1
ATX 5-9, 8-5, 10-1
cancel 5-9
delay 8-5
wait 8-5
Button 8-8
Procedure of Auto-Shutdown 8-6,
8-7
Software 6-2
Preloaded 6-2
Speaker 2-3
External 2-3, 2-11, 8-2, 11-1
Connecting 11-1
Internal 2-3, 2-7, 2-9, 8-2
Using 2-4
Standard Calibration Button 9-2
Start Button 7-1
Status LED’s 2-2, 2-4, 2-5, 5-1, 5-7
Flash 5-6, 5-7, 5-9, 6-2, 8-6, 8-7
Green 2-5, 5-2, 5-6
Left 2-5, 5-2
Orange 2-5, 5-2, 5-5, 5-6
Red 2-5, 5-3, 5-4, 5-5, 5-6, 6-2,
8-6, 8-7
Right 2-5, 5-2
States 5-8
SVGA 2-2
System Tray 7-1, 7-2
T
Task Bar 7-1, 7-2
Terms and Conditions 1-1
Application 1-1
Copyright 1-1
Safety 1-2
Statements 1-2
Trademarks 1-2
Website 1-2
Tools Folder 7-1
Topcon Logo 2-5, 8-2
Touch Screen Cal. 9-2
Touch Screen Shortcut 7-1
Transferring Data 12-1
U
USB 12-1
USB ports 2-3, 2-9, 2-10, 12-1
V
VGA Port 2-9, 2-11
Volume 2-2, 2-3, 2-5, 2-11, 8-2,
8-4
Adjusting 8-4
W106 Rev 1.5
Index
Page 86

X20 Console Manual
Test 8-2
Testing 8-4
W
Warranty 1-2
Disclaimer 1-3
Electronic 1-2
Indemnity 1-3
Liability Limit 1-3
Mechanical Component 1-2
Repair 1-2
Return 1-2
Windows 4-2
Windows Desktop 6-2, 7-1, 10-1
Windows Programs 7-1
X
X20 Console 2-4, 14-5
Cleaning 13-2
Front 2-4
Looking After 13-1 see also X20
Console Cleaning
Monitoring 5-9
Rear 2-7
external ports 2-7, 2-9
Side 2-6
housing 2-6
USB ports 2-6, 2-7
Specications 15-1
audio 15-2
dimensions 15-2
display 15-1
environmental 15-2
interfaces 15-2
power 15-2
processing 15-1
system software 15-1
touch screen 15-1
Storing 13-3
extended 13-4
X20 Logo 2-2, 2-3, 2-4, 2-5, 8-1,
8-8, 8-9
Green 8-8
Grey 8-8
X20 Manager 2-2, 2-3, 2-5, 2-11,
7-1, 7-2, 8-1, 8-2
Accessing 7-2
Software Shutdown 5-9
15-6
www.topconpa.com
Page 87

Notes:
X20 Console Manual
W106 Rev 1.5
15-7
Page 88

X20 Console Manual
Notes:
15-8
www.topconpa.com
 Loading...
Loading...