Page 1

WIRELESS KIT 108Mbps
USER GUIDE
HANDLEIDING
MANUEL D’UTILISATEUR
GEBRAUCHSANWEISUNG
1.1
Page 2
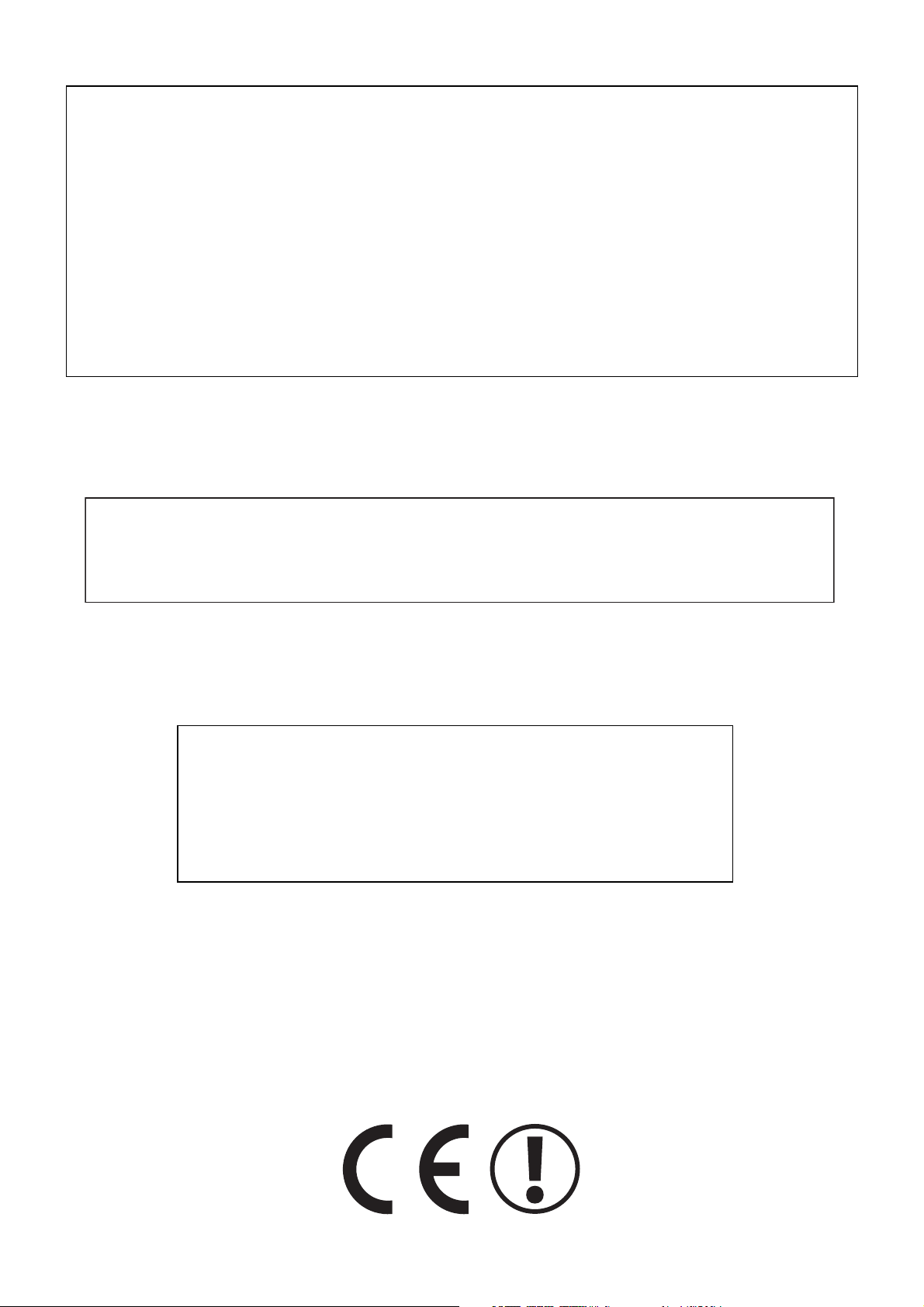
UK The features described in this manual are published with reservation to
.
modifications.
NL De in deze handleiding beschreven mogelijkheden worden gepubliceerd
onder voorbehoud van wijzigingen.
FR Les possibilités décrites dans ce manuel sont publiées sous réserve de
modifications.
DE Die in dieser Bedienungsanleitung umschriebenen Möglichkeiten, werden
vorbehaltlich Änderungen publiziert.
This product is in compliance with the essential requirements and other relevant provisions of the R&TTE directive 1999/5/EC
The Declaration of conformity can be found on :
http://www.topcom.net/support/cedeclarations.php
FOR USE IN:
BELGIUM, HOLLAND, GERMANY, SWEDEN,
DENMARK, NORWAY, FINLAND, SPAIN, ITALY,
PORTUGAL, GREECE, TURKEY
Page 3
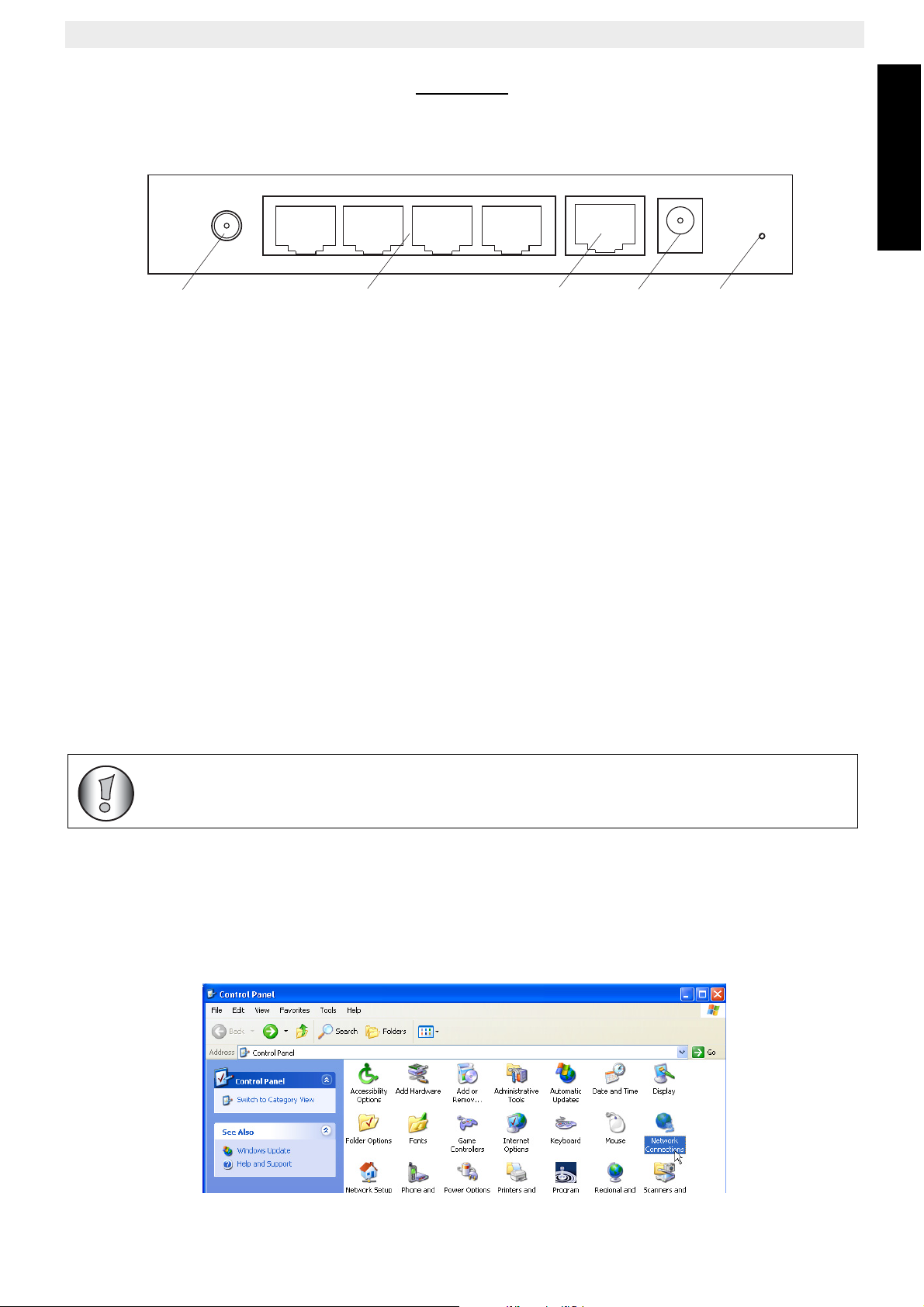
ROUTER
1 The connection panel and LED's
Topcom Wireless Kit 108Mbps
ENGLISH
Antenna
• POWER : The power port is to connect the 5V DC power adapter.
–The power LED on the front panel will go ON when the power adapter is
connected.
• WAN : The WAN Ethernet port is to connect your ASDL/Cable modem.
–The WAN LED will go ON if the network Ethernet cable is properly connected.
• Ports 1- 4 : This is to connect up to 4 pc's or other network devices.
–The LAN LED's will indicate the connection status.
• Reset Button : To load default settings, press the reset button and hold it for 5 ~ 6
seconds. It will load the factory default settings for the device. Do not press the reset
button unless you want to clear the current settings.
•The STATUS LED and WLAN LED in the front panel will blink during normal operation.
4LAN Ports
WAN
Power Reset
2 Configuring the PC to connect to the wireless router
• The routers default IP address is : 192.168.1.1
• DHCP server is ON
By default, your (Wireless) network adapter in the computer will be configured as DHCPclient : Obtain an IP address automatically.
These settings should be verified :
• Click Start button, then select the Control Panel
Topcom Wireless Kit 108Mbps 3
Page 4
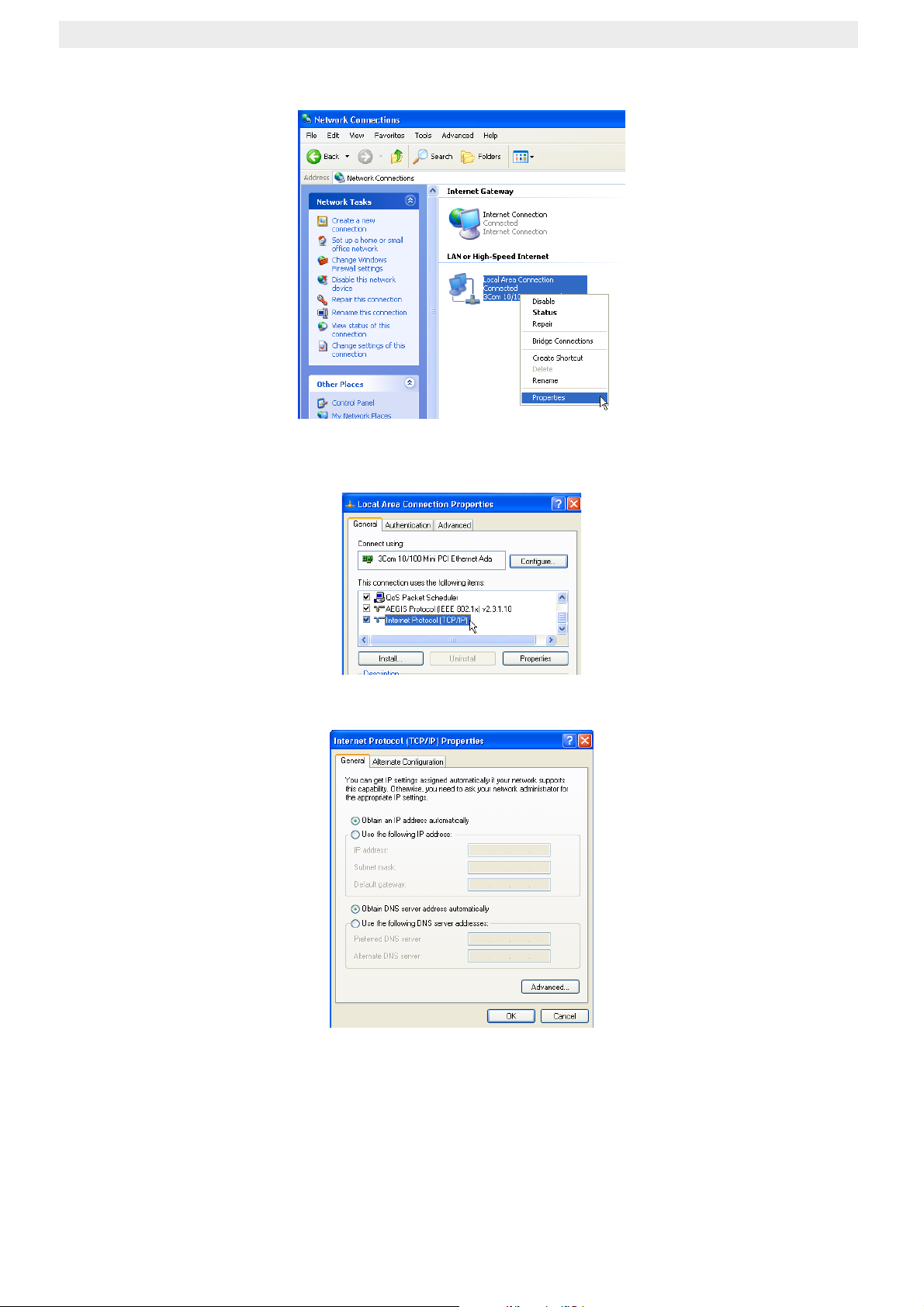
Topcom Wireless Kit 108Mbps
– Double-click the Network Connections Icon
– Click the right mouse key on your connected network adapter and select
Properties.
– Double-click the Internet Protocol (TCP/IP).
Set the IP and DNS options as in screen above (DHCP client) :
• Obtain an IP address automatically
• Obtain DNS server address automatically
– Click OK to confirm.
Advanced users can manually configure the computers IP address, gateway and DNS
settings.
4 Topcom Wireless Kit 108Mbps
Page 5
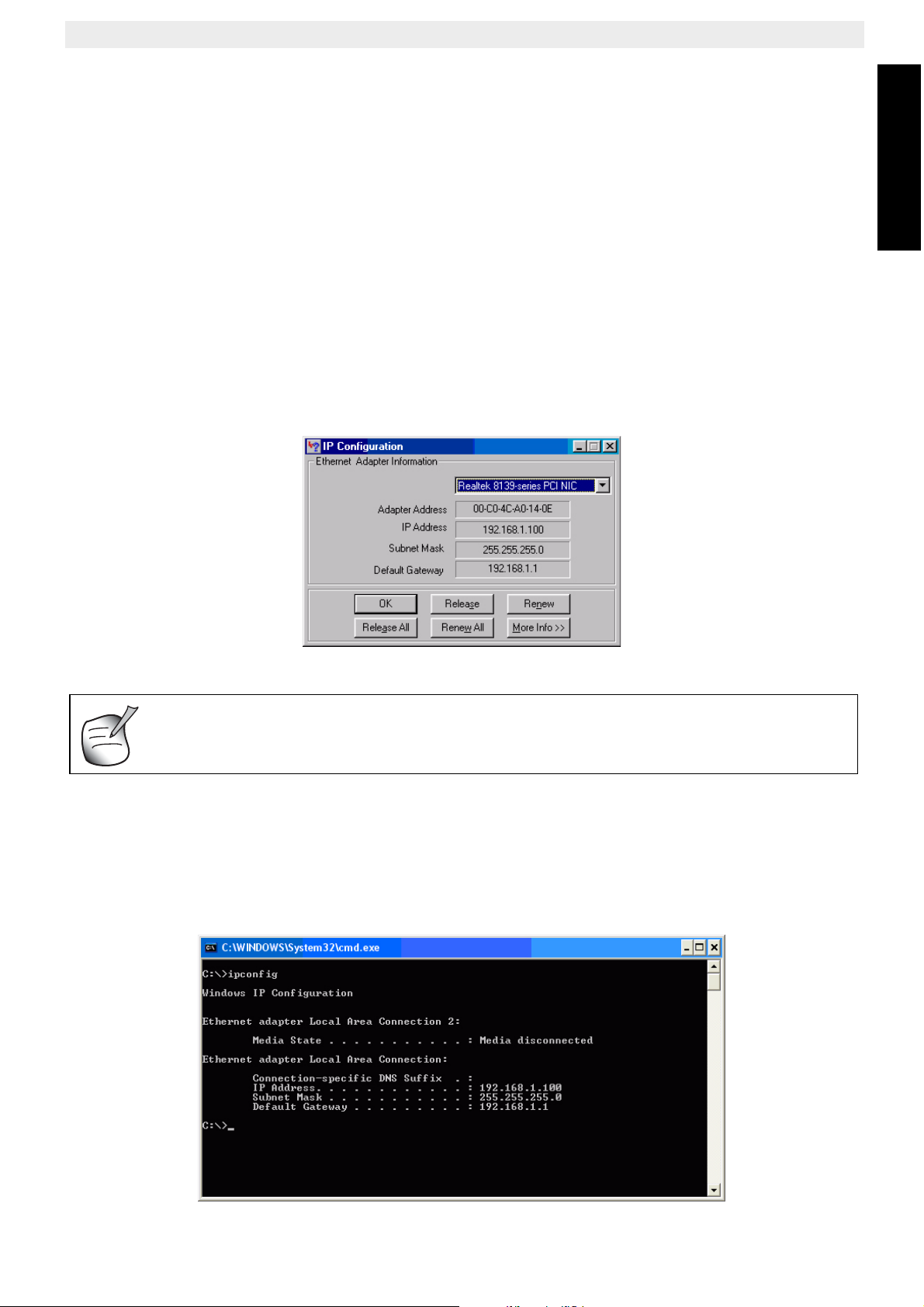
Topcom Wireless Kit 108Mbps
3 Verify your PC's IP configuration
As the connected computers are configured as DHCP-client, the router will provide an IP
address to the computer when it is connected properly to one of the LAN ports (or Wireless
by use of a wireless adapter).
To check if your computer received a LAN IP address, you can use the Windows utility.
This verification is only required in case you have problems to get connected to the router.
• WINIPCFG (for windows 95/98)
Click the Start button, select Run and type winipcfg. In the example below this computer
has a IP address of 192.168.1.100 and the default gateway is 192.168.1.1. The default
gateway should be the broadband router IP address.
ENGLISH
You can also type winipcfg in the DOS command.
• IPCONFIG (for windows 2000/NT)
Click the Start button, select Run and type cmd. Now the DOS screen will open. In the
DOS command type IPCONFIG and press Enter. Your PC IP information will be
displayed as shown below.
Topcom Wireless Kit 108Mbps 5
Page 6
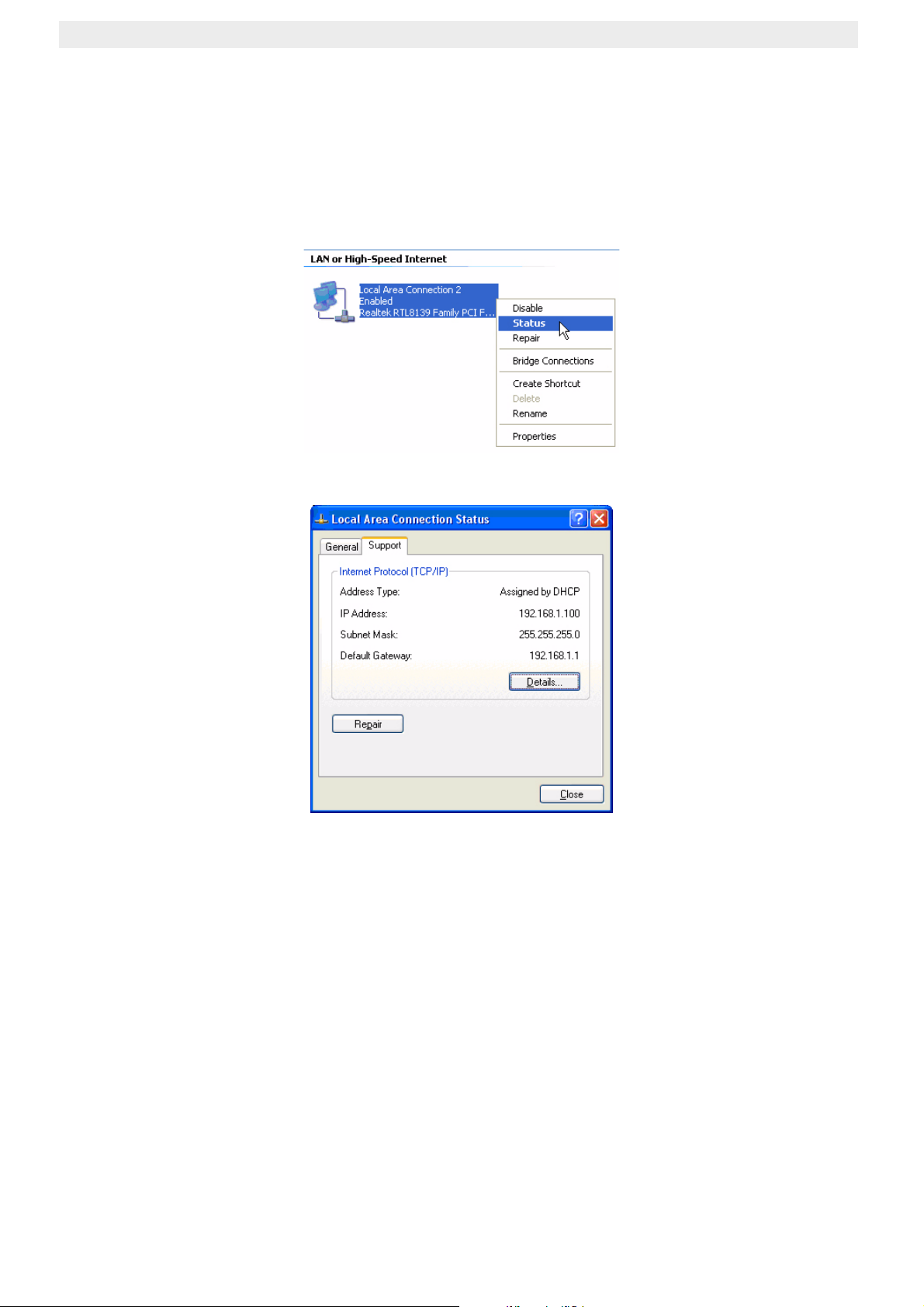
Topcom Wireless Kit 108Mbps
If no valid IP address is shown, type IPCONFIG / RENEW to renew the IP address, gateway
and DNS.
• Windows XP
In the Control Panel, click the right mouse key on your network adapter and select
Status.
The Support screen will display the IP information.
6 Topcom Wireless Kit 108Mbps
Page 7
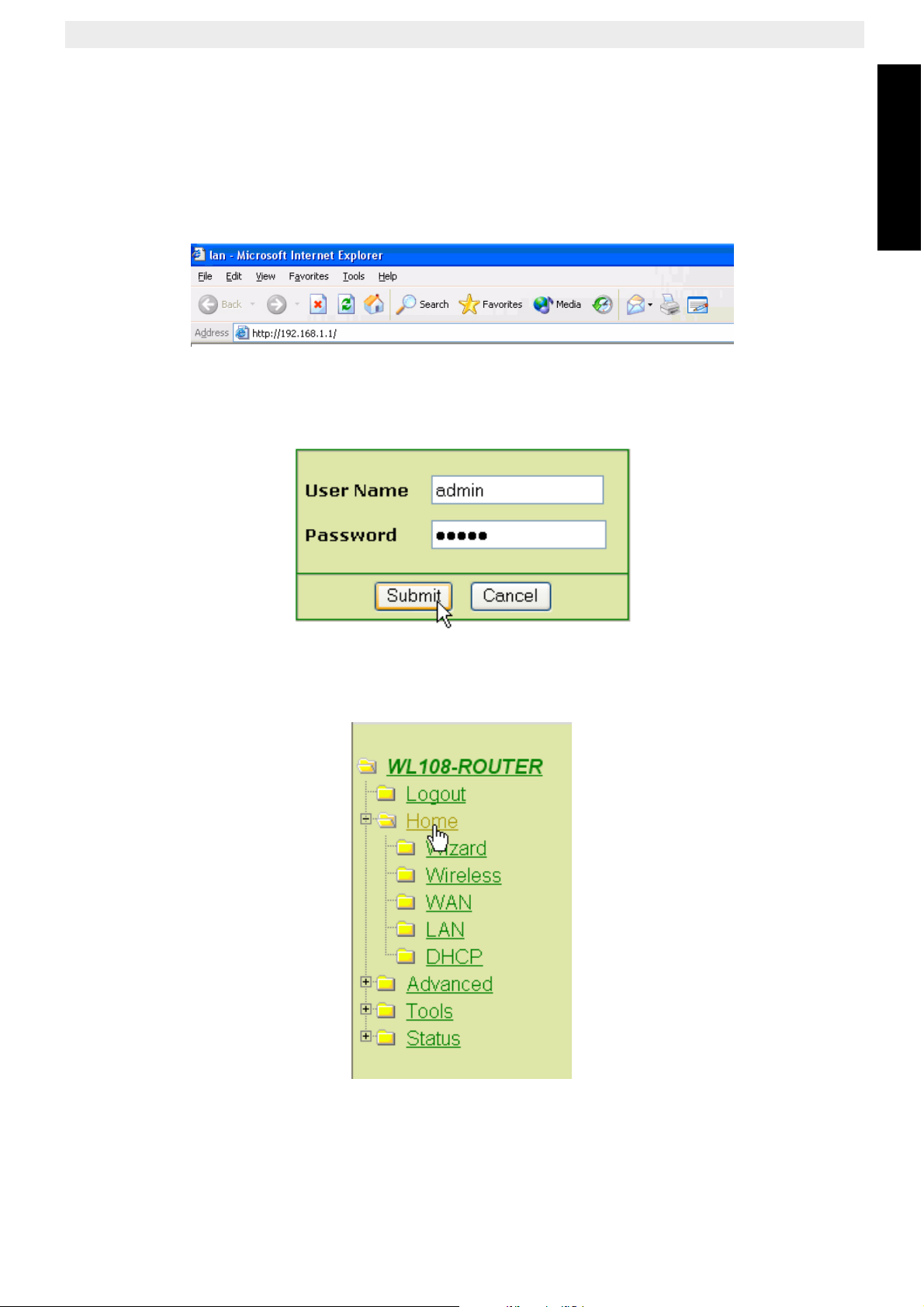
Topcom Wireless Kit 108Mbps
4 Setup the Broadband Router
When your PC has a valid IP address, you should be able to go to the router setup web page.
By default, the router will provide an IP address in the range of 192.168.1.100 …
192.168.1.199.
Open the Internet Explorer and go to address : 192.168.1.1
Now the login screen will appear.
– Enter the username and password.
ENGLISH
– By default the username is admin and the password is admin.
Now you enter the web management of your Wireless Broadband Router.
– Open the Home menu
Topcom Wireless Kit 108Mbps 7
Page 8
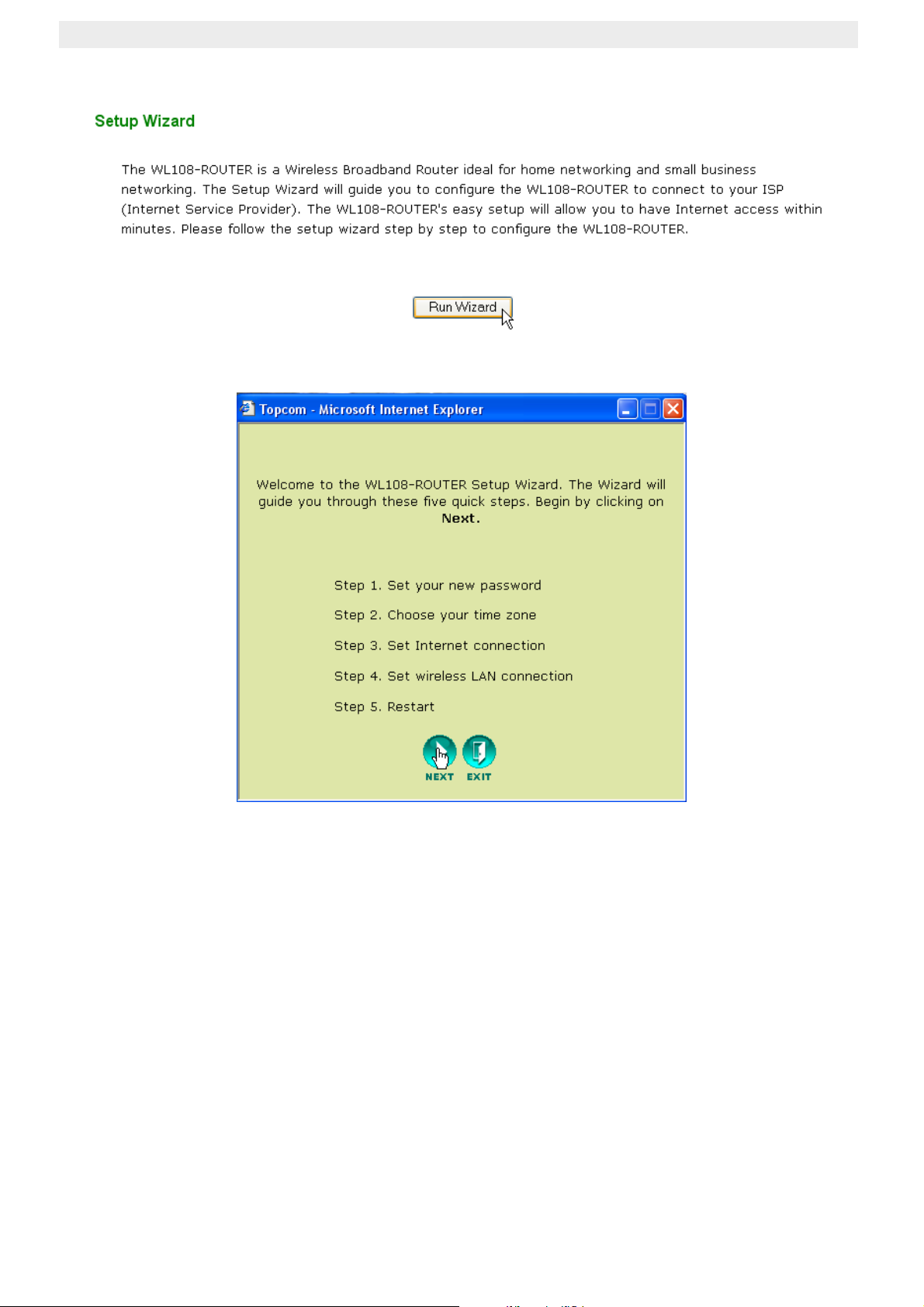
Topcom Wireless Kit 108Mbps
– Click Run Wizard to start the quick setup.
– Click Next to proceed.
Set Password
• Change the password to access the router settings.
Enter the Password (twice).
8 Topcom Wireless Kit 108Mbps
Page 9
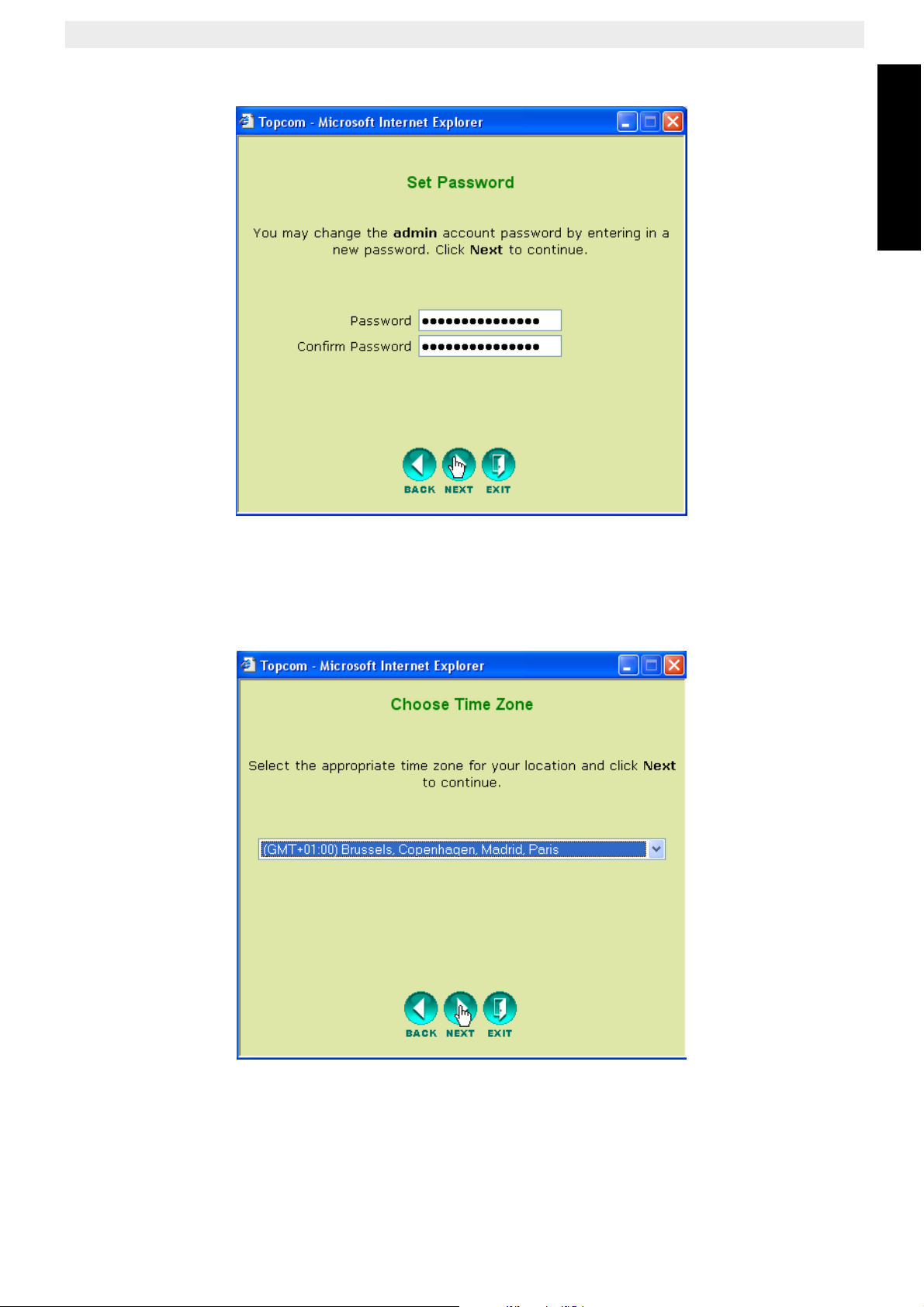
Topcom Wireless Kit 108Mbps
You can keep the default password "admin" if you don't change anything.
ENGLISH
– Click Next to proceed.
Choose time zone
• Select your Time Zone.
– Click Next to proceed.
Topcom Wireless Kit 108Mbps 9
Page 10
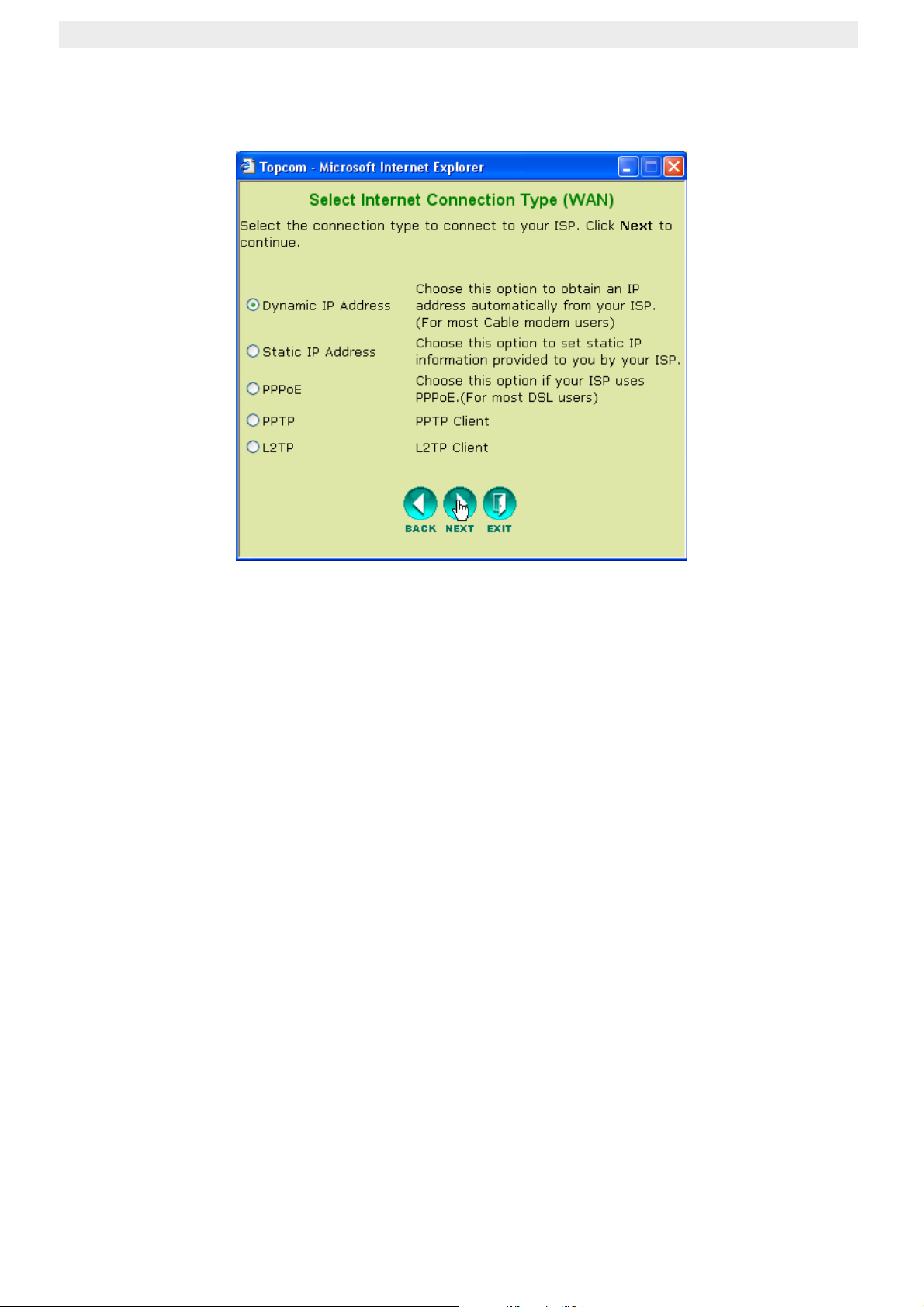
Topcom Wireless Kit 108Mbps
Connection Type (Auto Detect)
• Select your Internet Connection Type
– Click Next to proceed.
• Dynamic IP Address :
This kind of connection is mostly used when the router is connected to a cable modem.
Some ISP's will log the MAC address of your computer that was last connected to the
Cable Modem. In this case, please make sure that you configure the router with this
computer and select Clone MAC address.
10 Topcom Wireless Kit 108Mbps
Page 11
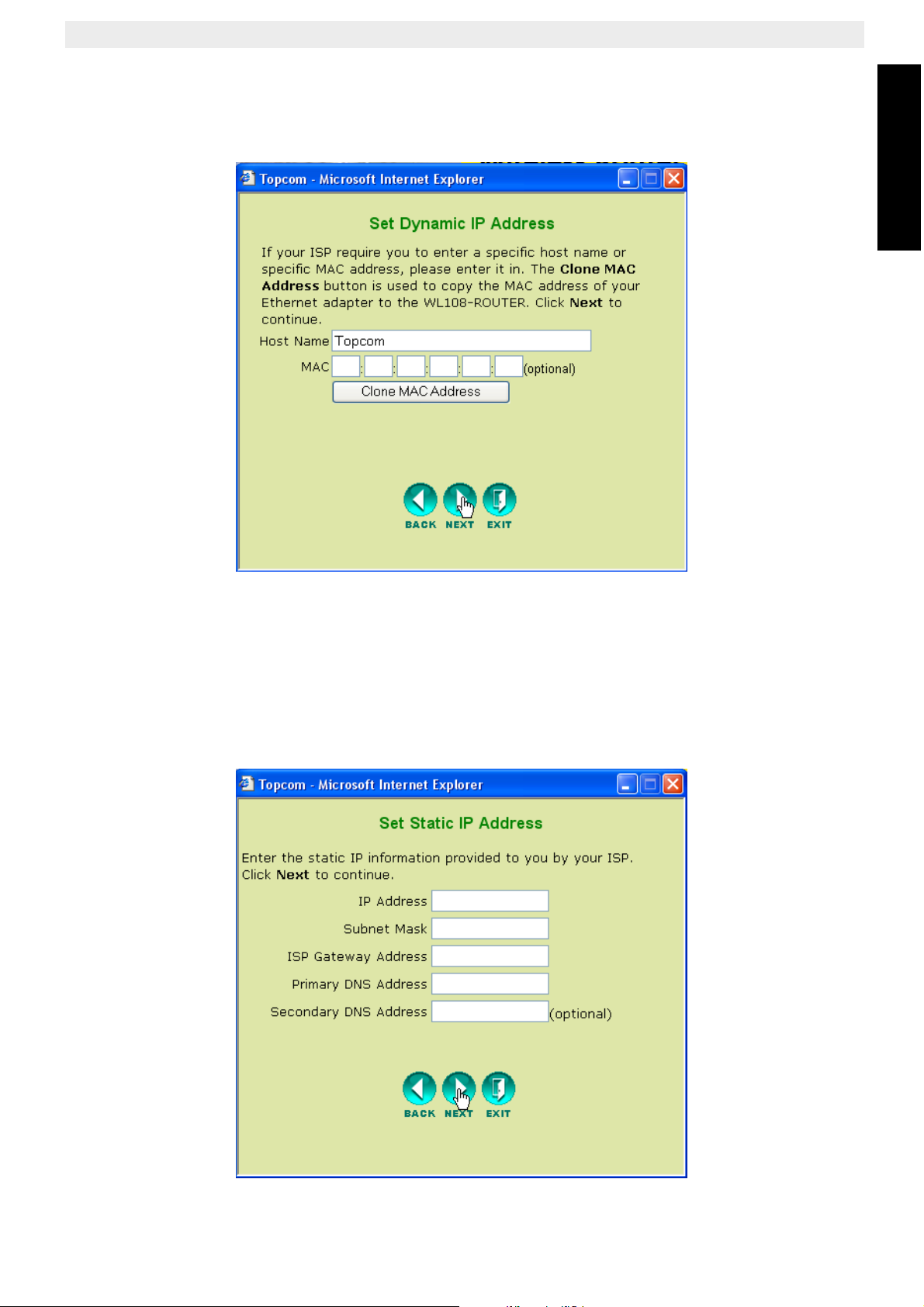
Topcom Wireless Kit 108Mbps
In some cases, it is necessary to disconnect your computer from your cable router for at
least 12 hours before the cable modem will accept the connection of another device such
as a router.
ENGLISH
– Click Next to proceed.
• Static IP Address :
Used for Static IP Address connections. Used for connection behind a Cable Modem or
a DSL bridge.
This connection type is only for users who have requested a static IP address at the ISP.
– Click Next to proceed.
Topcom Wireless Kit 108Mbps 11
Page 12
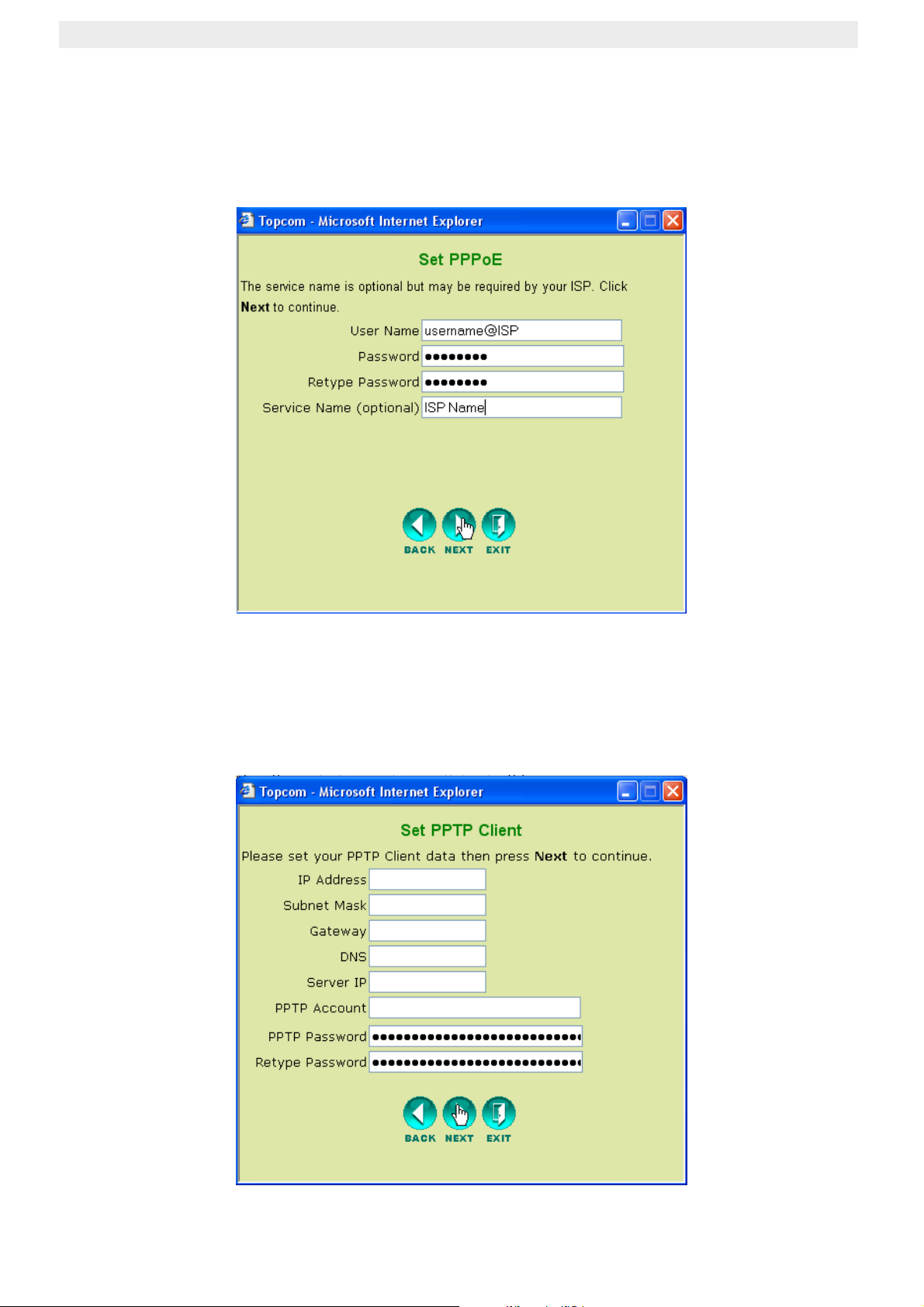
Topcom Wireless Kit 108Mbps
• PPPoE :
This connection type is mostly used in case the router is connected behind a DSL bridge.
Please enter the PPPoE User Name, Password (twice) and Service Name. Normally it
is not necessary to enter the Service Name. You could enter your ISP's name in this field.
– Click Next to proceed.
• PPTP :
Some cable providers use the PPTP protocol to get connected to the Internet.
Please enter all the fields. This information will be provided by your ISP.
– Click Next to proceed.
12 Topcom Wireless Kit 108Mbps
Page 13
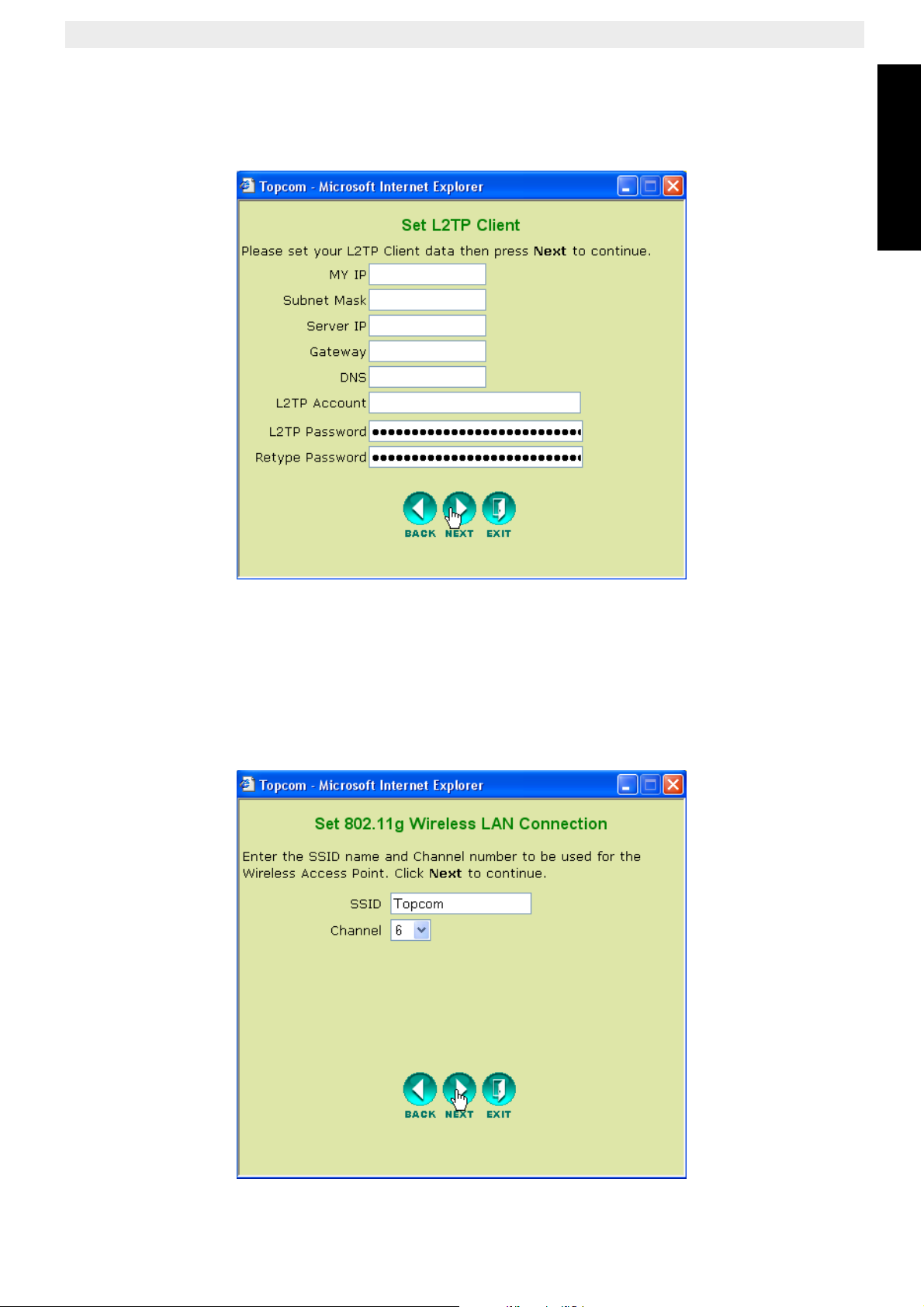
Topcom Wireless Kit 108Mbps
•L2TP :
Some cable providers use the L2TP protocol to get connected to the Internet.
Please enter all the fields. This information will be provided by your ISP.
ENGLISH
– Click Next to proceed.
Wireless Settings
Now the Wireless setup screen will appear :
• Please enter the Wireless Network name (SSID). By default it will be Topcom.
• Also select a channel (channel 6 by default)
– Click Next to proceed.
Topcom Wireless Kit 108Mbps 13
Page 14
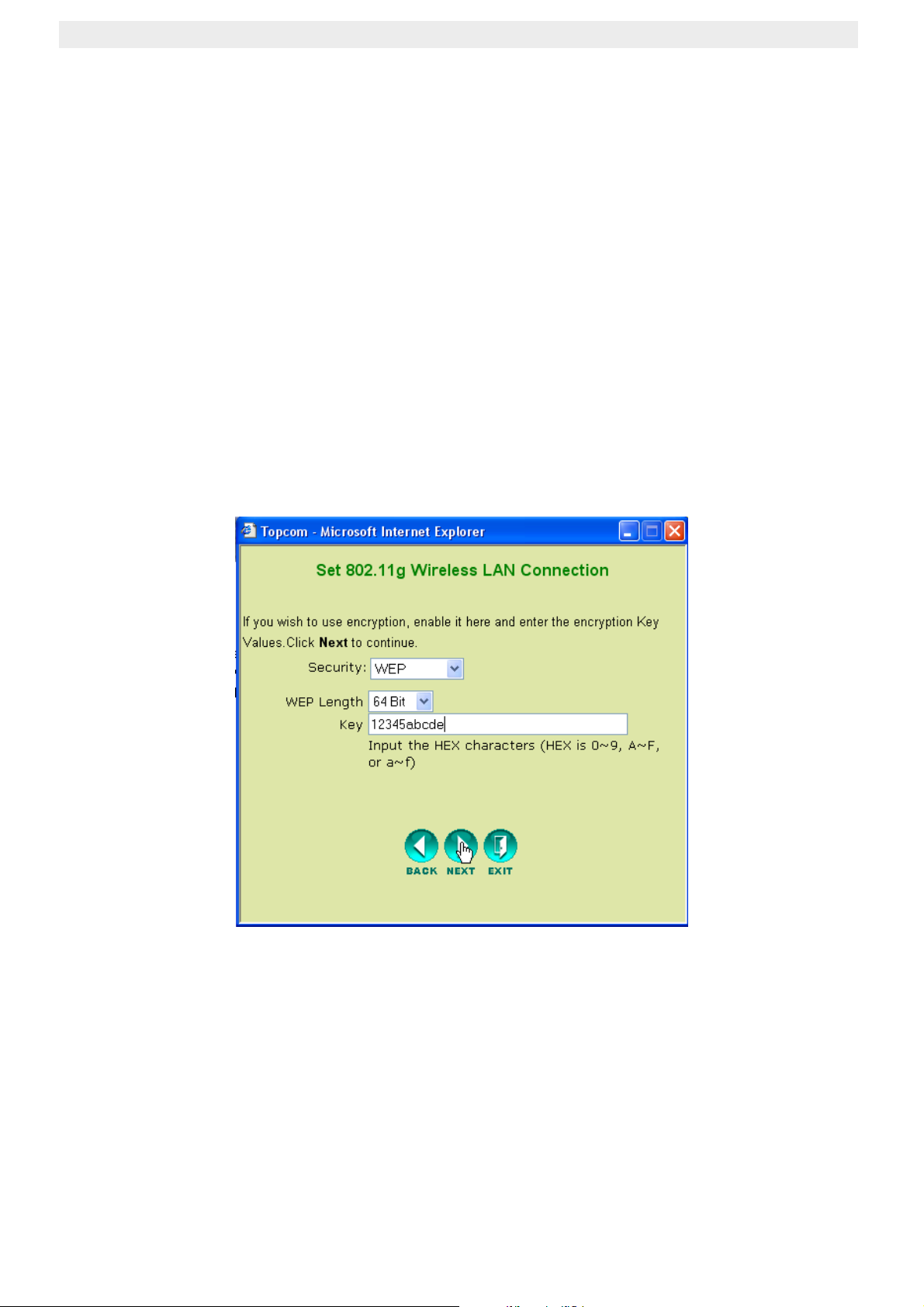
Topcom Wireless Kit 108Mbps
Wireless Encryption
In this wizard, you have the option to enable WEP encryption. Topcom strongly recommends
to enable encryption. This is the only way to prevent that unwanted users access your
wireless network.
If you want to use WPA / WPA-PSK encryption, you should access the Wireless section in
the menu to set it up, after you have finished this wizard.
•Select WEP to activate WEP encryption
• Select the WEP Encryption type : 64 bit or 128 bit.
• Enter the WEP key :
– 10 hex digits for 64 bit encryption
– 26 hex digits for 128 bit encryption
HEX digits to be used : 0..1..2….9
a..b..c…..f
A..B...C...F
– Click Next to proceed.
14 Topcom Wireless Kit 108Mbps
Page 15
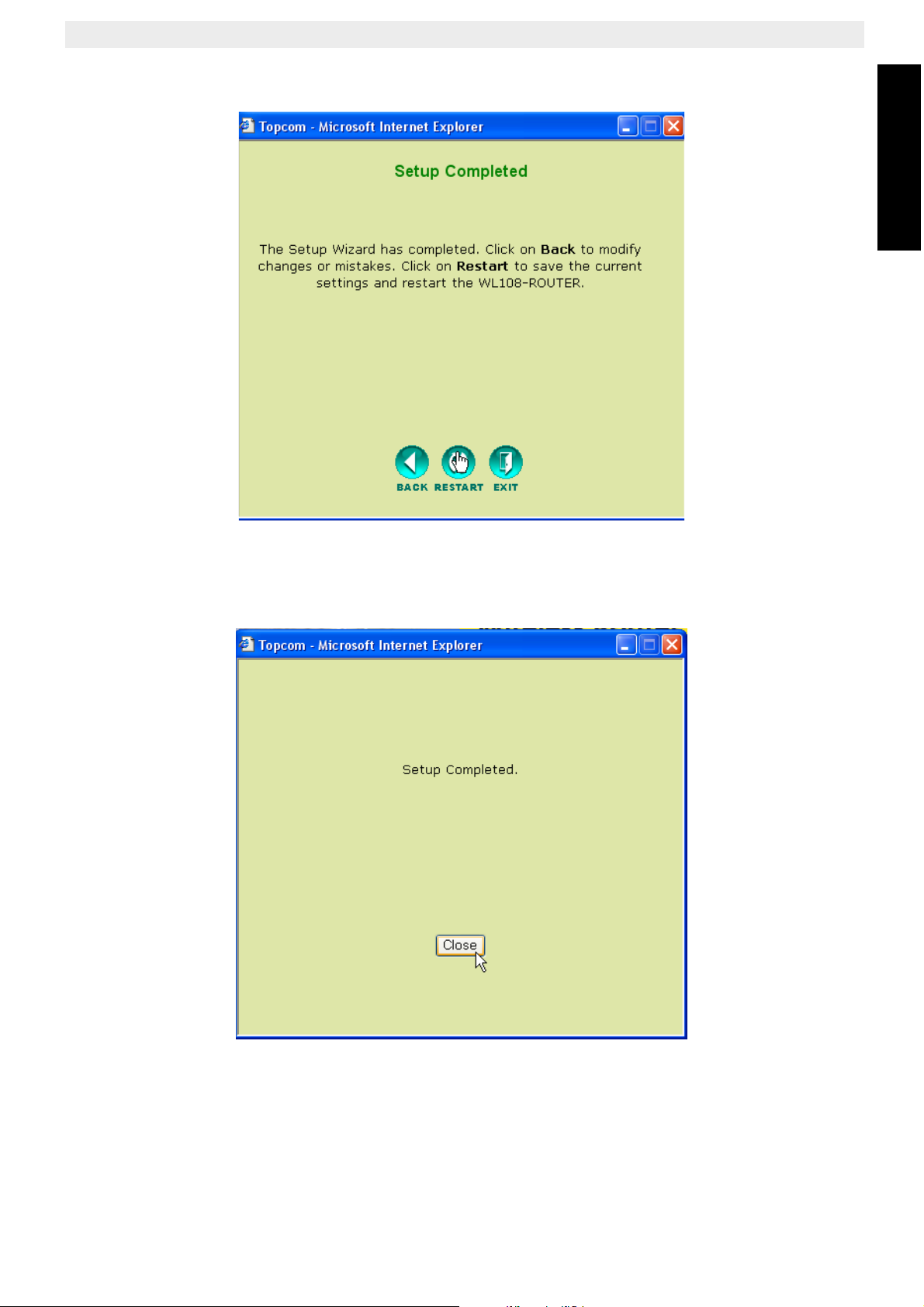
Restart
Topcom Wireless Kit 108Mbps
ENGLISH
• Click Restart to restart the router.
The Router will restart now. Please wait for following screen to appear :
– Click Close
Topcom Wireless Kit 108Mbps 15
Page 16
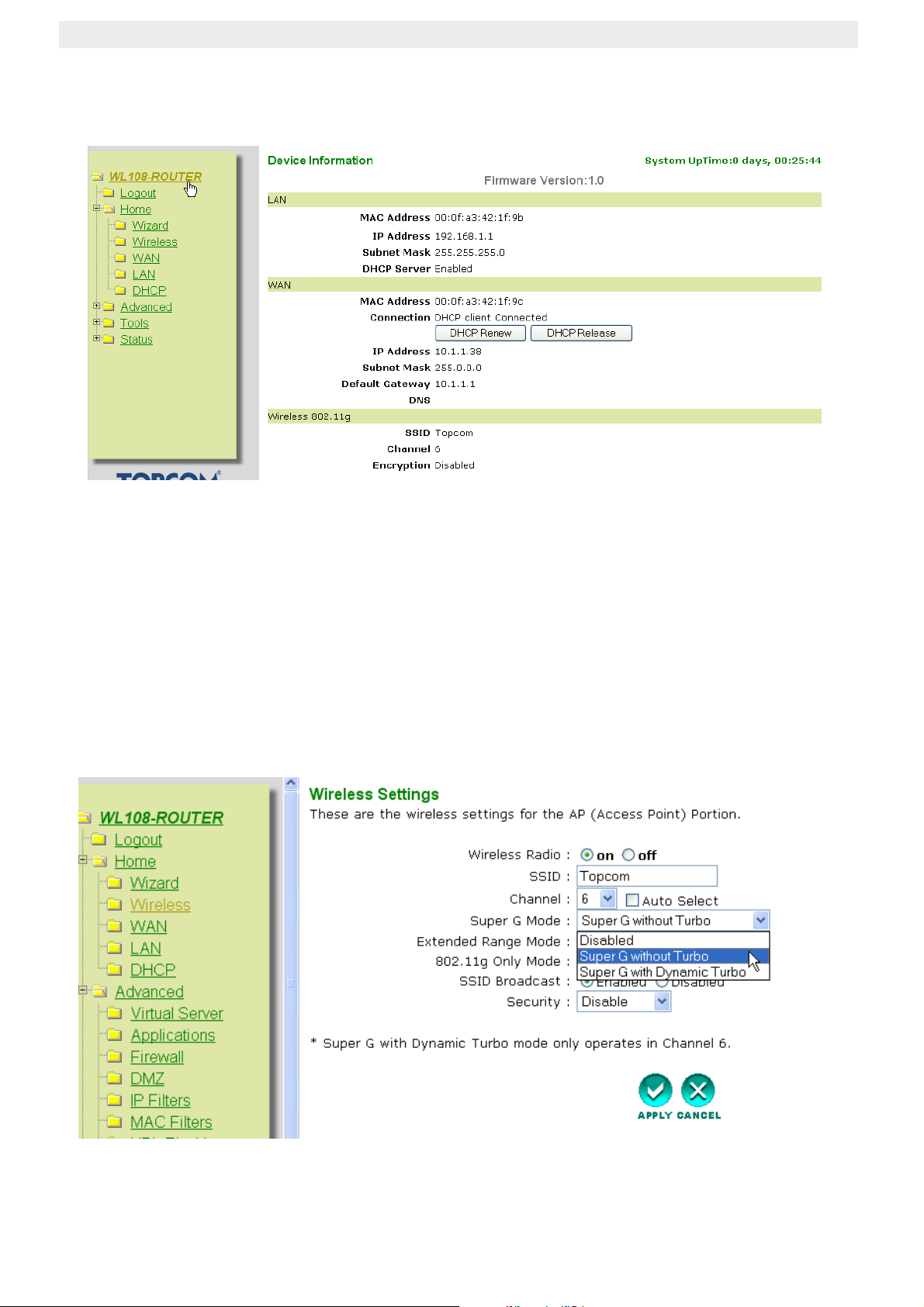
Topcom Wireless Kit 108Mbps
5 Check the connection status
Click WL108-ROUTER in the menu to show the device information screen:
In the WAN section you can see the WAN IP address.
In the Wireless section you will see the configured SSID, channel and Encryption type.
6 Super G settings
The Wireless broadband router has a IEEE 802.11g access point on board. The wireless
speed of a standard IEEE802.11g product is 54Mbps.
In the Advanced menu, the performance of the Wireless LAN can be configured in Super G
mode (108 Mbps).
Open the Home menu and select Wireless
SuperG with Dynamic Turbo will provide the fastest wireless speed.
– Click Apply
16 Topcom Wireless Kit 108Mbps
Page 17
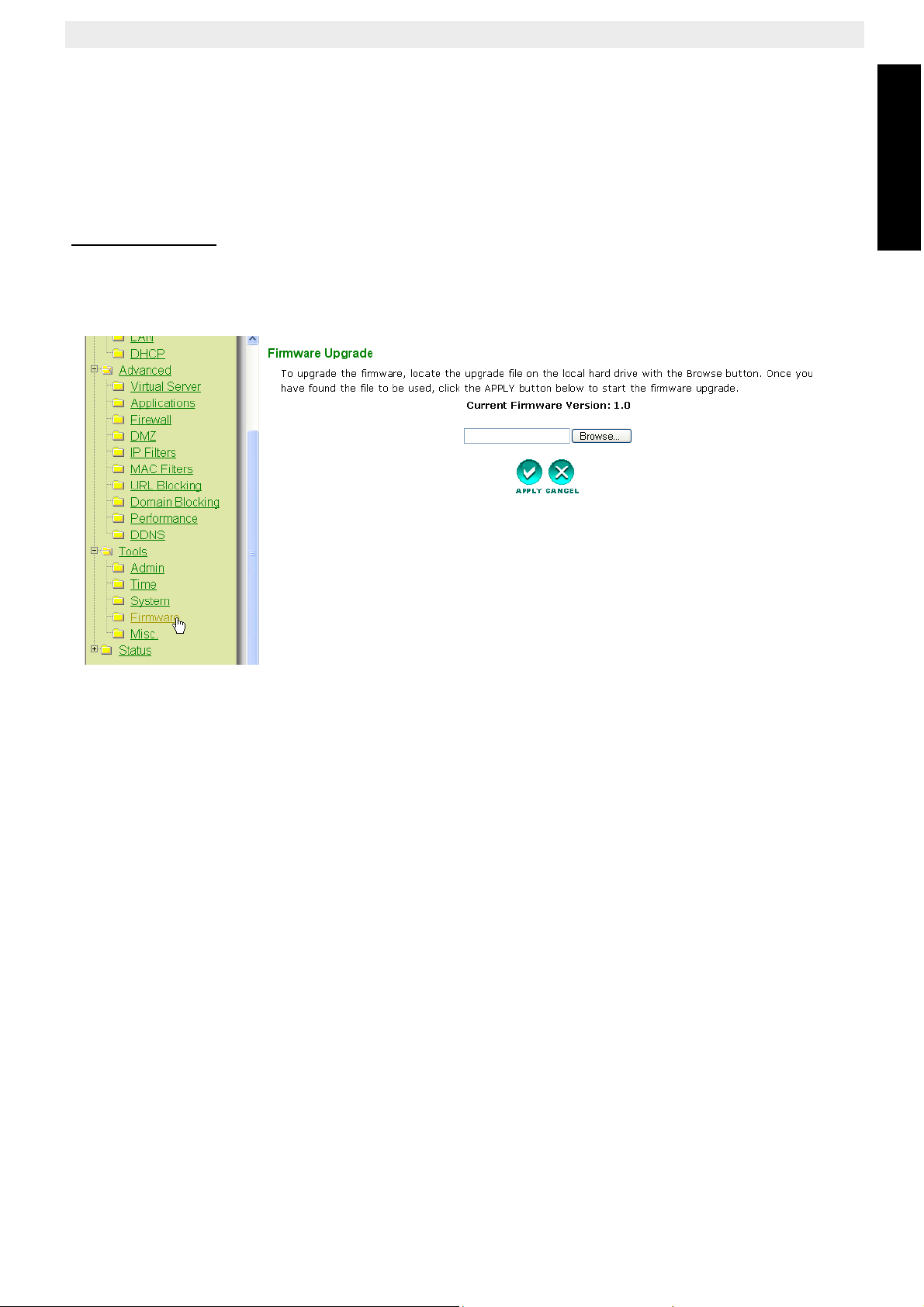
Topcom Wireless Kit 108Mbps
7 Other settings
For other settings, please go to the full userguide on the provided CD.
8 Firmware update
When a new firmware is released, it will be published on the Topcom website
(www.topcom.net
Please download the image and go to Tools in the router menu. Now select the Firmware
page.
) in the support Î downloads section.
ENGLISH
– Click Browse to select the downloaded firmware image and click the Apply key.
Topcom Wireless Kit 108Mbps 17
Page 18
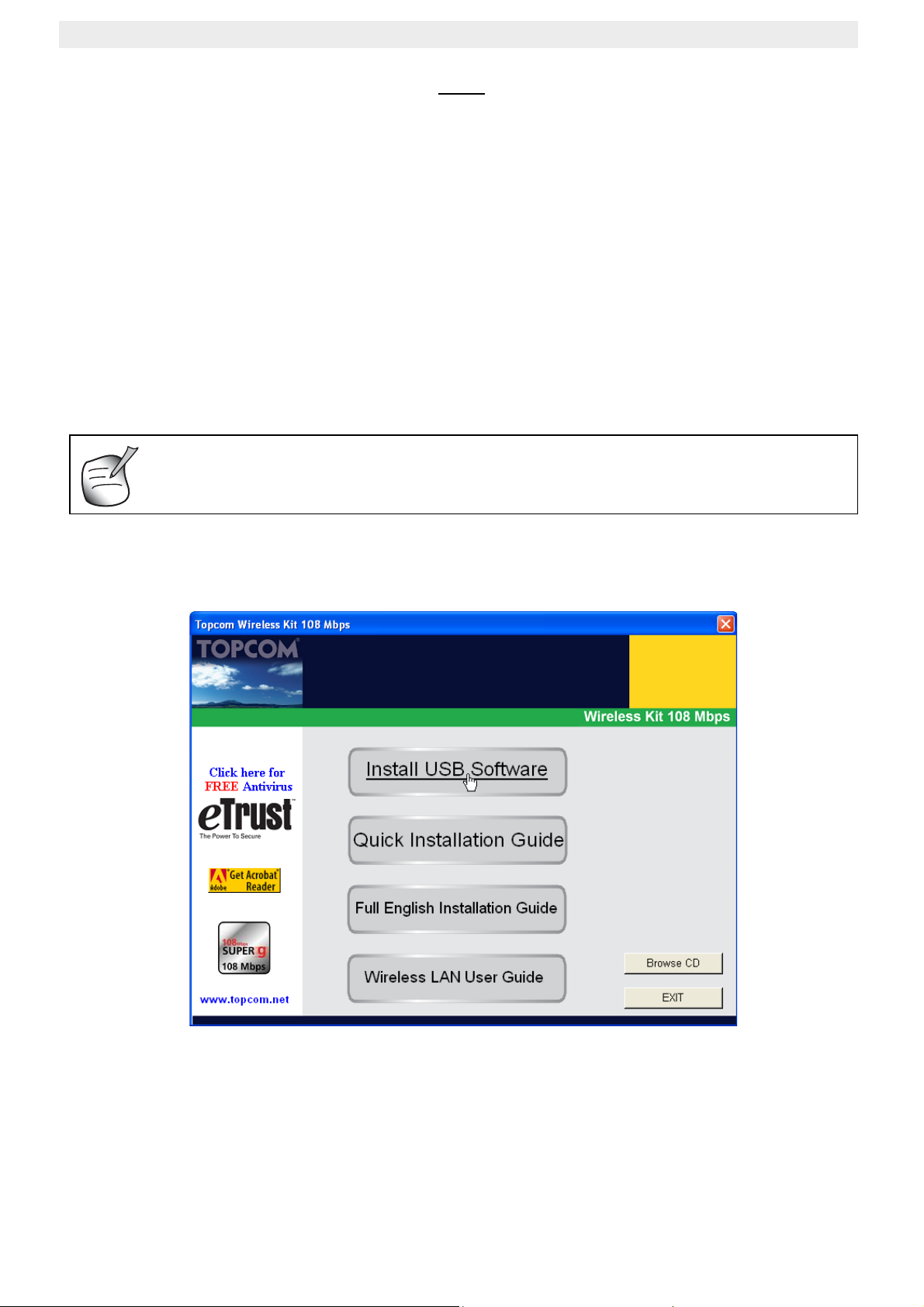
Topcom Wireless Kit 108Mbps
USB
1 System Requirements
• Windows 2000 and XP operating systems
• PC with Pentium III 600MHz system or above is recommended
• USB connection ( USB 2.0 recommended ! )
• One CD-ROM drive
2Installation
2.1 Utility Installation
1. Before you insert the Wireless USB stick into your computer, please install the
Software first.
All the snapped images of installation mentioned in this manual are based
on Windows XP. For other windows operating system, all the procedures
are the same but the screens are not exactly the same.
2. Turn on the computer. Insert the CD into the CD-ROM Drive. The Autorun screen will
automatically appear:
– Please click "Install USB Software".
18 Topcom Wireless Kit 108Mbps
Page 19
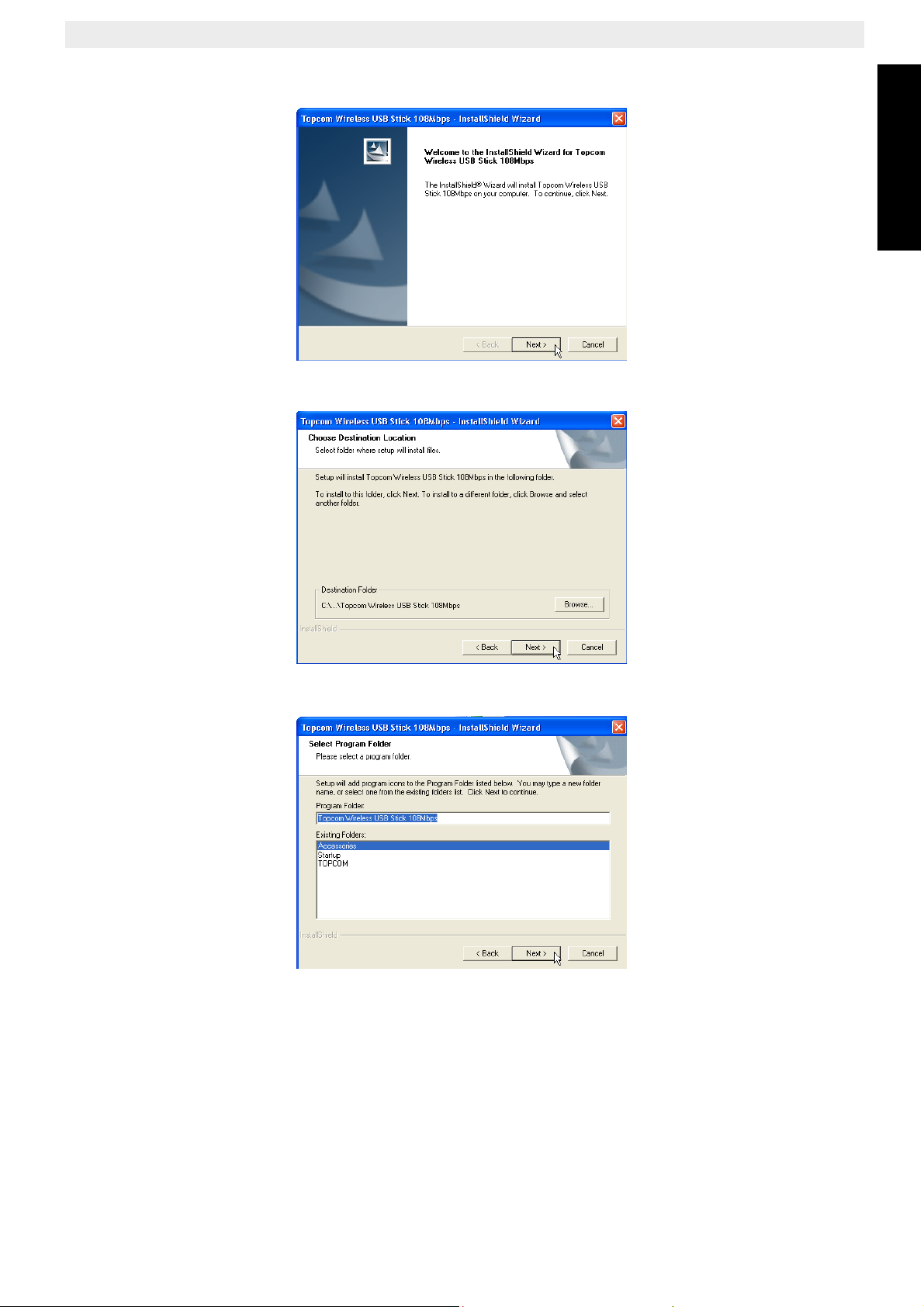
3. The InstallShield Wizard will automatically start.
– Please click "Next" to continue.
Topcom Wireless Kit 108Mbps
ENGLISH
– Please click "Next" to continue.
– Please click "Next" to continue.
Topcom Wireless Kit 108Mbps 19
Page 20
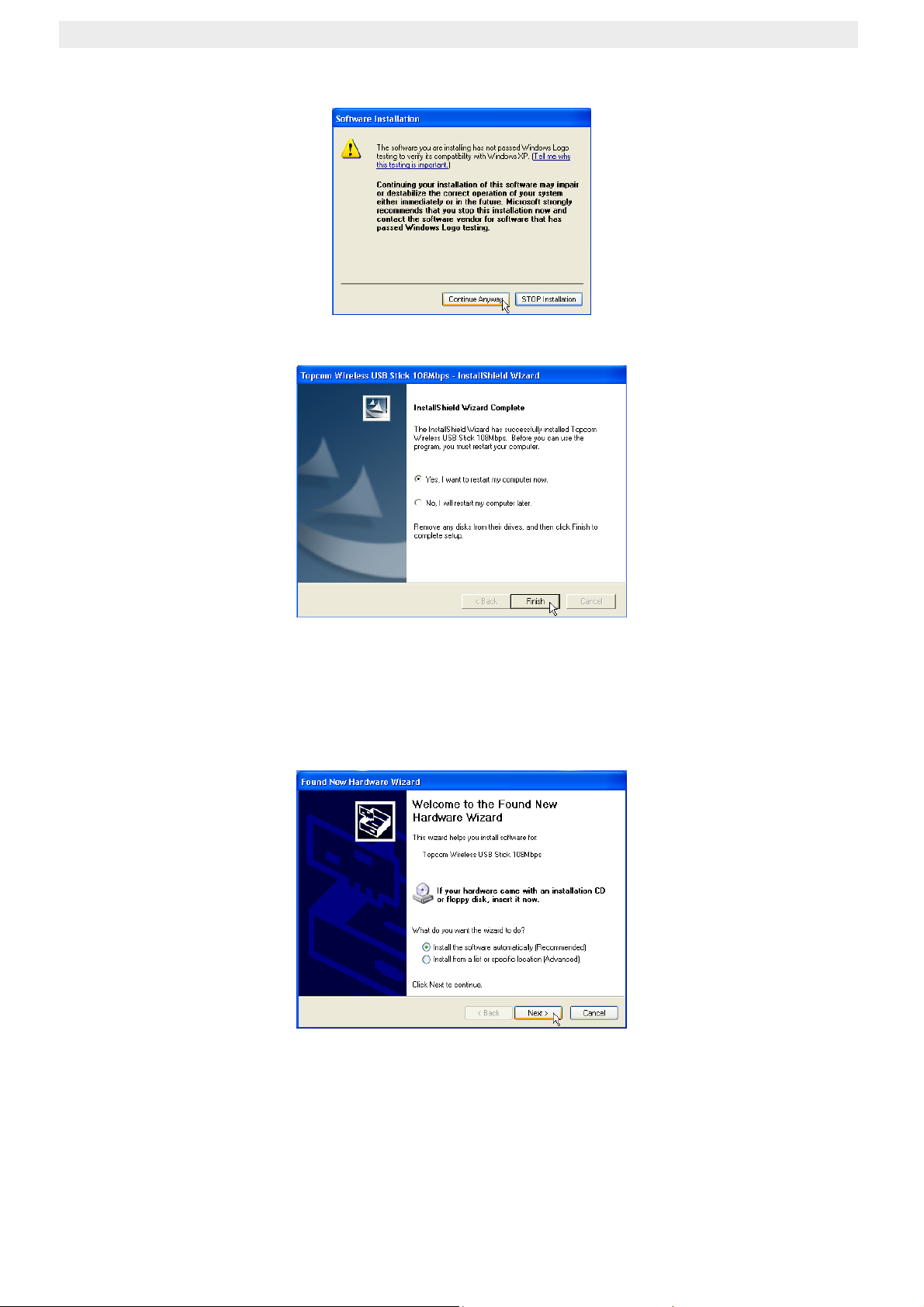
Topcom Wireless Kit 108Mbps
During the installation next screen will appear :
– Please click "Continue Anyway" to continue.
– When the software is installed, please click "Finish" to reboot.
2.2 Driver Installation
When the computer has rebooted, plug in the Wireless USB Stick in your USB connection.
The hardware will be automatically detected.
20 Topcom Wireless Kit 108Mbps
Page 21
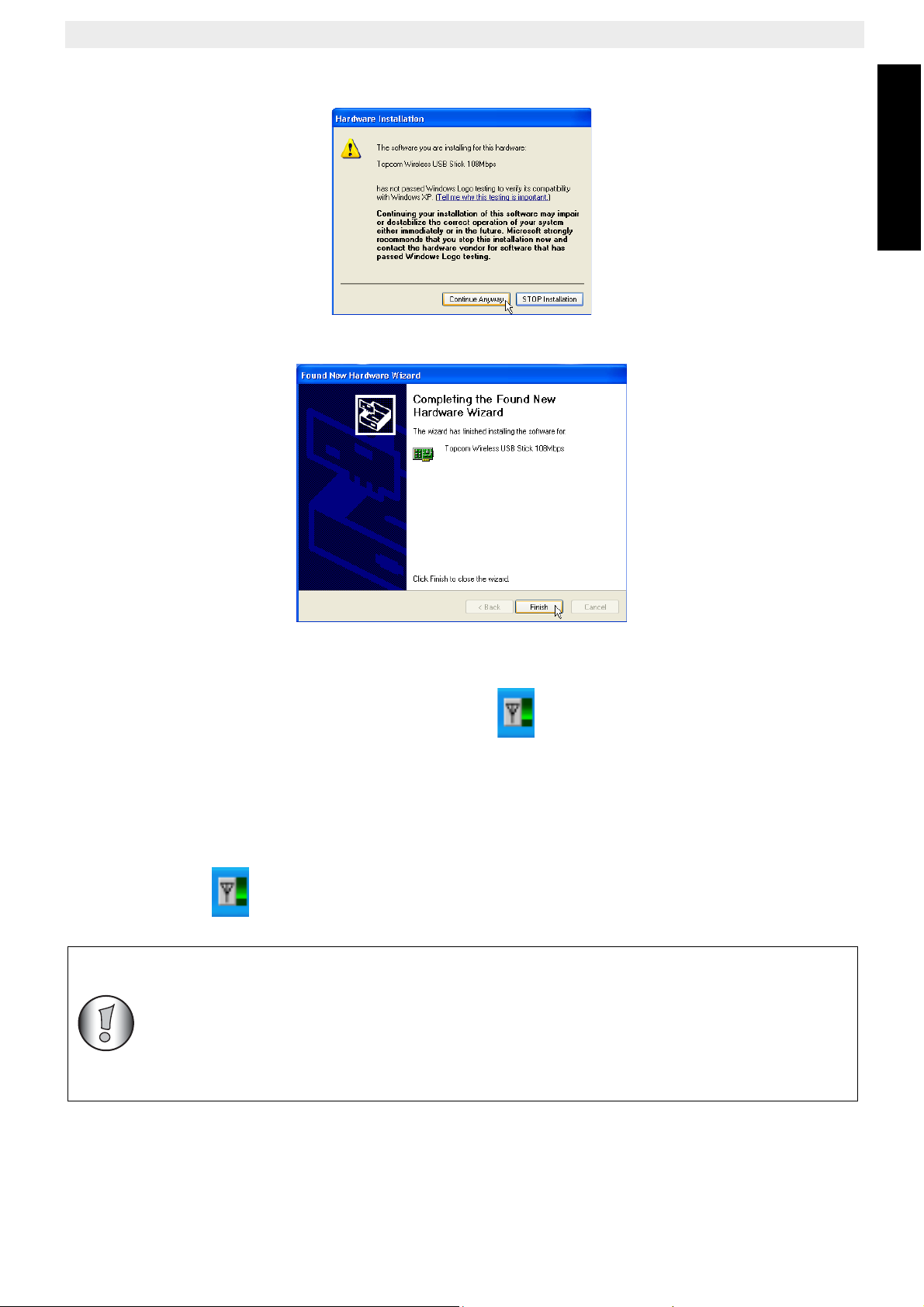
Topcom Wireless Kit 108Mbps
– Please select the first option and click "Next". (Install the software automatically)
– Please click "Continue Anyway"
ENGLISH
– Please click "Finish"
Once the installation is successful, the utility icon will show up in your Systray. To
launch the utility, just double click the icon.
3 Configuration
3.1 Getting connected
Double-click the icon to open the utility.
By default, the utility will automatically link with the Wireless Router if you
haven't changed the default SSID "Topcom" and encryption in the Wireless
Router yet.
Topcom strongly recommends to change the Wireless Router's default
SSID and to enable encryption to prevent that unwanted users access your
wireless network.
Topcom Wireless Kit 108Mbps 21
Page 22
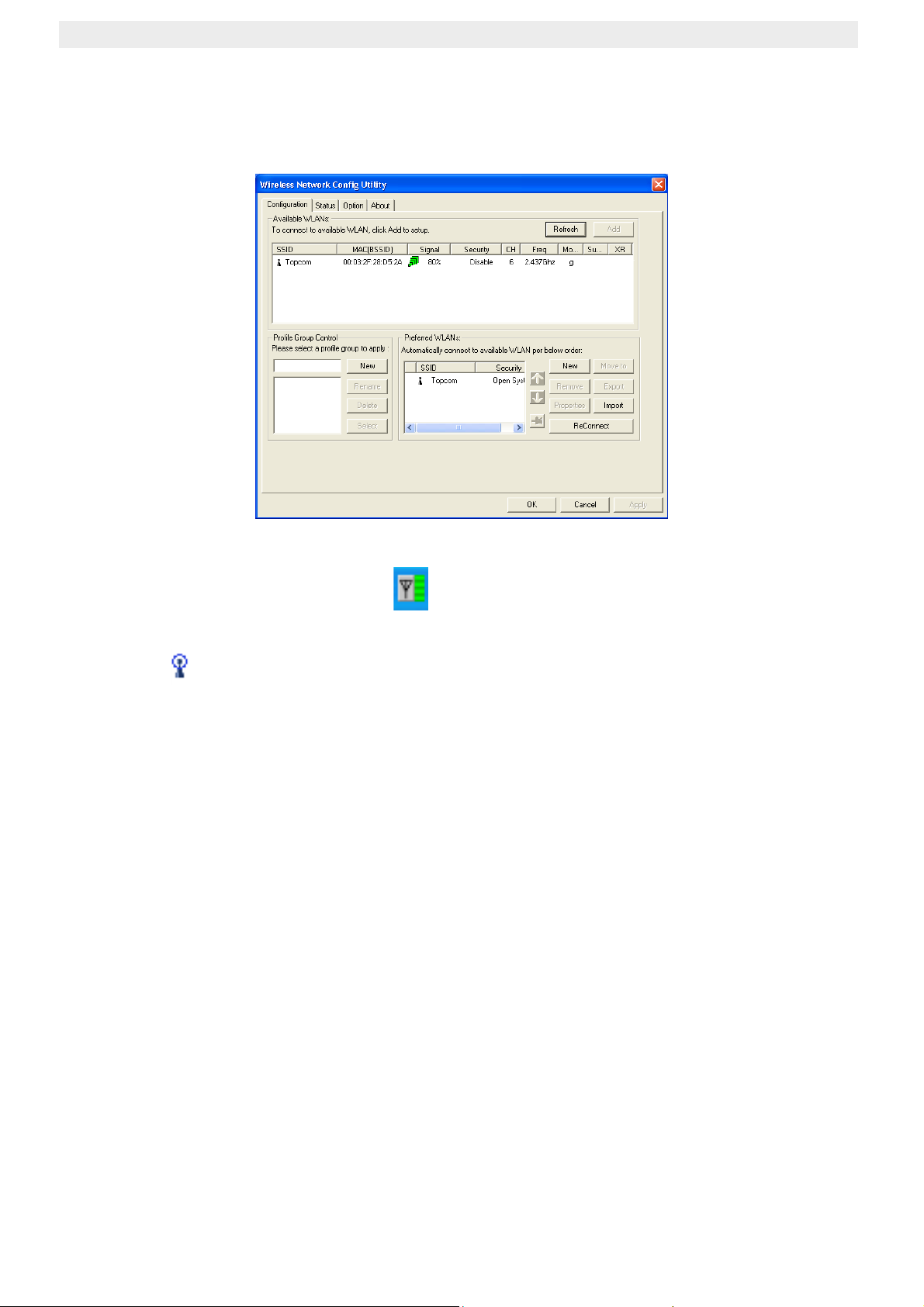
Topcom Wireless Kit 108Mbps
Case 1 :
If the Wireless Router settings have not been changed, the Wireless USB Stick will
automatically connect to the Wireless Router.
The icon in the systray will change to . This indicates a successful wireless connection
between the Wireless Router and your computer.
The symbol in front of the SSID also indicates a successful connection with the Wireless
Router.
Case 2 :
If you have changed the Wireless Router's SSID and if you have set the wireless encryption
as recommended, you will be able to see the SSID in the "Available WLAN's" screen.
If the SSID is not shown, click “Refresh” to search again.
22 Topcom Wireless Kit 108Mbps
Page 23
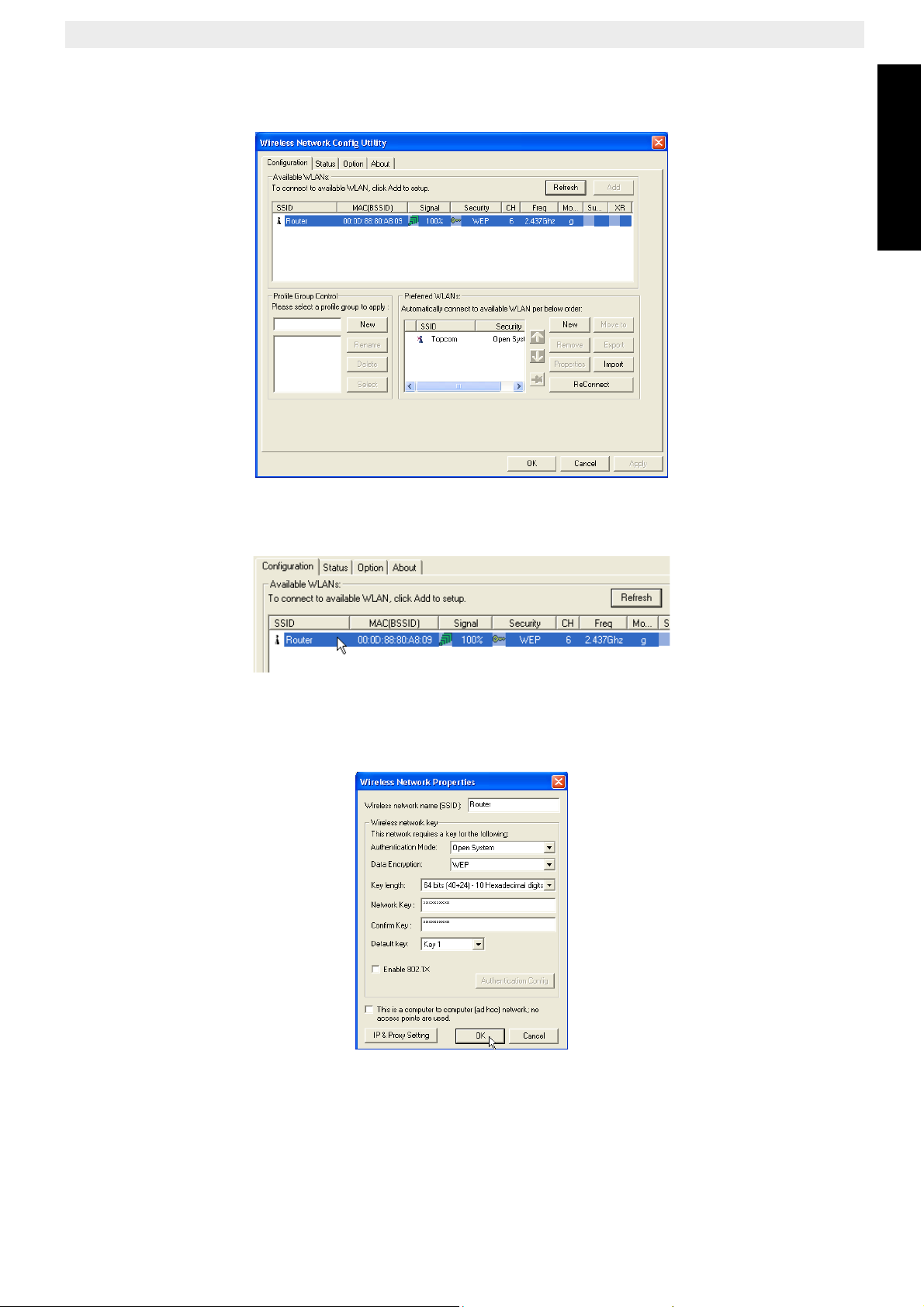
Topcom Wireless Kit 108Mbps
In the example below, the SSID of the Wireless Router is : "Router" and the WEP Encryption
is enabled.
ENGLISH
Your Wireless Router should be visible. If encryption is used, a small key and the encryption
type will be visible. In this example WEP is used.
– Double-click your Wireless Routers SSID to get connected.
Next screen will appear:
– If encryption is enabled in the Wireless Router, you will need to enter the
encryption key.
In case of WEP, the utility will auto detect the Authentication mode and Key
Lenght. Please enter the key in the Network Key field and confirm in the Confirm
Key field. (In the example above 64bit WEP encryption is used.)
Topcom Wireless Kit 108Mbps 23
Page 24
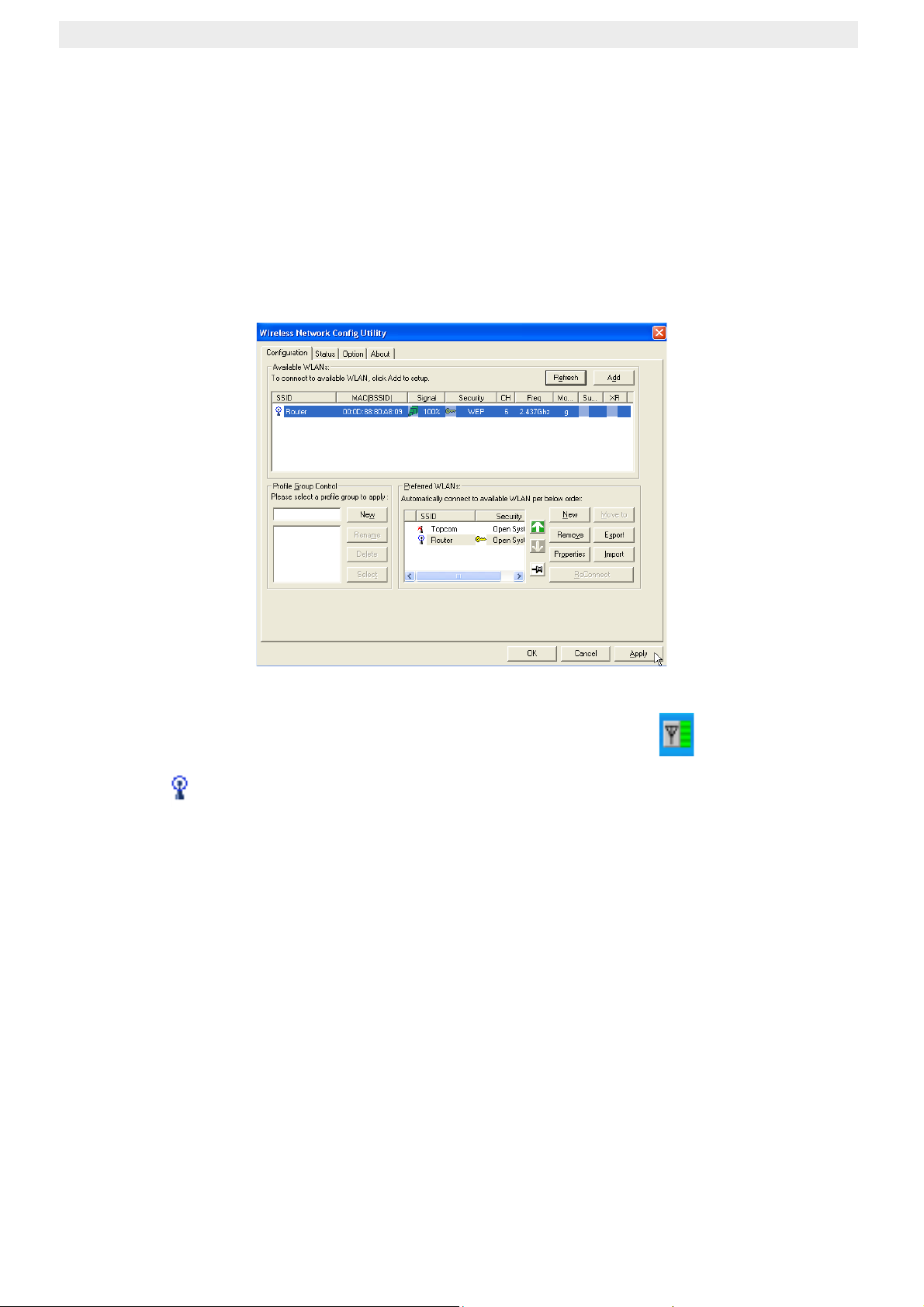
Topcom Wireless Kit 108Mbps
Please make sure that you enter exactly the same key as the one you have
entered into your wireless router !
• 64bit WEP key : 10 digits
• 128bit WEP key : 26 digits
– For WEP, following digits can be used :
0,1,2,3,4,5,6,7,8,9 / a,b,c,d,e,f / A,B,C,D,E,F
– Click OK to confirm.
– Click Apply to get connected.
If the connection is successful, the icon in the systray will change to .
The symbol in front of the SSID also indicates a successful connection with the Wireless
Router.
24 Topcom Wireless Kit 108Mbps
Page 25
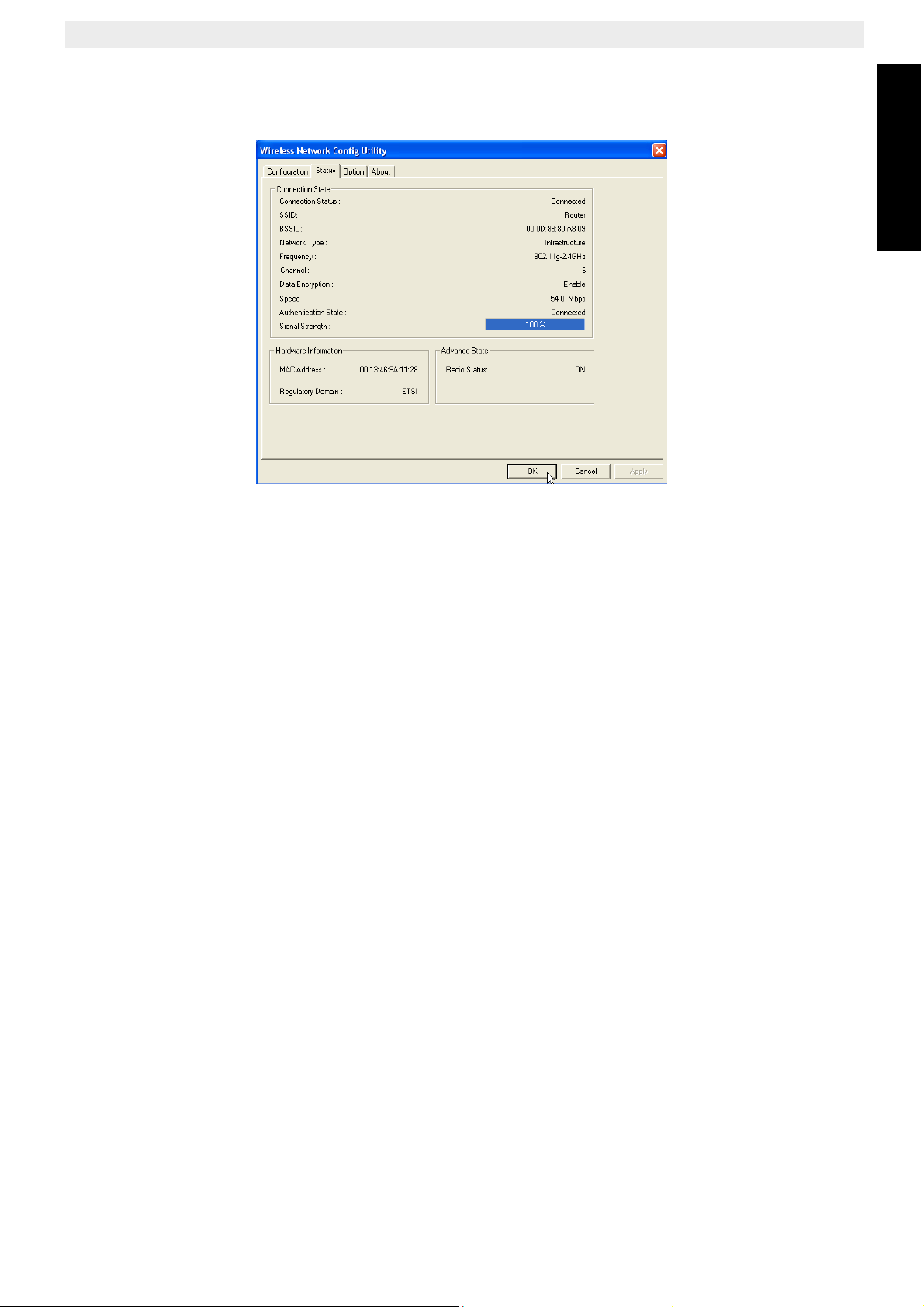
3.2 Connection Status
Select the Status screen in the utility.
Topcom Wireless Kit 108Mbps
ENGLISH
This screen will show you all information about the wireless connection to your Wireless
Router.
4 Topcom warranty
4.1 Warranty period
The Topcom units have a 24-month warranty period. The warranty period starts on the day
the new unit is purchased. The warranty on batteries is limited to 6 months after purchase.
Consumables or defects causing a negligible effect on operation or value of the equipment
are not covered.
The warranty has to be proven by presentation of the original purchase receipt, on which the
date of purchase and the unit-model are indicated.
4.2 Warranty handling
A faulty unit needs to be returned to a Topcom service centre including a valid purchase note.
If the unit develops a fault during the warranty period, Topcom or its officially appointed
service centre will repair any defects caused by material or manufacturing faults free of
charge.
Topcom will at its discretion fulfil its warranty obligations by either repairing or exchanging
the faulty units or parts of the faulty units. In case of replacement, colour and model can be
different from the original purchased unit.
The initial purchase date shall determine the start of the warranty period. The warranty period
is not extended if the unit is exchanged or repaired by Topcom or its appointed service
centres.
Topcom Wireless Kit 108Mbps 25
Page 26
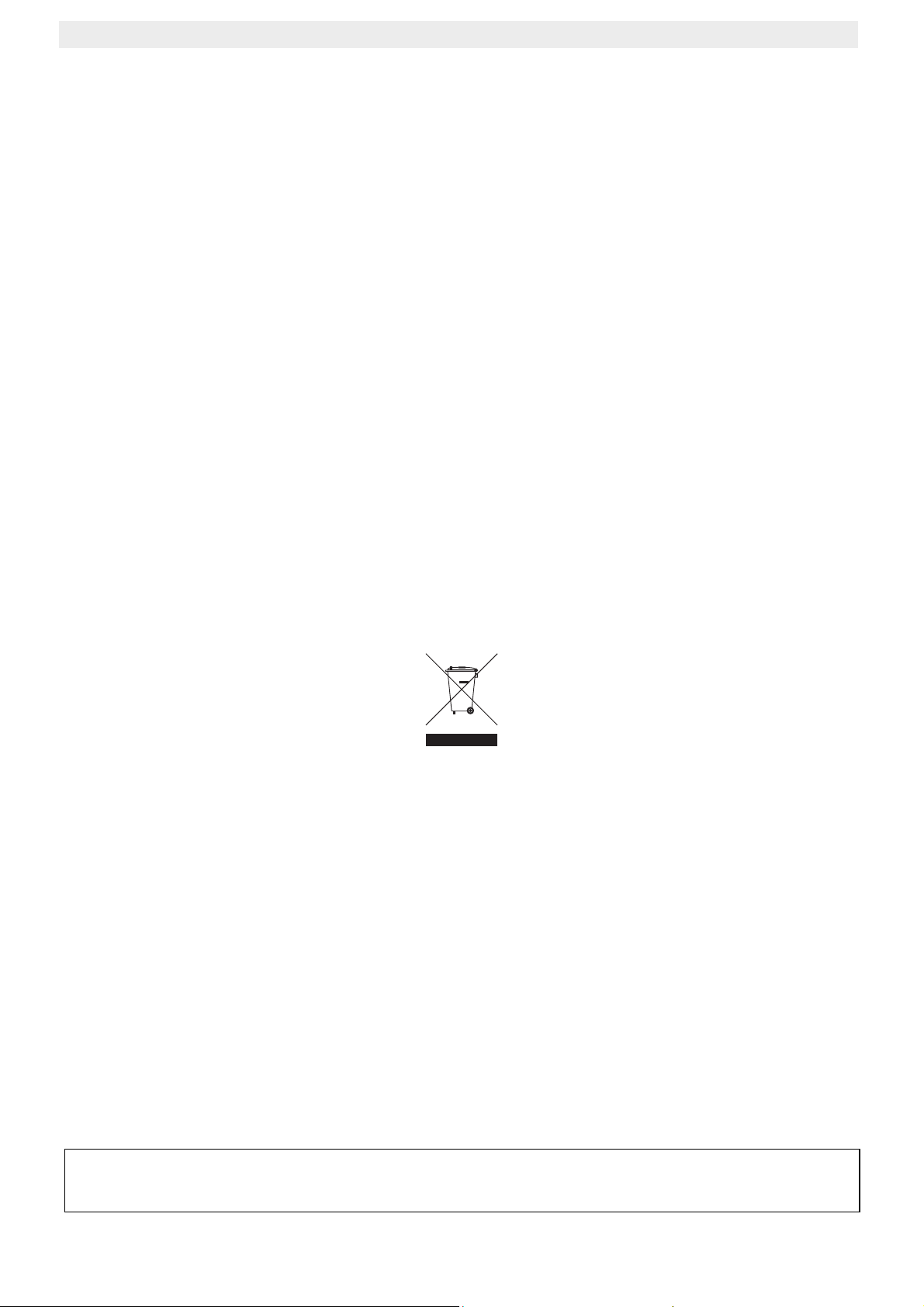
Topcom Wireless Kit 108Mbps
4.3 Warranty exclusions
Damage or defects caused by incorrect treatment or operation and damage resulting from
use of non-original parts or accessories not recommended by Topcom are not covered by
the warranty.
Topcom cordless phones are designed to work with rechargeable batteries only. The
damage caused by the use of non-rechargeable batteries is not covered under warranty.
The warranty does not cover damage caused by outside factors, such as lightning, water and
fire, nor any damage caused during transportation.
No warranty can be claimed if the serial number on the units has been changed, removed or
rendered illegible.
Any warranty claims will be invalid if the unit has been repaired, altered or modified by the
buyer or by unqualified, non-officially appointed Topcom service centres.
5 Disposal of the device (environment)
At the end of the product lifecycle, you should not throw this product into the normal
household garbage but bring the product to a collection point for the recycling of electrical
and electronic equipments. The symbol on the product, user guide and/or box indicate this.
Some of the product materials can be re-used if you bring them to a recycling point. By reusing some parts or raw materials from used products you make an important contribution to
the protection of the environment.
Please contact your local authorities in case you need more information on the collection
points in your area.
The CE symbol indicates that the unit complies with the essential
requirements of the R&TTE directive.
26 Topcom Wireless Kit 108Mbps
Page 27
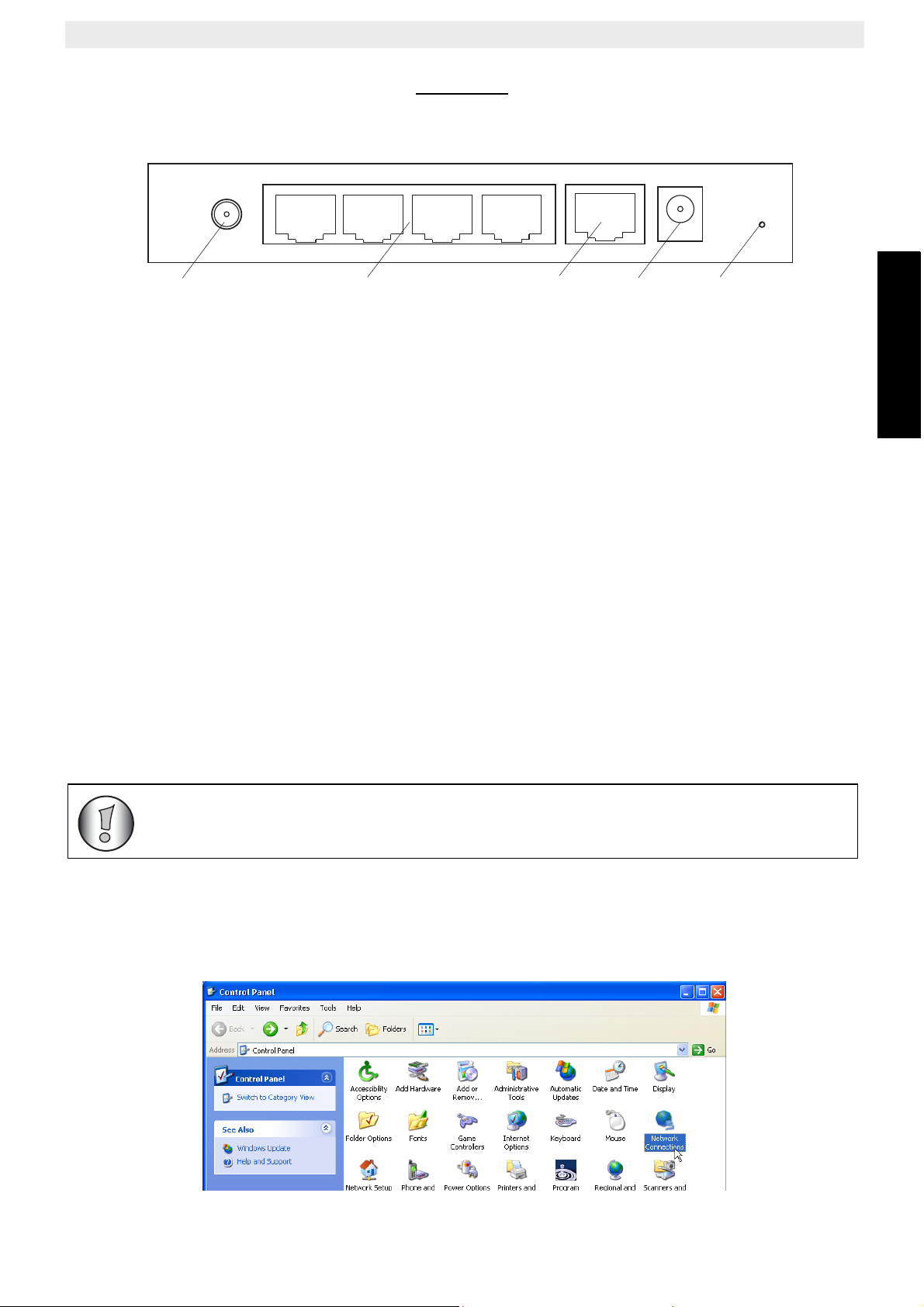
ROUTER
1 Het aansluitingspaneel en LED's
Topcom Wireless Kit 108Mbps
Antenna
• POWER : In de stroompoort steekt u de DC-netadapter van 5 V.
–De power LED op het frontpaneel begint te branden wanneer de stroomadapter
is aangesloten.
• WAN: In de WAN Ethernet-poort steekt u uw ASDL/kabelmodem.
–De WAN LED begint te branden als de Ethernet-netwerkkabel correct is
aangesloten.
• Poorten 1-4: Hier kunt u tot 4 pc’s of andere netwerktoestellen aansluiten.
–De LAN LED’s geven de status van de verbinding weer.
• Reset-knop: Als u de standaardinstellingen wilt laden, houdt u de reset-knop 5 ~ 6
seconden ingedrukt. Zo worden de standaard fabrieksinstellingen voor het toestel
geladen. Druk niet op de reset-knop tenzij u de huidige instellingen wilt wissen.
•De STATUS LED en WLAN LED op het frontpaneel knipperen tijdens de normale
werking.
4LAN Ports
WAN
Power Reset
NEDERLANDS
2 De PC configureren om op de draadloze router aan te sluiten
• Het standaard IP-adres van de router is: 192.168.1.1
• DHCP-server staat AAN
Standaard zal uw (Draadloze) netwerkadapter in de computer worden geconfigureerd als
DHCP-client: "Obtain an IP address automatically".
Deze instellingen moeten worden geverifieerd:
• Klik op Start en selecteer dan het Control Panel (Configuratiescherm)
– Dubbelklik op het pictogram Network Connections (Netwerkverbindingen)
Topcom Wireless Kit 108Mbps 27
Page 28
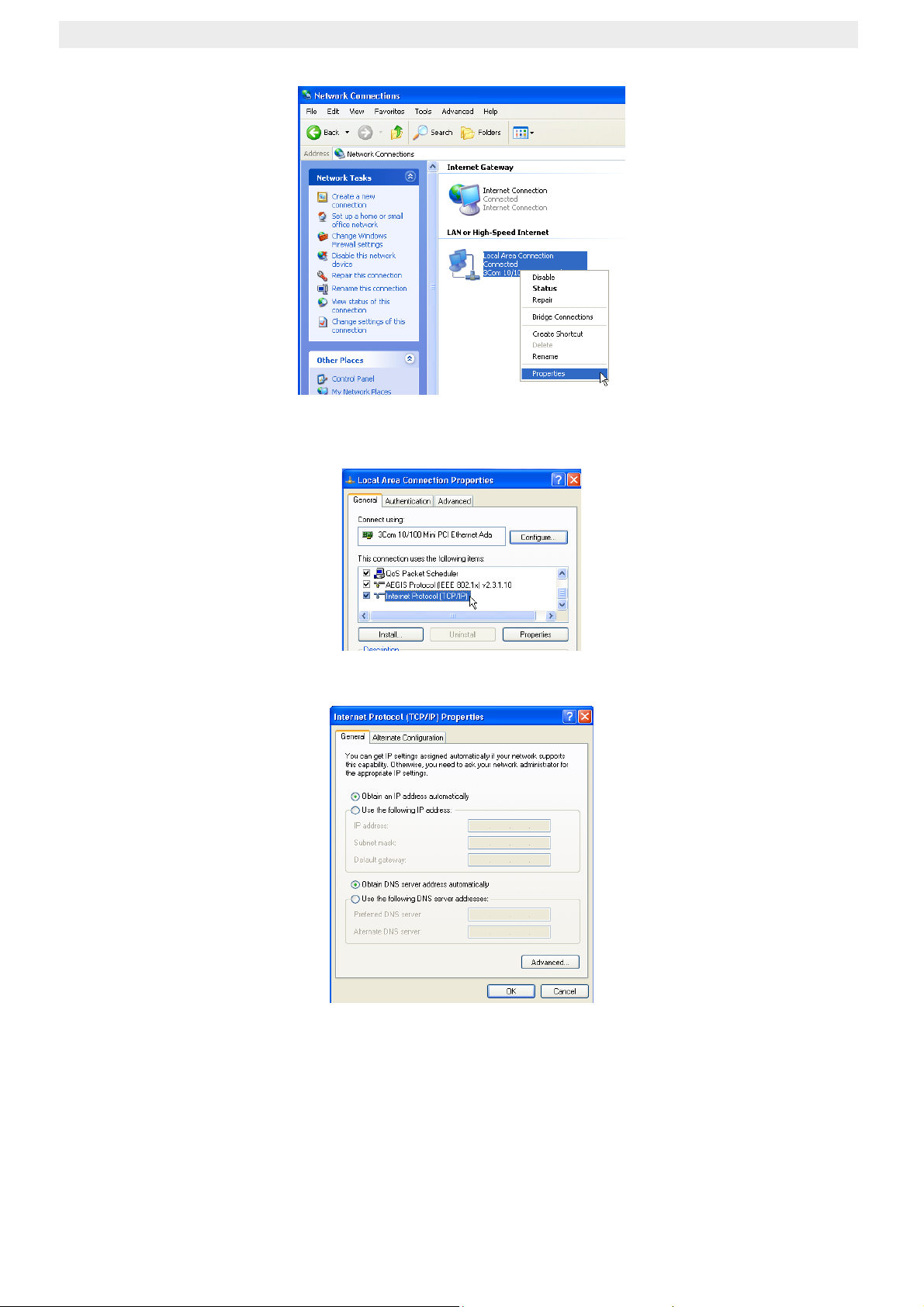
Topcom Wireless Kit 108Mbps
– Klik met de rechtermuisknop op uw aangesloten netwerkadapter en selecteer
Properties (Eigenschappen).
– Dubbelklik op Internet Protocol (TCP/IP).
Stel de IP- en DNS-opties in zoals op het scherm hierboven (DHCP-client):
• Obtain an IP address automatically
• Obtain DNS server address automatically
– Klik op OK om te bevestigen.
Gevorderde gebruikers kunnen het IP-adres, de gateway en de DNS-instellingen van de
computer manueel configureren.
28 Topcom Wireless Kit 108Mbps
Page 29
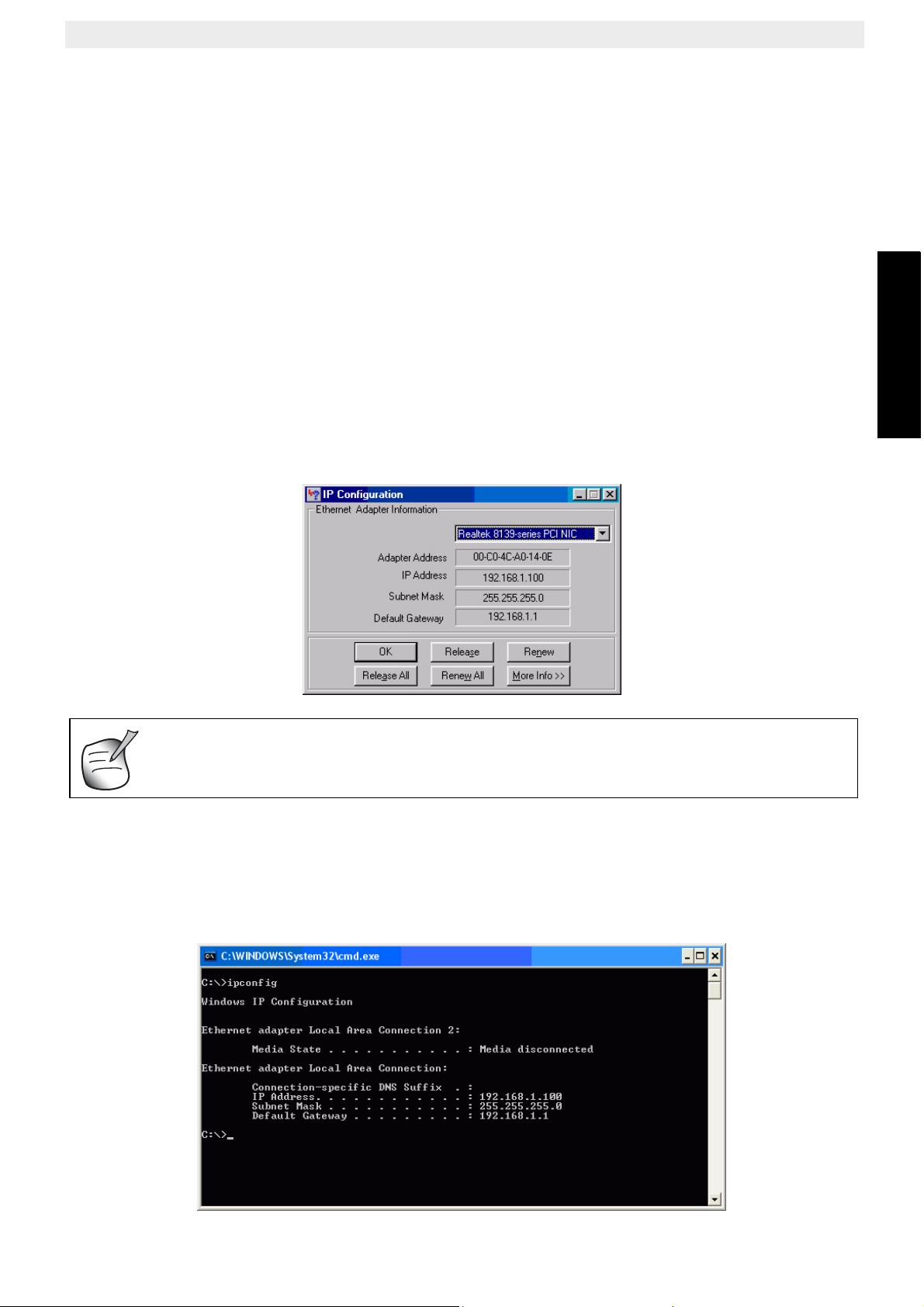
Topcom Wireless Kit 108Mbps
3 IP-configuratie van uw pc controleren
Aangezien de aangesloten computers geconfigureerd zijn als DHCP-client, zal de router een
IP-adres toekennen aan de computer wanneer die correct is aangesloten op één van de
LAN-poorten (of draadloos via een draadloze adapter).
Om te controleren of uw computer een LAN IP-adres heeft gekregen, kunt u het Windowshulpprogramma gebruiken.
Die controle is alleen nodig als u problemen heeft om de computer aan te sluiten op de
router.
• WINIPCFG (voor Windows 95/98)
Klik op Start, selecteer Run en typwinipcfg. In het voorbeeld hieronder heeft de
computer als IP- adres 192.168.1.100 en is de standaard gateway 192.168.1.1. De
standaard gateway moet het IP-adres van de breedbandrouter zijn.
U kunt ook winipcfg in het DOS-venster invoeren.
• IPCONFIG (voor Windows 2000/NT)
NEDERLANDS
Klik op Start, selecteer Run en typcmd. Nu wordt het DOS-venster geopend. In het DOSvenster typt u IPCONFIG en drukt u op Enter. De IP-informatie van uw pc verschijnt,
zoals hieronder geïllustreerd.
Topcom Wireless Kit 108Mbps 29
Page 30
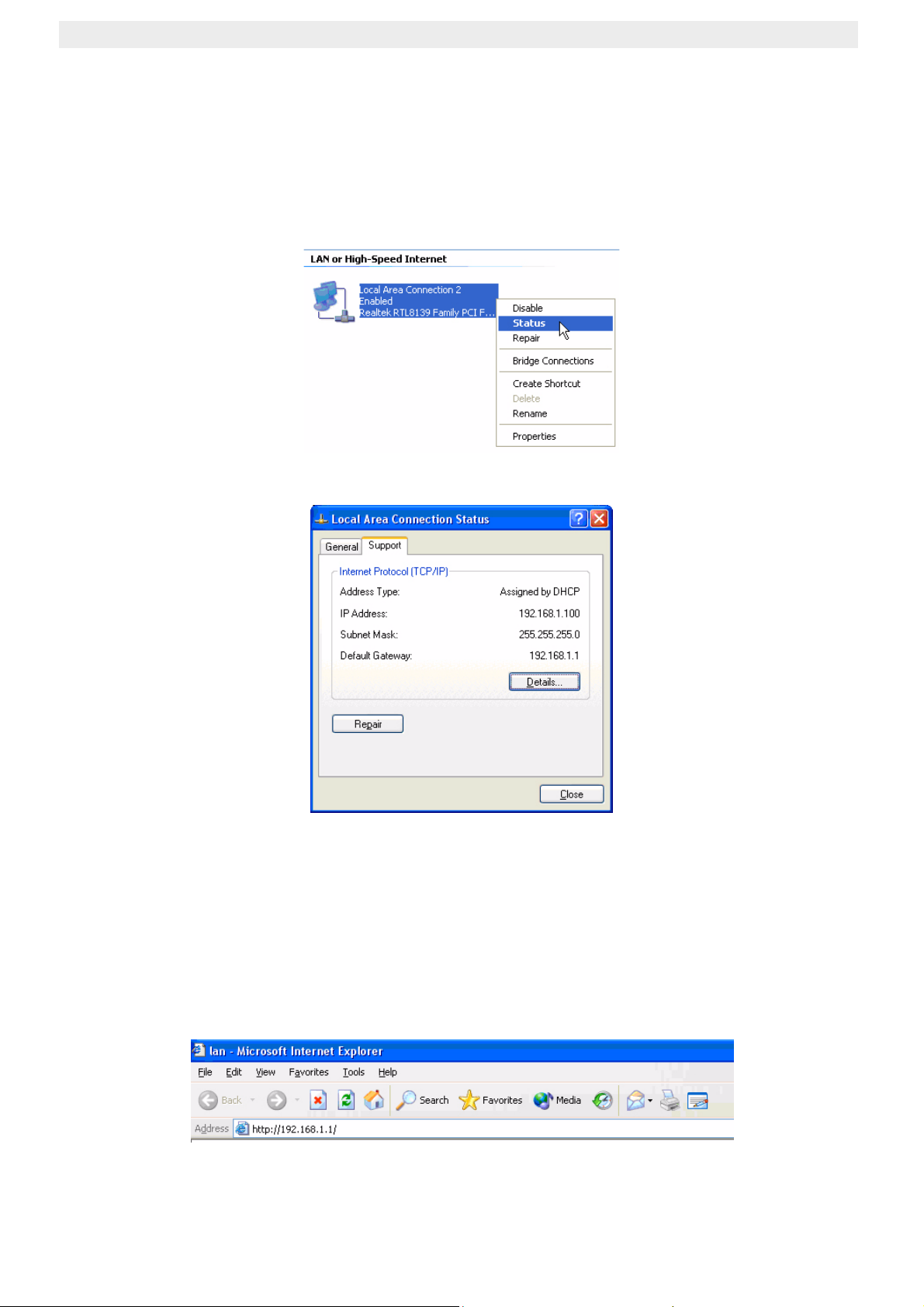
Topcom Wireless Kit 108Mbps
Als er geen geldig IP-adres wordt weergegeven, tikt u IPCONFIG / RENEW om het IP-adres
de gateway en DNS-instellingen te vernieuwen.
• Windows XP
Klik in het Configuratiescherm (Control Panel) met de rechtermuisknop op uw
netwerkadapter en selecteer Status.
Op het Support-scherm verschijnt de IP- informatie.
4 De Breedbandrouter instellen
Als uw PC een geldig IP-adres heeft, moet u naar de setup-webpagina van de router kunnen
gaan.
Standaard zal de router een IP-adres toekennen in het bereik van 192.168.1.100 ...
192.168.1.199.
Open Internet Explorer en ga naar het adres: 192.168.1.1
Nu verschijnt het aanmeldingsscherm.
30 Topcom Wireless Kit 108Mbps
Page 31

Topcom Wireless Kit 108Mbps
– Voer de gebruikersnaam en het wachtwoord in.
– Standaard is de gebruikersnaam admin en het wachtwoord admin
Nu komt u terecht in het webbeheer van uw Draadloze Breedbandrouter.
NEDERLANDS
– Open het menu Home
– Klik op Run Wizard om de snelle configuratieprocedure te starten.
Topcom Wireless Kit 108Mbps 31
Page 32

Topcom Wireless Kit 108Mbps
– Klik op Next om verder te gaan.
Wachtwoord instellen
• Wijzig het wachtwoord om toegang te krijgen tot de routerinstellingen.
Voer het wachtwoord in (twee keer).
U kunt het standaard wachtwoord "admin" behouden als u niets wijzigt.
– Klik op Next om verder te gaan.
32 Topcom Wireless Kit 108Mbps
Page 33

Tijdzone selecteren
• Selecteer uw Time Zone.
Topcom Wireless Kit 108Mbps
NEDERLANDS
– Klik op Next om verder te gaan.
Verbindingstype (Auto Detect)
• Selecteer uw Internet Verbindingstype
– Klik op Next om verder te gaan.
Topcom Wireless Kit 108Mbps 33
Page 34

Topcom Wireless Kit 108Mbps
• Dynamic IP Address:
Dit soort verbinding wordt meestal gebruikt wanneer de router is aangesloten op een
kabelmodem.
Sommige ISP's zullen het MAC-adres van uw computer registreren dat het laatst was
aangesloten op de Kabelmodem. Zorg er in dat geval voor dat u de router met die
computer configureert en selecteer Clone MAC address.
In sommige gevallen zult u uw computer minstens 12 uur moeten afkoppelen van uw
kabelrouter vóór de kabelmodem de aansluiting van een andere toestel zoals een router
aanneemt.
– Klik op Next om verder te gaan.
• Static IP Address:
Gebruikt voor Static IP Address-aansluitingen. Gebruikt voor een aansluiting achter een
Kabelmodem of een DSL-modem.
34 Topcom Wireless Kit 108Mbps
Page 35

Topcom Wireless Kit 108Mbps
Dit soort verbinding is alleen voor gebruikers die een Static IP Address hebben
aangevraagd bij de ISP.
NEDERLANDS
– Klik op Next om verder te gaan.
• PPPoE:
Dit soort verbinding wordt meestal gebruikt wanneer de router is aangesloten achter een
DSL-modem. Voer de PPPoE User Name (Gebruikersnaam) , het Password
(Wachtwoord) (twee) en Service Name (Naam Dienst) in. Normaal is het niet nodig de
Service Name in te voeren. U zou de naam van uw ISP in dit veld kunnen invoeren.
– Klik op Next om verder te gaan.
Topcom Wireless Kit 108Mbps 35
Page 36

Topcom Wireless Kit 108Mbps
• PPTP:
Sommige kabelmaatschappijen gebruiken het PPTP- protocol voor de aansluiting op het
Internet. Vul alle velden in. Deze informatie wordt door uw ISP verschaft.
– Klik op Next om verder te gaan.
•L2TP:
Sommige kabelmaatschappijen gebruiken het L2TP- protocol voor de aansluiting op het
Internet. Vul alle velden in. Deze informatie wordt door uw ISP verschaft.
– Klik op Next om verder te gaan.
36 Topcom Wireless Kit 108Mbps
Page 37

Topcom Wireless Kit 108Mbps
Wireless Settings
Nu verschijnt het "Wireless setup"-scherm.
• Voer de naam van het draadloze netwerk (SSID) in. Standaard is dat Topcom.
• Selecteer ook een kanaal (standaard kanaal 6)
NEDERLANDS
– Klik op Next om verder te gaan.
Wireless Encryption
In deze wizard heeft u de optie om WEP-codering in te schakelen. Topcom raadt u ten
zeerste aan om de codering in te schakelen. Dit is de enige manier om te voorkomen dat
ongewenste gebruikers toegang tot uw draadloze netwerk krijgen.
Als u WPA / WPA-PSK codering wilt gebruiken, moet u, nadat u deze Wizard hebt afgewerkt,
naar het menuonderdeel Wireless gaan om dit te configureren.
• Selecteer WEP om de WEP-codering te activeren.
• Selecteer het WEP-coderingstype: 64 bit of 128 bit
• Voer de WEP-key in:
– 10 hex tekens voor 64 bit-codering
– 26 hex tekens voor 128 bit-codering
Te gebruiken HEX-tekens: 0..1..2....9
a..b..c.....f
A..B...C...F
Topcom Wireless Kit 108Mbps 37
Page 38

Topcom Wireless Kit 108Mbps
– Klik op Next om verder te gaan.
Herstarten
• Klik op Restart (Herstarten) om de router te herstarten.
38 Topcom Wireless Kit 108Mbps
Page 39

Topcom Wireless Kit 108Mbps
De router zal nu herstarten. Wacht tot het volgende scherm verschijnt:
NEDERLANDS
– Klik op Close (Sluiten)
5 Controleer de status van de aansluiting
Klik op WL108-ROUTER in het menu om het informatiescherm voor het toestel op te roepen:
In het WAN-veld ziet u het WAN IP-adres.
In het Wireless-veld ziet u de geconfigureerde SSID, het kanaal en het coderingstype.
Topcom Wireless Kit 108Mbps 39
Page 40

Topcom Wireless Kit 108Mbps
6 Super G settings
De draadloze breedbandrouter heeft een IEEE 802.11g access point. De draadloze snelheid
van een standaard IEEE802.11g product is 54 Mbps.
In het menu "Advanced" kunt u de performantie van het Wireless LAN configureren in Super
G modus (108 Mbps).
Open het menu Home en selecteer Wireless
SuperG with Dynamic Turbo biedt de hoogste draadloze snelheid.
– Klik op Apply (Toepassen)
7 Andere instellingen
Voor andere instellingen, zie de volledige gebruikershandleiding op de meegeleverde cd.
8 Firmware Update
Als nieuwe firmware beschikbaar is, zal die worden gepubliceerd op de Topcom-website
(www.topcom.net)
onder supportÎ downloads.
40 Topcom Wireless Kit 108Mbps
Page 41

Topcom Wireless Kit 108Mbps
Download het beeld en ga naar de pagina Tools in het routermenu. Selecteer nu de pagina
Firmware.
NEDERLANDS
– Klik op Browse om de gedownloade firmware te selecteren en klik op Apply.
Topcom Wireless Kit 108Mbps 41
Page 42

Topcom Wireless Kit 108Mbps
USB
1 Systeemvereisten
• Windows 2000 en XP besturingssystemen
• PC met Pentium III 600MHz systeem of hoger wordt aanbevolen
• USB-aansluiting (USB 2.0 aanbevolen! )
• Één cd-romstation
2Installatie
2.1 Installatie hulpprogramma
1. Vooraleer u de draadloze USB-stick in uw computer steekt, moet u eerst de software
installeren.
Alle installatie-screenshots in deze handleiding zijn gebaseerd op Windows
XP. Voor andere Windows-besturingssystemen zijn alle procedures
dezelfde maar de schermen kunnen lichtjes verschillen.
2. Schakel de computer in. Plaats de cd in uw cd-romstation. Het Autorun-scherm
verschijnt automatisch:
– Klik op "Install USB Software".
42 Topcom Wireless Kit 108Mbps
Page 43

3. De InstallShield Wizard zal automatisch starten.
– Klik op "Next" om verder te gaan.
Topcom Wireless Kit 108Mbps
NEDERLANDS
– Klik op "Next" om verder te gaan.
– Klik op "Next" om verder te gaan.
Topcom Wireless Kit 108Mbps 43
Page 44

Topcom Wireless Kit 108Mbps
Tijdens de installatie verschijnt het volgende scherm:
– Klik op "Continue Anyway" om verder te gaan met de installatie.
– Als de software is geïnstalleerd, klikt u op "Finish" om te herstarten.
2.2 Driver installeren
Wanneer de computer is herstart, steekt u de Draadloze USB-stick in uw USB-poort. De
hardware wordt automatisch herkend.
– Selecteer de eerste optie en klik op "Next". (Install the software automatically)
44 Topcom Wireless Kit 108Mbps
Page 45

– Klik op "Continue Anyway"
Topcom Wireless Kit 108Mbps
NEDERLANDS
– Klik op "Finish"
Eens de installatie is voltooid, verschijnt het pictogram van het hulpprogramma in uw
systeemvak. Om het hulpprogramma te starten, dubbelklikt u op het pictogram.
3 Configuratie
3.1 Verbinding tot stand brengen
Dubbelklik op het pictogram om het hulpprogramma te openen.
Standaard zal het hulpprogramma automatisch een verbinding tot stand
brengen met de Draadloze Router als u de standaard SSID "Topcom" en de
codering in de Draadloze Router nog niet heeft gewijzigd.
Topcom raadt u ten zeerste aan de standaard SSID van de Draadloze Router
te wijzigen en de codering in te schakelen om te voorkomen dat
ongewenste gebruikers toegang krijgen tot uw draadloze netwerk.
Topcom Wireless Kit 108Mbps 45
Page 46

Topcom Wireless Kit 108Mbps
Geval 1:
Als de instellingen voor de Draadloze Router niet veranderd zijn, zal de Draadloze USB-stick
automatisch verbinding maken met de Draadloze Router.
Het pictogram in het systeemvak verandert in . Dit betekent dat de draadloze verbinding
tussen de Draadloze Router en uw computer geslaagd is.
Het symbool vóór de SSID betekent ook dat de verbinding met de Draadloze Router
geslaagd is.
Geval 2:
Als u de SSID van de Draadloze Router veranderd heeft en als u de Draadloze codering
heeft ingesteld zoals we u aanraden, krijgt u de SSID te zien op het scherm "Available
WLAN's " .
Als de SSID niet verschijnt, klikt u op "Refresh (Vernieuwen)" om opnieuw te zoeken.
46 Topcom Wireless Kit 108Mbps
Page 47

Topcom Wireless Kit 108Mbps
In het onderstaande voorbeeld is de SSID van de Draadloze Router "Router" en is de WEP-
Codering ingeschakeld.
NEDERLANDS
Uw Draadloze Router zou zichtbaar moeten zijn. Als de codering is ingeschakeld, krijgt u een
klein sleuteltje en het coderingstype te zien. In dit voorbeeld wordt WEP gebruikt.
– Dubbelklik op de SSID van uw Draadloze Router om verbinding te maken.
Het volgende scherm verschijnt:
– Als de codering is ingeschakeld in de Draadloze Router, zult u de
coderingssleutel moeten invoeren.
In het geval van WEP zal het hulpprogramma automatisch de authentisatiemodus
en de key-lengte herkennen. Voer de key in het veld Network Key in en bevestig
in het veld Confirm Key. (In het voorbeeld hierboven wordt 64bit WEP gebruikt.)
Topcom Wireless Kit 108Mbps 47
Page 48

Topcom Wireless Kit 108Mbps
Zorg ervoor dat u precies dezelfde key invoert als de key die u heeft ingevoerd in
uw draadloze router!
• 64bit WEP key: 10 tekens
• 128bit WEP key: 26 tekens
– Voor WEP kunnen de volgende tekens worden gebruikt:
0,1,2,3,4,5,6,7,8,9 / a,b,c,d,e,f / A,B,C,D,E,F
– Klik op OK om te bevestigen.
– Klik op Apply om de verbinding tot stand te brengen.
Als de verbinding tot stand is gekomen, zal het pictogram in het systeemvak veranderen
in .
Het symbool vóór de SSID betekent ook dat de verbinding met de Draadloze Router
geslaagd is.
48 Topcom Wireless Kit 108Mbps
Page 49

3.2 Status van de verbinding
Selecteer het Status-scherm in het hulpprogramma.
Topcom Wireless Kit 108Mbps
NEDERLANDS
Op dit scherm vindt u alle informatie over de draadloze verbinding met uw Draadloze Router.
4 Garantie
4.1 Garantieperiode
Op de Topcom-toestellen wordt een garantie van 24 maanden verleend. De garantieperiode
begint op de dag waarop het nieuwe toestel wordt gekocht. De garantie op batterijen is
beperkt tot 6 maanden na aankoop. Kleine onderdelen of defecten die een verwaarloosbaar
effect hebben op de werking of waarde van het toestel zijn niet gedekt door de garantie.
De garantie moet worden bewezen door voorlegging van het aankoopbewijs waarop de
datum van aankoop en het toesteltype staan.
4.2 Afwikkeling van garantieclaims
Een defect toestel moet, samen met een geldig aankoopbewijs, worden teruggestuurd naar
een Topcom-hersteldienst. Als het toestel tijdens de garantieperiode een defect vertoont, zal
Topcom of diens officieel erkende hersteldienst eventuele defecten te wijten aan materiaalof productiefouten gratis herstellen. Topcom zal naar keuze haar garantieverplichtingen
vervullen door defecte toestellen of onderdelen van defecte toestellen ofwel te herstellen
ofwel te vervangen. In het geval dat het toestel wordt vervangen, kan de kleur en het model
verschillend zijn van het oorspronkelijk gekochte toestel. De oorspronkelijke aankoopdatum
is bepalend voor het begin van de garantieperiode. De garantieperiode wordt niet verlengd
als het toestel wordt vervangen of hersteld door Topcom of diens officieel erkende
hersteldienst.
Topcom Wireless Kit 108Mbps 49
Page 50

Topcom Wireless Kit 108Mbps
4.3 Garantiebeperkingen
Schade of defecten te wijten aan onoordeelkundig gebruik of bediening en schade te wijten
aan het gebruik van niet-originele onderdelen of accessoires die niet zijn aanbevolen door
Topcom, worden niet gedekt door de garantie. De garantie dekt geen schade te wijten aan
externe factoren, zoals bliksem, water en brand, noch enige transportschade.
Er kan geen garantie worden ingeroepen als het serienummer op het toestel is gewijzigd,
verwijderd of onleesbaar gemaakt.
Garantieclaims zijn ongeldig indien het toestel hersteld, gewijzigd of aangepast werd door de
koper of door niet-gekwalificeerde, niet-officieel erkende Topcom-hersteldienst.
5 Het toestel vernietigen (milieu)
Op het einde van de levenscyclus van het product mag u dit product niet bij het normale
huishoudelijke afval gooien, maar moet u het naar een inzamelpunt brengen voor de
recyclage van elektrische en elektronische apparatuur. Dit wordt aangeduid door het
symbool op het product, in de handleiding en/of op de verpakking.
Sommige materialen van het product kunnen worden hergebruikt als u ze naar een
inzamelpunt brengt. Door onderdelen of grondstoffen van gebruikte producten te
hergebruiken, levert u een belangrijke bijdrage tot de bescherming van het milieu.
Wend u tot uw lokale overheid voor meer informatie over de inzamelpunten in uw buurt.
Het toestel voldoet aan de basiseisen van de R&TTE-richtlijn.
Dit wordt bevestigd door de CE-markering.
50 Topcom Wireless Kit 108Mbps
Page 51

ROUTEUR
1 Le panneau de connexion et les DEL
Topcom Wireless Kit 108Mbps
Antenna
• POWER : Le port d’alimentation doit être connecté à l’adaptateur 5V DC.
– La del power sur la face avant s’allumera lorsque l’adaptateur est connecté.
• WAN : le port WAN Ethernet doit être connecté à votre modem ASDL/Câble.
– La del WAN s’allumera si le câble réseau Ethernet est connecté correctement.
• Ports 1- 4 : Ces ports permettent de connecter jusqu’à quatre ordinateurs ou aux autres
appareils en réseau
– Les del LAN indiqueront le statut de connexion.
• bouton de réinitialisation : Pour charger les paramètres par défaut, appuyez et
maintenez enfoncer le bouton reset pendant 5 ~ 6 secondes. Cela chargera les
paramètres par défaut de l’appareil. N’appuyez pas sur le bouton de réinitialisation si
vous ne souhaitez pas effacer les réglages actuels.
• La del STATUS et le del WLAN sur la face avant clignoteront pendant le
fonctionnement normal.
4LAN Ports
WAN
Power Reset
FRANÇAIS
2 Configurer le PC pour le connecter à un routeur sans-fil
• L’adresse IP du routeur par défaut est : 192.168.1.1
• Le serveur DHCP est activé
Par défaut, votre adaptateur réseau (sans-fil) de l’ordinateur sera configuré comme client
DHCP : Obtain an IP address automatically.
Vous devez vérifier ces réglages :
• Cliquez sur Start, sélectionnez ensuite le Control Panel
– Double-cliquez sur l’icône Network Connections
Topcom Wireless Kit 108Mbps 51
Page 52

Topcom Wireless Kit 108Mbps
– Cliquez avec le bouton droit de la souris sur l’adaptateur réseau connecté et
sélectionnez Properties.
– Double-cliquez sur Internet Protocol (TCP/IP).
Réglez les options IP et DNS comme indiqué ci-dessus (client DHCP) :
• Obtain an IP address automatically
• Obtain DNS server address automatically
– Cliquez sur OK pour confirmer.
Les utilisateurs avancés peuvent configurer manuellement l’adresse IP, la passerelle et le
DNS de l’ordinateur.
52 Topcom Wireless Kit 108Mbps
Page 53
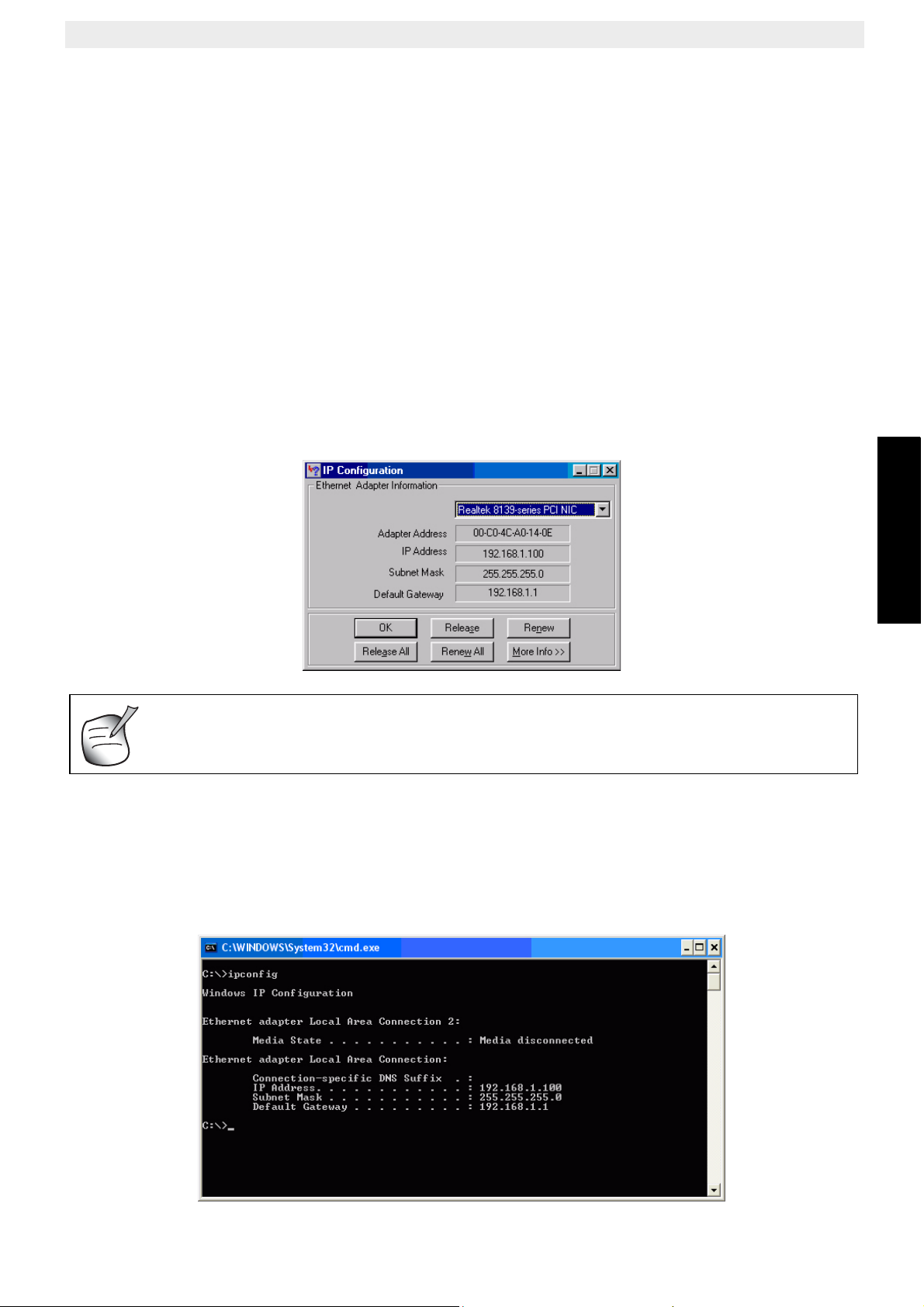
Topcom Wireless Kit 108Mbps
3 Vérifier la configuration IP de votre ordinateur
Étant donné que les ordinateurs connectés sont configurés comme des clients DHCP, le
routeur fournira une adresse IP à l’ordinateur lorsqu’il est connecté correctement à un des
ports LAN (sans-fil si vous utilisez un adaptateur sans-fil).
Pour vérifier si votre ordinateur a reçu une adresse LAN IP, vous pouvez utiliser l’utilitaire
Windows.
Cette vérification est uniquement nécessaire si vous avez des problèmes pour vous
connecter au routeur.
• WINIPCFG (pour windows 95/98)
Cliquez sur Start, sélectionnez Run et tapez winipcfg. Dans l’exemple ci-dessous, cet
ordinateur à une adresse IP de 192.168.1.100 et la passerelle par défaut est 192.168.1.1.
La passerelle par défaut doit être l’adresse IP du routeur bande large.
Pouvez également taperwinipcfg dans la commande DOS.
• IPCONFIG (pour windows 2000/NT)
Cliquez sur Start, sélectionnez Run et tapez cmd. L’écran DOS pas ouvrir. Dans la
commande DOS, tapez IPCONFIG et appuyez sur Enter. Vos informations PC IP seront
affichées comme indiqué ci-dessous.
FRANÇAIS
Topcom Wireless Kit 108Mbps 53
Page 54

Topcom Wireless Kit 108Mbps
Si aucune adresse valide n’apparaît, tapez IPCONFIG / RENEW pour renouveler l’adresse,
la passerelle et le DNS.
• Windows XP
Dans le panneau de configuration, cliquez avec le bouton droit de la souris sur votre
adaptateur réseau et cliquez sur Status.
L’écran Support affichera les informations Ip.
4 Paramétrer le routeur bande large
Lorsque votre ordinateur à une adresse IP valide, vous devez être capable d’accéder à la
page Internet de paramétrage du routeur.
Par défaut, le routeur fournira une adresse dans la plage de 192.168.1.100 ... 192.168.1.199.
Ouvrez votre navigateur et allez à l’adresse : 192.168.1.1
L’écran de connexion apparaîtra.
54 Topcom Wireless Kit 108Mbps
Page 55

Topcom Wireless Kit 108Mbps
– Entrez le nom d’utilisateur et le mot de passe.
– Par défaut, le nom d’utilisateur est admin et le mot de passe et admin.
Vous accédez maintenant à la gestion web de votre routeur sans-fil bande large.
– Ouvrez le menu Home
FRANÇAIS
– Cliquez sur Run Wizard pour lancer l’installation rapide.
Topcom Wireless Kit 108Mbps 55
Page 56

Topcom Wireless Kit 108Mbps
– Cliquez sur Next pour poursuivre.
Régler le mot de passe
• Changez le mot de passe pour accéder aux réglages du routeur
Saisissez le mot de passe (deux fois).
Vous pouvez conserver le mot de passe par défaut "admin" si vous ne changez rien.
– Cliquez sur Next pour poursuivre.
56 Topcom Wireless Kit 108Mbps
Page 57

Choisir le fuseau horaire
• Sélectionnez votre Time Zone.
Topcom Wireless Kit 108Mbps
– Cliquez sur Next pour poursuivre.
Type de connexion (Auto Detect)
• Sélectionnez votre Type de connexion Internet
FRANÇAIS
– Cliquez sur Next pour poursuivre.
Topcom Wireless Kit 108Mbps 57
Page 58

Topcom Wireless Kit 108Mbps
• Dynamic IP Address :
Ce type de connexion est généralement utilisé lorsque le routeur est connecté à un
modem câble.
Certains FAI enregistrent l’adresse MAC de l’ordinateur dernièrement connecté au
modem câble. Dans ce cas, veuillez vous assurer de configurer le routeur avec cet
ordinateur et de sélectionner Clone MAC address.
Dans certains cas, il est nécessaire de déconnecter votre ordinateur du routeur câble
pendant au moins 12 heures avant que le modem câble n’accepte la connexion d’un
autre appareil tel qu’un routeur.
– Cliquez sur Next pour poursuivre.
• Static IP Address :
S’utilise pour les connexions avec une adresse IP statique. S’utilise pour la connexion
derrière un modem Câble ou à un modem DSL.
58 Topcom Wireless Kit 108Mbps
Page 59

Topcom Wireless Kit 108Mbps
Ce type de connexion est uniquement destiné aux utilisateurs qui ont demandé une
adresse statique auprès de leur fournisseur d’accès.
– Cliquez sur Next pour poursuivre.
• PPPoE :
Ce type de connexion est généralement utilisé au cas ou le routeur serait connecté
derrière un modem DSL. Veuillez entrer le PPPoE User Name, Password (deux fois) et
le Service Name. Normalement, il n’est pas nécessaire d’entrer le Service Name. Vous
pouvez toutefois entrer le nom de votre fournisseur dans ce champ.
FRANÇAIS
– Cliquez sur Next pour poursuivre.
Topcom Wireless Kit 108Mbps 59
Page 60

Topcom Wireless Kit 108Mbps
• PPTP :
Certains fournisseurs d’accès par le câble utilisent le protocole PPTP pour se connecter
à Internet. Veuillez entrer tous les champs. Ces informations sont fournies par votre
fournisseur d’accès.
– Cliquez sur Next pour poursuivre.
•L2TP :
Certains fournisseurs d’accès par le câble utilisent le protocole L2TP pour se connecter
à Internet. Veuillez entrer tous les champs. Ces informations sont fournies par votre
fournisseur d’accès.
– Cliquez sur Next pour poursuivre.
60 Topcom Wireless Kit 108Mbps
Page 61

Topcom Wireless Kit 108Mbps
Paramètres sans-fil
L’écran de paramétrage sans-fil apparaît :
• Veuillez entrer le nom du Wireless Network (SSID). Par défaut, ce seraTopcom.
• Sélectionné également un canal un canal (canal six par défaut)
– Cliquez sur Next pour poursuivre.
Cryptage sans-fil
Dans cet assistant, vous avez l’option d’activer le cryptage WEP. Topcom recommande
fortement d’activer le cryptage. C’est la seule manière d’empêcher que des utilisateurs
indésirables n’accèdent à votre réseau sans-fil.
Si vous souhaitez utiliser le cryptage WPA / WPA-PSK, vous devez accéder à la section
Wireless dans le menu pour le paramétrer après que vous avez terminé cet assistant.
• Sélectionnez WEP pour activer le cryptage WEP
• Sélectionnez le type de cryptage WEP: 64 bits ou 128 bits.
• Entrez la clef WEP :
– 10 chiffres hex pour le cryptage 64 bits
– 26 chiffre hex pour le cryptage 128 bits
FRANÇAIS
Il faut utiliser les chiffres HEX : 0..1..2....9
a..b..c.....f
A..B...C...F
Topcom Wireless Kit 108Mbps 61
Page 62

Topcom Wireless Kit 108Mbps
– Cliquez sur Next pour poursuivre.
Redémarrage
• Cliquez sur Restart pour redémarrer le routeur.
62 Topcom Wireless Kit 108Mbps
Page 63

Topcom Wireless Kit 108Mbps
Le routeur redémarre. Veuillez attendre l’apparition de l’écran suivant:
– Cliquez sur Close
5 Vérifiez le statut de connexion
Cliquez sur WL108-ROUTER dans le menu pour afficher l’écran des informations de
l’appareil:
FRANÇAIS
Dans la section WAN,vous pouvez voir l’adresse WAN IP.
Dans la section sans-fil, vous verrez le SSID configuré, le canal et le type de cryptage.
Topcom Wireless Kit 108Mbps 63
Page 64

Topcom Wireless Kit 108Mbps
6 Réglages Super G
Le Routeur sans-fil bande large dispose d’un .d’accès IEEE 802.11g intégré. La vitesse
sans-fil d’un produit standard IEEE802.11g est de 54Mbps.
Dans le menu Advanced, il possible de configurer les performances du réseau sans-fil en
mode Super G (108 Mbps).
Ouvrez le menu Home et sélectionnez Wireless
SuperG with Dynamic Turbo fournira la vitesse la plus élevée
– Cliquez sur Apply
7 Autres réglages
Pour les autres réglages, veuillez consulter le guide d’utilisation complet sur le CD.
8 Mise à jour du Firmware
Lorsqu’un nouveau firmware est publié, il est mis en ligne sur le site de Topcom
(www.topcom.net
) dans la section support Î downloads.
64 Topcom Wireless Kit 108Mbps
Page 65

Topcom Wireless Kit 108Mbps
Veuillez télécharger l’image et allez dans le menu Tools du routeur. Veuillez sélectionner la
page Firmware.
– Cliquez sur Browse pour sélectionner l’image téléchargée du firmware image et
cliquez sur le bouton Apply.
FRANÇAIS
Topcom Wireless Kit 108Mbps 65
Page 66

Topcom Wireless Kit 108Mbps
USB
1 Configuration requise
• Les systèmes d’exploitation Windows 2000 et XP
• PC avec Pentium III 600MHz ou supérieur recommandé
• connexion USB ( USB 2.0 recommandé! )
• Un lecteur CD-ROM
2Installation
2.1 Installation de l’utilitaire
1. Avant d’insérer le stick USB sans-fil dans votre ordinateur, veuillez d’abord installer le
logiciel.
Toutes les images de l’installation mentionnées dans le manuel sont
basées sur Windows XP. Pour les autres systèmes d’exploitation windows,
toutes les procédures sont les mêmes mais les écrans ne sont pas
2. Allumez l’ordinateur. Insérer le CD dans le lecteur de CD-ROM. L’écran Autorun
apparaît automatiquement:
– Veuillez cliquer sur "Install USB Software".
66 Topcom Wireless Kit 108Mbps
Page 67

3. L’assistant InstallShield démarre automatiquement.
– Veuillez cliquer sur "Next" pour continuer.
Topcom Wireless Kit 108Mbps
– Veuillez cliquer sur "Next" pour continuer.
– Veuillez cliquer sur "Next" pour continuer.
FRANÇAIS
Topcom Wireless Kit 108Mbps 67
Page 68

Topcom Wireless Kit 108Mbps
Pendant l’installation, l’écran suivant apparaît:
– Veuillez cliquer sur "Continue Anyway" pour continuer.
– Lorsque le logiciel est installé, veuillez cliquer sur "Finish" pour redémarrer.
2.2 Installation du pilote
Lorsque l’ordinateur a redémarré, branchez le Stick USB sans-fil dans votre connecteur
USB. Le matériel est détecté automatiquement.
– Veuillez sélectionner la première option et cliquez sur "Next". (Install the
software automatically)
68 Topcom Wireless Kit 108Mbps
Page 69

– Veuillez cliquer sur "Continue Anyway"
Topcom Wireless Kit 108Mbps
– Veuillez cliquer sur "Finish"
une fois l’installation réussie, l’icône de l’utilitaire apparaîtra dans la barre système.
Pour relancer l’utilitaire, il suffit de double-cliquer sur l’icône.
3 Configuration
3.1 Se connecter
Double-cliquez sur l’icône pour ouvrir l’utilitaire.
Par défaut, l’utilitaire établira automatiquement un lien avec le routeur sansfil si vous n’avez pas encore changé les paramètres par défaut SSID
"Topcom" et cryptage dans le routeur.
Topcom recommande fortement de changer les paramètres par défaut SSID
du routeur sans-fil et d’activer le cryptage pour empêcher que des
utilisateurs non désirés accèdent à votre réseau sans-fil.
FRANÇAIS
Topcom Wireless Kit 108Mbps 69
Page 70

Topcom Wireless Kit 108Mbps
Cas 1 :
Si les réglages du routeur sans-fil n’ont pas été changés, le Stick USB sans-fil se connectera
automatiquement au routeur sans-fil.
l’icône dans la barre système deviendra . Cela indique une connexion réussie entre le
routeur sans-fil et votre ordinateur.
le symbole devant le SSID indique également une connexion réussie avec le routeur
sans-fil.
Cas 2 :
Si vous avez modifié le SSID et si vous avez activé le cryptage comme recommandé, vous
verrez à le SSID dans l’écran"Available WLAN".
Si le SSID ne s’affiche pas, veuillez cliquer sur "Refresh" pour chercher de nouveau.
70 Topcom Wireless Kit 108Mbps
Page 71

Topcom Wireless Kit 108Mbps
Dans l’exemple ci-dessous, le SSID du routeur sans-fil est : "Router" et le cryptage est
activé.
Votre routeur sans-fil doit être visible. Si le cryptage est utilisé, une petite clef et le type de
cryptage seront visibles. Dans cet exemple, le cryptage WEP utilisé.
– Double-cliquez sur le SSID pour vous connecter.
L’écran suivant apparaît:
FRANÇAIS
– Si le cryptage est activé dans le routeur sans-fil, vous devrez entrer la clé de
cryptage.
Dans le cas du cryptage WEP, l’utilitaire détectera automatiquement le mode
d’authentification et la longueur de la clé. Veuillez entrer la clef dans le champ
Network Key et confirmer dans le Confirm Key. (dans l’exemple ci-dessus, le
cryptage 64 bits WEP est utilisé.)
Topcom Wireless Kit 108Mbps 71
Page 72

Topcom Wireless Kit 108Mbps
Veuillez vous assurer de saisir exactement la même clef que vous avez entrée
dans votre routeur sans-fil !
• Clef 64 bits WEP: 10 chiffres
• Clef 128 bits WEP: 26 chiffres
– Pour le cryptage WEP, les chiffres suivants peuvent être utilisés :
0,1,2,3,4,5,6,7,8,9 / a,b,c,d,e,f / A,B,C,D,E,F
– Cliquez sur OK pour confirmer.
– Cliquez sur Apply pour vous connecter.
si la connexion est réussie, l’icône changera dans la barre système : .
le symbole devant le SSID indique également une connexion réussie avec le routeur
sans-fil.
72 Topcom Wireless Kit 108Mbps
Page 73

3.2 Statut de la connexion
Sélectionnez l’écran Status dans l’utilitaire.
Topcom Wireless Kit 108Mbps
Cet écran vous montrera également toutes les informations sur la connexion sans-fil à votre
routeur sans-fil.
4 Garantie
4.1 Période de garantie
Les appareils de Topcom jouissent d’une période de garantie de 24 mois. La période de
garantie commence le jour d’achat du nouvel appareil. La garantie sur les batteries est
limitée à 6 mois après l’achat. Les accessoires ou défauts entraînant un effet négligeable
sur le fonctionnement de l’appareil ne sont pas couverts. La garantie doit être prouvée par la
présentation de la facture ou du reçu original, sur lequel sont mentionnés la date de l’achat
et le type de l’unité.
4.2 Traitement de la garantie
Un appareil défectueux doit être retourné à un centre de service Topcom accompagné d’une
note d’achat valide. Si l’appareil tombe en panne pendant la période de garantie, Topcom ou
son centre de service officiel réparera gratuitement toute panne due à un défaut matériel ou
de fabrication. Topcom assurera, à sa propre discrétion, ses obligations de garantie en
réparant ou en échangeant les unités ou les pièces défectueuses. En cas de remplacement,
la couleur et le modèle peuvent être différents de l’appareil acheté initialement.
La date d’achat initiale détermine le début de la période de garantie. La période de garantie
n’est pas prolongée si l’appareil est échangé ou réparé par Topcom et ses centres de service
officiels.
FRANÇAIS
Topcom Wireless Kit 108Mbps 73
Page 74

Topcom Wireless Kit 108Mbps
4.3 Exclusions de garantie
Les dégâts ou pannes causés par un mauvais traitement ou une utilisation incorrecte et les
dégâts résultant de l’utilisation de pièces ou accessoires non originaux non recommandés
par Topcom ne sont pas couverts par la garantie. La garantie ne couvre pas les dégâts
causés par des facteurs extérieurs, tels que la foudre, l’eau et le feu ni les dégâts causés par
le transport. Aucune garantie ne peut être réclamée si le numéro de série sur les unités a été
modifié, enlevé ou rendu illisible. Toute demande de garantie sera nulle si l’unité a été
réparée, changée ou modifiée par l’acheteur ou par des centres de service non qualifiés et
non-officiels de Topcom.
5 Recyclage de l’appareil (environnement)
Au terme du cycle de vie de ce produit, vous ne devez pas jeter le produit dans les déchets
ménagers ordinaires mais le déposer dans un point de collecte pour le recyclage des
équipements électriques et électroniques. Le symbole sur ce produit, guide d’utilisation et /
ou l’emballage indique ceci.
Certains matériaux du produit peuvent être réutilisés si vous les déposez dans un point de
recyclage. En réutilisant certaines pièces ou matières premières des produits usagés, vous
apportez une contribution importante à la protection de l’environnement.
Veuillez contacter vos autorités locales pour toute information supplémentaire sur les points
de collecte dans votre région.
La conformité de l’appareil avec les exigences fondamentales de la directive européenne
R&TTE relative aux terminaux, est confirmée par le label CE.
74 Topcom Wireless Kit 108Mbps
Page 75

ROUTER
1 Die Anschlüsse und LEDs
Topcom Wireless Kit 108Mb/s
Antenna
• POWER : Der Stromanschluss muss mit dem 5V DC Stromadapter verbunden werden.
– Die Power LED an der Frontplatte leuchtet auf, wenn der Stromadapter
angeschlossen wird.
• WAN : Die WAN Ethernet-Schnittstelle muss mit Ihrem ASDL/Kabelmodem verbunden
werden.
– Die WAN LED leuchtet auf, wenn das Netzwerk-Ethernet-Kabel korrekt
angeschlossen wird.
• Anschlüsse 1- 4 : Hiermit können bis zu 4 PCs oder andere Netzwerkgeräte
angeschlossen werden.
– Die LAN LED's zeigen den Verbindungsstatus an.
• Reset-Taste : Zum Laden der Standardeinstellungen drücken Sie 5 - 6 Sekunden lang
die Reset-Taste. Damit werden die Werkseinstellungen des Geräts geladen. Drücken
Sie die Reset-Taste nur, wenn Sie die aktuellen Einstellungen löschen möchten.
•Die STATUS LED und WLAN LED an der Frontplatte blinken bei normaler Funktion.
4LAN Ports
WAN
Power Reset
2 Konfigurieren des PCs zum Anschluss an den drahtlosen
Router
• Die Standard-IP-Adresse des Routers ist: 192.168.1.1
• DHCP-Server ist AN
Serienmäßig wird Ihr (drahtloser) Netzwerkadapter im Computer als DHCP-Client
konfiguriert: Automatisch eine IP-Adresse erhalten.
Diese Einstellungen sollten überprüft werden:
• Klicken Sie die Start-Taste und selektieren Sie dann Control Panel
– Doppelklicken Sie das Symbol Network Connections
DEUTSCH
Topcom Wireless Kit 108Mb/s 75
Page 76

Topcom Wireless Kit 108Mb/s
– Klicken Sie mit der rechten Maustaste auf Ihren angeschlossenen
Netzwerkadapter und selektieren Sie Properties.
– Doppelklicken Sie das Internet Protocol (TCP/IP).
Stellen Sie die IP- und DNS-Optionen wie im obigen Bildschirm ein (DHCP-Client):
• Automatisch eine IP-Adresse erhalten
• Automatisch eine DNS-Serveradresse erhalten
– Klicken Sie als Bestätigung auf OK.
Fortgeschrittene können die IP-Adresse des Computers, die Gateway und DNSEinstellungen manuell konfigurieren.
76 Topcom Wireless Kit 108Mb/s
Page 77

Topcom Wireless Kit 108Mb/s
3 Überprüfen Sie die IP-Konfiguration Ihres PCs
Wenn die angeschlossenen Computer als DHCP-Client konfiguriert sind, liefert der Router
dem Computer eine IP-Adresse, wenn er korrekt an eine der LAN-Schnittstellen (oder
drahtlos über einen drahtlosen Adapter) angeschlossen ist.
Um zu überprüfen, ob Ihr Computer eine LAN-IP-Adresse erhalten hat, können Sie das
Windows-Dienstprogramm verwenden.
Die Überprüfung ist nur notwendig, wenn Sie bei der Verbindung mit dem Router Probleme
haben.
• WINIPCFG (für Windows 95/98)
Klicken Sie die Start-Taste, selektieren Sie Run und geben Sie winipcfg ein. Im
nachfolgenden Beispiel hat dieser Computer die IP-Adresse 192.168.1.100 und das
Standard-Gateway ist 192.168.1.1. Das Standard-Gateway sollte die IP-Adresse des
Breitbandrouters sein.
Sie können auch im DOS Command winipcfg eingeben.
• IPCONFIG (für Windows 2000/NT)
Klicken Sie die Start-Taste, selektieren Sie Run und geben Sie cmd ein. Der DOSBildschirm wird geöffnet. Geben Sie im DOS Command IPCONFIG ein und drücken Sie
Enter. Die IP-Information Ihres PCs wird wie nachfolgend angezeigt.
DEUTSCH
Topcom Wireless Kit 108Mb/s 77
Page 78

Topcom Wireless Kit 108Mb/s
Wenn keine gültige IP-Adresse angezeigt wird, geben Sie IPCONFIG / RENEW ein um die
IP-Adresse, Gateway und DNS zu erneuern.
• Windows XP
Klicken Sie im Bedienfeld auf Ihrem Netzwerkadapter die rechte Maustaste und
selektieren Sie Status.
Der Support-Bildschirm zeigt die IP-Information an.
4 Einstellen des Breitbandrouters
Wenn Ihr PC eine gültige IP-Adresse hat, sollten Sie in der Lage sein die Setup-Website des
Routers zu öffnen.
Standardmäßig liefert der Router eine IP-Adresse im Bereich von 192.168.1.100 ...
192.168.1.199.
Öfnnen Sie den Internet Explorer und gehen Sie zu Adresse: 192.168.1.1
Nun erscheint der Anmeldebildschirm.
78 Topcom Wireless Kit 108Mb/s
Page 79

Topcom Wireless Kit 108Mb/s
– Geben Sie den Benutzernamen und das Passwort ein.
– Werkseitig ist der Benutzername admin und das Passwort admin.
Geben Sie nun das Web-Management Ihres drahtlosen Breitbandrouters ein.
– Öffnen Sie das Home-Menü
– Klicken Sie Run Wizard um den schnellen Setup zu starten.
DEUTSCH
Topcom Wireless Kit 108Mb/s 79
Page 80

Topcom Wireless Kit 108Mb/s
– Klicken Sie Next zum Fortfahren.
Passwort einstellen
• Ändern Sie das Passwort für den Zugang zu den Einstellungen des Routers.
geben Sie das Passwort ein (zweimal).
Wenn Sie nichts ändern, bleibt das Standardpasswort "admin".
– Klicken Sie Next zum Fortfahren.
80 Topcom Wireless Kit 108Mb/s
Page 81

Wählen Sie die Zeitzone
• Selektieren Sie Ihre Time Zone.
Topcom Wireless Kit 108Mb/s
– Klicken Sie Next zum Fortfahren.
Verbindungsart (Auto Detect)
• Selektieren Sie Ihre Internet Verbindungsart
DEUTSCH
– Klicken Sie Next zum Fortfahren.
Topcom Wireless Kit 108Mb/s 81
Page 82

Topcom Wireless Kit 108Mb/s
• Dynamische IP-Adresse:
Die Art der Verbindung wird meistens verwendet, wenn der Router mit einem
Kabelmodem verbunden ist.
Einige ISPs zeichnen die MAC-Adresse Ihres Computers auf, die zuletzt mit dem
Kabelmodem verbunden war. In diesem Fall sollten Sie sicher gehen, dass Sie den
Router mit diesem Computer konfigurieren und Clone MAC address selektieren.
In einigen Fällen ist es notwendig Ihren Computer mindestens 12 Stunden von Ihrem
Kabelrouter zu trennen, bevor das Kabelmodem die Verbindung oder ein anderes Gerät
wie einen Router akzeptiert.
– Klicken Sie Next zum Fortfahren.
• Statische IP-Adresse:
Für Verbindungen mit statischer IP-Adresse. Für Verbindungen hinter einem
Kabelmodem oder einer DSL-Modem.
82 Topcom Wireless Kit 108Mb/s
Page 83

Topcom Wireless Kit 108Mb/s
Diese Verbindungsart ist nur für Benutzer, die eine statische IP-Adresse beim ISP
angefragt haben.
– Klicken Sie Next zum Fortfahren.
• PPPoE :
Dieser Verbindungstyp wird meistens verwendet, wenn der Router hinter einer DSLModem angeschlossen wird. Geben Sie bitte den PPPoE User Name, Password
(zweimal) und Service Name ein. Normalerweise ist es nicht notwendig den Service
Name einzugeben. In diesem Feld können Sie Ihren ISP-Namen eingeben.
DEUTSCH
– Klicken Sie Next zum Fortfahren.
Topcom Wireless Kit 108Mb/s 83
Page 84

Topcom Wireless Kit 108Mb/s
• PPTP :
Einige Kabelanbieter verwenden das PPTP Protokoll für die Verbindung mit dem
Internet. Füllen Sie alle Felder aus. Diese Information bekommen Sie von Ihrem ISP.
– Klicken Sie Next zum Fortfahren.
•L2TP :
Einige Kabelanbieter verwenden das L2TP Protokoll für die Verbindung mit dem Internet.
Füllen Sie alle Felder aus. Diese Information bekommen Sie von Ihrem ISP.
– Klicken Sie Next zum Fortfahren.
84 Topcom Wireless Kit 108Mb/s
Page 85

Topcom Wireless Kit 108Mb/s
Einstellungen drahtlos
Nun erscheint der drahtlose Setup-Bildschirm:
• Geben Sie bitte den Namen des drahtlosen Netzwerks (SSID) ein. Dieser ist werkseitig
als Topcom festgelegt.
• Selektieren Sie auch einen Kanal (serienmäßig Kanal 6)
– Klicken Sie Next zum Fortfahren.
Drahtlose Verschlüsselung
In diesem Assistenten können Sie die WEP-Verschlüsselung aktivieren. Topcom empfiehlt
diese Verschlüsselung zu aktivieren. Das ist die einzige Möglichkeit zu verhindern, dass
ungewünschte Benutzer Zugang zu Ihrem drahtlosen Netzwerk bekommen.
Wenn Sie WPA / WPA-PSK-Verschlüsselung verwenden möchten, sollten Sie den
drahtlosen Abschnitt im Menü zum Einstellen öffnen, nachdem Sie diesen Assistenten
beendet haben.
• Selektieren Sie WEP um die WEP-Verschlüsselung zu aktivieren
• Selektieren Sie den Typ der WEP-Verschlüsselung: 64 Bit oder 128 Bit.
• Geben Sie den WEP-Schlüssel ein:
– 10 hex Zeichen für 64 Bit Verschlüsselung
– 26 hex Zeichen für 128 Bit Verschlüsselung
Die folgenden HEX-Zeichen können verwendet werden: 0..1..2Åc.9
a..b..c.....f
A..B...C...F
DEUTSCH
Topcom Wireless Kit 108Mb/s 85
Page 86

Topcom Wireless Kit 108Mb/s
– Klicken Sie Next zum Fortfahren.
Neustart
• Klicken Sie Restart um den Router erneut zu starten.
86 Topcom Wireless Kit 108Mb/s
Page 87

Topcom Wireless Kit 108Mb/s
Der Router wird nun erneut gestartet. Warten Sie bitte, bis der folgende Bildschirm erscheint:
– Klicken Sie auf Close.
5 Prüfen Sie den Verbindungsstatus
Klicken Sie WL108-ROUTER im Menü um den Bildschirm mit den Geräteinformationen zu
öffnen:
DEUTSCH
Im WAN-Abschnitt sehen Sie die WAN IP-Adresse.
Im Schnitt des drahtlosen Abschnitts sehen Sie die konfigurierte SSID, den Kanal und den
Verschlüsselungstyp.
Topcom Wireless Kit 108Mb/s 87
Page 88

Topcom Wireless Kit 108Mb/s
6 Super G-Einstellungen
Der drahtlose Breitbandrouter hat einen IEEE 802.11g Zugangspunkt. Die drahtlose
Geschwindigkeit eines standardmäßigen IEEE802.11g Produkts ist 54Mb/s.
Im erweiterten Menü kann die Leistung des drahtlosen LAN im Super G-Modus (108 mb/s)
konfiguriert werden.
Öffnen Sie das Home Menü und selektieren Sie Wireless
SuperG with Dynamic Turbo bietet die höchste drahtlose Geschwindigkeit.
– Klicken Sie auf Apply
7 Andere Einstellungen
Für andere Einstellungen lesen Sie bitte die vollständige Gebrauchsanweisung auf der
mitgelieferten CD.
8 Update Firmware
Die Ausgabe von neuer Firmware wird auf der Topcom-Website (www.topcom.net)
veröffentlicht unter support
Î downloads.
88 Topcom Wireless Kit 108Mb/s
Page 89

Topcom Wireless Kit 108Mb/s
Laden Sie bitte das Bild herunter und öffnen Sie im Router-Menü Tools. Selektieren Sie nun
die Seite Firmware.
– Klicken Sie Browse um das heruntergeladene Firmware-Bild zu selektieren und
klicken Sie die Apply-Taste.
DEUTSCH
Topcom Wireless Kit 108Mb/s 89
Page 90

Topcom Wireless Kit 108Mb/s
USB
1 Systemanforderungen
• Windows 2000 und XP Betriebssysteme
• PC mit Pentium III 600MHz System oder höher wird empfohlen
• USB-Verbindung ( USB 2.0 empfohlen ! )
• Ein CD-ROM-Laufwerk
2Installation
2.1 Installation des Dienstprogramms
1. Bevor Sie den drahtlosen USB Stick in Ihren Computer stecken, sollten Sie zuerst die
Software installieren.
Alle Installationsabbildungen in dieser Gebrauchsanweisung beziehen sich
auf Windows XP. Für andere Windows-Betriebssysteme sind die Verfahren
gleich, aber die Bildschirme sind nicht genau identisch.
2. Schalten Sie den Computer an. Legen Sie die CD in das CD-ROM-Laufwerk.
Automatisch erscheint der Autorun-Bildschirm:
– Klicken Sie auf "Install USB Software".
90 Topcom Wireless Kit 108Mb/s
Page 91

3. Der InstallShield-Assistant startet automatisch.
– Klicken Sie auf "Next" um fortzufahren.
Topcom Wireless Kit 108Mb/s
– Klicken Sie auf "Next" um fortzufahren.
– Klicken Sie auf "Next" um fortzufahren.
DEUTSCH
Topcom Wireless Kit 108Mb/s 91
Page 92

Topcom Wireless Kit 108Mb/s
Bei der Installation erscheint der nächste Bildschirm:
– Klicken Sie auf "Continue Anyway" zum Fortfahren.
– Wenn die Software installiert wurde, klicken Sie "Finish" um den Computer
erneut zu starten.
2.2 Treiberinstallation
Stecken Sie den drahtlosen USB-Stick in Ihren USB-Anschluss, nachdem der Computer
erneut gestartet wurde. Neue Hardware wird automatisch gefunden.
92 Topcom Wireless Kit 108Mb/s
Page 93

Topcom Wireless Kit 108Mb/s
– Selektieren Sie bitte die erste Option und klicken Sie auf "Next". (Software
automatisch installieren)
– Klicken Sie auf "Continue Anyway".
– Klicken Sie auf "Finish".
Nach erfolgreicher Installation erscheint in der Taskleiste das Symbol des Dienstprogramms
. Zum Starten des Dienstprogramms doppelklicken Sie das Symbol.
3 Konfiguration
3.1 Verbinden
Doppelklicken Sie das -Symbol um das Dienstprogramm zu öffnen.
Das Dienstprogramm macht automatisch eine Verbindung mit dem
drahtlosen Router, wenn Sie die Standard-SSID "Topcom" und die
Verschlüsselung im drahtlosen Router noch nicht geändert haben.
Topcom empfiehlt die Standard-SSID des drahtlosen Routers zu ändern
und Verschlüsselung zu aktivieren um zu verhindern, dass andere Benutzer
ungewünschten Zugriff auf Ihr drahtloses Netzwerk haben.
DEUTSCH
Topcom Wireless Kit 108Mb/s 93
Page 94

Topcom Wireless Kit 108Mb/s
Fall 1:
Wenn die Einstellungen des drahtlosen Routers noch nicht geändert wurden, stellt der
drahtlose USB-Stick automatisch eine Verbindung mit dem drahtlosen Router her.
Das Symbol in der Taskleiste ändert sich in . Das zeigt eine erfolgreiche drahtlose
Verbindung zwischen dem drahtlosen Router und Ihrem Computer an.
Das Symbol vor dem SSID zeigt ebenfalls eine erfolgreiche Verbindung mit dem
drahtlosen Router an.
Fall 2:
Wenn Sie die SSID des drahtlosen Routers geändert haben und die drahtlose
Verschlüsselung wie empfohlen eingestellt haben, können Sie die SSID im Bildschirm
"Available WLAN's" sehen.
Wenn die SSID nicht angezeigt wird, klicken Sie "Refresh" um erneut zu suchen.
94 Topcom Wireless Kit 108Mb/s
Page 95

Topcom Wireless Kit 108Mb/s
Im nachfolgenden Beispiel ist die SSID des drahtlosen Routers: "Router" und die WEPVerschlüsselung ist aktiviert.
Ihr drahtloser Router sollte sichtbar sein. Wenn Verschlüsselung verwendet wird, ist eine
kleine Schaltfläche und der Verschlüsselungstyp sichtbar. In diesem Beispiel wird WEP
verwendet.
– Doppelklicken Sie die SSID Ihres drahtlosen Routers um verbunden zu werden.
Der nächste Bildschirm erscheint:
DEUTSCH
– Wenn die Verschlüsselung im drahtlosen Router aktiviert ist, müssen Sie den
Verschlüsselungscode eingeben.
Bei WEP sucht das Dienstprogramm automatisch den Bestätigungsmodus und
die Länge des Schlüssels. Geben Sie den Schlüssel im Feld Network Key ein und
Topcom Wireless Kit 108Mb/s 95
Page 96

Topcom Wireless Kit 108Mb/s
bestätigen Sie im Feld Confirm Key. (Im oben genannten Beispiel wird 64bit WEP
Verschlüsselung verwendet.)
Sorgen Sie dafür, dass Sie genau denselben Code eingeben, den Sie in Ihrem
drahtlosen Router eingegeben haben!
• 64bit WEP-Code: 10 Zeichen
• 128bit WEP-Code: 26 Zeichen
– Für WEP können Sie die folgenden Zeichen verwenden:
0,1,2,3,4,5,6,7,8,9 / a,b,c,d,e,f / A,B,C,D,E,F
– Klicken Sie als Bestätigung auf OK.
– Klicken Sie für die Verbindung auf Apply
Wenn die Verbindung erfolgreich ist, ändert sich das Symbol in der Taskleiste in .
Das Symbol vor dem SSID zeigt ebenfalls eine erfolgreiche Verbindung mit dem
drahtlosen Router an.
96 Topcom Wireless Kit 108Mb/s
Page 97

3.2 Verbindungsstatus
Selektieren Sie den Status-Bildschirm im Dienstprogramm.
Topcom Wireless Kit 108Mb/s
Dieser Bildschirm zeigt alle Informationen über die drahtlose Verbindung Ihres drahtlosen
Routers.
4 Garantie
4.1 Garantiezeit
Topcom Geräte habe eine 24-monatige Garantiezeit. Die Garantiezeit beginnt an dem Tag,
an dem das neue Gerät erworben wurde. Die Garantie für Batterien ist auf 6 Monate nach
Erwerb begrenzt.Verschleißartikel oder Mängel, die den Wert oder die
Gebrauchstauglichkeit des Gerätes nur unerheblich beeinflussen, sind von der Garantie
ausgeschlossen. Der Garantieanspruch muss durch den Originalkaufbeleg, auf dem das
Kaufdatum und das Gerätemodell ersichtlich sind, nachgewiesen werden.
4.2 Abwicklung des Garantiefalles
Senden Sie das fehlerhafte Gerät mit dem gültigen Kaufbeleg an ein Topcom Service
Zentrum. Tritt ein Gerätefehler innerhalb der Garantiezeit auf, übernimmt Topcom oder ein
autorisiertes Service Zentrum unentgeltlich die Reparatur jedes durch einen Material- oder
Herstellerfehler aufgetretenen Defekts. Topcom wird nach eigenem Ermessen die
Garantieansprüche mittels Reparatur oder Austausch des fehlerhaften Gerätes oder von
Teilen des fehlerhaften Gerätes erfüllen. Bei einem Austausch können die Farbe und das
Modell vom eigentlich erworbenen Gerät abweichen. Das ursprüngliche Kaufdatum
bestimmt den Beginn der Garantiezeit. Die Garantiezeit verlängert sich nicht, wenn das
Gerät von Topcom oder von einem seiner autorisierten Service Zentren ausgetauscht oder
repariert wird.
DEUTSCH
Topcom Wireless Kit 108Mb/s 97
Page 98

Topcom Wireless Kit 108Mb/s
4.3 Garantieausschlüsse
Schäden oder Mängel, die durch unsachgemäße Handhabung oder Betrieb verursacht
wurden, sowohl als auch Defekte, die durch die Verwendung von Nicht-Originalteilen oder
die Verwendung von nicht von Topcom empfohlenen Zubehör entstehen, werden nicht von
der Garantie abgedeckt. Die Garantie deckt keine Schäden ab, die durch äußere Einflüsse
entstanden sind, wie z.B. Blitzeinschlag, Wasser, Brände oder auch jegliche
Transportschäden. Wenn die Seriennummer des Gerätes verändert, entfernt oder
unleserlich gemacht wurde, kann keine Garantie in Anspruch genommen werden. Alle
Garantieansprüche erlöschen, wenn das Gerät durch den Käufer oder durch unqualifizierte
und nicht offiziell anerkannte Topcom Service Zentren repariert, verändert oder umgebaut
wurde.
5 Entsorgung des Geräts (Umweltshutz)
Am Ende der Lebensdauer des Produkts sollten Sie dieses Produkt nicht in den normalen
Hausmüll werfen, sondern bei einer Sammelstelle für die Aufbereitung von elektrischen und
elektronischen Geräten abgeben. Das Symbol am Produkt, in der Gebrauchsanweisung
und/oder Verpackung weist Sie darauf hin.
Einige der Materialien des Produkts können wiederverwertet werden, wenn man sie in einer
Aufbereitungsstelle abgibt. Mit der Wiederverwertung einiger Teile oder Rohmaterialien aus
gebrauchten Produkten liefern Sie einen wichtigen Beitrag zum Umweltschutz.
Wenden Sie sich bitte an Ihre örtlichen Behörden, wenn Sie weitere Informationen über die
Sammelpunkte in Ihrer Umgebung benötigen.
Die Übereinstimmung des Gerätes mit den grundlegenden Anforderungen der
R&TTE-Directive ist durch das CE-Kennzeichen bestätigt.
98 Topcom Wireless Kit 108Mb/s
Page 99

Page 100

U8006589
visit our website
www.topcom.net
 Loading...
Loading...