Page 1
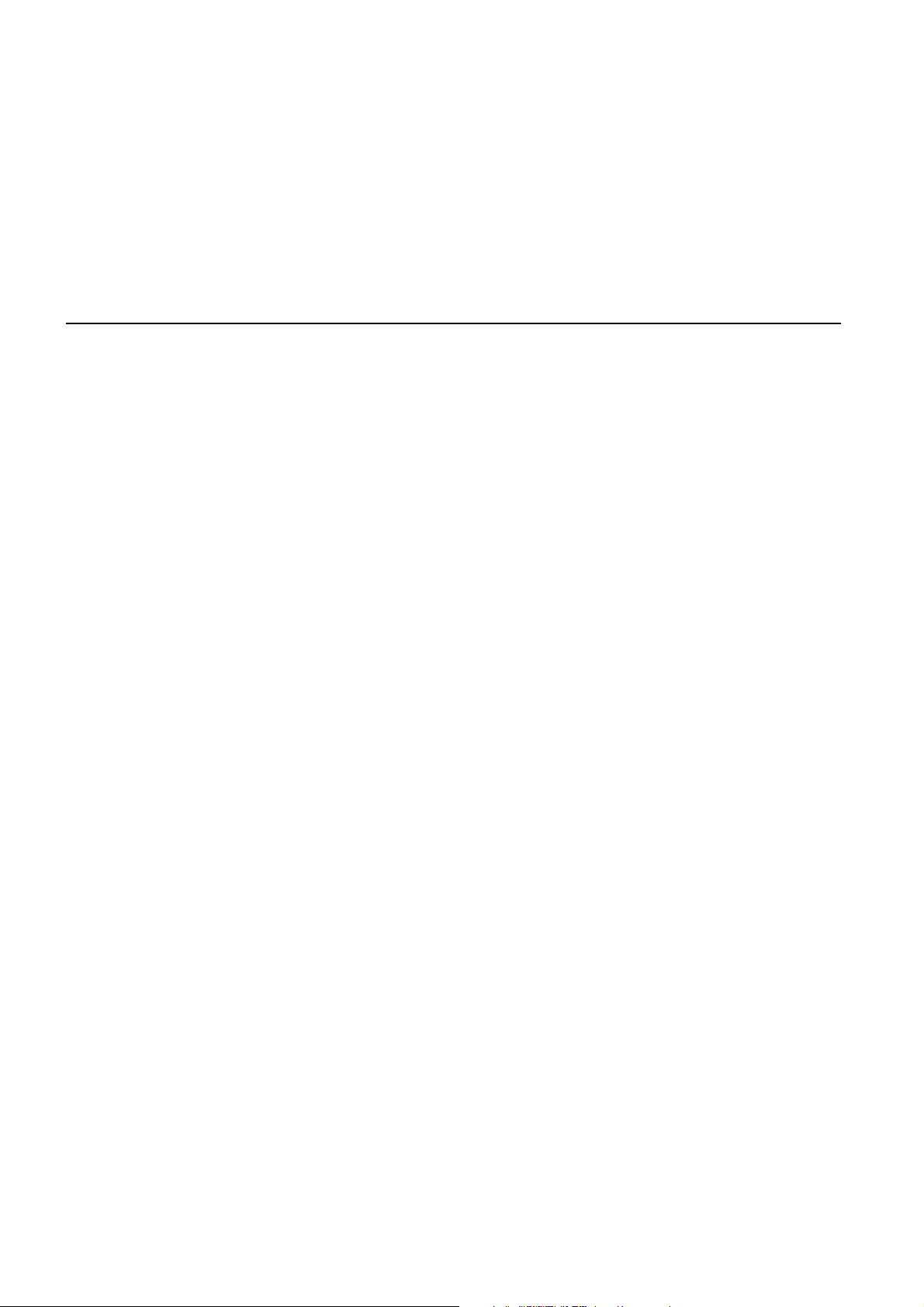
TomTom XL
Page 2
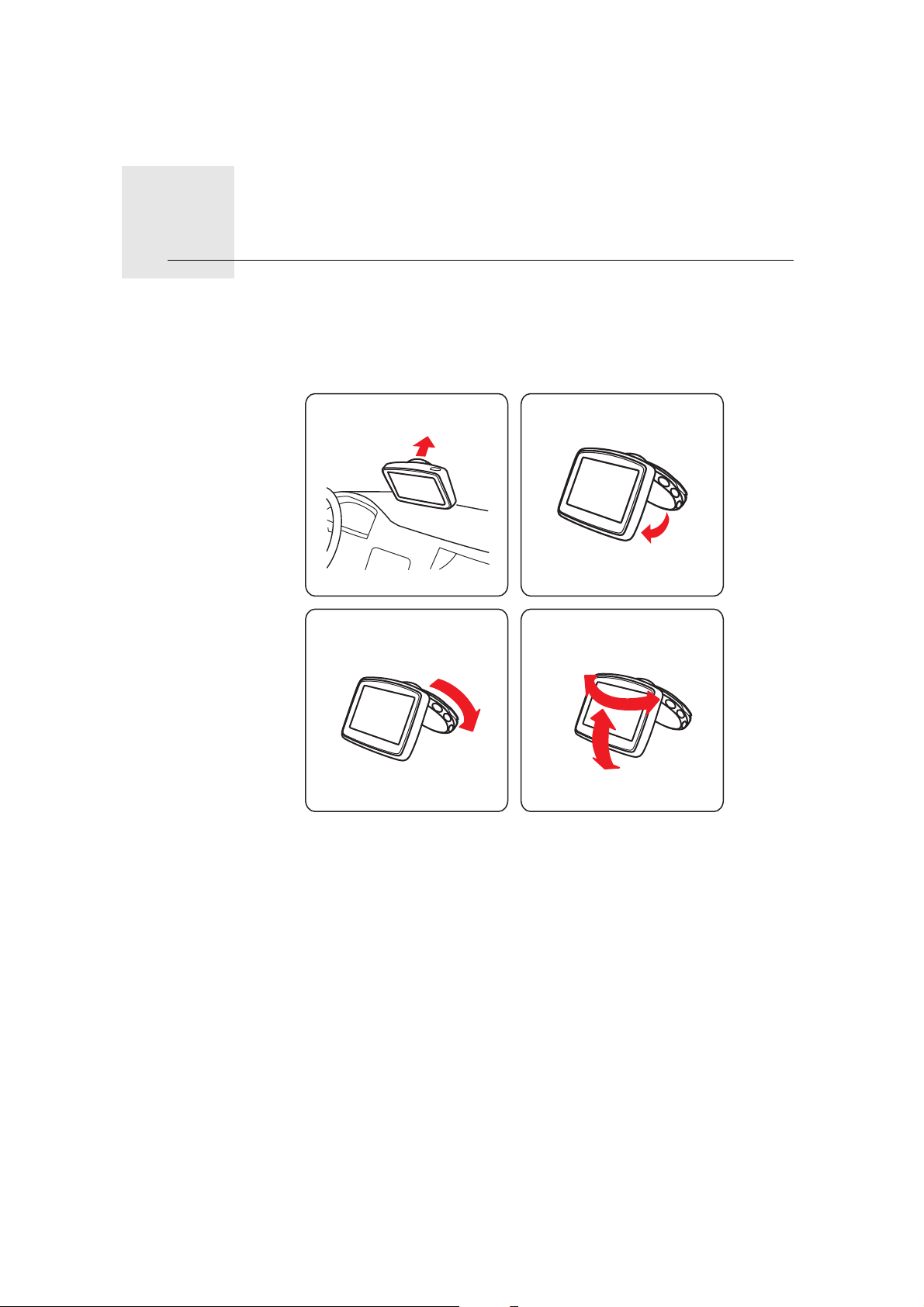
Installation1.
2
Inst allat ion
1
4
2
3
Page 3
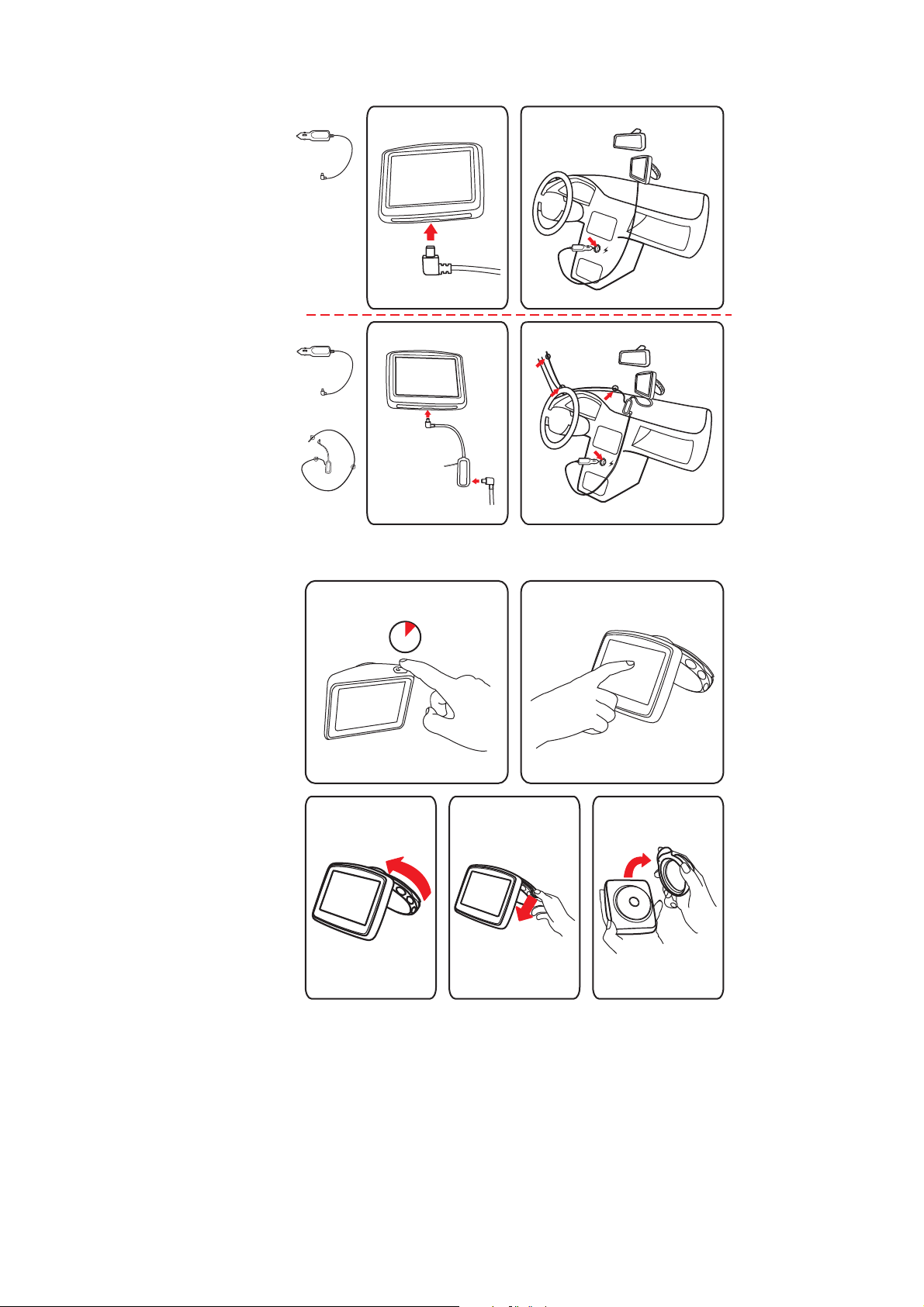
3
5
5
+
6
6
8
2 SEC
3
1 2
7
Page 4
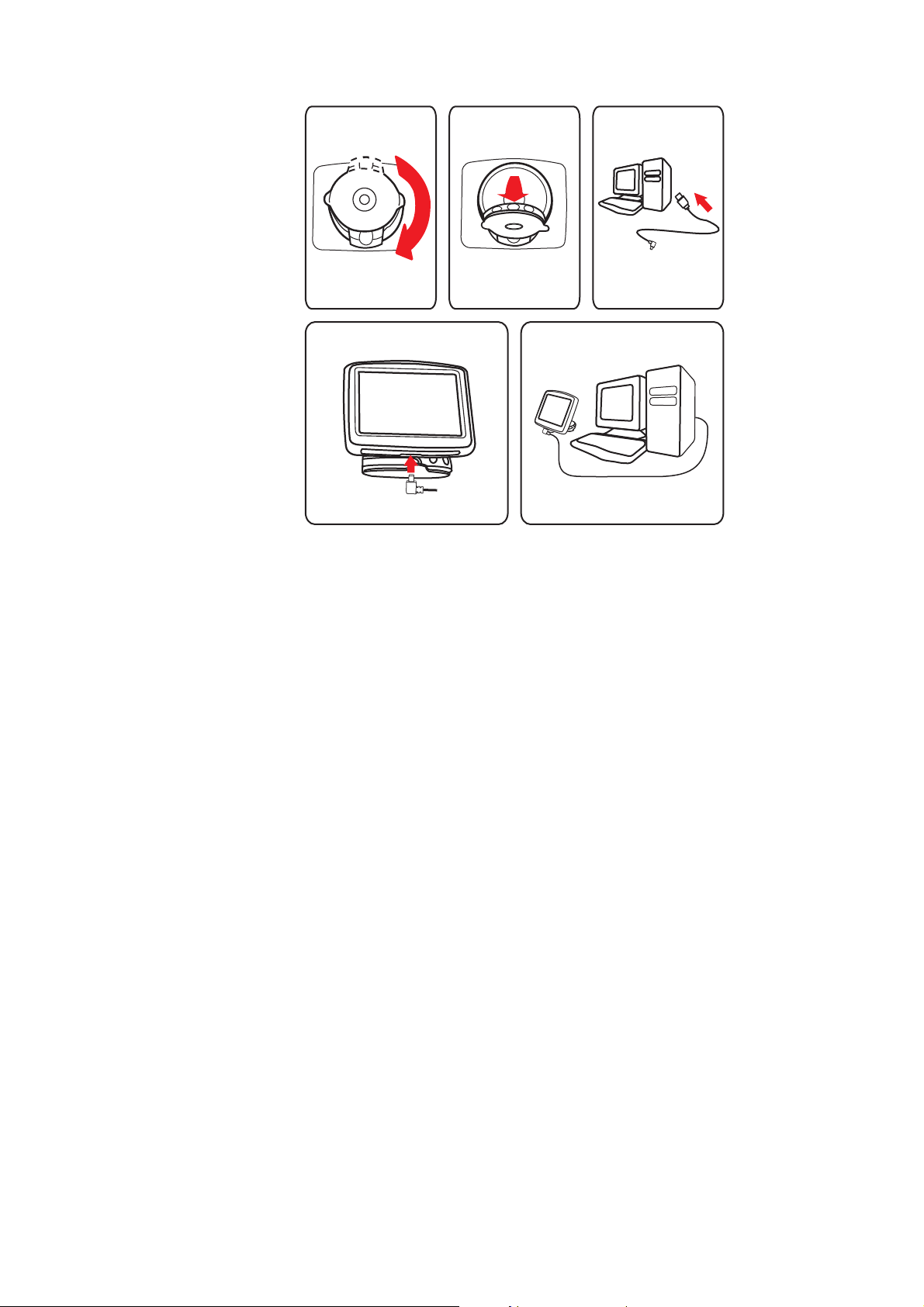
4
1
180°
2
5
3
4
Page 5

Contenu du coffret2.
5
Co nte nu d u co ffret
a Votre TomTo m XL b Support EasyPort
TM
c Chargeur de voiture d Câble USB
e Documentati on
Page 6
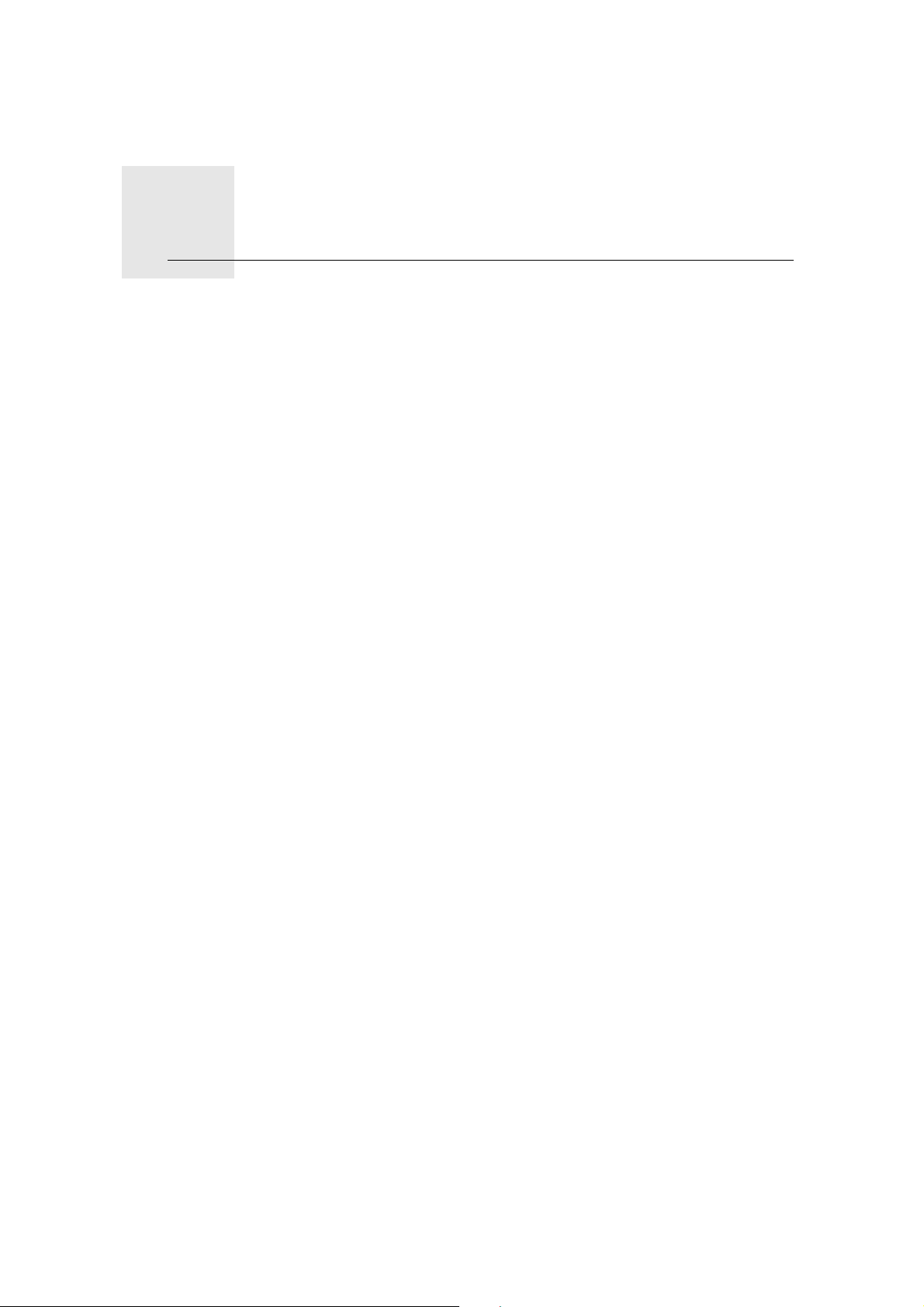
Avant de commencer3.
6
Av ant de c om men cer
Allumer et éteindre
Install ez votre appareil de navigatio n TomTo m XL dans votre voiture en
sui v ant les instructions de la section d'installation se trouvant au dé but de ce
manuel.
Po ur allumer votre ap pareil de navigation, maint enez enfoncé le bouton
Marche/Arrêt jusqu'à ce que l'écran de dém arrage s'af fiche. Lors de la
première utilisation de votre appareil, le démarrage peut prendre un certain
tem ps.
Po ur configurer votre appareil, vous devez répondre à quel ques q uestions en
touchant l'écran.
L'appareil ne démarre pas
Dans de rares cas, votre appareil de navigation TomTo m XL risque de ne pas
démarrer correcte m ent ou de ne pas répondre à vos d oigts.
Vérifiez, avant toute chose, que la batteri e est correct ement chargée. Pour
charger la batterie, connectez votre appareil au chargeur de voiture. Le
chargement complet d e votre batteri e peut prendre jusqu'à deux heures.
Si cette opération ne résout pas le problème, réinitialisez l'appareil. Pour ce
faire, maintenez enf oncé le bouton Marche/Arrêt pendant 15 second es, puis
relâchez-l e lorsque votre appareil redémarre.
Chargement de votre TomTom XL
Avant la première utilisation de votre XL, nous vous conseillons de le charger
com plètement.
La batterie de votre appareil de navigation TomTom XL se charge lorsque
vous l e connectez au chargeur de voiture ou à votre ordinateur.
Votre XL ne possè de pas de vo yant de charge m ent. Pour vérifier l'état de la
batterie et savoir quand votre XL est en chargem ent, allum ez votre appareil et
touchez le coin inférieur droit de l'écran en mod e conduit e. L'état de la batt erie
s'af fiche sur la page suivante.
Lorsque vous connectez votre appareil à un ordinateur, il vous de mande si
vous souhaitez vous connecter à ce dernier. Si vous sél ect i onn ez Non et que
vous ne touchez pas l'écran dans les trois minutes, l'appareil s'éteindra
automatique m ent. Cette fonctionnalité permet d'accélérer le chargement de la
batterie.
Page 7

7
Important
: le câble USB doit être directement branché sur un port USB de
votre ordinateur plutôt que sur un hub USB ou le port USB d'un clavier ou d'un
moniteur.
Remarques au sujet de la batterie
La batterie de votre Tom Tom XL appareil d e navigation se charge lorsque
vous l e connectez au chargeur de voiture ou à votre ordinateur.
Lorsque vous connectez votre appareil à un ordinateur, il vous de mande si
vous souhaitez vous connecter à ce dernier. Si vous sél ect i onn ez Non et que
vous ne touchez pas l'écran dans les trois minutes, l'appareil s'éteindra
automatique m ent. Cette fonctionnalité permet d'accélérer le chargement de la
batterie.
Important
: le câble USB doit être directement branché sur un port USB de
votre ordinateur plutôt que sur un hub USB ou le port USB d'un clavier ou d'un
moniteur.
Réception GPS
La première fois que vous dé marrez votre appareil de navigation TomTom XL,
la détermination de votre position GPS et son affichage sur la cart e par votre
appareil risque de prendre quel ques minutes. À l'avenir, votre position sera
déterminée be aucoup plus rapidem ent, normalem ent en quelques secondes.
Po ur une réception optimale du signal GPS, utilisez votre appareil à l'extérieur.
Des objets volu mineux co m m e des bâti m ents de grande taille peuv ent parf ois
interf érer avec la réception.
Prenez soin de v otre appareil
Ne l aissez jamais votre appareil de navigation TomTom XL ou ses accessoires
en vue lorsque vous quittez la voiture ou ils pourraient devenir une proi e facile
pour l es voleurs.
Vous pouvez définir un mot de passe pour votre appareil, qui devra être saisi
à chaque fois que vous le dé m arrez.
Il est i mportant de prendre soin de votre appareil.
• Votre appareil n'est pas conçu pour être utilisé par des temp ératures
extrêmes et l'y exp oser peut pro voqu er d es do m mages irrév ersi bles.
• N'ouvrez pas la coque arrière de votre appareil quelles que soient les
circonstances. Cela peut être dangereux et annulerait la garantie.
• Essuyez ou séchez l'écran de votre ap pareil avec un chiffon doux. N’utilisez
pas de produit de nettoyage.
Page 8
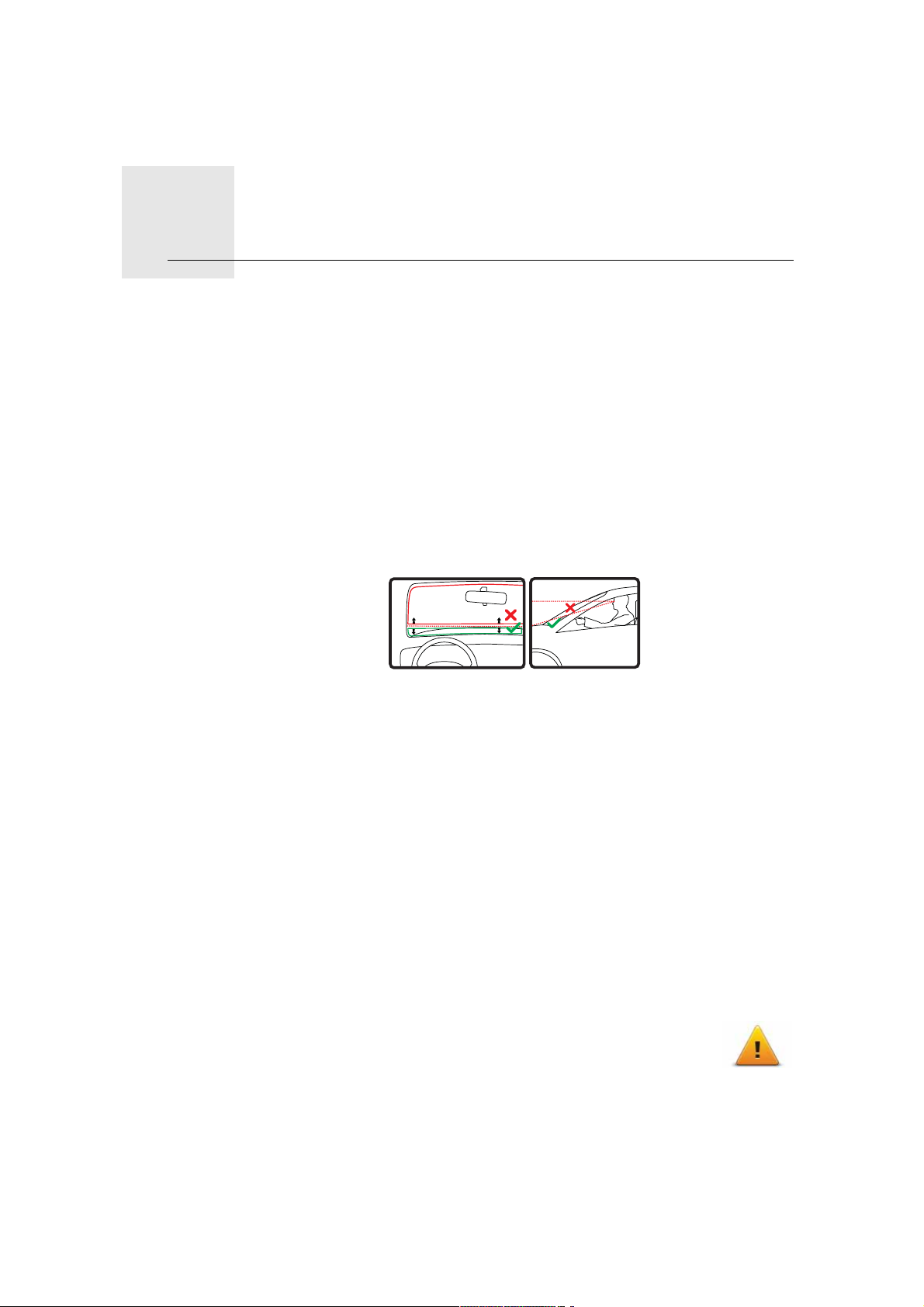
Sécurité4.
8
Sé curit é
Positionner le socle
Choisissez soigneusement l'endroit où vous souhaitez placer le socle dans
votre voiture. Le socle ne d oit, en aucun cas, e m pêcher ou gêner les actions
suivant es :
• la vue sur la route
• l'une des commandes de votre voiture
• l'un de vos rétroviseurs
• l'airbag
Vous devez pouvoir atteindre facilement votre appareil d e navigation quand il
est dans le socle, sans vous pencher ni vous étirer. Le schém a indiqu e où fixer
le socle en to ute sécurité.
Vous pouvez fi xer le socle sur le pare-brise ou une vitre latéral e ou encore sur
le tableau de bord à l'ai de d'un disque de fixation. TomT o m propose
égale m ent d'autres solutions de fix ation pour votre appareil de navi gati on
TomTo m. Pour de plus amples informati ons sur les disq ues de fixation pour
tableau d e bord et les autres solutions de fixation, rendez-v ous sur
www.tomtom.com/accessories.
Installer le socle
Assurez-vous que le support et l e pare-brise ou la vitre sont propres et secs.
1. Pressez f ermement la ventouse contre le pare-brise ou la vitre sur une zone
plane.
2. Tournez la base du support EasyPort dans le sens des aiguilles d'une
montre pour bloquer le support.
Po ur des i nstruct i ons pl us dét aillées, consultez la partie 'Installation' au dé but
de ce manu el.
Préférences de sécurité
Nous vous conseillons d'utiliser l es préférences de sécurité pour avoir un
conduite aussi responsable que possible. Les préférences de sécurité
com portent, par exe m ple, les o ptions sui vantes :
• Masquer l a plupart des options de menu pendant la conduite
• Aff icher l es rappels d e sécurité
Page 9
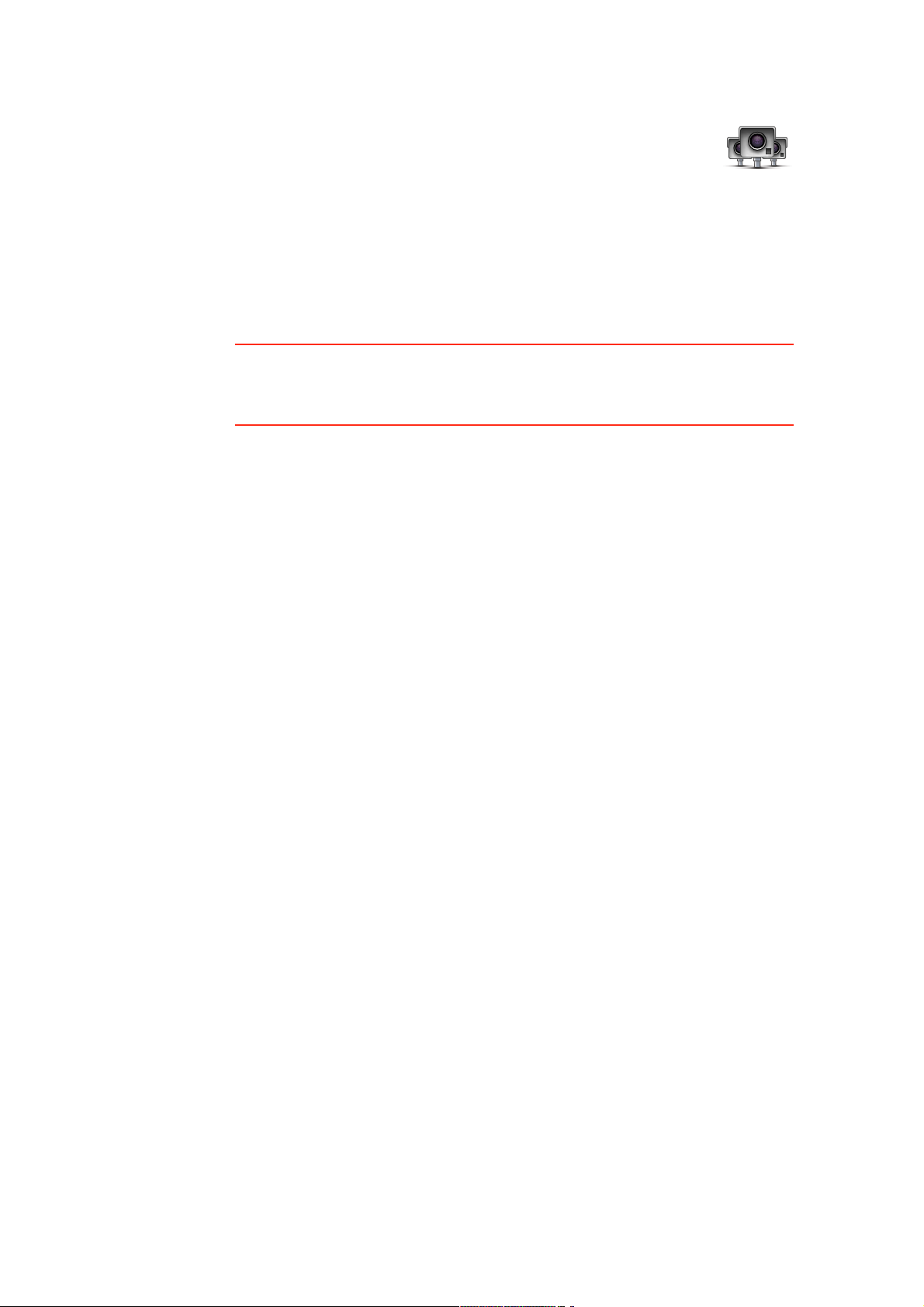
9
• Avertir en cas d'excès de vit esse
Alertes de sécurité routière TomTom
Le service TomTom Alertes de sécurité routière vous avertit sur dif fére nts
emplacements :
• Emplacements des ra dars
• Emplacements des points noirs en term es d'acci dents
• Emplacements des ra dars mo biles
• Emplacements des radars enregistrant les vitesses moy ennes
• Emplacements des radars de péage
• Emplacements des radars de franchissement de feu rouge.
Important : conn ectez réguli èrement votre a ppareil de navigati on à TomT om
HOME afin de mettre à jour la list e des emplacement s pour tout es les alertes
de sécurité routière. Si votre appareil peut bé néficier d'une connexion sans fil,
les emplacement des radars fixes peuvent l ui être envoyés.
Lorsqu'un em placement d e radar s'af fiche sur la carte, une sonorité
d'avertissement vous avertit que vous approchez d'une zone où se situe un
radar.
Si vous découvrez un e m placem ent de radar, m ais que vous ne recevez pas
d'avertissement, vous pouvez signaler ce no uvel emplacement à Tom Tom à
l'ai de de v otre XL.
Page 10
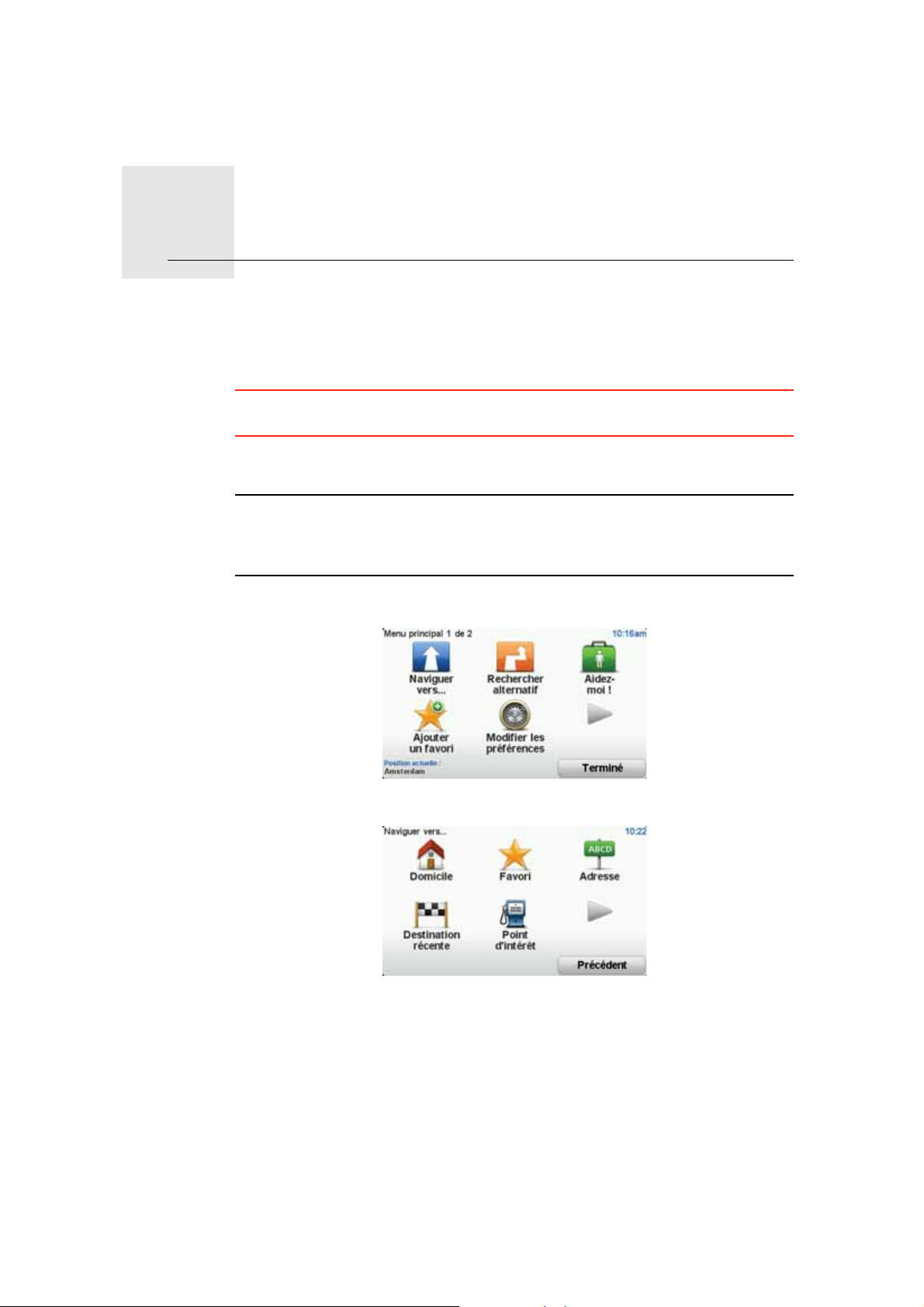
C alcul d'un premier parcours5.
10
Cal cul d'un pre mier parc ours
Rien d e plus f acile qu e de planifier un parcours avec v otre appareil de
navigation To m Tom XL. Pour planifier un parcours, procéd ez com me indiqué
ci-dessous :
Important : pour des raisons de sécurité, vous devez toujours planifier un
parcours avant d'entamer votre trajet.
1. Touchez l’ écran pour aff icher l e menu principal.
Remarque
: les boutons de votre appareil de navigation s'affichent en couleur,
sauf si l'un d'entre eux n'est pas disponible actuellement. Par exemple, le
bouton intitulé
Rechercher alternatif
dans le menu principal n'est pas
disponible tant que vous n'avez pas planifié un parcours.
2. Touchez Naviguer vers...
3. Touchez Adresse.
Lorsque vous ent rez une adresse, vous av ez l e choix parmi les options
suivant es :
• Centre-ville - touchez ce bouton pour déf inir un centre-ville comme
destination.
• Rue et numéro de rue - to uchez ce bouton pour définir une adresse
précise co m m e destination.
• Code postal - touchez ce bouton pour déf inir un code postal co m me
destination.
Page 11
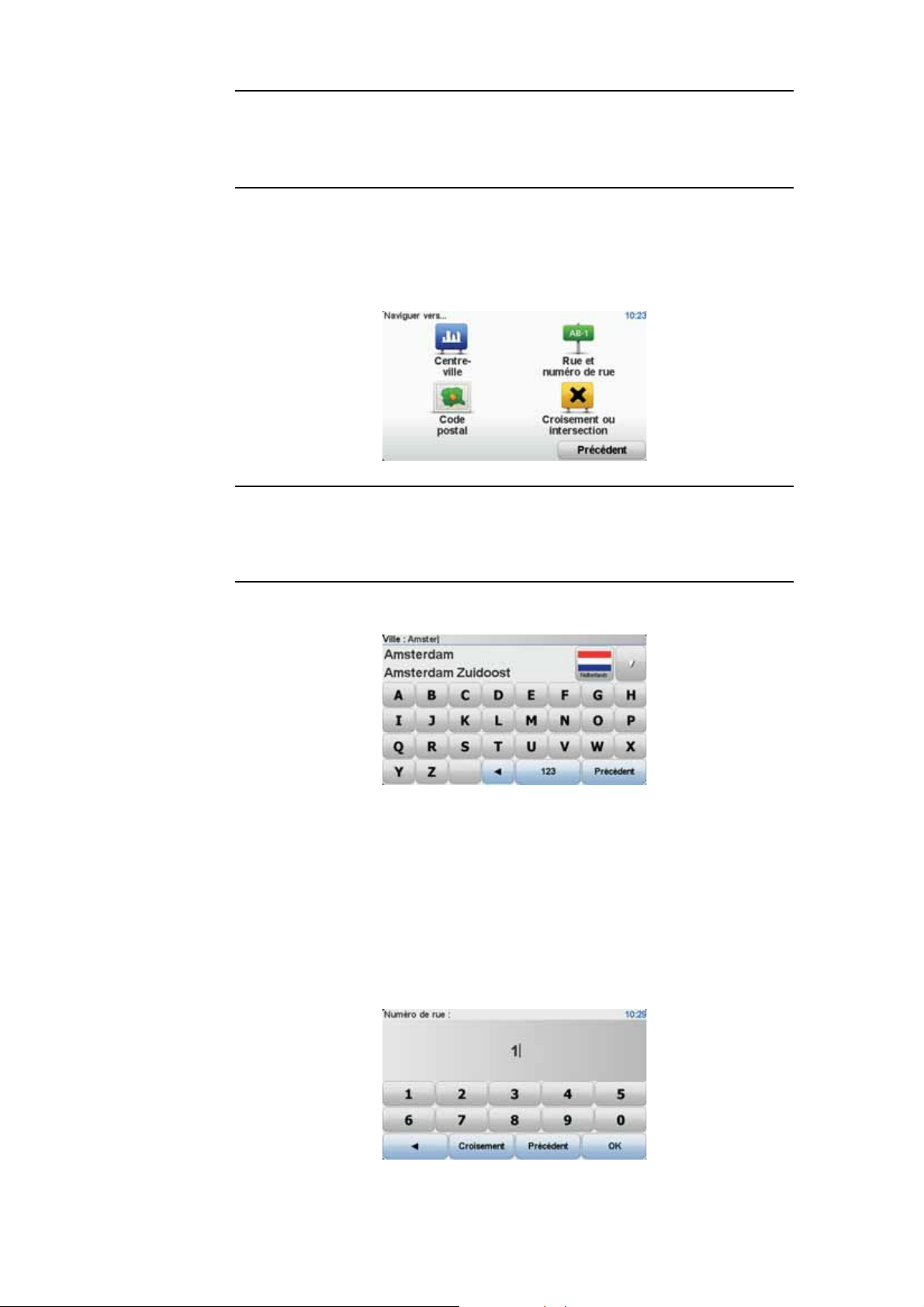
11
Remarque
: vous pouvez entrer un code postal pour n'importe quel pays.
Dans certains pays, les codes postaux sont suffisamment détaillés pour
identifier directement une maison. Dans les autres pays, vous pouvez entrer
un code postal identifiant une ville ou une zone. Il vous faudra ensuite entrer
une rue et un numéro.
• Croisement ou intersection - to uchez ce bouton pour définir une
intersecti on entre de ux rues com me point de destination.
Dans cet e xemple, nous entrerons une adresse e xacte.
4. Touchez Rue et numéro de rue.
Remarque
: lorsque vous planifiez un trajet pour la première fois, votre
appareil de navigation vous demande de choisir un état ou un pays. Votre
choix est enregistré et utilisé pour toutes vos planifications de parcours.
Vous pouvez modifier ce paramètre à tout moment en touchant le drapeau.
5. Tapez le nom de la ville dans laquell e vous désirez vous rendre.
Au f ur et à mesure de votre frappe, les noms des villes qui correspondent à
ce que vous avez d éjà t a pé s'af fichent. Lorsque votre destination s'af fiche
dans la list e, touchez le nom de la ville pour définir la destination.
6. Commencez à taper le nom de la rue et touchez la rue lorsqu'elle apparaît
dans la list e.
Les noms de rues qui correspond ent à ce que vous avez t apé s'af fichent de
la m ê me manière que les noms des villes. Lorsque v otre destination
s'af fiche dans la liste, t ouchez le nom de la rue po ur définir la destination.
7. Entrez le numéro d e ru e, puis touchez Terminé.
Page 12
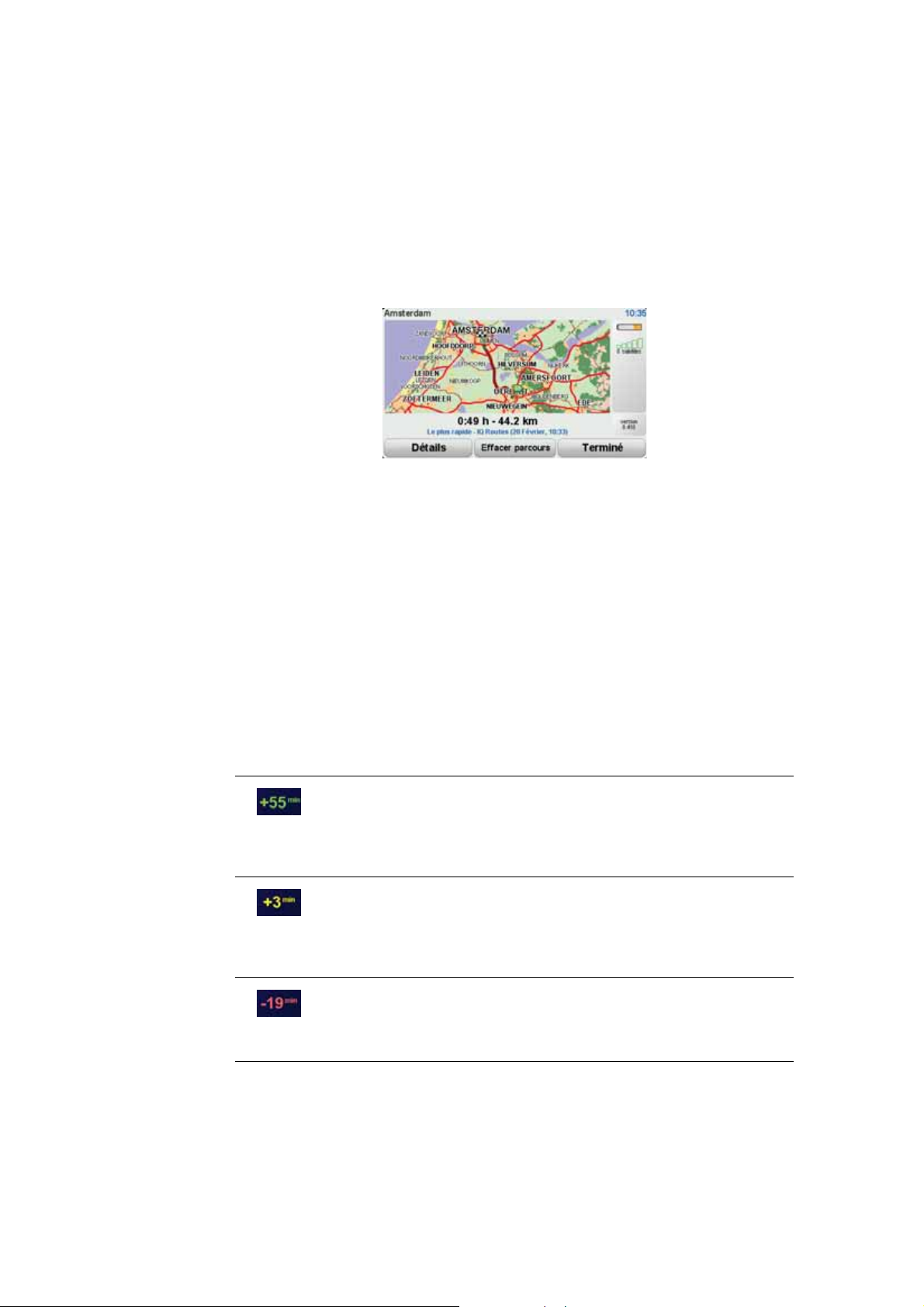
12
8. Votre appareil de navigation vous demande si v ous voulez arriver à une
heure particulière. Pour cet exercice, touchez NON .
Le parcours est calculé par votre appareil en utilisant IQ Routes
TM
.
IQ Routes permet d e planifier le m eilleur it i néraire en t enant compte des
vitesses ré elles mesurées sur l es routes.
9. U ne fois le parco urs calculé, touchez Terminé.
Votre appareil de navigation TomTo m XL vous avertira des é ventuels retards
de circulation et commencera im m édiatement à vous guider vers votre
destination, à l'ai de d'instructi ons vocal es et visuelles aff iché es à l'écran.
Heures d'arrivée
Quand vous planifiez un parcours, votre TomT om XL vous demande si vous
so uhaitez arriver à une heure donn ée.
Touchez OUI pour entrer l'heure d'arriv ée souhaitée.
VotreXL calcule v otre heure d'arri v ée et v ous in dique si vous arriverez à
l'heure.
Vous pouvez aussi utiliser cette information pour savoir q uand vous devez
partir. Si v otre XL vous indique que vous arriverez 30 minutes à l'avance, vous
pouvez attendre une d e mi-heure avant de partir po ur éviter d'arri v er trop tôt.
Votre heure d'arriv ée est ensuite recalculée en permane nce p endant votre
trajet. La barre d'ét at vous indique si v ous allez arriver à l'heure ou en retard,
com me illustré ci-dessous :
Vous arri v erez 55 mi nutes avant l'heure d'arriv ée que v ous
avez entrée.
Si l'heure d'arriv ée estimée est au moi ns de cinq minut es avant
l'heure que vous a vez entré e, elle s'af fiche en vert.
Vous arri v erez trois minut es après l'heure d'arri v ée que v ous
avez entrée.
Si l'heure d'arriv ée esti mée est de moins d e 5 minutes avant
l'heure que vous avez entré e, elle s'af fiche en jaune.
Vous arri v erez 19 minutes en ret ard.
Si l'heure d'arriv ée esti mée se situe après l'heure que vous
avez entrée, elle s'af fiche en rouge.
Page 13
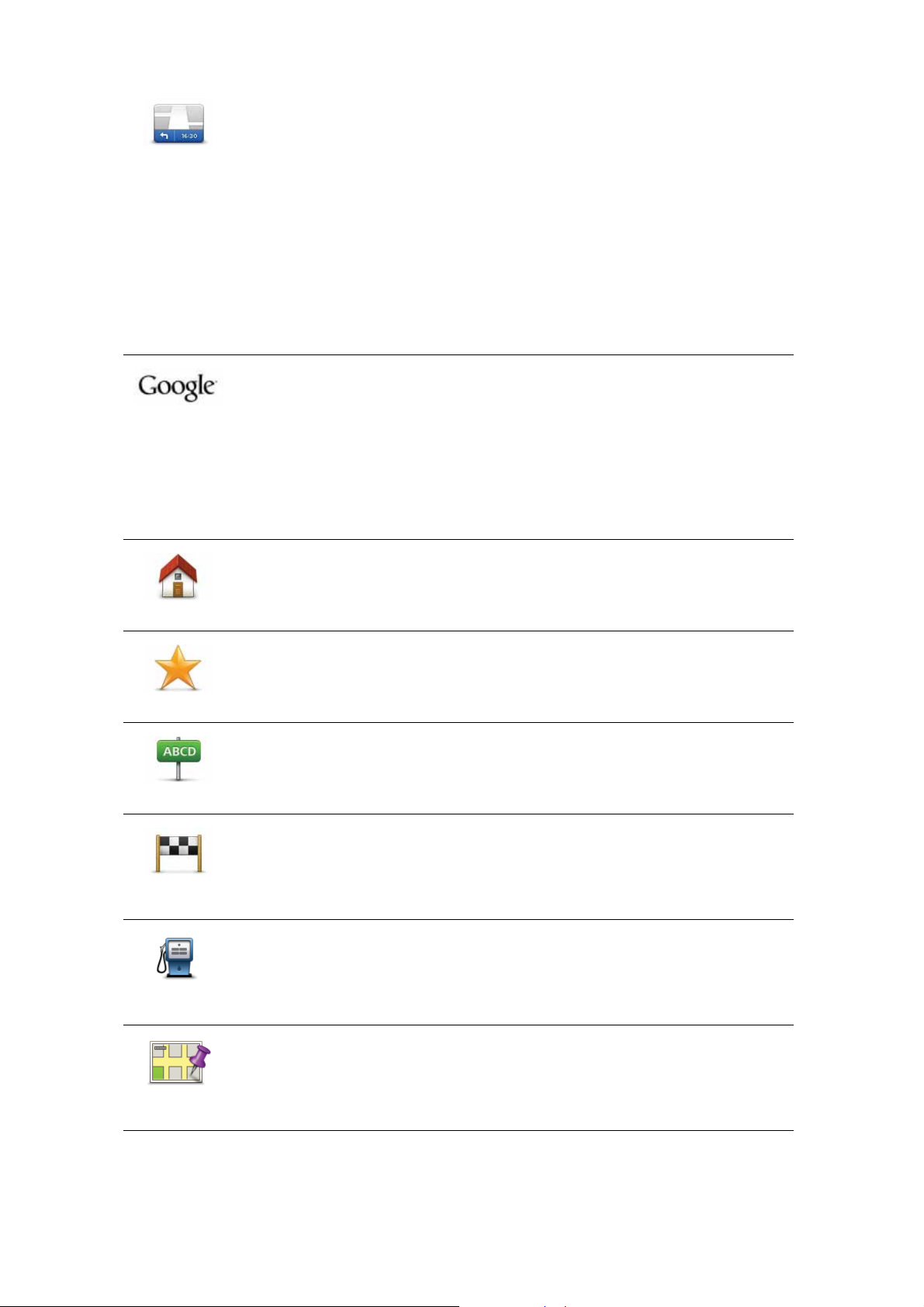
13
Autres options de navigation
Lorsque vous t ouchez Naviguer vers..., vous po uvez définir v otre d esti nati on
de plusieurs façons et pas uniquement en entrant l'adresse. Les autres
options sont énumérées ci-dessous :
Préférences
de barre d'éta t
Touchez Préférences de barre d'état dans le menu Préf érences pour activer
ou désactiver les avertissements sur l'heure d'arri v ée.
Sélectionnez les options voulues dans le premier écran du menu, puis
touchez Termin é .
Pour activ er les avertissements sur l'heure d'arri v ée, sélectionnez Afficher la
marge par rapport à l'heure d'arrivée.
Recherc he
locale
Touchez ce bouton pour utiliser Tom Tom la Recherche locale sur Google
af in de trouver des m agasins et d es entreprises à proximité de votre
position act uelle.
Vous pouvez rechercher des magasins et des entreprises à proxi mité de
votre posit i on, de votre destination, d'une autre destination o u dans une
ville.
Si vous recherchez une piscine près de votre position actuelle, par
exe m ple, entrez 'piscine' et choisissez l e meilleur résultat.
Domicile
Touchez ce bouton pour naviguer vers votre Do micile.
Ce bo uton, v ous l'utiliserez probablement pl us que n'importe quel autre.
Favori
Touchez ce bouton pour sélectio nner un Favori co m m e destinati on.
Adresse
Touchez ce bouton pour entrer une adresse co m me destination.
Destination
récente
Touchez ce bouton pour sél ectio nner votre destination parmi une liste de
lieux que vo us avez récemment utilisés comme destination.
Point
d'intérêt
Touchez ce bouton pour naviguer vers un Point d'Intérêt (PI).
Point sur la
carte
Touchez ce bouton pour sél ectio nner un point sur la carte co m m e
destination à l'ai de du navigateur de carte.
Page 14
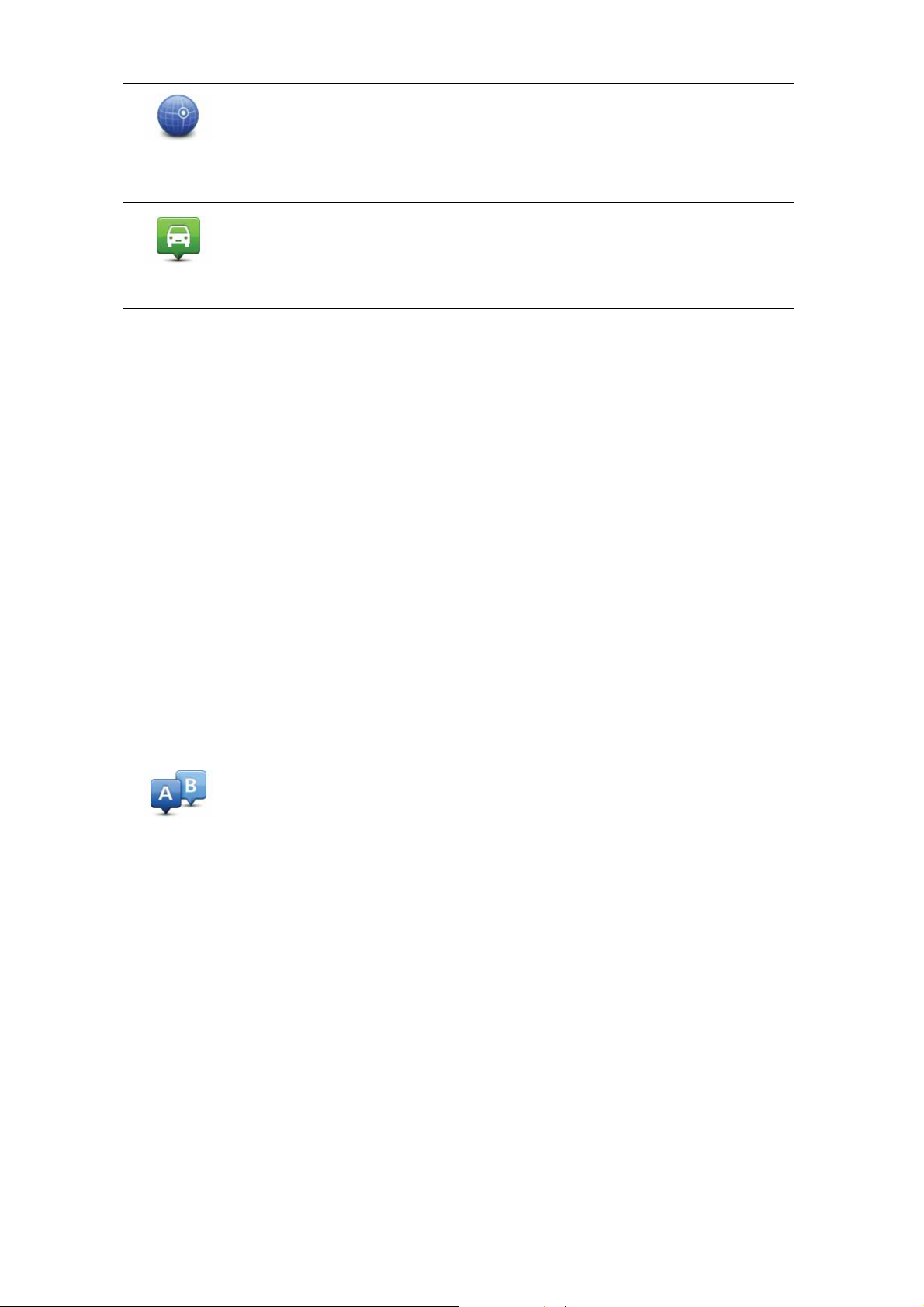
14
Planifier un parcours à l'avance
Vous p ouvez é gal ement utiliser votre XL pour planifier un parcours à l'avance
en sél ecti onnant votre point de départ ainsi que vot re destination.
Voici quelq ues bonnes raisons supplémentaires de planif ier un parcours à
l'avance :
• Connaître la duré e d'un trajet avant de partir.
Vous pouvez aussi comparer la durée du trajet pour l e même parcours à
diff érentes heures de la j ournée ou différents jours de la semaine. Votre
TomTo m XL utilise IQ Routes pour planifier un parcours. I Q calcule vos
parcours sur la base de la vit esse de circulation moyenne réell e co nstatée.
• Étudi er le parcours du trajet que vous planifiez
• Étudi ez le parcours d'une personne v enant vous rendre visite, puis
expli quez-le lui en dét ail.
Po ur planifier un parcours à l'avance, suivez les étap es suivantes :
1. Appuyez sur l’écran pour af ficher le menu principal.
2. Touchez le bout on avec une flèche pour accéder à l'écran suivant, puis
touchez Préparer un parcours.
3. Sélectionnez le point de départ de v otre trajet comme vous l e feriez pour
votre destination.
4. D éfinissez la destination de votre trajet.
5. Choisissez l e type de parcours à planif ier.
• Le plus rapide - le parcours qui pren d le moins de t emps.
• Le plus court - la distance la plus courte entre les endroits que vous
définissez. Il se peut que cet parcours ne soit pas le plus rapi de, surtout
si le parcours le plus court trav erse une ville.
• Éviter les autoroutes - un itinéraire qui évite les autoroutes.
• Parcours pédestre - un parcours pour les trajets à pied.
• Parcours cyclable - un parcours pour l es trajets à vélo.
• Vitesse limitée - parcours pour les véhicules pouvant rouler à une vitesse
li mitée. Vous devrez spécifier la vitesse maxi mal e.
6. Choisissez le moment où vous eff ectuerez le parcours que vous planifiez.
Vous avez trois opti ons :
Latitude
Longitude
Touchez ce bouton p our entrer une destinatio n à l'ai de des valeurs de
latitude et de longit ude.
Position du
dernier arrêt
Touchez ce bouton pour sélectionner votre derni ère position enregistrée
com me destinatio n.
Préparer
parcours
Page 15
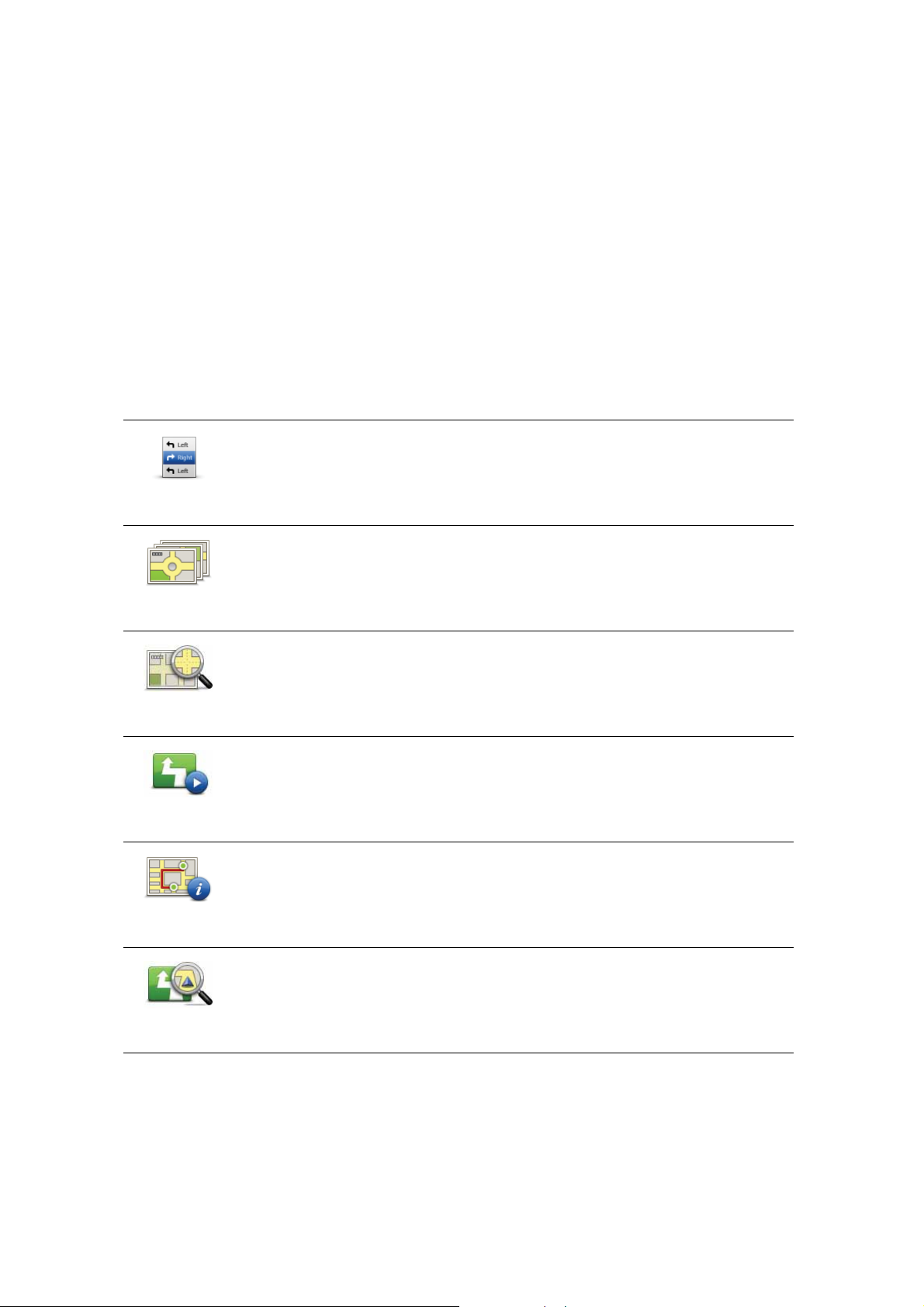
15
• Maintenant
• Date et heure spécifiques - vous serez invité à entrer la d ate et l'heure.
• Aucune date et heure spécifiques
Si vous sélectio nnez Maintenant ou Date et heure spécifiques , votre XL
utilisera IQ Routes pour calcul er le meilleur parcours possible à ce momentlà, à partir d e la vitesse de circulation moyenne réelle constaté e. De cett e
façon, vo us p ourrez sav oir co mbien de t emps un trajet vous prendra à
diff érentes heures de la j ournée ou différents jours de la semaine.
7. Votre To mTom XL planifie le parcours entre l es deux lieux que vous av ez
sélectionnés.
En savoir plus sur un parcours
Vous pouvez accéder à ces options pour le dernier parco urs planifié en
touchant le bouton Détails sur l'écran de récapitulatif de parcours.
Ensuit e, v ous pourrez sélectionner les opti ons suivantes :
Sous forme
de texte
Touchez ce bo uton pour une liste de to utes les instructions d e chang ement
de direction au cours du parcours.
Ceci est particulièrement utile pour expliquer le chemin à quelqu'un d'autre.
Sous forme
d'image
Touchez ce bouton pour voir chaque change m ent de direction au cours du
trajet. Touchez les flèches gauche et droite pour avancer ou reculer dans le
trajet.
Touchez l'écran pour désactiv er l'af fichage en 3D et voir la cart e de dessus.
Carte du
parcours
Touchez ce bouton pour avoir un aperçu de la ro ute à l'ai de du navigate ur
de carte.
Afficher démo
du parcours
Touchez ce bouton pour voir une dé m o de l'itinéraire. Vous pouvez
interrompre la démo à tout moment e n to uchant l'écran.
Récapitulatif
du parcours
Touchez ce bouton pour af ficher l'écran du récapitulatif de parcours.
Afficher
parcours
Touchez ce bouton pour visualiser votre parcours.
Page 16
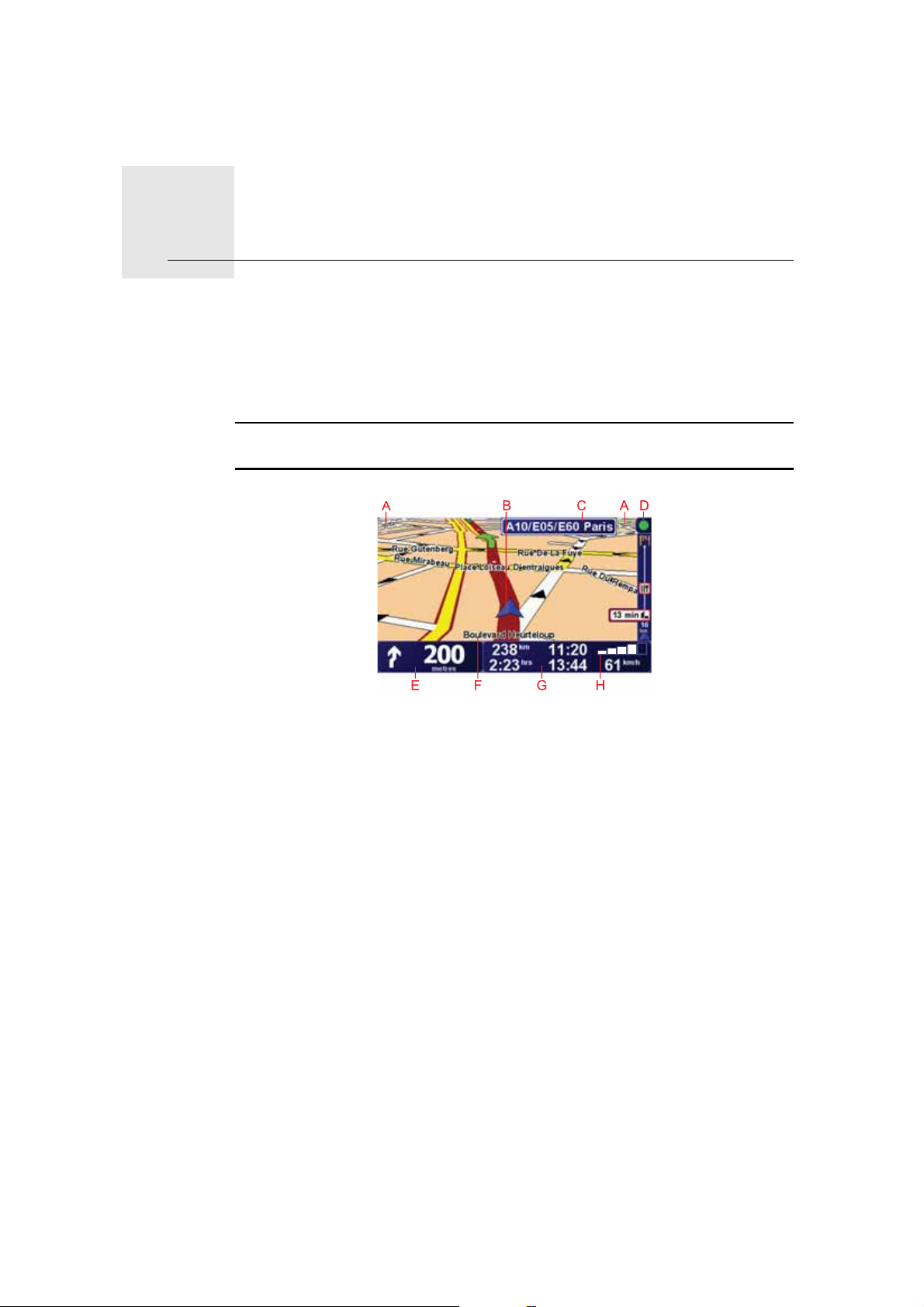
Mode conduite6.
16
Mo de c ond uit e
Lorsque votre TomTom XL démarre, il af fiche le mode conduite ai nsi que les
informati ons détaillées sur votre position actuell e.
À tout moment, vous pouvez toucher le centre de l'écran pour ouvrir le me nu
principal.
Remarque
: Le mode conduite s'affiche en noir et blanc jusqu'à ce que votre
XL localise votre position actuelle.
A Touchez + ou - pour eff ectuer un zo om avant ou arrière.
B M enu abrégé· : acti vabl e à partir du menu Préf érences.
C Position actuell e.
D Nom de l a prochaine route principale ou inform ation sur le prochai n
panneau de direction, le cas échéant.
E Instructi on de navigation pour la route à suivre.
Touchez cette zone p our répéter la dernière instruction vocale et pour
modifier l e volume du son.
F Le nom de la rue d ans laquell e vous vous trouv ez.
G Inf ormatio ns sur votre trajet telles que la duré e du trajet, la distance restante
et l'heure d'arriv ée.
Po ur mo difier les informations affichées, touchez Préférences de barre
d'état dans le menu Préférences.
H Puissance du si gnal GPS.
Page 17
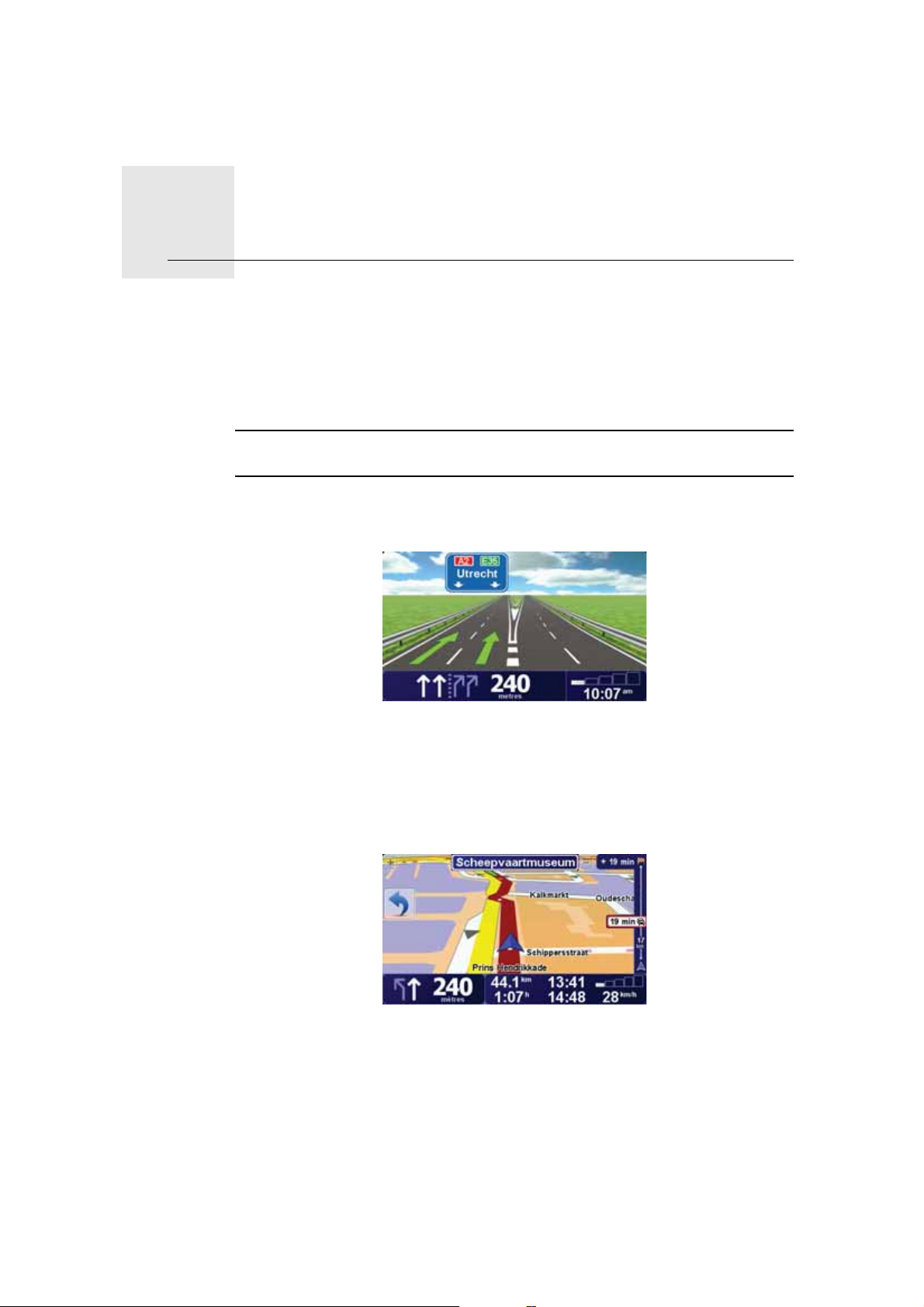
Guidage avancé su r voie7.
17
Gu idag e a van cé su r vo ie
Guidage avancé sur voie
Votre TomTo m XL vous ai de à n égocier les sorties et embranche ments
d'autoroute en vous indiquant la voie à prendre.
Remarque
: ces informations sont disponibles uniquement pour certains
embranchements ou dans certains pays.
Po ur certains e m branchements ou sorties, une i mage indique le virage et la
voie à prendre.
Po ur d ésactiver les im ages, touchez Masquer les images de voie dans le
menu Préf érences.
Po ur tous les autres em branchements ou sorties, votre XL vous indique la voie
à prendre dans la barre d'état. Pour désactiver ce guidage, touchez Modifier
les préférences dans le menu princi pal, puis t ouchez Préférences de barre
d'état. Décochez la case Afficher le guidage sur voie.
Page 18
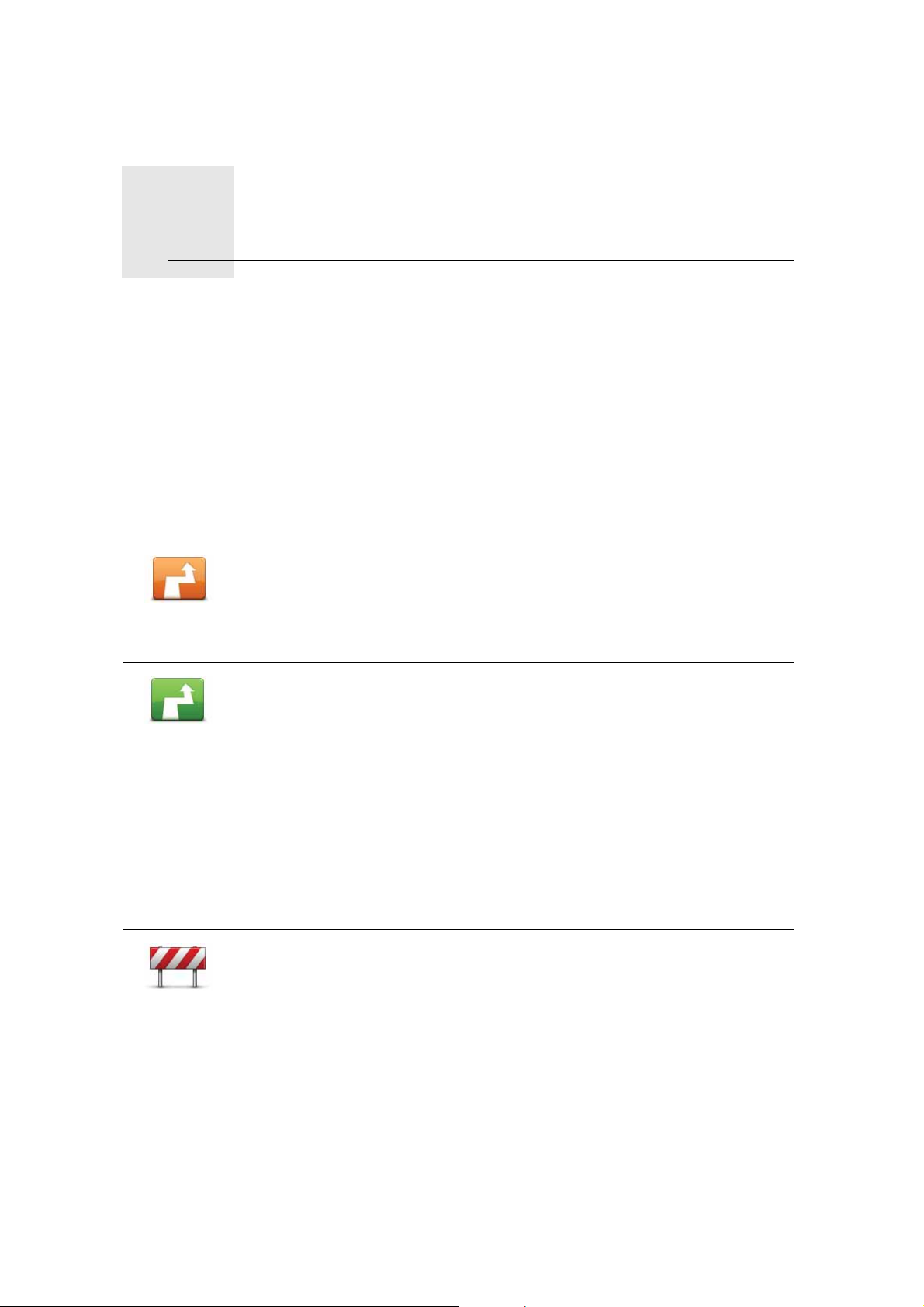
Trouver des parcours alternatifs8.
18
Tro uve r de s pa rcou rs al terna tifs
Une f ois q ue vous avez planifié un parco urs, vous pouvez le modifier sans
changer votre destination.
Po urquoi modifier le parcours ?
Peut-être pour une des raisons suivantes :
• Vous apercev ez un barrage routier ou un embouteillage devant vous.
• Vous souhai t ez passer par un endroit précis, aller chercher quelq u'un, vous
arrêter pour déjeuner ou faire le plein de carb urant.
• Pour éviter un carref our difficile ou une route que vous n'ai mez pas.
Rechercher
alternatif...
Touchez Rec hercher alternatif... dans le menu principal pour modifier le
parcours en co urs de pl anification.
Le bouton Rechercher alternatif... s'af fiche égale m ent dans l'écran du
récapitulatif de votre parcours après la planification de ce d ernier.
Calculer un
parcours
alternatif
Touchez ce bouton pour calcul er un alternatif pour un parcours déjà
pl anif ié.
Votre XL cherchera un autre parcours à partir de v otre position jusqu'à
votre destination.
Si fi naleme nt v ous décidez de revenir au parcours initial, touchez
Recalculer l'original.
Est-ce utile ?
Le nouveau parcours e m prunt era des routes t otalement différentes jusqu'à
votre destination, en d ehors des voies près de votre position et de v otre
destination, bien entendu. Il s'agit d'un moyen simple d e calculer un autre
parcours.
Éviter
barrages
routiers
Touchez ce bouton si vous apercevez un barrage routi er ou un
embouteillage d evant vous. Ensuite, vous devrez choisir la distance du
trajet que vous souhai t ez contourner.
Choisissez parmi ces diff érentes options : 100 m, 500 m, 2000 m, 5000 m.
Votre XL recalcul era votre parcours en évitant la partie du parcours sur la
distance que vous aurez sél ecti onnée.
N'oubliez pas que, dès qu'un nouveau parcours est calculé, il se peut que
vous de viez quitter rapid ement la route sur laqu elle vous v ous trouvez.
Si le barrage routier est subit ement l evé, touchez Recalculer l'original pour
re venir au parcours original.
Page 19
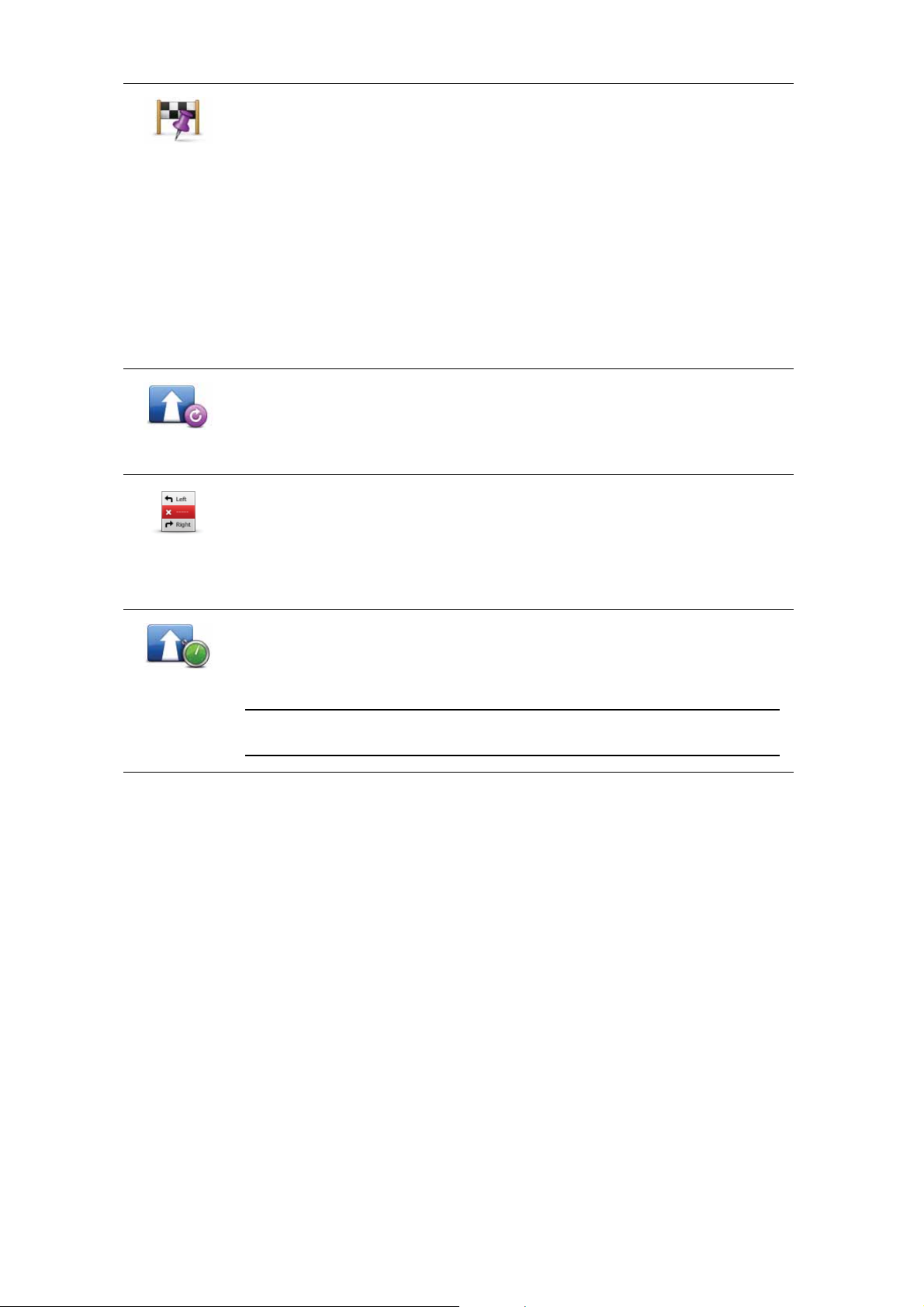
19
Passer par...
Touchez ce bouton pour modifier votre parcours de façon à ce qu'il passe
par un en droit spécifique, po ur prendre quelqu'un en chemin, par exempl e.
Le cas échéant, un marqueur s'af fiche sur la carte pour indi quer l'endroit
par lequel vo us choissez de passer.
Vous pouvez choisir l'endroit par lequel vous voulez p asser de la même
façon que vous choisissez une destination. Vous disposez du même choix
d'options : Adresse, Fa vori, Point d'intérêt et Point sur la carte.
Votre XL calcul era un nouv eau p arcours qui passera par l e lieu que vous
avez choisi av ant d'attein dre votre d esti nat i on. À l'inverse de votre
destination finale, votre XL ne vous informe pas lorsque v ous passez à
proxi mité de cet endroit.
En utilisant ce bouton, vous pouvez passer par un seul endroit. Si vous
voulez passer par plusieurs endroits, choisissez un itinéraire.
Recalc uler
l'original
Touchez ce bouton pour revenir au parco urs initial, sans les déviations pour
éviter les barrages routi ers, ni pour passer par des endroits spécifiques.
Éviter partie
de parcours
Touchez ce bouton pour é viter un e partie du parcours. Utilisez ce bouton si
vous vous apercevez que votre parcours comprend une route ou une
intersection que vous n'ai mez pas ou qui est réputé e pour ses problèm es
de circulation.
Puis, choisissez la ro ute que vous voul ez éviter dans la list e de routes sur
votre parcours.
Réduire les
retards
Touchez ce bouton pour recalcul er votre parcours de t elle sorte qu'il évite
pour aut ant que possible les problè m es de circulation. Votre XL vérifiera s'il
y a des problèmes de circulation sur votre trajet et élaborera l e meilleur
parcours pour éviter les problèmes.
Remarque
: Ce bouton est disponible uniquement lorsque TomTom Trafic
est activé.
Page 20
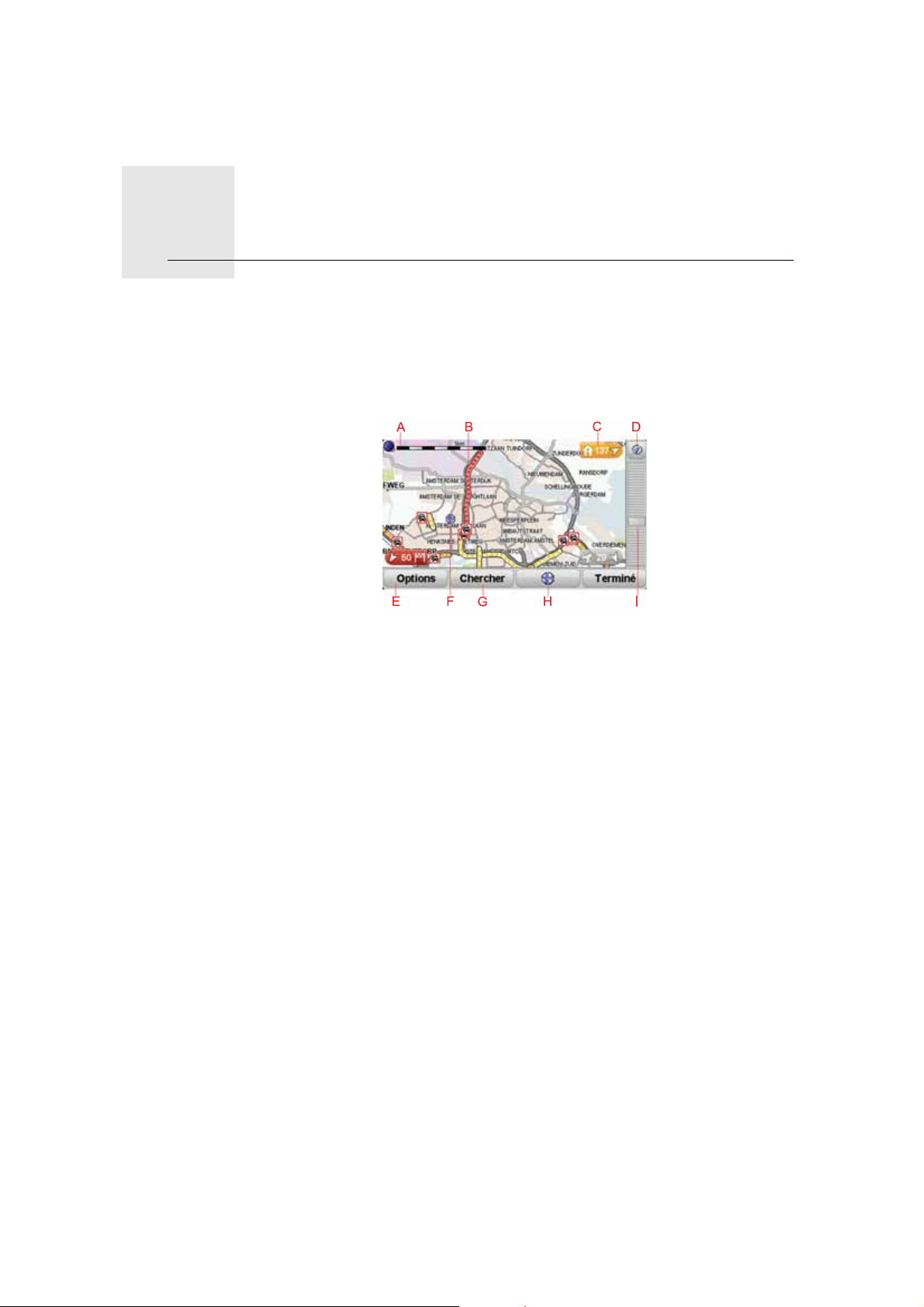
Explorer carte9.
20
Ex plor er ca rte
Po ur consulter la carte comme vous le f eriez avec une carte traditionnelle,
touchez Explorer carte dans l e menu principal.
Vous p ouvez dé placer la carte en t ouchant l'écran et en d éplaçant votre doigt
sur l'écran.
A La barre d'échelle
B Trafi c : incidents d e circulation en cours. Utilisez le bouto n O ptions pour
sélectionner l'af fichage des inf ormations routières sur la carte. Lorsque la
carte affiche l es inf ormations routières, les PI et les Favoris ne sont pas
in diqués.
C M arqueur
Les M arqueurs indiquent votre position actuelle, v otre position d e domicil e
et votre d esti nation. Le marqueur i ndique la distance jusqu'à
l'emplacement.
Touchez un marqu eur pour centrer la carte sur l'emplacement qu'il indi que.
Vous pouvez également définir v otre propre m arqueur. Touch ez le bouton
du curseur, pui s Définir la position du marqueur afin de placer un marq ueur
sur la position du curseur.
D Le bouton GPS
Touchez ce bouton pour centrer la carte sur votre p osition actuelle.
E Optio ns
F Le curseur
G Le bouton Rechercher
Touchez ce bouton pour rechercher des adresses spécifiques.
H Le bouton Curseur
Page 21
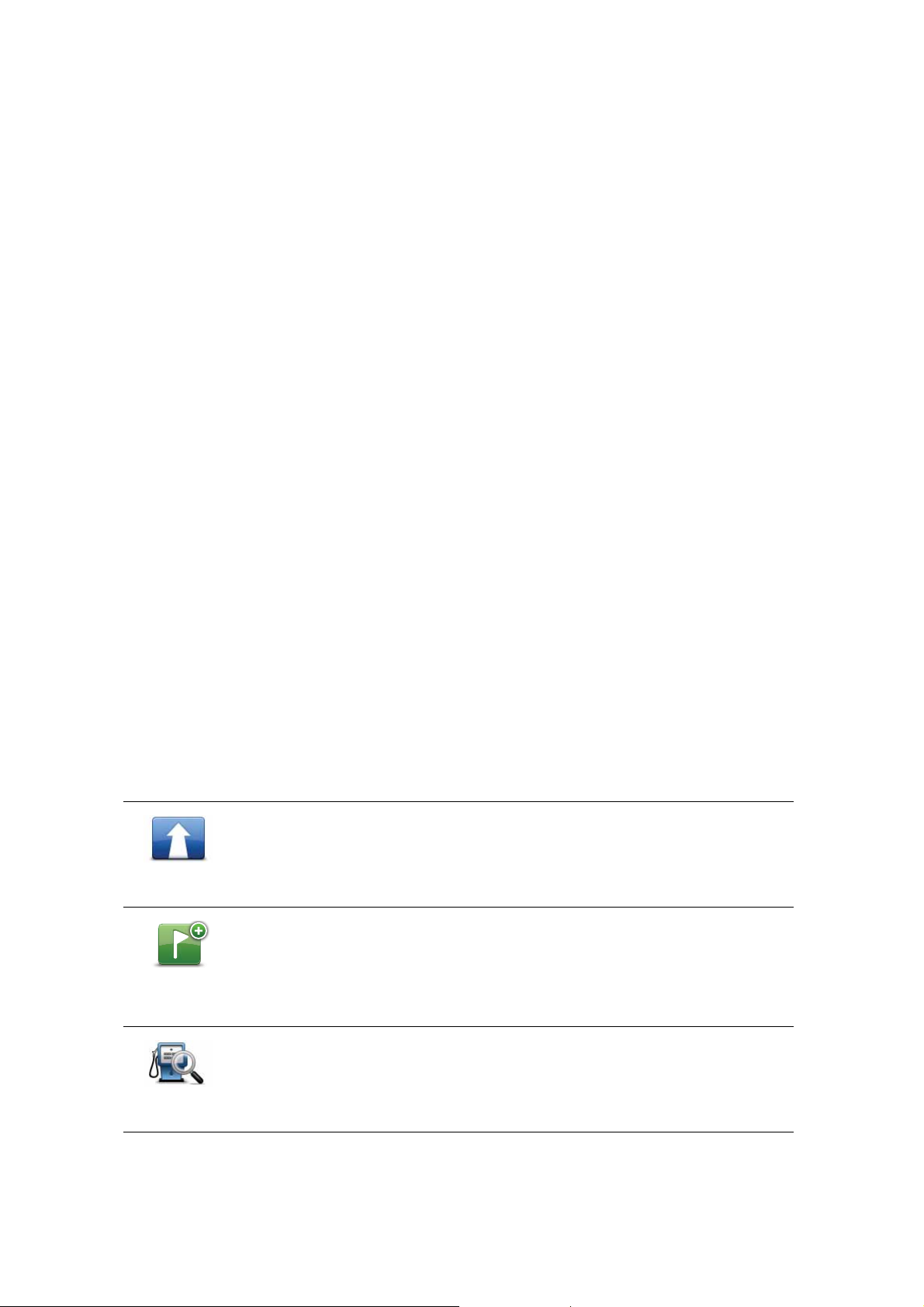
21
Touchez ce bout o n pour naviguer jusqu'à la position du curse ur, enregistrer
la position du curseur en tant que Favori ou trouver un point d'intérêt à
proxi mité de la p osition du curse ur.
I La barre de zoom
Zoo m ez en avant et en arri ère en dé plaçant le curse ur.
Options
Touchez le bouton Options pour définir les informations à afficher sur la carte.
Vous pouvez choisir les informations suivantes :
• Points d'intérêt. Touchez PI sous la liste d'options pour sélectionner l es PI
à afficher.
• Favoris
• Trafic - Lorsque la carte affiche les i nf ormatio ns routières, l es PI et les
Favoris ne sont pas indi qués.
Touchez Avancées po ur afficher ou m asquer les inf ormations suivantes :
• Noms
• Marqueurs : les Marqueurs indiquent votre position actuelle, v otre posit i on
de do micile et votre destinati on. Le m arqueur indiqu e la distance jusqu'à
l'emplacement. Les marqu eurs sont affichés lorsque l'emplacement qu'ils
in diquent est hors de l'écran.
Touchez un marqu eur pour centrer la carte sur l'emplacement qu'il indi que.
Vous pouvez également définir v otre propre m arqueur. Touch ez le bouton
du curseur, pui s Définir la position du marqueur afin de placer un marq ueur
sur la position du curseur.
• Coordonnées
Position du curseur
Positionnez le curseur sur un empl acement de la carte, to uchez le bouton
Cu rseur, puis l'un des boutons suivants afin d'utiliser l'emplacement du
curseur :
Naviguer vers
cible
Touchez ce bout on pour naviguer vers la position du curseur. Votre appareil
de navi gation XL calcule le parcours.
Définir la
position du
marqueur
Touchez ce bouton pour placer un marque ur sur la position du curseur.
Rechercher
un PI local
Touchez ce bouton pour trouver un PI à proximité de la p osition du curseur.
Par exemple, si vous avez trouvé un restaurant, vous pouvez chercher un
park ing à proximité.
Page 22
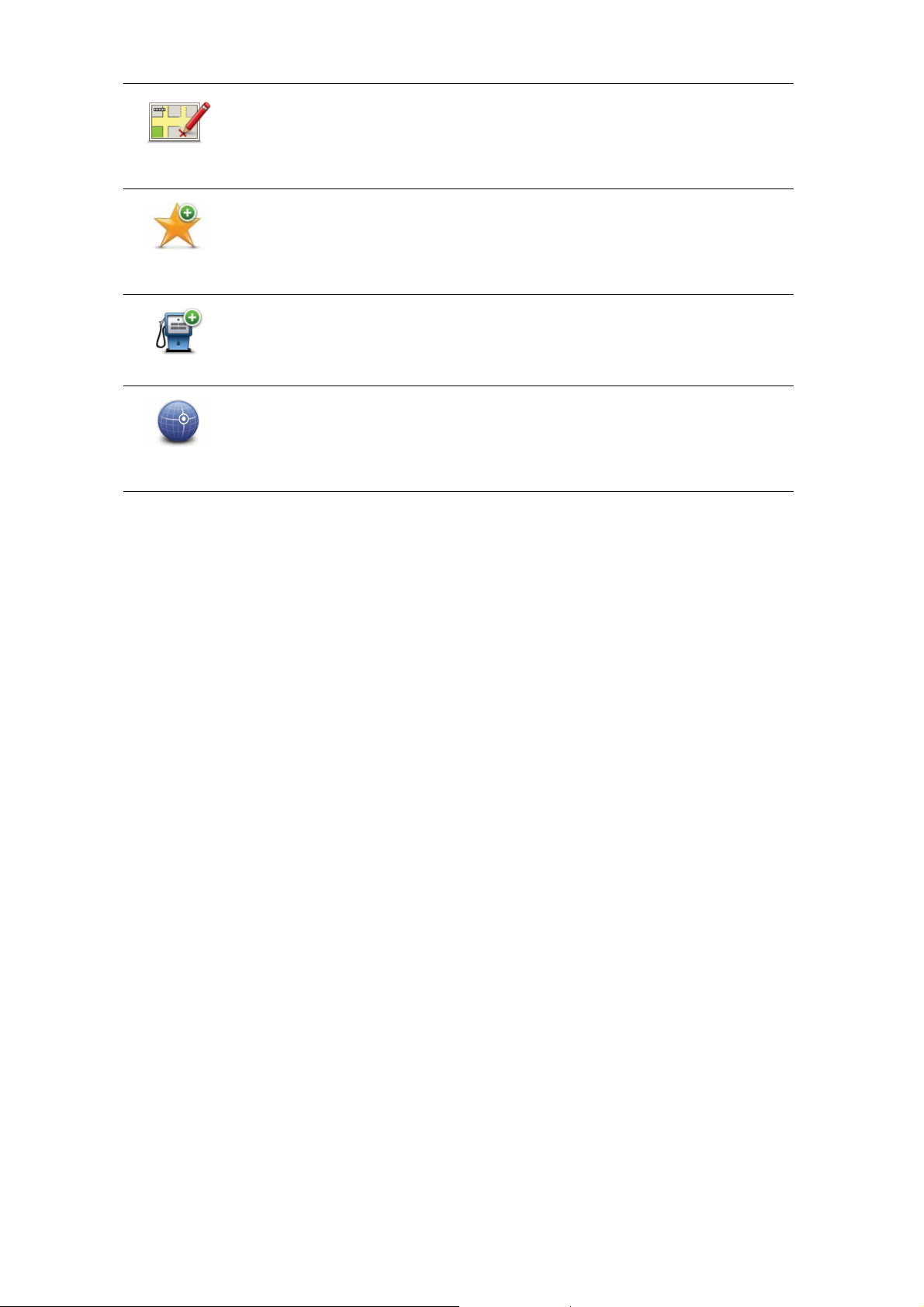
22
Corriger la
pos ition
Touchez ce bouton pour corriger la position désignée par votre curseur.
Ajouter aux
Favoris
Touchez ce bouton pour ajouter à vos favoris l e lieu désigné par la position
du curseur.
Ajouter aux PI
Touchez ce bouton pour aj outer à vos favoris l e PI d ésigné par la positi on
de votre curseur.
Centrer sur
carte
Touchez ce bouton pour centrer la carte sur la position du curseur.
Page 23
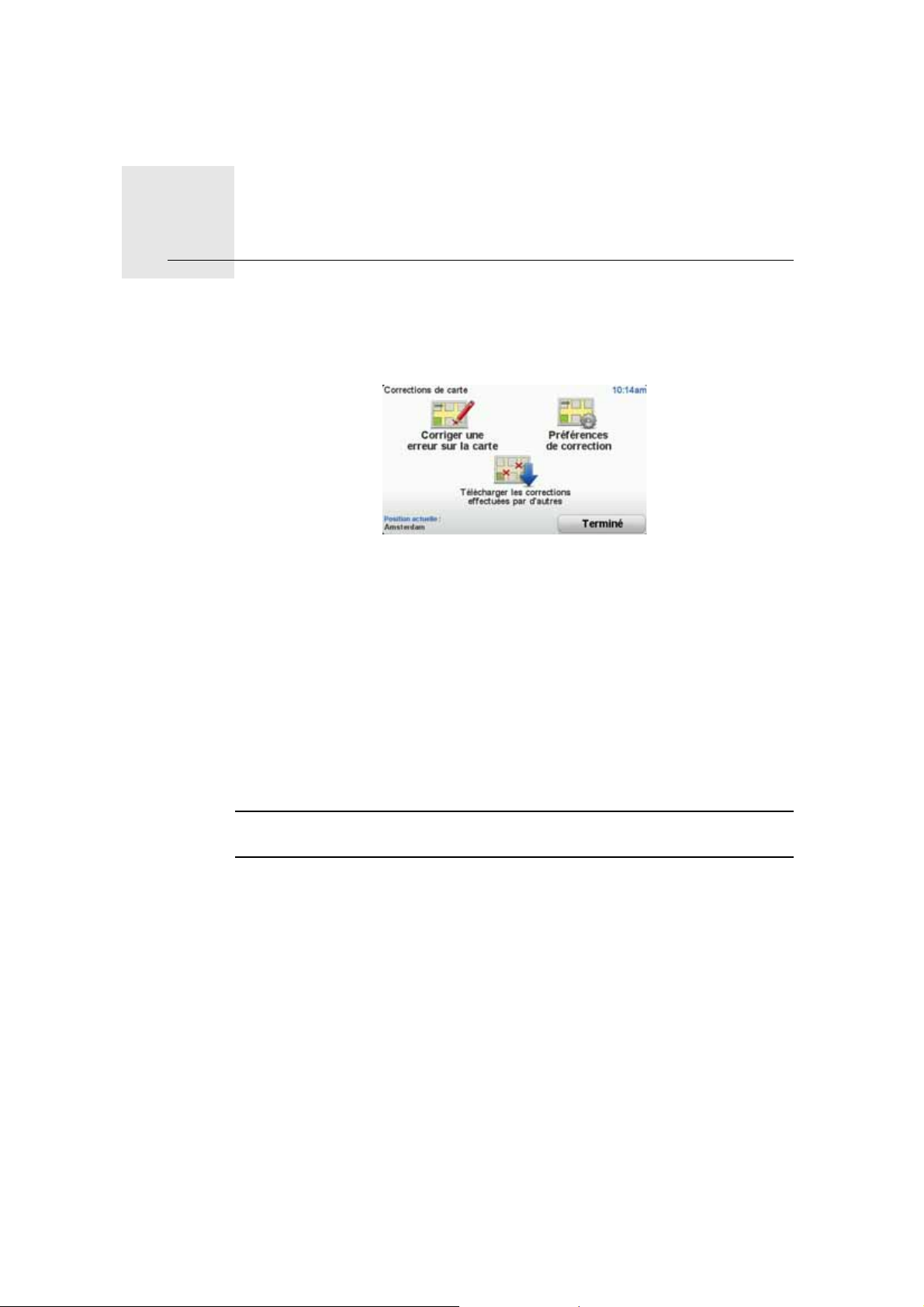
TomTom Map Share
TM
10.
23
To mTo m M ap Sha re
TM
Avec TomTom Map Share, vous pouvez non seuleme nt corriger l es erreurs
sur votre carte et partager ces correctio ns av ec la communaut é TomTom Map
Share, mais aussi recevoir les corrections ef fect uées par l es autres.
Si vous trouvez une rue q ui a récemment été interdite au traf ic et qui était
accessible auparavant, vous pouvez utiliser Map S hare pour corriger votre
carte et partager cette correction avec d'autres m embres Map Share.
Vous pouvez utiliser Map Share pour envoyer et recevoir d es corrections de
carte pendant un an à compt er de la date d'édition de la cart e. Ceci signifie
qu'un an après la date d'édition, vous ne serez plus en mesure d'envoyer ou
de recev oir des corrections de carte pour cette version de cart e ; vous pourrez
néanmoins encore apport er des corrections à votre propre carte et l es utiliser
sur votre appareil.
Vous pouvez choisir le type de corrections que vous souhait ez et, à chaque
fois que vous connecterez votre TomTom XL à TomTom HOME, votre carte
sera aut omatiquement mise à jour.
Remarque
: TomTom Map Share n'est pas disponible dans toutes les régions.
Pour plus d'informations, rendez-vous sur
tomtom.com/ mapshare
Corrections de carte
Il existe d eux t ypes de corrections de carte :
• Les corrections immédiatem ent affichées sur la carte. Elles incl uent l e
changement du sens de la circulati on d'une rue, l e blocage ou le
changement de nom d'une ru e et l'aj out ou la modification de PI.
Ce t ype de m odificati on est immédiatem ent affiché sur votre propre carte.
Vous pouvez à tout m oment masquer ces corrections dans le m enu
Préf érences de Map Share.
• Les corrections signalées à TomTom , mais pas immédiatement affiché es
sur votre carte. Elles incluent les rues manq uantes, les erreurs concernant
les entrées et sorties d'autoroute et les ronds-points manquants.
Page 24
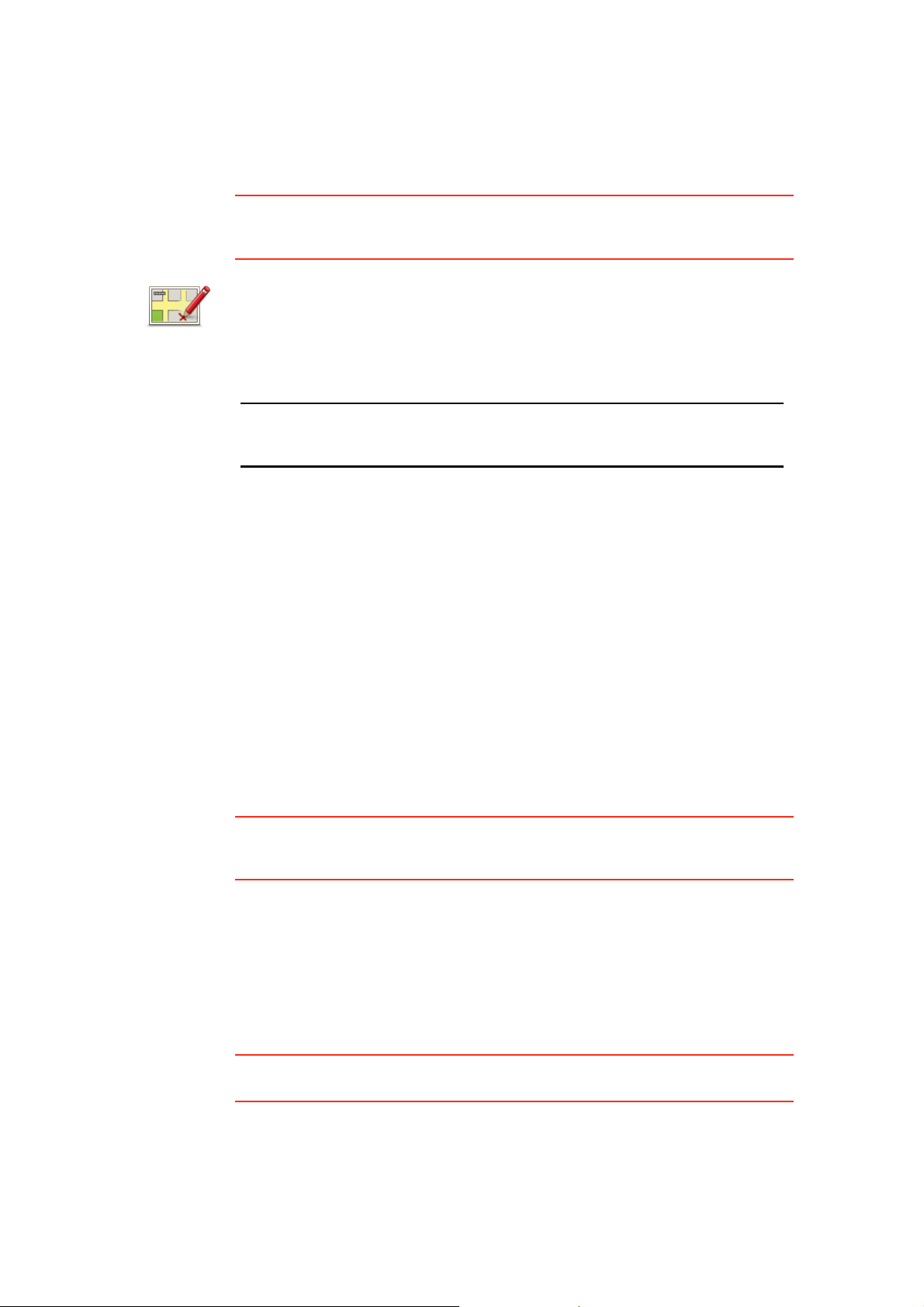
24
Ce t ype de corrections est examiné par TomT om et est inclus, après
vérification, dans la prochaine é dition de carte. C'est pourquoi ces corrections
ne sont pas partagées avec la communauté Map Share.
Marquer une correction de carte
Important : pour des raisons de sécurité, quand vous conduisez, contentez-
vous seulement de marquer l'endroit. N'entrez pas les détails d'un erreur
quand vo us êtes au volant.
Recevoir les dernières mises à jour de carte
Lorsque vous connectez votre Tom Tom XL à v otre ordinateur, TomTom
HOME télécharge automatique ment les éventuelles corrections d e cart e
disponi bles et en voie les modif ications que vo us avez apportées à la
com munauté Map S hare.
Il existe diff érents typ es d e corrections qui peuvent être défi nis dans le menu
Préf érences de correction.
Marquer une erreur de carte en cour s de route
Important : Pour des raisons de sécurité, quand vous conduisez, contentez-
vous seulement de marquer l'endroit. N'entrez pas tous les détails sur une
erreur quand vous êtes au volant.
Si vous re marquez un élé m ent sur la carte qui nécessite l'attention, vous
pouvez marquer l'emplacement e n utilisant le bo uton Rapport, puis entrer les
détails l orsque vous ne conduisez plus.
Po ur afficher le bouto n Rapport en mode conduite ou dans l e menu abrégé,
procédez comme suit :
1. Touchez Corrections de carte dans l e Menu principal.
Conseil : si vous ne voyez pas le bouton Corrections de carte dans le m enu
principal, touch ez Afficher TOUTES les options dans le me nu Préférences.
2. Touchez Préférences de corr ection.
3. Touchez Terminé, puis t ouchez un e nouvelle f ois Terminé.
Corriger une
erreur sur la
carte
1. Touchez Corrections de carte dans le Menu principal.
2. Touchez Corriger une erreur sur la carte.
Une liste des corrections de carte possibles s'af fiche.
3. Sélectionnez le type de corrections que vous souhaitez signal er.
Remarque
: Si vous touchez
Ajouter un PI manquant
ou
Signaler une autre
erreur
, vous serez invité à donner quelques informations complémentaires
avant de passer à l'étape suivante.
4. Choisissez la méthod e que vous souhaitez utiliser pour sélectionner
l'emplacement de la correction.
5. Lorsque vous avez trouvé l'emplacement, touch ez Terminé.
6. Maintenant, vous pouvez entrer la correction ou la confirmer.
Page 25

25
4. S électionnez Afficher le bouton de rapport, puis touchez Terminé.
Le bouton Rapport s'af fiche à gauche en mode conduit e. A près avoir marqué
un e mplace m ent, vous pouvez aj outer plus d'informati ons sur la modification
en ouvrant le m enu Corrections de carte.
Par exemple, v ous vous rendez au domicile d'un a mi et vous remarquez q ue
le nom de la rue dans laquelle v ous êtes est différent de celui mentionné sur
la cart e. Pour signaler l e changement, touchez le bouto n Rapport et votre XL
enregistrera votre p osition actuelle. Vous pourrez ensuit e envoyer la
correction à TomTom Map Share à la fin de votre trajet.
Communauté TomTom Map Share
Po ur rejoindre la co m munauté Map Share, procédez comme suit :
1. Touchez Corrections de carte dans l e Menu principal.
Conseil : si vous ne voyez pas le bouton Corrections de carte dans le m enu
principal, touch ez Afficher TOUTES les options dans le me nu Préférences.
2. Touchez Télécharger les corrections effectuées par d'autres.
3. Touchez Rejoindre .
Lorsque vous connectez votre XL à votre ordinat eur, TomTom HOME
télécharg e les nouvelles corrections et transmet les vôtres à la communauté
Map Share.
Important : Les correctio ns T omTom Map Share ne sont pas transmises sur
votre appareil de navigation via une conn exion sans fil. Nous vous conseillons
de connect er régulière m ent votre appareil à votre ordinat eur et d'utiliser
TomTo m H O M E pour rech ercher de nouvelles mises à jour.
Préférences de correction
Les préf érences de correction définisse nt la f açon dont To m Tom Map Share
fonctionne sur votre appareil.
Vous pouvez déf inir les préférences suivantes :
• Utiliser le curseur de niveau de confi ance pour choisir les t ypes de
corrections de la co m munauté Map Share que v ous souhait ez appliquer à
vos cartes.
• Décid ez si v ous so uhait ez partager vos corrections avec d'autres.
• Aff ichez ou masquer le b out on Rapport en m ode conduite.
Po ur d éfinir vos préférences, touchez Corrections de carte d ans le m enu
principal.
Conseil : Si v ous décidez ultérieurement de suppri mer les corrections de la
carte, il v ous suffira de décocher les cases en regard d es types de corrections
Page 26

26
que vous so uhait ez suppri mer. Si vous décochez toutes les cases, votre carte
re viendra à son état d'origine, avant l a premi ère correction.
Curseur de niveau de confiance
Utilisez le curseur de niveau de confiance pour définir le t ype de corrections
que vous souhaitez apporter à votre carte. Pour ce faire, touchez Préférences
de correction dans le menu Correcti ons de carte.
Vous pouvez choisir parmi quatre niveaux de confiance. Le ni veau chang e
lorsque vous déplacez le curseur :
• TomTom : accepter uniquement les corrections apport ées par TomT om.
• Sources de confiance : accepter les corrections apport é es par TomTo m et
des utilisateurs de confiance ayant fait l'objet d'une vérificati on par
TomTo m.
• Nombreux utilisateur s : accepter les corrections apportées par TomTo m,
par des utilisateurs d e confiance ayant fait l'objet d'une vérificat i on par
TomTo m et par de nombreux utilisateurs membres de la Co m munauté Map
Share.
• Quelques utilisateurs : accepter les corrections apport ées par To mTom et
par des utilisateurs d e confiance ayant fait l'objet d'une vérificat i on par
TomTo m ainsi que toutes les correcti ons des utilisat eurs de la communauté
Map Share.
Types de corrections de carte
Vous pouvez effectuer diff érents types de corrections de carte.
Page 27

27
Po ur eff ectuer une correction sur votre carte, touchez Corrections de carte
dans le menu principal, puis t ouchez Corriger une erreur de carte . Les ty pes
de correcti o ns d e cart e suivants s'af fichent :
(Dé)bloquer la
rue
Touchez ce bouton pour bloquer ou débl oquer une rue. Vous pouv ez
bloquer ou débloquer la rue dans un sens ou dans les deux.
Par exemple, pour corriger une rue à proximité d e votre position actuelle,
procédez comme suit :
1. Touchez (Dé)bloquer une rue.
2. Touchez À proximité pour sélectionner une rue à proximité de votre
position act uelle. Vous pouv ez sél ecti onn er une rue par son nom, une
rue près d e votre Position de domicile ou une rue sur l a carte.
3. Sélectionnez la rue ou la secti on de rue que vous souhaitez corriger en
la touchant sur la carte.
La rue sélectionnée est mise en surbrillance et le curseur indique le nom
de la rue.
4. Touchez Terminé.
Votre app areil affiche la rue et in dique si la circulation est bloqué e ou
non pour chaque sens.
5. Touchez un des bo utons directionnels p our bloquer ou débl oquer la
circulati on dans ce sens.
6. Touchez Terminé.
La prochaine fois que vous connecterez votre appareil à T omTom
HOME, vos corrections seront partagées avec la communauté
TomTo m M ap Share.
Inverser la
direction du
trafic
Touchez ce bouton pour corriger le sens de la circulation d'une ru e à sens
unique pour laquelle l e sens de la circulation diff ère de celui affiché sur
votre carte.
Remarque
: L'inversion du sens du trafic s'applique uniquement aux rues
à sens unique. Si vous sélectionnez une rue à double sens, vous aurez la
possibilité de bloquer/débloquer la rue, mais pas d'en modifier le sens.
Page 28

28
Modifier nom
de rue
Touchez ce bouton pour modifier le nom d'une rue sur votre carte.
Par exe m ple, pour renom m er une rue à proximité de votre position act uelle
:
1. Touchez Modifier nom de rue.
2. Touchez Près de chez vous .
3. Sélectionnez la rue ou la secti on de rue que vous souhaitez corriger en
la touchant sur la carte.
La rue sélectionnée est mise en surbrillance et le curseur indique le nom
de la rue.
4. Touchez Terminé.
5. Tapez le nom de rue exact.
6. Touchez Terminé.
Modifier les
rest rictions de
vira ge
Touchez ce bouton pour modifier et si gnaler les sens d e tournant
incorrects.
Modifi er la
vitesse
routière
Touchez ce bouton pour modifier et si gnaler l es li mites de vitesse routière.
Ajouter PI
manquant
Touchez ce bouton pour aj outer un nouveau Point d'intérêt (PI).
Par exemple, pour ajouter un nouv eau restaurant à proximité de votre
position act uelle :
1. Touchez Aj outer un PI manquant.
2. Touchez Restaurant dans la liste d e catég ories de PI.
3. Touchez Près de chez vous .
4. Sélectionnez l'emplacement du restaurant manquant.
Vous pouvez sélectionner l'emplacement en entrant l'adresse ou en
sélectionnant la positi on sur la cart e. Sélectionnez Près de chez vous ou
Près de votre domicile pour ouvrir la cart e sur votre position actuelle ou
sur votre Position de do micile.
5. Touchez Terminé.
6. Tapez le nom du restaurant puis touchez OK.
7. Si vous connaissez le numéro de tél éphone du restaurant vous pouvez
le tap er, puis touch er OK.
Si vous ne connaissez pas le numéro, il vous suffit d e toucher OK sans
taper de num éro.
Page 29

29
Modifier PI
Touchez ce bouton pour modifier un PI existant.
Vous pouvez utiliser ce b outon pour apport er les modifications suivantes à
un PI :
• Supprimer le PI.
• Renommer le PI.
• Modifier le numéro de tél éphone du PI.
• Modifier la catégorie à laquelle apparti ent le PI.
• Déplacer le PI sur la carte.
Signaler une
autre erreur
Touchez ce bouton pour signal er d'autres types d e correcti ons.
Ces corrections ne seront pas appliquées immédiate m ent à votre carte.
Votre TomTom XL enverra un rapport spécial à TomTom Map Share.
Vous pouvez signaler des rues manquantes, des erreurs concernant les
entrées et sorties d'autoroute et des ronds-points m anquants. Si la
correction que v ous souhaitez signaler ne correspond à aucun de ces types
de rapport, entrez une description gén érale, puis touchez Autre.
Page 30

Son et voix11.
30
So n et voi x
Votre TomTo m XL peut lire les t ypes de sons suivants :
• Instructio ns v ocal es
• Avertisse m ents
Modifier le volume sonore
Vous pouvez modifier le volume sonore de trois f açons :
• Touchez la zone en bas à gauch e du mode co ndui t e. La dernière instruction
vocal e sera répétée et le niveau du volume sera af fiché.
Bouger le bout on coulissant pour régler le vol ume.
• Dans l e menu principal, t ouchez Modifier les préférences, puis touchez
Préférences de volume.
Touchez Tester pour vérifier les mo dificati ons ef fectuées.
Sélectionner une voix
Préférences
vocales
Pour modifier la voix utilisée sur votre TomTom XL, touchez Préf érences
vocales dans le menu Préférences, puis t ouchez Changer de voix.
Sélectionnez une voix dans la liste.
Page 31

Préfér ences12.
31
Pré fére nce s
Vous pouvez modifier l'apparence et le comportement de votre TomTo m XL.
Touchez Modifier les préférences dans l e menu principal.
Boutons et fonctionnalités c achés
La pre mière f ois q ue vous utilisez votre T omTom XL, tous les bouto ns d u
menu so nt affichés.
Mais les boutons corresp ondant aux f onctionnalités plus avancées peuvent
être m asqués. C eci est utile parce qu'il y a certaines f onctionnalités que vous
n'utiliserez pas très souvent.
Couleurs nocturnes / Couleurs diurnes
Réduire les
options de
menu
Touchez ce bouton dans le m enu Préférences pour réduire le no m bre de
boutons affichés.
Procédez ainsi pour af ficher uniquement les boutons que vous utilisez
fréquemment.
Si vous avez besoin d'util iser l es boutons masqu és, vous pouvez appuyer
sur Afficher TOUTES les options dans le menu Préférences pour afficher
tous les boutons.
Afficher
TOUTES les
options
Touchez ce bouton dans le m enu Préférences pour affich er tous les
boutons disponibles sur votre TomTom XL.
Co uleurs
nocturnes
Touchez ce bouton pour réduire la luminosité de l'écran et afficher la carte
dans d es couleurs plus sombres.
Quand utiliser cette fonction ?
Quand il fait sombre, il est plus facile de voir l'écran si l'af fichage de votre
XL n'est pas trop lumineux.
Co uleurs
diurnes
Pour revenir à des couleurs d e cart e et un écran plus lu mineux, touchez
Couleurs diurnes.
Page 32

32
Afficher PI sur carte
Préférences de sécurité
Que se passe-t-il quand j'utilise l'optio n "Désactiver le mode carte" ?
Quand vous désactivez le mode carte, au li eu de voir votre positi on sur la carte
en mod e Conduite, vous vo yez uni quem ent la prochaine instructi on.
Touchez le b out on et sél ecti onnez le m oment où la carte doit s'éteindre. Voici
les trois options :
• Toujours - la carte ne sera pas aff ichée et vous v errez seul ement la
prochaine instruction et les flèches indiquant la direction.
• À une certaine vitesse - vo us p ouvez déterminer la vitesse à laquelle la
carte sera désactivée. Cette option est utile dans les situations où la carte
peut vous distraire, comme lorsque vous conduisez vite.
• Jamais - la carte n'est jamais désactivée.
Afficher PI sur
carte
Touchez ce bouton pour déf inir les cat égories de points d'intérêt (PI) à
af ficher sur la carte :
1. Touchez Afficher PI sur la carte dans le menu Préf érences.
2. Sélectionnez les catégories de PI à afficher sur la carte.
Touchez Chercher pour rechercher une catégorie d e PI.
3. Touchez Terminé.
Les PI que vous avez sélectionnés sont affichés sous f orme de symboles
sur la carte.
Préf érences
de séc urité
Touchez ce bouton pour déf inir vos préférences en matière de sécurité :
• Masquer la plupart des options de menu pendant la conduite
• Recommander des pauses
• Afficher les rap pels de sécurité
• Avertir à l'approche de lieux de culte ou d'écoles
• Avertir en cas d'excès de vitesse
• Avertir en cas de dépassement d'une vitesse définie
• Me rappeler de ne pas laisser l'appareil dans la voiture
Si vous sélectionnez un ou plusieurs avertisse m ents, vous serez invit é à
sélectionner le son qui sera dif fusé à chaque f ois q u'un avertisse ment
s'af fichera.
Indiquez si vous souhait ez que votre Tom Tom XL v ous précise le côté de la
ro ute où vous de vez circul er.
Choisissez les circonstances dans lesquelles vous souhaitez q ue l'af fichage
de l a carte soit désactivé et appuyez sur Terminé.
Page 33

33
Initiations rapides
Ce bouton est disponible uniquement si t outes les opt i ons du menu sont
visibles. Pour afficher toutes les options du menu, touchez Afficher TOUTES
les options dans le menu Préf érences.
Désactiver les sons / Activer les sons
Préférences de volume
Gérer les favoris
Changer le domicile
Dois-je utiliser m on adresse personnelle comme p osition de domicile ?
Initiations
rapides
Touchez ce bouton pour afficher l'une des initiations rapides sur l'util isation
de votre TomTom XL.
Désactiver les
sons
Touchez ce bouton pour désactiver les sons. Si v ous désactivez les sons,
vous n'entendrez plus les avertisse ments d es PI immine nts.
Le bouton aff iche à présent Ac tiver les sons.
Conseils
Po ur m o difi er le volu m e, t ouchez Préférences de volume dans le menu
Préf érences.
Po ur modifier rapid ement le volume p endant que vous conduisez, touchez
la partie en bas à gauche du mode C onduite et déplacez le curseur.
Po ur m o difi er la v oix utilisée par votre XL, touchez Changer de voix dans
le me nu des Préférences vocal es.
Préf érences
de volume
Touchez ce bouton p our m odifier le volume.
Gérer les
favoris
Touchez ce bouton p our renommer ou supprimer des favoris.
Pour trouver rapi dement un favori, touchez Chercher, p uis tapez les
premières lettres du f avori. Dès que le f avori s'af fiche dans la list e, v ous
pouvez le sélectionn er.
Changer le
domicile
Touchez ce bouton pour déf inir ou modifier l'adresse de vot re position de
domicile.
Page 34

34
Non. Votre position de domicile peut être un lieu o ù vous vous rendez
so uvent, com m e votre bureau. Ce p eut être v otre adresse personnelle, mais
ce peut être aussi n'imp orte qu elle autre adresse.
Pourquoi définir une position de domicile ?
Quand vous définissez une position de do micile, vous disposez d'un moyen
rapide et facile de navi guer jusqu'à celle-ci. Il vous suf fit de t oucher le bouton
Domicile dans le menu Naviguer vers....
Changer de voix
Gérer les PI
Ce bouton est disponible uniquement si t outes les opt i ons du menu sont
visibles. Pour afficher toutes les options du menu, touchez Afficher TOUTES
les options dans le menu Préf érences.
Changer de
voix
Touchez ce bouton pour changer la voix qui vous donn e les instructions.
Gérer les PI
Touchez ce bouton p our faire les choses suivantes :
• Programmez des alertes lorsque vous approchez de PI.
Par exempl e, v otre XL peut vous indiquer quand vous êtes à proximité
d'une station essence.
• Créer vos propres catég ories de PI et y ajo uter des PI.
Vous pouvez, par exemple, créer un e catégorie de PI intit ul ée "Amis" et
aj outer les adresses de vos amis en tant que PI dans cette catégorie.
Vous pouvez m ê m e ajouter les nu méros de t él éphone d e vos a mis avec
le ur adresse afin de p ouvoir les appel er avec votre XL.
Les boutons suivants sont disponibl es :
• Ajouter PI - touchez ce bouton p our ajout er un endroit à une catégorie
de PI que vous avez créée.
• Avertir des PI imminents - touchez ce bouton pour être averti à
l'approche d'un PI. Vous pouvez sélectionner les types de PI à l'approche
desquels vous souhaitez être averti.
• Supprimer PI - touchez ce bouton pour supprimer un PI que vous avez
créé.
• Modifier PI - touchez ce bouton pour mo difier les inf ormations sur un PI
que vous avez créé.
• Ajouter catégorie - touchez ce bouton pour créer une nouvelle catégorie
de PI.
• Supprimer catégorie- touchez ce bouton po ur supprim er une catégori e
de PI que vous avez créée.
Page 35

35
Modifier l'icô ne de voiture
Ce bouton est disponible uniquement si t outes les opt i ons du menu sont
visibles. Pour afficher toutes les options du menu, touchez Afficher TOUTES
les options dans le menu Préf érences.
Modifier l'affichage 2D/3D / Activer le mode 2D
Quand utiliser cette fonction ?
Dans certaines situatio ns, il est plus f acile de voir la carte depuis au-dessus.
Lorsque le réseau routier est compliqué ou q uand vous marchez en utilisant
votre XL po ur trouv er v otre chemin, par exemple.
Afficher/masquer les images de voie
Ce bouton est disponible uniquement si t outes les opt i ons du menu sont
visibles. Pour afficher toutes les options du menu, touchez Afficher TOUTES
les options dans le menu Préf érences.
Modifier
l'icône de
voiture
Touchez ce bouton pour sélectionner l'icône d e voiture qui sera utilisée
pour aff icher votre position actuelle en mode conduite.
Les icônes de voiture suppl émentaires peuv ent être t éléchargées avec
TomTom HOME.
Activer le
mode 2D
Touchez Activer le mode 2D po ur mo difi er la perspective d'af fichag e de la
carte.
L'af fichage en 2D, par exemple, offre une vue d e l a carte en deux
dimensions comme si vous la voyiez de dessus.
Modifier
l'affichage 2D/
3D
Pour passer à un aff ichage tridi mensi onn el d e l a carte, t ouchez Modifier
l'affichage 2D/3D et sélectionnez un m ode d'af fichage dans la liste.
Afficher les
ima ges de
voie
Touchez ce bouton pour afficher ou masquer les flèches qui v ous indiquent
les voies à emprunter à l'approche d'une sortie ou d'une jonction.
Page 36

36
Gestion des cartes
Ce bouton est disponible uniquement si t outes les opt i ons du menu sont
visibles. Pour afficher toutes les options du menu, touchez Afficher TOUTES
les options dans le menu Préf érences.
Couleurs de carte
Ce bouton est disponible uniquement si t outes les opt i ons du menu sont
visibles. Pour afficher toutes les options du menu, touchez Afficher TOUTES
les options dans le menu Préf érences.
Changer de langue
Gestion des
cartes
Touchez ce bouton p our faire les choses suivantes :
• Télécharger une carte - touchez ce bouton pour t élécharger une cart e
que vous avez achetée via T omTom HOME. Les cartes ne sont pas
télécharg eables sur tous les appareils.
• Changer carte - touchez ce bouton pour changer de carte.
• Télécharger les corrections de carte gratuites - touchez ce bouton p our
télécharger les correcti ons de carte f ournies dans le cadre du service
Map Share.
Utilisez Tom Tom HO M E pour ef fectuer des sauvegardes, télécharger,
aj outer et sup primer des cartes sur v otre appareil de navigation.
Couleurs de
carte
Touchez ce bouton pour sél ectionner les palettes de couleurs pour les
couleurs diurnes et nocturnes de la carte.
Les services TomTomvous permettent égaleme nt de télécharger davantage
de palett es de couleurs.
Changer de
langue
Touchez ce bouton pour modifier la langue utilisée pour tous les boutons et
messages que vous voyez sur votre XL.
Vous disp osez d'un grand choix de langues. Quand vo us changez de
langu e, il v ous est aussi proposé de changer de voix.
Page 37

37
Préférences de barre d'état
Ce bouton est disponible uniquement si t outes les opt i ons du menu sont
visibles. Pour afficher toutes les options du menu, touchez Afficher TOUTES
les options dans le menu Préf érences.
Préf érences
de barre d'éta t
Touchez ce bouton pour sélectionner les inf ormations affich ées dans la
barre d'état.
• Co mment souhaitez-vous afficher votre barre d'état ?
Horizontalement : si v ous choisissez cette option, la barre d'état sera
af fichée en bas en mode Conduite.
Verticalement : si vous choisissez cette option, la barre d'ét at sera
af fichée à droit e en mod e Cond uite.
• Durée restante - estimation du temps nécessaire pour att eindre vot re
destination.
• Distance restante - distance vous sé parant de votre destination.
• Heure actuelle
• Heure d'arrivée - esti mation de votre he ure d'arri v ée.
• Vitesse
• Direc tion
• Afficher le guidage sur voie
• Afficher nom de la rue actuelle
• Afficher la m arge par rapport à l'heure d'arrivée - votre XL v ous indi que
le retard ou l'avance que vous aurez par rapport à l'heure d'arriv ée
so uhait ée, défini e dans la planification de votre parcours.
• Afficher vitesse max près de la vitesse - disponible uniquement quand
la vitesse (ci-dessus) est aussi sél ecti onnée.
Remarque
: Si elle est disponible, la limitation de vitesse pour la route sur
laquelle vous êtes s'affichera près de votre vitesse.
Si vous franchissez la limitation de vitesse, votre vitesse s'affichera en
rouge.
Page 38

38
Préférenc es du menu abrégé
Ce bouton est disponible uniquement si t outes les opt i ons du menu sont
visibles. Pour afficher toutes les options du menu, touchez Afficher TOUTES
les options dans le menu Préf érences.
Préférences de nom de rue
Ce bouton est disponible uniquement si t outes les opt i ons du menu sont
visibles. Pour afficher toutes les options du menu, touchez Afficher TOUTES
les options dans le menu Préf érences.
Préf érences
du menu
abrégé
Touchez ce bouton pour choisir jusqu'à six b out ons dans l e menu abrégé.
Le bouton de m enu abrégé vous permet d'accéd er aux bo utons que vous
util isez l e plus fréqu emment.
Les boutons que vous choisissez dans votre menu abrégé sont affichés en
mode conduite.
Préf érences
de nom de rue
Touchez ce bouton pour déf inir ce qui sera affiché sur la carte en mo de
conduite. Les options suivant es sont di sponibles :
• Afficher les numéros avant les noms de rue
• Afficher les noms de rue - si vous utilisez une voix synt hétique pour l es
instructi ons vocal es et que vous av ez de mand é que l es noms de rues
soient prononcés à voix haute, vous n'avez pas besoin de sélectionner
cette opti on puisque les noms de rue seront lus à voix haut e même sans
que celle-ci ait été sélectionné e.
• Afficher nom de la prochaine rue
• Afficher nom de la rue actuelle sur la carte
• Afficher autoroute/ panneau indicateur suivant - le panneau indicateur
à suivre ou le nom de la prochaine route nati onale sur votre parcours est
af fiché en haut de l'écran en mod e conduite, l e cas échéant.
Page 39

39
Préférences de planification
Ce bouton est disponible uniquement si t outes les opt i ons du menu sont
visibles. Pour afficher toutes les options du menu, touchez Afficher TOUTES
les options dans le menu Préf érences.
Ensuit e, d éfinissez la façon dont votre XL doit considérer les élém ents
suiv ants au cours de la planification d'un parcours :
• Rout es à péage sur le parcours
• Traversées en f erry au cours du parcours
• Voies réservés aux transports en commun ou au covoit urage
• Voies non revêtues
Vous pouvez ensuite définir la fermeture auto matique de l'écran de
récapitulatif de parcours une fois ce dernier planifi é. Si vous sélectionnez Non,
vous devez toucher Terminé pour fermer l'écran de récapitulatif de parcours.
Préférences de replanification
Sélectionnez si vous souhaitez ou non TomTom XL replanifier votre parcours
si un parcours plus rapide est identifié en cours de route. Ceci peut se produire
en cas de modificatio n de l'état du trafic.
Préf érences
de planifica-
tion
Touchez ce bouton p our définir le type de parcours planifié quand vous
sélectionnez une d esti nati on.
Les options suivantes sont disponibles :
• Me demander lors de la planification
• Toujours planifier le plus rapide
• Toujours planifier le plus court
• Toujours éviter les autoroutes
• Toujours planifier parcours pédestre
• Toujours planifier parcours cyclable
• Toujours planifier une vitesse limitée
Touchez l e bouton IQ Routes pour activer ou désactiver IQ Routes.
IQ Routes permet de planifier le m eill eur itinéraire possible en tenant
com pte des vitesses réelles mesurées sur les rout es.
Page 40

40
Préférences de luminosité
Ce bouton est disponible uniquement si t outes les opt i ons du menu sont
visibles. Pour afficher toutes les options du menu, touchez Afficher TOUTES
les options dans le menu Préf érences.
Propriétaire
Ce bouton est disponible uniquement si t outes les opt i ons du menu sont
visibles. Pour afficher toutes les options du menu, touchez Afficher TOUTES
les options dans le menu Préf érences.
Préf érences
de luminosité
Touchez ce bouton p our régler la l umi nosité de votre écran.
Déplacez les curseurs pour régler la luminosité séparément pour les
couleurs de cartes diurnes et nocturnes.
Vous pouvez également définir cette o ption :
• Basculer en mode nocturne la nuit - votre XL utilise l es couleurs
nocturnes en mode C onduite en f onction de l'heure d e la journée.
Vous pouvez définir la palette de coul eurs de la carte en touchant Couleurs
de carte.
Propriétaire
Touchez ce bouton p our entrer v otre no m et adresse en tant que
propriétaire du XL et modifier ou effacer le mot de passe à 4 chiffres de
votre XL.
Remarque
: Vous pouvez seulement modifier ou effacer un mot de passe
à 4 chiffres sur votre TomTom XL.
Vous po uvez cré er un m ot de passe à 4 chif fres pour votre XL avec TomTom
HOME :
1. Connect ez votre XL à votre ordinateur et allumez à la fois votre XL et
votre ordinat eur.
TomT o m H O M E démarre automatique ment.
2. Cliquez sur Utiliser mon XL d ans TomTo m H O ME.
Votre XL s'af fiche et peut être contrôlé via TomTo m H O ME.
3. D ans le m enu principal, cliquez sur Modifier les préférences.
4. Cliquez sur Propriétaire. Vous p ouvez créer un mot de passe à 4 chiffres
pour votre XL:
Vous pouvez uni quem ent créer un mot de passe à 4 chi f fres avec TomTom
HOME.
Page 41

41
Définir uni tés
Ce bouton est disponible uniquement si t outes les opt i ons du menu sont
visibles. Pour afficher toutes les options du menu, touchez Afficher TOUTES
les options dans le menu Préf érences.
Utilisation par gaucher / Utilisation par droitier
Ce bouton est disponible uniquement si t outes les opt i ons du menu sont
visibles. Pour afficher toutes les options du menu, touchez Afficher TOUTES
les options dans le menu Préf érences.
Préférences de clavier
Définir unités
Touchez ce bouton pour déf inir le type d'unit és qui sera affiché p our les
éléments suivants :
• Distance
• Temps
• Latitude et longitude
• Température
• Pression at mosphérique
Utilisation par
gauc her
Touchez ce bouton pour déplacer les b out ons im portants comme Terminé
et Annuler ainsi qu e la barre de zoom vers la gauche de l'écran. C eci vous
permet de toucher plus f acileme nt les boutons de la main gauche sans
masquer l'écran.
Pour redéplacer les boutons vers la droite de l'écran, touchez Utilisation
par droitier.
Préf érences
de cl a vier
Le clavier sert à entrer votre destination ou trouver un él ément dans une
liste, co m m e un PI.
Touchez ce bouton pour sélectionner la taille des touch es d u clavier et la
disposition du clavier. Vous av ec l e choix entre deux tailles :
• Grand cla vier
• Petit clavier
Trois dispositions de clavier sont possibles :
• Clavier ABCD
• Clavier QWERTY
• Clavier AZERTY
Page 42

42
Régler horloge
Mode Avion
Compte Mon TomTom
Ce bouton est disponible uniquement si t outes les opt i ons du menu sont
visibles. Pour afficher toutes les options du menu, touchez Afficher TOUTES
les options dans le menu Préf érences.
Réinitialiser valeurs par défaut
Ce bouton est disponible uniquement si t outes les opt i ons du menu sont
visibles. Pour afficher toutes les options du menu, touchez Afficher TOUTES
les options dans le menu Préf érences.
Régler horloge
Touchez ce bouton pour déf inir le type d'horl oge qui sera affiché et régler
l'heure.
La soluti on la plus facile pour régl er l'heure est de toucher le bout on Sync.
L'heure sur votre XL sera défi ni e à partir des informations GPS.
Remarque
: Après avoir utilisé
Sync
pour définir l'heure, il se peut que
vous deviez ajuster l'heure en fonction de votre fuseau horaire. Votre XL
calcule votre fuseau horaire et conserve toujours l'heure exacte à partir des
informations GPS.
Vous ne pouvez utiliser
Sync
que si vous avez une réception GPS. Par
conséquent, vous ne pouvez pas régler l'horloge de cette façon lorsque
vous êtes à l'intérieur.
Mode Avion
Touchez ce bouton p our activer o u désactiver toutes les connexions sans fil
sur votre appareil de navigation, comme les co m munications m obiles GSM
et Bluet oot h.
Ceci est important l orsqu'on accède à des zones où il est obligatoire
d'éteindre les a ppareils qui ém ett ent des signaux radio, co m me dans l es
hôpitaux.
Compte
MonTomTom
Touchez ce bouton pour vous connect er à votre compte Tom Tom.
Si vous avez plus d'un compte TomTom ou si plusieurs personnes partagent
le mê m e TomTom XL, vous pouvez passer sur un autre compte TomTom.
Réinitialiser
valeurs par
défaut
Touchez ce bouton p our réinitialiser les vale urs par défaut d e votre
TomTom XL.
Tous vos paramètres, y compris les favoris, votre position de do micile, les
avertissements de PI et t ous les itinéraires que vous avez créés sont
supprim és.
Page 43

Points d'intérêt13.
43
Poi nts d'int érêt
Les Points d'intérêt ou PI so nt des lieux utiles sur la carte. En voici quelques
exe m ples :
• Restaurants
• Hôtels
• Musées
• Parkings
• Statio ns service
Remarque
: Vous pouvez signaler des PI manquants ou modifier des PI
existants à l'aide de Map Share et partager vos corrections avec la
communauté Map Share.
Créer des PI
Remarque
: vous pouvez également télécharger des groupes de PI et partager
ceux que vous créez via TomTom HOME.
1. Touchez l’ écran pour aff icher l e menu principal.
2. Touchez Modifier les préférences.
3. Touchez Gérer les PI.
Ce bouton est disponible uniquement si t outes les opt i ons du menu sont
visibles. Pour afficher toutes les options du menu, touchez Afficher TOUTES
les options dans le menu Préf érences.
4. Avant de pouvoir ajout er un PI, vous devez créer au m oins une catégorie de
PI. Chaque PI est attribu é à une cat égorie de PI. Vous pouvez ajout er des PI
uniquement aux catég ories que vous avez créées v ous-même.
5. Entrez un nom pour votre catégorie de PI, par exe m ple 'Amis' ou
'
Restaurants f avoris'. Puis, sélectionnez un marqueur pour votre cat égorie
de PI.
6. Touchez Ajouter PI.
Ajouter
catégorie
Touchez Ajouter catégorie.
Page 44

44
7. U n message vous i nvite à nommer le PI.
8. Sélectionnez la catégorie de PI dans laquelle vous souhaitez ajouter le PI.
9. S électionnez l'emplacement de votre PI dans la liste ci-desso us.
Ajouter PI
Touchez ce bouton pour aj outer un PI.
Recherc he
locale
Touchez ce bouton pour utiliser l aTom TomRecherch e locale sur G oogle
af in de trouver des m agasins et d es entreprises à proximité de votre
position act uelle.
Vous pouvez rechercher des magasins et d es e ntreprises à proxi mité de
votre positi on, de votre destination, d'une autre destination o u dans une
ville.
Si vous recherchez une piscine à proximité d e votre position actuelle,
entrez 'piscine' et choisissez le meilleur résultat de recherche.
Domicile
Vous pouvez définir l'adresse de votre Domicile comme PI .
Si vous voulez changer l'adresse de votre Domicile, vo us p ouvez créer
un PI de cette adresse av ant de la changer.
Favori
Vous pouvez créer un PI d'un Favori.
Vous ne po uvez créer qu'un n ombre limité d e Fav oris. Si vous souhaitez
créer pl us de Favoris, vous devez d'abord en supprim er certains. Avant
de suppri mer un Favori, transform ez-le en PI af in de ne pas p erdre son
adresse.
Adresse
Vous pouvez spécifier une adresse p our en faire un PI. Pour entrer une
adresse, vous avez le choix parmi quatre o ptions.
• Centre-ville
• Rue et numéro de rue
• Co de postal
• Cro isement ou intersection
Destination
récente
Sélectionner l'adresse d'un PI parmi la liste des endroits que vous a vez
récemment utilisés comme destination.
Point d'intérêt
Vous pouvez ajouter un Point d'Intérêt (PI) comme PI. Si vous cré ez par
exe m ple une catégorie de PI pour vos restaurants f avoris, utilisez cette
option au li eu d'entrer les adresses des restaurants.
Ma position
Touchez ce bouton pour aj outer votre position actuelle comme PI.
Par exemple, si vous vous arrêtez dans un endroit qui vous pl aît, vous
pouvez toucher ce bouton pour créer un PI pendant qu e vous êt es là.
Page 45

45
Remarque
: Vous pouvez signaler des PI manquants ou modifier des PI
existants à l'aide de Map Share et partager vos corrections avec la
communauté Map Share.
Navigation vers un PI
Vous pouvez choisir un PI co m me destination. Si vo us circulez dans une ville
que vous ne connaissez pas, par exempl e, vous pouvez choisir un PI pour
trouver un parking.
1. Touchez l’ écran pour aff icher l e menu principal.
2. Touchez Naviguer vers... dans le M enu pri ncipal.
3. Touchez Point d'intérêt.
4. Touchez PI dans la ville.
5. Réduisez le choix d e PI en sélectionnant la zone où se trouve le PI.
Vous po uvez sélectionner l'une des options suivantes :
• PI à proximité - vous permet de choisir une liste de PI près de votre
position act uelle.
• PI dans la ville - vous permet de trouver un PI dans une ville d onnée.
• PI proche du domicile - vous permet de choisir une list e de PI près de
votre posit i on de d omicile.
Vous pouvez sélectionner une liste de PI le l ong de votre parcours ou près
de votre destination. Choisissez l'une de ces options :
• PI en che min
• PI à destination
Remarque
: le dernier PI consulté est également affiché pour vous permettre
de planifier un parcours plus rapidement.
6. Tapez l e no m de l a ville que vous souhaitez visiter et sélectionnez-la quand
elle apparaît dans la liste.
7. S électionnez la caté gorie de PI :
Point sur la
carte
Touchez ce bouton pour créer un PI en utilisant le navigateur de carte.
Sélectionnez l'emplacement du PI avec le curseur, puis t ouchez Terminé.
Latitude
Longitude
Touchez ce bouton pour créer un PI en entrant les valeurs de longit ude et
de latitud e.
Position du
dernier arrêt
Touchez ce bouton pour sélectionner votre dernière position enregistrée
comme d esti nati on.
Ceci peut être utile si votre XL n'arriv e pas à garder un signal GPS de
qualit é, comme lorsque vous traversez un long t unnel.
Page 46

46
Tapez Toute catégorie de PI p our rechercher un PI par catégorie de nom.
Touchez la catégorie de PI, si elle s'af fiche.
Touchez la flèche pour choisir dans toute la list e de catégories. Sélectionnez
la catégori e dans la list e ou com mencez à tap er son nom et sél ecti onnez-la
lorsqu'elle s'af fiche dans la list e.
8. Touchez Parking couvert.
9. Sélectionnez le PI vers lequel vous souhaitez naviguer dans la liste de PI
af fichés.
Le tableau ci-dessous vous explique les distances qui sont affichées à côté
de chaque PI.
Si vous co nnaissez le nom du PI, touchez Chercher et tap ez son n om.
Sélectionnez-le dans la liste quand il apparaît.
L'écran suivant af fiche des informations plus dét aillées, y compris
l'emplacement du PI sur la carte et son numéro de téléphone, le cas
échéant.
Touchez Sélectionner p our confirmer que vous souhaitez planifier un
parcours vers ce PI.
Une fois que vous avez sélectionné un PI, le parcours vers ce PI est calcul é par
votre TomTo m XL.
Remarque
: Vous pouvez aussi utiliser la recherche locale sur Google pour
trouver des magasins et des entreprises où que vous soyez. Pour de plus
amples informations, voir le chapitre sur les services LIVE.
Affichage des PI (Points d'intérêt) sur la carte
1. Touchez Afficher PI sur la carte dans le menu Préf érences.
2. Sélectionnez les catégories de PI à afficher sur la carte.
Touchez Chercher pour rechercher un PI par son no m.
3. Touchez Terminé.
Les PI que vous avez sélectionnés sont affichés sous form e de sy mboles sur
la carte.
PI à proximité Distance depuis l'endroit où vous v ous trouvez
PI dans la ville Distance depuis le centre-ville
PI proche du
domicile
Distance depuis votre Do micile
PI en che min Distance depuis l'endroit où vous v ous trouvez
PI à destinati on Distance depuis v otre destination
Afficher PI sur
carte
Page 47

47
Comment puis-je programmer des avertissements pour des PI ?
1. Appuyez sur l’écran pour af ficher le menu principal.
2. Touchez Modifier les préférences.
3. Touchez Gérer les PI.
Note
: La fonction
Gérer les PI
n'est disponible que lorsque tous les boutons
du menu sont affichés. Pour afficher tous les boutons du menu, touchez
Afficher TOUTES les options
dans le menu Préférences.
4. Touchez Avertir des PI imminents.
5. Sélectionnez la catégorie de PI pour l a quelle vous souhaitez être averti.
Sélectionnez la cat égorie dans la list e ou commencez à taper son nom et
sélectionnez-la lorsqu'elle s'af fiche dans la list e.
6. D éfinissez à quelle distance du PI vous souhaitez recev oir l'avertissement.
7. Choisissez le son de l'avertissement po ur la cat égori e de PI que vo us avez
sélectionnée.
Gérer les PI (Points d'intérêt)
Note
: La fonction
Gérer les PI
n'est disponible que lorsque tous les boutons
du menu sont affichés. Pour afficher tous les boutons du menu, touchez
Afficher TOUTES les options
dans le menu Préférences.
Par exemple, v ous pouv ez :
• Créer vos propres catégories de PI et y ajouter des PI.
• Déf inir des avertissements quand vo us approchez des PI.
Quel est l'intérêt de créer mes propres PI ?
Un PI fonctionne comme un raccourci. Une fois qu e vous avez enregistré un
endroit comme PI, v ous n'avez plus jamais à retaper l'adresse de ce PI. En
outre, lorsque vous cré ez un PI, vous pouvez enregistrer d'autres données en
pl us de son emplacement .
• Numéro de téléphone - lorsque vous cré ez un PI, vous pouvez égalem ent
enregistrer son numéro de téléphone.
• Catégories - lorsque vous créez un PI, vous devez le mettre dans une
catégorie.
Avertir des PI
imminents
Touchez ce bouton pour recevoir un avertissement lorsque vous passez
à proximité d'un PI.
Gérer les PI
Touchez Gérer les PI dans le menu Préférences.
Page 48

48
Vous pouvez, par exemple, créer une catégorie de PI nom mée "Restaurants
favoris". Enregistrez l e num éro de téléphone avec chaque PI afin de pouvoir
l'app eler pour réserver une table.
Remarque
: vous pouvez signaler les PI manquants ou modifier les PI
existants à l'aide de Map Share et partager vos corrections avec la
communauté Map Share.
Page 49

Planification d'itinéraire14.
49
Pla nific atio n d'itin éra ire
Qu'est-ce qu'un itinérai re ?
Un itinéraire est un trajet qui co mporte des arrêts en plus de votre destinatio n
finale.
Il co m prend l es élé m ents indiqu és ci-dessous.
• Destination - lieu sur votre trajet où vous souhaitez vous arrêt er.
• Étape - li eu p ar lequel vous souhaitez passer sans vous arrêter au cours de
votre trajet.
Quand puis-je utiliser un itinéraire ?
Vous pouvez déf inir des itinéraires pour des voyages co m m e :
• Vacances en voiture dans un pays a vec d e nombreu x arrêts.
• Voyage de deux jours en voit ure avec un arrêt pour la nuit.
• Une brève excursion passant par des points d'intérêt.
Dans tous ces ex emples, vo us pouv ez toucher Naviguer vers... p our chaque
endroit. Cependant, si vous utilisez un itinéraire, vous pouvez gagner du
tem ps en planifiant chaque chose à l'avance.
Créer un itinéraire
1. Touchez l’ écran pour aff icher l e menu principal.
2. Touchez Planification d'itinéraire.
Les destinations sont indiquées par ce symbole.
Les étapes sont indi qué es par ce symbole.
Page 50

50
Remarque
: Ce bouton est disponible uniquement si toutes les options du
menu sont visibles. Pour afficher toutes les options du menu, touchez
Afficher
TOUTES les options
dans le menu Préférences.
3. Touchez Ajout et sélectionnez un endroit.
Conseil : vous pouvez ajouter des éléments à votre itin éraire dans l'ordre que
vous souhaitez et re voir cet ordre ultérieurement.
Suivre un itinéraire
Quand vous utilisez un itin éraire pour naviguer, votre traj et est calculé jusqu'à
votre première destinati on sur celui-ci. Votre TomTom XL calcule la distance
et le temps restants jusqu'à votre première destination et non pour tout votre
itinéraire.
Dès que vous co m m encez à utiliser un itinéraire, votre trajet est calculé à partir
de votre position actuelle. Vous n'avez pas besoin de définir un point de
départ.
Lorsque vous avez passé une étape ou atteint un e destination, celle-ci est
in diquée comme ayant été visité e.
Les étapes sont indiquées sur la cart e. Votre XL ne vo us pré viendra pas à
l'approche d'une étape, ni quand vous y arriverez.
Organiser un itinéraire
Touchez un élé ment de votre itinéraire afin d'ouvrir une page avec des
boutons pour m odifi er cet élément. Les boutons disponibles sont affichés cidessous.
Planification
d'itinéraire
L'écran de planificati on d'itinéraires s'af fiche. Au d ébut, il n'y a pas
d'él éments dans l'itinéraire.
Marquer
comme étape
Vous pouvez faire d'une destinati on une étape e n utilisant ce bouto n.
Souvenez-vous que l es étapes so nt d es points sur v otre trajet vers votre
destination par où vous souhaitez passer et que les destinations sont les
lieux où vous souhaitez vous arrêter.
Ce bo uton ne s'af fiche que si l'él ément que vous avez touché est une
destination.
Marquer
comme
destination
Vous pouvez transf ormer une étape en une destination en utilisant ce
bouton.
Souvenez-vous que l es destinations sont des lieux où vous souhaitez vous
arrêter et que les étapes sont des points sur votre trajet vers votre
destination par où vous souhaitez p asser.
Ce bout on ne s'af fiche que si l'él ément que vous avez touché est un e ét ape.
Page 51

51
Commencer à utiliser un itinéraire
Touchez Options , puis touchez Lancer la na vigation.
Po ur enregistrer un itinéraire, to uchez Enregistrer itinéraire.
Po ur charg er un itinéraire sauvegardé, touchez Charger itinéraire .
Po ur créer un nouvel itinéraire, touchez Nouvel itinéraire et pour en
supprim er un, touchez Sup primer un itinéraire.
Marquer
‘visité’
Touchez ce bouton pour saut er une parti e de votre itinéraire. Votre XL
ignorera cet élément ainsi que t ous les éléments précédents de l'itinéraire.
Il vous conduira v ers l'élément suivant de votre itinéraire.
Ce bo uton ne s'af fiche que si cet élément est encore à visiter.
Marquer ‘ à
visiter’
Touchez ce bouton pour refaire une partie de votre itinéraire. Votre XL vous
conduira vers cet élément, p uis vers les autres éléments de l'itinéraire.
Ce bo uton ne s'af fiche que si vous avez déjà visit é cet élé m ent.
Vers le haut
Touchez ce bouton pour déplacer l'élément vers le haut dans l'itinéraire.
Ce bo uton n'est pas disponible l orsque l'élément se trouve déjà en haut de
l'itinéraire.
Vers le bas
Touchez ce bouton pour déplacer l'élément vers le bas d e l'itinéraire.
Ce bo uton n'est pas disponible l orsque l'élément se trouve déjà en bas de
l'itinéraire.
Sur la carte
Touchez ce bouton pour voir l'emplacement de l'él ément sur la carte.
Supprimer
Touchez ce bouton pour supprim er l'él ément de l'itinéraire.
Page 52

Aidez-moi !15.
52
Ai dez-m oi !
Aidez-moi !est une façon si mple de rejoin dre des services d'urgence et
d'autres services spécialisés ou de l es contact er par téléphone.
Si, par exemple, vous êtes impliqué dans un accident de voiture, vous p ouvez
utiliser Aidez-moi ! pour appel er l'hôpital le plus proche et lui i ndiqu er v otre
position exacte.
Conseil : Si vous ne voyez p as le bout on Aidez-moi ! dans le menu princi pal,
touchez Afficher TOUTES les options dans le menu Préférences.
Options
Remarque
: Dans certains pays, il se peut que les données ne soient pas
disponibles pour tous les services.
Appeler une
assistance
Touchez ce bouton pour trouver les coordonnées et l'emplacement d'un
service d'assistance.
Naviguer vers
l'assistance
Touchez ce bouton p our établir votre iti néraire en voiture jusqu'au service
d'assistance.
Marcher
jusqu'à
l'assistance
Touchez ce bouton pour établir votre iti néraire à pied j usqu'au service
d'assistance.
Où suis-je ?
Touchez ce bouton pour trouver votre position actu elle sur la cart e. Vous
pouvez ensuite toucher Appeler pour une assistance et sélecti onner le ty pe
d'assistance que vous souhaitez contacter p uis lui indi q uer votre position
exact e.
Gu ide
premiers
secours
Touchez ce bouton p our lire le guide des premiers secours de la Croix-
Ro uge britannique.
Page 53

53
Autres guides
Touchez ce bouton p our accéd er à une sél ecti on de guides util es.
Page 54

Favoris16.
54
Fa voris
Q u'est-ce que les favoris ?
Les favoris sont des lieux où vous all ez souvent . Vous po uvez créer des favoris
af in de ne pas a voir à entrer l'adresse à chaque f ois que vous voulez vous y
re ndre.
Ce ne sont pas forcément d es lieux que vous appréciez, mais simpleme nt des
adresses utiles.
Comment créer un favori ?
Dans le me nu principal, touchez Ajouter un favori.
Vous pouvez sélectionner l'emplacement de votre favori dans la liste cidessous.
Donnez à votre favori un nom facile à mémoriser. Votre XL suggérera touj ours
un nom, habituellement l'adresse du favori. Pour entrer un nom, il suffit de
com mencer à le taper. Vous n'avez pas besoin de sup primer l e no m suggéré.
Recherc he
locale
Touchez ce bouton pour utiliser l a TomTomRech erche local e sur Go ogl e
af in de trouver des magasins ou des entreprises et les enregistrer dans vos
favoris.
Vous pouvez rechercher des magasins et des entreprises à proxi mité de
votre posit i on, de votre destination, d'une autre destination o u dans une
ville.
Si vous recherchez une piscine près de votre position actuelle, par
exe m ple, entrez 'piscine' et choisissez l e meilleur résultat.
Domicile
Vous pouvez entrer votre adresse de do micile dans vos favoris.
Favori
Vous ne pouvez pas créer de f av ori à partir d'un autre f av ori. Cette option
ne sera jamais disponible dans ce me nu.
Pour renommer un favori, touchez Gérer les favoris dans le menu
Préf érences.
Page 55

55
Adresse
Vous pouvez spécifier une adresse pour en f aire un favori. Po ur entrer une
adresse, vous avez le choix parmi quatre o ptions.
• Centre-ville
• Rue et numéro de rue
• Code postal
• Croisement ou intersection
Destination
récente
Sélectionnez un lieu fa vori parmi la liste de ceux que vous avez pris
récemment comme destination.
Point
d'intérêt
Vous pouvez ajouter un point d'intérêt (PI) dans vos fa voris.
Est-ce utile ?
Si vous visitez un PI q ue vous appréciez particulière ment, comme un
restaurant, vous p ouvez l'aj outer à vos favoris.
Pour ajouter un PI à vos favoris, touchez ce bouton, puis procédez co m m e
suit :
1. Diminuez l e choix des PI en sélectionnant la zone où le PI se situe.
Vous pouvez sélectio nner l'une des options suivantes :
• PI à proxim ité - pour effectuer une recherche dans une liste de PI
proches de votre position actuelle.
• PI dans la ville - pour choisir un PI dans une ville précise. Dans ce cas,
vous de vez spécifier une ville.
• PI proche du domicile - pour ef fect uer une recherche dans une list e
de PI proches d e votre domicile.
Si vous naviguez vers une destination, v ous pouvez égal ement faire
votre choix dans une liste de PI qui se trouvent sur v otre parcours ou
près de votre destination. Choisissez une des o ptions sui vantes :
• PI en che min
• PI à destina tion
2. Sélectionnez une catégori e d e PI.
Touchez l a catégorie de PI si elle est affichée ou touchez la flèche pour
faire votre choix dans la liste complète.
Tapez Toute catégorie de PI p our rechercher un PI par son no m.
Ma position
Touchez ce bouton pour aj outer votre position actuelle comme favori.
Par exe mple, si vous v ous arrêtez dans un endroit intéressant, vo us pouvez
to ucher ce bouton pour créer un favori pendant que vous y êtes.
Point sur la
carte
Touchez ce bouton pour créer un favori en utilisant le na vigat eur de carte.
Sélectionnez l'emplacement d e votre f avori à l'ai de du curseur, puis touch ez
Terminé.
Page 56

56
Comment utiliser un favori ?
Normalement, vous utiliserez un favori p our naviguer vers un lieu sans avoir
à entrer l'adresse. Pour naviguer vers un f avori, procédez comme suit :
1. Touchez l’ écran pour aff icher l e menu principal.
2. Touchez Naviguer vers...
3. Touchez Favori.
4. Sélectionnez un favori dans la liste.
Votre XL vous calcule le parcours.
5. Une fois que votre parcours est calculé, touchez Terminé.
Votre XL commence im m édiatement à vous guid er v ers votre destination
avec des instructions vocales et d es instructions visuell es à l'écran.
Comment c hanger le nom d'un favori ?
1. Touchez l’ écran pour aff icher l e menu principal.
2. Touchez Modifier les préférences pour afficher le m enu Préférences.
3. Touchez Gérer les favoris.
4. Touchez le f av ori que vous souhaitez renommer.
5. Touchez Renommer.
Comment supprimer un favori ?
1. Touchez l’ écran pour aff icher l e menu principal.
2. Touchez Modifier les préférences pour afficher le m enu Préférences.
3. Touchez Gérer les favoris.
4. Touchez le f av ori que vous souhaitez supprim er.
5. Touchez Effac er.
Latitude
Longitude
Touchez ce bouton pour créer un favori e n entrant les valeurs de longitude
et de latitude.
Position du
dernier arrêt
Touchez ce bouton pour sélectionner votre derni ère position enregistrée
com me destinatio n.
Page 57

LIVE Services17.
57
LIVE Se rvic es
Disponibilité régionale
Remarque
: outre la possibilité d'utiliser les services LIVE dans votre propre
pays, vous pouvez également en bénéficier lors de vos déplacements à
l'étranger. Tous les services LIVE ne sont pas nécessairement disponibles
dans tous les pays. Pour en savoir plus sur la disponibilité des services,
rendez-vous sur
www.tomtom.com/services
.
Avertissement de sécurité
Votre appareil de navi gation Tom Tom contient un m odule GSM/GPRS
susceptible d'interf érer avec des appareils électriques comme les sti mulateurs
cardiaques, les prothèses auditiv es et les instru m ents d'aviati on.
Les i nterférences avec ces appareils peuvent mettre en danger la santé ou la
vi e d'autrui.
Ne pas utiliser à proxi mité d'unit és électriques n on protégées, ni dans des
zones où l'utilisation d es tél éphones portabl es est interdite co m m e les
hôpitaux et les avions.
LIVE Services Abonnements
Vérifier votre abonne ment aux servic es LIVE
Vous p ouvez vérif ier l'état de votre a bonnement à tout mom ent en procédant
comme indiqué ci-dessousXL.
Dans l e menu principal, touchez Services TomTom, puis Mes services
Votre XL vous avertit également lorsque v otre abonnement aux services LIVE
approche d e sa date de renouvellement.
Po ur plus d'informati ons sur l'abonnem ent aux services LI VE et l es m odalités
de règlement, rendez-vous sur tomtom.com/services.
Renouveler votre abonnement aux services LIVE avec votre XL
1. Dans le me nu principal, touchez Services TomTom, puis Mes services
L'état actuel de votre abonnement aux services LI VE s'af fiche.
2. Touchez le service que vous souhaitez renouveler.
Votre XLvous demande de confirm er que vous souhaitez renouveler votre
abonnem ent.
3. Touchez Oui.
Page 58

58
La deman de de renouvellement est envoyé e à TomTo m. Vous p ouvez
effectuer votre pai ement en ligne à la d ate indiquée sur votre XL au plus
tard.
Renouveler votre abonnement aux services LIVE avec votre TomTom HOME
1. Connectez votre XL à votre ordinateur.
TomTo m H O M E démarre et se connect e à votre XL.
2. Ouvrez la section Services LIVE.
3. Vérifiez l'état de votre abonnement et cliquez sur le service que vous
so uhait ez renouv eler.
Vous serez invité à do nner vos coordonnées de paiement.
4. Entrez vos co ordonnées de paiement et terminez la transacti on.
Votre abonneme nt est renouvelé.
TomTom HD Traffic
HD Traffic est un service T omTom LIVE exclusif permettant de recevoir des
infos trafic act ualisées. Pour plus d'informati ons sur les services et l es
abonnem ents, rendez-vous sur tomtom.com/services.
Associé à I Q Ro utes, HD Traffic vous permet de planifi er le meilleur parcours
possible vers votre destination e n te nant compte des informations trafic de
dernière minut e.
Un parcours est calculé en fonction des conditi ons de trafic existantes sur
pl ace. Votre Tom Tom XL reçoit autom atiqu ement des informati ons trafic
ré gulière m ent mises à jour. Si des inci dents de circulation sont détectés sur
votre parcours, votre appareil vous d emand e si vous souhaitez recalcul er le
parcours actuel pour tenter d'éviter ces incidents.
Prix des carburants
Le service Prix des carburants envoie des inf ormations actualisées sur les prix
des carburants di rectement sur votre appareil ou vi a To mTom HOME lorsque
votre XL est connecté à v otre ordinate ur.
Rechercher les prix des carburant s les moins c hers
Po ur rechercher les prix des carburants les moins chers, procédez co m me
suit. Dans cet exemple, vous allez planifier un parcours vers la station-service
la m oins chère à proximité.
1. Touchez l'écran pour aff icher le menu principal, puis touchez Services
TomTom.
2. Touchez Prix des carburants.
3. Sélectionnez le ty pe de carburant de votre véhicule.
4. Touchez Le moins cher à proximité, puis touchez le n om situé au so m m et
de l a liste.
L'endroit s'af fiche sur la carte
5. Touchez Sélectionner.
Page 59

59
L'appareil vous de mand e si vous souhaitez lancer la navigation v ers la
station-service.
6. Touchez Oui.
Il peut vo us d emander si vous souhaitez arriver à un moment précis, si
l'option est activée.
Le parcours est planifié et un récapitulatif s'af fiche sur la carte.
Recherche locale TomTom avec Google
La fonction de recherch e locale vous permet de parcourir les list es de résultats
de recherche Google pour trouver des magasins et des entreprises à
proxi mité ou tout autre endroit, et de naviguer dans leur direction.
Utiliser la recherche locale
Po ur trouv er une destination à l'ai de de la f onction de recherche locale et
pl anif ier un parcours vers cet en droit, suivez les étapes ci-dessous. Dans cet
exe m ple, v ous al l ez rechercher un superm arché à pro ximité de votre position
actu elle.
1. Touchez l'écran p our aff icher le menu principal, puis touchez Naviguer vers.
2. Touchez le b out on Google.
3. Touchez Recherc her à proximit é .
4. Tapez ’supermarché’, puis touchez OK.
Les endroits correspondant à votre recherche s'af fichent dans une liste.
5. Touchez un des endroits de la liste.
L'endroit s'af fiche sur la carte
Touchez Détails pour consulter davant age d'informati ons sur cet endroit.
6. Touchez Naviguer vers cible pour planif ier un parcours vers cet endroit.
Votre TomTo m XL planifie un parcours vers l'endroit sélectionné.
Alertes de sécurité routière TomTom
Le service TomTom Alertes de sécurité routière vous avertit sur dif fére nts
emplacements :
• Emplacements des ra dars
• Emplacements des points noirs en term es d'acci dents
• Emplacements des ra dars mo biles
• Emplacements des radars enregistrant les vitesses moy ennes
• Emplacements des radars de péage
• Emplacements des radars de franchissement de feu rouge.
Important : conn ectez réguli èrement votre a ppareil de navigati on à TomT om
HOME afin de mettre à jour la list e des emplacement s pour tout es les alertes
de sécurité routière. Si votre appareil peut bé néficier d'une connexion sans fil,
les emplacement des radars fixes peuvent l ui être envoyés.
Lorsqu'un em placement d e radar s'af fiche sur la carte, une sonorité
d'avertissement vous avertit que vous approchez d'une zone où se situe un
radar.
Page 60

60
Si vous découvrez un e m placem ent de radar, m ais que vous ne recevez pas
d'avertissement, vous pouvez signaler ce no uvel emplacement à Tom Tom à
l'ai de de v otre XL.
Autres services
Les services suivants sont également disponi bles sur votre TomTo m XL :
TomTom Mé téo
TomTo m Mét éo vous fournit des bull etins météo à cinq jours pour
n'importe qu el e ndroit sur votre cart e.
QuickGPSfix
TM
Quick GPSfix contient des inf ormation sur les positi ons des
satellites GPS qui perm ettent à votre Tom Tom XL de d éterminer
pl us rapidement votre positi on.
Mes services
Po ur v érif ier votre abonnement, touchez Services To mTom dans
le menu principal, puis touchez Mes services .
Remarque
: si les services LIVE sont indisponibles, cette image
s'affiche dans le Mode conduite.
Votre TomTo m XL vous avertit lorsq ue vous de vez renouv eler votre
abonnem ent aux services LIVE. Vous pou vez utiliser votre XL pour avertir
TomTo m que vo us souhaitez renouveler votre abonneme nt actuel.
Po ur plus d'informati ons sur l'abonnem ent à LIVE Services et les mo dalités de
rè gle ment, rendez-vous sur tomtom.com/services.
Page 61

TomTom HD Traffic18.
61
To mT om HD Traf fic
HD Traffic est un service T omTom LIVE exclusif permettant de recevoir des
infos trafic act ualisées. Pour plus d'informati ons sur les services et l es
abonnem ents, rendez-vous sur tomtom.com/services.
Associé à I Q Ro utes, HD Traffic vous permet de planifi er le meilleur parcours
possible vers votre destination e n te nant compte des informations trafic de
dernière minut e.
Un parcours est calculé en fonction des conditi ons de trafic existantes sur
pl ace. Votre Tom Tom XL reçoit autom atiqu ement des informati ons trafic
ré gulière m ent mises à jour. Si des inci dents de circulation sont détectés sur
votre parcours, votre appareil vous d emand e si vous souhaitez recalcul er le
parcours actuel pour tenter d'éviter ces incidents.
Avertissement de sécurité
Votre appareil de navi gation Tom Tom contient un m odule GSM/GPRS
susceptible d'interf érer avec des appareils électriques comme les sti mulateurs
cardiaques, les prothèses auditiv es et les instru m ents d'aviati on.
Les i nterférences avec ces appareils peuvent mettre en danger la santé ou la
vi e d'autrui.
Ne pas utiliser à proxi mité d'unit és électriques n on protégées, ni dans des
zones où l'utilisation d es tél éphones portabl es est interdite co m m e les
hôpitaux et les avions.
Utiliser la fonction TomTom HD Traffic
La barre Trafic s'af fiche sur le côté droit du mode conduite. Elle vous avertit
des incidents de circulation sur votre parcours planifié.
Le sommet de l a barre Trafic représente votre destination et
af fiche le retard total occasionné par les incidents sur votre
parcours.
La section centrale de la barre Trafic aff iche les inci dents de
circulati on i ndividuels dans l eur ordre d'occurrence sur votre
parcours.
Le bas de la barre Trafic représe nte votre position actu elle et
indique l a distance q ui v ous sépare du prochain incident.
Po ur o ptimiser la lisibilité de la barre Trafic latérale, certains
inci dents peuvent ne pas être affichés. Ces incidents, toujours de faible
importance, provoquent uniq uement de l égers retards.
Remarque :
la couleur de la barre latérale se modifie en fonction de
l'ancienneté des infos trafic sur votre appareil.
Page 62

62
Po ur trouv er le parcours le plus rapide vers votre destination en prenant en
com pte les derni ères inf ormations trafic, procédez comme suit :
1. Touchez la barre latérale.
Conseil : si vous av ez des difficultés pour toucher la barre latérale et que le
menu princi pal s'af fiche à l a place du menu trafic, essayez d e touch er l'écran
avec votre doi gt à moitié sur la barre latérale et à moitié à côté de l'écran.
2. Touchez Minimiser l es délais.
Votre appareil cherche le parcours le plus rapide vers votre destination.
Il se peut que le nouveau parcours conti enne égalem ent des retards, o u
qu'il s'agisse du même parcours que le précédent. Vous p ouvez replanif ier
le parco urs p our éviter les ret ards, mais ce nouveau parcours prendra plus
de temps que l e parcours le plus rapi de déjà affiché.
3. Touchez Terminé.
Astuce : vous pouvez program mer votre appareil TomTo m pour qu'il
minimise automatiquement les retards.
Réduire les retards
Vous pouvez configurer HD Traffic afin qu'il minimise les retards·sur votre
parcours à chaque réception des dernières mise à jour trafic.
1. Touchez TomTo m Trafic dans le m enu principal.
2. Touchez Modifier les préférences Trafic.
3. S électionnez Minimiser automatiquement les retar ds après chaque mise à
jour du trafic .
4. Touchez Terminé.
Modi fication des préférences Trafic HD
Po ur choisir le mode d'utilisation d e Trafic HD sur votre appareil, utilisez le
bouton Modifier les préférences Trafic .
Modifier les
préférences
Trafic
1. Touchez TomTom Trafic dans le menu princi pal.
2. Touchez Modifier les préférences Trafic .
3. Pour entendre un bip so nore dès qu'un incident de circulation survi ent sur
votre parcours, sélectionnez Émettre un bip lorsque la situation du trafic
sur le parcours change, puis touchez Terminé.
4. Si un parcours plus rapide est ide ntif ié pendant que vo us roulez, Trafic
peut planifier à nouv eau v otre trajet pour emprunter ce parcours plus
rapide. Sélectionnez l'une des options sui vantes, puis touchez Terminé.
Toujours basculer sur ce parcours
Me demander si je veux c hanger
Ne jamais modifier mon parcours
5. Touchez Terminé.
Page 63

63
Faciliter les trajets aller-retour au travail
Les boutons Du domicile au bureau ou Du bureau au domicile du me nu Trafic
vous permett ent de v érif ier le parcours vers et depuis votre travail en un seul
effleurem ent d e bouton. Lorsque vous utilisez un de ces boutons, votre
appareil v érif ie les é ventuels retards sur votre parcours et, s'il en trou ve, vous
offre la possibilité de les éviter.
Lors de la premi ère utilisation de Du domicile au bureau, v ous devez définir
les emplacements de votre domicile et d e votre bureau. Pour ce f aire,
procédez comme suit :
Vous pouvez à présent utiliser les boutons Du domicile au bureau et Du
bureau au domicile du menu A fficher le traf ic domicile-bureau.
Remarque :
l'emplacement de domicile que vous définissez ici n'est pas le
même que la position de domicile que vous pouvez définir dans le
menu
Préférences
. En outre, les emplacements que vous utilisez ici peuvent ne pas
être les emplacements réels de votre domicile et de votre bureau. Si vous
suivez régulièrement un autre parcours, vous pouvez définir Bureau/Domicile
en fonction de ces emplacements.
Par exempl e, p our vérifi er s'il y a des retards sur le parcours vers votre
domicil e, procédez comme suit :
1. Touchez TomTo m Trafic dans le m enu principal.
2. Touchez Afficher le trafic domicile-bureau.
3. Touchez Du bureau au domicile.
Le mo de conduite s'af fiche. Si la barre Trafic latérale affiche des retards sur
votre parcours, touchez-la, puis touchez Minimiser les délais po ur connaître
le parcours le plus rapide pour rentrer.
Modifier
domicile-
bureau
1. Touchez TomTo m Trafic dans le m enu principal.
2. Touchez Afficher le trafic domicile-bureau.
3. Touchez Modifier domicile-bureau
4. D éfinissez l'emplacement de votre domicil e
5. D éfinissez l'emplacement de votre bure au.
Page 64

64
Vérifier les incidents de circulation dans votre région
Recevez un résum é de la situation du trafic dans votre régi on à l'ai de de la
carte. Pour trouver les incidents locaux et leurs d étails, procéd ez comme suit :
Couleurs de la barre HD Traffic latéral e
Les couleurs de la barre HD Traffic latérale varient en fonction de l'ancienneté
des infos trafic sur votre appareil. Les coul eurs de la barre latérale sont :
Remarque
: les infos trafic sur votre appareil sont automatiquement
actualisées et la barre HD Traffic latérale reste normalement bleu foncé. Il est
toutefois possible que l'appareil ne mette pas à jour les infos trafic, si, par
exemple, la couverture réseau est faible ou inexistante dans votre zone ou si
vous conduisez dans un pays autre que celui pour lequel vous avez acheté
TomTom HD Traffic.
Incidents de la circulation
Les i ncidents de la circulation sont indiqu és p ar de petits sym boles dans le
mode conduite et dans la barre H D Traffic latérale. Il existe deux types de
sy m boles :
Explorer carte
1. Touchez TomTo m Trafic dans le m enu principal.
2. Touchez Explorer carte.
Le navigateur d e cart e s'af fiche à l'écran.
3. Touchez le symbole d e compas bleu en haut à droite de l'écran.
La carte se centre sur votre position actuelle et les éventuels incid ents de
circulati on dans la région s'af fichent.
4. Touchez n'importe quel incident de circulation p our obtenir davantage
d'informati ons.
Un écran s'af fiche av ec des inform ations détaillées sur l'inci dent choisi.
Po ur afficher des inf ormations sur des incidents al entour, utilisez les
flèches gauche et droite en bas de cet écran.
Bleu foncé - Les infos trafic sur votre ap pareil sont à j our.
Lilas - Les infos trafic sur votre ap pareil n'ont pas ét é actualisées
depuis au m oins 10 minutes. HD Traffic vous avertit encore des
inci dents de circulation, mais les informations datent d'au moins
10 minutes.
Gris - Les inf os traf ic sur v otre appareil n'ont pas ét é actualisées
depuis au m oins 15 minutes. HD Traffic vous avertira des
inci dents de circulation uniquement après avoir pu m ettre à jour
ces inform ations.
Page 65

65
• Les symboles qui s'af fichent dans un carré rouge so nt d es incid ents que
HD Traffic peut vous aider à éviter.
• Les symboles entourés d'un triangle rouge, relatifs à la m été o, sont à titre
informatifs uniquement. Vous ne po urrez pas utiliser HD Traffic pour les
éviter.
S ymbol es des incidents de la circulation :
Symboles liés à la météo :
Accident
Travaux
Une ou plusi eurs v oies
fermées
Route fermée
Incident de la circulation
Embouteillage
Brouillard
Pluie
Vent
Verglas
Neige
Remarque
: le symbole représentant un incident évité s'affiche pour
n'importe quel incident que vous évitez à l'aide de TomTom HD Traffic.
Page 66

66
Menu Trafic
Po ur ouvrir l e menu Trafic, touchez la barre HD Traffic latéral e en mod e
conduite ou touchez TomTo m Trafic dans le m enu principal. Les boutons
suivants sont disponibl es :
Minimiser les
délais
Touchez ce bouton pour replanifier votre parcours sur la base des
dernières informati ons trafic.
Afficher le
trafic sur le
parcours
Touchez ce bouton pour obtenir un aperçu des incidents de circulati on sur
votre parcours. Utilisez les boutons à gauche et à droite d e l'écran d'aperçu
pour obtenir des inform ations plus détaillées sur chaque incident. Vous
pouvez également utiliser le bouton Replanifier de l'écran d'aperçu pour
re planifier votre parcours en évitant les incidents de circulation.
Afficher le
trafic
domicile-
bure au
Touchez ce bouton pour calcul er et aff icher le parcours le plus rapide de
votre domicile à votre li eu de travail ou inversement.
Explorer carte
Touchez ce bouton pour parcourir la carte et voir les inf ormations routières
af fichées sur la carte.
Modifier les
préférences
Trafic
Touchez ce bouton pour modifier vos préférences TomTom HD Traff ic sur
votre appareil .
Page 67

Alertes de sécurité routière TomTom19.
67
Al ertes d e séc urit é rou tièr e To mT om
Le service TomTom Alertes de sécurité routière vous avertit sur dif fére nts
emplacements :
• Emplacements des ra dars
• Emplacements des points noirs en term es d'acci dents
• Emplacements des ra dars mo biles
• Emplacements des radars enregistrant les vitesses moy ennes
• Emplacements des radars de péage
• Emplacements des radars de franchissement de feu rouge.
Important : conn ectez réguli èrement votre a ppareil de navigati on à TomT om
HOME afin de mettre à jour la list e des emplacement s pour tout es les alertes
de sécurité routière. Si votre appareil peut bé néficier d'une connexion sans fil,
les emplacement des radars fixes peuvent l ui être envoyés.
Lorsqu'un em placement d e radar s'af fiche sur la carte, une sonorité
d'avertissement vous avertit que vous approchez d'une zone où se situe un
radar.
Si vous découvrez un e m placem ent de radar, m ais que vous ne recevez pas
d'avertissement, vous pouvez signaler ce no uvel emplacement à Tom Tom à
l'ai de de v otre XL.
Avertissements radar
Les avertissem ents sont donnés 15 secondes avant que vous n'atteig nez le
radar.
Vous êtes averti d e trois f açons :
• Votre TomTo m XL émet un son d'avertissement.
• Le type de radar et votre distance par rapport à celui-ci s'af fichent en mode
conduite. S'il existe une limitation de vitesse à l'emplacement du radar, l a
vitesse est é gal ement affichée en m ode conduite.
• L'emplacement du radar est indiqué sur la carte.
Page 68

68
Modifier le mode d'avertissement
Bouton Rapport
Po ur afficher le bouton Rapport en mode conduite, procédez comme suit :
1. Touchez TomTo mServices dans le menu princi pal.
2. Touchez TomTo mRadars.
3. Touchez Activer le bouton Rapport.
Le bout on Rap port est affiché sur le côté gauche en m ode conduit e ou est
aj outé aux boutons disponibles sur le menu abrégé si vous utilisez déjà ce
dernier.
Si gnaler un nouveau radar en cours de route
1. Touchez le bouto n Rapport en mode conduite ou dans le menu abrég é pour
enregistrer l'emplacement du radar.
2. Touchez Radar mobile ou Radar fixe.
3. Touchez le type de radar que vous souhaitez signaler.
Remarque :
si le type de radar que vous sélectionnez porte sur une limitation
de vitesse, vous pouvez aussi indiquer celle-ci.
Si gnaler un nou veau radar quand vous êtes à votre domicile
Vous n'êtes pas tenu d'être à l'endroit m ême où se trouve un radar pour l e
signaler.
Modifier les
préférences
d'avertissement
Pour modifier la façon dont votre TomTom XL vous avertit des radars,
touchez le bouton Modifier les préférences d'avertissement.
Vous pouvez ensuite définir la distance à laquelle vous souhaitez être averti
et le t ype de son que vous d ésirez entendre.
Par exemple, pour modif ier l e son émis quand vous approchez d'un radar
fixe, procédez comme suit :
1. Touchez TomTo mRadars dans le menu principal.
2. Touchez Modifier les préférences d'avertissement.
Une liste de radars s'af fiche. Un haut-parleur s'af fiche à proximité des
types de radar définis pour cet avertissement.
3. Touchez Radars fixes
Conseil : si vous souhaitez modifier les avertisse m ents pour tous les types
de radars et choisir un seul avertissement sonore pour t ous, touchez
< TOUS \ > au lieu d e Radars fixes dans l'étape 4 ci-dessus.
4. Touchez NON pour ne pas m o dif i er les avertisseme nts radar.
5. Indiquez (en secondes) combi en de te m ps à l'avance vous souhaitez être
averti. Ensuite touchez OK .
6. Touchez le son que vous souhait ez ente ndre pour cet avertissement. Par
exe m ple, pour sél ecti onner un son de bugle, touchezBugle.
7. Touchez OUI pour enregistrer vos modifications.
Page 69

69
Po ur signaler un nouveau radar quand vous êtes à votre domicile, procédez
com me suit :
1. Touchez TomTo m Services dans le menu princi pal.
2. Touchez TomTo mRadars.
3. Touchez Signaler un radar.
4. Touchez Radar mobile ou Radar fixe, selon le type de radar.
5. Identifiez sur le navigateur de carte l'emplacement du radar que vo us
so uhait ez si gnaler.
Utilisez le curseur pour marquer l'emplacement exact, puis touchez
Terminé
6. Touchez le type de radar qu e vous souhaitez signaler et, le cas échéant, la
li mitati on de vitesse pour ce radar.
Signaler des avertiss ements radars erronés
Vous pouvez recevoir un avertissement pour un radar qui n'est plus là.
Po ur signaler un avertissement radar erroné, procédez comme suit :
1. Lorsque vous êt es au niv eau d e l'emplacement du radar, touchez Rapport
en mode conduite.
Remarque
: Cette opération doit être effectuée dans les 20 secondes suivant
la réception de l'avertissement.
2. Touchez Supprimer
La prochaine fois que vous connecterez votre ap pareil à TomTom HOME,
l'avertissement radar sera signalé co m me étant erroné.
Types de radar que vous pouvez signaler
Quand v ous signalez un radar, v ous pouvez sélectionner le typ e de radar dont
il s'agit.
Il existe dif férents types de radar :
Radar de
vitesse
Ce t ype de radar contrôle la vitesse des véhicul es.
Radar de fran-
chissement de
feu rouge
Ce t ype de radar contrôle les v éhicules qui ne respectent pas les feux de
circulati on.
Radar de
péage
Ce t ype de radar contrôle le trafic aux barrières de p éage.
Page 70

70
TomTom Menu Radars
Po ur ouvrir l e menu Radars, touchez TomTo m Services dans le menu
principal, puis TomTom Radars.
Contrôle de
vitesse
mo yenne
Ce t ype de radar contrôle la vitesse moyenne des véhicules entre deux
points fixes.
Limitations de
véhicules
Ce t ype de radar contrôle le trafic sur les rout es dont l'accès est limit é.
Autre radar
Tous l es autres types de radar qui n'entrent pas dans les catég ories
précédentes.
Signaler un
radar
Touchez ce bouton pour signaler un nouvel emplacement de radar.
Modifier les
préférences
d'avertisse-
ment
Touchez ce bouton pour déf inir les avertisse ments d e sécurité que vous
so uhait ez recevoir et les sons à utiliser pour chacun.
Désactiver
alertes
Touchez ce bouton pour désactiver les alertes
Activer les
mises à jour
auto.
Touchez ce bouton pour activer les mises à jour auto de votre liste de
radars m obiles. La list e d e radars fixes n'est pas mise à jour
automatique ment, car ils ne chang ent pas d'emplacement aussi
fréquemment que les radars mobiles.
Activer le
bouton
Rapport
Touchez ce bouton pour activer le bouton Rapport Le bouton Rapp ort est
visible en mo de conduite ou dans le menu abrégé.
Page 71

Prix des carburants20.
71
Prix de s
car-
bur ants Le service Prix des carburants envoie des inf ormations actualisées sur les prix
des carburants di rectement sur votre appareil ou vi a To mTom HOME lorsque
votre XL est connecté à v otre ordinate ur.
Rechercher les prix des carburant s les moins c hers
Po ur rechercher les prix des carburants les moins chers, procédez co m me
suit. Dans cet exemple, vous allez planifier un parcours vers la station-service
la m oins chère à proximité.
1. Touchez l'écran pour aff icher le menu principal, puis touchez Services
TomTom.
2. Touchez Prix des carburants.
3. Sélectionnez le ty pe de carburant de votre véhicule.
4. Touchez Le moins cher à proximité, puis touchez le n om situé au so m m et
de l a liste.
L'endroit s'af fiche sur la carte
5. Touchez Sélectionner.
L'appareil vous de mand e si vous souhaitez lancer la navigation v ers la
station-service.
6. Touchez Oui.
Il peut vo us d emander si vous souhaitez arriver à un moment précis, si
l'option est activée.
Le parcours est planifié et un récapitulatif s'af fiche sur la carte.
Page 72

Découvrez TomTom HOME21.
72
Dé cou vrez To mTo m H OM E
TomTo m H O M E est une applicati on gratuit e pour votre ordi nateur qui vous
ai de à gérer le conte nu de votre appareil de navigatio n To m Tom XL. N'hésit ez
pas à vous connecter fréquemment à HOME, af in de disposer en p ermanence
des dernières mises à jour sur votre appareil.
Par exemple, v ous pouv ez :
• Gérer les cartes, les voix, les PI et bi en plus encore.
• Acheter des services TomTo m et gérer vos abonne m ents.
• Mettre à jour v otre appareil automatique ment avec les derniers l ogiciels et
services.
• Effectuer et restaurer des sauvegardes.
• Consult er la version complèt e du manuel d'utilisation.
Conseil : nous vous recomman dons d'utiliser une connexio n Internet haut
débit pour vous conn ectez à HOME.
Nous vous conseillons égale m ent d'ef fectuer réguli èrement des sauvegardes
de votre appareil de navigati on à l'ai de de HOME.
Installation TomTom HOME
Po ur installer To m Tom HOME sur v otre ordinateur, procédez com m e suit :
1. Connect ez votre ordinateur à Internet.
2. Connectez votre appareil à votre ordinat eur à l'ai de du câble USB, puis
allumez-le.
L'installation de HO ME démarre.
Remarque
: si HOME ne s'installe pas automatiquement, vous pouvez
également le télécharger sur
tomtom.com/home
TomTo m H O M E démarre automatique ment lorsque l'appareil de navigati on
est mis e n march e alors qu'il est connect é à votre ordinateur.
Compte MonTomTom
Po ur télécharger du contenu et des services à l'ai de d e TomT om HOME, vous
devez disposer d'un co m pte MonTomTom. Vous po uvez créer un compte lors
de votre premi ère utilisation de TomTom HOME.
Page 73

Adden dum22.
73
Ad den du m
Important : avis de sécurité et avertissements
GPS (Global Positioning System)
Le GPS (Global Positioni ng Syste m) est un systè me de positi onnement global
par satellite qui fournit des informati ons de localisati on et de synchronisation
dans le monde entier. Le GPS est utilisé et contrôlé sous l'entière
responsabilit é du Gouvernem ent des États-Unis d’ Amériq ue, à qui incombe la
disponi bilité et la précisi on du système. Tout change ment dans la disponibilité
et la précision du GPS ou dans l es con dit i ons de l'environnement risque
d’af fecter le f onctionnement de v otre appareil TomTom. TomTo m décline
toute respo nsabilit é quant à la disponibilité et la précision du GPS.
Utiliser avec précaution
L'utilisation d'un appareil TomTom pour la navigati on ne dispense en aucun
cas de l'observati on des règles de sécurité routière en vigueur.
Avions et hôpitaux
L’ utilisation des périp hériques munis d’une antenne est interdite dans la
majorité des avions, des hôpitaux et bien d’autres environne m ents. Un
appareil Tom Tom ne doit pas être utilisé en de tels lieux.
Prenez soin de votre appareilTomTom
Ne laissez ja mais votre appareil TomTo m ou vos accessoires TomT om en vue
dans votre voiture lorsque vous l a quittez. C'est une proie facile pour les
voleurs.
Vous pouvez définir un mot de passe pour votre appareil, qui devra être saisi
à chaque démarrag e de votre appareil.
Nous vous conseillons d'utiliser les préférences de sécurit é de v otre appareil
TomTo m, le cas échéant. Les préférences de sécurité sont disponibles à partir
du menu Préf érences.
Pren ez soi n de votre ap pareil To mTom et netto yez-le correct ement.
• Utilisez un chiffon doux pour essuyer l'écran de votre appareil ; n’ utilisez
pas de nettoyant liquide.
• Si votre apparei l est mouillé, séchez-le avec un chiffon propre.
• N'ouvrez pas la coque arrière de votre appareil quelles que soient les
circonstances. Cette acti o n, qui peut s'avérer dangereuse, annulerait votre
garantie.
• Si votre appareil comporte une carte mémoire, ne l'utilisez jamais avec un
autre appareil que l'appareil Tom Tom. C es autres appareils pourraient
end ommager la carte mém oire.
Page 74

74
• N'exp osez pas votre appareil à des températures trop élevées ou trop
basses, qui risquent de l'end ommager d e façon déf initive. Par exemple, ne
le laissez pas dans une voiture la journée en plein été ou la nuit en plein
hi ver.
Batterie
Ce prod uit utilise une batterie lithium-ion. N e pas utiliser dans un
environnement hu mid e ou corrosif. Ne pas placer, ranger, ni conserver le
produit dans ou à proxi mité d’ une source de chaleur voire dans un
environnement présentant un e température élevée, en plein soleil, ni dans un
four à micro-ondes ou un conteneur pressurisé et ne pas l’exposer à des
tem pératures supérie ures à 60 C (140 F). Dans le cas contraire, la batterie
lithium-ion peut occasionner une f uite d’acide, chauffer, exploser ou
s’ enflammer : une source potenti elle de blessures ou de do m mages. Ne pas
essayer de percer, ouvrir, ni démonter la batterie. En cas de fuit e et d e cont act
avec le liquide s’échapp ant de la batterie, nettoyer soigneusem ent à l’ eau et
consulter i m médiat ement un médecin. Pour des raisons de sécurité et afin de
prolonger l'autonomie de la batterie, le charge ment est impossible pour d es
tem pératures entre 0 C (32 F) et 45 C (113 F).
Températures : Fonctionne ment standard : -10 C (14 F) à +55 C (131 F) ;
période de stockage courte : -20 C (-4 F) à + 60 C (140 F) ; période de stockage
longue : -20 C (-4 F) à +25 C (77 F).
LA BATTERIE LITHIUM-I ON C O NTENUE DANS CE PRODUI T DOIT
ÊTRE RECY CLÉE O U MISE A U REBUT DE MANI ÈRE ADÉQUATE.
UTILI SEZ V O TRE APPAREIL TOMTOM UNIQ UEMENT AVEC LE
CORD O N D'ALIMENTATI ON CC (CHARGEUR DE VOITURE/CÂBLE D E
BATTERIE) ET L'ADAPT A TEUR CA (CHARGEUR SECT EUR) FOURNIS PO UR LE
CHARGEMENT D E LA BATT ERIE.
Po ur recycl er votre appareil TomTom, consultez votre centre de service aprèsvente T omTom local agréé.
La durée de vie indiquée pour la batterie est la durée maximale possibl e. Elle
peut être att einte uniquement dans des conditions atmosphériques
sp écifiques. La durée d e vi e maximale esti mée d e la batterie est fonction d'un
profil d'utilisation mo yen.
Po ur découvrir comment prolo nger la d urée de vie de la batteri e, consultez la
FAQ indiquée ci-dessous pour votre pays :
AU : www.tomtom.com/8703
CZ : www.tomtom.com/7509
DE : www.tomtom.com/7508
DK : www.tomtom.com/9298
ES : www.tomtom.com/7507
FI : www.tomtom.c om/9299
FR : w ww.tomtom.com/7506
HU : www.tomtom.com/1 0251
IT : w w w.tomtom.com /7505
NL : w ww.tomtom.com /7504
PL : www.tomtom.com/7503
PT : ww w.tomtom.com/ 8029
RU : www.tomtom.com/ 10250
SE : www.tomtom.com/8704
UK : www.t omtom.com/7502
US : www.tomtom.com/7510
Page 75

75
Marque CE
Ce produit répond aux exigences de la marque CE dans le cadre d'un
environnement résid entiel, commercial ou d'in dustri e légère.
Directive R&TTE
Par la présente, TomTom déclare que cet appareil de navi gation personnelle
est conf orme aux princi pales exi gences et autres dispositions applicables de
la directive UE 1999/5/CE. La déclaratio n de conformit é est disponible ici :
www.tomtom.com/legal
Directive DEEE
Ce symbole sur le pro duit ou son e mballage indique que ce produit
ne doit pas être traité comme un déchet domestique. Conformé m ent
à la directive europé enne 2002/96/CE relativ e aux déchets
d'équipe ments électriques et électroniques (DE EE), ce produit
électrique ne d oit en aucun cas être mis au rebut sous f orme de
déchet municipal non trié. Veuillez vous débarrasser de ce produit en l e
re nvoyant à son point de vente ou au p oint de ram assage local dans votre
municipalité, à des fins de recycl age.
Réseaux connectés
Les appareils contenant un module GS M sont conçus p our se connecter aux
réseaux suivants :
GSM/GPRS 900/1800
Avertissement de sécurité
Votre appareil de navi gation Tom Tom contient un m odule GSM/GPRS
susceptible d'interf érer avec des appareils électriques comme les sti mulateurs
cardiaques, les prothèses auditiv es et les instru m ents d'aviati on.
Les i nterférences avec ces appareils peuvent mettre en danger la santé ou la
vi e d'autrui.
Ne pas utiliser à proxi mité d'unit és électriques n on protégées, ni dans des
zones où l'utilisation d es tél éphones portabl es est interdite co m m e les
hôpitaux et les avions.
À propos de ce document
Le pl us grand soin a été apporté à la préparat i on de ce manuel. Cep endant, en
raison du développement continuel du prod uit, il se p eut que certain es
informati ons ne soient pas tout à f ait à jour. Les inf ormations publiées dans ce
document sont susceptibles d'être m odifi ées sans préavis.
TomTo m déclin e toute responsabilité en cas d'erreurs techniques ou d'édition
ou d'omissions dans l e présent manuel, ainsi qu'en cas de dommages
acci dentels ou indirects résultant des performances ou de l'util isation d e ce
document. Ce document contient d es inf ormations protégées par droits
d'auteur. Toute photocopie ou reproduction, sous q uel que forme que ce soit,
de tout ou partie d e ce docu ment est sou mise à l'autorisation écrite préalable
de To m Tom International B. V. .
0168
Page 76

Copyright notices23.
76
Co pyri ght n otic es
© 2009 TomTom N.V., The Netherlands. TomTom®, and the "two hands" logo,
among others, are Trademarks owned by TomTom N.V. or one of its
subsidiaries. Please see
www.tomtom.com/legal
for warranties and end
user licence agreements applying to this product.
© 2009 TomTom International BV, Niederlande. TomTom™ und das Logo mit
den »zwei Händen« gehören zu den Warenzeichen, Anwendungen oder
registrierten Markenzeichen von TomTom International B.V. Für dieses
Produkt gelten unsere eingeschränkte Garantie und unsere
Endnutzerlizenzvereinbarung für integrierte Software, die Sie beide auf
www.tomtom.com/legal
einsehen und nachlesen können.
© 2009 TomTom International BV, The Netherlands. TomTom™ et le logo
TomTom ("deux mains") comptent parmi les marques commerciales, les
applications ou les marques déposées de TomTom International B.V.
L'utilisation de ce produit est régie par notre garantie limitée et le contrat de
licence utilisateur final relatif aux logiciels embarqués ; vous pouvez consulter
ces deux documents à l'adresse suivante :
www.tomtom.com/legal
.
© 2009 TomTom International BV, Nederland. TomTom™ en het "tweehandenlogo" maken onderdeel uit van de handelsmerken, applicaties of
geregistreerde handelsmerken in eigendom van TomTom International B.V.
Op dit product zijn onze beperkte garantie en licentieovereenkomst voor de
eindgebruiker van toepassing; beide zijn te vinden op
www.tomtom.com/
legal
.
© 2009 TomTom International BV, The Netherlands. TomTom™ e il logo delle
"due mani" fanno parte dei marchi, delle applicazioni e dei marchi registrati di
proprietà di TomTom International B.V. La nostra garanzia limitata e il
contratto di licenza per l'utente finale vengono applicati a questo prodotto, è
possibile consultarli entrambi all'indirizzo
www.tomtom.com/legal
.
© 2009 TomTom International BV, Países Bajos. TomTom™ y el logotipo "dos
manos" son marcas comerciales, aplicaciones o marcas registradas de
TomTom International B.V. Nuestra garantía limitada y nuestro acuerdo de
licencia de usuario final para el software integrado son de aplicación para este
producto; puede consultar ambos en
www.tomtom.com/legal
.
© 2009 TomTom International BV, Països Baixos. TomTom™ i el logotip amb
les "dues mans" formen part de les marques comercials, aplicacions o
marques comercials registrades propietat de TomTom International B.V. La
Page 77

77
nostra garantia limitada i l'acord de llicència per a usuaris finals per al
programari inclòs són aplicables a aquest producte. Podeu consultar ambdós
documents a
www.tomtom.com/legal
© 2009 TomTom International BV, Países Baixos. TomTom™ e o logótipo das
"duas mãos" fazem parte das marcas comerciais, aplicações ou marcas
comerciais registadas cuja proprietária é a TomTom International B.V. A
nossa garantia limitada e contrato de licença de utilizador final relativas ao
software incorporado dizem respeito a este produto; pode consultar ambos
em
www.tomtom.com/legal
© 2009 TomTom International BV, Holland. TomTom™ og logoet med "de to
hænder" er blandt de varemærker, produkter og registrerede varemærker, der
tilhører TomTom International B.V. Vores begrænsede garanti og
slutbrugerlicensaftale for indlejret software gælder for dette produkt; begge
dokumenter findes på
www.tomtom.com/legal
2009 TomTom™ ja "two hands" -logo ovat eräitä TomTom International B.V.:n
omistamia tavaramerkkejä, sovelluksia tai rekisteröityjä tavaramerkkejä.
Rajoitettu takuumme ja loppukäyttäjän käyttösopimuksemme sulautetuille
ohjelmistoille koskevat tätä tuotetta; voit tarkastaa molemmat
verkkosivuillamme
www.tomtom.com/legal
© 2009 TomTom International BV, Nederland. TomTom™ og "de to hendene"logoen er blant de varemerker, programvarer og registrerte varemerker som
eies av TomTom International B.V. Vår begrensede garanti og lisensavtale
med sluttbruker for integrert programvare gjelder dette produktet. Du kan
lese om begge på
www.tomtom.com/legal
© 2009 TomTom International BV, Nederländerna. TomTom™ och logotypen
"två händer" tillhör de varumärken, programvaror eller registrerade
varumärken som ägs av TomTom International B.V. Vår begränsade garanti
och vårt slutanvändarlicensavtal för inbyggd programvara kan gälla för denna
produkt. Du kan läsa dem båda på
www.tomtom.com/legal
© 2009 TomTom International BV, Nizozemsko. TomTom™ a logo se dvìma
dlanìmi patøí mezi obchodní znaèky, aplikace nebo registrované ochranné
známky ve vlastnictví spoleènosti TomTom International B.V. Na tento
produkt se vztahuje omezená záruka a smlouva s koncovým uživatelem pro
vestavìný software; do obou dokumentù mùžete nahlédnout na
www.tomtom.com/legal
© 2009 TomTom International BV, Hollandia. A TomTom™ és a "két kéz"
embléma is a TomTom International B.V. által birtokolt védjegyek,
alkalmazások és bejegyzett védjegyek közé tartozik. A korlátozott garancia és
a benne foglalt szoftver végfelhasználói licencszerz!dése érvényes erre a
termékre; melyeket a következ! helyen tekinthet át:
www.tomtom.com/legal
© 2009 TomTom International BV, Holandia. Znak TomTom™ i logo z dwiema
d³oñmi nale¿y do znaków handlowych, aplikacji lub zastrze¿onych znaków
handlowych, których w³aœcicielem jest firma TomTom International B.V. Do
niniejszego produktu zastosowanie ma umowa licencyjna dla koñcowego
Page 78

78
u¿ytkownika produktu oraz ograniczona gwarancja na wbudowane
oprogramowanie; oba dokumenty mo¿na przejrzeæ na stronie
www.tomtom.com/legal
© 2009 TomTom International BV, Holandsko. TomTom™ a logo s "dvoma
rukami" patria medzi ochranné známky, aplikácie alebo registrované
ochranné známky vlastnené spolo"nos#ou TomTom International B.V. Na
tento produkt sa vz#ahuje obmedzená záruka a dohoda s koncovým
užívate$om pre vstavaný softvér; viac informácií o oboch nájdete na
www.tomtom.com/legal
© 2009 TomTom International BV, Holland. TomTom™ ja "kahe käe" logo
kuuluvad nende kaubamärkide, rakenduste või registreeritud kaubamärkide
hulka, mille omanikuks on TomTom International B.V. Sellele tootele kehtib
meie piiratud garantii ja lõppkasutaja litsentsileping manustarkvara jaoks;
saad tutvuda mõlemaga aadressil
www.tomtom.com/legal
© 2009 TomTom International BV, Nyderlandai. TomTom™ ir dviej% rank%
logotipas yra TomTom International B.V. vienas iš preki% ženkl%, program%
arba registruot%j% prek&s ženkl%. M's% ribota garantija ir galutinio naudotojo
sutartis naudotis (d&t)ja programine (ranga taikoma šiam produktui; galite
perži'r&ti abu dokumentus svetain&je
www.tomtom.com/legal
© 2009 TomTom International BV, Nyderlandai. TomTom™ ir dviej% rank%
logotipas yra TomTom International B.V. vienas iš preki% ženkl%, program%
arba registruot%j% prek&s ženkl%. M's% ribota garantija ir galutinio naudotojo
sutartis naudotis (d&t)ja programine (ranga taikoma šiam produktui; galite
perži'r&ti abu dokumentus svetain&je
www.tomtom.com/legal
© 2009 TomTom International BV, Hollanda. TomTom™ ve "two hands"
logolar TomTom International B.V.'ye ait ticari marka, uygulama veya kaytl
ticari markalardr. Snrl garantimiz ve kat*trlm* yazlmn son kullanc
lisans sözle*mesi bu ürün içindir;
www.tomtom.com/legal adresinden
ikisine de göz atabilirsiniz
© 2009 TomTom International BV, Holanda. TomTom™ e o logotipo de "duas
mãos" estão entre as marcas comerciais, aplicativos ou marcas registradas
possuídas pela TomTom International B.V. Nossa garantia limitada e acordo
de licenciamento do usuário final para o software incluído se aplicam para
este produto; ambos podem ser vistos em
www.tomtom.com/legal
Data Source
© 2009 Tele Atlas N.V. Based upon:
Topografische ondergrond Copyright © dienst voor het kadaster en de
openbare registers, Apeldoorn 2006.
© Ordnance Survey of Northern Ireland.
© IGN France.
© Swisstopo.
Page 79

79
© BEV, GZ 1368/2003.
© Geonext/DeAgostini.
© Norwegian Mapping Authority, Public Roads Administration / ©
Mapsolutions.
© DAV, violation of these copyrights shall cause legal proceedings.
This product includes mapping data licensed from Ordnance Survey with the
permission of the Controller of Her Majesty’s Stationery Office. © Crown
copyright and/or database right 2009. All rights reserved. Licence number
100026920.
© Roskartographia
Some images are taken from NASA’s Earth Observatory.
The purpose of NASA’s Earth Observatory is to provide a freely-accessible
publication on the Internet where the public can obtain new satellite imagery
and scientific information about our home planet.
The focus is on Earth’s climate and environmental change:
earthobservatory.nasa.gov/
 Loading...
Loading...