Tomtom XL LIVE IQ ROUTES INSTALLATION [nl]

TomTom XL
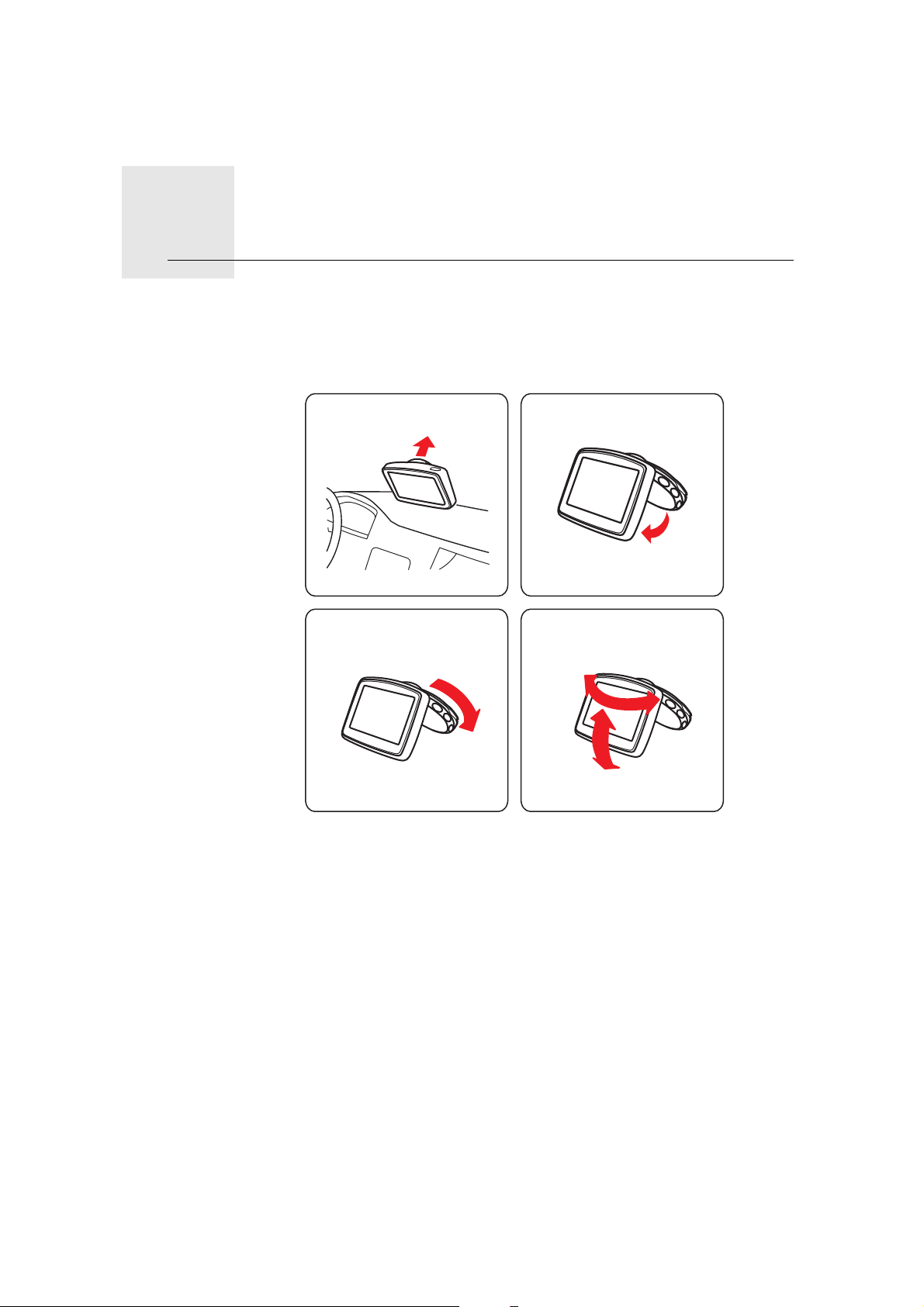
Installatie
1
4
2
3
Installatie1.
2
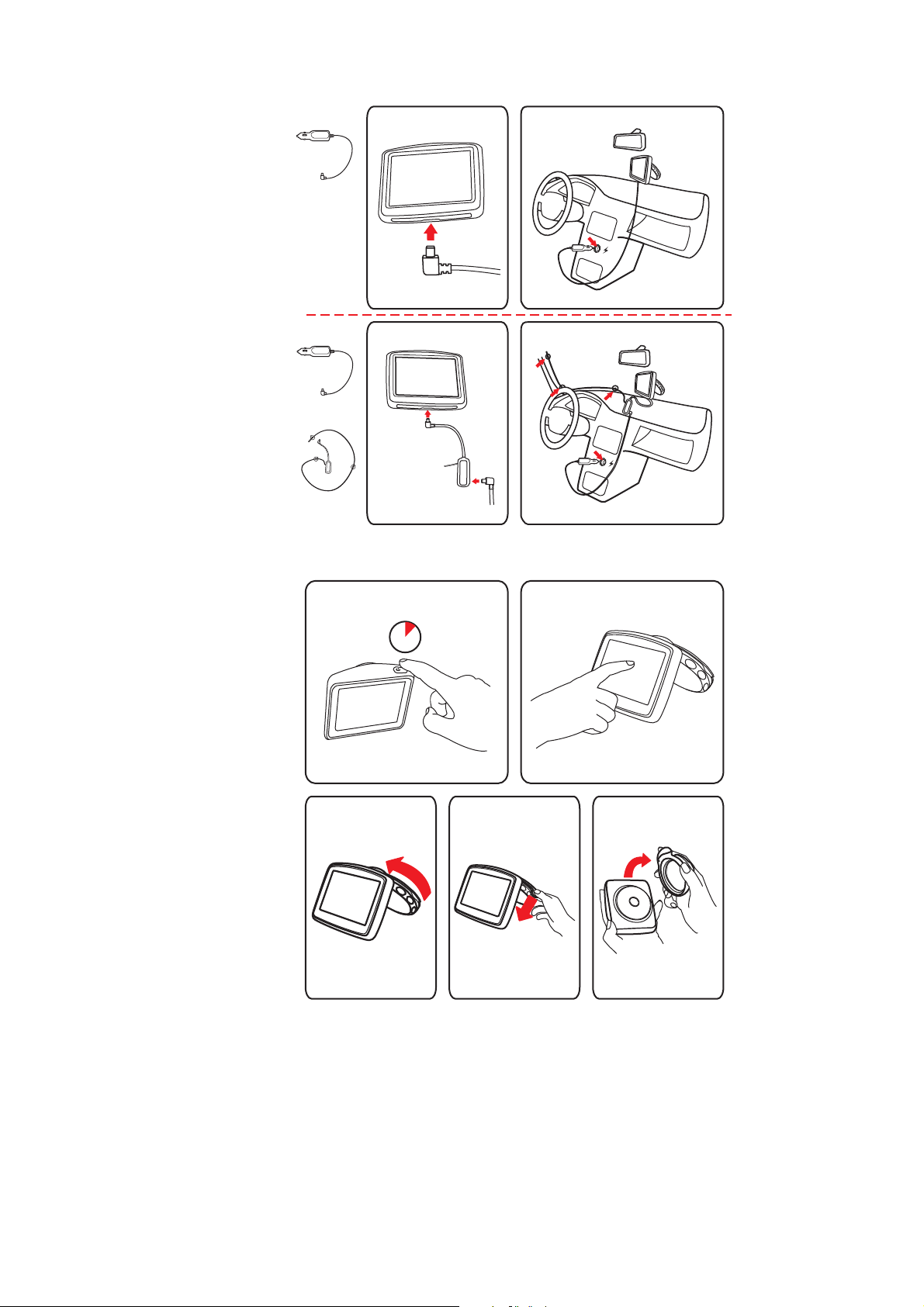
5
5
+
6
6
8
2 SEC
3
1 2
7
3
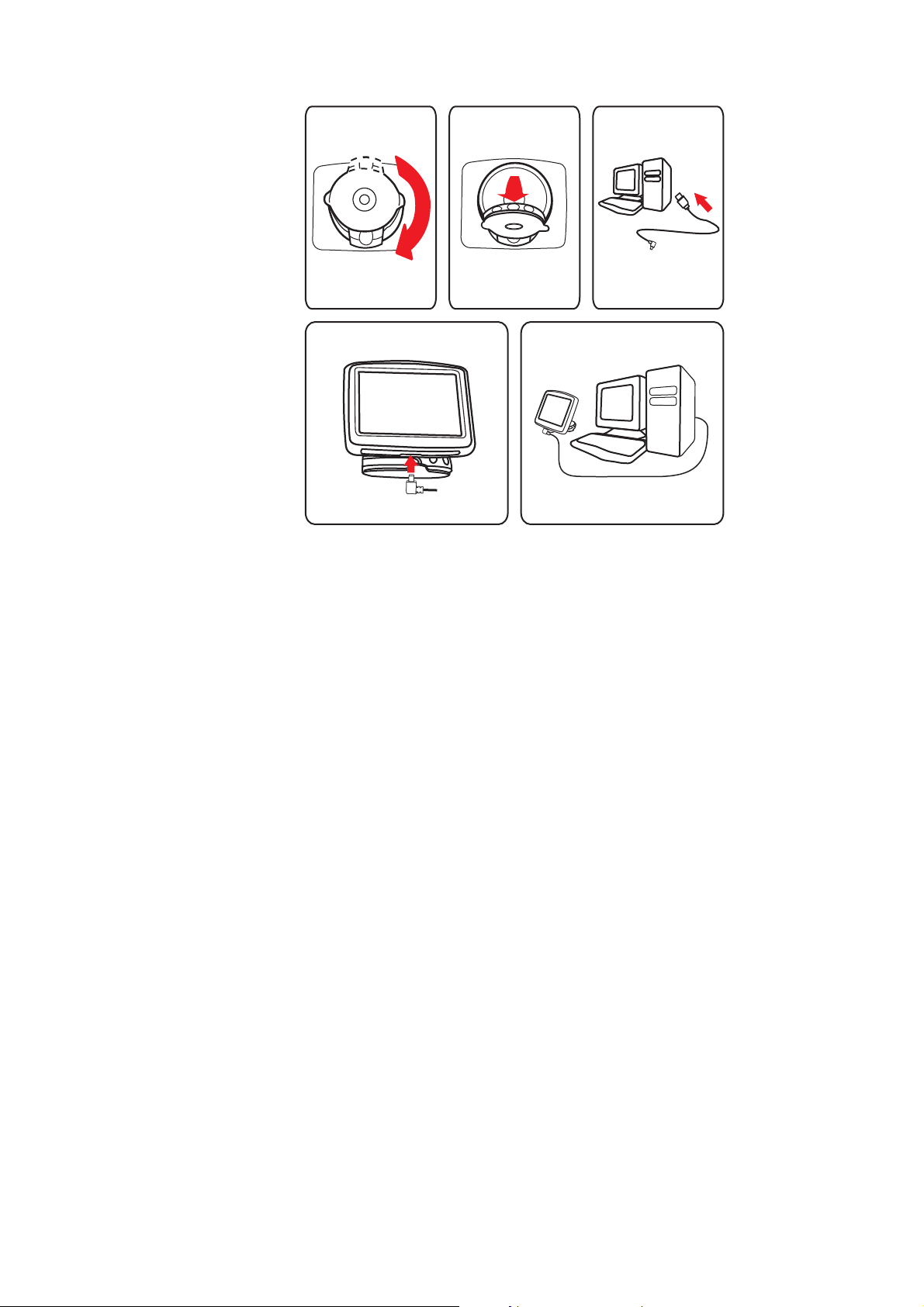
1
180°
2
5
3
4
4

Wat zit er in de doos
Wat zit er in de doos2.
aJouw TomTom XL bEasyPortTM-houder
cAuto-oplader dUSB-kabel
eDocumentatiepakket
5

Voordat je begint3.
Voordat je begint
Het navigatiesysteem in- en uitschakelen
Installeer je TomTom XL-navigatiesysteem in de auto volgens de instructies
op de installatieposter voor in dit boekje.
Schakel je navigatiesysteem in door de Aan/Uit-knop ingedrukt te houden
totdat het opstartscherm wordt weergegeven. De eerste keer dat je het
navigatiesysteem inschakelt, kan dit enige tijd in beslag nemen.
Om het navigatiesysteem in te stellen, moet je enkele vragen beantwoorden
door het scherm aan te raken.
Navigatiesysteem start niet op
In zeldzame gevallen komt het voor dat je TomTom XL-navigatiesysteem niet
correct start of niet meer reageert wanneer je het scherm aanraakt.
Controleer in dat geval eerst of de batterij goed is opgeladen. Voor het
opladen van de batterij sluit je het navigatiesysteem aan op de auto-oplader.
Het kan twee uur duren voordat de batterij volledig is opgeladen.
Als het probleem hiermee niet wordt opgelost, kun je het navigatiesysteem
resetten. Houd hiertoe de Aan/Uit-knop vijftien seconden lang ingedrukt en
laat de knop los wanneer je navigatiesysteem opnieuw wordt opgestart.
Je TomTom XL opladen
Voordat je je XL voor de eerste keer in gebruik neemt, raden we je aan het
navigatiesysteem volledig op te laden.
De batterij in je TomTom XL-navigatiesysteem wordt opgeladen wanneer je
het systeem aansluit op de auto-oplader of je computer.
Er brandt geen oplaadlichtje op je XL. Als je·de batterijstatus wilt·controleren
en wilt zien of je XL wordt·opgeladen, schakel je het navigatiesysteem in en
raak je de rechteronderhoek van het scherm aan in de rijweergave. De
batterijstatus zie je op de volgende pagina.
Wanneer je je navigatiesysteem op een computer aansluit, wordt je gevraagd
of je verbinding met de computer wilt maken. Als je Nee selecteert en niet
binnen drie minuten het scherm aanraakt, wordt het navigatiesysteem
automatisch uitgeschakeld. Op deze manier kan de batterij sneller worden
opgeladen.
Belangrijk: verbind de USB-kabel rechtstreeks met een USB-poort op de
computer en niet met een USB-hub of een USB-poort op het toetsenbord of
de monitor.
6
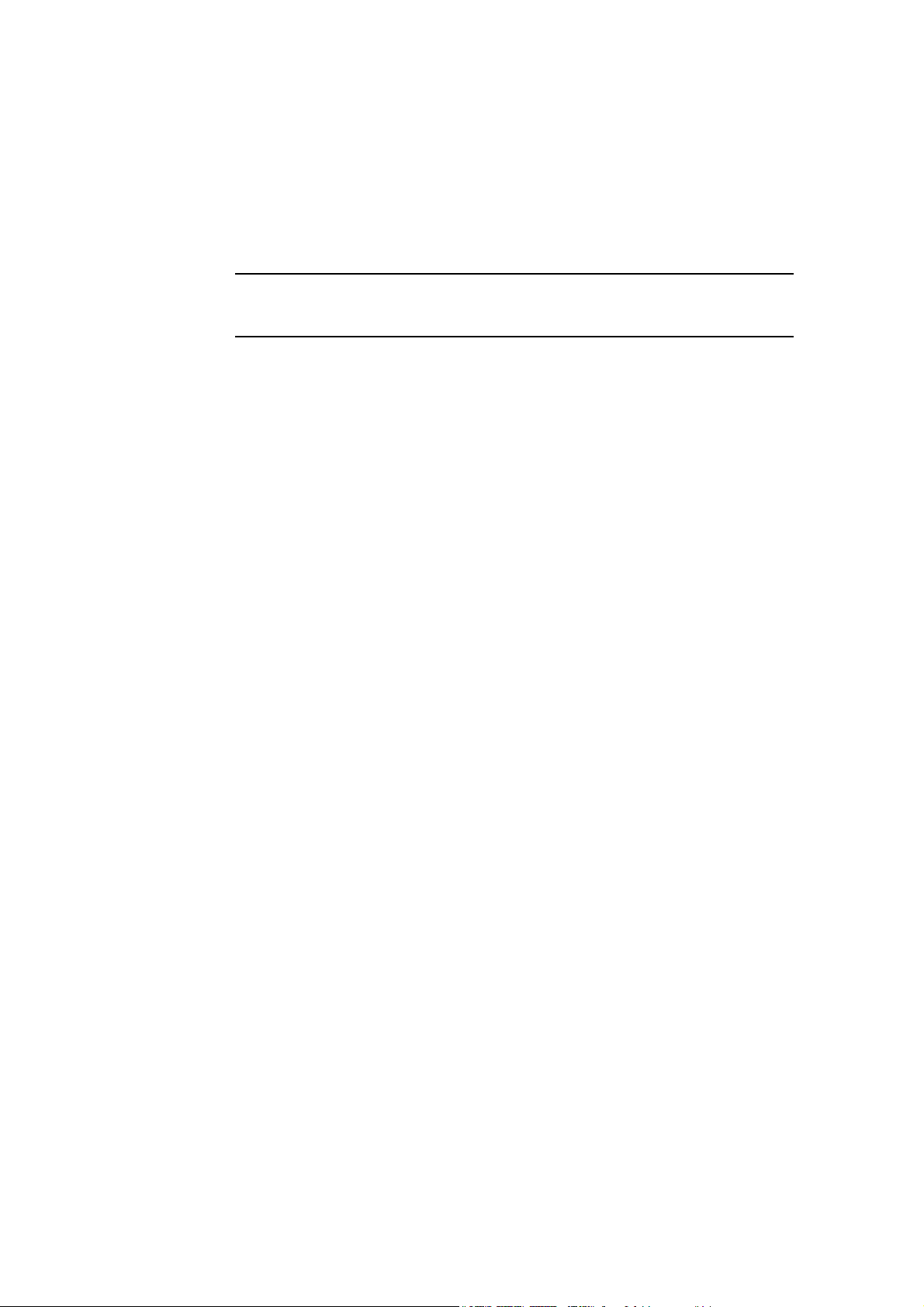
Opmerkingen over de batterij
De batterij in je TomTom XL-navigatiesysteem wordt opgeladen wanneer je
het systeem aansluit op de auto-oplader of je computer.
Wanneer je je navigatiesysteem op een computer aansluit, wordt je gevraagd
of je verbinding met de computer wilt maken. Als je Nee selecteert en niet
binnen drie minuten het scherm aanraakt, wordt het navigatiesysteem
automatisch uitgeschakeld. Op deze manier kan de batterij sneller worden
opgeladen.
Belangrijk: verbind de USB-kabel rechtstreeks met een USB-poort op de
computer en niet met een USB-hub of een USB-poort op het toetsenbord of
de monitor.
GPS-ontvangst
Wanneer je je TomTom XL-navigatiesysteem voor het eerst start, duurt het
mogelijk enkele minuten voordat je GPS-positie is bepaald en je locatie op de
kaart wordt weergegeven. Daarna zal je positie veel sneller worden gevonden,
meestal binnen een paar seconden.
Om zeker te zijn van een sterk GPS-signaal, moet je het navigatiesysteem
buitenshuis gebruiken. Grote objecten, zoals hoge gebouwen, kunnen de
ontvangst soms verstoren.
Verzorging van je navigatiesysteem
Laat je TomTom XL-navigatiesysteem of de accessoires nooit in het zicht
liggen wanneer je de auto verlaat. Zo zijn ze namelijk een gemakkelijke prooi
voor dieven.
Je kunt een wachtwoord instellen voor je navigatiesysteem dat bij het
opstarten van het systeem altijd moet worden ingevoerd.
Het is belangrijk dat je zorgvuldig omgaat met je navigatiesysteem.
• Je navigatiesysteem is niet ontworpen voor gebruik bij extreme
temperaturen omdat het systeem hierdoor permanent beschadigd kan
raken.
• Open onder geen enkele voorwaarde de behuizing van je navigatiesysteem.
Dit kan gevaarlijk zijn en hierdoor vervalt je aanspraak op garantie.
• Veeg het scherm van je navigatiesysteem af of droog het met een zachte
doek. Gebruik geen vloeibare schoonmaakmiddelen.
7

Veiligheid4.
Veiligheid
De dock plaatsen
Denk goed na over de plaats waar in de auto je de dock wilt bevestigen. De
dock mag het volgende niet blokkeren of belemmeren:
•Je zicht op de weg
• De instrumenten in het dashboard
• Je spiegels
• De airbag
Je moet eenvoudig bij je navigatiesysteem in de dock kunnen, zonder je uit te
rekken of voorover te leunen. In de diagrammen wordt geïllustreerd waar je
de dock veilig kunt bevestigen.
Je kunt de dock bevestigen aan de voor- en zijruit, maar je kunt ook een schijf
voor dashboardmontage gebruiken om de dock aan het dashboard te
bevestigen. TomTom biedt je ook alternatieve montageoplossingen voor je
TomTom-navigatiesysteem. Voor meer informatie over schijven voor
dashboardmontage en alternatieve montageoplossingen ga je naar
www.tomtom.com/accessories.
De dock installeren
Zorg ervoor dat zowel de houder als vje oorruit schoon en droog zijn.
1. Druk de zuignap stevig tegen de ruit op een plaats waar deze plat is.
2. Draai de basis van de EasyPort-houder naar rechts om de houder op zijn
plaats te vergrendelen.
Ga naar het onderdeel Installatie aan het begin van deze handleiding voor
nadere instructies.
Veiligheidsvoorkeuren
We raden je aan de veiligheidsvoorkeuren te gebruiken om op een zo veilig
mogelijke manier te rijden. De veligheidsvoorkeuren bevatten onder andere
de volgende opties:
• Verberg meeste menu-opties tijdens het rijden
• Toon veiligheidsherinneringen
• Waarschuw bij overschrijding toegestane snelheid
8
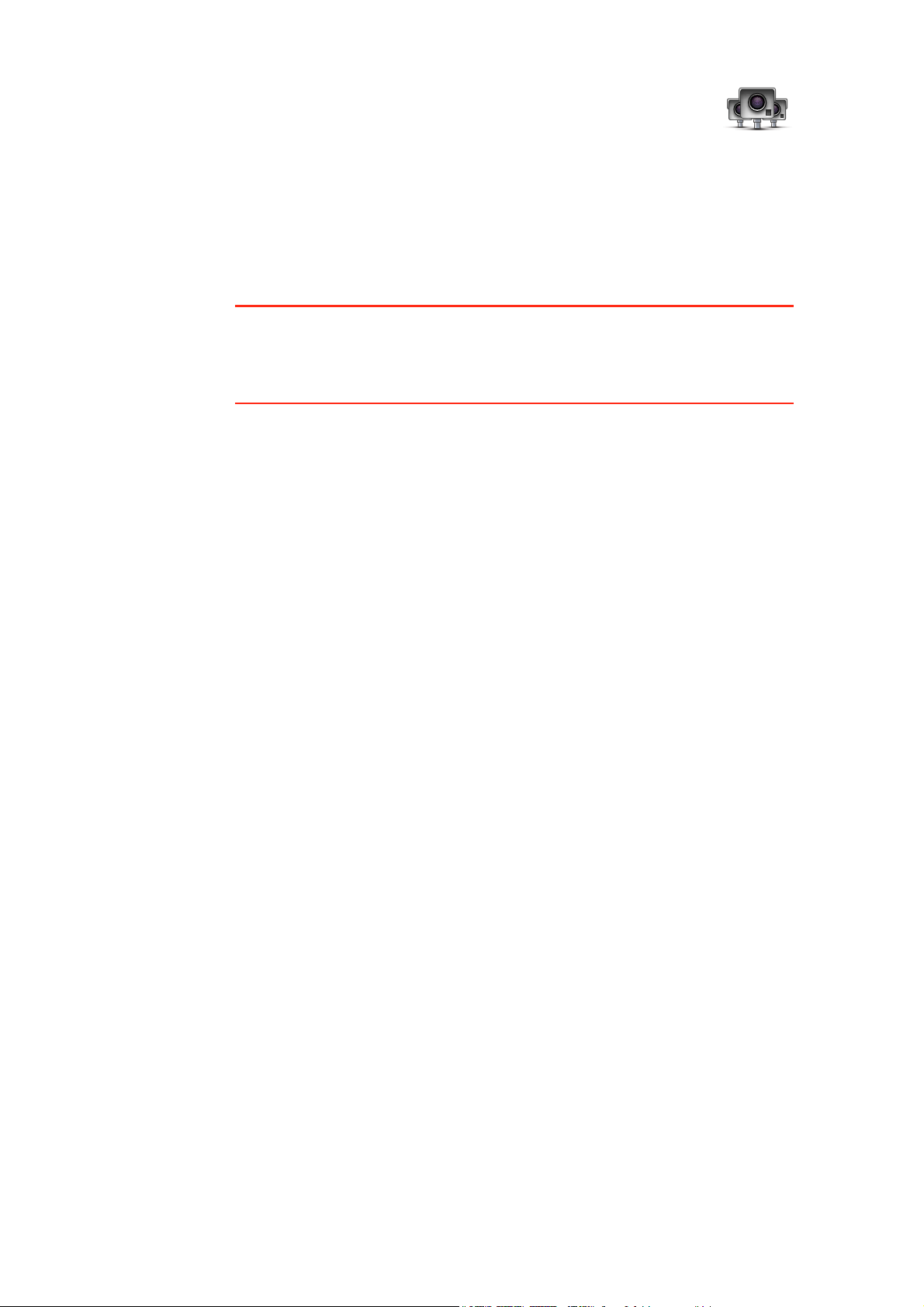
TomTom Veiligheidswaarschuwingen
De TomTom Veiligheidswaarschuwingen attenderen je op allerlei locaties,
waaronder:
• Flitslocaties.
• Gevaarlijke punten waar veel ongelukken gebeuren.
• Mobiele camera's.
• Trajectcontroles.
• Flitslocaties op tolwegen.
• Flitslocaties bij verkeerslichten.
Belangrijk: sluit je navigatiesysteem regelmatig aan op TomTom HOME om
de lijst met locaties voor alle Veiligheidswaarschuwingen bij te we rken. Als je
navigatiesysteem over een draadloze gegevensverbinding beschikt, kunnen
de mobiele flitslocaties via deze verbinding naar je navigatiesysteem worden
verzonden.
Wanneer een flitslocatie wordt weergegeven op de kaart, wordt een
waarschuwingsgeluid afgespeeld om je te waarschuwen dat je een flitslocatie
nadert.
Als je een flitslocatie ontdekt maar geen waarschuwing ontvangt, kun je met
je XL de nieuwe locatie melden aan TomTom.
9
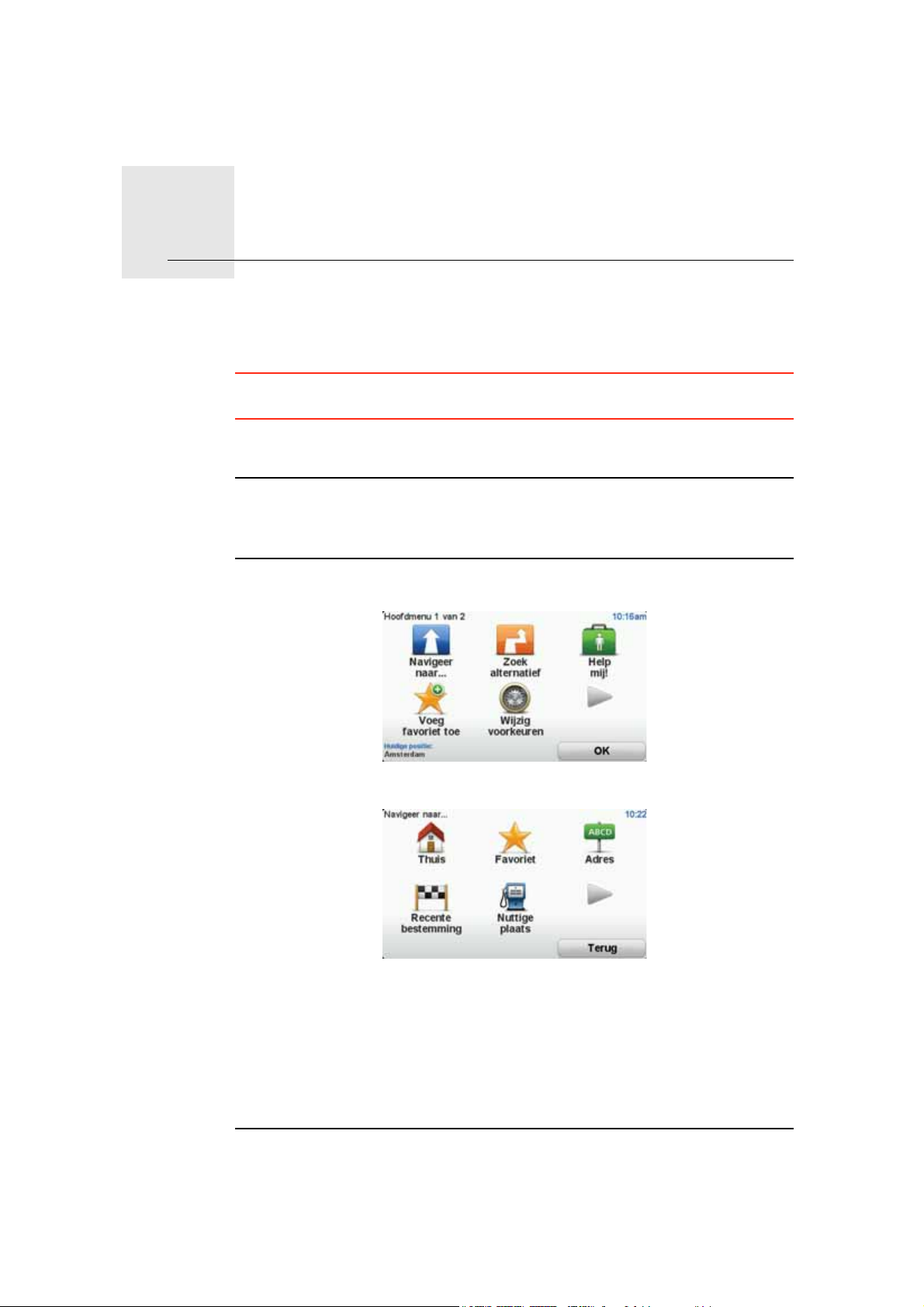
Je eerste reis5.
Je eerste reis
Met je TomTom XL-navigatiesysteem kun je eenvoudig een route plannen.
Volg onderstaande stappen om een route te plannen.
Belangrijk: uit veiligheidsoverwegingen moet je je rit altijd plannen voordat je
op reis gaat.
1. Raak het touchscreen aan om het hoofdmenu weer te geven.
Opmerking: de knoppen op je navigatiesysteem worden volledig in kleur
weergegeven, tenzij een knop op dat moment niet beschikbaar is. Zo is de
knop Zoek alternatief in het hoofdmenu alleen beschikbaar als je een route
hebt gepland.
2. Raak Navigeer naar... aan.
3. Raak Adres aan.
Voor het invoeren van een adres heb je de keuze uit de volgende opties:
• Stadscentrum - raak deze knop aan om het centrum van een plaats als
bestemming in te stellen.
• Straat en huisnummer - raak deze knop aan om een exact adres als
bestemming in te stellen.
• Postcode - raak deze knop aan om een postcode als bestemming in te
stellen.
Opmerking: je kunt een postcode voor elk willekeurig land invoeren. In
sommige landen zijn de postcodes gedetailleerd genoeg om de ligging van
10
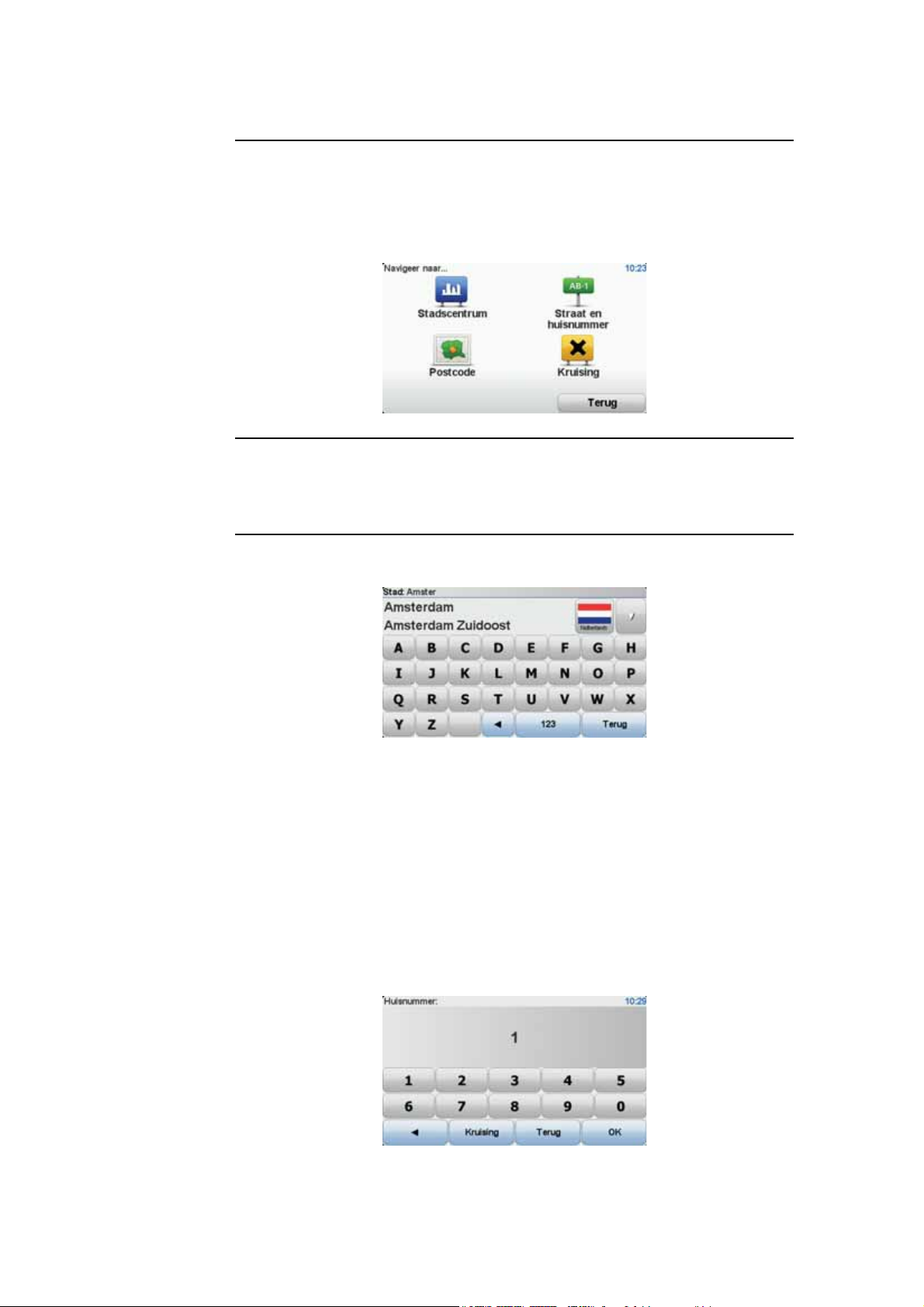
een huis te bepalen. In andere landen kun je een postcode invoeren om de
ligging van een stad of gebied te bepalen. Je moet dan ook een straat en
huisnummer invoeren.
• Kruising - raak deze knop aan om het punt waar twee straten
samenkomen als bestemming in te stellen.
In dit voorbeeld voeren we een exact adres in.
4. Raak Straat en huisnummer aan.
Opmerking: wanneer je voor de eerste keer een route plant, vraagt je
navigatiesysteem je om een staat of land te kiezen. Je keuze wordt
opgeslagen en voor alle te plannen routes gebruikt.
Je kunt deze instelling altijd wijzigen door de vlag van het land aan te raken.
5. Begin met het typen van de naam van de plaats van bestemming.
Terwijl je typt, worden de plaatsnamen weergegeven die dezelfde
beginletters hebben. Wanneer je bestemming in de lijst wordt
weergegeven, raak je de naam van de plaats aan om deze in te s tellen als je
bestemming.
6. Begin met het invoeren van de straatnaam en raak de naam aan zodra deze
in de lijst verschijnt.
Net als met de plaatsnaam, worden alle straatnamen met dezelfde
beginletters weergegeven. Wanneer je bestemming in de lijst wordt
weergegeven, raak je de naam van de straat aan om deze in te stellen als je
bestemming.
7. Voer het huisnummer in en raak OK aan.
11

8. Je navigatiesysteem vraagt of je op een bepaalde tijd wilt aankomen. Raak
voor deze oefening NEE aan.
9. Nadat de route is berekend, raak je OK aan.
Je TomTom XL-navigatiesysteem waarschuwt je voor eventuele
verkeersvertragingen en leidt je direct naar je bestemming aan de hand van
gesproken instructies en aanwijzingen op het scherm.
Aankomsttijden
Wanneer je een route plant, vraagt de TomTom XL of je op een bepaald
tijdstip moet aankomen.
De route wordt nu door je navigatiesysteem berekend met behulp van IQ
Routes
TM
.
IQ Routes wordt gebruikt om de best mogelijke route te plannen, waarbij
rekening wordt gehouden met de werkelijke gemiddelde snelheid die is
gemeten.
Raak JA aan om een gewenste aankomsttijd in te voeren.
De XL berekent je aankomsttijd en laat zien of je op tijd aankomt.
Je kunt deze informatie ook gebruiken om te berekenen wanneer je moet
vertrekken. Als je XL aangeeft dat je 30 minuten te vroeg zult aankomen, kun
je wachten en pas over 30 minuten vertrekken in plaats van te vroeg aan te
komen.
Je aankomsttijd wordt tijdens je reis voortdurend bijgewerkt. De statusbalk
geeft aan of je op tijd zult aankomen of dat je te laat komt, zoals je hierna kunt
zien:
Je komt 55 minuten voor de ingevoerde aankomsttijd aan.
Indien de geschatte aankomsttijd meer dan vijf minuten voor
de ingevoerde tijd valt, wordt dit in het groen weergegeven.
Je komt 3 minuten voor de ingevoerde aankomsttijd aan.
Indien de geschatte aankomsttijd minder dan 5 minuten voor
de ingevoerde tijd valt, wordt dit in het geel weergegeven.
Je komt 19 minuten te laat aan.
Indien de geschatte aankomsttijd later valt dan de ingevoerde
tijd, wordt dit in het rood weergegeven.
12

Raak Statusbalkvoorkeuren aan in het voorkeurenmenu zodat je m eldingen
voor de aankomsttijd kunt in- of uitschakelen.
Status-
balkvoorkeure
n
Selecteer de vereiste opties in het eerste menuscherm en raak vervolgens
OK aan.
Als je meldingen voor de aankomsttijd wilt inschakelen, selecteer je Toon
speling tot aankomsttijd.
Ander navigatieopties
Als je Navigeer naar... aanraakt, kun je op verschillende manieren je
bestemming opgeven, niet alleen door het adres in te voeren. De andere
opties vind je hieronder:
Raak deze knop aan om TomTom Local search via Google te gebruiken om
winkels en bedrijven in en rondom je huidige locatie te zoeken.
Local search
Thuis
Je kunt zoeken naar winkels en bedrijven bij jou in de buurt, in de buurt van
je bestemming of in de buurt van elke willekeurige andere bestemming of
in een stad.
Als je bijvoorbeeld een zwembad in de buurt van je huidige locatie zoekt,
geef je 'zwembad' op en kies je de meest geschikte zoekresultaten.
Raak deze knop aan om naar je thuislocatie te navigeren.
Deze knop zul je waarschijnlijk het vaakst gebruiken.
Favoriet
Adres
Recente
bestemming
Nuttige
plaats
Raak deze knop aan om een Favoriet als je bestemming te selecteren.
Raak deze knop aan om een adres in te voeren als je bestemming.
Raak deze knop aan om je bestemming te selecteren uit een lijst van
locaties die je onlangs als bestemming hebt gebruikt.
Raak deze knop aan om naar een Nuttige plaats (NP) te navigeren.
Raak deze knop aan om een locatie op de kaart als je bestemming te kiezen
met behulp van de kaartbrowser.
Locatie op de
kaart
13
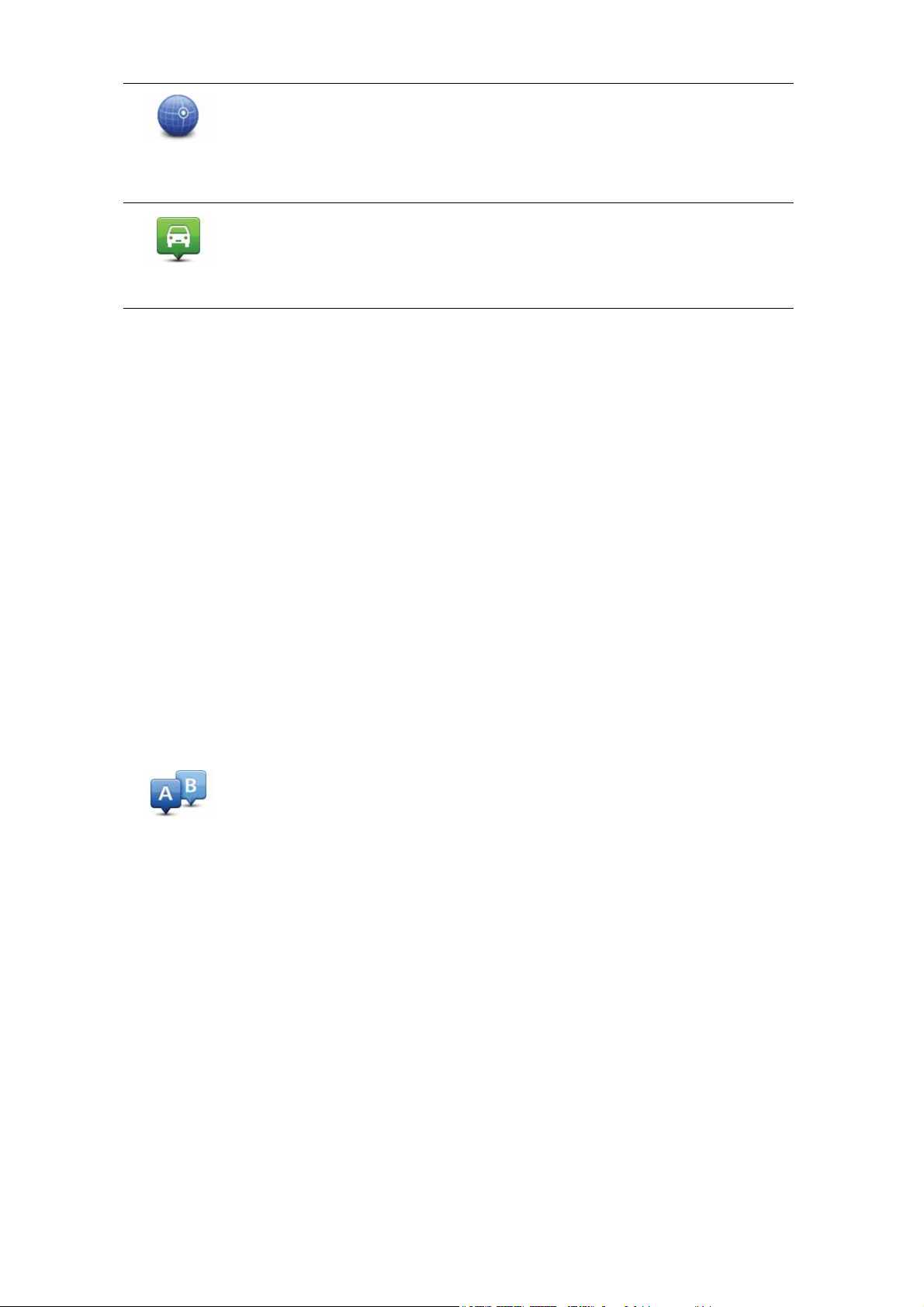
Raak deze knop aan om je bestemming in te stellen door de breedte- en
lengtegraad in te voeren.
Lengte- en
breedtegraad
Raak deze knop aan om je laatste vastgelegde positie te selecteren als je
bestemming.
Positie van
laatste stop
Een route van tevoren plannen
Je kunt je XL gebruiken om van tevoren een route te plannen door je
beginpunt en bestemming te selecteren.
Hier volgen nog een paar redenen om een route van tevoren te plannen:
• Je kunt voor vertrek uitzoeken hoe lang de reis duurt.
Je kunt de reistijden voor dezelfde route op verschillende momenten
gedurende de dag of op verschillende dagen van de week met elkaar
vergelijken. Je TomTom XL gebruikt IQ Routes om een route te plannen. IQ
Routes berekent de routes op basis van de werkelijk gemeten ri jsnelheden
op de wegen.
Route voor-
bereiden
• Je kunt de route van een geplande rit bestuderen.
• Je kunt de route controleren voor iemand die op bezoek komt, zodat je een
gedetailleerde routebeschrijving kunt geven.
Om een route vooraf te plannen, doe je het volgende:
1. Raak het touchscreen aan om het hoofdmenu weer te geven.
2. Raak de pijlknop aan om naar het volgende menuscherm te gaan en raak
Bereid route voor aan.
3. Selecteer het vertrekpunt van je reis op dezelfde wijze waarop je je
bestemming selecteert.
4. Stel de bestemming voor je reis in.
5. Kies het soort route dat je wilt plannen.
• Snelste route - de route die de minste tijd kost.
• Kortste route - de kortste afstand tussen de ingestelde locaties. Dit is niet
altijd de snelste route, vooral niet wanneer de kortste route door een dorp
of stad loopt.
• Vermijd snelwegen - een route waarbij snelwegen worden vermeden.
• Wandelroute - een route wanneer je te voet bent.
• Fietsroute - een route wanneer je met de fiets bent.
• Beperkte snelheid - een route voor een voertuig dat niet harder dan een
bepaalde snelheid kan. Je moet hier de maximumsnelheid opgeven.
6. Je kunt kiezen wanneer je de reis wilt maken die je plant. Hiervoor heb je
drie mogelijkheden:
14
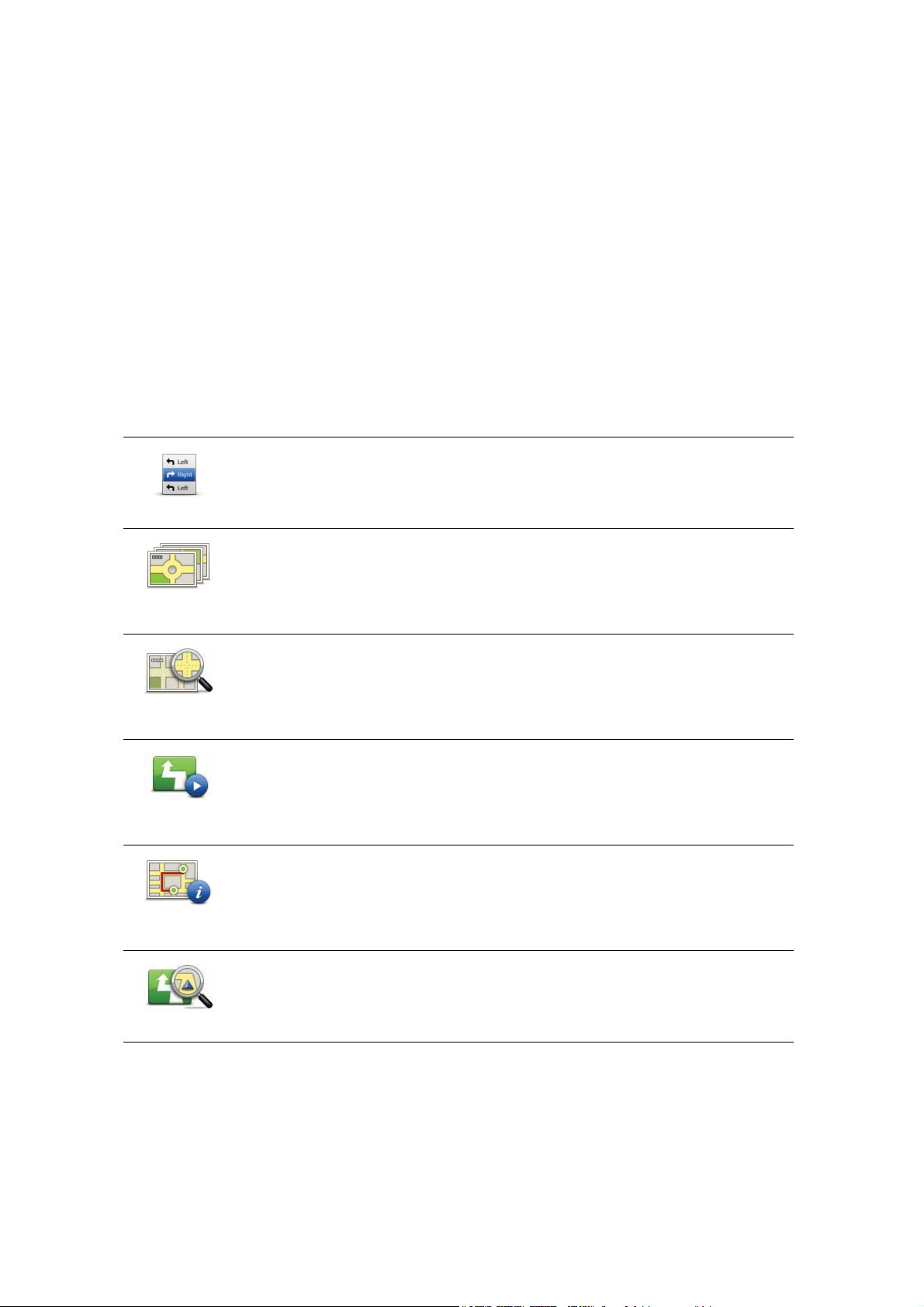
• Nu
• Specifieke datum en tijd - je wordt gevraagd de datum en tijd op te
geven.
• Geen specifieke datum en tijd
Als je Nu of Specifieke datum en tijd selecteert, gebruikt je XL IQ Routes
om de best mogelijke route voor dat tijdstip te berekenen op basis van de
werkelijk gemeten gemiddelde snelheden op de weg. Zodoende kun je
vergelijken hoe lang een reis op verschillende momenten van de dag of op
verschillende dagen van de week duurt.
7. De TomTom XL plant de route tussen de twee locaties die je hebt
opgegeven.
Meer informatie over een route
Je kunt de opties voor de laatst geplande route bekijken door de knop Details
in het scherm met de routesamenvatting aan te raken.
Je kunt dan uit de volgende opties kiezen:
Raak deze knop aan voor een lijst van alle afslaginstructies onderweg.
Deze functie is zeer handig als je de route aan iemand anders moet
Toon als tekst
uitleggen.
Toon als
afbeeldingen
Toon
routekaart
Toon
routedemo
Toon samen-
vatting
Raak deze knop aan om alle afslagen onderweg te zien. Raak de pijlen naar
links en naar rechts aan om door de route heen en weer te bewegen.
Raak het scherm aan om de 3D-weergave uit te zetten en de kaart van
bovenaf te bekijken.
Raak deze knop aan om een overzicht van de route te zien met behulp van
de kaartbrowser.
Raak deze knop aan om een demo van de route te zien. Je kunt de demo op
elk moment stoppen door het scherm aan te raken.
Raak deze knop aan om het scherm van de routesamenvatting te zien.
Raak deze knop aan om je route te zien.
Toon route
15

Rijweergave6.
Rijweergave
Wanneer je de TomTom XL start, worden de rijweergave en gedetailleerde
informatie over je huidige locatie weergegeven.
Raak het midden van het scherm aan als je het hoofdmenu wilt openen.
Opmerking: de rijweergave wordt in zwart-wit weergegeven totdat je XL je
huidige positie heeft bepaald.
ARaak + en - aan om in en uit te zoomen.
BSnelmenu - schakel dit in het voorkeurenmenu in.
CJe huidige positie.
DDe naam van de volgende hoofdweg of verkeersbordgegevens, indien van
toepassing.
ENavigatie-instructie voor het volgende deel van de route.
Raak dit gedeelte aan om de laatste gesproken instructie te herhalen en om
het volume te wijzigen.
FDe naam van de straat waar je je bevindt.
GInformatie over je reis, zoals reistijd, resterende tijd en aankomsttijd.
Als je·de weergegeven informatie wilt·wijzigen, raak je
Statusbalkvoorkeuren aan in het menu Voorkeuren.
HSterkte van het GPS-signaal.
16
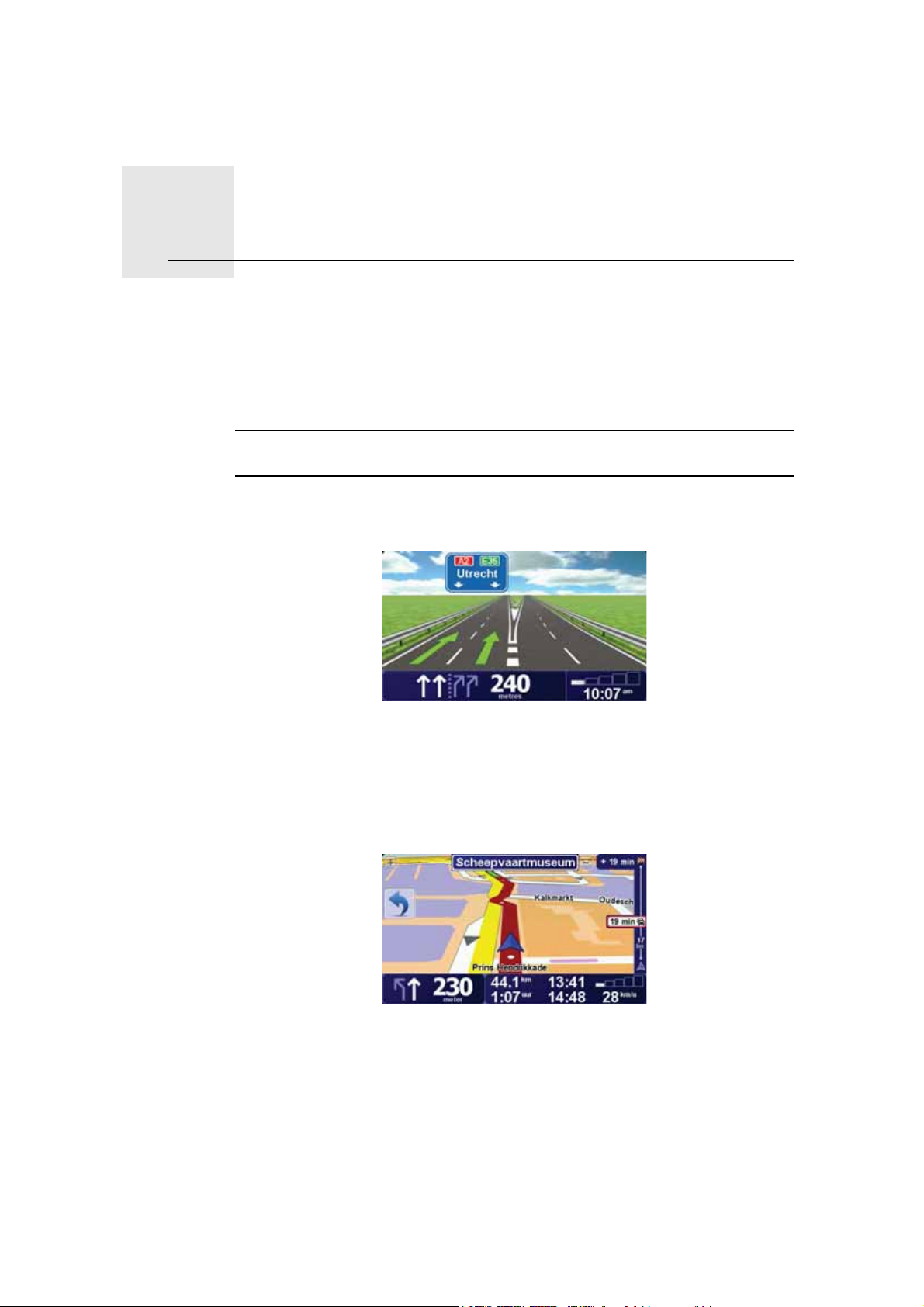
Geavanceerd rijstrookadvies7.
Geavanceerd rijstrookadvies
Geavanceerd rijstrookadvies
Met je TomTom XL ben je beter voorbereid op afslagen en knooppunten op
de snelweg, doordat je kunt zien welke rijstrook je moet aanhouden.
Opmerking: deze informatie is niet beschikbaar voor alle knooppunten of in
alle landen.
Voor sommige afslagen en knooppunten zie je een afbeelding van de afslag
en rijstrook die je moet aanhouden.
Als je deze afbeeldingen wilt uitschakelen, raak je Verberg
rijstrookafbeeldingen aan in het voorkeurenmenu.
Voor andere afslagen en knooppunten zie je de rijstrook die je moet
aanhouden in de statusbalk van je XL. Om deze aanwijzingen uit te schakelen,
raak je Wijzig voorkeuren aan in het hoofdmenu, gevolgd door
Statusbalkvoorkeuren. Verwijder het vinkje bij Toon rijstrookaanwijzingen.
17
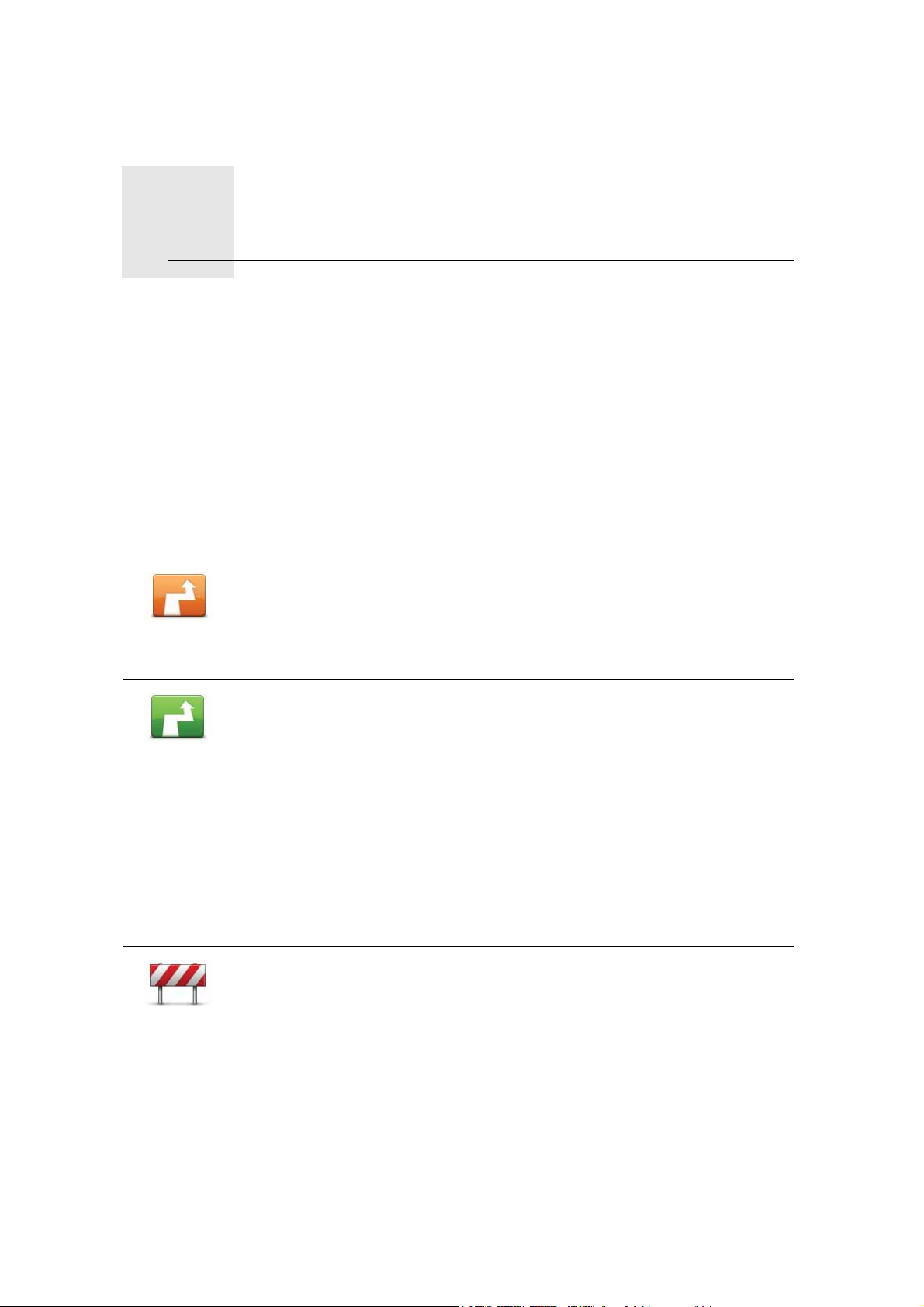
Alternatieve routes zoeken8.
Alternatieve routes zoeken
Als je eenmaal een route hebt gepland, kan het zijn dat je iets aan die route wilt
veranderen, zonder de bestemming te wijzigen.
Waarom zou ik de route veranderen?
Dit zou kunnen om een van de volgende redenen:
• Je ziet bijvoorbeeld dat een weg is afgesloten of dat er verderop een
verkeersopstopping is.
• Je wilt via een bepaalde locatie reizen om iemand op te halen, ergens te
lunchen of benzine te tanken.
• Je wilt een moeilijke kruising of een weg die je niet prettig vindt, vermijden.
Raak Zoek alternatief... aan in het hoofdmenu om de huidige geplande
route te wijzigen.
Zoek alterna-
tief...
Bereken
alternatief
De knop Zoek alternatief... wordt ook weergegeven in de samenvatting
van de route nadat je een route hebt gepland.
Raak deze knop aan om een alternatief te berekenen voor een route die al is
gepland.
Je XL gaat op zoek naar een andere route vanaf je huidige locatie naar je
bestemming.
Vermijd
obstructie
Mocht je besluiten toch liever de oorspronkelijke route te gebruiken, dan
raak je Herbereken origineel aan.
In welke gevallen is dit nodig?
Naast de wegen in de nabijheid van je locatie en bestemming, zal de
nieuwe route gebruikmaken van geheel afwijkende wegen om je
bestemming te bereiken. Dit is een eenvoudige manier om een geheel
afwijkende route te berekenen.
Raak deze knop aan als je een obstructie of verkeersopstopping in de verte
ziet. Vervolgens moet je kiezen welk gedeelte van de route je wilt
vermijden.
Kies uit de verschillende opties: 100 m, 500 m, 2000 m, 5000 m. Je XL
herberekent de route waarbij een deel van de route wordt vermeden over
de door jou geselecteerde afstand.
Houd er rekening mee, dat als de nieuwe route eenmaal is berekend, je de
weg waarop je rijdt mogelijk snel moet verlaten.
Als de obstructie opeens is verholpen, raak je Herbereken origineel aan om
naar de oorspronkelijke route terug te gaan.
18

Reis via...
Herbereken
origineel
Vermijd deel
van route
Raak deze knop aan om je route te wijzigen zodat je langs een bepaalde
locatie komt, bijvoorbeeld om iemand onderweg op te halen. Wanneer je
dit doet, wordt de locatie waar je langs wilt op de kaart gemarkeerd.
Je kiest de locatie waar je langs wilt op dezelfde manier als je een
bestemming kiest. Je kunt dus uit dezelfde opties kiezen, zoals Adres,
Favoriet, Nuttige plaats en Locatie op de kaart.
Je XL berekent een nieuwe route naar je bestemming die je langs de
gewenste locatie voert. In tegenstelling tot je eindbestemming, word je niet
door je XL gewaarschuwd wanneer je langs deze locatie rijdt.
Met deze knop kun je slechts via één locatie reizen. Als je via meer dan één
locatie wilt reizen, gebruik je een reisplan.
Raak deze knop aan om terug te keren naar de oorspronkelijke route,
zonder omwegen in verband met obstructies en zonder via bepaalde
locaties te moeten rijden.
Raak deze knop aan om een deel van de route te vermijden. Gebruik deze
knop als je kunt zien dat je route een weg of knooppunt bevat die je niet
aanstaat, of als de route bekend staat om zijn verkeersproblemen.
In dat geval selecteer je de weg die je wilt vermijden uit een lijst met w egen
op je route.
Beperk
vertraging
Raak deze knop aan om je route te herberekenen en verkeersproblemen
zoveel mogelijk te vermijden. Je XL gaat na of er verkeersproblemen
voorkomen op je route en berekent dan de beste route om die problemen
te vermijden.
Opmerking: deze knop is alleen beschikbaar wanneer TomTom
Verkeersinfo is ingeschakeld.
19
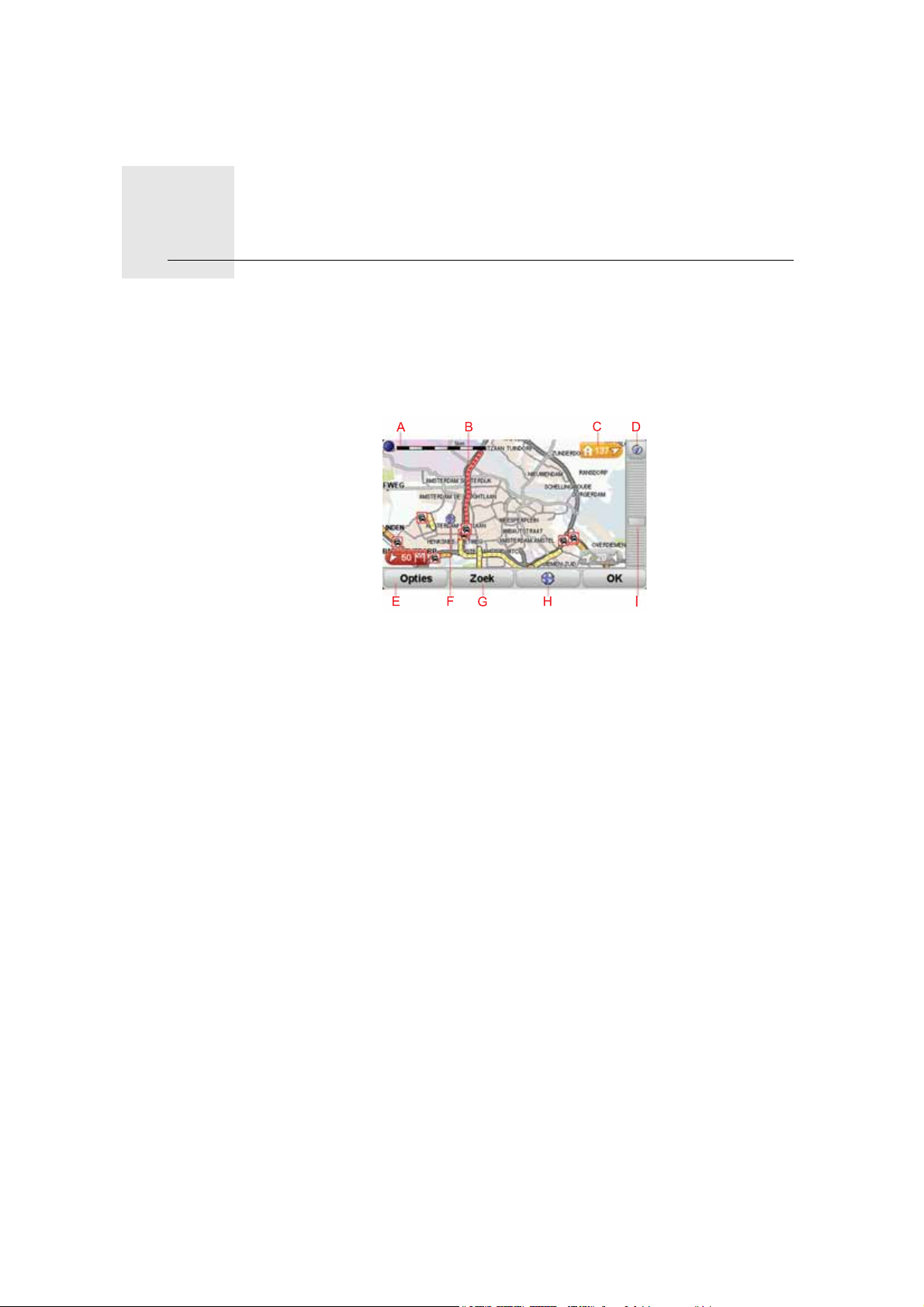
Bekijk kaart9.
Bekijk kaart
Als je de kaart op dezelfde manier wilt bekijken als een traditionele papieren
kaart, raak je Bekijk kaart aan in het hoofdmenu.
Je kunt de kaart verplaatsen door het scherm aan te raken en je vinger over
het scherm te bewegen.
ADe schaalbalk
BVerkeersinformatie - huidige verkeersincidenten Gebruik de knop Opties
om te selecteren of verkeersinformatie op de kaart wordt weergegeven.
Wanneer de verkeersinformatie op de kaart wordt weergegeven, worden
NP's en Favorieten niet weergegeven.
CMarkering
Markeringen verwijzen naar je huidige locatie, je thuislocatie en je
bestemming. De markering toont de afstand tot de locatie.
Raak een markering aan om de kaart te centreren op de locatie waar de
markering naar verwijst.
Je kunt ook zelf markeringen instellen. Raak eerst de cursorknop aan en
vervolgens Stel markeringspositie in om een markering op de
cursorpositie te plaatsen.
DDe GPS-knop
Raak deze knop aan om de kaart te centreren op je huidige positie.
EOpties
FDe cursor
GDe knop Zoeken
Raak deze knop aan als je een bepaald adres wilt zoeken.
HDe cursorknop
20
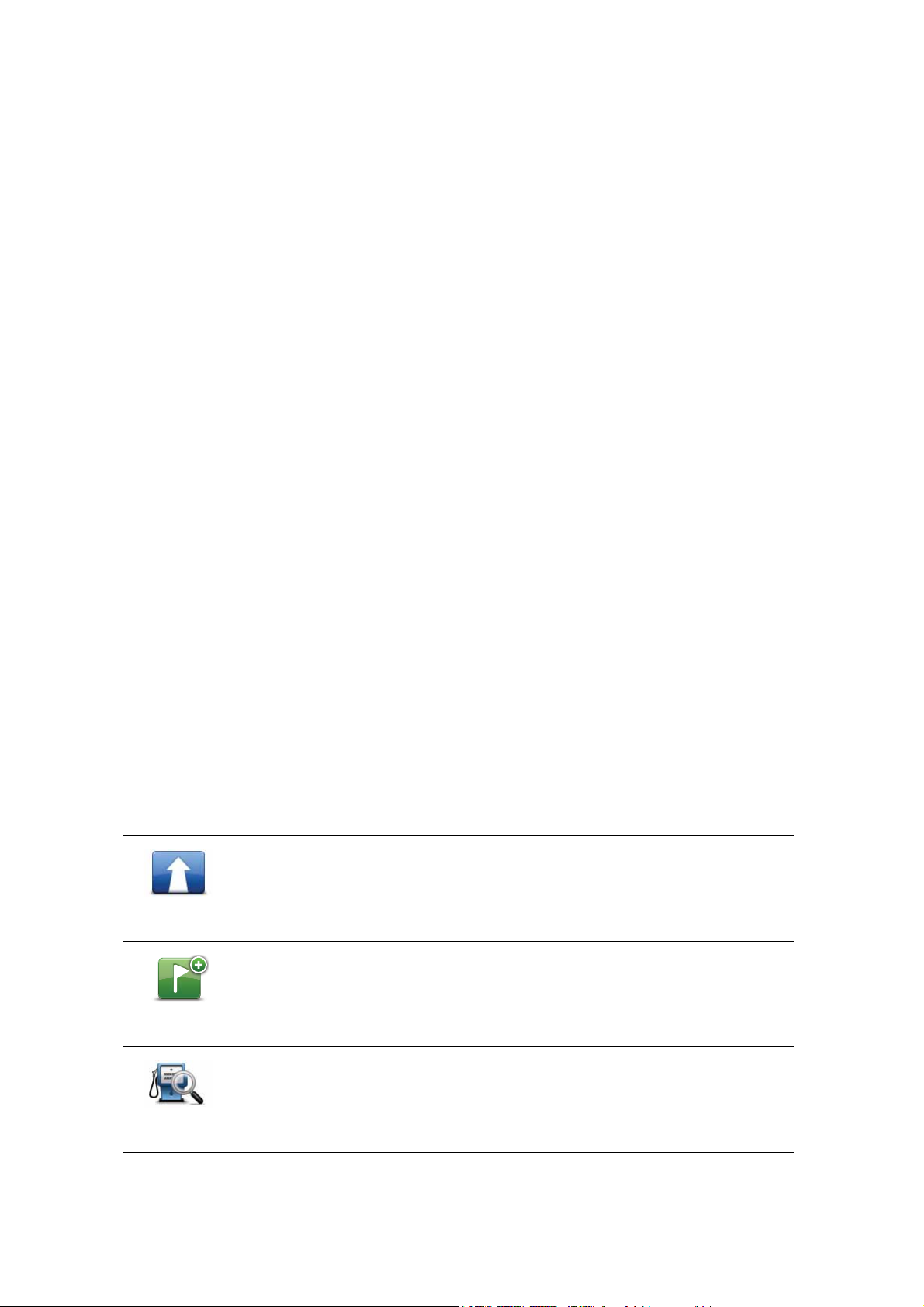
Opties
Raak deze knop aan om naar de cursorpositie te navigeren, van de
cursorpositie een favoriet te maken, of een Nuttige plaats in de buurt van de
cursorpositie te zoeken.
IDe zoombalk
Je kunt in- en uitzoomen door de schuifknop te verplaatsen.
Raak de knop Opties aan om in te stellen welke informatie op de kaart wordt
weergegeven. Je kunt kiezen uit de volgende informatie:
• Nuttige plaatsen. Raak NP aan onder de lijst met opties om te selecteren
welke NP's er worden weergegeven.
• Favorieten
• Verkeersinfo - wanneer de verkeersinformatie op de kaart wordt
weergegeven, worden NP's en Favorieten niet weergegeven.
Raak Geavanceerd aan om de volgende informatie weer te geven of te
verbergen:
• Namen
• Markeringen - markeringen verwijzen naar je huidige locatie, je thuislocatie
en je bestemming. De markering toont de afstand tot de locatie.
Markeringen worden weergegeven wanneer de locaties waar ze naar
verwijzen, niet te zien zijn op het scherm.
Cursorpositie
Navigeer
erheen
Stel marker-
ingspositie in
Raak een markering aan om de kaart te centreren op de locatie waarnaar de
markering verwijst.
Je kunt ook zelf markeringen instellen. Raak eerst de cursorknop aan en
vervolgens Stel markeringspositie in om een markering op de
cursorpositie te plaatsen.
• Coördinaten
Plaats de cursor op een locatie de kaart, raak de knop Cursor aan en raak
vervolgens een van de volgende knoppen aan om de cursorlocatie te
gebruiken:
Raak deze knop aan om naar de cursorpositie te navigeren. Je XLnavigatiesysteem berekent nu je route.
Raak deze knop aan om een markering op de cursorpositie te plaatsen.
Zoek nabijge-
legen NP
Raak deze knop aan om een NP nabij de cursorpositie te vinden. Als je
bijvoorbeeld een restaurant hebt gevonden, kun je nu naar een
nabijgelegen parkeergarage zoeken.
21
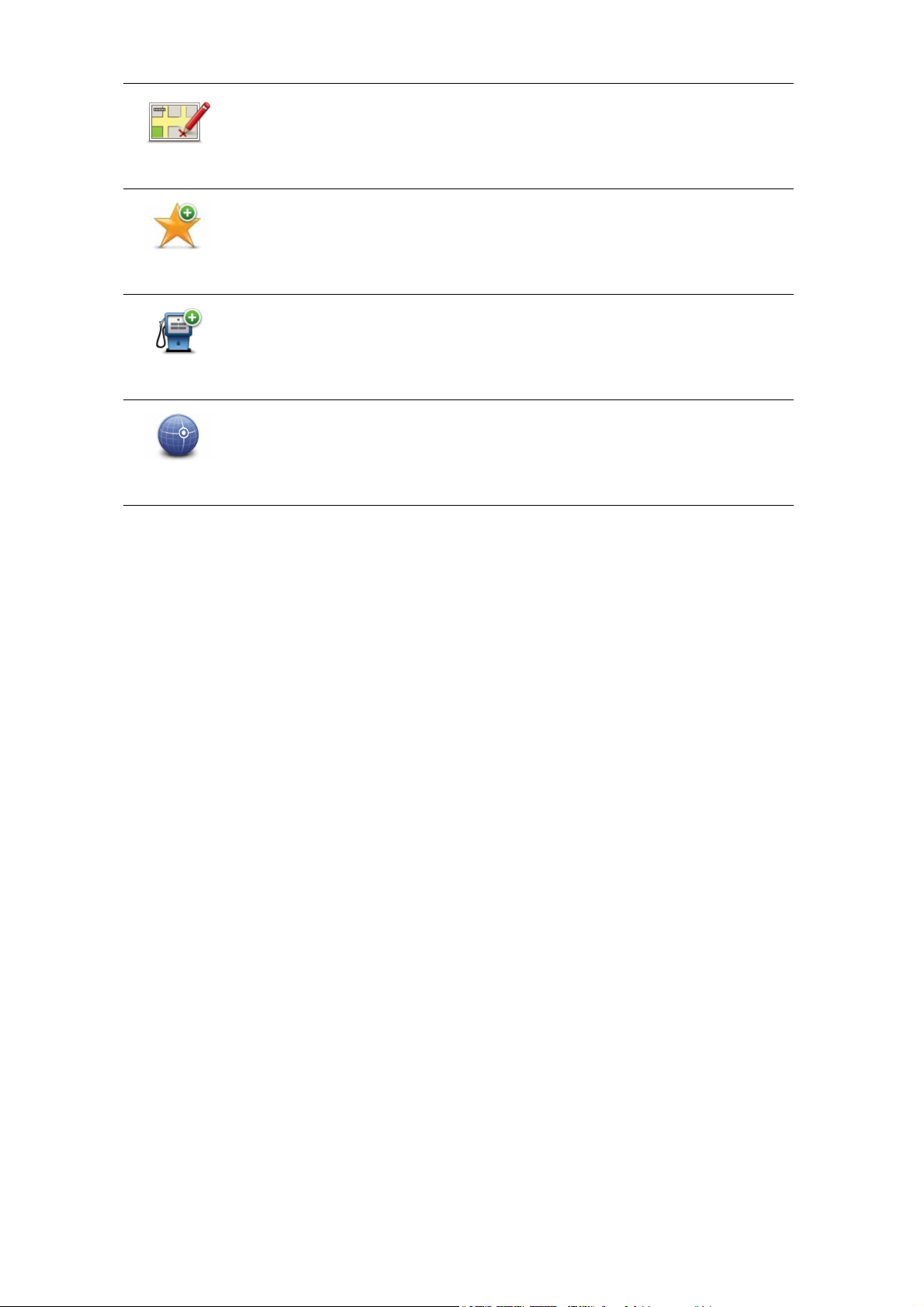
Corrigeer
locatie
Voeg toe als
favoriet
Voeg toe als
NP
Centreer op
kaart
Raak deze knop aan om de locatie die bij de cursorpositie wordt
weergegeven te corrigeren.
Raak deze knop aan om de positie die de cursor aanwijst als een favoriet in
te stellen.
Raak deze knop aan om de positie die de cursor aanwijst als een NP in te
stellen.
Raak deze knop aan om de kaart te centreren op de cursorpositie.
22
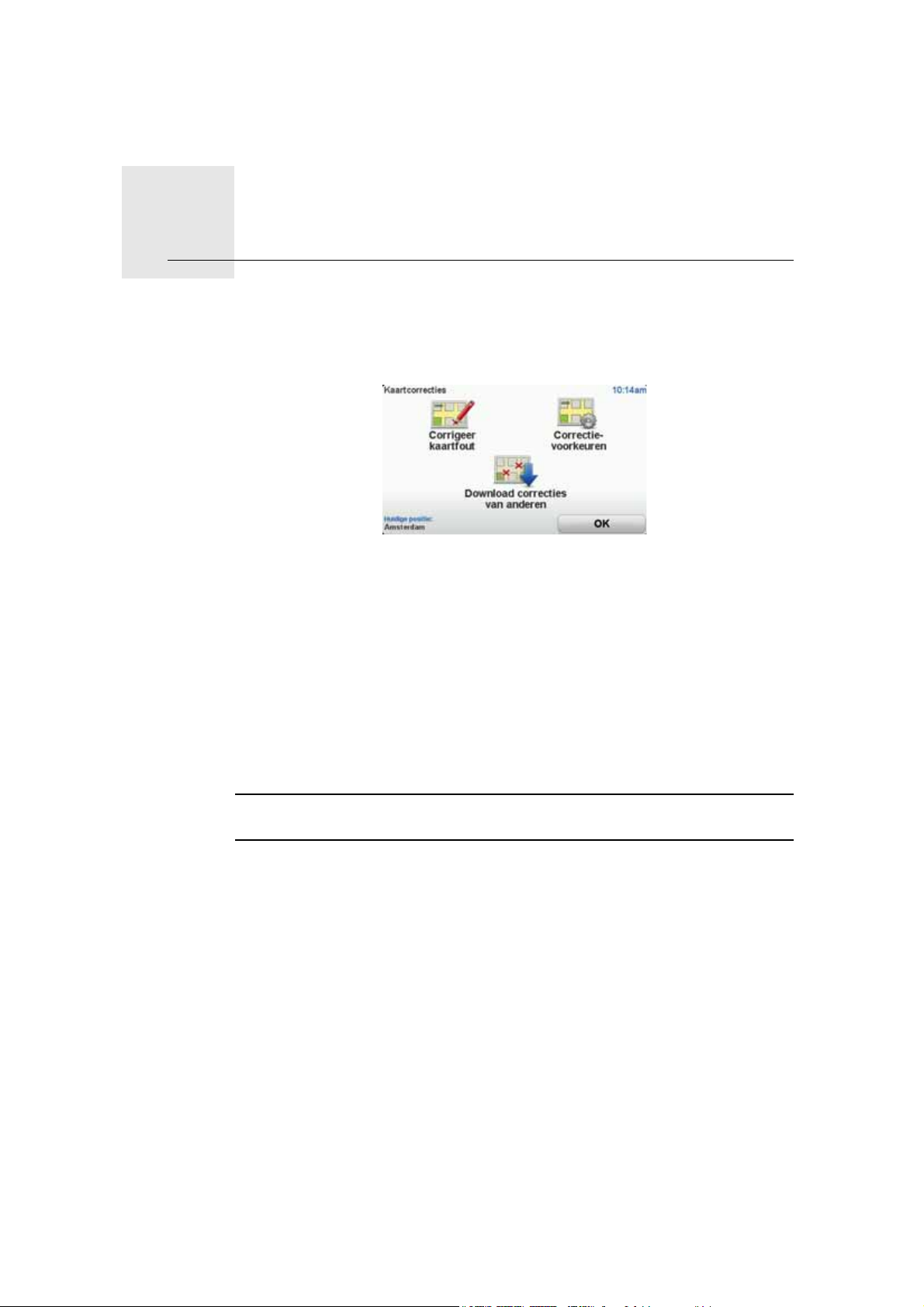
10.
TomTom Map Share
TM
TomTom Map Share
TM
Met TomTom Map Share kun je fouten op de kaart corrigeren en deze
correcties delen met andere mensen in de TomTom Map Share-community,
maar je kunt ook correcties van anderen ontvangen.
Als je een straat ziet die recentelijk is afgesloten voor het verkeer maar
daarvoor wel toegankelijk was, dan kun je de kaart via Map Share corrigeren
en deze correctie vervolgens met andere Map Share-leden delen.
Met Map Share kun je gedurende het eerste jaar na uitgave van de kaart
correcties ontvangen en verzenden. Dit houdt in dat je een jaar na uitgave van
de kaart geen kaartcorrecties voor die versie van de kaart meer kunt
verzenden of ontvangen. Je kunt nog wel correcties op je eigen kaart
aanbrengen voor gebruik op je eigen navigatiesysteem.
Je kiest het soort correcties dat je wilt ontvangen en elke keer dat je
TomTom XL verbinding maakt met TomTom HOME, wordt de kaart
automatisch vernieuwd.
Kaartcorrecties
Opmerking: TomTom Map Share is niet in alle regio's beschikbaar. Voor meer
informatie ga je naar tomtom.com/mapshare
Er zijn twee typen kaartcorrecties:
• Correcties die meteen worden weergegeven op de kaart. Voorbeelden zijn
wijziging van de rijrichting in een straat, blokkeren van een straat,
verandering van een straatnaam en het toevoegen of wijzigen van NP’s.
Dit soort wijziging wordt onmiddellijk op je eigen kaart weergegeven. Je
kunt deze correcties op elk gewenst moment verbergen via het menu Map
Share-voorkeuren.
• Correcties die worden gemeld bij TomTom, maar die niet meteen worden
weergegeven op je kaart. Voorbeelden zijn ontbrekende straten, fouten in
op- en afritten van snelwegen en ontbrekende rotondes.
Dit type correctie wordt gecontroleerd door TomTom en wordt opgenomen in
de volgende kaartversie zodra de correctie is geverifieerd. Deze correcties
worden daarom niet gedeeld met de Map Share-community.
23
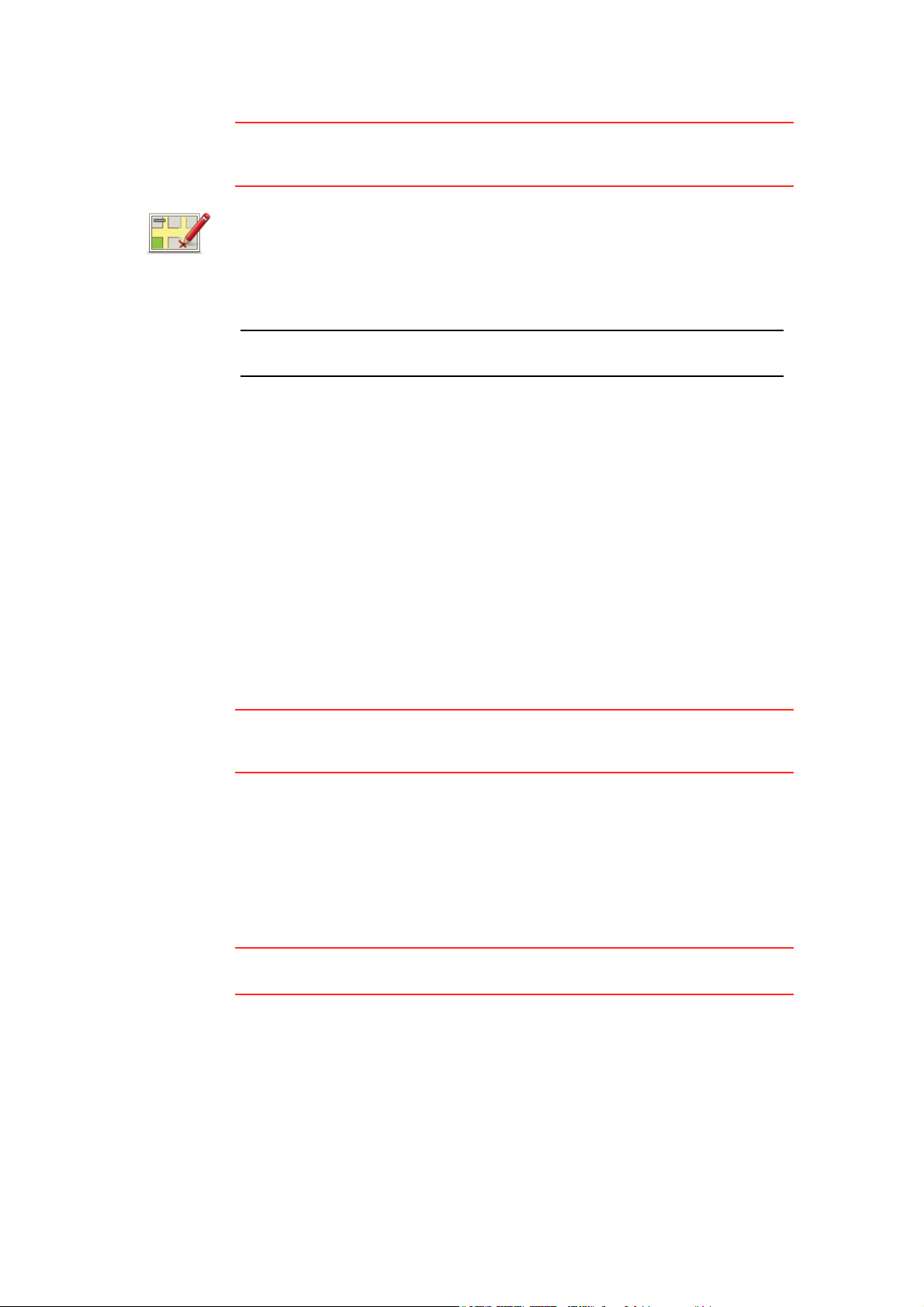
Een kaartcorrectie maken
Belangrijk: uit veiligheidsoverwegingen is het verstandig om een locatie
tijdens het rijden alleen maar te markeren. Geef tijdens het rijden geen
gedetailleerde informatie op over de fout.
1. Raak Kaartcorrecties aan in het hoofdmenu.
2. Raak Corrigeer kaartfout aan.
Een kaartfout
corrigeren
Er wordt een lijst met mogelijke kaartcorrecties weergegeven.
3. Selecteer het type correctie dat je wilt melden.
Opmerking: als je Voeg ontbrekende NP of Meld andere fout aanraakt,
wordt je om wat aanvullende informatie gevraagd voor de volgende stap.
4. Selecteer de methode die je wilt gebruiken om de locatie van de correctie
te selecteren.
5. Wanneer je de locatie hebt gevonden, raak je OK aan.
6. Geef nu de correctie of de bevestiging van de correctie op.
De laatste kaartupdates ontvangen
Wanneer je je TomTom XL aansluit op je computer, downloadt TomTom
HOME automatisch alle beschikbare kaartcorrecties en worden de wijzigingen
die jij hebt aangebracht, verzonden naar de Map Share-community.
Je kunt verschillende typen correcties in het menu Correctievoorkeuren
instellen.
Onderweg een kaartfout markeren
Belangrijk: uit veiligheidsoverwegingen is het verstandig om een locatie
tijdens het rijden alleen maar te markeren. Geef tijdens het rijden geen
gedetailleerde informatie op over de fout.
Als je een item op de kaart ziet dat de nodige aandacht verdient, kun je deze
locatie markeren met de knop Melden en de gegevens later invoeren wanneer
je bent gestopt.
Ga als volgt te werk om de knop Melden weer te geven in de r ijweergave of in
het snelmenu:
1. Raak Kaartcorrecties aan in het hoofdmenu.
Tip: als je de knop Kaartcorrecties niet kunt zien in het hoofdmenu, raak je
Toon ALLE menu-opties aan in het voorkeurenmenu.
2. Raak Correctievoorkeuren aan.
3. Raak OK aan en vervolgens nogmaals OK.
4. Selecteer Toon meldknop en raak vervolgens OK aan.
De knop Melden wordt links in de rijweergave getoond. Nadat je een locatie
hebt gemarkeerd, kun je nog extra informatie over de wijziging invoeren door
het menu Kaartcorrecties te openen.
24
 Loading...
Loading...