Tomtom XL LIVE IQ ROUTES INSTALLATION [de]
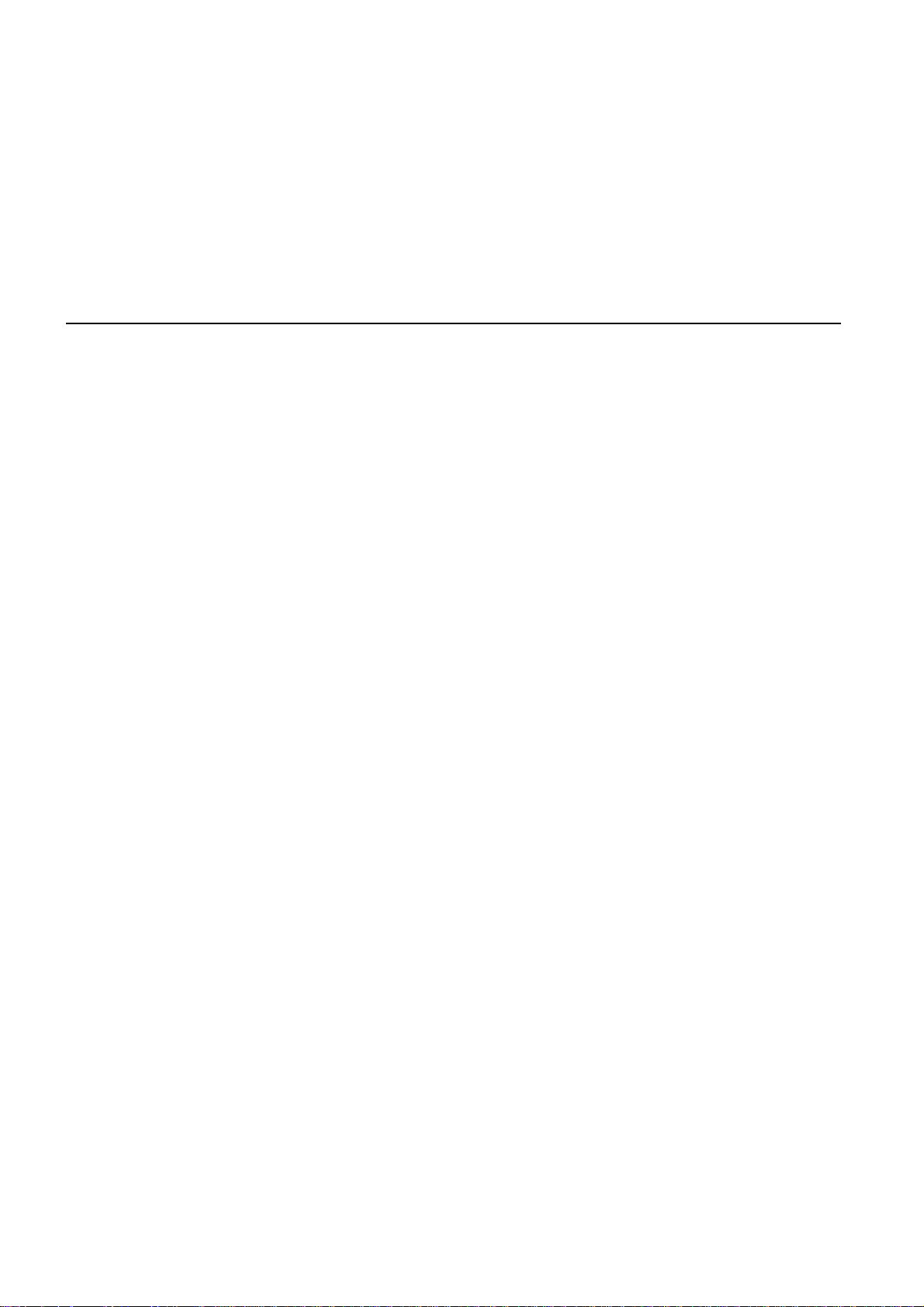
TomTom XL
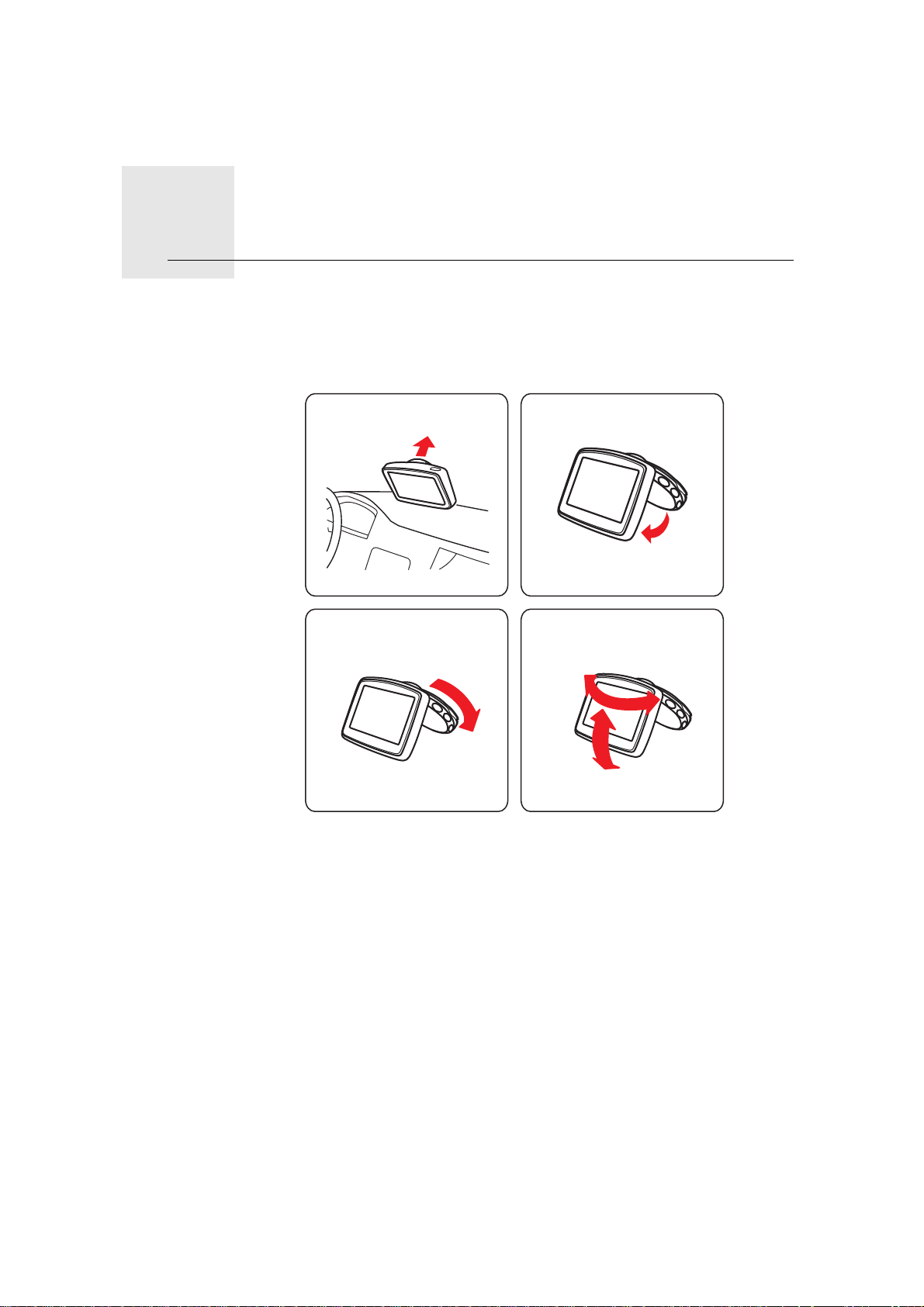
Installation
1
4
2
3
Installation1.
2
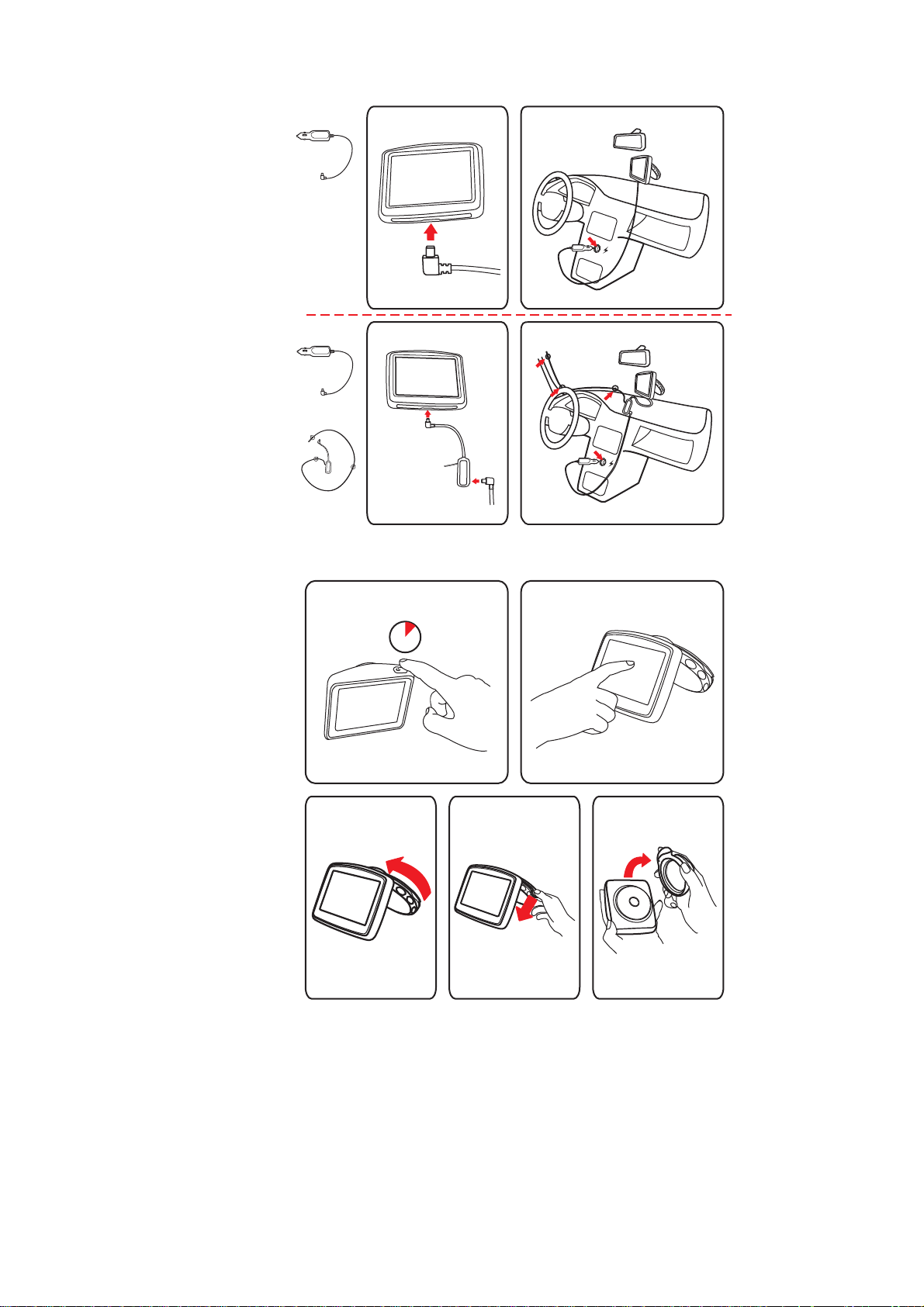
5
5
+
6
6
8
2 SEC
3
1 2
7
3
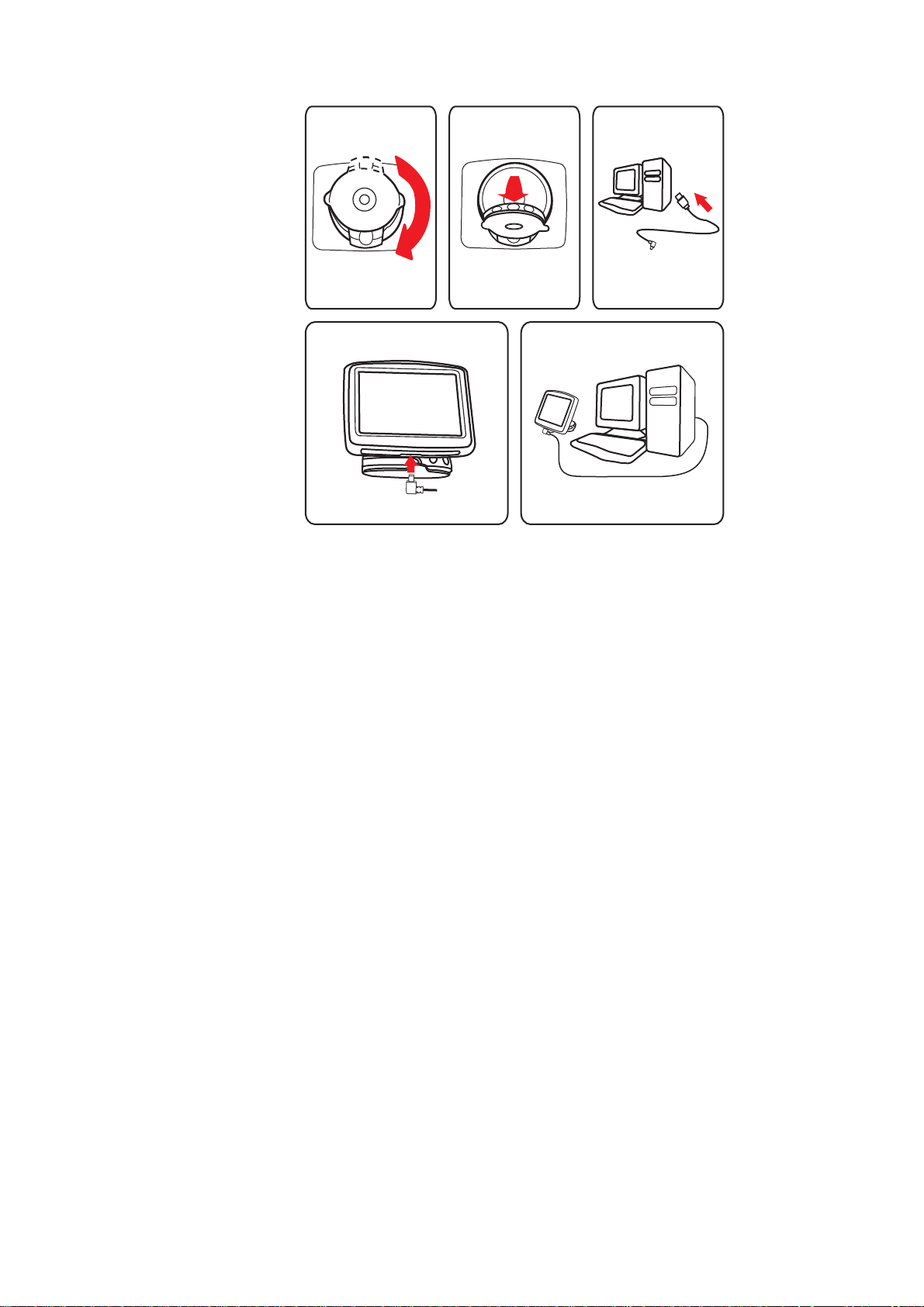
1
180°
2
5
3
4
4
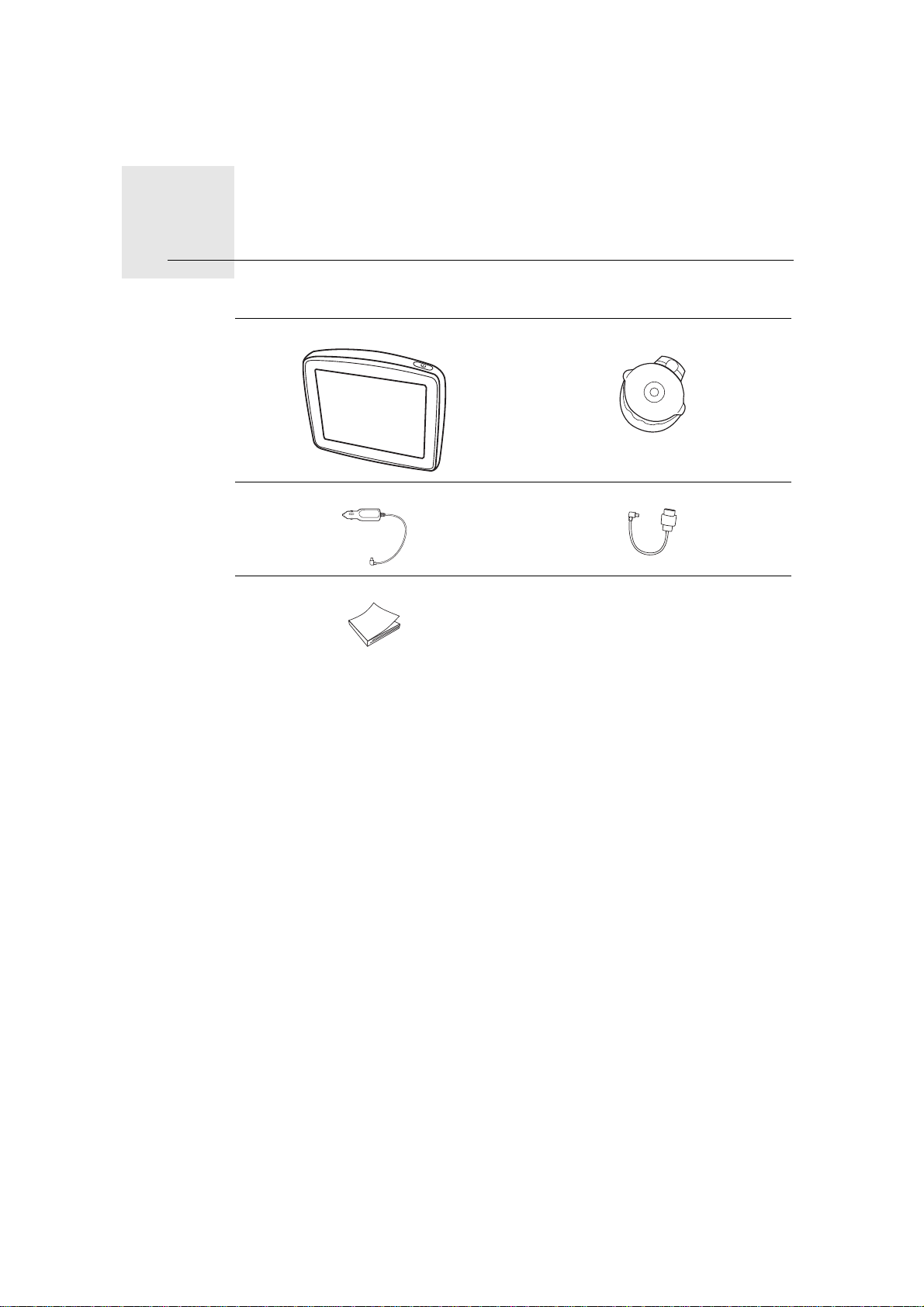
Packungsinhalt
Packungsinhalt2.
aIhr TomTom XL bEasyPortTM-Gerätehalterung
cAutoladegerät dUSB-Kabel
eDokumentation
5
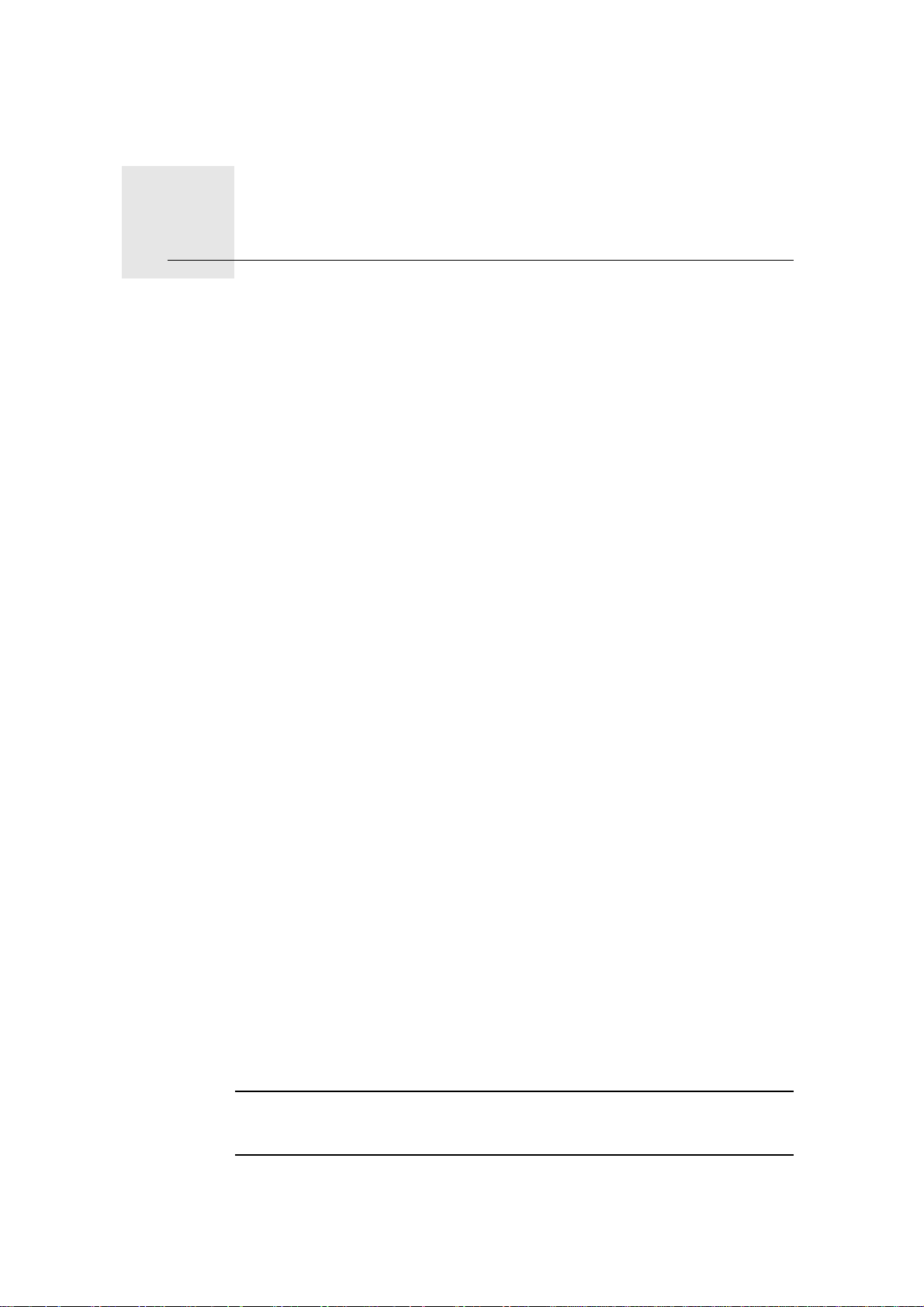
Bevor Sie beginnen...3.
Bevor Sie beginnen...
Ein- und ausschalten
Installieren Sie Ihr TomTom XL-Navigationsgerät in Ihrem Auto gemäß den
Anweisungen der Installationsanleitung am Anfang dieses Handbuchs.
Halten Sie zum Einschalten Ihres Navigationsgeräts die Ein/Aus-Taste
gedrückt, bis das Startbild erscheint. Wenn Sie Ihr Gerät zum ersten Mal
einschalten, kann der Start etwas länger dauern.
Zum Einrichten Ihres Geräts müssen Sie einige Fragen durch Antippen des
Displays beantworten.
Wenn das Gerät nicht startet
In seltenen Fällen kann es vorkommen, dass Ihr TomTom XLNavigationsgerät nicht richtig startet oder nicht mehr reagiert, wenn Sie den
Touchscreen antippen.
Prüfen Sie zunächst, ob der Akku ausreichend geladen ist. Um den Akku
aufzuladen, verbinden Sie Ihr Gerät bitte mit dem Autoladegerät. Das
vollständige Aufladen des Akkus kann bis zu zwei Stunden dauern.
Wird das Problem dadurch nicht behoben, können Sie das Gerät
zurücksetzen. Halten Sie dafür die Ein/Aus-Taste 15 Sekunden lang gedrückt
und lassen Sie die Taste los, sobald Ihr Gerät neu startet.
Aufladen Ihres TomTom XL
Vor dem ersten Einsatz Ihres XL sollten Sie ihn vollständig aufladen.
Der Akku in Ihrem TomTom XL-Navigationsgerät wird aufgeladen, wenn Sie
Ihr Gerät an das Autoladegerät oder an Ihren Computer anschließen.
Ihr XL besitzt keine Akkuladeleuchte. Um den Akkuladestand abzulesen und zu
prüfen, ob Ihr XL gerade geladen wird, schalten Sie das Gerät e in. Tippen Sie
dann in der Fahransicht die rechte untere Ecke des Displays an. Der
Akkuladestand wird auf der nächsten Seite angezeigt.
Wenn Sie Ihr Gerät mit einem USB-Kabel an einen Computer anschließen,
werden Sie gefragt, ob Sie eine Verbindung mit dem Computer herstellen
möchten. Wenn Sie Nein auswählen und das Display in den nächsten drei
Minuten nicht berühren, schaltet sich das Gerät automatisch aus. Dies
ermöglicht ein schnelleres Aufladen des Akkus.
Wichtig: Das USB-Kabel muss direkt mit einem USB-Anschluss an Ihrem
Computer verbunden werden; es darf also nicht mit einem USB-Hub oder Anschluss an der Tastatur oder am Monitor verbunden werden.
6
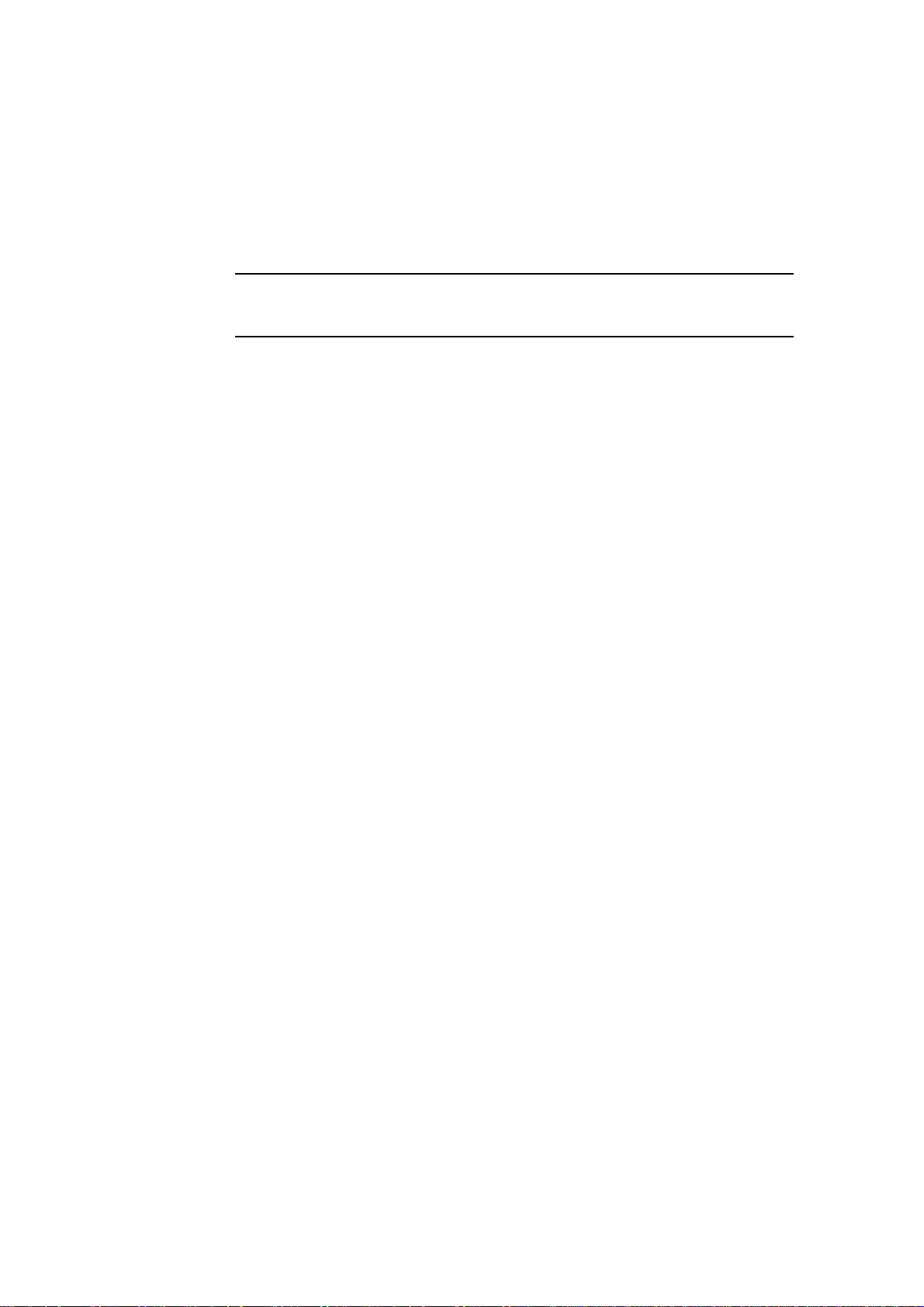
Informationen zum Akku
Der Akku in Ihrem TomTom XL-Navigationsgerät wird aufgeladen, wenn Sie
Ihr Gerät an das Autoladegerät oder an Ihren Computer anschließen.
Wenn Sie Ihr Gerät mit einem USB-Kabel an einen Computer anschließen,
werden Sie gefragt, ob Sie eine Verbindung mit dem Computer herstellen
möchten. Wenn Sie Nein auswählen und das Display in den nächsten drei
Minuten nicht berühren, schaltet sich das Gerät automatisch aus. Dies
ermöglicht ein schnelleres Aufladen des Akkus.
Wichtig: Das USB-Kabel muss direkt mit einem USB-Anschluss an Ihrem
Computer verbunden werden; es darf also nicht mit einem USB-Hub oder Anschluss an der Tastatur oder am Monitor verbunden werden.
GPS-Empfang
Beim ersten Einschalten Ihres TomTom XL-Navigationsgeräts kann es einige
Minuten dauern, bis das Gerät Ihre GPS-Position ermittelt hat und Ihren
aktuellen Standort auf der Karte anzeigt. Danach erfolgt die Ermittlung Ihres
Standorts viel schneller, in der Regel innerhalb weniger Sekunden.
Um einen ausreichenden GPS-Empfang zu gewährleisten, sollten Sie Ihr Gerät
im Freien nutzen. Große Objekte wie Hochhäuser können den Empfang
stören.
Passen Sie gut auf Ihr Gerät auf
Lassen Sie Ihr TomTom XL-Navigationsgerät oder dessen Zubehör niemals
sichtbar im abgestellten Auto liegen, um es Dieben nicht unnötig leicht zu
machen.
Sie können Ihr Gerät mit einem Passwort schützen, das bei jedem Einschalten
eingegeben werden muss.
Es ist wichtig, dass Sie Ihr Gerät schützen.
• Ihr Gerät ist nicht für extreme Temperaturen ausgelegt und kann unter
solchen Bedingungen dauerhaft beschädigt werden.
• Öffnen Sie das Gehäuse Ihres Geräts unter keinen Umständen. Dies kann
gefährlich sein und führt zum Erlöschen der Garantie.
• Verwenden Sie ein weiches Tuch, um das Display Ihres Geräts abzuwischen
oder abzutrocknen. Verwenden Sie keine flüssigen Reinigungsmittel.
7
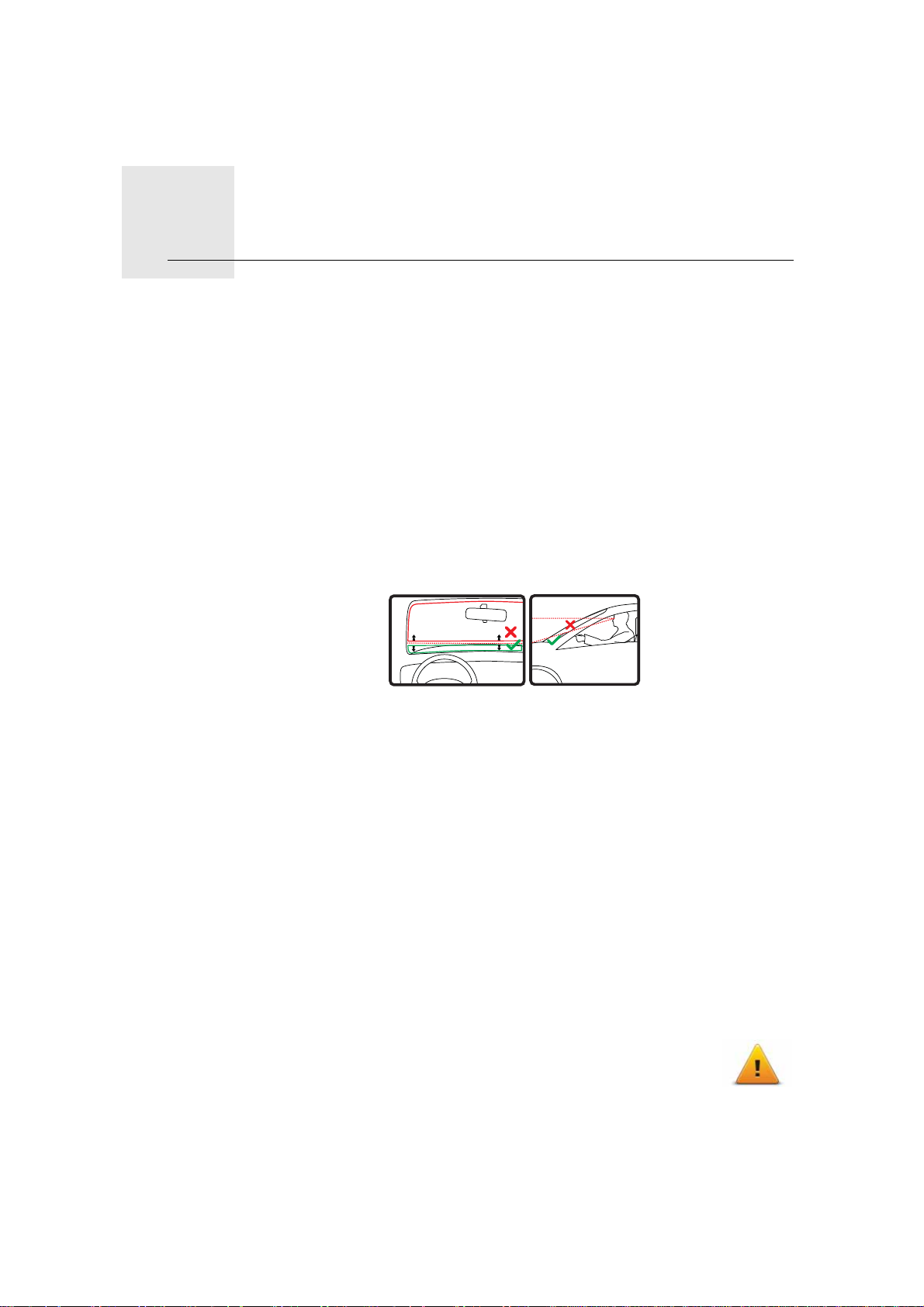
Sicherheit4.
Sicherheit
Befestigungsposition der Dockinghalterung
Prüfen Sie sorgfältig, wo Sie die Dockinghalterung in Ihrem Auto anbringen
können. Folgendes darf durch die Dockinghalterung weder blockiert noch
behindert werden:
• Ihre Sicht auf die Straße
• Alle Bedienelemente in Ihrem Auto
• Alle Spiegel
• Der Airbag
Sie sollten Ihr in die Dockinghalterung eingesetztes Navigationsgerät
problemlos erreichen können, ohne dass Sie sich dazu nach vorn beugen oder
strecken müssen. Die Abbildungen zeigen Ihnen, wo Sie die Dockinghalterung
sicher befestigen können.
Sie können die Dockinghalterung an der Frontscheibe, am Seitenfenster oder
mit einer Befestigungsplatte auf dem Armaturenbrett anbringen. Außerdem
bietet Ihnen TomTom alternative Befestigungslösungen für Ihr TomTomNavigationsgerät an. Weitere Informationen zu Befestigungsplatten für das
Armaturenbrett und alternativen Befestigungslösungen finden Sie unter
www.tomtom.com/accessories.
Dockinghalterung anbringen
Stellen Sie sicher, dass die Halterung und die Scheibe sauber und trocken
sind.
1. Drücken Sie den Saugfuß an einer ebenen Stelle fest an die Scheibe.
2. Drehen Sie den Fuß der EasyPort-Gerätehalterung im Uhrzeigersinn, um die
Halterung zu arretieren.
Ausführliche Anweisungen finden Sie am Anfang dieses Handbuchs im
Abschnitt Installation.
Sicherheitseinstellungen
Damit Ihre Fahrt so sicher wie möglich wird, empfehlen wir die Aktivierung der
Sicherheitseinstellungen. Die Sicherheitseinstellungen umfassen z. B.
folgende Optionen:
• Die meisten Menüoptionen während der Fahrt verbergen
8
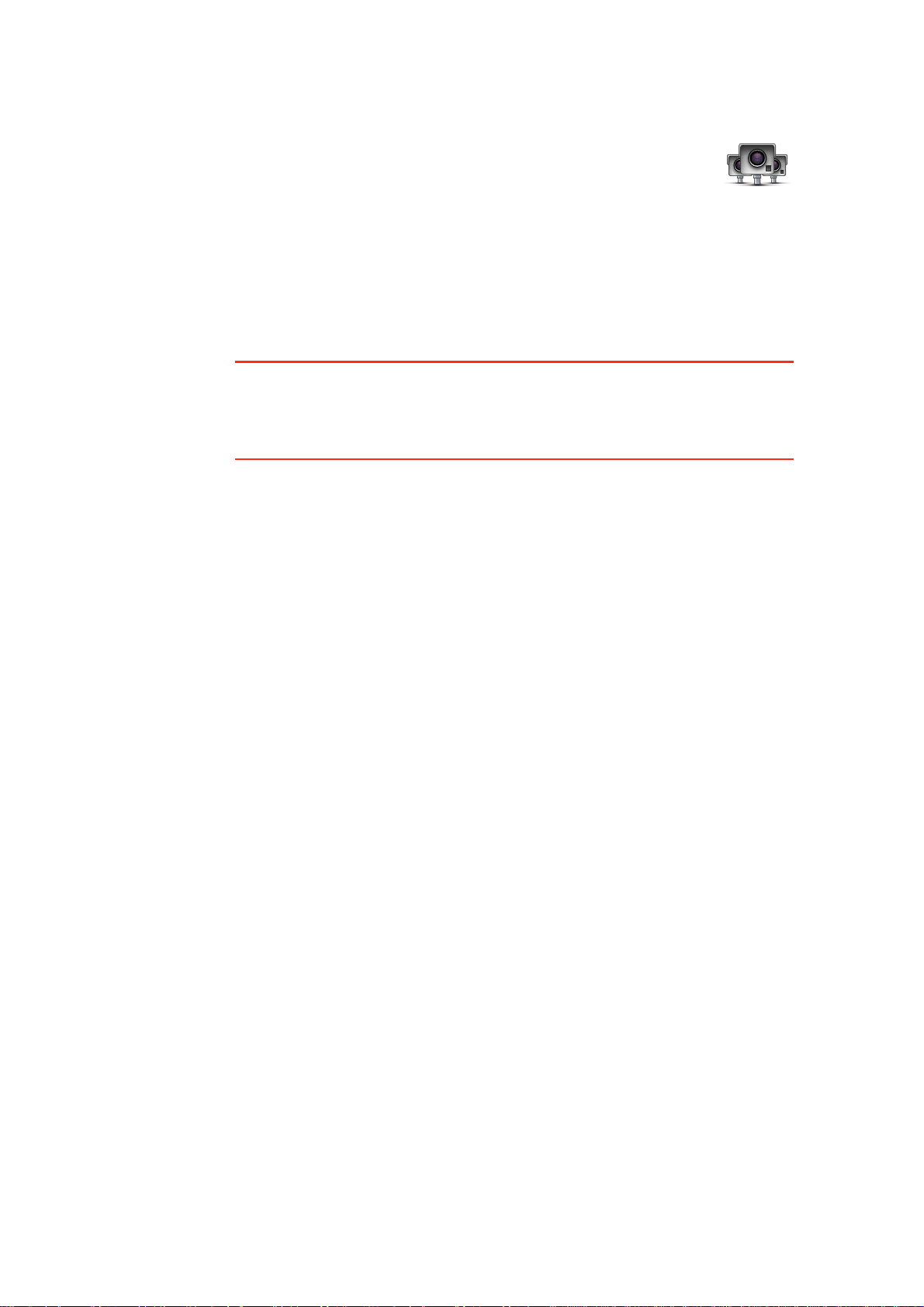
• Sicherheitswarnungen anzeigen
• Bei Überschreitung der zulässigen Geschwindigkeit warnen
TomTom Sicherheitswarnungen
Der Dienst TomTom-Sicherheitswarnungen meldet Ihnen verschiedene
Standorte, zum Beispiel:
• Standorte von Radarkameras
• Unfallschwerpunkte
• Standorte mobiler Radarkameras
• Standorte von Kameras zur Messung der Durchschnittsgeschwindigkeit
• Standorte von Mautstraßenkameras
• Standorte von Rotlichtkameras
Wichtig: Verbinden Sie Ihr Gerät regelmäßig mit TomTom HOME, um die
Liste der Standorte für alle Sicherheitswarnungen zu aktualisieren. Wenn Ihr
Gerät über eine kabellose Datenverbindung verfügt, kann die Liste der
mobilen Radarkamerastandorte über diese Verbindung direkt auf Ihr Gerät
gesendet werden.
Wenn auf der Karte eine Radarkamera angezeigt wird, weist Sie ein Warnton
darauf hin, dass Sie sich dem Standort einer Radarkamera nähern.
Wenn Sie eine Radarkamera entdecken, vor der Sie nicht gewarnt wurden,
können Sie den neuen Standort mit Ihrem XL an TomTom senden.
9
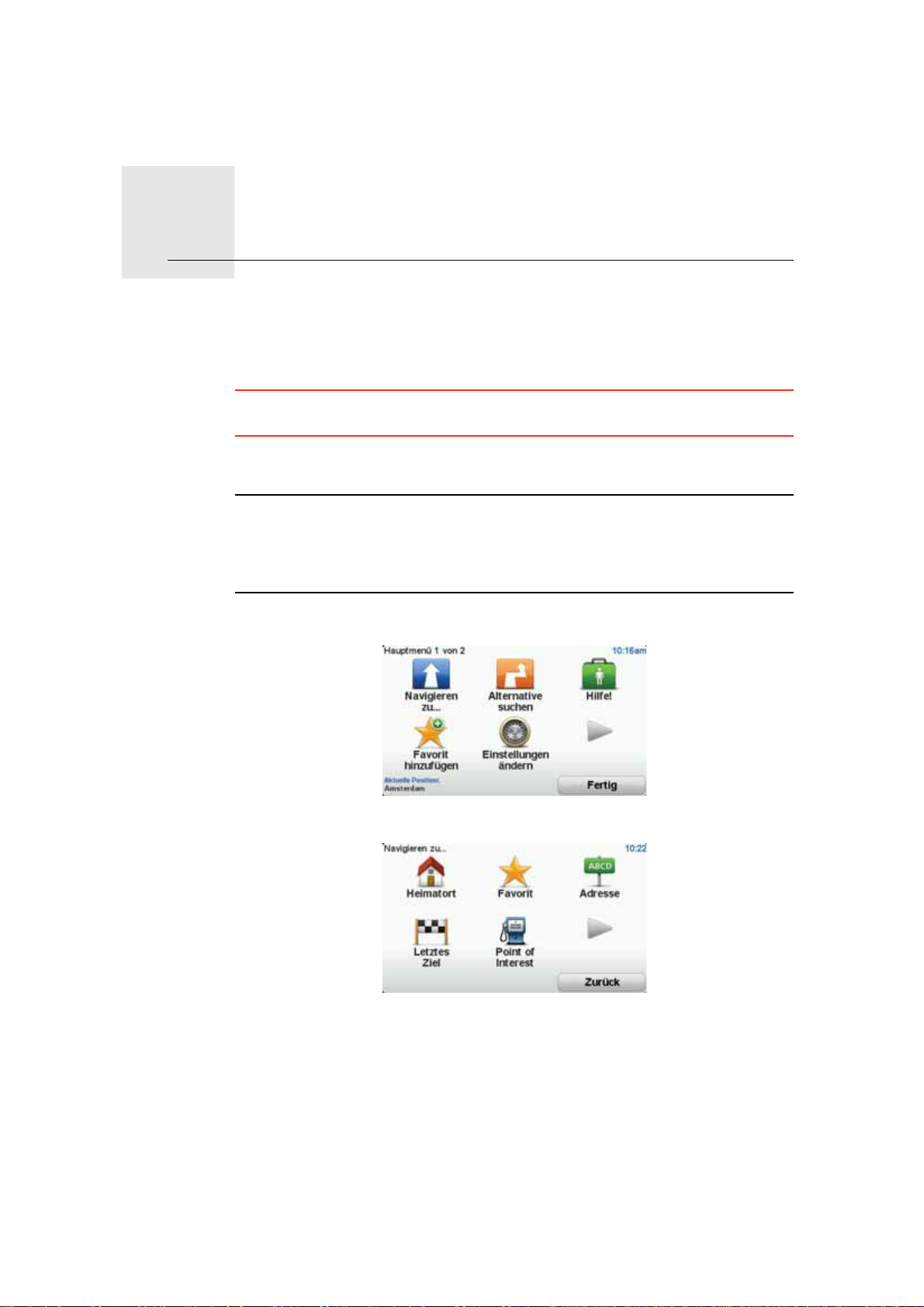
Ihre erste Fahrt5.
Ihre erste Fahrt
Das Planen einer Route mit Ihrem TomTom XL-Navigationsgerät ist
kinderleicht. Um eine Route zu planen, befolgen Sie die unten stehenden
Schritte.
Wichtig: Aus Sicherheit sgründen sollten Sie Ihr e Route stets vor Fahrtbegi nn
planen.
1. Tippen Sie auf den Touchscreen, um das Hauptmenü aufzurufen.
Hinweis: Die Schaltflächen auf Ihrem Navigationsgerät werden farbig
dargestellt, ausgenommen die Schaltflächen, die zum jeweiligen Zeitpunkt
nicht zur Verfügung stehen. Die Schaltfläche Alternative suchen im
Hauptmenü steht Ihnen zum Beispiel erst zur Verfügung, nachdem Sie eine
Route geplant haben.
2. Tippen Sie auf Navigieren zu...
3. Tippen Sie auf Adresse.
Wenn Sie eine Adresse eingeben, können Sie folgende Optionen
auswählen:
• Stadtzentrum – Tippen Sie auf diese Schaltfläche, um ein Stadtzentrum
als Ihr Ziel festzulegen.
• Straße und Hausnummer – Tippen Sie auf diese Schaltfläche, um eine
genaue Adresse als Ihr Ziel festzulegen.
• Postleitzahl – Tippen Sie auf diese Schaltfläche, um eine Postleitzahl als
Ihr Ziel festzulegen.
10
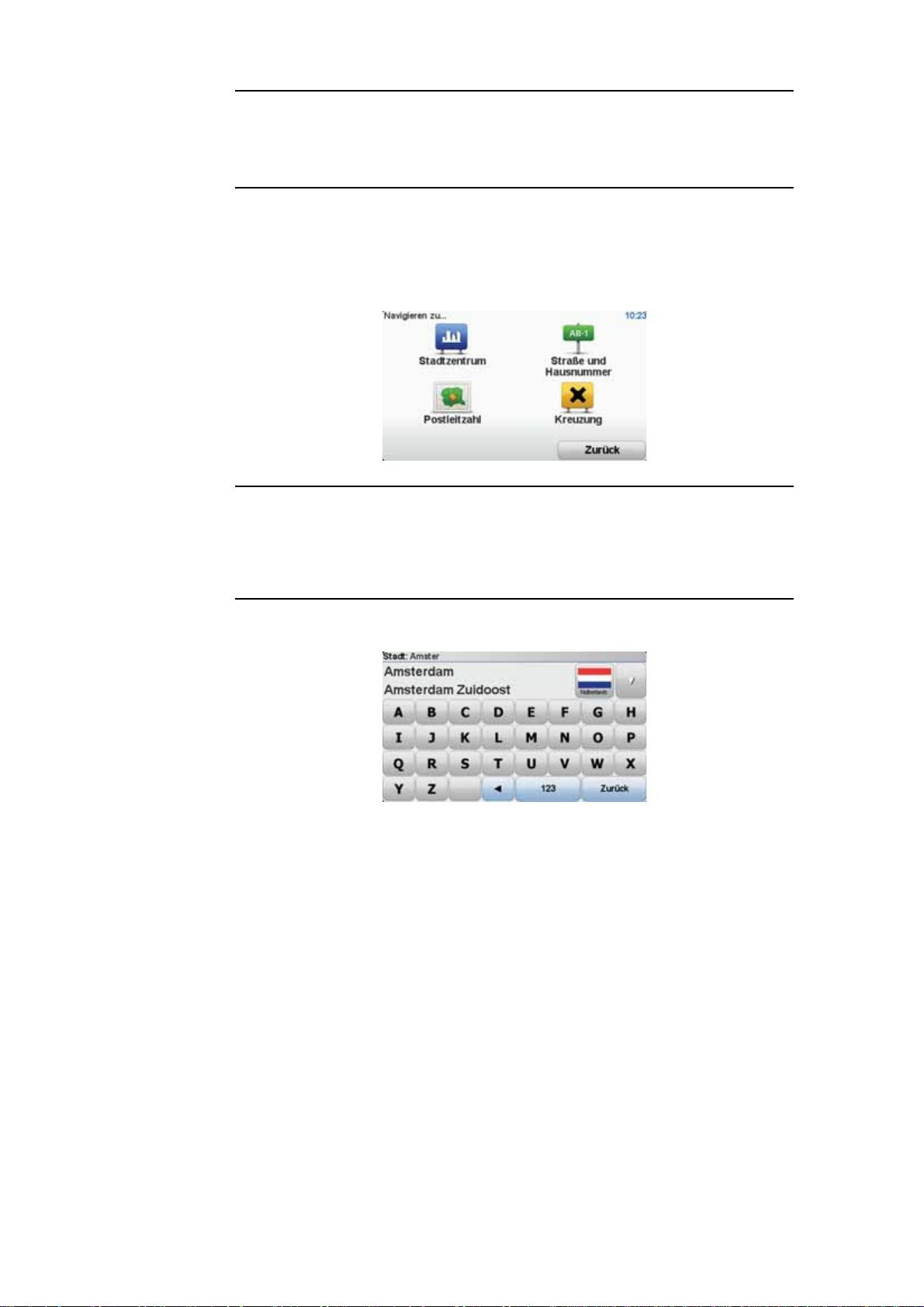
Hinweis: Sie können in jedem Land Postleitzahlen für die Adresseingabe
nutzen. In machen Ländern reicht die Eingabe der Postleitzahl, um die genaue
Adresse zu finden. In anderen Ländern können Sie eine Postleitzahl eingeben,
um eine Stadt oder ein Gebiet auszuwählen. Anschließend ist noch die
Eingabe einer Straße und einer Hausnummer erforderlich.
• Kreuzung – Tippen Sie auf diese Schaltfläche, um die Kreuzung zweier
Straßen als Ihr Ziel festzulegen.
In diesem Beispiel werden wir eine genaue Adresse eingeben.
4. Tippen Sie auf Straße und Hausnummer.
Hinweis: Bei der Planung Ihrer ersten Fahrt bittet Sie Ihr Navigationsgerät,
ein Land bzw. einen Bundesstaat auszuwählen. Ihre Auswahl wird
gespeichert und bei der Planung neuer Routen verwendet.
Sie können diese Einstellung jederzeit ändern, indem Sie das Fähnchen für
das derzeit ausgewählte Land antippen.
5. Geben Sie die ersten Buchstaben der Stadt ein, zu der Sie fahren möchten.
Während der Eingabe werden Ihnen die Namen der Städte angezeigt, die
mit den eingegebenen Anfangsbuchstaben übereinstimmen. Wird die
gewünschte Stadt in der Liste angezeigt, legen Sie diese als Ziel fest, indem
Sie ihren Namen antippen.
6. Beginnen Sie mit der Eingabe des Straßennamens und tippen Sie auf die
Straße, wenn sie in der Liste erscheint.
Wie bei der Eingabe der Stadt werden auch hier die Straßen angezeigt,
deren Name mit den eingegebenen Anfangsbuchstaben übereinstimmt.
Sobald die gewünschte Straße in der Liste erscheint, tippen Sie sie an, um
sie als Ziel festzulegen.
7. Geben Sie die Hausnummer ein, und tippen Sie dann auf Fertig.
11
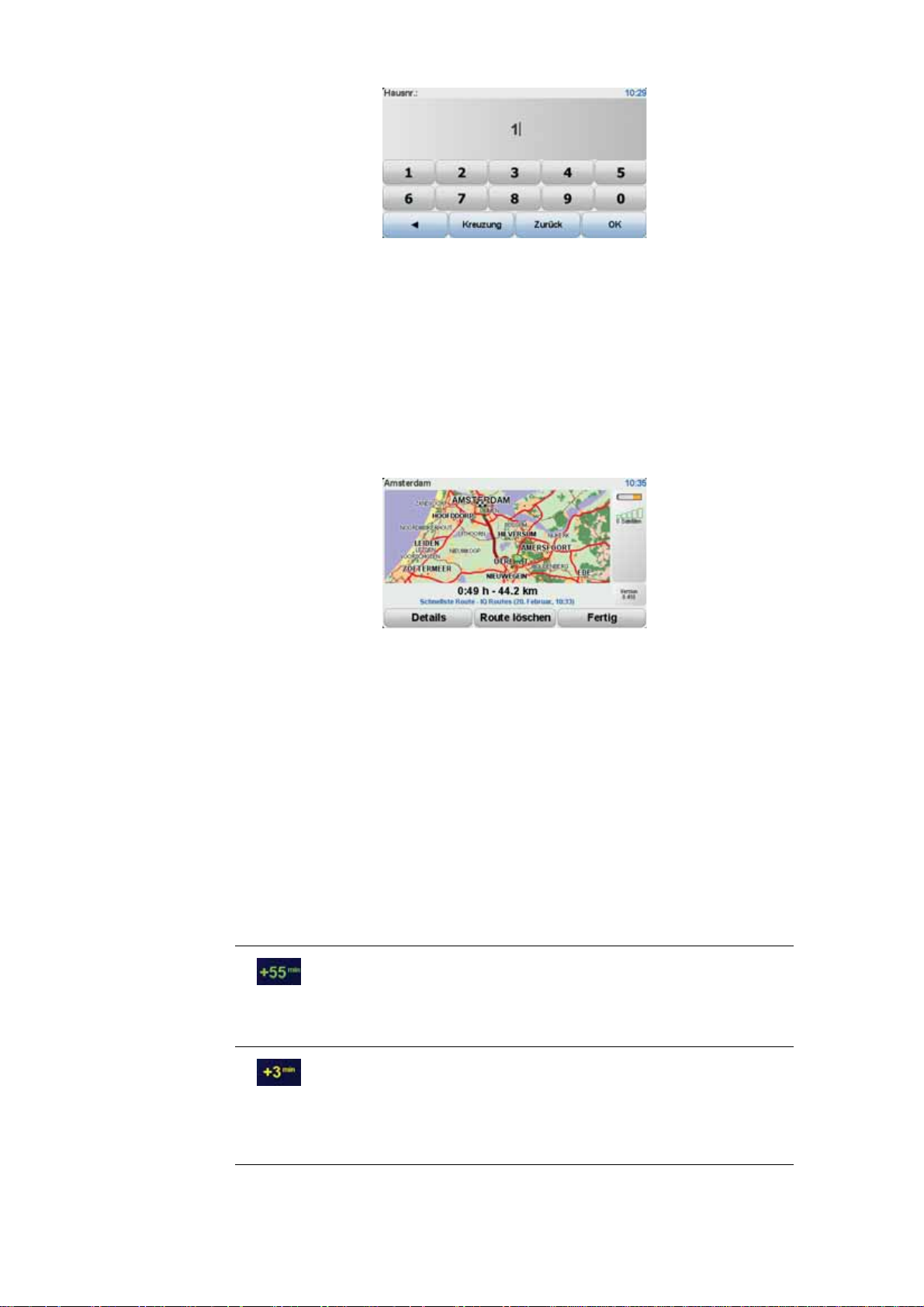
Ankunftszeit
8. Ihr Navigationsgerät fragt Sie, ob Sie zu einer bestimmten Zeit ankommen
möchten. Bei dieser Übung können Sie die Frage mit NEIN beantworten.
Ihr TomTom-Gerät berechnet die Route mithilfe von IQ Routes
TM
.
IQ Routes plant die bestmögliche Route unter Berücksichtigung von
tatsächlich auf den Straßen gemessenen Durchschnittsgeschwindigkeiten.
9. Wenn die Routenberechnung abgeschlossen ist, tippen Sie auf Fertig.
Ihr TomTom XL-Navigationsgerät beginnt sofort, Sie mit gesprochenen und
auf dem Display angezeigten Anweisungen zu Ihrem Ziel zu führen und warnt
Sie unterwegs vor verkehrsbedingten Wartezeiten.
Bei der Routenplanung stellt Ihnen Ihr TomTom XL die Frage, ob Sie zu einer
bestimmten Zeit ankommen möchten.
Tippen Sie auf JA, um eine gewünschte Ankunftszeit einzugeben.
Ihr XL berechnet Ihre Ankunftszeit und zeigt an, ob Sie rechtzeitig ankommen
werden.
Sie können diese Information auch nutzen, um die erforderliche Abfahrtszeit
zu bestimmen. Wenn Ihr XL anzeigt, dass Sie 30 Minuten zu früh ankommen
werden, können Sie 30 Minuten später losfahren, um pünktlich anzukommen.
Ihre erwartete Ankunftszeit wird während Ihrer Reise kontinuierlich
aktualisiert. In der Statusleiste können Sie wie unten dargeste llt sehen, ob Sie
rechtzeitig oder verspätet ankommen werden:
Sie werden 55 Minuten vor Ihrer geplanten Ankunftszeit
ankommen.
Wenn die berechnete Ankunftszeit über fünf Minuten vor der
geplanten Zeit liegt, wird sie in grüner Schrift angezeigt.
Sie werden 3 Minuten vor Ihrer geplanten Ankunftszeit
ankommen.
Wenn die berechnete Ankunftszeit weniger als fünf Minuten
vor der geplanten Zeit liegt, wird sie in gelber Schrift
angezeigt.
12
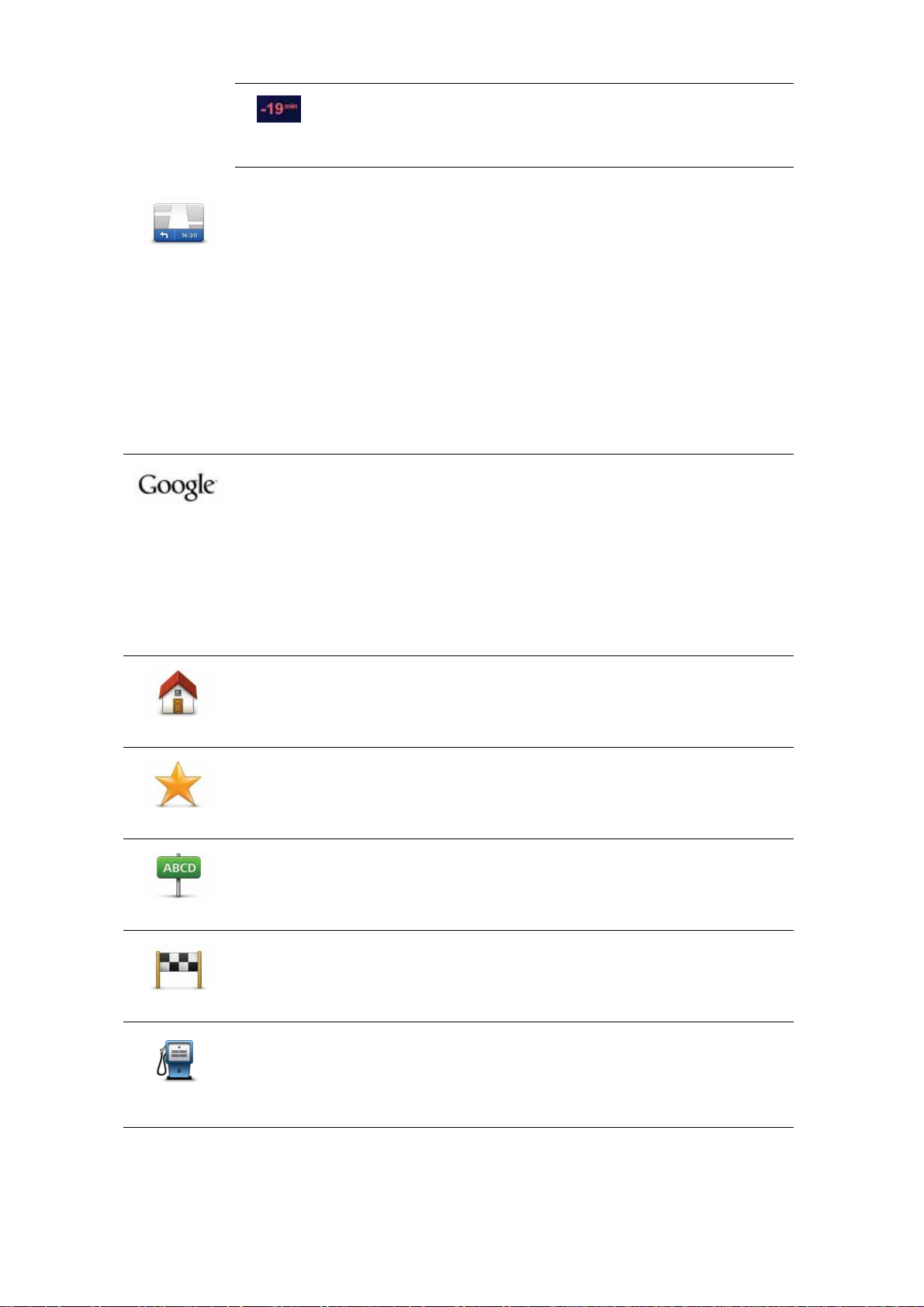
Sie werden 19 Minuten später ankommen.
Wenn die berechnete Ankunftszeit nach der geplanten Zeit
liegt, wird sie in roter Schrift angezeigt.
Tippen Sie im Menü Einstellungen auf Statusleisten-Einstellungen, um die
Benachrichtigungen zur Ankunftszeit zu aktivieren oder zu deaktivieren.
StatusleistenEinstellungen
Wählen Sie auf der ersten Menüseite die gewünschten Optionen aus, und
tippen Sie dann auf Fertig.
Um Benachrichtigungen zur Ankunftszeit zu erhalten, aktivieren Sie die
Option Zeitreserve zur Ankunftszeit anzeigen.
Weitere Navigationsoptionen
Wenn Sie auf Navigieren zu... tippen, können Sie Ihr Ziel nicht nur durch das
Eingeben der Adresse, sondern auch auf viele andere Arten einstellen. Sie
können zwischen folgenden Optionen wählen:
Tippen Sie auf diese Schaltfläche, um die TomTom Lokale Suche mit
Google zu nutzen, die Ihnen dabei hilft, Geschäfte und Dienstleister in der
Lokale Suche
Nähe Ihrer aktuellen Position zu finden.
Sie können Geschäfte und Dienstleister in Ihrer näheren Umgebung, in der
Nähe Ihres aktuellen Ziels oder eines anderen Ziels sowie in einer Stadt
suchen.
Wenn Sie beispielsweise an Ihrer aktuellen Position ein Schwimmbad
suchen, geben Sie 'Schwimmbad' ein, und wählen Sie den besten
Suchtreffer aus.
Tippen Sie auf diese Schaltfläche, um zu Ihrem Heimatort zu navigieren.
Heimatort
Favorit
Adresse
Letztes Ziel
Point of
Interest
Diese Schaltfläche werden Sie voraussichtlich am häufigsten verwenden.
Tippen Sie auf diese Schaltfläche, um einen Favoriten als Ziel festzulegen.
Tippen Sie auf diese Schaltfläche, um eine Adresse als Ihr Ziel festzulegen.
Tippen Sie auf diese Schaltfläche, um Ihr Ziel aus einer Liste von Orten
auszuwählen, die Sie bereits als Ziele verwendet haben.
Tippen Sie auf diese Schaltfläche, um zu einem Point of Interest (POI) zu
navigieren.
13
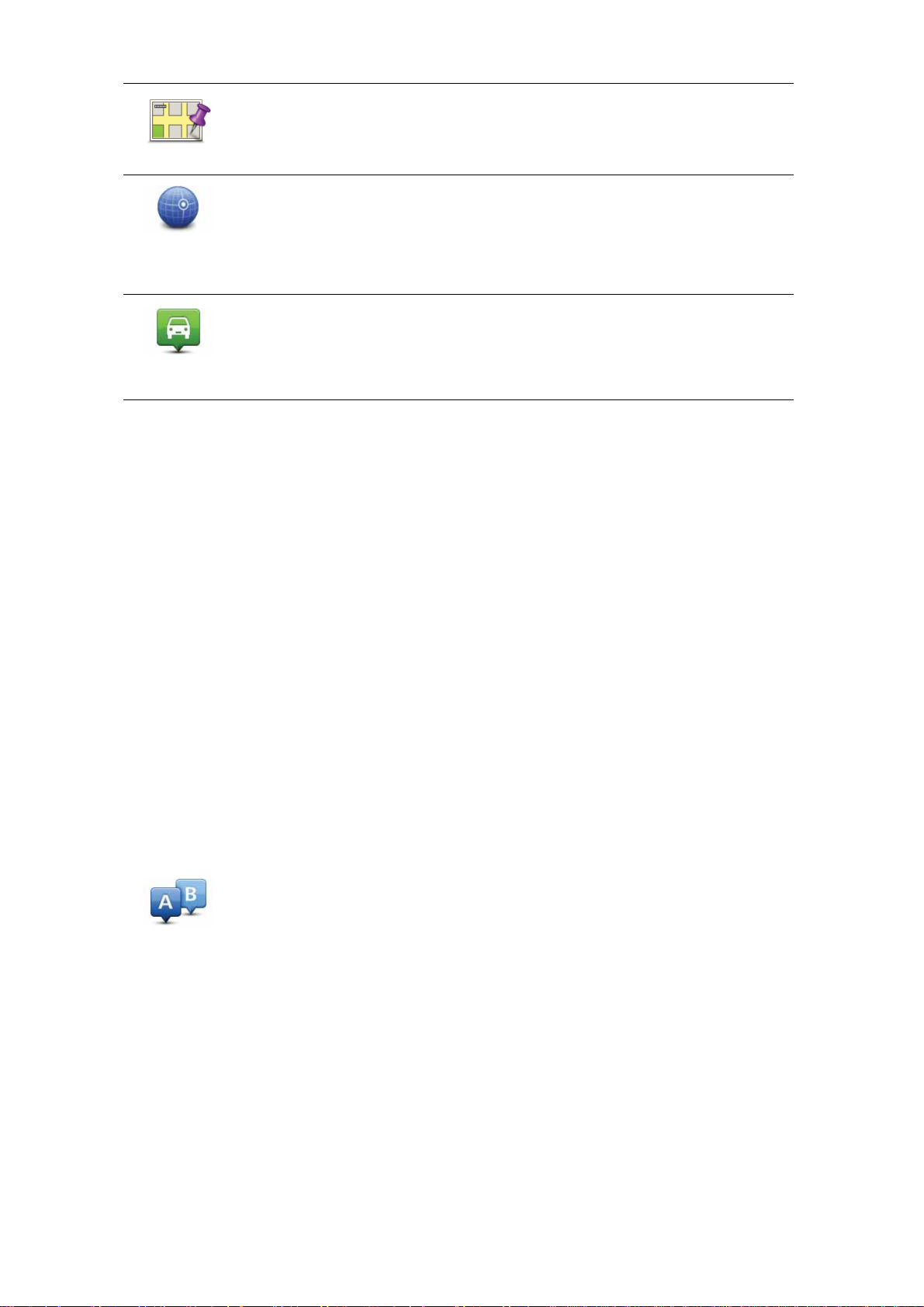
Tippen Sie auf diese Schaltfläche, um mit Hilfe der Kartenübersicht einen
Ort auf der Karte als Ihr Ziel festzulegen.
Ort auf Karte
Tippen Sie auf diese Schaltfläche, um Ihr Ziel durch Eingabe des Längenund Breitengrads festzulegen.
Längen- und
Breitengrad
Tippen Sie auf diese Schaltfläche, um Ihre letzte aufgezeichnete Position als
Ziel festzulegen.
Position des
letzten Halts
Routen im Voraus planen
Auf Ihrem XL können Sie eine Route im Voraus planen. Dafür müssen Sie
sowohl Ihren Ausgangspunkt als auch Ihr Ziel eingeben.
Hier sind einige weitere Gründe, die für die Vorausplanung einer Route
sprechen:
Route
erstellen
• Sie können die Reisedauer bereits vor der Abfahrt berechnen.
Sie können auch Reisezeiten für dieselbe Route zu unterschiedlichen
Tageszeiten oder an verschiedenen Wochentagen vergleichen. Ihr
TomTom XL verwendet IQ Routes zur Routenplanung. IQ Routes berechnet
Ihre Routen anhand der tatsächlich auf den jeweiligen Straßen gemessenen
Durchschnittsgeschwindigkeiten.
• Sie können den Verlauf Ihrer geplanten Route überprüfen.
• Sie können für Ihre Besucher eine Route berechnen und ihnen die Route
ausführlich erklären.
Gehen Sie wie folgt vor, um eine Route im Voraus zu planen:
1. Tippen Sie auf den Touchscreen, um das Hauptmenü aufzurufen.
2. Tippen Sie auf den Pfeil, um die nächste Menüseite anzuzeigen, und tippen
Sie anschließend auf Route erstellen.
3. Den Startpunkt Ihrer Reise legen Sie genauso fest, wie Sie ein Ziel eingeben
würden.
4. Geben Sie das Ziel Ihrer Reise ein.
5. Wählen Sie den Typ der gewünschten Route aus.
• Schnellste Route – Die Route mit der kürzesten Fahrtzeit.
• Kürzeste Route – Die kürzeste Entfernung zwischen den angegebenen
Orten. Dies ist nicht notwendigerweise auch die schnellste Route,
insbesondere wenn sie durch Ortschaften führt.
• Autobahnen vermeiden – Eine Route, die Autobahnen vermeidet.
14
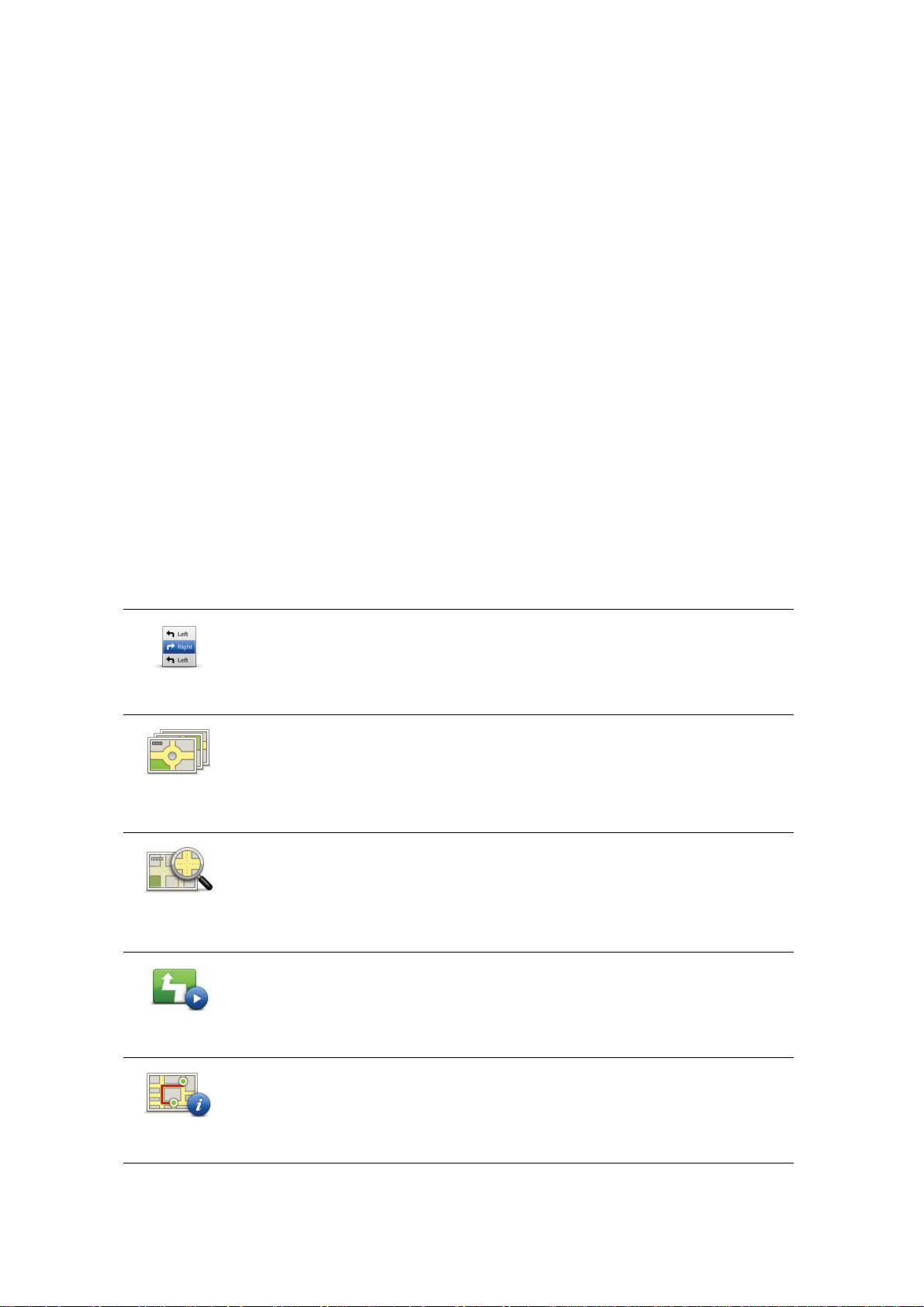
• Fußgänger-Route – Eine für Fußgänger optimierte Route.
• Fahrrad-Route – Eine für Fahrradfahrten optimierte Route.
• Begrenzte Geschwindigkeit – Eine Route für Fahrzeuge, die nur mit einer
begrenzten Geschwindigkeit fahren können. Dazu müssen Sie Ihre
Höchstgeschwindigkeit angeben.
6. Geben Sie an, wann Sie die Reise beginnen möchten. Dafür stehen Ihnen
drei Optionen zur Auswahl:
• Jetzt
• An einem bestimmten Datum und zu einer bestimmten Uhrzeit – Sie
werden aufgefordert, ein Datum und eine Uhrzeit einzugeben.
• Datum und Zeit unbestimmt
Wenn Sie entweder Jetzt oder An einem bestimmten Datum und zu einer
bestimmten Uhrzeit auswählen, verwendet Ihr XL IQ Routes, um anhand
der tatsächlich auf den jeweiligen Straßen gemessenen
Durchschnittsgeschwindigkeiten die für den entsprechenden Zeitpunkt
optimale Route zu berechnen. Dadurch können Sie vergleichen, wie lange
eine Reise zu unterschiedlichen Tageszeiten oder an verschiedenen
Wochentagen dauert.
7. Ihr TomTom XL plant nun die Route zwischen den beiden angegebenen
Orten.
Weitere Informationen zu einer Route
Sie können diese Optionen für Ihre zuletzt geplante Route aufrufen, indem Sie
in der Routenübersicht die Schaltfläche Details antippen.
Als Text
anzeigen
Als Bilder
anzeigen
Route auf
Karte
anzeigen
Vorführung
starten
Folgende Optionen stehen Ihnen zur Verfügung:
Tippen Sie auf diese Schaltfläche, um alle Abbiegeanweisungen entlang
der Route anzuzeigen.
Dies ist besonders nützlich, wenn Sie jemandem den Weg erklären
möchten.
Tippen Sie auf diese Schaltfläche, um jeden Abbiegevorgang entlang Ihrer
Route als Bild anzuzeigen. Durch Antippen der rechten und der linken
Pfeiltaste können Sie sich entlang der Route vor- und rückwärts bewegen.
Tippen Sie auf das Display, um die 3D-Anzeige zu deaktivieren und die
Karte von oben zu sehen.
Tippen Sie auf diese Schaltfläche, um Ihre Route in der Kartenübersicht zu
sehen.
Tippen Sie auf diese Schaltfläche, um Ihre Route auf dem Display
vorzuführen. Durch Antippen des Displays können Sie die Vorführung
jederzeit unterbrechen.
Zusammen-
fassung
Tippen Sie auf diese Schaltfläche, um die Routenzusammenfassung
anzuzeigen.
15
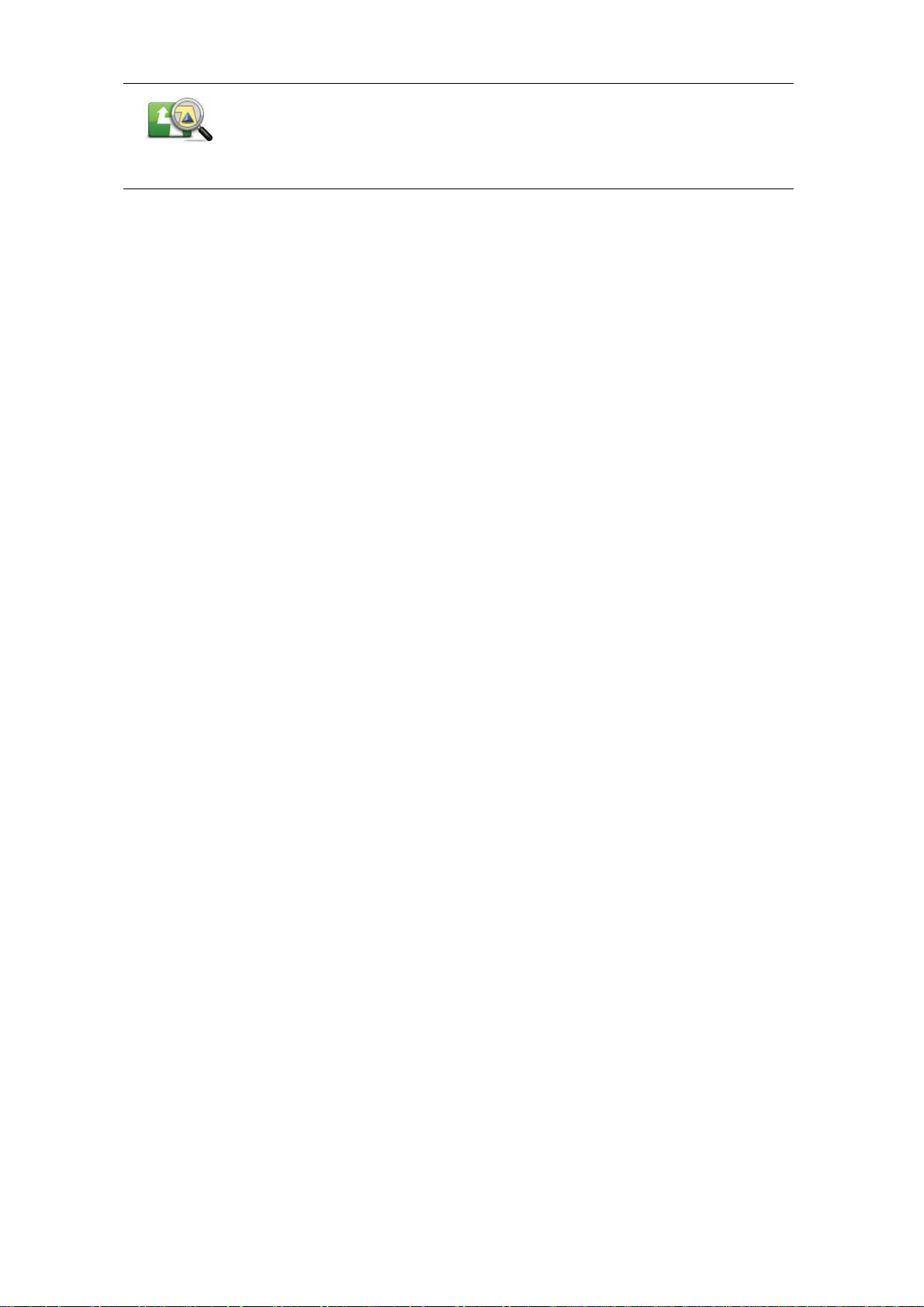
Route
anzeigen
Tippen Sie auf diese Schaltfläche, um Ihre Route anzuzeigen.
16
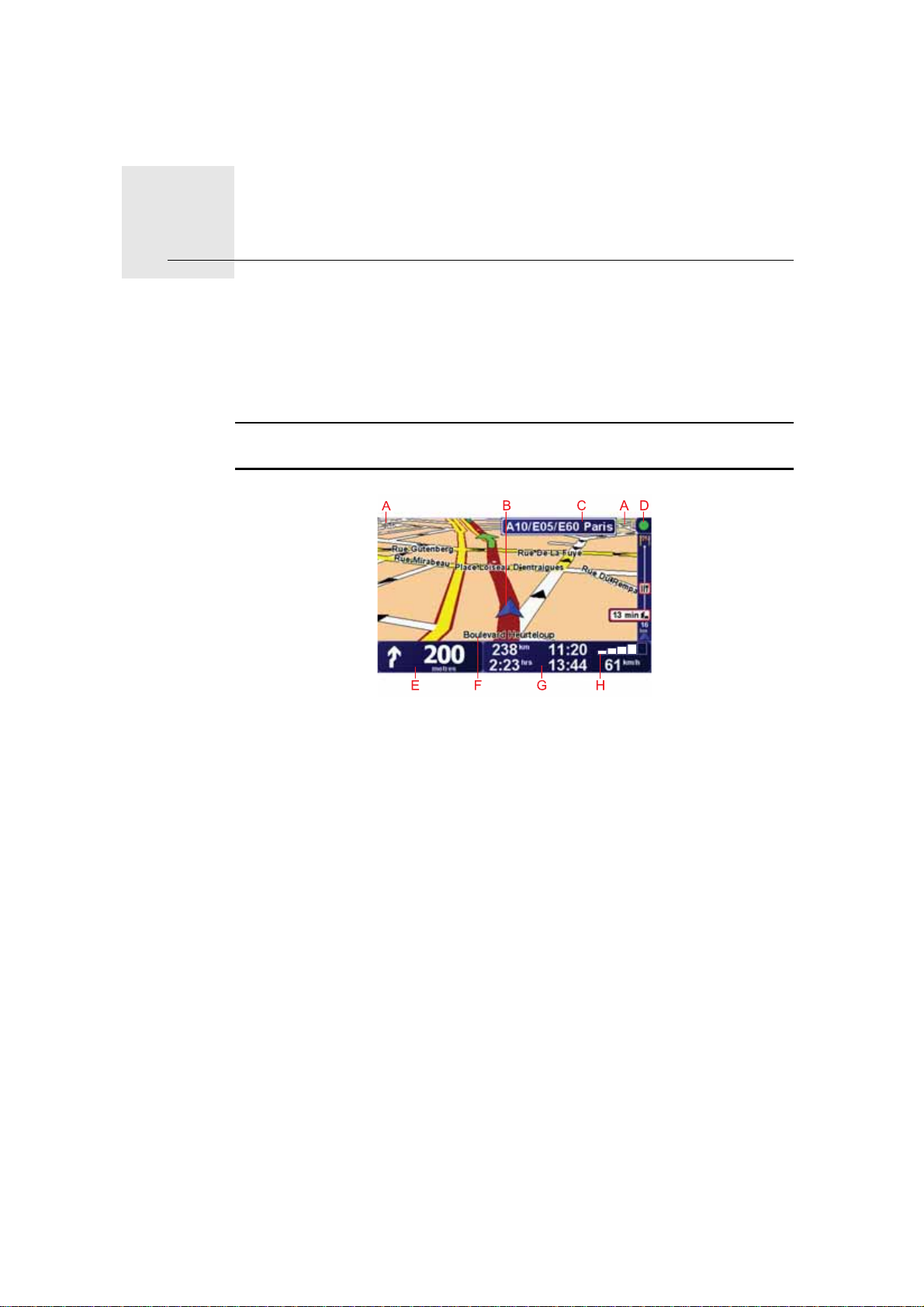
Fahransicht6.
Fahransicht
Beim Start Ihres TomTom XL wird die Fahransicht mit ausführlichen
Informationen zu Ihrem aktuellen Aufenthaltsort angezeigt.
Sie können jederzeit die Mitte des Displays antippen, um das Hauptmenü zu
öffnen.
Hinweis: Die Fahransicht wird in Schwarzweiß dargestellt, bis Ihr XL Ihre
aktuelle Position ermittelt hat.
ADurch Antippen der Symbole + und - können Sie die Darstellung
vergrößern oder verkleinern.
BSchnellzugriffsmenü – dieses lässt sich im Menü Einstellungen aktivieren.
CIhre aktuelle Position.
DStraßenbeschilderung oder Name der nächsten Hauptverkehrsstraße (falls
verfügbar)
ENavigationsanweisungen für den weiteren Routenverlauf
Tippen Sie auf diesen Bereich, um die letzte gesprochene Anweisung zu
wiederholen oder die Lautstärke zu verändern.
FDer Name der Straße, auf der Sie sich befinden.
GInformationen zu Ihrer Reise, zum Beispiel Reisezeit, verbleibende
Entfernung und Ankunftszeit.
Um festzulegen, welche Informationen angezeigt werden sollen, tippen Sie
im Menü Einstellungen auf Statusleisten-Einstellungen.
HGPS-Signalstärke.
17
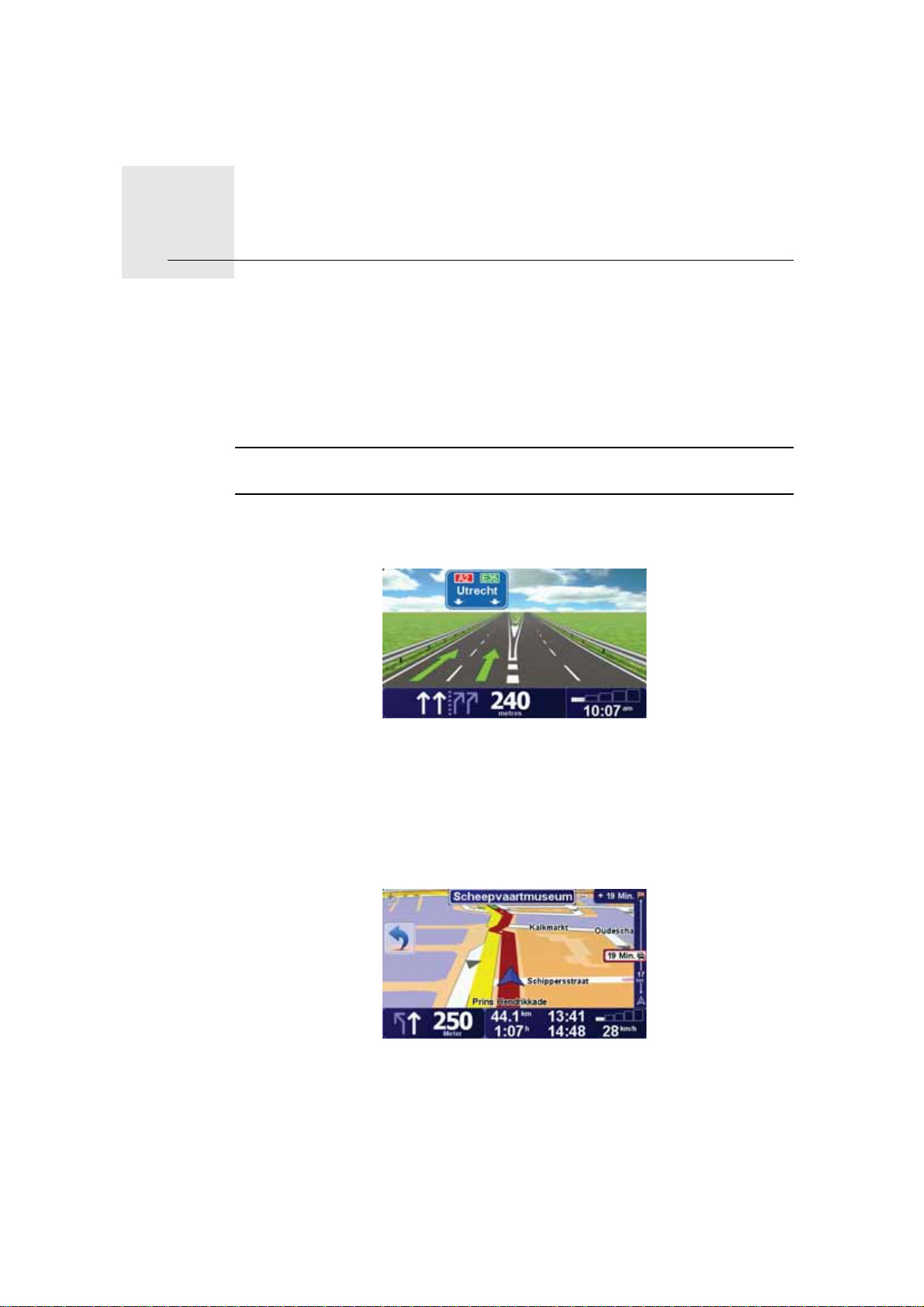
Fahrspurassistent7.
Fahrspurassistent
Fahrspurassistent
Ihr TomTom XL hilft Ihnen, sich besser auf Autobahnausfahrten und
Kreuzungen vorzubereiten, indem er Ihnen die richtige Spur anzeigt, auf der
Sie fahren müssen.
Hinweis: Diese Informationen sind nicht für alle Kreuzungen und nicht in allen
Ländern verfügbar.
Bei einigen Ausfahrten und Kreuzungen zeigt Ihnen ein Bild die
Abbiegerichtung und die Spur an, die Sie nehmen müssen.
Um diese Bilder auszublenden, tippen Sie im Menü Einstellungen auf
Spurbilder ausblenden.
Für andere Ausfahrten und Kreuzungen zeigt Ihnen Ihr XL die richtige Spur in
der Statusleiste an. Um diese Hinweise auszublenden, tippen Sie im
Hauptmenü auf Einstellungen ändern und dann auf Statusleisten-
Einstellungen. Deaktivieren Sie das Kontrollkästchen neben Spurführung
anzeigen.
18
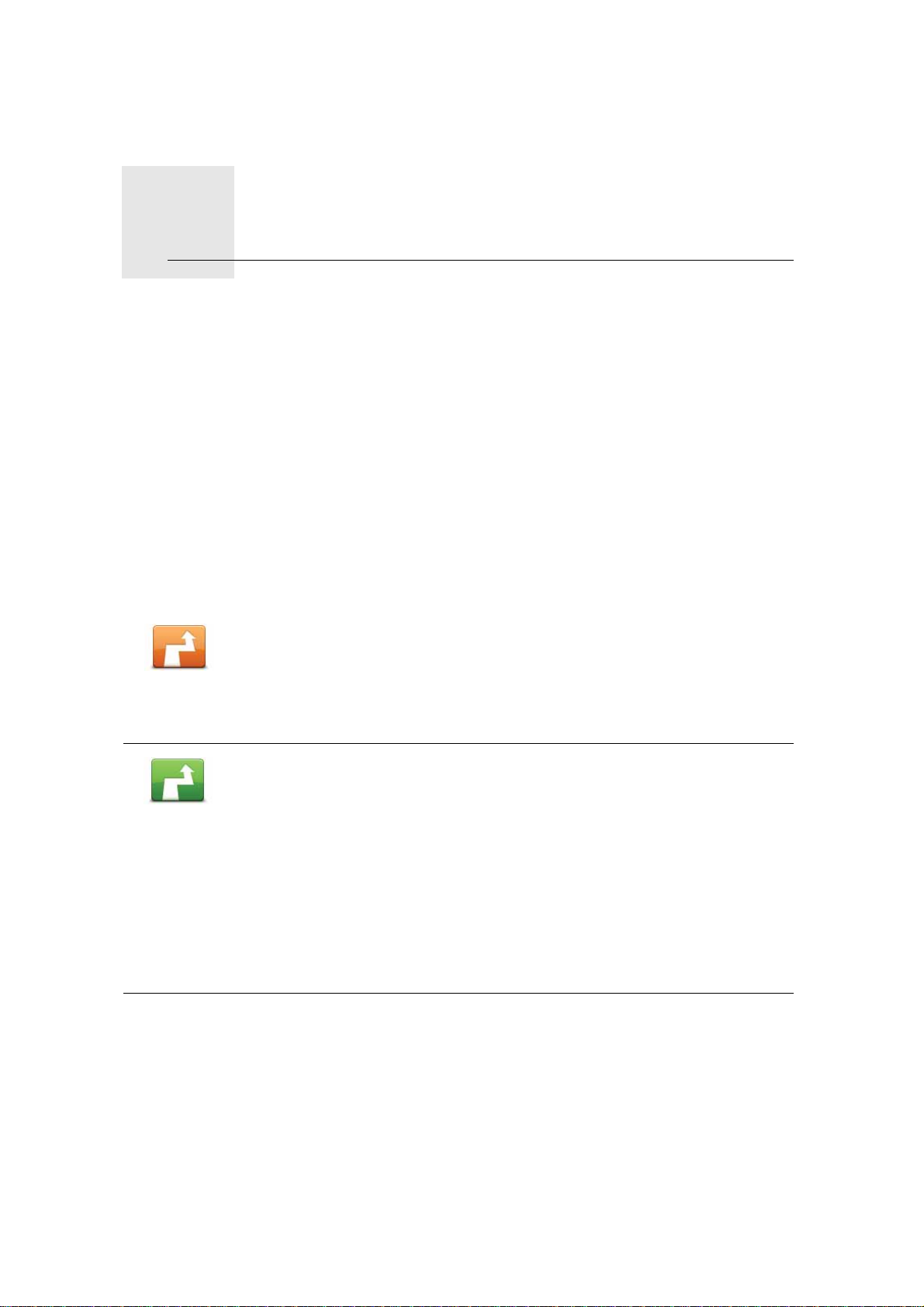
Alternative Routen suchen8.
Alternative Routen suchen
Nach Planung einer Route kann es vorkommen, dass Sie den Verlauf der
Route ändern möchten, ohne das Ziel selbst zu ändern.
Warum sollte ich eine Route ändern?
Eine Routenänderung kann zum Beispiel in folgenden Situationen sinnvoll
sein:
• Sie sehen, dass eine Straßensperre oder ein Verkehrsstau Ihre Fahrt
behindert.
• Sie möchten einen bestimmten Ort in Ihre Route aufnehmen – z. B. um
jemanden mitzunehmen, ein Restaurant aufzusuchen oder den Wagen
aufzutanken.
• Sie möchten eine schwierige Kreuzung oder eine unangenehme
Wegstrecke vermeiden.
Tippen Sie im Hauptmenü auf Alternative suchen..., um die geplante Route
zu ändern.
Alternative
suchen...
Die Schaltfläche Alternative suchen... wird auch in der
Routenzusammenfassung angezeigt, nachdem Sie eine Route geplant
haben.
Tippen Sie auf diese Schaltfläche, um eine Alternative zur geplanten Route
zu berechnen.
Alternative
berechnen
Ihr XL sucht eine neue Route von Ihrer aktuellen Position zu Ihrem Ziel.
Sollten Sie doch zur ursprünglichen Route zurückkehren wollen, tippen Sie
auf Original neu berechnen.
Warum ist das sinnvoll?
Mit Ausnahme der Abschnitte direkt am Anfang und am Ende Ihrer Reise
führt Sie die neue Route auf ganz anderen Straßen zu Ihrem Ziel. Diese
Option bietet Ihnen eine bequeme Möglichkeit, eine ganz andere Route
berechnen zu lassen.
19
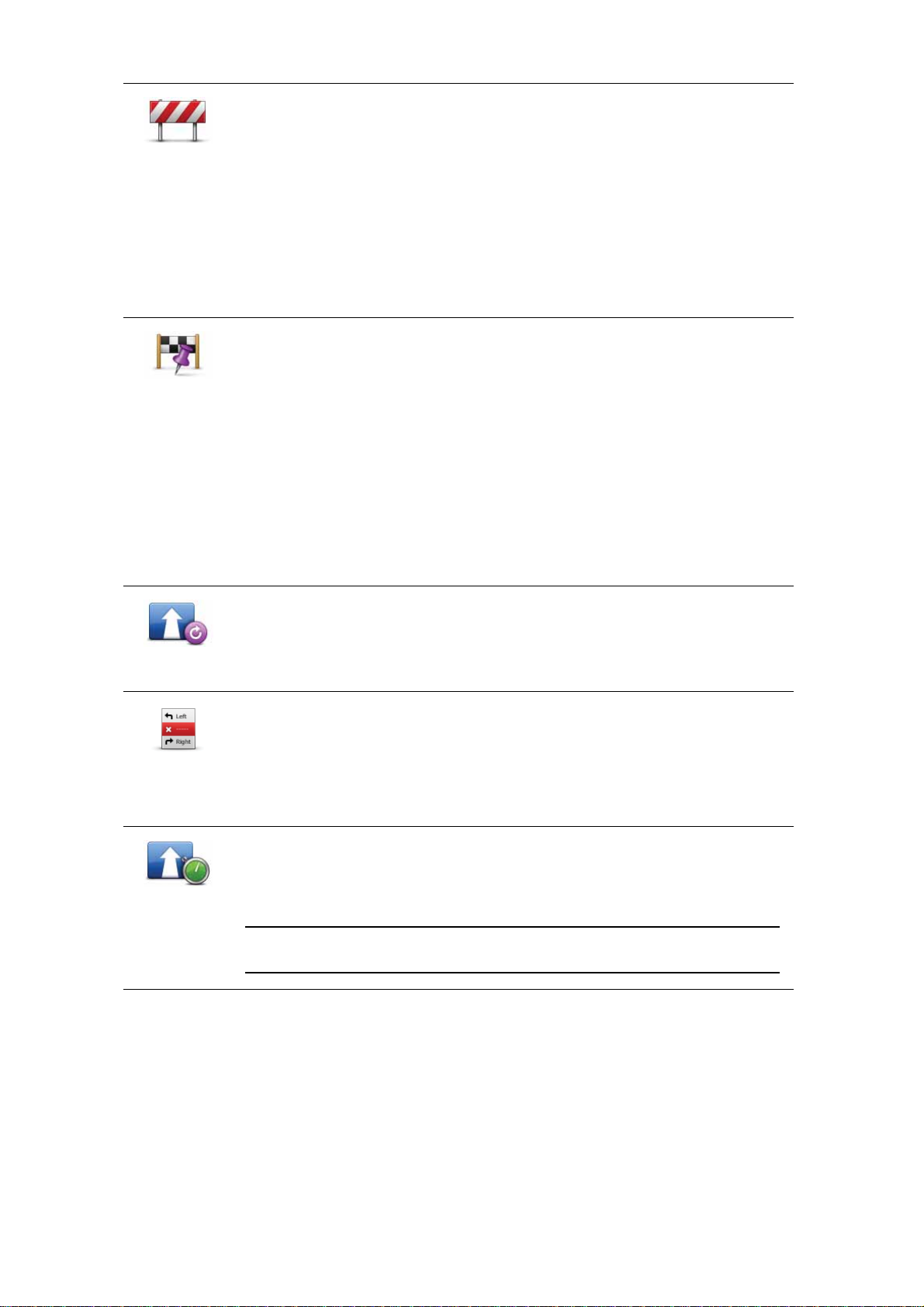
Straßensperr
e vermeiden
Reisen über...
Tippen Sie auf diese Schaltfläche, wenn sich eine Straßensperre oder ein
Verkehrsstau in Ihrer Sichtweite befindet. Sie müssen nun die Länge der
Strecke angeben, die Sie umfahren möchten.
Wählen Sie eine der folgenden Optionen: 100 m, 500 m, 2000 m, 5000 m.
Ihr XL berechnet nun Ihre Route neu und vermeidet dabei auf der
angegebenen Länge die ursprüngliche Route.
Sie sollten darauf vorbereitet sein, die derzeit benutzte Straße unmittelbar
nach Berechnung der neuen Route zu verlassen.
Wenn die Straßensperre unerwartet aufgehoben wird, tippen Sie auf
Original neu berechnen, um zu Ihrer ursprünglichen Route zurückzukehren.
Tippen Sie auf diese Schaltfläche, um Ihre Route so zu ändern, dass sie an
einem bestimmten Ort vorbeiführt – zum Beispiel um jemanden
mitzunehmen. Dabei wird der Ort, über den Sie reisen möchten, auf der
Karte durch eine Markierung gekennzeichnet.
Der Ort des Zwischenstopps wird genauso ausgewählt wie ein Ziel. Ihnen
stehen also dieselben Optionen wie bei der Zieleingabe zur Auswahl, zum
Beispiel: Adresse, Favorit, Point of Interest oder Ort auf Karte.
Ihr XL berechnet eine neue Route zu Ihrem Ziel, die am gewählten Ort
vorbeiführt. Im Gegensatz zu Ihrem endgültigen Ziel informiert Sie Ihr XL
nicht, wenn Sie diesen Ort passieren.
Original neu
berechnen
Teilroute
vermeiden
Wartezeiten
minimieren
Diese Schaltfläche ermöglicht nur einen Zwischenstopp. Falls Sie über
mehrere Orte fahren möchten, sollten Sie eine Reiseroute planen.
Tippen Sie auf diese Schaltfläche, um zur ursprünglichen Route
zurückzukehren, ohne z. B. Staus zu umfahren oder Umwege zu
bestimmten Orten zu machen.
Tippen Sie auf diese Schaltfläche, um einen Teil Ihrer Route zu vermeiden.
Diese Möglichkeit ist nützlich, wenn Sie eine Straße oder Kreuzung
vermeiden möchten, die Sie nicht gerne befahren oder die für
Verkehrsprobleme bekannt ist.
Nach Antippen der Schaltfläche können Sie aus der Liste der Straßen, aus
denen Ihre Route besteht, die unerwünschte Teilroute auswählen.
Tippen Sie auf diese Schaltfläche, um Ihre Route so zu optimieren, dass
Verkehrsbehinderungen möglichst vermieden werden. Ihr XL prüft, ob es
auf Ihrer Route Verkehrsbehinderungen gibt und berechnet die beste
Möglichkeit zur Vermeidung dieser Behinderungen.
Hinweis: Diese Schaltfläche ist nur verfügbar, wenn TomTom
Verkehrsinfo aktiviert ist.
20
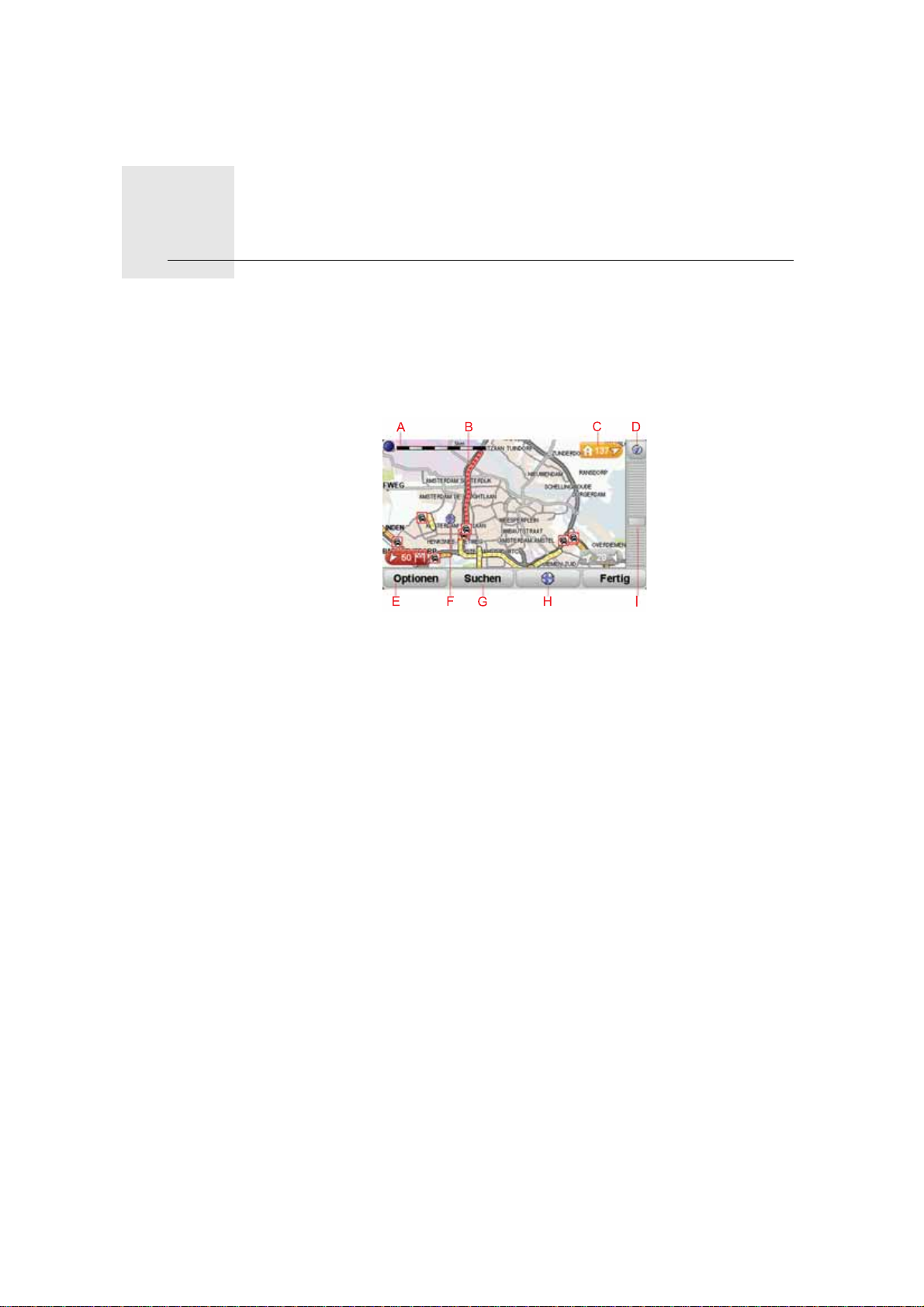
Karte rollen9.
Karte rollen
Um sich die Karte so anzeigen zu lassen, wie Sie auch eine herkömmliche
Straßenkarte betrachten würden, tippen Sie im Hauptmenü auf Karte rollen.
Sie können die Karte verschieben, indem Sie den Touchscreen berühren und
Ihren Finger über das Display bewegen.
AMaßstab
BVerkehrsinfo – aktuelle Verkehrsstörungen. Wählen Sie mithilfe der
Schaltfläche Optionen aus, ob Verkehrsinformationen auf der Karte
angezeigt werden sollen. Wenn Verkehrsinformationen auf der Karte
angezeigt werden, werden keine POIs und Favoriten angezeigt.
CMarkierung
Die Markierungen verweisen auf Ihre aktuelle Positi on, Ihren Heimatort und
Ihr Ziel. Die Markierung zeigt die Entfernung zum betreffenden Standort an.
Tippen Sie auf eine Markierung, um die Karte auf den Standort zu
zentrieren, auf den die Markierung verweist.
Sie können auch eine eigene Markierung einstellen. Tippen Sie auf die
Cursor-Schaltfläche und anschließend auf Markierungsposition einstellen,
um eine Markierung auf die Cursorposition zu setzen.
DGPS-Schaltfläche
Tippen Sie auf diese Schaltfläche, um die Karte auf Ihre aktuelle Position zu
zentrieren.
EOptionen
FCursor
GSuchen-Schaltfläche
Tippen Sie auf diese Schaltfläche, um eine bestimmte Adresse zu finden.
HCursor-Schaltfläche
21
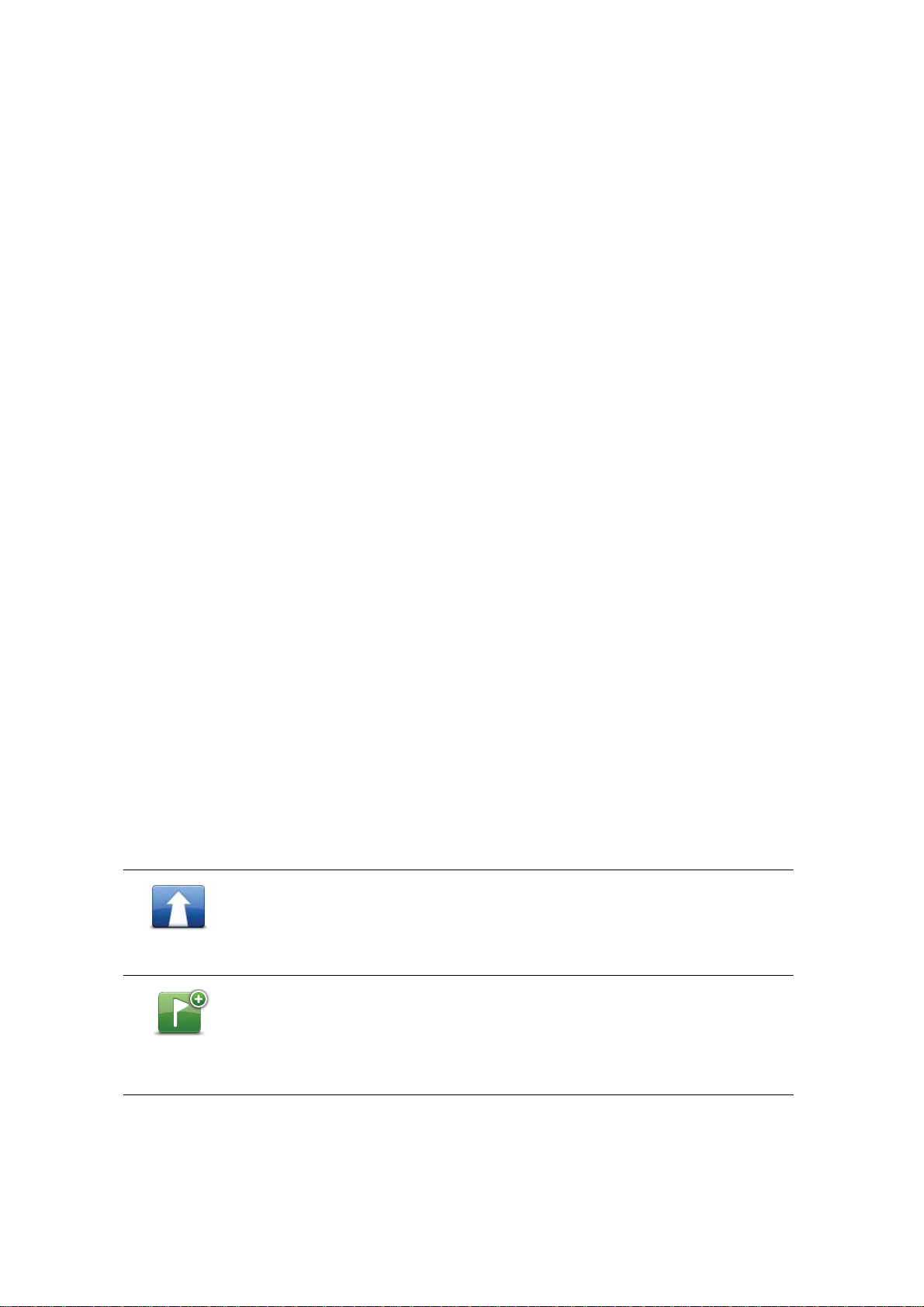
Optionen
Tippen Sie auf diese Schaltfläche, um zur Cursorposition zu navigieren, die
Cursorposition als Favoriten zu speichern oder einen Point of Interest in der
Nähe der Cursorposition zu suchen.
IDer Zoom-Balken
Durch Bewegen des Schiebereglers können Sie die Darste llung vergrößern
oder verkleinern.
Tippen Sie auf die Schaltfläche Optionen, um festzulegen, welche
Informationen auf der Karte angezeigt werden sollen. Sie können sich
folgende Informationen anzeigen lassen:
• Points of Interest. Tippen Sie unter der Optionsliste auf POI, um
festzulegen, welche POIs angezeigt werden sollen.
• Favoriten
• Verkehrsinfo – Wenn Verkehrsinformationen auf der Karte angezeigt
werden, werden keine POIs und Favoriten angezeigt.
Tippen Sie auf Erweitert, um die nachfolgenden Informationen ein- oder
auszublenden:
• Namen
Cursorposition
Dorthin
navigieren
• Markierungen – Die Markierungen verweisen auf Ihre aktuelle Position,
Ihren Heimatort und Ihr Ziel. Die Markierung zeigt die Entfernung zum
betreffenden Standort an. Eine Markierung wird angezeigt, wenn der
Standort, auf den sie verweist, nicht auf dem Display zu sehen ist.
Tippen Sie auf eine Markierung, um die Karte auf den Standort zu
zentrieren, auf den die Markierung verweist.
Sie können auch eine eigene Markierung einstellen. Tippen Sie auf die
Cursor-Schaltfläche und anschließend auf Markierungsposition einstellen,
um eine Markierung auf die Cursorposition zu setzen.
• Koordinaten
Setzen Sie den Cursor auf einen Standort auf der Karte, tippen Sie auf Cursor
und anschließend auf eine der nachfolgenden Schaltflächen, um die
Cursorposition zu verwenden:
Tippen Sie auf diese Schaltfläche, um zur Cursorposition zu navigieren. Ihr
XL-Navigationsgerät berechn et die Ro u te.
Tippen Sie auf diese Schaltfläche, um eine Markierung auf die
Cursorposition zu setzen.
Markierungs-
position
einstellen
22
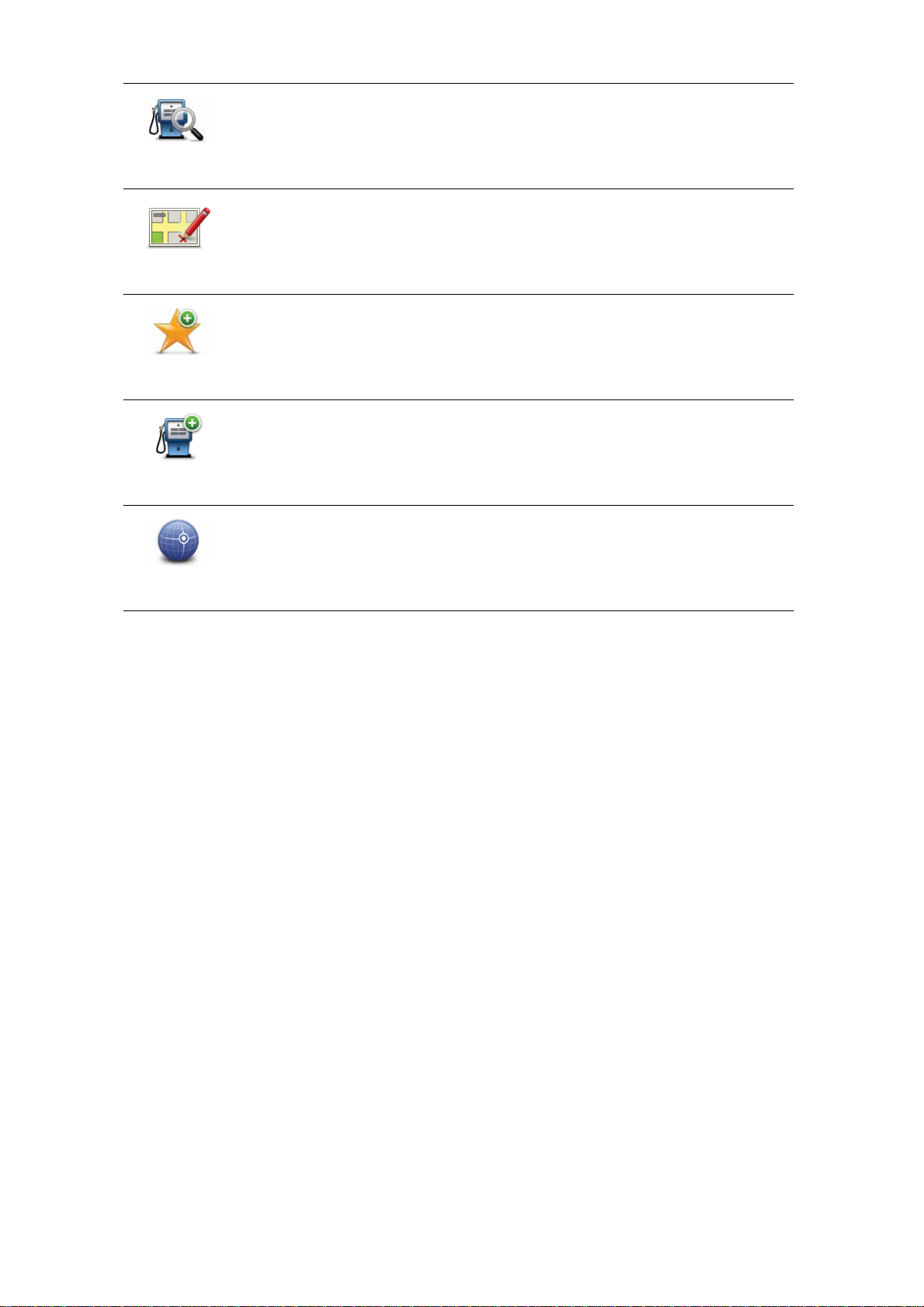
POI in der
Nähe suchen
Ort
korrigieren
Als Favorit
hinzufügen
Als POI
hinzufügen
Tippen Sie auf diese Schaltfläche, um einen POI in der Nähe der
Cursorposition zu suchen. Wenn Sie beispielsweise ein Restaurant
gefunden haben, können Sie ein Parkhaus in der Nähe suchen.
Tippen Sie auf diese Schaltfläche, um den Ort an der Cursorposition zu
korrigieren.
Tippen Sie auf diese Schaltfläche, um einen Favoriten an der
Cursorposition zu erstellen.
Tippen Sie auf diese Schaltfläche, um einen POI an der Cursorposition zu
erstellen.
Tippen Sie auf diese Schaltfläche, um die Karte auf die Cursorposition zu
zentrieren.
Auf Karte
zentrieren
23
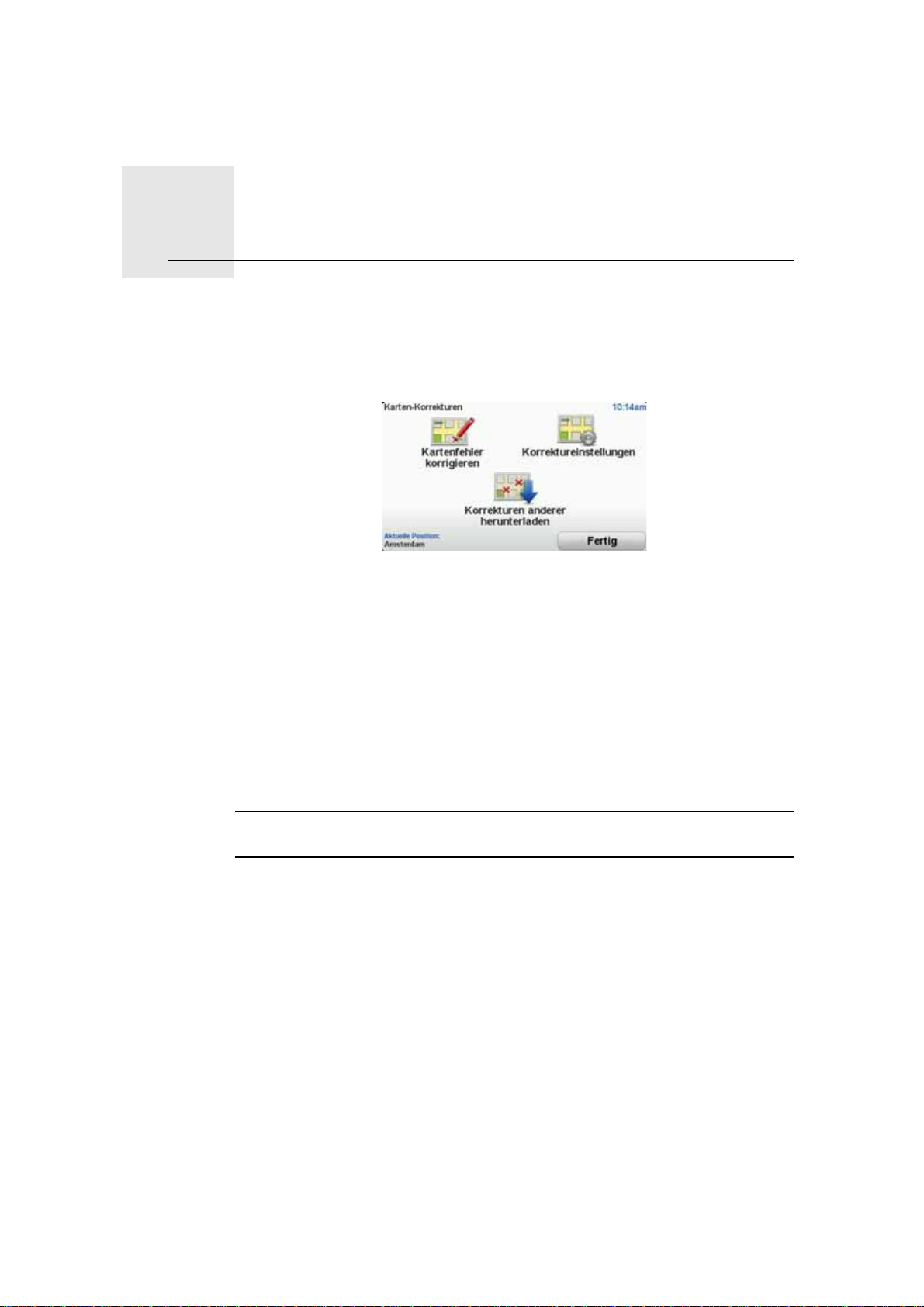
10.
TomTom Map Share
TM
TomTom Map Share
TM
Mit TomTom Map Share können Sie Fehler auf Ihrer Karte korrigieren und
diese Korrekturen auch anderen Mitgliedern der TomTom Map ShareCommunity zur Verfügung stellen sowie von anderen Mitgliedern
vorgenommene Korrekturen erhalten.
Wenn Sie z. B. feststellen, dass eine bisher befahrbare Straße für den Verkehr
gesperrt ist, können Sie Ihre Karte mit Map Share korrigieren und diese
Korrektur auch den anderen Map Share-Mitgliedern zur Verfügung stellen.
Mit Map Share können Sie innerhalb eines Jahres ab Veröffentlichung der
Karte Korrekturen versenden und empfangen. Das bedeutet, dass Sie nach
Ablauf eines Jahres ab Veröffentlichung keine Korrekturen dieser
Kartenversion mehr versenden oder empfangen können. Änderungen an Ihrer
eigenen Karte auf Ihrem eigenen Gerät können Sie aber weiterhin vornehmen.
Wenn Sie ausgewählt haben, an welchen Korrekturen Sie interessiert sind,
wird die Karte jedes Mal automatisch aktualisiert, wenn Sie Ihren TomTom XL
mit TomTom HOME verbinden.
Hinweis: TomTom Map Share ist nicht überall verfügbar. Weitere
Informationen erhalten Sie unter tomtom.com/mapshare
Kartenkorrekturen
Es gibt zwei Arten von Kartenkorrekturen:
• Korrekturen, die sofort auf der Karte angezeigt werden. Dazu gehören:
Änderung der Verkehrsrichtung einer Straße, Sperren oder Umbenennen
einer Straße und Hinzufügen oder Bearbeiten eines POI.
Diese Änderungen werden sofort auf Ihrer Karte angezeigt. Sie können
diese Korrekturen jederzeit im Menü Map Share-Einstellungen ausblenden.
• Korrekturen, die an TomTom gemeldet, jedoch nicht sofort auf Ihrer Karte
angezeigt werden. Dazu gehören: fehlende Straßen oder Kreisverkehre und
Fehler bei Autobahnauffahrten oder -ausfahrten.
Diese Korrekturen werden von TomTom überprüft und in die nächste
Kartenversion übernommen. Diese Korrekturen werden daher nicht an die
Map Share-Community übermittelt.
24
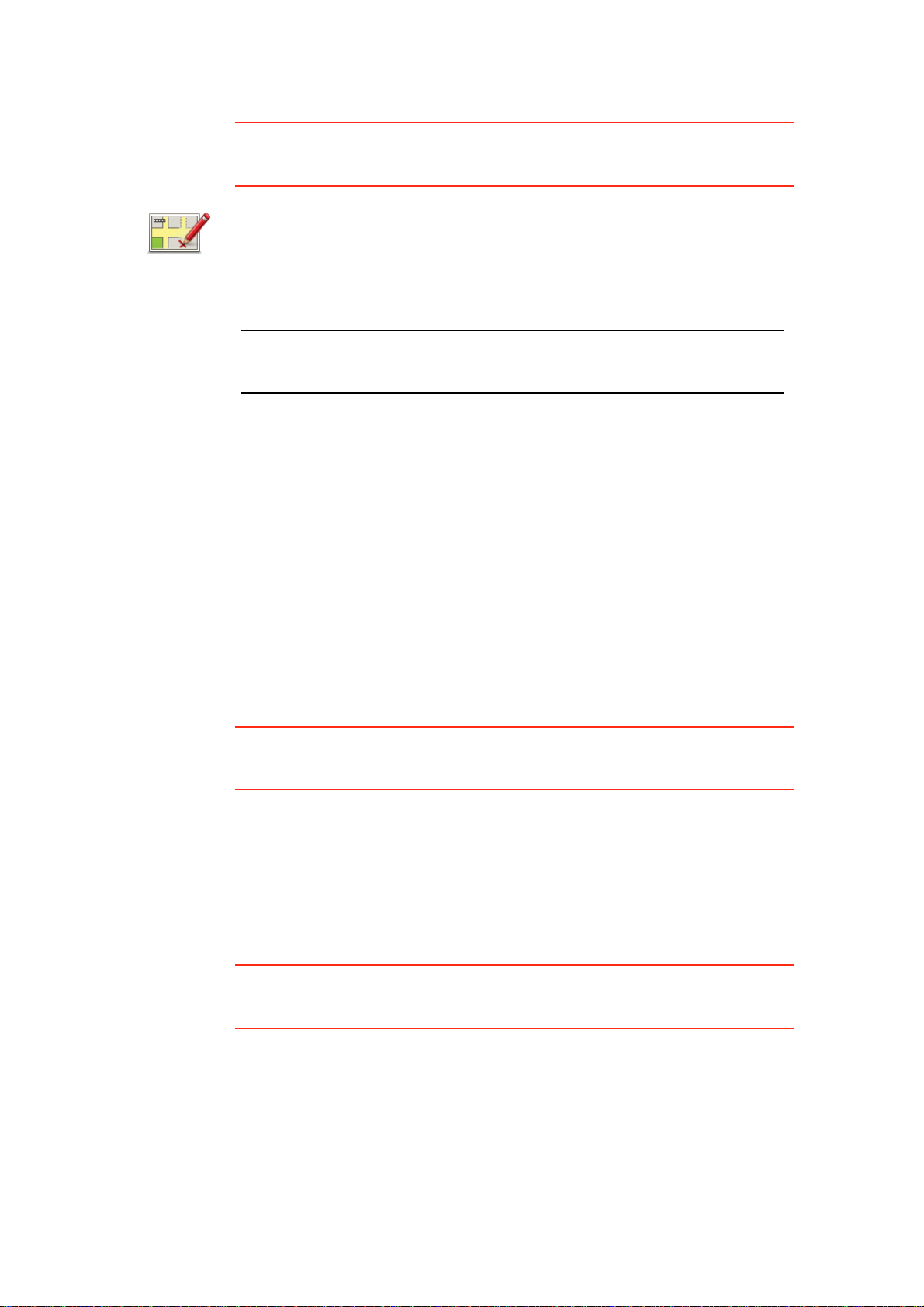
Kartenkorrektur vornehmen
Wichtig: Aus Sicherheitsgründen sollten Sie Kartenfehler während der Fahrt
nur markieren. Geben Sie die vollständigen Fehlerdaten erst dann ein, wenn
das Fahrzeug steht.
1. Tippen Sie im Hauptmenü auf Kartenkorrekturen.
2. Tippen Sie auf Kartenfehler korrigieren.
Kartenfehler
korrigieren
Auf dem Display erscheint eine Liste der möglichen Kartenkorrekturen.
3. Wählen Sie die Art der Korrektur aus, die Sie melden möchten.
Hinweis: Wenn Sie Fehlenden POI hinzufügen oder Anderen Fehler
melden antippen, werden vor dem nächsten Schritt einige ergänzende
Informationen abgefragt.
4. Geben Sie an, mit welcher Methode Sie den Ort der Korrektur auswählen
möchten.
5. Wenn Sie den Ort gefunden haben, tippen Sie auf Fertig.
6. Geben Sie jetzt die Korrektur oder die Korrekturbestätigung ein.
Neue Kartenaktualisierungen empfangen
Wenn Sie Ihren TomTom XL mit Ihrem Computer verbinden, lädt TomTom
HOME automatisch die verfügbaren Kartenkorrekturen herunter und
übermittelt Ihre eigenen Änderungen an die Map Share-Community.
Im Menü Korrektureinstellungen können Sie verschiedene Arten von
Korrekturen auswählen.
Kartenfehler unterwegs markieren
Wichtig: Aus Sicherheitsgründen sollten Sie Kartenfehler während der Fahrt
nur markieren. Geben Sie die vollständigen Fehlerdaten erst dann ein, wenn
das Fahrzeug steht.
Wenn Ihnen während der Fahrt auf der Karte eine Unstimmigkeit auffällt,
können Sie die Position mit der Schaltfläche Melden markieren und die Details
nach der Fahrt nachtragen.
Um die Melden-Schaltfläche in der Fahransicht oder im Schnellzugriffsmenü
anzuzeigen, gehen Sie folgendermaßen vor:
1. Tippen Sie im Hauptmenü auf Kartenkorrekturen.
Tipp: Wenn die Schaltfläche Kartenkorrekturen im Hauptmenü nicht
angezeigt wird, tippen Sie im Menü Einstellungen auf ALLE Menüoptionen
anzeigen.
2. Tippen Sie auf Korrektureinstellungen.
3. Tippen Sie auf Fertig und danach noch einmal auf Fertig.
4. Tippen Sie auf Melden-Schaltfläche anzeigen und anschließend auf Fertig.
25
 Loading...
Loading...