Page 1
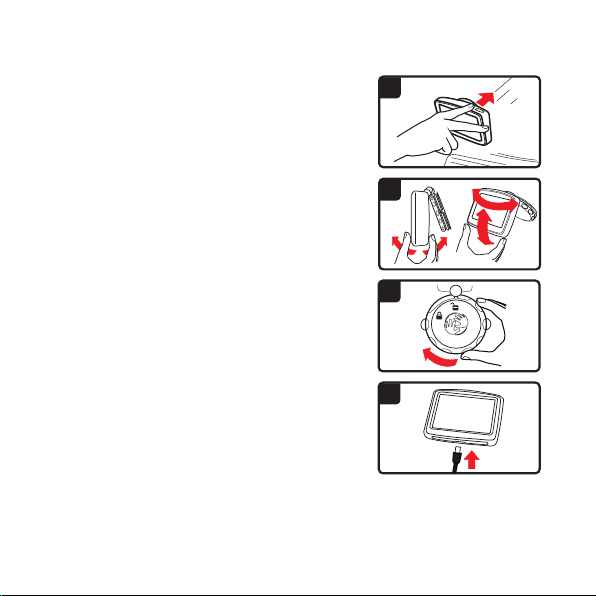
Mounting your navigation device
2
4
Moun
ting
1. Push the EasyPort™ Mount on your TomTom
your
navig
ation
devic
XL against the windscreen in your car.
e
2. Adjust the angle of your device.
1
3. Lock the EasyPort Mount by twisting the
base.
4. Insert the Car Charger into your device.
3
2
Page 2
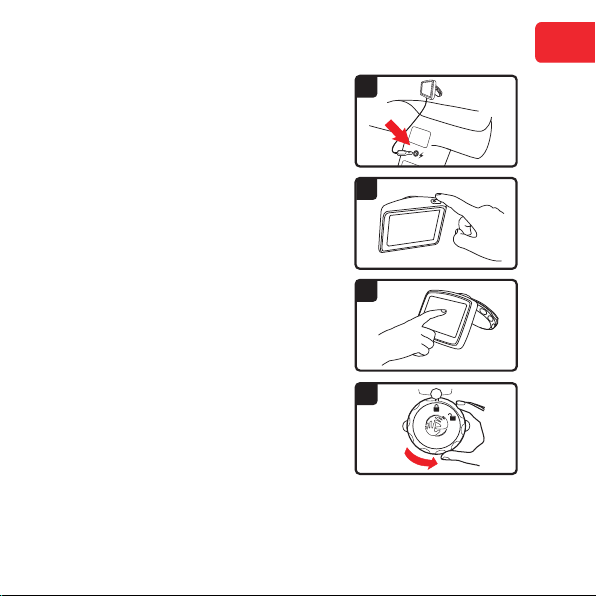
Mounting your navigation device
6
8
5. Insert the Car Charger into the cigarette
lighter in your car.
6. Switch your device on by pressing the On/Off
button on the top of your device.
EN
5
7. You now have to answer some questions to
set up your device. Tap the screen to answer
the questions.
8. To remove the Mount from your windscreen,
first unlock the EasyPort Mount, then gently
pull one of the tabs. The Mount comes away
from the windscreen.
7
3
Page 3

Mounting your navigation device
GPS reception
When you first start your TomTom XL navigation device, the device may need a
few minutes to determine your GPS position and show your current position on
the map. In future, your position will be found much faster, usually within a few
seconds.
To ensure good GPS reception, you should use your device outdoors. Large
objects such as tall buildings can sometimes interfere with reception.
Reference Guide
To find out even more about your TomTom XL, use TomTom HOME to read the
Reference Guide or download it from www.tomtom.com/downloads.
4
Page 4
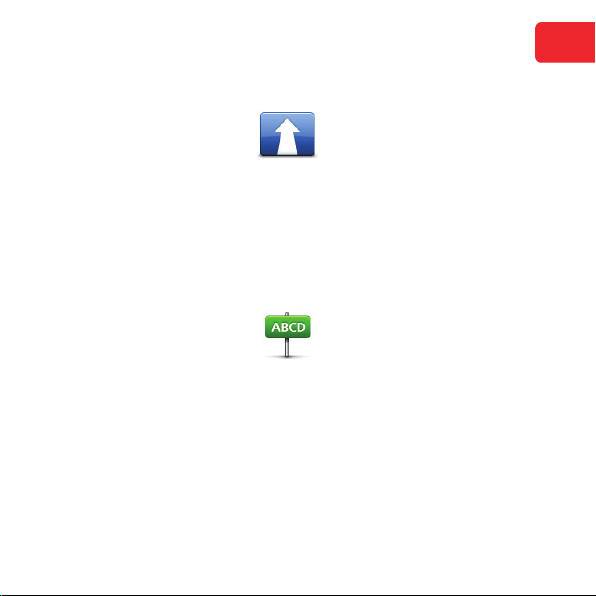
Planning a route
Planni
ng a
1. Tap the screen to open the menu, if it's not already open.
route
Then tap Plan route.
2. Your device asks if you want to leave from where you are.
Tap YES to plan a route from your current location. You will probably plan
most of your routes from where you are.
Tap NO to set both the starting point and the destination. You can do this to
check a route before you start a journey.
3. You can choose your destination in different ways. In this example, we'll enter
an address. Tap Address.
5
EN
Page 5

Planning a route
4. Start to type the name of the town. Tap the name when it is shown in the list.
Enter the street name in the same way, and then enter the house number.
Note: When planning a trip for the first time your navigation device asks you to
choose a state or country. Your choice is saved and used for all routes you plan.
You can change this setting at any time by tapping the flag.
5. Your device calculates your route.
6. Tap Done.
Your device starts to guide you to your destination.
6
Page 6
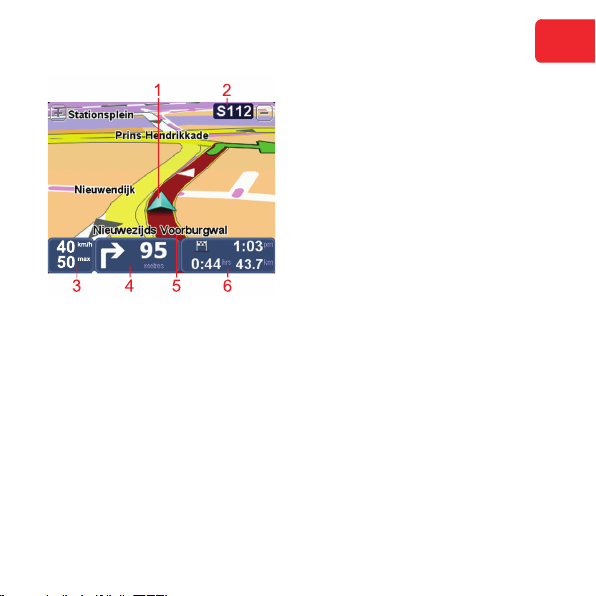
EN
Driving View
Drivin
g
View
1. Your current position.
2. The name of the next major road
or road sign information.
3. Your speed and the speed limit, if
known.
Tap this area to repeat the last spoken instruction and to change the
volume.
4. Navigation instruction for the road
ahead.
Tap this panel on the status bar to
switch between 2D and 3D views
of the Driving View.
EN
5. The name of the street you are on.
6. Information about your journey:
journey time, remaining distance
and arrival time.
Tap this panel on the status bar to
see a route summary.
7
Page 7
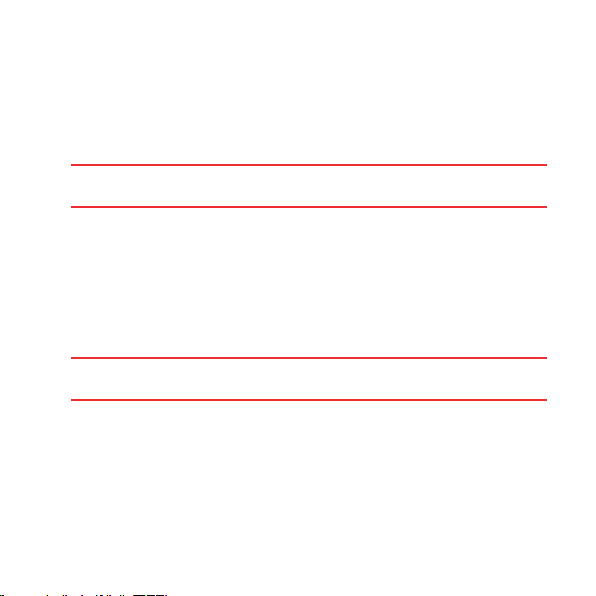
Introducing TomTom HOME
Introd
ucing
TomTom HOME is a free application for your computer that helps you manage
TomT
om
HOM
E
the contents and services of your TomTom XL navigation device, as well as giving you access to the TomTom community. It is a good idea to frequently connect to HOME to backup your device and to ensure you always have the latest
updates.
Tip: We recommend using a broadband internet connection whenever you con-
nect to HOME.
Installing TomTom HOME
To install TomTom HOME on your computer, do the following:
1. Connect your computer to the internet.
2. Connect your device to your computer using the USB cable, then switch your
device on.
Note: You should plug the USB connector directly into a USB port on your com-
puter and not into a USB hub or USB port on a keyboard or monitor.
TomTom HOME starts to install.
Note: If HOME does not install automatically, you can download it from
tomtom.com/home.
8
Page 8
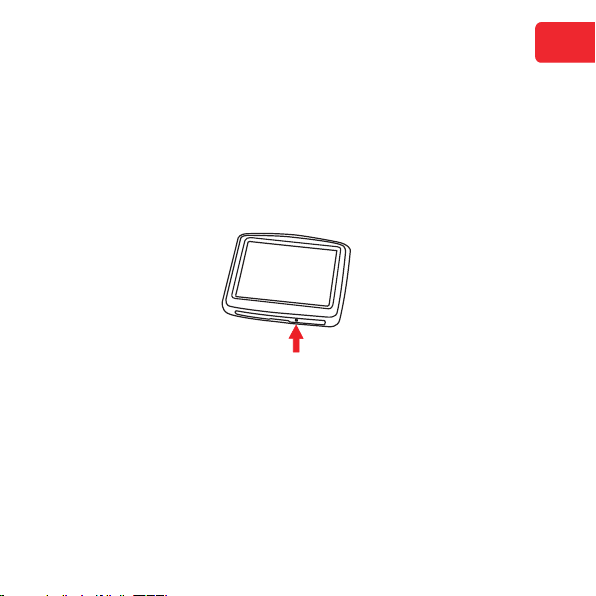
Troubleshooting
Troub
lesho
In ra re cases, your TomTom XL navigation device may not start correctly or may
oting
stop responding to your taps.
First, check that the battery is properly charged. To charge the battery, connect
your device to the car charger. It can take up to 2 hours to fully charge the battery.
If this does not solve the problem, you can reset the device. First turn your device
off and wait for at least 10 seconds. Then use a straightened paper clip, or something similar, to push the reset button. The reset button is on the bottom of your
device.
9
EN
Page 9

Je navigatiesysteem bevestigen
2
4
Je
navig
1. Druk de EasyPort™-montagekit TomTom XL
atiesy
steem
beves
tigen
tegen de voorruit van je auto.
2. Pas de hoek van het navigatiesysteem aan.
1
3. Vergrendel de EasyPort-montagekit door aan
de voet te draaien.
4. Sluit de auto-oplader aan op je navigatiesysteem.
3
10
Page 10
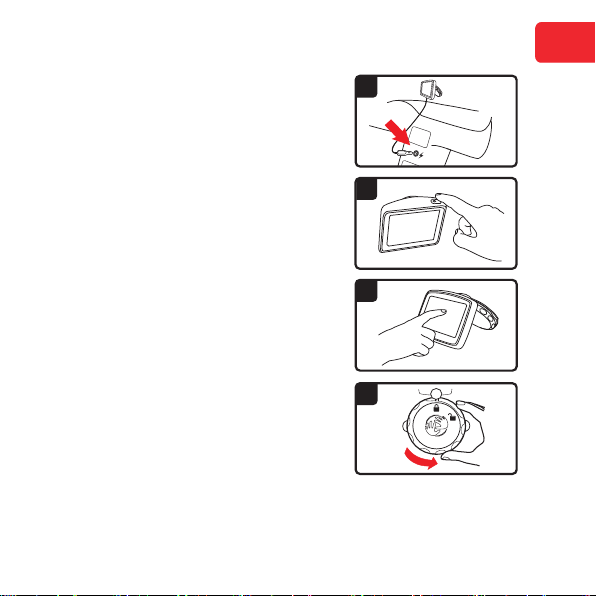
Je navigatiesysteem bevestigen
6
8
5. Sluit de auto-oplader aan op de aansluiting
voor de aansteker in je auto.
6. Schakel je navigatiesysteem in door de Aan/
Uit-knop bovenop je navigatiesysteem in te
drukken.
NL
5
7. Je moet nu een aantal vragen beantwoorden
om je navigatiesysteem in te stellen. Raak het
scherm aan om de vragen te beantwoorden.
8. Om de EasyPort™-montagekit van je voorruit
te verwijderen, ontgrendel je deze eerst en
trek je vervolgens voorzichtig aan een van de
lipjes. De montagekit komt nu los van je voorruit.
7
11
Page 11
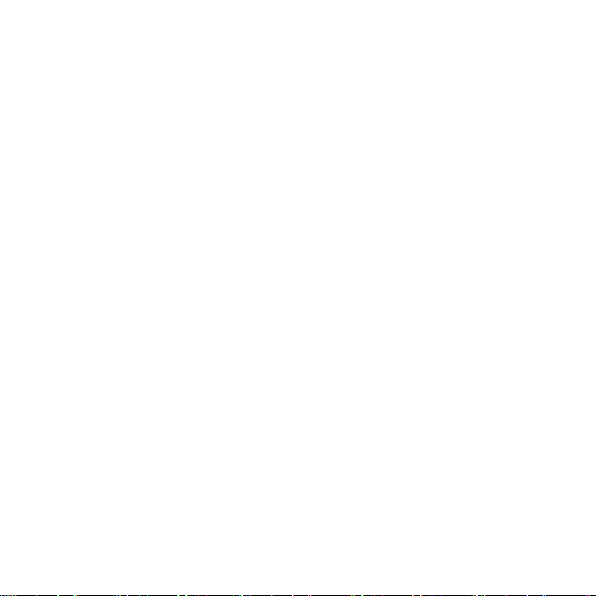
Je navigatiesysteem bevestigen
GPS-ontvangst
Wanneer je je TomTom XL-navigatiesysteem voor het eerst start, duurt het
mogelijk enkele minuten voordat je GPS-positie is bepaald en je locatie op de
kaart wordt weergegeven. Daarna zal je positie veel sneller worden gevonden,
meestal binnen een paar seconden.
Om te waarborgen dat je een goede GPS-ontvangst hebt, moet je je navigatiesysteem buitenshuis gebruiken. Grote objecten, zoals hoge gebouwen, kunnen
de ontvangst soms verstoren.
Handleiding
Voor nog meer informatie over je TomTom XL gebruik je TomTom HOME om de
handleiding te lezen of deze te downloaden van www.tomtom.com/downloads.
12
Page 12

Een route plannen
Een
route
1. Als het menu nog niet is geopend, raak je het scherm aan om het te openen.
plann
en
Raak vervolgens Plan route aan.
2. Je navigatiesysteem vraagt nu of je vanaf je huidige locatie wilt vertrekken.
Raak JA aan om de route vanaf je huidige locatie te plannen. De meeste routes plan je waarschijnlijk vanaf het punt waar je je op dat moment bevindt.
Raak NEE aan om zowel het beginpunt als de bestemming in te stellen. Dit
kun je doen als je je route wilt bekijken voordat je aan een reis begint.
3. Je kunt je bestemming op verschillende manieren kiezen. In dit voorbeeld
voeren we een adres in. Raak Adres aan.
13
NL
Page 13

Een route plannen
4. Begin met de naam van de stad in te voeren. Zodra de naam in de lijst ver-
schijnt, raak je deze aan.
Voer op dezelfde manier de straatnaam in, gevolgd door het huisnummer.
Opmerking: wanneer je voor de eerste keer een route plant, vraagt je navigatiesysteem je om een staat of land te kiezen. Je keuze wordt opgeslagen en voor
alle te plannen routes gebruikt.
Je kunt deze instelling altijd wijzigen door de vlag van het land aan te raken.
5. Je navigatiesysteem berekent je route.
6. Raak OK aan.
Je navigatiesysteem begint je naar je bestemming te begeleiden.
14
Page 14

NL
Rijweergave
Rijwe
ergav
e
1. Je huidige positie.
2. De naam van de volgende
hoofdweg of verkeersbordgegevens, indien van toepassing.
3. Je snelheid en de maximumsnelheid, indien bekend.
Raak dit gedeelte aan om de
laatste gesproken instructie te
herhalen en om het volume te
wijzigen.
4. Navigatie-instructie voor het
volgende deel van de route.
Raak dit gedeelte van de statusbalk aan om te schakelen tussen
de 2D- en de 3D-weergave van de
rijweergave.
5. De naam van de straat waar je je
bevindt.
6. Informatie over je reis: de reistijd,
resterende afstand en aankomsttijd.
Raak dit gedeelte van de statusbalk aan om een routesamenvatting te zien.
NL
15
Page 15

Kennismaking met TomTom HOME
Kenni
smaki
TomTom HOME is een gratis programma voor je computer waarmee je de con-
ng
met
TomT
om
tent en services op je TomTom XL-navigatiesysteem kunt beheren. Bovendien
HOM
E
biedt het programma je toegang tot de TomTom-community. Het is raadzaam
om regelmatig verbinding te maken met HOME om een back-up van je navigatiesysteem te maken, zodat je altijd over de meest recente updates beschikt.
Tip: we raden je aan een breedbandinternetverbinding te gebruiken wanneer je
verbinding maakt met HOME.
Installatie van TomTom HOME
Als je TomTom HOME op je computer wilt installeren, doe je het volgende:
1. Maak op je computer verbinding met internet.
2. Sluit je navigatiesysteem met de USB-kabel aan op de computer en schakel
het navigatiesysteem vervolgens in.
Opmerking: verbind de USB-aansluiting rechtstreeks met een USB-poort op je
computer en niet met een USB-hub of USB-poort op een toetsenbord of monitor.
TomTom HOME wordt geïnstalleerd.
Opmerking: als HOME niet automatisch wordt geïnstalleerd, kun je het programma ook downloaden van tomtom.com/home.
16
Page 16

Navigatiesysteem start niet op
Navig
atiesy
In zeldzame gevallen komt het voor dat je TomTom XL-navigatiesysteem niet
steem
start
niet
op
correct start of niet meer reageert wanneer je het scherm aanraakt.
Controleer in dat geval eerst of de batterij goed is opgeladen. Voor het opladen
van de batterij sluit je het navigatiesysteem aan op de auto-oplader. Het kan twee
uur duren voordat de batterij volledig is opgeladen.
Als het probleem hiermee niet wordt opgelost, kun je het navigatiesysteem resetten. Schakel het navigatiesysteem eerst uit en wacht minstens tien seconden.
Als je de resetknop wilt activeren, druk je deze in met een rechtgebogen paperclip of een vergelijkbaar voorwerp. De resetknop bevindt zich aan de onderkant
van je navigatiesysteem.
17
NL
Page 17

Fixation de votre appareil de navigation
2
4
Fixati
on de
1. Pressez la fixation EasyPort™ de votre
votre
appar
eil de
navig
TomTom XL contre le pare-brise de votre
ation
voiture.
2. Ajustez l'angle de votre appareil.
1
3. Verrouillez la fixation EasyPort™ en tordant la
base.
4. Insérez le chargeur de voiture dans votre
appareil.
3
18
Page 18

Fixation de votre appareil de navigation
6
8
5. Insérez le chargeur de voiture dans l'allumecigares de votre voiture.
6. Allumez votre appareil en appuyant sur le
bouton marche/arrêt en haut de celui-ci.
FR
5
7. Vous devez maintenant répondre à quelques
questions pour configurer votre appareil.
Touchez l'écran pour répondre aux questions.
8. Pour retirer la fixation EasyPort™ de votre
pare-brise, déverrouillez-la d'abord puis tirez
doucement l'une des languettes. La fixation
se détache du pare-brise.
7
19
Page 19

Fixation de votre appareil de navigation
Réception GPS
La première fois que vous démarrez votre appareil de navigation TomTom XL, la
détermination de votre position GPS et son affichage sur la carte par votre appareil risque de prendre quelques minutes. À l'avenir, votre position sera déterminée beaucoup plus rapidement, normalement en quelques secondes.
Afin d'optimiser la réception GPS, il est conseillé d'utiliser votre appareil à l'extérieur. Des objets volumineux comme des bâtiments élevés peuvent parfois interférer avec la réception.
Guide de référence
Pour en savoir encore plus sur votre TomTom XL, utilisez TomTom HOME afin
de consulter le Guide de référence ou téléchargez-le sur www.tomtom.com/
downloads
20
Page 20

Planifier un parcours
Planifi
er un
1. Touchez l'écran pour ouvrir le menu, s'il n'est pas déjà ouvert.
parco
urs
Puis touchez Planifier un parcours.
2. Votre appareil vous demande si vous souhaitez partir depuis votre position
actuelle.
Touchez OUI pour planifier un parcours depuis votre position actuelle. Vous
planifierez probablement la plupart de vos parcours depuis votre position
actuelle.
Touchez NON pour définir à la fois le point de départ et la destination. Vous
pouvez faire cela pour vérifier un parcours avant de commencer le trajet.
3. Vous pouvez choisir votre destination de différentes façons. Dans cet exemple, nous allons entrer une adresse. Touchez Adresse.
21
FR
Page 21

Planifier un parcours
4. Commencez à saisir le nom de la ville. Touchez le nom lorsqu'il apparaît dans
la liste.
Saisissez le nom de la rue de la même façon, puis le numéro dans la rue.
Remarque : lorsque vous planifiez un trajet pour la première fois, votre appareil
de navigation vous demande de choisir un état ou un pays. Votre choix est enregistré et utilisé pour toutes vos planifications de parcours.
Vous pouvez modifier ce paramètre à tout moment en touchant le drapeau.
5. Votre appareil calcule votre parcours.
6. Touchez Terminé.
Votre appareil commence à vous guider jusqu'à destination.
22
Page 22

FR
Mode conduite
Mode
cond
uite
1. Position actuelle.
2. Nom de la prochaine route principale ou information sur le
prochain panneau de direction, le
cas échéant.
3. Votre vitesse et la limitation de
vitesse, si elle est connue.
Touchez cette zone pour répéter la
dernière instruction vocale et pour
modifier le volume du son.
4. Instruction de navigation pour la
route à suivre.
Touchez ce panneau dans la barre
d'état pour basculer entre les
modes 2D et 3D en mode
conduite.
5. Le nom de la rue dans laquelle
vous vous trouvez.
6. Des informations sur votre trajet :
durée du trajet, distance restante
et heure d'arrivée.
Touchez ce peanneau dans la
barre d'état pour voir un résumé
de votre parcours.
FR
23
Page 23

Découvrez TomTom HOME
Déco
uvrez
TomTom HOME est une application gratuite à installer sur votre ordinateur, qui
TomT
om
HOM
E
vous aide à gérer le contenu et les services de votre appareil de navigation
TomTom XL, tout en vous permettant d'accéder à la communauté TomTom.
Nous vous recommandons de vous connecter fréquemment à HOME pour sauvegarder votre appareil et bénéficier en permanence des dernières mises à jour.
Conseil : nous vous recommandons d'utiliser une connexion Internet haut débit
pour vous connecter à HOME.
Installer TomTom HOME
Pour installer TomTom HOME sur votre ordinateur, procédez comme suit :
1. Connectez votre ordinateur à Internet.
2. Connectez votre appareil à votre ordinateur à l'aide du câble USB, puis allumez-le.
Remarque : vous devez brancher directement le connecteur USB sur un port
USB de votre ordinateur et non sur un hub USB ou un port USB de clavier ou
d'écran.
L'installation de TomTom HOME démarre.
Remarque : si HOME ne s'installe pas automat iquement, vous pouvez également
le télécharger sur tomtom.com/home.
24
Page 24

L'appareil ne démarre pas
L'app
areil
Dans de rares cas, votre appareil de navigation TomTom XL risque de ne pas
ne
déma
rre
pas
démarrer correctement ou de ne pas répondre à vos doigts.
Vérifiez, avant toute chose, que la batterie est correctement chargée. Pour charger la batterie, connectez votre appareil au chargeur de voiture. Le chargement
complet de votre batterie peut prendre jusqu'à deux heures.
Si cette opération ne résout pas le problème, réinitialisez l'appareil. Arrêtez
d'abord votre appareil et attendez au moins 10 secondes. Utilisez ensuite un
trombone déplié ou tout objet similaire pour enfoncer le bouton de réinitialisation. Le bouton de réinitialisation se trouve sous votre appareil.
25
FR
Page 25

Addendum
Important Safety Notices and Warnings
Global Positioning System
The Global Positioning System (GP S) is a satellitebased system that provides location and timing
information around the globe. GPS is operated and
controlled under the sole responsibility of the Government of the United States of America which is
responsible for its availability and accuracy. Any
changes in GPS availability and accuracy, or in envi ronmental conditions, may impact the operation of
your TomTom device. TomTom does not accept
any liability for the availability and accuracy of GPS.
Use with Care
Use of a TomTom device for navigation still means
that you need to drive with due care and attention.
Aircraft and Hospitals
Use of devices with an antenna is prohibited on
most aircraft, in many hospitals and in many other
locations. A TomTom device must not be used in
these environments.
Taking care of your TomTom device
Do not leave your TomTom device or TomTom
accessories on view when you leave your car. They
may become an easy target for thieves.
We recommend that you use the safety preferences
on your TomTom device, where available. The
safety preferences are available in the Preferences
menu.
Take care of your TomTom device and clean it correctly.
• Use a soft cloth to wipe the screen of your
device; do not use any liquid cleaners.
• If your device gets wet, dry it with a soft cloth.
• Do not open the casing of your device under
any circumstances. Doing so may be
dangerous and will invalidate your warranty.
• If your device includes a memory card, do not
use the memory card with any device other
than a TomTom device. Other devices may
damage the memory card.
• Do not expose your device to high or low
temperatures, which can cause permanent
damage. For example, don’t leave it in the car
on hot summer days or during cold winter
nights.
Battery
This product uses a Lithium-Ion battery. Do not use
it in a humid, wet and/or corrosive environment. Do
not put, store or leave your product in or near a heat
source, in a high temperature location, in strong
direct sunlight, in a microwave oven or in a pressurized container, and do not expose it to temperatures over 60 C (140 F). Failure to follow these
guidelines may cause the Lithium-Ion battery to leak
acid, become hot, explode or ignite and cause injury
and/or damage. Do not pierce, open or disassemble
the battery. If the battery leaks and you come into
contact with the leaked fluids, rinse thoroughly with
water and seek medical attention immediately. For
safety reasons, and to prolong the lifetime of the
battery, charging will not occur at low (below 0 C/
32 F) or high (over 45 C/113 F) temperatures.
Temperatures: Standard operation: -0 C (32 F) to
+45 C (113 F); short period storage: -20 C (-4 F) to +
60 C (140 F); long period storage: -20 C (-4 F) to
+25 C (77 F).
Caution: risk of explosion if battery is replaced by
an incorrect type.
Do not remove or attempt to remove the non-userreplaceable battery. If you have a problem with the
battery, please contact TomTom customer support.
Please use this device with the charger provided.
For replacement chargers, go to tomtom.com for
information about approved chargers for your
device.
To recycle your TomTom unit please see your local
approved TomTom service center.
The stated battery life is a maximum possible battery life. The maximum battery life will only be
achieved under specific atmospheric conditions.
THE LITHIUM-ION BATTERY CONTAINED IN THE PRODUCT MUST BE
RECYCLED OR DISPOSED OF
PROPERLY. USE YOUR TOMTOM
ONLY WITH THE SUPPLIED DC
POWER LEAD (CAR CHARGER/BATTERY CABLE) AND AC ADAPTER
(HOME CHARGER) FOR BATTERY
CHARGING.
26
Page 26

The estimated maximum battery life is based on an
average usage profile.
For tips on extending the battery life, go to the FAQ
listed below for your country:
AU: www.tomtom.com/8703 CZ:
www.tomtom.com/7509 DE: www.tomtom.com/
7508 DK: www.tomtom.com/9298 ES:
www.tomtom.com/7507 FI: www.tomtom.com/
9299 FR: www.tomtom.com/7506 HU:
www.tomtom.com/10251 IT: www.tomtom.com/
7505 NL: www.tomtom.com/7504 PL:
www.tomtom.com/7503 PT: www.tomtom.com/
8029 RU: www.tomtom.com/10250 SE:
www.tomtom.com/8704 UK: www.tomtom.com/
7502 US: www.tomtom.com/7510
R&TTE directive
Hereby, TomTom declares that this personal navigation device is in compliance with the essential
requirements and other relevant provisions of the
EU Directive 1999/5/EC. The declaration of conformity can be found here: www.tomtom.com/legal.
WEEE directive
ing it to the point of sale or to your local municipal
collection point for recycling.
CE Marking
This equipment complies with the requirements for
CE marking when used in a residential, commercial,
vehicular or light industrial environment.
This symbol on the product or its
packaging indicates that this product shall not be treated as household waste. In line with EU
Directive 2002/96/EC for waste
electrical and electronic equipment (WEEE), this electrical product must not be disposed of as
unsorted municipal waste. Please
dispose of this product by return-
This Document
Great care was taken in preparing this manual. Constant product development may mean that some
information is not entirely up to date. The information in this document is subject to change without
notice.
TomTom shall not be liable for technical or editorial
errors or omissions contained herein; nor for incidental or consequential damages resulting from the
performance or use of this material. This document
contains information protected by copyright. No
part of this document may be photocopied or reproduced in any form without prior written consent
from TomTom N.V.
27
Page 27

Addendum
Belangrijke veiligheidsmededelingen en waarschuwingen
GPS (Global Positioning System)
GPS (Global Positioning System) is een systeem dat
met behulp van satellieten wereldwijd plaats- en
tijdsinformatie verstrekt. Het GPS-systeem functioneert en wordt beheerd onder de exclusieve verantwoordelijkheid van de overheid van de Verenigde
Staten, die verantwoordelijk is voor de beschikbaarheid en nauwkeurigheid van het systeem. Elke
wijziging in de beschikbaarheid en nauwkeurigheid
van het GPS-systeem kan de werking van je
TomTom-navigatiesysteem beïnvloeden. TomTom
kan niet aansprakelijk worden gesteld voor de
beschikbaarheid en nauwkeurigheid van het GPSsysteem.
Zorgvuldig gebruik
Het gebruik van een TomTom-navigatiesysteem
ontslaat je niet van je plicht om je motorvoertuig met
de gepaste zorgvuldigheid en aandacht te besturen.
Vliegtuigen en ziekenhuizen
In de meeste vliegtuigen, in veel ziekenhuizen en op
vele andere plaatsen is het gebruik van apparaten
met een antenne verboden. Je mag een TomTomnavigatiesysteem niet gebruiken in een dergelijke
omgeving.
Onderhoud van je TomTom-navigatiesysteem
Laat je TomTom-navigatiesysteem of TomTomaccessoires nooit in het zicht achter wanneer je je
auto verlaat. Als je dat wel doet, worden ze een
gemakkelijke prooi voor dieven.
Indien mogelijk raden we je aan de veiligheidsvoorkeuren op je TomTom-navigatiesysteem te
gebruiken. Je vindt de veiligheidsvoorkeuren in het
voorkeurenmenu.
Ga zorgvuldig om met je TomTom-navigatiesysteem en reinig het op de juiste manier.
• Veeg het scherm van je navigatiesysteem af
met een zachte doek; gebruik geen vloeibare
schoonmaakmiddelen.
• Als je navigatiesysteem nat wordt, droog je
het af met een zachte doek.
• Open onder geen enkele voorwaarde de
behuizing van je navigatiesysteem. Dit kan
gevaarlijk zijn en hierdoor vervalt je aanspraak
op garantie.
• Als je navigatiesysteem is voorzien van een
geheugenkaart, moet je deze kaart uitsluitend
gebruiken op een TomTom-navigatiesysteem.
Andere apparaten veroorzaken mogelijk
schade aan de geheugenkaart.
• Stel je navigatiesysteem niet bloot aan hoge of
lage temperaturen, aangezien dit tot
onherstelbare·schade kan leiden. Laat het
navigatiesysteem bijvoorbeeld niet achter in
de auto op warme zomerdagen of tijdens
koude winternachten.
Batterij
Dit product maakt gebruik van een lithium-ionbatterij. Niet gebruiken in een vochtige, natte en/of corrosieve omgeving. Je mag het product niet
plaatsen, opbergen of achterlaten in of nabij een hittebron, in een omgeving met hoge temperaturen, in
sterk, direct zonlicht, in een magnetron of in een
container onder druk en ook niet blootstellen aan
temperaturen boven 60C (140F). Als je je niet houdt
aan deze richtlijnen, kan er zuur uit de lithium-ionbatterij lekken, of kan de batterij heet worden,
ontploffen of ontbranden en letsel en/of schade
veroorzaken Je mag de batterij niet doorboren,
openen of uit elkaar halen. Als de batterij lekt en je
in aanraking komt met de gelekte vloeistof, moet je
jezelf grondig afspoelen met water en onmiddellijk
een arts raadplegen. Uit veiligheidsoverwegingen
en om de gebruiksduur van de batterij te verlengen,
is het niet mogelijk de batterij op te laden bij lage
(onder 0C/32F) of hoge (boven 45C/113F) temperaturen.
Temperaturen: normaal gebruik: -0C (32F) tot +45C
(113F); opbergen gedurende korte periode: -20C (4F) tot + 60C (140F); opbergen gedurende lange
periode: -20C (-4F) tot +25C (77F).
Waarschuwing: als de batterij wordt vervangen
door een verkeerd type batterij, ontstaat er kans
op ontploffing.
De batterij mag niet door de gebruiker worden
vervangen; probeer dit dan ook niet. Als je problemen hebt met de batterij, neem dan contact op met
de klantendienst van TomTom.
28
Page 28

DE LITHIUM-IONBATTERIJ IN DIT
PRODUCT MOET WORDEN GERECYCLED OF OP GEPASTE WIJZE
WORDEN AFGEVOERD. ALS JE DE
BATTERIJ VAN JE TOMTOM-NAVIGATIESYSTEEM WILT OPLADEN,
DIEN JE HIERVOOR UITSLUITEND
DE MEEGELEVERDE GELIJK-
ACCUKABEL) EN NETSTROOMADAPTER (THUISOPLADER) TE GEBRUIKEN.
Gebruik dit navigatiesysteem alleen met de meegeleverde oplader.
Wanneer je oplader moet worden vervangen, ga je
naar tomtom.com voor meer informatie over
goedgekeurde opladers voor je navigatiesysteem.
Als je je TomTom-navigatiesysteem wilt recyclen,
raadpleeg dan een erkend TomTom-servicecentrum
bij jou in de buurt .
De genoemde gebruiksduur van de batterij is de
maximale gebruiksduur. De maximale gebruiksduur
kan alleen worden behaald onder bepaalde atmosferische omstandigheden. De geschatte maximale
gebruiksduur is gebaseerd op het profiel van de
gemiddelde gebruiker.
Voor tips over het verlengen van de gebruiksduur
van de batterij, raadpleeg je de Veelgestelde vragen
voor je eigen land:
AU: www.tomtom.com/8703CZ:
www.tomtom.com/7509DE: www.tomtom.com/
7508DK: www.tomtom.com/9298ES:
www.tomtom.com/7507FI: www.tomtom.com/
9299FR: www.tomtom.com/7506HU:
www.tomtom.com/10251IT: www.tomtom.com/
7505NL: www.tomtom.com/7504PL:
www.tomtom.com/7503PT: www.tomtom.com/
8029RU: www.tomtom.com/10250SE:
www.tomtom.com/8704UK: www.tomtom.com/
7502US: www.tomtom.com/7510
R&TTE-richtlijn
TomTom verklaart hierbij dat dit persoonlijke navigatiesysteem voldoet aan alle essentiële vereisten
en overige relevante bepalingen in de EU-richtlijn
1999/5/EC. De conformiteitsverklaring vind je hier:
www.tomtom.com/legal.
STROOMKABEL (AUTO-OPLADER/
AEEA-richtlijn
gemeentelijk afval. Voor een correcte afvalverwerking moet dit product worden teruggebracht naar het
verkooppunt of naar het lokale gemeentelijke
inzamelpunt voor recycling.
CE-markering
Dit apparaat voldoet aan de gestelde eisen van de
CE-markering bij gebruik in een woonomgeving,
commerciële of licht industriële omgeving of in een
voertuig.
Dit document
Deze handleiding is met de grootste zorg
samengesteld. Het kan zijn dat door de continue
productontwikkeling bepaalde informatie niet meer
helemaal actueel is. De informatie in dit document
kan zonder voorafgaande kennisgeving worden
gewijzigd.
TomTom aanvaardt geen aansprakelijkheid voor
technische of redactionele fouten of omissies in dit
document, noch voor incidentele schade of gevolgschade voortvloeiend uit de prestaties of het gebruik
van dit materiaal. Dit document bevat informatie die
wordt beschermd door copyright. Niets uit dit document mag op welke wijze dan ook worden gefotokopieerd of gereproduceerd zonder voorafgaande
schriftelijk toestemming van TomTom N.V.
Met dit symbool op het product of
de bijbehorende verpakking wordt
aangegeven dat dit product niet
mag worden verwerkt als
huishoudelijk afval. Conform de
EU-richtlijn 2002/96/EC voor
afgedankte elektrische en elektronische apparatuur (AEEA), mag dit
elektrische product niet worden
afgevoerd als ongesorteerd
29
Page 29

Addendum
Important : avis de sécurité et avertissements
GPS (Global Positioning System)
Le GPS (Global Positioning System) est un système
de positionnement global par satellite qui fournit
des informations de localisation et de synchronisation dans le monde entier. Le GPS est utilisé et contrôlé sous l'entière responsabilité du Gouvernement
des États-Unis d’Amérique, à qui incombe la disponibilité et la précision du système. Tout changement dans la disponibilité et la préc ision du GPS ou
dans les conditions de l'environnement risque
d’affecter le fonctionnement de votre appareil
TomTom. TomTom décline toute responsabilité
quant à la disponibilité et la précision du GPS.
Utiliser avec précaution
L'utilisation d'un appareil TomTom pour la navigation ne dispense en aucun cas de l'observation des
règles de sécurité routière en vigueur.
Avions et hôpitaux
L’utilisation des périphériques munis d’une antenne
est interdite dans la majorité des avions, des hôpitaux et bien d’autres environnements. Un appareil
TomTom ne doit pas être utilisé en de tels lieux.
Prenez soin de votre appareil TomTom
Ne laissez jamais votre appareil TomTom ou vos
accessoires TomTom en vue dans votre voiture lorsque vous la quittez. C'est une proie facile pour les
voleurs.
Nous vous conseillons d'utiliser les préférences de
sécurité de votre appareil TomTom, le cas échéant.
Les préférences de sécurité sont disponibles à partir
du menu Préférences.
Prenez soin de votre appareil TomTom et nettoyezle correctement.
• Utilisez un chiffon doux pour essuyer l'écran
de votre appareil ; n’utilisez pas de nettoyant
liquide.
• Si votre appareil est mouillé, séchez-le avec
un chiffon propre.
• N'ouvrez pas la coque arrière de votre appareil
quelles que soient les circonstances. Cette
action, qui peut s'avérer dangereuse,
annulerait votre garantie.
• Si votre appareil comporte une carte
mémoire, ne l'utilisez jamais avec un autre
appareil que l'appareil TomTom. Ces autres
appareils pourraient endommager la carte
mémoire.
• N'exposez pas votre appareil à des
températures trop élevées ou trop basses, qui
risquent de l'endommager de façon définitive.
Par exemple, ne le laissez pas dans une
voiture la journée en plein été ou la nuit en
plein hiver.
Batterie
Ce produit utilise une batterie lithium-ion. Ne pas utiliser dans un environnement humide ou corrosif.
Evitez de placer, de conserver ou de laisser le produit à proximité d’une source de chaleur ou dans un
environnement à haute température, sous la lumière
directe du soleil ou encore dans un four à microondes ou un conteneur pressurisé. Evitez de
l’exposer à des températures supérieures à 60°C
(140°F). Dans le cas contraire, la batterie lithium-ion
peut présenter une fuite d’acide, chauffer, exploser
ou s’enflammer : une source potentielle de blessures ou de dommages. Ne pas essayer de percer,
ouvrir, ni démonter la batterie. En cas de fuite et de
contact avec le liquide s’échappant de la batterie,
nettoyer soigneusement à l’eau et consulter immédiatement un médecin. Pour des raisons de sécurité
et pour prolonger l'autonomie de la batterie, le
chargement ne peut se faire que dans une plage de
températures de 0°C (32°F) à 45°C (113°F).
Températures : Fonctionnement standard : -0°C
(32°F) à +45°C (11 3°F) ; stockage de courte durée : 20°C (-4°F) à + 60°C (140°F) ; stockage de longue
durée : -20°C (-4°F) à +25°C (77°F).
Attention : risque d'explosion si la batterie est remplacée par un type de batterie incorrect.
N'extrayez pas, ou ne tentez pas d'extraire la batterie, qui n'est pas remplaçable par l'utilisateur. En
cas de problème de batterie, veuillez contacter le
support clientèle TomTom.
LA BATTERIE LITHIUM-ION CONTENUE DANS CE PRODUIT DOIT
ÊTRE RECYCLÉE OU MISE AU
REBUT DE MANIÈRE ADÉQUATE.
UTILISEZ VOTRE APPAREIL TOMTOM UNIQUEMENT AVEC LE CORDON D'ALIMENTATION CC
30
Page 30

(CHARGEUR DE VOITURE/CÂBLE DE BATTERIE) ET
L'ADAPTATEUR CA (CHARGEUR SECTEUR)
FOURNIS POUR LE CHARGEMENT DE LA BATTERIE.
Veuillez utiliser cet appareil avec le chargeur fourni.
Pour obtenir plus d'informations sur les chargeurs
de voiture de substitution compatibles avec votre
appareil, rendez-vous sur tomtom.com.
Pour recycler votre appareil TomTom, consultez
votre centre de service après-vente TomTom local
agréé.
La durée de vie indiquée pour la batterie est la durée
maximale possible. Elle peut être atteinte uniquement dans des conditions atmosphériques spécifiques. La durée de vie maximale estimée de la
batterie est fonction d'un profil d'utilisation moyen.
Pour découvrir comment prolonger la durée de vie
de la batterie, consultez la FAQ indiquée ci-dessous
pour votre pays :
AU : www.tomtom.com/8703CZ :
www.tomtom.com/7509DE : www.tomtom.com/
7508DK : www.tomtom.com/9298ES :
www.tomtom.com/7507FI : www.tomtom.com/
9299FR : www.tomtom.com/7506HU :
www.tomtom.com/10251IT : www.tomtom.com/
7505NL : www.tomtom.com/7504PL :
www.tomtom.com/7503PT : www.tomtom.com/
8029RU : www.tomtom.com/10250SE :
www.tomtom.com/8704UK : www.tomtom.com/
7502US : www.tomtom.com/7510
Directive R&TTE
Par la présente, TomTom déclare que cet appareil
de navigation personnelle est conforme aux principales exigences et autres dispositions applicables
de la directive UE 1999/5/CE. La déclaration de conformité est disponible ici : www.tomtom.com/legal
Directive DEEE
Ce symbole sur le produit ou son
emballage indique que ce produit
ne doit pas être traité comme un
déchet domestique. Conformément à la directive européenne
2002/96/CE relative aux déchets
d'équipements électriques et électroniques (DEEE), ce produit électrique ne doit en aucun cas être
mis au rebut sous forme de déchet municipal non
trié. Veuillez vous débarrasser de ce produit en le
renvoyant à son point de vente ou au point de ramassage local dans votre municipalité, à des fins de
recyclage.
Marque CE
Ce produit répond aux exigences de la marque CE
dans le cadre d'un environnement résidentiel, commercial ou d'industrie légère.
À propos de ce document
Le plus grand soin a été apporté à la préparation de
ce manuel. Cependant, en raison du développement
continuel du produit, certaines informations peuvent ne pas être tout à fait à jour. Les informations
publiées dans ce document sont susceptibles d'être
modifiées sans préavis.
TomTom décline toute responsabilité en cas d'omissions ou d'erreurs techniques ou d'édition dans le
présent manuel, ainsi qu'en cas de dommages accidentels ou indirects résultant du contenu ou de l'utilisation de ce document. Ce document contient des
informations protégées par droits d'auteur. Toute
photocopie ou reproduction, sous quelque forme
que ce soit, de tout ou partie de ce document est
soumise à l'autorisation écrite préalable de TomTom
N.V.
31
Page 31

Copyright notices
© 2010 TomTom International BV, The
Netherlands. TomTom™ and the "two hand s" logo
are among the trademarks, applications o r
registered trademarks owned by TomTom
International B.V. Our limited warranty and end
user license agreement for embedded software
apply to this product; you can review both at
www.tomtom.com/legal
© 2010 TomTom International BV, Nederland.
TomTom™ en het "twee-handenlo go" maken
onderdeel uit van de handelsmerken, applicaties of
geregistreerde handelsmerken in eigendom van
TomTom International B.V. Op dit product zijn onze
beperkte garantie en licentieovereenkomst voor de
eindgebruiker van toepassing ; beide zijn te vinden
op www.tomtom.com/legal
© 2010 TomTom International BV, The
Netherlands. TomTom™ et le logo TomTom ("deux
mains") comptent parmi les marques
commerciales, les applications ou les marques
déposées de TomTom International B.V.
L'utilisation de ce produit est régie par notre
garantie limitée et le contrat de licence utilisateur
final relatif aux logiciels e mbarqués ; vous pouvez
consulter ces deux documents à l'adresse suivante
: www.tomtom.com/legal
Data Source
© 2010 Tele Atlas N.V. Based upon:
Topografische ondergrond Copyright © dienst voor
het kadaster en de openbare registers, Apeldoorn
2010.
© Ordnance Survey of Northern Ireland.
© IGN France.
© Swisstopo.
© BEV, GZ 1368/2010.
© Geonext/DeAgostini.
© Norwegian Mapping Authority, Public Roads
Administration /
© Mapsolutions. © DAV.
This product includes mapping data licensed from
Ordnance Survey with the permission of the
Controller of Her Majesty’s Stationery Office. ©
Crown copyright and/or database right 2010. All
rights reserved. Licence number 100026920.
Some images are taken from NASA’s Earth
Observatory.
The purpose of NASA’s Earth Observatory is to
provide a freely-accessible publication on the
Internet where the public can obtain new satellite
imagery and scientific information about our home
planet.
The focus is on Earth’s climate and environmental
change: earthobservatory.nasa.gov/
32
Page 32

Page 33

Page 34

 Loading...
Loading...