Tomtom XL IQ ROUTES User Manual [sv]
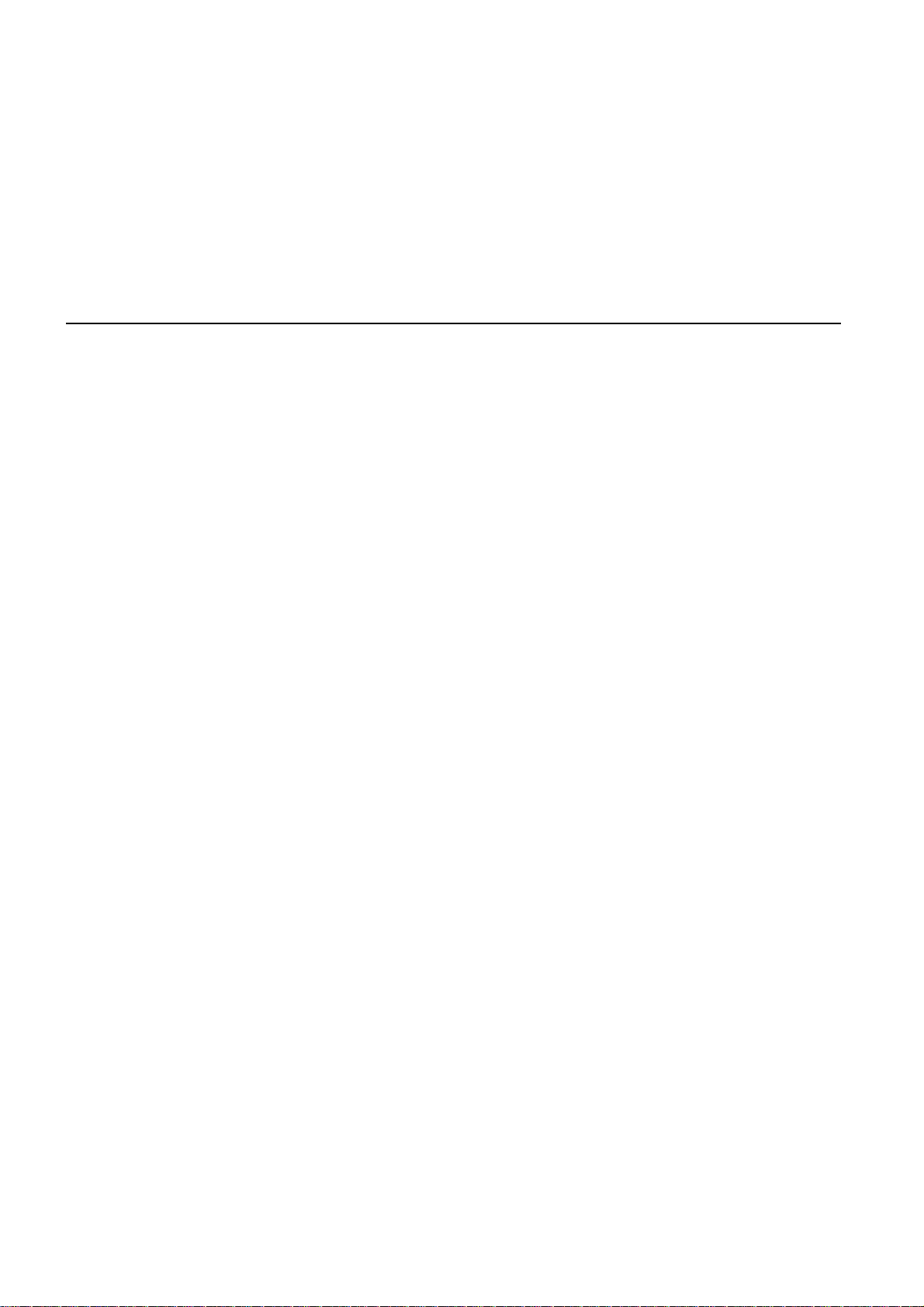
TomTom XL
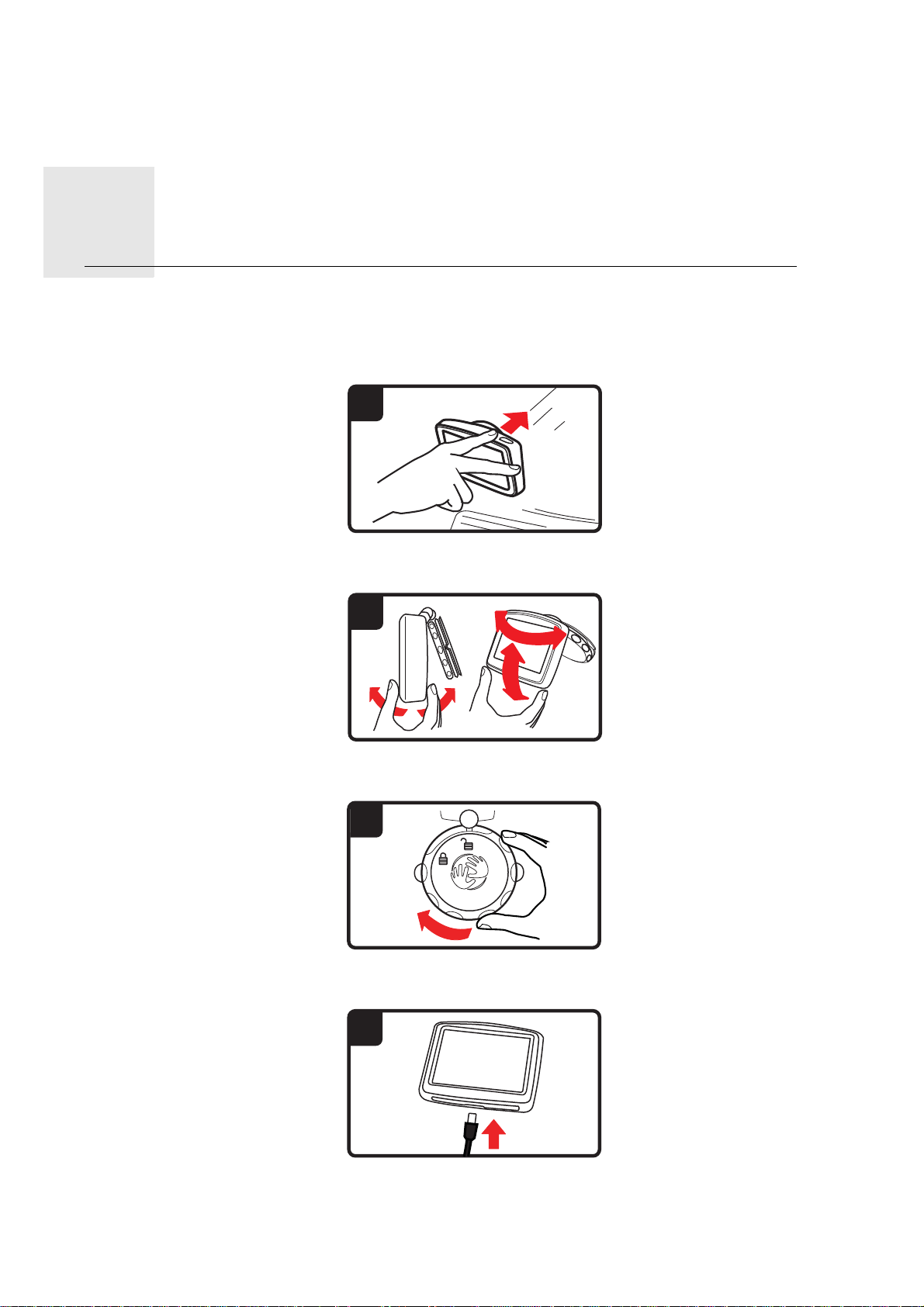
Komma igång1.
1
2
3
4
Komm
a igång
Montera din navigeringsenhet
1. Tryck EasyPort™-fästet på din TomTom XL mot vindrutan i bilen.
2. Justera enhetens vinkel.
3. Lås EasyPort-fästet genom att vrida basen.
4. Placera billaddaren i enheten.
2
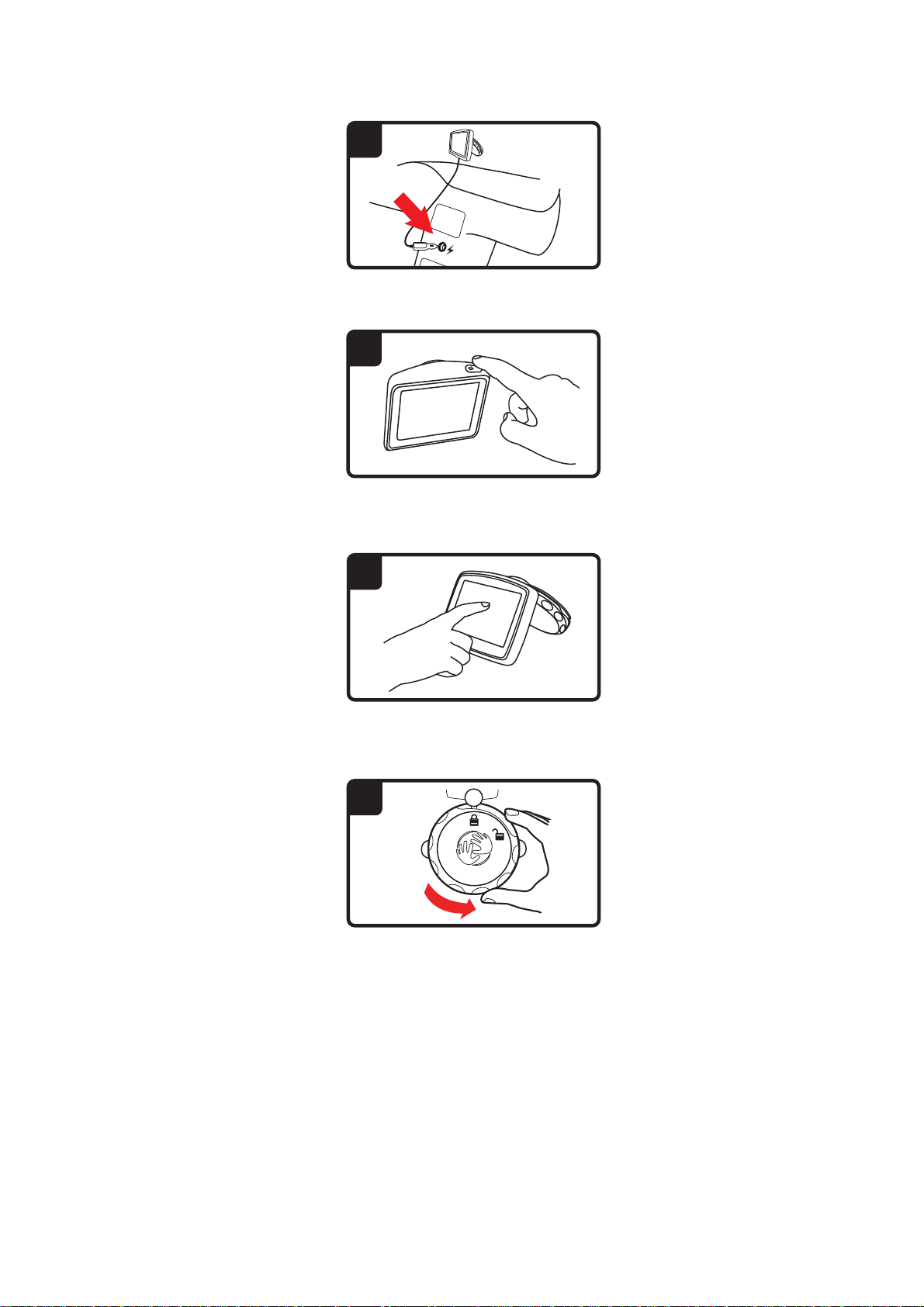
5. Placera billaddaren i uttaget för bilens cigarettändare.
5
6
7
8
6. Starta din enhet genom att trycka in på/av-knappen på enhetens ovansida.
7. Du måste besvara några frågor för att ställa in din enhet. Svara på frågorna genom att
trycka på skärmen.
8. Om du vill ta bort fästet från vindrutan börjar du med att låsa upp Easy Port-fästet. Dra
sedan försiktigt i någon av flikarna. Fästet lossnar från vindrutan.
GPS-mottagning
När du startar din TomTom XL-navigationsenhet för första gången kan det hända att enheten tar några minuter på sig att fastställa din GPS-position och att visa din aktuella position
på kartan. I framtiden kommer enheten att hitta din position mycket snabbare, vanligtvis
inom några få sekunder.
Du bör använda din enhet utomhus för god GPS-mottagning. Stora objekt som exempelvis höga byggnader kan störa mottagningen.
3
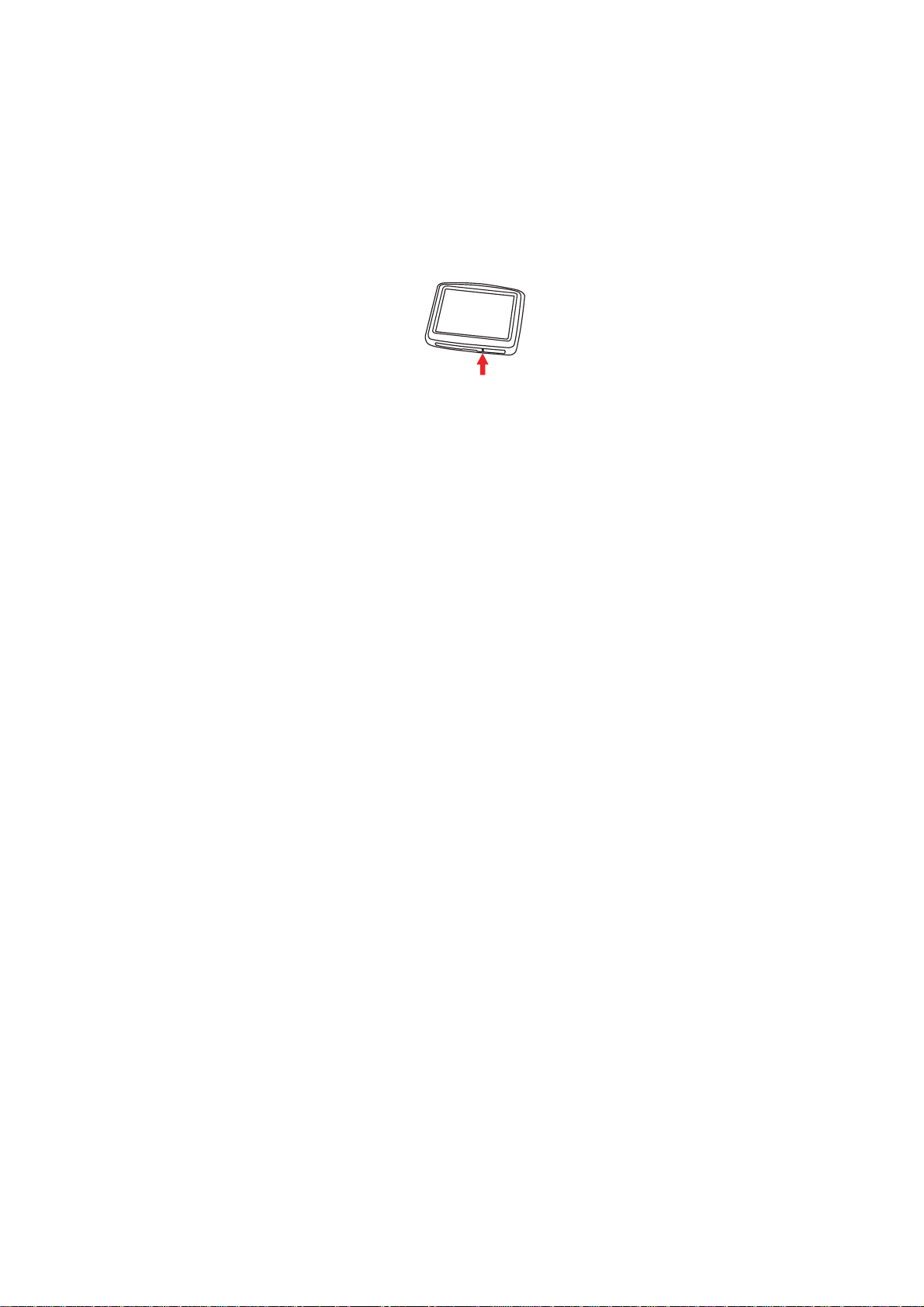
Felsökning
I sällsynta fall startar din TomTom XL-navigationsenhet inte korrekt eller slutar att reagera
när du trycker på den.
Kontrollera först att batteriet är laddat. Ladda batteriet genom att ansluta enheten till billaddaren. Det kan ta upp till 2 timmar att ladda upp batteriet helt.
Om problemet kvarstår kan du återställa enheten. Stäng först av enheten och vänta minst
10 sekunder. Använd sedan ett uträtat gem eller något liknande för att trycka ned återställningsknappen. Återställningsknappen finns på enhetens undersida.
4
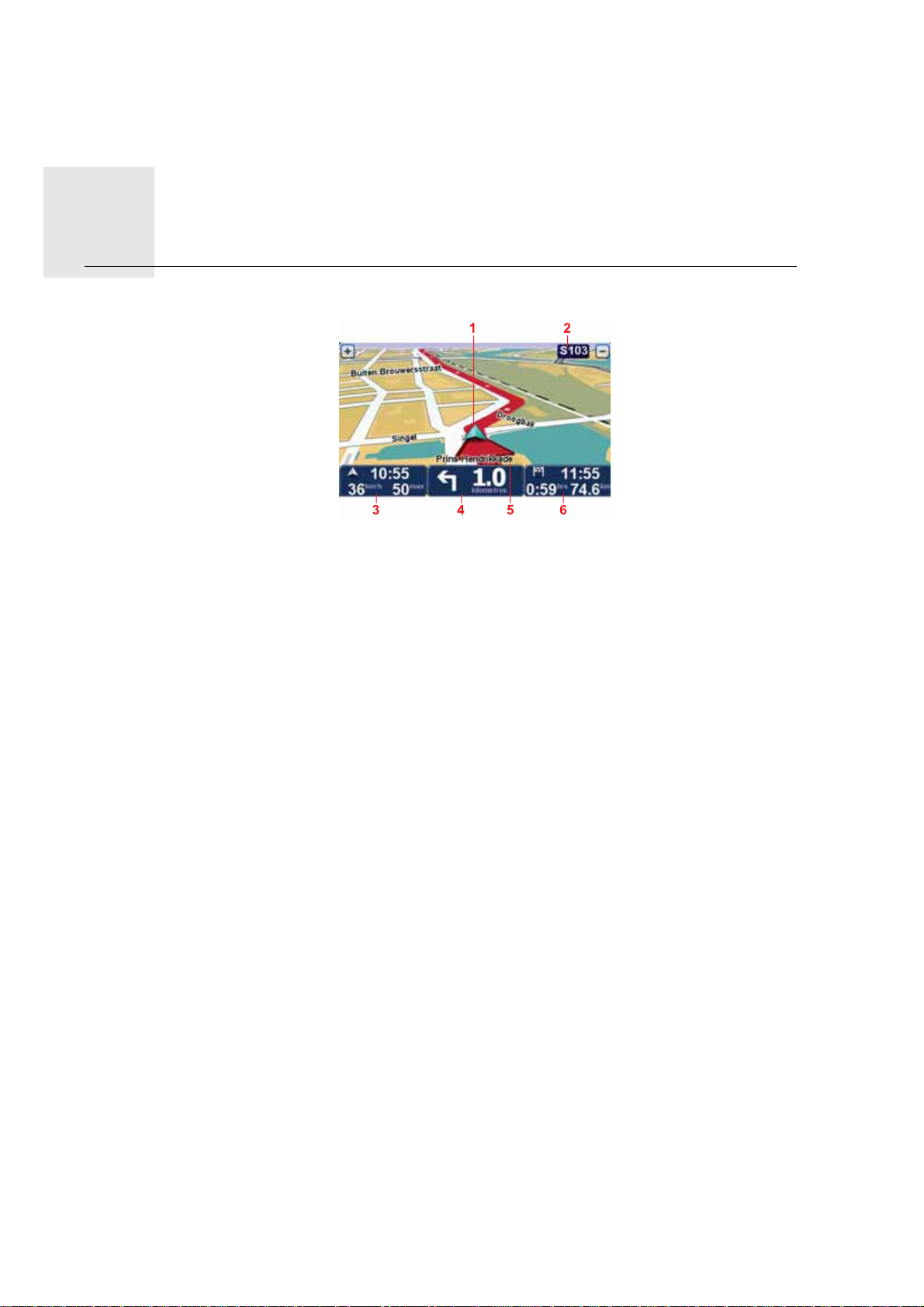
Körvyn2.
Körvyn
1. Din aktuella position.
2. Namnet på nästa större väg eller trafikmärkesinformation i tillämpliga fall.
3. Din hastighet och hastighetsbegränsningen (om den är känd).
Tryck på det här området om du vill höra den senaste talade instruktionen igen eller
ändra volymen.
4. Navigeringsinstruktioner för den kommande vägen.
Tryck på den här panelen på statusfältet när du vil l växla mell an 2D- och 3D-vye r i körv-
yn.
5. Namnet på gatan du befinner dig på.
6. Information om resan: restid, avstånd till destination och ankomsttid.
Tryck på den här panelen på statusfältet när du vill en översikt över rutten.
5
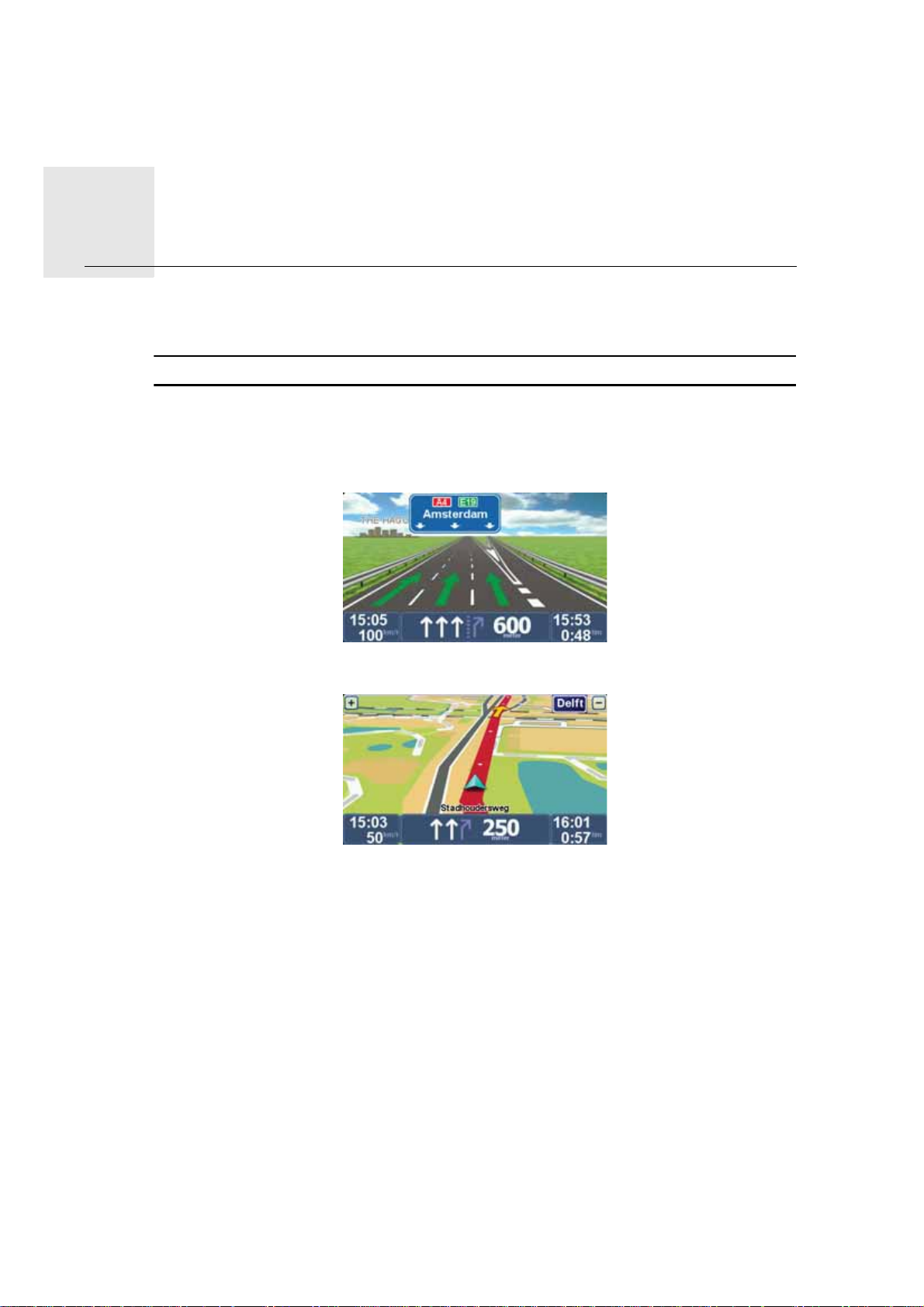
Avancerad körfältsguide3.
Avan-
cerad
kör-
Avancerad körfältsguide
fälts-
guide
Obs!: Körfältsassistans är inte tillgängligt för alla korsningar eller i alla länder.
Din TomTom XL hjälper dig att förbereda dig inför motorvägsavfarter och korsningar
genom att visa rätt körfält för din planerade resväg.
När du närmar dig en avfart eller korsning visar skärmen körfältet du ska använda.
För vissa avfarter och korsningar visas det körfält du ska välja i statusfältet.
6
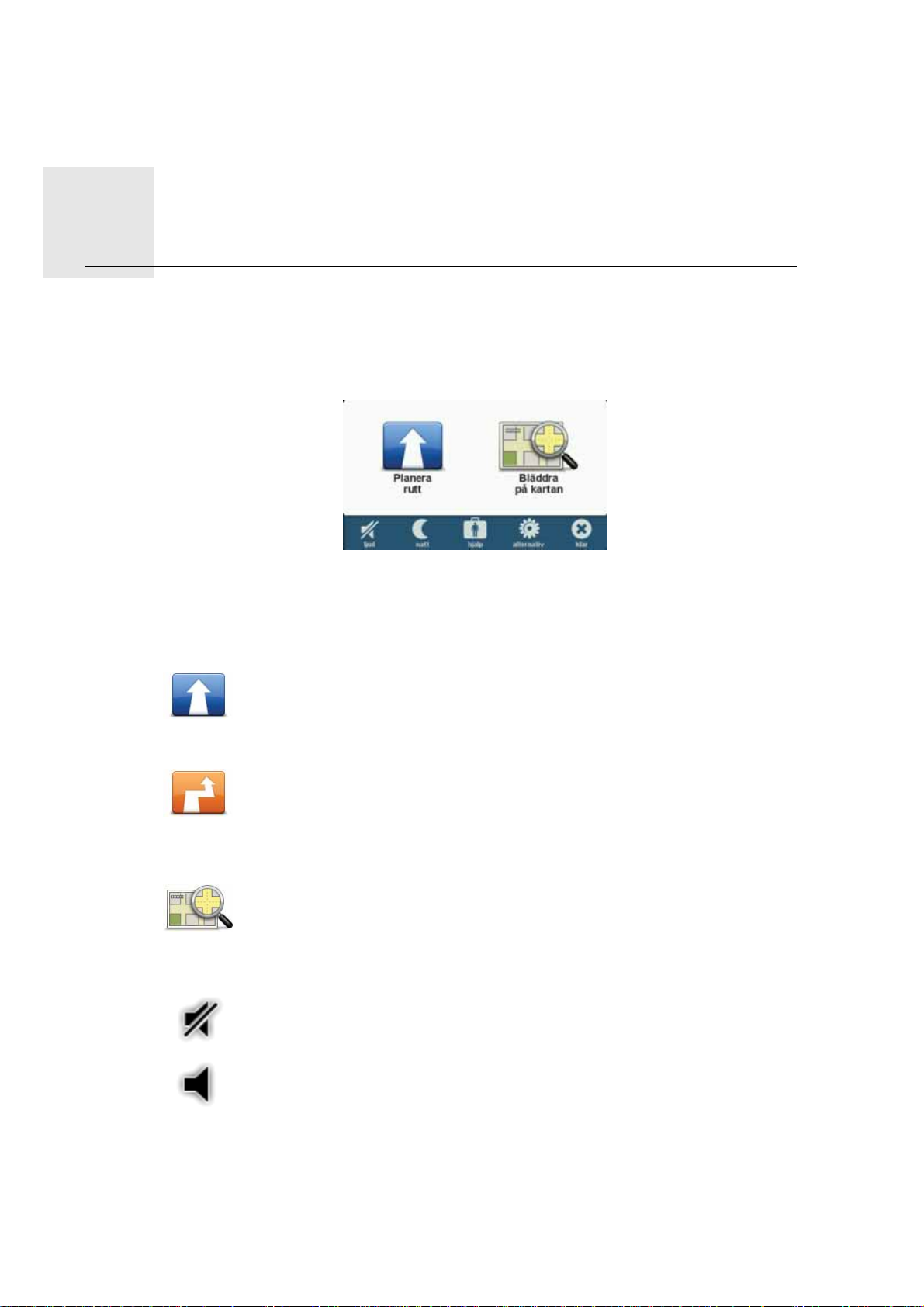
Huvudmeny4.
Huvud-
meny
Huvudmenyn är startpunkten när du vill planera en rutt, titta på kartan eller ändra enhetens
inställningar.
Tryck på mitten av skärmen om du vill öppna huvudmenyn via körvyn.
Tryck på Klar när du vill gå tillbaka till körvyn från huvudmenyn.
Huvudmenyns knappar
Följande knappar visas på huvudmenyn.
Planera rutt
Tryck på den här knappen när du vill planera en ny rutt.
Den här knappen visas när du inte har planerat en rutt.
Ändra rutt
Tryck på den här knappen för att ändra aktuell rutt eller för att planera en ny
rutt.
Den här knappen visas när du har planerat en rutt.
Bläddra på kartan
Tryck på den här knappen när du vill titta på kartan.
Ljud
ljud
Tryck på den här knappen när du vill stänga av ljudet.
ljud
Tryck på den här knappen när du vill slå på ljudet.
7
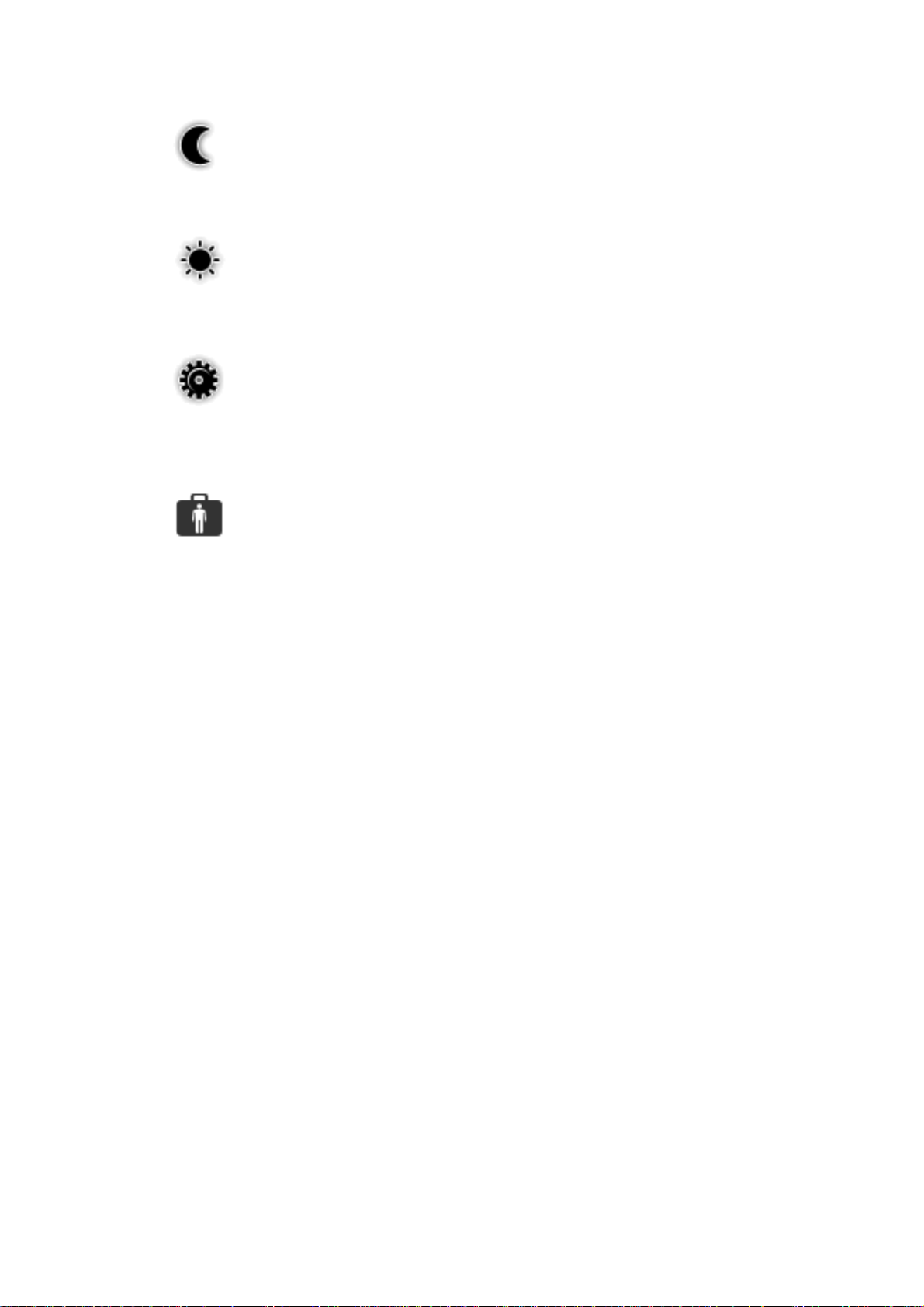
Natt/dag
natt
Tryck på den här knappen när du vill aktivera nattfärgschemat som reducerar
skärmens ljusstyrka och visar kartan med mörka färger.
Det är praktiskt när du kör på natten eller på mörka platser, t.ex. i långa tunnlar.
dag
Tryck på den här knappen när du vill aktivera dagfärgschemat som ökar skärmens ljusstyrka och visar kartan med ljusa färger.
Alternativ
Alternativ
Tryck på den här knappen när du vill justera enhetens inställningar.
Mer information finns i kapitlet Alternativ.
Hjälp
Hjälp
Tryck på den här knappen för att se kontaktinformation om lokala räddningstjänster och andra specialinrättningar, som sjukhus och veterinärkliniker. Du
kan då planera en resväg till valt servicecenter.
Mer information finns i kapitlet Hjälp.
8
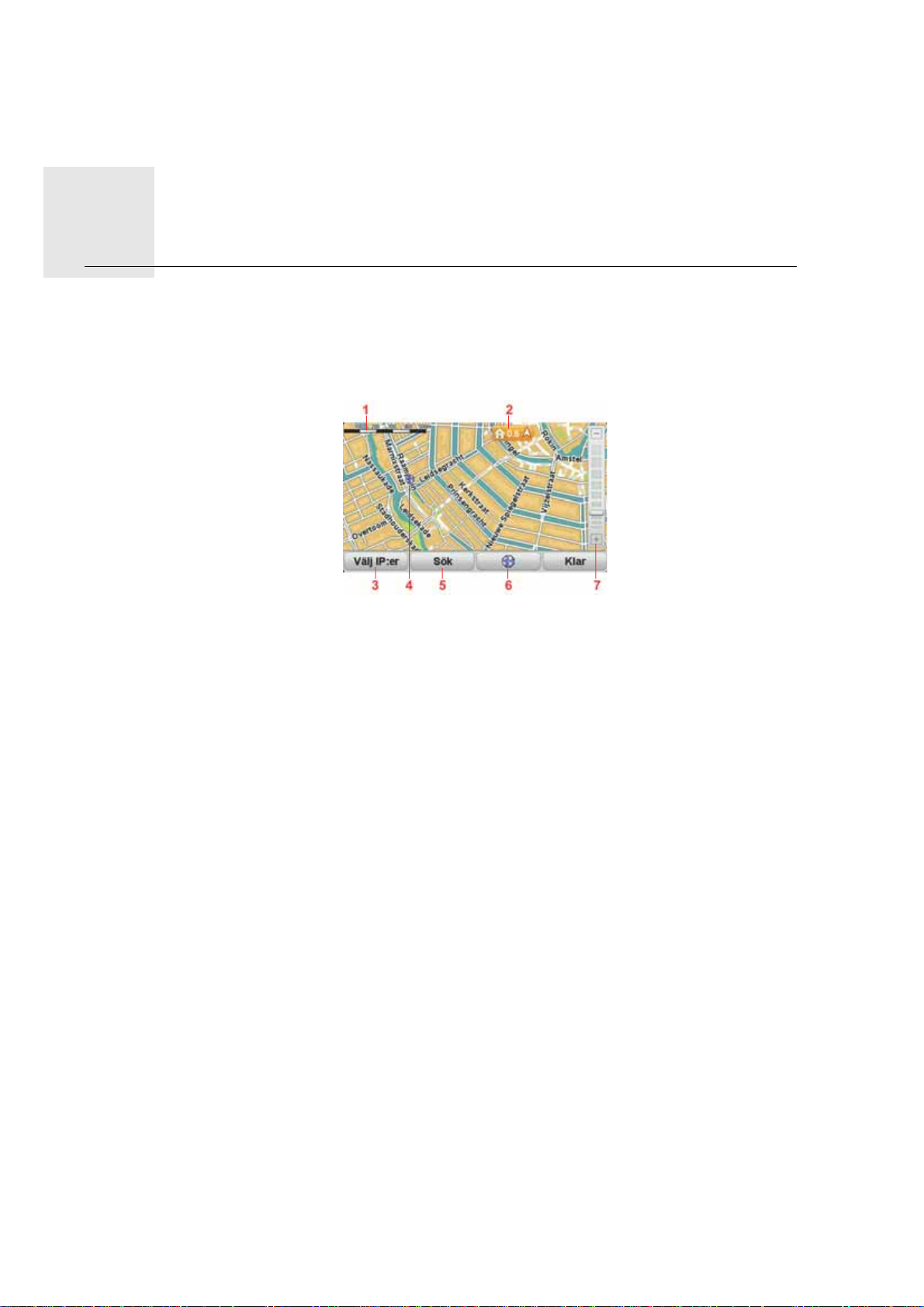
Bläddra på kartan5.
Blädd-
ra på
kartan Tryck på Bläddra på kartan på huvudmenyn om du vill visa kartan på samma sätt som en
vanlig papperskarta.
Du kan flytta kartan genom att peka på skärmen och flytta fingret över skärmen.
1. Skalningsfält
2. Ikon
Markörer visar din nuvarande plats, din hemposition och din destination. Markören
visar avståndet till destinationen.
Tryck på en markör om du vill centrera kartan på den plats som markören pekar på.
3. IP-knapp
Tryck på knappen när du vill välja vilka intressepunkter som visas.
4. Markör
5. Sökknapp
Tryck på den här knappen för att söka efter specifika adresser.
6. Markörknapp
Tryck på knappen när du vill planera en rutt till markörens position, skapa en favorit på
markörens placering eller hitta en intressepunkt i närheten av markören.
7. Zoomreglage
Zooma in och ut genom att flytta reglaget.
9
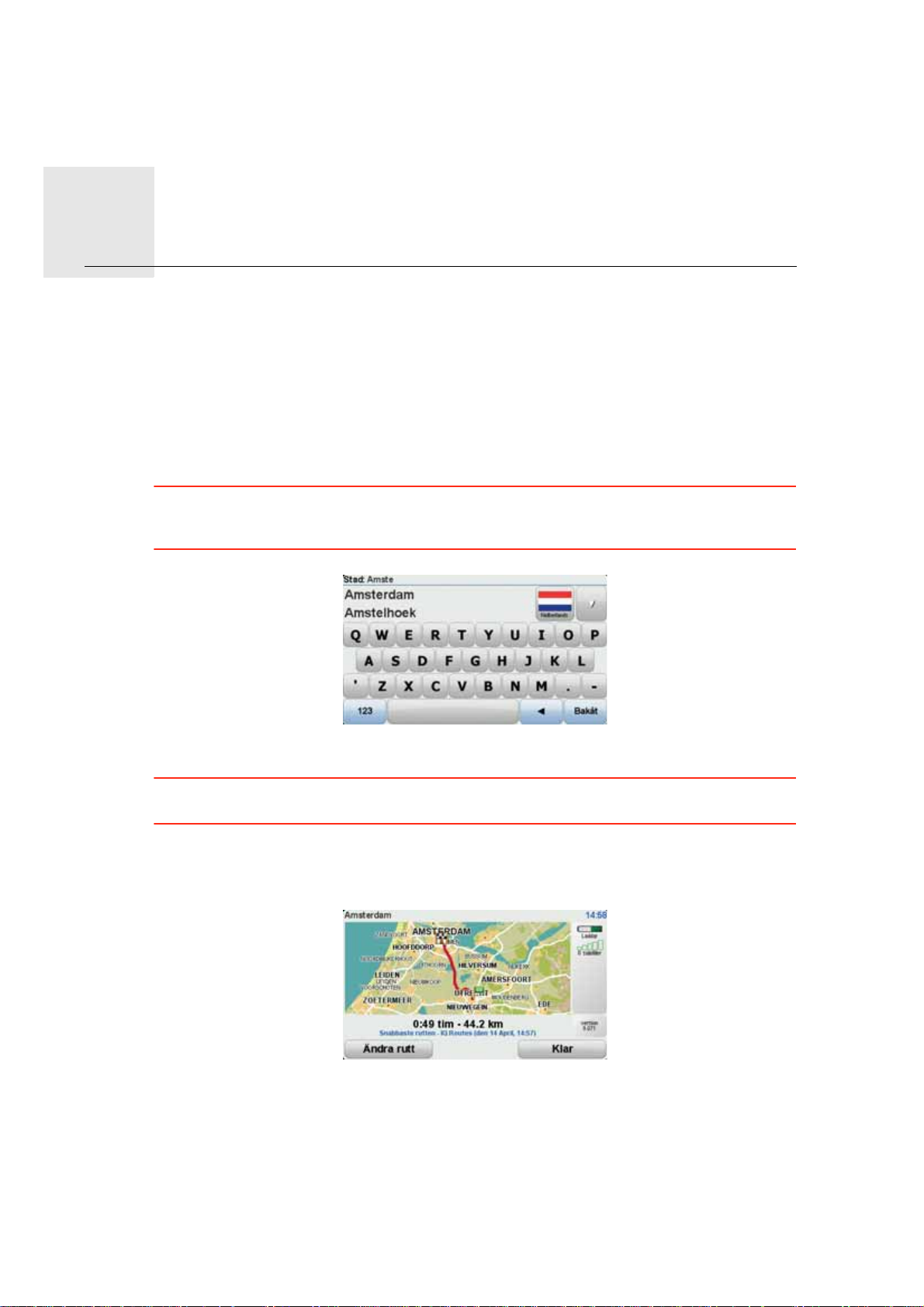
Planera en rutt6.
Pla-
nera en
rutt 1. Tryck på skärmen för att öppna huvudmenyn.
2. Tryck på Planera rutt.
Du kan börja ange en adress på olika sätt, vi fyller i resten.
3. Tryck på Adress.
4. Börja skriva namnet på den ort din resa ska utgå från och tryck på namnet när det visas
i listan.
Tips! Du uppmanas att välja land eller delstat när du planerar en rutt för första gången. Ditt
val sparas och används för alla kommande rutter. Du kan ändra denna inställning genom
att trycka på flaggan och välja ett nytt land eller delstat.
5. Ange gatunamn och husnummer och tryck sedan på Klar.
Tips: Innan du börjar skriva in ett gatunamn visas Stadskärna överst i listan. Detta är
användbart om du inte har en adress och bara behöver en allmän vägvisning.
6. Tryck på Klar.
Rutten planeras och en sammanställning av rutten visas.
7. Tryck på Klar.
Navigationsenheten är redo att vägleda dig till din destination.
10
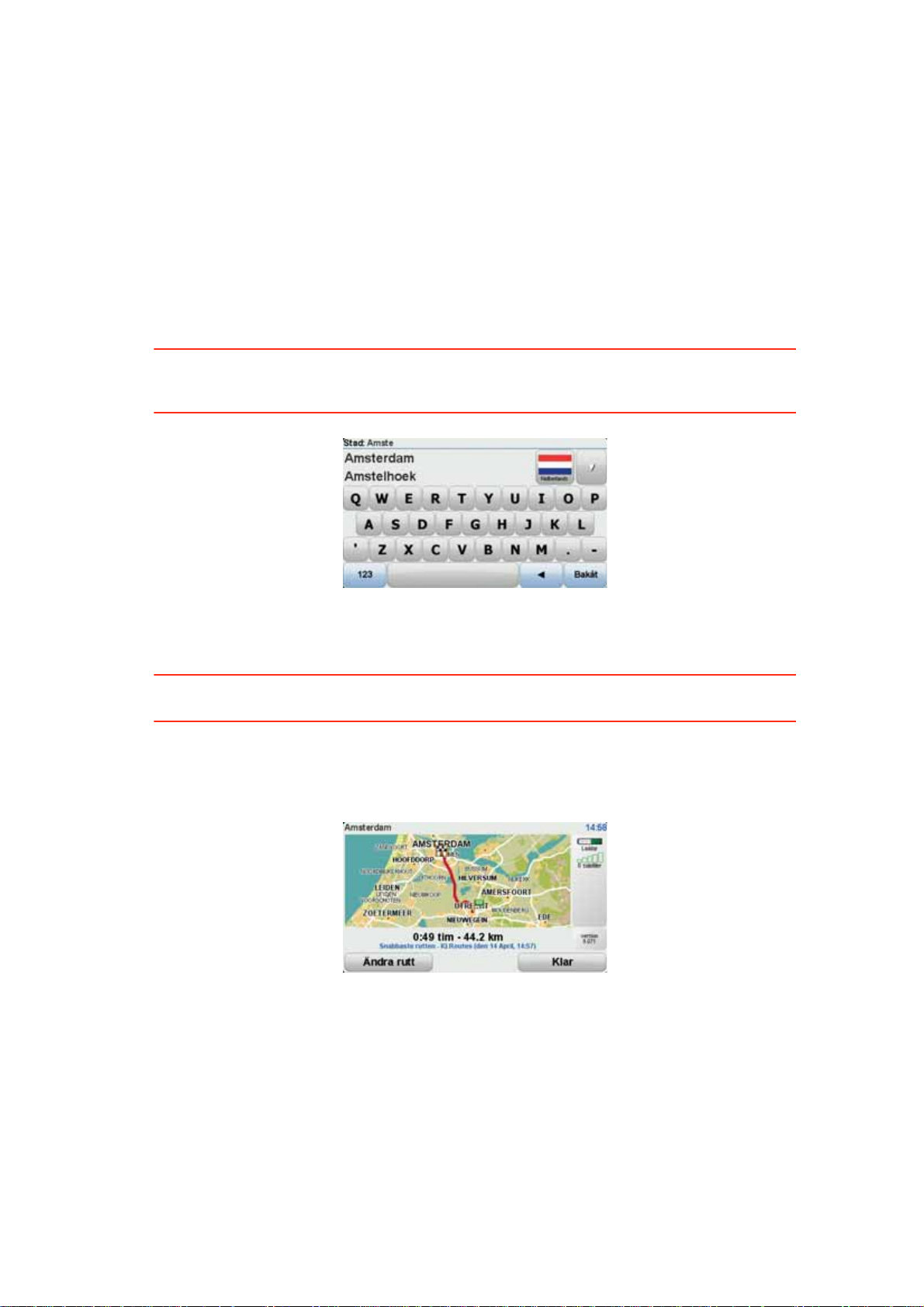
Planera en rutt med ny startpunkt
Gör så här om du vill planera en resväg innan du ska resa eller för att använda en annan
startpunkt än din nuvarnade plats:
1. Tryck på skärmen för att öppna huvudmenyn.
2. Tryck på Planera rutt.
3. Tryck på Börja resan från.
Du kan börja ange en adress på flera olika sätt, vi fyller i resten.
4. Tryck på Adress.
Börja skriva ortsnamnet där resan inleds och tryck på namnet när det visas i listan.
Tips! Du uppmanas att välja land eller delstat när du planerar en rutt för första gången. Ditt
val sparas och används för alla kommande rutter. Du kan ändra inställningen genom att
trycka på flaggan och välja ett nytt land eller en delstat.
5. Ange gatunamn och husnummer och tryck sedan på Klar.
Tips: Innan du börjar skriva in ett gatunamn visas Stadskärna överst i listan. Detta är
användbart när du inte har någon adress och bara vill ha allmänna anvisningar.
6. Ange destinationens adress och välj sedan Nu när du ombeds ange tid för avfärd. Klicka
sedan på Klar.
Rutten planeras och en sammanställning av rutten visas.
7. Tryck på Klar.
Navigationsenheten är redo att vägleda dig till din destination.
11
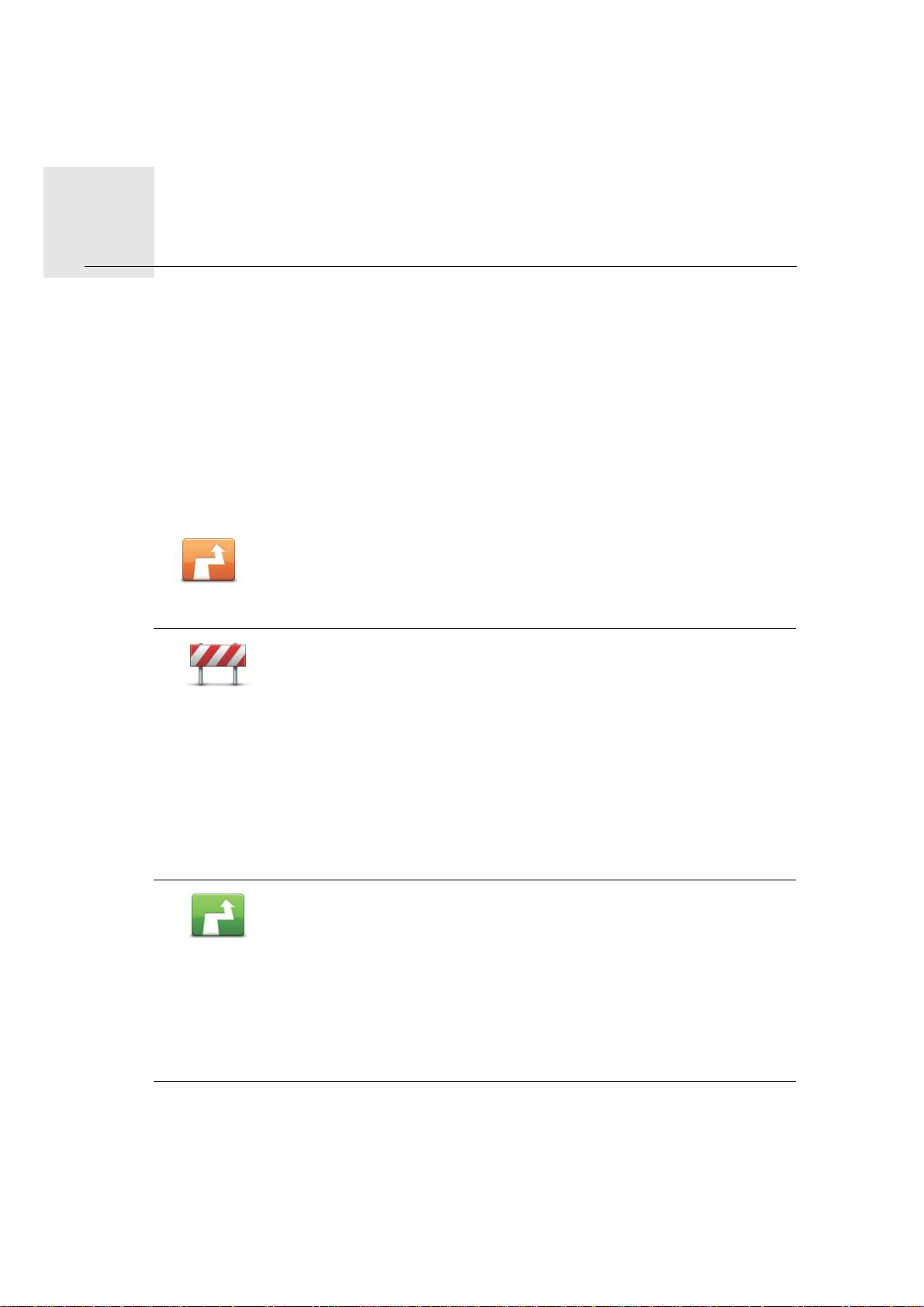
Söka efter alternativa rutter7.
Söka
efter
alterna-
Ibland kan du vilja ändra någonting för en rutt som du planerat, utan att ändra destinatio-
tiva rut-
ter
nen.
Skäl till att ändra rutt
Kanske av följande skäl:
• Du ser en avspärrning eller kö framför dig.
• Du vill resa via en viss plats för att hämta någon, äta lunch eller för att tanka.
• Du kanske vill undvika en besvärlig korsning eller en väg du inte gillar.
Tryck på den här knappen på huvudmenyn om du vill ändra den planerade rutten.
Ändra rutt
Tryck på den här knappen om du kan se en avspärrning eller kö framför dig. Sedan väljer du hur mycket av den kommande rutten du vill
undvika.
Undvik vägav-
spärrning
Välj bland de olika alternativen. Din XL beräknar din rutt igen för att
undvika den del av rutten under den sträcka du angett.
Beräkna
alternativ
Tänk på att när en ny rutt har fastställts måste du kanske svänga av
vägen du befinner dig på mycket snart.
Om vägavspärrningen försvinner under färden kan du trycka på
Beräkna om original för att beräkna om din originalrutt. När du
trycker på Beräkna alternativ byter knappen namn till Beräkna om
original
Tryck på den här knappen för att beräkna ett alternativ till den redan
planerade rutten. Din XL beräknar en annan rutt med början från din
nuvarande plats.
När du trycker Beräkna alternativ byter knappen namn till Beräkna
om original. Om du senare beslutar dig för att köra längs originalrutten trycker du på Beräkna om original.
Förutom vägarna i närheten av din aktuella position och din destination, använder den nya rutten helt andra vägar till destinationen. Det
är ett lätt sätt att beräkna en helt ny rutt på.
12
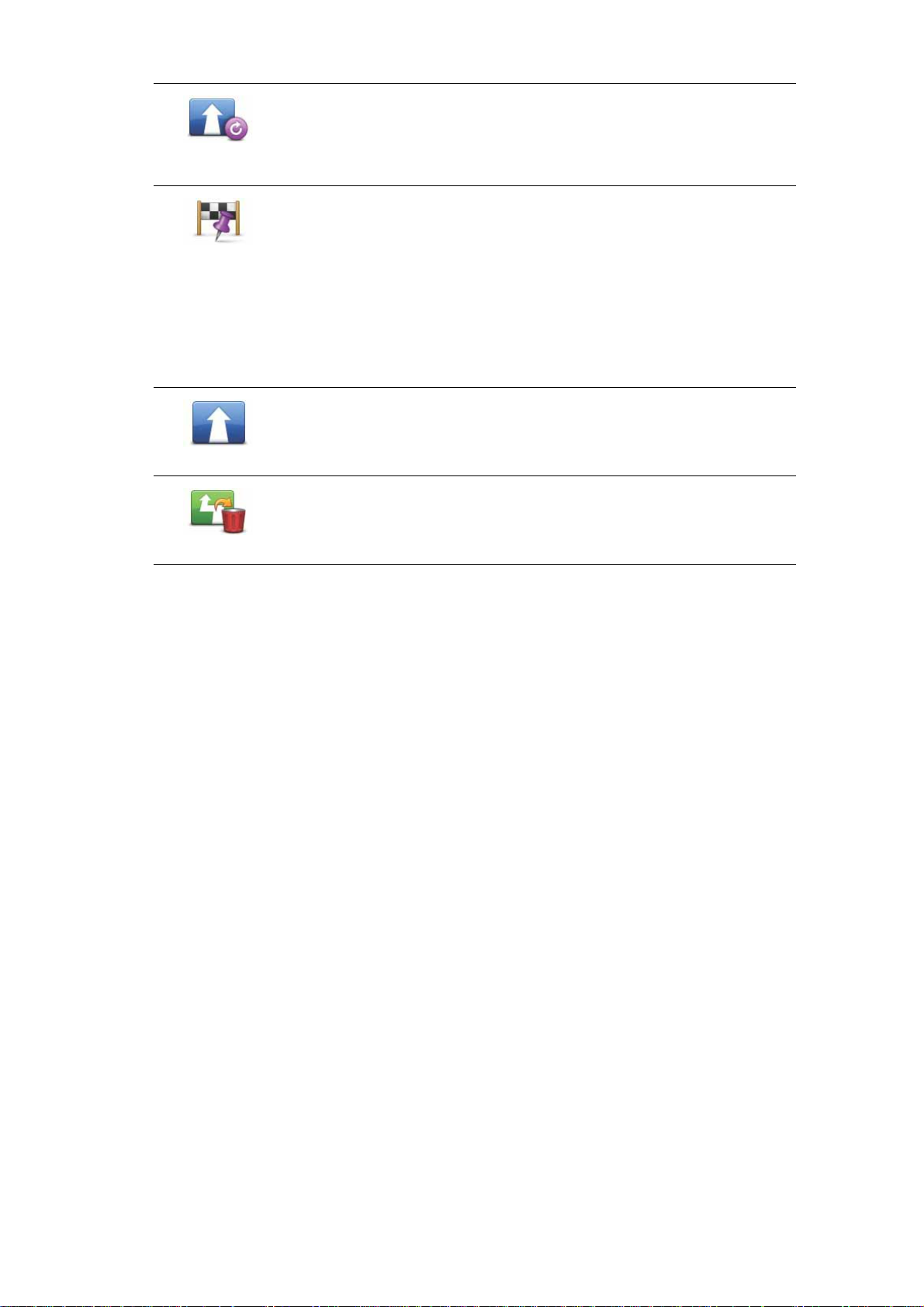
Beräkna om
original
Kör via...
Planera rutt
Nollställ rutt
Tryck på den här knappen om du vill planera om din originalrutt.
Den här knappen visas när du har ändrat din rutt genom att beräkna
ett alternativ.
Tryck på den här knappen om du vill ändra rutten så att den går via
en viss plats, kanske för att plocka upp någon på vägen. När du gör
det visas en markering på kartan för den plats du väljer att köra via.
Du väljer den plats du vill passera på samma sätt som du väljer en
destination. Du kan alltså välja bland samma alternativ, exempelvis:
Adress, Favorit, Intressepunkt och Position på kartan.
Din XL beräknar då en ny rutt till din destination via den plats du
valde. Till skillnad från när du nått din slutdestination, informerar din
XL dig inte när du passerar den här platsen.
Tryck på den här knappen när du vill planera en ny rutt. Den gamla
rutten raderas när du planerar en ny rutt.
Tryck på den här knappen när du vill radera den aktuella rutten.
13
 Loading...
Loading...