Tomtom XL IQ ROUTES User Manual [sk]

TomTom XL
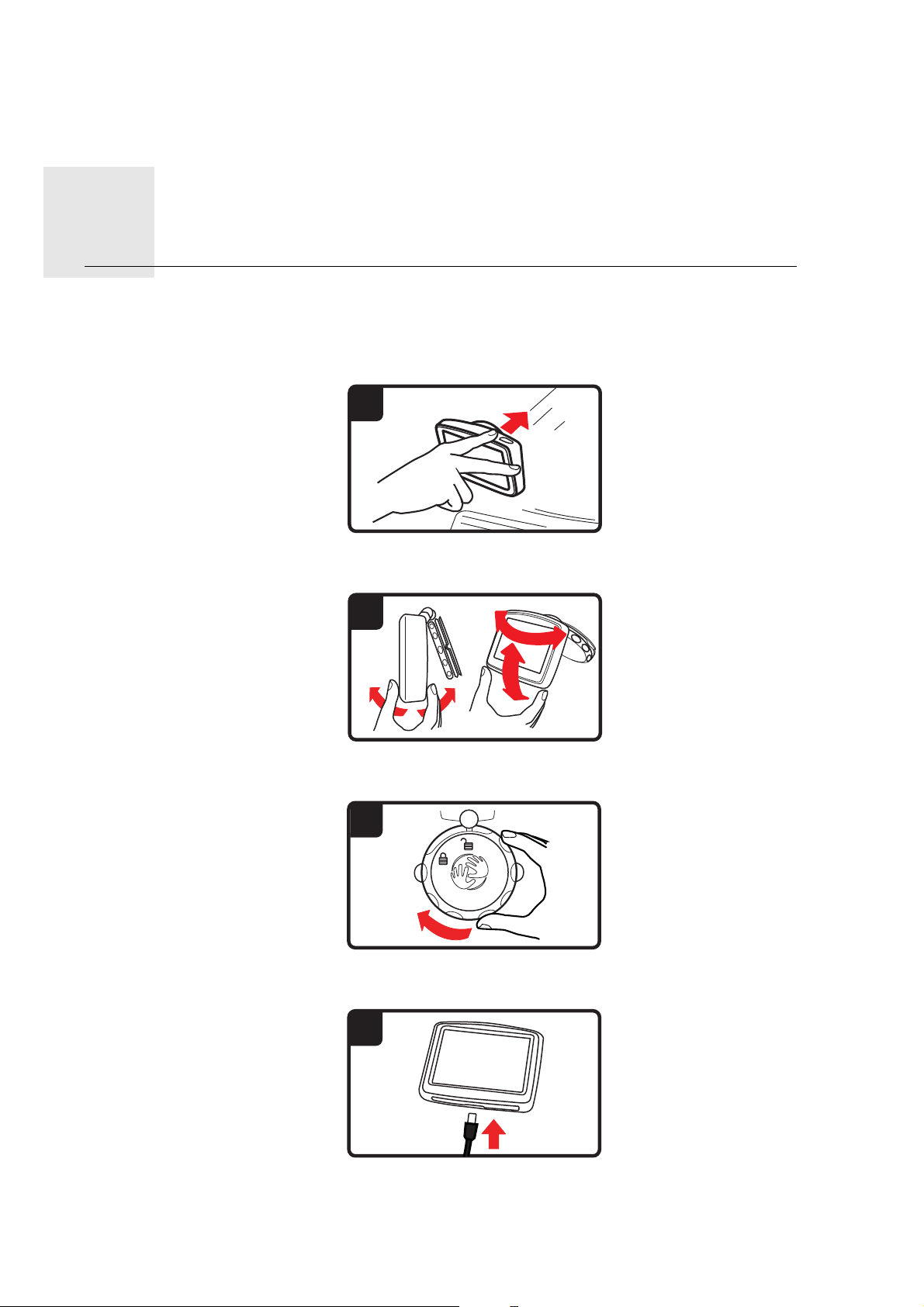
Začíname1.
1
2
3
4
Začíname
Upevnenie navigačného zariadenia
1. Pritlačte držiak EasyPort™ svojho TomTom XL na čelné sklo auta.
2. Upravte sklon zariadenia.
3. Zamknite držiak EasyPort pootočením základne.
4. K zariadeniu pripojte nabíjačku do auta.
2
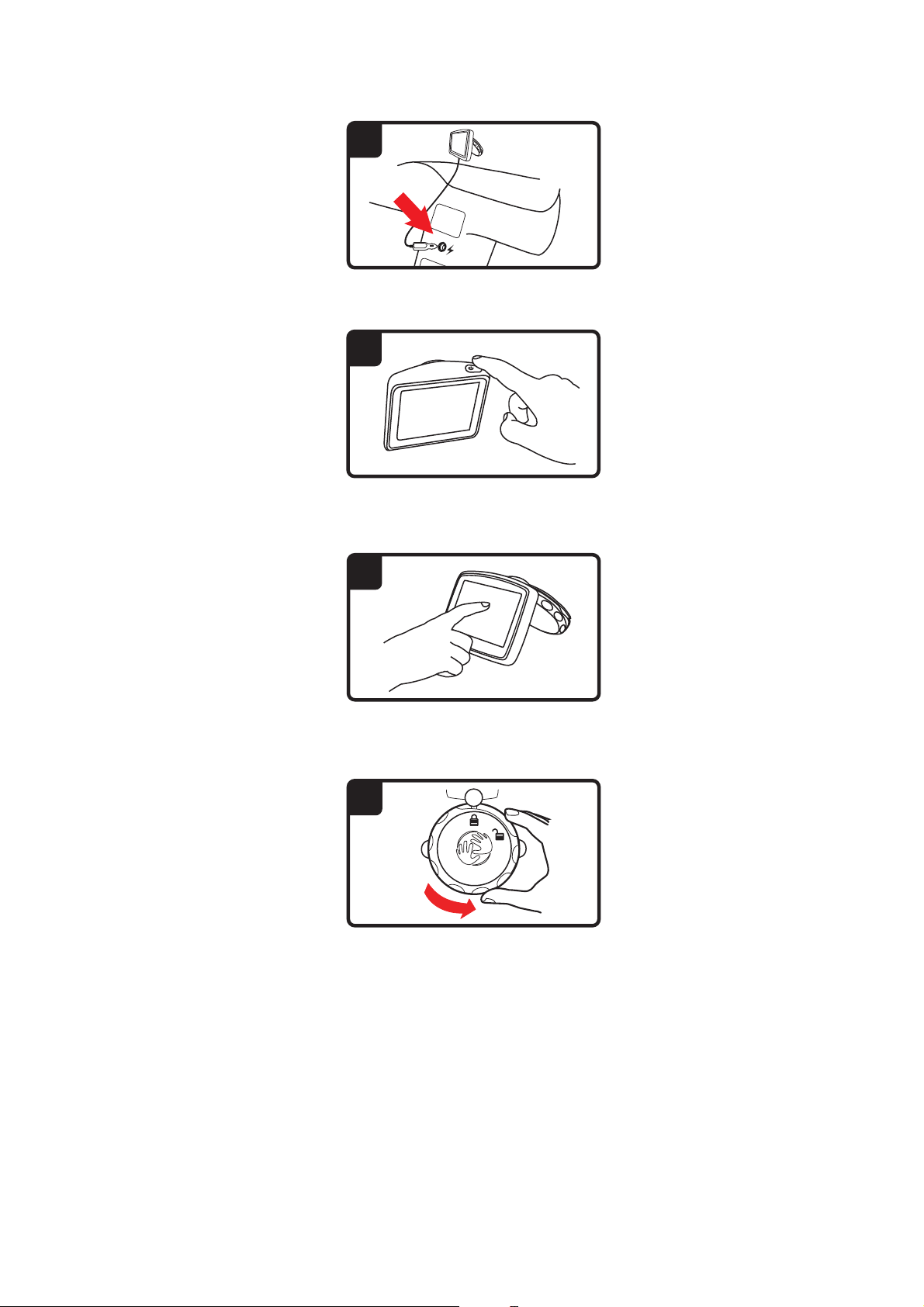
5. Druhý koniec nabíjačky do auta zapojte do otvoru zapaľovača na cigarety v aute.
5
6
7
8
6. Zariadenie zapnite stlačením hlavného vypínača navrchu zariadenia.
7. Pred nastavením zariadenia je potrebné odpovedať na niekoľko otázok. Na otázky
odpovedajte poklepaním na displej.
8. Pri odstraňovaní držiaka z čelného skla najprv držiak EasyPort™ odomknite a potom
opatrne potiahnite za jedno z pútok. Držiak sa odpojí od čelného skla.
Príjem signálu GPS
Pri prvom spustení vášho navigačného zariadenia TomTom XL, môže zariadenie potrebovať niekoľko minút na zistenie vašej pozície GPS a zobrazenie aktuálnej pozície na mape.
V budúcnosti zariadenie vašu pozíciu zistí oveľa rýchlejšie, zvyčajne v priebehu niekoľkých
sekúnd.
Aby sa zaistilo dobré prijímanie signálu GPS, mali by ste zariadenie používať vonku. Veľké
objekty ako vysoké budovy môžu niekedy narušovať príjem.
3
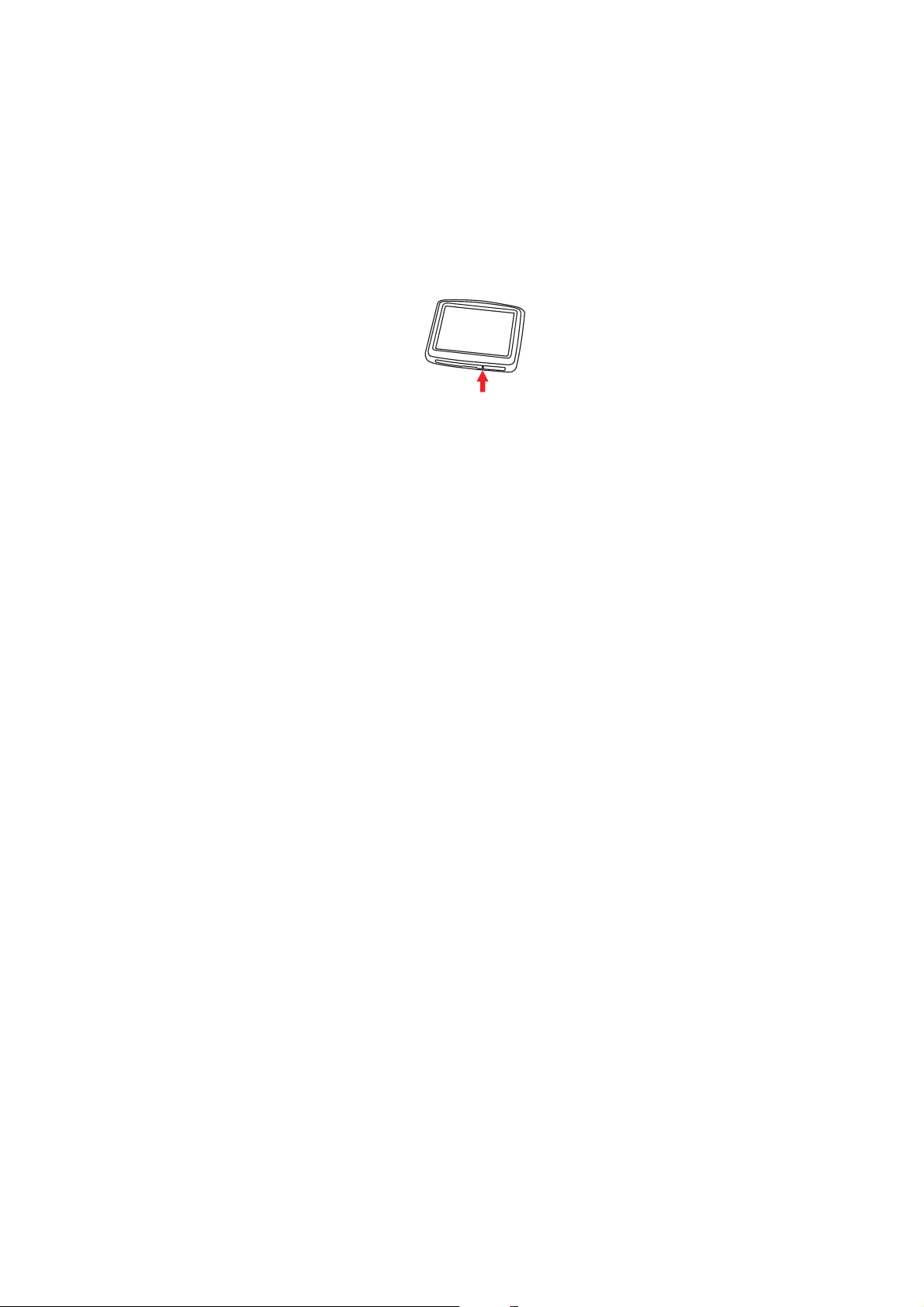
Odstraňovanie problémov
Zriedka sa môže stať, že vaše navigačné zariadenie TomTom XL sa nespustí správne alebo
prestane reagovať na vaše poklepania.
Najprv skontrolujte, či je dostatočne nabitá batéria. Ak chcete nabiť batériu, pripojte zariadenie k nabíjačke do auta. Úplné nabitie batérie môže trvať až 2 hodiny.
Ak bude problém pretrvávať, môžete zariadenie resetovať. Najskôr vypnite zariadenie a
počkajte najmenej 10 sekúnd. Potom použite vyrovnanú spinku na papiere alebo niečo
podobné, aby ste stlačili tlačidlo resetovania. Tlačidlo resetovania sa nachádza naspodku
vášho zariadenia.
4

Zobrazenie počas jazdy2.
Zobrazenie
počas
jazdy
1. Vaša aktuálna pozícia.
2. Názov nasledujúcej hlavnej cesty alebo informácie o dopravnej značke, ak sú k dispozícii.
3. Vaša rýchlosť a rýchlostný limit, ak sú známe.
Poklepaním na túto oblasť zopakujete posledný hovorený pokyn a zmeníte hlasitosť.
4. Navigačné pokyny týkajúce sa cesty pred vami.
Poklepaním na tento panel stavovej lišty prepínate dvojrozmerné alebo trojrozmerné
znázornenie v zobrazení počas jazdy.
5. Názov ulice, na ktorej sa nachádzate.
6. Informácie o vašej ceste: dĺžka trvania cesty, zostávajúca vzdialenosť a čas príjazdu.
Poklepaním na tento panel stavovej lišty zobrazíte súhrn trasy.
5

Navádzanie do jazdných pruhov3.
Navádzanie
do
Navádzanie do jazdných pruhov
jazdných
pruhov
Poznámka: Navádzanie do jazdných pruhov nie je dostupné pre všetky križovatky vo všetkých krajinách.
Váš TomTom XL vám pomôže pripraviť sa na výjazdy z diaľnice a križovatky zobrazením
správneho jazdného pruhu na naplánovanej trase.
Po priblížení sa k výjazdu alebo ku križovatke sa na displeji zobrazí pruh, do ktorého sa
máte zaradiť.
V prípade niektorých výjazdov alebo križovatiek sa tento pruh zobrazí na stavovej lište.
6
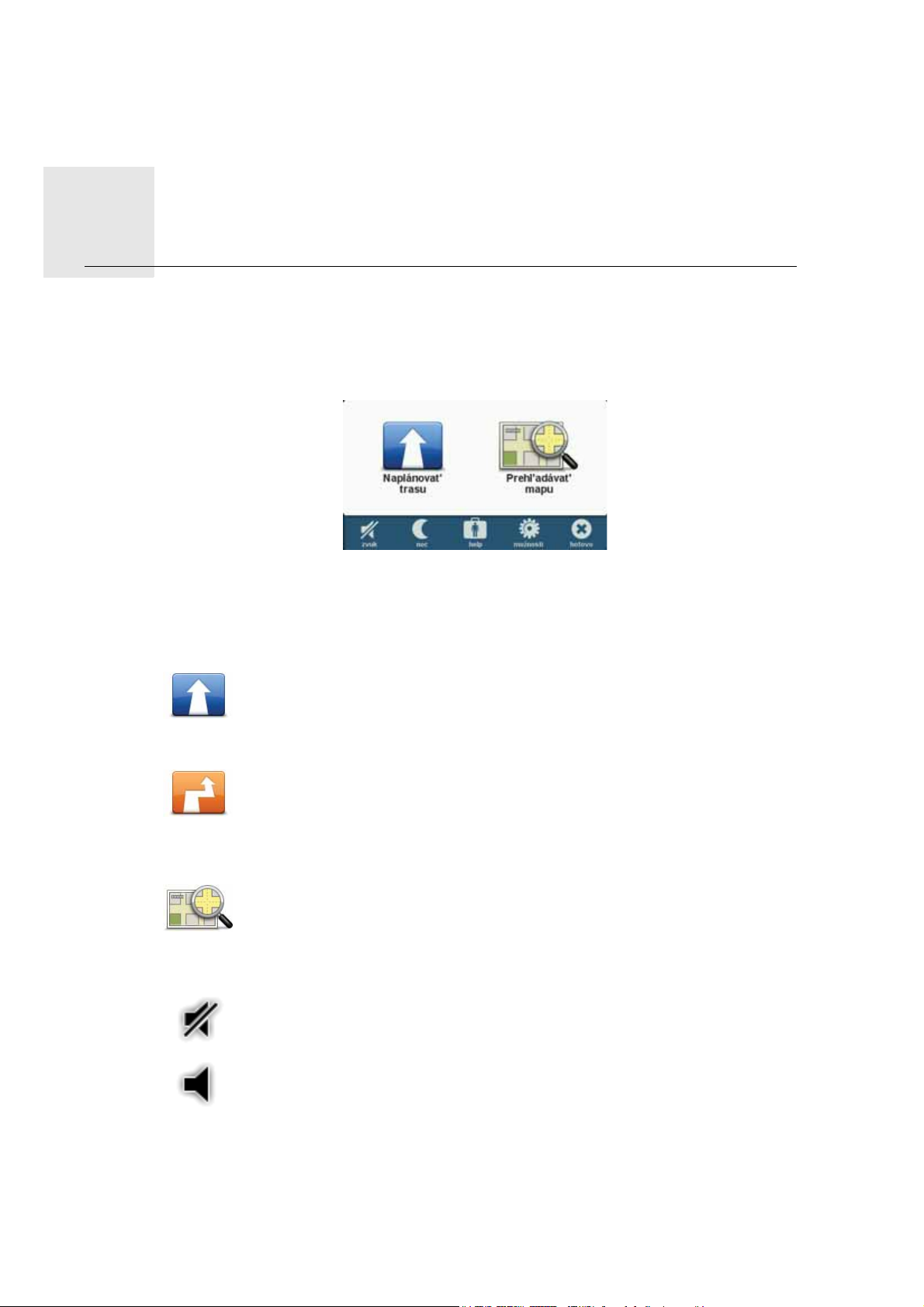
Hlavné menu4.
Hlavné menu
Hlavné menu je východiskový bod plánovania trasy, zobrazenia mapy alebo zmeny nastavení zariadenia.
Ak chcete otvoriť hlavné menu v zobrazení počas jazdy, poklepte na stred displeja.
Ak sa chcete vrátiť z hlavného menu k zobrazeniu počas jazdy, poklepte na Hotovo.
Tlačidlá hlavného menu
V hlavnom menu sa zobrazujú nasledujúce tlačidlá:
Naplánovať trasu
Poklepaním na toto tlačidlo naplánujete novú trasu.
Toto tlačidlo sa zobrazí, ak nemáte naplánovanú trasu.
Zmeniť trasu
Poklepaním na toto tlačidlo zmeníte súčasnú trasu alebo naplánujete novú
trasu.
Toto tlačidlo sa zobrazí, ak máte naplánovanú trasu.
Prehľadávať mapu
Poklepaním na toto tlačidlo zobrazíte mapu.
Zvuk
zvuk
Poklepaním na toto tlačidlo vypnete zvuk.
zvuk
Poklepaním na toto tlačidlo zapnete zvuk.
7
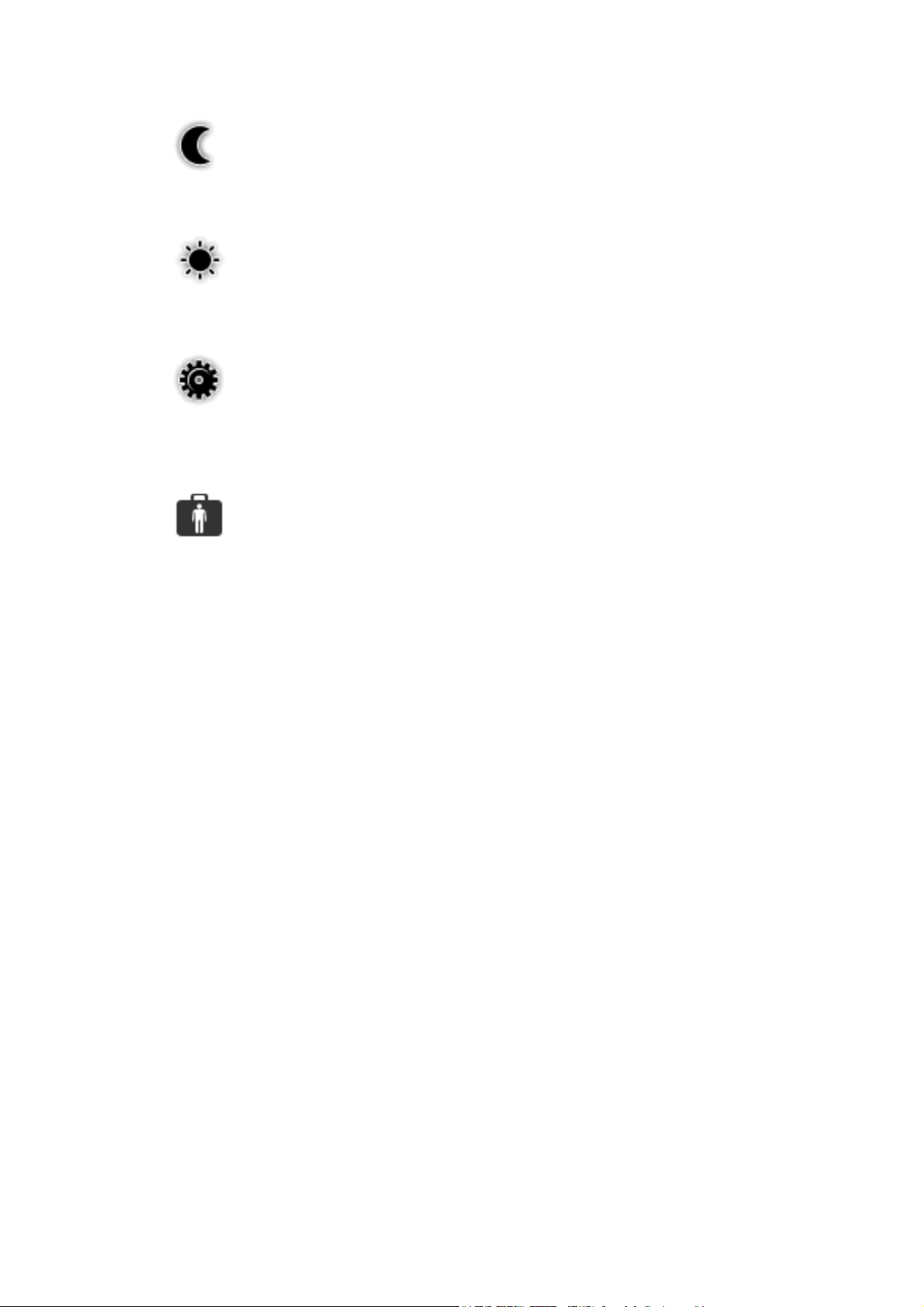
Noc/Deň
noc
Poklepaním na toto tlačidlo nastavíte nočnú farebnú schému, ktorá redukuje
jas displeja a zobrazuje mapu v tmavších farbách.
To je užitočné, ak cestujete v noci alebo v tmavom prostredí, napríklad v dlhých tuneloch.
deň
Poklepaním na toto tlačidlo nastavíte dennú farebnú schému, ktorá zvyšuje jas
displeja a zobrazuje mapu v jasnejších farbách.
Možnosti
možnosti
Poklepaním na toto tlačidlo upravíte nastavenia svojho zariadenia.
Viac informácií nájdete v kapitole Možnosti.
Pomoc
pomoc
Poklepaním na toto tlačidlo zobrazíte kontakty na miestnych poskytovateľov
pohotovostných a iných špecializovaných služieb, ako sú nemocnice či veterinárne kliniky. Potom môžete naplánovať trasu do zvoleného centra služieb.
Viac informácií nájdete v kapitole Pomoc.
8
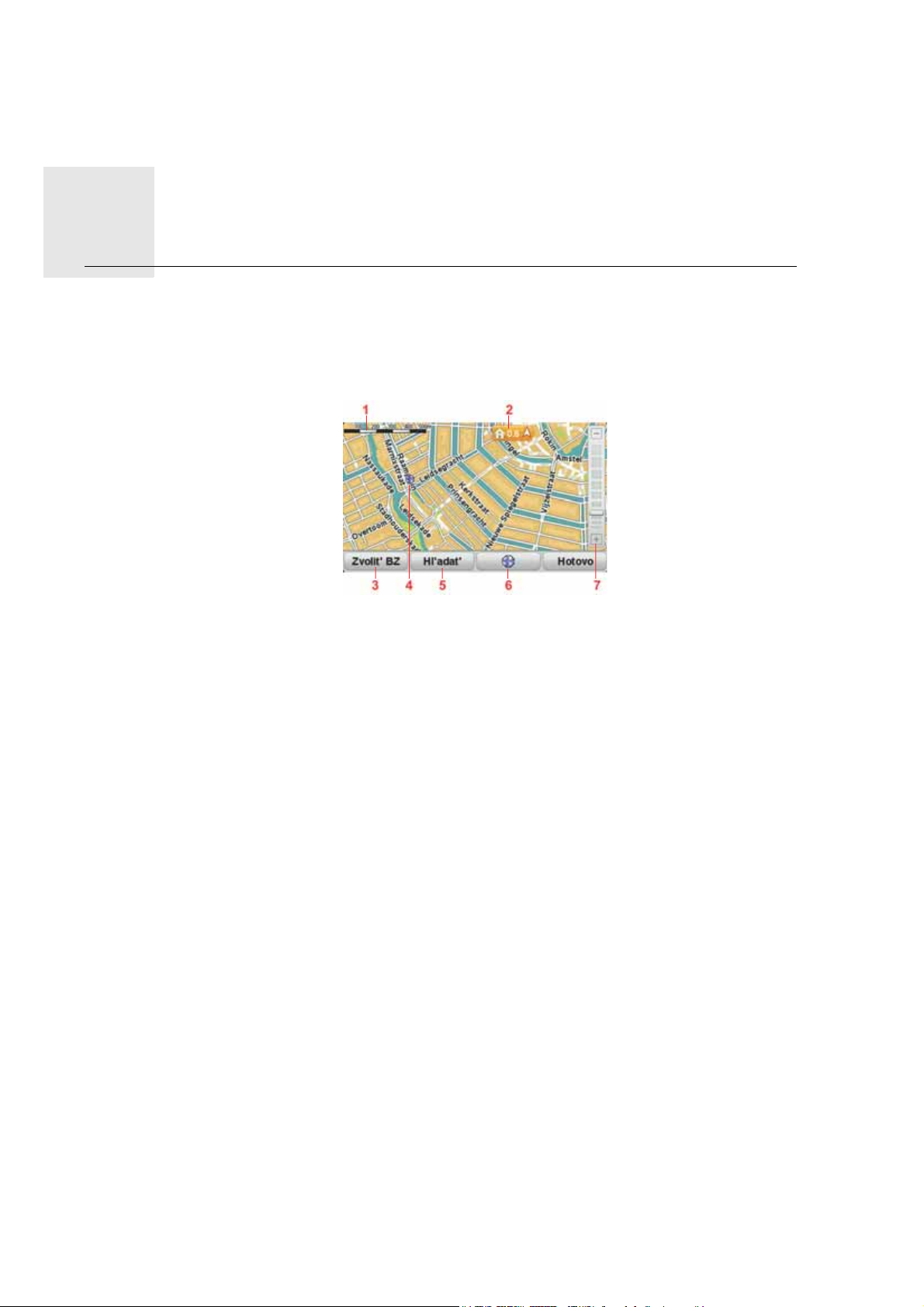
Prehľadávať mapu5.
Prehľadávať
mapu Ak si chcete prezerať mapu rovnakým spôsobom, ako by ste si prezerali klasickú papiero-
vú mapu, poklepte na Prehľadávať mapu v hlavnom menu.
Mapu môžete posúvať, ak sa dotknete displeja a pohybujete po ňom prstom.
1. Mierka
2. Značka
Značky zobrazujú vašu súčasnú polohu, miesto domova a cieľové miesto. Značka
zobrazuje vzdialenosť k danému miestu.
Poklepaním na značku vycentrujete mapu na miesto, na ktoré ukazuje značka.
3. Tlačidlo BZ
Poklepaním na toto tlačidlo zvolíte body záujmu (BZ), ktoré sa zobrazia.
4. Kurzor
5. Tlačidlo Hľadať
Poklepaním na toto tlačidlo vyhľadáte konkrétne adresy.
6. Tlačidlo kurzora
Poklepaním na toto tlačidlo naplánujete trasu do pozície kurzora, vytvoríte položku
Obľúbené v pozícii kurzora alebo vyhľadáte bod záujmu v blízkosti pozície kurzora.
7. Lišta zväčšenia
Presunutím kurzora zväčšíte alebo zmenšíte zobrazenie.
9
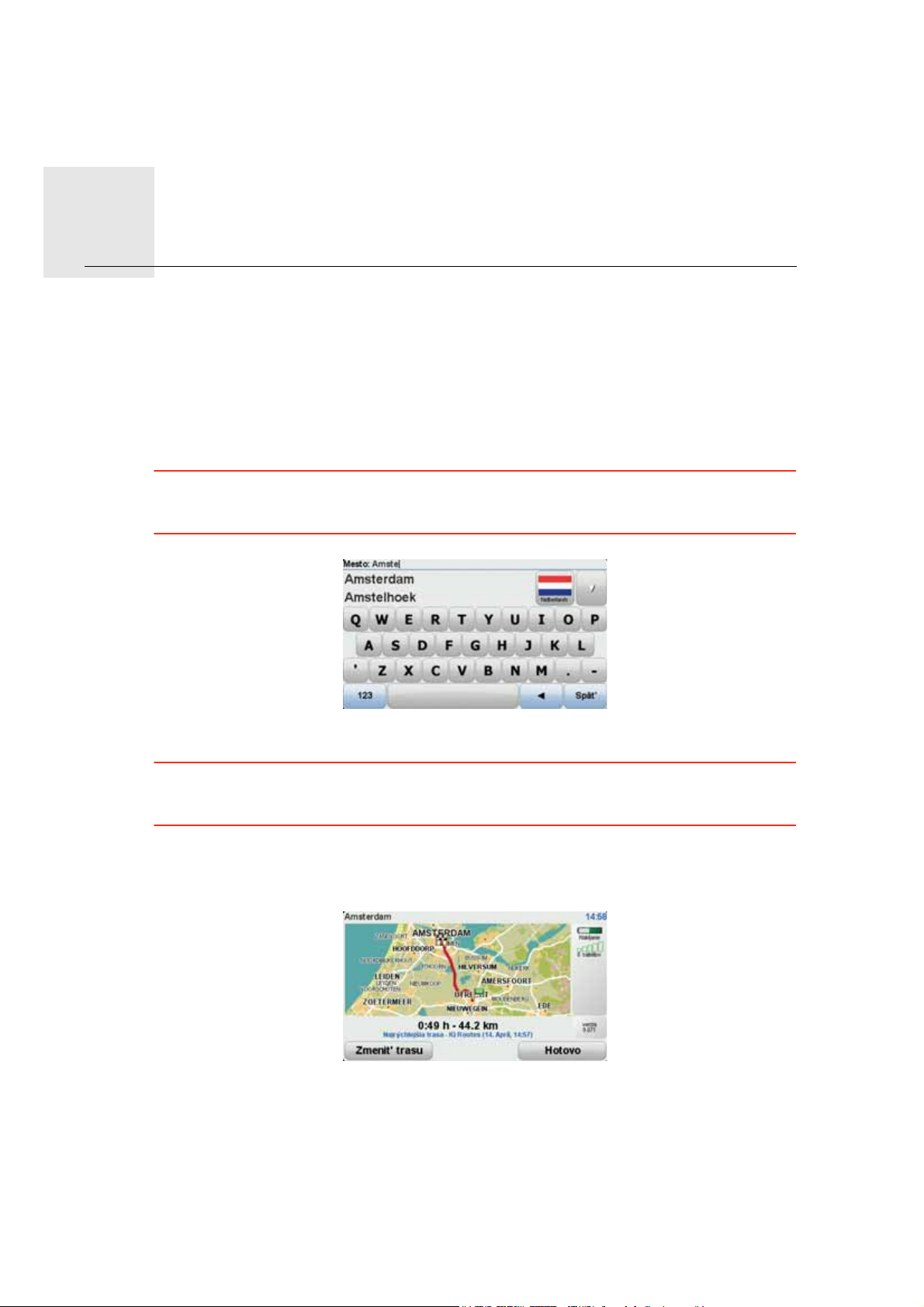
Plánovanie trasy6.
Plánovanie
trasy 1. Poklepaním na displej otvorte hlavné menu.
2. Poklepte na Naplánovať trasu.
Adresu môžete vpisovať rôznymi spôsobmi, ale my vpíšeme úplnú adresu.
3. Poklepte na možnosť Adresa.
4. Začnite písať názov mesta odjazdu, a keď sa objaví v zozname, poklepte naň.
Tip: Keď plánujete trasu prvýkrát, zobrazí sa požiadavka, aby ste zvolili krajinu alebo
oblasť. Vaša voľba sa uloží a použije sa pre všetky budúce trasy. Toto nastavenie môžete
zmeniť poklepaním na vlajku a voľbou inej krajiny alebo oblasti.
5. Vpíšte názov ulice a číslo domu a potom poklepte na Hotovo.
Tip: Predtým než začnete vpisovať názov ulice, navrchu zoznamu sa zobrazí Centrum
mesta. To je užitočné, ak neviete presnú adresu a potrebujete len všeobecné orientačné
pokyny.
6. Poklepte na Hotovo.
Trasa sa naplánuje a na mape sa zobrazí celkový súhrn trasy.
7. Poklepte na Hotovo.
Navigačné zariadenie je pripravené naviesť vás do cieľového miesta.
10
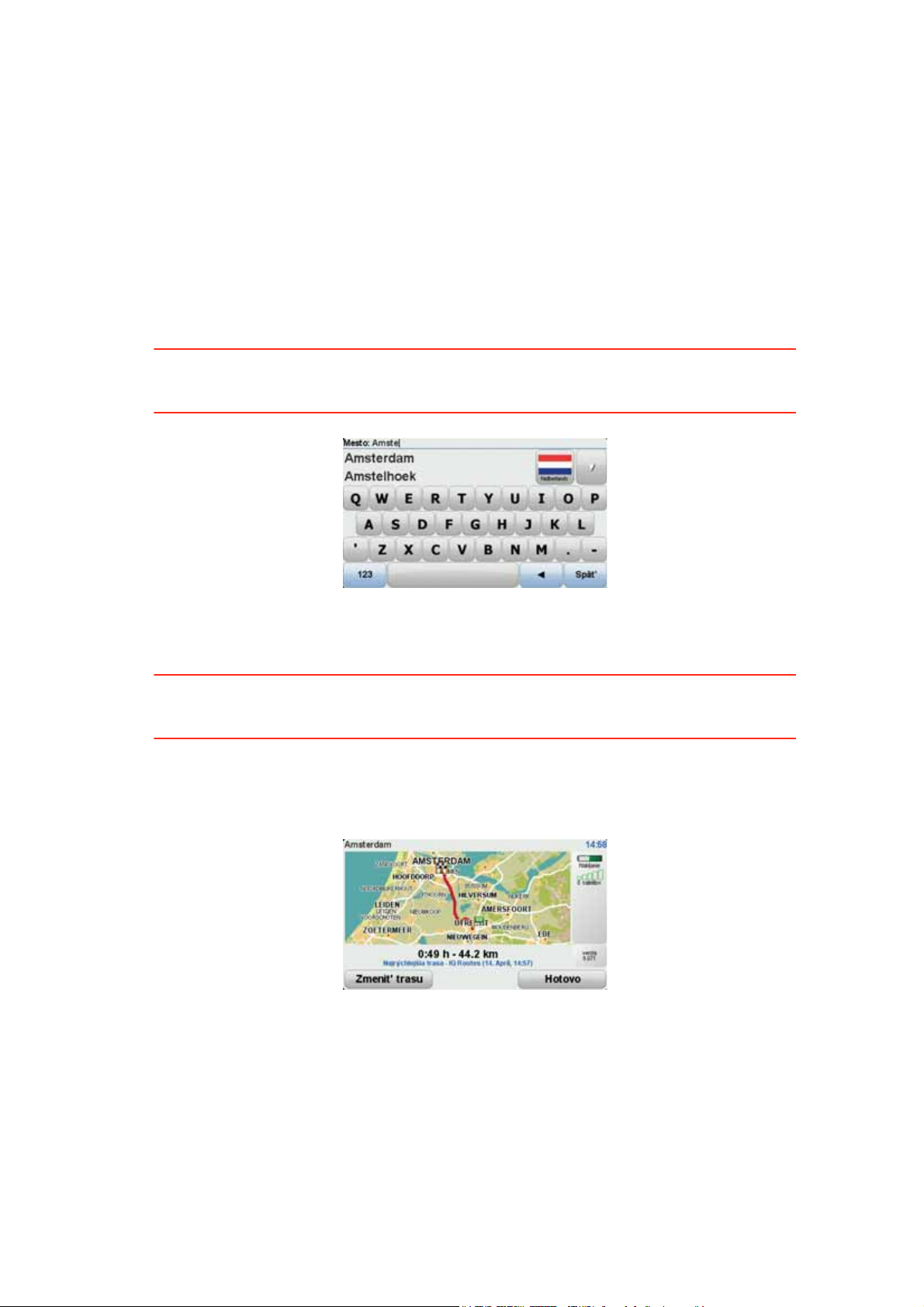
Plánovanie trasy s novým východiskovým bodom
Ak chcete naplánovať trasu pred cestou alebo použiť východiskový bod, ktorý nie je vašou
súčasnou polohou, postupujte takto:
1. Poklepaním na displej otvorte hlavné menu.
2. Poklepte na Naplánovať trasu.
3. Poklepte na Odjazd z.
Adresu môžete vpisovať rôznymi spôsobmi, ale my vpíšeme úplnú adresu.
4. Poklepte na možnosť Adresa.
Začnite písať názov mesta odjazdu, a keď sa objaví v zozname, poklepte naň.
Tip: Keď plánujete trasu prvýkrát, zobrazí sa požiadavka, aby ste zvolili krajinu alebo
oblasť. Vaša voľba sa uloží a použije sa pre všetky budúce trasy. Toto nastavenie môžete
zmeniť poklepaním na vlajku a voľbou inej krajiny alebo oblasti.
5. Vpíšte názov ulice a číslo domu a potom poklepte na Hotovo.
Tip: Predtým než začnete vpisovať názov ulice, navrchu zoznamu sa zobrazí Centrum
mesta. To je užitočné, ak neviete presnú adresu a potrebujete len všeobecné orientačné
pokyny.
6. Vpíšte adresu cieľového miesta a potom po výzve uviesť čas odjazdu vyberte Teraz a
poklepte na Hotovo.
Trasa sa naplánuje a na mape sa zobrazí celkový súhrn trasy.
7. Poklepte na Hotovo.
Navigačné zariadenie je pripravené naviesť vás do cieľového miesta.
11
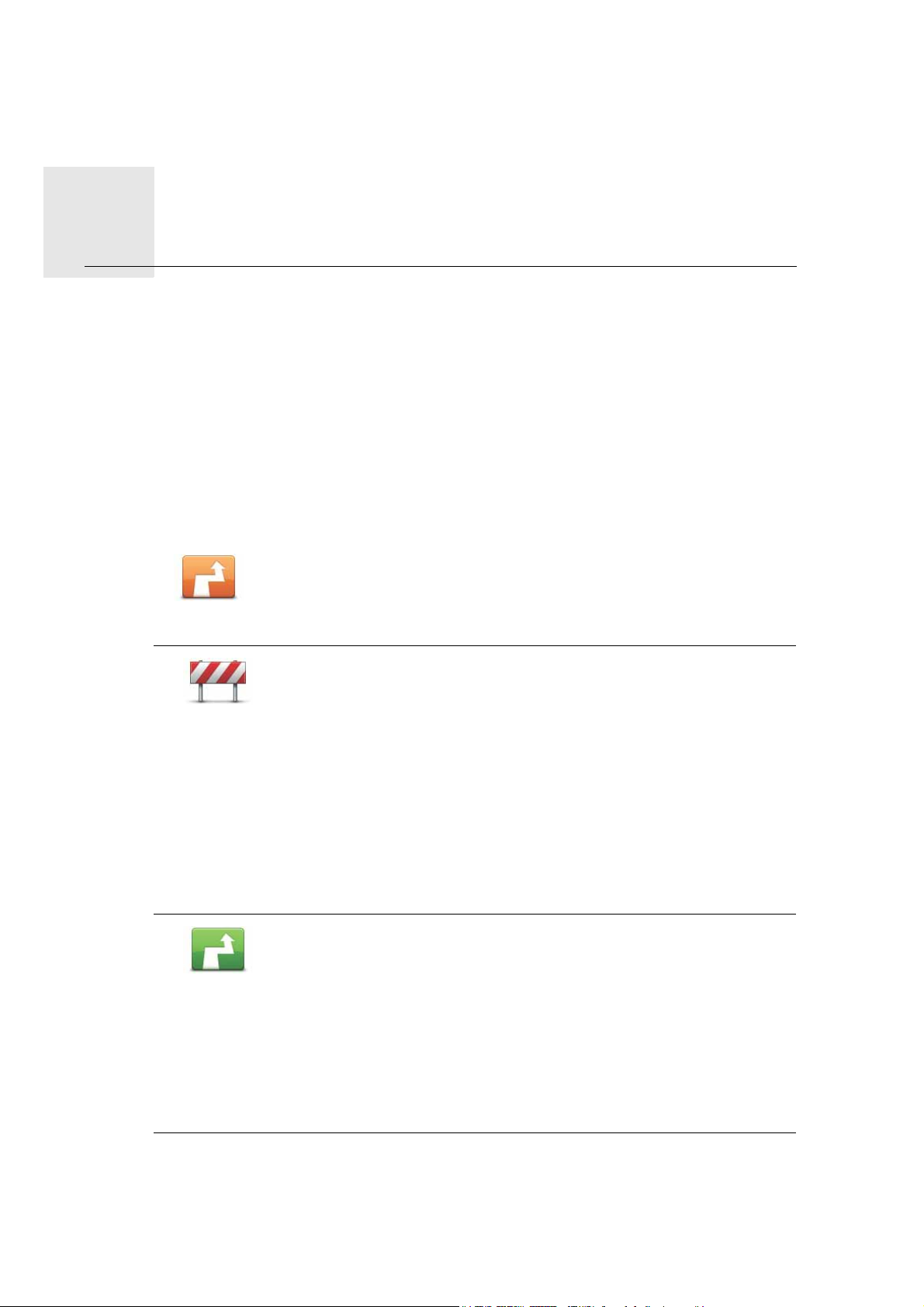
Vyhľadanie alternatívnych trás7.
Vyhľadanie
alterna-
Po naplánovaní trasy možno budete chcieť na nej urobiť nejakú zmenu bez toho, aby sa
tívnych
trás
zmenil cieľ cesty.
Dôvody zmeny trasy
Možno pre niektorý z týchto dôvodov:
• Na ceste pred sebou uvidíte zátarasy alebo kolónu vozidiel.
•Chcete ísť cez konkrétne miesto, zobrať niekoho po ceste, zastaviť sa na obed alebo
natankovať palivo.
• Chcete sa vyhnúť nepríjemným križovatkám alebo cestám, ktoré nemáte radi.
Poklepaním na toto tlačidlo v hlavnom menu zmeníte aktuálne naplánovanú trasu.
Zmeniť trasu
Poklepte na toto tlačidlo, ak chcete zobraziť zátarasu alebo kolónu
áut pred vami. Potom si musíte vybrať, akej časti trasy, ktorá je pred
vami, sa chcete vyhnúť.
Vyhnúť sa
zátarase
Vyberte si z rôznych možností. Váš XL prepočíta trasu tak, aby ste sa
vyhli úseku v dĺžke, ktorú ste si zvolili.
Vypočítať alter-
natív. trasu
Nezabúdajte na to, že keď už je nová trasa prepočítaná, možno
budete musieť veľmi skoro opustiť cestu, na ktorej sa práve nachádzate.
Ak je zátarasa odstránená už počas trvania vašej cesty, poklepaním
na možnosť Prepočítať pôvodnú trasu môžete znovu prepočítať
pôvodnú trasu. Po poklepaní na možnosť Vypočítať alternatív. trasu
sa názov tlačidla zmení na Prepočítať pôvodnú trasu.
Poklepte na toto tlačidlo a vypočíta sa alternatíva k trase, ktorá je už
naplánovaná. Váš XL vypočíta novú trasu, ktorá bude začínať vašou
súčasnou polohou.
Po poklepaní na možnosť Vypočítať alternatív. trasu sa názov tla-
čidla zmení na Prepočítať pôvodnú trasu. Ak sa neskôr rozhodnete,
že chcete použiť pôvodnú trasu, poklepte na Prepočítať pôvodnú
trasu.
Okrem ciest v okolí vašej polohy a v okolí cieľového miesta bude
vaša nová trasa viesť do cieľa cesty po úplne iných cestách. Ide o
jednoduchý spôsob prepočítania úplne novej trasy.
12
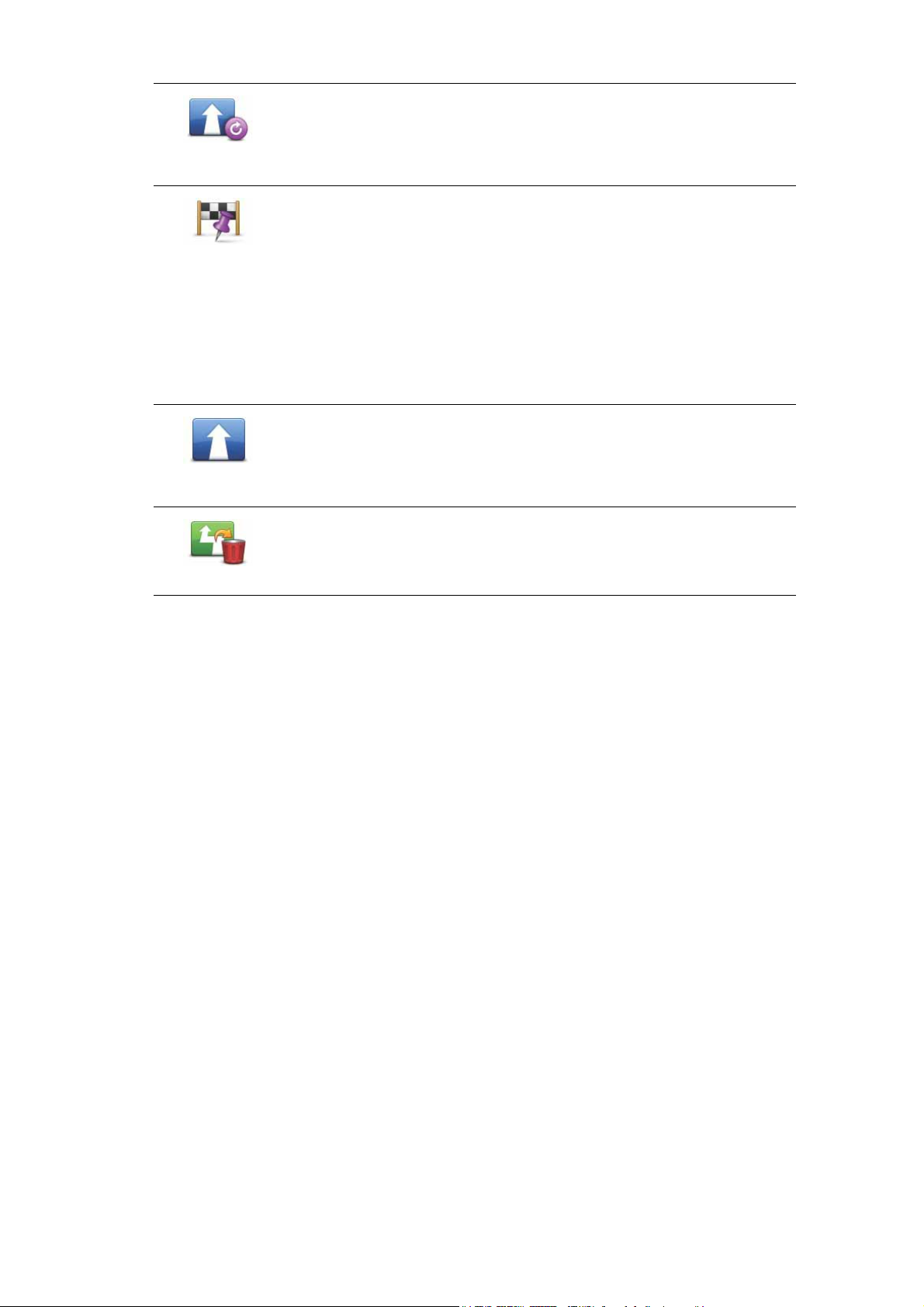
Prepočítať
pôvodnú trasu
Cestovať cez...
Naplánovať
trasu
Ak chcete preplánovať pôvodnú trasu, poklepte na toto tlačidlo.
Toto tlačidlo sa zobrazí, ak ste zmenili trasu na alternatívnu.
Poklepte na toto tlačidlo, ak chcete zmeniť svoju trasu tak, aby prechádzala cez konkrétne miesto, napr. ak by ste chceli niekoho zobrať
po ceste. Po poklepaní sa na mape zobrazí značka miesta, cez ktoré
chcete prechádzať.
Zvoľte si miesto, cez ktoré chcete ísť, rovnakým spôsobom, ako si
volíte cieľ cesty. Budete si tak môcť vybrať zo všetkých možností,
napr. Adresa, Obľúbené, Bod záujmu a Bod na mape.
Váš XL vypočíta novú trasu do cieľového miesta, ktorá prechádza
zvoleným miestom. Na rozdiel od cieľa cesty, XL vás neinformuje,
keď týmto miestom prechádzate.
Poklepaním na toto tlačidlo naplánujete novú trasu. Ak plánujete
novú trasu, staršia trasa bude vymazaná.
Poklepaním na toto tlačidlo zmažete aktuálnu trasu.
Zmazať trasu
13
 Loading...
Loading...