Tomtom XL IQ ROUTES User Manual [no]
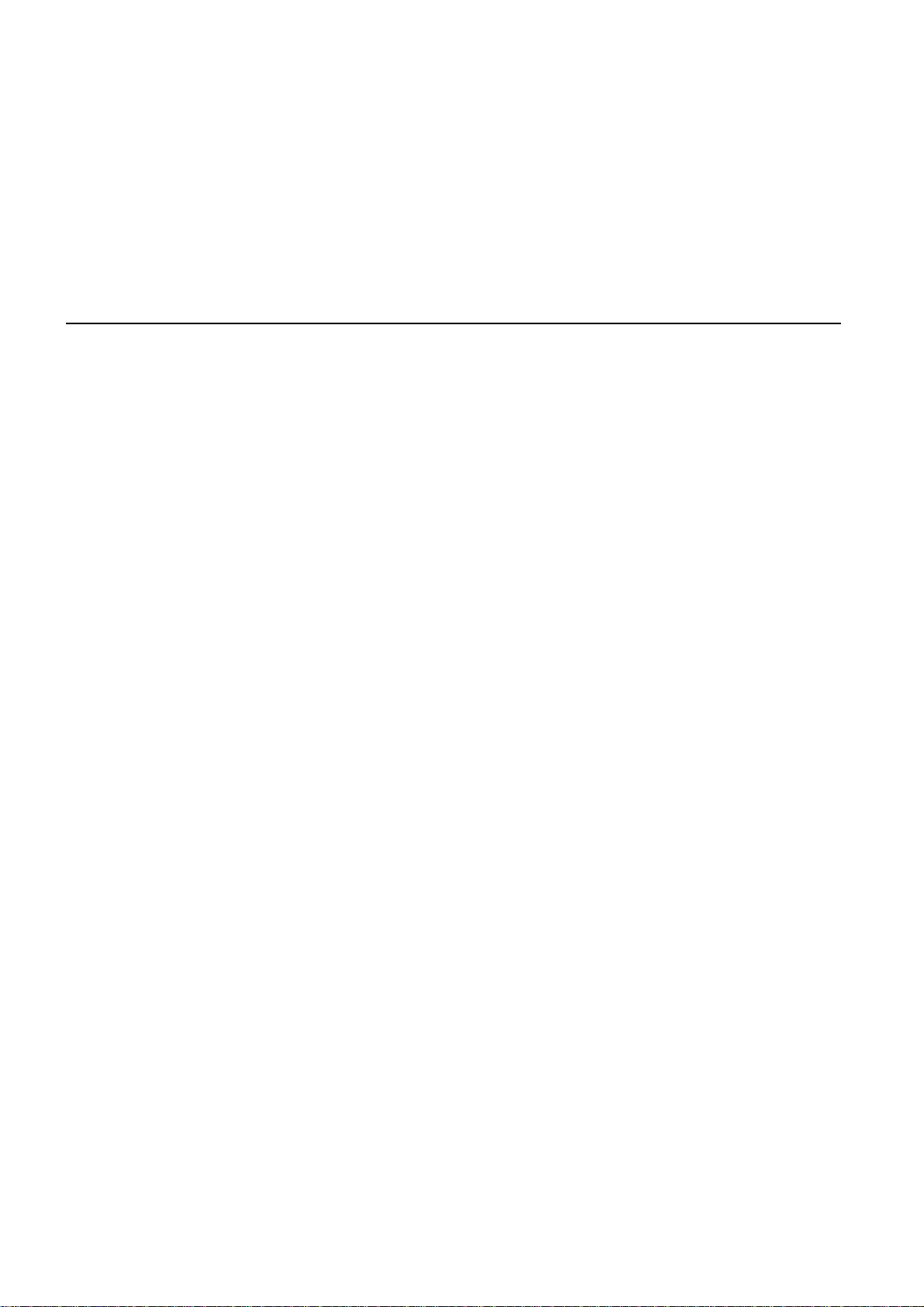
TomTom XL
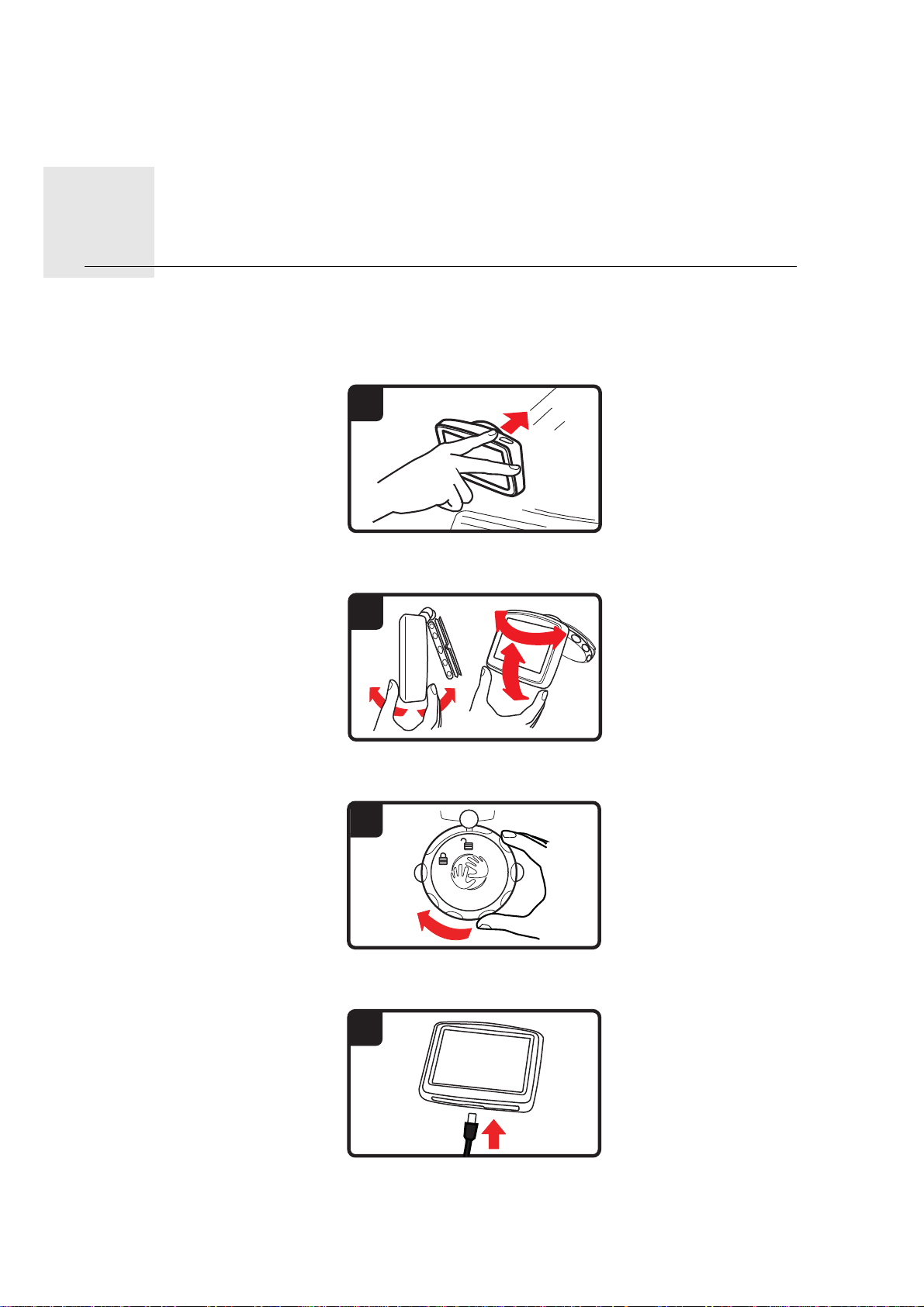
Kom i gang1.
1
2
3
4
Kom i
gang
Montere navigasjonsenheten
1. Skyv EasyPort-monteringen™ på din TomTom XL mot bilens frontrute.
2. Juster vinkelen på enheten.
3. Lås EasyPort-monteringen ved å vri på sokkelen.
4. Sett billaderen inn i enheten.
2

5. Sett billaderen inn i bilens sigarettenner.
5
6
7
8
6. Slå på enheten ved å trykke på av/på-knappen øverst på enheten.
7. Du må svare på noen få spørsmål for å stille inn enheten din. Trykk på skjermen for å
besvare spørsmålene.
8. Hvis du vil fjerne festeanordningen fra frontruten, må du først låse opp EasyPort-monteringen og deretter dra i en av flikene. Festeanordningen løsner fra frontruten.
GPS-mottak
Når du slår TomTom XL navigasjonsenheten på for første gang, trenger enheten noen få
minutter for å avgjøre GPS-posisjonen og vise deg din nåværende posisjon på kartet.
Senere vil det ta mye kortere tid å finne posisjonen, vanligvis bare noen sekunder.
Du bør bruke enheten utendørs for å sikre godt GPS-mottak. Store objekter, f.eks. høye
bygninger kan noen ganger forstyrre mottaket.
Problemløsning
I sjeldne tilfeller kan det hende at TomTom XL navigasjonsenheten ikke starter riktig eller
slutter å respondere på dine trykk.
3
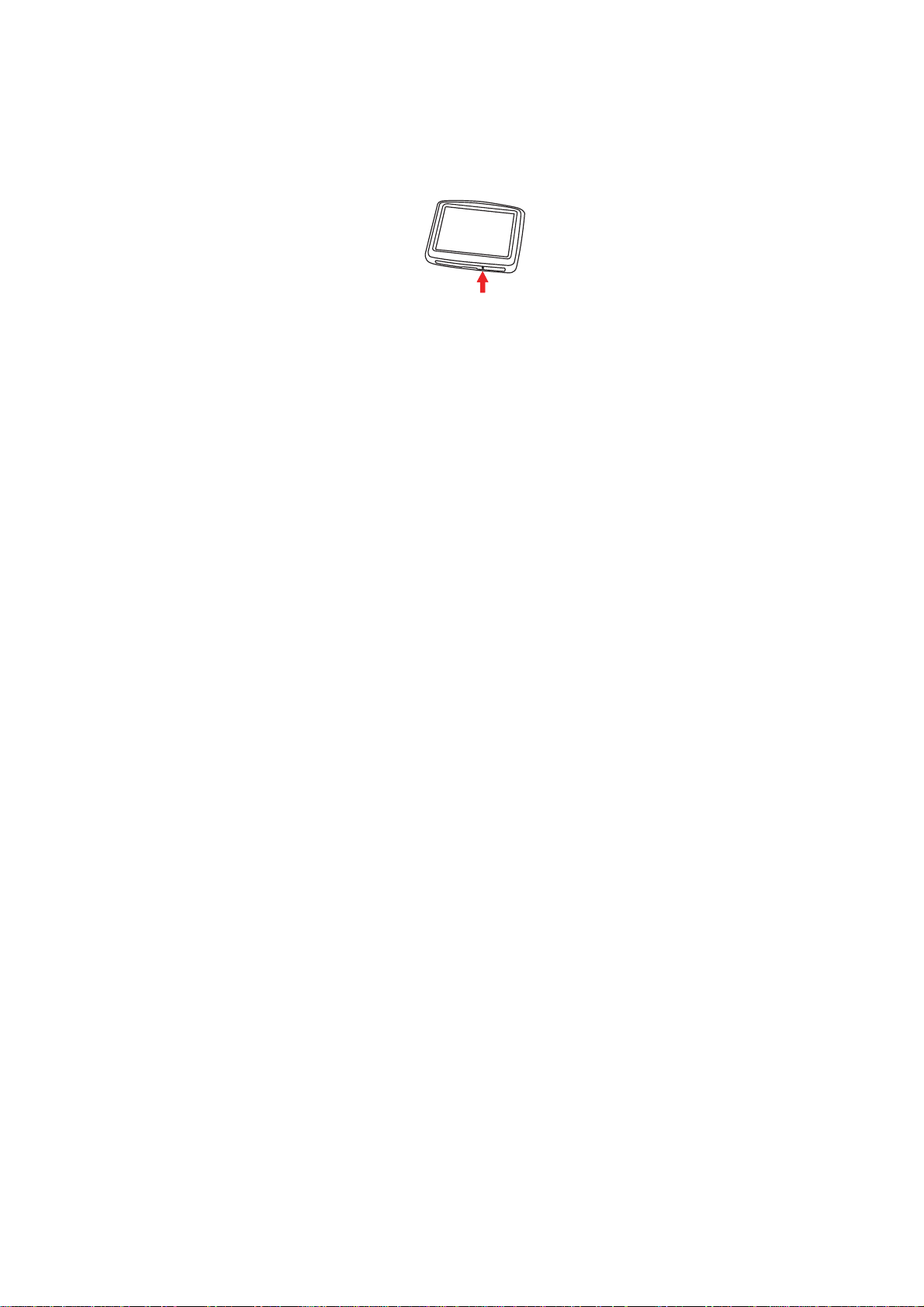
Sjekk først om batteriet er skikkelig oppladet. Koble enheten til billaderen for å lade den.
Det kan ta opptil 2 timer å fullade batteriet.
Dersom dette ikke løste problemet kan du nullstille enheten. Slå først av enheten og vent
i minst 10 sekunder. Bruk så en utrettet binders eller lignende for å trykke inn nullstillingsknappen. Nullstillingsknappen finnes på undersiden av enheten.
4

Kjørevisning2.
Kjøre-
visning
1. Din nåværende posisjon.
2. Navnet på neste viktige vei eller veiskilt-informasjon, hvis relevant.
3. Din fart og fartsgrensen hvis den er kjent.
Pek på dette området for å gjenta den siste taleinstruksjonen og for å endre volumet.
4. Navigeringsinstruksjon for veien foran.
Pek på dette panelet i statuslinjen for å veksle mellom 2D- og 3D-visning i kjørevisnin-
gen.
5. Navnet på gaten du befinner deg i.
6. Informasjon om turen: reisetid, gjenværende distanse og ankomsttid.
Pek på dette panelet i statuslinjen for vise en ruteoppsummering.
5
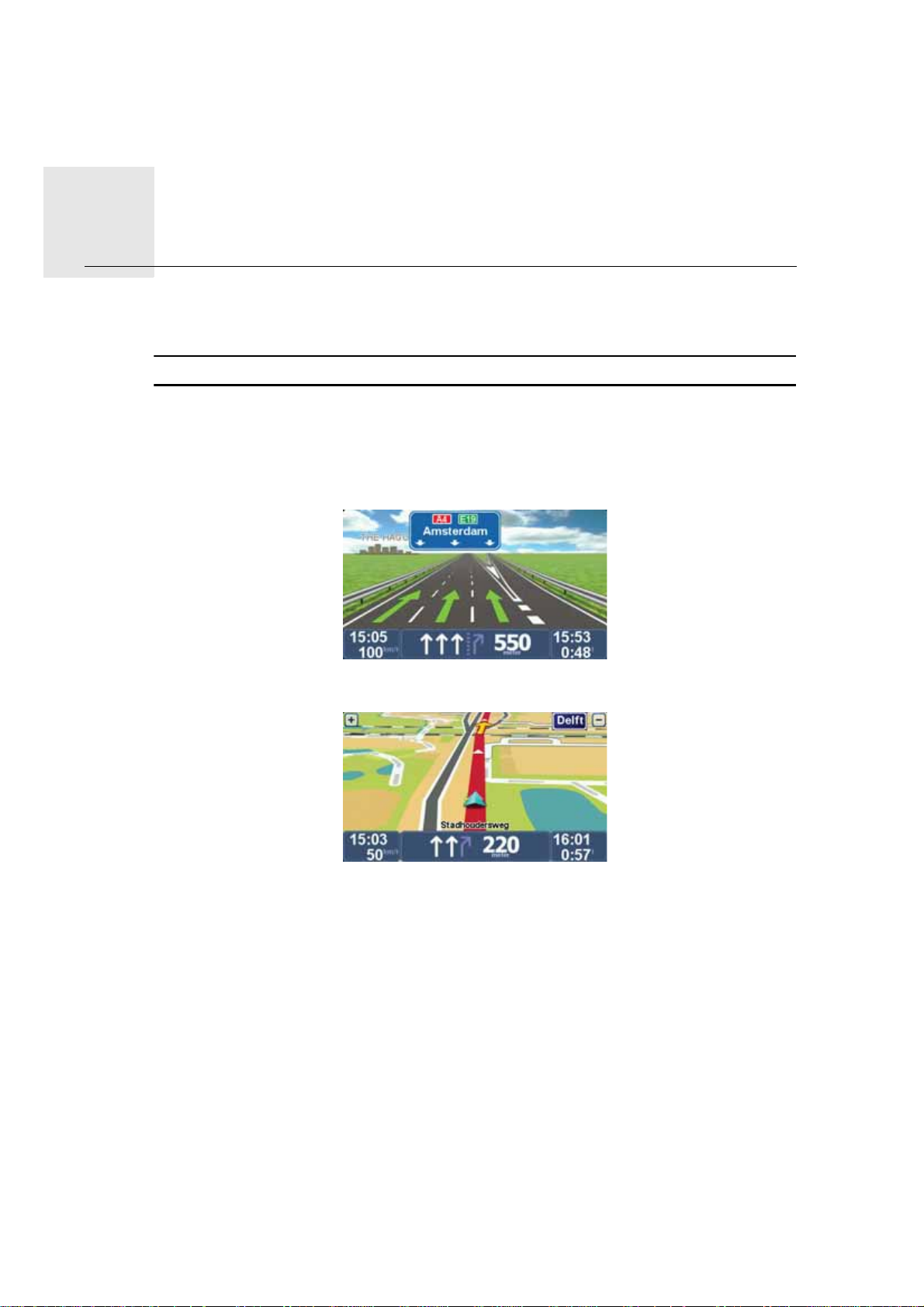
Avansert kjørefeltsguide3.
Avan-
sert
kjøre-
Avansert kjørefeltsguide
feltsgu-
ide
Merk: Kjørefeltveiledning er ikke tilgjengelig for alle trafikkmaskiner eller i alle land.
TomTom XL hjelper deg å forberede deg på avkjørsler på motorveier og trafikkmaskiner
ved å vise deg hvilke kjørefelt du bør bruke på den planlagte ruten.
Kjørefeltet du bør ligge i vises på skjermen når du nærmer deg avkjørselen eller trafikkmaskinen.
Kjørefeltet du bør ligge i vises i statuslinjen for enkelte avkjørseler og trafikkmaskiner.
6
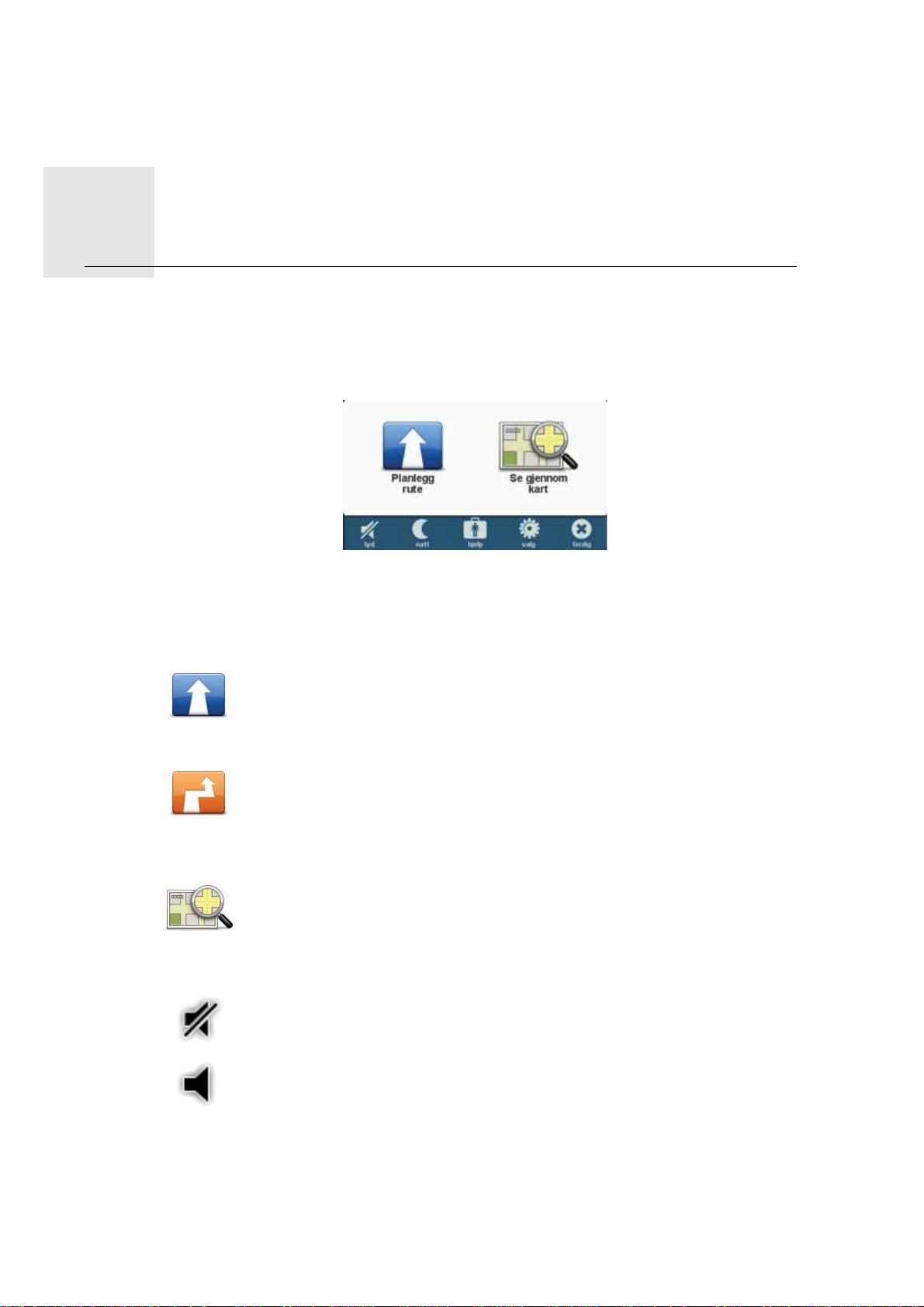
Hovedmeny4.
Hoved-
meny
Hovedmenyen er startpunktet når du skal planlegge en rute, se på et kart eller endre innstillingene for enheten.
I kjørevisningen åpner du hovedmenyen ved å peke midt på skjermen.
Du går tilbake til kjørevisningen fra hovedmenyen ved å peke på fullført.
Hovedmenyknapper
Hovedmenyen inneholder følgende knapper.
Planlegg rute
Pek på denne knappen for å planlegge en ny rute.
Denne knappen vises når du ikke har planlagt en rute.
Endre rute
Pek på denne knappen for å endre den eksisterende ruten eller for å planlegg e
en ny rute.
Denne knappen vises når du har planlagt en rute.
Se gjennom kart
Pek på denne knappen for å se på kartet.
Lyd
lyd
Pek på denne knappen for å slå av lyden.
lyd
Pek på denne knappen for å slå på lyden.
7
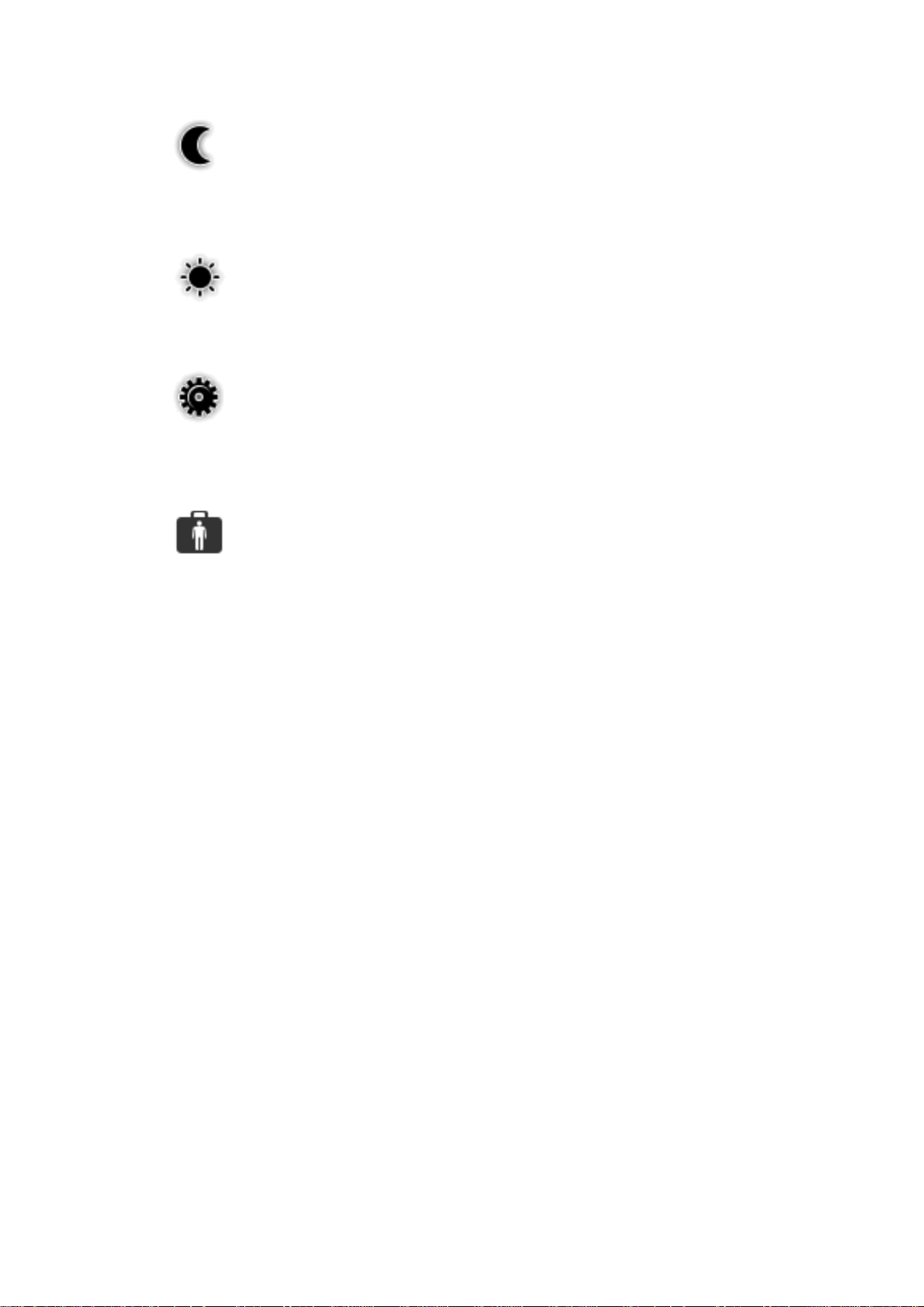
Natt / dag
natt
Pek på denne knappen for velge nattfargeskjemaet som reduserer lysstyrken
for skjermen og viser kartet i mørkere farger.
Dette er nyttig når du kjører om natten eller i mørke omgivelser, som for eksempel i lan ge
tunneler.
dag
Pek på denne knappen for å velge dagfargeskjemaet som øker lysstyrken for
skjermen og viser kartet i lysere farger.
Alternativer
alternativer
Pek på denne knappen for å tilpasse innstillingene for enheten.
Hvis du vil ha mer informasjon, kan du se kapittelet Alternativer.
Hjelp
hjelp
Pek på denne knappen for å se kontaktdetaljer for lokal nødhjelp og andr e spesialisttjenester, som for eksempel syhehus eller veterinærklinikker. Du kan
deretter planlegge en rute til den valgte hjelpetjenesten.
Hvis du vil ha mer informasjon, kan du se kapittelet Hjelp.
8

Se gjennom kart5.
Se
gjen-
nom
For å se på et kart på samme måte som du ville ha sett på et tradisjonelt papirkart, pek på
kart
Se gjennom kart i Hovedmenyen.
Du kan bevege kartet ved å dra fingeren over skjermen.
1. Målestokk
2. Markør
Markører angir din gjeldende posisjon, hjemstedet ditt og reisemålet. Mark ør ene viser
avstanden til stedet.
Pek på en markør for å sentrere kartet på det stedet som markøren peker til.
3. POI-knapp
Pek på denne knappen for å velge hvilke interessepunkter som skal vises.
4. Markør
5. Finn-knapp
Pek på denne knappen for å finne enkeltadresser.
6. Markørknapp
Pek på denne knappen for å planlegge en rute til markørposisjonen, opprette en favoritt
for markørposisjonen eller finne et interessepunkt i nærheten av markørposisjonen.
7. Zoom-linje
Zoom inn og ut ved å bevege glidebryteren.
9
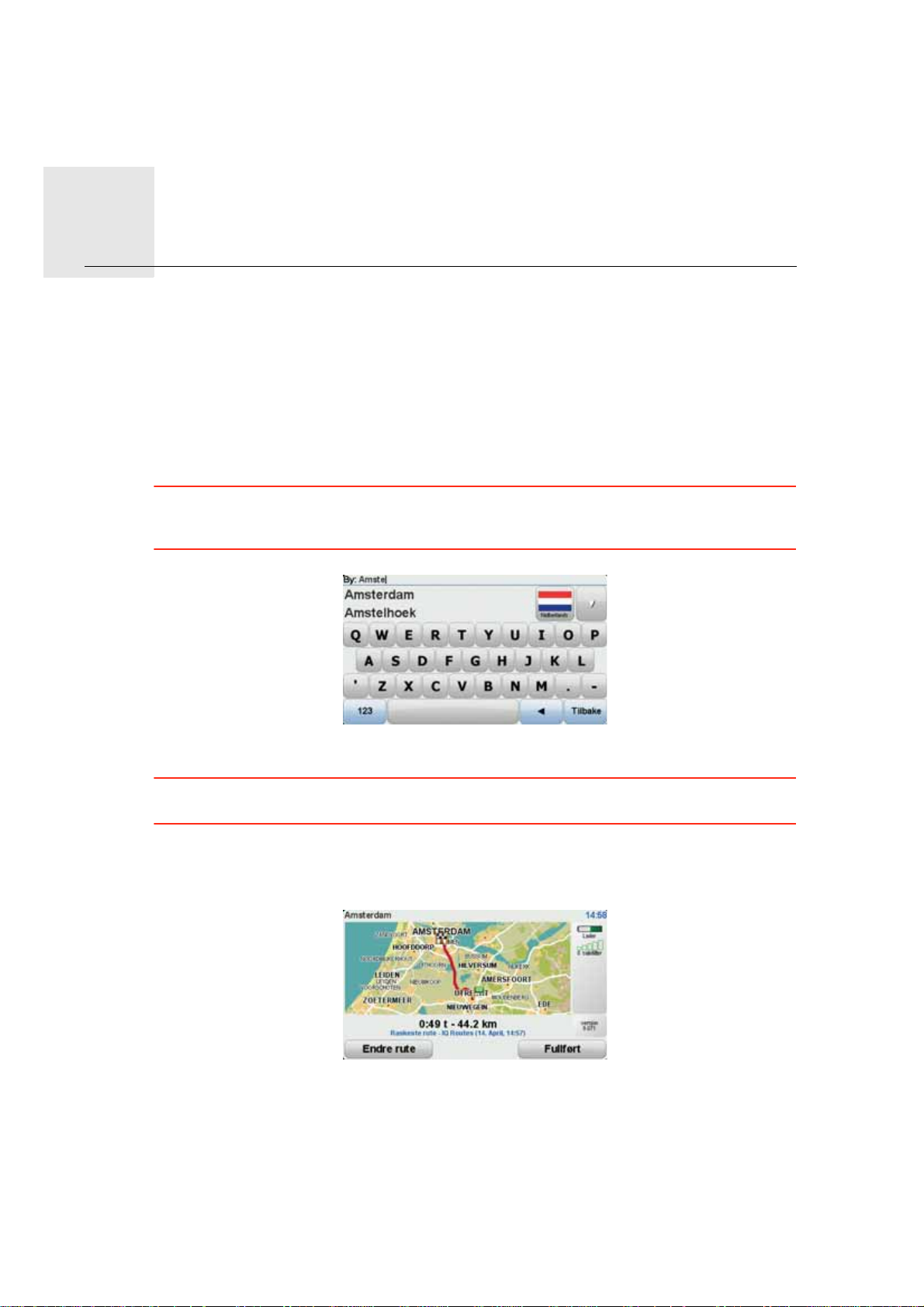
Planlegge en rute6.
Plan-
legge
en rute 1. Pek på skjermen for å åpne hovedmenyen.
2. Pek på Planlegg rute.
Du kan skrive inn en adresse på flere måter, men vi vil skrive inn den fulle adressen.
3. Trykk på Adresser.
4. Begynn å taste inn navnet på stedet hvor reisen starter, og pek på navnet når det vises
i listen.
Tips: Når du planlegger en rute for første gang, blir du bedt om velge et land eller en
region. Valget ditt lagres og brukes til alle fremtidige ruter. Du kan endre denne innstillingen ved å peke på flagget og velge et nytt land eller region.
5. Skriv inn gatenavnet og husnummeret, og pek på Fullført.
Tips: Før du begynner å skrive inn et gatenavn, vises Bysentrum øverst på listen. Dette er
nyttig dersom du ikke har en adresse og kun behøver generelle kjøreveiledninger.
6. Pek på Fullført.
Ruten planlegges, og det vises en oppsummering av ruten.
7. Pek på Fullført.
Navigasjonsenheten er klar til å vise deg veien til reisemålet.
10
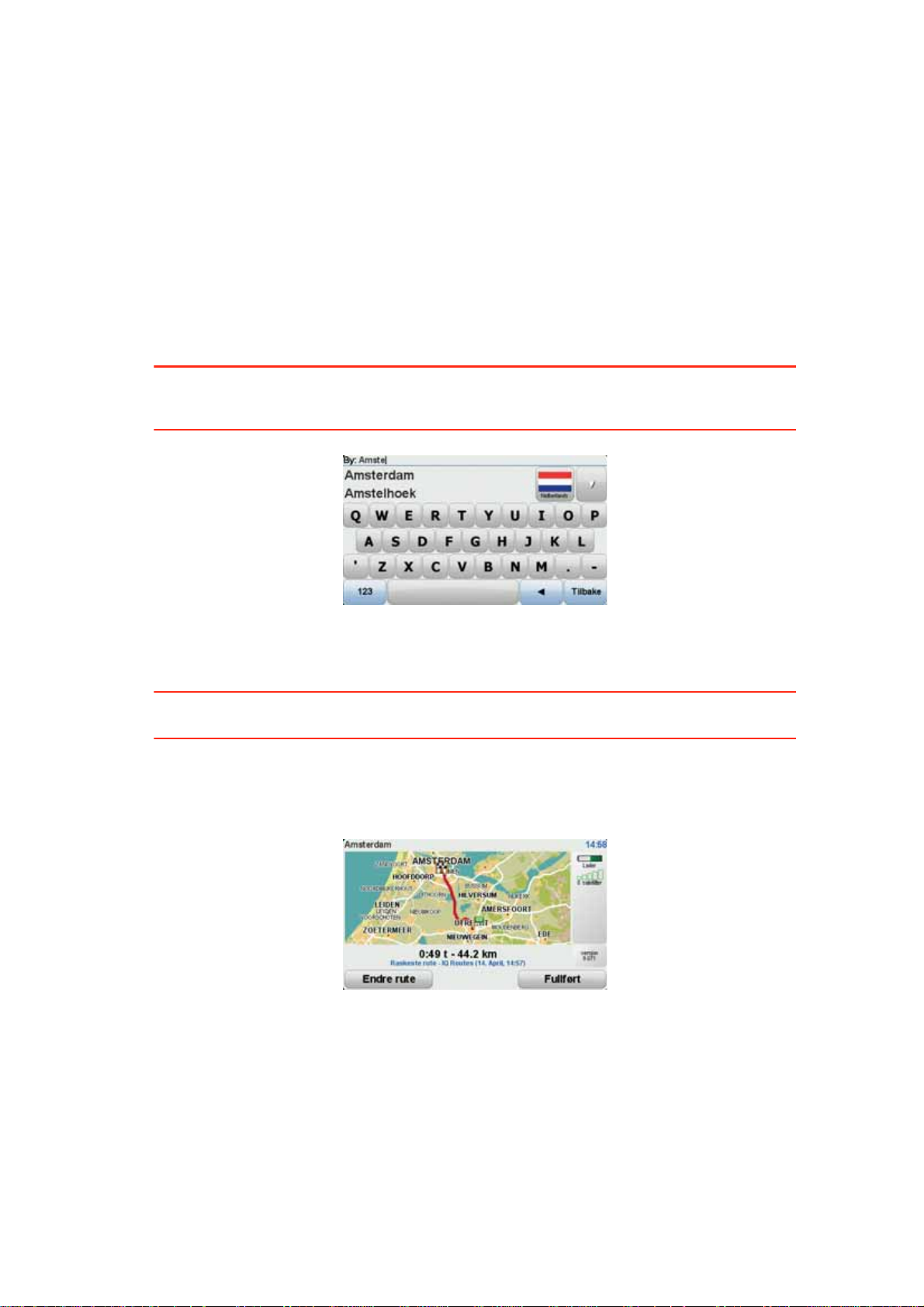
Planlegge en rute med et nytt startpunkt
Gjør følgende for å planlegge en rute på forhånd, eller for å bruke et startpunkt som ikke
er din gjeldende plassering:
1. Pek på skjermen for å åpne hovedmenyen.
2. Pek på Planlegg rute.
3. Pek på Avreise fra.
Du kan skrive inn en adresse på flere måter, men vi vil skrive inn den fulle adressen.
4. Trykk på Adresser.
Begynn å taste inn navnet på stedet hvor du begynner reisen, og pek på navnet når det
vises i listen.
Tips: Når du planlegger en rute for første gang, blir du bedt om velge et land eller en
region. Valget ditt lagres og brukes til alle fremtidige ruter. Du kan endre denne innstillingen ved å peke på flagget og velge et nytt land eller region.
5. Skriv inn gatenavnet og husnummeret, og pek på Fullført.
Tips: Før du begynner å skrive inn et gatenavn, vises Bysentrum øverst på listen. Dette er
nyttig dersom du ikke har en adresse og kun behøver generelle kjøreveiledninger.
6. Skriv inn adressen for reisemålet, og velg deretter Nå når du blir spurt om avreisetidspunktet og pek på Fullført.
Ruten planlegges, og det vises en oppsummering av ruten.
7. Pek på Fullført.
Navigasjonsenheten er klar til å vise deg veien til reisemålet.
11
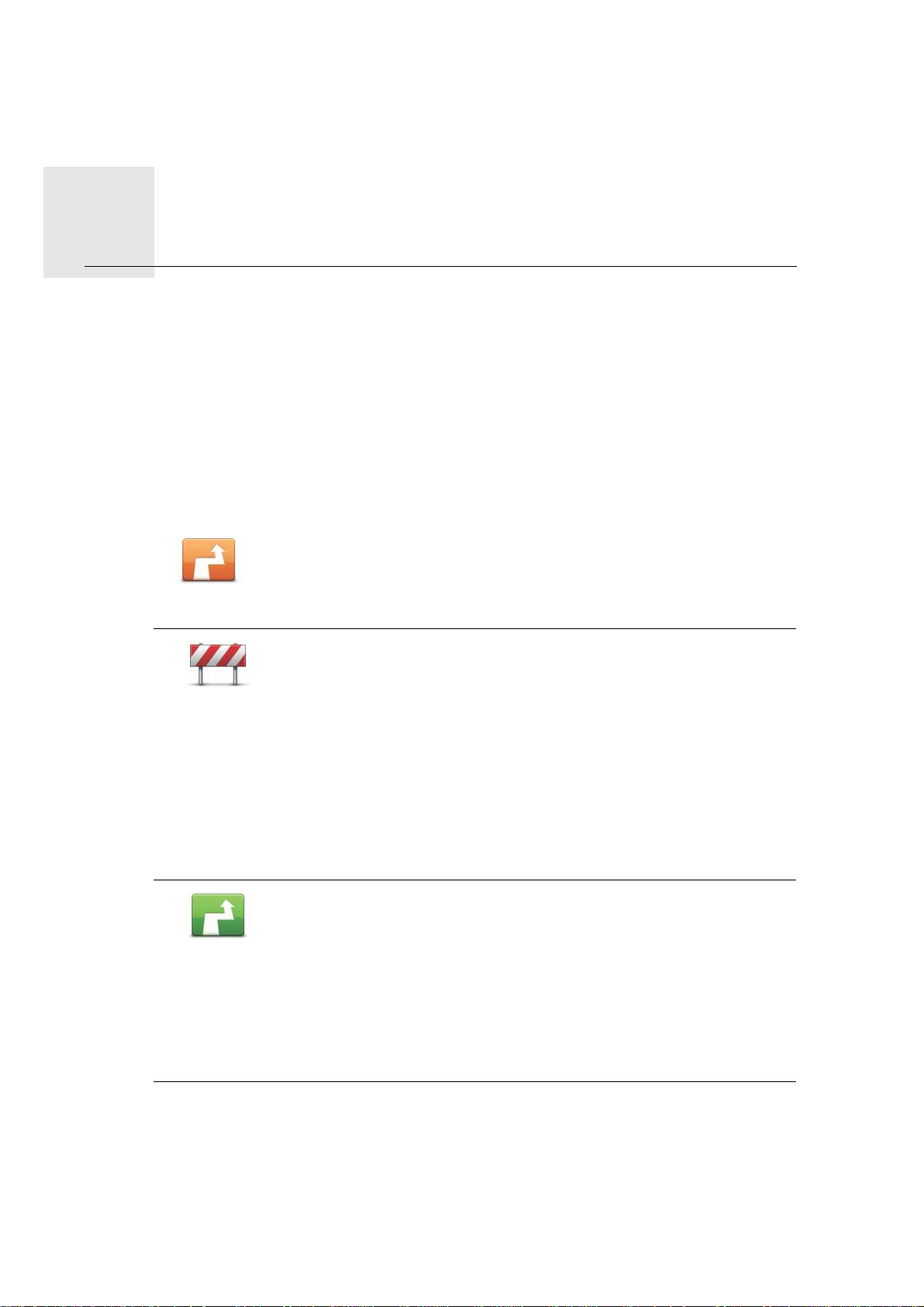
Finn alternative ruter7.
Finn
alterna-
tive
Etter at du har planlagt en rute, kan det hende at du ønsk er å endre noe ved r uten, uten å
ruter
forandre reisemålet.
Grunner til å endre en rute
Kanskje på gunn av en av disse årsakene:
• Du kan se veiproblemer eller en lang kø foran deg.
• Du ønsker å reise via et spesielt sted for å hente noe, stoppe for lunsj eller fylle bensin.
• Du ønsker å unngå et vanskelig kryss eller en vei du ikke liker.
Pek på denne knappen i hovedmenyen for å endre gjeldende planlagte
rute.
Endre rute
Pek på denne knappe n dersom du ser veiproblemer eller kø på veien
foran deg. Du må da velge hvor mye av ruten foran deg du ønsker å
unngå.
Unngå veipro-
blemer
Velg blant de ulike alternativene. XL rekalkulerer ruten og unngår
den delen av ruten for den distansen du har valgt.
Kalkuler
alternativ
Ikke glem at så snart en ny rute er kalkulert, kan det hende du må ta
av fra den veien du kjører på ganske snart.
Dersom veihindringer forsvinner mens du kjører, kan du peke på
Rekalkuler opprinnelig for å rekalkulere den opprinnelige ruten.
Etter at du har pekt på Kalkuler alternativ, endrer knappen navn til
Rekalkuler opprinnelig.
Pek på denne knappen for å kalkulere et alternativ til ruten som allerede er planlagt. XL kalkulerer en annen rute, med utgangspunkt i
din gjeldende plassering.
Etter at du har pekt på Kalkuler alternativ, endrer knappen navn til
Rekalkuler opprinnelig. Dersom du senere bestemmer at du vil kjøre
den opprinnelige ruten, peker du på Rekalkuler opprinnelig.
Bortsett fra veiene i nærheten av posisjonen din og reisemålet, bruker den nye ruten helt andre veier for å nå reisemålet. Dette er en
enkel måte å kalkulere en helt forskjellig rute på.
12

Pek på denne knappen for å planlegge den opprinnelige ruten på
nytt.
Rekalkuler
opprinnelig
Reis via ...
Planlegg rute
Slett rute
Denne knappen vises når du har endret ruten ved å rekalkulere et
alternativ.
Pek på denne knappen for å endre din rute slik at den passerer forbi
et spesielt sted, kanskje for å plukke opp noen underveis. Når du gjør
dette, vises en markør på kartet for de t stedet du velger å reise via.
Du velger steder du ønsker å besøke på veien til reisemålet. Så du
kan velge fra alle de samme alternativene, for eksempel Adresse,
Favoritt, Interessepunkt og Punkt på kartet.
XL vil kalkulere en ny rute til reisemålet som går via de stedene du
velger. Til forskjell fra ditt endelig bestemmelsessted, gir ikke din XL
beskjed når du kjører forbi dette stedet.
Pek på denne knappen for å planlegge en ny rute. Når du pl anl egge r
en ny rute, slettes den gamle.
Pek på denne knappen for å slette gjeldende rute.
13
 Loading...
Loading...