Tomtom XL IQ ROUTES User Manual [da]
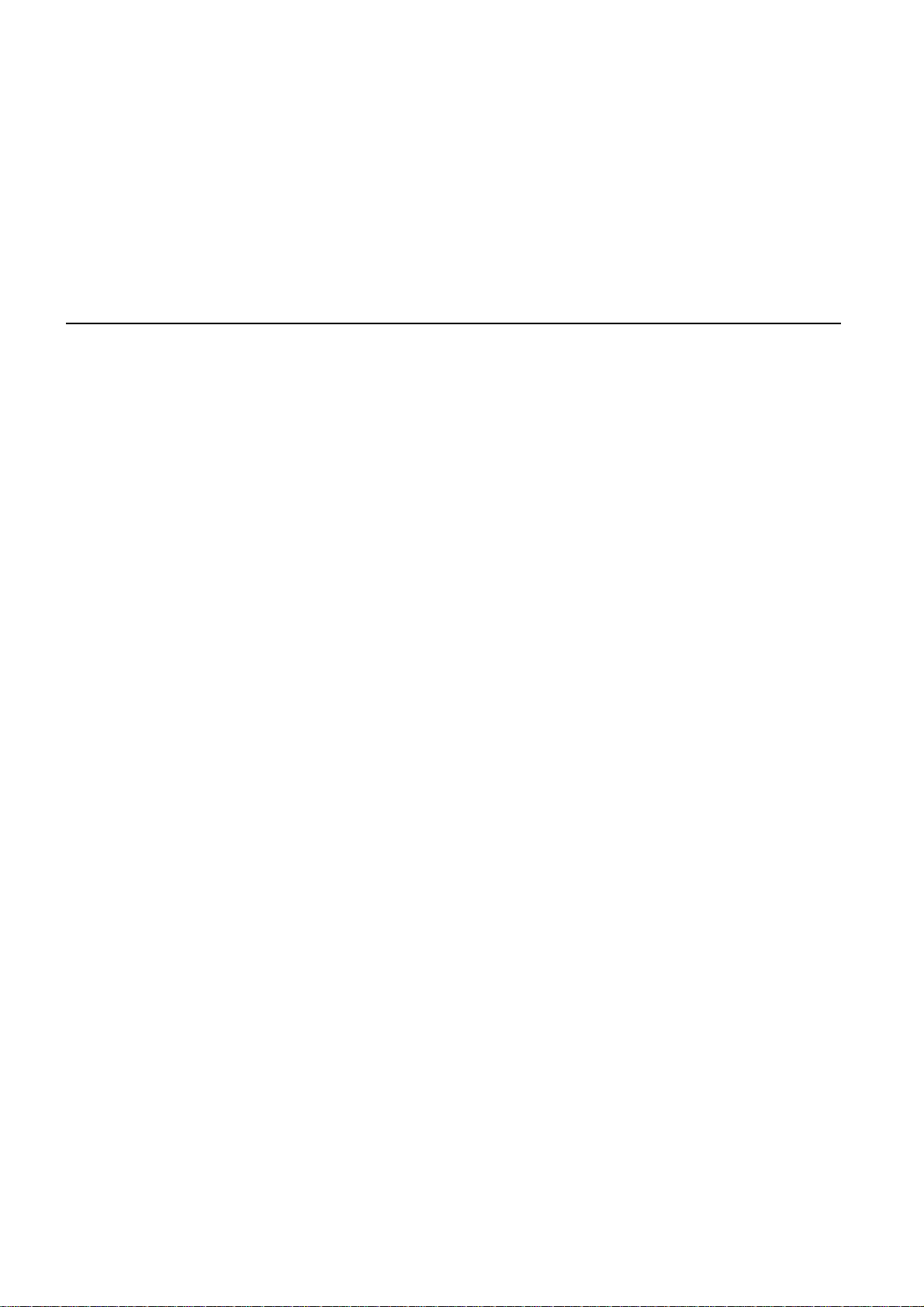
TomTom XL
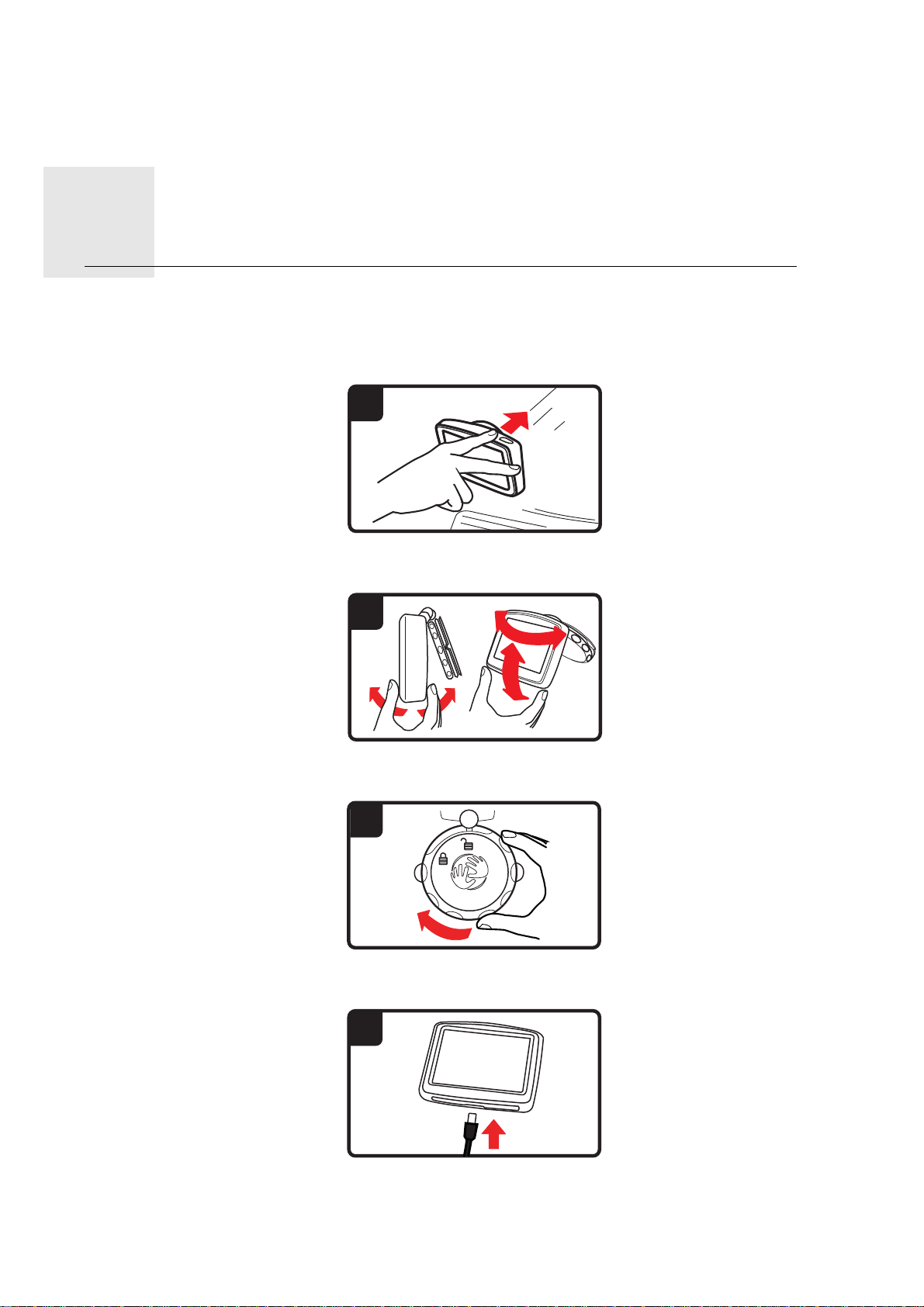
Sådan kommer du i gang1.
1
2
3
4
Sådan
kom-
mer du
Montering af navigationsenheden
i gang
1. Tryk EasyPort™-holderen på din TomTom XL godt fast mod forruden i bilen.
2. Indstil enheden til den ønskede position.
3. Lås EasyPort-holderen fast ved at dreje basen rundt.
4. Sæt bilopladeren i enheden.
2
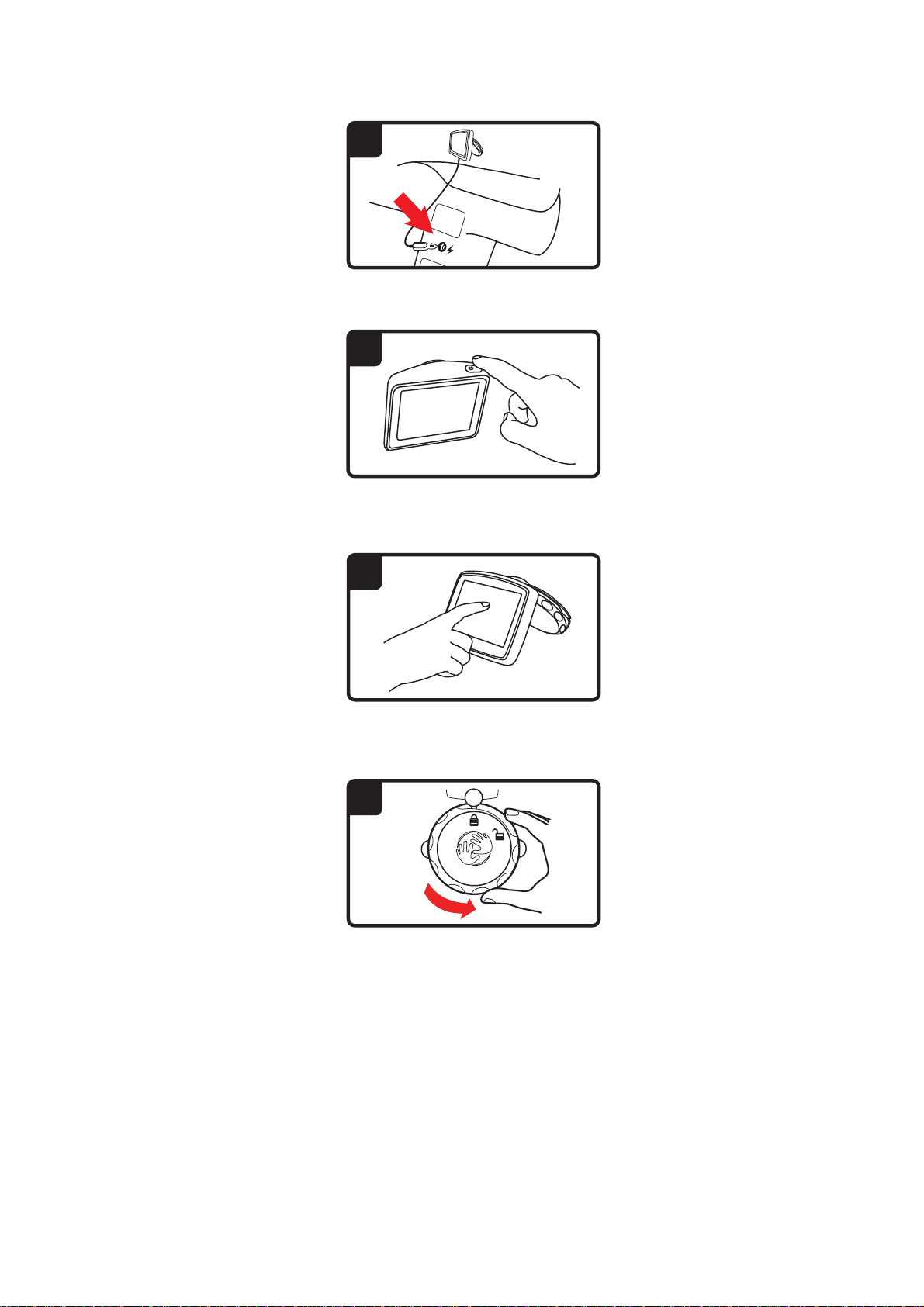
5. Sæt bilopladeren i bilens cigarettænder.
5
6
7
8
6. Tænd for enheden ved at trykke på Tænd/Sluk-knappen oven på enheden.
7. Du skal nu svare på et par spørgsmål for at konfigurere enheden. Tryk let på skærmen
for at svare på spørgsmålene.
8. Fjern EasyPort-holderen fra forruden ved først at låse op for den og derefter forsigtigt
løfte en af tapperne. Holderen løsnes fra forruden.
GPS-modtagelse
Første gang du starter TomTom XL-navigationsenheden, kan det tage nogle minutter, før
den bestemmer din GPS-position og viser din nuværende position på kortet. Derefter kan
den bestemme din position meget hurtigere. Normalt tager det kun nogle få sekunder.
For at sikre en god GPS-modtagelse, skal enheden anvendes udendørs. Store genstande,
f.eks. høje bygninger, kan til tider forstyrre modtagelsen.
Fejlfinding
En sjælden gang kan det ske, at TomTom XL-navigationsenheden ikke starter rigtigt, eller
at den holder op med at reagere, selv om du trykker på skærmen.
3

Kontroller først, om batteriet skal lades op. Hvis batteriet skal lades op, sættes enheden i
bilopladeren. Det kan tage op til 2 timer at lade batteriet helt op.
Hvis dette ikke løser problemet, kan du nulstille enheden. Sluk først for enheden, og vent
i mindst 10 sekunder. Brug spidsen af en papirclips eller lignende til at holde nulstillingsknappen inde. Nulstillingsknappen findes på enhedens underside.
4
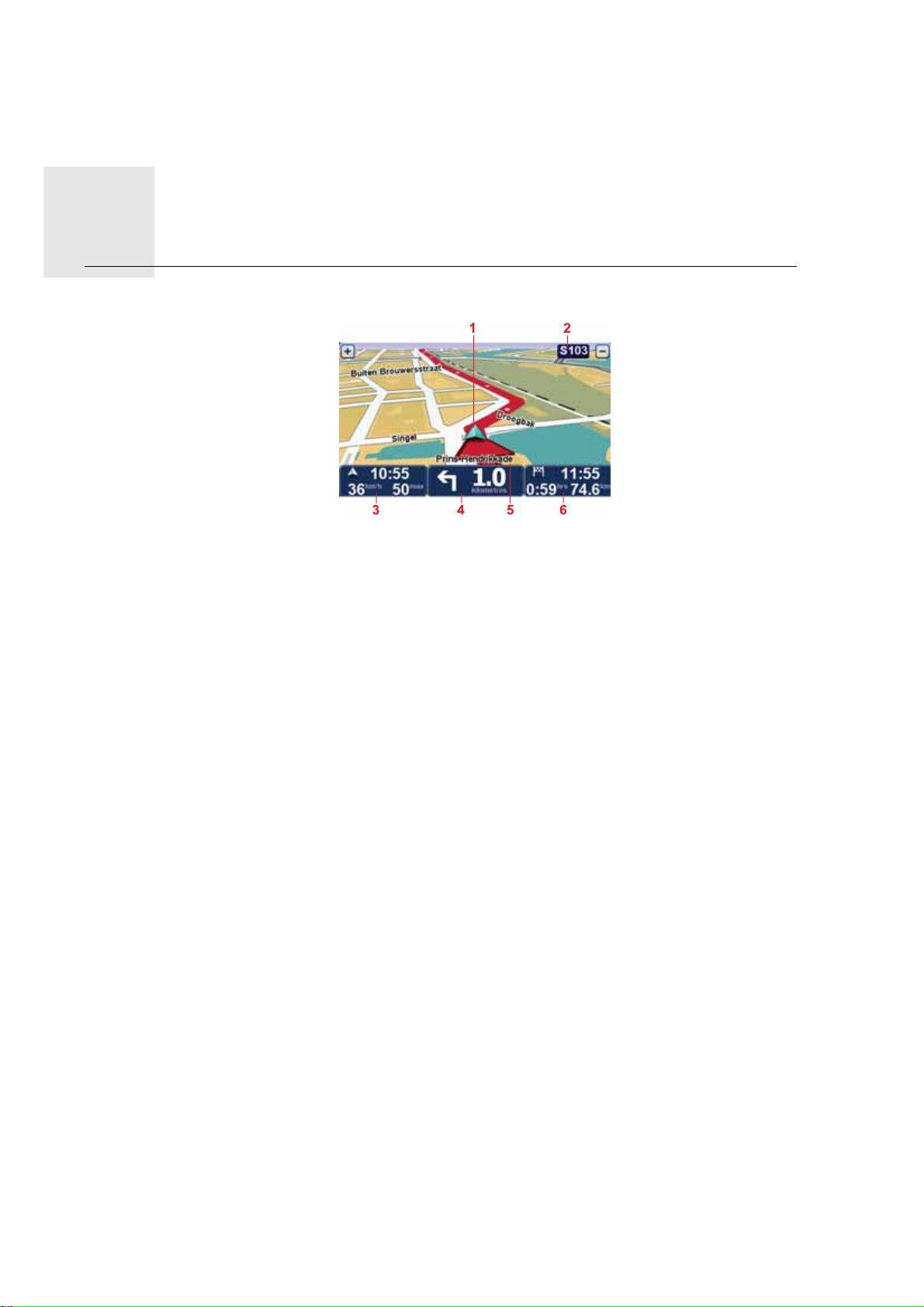
Kørselsvisning2.
Kør-
selsvis-
ning
1. Din aktuelle position.
2. Navnet på den næste større vej eller oplysningerne fra det næste vejskilt, hvis det er
relevant.
3. Din hastighed og den gældende hastighedsgrænse, hvis den er kendt.
Tryk let på dette område for at gentage den sidste stemmeinstruktion og for at ændre
lydstyrken.
4. Navigationsinstruktioner for det næste stykke vej.
Tryk let på dette panel på statuslinjen, hvis du vil skifte mellem 2D- og 3D-visning i kør-
selsvisning.
5. Navnet på den gade, du kører på.
6. Oplysninger om din rejse: køretid, resterende afstand og ankomsttidspunkt.
Tryk let på dette panel på statuslinjen, hvis du vil se en ruteov ersigt.
5
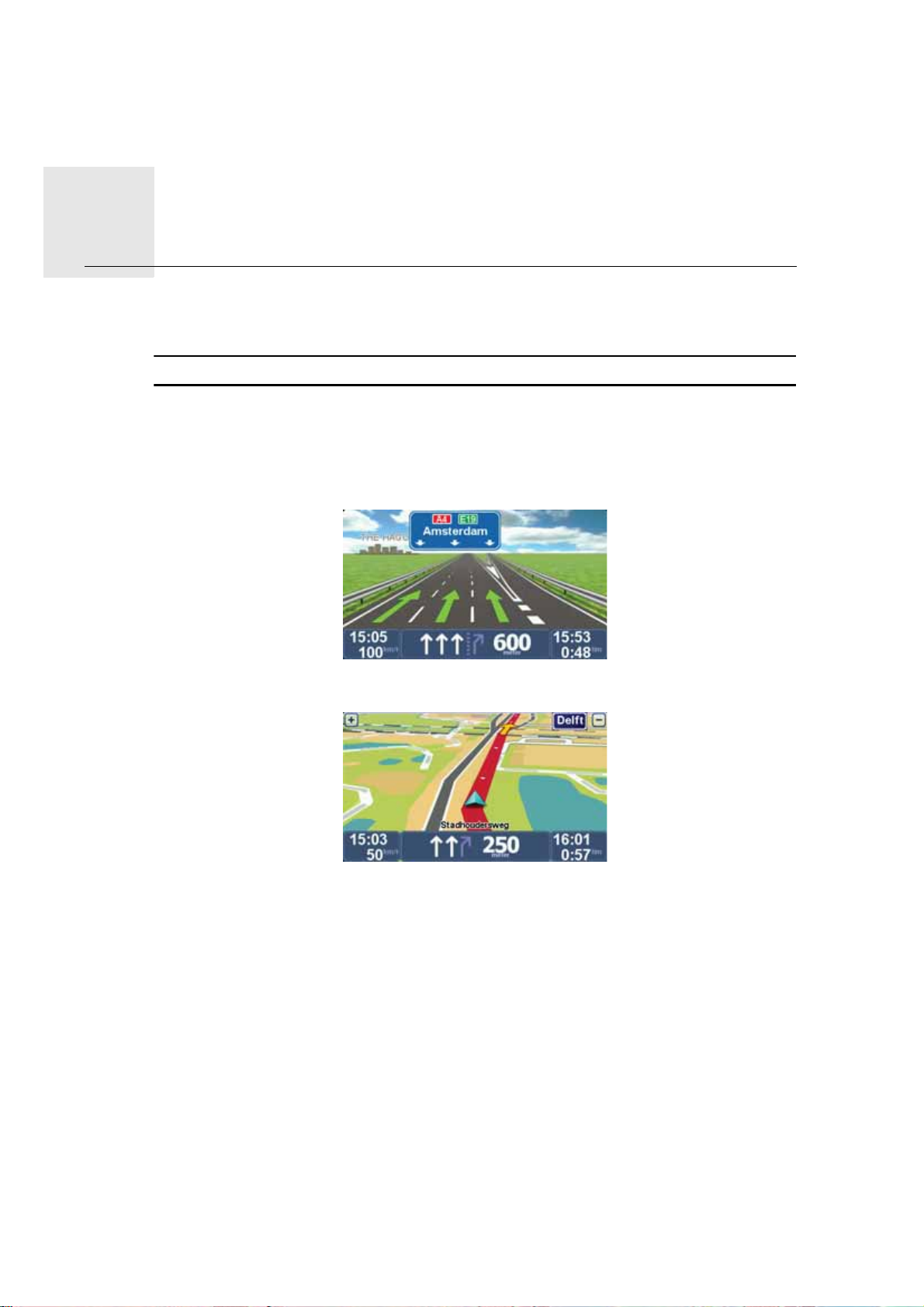
Avancerede vognbaneskift3.
Avan-
cerede
vogn-
Avancerede vognbaneskift
bane-
skift
Bemærk: Oplysninger om vognbaneskift findes ikke til alle vejkryds eller i alle lande.
TomTom XL forbereder dig på motorvejsfrakørsler og vejkryds ved at vise den rigtige
vognbane til den planlagte rute.
Når du nærmer dig en frakørsel eller et vejkryds, vises den bane, du skal bruge, på skærmen.
Ved nogle frakørsler og vejkryds vises den vognbane, du skal bruge, på statuslinjen.
6
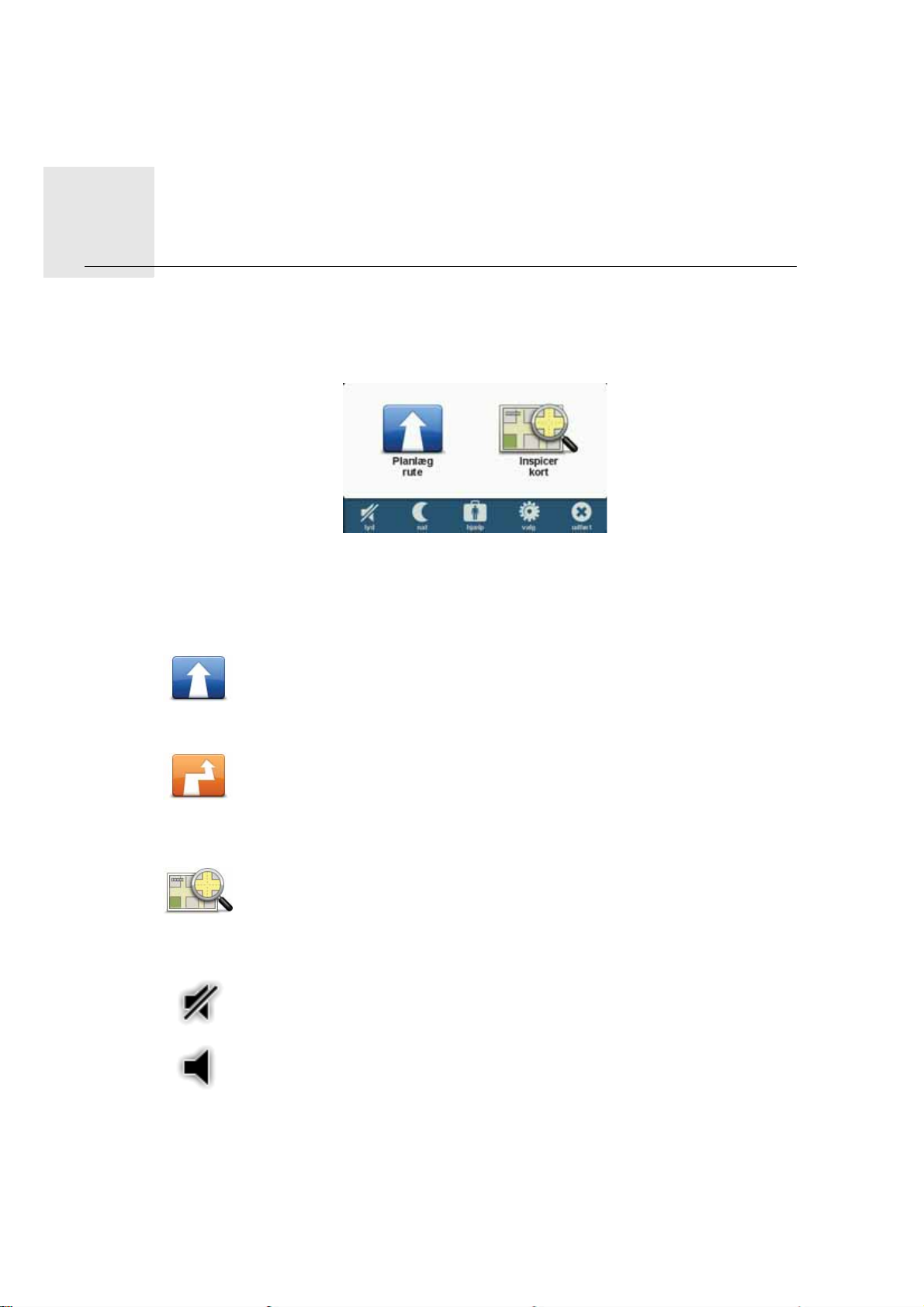
Hovedmenu4.
Hoved-
menu
I hovedmenuen kan du planlægge en rute, se på et kort eller ændre enhedens indstillinger.
Hvis du vil åbne hovedmenuen fra kørselsvisning, skal du trykke let midt på skærmen.
Hvis du vil tilbage til kørselsvisning fra hovedmenuen, skal du trykke let på Udført.
Hovedmenuens knapper
Følgende knapper vises i hovedmenuen.
Planlæg rute
Tryk let på denne knap for at planlægge en rute.
Denne knap vises, inden du har planlagt en rute.
Skift rute
Tryk let på denne knap for at ændre den eksisterende rute eller planlægge en
ny rute.
Denne knap vises, når du har planlagt en rute.
Inspicer kort
Tryk let på denne knap for at se kortet.
Lyd
lyd
Tryk let på denne knap for at slå lyden fra.
lyd
Tryk let på denne knap for at slå lyden til.
7
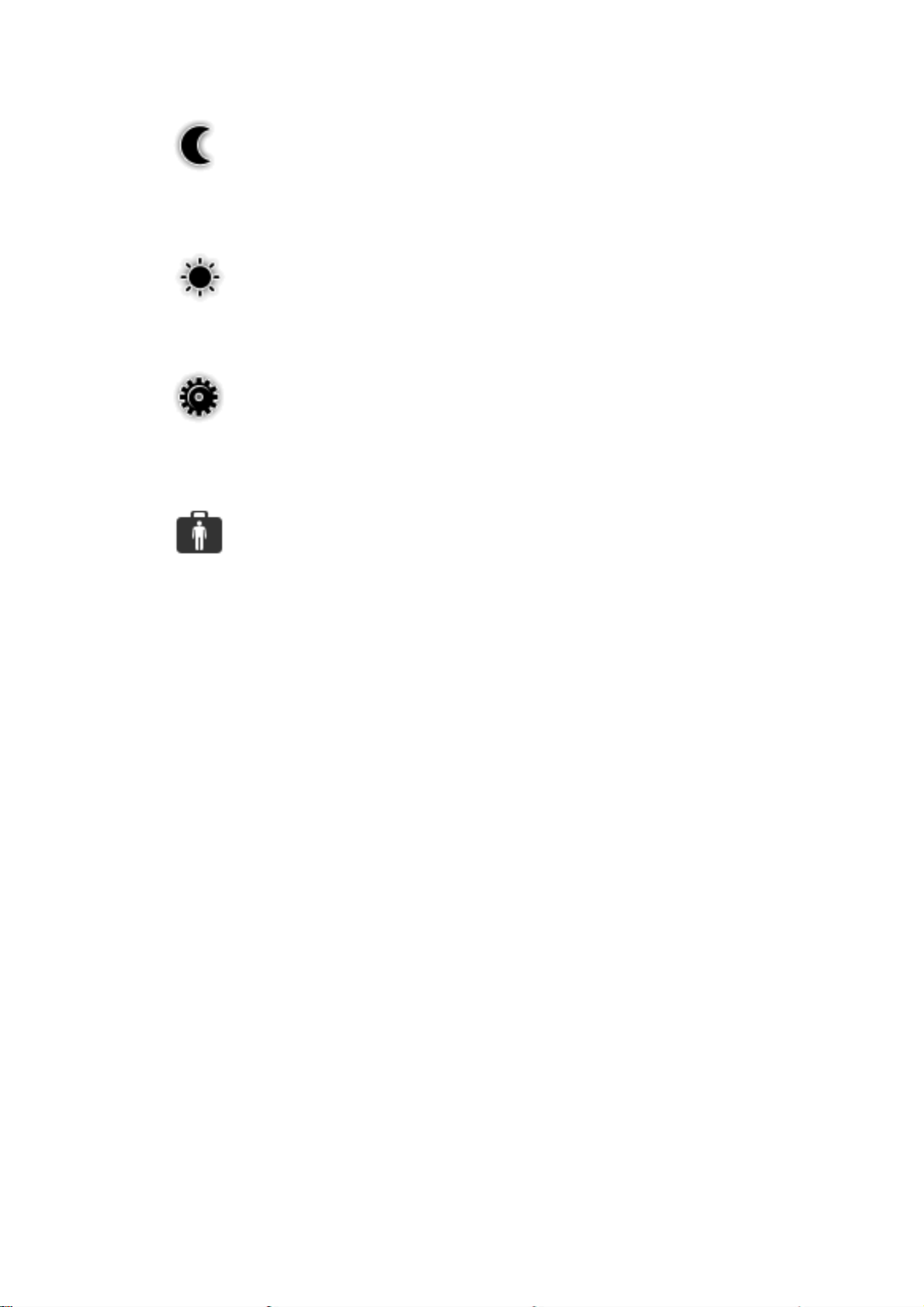
Nat/Dag
nat
Tryk let på denne knap for at indstille nattefarveskemaet, så skærmens lysstyrke reduceres og kortet vises med nattefarver.
Dette er særligt nyttigt, når du kører om natten eller i mørk e omgivelser som lange t unneler.
dag
Tryk let på denne knap for at indstille dagfarveskemaet, så skærmens lysstyr ke
øges og kortet vises med dagfarver.
Valg
valg
Tryk let på denne knap for at justere enhedens indstillinger.
Du kan finde flere oplysninger i kapitlet indstillinger.
Hjælp
hjælp
Tryk let på denne knap for at få vist kontaktoplysninger til lokale nødtjenester
og andre specialtjenester, f.eks. hospitaler og dyreklinikker. Derefter kan du
planlægge en rute til det valgte servicecenter.
Der findes flere oplysninger under Hjælp.
8
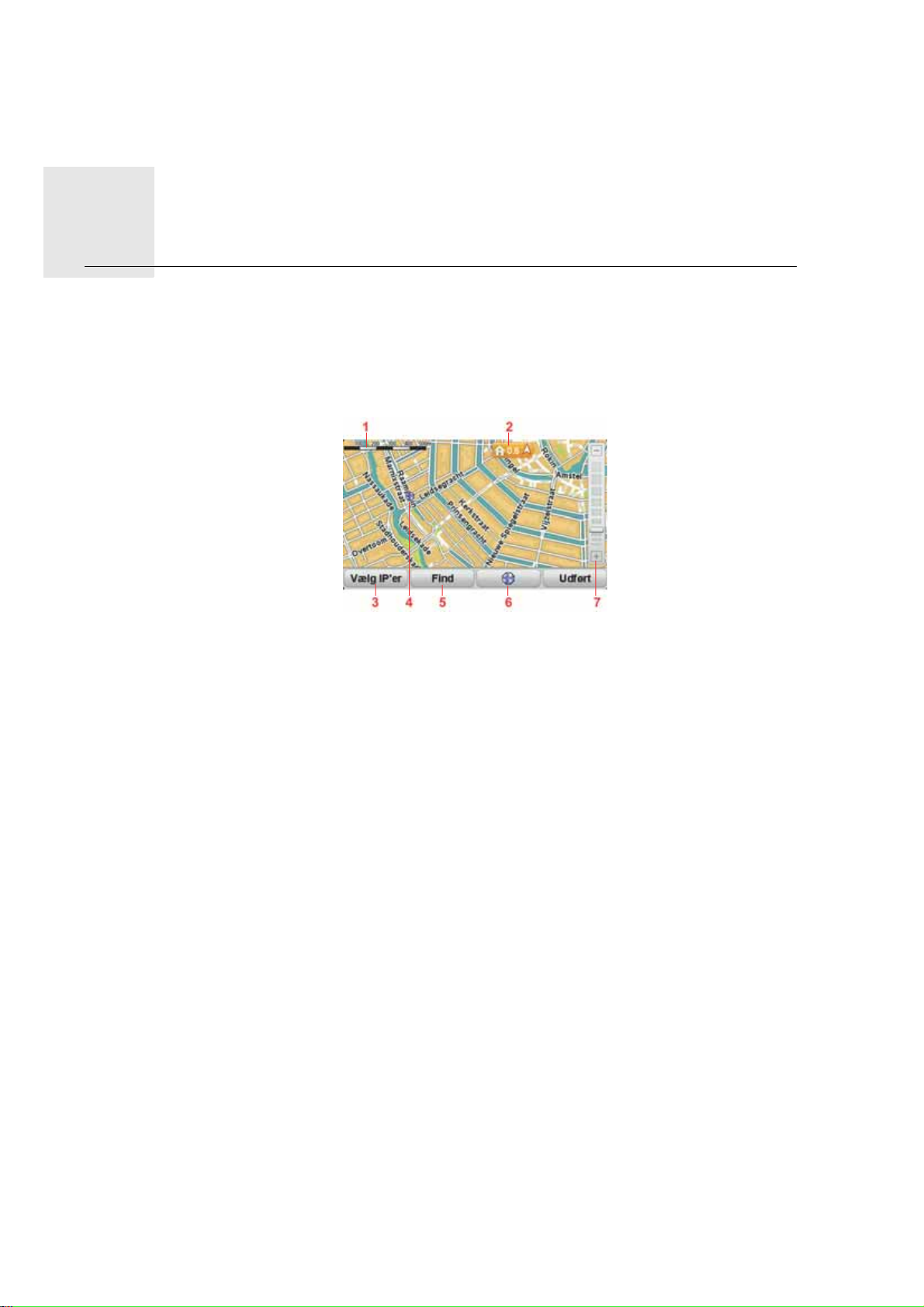
Inspicer kort5.
Inspi-
cer kort
Hvis du vil se på kortet på samme måde som på et he lt almindeligt landkort, skal du trykke
let på Inspicer kort i hovedmenuen.
Du kan flytte kortet ved at pege på skærmen med fingeren og trække fingeren let hen over
skærmen.
1. Målestok
2. Markør
Markørerne viser din aktuelle position, din hjemmeadresse og din destination. Markø-
ren viser afstanden til stedet.
Tryk let på en markør for at centrere kortet omkring den pågældende position.
3. IP-knap
Tryk let på denne knap for at vælge de IP'er, der skal vises på kortet.
4. Markør
5. Knappen Find
Tryk let på denne knap for at finde bestemte adresser.
6. Markørknap
Tryk let på denne knap for at planlægge en rute til markørens position, oprette en favorit
på markørens position eller finde et interessepunkt tæt ved markørens position.
7. Zoomværktøj
Zoom ind og ud ved at flytte skyderen.
9
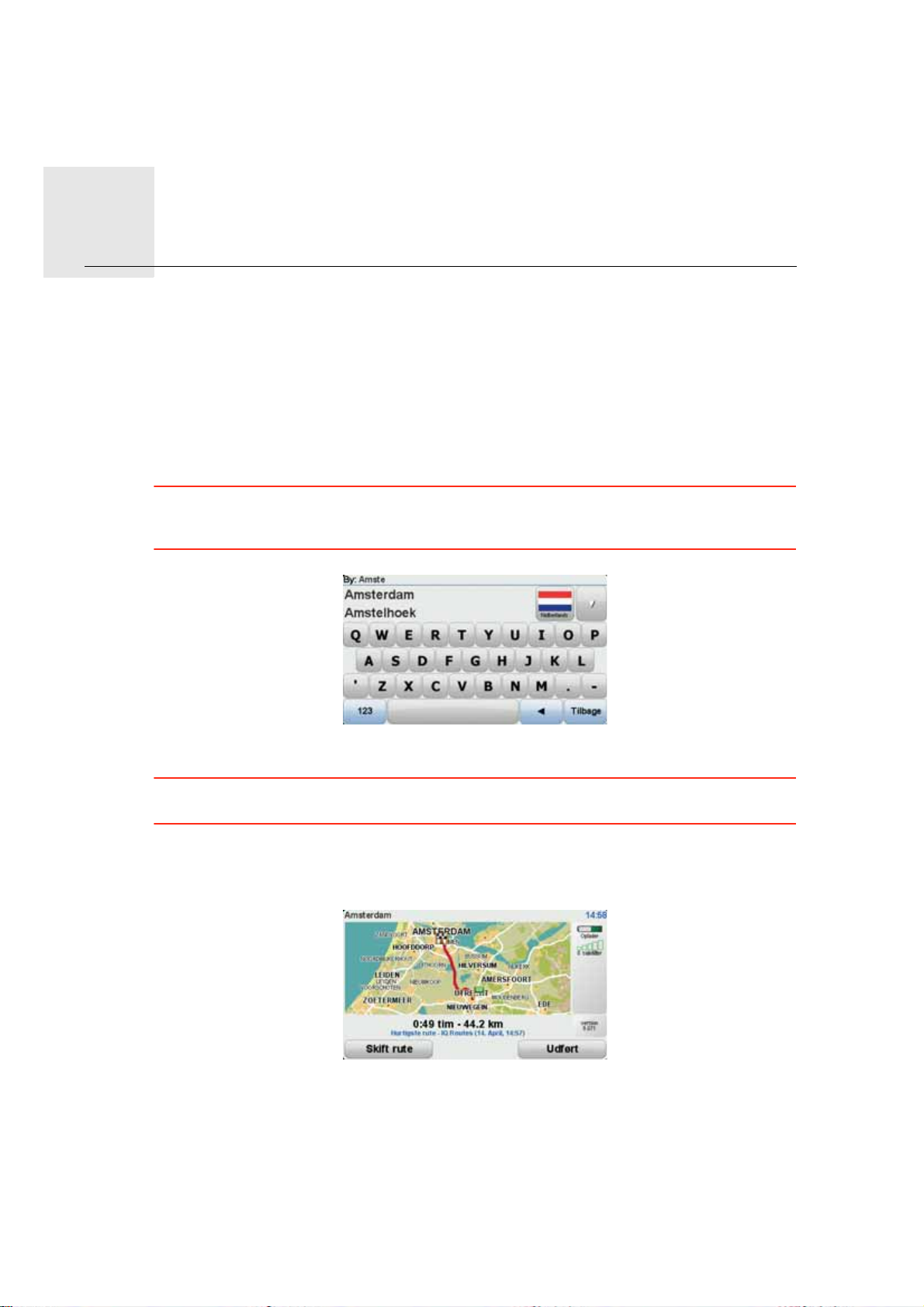
Ruteplanlægning6.
Rute-
plan-
lægnin
1. Tryk let på skærmen for at åbne hovedmenuen.
g
2. Tryk let på Planlæg rute.
En adresse kan angives på flere måder, men vi angiver den fulde adresse.
3. Tryk let på Adresse.
4. Begynd at indtaste navnet på den by, hvor turen skal starte, og tryk let på byen, når den
vises på listen.
Tip: Første gang du planlægger en rute, bliver du bedt om at vælge et land eller en stat.
Dit valg gemmes og bruges til alle fremtidige ruter. Du kan æn dre denne indstilling ved at
trykke let på flaget og vælge et nyt land eller en ny stat.
5. Skriv gadenavn og husnummer, og tryk derefter let på Udført.
Tip: Før du begynder at skrive et gadenavn, vises Bymidte øverst på listen. Dette er nyt-
tigt, hvis du ikke har en adresse, og du kun har brug for generelle kørselsanvisninger.
6. Tryk let på Udført.
Ruten planlægges, og der vises en oversigt over ruten.
7. Tryk let på Udført.
Navigationsenheden er klar til at vise dig vej til destinationen.
10
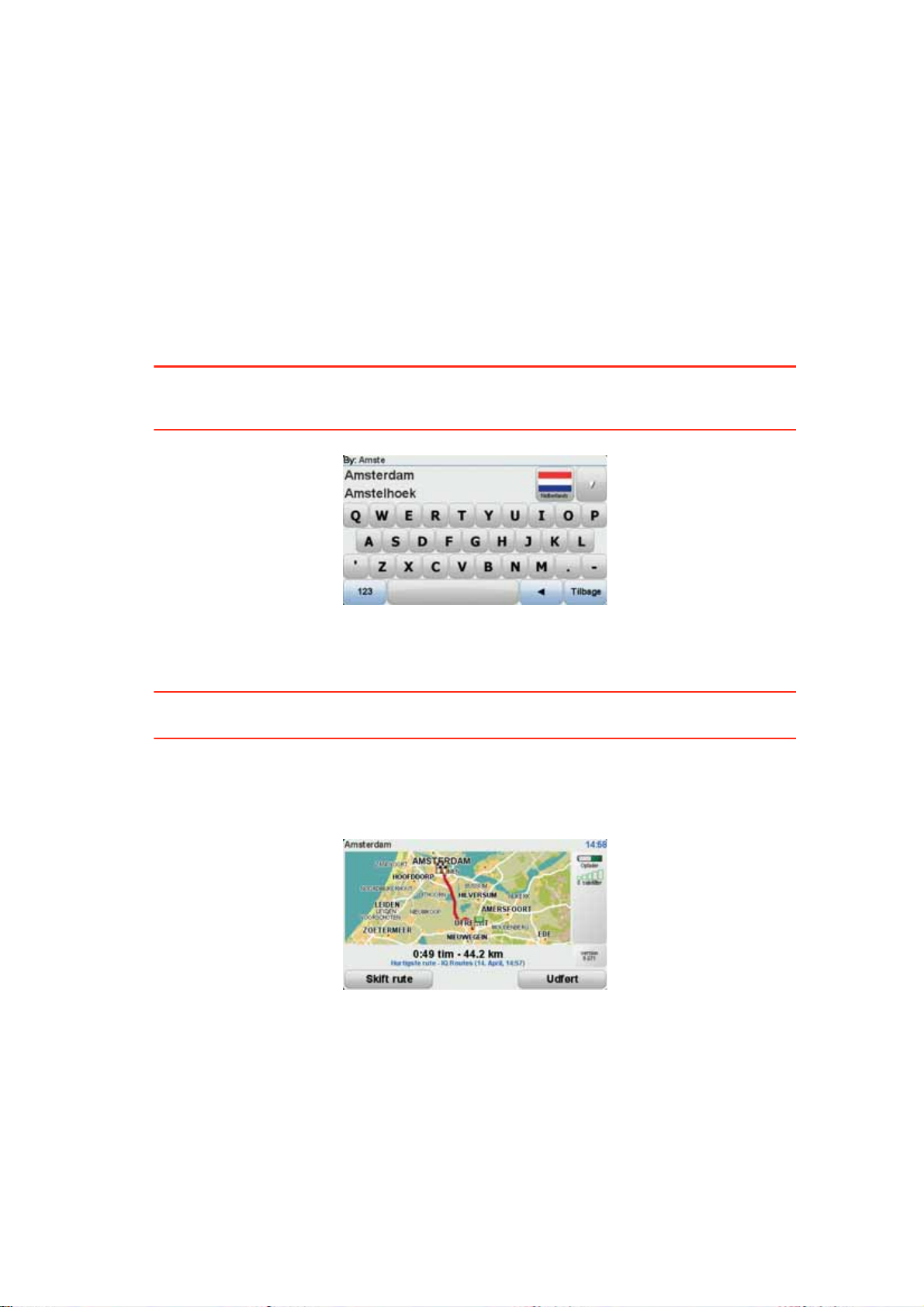
Ruteplanlægning med et nyt udgangspunkt
Når du skal planlægge en rute, før du tager af sted, eller hvis du bruger et udgangspunkt,
som ikke er din nuværende position, skal du benytte følgende fremgangsmåde:
1. Tryk let på skærmen for at åbne hovedmenuen.
2. Tryk let på Planlæg rute.
3. Tryk let på Afrejs fra.
En adresse kan angives på flere måder, men vi angiver den fulde adresse.
4. Tryk let på Adresse.
Begynd at indtaste navnet på den by, hvor turen skal starte, og tryk let på byen, når den
vises på listen.
Tip: Første gang du planlægger en rute, bliver du bedt om at vælge et land eller en stat.
Dit valg gemmes og bruges til alle fremtidige ruter. Du kan æn dre denne indstilling ved at
trykke let på flaget og vælge et nyt land eller en ny stat.
5. Skriv gadenavn og husnummer, og tryk derefter let på Udført.
Tip: Før du begynder at skrive et gadenavn, vises Bymidte øverst på listen. Dette er nyt-
tigt, hvis du ikke har en adresse, og du kun har brug for generelle kørselsanvisninger.
6. Angiv destinationsadressen, og vælg derefter Nu, når du bliver bedt om at angive
afgangstidspunkt. Tryk derefter let på Udført.
Ruten planlægges, og der vises en oversigt over ruten.
7. Tryk let på Udført.
Navigationsenheden er klar til at vise dig vej til destinationen.
11
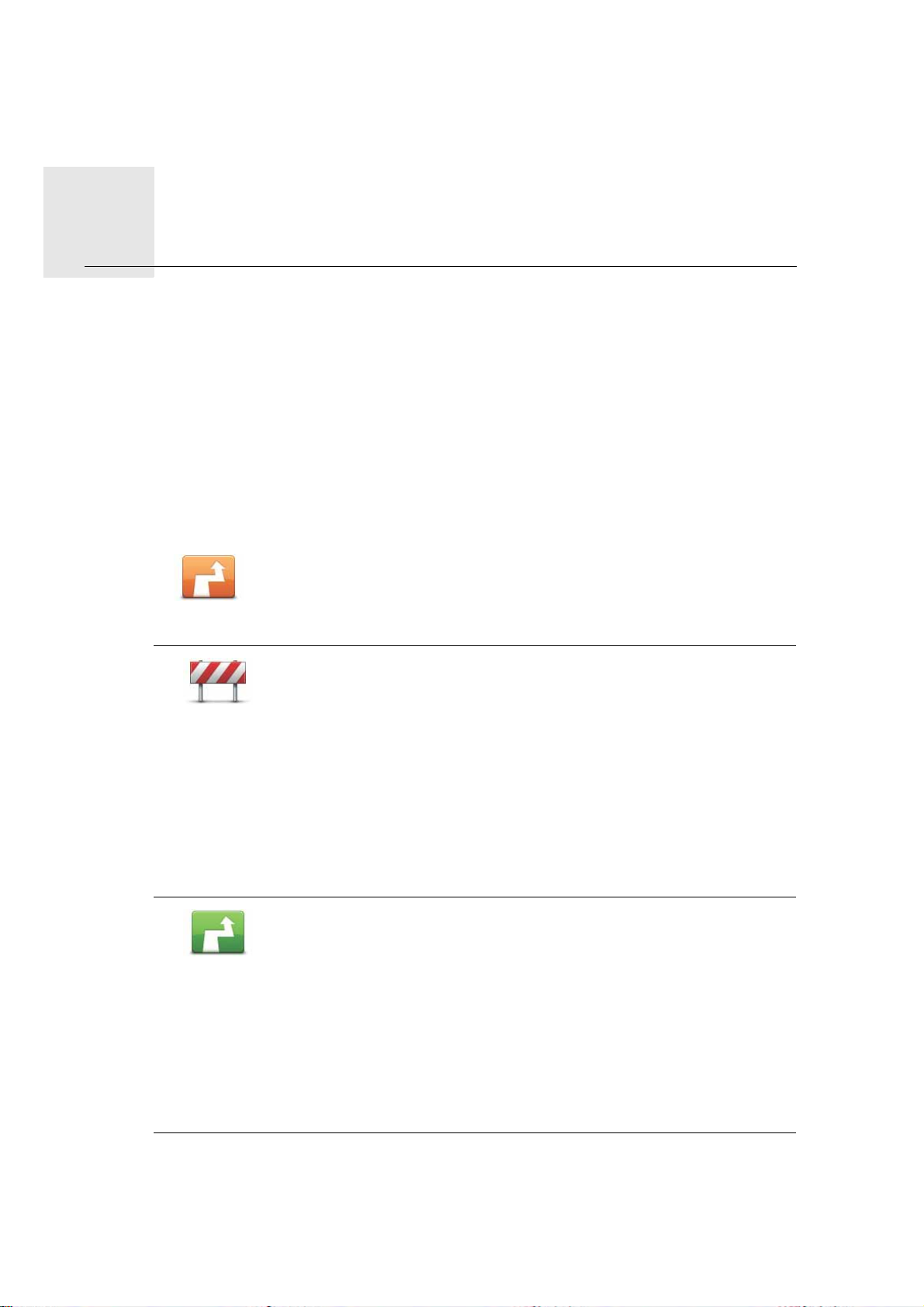
Sådan finder du alternative ruter7.
Sådan
finder
du
Når du har planlagt en rute, vil du måske ger ne ændre noget ved den uden at ændre selve
alterna-
tive
ruter
destinationen.
Grunde til at ændre en rute
Der kan være mange gode grunde til at ændre en planlagt rute:
• Du får måske øje på en vejspærring eller en kø forude.
• Du vil måske gerne køre via et bestemt sted, hente en, holde frokostpause eller fylde
benzin på.
• Du vil måske undgå et vanskeligt vejkryds eller en vej, du ikke bryder dig om.
Tryk let på denne knap i hovedmenuen, hvis du vil ændre den rute, der
er planlagt i øjeblikket.
Skift rute
Tryk let på denne knap, hvis du får øje på en vejspærring eller kø
længere fremme. Dernæst skal du vælge, hvor stor en del af ruten
du vil undgå.
Undgå vejspær-
ring
Vælg mellem de for skellige muli gheder. XL omberegner ruten, så du
undgår den del af den, du har angivet.
Udregn
alternativ
Husk, at når der er udregnet en ny rute, skal du muligvis meget snart
dreje væk fra den vej, du kører på.
Hvis vejspærringen forsvinder, mens du kører, kan du trykke let på
Omberegn oprindelig for at omberegne den oprindelige rute. Når du
trykker let på Udregn alternativ, ændres knapnavnet til Omberegn
oprindelig.
Tryk let på denne knap for at udregne et alternativ til den allerede
planlagte rute. XL beregner en anden rute med udgangspunkt i din
nuværende position.
Når du trykker let på Udregn alternativ, ændres knapnavnet til
Omberegn oprindelig. Hvis du senere beslutter dig for at køre ad
den oprindeligt planlagte rute, kan du trykke let på Omberegn oprin-
delig.
Bortset fra vejene lige i nærheden af din nuværende position og
destinationen, følger den nye rute helt andre veje undervejs til destinationen. Derfor er det let at beregne en helt anden rute på denne
måde.
12
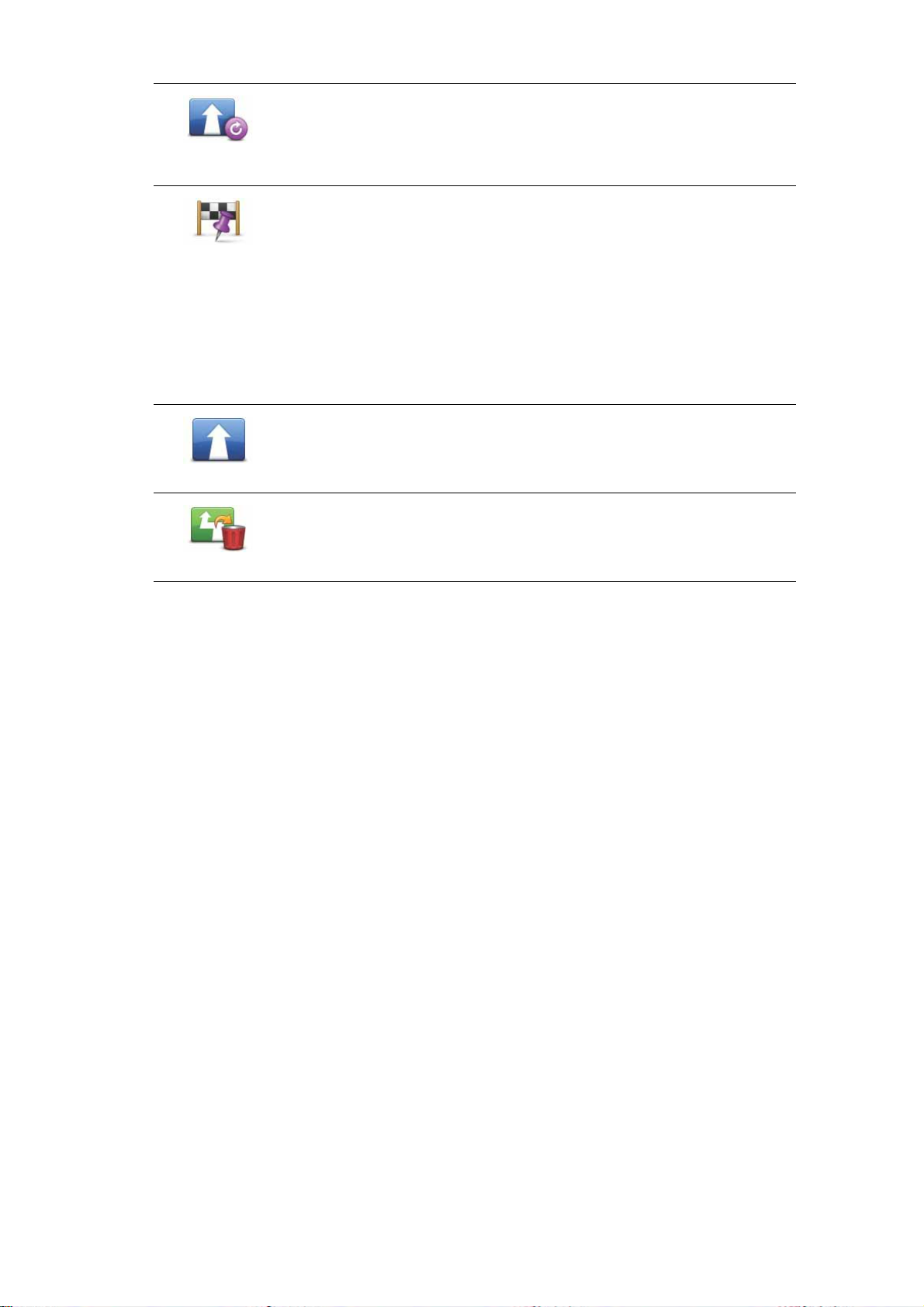
Omberegn
oprindelig
Rejs via...
Planlæg rute
Tryk let på denne knap for at omlægge den oprindelige rute.
Knappen vises, når du har ændret ruten ved at udregne en alte rnativ
rute.
Tryk let på denne knap for at ændre ruten, så du kommer forbi et
bestemt sted og f.eks. kan samle en person op. Når du gør det, vises
en markør på kortet, som angiver det sted, du har valgt at køre forbi.
Du vælger det sted, du vil passere, på samme måde, som når du
vælger en destination. Du kan derfor vælge mellem de samme
muligheder, f.eks.: Adresse, Favorit, Interessepunkt og Punkt på
kort.
XL beregner en ny rute til destinationen, som passerer det sted, du
vælger. I modsætning til rejsemålet, gør din XL dig ikke opmærksom
på, hvornår du passerer dette sted.
Tryk let på denne knap for at planlægge en rute. Når du planlægger
en ny rute, slettes den gamle automatisk.
Tryk let på denne knap for at slette den aktuelle rute.
Slet rute
13
 Loading...
Loading...