Page 1
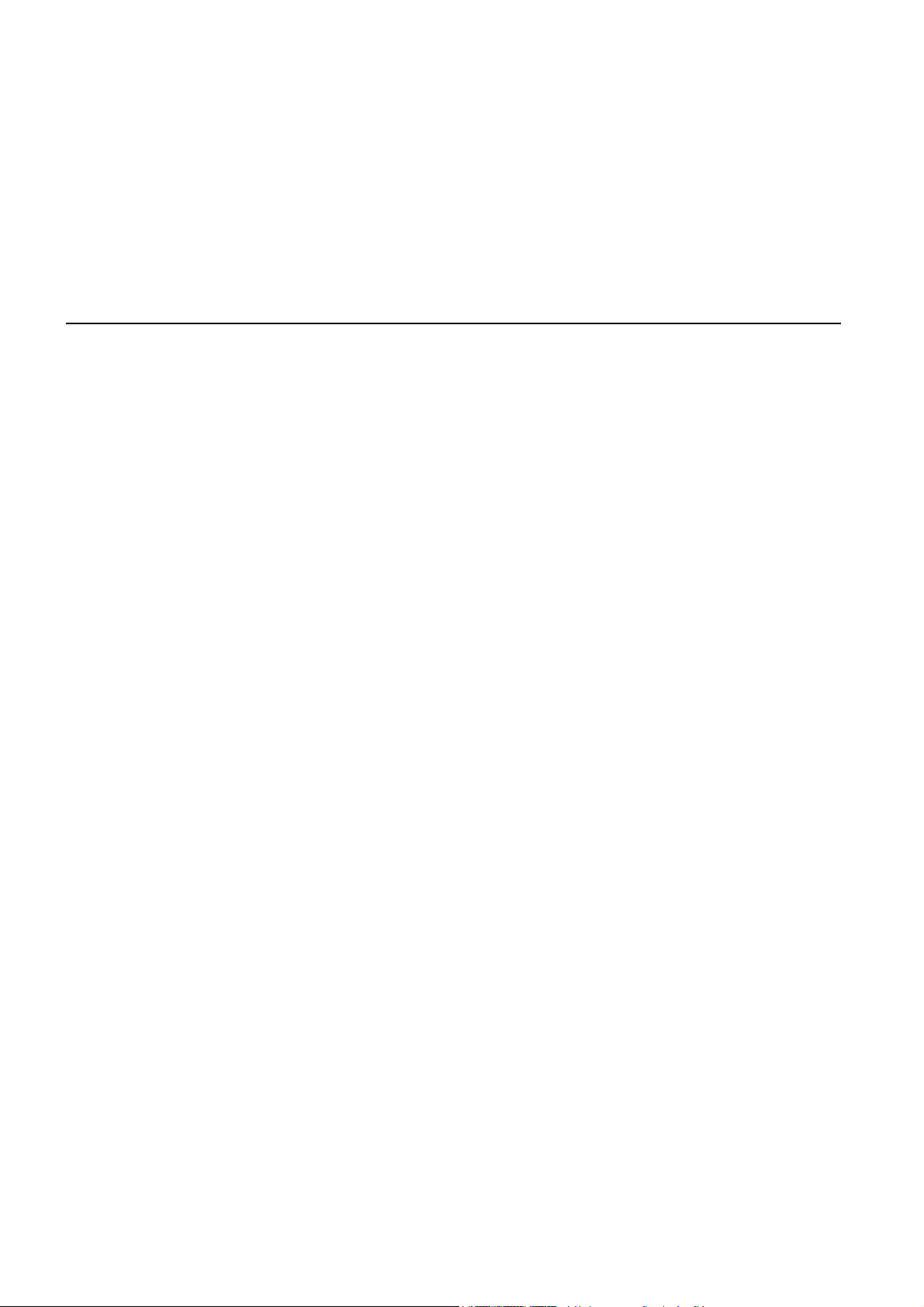
TomTom ONE/XL
Page 2
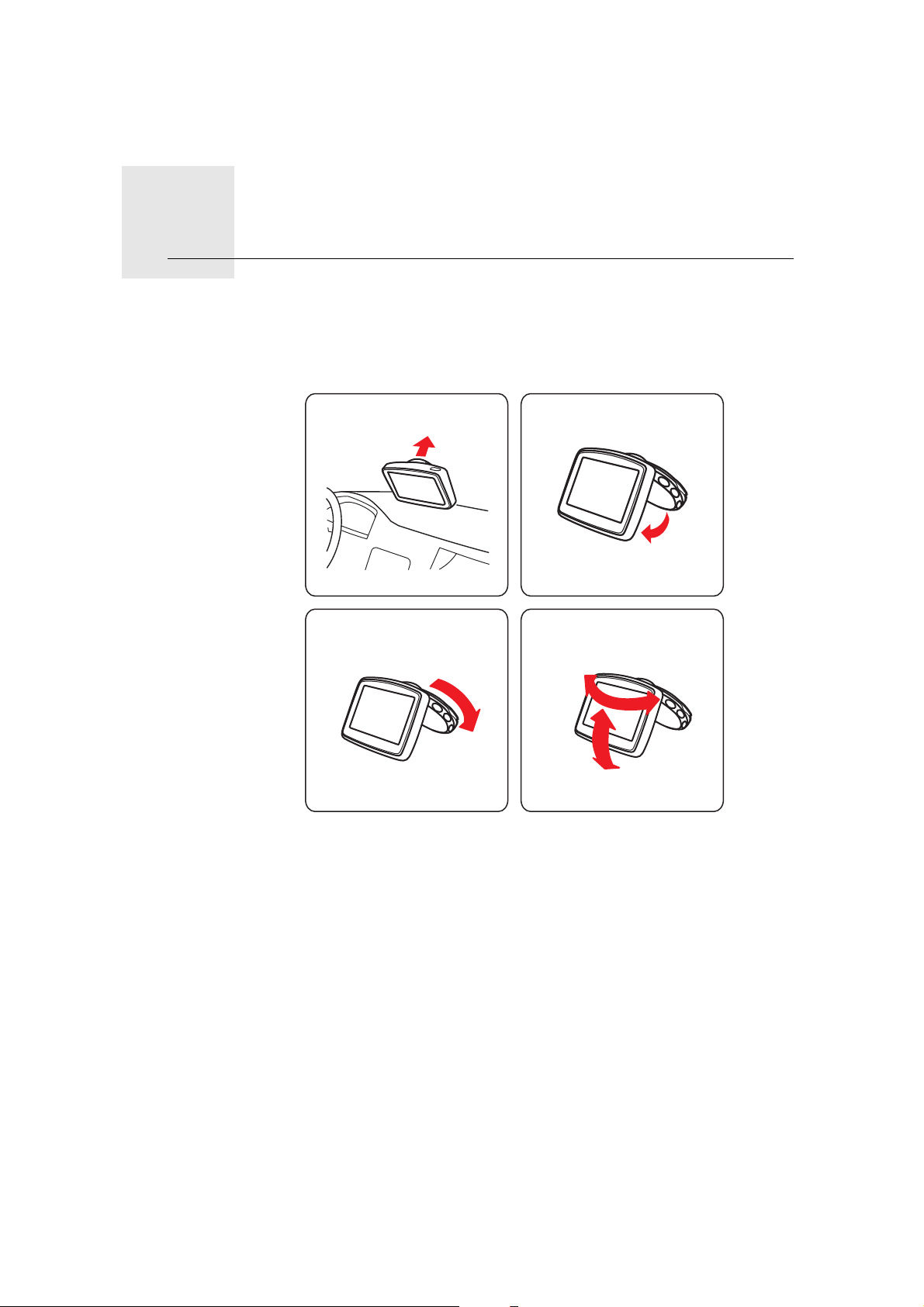
Instalace
1
4
2
3
Instalace1.
2
Page 3
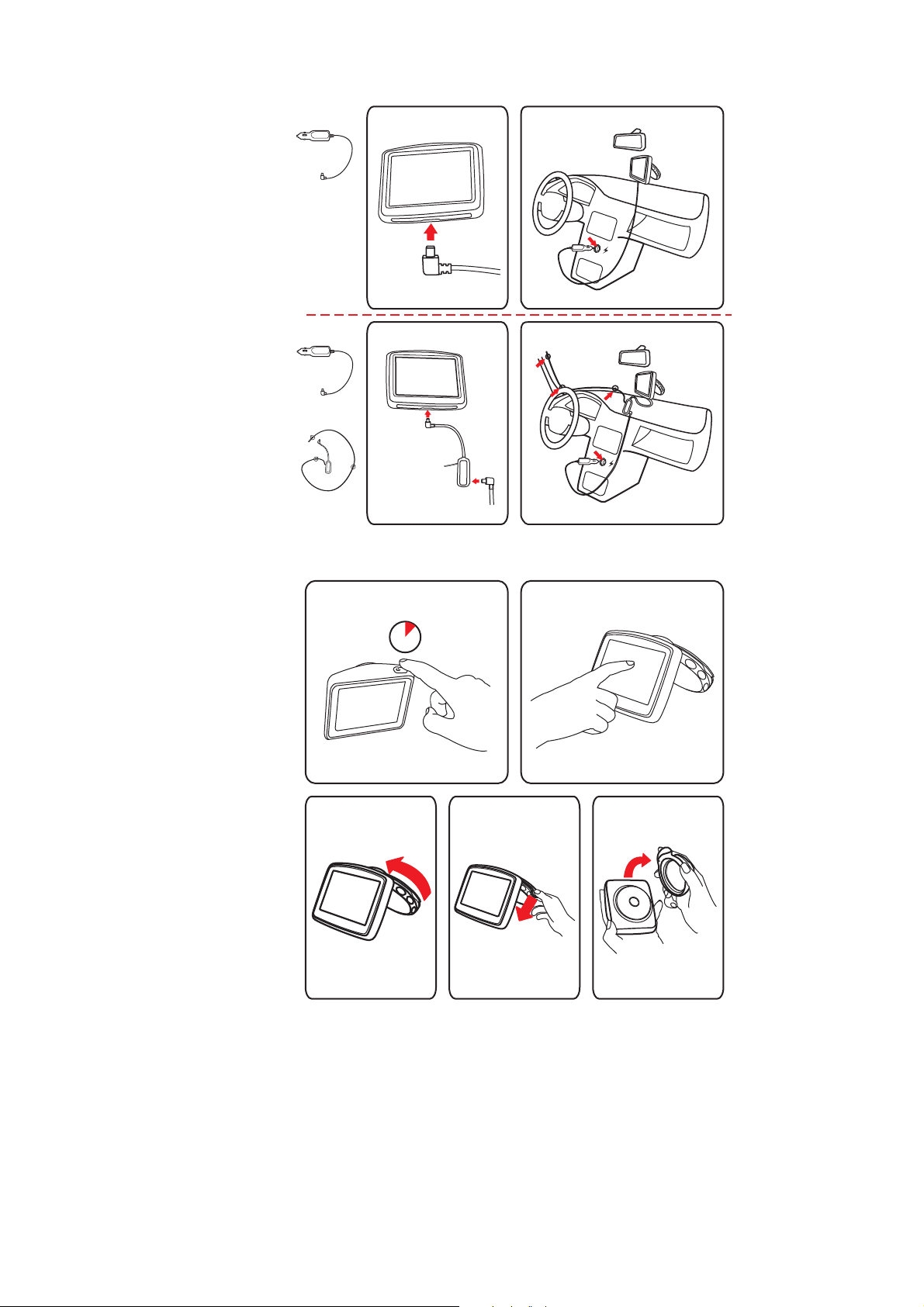
5
5
+
6
6
8
2 SEC
3
1 2
7
3
Page 4

1
180°
2
5
3
4
4
Page 5
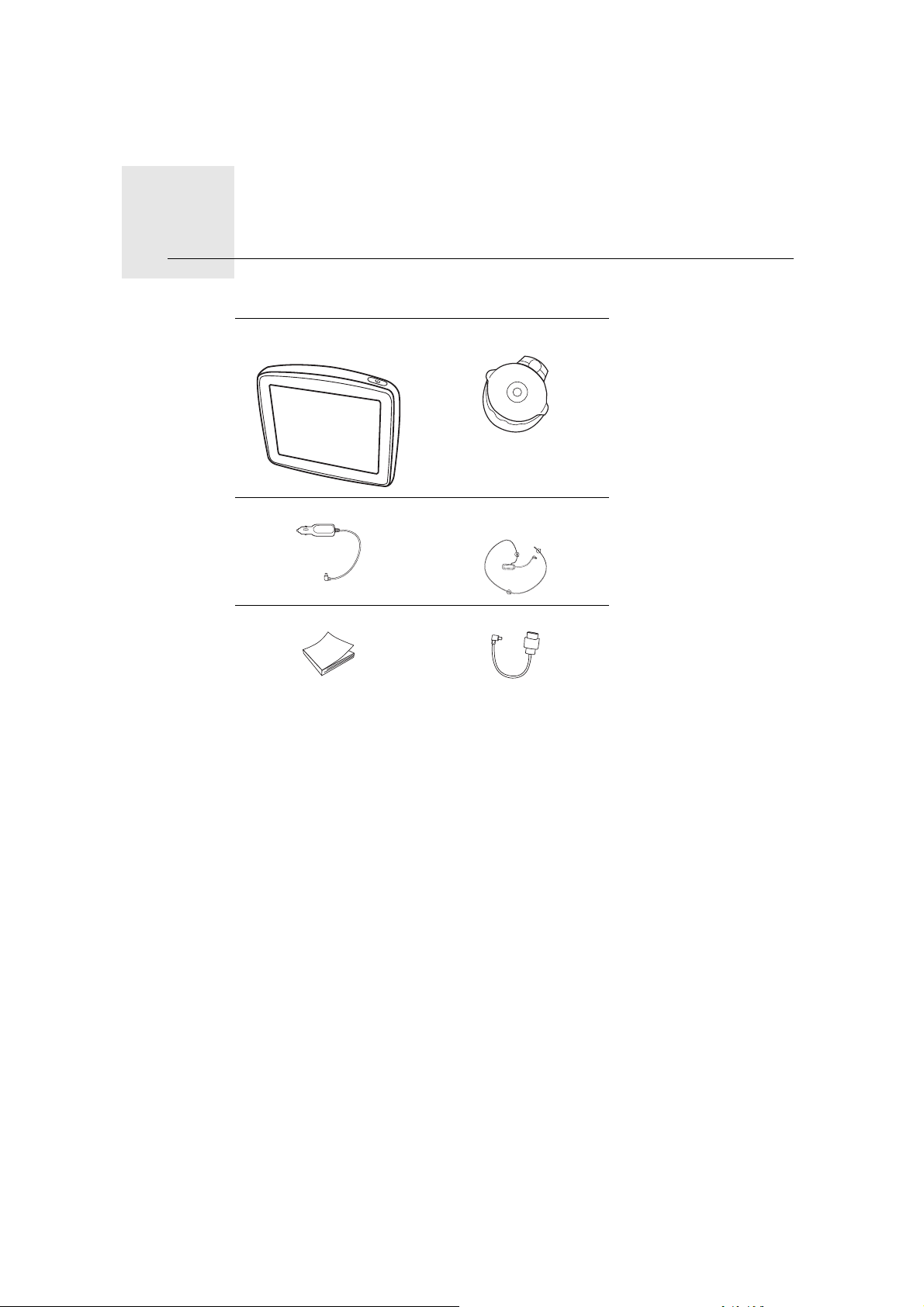
Obsah balení2.
Obsah balení
aVáš TomTom ONE/
bDržák EasyPort
TM
XL
cNabíječka do auta dPřijímač informací o
dopravě RDS-TMC*
eSada dokumentace fUSB kabel
* Není součástí všech produktů.
5
Page 6
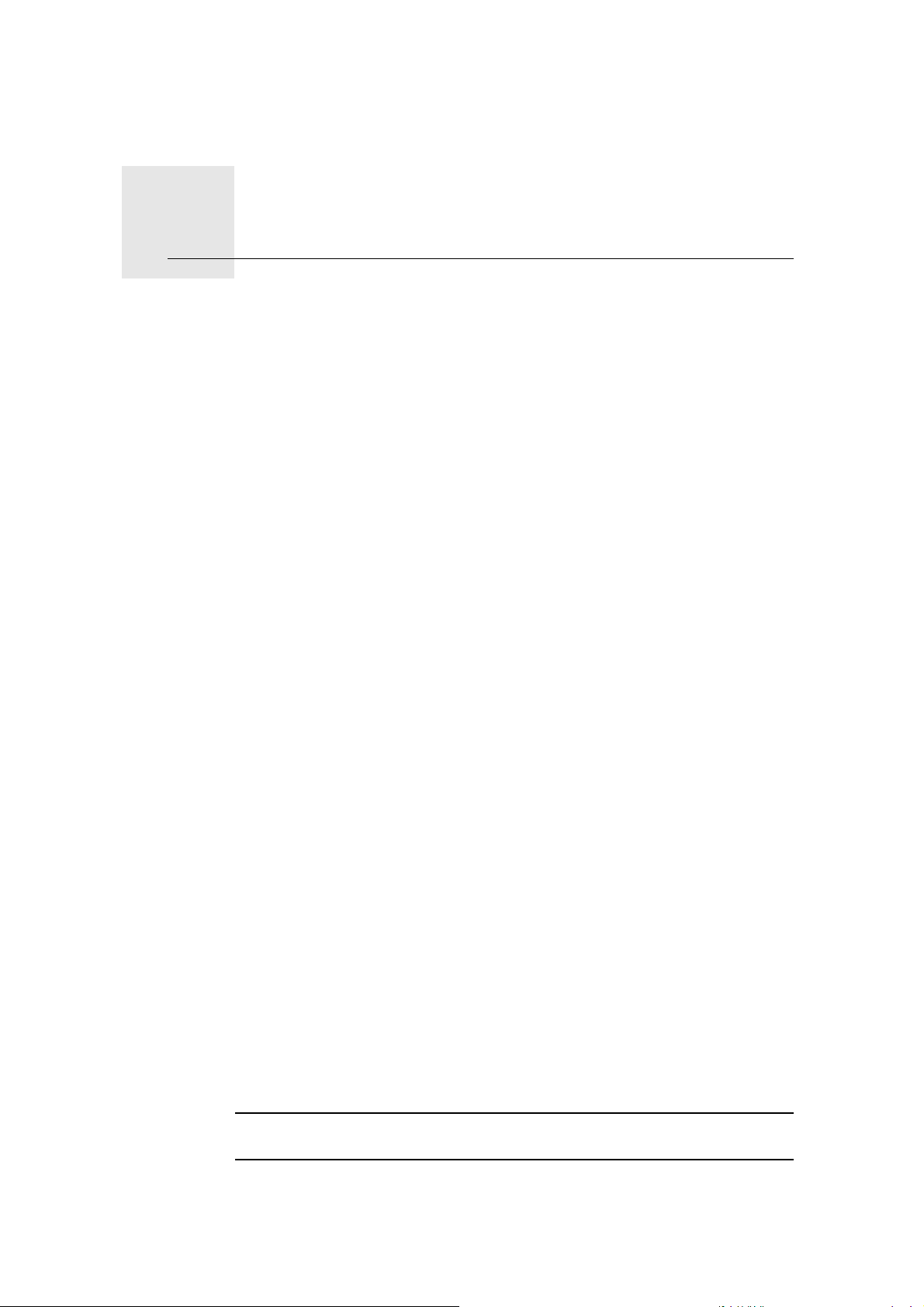
Než začnete3.
Než začnete
Zapnutí a vypnutí
Nainstalujte navigační zařízení TomTom ONE/XL do svého vozidla. Postupujte
podle pokynů uvedených na začátku této příručky v části týkající se instalace.
Chcete-li navigační zařízení zapnout, stiskněte a podržte vypínač, dokud se
nezobrazí úvodní obrazovka. Při prvním zapnutí zařízení může spuštění chvíli
trvat.
Chcete-li zařízení nastavit, musíte poklepáním na obrazovku zodpovědět
několik otázek.
Spuštění zařízení se nezdařilo
V ojedinělých případech se může stát, že se vaše navigační zařízení
TomTom ONE/XL řádně nespustí, anebo přestane reagovat na dotyk.
Nejprve zkontrolujte, zda je baterie řádně nabitá. Chcete-li baterii dobít,
zapojte zařízení do automobilové nabíječky. Úplné dobití baterie může trvat až
2 hodiny.
Pokud problém přetrvává, můžete zkusit zařízení resetovat. Stiskněte a
přidržte vypínač po dobu 15 sekund a poté, co se zařízení restartuje, ho
uvolněte.
Nabíjení TomTom ONE/XL
ONE/XL je vhodné před prvním použitím plně nabít pomocí stolní nabíječky,
což trvá přibližně 2 hodiny.
ONE/XL nemá žádnou kontrolku pro signalizaci nabíjení. Chcete-li zkontrolovat
stav baterie a průběh nabíjení ONE/XL, zapněte zařízení a poklepejte do
pravého spodního rohu obrazovky pro řízení. Stav baterie se zobrazí na další
straně.
Poznámky k baterii
Baterie v navigačním zařízení TomTom ONE/XL se nabíjí, když zařízení
připojíte k počítači nebo k nabíječce do auta.
Pokud zařízení připojíte k počítači, budete dotázáni, zda se chcete k počítači
připojit. Pokud vyberete odpověď Ne a tři minuty nepoklepáte na obrazovku,
zařízení se automaticky vypne. K tomu dochází proto, aby se baterie nabila
rychleji.
Důležité: Kabel USB je třeba zapojit přímo do portu USB na vašem počítači,
nikoli do rozbočovače USB nebo portu USB na klávesnici nebo monitoru.
6
Page 7
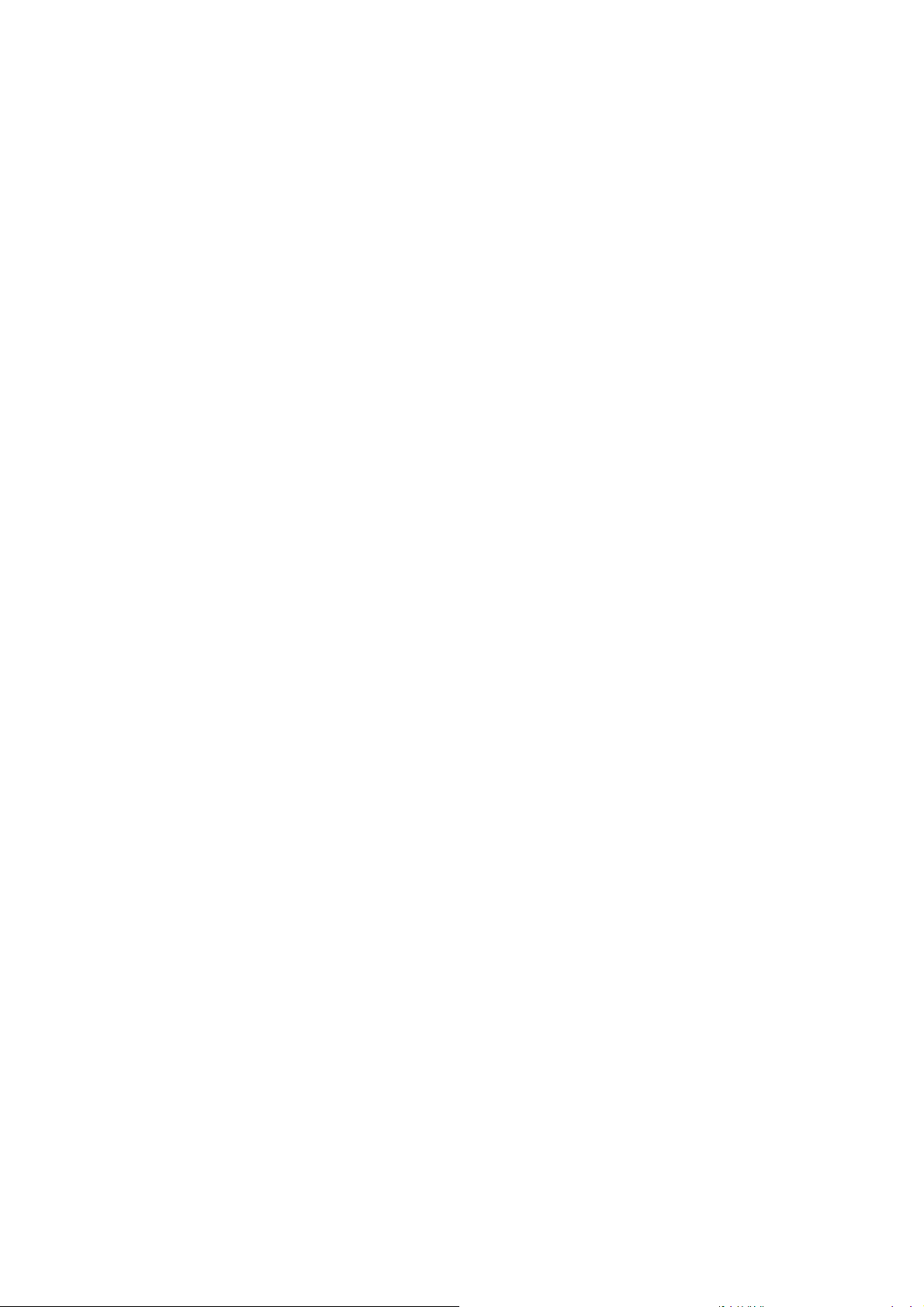
Příjem signálu GPS
Při prvním spuštění navigačního zařízení TomTom ONE/XL může zařízení
několik minut trvat, než zjistí vaši aktuální pozici GPS a znázorní ji v mapě. V
budoucnu však bude stanovení pozice mnohem rychlejší. Obvykle potrvá jen
několik vteřin.
Chcete-li si zajistit dobrý příjem signálu GPS, měli byste zařízení používat
venku. Velké objekty, například vysoké budovy, mohou příjem občas narušit.
O zařízení se musíte starat
Když opouštíte vozidlo, nenechávejte nikdy navigační zařízení TomTom ONE/
XL ani příslušenství na viditelném místě – mohly by se stát snadnou kořistí
zlodějů.
Pro zařízení můžete nastavit heslo, které musí být zadáno při každém spuštění.
Je důležité věnovat zařízení náležitou péči.
•Zařízení není navrženo pro užívání v extrémních teplotách. Vystavení
takovým teplotám jej může trvale poškodit.
• Za žádných okolností neotevírejte kryt zařízení. Otevření krytu může být
nebezpečné a ruší se jím platnost záručního listu.
• Obrazovku otírejte a osušujte suchým hadříkem. Nepoužívejte žádné
saponáty.
7
Page 8
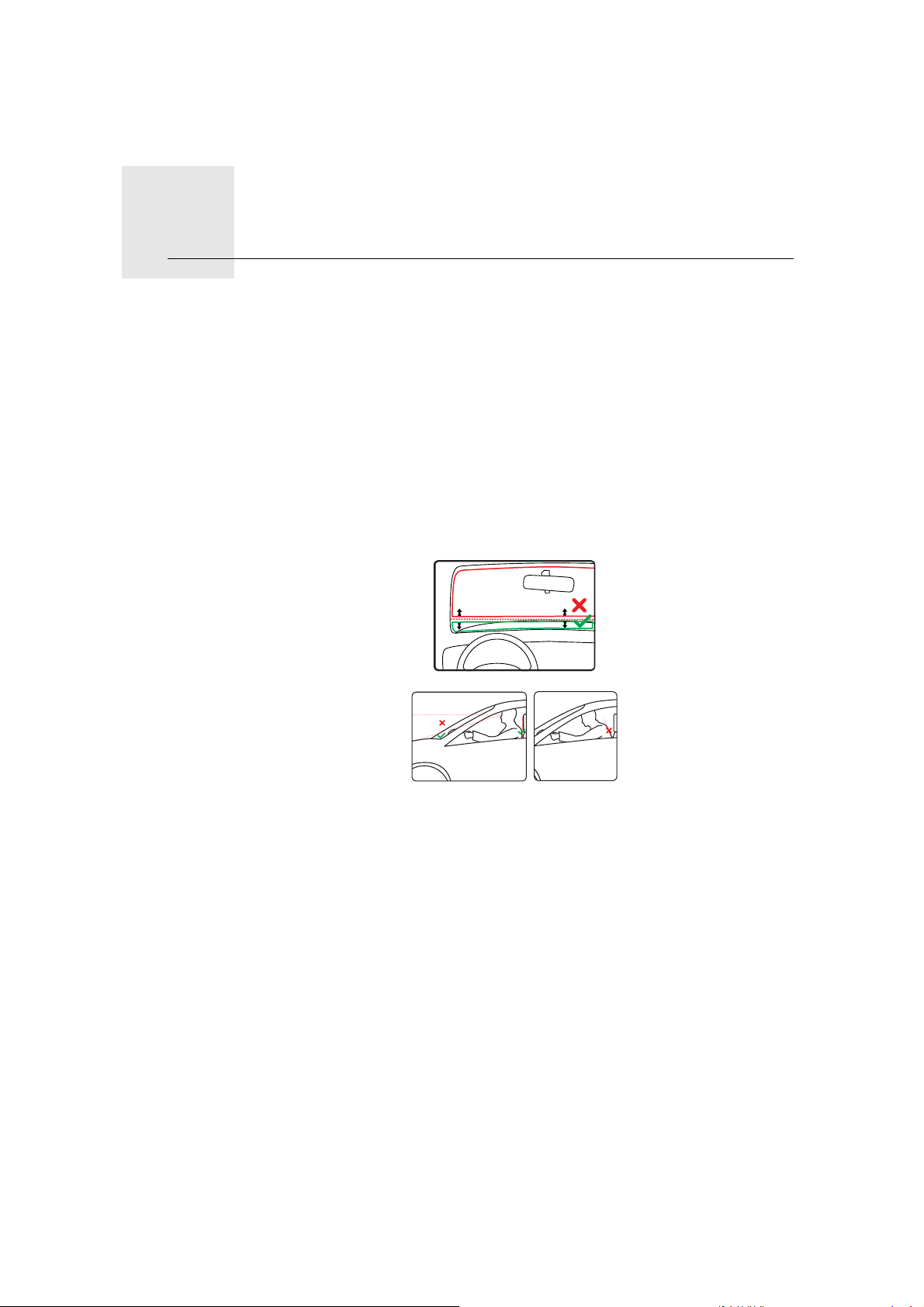
Bezpečnost4.
Bezpečnost
Umístění dokovací stanice
Pečlivě zvažte, na jaké místo ve vozidle dokovací stanici umístíte. Dokovací
stanice by neměla blokovat ani jinak překážet následujícímu:
• Vašemu výhledu na vozovku
• Ovládacím prvkům v automobilu
•Zrcátkům
•Airbagu
Navigační zařízení v dokovací stanici by mělo být dobře přístupné, aniž byste
se museli naklánět či natahovat. Nákresy znázorňují, kam můžete dokovací
stanici bezpečně připevnit.
Dokovací stanici můžete přichytit na čelní sklo či postranní okénko nebo
můžete použít upevňovací disk na palubní desku a připevnit dokovací stanici
na palubní desku. Společnost TomTom nabízí alternativní montážní řešení pro
navigační zařízení TomTom. Další informace o upevňovacích discích na
palubní desku a alternativních montážních řešeních najdete na stránce
www.tomtom.com/accessories.
Instalace dokovací stanice
Zajistěte, aby držák i okno byly čisté a suché.
1. Přitlačte přísavku pevně na okno v místě, kde je sklo ploché.
2. Otočte základnu držáku EasyPort ve směru hodinových ručiček, aby se
držák pevně přichytil.
Podrobné pokyny najdete v instalační části na začátku této příručky.
8
Page 9
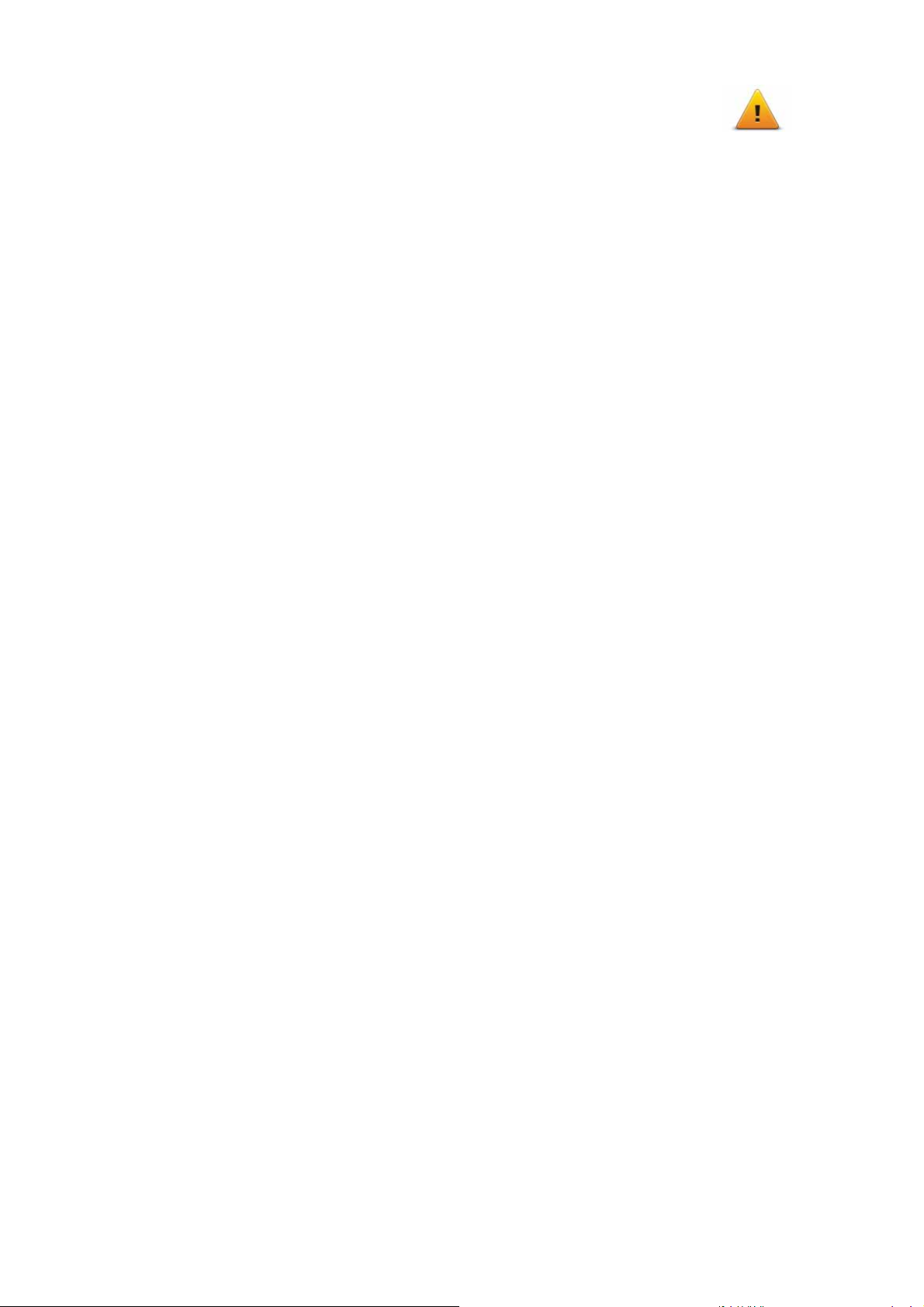
Bezpečnostní předvolby
Doporučujeme používat bezpečnostní předvolby, abyste řídili co
nejbezpečněji. Bezpečnostní předvolby zahrnují například následující
možnosti:
•Při řízení skrýt většinu možností nabídky
• Zobrazit bezpečnostní upozornění
•Upozorňovat při překročení maximální povolené rychlosti
9
Page 10

Vyrážíme na první cestu5.
Vyrážíme na první cestu
Plánování trasy je s navigačním zařízením TomTom ONE/XL snadné. Při
plánování trasy postupujte následujícím způsobem.
Důležité: Trasu byste z bezpečnostních důvodů měli naplánovat ještě před
tím, než vyjedete.
1. Klepnutím na obrazovku vyvolejte hlavní nabídku.
Poznámka: Tlačítka se na vašem navigačním zařízení zobrazují v plných
barvách, s výjimkou těch, která jsou dočasně nedostupná. Například tlačítko
Najít alternativu... v hlavní nabídce není dostupné, dokud nenaplánujete
trasu.
2. Poklepejte na Navigovat na...
3. Pokepejte na Adresa.
Po zadání adresy si můžete vybrat z následujících možností:
• Centrum města - na toto tlačítko poklepejte, chcete-li jako cíl zadat
centrum města.
• Ulice a číslo domu - na toto tlačítko poklepejte, chcete-li jako cíl zadat
přesnou adresu.
• PSČ - na toto tlačítko poklepejte, chcete-li jako váš cíl zadat PSČ.
10
Page 11

Poznámka: Můžete zadat PSČ ve kterékoli zemi. Ve Velké Británii a
Nizozemsku jsou PSČ natolik detailní, že stačí k přesné identifikaci
konkrétního domu. V ostatních zemích můžete pomocí zadaného PSČ určit
oblast nebo město. Dále budete muset zadat ulici a číslo domu.
• Křižovatka - na toto tlačítko poklepejte, chcete-li jako cíl zadat místo, kde
se setkávají dvě ulice.
• Vyslovená adresa – na toto tlačítko poklepejte, chcete-li navigačnímu
zařízení cíl sdělit ústně.
Na tomto příkladě si ukážeme, jak zadávat přesnou adresu.
4. Poklepejte na Ulice a číslo domu.
Poznámka: Při prvním plánování trasy vás navigační zařízení vyzve k výběru
státu nebo země. Vaše volba se uloží a bude následně použita při veškerém
plánování tras.
Nastavení můžete kdykoli změnit poklepáním na vlajku dané země.
5. Začněte psát jméno města, do kterého chcete jet.
Zatímco píšete, zobrazuje se seznam měst, jejichž název odpovídá dosud
napsaným písmenům. Když se název vybraného cíle zobrazí v seznamu,
poklepejte na název města pro jeho nastavení jako cíle.
6. Začněte psát název ulice. Až se ulice zobrazí v seznamu, poklepejte na ni.
Stejně jako v případě zadávaní názvu města se zobrazuje seznam ulic, jejichž
název odpovídá dosud napsaným písmenům. Když se název vybraného cíle
zobrazí v seznamu, poklepejte na název ulice pro její nastavení jako cíle.
7. Zadejte číslo domu a poklepejte na Hotovo.
11
Page 12
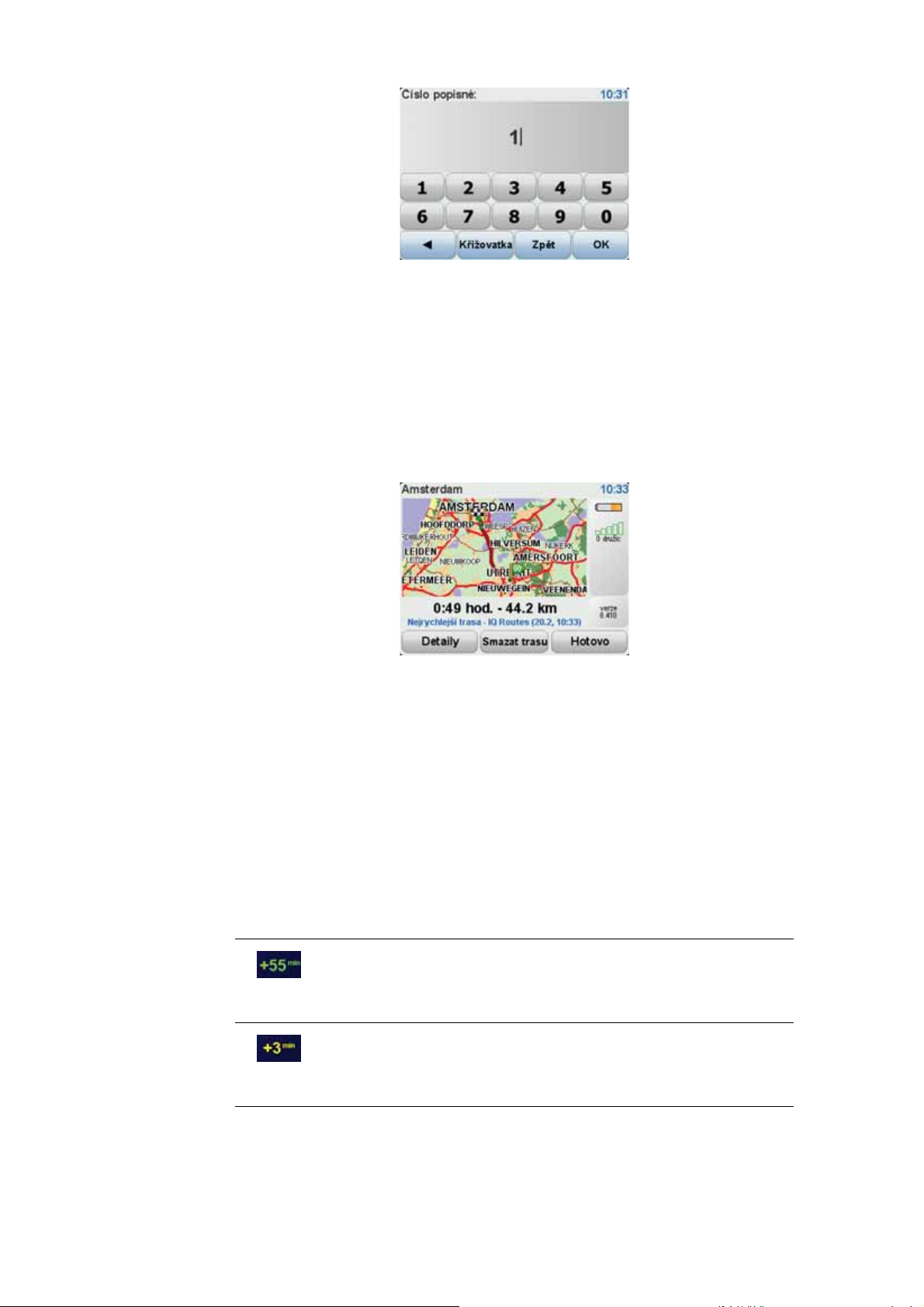
Doba příjezdu
8. Navigační zařízení se zeptá, zda potřebujete přijet do cíle v určitý čas. V
rámci tohoto příkladu poklepejte na NE.
Vaše zařízení propočítá trasu pomocí technologie IQ Routes
TM
.
IQ Routes naplánuje nejlepší možnou trasu na základě reálných průměrných
rychlostí naměřených na daném úseku.
9. Po vypočítání trasy poklepejte na Hotovo.
Vaše navigační zařízení TomTom ONE/XL vás ihned začne pomocí mluvených
pokynů a vizuálních pokynů na obrazovce navádět k cíli.
Při plánování trasy se vás TomTom ONE/XL zeptá, zda potřebujete přijet na
místo v konkrétní čas:
Poklepejte na ANO a zadejte preferovaný čas příjezdu.
ONE/XL vypočítá dobu příjezdu a zobrazí, zda přijedete včas.
Tuto informaci lze využít k určení doby odjezdu. Pokud ONE/XL ukazuje, že
přijedete o 30 min dříve, můžete si vybrat, zda se chcete vydat na cestu o 30
minut později nebo raději dorazit do cíle o 30 minut dříve.
Doba příjezdu je během cesty stále přepočítávána. Níže zobrazený stavový
panel ukazuje, jestli přijedete včas nebo se zpožděním:
Přijedete o 55 minut dříve, než je zadaná doba příjezdu.
Pokud odhadovaná doba příjezdu předchází zadanou dobu o
více než pět minut, zobrazí se zeleně.
Přijedete 3 minuty před zadanou dobou příjezdu.
Pokud odhadovaná doba příjezdu předchází zadanou dobu o
méně než pět minut, zobrazí se žlutě.
12
Page 13
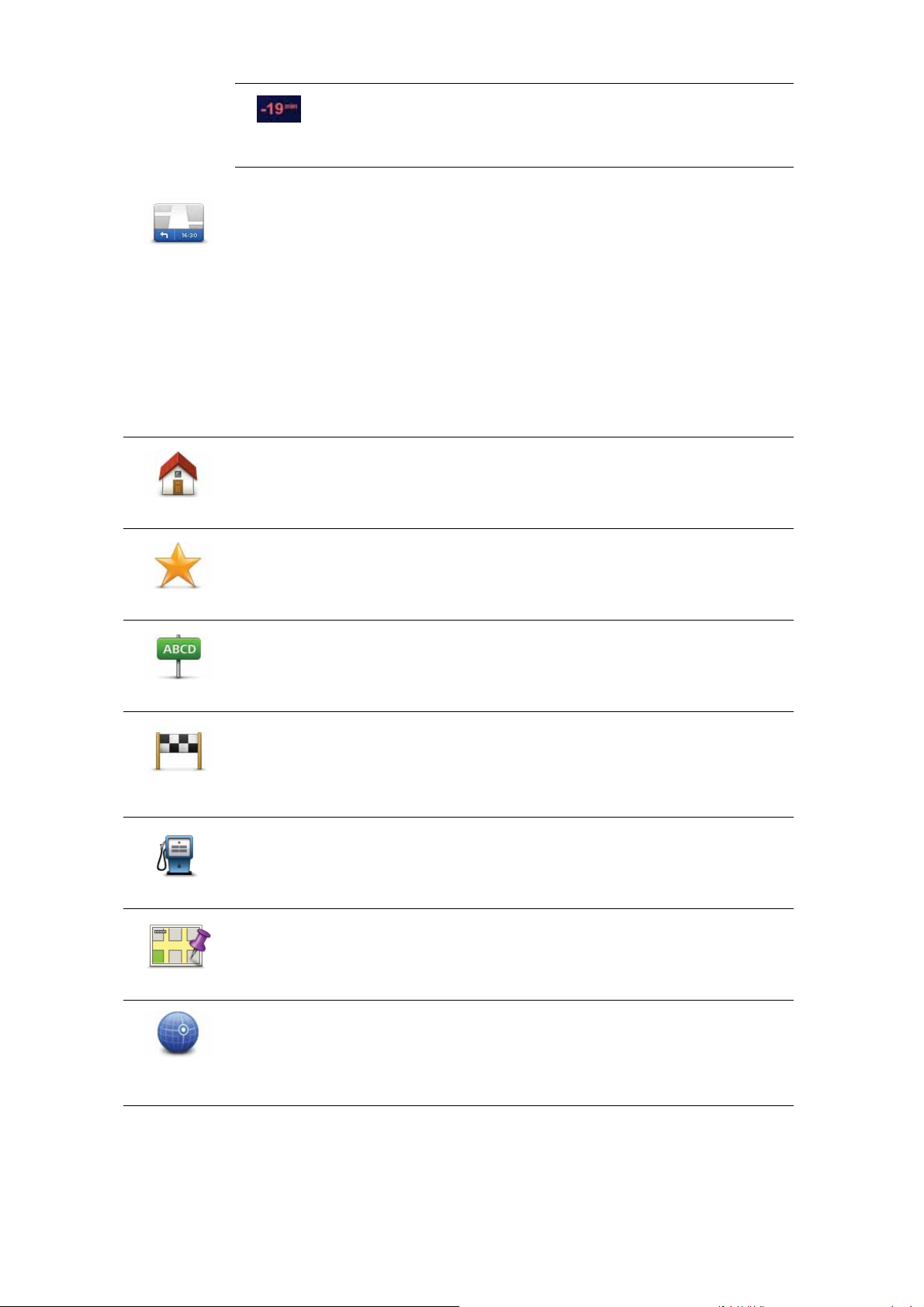
Přijedete o 19 minut později.
Pokud je odhadovaná doba příjezdu pozdější než doba zadaná,
zobrazí se červeně.
Poklepáním na Předvolby stavového panelu v nabídce Předvolby zapnete
nebo vypnete funkci upozorňování na dobu příjezdu.
Předvolby
stavového
panelu
Na první obrazovce nabídky vyberte požadované možnosti a pak poklepejte
na Hotovo.
Chcete-li být upozorňováni na dobu příjezdu, vyberte Ukázat odchylku od
doby příjezdu.
Další navigační možnosti
Poklepáte-li na Navigovat na..., můžete svůj cíl zadat hned několika způsoby,
nejen vložením adresy. Další možnosti jsou uvedeny zde:
Chcete-li navigovat do místa Domov, poklepejte na toto tlačítko.
Toto tlačítko budete pravděpodobně používat nejčastěji.
Domov
Chcete-li jako cíl vybrat místo ze seznamu Oblíbené, poklepejte na toto
tlačítko.
Oblíbené
Na toto tlačítko poklepejte, chcete-li jako cíl své cesty zadat adresu.
Adresa
Poslední
cílové místo
Bod zájmu
Bod na mapě
Šířka Délka
Chcete-li vybrat cíl ze seznamu míst, které jste naposledy použili jako cíle,
poklepejte na toto tlačítko.
Chcete-li navigovat k některému bodu zájmu (BZ), poklepejte na toto
tlačítko.
Po poklepání na toto tlačítko lze vybrat v prohlížeči mapy bod, který je
vaším cílovým místem.
Chcete-li zadat cílové místo pomocí zeměpisné šířky a délky, poklepejte na
toto tlačítko.
13
Page 14

Na toto tlačítko poklepejte, abyste zvolili vaši poslední uloženou pozici jako
cíl.
Pozice
poslední
zastávky
Plánování trasy předem
ONE/XL můžete využít i k plánování trasy s předstihem. Stačí zadat výchozí
místo a cíl.
Další důvody, proč si trasu naplánovat předem:
•PJeště než vyjedete, můžete si zjistit, jak dlouho bude cesta trvat.
Můžete si také porovnat délku stejné trasy v různých denních dobách nebo
v různých dnech v týdnu. TomTom ONE/XL při plánování trasy využívá
technologii IQ Routes. Technologie IQ Routes vypočte trasu na základě
skutečných průměrných rychlostí, které byly naměřené na silnicích.
•Projděte si trasu plánované cesty.
• Zkontrolujte trasu pro člověka, který se vás chystá navštívit, a poté mu trasu
podrobně popište.
Při plánování trasy s předstihem postupujte takto:
Připravit trasu
1. Klepnutím na obrazovku vyvolejte hlavní nabídku.
2. Poklepáním na šipku se posuňte na další obrazovku nabídky a poté
poklepejte na Připravit trasu.
3. Vyberte výchozí bod cesty stejným způsobem, jakým zadáváte cíl.
4. Nastavte cíl cesty.
5. Vyberte typ trasy, kterou chcete naplánovat.
• Nejrychlejší trasa - trasa, která zabere nejméně času.
• Nejkratší trasa - nejkratší vzdálenost mezi zadanými místy. Tato cesta
nemusí být nejrychlejší, zejména prochází-li centrem města.
• Vyhnout se dálnicím - trasa vedoucí mimo dálnice.
• Pěší trasa - trasa vytvořená pro pěší.
•
Cyklotrasa - trasa vytvořená pro cyklisty.
• Omezená rychlost - trasa pro vozidlo, které se může pohybovat pouze
omezenou rychlostí. Musíte zadat maximální možnou rychlost.
6. Vyberte, kdy plánovanou trasu podniknete. Máte tři možnosti:
• Nyní
• V určité datum a čas – budete požádáni o zadání data a času.
• Bez určení data a času
Pokud vyberete Nyní nebo V určité datum a čas, ONE/XL k přípravě nejlepší
možné trasy využije technologii IQ Routes, která je založená na skutečných
průměrných rychlostech naměřených na silnicích. Tímto způsobem můžete
porovnat, jak dlouho cesta zabere v různé denní doby nebo v různé dny v
týdnu.
14
Page 15
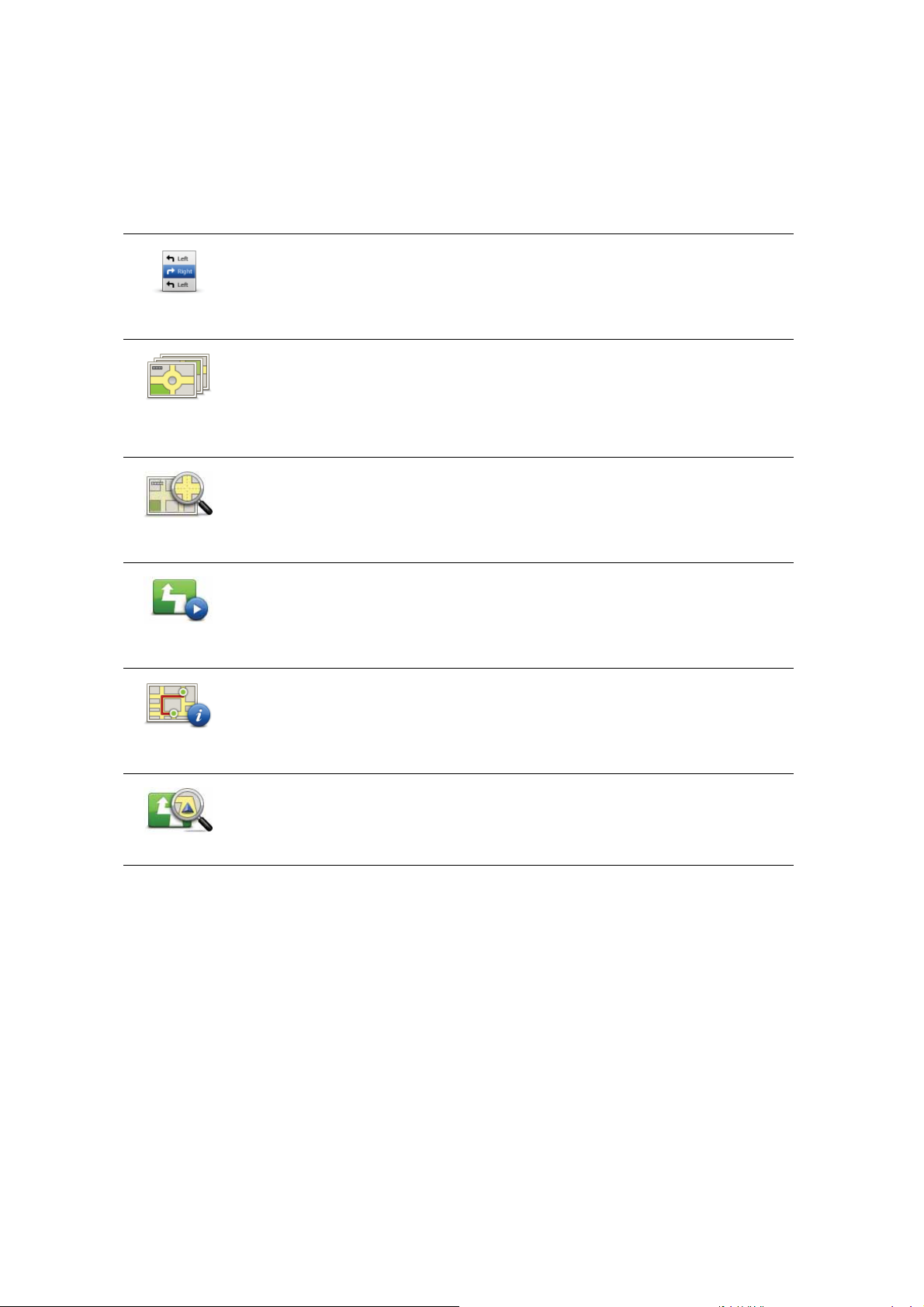
7. TomTom ONE/XL naplánuje trasu mezi dvěma zadanými místy.
Další informace o trase
Tyto možnosti pro poslední plánovanou trasu lze otevřít poklepáním na
tlačítko Detaily na obrazovce shrnutí trasy.
Potom můžete vybrat následující možnosti:
Chcete-li zobrazit seznam všech instrukcí k odbočení na trase, poklepejte
na toto tlačítko.
Prohlížet jako
text
Prohlížet jako
obrázky
Prohlížet
mapu trasy
Zobrazit
ukázku trasy
Zobrazit
souhrn trasy
Je to velmi užitečné tehdy, chcete-li cestu vysvětlit někomu jinému.
Chcete-li vidět všechny odbočky na trase, poklepejte na toto tlačítko.
Pomocí šipek doleva doprava se můžete pohybovat dopředu a dozadu na
trase.
Poklepáním na obrazovku vypnete 3D displej a mapa se zobrazí v pohledu
shora.
Na toto tlačítko poklepejte, chcete-li zobrazit přehled trasy pomocí
prohlížeče mapy.
Poklepejte na toto tlačítko, chcete-li spustit ukázku trasy. Ukázku lze kdykoli
přerušit poklepáním na obrazovku.
Chcete-li zobrazit souhrn trasy, poklepejte na toto tlačítko.
Zobrazit trasu
Na toto tlačítko poklepejte, chcete-li zobrazit trasu.
15
Page 16

Obrazovka pro řízení6.
Obrazovka pro řízení
Po spuštění TomTom ONE/XL se otevře obrazovka pro řízení, zahrnující
podrobné informace o aktuální poloze.
Kdykoli chcete otevřít hlavní nabídku, poklepejte do středu obrazovky.
Poznámka: Obrazovka pro řízení zůstává černobílá, dokud ONE/XL nenalezne
vaši současnou pozici.
APro zvětšení nebo zmenšení poklepejte na + nebo - .
BRychlá nabídka – tuto nabídku zapnete v nabídce Předvolby.
CVaše aktuální pozice.
DNázev další hlavní komunikace nebo informace směrové tabule, jsou-li
takové.
EPanel Doprava – je třeba mít nainstalovaný přijímač informací o dopravní
situaci RDS-TMC (k dispozici jako příslušenství).
FNavigační pokyny pro další cestu.
Na tuto oblast poklepejte, chcete-li zopakovat poslední mluvené pokyny
nebo chcete-li upravit hlasitost.
GNázev ulice, ve které právě jste.
HInformace o vaší cestě, například délka cesty, zbývající vzdálenost a doba
příjezdu.
Chcete-li změnit zobrazené informace, poklepejte na Předvolby stavového
panelu v nabídce Předvolby.
ISíla signálu GPS.
16
Page 17
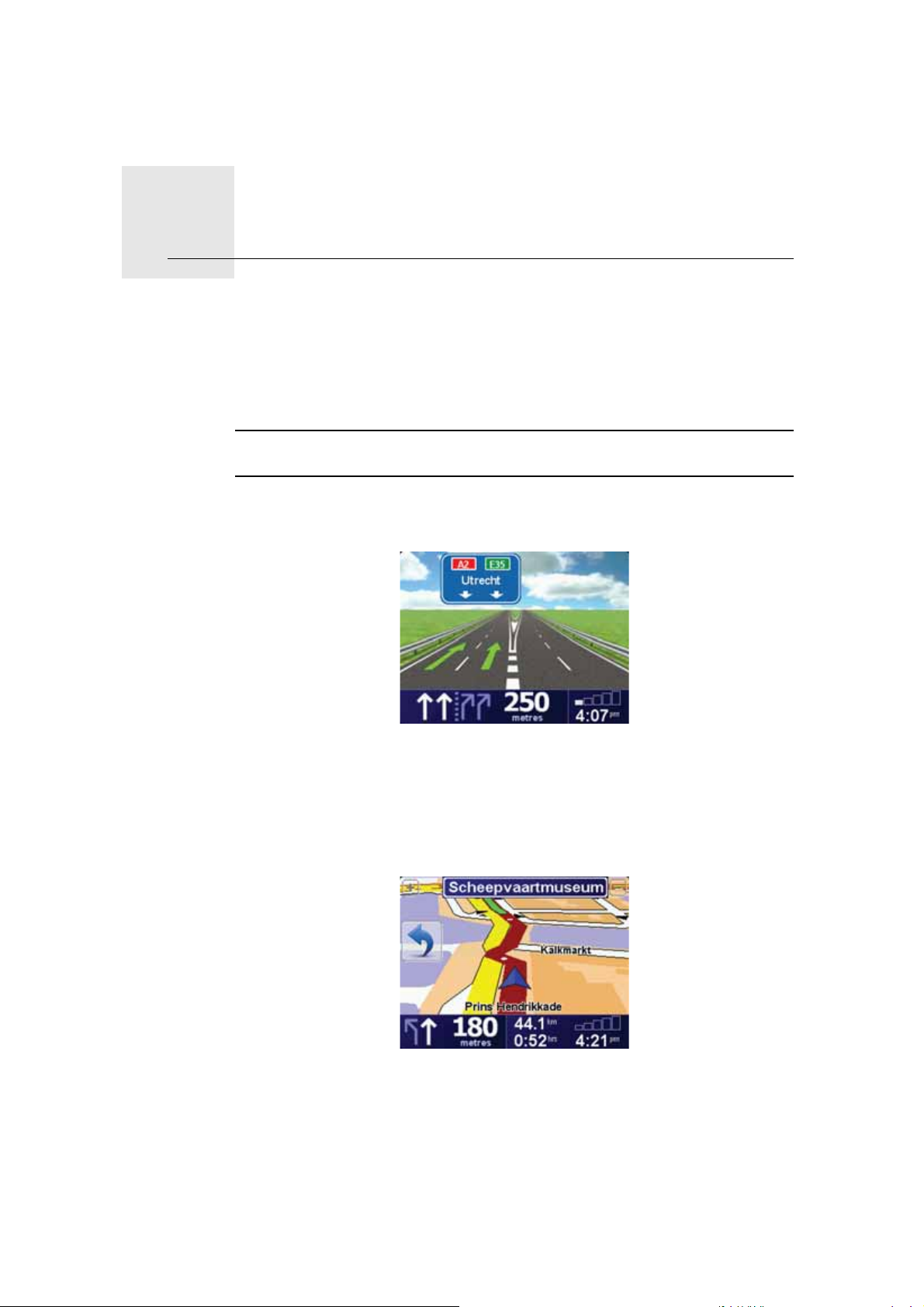
Pokročilé navádění do jízdních pruhů7.
Pokročilé navádění do jízdních pruhů
Pokročilé navádění do jízdních pruhů
TomTom ONE/XL vám usnadňuje připravit se na dálniční sjezdy a křižovatky
tím, že vám ukazuje, do kterého jízního pruhu se máte řadit.
Poznámka: Tyto informace nejsou k dispozici pro všechny křižovatky ve všech
zemích.
Pro některé sjezdy a křižovatky je na obrázku vyznačeno, kterou odbočku a
který pruh byste si měli vybrat.
Chcete-li tyto obrázky vypnout, poklepejte na Skrýt obrázky jízdních pruhů v
nabídce Předvolby.
U ostatních sjezdů a křižovatek ukazuje ONE/XL jízdní pruh, do kterého se máte
řadit, ve Stavovém panelu. Chcete-li návádění vypnout, poklepejte na Změnit
předvolby v Hlavní nabídce a potom na Předvolby stavového panelu. Zrušte
zaškrtnutí políčka Zobrazit navádění do jízdních pruhů.
17
Page 18
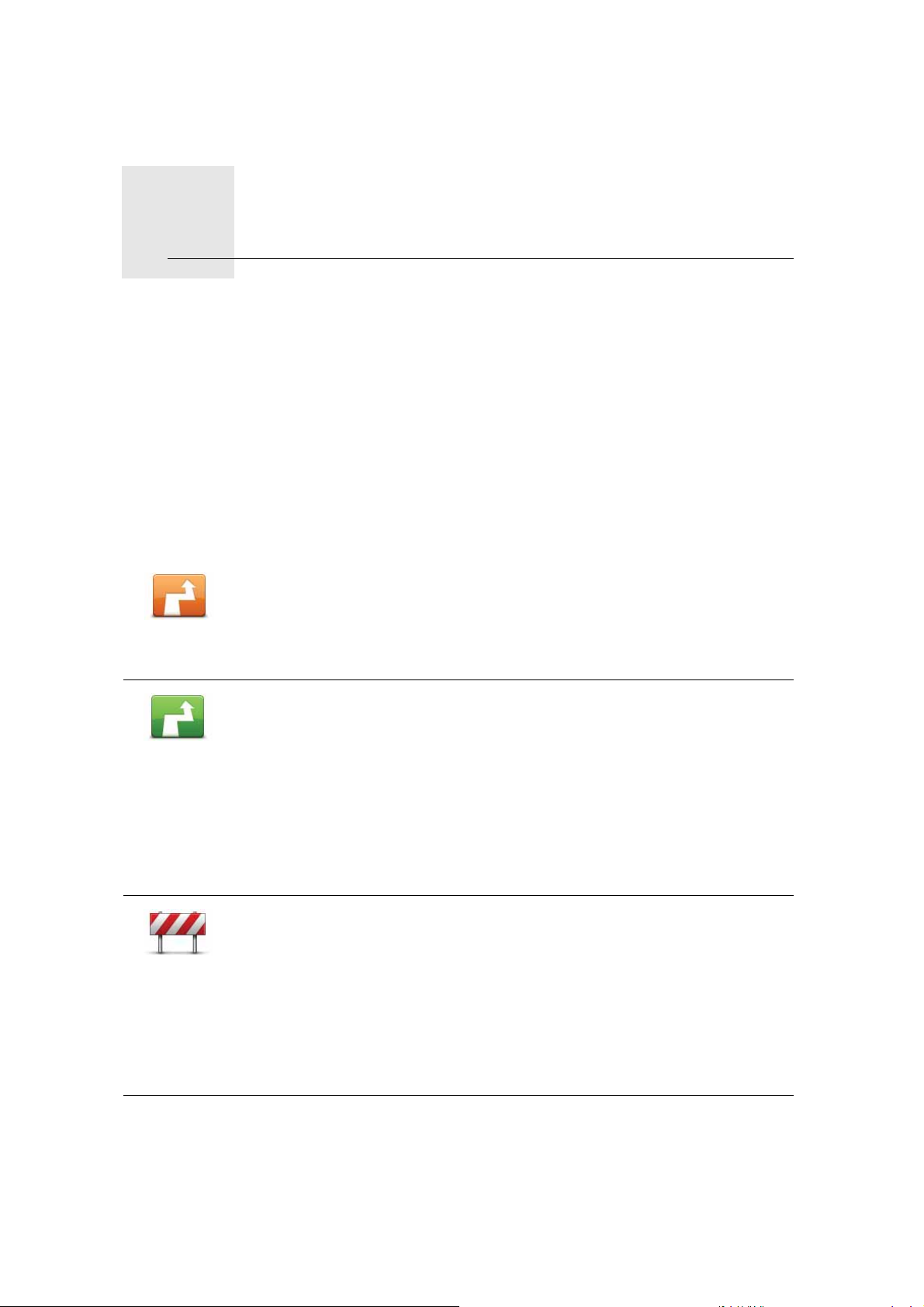
Vyhledání alternativní trasy8.
Vyhledání alternativní trasy
Může se stát, že budete chtít změnit část naplánované trasy, ale cíl ponecháte
stejný.
Proč měnit trasu?
Například z těchto důvodů:
•Vidíte před sebou uzavírku nebo dopravní zácpu.
•Chcete jet přes nějaké místo, někoho vyzvednout, zastavit se na oběd nebo
natankovat benzín.
• Chcete se vyhnout složité křižovatce nebo úseku komunikace, který nemáte
rádi.
Poklepáním na Najít alternativu... v hlavní nabídce můžete změnit právě
naplánovanou trasu.
Najít alterna-
tivu...
Vypočítat
alternativu
Po naplánování trasy se na obrazovce s přehledem trasy zobrazí tlačítko
Najít alternativu...
Poklepejte na toto tlačítko, chcete-li vypočítat alternativu k již naplánované
trase.
ONE/XL se pokusí najít jinou cestu z aktuálního místa do cíle.
Pokud se rozhodnete, že chcete přece jen použít původní trasu, poklepejte
na Přepočítat původní.
Vyhnout se
uzavírce
Proč bych to měl/a dělat?
Kromě silnic v blízkosti aktuálního místa a cíle povede nová trasa po zcela
jiných silnicích. Tímto způsobem snadno vytvoříte naprosto odlišnou trasu.
Poklepejte na toto tlačítko, vidíte-li před sebou uzavírku nebo dopravní
zácpu. Potom zadejte, jak dlouhý úsek před sebou chcete vynechat.
Vyberte z různých možností: 100 m, 500 m, 2000 m, 5000 m. ONE/XL
přepočítá trasu s vynecháním části trasy vybrané délky.
Nezapomeňte, že po přepočítání trasy může být velmi brzy nutné odbočit z
původní trasy.
Pokud uzavírka silnici náhle skončí, poklepáním na Přepočítat původní se
vraťte k původní trase.
18
Page 19
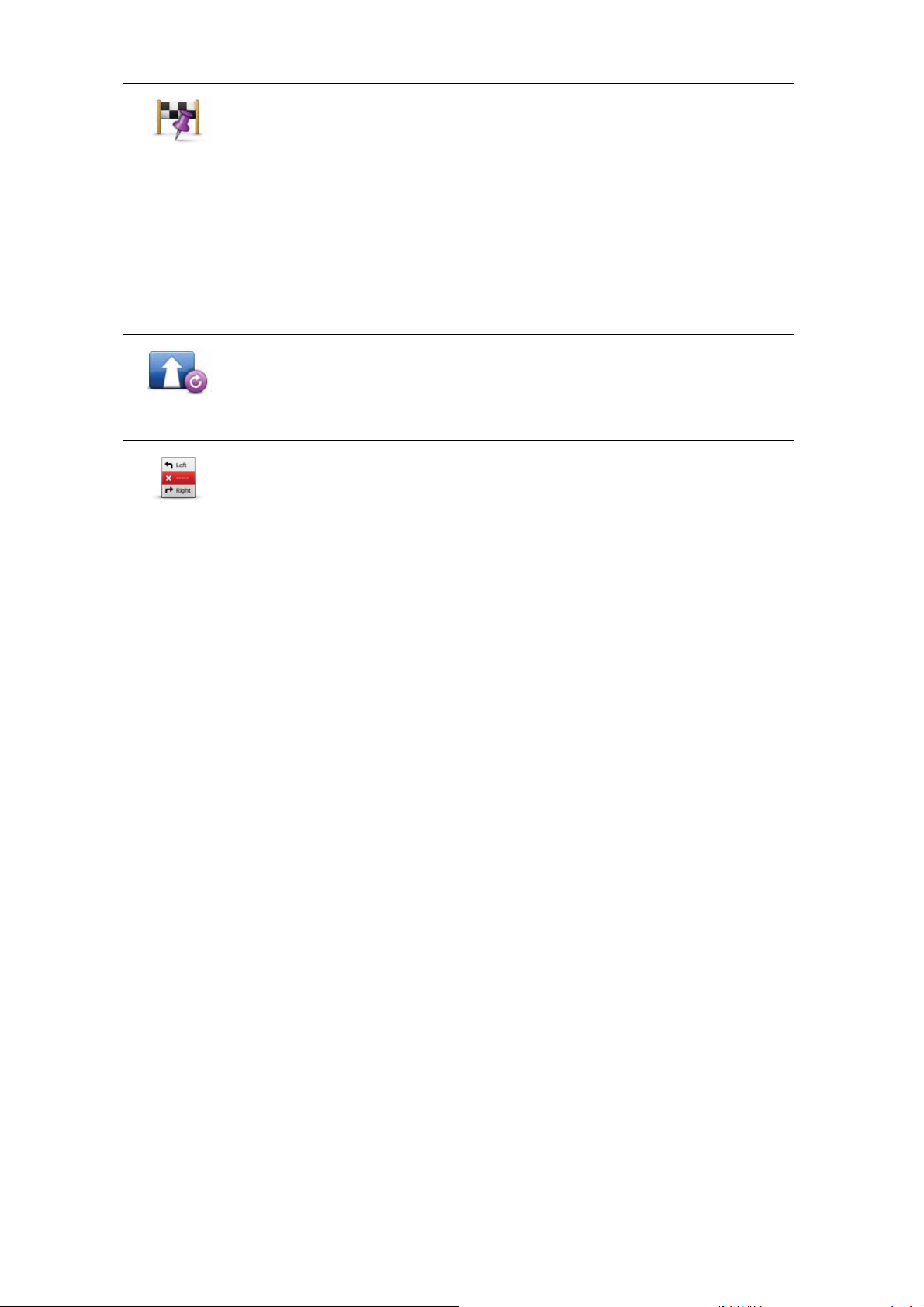
Cestovat
přes...
Přepočítat
původní
Vyhnout se
části trasy
Na toto tlačítko poklepejte, chcete-li změnit trasu z důvodu průjezdu
určitým místem, např. potřebujete-li někoho po cestě vyzvednout. Pokud
tak učiníte, na mapě se zobrazí značka v místě, kterým chcete projet.
Místo, kterým chcete projet, zadejte stejně, jako se zadává cíl. Vybírat
můžete ze stejných možností: například Adresa, Oblíbené, Bod zájmu a
Bod na mapě.
ONE/XL spočítá novou trasu do cíle, která bude procházet vybraným
místem. ONE/XL vás v případě, projíždíte-li okolo tohoto místa, neupozorní,
narozdíl od případu, kdy přijíždíte do cílové destinace.
Pomocí tohoto tlačítka můžete zadat jedno místo, kterým chcete projet.
Chcete-li projet více místy, použijte funkci Itinerář.
Poklepáním na toto tlačítko se můžete vrátit k původní trase, která se
nevyhýbá uzavírkám a nevede přes zadaná místa.
Poklepejte na toto tlačítko, chcete-li se vyhnout části trasy. Tlačítko použijte
v případě, že je na trase křižovatka nebo úsek komunikace, kterým neradi
projíždíte nebo je vyhlášený pro časté dopravní problémy.
Ze seznamu komunikací na trase potom vyberte komunikaci, které se
chcete vyhnout.
19
Page 20
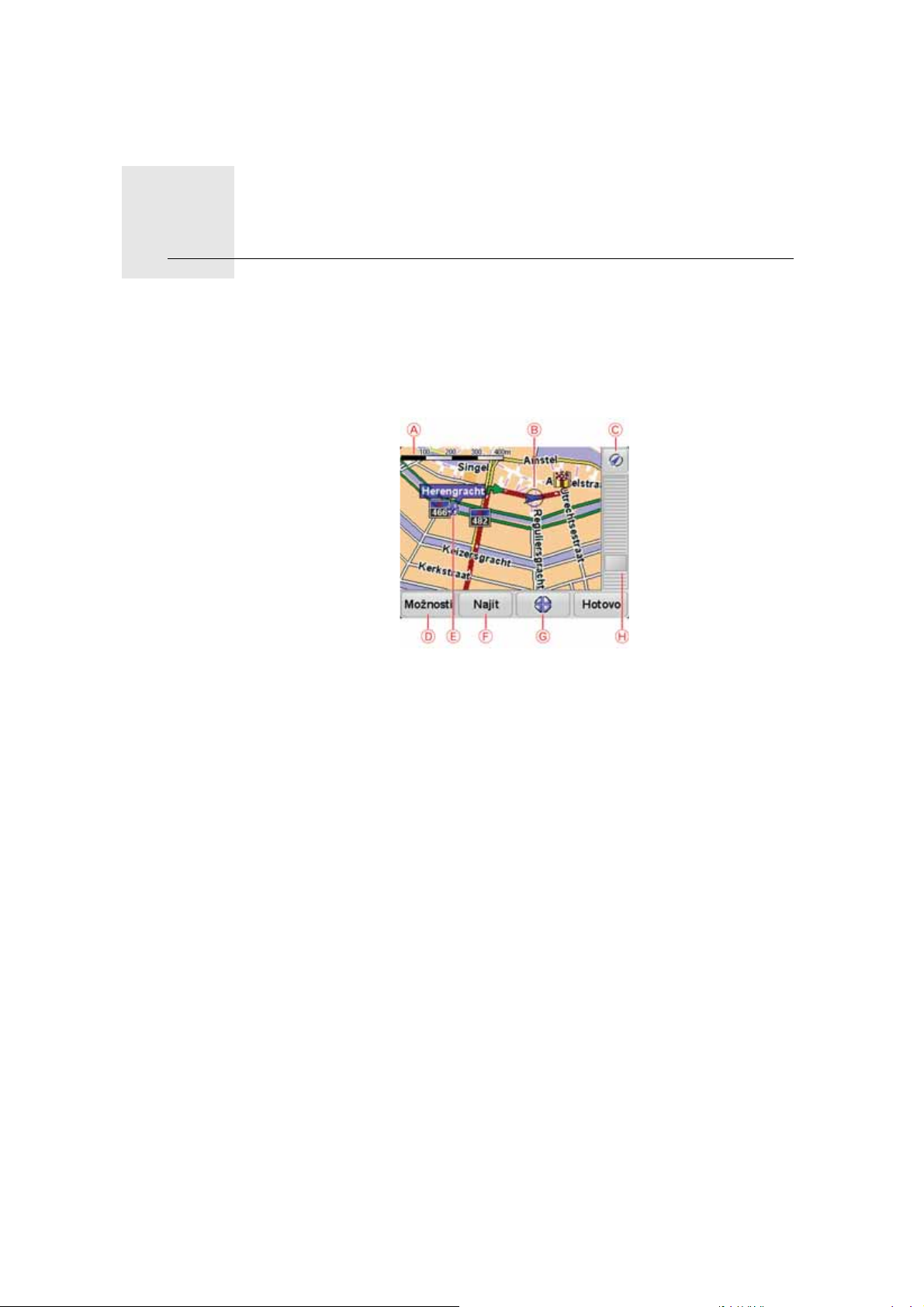
Prohlížet mapu9.
Prohlížet mapu
Chcete-li mapu zobrazit tak, jako kdybyste se dívali na klasickou papírovou
mapu, poklepejte v hlavní nabídce na Prohlížet mapu.
Mapu posunete tak, že se prstem dotknete obrazovky a budete jím pohybovat
potřebným směrem.
AMěřítko
BTlačítko GPS
Poklepáním vycentrujete mapu na vaši současnou pozici.
CMožnosti
Možnosti
DKurzor
ETlačítko Najít
Chcete-li najít konkrétní adresu, poklepejte na toto tlačítko.
FTlačítko Kurzor
Na toto tlačítko poklepejte, chcete-li navigovat na místo, kde se nalézá
kurzor, zadat oblíbená místa nebo nalézt body zájmu v blízkosti kurzoru.
GPanel zvětšení
Zvětšujte a zmenšujte pomocí posuvného tlačítka.
Poklepáním na tlačítko Možnosti můžete nastavit informace zobrazované v
mapě. Můžete si nechat zobrazovat následující informace:
• Body zájmu. Poklepáním na BZ pod seznamem možností vyberte, které BZ
se mají zobrazovat.
20
Page 21

• Oblíbené
• Doprava
• Obrázky
• Názvy
• Souřadnice
21
Page 22
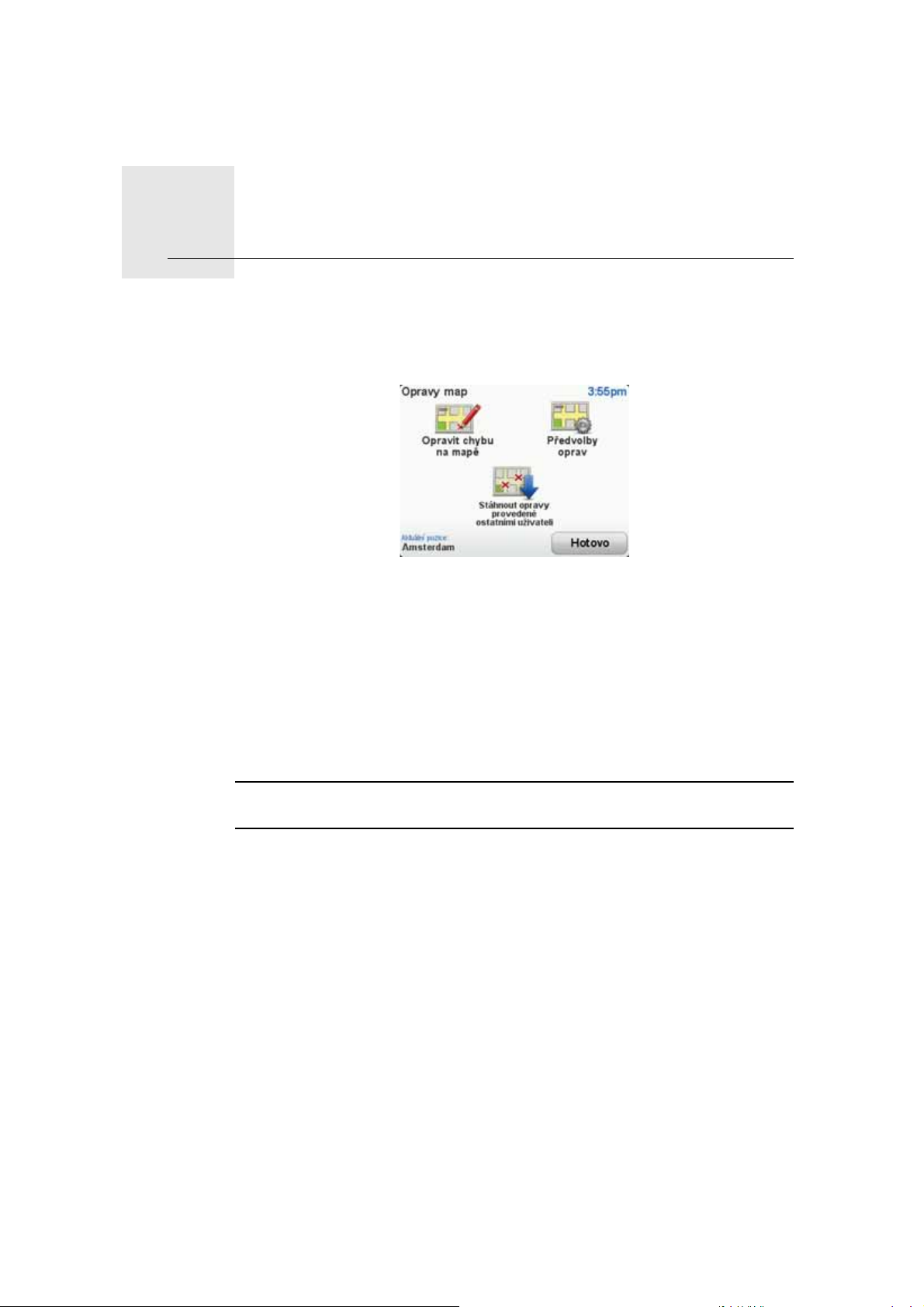
10.
TomTom Map Share
TM
TomTom Map Share
TM
TomTom Map Share umožňuje opravovat chyby ve vaší mapě, sdílet
provedené opravy s dalšími členy komunity TomTom Map Share a přijímat
opravy od ostatních.
Pokud narazíte na ulici, která byla pro silniční provoz uzavřena teprve
nedávno, můžete svou mapu upravit pomocí Map Share a poté opravu sdílet
s ostatními členy Map Share.
Map Share můžete využívat po dobu jednoho roku od vydání mapy k zasílání
a příjmu oprav mapy. To znamená, že po uplynutí jednoho roku od data vydání
mapy již nebude možné odesílat a přijímat opravy pro danou verzi mapy.
Mapu ve svém zařízení však můžete i nadále opravovat.
Vyberte si požadovaný typ oprav a při každém připojení TomTom ONE/XL k
TomTom HOME se vaše mapa automaticky aktualizuje.
Opravy map
Poznámka: TomTom Map Share není dostupné ve všech regionech. Více
informací najdete na tomtom.com/mapshare
Nabídka poskytuje dva typy oprav mapy:
• Opravy, které se v mapě projeví ihned. Patří k nim: změna průjezdnosti
ulice, uzavření nebo přejmenování ulice a přidání nebo úprava BZ.
Tyto typy změn se na vaší mapě zobrazí okamžitě. Tyto opravy můžete v
nabídce Předvolby Map Share kdykoli skrýt.
• Opravy, o nichž je informován TomTom a které se ve vaší mapě neprojeví
ihned. Mezi tyto aktualizace patří: chybějící ulice, chybné informace o
nájezdech a sjezdech z dálnic a chybějící kruhové objezdy.
Tento typ oprav TomTom dále prověřuje a v případě schválení je začlení do
příštího vydání mapy. Tyto opravy se proto v rámci komunity Map Share
nesdílejí.
22
Page 23
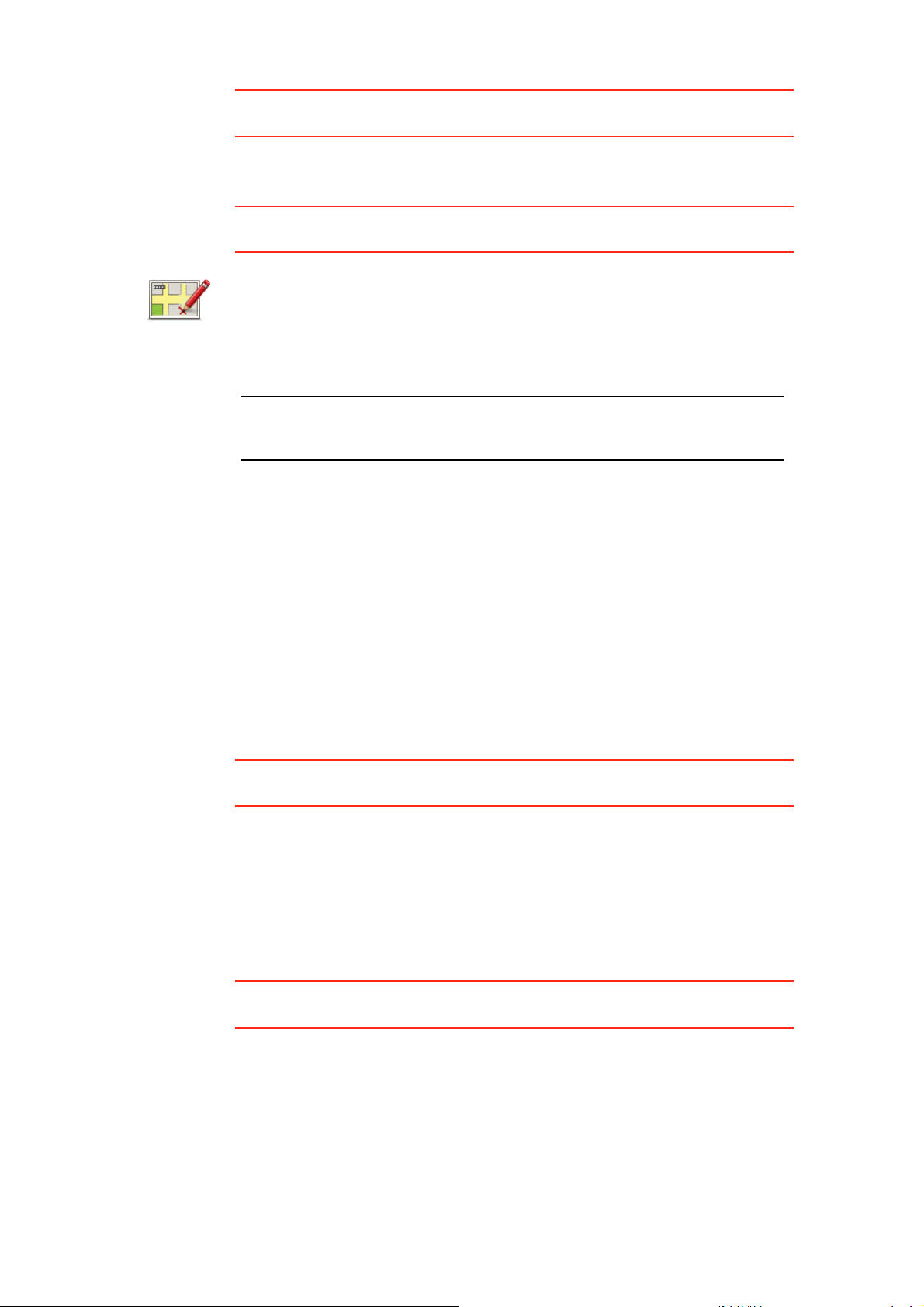
Oprava mapy
Tip: Pokud se tlačítko Opravy map v hlavní nabídce nezobrazuje, poklepejte v
nabídce Předvolby na možnost Zobrazit VŠE v nabídce.
Důležité: Při řízení byste měli z bezpečnostních důvodů pouze označit místo.
Při řízení nezadávejte podrobné údaje k chybě.
1. V hlavní nabídce poklepejte na Opravy map.
2. Poklepejte na Opravit chybu na mapě.
Opravit chybu
na mapě
Zobrazí se seznam možných oprav mapy.
3. Vyberte typ opravy, kterou chcete ohlásit.
Poznámka: Poklepáte-li na Přidat chybějící BZ nebo Ohlásit jinou chybu
musíte před tím, než přistoupíte k dalšímu kroku, podat doplňující
informace.
4. Zvolte, jakým způsobem se má vybrat místo, kterého se oprava týká.
5. Po vyhledání místa poklepejte na Hotovo.
6. Nyní zadejte opravu nebo potvrzení opravy.
Příjem nejnovějších aktualizací mapy
Když TomTom ONE/XL připojíte k počítači, TomTom HOME automaticky
stáhne všechny dostupné aktualizace mapy a vaše opravy odešle komunitě
Map Share.
V nabídce Předvolby oprav lze vybírat z několika typů oprav.
Označení chyby v mapě během jízdy
Důležité: Při řízení byste měli z bezpečnostních důvodů pouze označit místo.
Při řízení nezadávejte podrobné údaje k chybě.
Pokud ve své mapě narazíte na položku, na niž chcete upozornit, můžete místo
označit pomocí tlačítka Ohlásit a podrobnosti zadat později, kdy se nebudete
věnovat řízení.
Tlačítko Ohlásit na Obrazovce pro řízení nebo v rychlé nabídce zobrazíte
následovně:
1. V hlavní nabídce poklepejte na Opravy map.
Tip: Pokud se tlačítko Opravy map v hlavní nabídce nezobrazuje, poklepejte v
nabídce Předvolby na možnost Zobrazit VŠE v nabídce.
2. Poklepejte na Předvolby oprav.
3. Poklepejte na Hotovo a poté znovu poklepejte na Hotovo.
4. Vyberte Zobrazit nahlašovací tlačítko a poté poklepejte na Hotovo.
23
Page 24

Tlačítko Ohlásit se zobrazí na levé straně Obrazovky pro řízení. Po označení
místa můžete otevřením nabídky Opravy map změnu doplnit o další
informace.
Příklad: jedete autem za kamarádem a po cestě si všimnete, že název ulice,
kterou projíždíte, neodpovídá názvu zobrazenému na vaší mapě. Chcete-li
změnu ohlásit, poklepejte na tlačítko Ohlásit a ONE/XL uloží vaši stávající
pozici. Až dorazíte do cíle, můžete opravu odeslat TomTom Map Share.
Komunita TomTom Map Share
Chcete-li se ke komunitě Map Share připojit, učiňte následující:
1. V hlavní nabídce poklepejte na Opravy map.
Tip: Pokud se tlačítko Opravy map v hlavní nabídce nezobrazuje, poklepejte v
nabídce Předvolby na možnost Zobrazit VŠE v nabídce.
2. Poklepejte na Stáhnout opravy provedené ostatními uživateli.
3. Poklepejte na Připojit se.
Když ONE/XL připojíte k počítači, TomTom HOME stáhne nové opravy a
odešle vaše opravy komunitě Map Share.
Důležité: opravy TomTom Map Share se do vašeho navigačního zařízení
neodešlou prostřednictvím bezdrátového připojení. Zařízení byste měli
pravidelně připojovat k počítači a používat TomTom HOME ke kontrole
nových aktualizací.
Předvolby oprav
Předvolby oprav nastaví způsob, jímž ve vašem zařízení funguje
TomTom Map Share.
V předvolbách můžete provést následující:
• Použít jezdce úrovně důvěryhodnosti k výběru typů oprav od komunity Map
• Rozhodnout, zda chcete své opravy sdílet s ostatními.
• Zobrazit nebo skrýt tlačítko Ohlásit na Obrazovce pro řízení.
Chcete-li nastavit předvolby, využijte Opravy map v hlavní nabídce.
Tip: Pokud se později rozhodnete opravy z mapy odebrat, zrušte zaškrtnutí
políček vedle těch typů oprav, které chcete odstranit. Pokud zrušíte zaškrtnutí
všech políček, vaše mapa se vrátí do stavu před první opravou.
Jezdec důvěry
Jezdcem úrovně důvěry si můžete nastavit typ oprav mapy, které chcete
přidat do své mapy. Můžete tak učinit poklepáním na Předvolby oprav v
nabídce Opravy map.
Share, které chcete použít ve své mapě.
24
Page 25

Můžete vybírat ze čtyř úrovní důvěry. Úroveň se změní při přesunu jezdce:
• TomTom – přijímat pouze změny od TomTom.
• Důvěryhodné zdroje – přijímat změny od TomTom a důvěryhodných
uživatelů, kteří získali ověření od společnosti TomTom.
• Více uživatelů – přijímat změny od TomTom, změny od důvěryhodných
uživatelů ověřených společností TomTom a změny od velkého počtu členů
komunity Map Share.
• Někteří uživatelé – přijímat změny od TomTom, změny od důvěryhodných
uživatelů ověř
komunity Map Share.
Typy oprav mapy
V mapě můžete provádět několik typů oprav.
ených společností TomTom a všechny změny od členů
25
Page 26

Omezit/
uvolnit
průjezdnost
ulice
Chcete-li svou mapu upravit, poklepejte v hlavní nabídce na Opravy map a
poté na Opravit chybu na mapě. Zobrazí se následující typy oprav.
Poklepáním na toto tlačítko omezíte nebo uvolníte průjezdnost ulice.
Průjezdnost ulice můžete omezit nebo uvolnit v jednom nebo obou
směrech.
Chcete-li tedy například provést opravu ulice poblíž vaší stávající pozice,
proveďte následující:
1. Poklepejte na Omezit/uvolnit průjezdnost ulice.
2. Poklepáním na Blízko vás vyberte ulici poblíž vaší aktuální polohy. Ulici
můžete vybírat dle názvu, z ulic poblíž vašeho domova nebo přímo na
mapě.
3. Ulici nebo její část, kterou chcete změnit, vyberte na mapě poklepáním.
Vybraná ulice se zvýrazní a kurzor zobrazí její název.
4. Poklepejte na Hotovo.
Vaše zařízení zobrazí ulici a informaci, zda a v jakém směru je průjezdná.
Obrátit směr
průjezdnosti
Upravit název
ulice
5. Poklepáním na tlačítko směru omezíte či uvolníte průjezdnost ulice v
daném směru.
6. Poklepejte na Hotovo.
Při dalším připojení zařízení k TomTom HOME se vaše opravy nabídnou
ke sdílení komunitě TomTom Map Share.
Pokud je na mapě jednosměrná ulice s nesprávně onačeným směrem
průjezdnosti, poklepáním na toto tlačítko její směr průjezdnosti opravíte.
Poznámka: Obrátit směr průjezdnosti lze pouze u jednosměrných ulic.
Pokud vyberete obousměrnou ulici, pak se vám místo obrácení směru
průjezdnosti nabídne možnost omezit/uvolnit průjezdnost silnice.
Poklepáním na toto tlačítko můžete na mapě změnit název ulice.
Chcete-li tedy například přejmenovat ulici poblíž vaší stávající pozice:
1. Poklepejte na Upravit název ulice.
2. Poklepejte na Blízko vás.
3. Ulici nebo její část, kterou chcete změnit, vyberte na mapě poklepáním.
Vybraná ulice se zvýrazní a kurzor zobrazí její název.
4. Poklepejte na Hotovo.
5. Napiště správný název ulice.
6. Poklepejte na Hotovo.
26
Page 27

Změnit
omezení pro
odbočku
Změnit
rychlost pro
určitou silnici
Přidat
chybějící BZ
Poklepáním na toto tlačítko můžete změnit a nahlásit špatně uvedený směr
odbočování z ulice.
Chcete-li změnit a nahlásit změnu rychlostního limitu v ulici, poklepejte na
toto tlačítko.
Poklepáním na toto tlačítko přidáte nový Bod zájmu (BZ).
Chcete-li tedy například přidat novo restauraci poblíž vaší stávající pozice:
1. Poklepejte na Přidat chybějící BZ.
2. V seznamu BZ kategorií poklepejte na Restaurace.
3. Poklepejte na Blízko vás.
4. Vyberte polohu chybějící restaurace.
Polohu můžete vybrat výběrem na mapě nebo zadáním adresy. Volbou
Blízko vás nebo Blízko domova zobrazíte mapu oblasti vaší stávající
pozice nebo vašeho domova.
Upravit BZ
Hlásit další
chybu
5. Poklepejte na Hotovo.
6. Napište název restaurace a poté poklepejte na OK.
7. Pokud znáte telefonní číslo restaurace, můžete zadat i je. Poté poklepejte
na OK.
Pokud telefonní číslo neznáte, pak poklepejte na OK i bez zadávání
telefonního čísla.
Poklepáním na toto tlačítko upravíte stávající BZ.
Pomocí tohoto tlačítka můžete u BZ provádět následující změny:
•Odstranit BZ.
•Přejmen. BZ.
•Změnit telefonní číslo BZ.
•Změnit kategorii, do níž BZ spadá.
• Posunout BZ na mapě.
Poklepáním na toto tlačítko můžete nahlásit další typy oprav.
Tyto opravy se ve vaší mapě ihned neprojeví. TomTom ONE/XL odešle
speciální hlášení pro TomTom Map Share.
Nahlásit můžete chybějící ulice, chybné informace o nájezdech a sjezdech z
dálnic a chybějící kruhové objezdy. Pokud opravu, kterou chcete nahlásit,
nevystihuje žádný z těchto typů, napište obecný popis a poklepejte na
Ostatní.
27
Page 28

Zvuky a hlasy11.
Zvuky a hlasy
TomTom ONE/XL přehrává následující zvuky:
• Mluvené pokyny
•Upozornění
Změna hlasitosti
Hlasitost můžete změnit třemi způsoby:
• Poklepejte na levou dolní část obrazovky pro řízení. Přehraje se poslední
• V hlavní nabídce poklepejte na Změnit předvolby a poté na Předvolby
Výběr hlasu
Chcete-li změnit hlas, který váš TomTom ONE/XL používá, poklepejte na
Hlasové předvolby v nabídce Předvolby a pak poklepejte na Změnit hlas.
Vyberte hlas ze seznamu.
Předvolby
hlasu
pokyn a zobrazí se hlasitost.
Posunutím ovladače změňte hlasitost.
hlasitosti.
Poklepáním na Test ověříte své změny.
28
Page 29

Předvolby12.
Předvolby
Můžete změnit vzhled a vlastnosti svého TomTom ONE/XL.
V hlavní nabídce poklepejte na Změnit předvolby.
Skrytá tlačítka a funkce
Při prvním použití TomTom ONE/XL se v nabídce zobrazí všechna tlačítka.
Tlačítka pokročilejších funkcí mohou být skryta. Jedná se o užitečnou variantu,
protože je nepravděpodobné, že byste jisté funkce používali velmi často.
Poklepejte na toto tlačítko v nabídce Předvolby, abyste zmenšili počet
zobrazených tlačítek.
Zobrazit
méně položek
nabídky
Zobrazit VŠE
v nabídce
Můžete to udělat tak, aby se zobrazovala pouze často používaná tlačítka.
Potřebujete-li použít skrytá tlačítka, pak stisknutím Zobrazit VŠE v nabídce
v nabídce Předvolby zobrazíte všechna tlačítka.
Poklepáním na toto tlačítko v nabídce Předvolby zobrazíte všechna tlačítka
dostupná v TomTom ONE/XL.
Použít noční barvy/Použít denní barvy
Na toto tlačítko poklepejte, chcete-li snížit jas obrazovky a použít tmavší
barvy mapy.
Použít noční
barvy
Použít denní
barvy
Kdy je použít?
Ve tmě je obrazovka lépe čitelná, pokud displej ONE/XL není příliš jasně
osvětlen.
Jasnější obrazovku a barvy mapy opět zobrazíte poklepáním na tlačítko
Použít denní barvy.
29
Page 30

Zobrazit BZ na mapě
Poklepáním na toto tlačítko nastavíte kategorie bodů zájmu (BZ), které si
přejete zobrazit na mapě:
Zobrazit BZ na
mapě
1. V nabídce Předvolby poklepejte na Zobrazit BZ na mapě.
2. Vyberte kategorii BZ, která se má zobrazit na mapě.
Poklepejte na Najít, chcete-li hledat určitý BZ podle názvu.
3. Poklepejte na Hotovo.
Vybrané BZ jsou na mapě zobrazeny jako symboly.
Bezpečnostní předvolby
Na toto tlačítko poklepejte, chcete-li nastavit následující bezpečnostní
předvolby:
Bezpečnostní
předvolby
• Při řízení skrýt většinu možností nabídky
• Navrhovat přestávky v řízení
• Zobrazit bezpečnostní upozornění
• Upozornit v blízkosti kostelů a škol
• Upozorňovat při překročení maximální povolené rychlosti
• Upozorňovat při překročení nastavené rychlosti
• Připomenutí odnesení zařízení z vozu
Pokud vyberete jedno nebo více upozornění, budete zároveň vyzváni,
abyste vybrali zvuk, který zazní, kdykoliv se upozornění zobrazí.
Vyberte, jestli vás má TomTom ONE/XL upozorňovat na to, na které straně
silnice máte jet.
Rozhodněte, zda se má displej mapy za jistých okolností vypnout, a
stiskněte Hotovo.
Co se stane, když využiji volby Vypnout displej mapy?
Vypnete-li mapu, na obrazovce pro řízení se přestane zobrazovat vaše pozice
a zobrazí se pouze informace o dalším pokynu.
Poklepejte na tlačítko a vyberte možnost, kdy se má mapa vypnout. Možnosti
jsou:
• Vždy – Mapa není zobrazená a zobrazuje se pouze příští pokyn a šipky
ukazující směr.
• Při překročení dané rychlosti – nastavíte rychlost, při jejímž překročení se
mapa vypne. Tato možnost je vhodná pro situace, kdy sledování mapy
můžete odvádět pozornost, například při rychlé jízdě.
• Nikdy – mapa se nevypíná.
30
Page 31

Prohlídky
Toto tlačítko je dostupné jen tehdy, jsou-li zobrazeny všechny položky
nabídky. Chcete-li zobrazit všechny možnosti nabídky, poklepejte na Zobrazit
VŠE v nabídce v nabídce Předvolby.
Poklepejte na toto tlačítko, aby se vám ukázala jedna z instruktážních
Prohlídek vysvětlujících používání TomTom ONE/XL.
Prohlídky
Vypnout zvuk/Zapnout zvuk
Poklepáním na toto tlačítko vypnete zvuk. Vypnete-li zvuk, vypnou se také
upozornění na blížící se BZ.
Vypnout zvuk
Tlačítko se změní na Zapnout zvuk.
Tipy
Chcete-li změnit hlasitost, poklepejte v nabídce Předvolby na volbu
Předvolby hlasitosti.
Chcete-li hlasitost změnit rychle během jízdy, poklepejte na levou dolní část
obrazovky pro řízení a posuňte posuvné tlačítko.
Chcete-li změnit hlas, který používá váš ONE/XL, poklepejte v nabídce
Předvolby hlasu na Změnit hlas.
Předvolby hlasitosti
Chcete-li změnit hlasitost poklepejte na toto tlačítko.
Předvolby
hlasitosti
Správa oblíbených
Chcete-li odstranit nebo přejmenovat oblíbenou položku, poklepejte na toto
tlačítko.
Správa
oblíbených
Chcete-li oblíbenou položku najít rychle, poklepejte na Najít a začněte psát
název oblíbené položky. Když se požadovaná oblíbená položka zobrazí,
můžete ji vybrat.
Změnit domovské místo
Chcete-li nastavit nebo změnit svůj Domov, poklepejte na toto tlačítko.
Změnit
domovské
místo
31
Page 32
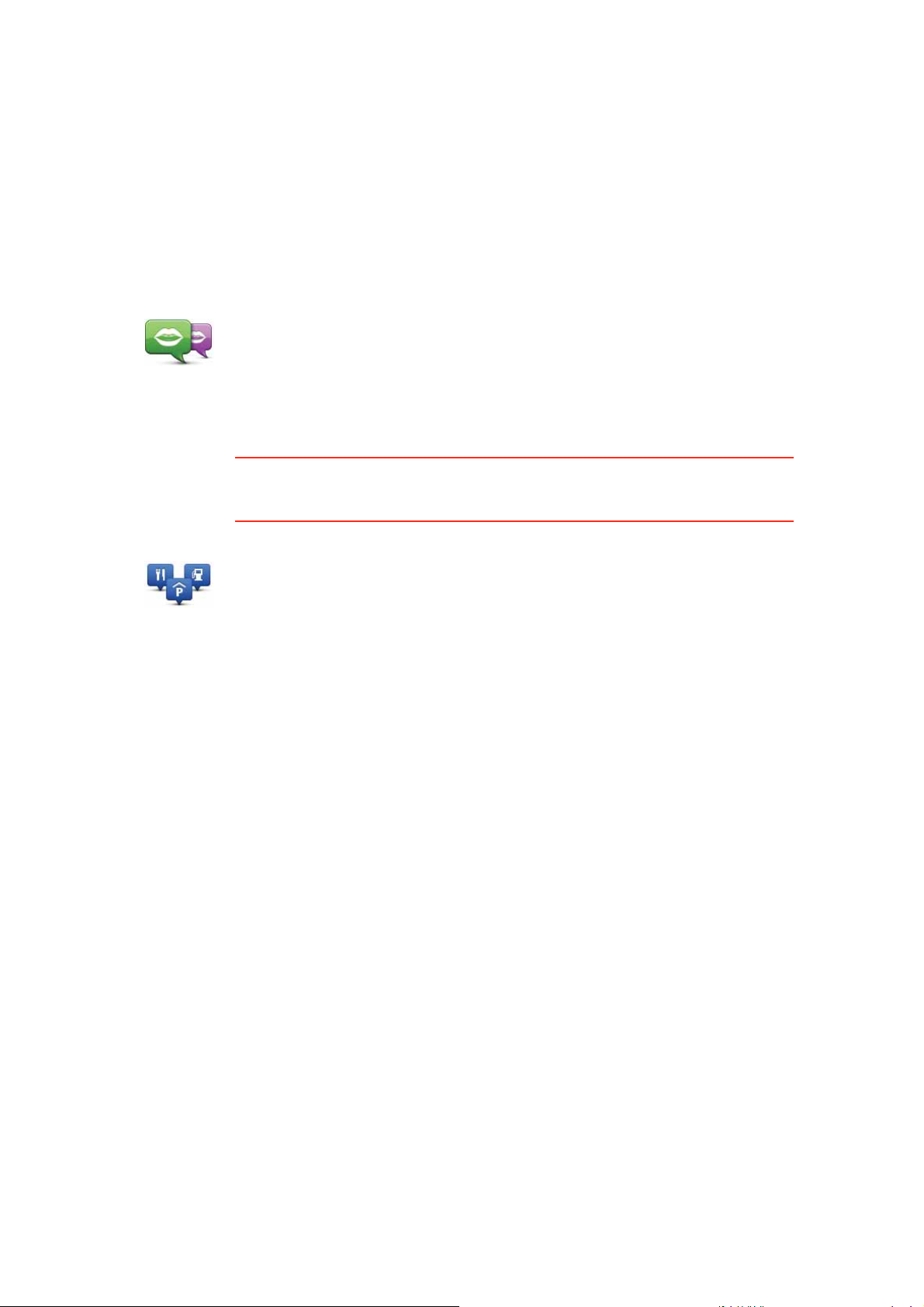
Změnit hlas
Změnit hlas
Správa BZ
Musím mít jako Domov nastavenu svou adresu současného bydliště?
Ne. Místo označené jako domov může být libovolné místo, na které jezdíte
často, například vaše zaměstnání. Může se jednat o adresu vašeho
současného bydliště, ale také o jakoukoliv jinou adresu podle vašeho výběru.
Proč je třeba nastavit domov?
Nastavíte-li si domov, budete mít rychlý a snadný přístup k navigaci na toto
místo. Stačí jen v nabídce Navigovat na... poklepat na tlačítko Domov.
Poklepáním na toto tlačítko můžete změnit hlas, který vám dává pokyny.
Toto tlačítko je dostupné jen tehdy, jsou-li zobrazeny všechny položky
nabídky. Chcete-li zobrazit všechny možnosti nabídky, poklepejte na Zobrazit
VŠE v nabídce v nabídce Předvolby.
Správa BZ
Tímto tlačítkem lze:
• Nastavit upozornění na blízké BZ.
ONE/XL vás například může upozornit na blízkou benzínovou pumpu.
•Vytvořit si vlastní kategorie BZ a přidávat do nich BZ.
Můžete vytvořit například kategorii BZ „Přátelé“, do které jako BZ uložíte
adresy svých přátel. K adresám přátel můžete přidat i telefonní čísla a
volat jim přímo z vašeho zařízení ONE/XL.
Na výběr je z těchto tlačítek:
• Přidat BZ – poklepáním na toto tlačítko přidáte místo k vytvořené
kategorii BZ.
• Upozornit, je-li blízko BZ – poklepejte na toto tlačítko, chcete-li obdržet
upozornění na blížící se BZ. Můžete si vybrat typy BZ, pro které chcete
obdržet upozornění.
• Odstranit BZ – poklepáním na toto tlačítko odstraníte vytvořený BZ.
• Upravit BZ – po poklepání na toto tlačítko můžete upravit podrobnosti k
vytvořenému BZ.
• Přidat kategorii BZ – po poklepání na toto tlačítko můžete vytvoř
kategorii BZ.
it novou
• Odstranit kategorii BZ – poklepáním na toto tlačítko odstraníte
vytvořenou kategorii BZ.
32
Page 33

Změnit symbol vozu
Toto tlačítko je dostupné jen tehdy, jsou-li zobrazeny všechny položky
nabídky. Chcete-li zobrazit všechny možnosti nabídky, poklepejte na Zobrazit
VŠE v nabídce v nabídce Předvolby.
Poklepejte na toto tlačítko, abyste mohli vybrat symbol vozu, který bude na
obrazovce pro řízení ukazovat vaši aktuální pozici.
Změnit
symbol vozu
Tom To m HO M E um o ž ňuje stáhnout další symboly vozidel.
Změnit 2D/3D displej/Zapnout 2D displej
Poklepáním na Zapnout 2D displej můžete měnit perspektivu zobrazení
mapy.
Zapnout 2D
displej
Například 2D zobrazení poskytuje dvourozměrný pohled na mapu, která je
zobrazena jakoby shora.
Chcete-li změnit zobrazení na trojrozměrné, poklepejte na Změnit 2D/3D
zobrazení a vyberte požadované zobrazení ze seznamu.
Změnit 2D/3D
zobrazení
Kdy je použít?
V některých situacích je přehlednější zobrazit mapu z nadhledu. Například když
je dopravní síť komplikovaná nebo v případech, kdy používáte ONE/XL k
navigaci při chůzi.
Zobrazit/skrýt obrázky k jízdním pruhům
Zobrazit
obrázky k
jízdním
pruhům
Toto tlačítko je dostupné jen tehdy, jsou-li zobrazeny všechny položky
nabídky. Chcete-li zobrazit všechny možnosti nabídky, poklepejte na Zobrazit
VŠE v nabídce v nabídce Předvolby.
Poklepáním na toto tlačítko zobrazíte nebo skryjete šipky, které vás
upozorňují, do kterého pruhu se máte řadit, když se blížíte ke sjezdu nebo
křižovatce.
33
Page 34

Správa map
Toto tlačítko je dostupné jen tehdy, jsou-li zobrazeny všechny položky
nabídky. Chcete-li zobrazit všechny možnosti nabídky, poklepejte na Zobrazit
VŠE v nabídce v nabídce Předvolby.
Tímto tlačítkem lze:
• Načíst mapu – poklepáním na toto tlačítko je načtena mapa, kterou jste
Správa map
zakoupili prostřednictvím TomTom HOME Stažení mapy do zařízení
nemusí být možné na všech zařízeních.
• Přepnout mapu – poklepáním na toto tlačítko změníte používanou mapu.
• Stáhnout opravy mapy zdarma – poklepáním na toto tlačítko jsou
staženy opravy mapy, které jsou součástí služby Map Share.
Zálohování, stahování, přidávání a mazání map z navigačního zařízení
provádějte pomocí TomTom HOME.
Změnit barvy mapy
Toto tlačítko je dostupné jen tehdy, jsou-li zobrazeny všechny položky
nabídky. Chcete-li zobrazit všechny možnosti nabídky, poklepejte na Zobrazit
VŠE v nabídce v nabídce Předvolby.
Změnit barvy
mapy
Změnit jazyk
Změnit jazyk
Poklepáním na toto tlačítko vyberete barevná schémata pro noční a denní
barvy mapy.
Můžete si také stáhnout další barevná schémata ze Služeb TomTom.
Na toto tlačítko poklepejte, chcete-li změnit jazyk tlačítek a zpráv
zobrazovaných v zařízení ONE/XL.
Máte na výběr celou řadu jazyků. Po změně jazyka také budete mít možnost
změnit hlas.
34
Page 35

Předvolby stavového panelu
Toto tlačítko je dostupné jen tehdy, jsou-li zobrazeny všechny položky
nabídky. Chcete-li zobrazit všechny možnosti nabídky, poklepejte na Zobrazit
VŠE v nabídce v nabídce Předvolby.
Na toto tlačítko poklepejte, chcete-li vybrat informace, které se zobrazí ve
stavovém panelu:
Předvolby
stavového
panelu
• Jak má být zobrazen stavový panel?
Vodorovně – Zvolíte-li tuto možnost, stavový panel se zobrazí ve spodní
části obrazovky pro řízení.
Svisle – Zvolíte-li tuto možnost, stavový panel se zobrazí na pravé straně
obrazovky pro řízení.
• Zbývající doba – odhad doby zbývající do cíle cesty.
• Zbývající vzdálenost – vzdálenost zbývající do cíle cesty.
• Aktuální doba
• Doba příjezdu – odhadovaná doba příjezdu.
• Rychlost
• Směr
• Zobrazit navádění pro jízdní pruhy
• Zobrazovat název aktuální ulice
• Ukázat odchylku od doby příjezdu – ONE/XL ukazuje s jakým zpožděním
nebo předstihem cestujete v porovnání s preferovaným časem příjezdu,
nastaveným při plánování trasy.
• Vedle rychlosti zobrazovat rychlost maximální – dostupné pouze tehdy,
je-li vybrána také rychlost (viz výše).
Poznámka: Pokud právě jedete po silnici, na níž platí omezení rychlosti, a
toto omezení je k dispozici, zobrazí se daný rychlostní limit vedle vaší
aktuální rychlosti.
Jedete-li rychleji než maximální povolenou rychlostí, zobrazí se vaše
rychlost červeně.
35
Page 36

Předvolby rychlé nabídky
Toto tlačítko je dostupné jen tehdy, jsou-li zobrazeny všechny položky
nabídky. Chcete-li zobrazit všechny možnosti nabídky, poklepejte na Zobrazit
VŠE v nabídce v nabídce Předvolby.
Pomocí tohoto tlačítka, můžete vybrat až šest tlačítek do Rychlé nabídky.
Tlačítko pro Rychlou nabídku vám umožňuje snadný přístup k nejčastěji
Předvolby
rychlé nabídky
používaným tlačítkům.
Tlačítka, která nastavíte pro Rychlou nabídku, se zobrazují na obrazovce pro
řízení.
Předvolby pro název ulice
Toto tlačítko je dostupné jen tehdy, jsou-li zobrazeny všechny položky
nabídky. Chcete-li zobrazit všechny možnosti nabídky, poklepejte na Zobrazit
VŠE v nabídce v nabídce Předvolby.
Na toto tlačítko poklepejte, chcete-li nastavit informace, které se zobrazují
na mapě na obrazovce pro řízení. Máte k dispozici následující možnosti:
Předvolby pro
název ulice
• Zobrazit číslo domu před názvem ulice
• Zobrazit názvy ulic – pokud pro mluvené instrukce používáte počítačový
hlas a máte nastavené hlasité čtení názvů ulic, nemusíte tuto možnost
vybírat, protože názvy ulic už nahlas čteny jsou.
• Zobrazovat jméno další ulice
• Zobrazit jméno aktuální ulice na mapě
• Zobrazit další dálnici/ukazatel – v případě dostupnosti se nahoře na
Obrazovce pro řízení zobrazí ukazatel směru, který máte následovat,
nebo název příští hlavní silnice na trase.
36
Page 37

Předvolby plánování
Toto tlačítko je dostupné jen tehdy, jsou-li zobrazeny všechny položky
nabídky. Chcete-li zobrazit všechny možnosti nabídky, poklepejte na Zobrazit
VŠE v nabídce v nabídce Předvolby.
Na toto tlačítko poklepejte, chcete-li při výběru cíle nastavit druh
plánovaných silnic.
Předvolby
plánování
Máte k dispozici následující možnosti:
• Dotázat se při každém plánování
• Vždy plánovat nejrychlejší trasu
• Vždy plánovat nejkratší trasu
• Vždy se vyhnout dálnicím
• Vždy plánovat pěší trasy
• Vždy plánovat cyklotrasy
• Vždy plánovat omezenou rychlost
Poklepáním na tlačítko IQ Routes aktivujete či deaktivujete technologii IQ
Routes.
IQ Routes naplánuje nejlepší možnou trasu na základě reálných
průměrných rychlostí naměřených na daném úseku.
Poté nastavte, jak by se při plánování trasy mělo zařízení ONE/XL vypořádat s
následujícím:
• Silnice s mýtným na trase
•Trajekty na trase
• Jízdní pruhy HOV na trase
•Nezpevněné silnice
Potom můžete nastavit, zda se obrazovka shrnutí trasy automaticky zavře
poté, co jste trasu naplánovali. Vyberete-li Ne, obrazovku shrnutí trasy zavřete
poklepáním na Hotovo.
Předvolby pro změny plánování trasy
Vyberte, zda chcete nechat TomTom ONE/XL znovu naplánovat trasu, když je
při řízení nalezena rychlejší trasa. To se může stát v důsledku změn dopravní
situace.
37
Page 38
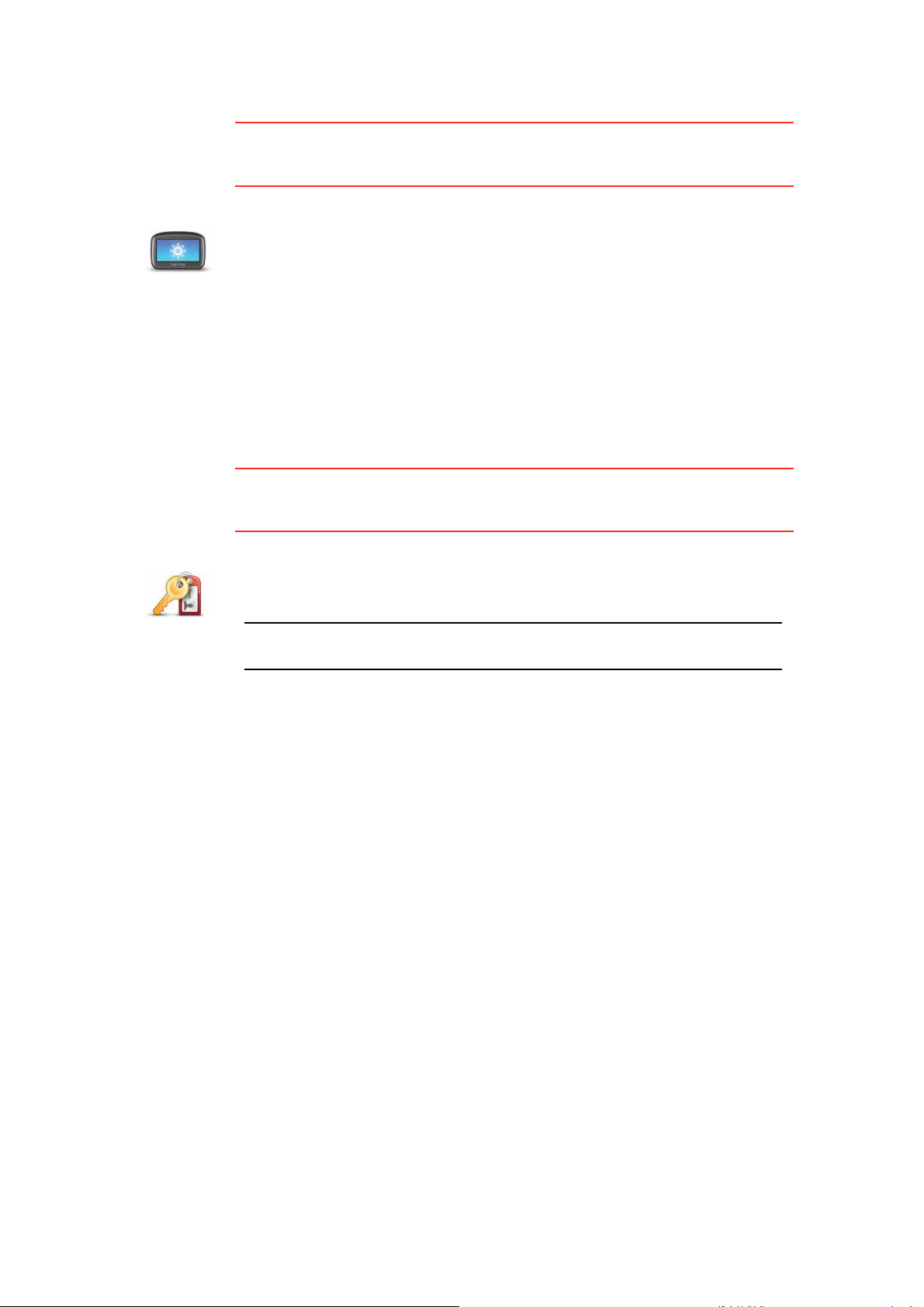
Předvolby jasu
Předvolby
jasu
Určit vlastníka
Toto tlačítko je dostupné jen tehdy, jsou-li zobrazeny všechny položky
nabídky. Chcete-li zobrazit všechny možnosti nabídky, poklepejte na Zobrazit
VŠE v nabídce v nabídce Předvolby.
Na toto tlačítko poklepejte v případě, že chcete nastavit jas obrazovky.
Jas pro denní a noční barvy map můžete vybrat jednotlivě posunutím
kluzačů.
Nastavit můžete také tyto možnosti:
• Při setmění přepnout na noční zobrazení - ONE/XL používá noční barvy
na obrazovce pro řízení podle denní doby.
Barevné schéma mapy můžete nastavit poklepáním na Změnit barvy mapy.
Toto tlačítko je dostupné jen tehdy, jsou-li zobrazeny všechny položky
nabídky. Chcete-li zobrazit všechny možnosti nabídky, poklepejte na Zobrazit
VŠE v nabídce v nabídce Předvolby.
Určit vlastníka
Po poklepání na toto tlačítko můžete určit vlastníka ONE/XL a zadat své
jméno a adresu. Lze také změnit čtyřciferné heslo pro ONE/XL.
Poznámka: Na svém TomTom ONE/XL můžete čtyřciferné heslo pouze
změnit nebo odstranit.
Čtyřciferné heslo pro svůj ONE/XL můžete vytvořit pomocí TomTom HOME:
1. Připojte ONE/XL k počítači a zapněte ONE/XL a váš počítač.
TomTom HOME se spustí automaticky.
2. Klikněte na Ovládání ONE/XL v TomTom HOME.
Zobrazí se ONE/XL a lze jej ovládat pomocí TomTom HOME.
3. V hlavní nabídce klikněte na Změnit předvolby.
4. Klikněte na Určit vlastníka. Nyní můžete pro svůj ONE/XL nastavit
čtyřciferné heslo.
Čtyřciferné heslo lze vytvořit pouze v TomTom HOME.
38
Page 39
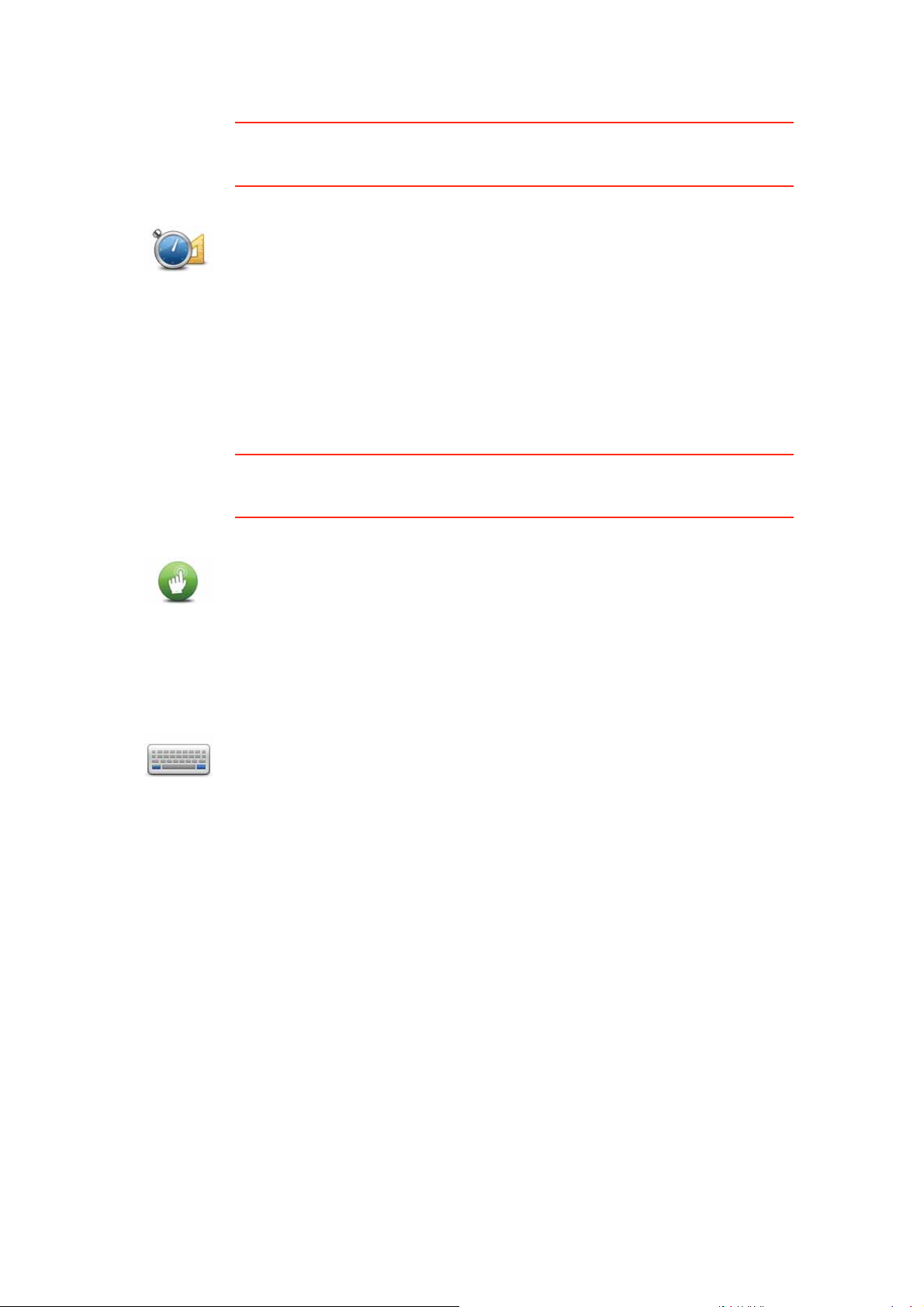
Nastavit jednotky
Toto tlačítko je dostupné jen tehdy, jsou-li zobrazeny všechny položky
nabídky. Chcete-li zobrazit všechny možnosti nabídky, poklepejte na Zobrazit
VŠE v nabídce v nabídce Předvolby.
Pomocí tohoto tlačítka můžete nastavili jednotky používané pro:
•Vzdálenost
Nastavit
jednotky
•Doba
•Zeměpisná šířka a délka
•Teplota
•Tlak vzduchu
Ovládat levou rukou/Ovládat pravou rukou
Toto tlačítko je dostupné jen tehdy, jsou-li zobrazeny všechny položky
nabídky. Chcete-li zobrazit všechny možnosti nabídky, poklepejte na Zobrazit
VŠE v nabídce v nabídce Předvolby.
Poklepáním na toto tlačítko přesunete důležitá tlačítka, například tlačítka
Hotovo a Storno, jakož i zvětšovací lištu, na levou stranu obrazovky. Můžete
na ně pak snáze poklepat levou rukou, aniž byste přitom zakryli obrazovku.
Ovládat levou
rukou
Zpět na pravou stranu obrazovky tlačítka vrátíte poklepáním na Ovládat
pravou rukou.
Předvolby klávesnice
Klávesnice se používá při zadávání cíle a při hledání položek v seznamu,
například bodů zájmu.
Předvolby
klávesnice
Chcete-li vybrat velikost a rozložení kláves na klávesnici, poklepejte na toto
tlačítko. Můžete vybrat dvě velikosti:
• Velká klávesnice
• Malá klávesnice
Můžete vybrat tři rozložení kláves:
• Klávesnice ABCD
• Klávesnice QWERTY
• Klávesnice AZERTY
39
Page 40

Nastavit čas
Na toto tlačítko poklepejte, chcete-li vybrat způsob zobrazení hodin a
nastavit čas.
Nastavit čas
Hodiny nejsnadněji nastavíte poklepáním na tlačítko Sync. ONE/XL potom
nastaví čas prostřednictvím GPS informací.
Poznámka: Použijete-li k nastavení času funkci Sync, je možné, že budete
muset čas upravit s ohledem na časovou zónu, ve které se nacházíte. ONE/
XL nalezne vaši časovou zónu a prostřednictvím informací GPS udržuje
vždy přesný čas.
Funkci Sync můžete použít jen ve chvíli, kdy máte příjem signálu GPS. Čas
tedy tímto způsobem nelze nastavit v interiéru.
Předvolby úspory baterie zařízení
Toto tlačítko je dostupné jen tehdy, jsou-li zobrazeny všechny položky
nabídky. Chcete-li zobrazit všechny možnosti nabídky, poklepejte na Zobrazit
VŠE v nabídce v nabídce Předvolby.
Poklepejte na toto tlačítko, chcete-li ONE/XL nastavit tak, aby při každé
příležitosti šetřil energii. Máte k dispozici následující možnosti:
Předvolby
úspory baterie
zařízení
• Nikdy nevypínat obrazovku
• Vypnout obrazovku mezi jednotlivými pokyny
• Vždy vypínat obrazovku
Pak zvolte, zda chcete Vypnout, pokud vypadne vnější napájení.
Obnovit nastavení od výrobce
Toto tlačítko je dostupné jen tehdy, jsou-li zobrazeny všechny položky
nabídky. Chcete-li zobrazit všechny možnosti nabídky, poklepejte na Zobrazit
VŠE v nabídce v nabídce Předvolby.
Na toto tlačítko poklepejte, chcete-li pro TomTom ONE/XL obnovit na
výchozí nastavení od výrobce.
Obnovit
nastavení od
výrobce
Všechna nastavení včetně Oblíbených, Domova, upozornění na BZ a
Itinerářů, která jste vytvořili, jsou odstraněny.
40
Page 41
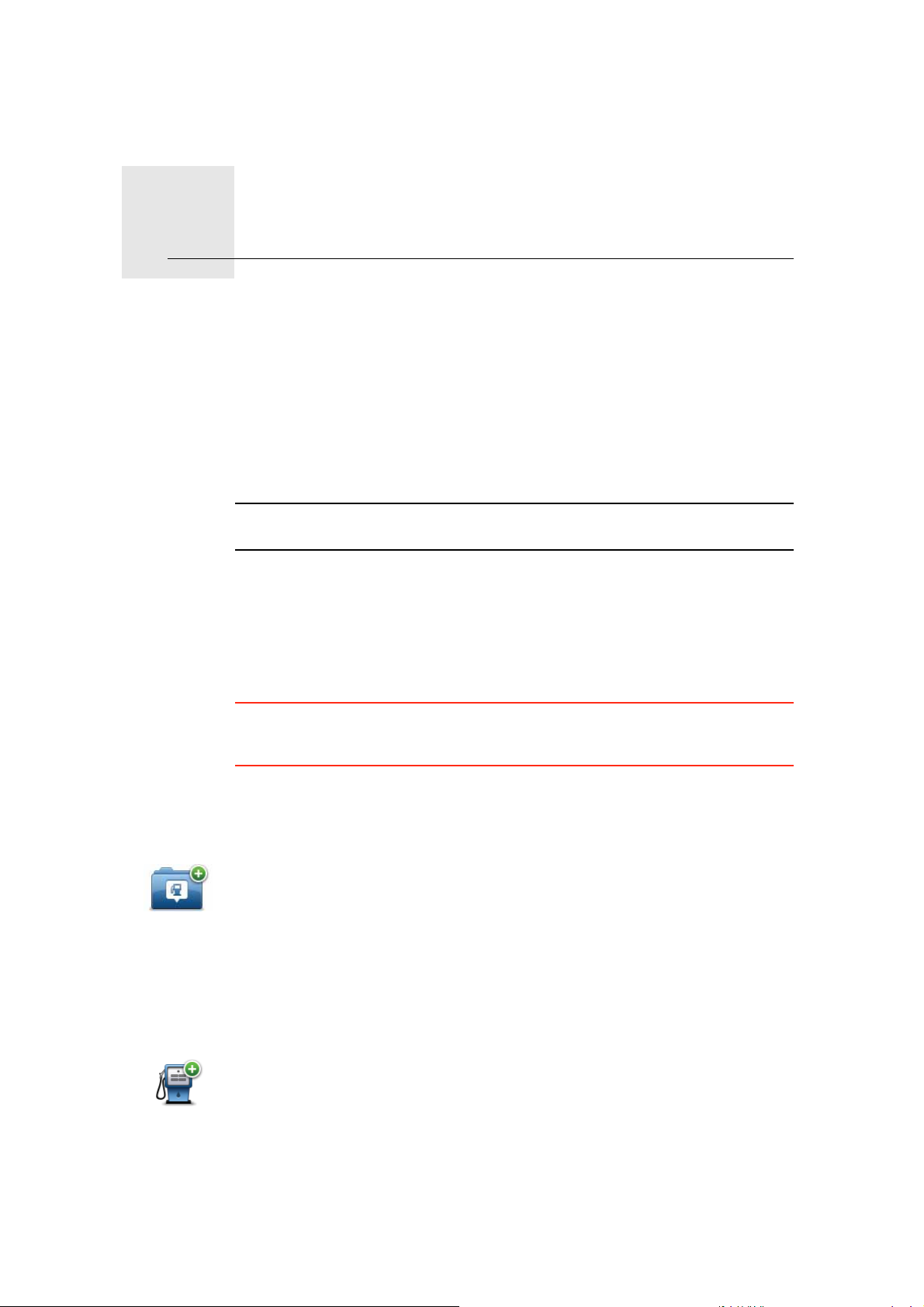
Body zájmu13.
Body zájmu
Vytváření BZ
Body zájmu (BZ) jsou zajímavá místa na mapě. Zde je několik příkladů:
•Restaurace
•Hotely
•Muzea
•Parkovací garáže
• Čerpací stanice
Poznámka: Map Share umožňuje nahlásit chybějící BZ nebo upravit stávající
BZ. Své opravy můžete sdílet s komunitou Map Share.
1. Klepnutím na obrazovku vyvolejte hlavní nabídku.
2. Poklepejte na Změnit předvolby.
3. Poklepejte na Správa BZ.
Toto tlačítko je dostupné jen tehdy, jsou-li zobrazeny všechny položky
nabídky. Chcete-li zobrazit všechny možnosti nabídky, poklepejte na Zobrazit
VŠE v nabídce v nabídce Předvolby.
Přidat
kategorii BZ
Přidat BZ
4. Před přidáním bodu zájmu musí být vytvořena alespoň jedna kategorie BZ.
Každý BZ musí být přiřazen do nějaké kategorie BZ. BZ lze přidávat pouze
do kategorií, které jste sami vytvořili.
Poklepejte na Přidat kategorii BZ.
5. Zadejte název kategorie BZ, například „Přátelé“ nebo „Oblíbené restaurace“.
Potom vyberte značku pro kategorii BZ.
6. Poklepejte na Přidat BZ.
Poklepáním na toto tlačítko přidáte BZ.
7. Budete vyzváni k zadání názvu BZ.
41
Page 42

Domov
Oblíbené
8. Vyberte kategorii, do které chcete BZ přidat.
9. Z následujícího seznamu vyberte místo bodu zájmu.
Svůj domov můžete zadat jako bod zájmu.
Když budete chtít změnit místo, které jste zadali jajo domov, můžete z něj
vytvořit BZ a potom změnit Domov.
Bod zájmu můžete vytvořit z oblíbeného místa.
Do seznamu Oblíbené lze umístit pouze omezený počet položek. Když
budete chtít zadat další oblíbená místa, budete muset některá odstranit.
Abyste neztratili adresu místa, které musíte ze seznamu Oblíbené
odstranit, změňte ho na bod zájmu.
Jako bod zájmu můžete přidat adresu. Po zadání adresy si můžete vybrat
ze čtyř možností.
Adresa
Poslední
cílové místo
Bod zájmu
Moje poloha
• Centrum města
• Ulice a číslo domu
• PSČ
• Křižovatka
Vyberte místo bodu zájmu ze seznamu posledních použitých cílových
míst.
Vybraný Bod zájmu (BZ) můžete přidat jako BZ. Když například vytvoříte
kategorii svých oblíbených restaurací, můžete použít tuto možnost a
nemusíte zadávat adresu restaurace, která je v mapě jako BZ.
Chcete-li přidat svou aktuální polohu jako bod zájmu, poklepejte na toto
tlačítko.
Pokud například někde uvidíte zastávku, která se vám líbí, můžete ji tímto
tlačítkem přidat jako BZ, když na ní zastavíte.
Chcete-li vyhledat BZ v mapě, poklepejte na toto tlačítko.
Bod na mapě
Šířka Délka
Pozice
poslední
zastávky
Pomocí kurzoru vyberte umístění BZ a potom poklepejte na Hotovo.
Chcete-li zadat zeměpisnou šířku a délku bodu zájmu, poklepejte na toto
tlačítko.
Poklepejte na toto tlačítko, chcete-li poslední uloženou pozici zvolit jako
svůj cíl.
To s e může hodit v okamžiku, kdy ONE/XL nemůže mít silný signál GPS,
například když projíždíte dlouhým tunelem.
42
Page 43

Navádění k BZ
Poznámka: Map Share umožňuje nahlásit chybějící BZ nebo upravit stávající
BZ. Své opravy můžete sdílet s komunitou Map Share.
BZ můžete použít jako cíl. Když cestujete například do neznámého města, lze
zvolit BZ k hledání parkovacích garáží.
1. Klepnutím na obrazovku vyvolejte hlavní nabídku.
2. V hlavní nabídce poklepejte na Navigovat na....
3. Poklepejte na Bod zájmu.
4. Poklepejte na BZ ve městě.
5. Výběr BZ můžete zúžit určením oblasti, ve které se hledaný bod zájmu
nachází.
Můžete vybrat jednu z následujících možností:
• BZ blízko vás - výběr v seznamu BZ blízkých vaší aktuální pozici.
• BZ ve městě - nalezení BZ v konkrétním městě.
• BZ blízko domova - výběr ze seznamu BZ blízkých vašemu domovu.
Můžete vybírat ze seznamu BZ, které se nacházejí na trase nebo blízko
vašeho cíle. Vyberte jednu z následujících možností:
• BZ na trase
• BZ v blízkosti cílového místa
Poznámka: Poslední prohlížený BZ se zobrazí rovněž, aby bylo možné k němu
rychleji naplánovat trasu.
6. Zadejte název města, které chcete navštívit, a po zobrazení v seznamu jej
vyberte.
7. Vyberte kategorii bodu zájmu:
Poklepáním na Libov. kategorie BZ můžete vyhledávat BZ dle názvu.
Je-li zobrazena daná kategorie BZ, poklepejte na ni.
Chcete-li vybrat kategorii z úplného seznamu, klepněte na šipku. Vyberte
kategorii ze seznamu nebo začněte psát její název a až se kategorie v
seznamu objeví, vyberte ji.
8. Poklepejte na Parkovací garáž.
9. Ze seznamu zobrazených BZ vyberte bod, ke kterému chcete navigovat.
V následující tabulce jsou uvedeny vzdálenosti vypsané vedle každého BZ.
BZ blízko vás Vzdálenost od místa, kde právě jste
BZ ve městě Vzdálenost od centra města
BZ blízko
domova
BZ na trase Vzdálenost od místa, kde právě jste
Vzdálenost od domova
43
Page 44
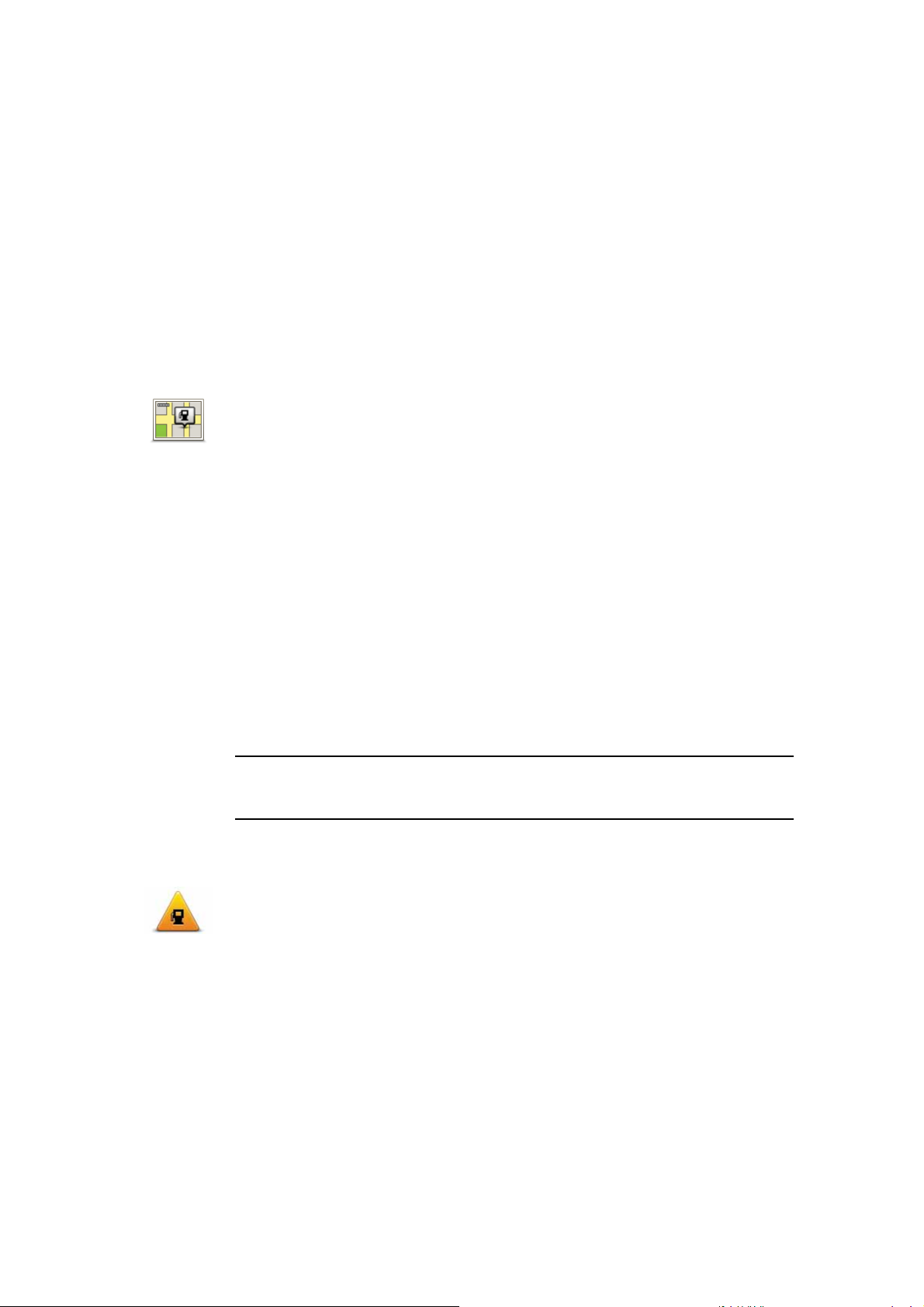
BZ v blízkosti
cílového místa
Pokud znáte název BZ, poklepejte na Najít a název vepište. Až se název
zobrazí v seznamu, vyberte ho.
Další obrazovka zobrazuje podrobné informace včetně polohy BZ na mapě
a, pokud je dostupné, rovněž telefonní číslo.
Poklepáním na Vybrat potvrdíte, zda chcete trasu k tomuto BZ naplánovat.
Jakmile BZ vyberete, spočítá TomTom ONE/XL cestu k tomuto bodu.
Zobrazování BZ na mapě
1. V nabídce Předvolby poklepejte na Zobrazit BZ na mapě.
Zobrazit BZ na
mapě
2. Vyberte kategorii BZ, která se má zobrazit na mapě.
Poklepejte na Najít, chcete-li určitý BZ hledat podle názvu.
Vzdálenost od cíle
3. Poklepejte na Hotovo.
Vybrané BZ jsou na mapě zobrazeny jako symboly.
Jak pro body zájmu nastavit upozornění?
1. Klepnutím na obrazovku vyvolejte hlavní nabídku.
2. Poklepejte na Změnit předvolby.
3. Poklepejte na Správa BZ.
Poznámka: Tlačítko Správa BZ je dostupné jen, když jsou zobrazena všechna
tlačítka nabídky. Chcete-li zobrazit všechna tlačítka, poklepejte na Zobrazit
VŠE v nabídce v nabídce Předvolby.
4. Poklepejte na Upozornit na blízký BZ.
Poklepejte na toto tlačítko, pokud chcete dostávat upozornění, že
projíždíte blízko místa BZ .
Upozornit na
blízký BZ
5. Vyberte, na kterou kategorii BZ chcete být upozorněni.
Vyberte kategorii ze seznamu nebo začněte psát její název a až se kategorie
zobrazí v seznamu, vyberte ji.
6. Nastavte, v jaké vzdálenosti od BZ chcete být upozorněni.
7. Nastavte zvuk upozornění pro vybranou kategorii bodů zájmu.
44
Page 45

Správa BZ
Správa BZ
V nabídce Předvolby poklepejte na Správa BZ.
Poznámka: Tlačítko Správa BZ je dostupné jen, když jsou zobrazena všechna
tlačítka nabídky. Chcete-li zobrazit všechna tlačítka, poklepejte na Zobrazit
VŠE v nabídce v nabídce Předvolby.
Můžete například udělat následující:
•Vytvořit si vlastní kategorie BZ a přidávat do nich BZ.
• Nastavit upozornění pro případ, že se přiblížíte k BZ.
K čemu je dobré vytvořit vlastní BZ?
Bod zájmu funguje jako zkratka – když uložíte nějaké místo jako BZ, nebudete
již příště muset znovu zadávat adresu tohoto místa. S vytvořeným bodem
zájmu můžete uložit více informací, nejen adresu.
• Telefonní číslo – s vytvořeným bodem zájmu můžete uložit telefonní číslo.
• Kategorie – pro vytvořený bod zájmu můžete zadat kategorii.
Můžete například vytvořit kategorii bodů zájmu „Oblíbené restaurace“. S
každým přidaným bodem zájmu můžete uložit telefonní číslo a potom si
kdykoli rezervovat stůl zavoláním na zadané číslo ze svého ONE/XLu.
Můžete například vytvořit kategorii bodů zájmu „Oblíbené restaurace“. Spolu
s každým přidaným bodem zájmu můžete uložit i jeho telefonní číslo a potom
si telefonicky rezervovat stůl.
Poznámka: Map Share umožňuje nahlásit chybějící BZ nebo upravit stávající
BZ. Své opravy můžete sdílet s komunitou Map Share.
45
Page 46

Plánování Itineráře
Co je Itinerář?
Plánování Itineráře14.
Itinerář je plán cesty, která má kromě cíle i další zastávky.
Itinerář může zahrnovat následující položky:
• Cíl – místo, kde chcete zastavit.
• Bod na trase – místo, kterým chcete během cesty projet, ale nezastavovat
zde.
Cíle jsou označené tímto symbolem.
Body na cestě jsou označené tímto symbolem.
Kdy se používá itinerář?
Služby itineráře můžete použít pro cesty jako:
• Poznávací dovolená, kdy autem projedete mnoho míst.
• Dvoudenní cesta automobilem se zastávkou na noc.
• Krátká cesta vozem, při níž projíždíte body zájmu.
V těchto případech můžete pokaždé poklepat na Navigovat na.... Používáte-li
itinerář, můžete ušetřit čas tím, že vše naplánujete předem.
Vytvoření itineráře
1. Klepnutím na obrazovku vyvolejte hlavní nabídku.
2. Poklepejte na Plánování itineráře.
46
Page 47

Zobrazí se obrazovka Plánování itineráře. Na začátku nejsou v itineráři
žádné položky.
Plánování
itineráře
Poznámka: Toto tlačítko je k dispozici, pouze jsou-li zobrazeny všechny
možnosti nabídky. Chcete-li zobrazit všechny možnosti nabídky, poklepejte na
Zobrazit VŠE v nabídce v nabídce Předvolby.
3. Poklepejte na Přidat a vyberte místo.
Tip: Do Itineráře můžete vkládat položky v jakémkoli pořadí a později je
libovolně přeskupovat.
Cestování podle itineráře
Používáte-li k navigaci itinerář, trasa bude spočítána k prvnímu cíli v itineráři.
TomTom ONE/XL spočítá dobu a vzdálenost k prvnímu cíli, nikoli pro celý
itinerář.
Jakmile začnete itinerář používat, je trasa spočítána od vaší aktuální pozice.
Nemusíte nastavovat místo odjezdu.
Když dorazíte do cíle nebo projedete bodem na trase, bude toto místo
označeno jako navštívené.
Body na trase jsou zobrazeny na mapě. ONE/XL vás nebude upozorňovat na
to, že se blížíte k bodu na trase nebo v okamžiku, kdy jím budete projíždět.
Správa itineráře
Poklepáním na položku v itineráři zobrazíte stránku s tlačítky k úpravě dané
položky. K dispozici jsou následující tlačítka.
Tímto tlačítkem lze změnit bod na trase na cíl.
Pamatujte, že body na trase jsou místa, kolem kterých chcete na cestě k cíli
Označit jako
bod na trase
Označit jako
cílové místo
Označit
„navštíveno“
projet, a cíle jsou místa, kde se chcete zastavit.
Tlačítko se zobrazí, je-li vybraná položka označená jako cílové místo.
Tímto tlačítkem lze změnit bod na trase na cíl.
Pamatujte, že cíle, jsou místa, kde se chcete zastavit, a body na trasy jsou
místa, kolem kterých chcete na cestě k cíli projet.
Tlačítko se zobrazí, je-li vybraná položka označená jako bod na trase.
Tímto tlačítkem lze vynechat určitou část itineráře. ONE/XL bude tuto
položku ignorovat společně se všemi položkami, které jsou v itineráři před
ní.
Navigace bude vést do následujícího místa v itineráři.
Tlačítko se zobrazí pouze v případě, že vybraná položka je ještě v seznamu
míst, která mají být navštívena.
47
Page 48

Tímto tlačítkem lze zopakovat vybranou část itineráře. ONE/XL vás bude
navigovat do tohoto místa a do dalších míst, která v itineráři následují.
Označit
„navštívit“
Přemístit
položku
nahoru
Přemístit
položku dolů
Zobrazit na
mapě
Odstranit
položku
Tlačítko se zobrazí pouze v případě, že jste vybranou položku již navštívili.
Tímto tlačítkem lze položku v rámci itineráře přemístit nahoru.
Je-li vybraná položka v itineráři první, tlačítko není k dispozici.
Tímto tlačítkem lze položku v rámci itineráře přemístit dolů.
Je-li vybraná položka v itineráři poslední, tlačítko není k dispozici.
Tímto tlačítkem lze zobrazit pozici vybrané položky na mapě.
Tímto tlačítkem lze odstranit položku z itineráře.
Jak začít používat itinerář
Poklepejte na Možnosti, poté na Spustit navigaci.
Itinerář uložíte poklepáním na Uložit itinerář.
Chcete-li načíst uložený itinerář, poklepejte na Načíst itinerář.
Chcete-li vytvořit nový itinerář, poklepejte na Nový itinerář, a chcete-li určitý
itinerář smazat, poklepejte na Odstranit itinerář.
48
Page 49

Pomoc15.
Pomoc
Možnosti
Telefonovat
pro pomoc
Nabídka Pomoc poskytuje jednoduchý způsob navigace k centrům
pohotovostních služeb a dalším odborným službám a umožňuje je telefonicky
kontaktovat.
Pokud se například stanete účastníkem dopravní nehody, můžete se
prostřednictvím nabídky Pomoc spojit s nejbližší nemocnicí a popsat jí svou
přesnou polohu.
Tip: Pokud se tlačítko Pomoc v hlavní nabídce nezobrazuje, poklepejte v
nabídce Předvolby na možnost Zobrazit VŠE v nabídce.
Poznámka: Je možné, že v některých zemích nebudou dostupné informace o
všech službách.
Na toto tlačítko poklepejte, chcete-li vyhledat kontaktní údaje a polohu
servisního střediska.
Na toto tlačítko poklepejte, chcete-li se své vozidlo nechat navigovat k
servisnímu středisku.
Jet pro pomoc
Jít pro pomoc
Kde se
nacházím?
Průvodce
První pomocí
Na toto tlačítko poklepejte, chcete-li k servisnímu středisku dojít pěšky.
Poklepáním na toto tlačítko zobrazíte svou aktuální polohu na mapě. Poté
můžete poklepat na Telefonovat pro pomoc a vybrat typ služby, kterou
chcete kontaktovat a které chcete popsat svou přesnou polohu.
Abyste si přečetli Průvodce První pomocí britského Červeného kříže,
poklepejte na toto tlačítko.
49
Page 50

Ostatní
průvodci
Abyste si přečetli výběr z užitečných průvodců, poklepejte na toto tlačítko.
50
Page 51

Oblíbené16.
Oblíbené
Co jsou Oblíbené?
Položky v seznamu Oblíbené jsou místa, která často navštěvujete. Pomocí
seznamu Oblíbené můžete do uložených míst navigovat bez toho, abyste
museli opakovaně zadávat adresu.
Nemusejí to být vaše zvláště oblíbená místa, může jít jen o užitečné adresy.
Jak lze vytvořit položku v seznamu Oblíbené?
V hlavní nabídce poklepejte na Přidat oblíbené.
Potom z následujícího seznamu vyberte místo, které chcete přidat k
Oblíbeným.
Dejte přidanému oblíbenému místu snadno zapamatovatelný název. Zařízení
ONE/XL vám vždy nějaký název nabídne, obvykle zadanou adresu oblíbeného
místa. Chcete-li název zadat, začněte psát. Nabídnutý název není třeba předem
mazat.
Domov
Oblíbené
Adresa
Poslední
cílové místo
Svůj domov můžete zadat jako jednu z položek do seznamu Oblíbené.
Oblíbené místo nelze vytvořit kopírováním jiného oblíbeného místa. Tato
možnost nebude nikdy v nabídce k dispozici.
Chcete-li oblíbenou položku přejmenovat, poklepejte v nabídce Předvolby
na Správa oblíbených.
Jako oblíbenou položku je možné zadat i adresu. Po zadání adresy si
můžete vybrat ze čtyř možností.
• Centrum města
• Ulice a číslo domu
• PSČ
• Křižovatka
Vyberte oblíbené místo ze seznamu posledních použitých cílových míst.
51
Page 52

Bod zájmu
Vybraný Bod zájmu (BZ) můžete nastavit jako oblíbené místo.
Je to smysluplné?
Pokud navštívíte BZ, který se vám obzvláště líbí, například restauraci,
můžete ho přidat mezi své oblíbené BZ.
Chcete-li BZ zařadit mezi své oblíbené, poklepejte na tlačítko Oblíbené a
postupujte takto:
1. Výběr BZ můžete zúžit určením oblasti, ve které se hledaný bod zájmu
nachází.
Můžete vybrat jednu z následujících možností:
• BZ blízko vás – výběr z BZ blízkých vaší aktuální pozici.
• BZ ve městě – výběr BZ v konkrétním městě. Zadejte město.
• BZ blízko domova – výběr BZ nedaleko vašeho domova.
Pokud se necháváte navigovat do nějakého cíle, můžete body zájmu
také vybrat ze seznamu BZ na trase nebo v blízkosti cíle. Vyberte jednu
z následujících možností:
• BZ na trase
• BZ v blízkosti cílového místa
Moje poloha
Bod na mapě
Šířka Délka
2. Vyberte kategorii BZ.
Jsou-li zobrazeny kategorie, klepněte na hledanou kategorii, nebo
zobrazte úplný seznam klepnutím na šipku.
Poklepáním na Libov. kategorie BZ můžete BZ vyhledávat dle názvu.
Poklepejte na toto tlačítko, chcete-li přidat svou aktuální polohu mezi
Oblíbené.
Pokud například zastavíte na nějakém zajímavém místě, můžete ho
poklepáním na toto tlačítko přidat k Oblíbeným.
Chcete-li vytvořit oblíbené místo pomocí prohlížeče mapy, poklepejte na
toto tlačítko.
Pomocí kurzoru vyberte umístění oblíbené položky a potom poklepejte na
Hotovo.
Chcete-li zadat nové oblíbené místo pomocí zeměpisné šířky a délky,
poklepejte na toto tlačítko.
Poklepejte na toto tlačítko, chcete-li poslední uloženou pozici zvolit jako
svůj cíl.
Pozice
poslední
zastávky
Jak používat Oblíbené?
Obvykle budete používat Oblíbené jako způsob navigace na místa, jejichž
adresu není nutné znovu zadávat. Chcete-li navigovat na oblíbené místo,
postupujte takto:
52
Page 53

1. Klepnutím na obrazovku vyvolejte hlavní nabídku.
2. Poklepejte na Navigovat na...
3. Poklepejte na Oblíbené.
4. Ze seznamu Oblíbené vyberte oblíbené místo.
ONE/XL vypočítá vaší trasu.
5. Po vypočítání trasy poklepejte na Hotovo.
Váš ONE/XL vás ihned začne mluvenými pokyny a obrazem navádět k cíli
cesty.
Jak změnit název položky v seznamu Oblíbené?
1. Klepnutím na obrazovku vyvolejte hlavní nabídku.
2. Poklepáním na Změnit předvolby otevřete nabídku Předvolby.
3. Poklepejte na Správa oblíbených.
4. Poklepejte na oblíbené místo, které chcete přejmenovat.
5. Poklepejte na Přejmen..
Jak odstranit položku ze seznamu Oblíbené?
1. Klepnutím na obrazovku vyvolejte hlavní nabídku.
2. Poklepáním na Změnit předvolby otevřete nabídku Předvolby.
3. Poklepejte na Správa oblíbených.
4. Poklepejte na oblíbené místo, které chcete odstranit.
5. Poklepejte na Odstranit.
53
Page 54

Dopravní informace získané prostřednictvím 17.
Dopravní informace získané prostřednictvím RDS-TMC
Traffic Message Channel (TMC – Kanál dopravních zpráv)
Za pomoci TomTom RDS-TMC Traffic Receiver může váš TomTom ONE/XL
přijímat informace o dopravě. TMC vysílá informace o dopravě ve formě
rádiového signálu.
Tip: TomTom RDS-TMC Traffic Receiver je dodáván jako součást některých
produktů, anebo jako volitelné příslušenství u ostatních. Pro více informací
navštivte tomtom.com.
Kanál dopravních zpráv (TMC) není službou TomTom. V několika zemích
vysílají rádiové stanice na vlnách FM informace TMC jako součást svého
vysílání. TMC je také známý jako dopravní informace RDS-TMC.
Vaše navigační zařízení TomTom tyto informace využívá k tomu, aby vás
upozornilo na dopravní zpoždění na trase a nabídlo vám možnost se jim
vyhnout.
Poznámka: TomTom neručí za dostupnost a kvalitu informací o dopravě
zajišťovaných TMC.
TMC není dostupný ve všech zemích a oblastech. Dostupnost služby ve vaší
zemi nebo regionu ověříte na adrese www.tomtom.com.
Dopravní informace
TMC můžete začít využívat po připojení přijímače informací o dopravní situaci
RDS-TMC TomTom k USB konektoru na svém zařízení.
Poznámka: Přijímač RDS-TMC nefunguje, není-li zapojena nabíječka do auta.
Jakmile začnete přijímat informace o dopravě, na pravé straně
Obrazovky pro řízení se objeví panel Doprava. Panel Doprava vás
upozorňuje na veškeré dopravní problémy na trase.
V našem příkladě se 9 km před vámi nachází dopravní zácpa, která
způsobí zpoždění asi 38 minut.
54
Page 55

Ve vrchní části postranního panelu Doprava se zobrazí tyto symboly:
ONE/XL obsahuje nejnovější dopravní informace
RDS-TMC.
ONE/XL je připraven stáhnout nejnovější dopravní
informace RDS-TMC, jakmile budou k dispozici.
ONE/XL vyhledává rozhlasovou stanici, která
poskytuje dopravní informace RDS-TMC.
Chcete-li vyhledat nejrychlejší trasu ke svému cíli, proveďte následující:
1. Poklepejte na postranní panel Doprava.
2. Poklepejte na Minimalizovat dopr. zpoždění.
Vaše zařízení vyhledá nejrychlejší trasu k cíli.
Je možné, že nová trasa bude také zahrnovat dopravní zpoždění nebo bude
dokonce totožná s trasou předcházející.
3. Poklepejte na Hotovo.
Změna předvoleb pro dopravu
Pomocí tlačítka Změnit předvolby pro dopravu TomTom můžete zvolit
způsob fungování dopravních informací na vašem zařízení.
Změnit
předvolby pro
dopravu
TomTom
1. V hlavní nabídce zařízení poklepejte na tlačítko Doprava TomTom.
2. Poklepejte na Změnit předvolby pro dopravu TomTom.
Změnit lze následující předvolby:
• Zvukový signál při změně dopravní situace na trase – zvolíte-li tuto
možnost, pak v případě, že na vaší trase dojde k nové dopravní události,
zařízení pípne.
• Naladit ručně zadáním frekvence - zvolíte-li tuto možnost, v nabídce
Doprava se zobrazí tlačítko Ladit ručně. Poklepáním na Ladit ručně
zadejte frekvenci příslušné rozhlasové stanice, kterou chcete použít pro
příjem dopravních informací RDS-TMC.
3. Zaškrtněte nebo zrušte zaškrtnutí políčka vedle každé předvolby, kterou
chcete změnit.
4. Poklepejte na Hotovo.
5. Vyberte možnost pro případ, kdy během jízdy dojde ke změně dopravní
situace a je nalezena rychlejší trasa. Můžete vybrat jednu z těchto možností:
• Vždy přejít na nalezenou trasu – vaše trasa bude automaticky
aktualizována na rychlejší trasu.
• Zeptat se na trasu – zařízení se vás dotáže, zda si př
ejete zůstat na
stávající trase, nebo chcete-li využít rychlejší trasu.
• Nikdy neměnit trasu – vaše trasa nebude změněna; zařízení se vás
nezeptá, zda ji chcete změnit.
6. Poklepejte na Hotovo.
55
Page 56

Dopravní události
Dopravní události se zobrazují jak na obrazovce pro řízení, tak i v podobě
malých symbolů na postranním panelu Doprava. Jsou dva typy symbolů:
• Symboly zobrazené v červeném čtverci označují dopravní události. Vaše
navigační zařízení může přeplánovat trasu tak, abyste se jim vyhnuli.
• Symboly zobrazené v červeném obdélníku souvisejí s počasím. Vaše
zařízení neprovádí žádná přeplánování tak, abyste se těmto varováním
vyhnuli.
Symboly dopravních událostí a jejich význam je uveden níže:
Nehoda
Práce na silnici
Jeden nebo více jízdních
pruhů uzavřeno
Silnice uzavřena
Dopravní událost
Dopravní zácpa
Symboly související s počasím a jejich význam je uveden níže:
Mlha
Déšť
Vítr
Led
Sníh
Poznámka: V případě, že se pomocí funkce Doprava TomTom nějaké
dopravní události vyhnete, zobrazí se symbol označující vyhnutí se
události.
56
Page 57

Nastavení rozhlasové stanice pro informace RDS-TMC
Pokud znáte frekvenci určité rozhlasové stanice, kterou chcete použít pro
příjem dopravních informací RDS-TMC, proveďte ruční nastavení frekvence
Ladit ručně
následovně:
Chcete-li aktivovat tuto funkci, musíte nejprve přepnout na ruční ladění. To
uděláte tak, že poklepete na panel Doprava na Obrazovce pro řízení a
potom na Změnit předvolby Doprava. Vyberte Ladit ručně zadáním
frekvence a poklepejte na Hotovo.
1. Na Obrazovce pro řízení poklepejte na postranní panel Doprava.
2. Poklepejte na Ladit ručně.
3. Zadejte frekvenci rozhlasové stanice.
4. Poklepejte na Hotovo.
Vaše zařízení TomTom hledá vaši rozhlasovou stanici. Pokud na vámi
nastavené frekvenci žádnou stanici nenajde, automaticky ve vyhledávání
pokračuje až do nalezení další dostupné stanice.
Snazší dojíždění do práce
Tlačítka Z domova do práce nebo Z práce domů v nabídce Doprava vám
umožní zkontrolovat cestu z a do práce stisknutím jediného tlačítka. Po
stisknutí jednoho z těchto tlačítek zařízení ověří, zda na trase nejsou nějaká
zdržení, a pokud ano, nabídne vám možnost se těmto zdržením vyhnout.
Změnit trasu
domov – práce
Při prvním použití funkce Z domova do práce musíte pro tuto funkci nastavit
místo svého domova a práce. To provedete následovně:
1. V hlavní nabídce zařízení poklepejte na tlačítko Doprava TomTom.
2. Poklepejte na Zobrazit dopravu na trase domov-práce.
3. Poklepejte na Změnit trasu domov-práce
4. Nastavte polohu svého domova
5. Nastavte polohu své práce.
Poznámka: Nastavené domovské místo není shodné s místem nastaveným v
nabídce Předvolby a je zobrazeno v nabídce Navigovat na.
Nyní můžete využívat tlačítka Z domova do práce a Z práce domů nabídky
Zobrazit dopravu na trase domov – práce.
Chcete-li například zjistit zdržení na vaší trase domů, postupujte takto:
1. V hlavní nabídce zařízení poklepejte na tlačítko Doprava TomTom.
2. Poklepejte na Zobrazit dopravu na trase domov-práce.
3. Poklepejte na Z práce domů.
57
Page 58

Zobrazí se obrazovka pro řízení.
Chcete-li zjistit, zda existuje rychlejší cesta domů, poklepejte na Najít
alternativu, potom na Minimalizovat dopr. zpoždění.
Ověření dopravních událostí ve vaší oblasti
Získejte pomocí mapy přehled o dopravní situaci ve vaší oblasti. Lokální
dopravní události a informace o nich zobrazíte následovně:
Prohlížet
mapu
1. V hlavní nabídce svého zařízení poklepejte na tlačítko TomTom Doprava.
2. Poklepejte na Prohlížet mapu.
Zobrazí se obrazovka prohlížeče mapy.
3. Poklepejte na obrázek modrého kompasu v pravé horní části obrazovky.
Zobrazí se mapa oblasti, ve které se momentálně nacházíte, a všechny
dopravní události, jež se v této lokalitě přihodily, jsou označeny malými
symboly.
4. Poklepáním na dopravní událost zobrazíte související informace.
Objeví se druhá obrazovka s podrobnými informacemi o vybrané události.
Chcete-li zobrazit informace o dalších událostech v okolí, použijte levou a
pravou šipku ve spodní části této druhé obrazovky.
Nabídka Doprava
Chcete-li otevřít nabídku Doprava, poklepejte na postranní panel Doprava na
obrazovce pro řízení. Na výběr je z těchto tlačítek:
Změní plán vaší trasy za využití nejnovějích dopravních informací.
Minimalizovat
zpoždění
Zkontroluje dopravní situaci na trase domov-práce.
Zobrazit
dopravu na
trase domov-
práce
58
Page 59

Zobrazit
informace o
dopravě na
trase
Prohlížet mapu
Změnit
předvolby
Doprava
TomTom
Poklepejte na toto tlačítko, chcete-li zobrazit oblasti s dopravní zácpou na
aktuální trase.
Zobrazí na mapě přehled dopravních událostí.
Slouží pro změnu nastavení služby Doprava.
59
Page 60

Bezpečnostní
upozornění
TomTom
Bezpečnostní upozornění TomTom18.
Služba Bezpečnostní upozornění TomTom vás upozorní na řadu míst, včetně:
•Umístění bezpečnostních kamer.
• Místo, kde došlo k nehodě.
• Pozic mobilních bezpečnostních kamer.
•Pozic kamer měřících průměrnou rychlost.
• Pozic kamer na silnici s mýtným.
• Pozic kamer na semaforech.
Důležité: Připojujte navigační zařízení pravidelně k TomTom HOME, aby se
aktualizoval seznam pozic pro všechna bezpečnostní upozornění. Pokud je pro
zařízení k dispozici bezdrátové připojení, lze pozice mobilních bezpečnostních
kamer zaslat do zařízení jeho prostřednictvím.
Pokud se na mapě zobrazí pozice bezpečnostní kamery, přehraje se varovný
zvuk, který vás upozorní, že se blížíte k oblasti, kde se nachází bezpečnostní
kamera.
Pokud odhalíte pozici bezpečnostní kamery, ale neobdržíte žádné upozornění,
můžete novou pozici ohlásit TomTom prostřednictvím ONE/XL.
Upozornění na bezpečnostní kamery
Upozornění obdržíte 15 sekund před dosažením bezpečnostní kamery.
Budete upozorněni třemi způsoby:
• TomTom ONE/XL přehraje varovný zvuk.
•Typ bezpečnostní kamery a vzdálenost od její pozice se zobrazí na
Obrazovce pro řízení. Pokud bylo pro kameru nahlášeno omezení rychlosti,
informace o omezení se také zobrazí na Obrazovce pro řízení.
• Pozice bezpečnostní kamery se zobrazí v mapě.
60
Page 61

Změna způsobu upozornění
Chcete-li změnit způsob, jak vás TomTom ONE/XL upozorňuje na
bezpečnostní kamery, poklepejte na tlačítko Změnit předvolby upozornění.
Změnit
předvolby
upozornění
Následně můžete nastavit, v jaké vzdálenosti před bezpečnostní kamerou
chcete upozornění obdržet a jaký zvuk se má přehrát.
Chcete-li například změnit zvuk, který se přehraje, když se přiblížíte ke stálé
bezpečnostní kameře, postupujte následovně:
1. V hlavní nabídce poklepejte na Bezpečnostní kamery TomTom.
2. Poklepejte na Změnit předvolby upozornění.
Zobrazí se seznam typů bezpečnostních kamer. Vedle kamer pro měření
rychlosti, které byly vybrány pro upozornění, se zobrazí reproduktor.
3. Poklepejte na Stálé bezpečnostní kamery.
Tip: Pokud chcete přiřadit stejný zvuk všem typům kamer, poklepejte ve
výše uvedeném kroku 4 na <VŠE\>, místo na Stálé bezpečnostní kamery.
4. Poklepejte na NE, pokud nechcete odstranit upozornění na stálé
bezpečnostní kamery.
5. Zadejte, kolik sekund před dosažením kamery obdržíte upozornění. Poté
poklepejte na OK.
6. Poklepejte na zvuk, který se má použít pro upozornění. Chcete-li vybrat
například trubku, poklepejte na Trubka.
7. Poklepáním na ANO uložte změny.
Ohlašovací tlačítko
Chcete-li na Obrazovce pro řízení zobrazit ohlašovací tlačítko, postupujte
následovně:
1. V hlavní nabídce poklepejte na Služby TomTom.
2. Poklepejte na TomTomBezpečnostní kamery.
3. Poklepejte na Zapnout tlačítko Ohlásit.
Ohlašovací tlačítko se zobrazí na levé straně Obrazovky pro řízení nebo je
přidáno mezi tlačítka v rychlé nabídce, pokud tuto nabídku již využíváte.
Ohlášení nové bezpečnostní kamery při cestování
1. Poklepejte na ohlašovací tlačítko zobrazené na Obrazovce pro řízení nebo v
rychlé nabídce, chcete-li zaznamenat pozici kamery.
2. Poklepejte na Mobilní bezpečnostní kamera nebo Stálá bezpečnostní
kamera.
Pokud poklepete na Stálá bezpečnostní kamera, musíte následně zadat, na
jaké straně vozovky je kamera umístěna a také její typ, pokud jej znáte.
61
Page 62

3. Pokud chcete ohlásit konkrétní typ kamery, poklepejte na Upřesnit, jinak
přejděte ke kroku 5.
4. Vyberte typ kamery, kterou chcete ohlásit.
Poznámka: Pokud vybraný typ kamery zahrnuje rychlostní omezení, můžete
je také zadat.
5. Podle umístění kamery poklepejte na Tato strana silnicenebo Druhá strana
silnice.
Ohlášení nové bezpečnostní kamery z domova
Chcete-li ohlásit novou pozici bezpečnostní kamery, nemusíte se nacházet v
místě jejího výskytu.
Novou pozici bezpečnostní kamery můžete z domova ohlásit následujícím
způsobem:
1. V hlavní nabídce poklepejte na Služby TomTom.
2. Poklepejte na TomTom Bezpečnostní kamery.
3. Poklepejte na Ohlásit kameru.
4. Podle typu bezpečnostní kamery poklepejte na Mobilní bezpečnostní
kamera nebo Stálá bezpečnostní kamera.
5. V prohlížeči mapy vyhledejte pozici kamery, kterou chcete ohlásit.
Kurzorem označte přesné místo a poklepejte na Hotovo.
6. Poklepejte na bezpečnostní kameru, kterou chcete ohlásit, a případně pro
kameru zadejte i rychlostní omezení.
Ohlášení nesprávných upozornění na bezpečnostní kamery
Můžete obdržet upozornění na kameru, která se již na daném místě
nevyskytuje.
Chcete-li ohlásit nesprávné upozornění na kameru, postupujte následovně:
1. Až se dostanete na místo chybějící kamery, poklepejte na Ohlásit na
Obrazovce pro řízení.
Poznámka: Musíte tak učinit do 20 sekund po obdržení upozornění na
kameru.
2. Poklepejte na Odstranit.
Při dalším připojení zařízení k TomTom HOME bude toto upozornění na
kameru hlášeno jako nesprávné.
62
Page 63

Typy bezpečnostních kamer, které můžete ohlásit
Při ohlašování bezpečnostní kamery můžete vybrat její typ.
Seznam typů bezpečnostních kamer:
Tat o ka mer a měří rychlost projíždějících vozidel.
Kamera pro
měření
rychlosti
Tato kamera kontroluje, zda vozidla na semaforech neporušují dopravní
předpisy.
Kamera na
semaforech
Tato kamera monitoruje dopravu u vjezdu na silnice s mýtným.
Kamera na
silnici s
mýtným
Tat o be zpe čnostní kamera měří průměrnou rychlost vozidel mezi dvěma
pevnými stanovišti.
Kontrola
průměrné
rychlosti jízdy
Tat o be zpe čnostní kamera sleduje dopravu na silnících s omezeným
vjezdem.
Omezení
vozidla
Ostatní typy kamer, které nespadají do výše uvedených kategorií.
Jiná kamera
Nabídka Bezpečnostní kamery TomTom
Chcete-li otevřít nabídku Bezpečnostní kamery, poklepejte na Služby TomTom
v hlavní nabídce a potom poklepejte na Bezpečnostní kamery TomTom.
Poklepáním na toto tlačítko ohlásíte novou pozici bezpečnostní kamery.
Ohlásit kameru
Po poklepání na toto tlačítko můžete změnit přijímaná bezpečnostní
upozornění a zvuky přiřazené jednotlivým dopravním upozorněním.
Změnit
předvolby upo-
zornění
63
Page 64

Deaktivovat
dopravní upo-
zornění
Zapnout aut.
aktualizace
Zapnout
tlačítko Ohlásit
Poklepáním na toto tlačítko vypnete dopravní upozornění.
Poklepáním na toto tlačítko aktivujete automatické aktualizace seznamu s
pozicemi mobilních bezpečnostních kamer. Seznam stálých bezpečnostních
kamer se neaktualizuje automaticky, protože v tomto případě nedochází ke
změnám tak často jako u mobilních kamer.
Poklepáním na toto tlačítko aktivujete tlačítko Ohlásit. Tlačítko Ohlásit se
zobrazí na Obrazovce pro řízení nebo v rychlé nabídce.
64
Page 65

Ceny pohonných hmot19.
Ceny pohonných
hmot Služba Ceny pohonných hmot zasílá aktuální informace o cenách pohonných
hmot přímo do zařízení TomTom ONE/XL nebo přes TomTom HOME, je-li
vaše zařízení ONE/XL připojené k počítači.
Vyhledání nejlepších cen pohonných hmot
Chcete-li vyhledat nejnižší ceny pohonných hmot, postupujte podle
následujících pokynů. V příkladu naplánujeme trasu k nejlevnější čerpací
stanici v okolí.
1. Poklepáním na obrazovku přejděte do hlavní nabídky a poklepejte na
Služby TomTom.
2. Poklepejte na Ceny pohonných hmot.
3. Vyberte typ pohonné hmoty, kterou používá vaše vozidlo.
4. Poklepejte na Nejlevnější poblíž a potom poklepejte na nejvyšší položku
seznamu.
Vybrané místo se zobrazí na mapě.
5. Poklepejte na Vybrat.
Budete dotázáni, zda se chcete nechat navigovat k dané čerpací stanici.
6. Poklepejte na Ano.
Možná budete dotázáni, zda potřebujete přijet v určitý čas, pokud je tato
možnost aktivovaná.
Trasa je naplánována a na mapě se zobrazí přehled trasy.
65
Page 66

Úvod do TomTom HOME20.
Úvod do TomTom HOME
TomTom HOME je bezplatná počítačová aplikace, která umožňuje provádět
správu obsahu TomTom ONE/XL navigačního zařízení. Doporučujeme, abyste
se k HOME co nejčastěji připojovali a měli tak vždy ve svém zařízení ty
nejnovější aktualizace.
Udělat můžete například následující:
•provádět správu map, hlasů, BZ a mnohé další
• Nakupujte služby TomTom a provádějte správu předplacených služeb.
• Aktualizujte automaticky své zařízení o nejnovější software a služby.
•Vytvářet a obnovovat zálohy.
•přečíst si plnou verzi uživatelské příručky
Náš tip: Doporučujeme využít širokopásmového internetového připojení,
kdykoli se připojíte k HOME.
Je vhodné navigační zařízení pravidelně zálohovat pomocí aplikace HOME.
Instalace TomTom HOME
Abyste do svého počítače nainstalovali TomTom HOME, postupujte
následovně:
1. Připojte počítač k internetu.
2. Za pomoci USB kabelu připojte zařízení k počítači a teprve potom ho
zapněte.
HOME začne s instalací.
Poznámka: Pokud HOME nezačne s instalací automaticky, můžete si jej také
stáhnout z tomtom.com/home
TomTom HOME se spustí automaticky vždy, když navigační zařízení zapnete a
je připojeno k počítači.
Účet Můj TomTom
Chcete-li si stáhnout obsah a služby prostřednictvím aplikace TomTom
HOME, potřebujete účet Můj TomTom. Účet si můžete vytvořit, když začnete
aplikaci TomTom HOME používat.
66
Page 67

Dodatek21.
Dodatek
Důležitá bezpečnostní upozornění a varování
Globální polohovací systém
Globální polohovací systém (GPS) je satelitní systém, který poskytuje
celosvětové informace o poloze a času. Systém GPS je provozován a řízen
výhradně vládou USA, která odpovídá za jeho dostupnost a přesnost.
Jakékoliv změny v dostupnosti a přesnosti systému GPS nebo v podmínkách
prostředí, kde se používá, mohou ovlivnit fungování TomTom zařízení.
TomTom neručí za dostupnost a přesnost systému GPS.
Používejte opatrně
Při používání zařízení TomTom pro navigaci je neustále potřeba řídit vozidlo s
odpovídající opatrností a pozorností.
Letadla a nemocnice
Na palubě většiny letadel, v mnoha nemocnicích a na mnoha dalších místech
je zakázáno používat zařízení s anténou. Zařízení TomTom není dovoleno
používat v následujících prostředích.
Péče o vaše TomTom zařízení
Nenechávejte zařízení TomTom nebo příslušenství TomTom na viditelném
místě v autě. Mohou se stát snadným terčem pro zloděje.
Na zařízení si můžete nastavit vstupní heslo, které bude nutné zadat při každém
spuštění.
Tam, kde je v nabídce, doporučujeme na zařízení TomTom používat zámek.
Zámek najdete v nabídce Předvolby.
Pečujte o své TomTom zařízení a správně je čistěte.
•Obrazovku čistěte jemným hadříkem. Nepoužívejte žádné tekuté čisticí
prostředky.
• Pokud navlhne, osušte jej jemným hadříkem.
•V žádném případě neotevírejte zadní kryt vašeho zařízení. Můžete se
vystavit jistému nebezpečí a vaše záruka na zařízení by tak pozbyla platnosti.
• paměťová karta (karta SD zařízení Ostatní TomTom zařízení. Ostatní zařízení
by mohla paměťovou kartu poškodit.
• Nevystavujte zařízení vysokým nebo nízkým teplotám. Zařízení by se mohlo
nenávratně poškodit. Nenechávejte jej proto v autě za horkých letních dnů
nebo mrazivých nocí.
67
Page 68

Baterie
Tento produkt používá Li-Pol baterii. Nepoužívat ve vlhkém, mokrém a/nebo
korozním prostředí. Nepokládejte nebo nenechávejte produkt v blízkosti
zdroje záření, v prostředí s vysokou teplotou, na silném přímém slunci, v
mikrovlnné troubě nebo nádobě pod tlakem, a nevystavujte jej teplotám
převyšujícím 60 C (140 F). Nedodržení těchto pokynů může způsobit, že z LiPol baterie například unikne kyselina, případně se baterie rozžhaví, exploduje
nebo se vznítí a způsobí zranění a/nebo škodu. Baterii nepropichujte,
neotevírejte ani nerozebírejte. Pokud z baterie unikne tekutina a vy s ní přijdete
do kontaktu, důkladně se opláchněte vodou a okamžitě vyhledejte lékařskou
pomoc. Z bezpečnostních důvodů a také z důvodu prodloužení životnosti
baterie, k dobíjení nedojde při velmi nízkých (pod 0 C/32 F) nebo vysokých
(přes 45 C/113 F) teplotách.
Teploty: standardní chod: od -10 C (14 F) do +55 C (131 F); krátkodobé
uložení: od -20 C (-4 F) do +60 C (140 F); dlouhodobé ukládání: od -20 C(-4 F)
do +25 C (77 F).
BATERII LI-POL, KTERÁ JE SOUČÁSTÍ PRODUKTU, JE NUTNÉ
RECYKLOVAT NEBO ZLIKVIDOVAT PŘÍSLUŠNÝM ZPŮSOBEM.
TOMTOM POUŽÍVEJTE VÝHRADNĚ S DODÁVANÝM KABELEM
NAPÁJENÍ (NABÍJEČKA DO AUTA/KABEL BATERIE) A AC
ADAPTÉREM (STOLNÍ NABÍJEČKOU) PRO DOBÍJENÍ BATERIE.
Jakým způsobem recyklovat vaši jednotku TomTom se dozvíte v
autorizovaném TomTom servisním centru.
Značka CE
Uvedená výdrž baterií představuje nejvyšší možnou hodnotu životnosti baterií.
Maximální životnosti baterií lze dosáhnout pouze za specifických
atmosférických podmínek. Odhad maximální výdrže baterií je založen na
předpokladu průměrného použití.
Užitečné tipy, jak prodloužit výdrž baterie naleznete v často kladených
otázkách (FAQ) pro vaši zemi, podle níže uvedeného seznamu:
AU: www.tomtom.com/8703
CZ: www.tomtom.com/7509
DE: www.tomtom.com/7508
DK: www.tomtom.com/9298
ES: www.tomtom.com/7507
FI: www.tomtom.com/9299
FR: www.tomtom.com/7506
HU: www.tomtom.com/10251
IT: www.tomtom.com/7505
NL: www.tomtom.com/7504
PL: www.tomtom.com/7503
PT: www.tomtom.com/8029
RU: www.tomtom.com/10250
SE: www.tomtom.com/8704
UK: www.tomtom.com/7502
US: www.tomtom.com/7510
Toto zařízení splňuje požadavky značky CE, je-li používáno v rezidenční
oblasti, komerční oblasti, v prostředí lehkého průmyslu nebo v autě.
Směrnice R&TTE
Společnost TomTom tímto prohlašuje, že toto osobní navigační zařízení
splňuje všechny nezbytné náležitosti a další relevantní ustanovení Směrnice
EU 99/5/ES. Prohlášení o shodě naleznete zde:
www.tomtom.com/legal.
68
Page 69

Směrnice OEEZ
při likvidaci vraťte na místě jeho zakoupení nebo jej odevzdejte k recyklaci do
místního sběrného dvora.
Tento dokument
Tato příručka byla připravována s velkou péčí. Neustálý vývoj produktu může
znamenat, že některé informace nemusí být zcela aktuální. Informace
obsažené v tomto dokumentu podléhají změnám bez předchozího
upozornění.
TomTom není odpovědný za technické nebo redakční chyby nebo
vynechávky v tomto dokumentu; nezodpovídá rovněž za náhodné škody nebo
škody vyplývající z výkonu nebo použití tohoto pramenu. Informace obsažené
v tomto dokumentu jsou chráněny autorskými právy. Není dovoleno vytvářet
fotokopie jakékoli části tohoto dokumentu nebo jej jakoukoli jinou formou
reprodukovat bez předešlého písemného souhlasu TomTom International
B.V.
Tento symbol na produktu nebo jeho obalu značí, že s tímto
výrobkem nemá být nakládáno jako s běžným odpadem z
domácnosti. Dle Směrnice EU 2002/96/EC pro nakládání s
elektrickým a elektronickým zařízením (OEEZ) nesmí být tento
produkt likvidován jako směsný odpad z domácností. Tento produkt
69
Page 70

Copyright notices22.
Copyright notices
© 2009 TomTom International BV, The Netherlands. TomTom™ and the "two
hands" logo are among the trademarks, applications or registered trademarks
owned by TomTom International B.V. Our limited warranty and end user
license agreement for embedded software apply to this product; you can
review both at www.tomtom.com/legal
© 2009 TomTom International BV, Niederlande. TomTom™ und das Logo mit
den »zwei Händen« gehören zu den Warenzeichen, Anwendungen oder
registrierten Markenzeichen von TomTom International B.V. Für dieses
Produkt gelten unsere eingeschränkte Garantie und unsere
Endnutzerlizenzvereinbarung für integrierte Software, die Sie beide auf
www.tomtom.com/legal einsehen und nachlesen können.
© 2009 TomTom International BV, The Netherlands. TomTom™ et le logo
TomTom ("deux mains") comptent parmi les marques commerciales, les
applications ou les marques déposées de TomTom International B.V.
L'utilisation de ce produit est régie par notre garantie limitée et le contrat de
licence utilisateur final relatif aux logiciels embarqués ; vous pouvez consulter
ces deux documents à l'adresse suivante : www.tomtom.com/legal
© 2009 TomTom International BV, Nederland. TomTom™ en het "tweehandenlogo" maken onderdeel uit van de handelsmerken, applicaties of
geregistreerde handelsmerken in eigendom van TomTom International B.V.
Op dit product zijn onze beperkte garantie en licentieovereenkomst voor de
eindgebruiker van toepassing; beide zijn te vinden op www.tomtom.com/
legal
© 2009 TomTom International BV, The Netherlands. TomTom™ e il logo delle
"due mani" fanno parte dei marchi, delle applicazioni e dei marchi registrati di
proprietà di TomTom International B.V. La nostra garanzia limitata e il
contratto di licenza per l'utente finale vengono applicati a questo prodotto, è
possibile consultarli entrambi all'indirizzo www.tomtom.com/legal
© 2009 TomTom International BV, Países Bajos. TomTom™ y el logotipo "dos
manos" son marcas comerciales, aplicaciones o marcas registradas de
TomTom International B.V. Nuestra garantía limitada y nuestro acuerdo de
licencia de usuario final para el software integrado son de aplicación para este
producto; puede consultar ambos en www.tomtom.com/legal
© 2009 TomTom International BV, Països Baixos. TomTom™ i el logotip amb
les "dues mans" formen part de les marques comercials, aplicacions o
70
Page 71

marques comercials registrades propietat de TomTom International B.V. La
nostra garantia limitada i l'acord de llicència per a usuaris finals per al
programari inclòs són aplicables a aquest producte. Podeu consultar ambdós
documents a www.tomtom.com/legal
© 2009 TomTom International BV, Países Baixos. TomTom™ e o logótipo das
"duas mãos" fazem parte das marcas comerciais, aplicações ou marcas
comerciais registadas cuja proprietária é a TomTom International B.V. A
nossa garantia limitada e contrato de licença de utilizador final relativas ao
software incorporado dizem respeito a este produto; pode consultar ambos
em www.tomtom.com/legal
© 2009 TomTom International BV, Holland. TomTom™ og logoet med "de to
hænder" er blandt de varemærker, produkter og registrerede varemærker, der
tilhører TomTom International B.V. Vores begrænsede garanti og
slutbrugerlicensaftale for indlejret software gælder for dette produkt; begge
dokumenter findes på www.tomtom.com/legal
2009 TomTom™ ja "two hands" -logo ovat eräitä TomTom International B.V.:n
omistamia tavaramerkkejä, sovelluksia tai rekisteröityjä tavaramerkkejä.
Rajoitettu takuumme ja loppukäyttäjän käyttösopimuksemme sulautetuille
ohjelmistoille koskevat tätä tuotetta; voit tarkastaa molemmat
verkkosivuillamme www.tomtom.com/legal
© 2009 TomTom International BV, Nederland. TomTom™ og "de to hendene"logoen er blant de varemerker, programvarer og registrerte varemerker som
eies av TomTom International B.V. Vår begrensede garanti og lisensavtale
med sluttbruker for integrert programvare gjelder dette produktet. Du kan
lese om begge på www.tomtom.com/legal
© 2009 TomTom International BV, Nederländerna. TomTom™ och logotypen
"två händer" tillhör de varumärken, programvaror eller registrerade
varumärken som ägs av TomTom International B.V. Vår begränsade garanti
och vårt slutanvändarlicensavtal för inbyggd programvara kan gälla för denna
produkt. Du kan läsa dem båda på www.tomtom.com/legal
© 2009 TomTom International BV, Nizozemsko. TomTom™ a logo se dvìma
dlanìmi patøí mezi obchodní znaèky, aplikace nebo registrované ochranné
známky ve vlastnictví spoleènosti TomTom International B.V. Na tento
produkt se vztahuje omezená záruka a smlouva s koncovým uživatelem pro
vestavìný software; do obou dokumentù mùžete nahlédnout na
www.tomtom.com/legal
© 2009 TomTom International BV, Hollandia. A TomTom™ és a "két kéz"
embléma is a TomTom International B.V. által birtokolt védjegyek,
alkalmazások és bejegyzett védjegyek közé tartozik. A korlátozott garancia és
a benne foglalt szoftver végfelhasználói licencszerződése érvényes erre a
termékre; melyeket a következő helyen tekinthet át: www.tomtom.com/legal
© 2009 TomTom International BV, Holandia. Znak TomTom™ i logo z dwiema
d³oñmi nale¿y do znaków handlowych, aplikacji lub zastrze¿onych znaków
handlowych, których w³aœcicielem jest firma TomTom International B.V. Do
71
Page 72

niniejszego produktu zastosowanie ma umowa licencyjna dla koñcowego
u¿ytkownika produktu oraz ograniczona gwarancja na wbudowane
oprogramowanie; oba dokumenty mo¿na przejrzeæ na stronie
www.tomtom.com/legal
© 2009 TomTom International BV, Holandsko. TomTom™ a logo s "dvoma
rukami" patria medzi ochranné známky, aplikácie alebo registrované
ochranné známky vlastnené spoločnosťou TomTom International B.V. Na
tento produkt sa vzťahuje obmedzená záruka a dohoda s koncovým
užívateľom pre vstavaný softvér; viac informácií o oboch nájdete na
www.tomtom.com/legal
© 2009 TomTom International BV, Holland. TomTom™ ja "kahe käe" logo
kuuluvad nende kaubamärkide, rakenduste või registreeritud kaubamärkide
hulka, mille omanikuks on TomTom International B.V. Sellele tootele kehtib
meie piiratud garantii ja lõppkasutaja litsentsileping manustarkvara jaoks;
saad tutvuda mõlemaga aadressil www.tomtom.com/legal
© 2009 TomTom International BV, Nyderlandai. TomTom™ ir dviejų rankų
logotipas yra TomTom International B.V. vienas iš prekių ženklų, programų
arba registruotųjų prekės ženklų. Mūsų ribota garantija ir galutinio naudotojo
sutartis naudotis įdėtąja programine įranga taikoma šiam produktui; galite
peržiūrėti abu dokumentus svetainėje www.tomtom.com/legal
© 2009 TomTom International BV, Nyderlandai. TomTom™ ir dviejų rankų
logotipas yra TomTom International B.V. vienas iš prekių ženklų, programų
arba registruotųjų prekės ženklų. Mūsų ribota garantija ir galutinio naudotojo
sutartis naudotis įdėtąja programine įranga taikoma šiam produktui; galite
peržiūrėti abu dokumentus svetainėje www.tomtom.com/legal
© 2009 TomTom International BV, Hollanda. TomTom™ ve "two hands"
logoları TomTom International B.V.'ye ait ticari marka, uygulama veya kayıtlı
ticari markalardır. Sınırlı garantimiz ve katıştırılmış yazılımın son kullanıcı
lisans sözleşmesi bu ürün içindir; www.tomtom.com/legal adresinden
ikisine de göz atabilirsiniz
© 2009 TomTom International BV, Holanda. TomTom™ e o logotipo de "duas
mãos" estão entre as marcas comerciais, aplicativos ou marcas registradas
possuídas pela TomTom International B.V. Nossa garantia limitada e acordo
de licenciamento do usuário final para o software incluído se aplicam para
este produto; ambos podem ser vistos em www.tomtom.com/legal
Data Source
© 2009 Tele Atlas N.V. Based upon:
Topografische ondergrond Copyright © dienst voor het kadaster en de
openbare registers, Apeldoorn 2009.
© Ordnance Survey of Northern Ireland.
© IGN France.
© Swisstopo.
72
Page 73

© BEV, GZ 1368/2009.
© Geonext/DeAgostini.
© Norwegian Mapping Authority, Public Roads Administration /
© Mapsolutions. © DAV.
This product includes mapping data licensed from Ordnance Survey with the
permission of the Controller of Her Majesty’s Stationery Office. © Crown
copyright and/or database right 2009. All rights reserved. Licence number
100026920.
Some images are taken from NASA’s Earth Observatory.
The purpose of NASA’s Earth Observatory is to provide a freely-accessible
publication on the Internet where the public can obtain new satellite imagery
and scientific information about our home planet.
The focus is on Earth’s climate and environmental change:
earthobservatory.nasa.gov/
73
 Loading...
Loading...