Page 1
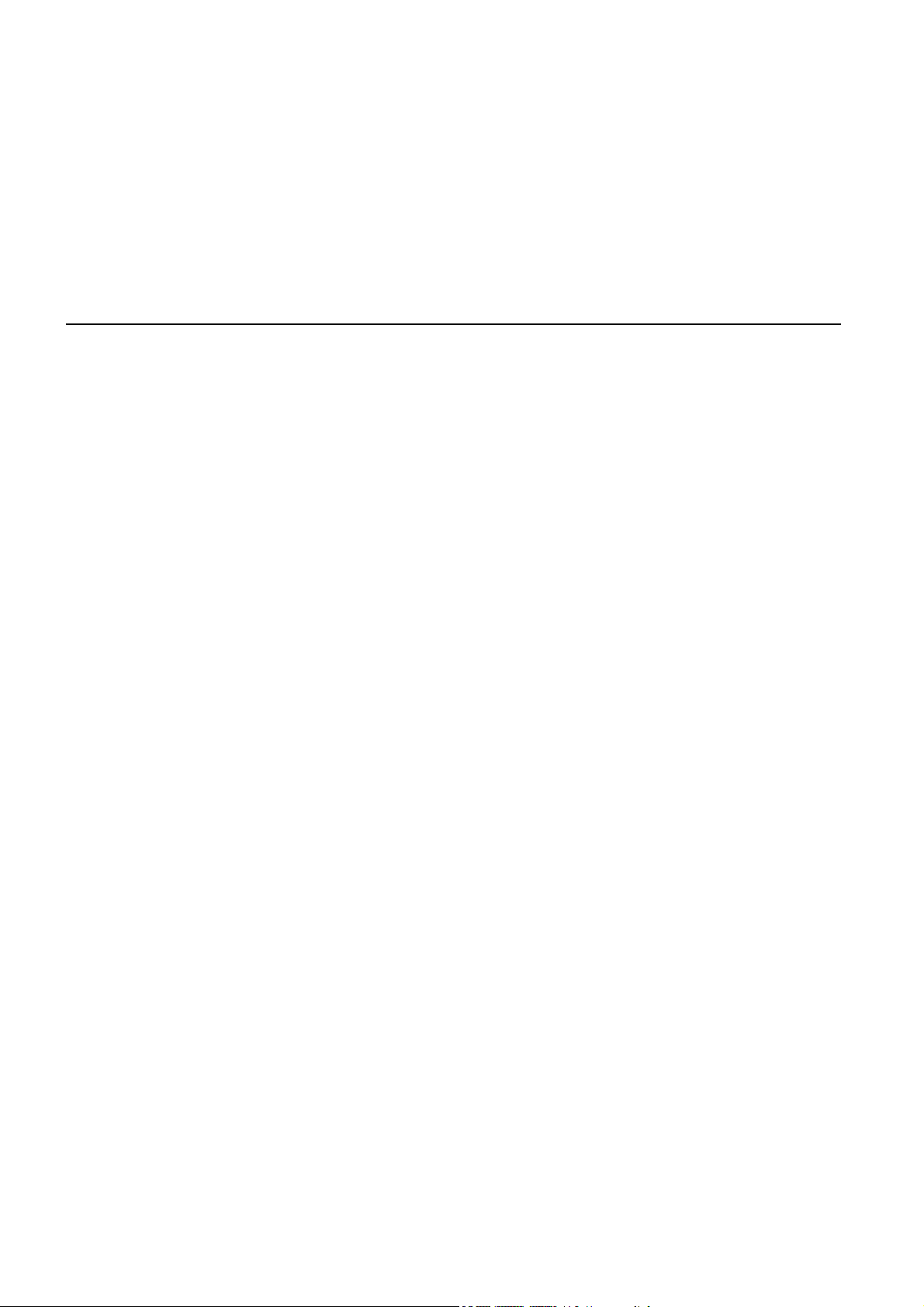
TomTom XL
Page 2
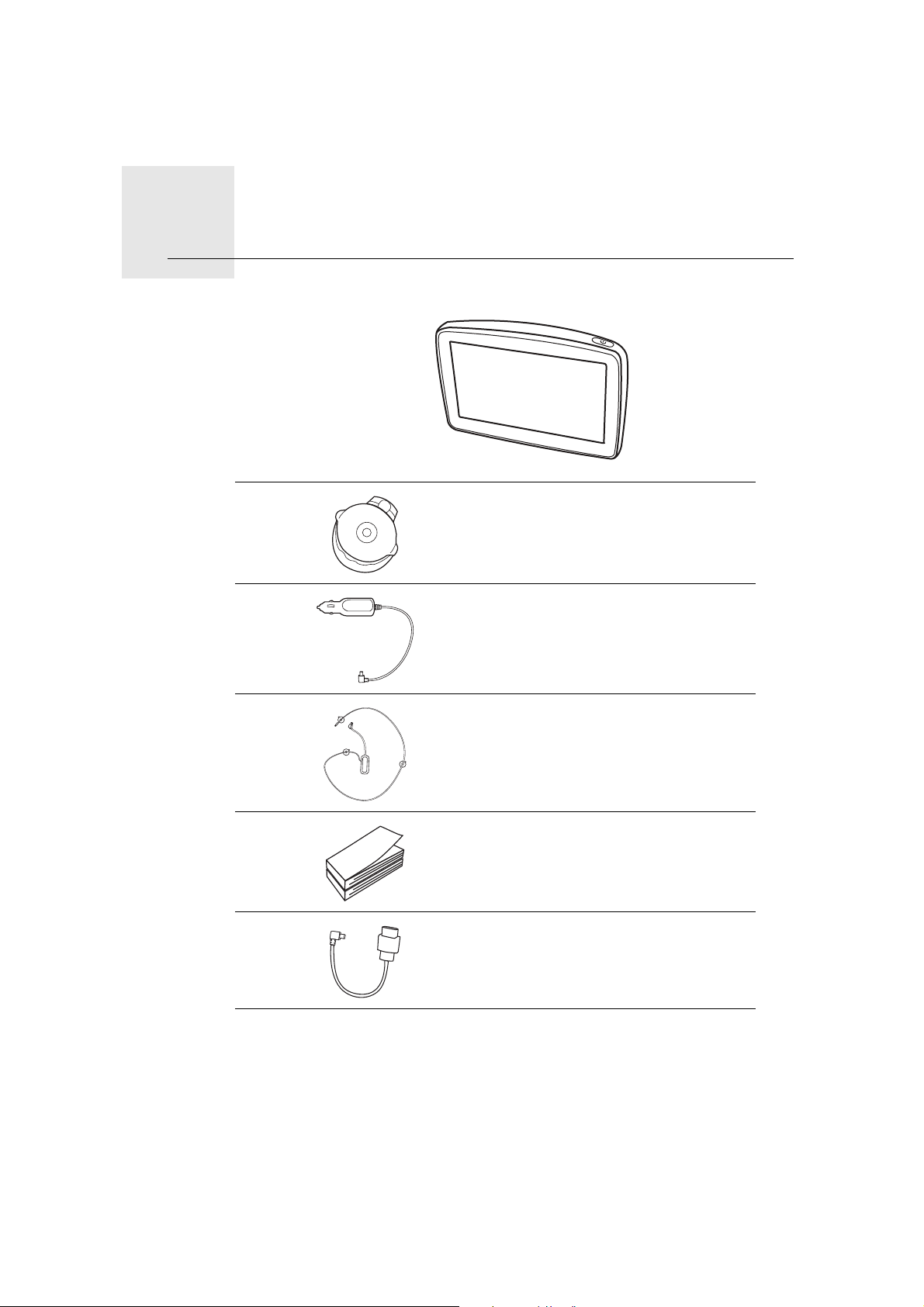
Contenu du coffret
TomTom XL
Contenu du coffret1.
Support EasyPort
TM
Chargeur de voiture
Récepteur RDS-TMC*
Documentation
Câble USB
* Non inclus avec tous les produits.
2
Page 3
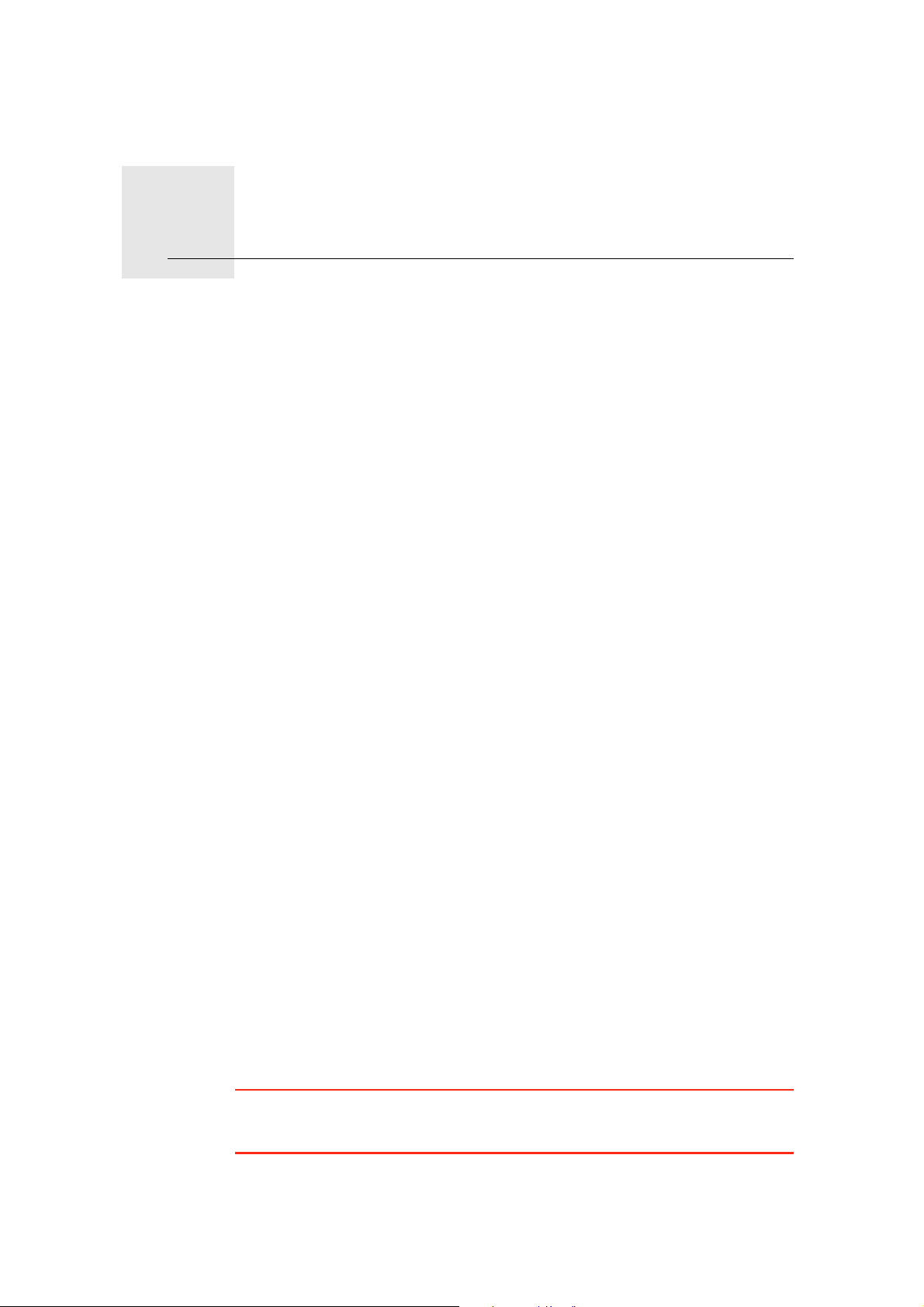
Prise en main2.
Prise en main
Installez votre TomTom XL dans votre voiture en suivant les instructions de
l'installation poster se trouvant au début de ce manuel.
Pour allumer votre TomTom XL, maintenez le bouton marche/arrêt enfoncé
pendant 2 secondes. Lors de la première utilisation de votre appareil, le
démarrage peut prendre un certain temps.
Vous devez répondre à quelques questions pour configurer votre appareil.
Vous rencontrez des problèmes ?
Dans de rares cas, votre XL risque de ne pas démarrer correctement ou de ne
pas répondre à vos doigts.
Vérifiez, avant toute chose, que la batterie est correctement chargée. Pour que
votre batterie soit entièrement pleine, vous devez la charger pendant deux
heures au moins.
Si cela ne fonctionne pas, vous pouvez réinitialiser votre appareil. Pour ce
faire, maintenez enfoncé le bouton de mise en marche pendant quinze
secondes. Relâchez le bouton de mise en marche lorsque l'appareil
redémarre.
Chargement de votre TomTom XL
Avant d'utiliser votre XL pour la première fois, il est recommandé de le charger
complètement à l'aide du chargeur secteur, une opération qui prend environ
deux heures.
Votre XL ne possède pas de voyant de chargement. Pour vérifier l'état de la
batterie et savoir quand votre XL est en chargement, allumez votre appareil et
touchez le coin inférieur droit de l'écran en mode conduite. L'état de la batterie
s'affiche sur la page suivante.
Améliorer la réception
S'il faut plus de 5 minutes à votre TomTom XL pour trouver votre position
actuelle, assurez-vous que l'appareil se trouve dans un espace dégagé et
éloigné d'obstacles élevés tels que des bâtiments ou des arbres.
Lorsque vous connectez votre TomTom XL à votre ordinateur, vous pouvez
utiliser TomTom HOME pour télécharger les informations sur les positions des
satellites GPS pour les 7 jours à venir. Cela aide votre XL à déterminer votre
position plus rapidement.
Important : Le pare-brise de certains véhicules est équipé d'un film réflecteur
de chaleur. Ce film peut empêcher votre XL de déterminer votre position
actuelle.
3
Page 4
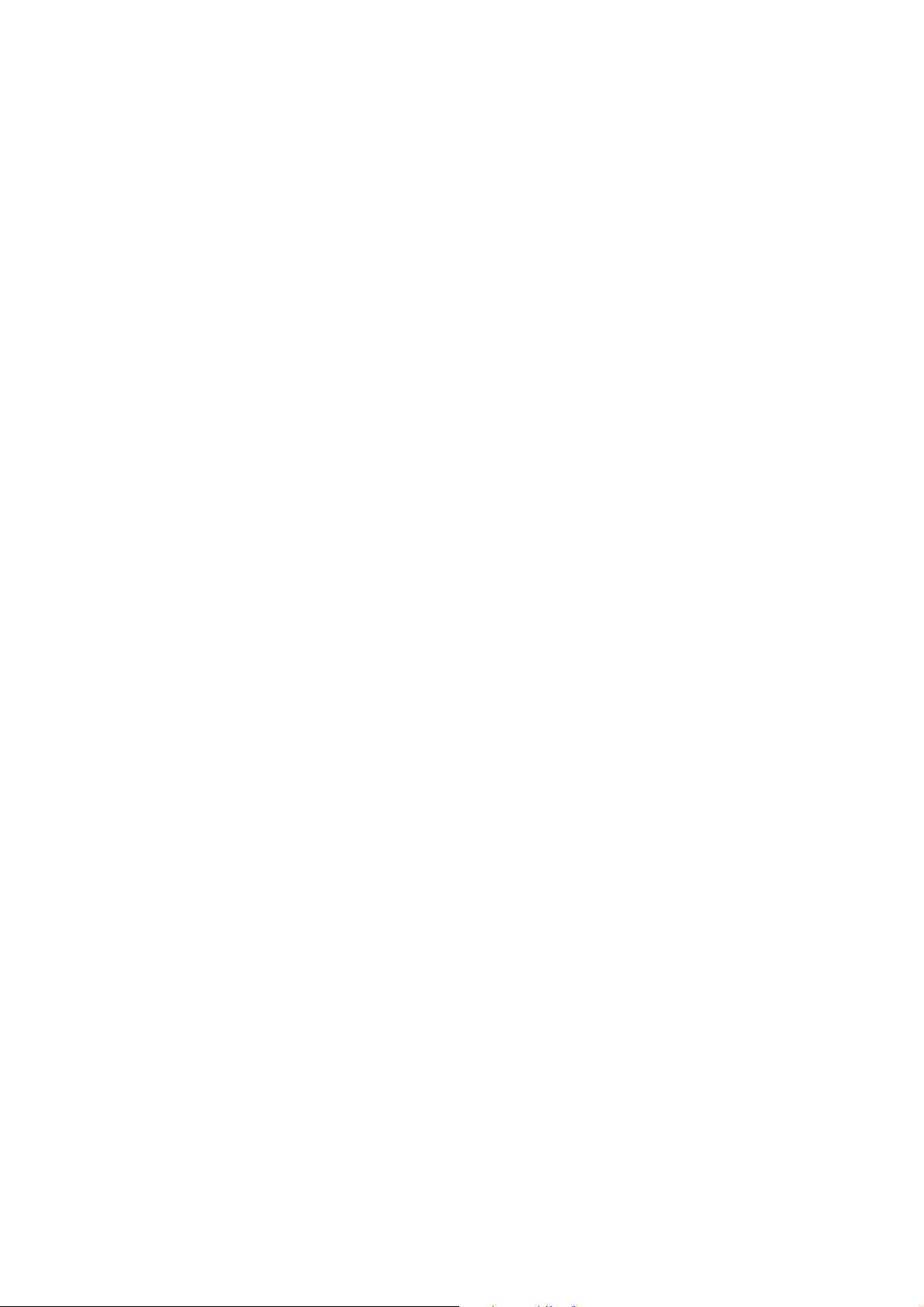
Prendre soin de votre TomTom XL
Ne laissez jamais votre TomTom XL ou ses accessoires en vue lorsque vous
quittez la voiture ou ils pourraient devenir une proie facile pour les voleurs.
Vous pouvez définir un mot de passe pour votre TomTom XL qui devra être
entré à chaque fois que vous allumez votre XL.
Il est important de prendre soin de votre XL.
• Votre XL n'est pas conçu pour être utilisé par des températures extrêmes et
l'y exposer peut provoquer des dommages irréversibles.
• N'ouvrez pas la coque arrière de votre XL quelles que soient les
circonstances. Cela peut être dangereux et annulerait la garantie.
• Essuyez ou séchez l'écran de votre XL avec un chiffon doux. N’utilisez pas
de produit de nettoyage.
4
Page 5
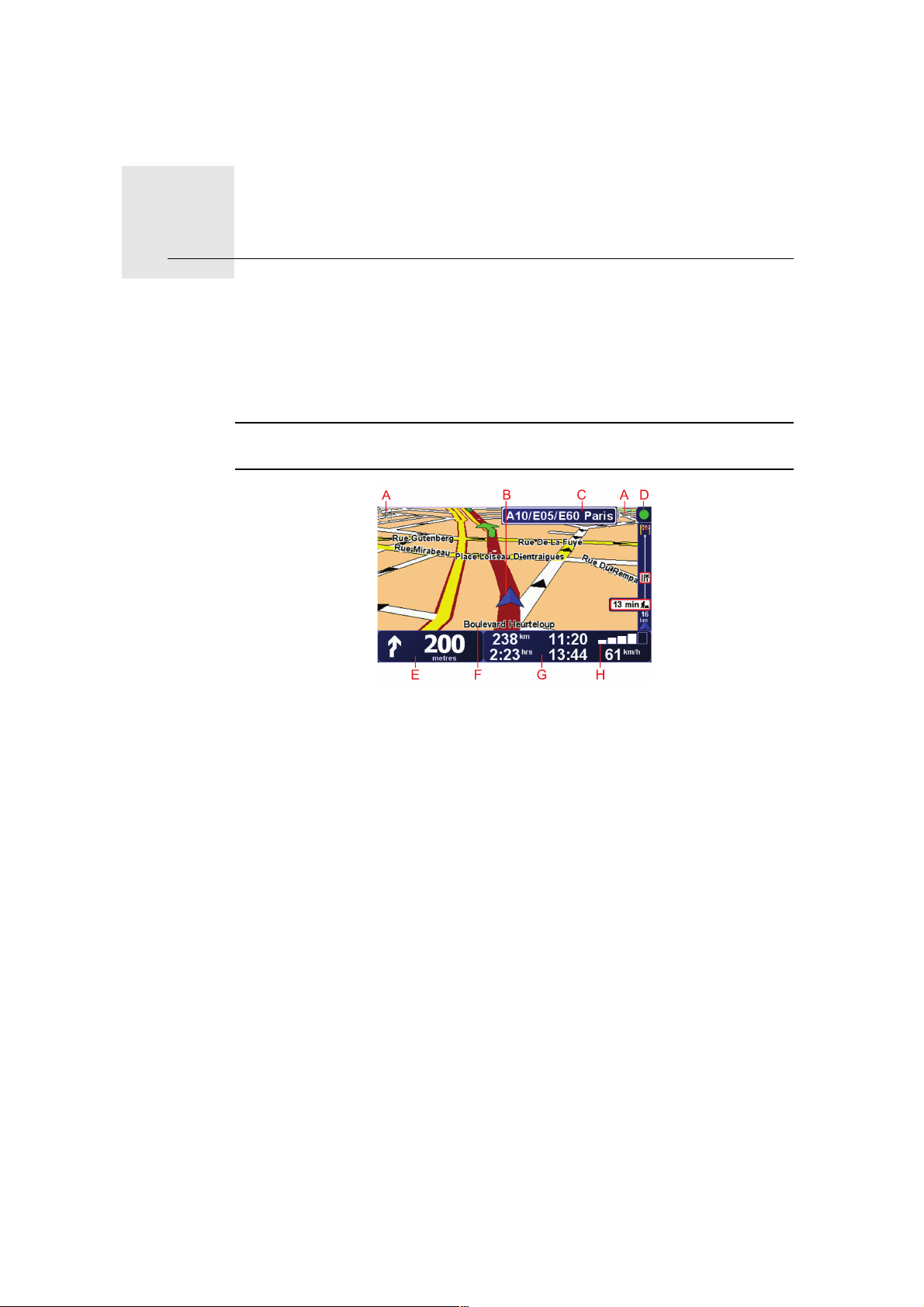
Mode conduite3.
Mode conduite
Lorsque votre TomTom XL démarre, il affiche le mode conduite ainsi que les
informations détaillées sur votre position actuelle.
À tout moment, vous pouvez toucher le centre de l'écran pour ouvrir le menu
principal.
Remarque : Le mode conduite s'affiche en noir et blanc jusqu'à ce que votre
XL localise votre position actuelle.
A Touchez + ou - pour effectuer un zoom avant ou arrière.
B Position actuelle.
C Nom de la prochaine route principale ou information sur le prochain
panneau de direction, le cas échéant.
D Barre trafic : nécessite un récepteur RDS-TMC (disponible en tant
qu'accessoire).
E Instruction de navigation pour la route à suivre.
Touchez cette zone pour répéter la dernière instruction vocale et pour
modifier le volume du son.
F Le nom de la rue dans laquelle vous vous trouvez.
G Informations sur votre trajet telles que la durée du trajet, la distance restante
et l'heure d'arrivée.
Pour modifier les informations affichées, touchez Préférences de la barre
d'état dans le menu Préférences.
H Puissance du signal GPS.
5
Page 6
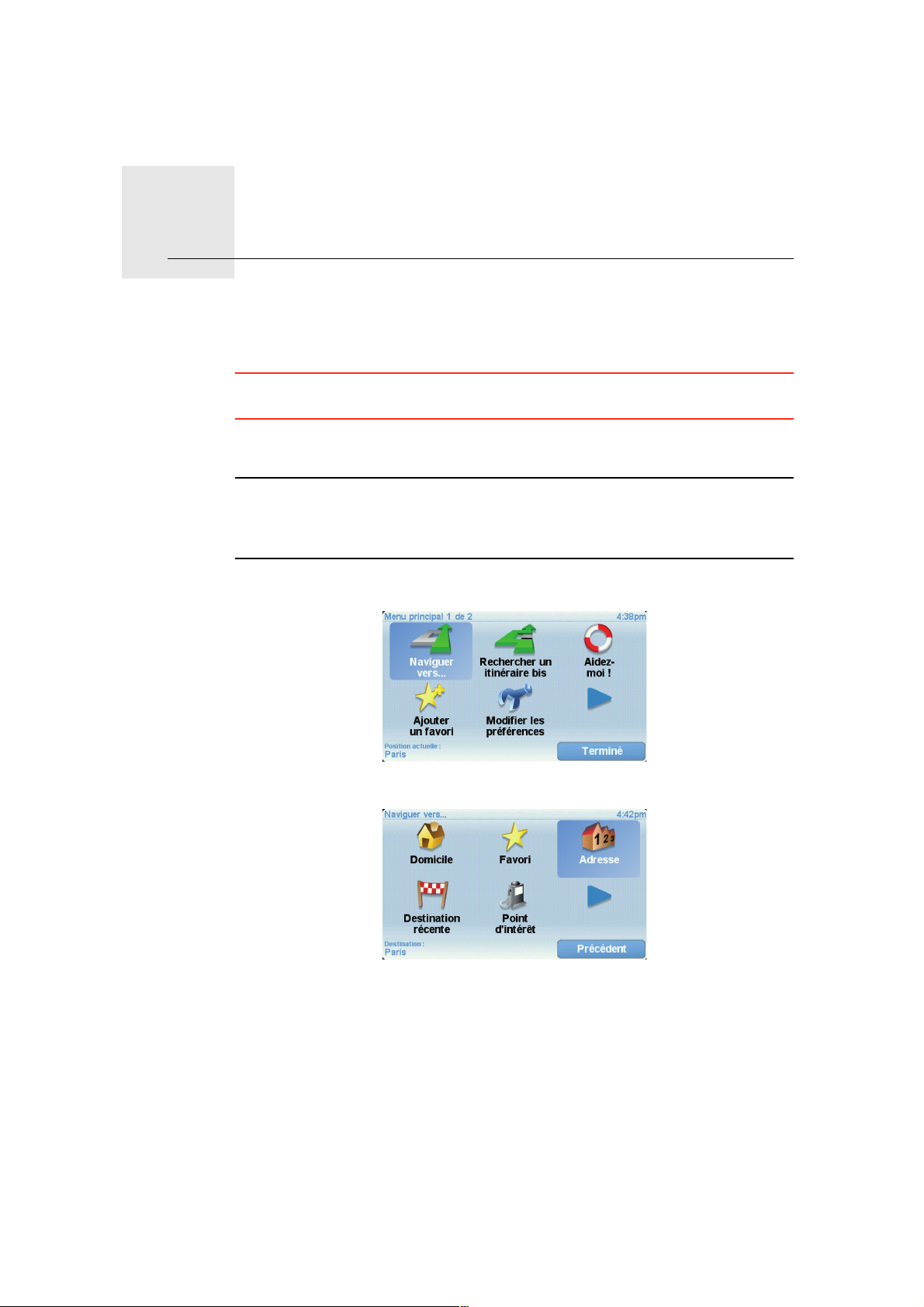
Calcul d'un premier parcours4.
Calcul d'un premier parcours
Rien de plus facile que de planifier un parcours avec votre TomTom XL. Pour
planifier votre premier parcours, procédez comme indiqué ci-dessous :
Important : vous devez toujours planifier votre trajet avant de prendre la
route. Il est dangereux de planifier un parcours en conduisant.
1. Touchez l’écran pour afficher le menu principal.
Remarque : les boutons de votre XL s'affichent en couleur, sauf si l'un d'entre
eux n'est pas disponible actuellement. Par exemple, le bouton intitulé
Rechercher un itinéraire bis... dans le menu principal n'est pas disponible tant
que vous n'avez pas planifié un parcours.
2. Touchez Naviguer vers...
3. Touchez Adresse.
Lorsque vous entrez une adresse, vous avez le choix parmi les options
suivantes :
• Centre-ville - touchez ce bouton pour définir un centre-ville comme
destination.
• Rue et numéro de rue - touchez ce bouton pour définir une adresse
précise comme destination.
• Code postal - touchez ce bouton pour définir un code postal comme
destination.
6
Page 7
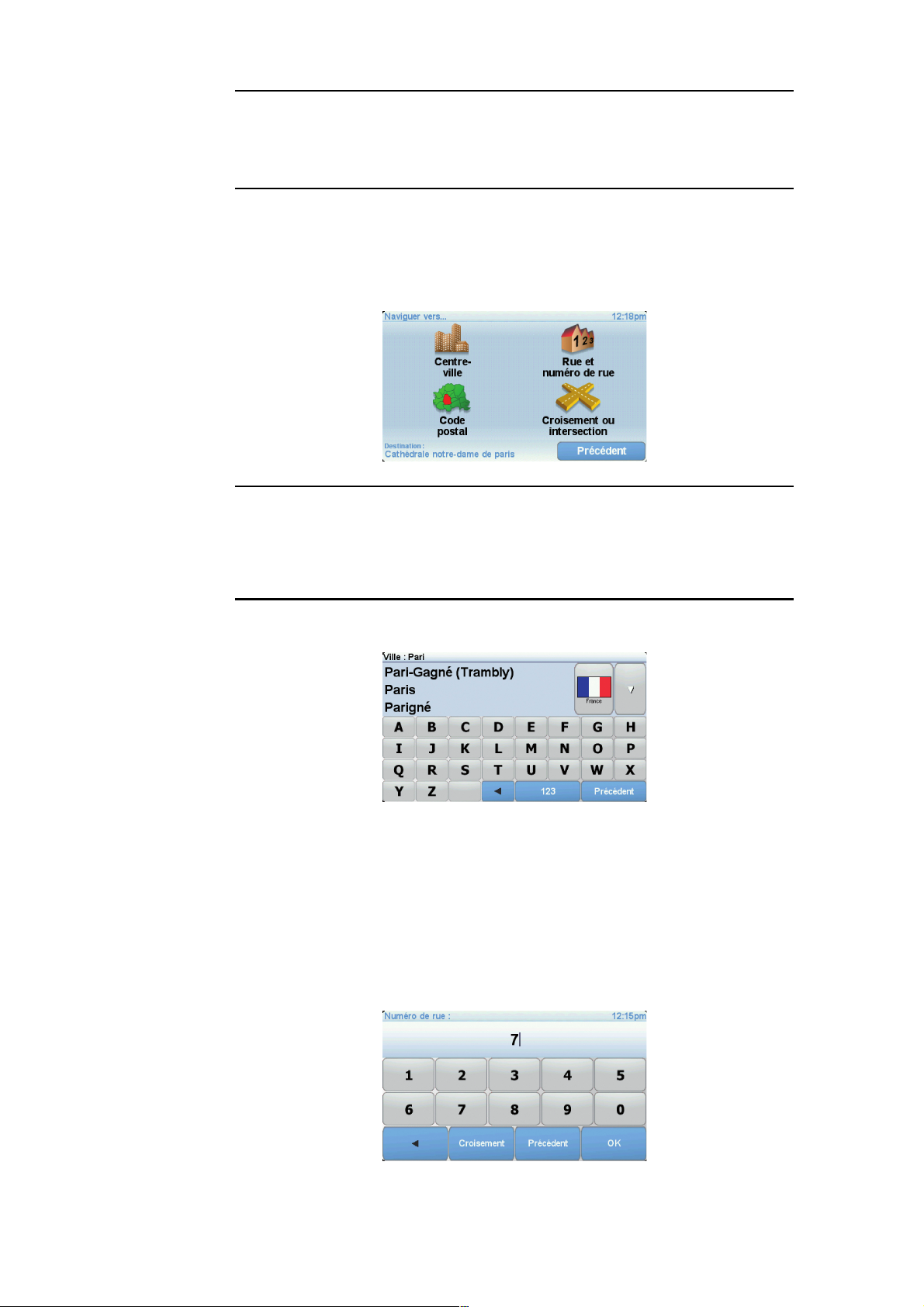
Remarque : vous pouvez entrer un code postal pour n'importe quel pays. Au
Royaume-Uni et aux Pays-Bas, les codes postaux sont suffisamment détaillés
pour identifier individuellement les maisons. Dans les autres pays, vous
pouvez entrer un code postal identifiant une ville ou une zone. Il vous faudra
ensuite entrer une rue et un numéro.
• Croisement ou intersection - touchez ce bouton pour définir une
intersection entre deux rues comme point de destination.
Dans cet exemple, nous entrerons une adresse exacte.
4. Touchez Rue et numéro de rue.
Remarque : lorsque vous planifiez un trajet pour la première fois, votre XL
vous demande de choisir un pays. Votre choix est enregistré et utilisé pour
toutes vos planifications de parcours.
Vous pouvez modifier ce paramètre à tout moment en touchant le drapeau du
pays.
5. Tapez le nom de la ville dans laquelle vous désirez vous rendre.
Au fur et à mesure de votre frappe, les noms des villes qui correspondent à
ce que vous avez déjà tapé s'affichent. Lorsque votre destination s'affiche
dans la liste, touchez le nom de la ville pour définir la destination.
6. Commencez à saisir le nom de la rue, puis sélectionnez-le lorsqu'il s'affiche.
Les noms de rues qui correspondent à ce que vous avez tapé s'affichent de
la même manière que le nom des villes. Lorsque votre destination s'affiche
dans la liste, touchez le nom de la rue pour définir la destination.
7. Puis saisissez le numéro de rue de votre destination et touchez Terminé.
7
Page 8
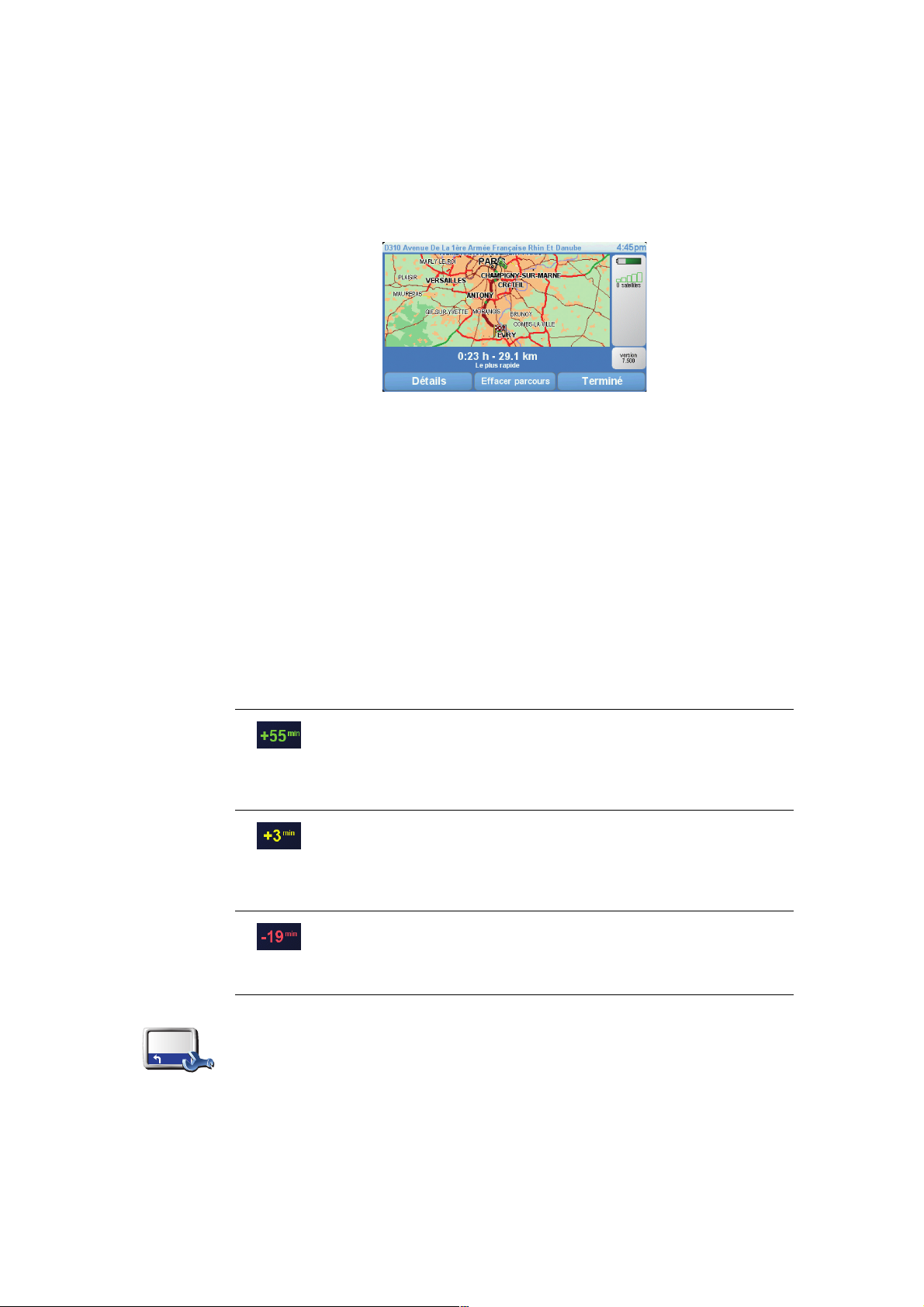
8. Votre XL vous demande si vous voulez arriver à une heure particulière. Pour
9. Une fois le parcours calculé, touchez Terminé.
Votre XL commencera immédiatement à vous guider vers votre destination, à
l'aide d'instructions vocales et visuelles, affichées à l'écran.
Heures d'arrivée
Quand vous planifiez un parcours, votre TomTom XL vous demande si vous
souhaitez arriver à une heure donnée.
Touchez OUI pour entrer l'heure d'arrivée souhaitée.
VotreXL calcule votre heure d'arrivée et vous indique si vous arriverez à
l'heure.
cet exercice, touchez NON.
Votre XL calcule le parcours.
Vous pouvez aussi utiliser cette information pour savoir quand vous devez
partir. Si votre XL vous indique que vous arriverez 30 minutes à l'avance, vous
pouvez attendre une demi-heure avant de partir pour éviter d'arriver trop tôt.
Votre heure d'arrivée est ensuite recalculée en permanence pendant votre
trajet. La barre d'état vous indique si vous allez arriver à l'heure ou en retard,
comme illustré ci-dessous :
Vous arriverez 55 minutes avant l'heure d'arrivée que vous
avez entrée.
Si l'heure d'arrivée estimée est au moins de cinq minutes avant
l'heure que vous avez entrée, elle s'affiche en vert.
Vous arriverez trois minutes après l'heure d'arrivée que vous
avez entrée.
Si l'heure d'arrivée estimée est de moins de 5 minutes avant
l'heure que vous avez entrée, elle s'affiche en jaune.
Vous arriverez 19 minutes en retard.
Si l'heure d'arrivée estimée se situe après l'heure que vous
avez entrée, elle s'affiche en rouge.
Touchez Préférences de barre d'état dans le menu Préférences pour activer
ou désactiver les avertissements sur l'heure d'arrivée.
Préférences
de barre d'état
Sélectionnez les options voulues dans le premier écran du menu, puis
touchez Terminé.
Pour activer les avertissements sur l'heure d'arrivée, sélectionnez Afficher la
marge par rapport à l'heure d'arrivée.
8
Page 9

Quelles sont les autres options de navigation ?
Lorsque vous touchez Naviguer vers..., vous pouvez définir votre destination
de plusieurs façons et pas uniquement en entrant l'adresse. Les autres
options sont énumérées ci-dessous :
Touchez ce bouton pour naviguer vers votre Base.
Ce bouton, vous l'utiliserez probablement plus que n'importe quel autre.
Domicile
Touchez ce bouton pour sélectionner un Favori comme destination.
Favori
Touchez ce bouton pour entrer une adresse comme destination.
3
2
2
1
Adresse
Touchez ce bouton pour sélectionner votre destination parmi une liste de
lieux que vous avez récemment utilisés comme destination.
Destination
récente
Point
d'intérêt
Point sur la
carte
Latitude
Longitude
Position du
dernier arrêt
Touchez ce bouton pour naviguer vers un Point d'Intérêt (PI).
Touchez ce bouton pour sélectionner un point sur la carte comme
destination à l'aide du navigateur de carte.
Touchez ce bouton pour entrer une destination à l'aide des valeurs de
latitude et de longitude.
Touchez ce bouton pour sélectionner votre dernière position enregistrée
comme destination.
Planifier un parcours à l'avance
Vous pouvez également utiliser votre XL pour planifier des trajets à l'avance
en sélectionnant votre point de départ ainsi que votre destination. Par
exemple, vous pouvez :
• Connaître la durée d'un trajet avant de partir.
9
Page 10

Préparer
parcours
• Consulter l'itinéraire d'un voyage que vous envisagez.
• Trouver un parcours pour quelqu'un venant chez vous de façon à pouvoir
lui expliquer le chemin.
Pour planifier un itinéraire à l'avance, suivez les étapes suivantes :
1. Appuyez sur l’écran pour afficher le menu principal.
2. Touchez le bouton avec une flèche pour accéder à l'écran suivant, puis
touchez Préparer un parcours.
3. Sélectionnez le point de départ de votre trajet comme vous le feriez pour
votre destination.
4. Définissez la destination de votre trajet.
5. Choisissez le type d'itinéraire à planifier.
• Le plus rapide - l'itinéraire qui prend le moins de temps.
• Le plus court - la distance la plus courte entre les endroits que vous
définissez. Il se peut que cet itinéraire ne soit pas le plus rapide, surtout
si l'itinéraire le plus court traverse une ville.
• Éviter les autoroutes - un itinéraire qui évite les autoroutes.
• Itinéraire pédestre - un itinéraire pour les trajets à pied.
• Itinéraire cyclable - un itinéraire pour les trajets à vélo.
• Vitesse limitée - parcours pour les véhicules pouvant rouler à une vitesse
limitée. Vous devrez spécifier la vitesse maximale.
6. Votre TomTom XL planifie l'itinéraire entre les deux lieux que vous avez
sélectionnés.
En savoir plus sur un parcours
Vous pouvez accéder à ces options pour le dernier parcours planifié en
touchant le bouton Détails sur l'écran de récapitulatif de parcours.
Ensuite, vous pourrez sélectionner les options suivantes :
Touchez ce bouton pour une liste de toutes les instructions de changement
de direction au cours de l'itinéraire.
Sous forme
de texte
Sous forme
d'image
Carte du
parcours
Ceci est particulièrement utile pour expliquer le chemin à quelqu'un d'autre.
Touchez ce bouton pour voir chaque changement de direction au cours du
trajet. Touchez les flèches gauche et droite pour avancer ou reculer dans le
trajet.
Touchez l'écran pour désactiver l'affichage en 3D et voir la carte de dessus.
Touchez ce bouton pour avoir un aperçu de la route à l'aide du navigateur
de carte.
10
Page 11
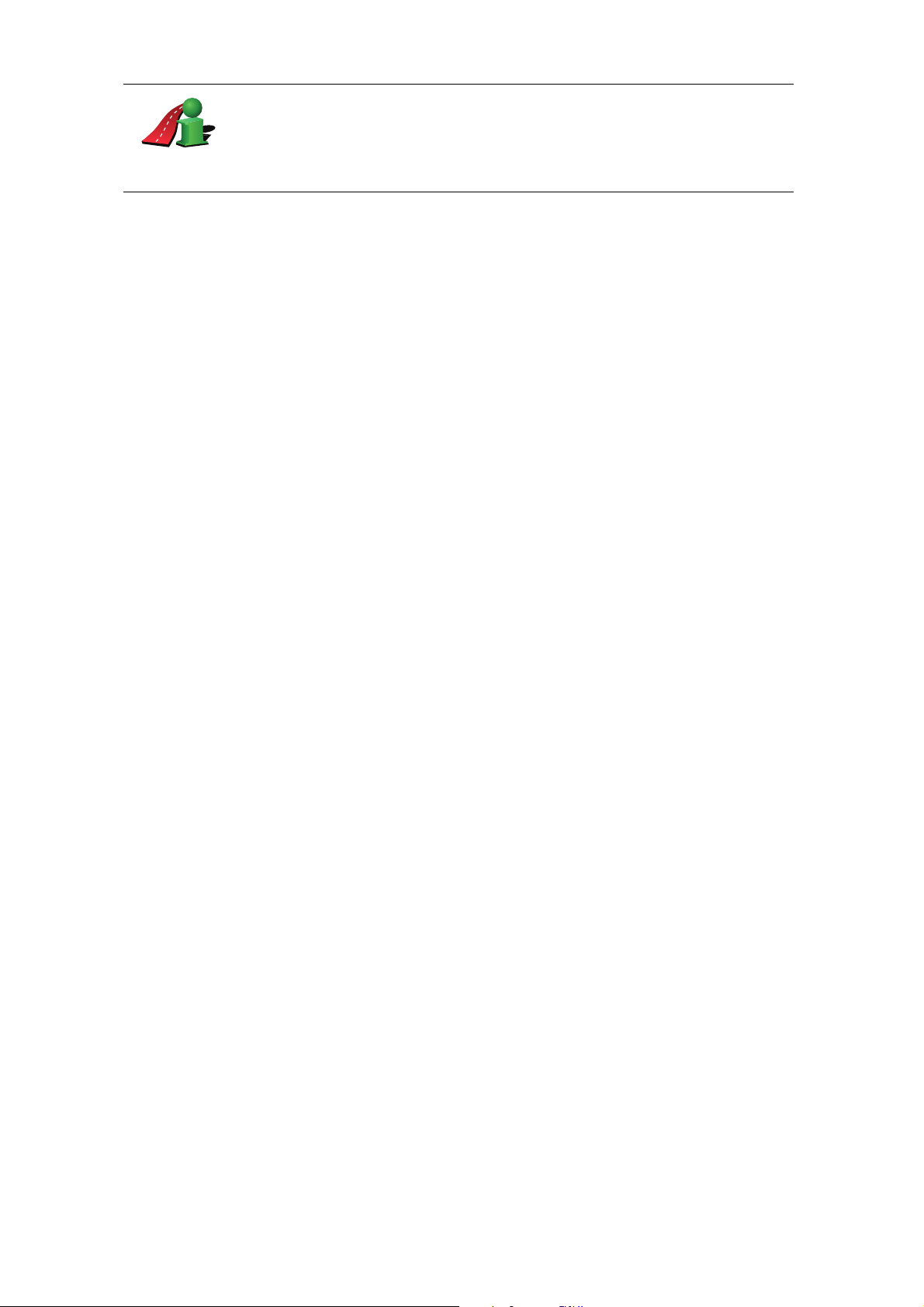
Récapitulatif
du parcours
Touchez ce bouton pour afficher l'écran du récapitulatif d'itinéraire.
11
Page 12
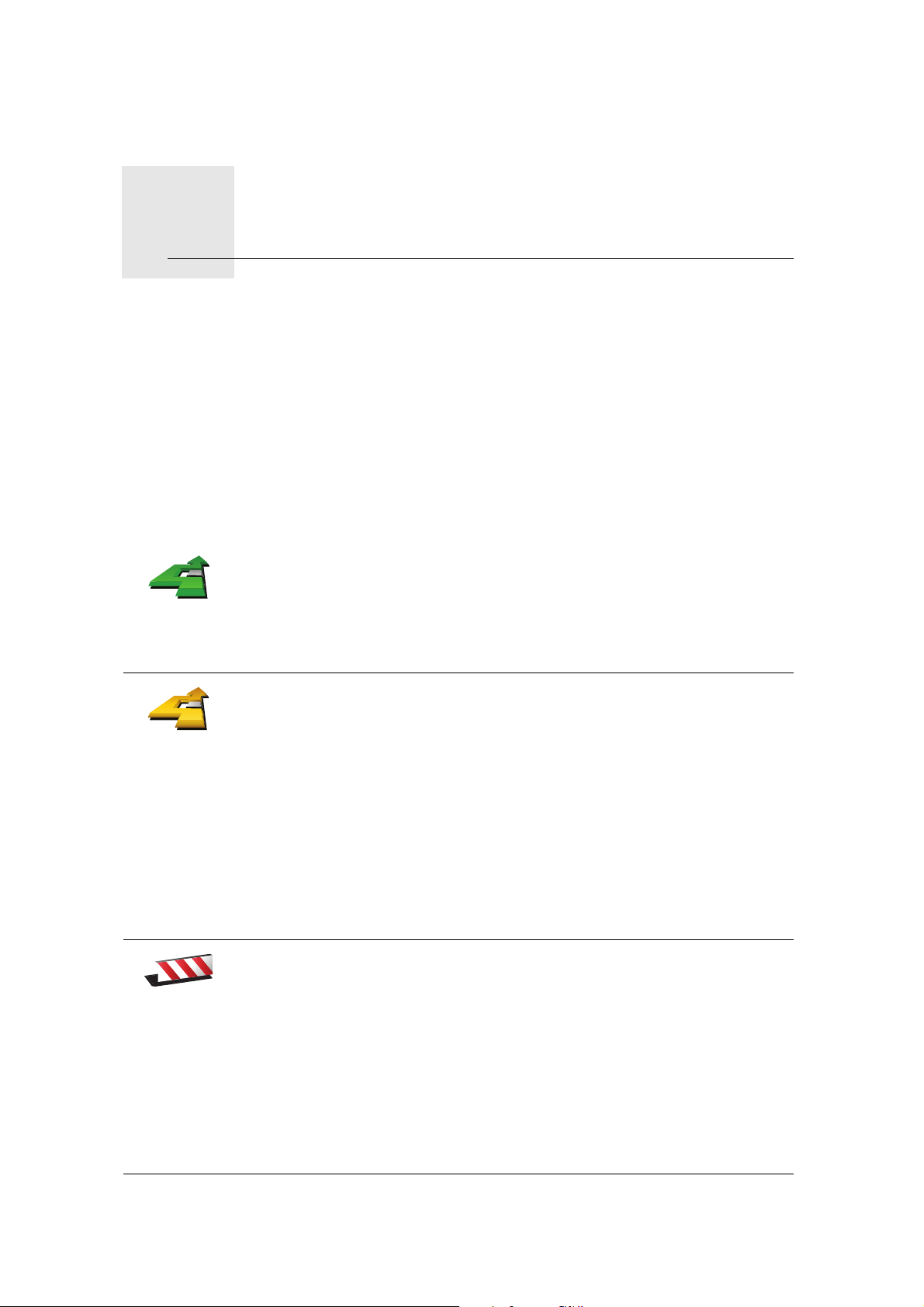
Trouver des itinéraires bis5.
Trouver des itinéraires bis
Une fois que vous avez planifié un parcours, vous pouvez le modifier sans
changer votre destination.
Pourquoi modifier le parcours ?
Peut-être pour une des raisons suivantes :
• Vous apercevez un barrage routier ou un embouteillage devant vous.
• Vous souhaitez passer par un endroit précis, aller chercher quelqu'un, vous
arrêter pour déjeuner ou faire le plein de carburant.
• Pour éviter un carrefour difficile ou une route que vous n'aimez pas.
Touchez Rechercher un itinéraire bis... dans le menu principal pour
modifier le parcours en cours de planification.
Rechercher
un itinéraire
bis...
Calculer un
itinéraire bis
Puis touchez l'une des options ci-dessous.
Touchez ce bouton pour calculer un itinéraire bis pour un parcours déjà
planifié.
Votre XL cherchera un autre parcours à partir de votre position jusqu'à
votre destination.
Éviter
barrages
routiers
Si finalement vous décidez de revenir au parcours initial, touchez
Recalculer l'original.
Est-ce utile ?
Le nouveau parcours empruntera des routes totalement différentes jusqu'à
votre destination, en dehors des voies près de votre position et de votre
destination, bien entendu. Il s'agit d'un moyen simple de calculer un autre
parcours.
Touchez ce bouton si vous apercevez un barrage routier ou un
embouteillage devant vous. Ensuite, vous devrez choisir la distance du
trajet que vous souhaitez contourner.
Choisissez parmi ces différentes options : 100 m, 500 m, 2000 m, 5000 m.
Votre XL recalculera votre parcours en évitant la partie du parcours sur la
distance que vous aurez sélectionnée.
N'oubliez pas que, dès qu'un nouveau parcours est calculé, il se peut que
vous deviez quitter rapidement la route sur laquelle vous vous trouvez.
Si le barrage routier est subitement levé, touchez Recalculer l'original pour
revenir au parcours original.
12
Page 13

Touchez ce bouton pour modifier votre parcours de façon à ce qu'il passe
par un endroit spécifique, pour prendre quelqu'un en chemin, par exemple.
Passer par...
Recalculer
l'original
Éviter partie
de parcours
Réduire les
retards
Vous pouvez choisir l'endroit par lequel vous voulez passer de la même
façon que vous choisissez une destination. Vous disposez du même choix
d'options : Adresse, Favori, Point d'intérêt et Point sur la carte.
Votre XL calculera un nouveau parcours qui passera par le lieu que vous
avez choisi avant d'atteindre votre destination. À l'inverse de votre
destination finale, votre XL ne vous informe pas lorsque vous passez à
proximité de cet endroit.
En utilisant ce bouton, vous pouvez passer par un seul endroit. Si vous
voulez passer par plusieurs endroits, choisissez un itinéraire.
Touchez ce bouton pour revenir au parcours initial, sans les déviations pour
éviter les barrages routiers, ni pour passer par des endroits spécifiques.
Touchez ce bouton pour éviter une partie du parcours. Utilisez ce bouton si
vous vous apercevez que votre parcours comprend une route ou une
intersection que vous n'aimez pas ou qui est réputée pour ses problèmes
de circulation.
Puis, choisissez la route que vous voulez éviter dans la liste de routes sur
votre parcours.
Touchez ce bouton pour recalculer votre parcours de telle sorte qu'il évite
pour autant que possible les problèmes de circulation. Votre XL vérifiera s'il
y a des problèmes de circulation sur votre trajet et élaborera le meilleur
parcours pour éviter les problèmes.
Remarque : Ce bouton est disponible uniquement lorsque Trafic TomTom
est activé.
13
Page 14
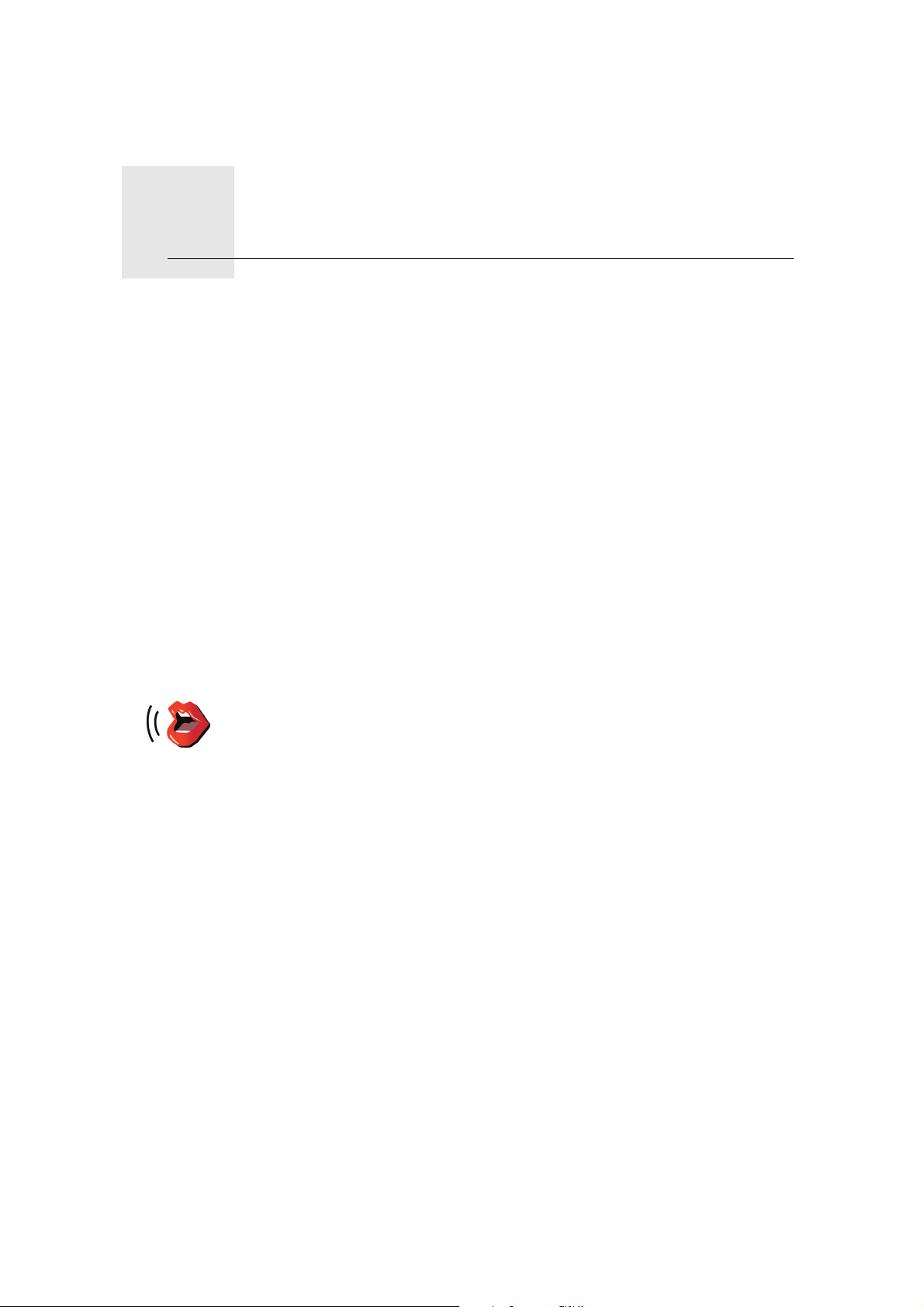
Son et voix6.
Son et voix
Le son de votre TomTom XL est utilisé pour les fonctions suivantes :
• Instructions vocales
•Avertissements
Comment puis-je changer le volume sonore ?
Vous pouvez modifier le volume sonore de trois façons :
• Touchez la zone en bas à gauche du mode conduite. La dernière instruction
vocale sera répétée et le niveau du volume sera affiché.
Bouger le bouton coulissant pour régler le volume.
• Dans le menu principal, touchez Modifier les préférences, puis touchez
Préférences de volume.
Touchez Tester pour vérifier les modifications effectuées.
Sélectionner une voix
Pour modifier la voix utilisée sur votre TomTom XL, touchez Préférences
vocales dans le menu Préférences, puis touchez Changer de voix.
Sélectionnez une voix dans la liste.
Préférences
vocales
14
Page 15

Aidez-moi !7.
Aidez-moi !
Aidez-moi ! est une façon simple de rejoindre des services d'assistance et
d'autres services spécialisés ou de les contacter par téléphone.
Par exemple, lorsque vous êtes impliqué dans un accident de voiture, vous
pouvez utiliser Aidez-moi ! pour appeler l'hôpital le plus proche et leur
communiquer votre position exacte.
Comment utiliser « Aidez-moi ! » pour appeler un service d'assistance local ?
Vous pouvez utiliser « Aidez-moi ! » pour rechercher un service d'assistance
ou entrer en contact avec lui.
Pour utiliser « Aidez-moi ! » afin de localiser un service d'assistance, d'appeler
ce service par téléphone et de vous rendre de votre position actuelle jusqu'à
celui-ci, procédez comme suit :
1. Touchez l’écran pour afficher le menu principal.
2. Touchez « Aidez-moi ! »
3. Touchez Appeler service d'assistance.
4. Sélectionnez le type de service dont vous avez besoin, par exemple, Hôpital
le plus proche.
5. Pour composer son numéro, sélectionnez un centre dans la liste. Le plus
proche figure en haut de la liste.
Lorsque l'appel est pris, votre XL indique votre position sur la carte avec une
description de l'endroit. Cette fonctionnalité vous aide à préciser l'endroit où
vous vous trouvez lorsque vous effectuez l'appel.
6. Pour vous rendre jusqu'au service d'assistance à pied, touchez Parcours à
pied.
Votre XL commence à vous indiquer le chemin vers votre destination.
15
Page 16

Options
Appeler
service
d'assistance
Utilisez votre TomTom XL pour trouver l'emplacement d'un service et ses
coordonnées.
• Services d'urgence
• Services de dépannage d'urgence
• Commissariat de police le plus proche
• Médecin le plus proche
• Hôpital le plus proche
• Transport public le plus proche
• Service de réparation automobile
• Dentiste le plus proche
• Pharmacie la plus proche
• Vétérinaire le plus proche
Remarque : Dans certains pays, il se peut que les données ne soient pas
disponibles pour tous les services.
Naviguer vers
assistance
Marcher
jusqu'au
service
d'assistance
Utilisez votre TomTom XL pour vous rendre par la route dans un service
d'assistance.
• Service de réparation automobile
• Hôpital le plus proche
• Médecin le plus proche
• Commissariat de police le plus proche
• Pharmacie la plus proche
• Dentiste le plus proche
Remarque : Dans certains pays, il se peut que les données ne soient pas
disponibles pour tous les services.
Utilisez votre TomTom XL pour vous rendre à pied dans un service
d'assistance.
• Station-service la plus proche
• Transport public le plus proche
• Commissariat de police le plus proche
• Pharmacie la plus proche
• Base
• Médecin le plus proche
Remarque : Dans certains pays, il se peut que les données ne soient pas
disponibles pour tous les services.
16
Page 17
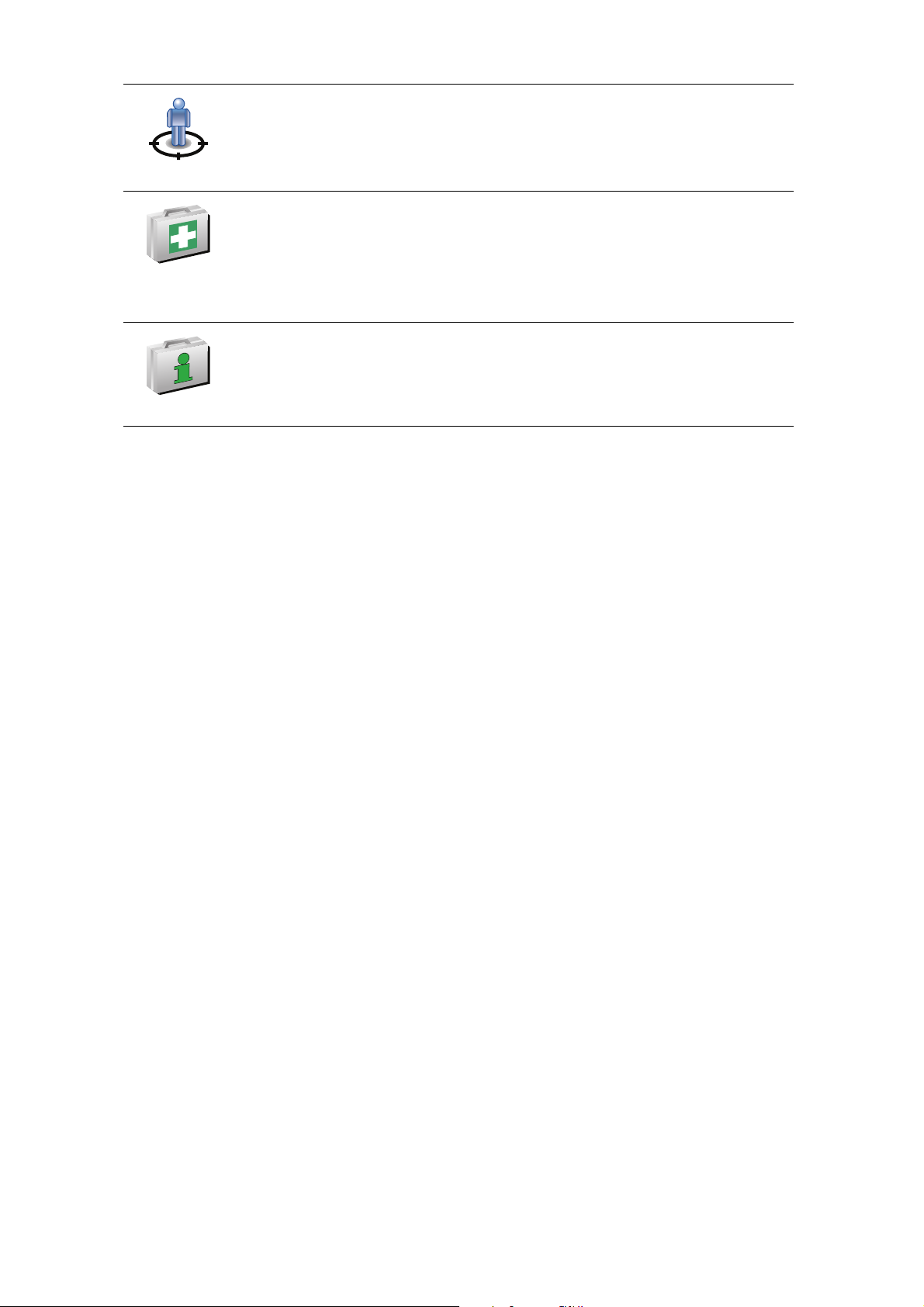
Où suis-je ?
Guide
premiers
secours
Autres guides
Votre TomTom XL affiche votre position actuelle.
Vous pouvez alors toucher Appeler service d'assistance afin de
sélectionner le type de service que vous souhaitez contacter.
Touchez ce bouton pour lire le guide des premiers secours de la CroixRouge britannique.
Touchez ce bouton pour accéder à une sélection de guides utiles.
17
Page 18
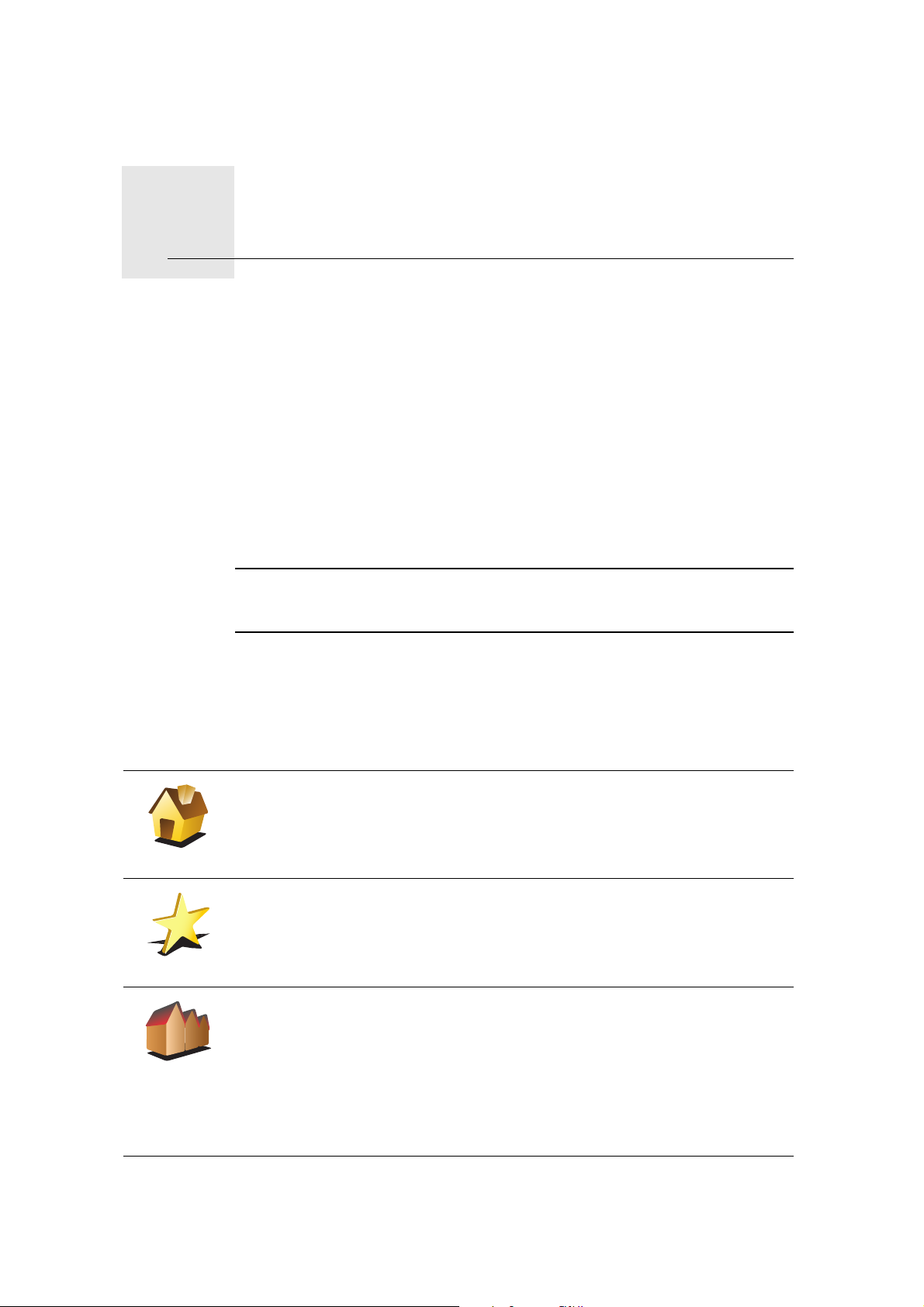
Favoris8.
2
3
1
2
Favoris
Qu'est-ce que les favoris ?
Les favoris sont des lieux où vous allez souvent. Vous pouvez créer des favoris
afin de ne pas avoir à entrer l'adresse à chaque fois que vous voulez vous y
rendre.
Ce ne sont pas forcément des lieux que vous appréciez, mais simplement des
adresses utiles.
Comment créer un favori ?
Dans le menu principal, touchez Ajouter un favori.
Remarque : Le bouton Ajouter aux favoris ne s'affiche pas forcément sur la
première page du menu principal. Touchez la flèche pour ouvrir d'autres
pages du menu principal.
Vous pouvez sélectionner l'emplacement de votre favori dans la liste cidessous.
Base
Favori
Adresse
Donnez à votre favori un nom facile à mémoriser. Votre XL suggérera toujours
un nom, habituellement l'adresse du favori. Pour entrer un nom, il suffit de
commencer à le taper. Vous n'avez pas besoin de supprimer le nom suggéré.
Vous pouvez entrer votre adresse de base dans vos favoris.
Vous ne pouvez pas créer de favori à partir d'un autre favori. Cette option
ne sera jamais disponible dans ce menu.
Pour renommer un favori, touchez Gérer les favoris dans le menu
Préférences.
Vous pouvez spécifier une adresse pour en faire un favori. Pour entrer une
adresse, vous avez le choix parmi quatre options.
• Centre-ville
• Rue et numéro de rue
• Code postal
• Croisement ou intersection
18
Page 19
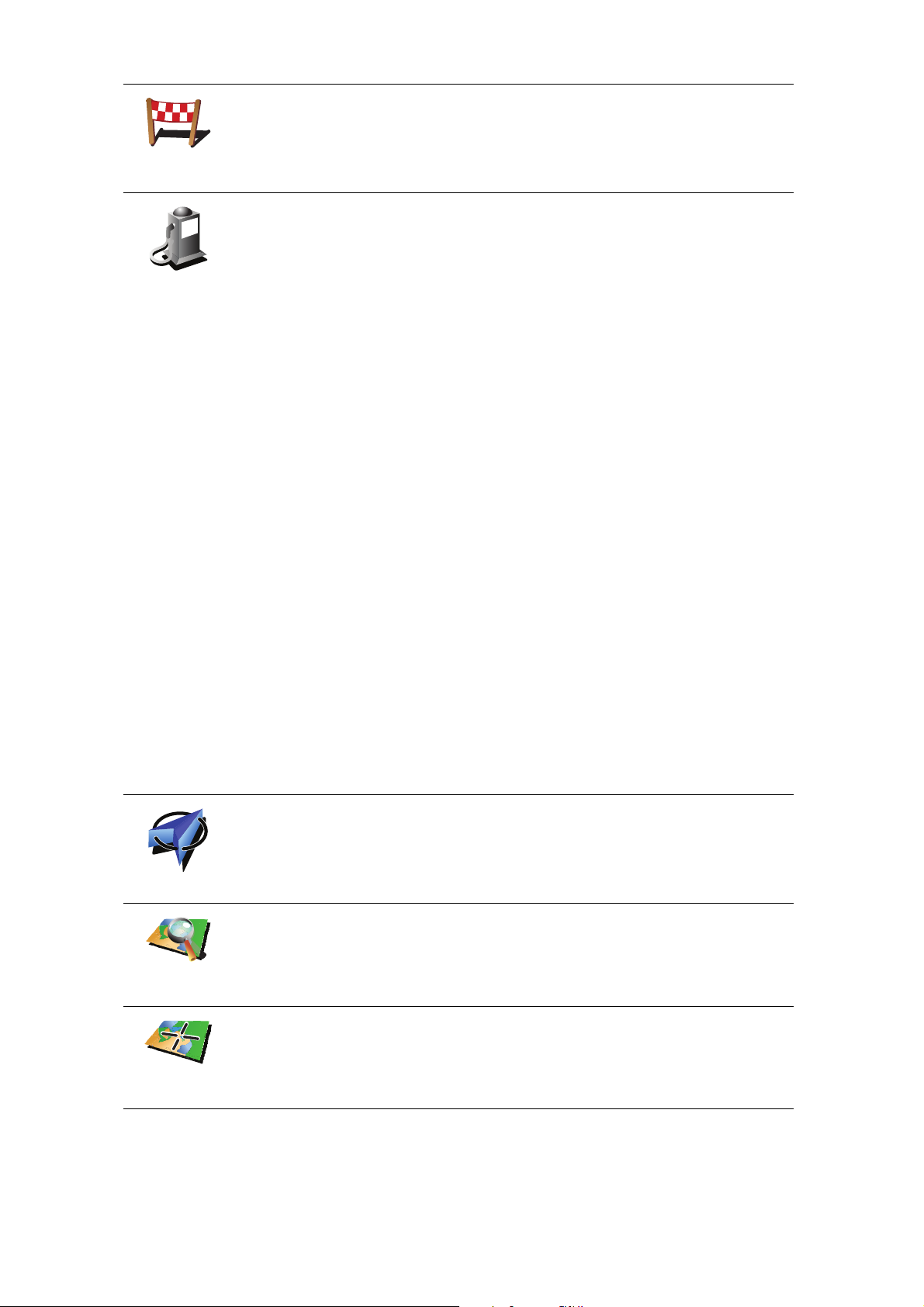
Destination
récente
Sélectionnez un lieu favori parmi la liste de ceux que vous avez pris
récemment comme destination.
Vous pouvez ajouter un point d'intérêt (PI) dans vos favoris.
Est-ce utile ?
Point
d'intérêt
Si vous visitez un PI que vous appréciez particulièrement, comme un
restaurant, vous pouvez l'ajouter à vos favoris.
Pour ajouter un PI à vos favoris, touchez ce bouton, puis procédez comme
suit :
1. Diminuez le choix des PI en sélectionnant la zone où le PI se situe.
Vous pouvez sélectionner l'une des options suivantes :
• PI à proximité - pour effectuer une recherche dans une liste de PI
proches de votre position actuelle.
• PI dans la ville - pour choisir un PI dans une ville précise. Dans ce cas,
vous devez spécifier une ville.
• PI à domicile - pour effectuer une recherche dans une liste de PI
proches de votre domicile.
Si vous naviguez vers une destination, vous pouvez également faire
votre choix dans une liste de PI qui se trouvent sur votre itinéraire ou
près de votre destination. Choisissez une des options suivantes :
• PI en chemin
• PI à destination
2. Sélectionnez une catégorie de PI.
Ma position
Point sur la
carte
Latitude
Longitude
Touchez la catégorie de PI si elle est affichée ou touchez la flèche pour
faire votre choix dans la liste complète.
Tapez Toute catégorie de PI pour rechercher un PI par son nom.
Touchez ce bouton pour ajouter votre position actuelle comme favori.
Par exemple, si vous vous arrêtez dans un endroit intéressant, vous pouvez
toucher ce bouton pour créer un favori pendant que vous y êtes.
Touchez ce bouton pour créer un favori en utilisant le navigateur de carte.
Sélectionnez l'emplacement de votre favori à l'aide du curseur, puis touchez
Terminé.
Touchez ce bouton pour créer un favori en entrant les valeurs de longitude
et de latitude.
19
Page 20

Touchez ce bouton pour sélectionner votre dernière position enregistrée
comme destination.
Position du
dernier arrêt
Comment utiliser un favori ?
Normalement, vous utiliserez un favori pour naviguer vers un lieu sans avoir
à entrer l'adresse. Pour naviguer vers un favori, procédez comme suit :
1. Touchez l’écran pour afficher le menu principal.
2. Touchez Naviguer vers...
3. Touchez Favori.
4. Sélectionnez un favori dans la liste.
Votre XL vous calcule l'itinéraire.
5. Une fois que votre itinéraire est calculé, touchez Terminé.
Votre XL commence immédiatement à vous guider vers votre destination
avec des instructions vocales et des instructions visuelles à l'écran.
Comment changer le nom d'un favori ?
1. Touchez l’écran pour afficher le menu principal.
2. Touchez Modifier les préférences pour afficher le menu Préférences.
3. Touchez Gérer les favoris.
4. Touchez le favori que vous souhaitez renommer.
5. Touchez Renommer.
Comment supprimer un favori ?
1. Touchez l’écran pour afficher le menu principal.
2. Touchez Modifier les préférences pour afficher le menu Préférences.
3. Touchez Gérer les favoris.
4. Touchez le favori que vous souhaitez supprimer.
5. Touchez Effacer.
20
Page 21

Explorer carte9.
Explorer carte
Pour consulter la carte comme vous le feriez avec une carte traditionnelle,
touchez Explorer carte dans le menu principal.
Vous pouvez déplacer la carte en touchant l'écran et en déplaçant votre doigt
sur l'écran.
A La barre d'échelle
B Position actuelle.
C Le bouton GPS
Touchez ce bouton pour centrer la carte sur votre position actuelle.
D Options
E Le curseur
F Le bouton Rechercher
Touchez ce bouton pour rechercher des adresses spécifiques.
G Le bouton Curseur
Touchez ce bouton pour naviguer jusqu'à la position du curseur, enregistrer
la position du curseur en tant que Favori ou trouver un point d'intérêt à
proximité de la position du curseur.
H La barre de zoom
Zoomez en avant et en arrière en déplaçant le curseur.
Le bouton Curseur
Vous pouvez utiliser le curseur pour trouver des adresses et des points
d'intérêt (PI) comme des restaurants, des gares et des stations-service.
21
Page 22

Naviguer vers
cible
Rechercher
un PI local
Centrer sur
carte
Ajouter aux
Favoris
Positionnez le curseur sur un emplacement de la carte, puis touchez un des
boutons suivants :
Touchez ce bouton pour naviguer vers la position du curseur. Votre XL
calculera le parcours.
Touchez ce bouton pour trouver un PI à proximité de la position du curseur.
Par exemple, si vous avez trouvé un restaurant où aller, vous pouvez
chercher un parking à proximité.
Touchez ce bouton pour faire glisser le lieu actuellement activé par le
curseur au centre de l'écran quand vous regardez la carte.
Touchez ce bouton pour ajouter à vos favoris le lieu désigné par la position
du curseur.
Corriger la
position
Touchez ce bouton pour corriger la position désignée par votre curseur.
22
Page 23

Points d'intérêt10.
Points d'intérêt
Les Points d'intérêt ou PI sont des lieux utiles sur la carte. En voici quelques
exemples :
• Restaurants
•Hôtels
•Musées
•Parkings
• Stations service
Comment créer mes propres PI ?
1. Touchez l’écran pour afficher le menu principal.
2. Touchez Modifier les préférences.
3. Touchez Gérer les PI.
4. Avant de pouvoir ajouter un PI, vous devez créer au moins une catégorie de
PI. Chaque PI est attribué à une catégorie de PI. Vous pouvez ajouter des PI
uniquement aux catégories que vous avez créées vous-même.
Touchez Ajouter catégorie.
Ajouter
catégorie
Ajouter PI
5. Entrez un nom pour votre catégorie de PI, par exemple 'Amis' ou
'Restaurants favoris'. Puis, sélectionnez un marqueur pour votre catégorie
de PI.
6. Touchez Ajouter PI.
Touchez ce bouton pour ajouter un PI.
7. Un message vous invite à nommer le PI.
8. Sélectionnez la catégorie de PI dans laquelle vous souhaitez ajouter le PI.
9. Sélectionnez l'emplacement de votre PI dans la liste ci-dessous.
23
Page 24

Domicile
Favori
2
2
1
Adresse
Vous pouvez définir l'adresse de votre Base comme PI .
Si vous voulez changer l'adresse de votre Base, vous pouvez créer un PI
de cette adresse avant de la changer.
Vous pouvez créer un PI d'un Favori.
Vous ne pouvez créer qu'un nombre limité de Favoris. Si vous souhaitez
créer plus de Favoris, vous devez d'abord en supprimer certains. Avant
de supprimer un Favori, transformez-le en PI afin de ne pas perdre son
adresse.
Vous pouvez spécifier une adresse pour en faire un PI. Pour entrer une
adresse, vous avez le choix parmi quatre options.
3
• Centre-ville
• Rue et numéro de rue
• Code postal
• Croisement ou intersection
Sélectionner l'adresse d'un PI parmi la liste des endroits que vous avez
récemment utilisés comme destination.
Destination
récente
Point d'intérêt
Ma position
Point sur la
carte
Latitude
Longitude
Vous pouvez ajouter un Point d'Intérêt (PI) comme PI. Si vous créez par
exemple une catégorie de PI pour vos restaurants favoris, utilisez cette
option au lieu d'entrer les adresses des restaurants.
Touchez ce bouton pour ajouter votre position actuelle comme PI.
Par exemple, si vous vous arrêtez dans un endroit qui vous plaît, vous
pouvez toucher ce bouton pour créer un PI pendant que vous êtes là.
Touchez ce bouton pour créer un PI en utilisant le navigateur de carte.
Sélectionnez l'emplacement du PI avec le curseur, puis touchez Terminé.
Touchez ce bouton pour créer un PI en entrant les valeurs de longitude et
de latitude.
Position du
dernier arrêt
Touchez ce bouton pour sélectionner votre dernière position enregistrée
comme destination.
Ceci peut être utile si votre XL n'arrive pas à garder un signal GPS de
qualité, comme lorsque vous traversez un long tunnel.
24
Page 25

Navigation vers un PI
Vous pouvez choisir un PI comme destination. Si vous circulez dans une ville
que vous ne connaissez pas, par exemple, vous pouvez choisir un PI pour
trouver un parking.
1. Touchez l’écran pour afficher le menu principal.
2. Touchez Naviguer vers... dans le Menu principal.
3. Touchez Point d'intérêt.
4. Touchez PI dans la ville.
5. Réduisez le choix de PI en sélectionnant la zone où se trouve le PI.
Vous pouvez sélectionner l'une des options suivantes :
• PI à proximité - vous permet de choisir une liste de PI près de votre
position actuelle.
• PI dans la ville - vous permet de trouver un PI dans une ville donnée.
• PI à domicile - vous permet de choisir une liste de PI près de votre
position de base.
Vous pouvez sélectionner une liste de PI le long de votre parcours ou près
de votre destination. Choisissez l'une de ces options :
• PI en chemin
• PI à destination
Remarque : le dernier PI consulté est également affiché pour vous permettre
de planifier un parcours plus rapidement.
6. Tapez le nom de la ville que vous souhaitez visiter et sélectionnez-la quand
elle apparaît dans la liste.
7. Sélectionnez la catégorie de PI :
Tapez Toute catégorie de PI pour rechercher un PI par catégorie de nom.
Touchez la catégorie de PI, si elle s'affiche.
Touchez la flèche pour choisir dans toute la liste de catégories. Sélectionnez
la catégorie dans la liste ou commencez à taper son nom et sélectionnez-la
lorsqu'elle s'affiche dans la liste.
8. Touchez Parking couvert.
9. Sélectionnez le PI vers lequel vous souhaitez naviguer dans la liste de PI
affichés.
Le tableau ci-dessous vous explique les distances qui sont affichées à côté
de chaque PI.
PI à proximité Distance depuis l'endroit où vous vous trouvez
PI dans la ville Distance depuis le centre-ville
PI à domicile Distance depuis votre Base
PI en chemin Distance depuis l'endroit où vous vous trouvez
PI à destination Distance depuis votre destination
25
Page 26

Si vous connaissez le nom du PI, touchez Chercher et tapez son nom.
Sélectionnez-le dans la liste quand il apparaît.
L'écran suivant affiche des informations plus détaillées, y compris
l'emplacement du PI sur la carte et son numéro de téléphone, le cas
échéant.
Touchez Sélectionner pour confirmer que vous souhaitez planifier un
parcours vers ce PI.
Une fois que vous avez sélectionné un PI, le parcours vers ce PI est calculé par
votre TomTom XL.
Affichage des PI (Points d'intérêt) sur la carte
1. Touchez Afficher PI sur la carte dans le menu Préférences.
Afficher PI sur
carte
2. Sélectionnez les catégories de PI à afficher sur la carte.
Touchez Chercher pour rechercher un PI par son nom.
3. Touchez Terminé.
Les PI que vous avez sélectionnés sont affichés sous forme de symboles sur
la carte.
Comment puis-je programmer des avertissements pour des PI ?
1. Appuyez sur l’écran pour afficher le menu principal.
2. Touchez Modifier les préférences.
3. Touchez Avertir des PI imminents.
Touchez ce bouton pour recevoir un avertissement lorsque vous passez
à proximité d'un PI.
Avertir des PI
imminents
4. Sélectionnez la catégorie de PI pour laquelle vous souhaitez être averti.
Sélectionnez la catégorie dans la liste ou commencez à taper son nom et
sélectionnez-la lorsqu'elle s'affiche dans la liste.
5. Définissez à quelle distance du PI vous souhaitez recevoir l'avertissement.
6. Choisissez le son de l'avertissement pour la catégorie de PI que vous avez
sélectionnée.
Gérer les PI (Points d'intérêt)
Touchez Gérer les PI dans le menu Préférences.
Gérer les PI
26
Page 27

Par exemple, vous pouvez :
• Créer vos propres catégories de PI et y ajouter des PI.
• Définir des avertissements quand vous approchez des PI.
Quel est l'intérêt de créer mes propres PI ?
Un PI fonctionne comme un raccourci. Une fois que vous avez enregistré un
endroit comme PI, vous n'avez plus jamais à retaper l'adresse de ce PI. En
outre, lorsque vous créez un PI, vous pouvez enregistrer d'autres données en
plus de son emplacement.
• Numéro de téléphone - lorsque vous créez un PI, vous pouvez également
enregistrer son numéro de téléphone.
• Catégories - lorsque vous créez un PI, vous devez le mettre dans une
catégorie.
Vous pouvez, par exemple, créer une catégorie de PI nommée "Restaurants
favoris". Enregistrez le numéro de téléphone avec chaque PI afin de pouvoir
les appeler avec votre XL pour réserver une table.
Vous pouvez, par exemple, créer une catégorie de PI nommée "Restaurants
favoris". Enregistrez le numéro de téléphone avec chaque PI afin de pouvoir
l'appeler pour réserver une table.
27
Page 28

Planification d'itinéraire11.
Planification d'itinéraire
Qu'est-ce qu'un itinéraire ?
Un itinéraire est un trajet qui comporte des arrêts en plus de votre destination
finale.
Il comprend les éléments indiqués ci-dessous.
• Destination - lieu sur votre trajet où vous souhaitez vous arrêter.
• Étape - lieu par lequel vous souhaitez passer sans vous arrêter au cours de
votre trajet.
Voici un exemple d'itinéraire :
Les destinations sont indiquées par ce symbole.
Les étapes sont indiquées par ce symbole.
Quand puis-je utiliser un itinéraire ?
Vous pouvez définir des itinéraires pour des voyages comme :
• Vacances en voiture dans un pays avec de nombreux arrêts.
• Voyage de deux jours en voiture avec un arrêt pour la nuit.
• Une brève excursion passant par des points d'intérêt.
Dans tous ces exemples, vous pouvez toucher Naviguer vers... pour chaque
endroit. Cependant, si vous utilisez un itinéraire, vous pouvez gagner du
temps en planifiant chaque chose à l'avance.
Créer un itinéraire
1. Touchez l’écran pour afficher le menu principal.
2. Touchez Planification d'itinéraire.
28
Page 29

L'écran de planification d'itinéraires s'affiche. Au début, il n'y a pas
d'éléments dans l'itinéraire.
Planification
d'itinéraire
3. Touchez Ajout et sélectionnez un endroit.
Conseil : vous pouvez ajouter des éléments à votre itinéraire dans l'ordre que
vous souhaitez et revoir cet ordre ultérieurement.
Suivre un itinéraire
Quand vous utilisez un itinéraire pour naviguer, votre trajet est calculé jusqu'à
votre première destination sur celui-ci. Votre TomTom XL calcule la distance
et le temps restants jusqu'à votre première destination et non pour tout votre
itinéraire.
Dès que vous commencez à utiliser un itinéraire, votre trajet est calculé à partir
de votre position actuelle. Vous n'avez pas besoin de définir un point de
départ.
Lorsque vous avez passé une étape ou atteint une destination, celle-ci est
indiquée comme ayant été visitée.
Les étapes sont indiquées sur la carte. Votre XL ne vous préviendra pas à
l'approche d'une étape, ni quand vous y arriverez.
Organiser un itinéraire
Touchez un élément de votre itinéraire afin d'ouvrir une page avec des
boutons pour modifier cet élément. Les boutons disponibles sont affichés cidessous.
Vous pouvez transformer une étape en destination en utilisant ce bouton.
Souvenez-vous que les étapes sont des points sur votre trajet vers votre
destination par où vous souhaitez passer et que les destinations sont les
Marquer
comme étape
Marquer
comme
destination
lieux où vous souhaitez vous arrêter.
Ce bouton ne s'affiche que si l'élément que vous avez touché est une
destination.
Vous pouvez transformer une étape en une destination en utilisant ce
bouton.
Souvenez-vous que les destinations sont des lieux où vous souhaitez vous
arrêter et que les étapes sont des points sur votre trajet vers votre
destination par où vous souhaitez passer.
Ce bouton ne s'affiche que si l'élément que vous avez touché est une étape.
Marquer
‘visité’
Touchez ce bouton pour sauter une partie de votre itinéraire. Votre XL
ignorera cet élément ainsi que tous les éléments précédents de l'itinéraire.
Il vous conduira vers l'élément suivant de votre itinéraire.
Ce bouton ne s'affiche que si cet élément est encore à visiter.
29
Page 30

Marquer ‘à
visiter’
Vers le haut
Vers le bas
Sur la carte
Touchez ce bouton pour refaire une partie de votre itinéraire. Votre XL vous
conduira vers cet élément, puis vers les autres éléments de l'itinéraire.
Ce bouton ne s'affiche que si vous avez déjà visité cet élément.
Touchez ce bouton pour déplacer l'élément vers le haut dans l'itinéraire.
Ce bouton n'est pas disponible lorsque l'élément se trouve déjà en haut de
l'itinéraire.
Touchez ce bouton pour déplacer l'élément vers le bas de l'itinéraire.
Ce bouton n'est pas disponible lorsque l'élément se trouve déjà en bas de
l'itinéraire.
Touchez ce bouton pour voir l'emplacement de l'élément sur la carte.
Touchez ce bouton pour supprimer l'élément de l'itinéraire.
Supprimer
Commencer à utiliser un itinéraire
Touchez Options, puis touchez Lancer la navigation.
Pour enregistrer un itinéraire, touchez Enregistrer itinéraire.
Pour charger un itinéraire sauvegardé, touchez Charger itinéraire.
Pour créer un nouvel itinéraire, touchez Nouvel itinéraire et pour en
supprimer un, touchez Supprimer un itinéraire.
30
Page 31

Preferences12.
Preferences
Couleurs nocturnes / Couleurs diurnes
Touchez ce bouton pour réduire la luminosité de l'écran et afficher la carte
dans des couleurs plus sombres.
Quand utiliser cette fonction ?
Couleurs
nocturnes
Couleurs
diurnes
Afficher PI sur carte
Quand il fait sombre, il est plus facile de voir l'écran si l'affichage de votre
XL n'est pas trop lumineux.
Pour revenir à des couleurs de carte et un écran plus lumineux, touchez
Couleurs diurnes.
Afficher PI sur
carte
Touchez ce bouton pour définir les catégories de points d'intérêt (PI) à
afficher sur la carte :
1. Touchez Afficher PI sur la carte dans le menu Préférences.
2. Sélectionnez les catégories de PI à afficher sur la carte.
Touchez Chercher pour rechercher une catégorie de PI.
3. Touchez Terminé.
Les PI que vous avez sélectionnés sont affichés sous forme de symboles
sur la carte.
31
Page 32

Verrouillage de sécurité
Touchez ce bouton pour définir vos préférences en matière de sécurité :
• Masquer la plupart des options de menu pendant la conduite
Verrouillage
de sécurité
• Recommander des pauses
• Afficher les rappels de sécurité
• Avertir à l'approche de lieux de culte ou d'écoles
• Avertir en cas d'excès de vitesse
• Avertir en cas de dépassement d'une vitesse définie
• Me rappeler de ne pas laisser l'appareil dans la voiture
Si vous sélectionnez un ou plusieurs avertissements, vous serez invité à
sélectionner le son qui sera diffusé à chaque fois qu'un avertissement
s'affichera.
Indiquez si vous souhaitez que votre TomTom XL vous précise le côté de la
route où vous devez circuler.
Choisissez les circonstances dans lesquelles vous souhaitez que l'affichage
de la carte soit désactivé et appuyez sur Terminé.
Que se passe-t-il quand j'utilise l'option "Désactiver le mode carte" ?
Quand vous désactivez le mode carte, au lieu de voir votre position sur la carte
en mode Conduite, vous voyez uniquement la prochaine instruction.
Touchez le bouton et sélectionnez le moment où la carte doit s'éteindre. Voici
les trois options :
• Toujours - la carte ne sera pas affichée et vous verrez seulement la
prochaine instruction et les flèches indiquant la direction.
• À une certaine vitesse - vous pouvez déterminer la vitesse à laquelle la
carte sera désactivée. Cette option est utile dans les situations où la carte
peut vous distraire, comme lorsque vous conduisez vite.
• Jamais - la carte n'est jamais désactivée.
Initiations rapides
Touchez ce bouton pour afficher l'une des initiations rapides sur l'utilisation
de votre TomTom XL.
Initiations
rapides
32
Page 33

Désactiver les sons / Activer les sons
Touchez ce bouton pour désactiver les sons. Si vous désactivez les sons,
vous n'entendrez plus les avertissements des PI imminents.
Le bouton affiche à présent Activer les sons.
Désactiver les
sons
Conseils
Pour modifier le volume, touchez Préférences de volume dans le menu
Préférences.
Pour modifier rapidement le volume pendant que vous conduisez, touchez
la partie en bas à gauche du mode Conduite et déplacez le curseur.
Pour modifier la voix utilisée par votre XL, touchez Changer de voix dans
le menu des Préférences vocales.
Préférences de volume
Touchez ce bouton pour modifier le volume.
Préférences
de volume
Gérer les favoris
Touchez ce bouton pour renommer ou supprimer des favoris.
Pour trouver rapidement un favori, touchez Chercher, puis tapez les
premières lettres du favori. Dès que le favori s'affiche dans la liste, vous
Gérer les
favoris
pouvez le sélectionner.
33
Page 34

Préférences de barre d'état
Touchez ce bouton pour sélectionner les informations affichées dans la
barre d'état.
• Durée restante - estimation du temps nécessaire pour atteindre votre
Préférences
de barre d'état
destination.
• Distance restante - distance vous séparant de votre destination.
• Heure actuelle
• Heure d'arrivée - estimation de votre heure d'arrivée.
• Vitesse
• Direction
• Afficher nom de la prochaine rue - affiche le nom de la prochaine rue sur
votre trajet.
• Afficher nom de la rue actuelle
• Afficher la marge par rapport à l'heure d'arrivée - votre XL vous indique
le retard ou l'avance que vous aurez par rapport à l'heure d'arrivée
souhaitée, définie dans la planification de votre parcours.
• Afficher vitesse max près de la vitesse - disponible uniquement quand
la vitesse (ci-dessus) est aussi sélectionnée.
• Comment souhaitez-vous afficher votre barre d'état ?
Remarque : Si elle est disponible, la limitation de vitesse pour la route sur
laquelle vous êtes s'affichera près de votre vitesse.
Si vous franchissez la limitation de vitesse, votre vitesse s'affichera en
rouge.
Changer de voix
Touchez ce bouton pour changer la voix vous indiquant la direction.
Changer de
voix
Horizontalement : si vous choisissez cette option, la barre d'état sera
affichée en bas en mode Conduite.
Verticalement : si vous choisissez cette option, la barre d'état sera
affichée à droite en mode Conduite.
34
Page 35

Avertir des PI imminents
Touchez ce bouton pour recevoir un avertissement à l'approche d'un point
d'intérêt.
Avertir des PI
imminents
Modifier l'affichage 2D/3D / Activer le mode 2D
Touchez Activer le mode 2D pour modifier la perspective d'affichage de la
carte.
L'affichage en 2D, par exemple, offre une vue de la carte en deux
Activer le
mode 2D
Modifier
l'affichage 2D/
3D
dimensions comme si vous la voyiez de dessus.
Pour passer à un affichage tridimensionnel de la carte, touchez Modifier
l'affichage 2D/3D et sélectionnez un mode d'affichage dans la liste.
Quand utiliser cette fonction ?
Dans certaines situations, il est plus facile de voir la carte depuis au-dessus.
Lorsque le réseau routier est compliqué ou quand vous marchez en utilisant
votre XL pour trouver votre chemin, par exemple.
Préférences dénomination
Touchez ce bouton pour définir ce qui sera affiché sur la carte en mode
conduite. Les options suivantes sont disponibles :
• Afficher les numéros avant les noms de rue
Préférences
dénomination
• Afficher les noms de rue - si vous utilisez une voix synthétique pour les
instructions vocales et que vous avez demandé que les noms de rues
soient prononcés à voix haute, vous n'avez pas besoin de sélectionner
cette option puisque les noms de rue seront lus à voix haute même sans
que celle-ci ait été sélectionnée.
• Afficher autoroute/panneau indicateur suivant - quand cette option est
sélectionnée, le prochain axe principal sur votre itinéraire s'affiche en
haut de l'écran en mode Conduite.
• Afficher nom de la rue actuelle sur la carte
Changer de base
Changer de
base
Touchez ce bouton pour définir ou modifier l'adresse de votre position de
base.
35
Page 36

Dois-je utiliser mon adresse personnelle comme position de base ?
Non. Votre position de base peut être un lieu où vous vous rendez souvent,
comme votre bureau. Ce peut être votre adresse personnelle, mais ce peut
être aussi n'importe quelle autre adresse.
Pourquoi définir une position de base ?
Quand vous définissez une position de base, vous disposez d'un moyen
rapide et facile de naviguer jusqu'à celle-ci. Il vous suffit de toucher le bouton
Base dans le menu Naviguer vers....
Gestion des cartes
Touchez ce bouton pour faire les choses suivantes :
• Télécharger une carte - touchez ce bouton pour télécharger une carte
que vous avez achetée via TomTom HOME. Les cartes ne sont pas
Gestion des
cartes
téléchargeables sur tous les appareils.
• Changer carte - touchez ce bouton pour changer de carte.
• Télécharger les corrections de carte gratuites - touchez ce bouton pour
télécharger les corrections de carte fournies dans le cadre du service
Map Share.
• Supprimer carte - touchez ce bouton pour supprimer une carte. Ceci
peut être nécessaire pour libérer de l'espace sur votre XL quand, par
exemple, vous souhaitez charger une autre carte.
Remarque : Ne supprimez pas de carte, sauf si vous en avez déjà effectué
une sauvegarde. Si vous supprimez une carte avant d'en avoir fait une
sauvegarde, vous ne pourrez plus la charger sur votre XL.
Utilisez TomTom HOME pour effectuer des sauvegardes, télécharger,
ajouter et supprimer des cartes sur votre appareil de navigation.
Préférences de planification
Touchez ce bouton pour définir le type d'itinéraire planifié quand vous
sélectionnez une destination.
Les options suivantes sont disponibles :
Préférences
de planifica-
tion
• Me demander lors de la planification
• Toujours planifier le plus rapide
• Toujours planifier le plus court
• Toujours éviter les autoroutes
• Toujours planifier parcours pédestre
• Toujours planifier parcours cyclable
• Toujours planifier une vitesse limitée
Vous pouvez ensuite définir la fermeture automatique de l'écran de
récapitulatif de parcours une fois ce dernier planifié. Si vous sélectionnez
Non, vous devez toucher Terminé pour fermer l'écran de récapitulatif de
parcours.
36
Page 37

Changer de langue
Touchez ce bouton pour modifier la langue utilisée pour tous les boutons et
messages que vous voyez sur votre XL.
Vous disposez d'un grand choix de langues. Quand vous changez de
Changer de
langue
langue, il vous est aussi proposé de changer de voix.
Propriétaire
Touchez ce bouton pour entrer votre nom et adresse en tant que
propriétaire du XL et modifier ou effacer le mot de passe à 4 chiffres de
votre XL.
Propriétaire
Remarque : Vous pouvez seulement modifier ou effacer un mot de passe
à 4 chiffres sur votre TomTom XL.
Vous pouvez créer un mot de passe à 4 chiffres pour votre XL avec TomTom
HOME :
1. Connectez votre XL à votre ordinateur et allumez à la fois votre XL et
votre ordinateur.
TomTom HOME démarre automatiquement.
2. Cliquez sur Utiliser mon XL dans TomTom HOME.
Votre XL s'affiche et peut être contrôlé via TomTom HOME.
3. Dans le menu principal, cliquez sur Modifier les préférences.
4. Cliquez sur Propriétaire. Vous pouvez créer un mot de passe à 4 chiffres
pour votre XL:
Vous pouvez uniquement créer un mot de passe à 4 chiffres avec TomTom
HOME.
Utilisation par gaucher / Utilisation par droitier
Touchez ce bouton pour déplacer les boutons importants comme Terminé
et Annuler ainsi que la barre de zoom vers la gauche de l'écran. Ceci vous
permet de toucher plus facilement les boutons de la main gauche sans
masquer l'écran.
Utilisation par
gaucher
Pour redéplacer les boutons vers la droite de l'écran, touchez Utilisation
par droitier.
Préférences de luminosité
Touchez ce bouton pour régler la luminosité de votre écran.
Déplacez les curseurs pour régler la luminosité séparément pour les
couleurs de cartes diurnes et nocturnes.
Préférences
de luminosité
Vous pouvez définir la palette de couleurs de la carte en touchant Modifier
couleurs de carte.
37
Page 38

Modifier couleurs de carte
Touchez ce bouton pour sélectionner les palettes de couleurs pour les
couleurs diurnes et nocturnes de la carte.
Les services TomTomvous permettent également de télécharger davantage
Modifier
couleurs de
carte
de palettes de couleurs.
Définir unités
Touchez ce bouton pour définir le type d'unités qui sera affiché pour les
éléments suivants :
•Distance
Définir unités
Régler horloge
Régler horloge
•Temps
• Latitude et longitude
• Température
• Pression atmosphérique
Touchez ce bouton pour définir le type d'horloge qui sera affiché et régler
l'heure.
La solution la plus facile pour régler l'heure est de toucher le bouton Sync.
L'heure sur votre XL sera définie à partir des informations GPS.
Remarque : Après avoir utilisé Sync pour définir l'heure, il se peut que
vous deviez ajuster l'heure en fonction de votre fuseau horaire. Votre XL
calcule votre fuseau horaire et conserve toujours l'heure exacte à partir des
informations GPS.
Vous ne pouvez utiliser Sync que si vous avez une réception GPS. Par
conséquent, vous ne pouvez pas régler l'horloge de cette façon lorsque
vous êtes à l'intérieur.
Préférences de clavier
Le clavier sert à entrer votre destination ou trouver un élément dans une
liste, comme un PI.
Touchez ce bouton pour sélectionner la taille des touches du clavier et la
Préférences
de clavier
disposition du clavier. Vous avec le choix entre deux tailles :
• Grand clavier
• Petit clavier
Trois dispositions de clavier sont possibles :
• Clavier ABCD
• Clavier QWERTY
• Clavier AZERTY
38
Page 39

Préférences de boussole
Touchez ce bouton pour configurer la boussole. Les options suivantes sont
disponibles :
• Aucune - la boussole n'est pas affichée.
Préférences
de boussole
• Avec une flèche vers le nord - la flèche est toujours dirigée vers le nord
et la direction vers laquelle vous roulez est indiquée en haut de la
boussole.
• Avec une flèche indiquant la direction suivie - la flèche indique toujours
la direction vers laquelle vous allez.
Si vous choisissez l'une de ces options, vous devrez sélectionner les
fonctionnalités affichées au milieu de la flèche.
• Direction - votre direction s'affiche sous forme d'un point cardinal au
milieu de la flèche de la boussole.
• Degrés - votre direction s'affiche sous forme de degrés au milieu de la
flèche de la boussole.
• Rien
• Avec une flèche vers la destination - la flèche indique toujours votre
destination. La distance jusqu'à votre destination s'affiche dans la flèche
de la boussole.
Réinitialiser valeurs par défaut
Touchez ce bouton pour réinitialiser les valeurs par défaut de votre
To m Tom X L.
Réinitialiser
valeurs par
défaut
Tous vos paramètres, y compris les favoris, votre position de base, les
avertissements de PI et tous les itinéraires que vous avez créés sont
supprimés.
39
Page 40

TomTom Map Share13.
TomTom Map Share
TomTom Map Share
d'apporter des mises à jour à votre carte et, si vous le souhaitez, de partager
ces mises à jour avec les autres membres de la communauté TomTom Map
Share.
Si vous trouvez une rue qui a récemment été interdite au trafic et qui était
accessible auparavant, vous pouvez utiliser Map Share pour mettre votre
carte à jour et partager cette mise à jour avec d'autres membres Map Share.
Vous pouvez utiliser Map Share pour envoyer et recevoir des mises à jour de
carte pendant un an à compter de la date d'édition de la carte. Ceci signifie
qu'un an après la date d'édition, vous ne serez plus en mesure d'envoyer ou
de recevoir des mises à jour de carte pour cette version de carte ; vous
pourrez néanmoins encore apporter des mises à jour à votre propre carte et
les utiliser sur votre appareil.
En rejoignant la communauté TomTom Map Share, vous pouvez maintenir
votre carte à jour avec les dernières mises à jour effectuées par les autres
membres de la communauté Map Share.
Vous pouvez choisir le type de mises à jour que vous souhaitez et, à chaque
fois que vous connecterez votre TomTom XL à TomTom HOME, votre carte
sera automatiquement mise à jour.
Mises à jour des cartes
Il existe deux types de mises à jour de carte :
UTM
est une technologie gratuite qui vous permet
• Les mises à jour immédiatement affichées sur la carte. Elles incluent le
changement du sens de la circulation d'une rue, le blocage ou le
changement de nom d'une rue et l'ajout ou la modification de PI.
Ce type de modification est immédiatement affiché sur votre propre carte.
Vous pouvez à tout moment masquer ces mises à jour dans le menu
Préférences de Map Share.
• Les mises à jour signalées à TomTom, mais pas immédiatement affichées
sur votre carte. Elles incluent les rues manquantes, les erreurs concernant
les entrées et sorties d'autoroute et les ronds-points manquants.
Ce type de mise à jour est examiné par TomTom et est inclus, après
vérification, dans la prochaine édition de carte. C'est pourquoi ces mises à jour
ne sont pas partagées avec la communauté Map Share .
40
Page 41

Effectuer une mise à jour de carte
1. Touchez Corrections de carte dans le Menu principal.
2. Touchez Corriger une erreur sur la carte.
Corriger une
erreur sur la
carte
Une liste des mises à jour de carte possibles s'affiche.
3. Sélectionnez ensuite le type de mise à jour que vous souhaitez signaler.
Remarque : si vous touchez Ajouter un PI manquant ou Signaler une autre
erreur, vous serez invité à donner quelques informations complémentaires
avant de passer à l'étape suivante.
4. Sélectionnez la méthode que vous souhaitez utiliser pour sélectionner
l'emplacement de la mise à jour.
5. Lorsque vous avez trouvé l'emplacement, touchez Terminé.
6. Entrez maintenant la mise à jour ou la confirmation de mise à jour.
Recevoir les dernières mises à jour de carte
Lorsque vous connectez votre TomTom XL à votre ordinateur, TomTom
HOME télécharge automatiquement les éventuelles mises à jour de carte
disponibles et envoie les modifications que vous avez apportées à la
communauté Map Share.
Il existe différents types de mises à jour, qui peuvent être définis dans le menu
des Préférences de correction.
Marquer une erreur de carte en cours de route
Si vous remarquez un élément sur la carte qui nécessite l'attention, vous
pouvez marquer l'emplacement en utilisant le bouton Rapport, puis entrer les
détails lorsque vous ne conduisez plus.
Pour afficher le bouton Rapport en mode conduite, procédez comme suit :
1. Touchez Corrections de carte dans le Menu principal.
2. Touchez Préférences de correction.
3. Touchez Terminé, puis touchez une nouvelle fois Terminé.
4. Sélectionnez Afficher le bouton de rapport, puis touchez Terminé.
Le bouton Rapport s'affiche à gauche en mode conduite. Après avoir marqué
un emplacement, vous pouvez ajouter plus d'informations sur la modification
en ouvrant le menu Corrections de carte.
Par exemple, vous vous rendez au domicile d'un ami et vous remarquez que
le nom de la rue dans laquelle vous êtes est différent de celui mentionné sur
la carte. Pour signaler le changement, touchez le bouton Rapport et votre XL
enregistrera votre position actuelle. Vous pourrez ensuite envoyer la mise à
jour à TomTom Map Share à la fin de votre trajet.
Communauté TomTom Map Share
Pour rejoindre la communauté Map Share, procédez comme suit :
1. Touchez Corrections de carte dans le Menu principal.
2. Touchez Télécharger les corrections effectuées par d'autres.
3. Touchez Rejoindre.
41
Page 42

Lorsque vous connectez votre TomTom XL à votre ordinateur, TomTom
HOME télécharge automatiquement les éventuelles mises à jour de carte
disponibles et envoie les modifications que vous avez apportées à la
communauté Map Share.
Changer mes préférences pour les mises à jour de cartes
Les Préférences de correction s'utilisent pour définir la façon dont
TomTom Map Share fonctionne sur votre appareil.
Vous pouvez définir les préférences suivantes :
• Choisir les types de mises à jour que vous souhaitez utiliser pour vos cartes.
• Décider si vous souhaitez partager vos mises à jour avec d'autres.
• Afficher ou masquer le bouton Rapport en mode conduite.
Pour définir vos préférences, procédez comme suit :
1. Touchez Corrections de carte dans le Menu principal.
2. Touchez Préférences de correction.
Une liste de types de mise à jour s'affiche.
3. Cochez la case à côté de chaque type de mise à jour que vous souhaitez
utiliser.
4. Touchez Terminé.
5. Choisissez la façon dont vous souhaitez partager les mises à jour de carte
avec la communauté Map Share, puis touchez Terminé.
6. Choisissez si vous souhaitez afficher le bouton Rapport en mode conduite.
7. Touchez Terminé.
Conseil : si vous décidez ultérieurement de supprimer les mises à jour de la
carte, il vous suffira de décocher les cases à côté des types de mise à jour que
vous souhaitez supprimer. Si vous décochez toutes les cases, votre carte
revient à son état d'origine, avant la première mise à jour.
Catégories de mises à jour de carte
Vous pouvez apporter différents types de mises à jour à une carte.
42
Page 43

(Dé)bloquer la
rue
Pour apporter une mise à jour à votre carte, touchez Corrections de carte dans
le menu principal, puis touchez Corriger une erreur de carte. Les types de
mises à jour suivants s'affichent :
Touchez ce bouton pour bloquer ou débloquer une rue. Vous pouvez
bloquer ou débloquer la rue dans un sens ou dans les deux.
Par exemple, pour corriger une rue à proximité de votre position actuelle,
procédez comme suit :
1. Touchez (Dé)bloquer une rue.
2. Touchez À proximité pour sélectionner une rue à proximité de votre
position actuelle. Vous pouvez sélectionner une rue par son nom, une
rue près de votre Position de base ou une rue sur la carte.
3. Sélectionnez la rue ou la section de rue que vous souhaitez corriger en
la touchant sur la carte.
La rue sélectionnée est mise en surbrillance et le curseur indique le nom
de la rue.
4. Touchez Terminé.
Votre appareil affiche la rue et indique si la circulation est bloquée ou
non pour chaque sens :
Inverser la
direction du
trafic
5. Touchez un des boutons directionnels pour bloquer ou débloquer la
circulation dans ce sens.
6. Touchez Terminé.
La prochaine fois que vous connecterez votre appareil à TomTom
HOME, vos mises à jour seront partagées avec la communauté
TomTom Map Share.
Touchez ce bouton pour corriger le sens de la circulation d'une rue à sens
unique pour laquelle le sens de la circulation diffère de celui affiché sur
votre carte.
Remarque : L'inversion du sens du trafic s'applique uniquement aux rues
à sens unique. Si vous sélectionnez une rue à double sens, vous aurez la
possibilité de bloquer/débloquer la rue, mais pas d'en modifier le sens.
43
Page 44

Modifier nom
sdjvfbks vk
vabckc sdn
60
de rue
Modifier les
restrictions de
virage
Touchez ce bouton pour modifier le nom d'une rue sur votre carte.
Par exemple, pour renommer une rue à proximité de votre position actuelle
:
1. Touchez Modifier nom de rue.
2. Touchez Près de chez vous.
3. Sélectionnez la rue ou la section de rue que vous souhaitez corriger en
la touchant sur la carte.
La rue sélectionnée est mise en surbrillance et le curseur indique le nom
de la rue.
4. Touchez Terminé.
5. Tapez le nom de rue exact.
6. Touchez Terminé.
Touchez ce bouton pour modifier et signaler les sens de tournant
incorrects.
Touchez ce bouton pour modifier et signaler les limites de vitesse routière.
Modifier la
vitesse
routière
Ajouter PI
manquant
Touchez ce bouton pour ajouter un nouveau Point d'intérêt (PI).
Par exemple, pour ajouter un nouveau restaurant à proximité de votre
position actuelle :
1. Touchez Ajouter un PI manquant.
2. Touchez Restaurant dans la liste de catégories de PI.
3. Touchez Près de chez vous.
4. Sélectionnez l'emplacement du restaurant manquant.
Vous pouvez sélectionner l'emplacement en entrant l'adresse ou en
sélectionnant la position sur la carte. Sélectionnez Près de chez vous ou
Près de votre domicile pour ouvrir la carte sur votre position actuelle ou
sur votre Position de base.
5. Touchez Terminé.
6. Tapez le nom du restaurant puis touchez OK.
7. Si vous connaissez le numéro de téléphone du restaurant vous pouvez
le taper, puis toucher OK.
Si vous ne connaissez pas le numéro, il vous suffit de toucher OK sans
taper de numéro.
44
Page 45

Touchez ce bouton pour modifier un PI existant.
Vous pouvez utiliser ce bouton pour apporter les modifications suivantes à
un PI :
Modifier PI
Signaler une
autre erreur
• Supprimer le PI.
• Renommer le PI.
• Modifier le numéro de téléphone du PI.
• Modifier la catégorie à laquelle appartient le PI.
• Déplacer le PI sur la carte.
Touchez ce bouton pour signaler d'autres types de mise à jour.
Ces mises à jour ne sont pas immédiatement corrigées sur votre carte.
Votre TomTom XL enverra un rapport de mise à jour spécial à TomTom Map
Share.
Vous pouvez signaler des rues manquantes, des erreurs concernant les
entrées et sorties d'autoroute et des ronds-points manquants. Si la mise à
jour que vous souhaitez signaler ne correspond pas à un de ces types de
rapport, entrez une description générale puis touchez Autre.
45
Page 46

Traffic Information using RDS-TMC14.
Traffic Information using RDS-TMC
Le canal des messages de circulation (TMC)
Vous pouvez recevoir des informations trafic sur votre TomTom XL à l'aide du
TomTom RDS-TMC Traffic Receiver. Le TMC transmet les informations trafic
sous forme de signaux radio.
Astuce : le TomTom RDS-TMC Traffic Receiver, inclus avec certains produit,
est disponible en accessoire pour d'autres. Pour plus d'informations, rendezvous sur tomtom.com.
Le TMC (Traffic Message Channel) n'est pas un service TomTom. Les stations
radio FM de nombreux pays diffusent les informations TMC dans le cadre de
leurs programmes. Le TMC est également dénommé informations trafic RDSTMC.
Votre appareil TomTom utilise ces informations pour vous avertir des retards
sur votre parcours et de la façon de les éviter.
Remarque : TomTom décline toute responsabilité concernant la disponibilité
et la qualité des informations trafic fournies par le TMC.
Le TMC n'est pas disponible dans tous les pays ni dans toutes les régions.
Rendez-vous sur www.tomtom.com pour vérifier s'il est disponible dans
votre pays ou région.
Configuration du TMC
Pour utiliser le TMC, il vous suffit de connecter le récepteur RDS-TMC à votre
appareil de navigation TomTom.
Important : n'obstruez pas le champ de vision du conducteur lorsque vous
installez votre appareil de navigation dans votre voiture.
1. Connectez le RDS-TMC Traffic Receiver à votre appareil de navigation.
2. Connectez le chargeur de voiture au RDS-TMC Traffic Receiver et branchezle sur la prise allume-cigares de votre voiture.
Remarque : le récepteur RDS-TMC ne fonctionne pas si le chargeur de voiture
n'est pas connecté.
3. Pressez fermement la ventouse transparente à l'extrémité de l'antenne
contre l'angle supérieur gauche du pare-brise de la voiture.
46
Page 47

4. Puis pressez les autres ventouses le long du bord du pare-brise, comme
indiqué, tout en maintenant le câble tendu.
5. Allumez votre appareil de navigation.
La barre Trafic s'affiche dans le mode conduite et votre appareil de
navigation cherche une station radio émettant les informations RDS-TMC.
Les symboles suivants s'affichent en haut de la barre Trafic latérale :
Votre XL dispose des informations trafic RDS-TMC les plus
récentes.
Votre XL est prêt à télécharger les informations trafic RDS-TMC
les plus récentes dès qu'elles sont disponibles.
Votre XL recherche une station radio qui émet des informations
trafic RDS-TMC.
Utiliser les infos trafic RDS-TMC
Dès que vous commencez à recevoir des informations trafic, la barre
latérale trafic s'affiche à droite du mode conduite. La barre latérale trafic
vous avertit des incidents de circulation sur votre parcours.
Dans cet exemple, il y a un embouteillage sur votre parcours dans 9
kilomètres, qui provoquera un retard estimé à 38 minutes.
Pour trouver le parcours le plus rapide vers votre destination, procédez
comme suit :
1. Touchez la barre Trafic latérale.
2. Touchez Minimiser les délais.
Votre appareil cherche le parcours le plus rapide vers votre destination.
Il se peut que le nouveau parcours contienne également des retards, ou
qu'il s'agisse du même parcours que le précédent.
3. Touchez Terminé.
Modifier les préférences Trafic
Utilisez le bouton Modifier les préférences Trafic pour choisir le mode
d'utilisation des infos trafic sur votre appareil.
47
Page 48

Modifier les
préférences
Trafic
Pour modifier vos préférences, procédez comme suit :
1. Touchez le bouton TomTom Trafic dans le menu principal de votre
appareil.
2. Touchez Modifier les préférences Trafic.
Vous pouvez modifier les préférences suivantes :
• Minimiser automatiquement les retards après chaque mise à jour des
infos trafic - si vous sélectionnez cette option, votre appareil recalcule
automatiquement votre parcours lorsque de nouveaux retards
surviennent.
• Bip sonore sur changement de conditions en cours de route - si vous
sélectionnez cette option, votre appareil émet un bip lorsqu'un nouvel
incident de circulation survient sur votre parcours actuel.
• Demander des mises à jour des infos trafic dans la préparation d'un
parcours - cette option est sans effet sur les infos trafic RDS.
3. Cochez ou décochez la case à côté de la préférence que vous souhaitez
modifier.
4. Touchez Terminé.
Votre appareil affiche la liste de pays où des stations de radio émettent
des infos trafic RDS-TMC que vous pouvez actuellement recevoir.
Normalement, vous pouvez laisser ce réglage sur Tous pays (signal le
plus puissant).
5. Touchez Terminé.
Faciliter les trajets aller-retour au travail
Les boutons Du domicile au bureau ou Du bureau au domicile du menu Trafic
vous permettent de vérifier le parcours vers et depuis votre travail en un seul
effleurement de bouton. Lorsque vous utilisez un de ces boutons, votre
appareil vérifie les retards éventuels sur le parcours et, s'il en trouve, vous
offre la possibilité de les éviter.
Lors de la première utilisation de Du domicile au bureau, vous devez définir
les emplacements de votre domicile et de votre bureau. Pour ce faire,
procédez comme suit :
1. Touchez le bouton TomTom Trafic dans le menu principal de votre
appareil.
2. Touchez Afficher le trafic domicile-bureau.
Modifier
domicile-
bureau
3. Touchez Modifier domicile-bureau
4. Définissez l'emplacement de votre domicile
5. Définissez l'emplacement de votre bureau.
Vous pouvez à présent utiliser les boutons Du domicile au bureau et Du
bureau au domicile du menu Afficher le trafic domicile-bureau.
48
Page 49

Par exemple, pour vérifier s'il y a des retards sur le parcours vers votre
domicile, procédez comme suit :
1. Touchez le bouton TomTomTrafic dans le menu principal de votre appareil.
2. Touchez Afficher le trafic domicile-bureau.
3. Touchez Du bureau au domicile.
L'écran récapitulatif de parcours s'affiche et indique le retard prévu suite à la
durée du trajet.
Pour savoir s'il existe un trajet plus rapide vers votre domicile, touchez
Rechercher un itinéraire bis, puis touchez Minimiser les délais.
Conseil: vous pouvez programmer votre appareil pour qu'il cherche
automatiquement des itinéraires bis en sélectionnant Minimiser
automatiquement les retards après chaque mise à jour dans les préférences
Trafic.
Vérifier les incidents de circulation dans votre région
Recevez un résumé de la situation du trafic dans votre région à l'aide de la
carte. Pour trouver les incidents locaux et leurs détails, procédez comme suit :
49
Page 50

Explorer carte
1. Touchez le bouton TomTomTrafic dans le menu principal de votre
appareil.
2. Touchez Explorer carte.
Le navigateur de carte s'affiche à l'écran.
3. Touchez le symbole de compas bleu en haut à droite de l'écran.
La carte se centre sur votre position actuelle et les éventuels incidents de
circulation dans la région s'affichent par de petits symboles.
4. Touchez n'importe quel incident de circulation pour obtenir davantage
d'informations.
Un second écran s'affiche avec des informations détaillées sur l'incident
choisi. Pour afficher des informations sur des incidents alentour, utilisez
les flèches gauche et droite en bas de ce second écran.
50
Page 51

Régler la fréquence radio pour les informations RDS-TMC
Si vous connaissez la fréquence d'une station de radio particulière que vous
souhaitez utiliser pour les infos trafic RDS-TMC, procédez comme suit pour
régler la fréquence manuellement :
Pour activer cette fonction, vous devez d'abord activer le réglage manuel. Pour
ce faire, touchez la barre Trafic dans le mode conduite, puis touchez Modifier
les préférences Trafic. Sélectionnez Régler manuellement en entrant une
fréquence, puis touchez Terminé.
1. Touchez la barre trafic latérale en mode conduite.
2. Touchez Régler manuellement.
Régler
manuellement
3. Entrez la fréquence de la station de radio.
4. Touchez Terminé.
Votre TomTom cherche votre station de radio. S'il ne trouve pas de station de
radio sur la fréquence que vous avez définie, il continue automatiquement à
chercher la prochaine station disponible.
Choisir le pays adéquat pour la réception RDS-TMC
Si vous roulez près d'une frontière, votre appareil peut se régler sur une
station de radio du pays voisin. Si cela se produit, vous recevrez les infos trafic
RDS-TMC du pays voisin. Pour définir le pays pour lequel vous souhaitez
recevoir les infos trafic, procédez comme suit :
1. Touchez la barre trafic latérale en mode conduite.
2. Touchez Modifier les préférences Trafic.
Une liste de préférences, dans laquelle vous pouvez effectuer un choix,
s'affiche.
3. Touchez Terminé.
Un liste des pays avoisinants s'affiche.
4. Sélectionnez le pays dont vous souhaitez recevoir les informations
routières.
Votre TomTom recherchera une station de radio située dans le pays que vous
avez choisi.
La barre Trafic latérale
La barre Trafic latérale s'affiche à droite en mode conduite lorsque TomTom
Trafic est activé. La barre latérale Trafic vous indique les incidents de
circulation sur votre parcours. Elle affiche les informations suivantes :
• Un symbole pour chaque incident de circulation dans l'ordre dans lequel ils
surviennent sur le parcours planifié.
• Le retard prévu du prochain incident de circulation sur votre parcours.
• La distance entre votre position actuelle et le prochain incident sur votre
parcours.
Vous trouverez ci-dessous un exemple d'une barre latérale Trafic.
51
Page 52

Dans cet exemple, la barre latérale Trafic indique qu'il y a deux accidents
devant. Ces deux incidents sont des embouteillages, le premier est à 15 km et
occasionnera probablement un retard d'au moins 51 minutes.
Pour replanifier votre parcours afin d'éviter ces incidents, touchez la barre
Trafic latérale pour ouvrir le menu TomTomTrafic, puis touchez Minimiser les
délais.
Incidents de la circulation
Les incidents de la circulation s'affichent dans le mode conduite et dans la
barre latérale Trafic sous forme de petits symboles. Il existe deux types de
symboles :
• Les symboles qui s'affichent dans un carré rouge sont des incidents que
Trafic peut vous aider à éviter.
• Les symboles qui s'affichent dans un rectangle rouge sont liés à la météo et
en raison de leur nature, vous ne pouvez pas utiliser Trafic pour les éviter.
Les symboles des incidents de la circulation et leurs significations sont
affichés ci-dessous :
Accident Route fermée
Travaux Incident de la circulation
Une ou plusieurs voies
fermées
Les symboles liés à la météo et leurs significations sont affichés ci-dessous :
Brouillard Givre
Pluie Neige
Vent
Remarque: le symbole représentant un incident évité s'affiche pour
n'importe quel incident que vous évitez à l'aide de TomTomTrafic.
Embouteillage
52
Page 53

Menu Trafic
Minimiser les
délais
Afficher le
trafic domicile-
bureau
Afficher le
trafic sur le
parcours
Touchez la barre Trafic latérale en mode conduite pour ouvrir le menu Trafic.
Les boutons suivants sont disponibles :
Recalcule votre parcours en fonction des dernières infos trafic.
Vérifie le trafic le long du parcours entre votre domicile et votre bureau.
Touchez ce bouton pour afficher les zones embouteillées sur votre
parcours actuel.
Affiche un résumé des incidents de circulation sur la carte.
Explorer carte
Modifier les
préférences
Trafic
Modifie les paramètres des services Trafic.
53
Page 54

Présentation de TomTom HOME15.
Présentation de TomTom HOME
TomTom HOME est une application gratuite pour votre ordinateur qui vous
aide à gérer le contenu de votre appareil TomTom. Connectez-vous
régulièrement à HOME pour obtenir les dernières mises à jour pour votre
appareil.
Par exemple, vous pouvez :
• Gérer les cartes, les voix, les PI et bien plus encore.
• Acheter des services TomTom et gérer vos abonnements.
• Mettre automatiquement à jour votre TomTom avec les logiciels et services
les plus récents.
• Consulter la version complète du manuel d'utilisation.
Astuce : Pour tirer le meilleur parti de votre HOME, nous vous recommandons
d'utiliser une connexion Internet haut débit.
Installer TomTom HOME
Pour installer TomTom HOME sur votre ordinateur, procédez comme suit :
1. Connectez votre ordinateur à Internet.
2. Connectez votre appareil à votre ordinateur à l'aide du câble USB, puis
allumez-le.
L'installation de HOME démarre.
Remarque : si HOME ne s'installe pas automatiquement, vous pouvez
également le télécharger sur tomtom.com/home
Une fois installé, TomTom HOME démarre automatiquement lorsque vous
connectez votre appareil à votre ordinateur et que vous l'allumez.
54
Page 55

Copyright notices16.
Copyright notices
© 2008 TomTom International BV, The Netherlands. TomTom™ and the "two
hands" logo are among the trademarks, applications or registered trademarks
owned by TomTom International B.V. Our limited warranty and end user
license agreement for embedded software apply to this product; you can
review both at www.tomtom.com/legal
© 2008 TomTom International BV, Niederlande. TomTom™ und das Logo mit
den »zwei Händen« gehören zu den Warenzeichen, Anwendungen oder
registrierten Markenzeichen von TomTom International B.V. Für dieses
Produkt gelten unsere eingeschränkte Garantie und unsere
Endnutzerlizenzvereinbarung für integrierte Software, die Sie beide auf
www.tomtom.com/legal einsehen und nachlesen können.
© 2008 TomTom International BV, The Netherlands. TomTom™ et le logo
TomTom ("deux mains") comptent parmi les marques commerciales, les
applications ou les marques déposées de TomTom International B.V.
L'utilisation de ce produit est régie par notre garantie limitée et le contrat de
licence utilisateur final relatif aux logiciels embarqués ; vous pouvez consulter
ces deux documents à l'adresse suivante : www.tomtom.com/legal
© 2008 TomTom International BV, Nederland. TomTom™ en het "tweehandenlogo" maken onderdeel uit van de handelsmerken, applicaties of
geregistreerde handelsmerken in eigendom van TomTom International B.V.
Op dit product zijn onze beperkte garantie en licentieovereenkomst voor de
eindgebruiker van toepassing; beide zijn te vinden op www.tomtom.com/
legal
© 2008 TomTom International BV, The Netherlands. TomTom™ e il logo delle
"due mani" fanno parte dei marchi, delle applicazioni e dei marchi registrati di
proprietà di TomTom International B.V. La nostra garanzia limitata e il
contratto di licenza per l'utente finale vengono applicati a questo prodotto, è
possibile consultarli entrambi all'indirizzo www.tomtom.com/legal
© 2008 TomTom International BV, Países Bajos. TomTom™ y el logotipo "dos
manos" son marcas comerciales, aplicaciones o marcas registradas de
TomTom International B.V. Nuestra garantía limitada y nuestro acuerdo de
licencia de usuario final para el software integrado son de aplicación para este
producto; puede consultar ambos en www.tomtom.com/legal
© 2008 TomTom International BV, Países Baixos. TomTom™ e o logótipo das
"duas mãos" fazem parte das marcas comerciais, aplicações ou marcas
55
Page 56

comerciais registadas cuja proprietária é a TomTom International B.V. A
nossa garantia limitada e contrato de licença de utilizador final relativas ao
software incorporado dizem respeito a este produto; pode consultar ambos
em www.tomtom.com/legal
© 2008 TomTom International BV, Holland. TomTom™ og logoet med "de to
hænder" er blandt de varemærker, produkter og registrerede varemærker, der
tilhører TomTom International B.V. Vores begrænsede garanti og
slutbrugerlicensaftale for indlejret software gælder for dette produkt; begge
dokumenter findes på www.tomtom.com/legal
© 2008 TomTom International BV, Nederländerna. TomTom™ och logotypen
"två händer" tillhör de varumärken, programvaror eller registrerade
varumärken som ägs av TomTom International B.V. Vår begränsade garanti
och vårt slutanvändarlicensavtal för inbyggd programvara kan gälla för denna
produkt. Du kan läsa dem båda på www.tomtom.com/legal
2008 TomTom™ ja "two hands" -logo ovat eräitä TomTom International B.V.:n
omistamia tavaramerkkejä, sovelluksia tai rekisteröityjä tavaramerkkejä.
Rajoitettu takuumme ja loppukäyttäjän käyttösopimuksemme sulautetuille
ohjelmistoille koskevat tätä tuotetta; voit tarkastaa molemmat
verkkosivuillamme www.tomtom.com/legal
© 2008 TomTom International BV, Nederland. TomTom™ og "de to hendene"logoen er blant de varemerker, programvarer og registrerte varemerker som
eies av TomTom International B.V. Vår begrensede garanti og lisensavtale
med sluttbruker for integrert programvare gjelder dette produktet. Du kan
lese om begge på www.tomtom.com/legal
© 2008 TomTom International BV, Holandia. Znak TomTom™ i logo z dwiema
d³oñmi nale¿y do znaków handlowych, aplikacji lub zastrze¿onych znaków
handlowych, których w³aœcicielem jest firma TomTom International B.V. Do
niniejszego produktu zastosowanie ma umowa licencyjna dla koñcowego
u¿ytkownika produktu oraz ograniczona gwarancja na wbudowane
oprogramowanie; oba dokumenty mo¿na przejrzeæ na stronie
www.tomtom.com/legal
© 2008 TomTom International BV, Nizozemsko. TomTom™ a logo se dvìma
dlanìmi patøí mezi obchodní znaèky, aplikace nebo registrované ochranné
známky ve vlastnictví spoleènosti TomTom International B.V. Na tento
produkt se vztahuje omezená záruka a smlouva s koncovým uživatelem pro
vestavìný software; do obou dokumentù mùžete nahlédnout na
www.tomtom.com/legal
© 2008 TomTom International BV, Hollanda. TomTom™ ve "two hands"
logoları TomTom International B.V.'ye ait ticari marka, uygulama veya kayıtlı
ticari markalardır. Sınırlı garantimiz ve katıştırılmış yazılımın son kullanıcı
lisans sözleşmesi bu ürün içindir; www.tomtom.com/legal adresinden
ikisine de göz atabilirsiniz
© 2008 TomTom International BV, Hollandia. A TomTom™ és a "két kéz"
embléma is a TomTom International B.V. által birtokolt védjegyek,
56
Page 57

alkalmazások és bejegyzett védjegyek közé tartozik. A korlátozott garancia és
a benne foglalt szoftver végfelhasználói licencszerződése érvényes erre a
termékre; melyeket a következő helyen tekinthet át: www.tomtom.com/legal
© 2008 TomTom International BV, Holland. TomTom™ ja "kahe käe" logo
kuuluvad nende kaubamärkide, rakenduste või registreeritud kaubamärkide
hulka, mille omanikuks on TomTom International B.V. Sellele tootele kehtib
meie piiratud garantii ja lõppkasutaja litsentsileping manustarkvara jaoks;
saad tutvuda mõlemaga aadressil www.tomtom.com/legal
© 2008 TomTom International BV, Nīderlande. TomTom™ un "divu roku"
logotips ir vienas no preču zīmēm, lietojumiem vai reģistrētām preču zīmēm,
kas pieder uzņēmumam TomTom International B.V. Šim produktam ir
piemērojama mūsu uzņēmuma ierobežotā garantija un iegultās
programmatūras gala lietotāja licences līgums, ar kuriem var iepazīties
www.tomtom.com/legal
© 2008 TomTom International BV, Nyderlandai. TomTom™ ir dviejų rankų
logotipas yra TomTom International B.V. vienas iš prekių ženklų, programų
arba registruotųjų prekės ženklų. Mūsų ribota garantija ir galutinio naudotojo
sutartis naudotis įdėtąja programine įranga taikoma šiam produktui; galite
peržiūrėti abu dokumentus svetainėje www.tomtom.com/legal
© 2008 TomTom International BV, Països Baixos. TomTom™ i el logotip amb
les "dues mans" formen part de les marques comercials, aplicacions o
marques comercials registrades propietat de TomTom International B.V. La
nostra garantia limitada i l'acord de llicència per a usuaris finals per al
programari inclòs són aplicables a aquest producte. Podeu consultar ambdós
documents a www.tomtom.com/legal
© 2008 TomTom International BV, Holandsko. TomTom™ a logo s "dvoma
rukami" patria medzi ochranné známky, aplikácie alebo registrované
ochranné známky vlastnené spoločnosťou TomTom International B.V. Na
tento produkt sa vzťahuje obmedzená záruka a dohoda s koncovým
užívateľom pre vstavaný softvér; viac informácií o oboch nájdete na
www.tomtom.com/legal
© 2008 TomTom International BV, Holanda. TomTom™ e o logotipo de "duas
mãos" estão entre as marcas comerciais, aplicativos ou marcas registradas
possuídas pela TomTom International B.V. Nossa garantia limitada e acordo
de licenciamento do usuário final para o software incluído se aplicam para
este produto; ambos podem ser vistos em www.tomtom.com/legal
Data Source
© 2008 Tele Atlas N.V. Based upon:
Topografische ondergrond Copyright © dienst voor het kadaster en de
openbare registers, Apeldoorn 2008.
© Ordnance Survey of Northern Ireland.
© IGN France.
57
Page 58

© Swisstopo.
© BEV, GZ 1368/2008.
© Geonext/DeAgostini.
© Norwegian Mapping Authority, Public Roads Administration /
© Mapsolutions. © DAV.
This product includes mapping data licensed from Ordnance Survey with the
permission of the Controller of Her Majesty’s Stationery Office. © Crown
copyright and/or database right 2008. All rights reserved. Licence number
100026920.
Data Source
© 1984 – 2008 Tele Atlas North America. Inc. All rights reserved.
Canadian Data © DMTI Spatial. Portions of Canadian map data are
reproduced under license from Her Majesty the Queen in Right of Canada
with permission from Natural Resource Canada. Point of Interest data by Info
USA. Copyright 2008.
Data Source
Whereis® map data is © 2008 Telstra® Corporation Limited and its licensors,
Whereis® is a registered trademark of Telstra® Corporation Limited, used
under license.
Some images are taken from NASA’s Earth Observatory.
The purpose of NASA’s Earth Observatory is to provide a freely-accessible
publication on the Internet where the public can obtain new satellite imagery
and scientific information about our home planet.
The focus is on Earth’s climate and environmental change:
earthobservatory.nasa.gov/
Text to Speech technology, © 2008 Loquendo TTS. All rights reserved.
Loquendo is a registered trademark. www.loquendo.com
58
Page 59

Addendum17.
Addendum
Important : avis de sécurité et avertissements
GPS (Global Positioning System)
Le GPS (Global Positioning System) est un système de positionnement global
par satellite qui fournit des informations de localisation et de synchronisation
dans le monde entier. Le GPS est utilisé et contrôlé sous l'entière
responsabilité du Gouvernement des États-Unis d’Amérique, à qui incombe la
disponibilité et la précision du système. Tout changement dans la disponibilité
et la précision du GPS ou dans les conditions de l'environnement risque
d’affecter le fonctionnement de votre appareil TomTom. TomTom décline
toute responsabilité quant à la disponibilité et la précision du GPS.
Utiliser avec précaution
L'utilisation d'un appareil TomTom pour la navigation ne dispense en aucun
cas de l'observation des règles de sécurité routière en vigueur.
Avions et hôpitaux
L’utilisation des périphériques munis d’une antenne est interdite dans la
majorité des avions, des hôpitaux et bien d’autres environnements. Un
appareil TomTom ne doit pas être utilisé en de tels lieux.
Prenez soin de votre appareilTomTom
Ne laissez jamais votre appareil TomTom ou vos accessoires TomTom en vue
dans votre voiture lorsque vous la quittez. C'est une proie facile pour les
voleurs.
Vous pouvez définir un mot de passe pour votre appareil, qui devra être saisi
à chaque démarrage de votre appareil.
Nous vous conseillons d'utiliser le verrouillage de sécurité de votre appareil
TomTom, le cas échéant. Le verrouillage de sécurité est disponible à partir du
menu Préférences.
Prenez soin de votre appareil TomTom et nettoyez-le correctement.
• Utilisez un chiffon doux pour essuyer l'écran de votre appareil ; n’utilisez
pas de nettoyant liquide.
• Si votre appareil est mouillé, séchez-le avec un chiffon propre.
• N'ouvrez pas la coque arrière de votre appareil quelles que soient les
circonstances. Cette action, qui peut s'avérer dangereuse, annulerait votre
garantie.
• N'utilisez pas la carte mémoire (carte SD) avec un périphérique autre qu'un
appareil TomTom. Ces autres périphériques pourraient endommager la
carte mémoire.
59
Page 60

Batterie
• N'exposez pas votre appareil à des températures trop élevées ou trop
basses, qui risquent de l'endommager de façon définitive. Par exemple, ne
le laissez pas dans une voiture la journée en plein été ou la nuit en plein
hiver.
Ce produit utilise une batterie au lithium-polymère. Ne pas utiliser dans un
environnement humide et/ou corrosif. Ne pas placer, ranger, ni conserver le
produit dans ou à proximité d’une source de chaleur ou dans un
environnement à température élevée, en plein soleil, ni dans un four à microondes ou un conteneur pressurisé, et ne pas l’exposer à des températures de
plus de 60 C (140 F). Dans le cas contraire, la batterie au lithium-polymère
risque de produire des fuites d’acide, de chauffer, d’exploser ou de
s’enflammer, provoquant ainsi des risques de blessures ou de dommages. Ne
pas essayer de percer, ouvrir ni démonter la batterie. En cas de fuite et de
contact avec le liquide qui s’échappe de la batterie, nettoyer à l’eau et
consulter immédiatement un médecin. Pour des raisons de sécurité et pour
prolonger l'autonomie de la batterie, le chargement n'aura lieu que dans la
plage de températures de 0 C (32 F) à 45 C (113 F).
Températures : Fonctionnement standard : -10 C (14 F) à +55 C (131 F) ;
période de stockage courte : -20 C (-4 F) à + 60 C (140 F) ; période de stockage
longue : -20 C (-4 F) à +25 C (77 F).
LA BATTERIE AU LITHIUM CONTENUE DANS CE PRODUIT DOIT
ÊTRE RECYCLÉE OU MISE AU REBUT DE MANIÈRE ADÉQUATE.
UTILISEZ VOTRE TomTom UNIQUEMENT AVEC LE CORDON
D'ALIMENTATION CC (CHARGEUR DE VOITURE/CÂBLE DE
BATTERIE) ET L'ADAPTATEUR CA (CHARGEUR SECTEUR) FOURNIS
POUR LE CHARGEMENT DE LA BATTERIE.
Pour recycler votre unité TomTom, consultez votre centre de service aprèsvente TomTom local agréé.
REMARQUE SPÉCIALE RELATIVE À LA CONDUITE EN CALIFORNIE ET DANS LE MINNESOTA
Le California Vehicle Code Section 26708 (a) (1) stipule que "Conduire un
véhicule motorisé avec un objet ou matériel placé, affiché, installé, fixé ou
appliqué sur le pare-brise ou les vitres latérales ou arrières est interdit.” En
Californie, les conducteurs ne doivent pas utiliser une fixation à ventouse sur
leur pare-brise ou leurs vitres latérales ou arrières.
Remarque : Cette section du California Vehicle Code s'applique à toute
personne conduisant en Californie, et non uniquement aux californiens
résidents.
La réglementation "Minnesota State Legislature Statutes" section 169.71,
sous-division 1, section 2 stipule que “Il est interdit de conduire ou manœuvrer
le véhicule avec des objets suspendus entre le conducteur et le pare-brise
autres que les pare-soleil, les rétroviseurs et les appareils de paiement de
péage électroniques."
Remarque : Cette loi du Minnesota s'applique à toute personne conduisant au
Minnesota et non seulement aux résidents du Minnesota.
TomTom Inc. décline toute responsabilité concernant les amendes, les
pénalités ou les dommages découlant du non-respect de cette notice.
Lorsque vous conduisez dans des états imposant des restriction de fixation
sur pare-brise, TomTom recommande l'utilisation du disque de fixation
adhésif ou du kit de fixation alternatif, qui inclut plusieurs options de fixation
des appareils TomTom sur le tableau de bord et les bouches d'aération. Pour
60
Page 61

plus d'informations sur cette option de fixation, rendez-vous sur
www.tomtom.com.
Informations FCC destinées à l'utilisateur
Ce produit contient un émetteur qui ne doit pas être placé à proximité
d'un autre émetteur, ou manipulé simultanément avec ce dernier.
Exposition aux rayonnements à fréquence radioélectrique
Cet appareil est conforme aux limites d'exposition aux rayonnements définies
par la FCC pour un environnement non contrôlé. Afin d'éviter tout
dépassement potentiel des limites d'exposition aux fréquences
radioélectriques, la proximité des êtres humains par rapport à l'antenne ne
doit pas être inférieure à 20 cm en fonctionnement normal.
Interférences radio ou télévisuelles
Cet équipement émet de l'énergie sous forme de fréquences radio et, en cas
de non-respect des instructions d'installation et d'utilisation, risque de
provoquer des interférences radio ou télévisuelles.
Cet équipement a été testé et entre dans la catégorie des appareils
numériques de Classe B, selon la Partie 15 de la réglementation de la FCC. Ces
limites ont été conçues pour protéger les installations domestiques contre les
interférences néfastes. Cet équipement génère, utilise et émet de l'énergie
sous forme de fréquences radio et, en cas de non-respect des instructions
d'installation et d'utilisation, risque de provoquer des interférences radio. Il
n'existe aucune garantie contre ces interférences. En cas d'interférences radio
ou télévisuelles, pouvant être vérifiées en mettant hors, puis sous tension
l'équipement, l'utilisateur peut tenter de résoudre le problème de l'une des
façons suivantes :
• Réorienter ou déplacer l'antenne de réception ;
• Éloigner l'équipement du poste de réception ;
• Brancher l'équipement sur une prise appartenant à un circuit différent de
celui du récepteur ;
• Consulter un technicien radio/TV qualifié.
Les changements ou les modifications qui ne sont pas expressément
approuvées par la partie responsable de la conformité sont susceptibles de
révoquer les droits d'utilisation de cet équipement.
Important
Afin d'assurer la conformité aux règlements FCC, utilisez des câbles blindés et
leurs connecteurs avec cet équipement. Il est important d'utiliser des câbles
blindés et les connecteurs correspondants pour réduire les risques
d'interférences radio et télévisuelles. Vous pouvez obtenir ce type de câble
auprès d'un revendeur agréé. Lorsque l'utilisateur modifie cet équipement ou
ses périphériques sans l'approbation de TomTom, la FCC peut révoquer les
droits d'utilisation. Pour les clients résidant aux États-Unis, vous trouverez plus
de détails dans le livret suivant de la Federal Communications Commission :
« How to Identify and Resolve Radio-TV Interference Problems ». Ce livret est
disponible auprès du service d'impression du gouvernement américain : US
Government Printing Office, Washington, DC 20402. N de stock 004-00000345-4.
Déclaration de conformité FCC
Testé et jugé conforme aux normes de la FCC pour un usage professionnel et personnel.
Cet appareil est conforme à la section 15 des règles FCC. Son fonctionnement
est soumis aux deux conditions suivantes :
61
Page 62

1. Cet appareil ne doit pas créer d'interférences nuisibles.
2. Cet appareil doit tolérer les interférences reçues, ce qui inclut les
interférences qui risquent de provoquer une utilisation indésirable.
Partie responsable en Amérique du Nord
TomTom, Inc., 150 Baker Avenue Extension, Concord, MA 01742
Tél. : 866 486-6866 option 1 (1-866-4-TomTom)
Informations relatives aux émissions au Canada
Cet appareil numérique de classe B est conforme aux règlements canadiens
ICES-003. Cet appareil numérique de classe B est conforme à la norme NMB003 du Canada.
Son fonctionnement est soumis aux deux conditions suivantes : (1) Cet
appareil ne doit pas créer d'interférences nuisibles. et (2) Cet appareil doit
tolérer les interférences reçues, ce qui inclut les interférences qui risquent de
provoquer une utilisation indésirable.
Cet appareil de radiocommunication de catégorie II est conforme à la norme
industrielle canadienne RSS-310.
Ce dispositif de radiocommunication de catégorie II est conforme la norme
industrielle canadienne CNR-310.
Marque CE
R&TTE directive
Par la présente, TomTom déclare que cet appareil de navigation personnelle
est conforme aux principales exigences et autres dispositions applicables de
la directive UE 1999/5/CE. La déclaration de conformité peut être consultée à
l'adresse suivante : www.tomtom.com/lib/doc/DoC_XL-2.pdf
WEEE directive
mis au rebut sous forme de déchet municipal non trié. Veuillez vous
débarrasser de ce produit en le renvoyant à son point de vente ou au point de
ramassage local dans votre municipalité, à des fins de recyclage.
C-tick
Ce produit répond aux exigences de la marque CE dans le cadre d'un
environnement résidentiel, commercial ou d'industrie légère.
Ce symbole sur le produit ou son emballage signifie que ce produit
ne doit pas être traité comme un déchet ménager. Conformément à
la Directive 2002/96/EC sur les déchets d’équipements électriques et
électroniques (DEEE), ce produit électrique ne doit en aucun cas être
N14644
Z468
Ce produit affiche le C-tick qui indique sa conformité avec les
réglementations australiennes et néo-zélandaises en vigueur.
62
Page 63

Avertissement pour l'Australie
L'utilisateur doit éteindre l'appareil dans les atmosphères potentiellement
explosives comme les stations-service, les dépôts de stockage de produits
chimiques et les opérations de dynamitage.
Partie responsable en Australie
TomTom Australie, Building 1, Suite 3, Level 3 , 3 Richardson Place, North
Ryde NSW 2113, Australia
Tél. : +612 8875 1700
À propos de ce document
Le plus grand soin a été apporté à la préparation de ce manuel. Cependant, en
raison du développement continuel du produit, il se peut que certaines
informations ne soient pas tout à fait à jour. Les informations publiées dans ce
document sont susceptibles d'être modifiées sans préavis.
TomTom décline toute responsabilité en cas d'erreurs techniques ou d'édition
ou d'omissions dans le présent manuel, ainsi qu'en cas de dommages
accidentels ou indirects résultant des performances ou de l'utilisation de ce
document. Ce document contient des informations protégées par droits
d'auteur. Toute photocopie ou reproduction, sous quelque forme que ce soit,
de tout ou partie de ce document est soumise à l'autorisation écrite préalable
de TomTom International B.V..
63
 Loading...
Loading...