TomTom XL 325, XL 30 Guía de Referencia [es]
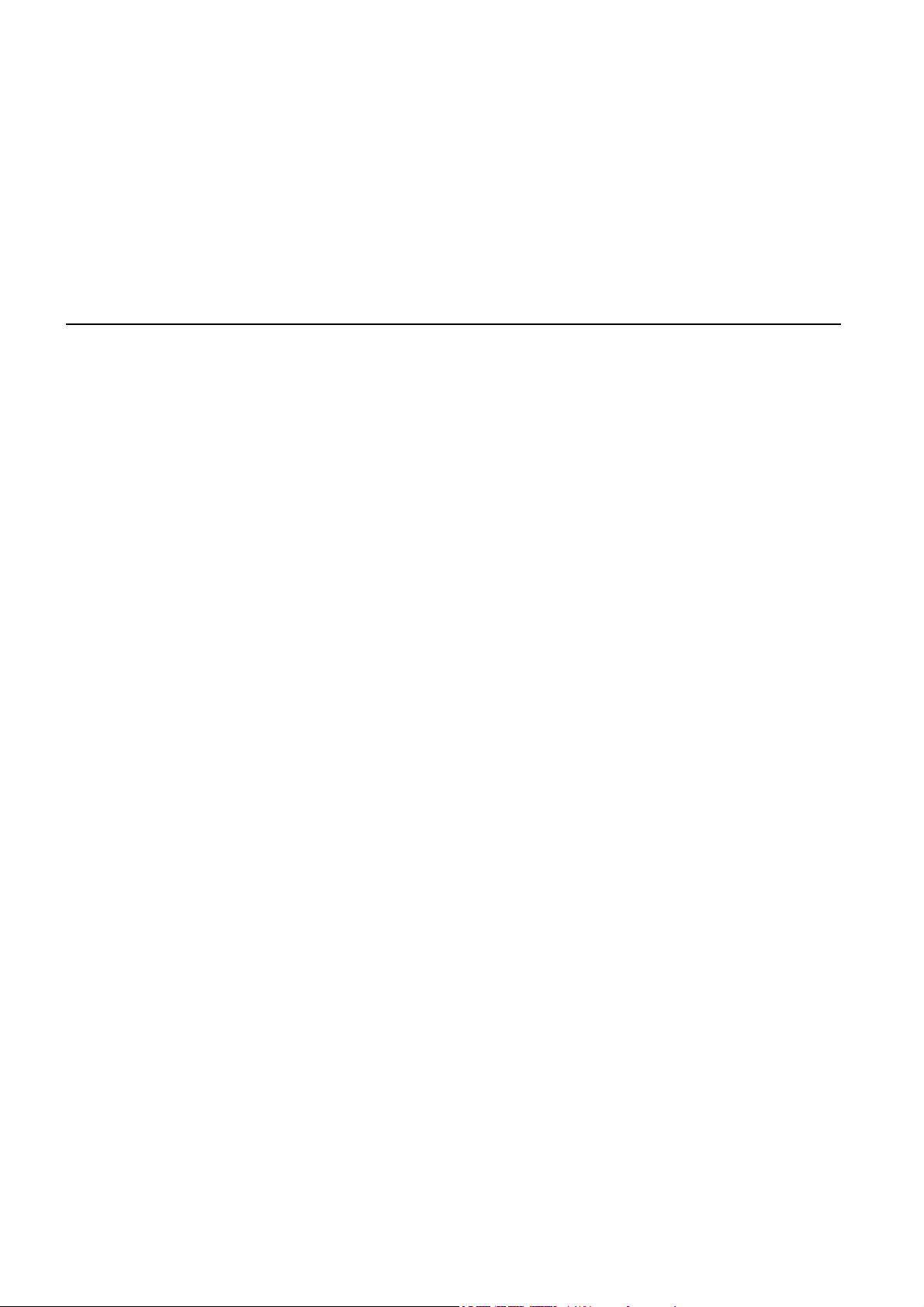
TomTom XL
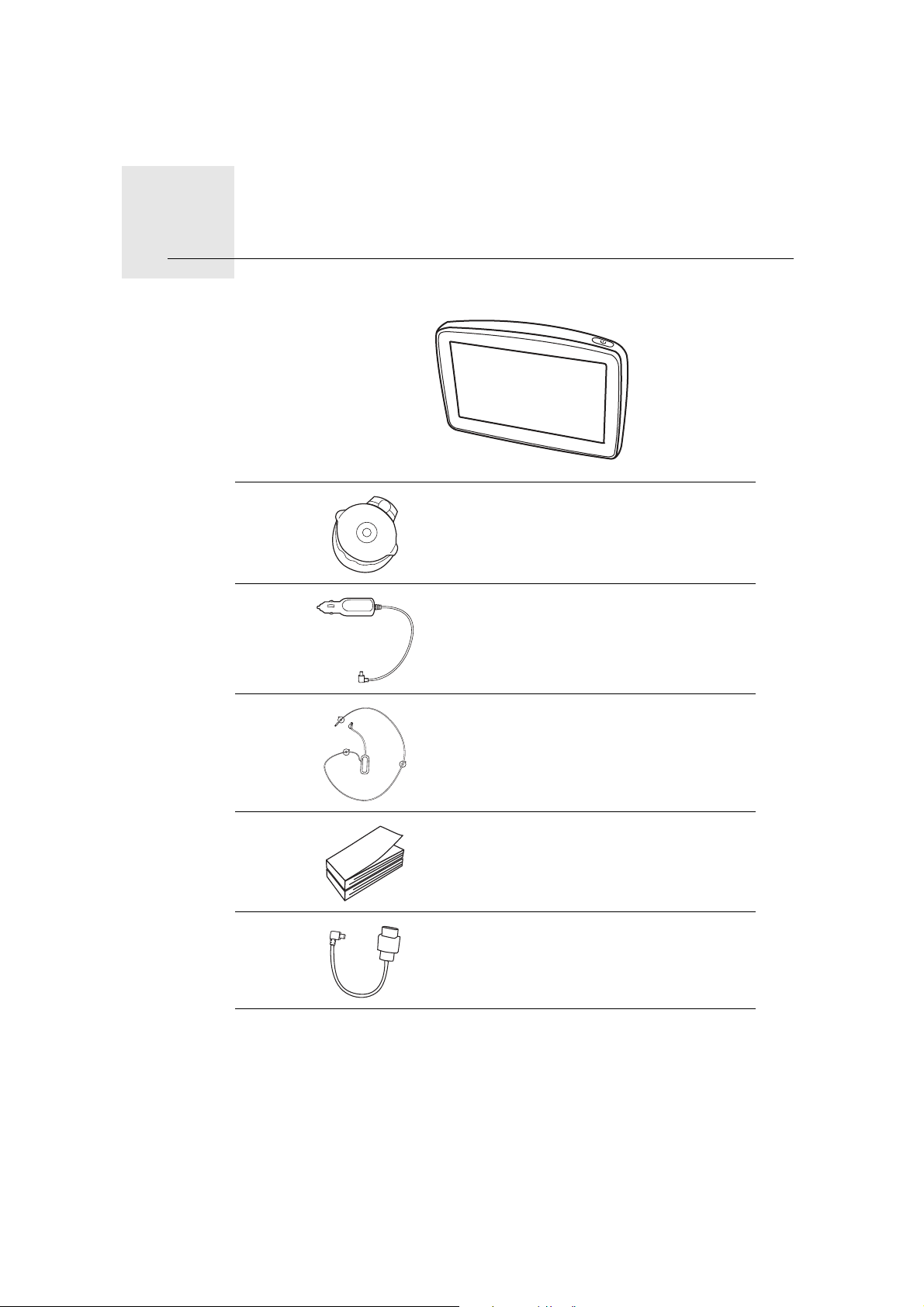
Contenido de la caja
TomTom XL
Contenido de la caja1.
Soporte EasyPort
TM
Cargador para automóvil
Receptor de tráfico RDS-TMC*
Paquete de documentación
Cable USB
*No se incluye con todos los productos.
2
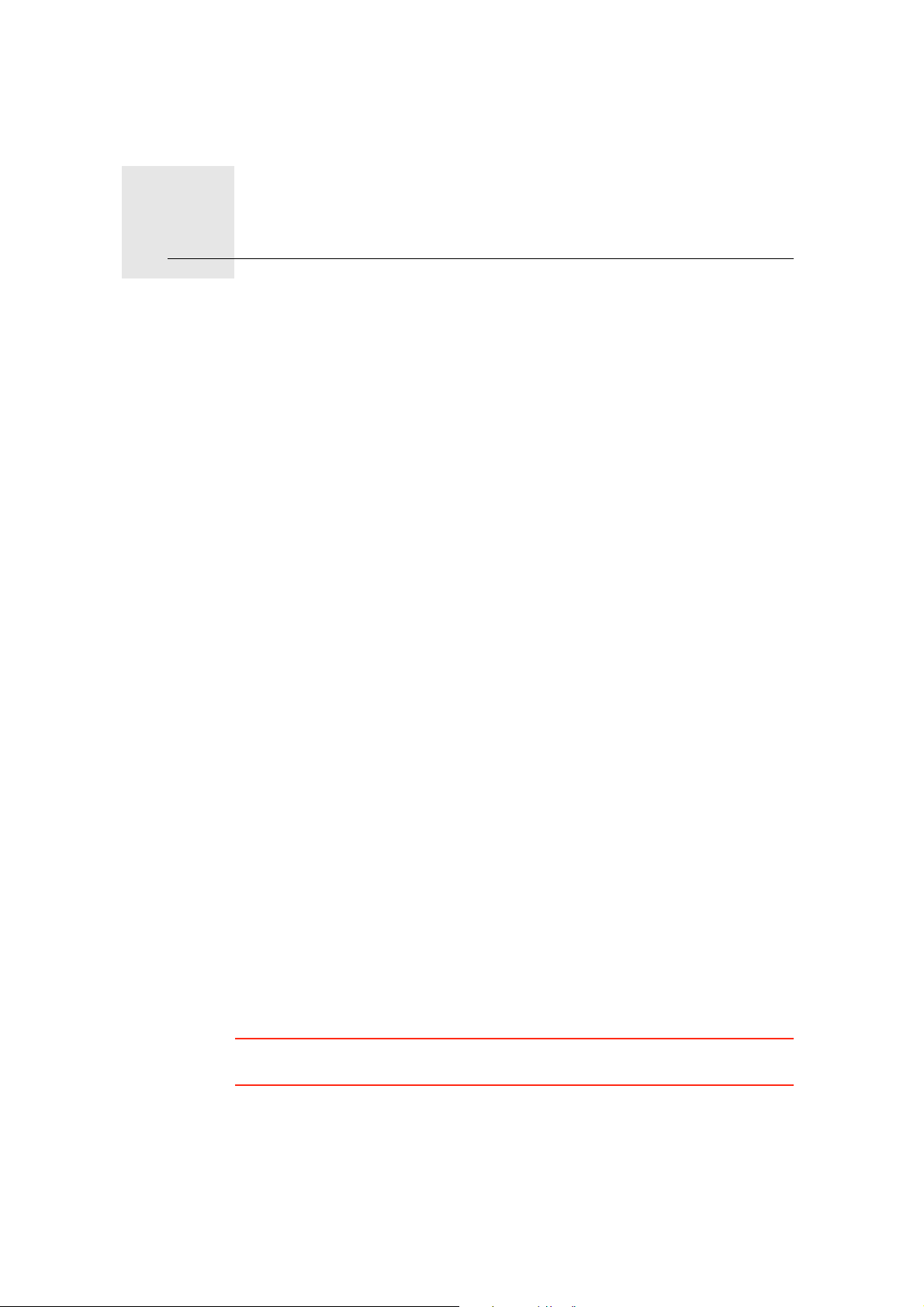
Primeros pasos2.
Primeros pasos
Para instalar su TomTom XL en su coche, siga las instrucciones del installation
poster que encontrará al inicio de este manual.
Para encender su TomTom XL, pulse y mantenga pulsado el botón de
activación/desactivación durante 2 segundos. La primera vez que conecte su
dispositivo, es posible que tarde en iniciarse.
Debe responder a unas cuantas preguntas para instalar su dispositivo.
¿Tiene algún problema?
En algunos casos, es posible que su XL no se inicie correctamenteo que no
responda a sus toques en la pantalla.
En primer lugar, compruebe que la batería está cargada correctamente. Para
cargar totalmente la batería, necesita cargarla durante al menos dos horas.
Si no funciona, puede reajustar su dispositivo. Para ello, pulse y mantenga
pulsado el botón de encendido durante quince segundos. Suelte el botón de
encendido cuando el dispositivo comience a iniciarse.
Carga de su TomTom XL
Antes de utilizar su XL por primera vez, es recomendable cargarlo mediante el
cargador doméstico, lo que dura unas 2 horas.
No hay luz de carga en su XL. Para comprobar el estado de la batería cuando
su XL se está cargando, encienda su dispositivo y toque la esquina inferior
derecha de la pantalla en la Vista de conducción. El estado de la batería se
muestra en la siguiente página.
Mejora de la recepción
Si su TomTom XL tarda más de 5 minutos en encontrar su posición actual,
asegúrese de que el dispositivo está en un espacio abierto y alejado de
elementos altos, como pueden ser edificios o árboles.
Cuando conecte el TomTom XL al ordenador, puede usar TomTom HOME
para descargar información sobre las posiciones de los satélites GPS durante
los próximos 7 días. De esta manera, ayudará al XL a encontrar la posición en
que se encuentra más rápidamente.
Importante: algunos vehículos disponen de una pantalla térmica en el
parabrisas. Esto puede evitar que el XL encuentre su posición actual.
Cuide su TomTom XL
No deje nunca a la vista el TomTom XL o sus accesorios cuando salga del
coche, ya que pueden ser un objetivo fácil para los ladrones.
3
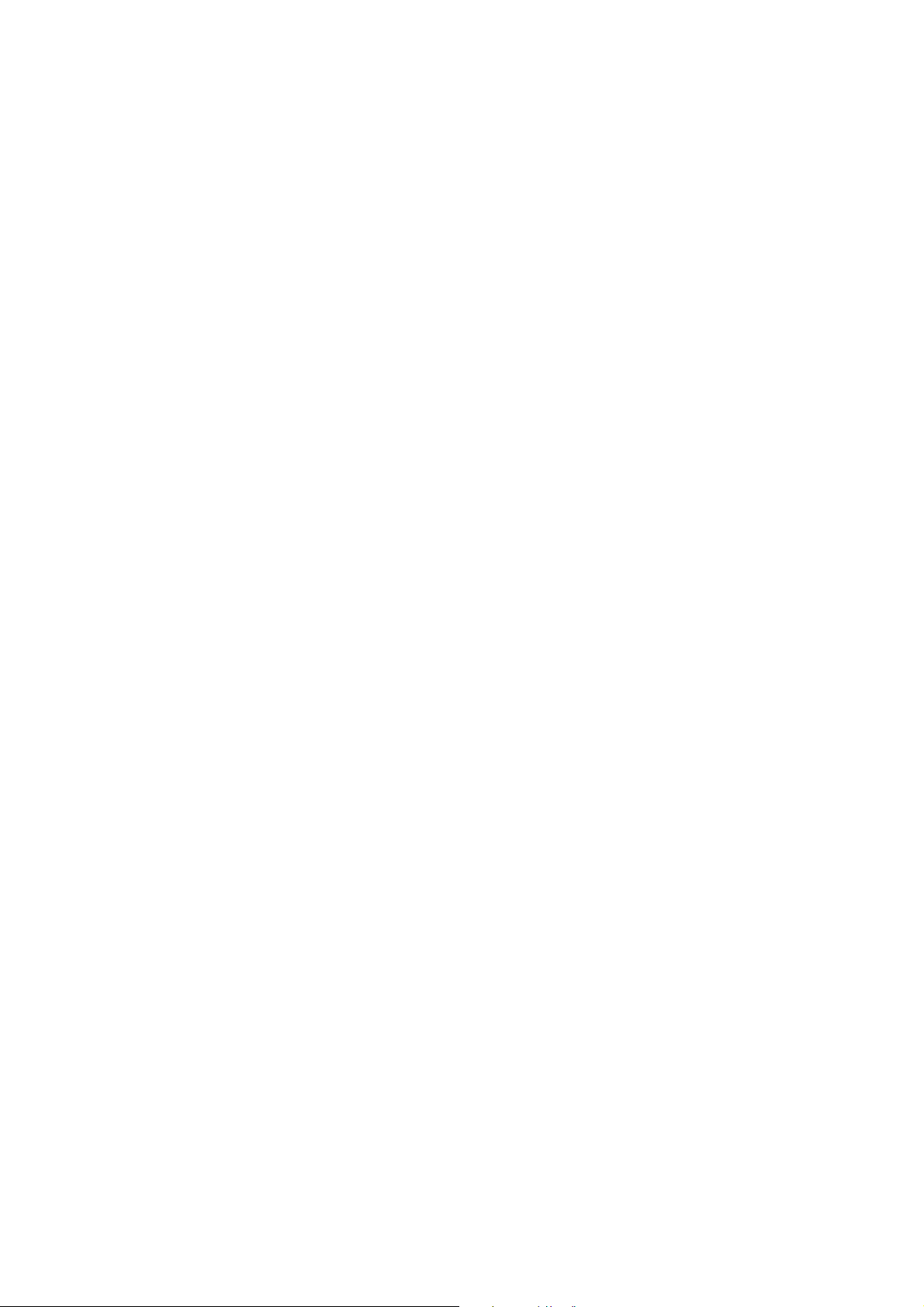
Puede establecer una contraseña para su TomTom XL que deberá introducir
cada vez que encienda el XL.
Es importante que cuide el XL.
• El XL no ha sido diseñado para su uso con temperaturas extremas y, si lo
hiciese, podrían ocasionarse daños permanentes.
• No abra la carcasa del XL bajo ningún concepto. Puede ser peligroso y
anulará la garantía.
• Limpie o seque la pantalla del XL con un paño seco. No utilice ningún
líquido limpiador.
4
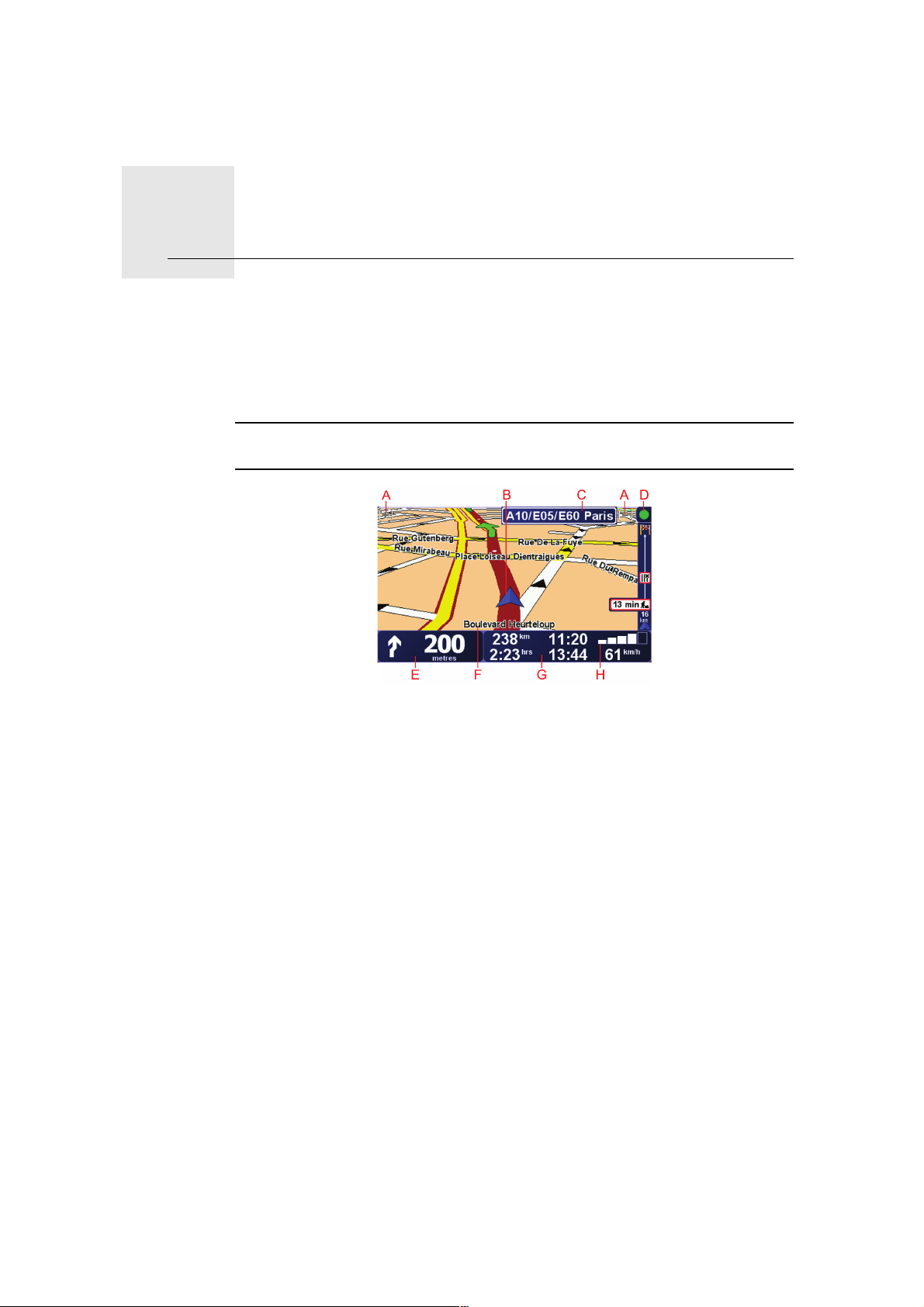
Vista de conducción3.
Vista de conducción
Cuando se inicia el TomTom XL, se muestra la vista de conducción junto con
información detallada sobre su ubicación actual.
Toque el centro de la pantalla en cualquier momento para abrir el menú
principal.
Nota: la vista de conducción aparecerá en blanco y negro hasta que el XL
localice su posición actual.
A Toque + y - para ampliar y reducir la imagen.
B Su posición actual.
C El nombre de la siguiente carretera principal importante o información
sobre señalización de la carretera, si fuera aplicable.
D La barra de Tráfico requiere un Receptor de tráfico RDS-TMC (disponible
como accesorio).
E Instrucciones de navegación para la carretera.
Toque esta zona para repetir la última instrucción hablada y para cambiar el
volumen.
F El nombre de la calle en la que se encuentra.
G Información sobre el viaje como la duración del mismo, la distancia restante
y la hora de llegada.
Para cambiar la información mostrada, toque Preferencias de la barra de
estado en el menú Preferencias.
H Intensidad de la señal GPS.
5
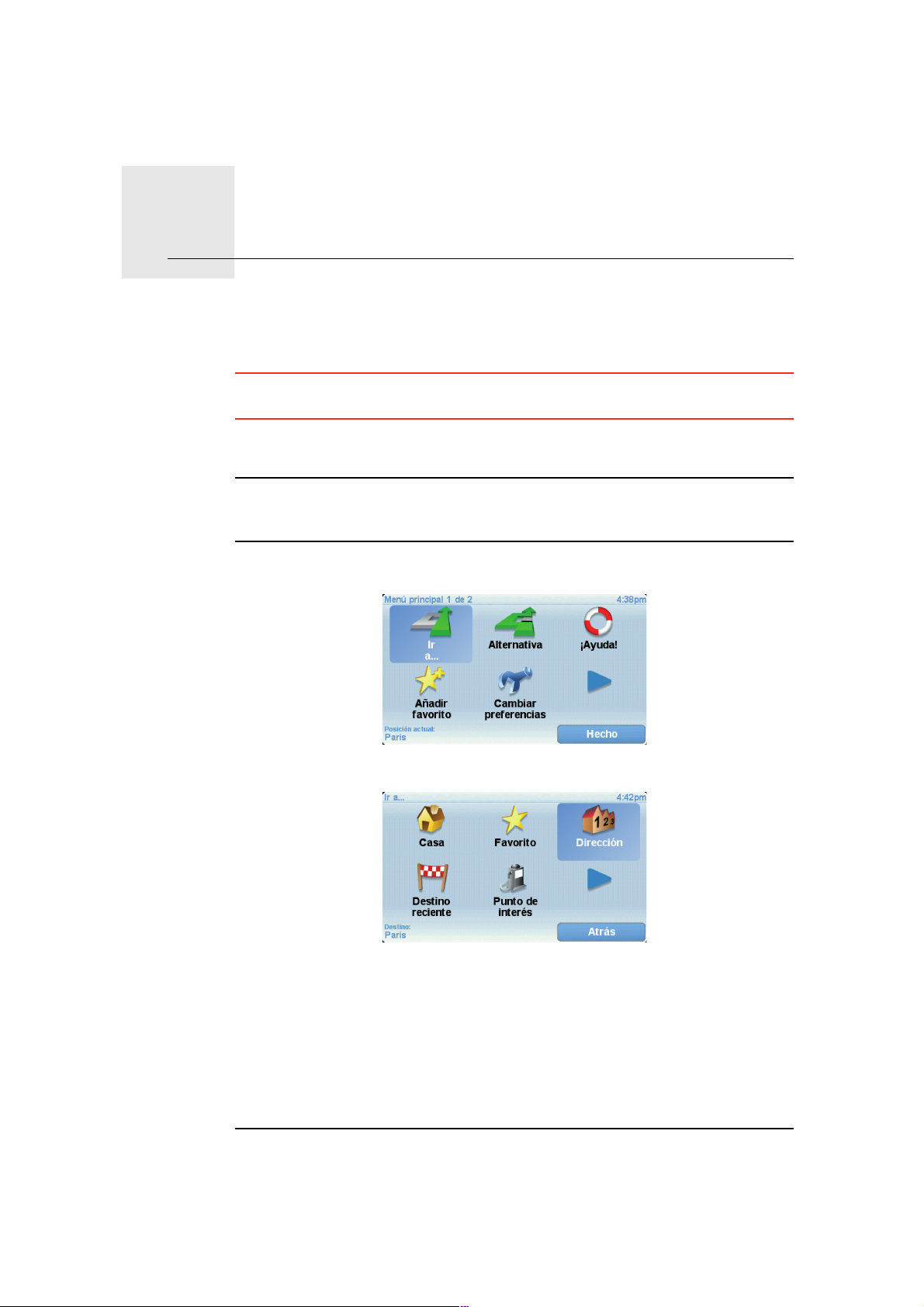
El primer viaje4.
El primer viaje
Planear una ruta con su TomTom XL es muy fácil. Para planificar la primera
ruta, siga estos pasos.
Importante: siempre debe planificar su viaje antes de empezar a conducir. Es
peligroso planificar una ruta mientras conduce.
1. Toque la pantalla para abrir el menú principal.
Nota: los botones del XL aparecerán en color a menos que algún botón no
esté disponible. Por ejemplo, el botón denominado Buscar alternativa... del
menú principal no está disponible hasta que haya planificado una ruta.
2. Toque Ir a...
3. Toque Dirección.
Cuando introduzca una dirección, puede elegir entre las opciones
siguientes:
• Centro ciudad - toque este botón para establecer su destino como centro
de una ciudad.
• Calle y número de casa - toque este botón para establecer una dirección
exacta como destino.
• Código postal - toque este botón para introducir un código postal como
destino.
Nota: puede introducir un código postal de cualquier país. En el Reino Unido
y los Países Bajos, los códigos postales se detallan suficientemente como
6
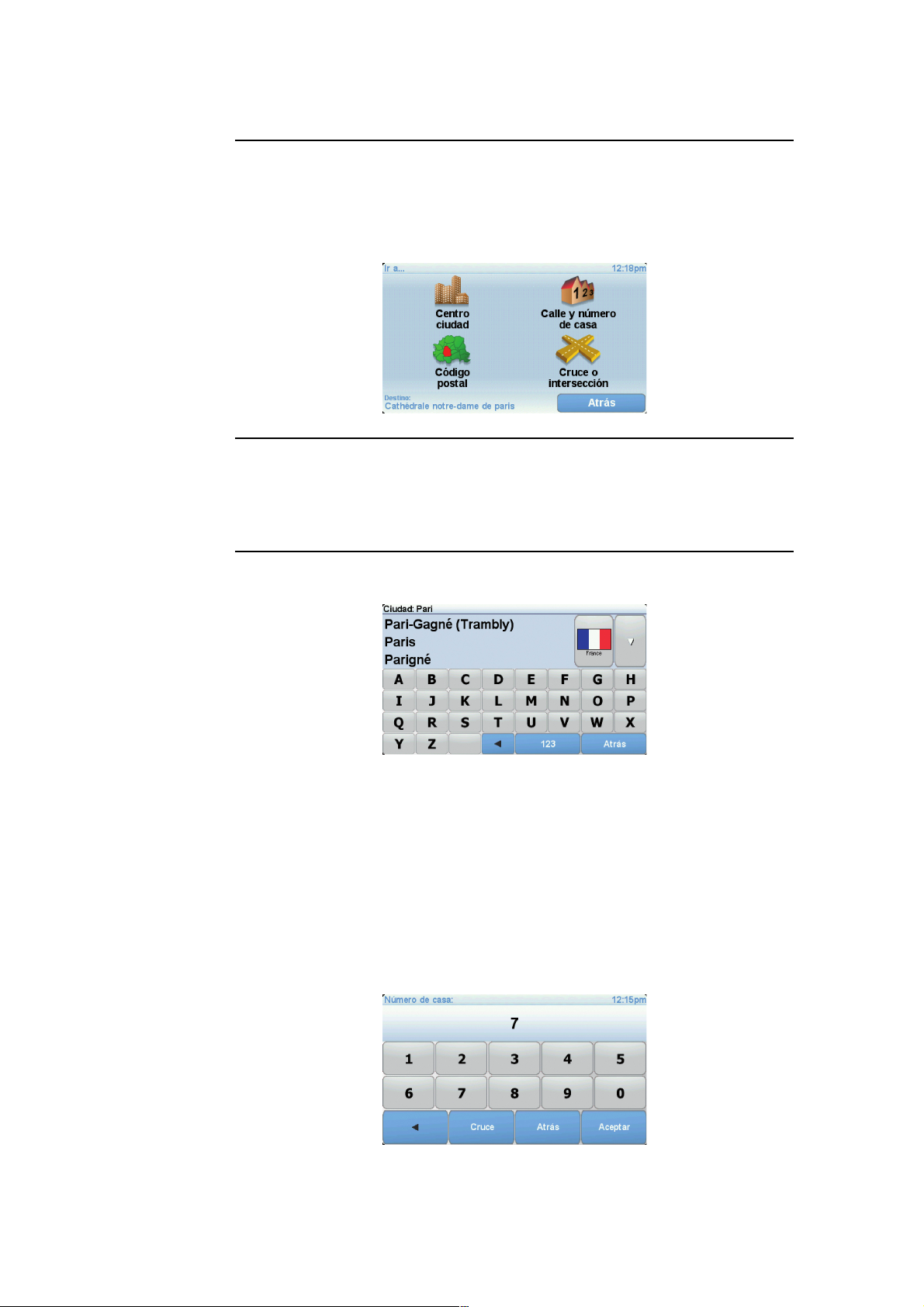
para identificar una casa. En otros países, puede introducir un código postal
para identificar una ciudad o un área. Entonces tendrá que introducir una calle
y un número de casa.
• Cruce o intersección - toque este botón para establecer su destino como
el punto de cruce entre dos calles.
En este ejemplo, introduciremos una dirección exacta.
4. Toque Calle y número de casa.
Nota: cuando planifique un viaje por primera vez, el XL le pedirá que
seleccione un país. Su elección se guardará y utilizará para todas las rutas que
planifique.
Si lo desea, puede cambiar este ajuste en cualquier momento con solo tocar
la bandera del país.
5. Comience introduciendo el nombre de la población a la que desea ir.
A medida que escribe, se mostrarán los nombres de las ciudades que
coinciden con lo que ha escrito. Si su destino aparece en la lista, toque el
nombre de la ciudad para establecer el destino.
6. Comience a escribir el nombre de la calle y selecciónelo cuando se
muestre.
De la misma manera que con el nombre de la ciudad, se mostrarán los
nombres de las calles que coincidan con lo que ha escrito. Si su destino
aparece en la lista, toque el nombre de la calle para establecer el destino.
7. A continuación, introduzca el número de casa de su destino y luego toque
Hecho.
7

8. El XL le preguntará si necesita llegar a una hora determinada. En este
9. Cuando se haya calculado la ruta, toque Hecho.
El XL empezará inmediatamente a guiarle a su destino, mediante el uso de
instrucciones habladas e indicaciones en pantalla.
Horas de llegada
Cuando planifique una ruta, el TomTom XL le preguntará si necesita llegar a
una hora determinada.
Toque Sí para introducir una hora preferida de llegada.
El XL calculará su hora de llegada y le mostrará si llega puntual.
ejercicio concreto, toque No.
El XL calculará su ruta.
También puede utilizar esta información para calcular cuando necesita partir.
Si el XL le muestra que llegará 30 minutos antes, puede esperar y salir 30
minutos después, para no llegar temprano.
La hora de llegada se recalcula de manera constante durante el viaje. La barra
de estado muestra si llegará puntual o llegará tarde, como se indica abajo:
Llegará 55 minutos antes de la hora de llegada introducida.
Si la hora de llegada calculada señala que llegará más de cinco
minutos antes de la hora introducida por usted, aquélla se
mostrará en verde.
Llegará tres minutos antes de la hora de llegada introducida
por usted.
Si la hora de llegada calculada señala que llegará menos de
cinco minutos antes de la hora introducida por usted, aquélla
se mostrará en amarillo.
Llegará 19 minutos tarde.
Si la hora de llegada calculada señala que llegará más tarde de
la hora introducida por usted, aquélla se mostrará en rojo.
Toque Preferencias de barra de estado en el menú Preferencias para activar
o desactivar las notificaciones de hora de llegada.
Preferencias
de barra de
estado
Seleccione las opciones requeridas en la primera pantalla del menú y, a
continuación, toque Hecho.
Para activar las notificaciones de la hora de llegada, seleccioneMostrar
carta blanca para la hora de llegada.
8
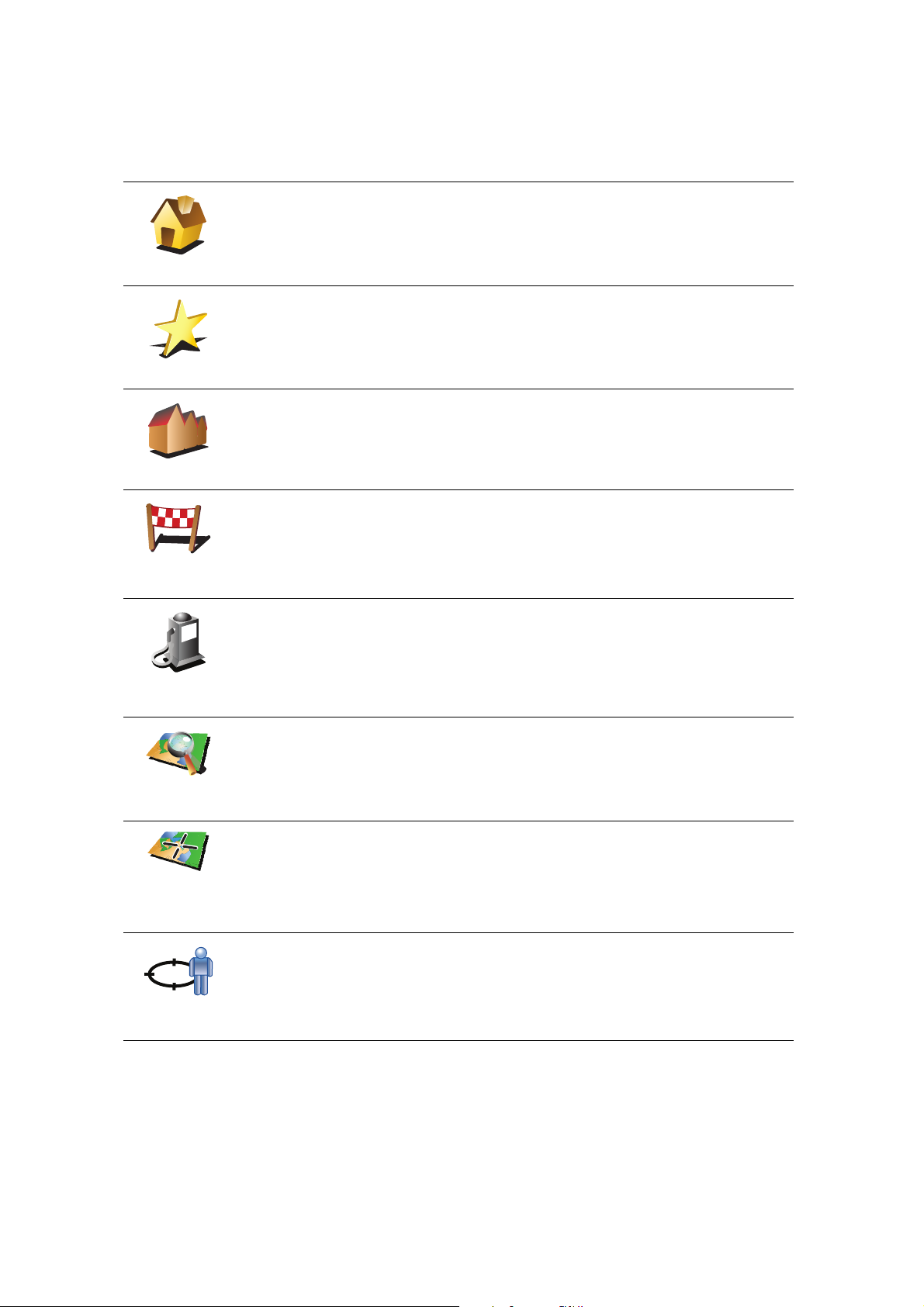
¿Cuáles son las otras opciones de navegación?
Si toca Ir a..., podrá establecer su destino de muchas maneras, además de
mediante la introducción de la dirección. Las otras opciones se listan a
continuación:
Toque este botón para navegar hasta su posición de Casa.
Probablemente esta sea la opción que más utilice.
Casa
Toque este botón para seleccionar un Favorito como su destino.
Favorito
Toque este botón para introducir una dirección como su destino.
3
2
2
1
Dirección
Toque este botón para seleccionar su destino en una lista de lugares que
ha utilizado recientemente como destino.
Destino
reciente
Punto de
interés
Punto del
mapa
Latitud
Longitud
Posición de la
última parada
Toque este botón para navegar hasta un Punto de interés (PDI).
Toque este botón para seleccionar un punto en el mapa como su destino
utilizando el explorador de mapa.
Toque este botón para introducir un destino usando los valores de latitud y
longitud.
Toque este botón para seleccionar su última posición registrada como su
destino.
Planificar una ruta de antemano
También puede utilizar su XL para planear viajes por adelantado
seleccionando su punto de partida y su destino. Podría, por ejemplo, hacer lo
siguiente:
• Saber cuánto va a durar un viaje antes de partir.
9
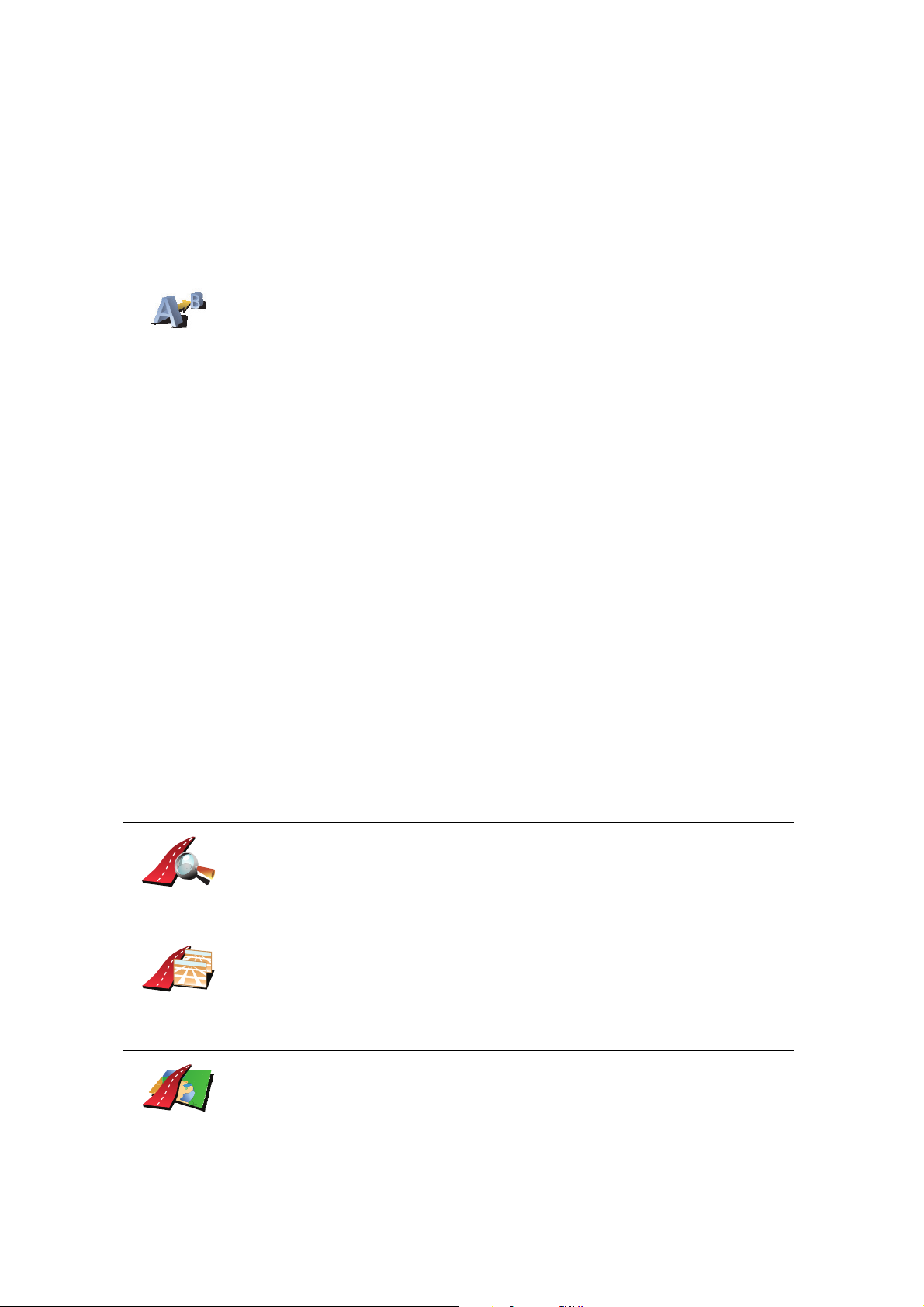
Preparar ruta
• Comprobar la ruta de un viaje que está planeando.
• Comprobar una ruta para alguien que tiene previsto visitarle, para poder
explicársela.
Para planear una ruta por adelantado, siga estos pasos:
1. Toque la pantalla para abrir el menú principal.
2. Toque el botón de la flecha para ir a la siguiente pantalla del menú y toque
Preparar ruta.
3. Seleccione el punto de partida de su viaje de la misma manera que
seleccionaría su destino.
4. Establezca el destino de su viaje.
5. Elija el tipo de ruta que se debería planear.
• Ruta más rápida - la ruta mediante la que se tarda menos.
• Ruta más corta - la distancia más corta entre los lugares que ha
establecido. Esta puede que no sea la ruta más rápida, especialmente si
la ruta más corta pasa a través de un pueblo o ciudad.
• Evitar autopistas - una ruta que evita las autopistas.
• Ruta peatonal - una ruta diseñada para realizar el viaje a pie.
• Ruta en bicicleta - una ruta diseñada para realizar el viaje en bicicleta.
• Velocidad limitada - una ruta para un vehículo que sólo se puede
conducir a una velocidad limitada. Se debe especificar la velocidad
máxima.
6. Su TomTom XL planea la ruta entre los dos lugares seleccionados.
Más información sobre una ruta
Puede acceder a estas opciones para la última ruta que planificó tocando el
botón Detalles en la pantalla de resumen de ruta.
Podrá seleccionar las siguientes opciones:
Toque este botón para obtener una lista de todas las instrucciones de la
ruta.
Examinar
como texto
Examinar
como
imágenes
Examinar
mapa de ruta
Es una función muy útil si necesita explicarle una ruta a alguien.
Toque este botón para ver cada giro en el viaje. Toque las flechas izquierda
y derecha para desplazarse hacia delante y hacia detrás a lo largo del viaje.
Toque la pantalla para apagar la pantalla 3D y ver el mapa desde arriba.
Toque este botón para obtener una visión general de la ruta con ayuda del
explorador de mapa.
10

Mostrar
resumen de
ruta
Toque este botón para abrir la pantalla de resumen de ruta.
11
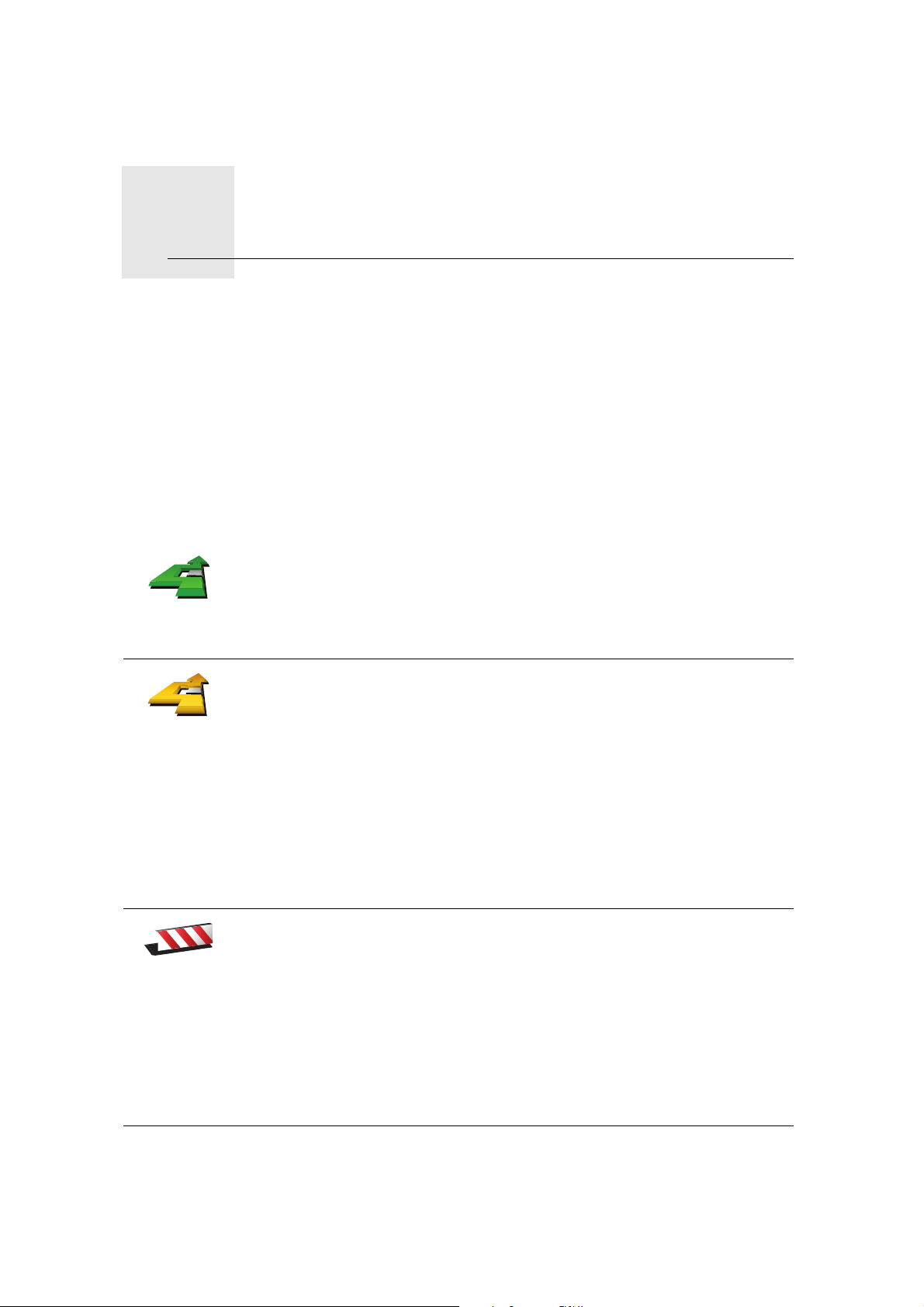
Búsqueda de rutas alternativas5.
Búsqueda de rutas alternativas
Después de planificar una ruta, es posible que desee cambiar algo de dicha
ruta, sin cambiar el destino.
¿Por qué puedo necesitar cambiar de ruta?
Quizás por una de estas razones:
• Es posible que vea que la calle está bloqueada o que hay un atasco.
• Desea viajar pasando por un lugar determinado, recoger a alguien, parar
para comer o llenar el depósito de gasolina.
• Desea evitar un cruce complicado o una carretera que no le gusta.
Toque Buscar alternativa... en el menú principal para cambiar la ruta
actualmente planificada.
Buscar alter-
nativa...
Calcular
alternativa
Luego toque una de las opciones siguientes.
Toque este botón para calcular una alternativa a la ruta que ya se había
planeado.
El XL buscará otra ruta desde su posición actual hasta su destino.
Si decide que a pesar de todo prefiere utilizar la ruta original, toque
Recalcular original.
Evitar calle
bloqueada
¿Por qué necesitaría hacerlo?
Además de las carreteras cercanas a su posición y a su destino, la nueva
ruta utilizará carreteras completamente diferentes para llegar a su destino.
Se trata de una sencilla manera de calcular una ruta completamente
diferente.
Toque este botón si ve que la calle está bloqueada o que hay un atasco.
Entonces deberá elegir qué distancia de la ruta desea evitar.
Elija entre las siguientes opciones: 100 m, 500 m, 2000 m, 5000 m. El XL
calculará de nuevo su ruta evitando la sección de la misma según la
distancia que usted haya seleccionado.
No olvide que una vez que se ha calculado una nueva ruta, es posible que
deba desviarse muy pronto de la carretera en la que está.
Si el bloqueo de la carretera desaparece, toque Recalcular original para
volver a la ruta original.
12
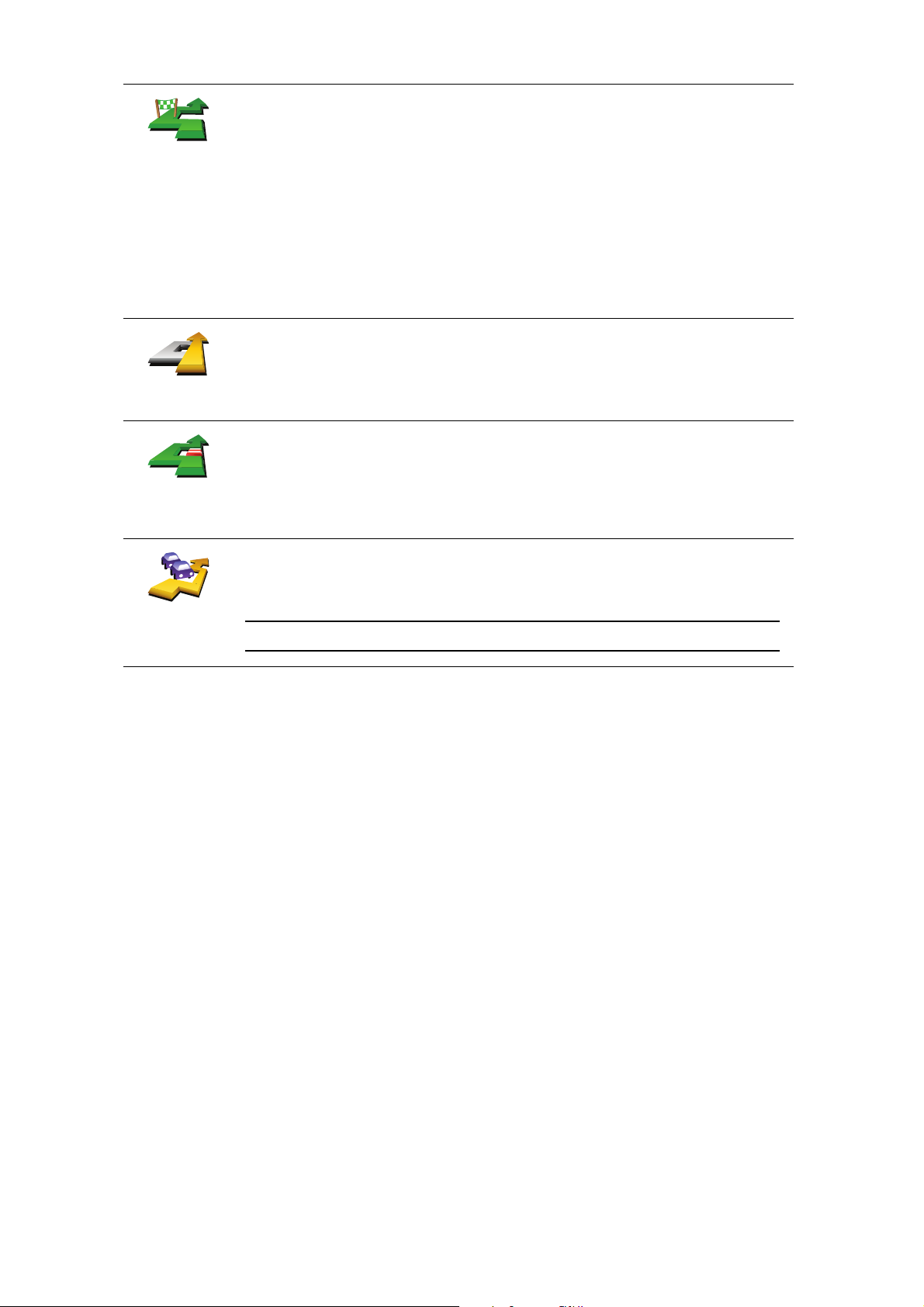
Toque este botón para modificar su ruta para que pase por un lugar
determinado, por ejemplo para recoger a alguien por el camino.
Viajar por...
Recalcular
original
Evitar parte
de la ruta
Usted elige el lugar por el que desea pasar de la misma forma que elige un
destino. De esta forma puede seleccionar entre todas las opciones: por
ejemplo, Dirección, Favorito, Punto de interés y Punto del mapa.
El XL calculará una ruta nueva hasta su destino que pase por el lugar
escogido. A diferencia de su destino final, su XL no le informa al pasar por
esta ubicación.
Utilizando este botón, sólo podrá viajar pasando por un lugar determinado.
Si desea pasar por más de uno, utilice un Itinerario.
Toque este botón para volver a la ruta original sin desviaciones para evitar
calles bloqueadas o viajar por determinados lugares.
Toque este botón para evitar una parte de la ruta. Utilice este botón si ve
que su ruta incluye una carretera o una salida que no le gusta o si se trata
de un lugar conocido debido a problemas de tráfico.
Elija entonces la carretera que desea evitar de una lista de carreteras
disponibles en su ruta.
Toque este botón para volver a calcular su ruta para evitar en lo posible
problemas de tráfico. El XL comprobará si existen problemas de tráfico en
su ruta y calculará la mejor ruta para evitar estos problemas.
Minimizar
retrasos
Nota: Este botón sólo está disponible con TomTom Tráfico habilitado.
13
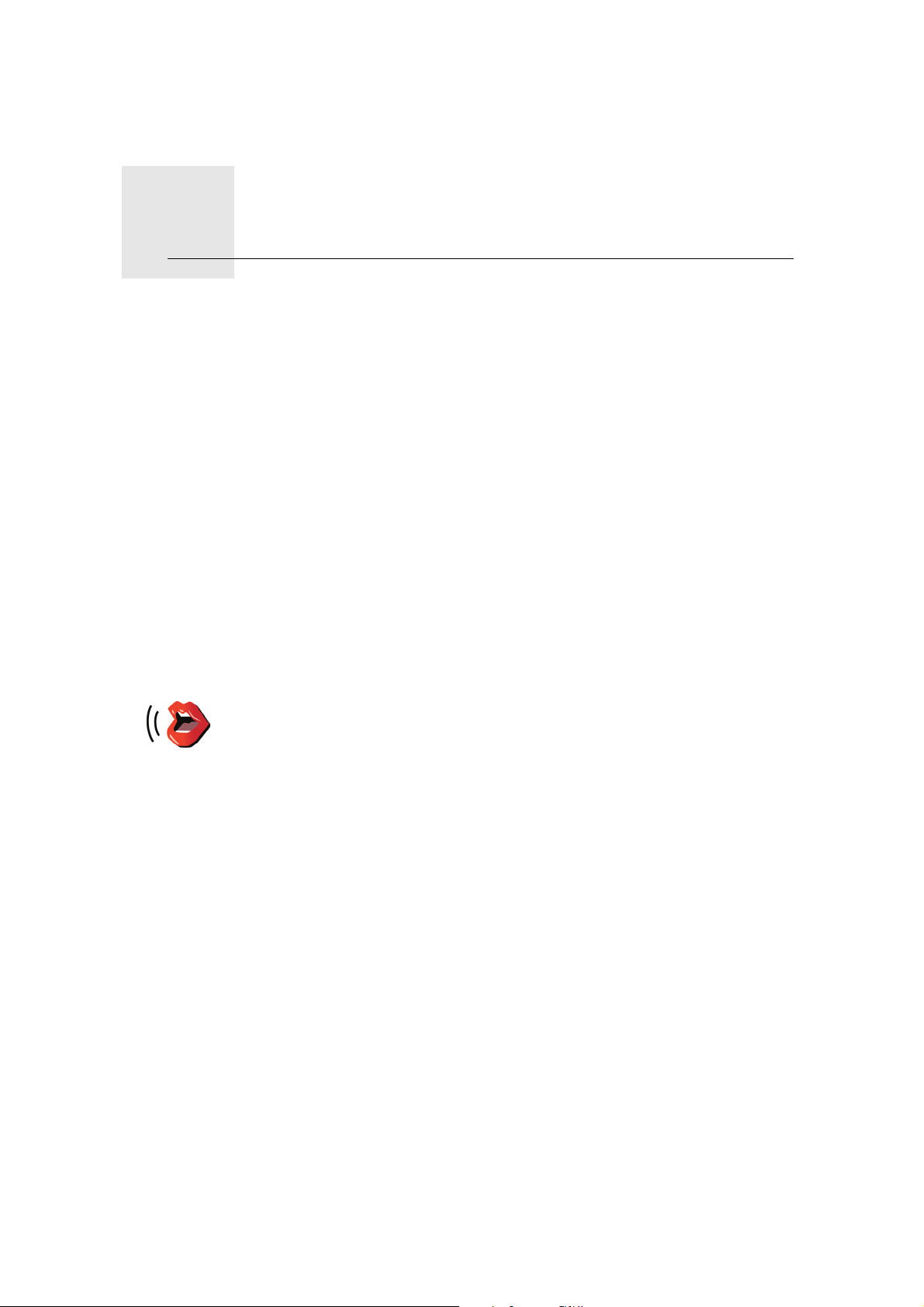
Sonidos y voces6.
Sonidos y voces
El sonido en el TomTom XL se usa para funciones tales como:
• Instrucciones habladas
•Avisos
¿Cómo puedo cambiar el nivel de volumen?
Puede cambiar el volumen de tres maneras:
• Toque la zona inferior derecha de la vista de conducción. Se repite la última
instrucción hablada y se muestra el nivel de volumen.
Mueva la barra de control del volumen para ajustarlo.
• En el menú principal, toqueCambiar preferencias y, a continuación, toque
Prefer. Volumen.
Toque Prueba para controlar sus cambios.
Elección de una voz
Para cambiar la voz que está utilizando en su TomTom XL, toque
Preferencias de voz en el menú Preferencias y a continuación toque
Cambiar voz. Seleccione una voz de la lista.
Preferencias
de voz
14
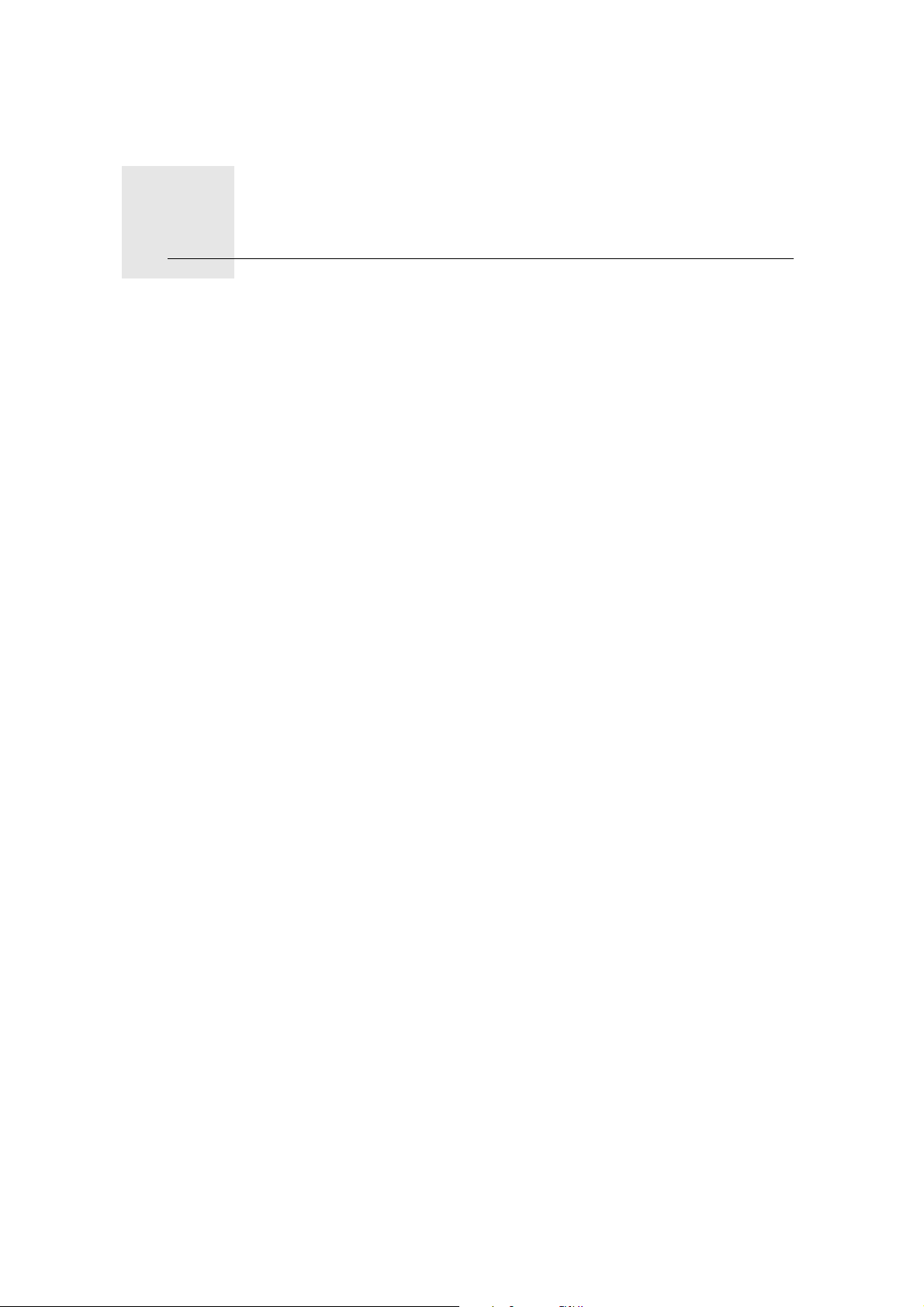
¡Ayuda!7.
¡Ayuda!
¡Ayuda! ofrece una manera fácil de navegar a los centros de servicios de
emergencia y otros servicios de especialistas y de contactarlos por teléfono.
Por ejemplo, si se ve involucrado en un accidente de tráfico, podrá utilizar
¡Ayuda! para llamar al hospital más próximo y comunicarles su posición
exacta.
¿Cómo puedo usar ¡Ayuda!? para llamar un servicio local?
Puede usar ¡Ayuda! para buscar y contactar con un centro de servicios.
Para usar ¡Ayuda! para localizar un centro de servicios, póngase en contacto
con el centro por teléfono y navegue desde su ubicación actual al centro,
siguiendo los siguientes pasos:
1. Toque la pantalla para abrir el menú principal.
2. Toque ¡Ayuda!
3. Toque Llame por teléfono para recibir ayuda.
4. Seleccione el tipo de servicio que necesita, por ejemplo, Hospital más
próximo.
5. Para marcar, seleccione un centro de la lista, el más próximo se muestra al
inicio de la misma.
Una vez respondida la llamada, su XL muestra su posición en el mapa junto
a una descripción de la ubicación Esto ayuda a explicar dónde se encuentra
mientras realiza una llamada.
6. Para ir a pie hasta el centro, toque Camina hasta allí.
Su XL le comenzará a guiar hasta su destino.
15
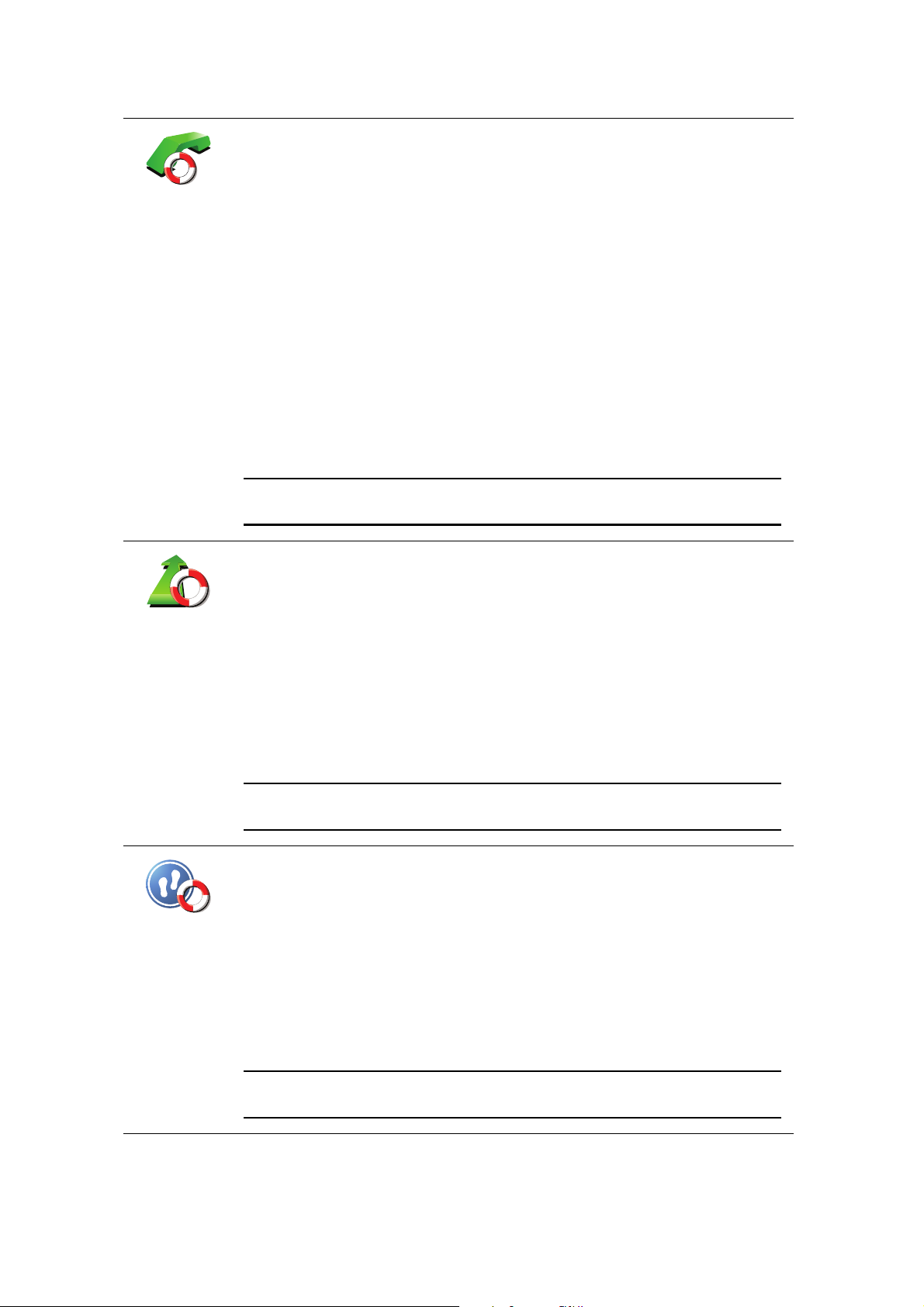
Opciones
Llame por
teléfono para
recibir ayuda
Use el TomTom XL para buscar la ubicación de un servicio y los datos de
contacto.
• Servicios de emergencia
• Servicios de emergencia de asistencia en carretera
• Comisaría de policía más próxima
• Médico más próximo
• Hospital más próximo
• Transporte público más próximo
• Taller de reparación de automóviles más próximo
• Dentista más próximo
• Farmacia más próxima
• Veterinario más próximo
Nota: en algunos países, puede no existir información disponible para
todos los servicios.
Conduzca
hasta el
servicio de
asistencia
Caminar hasta
la ayuda
Use el TomTom XL para navegar su ruta por carretera hasta un centro de
servicios.
• Taller de reparación de automóviles más próximo
• Hospital más próximo
• Médico más próximo
• Comisaría de policía más próxima
• Farmacia más próxima
• Dentista más próximo
Nota: en algunos países, puede no existir información disponible para
todos los servicios.
Use el TomTom XL para ir a pie hasta un centro de servicios.
• Gasolinera más próxima
• Transporte público más próximo
• Comisaría de policía más próxima
• Farmacia más próxima
• Casa
• Médico más próximo
Nota: en algunos países, puede no existir información disponible para
todos los servicios.
16
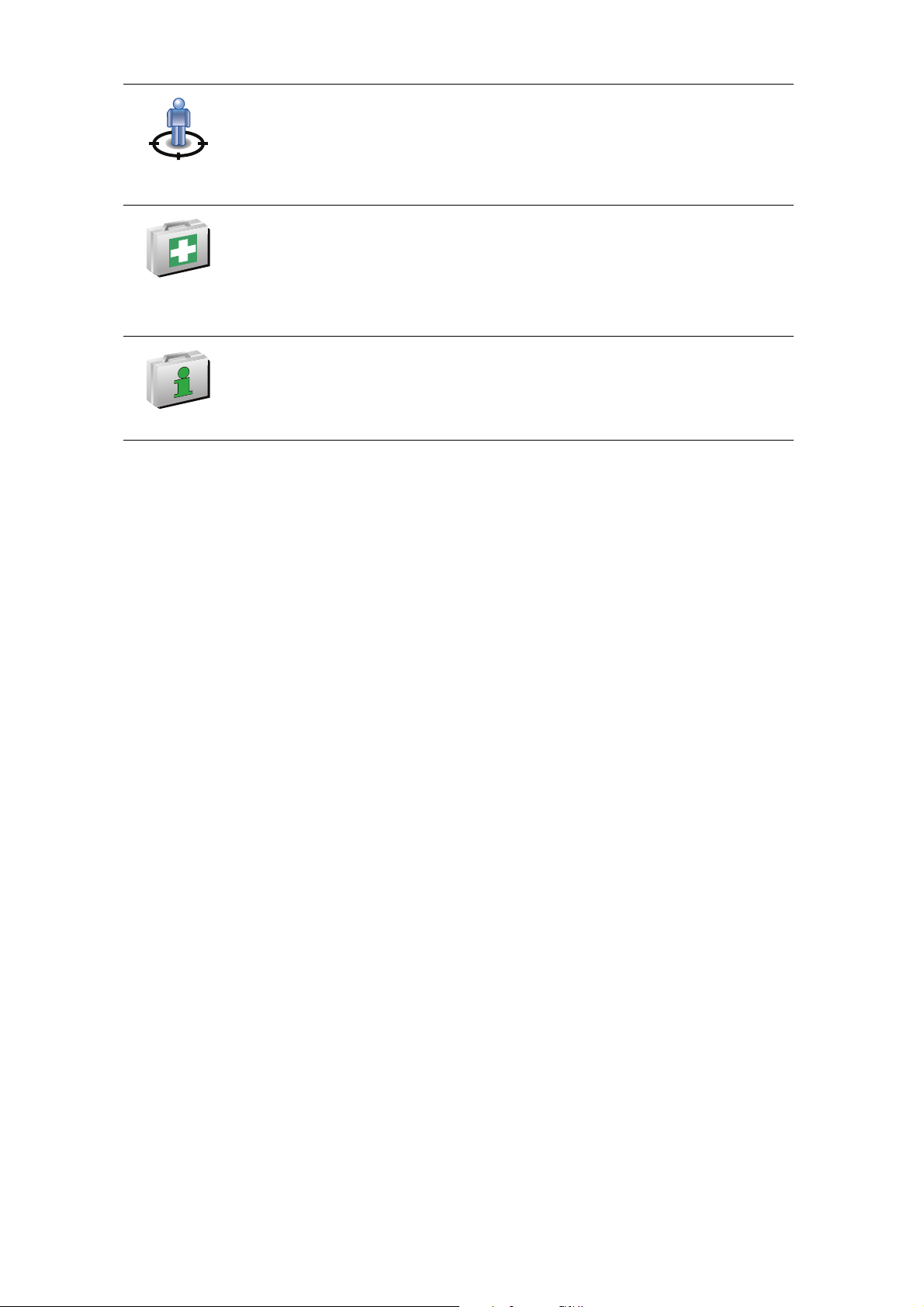
¿Dónde
estoy?
Guía de
primeros
auxilios
Otras guías
El TomTom XL le muestra su ubicación actual.
Entonces podrá tocar Llame por teléfono para recibir ayuda para
seleccionar el tipo de servicio que desea contactar.
Toque este botón para leer la guía de Primeros Auxilios de la Cruz Roja
inglesa.
Toque este botón para leer una selección de guías útiles.
17
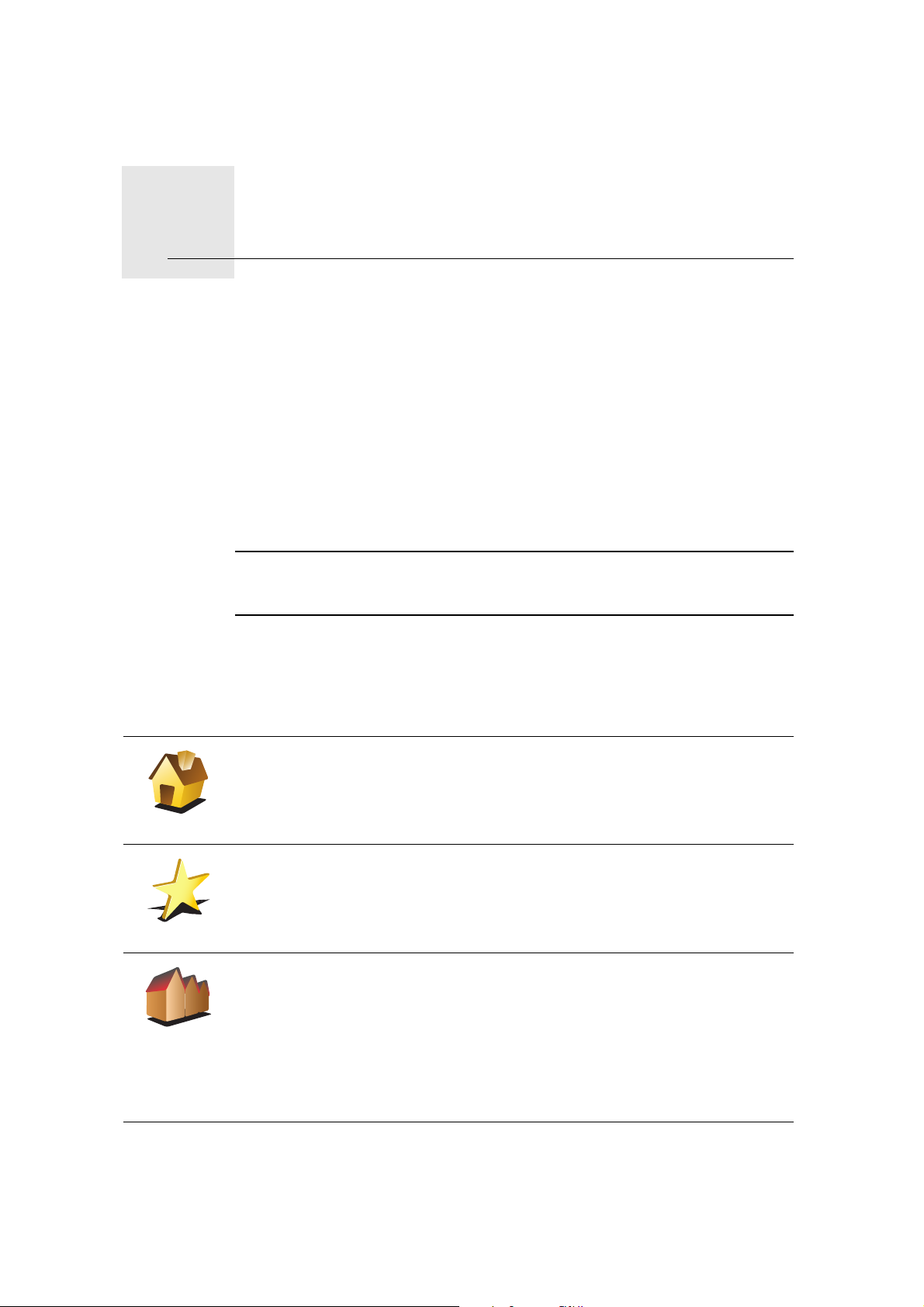
Favoritos8.
Favoritos
¿Qué es Favoritos?
Los Favoritos son los lugares que visita a menudo. Puede crear Favoritos para
no tener que introducir la dirección cada vez que quiera ir hasta allí.
No son necesariamente lugares que le gusten en especial, sino direcciones
útiles.
¿Cómo puedo crear un Favorito?
En el menú principal, toque Añadir favorito.
Nota: es posible que el botón Añadir favorito no se muestre en la primera
página del menú principal. Toque la flecha para abrir las otras páginas en el
menú principal.
Puede seleccionar la situación del Favorito en la siguiente lista.
Dé un nombre al Favorito que sea fácil de recordar. El XL siempre le sugerirá
un nombre, normalmente la dirección del Favorito. Para introducir el nombre,
tan sólo comience a escribir. No es necesario borrar el nombre sugerido.
Casa
Favorito
2
2
1
Dirección
Se puede establecer la Posición de casa como Favorito.
No puede crear un Favorito a partir de otro Favorito. Esta opción nunca
estará disponible en este menú.
Para renombrar un favorito, toque Administrar favoritos en el menú
Preferencias.
Se puede especificar que una dirección sea un Favorito. Al introducir una
dirección, puede elegir entre cuatro opciones.
3
• Centro ciudad
• Calle y número de casa
• Código postal
• Cruce o intersección
18
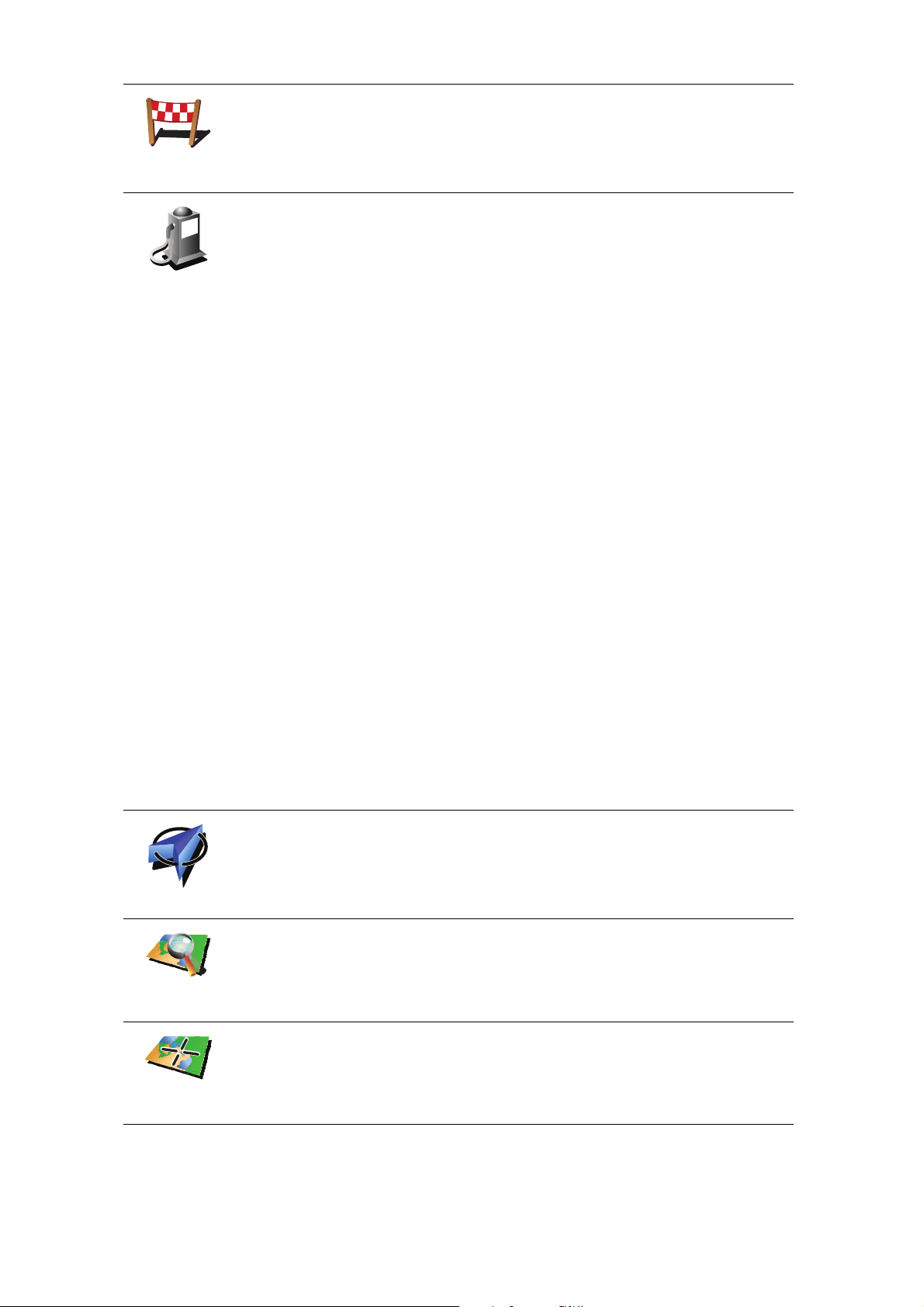
Destino
reciente
Seleccione una posición favorita de las mostradas en una lista de lugares
que haya utilizado recientemente como destino.
Puede agregar un Punto de interés (PDI) como un Favorito.
¿Tiene sentido hacer esto?
Punto de
interés
Si visita un PDI que le gusta en especial, por ejemplo, un restaurante,
puede agregarlo como Favorito.
Para agregar un PDI como Favorito, toque este botón y luego haga lo
siguiente:
1. Delimite los PDI que puede elegir seleccionando el área en la que está
el PDI.
Puede seleccionar una de estas opciones:
• PDI próximo - para buscar en una lista de PDI próximos a su posición
actual.
• PDI en ciudad - para elegir un PDI de una ciudad determinada. Deberá
especificar una ciudad.
• PDI cerca de casa - para buscar en una lista de PDI cerca de la
posición de su casa.
Si está navegando hasta un destino, también puede seleccionar de una
lista de PDI cercanos a su ruta o a su destino. Elija una de estas
opciones:
• PDI en la ruta
• PDI cerca del destino
2. Seleccione la categoría de PDI.
Mi posición
Punto del
mapa
Latitud
Longitud
Toque la categoría de PDI si esta se muestra o toque la flecha para elegir
uno de una lista completa.
Toque Cualquier categoría PDI para buscar un PDI por el nombre.
Toque este botón para agregar su posición actual como Favorito.
Por ejemplo, si se detiene en un lugar interesante, mientras esté allí puede
tocar este botón para crear el Favorito.
Toque este botón para crear un Favorito utilizando el explorador de mapa.
Seleccione el lugar del Favorito mediante el cursor y luego toque Hecho.
Toque este botón para crear un Favorito introduciendo los valores de
latitud y longitud.
19
 Loading...
Loading...