Page 1
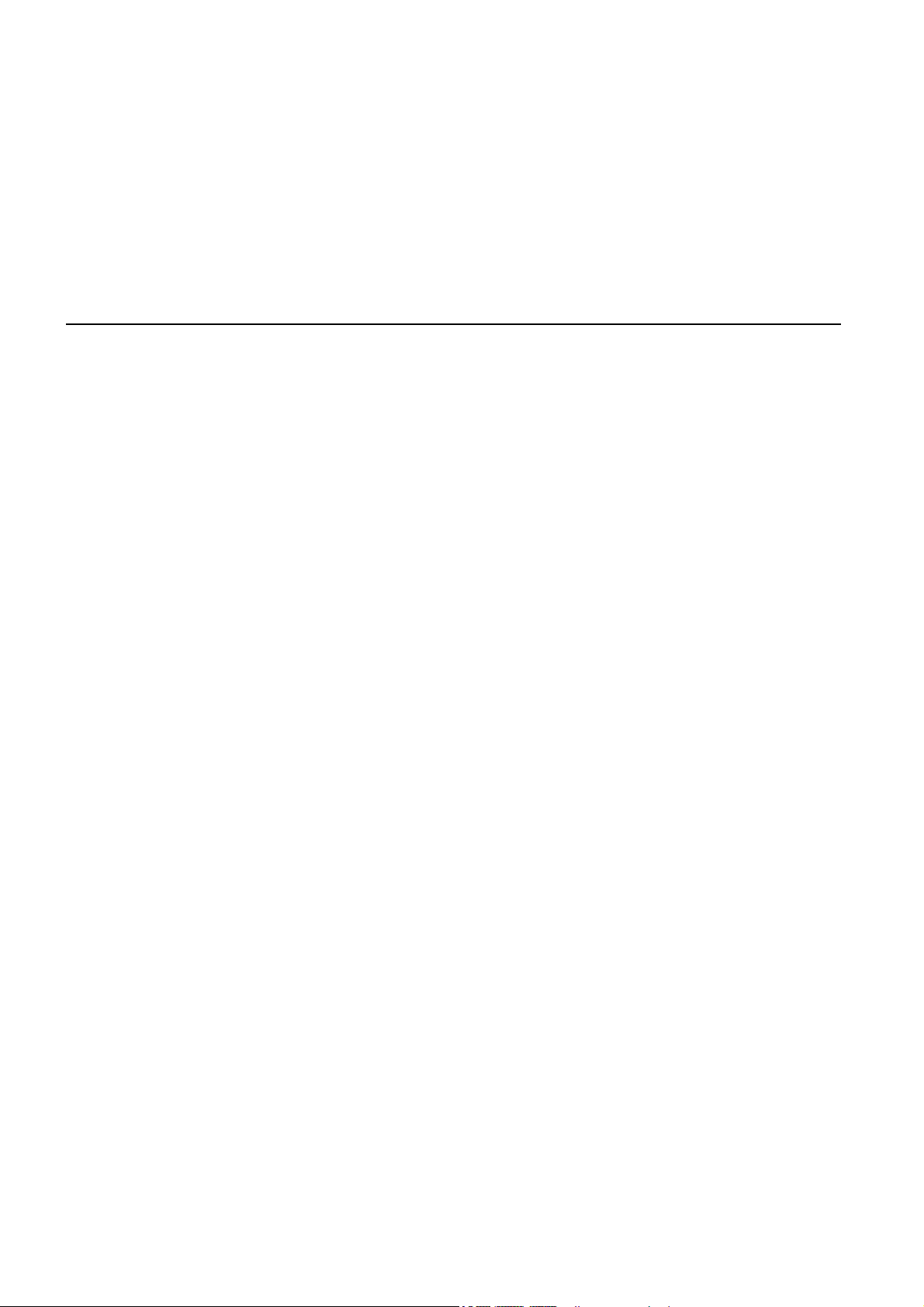
TomTom XL
Page 2
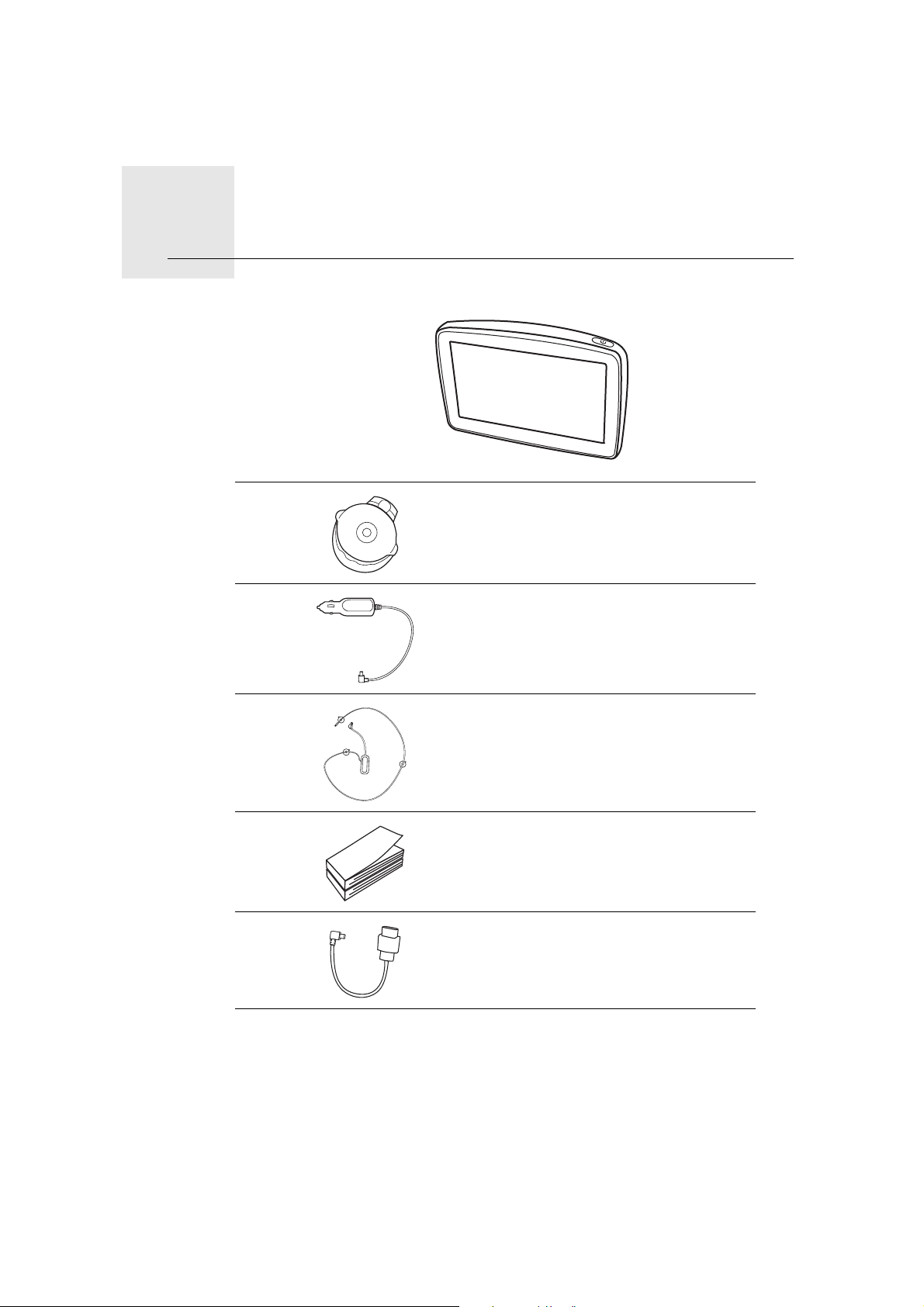
Wat zit er in de doos
TomTom XL
Wat zit er in de doos1.
EasyPortTM-houder
Auto-oplader
* Niet bij alle producten inbegrepen
RDS-TMC-ontvanger voor
verkeersinfo*
Documentatiepakket
USB-kabel
2
Page 3
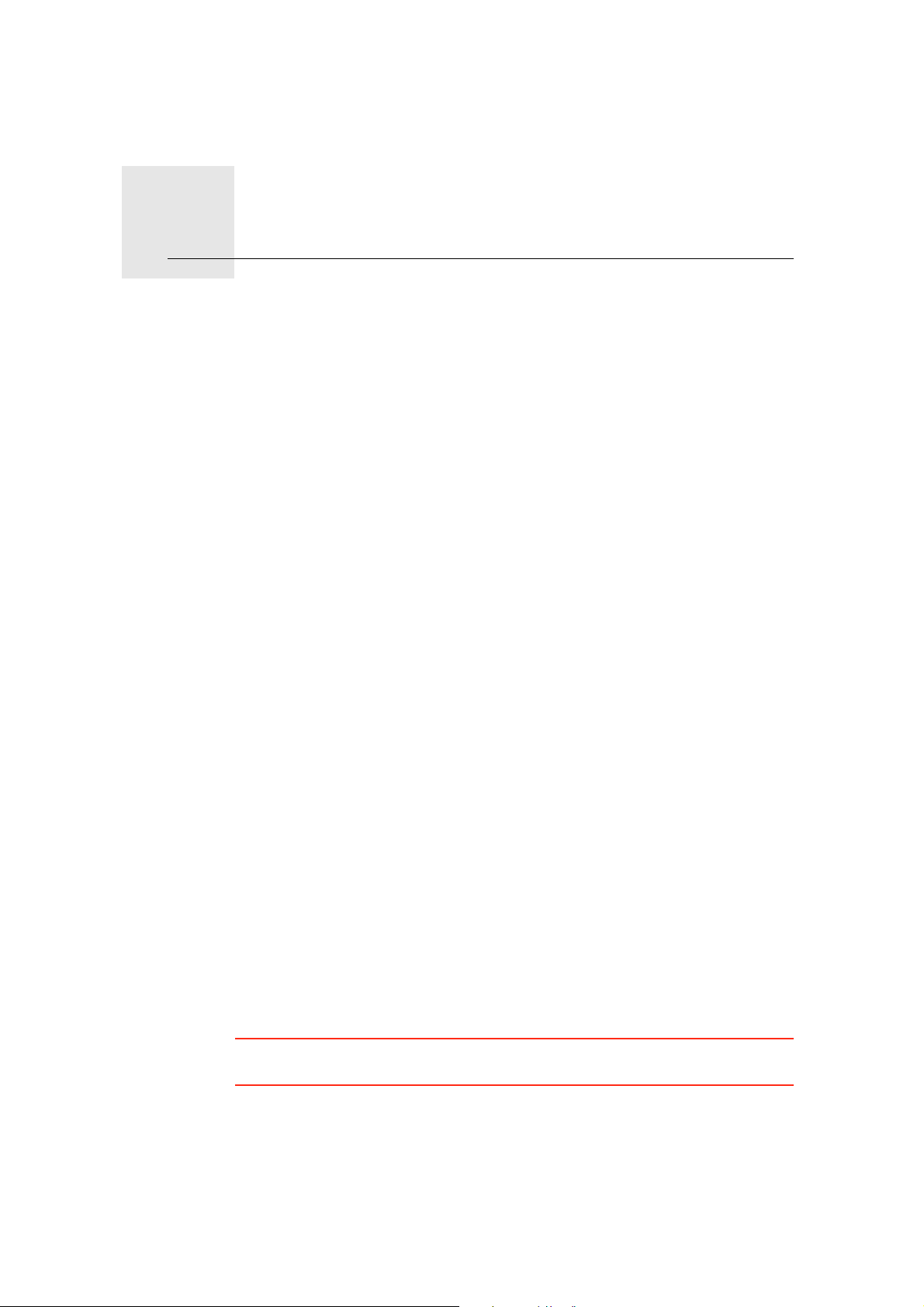
Aan de slag2.
Aan de slag
Installeer je TomTom XL in de auto volgens de instructies op de
installatieposter voor in dit boekje.
Houd de Aan/Uit knop twee seconden ingedrukt om de TomTom XL in te
schakelen. De eerste keer dat je het apparaat inschakelt, kan dit enige tijd in
beslag nemen.
Je moet een aantal vragen beantwoorden om je apparaat in te stellen.
Kom je problemen tegen?
In enkele gevallen komt het voor dat je XL niet correct start of niet meer
reageert wanneer je het scherm aanraakt.
Controleer in dat geval eerst of de batterij goed is opgeladen. Het duur
minstens twee uur om de batterij volledig op te laden.
Als dit niet werkt, kun je het apparaat resetten. Hiervoor houd je de Aan/Uit
knop vijftien seconden ingedrukt. Zodra het apparaat weer start, laat je de
Aan/Uit knop los.
Je TomTom XL opladen
Voordat je je XL voor de eerste keer in gebruik neemt, is het verstandig het
apparaat volledig op te laden met behulp van de thuisoplader. Dit
duurt·ongeveer twee uur.
Er brandt geen oplaadlichtje op je XL. Als je·de batterijstatus wilt·controleren
en wilt zien of je XL wordt·opgeladen, schakel je het apparaat in en raak je de
rechteronderhoek van het scherm aan in de rijweergave. De batterijstatus zie
je op de volgende pagina.
Ontvangst verbeteren
Als het langer dan vijf minuten duurt voordat de TomTom XL je huidige positie
vindt, ga dan met het apparaat naar een open ruimte zonder hoge gebouwen,
bomen en dergelijke.
Wanneer je de TomTom XL aansluit op de computer, kun je vanaf TomTom
HOME gegevens downloaden over de positie van GPS-satellieten gedurende
de komende zeven dagen. Zodoende kan de XL sneller je positie bepalen.
Belangrijk: sommige auto's hebben een warmtereflecterend paneel in de
voorruit. Daardoor kan de XL mogelijk je huidige positie niet bepalen.
Zorg goed voor je TomTom XL
Laat de TomTom XL of de accessoires nooit in het zicht liggen wanneer je uit
je auto stapt. Ze zijn anders een gemakkelijke prooi voor dieven.
3
Page 4
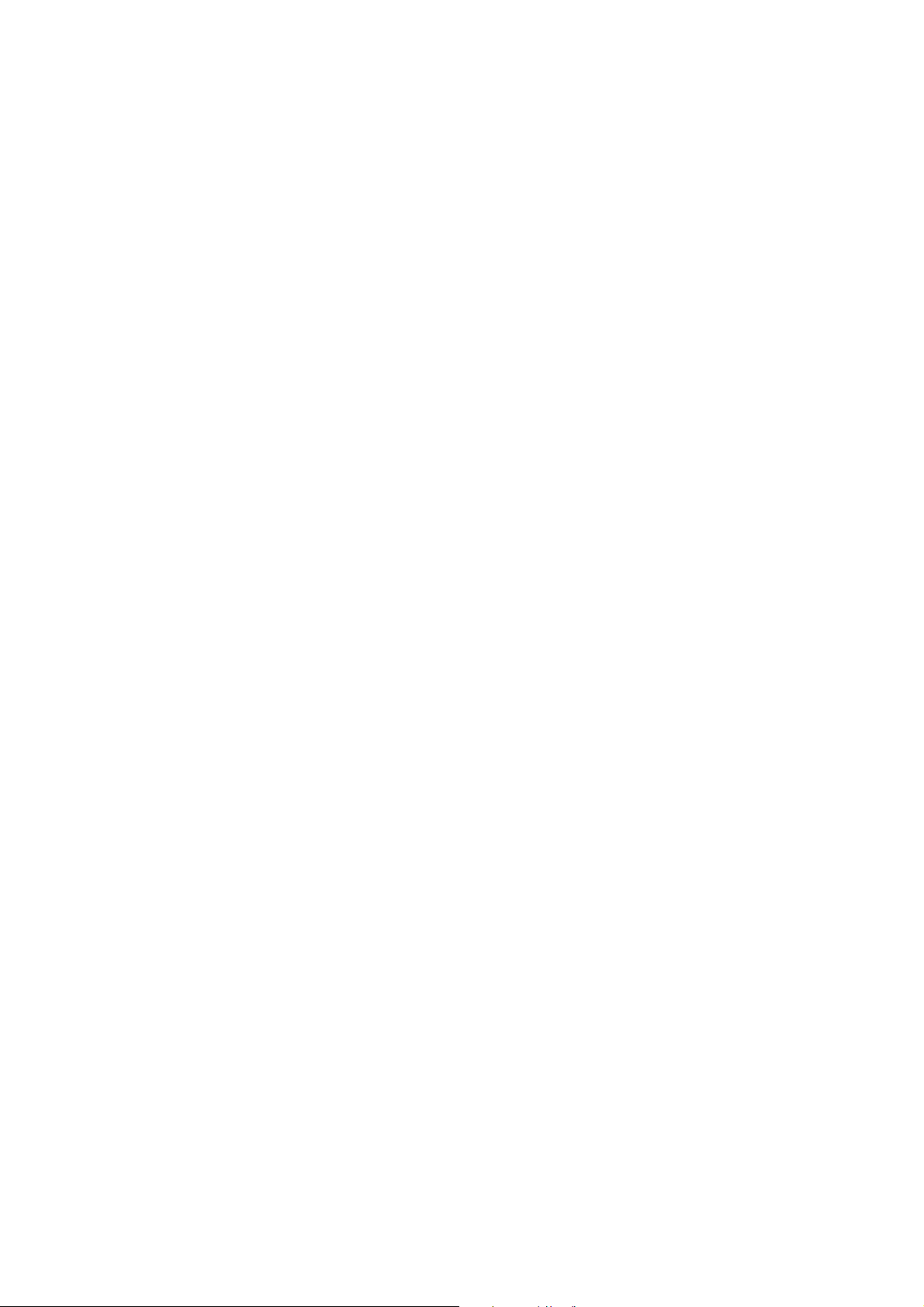
Je kunt een wachtwoord instellen voor je TomTom XL. Je moet dit altijd
invoeren wanneer je je XL start.
Het is belangrijk dat je zorgvuldig omgaat met de XL.
• De XL is niet ontworpen voor gebruik bij extreme temperatuur omdat
hierdoor het apparaat permanent kan beschadigen.
• Open onder geen enkele voorwaarde de behuizing van je XL. Dit kan
gevaarlijk zijn en hierdoor vervalt je aanspraak op garantie.
• Veeg het scherm van de XL af of droog met een zachte doek. Gebruik geen
vloeibare schoonmaakmiddelen.
4
Page 5
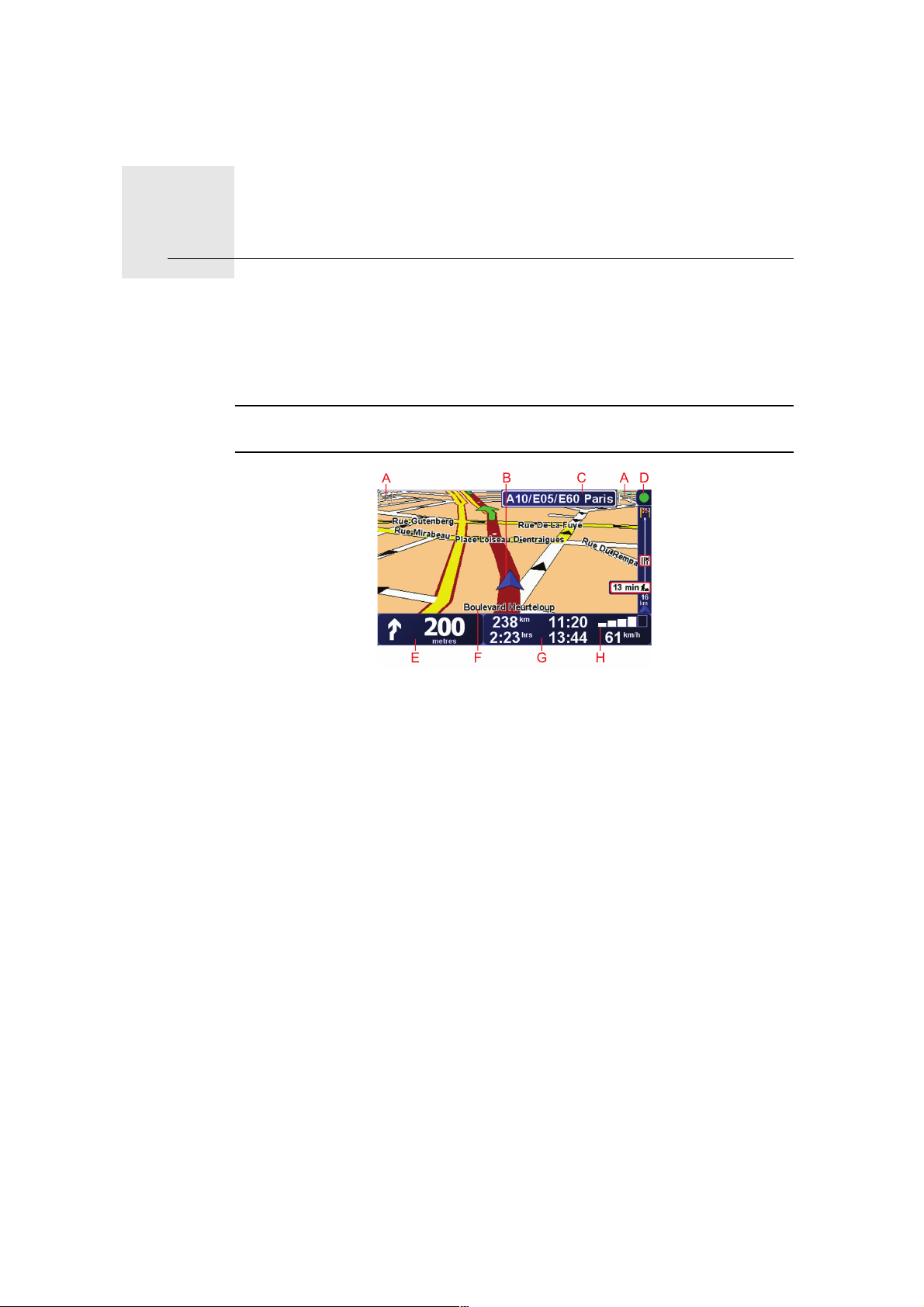
Rijweergave3.
Rijweergave
Wanneer je je TomTom XL-apparaat start, worden de rijweergave en
gedetailleerde informatie over je huidige locatie weergegeven.
Raak het midden van het scherm aan als je het hoofdmenu wilt openen.
Opmerking: de rijweergave wordt in zwart-wit weergegeven totdat je XLapparaat je huidige positie heeft bepaald.
A Raak + en - aan om in en uit te zoomen.
B Je huidige GPS-positie.
C De naam van de volgende hoofdweg of verkeersbordgegevens, indien van
toepassing.
D Verkeersinfo-balk - hiervoor is een RDS-TMC-ontvanger voor verkeersinfo
vereist (verkrijgbaar als accessoire).
E Navigatie-instructie voor het volgende deel van de route.
Raak dit gebied aan om de laatste gesproken instructie te herhalen en om
het volume te wijzigen.
F De naam van de straat waar je je bevindt.
G Informatie over je reis, zoals reistijd, resterende tijd en aankomsttijd.
Als je·de weergegeven informatie wilt·wijzigen, raak je Statusbalkvoorkeuren aan in het menu Voorkeuren.
H Sterkte van het GPS-signaal.
5
Page 6
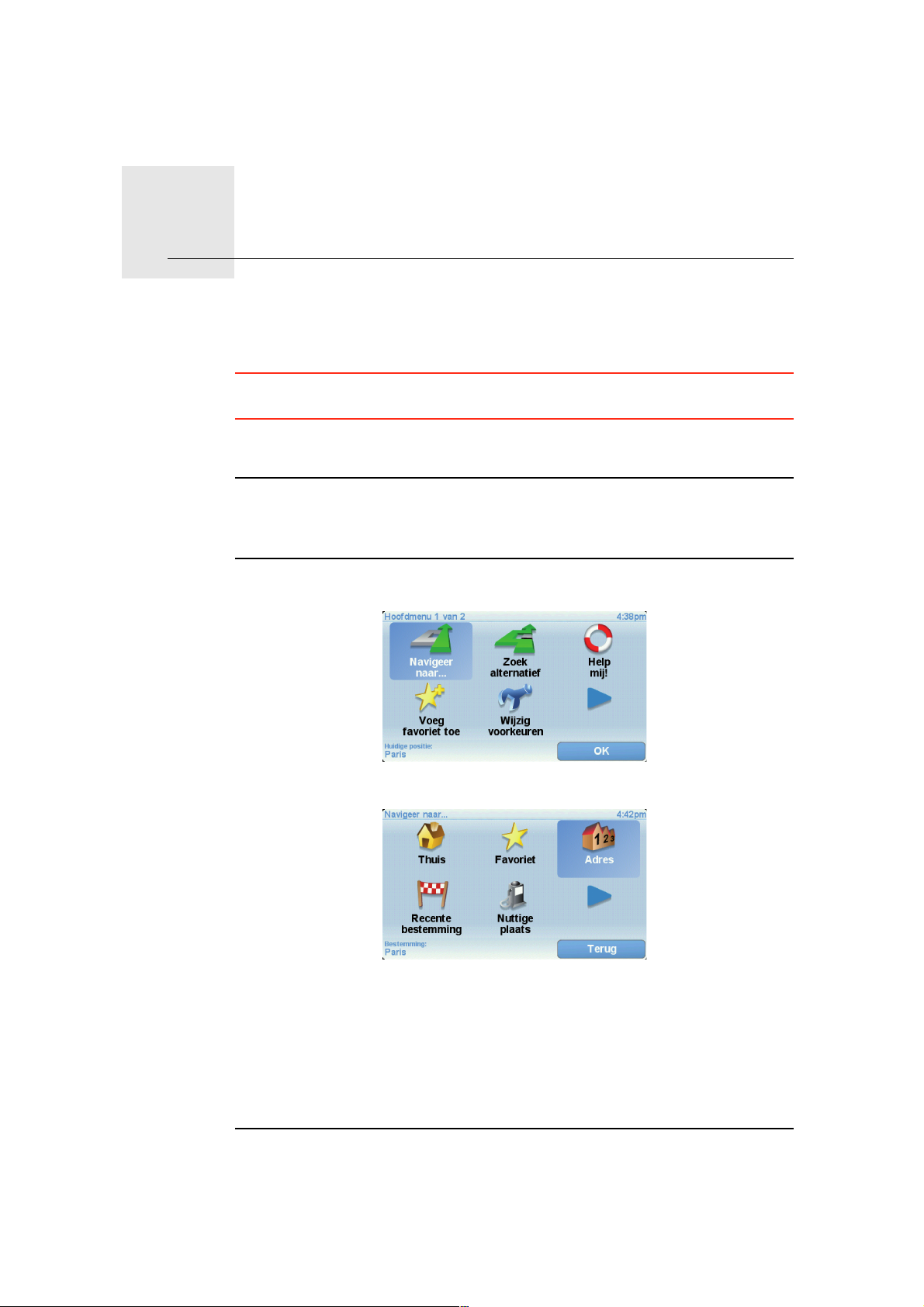
Je eerste reis4.
Je eerste reis
Met de TomTom XL kun je eenvoudig een route plannen. Volg de
onderstaande stappen om de eerste route te plannen.
Belangrijk: plan je route altijd voordat je op weg gaat. Het is gevaarlijk om een
route te plannen terwijl je aan het rijden bent.
1. Raak het touchscreen aan om het hoofdmenu weer te geven.
Opmerking: de knoppen op je XL worden volledig in kleur weergegeven,
tenzij een knop op dat moment niet beschikbaar is. Zo is de knop Zoek
alternatief... in het hoofdmenu alleen beschikbaar als je een route hebt
gepland.
2. Raak Navigeer naar... aan.
3. Raak Adres aan.
Voor het invoeren van een adres heb je de keuze uit de volgende opties:
• Stadscentrum - raak deze knop aan om het centrum van een plaats als
bestemming in te stellen.
• Straat en huisnummer - raak deze knop aan om een exact adres als
bestemming in te stellen.
• Postcode - raak deze knop aan om een postcode als bestemming in te
stellen.
Opmerking: je kunt een postcode voor elk willekeurig land invoeren. In GrootBrittannië en Nederland zijn de postcodes gedetailleerd genoeg om de ligging
6
Page 7
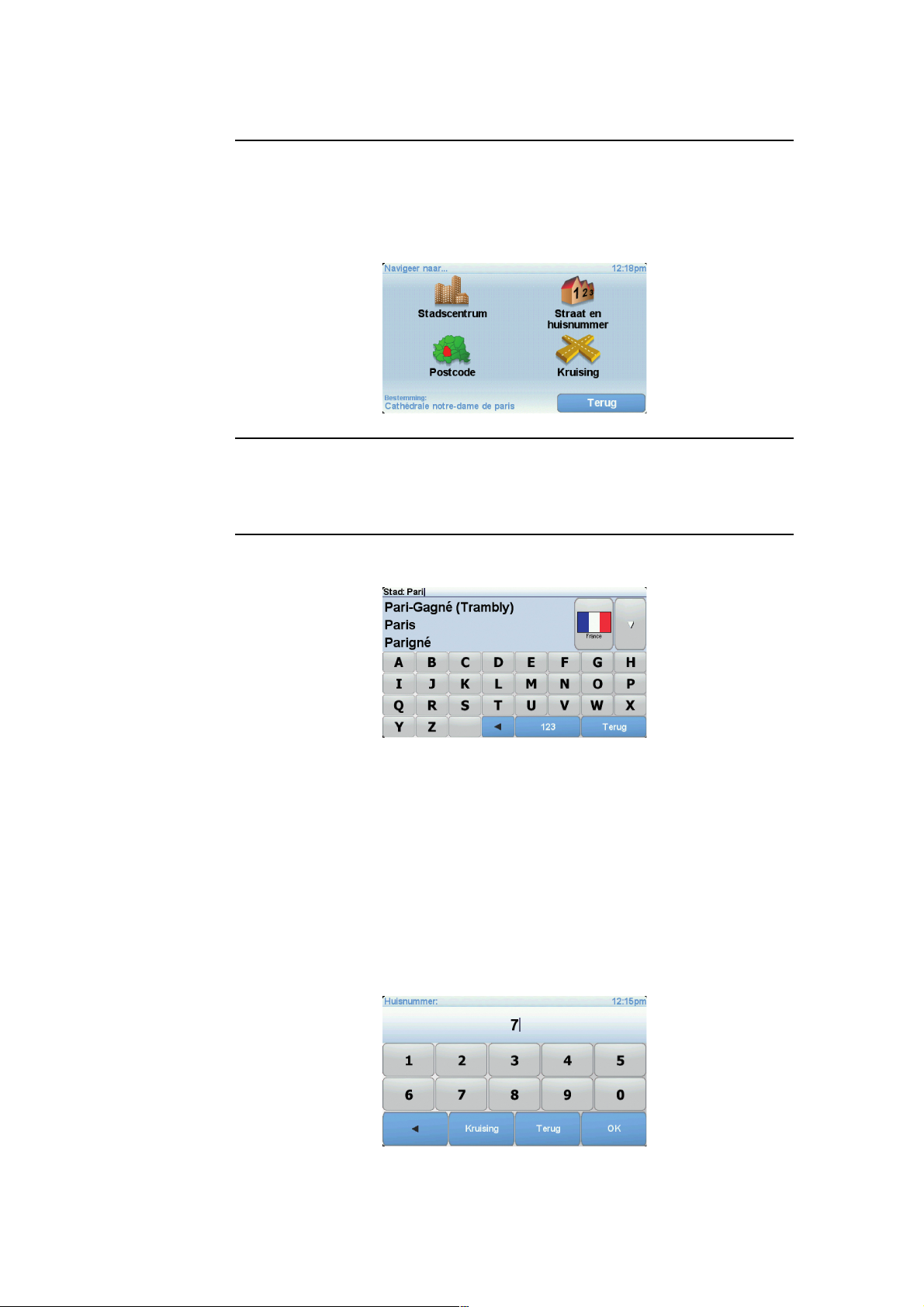
van een huis te bepalen. In andere landen kun je een postcode invoeren om
de ligging van een stad of gebied te bepalen. Je moet dan ook een straat en
huisnummer invoeren.
• Kruising - raak deze knop aan om het punt waar twee straten
samenkomen als bestemming in te stellen.
In dit voorbeeld voeren we een exact adres in.
4. Raak Straat en huisnummer aan.
Opmerking: wanneer je voor de eerste keer een route plant, vraagt je XL je
om een land te kiezen. Je keuze wordt opgeslagen en voor alle te plannen
routes gebruikt.
Je kunt deze instelling altijd wijzigen door de vlag van het land aan te raken.
5. Begin de naam te typen van de plaats van bestemming.
Terwijl je typt, worden de plaatsnamen weergegeven die dezelfde
beginletters hebben. Wanneer je bestemming in de lijst wordt
weergegeven, raak je de naam van de plaats aan om deze in te stellen als je
bestemming.
6. Begin de straatnaam te typen. Zodra de naam in de lijst verschijnt, raak je
deze aan.
Net als met de plaatsnaam, worden alle straatnamen met dezelfde
beginletter(s) weergegeven. Wanneer je bestemming in de lijst wordt
weergegeven, raak je de naam van de straat aan om deze in te stellen als je
bestemming.
7. Voer nu het huisnummer van je bestemming in en raak OK aan.
7
Page 8
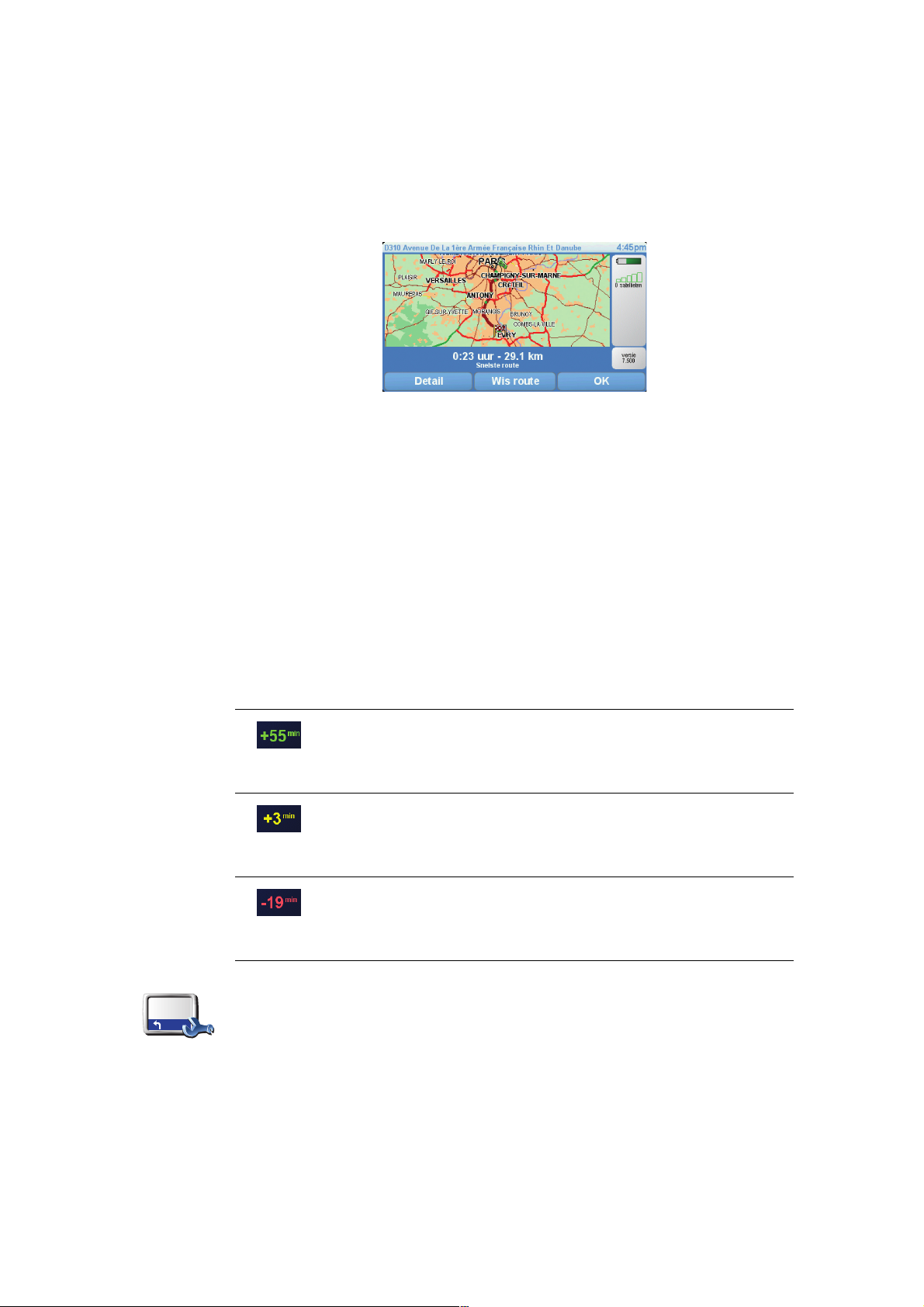
8. De XL vraagt of je op een bepaalde tijd wilt aankomen. Raak voor deze
9. Nadat de route is berekend, raak je OK aan.
De XL leidt je direct naar je bestemming aan de hand van gesproken
instructies en aanwijzingen op het scherm.
Aankomsttijden
Wanneer je een route plant, vraagt de TomTom XL of je op een bepaald
tijdstip moet aankomen.
Raak JA aan om een gewenste aankomsttijd in te voeren.
De XL berekent je aankomsttijd en laat zien of je op tijd aankomt.
oefening NEE aan.
De route wordt nu berekend door de XL.
Je kunt deze informatie ook gebruiken om te berekenen wanneer je moet
vertrekken. Als je XL aangeeft dat je 30 minuten te vroeg zult aankomen, kun
je wachten en pas over 30 minuten vertrekken in plaats van te vroeg aan te
komen.
Je aankomsttijd wordt tijdens je reis voortdurend bijgewerkt. De statusbalk
geeft aan of je op tijd zult aankomen of dat je te laat komt, zoals je hierna kunt
zien:
Je komt 55 minuten voor de ingevoerde aankomsttijd aan.
Indien de geschatte aankomsttijd meer dan vijf minuten voor
de ingevoerde tijd valt, wordt dit in het groen weergegeven.
Je komt 3 minuten voor de ingevoerde aankomsttijd aan.
Indien de geschatte aankomsttijd minder dan 5 minuten voor
de ingevoerde tijd valt, wordt dit in het geel weergegeven.
Je komt 19 minuten te laat aan.
Indien de geschatte aankomsttijd later valt dan de ingevoerde
tijd, wordt dit in het rood weergegeven.
Raak Statusbalk-voorkeuren aan in het menu Voorkeuren zodat je
meldingen voor de aankomsttijd kunt in- of uitschakelen.
Statusbalkvoorkeuren
Selecteer de vereiste opties in het eerste menuscherm en raak vervolgens
OK aan.
Als je meldingen voor de aankomsttijd wilt inschakelen, selecteer je Toon
speling tot aankomsttijd.
8
Page 9
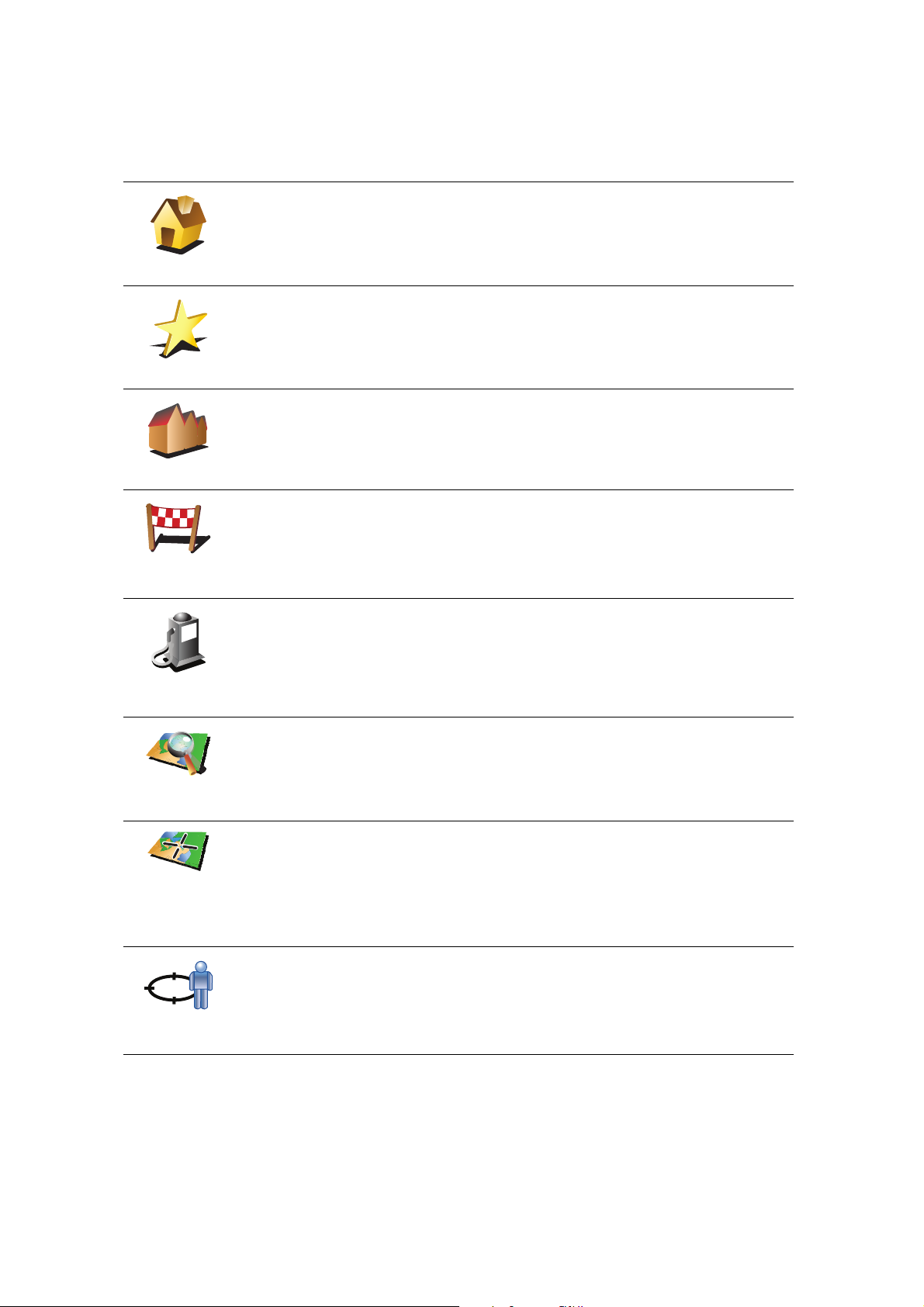
Welke andere navigatieopties zijn er?
Als je Navigeer naar... aanraakt, kun je op verschillende manieren je
bestemming opgeven, niet alleen door het adres in te voeren. De andere
opties vind je hieronder:
Raak deze knop aan om naar je thuislocatie te navigeren.
Deze knop zul je waarschijnlijk het vaakst gebruiken.
Thuis
Raak deze knop aan om een Favoriet als je bestemming te selecteren.
Favoriet
Raak deze knop aan om een adres in te voeren als je bestemming.
3
2
2
1
Adres
Raak deze knop aan om je bestemming te selecteren uit een lijst van
locaties die je onlangs als bestemming hebt gebruikt.
Recente
bestemming
Nuttige
Plaats
Locatie op de
kaart
Breedte-
graad
Lengtegraad
Raak deze knop aan om naar een Nuttige Plaats (NP) te navigeren.
Raak deze knop aan om een locatie op de kaart als je bestemming te kiezen
met behulp van de kaartbrowser.
Raak deze knop aan om je bestemming in te stellen door de breedte- en
lengtegraad in te voeren.
Raak deze knop aan om je laatste vastgelegde positie te selecteren als je
bestemming.
Positie van
laatste stop
Een route van tevoren plannen
Je kunt de XL ook gebruiken om reizen vooraf te plannen door zowel het
vertrekpunt als de bestemming te selecteren. Je kunt bijvoorbeeld het
volgende doen:
9
Page 10
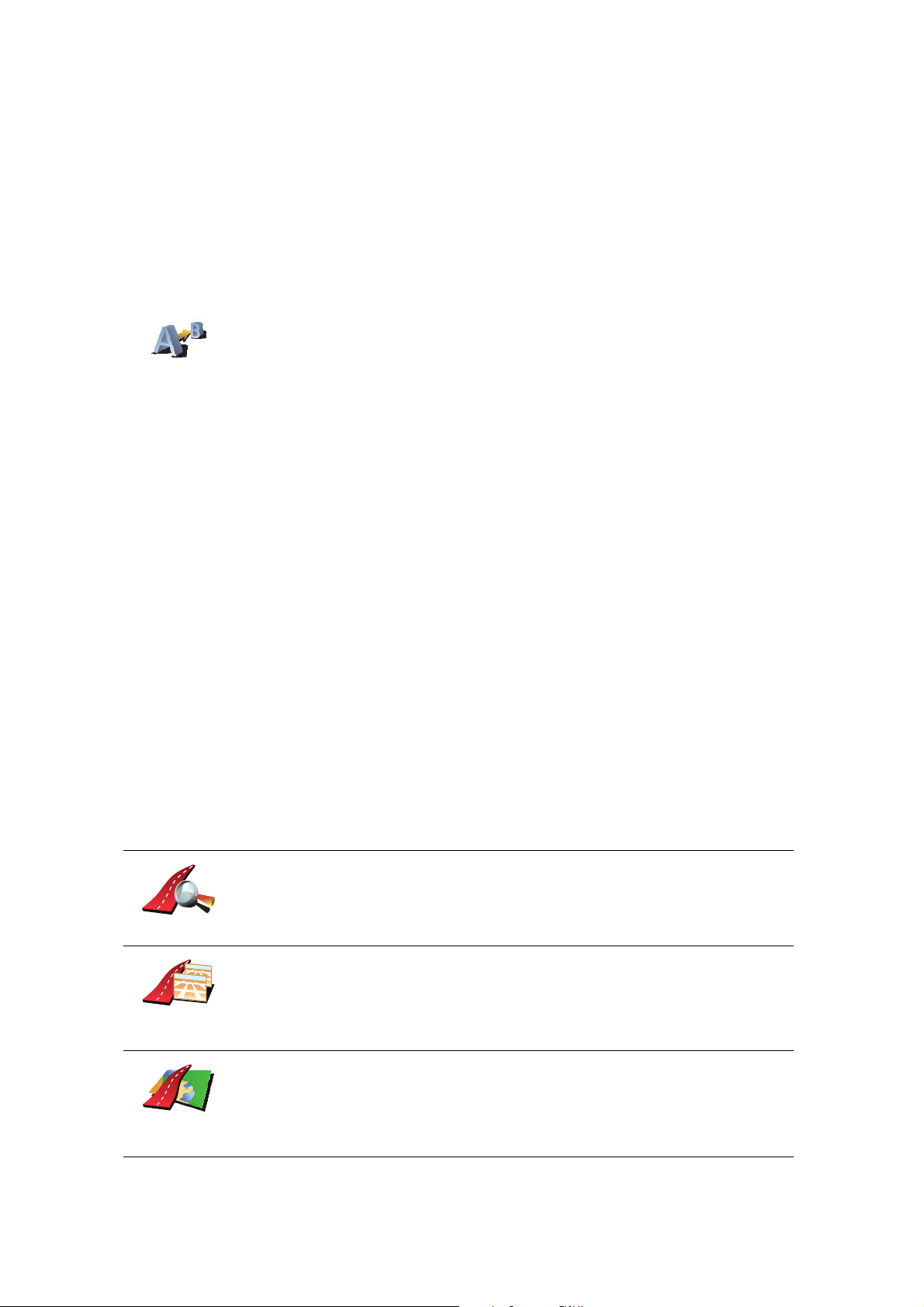
Maak route
• Voor vertrek uitozkeen hoelang de reis gaat duren.
• De route bekijken van de reis die je wilt plannen.
• De reisroute bestuderen voor iemand die jou komt bezoeken, zodat je de
route kunt uitleggen aan deze persoon.
Om een route vooraf te plannen, doe je het volgende:
1. Raak het touchscreen aan om het hoofdmenu weer te geven.
2. Raak de pijlknop aan om naar het volgende menuscherm te gaan en
selecteer Maak route aan.
3. Selecteer het vertrekpunt van je reis op dezelfde wijze waarop je je
bestemming selecteert.
4. Stel de bestemming voor je reis in.
5. Kies het soort route dat je wilt plannen.
• Snelste route - de route die de minste tijd kost.
• Kortste route - de kortste afstand tussen de ingestelde locaties. Dit is niet
altijd de snelste route, vooral niet wanneer de kortste route door een dorp
of stad loopt.
• Vermijd snelwegen - een route waarbij snelwegen worden vermeden.
• Wandelroute - een route wanneer je te voet bent.
• Fietsroute - een route wanneer je met de fiets bent.
• Beperkte snelheid - een route voor een voertuig dat niet harder dan een
bepaalde snelheid kan. Je moet hier de maximumsnelheid opgeven.
6. De TomTom XL plant de route tussen de twee locaties die je hebt
opgegeven..
Zie voor meer informatie over een route:
Je kunt de opties voor de laatst geplande route bekijken door de knop Details
in het scherm met de routesamenvatting aan te raken.
Je kunt dan uit de volgende opties kiezen:
Raak deze knop aan voor een lijst van alle afslaginstructies onderweg.
Deze functie is zeer handig als je de route aan iemand anders moet
Toon als tekst
Toon als
afbeeldingen
Toon
routekaart
uitleggen.
Raak deze knop aan om alle afslagen onderweg te zien. Raak de pijlen naar
links en naar rechts aan om door de route heen en weer te bewegen.
Raak het scherm aan om de 3D-weergave uit te zetten en de kaart van
bovenaf te bekijken.
Raak deze knop aan om een overzicht van de route te zien met behulp van
de kaartbrowser.
10
Page 11
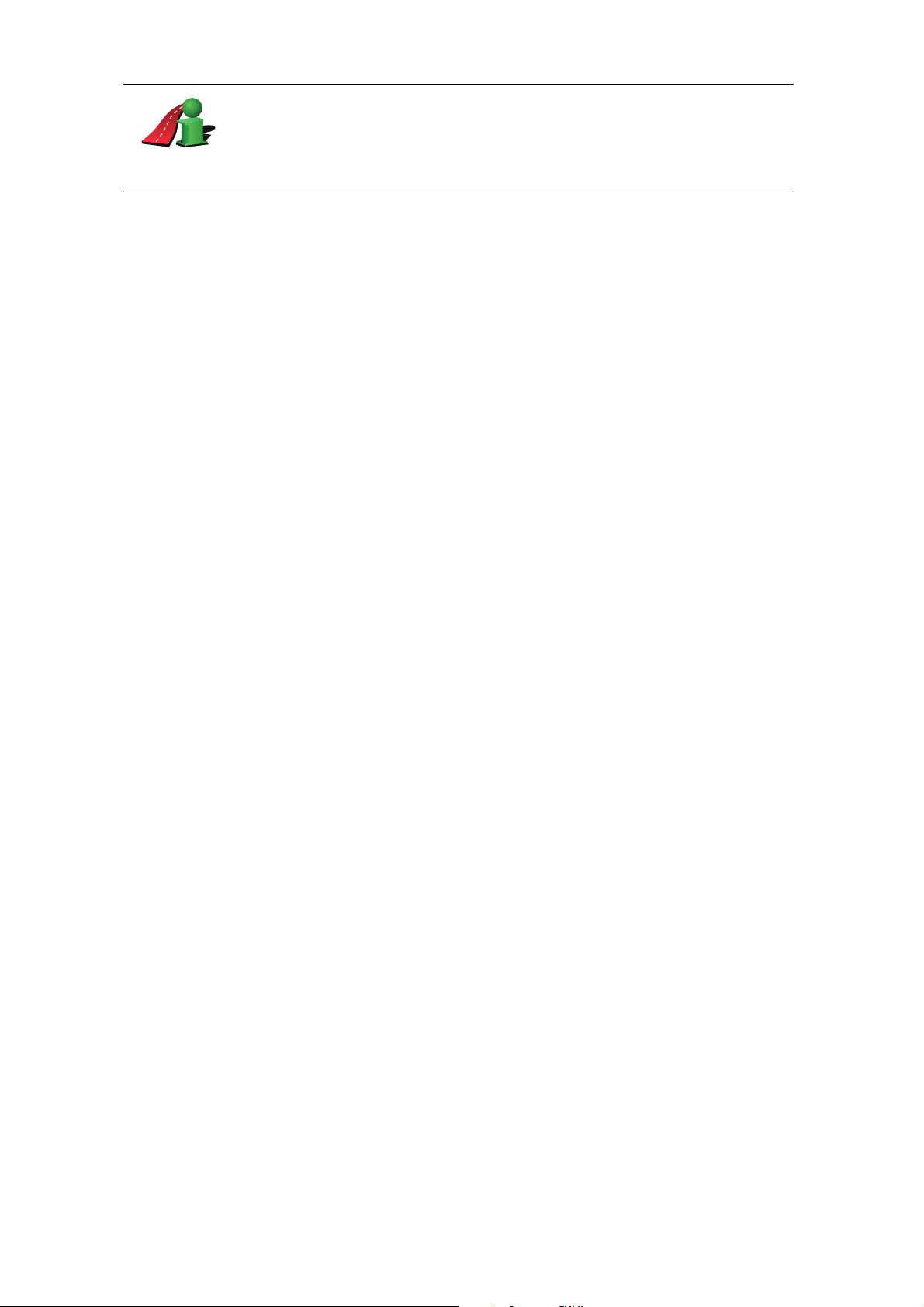
Toon samen-
vatting
Raak deze knop aan om het scherm van de routesamenvatting te zien.
11
Page 12
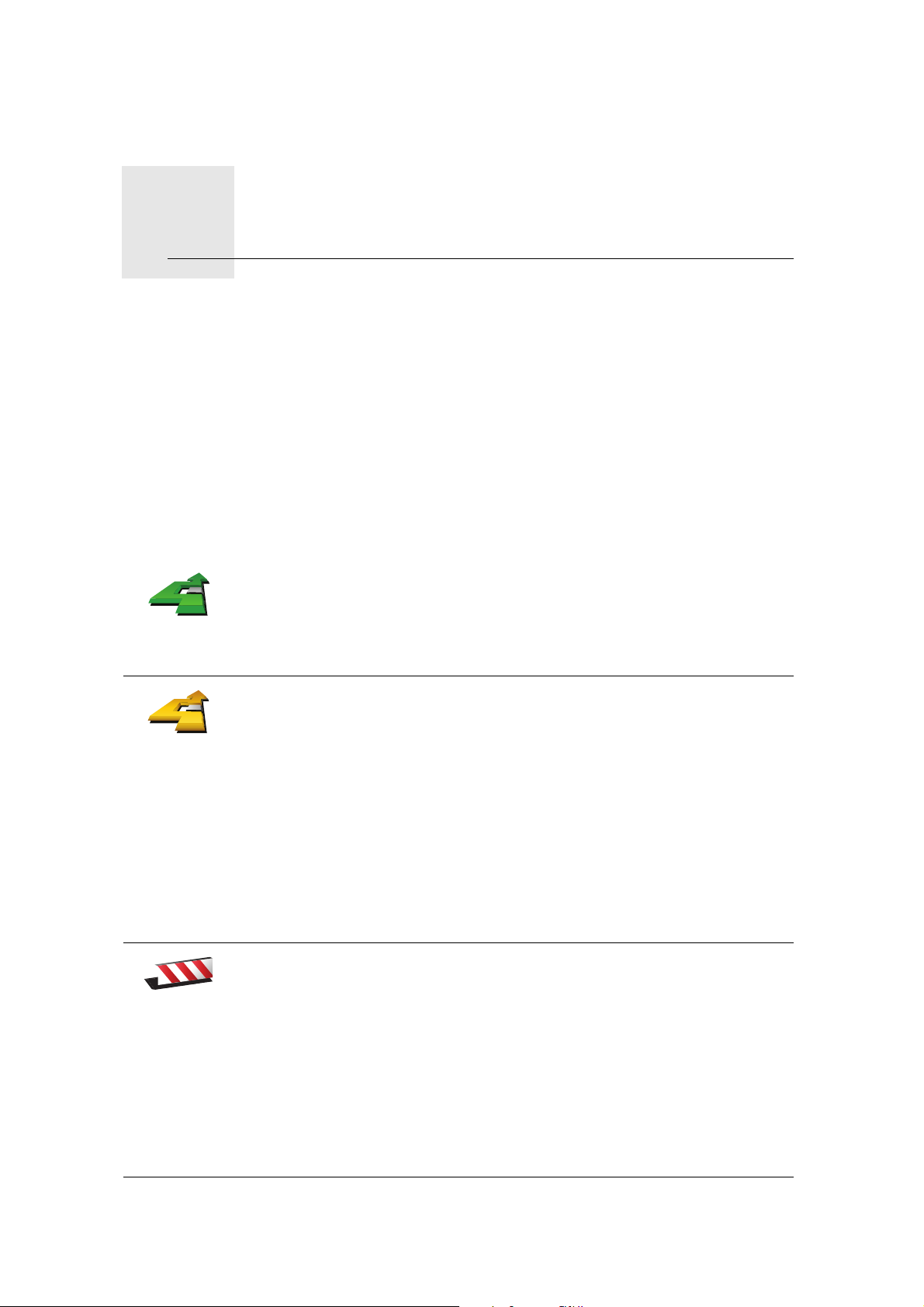
Alternatieve routes zoeken5.
Alternatieve routes zoeken
Als je eenmaal een route hebt gepland, kan het zijn dat je iets aan die route wilt
veranderen, zonder de bestemming te wijzigen.
Waarom zou ik de route veranderen?
Dit zou kunnen om een van de volgende redenen:
• Je ziet bijvoorbeeld dat een weg is afgesloten of dat er verderop een
verkeersopstopping is.
• Je wilt via een bepaalde locatie reizen om iemand op te halen, ergens te
lunchen of benzine te tanken.
• Je wilt een moeilijke kruising of een weg die je niet prettig vindt, vermijden.
Raak Zoek alternatief... aan in het hoofdmenu aan om de huidige geplande
route te wijzigen.
Zoek alterna-
tief...
Bereken
alternatief
Raak vervolgens een van de onderstaande opties aan.
Raak deze knop aan om een alternatief te berekenen voor een route die al is
gepland.
Je XL-apparaat gaat op zoek naar een andere route vanaf je huidige locatie
naar je bestemming.
Vermijd
obstructie
Mocht je besluiten toch liever de oorspronkelijke route te gebruiken, dan
raak je Herbereken origineel aan.
In welke gevallen is dit nodig?
Naast de wegen in de nabijheid van je locatie en bestemming, zal de
nieuwe route gebruikmaken van geheel afwijkende wegen om je
bestemming te bereiken. Dit is een eenvoudige manier om een geheel
afwijkende route te berekenen.
Raak deze knop aan als je een obstructie of verkeersopstopping in de verte
ziet. Vervolgens moet je kiezen welk gedeelte van de route je wilt
vermijden.
Kies uit de verschillende opties: 100 m, 500 m, 2000 m, 5000 m. Je XLapparaat herberekent de route waarbij een deel van de route wordt
vermeden over de door jou geselecteerde afstand.
Houd er rekening mee, dat als de nieuwe route eenmaal is berekend, je de
weg waarop je rijdt mogelijk snel moet verlaten.
Als de obstructie opeens is verholpen, raak je Herbereken origineel aan om
naar de oorspronkelijke route terug te gaan.
12
Page 13
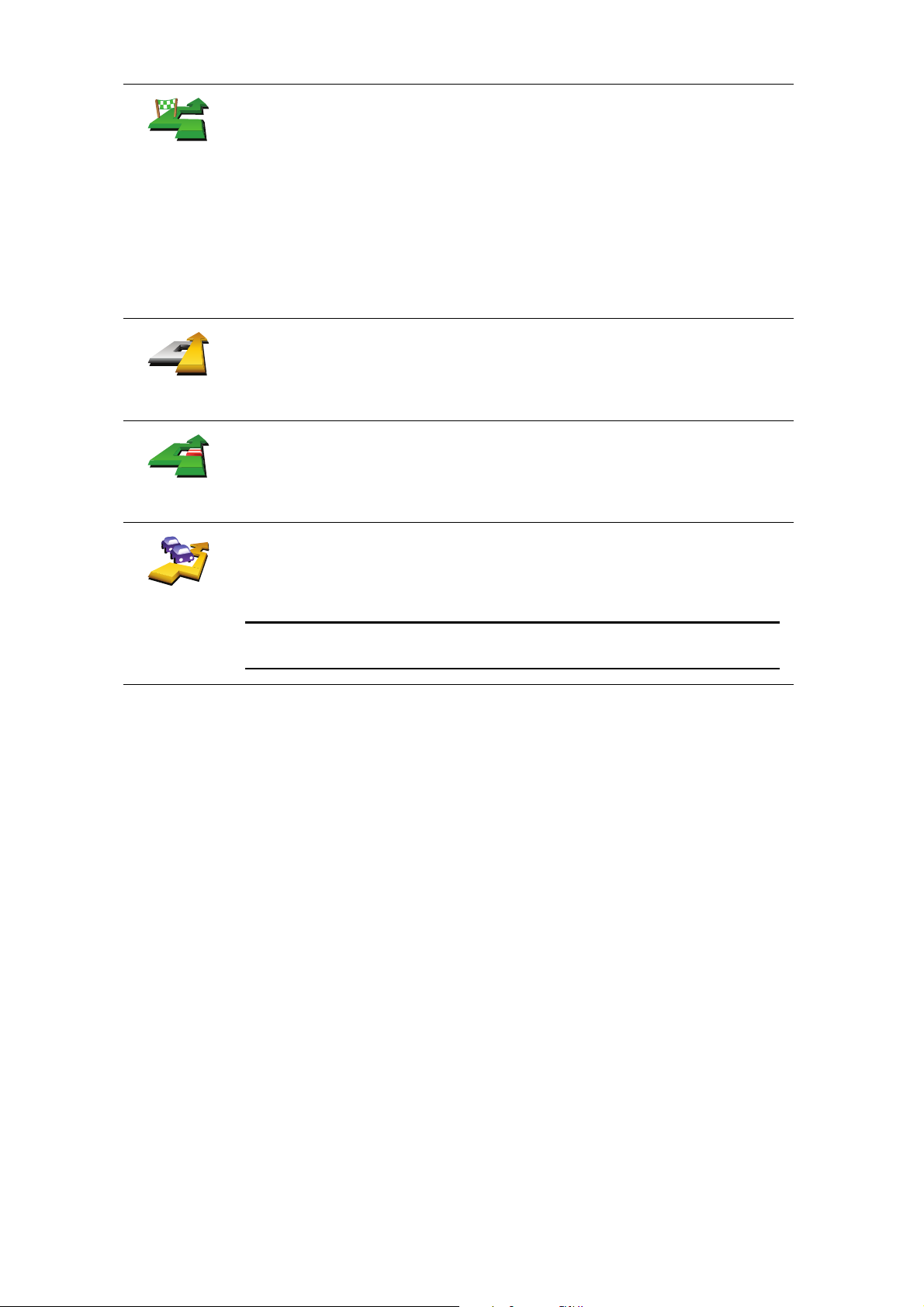
Raak deze knop aan om je route te wijzigen zodat je langs een bepaalde
locatie komt, bijvoorbeeld om iemand onderweg op te halen.
Reis via...
Herbereken
origineel
Vermijd deel
van route
Beperk
vertraging
Je kiest de locatie waar je langs wilt op dezelfde manier als je een
bestemming kiest. Je kunt dus uit dezelfde opties kiezen, zoals Adres,
Favoriet, Nuttige plaats en Locatie op de kaart.
Je XL berekent een nieuwe route naar je bestemming die je langs de
gewenste locatie voert. In tegenstelling tot je eindbestemming, word je niet
door je XL gewaarschuwd wanneer je langs deze locatie rijdt.
Met deze knop kun je slechts via één locatie reizen. Als je via meer dan één
locatie wilt reizen, gebruik je een reisplan.
Raak deze knop aan om terug te keren naar de oorspronkelijke route:
zonder omwegen in verband met wegafzettingen en zonder dat je via
bepaalde locaties rijdt.
Raak deze knop aan om een deel van de route te vermijden. Gebruik deze
knop als je kunt zien dat je route een weg of knooppunt bevat die je niet
aanstaat, of als de route bekend staat om zijn verkeersproblemen.
Je selecteert de weg die je wilt vermijden uit de lijst van wegen op je route.
Raak deze knop aan om je route te herberekenen en verkeersproblemen
zoveel mogelijk te vermijden. Je XL-apparaat gaat na of er
verkeersproblemen op je route voorkomen en berekent dan de beste route
om problemen te vermijden.
Opmerking: deze knop is alleen beschikbaar wanneer TomTom
Verkeersinfo is ingeschakeld.
13
Page 14
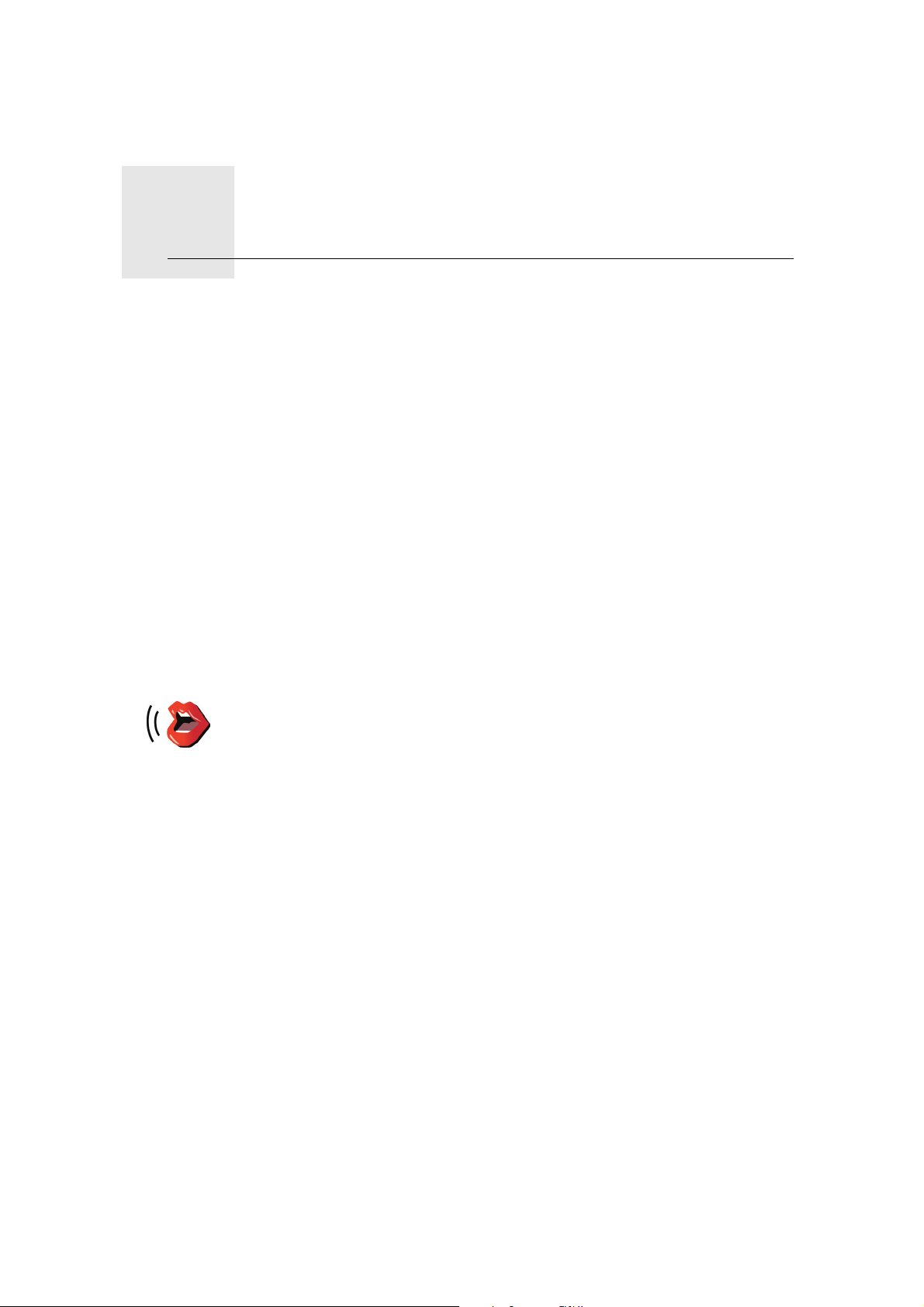
Geluiden en stemmen6.
Geluiden en stemme n
Het geluid op je TomTom XL-apparaat wordt gebruikt voor functies zoals:
• Gesproken instructies
•Waarschuwingen
Hoe wijzig ik het volumeniveau?
Je kunt het volume op drie manieren wijzigen:
• Raak de linkerbenedenhoek van de rijweergave aan. De laatste gesproken
instructie wordt herhaald en het volumeniveau wordt getoond.
Beweeg de volumeregelaar om het volume te regelen.
• In het hoofdmenu raak je Wijzig voorkeuren aan en vervolgens Wijzig
volume.
Raak Test aan om je wijzigingen te controleren.
Een stem kiezen
Als je de stem op je TomTom XL-apparaat wilt wijzigen, raak je
Stemvoorkeuren aan in het menu Voorkeuren, gevolgd door Wijzig stem.
Kies een stem uit de lijst.
Spraakvoorke
uren
14
Page 15
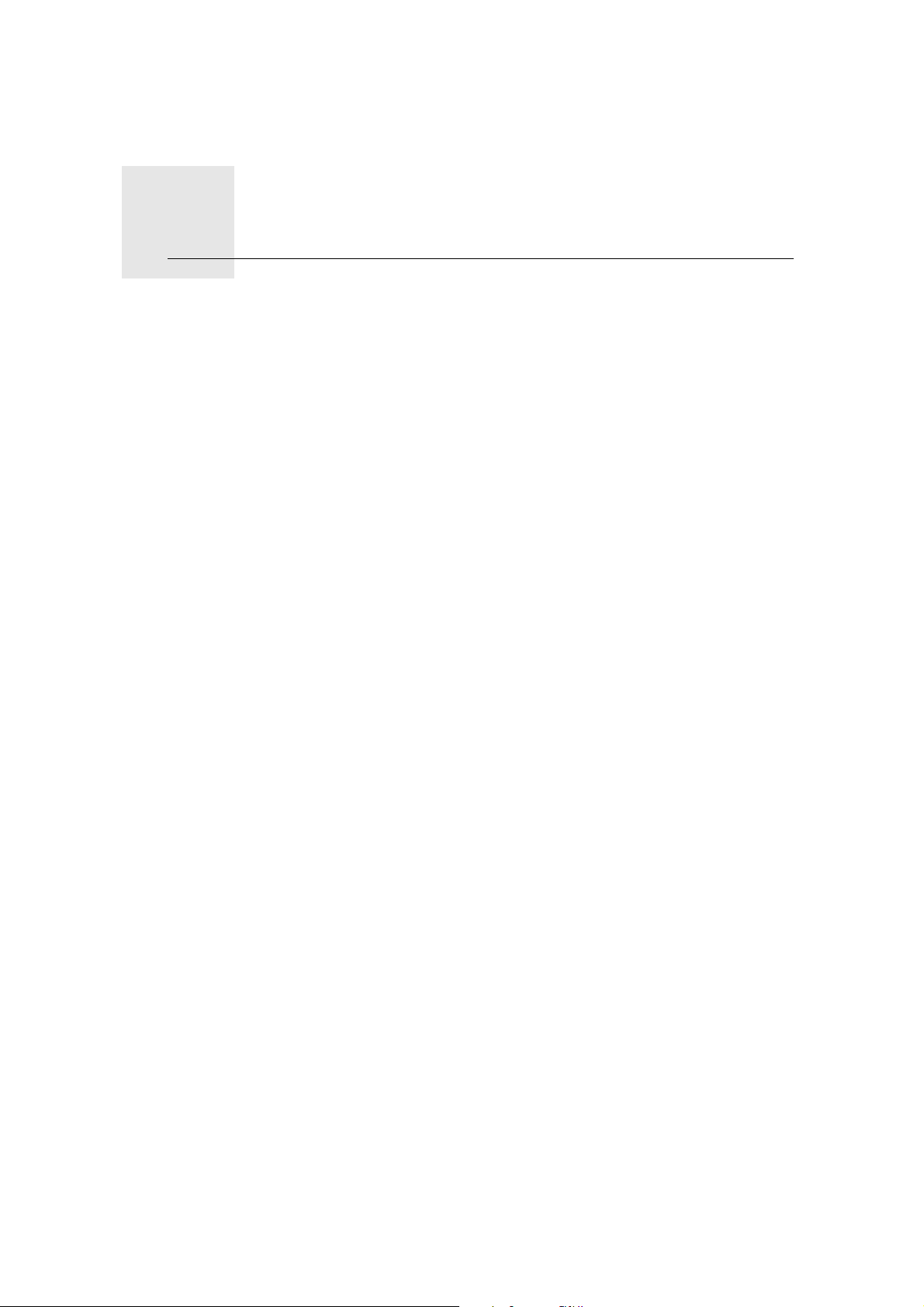
Help mij!7.
Help mij!
Help mij! biedt een makkelijke manier om hulpdiensten en andere
gespecialiseerde diensten te vinden en hiermee contact op te nemen.
Als je bijvoorbeeld betrokken bent bij een auto-ongeluk, kun je met Help mij!
naar het dichtstbijzijnde ziekenhuis bellen en je exacte locatie doorgeven.
Hoe gebruik ik Help mij! om een lokale dienst te bellen?
Je kunt Help mij! gebruiken om een hulpdienst te zoeken en hiermee contact
op te nemen.
Als je Help mij! wilt gebruiken om een hulpdienst te vinden, telefonisch
contact op te nemen en van je huidige locatie naar de dienst te navigeren, ga
je als volgt te werk:
1. Raak het scherm aan om het hoofdmenu weer te geven.
2. Raak Help mij! aan.
3. Raak Bel om hulp aan.
4. Selecteer het type dienst dat je nodig hebt, bijvoorbeeld Dichtstbijzijnd
ziekenhuis.
5. Als je wilt bellen, selecteer je een dienst in de lijst; het dichtstbijzijnde dienst
wordt bovenaan in de lijst getoond.
Zodra het gesprek wordt aangenomen, toont je XL je positie op de kaart,
inclusief een beschrijving van de locatie. Hierdoor kun je tijdens het bellen
gemakkelijker aangeven waar je bent.
6. Als je te voet naar de dienst wilt navigeren, raak je Wandel daarheen aan.
Je XL begeleidt je naar je bestemming.
15
Page 16

Opties
Bel om hulp
Gebruik je TomTom XL om de locatie van een dienst en de bijbehorende
contactgegevens te zoeken.
• Hulpdiensten
• Dichtstbijzijnd servicepunt auto's
• Dichtstbijzijnd politiebureau
• Dichtstbijzijnde dokter
• Dichtstbijzijnd ziekenhuis
• Dichtstbijzijnd openbaar vervoer
• Dichtstbijzijnde garage
• Dichtstbijzijnde tandarts
• Dichtstbijzijnde apotheek
• Dichtstbijzijnde dierenarts
Opmerking: het kan zijn dat de informatie voor bepaalde services niet in
alle landen beschikbaar is.
Rijd naar hulp
Loop naar
hulp
Gebruik je TomTom XL om over de weg te navigeren naar een hulpdienst.
• Dichtstbijzijnde garage
• Dichtstbijzijnd ziekenhuis
• Dichtstbijzijnde dokter
• Dichtstbijzijnd politiebureau
• Dichtstbijzijnde apotheek
• Dichtstbijzijnde tandarts
Opmerking: het kan zijn dat de informatie voor bepaalde services niet in
alle landen beschikbaar is.
Gebruik je TomTom XL om te voet te navigeren naar een hulpdienst.
• Dichtstbijzijnd benzinestation
• Dichtstbijzijnd openbaar vervoer
• Dichtstbijzijnd politiebureau
• Dichtstbijzijnde apotheek
• Thuis
• Dichtstbijzijnde dokter
Opmerking: het kan zijn dat de informatie voor bepaalde services niet in
alle landen beschikbaar is.
16
Page 17

Waar ben ik?
Handleiding
Eerste hulp
Andere han-
dleidingen
Je TomTom XL toont je huidige locatie.
Je kunt vervolgens Bel om hulp aanraken om het soort dienst te selecteren
waarmee je contact wilt opnemen.
Raak deze knop aan om de handleiding Eerste hulp van het Britse Rode
Kruis te lezen.
Raak deze knop aan om een selectie aan nuttige handleidingen te lezen.
17
Page 18

Favorieten8.
2
3
1
2
Favorieten
Wat zijn Favorieten?
Favorieten zijn plaatsen die je vaak bezoekt. Je kunt Favorieten instellen zodat
je niet steeds opnieuw het adres hoeft in te voeren wanneer je naar een
dergelijke plaats wilt navigeren.
Dit hoeven geen plaatsen te zijn die je bijzonder leuk vindt, maar gewoon
nuttige adressen.
Hoe maak ik een Favoriet aan?
In het hoofdmenu raak je Voeg favoriet toe aan.
Opmerking: de knop Voeg favoriet toe wordt mogelijk niet weergegeven op
de eerste pagina van het hoofdmenu. Raak de pijl aan om andere pagina's in
het hoofdmenu te openen.
Je kunt nu de locatie van de Favoriet uit onderstaande lijst selecteren.
Thuis
Favoriet
Adres
Geef je Favoriet een naam die je makkelijk kunt onthouden. Je XL-apparaat zal
altijd een naam voorstellen, meestal het adres van de favoriet. Om een naam
in te voeren, begin je simpelweg de letters in te voeren. Je hoeft de
voorgestelde naam niet eerst te verwijderen.
Je kunt je thuislocatie als Favoriet instellen.
Je kunt geen Favoriet aanmaken vanuit een andere Favoriet. Deze optie zal
in dit menu altijd onbeschikbaar zijn.
Om de naam van een favoriet te wijzigen, raak je Beheer favorieten aan in
het menu Voorkeuren
Je kunt een adres als Favoriet opgeven. Wanneer je een adres invoert, kun
je kiezen uit vier opties.
• Stadscentrum
• Straat en huisnummer
• Postcode
• Kruising
18
Page 19

Recente
bestemming
Selecteer een Favoriete bestemming uit de lijst van onlangs bezochte
bestemmingen.
Je kunt ook een Nuttige Plaats (NP) als Favoriet toevoegen.
Heeft het zin om dit te doen?
Nuttige
Plaats
Indien je een NP bezoekt waar je graag en regelmatig komt, een restaurant
bijvoorbeeld, kun je deze toevoegen als Favoriet.
Om een NP toe te voegen als Favoriet, raak je deze knop aan en doe je het
volgende:
1. Beperk je keuze aan NP's door het gebied te selecteren waar de NP zich
bevindt.
Je kunt één van deze opties selecteren:
• NP dicht bij - hiermee zoek je in een lijst met NP's dicht bij je huidige
positie.
• NP in stad - hiermee kies je een NP in een bepaalde plaats. Je moet
een plaats of stad opgeven.
• NP dicht bij huis - hiermee zoek je in een lijst met NP's dicht bij je
thuislocatie.
Als je momenteel op weg bent naar een bestemming, kun je ook kiezen
uit een lijst NP's op je route of nabij je bestemming. Kies één van de
volgende opties:
• NP op de route
• NP dicht bij bestemming
2. Selecteer de NP-categorie.
Mijn locatie
Locatie op de
kaart
Breedte-
graad
Lengtegraad
Raak de NP-categorie aan indien die wordt getoond, of raak de pijl aan
om uit de volledige lijst te kiezen.
Raak Elke NP-categorie aan om een NP te zoeken op naam.
Raak deze knop aan om je huidige positie als Favoriet in te stellen.
Als je bijvoorbeeld stopt op een plaats die je interessant vindt, kun je deze
plaats als favoriet instellen door deze knop aan te raken.
Raak deze knop aan om een Favoriet aan te maken met behulp van de
kaartbrowser.
Selecteer de locatie van de Favoriet met behulp van de cursor, en raak
vervolgens OK aan.
Raak deze knop aan om een Favoriet in te stellen door de breedte- en
lengtegraden in te voeren.
19
Page 20

Raak deze knop aan om je laatste vastgelegde positie te selecteren als je
bestemming.
Positie van
laatste stop
Hoe kan ik een Favoriet gebruiken?
Normaal gesproken gebruik je een Favoriet om ergens naartoe te navigeren
zonder het adres in te hoeven voeren. Om naar een Favoriet te navigeren, doe
je het volgende:
1. Raak het touchscreen aan om het hoofdmenu weer te geven.
2. Raak Navigeer naar... aan.
3. Raak Favoriet aan.
4. Kies een Favoriet uit de lijst.
Je XL-apparaat berekent de route nu voor je.
5. Zodra de route is berekend, raak je OK aan.
Je XL-apparaat zal onmiddellijk beginnen je naar je bestemming te leiden met
gesproken instructies en visuele instructies op het scherm.
Hoe kan ik de naam van een Favoriet wijzigen?
1. Raak het touchscreen aan om het hoofdmenu weer te geven.
2. Raak Wijzig voorkeuren aan om het menu Voorkeuren te openen.
3. Raak Beheer favorieten aan.
4. Raak de Favoriet aan waarvan je de naam wilt wijzigen.
5. Raak Wijzig naam aan.
Hoe kan ik een Favoriet verwijderen?
1. Raak het touchscreen aan om het hoofdmenu weer te geven.
2. Raak Wijzig voorkeuren aan om het menu Voorkeuren te openen.
3. Raak Beheer favorieten aan.
4. Raak de Favoriet aan die je wilt verwijderen.
5. Raak Verwijder aan.
20
Page 21

Bekijk kaart9.
Bekijk kaart
Als je de kaart op dezelfde manier wilt bekijken als een traditionele papieren
kaart, raak je Bekijk kaart aan in het hoofdmenu.
Je kunt de kaart verplaatsen door het scherm aan te raken en je vinger over
het scherm te bewegen.
A De schaalbalk
B Je huidige GPS-positie
C De GPS-knop
Raak deze knop aan om de kaart te centreren op je huidige positie.
D Opties
Cursorknop
E De cursor
F De knop Zoeken
Raak deze knop aan als je een bepaald adres wilt zoeken.
G De cursorknop
Raak deze knop aan om naar de cursorpositie te navigeren, van de
cursorpositie een favoriet te maken, of een Nuttige Plaats in de buurt van de
cursorpositie te zoeken.
H De zoombalk
Je kunt in- en uitzoomen door de schuifknop te verplaatsen.
Je kunt de cursor gebruiken om adressen en Nuttige Plaatsen (NP's) te vinden,
zoals restaurants, treinstations en benzinestations.
21
Page 22

Navigeer
erheen
Zoek nabijge-
legen NP
Centreer op
kaart
Voeg toe als
favoriet
Plaats de cursor op een locatie op de kaart, en raak vervolgens een van de
volgende knoppen aan:
Raak deze knop aan om naar de cursorpositie te navigeren. Je XL-apparaat
berekent de route.
Raak deze knop aan om een NP nabij de cursorpositie te vinden. Als je
bijvoorbeeld een restaurant hebt gevonden waar je naartoe wilt, kun je nu
naar een nabijgelegen parkeergarage zoeken.
Raak deze knop aan om de locatie die momenteel met de cursor is
gemarkeerd, te centreren als je de kaart weergeeft.
Raak deze knop aan om de positie die de cursor aanwijst als een favoriet in
te stellen.
Corrigeer
locatie
Raak deze knop aan om de locatie die bij de cursorpositie wordt
weergegeven te corrigeren.
22
Page 23

Nuttige Plaatsen10.
Nuttige Plaatsen
Nuttige Plaatsen of NP's zijn nuttige plaatsen op de kaart. Een aantal
voorbeelden zijn:
• Restaurants
•Hotels
•Musea
• Parkeergarages
• Benzinestations
Hoe maak ik mijn eigen NP's aan?
1. Raak het touchscreen aan om het hoofdmenu weer te geven.
2. Raak Wijzig voorkeuren aan.
3. Raak Beheer NP's aan.
4. Voor je een NP kunt toevoegen, moet je minstens één NP-categorie
aanmaken. Iedere NP wordt in een NP-categorie ingedeeld. Je kunt NP's
alleen toevoegen aan NP-categorieën die je zelf hebt aangemaakt.
Raak Voeg NP-categorie toe aan.
Voeg NP-
categorie toe
Voeg NP toe
5. Voer een naam in voor je NP-categorie, bijvoorbeeld 'Vrienden' of 'Favoriete
restaurants'. Selecteer nu een markering voor je NP-categorie.
6. Raak Voeg NP toe aan.
Raak deze knop aan om een NP toe te voegen.
7. Je wordt nu gevraagd de NP een naam te geven.
8. Selecteer de NP-categorie waaraan je de NP wilt toevoegen.
9. Selecteer de locatie van je NP uit onderstaande lijst.
23
Page 24

Thuis
Favoriet
2
2
1
Adres
Je kunt je thuislocatie als NP instellen.
Indien je je thuislocatie wilt wijzigen, kun je hier eerst een NP van maken.
Je kunt van een Favoriet een NP maken.
Je kunt slechts een beperkt aantal Favorieten aanmaken. Als je meer
Favorieten wilt aanmaken, zul je eerst een paar bestaande Favorieten
moeten verwijderen. Voor je een Favoriet verwijdert, kun je er eerst een
NP van maken zodat je het adres niet verliest.
Je kunt een adres als NP opgeven. Wanneer je een adres invoert, kun je
kiezen uit vier opties.
3
• Stadscentrum
• Straat en huisnummer
• Postcode
• Kruising
Selecteer een NP-locatie uit de lijst van onlangs bezochte bestemmingen.
Recente
bestemming
Nuttige Plaats
Mijn locatie
Locatie op de
kaart
Breedtegraad
Lengtegraad
Je kunt ook een Nuttige Plaats (NP) als NP toevoegen. Als je bijvoorbeeld
een categorie aanmaakt met NP's van je favoriete restaurants, kun je deze
optie gebruiken zodat je de adressen van de restaurants niet hoeft in te
voeren.
Raak deze knop aan om je huidige positie toe te voegen als NP.
Als je bijvoorbeeld stopt op een plek die je bevalt, kun je deze plek als NP
instellen door deze knop aan te raken.
Raak deze knop aan om een NP aan te maken met behulp van de
kaartbrowser.
Selecteer met de cursor de locatie van de NP en raak vervolgens OK aan.
Raak deze knop aan om een NP in te stellen door de breedte- en
lengtegraden in te voeren.
Positie van
laatste stop
Raak deze knop aan om je laatste vastgelegde positie te selecteren als je
bestemming.
Dit kan nuttig zijn als je XL-apparaat geen sterk GPS-signaal kan
vasthouden, bijvoorbeeld wanneer je door een lange tunnel rijdt.
24
Page 25

Naar een NP navigeren
Je kunt een NP als bestemming gebruiken. Als je bijvoorbeeld naar een
onbekende stad reist, kun je een NP kiezen om een parkeergarage te vinden.
1. Raak het touchscreen aan om het hoofdmenu weer te geven.
2. Raak Navigeer naar... aan in het hoofdmenu.
3. Raak Nuttige Plaats aan.
4. Raak NP in stad aan.
5. Beperk je keuze aan NP's door het gebied te selecteren waar de NP zich
bevindt.
Je kunt één van deze opties selecteren:
• NP dicht bij - hiermee maak je een keuze uit een lijst met NP's dicht bij je
huidige locatie.
• NP in stad - hiermee zoek je een NP in een bepaalde plaats.
• NP dicht bij huis - hiermee maak je een keuze uit een lijst met NP's dicht
bij je thuislocatie.
Je kunt een keuze maken uit een lijst met NP's die langs je route of dicht bij
je bestemming liggen. Kies één van de volgende opties:
• NP op de route
• NP dicht bij bestemming
Opmerking: de laatste NP die je hebt bekeken wordt ook getoond, zodat je
sneller een route naar deze NP kunt plannen.
6. Typ de naam van de plaats die je wilt bezoeken en selecteer de plaats
wanneer deze verschijnt in de lijst.
7. Selecteer de NP-categorie:
Raak Elke NP-categorie aan om een NP te zoeken op categorienaam.
Raak de NP-categorie aan als deze wordt getoond.
Raak de pijl aan om te kiezen uit de volledige lijst categorieën. Selecteer de
categorie uit de lijst of begin de naam van de categorie te typen en selecteer
deze zodra de naam in de lijst verschijnt.
8. Raak Parkeergarage aan.
9. Selecteer de NP waar je naartoe wilt uit de lijst van getoonde NP's.
In de volgende tabel vind je uitleg over de afstanden die naast iedere NP
worden gegeven.
NP dicht bij Afstand vanaf je huidige locatie
NP in stad Afstand vanaf het stadscentrum
NP dicht bij
huis
NP op de route Afstand vanaf je huidige locatie
NP dicht bij
bestemming
Afstand vanaf je thuislocatie
Afstand vanaf je bestemming
25
Page 26

Als je de naam van de NP kent, dan raak je Zoek aan en typ je de naam.
Selecteer de naam uit de lijst wanneer deze wordt getoond.
Het volgende scherm geeft meer gedetailleerde informatie, inclusief de
locatie van de NP op de kaart en, indien beschikbaar, het telefoonnummer
van de NP.
Raak Selecteer aan om te bevestigen dat je een route wilt plannen naar deze
NP.
Wanneer je eenmaal een NP hebt geselecteerd, berekent je TomTom XL de
route naar die NP.
NP's tonen op de kaart
1. Raak Toon NP’s op kaart aan in het menu Voorkeuren.
Toon NP op
kaart
2. Kies de NP-categorieën die op de kaart getoond moeten worden.
Raak Zoek aan om een NP te zoeken op naam.
3. Raak OK aan.
De NP's die je hebt geselecteerd, worden als symbolen getoond op de kaart.
Hoe kan ik NP-waarschuwingen instellen?
1. Raak het touchscreen aan om het hoofdmenu weer te geven.
2. Raak Wijzig voorkeuren aan.
3. Raak Waarschuw nabij NP aan.
Raak deze knop aan om een waarschuwing te ontvangen wanneer je de
locatie van een NP nadert.
Waarschuw
nabij NP
4. Selecteer de NP-categorie waarvoor je wilt worden gewaarschuwd.
Selecteer de categorie uit de lijst of begin de naam van de categorie te
typen en selecteer deze zodra de naam op de lijst verschijnt.
5. Je kunt instellen op welke afstand een NP zich moet bevinden voor je een
waarschuwing ontvangt.
6. Kies het waarschuwingsgeluid voor de geselecteerde NP-categorie.
NP's beheren
Beheer NP's
Raak Beheer NP's aan in het menu Voorkeuren.
26
Page 27

Je kunt bijvoorbeeld het volgende doen:
• Je eigen NP-categorieën aanmaken en daar NP's aan toevoegen.
• Waarschuwingen instellen als je in de buurt van een NP komt.
Waarom zou ik mijn eigen NP's willen aanmaken?
Een NP fungeert als een soort sneltoets - als je een locatie eenmaal als NP hebt
opgeslagen, hoef je het adres van die NP nooit meer in te typen. Maar je kunt
bij het aanmaken van een NP meer dan alleen de locatie opslaan.
• Telefoonnummer - wanneer je een NP aanmaakt kun je hierbij een
telefoonnummer opslaan.
• Categorieën - wanneer je een NP aanmaakt, moet je deze in een categorie
plaatsen.
Zo zou je bijvoorbeeld een NP-categorie 'Favoriete restaurants’ kunnen
aanmaken. Bij iedere NP kun je een telefoonnummer opslaan, zodat je met de
XL kunt bellen om een tafel te reserveren.
Zo zou je bijvoorbeeld een NP-categorie 'Favoriete restaurants’ kunnen
aanmaken. Bij elke NP kun je het telefoonnummer opslaan zodat je kunt bellen
om een tafel te reserveren.
27
Page 28

Reisplanner11.
Reisplanner
Wat is een reisplan?
Een reisplan is een plan voor een reis die meer locaties omvat dan alleen je
eindbestemming.
Een reisplan kan de volgende items bevatten:
• Bestemming - een locatie op je reis waar je wilt stoppen.
• Tussenstop - een locatie op je reis waarlangs je wilt rijden zonder te
stoppen.
Hier is een voorbeeld van een reisplan:
Bestemmingen worden aangegeven met dit symbool.
Tussenstops worden aangegeven met dit symbool.
Wanneer gebruik ik een reisplan?
Je kunt een reisplan gebruiken voor reizen zoals:
• Een vakantie met de auto of motor door een land waar je veel verschillende
plaatsen wilt bezoeken.
• Een autorit van twee dagen met een overnachting.
• Een korte rit die langs Nuttige Plaatsen gaat.
In al deze gevallen kun je Navigeer naar... aanraken voor elke plaats. Als je
echter een reisplan gebruikt, kun je tijd besparen door alles van tevoren te
plannen.
Een reisplan opstellen
1. Raak het touchscreen aan om het hoofdmenu weer te geven.
28
Page 29

2. Raak Reisplanner aan.
Het scherm Reisplanner wordt nu geopend. In het begin staan er nog
geen items in het reisplan.
Reisplanner
3. Raak Voeg toe aan en selecteer een locatie.
Tip: je kunt items in een willekeurige volgorde toevoegen aan je reisplan en
deze volgorde later wijzigen.
Een reisplan volgen
Wanneer je een reisplan gebruikt om te navigeren, wordt de route naar de
eerste bestemming op het reisplan berekend. Je TomTom XL-apparaat
berekent de resterende afstand en reistijd naar de eerstvolgende bestemming,
en niet die voor het hele reisplan.
Vanaf het moment dat je het reisplan gebruikt, wordt de route vanaf je huidige
positie bepaald. Je hoeft geen vertrekpunt in te voeren.
Als je een tussenstop of bestemming hebt bereikt, worden deze als bezocht
gemarkeerd.
Tussenstops worden getoond op de kaart. Je XL-apparaat waarschuwt je niet
wanneer je een tussenstop nadert of wanneer je aankomt bij een tussenstop.
Een Reisplan organiseren
Raak een item in je reisplan aan om een knoppenmenu te openen waarmee je
het item kunt wijzigen. De volgende knoppen zijn beschikbaar.
Met deze knop kunt je een tussenstop in een bestemming wijzigen.
Onthoud dat tussenstops locaties zijn die je wilt passeren op weg naar je
bestemming en dat bestemmingen plaatsen zijn waar je daadwerkelijk wilt
Markeer als
tussenstop
Markeer als
bestemming
stoppen.
Deze knop is alleen zichtbaar als het item dat je hebt aangeraakt een
bestemming is.
Met deze knop kunt je een tussenstop in een bestemming wijzigen.
Onthoud dat bestemmingen locaties zijn waar je wilt stoppen en dat
tussenstops plaatsen zijn die je wilt passeren op weg naar je bestemming.
Deze knop is alleen zichtbaar als het item dat je hebt aangeraakt een
tussenstop is.
Markeer
'bezocht'
Raak deze knop aan om een deel van je reisplan over te slaan. Je XLapparaat zal dit item in het reisplan, en alle items ervoor, negeren.
Je navigeert nu naar het volgende item in het reisplan.
Deze knop wordt alleen getoond als wordt verwacht dat je dit item nog gaat
bezoeken.
29
Page 30

Raak deze knop aan om een deel van je reisplan te herhalen. Je XLapparaat navigeert nu naar dit item, gevolgd door de andere items in het
reisplan.
Markeer 'te
bezoeken'
Verplaats
omhoog
Verplaats
omlaag
Toon op kaart
Deze knop wordt alleen getoond indien je dit item al hebt bezocht.
Raak deze knop aan om het item omhoog te verplaatsen in het reisplan.
Indien het item bovenaan in het reisplan staat, is deze knop niet
beschikbaar.
Raak deze knop aan om het item omlaag te verplaatsen in het reisplan.
Indien het item onderaan in het reisplan staat, is deze knop niet
beschikbaar.
Raak deze knop aan om de locatie van het item op de kaart te zien.
Raak deze knop aan om het item uit het reisplan te verwijderen.
Verwijder
item
Een reisplan gaan gebruiken
Raak achtereenvolgens Opties en Start navigatie aan.
Om een reisplan op te slaan, raak je Sla reisplan op aan.
Om een opgeslagen reisplan te laden, raak je Laad reisplan aan.
Om een nieuw reisplan te maken, raak je Nieuw reisplan aan; om er een te
verwijderen, raak je Verwijder reisplan aan.
30
Page 31

Preferences12.
Preferences
Gebruik nachtkleuren/Gebruik daglichtkleuren
Raak deze knop aan om de helderheid van het scherm te verminderen en
donkerdere kleuren op de kaart te tonen.
Wanneer moet ik deze optie gebruiken?
Gebruik
nachtkleuren
Gebruik dagli-
chtkleuren
Toon NP op kaart
Wanneer het donker is, is het makkelijker om het scherm te zien als het
scherm van je XL-apparaat niet te helder verlicht is.
Als je het scherm en de kleuren op de kaart weer helderder wilt maken, raak
je de knop Gebruik daglichtkleuren aan.
Toon NP op
kaart
Raak deze knop aan om in te stellen welke categorieën Nuttige Plaatsen
(NP's) op de kaart moeten worden getoond:
1. Raak Toon NP’s op kaart aan in het menu Voorkeuren.
2. Kies de NP-categorieën die op de kaart moeten worden getoond.
Raak Zoek aan om een NP-categorie te zoeken.
3. Raak OK aan.
De NP's die je hebt geselecteerd, worden als symbolen getoond op de
kaart.
31
Page 32

Veiligheids-voorkeuren
Raak deze knop aan om de volgende veiligheidsvoorkeuren in te stellen:
• Verberg meeste menu-opties tijdens het rijden
Veiligheids-
voorkeuren
• Stel pauzes voor
• Toon veiligheidsherinneringen
• Waarschuw bij gebedsplek of school
• Waarschuw bij overschrijding toegestane snelheid
• Waarschuw bij overschrijding ingestelde snelheid
• Waarschuw als apparaat in de auto achterblijft
Als je een of meer van de waarschuwingen selecteert, word je ook
gevraagd om een geluid te selecteren dat moet worden afgespeeld
wanneer er een waarschuwing wordt weergegeven.
Selecteer of je TomTom XL-apparaat je moet waarschuwen aan welke kant
van de weg je moet rijden.
Geef aan of de kaartweergave in speciale omstandigheden moet worden
uitgeschakeld en raak OK aan.
Wat gebeurt er wanneer ik de optie Zet kaartweergave uit gebruik?
Je ziet nu niet langer je positie op de kaart in de rijweergave, maar je ziet alleen
nog informatie over de volgende instructie.
Raak de knop aan en selecteer een optie voor wanneer de kaart moet worden
uitgeschakeld. Je kunt kiezen uit de volgende opties:
• Altijd - de kaart wordt niet getoond. Je ziet alleen informatie over de
volgende instructie en pijlen die de richting aangeven.
• Boven een bepaalde snelheid - de kaart wordt uitgeschakeld als je een
bepaalde opgegeven snelheid bereikt. Deze optie is nuttig voor situaties
waarin de kaart mogelijk de aandacht afleidt, bijvoorbeeld wanneer je hard
rijdt.
• Nooit - de kaart wordt nooit uitgeschakeld.
Korte rondleidingen
Raak deze knop aan om een van de Korte rondleidingen over het gebruik
van je TomTom XL-apparaat te bekijken.
Korte rondlei-
dingen
32
Page 33

Zet geluid uit/Zet geluid aan
Raak deze knop aan om het geluid uit te schakelen. Als je het geluid
uitschakelt, worden waarschuwingen voor naderende NP's ook
uitgeschakeld.
Zet geluid uit
De knop verandert in Zet geluid aan.
Tips
Om het volume te wijzigen, raak je Wijzig volume aan in het menu
Voorkeuren.
Om het volume onder het rijden snel te wijzigen, raak je de linkeronderhoek
in de rijweergave aan en beweeg je de volumeregelaar.
Om de stem te wijzigen die je XL-apparaat gebruikt, raak je Wijzig stem aan
in het menu Stemvoorkeuren.
Wijzig volume
Raak deze knop aan om het volume te wijzigen.
Wijzig volume
Beheer favorieten
Beheer
favorieten
Raak deze knop aan om Favorieten te hernoemen of verwijderen.
Om snel een favoriet te vinden, raak je Zoek aan en begin je de naam van
de favoriet in te typen. Zodra de favoriet in de lijst verschijnt, kun je deze
selecteren.
33
Page 34

Statusbalk-voorkeuren
Raak deze knop aan om te selecteren welke informatie op de statusbalk
moet worden weergegeven:
• Resterende tijd - de geschatte resterende tijd totdat je je bestemming
Statusbalkvoorkeuren
bereikt.
• Resterende afstand - de resterende afstand totdat je je bestemming
bereikt.
• Huidige tijd
• Aankomsttijd - de geschatte aankomsttijd.
• Snelheid
• Richting
• Toon volgende straatnaam - de naam van de volgende straat op je reis.
• Toon huidige straatnaam
• Toon speling tot aankomsttijd - je XL-apparaat toont hoe laat of vroeg
je aankomt ten opzichte van de gewenste aankomsttijd die is ingesteld
tijdens het plannen van een route.
• Toon maximumsnelheid naast snelheid - alleen beschikbaar wanneer
Snelheid (zie hierboven) ook is geselecteerd.
Wijzig stem
Wijzig stem
• Hoe moet de statusbalk worden weergegeven?
Horizontaal - Als je deze optie kiest, wordt de statusbalk onder in de
rijweergave weergegeven.
Verticaal - Als je deze optie kiest, wordt de statusbalk rechts in de
rijweergave weergegeven.
Opmerking: als de snelheidslimiet voor de weg waarop je je bevindt
beschikbaar is, wordt deze naast je snelheid getoond.
Als je sneller rijdt dan de maximumsnelheid, wordt jouw snelheid in het
rood weergegeven.
Raak deze knop aan om de stem te wijzigen die wordt gebruikt voor het
geven van de instructies.
Waarschuw nabij NP
Raak deze knop aan om een waarschuwing weer te geven wanneer je een
NP nadert.
Waarschuw
nabij NP
34
Page 35

Wijzig 2D-/3D-weergave/Zet 2D-weergave aan
Selecteer Zet 2D-weergave aan om het perspectief van de kaart te wijzigen.
In de 2D-weergave zie je een tweedimensionale weergave van de kaart,
alsof je deze van bovenaf bekijkt.
Zet 2D-
weergave aan
Als je wilt overschakelen naar een driedimensionaal perspectief, raak je
Wijzig 2D-/3D-weergave aan en selecteer je een weergave uit de lijst.
Wijzig 2D-/3D-
weergave
Wanneer moet ik deze optie gebruiken?
In sommige situaties is het makkelijker om de kaart in overzichtsweergave te
bekijken. Bijvoorbeeld als het wegennetwerk ingewikkeld is of wanneer je
wandelt terwijl je je XL-apparaat gebruikt om te navigeren.
Voorkeuren naam
Raak deze knop aan om de informatie in te stellen die op de kaart wordt
getoond in de rijweergave. Je kunt kiezen uit de volgende opties:
• Toon huisnummer voor straatnaam
Voorkeuren
naam
• Toon straatnamen - als je een computerstem voor gesproken instructies
gebruikt en hebt ingesteld dat straatnamen worden voorgelezen, hoef je
deze optie niet te selecteren omdat de straatnamen in dat geval toch
worden voorgelezen, ook als deze optie niet is geselecteerd.
• Toon volgende snelweg/wegwijzer - wanneer deze optie is
geselecteerd, wordt de volgende belangrijke weg op je route boven in
het scherm weergegeven in de rijweergave.
• Toon huidige straatnaam op kaart
Wijzig thuislocatie
Raak deze knop aan om je thuislocatie in te stellen of te wijzigen.
Wijzig thuislo-
catie
Moet ik mijn echte thuisadres gebruiken voor de thuislocatie?
Nee. Je thuislocatie kan ook een plaats zijn waar je vaak naartoe gaat,
bijvoorbeeld je kantoor. Het kan je echte thuisadres zijn, maar ook een
willekeurig ander adres.
Waarom zou ik een thuislocatie instellen?
Met een thuislocatie kun je snel en eenvoudig naar huis navigeren door de
knop Thuis aan te raken in het menu Navigeer naar....
35
Page 36

Beheer kaarten
Beheer
kaarten
Raak deze knop aan om het volgende te doen:
• Download een kaart - raak deze knop aan om een kaart te downloaden
die je hebt gekocht via TomTom HOME. Mogelijk kun je niet alle kaarten
naar alle apparaten downloaden.
• Wissel kaart - raak deze knop aan om de huidige kaart te wijzigen.
• Download gratis kaartcorrecties - raak deze knop aan om
kaartcorrecties te downloaden die worden aangeboden als onderdeel
van de service Map Share.
• Verwijder een kaart - raak deze knop aan om een kaart te verwijderen.
Dit kan nodig zijn om meer ruimte vrij te maken op je XL-apparaat,
bijvoorbeeld wanneer je een andere kaart wilt laden.
Opmerking: verwijder nooit een kaart tenzij je hier al een back-up van hebt
gemaakt. Als je een kaart verwijdert voordat je een back-up hebt gemaakt,
kun je de kaart niet meer laden op je XL-apparaat.
Gebruik TomTom HOME om back-ups te maken en op je apparaat kaarten te
downloaden, toe te voegen of te verwijderen.
Planning-voorkeuren
Raak deze knop aan om het soort route te plannen bij het selecteren van
een bestemming.
Je kunt kiezen uit de volgende opties:
Planning-
voorkeuren
• Vraag het me als ik plan
• Altijd de snelste route
• Altijd de kortste route
• Vermijd altijd snelwegen
• Altijd een wandelroute
• Altijd een fietsroute
• Altijd een beperkte snelheid
Je kunt instellen of je wilt dat het scherm met de routesamenvatting
automatisch afsluit nadat je een route hebt gepland. Als je Nee selecteert,
moet je OK aanraken om het scherm met de routesamenvatting te sluiten.
Wijzig taal
Wijzig taal
Raak deze knop aan om de taal te wijzigen die wordt gebruikt voor alle
knoppen en berichten op je XL-apparaat.
Je kunt uit een uitgebreide reeks talen kiezen. Wanneer je de taal wijzigt,
heb je meteen de gelegenheid de stem te wijzigen.
36
Page 37

Stel eigenaar in
Raak deze knop aan om je naam en adres als eigenaar van je XL-apparaat in
te stellen en het 4-cijferige wachtwoord voor je XL-apparaat te wijzigen of te
verwijderen.
Stel eigenaar
in
Opmerking: je kunt het 4-cijferige wachtwoord op je TomTom XL-apparaat
alleen wijzigen of verwijderen.
Een 4-cijferig wachtwoord voor je XL-apparaat aanmaken kan alleen met
behulp van TomTom HOME:
1. Sluit je XL-apparaat aan op je computer en schakel je XL-apparaat en je
computer in.
TomTom HOME start automatisch.
2. Klik op Bedien mijn XL in TomTom HOME.
Je XL wordt nu weergegeven en kan worden bediend via TomTom
HOME.
3. In het hoofdmenu raak je Wijzig voorkeuren aan.
4. Klik op Stel eigenaar in. Je kunt nu een 4-cijferig wachtwoord instellen
voor je XL-apparaat.
Een 4-cijferig wachtwoord aanmaken kan alleen met behulp van TomTom
HOME.
Bedien linkshandig/Bedien rechtshandig
Raak deze knop aan om belangrijke knoppen te verplaatsen, zoals de knop
OK en Annuleer, evenals de zoombalk links in het scherm. Hierdoor kun je
eenvoudiger de knoppen met je linkerhand bedienen zonder het zicht op
het scherm te belemmeren.
Bedien
linkshandig
Je verplaatst de knoppen weer naar de rechterkant van het scherm door
Bedien rechtshandig aan te raken.
Wijzig helderheid
Raak deze knop aan om de helderheid van het scherm in te stellen.
Verschuif de regelaars om de helderheid apart in te stellen voor kaarten in
daglicht- en nachtlichtkleuren.
Wijzig
helderheid
Je kunt het kleurenschema van de kaart instellen door Wijzig kaartkleuren
aan te raken.
Wijzig kaartkleuren
Raak deze knop aan om de kleurenschema's te selecteren voor de
kaartkleuren overdag en 's nachts.
Je kunt nog meer kleurenschema's downloaden via TomTom-services.
Wijzig kaartk-
leuren
37
Page 38

Kies eenheden
Raak deze knop aan om het type eenheden in te stellen dat wordt getoond
voor de volgende zaken:
•Afstand
Kies eenheden
Stel klok in
Stel klok in
• Tijd
• Breedtegraad en lengtegraad
• Temperatuur
• Luchtdruk
Raak deze knop aan om te selecteren welk type klok wordt getoond en om
de tijd in te stellen.
De eenvoudigste manier om de tijd in te stellen is door de knop Synchr. aan
te raken. Je XL-apparaat baseert de tijd dan op GPS-informatie.
Opmerking: nadat je de tijd hebt ingesteld met Synchr., moet je de uren
mogelijk aanpassen aan jouw tijdzone. Je XL-apparaat bepaalt je tijdzone
en zorgt ervoor dat de klok altijd goed is ingesteld met behulp van GPSinformatie.
Je kunt de knop Synchr. alleen gebruiken als je GPS-ontvangst hebt. Je
kunt de klok binnenshuis dus niet op deze manier instellen.
Toetsenbord-voorkeuren
Gebruik het toetsenbord om je bestemming in te voeren of om een item in
een lijst te zoeken, bijvoorbeeld een NP.
Raak deze knop aan om de grootte van de toetsen op het toetsenbord en de
Toetsenbord-
voorkeuren
toetsenbordindeling te kiezen. Je kunt uit twee afmetingen kiezen:
• Groot toetsenbord
• Klein toetsenbord
Er zijn drie toetsenbordindelingen beschikbaar:
• ABCD-toetsenbord
• QWERTY-toetsenbord
• AZERTY-toetsenbord
38
Page 39

Kompas-voorkeuren
Raak deze knop aan om het kompas in te stellen. Je kunt kiezen uit de
volgende opties:
• Geen - het kompas wordt niet getoond.
Kompas-
voorkeuren
• Kompas met pijl naar het noorden - de pijl wijst altijd richting het
noorden en je begeeft je in de richting die aan de bovenkant van het
kompas wordt getoond.
• Kompas met pijl naar je reisrichting - de pijl geeft altijd de richting aan
waarin je je begeeft.
Als je een van deze opties selecteert, moet je vervolgens de functies
selecteren die in het midden van de pijl worden getoond:
• Richting - je richting wordt getoond als een kompaspunt,
weergegeven in het midden van de kompaspijl.
• Graden - je richting wordt getoond als kompasgraden, weergegeven
in het midden van de kompaspijl.
• Niets
• Kompas met pijl naar je bestemming - de pijl wijst altijd in de richting
van je bestemming. De afstand tot je bestemming wordt weergegeven in
de kompaspijl.
Herstel fabrieksinstellingen
Raak deze knop aan om de fabrieksinstellingen te herstellen op je
TomTom XL-apparaat.
Herstel fab-
rieksinstel-
lingen
Al je instellingen, inclusief Favorieten, je Thuislocatie, waarschuwingen
voor NP's en eventuele Reisplannen die je hebt gemaakt, worden
verwijderd.
39
Page 40

TomTom Map Share13.
TomTom Map Share
Kaartupdates
TomTom Map ShareTM is een gratis service waarmee je updates van je kaart
kunt maken en deze indien gewenst ook met andere leden van de
TomTom Map Share-community kunt delen.
Als je een straat ziet die recentelijk is afgesloten voor het verkeer maar
daarvoor wel toegankelijk was, kun je de kaart via Map Share vernieuwen en
deze update vervolgens delen met andere Map Share-leden.
Met Map Share kun je gedurende het eerste jaar na uitgave van de kaart
updates ontvangen en verzenden. Dit houdt in dat je een jaar na uitgave van
je kaart geen kaartupdates voor die versie van de kaart meer kunt verzenden
of ontvangen - je kunt nog wel updates voor je eigen kaart maken voor gebruik
op je eigen navigatiesysteem.
Wanneer je lid wordt van de TomTom Map Share-community, kun je je
kaarten actueel houden met behulp van de meest recente updates die andere
leden van de Map Share-community hebben gemeld.
Je kiest het soort updates dat je wilt ontvangen en elke keer dat je TomTom XL
verbinding maakt met TomTom HOME, wordt de kaart automatisch
bijgewerkt.
Er zijn twee soorten kaartupdates:
• Updates die onmiddellijk op de kaart worden weergegeven. Voorbeelden
zijn wijziging van de rijrichting in een straat, blokkeren van een straat,
verandering van een straatnaam en het toevoegen of wijzigen van NP’s.
Dit soort wijziging wordt onmiddellijk op je eigen kaart weergegeven. Je
kunt deze updates op elk gewenst moment verbergen in het menu Map
Share-voorkeuren.
• Updates die worden gemeld aan TomTom, maar niet onmiddellijk op de
kaart worden weergegeven. Voorbeelden zijn ontbrekende straten, fouten
in op- en afritten van snelwegen en ontbrekende rotondes.
Dit soort updates wordt door TomTom onderzocht en wordt opgenomen in de
volgende kaartversie zodra ze zijn geverifieerd. Deze updates worden dan ook
niet gedeeld met de Map Share-community.
40
Page 41

Een kaartupdate maken
1. Raak Kaartcorrecties aan in het hoofdmenu.
2. Raak Corrigeer kaartfout aan.
Corrigeer
kaartfout
Er wordt een lijst met mogelijke kaartupdates getoond.
3. Selecteer het soort update dat je wilt melden.
Opmerking:als je Voeg ontbrekende NP of Meld andere fout aanraakt,
wordt je om wat aanvullende informatie gevraagd voor de volgende stap.
4. Selecteer de methode die je wilt gebruiken om de locatie van je update te
kiezen.
5. Wanneer je de locatie hebt gevonden, raak je OK aan.
6. Voer nu de update of updatebevestiging in.
De laatste kaartupdates ontvangen
Wanneer je de TomTom XL op je computer aansluit, downloadt TomTom
HOME automatisch alle beschikbare kaartupdates en stuurt vervolgens
eventuele wijzigingen die je hebt gemaakt door naar de Map Sharecommunity.
Je kunt verschillende soorten updates instellen in het menu Correctievoorkeuren.
Onderweg een kaartfout markeren
Als je een item op de kaart ziet dat de nodige aandacht verdient, kun je deze
locatie markeren met de knop Melden en de gegevens later invoeren wanneer
je niet meer aan het rijden bent.
Als je de knop Melden wilt weergeven in de rijweergave, doe je het volgende:
1. Raak Kaartcorrecties aan in het hoofdmenu.
2. Raak Correctie-voorkeuren aan.
3. Raak OK aan en vervolgens nogmaals OK.
4. Selecteer Toon meldknop en raak vervolgens OK aan.
De knop Melden wordt links in de rijweergave getoond. Nadat je een locatie
hebt gemarkeerd, kun je nog extra informatie over de wijziging invoeren door
het menu Kaartcorrecties te openen.
Stel dat je naar het huis van een kennis rijdt en ziet dat de naam van de straat
waar je rijdt, afwijkt van die op je kaart. Als je de wijziging wilt melden, raak je
de knop Melden aan, waarna je XL je huidige locatie opslaat. Je kunt de
update vervolgens naar TomTom Map Share sturen wanneer je je reis hebt
voltooid.
TomTom Map Share-community
Als je lid wilt worden van de Map Share-community, doe je het volgende:
1. Raak Kaartcorrecties aan in het hoofdmenu.
2. Raak Download correcties van anderen aan.
3. Raak Abonneer aan.
41
Page 42

Wanneer je je TomTom XL aansluit op je computer, downloadt TomTom
HOME automatisch alle beschikbare kaartupdates en stuurt vervolgens
eventuele wijzigingen die je hebt gemaakt door naar de Map Sharecommunity.
De voorkeuren voor kaartupdates wijzigen
De manier waarop TomTom Map Share op je navigatiesysteem wordt
uitgevoerd, wordt ingesteld in de Correctie-voorkeuren.
Je kunt de volgende voorkeuren instellen:
• Kies welke soorten updates je op je kaarten wilt gebruiken.
• Geef aan of je de updates met anderen wilt delen.
• Toon of verberg de knop Melden in de rijweergave.
Als je je voorkeuren wilt instellen, doe je het volgende:
1. Raak Kaartcorrecties aan in het hoofdmenu.
2. Raak Correctie-voorkeuren aan.
Er wordt een lijst met soorten updates getoond.
3. Selecteer het vakje naast elk type update dat je wilt gebruiken.
4. Raak OK aan.
5. Kies hoe je je kaartupdates met de Map Share-community wilt delen en raak
vervolgens OK aan.
6. Kies of je de knop Melden in de rijweergave wilt zien.
7. Raak OK aan.
Tip: als je in een later stadium besluit updates van de kaart te verwijderen,
schakel je het selectievakje uit naast elk soort update dat je wilt verwijderen.
Als je alle aankruisvakjes uitschakelt, keert je kaart terug naar de
oorspronkelijke staat van voor de eerste update.
Kaartupdate-categorieën
Er zijn verschillende soorten updates die je op een kaart kunt aanbrengen.
42
Page 43

(De)blokkeer
straat
Om een correctie op je kaart aan te brengen, raak je Kaartcorrecties aan in het
hoofdmenu en vervolgens Corrigeer kaartfout. De volgende soorten updates
worden weergegeven:
Raak deze knop aan om een straat te blokkeren of deblokkeren. Je kunt een
straat in één of twee richtingen blokkeren of deblokkeren.
Als je bijvoorbeeld een straat in de buurt van je huidige locatie wilt
corrigeren, doe je het volgende:
1. Raak (De)blokkeer straat aan.
2. Raak Dicht bij jou aan om een straat dicht bij je huidige locatie te
selecteren. Je kunt een straat op naam, een straat dicht bij je thuislocatie
of een straat op de kaart selecteren.
3. Selecteer de straat of het gedeelte van de straat dat je wilt corrigeren
door het op de kaart aan te raken.
De straat die je selecteert wordt gemarkeerd en de cursor geeft de naam
van de straat aan.
4. Raak OK aan.
Je navigatiesysteem toont de straat en laat zien of het verkeer is
geblokkeerd of in beide richtingen mogelijk is:
Keer
rijrichting om
5. Raak een van deze richtingknoppen aan om de verkeersstroom in die
richting te blokkeren of deblokkeren.
6. Raak OK aan.
De volgende keer dat je navigatiesysteem verbinding maakt met
TomTom HOME worden je updates gedeeld met de TomTom Map
Share-community.
Raak deze knop aan om de rijrichting in een eenrichtingsstraat te wijzigen,
waar de rijrichting afwijkt van de richting die op de kaart wordt
weergegeven.
Opmerking: de functie Keer rijrichting om werkt alleen in straten met
eenrichtingsverkeer. Als je een straat voor tweerichtingsverkeer kiest, kun
je de straat blokkeren/deblokkeren in plaats van de rijrichting te
veranderen.
43
Page 44

Wijzig
sdjvfbks vk
vabckc sdn
60
straatnaam
Wijzig afslag-
beperkingen
Raak deze knop aan om de naam van een straat op je kaart te wijzigen.
Als je bijvoorbeeld de naam van een straat in de buurt van je huidige locatie
wilt wijzigen:
1. Raak Wijzig Straatnaam aan.
2. Raak Dicht bij jou aan.
3. Selecteer de straat of het gedeelte van de straat dat je wilt corrigeren
door het op de kaart aan te raken.
De straat die je selecteert wordt gemarkeerd en de cursor geeft de naam
van de straat aan.
4. Raak OK aan.
5. Voer de juiste straatnaam in.
6. Raak OK aan.
Raak deze knop aan om onjuiste afslagaanwijzingen te wijzigen en te
melden.
Raak deze knop aan de maximumsnelheid te wijzigen en te melden.
Wijzig de
snelheid voor
deze weg
Voeg
ontbrekende
NP toe
Raak deze knop aan om een Nuttige Plaats (NP) toe te voegen.
Als je bijvoorbeeld een nieuw restaurant in de buurt van je huidige locatie
wilt toevoegen:
1. Raak Voeg ontbrekende NP toe aan.
2. Raak Restaurant aan in de lijst met NP-categorieën.
3. Raak Dicht bij jou aan.
4. Selecteer de locatie van het ontbrekende restaurant.
Je kunt de locatie selecteren door het adres in te voeren of de locatie op
de kaart te selecteren. Selecteer Dicht bij jou of Dicht bij huis om de
kaart op je huidige locatie of thuislocatie te openen.
5. Raak OK aan.
6. Voer de naam van het restaurant in en raak OK aan.
7. Als je het telefoonnummer van het restaurant weet, voer je dit in en raak
je vervolgens OK aan.
Als je het nummer niet weet, raak je gewoon OK aan zonder een
nummer in te voeren.
44
Page 45

Raak deze knop aan om een bestaande NP te bewerken.
Je kunt deze knop gebruiken om de volgende wijzigingen in een NP aan te
brengen:
Wijzig NP
Meld andere
fout
•Verwijder NP.
• Wijzig NP-naam.
• Wijzig het telefoonnummer van de NP.
• Wijzig de categorie waar een NP bij hoort.
• Verplaats NP op de kaart.
Raak deze knop aan om andere soorten updates te melden.
Deze updates worden niet onmiddellijk in je kaart verwerkt. Je TomTom XL
verstuurt een speciale updatemelding naar TomTom Map Share.
Je kunt ontbrekende straten, fouten in op- en afritten van snelwegen en
ontbrekende rotondes melden. Als de update die wilt melden niet onder dit
soort meldingen valt, voer je een algemene beschrijving in en raak je
Overig aan.
45
Page 46

Traffic Information using RDS-TMC14.
Traffic Information using RDS-TMC
TMC (Traffic Message Channel)
Via TomTom RDS-TMC Traffic Receiver kun je verkeersinformatie op je
TomTom XL ontvangen. TMC verzendt verkeersinformatie als radiosignaal.
Tip: de TomTom RDS-TMC Traffic Receiver wordt bij sommige producten
standaard meegeleverd en is voor andere producten verkrijgbaar als
accessoire. Voor meer informatie ga je naar tomtom.com.
TMC (Traffic Message Channel) is geen TomTom-service. In een aantal landen
wordt TMC-informatie door FM-radiostations als onderdeel van de
programmering uitgezonden. TMC wordt ook wel RDS-TMCverkeersinformatie genoemd.
Je TomTom-navigatiesysteem gebruikt deze informatie om je te
waarschuwen over eventuele verkeersvertragingen op je route en helpt je
deze te omzeilen.
Opmerking: TomTom is niet verantwoordelijk voor de beschikbaarheid of
kwaliteit van de via TMC geleverde verkeersinformatie.
TMC is niet in alle landen of regio's beschikbaar. Ga naar tomtom.com om de
beschikbaarheid in jouw land of regio te controleren.
TMC installeren
Om TMC te gebruiken, hoef je alleen de RDS-TMC-ontvanger voor
verkeersinfo op je TomTom-navigatiesysteem aan te sluiten.
Belangrijk: zorg ervoor dat je het navigatiesysteem op een plaats in je auto
installeert waar het zicht van de bestuurder niet wordt belemmerd.
1. Sluit de RDS-TMC Traffic Receiver aan op je navigatiesysteem.
2. Sluit de auto-oplader eerst aan op de RDS-TMC Traffic Receiver en
Opmerking: de RDS-TMC-ontvanger werkt niet als de auto-oplader niet is
aangesloten.
3. Druk de transparante zuignap aan het uiteinde van de antenne stevig tegen
vervolgens op de aansluiting voor de sigarettenaansteker.
de linkerbovenhoek van de voorruit.
46
Page 47

4. Druk nu de andere zuignappen langs de rand van de voorruit, zoals hier
afgebeeld, en houd de kabel recht.
5. Schakel je navigatiesysteem in.
De Verkeersinfo-balk verschijnt in de rijweergave en je navigatiesysteem
gaat op zoek naar een radiostation dat RDS-TMC-informatie uitzendt.
De volgende symbolen worden weergegeven boven in de verkeersinfobalk:
Je XL beschikt over de meest recente RDS-TMCverkeersinformatie.
Je XL wacht tot de meest recente RDS-TMC-verkeersinformatie
kan worden gedownload zodra deze beschikbaar komt.
Je XL is op zoek naar een radiostation dat RDS-TMCverkeersinformatie uitzendt.
RDS-TMC-verkeersinfo gebruiken
Zodra je verkeersinformatie ontvangt, wordt de verkeersinfobalk rechts in
de rijweergave weergegeven. De verkeersinfobalk aan de zijkant
waarschuwt je als er zich op je route verkeersongelukken hebben
voorgedaan.
In dit voorbeeld staat er 9 kilometer verderop een file met een verwachte
vertraging van 38 minuten.
Om de snelste route naar je bestemming te vinden, doe je het volgende:
1. Raak de Verkeersinfo-balk aan.
2. Raak Beperk vertragingen aan.
Je apparaat zoekt de snelste route naar je bestemming.
De nieuwe route bevat mogelijk ook vertragingen of kan zelfs dezelfde
route als daarvoor zijn.
3. Raak OK aan.
Verkeersinfo-voorkeuren wijzigen
Gebruik de knop Verkeersinfo-voorkeuren om te kiezen hoe
verkeersinformatie op je apparaat werkt.
47
Page 48
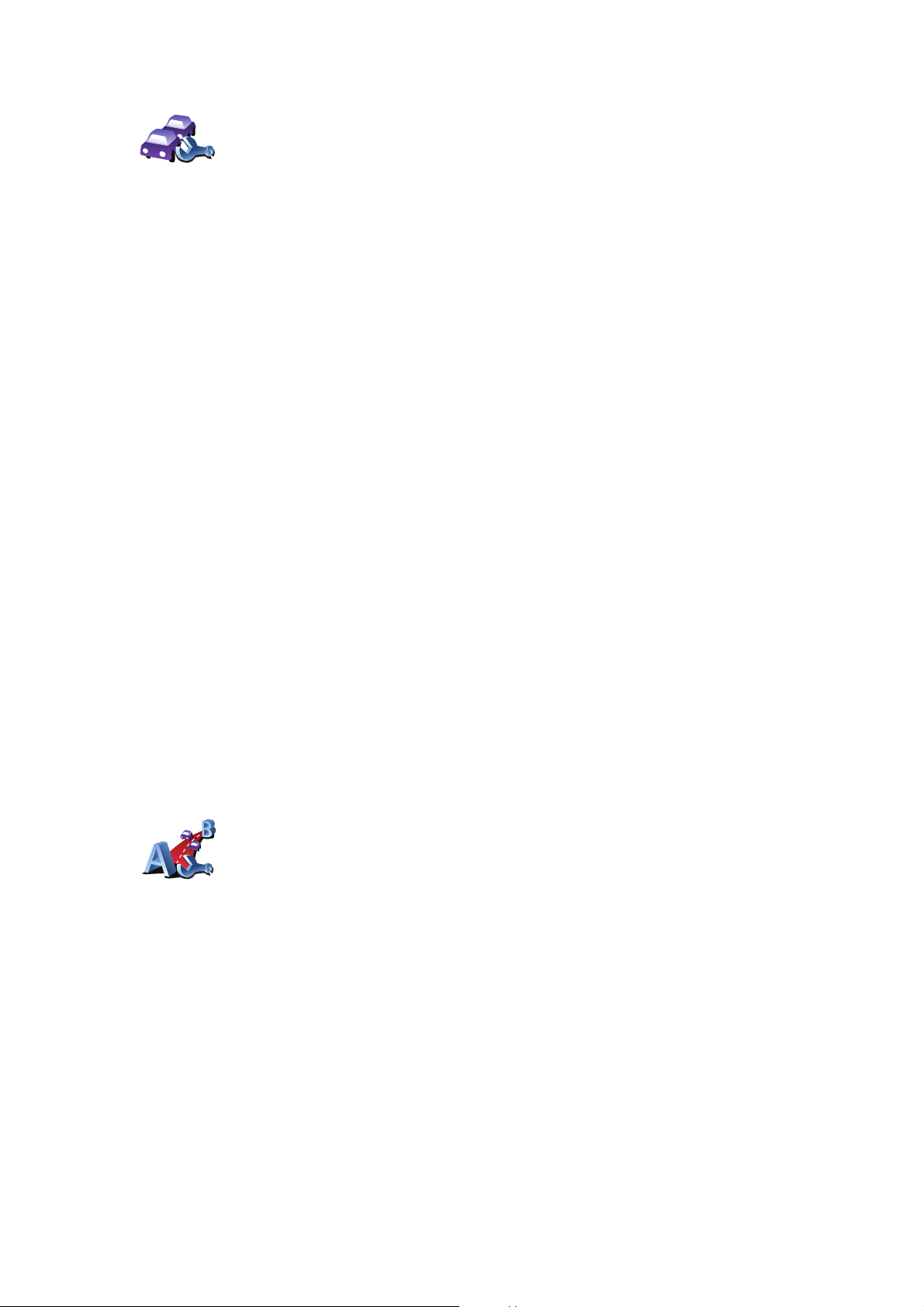
Wijzig Ver-
keersinfo-
voorkeuren
Om je Verkeersinfo-voorkeuren te wijzigen, doe je het volgende:
1. Raak de knop TomTom Verkeersinfo aan in het hoofdmenu van je
apparaat.
2. Raak Wijzig Verkeersinfo-voorkeuren aan.
De volgende voorkeuren kun je wijzigen:
• Beperk vertragingen automatisch na elke verkeersupdate - als je deze
optie kiest, berekent je navigatiesysteem automatisch een nieuwe route
bij nieuwe vertragingen op je route.
• Geluidssignaal bij gewijzigde verkeerssituatie - als je deze optie kiest,
geeft je navigatiesysteem een geluidssignaal wanneer er zich een nieuw
verkeersincident voordoet op je huidige route.
• Vraag verkeersupdates bij het voorbereiden van een route - deze optie
werkt niet bij RDS-verkeersinfo.
3. Selecteer of wis het aankruisvakje naast elke voorkeur die je wilt
veranderen.
4. Raak OK aan.
Op je navigatiesysteem zie je een lijst met landen waar radiostations
beschikbaar zijn die RDS-TMC-verkeersinfo bieden die je momenteel
kunt ontvangen. Normaal gesproken kun je dit op Elk land (sterkste
signaal) ingesteld laten staan.
5. Raak OK aan.
Woon-werkverkeer gemakkelijker maken
Met de knoppen thuis-werk of werk-thuis in het menu Verkeersinfo kun je
met één enkele aanraking de route van en naar je werk controleren. Wanneer
je een van deze knoppen gebruikt, controleert je apparaat je route op
mogelijke vertragingen. Mochten er vertragingen zijn, dan biedt het apparaat
je de mogelijkheid deze te vermijden.
De eerste keer dat je de functie thuis-werk gebruikt, moet je je thuis- en
werklocatie instellen. Doe dit als volgt:
1. Raak de knop TomTom Verkeersinfo aan in het hoofdmenu van je
apparaat.
2. Raak Toon verkeersinfo thuis-werk aan.
Wijzig thuis-
werk
3. Raak Wijzig thuis-werk aan
4. Stel je thuislocatie in
5. Stel je werklocatie in.
Nu kun je de knoppen thuis-werk en werk-thuis gebruiken uit het menu Toon
verkeersinfo thuis-werk.
48
Page 49

Als je bijvoorbeeld wilt controleren op vertragingen op je route naar huis, doe
je het volgende:
1. Raak de knop TomTom Verkeersinfo aan in het hoofdmenu van je apparaat.
2. Raak Toon verkeersinfo thuis-werk aan.
3. Raak werk-thuis aan.
Het scherm met de routesamenvatting wordt getoond, waarbij de verwachte
vertraging na de reistijd wordt weergegeven.
Als je wilt zien of er een snellere route naar huis is, raak je Zoek alternatief aan
gevolgd door Beperk vertragingen.
Tip: je kunt je navigatiesysteem automatisch alternatieve routes laten zoeken
door de functie Beperk vertragingen automatisch na vernieuwen
verkeersinfo in het menu Verkeersinfo-voorkeuren te selecteren.
Verkeersincidenten in je gebied controleren
Gebruik de kaart om een overzicht te krijgen van de verkeerssituatie in je
gebied. Om plaatselijke incidenten plus informatie te vinden, doe je het
volgende:
49
Page 50

Bekijk kaart
1. Raak de knop TomTom Verkeersinfo aan in het hoofdmenu van je
apparaat.
2. Raak Bekijk kaart aan.
Het kaartbrowserscherm wordt weergegeven.
3. Raak de blauwe kompasafbeelding in de rechterbovenhoek van je
scherm aan.
De kaart wordt op je huidige locatie gecentreerd en eventuele
verkeersincidenten in de buurt worden als kleine symbolen
weergegeven.
4. Raak een willekeurig verkeersincident aan voor meer informatie.
Er wordt een tweede scherm getoond met gedetailleerde informatie over
het incident dat je hebt gekozen. Om informatie over omliggende
incidenten weer te geven, raak je onderin dit tweede scherm de pijlen
naar links en rechts aan.
50
Page 51

De radiofrequentie voor RDS-TMC-info instellen.
Als je de frequentie kent van een bepaald radiostation dat je wilt gebruiken
voor RDS-TMC-verkeersinfo, kun je de frequentie als volgt handmatig
instellen:
Om deze functie in te schakelen, moet je eerst handmatige afstemming
activeren. Om dit te doen, raak je in de rijweergave de Verkeersinfo-balk aan
gevolgd door Wijzig Verkeersinfo-voorkeuren. Selecteer Zoek handmatig
door invoer van een frequentie en raak vervolgens OK aan.
1. Raak de Verkeersinfo-balk aan in de rijweergave.
2. Raak Handmatig afstemmen aan.
Handmatig
afstemmen
3. Voer de frequentie van het radiostation in.
4. Raak OK aan.
Je TomTom-navigatiesysteem gaat op zoek naar je radiostation. Als er geen
radiostation wordt gevonden op de door jou ingestelde frequentie, wordt er
automatisch verder gezocht naar het volgende beschikbare station.
Kies het juiste land voor RDS-TMC-ontvangst.
Als je in de buurt van een landgrens rijdt, is het mogelijk dat je
navigatiesysteem afstemt op een radiostation van een buurland. Als dit
gebeurt, ontvang je alleen RDS-TMC-verkeersinfo voor dat land. Als je het
land wilt instellen waarvoor je verkeersinformatie wilt ontvangen, doe je het
volgende:
1. Raak de Verkeersinfo-balk aan in de rijweergave.
2. Raak Wijzig Verkeersinfo-voorkeuren aan.
Er wordt een lijst met voorkeuren getoond waaruit je kunt kiezen.
3. Raak OK aan.
Er wordt een lijst met buurlanden getoond.
4. Selecteer het land waarvoor je verkeersinformatie wilt ontvangen.
Je TomTom-navigatiesysteem zoekt naar een radiostation in het land dat je
hebt gekozen.
De Verkeersinfo-balk
Wanneer TomTom Verkeersinfo is ingeschakeld, zie je de Verkeersinfo-balk
rechts in de rijweergave. De Verkeersinfo-balk toont alle verkeersincidenten
op je route. Je krijgt de volgende informatie te zien:
• Een symbool voor elk verkeersincident in de volgorde waarin ze op je
geplande route voorkomen.
• De verwachte vertraging tot het volgende verkeersincident op je route.
• De afstand van je huidige locatie tot het volgende incident op je route.
Hieronder zie je een voorbeeld van een Verkeersinfo-balk.
51
Page 52

In het voorbeeld zie je op de Verkeersinfo-balk dat er verderop twee
incidenten voorkomen. Beide incidenten zijn files, de eerste staat 15 km
verderop en heeft een verwachte vertraging van minstens 51 minuten.
Als je de route opnieuw wilt berekenen zodat je deze incidenten kunt
vermijden, raak je de Verkeersinfo-balk aan om het menu TomTom
Verkeersinfo te openen en selecteer je vervolgens Beperk vertragingen.
Verkeersincidenten
Verkeersincidenten worden zowel in de rijweergave als op de Verkeersinfobalk als kleine symbolen weergegeven. Er zijn twee soorten symbolen:
• Symbolen die in een rood vierkant worden weergegeven zijn incidenten die
je kunt vermijden met behulp van Verkeersinfo.
• Symbolen die in een rode driehoek worden weergegeven, hebben met het
weer te maken en deze kunnen gezien hun karakter niet door Verkeersinfo
worden vermeden.
Hieronder zie je de verkeersincidentsymbolen en hun betekenis:
Ongeluk Wegafsluiting
Wegwerkzaamheden Verkeersincident
Eén of meer rijbanen
afgesloten
Weer-gerelateerde symbolen en hun betekenis zie je hieronder:
Mist IJsvorming
Regen Sneeuw
Wind
Opmerking: het symbool Incident vermeden wordt getoond voor elk
verkeersincident dat je met behulp van TomTom Verkeersinfo vermijdt.
File
52
Page 53

Menu Verkeersinfo
Raak de Verkeersinfo-balk in de rijweergave aan om het menu Verkeersinfo
weer te geven. De volgende knoppen zijn beschikbaar:
Plant je route opnieuw aan de hand van de meest recente
verkeersinformatie.
Beperk ver-
tragingen
Controleert de verkeerssituatie op je route thuis-werk.
Toon verkeersinfo thuis-werk
Raak deze knop aan om gebieden met filevorming langs je huidige route
te tonen.
Toon verkeers-
info op route
Toont een overzicht van verkeersincidenten op de kaart.
Bekijk kaart
Wijzig Ver-
keersinfo-
voorkeuren
Wijzigt de instellingen voor verkeersinformatieservices.
53
Page 54

TomTom introduceert TomTom HOME15.
TomTom introduceert TomTom HOME
TomTom HOME is een gratis applicatie voor je computer waarmee je de
inhoud van je TomTom-apparaat eenvoudiger kunt beheren. Maak regelmatig
verbinding met HOME en ontvang zo de nieuwste updates voor je apparaat.
Je kunt bijvoorbeeld het volgende doen:
• Kaarten, stemmen, Nuttige plaatsen en nog veel meer beheren.
• -services kopen en je abonnementen beheren.TomTom
• De TomTom automatisch bijwerken met de meest recente software en
services.
• De volledige versie van de gebruikershandleiding lezen.
Tip: voor een optimaal gebruik van HOME wordt het gebruik van een
breedbandinternetverbinding aanbevolen.
TomTom HOME installeren
Als je TomTom HOME op je computer wilt installeren, doe je het volgende:
1. Maak op je computer verbinding met internet.
2. Sluit je apparaat met de USB-kabel aan op je computer en schakel het
apparaat vervolgens in.
HOME wordt geïnstalleerd.
Opmerking: als HOME niet automatisch wordt geïnstalleerd, kun je het
programma ook downloaden via tomtom.com/home
Na installatie start TomTom HOME automatisch zodra je het apparaat op je
computer aansluit en vervolgens inschakelt.
54
Page 55

Copyright notices16.
Copyright notices
© 2008 TomTom International BV, The Netherlands. TomTom™ and the "two
hands" logo are among the trademarks, applications or registered trademarks
owned by TomTom International B.V. Our limited warranty and end user
license agreement for embedded software apply to this product; you can
review both at www.tomtom.com/legal
© 2008 TomTom International BV, Niederlande. TomTom™ und das Logo mit
den »zwei Händen« gehören zu den Warenzeichen, Anwendungen oder
registrierten Markenzeichen von TomTom International B.V. Für dieses
Produkt gelten unsere eingeschränkte Garantie und unsere
Endnutzerlizenzvereinbarung für integrierte Software, die Sie beide auf
www.tomtom.com/legal einsehen und nachlesen können.
© 2008 TomTom International BV, The Netherlands. TomTom™ et le logo
TomTom ("deux mains") comptent parmi les marques commerciales, les
applications ou les marques déposées de TomTom International B.V.
L'utilisation de ce produit est régie par notre garantie limitée et le contrat de
licence utilisateur final relatif aux logiciels embarqués ; vous pouvez consulter
ces deux documents à l'adresse suivante : www.tomtom.com/legal
© 2008 TomTom International BV, Nederland. TomTom™ en het "tweehandenlogo" maken onderdeel uit van de handelsmerken, applicaties of
geregistreerde handelsmerken in eigendom van TomTom International B.V.
Op dit product zijn onze beperkte garantie en licentieovereenkomst voor de
eindgebruiker van toepassing; beide zijn te vinden op www.tomtom.com/
legal
© 2008 TomTom International BV, The Netherlands. TomTom™ e il logo delle
"due mani" fanno parte dei marchi, delle applicazioni e dei marchi registrati di
proprietà di TomTom International B.V. La nostra garanzia limitata e il
contratto di licenza per l'utente finale vengono applicati a questo prodotto, è
possibile consultarli entrambi all'indirizzo www.tomtom.com/legal
© 2008 TomTom International BV, Países Bajos. TomTom™ y el logotipo "dos
manos" son marcas comerciales, aplicaciones o marcas registradas de
TomTom International B.V. Nuestra garantía limitada y nuestro acuerdo de
licencia de usuario final para el software integrado son de aplicación para este
producto; puede consultar ambos en www.tomtom.com/legal
© 2008 TomTom International BV, Países Baixos. TomTom™ e o logótipo das
"duas mãos" fazem parte das marcas comerciais, aplicações ou marcas
55
Page 56

comerciais registadas cuja proprietária é a TomTom International B.V. A
nossa garantia limitada e contrato de licença de utilizador final relativas ao
software incorporado dizem respeito a este produto; pode consultar ambos
em www.tomtom.com/legal
© 2008 TomTom International BV, Holland. TomTom™ og logoet med "de to
hænder" er blandt de varemærker, produkter og registrerede varemærker, der
tilhører TomTom International B.V. Vores begrænsede garanti og
slutbrugerlicensaftale for indlejret software gælder for dette produkt; begge
dokumenter findes på www.tomtom.com/legal
© 2008 TomTom International BV, Nederländerna. TomTom™ och logotypen
"två händer" tillhör de varumärken, programvaror eller registrerade
varumärken som ägs av TomTom International B.V. Vår begränsade garanti
och vårt slutanvändarlicensavtal för inbyggd programvara kan gälla för denna
produkt. Du kan läsa dem båda på www.tomtom.com/legal
2008 TomTom™ ja "two hands" -logo ovat eräitä TomTom International B.V.:n
omistamia tavaramerkkejä, sovelluksia tai rekisteröityjä tavaramerkkejä.
Rajoitettu takuumme ja loppukäyttäjän käyttösopimuksemme sulautetuille
ohjelmistoille koskevat tätä tuotetta; voit tarkastaa molemmat
verkkosivuillamme www.tomtom.com/legal
© 2008 TomTom International BV, Nederland. TomTom™ og "de to hendene"logoen er blant de varemerker, programvarer og registrerte varemerker som
eies av TomTom International B.V. Vår begrensede garanti og lisensavtale
med sluttbruker for integrert programvare gjelder dette produktet. Du kan
lese om begge på www.tomtom.com/legal
© 2008 TomTom International BV, Holandia. Znak TomTom™ i logo z dwiema
d³oñmi nale¿y do znaków handlowych, aplikacji lub zastrze¿onych znaków
handlowych, których w³aœcicielem jest firma TomTom International B.V. Do
niniejszego produktu zastosowanie ma umowa licencyjna dla koñcowego
u¿ytkownika produktu oraz ograniczona gwarancja na wbudowane
oprogramowanie; oba dokumenty mo¿na przejrzeæ na stronie
www.tomtom.com/legal
© 2008 TomTom International BV, Nizozemsko. TomTom™ a logo se dvìma
dlanìmi patøí mezi obchodní znaèky, aplikace nebo registrované ochranné
známky ve vlastnictví spoleènosti TomTom International B.V. Na tento
produkt se vztahuje omezená záruka a smlouva s koncovým uživatelem pro
vestavìný software; do obou dokumentù mùžete nahlédnout na
www.tomtom.com/legal
© 2008 TomTom International BV, Hollanda. TomTom™ ve "two hands"
logoları TomTom International B.V.'ye ait ticari marka, uygulama veya kayıtlı
ticari markalardır. Sınırlı garantimiz ve katıştırılmış yazılımın son kullanıcı
lisans sözleşmesi bu ürün içindir; www.tomtom.com/legal adresinden
ikisine de göz atabilirsiniz
© 2008 TomTom International BV, Hollandia. A TomTom™ és a "két kéz"
embléma is a TomTom International B.V. által birtokolt védjegyek,
56
Page 57

alkalmazások és bejegyzett védjegyek közé tartozik. A korlátozott garancia és
a benne foglalt szoftver végfelhasználói licencszerződése érvényes erre a
termékre; melyeket a következő helyen tekinthet át: www.tomtom.com/legal
© 2008 TomTom International BV, Holland. TomTom™ ja "kahe käe" logo
kuuluvad nende kaubamärkide, rakenduste või registreeritud kaubamärkide
hulka, mille omanikuks on TomTom International B.V. Sellele tootele kehtib
meie piiratud garantii ja lõppkasutaja litsentsileping manustarkvara jaoks;
saad tutvuda mõlemaga aadressil www.tomtom.com/legal
© 2008 TomTom International BV, Nīderlande. TomTom™ un "divu roku"
logotips ir vienas no preču zīmēm, lietojumiem vai reģistrētām preču zīmēm,
kas pieder uzņēmumam TomTom International B.V. Šim produktam ir
piemērojama mūsu uzņēmuma ierobežotā garantija un iegultās
programmatūras gala lietotāja licences līgums, ar kuriem var iepazīties
www.tomtom.com/legal
© 2008 TomTom International BV, Nyderlandai. TomTom™ ir dviejų rankų
logotipas yra TomTom International B.V. vienas iš prekių ženklų, programų
arba registruotųjų prekės ženklų. Mūsų ribota garantija ir galutinio naudotojo
sutartis naudotis įdėtąja programine įranga taikoma šiam produktui; galite
peržiūrėti abu dokumentus svetainėje www.tomtom.com/legal
© 2008 TomTom International BV, Països Baixos. TomTom™ i el logotip amb
les "dues mans" formen part de les marques comercials, aplicacions o
marques comercials registrades propietat de TomTom International B.V. La
nostra garantia limitada i l'acord de llicència per a usuaris finals per al
programari inclòs són aplicables a aquest producte. Podeu consultar ambdós
documents a www.tomtom.com/legal
© 2008 TomTom International BV, Holandsko. TomTom™ a logo s "dvoma
rukami" patria medzi ochranné známky, aplikácie alebo registrované
ochranné známky vlastnené spoločnosťou TomTom International B.V. Na
tento produkt sa vzťahuje obmedzená záruka a dohoda s koncovým
užívateľom pre vstavaný softvér; viac informácií o oboch nájdete na
www.tomtom.com/legal
© 2008 TomTom International BV, Holanda. TomTom™ e o logotipo de "duas
mãos" estão entre as marcas comerciais, aplicativos ou marcas registradas
possuídas pela TomTom International B.V. Nossa garantia limitada e acordo
de licenciamento do usuário final para o software incluído se aplicam para
este produto; ambos podem ser vistos em www.tomtom.com/legal
Data Source
© 2008 Tele Atlas N.V. Based upon:
Topografische ondergrond Copyright © dienst voor het kadaster en de
openbare registers, Apeldoorn 2008.
© Ordnance Survey of Northern Ireland.
© IGN France.
57
Page 58

© Swisstopo.
© BEV, GZ 1368/2008.
© Geonext/DeAgostini.
© Norwegian Mapping Authority, Public Roads Administration /
© Mapsolutions. © DAV.
This product includes mapping data licensed from Ordnance Survey with the
permission of the Controller of Her Majesty’s Stationery Office. © Crown
copyright and/or database right 2008. All rights reserved. Licence number
100026920.
Data Source
© 1984 – 2008 Tele Atlas North America. Inc. All rights reserved.
Canadian Data © DMTI Spatial. Portions of Canadian map data are
reproduced under license from Her Majesty the Queen in Right of Canada
with permission from Natural Resource Canada. Point of Interest data by Info
USA. Copyright 2008.
Data Source
Whereis® map data is © 2008 Telstra® Corporation Limited and its licensors,
Whereis® is a registered trademark of Telstra® Corporation Limited, used
under license.
Some images are taken from NASA’s Earth Observatory.
The purpose of NASA’s Earth Observatory is to provide a freely-accessible
publication on the Internet where the public can obtain new satellite imagery
and scientific information about our home planet.
The focus is on Earth’s climate and environmental change:
earthobservatory.nasa.gov/
Text to Speech technology, © 2008 Loquendo TTS. All rights reserved.
Loquendo is a registered trademark. www.loquendo.com
58
Page 59

Addendum17.
Addendum
Belangrijke veiligheidsmededelingen en -waarschuwingen
GPS (Global Positioning System)
GPS (Global Positioning
System) is een systeem dat met behulp van satellieten wereldwijd plaats- en
tijdsinformatie verstrekt. Het GPS-systeem functioneert en wordt beheerd
onder de exclusieve verantwoordelijkheid van de overheid van de Verenigde
Staten, die verantwoordelijk is voor de beschikbaarheid en nauwkeurigheid
van het systeem. Elke wijziging in de beschikbaarheid en nauwkeurigheid van
het GPS-systeem kan de werking van je TomTom-navigatiesysteem
beïnvloeden. TomTom kan niet aansprakelijk worden gesteld voor de
beschikbaarheid en nauwkeurigheid van het GPS-systeem.
Zorgvuldig gebruik
Het gebruik van een TomTom-navigatiesysteem ontslaat je niet van je plicht
om je motorvoertuig met de gepaste zorgvuldigheid en aandacht te besturen.
Vliegtuigen en ziekenhuizen
In de meeste vliegtuigen, in veel ziekenhuizen en op vele andere plaatsen is
het gebruik van apparaten
met een antenne verboden. Je mag een TomTom-navigatiesysteem niet
gebruiken in een dergelijke omgeving.
Onderhoud van je TomTom-navigatiesysteem
Laat je TomTom-navigatiesysteem of TomTom-accessoires nooit in het zicht
achter wanneer je je auto verlaat. Als je dat wel doet, worden ze een
gemakkelijke prooi voor dieven.
Je kunt een wachtwoord instellen voor je navigatiesysteem. Je moet dit altijd
invoeren wanneer je je navigatiesysteem start.
Indien mogelijk raden we je aan de veiligheidsvoorkeuren op je TomTomnavigatiesysteem te gebruiken. Je vindt de veiligheidsvoorkeuren in het menu
Voorkeuren.
Ga zorgvuldig om met je TomTom-navigatiesysteem en reinig het op de juiste
manier.
• Veeg het scherm van je navigatiesysteem af met een zachte doek; gebruik
geen vloeibare schoonmaakmiddelen.
• Als je navigatiesysteem nat wordt, droog je het af met een zachte doek.
• Open onder geen enkele voorwaarde de behuizing van je navigatiesysteem.
Dit kan gevaarlijk zijn en hierdoor vervalt je aanspraak op garantie.
59
Page 60

Batterij
• Gebruik de geheugenkaart (SD-kaart) met geen enkel ander apparaat dan je
TomTom-apparaat. Andere apparaten veroorzaken·mogelijk schade aan de
geheugenkaart.
• Stel je navigatiesysteem niet bloot aan hoge of lage temperaturen,
aangezien dit tot onherstelbare·schade kan leiden. Laat het
navigatiesysteem bijvoorbeeld niet achter in de auto op warme
zomerdagen of tijdens koude winternachten.
Dit product maakt gebruik van een lithium-polymeerbatterij. Niet gebruiken in
een vochtige, natte en/of corrosieve omgeving. Je mag het product niet
plaatsen, opbergen of achterlaten in of nabij een hittebron, in een omgeving
met hoge temperaturen, in sterk, direct zonlicht, in een magnetron of in een
container onder druk en ook niet blootstellen aan temperaturen boven 60 C
(140 F). Als je je niet houdt aan deze richtlijnen, kan er zuur uit de lithiumpolymeerbatterij lekken, of kan de batterij heet worden, ontploffen of
ontbranden en letsel en/of schade veroorzaken. Je mag de batterij niet
doorboren, openen of uit elkaar halen. Als de batterij lekt en je in aanraking
komt met de gelekte vloeistof, moet je jezelf grondig afspoelen met water en
onmiddellijk een arts raadplegen. Uit veiligheidsoverwegingen en om de
gebruiksduur van de batterij te verlengen, is het niet mogelijk de batterij op te
laden bij lage (onder 0 C/32 F) of hoge (boven 45 C/113 F) temperaturen.
Temperaturen: normaal gebruik: -10 C (14 F) tot +55 C (131 F); opbergen
gedurende korte periode: -20 C (-4 F) tot +60 C (140 F; opbergen gedurende
lange periode: -20 C (-4 F) tot +25 C (77 F).
DE LITHIUM-POLYMEERBATTERIJ IN DIT PRODUCT MOET OP DE
JUISTE MANIER WORDEN GERECYCLED OF WEGGEGOOID. ALS JE
DE BATTERIJ VAN JE TomTom WILT OPLADEN, DIEN JE HIERVOOR
UITSLUITEND DE MEEGELEVERDE GELIJKSTROOMKABEL (AUTOOPLADER/ACCUKABEL) EN NETSTROOMADAPTER
(THUISOPLADER) TE GEBRUIKEN.
Als je je TomTom-navigatiesysteem wilt recyclen, raadpleeg je een erkend
TomTom-servicecentrum bij jou in de buurt.
SPECIALE MEDEDELING VOOR GEBRUIK DOOR BESTUURDERS IN CALIFORNIË EN MINNESOTA
In de Vehicle Code (het verkeerswetboek) van Californië, artikel 26708 (a) (1),
staat: "Het is niemand toegestaan een motorvoertuig te besturen waarbij
voorwerpen of enig materiaal op de voorruit, zijramen of achterruit is
aangebracht, geïnstalleerd, bevestigd of gemonteerd." Bestuurders in
Californië mogen geen montageoplossingen met zuignappen aanbrengen op
hun voorruit, zijramen of achterruiten.
Opmerking: dit artikel van de Vehicle Code is van toepassing op alle
bestuurders die in Californië rijden, niet alleen voor inwoners van Californië.
De staatswet van Minnesota, lid 1, artikel 2 stelt: "Het is niemand toegestaan
een motorvoertuig te besturen waarin enigerlei voorwerpen zich tussen de
bestuurder en de voorruit bevinden, met uitzondering van zonnekleppen,
achteruitkijkspiegels en elektronische tolkastjes."
Opmerking: dit artikel van de staatswet van Minnesota is van toepassing op
alle bestuurders die in Minnesota rijden, niet alleen voor inwoners van
Minnesota.
TomTom Inc. aanvaardt geen aansprakelijkheid voor eventuele (geld)boetes
of schade als gevolg van het niet in acht nemen van deze waarschuwing.
Wanneer je een motorvoertuig bestuurt in een staat waar
montagebeperkingen aan de voorruit gelden, raadt TomTom je aan de
60
Page 61

meegeleverde zelfklevende montageschijf of alternatieve montagekit te
gebruiken, waarmee de TomTom-navigatiesystemen op meerdere manieren
op het dashboard of aan ventilatieroosters kunnen worden bevestigd. Ga naar
www.tomtom.com voor meer informatie over deze montageoptie.
FCC-informatie voor de gebruiker
Dit product bevat een zender die niet op dezelfde plaats mag worden
opgesteld als een andere zender, noch gelijktijdig met een andere
zender mag worden gebruikt.
Blootstelling aan radiofrequente straling
Dit navigatiesysteem voldoet aan de FCC-richtlijnen voor blootstelling aan
radiofrequente straling in een ongecontroleerde omgeving. Om te voorkomen
dat de radiofrequente straling de FCC-norm overschrijdt, moeten personen bij
normaal gebruik altijd minstens 20 cm afstand houden tot de antenne.
Radio- en televisiestoring
Deze apparatuur geeft radiofrequente straling af en kan bij onjuist gebruik
(ofwel, indien wordt afgeweken van de instructies in deze handleiding) storing
veroorzaken in de ontvangst van radio- en televisiesignalen.
Deze apparatuur is getest en in overeenstemming bevonden met de limieten
van een digitaal apparaat uit klasse B, conform deel 15 van de FCCvoorschriften Deze beperkingen zijn opgesteld om een redelijke bescherming
te bieden tegen schadelijke storingen in een woonomgeving. Deze apparatuur
genereert en maakt gebruik van radiofrequente straling en kan deze afgeven.
Indien deze apparatuur niet volgens de instructies wordt geïnstalleerd en
gebruikt, kan deze daarom schadelijke storing van radiocommunicatie
veroorzaken. Er is echter geen garantie dat in bepaalde situaties geen storing
zal optreden. Als deze apparatuur schadelijke storing in radio- of
televisieontvangst veroorzaakt, wat kan worden vastgesteld door de
apparatuur in en uit te schakelen, kan de gebruiker proberen deze storing op
te heffen op één of meer van de volgende manieren:
• De ontvangstantenne verplaatsen of anders richten.
• De afstand tussen de apparatuur en de ontvanger vergroten.
• De apparatuur aansluiten op een andere stopcontact in een ander circuit
dan dat waarop de ontvanger is aangesloten.
• Een ervaren radio- of tv-monteur raadplegen.
Wijzigingen of aanpassingen aan deze apparatuur die niet uitdrukkelijk zijn
goedgekeurd door de partij die verantwoordelijk is voor de naleving van de
voorschriften, kunnen het recht van de gebruiker om deze apparatuur te
bedienen ongeldig maken.
Belangrijk
Deze apparatuur is getest op FCC-conformiteit, waarbij onder andere gebruik
werd gemaakt van afgeschermde kabels en aansluitingen tussen de
apparatuur en de randapparatuur. Om de kans op radio- en televisiestoring te
beperken, is het van belang dat je afgeschermde kabels en aansluitingen
gebruikt. Afgeschermde kabels die geschikt zijn voor deze productreeks, zijn
verkrijgbaar bij een erkende dealer. Als de gebruiker wijzigingen of
aanpassingen aan de apparatuur of bijbehorende randapparatuur aanbrengt
die niet door TomTom zijn goedgekeurd, kan de FCC de toestemming voor het
gebruik van deze apparatuur intrekken. Voor klanten in de VS heeft de Federal
Communications Commission de volgende folder opgesteld, die mogelijk
behulpzaam kan zijn: "How to Identify and Resolve Radio-TV Interference
Problems" (Hoe vermijd ik radio- en televisiestoring). Deze folder is
verkrijgbaar bij de US Government Printing Office, Washington, DC 20402.
Stock No 004-000-00345-4.
61
Page 62

FCC-conformiteitsverklaring
Getest op FCC-conformiteit voor gebruik thuis en op kantoor
Dit navigatiesysteem voldoet aan deel 15 van de FCC-voorschriften. Gebruik
van het navigatiesysteem is uitsluitend toegestaan onder de volgende twee
voorwaarden:
1. Dit navigatiesysteem mag geen schadelijke storing veroorzaken.
2. Dit navigatiesysteem moet eventuele ontvangen storing accepteren. Dit
geldt ook voor storing die kan leiden tot een ongewenste werking.
Verantwoordelijke partij in Noord-Amerika
TomTom, Inc., 150 Baker Avenue Extension, Concord, MA 01742
Tel: 866 486-6866 optie 1 (1-866-4-TomTom)
Stralingsinformatie voor Canada
Dit digitale apparaat uit klasse B voldoet aan de Canadese norm ICES-003. Cet
appareil numérique de la classe B est conforme à la norme NMB-003 du
Canada.
Gebruik van het navigatiesysteem is uitsluitend toegestaan onder de volgende
twee voorwaarden: (1) dit navigatiesysteem mag geen schadelijke storing
veroorzaken, en (2) dit navigatiesysteem moet eventuele ontvangen storing
accepteren. Dit geldt ook voor storing die kan leiden tot een ongewenste
werking.
Deze radiocommunicatieapparatuur uit categorie II voldoet aan de norm
Industry Canada Standard RSS-310.
Ce dispositif de radiocommunication de catégorie II respecte la norme CNR310 d’Industrie Canda.
CE-markering
R&TTE directive
TomTom verklaart hierbij dat dit persoonlijke navigatiesysteem voldoet aan
alle essentiële vereisten en overige relevante bepalingen in de EU-richtlijn
1999/5/EC. De conformiteitsverklaring vindt u hier: www.tomtom.com/lib/
doc/DoC_XL-2.pdf
WEEE directive
(AEEA) mag dit elektrische product niet als ongescheiden huisvuil worden
weggedaan. Breng dit product terug naar de plaats van aankoop of naar het
gemeentelijke afvalinzamelingspunt voor recycling.
Dit navigatiesysteem voldoet aan de gestelde eisen van de CEmarkering bij gebruik in een woon-, commerciële of licht industriële
omgeving of in een voertuig.
Dit symbool op het product of de verpakking geeft aan dat dit
product niet bij het huishoudelijk afval mag worden gegooid. In
navolging van richtlijn 2002/96/EG van het Europees Parlement en de
Raad betreffende afgedankte elektrische en elektronische apparatuur
62
Page 63

C-tick
N14644
Z468
Dit product is voorzien van een C-tick-aanduiding om aan te geven dat
het voldoet aan de relevante voorschriften in Australië en Nieuw-Zeeland.
Waarschuwing voor Australië
Gebruikers moeten het navigatiesysteem uitschakelen wanneer ze zich in
mogelijk explosieve omgevingen bevinden, zoals benzinestations en
opslagplaatsen voor chemische producten en gebieden waar springladingen
worden gebruikt.
Verantwoordelijke partij in Australië
TomTom Australia, Building 1, Suite 3, Level 3, 3 Richardson Place, North
Ryde NSW 2113, Australië
Tel: +612 8875 1700
Dit document
Deze handleiding is met de grootste zorg samengesteld. Het kan zijn dat door
de continue productontwikkeling bepaalde informatie niet meer helemaal
actueel is. De informatie in dit document kan zonder voorafgaande
kennisgeving worden gewijzigd.
TomTom aanvaardt geen aansprakelijkheid voor technische of redactionele
fouten of omissies in dit document, noch voor incidentele schade of
gevolgschade voortvloeiend uit de prestaties of het gebruik van dit materiaal.
Dit document bevat informatie die wordt beschermd door copyright. Niets uit
dit document mag op welke wijze dan ook worden gefotokopieerd of
gereproduceerd zonder voorafgaande schriftelijk toestemming van TomTom
International B.V.
63
 Loading...
Loading...